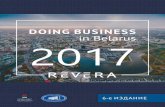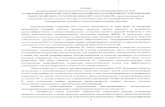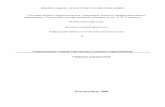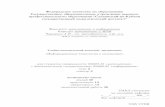Федеральное агентство по...
Transcript of Федеральное агентство по...

Федеральное агентство по образованию
А.Г. Жексенаев
Основы работы в растровом редакторе GIMP (ПО для обработки и редактирования
растровой графики)
Учебное пособие
Москва 2008

Ж 497
Жексенаев А.Г. Основы работы в растровом редакторе GIMP (ПО
для обработки и редактирования растровой графики): Учебное пособие. — Москва: 2008. — 80 с.
Настоящее учебное пособие включает в себя краткий теоретический и практический материал, позволяющий получить представление о работе в гра-фическом редакторе GIMP. Представленный материал позволяет на конкретных примерах изучить основные возможности применения различных инструментов GIMP. Представлен материал для самостоятельного контроля.
Пособие ориентировано на начинающего пользо-вателя, знакомого с основами информатики, и может быть использовано для самостоятельного изучения графического редактора GIMP.

А.Г. Жексенаев. Основы работы в растровом редакторе GIMP.
Оглавление
Предисловие.......................................................................................4Введение.............................................................................................5Глава 1. Введение в графический редактор GIMP..........................7
1.1. Введение в растровую графику...............................................................................71.2. Сравнение векторной и растровой графики..........................................................71.3. Основные понятия растровой графики.................................................................8
1.3.1. Разрешение изображения и его размер.............................................................81.3.2. Цветовое разрешение и цветовые модели.......................................................10
1.4. Возможности GIMP...............................................................................................131.5. Основные принципы GIMP.....................................................................................151.6. Основные приемы использования GIMP...............................................................16
1.6.1. Панель инструментов.........................................................................................181.6.2. Окно изображения.............................................................................................19
1.7. Диалоги и панели....................................................................................................211.7.1. Соединительные планки....................................................................................211.7.2. Отмена.................................................................................................................22
1.8. Загрузка изображений в GIMP..............................................................................231.8.1. Типы изображений.............................................................................................231.8.2. Создание новых файлов.....................................................................................241.8.3. Открытие файлов................................................................................................24
Глава 2. Навигация по изображению. Изменение размеров хол-ста и изображения...........................................................................26
2.1. Изменение масштаба............................................................................................262.2. Увеличение, уменьшение области изображения. Навигация по изображению........................................................................................................................................262.3. Изменение размеров холста и изображения......................................................27
Глава 3. Инструменты преобразования и кадрирование изобра-жений................................................................................................30
3.1. Инструменты преобразования............................................................................303.2. Кадрирование..........................................................................................................313.3. Комбинирование рисунков из разных изображений............................................32
Глава 4. Инструмент Заливка. Фильтры........................................37Глава 5. Инструменты рисования. Инструменты Штамп, Штамп с перспективой....................................................................................41
5.1. Инструменты рисования......................................................................................415.2. Инструменты Штамп, Штамп с перспективой...............................................44
Глава 6. Выделение переднего плана.............................................49Глава 7. Выделение объекта: Умные ножницы, Контуры, Выде-ление произвольных областей........................................................51Глава 8. Быстрая маска, преобразование цвета...........................54Глава 9. Инструмент Градиент........................................................62Глава 10. Анимация.........................................................................67Вопросы для самоконтроля............................................................71Глоссарий..........................................................................................76Список литературы..........................................................................80
3

А.Г. Жексенаев. Основы работы в растровом редакторе GIMP.
Предисловие
Учебное пособие «Основы работы в растровом редакторе GIMP (ПО для обработки и редактирования растровой графики)» знакомит чи-тателя с возможностями редактирования и обработки растровых изоб-ражений с применением растрового графического редактора GIMP. Графический редактор GIMP входит в ПСПО Линукс Мастер, разрабо-танный для средних общеобразовательных школ. Этот графический ре-дактор по своим возможностям успешно конкурирует с известными коммерческими программами того же направления.
Учебное пособие рассчитано, в первую очередь, на самостоятель-ное изучения основ работы растровой графикой на примере графиче-ского редактора GIMP. Рассмотрены типичные задачи, возникающие при редактировании и обработке растровых изображений. Разобраны конкретные примеры с применением различных инструментов редакто-ра. Текст учебного пособия включает введение, материалы для само-контроля и глоссарий.
В первой главе рассмотрены общие вопросы, касающиеся растро-вой графики: разрешение изображения и его размер, цветовое разреше-ние и цветовые модели, проведено сравнение векторной и растровой графики. Сведения из этого раздела понадобятся читателю для понима-ния материала, изложенного далее. Кроме этого, в первой главе содер-жится обзор возможностей графического редактора GIMP, возможно-сти открытия и сохранения файлов при помощи этого графического ре-дактора, а также приведен обзор особенностей интерфейса пользовате-ля.
Применение инструментария графического редактора GIMP рассмотрено на примере задач, которые часто приходится решать с применением растрового графического редактора. Каждый этап реше-ния задачи подробно описан и проиллюстрирован в тексте учебного по-собия. Это позволяет читателю самостоятельно выполнить все дей-ствия, контролируя каждый шаг, сверяя результат своей работы со скриншотами, приведенными в учебном пособии. Поэтому учебное по-собие может быть рекомендовано для самого широкого круга чита-телей.
Учебное пособие найдет свое применение в школьном курсе «Ин-форматика и ИКТ» в разделе «Компьютерная графика». Во внеклассной деятельности образовательных учреждений пособие поможет при со-здании и оформлении печатных и электронных публикаций.
Предложения и замечания по содержанию учебного пособия направляйте по адресу [email protected].
4

А.Г. Жексенаев. Основы работы в растровом редакторе GIMP.
Введение
GIMP — многоплатформенное программное обеспечение для ре-дактирования изображений (GIMP — GNU Image Manipulation Program). Редактор GIMP пригоден для решения множества задач по изменению изображений, включая ретушь фотографий, объединение и создание изображений.
Программа GIMP многофункциональна. Ее можно использовать как простой графический редактор, как профессиональное приложение по ретуши фотографий, как сетевую систему пакетной обработки изоб-ражений, как программу для рендеринга изображений, как преобразо-ватель форматов изображения и т.д.
GIMP спроектирован расширяемым, т.е. при помощи дополнений он способен реализовывать любые возможные функции. Передовой ин-терфейс для разработки сценариев позволяет легко автоматизировать выполнение любых задач разного уровня сложности.
Одной из сильных сторон GIMP является его доступность из мно-гих источников для многих операционных систем. GIMP входит в состав большинства дистрибутивов GNU/Linux. GIMP также доступен и для других операционных систем вроде Microsoft Windows™ или Mac OS X™ от Apple (Darwin). GIMP — свободное программное обеспечение, выпус-каемое под лицензией GPL (General Public License). GPL предоставляет пользователям право доступа к исходному коду программ и право изме-нять его.
Будучи весьма мощным продуктом, GIMP способен стать незаме-нимым помощником в таких областях, как подготовка графики для Web-страниц и полиграфической продукции, оформление программ (рисова-ние пиктограмм, заставок и т.п.), создание анимационных роликов, об-работка кадров для видеофрагментов и построение текстур для трех-мерной анимации. Очень полезна функция создания и обработки анима-ционных роликов, позволяющая накладывать анимацию на объект как текстуру и выполнять определенные финишные операции после ренде-ринга.
Одни характеризуют GIMP как доступный в Linux аналог Photoshop, другие настаивают на том, что принципиально невозможно сравнивать эти две программы, и отмечают, что их интерфейс и основ-ная концепция значительно различаются, а совпадает, строго говоря, только тип обрабатываемых данных – растровые изображения. Это, ко-нечно, не совсем верно: редакторы сходны как минимум еще и тем, что оба принадлежат к «тяжелой весовой категории». В общем, забегая вперед, можно сказать, что наборы встроенных инструментов в них
5

А.Г. Жексенаев. Основы работы в растровом редакторе GIMP.
тоже достаточно похожи, и тому, кто знает Photoshop, будет несложно начать работу в GIMP. Но в освоении более сложных средств опыт ис-пользования Photoshop не поможет: гибкие и предоставляющие массу возможностей подключаемые модули GIMP организованы совершенно по-другому.
6

А.Г. Жексенаев. Основы работы в растровом редакторе GIMP.
Глава 1. Введение в графический редактор GIMP
1.1. Введение в растровую графику
Основным элементом растрового изображения является точка. Если изображение экранное, то эта точка называется пикселем. В за-висимости от того, на какое графическое разрешение экрана настроена операционная система компьютера, на экране могут размещаться изоб-ражения, имеющие 640x480, 800x600, 1024 и более пикселей.
С размером изображения непосредственно связано его разреше-ние. Этот параметр измеряется в точках на дюйм (dots per inch — dpi). У монитора с диагональю 15 дюймов размер изображения на экране со-ставляет примерно 28x21 см. Зная, что в одном дюйме 25,4 мм, можно рассчитать, что при работе монитора в режиме 800x600 пикселей раз-решение экранного изображения равно 72 dpi.
При печати разрешение должно быть намного выше. Полиграфи-ческая печать полноцветного изображения требует разрешения не ме-нее 300 dpi. Стандартный фотоснимок размером 10x15 см должен со-держать примерно 1000x1500 пикселей.
Нетрудно также установить, что такое изображение будет иметь 1,5 млн точек, а если изображение цветное и на кодирование каждой точки использованы три байта, то обычной цветной фотографии соот-ветствует массив данных размером свыше 4 Мбит.
Большие объемы данных — это основная проблема при использо-вании растровых изображений. Для активных работ с большеразмерны-ми иллюстрациями типа журнальной потребуются компьютеры с большими размером оперативной памяти и хорошей видеокартой. Разу-меется, такие компьютеры должны иметь и высокопроизводительные процессоры.
Второй недостаток растровых изображений связан с невозможно-стью их увеличения для рассмотрения деталей. Поскольку изображение состоит из точек, то увеличение изображения приводит только к тому, что эти точки становятся крупнее. Никаких дополнительных деталей при увеличении растрового изображения рассмотреть не удается. Бо-лее того, увеличение точек растра визуально искажает иллюстрацию и делает грубой. Этот эффект называется пикселизацией.
1.2. Сравнение векторной и растровой графики
Говоря о растровой графике, мы указали на два ее существенных недостатка: значительный объем массивов данных, которые надо хра-
7

А.Г. Жексенаев. Основы работы в растровом редакторе GIMP.
нить и обрабатывать, а также невозможность масштабирования изобра-жения без потери качества.
Векторная графика устраняет оба эти недостатка, но, в свою оче-редь, значительно усложняет работу по созданию художественных ил-люстраций. На практике средства векторной графики используют не для создания художественных композиций, а для оформительских, чер-тежных и проектно-конструкторских работ.
Для хранения информации о простейшем объекте, каковым яв-ляется линия третьего порядка, в векторной графике необходимо всего восемь параметров. Добавив к ним параметры, выражающие такие свойства линии, как ее ширина, цвет, характер и прочие, получается, что для хранения одного объекта достаточно 20‒30 байтов оперативной памяти. Достаточно сложные композиции, насчитывающие тысячи объектов, расходуют лишь десятки и сотни кбайт.
В векторной графике легко решаются вопросы масштабирования. Если для линии задана толщина, равная 0,15 мм, то сколько бы мы ни увеличивали или ни уменьшали рисунок, эта линия все равно будет иметь только такую толщину, поскольку это одно из свойств объекта, жестко за ним закрепленное. Распечатав чертеж на малом или на большом листе бумаги, мы всегда получим линии одной и той же тол-щины. Это свойство векторной графики широко используется в карто-графии и в конструкторских системах автоматизированного проектиро-вания (САПР).
Получив на экране изображение дома, мы можем его увеличить и подробно рассмотреть изображение квартиры. При дальнейшем увели-чении можно подробно рассмотреть способ крепления дверной короб-ки, дверной петли и далее увеличивать изображение до тех пор, пока шурупы, которыми крепятся дверные петли, не займут полный экран. Если бы была необходимость, изображение можно было бы увеличивать и далее.
1.3. Основные понятия растровой графики
1.3.1. Разрешение изображения и его размер
В компьютерной графике с понятием разрешения обычно происхо-дит больше всего путаницы, поскольку приходится иметь дело сразу с несколькими свойствами разных объектов. Следует четко различать: разрешение экрана, разрешение печатающего устройства и разреше-ние изображения. Все эти понятия относятся к разным объектам. Друг с другом эти виды разрешения никак не связаны, пока не потребуется
8

А.Г. Жексенаев. Основы работы в растровом редакторе GIMP.
узнать, какой физический размер будет иметь картинка на экране мо-нитора, отпечаток на бумаге или файл на жестком диске.
Разрешение экрана — это свойство компьютерной системы (зави-сит от монитора и видеокарты) и операционной системы. Разрешение экрана измеряется в пикселях и определяет размер изображения, кото-рое может поместиться на экране целиком.
Разрешение принтера — это свойство принтера, выражающее ко-личество отдельных точек, которые могут быть напечатаны на участке единичной длины. Оно измеряется в единицах dpi (точки на дюйм) и определяет размер изображения при заданном качестве или, наоборот, качество изображения при заданном размере.
Разрешение изображения — это свойство самого изображения. Оно тоже измеряется в точках на дюйм и задается при создании изоб-ражения в графическом редакторе или с помощью сканера. Значение разрешения изображения хранится в файле изображения и неразрывно связано с другим свойством изображения — его физическим размером.
Физический размер изображения может измеряться как в пиксе-лях, так и в единицах длины (миллиметрах, сантиметрах, дюймах). Он задается при создании изображения и хранится вместе с файлом.
Если изображение готовят для демонстрации на экране, то его ши-рину и высоту задают в пикселях, чтобы знать, какую часть экрана оно занимает.
Если изображение готовят для печати, то его размер задают в еди-ницах длины, чтобы знать, какую часть листа бумаги оно займет. Не-трудно пересчитать размер изображения из пикселей в единицы длины или наоборот, если известно разрешение изображения.
Связь между линейным размером иллюстрации и размером файла при разрешениях отпечатка приведена в табл. 1.
Т а б л и ц а 1 .
Размер отпечатка
75 dpi 150 dpi 300 dpi 600 dpi
10x15 см (фотоснимок)
380 кбайт 1,5 мбайт 6 мбайт 24 мбайт
25x30 см (обложка журнала)
1,9 мбайт 7,5 мбайт 30 мбайт 120 мбайт
50x30 см (раворот журнала)
3,80 мбайт 15 мбайт 60 мбайт 240 мбайт
9

А.Г. Жексенаев. Основы работы в растровом редакторе GIMP.
Связь между размером иллюстрации (в пикселях) и размером от-печатка (в мм) при разрешениях отпечатка приведена в табл. 2.
Т а б л и ц а 2 .
Размер иллюстрации
75 dpi 150 dpi 300 dpi 600 dpi
640x400 212x163 108x81 55x40 28x20
800x600 271x203 136x102 68x51 34x26
1024x768 344x260 173x130 88x66 68x51
1.3.2. Цветовое разрешение и цветовые модели
При работе с цветом используются понятия цветовое разрешение (его еще называют глубиной цвета) и цветовая модель. Цветовое разре-шение определяет метод кодирования цветовой информации, и от него зависит то, сколько цветов на экране может отображаться одновремен-но. Для кодирования двухцветного (черно-белого) изображения доста-точно выделить по одному биту на представление цвета каждого пиксе-ля. Выделение одного байта позволяет закодировать 256 различных цветовых оттенков. Два байта (16 битов) позволяют определить 65 536 различных цветом. Этот режим называется High Color. Если для коди-рования цвета используются три байта (24 бита), возможно одновремен-ное отображение 16,5 млн цветов. Этот режим называется True Color.
Цвета в природе редко являются простыми. Большинство цветовых оттенков образуется смешением основных цветов. Способ разделения цветового оттенка на составляющие компоненты называется цветовой моделью. Существует много различных типов цветовых моделей, но в компьютерной графике, как правило, применяется не более трех. Эти модели известны под названиями: RGB, CMYK и HSB.
Цветовая модель RGB наиболее проста для понимания и очевид-на. В этой модели работают мониторы и бытовые телевизоры. Любой цвет считается состоящим из трех основных компонентов: красного (Red), зеленого (Green) и синего (Blue). Эти цвета называются основны-ми. Считается также, что при наложении одного компонента на другой яркость суммарного цвета увеличивается. Совмещение трех компонен-тов дает нейтральный цвет (серый), который при большой яркости стре-мится к белому цвету.
10

А.Г. Жексенаев. Основы работы в растровом редакторе GIMP.
Это соответствует тому, что мы наблюдаем на экране монитора, поэтому данную модель применяют всегда, когда готовится изображе-ние, предназначенное для воспроизведения на экране. Если изображе-ние проходит компьютерную обработку в графическом редакторе, то его тоже следует представить в этой модели. В графических редакторах имеются средства для преобразования изображений из одной цветовой модели в другую.
Метод получения нового оттенка суммированием яркостей состав-ляющих компонентов называют аддитивным методом. Он применяется всюду, где цветное изображение рассматривается в проходящем свете («на просвет»): в мониторах, слайд-проекторах и т. п.
Нетрудно догадаться, что чем меньше яркость, тем темнее отте-нок. Поэтому в аддитивной модели центральная точка, имеющая нуле-вые значения компонентов (0, 0, 0), имеет черный цвет (отсутствие све-чения экрана монитора). Белому цвету соответствуют максимальные значения составляющих (255, 255, 255). Модель RGB является аддитив-ной, а ее компоненты — красный, зеленый и синий — называют основ-ными цветами.
Цветовую модель CMYK используют для подготовки не экранных, а печатных изображений. Они отличаются тем, что их видят не в прохо-дящем, а в отраженном свете. Чем больше краски положено на бумагу, тем больше света она поглощает и меньше отражает. Совмещение трех основных красок поглощает почти весь падающий свет, и со стороны изображение выглядит почти черным. В отличие от модели RGB увели-чение количества краски приводит не к увеличению визуальной ярко-сти, а наоборот к ее уменьшению. Поэтому для подготовки печатных изображений используется не аддитивная (суммирующая) модель, а субтрактивная (вычитающая) модель. Цветовыми компонентами этой модели являются не основные цвета, а те, которые получаются в ре-зультате вычитания основных цветов из белого:
• голубой (cyan)=белый‒красный=зеленый+синий;• пурпурный (magenta)=белый‒зеленый=красный+синий;• желтый (yellow)=белый‒синий=красный+зеленый.
Эти три цвета называются дополнительными, потому что они до-полняют основные цвета до белого.
Существенную трудность в полиграфии представляет черный цвет. Теоретически его можно получить совмещением трех основных или до-полнительных красок, но на практике результат оказывается негодным. Поэтому в цветовую модель CMYK добавлен четвертый компонент — черный. Ему эта система обязана буквой К в названии (blacK).
11

А.Г. Жексенаев. Основы работы в растровом редакторе GIMP.
В типографиях цветные изображения печатают в несколько прие-мов. Накладывая на бумагу по очереди голубой, пурпурный, желтый и черный отпечатки, получают полноцветную иллюстрацию. Поэтому го-товое изображение, полученное на компьютере, перед печатью разде-ляют на четыре составляющих одноцветных изображения. Этот процесс называется цветоделением. Современные графические редакторы имеют средства для выполнения этой операции.
В отличие от модели RGB, центральная точка имеет белый цвет (отсутствие красителей на белой бумаге). К трем цветовым координатам добавлена четвертая — интенсивность черной краски. Ось черного цве-та выглядит обособленной, но в этом есть смысл: при сложении цветных составляющих с черным цветом все равно получится черный цвет.
Сложение цветов в модели CMYK каждый может проверить, взяв в руки голубой, розовый и желтый карандаши или фломастеры. Смесь го-лубого и желтого на бумаге дает зеленый цвет, розового с желтым — красный и т. д. При смешении всех трех цветов получается неопреде-ленный темный цвет. Поэтому в этой модели черный цвет и понадобил-ся дополнительно.
Некоторые графические редакторы позволяют работать с цветовой моделью HSB. Если модель RGB наиболее удобна для компьютера, а модель CMYK — для типографий, то модель HSB наиболее удобна для человека. Она проста и интуитивно понятна.
В модели HSB тоже три компонента: оттенок цвета (Hue), насы-щенность цвета (Saturation) и яркость цвета (Brightness). Регулируя эти три компонента, можно получить столь же много произвольных цветов, как и при работе с другими моделями.
Цветовая модель HSB удобна для применения в тех графических редакторах, которые ориентированы не на обработку готовых изображе-ний, а на их создание своими руками. Существуют такие программы, которые позволяют имитировать различные инструменты художника (кисти, перья, фломастеры, карандаши), материалы красок (акварель, гуашь, масло, тушь, уголь, пастель) и материалы полотна (холст, картон, рисовая бумага и пр.). Создавая собственное художественное произведение, удобно работать в модели HSB, а по окончании работы его можно преобразовать в модель RGB или CMYK, в зависимости от того, будет ли оно использоваться как экранная или печатная иллю-страция.
Цветовая палитра — это таблица данных, в которой хранится ин-формация о том, каким кодом закодирован тот или иной цвет. Эта та-блица создается и хранится вместе с графическим файлом.
12

А.Г. Жексенаев. Основы работы в растровом редакторе GIMP.
Самый удобный для компьютера способ кодирования цвета — 24-разрядный, True Color. В этом режиме на кодирование каждой цветовой составляющей R (красной), G (зеленой) и В (синей) отводится по одному байту (8 битов). Яркость каждой составляющей выражается числом от 0 до 255, и любой цвет из 16,5 миллионов компьютер может воспроизве-сти по трем кодам. В этом случае цветовая палитра не нужна, посколь-ку в трех байтах и так достаточно информации о цвете конкретного пик-селя.
Существенно сложнее обстоит дело, когда изображение имеет только 256 цветов, кодируемых одним байтом. В этом случае каждый цветовой оттенок представлен одним числом, причем это число выра-жает не цвет пикселя, а индекс цвета (его номер). Сам же цвет разыски-вается по этому номеру в сопроводительной цветовой палитре, прило-женной к файлу. Такие цветовые палитры еще называют индексными палитрами. Разные изображения могут иметь разные цветовые палит-ры. Например, в одном изображении зеленый цвет может кодироваться индексом 64, а в другом изображении этот индекс может быть отдан ро-зовому цвету. Если воспроизвести изображение с «чужой» цветовой па-литрой, то зеленая елка на экране может оказаться розовой.
В тех случаях, когда цвет изображения закодирован двумя байта-ми (режим High Color), на экране возможно изображение 65 тысяч цве-тов. Разумеется, это не все возможные цвета, а лишь одна двести пять-десят шестая доля общего непрерывного спектра красок, доступного в режиме True Color. В таком изображении каждый двухбайтный код тоже выражает какой-то цвет из общего спектра. Но в данном случае нельзя приложить к файлу индексную палитру, в которой было бы запи-сано, какой код какому цвету соответствует, поскольку в этой таблице было бы 65 тысяч записей и ее размер составил бы сотни тысяч байтов. Вряд ли есть смысл прикладывать к файлу таблицу, которая может быть по размеру больше самого файла. В этом случае используют понятие фиксированной палитры. Ее не надо прикладывать к файлу, поскольку в любом графическом файле, имеющем шестнадцатиразрядное кодирова-ние цвета, один и тот же код всегда выражает один и тот же цвет.
1.4. Возможности GIMP
Для начала рассмотрим форматы файлов, которые поддерживает GIMP. Это графические форматы GIF (включая анимацию), JPEG, PNG, PNM, XPM, TIFF, TGA, MPEG, PS, PDF, PCX, BMP, SGI, SunRas, XPM (формат, в котором хранятся пиктограммы X Window). Кроме того, про-грамма работает с архивированными изображениями (формат gzip),
13

А.Г. Жексенаев. Основы работы в растровом редакторе GIMP.
позволяет извлечь файл с определенного URL и записать его туда, а также отправить произведение своего искусства по электронной почте, указав лишь адрес получателя. Только для чтения доступны форматы PSD, SNP, FaxG3, только для записи — FLC/FLI и Header (заголовочный файл на языке Си для включения изображения в программы). Основной внутренний формат GIMP, в котором хранятся изображения, называет-ся XCF; он дает возможность сохранять многослойные изображения и очень плотно упаковывается с помощью алгоритмов bzip и gzip. Допол-нительно используются также форматы PAT — для матриц заливки, GBR — для матриц кистей и GIcon — для пиктограмм инструментов в соот-ветствующей панели.
Работа в редакторе осуществляется при помощи инструментов. Рассмотрим их. Инструменты выборки, т.е. средства, необходимые для определения областей обработки изображения. GIMP обеспечивает выделение прямоугольника (rectangle), круга или эллипса (ellipse), а также области, ограниченной произвольной линией (free). К более сложным инструментам относятся fuzzy, работающий аналогично кисти magic wand из Photoshop, – позволяет делать несвязанные выборки по цвету; bezier, требующийся для построения и редактирования кривых Безье, а также intelligent — то же, что free, но с автоматической коррек-тировкой границы объекта и с возможностью затем преобразовать ее границу в кривую Безье для ручного редактирования.
К областям выборки можно применять теоретико-множественные операции объединения, пересечения и разности. Есть и такая необыч-ная функция, как создание независимо перемещаемых и при необходи-мости объединяемых плавающих выборок.
Инструменты рисования. Они представлены карандашом (pencil), кистью (paintbrush) с настраиваемыми параметрами, режимами и матрицами, ластиком (eraser) и распылителем (airbrush). Помимо это-го имеются Clone — аналог резинового штампа (rubber stamp) из Photoshop, позволяющий путем копирования переносить с места на ме-сто участки изображения, и Convolver — средство сглаживания или, наоборот, повышения резкости изображения.
Инструменты корректировки цвета. В GIMP эти функции весь-ма близки к соответствующим средствам Photoshop. Вы найдете здесь регулировку цветового баланса (Color Balance), оттенка и насыщенно-сти (Hue-Saturation), яркости и контрастности (Brightness-Contrast), за-дание порога (Threshold), уровней (Levels), кривых (Curves), операции уменьшения насыщенности (Desaturate), инверсии цвета (Invert), «по-стеризации» (Posterize), «поворота» таблицы цветов (Colormap Rotation)
14

А.Г. Жексенаев. Основы работы в растровом редакторе GIMP.
и имитации светофильтров (Filter Pack Simulation), а также автоматиче-ские режимы.
В GIMP есть средства работы со слоями (layers), контурами (pathes) и каналами (channels) с полным набором команд редактирова-ния, локализованными в отдельном диалоговом окне.
Детальное сравнение встроенных функций GIMP и Adobe Photoshop приводит к следующим выводам. Основные функции двух ре-дакторов очень похожи: практически каждый инструмент Photoshop, предназначен ли он для рисования, выборки, работы с цветом, слоями, масками или контурами, имеет аналог в GIMP, хотя реализации отдель-ных инструментов могут отличаться или иметь индивидуальные особен-ности.
В области же подключаемых модулей GIMP не имеет себе равных. Почему?
Во-первых, потому, что он предоставляет превосходную базу для разработки модулей: к услугам программиста – консоль макрокоманд (можно наблюдать результат работы каждой строки макроса), два языка скриптов — Scheme и Perl – в стандартной поставке, единый интерфейс для написания скриптов и программ на Си (скрипт легко преобразовать в программу на Си, поэтому очень удобно отладить модуль как скрипт, а затем перенести в Cи и откомпилировать). Доступна масса готовых ис-ходных текстов (для тех, кто понимает, они лучше любой документации), но главное достоинство GIMP — особый механизм встраивания подключаемых модулей: как только вы регистрируете в программе свой модуль, будь-то скрипт или двоичный файл, он тут же становится доступным в виде функции для всех остальных модулей. Значит, для создания довольно мощного и интересного подключаемого модуля зачастую достаточно написать лишь несколько строк исходного текста.
Во-вторых, все перечисленные средства давно и активно использу-ются, так что накопилось множество готовых модулей, причем огром-ное их число (около 140 двоичных и более 100 скриптовых) включено в стандартный комплект GIMP. Некоторые из них, возможно, не имеют аналогов среди коммерческих модулей для других программ (кроме того, они уже под рукой и их не надо искать).
1.5. Основные принципы GIMP
В этом разделе речь пойдет об основных принципах GIMP и терми-нологии, которая необходима для понимания смысла последующей до-кументации.
15

А.Г. Жексенаев. Основы работы в растровом редакторе GIMP.
Изображения Изображение — основной объект, с которым работает GIMP. Под
словом изображение подразумевается один файл с расширением TIFF или JPEG. Можно отождествлять изображение и окно, которое его со-держит, но это будет не совсем правильно: можно открыть несколько окон с одним и тем же изображением. В то же время нельзя открыть в одном окне более одного изображения, и нельзя работать с изображе-нием без отображающего его окна.
Изображение в GIMP может быть достаточно сложным. Наиболее правильной аналогией будет не лист бумаги, а, скорее, книга, страницы которой называются слоями.
Слои Если изображение подобно книге, то слой можно сравнить со стра-
ницей внутри книги. Простейшее изображение содержит только один слой и, продолжая аналогию, является листом бумаги. Слои могут быть прозрачными и могут покрывать не все пространство изображения.
Каналы В GIMP каналы являются наименьшей единицей подразделения
стека слоев, из которых создается изображение. Каждый канал имеет тот же размер, что и слой, и состоит из тех же пикселей. Смысл этого значения зависит от типа канала, например, в цветовой модели RGB значение канала R означает количество красного цвета, добавляемого к другим цветам пикселей.
Выделения Часто при работе возникает необходимость изменить только часть
изображения. Для этого существует механизм выделения областей. В каждом изображении можно создать выделенную область, которая, как правило, отображается в виде движущейся пунктирной линии (она так-же называется «муравьиной дорожкой»).
История правки Ошибки при редактировании изображений неизбежны, однако вы
почти всегда можете отменить свои действия: GIMP записывает исто-рию действий пользователя, позволяя при необходимости вернуться на несколько шагов назад. Однако история занимает память, поэтому воз-можности отмены не безграничны.
1.6. Основные приемы использования GIMP
Для того, чтобы открыть программу GIMP, нужно открыть меню KDE и в меню Графика найти Редактор растровой графики (GIMP).
16

А.Г. Жексенаев. Основы работы в растровом редакторе GIMP.
На рис. 1 показано стандартное расположение окон GIMP. Эле-ментами окон являются:
1. Панель инструментов: это самое сердце GIMP. В нем со-держится главное меню, кнопки с пиктограммами, с помощью кото-рых производится выбор инструментов, и некоторые другие полезные вещи.
2. Параметры инструментов: под панелью инструментов прикреплен диалог Параметры инструментов, который отображает параметры выбранного инструмента (в данном случае это инструмент Выделение прямоугольных областей)
3. Окно изображения: каждое изображение в GIMP отобра-жается в отдельном окне. Вы можете открыть одновременно достаточ-но большое количество изображений, столько, сколько позволяют си-стемные ресурсы.
Рис. 1
4. Диалог Слои/Каналы/Контуры/Отменить: этот диалог отображает структуру слоев активного изображения и позволяет управлять ими.
17

А.Г. Жексенаев. Основы работы в растровом редакторе GIMP.
5. Кисти/Текстуры/Градиенты: панель, расположенная ниже диалога слоев, показывает диалоги управления кистями, тексту-рами и градиентами.
Приведенный набор — это минимальный набор окон. В GIMP ис-пользуется более дюжины различных диалогов, которые можно открыть при необходимости. Опытные пользователи обычно держат открытыми панель инструментов (с параметрами инструментов) и диалог Слои. При работе с многослойным изображением диалог Слои необходим все-гда. В отличие от многих других программ, в GIMP нет возможности разместить все содержимое — панели и диалоги — в одном цельном окне.
1.6.1. Панель инструментов
Панель инструментов — единственная часть интерфейса про-граммы, которую вы не можете продублировать или закрыть. Внешний вид Панели инструментов представлен на рис. 2.
Рис. 2
Вот небольшое описание того, что вы здесь найдете:1. Меню панели инструментов: это меню особое, оно содер-
жит некоторые команды, которые не найти в прикрепляемых к изоб-ражению меню. Здесь включены команды для настроек, создания определенных типов диалогов и т.д.
2. Пиктограммы инструментов: эти пиктограммы являются кнопками, которые активируют инструменты для разнообразных дей-ствий: выделение частей изображений, рисования, преобразования и т.п.
3. Цвета фона/переднего плана: область выбора цвета пока-зывает текущий выбранный вами цвет переднего плана и фона, кото-рый применяется во многих операциях. Щелчок по одному из них вы-
18

А.Г. Жексенаев. Основы работы в растровом редакторе GIMP.
зовет выборщик цветов, который позволяет вам установить другой цвет.
4. Киcть/Текстура/Градиент: расположенные здесь значки показывают кисть, текстуру и градиент, установленные по умолча-нию.
5. Активное изображение: в GIMP вы можете работать с многими изображениями одновременно, но в любой момент только одно из них является активным изображением, то есть изображением, к которому будут применены вводимые изменения.
1.6.2. Окно изображения
Каждое открытое вами изображение в GIMP отображается в своем собственном отдельном окне. Элементы окна показаны на рис. 3.
Рис. 3
1. С помощью этого меню вы можете получить доступ ко всем операциям, применимым к изображению. Вы также можете вызвать меню изображения щелчком правой кнопкой мыши на изображении, или щелчком левой кнопкой мыши по небольшому значку — «стрелке» в левом верхнем углу.
19

А.Г. Жексенаев. Основы работы в растровом редакторе GIMP.
2. Прямо под заголовком находится меню изображения. С по-мощью этого меню вы можете получить доступ ко всем операциям, применимым к изображению. (Некоторые «глобальные» действия, ко-торые доступны только через меню Панели инструментов.) Вы так-же можете вызвать меню изображения щелчком правой кнопкой мыши на изображении, или щелчком левой кнопкой мыши по не-большому значку — «стрелке» в левом верхнем углу, если вы считаете один из этих методов более удобным.
3. Щелчок по этой небольшой кнопке вызывает меню изобра-жения, расположенное в столбец вместо строки.
4. В схеме по умолчанию линейки показаны сверху и слева от изображения, отображая координаты внутри изображения. Если же-лаете, вы можете выбрать, в каких единицах измерения отображаются координаты. По умолчанию используются пиксели. Одно из основных действий для использования линеек — это создание направляющих. Если вы щелкните на линейке и перетащите на окно изображения, бу-дет создана направляющая линия, которая поможет вам аккуратно располагать предметы.
5. В левом нижнем углу окна изображения расположена не-большая кнопка, которая включает или выключает быструю маску, которая является альтернативным и часто полезным методом про-смотра выделенной области внутри изображения.
6. В левом нижнем углу окна расположена прямоугольная об-ласть, используемая для отображения текущих координат указателя (положение мыши, если вы используете мышь).
7. Используемыми по умолчанию единицами измерения для линеек и некоторых других целей являются пиксели. Вы можете заме-нить их на дюймы, сантиметры или другие единицы, доступные с по-мощью этого меню.
8. Есть несколько методов увеличения или уменьшения масштаба изображения, но это меню является наиболее простым.
9. Область статуса расположена под изображением. Она отображает активный слой изображения, и количество занятой изоб-ражением системной памяти.
10. Панель навигации — небольшая кнопка крестовидной формы расположена справа внизу под изображением. Вы можете перемещаться к другим частям изображения двигая мышь при нажа-той кнопке.
11. Неактивная область заполнения: эта область заполнения отделяет активное отображаемое изображение и неактивную область, поэтому вы видите различие между ними.
20

А.Г. Жексенаев. Основы работы в растровом редакторе GIMP.
12. Наиболее важная часть окна изображения это конечно, само изображение. Оно занимает центральную область окна и окру-жено желтой пунктирной линией, в отличие от нейтрального серого цвета фона.
13. Кнопка Изменение размера изображения. Если эта кнопка нажата, при изменении размера окна изображение будет из-менять размер.
1.7. Диалоги и панели
1.7.1. Соединительные планки
В GIMP версии 2.4 пользователь получил больше удобства в плане размещения диалоговых окон на экране. Вместо размещения каждого диалога в своем собственном окне, вы можете группировать их вместе с помощью панелей. Панель — это окно‒контейнер, которое может содер-жать собрание постоянных диалогов, таких, как Параметры инстру-ментов, Кисти, Палитры и др. Каждая панель имеет соединительные планки (рис. 4).
Рис. 4
Область перетаскивания диалогов. Каждая панель имеет об-ласть перетаскивания. При наведении указателя на область перетаски-вания курсор изменит вид на форму ладони. Для присоединения диало-га просто щелкните по области перетаскивания и перетащите его на одну из соединительных планок в панели. Рис. 5 показывает область, позволяющую отделить диалог Слои от панели.
21

А.Г. Жексенаев. Основы работы в растровом редакторе GIMP.
Рис. 5
Вы можете перетащить более одного диалога в одну панель. Если хотите, они будут чередоваться в виде закладок, отображаемых в виде значков вверху диалога. Щелчок по закладке выдвигает диалог на передний план, следовательно, вы можете взаимодействовать с ним.
1.7.2. Отмена
Почти все, что делается с изображением, может быть отменено. Вы можете отменить последнее действие, выбрав в меню изображения Правка → Отменить, но эта операция применяется так часто, что вам лучше запомнить сочетание клавиш Ctrl+Z.
Сама отмена также может быть отменена. После отмены действия вы можете вернуть его, выбрав в меню изображения пункт Правка → Повторить или с использованием клавиши быстрого доступа Ctrl+Y. Часто это полезно при оценке эффекта какого-либо действия, с помо-щью его неоднократной отмены и повтора.
Если вы часто используете отмену и возврат на множество шагов за раз, возможно будет более удобно работать с диалогом Истории от-мен — прикрепляемой панелью, которая показывает небольшие эскизы каждой точки в истории отмены, позволяя вам перемещаться назад или вперед к точке, по которой вы щелкаете.
22

А.Г. Жексенаев. Основы работы в растровом редакторе GIMP.
1.8. Загрузка изображений в GIMP
В этой части вы узнаете о загрузке изображений в GIMP для ре-дактирования и о создании новых изображений. Но первым делом мы хотим познакомить вас с общей структурой изображений в GIMP.
1.8.1. Типы изображений
Изображение в GIMP — это сложная структура, которая содержит множество составляющих: слои, маски выделения, набор каналов, на-бор контуров, историю «отмен» и т.д.
Основное свойство изображения — это режим. Существует три до-ступных режима: RGB, градации серого и индексированное. Режим RGB был рассмотрен нами выше.
В изображении в режиме градаций серого, каждая точка пред-ставлена уровнем яркости в диапазоне от 0 (черный) до 255 (белый), с набором промежуточных значений, которые представляют различные оттенки серого цвета.
На самом деле, и RGB и серые изображения имеют дополнитель-ный цветовой канал, называемый альфа‒каналом, представляющий не-прозрачность. Когда значение альфа в данной точке равно нулю, слой совершенно прозрачен и цвет в том месте определяется цветом слоя, лежащего ниже. Когда значение альфа максимально, слой непрозрачен и цвет определяется цветом слоя. Промежуточные значения альфа со-ответствуют разным степеням полупрозрачности: цвет в выбранной точ-ке изображения — пропорциональная смесь цветов данного слоя и слоя, расположенного ниже.
Третий тип изображений — это индексированные изображе-ния. В индексированном изображении используется ограниченный набор цветов, обычно не более 256. Эти цвета формируют цветовую кар-ту изображения, и каждой точке в изображении назначается цвет из цветовой карты.
Некоторые наиболее используемые типы файлов (включая GIF и PNG) при открытии их в GIMP выводят индексированные изображе-ния. Многие инструменты GIMP работают с индексированными изобра-жениями некорректно, поэтому перед работой с изображением лучше преобразовать его в режим RGB. Если необходимо, вы можете преоб-разовать его обратно в индексированный режим перед сохранением.
23

А.Г. Жексенаев. Основы работы в растровом редакторе GIMP.
1.8.2. Создание новых файлов
В GIMP вы можете создать новое изображение при помощи пункта меню: Файл → Новый. При этом откроется диалог Создать новое изображение (рис. 6), где можно установить начальные ширину и вы-соту файла.
Рис. 6
1.8.3. Открытие файлов
Доступно несколько способов открыть существующее изображе-ние в GIMP. Наиболее очевидный — это открыть его с помощью меню Файл → Открыть в меню Панели инструментов или Изображения. При этом появится диалог выбор файла. Этот метод годен, когда назва-ние и место файла известны, но не подходит для нахождения файла с помощью просмотра.
Другой способ — перетащить и бросить. После того, как необходи-мый файл найден в файловой системе, можно нажать на его пиктограм-му и перетащить на панель инструментов GIMP (рис. 7). Если пикто-грамму перетащить на существующее изображение в GIMP, то файл до-бавится как новый слой или слои этого изображения.
Некоторые приложения позволяют делать копию экрана в буфер обмена, подобно клавише Print Screen. Тогда это изображение можно
24

А.Г. Жексенаев. Основы работы в растровом редакторе GIMP.
открыть в GIMP через меню панели инструментов Файл → Получить → Вставить как новое. Поддержка этого поведения непостоянна, поэто-му необходимо проверить, работает ли она.
Рис. 7
25

А.Г. Жексенаев. Основы работы в растровом редакторе GIMP.
Глава 2. Навигация по изображению. Изменение размеров холста и изображения
2.1. Изменение масштаба
В ряде случаев, например при обработке некоторых относительно маленьких областей, возникает необходимость изменения масштаба отображения изображения на экране. Это можно осуществить несколь-кими способами через интерфейсную часть программы, через клавиату-ру и мышь. Текущий масштаб можно увидеть внизу окна изображения (рис. 8).
Рис. 8
В меню изображения Вид найдите опцию Масштаб. Открывается подменю, в котором вы найдете множество возможностей изменить масштаб изображения на экране.
2.2. Увеличение, уменьшение области изображения. Навигация по изображению
Рассмотрим перемещение по увеличенному изображению через кнопку навигации.
1. Увеличим изображение до 400%.
26

А.Г. Жексенаев. Основы работы в растровом редакторе GIMP.
2. Нажмем на кнопку навигации (рис. 9) и, не отпуская левую кнопку мышки, переместимся в любую часть масштабированного изображения.
Рис. 9
2.3. Изменение размеров холста и изображения
Для того чтобы перейти на панель изменения размера холста или изображения, необходимо выполнить последовательность команд (че-рез меню): Изображение → Размер холста. При увеличении ширины холста к изображению добавляется пустое поле. Если значок «связь» (цепь) не разомкнута, высота меняется пропорционально ширине (рис. 10).
27

А.Г. Жексенаев. Основы работы в растровом редакторе GIMP.
Рис. 10
Теперь уменьшим размер холста. Часть изображения окажется за рамкой. Двигая рамку, можно выбрать, какая часть старого изображе-ния войдет в новое (рис. 11).
Рис. 11
28

А.Г. Жексенаев. Основы работы в растровом редакторе GIMP.
Подобного результата можно достичь с помощью инструмента
Кадрирование — или через меню Изменение → Размер изобра-жения.
Изменение размера изображения — это уменьшение или увеличе-ние его размера в пикселях. Эти изменения не коснутся содержания изображения: все части изображения останутся на месте. Уменьшится или увеличится количество точек в изображении. Это может отразить-ся на качестве изображения (рис. 12).
Рис. 12
29

А.Г. Жексенаев. Основы работы в растровом редакторе GIMP.
Глава 3. Инструменты преобразования и кадрирование изображений
3.1. Инструменты преобразования
На рис. 13 показаны инструменты преобразования.
Рис. 13
Инструмент Выравнивание — размещает слои или другие объек-ты, в зависимости от выбранных опций на панели свойств.
Последовательность действий следующая:1. Активизируем кнопку Выравнивание.2. Щелкаем на объект.3. Определяем на панели свойств к этому инструменту «от-
носительно чего».4. Далее выполняем действие нажатием на панели свойств
соответствующей кнопки.Инструмент Перемещение → Перемещение слоев, выделений
и других объектов.1. Активизируем кнопку Перемещение.2. Щелкаем на объект (кнопку на мышке не отпускаем), пере-
мещаем.Инструменты Вращение, Масштаб, Искривление, Перспекти-
ва, Зеркало аналогичны инструменту Перемещение. Рассмотрим дей-ствие инструментов на примере Вращение.
1. Активизируем кнопку Вращение.2. Щелкаем на объект.3. Используем появившуюся панель (меняем угол и центр по-
ворота) либо непосредственно двигаем активное изображение.
30

А.Г. Жексенаев. Основы работы в растровом редакторе GIMP.
4. Нажимаем клавишу Enter на клавиатуре или кнопку По-вернуть на панели. Результат преобразования изображения пред-ставлен на рис. 14.
Рис. 14
Аналогичные манипуляции можно провести и с другими инстру-ментами.
3.2. Кадрирование
Инструмент Кадрирование предназначен для вырезания отдель-ной части изображения. Правила работы с кадрированием таковы:
1. Активизируем кнопку Кадрирование .2. Выделяем область.3. Нажимаем Enter.
Все, что находится за выделенной областью, будет удалено (рис. 15).
31

А.Г. Жексенаев. Основы работы в растровом редакторе GIMP.
Рис. 15
3.3. Комбинирование рисунков из разных изображений
Рассмотрим простейшее комбинирование изображений на приме-ре. Представим ситуацию: необходимо скомбинировать изображение из пяти разных фотографий, как показано на рис. 16.
Рис. 16
32

А.Г. Жексенаев. Основы работы в растровом редакторе GIMP.
1. Откроем две фотографии в различных окнах программы GIMP.
2. В одной из фотографий изменим размер холста: через па-нель Изображение → Размер холста (рис. 17).
3. Скопируем одно изображение в другое обычным образом че-рез Меню: Правка → Копировать в одном окне, Правка → Вста-вить в другом окне.
Рис. 17
Результат представлен на рис. 18.
Рис. 1833

А.Г. Жексенаев. Основы работы в растровом редакторе GIMP.
4. Переводим плавающий слой в новый, для этого:• указатель размещаем на плавающем слое;• нажимаем правую кнопку мышки (Контексное меню);• выбираем пункт Новый слой.
5. Смещаем объект, используя инструмент Перемещение .Важное замечание: изменению подвергаются только те объекты,
которые находятся на активном слое. Активный слой выделен синим цветом (панель Слои, каналы, контуры). Об этом необходимо всегда помнить!
6. С помощью инструмента Масштаб меняем размеры изображений:
• выбираем инструмент Масштаб;• выбираем слой (просто щелкаем на слой — активизируем);• щелкаем на изображение и с помощью маркеров меняем раз-
мер (размер изображения можно поменять и на всплывающей панели);
• нажимаем Enter (рис. 19).
Рис. 19
7. Аналогичные действия проводим и с другими изображения-ми: копируем → вставляем в основное изображение → изменяем раз-
34

А.Г. Жексенаев. Основы работы в растровом редакторе GIMP.
меры. При этом размещаем каждое изображение в новом слое (рис. 20).
Рис. 20
8. Для цветка был использован инструмент Выделение эл-липса. Используя маркеры изменения размеров, подгоняем эллипс к нужному виду (рис. 21).
Рис. 21
9. Нажимаем кнопку Enter.
35

А.Г. Жексенаев. Основы работы в растровом редакторе GIMP.
10. Используем команду Выделение → Инвертировать, что-бы инвертировать выделение.
11. Нажимаем кнопку Delete на клавиатуре.12. Снимем выделение при помощи меню Выделение →
Снять.Желтая пунктирная линия — граница слоя (рис. 22) не влияет на
конечное изображение и не отображается при просмотре.
Рис. 22
Но если желтая линия вам мешает, ее можно подогнать под основ-ной холст:
• щелкаем правой кнопкой на соответствующем слое;• выбираем пункт Слой к размеру изображения.
Таким образом получаем конечный вариант изображения (см. рис 16).
36

А.Г. Жексенаев. Основы работы в растровом редакторе GIMP.
Глава 4. Инструмент Заливка. Фильтры.
Используем инструмент Заливка и применим несколько фильтров для создания рамки для фотографии.
Для этого выполним следующую последовательность действий:1. Создаем Новый слой (рис. 23).
Рис. 23
2. Выбираем инструмент Прямоугольное выделение и рисуем прямоугольник на изображении. С помощью мышки можно скорректировать размеры данного прямоугольника, который в даль-нейшем определит область выделения.
3. Нажимаем Enter.4. Далее применим команду из меню Выделение → Инверти-
ровать.5. Выбираем цвет переднего плана (рис. 24)
37

А.Г. Жексенаев. Основы работы в растровом редакторе GIMP.
Рис. 24
6. Используем инструмент Заливка и заливаем выделен-ную область
Аналогичный способ заливки: перетаскиваем цвет переднего пла-на на слой, к которому хотим применить операцию Заливка (рис. 25).
Рис. 25
На данном этапе получим изображение, показанное на рис. 26.
38

А.Г. Жексенаев. Основы работы в растровом редакторе GIMP.
Рис. 26
7. Далее через меню Фильтры → Имитация → Кубизм (рис. 27).
Рис. 27
39

А.Г. Жексенаев. Основы работы в растровом редакторе GIMP.
8. Через Меню Фильтры → Свет и тень → Xach-effect (рис. 28).
Рис. 28
9. Снимаем выделение. В результате получим рис. 29.
Рис. 29
40

А.Г. Жексенаев. Основы работы в растровом редакторе GIMP.
Глава 5. Инструменты рисования. Инструменты Штамп, Штамп с перспективой
5.1. Инструменты рисования
Инструменты рисования представлены на рис. 30.
Рис. 30
Инструменты Заливка, Карандаш, Кисть, Ластик, Аэрограф, Перо, Размывание/резкость, Палец, Осветление/Затемнение. Ра-бота с этими инструментами отражена в их названии. Для простых дей-ствий применение данных инструментов не представляет сложности. Изменяя различные параметры на панели свойств, можно добиться ин-тересных результатов. Отдельное применение данных инструментов для создания художественных картин требуется определенной подготовки и навыков.
Рассмотрим небольшой пример использования инструмента Кисть. На рис. 31 представлено исходное изображение.
41

А.Г. Жексенаев. Основы работы в растровом редакторе GIMP.
Рис. 31
Используем инструмент Кисть. Изменяем параметры Режим и Кисть, как показано на рис. 32 (дополнительные параметры Непро-зрачность, Масштаб).
Рис. 32
42

А.Г. Жексенаев. Основы работы в растровом редакторе GIMP.
Применив полученную кисть к изображению, можно преобразо-вать данную фотографию к виду (рис. 33).
Рис. 33
Аналогичные простые манипуляции, меняя параметры на панели свойств, можно провести с другими подобными инструментами.
Последовательность действий следующая:1. Активизируем кнопку Выравнивание.2. Щелкаем на объект.3. Определяем на панели свойств к этому инструменту отно-
сительно чего.4. Далее выполняем действие нажатием на панели свойств со-
ответствующей кнопки.Инструмент Перемещение → перемещение слоев, выделений и
других объектов:1. Активизируем кнопку Перемещение.2. Щелкаем на объект (кнопку на мышке не отпускаем), пере-
мещаем.Инструменты Вращение, Масштаб, Искривление, Перспекти-
ва, Зеркало аналогичны инструменту Перемещение. Рассмотрим дей-ствие инструментов на примере Вращение.
1. Активизируем кнопку Вращение.2. Щелкаем на объект.3. Используем появившуюся панель (меняем угол и центр по-
ворота), либо с помощью мыши перемещаем активное изображение.4. Нажимаем клавишу Enter на клавиатуре или кнопку По-
вернуть на панели
43

А.Г. Жексенаев. Основы работы в растровом редакторе GIMP.
Аналогичные манипуляции можно провести и с другими инстру-ментами.
Инструмент Кадрирование предназначен для вырезания отдель-ной части изображения
1. Активизируем кнопку Кадрирование.2. Выделяем область.3. Нажимаем Enter.
5.2. Инструменты Штамп, Штамп с перспективой
Инструменты Штамп и Штамп с перспективой являются по су-ществу клонированием одной области растрового изображения в дру-гую. Последовательность действий с инструментом Штамп следующая:
1. Выбираем область, откуда будем клонировать участок изоб-ражения. Нажимаем кнопку Ctrl, нажимаем левую кнопку мышки, выделяем обдасть (в дальнейшем это действие будем обозначать как Ctrl+левая кнопка мышки).
2. Отпускаем кнопку Ctrl, нажатием на левую кнопку мышки клонируем выбранную область (рис. 34).
Рис. 34
Рассмотрим работу инструмента Штамп на примере рис. 35.
44

А.Г. Жексенаев. Основы работы в растровом редакторе GIMP.
Рис. 35
Цель задания: убрать статую с постамента.1. Выбираем инструмент Штамп.2. Выбираем параметры, как показано на рис. 36 (можно по-
экспериментировать, выбрав другие). Обратите внимание, что кисть взята с расплывчатыми краями.
Рис. 36
45

А.Г. Жексенаев. Основы работы в растровом редакторе GIMP.
3. Определяем область клонирования, расположенную рядом со статуей (Ctrl+левая кнопка мышки)
4. Смещаем мышку вправо на статую. Нажимаем левую кнопку мышки и, не отпуская ее, ведем маркер штампа снизу вверх (рис. 37). Данную операцию повторяем несколько раз.
Рис. 37
В результате непродолжительного времени работы можно полу-чить конечный вариант, показанный на рис. 38:
Рис. 38
Рассмотрим работу инструмента Штамп с перспективой. Иногда предметы на фотографии, снятой с неудачного ракурса, визуально де-формируются. Например, стены здания, снятого с близкого расстояния
46

А.Г. Жексенаев. Основы работы в растровом редакторе GIMP.
да еще и снизу-вверх, не выглядят на фотографии параллельными. В этом случае вам поможет применение инструмента Штамп с перспек-тивой.
Последовательность действий:1. Нажимаем кнопку Штамп с перспективой с режимом
Modify Perspective (рис. 39).
Рис. 39
2. Смещаем маркеры перспективы, как показано на рис. 40.3. Выбираем режим Штамп с перспективой в панели
свойств.4. Дальнейшие действия аналогичны работе с инструментом
Штамп.
47

А.Г. Жексенаев. Основы работы в растровом редакторе GIMP.
Рис. 40
В результате получим изображение, представленное на рис. 41.
Рис. 41
48

А.Г. Жексенаев. Основы работы в растровом редакторе GIMP.
Глава 6. Выделение переднего плана
Инструмент Выделение переднего плана предназначен для вы-деления определенной области. Этот инструмент хорошо работает при относительно хорошем разделении цветов. Приведем пример работы инструмента на следующем примере.
1. Выбираем инструмент Выделение переднего плана .2. Примерно выделяем выбранный объект. Результат показан
на рис. 42.
Рис. 42
3. Указатель мышки меняет вид на кисть. Двигаем мышкой, за-хватывая различные по цвету области на спелой ягоде, нажимаем
Enter (рис. 43 и 44).
Рис. 43 Рис.44
49

А.Г. Жексенаев. Основы работы в растровом редакторе GIMP.
4. Копируем, затем вставим выделенный объект.5. Переводим Плавающий слой в Новый слой.6. Смещаем спелую клубнику на зеленую (рис. 45).
Рис. 45
50

А.Г. Жексенаев. Основы работы в растровом редакторе GIMP.
Глава 7. Выделение объекта: Умные ножницы, Контуры, Выделение произвольных областей
Воспользуемся инструментом Контуры и создадим из изобра-жения, представленного на рис. 46, изображение, показанное на рис. 47.
Рис. 46 Рис. 47
1. Выбираем инструмент Контуры.2. Щелкая левой кнопкой мышки, создаем контур башни
(рис. 48).3. После того как создали контур, выбираем действие через
Меню Выделение → Из контура (рис. 49).
Рис. 48 Рис. 49
51

А.Г. Жексенаев. Основы работы в растровом редакторе GIMP.
4. Скопируем данное выделение и снова вставим в исходное изображение.
5. Переводим Плавающий слой в Новый слой (нажимаем правую кнопку на плавающем слое, выбираем в появившейся панели Новый слой).
6. С помощью инструмента Перемещение сдвигаем баш-ню влево (рис. 50).
Рис. 50
7. Комбинируя инструменты Вращение и Перемещение
, подгоняем башню к основному строению.
8. Используя инструмент Резинка , удаляем черноту в основании вставленной башни. Слой со вставленной башней должен быть активным. В результате получим рис. 51.
Рис. 51
52

А.Г. Жексенаев. Основы работы в растровом редакторе GIMP.
Изюминка этого фотомонтажа заключается в выделении объекта. Данная операция может быть проделана с помощью инструментов Вы-
деление произвольных областей и Умные ножницы (рис. 52).
Рис. 52
Как создать выделение при помощью Умных ножниц ?1. Создаем замкнутый контур.2. Нажимаем левую кнопку мышки и чуть сдвигаем мышь.
Контур переходит в выделение.
53

А.Г. Жексенаев. Основы работы в растровом редакторе GIMP.
Глава 8. Быстрая маска, преобразование цвета
Маски выделения — это инструмент для графического отображе-ния области выделения: белые пиксели соответствуют выделенной об-ласти, черные — не выделенной, а серые — частично выделенной (например, при размытом выделении).
Рассмотрим работу с маской на примере: выделим кузов машины с помощью Быстрой маски и перекрасим ее в другой цвет. Первона-чальное изображение представлено на рис. 53, результат — на рис. 54.
Рис. 53
Рис. 54
1. Нажимаем кнопку Быстрая маска. Кнопка показана на рис. 55.
54

А.Г. Жексенаев. Основы работы в растровом редакторе GIMP.
Рис. 55
2. Выбираем инструмент Кисть . При редактировании мас-ки выделения не обязательно использовать только инструменты для рисования. Цвет переднего плана устанавливаем белым (рис. 56).
Рис. 56
3. С помощью кисти удаляем красный цвет маски. В дальней-шем белый цвет определит область выделения (рис. 57).
55

А.Г. Жексенаев. Основы работы в растровом редакторе GIMP.
Рис. 57
Если вы вышли за область, которую надо выделить, необходимо по-менять цвет Переднего плана на черный и добавить маску (добавить красный цвет) (рис. 58).
Рис. 5856

А.Г. Жексенаев. Основы работы в растровом редакторе GIMP.
В результате работы в Быстрой маске должен получиться рис. 59.
Рис. 59
Обратите внимание, что стекла и фары машины мы оставляем не-тронутыми.
4. Выходим из режима Быстрая маска, для этого снова нажи-маем на кнопку Быстрая маска.
В результате должны получить выделение, как на рис. 60.
Рис.60
5. Меняем цвет выделенной области, в меню Цвет выбираем один из режимов:
• Цветовой баланс• Тон-насыщенность• Тонировать
57

А.Г. Жексенаев. Основы работы в растровом редакторе GIMP.
• КривыеИзменение цветового балансаИзменение положения движков в группе Коррекция цветовых
уровней в сторону преобладания указанного цвета ведет к изменению цвета выделенной области (рис. 61, 62 и 63).
Рис. 61
Рис. 62
58

А.Г. Жексенаев. Основы работы в растровом редакторе GIMP.
Рис. 63
Изменение параметров тонирования.Выбранный цвет можно скорректировать по тону и насыщенности
(рис. 64).
Рис. 64
Использование Тон-насыщенностьТо же самое можно сделать при помощи опции Тон-насыщен-
ность в один прием (рис. 65).59

А.Г. Жексенаев. Основы работы в растровом редакторе GIMP.
Рис. 65
Изменение параметров с помощью цветовых кривыхКривые помогут скорректировать статистические характеристики
отдельных характеристик цвета по каналам (рис. 66).
Рис. 66
Попробуйте поэкспериментировать с настройками в показанных диалоговых окнах самостоятельно. Примените все настройки поочеред-
60

А.Г. Жексенаев. Основы работы в растровом редакторе GIMP.
но к одному объекту, а затем добейтесь желаемого эффекта, используя только одну из предложенных настроек.
61

А.Г. Жексенаев. Основы работы в растровом редакторе GIMP.
Глава 9. Инструмент Градиент
В ряде случаев бывает, что часть фотографии затемнена или нао-борот слишком светлая. В этом случае иногда можно воспользоваться инструментом Градиент. Изображение на рис. 67 осветления в правом верхнем углу.
Рис. 67
1. Выберем инструмент Градиент, режим в панели свойств Осветление, форма градиента — Линейная (рис. 68)
Рис.68
62

А.Г. Жексенаев. Основы работы в растровом редакторе GIMP.
2. Проведем линию градиента от левого нижнего угла в пра-вый верхний угол. В результате получим рис. 69.
Рис. 69
3. Используя инструмент Штамп, ретушируем верхний пра-вый угол (рис. 70).
Рис.70
Рассмотрим другой пример. Скомбинируем из двух фотогра-фий одну, применяя Быструю маску и Градиент.
Желательно, чтобы изображения были приблизительно одина-ковых размеров и разрешения. Возможно подогнать данные параметры
63

А.Г. Жексенаев. Основы работы в растровом редакторе GIMP.
через меню: Изображение → Размер изображения (конечно, с отно-сительной потерей качества изображений).
1. Скопируем изображение с зеленым лесом в изображение с осенним. Через меню (рис. 71):
• Правка → Копировать, в окне с зеленным лесом.• В окне изображения осеннего леса: Правка → Вставить.
Рис. 71
Вот что получится на промежуточном этапе (рис. 72):
Рис. 72
64

А.Г. Жексенаев. Основы работы в растровом редакторе GIMP.
2. Подгоняем размеры слоя к основному изображению: щел-каем правой кнопкой мышки на плавающем слое, выбираем команду Слой к размеру изображения.
3. Переводим Плавающий слой в Новый слой: щелкаем правой кнопкой мышки на плавающем слое, выбираем команду Но-вый слой.
4. Переходим в режим Быстрая маска.5. Выбираем инструмент Градиент с параметрами на панели
свойств: режим — Нормальный, форма — Линейная.6. Рисуем градиентную линию справа налево (рис. 73).
Рис. 73
Результат действия градиента на маску представлен на рис. 74.
Рис. 74
7. Выходим из режима Быстрая маска (Нажимаем кнопку Быстрая маска).
65

А.Г. Жексенаев. Основы работы в растровом редакторе GIMP.
8. Нажимаем кнопку Delete.9. Снимаем выделение с помощью команды Выделение →
Снять.В результате получим (рис. 75)
Рис. 75
Изменяя различные параметры на панели свойств градиента, можно достичь интересных результатов, например таких, как представ-лены на рис. 76.
Рис. 76
66

А.Г. Жексенаев. Основы работы в растровом редакторе GIMP.
Глава 10. Анимация
Рассмотрим создание анимации на простом примере.1. Откроем изображение и с помощью инструмента Передний
план выделим часть цветка (рис. 77).
Рис. 77
2. Скопируем и вставим выделенную область, образуя новый слой.
3. С помощью инструмента Масштабирования поменя-ем размеры цветка в новом слое (рис. 78).
67

А.Г. Жексенаев. Основы работы в растровом редакторе GIMP.
Рис. 78
4. Повторим операции 2 и 3. Панель Слои, Каналы, Контуры будет представлена в виде рис. 79.
Рис. 79
5. Через меню Фильтры → Анимация → Оптимизация (для GIF).
6. Можно посмотреть на результат наших действий через меню: Фильтры → Анимация → Воспроизведение.
Остается только сохранить в нужном формате — gif.
68

А.Г. Жексенаев. Основы работы в растровом редакторе GIMP.
7. Файл → Сохранить как. При сохранении выбираем фор-мат .gif.
8. Нажимаем Сохранить и в появившемся диалоге выбираем Сохранить как анимацию (рис. 80).
Рис. 80
9. Нажимаем кнопку Экспорт и устанавливаем задержку — 430 миллисекунд (рис. 81). Вы можете выбрать другое число.
Рис. 81
В результате можно получить анимированное изображение, на ко-тором цветок увеличивается дискретно (ступенчато).
Если в пункте 6 вместо Воспроизведение выбрать Плавный переход и сохранить изображение с расширением gif, получим плавное увеличение цветка.
69

А.Г. Жексенаев. Основы работы в растровом редакторе GIMP.
Если в пункте 6 вместо Воспроизведение выбрать Волны, сохра-нив изображение в формате gif, получим изображение, на которое на-блюдатель смотрит как бы через рябь воды.
Попробуйте сделать анимации, состоящие из следующих кадров (рис. 82):
Рис. 82
70

А.Г. Жексенаев. Основы работы в растровом редакторе GIMP.
Вопросы для самоконтроля
1. Единица растрового изображения — этоа) пиксел,б) растр,в) дюйм.2. Разрешение экрана измеряется ва) миллиметрах,б) дюймах,в) точках на дюйм,г) пикселях.3. Размер бумажного изображения (фотографии) может измеряться ва) кластерах,б) растровых единицах,в) точках на дюйм.4. Для выделения связной области применяется инструмента) волшебная палочка,б) перо,в) лассо.5. Растровое изображение может иметь формата) tiffб) cdrв) odt6. Наиболее качественное растровое изображение может быть в форма-теа) tiffб) jpegв) png7. 800x600 — это количествоа) пикселей по ширине и высоте,б) пикселей на количество дюймов,в) растровых точек на единицу длины.8. Зная величины 800x600 и 72 dpi изображения, можно узнать его ре-альные размеры: а) да, б) нет, в) иногда возможно.9. Качество фотографии определяетсяа) ее реальными размерами,б) разрешением монитора компьютера,в) разрешением изображения.
71

А.Г. Жексенаев. Основы работы в растровом редакторе GIMP.
10. Верно ли утверждение «Качество растрового изображения не меня-ется при увеличении» размеров:а) нет,б) да, в) не всегда.11. Какой формат изображения поддерживает слои?а) xcfб) gifв) jpeg12. Альфа-канал определяет а) прозрачность,б) яркость,в) определенную цветовую гамму.13. Кнопки выделения области
14. Цветовая модель RGB имеета) 3 канала цвета,б) 3+1 канала цвета,в) 4 канала цвета.15. Цветовая модель CMYK имеета) 4 канала цвета,б) 3+2 канала цвета,в) 3 канала цвета.16. В GIMP не существует режим воспроизведенияа) CMYK,б) RGB,в) градация серого.
72

А.Г. Жексенаев. Основы работы в растровом редакторе GIMP.
17. Кнопки рисования
18. Кнопки преобразования
19. Кнопки выделения
20. Кнопка «штамп» — это
21. Кнопка «быстрая маска» — это
22. 23. Кнопка «кадрирования» — это
24. Для выбора области клонирования, при использовании инструмента «штамп», используется следующее сочетание:
73

А.Г. Жексенаев. Основы работы в растровом редакторе GIMP.
а) Ctrl + левая кнопка мышки,б) Alt + левая кнопка мышки,в) Ctrl + Alt+ левая кнопка мышки.25. Слои в GIMP можноа) перемещать относительно друг друга,б) нельзя перемещать относительно друг друга,в) перемещение возможно только в некоторых случаях.26. В режиме «Быстрая маска» можно использовать кнопку
27. Панель инструментов
28. Панель «параметры инструментов»
74

А.Г. Жексенаев. Основы работы в растровом редакторе GIMP.
29. Панель «слои»
Ответы к контрольным вопросам:1-а, 2-г, 3-б, 4-а, 5-а, 6-а, 7-а, 8-а, 9-в, 10-а, 11-а, 12-а, 13-в, 14-а, 15-
а, 16-а, 17-б, 18-а, 19-в, 20-б, 21-а, 22-в, 23-а, 24-а, 25-б, 26-в, 27-б, 28-а
75

А.Г. Жексенаев. Основы работы в растровом редакторе GIMP.
Глоссарий
DDpi (от англ. Dots рег Inch)— единица измерения разрешения, ко-
личество точек в дюйме изображения.
ААддитивные цвета — цвета, порожденные источниками света.
При смешении аддитивные цвета осветляются. Смешение трех основ-ных аддитивных цветов — красного, зеленого и синего максимальной интенсивности — дает белый цвет. См. также RGB.
ББайт (byte) — Последовательность из восьми битов. Является еди-
ницей измерения объема оперативной памяти, дискового пространства, размеров файлов.
Бит (bit) — двоичный знак, «0» или «1», используемый в вычисли-тельной технике для внутримашинного представления информации. В компьютерной графике служит в качестве единицы глубины цвета. 1 би-том на пиксел кодируется штриховое черно-белое изображение, 8 бита-ми на пиксел — индексированнные цвета или градации серого, 24 бита-ми на пиксел можно закодировать 16,7 млн оттенков цвета.
Битовая карта (Bitmap) — таблица цифровых значений, кодиру-ющих цвет каждого пиксела изображения. Обычно служит обозначени-ем черно‒белого штрихового изображения.
ВВекторная графика — cпособ представления графической ин-
формации с помощью совокупности кривых, описываемых математиче-скими формулами, что обеспечивает возможность трансформировать изображение без потери качества.
Выделение (Selction) — операция маркировки совокупности пик-селов для перемещения, трансформации и т.п. Выполняется при помо-щи специальных инструментов и команд.
ГГистограмма — графическое представление распределения уров-
ней яркости в изображении. Градации серого (Grayscale) — представление изображения от-
тенками одного цвета. При этом используется только один цветовой ка-нал.
76

А.Г. Жексенаев. Основы работы в растровом редакторе GIMP.
Градиент — плавный переход между двумя или несколькими цве-тами.
ЗЗаливка (Fill) — заполнение выделенной области или всего изоб-
ражения оттенком серого цвета, сплошным цветом или текстурой.
ИИндексированные цвета (Indexed Colors) — представление
фиксированного набора цветов (от 2 до 256 цветов). Требует один цвето-вой канал. Предназначен для экранной (в первую очередь веб) графики.
Интервал (Spacing) — параметр, определяющий расстояние между штрихами в мазке инструмента Кисть (Paintbrush) или другого рисующего инструмента.
Интерфейс — совокупность технических, программных средств и правил, обеспечивающих взаимодействие различных устройств, входя-щих в состав вычислительной системы и/или программ.
ККадрирование (Cropping) — отсечение части изображения с це-
лью удаления лишнего и достижения большей художественной вырази-тельности.
Калибровка — процесс настройки устройств (например, монито-ра) для более точной передачи цвета с одновременным учетом реаль-ных полиграфических возможностей.
Канал (Channel) — компьютерная форма отображения каждой составляющей цветовой модели, аналог цветоделенной формы в поли-графическом процессе.
Клонирование — копирование фрагмента изображения в интер-активном режиме с помощью специального инструмента Штамп (Rubber Stamp).
Контраст — степень тонового различия между областями изобра-жения. Максимальный контраст — белое и черное без всяких перехо-дов, низкий контраст — сближенные тона без резких переходов.
Контур (Path) — представление изображения с помощью вектор-ных объектов, обычно основанных на использовании специального мате-матического аппарата кривых Безье.
ННасыщенность (Saturation) — характеристика цвета, определя-
ющая чистоту цвета. Используется в цветовой модели НSВ.
77

А.Г. Жексенаев. Основы работы в растровом редакторе GIMP.
ППиксел (Pixel) — минимальный элемент изображения на монито-
ре или в растровом изображении.Пункт (Point) — основная единица полиграфической системы
мер, равная 1/72 дюйма; используется в основном для измерения разме-ров шрифтов.
РРазрешение (Resolution) — количество пикселов на единицу
длины (обычно дюйм).Растровая графика — таблица цветов каждого пиксела изобра-
жения. Цвет определяется выбранной цветовой моделью.Растушевка (Feather) — частичное распространение изменений,
производимых в пределах выделенной области, за ее границы. Позволя-ет смягчить слияние изображения в выделенной области и остального рисунка.
Ретушь (Retouch) — коррекция изображения с целью устранения мелких дефектов, а также исправления тонального и цветового балан-сов.
ССведение слоев (Layers Меrging) — объединение всех видимых
слоев в один с учетом режимов слияния, непрозрачности и прочих усло-вий.
Слой (Layer) — дополнительный уровень для рисования. Метафо-ра прозрачной кальки в традиционном дизайне.
ТТон — уровень (градация) серого цвета.Тоновое изображение — изображение, имеющее непрерывную
(или условно непрерывную) шкалу серых градаций от белого до черно-го.
Трансформации — изменения выделенной области (перемеще-ние, масштабирование, поворот, перспектива, деформация).
ЦЦветовая модель — визуальное и цифровое представление пара-
метров цвета в зависимости от конкретных практических требований.
78

А.Г. Жексенаев. Основы работы в растровом редакторе GIMP.
Цветовая модель CMYK — цветовое пространство, основанное на четырех цветах полиграфического процесса — голубом, пурпурном, желтом и черном.
Цветовая модель HSB — цветовое пространство, основанное на трех характеристиках цвета: цветовом тоне (Hue), насыщенности (Saturation) и яркости (Brightness).
Цветовая модель RGB — цветовое пространство, основанное на трех цветах — красном, зеленом и синем.
Цветовая таблица (Color Look Таblе) — матрица цветовых пара-метров, используемая для вывода цвета на экран, для конвертирования цвета из одной модели в другую и т. д.
Цветокоррекция — изменение параметров цвета пикселов (ярко-сти, контрастности, цветового тона, насыщенности) с целью достиже-ния оптимальных результатов печати.
ШШум (Noise) — совокупность пикселов, цветовые значения кото-
рых распределяются случайным образом.
ЯЯркость — характеристика цвета, определяющая интенсивность
цвета. Используется в цветовой модели HSB.
79

А.Г. Жексенаев. Основы работы в растровом редакторе GIMP.
Список литературы
1. http://www.gimp.org/2. http://docs.gimp.org/ru/3. http://gimp-savvy.com/BOOK/4. http://ru.wikipedia.org/5. Топорков С.С. Трюки и эффекты в Photoshop CS3. — М.: ДМК ПРЕСС, 2007. — 328 с. 6. Дик Мак-Клелланд, Лори Ульрих Фуллер. Adobe Photoshop CS2. Библия пользователя. — М.: Диалектика, 2007. — 944 с. 7. Карла Роуз, Кейт Биндер. Освой самостоятельно Adobe Photoshop CS3 за 24 часа. — 4-е изд. — М.: Вильямс, 2007. — 512 с. 8. Кэтрин Айсманн, Уэйн Палмер. Ретуширование и обработка изображений в Photoshop. — 3-е изд. — М.: Вильямс, 2007. — 560 с.
80