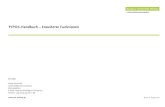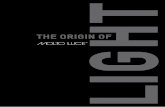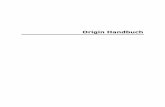Origin Handbuch · Origin Handbuch 2 Funktionen, die in dieser Version von Origin eingeführt...
Transcript of Origin Handbuch · Origin Handbuch 2 Funktionen, die in dieser Version von Origin eingeführt...

Origin Handbuch

Copyright © 2016 by OriginLab Corporation
Alle Rechte vorbehalten. Ohne die schriftliche Genehmigung von OriginLab Corporation ist es nicht erlaubt, den Inhalt dieser Unterlagen oder Teile des Inhalts dieser Anleitung in jedweder Form oder auf jedwede Weise zu kopieren oder weiterzugeben.
OriginLab, Origin und LabTalk sind eingetragene Marken oder Marken der OriginLab Corporation. Andere Produkte und Unternehmensbezeichnungen, die in dieser Anleitung erwähnt werden, sind möglicherweise Marken ihrer jeweiligen Hersteller.
OriginLab Corporation
One Roundhouse Plaza
Northampton, MA 01060
USA
(413) 586-2013
(800) 969-7720
Fax (413) 585-0126
www.originlab.com

iii
Table of Contents Table of Contents ......................................................................................................... iii
11 Einführung ........................................................................................................... 1
22 Origin installieren und aktualisieren .................................................................. 3 2.1 Hinweise für Anwender von Upgrades .............................................................................................. 3 2.2 Hinweise für Administratoren von Lizenzen für mehrere Benutzer................................................... 3 2.3 Origin installieren .............................................................................................................................. 3 2.4 Ordner für Anwenderdateien auswählen .......................................................................................... 5 2.5 Origin lizenzieren .............................................................................................................................. 5 2.6 Origin registrieren .............................................................................................................................. 6 2.7 Softwarepflege .................................................................................................................................. 6 2.8 Ihre aktuelle Version aktualisieren .................................................................................................... 7 2.9 Upgrade für Ihre Origin-Version durchführen .................................................................................... 7 2.10 Die Sprache von Origin festlegen ................................................................................................. 7 2.11 Systemübertragung - Eine Lizenz deaktivieren ............................................................................ 7 2.12 Origin deinstallieren ...................................................................................................................... 8
33 Origin-Ressourcen .............................................................................................. 9 3.1 Direkter Support für Origin ................................................................................................................ 9 3.2 Mit Ihrer Origin-Software installierte Ressourcen ............................................................................. 9 3.3 Online-Ressourcen für Origin .......................................................................................................... 11
44 OriginPro ............................................................................................................ 13
55 Neuheiten in 2017 .............................................................................................. 17 5.1 Origin 2017 - Highlights ................................................................................................................... 17 5.2 Weitere neue Funktionen ................................................................................................................ 18 5.3 Neue Apps für 2017 ........................................................................................................................ 21
66 Die Origin-Oberfläche ....................................................................................... 23 6.1 Der Origin-Arbeitsbereich ................................................................................................................ 23 6.2 Zahlen in Origin ............................................................................................................................... 38 6.3 Weiterführende Themen ................................................................................................................. 40
77 Origin-Dateitypen .............................................................................................. 41 7.1 Zusammenfassung der Origin-Dateitypen ...................................................................................... 41 7.2 Weiterführende Themen ................................................................................................................. 42
88 Daten importieren .............................................................................................. 43 8.1 ASCII-Import.................................................................................................................................... 43 8.2 CSV-Import ...................................................................................................................................... 46 8.3 Binärer Import.................................................................................................................................. 46 8.4 Daten in/aus der Zwischenablage kopieren/einfügen ..................................................................... 46 8.5 Excel ................................................................................................................................................ 48 8.6 Drittanbieterformate ........................................................................................................................ 49 8.7 Datenbank ....................................................................................................................................... 51 8.8 Digitalisierer ..................................................................................................................................... 51 8.9 Datendateien erneut importieren..................................................................................................... 52 8.10 Weiterführende Themen ............................................................................................................. 53
99 Arbeitsmappen, Arbeitsblätter und Spalten .................................................... 55 9.1 Grundlagen zu Arbeitsmappe, Arbeitsblatt und Spalten ................................................................. 55 9.2 Arbeitsmappenvorlagen .................................................................................................................. 63 9.3 Einfache Hilfsprogramme zum Füllen der Spalten mit Daten ......................................................... 69 9.4 Spaltenwerte festlegen .................................................................................................................... 71 9.5 Arbeitsblattdaten verarbeiten .......................................................................................................... 77 9.6 Weiterführende Themen ................................................................................................................. 79

Origin Handbuch
iv
1100 Matrixmappen, Matrixblätter und Matrixobjekte ............................................. 81 10.1 Matrixmappen, Matrixblätter und Matrixobjekte .......................................................................... 81 10.2 Virtuelle Matrix............................................................................................................................. 87 10.3 Matrixvorlagen ............................................................................................................................. 87 10.4 Einfache Bearbeitung von Matrixdaten ....................................................................................... 89 10.5 Matrixwerte setzen ...................................................................................................................... 90 10.6 Arbeitsblätter in Matrizen umwandeln ......................................................................................... 92 10.7 Matrizen in Arbeitsblätter umwandeln ......................................................................................... 94 10.8 Profil für Matrixdaten erstellen .................................................................................................... 95 10.9 Weiterführende Themen ............................................................................................................. 96
1111 Grafische Darstellung ....................................................................................... 97 11.1 Diagramm erstellen ..................................................................................................................... 97 11.2 Ohne Diagrammzuordnungen der Spalten zeichnen ................................................................ 105 11.3 Datenzeichnungen bearbeiten .................................................................................................. 111 11.4 Ihr Diagramm veröffentlichen: Kopieren/Einfügen, Bildexport, Slide-Shows und Drucken ...... 121 11.5 Origin-Diagrammtypen .............................................................................................................. 121 11.6 Weiterführende Themen ........................................................................................................... 131
1122 Diagramme benutzerdefiniert anpassen ....................................................... 133 12.1 Einführung ................................................................................................................................. 133 12.2 Symbolleisten ............................................................................................................................ 134 12.3 Menüs und Dialoge ................................................................................................................... 135 12.4 Seite, Layer und Datenzeichnungen benutzerdefiniert anpassen ............................................ 137 12.5 Diagrammachsen benutzerdefiniert anpassen ......................................................................... 141 12.6 Diagrammlegenden ................................................................................................................... 143 12.7 Anmerkungen zu Ihrem Diagramm hinzufügen ........................................................................ 149 12.8 Diagramme und Layer anordnen .............................................................................................. 155 12.9 Vorlagen und Designs ............................................................................................................... 160 12.10 Weiterführende Themen ........................................................................................................... 164
1133 Grafische Untersuchung der Daten ............................................................... 167 13.1 Zoomen, Schwenken und Neuskalieren ................................................................................... 168 13.2 Koordinatenwerte lesen ............................................................................................................ 172 13.3 Das Fenster Dateninfo .............................................................................................................. 173 13.4 Das Hilfsmittel Datenkoordinaten .............................................................................................. 174 13.5 Das Hilfsmittel Anmerkung ........................................................................................................ 175 13.6 Das Hilfsmittel Datencursor ....................................................................................................... 177 13.7 MInitools .................................................................................................................................... 179 13.8 Weiterführende Themen ........................................................................................................... 182
1144 Minitools ........................................................................................................... 183 14.1 Origin-Minitools ......................................................................................................................... 184 14.2 Weiterführende Themen ........................................................................................................... 186
1155 Datenanalyse ................................................................................................... 189 15.1 Einführung ................................................................................................................................. 189 15.2 Daten auswählen ...................................................................................................................... 189 15.3 Datenmaskierung ...................................................................................................................... 199 15.4 Datenpunkte in einem Diagramm zeichnen, verschieben oder löschen ................................... 201 15.5 Mathematik ................................................................................................................................ 202 15.6 Kurvenanpassung ..................................................................................................................... 205 15.7 Peakanalyse .............................................................................................................................. 209 15.8 Signalverarbeitung .................................................................................................................... 210 15.9 Bildverarbeitung ........................................................................................................................ 213 15.10 Weiterführende Themen ........................................................................................................... 213
1166 Statistik ............................................................................................................ 215 16.1 Grundlagen der Statistik ............................................................................................................ 215

Table of Contents
v
16.2 Statistikdiagramme .................................................................................................................... 217 16.3 Ein, zwei oder mehr Gruppen vergleichen ................................................................................ 219 16.4 Erweiterte Statistik .................................................................................................................... 221 16.5 Weiterführende Themen ........................................................................................................... 223
1177 Wiederkehrende Aufgaben durchführen ....................................................... 225 17.1 Neuberechnung ......................................................................................................................... 225 17.2 Dialogdesigns ............................................................................................................................ 226 17.3 Projekt- und Arbeitsmappenvorlagen ........................................................................................ 228 17.4 Stapelzeichnen .......................................................................................................................... 230 17.5 Stapelanalyse ............................................................................................................................ 233 17.6 Analyse für andere Datensätze oder Datenzeichnungen wiederholen ..................................... 237 17.7 Analyse mit Hilfe von Datenfiltern wiederholen ......................................................................... 238 17.8 Aufgaben mit Hilfe von Programmierung automatisieren ......................................................... 240 17.9 Weiterführende Themen ........................................................................................................... 240
1188 Veröffentlichung und Export .......................................................................... 241 18.1 Diagramme in andere Anwendungen kopieren und einfügen ................................................... 241 18.2 Diagramme für Präsentation bzw. Export organisieren ............................................................ 242 18.3 Diagramme und Layoutseiten in eine Bilddatei exportieren ..................................................... 242 18.4 Diagramme an PowerPoint senden .......................................................................................... 243 18.5 Slide-Show der Grafiken ........................................................................................................... 244 18.6 Animationen erstellen ................................................................................................................ 244 18.7 Arbeitsblätter und Matrizen exportieren .................................................................................... 245 18.8 Weiterführende Themen ........................................................................................................... 246
1199 Apps für Origin ................................................................................................ 247 19.1 Wo befinden sich die Apps? ...................................................................................................... 247 19.2 Wo werden Apps installiert? ...................................................................................................... 247 19.3 Wie wird eine App ausgeführt? ................................................................................................. 248 19.4 Wie werden Apps verwaltet? ..................................................................................................... 248 19.5 Wird der Anwender über verfügbare Updates benachrichtigt? ................................................. 249 19.6 Wie deinstalliere ich eine App? ................................................................................................. 250 19.7 Kann ich eine App anfragen? .................................................................................................... 250
2200 Programmieren in Origin ................................................................................ 251 20.1 LabTalk ...................................................................................................................................... 252 20.2 Python ....................................................................................................................................... 253 20.3 R ................................................................................................................................................ 253 20.4 Origin C ..................................................................................................................................... 254 20.5 X-Funktion ................................................................................................................................. 254 20.6 Automatisierungsserver ............................................................................................................ 254 20.7 LabVIEW ................................................................................................................................... 255 20.8 Orglab ........................................................................................................................................ 255
2211 Origin benutzerdefiniert anpassen ................................................................ 257 21.1 Standardeinstellungen benutzerdefiniert anpassen .................................................................. 257 21.2 Menüs benutzerdefiniert anpassen ........................................................................................... 260 21.3 Symbolleisten und Schaltflächen benutzerdefiniert anpassen ................................................. 261 21.4 Statusleiste benutzerdefiniert anpassen ................................................................................... 263 21.5 Origin-Arbeitsbereich benutzerdefiniert anpassen .................................................................... 263 21.6 Vorlagen und Designs ............................................................................................................... 264 21.7 Weiterführende Themen ........................................................................................................... 268
2222 Origin-Projekte gemeinsam nutzen ............................................................... 269 22.1 Teilen per Drag&Drop ............................................................................................................... 269 22.2 Teilen von Dateien auf mehreren Rechnern für einzelne Anwender ........................................ 269 22.3 Dateien mit anderen Anwendern in einem Netzwerk gemeinsam nutzen ................................ 270 22.4 Dateien packen ......................................................................................................................... 270

Origin Handbuch
vi
22.5 Der Origin-Viewer ...................................................................................................................... 270 22.6 Weiterführende Themen ........................................................................................................... 271
2233 Symbolleisten in Origin .................................................................................. 273 23.1 Standard .................................................................................................................................... 273 23.2 Bearbeiten ................................................................................................................................. 274 23.3 Diagramm .................................................................................................................................. 275 23.4 2D-Diagramme .......................................................................................................................... 276 23.5 Objekt zu aktivem Diagramm hinzufügen ................................................................................. 279 23.6 3D- und Konturdiagramm .......................................................................................................... 279 23.7 3D-Drehung ............................................................................................................................... 281 23.8 Arbeitsblattdaten ....................................................................................................................... 282 23.9 Spalte ........................................................................................................................................ 282 23.10 Layout ........................................................................................................................................ 283 23.11 Maskierung ................................................................................................................................ 283 23.12 Hilfsmittel ................................................................................................................................... 284 23.13 Objekt bearbeiten ...................................................................................................................... 285 23.14 Pfeil ........................................................................................................................................... 286 23.15 Stil ............................................................................................................................................. 286 23.16 Format ....................................................................................................................................... 287 23.17 Automatisch aktualisieren ......................................................................................................... 288 23.18 Datenbankzugriff ....................................................................................................................... 288 23.19 Markierungen & Schlösser ........................................................................................................ 289

1
11 Einführung
Willkommen und vielen Dank, dass Sie Origin verwenden!
Origin ist eine leistungsstarke Software zur Datenanalyse und Erstellung von grafischen Darstellungen in Publikationsqualität, zugeschnitten auf die Anforderungen von Wissenschaftlern und Ingenieuren. Die Besonderheit von Origin im Vergleich zu anderen Softwareanwendungen liegt in der Einfachheit, mit der Sie Ihre Aufgaben hinsichtlich Datenimport, Datenanalyse, grafischer Darstellung und Berichtserstellung benutzerdefiniert anpassen und automatisieren können.
Benutzerdefinierte Anpassungen umfassen vielfältige Möglichkeiten - von einfachen Modifikationen über als Diagrammvorlage gespeicherte Datenzeichnungen bis hin zu benutzerdefinierten Datenanalysen, die das Erzeugen eines publikationsreifen Berichts umfassen und als Analysevorlage gespeichert werden können. Auch die Stapelverarbeitung von Grafik- und Analyseoperationen wird unterstützt, wobei Vorlagen zur wiederholten Analyse von mehreren Dateien oder Datensätzen verwendet werden.
Wir sind sicher, dass Sie Origin als ein effektives Werkzeug zum Analysieren Ihrer Daten und Präsentieren Ihrer Ergebnisse wertschätzen werden. Um Origin optimal zu nutzen, unterstützen wir Sie in Form eines erstklassigen technischen Kundensupports sowie Schulungs- und Beratungsangeboten.
Wenn nicht anders vermerkt, bezieht sich die Bezeichnung "Origin" in diesem Handbuch auf sowohl Origin als auch OriginPro. OriginPro bietet alle Funktionen von Origin, plus die erweiterten Analysehilfsmittel für die Peakanpassung, Oberflächenanpassung, Statistik, Signal- sowie Bildverarbeitung.
Der Zweck dieser Anleitung besteht darin, Sie in Origin einzuführen. Wir hoffen, dass neue Anwender dieses Handbuch als wertvolle Orientierungshilfe für den Origin-Arbeitsbereich und die Hauptfunktionen erleben. Auch Anwender, die bereits mit Origin arbeiten, finden hoffentlich nützliche Informationen zu neuen Funktionen und erfahren möglicherweise ein, zwei Dinge über Origin, die Ihnen bisher entgangen sind.
Ausführlichere Informationen sind in der Origin-Hilfe (Hilfe: Origin im Hauptmenü Ihrer Origin-Software) enthalten. Außerdem werden zahlreiche weitere Lernquellen bereit gestellt. Eine vollständige Liste der verfügbaren Quellen finden Sie in dem Kapitel Origin-Ressourcen dieses Handbuchs.
Worauf Sie in diesem Handbuch achten sollten:
Es wurden in dem gesamten Handbuch kurze Tutorials zu zahlreichen Themen hinzugefügt. Diese kurzen Tutorials sollen dazu dienen, Ihnen eine schnelle Einführung zu einer Schlüsselfunktion in Origin zu geben. Diese Tutorials werden mit diesem Symbol gekennzeichnet.
Ebenfalls in dem gesamten Handbuch verteilt finden Sie Tipps zu der Verwendung von Origin. Diese Tipps werden mit diesem Symbol gekennzeichnet.

Origin Handbuch
2
Funktionen, die in dieser Version von Origin eingeführt werden, sind mit diesem
Symbol gekennzeichnet.
Um Origins Funktionen im Bereich Datenanalyse und grafischer Darstellung zu verbessern und erweitern, greifen wir u.a. gern auf Ihr Feedback zurück. Wir würden uns daher sehr freuen, von Ihnen zu hören. Die entsprechenden Kontaktdaten finden Sie in dem Kapitel Origin-Ressourcen dieses Handbuchs.

3
22 Origin installieren und aktualisieren
2.1 Hinweise für Anwender von Upgrades
Das Upgrade für Origin wird in ein neues Programmverzeichnis installiert &endash; das Upgrade ist kein Update einer älteren Version. Daher ist keine Installation oder Deinstallation einer älteren Version von Origin vor dem Upgrade notwendig.
Die Lizenzverwaltung von Origin ist versionsspezifisch. Aus diesem Grund müssen Sie nach der Installation des Upgrades den Lizenzverwaltungsprozess abschließen. Wenn Ihr Upgrade zum ersten Mal ausgeführt wird, zeigt ein Lizenzdialog eine Aktivierungsaufforderung an.
Origin-Projektdateien (OPJ-Dateien), die mit früheren Versionen von Origin erstellt wurden, können in Ihrer neuen Origin-Software geöffnet, aktualisiert und gespeichert werden. Es wird jedoch nicht empfohlen, neue Projektdateien in früheren von Origin zu öffnen und zu bearbeiten, da es zu Verlust von Informationen und Daten kommen kann, falls eine Funktion nicht in der früheren Version unterstützt wird. Weitere Informationen finden Sie im Support-Bereich der Webseite von OriginLab (originlab.com/Support).
Wenn Sie benutzerdefinierte Origin-Dateien aus Ihrer vorherigen Version haben, wie Diagrammvorlagen, Designs, Anpassungsfunktionen, LabTalk-Skript oder Origin C-Dateien, können Sie sie in Ihren neuen Anwenderdateiordner übertragen. Klicken Sie dazu im Menü Hilfsmittel auf Anwenderdateien übertragen.
Zuletzt soll darauf hingewiesen werden, dass Origin einige großartige neue Funktionen enthält. Weitere Informationen zu den Schlüsselfunktionen im Versionsvergleich finden Sie unter originlab.com/VersionComparison auf unserer Webseite.
2.2 Hinweise für Administratoren von Lizenzen für mehrere Benutzer
Die ersten Schritten zur Inbetriebnahme von rechnergebundenen Gruppenlizenzen (Node-Locked) sowie Netzwerklizenzen (Concurrent) werden auf der OriginLab-Webseite (originlab.com/GetStarted) beschrieben.
Zusätzlich zu dem skriptbasierten Origin-Installationsassistenten, der vom DVD-Startprogramm ausgeführt wird, befindet sich ein MSI-Installationsprogramm und eine Beispieltransformation auf der DVD. Das MSI-Installationsprogramm eignet sich optimal für die Verwendung von Origin mit Mehrbenutzerlizenzen, da es möglich ist, mit ihm eine Origin-Installationspaket für die Softwareverteilung zu erzeugen. Weitere Informationen zum MSI-Installationsprogramm und anderen Softwareverteilungsmethoden finden Sie auf der Webseite GetStarted.
2.3 Origin installieren
Origin ist eine Windows-Applikation. Sie können Origin auf einem Intel-basierten Mac ausführen, wenn Sie eine Virtualisierungssoftware installiert und einen virtuellen Computer eingerichtet haben, auf dem wiederum Windows installiert ist. Weitere Informationen finden Sie auf der Seite Origin auf einem Mac ausführen im Hilfecenter der Webseite von OriginLab (originlab.com/HelpCenter).

Origin Handbuch
4
Folgende drei Schritte müssen vor der Verwendung von Origin durchgeführt sein:
Installation
Ordner für Anwenderdateien auswählen
Lizenzverwaltung
Sowohl das Origin-Upgrade als auch das vollwertige Produkt werden in einem neuen Programmordner installiert. Origin überschreibt beim Upgrade vorherige Versionen nicht, d.h., Ihre ursprüngliche Version muss nicht installiert sein, während das Upgrade durchgeführt wird.
Das automatische Startprogramm öffnet sich, sobald Sie die Origin-DVD einlegen. Es zeigt die Installationsschaltfläche. Sollte das Startprogramm nicht automatisch ausgeführt werden, können Sie die DVD selbst (über den Dateiexplorer von Windows) aufrufen, um das Startprogramm (oder den Installationsassistenten) zu öffnen.
2.3.1 Installation auf einem 64-Bit-Computer
Wenn Sie Origin auf einem 64-Bit-Computer installieren, haben Sie die Möglichkeit, die 32-Bit- oder 64-Bit-Version von Origin oder sogar beide zu installieren. Die 64-Bit-Version verfügt über einen viel größeren Speicher, daher eignet sie sich für große Datensätze. Weitere Informationen zu den Unterschieden zwischen den Installationen von 32-Bit-Version bzw. 64-Bit-Version können Sie im Support-Bereich der Webseite von OriginLab (originlab.com/Support) nachlesen.
Wenn Sie nur die 32-Bit-Version installieren (bzw. nur 64-Bit) und zu einem späteren Zeitpunkt die 64-Bit-Version (bzw. 32-Bit) dazu installieren möchten, führen Sie das Programm "Origin Dateien hinzufügen oder entfernen" aus, das sich im Origin-Programmordner befindet, oder führen Sie erneut den Origin-Installationsassistenten aus (beides erfordert eine Anmeldung über ein Konto mit Administratorrechten). Wenn das Setup von Origin aufgerufen wurde, wählen Sie die Option "Programm ändern".
2.3.2 Vorgehensweise bei bereits installierter Demoversion von Origin
Wenn Sie bereits die Demoversion von Origin auf Ihrem Computer installiert haben, können Sie diese Version in ein vollwertiges Produkt oder ein Upgrade umwandeln.
Wenn Sie die Origin-Lizenz mit der rechnergebundenen Node-Locked-Lizenzverwaltung haben,
öffnen Sie Origin und wählen Sie Demoversion in Produkt umwandeln... im Menü Hilfe.
Führen Sie für alle anderen Lizenzverwaltungsmodelle das Programm "Origin Dateien hinzufügen
oder entfernen" aus, das sich im Origin-Programmordner befindet, oder führen Sie erneut den
Origin-Installationsassistenten aus (beide erfordern eine Anmeldung über ein Konto mit
Administratorrechten). Wenn das Setup von Origin aufgerufen wurde, wählen Sie die Option
"Programm ändern" und dann "Produkt installieren (erfordert Seriennummer)".
2.3.3 Ihre Seriennummer nach Fertigstellen einer Installation korrigieren und ändern

Origin installieren und aktualisieren
5
Sollten Sie Origin mit einer falschen Seriennummer installiert haben, können Sie diese korrigieren, indem Sie das Programm "Origin Dateien hinzufügen und entfernen" ausführen, das sich im Origin-Programmordner befindet, oder indem Sie erneut den Origin-Installationsassistenten ausführen (beides erfordert die Anmeldung über ein Konto mit Administratorrechten). Wenn das Setup von Origin aufgerufen wurde, wählen Sie die Option "Programm ändern" und klicken Sie dann auf "Ja", um Ihre Seriennummer zu ändern.
2.4 Ordner für Anwenderdateien auswählen
Nach der Installation von Origin muss jeder in Windows angemeldete Benutzer, der Origin ausführt, beim ersten Start des Programms einen Ordner für die Anwenderdateien angeben. Der Anwenderdateiordner ist das Standardverzeichnis zum Speichern und Öffnen von Dateien dieses angemeldeten Benutzers.
Beachten Sie folgende Punkte beim Auswählen Ihres Anwenderdateiordners:
Falls Sie über einen mobilen Computer verfügen, empfiehlt es sich, einen Anwenderdateiordner
auf Ihrem Computer anstatt auf Ihrem Netzwerk auszuwählen.
Für nicht-mobile Computer können Sie diesen Speicherort auf dem Computer oder Netzwerk
auswählen, sofern Sie einen stabilen Zugriff auf den Ordner haben.
Wählen Sie nicht den gleichen Anwenderdateiordner wie andere Origin-Benutzer. Um zu
erfahren, wie Sie benutzerdefinierte Dateien mit anderen Origin-Benutzern teilen, lesen Sie bitte
das Kapitel Origin-Dateien gemeinsam nutzen in diesem Handbuch.
Wenn Sie ein Upgrade für eine ältere Version von Origin durchgeführt haben, müssen Sie einen
Anwenderdateiordner mit einem Pfad erstellen, der sich von dem Ihrer früheren Installation
unterscheidet. Zum Übertragen der Dateien Ihres vorherigen Anwenderdateiordners klicken Sie
auf Hilfsmittel und dann auf Anwenderdateien übertragen. Weitere Informationen finden Sie
unter Anwenderdateien übertragen.
Bei jedem Start von Origin prüft das Programm, ob der Zugriff auf Ihren Anwenderdateiordner besteht. Wenn Origin keine Verbindung zu ihm herstellen kann, werden Sie beim Start des Programms aufgefordert, einen neuen Ordner auszuwählen. Beachten Sie, dass Sie Ihren Anwenderdateiordner ändern können, wenn Sie Origin ausführen. Klicken Sie im Menü Hilfsmittel auf Optionen und dann auf die Registerkarte Systempfad.
2.5 Origin lizenzieren
Alle Origin-Produkte enthalten ihre eigene Lizenzverwaltung. Der Typ der von Ihnen erworbenen Lizenz wird mit dem Kauf der Software festgelegt.
2.5.1 Rechnergebundene Einzel-/Gruppenlizenzen (Node-Locked)
Jeder Origin-Computer erfordert eine individuelle Lizenz zum Ausführen von Origin. Die Lizenz kann von der OriginLab-Webseite durch Eingabe eines Produktschlüssels im Dialog Lizenzaktivierung abgerufen werden, wenn Sie Origin öffnen. Es sind Anweisungen für Computer ohne Internetzugang verfügbar.

Origin Handbuch
6
2.5.2 Netzwerklizenzen (Concurrent)
| Jeder Origin-Computer muss mit einem FLEXnet-Lizenzdienst verbunden sein, um Origin auszuführen. Ihre IT-Abteilung oder Ihr Origin-Administrator installiert einen FLEXnet-Lizenzserver, der von OriginLab bereit gestellt wird (verfügbar auf der Origin-DVD), erhält eine Lizenz für diesen Server von der OriginLab-Webseite und richtet dann einen Lizenzdienst ein. Der Lizenzdienst zählt und begrenzt die Anzahl von Origin-Computern, die parallel ausgeführt werden können. Weitere Informationen finden Sie im Hilfecenter auf der Webseite von OriginLab (originlab.com/HelpCenter).
2.5.3 Dongle
Ein Dongle (USB-Hardwareschlüssel) wird mit dem Origin-Paket geliefert und muss im USB-Anschluss des Computers vorhanden sein, um Origin auszuführen. Dongle sind versionsspezifisch. Die Dongle-Lizenz wird bei der Installation von Origin mit installiert.
2.6 Origin registrieren
Daher empfehlen wir Ihnen die Registrierung, auch wenn sie optional ist. Das Registrieren von Origin ist eine Voraussetzung für den Origin-Support durch OriginLab und durch das Team der Origin-Vertriebspartner. Die Registrierung aktiviert auch Origins Menübefehl Nach Updates suchen (verfügbar im Menü Hilfe). Mit der Suche nach Updates können Sie prüfen, ob ein Patch oder aktualisierte Hilfedateien für Ihr Origin zur Verfügung stehen, und diese abrufen.
Wenn Sie über ein Origin-Paket mit Node-Locked-Lizenzverwaltung verfügen, wird Ihr Origin automatisch registriert, nachdem Sie den Lizenzierungsvorgang erfolgreich abgeschlossen haben. Um dies zu verifizieren, klicken Sie auf Über Origin im Menü Hilfe. Der Dialog Über Origin zeigt die Registration ID an, die Ihrem Origin-Paket zugewiesen ist.
Bei allen anderen Lizenzverwaltungsmodellen öffnen Sie Origin und wählen sie Online-Registrierung im Menü Hilfe, um den Dialog Registrierung zu öffnen. Verwenden Sie den Dialog für die Registrierung zum Registrieren Ihrer Origin-Installation auf der Webseite von OriginLab. Während dieses Vorgangs wird eine Registration ID vergeben. Geben Sie diese ID in den Dialog zur Registrierung ein oder kopieren und fügen Sie sie ein, um den Vorgang abzuschließen. Der Dialog Über Origin zeigt jetzt Ihre Registration ID an.
2.7 Softwarepflege
Die meisten Origin-Lizenzen werden inklusive einem ersten Jahr Softwarepflege verkauft. Die Softwarepflege bietet Ihnen kostenfreie Origin-Upgrades und kann auch bevorrechtigten technischen Support, Rabatte auf Origin-Schulungen und Beratungen sowie eine Home-Use-Lizenz beinhalten.
Um zu überprüfen, ob Ihre Origin-Lizenz Softwarepflege enthält, wählen Sie im Menü Hilfe die
Option Über Origin. Sollte Ihre Lizenz Softwarepflege enthalten, zeigt der Dialog Über Origin das
Ablaufdatum Ihrer Softwarepflege an.
Um sich über weitere Vorteile der Softwarepflege zu informieren, wenden Sie sich bitte an
OriginLab oder Ihren lokalen Origin-Vertriebspartner.
Wenn das Ablaufdatum Ihrer Softwarepflege naht, zeigt Origin eine Ablaufmeldung an mit einem
Link zur Webseite von OriginLab, wo Sie erfahren, wie Sie die Softwarepflege verlängern können.

Origin installieren und aktualisieren
7
Dieser Erinnerungsmeldung weist ein Kontrollkästchen auf, dessen Aktivierung eine fortwährende
Anzeige verhindert.
2.8 Ihre aktuelle Version aktualisieren
Im Rahmen einer Origin-Version veröffentlicht OriginLab kostenfreie Updates und Service Releases (so genannte Patches). Ein Service Release stellt Fehlerbehebungen von Bugs und Funktionsverbesserungen für die aktuelle Version zur Verfügung. Allen Kunden wird empfohlen, die Service Releases zu nutzen. Um zu prüfen, ob ein Patch verfügbar ist, wählen Sie Nach Updates suchen im Menü Hilfe. Patches sind auch über den Support-Bereich der Webseite von OriginLab (originlab.com/Support) erhältlich.
2.9 Upgrade für Ihre Origin-Version durchführen
OriginLab veröffentlicht jedes Jahr eine neue Version von Origin mit Funktionen und Verbesserungen, die auf dem Feedback von Kunden basieren. Kunden mit Softwarepflege sind berechtigt - und aufgefordert -, die aktuelle Version von Origin zu verwenden. Nach dem Release einer neuen Version benachrichtigen OriginLab und Vertriebspartner die Kunden mit Softwarepflege per E-Mail. Um jedoch sicher zu stellen, dass Sie über ein neues Versionsrelease informiert werden, registrieren Sie sich bitte auf der Webseite von OriginLab (originlab.com), wenn Sie nicht bereits einen Account haben, und aktivieren Sie das Kontrollkästchen in Ihrem Anwenderprofil, um "Produkt-Updates" zu erhalten.
2.10 Die Sprache von Origin festlegen
In Origin-Lizenzen, die Unternehmen in einer begrenzten Anzahl von Ländern, einschließlich Japan, Deutschland, Schweiz, Österreich und Liechtenstein, verkauft werden, kann die Softwaresprache Englisch, Japanisch oder Deutsch sein. Um die Sprachsteuerung aufzurufen, wählen Sie Sprache ändern im Menü Hilfe.
2.11 Systemübertragung - Eine Lizenz deaktivieren
2.11.1 Rechnergebundene Lizenzen (basierend auf Computer-ID)
Eine Systemübertragung ist erforderlich, wenn Sie vorhaben, Ihren Computer, auf dem Origin lizenziert ist, durch einen anderen Computer zu ersetzen.
Falls Origin weiterhin auf Ihrem alten Computer verwendet werden kann:
Öffnen Sie Origin und wählen Sie Lizenz deaktivieren im Menü Hilfe. Nach erfolgreicher Deaktivierung wird Ihre Computer-ID vom OriginLab-Server entfernt, so dass Sie die Lizenz auf einem anderen Computer installieren und aktivieren können.
Falls Ihr Computer, der für Origin lizenziert ist, nicht mehr zur Verfügung steht:

Origin Handbuch
8
Füllen Sie das "Anfrageformular für Systemübertragung" (System Transfer Request Form) im Support-Bereich der Webseite von OriginLab aus.
2.11.2 Netzwerklizenzen (Concurrent)
Eine Systemübertragung ist nur erforderlich, wenn Sie den FLEXnet-Lizenzserver ersetzen müssen. Sie ist nicht erforderlich, wenn ein Origin-Computer ersetzt wird.
Um eine Ersatzlizenzdatei für den FLEXnet-Server zu erhalten, füllen Sie das "Anfrageformular für Systemübertragung" (System Transfer Request Form) im Support-Bereich der Webseite von OriginLab aus.
2.11.3 Dongle
Eine Systemübertragung ist nicht erforderlich, wenn ein mit Hilfe eines Dongles verwalteter Origin-Computer ersetzt wird.
2.12 Origin deinstallieren
Um Origin zu deinstallieren, führen Sie das Programm "Origin Dateien hinzufügen oder entfernen" aus, das sich im Origin-Programmordner befindet, oder verwenden Sie das Deinstallationsprogramm von Windows. In beiden Fällen zeigt Ihnen das Origin-Setup die Optionen Programm ändern, Programm entfernen oder Programm reparieren. Wählen Sie die Option Programm entfernen und beenden Sie den Assistenten wie aufgefordert.
Das Programm zum Entfernen löscht alle Ordner und Dateien, die durch das Origin Setup installiert wurden. Es löscht auch die in der Windows Registry vom Installationsprogramm erstellten Verzeichnisse und Schlüssel.

9
33 Origin-Ressourcen
Die folgende Tabelle fasst die Origin-Ressourcen zusammen, die Ihnen zur Verfügung stehen. Sollten Sie Origin von einem lokalen Vertriebspartner erworben haben, kann Ihnen Ihr Origin-Vertriebspartner möglicherweise zusätzliche Ressourcen bieten. Bitte wenden Sie sich an diesen, um weitere Informationen hierzu zu erhalten.
3.1 Direkter Support für Origin
Weitere Informationen zu... Diese Ressource finden Sie hier...
Technischer Support
von OriginLab per Telefon
oder E-Mail kontaktieren
Einen Bug melden
Eine Funktion vorschlagen
originlab.com/Support
Online-Chat
Mit einem Mitarbeiter von
OriginLab online chatten
originlab.com
... und klicken Sie auf das Chat-
Symbol in der oberen rechten Ecke.
Anwenderforum
Informationen mit anderen
Teilnehmern der Benutzer-
Community von Origin teilen
und von ihnen Hilfe erhalten
originlab.com/Forum
Training und Beratung
OriginLab-Produkte optimal
nutzen
Hilfe bei der Entwicklung von
benutzerdefinierten
Hilfsmitteln für Ihre spezielle
Applikation erhalten
originlab.com/Support
3.2 Mit Ihrer Origin-Software installierte Ressourcen

Origin Handbuch
10
Weitere Informationen zu... Diese Ressource finden Sie hier...
Origin-Navigator
Neue Arbeits- oder
Matrixmappen öffnen
Beispieldiagramme,
Beispielprojekte oder
Analysevorlagen laden
Origin-Apps suchen
Videos oder Arbeitstutorials
ansehen
Hilfe: Origin-Navigator (oder F11
drücken)
Hilfedateien
Online- oder lokale (CHM)
Hilfe für Origin (GUI,
Programmierung)
Hilfe: Nach Updates suchen (zur
Aktualisierung der Hilfedateien)
Kontextabhängige Hilfe
Erläuterung der einzelnen
Bedienelement in Origin-
Dialogen
Der Dialog muss geöffnet
sein.
Einige Dialoge haben
mehrere
Abschnitte/Registerkarten und
Sie müssen möglicherweise
auf den betreffenden
Abschnitt bzw. die
Registerkarte klicken, um den
Fokus richtig zu setzen.
F1 drücken
oder
auf in der oberen rechten Ecke des Dialogs klicken
Schnellhilfe
Probleme oder Fragen, die
während der Verwendung von
Origin auftreten
Ansicht: Schnellhilfe
oder Hilfe: Origin: Schnellhilfe

Origin-Ressourcen
11
Sample-Projekte
Beispiele von 2D-, 3D- und
statistischen Diagrammtypen,
plus Datenimport,
Datenuntersuchung,
Transformation,
Kurvenanpassung und
statistische Analysen
Datei: Sample-Projekt öffnen
Tutorials
Schrittweise Anweisungen zur
Durchführung von vielen
Origin-Operationen, von
einfach bis komplex
Hilfe: Origin: Tutorials
3.3 Online-Ressourcen für Origin
Weitere Informationen zu... Diese Ressource finden Sie hier...
Online-Dokumentation
Produktdokumentation originlab.com/doc
Hilfecenter
Installations- und
Lizenzdokumentation
FAQs
Video-Tutorials
OriginLab-Archiv des
Benutzer-Supports
Newsletter
originlab.com/HelpCenter

Origin Handbuch
12
Video-Tutorials
Hilfe bei einer Vielzahl von
Origins Schlüsselfunktionen originlab.com/Videos
Webinare
Aufgezeichnete und Live-
Webinare stellen
Schlüsselfunktionen vor originlab.com/Webinars
Origin Blog
Blogeinträge mit zahlreichen
Tipps und Tricks zur Software blog.originlab.com
Anwenderberichte
Verwendung von Origin in
verschiedenen
Arbeitsbereichen originlab.com/CaseStudies
Grafikgalerie
Herausragende Beispiele von
Origin-Diagrammen, viele von
ihnen aus der Origin-
Community
originlab.com/GraphGallery
Informationen zu Origin-Schlüsselfunktionen können häufig durch eine schnelle Internetsuche gefunden werden. Öffnen Sie einen Browser und suchen Sie nach Stichwörtern wie "Origin Tastenkombinationen", "LabTalk Diagrammlegende" oder "OriginC NAG-Funktionen".

13
44 OriginPro
OriginPro, die professionelle Version der Software Origin, bietet alle Funktionen von Origin plus zusätzliche Analysehilfsmittel und -funktionalitäten.
Wenn Sie nicht wissen, welches Produkt Sie besitzen -- Origin oder OriginPro --, sehen Sie einfach in der Titelleiste Ihrer Software nach.
Wenn Sie die Standardversion von Origin gekauft haben, können Sie Ihre Version mit einem Upgrade in OriginPro umwandeln. Wenden Sie sich dazu bitte an Ihren Origin-Vertriebspartner.
4.1.1 Kurvenanpassung
Zusätzlich zu Origins Optionen der linearen und nichtlinearen Kurvenanpassung, unterstützt OriginPro Folgendes:
Lineare Anpassung mit X-Fehler
Nichtlineare Anpassung mit X- und Y-Fehlern (Orthogonale Regression)
Anpassung mit impliziten Funktionen (Orthogonale Distanzregression)
Anpassungsvergleich: Alle Funktionen in einer Kategorie anpassen und in eine Reihenfolge
bringen, zwei Modelle mit einem Datensatz oder zwei Datensätze mit einem Modell vergleichen
Globale Anpassung von mehrere Kurven mit Hilfe von verschiedenen Funktionen mit der Option
der gemeinsamen Nutzung von Parametern
Weitere Informationen finden Sie auf diesen Webseiten: Lineare und polynomielle Anpassung und Nichtlineare Anpassung.
4.1.2 Oberflächenanpassung
Mit OriginPro können Sie eine 3D-Oberflächenanpassung durchführen. Wählen Sie aus 21 Standardmodellen zur Oberflächenanpassung, einschließlich Gauss2D, DoseResponse2D, Exponential2D, und Polynomial2D, oder definieren Sie Ihre eigene Funktion.
Passen Sie Arbeitsblattdaten (XYZ) oder Matrixdaten (Z-Werte) an.
Suchen und passen Sie mehrere Peaks mit Hilfe von einer aus mehreren Methoden zur
Peakidentifikation an.
Sie können Peakparameter automatisch initialisieren.

Origin Handbuch
14
Sie haben die Möglichkeit, Nebenbedingungen und Grenzen auf Parameter anzuwenden und
Parameterwerte festzulegen.
Geben Sie Parameter und Statistikergebnisse plus Residuenkurve aus.
Suchen Sie spezifische Z-Werte entlang der Anpassungsoberfläche und schließen Sie sie in Ihre
Ausgabe mit ein.
Es gibt eine Option für die automatische Neuberechnung der Ergebnisse und die Speicherung
von Hilfsmitteleinstellungen in einer Designdatei zur wiederholten Nutzung.
Weitere Informationen finden Sie auf dieser Webseite: Oberflächenanpassung.
4.1.3 Peaks anpassen
OriginPro enthält das Hilfsmittel Peaks analysieren, das Folgendes unterstützt:
Peaks suchen (Lokales Maximum, Fenstersuche, 1. Ableitung, 2. Ableitung, Residuen nach 1.
Ableitung)
Basislinie erkennen und subtrahieren (Konstante, Datensatz, XPS, gewichtete Endpunkte,
Gerade Linie, Benutzerdefiniert, Keine).
Peaks mit benutzerdefinierten oder Standardfunktionen anpassen
Einzelne Peaks mit verschiedenen Anpassungsfunktionen anpassen
Basislinie als Teil des Peakanpassungsprozesses anpassen (benutzerdefinierte oder
Standardfunktionen)
Anpassungsparameter festlegen (Fest, Teilen, Grenzen setzen)
Peakanalyse durch Stapelverarbeitung mit Hilfe einer vordefinierten Designdatei
Weitere Informationen finden Sie auf dieser Webseite: Peaks anpassen.
4.1.4 Statistik
OriginPro unterstützt erweiterte statistische Analysen in diesen Bereichen:
Deskriptive Statistik (Kreuztabelle, Verteilungsanpassung, Korrelationskoeffizient)
ANOVA (Einfach/Zweifach mit wiederholten Messungen)
Multivariate Analyse (Hauptkomponenten, Cluster, Diskriminanz-/Kanonische
Diskriminanzanalyse, Partielle kleinste Quadrate)
Lebensdaueranalyse (Kaplan-Meier, Proportionales Hazardmodell nach Cox, Weibull-Fit, Test
auf Gleichheit der Lebensdauerfunktionen)

OriginPro
15
Parametrische Hypothesentests (t-Test auf Zeilen bei zwei/verbundenen Stichproben, Test auf
Varianzen bei ein/zwei Stichproben, Test von Anteilen bei ein/zwei Stichproben)
Nicht-parametrische Tests (Wilcoxon-Rangtest mit Vorzeichen bei einer/verbundenen
Stichproben, Vorzeichentest bei verbundenen Stichproben, Mann-Whitney-Test, Kolmogorov-
Smirnov-Test bei zwei Stichproben, Kruskal-Wallis-ANOVA, Moods Mediantest, Friedman-
ANOVA, Unterstützung für simultane Tests)
Trennschärfe und Stichprobenumfang (t-Test bei einer/zwei/verbundenen Stichproben, Test von
Anteilen bei einer/zwei Stichproben, Test auf Varianzen bei einer/zwei Stichproben, einfache
ANOVA)
Analyse der ROC-Kurve
Weitere Informationen finden Sie auf dieser Webseite: Statistik.
4.1.5 Signalverarbeitung
Zusätzlich zu Origins Standardhilfsmitteln für die Signalverarbeitung sind folgende Optionen in OriginPro verfügbar:
Signaltransformationen (Kurzzeit-Fourier-Analyse, Hilbert-Transformation, 2D-FFT/2D-IFFT)
Filterung (IIR-Filter-Design, 2D-FFT-Filter)
Korrelation (2D-Korrelation)
Wavelet-Analyse (kontinuierliche Wavelet-Transformation, diskrete Wavelet-Transformation,
inverse diskrete Wavelet-Transformation, mehrstufige Wavelet-Zerlegung, Glättung,
Rauschentfernung, 2D-Wavelet-Zerlegung, 2D-Wavelet-Rekonstruktion)
Minitool Flankenanalyse (Lineare Suche, Histogramm, Größte Dreieck)
Dezimierung (Gleitender Durchschnitt, Filter mit endlicher Impulsantwort)
Kohärenz
Umhüllungskurven (oben und/oder unten, Glättung während der Umhüllungserkennung)
Weitere Informationen finden Sie auf dieser Webseite: Signalverarbeitung.
4.1.6 MInitools
Mit Origin-Minitools können untersuchende Analysen für gezeichnete Daten in einem Diagramm schnell und einfach durchgeführt werden. Auch wenn es für jede Analyse ein spezifisches Minitool gibt, ist ihnen allen gemeinsam, dass der Anwender interaktiv eine grafische Datenauswahl, das so genannte ROI-Objekt (Region of Interest), um die zu analysierenden Daten positioniert. OriginPro umfasst diese zusätzliche Minitools:

Origin Handbuch
16
Minitool Cluster (Statistik zu Punkten innerhalb/außerhalb des ROI-Objekts; Unterstützung für
Maskierung, Bearbeitung, Kopieren und Löschen von Punkten)
Minitool 2D-Integration (Integration auf Bild- oder Konturdiagrammen aus Matrix- oder
Arbeitsblattdaten)
Minitool Flankenanalyse (Analysieren der Anstiegs-/Abfallszeiten von Stufensignalen)
Weitere Informationen finden Sie auf dieser Webseite: Untersuchende Analyse.
4.1.7 Bildverarbeitung
Origin und OriginPro enthalten eine Sammlung von einfach zu bedienenden Hilfsmitteln für die Bildverarbeitung. OriginPro verfügt über zusätzliche Hilfsmittel für die folgenden Bereiche:
Bildanpassungen (Lookup-Tabelle der Funktionen, Autolevel)
Bildkonvertierung (Dynamisch Binär, Schwellenwert, RGB Mischen/Aufteilen, Bildskala)
Räumliche Filter (Anwenderfilter)
Arithmetische Transformationen (Alpha-Mischung, Extrahieren nach XYZ, Einfache Mathematik,
Mathematische Funktionen, morphologischer Filter, Pixellogik, Hintergrund ersetzen, Hintergrund
subtrahieren, interpolierten Hintergrund subtrahieren)
Weitere Informationen finden Sie auf dieser Webseite: Bildverarbeitung.
4.1.8 Apps
Einige Apps (Add-Ons) machen die Ausführung einer OriginPro-Lizenz erforderlich. Diese Apps
werden im Dateiaustausch von Origin mit einem roten -Symbol neben ihnen aufgeführt.
Sequenzielle Anpassung
Bildstapelprofile
Einfache pCLAMP-Analyse
Wahrscheinlichkeitsverteilung berechnen
Fourier-Selbstentfaltung
Zeit-Frequenz-Analyse
Monte-Carlo-Simulation
... und mehr.

17
55 Neuheiten in 2017
5.1 Origin 2017 - Highlights
Origin-Navigator Erfahren Sie mehr...
Eine neuer "Start"-Dialog, der schnellen Zugriff auf Lernressourcen, Apps, Vorlagen
und Origin-Sampleprojekte gewährt, einschließlich Datenanalyseprojekte, in die Sie
Ihre eigenen Daten importieren und eine vordefinierte Reihe von Analysen ausführen
können.
Erfahren Sie mehr...
Notation von Tabellenkalkulationsblattzellen
Neue Standardbenennung für Spaltenkurznamen ähnlich der Benennung in MS
Excel- und Google-Blättern
Unterstützung für die Spaltenbeschriftungszeile F(x)= und die Formeln in Werte
setzen, z. B. wird "col(A)" zu "A" und "col(A)[1]" wird zu "A1".
Direkter Bezug auf Spalten in einem anderen Blatt in der gleichen Mappe oder einer
anderen Mappe, z. B. "Sheet1!A", "1!A", "[Book1]Sheet1!A" und [Book1]1!A".
Automatische Neuzuweisung der Spaltennamen beim Einfügen, Löschen und
Verschieben von Spalten
Erfahren Sie mehr...
Neues Menü Zeichnen mit großen Symbolen
Origins Menü Zeichnen ist neu strukturiert worden und zeigt nun größere Symbole
für einen einfacheren Zugriff.
Das Menü Zeichnen umfasst auch benutzerdefinierte Vorlagen und Systemvorlagen,
plus die zuletzt verwendeten Vorlagen.
Verbesserungen des Hilfsmittels Anmerkungen
Verbesserter Dialog für Anmerkungen mit besseren Anpassung von Beschriftungen
und Verbindungslinie
ALT + Ziehen einer Beschriftung zu einem anderen Datenpunkt
Die Schaltfläche Anmerkung auf der Symbolleiste wird aus der Gruppe
Datenkoordinaten verschoben, um sie mehr hervorzuheben.

Origin Handbuch
18
Erfahren Sie mehr...
Mehrere Referenzlinien und Rezessionsbalken in 2D-Diagrammen
Mehrere Referenzlinien hinzufügen, senkrecht zur Diagrammachse, und die Fläche
zwischen ihnen füllen, um Rezessionsbalken zu erstellen, etc.
Erfahren Sie mehr...
Trellis-Diagramme
Neues gruppiertes Diagramm mit mehreren Feldern zum grafischen Darstellen von
multivariablen Daten
Registerkarte Feld im Dialog Details Zeichnung zum Austauschen von
Achsenvariablen, Umhüllen von Feldern oder Wechseln der Anzeige von
Achsenhilfsstrichsbeschriftungen etc.
Erfahren Sie mehr...
3D-Balken, Gestapelte Balkendiagramme, Gestapelte 100%-Balkendiagramme
Unterschiedliche Balkenformen für 3D-Balken Erfahren Sie mehr...
Zeichnungen in 3D-XYZ-Punkt-, XYZ-Balken- und Matrixbalkendiagrammen
gruppieren.
Gestapelte und gestapelte 100%-Balkendiagramm aus XYY-, XYZ- und Matrixdaten
Erfahren Sie mehr...
Verbesserungen der Boxdiagramme
Balken + Daten Erfahren Sie mehr...
Mittelwerte, Perzentile und Datenpunkte mit Linien verbinden Erfahren Sie mehr...
Neue Anpassungsoptionen von Symbolen für gruppierte Daten Erfahren Sie mehr...
Verbesserungen der Füllmuster für Schraffuren
Größere Auswahl der Füllmuster
Neue geologische Muster
Erfahren Sie mehr...
5.2 Weitere neue Funktionen
5.2.1 Einfache Bedienbarkeit
Grafische Darstellung

Neuheiten in 2017
19
Unterstützung für Anpassungen in Details Zeichnung (Diagramm) rückgängig
machen (STRG+Z oder Bearbeiten: Rückgängig).
Tooltipp für Mappe, Blatt und Spalte beim Fahren mit der Maus über die Zeichnung
Symbolleistenschaltfläche zum Neuskalieren von nur X-, Y- oder Z-Achse
Ziehen Sie den Text in die Tabelle der Achsenhilfsstrichsbeschriftungen, um die
Höhe und Breite der Tabelle anzupassen (dies ist eine Änderung von der räumlichen
Nähe, die bisher zwischen Inhalt und Zeilenhöhe/-breite geherrscht hat).
Verbindungslinie für spezielle Hilfsstrichsbeschriftungen
Hilfsstrichsbeschriftung zu einer Kombination der Spaltenbeschriftungen machen
Diagrammdesigns auf alle Diagramme in einem Unterordner oder eine festgelegte
Untergruppe der Diagramme anwenden
Benutzerdefinierte Farben gemäß Hex-Code (HTML-Farbe) definieren
Unterstützung für das Einfügen von Plain Text beim Kopieren aus anderen
Anwendungen (Inhalte einfügen - Unformatierter Text)
Im Dialog Achsen kann nun der Layer gewechselt werden.
Symbolgröße auf einen mathematischen Ausdruck einer Spalte abbilden
Programmierung
Anwender können im DIalog Werte setzen vor Ausführen der Formel automatisch
eine Bedingte/Schleifen-Syntax laden.
Sonstiges
Die alten Dialoge Objekteigenschaften und Programmierablauf, die mit
Textobjekten, Diagrammlegenden und Zeichenobjekten verbunden waren, wurden zu
einem Dialog mit Registerkarten zusammengefügt.
Zugriff im Hilfemenü auf Schlüsselordner: ProgramData-Ordner,
Anwenderdateiordner, Autosave-Ordner, Programmordner
5.2.2 3D-Diagramme
Steuerung der Ankerlinienrichtung in 3D-Diagrammen auf projizierte Ebenen
Hilfsstrichsbeschriftungen in 3D-Diagrammen umbrechen
Neue Systemvariable (@LC3P) zum Festlegen der Form der Ankerlinienenden
Verbesserungen an Stapeldiagrammen (Reihenfolge der Sortierung festlegen, auf
Prozent normalisieren für kumulative/inkrementelle Daten, Fehlerbalken für
Prozentanteile gestapelte Prozentanteile

Origin Handbuch
20
2D-Objekte in 3D-OpenGL-Diagrammen unterstützen (Tabellen, Bilder, gezeichnete
Objekte, Blasenskalierungen, OLE-Objekte)
Blasenskalierung für OpenGL (3D-Punkt), einschließlich Größenformel, aktivieren
Unterstützung der Symbolleistenschaltfläche Legende rekonstruieren für 3D-
Diagramme
5.2.3 Arbeitsblatt
Layoutfenster in Arbeitsblätter einbetten
5.2.4 Analyse
Kurvenanpassung
Parameterinitialisierungsformel für benutzerdefinierte Fitfunktionen festlegen
Unterstützung für globale Anpassung und gemeinsame Nutzung der Parameter für
verschiedene Funktionen
Registerkarte NLFit-Parameter verfügt über "<"- und ">"-Schaltflächen zum
Wechseln von Parameterwerten für den Vergleich von Ergebnissen.
Bedienelement für Neuberechnungsmodus im Dialog NLFit nach oben verschoben
für einfacheren Zugriff
Die Schaltflächen Neu, Hinzufügen und Suchen im Dialog NLFit auf der
Registerkarte Funktionsauswahl
Statistik
Höhere Genauigkeit des oberen und unteren 95%-Konfidenzintervalls des Mittelwerts
Peakanalyse
Option zum sequenziellen Initialisieren von Parameterwerten für die Peakanalyse mit
Stapelverarbeitung
5.2.5 Import und Export
Option zum Hinzufügen von Sparklines beim Importieren von CSV-Dateien
Unterstützung von LabTalk-Skript zum Öffnen eines Origin-Projektordners in einer
neuen Projektdatei
Mehr Metadaten beim Importieren von JCAMP-Dateien eingeschlossen

Neuheiten in 2017
21
Diagramme in Unterordner entsprechend der Unterordnerstruktur der opj-Datei
exportieren
In der Graustufenschaltfläche in der Druckvorschau anzeigen
5.2.6 Programmierung
Unterstützung von HTML-Dialogen mit JavaScript
Unterstützung der Kommunikation mit einer einzelnen Instanz von Mathematica
Update der Numerical Algorithms Group (NAG) Library auf die nächste Version, Mark
25
5.3 Neue Apps für 2017
Seit Einführung der Apps in Version 2016 wurden mehr als 30 neue Apps zum Dateiaustausch von OriginLab hinzugefügt. Mehrere neue Apps wurden in Verbindung mit dem Release von Origin 2017 veröffentlicht.
Weitere Informationen zu den Apps in Origin finden Sie auf dieser Seite in Ihrem Origin-
Handbuch.
Besuchen Sie den Dateiaustausch von the OriginLab, um eine Liste der Apps für Origin zu sehen
und herunterzuladen.


23
66 Die Origin-Oberfläche
6.1 Der Origin-Arbeitsbereich
Dieses Kapitel enthält grundlegende Informationen zum Navigieren im Origin-Arbeitsbereich. Versierte Origin-Anwender können dieses Kapitel überspringen.
6.1.1 Menüs und Menübefehle in Origin
Kontextsensitivität der Menüleiste und Menüs: Die Menüleiste und die Menübefehle sind
kontextsensitiv; sie ändern sich mit dem Fenstertyp (von Arbeitsblatt in Diagramm zu Matrix
beispielsweise). Nur die zu dem aktiven Fenster zugehörigen Menüs werden angezeigt.
Menü-Bitmaps, Symbolleistenschaltflächen und Tastenkombinationen: Einige Menübefehle
haben Bitmaps, die links von dem Befehl angezeigt werden. Zusätzlich wird zuweilen eine
Tastenkombination rechts von einem Menübefehl angezeigt. Die Schaltflächen-Bitmap und die
Tastenkombinationen sind alternative Möglichkeiten für den Zugriff auf die gleiche Funktionalität.
Kontextmenübefehle: Viele Befehle sind auch in den Kontextmenüs verfügbar. Um ein
Kontextmenü zu öffnen, klicken Sie mit der rechten Maustaste auf ein Origin-Objekt
(Arbeitsblattfenster, Diagrammachse, Textobjekt etc.). Es werden nur die zugehörigen
Menübefehle gezeigt.

Origin Handbuch
24
Minimierbare Menüs: Standard ist der minimierte Zustand von Haupt- und Kontextmenüs in
Origin, d.h., es werden nur ein paar Befehle angezeigt. Wenn Sie ein Menüelement verwenden,
das nicht in dem Menü enthalten ist, wird es zu dem Menü hinzugefügt.
Am häufigsten verwendete Menübefehle der Analyse: Die zuletzt verwendeten Menübefehle
werden unten im Menü Analyse angezeigt (Worksheet, Analyse, Statistik, Bild etc.). Dies
ermöglicht Ihnen einen schnellen Zugriff auf Hilfsmittel für wiederkehrende Operationen.
Menü benutzerdefiniert anpassen: Seit Origin 8.1 können Origin-Anwender ihre Menüs
benutzerdefiniert anpassen , indem Sie Menüelemente hinzufügen oder entfernen. Weitere
Informationen erhalten Sie in dem Kapitel Origin benutzerdefiniert anpassen in diesem
Handbuch.
6.1.2 Symbolleisten in Origin
Mit Hilfe des Dialogs Anpassen (Ansicht: Symbolleisten) können Sie die Anzeige der Symbolleisten steuern und zurücksetzen sowie Symbolleisten neu initialisieren.
Anzeige der Symbolleisten benutzerdefiniert anpassen: Verwenden Sie die Bedienelemente
auf der Registerkarte Optionen im Dialog Anpassen, um das Aussehen von Schaltflächen und
Symbolleisten zu modifizieren.
Symbolleiste andocken/frei bewegen: Symbolleisten können aus dem Bereich der
Symbolleisten gezogen werden und sind dann im Arbeitsbereich frei verschiebbar. Um eine
Symbolleiste zu verschieben, führen Sie die Maus über die linke Kante der Symbolleiste. Wenn
der Cursor ein vierfacher Pfeil wird, ziehen Sie die Symbolleiste aus dem Symbolleistenbereich.
Um die Symbolleiste in ihre vorherige Position zurückzusetzen, klicken Sie doppelt auf die
Titelleiste der Symbolleiste.
Symbolleiste verbergen/zeigen: Wenn Sie auf die Schaltfläche Schließen auf einer
Symbolleiste klicken, wird die Symbolleiste aus der Ansicht entfernt. Um eine verborgene
Symbolleiste wieder anzuzeigen, öffnen Sie den Dialog Anpassen und aktivieren Sie die
Symbolleiste wieder.
Schaltfläche zeigen/verbergen: Klicken Sie auf den kleinen Pfeil am Ende der Symbolleiste, um
einige Schaltflächen auf der Symbolleiste ein-/auszublenden.
Position der Schaltfläche verschieben: Drücken Sie die Alt-Taste und ziehen Sie an einer
Schaltfläche, um sie in eine neue Position zu verschieben, innerhalb einer oder zwischen den
Symbolleisten. Drücken Sie die Alt-Taste und ziehen Sie den Cursor in einen leeren
Arbeitsbereich, um eine neue Symbolleiste zu erstellen. Drücken Sie die Alt-Taste und ziehen Sie
eine Schaltfläche in ein Unterfenster, bis das X zeigt, dass die Schaltfläche entfernt werden kann.
6.1.3 Origin-Navigator

Die Origin-Oberfläche
25
Der Origin-Navigator ist eine Neuerung in Origin, die Ihnen einen Schnellstart
bei einer Vielzahl von Origin-Aufgaben verschafft.
Um den Dialog zu öffnen, wählen Sie Hilfe: Origin-Navigator oder drücken Sie
F11.
Öffnen Sie eine neue Arbeits- oder Matrixmappe.
Zeigen und laden Sie Beispieldiagramme, einschließlich Beispieldaten und Hinweise, zum
erneuten Erstellen des Diagramms.
Laden Sie Analysebeispiel und -vorlagen.
Nutzen Sie die Links zu zuletzt verwendeten Projekten, Mappen und Diagrammen.
Durchsuchen Sie die Listen der beliebten und kürzlich hinzugefügten oder aktualisierten Apps.
Durchsuchen Sie die Listen von Tutorials und Videos.
Verschieben Sie Dateien aus Ihrem vorherigen Anwenderdateiordner in Ihren neuen Ordner.
6.1.4 Projekt Explorer
Der Projekt Explorer ist ein Hilfsmittel, das Sie dabei unterstützt, die Inhalte Ihrer Origin-Projektdateien (OPJ) zu verwalten.

Origin Handbuch
26
Der Projekt Explorer besteht aus zwei Bedienfeldern. Das erste Bedienfeld zeigt die Ordnerstruktur der Projektdatei (OPJ). Das untergeordnete Bedienfeld zeigt die Ordner und Fenster entsprechend des Ordners, der im ersten Bedienfeld markiert ist.
Klicken Sie mit der rechten Maustaste auf die Titelleiste des Projekt Explorers, um die
Bedienfelder gestapelt anzuzeigen (vertikal ausgerichtet) oder nebeneinander (horizontal
ausgerichtet).
Kontextmenüs in beiden Bedienfeldern bieten Optionen zum Löschen, Verbergen, Drucken etc.
Menüoptionen variieren abhängig davon, was ausgewählt ist bzw. auf welche Stelle Sie mit der
rechten Maustaste geklickt haben.
Die Auswahl von mehreren Fenstern im untergeordneten Bedienfeld wird unterstützt (halten Sie
Shift oder Strg gedrückt, während Sie mit der Maus Ihre Auswahl treffen).
Das untergeordnete Bedienfeld unterstützt unterschiedliche Ansichten der Fenster: Details
(Standard), Liste, Kleine Symbole, Große Symbole, Extragroße Symbole.
Außer in der Ansicht "Extra große Symbole" wird in jeder Ansicht eine Vorschau des Diagramms
angezeigt, wenn Sie mit der Maus über das Symbol eines Diagrammfensters fahren. Wird die
Maus über ein Matrix- oder Arbeitsblattfenster bewegt, wird ein optionaler Kommentar des Projekt
Explorer angezeigt:

Die Origin-Oberfläche
27
Wenn Sie die Fenster mit extra großen Symbolen anzeigen, zeigt das Unterbedienfeld des
Projekt Explorers eine Vorschau von Diagramm- und Layoutfenstern.

Origin Handbuch
28
Um die Vorschaufunktion des PE zu deaktivieren, öffnen Sie das Skriptfenster (Fenster: Skriptfenster) und geben Sie einen oder beide der folgenden Befehle ein. Markieren Sie dann den Text und drücken Sie Enter:
@PESS=-1; //turn off graph preview in PE @PESH=0; //turn off
comments preview in PE
Wenn Sie den Wert einer Systemvariablen mit Hilfe des Skriptfensters festlegen, ändern Sie das Verhalten Origins nur für die aktuelle Sitzung. Um den Wert einer Systemvariablen sitzungsübergreifend festzulegen, lesen Sie bitte diese FAQ.
1. Standardmäßig ist der Projekt Explorer am linken Rand des Origin-
Arbeitsbereichs im Modus Automatisch verbergen angedockt. Bewegen Sie Ihre
Maus über die Registerkarte des Projekt Explorers, um das zugehörige Fenster
des Projekt Explorers anzuzeigen.
2. Klicken Sie auf das Symbol der "Stecknadel" auf der Titelleiste des Projekt
Explorers, um das Fenster in der angedockten Position zu befestigen.
3. Standard des untergeordneten Bedienfelds ist die Ansicht Details. In dieser
Ansicht werden die Fenstermetadaten wie Name, Größe und Kommentare
unter den entsprechenden Spaltenüberschriften gezeigt. Klicken Sie mit der
rechten Maustaste auf den Spaltenkopf und aktivieren Sie Modifiziert. Es wird
eine neue Spalte gezeigt. Ziehen Sie jetzt an den Spaltenköpfen, um sie neu zu
ordnen.

Die Origin-Oberfläche
29
4. Klicken Sie auf Datei: Sample-Projekt öffnen: 3D-OpenGL-Diagramme.
5. Die Projektdatei wird mit ausgewähltem übergeordneten Ordner im oberen
Bedienfeld des Projekt Explorers geöffnet. Das untere Bedienfeld zeigt Ordner
und Fenster, die sich im übergeordneten Ordner befinden. Außerdem können
Sie im Origin-Arbeitsbereich jetzt die Fenster im ausgewählten Ordner sehen.
:
6. Klicken Sie im oberen Bedienfeld doppelt auf den Ordner 3D Surface, um
diesen zu erweitern, und wählen Sie den OrdnerSurface Plot from XYZ Data
aus. Alle Fenster in diesem Ordner werden jetzt im unteren Bedienfeld und im
Arbeitsbereich von Origin angezeigt. Beachten Sie, dass das im Arbeitsbereich
aktive Fenster im untergeordneten Bedienfeld durch ein fettes Schriftformat
hervorgehoben ist.
7. Fahren Sie mit der Maus über jedes Fenster im untergeordneten Bedienfeld des
Projekt Explorers. Tooltipps zeigen je nach Fenstertyp unterschiedliche

Origin Handbuch
30
Informationen: Diagrammfenster zeigen eine Vorschau des Diagramms;
Notizfenster zeigen den Inhalt der Notizen; Arbeitsmappenfenster zeigen
Arbeitsmappenkommentare.
8. Klicken Sie einmal auf das Fenster XYZRandomGaus im untergeordneten
Bedienfeld und in die entsprechende Zelle in der Spalte Kommentare. Sie
können die Kommentare durch direkte Bearbeitung modifizieren. Sie können mit
der rechten Maustaste auf ein Fenster oder einen Ordner klicken und
Eigenschaften wählen, um Namen und Kommentare zu bearbeiten.
9. Klicken Sie doppelt auf das Fenster XYZRandomGaus im untergeordneten
Bedienfeld, um es zum aktiven Fenster zu machen. Das aktive Fenster wird im
Projekt Explorer fett angezeigt. Durch einen Doppelklick auf ein aktives Fenster
wird das Fenster im Origin-Arbeitsbereich verborgen.
10. Klicken Sie mit der rechten Maustaste auf das Fenster Surface Plot from XYZ
Data im untergeordneten Bedienfeld und wählen Sie Duplizieren. Es wird ein
Duplikat des Diagrammfensters erstellt.
11. Klicken Sie mit der rechten Maustaste auf den Ordner Surface Plot from XYZ
Data im oberen Bedienfeld oder klicken Sie mit der rechten Maustaste unter die
Fensterliste im unteren Bedienfeld und wählen Sie Neuer Ordner, um einen
neuen Ordner zu erstellen. Geben Sie dem Ordner den Namen Diagramme.
Markieren Sie zwei Diagrammfenster und ziehen Sie sie in den neuen Ordner
Diagramme.
12. Klicken Sie mit der rechten Maustaste auf den Ordner Surface Plot from XYZ
Data im oberen Bedienfeld und wählen Sie Projekt speichern unter, um den
Ordner und die Fenster darin als ein Projekt auf Ihrem Computer zu speichern.
13. Wählen Sie Datei: Zuletzt verwendete Projekte:, um die gespeicherte OPJ-
Datei zu laden. Die neue Projektdatei wird geöffnet, und der Projekt Explorer
zeigt die Ordnerstruktur des Projekts an.
6.1.5 Apps-Galerie
Apps sind benutzerdefinierte Applikationen für Origin, die spezifische Aufgaben der grafischen Darstellung und/oder Analyse durchführen. Apps sind in Origin nicht vorinstalliert. Stattdessen können Origin-Anwender nach Apps suchen und diese von dem Bereich Dateiaustausch der OriginLab-Webseite herunterladen und installieren. Die Apps-Galerie zeigt die installierten Apps an und ist standardmäßig auf der rechten Seite des Arbeitsbereichs angedockt.

Die Origin-Oberfläche
31
Um die verfügbaren Apps anzuzeigen, klicken Sie auf Hilfsmittel: Apps auf Dateiaustausch
und wählen Sie eine Option.
Zum Installieren einer App laden Sie sie von der Webseite Dateiaustausch herunter und ziehen
Sie sie in den Origin-Arbeitsbereich.
Eine Liste der installierten Apps können Sie sehen, indem Sie die Apps-Galerie öffnen und auf
Ansicht: Apps klicken (standardmäßig ist die Galerie auf der rechten Seite des Arbeitsbereichs
angedockt).
Weitere Informationen über Apps finden Sie in der Origin-Hilfedatei.
6.1.6 Objektverwaltung
Die Objektverwaltung ist ein andockbares Bedienfeld, das standardmäßig auf der rechten Seite des Arbeitsbereichs geöffnet wird. Verwenden Sie die Objektverwaltung für eine schnelle Bearbeitung der Diagrammlayer und Datenzeichnungen in dem aktiven Diagrammfenster:
Wählen Sie ein Element (Layer, Zeichnungsgruppe, Datenzeichnung oder spezieller Punkt) in der
Objektverwaltung, um das entsprechende Element in dem Diagrammfenster auszuwählen und
umgekehrt.
Verbergen oder zeigen Sie Zeichnungselemente, indem Sie das entsprechende Kontrollkästchen
in der Objektverwaltung deaktivieren bzw. aktivieren.

Origin Handbuch
32
Zusätzliche Aktionen führen Sie aus, indem Sie mit der rechten Maustaste auf ein Element in der Objektverwaltung klicken und im Kontextmenü wählen:
Zeichnungen mit dem gleichen Langnamen zeigen oder verbergen
Zeichnungen in einer Gruppe neu ordnen
Bearbeitungsmodus für gruppierte Zeichnungen zwischen Abhängig und Unabhängig wechseln
Diagrammtyp ändern
Zeichnung aus dem Diagrammfenster entfernen (nicht das Gleiche wie das Verbergen der
Zeichnung)
Auf die Dialoge Details Zeichnung, Layerinhalt und Diagrammeinstellungen zugreifen
6.1.7 Origin-Unterfenster
Origin-Arbeitsmappen: Die Arbeitsmappe stellt einen Rahmen für das Importieren,
Organisieren, Analysieren, Transformieren und Zeichnen Ihrer Daten zur Verfügung. Die mit
Reitern ausgestattete Arbeitsmappe kann zwischen 1 Blatt und 255 Blättern enthalten. Jedes
Blatt kann mehr als eine Million Zeilen und bis zu 10.000 Spalten von Daten enthalten. Außer
Daten kann das Arbeitsmappenfenster Anmerkungen, spaltenbasierte Funktionen, Skripte und
programmierbare Schaltflächenobjekte, LabTalk-Variablen und Importfilter enthalten.
Origin-Matrixmappen: Wie das Arbeitsblatt ist das Matrixblatt ein Gitternetz aus Zellen,
angeordnet in Zeilen und Spalten. Der Hauptunterschied liegt darin, dass im Arbeitsblatt jede
Spalte ein Datensatz ist und jeder Datensatz so konfiguriert werden kann, dass er verschiedene
Datentypen (Text, Text & numerisch, numerisch (doppelt), numerisch (Int) usw.) enthält. Die
Matrix ist im Gegensatz dazu ein einzelner numerischer Datensatz aus Z-Werten, die in der XY-
Ebene durch Indexnummern für Zeilen (Y) und Spalten (X) zueinander in Bezug gesetzt werden.

Die Origin-Oberfläche
33
Diagramme: Datenzeichnungen befinden sich primär in Diagrammfenstern. Origin unterstützt
über 100 Diagrammtypen, die wegen ihrer guten Anwendbarkeit in verschiedenen technischen
Bereichen ausgewählt wurden. Jedes Diagramm basiert auf einer in der Software enthaltenen,
benutzerdefinierbaren Diagrammvorlage, die mit Ihren benutzerdefinierten Einstellungen
gespeichert werden kann. Neben Zeichnungen kann das Diagramm auch Anmerkungen
enthalten (Text und Zeichenobjekte) oder Schaltflächen, mit denen Sie eine benutzerdefinierte
Routine zur grafischen Darstellung oder Analyse durchführen können. Ein Diagrammfenster kann
in Zellen eingefügt werden oder sich frei beweglich in einem Blatt des Arbeitsmappenfensters
befinden.
Funktionsdiagramme: Das Funktionsdiagramm ist ein spezialisiertes Diagrammfenster, das
eine durch eine Funktion beschriebene Kurve anzeigt. Das Funktionsdiagramm unterscheidet
sich von anderen Origin-Diagrammen dadurch, dass hier kein Datensatz mit diskreten Werten mit
der Zeichnung verknüpft wurde.
Layoutseiten: Das Layoutfenster ermöglicht Ihnen die Kombination und Anordnung von
Diagramm- und Arbeitsblattfenstern und verschiedenen Anmerkungen in einer einzigen
"Darstellungsebene". Es wird in erster Linie zur Erstellung von Präsentationen verwendet.
Excel-Arbeitsmappen Excel-Arbeitsmappen können in Origin geöffnet oder erstellt werden.
Arbeitsmappen können separat oder als Teil Ihrer Origin-Projektdatei gespeichert werden.
Notizen: Das Notizfenster ist ein reines Textfenster, das genutzt wird, um Analyseverfahren
festzuhalten, Notizen für Studenten und Kollegen zu schreiben und Text aus anderen
Anwendungen auszuschneiden und einzufügen.
Hinweis: Weitere Informationen zu Origins Unterfenstern finden Sie unter:
Hilfe: Origin: Origin-Hilfe > Grundlagen von Origin > Elemente des Origin-Arbeitsbereichs > Ein Unterfenster erstellen
Hilfe: Origin: Origin-Hilfe > Grundlagen von Origin > Elemente des Origin-Arbeitsbereichs > Grundlegende Operationen der Unterfenster
Um ein Origin-Unterfenster unabhängig von der Origin-Projektdatei zu speichern:
Wählen Sie Datei: Fenster speichern unter..., um das aktive Fenster zu speichern. Die
Dateierweiterungen OGW, OGG und OGM sind für Arbeitsmappen-, Diagramm- bzw.
Matrixfenster von Origin.
Klicken Sie mit der rechten Maustaste in die Titelleiste eines Fensters und wählen Sie Speichern
unter im Kontextmenü.

Origin Handbuch
34
Hinweis: Um ein Excel-Fenster als externe Excel-Datei zu speichern, klicken Sie mit der rechten Maustaste auf die Titelleiste des Excel-Fensters in Origin und wählen Sie Fenster speichern unter... im Kontextmenü.
Um ein Arbeitsblatt, ein Diagramm, eine Matrix oder ein Notizfenster zu öffnen, das in einer Datei gespeichert wurde:
Wählen Sie Datei: Öffnen oder klicken Sie auf die Schaltfläche Excel öffnen in der
Symbolleiste Standard, um Fensterdateien zu öffnen.
Wählen Sie Datei: Zuletzt verwendete Mappen bzw. Datei: Zuletzt verwendete Diagramme,
um zuletzt gespeicherte Dateien von Arbeitsmappen- und Diagrammfenstern zu öffnen.
Hinweis: Origin unterstützt Fensterkurznamen, -langnamen und -kommentare. Kurznamen müssen in einer Origin-Sitzung einzigartig sein. Das heißt, Ihr Fensterkurzname wird umbenannt, wenn dieser Name bereits verwendet wurde. Nach Öffnen einer Fensterdatei wird das Fenster Teil des aktuellen Projekts, wenn Sie das Projekt speichern.
Um eine Excel-Arbeitsmappe zu öffnen:
Klicken Sie auf die Schaltfläche Excel öffnen auf der Symbolleiste Standard oder wählen Sie
Datei: Import: Excel (XLS, XLSX, XLSM)... im Hauptmenü.
Hinweis: Wenn Sie Excel öffnen wählen, wird die Excel-Arbeitsmappe auch als Excel-Arbeitsmappe in einem Excel-Prozess geöffnet, der in Origin ausgeführt wird. Hierbei besteht kein Zugriff auf alle Funktionen von Origin. Wenn Sie Excel importieren wählen, wird die Excel-Arbeitsmappe in eine Origin-Arbeitsmappe importiert, so dass alle Origin-Funktionen verfügbar sind.
6.1.8 Das Befehlsfenster und Skriptfenster
Das Befehlsfenster kann verwendet werden, um LabTalk-Befehle an Origin zu geben, einfache mathematische Berechnungen auszuführen oder den Wert von LabTalk-Variablen zu prüfen. Das Befehlsfenster unterhält einen Befehlsverlauf mit Zeitstempel, der von Sitzung zu Sitzung mitgenommen werden kann, und verfügt über IntelliSense und damit über die Funktion der automatischen Vervollständigung beim Schreiben von X-Funktionsbefehlen.
Das Befehlsfenster kann angedockt werden und hat zwei Bedienfelder. Der linke Bereich zeigt den Befehlsverlauf, während der rechte Bereich die Eingabe von Befehlen ermöglicht.
Das Skriptfenster bietet einen Teil der gleichen Funktionalität wie das Befehlsfenster. Ihm fehlen einige der Funktionen des Befehlsfensters (kein IntelliSense, keine Befehlsaufforderung, kein Befehlsverlauf), dafür ist es aber praktisch zum Ausführen von LabTalk-Befehlen und Python-Skripten. Das Menü Hilfsmittel des Fensters öffnet auch den Dialog LabTalk-Variablen und -Funktionen, in dem eine Liste der Origin-Variablen, -Funktionen, -Makros, Datensätze etc. angezeigt werden
Um das Befehlsfenster zu öffnen:

Die Origin-Oberfläche
35
Klicken Sie die Schaltfläche Befehlsfenster in der Symbolleiste Standard. Alternativ können
Sie im Menü Fenster: Befehlsfenster wählen oder ALT+3 drücken.
Um das Skriptfenster zu öffnen:
Wählen Sie im Menü Fenster: Skriptfenster oder drücken Sie SHIFT+ALT+3.
6.1.9 Die Statusleiste
Der Statusbalken befindet sich am unteren Rand des Origin-Arbeitsbereichs. Er zeigt mehrere Parameter an, einschließlich:
Hilfemeldungen und Hilfsmittelbeschreibungen,
Statistiken über die aktuelle Arbeitsmappen-, Matrix- oder Grafikauswahl,
ob die Analysefunktion Automatisch aktualisieren eingeschaltet ist,
ggf. den Namen des Systemdesigns,
zugehörige Informationen zum aktiven Fenster,
Winkeleinheiten (Radiant, Grad oder Gon),
Tooltipps für Funktionen, die im Menü Werte setzen F(x) aufgelistet sind.
Hinweis: Sie können auswählen, was in der Statusleiste angezeigt wird, indem Sie mit der rechten Maustaste auf die Leiste klicken und dann die entsprechenden Elemente im Kontextmenü auswählen bzw. entfernen. Sie können die angezeigten statistischen Werte kopieren, indem Sie im Kontextmenü Statistik kopieren auswählen. Die kopierten Daten werden von Tabs zwischen Menge und Wert getrennt, wobei jedes Schlüsselwertpaar von einem CRLF-Trennzeichen getrennt wird.
6.1.10 Praktische Hinweise
Praktische Hinweise sollen dem Anwender relevante Tipps geben, der aktuell zu bearbeitenden Aufgabe entsprechend. Sie werden von den von Ihnen durchgeführten Aktionen ausgelöst. Diese Hinweise können kurz in einem Dialog angezeigt werden, wie im folgenden Beispiel zu sehen.

Origin Handbuch
36
Alternativ können die Praktischen Hinweise aber auch in der untereren linken Ecke des Origin-Arbeitsbereichs abgebildet werden, wie dieses Beispiel zeigt.
Sobald Sie nicht mehr mit der Maus über den Hinweise fahren, wird er ausgeblendet. Sie können die Anzeige der einzelnen Praktischen Hinweise verhindern, indem Sie jeweils das Kontrollkästchen "Diese Meldung nicht mehr anzeigen." aktivieren.
Diese Hinweise werden für die aktuelle Sitzung protokolliert und können durch Klicken auf die Registerkarte Praktische Hinweise, die sich am Rand des Origin-Arbeitsbereichs befindet, angezeigt und nachgelesen werden (Beachten Sie, dass Hinweise im Dialog nicht protokolliert werden).
Um das Fenster des Meldungsprotokolls zu öffnen (zu schließen):
1. Wählen Sie im Origin-Menü Ansicht: Praktische Hinweise oder drücken Sie ALT+7.
Klicken Sie mit der rechten Maustaste auf einen Hinweis im Protokoll der praktischen Hinweise und aktivieren Sie Diesen Hinweis nicht mehr anzeigen im Kontextmenü, um zu verhindern, dass

Die Origin-Oberfläche
37
dieser bestimmte praktische Hinweis erneut in der aktuellen Sitzung angezeigt wird. Sie werden gebeten zu bestätigen, dass diese Meldung nicht mehr gezeigt bzw. protokolliert werden soll.
Um die Anzeige der Praktischen Hinweise in der Sitzung zu deaktivieren, öffnen Sie das Skriptfenster und geben Sie Folgendes ein:
@SHS = 0;
Um die Anzeige der Praktischen Hinweise einzuschalten (einschließlich diejenigen, die einzeln verborgen wurden), geben Sie die Systemvariable @SHS = 1 ein und klicken Sie auf Hilfe: Alle Hinweise reaktivieren.
Sie können allgemeine Eigenschaften der Praktischen Hinweise benutzerdefiniert anpassen, indem Sie die Systemvariablen @SHG und @SHO festlegen. Einzelheiten können Sie in der Liste der Systemvariablen nachlesen.
Wenn Sie den Wert einer Systemvariablen mit Hilfe des Skriptfensters festlegen, ändern Sie das Verhalten Origins nur für die aktuelle Sitzung. Um den Wert einer Systemvariablen sitzungsübergreifend festzulegen, lesen Sie bitte diese FAQ.
6.1.11 Code Builder
Die Origin-Programmiersprache heißt Origin C. Die Integrierte Entwicklungsumgebung (IEU) von Origin C wird als Code Builder bezeichnet. Der Code Builder stellt Hilfsmittel zum Schreiben, Kompilieren und Debuggen Ihrer Origin C-Funktionen bereit. Origin C, IDE
Um den Code Builder zu öffnen:
1. Wählen Sie aus dem Origin-Menü Ansicht: Code Builder. Alternativ können Sie auf die
Schaltfläche Code Builder auf der Symbolleiste Standard oder drücken Sie ALT+4.
6.1.12 Schnellhilfe
Wie der Name nahe legt, dient die Schnellhilfe dazu, Hilfe bei speziellen Origin-Aufgaben zur Verfügung zu stellen.
Um das Schnellhilfefenster zu öffnen (zu schließen):
1. Wählen Sie im Origin-Menü Ansicht: Schnellhilfe oder drücken Sie ALT+5.
Die Schnellhilfe verwenden Sie, indem Sie einfach Ihren Suchbegriff in das Feld Suchen eingeben. Im Allgemeinen funktioniert die Suche am besten, wenn Sie mehrere Stichwörter eingeben. Wie einige andere Origin-Hilfsmittel lässt sich das Fenster der Schnellhilfe entweder frei bewegen, andocken oder automatisch im Hintergrund verbergen.
6.1.13 Meldungsprotokoll

Origin Handbuch
38
Das Fenster Meldungsprotokoll zeigt Meldungen zu den Operationen, einschließlich Ausgabeinformationen, Ergebnissen und Fehlern. Es zeigt Meldungen an, die nicht zum Skriptfenster oder Befehlsfenster gesendet werden.
Um das Fenster des Meldungsprotokolls zu öffnen (zu schließen):
1. Wählen Sie im Origin-Menü Ansicht: Meldungsprotokoll oder drücken Sie ALT+6.
6.1.14 Ergebnisfenster
Origin schreibt die meisten Analyse- und Anpassungsergebnisse automatisch in das Ergebnisfenster. Jeder Eintrag im Ergebnisfenster enthält eine Datums-/Zeitangabe, den Namen des Fensters, eine Zahlenangabe, die dem Julianischen Tag entspricht (siehe Datenangaben unten), dem verwendeten Analysetyp und den Ergebnissen.
In den meisten Fällen öffnet sich das Ergebnisfenster automatisch, sobald Ergebnisse dort hineingeschrieben werden. Sie können das Ergebnisfenster manuell öffnen (oder schließen), indem Sie einem der folgenden Schritte folgen:
1. Klicken Sie auf die Schaltfläche Ergebnisfenster in der Symbolleiste Standard. Wählen Sie
im Origin-Menü Ansicht: Ergebnisse oder drücken Sie ALT+2.
Wenn Sie mit der rechten Maustaste in das Ergebnisfenster klicken, wird ein Kontextmenü mit Befehlen zum Kopieren, Drucken, Entfernen und zum Anzeigen von Ergebnissen geöffnet.
6.1.15 Fenster frei bewegen, andocken und automatisch im Hintergrund verbergen
Es gibt mehrere Origin-Fenster, die entweder frei bewegt, angedockt oder automatisch im Hintergrund verborgen oder einfach verborgen werden können. Diese Fenster umfassen den Projekt Explorer, die Ergebnisse, das Befehlsfenster, das Meldungsprotokoll und die Schnellhilfe. Dies ermöglicht Ihnen, Ihren Origin-Arbeitsbereich auf eine Weise anzupassen, dass der Arbeitsbereich maximal effizient genutzt und Bildschirmplatz gespart wird.
6.2 Zahlen in Origin
Angezeigter vs. tatsächlicher Zellenwert: Wenn Sie Ihre Daten in eine Arbeitsmappe oder
Matrixmappe importieren oder eingeben, verwendet Origin eine Kombination von
benutzerdefinierten Einstellungen, um die Anzeige der Daten in jeder Zelle zu bestimmen. Die
Anzeige ist eine visuelle Darstellung des Datenwerts. Die tatsächlichen Datenwerte werden mit
der vollständigen Genauigkeit, die von dem Datentyp des Datensatzes zugelassen wird (siehe
Tabelle unten), gespeichert. Wenn Sie Berechnungen durchführen, werden die tatsächlichen
Datenwerte verwendet und nicht die angezeigten.
Anzeige der Zahlen, die die Zellenbreite überschreiten: Wenn eine Arbeitsmappe oder
Matrixmappe Daten enthält, die die Zellenbreite (Spaltenbreite) überschreiten, zeigt Origin die

Die Origin-Oberfläche
39
Werte als eine Reihe von Rautensymbolen an (######). Der Grund dafür ist, Verwirrung durch
eine abgeschnittene Anzeige von Zellenwerten zu vermeiden. Die Rautenzeichen ###### werden
in Zahlen umgewandelt, wenn Sie den Bearbeitungsmodus der Zellen aufrufen.
Fehlende Werte in dem Arbeitsblatt: Als Tabellenkalkulationsprogramme zum ersten Mal
aufkamen, konnte man bald feststellen, dass eine spezielle Zahl erforderlich war, die "Nicht-eine-
Zahl" war und - wenn sie in einer Berechnung verwendet wurde - sich selbst erzeugte. Origin
verfügt über so eine Zahl und ihr interner Wert ist:-1.23456789E-300. Da Origin diesen Wert als
einen speziellen Wert erkannte, kann er verwendet werden, um einen fehlenden Wert in einem
Arbeitsblatt (oder einer Matrix) einzugeben, und er kann in Berechnungen oder Skripten
eingesetzt werden (zum Beispiel für die Rückgabe eines fehlenden Werts, es sei denn eine
Bedingung wird erfüllt). Origin zeigt fehlende Werte in einem Arbeitsblatt oder Matrixblatt mit "--"
an. Sie sollten diese Anzeige (Ausgabe) jedoch nicht damit verwechseln, was Sie selbst als
fehlenden Wert eingeben (Eingabe).
Dezimale, wissenschaftliche und technische Schreibweise: Sie können wählen, mit welcher
Schreibweise Daten in der Arbeitsmappe bzw. Matrixmappe angezeigt werden soll:
Dezimal:1000, Wissenschaftlich: 1E3, Technisch (Ingenieur): 1k und Dezimal:1.000. Sie
können manuell eine dieser Optionen für die Datenanzeige wählen. Es ist außerdem möglich,
dass Sie Schwellenwerte für die automatische Anzeige der wissenschaftlichen Schreibweise
vordefinieren. Standardmäßig werden diese Schwellenwerte der wissenschaftlichen
Schreibweise auf 6 (oberer Wert) und -3 (unterer Wert) gesetzt.
Datums- und Zeitangaben in Origin: Origin interpretiert Daten auf Grundlage des
Gregorianischen Kalenders. Origins mathematisches System für Datum und Zeit basiert auf den
astronomischen Julianischen Tageszahlen. Diese definieren den 1. Januar &endash;4712, 12
Uhr mitteleuropäische Greenwich-Zeit als Null.
Hinweis: Weitere Informationen zu Zahlen finden Sie unter:
Hilfe: Origin: Origin-Hilfe > Grundlagen von Origin > Elemente des Origin-Arbeitsbereichs > Zahlen in Origin
Origin-Arbeitsmappen und -Matrixmappen unterstützen die folgenden Datentypen:
Arbeitsmappe Matrixmappe Bytes Wertebereich
double double 8 ±1,7E±308 (15 Stellen)
real float 4 ±3,4E±38 (7 Stellen)

Origin Handbuch
40
short short 2 -32.768 bis 32.767
long int 4 -2.147.483.648 bis 2.147.483.647
char char 1 -128 bis 127
Byte char, ohne Vorzeichen
1 0 bis 255
ushort kurz, ohne Vorzeichen
2 0 bis 65.535
ulong int, ohne Vorzeichen 4 0 bis 4.294.967.295
complex complex 16 ±1,7E±308 (15 Stellen), alle 8 Bytes
6.3 Weiterführende Themen
Projekt Explorer
Objektverwaltung
Daten in Ihrem Origin-Projekt suchen
Grundlegende Operationen der Unterfenster
Zahlen in Origin
Datums- und Zeitangaben in Origin
FAQ: Wie schalte ich die minimierbaren Menüs aus und zeige die vollständigen Menüs an?
Symbolleisten anpassen
Ihre Voreinstellungen festlegen
Die Registerkarte Zahlenformat (Hilfsmittel: Optionen)

41
77 Origin-Dateitypen
7.1 Zusammenfassung der Origin-Dateitypen
Verschiedene Origin-Dateitypen und ihre Verwendung werden in der Tabelle unten aufgeführt:
Dateityp Dateierweiterung Verwendung
Origin-Projektdateien *.opj Ein Verzeichnis für alle Daten
Unterfensterdateien *.ogw, *.ogg, *.ogm, *.txt
Die Unterfenster für Arbeitsmappen (.ogw), Diagramme (.ogg), Matrizen (.ogm), Notizen (.txt).
Vorlagendateien *.otp, *.otw, *.otm
Eine gespeicherte benutzerdefinierbare Sammlung von Datenbearbeitungs- und Formatoptionen: Diagramme (.otp), Arbeitsblätter (.otw), Matrizen (.otm).
Designdateien *.oth, *.ois, *.odt, *.ofp
Eine gespeicherte Sammlung von benutzerdefinierten Einstellungen mit mehreren Anwendungen in Origin Eine *.oth-Datei wird für Diagramme/Arbeitsblätter/Matrixblätter/Berichtstabellen angewendet; eine *.ois-Datei wird für Analysen und Dialoge angewendet; eine *.odt-Datei wird für Dialoge angewendet; eine *.ofp-Datei wird für Funktionsdiagramme angewendet.
Importfilterdateien *.oif Eine externe Datei, die das grundlegende Parsen der Datei und die Datenextraktion steuert
Fit-Funktionsdateien *.fdf Eine Definitionsdatei der Anpassungsfunktion
LabTalk-Skriptdateien *.ogs Eine Textdatei, die in Abschnitten aus LabTalk-Skript strukturiert ist
Origin C-Dateien *.c, *.cpp, *.h etc.
Eine Datei, die zum Entwickeln von Origin C-Programmen verwendet wird
X-Funktionsdatei *.oxf, *.xfc Ein Origin-Hilfsmittel mit einem flexiblen Mechanismus zum Durchführen einer großen Vielzahl von Datenbearbeitungsaufgaben

Origin Handbuch
42
Origin-Packdateien *.opx Eine Packdatei, die zur Verteilung von benutzerdefinierten Anwendungen erstellt wurde
Origin-Menüdateien *.xml, *omc
Eine Datei, die Origin-Menüinformationen enthält Eine *.xml-Datei kann außerhalb von Origin zum benutzerdefinierten Anpassen von Menüs bearbeitet werden. Eine *.omc-Datei enthält die Konfiguration von benutzerdefinierten Menüs.
Initialisierungsdateien *.ini Eine Datei, die die Konfiguration von einigen Origin-Funktionen beim Starten der Software steuert
Konfigurationsdateien *.cnf Eine Textdatei, die LabTalk-Skriptbefehle enthält
Benutzerdefinierte Diagrammsymbole
origin.uds Eine binäre Datei, die die Bitmap-Bilder von benutzerdefinierten Symbolen enthält
7.2 Weiterführende Themen
Origin-Projektdatei öffnen, schließen und sichern
Origin-Projekte schützen
Origin-Vorlagendateien
Designs verwalten
Systemdesigns
Importassistent, Seite Filter speichern
Origin-Fitfunktionen, Fitfunktionen verwalten und Fitfunktionen erstellen
OGS-Dateien und Erste Schritte mit LabTalk
LabTalk-Skript über OGS-Dateien ausführen
X-Funktionen in LabTalk verwenden
Mehrere Dateien in eine OPX-Datei packen

43
88 Daten importieren
Origin importiert viele Dateitypen: ASCII, CSV, Excel, Binärdateien und viele Drittanbieterformate, einschließlich pClamp, NI TDM und NetCDF. Wenn Sie mit Excel-Dateien arbeiten, haben Sie die Wahl, Dateien zu importieren oder zu öffnen, während eine OLE-Instanz von Excel innerhalb von Origin ausgeführt wird (es wird sehr empfohlen, dass Sie Ihre Excel-Daten importieren).
Dateien werden über das Menü Import importiert (Datei: Import) oder per Drag &Drop (in eine Arbeitsmappe, eine Matrixmappe oder ein Diagrammfenster).
Ein Dateiimport ist häufig eine sich wiederholende Operation, und Origin verfügt über eine Anzahl von Funktionen, die den Importvorgang beträchtlich beschleunigen -- insbesondere beim Import von Dateien mit ähnlicher Struktur. Importeinstellungen können mit dem Unterfenster und als Dialogdesign gespeichert werden. Wenn der Import über den Importassistent stattfindet, können Einstellungen in einer Origin-Importfilterdatei (*.oif) zusammen mit den Verarbeitungsanweisungen nach dem Import (in Form eines LabTalk-Skripts) gespeichert werden.
Am Ende können Sie sich entscheiden, ob Sie eine Importroutine, die als Design gespeichert wurde, zu dem Menü Datei: Import hinzufügen oder den Menübefehl Datei: Direkt neu importieren verwenden möchten, um Dateien, die nach dem letzten Import aktualisiert wurden, neu zu importieren.
Ab Origin 2015 können Sie mehrere Blätter aus einer Excel-Datei erneut in die aktive Origin-Arbeitsmappe importieren. Die Origin-Arbeitsmappe verfügt über einen Link zu der Excel-Datei, wodurch Sie Origin über Datei: Direkt neu importieren (Strg + 4) aktualisieren können.
8.1 ASCII-Import
Im Allgemeinen reichen die Menübefehle Datei: Import: Einzelnes ASCII und Datei: Import: Mehrere ASCII für das Importieren von Dateien mit einer einfachen Struktur aus. Auf diese Methoden
kann auch über die Schaltflächen und in der Symbolleiste Standard zugegriffen werden. Sie bearbeiten üblicherweise Dateien mit gängigen Trennzeichen und einer einfachen Headerstruktur ohne Anpassungen.
Wenn eine Datei mit nur kleinen Komplikationen importiert wird, aktivieren Sie das Kontrollkästchen Optionendialog zeigen, wenn Sie Ihre Dateien in dem Dialog ASCII auswählen (Datei: Import: Einzelnes ASCII und Datei: Import: Mehrere ASCII). Der Dialog impASC wird vor dem eigentlichen Dateiimport aufgerufen und erlaubt Ihnen, Einstellungen für die Verarbeitung der Dateien festzulegen.

Origin Handbuch
44
Sobald Sie die Importeinstellungen festgelegt haben, haben Sie zwei Möglichkeiten, sie zu speichern: (1) mit der Arbeitsblattvorlage oder (2) als Designdatei vom Dialog impASC aus. Das Speichern von Importeinstellungen mit der Arbeitsblattvorlage bietet die Möglichkeit der Übertragbarkeit. Das Speichern der Importeinstellungen als ein Design bietet die Option, Ihre Importroutine zu dem Menü Import hinzuzufügen (Datei: Import).
Einzelheiten zu Designs und Vorlagen finden Sie in dem Kapitel Origin benutzerdefiniert anpassen weiter hinten in diesem Dokument. Sie können außerdem weitere Informationen unter "Weiterführende Themen" nachlesen.
Hinweis: Eine ausführlichere Erläuterung des einfachen ASCII-Imports finden Sie in der Hilfe:
Hilfe: Origin: Origin-Hilfe > Daten importieren und exportieren > Importieren einfacher ASCII-Dateien
Für den Import von komplexen ASCII-Dateien -- die Dateien, die nicht ausreichend gut mit den bereits erwähnten Methoden verarbeitet werden können -- können Sie den Importassistenten von Origin verwenden (Datei: Import: Importassistent). Auf den Assistenten können Sie auch über die
Schaltfläche zugreifen, die sich auf der Symbolleiste Standard befindet. Neben den Vorteilen für den Import von komplexen Dateien, bietet der Assistent außerdem Folgendes:
Mit Hilfe von Platzhaltern können Sie dateinamenspezifische Filter erstellen, die auf eine Gruppe
von ähnlich benannten Dateien abzielen. Dies ist besonders nützlich im Fall von Importvorgängen
per Drag&Drop, weil Sie hierbei die Dateien nur in den Arbeitsbereich ziehen und "fallen lassen".
Origin sieht sich den Dateinamen an, stimmt ihn mit dem korrekten benutzerdefinierten
Importfilter ab und importiert die Datei entsprechend Ihrer Spezifikationen.
Sie können Daten von Webseiten mit Hilfe der Zwischenablage importieren.
Sie können Variablen aus dem Dateinamen und -header extrahieren.
Sie haben die Option, benutzerdefinierte Trennzeichen und Datenformate festzulegen.

Daten importieren
45
Es besteht weiterhin die Möglichkeit, Ihre importierten Daten mit Hilfe eines benutzerdefinierten
LabTalk-Skripts nachzubearbeiten.
Hinweis: Weitere Informationen können Sie in der Hilfe nachlesen unter:
Hilfe: Origin: Origin-Hilfe > Daten importieren und exportieren > Der Importassistent
Tutorial: Mehrere Dateien in Arbeitsblätter importieren
1. Klicken Sie auf die Schaltfläche Neue Arbeitsmappe auf der
SymbolleisteStandard, um eine neue Arbeitsmappe zu öffnen.
2. Klicken Sie bei aktiver neuer Arbeitsmappe auf die Schaltfläche
Mehrfachimport ASCII in der gleichen Symbolleiste. Der Dialog ASCII
wird geöffnet.
3. Wählen Sie in dem Dialog ASCII die Dateien Sensor01.dat, Sensor02.dat
und Sensor03.dat im Unterordner \Samples\Curve Fitting Ihres Origin-
Installationsverzeichnisses, und klicken Sie auf die Schaltfläche
Hinzufügen. Aktivieren Sie dann das Kontrollkästchen Optionendialog
zeigen und klicken Sie auf OK.
4. Der Dialog impASC wird geöffnet: Wählen Sie in diesem Dialog im Zweig
Importoptionen in der Auswahlliste Importmodus die Option Neue
Datenblätter öffnen. Erweitern Sie den Zweig Worksheet und
Arbeitsmappe (neu) benennen und deaktivieren Sie das Kontrollkästchen
Blatt mit (unvollständigen) Dateinamen neu benennen.
5. Klicken Sie auf die Schaltfläche mit dem Pfeil oben rechts im Dialog und
wählen Sie Speichern unter... im Kontextmenü. Geben Sie in dem
aufgerufenen Dialog einen Namen ein wie In Blätter importieren und
klicken Sie auf OK. Ihre Einstellungen werden als Design gespeichert, das
Sie weiterhin für andere Dateien verwenden können.
6. Klicken Sie auf OK, um den Dialog impASC zu schließen.
Die drei Dateien werden importiert, jedes in ein Arbeitsblatt, und die Blätter werden anhand des Dateinamens umbenannt.

Origin Handbuch
46
Über das Menü Datei: Zuletzt verwendete Importe können Sie schnell auf Ihre benutzerdefinierten Importdesigns zugreifen. Sie können das Menü Datei: Import: Anpassen verwenden, um den Dialog Benutzerdefinierte Anpassung des Importmenüs zu öffnen. In diesem Dialog haben Sie die Möglichkeit, Anwenderdesigns zu dem Menü Datei: Import hinzuzufügen.
8.2 CSV-Import
Sie können Datei: Import: Komma getrennt (CSV) verwenden, um mit Komma getrennte Dateien in eine Origin-Arbeitsmappe zu importieren. Modifikationen an dem Importvorgang werden im Dialog impCSV durchgeführt und können als Designdatei für eine spätere Nutzung gespeichert werden. Alternativ können Sie, sobald Sie Ihre .csv-Datei erfolgreich in eine Origin-Arbeitsmappe importiert haben, diese Arbeitsmappe als Arbeitsmappenvorlagendatei (*.ogw) speichern und die Vorlage für den erneuten Import von Dateien mit ähnlicher Struktur verwenden.
8.3 Binärer Import
Dateien mit einem optionalen Headerabschnitt, gefolgt von einer sequenziellen Binärstruktur, können mit dem Origin-Importassistenten importiert werden (Datei: Import: Importassistent).
Wenn das binäre Dateiformat häufig in Ihrem Arbeitsbereich zur Anwendung kommt, wenden Sie sich an Ihren Origin-Vertriebspartner, so dass wir die Ausweitung der Unterstützung von solche Dateien in zukünftigen Versionen der Software berücksichtigen können.
8.4 Daten in/aus der Zwischenablage kopieren/einfügen
Ein einfacher Weg, um Daten in Origin einzulesen, ist das Kopieren von Daten in die Zwischenablage, von wo aus sie dann in Origin eingefügt werden können. Dies kann so unkompliziert vonstatten gehen, wie das Auswählen und Kopieren eines Datenblocks in einer Excel-Arbeitsmappe

Daten importieren
47
und dessen Einfügen in eine Origin-Arbeitsmappe. Daten in der Zwischenablage können jedoch möglicherweise nicht auf eine Weise formatiert, angeordnet oder getrennt sein, die es einfach macht, sie in Origin zu importieren. Im Folgenden finden Sie einige Informationen, die Sie dazu wissen sollten:
Daten, die aus Excel kopiert und in Origin eingefügt werden, werden mit vollständiger
Genauigkeit übertragen, unabhängig von der Anzahl der angezeigten Dezimalstellen in Excel.
Wenn Sie mit Excel-Dateien arbeiten, die Headerinformationen enthalten, fügen Sie die Daten
aus der Zwischenablage in Zeile 1 in Origin ein (nicht die Spaltenbeschriftungszeilen) und
verwenden Sie dann die (Kontextmenü-)Befehle Als Langname setzen, Als Einheiten setzen,
Als Kommentar setzen etc., um Ihre Metadaten zu definieren.
Daten, die Sie aus dem Internet kopiert wurden, können auf verschiedene Weise formatiert
werden. Sie müssen möglicherweise ein wenig experimentieren, um die Methode zu finden, die
Ihre Daten am saubersten überträgt. Sollte ein einfacher Vorgang des Kopierens und Einfügens
nicht ausreichen, versuchen Sie, den Importassistent zu verwenden. Der Importassistent
beinhaltet eine interaktive Bedienoberfläche zum Parsen von Daten aus der Zwischenablage mit
dem zusätzlichen Vorteil, dass Sie Ihre Vorgehensweise in einer Importfilterdatei (.oif) speichern
können, um diese entsprechenden Einstellungen für identisch formatierte Daten zu einem
späteren Zeitpunkt erneut verwenden zu können. Weitere Informationen können Sie im Tutorial
Verwenden des Importassistenten zum Importieren von Daten aus der Zwischenablage
nachlesen.

Origin Handbuch
48
8.5 Excel
Zum Arbeiten mit Excel-Daten in Origin haben Sie drei Optionen:
Sie können Ihre Microsoft Excel-Arbeitsmappe in eine Origin-Arbeitsmappe importieren. Dies
können Sie über das Menü Datei: Import: Excel (XLS, XLSX, XLSM)... oder mit der Schaltfläche
tun, die sich auf der Symbolleiste Standard befindet. Sie können die importierten Daten auch
aktualisieren, indem Sie auf Datei: Direkt neu importieren klicken oder Tasten Strg+4
verwenden, um die Excel-Blätter mit den gleichen Einstellungen wie zuvor neu zu importieren.
Sie können Ihre Excel-Daten in die Zwischenablage kopieren und diese Daten in Origin einfügen
bzw. die Inhalte einfügen.
Sie können Ihre Excel-Arbeitsmappe in Origin als eine Excel-Arbeitsmappe öffnen. Dazu
verwenden Sie im Menü Datei: Excel öffnen.
Beim Importieren Ihrer Excel-Arbeitsmappe in eine Origin-Arbeitsmappe haben Sie vollständigen Zugriff auf die umfassenden Grafik- und Analysefunktionen von Origin. Beim Öffnen Ihrer Excel-Arbeitsmappe als Excel-Arbeitsmappe führen Sie einen OLE-Vorgang von Excel innerhalb von Origin aus. In diesem Fall haben Sie Zugriff auf die Menüs und Funktionen von Excel, der Zugriff auf die Grafik- und Analysefunktionen von Origin ist allerdings eingeschränkt.
Weitere wichtige Informationen:

Daten importieren
49
Sie benötigen Origin 2015 oder höher, um mehrere Blätter von Excel in Origin neu zu
importieren.
Um eine Excel-Datei in Origin zu öffnen, müssen Sie über eine Installation von Office 97 oder
höher auf Ihrem Computer verfügen.
Um eine Excel-Datei in Origin zu importieren, muss die Datei den Dateityp .xls, .xlsx oder .xlsm
entsprechen
Origin unterstützt keine dynamischen Verknüpfungen zwischen Formeln in einer Excel-
Arbeitsmappe und den in einer anderen Excel-Arbeitsmappe befindlichen Quelldaten.
Sie können Ihre Origin-Projektdatei (.opj) mit einer externen Excel-Datei verknüpfen. Auf diese
Weise lösen Aktualisierungen der Excel-Datei eine Aktualisierung der abhängigen Diagramme
etc. aus, wenn Sie die Origin-Projektdatei öffnen.
Hinweis: Weitere Informationen zum Arbeiten mit Excel-Daten finden Sie in der Origin-Hilfe:
Hilfe: Origin: Origin-Hilfe > Arbeiten mit Microsoft Excel
8.6 Drittanbieterformate
Origin importiert viele gängige Datenfomate von Drittanbietern, einschließlich pClamp, NI TDM und NetCDF. Wie bei einem ASCII-Import können Sie die Importoptionen für Drittanbieterformate benutzerdefiniert anpassen und Ihre Einstellungen mit der Arbeitsblattvorlage oder als Dialogdesign für die spätere Verwendung speichern.
Wie andere unterstützte Dateitypen auch können Sie Drittanbieterdateien durch Drag&Drop importieren.

Origin Handbuch
50
JCAMP
Dateityp Methode
Weitere Informationen können Sie nachlesen unter
Hilfe: Origin: Origin-Hilfe > Daten importieren und exportieren
Thermo (SPC, CGM) pCLAMP (ABF, DAT, AB?) Princeton Instruments (SPE) Sound (WAV) NetCDF (NC) CDF (CDF) HDF5 (H5, HE, HDF5) NI DIAdem (DAT) NI TDM (TDM, TDMS) Famos (DAT, RAW) ETAS INCA MDF (DAT, MDF) IgorPro (PXP, IBW) Prism (PZFX, XML) MATLAB (Mat) Minitab (MTW, MPJ) KaleidaGraph (QDA) SigmaPlot (JNB) MZXML(mzData, mzXML, mzML, imzML) EarthProbe (EPA) EDF (EDF, BDF, REC, HYP) Somat SIE (SIE) JCAMP-DX (DX, DX1, JDX, JCM) HEKA (DAT) SPSS (SAV) Data Translation (DCF, HPF) Binäres 2D-Array Bild
Datei: Import:
> Drittanbieterdateien importieren
Hinweis: Einige dieser Drittanbieterformate werden standardmäßig verborgen. Sie schalten sie über Datei: Import: Dateitypen hinzufügen/entfernen ein. Dies fügt Dateitypen zu dem Menü Datei: Import hinzu. Um Trennzeichen zwischen den Menübefehlen einzufügen, klicken Sie mit der rechten Maustaste auf das rechte Bedienfeld des Dialogs Benutzerdefinierte Anpassung des Importmenüs und wählen Sie Trennzeichen hinzufügen.
Die Drag&Drop-Unterstützung für zahlreiche Dateierweiterungen kann mit Hilfe des Dialogs Importfilter verwalten, den Sie im Menü über Hilfsmittel: Importfilter verwalten aufrufen, benutzerdefiniert angepasst werden.

Daten importieren
51
8.7 Datenbank
Origin bietet zwei Hilfsmittel für den Datenbankimport:
SQL-Editor: Ein einfacher SQL-Editor zum Schreiben und Ausführen von jeweils einer SQL-
Abfrage zur gleichen Zeit
Anfragen-Builder: Ein grafischer Abfrageassistent, der Sie bei der Erstellung eines SQL-Skripts
unterstützt.
Allgemein kann man sagen, dass der SQL-Editor zum Bearbeiten von SQL-Skripts nützlicher ist, während sich der Anfragen-Builder sich besonders für diejenigen eignet, die nicht mit der SQL-Syntax vertraut sind.
Hinweis: Weitere Informationen finden Sie in der Origin-Hilfe:
Hilfe: Origin: Origin-Hilfe > Daten importieren und exportieren > Importieren von Daten aus einer Datenbank
Beachten Sie, dass der Anfrage-Builder in der 64-Bit-Version von Origin nicht verfügbar ist. Sie können die 32-Bit-Version verwenden, um eine Abfrage zu erstellen und zu speichern. Sie können dann die 64-Bit-Version ausführen und diese dann mit dem SQL-Editor öffnen und weiter bearbeiten.
8.8 Digitalisierer
Manchmal verfügen Sie vielleicht nur über eine grafische Darstellung einiger Daten, die Sie gern weiter untersuchen würden. In solchen Fällen erweist sich Origins Digitalisierer als hilfreich. Verwenden Sie den Digitalisierer, um eine Bilddatei zu importieren. Digitalisieren Sie die Zeichnungen und konvertieren Sie Ihr Bild in numerische Daten, die Sie mit Hilfe von Origins Hilfsmitteln zur Analyse und grafischen Darstellung untersuchen und neu zeichnen können.

Origin Handbuch
52
Importieren Sie die gängigsten Bildformate.
Drehen Sie das importierte Bild, entfernen Sie Rauschen und kalibrieren Sie die Skalen durch
Auswahl von Anfangs- und Endwerte.
Wählen Sie Punkte auf Kurven manuell oder automatisch aus.
Fügen Sie ggf. manuell Kurvenwendepunkte hinzu.
Entfernen Sie interaktiv Punkte, die Sie nicht digitalisiert haben möchten.
Kartesische, polare und ternäre Koordinatensysteme werden unterstützt.
Um den Digitalisierer zu öffnen:
1. Klicken Sie auf die Schaltfläche Bild digitalisieren auf der Symbolleiste Standard oder
wählen Sie im Hauptmenü Hilfsmittel: Digitalisierer.
8.9 Datendateien erneut importieren
Es gibt zwei Befehle für den erneuten Import im Menü Datei:
Direkt neu importieren Wenn Sie eine Datei in ein Origin-Arbeitsblatt oder -Matrixblatt
importieren, wird standardmäßig eine Anzahl von Parametern, einschließlich Pfad und Name, in

Daten importieren
53
dem Blatt gespeichert. Wenn Sie eine externe Datendatei haben, die regelmäßig aktualisiert wird,
ist der direkte Neuimport eine schnelle Methode, Ihre Origin-Projektdatei zu aktualisieren.
Neu importieren Dieser Menübefehl öffnet den Importdialog der entsprechenden X-Funktion für
den Dateityp, so dass Sie Ihre Importoptionen vor dem Neuimport anpassen können.
Hinweise:
Es kann nur eine Datei zur gleichen Zeit erneut importiert werden. Wenn Sie eine dieser
beiden Menübefehle verwenden, wird nur die mit dem aktiven Arbeitsblatt bzw. Matrixblatt
verbundene Datei importiert. Wenn die ausgewählten Daten aus mehrere Dateien
importiert werden, schlägt der Vorgang des erneuten Importierens fehl.
Nachdem Sie die ASCII-Datei mit dem Importassistenten importiert haben, wählen Sie
im Menü Datei: Neu importieren. Statt des Importassistenten wird der Dialog Import
and Export: impASCII geöffnet.
Der erneute Import funktioniert nicht für binäre oder benutzerdefinierte Datentypen, die mit
dem Importassistent importiert worden sind.
8.10 Weiterführende Themen
Importieren einfacher ASCII-Dateien
ASCII-Importoptionen benutzerdefiniert anpassen
Excel-Daten importieren und neu importieren
Dateien von Drittanbietern importieren
Tutorial: Diagramme durch Neuimport von Daten aus einer Datenbank aktualisieren
Daten aus einer Datenbank importieren
Datenpunkte zeichnen oder löschen
Tutorial: Der Digitalisierer


55
99 Arbeitsmappen, Arbeitsblätter und Spalten
9.1 Grundlagen zu Arbeitsmappe, Arbeitsblatt und Spalten
Die Origin-Arbeitsmappe ist ein benennbares, verschiebbares, in der Größe veränderbares Fenster, das einen Rahmen zum Importieren, Organisieren, Analysieren, Transformieren, Zeichnen und Präsentieren Ihrer Daten zur Verfügung stellt. Jede Arbeitsmappe besteht aus einem oder mehreren Arbeitsblättern. Jedes Arbeitsblatt besteht aus einer Reihe von Spalten. Jede Spalte setzt sich aus Zeilen von Zellen zusammen.

Origin Handbuch
56
9.1.1 Arbeitsmappen, Arbeitsblätter und Spalten benennen
Arbeitsmappen
Eine Arbeitsmappe hat einen Kurznamen und, optional, einen
Langnamen und Kommentare. Origin verwendet den Kurznamen für
interne Operationen.
Kurznamen müssen innerhalb der Projektdatei einzigartig sein, können
nur alphanumerische Zeichen (Buchstaben oder Zahlen) enthalten,
müssen mit einem Buchstaben beginnen und sind auf 13 Zeichen
beschränkt.
Der Langname einer Arbeitsmappe ist optional, muss innerhalb einer
Projektdatei nicht einzigartig sein, kann jedes Zeichen in beliebiger
Reihenfolge verwenden und sollte auf bis zu 359 Zeichen beschränkt
sein (einschließlich Leerzeichen).

Arbeitsmappen, Arbeitsblätter und Spalten
57
Arbeitsblätter
Ein Arbeitsblatt hat einen Kurznamen und, optional, einen Langnamen
und Kommentare.
Der Kurzname muss in einer Arbeitsmappe einzigartig sein.
Der Kurzname eines Arbeitsblatts ist auf 32 Zeichen beschränkt,
einschließlich Leerzeichen. Sie können Sonderzeichen enthalten,
müssen aber mit einem alphanumerischen Zeichen beginnen. Diese
Sonderzeichen sind nicht zugelassen: {}|"<>()![].
Der Langname eines Arbeitsblatts ist optional, muss innerhalb der
Projektdatei nicht einzigartig sein und kann jedes Zeichen in beliebiger
Reihenfolge verwenden.
Spalten
Eine Spalte hat einen Kurznamen und einen optionalen Langnamen.
Der Kurzname muss innerhalb des Arbeitsblatts einzigartig sein, kann
keine Sonderzeichen enthalten, muss mit einem Buchstaben oder einer
Zahl beginnen, darf nur alphanumerische Zeichen verwenden und ist
auf 18 Zeichen beschränkt.
Der Langname der Spalte eines Arbeitsblatts ist optional, muss
innerhalb der Projektdatei nicht einzigartig sein und kann jedes Zeichen
in beliebiger Reihenfolge verwenden.
Wenn das Kontrollkästchen Automatisches Anpassen des Seiten-
Kurznamens an den Langnamen aktiviert ist (Hilfsmittel: Optionen:
Sonstiges), passt sich der Kurzname dem Langnamen der Spalte an
und entfernt dabei ggf. Leer-/Sonderzeichen und kürzt auf 17 Zeichen.
Dieses Kontrollkästchen ist standardmäßig deaktiviert.
Referenzen von Dialogen und Statusbalken auf einen Datenbereich
verwenden den Langnamen, vorausgesetzt, dass (1) ein Langname
existiert und (2) Sie die Funktion Langnamen verwenden, wenn
verfügbar (Hilfsmittel: Optionen: Sonstiges) aktiviert haben.
Ansonsten werden Kurznamen verwendet.
Hinweis: Origin verfügt über eine formelle Notation zum Adressieren von Spalten, die Arbeitsmappenkurzname, Spaltenkurzname und Arbeitsblattindex nutzt, falls diese größer sind als 1:
Arbeitsmappenkurzname_Spaltenkurzname@Blattindex
wie z.B. in
Book1_C@200.

Origin Handbuch
58
Diese Notation ist auf 24 Zeichen begrenzt. Origin bedient sich verschiedener Strategien zum Beschränken von Kurznamen (Mappe bzw. Spalte), um sowohl dem Anwender als auch der Operation Flexibilität zu bieten.
Dies erklärt beispielsweise, warum Sie längere Spaltenkurznamen in Mappen mit kürzeren Mappenkurznamen erstellen können.
9.1.2 Arbeitsmappen
Beim Start einer Origin-Sitzung lädt Origin ein leeres Projekt und fügt die Standardarbeitsmappenvorlage ORIGIN.OTW (Sie können dieses Verhalten durch Klicken auf Hilfsmittel: Optionen > Registerkarte Öffnen/Schließen > Neues Projekt öffnen verändern). Fügen Sie Arbeitsmappen zu Ihrer Origin-Projektdatei hinzu, indem Sie auf die Schaltfläche Neue
Arbeitsmappe auf der Symbolleiste Standard klicken.
Einem hinzugefügten Arbeitsmappenfenster wird ein Kurzname der Mappe N zugewiesen, wobei N die Reihenfolge der Fenstererstellung wiedergibt. Sie können die Arbeitsmappe umbenennen und ihr einen aussagekräftigen Namen geben.
1. Klicken Sie mit der rechten Maustaste auf die Titelleiste der Arbeitsmappe und wählen Sie
Einstellungen.
2. Geben Sie Ihrer Arbeitsmappe einen Langnamen (optional) und/oder einen Kurznamen und
wählen Sie aus, ob eine oder Beide in der Fenstertitelleiste angezeigt werden sollen. Regeln zur
Namensgebung finden Sie in der oben stehenden Tabelle.
Der Arbeitsblattdialog Fenstereigenschaften enthält ein Kontrollkästchen Notation von Tabellenkalkulationsblattzellen, das standardmäßig aktiviert ist.
Bei Aktivierung wird das Symbol in der oberen linken Ecke jedes Blatt in der
Mappe angezeigt. Diese Notation für Tabellenkalkulationsblattzellen ist zum Definieren der Spaltenformeln nützlich , die für mathematische Operationen in Datensätzen verwendet werden. Weitere Informationen lesen Sie bitte unten unter Spaltenwerte festlegen.
Hinweis: Die Arbeitsmappe hat eine Eigenschaft Kommentare, auf die Sie durch einen Rechtsklick auf die Titelleiste der Arbeitsmappe und wählen der Option Einstellungen im Kontextmenü zugreifen können. Diese Kommentare werden als Tooltipp des Arbeitsmappenfensters im Projekt Explorer angezeigt und können mit Hilfe von In Projekt suchen gesucht werden.
9.1.3 Arbeitsblätter
Eine Origin-Arbeitsmappe kann bis zu 255 Arbeitsblätter umfassen. Um Arbeitsblätter zu der Arbeitsmappe hinzuzufügen, klicken Sie mit der rechten Maustaste auf den Reiter des Arbeitsblatts und wählen Sie eine der Funktionen:

Arbeitsmappen, Arbeitsblätter und Spalten
59
Einfügen Fügt ein einzelnes Arbeitsblatt vor das aktive Arbeitsblatt ein.
Hinzufügen Hängt ein einzelnes Arbeitsblatt an.
Duplizieren ohne Daten Dupliziert das aktive Arbeitsblatt, ohne die Daten zu kopieren.
Duplizieren Dupliziert das aktive Arbeitsblatt, einschließlich die Daten.
Jedes Arbeitsblatt in einer Arbeitsmappe kann über seine eigene Einstellungen von benutzerdefinierten Anpassungen verfügen. Wenn Sie ein Arbeitsblatt einfügen oder hinzufügen, basiert das neue Blatt auf der Datei ORIGIN.OTW, insbesondere der Version von ORIGIN.OTW in Ihrem Anwenderdateiordner, sollten Sie diese Datei benutzerdefiniert angepasst haben. Falls Sie ein Blatt einfügen möchten, das auf einem anderen Blatt dieser Arbeitsmappe basiert (einschließlich der Anzahl der Spalten und der speziellen Formatierung), verwenden Sie den Kontextmenübefehl Duplizieren oder Duplizieren ohne Daten.
Anzeige von Reiternamen in Arbeitsblättern steuern:
1. Klicken Sie mit der rechten Maustaste auf den Arbeitsblattreiter.
2. Wählen Sie Zu zeigender Blattname: Langname, falls verfügbar/Kurzname/Langname im
Kontextmenü.
Um den Kurznamen oder Langnamen auf dem Reiter zu ändern:
1. Klicken Sie doppelt auf den Arbeitsblattnamen oder klicken Sie mit der rechten Maustaste auf
den Reiter des Arbeitsblatts und wählen Sie Name und Kommentare. Regeln zur
Namensgebung von Arbeitsblättern finden Sie in der obenstehenden Tabelle. Wenn Sie den
Kurznamen bearbeiten und 32 Zeichen überschreiten, erstellt Origin automatisch eine gekürzte
Version und verwendet diese als Kurzname. Wenn zuvor kein Langname existiert hat, wird der
nicht modifizierte Text als Langname genutzt.
Hinweis: Wenn Sie mit der Maus über den Arbeitsblattreiter fahren, wird der Kurzname, der Langname und die Kommentare als Tooltipp angezeigt.
9.1.4 Arbeitsblattspalten
Um eine neue Spalte zu einem bestehenden Arbeitsblatt hinzuzufügen, klicken Sie mit der
rechten Maustaste in die graue Fläche auf der rechten Seite der Arbeitsblattspalten und wählen
Sie Neue Spalte oder klicken Sie auf die Schaltfläche Neue Spalten anhängen auf der
Symbolleiste Standard.

Origin Handbuch
60
Um mehrere Spalten zum Arbeitsblatt hinzuzufügen, aktivieren Sie das Arbeitsblatt und
wählen Sie dann Spalte: Spalten hinzufügen im Hauptmenü. Legen Sie die Anzahl der
hinzuzufügenden Spalten im Dialog Neue Spalten hinzufügen fest und klicken Sie auf OK oder
wählen Sie Format: Worksheet im Menü bzw. verwenden Sie die Taste F4, um den Dialog
Arbeitsblatteigenschaften zu öffnen. Legen Sie dann den gewünschten Wert für die
Spaltenanzahl auf der Registerkarte Größe fest.
Es gibt verschiedenen Möglichkeiten, um Arbeitsblattspalten umzubenennen:
Klicken Sie doppelt auf den Spaltenkopf, um den Dialog Spalteneigenschaften zu öffnen.
Geben Sie einen Kurznamen und/oder Langnamen ein bzw. bearbeiten Sie ihn.
Geben Sie einen Langnamen direkt in die Arbeitsblattkopfzelle eingeben, indem Sie doppelt auf
die Zelle klicken.
Importieren Sie eine Datendatei und legen Sie fest, dass Arbeitsmappen, Arbeitsblätter und
Spalten beim Importieren benannt werden.
Verwenden Sie die Registerkarte Beschriftungen nummerieren des Dialogs
Arbeitsblatteigenschaften, um Spaltennamen und Beschriftungen zu nummerieren und zu
duplizieren.
Geben Sie die gewünschten Namen in ein paar Spalten ein, wie z.B. Peak 1 und Peak 2,
markieren Sie dann die Zellen und ziehen Sie an der rechten, unteren Ecke der Auswahl, um die
Namen für die anderen Spalten automatisch zu füllen und zu nummerieren. Dies funktioniert auch
für andere Kopfzeilen wie Kommentare.
Regeln zur Namensgebung von Arbeitsblattspalten finden Sie in der obenstehenden Tabelle.
9.1.5 Dialog Spalteneigenschaften
Der Dialog Spalteneigenschaften wird verwendet, um Eigenschaften der Spalte benutzerdefiniert anzupassen, einschließlich...
Langname, Kurzname, Einheiten, Kommentare etc.
Format (Numerisch, Text, Zeit, Datum etc.)
Diagrammzuordnung
Um den Dialog Spalteneigenschaften zu öffnen:
1. Klicken Sie doppelt auf den Spaltenkopf.
2. Klicken Sie mit der rechten Maustaste auf die ausgewählte Spalte(n) und wählen Sie
Einstellungen.

Arbeitsmappen, Arbeitsblätter und Spalten
61
Verwenden Sie die Registerkarte Eigenschaften, um die Spalte Kurzname ggf. zu bearbeiten. Weitere Eigenschaften -- Langname, Einheiten und Kommentare -- können hier bearbeitet oder direkt in die entsprechende Zelle eingegeben werden.
Beachten Sie, dass die Arbeitsblattspalten für mehrere Datenformate konfiguriert werden können, einschließlich Text & Numerisch, Numerisch, Text, ZeitDatum, Monat und Tag der Woche. Eine Spalte kann Daten von nur einem Formattyp enthalten. Es ist wichtig zu wissen, dass das Standardformat Text & Numerisch ist. Falls Sie keine benutzerdefinierte Arbeitsmappenvorlage verwenden, kann es sein, dass Sie das Format manuell festlegen müssen, so dass die Anzeige der Spaltendaten angemessen verarbeitet wird. Viele Anwender werden zum Beispiel aus dem Konzept gebracht, wenn Sie ein Datum bzw. Zeitdaten in eine Arbeitsblattspalte eingeben, haben aber Schwierigkeiten, die notwendigen Format- und Anzeigeoptionen einzustellen. Sie tun dies im Dialog Spalteneigenschaften .
Erwähnt werden sollte auch die Diagrammzuordnung der Arbeitsblattspalten. Spalten werden als X, Y, Z, Beschriftung, Ignorieren, Y-Fehler bzw. X-Fehler zugewiesen. Die Diagrammzuordnung einer Spalte bestimmt, wie die ausgewählten Daten standardmäßig beim Zeichnen und in Analyseoperationen behandelt werden. Mit der Entwicklung von Origin hat die Diagrammzuordnung etwas von ihrer Bedeutung verloren. Der Dialog Diagrammeinstellungen und viele Analysedialoge beispielsweise ermöglichen Ihnen, Daten interaktiv auszuwählen und damit die Diagrammzuordnung zu überschreiben. Trotzdem bleibt die Diagrammzuordnung ein wichtiges Konzept, und Sie sollten ihre Wirkung auf Zeichen- und Analyseoperationen verstehen. Weitere Informationen erhalten Sie unter Diagrammzuordnung (Spalteneigenschaften).
Sie können die Anzeige von einzelnen Zellen oder Gruppen von Zellen in einer Spalte benutzerdefiniert anpassen, indem Sie Eigenschaften wie Schriftart, Füllfarbe von Zellen oder Anzahl der angezeigten Dezimalstellen bearbeiten:
Stileinstellungen werden im Allgemeinen mit Hilfe der Bedienelemente auf der
Symbolleiste Format vorgenommen.
Dezimalstellen werden durch die Auswahlliste Stellen im Dialog
Spalteneigenschaften gesteuert. Zusätzliche Bedienelemente für das numerische
Format befinden sich auf der Registerkarte Zahlenformat des Dialogs Optionen
(Hilfsmittel:Optionen).
9.1.6 Spaltenbeschriftungszeilen sortieren

Origin Handbuch
62
Alle Spalten haben feste Eigenschaften (d.h. Metadaten), die in den Spaltenbeschriftungszeilen angezeigt werden. Diese umfassen Langname, Einheiten und Kommentare. Die Werte dieser Eigenschaften werden verwendet, um Datenspalten intern und auf der grafischen Oberfläche von Origin zu adressieren und darzustellen. Die Anzeige der Spaltenbeschriftungszeilen wird über Befehle im Kontextmenü gesteuert:
1. Klicken Sie mit der rechten Maustaste und wählen Sie Ansicht im Kontextmenü.
2. Klicken Sie hier mit der rechten Maustaste und wählen Sie Spaltenbeschriftungszeile
bearbeiten oder einen der anderen Beschriftungszeilenbefehle.
3. Klicken Sie hier mit der rechten Maustaste, um die Anzeige von Zeilenbeschriftungen und Zeile
sowie Spaltenköpfen zu bestimmen.
Spaltenbeschriftungszeilen speichern Informationen, die beim Zeichnen verwendet werden können, z.B. zum Zeichnen von Gruppen und Festlegen von Legendentext. Beschriftungszeilendaten können ebenso in Datenanalyseoperationen (zum Beispiel in mathematische Operationen auf Arbeitsblattspalten) oder in Datenbearbeitungsoperationen (zum Beispiel zum Bereitstellen von Gruppierungsinformationen beim Stapeln von Arbeitsblattspalten) eingebunden werden.
Numerische, in einer Spalte gespeicherte Daten können im Spaltenkopf in einer speziellen Beschriftungszeile namens Sparklines grafisch dargestellt werden. Eine Sparkline ist standardmäßig ein kleines eingesetztes Liniendiagramm der Daten in einer Spalte, das als die abhängige Variable (Y) gegen die Zeilennummer oder die verbundene X-Spalte als unabhängige Variable (X) gezeichnet wird. Sparklines können auch als Histogramm oder als Boxdiagramm gezeichnet werden, wobei eine "Miniaturansicht" der Spaltenstatistik angezeigt wird. Beim Importieren von Daten zeigt Origin Sparklines standardmäßig an, wenn die Anzahl der Spalten kleiner als 50 ist.
Sie blenden Sparklines für ausgewählte Spalten ein, indem Sie Spalte: Sparklines hinzufügen oder aktualisieren wählen oder, für alle Spalten, mit der rechten Maustaste auf die Zeilenbeschriftung Sparklines klicken und Sparklines hinzufügen oder aktualisieren wählen. Sparklines können gelöscht werden, indem Sie die Zeilenbeschriftung Sparklines markieren und die Taste Entfernen drücken. Beachten Sie, dass Sparklines grafisch bearbeitet werden können. Klicken Sie doppelt auf eine Sparkline. Ein Diagrammfenster wird geöffnet, in dem Sie die Zeichnung benutzerdefiniert anpassen können. Wenn Sie dieses Fenster schließen, werden die benutzerdefinierten Anpassungen auf die Sparkline angewendet.

Arbeitsmappen, Arbeitsblätter und Spalten
63
9.1.7 Grenzen von Arbeitsmappe, Arbeitsblatt und Spalten
Maximale Anzahl von... 32Bit-Betriebssystem 64Bit-Betriebssystem
Arbeitsblätter in einer Arbeitsmappe Zeilen in einem Arbeitsblatt, 1 Spalte Zeilen in einem Arbeitsblatt, 5 Spalten Zeilen in einem Arbeitsblatt, 32 Spalten Spalten in einem Arbeitsblatt, 1 Zeile Spalten in einem Arbeitsblatt, 100 Zeilen Spalten in einem Arbeitsblatt, 1000 Zeilen
255 90.000.000 25.000.000 4.860.000 65.500 65.500 65.500
255 90.000.000 90.000.000 7.300.000 65.500 65.500 65.500
9.2 Arbeitsmappenvorlagen
Origin-Arbeitsmappenfenster werden aus einer Arbeitsmappenvorlagendatei mit OTW-Erweiterung erstellt. Standardmäßig verwendet Origin die Vorlage ORIGIN.OTW beim Erstellen von neuen Arbeitsmappenfenstern. ORIGIN.OTW enthält ein einzelnes, zweispaltiges Arbeitsblatt. Sie können eine Origin-Arbeitsmappenvorlage benutzerdefiniert anpassen und sie als neue Vorlagendatei speichern. Benutzerdefinierte Vorlagen werden standardmäßig in Ihrem Anwenderdateiordner (UFF) gespeichert. Standardvorlagendateien können nicht überschrieben werden; stattdessen wird eine Vorlagendatei mit dem gleichen Namen in Ihrem Anwenderdateiordner gespeichert. Die Version im Anwenderdateiordner wird die Vorlage, auf die Sie über Origins Menübefehle und Symbolleistenschaltflächen zugreifen.
Um die aktive Arbeitsmappe als eine Vorlage zu speichern, wählen Sie Datei: Template
speichern unter. Der Dialog template_saveas wird geöffnet.
Hinweis: Die Daten werden NICHT nicht mit einer Vorlage gespeichert.
Die folgende Tabelle listet einiges von dem auf, das mit der Vorlagendatei der Arbeitsmappe gespeichert wird. Klicken Sie auf den Link im Dialog, um weitere Informationen zu erhalten.

Origin Handbuch
64
Dialog Was wird gespeichert? Menübefehl
Arbeitsblatteigenschaften
Beschriftungen von Zeilen-
/Spaltenköpfen anzeigen
Arbeitsblattgitternetzlinien
anzeigen
Anzahl der Zeilen und Spalten
im Arbeitsblatt
Arbeitsblattzellen ggf.
automatisch hinzufügen
Benutzerdefinierte Parameter
für
Arbeitsblattspaltenüberschriften
erstellen und benennen
Reihenfolge von
Zeilenbeschriftungen für
Arbeitsblattspaltenüberschriften
Format: Worksheet
Spalteneigenschaften
Spaltenkurzname, -langname, -
einheiten und -kommentare
Formel (falls es eine gibt) zum
Berechnen der Spaltenwerte
Einstellungen der Spaltenbreite
Spaltenzuordnung zum
Zeichnen (X-, Y-, Z-
Beschriftung etc.)
Spaltendatenformat (Text,
numerisch, Datum etc.)
Anzeige der Spaltenzahl
(dezimal, wissenschaftlich,
technisch)
Anforderungen an
Spaltenstellen und
Datenspeicherung
Format: Spalte

Arbeitsmappen, Arbeitsblätter und Spalten
65
Spaltenformeln und Skripte (Werte setzen)
Formel zum Erstellen oder
Transformieren von
Spaltenwerten
Spalte: Spaltenwerte errechnen
Einstellungen
Jegliche Anmerkungen mitsamt
ihrer Einstellungen im Dialog
Eigenschaften
Jegliche Skripte, die mit dem
Dialog der Eigenschaften des
Objekts verbunden sind,
Registerkarte
Programmierung
Format: Textobjekt Format: Objekteigenschaften
Daten aus Arbeitsblatt extrahieren
Gleichungen im Dialog Daten
aus Arbeitsblatt extrahieren Worksheet: Daten aus Arbeitsblatt extrahieren
Arbeitsblatteigenschaften, Registerkarte Skript
oder Skriptfeld
Skripte, die auf der
Registerkarte Skript des
Dialogs
Arbeitsblatteigenschaften
eingegeben werden
Skripte im Skriptbereich des
Arbeitsblatts
Worksheet: Worksheet Skript Skriptfeld zeigen
Anfragen-Builder
Option zum Speichern von
Datenbankanfragen mit der
Arbeitsmappenvorlage
Datei: Datenbankimport: Neu
9.2.1 Neue Arbeitsmappe aus einer benutzerdefinierten Vorlage erstellen
Es gibt zahlreiche Möglichkeiten, um eine Arbeitsmappe aus einer benutzerdefinierten Vorlage zu erstellen:

Origin Handbuch
66
Wenn die Vorlage kürzlich gespeichert wurde, sehen Sie unter Datei: Zuletzt verwendete
Mappen nach oder gehen Sie zur Registerkarte Mappen im Origin-Navigator (Hilfe: Origin-
Navigator oder drücken Sie F11).
Klicken Sie auf Datei: Öffnen..., wählen Sie den Dateityp Origin Template (*.otp, *.otw, *.otm)
und navigieren Sie zu der Datei.
Klicken Sie auf die Schaltfläche Template öffnen auf der Symbolleiste Standard und ändern
Sie den Dateityp in Workbook Template (*.otw). Navigieren Sie dann zu der Datei.
Wählen Sie Datei: Neu: Aus Vorlage: Mehr... Dieser Menübefehl öffnet den Dialog Vorlage
laden. Wählen Sie in der Gruppe Typ die Option Arbeitsmappe. Verwenden Sie ggf. die
Schaltfläche Durchsuchen in der Gruppe Pfad, um zu der .otw-Datei zu navigieren, und wählen
Sie dann die Arbeitsblattvorlage in der Auswahlliste Name. Legen Sie diese optional als
Standardarbeitsmappenvorlage fest, indem Sie auf Standard setzen klicken.
Standardmäßig verwenden die Schaltflächen Neues Projekt und Neue Arbeitsmappe die Vorlage the Origin.OTW, die sich im Origin-Verzeichnis befindet. Sie können eine Arbeitsmappe benutzerdefiniert anpassen und sie als Origin.OTW speichern. Ihre benutzerdefinierte Datei wird im Anwenderdateiordner gespeichert und dann von dort als Standardvorlage verwendet. Wenn Sie zu Ihrer ursprünglichen Origin.OTW zurückkehren möchten, navigieren Sie im Windows Explorer zu Ihrem Anwenderdateiordner und geben Sie der Datei ORIGIN.OTW, die dort gespeichert ist, einen neuen Namen oder löschen Sie sie.
9.2.2 Arbeitsblätter für Analyse und Berichtserstellung
Abgesehen davon, dass sie Text und numerische Daten enthalten, unterstützen Arbeitsblattzellen auch die Speicherung und Anzeige von verschiedenen anderen Datentypen wie Diagramme, Diagrammobjekte, Notizen, Hyperlinks zu Dokumenten und Webseiten sowie Links zu Projektvariablen.
Dies macht das Arbeitsblatt zu einem idealem Medium zur Darstellung von Analysen und Berichtserstellung der Ergebnisse. Sie können zu Zellen in anderen Arbeitsblättern und Berichtsblättern verlinken. Sie können auch Diagramme, Bilder von externen Festplatten oder Bilder, die Matrixobjekten in dem Origin-Projekt entsprechen, einbetten. Gruppen von Zellen in einem Arbeitsblatt können zusammengefügt werden und so die vollständige Anzeige von größeren Objekten ermöglichen. Diagramme können in Arbeitsblättern auch als frei bewegliche Objekte platziert werden.
Nach ihrer Erstellung können diese benutzerdefinierten Berichte als Bilddateien wie PDF oder JPEG exportiert und ebenfalls zum beim Erstellen einer Analysevorlage verwendet werden.

Arbeitsmappen, Arbeitsblätter und Spalten
67
Sie haben die Option, benutzerdefinierte Berichte zu erzeugen, indem Daten in eine benutzerdefinierte MS Word-Vorlage exportiert werden, optional auch in eine PDF-Datei. Dies wird erreicht, indem zuerst eine Analyse in Origin ausgeführt wird, die Ausgaben erzeugt. Ihre Schlüsselergebnisse werden anschließend mit einem Lesezeichen in einer Word-Vorlage verbunden. Am Ende wird die Arbeitsmappe als Analysevorlage gespeichert. Um Ihren Bericht zu erzeugen, öffnen Sie das Hilfsmittel Stapelverarbeitung, markieren Ihre Analysevorlage und Ihre Word-Vorlage, führen den Stapelprozess aus und erzeugen Ihre Berichte. Weitere Informationen zur Stapelanalyse und zum Erzeugen von benutzerdefinierten Berichten finden Sie im Abschnitt Stapelanalyse des Kapitels "Wiederkehrende Aufgaben durchführen" dieser Anleitung.

Origin Handbuch
68
9.2.3 Der Arbeitsmappen-Organizer
Die Arbeitsmappe speichert üblicherweise Metadaten, einschließlich solchen Dingen wie Dateipfad und -name, Datum und Zeit des Datenimports, Dateiheaderinformationen, Variablennamen und Werten etc. Diese Metadaten können im Feld Arbeitsmappenorganizer angezeigt werden.
Um den Arbeitsmappen-Organizer einzublenden, klicken Sie mit der rechten Maustaste auf die Titelleiste der Arbeitsmappe und wählen Sie Zeige Organizer (beachten Sie, dass diese Aktion umgekehrt den Organizer auch wieder ausblendet). Der Organizer enthält eine baumstrukturähnliche Auflistung der Metadaten, die in einer bestimmten Arbeitsmappe gespeichert sind.

Arbeitsmappen, Arbeitsblätter und Spalten
69
9.3 Einfache Hilfsprogramme zum Füllen der Spalten mit Daten
Origin verfügt über einige Hilfsprogramme, um einen Arbeitsblattbereich oder -spalten mit Daten zu füllen. Die einfachste Methode besteht darin, einen Menübefehl zu verwenden, um eine Arbeitsblattspalte mit entweder Zeilenindexnummern, gleichverteilten Zufallszahlen oder normalverteilten Zufallszahlen zu füllen. Dies ist nützlich, um schnell Datensätze zu erzeugen, mit denen Sie andere Origin-Funktionen testen können.
Diese einfachen Vorgehensweise erstellen eine Datensatz in einem vorausgewählten Arbeitsblattbereich oder -spalte(n):

Origin Handbuch
70
Aktion Symbolleistenschaltflä
che Menübefehl
Bereich oder Spalte wird mit Zeilennummern gefüllt.
Spalte: Spalte füllen mit:
Zeilennummern
oder
Klicken Sie mit der rechten Maustaste
und wählen Sie Spalte/Bereich füllen
mit: Zeilennummern.
Spalte mit gleichverteilten Zufallszahlen zwischen 0 und 1 füllen
Spalte: Spalte füllen mit:
Gleichverteilte Zufallszahlen
oder
Klicken Sie mit der rechten Maustaste
und wählen Sie Spalte/Bereich füllen
mit: Gleichverteilte Zufallszahlen.
Spalte mit normalverteilten Zufallszahlen füllen
Spalte: Spalte füllen mit:
Normalverteilte Zufallszahlen
oder
Klicken Sie mit der rechten Maustaste
und wählen Sie Spalte/Bereich füllen
mit: Normalverteilte Zufallszahlen.
Spalte mit einer Reihe von Zahlen mit Muster oder zufällig verteilten Zahlen füllen
--
Klicken Sie mit der rechten Maustaste
und wählen Sie Spalte/Bereich füllen
mit: Eine Reihe von Zahlen...
Spalte mit nach Muster oder zufällig verteilten Reihe von Datums-/Zeitwerten füllen
--
Klicken Sie mit der rechten Maustaste
und wählen Sie Spalte/Bereich füllen
mit: Datums-/Zeitwerten...

Arbeitsmappen, Arbeitsblätter und Spalten
71
Spalte mit beliebigen Text- & numerischen Werten füllen
--
Klicken Sie mit der rechten Maustaste
und wählen Sie Spalte/Bereich füllen
mit: Beliebige Reihe von Text- und
numerischen Werten...
Die automatische Füllfunktion kann zum Füllen von Spaltenbeschriftungszeilen und Arbeitsblattdatenzellen verwendet werden:
Um die automatische Füllfunktion zum Erweitern eines Musters in den Daten über einen Bereich von Zellen zu verwenden (nur numerische Daten):
1. Wählen Sie einen zusammenhängenden Block von Zellen und verschieben Sie den Cursor in die
untere rechte Ecke der Auswahl.
2. Wenn der Cursor sich in ein "+" verwandelt, halten Sie die ALT-Taste gedrückt und ziehen Sie
die Maus nach unten oder nach rechts.
Um die automatische Füllfunktion zum Wiederholen eines Musters in den Daten über einen Bereich von Zellen zu verwenden (nur Text oder numerische Daten):
1. Wählen Sie einen zusammenhängenden Block von Zellen und verschieben Sie den Cursor in die
untere rechte Ecke der Auswahl.
2. Wenn der Cursor sich in ein "+" verwandelt, halten Sie die Strg-Taste gedrückt und ziehen Sie
die Maus nach unten oder nach rechts.
Datensätze können auch schnell mit einem LabTalk-Skript erzeugt werden. Ein Beispiel:
1. Öffnen Sie zum Beispiel bei neuem aktivem Arbeitsblatt das Skriptfenster im Menü Fenster und
kopieren und fügen Sie die folgenden Skriptzeilen in das Fenster ein:
col(1)={0:0,01:4*pi}; col(2)=sin(col(1));
2. Markieren Sie die zwei Zeilen und drücken Sie Enter, um sie auszuführen. Die ersten beiden
Spalten des Arbeitsblatts werden mit Daten gefüllt.
9.4 Spaltenwerte festlegen
Der Dialog Werte setzen wird verwendet, um einen mathematischen Ausdruck zu formulieren, der eine Spalte oder mehrere Spalten mit Arbeitsblattdaten erstellt oder transformiert.

Origin Handbuch
72
Das Feld Spaltenformael (das obere Feld) im Dialog Werte setzen unterstützt
jetzt eine vereinfachte Notation für Tabellenkalkulationszellen, wie sie in MS Excel- und Google-Blättern verwendet wird (z. B. wird "col(A)" nun einfach "A" und "col(A)[1]" wird einfach "A1"). Wenn diese Notation aktiviert ist (Standard),
wird ein Symbol in der oberen linken Ecke des Arbeitsblatts angezeigt. Diese
Notation kann nur beim Definieren der Spaltenformel verwendet werden. Sie kann nicht im Feld Skript vor Anwenden der Formel im Dialog Werte setzen verwendet werden. Auch in Ihren LabTalk-Skripten kann sie nicht verwendet werden. Beachten Sie, dass die "alte" Spalten- und Zellennotation im Tabellenkalkulationsblattmodus funktioniert. Wenn Sie die alte Notation also vorziehen, können Sie sie auch weiterhin eingeben.
Um den Dialog Werte setzen für eine einzelne Spalte zu öffnen:
1. Wählen Sie eine Arbeitsblattspalte oder einen Zellenbereich in einer Arbeitsblattspalte.
2. Wählen Sie im Menü Spalte: Spaltenwerte errechnen oder klicken Sie mit der rechten
Maustaste auf die Arbeitsblattspalte und wählen Sie Werte setzen im Kontextmenü.
Um den Dialog Werte setzen für mehrere Spalten zu öffnen:
1. Markieren Sie mehrere, zusammenhängende Arbeitsblattspalten (keine Spalte auslassen) oder
das gesamte Arbeitsblatt.

Arbeitsmappen, Arbeitsblätter und Spalten
73
2. Wählen Sie im Menü Spalte: Werte für mehrere Spalten festlegen oder klicken Sie mit der
rechten Maustaste auf die Arbeitsblattspalte und wählen Sie Werte für mehrere Spalten
festlegen im Kontextmenü.

Origin Handbuch
74
9.4.1 Menübefehle von Werte setzen
Menübefehle
Formel: Laden Sie eine gespeicherte Formel in das Feld der
Spaltenformel. Formeln werden über Formel: Speichern oder Formel:
Speichern unter gespeichert.
wcol(1): Verwenden Sie das Menü, um Arbeitsblattspalten entweder in
Ihre Spaltenformel oder in das Feld Skript vor Anwenden der Formel
einzufügen (Spaltenreferenzen werden beim Cursor eingefügt). Ein
Spaltenbrowser hilft Ihnen bei der Auswahl der korrekten Spalten.
Spalten werden nach Spaltenindex aufgelistet.
Col(A): Die Funktionen ähneln denen von Menü wcol(1), allerdings
werden Spalten nach Spaltenname (einschließlich Langname, falls
dieser existiert) aufgelistet.
F(x): Sie können LabTalk-Funktionen zu Ihren Ausdrücken hinzufügen
(der Funktionsname wird beim Cursor eingefügt). Beachten Sie, dass,
wenn Sie mit der Maus über eine Funktion in der Menüliste fahren, die
Funktionsbeschreibung in der Statusleiste gezeigt wird. Wenn eine
Funktion ausgewählt ist, wird die Beschreibung in einem intelligenten
Hinweis angezeigt.
Variablen: Sie können eine Variable oder Konstante in Spaltenformel
oder Skript vor Anwenden der Formel hinzufügen; ebenso können
Bereichsvariablen (auch nach Auswahl) oder Dateimetadaten in das
Feld Skript vor Anwenden der Formel eingefügt werden.
Optionen: Direktes Bearbeiten der Spaltenformel in der
Arbeitsblattzeile Formel ist möglich; fügen Sie einen Kommentar zur
Spaltenformel hinzu oder behalten Sie Text in den Spalten für Werte
setzen (wird nicht wie fehlende Werte behandelt).
Spaltenformel
Fügen Sie einen einzeiligen Ausdruck zum Erzeugen von Daten ein.
Hier können Funktionen, Bedingungsoperatoren und Variablen
verwendet werden.
Skript vor Anwenden der
Formel
LabTalk-Skripte werden vor dem Ausdruck im Feld Spaltenformel
ausgeführt.

Arbeitsmappen, Arbeitsblätter und Spalten
75
Wenn Sie mit der Maus über eine der Funktionen im Menü Funktion des Dialogs Werte setzen fahren, wird ein einzeiliger Tooltipp in der Statusleiste angezeigt. Wenn Sie dann die Funktion auswählen, wird ein Praktischer Hinweis angezeigt, der eine ausführlichere Erläuterung sowie einen Link zu der vollständigen Funktionsbeschreibung, Syntax, Beispielen etc. enthält.
Außerdem können Sie auch auf die Schaltfläche Funktionen suchen und
einfügen klicken, um mit Hilfe von Schlüsselwörtern nach verfügbaren Funktionen zu suchen und diese, sobald sie gefunden wurden, in Ihren Ausdruck einzufügen.
Verwenden Sie im Feld Skript vor Anwenden der Formel, um Variablen und LabTalk-Funktionen zu definieren oder LabTalk-Skripte auszuführen, bevor der Ausdruck im oberen Feld ausgewertet wird.
9.4.2 Die Spaltenbeschriftungszeile F(x)= im Arbeitsblatt
Sie können auch die Zeile F(x)= verwenden, um einen Ausdruck zum Festlegen von Werten einzugeben. Jeder Ausdruck, den Sie hier eingeben, wird direkt in den Dialog Werte setzen übertragen und umgekehrt. Beachten Sie, dass die vereinfachte Notation der Tabellenkalkulationsblätter oben auch für F(x)= genutzt werden kann:
1. Klicken Sie doppelt in eine Zelle in der Spaltenbeschriftungszeile F(x)=.
2. Geben Sie einen Ausdruck ein, um Spaltenwerte auszugeben.
9.4.3 Tutorials zum Werte setzen
Tutorial 1: Eine schnelle Umwandlung von Einheiten mit Hilfe von F(x)=
1. Öffnen Sie eine neue Arbeitsmappe und importieren Sie die Datei
\Samples\Graphing\WIND.DAT.
2. Wir nehmen an, dass Spalte B Geschwindigkeitswerte (Speed) in der
Einheit Meilen pro Stunde (MPH) enthält. Klicken Sie auf die
Spaltenüberschrift für Spalte C, klicken Sie mit der rechten Maustaste und

Origin Handbuch
76
wählen Sie Einfügen. Origin fügt eine neue Spalte C ein und verschiebt die
Werte für Power in Spalte D.
3. Jetzt konvertieren wir die MPH-Werte in Spalte B in Kilometer pro Stunde
(KPH). Klicken Sie doppelt in die Zelle F(x)= der Spalte C und geben Sie
Folgendes ein:
B*1,6
4. Drücken Sie Enter. Spalte C wird mit Werten in der Einheit KPH gefüllt.
Tutorial 2: Gleitenden Durchschnitt und gleitende Standardabweichung berechnen
1. Importieren Sie die Datei Samples\Signal Processing\fftfilter1.DAT.
2. Fügen Sie zwei Spalten zu Ihrem Arbeitsblatt hinzu, indem Sie zweimal auf
klicken.
3. Klicken Sie auf den Header der 3. Spalte, um diese zu markieren, klicken
Sie dann mit der rechten Maustaste auf sie und wählen Sie Spaltenwerte
errechnen im Kontextmenü.
4. Geben Sie in dem sich öffnenden Dialog Werte setzen Folgendes in das
obere Feld ein:
movavg(B,5,5)
5. Klicken Sie auf Anwenden. Spalte 3 wird mit einem gleitenden Durchschnitt
von 11 Punkten der Daten aus Spalte 2 gefüllt (beachten Sie, dass Sie
Funktionen wie movavg über das Menü Funktion des Dialogs Werte
setzen einfügen können).
6. Klicken Sie auf die Schaltfläche >> oberhalb des Bearbeitungsfelds, um zur
4. Spalte zu wechseln.
7. Geben Sie im Bearbeitungsfeld für die 4. Spalte die Formel ein:
movrms(B,5,5)
8. Klicken Sie auf OK. Diese 4. Spalte wird mit Werten des quadratischen
Mittels (RMS) gefüllt, wobei eine Fenstergröße von 11 bei jedem Punkt
verwendet wird.
Tutorial 3: Werte für mehrere Spalten festlegen
1. Erstellen Sie ein neues Projekt, indem Sie auf die Schaltfläche Neues
Projekt auf der Symbolleiste Standard klicken.
2. Klicken Sie auf die Schaltfläche Mehrfachimport ASCII , um die

Arbeitsmappen, Arbeitsblätter und Spalten
77
Dateien F1.dat und F2.dat aus dem Verzeichnis <Origin>\Samples\Import
and Export\ zu importieren. Wählen Sie im Dialog impASC die Option Neue
Arbeitsmappen öffnen in der Auswahlliste Import-Modus.
3. Es werden zwei Arbeitsmappen erstellt mit den Namen F1 und F2. Klicken
Sie auf die Schaltfläche Neue Arbeitsmappe auf der Symbolleiste
Standard, um eine weitere Arbeitsmappe zu erstellen.
4. Klicken Sie bei aktiver 3. Arbeitsmappe auf die Schaltfläche Neue Spalten
anhängen , um eine Spalte hinzuzufügen. Markieren Sie alle Spalten,
wählen Sie Spalte: Werte für mehrere Spalten festlegen im Hauptmenü
oder klicken Sie mit der rechten Maustaste auf die Spalten um das
Kontextmenü aufzurufen und Werte für mehrere Spalten festlegen
auszuwählen. Der Dialog Werte setzen wird geöffnet.
5. Erweitern Sie das untere Bedienfeld durch Klicken auf die Schaltfläche
Skripte zeigen . Geben Sie dieses Skript im Bearbeitungsfeld Skript vor
Anwenden der Formel ein:
range r1=[F1]F1!wcol(j); //"j" is the column index.
range r2=[F2]F2!wcol(j);
6. Geben Sie im Bearbeitungsfeld Spaltenformel (r1+r2)/2 ein.
7. Wählen Sie Optionen: Formelzelle direkt bearbeiten, um diese Option zu
deaktivieren.
8. Wählen Sie Optionen: Formeltext... und geben Sie (F1+F2)/2 im Dialog
Formeltext ein. Klicken Sie dann auf OK.
9. Klicken Sie auf OK im Dialog Werte setzen. Die Ergebnisse werden im
Arbeitsblatt aufgeführt und (F1+F2)/2 in der Spaltenbeschriftungszeile F(x)
statt der Formel angezeigt.
9.5 Arbeitsblattdaten verarbeiten
Origin stellt eine Reihe von Hilfsprogrammen zur Verfügung, mit denen Sie Arbeitsblattdaten bearbeiten können. Die meisten dieser Hilfsmittel finden Sie im Menü Worksheet, einige sind aber auch in den Menüs Bearbeiten, Spalte oder Analyse zu finden. Beachten Sie, dass ein Arbeitsblatt das aktive Fenster sein muss.

Origin Handbuch
78
Pivot-TabellenArbeitsblätter, Daten sortierenArbeitsblattdaten sortierenArbeitsblattspalten verbergenArbeitsblätter, Daten transponierenArbeitsblätter, Daten verarbeiten
Hilfsprogramm Menübefehl
Daten sortieren
Worksheet: Bereich sortieren Worksheet: Spalten sortieren Worksheet: Worksheet sortieren Worksheet: Spalten nach Beschriftung sortieren
Suchen
Ersetzen
Bearbeiten: Im Projekt suchen Bearbeiten: In Blättern suchen
Bearbeiten: Ersetzen
Spalte verbergen
Zeilen verbergen
Spalte: Spalten verbergen/zeigen
Zeilen verbergen/zeigen (nur im Kontextmenü)
Spalten verschieben
Spalten tauschen
Spalte: Spalten verschieben oder Symbolleiste Spalte
Spalte: Spalten tauschen
Arbeitsblattdaten abfragen Worksheet: Daten aus Arbeitsblatt extrahieren
Arbeitsblatt nach übereinstimmender Worksheet: Arbeitsblatt anhängen
Arbeitsblatt aufteilen
Arbeitsmappen aufteilen
Worksheet: Arbeitsblatt aufteilen
Worksheet: Arbeitsmappe aufteilen
Arbeitsblatt transponieren Worksheet: Transponieren
Mehrere Spalten durch Gruppierung in
einer Spalte stapeln
Gruppierte Daten in mehrere Spalten
aufteilen
Worksheet: Spalten stapeln
Worksheet: Spalten aufteilen

Arbeitsmappen, Arbeitsblätter und Spalten
79
Daten mit Pivot-Tabelle
zusammenfassen Worksheet: Pivot-Tabelle
Daten mit Bedingungen für eine oder
mehrere Spalten filtern Menü Spalte: Filter oder Symbolleiste Worksheet-Daten
Datenreduktion
Worksheet: Duplizierte Zeilen entfernen/kombinieren Worksheet: Spalten reduzieren Worksheet: Zeilen reduzieren Analyse: Datenbearbeitung: Duplizierte X-Daten reduzieren Analyse: Datenbearbeitung: Nach Gruppe reduzieren Analyse: Datenbearbeitung: Äquidistante X-Daten reduzieren
Umgekehrte Reihenfolge Spalte: Umgekehrte Reihenfolge
Einige dieser Hilfsprogramme zur Arbeitsdatenverarbeitung sind im Kontextmenü verfügbar. Zugriff erhalten Sie durch Rechtsklick auf Ihre Daten.
9.6 Weiterführende Themen
Der Anwenderdateiordner
Origin-Vorlagendateien
Was wird mit der Arbeitsmappenvorlage gespeichert?
Anordnen des Arbeitsblatts
Unterstützende Daten in Arbeitsblattkopfzeilen anzeigen
Anzeige von numerischen Daten steuern
Datums- und Zeitangaben im Arbeitsblatt
Einfachen Arbeitsblattdatensätze erzeugen
Zum Festlegen oder Transformieren von Arbeitsblattspaltenwerten Formeln verwenden
Einfache Bearbeitung der Arbeitsblattdatensätze
Diagramme, Bilder und andere Objekte in Arbeitsblattzellen einfügen

Origin Handbuch
80
Verknüpfungen in Arbeitsblattzellen einfügen
Variablen in Arbeitsblattzellen einfügen
Analyseberichtsblätter und -spalten

81
1100 Matrixmappen, Matrixblätter und Matrixobjekte
10.1 Matrixmappen, Matrixblätter und Matrixobjekte
Eine Matrix ist ein Datensatz von in Spalten und Zeilen angeordneten Z-Werten, die die X- und Y-Werte linear abbilden. Die folgende Tabelle fasst einige wichtige Einschränkungen der Matrixmappen zusammen:
Maximale Anzahl von... 32Bit-Betriebssystem 64Bit-Betriebssystem
Matrixblätter in einer Matrixmappe Matrixobjekte in einem Matrixblatt Zellen in einer Matrix (Notiz)
255 65.527 90.000.000
255 65.527 90.000.000
Hinweis: Das Produkt aus einer beliebigen Kombination der Zeilen und Spalten darf nicht größer sein als 90.000.000.
10.1.1 Matrixmappen, Matrixblätter und Matrixobjekte benennen

Origin Handbuch
82
Matrixmappe
Die Matrixmappe hat einen Kurznamen, unabhängig davon, ob Sie ihn
anzeigen oder nicht. Origin verwendet den Kurznamen für interne
Operationen.
Kurznamen müssen innerhalb der Projektdatei einzigartig sein, können
keine Leerzeichen enthalten, müssen mit einem Buchstaben beginnen,
bestehen nur aus alphanumerischen Zeichen (A bis Z und 0 bis 9) und
sind auf 13 Zeichen beschränkt. Sie können Kleinbuchstaben
verwenden. Der Text wird entsprechend angezeigt. Allerdings stellen ist
der Unterschied von Klein- und Großbuchstaben kein Merkmal für
Einzigartigkeit der Zeichen dar. (Sie können nicht eine Matrix MBOOK1
und eine andere mbook1 nennen.)
Langnamen sind optional, müssen nicht innerhalb der Projektdatei
einzigartig sein, können Leerzeichen enthalten, können mit einem
Buchstaben, einer Zahl oder einem Sonderzeichen beginnen und ihre
Länge kann bis zu 520 Zeichen (einschließlich Leerzeichen) betragen.

Matrixmappen, Matrixblätter und Matrixobjekte
83
Matrixblätter
Der Kurzname eines Matrixblatts (einem Layerobjekt) müssen innerhalb
der Matrixmappe einzigartig sein und sind auf 32 Zeichen beschränkt.
Sie können Leerzeichen, Zahlen und Sonderzeichen enthalten.
Sie können mit einem Buchstaben, einer Zahl oder einem
Sonderzeichen beginnen.
Diese Sonderzeichen sind nicht zugelassen: `!%"|()[]{}<>.
Matrixobjekte
Origin weist jedem Matrixobjekt einen Kurznamen zu -- die
Indexnummer des Matrixobjekts --, sobald es erstellt wird. Dieser
Name/diese Indexnummer kann nicht geändert werden.
Sie können dem Objekt aber einen optionalen Langnamen geben,
indem Sie in der oberen rechten Ecke des Matrixblatts auf das gelbe
Objektsymbol klicken - für eine Datenmatrix oder für eine
Bildmatrix - und Umbenennen im Menü wählen.
10.1.2 Unterschiedliche Ansichten der Matrix
In dem Arbeitsblatt ist ein Datensatz in einer einzelnen Spalte enthalten. Der Datensatz kann aus X-,Y-,Z-, Fehler- oder Beschriftungsdaten bestehen. In der Origin-Matrix wird ein Datensatz in einer speziellen Dimension von Zeilen und Spalten angeordnet. Die Matrix enthält einen einzelnen Datensatz aus Z-Werten.
Matrixspalten sind in linear verteilten X-Werten abgebildet.
Matrixzeilen sind in linear verteilten Y-Werten abgebildet.
Beachten Sie, dass das Matrixfenster über zwei Ansichtsmodi der Spalten- und
Zeilenüberschriften verfügt:
Standardmäßig erscheinen die Überschriften der Matrixzeilen und -spalten als Indexnummern
(Ansicht: Spalte/Zeile zeigen im Menü oder drücken Sie Strg+Shift+C).
Sie können die X- und Y-Werte von Matrixzeilen und -spalten auch anzeigen, indem Sie den
Befehl Ansicht: X/Y zeigen im Origin-Menü wählen (oder Strg+Shift+X drücken). Die
angezeigten X- und Y-Werte sind X- und Y-Koordinatenwerte, die durch lineare Interpolation der
Achsenwerte Von und Bis nach Anzahl der Spalten und Zeilen berechnet werden.
Zusätzlich zu den beiden Ansichtsmodi für Zeilen-/Spaltenüberschriftgen gibt es zwei Matrixanzeigemodi:

Origin Handbuch
84
Im Menü Datenmodus (Ansicht: Datenmodus im Menü oder durch Drücken von Strg+Shift+D)
wird das Matrixobjekt als Rohzahlen angezeigt.
Im Bildmodus (Ansicht: Bildmodus im Menü oder durch Drücken von Strg+Shift+I) wird das
Matrixobjekt abhängig vom Datentyp in der Matrix entweder als graustufiges oder farbiges Bild
angezeigt. Eine Matrix bestehend aus reellen oder komplexen Zahlen wird als graustufiges Bild
angezeigt, während RGB-Werte als farbiges Bild angezeigt werden.
Ein Bild in einer Matrix kann innerhalb des bestehenden Fensters beschnitten werden oder es kann beschnitten und kopiert werden, um ein neues Matrixfenster zu erstellen:
1. Stellen Sie sicher, dass vor dem Hilfsmittel Hilfsmittel als ROI zeigen im Menü Hilfsmittel ein
Häkchen gesetzt ist. Wenn dieses Menüelement nicht aktiviert ist, holen Sie das bitte nach.
2. Klicken Sie auf die Schaltfläche Rechteck einfügen auf der Symbolleiste Hilfsmittel.
3. Ziehen Sie auf dem Bild eine rechteckige Fläche auf.
4. Klicken Sie mit der rechten Maustaste auf das Rechteck und wählen Sie Abschneiden im
Kontextmenü.

Matrixmappen, Matrixblätter und Matrixobjekte
85
Hinweis: Wenn das Matrixobjekt ein Bild ist, wird das Objektsymbol als angezeigt, egal, ob Sie das Matrixobjekt als Bild (Ansicht: Bildmodus) ansehen oder als Zahlen (Ansicht: Datenmodus). Entsprechend wird das Objektsymbol unabhängig von dem Ansichtsmodus als
angezeigt, wenn das Matrixobjekt Zahlen enthält.
10.1.3 Matrixmappen
Wie das Arbeitsmappenfenster wird das Matrixmappenfenster aus einer benutzerdefinierbaren Vorlage (.otm-Datei) erstellt. Die Vorlage der Matrixmappe speichert neben anderen Dingen die Anzahl der Blätter in der Mappe, die Namen der Matrixblätter, die Matrixgröße, den Datentyp, die mathematischen Funktionen, die Handhabung des Datenimports sowie verschiedenen Stil- und Formatierungsoptionen.
Wenn Sie eine neue Matrixmappe erstellen, erhält die Mappe den Namen MBookN, wobei N die Reihenfolge der Fenstererstellung wiedergibt. An den Mappennamen angehängt sehen Sie eine Angabe wie beispielsweise ":1/3". Die erste ganze Zahl bezeichnet hierbei das aktive Matrixobjekt und die zweite die Anzahl der Matrixobjekte in dem aktiven Matrixblatt. Dem obenstehenden Beispiel folgend zeigt das Menü drei Matrixobjekte, von denen das erste das aktive Objekt ist - das mit dem Häkchen gekennzeichnete -, wenn Sie auf das gelbe Objektsymbol auf der rechten Seite der Matrix klicken (beachten Sie, dass in der Abbildung die Objekte leer sind).

Origin Handbuch
86
10.1.4 Matrixblätter
Eine Matrixmappe kann bis zu 255 Matrixblätter enthalten. Die Standardvorlage einer Matrixmappe - ORIGIN.otm - verfügt über ein einzelnes Matrixblatt, das 32 Zeilen und 32 Spalten enthält. Jedes Matrixblatt kann sich bezüglich der Dimensionen unterscheiden (Anzahl der Zeilen und Spalten und X/Y-Bereich).
Um die Dimensionen Ihres Matrixfensters festzulegen:
1. Stellen Sie sicher, dass Ihre Matrix das aktive Fenster ist, und wählen Sie Matrix:
Dimensionen/Beschriftungen festlegen. Der Dialog Matrixdimensionen und Beschriftungen
wird geöffnet.
2. Legen Sie eine Anzahl von Spalten (X-Dimension) und Zeilen (Y-Dimension) fest.
3. Legen Sie einen Wert für Von und Bis für X (Spalten) und Y (Zeilen) fest.
Hinweis: Die X- und Y-Koordinaten der Matrix sind äquidistant verteilt. Das erste X wird in der ersten Matrixspalte abgebildet und das letzte X in der letzten Matrixspalte. Die X-Koordinaten der anderen Spalten werden interpoliert. Matrixzeilen werden auf ähnliche Weise mit Hilfe der Y-Werte Von und Bis abgebildet . Beim Zeichnen und Analysieren von Matrixdaten wird die Position eines Punkts im 3D-Raum durch die X- und Y-Koordinatenwerte für Spalte bzw. Zeile bestimmt (nicht Spalten- oder Zeilenindex) und den Z-Wert der Zelle, bei der sich Zeile und Spalte überschneiden.
10.1.5 Matrixobjekte
Das Matrixblatt kann bis zu 65.527 Matrixobjekte enthalten, die tatsächliche Anzahl ist aber wahrscheinlich viel kleiner (aufgrund der verfügbaren Systemressourcen). Objekte in einem Blatt teilen die gleichen X/Y-Dimensionen und Header für Spalten (X) und Zeilen (Y), aber jedes Objekt kann über seinen eigenen Z-Header verfügen. Andere Eigenschaften des Matrixobjekts umfassen interne Optionen für den Datentyp und die numerische Anzeige.

Matrixmappen, Matrixblätter und Matrixobjekte
87
Die Eigenschaften des Matrixobjekts werden über die Bedienoberfläche im Dialog Matrixeigenschaften festgelegt. Um den Dialog zu öffnen:
1. Stellen Sie sicher, dass das Matrixobjekt aktiv ist (nebenstehendes Häkchen im Menü Objekt).
2. Wählen Sie Matrix: Eigenschaften setzen im Origin-Menü.
Sie können die Eigenschaften für mehrere Matrixobjekte festlegen, ohne den Dialog Matrixeigenschaften zu schließen, indem Sie die Schaltflächen Vorheriges und Nächstes oben im Dialog verwenden.
10.2 Virtuelle Matrix
Daten, die in einem Block von Arbeitsblattzellen angeordnet sind, können als "virtuelle Matrix" behandelt werden. Wie bei regulären Matrixdaten können die Daten der virtuellen Matrix verwendet werden, um 3D-Diagramme wie farbige Oberflächen oder Konturdiagramme zu erstellen. Die Daten können eine Spalte oder Zeile oder Beschriftungszeile mit den X- oder Y-Werten einschließen. Anders als eine reguläre Matrix, die nur lineare Abstände in den X- und Y-Dimensionen unterstützt, unterstützt eine virtuelle Matrix nicht äquidistante Abstände der X- und Y-Koordinatenwerte (vorausgesetzt, die Werte befinden sich in aufsteigender bzw. absteigender Reihenfolge).
Hinweis: Sie können 3D-Diagramme aus XYZ-Spalten der Arbeitsblattdaten erstellen, in denen Daten in den X- und Y-Dimensionen nicht äquidistant verteilt sind. Dies wird nicht als eine "virtuelle Matrix" betrachtet.
10.3 Matrixvorlagen
Matrixfenster werden aus einer Matrixvorlagendatei (*.otm) erstellt. Die Vorlagendatei speichert solche Eigenschaften wie die Anzahl der Blätter einer Matrixmappe, die Anzahl der Zeilen und Spalten in jedem Blatt, den internen Speicher, der jedem Blatt zugeteilt wird, die mathematischen Formeln, die verwendet werden, um die Matrix mit Zahlen zu füllen, und bestimmte Import- und Exportoptionen für ASCII-Dateien.

Origin Handbuch
88
Hinweis: Daten werden NICHT mit einer Matrixvorlagendatei gespeichert.
Um das aktive Matrixfenster als Vorlage zu speichern:
1. Wählen Sie bei aktivem Matrixfenster Datei: Template speichern unter im Menü. Der Dialog der
X-Funktion template_saveas wird geöffnet.
2. Wählen Sie eine Kategorie in der Auswahlliste Kategorie oder geben Sie eine neue Kategorie
ein.
3. Wählen Sie oder geben Sie einen Dateinamen in dem Feld Vorlagenname ein (die .otm-
Erweiterung wird automatisch hinzugefügt).
4. Geben Sie eine Beschreibung in das Textfeld Vorlagenbeschreibung ein (optional).
5. Geben Sie den Dateipfad für die Vorlage ein oder klicken Sie auf die Schaltfläche Durchsuchen
(...), um zu Ihrem Ordner zu navigieren. Üblich ist das Speichern der Vorlage in Ihrem
Anwenderdateiordner.
Die folgende Tabelle listet einiges von dem auf, das mit der Vorlagendatei der Matrix gespeichert wird. Außerdem erfahren Sie, wo Sie diese Bedienelemente finden können.
Dialog Was wird gespeichert? Menübefehl
--
Der Organizer
Der Skriptbereich
Die Matrixminiaturbilder
Klicken Sie mit der rechten Maustaste auf die Titelleiste des Fensters.
Zeige Organizer
Zeige Skriptfenster
Miniaturbilder zeigen
Matrixeigenschaften
Langname, Einheiten,
Kommentare der Matrix
Einstellungen der
Spaltenbreite
Anzeige der Spaltenzahl
(dezimal, wissenschaftlich,
technisch)
Anforderungen an
Spaltenstellen und
Datenspeicherung
Matrix: Eigenschaften setzen

Matrixmappen, Matrixblätter und Matrixobjekte
89
Matrixdimensionen und Beschriftungen
Anzahl der Zeilen und
Spalten in der Matrix, XY-
Koordinaten, XYZ-
Achsenbeschriftungen
Matrix: Dimensionen/Beschriftungen festlegen
Werte setzen
Formel zum Erstellen oder
Transformieren von
Matrixwerten Matrix: Werte setzen
ASCII-Importoptionen
Die zum Matrixfenster
zugehörigen ASCII-
Importoptionen werden mit
der Vorlage gespeichert.
Datei: Import: Einzelnes ASCII Datei: Import: Mehrere ASCII
10.4 Einfache Bearbeitung von Matrixdaten
Hilfsprogramm Menübefehl
Spiegeln oder Drehen Matrix: Drehen90 Matrix: Spiegeln: Vertikal Matrix: Spiegeln: Horizontal
Erweitern (nach Interpolation) Matrix: Erweitern
Verkleinern (nach Durchschnittsberechnung) Matrix: Verkleinern
Transponieren Matrix: Transponieren
In Arbeitsblatt konvertieren Matrix: In Arbeitsblatt konvertieren

Origin Handbuch
90
10.5 Matrixwerte setzen
Der Dialog Werte setzen wird verwendet, um Daten in einem Matrixobjekt zu erzeugen oder zu transformieren.
Um den Dialog Werte setzen zu öffnen, stellen Sie sicher, dass das Matrixobjekt aktiv ist, dann:
1. Wählen Sie im Menü Matrix: Werte setzen.
oder
1. Wählen Sie die Matrix, indem Sie in die obere, linke Ecke klicken (in die leere Headerzelle gleich
unter dem Matrixsymbol/-namen), klicken Sie dann mit der rechten Maustaste auf die Matrix und
wählen Sie Werte der Matrix setzen im Kontextmenü.

Matrixmappen, Matrixblätter und Matrixobjekte
91
Menübefehle
Formel: Eine gespeicherte Formel wird in das Feld der Matrixformel
geladen. Formeln werden über Formel: Speichern oder Formel:
Speichern unter gespeichert.
Mat (1): Verwenden Sie das Menü, um Matrixobjekte entweder in Ihre
Matrixformel oder in das Feld Skript vor Anwenden der Formel
einzufügen (Matrixobjektreferenzen werden beim Cursor eingefügt). Ein
Matrixbrowser hilft Ihnen bei der Auswahl der korrekten Objekte.
Objekte werden nach Objektindex aufgelistet.
Mat(A): Die Funktionalität ähnelt der von Menü Mat(1), allerdings
werden die Matrixobjekte nach Langname des Objekts aufgelistet, wenn
einer vorhanden ist.
F(x): Sie können LabTalk-Funktionen zu Ihren Ausdrücken hinzufügen
(der Funktionsname wird beim Cursor eingefügt).
Variablen: Sie können eine Variable oder Konstante in Matrixformel
oder Skript vor Anwenden der Formel hinzufügen; ebenso können
Bereichsvariablen (auch nach Auswahl) oder Dateimetadaten in das
Feld Skript vor Anwenden der Formel eingefügt werden.
Matrixformel
Fügen Sie einen einzeiligen Ausdruck zum Erzeugen von Daten ein.
Hier können Funktionen, Bedingungsoperatoren und Variablen
verwendet werden.
Skript vor Anwenden der
Formel
Geben Sie ein- oder mehrzeilige LabTalk-Skripte ein, die ausgeführt
werden, bevor der Ausdruck in dem Feld Matrixformel ausgeführt wird.

Origin Handbuch
92
Verwenden Sie das Feld Skript vor Anwenden der Formel unten im Dialog Werte setzen, um Variablen und LabTalk-Funktionen zu definieren, die Sie in Ihrer Matrixformel verwenden möchten.
Klicken Sie auf die Schaltfläche Funktionen suchen und einfügen , um nach Standardfunktionen von LabTalk zu suchen.
10.6 Arbeitsblätter in Matrizen umwandeln
Es gibt vier Methoden zum Umwandeln von Arbeitsblattdaten in Matrixdaten.

Matrixmappen, Matrixblätter und Matrixobjekte
93
Matrix, Arbeitsblattdaten konvertieren
Methode Konvertierungstyp Hinweise
Direkt
X über Spalten
Y über Spalten
Kein X und Y
Ideal für Tabellenkalkulationsdaten, die Folgendem entsprechen:
X-Datenwerte in der ersten Spalte, Y-
Datenwerte in der ersten Zeile und Z-
Werte in den Spalten 2 bis N und Zeilen 2
bis M
Y-Datenwerte in der ersten Spalte, X-
Datenwerte in der ersten Zeile und Z-
Werte in den Spalten 2 bis N und Zeilen 2
bis M
Erweitern
Zeile
Spalte
Einige ASCII-Dateien haben eine Obergrenze für Zeichen, die in einer einzelnen Zeile zugelassen sind. Verwenden Sie diese Methode, wenn Ihre Datei eine einzelne Datenzeile auf mehrere Zeilen herunterbricht.
Das Erweitern nach Zeilen legt die Anzahl
der ASCII-Dateizeilen fest, aus denen eine
Matrixzeile besteht.
Das Erweitern nach Spalten legt die
Anzahl der ASCII-Dateispalten fest, aus
denen eine Matrixspalte besteht.

Origin Handbuch
94
XYZ-Gridding
Regulär
Dünn
Interpolation nach
Renka-Cline
Interpolation nach
Shepard
Interpolation nach
Thin Plate Spline
Interpolation nach
Kriging-
Korrelation
Interpolation nach
Gewichtetem
Durchschnitt
Der Konvertierungstyp richtet sich nach den XY-Abständen:
Wählen Sie Regulär für Daten, die
äquidistant in XY verteilt sind.
Wählen Sie Dünn, wenn Sie fehlende
Werte haben.
Wählen Sie die Methoden Renka-Cline,
Shepard, TPS, Kriging oder Gewichteter
Durchschnitt für Daten, die nicht
äquidistant in XY verteilt sind.
XYZ-Log-Gridding
Methoden entsprechen den Methoden des XYZ-Griddings.
Logarithmische Werte für X und Y werden zuerst berechnet, dann wird das XYZ-Gridding durchgeführt.
10.7 Matrizen in Arbeitsblätter umwandeln
Es gibt zwei Methoden zum Umwandeln von Matrixdaten in Arbeitsblattdaten:
Direkt: Diese Methode kopiert die Z-Werte in der Matrix in ein Arbeitsblatt, ohne sie neu zu
ordnen. Wenn die Matrix aus M Zeilen mal N Spalten der Z-Werte besteht, erzeugt diese
Methode ein Arbeitsblatt, das über M Spalten und N Zeilen verfügt. Standardmäßig werden die X-
und Y-Koordinaten der Z-Werte der Matrix nicht in das Arbeitsblatt kopiert. Sie können
entscheiden, ob Sie die X-Koordinaten in den Arbeitsblattkopf und die Y-Koordinaten in die erste
Arbeitsblattspalte kopieren möchten.

Matrixmappen, Matrixblätter und Matrixobjekte
95
XYZ-Spalten: Diese Methode erzeugt ein Arbeitsblatt mit drei Spalten: eine X-, eine Y- und eine
Z-Spalte. Die X- und Y-Spalten enthalten die X- und Y-Koordinatenwerte der Z-Werte der Matrix.
Die Z-Werte der Matrix befinden sich in der Z-Spalte des Arbeitsblatts.
10.8 Profil für Matrixdaten erstellen
Daten in einer Matrix können im Profil angezeigt werden -- entweder im Querschnitt von X und Y oder in einem beliebigen Querschnitt.
1. Aktivieren Sie das Matrixobjekt und wählen Sie im Hauptmenü Zeichnen: 2D: Profil: Bildprofile.

Origin Handbuch
96
Ein Bilddiagramm wird erstellt und der Dialog Bild-/Konturprofil wird geöffnet. Verwenden Sie den Dialog, um X- und/oder Y-Profildiagramme sowie die Position und das Aussehen der Querschnittslinien festzulegen. Beachten Sie, dass dieser Dialog interaktiv ist. Sie können Anpassungen an Ihrem Bildprofil vornehmen -- die Querschnittslinien verschieben oder die Konfiguration bzw. das Aussehen der Zeichnungen ändern --, ohne den Dialog zu schließen.
10.9 Weiterführende Themen
Matrixmappen, Matrixblätter und Matrixobjekte
Matrixmappen- und Matrixblattoperationen
Was wird mit der Matrixvorlage gespeichert?
Matrixdimensionen und XY-Koordinaten
Dateneigenschaften des Matrixobjekts
Matrixwerte setzen
Matrixkonvertierung und Gridding
3D- und Konturdiagramme aus einer virtuellen Matrix erstellen
Anzeige und Profil von Matrixdaten

97
1111 Grafische Darstellung
11.1 Diagramm erstellen
Mit Origin können Sie mit Hilfe von Origins Standarddiagrammvorlagen über 100 Diagrammtypen erstellen. Jedes dieser Diagramme wurde speziell wegen seiner Verwendbarkeit in verschiedenen technischen Bereichen ausgewählt. Auf alle Diagrammtypen kann über das Menü Zeichnen sowie die Symbolleisten 2D-Grafiken und 3D- und Konturdiagramme zugegriffen werden. Diagramme können entweder aus Daten oder aus mathematischen Funktionen erstellt werden.
Das Erstellen der meisten Diagramme besteht aus zwei Schritten.
1. Wählen Sie die gewünschten Daten aus.
2. Wählen Sie den Diagrammtyp aus.
Einige Origin-Diagrammtypen haben sehr spezifische Datenanforderungen. Andere Diagramme können aus mehreren Datenanordnungen erstellt werden. Die spezifischen Anforderungen können Sie in den Notizen der Tabelle Origin-Diagrammtypen nachlesen.
11.1.1 Diagramme aus Arbeitsblattdaten erstellen
Origins allgemeinste Diagrammtypen -- Linie, Säulen/Balken, Kreis -- plus viele der spezielleren Typen werden aus Arbeitsblattdaten erstellt. Das folgende schnelle Tutorial zeigt den Import einer ASCII-Datendatei und das Erstellen eines einfachen Diagramms.
Tutorial: Mit einem Klick Diagramm mit ausgewählten Daten erstellen
1. Öffnen Sie eine neue Arbeitsmappe und wählen Sie Datei: Import:
Einzelnes ASCII im Hauptmenü.
2. Wählen Sie die Datei Samples/Curve Fitting/Multiple Gaussians.dat und
klicken Sie auf Öffnen.
3. Markieren Sie jetzt Spalte B(Y), C(Y), D(Y) und E(Y), indem Sie auf die
erste Spalte klicken und dann die Maus über die vier Spaltenüberschriften
ziehen.
4. Klicken Sie auf die Schaltfläche Punkt-Liniendiagramm auf der
Symbolleiste der 2D-Grafiken. Es wird ein Diagrammfenster mit vier Punkt-
Liniendiagrammen erstellt. Beachten Sie, dass die Zeichnungen sich
hinsichtlich Linienfarbe und Symboltyp unterscheiden.
5. Wechseln Sie zurück zum Arbeitsblatt und markieren Sie erneut die Spalten

Origin Handbuch
98
B(Y), C(Y), D(Y) und E(Y).
6. Wählen Sie dieses Mal Zeichnen: Mehrere Felder: 4-fach im Menü.
Beachten Sie, dass mit den gleichen Datensätzen ein sehr
unterschiedliches Diagramm erzeugt wird.
Wir konnten schnell zwei unterschiedliche Diagramme mit den gleichen Daten erstellen. Das Kapitel Diagramme benutzerdefiniert anpassen erläutert das benutzerdefinierte Anpassen von Diagrammen und Speichern von Vorlagen ausführlicher.
Wir konnten außerdem 3D-Diagrammtypen aus Arbeitsblattdaten erstellen. Das folgende Tutorial erläutert das Erstellen eines 3D-Oberflächendiagramms und dessen Überlagerung durch ein 3D-Punktdiagramm.
Tutorial: 3D-Oberflächendiagramm aus XYZ-Daten
1. Öffnen Sie eine neue, leere Arbeitsmappe und importieren Sie die Datei
\Samples\Matrix Conversion and Gridding\XYZ Random Gaussian.dat.
2. Markieren Sie Spalte C und klicken Sie mit der rechten Maustaste. Wählen Sie
Setzen als: Als Z setzen im Ausklappmenü.
3. Wählen Sie Zeichnen: 3D-Oberfläche: Farbabbildung, um ein 3D-
Oberflächendiagramm mit Farbabbildung zu erstellen.
4. Wählen Sie im Menü Grafik: Layerinhalt oder klicken Sie mit der rechten
Maustaste auf das Layersymbol in der linken oberen Ecke des Diagramms, um
den Dialog Layerinhalt zu öffnen. Klicken Sie in diesem Dialog auf die
Auswahlliste neben der Schaltfläche und wählen Sie 3D-Streu-/Ankerlinien-
/Vektordiagramm im Ausklappmenü.
5. Markieren Sie Spalte C im linken Bedienfeld und klicken Sie auf die Schaltfläche
Zeichnung hinzufügen , um das 3D-Punktdiagramm zu dem Diagramm
hinzuzufügen. Klicken Sie auf OK, um den Dialog zu schließen.
6. Klicken Sie zum Öffnen des Dialogs Details Zeichnung doppelt auf das
Diagramm. Erweitern Sie im linken Bedienfeld den Zweig Layer1 und dann den
zweiten Zweig, der das Punktdiagramm darstellt. Klicken Sie und wählen Sie den
Zweig mit dem Namen Original aus. Stellen Sie sicher, dass das
Kontrollkästchen auf Ebene des Zweigs aktiviert bleibt, da diese Zeichnung
ansonsten ausgeblendet wird.
7. Setzen Sie auf der Registerkarte Symbol die Form auf Ball, die Größe auf 12
und Farbe auf Farbabbildung: Col(C).
8. Deaktivieren Sie auf der Registerkarte Ankerlinien das Kontrollkästchen Parallel

Grafische Darstellung
99
zur Z-Achse.
9. Wählen Sie Layer1 im linken Bedienfeld des Dialogs Details Zeichnung.
Aktivieren Sie auf der Registerkarte Beleuchtung unter Modus die Option
Direktional. Klicken Sie auf OK, um den Dialog zu schließen.
10. Klicken Sie auf das Punktdiagramm im Diagramm, um es auszuwählen. Klicken
Sie dann in der Symbolleiste Stil auf die Schaltfläche und wählen Sie die
Palette Rainbow aus.
Das Diagramm sollte folgendermaßen aussehen: :
Sie können die R-Taste auf Ihrer Tastatur gedrückt halten und die Maus dazu verwenden, die Oberfläche in jede Richtung zu drehen. Klicken Sie bei aktivem Hilfsmittel Zeiger auf den Layer, um zusätzliche Bedienelemente zum Verschieben, Strecken und Drehen der Oberfläche einzublenden.

Origin Handbuch
100
Diagrammzuordnungen der Arbeitsblattspalten
Die Beschriftungen (X), (Y), (Z) etc. in Spaltenüberschriften werden als Diagrammzuordnung der Spalten bezeichnet. Spalten können auch als Beschriftung, Ignorieren, Y-Fehler oder X-Fehler zugeordnet werden. Jeder Diagrammtyp hat seine eigenen Datenanforderungen, die zusammen mit den Einstellungen, die in der Diagrammvorlage gespeichert sind, genutzt werden, um schnell ein Diagramm zu erstellen.
Um die Diagrammzuordnung der Spalten festzulegen, wählen Sie eine oder mehrere Spalten. Wählen Sie dann im Menü Spalte: Setzen als:<Option> oder klicken Sie mit der rechten Maustaste und wählen Sie eine Option im Kontextmenü Setzen als:.
In dem ersten Tutorial oben haben wir 2D-Diagramme gezeichnet, die Y-Daten erforderten. Die Y-Daten werden automatisch gegen die Daten der X-Spalte zu ihrer Linken gezeichnet. Im zweiten Tutorial haben wir ein 3D-Diagramm aus Z-Daten gezeichnet. Die Z-Daten wurden gegen X- und Y-Datenspalten links von der Spalte der Z-Daten gezeichnet.
Hinweis: Eine vollständige Erklärung zu den Diagrammzuordnungen der Spalten und dazu, wie sie das Zeichenverhalten beeinflussen, finden Sie in der Origin-Hilfe unter Dialog Spalteneigenschaften, Einstellungen der Registerkarte Eigenschaften.
Arbeitsblattdaten auswählen
Es gibt eine Anzahl von Möglichkeiten, um Daten zum Zeichnen auszuwählen:
Einzelne Spalte: Klicken Sie auf die Spaltenüberschrift, z.B. B(Y).
Mehrere Spalten: Um einige nebeneinander liegende Spalten auszuwählen, klicken Sie auf die
erste Spaltenüberschrift und ziehen Sie den Cursor bis zur letzten Spaltenüberschrift. Eine große
Anzahl von nebeneinander liegenden Spalten wählen Sie aus, indem Sie auf die erste
Spaltenüberschrift klicken, den Scrollbalken unten im Arbeitsblatt verwenden, um die letzte
Spalte zu finden, dann die Shift-Taste drücken und auf die letzte Spaltenüberschrift klicken. Nicht
nebeneinander liegende Spalten wählen Sie durch Drücken der Strg-Taste aus, während Sie auf
die gewünschten Spaltenüberschriften klicken.
Ein Bereich in einer Spalte: Klicken Sie auf die erste Zelle des Bereichs und ziehen Sie den
Cursor bis zur letzten Zelle des Bereichs.
Mehrere Bereiche innerhalb einer Spalte: Wählen Sie einen Bereich aus. Drücken Sie die Strg-
Taste, während Sie jeden Bereich auswählen. Beim Zeichnen wird jeder Bereich als eine
separate Datenzeichnung in einer Zeichnungsgruppe behandelt.
Bereiche über mehrere Spalten: Wenn Zellen nebeneinander liegen, klicken Sie auf die erste
Zelle und ziehen Sie den Cursor bis zur letzten Zelle. Wenn Zellen nicht nebeneinander liegen,
drücken Sie die Strg-Taste, während Sie jeden Bereich auswählen. Jede Bereichsauswahl wird
als eine separate Datenzeichnung in einer Zeichnungsgruppe behandelt.
Bereich(e) über alle Spalten: Klicken Sie auf die erste Zeilenüberschrift und ziehen Sie den
Cursor bis zur letzten Zeilenüberschrift, um mehrere Zeilen auszuwählen. Auf diese Weise

Grafische Darstellung
101
werden Daten in allen Spalten im Arbeitsblatt ausgewählt. Drücken Sie die Strg-Taste, während
Sie Zeilenüberschriften für nicht nebeneinander liegende Zeilen auswählen. Jede
Bereichsauswahl wird als eine separate Datenzeichnung in einer Zeichnungsgruppe behandelt.
Ganzes Arbeitsblatt: Drücken Sie Strg+A, um das gesamte Arbeitsblatt auszuwählen, oder
fahren Sie mit der Maus über die untere rechte Ecke der leeren Zelle in der oberen linken Ecke
des Arbeitsblatts. Wenn der Cursor ein nach unten zeigender Pfeil wird, klicken Sie einmal
darauf, um das gesamte Arbeitsblatt auszuwählen.
11.1.2 Diagramm aus Matrixdaten erstellen
Wie im Kapitel Matrixmappe, Matrixblätter und Matrixobjekte erläutert, ist eine Matrix ein Datensatz aus Z-Werten, angeordnet in Spalten und Zeilen, die die Werte von X (Spalte) und Y (Zeile) linear abbilden. Matrixdaten werden verwendet, um 3D- und Konturdiagramme sowie Heatmaps zu erstellen -- diese erfordern alle "3D"-Daten. In älteren Versionen von Origin mussten sich Ihre Daten in einer Matrix befinden, um diese Diagrammtypen zu erstellen. Dies ist aber nicht mehr der Fall (siehe Erläuterung zur Virtuellen Matrix unten). Einige wenige Diagrammtypen wie das farbige Oberflächendiagramm mit Fehlerbalken benötigen noch immer Matrixdaten.
Beachten Sie jedoch, dass es noch viele Situationen gibt, in denen Sie 3D-Diagramme aus Matrixdaten erstellen. Wenn Sie Daten in Arbeitsblattform vorliegen haben und Sie diese in eine Matrixform konvertieren müssen, lesen Sie bitte Arbeitsblätter in Matrizen umwandeln.
Sobald Ihre Daten in einer Matrixform sind, ist das Zeichnen der Matrixdaten einfach: Aktivieren Sie das Matrixfenster und wählen Sie dann Ihren Diagrammtyp über das Menü Zeichnen oder die entsprechende Schaltfläche der Symbolleiste 3D- und Konturdiagramme aus. Beachten Sie, dass Sie nicht einen Teil der Matrix wählen können, wenn Sie 3D-Diagramme zeichnen. Sie können jedoch einen Teilbereich der Datenzeichnung wählen, der angezeigt wird, sobald das Diagramm erstellt ist. Siehe Zeichnungsbereich bearbeiten im Abschnitt Datenzeichnungen bearbeiten dieses Kapitels.
Virtuelle Matrix
Grafische Darstellung Virtuelle MatrixdatenZeichnen Virtuelle Matrixdaten Das Konzept der Virtuellen Matrix wurde im Kapitel Matrixmappe, Matrixblatt und Matrixobjekt dieses Handbuchs beschrieben. Zur Erinnerung: Eine virtuelle Matrix ist ein Block von Arbeitsblattzellen, die Z-Werte enthalten, mit X- und Y-Koordinaten in der ersten Zeile oder Spaltenbeschriftungszeile und Spalte. X- und Y-Koordinaten müssen nicht äquidistant verteilt sein und können sogar in Form von Text- oder Datums-/Zeitdaten vorliegen.
Beim Auswählen und Zeichnen von virtuellen Matrixdaten in 3D-Diagrammen, Konturdiagrammen und Heatmaps werden Diagrammzuordnungen von Spalten ignoriert und ein Dialog wird geöffnet, in dem Sie Ihre X- und Y-Koordinaten zuweisen. Die sich überschneidenden Datenpunkte werden dann als Z-Werte behandelt.
Tutorial: Konturdiagramm aus virtueller Matrix
1. Wählen Sie bei einer neuen aktiven Arbeitsmappe im Menü Datei: Import:
Importassistent, um den Dialog Importassistent zu öffnen.
2. Klicken Sie auf die Schaltfläche Durchsuchen (...) im Dialog und wählen Sie
die Datei Waterfall.dat im Unterordner Samples\Graphing.

Origin Handbuch
102
3. Diese Datei ist bereits mit einem Importfilter verbunden. Klicken Sie auf die
Schaltfläche Fertigstellen, um die Datei zu importieren.
4. Drücken Sie bei aktiver Arbeitsmappe Strg+A, um das gesamte Blatt zu
markieren.
5. Wählen Sie jetzt Zeichnen: Kontur/Heatmap: Farbfüllung. Der Dialog
plotvm wird geöffnet:
6. Setzen Sie im Dialog die Y-Werte in auf Spaltenbeschriftung und die
Spaltenbeschriftung dann auf Excitation Wavelength (nm).
7. Setzen Sie die X-Werte in auf 1. Spalte in Auswahl und klicken Sie dann
auf OK, um diesen Dialog zu schließen.
8. Das Konturdiagramm wird erstellt.
9. Wählen Sie im Menü Grafik: Entwurfsmodus, setzen Sie dann in dem
aufgerufenen Dialog die Auswahlliste Entwurfsmodus auf Aus und klicken
Sie auf OK. Auf diese Weise wird der Entwurfsmodus ausgeschaltet, so
dass alle Datenpunkte gezeichnet werden (siehe Erläuterung zum
Entwurfsmodus unten).
10. Klicken Sie auf das Konturdiagramm, um diese Datenzeichnung
auszuwählen, klicken Sie auf die Schaltfläche Palette in der
Symbolleiste Stil und wählen Sie dann die Palette Pumpkin Patch aus. Ihr
Diagramm sollte ungefähr so aussehen wie im folgenden Bild:

Grafische Darstellung
103
Sobald Sie Ihre Konturebenen und -farben benutzerdefiniert angepasst haben, können Sie Ihre Einstellungen als Design speichern oder diese einfach per Kopieren-Einfügen von einem auf ein anderes Diagramm übertragen. Um ein Design zu speichern, klicken Sie mit der rechten Maustaste auf das Diagramm und wählen Sie Format als Design speichern oder verwenden Sie die Bedienelemente unter Farbabbildungsdesign auf der Registerkarte Farbpalette/Kontur des Dialogs Details Zeichnung.
11.1.3 2D- und 3D-Funktionsdiagramme
Um Funktionsdiagramme und parametrische Funktionsdiagramme zu erstellen, wählen Sie Datei: Neu: Funktionsdiagramm im Menü. Sie können zwischen vier Optionen auswählen:
Typ Funktionsform
2D-Funktionsdiagramm y = f(x)
Parametrisches 2D-Funktionsdiagramm x = f1(t) y = f2(t)
3D-Funktionsdiagramm z = f(x, y)
Parametrisches 3D-Funktionsdiagramm x = f1(u, v) y = f2(u, v) z = f3(u, v)
Auf diese Diagrammtypen können Sie auch über die Schaltfläche Funktionsdiagramm der Symbolleiste Standard zugreifen.
Tutorial: 3D-Funktions- und parametrisches 3D-Funktionsdiagramm im gleichen Layer
1. Wählen Sie im Menü Datei: Neu: Funktionsdiagramm: Parametrisches
3D-Funktionsdiagramm.

Origin Handbuch
104
2. Klicken Sie in dem sich öffnenden Dialog auf die Schaltflächhe mit dem Pfeil
rechts oben im Dialog, wählen Sie im Ausklappmenü das installierte Beispiel
Partial Torus (System) und klicken Sie auf OK, um den Dialog zu
schließen. Das Funktionsdiagramm wird erstellt.
3. Wählen Sie bei aktivem Funktionsdiagrammfenster im Menü Datei: Neu:
Funktionsdiagramm: 3D-Funktionsdiagramm.
4. Geben Sie in dem aufgerufenen Dialog -5 und 5 in den Bearbeitungsfeldern
Von bzw. Bis für die X- und Y-Skalierung ein.
5. Geben Sie im Bearbeitungsfeld Z(x,y) eine 0 ein.
6. Setzen Sie die Auswahlliste unten links im Dialog auf die Option Zu aktivem
Diagramm hinzufügen und klicken Sie auf OK, um den Dialog zu
schließen.
7. Die Ebene Z=0 wird zu dem Diagramm hinzugefügt, und die Ebene
überschneidet sich ordnungsgemäß mit dem parametrischen
Oberflächendiagramm. Sie können die R-Taste auf Ihrer Tastatur gedrückt
halten und die Maus dazu verwenden, das Diagramm in jede Richtung zu
drehen.
Einige Dialoge des Funktionsdiagramms enthalten Beispielformeln. Klicken
Sie auf die Pfeilschaltfläche neben Design oben im Dialog, um auf sie
zuzugreifen. Sie können mehr Beispiele unter

Grafische Darstellung
105
http://originlab.com/3dfunctions herunterladen.
Für parametrische 2D-, 3D- und parametrische 3D-Funktionsdiagramme
werden Daten erzeugt, wenn das Funktionsdiagramm erstellt wird. Um
Daten für 2D-Funktionsdiagramme zu erstellen, klicken Sie mit der rechten
Maustaste auf die Zeichnung und wählen Sie Datensatzkopie der
Funktion erstellen; oder klicken Sie, wenn Sie sich auf der Registerkarte
Funktion im Dialog Details Zeichnung befinden, auf die Schaltfläche
Arbeitsmappe.
Neben Funktionsdiagrammen können Sie auch Diagramme mit allen
standardmäßigen und benutzerdefinierten nichtlinearen Funktionen für
Kurvenanpassung und Oberflächenanpassung erstellen. Wählen Sie im
Menü Analyse: Anpassen: Kurve simulieren oder Oberfläche
simulieren. Sie können sogar Rauschen zu der Zeichnung hinzufügen. Die
entsprechenden Daten werden ebenfalls erzeugt.
11.2 Ohne Diagrammzuordnungen der Spalten zeichnen
Während die Diagrammzuordnung der Spalten ein wichtiges Konzept bleiben, werden sie für viele Zeichen- und Analyseoperationen von Origin nicht mehr benötigt. Mit dem Dialog Diagrammeinstellungen können Sie frei festlegen, welche Spalte als X, Y etc. beim Zeichnen verwendet wird, wodurch die Diagrammzuordnung der Spalten überschrieben wird.
Um vollen Nutzen aus dem Dialog Diagrammeinstellungen zu ziehen, müssen Sie mit der Hierarchie der Objekte im Origin-Diagrammfenster etwas vertraut sein.
11.2.1 Seiten, Layer, Zeichnungen und die aktive Zeichnung
Layersymbol, Diagramm Jedes Origin-Diagrammfenster besteht aus einer einzelnen, bearbeitbaren Diagrammseite. Die Diagrammseite wird durch die weiße Fläche innerhalb des Diagrammfensters definiert. Alles außerhalb der Seite liegende wird weder gedruckt noch exportiert. Standardmäßig werden die Abmessungen der Diagrammseite von dem druckbaren Bereich Ihres Standarddruckertreibers bestimmt. Ein gedrucktes Diagramm sollte die gedruckte Seite ausfüllen, wenn keine Änderungen an den Einstellungen vorgenommen wurden.

Origin Handbuch
106
Die Diagrammseite muss mindestens einen Layer und kann bis zu 255 Layer enthalten. Jeder Diagrammlayer wiederum beinhaltet im Allgemeinen eine oder mehrere Datenzeichnung/en (grafische Darstellungen der Datensätze). Beachten Sie, dass das Diagramm in dem Bild oben über drei Diagrammlayer verfügt, die von den nicht druckbaren Layersymbolen in der oberen linken Ecke der Diagrammseite gekennzeichnet werden. Beachten Sie, dass es ein markiertes Layersymbol gibt, das den aktiven Layer darstellt. So wie es nur einen aktiven Layer gibt, gibt es nur eine aktive Zeichnung in einem Diagramm. Normalerweise ist die aktive Zeichnung die erste Zeichnung im aktiven Layer. Um zu prüfen, welche Zeichnung aktiv ist, klicken Sie auf das Menü Daten, während das Diagramm aktiv ist. Die aktive Zeichnung ist mit ein nebenstehenden Häkchen versehen.
Die hierarchische Struktur der Diagrammseite kann an folgenden Stellen gesehen werden:
Der Dialog Details Zeichnung (Format: Seiteneigenschaften)
Die Objektverwaltung (Ansicht: Objektverwaltung)
Der Dialog Diagrammeinstellungen (Grafik: Setup Diagramm)

Grafische Darstellung
107
11.2.2 Dialog Diagrammeinstellungen
Der Dialog Diagrammeinstellungen ist ein flexibles All-in-One-Zeichenwerkzeug zum Erstellen von Diagrammen und Bearbeiten von Datenzeichnungen in einem bestehenden Diagramm.
Diagramme ohne Berücksichtigung der Diagrammzuordnung von Spalten erstellen
Diagramme aus einer Kombination von Datenquellen erstellen: mehrere Arbeitsblätter,
Arbeitsmappen, Matrixmappen, ungebundene Datensätze etc.
Diagramme erstellen, die mehrere Diagrammtypen kombinieren
Datenzeichnungen hinzufügen, entfernen, ersetzen
Zeichnungen gruppieren oder die Gruppierung aufheben
Datenzeichnungen in einem Layer neu ordnen oder Datenzeichnungen in einen anderen Layer
verschieben

Origin Handbuch
108
Um ein Diagramm mit dem Dialog Diagrammeinstellungen zu erstellen, stellen Sie sicher, dass keine Daten in dem aktiven Arbeitsblatt ausgewählt sind, und wählen Sie den Diagrammtyp.
Klicken Sie mit der rechten Maustaste auf ein Layersymbol in der oberen linken Ecke des Diagrammfensters, um den Dialog Diagrammeinstellungen für ein bestehendes Diagrammfenster zu öffnen, und wählen Sie Setup Diagramm oder wählen Sie im Menü Grafik: Setup Diagramm.
Tutorial: Ein einfaches Liniendiagramm mit dem Dialog Diagrammeinstellungen erstellen
1. Klicken Sie auf die Schaltfläche Neue Arbeitsmappe in der Symbolleiste
Standard.
2. Klicken Sie auf Datei: Import: Einzelnes ASCII, durchsuchen Sie den Origin-
Installationsordner und importieren Sie die Datei \Samples\Curve
Fitting\Step01.dat. Angefangen bei Spalte B werden Spalten tatsächlich
gepaart - X-Daten und Y-Daten. Standardmäßig wird allen Spalten jedoch die
Diagrammzuordnung einer "Y"-Spalte beim Import zugewiesen.
3. Klicken Sie ohne Datenauswahl auf Zeichnen: Linie: Liniendiagramm. Dies
öffnet den Dialog Diagrammeinstellungen.
4. Klicken Sie auf die zwei Schaltflächen mit dem doppelten Pfeil, um alle drei
Dialogbedienfelder anzuzeigen.
5. Aktivieren Sie im mittleren Bedienfeld das Kästchen "X" für Spalte B (Sensor
Ax) und das Kästchen "Y" für Spalte C (Sensor Ay). Klicken Sie dann auf die
Schaltfläche Hinzufügen, um die Zeichnung zu Layer 1 im unteren Bedienfeld
hinzuzufügen.
6. Aktivieren Sie das Kästchen "X" für Spalte D (Sensor Bx) und das Kästchen "Y"
für Spalte E (Sensor By). Klicken Sie dann auf Hinzufügen.
7. Aktivieren Sie das Kästchen "X" für Spalte F (Sensor Bx) und das Kästchen "Y"
für Spalte G (Sensor By). Klicken Sie dann auf Hinzufügen. Es werden drei
Zeichnungen zu Layer 1 hinzugefügt.
8. Drücken Sie die Strg-Taste und klicken Sie auf jede Zeichnung in dem unteren
Bedienfeld, um alle drei zu markieren, klicken Sie mit der rechten Maustaste
und wählen Sie Gruppieren.
9. Klicken Sie auf OK, um ein gruppiertes Liniendiagramm zu erstellen.

Grafische Darstellung
109
Tutorial: Ein Diagramm mit Daten aus mehreren Arbeitsblättern erstellen
1. Klicken Sie auf die Schaltfläche Neue Arbeitsmappe in der Symbolleiste
Standard.
2. Klicken Sie auf Datei: Import: Mehrere ASCII, durchsuchen Sie den Origin-
Installationsordner und wählen Sie Sensor01.dat, Sensor02.dat und
Sensor03.dat unter \Samples\Curve Fitting\ für den Import aus. Nach dem
Import werden 3 Arbeitsmappen erstellt.
3. Klicken Sie ohne Datenauswahl auf Zeichnen: Punkt-Liniendiagramm:
Punkt-Liniendiagramm. Dies öffnet den Dialog Diagrammeinstellungen.
4. Erweitern Sie das obere Bedienfeld, falls es ausgeblendet sein sollte. Wählen
Sie in der Liste Verfügbare Daten die Option Arbeitsblätter im Ordner.
5. Wählen Sie die Blätter Sensor01, Sensor02 und Sensor03 im oberen
Bedienfeld.
6. Aktivieren Sie im mittleren Bedienfeld das Kästchen "X" für Spalte A
(Displacement) und das Kästchen "Y" für Spalte B (Sensor Output). Klicken Sie
dann auf die Schaltfläche Hinzufügen.
7. Klicken Sie auf OK, um ein gruppiertes Punkt-Liniendiagramm mit den Spalten
Sensor Output aus 3 Arbeitsblättern zu erstellen.

Origin Handbuch
110
Im mittleren Bedienfeld der Diagrammeinstellungen können Sie nur eine X-
Spalte gleichzeitig auswählen.
Wenn Ihr Arbeitsblatt mit den korrekten Spaltenzuordnungen eingerichtet ist
(z.B. XYXY), Sie aber nur Spalten mit gleichen Langnamen haben möchten,
klicken Sie in der oberen rechten Ecke des mittleren Bedienfelds auf die
Schaltfläche zum Umschalten, so dass nur zeichenbare Spalte gezeigt
werden (z.B. werden für 2D-Diagrammtypen keine X-Spalten gezeigt). Sie
können dann die Spalten sortieren und alle Spalten mit dem gleichen
Langnamen auswählen und diese zusammen zeichnen. Die Y-Spalten
werden gegen die entsprechenden X-Spalten gezeichnet.
Wählen Sie die entsprechende Zeichnung im unteren Bedienfeld, um den
Typ einer Datenzeichnung zu ändern. Die entsprechenden X- und Y-Spalten
werden im mittleren Bedienfeld gezeigt. Wählen Sie einen neuen
Diagrammtyp im mittleren Bedienfeld und klicken Sie auf die Schaltfläche
Ersetzen.
Alle Datenzeichnungen in einer Gruppe teilen den gleichen Diagrammtyp.

Grafische Darstellung
111
Wenn Sie den Diagrammtyp einer einzelnen Zeichnung in einer Gruppe
ändern möchten, klicken Sie mit der rechten Maustaste auf den Zweig
Gruppe im unteren Bedienfeld und heben Sie die Gruppierung zuerst auf.
Verschieben Sie die Datenzeichnungen per Drag&Drop in verschiedene
Layer.
Wenn das untere Bedienfeld ausgeblendet ist und Sie Spalten im mittleren
Bedienfeld ausgewählt haben, können Sie direkt auf die Schaltfläche OK
klicken, um Ihr Diagramm zu erstellen.
11.3 Datenzeichnungen bearbeiten
Die folgenden Abschnitte befassen sich mit weiterführenden Modifikationen bestehender Diagramme, z.B. Ändern des Diagrammtyps, Hinzufügen oder Entfernen von Zeichnungen zu/aus dem Layer und Steuern der Dichte der gezeichneten Punkte (Entwurfsmodus). Ausführliche Diagrammanpassungen, einschließlich Änderungen von Zeichnungsymbolen und -farben sowie Legendenanpassungen finden Sie im Kapitel Diagramme benutzerdefiniert anpassen.
Die folgenden Methoden zum Bearbeiten von Datenzeichnungen im Diagrammfenster sind recht einfach zu verwenden. Daher möchten Sie möglicherweise im Menü Datei: Öffnen wählen und Ihre Vorlage auswählen, um ein leeres Diagrammfenster zu erzeugen. Verwenden Sie dann die unten beschriebenen Methoden, um Datenzeichnungen zu einem Diagramm hinzuzufügen und sie zu gruppieren.
11.3.1 Diagrammtyp ändern
Bei einigen Origin-Diagrammtypen (z.B. Punkt, Linie, Punkt+Linie) können Sie den Diagrammtyp eines bestehenden Diagramms mit ein paar anderen ausgewählten Diagrammtypen austauschen. Einige Beispiele:
Punkt-, Linien-, Punkt-Linien-, Säulen-/Balkendiagramme sind austauschbar.
3D-Punkt-/Ankerlinien-/Vektor-, 3D-Balken- sowie 3D-Oberflächendiagramme sind austauschbar.
Um den Diagrammtyp einer bestehenden Zeichnung zu ändern:
Klicken Sie mit der rechten Maustaste auf die Datenzeichnung und wählen Sie im Kontextmenü
Diagramm ändern in:Diagrammtyp aus.
Klicken Sie auf die Datenzeichnung, wählen Sie Format: Diagrammeigenschaften und wählen
Sie im Dialog Details Zeichnung den Diagrammtyp in der Auswahlliste.
Klicken Sie auf die Datenzeichnung und klicken Sie dann auf eine der unterstützten
Symbolleistenschaltflächen der Grafiken.

Origin Handbuch
112
Beachten Sie, dass alle Zeichnungen in der Gruppe gewechselt werden, wenn Sie den Diagrammtyp ändern und die ausgewählte Zeichnung Teil einer Zeichnungsgruppe ist.
11.3.2 Datenzeichnungen austauschen
Diagrammzuordnung des Arbeitsblatts Sie können die Datenquelle (X, Y oder Arbeitsblatt) einer Zeichnung schnell mit Hilfe dieser Kontextmenübefehle ändern. Klicken Sie mit der rechten Maustaste auf eine Datenzeichnung und wählen Sie eine von diesen Optionen aus:
X ändern Mit diesem Menüelement können Sie die Zuordnung der X-Daten zu einer anderen
Datenspalte in dem gleichen Arbeitsblatt ändern.
Y ändern Mit diesem Menüelement können Sie die Zuordnung der Y-Daten zu einer anderen
Datenspalte in dem gleichen Arbeitsblatt ändern.
Arbeitsblatt ändern Mit diesem Menüelement können Sie sowohl X und Y mit Daten aus einem
anderen Arbeitsblatt ersetzen. Das ausgewählte Arbeitsblatt sollte die gleichen Kurznamen, die
gleiche Zuordnung der Spalten und den gleichen Zeilenindexbereich haben wie das aktuelle
Arbeitsblatt.
Wenn Sie eine gruppierte Datenzeichnung haben, klicken Sie ein Mal auf eine der Zeichnungen in der Gruppe. Damit ist die gesamte Gruppe ausgewählt. Klicken Sie ein zweites Mal, um ein bestimmtes Mitglied der Gruppe auszuwählen. Die Optionen des Kontextmenüs zum Ändern von Arbeitsblatt, X oder Y sind nur verfügbar, wenn eine einzelne Datenzeichnung ausgewählt ist.
Tutorial: Zuordnung von X und Y einer Datenzeichnung ändern
1. Öffnen Sie eine neue Arbeitsmappe und importieren Sie die Datei
automobile.dat aus dem Unterordner Samples\Statistics des Origin-
Installationsverzeichnisses.
2. Wählen Sie die Spalte Gas Mileage und im Menü Zeichnen: Symbol:
Punkt. Die Spalte Gas Mileage wird gegen die Standardspalte für X Year
gezeichnet.
3. Klicken Sie mit der rechten Maustaste auf die Datenzeichnung und wählen
Sie X ändern: Engine Displacement. Die Spalte Gas Mileage wird jetzt
gegen Engine Displacement gezeichnet.
Hinweis: Wenn die neuen Daten signifikant außerhalb des aktuellen Bereichs für X- oder Y-Achsen liegen, werden Sie gefragt, ob die Zeichnung neu skaliert werden soll. Wenn Daten sich nicht signifikant unterscheiden, möchten Sie die Zeichnung vielleicht manuell neu skalieren (Tastenkombination: Strg + R).

Grafische Darstellung
113
Wenn Sie eine Analyse auf die Datenzeichnung durchführen (z.B. eine lineare Regression, bei der Neu berechnen auf Auto gesetzt ist), werden die Anpassungsergebnisse automatisch aktualisiert, sobald Sie X/Y oder das Arbeitsblatt ändern.
11.3.3 Datenzeichnungen hinzufügen, entfernen und verbergen
Verwenden Sie die folgenden Methoden, um Datenzeichnungen zu/aus einem Diagramm hinzuzufügen oder zu entfernen.
Daten mit dem Menübefehl 'Diagramm zu Layer hinzufügen' hinzufügen
Dies ist eine einfache Methode, um einen Datenbereich zu einem bereits existierenden Linien-, Punkt-, Punkt-Linien-, Säulen- oder Flächendiagramm hinzuzufügen:
1. Markieren Sie Ihre Arbeitsblattdaten.
2. Gehen Sie zu dem Diagrammfenster, zu dem Sie Daten hinzufügen möchten. Wenn es mehrere
Layer in dem Diagramm gibt, klicken Sie auf das Layersymbol, um den gewünschten Layer zu
aktivieren.
3. Wählen Sie im Origin-Menü Grafik: Diagramm zu Layer hinzufügen: Diagrammtyp.
Sie können das Menü Grafik: Fehlerbalken hinzufügen verwenden, um
Fehlerbalken hinzuzufügen, die aus Statistikwerten wie der
Standardabweichung berechnet wurden.
Fehlerdaten werden neben der Datenspalte im Arbeitsblatt ausgegeben.
Dies funktioniert nur für die aktive Zeichnung. Sie können die aktive
Zeichnung im Menü Daten festlegen. Die aktive Zeichnung ist mit ein
nebenstehenden Häkchen versehen.
Daten per Drag&Drop hinzufügen
Sie können Daten per Drag&Drop zu einem Diagramm hinzufügen. Wenn Sie diese Methode verwenden, legt Origin bei Erstellung des Diagramms die Diagrammzuordnung der Arbeitsblattspalten zugrunde.
1. Wählen Sie die Arbeitsblattdaten (eine oder mehrere Spalten bzw. einen Bereich aus einer oder
mehreren Spalten) aus.
2. Verschieben Sie die Maus über die linke oder rechte Kante des ausgewählten Bereichs.
3. Wenn der Mauszeiger folgendermaßen aussieht , halten Sie die linke Maustaste gedrückt
und ziehen Sie die Daten zum Diagrammfenster. Lassen Sie die Maustaste los.

Origin Handbuch
114
4. Gibt es in dem Diagramm mehrere Layer, ziehen Sie die Daten zu dem gewünschten Layer und
lassen Sie dann die Maus los.
Normalerweise wird beim Zeichnen per Drag&Drop der aktuelle Diagrammtyp verwendet. Um den globalen Diagrammtyp bei Drag&Drop zu ändern, wählen Sie Hilfsmittel: Optionen im Hauptmenü. Wechseln Sie zur Registerkarte Grafik und ändern Sie den globalen Diagrammtyp unter "Drag and Drop" Diagramm.
Daten mit dem Dialog Layerinhalt hinzufügen oder entfernen
Öffnen Sie den Dialog Layerinhalt, indem Sie doppelt oder mit der rechten Maustaste auf das/die Layersymbol/e in der oberen linken Ecke der Diagrammseite klicken. Die Bedienelemente im linken Bedienfeld können verwendet werden, um verfügbare Datensätze zu filtern und aufzulisten. Das rechte Bedienfeld führt die Datensätze auf, die in dem aktiven Layer gezeichnet sind.
Mit den Bedienelementen im mittleren Bereich des Dialogs können Sie Zeichnungen zu dem aktiven Diagrammlayer hinzufügen oder sie aus ihm entfernen. Beim Hinzufügen von Daten zu dem Diagramm klicken Sie auf die Schaltfläche der Liste (nach unten zeigender Pfeil), um den Diagrammtyp vorauszuwählen, bevor Sie die Daten zu dem Layer hinzufügen. Verwenden Sie die Bedienelemente im rechten Bedienfeld zum Gruppieren der Zeichnungen bzw. zum Aufheben der Gruppierung oder ordnen Sie die Zeichnungen in dem Layer neu.
Datenzeichnungen mit dem Dialog Diagrammeinstellungen hinzufügen, entfernen, ersetzen und verbergen
Der Dialog Diagrammeinstellungen kann unter anderem dazu verwendet werden, Datenzeichnungen zu dem Diagramm hinzuzufügen bzw. diese aus ihm zu entfernen.
1. Verwenden Sie das obere Bedienfeld von Diagrammeinstellungen, um Ihre Quelldaten zu
identifizieren und Zeichnungen zu dem Diagramm hinzuzufügen.

Grafische Darstellung
115
2. Verwenden Sie die Bedienelemente im mittleren Bedienfeld, um den Diagrammtyp und die Art
und Weise, wie die Datenauswahl behandelt werden soll (als X, Y, yError oder Beschriftung),
festzulegen.
3. Wählen Sie im unteren Bedienfeld den Layer, zu dem Sie Zeichnungen hinzufügen möchten.
Klicken Sie dann auf die Schaltfläche Hinzufügen.
4. Um eine Zeichnung aus dem Layer zu entfernen, wählen Sie die Zeichnung im unteren
Bedienfeld, klicken Sie dann mit der rechten Maustaste und wählen Sie Entfernen.
5. Deaktivieren Sie das Kontrollkästchen Zeigen für die Zeichnung, um diese zu verbergen.
6. Um eine Zeichnung zu ersetzen, wählen Sie die Zeichnung im unteren Bedienfeld, ändern Sie
dann die X- und Y-Auswahl und den Diagrammtyp im mittleren Bedienfeld und klicken Sie auf die
Schaltfläche Ersetzen.
Daten durch direkten ASCII-Import hinzufügen
Sie können ASCII-Dateien mit der Symbolleistenschaltfläche ASCII-Dateidaten direkt in das aktive Diagrammfenster importieren. Beachten Sie, dass diese Methode nur im Fall von Dateien angewendet werden kann, die eine einfache Struktur besitzen. Es werden auch nur die einfachsten Diagrammtypen unterstützt - Linie, Punkt, Punkt-Linie, Säulen und Balken.
1. Klicken Sie auf die Schaltfläche ASCII-Dateidaten . Der Dialog des ASCII-Imports wird
geöffnet.
2. Wählen Sie eine Datei.
3. Klicken Sie auf Öffnen.
Die Datei wird importiert und im aktiven Diagrammfenster gezeichnet.
Daten durch Kopieren und Einfügen einer Zeichnung hinzufügen
Sie können eine Zeichnung aus einem bestehenden Diagrammfenster kopieren und es in das gleiche oder ein anderes Fenster einfügen.
1. Klicken Sie auf die Zeichnung, um sie auszuwählen, und drücken Sie dann STRG + C.
2. Klicken Sie auf das Zieldiagramm und drücken Sie STRG + V.

Origin Handbuch
116
Gleichzeitig wird ein Arbeitsblatt ClipbN erstellt. Sie können dieses Arbeitsblatt öffnen, indem Sie doppelt auf die Zeichnung klicken, und dann auf die Schaltfläche Arbeitsmappe unten im Dialog Details Zeichnung; oder Sie klicken mit der rechten Maustaste auf die Zeichnung im Diagrammfenster oder in der Objektverwaltung und wählen Arbeitsblatt ClipbN erstellen.
Sie können eine kopierte Zeichnung auch in eine Arbeitsblattzelle "einfügen". Markieren Sie eine Zelle und drücken Sie STRG+V, um die Spalte(n) mit Zeichnungsdaten zu füllen.
Zeichnungen mit der Objektverwaltung entfernen oder verbergen
Die Die Objektverwaltung ist ein andockbares Bedienfeld, mit dem Sie Diagrammlayer und Datenzeichnungen einfach bearbeiten können. Lesen Sie bitte den Abschnitt zur Objektverwaltung in diesem Handbuch.
Klicken Sie mit der rechten Maustaste auf die Zeichnung und wählen Sie zum Verbergen bzw. Entfernen von Zeichnungen im Kontextmenü:
Zeichnungen mit dem gleichen Langnamen zeigen oder verbergen
Alle Zeichnungen zeigen
Zeichnung aus dem Diagrammfenster entfernen (nicht das Gleiche wie das Verbergen der
Zeichnung)
Wenn Sie mit der rechten Maustaste auf eine Zeichnung klicken, wird ein
Befehl Entfernen im Kontextmenü angezeigt. Wenn die Zeichnung Teil
einer Gruppe ist, wird die gesamte Gruppe entfernt.
Wenn Sie mit der rechten Maustaste auf eine Zeichnung klicken, können
Sie die Kontextmenübefehle Diagramm verbergen und Andere verbergen
verwenden, um schnell ausgewählte Zeichnungen zu verbergen (Sie stellen
Zeichnungen wieder her, indem Sie ihre Anzeige in der Objektverwaltung

Grafische Darstellung
117
oder in Dialog Details Zeichnung aktivieren).
Daten mit dem Dialog Details Zeichnung entfernen oder verbergen
Im linken Bedienfeld des Dialogs Details Zeichnung (Format: Diagrammeigenschaften) klicken Sie mit der rechten Maustaste auf eine Zeichnung und wählen Sie Entfernen oder Verbergen im Kontextmenü. Die Option Entfernen löscht die Datenzeichnung aus dem Diagramm. Wenn Sie eine Zeichnung also nur temporär verbergen möchten, wählen Sie Verbergen. Keine der beiden Optionen löscht die Daten aus dem Arbeitsblatt bzw. der Matrix.
Zeichnungen mit der Taste Entfernen löschen
Klicken Sie auf eine Datenzeichnung (entweder im Diagrammfenster oder in der Objektverwaltung) und drücken Sie die Taste Entfernen. Wenn die ausgewählte Zeichnung Teil einer Gruppe ist, wird die gesamte Gruppe entfernt. Diese Aktion löscht keine Arbeitsblatt- oder Matrixdaten. Um die gelöschten Zeichnungen wiederherzustellen, wählen Sie Bearbeiten: Zeichnung entfernen rückgängig machen im Hauptmenü.
Diagrammbereich bearbeiten
Sobald ein Diagramm erstellt wurde, können Sie den Anzeigebereich der Zeichnung bearbeiten, indem Sie nur einen Teil der gezeichneten Daten festlegen:
Klicken Sie mit der rechten Maustaste auf die Zeichnung und wählen Sie Bereich bearbeiten im
Kontextmenü. Bearbeiten Sie die Werte Von und Bis.
Blenden Sie im rechten Bedienfeld des Dialogs Layerinhalt (Grafik: Layerinhalt) die Spalte
Bereich ein, indem Sie mit der rechten Maustaste auf die Spaltenüberschriften klicken und die
Option Bereich wählen. Klicken Sie auf die Bereichswerte einer Zeichnung und dann auf die
Schaltfläche ..., die rechts neben dieser Spalte angezeigt wird.
Klicken Sie im unteren Bedienfeld des Dialogs Diagrammeinstellungen (Grafik: Setup
Diagramm) auf den Zeichnungsbereich der Spalte Bereich und klicken Sie auf die Schaltfläche
..., die rechts von dieser Spalte angezeigt wird.
Wählen Sie im Menü Grafik: Neu skalieren, um das Diagramm nach der Bearbeitung des Zeichnungsbereichs neu zu skalieren.
11.3.4 Diagramme gruppieren
Wenn Sie mehrere Bereiche oder Spalten auswählen und ein Diagramm erstellen, gruppiert Origin die entstehenden Datenzeichnungen in dem Diagrammlayer. Dies gilt für die meisten 1D- (statistischen) und 2D-Diagramme plus 3D-XYY (3D-XYY-Balken-, 3D-Band-, 3D-Wand- und 3D-Wasserfalldiagramme) sowie 3D-XYZ-Diagramme (3D-Punkt, 3D-Balken).

Origin Handbuch
118
Gruppieren ermöglicht Ihnen das schnelle Erstellen von präsentationsfertigen Diagrammen, da jede Zeichnung in der Gruppe unterschiedliche Attribute besitzt (Linienfarbe = schwarz, rot, grün...; Symbolform = Quadrat, Kreis, Dreieck... usw.). Zuweisungen werden durch ein periodisches Durchlaufen einer vordefinierten (benutzerdefinierbaren) Inkrementliste von Stilen gemacht. Beispiel: Die erste Zeichnung einer Gruppe von Liniendiagrammen könnte durch eine schwarze Linie gekennzeichnet sein; die zweite Zeichnung könnten durch eine rote Linie (der zweiten Farbe in der Farbliste) gekennzeichnet sein; die dritte Zeichnung könnte durch eine grüne Linie (der dritten Farbe der Farbliste) gekennzeichnet sein und so weiter.
Tutorial: Eine einfache gruppierte Datenzeichnung erstellen
1. Öffnen Sie ein neues Arbeitsblatt und klicken Sie auf die Schaltfläche
ASCII-Datendatei auf der Symbolleiste Standard.
2. Navigieren Sie zum Unterordner Samples\Graphing im Origin-Ordner und
öffnen Sie die Datei GROUP.DAT.
3. Wählen Sie die Spalten B(Y), C(Y) und D(Y).
4. Klicken Sie auf die Schaltfläche Punkt & Liniendiagramm auf der
Symbolleiste für 2D-Grafiken. Beachten Sie, dass die Linien- und
Symbolfarben sowie Symboltyp sich automatisch für jede Zeichnung
unterscheiden.
Tutorial: Zeichnungen manuell gruppieren (oder Gruppierung aufheben)
Über den Dialog Layerinhalt
1. Um den Dialog Layerinhalt zu öffnen, klicken Sie doppelt auf das
gewünschte Symbol für Layer n oben links im Diagrammfenster.
2. Zum Erzeugen einer Gruppe wählen Sie die gewünschten Datensätze aus
der Liste Inhalt des Layers (mit Strg + Auswahl, Shift + Auswahl oder
einfach durch Ziehen der Maus, um mehrere Datensätze auszuwählen).
3. Klicken Sie auf Gruppe. Beachten Sie, dass jedes Diagramm in der Liste
Inhalt des Layers jetzt von einem gn (für "Gruppe1", "Gruppe2" usw.)
angeführt wird.
4. Zum Aufheben der Gruppe klicken Sie auf eine der gruppierten
Datenzeichnungen in der Liste Layerinhalt und klicken Sie auf Gruppe
auflösen.

Grafische Darstellung
119
Über den Dialog Diagrammeinstellungen
1. Um den Dialog Diagrammeinstellungen zu öffnen, klicken Sie doppelt auf
das Symbol für Layer n oben links im Diagrammfenster.
2. Um eine Gruppe zu erstellen, wählen Sie die gewünschten Diagramme aus
der Diagrammliste (verwenden Sie die Tasten Strg oder Shift, um mehrere
Datensätze auszuwählen).
3. Klicken Sie mit der rechten Maustaste und wählen Sie Gruppieren aus.
Beachten Sie, dass den ausgewählten Diagrammen der Liste jetzt ein
Gruppen-Symbol vorangestellt ist.
4. Um die Gruppierung aufzuheben, klicken Sie mit der rechten Maustaste auf
das Symbol Gruppierung und wählen Sie Gruppierung aufheben im
Kontextmenü.
11.3.5 Entwurfsmodus
Mit dem Entwurfsmodus können Sie die Anzahl der Datenpunkte, die in einem Diagrammlayer angezeigt werden, steuern. Diese Option ist beim Arbeiten mit großen Datensätzen besonders nützlich. Der Entwurfsmodus lässt sich auf jedes beliebige 2D- oder 3D-Diagramm anwenden. Wenn der Entwurfsmodus aktiviert ist, wird das Layersymbol in Rot angezeigt und das Wasserzeichen Entwurfsmodus Eingeschaltet im Layer angezeigt. Das Wasserzeichen wird nicht angezeigt, wenn Sie das Diagramm ausdrucken, kopieren oder exportieren.

Origin Handbuch
120
Um die Einstellungen des Entwurfsmodus anzupassen:
1. Wählen Sie bei aktivem Diagramm Format: Layereigenschaften im Origin-Menü.
2. Wechseln Sie zur Registerkarte Größe und Performance.
3. Aktivieren Sie für Zeichnungen, die aus Arbeitsblattdaten erstellt wurden, das Kontrollkästchen
Worksheet Daten: maximale Punktzahl pro Kurve, um den Entwurfsmodus für alle
Datenzeichnungen in dem Layer zu aktivieren. Geben Sie den gewünschten Wert (n) in das
entsprechende Textfeld ein. Ist die Anzahl der Datenpunkte in einem Diagramm größer als n,
zeigt Origin eine Teilmenge des Diagramms mit n Punkten an, die gezeichnet wird, indem in
regelmäßigen Intervallen Werte aus dem Datensatz extrahiert werden.
4. Aktivieren Sie für 3D-Diagramme, die aus einer Matrix erstellt wurden, oder für Konturdaten in
dem Layer das Kontrollkästchen Matrix Daten: maximale Punktzahl pro Dimension, um den
Entwurfsmodus zu aktivieren. Geben Sie den gewünschten Wert (n, m) in die Textfelder X und Y
ein. Wenn die Anzahl der Datenpunkte in einer Datenzeichnung n oder m überschreiten, zeigt
Origin eine Teilmenge der Datenzeichnung an, die aus -- maximal -- n mal m Punkten besteht.
Diese Teilmenge wird durch regelmäßiges Extrahieren von Werten aus den Matrixspalten (X) und
-zeilen (Y) gezeichnet.
Hinweis: Klicken Sie auf die Schaltfläche Entwurfsmodus aktivieren/deaktivieren der Symbolleiste Diagramm, um den Entwurfsmodus für alle Layer im Diagrammfenster ein-/auszuschalten.
Alternativ können Sie den Entwurfsmodus im Menü Grafik aktivieren. Der Dialog der X-Funktion speedmode wird geöffnet. Der Dialog lässt Sie eine Reihe von Optionen zum Ziel festlegen, auf das Ihre Veränderungen angewendet werden sollen, sowie einige Einstellungen zum Entwurfsmodus von Aus bis Ein - Hoch.
Um das Wasserzeichen Entwurfsmodus Eingeschaltet abzuschalten:
1. Wählen Sie Hilfsmittel: Optionen, um das Dialogfeld Optionen zu öffnen.
2. Wählen Sie die Registerkarte Grafik und deaktivieren Sie das Kontrollkästchen Entwurfsmodus
zeigt Wasserzeichen.
Hinweise zum Entwurfsmodus:
Die Einstellungen des Entwurfsmodus, wie sie für den Layer auf der Registerkarte Größe
und Performance im Dialog Details Zeichnung festgelegt wurden, lassen sich nur auf das
anwenden, was Sie auf dem Bildschirm sehen. Sie werden nicht auf Diagramme
angewendet, die standardmäßig gedruckt oder exportiert werden. Wenn Sie auf Ihren
Ausdrucken Punkte auslassen möchten, verwenden Sie die Bedienelemente im Dialog

Grafische Darstellung
121
Drucken. Lesen Sie die Erläuterungen in der Origin-Hilfe zur Funktion Punkte auslassen,
da diese auf einige Diagrammfenster angewendet wird. Wenn Sie die Einstellungen des
Entwurfsmodus auf den Export von Grafiken anwenden möchten, lesen Sie bitte die
Beschreibung der Bedienelemente unter Performance auf der Registerkarte
Allgemeines des Dialogs Details Zeichnung oder verwenden Sie die Bedienelemente im
Zweig Exporteinstellungen im Dialog Grafiken exportieren.
Alle Einstellungen für den Entwurfsmodus werden mit der Diagrammvorlage gespeichert.
Wenn Sie Änderungen an den Einstellungen des Entwurfsmodus für einen bestimmten
Diagrammtyp vornehmen, müssen Sie die Diagrammvorlage erneut speichern, um diese
Änderungen permanent zu übernehmen.
Setzen Sie den Entwurfsmodus immer mit Bedacht ein. Da der Entwurfsmodus
systematisch einen Teil Ihrer Datenpunkte entfernt, sollten Sie bedenken, dass jedes
Diagramm, in dem der Entwurfsmodus eingeschaltet ist, Ihren gesamten Datensatz exakt
repräsentiert -- oder eben nicht. Machen Sie sich mit Ihren Daten vertraut und passen Sie
die Einstellungen des Entwurfsmodus an bzw. vergleichen Sie sie, um sicher zu stellen,
dass Ihre Daten korrekt dargestellt werden.
11.4 Ihr Diagramm veröffentlichen: Kopieren/Einfügen, Bildexport, Slide-Shows und Drucken
Es gibt einige Möglichkeiten, um Ihr fertig gestelltes Diagramm zu präsentieren.
Kopieren Sie eine Diagrammseite und fügen Sie sie in anderen Anwendungen wie Word,
Powerpoint etc. ein.
Exportieren Sie die Diagrammseite als eine Bilddatei (Raster oder Vektor).
Senden Sie die Diagramme an Powerpoint.
Drucken Sie sie aus.
Zeigen Sie die Slide-Show in Origin an.
Erstellen Sie eine Animation.
Bitte lesen Sie die Einzelheiten in dem Kapitel Veröffentlichung und Export in diesem Handbuch sowie die angegebenen "Weiterführenden Themen".
11.5 Origin-Diagrammtypen
Origin unterstützt über 100 Diagrammtypen. Origins 2D-Diagramme werden auf Grundlage von Arbeitsblattdaten gezeichnet. Normalerweise bedeutet dies eine "X"-Spalte und eine oder mehrere "Y"-Spalten (oder ein Teilbereich von einer oder mehreren Y-Spalten). Einige Diagramme erfordern eine zusätzliche Fehlerbalkenspalte. Einige der 3D- und Konturdiagrammtypen werden aus XYZ-

Origin Handbuch
122
Arbeitsblattdaten erstellt; einige werden aus einer besonderen Datenanordnung im Arbeitsblatt erstellt, die als Virtuelle Matrix bezeichnet wird; wiederum andere werden aus Matrixfensterdaten erstellt.
Wenn Sie die vorhergehenden Abschnitte in diesem Dokument nicht gelesen haben, möchten Sie vielleicht die Kapitel zu Arbeitsmappe und Matrix überfliegen, bevor Sie fortfahren, wobei Sie folgenden Abschnitten besonderes Augenmerk schenken sollten:
Unterschiedliche Ansichten der Matrix (Kapitel 9)
Virtuelle Matrix (Kapitel 9)
Diagramme aus Arbeitsblattdaten erstellen (dieses Kapitel)
Arbeitsblattdaten und Diagrammzuordnung der Spalten (dieses Kapitel)
Die folgende Tabelle stellt eine umfassende Liste aller unterstützten Diagrammtypen dar. Diagrammtypen werden gruppiert gezeigt und in der ungefähren Reihenfolge, in der Sie im Menü Zeichnen aufgeführt sind. Die Symbolleistenschaltfläche wird vor dem Diagrammnamen angezeigt, und die Spalte Notizen enthält Informationen zu der Datenanordnung, die notwendig ist, um das Basisdiagramm zu erstellen.
Um Ihr Diagramm zu erstellen, markieren Sie die erforderlichen Daten und klicken Sie auf eines der Diagramme, die im Menü Zeichnen aufgelistet sind. Alternativ können Sie auf eine der Schaltflächen der Symbolleisten 2D-Grafiken oder 3D- und Konturdiagramme klicken.
Menü Zeichnen Diagrammtypen Hinweise
Linie
Linie
Horizontale Stufen
Vertikale Stufen
Spline-Verbindung
Öffnen Sie ein Arbeitsblatt.
Wählen Sie eine oder mehrere Y-Spalten
oder mindestens einen Teilbereich von
einer Y-Spalte aus.
Mehrere Y-Spalten werden im Layer
gruppiert.
Wenn es eine verbundene X-Spalte gibt,
stellt die X-Spalte die X-Werte bereit;
ansonsten werden die Standardwerte für X
verwendet.

Grafische Darstellung
123
Symbol
Punktdiagramm
Punktdiagramm Zentriert
Punkt-Säulen-Diagramm
Y-Fehlerbalken
XY-Fehlerbalken
Vertikale Ankerlinien
Blasendiagramm
Farbdiagramm
Farbiges Blasendiagramm
Öffnen Sie ein Arbeitsblatt.
Wählen Sie eine oder mehrere Y-Spalten
oder mindestens einen Teilbereich von
einer Y-Spalte aus.
Bei Diagrammen mit Farbabbildung, Index
oder Fehlerbalken stammen die Werte für
Farbabbildung, Index und Fehlerbalken aus
den Y-Spalten rechts von der Y-Spalte.
Wenn es eine verbundene X-Spalte gibt,
stellt die X-Spalte die X-Werte bereit;
ansonsten werden die Standardwerte für X
verwendet.
Punkt-Liniendiagramm
Punkt-Liniendiagramm
Kurvenschar
2-Punkt-Segmente
3-Punkt-Segmente
Öffnen Sie ein Arbeitsblatt.
Wählen Sie eine oder mehrere Y-Spalten
oder mindestens einen Teilbereich von
einer Y-Spalte aus.
Mehrere Y-Spalten werden im Layer
gruppiert (außer Kurvenschar).
Wählen Sie für Kurvenschardiagramme 2
oder 3 Y-Spalten.
Wenn es eine verbundene X-Spalte gibt,
stellt die X-Spalte die X-Werte bereit;
ansonsten werden die Standardwerte für X
verwendet.

Origin Handbuch
124
Säulen-, Balken- und Kreisdiagramm
Säulendiagramm
Säulen + Beschriftung
Gruppierte Säulen, Index
Balken
Gestapelte Säulen
Gestapelte Balken
Gestapeltes 100%-Säulendiagramm
Gestapeltes 100%-Balkendiagramm
Freie Säulen
Freie Balken
3D-Kreisdiagramm Farbe
2D-Kreisdiagramm S&W
Öffnen Sie ein Arbeitsblatt.
Wählen Sie für Kreisdiagramme eine Y-
Spalte.
Wählen Sie für Balken-, Säulen- bzw.
Säulendiagramme mit Beschriftung eine
oder mehrere Y-Spalten (mehrere Y-
Spalten werden im Layer gruppiert).
Wählen Sie für Diagramme mit freien
Balken/Säulen zwei Y-Spalten.
Wählen Sie für gestapelte Diagramme zwei
oder mehr Y-Spalten.
Wenn es eine verbundene X-Spalte gibt,
stellt die X-Spalte die X-Werte bereit;
ansonsten werden die Standardwerte für X
verwendet.
Mehrere Y
Doppelte Y-Achse
3Y, Y-YY
3Y, Y-Y-Y
4Y, Y-YYY
4Y, YY-YY
Mehrere Y-Achsen
Öffnen Sie ein Arbeitsblatt.
Wählen Sie zwei oder mehrere Y-Spalten
aus.
Mehrere Y-Achsen öffnen einen
interaktiven Dialog. Wählen Sie den
Diagrammtyp, die Anzahl der Achsen, die
Zeichnungen pro Layer, die zur Zeichnung
passende Achsenfarbe etc.

Grafische Darstellung
125
Y-Versatz/Wasserfall
Linien mit Y-Versatz
3D-Wasserfall
3D-Wasserfall Y: Farbabbildung
3D-Wasserfall Z: Farbabbildung
Wasserfall
Wasserfall Y: Farbabbildung
Wasserfall Z: Farbabbildung
Öffnen Sie ein Arbeitsblatt.
Wählen Sie mindestens zwei Y-Spalten aus
(oder einen Bereich aus mindestens zwei
Y-Spalten). Falls die Y-Spalten eine
verbundene X-Spalte besitzen, dann wird
die X-Spalte verwendet; ansonsten werden
die X-Standardwerte des Arbeitsblatts
verwendet.
Das 3D-Wasserfalldiagramm basiert auf der
3D-OpenGL-Technologie und verfügt über
verbesserte Funktionen und eine erhöhte
Geschwindigkeit.
Mehrere Felder
2-fach Vertikal
2-fach Horizontal
4-fach
9-fach
Gestapelt
Mehrfach nach Beschriftung
Trellis-Diagramm
Öffnen Sie ein Arbeitsblatt.
Wählen Sie mindestens zwei Y-Spalten aus
(oder einen Bereich aus mindestens zwei
Y-Spalten). Falls die Y-Spalten eine
verbundene X-Spalte besitzen, dann wird
die X-Spalte verwendet; ansonsten werden
die X-Standardwerte des Arbeitsblatts
verwendet.
Trellis-Diagramme erfordern mindestens
eine Y-Spalte einer Antwortvariablen und
zwei oder mehr Spalten der Faktorvariablen
(kategorial).

Origin Handbuch
126
3D XYY
3D-XYY-Balken
Gestapelte 3D-XYY-Balken
Gestapelte 3D-XYY-Balken, 100%
3D-Band
3D-Wand
3D-Wasserfall
3D-Wasserfall Y: Farbabbildung
3D-Wasserfall Z: Farbabbildung
Öffnen Sie ein Arbeitsblatt.
Wählen Sie mindestens zwei Y-Spalten aus
(oder einen Bereich aus mindestens zwei
Y-Spalten). Falls die Y-Spalten eine
verbundene X-Spalte besitzen, wird die X-
Spalte verwendet; ansonsten werden die X-
Standardwerte des Arbeitsblatts verwendet.
Bei 3D-Balkendiagrammen wird der Y-Wert
von jedem Datenpunkt für die Höhe der
Spalte verwendet.
Für gestapelte 3D-XYY/Gestapelte 100%-
Balken, mit Y-Werten gestapelt nach Zeile.
3D-Oberflächendiagramme
Farbige 3D-Oberfläche
3D X konstant mit Basis
3D Y konstant mit Basis
3D-Oberfläche mit Farbabildung
Farbige 3D-Oberfläche mit Fehlerbalken
3D-Oberfläche mit Farbabbildung und Fehlerbalken
Mehrere farbige Oberflächen
Mehrere Oberflächen mit Farbabbildung
3D-Oberfläche mit Farbabbildung und Projektion
3D-Drahtgitter
3D-Drahtoberfläche
Ternäre 3D-Oberfläche mit Farbabbildung
Farbige Oberfläche, Oberfläche mit
Farbabbildung und Projektion, Farbige
Oberfläche mit Fehlerbalken, Drahtgitter,
Drahtoberfläche: XYZ, Virtuelle Matrix,
Matrix.
Konstante X mit Basis, Konstante Y mit
Basis: Virtuelle Matrix, Matrix.
Farbige Oberfläche mit Fehlerbalken,
Oberfläche mit Farbabbildung und
Fehlerbalken, Mehrere farbige Oberflächen,
Mehrere Oberflächen mit Farbabbildung:
Matrix.
Ternäre 3D-Oberfläche mit Farbabbildung:
Arbeitsblattspalten XYZZ.

Grafische Darstellung
127
3D-Symbol/Balken/Vektor
3D-Balken
Gestapelte 3D-Balken
Gestapelte 3D-Balken, 100%
3D-Punkt
3D-Ankerlinien
3D-Punkt + Fehlerbalken
3D-Vektor XYZ XYZ
3D-Vektor XYZ dXdYdZ
3D-Balken, 3D-Punkt: XYZ, Virtuelle
Matrix, Matrix.
3D-Punkt + Ankerlinie, 3D-Vektor XYZ
XYZ, 3D-Vektor XYZ dXdYdZ: XYZ.
3D-Punkt + Fehlerbalken: XYZ, Matrix.
Gestapelte 3D-Balken, Gestapelte 3D-
Balken, 100%: XYZ, mit Z-Werten gestapelt
nach Zeile.
Hinweis: Das Stapeln erfordert die
Gruppierung von Datensätzen; die
Verwendung einer virtuellen Matrix oder
von Matrixdaten würde erst das Hinzufügen
von mehreren virtuellen Matrizen oder
mehreren Matrixobjekten zum Layer
erforderlich machen, dann ihre
Gruppierung.

Origin Handbuch
128
Statistik
Boxdiagramm
Gruppierte Boxdiagramme, Index
Gruppierte Boxdiagramme, Roh
Intervalldiagramm
Histogramm
Histogramm + Wahrscheinlichkeiten
Gestapelte Histogramme
Marginale Histogramme
Marginale Boxdiagramme
2D-Kernel-Dichte
QC(X bar R)-Diagramm
Pareto-Diagramm - Eingeteilte Daten
Pareto-Diagramm - Rohdaten
Matrix von Streudiagrammen
Wahrscheinlichkeitsdiagramm
Q-Q-Diagramm
Histogramm: Arbeitsblatt, Matrix.
Alle anderen Typen nur Arbeitsblatt.
Wählen Sie für Histogramm +
Wahrscheinlichkeiten, Pareto-Diagramm -
Rohdaten, Wahrscheinlichkeitsdiagramm
und Q-Q-Diagramm genau eine Y-Spalte.
Wählen Sie für ein Boxdiagramm und QC
(X bar R) eine oder mehrere Y-Spalten.
Wählen Sie für ein Histogramm eine oder
mehrere Spalten oder eine Matrix.
Wählen Sie für ein Pareto-Diagramm -
Eingeteilte Daten zwei Y-Spalten.
Wählen Sie für eine Matrix von
Streudiagrammen und gestapelte
Histogramme zwei oder mehrere Y-Spalten.

Grafische Darstellung
129
Fläche
Fläche
Stapelfläche
Gefüllte Fläche
Öffnen Sie ein Arbeitsblatt.
Wählen Sie für ein Flächendiagramm
mindestens eine Y-Spalte.
Wählen Sie für ein Stapelflächendiagramm
mindestens zwei Y-Spalten.
Wählen Sie für ein Füllflächendiagramm
mindestens zwei Y-Spalten.
Falls die Y-Spalte(n) eine verbundene X-
Spalte besitzen, liefert die X-Spalte die X-
Werte; ansonsten werden die X-
Standardwerte des Arbeitsblatts verwendet.
Kontur/Heatmap
Farbfüllung
Linien und Beschriftungen SW
Abbildung Graustufen
Heatmap
Polar Kontur Theta(X)r(Y)
Polar Kontur r(X) Theta(Y)
Ternäres Konturdiagramm
Kontur mit Farbfüllung, Linien und
Beschriftung SW, Abbildung Graustufen,
Konturprofile: XYZ, Virtuelle Matrix,
Matrix.
Heatmap: Virtuelle Matrix, Matrix.
Polar Kontur Theta(X)r(Y): XYZ, Matrix.
Polar Kontur r(X)Theta(Y): XYZ
Ternäres Konturdiagramm: XYZZ.
Profile & Bild
Konturprofile
Bilddiagramm
Bildprofile
Konturprofile: XYZ, Virtuelle Matrix, Matrix
Bildprofile: XYZ, Virtuelle Matrix, Matrix
Bilddiagramm: Matrix

Origin Handbuch
130
Spezialisiert
Polar Theta(X) r(Y)
Polar r(X) Theta(Y)
Windrose - Eingeteilte Daten
Windrose - Rohdaten
Ternär
Piper
Smith-Diagramm
Radar
Vektor XYWG
Vektor XYXY
Vergrößert
Öffnen Sie ein Arbeitsblatt.
Wählen Sie für Polardiagramme
mindestens ein Paar XY-Spalten. Im Fall
von Polar Theta(X) r(Y)-Diagrammen sollte
X Winkeldaten enthalten und Y der Radius
sein; für Polar r(X) Theta(Y) ist X der
Radius und Y sind die Winkeldaten.
Wählen Sie für Piper-Diagramme XYZXYZ-
Spalten.
Wählen Sie bei einem Radar-
/Netzdiagramm eine Y-Spalte. Die X-Spalte
wird als Titel der Radialachse um das
Diagramm herum angezeigt.
Vektor XYWG benötigt drei Y-Spalten.
Vektor XYXY benötigt zwei X- und zwei Y-
Spalten.
Das Windrosen- und Smith-Diagramm
machen eine oder mehrere Y-Spalten
erforderlich.
Für das Ternärdiagramm brauchen Sie eine
Z-Spalte.

Grafische Darstellung
131
Kurs
HLC-Diagramme
Japanische Candlesticks
OHLC-Balken
OHLC-Volumen
Linie (Kurs)
Öffnen Sie ein Arbeitsblatt.
HCL-Diagramme benötigen drei Y-Spalten.
Japanische Candlesticks und OHLC-
Diagramme machen vier Y-Spalten
erforderlich.
Das OHLC-Volumen erfordert fünf Y-
Spalten.
Linien-(Kurs-)diagramme erfordern eine
oder mehrere Y-Spalten.
Wenn es eine X-Spalte links von den Y-
Spalten gibt, wird diese X-Spalte
verwendet; ansonsten werden die
Standardwerte für X des Arbeitsblatts
verwendet.
In Ihrer Origin-Software sind Origin-Projektdateien mit Beispielen von 2D- und 3D-Diagrammen enthalten. Um diese Diagramm anzuzeigen, wählen Sie im Hauptmenü Datei: Sample-Projekt öffnen.
11.6 Weiterführende Themen
Die Hierarchie Seite > Layer > Zeichnung
Modus der Seitenansicht
Diagrammachsen
Diagramme aus Diagrammvorlagen erstellen
Diagramme mit mehreren Layern erstellen
Datenzeichnungen zu dem Diagrammlayer hinzufügen
Der Dialog Layerinhalt
Die Objektverwaltung
Diagrammlayer
Layer verknüpfen
3D- und Konturdiagramme
Mathematische Funktionen zeichnen


133
1122 Diagramme benutzerdefiniert anpassen
12.1 Einführung
Dieses Kapitel führt Sie in verschiedene Aspekte der benutzerdefinierten Diagrammanpassung ein. Alle Origin-Diagramme werden aus einer Diagrammvorlage erstellt. Wenn das Diagramm ein für seinen Typ standardmäßiges ist, sind die in der Diagrammvorlage gespeicherten Optionen möglicherweise vollkommen angemessen, um ein sinnvoll aussehendes Diagramm zu erstellen. Das Erstellen von Diagrammen wurde grundlegend im letzten Kapitel Grafische Darstellung beschrieben.
Früher oder später werden Sie jedoch Anmerkungen hinzufügen, Achsenskalierungen oder Zeichnungsfarben ändern wollen. Daher zielt dieses Kapitel darauf ab, Ihnen einige von Origins Hilfsmitteln und Methoden der benutzerdefinierten Anpassung von Diagrammen nahe zu bringen und Sie auf Ressourcen hinzuweisen, die Ihnen dabei helfen können, komplexe Anpassungsaufgaben von Diagrammen zu bewerkstelligen.
Wir beginnen mit der Beschreibung der Symbolleisten für die benutzerdefinierte Anpassung von Diagrammen, da diese Symbolleisten über Hilfsmittel verfügen, die häufig für schnelle Modifikationen von Diagrammelementen verwendet werden.

Origin Handbuch
134
12.2 Symbolleisten
Symbolleistenschaltflächen für Aufgaben der benutzerdefinierten Diagrammanpassung:
Beschreibung Symbolleiste
(Standardkonfiguration)
Schaltflächen der Symbolleiste Format:
Textobjekte erstellen und
benutzerdefiniert anpassen
Schaltflächen der Symbolleiste Stil:
Farben, Linienstärke,
Füllmuster bearbeiten
Schaltflächen der Symbolleiste Hilfsmittel:
Textobjektw, Linien, Pfeile,
Rechtecke/Kreise/Polygon
e hinzufügen
Schaltflächen der Symbolleiste Diagramm:
Diagrammlayer hinzufügen
inkl. Diagramme einfügen,
Diagramme
zusammenfügen oder
extrahieren; Achsen
austauschen; Anti-Aliasing
und Entwurfsmodus

Diagramme benutzerdefiniert anpassen
135
Schaltflächen der Symbolleiste Objekt zu Diagramm hinzufügen:
Legenden/Farbskalen/Blas
enskala, Stempel mit
Datum & Zeit sowie
Projektpfad, XY-Skala und
Tabellenobjekte
hinzufügen
Schaltflächen der Symbolleiste Objekt bearbeiten:
Objekte und Layer auf der
Seite anordnen und
ausrichten
12.3 Menüs und Dialoge
Viele Diagrammanpassungen werden über Befehle im Menü Grafik durchgeführt. Optionen für die benutzerdefinierte Anpassung werden in den unten stehenden Abschnitten erläutert.
Die folgende Tabelle führt die Dialoge auf, die hauptsächlich für die Anpassung von Diagrammen verwendet werden:
Aufgabe Dialogname Methode
Diagrammseite, Layer oder Datenzeichnung benutzerdefiniert anpassen
Dialog Details Zeichnung
Doppelt auf Seite, Layer
oder Datenzeichnung
klicken
Menü Format:
Seiteneigenschaften
Menü Format:
Layereigenschaften
Menü Format:
Diagrammeigenschafte
n

Origin Handbuch
136
Achsen benutzerdefiniert anpassen,
Dialog Achsen
Doppelt auf Achsen oder
Hilfsstrichsbeschriftunge
n klicken
Menü Format: Achsen
Menü Format:
Achsenbeschriftung
Menü Format:
Achsentitel
Legende hinzufügen oder benutzerdefiniert anpassen
Dialog Legende
aktualisieren
Registerkarte
Legenden/Titel auf der
Ebene Seite des Dialogs
Details Zeichnung
Mit der rechten
Maustaste auf Legende
klicken und Legende:
Legende aktualisieren
wählen
Menü Grafik: Legende:
Legende aktualisieren
Registerkarte
Legenden/Titel auf der
Ebene Seite des Dialogs
Details Zeichnung
Mehrere Diagrammfenster zu einem zusammenfügen
Dialog Grafikfenster
zusammenfügen
Menü Grafik:
Grafikfenster
zusammenfügen.
Benutzerdefinierte Anpassung auf Layerebene: Layer in der Größe verändern, verschieben, austauschen, ausrichten oder hinzufügen
Dialog Layerverwaltung Menü Grafik:
Layerverwaltung

Diagramme benutzerdefiniert anpassen
137
Einstellungen als Diagrammvorlage speichern
Dialog Template
speichern unter
Menü Datei: Template
speichern unter
Mit der rechten
Maustaste auf den
Fenstertitel klicken und
Template speichern
unter wählen
Diagrammvorlagen verwalten, Zeichnungen zu einer Vorlage hinzufügen
Vorlagenbibliothek
(benutzerdefinierte
Diagrammvorlagen)
Systemvorlagen
(Standarddiagrammvorlage
n)
Menü Zeichnen >
Vorlagen: mit Template
Menü Zeichnen >
Vorlagen:
Systemvorlagenbibliot
hek
Einstellungen als Diagrammdesign speichern
Dialog Format als Design
speichern
Mit der rechten
Maustaste klicken und im
Kontextmenü Format als
Design speichern
wählen
Diagrammdesigns verwalten: Designs bearbeiten, kombinieren, anwenden, als Systemdesign festlegen
Dialog Designs verwalten
Hilfsmittel: Designs
verwalten >
Registerkarte Diagramm
Schnellzugriff über F7
12.4 Seite, Layer und Datenzeichnungen benutzerdefiniert anpassen
Ein Diagramm verfügt über eine Reihe von bearbeitbaren Eigenschaften auf drei Ebenen: Seite, Layer und Datenzeichnungen. Eine schnelle Formatierung einiger Diagrammeigenschaften kann mit Hilfe der Symbolleistenschaltflächen durchgeführt werden, wie oben beschrieben. Die große Mehrheit der Eigenschaften jedoch werden über Origins Dialog Details Zeichnung benutzerdefiniert angepasst (dieser wird Doppelklick auf Ihr Zeichnung oder Auswahl von Format: Seite/Layer/Diagrammeigenschaften im Menü geöffnet).
Die Abbildung unten zeigt ein Beispiel für den Dialog Details Zeichnung.

Origin Handbuch
138
Das linke Bedienfeld zeigt die Hierarchie Seite > Layer > Zeichnung als
erweiterbare/minimierbare Baumstruktur.
Das rechte Bedienfeld zeigt die Bedienelemente, die sich auf das aktuell im linken
Bedienfeld ausgewählte Objekt beziehen.
Um ein Objekt benutzerdefiniert anzupassen, wählen Sie es im linken Bedienfeld aus
und modifizieren seine Eigenschaften auf den verschiedenen Registerkarten im
rechten Bedienfeld.
Benutzerdefinierte Anpassungen können im Dialog Details Zeichnung
RÜCKGÄNGIG gemacht werden.
1. Klicken Sie auf OK, um Details Zeichnung zu schließen, und wählen Sie
Bearbeiten: Rückgängig: Seite modifizieren oder drücken Sie STRG + Z.
Ausgewähltes Objekt im linken Bedienfeld
Rechtes Bedienfeld, Bedienelemente für...
Seite Drucken/Druckbereich, Zeichenreihenfolge der Layer, Anzeigefarbe der Seite, Legenden/Titel
Layer
Hintergrundfarbe des Layers, Layergröße und Entwurfsmodus, Layeranzeige, Stapeleinstellungen für entsprechende Diagrammtypen Einige Diagrammtypen verfügen über zusätzliche Registerkarten/Bedienelemente, die speziell auf den Diagrammtyp ausgerichtet sind.

Diagramme benutzerdefiniert anpassen
139
Datenzeichnung Diagrammspezifische Eigenschaften; die Registerkarten und Bedienelemente beziehen sich auf den Diagrammtyp.
Datenpunkt Punktspezifische Eigenschaften; Verfügbar für einige Diagrammtypen Die Registerkarten und Bedienelemente ähneln im Allgemeinen denen auf Ebene der Datenzeichnung.
:
Verhindern Sie die Skalierung von Text- und Beschriftungsobjekten, wenn Layer in der Größe verändert werden, indem Sie zur Registerkarte Anzeige des Dialogs Details Zeichnung (auf Layerebene) wechseln und den Festen Faktor auf 1setzen.
12.4.1 Gruppierte Zeichnungen benutzerdefiniert anpassen
Wenn Sie mehrere Datenbereiche in einem einzelnen Diagrammlayer auswählen und zeichnen, gruppiert Origin die Zeichnungen innerhalb des Layers. Standardmäßig werden gruppierte Zeichnungen automatisch unterschieden, indem eine oder mehrere Zeichnungseigenschaften variiert werden und indem anpassbare Inkrementlisten durchlaufen werden (eine für jede Eigenschaft). Diese Inkrementlisten werden mit der Diagrammvorlage (.ogg) bzw. der Designdatei (.oth) gespeichert.

Origin Handbuch
140
:
Das oben stehende Bild zeigt die Einstellungen der Registerkarte Gruppe für ein Punkt-Liniendiagramm in der oberen linken Ecke. Die erste Spalte führt Linienfarbe, Symboltyp, Linienstil, Symbolrandfarbe und Symbol Innen auf. Linienfarbe, Symboltyp und Symbolrandfarbe sind auf das Inkrement Durch Eins Zwischen Untergruppen gesetzt (die Gruppierung erfolgt mit Hilfe der Spalte Langname), während die Inkrementierung von Linienstil und Symbolinneres auf Keine festgelegt ist (sie variieren nicht).
Diese Anordnung ist vollständig benutzerdefiniert anpassbar. Sie können die Anpassungen mit der Diagrammvorlage speichern:
Um mehr über das Anpassen von gruppierten und untergruppierten Zeichnungen zu erfahren,
siehe Die Bedienelemente der Registerkarte Gruppe im Dialog Details Zeichnung.
Weitere Informationen zum Speichern von Diagrammen als Vorlagen finden Sie unter
Grundlagen der Diagrammvorlagen.
12.4.2 Einzelne Datenpunkte benutzerdefiniert anpassen
Für einige Diagrammtypen wie Punkt- und Säulendiagramme können Sie die Anzeigeeigenschaften eines einzelnen Datenpunkts modifizieren. Dies ist eine andere Diagrammanpassung, die über den Dialog Details Zeichnung durchgeführt wird. Um einen einzelnen Punkt zu bearbeiten, halten Sie die Strg-Taste gedrückt und klicken Sie im Diagramm doppelt auf den Datenpunkt. Der Dialog Details Zeichnung wird geöffnet, um diesen Datenpunkt zu bearbeiten. Beachten Sie, dass der Datenpunkt im linken Bedienfeld von Details Zeichnung über seine Zeilenindexnummer identifiziert wird. Verwenden Sie die Bedienelemente auf den Registerkarten im rechten Bedienfeld, um das Aussehen des Datenpunkts zu verändern. Änderungen haben keinen Einfluss auf das Erscheinungsbild von anderen Punkten in der Datenzeichnung.

Diagramme benutzerdefiniert anpassen
141
Um Anpassungen, die an einem einzelnen Datenpunkt vorgenommen wurden, zu entfernen:
Klicken Sie mit der rechten Maustaste auf den einzelnen Punkt im linken Bedienfeld des Dialogs
Details Zeichnung und wählen Sie Entfernen.
Klicken Sie im Diagrammfenster auf den einzelnen Punkt, um ihn auszuwählen, und drücken Sie
dann Entfernen auf der Tastatur.
Die Eigenschaften des Punkts greifen auf die Eigenschaften des enthaltenen Datensatzes zurück.
12.5 Diagrammachsen benutzerdefiniert anpassen
Die meisten Achsenanpassungen werden über den Dialog Achsen vorgenommen. Klicken Sie doppelt auf die Diagrammachse oder die Hilfsstrichsbeschriftungen, um den Dialog Achsen - Layer N zu öffnen.
Sie können jetzt die Layer innerhalb des Dialogs Achsen wechseln. In früheren
Versionen mussten Sie die Achsen von jedem Layer in separaten Dialogen benutzerdefiniert anpassen.
Dieses Bild zeigt den auf Registerkarten aufgebauten Dialog der Achsen, der von den meisten 2D- und 3D-Diagrammen verwendet wird.

Origin Handbuch
142
Im linken Bedienfeld können Sie ein oder mehrere Symbole auswählen (halten Sie zum Auswählen von mehreren Symbolen die Strg-Taste gedrückt), um festzulegen, welche Achse(n) benutzerdefiniert angepasst werden sollen. Wechseln Sie dann zur gewünschten Registerkarte und wählen Sie Ihre Optionen.
Tab Bedienelemente für
Skalierung Skalierungsbereich der Werte, Skalierungstyp, Modus der Neuskalierung, umgekehrte Skalierung sowie große und kleine Hilfsstriche
Beschriftungen der Hilfsstriche
Anzeige- und Formatoptionen für die Beschriftung von großen und kleinen Hilfsstrichen, einschließlich benutzerdefinierte Beschriftung nach Formel
Titel Achsentitel (häufig mit Hilfe von Variablennotation festgelegt) und Schriftarten Beachten Sie, dass Sie den Achsentitel direkt bearbeiten können, indem Sie doppelt auf das Textobjekt in dem Diagramm klicken.
Gitternetze Anzeige und Eigenschaften der Gitternetzlinien bei großen und kleinen Hilfsstrichen bearbeiten festlegen
Linie und Hilfsstriche Globale Anzeigeoptionen für Achsenlinie und -hilfsstriche für alle Achsen festlegen
Spezielle Hilfsstriche Sie können spezielle Hilfssstrichsbeschriftungen positionieren.

Diagramme benutzerdefiniert anpassen
143
Referenzlinien Positionierung der Referenzlinien und "Rezessionsbalken" (schattierte Flächen mit Transparenz, die oberhalb einer Datenzeichnung hinzugefügt werden können)
Unterbrechungen Linienunterbrechungen aktivieren und jede Unterbrechung konfigurieren
Klicken Sie auf die Schaltfläche Anwenden auf, um die Achsenformateinstellungen von einer Achse selektiv auf eine andere Achse anzuwenden.
Hinweis: Weitere Informationen zur benutzerdefinierten Anpassung von Achsen und zu weiteren Achsenbedienelemente für spezialisierte Diagrammtypen (z.B. Polar, Ternär, Radar etc.) finden Sie unter:
Hilfe: Origin: Origin-Hilfe > Grafische Darstellung > Diagrammachsen
12.6 Diagrammlegenden
12.6.1 Diagrammlegenden automatisch erstellen
Eine Diagrammlegende wird automatisch erstellt, wenn Sie Daten zeichnen. Für 2D- und einige 3D-Diagrammvorlagen erstellt Origin eine Standardlegende, die Informationen über Diagrammstil und Datensatz (Metadaten) kombiniert und das entstehende Beschriftungsobjekt in der oberen rechten Ecke der Diagrammseite positioniert.
Das Standardlegendenobjekt wird mit Hilfe der LabTalk-Substitutionsnotation erstellt. Der Grund dafür ist folgender:
Das Legendenobjekt ist in der Lage, der Identifikation dienende Informationen, die in die
Spaltenüberschriften eines Arbeitsblatts eingegeben wurden, entweder manuell oder automatisch
beim Dateiimport einzubinden.
Das Legendenobjekt ist dynamisch mit den gezeichneten Daten verbunden, so dass es
aktualisiert werden kann, wenn Daten zum Diagramm hinzugefügt oder daraus entfernt werden.
Die Substitutionsnotation wird sichtbar, wenn Sie doppelt in das Legendenobjekt klicken (als
wollten Sie es bearbeiten).
.

Origin Handbuch
144
Die Schreibweise der Legendentexte wird über die Liste Übersetzungsmodus von %(1), %(2) auf der Registerkarte Legenden/Titel des Dialogs Details Zeichnung (Format: Seiteneigenschaften) gesteuert. Das benutzerdefinierte Format der Schreibweise wird unterstützt.
Um die automatische Erstellung einer Diagrammlegende zu verhindern,
erstellen und passen Sie Ihr Diagramm benutzerdefiniert an. Löschen Sie
dann das Legendenobjekt und speichern Sie die Diagrammvorlage unter
einem neuen Namen.
Klicken Sie mit der rechten Maustaste auf das Legendenobjekt, um auf
einige nützliche Bedienelemente zugreifen zu können, wie Umgekehrte
Reihenfolge, Legende nur für sichtbare Diagramme zeigen und
Legende für angepasste Kurven verbergen.
Wählen Sie das Legendenobjekt; drücken Sie dann die Strg-Taste, während
Sie an einem der Auswahlelemente ziehen, um das Layout der Legende zu
ändern (z.B. ziehen Sie horizontal, um eine Legende zu erstellen, die auf
einer Zeile angezeigt wird).
Klicken Sie dann doppelt auf den Legendentext, um den direkten
Bearbeitungsmodus aufzurufen. Klicken Sie doppelt auf ein
Legendensymbol, um den Dialog Details Zeichnung mit entsprechend
ausgewählter Zeichnung zu öffnen.
12.6.2 Diagrammlegende oder Skalierungsobjekt hinzufügen und aktualisieren
Es gibt eine Anzahl von Gründen zum Ändern der Standarddiagrammlegende. Wir schlagen vor, Sie lesen sich dieses Thema in der Online-Dokumentation durch, um zu sehen, welche Arten von benutzerdefinierter Anpassung unterstützt werden. Bevor Sie fortfahren, die Datenzeichnungslegende benutzerdefiniert anzupassen, sollten Sie den Unterschied zwischen der Aktualisierung einer Legende und ihrer Rekonstruktion kennen: Durch die Aktualisierung werden Ihre Anpassungen bewahrt, bei der Rekonstruktion geschieht dies nicht. Außerdem sollte beachtet werden, dass die Diagrammvorlage eine Einstellung Modus Legendenaktualisierung speichert, die bestimmt, wie die Legende aktualisiert wird, wenn Datenzeichnungen zu bzw. aus dem Diagramm hinzugefügt oder entfernt werden. Weitere Informationen finden Sie unter Modus Legendenaktualisierung.
Diese Tabelle listet die Aufgaben auf, die mit dem Erstellen und benutzerdefinierten Anpassen der Standardlegende verbunden sind, und die Stellen, wo die jeweiligen Bedienelemente zu finden sind.

Diagramme benutzerdefiniert anpassen
145
Aufgabe Methode (bei aktivem Diagramm)
Legende hinzufügen oder neu erstellen
Menü Grafik: Legende: Legende rekonstruieren
Schaltfläche Neue Legende (Symbolleiste Objekt zu
Diagramm hinzufügen)
Strg + L
Hinweis: Jegliche Anpassungen an einer bestehenden Legende gehen verloren, wenn Sie diese Menübefehle verwenden.
Legende aktualisieren
Öffnen Sie den Dialog legendupdate.
Menü Grafik: Legende: Legende aktualisieren
Klicken Sie mit der rechten Maustaste auf die Legende und
wählen Sie Legende: Legende aktualisieren aus.
Erweiterte Legendenanpassungen
Klicken Sie mit der rechten Maustaste auf das Legendenobjekt. Mehrere erweiterte Optionen werden angezeigt, mit denen Sie die Diagrammlegende benutzerdefiniert anpassen können. Wird hauptsächlich angewendet auf:
Kategoriale Datenzeichnungen
Boxdiagramme
Punkt-für-Punkt erzeugte Legenden
Farbskala hinzufügen
Nur verfügbar für Diagramme mit Farbabbildung.
Klicken Sie auf die Schaltfläche Farbskala hinzufügen
(Symbolleiste Objekt zu Diagramm hinzufügen).
Klicken Sie mit der rechten Maustaste auf den Layer und
wählen Neue Farbskala.
Menü Grafik: Farbskala hinzufügen
Klicken Sie im Fall von mehreren farbkodierten Zeichnungen
mit verschiedenen Farbskalen in einem Diagramm auf jede
einzelne Zeichnung, um sie auszuwählen und eine
entsprechende Farbskala hinzuzufügen.

Origin Handbuch
146
Eigenschaften der Farbskala steuern
Verfügbar, wenn ein Farbskalenobjekt zu einem Diagramm hinzugefügt wurde. Um den Dialog Eigenschaften Farbskala zu öffnen:
Klicken Sie doppelt auf das Farbskalenobjekt.
Klicken Sie mit der rechten Maustaste auf das
Farbskalenobjekt und wählen Sie Eigenschaften.
Blasenskala hinzufügen
Verfügbar für Blasendiagramme oder bei Steuerung der Symbolgröße durch einen Datensatz.
Wählen Sie Grafik: Neue Blasenskala.
Klicken Sie mit der rechten Maustaste auf den Layer und
wählen Neue Blasenskala.
Klicken Sie auf die Schaltfläche Blasenskala
hinzufügen auf der Symbolleiste Diagramm.
Klicken Sie mit der rechten Maustaste auf die Legende, um
Blasenskala hinzufügen im Kontextmenü auszuwählen.
Blasenskala steuern
Verfügbar, wenn ein Blasenskalenobjekt zu einem Diagramm hinzugefügt wurde. Um den Dialog Steuerung der Blasenskala zu öffnen:
Klicken Sie doppelt auf das Blasenskalenobjekt.
Klicken Sie mit der rechten Maustaste auf das
Blasenskalenobjekt und wählen Sie Eigenschaften.
Sowohl der Dialog legendupdate als auch die Registerkarte Legende/Titel auf Seitenebene des Dialogs Details Zeichnung bieten Optionen zum Einbinden von Metadateneigenschaften wie Langname, Kommentare, Anwenderparameter etc. in der Diagrammlegende. Metadateneigenschaften können auch mit Hilfe von benutzerdefinierten LabTalk-Notationen kombiniert werden.
Es gibt mehrere Optionen zur weiteren benutzerdefinierten Anpassung der Legende. Diese Anpassungen werden nicht auf Farbskalen angewendet:
Klicken Sie mit der rechten Maustaste auf die Legende und wählen Sie Einstellungen. Es
werden Bedienelemente zum Formatieren von Schriftart, Größe, Farbe, Hintergrund und Drehung
bereit gestellt.

Diagramme benutzerdefiniert anpassen
147
Klicken Sie mit der rechten Maustaste auf die Diagrammlegende und wählen Sie Eigenschaften.
Ändern Sie Größe, Farbe, Linienbreite und Symbole der jeweiligen Datenzeichnung.
Klicken Sie auf den Rahmen der Legende, um Bedienelemente für die Rahmenlinie anzuzeigen,
mit denen der Bereich zwischen Text und Rahmen bearbeitet werden kann.
Hinweis: Weitere Informationen zum Erstellen und benutzerdefinierten Anpassen von Legenden finden Sie unter:
Hilfe: Origin: Origin-Hilfe > Grafische Darstellung > Diagrammlegenden und Farbskalen
12.6.3 Aktualisierung der Legende steuern
Wenn eine Datenzeichnung zu einem Diagrammlayer hinzugefügt oder aus ihm entfernt wird, besteht das Standardverhalten darin, die Legende zu aktualisieren. Auf der Registerkarte Legenden/Titel auf Diagrammebene des Dialogs Details Zeichnung befindet sich ein Kontrollkästchen Modus Legende aktualisieren, das dieses Verhalten steuert.
Die Standardeinstellung Aktualisieren beeinflusst nur die Legendenanzeige der Datenzeichnungen, die hinzugefügt oder entfernt werden. Vorherige Anpassungen der Legende für vorhandene Zeichnungen wie manuelle Texteingaben werden beibehalten.
Tutorial: Legende benutzerdefiniert anpassen und Datenzeichnungen hinzufügen
1. Öffnen Sie ein neues Projekt in Origin.
2. Öffnen Sie den Windows Explorer und navigieren Sie zu dem Unterordner
<Origin>\Samples\Import and Export\
3. Drücken Sie die Shift-Taste, wählen Sie die Dateien S15-125-03.dat, S21-
235-07.dat und S32-014-04.dat und ziehen Sie sie dann per Drag&Drop in
eine leere Origin-Arbeitsmappe. Die drei Dateien werden in drei separate
Arbeitsmappen importiert.
4. Klicken Sie auf eine der Arbeitsmappen, markieren Sie Spalte B und
erstellen Sie ein Liniendiagramm.
5. Klicken Sie mit der rechten Maustaste auf die Legende und wählen Sie
Legende: Legende aktualisieren, um den Dialog legendupdate zu öffnen.
6. Wählen Sie in der Liste Autom. Legende die Option Benutzerdefiniert und
geben Sie in dem angezeigten Bearbeitungsfeld die Zeichenkette:
@WS, @LD3
ein. Klicken Sie auf OK, um den Dialog zu schließen. Die Legende wird
aktualisiert und zeigt den Blattnamen und den dritten Anwenderparameter
an.

Origin Handbuch
148
7. Klicken Sie auf die zweite Arbeitsmappe, markieren Sie Spalte B, klicken
Sie am rechten Rand der Spalte, halten Sie die Maustaste gedrückt und
ziehen Sie diese Daten dann per Drag&Drop in das Diagramm, um eine
zweite Datenzeichnung zu erstellen.
8. Wiederholen Sie diese Schritte mit Spalte B aus der dritten Arbeitsmappe.
Das Diagramm zeigt jetzt drei Datenzeichnungen an, und die Legende
aktualisiert automatisch, um den Identifizierer für alle drei
Datenzeichnungen anzuzeigen.
9. Klicken Sie einzeln auf jede Kurve und verwenden Sie die Symbolleiste Stil,
um eine unterschiedliche Linienfarbe für jede Kurve festzulegen. Die
Legende wird automatisch aktualisiert und zeigt die neue Linienfarbe an.
12.6.4 Spezielle Legendentypen
Origin verfügt über mehrere spezielle Legenden, die mit bestimmten Diagrammtypen zusammen verwendet werden. Diese Legenden können benutzerdefiniert angepasst und aktualisiert werden, ähnlich dem Standardlegendenobjekt.

Diagramme benutzerdefiniert anpassen
149
Legendentyp Menübefehl Wird verwendet, wenn...
Legende für kategoriale Werte
Grafik: Legende: Kategoriale Werte
Mindestens eine Zeichnungseigenschaft (z.B. Farbe, Symbolform etc.) wird vom Datenindex gesteuert. Siehe Legende für kategoriale Werte in der Online-Dokumentation.
Punkt-für-Punkt-Legende
Grafik: Legende: Punkt für Punkt
Der Symbolstil wird von dem Datenindex, der Inkrementliste oder der Farbabbildung gesteuert. Siehe Punkt-für-Punkt-Legende in der Online-Dokumentation.
Legende für Komponenten von Boxdiagrammen
Grafik: Legende: Boxdiagrammkomponenten
Das Diagramm ist ein Boxdiagramm oder ein gruppiertes Boxdiagramm. Siehe Legende für Boxdiagrammkomponenten in der Online-Dokumentation.
12.7 Anmerkungen zu Ihrem Diagramm hinzufügen
Ein Diagramm mit Anmerkungen zu versehen kann so einfach sein, wie ein statisches Textobjekt hinzuzufügen und dieses mit der Symbolleiste Format zu formatieren. Sie können aber auch ein komplexeres Objekt hinzufügen, das mit einem LabTalk-Skript verknüpft ist, das immer dann ausgeführt wird, sobald ein bestimmtes vom Anwender festgelegtes Ereignis eintritt (z.B. Objekt wird verschoben, Fenster wird aktiviert, Diagrammachsen werden neu skaliert etc.).
Aufgabe Methode
Datenpunkte beschriften
Wählen Sie Format: Diagrammeigenschaften, klicken Sie
dann auf die Registerkarte Beschriftung und aktivieren Sie
Aktivieren (nicht verfügbar für alle Zeichnungstypen).
Um einzelne Punkte mit Anmerkungen zu versehen, siehe
unten "Anmerkung zu einem Datenpunkt hinzufügen".
Textobjekte hinzufügen
Klicken Sie auf das Hilfsmittel Text einfügen und dann
auf das Diagramm, um das Objekt zu positionieren.
Klicken Sie mit der rechten Maustaste auf das Diagramm
und wählen Sie im Kontextmenü Text hinzufügen.
Klicken Sie doppelt auf den Text, um ihn mit RichText zu
bearbeiten.

Origin Handbuch
150
Layertitel hinzufügen
Klicken Sie mit der rechten Maustaste auf das Diagramm
und wählen Sie Layertitel hinzufügen/modifizieren im
Kontextmenü, um einen Layertitel im aktiven Layer
einzufügen oder diesen zu ändern.
Vertikale/Horizontale Linie hinzufügen
Wählen Sie bei aktivem 2D-Diagramm Grafik: Gerade
hinzufügen.
Einen Datenpunkt mit einer Anmerkung versehen
Klicken Sie auf das Hilfsmittel Anmerkung auf der
Symbolleiste Hilfsmittel.
Zeichenobjekte hinzufügen
Verwenden Sie die entsprechenden Schaltflächen auf der Symbolleiste Hilfsmittel. Origin unterstützt:
Pfeil, gekrümmter Pfeil
Linie, Polylinie, Freihand
Rechteck, Kreis, Polygon, Bereich
Gleichung, Word-Objekt, Excel-Objekt, weiteres OLE-Objekt einfügen
Gruppe Gleichung einfügen auf der Symbolleiste Hilfsmittel
Bild einfügen
Klicken Sie mit der rechten Maustaste auf das Diagramm
und wählen Sie Bilder aus Dateien einfügen.
Tabelle einfügen
Klicken Sie auf die Schaltfläche Neue Verknüpfungstabelle
auf der Symbolleiste Objekt zu Diagramm hinzufügen
und dann auf das Diagramm.
Klicken Sie mit der rechten Maustaste auf das Diagramm
und wählen Sie im Kontextmenü Neue Tabelle.
Klicken Sie doppelt auf das Tabellenobjekt, um die Tabelle
zu bearbeiten und benutzerdefiniert anzupassen.

Diagramme benutzerdefiniert anpassen
151
Datums- & Zeitstempel einfügen
Schaltfläche Datum & Zeit auf der Symbolleiste Objekt
zu Diagramm hinzufügen
Projektpfad einfügen
Schaltfläche Projektpfad auf der Symbolleiste Objekt
zu Diagramm hinzufügen
Klammern mit Sternchen hinzufügen
Um statistische Gruppierungen zu kennzeichnen, klicken Sie
auf die Schaltfläche Klammern mit Sternchen hinzufügen
auf der Symbolleiste Objekt zu Diagramm hinzufügen.
Passen Sie die Größe und Position der Klammern durch
Ziehen an den Bedienelementen auf dem Objekt manuell
an.
XY-Skala hinzufügen
Diese Option ist nützlich, wenn Sie eine nichtlineare XY-Skala verwenden.
Klicken Sie auf die Schaltfläche Skala einfügen und
dann auf ein Diagrammlayer.
Klicken Sie mit der rechten Maustaste auf ein
Diagrammlayer und wählen Sie Neue XY-Skala im
Kontextmenü.
12.7.1 Tipps zum Bearbeiten der Diagrammanmerkungen
Wenn Sie beim Zeichnen mit den Hilfsmitteln Rechteck oder Kreis die Strg-Taste
drücken, wird ein Quadrat oder ein Kreis gezeichnet (im Gegensatz zu einem Rechteck bzw.
einer Ellipse).
Klicken Sie mit der rechten Maustaste auf ein Objekt und wählen Sie Einstellungen, um die
Eigenschaften des Texts oder des Zeichnungsobjekts zu bearbeiten und den Standard
festzulegen.
Verwenden Sie die Schaltflächen der Symbolleisten Format und Stil, um schnell einige
Zeichnungselemente und Achsentitel zu modifizieren.

Origin Handbuch
152
Textobjekte, einschließlich Achsentitel, können Sie im direkten Bearbeitungsmodus bearbeiten.
Klicken Sie doppelt auf ein zu bearbeitendes Textobjekt. Verwenden Sie die Schaltflächen der
Symbolleiste Format, um hoch- und tiefgestellte sowie griechische Zeichen hinzuzufügen.
Wenn Sie sich im direkten Bearbeitungsmodus befinden, können Sie mit der rechten Maustaste
klicken und Abbildung Symbole wählen, um Sonderzeichen in Ihr Textobjekt einzufügen.
Sie können den Inhalt einer Arbeitsblattzelle (Daten oder Metadaten) in ein Textobjekt einfügen,
indem Sie den Zelleninhalt kopieren und dann, während Sie sich im direkten Bearbeitungsmodus
des Textobjekts befinden, mit der rechten Maustaste klicken und im Kontextmenü Einfügen oder
Verknüpfung einfügen wählen.
Sie können im direkten Bearbeitungsmodus mit der rechten Maustaste klicken und Info Variable
einfügen wählen, um Informationen, die sich auf die gezeichneten Daten beziehen, in das
Textobjekt einzufügen.
Sie können mit Hilfe von LabTalks Substitutionsnotation % und $ Variablenwerte in ein Textobjekt
einfügen, indem Sie im Dialog Textobjekt - Text des Textobjekts auf der Registerkarte
Programmierung die Option Verknüpfung zu (%,$), Substitutionsebene auf 1 setzen. Klicken
Sie mit der rechten Maustaste auf das Textobjekt und wählen Sie Eigenschaften im
Kontextmenü.
Sie können die Bedienelemente auf der Registerkarte Programmierung verwenden, um LabTalk-
Skript mit einem Text- oder einem Zeichenobjekt zu verbinden (siehe zum Beispiel
Textbeschriftungen mit Daten und Variablen verknüpfen). Geben Sie Ihr Skript in das Textfeld ein
und legen Sie eine Bedingung für Kriterien für Skriptausführung zum Ausführen des Skripts
fest. Verwenden Sie die Auswahlliste Anwenden auf, um den Umfang für das Skript festzulegen.
Sie können einen Bereich (von Zellen) aus einer Arbeitsmappe kopieren und ihn in ein Diagramm
in Form eines Tabellenobjekts einfügen. Das Tabellenobjekt ist bearbeitbar.
12.7.2 Objektverbindung und Skalierung
Wenn Sie in ein Origin-Diagrammfenster einen Text oder ein Zeichenobjekt einfügen, wird das Objekt Teil des aktiven Diagrammlayers. Dies ist wichtig zu beachten, weil Sie, wenn Sie die Größe eines Diagrammlayers verändern bzw. den Layer löschen, die Objektgröße verändern können, das Objekt aber löschen werden.
Um die Methode zum Verbinden eines Texts oder eines Zeichenobjekts anzuzeigen bzw. zu bearbeiten:
1. Klicken Sie mit der rechten Maustaste auf ein Text- oder Zeichenobjekt und wählen Sie
Eigenschaften.
2. Klicken Sie auf die Registerkarte Programmierung und beachten Sie die Objekteinstellung
Anhängen an.

Diagramme benutzerdefiniert anpassen
153
Obwohl Objekte ein Teil des Layers sind, der zum Zeitpunkt ihrer Erstellung aktiv ist, können Sie das Objektverhalten steuern, indem Sie die Verbindungsmethode des Objekts ändern. Ein Objekt mit einer von drei verschiedenen Methoden angehängt:
Seite Wenn Objekte mit der Seite verbunden werden, werden sie durch Verschiebung oder
Größenveränderung des Layers nicht beeinflusst. Auch eine Änderung der Achsenskalierungen
beeinträchtigt sie nicht. Sie sind jedoch noch immer mit einem besonderen Diagrammlayer
verbunden und werden verborgen oder gelöscht, wenn der Layer verborgen oder gelöscht wird.
Layerrahmen Objekte, die mit dem Layerrahmen verbunden werden, werden mit dem
Layerrahmen in der Größe verändert und verschoben, bleiben aber ansonsten unberührt von den
Änderungen der Achsenskalierungswerte in dem Layer. Objekte werden verborgen oder
gelöscht, wenn der verbundene Layer verborgen oder gelöscht wird.
Layer und Skalen. Objekte werden mit einem bestimmten Bereich der Achsenskalierungswerte
verknüpft. Wenn Sie die Größe des Layers verändern, wird die Objektgröße entsprechend
verändert. Wenn Sie die Achsen neu skalieren, verschiebt sich das Objekt im Verhältnis zur
Skalierungsänderung und erscheint nicht in der Ansicht, wenn der verbundene
Achsenskalierungsbereich nicht angezeigt wird. Objekte werden verborgen oder gelöscht, wenn
der verbundene Layer verborgen oder gelöscht wird.
Die folgende Tabelle fasst die Standardmethoden zum Verbinden von allgemeinen Objekten zusammen. Beachten Sie, dass die Standardmethode je nach Objekttyp variiert.
Objekttyp Bei Erstellung innerhalb des
Layerrahmens ist das Objekt verbunden mit...
Bei Erstellung außerhalb des Layerrahmens
ist das Objekt verbunden mit...
Text Layerrahmen Seite
Rechteck, Kreis, Polygon, Region, Polylinie, Freihand
Layerrahmen Seite
Pfeil, Linie, gekrümmter Pfeil Layer und Skalierungen Seite

Origin Handbuch
154
Hinweis: Weitere Informationen zu Methoden der Objektverbindung finden Sie unter:
Hilfe: Origin: Origin-Hilfe > Grafische Darstellung > Text- und Zeichenobjekte hinzufügen > Objektverbindung und Skalierung
12.7.3 Gruppieren, Ausrichten und Anordnen mit der Symbolleiste Objekte bearbeiten
Sie können Textbeschriftungen und Zeichenobjekte gruppieren, so dass sie als Einheit verschoben oder in der Größe verändert werden:
1. Um Objekte auszuwählen, drücken Sie Shift und klicken Sie oder ziehen Sie ein Feld mit dem
Hilfsmittel Zeiger auf.
2. Um ausgewählte Objekte zu gruppieren, klicken Sie auf die Schaltfläche Gruppieren auf der Symbolleiste Objekt bearbeiten.
3. Um die Gruppierung von Objekten aufzuheben, klicken Sie auf die Schaltfläche Gruppierung
aufheben auf der Symbolleiste Objekt bearbeiten.
Sie können Textbeschriftungen und gezeichnete Objekte mit Hilfe des Hilfsmittels auf der Symbolleiste Objekt bearbeiten ausrichten:
1. Wählen Sie die auszurichtenden Objekte aus, indem Sie während der Auswahl die Shift-Taste
gedrückt halten (oder ziehen Sie ein Auswahlfeld mit dem Hilfsmittel Zeiger auf) und klicken Sie auf eine der Ausrichtungsschaltflächen auf der Symbolleiste. Beachten Sie, dass Objekte im Bezug zu dem als erstes ausgewählten Objekt ausgerichtet werden.
Sie können die sich überschneidenden Objekte in den Vordergrund oder in den Hintergrund schieben:
1. Wählen Sie die Objekte aus, die Sie in den Vorder- oder Hintergrund schieben möchten.
2. Klicken Sie auf die Schaltfläche Vordergrund oder Hintergrund auf der Symbolleiste Objekt bearbeiten.
Hinweis: Weitere Informationen zu Diagrammanmerkungen finden Sie in der Origin-Hilfe:
Hilfe: Origin: Origin-Hilfe > Grafische Darstellung > Text- und Zeichenobjekte hinzufügen

Diagramme benutzerdefiniert anpassen
155
Sie können auch die Symbolleiste Objekt bearbeiten verwenden, um Diagrammlayer zu verändern. Ausgewählte Diagrammlayer reagieren genau wie Text- bzw. Zeichenobjekte. Verwenden Sie es, um mehrere Diagrammlayer auszurichten und eine einheitliche Größe für sie festzulegen oder um die Layerordnung zu vertauschen.
12.8 Diagramme und Layer anordnen
Aufgabe Methode
Mehrere Diagrammfenster zu einem einzelnen Diagrammfenster zusammenfügen
Menü Grafik: Grafikfenster zusammenfügen.
oder
Schaltfläche Zusammenfassen auf der Symbolleiste
Diagramm
Datenzeichnungen von einem Layer in mehrere Layer extrahieren
Schaltfläche In Layer extrahieren auf der Symbolleiste
Diagramm Hinweis: Um Ihr ursprüngliches Diagramm zu
bewahren, klicken Sie auf die Schaltfläche Duplizieren ,
bevor Sie in die Layer extrahieren.

Origin Handbuch
156
Mehrere Layer aus einem Diagramm in mehrere Diagrammfenster extrahieren
Menü Grafik: In Grafiken extrahieren
oder
Klicken Sie auf die Schaltfläche In Grafiken extrahieren
auf der Symbolleiste Diagramm.
Jeder Layer wird in ein einzelnes Diagrammfenster weitergegeben, selbst wenn ein Layer mit einem anderen verbunden ist.
Standardmäßig sind die Extrahierten Layer auf 1:0 gesetzt, wodurch festgelegt wird, dass alle Layer extrahiert werden. Um nur in bestimmten Layern zu arbeiten, deaktivieren Sie Auto und verwenden Sie die Notation der X-Funktion layextract mit Komma/Doppelpunkt, um auf bestimmte Layer zu verweisen. Die Notation 1:0 bedeutet, dass mit Layer 1 begonnen wird und alle Layer in Diagramme extrahiert werden (0 steht für alle). Die Angabe von 1,3:4 sagt Origin beispielsweise, dass nur der erste, dritte und vierte Layer extrahiert werden.
Layer hinzufügen, anordnen, in der Größe verändern, positionieren, austauschen, ausrichten oder verknüpfen
Menü Grafik: Layerverwaltung
Hinweis: Um Positionen von Layern in einer Ebene physisch zu vertauschen (weisen Sie die Layernummer nicht neu zu!), verwenden Sie die Funktion Vertauschen (Registerkarte Größe/Position) des Hilfsmittels Layerverwaltung (Grafik: Layerverwaltung).
Diagrammlayer verknüpfen
Registerkarte Achsen verbinden auf Layerebene des
Dialogs Details Zeichnung
Registerkarte Verknüpfung des Dialogs Layer-
Management
Wenn Layer verknüpft werden, muss der Unterlayer eine höhere Layernummer haben als der Hauptlayer.
Verknüpfte Layer können zusammen verschoben und in der Größe verändert werden.
Sie können die Achsenskalierungswerte der Layer mit der Option Gerade (1 zu 1) verknüpfen oder Sie können eine benutzerdefinierte mathematische Beziehung festlegen.

Diagramme benutzerdefiniert anpassen
157
Layer neu ordnen
Es gibt mehrere Möglichkeiten, Diagrammlayer neu zu ordnen (Neuzuweisung der Layernummer für jeden Layer). Sie können mehr über die Neuzuweisung von Layernummern in dem Mini-Tutorial unter dieser Tabelle erfahren.
Methode 1: Öffnen Sie den Dialog Layer-Management,
klicken Sie auf den Zeilenkopf (im Bild unten zu sehen) und
ziehen Sie ihn nach oben oder nach unten, um die
Layerordnung zu ändern.
Weitere Informationen finden Sie im Abschnitt zum Hilfsmittel Layerverwaltung.
Methode 2: Geben Sie das folgende LabTalk-Skript im
Befehlsfenster (Fenster: Befehlsfenster) ein und drücken
Sie dann zum Ausführen Enter.
page.reorder(n,m)
Der Befehl verwandelt den n-ten Layer in den m-ten Layer.
Methode 3: Verwenden Sie die Schaltflächen Vorn und
Hinten auf der Symbolleiste Objekt bearbeiten (diese
Schaltflächen funktionieren auf dem aktiven Layer, wie
durch das Symbol des Diagrammlayers angegeben).
Alternativ können Sie mit der rechten Maustaste auf das
Symbol des Diagrammlayers klicken und die Layerordnung
mit Hilfe von Kontextmenübefehlen ändern.
Hinweis: Das Neuordnen der Layer kann Beziehungen durch Layerverknüpfung beeinträchtigen.

Origin Handbuch
158
XY-Achsen austauschen
Menübefehl Grafik: X-Y-Achsen vertauschen
Schaltfläche Achsen austauschen auf der Symbolleiste
Diagramm
In einer Grafik mit mehreren Layern wird die Zeichenreihenfolge von der Layerordnung bestimmt. Der erste Layer wird gezeichnet, danach der zweite Layer darüber und so weiter. Der Layer mit der höheren Nummer wird auf dem Layer mit den niedrigeren Nummer gezeichnet. Dies ist wichtig, wenn Zeichnungen in einem Layer Zeichnungen in einem anderen Layer überlagern. Wenn notwendig, können Sie die Layerordnung ändern, um die Zeichenreihenfolge der Zeichnungen zu ändern.
Dieses kleine Tutorial zeigt Ihnen, wie der Vorgang der Layerneuzuweisung vonstatten geht. Verwenden Sie das Vorschaufenster, um zu sehen, wie die Neuzuweisung der Layernummern Ihr Diagramm beeinflussen.
1. Klicken Sie auf Hilfe: Origin-Navigator oder drücken Sie F11.
2. Klicken Sie auf die Registerkarte Diagrammbeispiele, setzen Sie die
Auswahlliste Beispiel für auf Fläche und klicken Sie doppelt auf dieses
Diagramm:
3. Aktivieren Sie das Diagramm Area Plot With Horizontal Color
Gradient und klicken Sie dann auf die Schaltfläche In Layer
extrahieren auf der Symbolleiste Diagramm. Setzen Sie sowohl
die Anzahl der Zeilen als auch der Spalten auf 1, klicken Sie auf OK und
dann für den Seitenabstand erneut auf OK. Der grüne Layer befindet
sich in dem Bild auf dem gelben Layer. Der Zweck dieses letzten
Schrittes war einfach das Erstellen eines Diagramms mit zwei Layern, in
dem die Daten in dem einen Layer die Daten des anderen Layers
teilweise verbergen. Was wir jetzt tun werden ist, die Layer neu zu
ordnen und den gelben Layer für die Position oben festzulegen, so dass

Diagramme benutzerdefiniert anpassen
159
Sie eine besser Ansicht der zwei Zeichnungen haben.
4. Wählen Sie im Menü Grafik: Layer-Verwaltung, ziehen Sie dann den
Zeilenkopf "1" von Layer1 in der Layerauswahl unter Layer2 (durch eine
blaue Linie gekennzeichnet) und klicken Sie auf OK.
5. Sie können sehen, dass der gelbe Layer jetzt oben ist.

Origin Handbuch
160
Alternative Methode:
In Origin 2017 können Sie die Schaltflächen Vorn oder
Hinten (Symbolleiste Objekt bearbeiten) verwenden,
um einen Layer nach vorn zu holen oder ihn nach hinten zu verschieben.
1. Aktivieren Sie das Flächendiagramm mit den zwei Layern und klicken Sie
dann abwechselnd auf die Schaltflächen Hintern und Vorn, um den gelben
Layer nach vorn oder hinten zu verschieben. Wie bei der Methode mit der
Layerverwaltung vertauscht diese Methode die Layernummern.
Sie können einen eingesetzten Layer mit Daten einfach einfügen, indem Sie auf
die Schaltfläche Eingefügtes Diagramm mit Daten hinzufügen auf der Symbolleiste Diagramm oder im Menü auf Grafik: Neuer Layer(Achsen): Einfügen mit Daten (Verknüpfte Dimension) klicken.
Sie können einen Layer aus einem in ein anderes Diagrammfenster kopieren. Klicken Sie, um zunächst den Layer zu markieren (ein Rahmen wird um den Layerrahmen herum angezeigt). Drücken Sie dann Strg+C oder klicken Sie mit der rechten Maustaste und wählen Sie Kopieren. Wechseln Sie zum Zielfenster und klicken Sie im Kontextmenü auf Einfügen.
Hinweis: Weitere Informationen zum Zusammenfügen von Diagrammen finden Sie in der Origin-Hilfe:
Hilfe: Origin: Tutorials > Grafische Darstellung > Layer > Layer zusammenfügen und anordnen
Hilfe: Origin: Origin-Hilfe > Grafische Darstellung > Referenz > Dialog Grafiken zusammenfügen
12.9 Vorlagen und Designs
Origins flexible Hierarchie Seite > Layer > Zeichnung plus eine umfangreiche Liste von bearbeitbaren Objekteigenschaften machen die benutzerdefinierte Anpassung und Speicherung Ihrer Diagrammeinstellungen für eine wiederholte Verwendung einfach. Sie können Ihre benutzerdefinierten Einstellungen auf unterschiedliche Weise bewahren -- entweder als Vorlagen oder als Designs. Diese Konzepte werden unten eingeführt.

Diagramme benutzerdefiniert anpassen
161
Hinweis: Detaillierte Informationen finden Sie in der Origin-Hilfe unter:
Hilfe: Origin: Origin-Hilfe > Grafische Darstellung > Diagramme aus Diagrammvorlagen erstellen
Hilfe: Origin: Origin-Hilfe > Anpassen eines Diagramms > Diagrammformate und Diagrammdesigns
12.9.1 Vorlagen
Anpassungen Ihres Diagramms können in Vorlagendateien zur wiederholten Verwendung gespeichert werden. Beispielsweise können Sie eine Diagrammseite so anpassen, dass mehrere Layer hinzugefügt, Beziehungen zwischen den Layern eingerichtet und Diagrammeigenschaften verändert werden, und all diese Attribute schließlich als eine Diagrammvorlage (.OTP) speichern. Sie können weiterhin festlegen, dass die Diagrammvorlage "klonbar" ist und Ihnen ermöglicht, diese Diagrammanpassungen mit Langname, Kurzname bzw. Arbeitsblattspaltenindexnummer des Datensatzes zu verknüpfen und Ihr Diagramm schnell mit neuen Daten neu zu erstellen.
Einige Hinweise:
Origin besitzt mehr als 100 standardmäßige Diagrammvorlagen. Diese "System"vorlagen werden
im Origin-Programmordner installiert. Diese Vorlagen sind benutzerdefiniert anpassbar, aber Sie
können die Vorlagendateien in Ihrem Softwareordner nicht überschreiben.
Standardmäßig werden neue leere 2D-Diagramme aus der Vorlage ORIGIN.otp erstellt. Weitere
Diagrammfenster verwenden andere Vorlagen, die mit einer Reihe von Anpassungen
entsprechend einer spezifischen Vorlage gespeichert sind.
Sie können eine Systemvorlage benutzerdefiniert anpassen und unter dem gleichen Dateinamen
in Ihrem Anwenderdateiordner speichern. Wenn die Systemvorlage die mit einem Menübefehl
oder der Symbolleistenschaltfläche verbundene Standardvorlage war (z. B. ORIGIN.otp und die
Schaltfläche Neue Grafik ), dann wird die benutzerdefinierte Vorlage die neue
Standardvorlage und auch sie ist mit dem Befehl bzw. der Schaltfläche verbunden.
Um System- oder benutzerdefinierte Diagrammvorlagen anzuzeigen, klicken Sie auf Zeichnen
(es sollte eine Arbeitsmappe oder Matrix aktiv sein) wählen Sie unter Vorlagen die Option
Anwender- oder Systemvorlagen.
Sie können eine Diagrammvorlage an einem beliebigen Speicherort und unter jedem
gewünschten Namen speichern -- sie muss nicht mit dem Namen einer Systemvorlage
gespeichert werden. Durch das Speichern Ihrer Vorlagen in Ihrem Anwenderdateiordner
sammeln Sie sie an einem einzigen, gut merkbaren Ort.

Origin Handbuch
162
Eine Übersicht der Diagrammvorlagen finden Sie unter Grundlagen der Diagrammvorlagen.
Weitere Informationen zur Vorlagenbibliothek finden Sie unter Die Diagrammvorlagenbibliothek.
Informationen zum Erstellen von "klonbaren" Vorlagen finden Sie unter Klonbare Vorlagen.
12.9.2 Designs und Format kopieren/einfügen
Ein Origin-Design ist eine Datei, die eine Reihe von Objekteigenschaften enthält. Es gibt vier Arten von Designdateien in Origin: Diagrammdesigns, Arbeitsblattdesigns, Dialogdesigns und Designs fürs Funktionsdiagramme. Diagrammdesigns sind eine Sammlung von Eigenschaften verschiedener Elemente in einem Diagrammfenster (z.B. könnte ein Design so einfach sein wie beispielsweise Einstellungen für die Richtung der großen und kleinen Hilfsstriche von Achsen, einer Farbabbildung für eine Zeichnung oder eine Kombination der Seitendimensionen, Layerhintergrund, Achsenskalierungen, in einer Zeichnung verwendete Farbpaletten etc.
Mit Designs können Sie schnell eine oder mehrere Objekteigenschaften in einem bestehenden Diagramm ändern oder eine festgelegte Zusammenstellung von Eigenschaften auf alle Diagrammfenster anwenden. Sie können zum Beispiel ein Schwarzweiß-Design auf eines Ihrer farbigen Diagramme anwenden, um es für eine Veröffentlichung in einer Fachzeitschrift vorzubereiten. Oder Sie können die Schriftart in all Ihren Diagrammfenstern in Times New Roman ändern.
Die Eigenschaften, die als ein Design gespeichert werden können, unterscheiden sich in Abhängigkeit von dem ausgewählten Objekt. Grundsätzlich funktioniert es wie folgt:

Diagramme benutzerdefiniert anpassen
163
1. Klicken Sie mit der rechten Maustaste auf ein Objekt in einem Diagrammfenster, z.B. eine
Zeichnung, und wählen Sie Format kopieren. Abhängig davon, worauf Sie klicken, stehen im
Kontextmenü Optionen unter Format kopieren zur Verfügung, mit denen Sie wählen können,
welche genaue Format kopiert werden soll.
o Um die kopierten Formate auf ein einzelnes Diagramm anzuwenden, klicken Sie mit der
rechten Maustaste auf Ihr Zieldiagramm und wählen Sie Format einfügen in. Erneut
finden Sie ein Kontextmenü für Format einfügen mit Optionen, die das Einfügen
einschränken. Die Formatierungsoptionen Ihres Quelldiagramms sollten auf Ihr
Zieldiagramm angewendet werden.
o Um die kopierten Formate auf mehrere Fenster in dem Projekt anzuwenden, lassen Sie
das Quelldiagramm aktiv und wählen Sie Bearbeiten: Format einfügen im Origin-Menü.
Der Dialog Formate anwenden geöffnet. Sie haben hier die Option, die Formate zu
bearbeiten bzw. sie selektiv auf ein oder mehrere Diagrammfenster im Origin-Projekt
anzuwenden.
2. Sie können die oben beschriebene Methode zum Kopieren und Einfügen des Formats verwenden
oder Sie können im Kontextmenü Format als Design speichern... wählen anstatt Format
kopieren. Verwenden Sie Hilfsmittel: Designs verwalten, um das Design in Zukunft
anzuwenden.
Designs verwalten
Verwenden Sie Designs verwalten (Hilfsmittel: Designs verwalten), um Designs zu verwalten und sie auf Diagramme anzuwenden. Mit diesem Dialog können Sie ein Diagrammdesign auf mehrere Diagramme gleichzeitig in dem Origin-Projekt anwenden.
Um mehrere Designs im Dialog Designs verwalten zu kombinieren:
1. Drücken Sie die Strg-Taste, während Sie die Designs markieren, klicken Sie dann mit der
rechten Maustaste und wählen Sie Kombinieren im Kontextmenü. Das Kontextmenü in dem
Hilfsmittel bietet Ihnen eine Option zum Bearbeiten eines Designs. Sie können Eigenschaften zu
einem bestehenden Design hinzufügen oder sie aus ihm entfernen.

Origin Handbuch
164
Wenn Sie mit der rechten Maustaste auf ein Diagrammdesign klicken und
es als Ihr Systemdesign unter Designs verwalten speichern, wird das
Systemdesign jedes Mal angewendet, wenn Sie ein neues Diagramm
zeichnen unabhängig von den Einstellungen, die mit der Diagrammvorlage
gespeichert sind.
Wenn Sie nicht möchten, dass ein Systemdesign automatisch auf das
Diagramm angewendet wird, wählen Sie Datei: Template speichern unter
und stellen Sie sicher, dass das Kontrollkästchen Aufhebung durch
Systemdesign zulassen deaktiviert ist.
Sie können ein Diagrammdesign in dem Dialog Grafik exportieren laden.
Das Design wird auf die exportierte Bilddatei angewendet.
12.10 Weiterführende Themen
Elemente der Diagrammseite anpassen
Elemente des Diagrammlayers anpassen
Diagrammelemente benutzerdefiniert anpassen
Die Einstellungen der Registerkarte Hilfsmittel: Optionen: Achsen
Die Einstellungen der Registerkarte Hilfsmittel: Optionen: Grafik

Diagramme benutzerdefiniert anpassen
165
Diagrammachsen
Anzeigebereich der Diagrammachsen festlegen
Text- und Zeichenobjekten hinzufügen
Beschriftungen, Daten und Layer verbergen
Diagramme aus Diagrammvorlagen erstellen
Systemdesigns


167
1133 Grafische Untersuchung der Daten
Origin enthält eine Anzahl von Hilfsmitteln für die grafische Untersuchung Ihrer Daten, einschließlich Hilfsmitteln zum Vergrößern und Zoomen, Lesen von XY-Koordinatenwerten sowie Zeichnen und Löschen von Datenpunkten.
Origin 2016 führte Add-On ein, die als Apps bezeichnet werden. Seit der Einführung wurden viele neue Hilfsmittel zur Untersuchung und Analyse zu OriginLabs Dateiaustausch hinzugefügt. Es werden fortwährend weitere Hilfsmittel veröffentlicht. Bitte besuchen Sie die Seite Dateiaustausch, um sich die verfügbaren Hilfsmittel anzusehen.

Origin Handbuch
168
13.1 Zoomen, Schwenken und Neuskalieren
Dieser Abschnitt erläutert die Verwendung der Hilfsmittel auf Symbolleisten sowie Tastatur- und Menübefehle, die die Ansicht des Diagramms ändern. Wir haben diese Werkzeuge und Befehle in zwei Gruppen aufgeteilt: Operationen des Zoomens und Schwenkens auf Seitenebene, die Achsenskalierungen nicht ändern; Operationen der Neuskalierung, die das Diagramm zoomen und schwenken, indem die Achsenwerte Von und Bis verändert werden.
Hinweis: Das Zoomen und Schwenken auf Seitenebene betrachten die Diagrammseite als Ganzes. Sie können den aktuellen Zoomlevel in der Auswahlliste Zoomen der Symbolleiste Standard ablesen. Das Zoomen und Schwenken auf Seitenebene hat keine Auswirkung auf den Ausdruck bzw. Export des Diagramms, während eine Neuskalierung die Achsenskalierungen verändert und Ausdruck und Export des Diagramms beeinflusst.
13.1.1 Seite Zoomen und Schwenken
Aktion Schaltfläche Tastenkombination Menü Hinweise
Zoomen-Schwenken:
Zoomen und Schwenken der Diagrammseite
-- --
Mit dem
Mausrad hinein-
und
herauszoomen,
"Hand" ist
Fokuspunkt
Zum
Schwenken mit
der linken
Maustaste
ziehen
Ganze Seite: Die
gesamte Diagrammseite zeigen
Strg + W Ansicht: Ganze Seite
Die Ansicht der
Seite wird nach
Verwendung
von Zoomen-
Schwenken
zurückgesetzt.

Grafische Untersuchung der Daten
169
Alle zoomen: Alle
Objekte im Fenster werden gezeigt.
-- --
Ansicht: Alle
zoomen
Kann verwendet
werden, um
"verlorene"
Objekte zu
finden, die
außerhalb der
Diagrammseite
liegen.
13.1.2 Neuskalierung der Achsen
Aktion Schaltfläch
e Tastenkombinatio
n Men
ü Hinweise
Neu skalieren: Diagramm
sowohl in X- als auch in Y-Dimension neu skalieren und schwenken
-- --
Scrollen, um X neu
zu skalieren
SHIFT + Scrollen,
um Y neu zu
skalieren
Zum Schwenken
mit der linken
Maustaste ziehen
(auch
Neuskalierung)
Sowohl X als auch
Y werden neu
skaliert.
Diagramm in der X-Dimension neu skalieren
--
Z + Scrollrad
oder die Tasten Z + +/-
--
Skaliert X neu.
Skaliert Y nicht neu.

Origin Handbuch
170
Diagramm in der X-Dimension schwenken
--
X + Scrollrad
oder die Tasten X + +/-
--
Skaliert X neu.
Skaliert Y nicht neu.
Diagramm in der Y-Dimension neu skalieren
--
Shift + Z +
Scrollrad
oder die Tasten
Shift + Z + +/-
--
Skaliert Y neu.
Skaliert X nicht neu.
Diagramm in der Y-Dimension schwenken
--
Shift + X +
Scrollrad
oder die Tasten Shift + X +
+/-
--
Skaliert Y neu.
Skaliert X nicht neu.
Achsenskalierung vergrößern/Achsenskalierung verkleinern: Diagramm in
X- und Y-Dimensionen neu skalieren
-- --
Schaltfläche
Achsenskalierung
vergrößern
wählen, dann ein
Rechteck
aufziehen, um den
Achsenskalierungs
bereich zu
definieren;
Zurücksetzen durch
Klicken auf die
Schaltfläche
Achsenskalierung
verkleinern
(Ziehen nicht
erforderlich)
Sowohl X als auch
Y werden neu
skaliert.

Grafische Untersuchung der Daten
171
Origin 2017 führt mehrere modifizierte oder neue Schaltflächen der Symbolleiste Diagramm ein, mit der Achsen getrennt oder zusammen neu skaliert werden
können.
Die Schaltfläche X neu skalieren ändert die X-Achsenskalierung, damit
alle X-Werte innerhalb der Grenzen der bestehenden YZ-
Achsenskalierungen gezeigt werden.
Die Schaltfläche Y neu skalieren ändert die Y-Achsenskalierung, damit
alle Y-Werte innerhalb der Grenzen der bestehenden XZ-
Achsenskalierungen gezeigt werden.
Die Schaltfläche Z neu skalieren ändert die Z-Achsenskalierung, damit
alle Z-Werte innerhalb der Grenzen der bestehenden XY-
Achsenskalierungen gezeigt werden.
Die Schaltfläche XY neu skalieren ändert die X- und Y-
Achsenskalierungen, damit alle XY-Werte (innerhalb der Grenzen der
bestehenden Z-Achse gezeigt werden).
Die Schaltfläche Neu skalieren (Alle) ändert alle Bereiche der
Achsenskalierung und zeigt alle Daten im Layer an.
Beachten Sie, dass einige dieser Schaltflächen standardmäßig ausgeschaltet werden können. Zum Hinzufügen oder Entfernen von Schaltflächen zu bzw. aus einer Symbolleiste lesen Sie bitte Der Dialog Symbolleisten anpassen.
Origin 9.1 SR0 führte die Systemvariable @nrm ein, um das Verhalten der Neuskalierung zu modifizieren, wenn die Funktion Neu skalieren oder die zugehörigen Schnelltasten verwendet werden:
@nrm = 0: Die Von/Bis-Werte auf der Registerkarte Skalierung des Dialogs Achsen ändern sich, wenn Neu skalieren auf Manuell gesetzt ist. Dies ist bestehendes Verhalten.
@nrm = 1: Die Von/Bis-Werte ändern sich nicht, wenn Neu skalieren auf Manuell gesetzt ist. Dies ist neues Verhalten.
Modifizieren Sie das aktuelle Verhalten, indem Sie das Skriptfenster öffnen (Fenster: Skriptfenster), @nrm = <Wert> eingeben und dann Enter drücken.
Hinweis: Beim Verwenden des älteren Werkzeugs Vergrößern werden Sie aufgefordert, die manuelle Neuskalierung zu überschreiben. Wenn @nrm=1 ist es allerdings nicht möglich, die Einstellung der Neuskalierung im Dialog Achsen zu überschreiben.

Origin Handbuch
172
13.2 Koordinatenwerte lesen
Origin bietet mehrere Hilfsmittel zur grafischen Untersuchung Ihrer Datenzeichnungen. Diese Hilfsmittel stehen über die Symbolleiste Hilfsmittel zur Verfügung (Ansicht: Symbolleisten). Im Menü Minitools ist ein verwandtes Hilfsmittel verfügbar -- der Vertikale Cursor.
Das einfachste Hilfsmittel für die Datenuntersuchung sind die Bildschirmkoordinaten . Die Bildschirmkoordinaten arbeiten mit dem Fenster Datenanzeige zusammen, um die XY-Koordinaten des Cursors auf dem Bildschirm dynamisch anzuzeigen. Das Fenster Datenanzeige wird automatisch geöffnet, wenn Sie das Hilfsmittel Bildschirmkoordinaten in der Symbolleiste Hilfsmittel wählen.
Sie können einige grundlegende Eigenschaften des Fensters Datenanzeige ändern, indem Sie mit der rechten Maustaste auf die Fenstertitelleiste oder in das Fenster selbst klicken.
Um die Bildschirmkoordinaten zu verwenden:
1. Klicken Sie auf die Schaltfläche Bildschirmkoordinaten in der Symbolleiste Hilfsmittel.
Dadurch wird das Hilfsmittel Datenanzeige aufgerufen.
2. Klicken Sie auf eine Position in der Diagrammseite, um deren X-,Y- und Z-Koordinaten (nur bei
Ternär und Kontur) auszulesen. Die Koordinatenwerte werden dann im Hilfsmittel Datenanzeige
angezeigt.
3. Zum Vergrößern des Fadenkreuzes drücken Sie die Leertaste.
4. Klicken Sie auf die Schaltfläche Zeiger auf der Symbolleiste Hilfsmittel, um den Modus der
Bildschirmkoordinaten zu verlassen.
Sie können mit der Maus über eine Datenzeichnung fahren, um Mappe, Blatt und Datensatz der Quelle zu sehen.
Die Datensatzinformationen sind über Hyperlink verbunden; klicken Sie einfach
auf einen Datensatz, um das Quellblatt zu öffnen.

Grafische Untersuchung der Daten
173
13.3 Das Fenster Dateninfo
Das Fenster Dateninfo wird geöffnet, wenn Sie entweder das Hilfsmittel Datenkoordinaten ,
Anmerkung oder Datencursor wählen. Auf den ersten Blick scheint das Fenster Dateninfo die Funktionalität des Hilfsmittels Datenanzeige zu duplizieren (Auslesen der XY-Koordinaten im Diagramm).
Das Fenster Dateninfo ist jedoch benutzerdefiniert anpassbar und letztendlich leistungsstärker als das Fenster Datenanzeige. Zusätzlich zu den numerischen Daten können Sie andere Datenklassen anzeigen -- Metadaten und Bilder --, die mit einem speziellen Datenpunkt verbunden sind.
Um die Anzeige des Fensters Dateninfo benutzerdefiniert anzupassen, klicken Sie mit der rechten Maustaste auf das Fenster Dateninfo und wählen Sie Einstellungen im Kontextmenü. Der Dialog Einstellungen des Dateninfoberichts wird geöffnet. Verwenden Sie diesen Dialog, um die Anzeige des Fensters Dateninfo nach Ihren Wünschen anzupassen:

Origin Handbuch
174
Die Registerkarte Titel kann dazu verwendet werden, die Anzeige des Berichtstitels in der
oberen, linken Ecke des Fensters Dateninfo festzulegen.
Die Registerkarte Zeilen wird verwendet, um festzulegen, welche Spalten in dem
Datenarbeitsblatt im Fenster Dateninfo angezeigt werden.
Die Registerkarte Spalten wird verwendet, um festzulegen, was in dem Fenster Dateninfo
angezeigt wird. Zusätzlich zu den Datengruppen, die auf der Registerkarte Zeilen gewählt sind,
können Sie auch weitere Informationen wie Langname, Kurzname, Einheiten und Daten, die in
den einzelnen Zellen enthalten sind, anzeigen.
Die Registerkarte Anzeige enthält Optionen zum benutzerdefinierten Anpassen der
Anzeigeeigenschaften des Fensters Dateninfo.
Das Bedienelement Dialogdesign befindet sich oben im Dialog. Die Anpassung des Dateninfo
fensters kann auf Diagramm-, Layer und sogar Zeichnungsebene gespeichert werden, so dass
jedes Mal, wenn Sie die Hilfsmittel Datenkoordinaten, Cursor oder Anmerkungen für solch ein
Diagramm, ein Layer oder eine Zeichnung verwenden, das Fenster der Dateninfo angezeigt wird.
Alternativ können Sie es als Designdatei speichern und es zu einem späteren Zeitpunkt laden.
13.4 Das Hilfsmittel Datenkoordinaten
Verwenden Sie das Hilfsmittel Datenkoordinaten, um Informationen, die mit einem Datenpunkt in Ihrer Zeichnung verbunden sind, zu lesen. Diese Informationen können XY(Z)-Koordinatenwerte und andere Metadaten sowie Bilder, die den Datenpunkt beschreiben, einschließen.
Das Hilfsmittel Datenkoordinaten wird mit zwei verwandten Hilfsmittel gruppiert --
Anmerkungen und Cursor . Es wird stets nur ein Hilfsmittel zur gleichen Zeit angezeigt. Um

Grafische Untersuchung der Daten
175
ein ausgeblendetes Hilfsmittel zu verwenden, klicken Sie auf den kleinen Pfeil in der Ecke rechts unten von der Schaltfläche und wählen Sie ein Hilfsmittel aus dem Ausklappmenü aus.
Um das Hilfsmittel Datenkoordinaten zu verwenden:
1. Klicken Sie auf die Schaltfläche Datenkoordinaten in der Symbolleiste Hilfsmittel. Das
Fenster Dateninfo wird geöffnet.
2. Klicken Sie auf einen Datenpunkt, um dessen X- und Y- (sowie ggf. Z-) Koordinaten auszulesen.
Die Koordinatenwerte werden im Fenster Dateninfo (und Datenanzeige) angezeigt.
3. Um das Fadenkreuz zum nächsten Datenpunkt entlang der Datenzeichnung zu verschieben,
können Sie die Tasten Pfeil-nach-links und Pfeil-nach-rechts auf Ihrer Tastatur benutzen oder mit
Ihrer Maus auf den Datenpunkt klicken. Wenn sich mehrere Zeichnungen in einem Layer
befinden, verwenden Sie die Nach-oben- und Nach-unten-Pfeiltasten, um es zu einem
Datenpunkt auf einer anderen Zeichnung zu bewegen oder klicken Sie mit der Maus darauf.
4. Um die vertikale und horizontale Größe des Fadenkreuzes zu verändern, nachdem Sie auf einen
Punkt geklickt haben, drücken Sie die Leertaste.
5. Klicken Sie auf die Schaltfläche Zeiger auf der Symbolleiste Hilfsmittel, um das Hilfsmittel
Datenkoordinaten zu verlassen.
13.5 Das Hilfsmittel Anmerkung
Das Hilfsmittel Anmerkung wird verwendet, um einen Datenpunkt zu beschriften. Das Hilfsmittel kann mit den meisten Punkt-Liniendiagrammen und Säulen-Balkendiagrammen verwendet werden. Wählen Sie mehrere Standardbeschriftungen für Datenpunkte oder erstellen Sie Ihre eigene benutzerdefinierte Beschriftung mit Hilfe von LabTalk-Skript.
Das Hilfsmittel Anmerkung wurde für 2017 verbessert. Ein neuer Dialog für die
Anmerkungen bietet flexiblere Anpassungen für Beschriftungen und Verbindungslinien, plus Positionierungs- und Programmierungsbedienelemente. Sie können jetzt auch die ALT-Taste drücken und eine Beschriftung zu einem anderen Datenpunkt ziehen. Die Beschriftung liest automatisch den neuen Datenpunkt ab.
Um eine Anmerkung zu einem Datenpunkt hinzuzufügen:
1. Klicken Sie auf die Schaltfläche Anmerkung auf der Symbolleiste Hilfsmittel und
verschieben Sie den Cursor in Ihrem Diagramm. Beachten Sie, dass der Cursor und die
Statusleiste die Beschriftungsformat anzeigen.

Origin Handbuch
176
2. Verwenden Sie die Tab-Taste, um zwischen den folgenden Standardoptionen für Anmerkungen
zu wechseln: (X-Koordinatenwert, Y-Koordinatenwert), (X-Koordinatenwert, Y-
Koordinatenwert)[Indexnummer], X-Koordinatenwert, Y-Koordinatenwert, Indexnummer
(Zeilennummer) oder Benutzerdefiniert (siehe nächstes Tutorial).
3. Klicken Sie doppelt, um die gewählte Beschriftung zu dem Datenpunkt hinzuzufügen.
Tutorial: Zeichenkette der Anmerkung benutzerdefiniert anpassen
Die Zeichenkette der Anmerkung kann benutzerdefiniert angepasst werden, indem Buchstaben mit den X- und Y-Koordinatenwerten kombiniert werden:
1. Beginnen Sie mit einem Diagramm Ihrer Daten.
2. Öffnen Sie das Skriptfenster (Fenster: Skriptfenster), geben Sie
folgenden Befehl ein und drücken Sie dann Enter:
system.annotation.customlabel$="X value: $(x,.2), Y value: $(y,*5)"
3. Klicken Sie auf die Schaltfläche Anmerkung , fahren Sie mit der Maus
über Ihr Diagramm und drücken Sie dann mehrmals die Tab-Taste, um die
Auswahl der Anmerkungen durchzugehen, bis das oben festgelegte
benutzerdefinierte Zeichenkettenformat in der Statusleiste angezeigt wird.
Der Cursor zeigt das Wort "Benutzerdefiniert (Custom)" an.
4. Beginnen Sie mit einem Doppelklick auf die Datenpunkte, um die
benutzerdefinierte Zeichenkette der Anmerkung hinzuzufügen. Die X-Werte
werden mit zwei Dezimalstellen und die Y-Werte mit 5 signifikanten Stellen
angezeigt.
Hinweis: Weitere Informationen zu der Formatierung der Zeichenketten finden Sie in der Hilfe zur Programmierung:
Hilfe: Programmierung: LabTalk > Language Reference > Object Reference > Alphabetical Listing of Objects > String

Grafische Untersuchung der Daten
177
Wechseln Sie zum Zeiger und ziehen Sie, um sich überschneidende Beschriftungen neu zu positionieren. Eine Verbindungslinie wird automatisch hinzugefügt.
13.6 Das Hilfsmittel Datencursor
Mit dem Hilfsmittel Datencursor können Sie Cursor auf einer Datenzeichnung positionieren und dann die X- und Y-Distanz zwischen den Cursorpositionen messen. Die Cursor können auch in verschiedenen Datenzeichnungen innerhalb eines Layers platziert werden, um die relative Distanz zwischen Datenpunkten zu messen, die sich in verschiedenen Zeichnungen befinden. Der Datencursor arbeitet mit den Datenkoordinaten zusammen, um die X- und Y-Distanz zwischen Datenkoordinaten und Datencursor abzulesen.
Tutorial: Mit dem Hilfsmittel Datencursor relative Distanzen messen
1. Importieren Sie die Datei Samples\Spectroscopy\Sample Pulses.dat und
erstellen Sie ein Liniendiagramm.
2. Klicken Sie auf und wählen Sie die Schaltfläche Datencursor auf der
Symbolleiste Hilfsmittel.
3. Klicken Sie doppelt auf einen der Peaks oder klicken Sie einmal auf
einen Datenpunkt und drücken Sie ENTER, um ein Cursorobjekt
hinzuzufügen.

Origin Handbuch
178
4. Wiederholen Sie diese Schritte, um ein zweites Cursorobjekt auf einem
weiteren Peak zu platzieren.
5. Klicken Sie doppelt in das Dateninfo fenster, um den Dialog Einstellungen
des Dateninfoberichts zu öffnen. Wenn dieses Fenster nicht sichtbar ist,
wählen Sie im Menü Ansicht: Dateninformationen zeigen, um das
Fenster Dateninfo aufzurufen.
6. Wechseln Sie zur Registerkarte Spalten, klicken Sie dann mit der rechten
Maustaste in den grauen Bereich rechts von den Spalten und wählen Sie
Spalte hinzufügen.
7. Klicken Sie in der neu hinzugefügten Spalte auf die Quellzeile der neuen
Spalte und wählen Sie Relativ (Cursor2 - Cursor1) in der Auswahlliste.
Klicken Sie dann auf OK, um den Dialog zu schließen.
8. Jetzt können Sie die Cursorobjekte durch einfaches Ziehen verschieben,
und die dritte Spalte im Fenster Dateninfo zeigt die X- und Y-Abstände
zwischen den beiden Cursorn an.

Grafische Untersuchung der Daten
179
13.7 MInitools
Origin verfügt über mehrere Minitools für die Datenuntersuchung und -analyse. Auf die Minitools können Sie bei aktivem Diagramm über das Menü Minitools zugreifen. Drei Minitools eignen sich insbesondere für die Datenuntersuchung:
Vertikaler Cursor
Statistik
Cluster (OriginPro)
Das Minitool Vertikaler Cursor ist besonders nützlich, wenn es um das Auslesen von XY-Koordinatenwerten für Datenpunkte in gestapelten oder mehrfachen Diagrammen geht, in denen Zeichnungen eine gemeinsame X-Skalierung teilen.
Um den vertikalen Cursor aufzurufen:
1. Wählen Sie bei einem aktiven Diagrammfenster Minitools: Vertikaler Cursor im Hauptmenü.
Dadurch öffnet sich der Dialog Vertikaler Cursor.
Mit Hilfe der Bedienelemente in diesem Dialog der Minitools können Sie Datenbeschriftungen zu dem Diagramm hinzufügen, die Schriftgröße der Beschriftung vergrößern oder verkleinern, Beschriftungen verbergen etc.

Origin Handbuch
180
Das Minitool Statistik gibt grundlegende Statistikergebnisse für Datenpunkte aus, die in den rechteckigen Bereich der grafischen Datenauswahl (ROI) im Diagramm fallen.
Sie können einfache Statistiken für die Daten innerhalb der grafischen Datenauswahl (ROI)
anzeigen.
Linien für den Mittelwert und die n-te Standardabweichung werden in der grafischen
Datenauswahl (ROI) angezeigt.
Ergebnisse werden dynamisch aktualisiert, sobald das ROI-Objekt verschoben oder in der Größe
verändert wird.

Grafische Untersuchung der Daten
181
Das Minitool Cluster (verfügbar in OriginPro) bietet die folgenden Funktionen:
Sie können einfache Statistiken für die Daten innerhalb der grafischen Datenauswahl (ROI)
anzeigen.
Es ist möglich, zwischen einem rechteckigen und einem elliptischen ROI-Objekt zu wechseln.
Sie können sich Statistiken für Punkte innerhalb und außerhalb der grafischen Datenauswahl
anzeigen lassen.
Datenpunkte können bearbeitet, kopiert, maskiert, gelöscht oder gruppiert werden.
Ergebnisse werden dynamisch aktualisiert, sobald das ROI-Objekt verschoben oder in der Größe
verändert wird.
Die Ergebnisse werden in einem Arbeitsblatt ausgegeben.

Origin Handbuch
182
Hinweis: Weitere Informationen zu diesen Minitools erfahren Sie unter:
Hilfe: Origin: Origin-Hilfe> Minitools
13.8 Weiterführende Themen
Minitools
Kapitel Datenanalyse dieses Handbuchs
Minitool Cluster (OriginPro)
Minitool Vertikaler Cursor
Digitalisierer
Minitool Statistik
Daten maskieren
Datenfilterung
Datenpunkte in einem Diagramm zeichnen oder löschen
Liste der Standardsymbolleisten und -schaltflächen in Origin

183
1144 Minitools
Mit Minitools können untersuchende Analysen für gezeichnete Daten in einem Diagramm schnell und einfach durchgeführt werden. Das Konzept ist einfach: Während jedes Minitool einen bestimmten Zweck hat, besteht die einheitliche Vorgehensweise darin, dass jedes eine Reihe von benutzerdefinierbaren Analyseoperationen auf einen Bereich gezeichneter Daten anwendet, der durch ein verschiebbares, in der Größe veränderbares grafisches Auswahlfeld, genannt ROI-Objekt (Region of Interest), definiert wird.
Sie können mit dem Cursor jederzeit an dem ROI-Objekt ziehen, um es zu verändern. Sie können dann ihre Analyseoptionen ändern und die Ergebnisse neu berechnen, indem Sie auf die Pfeilschaltfläche oben rechts klicken und eine der Menüoptionen wählen. Zugriff auf die Formatierungs- und Analyseoptionen der Minitools haben Sie im Kontextmenü über Einstellungen. Verwenden Sie das Feld Dialogdesign, um eine Reihe von Minitooleinstellungen in einer Designdatei zu speichern.
In einem Diagramm werden mehrere Minitools unterstützt. Sie können ROI-Objekte durch die Vergabe unterschiedlicher Farben unterscheiden. Klicken Sie auf das gewünschte Objekt, um es auszuwählen. Wenn ein ROI-Objekt ausgewählt ist, können Sie auch die Tab-Taste verwenden, um zwischen den ROI-Objekten zu wechseln.

Origin Handbuch
184
Origin 2016 führte Add-On ein, die als Apps bezeichnet werden. Seit der Einführung wurden viele neue Hilfsmittel zur Untersuchung und Analyse zu OriginLabs Dateiaustausch hinzugefügt. Es werden fortwährend weitere Hilfsmittel veröffentlicht. Bitte besuchen Sie die Seite Dateiaustausch, um sich die verfügbaren Hilfsmittel anzusehen.
14.1 Origin-Minitools
Das Menü Minitools ist verfügbar, wenn ein Grafikfenster aktiv ist. Origin stellt 14 Minitools zur Verfügung:
Minitool Clustermanipulation
Erstellen Sie Statistiken zu Punkten innerhalb und außerhalb einer rechteckigen oder elliptischen grafischen Datenauswahl ROI (nur OriginPro).
Minitool Differenzieren Berechnen und zeichnen Sie die Ableitung n-ter Ordnung der ausgewählten
Daten.
Minitool FFT Sehen Sie sich das FFT-Spektrum der ausgewählten Daten an.
Minitool Integration Berechnen Sie die Fläche unter der Kurve oder zwischen den Kurven.
Minitool 2D-Integration Berechnen Sie die 2D-Integration für ein Kontur- oder Bilddiagramm, das aus Matrix- oder XYZ-Arbeitsblattdaten erstellt wurde (nur OriginPro).
Minitool Interpolation Führen Sie eine lineare, Spline-, B-Spline- oder Akima-Spline-Interpolation der ausgewählten Daten durch.
Minitool Kurvenschnittpunkte
Berechnen Sie die Kurvenschnittpunkte von zwei oder mehr Datenzeichnungen.
Minitool Quick Fit Führen Sie eine lineare, polynomielle oder nichtlineare Anpassung der ausgewählten Daten durch.
Minitool Peakanalyse Suchen Sie nach Peaks und berechnen Sie die Fläche und andere Peakeigenschaften.
Minitool Sigmoidaler Quick Fit
Führen Sie einen sigmoidalen Fit der ausgewählten Daten aus.
Minitool Flankenanalyse Analysieren Sie die Anstiegs-/Abfallszeiten für ein stufenförmiges Signal (nur OriginPro).

Minitools
185
Minitool Statistik Berechnen und zeigen Sie die einfache deskriptive Statistik der ausgewählten Daten des Diagramms an.
Minitool Vertikaler Cursor
Lesen und markieren Sie die Werte der X- und Y-Koordinaten für Datenzeichnungen über mehrere Diagramme, die die gleiche X-Achse teilen.
Bild-/Konturprofil Analysieren Sie das Bild oder die Kontur aus Matrixdaten und erzeugen Sie Profile.
Hinweis: Weitere Informationen zu diesen Minitools erfahren Sie unter:
Hilfe: Origin: Origin-Hilfe> Minitools
Hilfe: Origin: Origin-Hilfe > Matrixmappen, Matrixblätter und Matrixobjekte > Anzeige und Profil von Matrixdaten
Tutorial: Mit dem Minitool Integration Ergebnisse in einem Arbeitsblatt ausgeben
1. Importieren Sie die Datei Peaks on Exponential Baseline.dat, die sich im
Unterordner Samples\Spectroscopy des Origin-Installationsordners befindet.
2. Erstellen Sie ein Liniendiagramm der Daten in Spalte B.
3. Gehen Sie bei aktivem Diagramm zum Hauptmenü und klicken Sie auf
Minitools: Integration.
4. Klicken Sie in dem aufgerufenen Dialog auf die Registerkarte Basislinie und
wählen Sie die Option Gerade Linie in der Auswahlliste Modus.
5. Wechseln Sie zur Registerkarte Ausgabe und aktivieren Sie im Zweig
Eigenschaften ausgeben in das Kontrollkästchen An Worksheet anhängen
und deaktivieren Sie die anderen Kontrollkästchen.
6. Erweitern Sie den Knoten Eigenschaften, wählen Sie die Option Kein in der
Auswahlliste Datensatzidentifizierer und aktivieren Sie Anfang X und Ende
X.
7. Klicken Sie auf OK, um den Dialog zu schließen. Das rechteckige Objekt der
grafischen Datenauswahl (ROI) wird zu dem Diagramm hinzugefügt.
8. Verändern Sie die Größe der grafischen Datenauswahl (ROI) und verschieben
Sie sie, so dass nur der erste Peak in der Datenzeichnung ausgewählt wird.
Klicken Sie dann auf die Schaltfläche mit dem Pfeil , die sich oben rechts in
der ROI befindet, und wählen Sie Neue Ausgabe. Auf diese Weise werden die
Parameter für den ersten Peak in ein Arbeitsblatt geschrieben.

Origin Handbuch
186
9. Ziehen Sie an dem ROI-Objekt, um es über dem zweiten Peak zu
positionieren, und wiederholen Sie den Schritt oben, um die Ausgabe für den
zweiten Peak zu erzeugen.
10. Klicken Sie erneut auf die Schaltfläche mit dem Pfeil und wählen Sie dieses
Mal Zum Berichtblatt gehen. Ein Arbeitsblatt mit den Integrationsergebnissen
wird geöffnet.
Klicken Sie auf die Schaltfläche mit dem Pfeil oben rechts in der grafischen Datenauswahl (ROI). Sie können für alle Kurven in dem aktuellen Layer (Neue Ausgabe für alle Kurven (N)) oder für alle Layer der Diagrammseite (Neue Ausgabe für alle Layer (L)) bzw. die entsprechenden Schnelltasten N oder L die Ergebnisse ausgeben. So können Sie für mehrere Kurven in einem Diagramm eine Stapelanalyse durchführen.
14.2 Weiterführende Themen
Minitools
Das Hilfsmittel Bild-/Konturprofil

Minitools
187
Tutorial: Mehrere Minitools verwenden
Tutorials für einzelne Minitools
Peaks analysieren
Digitalisierer


189
1155 Datenanalyse
15.1 Einführung
Origin verfügt über leistungsstarke Hilfsmittel für all Ihre analytischen Aufgaben, einschließlich Peakanalyse, Kurvenanpassung, Statistik und Signalverarbeitung. Die Ausgabe einer Operation kann als Eingabe für eine andere verwendet werden, wodurch eine Kette von Operationen entsteht und die entsprechenden Ergebnisse jeweils aktualisiert werden. Sie können die Ergebnisse einfach aktualisieren, wenn sich Eingabedaten oder Analyseparameter ändern, und es wird vermieden, dass der Analysevorgang von Anfang an wiederholt werden muss.
Die folgenden Abschnitte behandeln (1) das Darstellen der Daten, die Sie analysieren möchten, und (2) die Hilfsmittel, die in Origin und OriginPro für die Analyse der Daten verfügbar sind. Bitte lesen Sie in dem Kapitel Wiederkehrende Aufgaben bearbeiten dieses Handbuchs weitere Informationen über Analysevorlagen, Dialogdesigns und weitere Zeit sparende Funktionen.
Origin 2016 führte Add-On ein, die als Apps bezeichnet werden. Seit der Einführung wurden viele neue Hilfsmittel zur Untersuchung und Analyse zu OriginLabs Dateiaustausch hinzugefügt. Es werden fortwährend weitere Hilfsmittel veröffentlicht. Bitte besuchen Sie die Seite Dateiaustausch, um sich die verfügbaren Hilfsmittel anzusehen.
15.2 Daten auswählen
Origins Analyse kann für Arbeitsmappen- oder Diagrammfenster durchgeführt werden. Die Standardanalyse wird für markierte Daten im Arbeitsblatt oder in der aktiven Zeichnung des Diagramms durchgeführt. Sie möchten die Analyse vielleicht auf eine Teilmenge Ihres Datensatzes beschränken, beispielsweise einen bestimmten Bereich der Zeilen oder Spalten in einem Arbeitsblatt oder einem bestimmten Bereich der X-Achse in einem Diagramm.
Sie können die Datenauswahl (mit den beiden unten erwähnten Methoden) entweder vor Öffnen eines Analysedialogs oder nach dem Öffnen des Dialogs treffen. Die meisten von Origins auf X-Funktionen basierenden Analysehilfsmitteln haben einen Zweig für die Eingabedaten mit einer Standardbereichsauswahl, mit der Sie sich vielleicht vertraut machen wollen (sie wird weiter unten erläutert).
15.2.1 Daten im Arbeitsblatt auswählen
Wenn Sie einen Bereich der Arbeitsblattdaten markieren und dann einen der auf einer X-Funktionen basierenden Dialoge öffnen -- dies umfasst so gut wie alle Dialoge, die über die Menüs Analyse oder Statistik aufgerufen werden --, können Sie sehen, dass Ihre Bereichsauswahl bereits in den Dialog Eingabedaten eingegeben ist. Die meisten Anwender empfinden es als einfacher, zuerst die Arbeitsblattdaten auszuwählen und danach den entsprechenden Analyse- oder Statistikdialog zu öffnen, um festzulegen, welche Daten Sie analysieren möchten.

Origin Handbuch
190
Wenn Sie einen der X-Funktionsdialoge öffnen, ohne Ihre Daten vorausgewählt zu haben, sollten Sie nach Öffnen des Dialogs zuerst Daten im Zweig Eingabedaten auswählen:
1. Klicken Sie auf das Bedienelement der Bereichsauswahl neben Eingabedaten. Der Dialog wird
minimiert.
2. Wählen Sie Ihre Arbeitsblattdaten im Arbeitsblatt aus und klicken Sie dann auf die Schaltfläche
auf der rechten Seite des minimierten Dialogs. Der Zweig Eingabedaten zeigt jetzt den
ausgewählten Bereich.
Beachten Sie, dass Sie keine vollständigen Datensätze (Spalten) markieren müssen. Sie können eine Teilmenge Ihrer Arbeitsblattdaten auswählen. Die Analysen werden auf diese ausgewählte Teilmenge beschränkt. Wenn die Analyse mehrere Datensätze unterstützt, können Sie mehrere Bereiche wie z.B. mehrere Y-Spalten oder Y-Bereiche auswählen. Wenn die Analyse nur einen Datensatz unterstützt, obwohl Sie mehrere Bereiche auswählen könnten, wird nur der erste Bereich in der Analyse ausgewählt.

Datenanalyse
191
Hinweis:
Der Zweig Eingabedaten hat eine hierarchische Struktur. Wenn die Analyse mehrere Datensätze
unterstützt, könne Sie mehrere Bereiche unter Eingabedaten hinzufügen. Diese werden als
Bereich 1, Bereich 2 etc. angezeigt. Jedes verfügt über die entsprechenden Bedienelemente für
X, Y, Fehler und Zeile.
Wenn Sie mit der Maus über jede Ebene fahren, wird ein Tooltipp angezeigt, der Sie darüber
informiert, von welcher Ebene die Daten stammen (d.h. Mappe, Blatt und Spalte).
Über das Bedienelement Zeilen unter jedem Bereichsknoten können Sie den Bereich nach
Zeilenindex oder X-Wert festlegen. Wenn Sie den gleichen Zeilenbereich auf alle Bereiche unter
Eingabedaten anwenden möchten, klicken Sie auf die Pfeilschaltfläche rechts vom
Bereichsknoten und wählen Sie Zeilenbereich auf alle anwenden.
Abhängig davon, wo Sie sich in der Eingabedatenhierarchie befinden, hat die Schaltfläche für die
Bereichsauswahl einige Einschränkungen. Wenn Sie beispielsweise auf das Element der
Bereichsauswahl neben Y klicken, obwohl Sie mehrere Spalten in einem Arbeitsblatt auswählen
könnten, wird nur die 1. Spalte übernommen.
Durch Klicken auf die Schaltfläche mit dem Pfeil rechts von dem Bedienelement der
Bereichsauswahl werden weitere Auswahloptionen angezeigt. Sie können hier z.B. eine Spalte
auswählen, um eine schnelle Datenauswahl zu treffen.
Abhängig von der Ebene, auf der Sie sich befinden, können sich die Auswahloptionen, die über
die Pfeilschaltfläche angezeigt werden, unterscheiden. Wenn Sie z.B. auf die Pfeilschaltfläche

Origin Handbuch
192
neben Eingabedaten klicken, wird Ihnen ein Menü Spalten auswählen... angezeigt, das den
Spaltenbrowser öffnet, in dem Sie mehrere Spalten sogar aus verschiedenen Arbeitsblättern
auswählen können.
Verwenden Sie die Auswahlliste Liste der Datensätze, um zu filtern, aus welchen Blättern Sie auswählen möchten. Die Liste im oberen Bedienfeld kann sortiert werden, indem Sie auf einen der Spaltenköpfe klicken. Auf diese Weise wird es z.B. einfach alle Spalten auszuwählen, die den gleichen Langname oder die gleichen Kommentare haben. Klicken Sie dann auf die Schaltfläche Hinzufügen, um die Spalte zu Ihrer Auswahlliste im unteren Bedienfeld hinzuzufügen. Um den Dateneingabebereich eines der Datensätze zu modifizieren, klicken Sie auf die Bereichsschaltfläche jeweils rechts von den zum unteren Bedienfeld hinzugefügten Datensätzen und bearbeiten Sie die Werte Von und Bis.
15.2.2 Daten in einem Diagramm auswählen
Wenn Sie bei aktivem Diagrammfenster eines der Hilfsmittel im Menü Analyse auswählen, besteht das Standardverhalten für den Analysedialog darin, den ausgewählten Bereich des aktiven Datensatzes als Ihre Eingabedaten zu öffnen (beachten Sie, dass Analysedialoge einen Knoten Eingabedaten umfassen, der Anpassungen zulässt --Hinzufügen von mehr Datensätzen mit der interaktiven Schaltfläche der Bereichsauswahl, Ändern eines Datenbereichs etc.).
Der aktive Datensatz ist derjenige, der in der Datenliste (unten im Menü Daten) mit einem Häkchen daneben gezeigt wird. Beachten Sie, dass dieses Verhalten des Analysedialogs sogar auf Zeichnungsgruppen angewendet wird. Sie können einen Analysedialog dazu "zwingen", einen bestimmten Datenbereich zu registrieren, indem Sie auf eine der anderen Datenzeichnungen klicken, die unten im Menü Daten aufgelistet sind.

Datenanalyse
193
Alternativ können Sie den Bereich für Ihre Analyse grafisch festlegen, indem Sie eine oder mehrere Zeichnungen in dem Diagrammfenster auswählen:
Wenn Ihre Datenzeichnungen nicht Teil einer Zeichnungsgruppe sind, können Sie einmal auf Ihre
Zielzeichnung klicken, bevor Sie einen Analysedialog aufrufen. Daraufhin wird der
Eingabedatenbereich auf die ausgewählte Zeichnung angewendet.
Sollten Ihre Datenzeichnungen Teil einer Zeichnungsgruppe sein, klicken Sie einmal auf eine der
Zeichnungen in der Gruppe, um den Eingabebereich auf alle Zeichnungen in der
Zeichnungsgruppe anzuwenden. Oder klicken Sie ein zweites Mal auf eine der Zeichnungen, um
die Analyse auf die ausgewählte Zeichnung zu beschränken (beachten Sie, dass dies nicht den
aktiven Datensatz ändert). Alternativ können Sie mehrere Zeichnungen mit dem Regionalen
Datenselektor vorauswählen (siehe unten).
Sie können den aktiven Datensatz kennzeichnen, indem Sie ein rotes Rechteck um den Legendeneintrag der Zeichnung platzieren. Um diese Funktion einzuschalten, klicken Sie auf Ihr Diagrammfenster, wählen Sie Format: Seiteneigenschaften, klicken Sie auf die Registerkarte Legenden/Titel und aktivieren Sie Aktiven Datensatz hervorheben.
15.2.3 Teilmenge Ihrer Daten grafisch darstellen
Sie können einen Datenbereich mit Hilfe des regionalen Datenselektors grafisch auswählen:
1. Klicken Sie bei einem aktiven Diagrammfenster auf die Schaltfläche Regionaler Datenselektor
auf der Symbolleiste Hilfsmittel und halten Sie sie gedrückt. Wählen Sie die Schaltfläche
Auswahl in aktiver Zeichnung oder Auswahl in allen Zeichnungen.

Origin Handbuch
194
2. Zeichnen Sie ein Rechteck oder ein Freihandobjekt, um einen Bereich des Diagramms
auszuwählen. Drücken Sie die Leertaste, um zwischen den Modi Rechteck und Freihand
zu wechseln.
Wenn Sie Ihre Auswahl treffen, werden Datenmarkierungen auf dem Diagramm angezeigt, die den/die ausgewählten Bereich/e kennzeichnen. Sie können mit den Analysehilfsmitteln mit diesen grafisch ausgewählten Daten arbeiten (z.B. linearer Fit), beachten Sie aber, dass einige Analysedialoge nicht für mehrere Datenbereiche verwendet werden können. Der Dialog der Glättung beispielsweise (Analyse: Signalverarbeitung: Glätten) glättet nur die Daten in dem aktiven Datensatz oder einer einzelnen ausgewählten Zeichnung.
Tutorial: Lineare Regression für einen X-Teilbereich
1. Importieren Sie die Datei \Samples\Curve Fitting\Exponential Decay.dat in
eine neue Arbeitsmappe.
2. Markieren Sie alle Y-Spalten und erstellen Sie ein Liniendiagramm.
3. Klicken Sie auf die Schaltfläche Regionaler Datenselektor auf der
Symbolleiste Hilfsmittel und wählen Sie dann Auswahl auf allen
Zeichnungen .
4. Ziehen Sie ein Rechteck auf, um die Endbereiche der drei Kurven ungefähr
zwischen Werten 0,6 und 1,0 der X-Achse zu markieren.
5. Wählen Sie Analyse: Anpassen: Linearer Fit im Menü, um den Dialog
Lineare Anpassung zu öffnen.
6. Im Zweig Eingabedaten sind drei Bereiche angegeben. Fahren Sie mit der
Maus über den Zweig Eingabedaten. Der Tooltipp zeigt 1X,1Y, ... 3X und 3Y.
7. Wenn Sie die Datenauswahl ändern möchten, klicken Sie auf die
Pfeilschaltfläche in den Eingabedaten und wählen Sie Alle Daten des
Diagramms erneut auswählen. Der Dialog wird minimiert. Treffen Sie erneut
Ihre Datenauswahl in dem Diagramm, indem Sie ein Rechteck aufziehen und
klicken Sie dann auf die Schaltfläche auf der rechten Seite des
minimierten Dialogs. Die neue Datenauswahl wird im Zweig Eingabedaten
gezeigt.
8. Übernehmen Sie die Standardeinstellungen für die lineare Anpassung und

Datenanalyse
195
klicken Sie auf OK, um den Dialog zu schließen. Die lineare Anpassung wird
für alle drei Kurven über den ausgewählten Bereich durchgeführt.
Zusätzlich zu der Datenauswahl und den Maskierungsmethoden, die in
diesem Abschnitt erläutert werden, enthält Origin die Hilfsmittel
Datenfilterung und Datenreduktion. Bitte besuchen Sie die verlinkten Seiten,
um Einzelheiten zu erfahren.
15.2.4 Datenmarkierung bearbeiten
Um eine Datenmarkierung zu bearbeiten:
Klicken Sie mit der rechten Maustaste auf eine Datenmarkierung und wählen Sie Bearbeiten oder
klicken Sie doppelt auf eine Datenmarkierung, um einen Datenbereich zu modifizieren. Die roten
Markierungen verändern ihre Farbe und werden dunkel mit Pfeilen an beiden Enden. Auch der
Cursor verwandelt sich in ein Ziel. Ziehen Sie die Anfangs- bzw. Endmarkierung in eine neue
Position oder verwenden Sie eine der unten aufgeführten Tastaturkombinationen und ändern Sie

Origin Handbuch
196
den Datenbereich. Um den Bearbeitungsmodus zu verlassen, klicken Sie doppelt auf die
Markierung oder drücken Sie die Taste Enter.
Wenn Sie mit der rechten Maustaste auf die Datenmarkierung klicken, werden weitere Optionen
gezeigt, wie Markierungen löschen, Daten löschen etc.
Hinweis: Wenn Sie das Hilfsmittel Regionaler Datenselektor verwendet haben, um Markierungen auf mehreren Zeichnungen zu positionieren (Auswahl auf allen Zeichnungen), seien Sie sich bewusst, dass bewegliche Markierungen den Datenbereich von nur der aktiven Zeichnung beeinflussen; die Bereiche der anderen ausgewählten Zeichnungen folgen dem der aktiven Zeichnung nicht. Dies ist eine Einschränkung des regionalen Datenselektors.
Sie können auch Tastaturkombinationen verwenden, um Datenmarkierungen auszuwählen und zu bearbeiten.
1. Wählen Sie Datenmarkierungen mit diesen Tasten aus:
Tastenkombination Aktion
s Sie wählen das erste Paar der Datenmarkierungen auf dem Diagramm aus (markiert mit "1").
Tab Sie wählen das nächste Paar der Datenmarkierungen aus (nicht im Bearbeitungsmodus) oder die andere Datenmarkierung des Paars (im Bearbeitungsmodus der Markierung).
Home/Pos1 Sie kehren zur ersten Datenmarkierung zurück.
Ende Sie springen zur letzten Datenmarkierung.
2. Aktivieren und bearbeiten Sie die Datenmarkierung mit diesen Tastenkombinationen:
Tastenkombination Aktion

Datenanalyse
197
Enter Die ausgewählte Datenmarkierung wird für die Bearbeitung aktiviert. (Drücken Sie erneut Enter, um den Datenauswahlmodus zu verlassen.)
Pfeil Die aktive Datenmarkierung wird genau zu einem Datenpunkt verschoben.
Strg/Shift + Pfeil Die aktive Datenmarkierung wird zu mehreren Datenpunkten verschoben.
Löschen Die aktive Datenmarkierung wird gelöscht.
15.2.5 Unterschied zwischen Daten- und Analysemarkierungen
Datenmarkierungen definieren einen Teilbereich, den Sie mit Hilfe des Hilfsmittels
Datenselektor bestimmen.
Wenn Sie die Datenmarkierungen in dem Diagramm entfernen möchten, können Sie im
Hauptmenü Daten: Datenmarkierer löschen wählen oder auf die Schaltfläche Datenmarkierer
löschen in der Symbolleiste Markierungen und Schlösser klicken.

Origin Handbuch
198
Wenn die Analyseroutine abgeschlossen ist, werden die Datenmarkierungen mit
Analysemarkierungen ersetzt. Standardmäßig zeigen Analysemarkierungen nicht, ob die
Analyse für den gesamten Datensatz durchgeführt wurde. Wenn sie für einen Teilbereich
durchgeführt wurde, werden die Analysemarkierungen am Anfang und am Ende des Teilbereichs
angezeigt. Sie können den Datenbereich modifizieren und Ihre Analyse erneut ausführen, indem
Sie mit der rechten Maustaste auf eine Analysemarkierung klicken und Parameter ändern
wählen. Ändern Sie den Eingabedatenbereich und führen Sie die Analyse erneut aus.
Hinweis:
1. Wenn Sie Neu berechnen im Analysedialog auf Kein gesetzt haben, werden keine
Analysemarkierungen erzeugt.
2. Daten- und Analysemarkierungen werden nicht exportiert, wenn Sie Datei: Grafiken
exportieren wählen.
3. Um den gleichen Bereich erneut für eine andere Analyse auszuwählen, klicken Sie auf
das grüne Schloss und wählen Sie Eingabedaten mit Datenmarkern zeichnen, um ein
neues Diagramm zu erstellen und eine Analyse auf ihm auszuführen.
4. Es gibt eine Symbolleiste Markierungen und Schlösser, um Analysemarkierungen und -
schlösser zu steuern, wie Markierung verbergen/zeigen , um Analysemarkierungen
ein- oder auszuschalten etc. Außerdem steht das Menü Daten: Analysemarker und
Kontextmenüs mittels Rechtsklick auf die Analysemarkierungen sowie die grünen
Schlösser im Diagrammlayer zum Steuern der Analysemarkierungen zur Verfügung.

Datenanalyse
199
15.3 Datenmaskierung
Die Maskierung ist ein weiteres Hilfsmittel, das Sie verwenden können, wenn Sie nur einen Teilbereich Ihrer Daten analysieren möchten oder wenn Sie fehlerhafte Datenpunkte haben, die nicht in die Analyse eingebunden werden sollen. Eine Maskierung bzw. das Entfernen einer Maskierung führt zu einer Neuberechnung.
Sie können Datenpunkte entweder im Arbeitsblatt oder im Diagramm maskieren. Existieren Daten sowohl im Arbeitsblatt als auch im Diagramm, bewirkt die Maskierung der Daten in einem die entsprechende Maskierung in dem anderen.
Beachten Sie, dass es zwei Symbolleisten mit Maskierungsschaltflächen gibt: Hilfsmittel und Maskierung. Die Maskierungshilfsmittel auf der Symbolleiste Hilfsmittel arbeiten mit Diagrammen zusammen. Die Hilfsmittel auf der Symbolleiste Maskierung können sowohl auf Arbeitsblätter als auch auf Diagramme angewendet werden.
15.3.1 Daten in Arbeitsblättern maskieren
Die Maskierung von Arbeitsblattdaten schließt diese Daten aus der Analyse aus. Wenn sie gezeichnet sind, werden maskierte Datenpunkte in der Maskierungsfarbe angezeigt. ,
Aktion Symbolleistenschaltfläche Kontextmenübefehl Hinweise
Daten maskieren
Maskieren: Anwenden
Der ausgewählte Datenbereich wird maskiert. Die maskierten Daten werden in der Maskierungsfarbe angezeigt.
Maskierung von Daten aufheben
Maskieren: Entfernen
Die Maskierung des ausgewählten Datenbereichs wird aufgehoben. Unmaskierte Punkte werden in Analyseoperationen eingeschlossen und "normal" gezeichnet.
Maskenfarbe ändern
Maskieren: Farbe ändern
Die Maskierungsfarbe des maskierten Datenbereichs wird geändert.
Maskierung deaktivieren
Maskieren: Maskierung deaktivieren
Sie können die Maskierung für alle maskierten Daten im Arbeitsblatt ein- und ausblenden.
15.3.2 Daten in Diagrammen maskieren
Bei aktivem Diagrammfenster:

Origin Handbuch
200
1. Wählen Sie Daten: Datenpunkte maskieren im Hauptmenü oder klicken Sie auf Punkte auf
aktiver Zeichnung maskieren bzw. Punkte auf allen Zeichnungen maskieren auf der
Symbolleiste Hilfsmittel. Dies aktiviert das Regionale Maskierungshilfsmittel.
2. Um einen einzelnen Punkt zu maskieren, klicken Sie doppelt auf den Punkt.
3. Um einen Bereich von Punkten zu maskieren, drücken Sie ähnlich wie beim Regionalen
Datenselektor auf die Leertaste, um zwischen den verschiedenen Maskierungsoptionen zu
wechseln: nach Zeilenindex, rechteckiger Bereich oder Freihandbereich. Ziehen Sie dann mit
dem Cursor ein Rechteck auf oder zeichnen Sie Freihand einen Bereich, um die Daten in diesem
Bereich zu maskieren.
Beachten Sie, dass der Cursor sich verändert, wenn Sie:
Drücken Sie die Leertaste, um Datenpunkte nach Zeilenindexnummer, Rechteck oder Freihand
zu maskieren.
Das Hilfsmittel Punkte auf aktiver Zeichnung maskieren vs. das Hilfsmittel Punkte auf
allen Zeichnungen maskieren (Symbolleiste Hilfsmittel) wählen.
Punkte auf aktiver
Zeichnung maskieren
Punkte auf allen Zeichnungen des
aktiven Layers maskieren
Zweck
Datenpunkte werden nach Indexnummer maskiert. Alle Datenpunkte zwischen den niedrigsten und höchsten ausgewählten Indexnummern werden maskiert, unabhängig davon, ob sie innerhalb des Rechtecks liegen.
Datenpunkte werden durch ein Rechteck maskiert. Nur die Datenpunkte innerhalb des Rechtecks, das Sie aufziehen, werden maskiert.
Datenpunkte werden durch eine Freihandfigur maskiert. Nur die Datenpunkte innerhalb der Fläche, die Sie aufziehen, werden maskiert.
Um die Maskierung von den Datenpunkten im Diagrammfenster zu entfernen:
1. Wählen Sie entweder Maskierte Punkte auf aktiver Zeichnung entfernen oder Maskierte
Punkte auf allen Zeichnungen entfernen auf der Symbolleiste Hilfsmittel.

Datenanalyse
201
2. Verwenden Sie je nach Bedarf die Leertaste, um Punkte nach Index, mit einer rechteckigen oder
einer Freihandfigur auszuwählen, und ziehen Sie dann an der Maus, um die Maskierung Ihrer
Datenpunkte aufzuheben.
Es gibt einige nützliche Schaltflächen auf der Symbolleiste Maskierung:
Farbe der Maskierung ändern, um zu vermeiden, dass dieselbe Farbe für
die Zeichnung und die Maskierung verwendet wird.
Maskierte Punkte anzeigen/verbergen, um maskierte Punkte auf dem
Bildschirm, dem Ausdruck und dem exportierten Diagramm zu verbergen.
Maskierung deaktivieren/aktivieren , um die Maskierung schnell ein-
und auszuschalten, ohne die maskierten Punkte zu entfernen.
15.4 Datenpunkte in einem Diagramm zeichnen, verschieben oder löschen
Diese Zusammenstellung von Hilfsmitteln und menügesteuerter Operationen ist nützlich beim Untersuchen bestimmter "Was wäre wenn"-Szenarios oder zum schnellen Erzeugen einiger Daten, um z.B. eine Anpassungsfunktion zu testen. Diese Vorgänge funktionieren nur bei 2D-Punktdiagrammen.
1. Aktivieren Sie das Diagrammfenster.
2. Klicken Sie auf das Hilfsmittel Daten zeichnen .
3. Vergewissern Sie sich, dass der richtige Diagrammlayer aktiv ist, und positionieren Sie den
Cursor im Diagramm.
4. Klicken Sie doppelt, um Datenpunkte zu erstellen. Das Hilfsmittel Datenanzeige öffnet sich (falls
noch nicht geöffnet) und zeigt die X- und Y-Werte für jeden erstellten Datenpunkt an.
5. Wenn Sie das Hinzufügen von Datenpunkten beendet haben, klicken Sie auf ein anderes
Hilfsmittel (Symbolleiste Hilfsmittel), um den Zeichenmodus zu verlassen.
Wenn Sie das Hilfsmittel Daten zeichnen verwenden, wird gleichzeitig ein verborgenes Arbeitsblatt mit dem Namen Drawn (Arbeitsblätter werden automatisch nummeriert, mit n = 1, 2, 3, 4 usw.) erzeugt.
15.4.1 Das verborgene Arbeitsblatt Drawn öffnen

Origin Handbuch
202
Klicken Sie mit der rechten Maustaste auf die Datenzeichnung und wählen Sie Gehe zu Drawn im Kontextmenü oder klicken Sie im Dialog Details Zeichnung bei im linken Bedienfeld ausgewählter Datenzeichnung auf die Schaltfläche Arbeitsmappe.
Eine Arbeitsmappe Drawn wird mit den Spalten A(X) und B(Y) angezeigt, die Koordinatenwerte Ihrer Datenzeichnung enthalten.
15.4.2 Einen Datenpunkt löschen
Sie können einzelne Datenpunkte in Ihrem Diagramm löschen.
1. Wählen Sie Daten: Punkte löschen.
2. Klicken Sie doppelt auf den Datenpunkt oder klicken Sie zum Auswählen auf den gewünschten
Datenpunkt und drücken Sie Enter.
3. Klicken Sie auf die Schaltfläche mit dem Pfeil auf der Symbolleiste Hilfsmittel oder drücken Sie
die ESC-Taste, um den Modus Punkte löschen zu verlassen.
Der Datenpunkt wird sowohl aus dem Diagramm als auch aus der Zelle des Arbeitsblatts gelöscht. In dem Arbeitsblatt wird nur die Datenzelle für den Y-Wert gelöscht und als fehlender Wert gezeigt.
15.4.3 Datenpunkt verschieben
Sie können einzelne Datenpunkte im Diagramm verschieben. Bedenken Sie, wenn Sie dies tun, dass Sie die Zeichnung und die zugrundeliegenden Daten ändern:
1. Wählen Sie Daten: Datenpunkte verschieben (Sie werden gewarnt, dass Sie dabei sind, Ihre
Daten zu verändern).
2. Klicken Sie auf den Punkt, den Sie verschieben möchten (X- und Y-Koordinaten ändern).
Positionieren Sie das Fadenkreuz auf dem Punkt und ziehen Sie oder verwenden Sie die
Pfeiltasten.
3. Klicken Sie auf die Schaltfläche Zeiger auf der Symbolleiste Hilfsmittel oder drücken Sie
ESC, um den Modus Datenpunkte verschieben zu verlassen.
Der Datenpunkt wird in der Zeichnung verschoben und die X- und Y-Koordinaten werden in der Arbeitsblattzelle geändert.
15.5 Mathematik
Origin verfügt über eine Anzahl von mathematischen Hilfsmitteln, um grundlegende Berechnungen, Interpolation und Flächen- bzw. Volumenberechnungen durchzuführen.

Datenanalyse
203
15.5.1 Mathematische Grundlagen
Name des Hilfsmittels Beschreibung Menübefehl
Einfache
Spaltenmathematik/Einfa
che Kurvenmathematik
Spalten/Kurven
normieren
Mehrere Kurven mitteln
Differenzieren
Einfache Berechnungen
für Arbeitsblattspalten
oder XY-
Datenzeichnungen
durchführen
Analyse: Mathematik
(Arbeitsmappe, Diagramm)
Minitool Differenzieren
Differenziation für einen
bestimmten
Diagrammbereich (ROI)
durchführen
Minitools: Differenzieren
(Diagramm)
Spaltenwerte setzen
Formel zum
Festlegen/Transformieren
von
Arbeitsblattspaltenwerten
verwenden
Analyse: Mathematik
(Arbeitsmappe)
Inverse Pseudo-Inverse einer
Matrix erzeugen Analyse: Mathematik
(Matrix)
Medianfilter
Spezieller Filter
Benutzerdefinierter Filter
Median-
/speziellen/benutzerdefini
erten Filter auf eine Matrix
anwenden
Analyse: Mathematik
(Matrix)

Origin Handbuch
204
15.5.2 Interpolation
Name des Hilfsmittels Beschreibung Menübefehl
Minitool Interpolation
Interpolation für einen
bestimmten Diagrammbereich
(ROI) durchführen
Minitools: Interpolieren
(Diagramm)
Interpolieren/Extrapolieren
XYZ-Spuren interpolieren (3D-
Diagramm)
Spureninterpolation (2D-
Diagramm)
Interpolation/Extrapolation für
eine Gruppe von XY-Daten
durchführen
Periodische Interpolation auf
XYZ-Arbeitsblattdaten
durchführen
Interpolation auf zyklische
oder periodische Kurven
durchführen
Analyse: Mathematik
(Arbeitsmappe, Diagramm)
Y von X
interpolieren/extrapolieren
3D-Interpolation
Interpolation/Extrapolation auf
eine Gruppe von XY-Daten
durchführen, um Y bei
gegebenen X-Werten zu
finden
Interpolation mit einer 3D-
Funktion auf XYZ-Datensatz
durchführen
Analyse: Mathematik
(Arbeitsmappe)
2D-Interpolation/Extrapolation 2D-Interpolation/Extrapolation
für eine Matrix durchführen
Analyse: Mathematik
(Matrix, Diagramm aus Matrix)

Datenanalyse
205
15.5.3 Mathematische Hilfsmittel, InterpolationFlächen-/Volumenberechnung
Name des Hilfsmittels Beschreibung Menübefehl
Minitool Integration
Integration für einen
bestimmten Bereich
(ROI) in einem 2D-
Diagramm durchführen
Minitools: Integration
(Diagramm)
Integrieren (2D-
Diagramm)
Polygonfläche (2D-
Diagramm)
XYZ-
Oberflächenbereich
(3D-Diagramm) (nur
Pro)
Integration auf
Eingabedaten
durchführen
Die Fläche des
eingeschlossenen
Diagrammbereichs
berechnen
Fläche der XYZ-
Oberfläche berechnen
Analyse: Mathematik
(Arbeitsmappe, Diagramm)
2D-Volumen
integrieren (nur Pro)
Matrixoberfläche (nur
Pro)
Das Volumen unter der
Matrixoberfläche von
der Nullebene aus
berechnen
Fläche der
Matrixoberfläche
berechnen
Analyse: Mathematik
(Matrix, 3D-Diagramm aus Matrix)
15.6 Kurvenanpassung
15.6.1 Lineare und Polynomielle Anpassung
In Origin können die lineare und polynomielle Anpassung sowohl auf Arbeitsblattdaten als auch auf Datenzeichnungen in einem Diagramm durchgeführt werden. Die Menüeinträge dieser Hilfsmittel

Origin Handbuch
206
werden in der untenstehenden Tabelle aufgelistet. Es sind alle für Arbeitsblatt als auch für die gezeichneten Daten verfügbar.
Name des Hilfsmittels Menübefehl
Lineare Kurvenanpassung (Linearer Fit) Analyse: Anpassen: Linearer Fit oder Minitools: Quick Fit (Diagramm)
Lineare Anpassung mit X-Fehler (nur Pro) Analyse: Anpassen: Lineare Anpassung mit X-Fehler
Mehrfache Lineare Regression Analyse: Anpassen: Mehrfache lineare Regression
Polynomielle Regression Analyse: Anpassen: Polynomieller Fit
oder Minitools: Quick Fit (Diagramm)
15.6.2 Nichtlinearer Fit
In Origin können Sie eine nichtlineare Kurvenanpassung mit Hilfe von vielen Standardanpassungsfunktionen durchführen oder Sie können eine benutzerdefinierte Anpassungsfunktion erstellen. OriginPro unterstützt die implizite Funktionsanpassung, die Oberflächenanpassung und den Anpassungsvergleich. Einige Hilfsmittel sind nur in OriginPro verfügbar.
Die Tabelle unten fasst die verfügbaren Hilfsmittel der nichtlinearen Kurvenanpassung zusammen:

Datenanalyse
207
Name des Hilfsmittels Funktionen Menübefehl
Minitool Quick
Fit
Einen bestimmten
Diagrammbereich (ROI) interaktiv
anpassen
Mit benutzerdefinierten oder
Standardfunktionen anpassen
Einen oder mehrere Datensätze
anpassen
Minitools: Quick Fit
(Diagramm) oder Minitools: Sigmoidaler Fit (Diagramm)
Nichtlineare
Kurvenanpassu
ng
Mit benutzerdefinierten oder
Standardfunktionen anpassen
Einen oder mehrere Datensätze
anpassen
Anpassung vergleichen, mehrere
Parametersätze
Globale Anpassung mit
gemeinsamer Parameternutzung
Globale Anpassung, Parameter mit
mehreren Funktionen gemeinsam
verwenden (nur Pro)
Anpassen mit Kopien
Erweiterte Optionen einschließlich
Grenzen, Nebenbedingungen, Fit-
Steuerung
Analyse: Anpassen: Nichtlinearer Fit
(Arbeitsmappe, Diagramm)
Implizite
Kurvenanpassu
ng (nur Pro)
Mit impliziten Funktionen anpassen
Algorithmus der orthogonalen
Distanzregression (ODR)
Analyse: Anpassen: Nichtlineare implizite Kurvenanpassung
(Arbeitsmappe, Diagramm)

Origin Handbuch
208
Oberflächenanp
assung (nur Pro)
Daten aus einer Matrix oder XYZ-
Spalten eines Arbeitsblatts
anpassen
Analyse: Anpassen: Nichtlineare Oberflächenapproximation (Arbeitsmappe,
Diagramm) oder Analyse: Nichtlinearer Matrix-Fit (Matrix)
Fitfunktionen
erstellen
Benutzerdefinierte
Anpassungsfunktionen erstellen
oder bearbeiten
Hilfsmittel: Fitfunktionen erstellen
Fitfunktionen
verwalten
Fitfunktionen nach Kategorien
verwalten
Funktionen zwischen Kategorien
verschieben oder teilen
Hilfsmittel: Fitfunktionen verwalten
Simulieren
Kurve aus einer gegebenen
Funktion simulieren
Oberfläche aus einer gegebenen
Funktion simulieren (nur Pro)
Analyse: Anpassen: Kurve simulieren
oder Analyse: Anpassen: Oberfläche nachbilden
Anpassungsverg
leich (nur Pro)
Anpassungsergebnisse aus zwei
Datensätzen mit Hilfe einer
Fitfunktion vergleichen
Anpassungsergebnisse für einen
Datensatz mit Hilfe von zwei
Fitfunktionen vergleichen
Analyse: Anpassen: Datensätze vergleichen oder Analyse: Anpassen: Modelle vergleichen
(Arbeitsmappe, Diagramm)
Funktionen
anpassen und in
eine Rangfolge
bringen (nur
Pro)
Anpassungsergebnisse von zwei
oder mehr Funktionen für einen
einzelnen Datensatz vergleichen
Analyse: Anpassen: Modelle in Rangfolge bringen (Arbeitsmappe,
Diagramm)

Datenanalyse
209
15.7 Peakanalyse
Origin verfügt über mehrere Hilfsmittel für die Peakanalyse. Mit diesen Hilfsmitteln können Sie Basislinien definieren und subtrahieren, Peaks suchen, Peaks integrieren und anpassen. Einige Hilfsmittel sind nur in OriginPro verfügbar.
Die Tabelle unten fasst verschiedene Hilfsmittel der Peakanalyse zusammen:
Name des Hilfsmittels Funktionen Menübefehl
Minitool
Peakanalyse
Peakanalyse für einen
bestimmten
Diagrammbereich (ROI)
durchführen
Basislinie erzeugen
Basislinie subtrahieren
Peaks suchen
Peaks integrieren
Peaks anpassen
Minitool: Peakanalyse
(Diagramm)
Mehrere Peaks
anpassen
Mehrere Peaks
auswählen
Peaks anpassen
Analyse: Peaks und Basislinie: Mehrere Peaks anpassen
(Diagramm, Arbeitsmappe)
Peaks analysieren
Basislinie erzeugen
Basislinie subtrahieren
Peaks suchen
Peaks integrieren
Datensätze mit
mehreren Peaks
anpassen (nur Pro)
Basislinie anpassen (nur
Pro)
Verborgene Peaks
suchen
Viele Peakmerkmale
berechnen (nur Pro)
Analyse: Peaks und Basislinie: Peaks analysieren
(Diagramm, Arbeitsmappe)

Origin Handbuch
210
Peakanalyse durch
Stapelverarbeitung
Eine Designdatei
verwenden, die mit dem
Hilfsmittel Peaks
analysieren erstellt
wurde
Peakanalyse durch
Stapelverarbeitung für
mehrere Datensätze
durchführen
Analyse: Peaks und Basislinie: Peakanalyse durch Stapelverarbeitung mit Design
(Diagramm, Arbeitsmappe)
15.8 Signalverarbeitung
Origin bietet Hilfsmittel für viele Aufgaben im Bereich der Signalverarbeitung, einschließlich Signaltransformationen, Glättung/Filterung und Korrelation von 1D- und 2D-Signalen. Erweiterte Hilfsmittel sind in OriginPro verfügbar.
In den unten stehenden Tabellen finden Sie die Hilfsmittel der Signalverarbeitung und ihre jeweiligen Menübefehle.
15.8.1 Signaltransformationen
Hilfsmittel Menübefehl
Minitool FFT Minitools: FFT (Diagramm)
Schnelle Fourier-
Transformation (FFT)
Inverse Fast-Fourier-
Transformation (IFFT)
Analyse: Signalverarbeitung: FFT
(Arbeitsmappe)
2D-FFT (nur Pro)
2D-IFFT (nur Pro) Analyse: Signalverarbeitung: FFT
(Matrix)

Datenanalyse
211
Kurzzeit-Fourier-
Transformation (STFT) (nur
Pro)
Analyse: Signalverarbeitung: STFT
(Arbeitsmappe)
Hilbert-Transformation (nur
Pro) Analyse: Signalverarbeitung: Hilbert-Transformation (Arbeitsmappe)
Bildprofil Zeichnen: Bild: Bildprofile (Matrix) oder Zeichnen: Kontur/Heatmap: Konturprofile (Arbeitsblatt, XYZ-Daten)
15.8.2 Filterung
Hilfsmittel Menübefehl
FFT-Filter Analyse: Signalverarbeitung: FFT-Filter
(Arbeitsmappe)
2D-FFT-Filter (nur Pro) Analyse: Signalverarbeitung: 2D-FFT-Filter (Matrix)
Design von IIR-Filtern (nur
Pro) Analyse: Signalverarbeitung: IIR-Filter
(Arbeitsmappe)
15.8.3 Glättung
Hilfsmittel Menübefehl
Glätten Analyse: Signalverarbeitung: Glätten
(Arbeitsmappe, Matrix)
15.8.4 Korrelation

Origin Handbuch
212
Hilfsmittel Menübefehl
Korrelation Analyse: Signalverarbeitung: Korrelation (Arbeitsmappe)
2D-Korrelation (nur Pro) Analyse: Signalverarbeitung: 2D-Korrelation (Matrix)
15.8.5 Faltung
Hilfsmittel Menübefehl
Faltung Analyse: Signalverarbeitung: Faltung
(Arbeitsmappe)
15.8.6 Wavelet-Analyse (nur Pro)
Hilfsmittel Menübefehl
Kontinuierliche Wavelet-
Transformation
Diskrete Wavelet-
Transformation (Zerlegung)
Inverse diskrete Wavelet-
Transformation
(Rekonstruktion)
Mehrstufige Wavelet-
Zerlegung
Glättung
Rauschentfernung
Analyse: Signalverarbeitung: Wavelet
(Arbeitsmappe)
2D-Wavelet-Zerlegung
2D-Wavelet-Rekonstruktion Analyse: Signalverarbeitung: Wavelet
(Matrix)

Datenanalyse
213
15.8.7 Weitere erweiterte Hilfsmittel (nur Pro)
Hilfsmittel Menübefehl
Minitool Flankenanalyse Minitools: Flankenanalyse (Diagramm)
Dezimierung Analyse: Signalverarbeitung: Dezimierung (Arbeitsmappe)
Kohärenz Analyse: Signalverarbeitung: Kohärenz
(Arbeitsmappe)
Umhüllungskurven Analyse: Signalverarbeitung: Umhüllung (Arbeitsmappe)
15.9 Bildverarbeitung
Origin verfügt über eine Reihe von Hilfsmitteln für die einfache Bildverarbeitung. Auf diese Minitools können Sie bei aktiver Matrixmappe über das Menü Bild zugreifen. Die Hilfsmittel werden in den folgenden Untermenüs organisiert:
Bild: Anpassungen
Bild: Arithmetische Transformationen
Bild: Konvertierung
Bild: Geometrische Transformationen
Bild: Räumliche Filter
15.10 Weiterführende Themen
Analysedialoge: Eingabedaten festlegen
Analyseergebnisse ausgeben
Neuberechnung der Analyseergebnisse
Analyseberichtsblätter erzeugen
Mathematikoperationen für Datensätze durchführen
Lineare/Polynomielle Regression
Nichtlineare Kurvenanpassung
Peakanalyse mit Origin
Signalverarbeitung

Origin Handbuch
214
Bildverarbeitung und -analyse

215
1166 Statistik
16.1 Grundlagen der Statistik
Origin bietet mehrere Hilfsmittel und Methoden, um grundlegende Statistiken von Daten entweder aus einem Arbeitsblatt oder einem Diagramm zu berechnen.
Origin 2016 führte Add-On ein, die als Apps bezeichnet werden. Seit der Einführung wurden viele neue Hilfsmittel zur Untersuchung und Analyse zu OriginLabs Dateiaustausch hinzugefügt. Es werden fortwährend weitere Hilfsmittel veröffentlicht. Bitte besuchen Sie die Seite Dateiaustausch, um sich die verfügbaren Hilfsmittel anzusehen.
16.1.1 Grundlagen der Arbeitsblattstatistik
Deskriptive Statistik Menübefehl bei aktivem Arbeitsblatt
Spaltenstatistik
Zeilenstatistik Statistik: Deskriptive Statistik
Kreuztabelle (nur Pro) Statistik: Deskriptive Statistik
Häufigkeiten zählen
Häufigkeitszählung
2D-Häufigkeitszählung/Klasseneinteilung
Diskrete Häufigkeit Statistik: Deskriptive Statistik
Verteilung
Test auf Normalverteilung
Verteilungsanpassung (nur Pro) Statistik: Deskriptive Statistik
Beziehung

Origin Handbuch
216
Korrelationskoeffizient (nur Pro)
Partieller Korrelationskoeffizient (nur Pro) Statistik: Deskriptive Statistik
Ausreißer erkennen
Grubbs-Test
Q-Test nach Dixon Statistik: Deskriptive Statistik
16.1.2 Deskriptive Statistik im Diagramm
Origin bietet einige Minitools zum Untersuchen und Zusammenfassen von in Diagrammen gezeichneten Daten.
Deskriptive Statistik Menübefehl bei aktivem Arbeitsblatt
Minitool Clustermanipulation (nur Pro) Minitools: Clustermanipulation
Minitool Statistik Minitools: Statistik
16.1.3 Statistik eines ausgewählten Bereichs
Origin verfügt über Optionen, mit denen Sie grundlegende Statistiken für einen ausgewählten Bereich der Arbeitsblattzellen oder Datenzeichnung(en) in einer Grafik schnell berechnen können.
Statusleiste
Wählen Sie einen Bereich von Zellen in einem Arbeitsblatt. Beachten Sie, dass die Auswahl Zellen aus einer oder mehreren Spalten bestehen kann und Sie die Strg-Taste verwenden können, um nicht zusammenhängende Gruppen von Zellen zu markieren.
Die grundlegenden Statistikwerte (Durchschnitt, Summe, Anzahl, Minimum, Maximum) für Ihre ausgewählten Daten werden in der Statusleiste angezeigt. Klicken Sie mit der rechten Maustaste auf die Statusleiste, um benutzerdefiniert festzulegen, welche Eigenschaften angezeigt werden sollen.

Statistik
217
Befehls- oder Skriptfenster
Statistik, Bericht in Skript-/Befehlsfenster
1. Wählen Sie einen Zellenbereich in einem Arbeitsblatt aus oder klicken Sie auf und wählen Sie
eine Gruppe von Datenzeichnungen bzw. eine einzelne Datenzeichnung in einer Grafik aus.
2. Öffnen Sie das Befehlsfenster oder das Skriptfenster im Menü Fenster und geben Sie einen
dieser Befehle ein. Drücken Sie dann Enter:
stats moments quantiles
Im Befehlsfenster werden die Ergebnisse unter der Befehlszeile ausgegeben. Im Skriptfenster müssen Sie eine zusätzliche Befehlszeile ausführen, um die Ergebnisse auszugeben, wie:
stats; stats.=;
Hinweis: Weitere Informationen finden Sie unter:
Hilfe: X-Functions > X-Function Reference > Statistics
16.2 Statistikdiagramme
Origin verfügt über zahlreiche statistische Diagrammtypen. Alle Diagramme können einfach benutzerdefiniert angepasst und als Vorlage für die wiederholte Verwendung gespeichert werden.

Origin Handbuch
218
Lesen Sie in den Kapiteln Zeichnen und Diagramme benutzerdefiniert anpassen weitere relevante Informationen.
Diagrammtyp Menübefehl
Boxdiagramme: Boxdiagramm, Intervalldiagramm, Marginales Boxdiagramm, Balkendiagramm, Boxdiagramm mit Überschneidung, Boxdiagramm Normal, Balkendiagramm mit Überschneidung, Balkendiagramm mit Überschneidung, Punkt-Intervalldiagramm.
Zeichnen > 2D: Box...
Boxdiagramme, gruppiert: Gruppierte Boxdiagramme - Indexdaten, Gruppierte Boxdiagramme - Rohdaten
Zeichnen > 2D: Gruppendiagramm...
Histogramme: Histogramm, Histogramm + Wahrscheinlichkeiten, Gestapelte Histogramme, Marginale Histogramme, Histogramm + Verteilung, Histogramm + Beschriftung.
Zeichnen > 2D: Histogramm...
2D-Kernel-Dichte Zeichnen > 2D: 2D-Kernel-Dichte
Wahrscheinlichkeit: Wahrscheinlichkeitsdiagramm, Q-Q-Diagramm
Zeichnen > 2D: Wahrscheinlichkeit...
Pareto: Pareto-Diagramm - Eingeteilte Daten, Pareto-Diagramm - Rohdaten
Zeichnen > 2D: Pareto...
Matrix von Streudiagrammen Zeichnen > 2D: Matrix von Streudiagrammen
QC (X-quer-R)-Diagramm Zeichnen > 2D: QC (X-quer-R-Diagramm)
Trellis-Diagramm
Zeichnen > 2D: Trellis...
Einige Statistikdiagramme sind auch in dem Zweig Diagramme in einigen Dialogen der statistischen Analyse verfügbar.

Statistik
219
Diagrammtyp Menübefehl
Mittelwertdiagramm
Mittelwertvergleichsdiagramm
Statistik: ANOVA: Einfache ANOVA, Zweifache ANOVA
Statistik: ANOVA: Einfache ANOVA mit wiederholten Messungen (nur Pro)
Lebensdauerkurve
1- Überlebensfunktion
Hazard-Kurve
Log-Überlebenskurve
Statistik: Lebensdaueranalyse: Kaplan-Meier-Schätzer (nur Pro)
Scree-Diagramm
Komponentendiagramm Statistik: Multivariate Analyse: Hauptkomponentenanalyse (nur Pro)
Dendrogramm Statistik: Multivariate Analyse: Hierarchische Clusteranalyse (nur Pro)
Diagramm der
Klassifizierungszusammenfassung
Diagramm der Klassifizierungsanpassung
Kanonisches Score-Diagramm
Statistik: Multivariate Analyse: Diskriminanzanalyse (nur Pro)
ROC-Kurve Statistik: ROC-Kurve (nur Pro)
16.3 Ein, zwei oder mehr Gruppen vergleichen
Origin verfügt über parametrische und nicht-parametrische Tests, um eine, zwei oder mehr Gruppen zu vergleichen.
16.3.1 Parametrische Hypothesentests

Origin Handbuch
220
Funktion Menübefehl
t-Test bei einer Stichprobe
t-Test bei zwei Stichproben
t-Test bei verbundenen Stichproben
Test auf Varianzen bei einer Stichprobe (nur Pro)
Test auf Varianzen bei zwei Stichproben (nur Pro)
Statistik: Hypothesentests
Test von Anteilen bei einer Stichprobe (nur Pro)
Test von Anteilen bei zwei Stichproben (nur Pro) Statistik: Hypothesentests
t-Test auf Zeilen bei zwei Stichproben (nur Pro)
t-Test auf Zeilen bei verbundenen Stichproben (nur Pro) Statistik: Hypothesentests
16.3.2 ANOVA
Funktion Menübefehl
Einfache ANOVA
Zweifache ANOVA
Dreifache ANOVA
Einfache ANOVA mit wiederholten Messungen (nur Pro)
Zweifache ANOVA mit wiederholten Messungen (nur Pro)
(Unterstützung von balancierten und nicht balancierten Daten)
Statistik: ANOVA
16.3.3 Nicht-parametrische Tests
Diese nicht-parametrischen Tests sind nur in OriginPro verfügbar.

Statistik
221
Funktion Menübefehl
Wilcoxon-Vorzeichen-Rang-Test bei einer Stichprobe
Wilcoxon-Vorzeichen-Rang-Test bei verbundenen
Stichproben
Vorzeichentest bei verbundenen Stichproben
Mann-Whitney-Test
Kolmogorov-Smirnov-Test bei zwei Stichproben
Kruskal-Wallis-ANOVA
Mood-Median-Test
Friedman-ANOVA
Statistik: Nicht-parametrische Tests
Hinweise:
Mehrere nicht parametrische Tests können gleichzeitig ausgeführt werden. (Zugriff über das Menü Statistik: Nicht parametrische Tests) Verfügbare Optionen sind:
(NPH) K unabhängige Stichproben: Kruskal-Wallis-ANOVA und Moods Mediantest
(NPH) Gepaarte Stichproben: Wilcoxon-Rangtest mit Vorzeichen bei verbundenen
Stichproben und Vorzeichentest bei verbundenen Stichproben
(NPH) Zwei unabhängige Stichproben: Mann-Whitney-Test und Kolmogorov-Smirnov-
Test bei zwei Stichproben
16.4 Erweiterte Statistik
Sie haben mehrere zusätzliche Hilfsmittel in OriginPro zur Verfügung.
16.4.1 Multivariate Analyse
Origin bietet mehrere multivariate Analysemethoden, um Sie beim Vereinfachen, Klassifizieren oder Erstellen von Prognosen auf Grundlage Ihrer Daten zu unterstützen.

Origin Handbuch
222
Funktion Menübefehl
Hauptkomponentenanalyse
K-Means-Clusteranalyse
Hierarchische Clusteranalyse
Diskriminanzanalyse
Kanonische Diskriminanzanalyse
Partielle kleinste Quadrate (PLS)
Statistik: Multivariate Analyse
Hinweise: Die kanonische Diskriminanzanalyse ist in der Diskriminanzanalyse integriert. Auf sie können Sie über das Menü Statistik: Multivariate Analyse: Diskriminanzanalyse: Kanonische Diskriminanzanalyse (System) zugreifen.
16.4.2 Lebensdaueranalyse
OriginPro umfasst gängige Lebensdauertests, um den Überlebensfall in einer Grundgesamtheit zu quantifizieren.
Funktion Menübefehl
Kaplan-Meier-Schätzer
Überlebenskurven vergleichen
Proportionales Hazardmodell nach Cox
Weibull-Fit
Statistik: Lebensdaueranalyse
Hinweise: Überlebenskurven vergleichen können Sie über die Funktion des Kaplan-Meier-Schätzers.
16.4.3 Trennschärfe und Stichprobenumfang
Origin stellt acht Analysetypen für Trennschärfe und Stichprobenumfang zur Verfügung, die nützlich sind, um Versuche zu planen. Origin kann die Trennschärfe des Versuchs für einen gegebenen Stichprobenumfang berechnen. Genauso kann der erforderliche Stichprobenumfang für gegebene Trennschärfewerte berechnet werden.

Statistik
223
Funktion Menübefehl
Test von Anteilen bei einer Stichprobe
Test von Anteilen bei zwei Stichproben
t-Test bei einer Stichprobe
t-Test bei zwei Stichproben
t-Test bei verbundenen Stichproben
Test auf Varianzen bei einer Stichprobe
Test auf Varianzen bei zwei Stichproben
Einfache ANOVA
Statistik: Trennschärfe und Stichprobenumfang
16.4.4 ROC-Kurve
Die ROC-Kurvenanalyse eignet sich besonders, wenn bestimmt werden soll, ob ein Vorfall eingetreten ist, oder wenn die Genauigkeit von zwei Methoden, die zur Unterscheidung zwischen kranken und gesunden Fällen verwendet werden, verglichen werden soll.
Funktion Menübefehl
ROC-Kurve Statistik: ROC-Kurve
16.5 Weiterführende Themen
Statistik für Arbeitsblattspalten
Statistik für Arbeitsblattzeilen
Deskriptive Statistik
Statistikdiagramme, allgemein
Appendix: Statistikdiagrammtypen nach Vorlage
Test auf Normalverteilung
Verteilungsanpassung
Parametrische Hypothesentests
ANOVA
Nicht-parametrische Tests
Multivariate Analyse
Lebensdaueranalyse
ROC-Kurven

Origin Handbuch
224
Tests für Trennschärfe und Stichprobenumfang
LabTalk-unterstützte X-Funktionen: Statistik

225
1177 Wiederkehrende Aufgaben durchführen
17.1 Neuberechnung
Alle Analyse- und die meisten Datenverarbeitungsdialoge in Origin verfügen über das Bedienelement Neu berechnen . Mit dieser Funktion können Sie die Ausgabe der Operation an die Quelldaten binden, so dass jegliche Änderungen an den Quelldaten eine Aktualisierung der Ausgabe hervorruft. Auf diese Weise können Sie mehrere Datensätze analysieren, z.B. durch den Serienimport einer neuen Datendatei, um vorhandene Daten zu ersetzen. Diese Funktion stellt auch die Grundlage zur Erstellung von Analysevorlagen dar. Das Konzept der Analysevorlagen wird unten erläutert.
Es stehen drei Optionen für die Funktion zum Neu berechnen zur Verfügung:

Origin Handbuch
226
Kein
Es wird kein Schloss in der Ausgabe angezeigt.
Änderungen an den Eingabedaten führen zu keiner Aktualisierung der
Ausgabe.
Auto
In den Ausgabespalten und Diagrammen, die Zeichnungen der Ausgabedaten
enthalten, wird ein automatisches grünes Schloss angezeigt.
Die Ausgabe wird automatisch aktualisiert, wenn Eingabedaten geändert
werden.
Sie können den Dialog auch erneut aufrufen, um Änderungen an den
Analyseeinstellungen vorzunehmen.
Manuell
In den Ausgabespalten und Diagrammen, die Zeichnungen der Ausgabedaten
enthalten, wird ein manuelles grünes Schloss angezeigt.
Das Schloss wird gelb , wenn sich die Eingabedaten ändern. Sie können
manuell eine Aktualisierung für jede einzelne Operation durchführen oder für
alle ausstehenden Operationen in dem Projekt.
Sie können den Dialog auch erneut aufrufen, um Änderungen an den
Analyseeinstellungen vorzunehmen.
Wenn Sie mit der linken Maustaste auf das Schloss klicken, wird ein Menü mit mehreren Optionen angezeigt, einschließlich Ändern der Analyseparameter, Öffnen des Quelldatenblatts, Wechseln zu den Ergebnisblättern und Steuern des Operationsstatus' wie dem Wechsel von manueller zu automatischer Aktualisierung.
17.2 Dialogdesigns
Die Einstellungen in Analysedialogen und die meisten anderen Dialoge zur Datenverarbeitung können als Dialogdesigndatei gespeichert werden. Sobald sie gespeichert werden, können diese Designdateien, die Ihre benutzerdefinierten Einstellungen enthalten, bei Bedarf wieder aufgerufen werden. Mehrere Designdateien können von einem Dialog aus gespeichert werden und ermöglichen die einfache Wiederholung einer Analyse von Datensätzen, die möglicherweise alle unterschiedliche Einstellungen erfordern.
Die zuletzt verwendeten Dialogeinstellungen werden automatisch als <zuletzt verwendetes> Design gespeichert. Mit Origin können Sie Ihre benutzerdefinierten Einstellungen als <Standard>-Design speichern. Auf das Standarddesign, das zuletzt verwendete Design und alle Designs, die Sie unter einem Namen gespeichert haben, können Sie über das Ausklappmenü Design zugreifen, das sich vom Dialog aus öffnen lässt. Dieselben Designs können auch vom Hauptmenü aus aufgerufen

Wiederkehrende Aufgaben durchführen
227
werden und zwar von dem Menübefehl aus, der mit dem entsprechenden Analysedialog verbunden ist.
Dialogdesigns können mit Hilfe des Hilfsmittels Designs verwalten organisiert werden, das über das Menü Hilfsmittel verfügbar ist.
Tutorial: Ein Dialogdesign speichern und erneut verwenden
1. Importieren Sie die Datei Linear Fit.dat aus dem Ordner \Samples\Curve
Fitting\.
2. Markieren Sie Spalte B und wählen Sie Analyse: Anpassen: Linearer Fit...
3. Aktivieren Sie in dem Dialog Lineare Anpassung das Kontrollkästchen
Fester Schnittpunkt mit der Y-Achse (unter Fit-Optionen) und setzen Sie
das Bearbeitungsfeld Fester Schnittpunkt mit der Y-Achse bei auf 0.
4. Klicken Sie auf die Schaltfläche neben Dialogdesign und wählen Sie
Speichern unter. Geben Sie in dem Feld Designname den Namen
Schnittpunkt Null ein und klicken Sie auf OK. Klicken Sie erneut auf OK,
um den Dialog Lineare Anpassung zu schließen und die Analyse
durchzuführen. Die Ergebnisblätter FitLinear1 und FitLinearCurve1 werden
zu der Arbeitsmappe hinzugefügt.
5. Wechseln Sie zurück zu den Quelldaten und markieren Sie Spalte C.
Wählen Sie Analyse: Anpassen: Linearer Fit im Menü. Ein Ausklappmenü
mit mehreren Designoptionen wird angezeigt, einschließlich dem Design

Origin Handbuch
228
Schnittpunkt Null, das Sie im vorherigen Schritt gespeichert haben.
6. Wählen Sie Ihr gespeichertes Design aus. Die Analyse wird automatisch für
Spalte C durchgeführt, wobei die im Design gespeicherten Einstellungen
verwendet werden. Beachten Sie, dass der Dialog nicht geöffnet wird.
Wenn Sie die Shift-Taste gedrückt halten, während Sie Ihr Design im
Hauptmenü auswählen, wird der verbundene Dialog aufgerufen. Hierbei
werden die Einstellungen des gewählten Designs in den Dialog geladen.
Das Standarddesign, das mit Origin für eine Analyse ausgeliefert wird, wird
als Systemstandard bezeichnet. Klicken Sie auf das Aufklappmenü im
Analysedialog und wählen Sie Systemstandard, um es zu laden.
Klicken Sie auf das Aufklappmenü im Analysedialog und wählen Sie
Löschen, um Designs, die Sie erstellt haben, zu löschen, einschließlich das
benutzerdefinierte <Standard>design.
Die benutzerdefinierten <Standard>designs für alle Analysedialoge werden
in der Datei Defaults.xml im Anwenderdateiordner gespeichert. Wenn diese
Datei gelöscht wird, werden die Einstellungen des Systemstandards aller
Analysedialoge wieder hergestellt.
17.3 Projekt- und Arbeitsmappenvorlagen
17.3.1 Das Projekt als Vorlage
Die Origin-Projektdatei kann als eine Vorlage verwendet werden, um sich wiederholende Aufgaben im Bereich der grafischen Darstellung und Analyse durchzuführen. Erstellen Sie die gewünschten Diagramme und/oder Analyseergebnisse aus den Daten in Ihrer/n Arbeitsmappe/n und speichern Sie das Projekt. Sie können die Arbeitsmappendaten einfach ersetzen, um Diagramme und Ergebnisse automatisch zu aktualisieren. Beim Speichern des Projekts haben Sie die folgenden Optionen:
1. Wählen Sie im Menü Datei: Projekt ohne Daten speichern. Alle Daten werden vor dem
Speichern des Projekts gelöscht.
2. Wählen Sie im Menü Datei: Projekt ohne Daten duplizieren. Eine Kopie des vorhandenen
Projekts wird erstellt, in dem alle Daten vor dem Speichern gelöscht werden.
Sie können das aktuelle Projekt natürlich mit Daten speichern, aber die zwei obenstehenden Optionen erweisen sich vielleicht als nützlich beim Arbeiten mit sehr großen Datensätzen, da sie die Projektdateigröße reduzieren.

Wiederkehrende Aufgaben durchführen
229
17.3.2 Die Arbeitsmappe als Vorlage
Sie können eine Arbeitsmappe als Vorlage für repetitive Aufgaben der grafischen Darstellung und/oder Datenanalyse speichern. Die Arbeitsmappe kann Arbeitsblätter mit Daten, frei beweglichen oder eingebetteten Diagrammen und Notizfenstern enthalten.
Wenn die Arbeitsmappe Analyseoperationen enthält, kann der Menübefehl Datei: Arbeitsmappe als Analysevorlage speichern verwendet werden, um die Arbeitsmappe zu speichern. Alle Datenspalten, die für die Analyseoperationen in der Arbeitsmappe verwendet werden, werden vor dem Speichern gelöscht. Daten, die nicht mit den Analyseoperationen verbunden sind, werden nicht gelöscht. Auf Arbeitsmappen, die auf diese Weise gespeichert werden, kann schnell über Datei: Zuletzt verwendete Mappen im Hauptmenü zugegriffen werden.
Tutorial: Eine Analysevorlage erstellen
1. Öffnen Sie eine neue Arbeitsmappe und importieren Sie die Datei
Samples\Curve Fitting\Sensor01.dat.
2. Markieren Sie Spalte B und verwenden Sie Analyse: Anpassen: Linearer
Fit, um den Dialog Lineare Anpassung zu öffnen.
3. Setzen Sie die Auswahlliste Neu berechnen auf Auto.
4. Aktivieren Sie das Kontrollkästchen Fester Schnittpunkt mit der Y-Achse
und geben Sie 0 in dem Bearbeitungsfeld Fester Schnittpunkt mit der Y-
Achse bei ein.
5. Klicken Sie auf OK, um den Dialog zu schließen und die lineare Regression
durchzuführen.
6. Wechseln Sie zum Berichtsblatt FitLinear1, um die Ergebnisse,
einschließlich Zeichnungen der am besten angepassten Linie und
Residuen, anzuzeigen.
7. Wechseln Sie dann zurück zu dem ursprünglichen Datenblatt und
importieren Sie die Datei Samples\Curve Fitting\Sensor02.dat. Die
Analyseergebnisse werden automatisch mit diesen neuen Daten
aktualisiert. Sie können fortfahren, die Arbeitsmappe für andere Daten zu
verwenden. Oder Sie klicken mit der rechten Maustaste auf den
Arbeitsmappentitel und wählen Duplizieren ohne Daten, um eine neue
Arbeitsmappe zu erstellen, mit der eine lineare Anpassung gespeichert ist.
Importieren Sie dann neue Daten in die neue Arbeitsmappe und speichern
Sie auf diese Weise bei Bedarf ein Projekt mit mehreren solcher
Arbeitsmappen.
8. Wählen Sie bei aktiver Arbeitsmappe Datei: Arbeitsmappe als
Analysevorlage speichern, vergeben Sie in dem sich öffnenden Dialog
einen Namen wie Lineare Anpassung der Sensordaten und klicken Sie

Origin Handbuch
230
auf Speichern.
9. Wählen Sie im Menü Datei: Zuletzt verwendete Mappen und dann die
Vorlage, die im vorherigen Schritt gespeichert wurde. Die Arbeitsmappe
wird geöffnet und das Datenblatt ist leer.
10. Importieren Sie die Datei Samples\Curve Fitting\Sensor3.dat in das leere
Datenblatt (1. Blatt). Die Analyseergebnisse werden mit dem Import dieser
neuen Daten aktualisiert.
Die Arbeitsmappenvorlage kann sogar benutzerdefinierte Berichtsblätter und ein Zusammenfassungsblatt enthalten. Sie können daher für jede Datei einen individuellen Bericht erstellen. Der Vorteil der Methode Arbeitsmappe-als-Vorlage ist, dass das Hilfsmittel Stapelverarbeitung verwendet werden kann, um mehrere Dateien oder Datensätze zu verarbeiten und einen finalen Zusammenfassungsbericht für alle Dateien, die Teil der Stapelanalyse sind, zu erzeugen. In den Abschnitten Stapelzeichnen und Stapelanalyse dieses Kapitels sind Beispiele für die Verwendung der Arbeitsmappe als eine Vorlage beim Durchführen von repetitiven Aufgaben aufgeführt.
17.4 Stapelzeichnen
Origin stellt mehrere Methoden zur Verfügung, um Diagramme aus mehreren Datensätzen oder Dateien per Stapelverarbeitung zu zeichnen. Die folgenden zwei Abschnitte umreißen, wie mehrere Diagramme aus (1) Daten, die sich bereits in Arbeitsblättern befinden, und (2) aus mehreren Datendateien erstellt werden. Zusätzlich zu diesen beiden Verfahrensweisen kann das Stapelzeichnen auch programmatisch mit Hilfe von LabTalk-Skript oder Origin C durchgeführt werden.
17.4.1 Diagramme mit Daten aus anderen Mappen/Blättern/Spalten duplizieren
Wenn Sie mehrere Arbeitsmappen, Arbeitsblätter oder Spalten mit ähnlicher Datenstruktur haben wie diejenigen, die zum Zeichnen des Diagramms verwendet wurden, können Sie Origin veranlassen, das Diagramm über Fenster: Duplizieren (Stapelzeichnen) mit neuen Daten zu kopieren. Es gibt zwei Fälle:
Wenn Sie ein Diagramm mit einem einzelnen Datensatz gezeichnet und es benutzerdefiniert
angepasst haben und dieses Diagramm mit anderen Daten in dem gleichen Arbeitsblatt "klonen"
möchten: Wählen Sie Fenster: Duplizieren (Stapelzeichnen): Duplizieren mit neuen Spalten.
Wählen Sie andere Daten (Spalten), die Sie zeichnen möchten. Jede Spalte wird als neues
Diagramm gezeichnet.
Wenn Sie ein Diagramm mit Daten in einem Arbeitsblatt oder einer Arbeitsmappe gezeichnet und
es benutzerdefiniert angepasst haben und dieses Diagramm mit einem anderen Arbeitsblatt oder
einer anderen Arbeitsmappe mit ähnlicher Datenstruktur "klonen" möchten: Wählen Sie Fenster:
Duplizieren (Stapelzeichnen): Duplizieren mit neuen Blättern/Mappen. Origin listet alle
Arbeitsblätter bzw. Arbeitsmappen mit einer ähnlichen Datenstruktur auf. Wählen Sie das

Wiederkehrende Aufgaben durchführen
231
Arbeitsblatt bzw. die Arbeitsmappe, aus der Sie zeichnen möchten. Jedes Arbeitsblatt/jede
Arbeitsmappe wird als ein neues Diagramm gezeichnet.
Tutorial: Ein Diagramm mit Daten aus anderen Blättern duplizieren
1. Klicken Sie auf die Schaltfläche Neues Projekt auf der Symbolleiste
Standard.
2. Klicken Sie auf die Schaltfläche Importassistent in der gleichen
Symbolleiste. Der Dialog des Importassistents wird geöffnet.
3. Klicken Sie auf die Schaltfläche Durchsuchen rechts neben dem Feld
Datei. Navigieren Sie zu dem Ordner Import and Export und markieren Sie
die Dateien S15-125-03.dat, S21-235-07.dat und S32-014-04.dat. Klicken
Sie auf Hinzufügen und dann auf OK. Klicken Sie im Dialog Importassistent
auf Fertigstellen. Die drei Dateien werden in drei separate Arbeitsmappen
importiert.
4. Markieren Sie alle drei Y-Spalten in einer der Arbeitsmappen und wählen
Sie im Menü Zeichnen: Mehrere Kurven: 3Y, Y-YY, um ein Diagramm mit
mehreren Y-Achsen und einer gemeinsamen X-Achse zu erstellen. Nehmen
Sie die gewünschten Anpassungen an dem Diagramm vor.
5. Klicken Sie mit der rechten Maustaste auf die Titelleiste des
Diagrammfensters. Wählen Sie dann Duplizieren (Stapelzeichnen): Mit
neuen Blättern/Mappen duplizieren im Kontextmenü.
6. In dem sich öffnenden Dialog wählen Sie die zwei anderen Arbeitsblätter
und klicken Sie auf OK, um den Dialog zu schließen. Es werden zwei
weitere Diagramme mit den Daten aus den zwei anderen Arbeitsblättern
erstellt.
17.4.2 Arbeitsmappe als Vorlage zum Verarbeiten mehrerer Dateien verwenden
Wenn Sie Diagramme mit vielen Datendateien zeichnen, aber nicht zuerst alle Datendateien in die Arbeitsmappe importieren möchten, können Sie eine Datei importieren, das/die gewünschte/n Diagramm/e basierend auf diesen Daten erstellen, dann das/die Diagramm/e zu Ihrer Arbeitsmappe hinzufügen und die Arbeitsmappe als Vorlage speichern. Mit Hilfe dieser Vorlage können Sie mehrere Dateien verarbeiten und eine Mappe für jede Datei und das entsprechende Diagramm erstellen.

Origin Handbuch
232
Tutorial: Diagramme aus mehreren Datendateien erstellen
1. Importieren Sie bei aktiver neuer Arbeitsmappe Datei: Import: Einzelnes
ASCII und importieren Sie die Datei Sensor01.dat aus dem Unterordner
Samples\Curve Fitting des Origin-Installationsverzeichnisses.
2. Markieren Sie Spalte B und erstellen Sie ein Punkt-Liniendiagramm der
Daten.
3. Klicken Sie doppelt auf die X-Achse, um den Dialog Achsen zu öffnen.
Stellen Sie sicher, dass die Registerkarte Skalierung aktiv ist. Wählen Sie
sowohl Horizontal als auch Vertikal im linken Bedienfeld und setzen Sie
Neuskalieren auf Auto. Auf diese Weise wird sicher gestellt, dass die
Diagrammskalierung automatisch auf Grundlage der Daten aktualisiert wird.
4. Klicken Sie in der Arbeitsmappe mit der rechten Maustaste auf den Reiter
des Arbeitsblatts und wählen Sie Diagramm als Blatt hinzufügen. Wählen
Sie dann das oben erstellte Diagramm aus. Es wird ein neues Blatt zu der
Arbeitsmappe hinzugefügt, das ein eingebettetes Diagramm enthält.
5. Wechseln Sie zum Datenblatt, klicken Sie doppelt auf den Reiter und
benennen Sie das Blatt in Daten um.
6. Wählen Sie Worksheet: Worksheet löschen, um die Daten in diesem Blatt
zu löschen. Beachten sie, dass dieser Schritt optional ist. Durch das
Löschen der Daten wird die Größe der Vorlage reduziert, die im nächsten
Schritt gespeichert wird. Beachten Sie, dass Sie nur das Datenblatt löschen
sollten und nicht die anderen Blätter wie das mit den eingebetteten
Diagrammen.
7. Wählen Sie Datei: Fenster speichern unter, vergeben Sie einen Namen
wie Sensordaten und Diagramm und klicken Sie auf Speichern.
8. Jetzt können Sie diese Vorlage verwenden, um mehrere Dateien zu
verarbeiten. Wählen Sie im Menü Datei: Stapelverarbeitung.
9. In dem aufgerufenen Dialog setzen Sie den Modus Stapelverarbeitung auf
Analysevorlage laden und navigieren dann im Feld Analysevorlage zu
der von Ihnen gespeicherten Vorlage.
10. Setzen Sie die Datenquelle auf Aus Dateien importieren und wählen Sie
die drei Dateien Sensor01.dat, Sensor02.dat und Sensor03.dat aus dem
Unterordner Samples\Curve Fitting.
11. Legen Sie für Datenblatt die Option Daten fest und für Ergebnisblatt die
Option Keine.
12. Klicken Sie auf OK, um den Dialog zu schließen. Sie sollten drei

Wiederkehrende Aufgaben durchführen
233
Arbeitsmappen erhalten, bei denen die Daten in das erste Blatt importiert
sind und sich die aktualisierten Diagramme im zweiten Blatt befinden. Um
die Diagramme weiter zu bearbeiten, klicken Sie doppelt auf das Diagramm,
um eine bearbeitbare Seite aufzurufen.
Wenn die Verarbeitung Ihrer Daten einige benutzerdefinierte Importeinstellungen erfordert, können Sie diese Einstellungen in dem Datenblatt im Dialog Import and Export (Speichern in <Blatt> im Menü Dialogdesign) speichern. Auf diese Weise im Blatt gespeicherte Einstellungen werden für den Import verwendet, wenn eine Stapelverarbeitung mehrerer Dateien mit Hilfe der Arbeitsmappe als Vorlage durchgeführt wird.
17.5 Stapelanalyse
Origin bietet mehrere Möglichkeiten, um die Stapelanalyse von mehreren Dateien, Datenspalten oder Datenzeichnungen durchzuführen.
17.5.1 Mehrere Datensätze in Dialogen analysieren
Einige Analysedialoge, zum Beispiel Lineare Anpassung und Nichtlinearer Fit, unterstützen die Analyse von mehreren Datensätzen. Berichtsblätter, die durch diese Dialoge erzeugt wurden, enthalten eine Zusammenfassungstabelle, die die Parameterwerte für jeden Datensatz und andere zugehörige Ergebnisse wie die Güte der Anpassungsindikatoren aufführt. Die Zusammenfassungstabelle kann in ein externes Blatt zur weiteren Verarbeitung kopiert werden.
Tutorial: Mehrere Datensätze anpassen
1. Öffnen Sie eine neue Arbeitsmappe und importieren Sie die Datei
Samples\Curve Fitting\Multiple Gaussians.dat aus dem Origin-
Installationsverzeichnis.
2. Legen Sie die Langnamen der vier Y-Spalten mit Peak 1, Peak 2, Peak 3 und
Peak 4 fest.
3. Markieren Sie alle vier Y-Spalten und wählen Sie Analyse: Anpassen:
Nichtlinearer Fit, um den Dialog NLFit zu öffnen.
4. Wählen Sie Gauss in der Auswahlliste Funktion, klicken Sie dann auf die
Schaltfläche Fit, um die Anpassung durchzuführen und schließen Sie den
Dialog.
5. Wechseln Sie zum Berichtsblatt FitNL1. Es wird eine Tabelle mit dem Namen
Zusammenfassung gezeigt, die die Fitparameter und die Fitstatistik für jeden
Datensatz auflistet.

Origin Handbuch
234
Klicken Sie im Berichtsblatt des nichtlinearen Fits auf die Schaltfläche mit dem
nach unten zeigenden Pfeil neben der Tabelle Zusammenfassung und wählen Sie Eine Kopie als neues Blatt erstellen. Eine Kopie der Tabelle wird erzeugt, in der alle Zellen mit dem Bericht verknüpft sind. Jegliche Aktualisierungen/Änderungen an der Anpassung aktualisieren automatisch die Werte in diesem kopierten Blatt. Dieses Blatt kann dann verwendet werden, um zu zeichnen oder eine sekundäre Analyse der Anpassungsparameter durchzuführen.
17.5.2 Minitools zum Analysieren von mehreren Kurven verwenden
Origin verfügt über mehrere Minitools für die Durchführung von interaktiven Analysen gezeichneter Daten. Minitools führen eine Vielzahl von Funktionen durch wie z.B. das Auswählen eines bestimmten Datenbereichs, das Wechseln zwischen Datensätzen und das Festlegen von verschiedenen Einstellungen, die sich auf die Ausführung der Analyse beziehen.
Die meisten Minitools bieten eine Option zum Durchführen der Analyse auf alle Datenzeichnungen in dem aktuellen Layer oder alle Datenzeichnungen auf der Diagrammseite. Daher können Sie eine sich wiederholende Analyse auf mehrere Datensätze mit den gleichen Einstellungen durchführen und eine Tabelle mit den Ergebnissen über alle Datensätze erzeugen.
Tutorial: Das Minitool Integration zum Integrieren von mehreren Kurven verwenden
1. Öffnen Sie das Projekt "Samples\Spectroscopy\Absorbance Spectra.opj".
2. Wählen Sie bei einem aktiven Diagrammfenster Minitools: Integration im
Hauptmenü.
3. Klicken Sie in dem sich öffnenden Dialog auf die Registerkarte Basislinie
und setzen Sie die Auswahlliste Modus auf Gerade Linie.
4. Klicken Sie auf die Registerkarte Ausgabe, erweitern Sie den Zweig
Eigenschaften ausgeben in und aktivieren Sie An Worksheet anhängen.
Klicken Sie auf OK, um den Dialog zu schließen.
5. Ein sogenanntes ROI-Objekt (Region of Interest) wird in dem Diagramm
platziert. Klicken Sie ggf. auf das ROI-Feld und verändern Sie die Größe
dieses Objekts, um den gesamten Datenbereich, der in dem Diagramm
gezeichnet wurde, abzudecken. Die integrierte Fläche wird als schattierter

Wiederkehrende Aufgaben durchführen
235
Bereich angezeigt.
6. Klicken Sie auf die Schaltfläche mit dem Pfeil oben rechts im ROI-Objekt
und wählen Sie dann Daten ändern im Kontextmenü, um zu einer anderen
Zeichnung im Layer zu wechseln. Prüfen Sie, ob die aktuellen Einstellungen
der Basislinie für andere Kurven im Layer geeignet sind.
7. Klicken Sie auf die Pfeilschaltfläche , wählen Sie Neue Ausgabe für alle
Kurven (N) oder drücken Sie direkt die N-Taste. Die Integration wird für alle
Kurven durchgeführt.
8. Klicken Sie erneut auf den Pfeil und wählen Sie Zum Berichtsblatt
gehen. Erweitern Sie das Berichtsblatt, um die Integrationsergebnisse aller
Kurven anzuzeigen.
17.5.3 Stapelanalyse mit Analysevorlage
Das Hilfsmittel Stapelverarbeitung ermöglicht Ihnen, mehrere Dateien oder Datensätze mit Hilfe einer Analysevorlage zu verarbeiten. Führen Sie einfach die Analyse für eine der Dateien durch, fassen Sie alle gewünschten Ergebnisse und Berichtsblätter in einer Arbeitsmappe zusammen und speichern Sie diese Arbeitsmappe als eine Analysevorlage. Das Hilfsmittel verwendet dann die Vorlage, um mehrere Dateien/Datensätze zu verarbeiten. Sie haben die Option, eine Arbeitsmappe für jede Datei/jeden Datensatz zu speichern und außerdem eine Zusammenfassungstabelle mit

Origin Handbuch
236
ausgewählten Analyseparametern und anderen Metadaten zu erstellen, die Sie in Ihrer Analysevorlage vorkonfiguriert haben.
Tutorial: Stapelanalyse von mehreren Dateien mit Hilfe einer Analysevorlage
1. Wählen Sie im Menü Datei: Stapelverarbeitung. Der Dialog der
Stapelverarbeitung wird geöffnet.
2. Setzen Sie den Modus Stapelverarbeitung auf Analysevorlage laden.
3. Klicken Sie auf die Schaltfläche Durchsuchen rechts von dem Feld
Analysevorlage und wählen Sie die Datei Sensor Analysis.OGW, die sich im
Unterordner Samples\Batch Processing in Ihrem Origin-Installationsordner
befindet. Diese Analysevorlage enthält mehrere Blätter für die lineare
Regressionsanalyse, Berichtserstellung und Zusammenfassungstabellen.
4. Setzen Sie die Datenquelle auf Aus Dateien importieren, klicken Sie dann
auf die Schaltfläche Durchsuchen rechts von der Dateiliste und wählen Sie
die Dateien Sensor01.dat, Sensor02.dat und Sensor03.dat im Unterordner
Samples\Curve Fitting in Ihrem Origin-Installationsordner.
5. Setzen Sie den Datensatzidentifikator auf Dateiname, das Datenblatt auf
Daten und das Ergebnisblatt auf Ergebnis. Dadurch wählen Sie die
entsprechenden Blätter in der Vorlage aus.
6. Zwischenmappen löschen deaktivieren
7. Klicken Sie auf OK, um den Dialog zu schließen. Die drei Dateien werden
verarbeitet. Sie erhalten drei Mappen mit Daten, Analyseergebnissen und
Bericht für jede Datei und eine vierte Mappe, die die
Zusammenfassungstabelle der Analyseergebnisse von allen Dateien enthält.

Wiederkehrende Aufgaben durchführen
237
Das Speichern der anfänglichen Arbeitsmappe als Analysevorlage ist optional. Sie können einfach das Origin-Projekt (.opj) speichern und beim nächsten Mal die Daten in Ihrer Arbeitsmappe ersetzen, um alle Ergebnisse und Diagramme zu aktualisieren. Das Hilfsmittel Stapelverarbeitung verfügt auch über eine Option zum wiederholten Importieren von Dateien in das aktive Fenster, so dass Sie eine vorhandene Mappe innerhalb eines Projekts (das alle gewünschten Analysen und Diagramme enthält) einfach wieder verwenden können als Vorlage für die Stapelanalyse.
Sie können Analyseberichte per Stapelverarbeitung mit Hilfe einer benutzerdefinierten MS Word-Vorlage erzeugen mit der Option, eine PDF-Datei für jeden Bericht auszugeben. Weitere Informationen finden Sie in diesem Tutorial.
17.6 Analyse für andere Datensätze oder Datenzeichnungen wiederholen
Bei einigen Analyseoperationen können Sie die Analyse für einen Datensatz oder eine Datenzeichnung durchführen und dann die Analyse für alle anderen Daten wiederholen. Diese Funktion ist über einen Kontextmenübefehl verfügbar, wenn Sie auf das mit der Operation verbundene Schloss klicken. Wenn Sie in Arbeitsblattspalten oder Berichten auf das Schloss klicken, wird der Menübefehl Dies für alle Y-Spalten wiederholen angezeigt. Durch Auswahl dieser Option

Origin Handbuch
238
wird die Analyse für alle anderen Y-Spalten in dem Quelldatenblatt wiederholt. Wenn Sie in einem Diagramm auf das Schloss klicken, wird der Menübefehl Dies für alle Zeichnungen wiederholen angezeigt. Durch Auswahl dieser Option wird die Analyse für alle anderen Datenzeichnungen auf der Diagrammseite durchgeführt, sogar wenn die Zeichnungen sich in verschiedenen Layern befinden.
Dies ist insbesondere für solche Analysedialoge nützlich wie z.B. zum Glätten oder Interpolation etc., die nur die Eingabe von einem Datensatz unterstützen. Solange die Daten in einem Arbeitsblatt enthalten sind oder in einem Diagramm gezeichnet sind, kann die Analyse für alle anderen Datensätze wiederholt werden.
Tutorial: Mehrere Spalten in einem Arbeitsblatt normieren
1. Importieren Sie die Datei \Samples\Curve Fitting\Multiple Gaussians.dat
in eine leere Arbeitsmappe.
2. Markieren Sie Spalte B und klicken Sie dann im Menü auf Analyse:
Signalverarbeitung: Glätten, um den Dialog zu öffnen.
3. Übernehmen Sie die Standardeinstellungen und klicken Sie auf OK, um die
Glättung durchzuführen. Es wird eine neue Spalte mit den geglätteten Daten
hinzugefügt.
4. Klicken Sie auf das Schloss in der Ausgabespalte und wählen Sie Dies
für alle Y-Spalten wiederholen. Drei weitere Spalten der geglätteten Daten
mit den gleichen Einstellungen werden aus den Daten in den Spalten C bis
E erzeugt.
17.7 Analyse mit Hilfe von Datenfiltern wiederholen
Große Datensätze mit mehreren Spalten können schnell reduziert werden, indem Filterbedingungen auf eine oder mehrere Spalten angewendet werden. Diese Datenfilterfunktion kann auch zusammen mit der X-Funktion zum Kopieren von Spalten (colcopy) verwendet werden, um mehrere Diagramme aus den gleichen Quelldaten mit Hilfe unterschiedlicher Filterbedingungen zu erzeugen. Die gefilterten Daten können auch analysiert werden, so dass Sie die Diagramme und Analyseergebnisse der verschiedenen Filterbedingungen vergleichen können.
Ausgewählte Spalten des Quelldatenblatts können kopiert werden, um Unterblätter zu erzeugen, in denen die Filterbedingung mit dem Hauptblatt synchronisiert bleibt bzw. für das Unterblatt blockiert wird. Wenn das Quelldatenblatt aktualisiert wird, werden alle Unterblätter, zugehörigen Diagramme und Analyseergebnisse automatisch mit Hilfe ihrer jeweiligen Filterbedingungen aktualisiert. Zusätzlich kann die Filterbedingung eines bestimmten Unterblattes jederzeit wieder auf das Hauptblatt angewendet werden.
Das Bild unten zeigt die Quellarbeitsmappe mit Daten von mehreren Autoherstellern. Zwei Mappen wurden aus einem Teildatensatz und einem Datenfilter erstellt, um die Daten auf einen bestimmten Autohersteller zu beschränken. Es wurde eine lineare Regressionsanalyse der gefilterten Daten durchgeführt, so dass Sie die Ergebnisse der zwei Filter miteinander vergleichen können.

Wiederkehrende Aufgaben durchführen
239
Tutorial: Eine Filterbedingung für kopierte Spalten blockieren
1. Importieren Sie die Datei \Samples\Statistics\automobile.dat
2. Klicken Sie auf die Spalte Make, dann mit der rechten Maustaste und
wählen Sie Filter: Filter hinzufügen oder entfernen im Kontextmenü.
3. Klicken Sie auf das Filtersymbol , das zu der Spalte hinzugefügt wurde,
und deaktivieren Sie alle Hersteller außer Honda (wählen Sie Alle
auswählen, um alle zu löschen, und wählen Sie dann Honda aus). Klicken
Sie auf OK.
4. Halten Sie die Strg-Taste gedrückt und markieren Sie die Spalten Make,
Power und Engine Displacement. Klicken Sie als Nächstes mit der rechten
Maustaste und wählen Sie im Kontextmenü Spalte kopieren in.
5. Übernehmen Sie die Standardeinstellungen in dem sich öffnenden Dialog
und klicken Sie auf OK, um die Spalten zu kopieren. Es wird ein neues
Arbeitsblatt zu der Arbeitsmappe hinzugefügt.
6. Klicken Sie auf den Reiter des neuen Arbeitsblatts und halten Sie die
Maustaste gedrückt. Ziehen Sie es auf eine leere Stelle des
Arbeitsbereichs, um eine separate Arbeitsmappe zu erstellen.
7. Klicken Sie auf eines der Schlösser in den Spalten dieses kopierten Blattes

Origin Handbuch
240
und wählen Sie Arbeitsblattfilter: Blockieren. Die Filterbedingungen
werden für dieses Blatt blockiert. Wenn Sie die Filterbedingung in dem
ursprünglichen Datenblatt ändern, ist dieses kopierte Blatt nicht betroffen.
8. Sie können die Filterbedingung auf Toyota ändern und die Funktion Spalten
kopieren verwenden, um ein weiteres Arbeitsblatt zu erstellen. Zeichnen Sie
Plot Power vs. Engine Replacement und führen Sie eine lineare Anpassung
von diesem neuen Arbeitsblatt aus durch, um verschiedene
Automobilmarken zu vergleichen.
17.8 Aufgaben mit Hilfe von Programmierung automatisieren
Zusätzlich zu den oben erwähnten Methoden zum Automatisieren von Aufgaben Automatisieren von Origin mit Hilfe der Benutzeroberfläche, können Sie auch programmatisch auf Funktionen der grafischen Darstellung und Analyse zugreifen, entweder über die Programmiersprache LabTalk oder über Origin C. Der Zugriff auf Diagrammdesigns und -vorlagen und Analysevorlagen kann programmiert werden. Sie können einige dieser Verfahren manuell einrichten, indem Sie zuerst die Vorlagen mit Hilfe der grafischen Benutzeroberfläche erstellen und dann Ihren Code schreiben, mit dem die entsprechenden Vorlagen aufgerufen werden.
Das Kapitel zum Programmieren in diesem Handbuch verhilft Ihnen zu einem Überblick über die in Origin verfügbaren Programmierungsoptionen. Links zu tiefer gehenden Informationen zum Thema Programmierung finden sich ebenfalls in diesem Kapitel.
17.9 Weiterführende Themen
Neuberechnung der Analyseergebnisse bei Daten- oder Parameteränderung
Einstellungen von Analysedialogen als Design speichern
Designs verwalten, Dialogdesigns
Analysevorlagen
Stapelverarbeitung und Analysevorlagen
Operationen kopieren und einfügen
Datenfilter für verschiedene Ansichten der Daten verwenden
Analyseberichtsblätter und -spalten
Tutorial: Stapelverarbeitung
Video: Stapelverarbeitung
Tutorial: Minitool Peakanalyse mit dem Hilfsmittel Peaks analysieren kombinieren

241
1188 Veröffentlichung und Export
18.1 Diagramme in andere Anwendungen kopieren und einfügen
Es gibt zwei Möglichkeiten, wie Sie Origin-Diagramme in Dateien anderer Anwendungen einbinden können (z.B. Microsoft Word): als Bild oder als Origin-Diagrammobjekt .
1. Klicken Sie auf Ihr Origin-Diagramm, um es zu aktivieren. Dann...
o Wählen Sie Bearbeiten: Diagramm als Bild kopieren, um das Diagramm als ein Bild zu
kopieren.
o Wählen Sie Bearbeiten: Seite kopieren, um das Diagramm als ein bearbeitbares
Diagrammobjekt zu kopieren.

Origin Handbuch
242
2. Wählen Sie in Ihrer Zielanwendung Einfügen oder drücken Sie STRG + V.
Wenn Sie die Option Bild verwenden, wird das Diagramm als Bild eingefügt. In MS Word klicken Sie beispielsweise doppelt auf das Bild, um die Werkzeuge zur Bildbearbeitung zu öffnen, aber diese Methode lässt keine weitere Bearbeitung des Diagramms in der Origin-Software zu.
Wenn Sie das Diagramm als Diagrammobjekt einfügen, können Sie später in der Zielanwendung doppelt auf das Objekt klicken, um eine neue Instanz von Origin zu starten. Das Diagramm und jegliche zugehörige Datenblätter stehen für die Bearbeitung zur Verfügung. Nach der Bearbeitung verwenden Sie im Menü Datei: Beenden und zu ... zurückkehren, um das eingebettete Objekt zu aktualisieren, Origin zu schließen und zu der Zielanwendung zurückzukehren.
Wählen Sie den Menübefehl Hilfsmittel: Optionen und gehen Sie dann zu der Gruppe Seiteneinstellungen kopieren auf der Registerkarte Seite, um die Einstellungen zum Kopieren und Einfügen zu modifizieren. Für bestimmte Anwendungen müssen Sie möglicherweise die Option Erweitert aktivieren und einen Wert für Auflösung setzen festlegen, um ein hochwertiges Bild für das eingebettete Objekt beizubehalten.
Hinweis: Weitere Informationen finden Sie unter:
Hilfe: Origin: Origin-Hilfe > Exportieren und Veröffentlichen von Diagrammen > Diagramme in andere Anwendungen einfügen oder einbetten
18.2 Diagramme für Präsentation bzw. Export organisieren
Wenn Ihre Origin-Projektdatei viele Diagramme enthält, die Sie exportieren oder in einer Origin-Slideshow verwenden möchten, können Sie dem Vorgang vereinfachen, indem Sie Shortcuts zu Ihren Diagrammen in einem Favoritenordner des Projekt Explorers einfügen und sie dort ordnen:
Klicken Sie mit der rechten Maustaste auf ein Fenster und wählen Sie Shortcuts zu Favoriten
hinzufügen. Auf diese Weise wird ein Shortcut zu jedem Diagrammfenster hinzugefügt und zwar
zu einem neuen Unterordner Favoriten (zu sehen im Projekt Explorer).
Beim Sende von Diagrammen an PowerPoint oder Erstellen einer Origin-Slideshow können Sie
(1) die Folienreihenfolge in dem entsprechenden Dialog festlegen oder (2) die Folienreihenfolge
gemäß dieser Vorgehensweise festlegen.
18.3 Diagramme und Layoutseiten in eine Bilddatei exportieren
Um ein Diagramm oder eine Layoutseite als eine Bilddatei zu exportieren, wählen Sie im Menü Datei: Grafiken exportieren. Der Dialog expGraph wird geöffnet, der mehrere Optionen zum Steuern des Exports enthält.
Origin unterstützt 15 Exportdateiformate:

Veröffentlichung und Export
243
Rasterformate BMP, GIF, JPG, PCX, PNG, TGA, PSD, TIF
Vektorformate CGM, DXF, EPS, EMF, PDF, WMF
Der Dialog expGraph bietet Optionen für die benutzerdefinierte Anpassung der Ausgabegröße durch Skalieren von Höhe und Breite der Seite, verschiedene Einstellungen, die sich spezifisch für das gewählte Dateiformat sind, Optionen zum Benennen der Ausgabedatei sowie Optionen zum Durchführen des Stapelexports von mehreren Seiten. Benutzerdefinierte Einstellungen können als Designdatei für die wiederholte Nutzung gespeichert werden. Die zuletzt verwendeten Einstellungen sind im Menü Datei: Zuletzt verwendete Exporte verfügbar.
Hinweis: Weitere Informationen finden Sie unter:
Hilfe: Origin: Origin-Hilfe > Exportieren und Veröffentlichen von Diagrammen > Ihr Diagramm oder Ihre Layoutseite in eine Bilddatei exportieren
Das Exportieren in Rasterformate wie TIFF und das Festlegen einer hohen Auflösung (z.B.. 600 DPI oder höher) kann eine sehr große Ausgabedatei ergeben, abhängig von der Seitengröße. Um die Dateigröße zu verringern, ziehen Sie das Reduzieren der Seite vor dem Export in Erwägung. Fragen Sie bei den Verantwortlichen nach, um die tatsächliche Breite einer Druckspalte in der Veröffentlichung zu bestimmen.
18.4 Diagramme an PowerPoint senden
Sie können einen Stapel von Origin-Diagrammen an PowerPoint senden, entweder als Bilder oder als eingebettete Objekte, die in der Origin-Software weiter bearbeitet werden können (klicken Sie doppelt auf das Diagramm in PowerPoint, um eine Instanz von Origin zu starten).
Klicken Sie auf die Schaltfläche Grafiken an PowerPoint senden auf der Symbolleiste Standard oder klicken Sie mit der rechten Maustaste in den Projekt Explorer und wählen Sie Grafiken an PowerPoint senden im Kontextmenü. Ein Dialog wird geöffnet, in dem Sie festlegen können, wie Ihre Diagramme an PowerPoint gesendet werden.
Wählen Sie mehrere Grafiken im Projekt Explorer aus, bevor Sie den Dialog öffnen, und nur die
ausgewählten Grafiken werden standardmäßig an PowerPoint gesendet.
Wählen Sie die Option Festgelegter Ordner in der Auswahlliste Diagramme auswählen, um die
Grafiken zu entfernen, die Sie nicht senden möchten, und ändern Sie ihre Reihenfolge.
Sie können den Fensternamen oder -pfad als Folientitel anzeigen. Außerdem können Sie eine
benutzerdefinierte Zeichenkette festlegen, die Metadateneigenschaften im Folientitel enthält.
Wenn Sie Diagramme an eine vorhandene PowerPoint-Datei oder -Vorlage senden, setzen Sie
den Folienmodus auf Neue Folie, um mit Hilfe einer "Startfolie" eine neue Folie für jede
zusätzliche Diagrammseite zu erstellen.

Origin Handbuch
244
18.5 Slide-Show der Grafiken
Origin verfügt über ein integriertes Hilfsmittel zum Erstellen einer Slide-Show, die Ihre Diagramme anzeigt und präsentiert. Es gibt zwei Möglichkeiten, um die Slide-Show aufzurufen:
Klicken Sie mit der rechten Maustaste auf einen beliebigen Ordner im Projekt Explorer und
wählen Sie Slide-Show der Grafiken.
oder
Klicken Sie auf die Schaltfläche Slide-Show der Grafiken auf der Symbolleiste Standard.
Es wird ein Dialog geöffnet, in dem Sie Optionen zum Festlegen der Folienreihenfolge, der Zykluszeit, dem Einfügen von Diagrammen in Unterordner usw. finden. Der Dialog listet auch Tastenkombinationen auf, die während der Slide-Show verwendet werden können (z.B. G = Zu dem tatsächlichen Diagrammfenster der aktuell angezeigten Folie gehen).
Tutorial: Slide-Show der Diagramme
1. Verwenden Sie das Menü Datei: Sample-Projekt öffnen: 2D- und
Konturdiagramme, um das Sample-Projekt zu öffnen.
2. Klicken Sie auf die Schaltfläche Slide-Show der Grafiken in der
Symbolleiste Standard.
3. Übernehmen Sie die Standardeinstellungen in dem sich öffnenden Dialog
und klicken Sie auf OK, um die Slide-Show zu starten.
4. Sie können die Pfeiltasten für Aufwärts/Abwärts oder das Scrollrad
verwenden, um durch die Folien zu blättern.
18.6 Animationen erstellen
Origin enthält das Hilfsmittel Animationen erstellen, auf das Sie über die Schaltfläche Animation
erstellen auf der Symbolleiste Standard zugreifen können. Dieses Hilfsmittel kann verwendet werden, um manuell eine Reihe von Diagrammfenstern zu erfassen und diese in jeweils einen Frame einer .AVI-Datei zu schreiben.
Animationen können mit Hilfe von LabTalk-Skript oder Origin C-Code erstellt werden. Dazu werden zunächst Daten programmatisch berechnet oder aktualisiert. Danach wird das Diagramm bei jedem Schritt der Berechnung als Frame in die Animation eingefügt.
Hinweis: Weitere Informationen finden Sie unter:
Hilfe: Origin: Origin-Hilfe > Exportieren und Veröffentlichen von Diagrammen > Animation erstellen

Veröffentlichung und Export
245
Spezielle Beispiele für per Programm erstellte Animationen, einschließlich Origin-Projekte und Code, stehen unter www.originlab.com/animation bereit.
18.7 Arbeitsblätter und Matrizen exportieren
18.7.1 Arbeitsblätter exportieren
Bei aktivem Arbeitsblatt bietet der Menübefehl Datei: Export die folgenden Optionen:
ASCII, NI TDM (TDM, TDMS) und Sound (WAV)
Diese Option ist nur für Blätter verfügbar, die Datenspalten enthalten, und ist nicht verfügbar,
wenn z.B. von dem Hilfsmittel Nichtlinearer Fit erstellte Berichtsblätter aktiv sind. Die
exportierte Datei enthält nur Daten aus Arbeitsblattspalten. Frei bewegliche oder eingebettete
Diagramme, die im Arbeitsblatt platziert sind, werden ignoriert.
Als mehrseitige PDF-Datei
Diese Option ist nur auf Blättern mit Datenspalten verfügbar und nicht für Berichtsblätter.
Verwenden Sie den Menübefehl Ansicht: Seitenumbruch in Druckvorschau, um die
vertikalen und horizontalen Seitenumbruchslinien anzuzeigen, die bestimmen, welche
Spalten und Zeilen auf jeder Seite des Exports eingeschlossen sind. Frei bewegliche oder
eingebettete Diagramme, die in dem Arbeitsblatt platziert sind, sind in dem exportierten Bild
enthalten.
Als Bilddatei
Diese Option ist für sowohl Daten- als auch Berichtsblätter verfügbar. In dem aufgerufenen
Dialog können Sie auswählen, ob das gesamte Blatt, der sichtbare Bereich oder eine
Auswahl exportiert wird. Bilddateiformate, einschließlich PDF, werden unterstützt. Frei
bewegliche oder eingebettete Diagramme, die in dem Arbeitsblatt platziert sind, sind in dem
exportierten Bild enthalten.
Beim Erstellen eines benutzerdefinierten Berichts basierend auf einem Arbeitsblatt, das Daten, numerische Ergebnisse und Diagramme kombiniert, besteht die beste Option darin, das gesamte Blatt als eine PDF-Datei oder das Blatt als eine mehrseitige PDF-Datei zu exportieren.
18.7.2 Matrix exportieren
Origin-Matrixdaten können in diesen zwei Formaten exportiert werden:
ASCII

Origin Handbuch
246
Eine ASCII-Datei der Daten, die sich in dem aktiven Matrixobjekt befinden, wird erstellt.
Bild
Diese Option exportiert die Bildansicht des aktiven Matrixobjekts als eine Rasterdatei.
Hinweis: Weitere Informationen finden Sie unter:
Hilfe: Origin: Origin-Hilfe > Daten importieren und exportieren > Exportieren von Arbeitsblättern und Matrizen
18.8 Weiterführende Themen
Die Seiteneinstellungen unter Hilfsmittel: Optionen
Diagramme in andere Anwendungen einfügen oder einbetten
Ihr Diagramm oder Ihre Layoutseite in eine Bilddatei exportieren
Welches Bildformat soll ich nehmen?
Dialog Grafiken exportieren
Grafiken an PowerPoint senden
Einstellungen im Dialog Grafiken an PowerPoint senden
Slide-Show der Grafiken
Einstellungen im Dialog Slide-Show der Grafiken
Animationen erstellen
Diagramme, Layoutseiten und analytische Ergebnisse drucken
Der Dialog Drucken
Der Dialog Druckoptionen
Diagramme in Origin kopieren und einfügen
Diagramme und Bilder in Arbeitsblattzellen einfügen
Tutorial: Ein benutzerdefiniertes Berichtsblatt erstellen
Das Layoutseitenfenster verwenden
Ein Master-Seitenlayout für Diagramme erstellen

247
1199 Apps für Origin
In Origin 2016 wurden die Origin-Apps eingefhrt -- Hilfsmittel, die Sie ganz einfach zu Ihrer Origin-Installation hinzufügen können, indem Sie sie in den Origin-Arbeitsbereich ziehen. Diese beständig wachsende Sammlung von Add-Ons erweitert die ohnehin hohe Leistungsstärke von Origins Funktionalität der grafischen Darstellung und Analyse.
Da eine App ein alleinstehendes, leicht verteilbares Hilfsmittel ist, das darauf abzielt, ein bestimmtes Problem zu lösen, kann es schnell entwickelt und verteilt werden. Ein großer Vorteil ist hierbei, dass es nicht notwendig ist, auf das Release der neuen Origin-Version zu warten. Zusätzlich kann eine App von jedem entwickelt werden, der/die über ein grundlegendes Verständnis zur Programmierung in Origin verfügt. Dadurch wird das Konzept attraktiv, da Anwender Hilfsmittel für ihr Unternehmen oder andere Anwender erstellen und verteilen können.
Seit Herbst 2016 können die meisten Apps kostenlos heruntergeladen werden. Beachten Sie, dass
einige Apps OriginPro erfordern; dies wird in der Beschreibung der App durch das Symbol gekennzeichnet.
19.1 Wo befinden sich die Apps?
Wählen Sie Hilfsmittel: Apps auf Dateiaustausch, um die Listen der zuletzt
hinzugefügten/aktualisierten und beliebtesten Apps anzuzeigen. Installierte Apps werden in
diesen Listen gezeigt. Klicken Sie auf eine App, um zur OriginLab-Webseite Dateiaustausch zu
gehen, wo Sie sich über die App informieren und sie herunterladen können.
Sie können sich ähnliche Listen auf der Registerkarte Origin-Navigator: Apps und Updates
(Hilfe: Origin-Navigator oder F11 drücken) anzeigen lassen. Wie bei den Menülisten der
Hilfsmittel können Sie auf eine App klicken und direkt zur Seite der Apps Dateiautausch gehen.
Alle installierten Apps finden Sie in der Apps-Galerie, die standardmäßig auf der rechten Seite
im Origin-Arbeitsbereich angezeigt wird.
Um die Liste der verfügbaren Apps direkt auf der OriginLab-Webseite durchzusehen, geben Sie
einfach originlab.com/apps in der Adressleiste Ihres Browsers ein.
19.2 Wo werden Apps installiert?
1. Um eine App zu erhalten, klicken Sie auf die Schaltfläche Download File/Datei herunterladen
auf der Download-Seite mit der Beschreibung der jeweiligen App.
2. Die Installation einer App ist einfach; navigieren Sie zu Ihrem Download-Ordner, finden Sie die
App (die Datei hat eine .opx-Erweiterung) und ziehen Sie sie in einen leeren Bereich des
OriginLab-Arbeitsbereichs. Stellen Sie sicher, dass Sie Origin nicht als Administrator ausführen.
Sollten Sie Fragen haben, klicken Sie auf den Link How to Install unter der Schaltfläche
Download File auf der Download-Seite.

Origin Handbuch
248
19.3 Wie wird eine App ausgeführt?
Nach der Installation wird ein App-Symbol in der Apps-Galerie platziert, die standardmäßig auf
der rechten Seite im Origin-Arbeitsbereich angezeigt wird.
App-Operationen können fensterspezifisch sein. Wenn die App abgeblendet (ausgegraut) ist,
kann die App nicht im aktiven Fenster ausgeführt werden. Überprüfen Sie, welcher Fenstertyp
erforderlich ist (fahren Sie mit der Maus über das App-Symbol in der Apps-Galerie).
Wenn der Origin-Fenstertyp (Arbeitsblatt, Diagramm etc.) für die App geeignet ist, können Sie die
App durch einen Doppelklick auf sie in der Apps-Galerie starten.
Wenn Sie es vorziehen, die App über die Schaltfläche in der Symbolleiste zu starten, öffnen Sie
den Dialog Anpassen (Symbolleisten) (Ansicht: Symbolleisten), klicken Sie auf die
Registerkarte Befehle, suchen Sie nach der Symbolleistenschaltfläche der App und ziehen Sie
die Schaltfläche in den Origin-Arbeitsbereich oder auf eine bestehende Symbolleiste. Schließen
Sie den Dialog.
Spezifische Nutzungsinformationen sind auf der Beschreibungsseite für jede App verfügbar.
19.4 Wie werden Apps verwaltet?
Verwenden Sie die Funktionen der Apps-Galerie zum Verwalten der Apps:
Zum Navigieren zu und Installieren einer heruntergeladenen App, klicken Sie auf die Schaltfläche
Apps hinzufügen und klicken Sie dann bei Aufforderung auf Ja. Klicken Sie auf Nein, um direkt
zur OriginLab-Webseite Dateiaustausch zu gelangen.
Organisieren Sie Ihre Apps über das Hinzufügen von Registerkarten in der Galerie. Klicken Sie
mit der rechten Maustaste auf einen leeren Bereich der Galerie und wählen Sie Neue
Registerkarte. Klicken Sie dann doppelt auf den Standardnamen der Registerkarte und geben
Sie der Registerkarte einen sinnvollen Namen.

Apps für Origin
249
App-spezifische Aktionen werden durchgeführt, indem Sie erst mit der rechten Maustaste auf das
App-Symbol klicken und dann eine Option im Kontextmenü auswählen.
Im Ordner zeigen: Öffnet den Anwenderordner \AppData\Local\OriginLab\Apps\, in
dem die App installiert ist.
Deinstallieren: Deinstalliert die ausgewählte App.
Seite des Dateiaustauschs öffnen: Öffnet die Beschreibungs- und Downloadseite
der App im Dateiaustausch von OriginLab.
Alle zeigen: Zeigt die Apps von allen Registerkarten der Galerie auf der aktiven
Registerkarte.
Aktualisieren: Aktualisiert die Registerkartenansicht.
Registerkartenansicht: Fügt das Häkchen neben der App hinzu oder entfernt es,
um zu bestimmen, auf der welcher/n Registerkarte/n die App gezeigt wird.
19.5 Wird der Anwender über verfügbare Updates benachrichtigt?
Wenn App-Updates veröffentlicht werden, wird ein roter Punkt neben dem App-Symbol in der
Apps-Galerie angezeigt.
Außerdem wird die App in der Menüliste Hilfsmittel mit einem Sternchen (*) vor dem App-
Namen aufgeführt.

Origin Handbuch
250
Sie können die Version einer installierten App prüfen, indem Sie mit der Maus über die App in
Ihrer Apps-Galerie fahren.
Um die App zu aktualisieren, besuchen Sie die Beschreibungs- und Downloadseite der App,
klicken Sie auf die Schaltfläche Download File, navigieren Sie zum Dateidownload und ziehen
Sie ihn in den Origin-Arbeitsbereich.
19.6 Wie deinstalliere ich eine App?
Das Deinstallieren einer App ist einfach. Klicken Sie mit der rechten Maustaste auf das Symbol der App in der Apps-Galerie und wählen Sie im Kontextmenü Deinstallieren.
19.7 Kann ich eine App anfragen?
Wie bereits erwähnt, können Apps von jedem, der über Origin-Programmierkenntnisse verfügt, entwickelt werden. Wenn Sie jedoch nicht programmieren, aber eine bestimmte Funktion brauchen, die zurzeit nicht in Origin enthalten ist, haben Sie die Möglichkeit, eine App über die OriginLab-Webseite anzufragen. OriginLab entwickelt fortwährend und veröffentlicht neue Apps auf der Seite Dateiaustausch.
1. Um eine App anzufragen, besuchen Sie diese Seite.
2. Wählen Sie in der Auswahlliste Warum kontaktieren Sie uns die Option Product
Suggestions/Feature Requests.
3. Füllen Sie die restlichen erforderlichen Felder aus und klicken Sie auf die Schaltfläche Anfrage
senden unten im Formular.

251
2200 Programmieren in Origin
Sobald Sie mit Origin vertraut werden und Ihre Verwendung der Software sich ausweitet, möchten Sie vielleicht programmatisch auf bestehende Funktionen in Origin zugreifen oder Ihre eigenen benutzerdefinierten Routinen und Hilfsmittel hinzufügen oder von anderen Anwendungen aus mit Origin kommunizieren. Dieses Kapitel gibt einen Überblick über die Programmieroptionen, die Origin zur Verfügung stellt. Weitere Informationen finden Sie in den folgenden programmierungsrelevanten Quellen:
Die Dokumentation zur Programmierung umfasst Anleitungen sowie Sprachreferenzen. Darüber
hinaus sind Beispiele im Menü Hilfe der Software bereit gestellt.
Eine Programmierungsdokumentation ist online verfügbar unter www.originlab.com/doc.
Sie können die Online-Seiten zur Programmierung schnell finden, indem Sie eine Websuche über
Ihren Browser durchführen und dabei nach Stichwörtern wie labtalk import , originc
interpolation oder labview origin send data suchen.
Unter www.originlab.com/forum steht ein Forum zu Fragen der Origin-Programmierung zur
Verfügung.
Sample-Dateien für LabTalk, Python, COM-Server sowie Client etc. befinden sich in dem Ordner
\Samples Ihrer Origin-Software.

Origin Handbuch
252
20.1 LabTalk
LabTalk ist eine Skriptsprache, die Zugriff auf die meisten Funktionalitäten in Origin gewährt. Mit LabTak ist es möglich, auf Eigenschaften von Origin-Objekten wie Arbeitsblättern, Spalten, Diagrammlayern und Diagrammen zuzugreifen und sie zu ändern. LabTalk-Skript kann sogenannte X-Funktionen einbinden, die eine erweiterte Datenverarbeitung und -analyse durchführen.
Es gibt viele Optionen zum Ausführen von LabTalk-Skripten. Mehrere Skriptzeilen können in einer Datei als Abschnitt strukturiert werden. Diese einzelnen Abschnitte können von der Bedienoberfläche über die Befehlseingabe im Skriptfenster oder Befehlsfenster ausgeführt werden; über Schaltflächen, die zu Arbeitsblättern und Diagrammen hinzugefügt wurden; über vorhandene oder benutzerdefiniert erstellte Symbolleistenschaltflächen; über benutzerdefinierte Menübefehle.
Das folgende "Mini-Tutorial" zeigt, wie Sie ein Schaltflächenobjekt zu einem Arbeitsblatt hinzufügen, wie Sie ein kurzes LabTalk -Skript mit der Schaltfläche verbinden und dann die Schaltfläche dazu verwenden, das Skript auszuführen und eine grundlegende statistische Berechnung durchführen, während die Ergebnisse in das Arbeitsblatt geschrieben werden.
1. Führen Sie Origin aus und öffnen Sie ein neues Projekt, indem Sie auf die
Schaltfläche Neues Projekt auf der Symbolleiste Standard klicken.
2. Klicken Sie auf Datei: Import: Einzelnes ASCII und navigieren Sie zu der
Datei \Samples\Graphing\Box Chart.dat. Wählen Sie die Datei und klicken
auf Öffnen. Die Datei wird in das aktive Arbeitsblatt importiert.
3. Wählen Sie bei aktivem Arbeitsblattfenster Format: Worksheet. Klicken Sie
im Dialog Arbeitsblatteigenschaften auf die Registerkarte Größe und
legen Sie den Abstand von oben auf 25. Klicken Sie dann auf OK. In dem
Arbeitsblattfenster wird ein Abstand hinzugefügt.
4. Klicken Sie auf das Hilfsmittel Text einfügen auf der Symbolleiste
Hilfsmittel. Klicken Sie in den Abstand, den Sie hinzugefügt haben, und
geben Sie "Beschriftungszeile für Mittelwert hinzufügen" in das Textobjekt
ein. Klicken Sie außerhalb des Textobjekts, um den Bearbeitungsmodus zu
beenden.
5. Klicken Sie mit der rechten Maustaste auf die Textbeschriftung und wählen
Sie Programmablauf. Setzen Sie Kriterien für Skriptausführung auf
Mausklick. Kopieren und fügen Sie das folgende Skript in das Textfeld ein:
wks.userParam1 = 1; wks.userParam1$ = "Mean"; for
(int ii = 2; ii <= wks.ncols; ii++) { range rr =
$(ii); Col($(ii))[D1]$ = $(mean(rr),.2*); }

Programmieren in Origin
253
6. Klicken Sie auf OK, um die Einstellungen anzuwenden und den Dialog
Programmablauf zu schließen. Beachten Sie, dass Ihr Textobjekt jetzt wie
eine Schaltfläche aussieht.
7. Klicken Sie auf die Schaltfläche. Beachten Sie, dass eine neue Kopfzeile mit
der Beschriftung "Mittelwert" zu dem Arbeitsblatt hinzugefügt wurde und der
Mittelwert von jeder Datenspalte in die Zelle über der entsprechenden
Spalte geschrieben wird.
Hinweis: Weitere Informationen zu LabTalk, Origins Skriptsprache, erhalten Sie in Ihrer Produktdokumentation unter Hilfe: Programmierung: LabTalk.
Die Sample-Dateien befinden sich im Ordner \Samples\LabTalk Script Examples Ihrer Origin-Software.
20.2 Python
Origin bietet eine eingebettete Python-Umgebung, so dass Sie die Möglichkeit haben, Python in Origin auszuführen. Origin unterstützt die Ausführung von Befehlszeilen über das Skriptfenster oder das Ausführen von .py-Dateien. Sie können das mitgelieferte PyOrigin-Modul verwenden, um von Python aus auf Origin zuzugreifen.
Die aktuell eingebettete Version von Python in Origin ist Version 3.3.5 und Version 2.7.8.
Hinweis: Weitere Informationen zur integrierten Verwendung von Origin und Python finden Sie in der LabTalk-Skriptanleitung: Hilfe: Programmierung: LabTalk > LabTalk Scripting Guide > Working with Python. Die Sample-Dateien befinden sich im Ordner \Samples\Python Ihrer Origin-Software.
20.3 R
Origin unterstützt das Ausführen von R-Befehlen in der Origin-Umgebung. Sie können R-Befehle im Skriptfenster oder über die integrierte R-Konsole ausführen oder Sie können .R-Dateien ausführen. Es werden alle Versionen von R unterstützt. Von Origin aus gibt es zwei Möglichkeiten, eine Verbindung mit R herzustellen:
R. Installiert auf Ihrem lokalen Computer.
Rserve. Installiert auf einem Fern-PC.
Hinweis: Weitere Informationen zum Integrieren von Origin und R finden Sie in der Origin-Hilfedatei (R-Konsole und Rserve-Konsole) und in der LabTalk-Anleitung (Running R in Origin, R Objects, Rserve Objects).
Die Sample-Dateien befinden sich im Ordner \Samples\R Ihrer Origin-Software.

Origin Handbuch
254
20.4 Origin C
Origin C ist eine anspruchsvolle Programmiersprache mit vollem Funktionsumfang, basierend auf der Syntax der ANSI C-Programmiersprache. Origin C unterstützt außerdem eine Anzahl von C++-Funktionen und einige C#-Funktionen. Origin C bietet vollen Zugriff auf alle Funktionalitäten von Origin, einschließlich der Bereiche Datenimport, Datenbearbeitung, grafische Darstellung, Analyse und Export. Sie können mit Hilfe von LabTalk-Skript über die Elemente der Bedienoberfläche wie Schaltflächen, Symbolleisten und Menüelemente auf Origin C-Funktionen zugreifen.
Origin C-Code ist als eine Zusammenstellung von Funktionen organisiert, die das Weitergeben von Argumenten unterstützt. Origin C-Funktionen werden in Objektcode kompiliert, dann geladen und innerhalb von Origin ausgeführt. Origin C bietet gesteigerte Zuverlässigkeit und Verwaltbarkeit für die Entwicklung und Fehlerbehebung von Code mit größerem Umfang und größerer Komplexität.
Darüber hinaus bietet Origin C auch Zugriff auf die Funktionen der NAG Numerical Library, die in Ihrer Origin-Installation eingeschlossen ist. NAG-Funktionen bieten Ihnen eine große Auswahl von Algorithmen zur Durchführung von Berechnungen, die von einfachen Statistiken und Fourier-Transformationen bis hin zu linearer Algebra und multivariaten Analysen reichen.
Hinweis: Weitere Informationen zu Origin C finden Sie in der Origin C-Dokumentation:
Hilfe: Programmierung: Origin C
Dort können Sie Informationen zur Verwendung nachlesen. Außerdem stehen Ihnen eine Sprachreferenz, Entwicklernotizen, Beispiele etc. zur Verfügung.
Die Sample-Dateien befinden sich im Ordner \Samples\Origin C Examples Ihrer Origin-Software.
20.5 X-Funktion
Eine X-Funktion ist eine in sich geschlossene XML-Datei, die in Origin als spezieller Typ einer globalen Funktion geladen werden kann. Origin C ist die Sprache, die zum Erstellen von X-Funktionen verwendet wird. X-Funktionen bieten Anwendern eine Möglichkeit, die Funktionalität von Origin zu erweitern, indem benutzerdefinierte Datenverarbeitungsfunktionen hinzugefügt werden. Viele der Standardhilfsmittel in Origin basieren auf X-Funktionen. Sobald eine X-Funktion erstellt wurde, können Sie von jeder Stelle Ihrer Bedienoberfläche aus, die Skriptausführung zulässt, wie z.B. das Skriptfenster, Symbolleistenschaltflächen oder benutzerdefinierte Menüs, auf sie zugreifen.
Hinweis: Weitere Informationen zu X-Funktionen finden Sie in Ihrer Produktdokumentation, die mit Ihrer Software zusammen installiert ist:
Hilfe: X-Funktionen
Dort sind Informationen zur Erstellung und Verwendung von X-Funktionen, eine Sprachreferenz sowie Tutorials zusammengetragen.
20.6 Automatisierungsserver
Origin kann als Automatisierungserver verwendet werden. Client-Applikationen wie National Instruments™ LabVIEW™, Microsoft Excel oder benutzerdefinierte VB/VC/C#-Anwendungen können mit Origin Daten austauschen und auch Befehle senden, die in Origin ausgeführt werden.

Programmieren in Origin
255
Hinweis: Weitere Informationen zu Origins Funktionalität als Automatisierungsserver erhalten SIe in der Produktdokumentation, die zusammen mit Ihrer Origin-Software installiert ist:
Hilfe: Programmierung: Automatisierungsserver
Es stehen Beispiele und eine Sprachreferenz zur Verfügung. Die Sample-Dateien befinden sich im Ordner \Samples\COM Server and Client Ihrer Origin-Software.
20.7 LabVIEW
National Instruments™ LabVIEW™ ist eine gängige Anwendung zum Sammeln von Daten. Viele Hersteller von Instrumenten und Sensoren bieten beispielsweise LabVIEW-Treiber, um an Daten zu gelangen. Sobald die Daten erfasst sind, muss der Endanwender die Daten grafisch darstellen und analysieren sowie Berichte zur Präsentation erzeugen. Origin bietet eine leistungsstarke Datenanalyse und Hilfsmittel für die grafische Darstellung, einschließlich die Option, Analysevorlagen zu erstellen, um neu erfasste Daten anhand der Einstellungen einer wiederholten Analyse zu analysieren. Die Möglichkeit der Kommunikation zwischen LabVIEW und Origin kann daher die Effizienz der Analyse und Präsentation nach der Datenerfassung enorm verbessern.
Origin wird mit einer Reihe von LabVIEW Sub-VIs ausgeliefert. LabVIEW-Anwender können diese benutzerdefinierten Sub-VIs einfach in ihrer Hauptapplikation von LabVIEW integrieren, um nahtlos mit Origin zu kommunizieren.
Hinweis: Weitere Informationen zur Konnektivität von Origin und LabVIEW finden Sie in der Produktdokumentation, die mit Ihrer Origin-Software installiert ist:
Hilfe: LabVIEW VI
Es werden Beispiele und Tutorials bereit gestellt.
20.8 Orglab
Orglab ist eine frei verteilte Komponenten-DLL zum direkten Erstellen oder Lesen von Origin-Projekten (.opj) und anderen Origin-Dateitypen (.ogg, .ogw und .ogm). Sie ist als kostenfreier Download verfügbar. Es wird keine Origin-Lizenz benötigt, um Orglab zu verwenden. Normalerweise wird Orglab von Instrumentenherstellern und anderen Drittanbietern eingesetzt, um es ihrer Frontened-Software zu gestatten, Daten als Origin-Dateien auszugeben.
Das Orglab-Modul ist für 64-Bit- und 32-Bit-Systeme verfügbar. Weitere Informationen zu Orglab und die Möglichkeit, das Orglab-Modul herunterzuladen, stehen Ihnen unter Produkte > Orglab auf der Webseite www.originlab.com zur Verfügung.


257
2211 Origin benutzerdefiniert anpassen
21.1 Standardeinstellungen benutzerdefiniert anpassen
21.1.1 Voreinstellungen mit dem Dialog Optionen festlegen
Der mehrere Registerkarten umfassende Dialog Optionen verfügt über Bedienelemente, die Origins globale Einstellungen betreffen, z.B. numerische Anzeige, Datei- und Systempfade, Schriftarten, Verhalten beim Öffnen und Schließen des Programms.
Um den Dialog Optionen zu öffnen:
Wählen Sie Hilfsmittel: Optionen (unabhängig vom aktiven Origin-Fenster).
Wenn Sie mit Excel in Origin arbeiten, wählen Sie Fenster: Origin-Optionen (bei aktiver Excel-
Arbeitsmappe).
Bedienelemente für
Registerkarte Achsen
Max. Anzahl der Hilfsstriche für numerische sowie Text/Datums-
Skala
Abstand der Hilfsstrichsbeschriftung zu Hilfsstrichen und
Achsentiteln
Anzeige der logarithmischen Skala bei Verwendung
wissenschaftlicher Notation
Registerkarte Excel
Nach Standarddiagrammzuordnungen zeichnen
Datensätze nach Legende scannen
Excel-Dateien per Drag&Drop öffnen
Registerkarte Verzeichnisse
Dateipfade festlegen, um die zuletzt geöffneten, zuletzt
gespeicherten, zuletzt exportierten Dateien zu verfolgen
Standardpfad und Dateierweiterung zum Importieren von
verschiedenen Dateitypen festlegen
Dateitypen in Dialogen des ASCII-Imports festlegen

Origin Handbuch
258
Registerkarte Grafik
Definitionen der gestrichelten Linien, Abstand von Symbol zu
Linie, benutzerdefinierte Symbole etc.
2D-Antialiasing
Direktes Bearbeiten von verknüpften und eingebetteten
Diagrammen aktivieren
Entwurfsmodus zeigt Wasserzeichen
Registerkarte Sonstiges
Druckoptionen
Standardvorlage für ASCII-Import
Benutzerdefinierte Datums- und Zeitformate
Seitenverhältnis der Fußnote für Berichtsblatt
Datensatznamen im Origin-Arbeitsbereich verwenden
Registerkarte Zahlenformat
Bedienelemente zum Anzeigen der wissenschaftlichen Notation
Bedienelemente zum Anzeigen der Stellen in Daten- und
Berichtsblättern
Radian, Grad oder Gon
Trennzeichen für Dezimalstellen
Registerkarte Öffnen/Schließen
Standardverhalten zum Schließen von Fenstern
Optionen für Projektstart, Backup und automatisches Speichern
Registerkarte Seite Bedienelemente der Seitengröße für exportierte Diagramme
Registerkarte Zeichensätze
Standardschriftarten für Textobjekte
Modi für WYSIWYG und direkte Bearbeitung
Größe und Positionierung von hoch- und tiefgestellten Zeichen
Registerkarte Systempfad
Speicherort der Verzeichnisse für Anwenderdateien,
automatisches Speichern und Gruppenordner ändern
Speicherorte der wichtigen Origin-Systemordner

Origin benutzerdefiniert anpassen
259
21.1.2 Dialog Systemvariablen festlegen
Die Systemvariablen sind interne Origin-Einstellungen, die die Feinabstimmung einer Vielzahl von Origin-Verhaltensweisen zulassen. Origins Dialog Systemvariablen festlegen (Hilfsmittel: Systemvariablen) kann verwendet werden, um die Werte der Systemvariablen anzuzeigen und festzulegen. In dem Dialog befindet sich ein Link mit dem Namen Systemvariablenliste, der eine Webseite mit einer Liste aller Systemvariablen, dem Standardwert und Beschreibungen aufruft.
Um eine bestimmte Systemvariable benutzerdefiniert anzupassen:
1. Geben Sie den Systemvariablennamen in der ersten Spalte ohne das Symbol @ ein. Wenn Sie
z.B. eine globale Änderung des Modus Neu berechnen der Analysedialoge vornehmen möchten,
geben Sie DAM ein.
2. Klicken Sie auf die zweite Spalte, um den aktuellen Wert anzuzeigen, und geben Sie einen neuen
Wert ein. Wenn Sie mit DAM beispielsweise Neu berechnen auf Auto setzen möchten, geben
Sie den Wert 1 ein.
3. Fügen Sie optionale Kommentare in der dritten Spalte hinzu und klicken Sie auf OK, um den
Dialog zu schließen.
Dieser modifizierte Wert wird für jede Origin-Sitzung beibehalten und angewendet.
Sie können den Wert einer beschreibbaren Systemvariablen im Skriptfenster (Fenster: Skriptfenster) schnell lesen und festlegen, indem Sie z.B. @systemVariable= as eingeben...
@DAM=
... dann drücken Sie Enter. Beachten Sie jedoch, dass die Eingabe in das Skriptfenster den Variablenwert nur für die aktuelle Sitzung festlegt.
21.1.3 Dialog 3D-OpenGL-Einstellungen
Origin verwendet OpenGL (Open Graphics Library) zum Rendern von 3D-Diagrammen. OpenGL bietet ein verbessertes Leistungsvermögen in den Bereichen der grafischen Darstellung, der Drehung und des Zooms, der Transparenz sowie der Beleuchtung etc.
Um eine optimale Leistung zu gewährleisten, sollte Ihre Grafikkarte die OpenGL-Version 3.0 oder höher unterstützen. Um zu prüfen, ob Ihre Hardware OpenGL unterstützt, führen Sie Origin aus und wählen Sie Hilfsmittel: 3D-OpenGL-Einstellungen. Sehen Sie im Zweig OpenGL-Info die Daten zu Ihrer Grafikhardware und die unterstützte Version von OpenGL.
Wenn Ihre Grafikhardware älter ist, stoßen Sie möglicherweise auf Kompabilitätsprobleme, wenn Sie Einstellungen z.B. zur Transparenz und zum Anti-Aliasing vornehmen. Mit den Bedienelementen im Zweig Einstellungen in diesem Dialog können Sie unter anderem die Transparenz deaktivieren. Der Dialog bietet ebenfalls Informationen zum Deaktivieren von OpenGL.
Weitere Informationen zu OpenGL in Origin können Sie lesen, wenn Sie den Links unter "Weiterführende Themen" am Ende dieses Kapitels folgen.

Origin Handbuch
260
21.2 Menüs benutzerdefiniert anpassen
21.2.1 Benutzerdefinierte Menüs verwalten
Wenn Sie einige Skripts besonders häufig verwenden, haben Sie die Möglichkeit, diese zu einem Menü hinzuzufügen, auf das Sie schnell zugreifen können. Mit dem Hilfsmittel Benutzerdefinierte Menüs verwalten können Sie:
bis zu 3 Hauptmenüs und die entsprechenden Untermenüs erstellen,
LabTalk-Skripte und X-Funktionen zu einem Menüelement zuweisen,
den Zugriff auf einen Menübefehl für bestimmte Fenstertypen beschränken,
nicht verwendete Standardmenübefehle verbergen und auf diese Weise Ihren Origin-
Arbeitsbereich effizienter gestalten.
Um den entsprechenden Dialog zu öffnen, wählen Sie Hilfsmittel: Benutzerdefinierte Menüs
verwalten im Hauptmenü. Drücken Sie dann auf F1 oder klicken Sie auf die Schaltfläche oben rechts im Dialog, um weitere Anweisungen zu erhalten.
Sobald Sie eine neue Menükonfiguration erstellt und die entsprechende .omc-Datei gespeichert haben, können Sie diese Konfiguration im Ausklappmenü Format: Menü auswählen. Es können mehrere Konfigurationsdateien erstellt werden, mit denen Sie einfach von einer Konfiguration zu einer anderen wechseln können. Im Ausklappmenü ist auch eine Standardkonfiguration verfügbar, umm die Standardmenüeinstellungen wieder herzustellen. Sie können Konfigurationsdateien auch mit Ihren Kollegen teilen.
21.2.2 Bitmaps in Menüs zeigen
Sie werden bemerken, dass bei manchen Menübefehlen ein Bitmap links von dem Menüeintrag angezeigt wird. Das Bitmap weist darauf hin, dass eine äquivalente Symbolleistenschaltfläche existiert.
Auf einigen Systemen wie virtuellen PCs oder Terminalservern können solche Bitmaps zu längeren Verzögerungen beim Öffnen von Menüs führen. Um in den Menüs die Anzeige von Bitmaps auszuschalten:
1. Wählen Sie Hilfsmittel: Optionen, um den Dialog Optionen zu öffnen.
2. Wechseln Sie zur Registerkarte Sonstiges, deaktivieren Sie Bitmaps in Menüs zeigen und
klicken Sie auf OK.

Origin benutzerdefiniert anpassen
261
21.3 Symbolleisten und Schaltflächen benutzerdefiniert anpassen
Zusätzlich zu den Standardanpassungen der Windows-Symbolleisten stellt Origin einige clevere und einfach zu bedienende Hilfsmittel zum Erstellen, Programmieren und Verteilen von benutzerdefinierten Symbolleistenschaltflächen zur Verfügung. Wenn Sie oder Ihre Kollegen komplexe, aber repetitive Origin-Routinen durchführen, möchten Sie wahrscheinlich mehr über das Erstellen und Teilen von benutzerdefinierten Symbolleisten erfahren.
21.3.1 Symbolleistenschaltflächen anzeigen, verbergen oder verschieben
Klicken Sie auf den kleinen, nach unten weisenden Pfeil am Ende einer beliebigen Symbolleiste
und wählen Sie im Kontextmenü Schaltflächen hinzufügen oder entfernen. Wählen Sie dann
das gewünschte Untermenü und aktivieren/deaktivieren Sie die Schaltfläche je nach dem, ob sie
angezeigt oder ausgeblendet werden soll. Auch eine Option zum Zurücksetzen ist vorhanden.
Drücken Sie die ALT-Taste und ziehen Sie eine Schaltfläche in eine beliebige neue
Symbolleistenposition.
Drücken Sie die ALT-Taste und ziehen Sie eine Schaltfläche in den leeren Origin-Arbeitsbereich,
um eine neue Symbolleiste zu erstellen.
Drücken Sie die ALT-Taste und ziehen Sie eine Schaltfläche in ein beliebiges Fenster, bis X
gezeigt wird. Lassen Sie sie dann los, um die Symbolleiste zu löschen.
21.3.2 Erscheinungsbild von Symbolleistenschaltflächen benutzerdefiniert anpassen
Verwenden Sie die Bedienelemente auf der Registerkarte Optionen (Ansicht: Symbolleisten), um:
beim Führen der Maustaste über die Schaltflächen Tipps (QuickInfo) und Tastenkombinationen
anzuzeigen,
die Größe von Symbolleiste und Symbolleistenschaltflächen zu erhöhen,
zwischen einer "flachen" oder einer 3D-Ansicht der Symbolleistenschaltflächen zu wechseln.
21.3.3 Symbolleiste anzeigen oder verbergen
Klicken Sie doppelt auf das linke/obere Ende einer angedockten Symbolleiste, um sie zu lösen.
Klicken Sie doppelt auf den Titel der frei beweglichen Symbolleiste, um sie anzudocken.
Klicken Sie, während sich die Symbolleiste im beweglichen Zustand befindet, auf die Schaltfläche
X, um die Symbolleiste zu verbergen. Ziehen Sie sie in eine neue Position. Ziehen Sie sie an den
Rand des Origin-Arbeitsbereichs, um sie befestigen.

Origin Handbuch
262
Ziehen Sie am linken/oberen Ende einer angedockten Symbolleiste, um sie neu zu positionieren.
Um mehrere Symbolleisten zusammen zu zeigen/verbergen, wählen Sie Ansicht:
Symbolleisten im Hauptmenü. Verwenden Sie die Kontrollkästchen auf der Registerkarte
Symbolleisten, um Symbolleisten zu zeigen bzw. auszublenden. Klicken Sie auf die Schaltfläche
Neu, um eine neue Symbolleiste hinzuzufügen. Fügen Sie Schaltflächen zu der neuen
Symbolleiste hinzu, indem Sie Schaltflächen von der Registerkarte Befehle auf sie ziehen.
Verwenden Sie die Schaltflächen Zurücksetzen, Alle zurücksetzen, um Symbolleisten
zurückzusetzen.
21.3.4 Neue Symbolleisten mit neuen Bitmap-Bildern erstellen
Origin unterstützt das Erstellen von neuen Symbolleistenschaltflächen mit Labtalk-Skript, die sowohl standardmäßige als auch benutzerdefinierte Skripte ausführen, wenn sie angeklickt werden. Wählen Sie Ansicht: Symbolleisten und erstellen Sie eine neue Schaltflächengruppe auf der Registerkarte Befehle.
Origin wird mit drei Schaltflächengruppen ausgeliefert, angefangen bei Benutzerdefiniert, die
jeweils über einige Bitmap-Bilder verfügen.
Klicken Sie auf eine beliebige Schaltfläche und klicken Sie auf die Schaltfläche Ändern, um den
Abschnitt der .ogs-Datei (Skript) mit der Schaltfläche zu verknüpfen.
Ziehen Sie die Schaltfläche in den Origin-Arbeitsbereich, um eine neue Symbolleistenschaltfläche
zu erstellen.
In Origin haben Sie außerdem noch die kreative Möglichkeit, eine neue Schaltflächengruppe zu
definieren, die Ihre eigenen 16 Farben und 16x16-Pixel-Bitmaps verwendet.
Exportieren Sie die Schaltflächengruppe als .OPX-Datei und teilen Sie sie mit anderen. Der
Empfänger der OPX-Datei kann diese per Drag&Drop in den Origin-Arbeitsbereich ziehen und
auf diese Weise die Symbolleiste installieren.
Hinweis: Weitere Informationen zum Erstellen und Exportieren von benutzerdefinierten Symbolleisten finden Sie unter:
Hilfe: Origin: Origin-Hilfe > Benutzerdefinierte Anpassung und Automatisierung > Symbolleisten anpassen
21.3.5 Eine benutzerdefinierte Schaltfläche zu der Fenstertitelleiste hinzufügen
Origin unterstützt das Hinzufügen einer Systemschaltfläche links von der Minimierungschaltfläche in der Fenstertitelleiste. Ein benutzerdefiniertes LabTalk-Skript kann dann mit dieser Schaltfläche verbunden werden.

Origin benutzerdefiniert anpassen
263
Hinweis: Bitte lesen Sie die Informationen zu dem Parameter -tbb des entsprechenden LabTalk-Befehls in der Programmierhilfe:
Hilfe: Programmierung: LabTalk > Language Reference > Command Reference > Alphabetical Listing of Commands > Page
21.4 Statusleiste benutzerdefiniert anpassen
Origin verwendet die Statusleiste unten im Origin-Arbeitsbereich, um Softwarehinweise, Statistiken und weitere nützliche Informationen abhängig von der aktuellen Aktion, dem aktuellen Fenster etc. abzubilden.
Klicken Sie mit der rechten Maustaste auf die Statusleiste, um die Anzeige benutzerdefiniert
anzupassen.
Drücken Sie die ALT-taste und ziehen Sie die Elemente auf der Statusleiste in die gewünschte
Position.
21.5 Origin-Arbeitsbereich benutzerdefiniert anpassen
Origin unterstützt auch die Anpassung von andockbaren Fenstern wie Projekt Explorer, Schnellhilfe und Meldungsprotokoll.
Klicken Sie mit der rechten Maustaste auf die Fenstertitelleiste, um Andocken, Verbergen,
Automatisches Verbergen im Hintergrund und weitere Einstellungen festzulegen.
Wenn Automatisch im Hintergrund deaktiviert ist, klicken Sie doppelt, um das Fenster frei
verschieben zu können.
Ziehen Sie an dem Fenstertitel, um es zu verschieben oder an einer neuen Position anzudocken.
Ordnen Sie die andockbaren Fenster als mehrere Registerkarten am Rand des Arbeitsbereichs
entlang an, um Bildschirmplatz zu sparen.
Wählen Sie Ansicht: Symbolleisten im Hauptmenü. Auf der Registerkarte Symbolleisten:
o Die Schaltfläche Erneut initialisieren setzt Menü, Symbolleiste und andockbare Fenster
auf die Standardeinstellungen zurück.
o Die Schaltfläche Export exportiert die Einstellungen des aktuellen Menüs, der
Symbolleiste und der andockbaren Fenster in eine .OPX-Datei. Ziehen Sie die .OPX-
Datei per Drag&Drop in eine andere Origin-Installation, um den Arbeitsbereich zu
konfigurieren, damit er Ihren Benutzerdefinierten Einstellungen entspricht.

Origin Handbuch
264
21.6 Vorlagen und Designs
Die Hierarchie von Origin-Objekten, wie z.B. Diagrammseiten, kombiniert mit umfangreichen Objekteigenschaften, eignet sich hervorragend zum Erzeugen von benutzerdefinierten Einstellungen für den wiederholten Gebrauch. Sie können Ihre benutzerdefinierten Einstellungen entweder als Vorlagen oder als Designs speichern, die in den folgenden Abschnitten kurz beschrieben werden.
Hinweis: Detaillierte Informationen finden Sie in der Origin-Hilfe unter:
Hilfe: Origin: Origin-Hilfe > Grundlagen von Origin > Origin-Dateitypen > Vorlagen (OTW, OTP, OTM)
21.6.1 Vorlagen
Origin wendet dieses Vorlagenkonzept auch auf Diagramme, Arbeitsmappen, Matrixmappen und Analyse-Templates™ an. Mit Vorlagen können Sie eine Reihe von Eigenschaften bzw. Operationen wählen und diese für die wiederholte Nutzung speichern.
Origin wird zum Beispiel mit über 100 Standarddiagrammvorlagen ausgeliefert, die verwendet werden, um Origins viele wissenschaftliche und technische Diagrammtypen zu erstellen. Sie können eine von diesen als Ausgangspunkt nehmen und Ihr eigenes Diagramm erstellen, indem Sie weitere Layer hinzufügen, die Skalierung bzw. dimensionale Beziehungen zwischen den Layern festlegen, Eigenschaften der Datenzeichnung modifizieren etc. Sie können Ihre Anpassungen dann als benutzerdefinierte Diagrammvorlage (.otp) speichern, indem Sie auf Datei: Template speichern unter klicken.
Sie können Standardvorlagen (Diagramm oder sonstige) nicht überschreiben. Wenn Sie eine Vorlage benutzerdefiniert anpassen, dann Template speichern unter wählen und versuchen, die Standardvorlage zu überschreiben (indem die Datei unter dem gleichen Namen gespeichert wird), dann wird die benutzerdefinierte Vorlage in Ihrem Anwenderdateiordner (UFF) gespeichert. Diese Kopie im Anwenderdateiordner nimmt dann die Platz der Standardvorlage ein. Sie wird beim Klicken auf den entsprechenden Menübefehl oder die entsprechende Symbolleistenschaltfläche verwendet. Um eine Standardvorlage wieder mit diesen Menübefehlen oder Symbolleistenschaltflächen zu verbinden, müssen Sie die benutzerdefinierte Vorlage aus Ihrem Anwenderdateiordner löschen (oder entfernen).
Ein wichtiger Bestandteil der Diagrammvorlagen sind die sogenannten ”klonbaren” Vorlagen. Diese Vorlagen zeigen das Symbol eines Schafs neben dem Vorlagenname oder Vorschaubild an. Weitere Informationen finden Sie im Abschnitt zu den klonbaren Vorlagen unter Grundlagen der Diagrammvorlagen in Ihrem Origin-Hilfe.

Origin benutzerdefiniert anpassen
265
Das Vorlagenkonzept erstreckt sich auch auf Arbeitsmappen und Matrizen. Sie können Einstellungen für Arbeitsmappen bzw. Matrixmappen wie Anzahl der Spalten und Blätter, Spaltenzuordnungen, Schriftart, Farbe, Anzeigeformat, benutzerdefinierte Kopfzeilen, mit dem Blatt verbundenes Skript oder Dimensions- und Koordinateneinstellungen in einer Datei mit der Erweiterung .OTW (Arbeitsmappenvorlage) oder .OTM (Matrixvorlagen) speichern.
Ein weiteres wichtiges Origin-Vorlagenkonzept ist das Analyse-Template™. Speichern Sie Datenoperationen - sogar komplexe Operationen wie eine Kurvenanpassung mit benutzerdefinierten Berichtsblättern - in eine Analysevorlage (.OGW oder .OPJ) für die wiederholte Analyse von ähnlichen Daten. Analysevorlagen werden ausführlicher in dem Abschnitt Stapelanalyse im Kapitel Repetitive Aufgaben durchführen dieser Anleitung erläutert.
21.6.2 Designs
Ein Origin-Design ist eine Datei, die eine Reihe von Objekteigenschaften oder Dialogeinstellungen enthält. Demnach können beispielsweise die benutzerdefinierten Einstellungen eines Diagrammfensters oder die benutzerdefinierten Einstellungen in einem Analysedialog als Design gespeichert werden.
Ein Diagrammdesign kann so einfach wie das Festlegen der Richtung von Achsenhilfsstrichen sein oder so umfangreich wie eine Sammlung von mehreren Grafikobjekteigenschaften.
Mit Designs können Sie eine neue Zusammenstellung von Eigenschaften schnell auf ein Objekt, z.B. ein Diagramm, anwenden. So können Sie z.B. ein schwarzweißes Design auf ein farbiges Diagramm anwenden, um es für eine Veröffentlichung vorzubereiten. Oder Sie nehmen die Objekteigenschaften eines Diagramms und wenden sie auf alle anderen Diagramme in dem gleichen Projekt an.

Origin Handbuch
266
Klicken Sie mit der rechten Maustaste auf Zeichnung, Layer, Objekt etc. im Diagramm oder klicken Sie mit der rechten Maustaste in das Diagramm, ohne etwas ausgewählt zu haben, und wählen Sie Format kopieren im Kontextmenü, um das Format zu kopieren. Abhängig davon, worauf Sie mit der rechten Maustaste klicken, kann das Format der entsprechenden Auswahl kopiert werden. Klicken Sie mit der rechten Maustaste auf die entsprechende Auswahl oder in das Zieldiagramm und klicken Sie auf Format einfügen, um die kopierten Einstellungen auf die Zielauswahl bzw. das Zieldiagramm anzuwenden. Sie können auch Bearbeiten: Format einfügen... wählen, um das Format auf mehrere Zieldiagramme anzuwenden.
Auf den Dialog Designs verwalten können Sie über das Menü Hilfsmittel zugreifen. Verwenden Sie diesen Dialog, um Diagramm, Arbeitsblatt und Dialogdesigns zu organisieren.
Mit diesem Dialog können Sie ein Diagrammdesign auf mehrere Diagramme anwenden, um ein konsistentes Erscheinungsbild zu erzeugen. Um mehrere Diagrammdesigns im Dialog Designgalerie zu kombinieren, halten Sie Strg gedrückt, während Sie die Designs auswählen, und klicken Sie dann mit der rechten Maustaste, um das Kontextmenü Kombinieren aufzurufen. Das Kontextmenü in dem Hilfsmittel bietet auch eine Option zum Bearbeiten des Designs, wodurch der Anwender Eigenschaften eines bestehenden Designs hinzufügen oder löschen kann. Wenn Sie ein Design als Systemdesign festlegen, wird es automatisch auf zukünftige neu erstellte Diagramme angewendet, wenn die Diagrammvorlage das Überschreiben des Systemdesigns zulässt.

Origin benutzerdefiniert anpassen
267
Das Designkonzept erstreckt sich auch auf Dialogeinstellungen. Sie können beispielsweise eine bestimmte Reihe von Einstellungen in dem Dialog Lineare Anpassung (Analyse: Anpassen: Linearer Fit) vornehmen und diese Einstellungen dann als eine benannte Designdatei speichern. Außerdem ist es möglich, mehrere Designdateien für jeden Dialog zu speichern und diese dann von dem Dialog aus aufzurufen. Das Speichern von mehreren Designs für einen Dialog ermöglicht Ihnen das benutzerdefinierte Anpassen Ihrer Analyseroutinen aus verschiedenen Experimenten, wenn diese jeweils die Verwendung einer bestimmten (und einzigartigen) Gruppe von Einstellungen erfordern.

Origin Handbuch
268
Dialogdesigns werden ausführlich in dem Kapitel Wiederkehrende Aufgaben bearbeiten dieses Handbuchs erläutert.
21.7 Weiterführende Themen
Der Dialog 3D-OpenGL-Einstellungen
Benutzerdefinierte Menüs erstellen
Benutzerdefinierte Menüs verwalten
Analysedesigns
Mehrere Dateien der Menükonfiguration (.OMC) verwalten
Minimierbare Menüs verwalten
Der Anwenderdateiordner

269
2222 Origin-Projekte gemeinsam nutzen
Möglicherweise möchten Sie einige Aspekte Ihrer Origin-Installation benutzerdefiniert anpassen und diese Anpassungen dann mit anderen Origin-Benutzern teilen. Benutzerdefinierte Einstellungen können in vielen Dateitypen, einschließlich Diagrammvorlagen (.otp) und -designs (.oth), Analysevorlagen (.ogw oder .opj), Dialogdesigns, Kurvenanpassungsfunktionen, Filtern des Importassistenten, LabTalk-Skriptdateien (.OGS) und X-Funktionen, gespeichert werden.
22.1 Teilen per Drag&Drop
Eine schnelle und einfache Möglichkeit, eine Datei mit anderen Anwendern gemeinsam zu nutzen, besteht in ihrem Versenden als E-Mail-Anhang. Der Empfänger kann die Datei dann mit Drag&Drop in seinen Arbeitsbereich von Origin ziehen.
Der Vorgang des Drag&Drop wird für die meisten Origin-Dateitypen unterstützt. Projektdateien (.opj) und Diagrammvorlagen (.otp) von Origin werden automatisch geöffnet, nachdem sie im Arbeitsbereich "fallen gelassen" wurden. Andere Dateien werden in die entsprechenden Unterordner im Anwenderdateiordner kopiert. Wenn Sie beispielsweise eine Fitfunktionsdatei (.fdf) in den Arbeitsbereich ziehen, wird ein Dialog geöffnet, der nachfragt, wie Sie die neue Fitfunktion kategorisieren möchten.
22.2 Teilen von Dateien auf mehreren Rechnern für einzelne Anwender
Wenn Sie ein Einzelbenutzer sind und Origin auf mehreren Rechner installiert haben, können Sie Ihre benutzerdefinierten Einstellungen installationsübergreifend nutzen. Richten Sie den Anwenderdateiordner (UFF) auf einem gemeinsam genutzten Laufwerk ein, z.B. dem Netzwerk oder

Origin Handbuch
270
sogar einem USB-Speicherstick, und verwenden Sie bei jeder Installation den gleichen Pfad für den Anwenderdateiordner.
Hinweis: Weitere Informationen zum Ändern des Pfads für den Anwenderdateiordner finden Sie unter:
Hilfe: Origin: Origin-Hilfe > Benutzerdefinierte Anpassung und Automatisierung > Einstellen Ihrer Voreinstellungen > Anwenderdateiordner
22.3 Dateien mit anderen Anwendern in einem Netzwerk gemeinsam nutzen
Sie können einen Gruppenordner einrichten und dazu verwenden, Dateien mit anderen Anwendern zu teilen. Es sind mehrere Gruppen zugelassen. Jede Gruppe kann dabei ihren eigenen, spezifischen Anwender für die Rolle als Gruppenverwalter besitzen. Der Gruppenverwalter kann das Hilfsmittel Gruppenordner verwalten verwenden, um benutzerdefinierte Dateien zu veröffentlichen und sie auf diese Weise mit anderen Gruppenmitgliedern zu teilen. Wenn Gruppenmitglieder Origin starten, werden die veröffentlichten Dateien automatisch in ihre Origin-Software kopiert und stehen für die weitere Verwendung zur Verfügung.
Hinweis: Weitere Informationen zu Gruppenordnern finden Sie unter:
Hilfe: Origin: Origin-Hilfe > Gemeinsames Nutzen Ihrer Origin-Dateien mit Dritten > Dateien mit mehreren Anwendern gemeinsam nutzen > Gruppenordnermanager
22.4 Dateien packen
Origin verfügt über ein Hilfsmittel Packdateien verwalten, mit dem mehrere Dateien in eine einzelne Origin-Paketdatei (.opx) gepackt werden können. Es bietet damit eine bequeme Möglichkeit, benutzerdefinierte Applikationen zu verteilen, die mehrere Origin-Dateien, wie Vorlagen, X-Funktionen und LabTalk-Skriptdateien, enthalten. Die Funktion Packdateien verwalten umfasst Optionen zum Ausführen von LabTalk-Skripts vor und nach der Installation.
Um auf dieses Hilfsmittel zuzugreifen, klicken Sie auf Hilfsmittel und dann auf Packdateien verwalten.
Zum Installieren einer .opx-Datei ziehen Sie die Datei einfach per Drag&Drop in den Arbeitsbereich von Origin.
Hinweis: Weitere Informationen zum Packen von Dateien finden Sie unter:
Hilfe: Origin: Origin-Hilfe > Gemeinsames Nutzen Ihrer Origin-Dateien mit Dritten > Mehrere Dateien als OPX packen
22.5 Der Origin-Viewer
Der Origin Viewer ist eine kostenlose, alleinstehende Anwendung, mit der Informationen aus Origin-Projektdateien (OPJ) und Origin-Fensterdateien (OGG, OGW, OGM) auf Computern ohne installiertem Origin angezeigt und kopiert werden können.

Origin-Projekte gemeinsam nutzen
271
Der Origin Viewer steht als einzelne EXE-Datei bereit - es ist keine Installation erforderlich.
Wie beim Projekt Explorer wird bei Bewegung der Maus über das entsprechende Objekt eine
Diagrammvorschau angezeigt. Außerdem bestehen die Ansichtsoptionen von Symbolen, Details
und extra großen Symbolen.
Zur besseren Ansicht können Sie ein Diagramm in einem Popup-Fenster öffnen.
Origins 3D-OpenGL-Diagramme können angezeigt und gedreht werden.
Er ist als 32- und 64-Bit-Version verfügbar.
Wenn Sie Origin-Diagramme oder -Daten haben, die Sie mit Kollegen teilen möchten, die zurzeit kein Origin verwenden, können Sie die Seite des Origin-Viewers (http://originlab.com/viewer/) an sie weiterleiten. Dort können sie mehr über den Viewer erfahren und die EXE-Datei herunterladen.
22.6 Weiterführende Themen
Der Anwenderdateiordner
Dateien an das Origin-Projekt anhängen
Packdateien verwalten
Gruppenordner einrichten
Benutzerdefinierte Schaltflächengruppen exportieren
Symbolleisteneinstellungen exportieren
Apps für Origin


273
2233 Symbolleisten in Origin
Unten sehen Sie eine Liste aller Symbolleisten und Schaltflächen in Origin. Bestimmte Symbolleistenschaltflächen (oder ganze Symbolleisten) sind inaktiv (ausgegraut), wenn sich das Objekt, auf das sie sich beziehen, sich nicht im Origin-Projekt befindet. So ist die Symbolleiste 3D-Drehung beispielsweise nur verfügbar, wenn ein 3D-Diagramm aktiv ist.
23.1 Standard
Schaltfläche
Beschreibung Schnellzugriffst
aste Schaltfläc
he Beschreibung
Schnellzugriffstaste
Neues Projekt
Neuer Ordner
Neue Arbeitsmappe
Neue Grafik
Neue Matrix
Neues parametrisches 2D-Diagramm
(Funktion)
Neues Layout
Neue Notizen
Bild digitalisieren
Öffnen Strg + O
Vorlage öffnen
Projekt speichern Strg + S
Vorlage speichern
Importassistent Strg + 3
Einzelnes ASCII
importieren Strg + K
Mehrere ASCII importieren

Origin Handbuch
274
Excel importieren
Strg + E
Stapelverarbeitung
Automatisch neu
berechnen
Manuell neu berechnen
Nach Prozent vergrößern
und verkleinern
Slide-Show der
Diagramme
Grafiken an PowerPoint senden
Animationen erstellen
Aktualisieren F5
Duplizieren
Mit neuen Arbeitsblättern/Arbeitsm
appen duplizieren
Benutzerdefinierte Routine
Projekt Explorer Alt + 1
Objektverwaltung
Alt + 8
Ergebnisfenster Alt + 2
Befehlsfenster Alt + 3
Code Builder Alt + 4
Neue Spalten anhängen
23.2 Bearbeiten

Symbolleisten in Origin
275
Schaltfläche
Beschreibung Schnellzugriffstast
e Schaltfläch
e Beschreibun
g Schnellzugriffstast
e
Ausschneiden
Strg + X
Kopieren Strg + C
Einfügen Strg + V
Rückgängig Strg + Z
23.3 Diagramm
Schaltfläche
Beschreibung Schnellzugriffst
aste Schaltfläc
he Beschreibung
Schnellzugriffstaste
Anti-Aliasing aktivieren/deaktivi
eren
Neu skalieren Strg + R
X neu skalieren
Y neu skalieren
XY neu skalieren
Z neu skalieren
X- und Y-Achse austauschen
Entwurfmodus aktivieren/deaktivi
eren
In Layer extrahieren
In Grafiken extrahieren
Zusammenfügen
Mit neuer Mappe duplizieren
Mit neuem Arbeitsblatt duplizieren
Mit neuen Spalten duplizieren

Origin Handbuch
276
Layer mit unterer X- und linker Y-
Achse hinzufügen
Layer mit oberer X-Achse
hinzufügen
Layer mit rechter Y-Achse
hinzufügen
Layer mit oberer X- und rechter Y-Achse hinzufügen
Eingefügtes Diagramm hinzufügen
Eingefügtes Diagramm mit
Daten hinzufügen
23.4 2D-Diagramme
Schaltfläche Beschreibung Schaltfläche Beschreibung
Linie
Horizontale Stufen
Vertikale Stufen
Spline-Verbindung
Punktdiagramm
Punktdiagramm Zentriert
Punkt-Säulen-Diagramm
Y-Fehler
XY-Fehlerbalken
Vertikale Ankerlinien
Blasendiagramm
Farbpunktdiagramm
Farbblasendiagramm
Punkt-Liniendiagramm
Kurvenschar
2-Punkt-Segment

Symbolleisten in Origin
277
3-Punkt-Segment
Spalte
Säulen + Beschriftung
Gruppierte Säulendiagramme, Index
Balken
Gestapelte Säulen
Gestapelte Balken
Gestapeltes 100%-Säulendiagramm
Gestapeltes 100%-Balkendiagramm
Fließende Säulen
Fließender Balken
3D-Kreisdiagramm Farbe
2D-Kreisdiagramm SW
Doppelte Y-Achse
3Y, Y-YY
3Y, Y-Y-Y
4Y, Y-YYY
4Y, YY-YY
Mehrere Achsen
Gestapelte Liniendiagramme mit Y-Versatz
Wasserfall
Wasserfall Y: Farbabbildung
Wasserfall Z: Farbabbildung
3D-Wasserfalldiagramm
3D-Wasserfall Y: Farbabbildung
3D-Wasserfall Z: Farbabbildung
Vertikal 2-fach
Horizontal 2-fach
4-fach
9-fach

Origin Handbuch
278
Stapeln
Mehrfach mit Beschriftung
Trellis-Diagramm
Boxdiagramm
Gruppierte Boxdiagramme - Indexdaten
Gruppierte Boxdiagramme - Rohdaten
Intervalldiagramm
Histogramm
Histogramm + Wahrscheinlichkeiten
Gestapelte Histogramme
Marginale Histogramme
Marginale Boxdiagramme
2D-Kernel-Dichte
QC (X bar R)-Diagramm
Pareto - Eingeteilte Daten
Pareto-Diagramm - Rohdaten
Matrix von Streudiagrammen
Wahrscheinlichkeitsdiagramm
Q-Q-Diagramm
Fläche
Stapelfläche
Gefüllte Fläche
Zoom
Polar Theta(X) r(Y)
Polar r(X) Theta(Y)
Windrose - Eingeteilte Daten
Windrose - Rohdaten
Ternär
Piper
Smith-Diagramm

Symbolleisten in Origin
279
Radar
Vektor XYWG
Vektor XYXY
Börsendiagramm
Japanische Candlesticks
OHLC-Balkendiagramm
OHLC-Volumen
Linien-(Kurs-)Diagramme
Vorlagenbibliothek
23.5 Objekt zu aktivem Diagramm hinzufügen
Schaltfläche
Beschreibung Schnellzugriffstas
te Schaltfläch
e Beschreibung
Schnellzugriffstaste
Farbskala hinzufügen
Legende rekonstruier
en Strg + L
Klammern mit Sternchen hinzufügen
XY-Skala hinzufügen
Datum & Zeit
Projektpfad
Neue Verknüpfungstabe
lle
Blasenskala hinzufügen
23.6 3D- und Konturdiagramm

Origin Handbuch
280
Schaltfläche Beschreibung Schaltfläche Beschreibung
3D-Punktdiagramm
3D-Punktdiagramm + Ankerlinie
3D-Punktdiagramm mit Fehlerbalken
3D-Vektor XYZ XYZ
3D-Vektor XYZ dXdYdZ
3D-Balken
Gestapelte 3D-Balken
Gestapeltes 3D-Balkendiagramm, 100%
XYY 3D-Balken
Gestapelte 3D-XYY-Balken
Gestapelte 3D-XYY-Balken, 100%
3D-Bänder
3D-Wände
3D-Wasserfalldiagramm
3D-Wasserfall Y: Farbabbildung
3D-Wasserfall Z: Farbabbildung
Farbige 3D-Oberfläche
Mehrere farbige Oberflächen
3D Konstante X mit Basis
3D Konstante Y mit Basis
3D-Oberfläche mit Farbabbildung
Mehrere Oberflächen mit Farbabbildung
Farbige 3D-Oberfläche mit Fehlerbalken
3D-Oberfläche mit Farbabbildung und Fehlerbalken
3D-Drahtgitter
3D-Drahtoberfläche
3D-Oberfläche mit Farbabbildung und Projektion
Ternäre 3D-Oberfläche mit Farbabbildung

Symbolleisten in Origin
281
Kontur - Farbfüllung
Kontur - SW-Linien mit Beschriftung
Graustufenabbildung
Konturprofile
Polar Kontur Theta(X) r(Y)
Polar Kontur r(X) Theta(Y)
Ternäres Konturdiagramm
Bilddiagramm
Bildprofile
Heatmap
23.7 3D-Drehung
Schaltfläche Beschreibung Schaltfläche Beschreibung
Drehen gegen den Uhrzeigersinn
Drehen im Uhrzeigersinn
Nach links drehen
Nach rechts drehen
Nach unten drehen
Nach oben drehen
Perspektive vergrößern
Perspektive verkleinern
Rahmen an Layer anpassen
Drehung zurücksetzen
Zurücksetzen
In jede Richtung drehen
Drehwinkel

Origin Handbuch
282
23.8 Arbeitsblattdaten
Schaltfläche
Beschreibung Schnellzugriffsta
ste Schaltfläc
he Beschreibung
Schnellzugriffstaste
Spaltenstatistik
Zeilenstatistik
Sortieren
Spaltenwerte setzen
Strg + Q
Werte für alle Spalten festlegen
Strg + F5
Zeilennummern
Gleichverteilte Zufallszahlen
Normalverteilte Zufallszahlen
Datenfilter hinzufügen/entfer
nen
Datenfilter aktivieren/deaktivi
eren
Datenfilter erneut anwenden
23.9 Spalte
Schaltfläche Beschreibung Schaltfläche Beschreibung
Als X setzen
Als Y setzen
Als Z setzen
Als Y-Fehlerbalken setzen
Als Beschriftung setzen
Als Spalte ignorieren setzen

Symbolleisten in Origin
283
Als Gruppierung setzen
Als Subjekt setzen
An den Anfang verschieben
Nach links verschieben
Nach rechts verschieben
An das Ende verschieben
Spalten tauschen
23.10 Layout
Schaltfläche Beschreibung Schaltfläche Beschreibung
Diagramm hinzufügen
Arbeitsblatt hinzufügen
23.11 Maskierung
Schaltfläche Beschreibung Schaltfläche Beschreibung
Bereich maskieren
Maskierung des Bereichs entfernen
Maskenfarbe ändern
Anzeigen/Verbergen maskierter Punkte
Maske vertauschen
Maskierung aktivieren/deaktivieren

Origin Handbuch
284
23.12 Hilfsmittel
Schaltfläche
Beschreibung Schnellzugriffsta
ste Schaltfläc
he Beschreibung
Schnellzugriffstaste
Zeiger
Achsenskalierung vergrößern
Achsenskalierung verkleinern
Bildschirmkoordinaten
Leser
Anmerkung
Datencursor
Datenselektor
Auswahl auf aktiver
Zeichnung
Auswahl auf allen Zeichnungen
Punkte auf aktiver
Zeichnung maskieren
Punkte auf allen Zeichnungen
maskieren
Maskierung der Punkte auf
aktiver Zeichnung entfernen
Maskierung der Punkte auf allen
Zeichnungen entfernen
Daten zeichnen
Text
Pfeil
Gekrümmter Pfeil
Linie
Polylinie

Symbolleisten in Origin
285
Freihandfigur
Rechteck
Kreis
Polygon
Bereich
Hilfsmittel Zoomen-
Schwenken
"A" gedrückt halten
Gleichung einfügen
Word-Objekt einfügen
Excel-Objekt einfügen
Objekt einfügen
Neuskalierung
Z gedrückt halten: Zoomen;
X gedürkct halten:
Schwenken
Hilfsmittel Drehen R gedrückt
halten
Diagramm einfügen
Arbeitsblatt einfügen
23.13 Objekt bearbeiten
Schaltfläche Beschreibung Schaltfläche Beschreibung
Links
Rechts
Oben
Unten
Vertikal
Horizontal
Gleiche Breite
Gleiche Höhe

Origin Handbuch
286
In den Vordergrund setzen
In den Hintergrund setzen
Vorwärts
Rückwärts
Vor Zeichnungen
Hinter Zeichnungen
Gruppe
Gruppierung aufheben
23.14 Pfeil
Schaltfläche Beschreibung Schaltfläche Beschreibung
Horizontal ausrichten
Vertikal ausrichten
Pfeilspitzen verbreitern
Pfeilspitzen verschmälern
Pfeilspitzen verlängern
Pfeilspitzen verkürzen
23.15 Stil
Schaltfläche
Beschreibung Schnellzugriffsta
ste Schaltfläc
he Beschreibung
Schnellzugriffstaste
Füllfarbe
Linien-/Rahmenfar
be
Beleuchtungssteuerung
Palette

Symbolleisten in Origin
287
Linien-/Rahmenstil
Linien-/Rahmenbre
ite
Muster
Musterbreite
Musterfarbe
Ränder löschen
Linker Rand
Oberer Rand
Rechter Rand
Unterer Rand
Ränder des Rahmens
Innere horizontale
Ränder
Innere vertikale Ränder
Innere horizontale
und vertikale Ränder
Alle horizontalen Ränder
Alle vertikalen Ränder
Alle Ränder
Zellen verbinden
Strg + R
23.16 Format
Schaltfläche Beschreibun
g Schnellzugriffsta
ste Schaltfläc
he Beschreibu
ng Schnellzugriffsta
ste
Schriftart
Schriftgröße

Origin Handbuch
288
Fett Strg + B
Kursiv Strg + I
Unterstrichen
Strg + U
Hochgestellt
Strg + "+"
Tiefgestellt Strgl + "="
Hoch-/Tiefgestell
t Strg + "-"
Schrift vergrößern
Strg + ">"
Strg + Shift + "."
Schrift verkleinern
Strg + "<"
Ctrl + Shift + ","
Griechisch Strg + G
Links
Zentriert (horizontal)
Rechts
Oben
Zentriert (vertikal)
Unten
Schriftfarbe
23.17 Automatisch aktualisieren
Schaltfläche Beschreibung
Automatische Aktualisierung blockieren
23.18 Datenbankzugriff

Symbolleisten in Origin
289
Schaltfläche Beschreibung Schaltfläche Beschreibung
SQL-Editor öffnen
Anfragen-Builder öffnen
ODQ-Datei laden
Import Vorschau
Datenimport
SQL entfernen
23.19 Markierungen & Schlösser
Schaltfläche
Beschreibung Schnellzugriffstas
te Schaltfläch
e Beschreibung
Schnellzugriffstaste
Datenmarkierer hinzufügen
Strg+Alt+M
Datenmarkierer löschen
Strg+Alt+N
Markierungsgröße
Markierung verbergen/zeig
en
Schlosspositionen