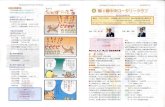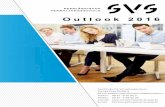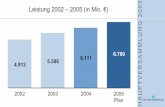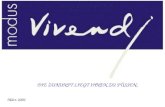Outl ook 2002 - Saarländische Verwaltungsschule...Outlook 2002/XP Ihnen verschiedene Möglichkeiten...
Transcript of Outl ook 2002 - Saarländische Verwaltungsschule...Outlook 2002/XP Ihnen verschiedene Möglichkeiten...

Saarländische Verwaltungsschule
Konrad-Zuse-Straße 5
66115 Saarbrücken-Burbach (Saarterrassen)
Telefon: 06 81 - 9 26 82 0
Telefax: 06 81 - 9 26 82 26
Internet: www.verwaltungsschule-saar.de
E-mail: [email protected]
S a a r l ä n d i S c h eV e r w a lt u n g S S c h u l e
Sa
ar
lä
nd
iSc
he
Ve
rw
al
tu
ng
SS
ch
ul
e •
Fo
rt
bil
du
ng
Sp
ro
gr
am
m 2
01
7
O u t l o o k 2 0 0 2
Saarländische Verwaltungsschule
Konrad-Zuse-Straße 5
66115 Saarbrücken-Burbach (Saarterrassen)
Telefon: 06 81 - 9 26 82 0
Telefax: 06 81 - 9 26 82 26
Internet: www.verwaltungsschule-saar.de
E-mail: [email protected]


Outlook 2002/XP SVS Einführung
Saarländische Verwaltungsschule Seite 3
Inhaltsverzeichnis
1 Vorbemerkungen ............................................................................................. 6 1.1 Tasten-Bezeichnungen ......................................................................... 6
2 Das Programm Outlook 2002 - Aufgaben und Möglichkeiten .................... 7 3 Das Outlook-Programmfenster ...................................................................... 9
3.1 Die Outlook-Leiste .............................................................................. 10 3.2 Die Symbolleisten ............................................................................... 10
4 Hilfe ................................................................................................................. 13 4.1 Das Hilfefenster .................................................................................. 13 4.2 Surfen in der Hilfe ............................................................................... 14 4.3 Blättern in der Hilfe ............................................................................. 14 4.4 Der Antwort-Assistent ......................................................................... 15 4.5 Hilfe-Index ........................................................................................... 16 4.6 Der Office-Assistent ............................................................................ 16 4.7 Kontextabhängige Hilfe ....................................................................... 18
5 Das elektronische Adressbuch .................................................................... 19 5.1 Einen neuen Kontakt anlegen ............................................................. 19 5.2 Die Anzeige der Kontakte ................................................................... 28 5.3 Die Ordnerliste .................................................................................... 33 5.4 Adressen filtern ................................................................................... 33 5.5 Eine Adresse aus dem Adressbuch löschen ...................................... 36 5.6 Übungen ............................................................................................. 37 5.7 Eine Verteilerliste erstellen ................................................................. 37
6 Die elektronische Post (E-Mail) .................................................................... 39 6.1 Vorteile ................................................................................................ 40 6.2 Nachteile ............................................................................................. 40 6.3 Automatische Übermittlung ................................................................ 41 6.4 Der Ordner Posteingang ..................................................................... 42 6.5 Senden und Empfangen ..................................................................... 43 6.6 E-Mails empfangen ............................................................................. 43 6.7 Vorschau ............................................................................................. 44 6.8 Nachricht in einem eigenen Fenster öffnen ........................................ 46 6.9 Empfangsbestätigung ......................................................................... 46 6.10 Dateianhang ....................................................................................... 47 6.11 Computerviren .................................................................................... 47 6.12 Adresse einer E-Mail in das Adressbuch übernehmen ...................... 52 6.13 Das Nachrichtenfenster schließen ...................................................... 52 6.14 Nachrichten versenden ....................................................................... 52 6.15 Nachrichten an verschiedene Empfänger .......................................... 57 6.16 Besonderheiten der E-Mail Adressierung ........................................... 57 6.17 Persönliche Signatur ........................................................................... 58 6.18 Verschlüsselung, digitale Signatur, Zertifikat, ID ................................ 59 6.19 Rechtschreibprüfung........................................................................... 61 6.20 Eine Datei anhängen .......................................................................... 62 6.21 Die Priorität einer Nachricht ................................................................ 65 6.22 Der Postausgang ................................................................................ 65 6.23 Empfangene E-Mails beantworten ...................................................... 66 6.24 Empfangene E-Mails weiterleiten ....................................................... 69

Outlook 2002/XP SVS Einführung
Saarländische Verwaltungsschule Seite 4
7 Text im Nachrichtenfenster verändern (Editieren) ..................................... 70 7.1 Text markieren .................................................................................... 70 7.2 Text löschen ....................................................................................... 71 7.3 Die letzte Aktion rückgängig machen ................................................. 71 7.4 Zwischenablagen ................................................................................ 72 7.5 Text kopieren ...................................................................................... 73 7.6 Text ausschneiden und verschieben .................................................. 73 7.7 Drag & Drop ........................................................................................ 74 7.8 Text aus einem Textverarbeitungs-Dokument übernehmen .............. 74 7.9 Nach Texten im aktuellen Nachrichtenfenster suchen ....................... 74 7.10 Nachricht speichern ............................................................................ 75
8 Nachrichten verwalten .................................................................................. 77 8.1 Nachrichten suchen ............................................................................ 77 8.2 Nachrichten kennzeichnen ................................................................. 78 8.3 Ein neuer Ordner ................................................................................ 79 8.4 Eine Nachricht aus der Nachrichtenliste löschen ............................... 80 8.5 Die Spalten in der Nachrichtenliste anordnen .................................... 80 8.6 Nachrichten nach Name, Betreff, Datum etc. sortieren ...................... 81
9 Termine verwalten und planen ..................................................................... 82 9.1 Die Organisation der Zeitplanung ....................................................... 82 9.2 Der Umgang mit dem Kalender .......................................................... 83 9.3 Die Grundeinstellungen des Kalenders .............................................. 84 9.4 Mit dem Kalender arbeiten .................................................................. 86 9.5 So tragen Sie Termine in den Kalender ein ........................................ 87 9.6 Ereignisse planen ............................................................................... 96 9.7 Übungen ............................................................................................. 98
10 Aufgaben verwalten und delegieren ............................................................ 99 10.1 Neue Aufgaben eingeben ................................................................... 99 10.2 Erledigte Aufgaben ........................................................................... 100 10.3 Aufgaben bündeln ............................................................................. 101 10.4 Wiederkehrende Aufgaben ............................................................... 105 10.5 Aufgaben delegieren ......................................................................... 106 10.6 Aufgaben anzeigen ........................................................................... 108 10.7 Übungen ........................................................................................... 109
11 Note it - Der elektronische Notizzettel ....................................................... 110 11.1 Notizen anlegen ................................................................................ 110 11.2 Notizen anzeigen und löschen .......................................................... 111 11.3 Übungen ........................................................................................... 112
12 Pläne und Listen drucken ........................................................................... 113 12.1 Das Dialogfenster Drucken ............................................................... 113 12.2 Seitenansicht (Druckvorschau) ......................................................... 114 12.3 Seite einrichten ................................................................................. 115 12.4 Kopf- und Fußzeilen ......................................................................... 116 12.5 Übung ............................................................................................... 116
13 Formulare und Vorlagen ............................................................................. 117 13.1 Formulare ......................................................................................... 117 13.2 Vorlagen ........................................................................................... 118 13.3 Entwurfsmodus ................................................................................. 118 13.4 Formular verwenden ......................................................................... 121 13.5 Formular ändern ............................................................................... 122 13.6 Formular außerhalb der Organisation .............................................. 122

Outlook 2002/XP SVS Einführung
Saarländische Verwaltungsschule Seite 5
13.7 Formular entwerfen........................................................................... 123 13.8 Informationsfelder ............................................................................. 127 13.9 Eigene Felder ................................................................................... 128 13.10 Textfelder .......................................................................................... 128 13.11 Zahlen, Währung, Prozente .............................................................. 129 13.12 Datum und Dauer ............................................................................. 129 13.13 Ja/Nein-Feld ..................................................................................... 130 13.14 Formelfeld ......................................................................................... 130 13.15 Steuerelement-Toolbox .................................................................... 132 13.16 Felder löschen .................................................................................. 133 13.17 Steuerelement Textfeld .................................................................... 133 13.18 Textfelder für Notizen ....................................................................... 134 13.19 Zahlenfelder und Berechnungen ...................................................... 136 13.20 Kontrollkästchen und Optionsfelder .................................................. 137 13.21 Listen- und Kombinationsfelder ........................................................ 139
14 Microsoft Outlook und Exchange .............................................................. 142 14.1 Optionen ........................................................................................... 142 14.2 Exchange und Adressbücher............................................................ 144
15 Anhang: Internet-E-Mail-Konto verwalten ................................................. 149 16 Stichwortverzeichnis................................................................................... 151

Outlook 2002/XP SVS Einführung
Saarländische Verwaltungsschule Seite 6
1 Vorbemerkungen
Diese Schulungsunterlage ist lernorientiert aufgebaut. Sie führt schrittweise in das
Programm Outlook 2002/XP ein. Durch das Inhalts- und das Stichwortverzeichnis
kann die Unterlage aber auch sehr gut zum späteren Nachschlagen verwendet
werden.
Um den Umfang der Unterlage nicht zu groß werden zu lassen, sind ganz bewusst
nicht alle Möglichkeiten aufgeführt, die dieses Programm bietet. Bei der Auswahl
der Themen hilft den Autoren besonders ihre langjährige und große Erfahrung in
der Computer-Schulung.
Bei häufig benutzten Befehlen, wie zum Beispiel Ausschneiden, Kopieren und
Einfügen, können Sie bis zu 5 verschiedene Wege “gehen“, um einen Befehl
durchzuführen. Die meisten Anwender arbeiten sicherlich mit der Maus und setzen
dabei Menübefehle ein oder klicken auf ein Symbol. Andere wiederum haben eine
große Übung beim Bedienen eines Großcomputer-Terminals oder einer Schreib-
maschine und arbeiten daher lieber mit Tastaturbefehlen. Darum der Tipp: Wenn
Outlook 2002/XP Ihnen verschiedene Möglichkeiten anbietet, dann “gehen“ Sie
den Weg, der Ihnen am besten gefällt, und den Sie sich leicht merken können.
1.1 Tasten-Bezeichnungen
Bei den in dieser Seminarunterlage beschriebenen Tasten und Tastenkombinatio-
nen sind nachfolgend einige Bemerkungen angeführt.
(ª_)-Taste
Für diese Taste zum
Großschreiben finden Sie
verschiedene Namen:
Umschalt-Taste
Shift-Taste
Groß-Taste
Großschreib-Taste.
(¢)-Taste
Auch diese Taste hat
unterschiedliche
Namen:
Return-Taste
Enter-Taste
Eingabe-Taste
Zeilenschaltung.
(æ__) Rücktaste
Diese Taste liegt
oberhalb der (¢)-
Taste. Sie löscht un-
ter anderem beim
Editieren das Zeichen
links von der
Cursorposition.
Windows-Taste
Diese Taste zum Öffnen des Windows-
Startmenüs finden Sie nur bei neueren
Tastaturen.
Kontext-Taste
Ebenfalls nur bei neueren Tasta-
turen gibt es diese Taste zum Öff-
nen eines Kontextmenüs.
Bei Tastenkombinationen mit einem Plus-Zeichen +, beispielsweise
(AltGr)+(E)
für die Eingabe des Eurosymbols €, drücken Sie zuerst die (AltGr)-Taste und
halten sie fest, und dann drücken Sie kurz die (E)-Taste.

Outlook 2002/XP SVS Einführung
Saarländische Verwaltungsschule Seite 7
2 Das Programm Outlook 2002 -
Aufgaben und Möglichkeiten
Outlook ist ein Manager für Ihre persönlichen Daten, der Sie dabei unterstützt, alle
Termine, Aufgaben, Verabredungen und vieles mehr zu bewältigen. Darüber hin-
aus bietet Outlook Adress- und andere Informationen über Geschäftspartner und
private Kontakte. Außerdem können Sie Outlook als Empfangsstelle für all Ihre E-
Mail-Dienste einsetzen. Auch ein Kalender, den Sie in unterschiedlichen Layouts
erstellen können, ist in diesem Programm integriert. Selbstverständlich arbeitet
Outlook Hand in Hand mit den anderen Mitgliedern der Office-Familie. So können
Sie beispielsweise Adressen aus Outlook direkt in ein Word-Dokument einfügen.
Outlook ist eine Sammlung unterschiedlicher Hilfsprogramme in einem gemeinsa-
men Programmfenster. Man unterscheidet folgende Module:
Aufgaben zur Lenkung eines Aufgabenblocks.
Journal zum Festhalten Ihrer Aktivitäten in Outlook und in anderen
Programmen.
Kalender zum Führen eines Terminkalenders.
Kontakte zum Verwalten eines Adressbuchs sowohl für geschäftliche als
auch für private Adressen.
Nachrichten zum Senden und Empfangen elektronischer Nachrichten. Die Wör-
ter E-Mail und Nachrichten haben die gleiche Bedeutung und wer-
den abwechselnd verwendet.
Notizen zur Erstellung von kleinen Notizen als Erinnerung auf dem
Bildschirm.
Mit Outlook können Sie Ihre Hauptaufgaben von einem einzigen Fenster aus erle-
digen. Von dort aus öffnen Sie bei Bedarf weitere Fenster. Starten Sie zunächst
Outlook, damit Sie mit dem Programmfenster vertraut werden:
Öffnen Sie das Startmenü mit einem Mausklick auf die Start-Schaltfläche links in
der Taskleiste oder mit der Tastenkombination (Strg)+(Esc), oder drücken Sie bei
neueren Tastaturen die Windows-Taste. Wählen Sie im Startmenü den Weg:
Programme, Microsoft Outlook. Mit einem Einfachklick auf diese Zeile starten
Sie das Programm.

Outlook 2002/XP SVS Einführung
Saarländische Verwaltungsschule Seite 8
Beim ersten Start von Outlook wird der Assistent für den Internetzu-
gang gestartet, der Sie nach Ihren Benutzerdaten fragt. Falls Outlook
bereits eingerichtet wurde, erscheint der Assistent nicht mehr. Wie Sie
ein E-Mail-Konto verwalten, können Sie im Anhang ab der Seite 149
nachlesen.
Sie können Outlook auch über das Symbol Microsoft Outlook in der Office-
Shortcut-Leiste öffnen, wenn diese installiert wurde.
Im Internet Explorer haben Sie eine wei-
tere Möglichkeit ein E-Mail-Programm zu
starten. Über den Menüweg Extras,
Mail und News, E-Mail lesen oder
Neue Nachricht wird aber immer das
standardmäßig eingestellte E-Mail-
Programm geöffnet.
Im Internet Explorer ein E-Mail-Programm starten
In den Internetoptionen kön-
nen Sie auf der Registerkarte
Programme das Standard-E-
Mail-Programm einstellen.
Eventuell fragt Outlook Sie
auch nach dem Start, ob es als
Standardprogramm eingestellt
werden soll. Aber dafür müs-
sen Sie die Entscheidung tref-
fen.
Das Standard-E-Mail-Programm einstellen
Outlook als Standardprogramm? Ja oder Nein.

Outlook 2002/XP SVS Einführung
Saarländische Verwaltungsschule Seite 9
3 Das Outlook-Programmfenster
Nachdem Sie Outlook geladen haben, erhalten Sie einen Bildschirm, der vielleicht
folgendes Aussehen hat:
Der Outlook-Bildschirm
Das Outlook-Programmfenster ist folgendermaßen aufgebaut:
Ganz oben sehen Sie wie in anderen Office-Anwendungen die Titelleiste.
Es folgen die Menüleiste und
die Symbolleiste. Die Standard-Symbolleiste ändert sich je nach dem aktuel-
len Arbeitsordner.
Am linken Fensterrand sehen Sie die so genannte Outlook-Leiste. Sie ist in die
drei Gruppen Outlook Verknüpfungen, Eigene Verknüpfungen und Weitere
Verknüpfungen unterteilt. Diese Leiste ist ein wichtiges Hilfsmittel für die Na-
vigation zwischen den verschiedenen Aufgaben, die Sie mit diesem Programm
erledigen können.
Die Größe der einzelnen Bereiche im Outlook-Bildschirm können Sie verändern.
Führen Sie dazu den Mauszeiger auf eine senkrechte oder wagerechte Trennlinie.
Er wird dort zu einem schwarzen Doppelpfeil: . Bei gedrückter linker Maus-
taste verändern Sie nun die Größe eines Bereichs.

Outlook 2002/XP SVS Einführung
Saarländische Verwaltungsschule Seite 10
3.1 Die Outlook-Leiste
Outlook-Leiste
Die Gruppe Outlook-Verknüpfungen enthält Symbole, mit deren
Hilfe Sie schnell zwischen den Hauptfunktionen des Programms
hin- und herschalten können.
Mit einem Mausklick wechseln Sie in die Gruppe Eigene Ver-
knüpfungen. Hier finden Sie Symbole für den Zugriff auf Ihre
Mail-Ordner, beispielsweise für das Empfangen eingehender Post
oder das vorübergehende Speichern von Nachrichten, die Sie
zwar senden möchten, aber noch nicht abgeschickt haben.
Die Gruppe Weitere Verknüpfungen enthält Verknüpfungen zu
wichtigen Ordnern auf der Festplatte Ihres Computer, wie zum
Beispiel dem Arbeitsplatz oder dem Standardordner Eigene Da-
teien.
Bei Bedarf können Sie die Outlook-Leiste um weitere Symbole und
Gruppen erweitern. Klicken Sie zu diesem Zweck mit der rechten
Maustaste auf einen freien Bereich der Leiste, um das Kontext-
menü zu öffnen. Wählen Sie dort den Befehl Neue Gruppe hinzu-
fügen.
Kontextmenü Neue Gruppe hinzufügen
3.2 Die Symbolleisten
Sehr hilfreich ist es, in einem Windowsfenster mit Symbolen zu arbeiten. Die Sym-
bolleisten schalten Sie über den Menüweg Ansicht, Symbolleisten ein ( mit
Häkchen) und wieder aus.
Die Symbolleisten Standard, Erweitert und Web
Aber auch mit einem rechten Mausklick auf die Menüzeile kön-
nen Sie in dem erscheinenden Kontextmenü die Symbolleiste mit
der Maus ein- und ausschalten.

Outlook 2002/XP SVS Einführung
Saarländische Verwaltungsschule Seite 11
Wenn in einer Leiste nicht alle Symbole sichtbar sind,
klicken Sie auf dieses kleine Symbol am Ende einer
Leiste, um die restlichen Symbole zu sehen. Es erscheint
ein Symbolrahmen, in dem Sie dann einen Befehl ankli-
cken.
Die Hintergrundfarbe der Symbole ist von der Situation
und von der eingestellten Farbtiefe der Bildschirmanzeige
abhängig. Normal ist Grau die Hintergrundfarbe der Sym-
bole. Ist ein Symbol aktiv, oder zeigen Sie mit der Maus
darauf, wird die Hintergrundfarbe weiß bzw. blau. In der
Regel werden in dieser Unterlage die Symbole auf grauem
Hintergrund, also vor der Aktivierung gezeigt.
Ein Symbolrahmen
nicht aktives und aktives Symbol
Die Symbolleisten anpassen
In einigen Outlook-Fenstern, z.B. Nachricht, steht Ihnen zusätzlich die Format-
Symbolleiste zur Verfügung. Standardmäßig werden die Standard- und die Format-
Symbolleiste in einer Reihe angezeigt. Um die Symbolleisten in getrennten Zeilen
sichtbar zu machen, klicken Sie in dem oben stehenden Symbolrahmen auf den
Befehl Schaltflächen in zwei Reihen anzeigen. Oder Sie klappen wieder das
Extras-Menü auf und wählen den Befehl Anpassen. In dem Dialogfenster schalten
Sie auf der Registerkarte Optionen das folgende Kontrollfeld mit einem Mausklick
ein:
Standard- und Formatsymbolleiste in zwei Zeilen anzeigen.
Die Symbolleisten in getrennten Zeilen sichtbar machen
Auf dieser Registerkarte können Sie auch das Anzeigen der QuickInfos und der
Tastenkombinationen bei den Symbolen ein- und ausschalten. Zum Beenden
klicken Sie auf die Schaltfläche [Schließen]. Um die Symbolleisten individuell zu-
sammenzustellen, bietet Ihnen Outlook zwei Wege an:

Outlook 2002/XP SVS Einführung
Saarländische Verwaltungsschule Seite 12
Wählen Sie in dem vorher gezeigten Dialog-
fenster Anpassen die Registerkarte Befehle.
Neue Symbole ziehen Sie einfach mit der
Maus aus dieser Registerkarte in die Leiste,
und umgekehrt löschen Sie die Icons aus ei-
ner Symbolleiste. Oder
klicken Sie auf den Listenpfeil oder am
Ende einer Symbolleiste, und wählen Sie den
Weg Schaltflächen hinzufügen oder ent-
fernen und dann im Untermenü Standard
oder Format etc., je nach Art der Symbol-
leiste:
.
Outlook öffnet die rechts stehende Liste. Mit
einem Mausklick schalten Sie die Symbole
ein und aus.
Die Symbolleiste anpassen

Outlook 2002/XP SVS Einführung
Saarländische Verwaltungsschule Seite 13
4 Hilfe
Outlook bietet Ihnen eine umfangreiche Hilfe an. Zum Beispiel gibt es in der
oberen Menüleiste die Aufforderung "Frage hier eingeben" und auch den
Menübefehl ?. In der Symbolleiste finden Sie das Symbol Microsoft Out-
look-Hilfe mit dem Fragezeichen. Darüber hinaus können Sie sich an fast
jeder Stelle mit der
(F1)-Taste Hilfe holen.
4.1 Das Hilfefenster
Rufen Sie die Hilfe auf: Menü ?, Inhalt und Index. Wie im Browser selbst bewe-
gen Sie sich auch hier in der Hilfe. Es handelt sich um die so genannte HTML-Hilfe,
allerdings mit dem Unterschied, dass Hilfeseiten, Bilder, Grafiken und sonstige
Dokumente, eventuell auch Videos mit Tonbegleitung nicht als einzelne Dateien
vorliegen. Alle Elemente der Internet Explorer Hilfe sind in der Datei iexplore.chm
zusammengefasst, das ist eine so genannte kompilierte HTML-Hilfedatei.
Im linken Teil der Internet Explorer-Hilfe sehen Sie das Strukturfenster zum
Auswählen eines Themas und im rechten Teil den Hilfetext des aktuellen Themas.
Die Trennlinie im Hilfefenster mit der Maus verschieben
Die Trennlinie zwischen dem Strukturfenster und dem Hilfetext können Sie mit
der Maus verschieben. Führen Sie dazu den Mauszeiger auf die senkrechte Trenn-
linie. Er wird dort zu einem schwarzen Doppelpfeil: . Bei gedrückter linker
Maustaste ziehen Sie nun eine Hilfslinie an die neue Position und lassen dort die
Maustaste wieder los.
Über die Symbolleiste oben links stellen Sie das Hilfe-
fenster ein, navigieren zwischen den Themen und
drucken den aktuellen Hilfetext aus.
Hilfe Symbolleiste
Das Strukturfenster besteht aus vier Seiten, zwischen denen Sie über die oben
stehenden Register Inhalt, Index, Suchen und Favoriten wechseln können.

Outlook 2002/XP SVS Einführung
Saarländische Verwaltungsschule Seite 14
Das Strukturfenster
Sie können das Strukturfenster im linken Teil
auch ganz ausschalten und nur den Hilfetext
anzeigen lassen. Klicken Sie dazu in der Symbol-
leiste auf das Ausblenden -Symbol.
Zum Einschalten des Strukturfensters wählen
Sie das Einblenden-Symbol.
Ein Buchsymbol in der Inhalts-Struktur
kennzeichnet eine Gruppe von Hilfeseiten.
Mit einem Mausklick auf das [+]-, bzw. [-]-Zeichen vor dem Buchsymbol oder mit
Mausdoppelklick können Sie ein Buch öffnen und schließen. Durch eine weiße
Seite mit Fragezeichen wird ein Hilfethema symbolisiert. Markieren Sie die ge-
wünschte Zeile, um den Hilfetext im rechten Teil des Fensters anzeigen zu lassen.
4.2 Surfen in der Hilfe
Bei vielen Texten im rechten Hilfefenster bietet Ihnen die Microsoft Out-
look-Hilfe wie in einem Web-Browser unterstrichene Themen in einer ande-
ren Text-Farbe an. Der Mauszeiger wird in diesem Bereich zu einer Hand
mit Zeigefinger. Mit einem Klick auf diesen unterstrichenen Text werden Sie
zu einem anderen Hilfethema geführt.
Über die Symbole Zurück und Vorwärts oben links in der Hilfe-
Symbolleiste kommen Sie dann auch wieder auf bereits von Ihnen besuchte
Hilfeseiten.
4.3 Blättern in der Hilfe
Falls der Hilfetext aus mehreren Fensterseiten besteht, können Sie blättern:
Mit der Maus:
Wenn der Mauszeiger auf die rechts angebrachte Bildlaufleiste (Roll-
balken) zeigt, blättern Sie mit der linken Maustaste. Ein Klick auf die
Pfeile blättert zeilenweise. Ein Mausklick unterhalb der Schiebe-
leiste holt die nächste Seite, oberhalb die vorherige Seite.
Eine weitere Möglichkeit zum Blättern bietet Ihnen die IntelliMaus mit
dem Rädchen. Die Radmaus ist nachfolgend beschrieben.
Mit der Tastatur:
Mit den Tasten (¼) und (½) blättern Sie zeilenweise, und mit den Tas-
ten (Bild¼) und (Bild½) können Sie seitenweise blättern.
Blättern und Zoomen mit der Rad-Maus
Bei der Rad-Maus, auch IntelliMaus oder Wheel-Maus genannt, ist zusätzlich ein
Rädchen zwischen den beiden Tasten angebracht. Hiermit können Sie schnell bei
großen Dokumenten blättern. Das Rädchen der IntelliMaus bietet Ihnen verschie-
dene Möglichkeiten, z.B.:

Outlook 2002/XP SVS Einführung
Saarländische Verwaltungsschule Seite 15
Führen Sie den Mauszeiger auf den Text, und drehen Sie nur das Rädchen,
ohne es zu drücken. Je nach Drehrichtung blättern Sie nach oben, bzw. nach
unten.
Zeigen Sie mit der Maus auf den Text, und drücken Sie kurz das Räd-
chen. Der Mauszeiger ändert sein Aussehen: ein oder zwei schwarze
kleine Dreiecke mit einem Punkt. Im Hintergrund das gleiche Symbol in
grauer Farbe. Bewegen Sie den schwarzen Mauszeiger oberhalb des
grauen Hintergrundsymbols, blättert Windows den Text nach oben, al-
so in Richtung Textanfang. Steht der schwarze Mauszeiger unterhalb
des grauen Symbols, wird der Text nach unten geblättert. Je größer
dabei der Abstand zwischen dem grauen Hintergrundsymbol und dem
schwarzen Maussymbol ist, umso schneller bewegt sich der Text. Auf
manchen Webseiten scrollen Sie auch nach rechts und links mit der
Rad-Maus. Mit einem Klick auf das Rädchen oder mit irgendeinem
Tastendruck beenden Sie den Bildlauf.
Sie können mit der Rad-Maus den Hilfetext auch zoomen: Zeigen Sie mit der
Maus auf den Text, drücken und halten Sie die (Strg)-Taste, und drehen Sie
das Rädchen nach vorn zum Vergrößern und nach hinten zum Verkleinern.
4.4 Der Antwort-Assistent
In der oberen Menüleiste können Sie in dem Hilfe-Textfeld selbst eigene Fragen
formulieren. Schließen Sie den Eintrag mit der (¢)-Taste ab.
Die gleiche Möglichkeit bietet Ihnen die Registerkarte Antwort-Assistent in der
Microsoft Outlook-Hilfe. Wenn Sie z.B. alle Themen auflisten lassen wollen, die
mit dem Wort Virus im Zusammenhang stehen, nehmen Sie den folgenden Weg:
1. Rufen Sie auf: Menü ?, Microsoft Outlook-Hilfe.
Der Antwort-Assistent
2. Klicken Sie oben auf das Register Antwort-Assistent.
3. Tippen Sie in das Textfeld "Was möchten Sie tun?“ den Begriff virus ein.
4. Klicken Sie auf die Schaltfläche [Suchen].

Outlook 2002/XP SVS Einführung
Saarländische Verwaltungsschule Seite 16
5. Jetzt werden die gefundenen Themen unten links im Strukturfenster aufgelis-
tet. Klicken Sie eine Themenzeile an. Es wird rechts der Hilfetext angezeigt.
4.5 Hilfe-Index
Mit einem Mausklick auf das Register Index wechseln Sie in der Hilfe auf die In-
dexseite. Hier sind die Themen alphabetisch geordnet. Um den gewünschten In-
dexeintrag zu finden, geben Sie entweder unter 1. in der Textzeile die ersten Buch-
staben des gesuchten Wortes ein, z.B. das Eurosymbol € oder wählen unter 2. in
dem Listenfeld mit einem Doppelklick das gewünschte Schlüsselwort aus.
Klicken Sie danach auf die Schaltfläche [Suchen]. Nun müssen Sie unter 3. mit der
Maus das Thema auswählen:
Hilfe-Index
Bevor Sie ein neues Schlüsselwort eingeben, klicken Sie auf die Schaltfläche
[Löschen], um den alten Eintrag zu entfernen.
4.6 Der Office-Assistent
Vielleicht ist Ihnen schon Karl Klammer, der Office-
Assistent auf Ihrem Bildschirm aufgefallen? Über
den Menüweg ?, Office-Assistenten anzeigen bzw.
ausblenden schalten Sie ihn ein und aus. Sie kön-
nen selbst Fragen formulieren. Falls an dem Assis-
tenten der Rahmen "Was möchten Sie tun?“ nicht
sichtbar ist, aktivieren Sie ihn mit einem Maus-
Doppelklick auf den Assistenten.
Der Office-Assistent
Probieren Sie es vielleicht mal nur mit dem Wort Speichern oder schreiben Sie
den Satz:
Wie kann ich eine Datei speichern?
Klicken Sie danach auf die Schaltfläche [Suchen].

Outlook 2002/XP SVS Einführung
Saarländische Verwaltungsschule Seite 17
Einen anderen Office-Assistenten auswählen
Möchten Sie einen anderen Assistenten auswählen, oder
möchten Sie ihn wieder loswerden, dann klicken Sie mit der
rechten Maustaste auf den Assistenten und wählen in dem
Kontextmenü den entsprechenden Befehl aus.
Kontextmenü
Bei dem Befehl Assistenten wählen suchen Sie sich im Katalog über die Schalt-
flächen [<Zurück] und [Weiter>] einen anderen Assistenten aus und schließen mit
[_OK_] das Dialogfenster:
Einen anderen Office-Assistenten auswählen
Optionen
Die Registerkarte Optionen im Dialogfenster bietet Ihnen weitere Einstellungsmög-
lichkeiten für den Office-Assistenten:
Den Office-Assistenten einstellen
Möchten Sie auf den Office-Assistenten ganz verzichten, dann deaktivieren Sie auf
der Registerkarte Optionen das Kontrollfeld
Den Office-Assistenten verwenden.

Outlook 2002/XP SVS Einführung
Saarländische Verwaltungsschule Seite 18
4.7 Kontextabhängige Hilfe
Bei den bisher vorgestellten Hilfestellungen haben Sie selbst ein Thema ausge-
wählt oder eine Frage formuliert. Outlook bietet Ihnen auch noch eine zusätzliche
situationsabhängige Hilfemöglichkeit an.
In einem Dialogfenster finden Sie oben rechts das Fragezeichen-Symbol . Um
ein Dialogfenster aufzurufen, wählen Sie beispielsweise in der Menüzeile im Datei-
Menü den Befehl Speichern unter. In diesem Dialogfenster klicken Sie mit der
Maus auf das Symbol. Hier ändert sich der Mauszeiger: . Klicken Sie nun mit
dem Fragezeichen-Mauszeiger auf eine Schaltfläche oder auf ein Textfeld, z.B. auf
den Dateinamen. Sie bekommen ein Infofeld zu diesem speziellen Element:
Kontextabhängige Hilfe
Falls Sie das Hilfsangebot nicht mehr in Anspruch nehmen möchten, geben Sie mit
der (Esc)-Taste dem Mauszeiger wieder sein normales Aussehen. Ein Mausklick
auf die Schaltfläche [Abbrechen] schließt ein Dialogfenster.

Outlook 2002/XP SVS Einführung
Saarländische Verwaltungsschule Seite 19
5 Das elektronische Adressbuch
Im elektronischen Adressbuch können Sie Namen, Adressen, Telefonnummern, E-
Mails oder Homepage-Adressen festhalten. Ihre Kontakte können Sie mit Hilfe
verschiedener Kategorien klassifizieren oder in ein Word-Dokument einbinden.
Outlook enthält die Kontakt-Managementfunktionen, die zuvor in dem
Programm Schedule vorhanden waren, in erweiterter Form.
5.1 Einen neuen Kontakt anlegen
Möchten Sie eine neue Adresse (Kontakt) in Outlook anlegen, öffnen Sie
zunächst das Kontaktfenster.
In jedem Bereich der Outlook-Leiste – wie z.B. Kontakte, Kalender,
Aufgaben, Notizen – öffnen Sie mit Klick auf den Listenpfeil auf der
Wechsel-Schaltfläche eine Auswahlliste für neue Eintragungen.
1. Wählen Sie im Datei-Menü den Eintrag Neu, und klicken Sie auf den Eintrag
Kontakt, oder klicken Sie in Kontakte auf die Schaltfläche . Das Kon-
taktfenster können Sie auch über die Tastenkombination (Strg)+(ª)+(C) öff-
nen.
Menüweg Datei Neu, Kontakt
2. Das Dialogfenster Kontakt wird geöffnet. Der Cursor blinkt im Feld Name:

Outlook 2002/XP SVS Einführung
Saarländische Verwaltungsschule Seite 20
Neue Adressen werden in Outlook in das Dialogfenster Kontakt eingetragen
Den Namen eingeben
Nun geben Sie die entsprechenden Daten ein. Mit Hilfe der Tab-Taste oder der
Maus können Sie sich zwischen den einzelnen Feldern bewegen.
1. Klicken Sie auf die Schaltfläche [Name]. Sie gelangen in das Dialogfenster Na-
men überprüfen. Dort können Sie unter anderem Angaben zur Anrede oder
zum Titel über die Pfeile auswählen oder in die vorgesehenen Felder eintra-
gen. Übernehmen Sie die Daten der folgenden Abbildung:
Das Dialogfenster Namen überprüfen
2. Verlassen Sie das Dialogfenster über die Schaltfläche [_OK_].
3. Im Kontakt-Fenster erscheint im Listenfeld Speichern unter als Erstes der
Nachname und anschließend der Vorname. Wenn Sie den Pfeil des Kombina-
tionsfeldes anklicken, können Sie auch eine andere Auswahl treffen:

Outlook 2002/XP SVS Einführung
Saarländische Verwaltungsschule Seite 21
Das Kombinationsfeld Speichern unter
Im Zusammenhang mit dem Listenfeld Speichern unter kommt es
leicht zu Missverständnissen. Damit wird der Datensatz nicht auf der
Festplatte gespeichert. Es geht lediglich darum, wie der Kontakt in der
Daten-Liste eingeordnet wird.
Adressinformationen eintragen
1. Klicken Sie die Schaltfläche [Adresse] an, um in das Dialogfenster Adresse
überprüfen zu gelangen.
2. Übernehmen Sie die Daten der folgenden Abbildung:
Zur Eingabe von Adressen können Sie dieses eigenständige Dialogfenster anfordern
Wenn Sie die Daten in das Dialogfenster Adresse überprüfen eintragen, ist ge-
währleistet, dass die einzelnen Datensätze in der Adressenliste gleichmäßig struk-
turiert werden.

Outlook 2002/XP SVS Einführung
Saarländische Verwaltungsschule Seite 22
Telefonnummern eingeben
Outlook ermöglicht die Eingabe von vier Telefonnummern pro Kontakt. Für jedes
Nummernfeld steht ein Kombinationsfeld zur Verfügung, um den Typ der Telefon-
nummer auszuwählen. So können Sie zum Beispiel angeben, ob es sich um einen
geschäftlichen oder privaten Kontakt handelt:
1. Klicken Sie im Kontakt-Fenster auf
das Feld Mobiltelefon.
2. Öffnen Sie die Auswahl der unter-
schiedlichen Telefon-Typen mit ei-
nem Klick auf den schwarzen Lis-
ten-Pfeil links von dem Feld.
3. Wählen Sie den Eintrag Auto.
Sie können zwischen unterschiedlichen Typen für die Rufnummer wählen
4. Die Nummer 01724561231 können Sie jetzt entweder direkt in das Feld ein-
tragen, oder Sie öffnen mit einem Doppelklick auf das Telefonfeld das Dialog-
fenster Telefonnummer überprüfen:
Telefonnummer eingeben
5. Verlassen Sie das Dialogfenster Telefonnummer überprüfen über die Schalt-
fläche [_OK_].

Outlook 2002/XP SVS Einführung
Saarländische Verwaltungsschule Seite 23
Die Einträge mit Autotelefon-Nummer
E-Mail Adressen und Notizen
Outlook bietet Platz für drei E-Mail-Adressen. Zusätzlich kann noch eine Websei-
ten-Adresse für jeden Kontakt eingetragen werden.
1. Tragen Sie folgende E-Mail-Adresse ein:
2. Im unteren Teil des Kontakt-Fensters sehen Sie eine große weiße Fläche, in
der Sie beliebige Notizen für einen Kontakt eingeben können. In diesem Ein-
gabefeld können Sie die eingetragenen Informationen formatieren, wie Sie
dies vielleicht von Ihrem Textverarbeitungsprogramm Word her kennen.
Tragen Sie in das Notizfeld folgende Information ein:
Ulrich Muster ist der Nachfolger seines Vaters Gerd Muster.
3. Markieren Sie das Wort Nachfolger, und klicken Sie mit der rechten Maustas-
te auf die Markierung. Das Kontextmenü wird geöffnet:
Ein Kontextmenü
4. Klicken Sie auf den Befehl Zeichen.

Outlook 2002/XP SVS Einführung
Saarländische Verwaltungsschule Seite 24
5. Sie gelangen in die Dialogbox Schriftart. Falls Sie mit anderen Office-
Anwendungen arbeiten, dürfte sie Ihnen bekannt vorkommen. Weisen Sie der
Markierung eine fette und kursive Schrift zu:
Texte können Sie im Notizfeld wie in einem Textverarbeitungsprogramm formatieren
6. Verlassen Sie das Dialogfenster über die Schaltfläche [_OK_].
Sie können in das Notizfeld jede beliebige Datei, ja
sogar Objekte wie beispielsweise ein Foto einfügen
(Befehl Einfügen, Objekt).
Über die Schaltfläche [Kategorien] ordnen Sie den eingegebenen Datensatz einer
Kategorie zu. Klicken Sie diese Schaltfläche an:
Schaltfläche [Kategorien] anklicken
Sie gelangen in das gleichnamige Dialogfeld. Dort wählen Sie Geschäftlich.

Outlook 2002/XP SVS Einführung
Saarländische Verwaltungsschule Seite 25
Über diese Dialogbox können Sie einem Kontakt Kategorien zuweisen
Sie können einem Kontakt auch gleichzeitig mehrere Kategorien zuwei-
sen.
Über die Schaltfläche [_OK_] schließen Sie das Dialogfenster.
Wenn Sie eine Kategorie benötigen, die nicht in der Liste enthalten ist, geben Sie
einen neuen Namen in das Textfeld Elemente gehören zu den Kategorien ein
und klicken auf [Zur_Liste_hinzufügen]. Auf diese Weise wird Ihr Kontakt dieser
neuen Kategorie zugeordnet. Wenn Sie eine Kategorie löschen möchten, klicken
Sie auf die Schaltfläche [Hauptkategorienliste], um in die gleichnamige Dialogbox
zu gelangen. Dort markieren Sie den zu entfernenden Eintrag und klicken auf die
Schaltfläche [Löschen].
Die Hauptkategorienliste

Outlook 2002/XP SVS Einführung
Saarländische Verwaltungsschule Seite 26
Der fertige Kontakt auf der Registerkarte Allgemein
Neben der Registerkarte Allgemein sehen Sie noch folgende Registerkarten im
Kontaktfenster:
Details
Aktivitäten
Zertifikate
Alle Felder
1. Klicken Sie die Registerkarte Details an, und übernehmen Sie die Eingaben
der folgenden Abbildung:
Die Registerkarte Details ist besonders für Geschäftskontakte interessant
2. Nachdem Sie alle Informationen für den Kontakt eingetragen haben, wählen
Sie im Menü Datei den Befehl Speichern und neuer Kontakt:

Outlook 2002/XP SVS Einführung
Saarländische Verwaltungsschule Seite 27
Menü Datei, Speichern und neuer Kontakt
3. Tragen Sie auch die folgenden Kontakte ein, damit Daten zum Sortieren und
Filtern zur Verfügung stehen:
Die Eingabedaten
4. Wählen Sie im Menü Datei den Befehl Speichern und neuer Kontakt.

Outlook 2002/XP SVS Einführung
Saarländische Verwaltungsschule Seite 28
Weitere Eingabedaten
5. Nachdem Sie alle Eingaben getätigt haben, klicken Sie auf die Schaltfläche
.
Sie kehren zum Outlook Kontakte-Fenster zurück.
5.2 Die Anzeige der Kontakte
Outlook sieht unterschiedliche Möglichkeiten bei der Anzeige der Kontakte vor.
Sie können die verschiedenen Darstellungen über das Menü Ansicht aufrufen.
Zeigen Sie dort auf den Eintrag Aktuelle Ansicht, und wählen Sie in dem folgen-
den Untermenü die gewünschte Form durch Anklicken aus. Probieren Sie die ver-
schiedenen Möglichkeiten am besten einmal aus:
Outlook bietet unterschiedliche Ansichten auf die Kontakte

Outlook 2002/XP SVS Einführung
Saarländische Verwaltungsschule Seite 29
In den nächsten Arbeitsschritten erfahren Sie, wie Sie selber individuelle Ansichten
definieren können. Gehen Sie hierzu folgendermaßen vor:
1. Wählen Sie im Menü Ansicht, Aktuelle Ansicht den Befehl Ansichten defi-
nieren.
2. Sie gelangen in das Dialogfenster Ansichten definieren für "Kontakte":
Das Dialogfenster Ansichten definieren für "Kontakte"
3. Klicken Sie auf die Schaltfläche [Neu].
4. Die Dialogbox Neue Ansicht erstellen wird geöffnet:
Das Dialogfenster Neue Ansicht erstellen
5. Tragen Sie in das Textfeld Name der neuen Ansicht einen Namen für die
Ansicht ein. Für das Beispiel nehmen Sie den Begriff Selbstdefiniert.

Outlook 2002/XP SVS Einführung
Saarländische Verwaltungsschule Seite 30
6. Entscheiden Sie sich als Nächstes für den Ansichtentyp. Für das Beispiel ha-
ben wir den Typ Symbol gewählt.
7. Klicken Sie - falls nötig - unter Kann angewendet werden auf auf die Option
Diesen Ordner, für alle Benutzer sichtbar:
Namen und Typ der neuen Ansicht definieren
8. Verlassen Sie das Dialogfenster über die Schaltfläche [_OK_].
9. Sie gelangen in das Dialogfenster Ansichtszusammenfassung:
Das Dialogfenster Ansichtszusammenfassung
10. Klicken Sie auf die Schaltfläche [Weitere_Einstellungen].
11. In der Dialogbox Symbolansicht formatieren können Sie die Größe und An-
ordnung der Symbole bestimmen. Wählen Sie Großes Symbol und unter
Symbolanordnung die Option Automatisch anordnen:

Outlook 2002/XP SVS Einführung
Saarländische Verwaltungsschule Seite 31
Das Dialogfenster Symbolansicht formatieren
12. Verlassen Sie dieses und das folgende Dialogfenster jeweils über die Schalt-
flächen [_OK_].
13. Sie kehren zurück in die Dialogbox Ansichten definieren für "Kontakte":
Die neue Ansicht übernehmen
14. Wählen Sie die neue Ansicht aus, indem Sie zunächst die Zeile Selbstdefi-
niert und anschließend die Schaltfläche [Ansicht_übernehmen] anklicken.

Outlook 2002/XP SVS Einführung
Saarländische Verwaltungsschule Seite 32
Die neue Ansicht wird angezeigt
Durch einen Doppelklick auf ein Symbol gelangen Sie direkt in das Kon-
taktfenster.
Ein Klick mit der rechten Maustaste auf einen
Kontakt öffnet das rechts gezeigte Menü.
Wählen Sie den Eintrag
[Neue_Nachricht_an_Kontakt]
und Sie gelangen in das Dialogfenster Unbenannt
– Neue Nachricht zur Erfassung einer neuen Mail
(Kapitel Die Elektronische Post Seite 39).
Kontextmenü

Outlook 2002/XP SVS Einführung
Saarländische Verwaltungsschule Seite 33
5.3 Die Ordnerliste
1. Möglichkeit:
Über den Menüweg Ansicht, Ordner-
liste blenden Sie die Ordnerliste ein.
Diese bietet Ihnen eine Explorer-
ähnliche Ansicht der internen Outlook-
Ordner.
Schließen Sie die Ordnerliste, indem
Sie über Ansicht, Ordnerliste die An-
sicht deaktivieren.
Ansicht, Ordnerliste
Die eingeblendete Ordnerliste
2. Möglichkeit:
Ein Klick auf den Listenpfeil in der Ordner-
Schaltfläche (hier: Kontakte ) öffnet zeitweise die
Ordnerliste. Klicken Sie mit der Maus auf dem Bild-
schirm außerhalb der Ordnerliste, wird sie gleich
wieder geschlossen. Mit Klick auf den Pin bleibt
sie geöffnet, und dann können Sie über das
Symbol die Liste wieder schließen.
Klicken Sie auf den Pin , um die Ordnerliste geöffnet zu halten
Falls Sie die Ordner-Schaltfläche nur zum Teil sehen, verschieben Sie
die Adresszeile mit der Maus ein wenig nach rechts:
Die Adresszeile nach rechts verschieben
5.4 Adressen filtern
Häufig kommt es vor, dass Sie nicht alle Kontakte benötigen, sondern nur ganz
bestimmte. Mit der Option Filtern steht Ihnen ein entsprechendes Werkzeug zur

Outlook 2002/XP SVS Einführung
Saarländische Verwaltungsschule Seite 34
Verfügung. Anhand der von Ihnen eben eingegebenen Adressen sollen nur die
Adressen mit dem Ort Köln selektiert werden.
1. Klicken Sie in der Outlook-Leiste auf Kontakte.
2. Wählen Sie den Menüweg Ansicht, Aktuelle Ansicht, Adresskarten. Die
Spalten der Adresskarten ziehen Sie mit Klick auf den schwarzen Doppel-
pfeil in die gewünschte Breite.
Der Ordner Kontakte in der Ansicht Adresskarten
3. Öffnen Sie das Menü Ansicht, und wählen Sie den Weg Aktuelle Ansicht,
Aktuelle Ansicht anpassen.
Der Menüweg Aktuelle Ansicht, Aktuelle Ansicht anpassen
4. Das Dialogfenster Ansichtszusammenfassung wird geöffnet.

Outlook 2002/XP SVS Einführung
Saarländische Verwaltungsschule Seite 35
Das Dialogfenster Ansichtszusammenfassung
5. Klicken Sie auf die Schaltfläche [Filtern].
6. Übernehmen Sie den Filter der folgenden Abbildung. In das Feld Suchen
nach tragen Sie Köln ein. Den Eintrag unter In können Sie über den Pfeil su-
chen. Klicken Sie auf Nur in Adressfeldern:
Die Dialogbox Filtern
7. Verlassen Sie beide Dialogfenster über die Schaltflächen [_OK_].
8. Die entsprechende Auswahl wird angezeigt.

Outlook 2002/XP SVS Einführung
Saarländische Verwaltungsschule Seite 36
Die gefilterten Kontakte
Solange der Filter aktiviert ist, wird zur Erinnerung in der Statuszeile
unten links die Information Filter angewandt eingeblendet.
9. Schalten Sie den Filter wieder ab, indem Sie die Dialogbox Filtern erneut
aufrufen. Klicken Sie dort die Schaltflächen [Alles_löschen] und [_OK_] an.
5.5 Eine Adresse aus dem Adressbuch löschen
Zum Löschen eines Kontakts markieren Sie einen Eintrag in Ihrem Adressbuch und
wählen eine der Möglichkeiten:
Die Schaltfläche Löschen anklicken oder
Menü Datei, Löschen aufrufen oder
mit der rechten Maustaste im Kontextmenü
Löschen auswählen.
Kontextmenü

Outlook 2002/XP SVS Einführung
Saarländische Verwaltungsschule Seite 37
5.6 Übungen
1. Geben Sie noch folgende Namen und Adressendaten zusätzlich zu den be-
reits erfassten Kontakten ein:
Anita Heintz, Bahnhofstr. 12a, 80752 München, Tel. 089/334455 (Geschäft-
lich), Fax geschäftl. 089/334456, E-Mail [email protected]
Rolf Rar, Messingstr. 45, 81093 München, Tel 0172559978 (Auto), E-Mail ro-
2. Erstellen Sie Ihre Adressen in der Ansicht einer Telefonliste.
3. Anhand der von Ihnen eben eingegebenen Adressen sollen nur die Adressen
in München angezeigt werden.
5.7 Eine Verteilerliste erstellen
Um eine neue Verteilerliste anzulegen, öffnen Sie zunächst Ihr Adressbuch über
den Menüweg Extras, Adressbuch.
1. Wie immer, bietet Ihnen Outlook verschiedene Wege an:
Sie wählen im Datei-Menü den Eintrag Neu und klicken auf den Eintrag
Verteilerliste, oder
Sie klicken auf den Listenpfeil in der Wechsel-Schaltfläche
und wählen in dem Untermenü die Verteilerliste aus.
Eine neue Verteilerliste öffnen Sie auch über die Tastenkombination
(Strg)+(ª)+(L).
Den Listenpfeil im Symbol Neu anklicken
2. In dem sich öffnenden Dialogfenster Verteilerliste, Register Mitglieder geben
Sie in dem Feld Name einen Namen für die neue Gruppe ein.

Outlook 2002/XP SVS Einführung
Saarländische Verwaltungsschule Seite 38
Den Namen für die Verteilerliste eingeben
3. Mit der Schaltfläche [Mitglieder_auswählen] oder – wenn noch nicht im Adress-
buch vorhanden – mit der Schaltfläche [Neu_hinzufügen] fügen Sie die Mitglie-
der der Gruppe hinzu.

Outlook 2002/XP SVS Einführung
Saarländische Verwaltungsschule Seite 39
6 Die elektronische Post (E-Mail)
Der wohl wichtigste und am häufigsten genutzte Dienst im weltweiten Datennetz ist
die elektronische Post, kurz E-Mail genannt. Dieser Begriff kommt aus dem Engli-
schen: E-Mail ist die Abkürzung für electronic mail, und Sie finden unterschiedliche
Schreibweisen: eMail, E-Mail oder Email. E-Mail ist ein Postdienst mit schnellen
Lieferzeiten und sehr niedrigen Kosten.
Per E-Mail können Sie einen elektronischen Brief an den Empfänger im Büro ne-
benan schicken oder auch ans andere Ende der Welt. Häufig kann man lesen,
dass der Brief innerhalb weniger Sekunden seinen Empfänger erreicht hat. In der
Praxis hängt das sehr vom Weg ab, den die E-Mail genommen hat. Trotzdem funk-
tioniert diese Art von Postversand in der Regel wesentlich schneller als mit der
Post, Übertragungszeiten von weniger als 5 Minuten sind keine Seltenheit.
Bei der Arbeit mit E-Mail fungiert das Programm Outlook als universelle Infobox.
Das bedeutet, dass alle E-Mails aus diversen Quellen an einer zentralen Stelle
zusammengefasst werden. Sie können mit Outlook jede Art von elektronischer
Post unabhängig vom jeweiligen Typ
senden, empfangen und verwalten.
Die verfügbaren Outlook-Funktionen sind abhängig von den installierten
Informationsdiensten. Damit Sie alle Möglichkeiten nutzen können, soll-
te ein Kommunikations-Zugang (Modem, ISDN-Karte, Internet-Zugang)
oder eine Netzwerkverbindung zu anderen Computern vorhanden und
installiert sein.
Eine E-Mail können Sie aber nur verschicken, wenn Sie ein elektronisches Post-
fach besitzen. Und hier gibt es, auch technisch gesehen, zunächst zwei Möglichkei-
ten:
Ein Postfach im firmen- oder behördeninternen Netz. Jeder Mitarbeiter einer
Organisation hat ein Postfach mit einer einmaligen Adresse innerhalb des Net-
zes, also innerhalb des Unternehmens. Der „Postmeister“ legt die Adresse
fest, meistens in der Form Vorname.Nachname.
Ein Postfach im weltweiten Internet. Es wird durch Vergabe einer einmaligen
Adresse des Typs [email protected] identifiziert. Eine Internet E-Mail-
Adresse erkennen Sie an dem At-Zeichen: @. Das Zeichen erhalten Sie mit
der Tastenkombination (AltGr)+(Q).
Um Internet-E-Mails versenden und erhalten zu können, benötigen Sie natürlich
einen Computer mit Modemanschluss. Zusätzlich ist ein Vertrag mit einem Inter-
netprovider erforderlich (z.B. T-Online, AOL, etc.), der Ihnen ein elektronisches
Postfach zur Verfügung stellt. Eine Alternative dazu ist das so genannte Internet by
Call. Die anfallenden Gebühren werden in Ihrer Telefonrechnung aufgeführt. Aber
Vorsicht: Es gibt Telefon-Nummern (z.B. 0190xxx), die sehr, sehr teuer werden
können. Hier müssen Sie sehr aufpassen, denn oft bemerken Sie den Schaden

Outlook 2002/XP SVS Einführung
Saarländische Verwaltungsschule Seite 40
erst auf Ihrer Telefonrechnung. Ein Postfach können Sie bei kostenlosen E-Mail-
Diensten einrichten, z.B. unter www.web.de.
Ihre E-Mails schreiben Sie in Outlook. In dem Programm geben Sie die Adresse
des Empfängers in das dafür vorgesehene Feld am Bildschirm ein, schreiben den
Brieftext und klicken auf das Symbol Senden. In wenigen Sekunden wird die Mail
vom eigenen Computer zu irgendeinem anderen elektronischen Postfach auf der
Welt übertragen. Die elektronische Post bietet zusätzlich weitere Möglichkeiten:
Zum Beispiel können Sie den gleichen Brief an mehrere Personen verschicken
und/oder eine Datei dem Brief beifügen.
Es ist nicht notwendig, dass der Empfänger gerade im Internet surft, wenn eine E-
Mail abgeschickt wird: Die E-Mails können jederzeit und von jedem Internetzugang
aus dem eigenen elektronischen Postfach geöffnet und gelesen werden. Wenn Sie
die elektronische Post nutzen, jedoch verreist sind, bieten sich auch Internet-Cafes
an, in denen Sie Ihre E-Mails lesen und beantworten.
Die E-Mail-Kommunikation kann nicht nur über den normalen PC erfolgen, sondern
auch über ein Handy oder über einen Klein-Computer (Palm, PDA). Darüber hinaus
kann eine E-Mail auch als Fax ausgegeben oder auf eine Sprach-Mailbox (Anruf-
beantworter) umgeleitet werden.
6.1 Vorteile
Die E-Mail Kommunikation hat eine Reihe von Vorteilen:
Sie hat eine hohe Übertragungsgeschwindigkeit.
Der Absender der E-Mail und der Empfänger müssen nicht gleichzeitig im
Internet aktiv sein.
Eine Empfangsbetätigung kann angefordert werden.
Einer E-Mail kann ein Dokument (z.B. von Word) als Datei angehängt werden.
Sie können den Brief an mehrere Empfänger verschicken.
Der Versand ist meistens preiswerter als die Papierpost und umweltschonen-
der, da der Transport der Papierbriefe entfällt.
Sie können die E-Mail-Nachrichten und –Dokumente aufbewahren und weiter-
bearbeiten.
6.2 Nachteile
Aber der E-Mail-Versand hat auch Nachteile:
Es ist ein Computer mit Netzanschluss für innerbetriebliche Mails oder mit
Internetzugang für Internet-Mails erforderlich.
Dass eine Nachricht gleichzeitig an mehrere Empfänger verschickt werden
kann, wurde eben als Vorteil bezeichnet. Durch gespeicherte Verteilerlisten im
E-Mail-Adressbuch ist der Arbeitsaufwand für den Absender gering, wenn eine

Outlook 2002/XP SVS Einführung
Saarländische Verwaltungsschule Seite 41
Mail an viele Empfänger geschickt wird. Ob aber der Empfänger auch tatsäch-
lich die Nachricht benötigt, wird manchmal vom Absender gar nicht geprüft.
Ein unnötiger E-Mail-Versand ist die Folge.
Leider ist die Verbreitung unerwünschter E-Mail-Nachrichten in den letzten
Jahren immer stärker geworden. Dies führt bereits in den Unternehmen und
Behörden zu einer geringeren Arbeitsproduktivität. Oft sind es unaufgeforderte
Massen E-Mails die unsere Posteingänge verstopfen. Diese Nachrichten wer-
den auch als Spam bezeichnet (Abk. von Spiced Pork and Ham) oder auch
Junk Mails, spamming, Unsolicited Electronic Mail (UCE).
Ein Virus könnte sich durch den E-Mail-Versand ausbreiten. Ab der Seite 48
wird näher auf dieses Thema eingegangen.
6.3 Automatische Übermittlung
Standardmäßig versucht Outlook nicht nur beim Start, sondern auch in einem be-
stimmten Zeitintervall E-Mails im elektronischen Postfach (Mailserver) abzuholen.
Diese Zeitspanne können Sie selbst einstellen, indem Sie im Haupt-Menü auf Ext-
ras, Optionen klicken und im Optionen-Fenster auf der Registerkarte Mail-Setup
mit der Schaltfläche Senden/Empfangen das Dialogfenster Übermittlungsgrup-
pen öffnen. Hier passen Sie die Zeit bei der Übermittlung Ihren persönlichen
Wünschen an. Um das automatische Laden von E-Mails ganz abzuschalten, lö-
schen Sie einfach mit der Maus das Häkchen bei dem Kontrollfeld
Automatische Übermittlung alle x Minuten.
Die Übermittlung von Nachrichten einstellen
Die Automatische Übermittlung können Sie für Online- und Offlinemodus getrennt
einstellen.

Outlook 2002/XP SVS Einführung
Saarländische Verwaltungsschule Seite 42
Alle anderen Funktionen von Outlook lassen sich ebenso im Optionen-Fenster
anpassen.
Online- und Offlinemodus
Im Onlinemodus besteht aktuell für Outlook eine Verbindung zu Ihrem elektroni-
schen Postfach. Das kann beispielsweise eine Modemverbindung zu Ihrem Internet
Service Provider (ISP, z.B. T-Online, AOL) oder über das Netzwerk eine Verbin-
dung zum firmeninternen Mailserver (z.B. Exchange, ab Seite 142) sein.
Im Offlinemodus fehlt im Moment diese Verbindung, um beispielsweise Telefonkos-
ten zu sparen.
6.4 Der Ordner Posteingang
Ein wichtiger Ordner innerhalb von Outlook ist der Posteingang, der ver-
schiedene Kommunikations-Möglichkeiten aufnehmen kann. Dieser Ord-
ner ist Anlaufstelle für alle E-Mail-Dienste.
Sollte die Schaltfläche Posteingang auf Ihrer Outlook-Leiste fehlen, gehen Sie den
folgenden Weg. Klicken Sie mit der rechten Maustaste auf die Schaltfläche
und wählen Sie aus dem Kontextmenü den Eintrag
Verknüpfung auf Outlook-Leiste….
Kontextmenü
In dem Dialogfenster Zur Outlook-Leiste
hinzufügen wählen Sie den Ordner Post-
eingang aus. Schließen Sie das Dialog-
fenster mit Klick auf [_OK_].

Outlook 2002/XP SVS Einführung
Saarländische Verwaltungsschule Seite 43
Die Schaltfläche Posteingang wurde der Outlook-Leiste wie-
der hinzugefügt.
6.5 Senden und Empfangen
Wenn Sie das automatische Senden und Empfangen von Nachrichten ausgeschal-
tet haben, können Sie diese Befehle manuell durchführen:
Sie gehen den Menüweg Extras, Senden und
empfangen und wählen aus dem Untermenü ei-
nen Befehl aus, oder
Sie klicken auf das Symbol Senden/Empfangen:
.
Untermenü Senden und empfangen
Das Programm baut eine Verbindung zum Postfach Ihres Internet-Providers auf.
Falls Outlook Ihren Benutzernamen und/oder Ihr Passwort nicht gespeichert hat,
geben Sie für die Anmeldung bei Ihrem Postfach die Daten ein und klicken auf
[_OK_], bzw. auf [Verbinden]. Die entsprechenden Dialogfenster können unter-
schiedlich aussehen.
6.6 E-Mails empfangen
Um neue E-Mails empfangen und lesen zu können, wählen Sie einen der oben
beschriebenen Befehle aus: Senden und empfangen oder Alle empfangen.

Outlook 2002/XP SVS Einführung
Saarländische Verwaltungsschule Seite 44
Outlook mit 2 ungelesenen Nachrichten im Posteingang
Nachdem neue Mails eingegangen sind, werden diese im Posteingang abgelegt.
Der Ordnername ist durch eine fette Schrift hervorgehoben, und in Klammern steht
dahinter die Anzahl der neuen Nachrichten. Auch im Outlook Fenster sehen Sie die
Meldung
Posteingang 2.
Der Link in der rechten Spalte Nachrichten führt Sie mit einem Mausklick in den
Ordner Posteingang. Dies ist besonders praktisch, wenn die Ordnerliste aus Platz-
gründen nicht angezeigt wird. Auch mit einem Klick auf den Ordnernamen in der
Liste wird der Ordner Posteingang geöffnet.
In dem rechten oberen Bereich des Posteingangs sind die Eingänge einzeln aufge-
listet. Durch Symbole vor dem Absendernamen erkennen Sie den Lesestatus einer
Mail und einen eventuellen Dateianhang:
ungelesene Nachricht.
gelesene Nachricht.
Der Nachricht wurde eine Datei angehängt.
6.7 Vorschau
Ein interessantes Hilfsmittel für eingegangene E-Mails ist die Vorschau. Sie zeigt
bereits im Ordner Posteingang den Anfang der E-Mail-Inhalte an. Auf diese Weise
können Sie zum einen sehen, welche Nachrichten neu angekommen sind, und zum
anderen sehen Sie einen Teil des Inhalts, ohne die E-Mail öffnen zu müssen.

Outlook 2002/XP SVS Einführung
Saarländische Verwaltungsschule Seite 45
Im Menü Ansicht aktivieren und deaktivieren Sie zwei
verschiedene Vorschau-Ansichten:
Das Vorschaufenster und
die AutoVorschau.
Vorschaufenster
Das Vorschaufenster ist ein eigener Rahmen unterhalb
der Nachrichtenliste, die den ersten Teil der aktuellen,
markierten Nachricht anzeigt. Bei E-Mails im HTML-
Format wird die Mail im Original-Layout angezeigt. Die
Größe des Rahmens können Sie, wie gewohnt, mit der
Maus verändern.
Menü Ansicht
AutoVorschau
Die AutoVorschau erweitert in der Nachrichtenliste die Anzahl der Zeilen für eine
Nachricht. Unterhalb des Nachrichtenkopfes mit den Kennzeichnungfeldern und
den Feldern Von/An, Betreff, etc. werden zusätzlich noch maximal drei weitere
Textzeilen in blauer Schrift mit dem Inhalt der E-Mail angezeigt.
Posteingang mit der AutoVorschau oben und dem Vorschaufenster unten
Falls über den oben genannten Menüweg die AutoVorschau nicht er-
scheint, wählen Sie im Menü Ansicht den Befehl Aktuelle Ansicht. In
dem dann erscheinenden Untermenü haben die Programmierer aber die
Befehle vertauscht: Der Untermenüpunkt Nachrichten schaltet die Auto-
Vorschau ein und Nachrichten mit AutoVorschau schaltet sie wieder
aus!

Outlook 2002/XP SVS Einführung
Saarländische Verwaltungsschule Seite 46
Das Ansichtmenü mit dem Untermenü Aktuelle Ansicht
6.8 Nachricht in einem eigenen Fenster öffnen
Um eine Nachricht zu lesen, klicken Sie in der Nachrichtenliste doppelt auf den
Eintrag. Die Nachricht wird in einem eigenen Fenster, dem Nachrichtenfenster ge-
öffnet:
Die markierte Mail wurde mit einem Doppelklick geöffnet
Nachrichten, die Sie bereits gelesen haben, können Sie auch wieder als
ungelesen kennzeichnen. Wählen Sie zu diesem Zweck den Befehl Als
ungelesen markieren im Menü Bearbeiten. Die Nachricht erscheint
dann ebenso, wie neu eingehende Nachrichten.
6.9 Empfangsbestätigung
Beim Versenden einer E-Mail kann der Absender
eine Bestätigung anfordern, dass Sie die Nachricht
erhalten haben. Wenn Sie diese Mail zum ersten Mal
öffnen, bekommen Sie die nebenstehende Frage.
Wenn Sie die Empfangsbestätigung mit Ja bestäti-
gen, erzeugt Outlook automatisch eine E-Mail und
legt sie im Ordner Postausgang ab, wenn das Pro-
gramm im Moment nicht online verbunden ist. Das
Versenden der Nachrichten wird ab der Seite 52 be-
schrieben.
Empfangsbestätigung Ja oder Nein?

Outlook 2002/XP SVS Einführung
Saarländische Verwaltungsschule Seite 47
6.10 Dateianhang
Wenn Sie eine E-Mail erhalten, erkennen Sie an dem Büro-
klammersymbol in der Nachrichtenliste, dass dieser Mail eine
oder auch mehrere Dateien anhängt wurden. Auch im Vorschau-
fenster der aktuellen Mail wird auf den Anhang hingewiesen.
Spalten in der Nachrichtenliste
Nachdem Sie die E-Mail im Nachrichtenfenster geöffnet haben, ist unterhalb der
Betreff-Zeile eine Anlagen-Zeile mit dem Symbol für den Dateityp (hier: Word)
und dem Dateinamen des Anhangs zu sehen, z.B.:
Hinweis auf den Dateianhang im Nachrichtenfenster
6.11 Computerviren
Erst in den letzten Jahren wird das Thema Computervirus auch in der Öffentlichkeit
häufig diskutiert. Dabei handelt es sich um Programme und Programmteile, die
großen Schaden weltweit anrichten können, z.B.:
Kreditkartendaten werden ausspioniert, um damit Betrug zu begehen.
Informationen werden gestohlen, aus politischen oder wirtschaftlichen Grün-
den.
Alle Daten auf den Festplatten und Netz-Laufwerken werden gelöscht.
Sie erhalten eine eMail mit einem so genannten Wurm. Das Virusprogramm
verschickt nun eMails wieder mit dem Virus an alle Adressen, die auf Ihrem
Computer gespeichert sind. Wie beim Schneeballsystem breitet sich der Virus
in kürzester Zeit aus. Millionen von eMails werden gleichzeitig verschickt. Dies
führt zum Zusammenbrechen des Systems. Der finanzielle Schaden geht in
die Milliarden.
Eher harmlose Viren bringen nur eine Meldung auf den Bildschirm. Schon sehr
ärgerlich sind Viren, die die Buchstaben auf dem Bildschirm zu einem Herbstlaub-
haufen sammeln. Sehr teuer kann es werden, wenn die gesamte Festplatte ge-
löscht wird.
Mit seinen biologischen Namensvettern haben sie gemeinsam, dass die Viren ver-
suchen sich auszubreiten. Meistens gelangen sie über das Internet (eMail, Herun-
terladen von Dateien (Download)) oder über einen Wechseldatenträger (z.B. Dis-
kette, CD/DVD) auf andere Computersysteme. Früher war das Kopieren von Com-
puterspielen der häufigste Verbreitungsweg.
In vielen Unternehmen und Behörden gibt es daher Vorschriften, die die Verwen-
dung von externen beschriebenen Disketten oder CDs/DVDs verbieten. Ist der
Datenaustausch über einen Wechseldatenträger unbedingt notwendig, muss jede
Datenträger mit speziellen Viren-Suchprogrammen überprüft werden. Teilweise
werden dazu besondere, isolierte Computer verwendet, die nicht ans Netzwerk
angeschlossen sind.

Outlook 2002/XP SVS Einführung
Saarländische Verwaltungsschule Seite 48
Durch die Expansion des Internets hat sich aber die Benutzung von Disketten stark
verringert und zum Teil gibt es schon keine Diskettenlaufwerke mehr in den Com-
putern. Dafür gelangen jetzt die Viren über eMail-Anhänge (z.B. Love-Virus) oder
durch Herunterladen einer Datei aus dem Internet auf unsere Computer.
In den aktuellen Windows-Versionen sind standardmäßig keine Viren-Such-
programme enthalten. Hier muss auf Fremdprogramme, auf Anti-Viren-Programme
zurückgegriffen werden.
Virengefahr
Am häufigsten werden Computer-Viren durch E-Mails verbreitet. Und da sind es
besonders die Dateianhänge, die von einem Virus befallen sein können.
Nur der Empfang einer reinen Text-eMail-Nachricht allein führt
noch nicht zum Befall mit einem Virus. Erst in einer HTML-
formatierten eMail und in einem Anhang zu einer eMail (Attach-
ment) kann sich ein Virus verstecken. Dabei kommt es durchaus
vor, dass der Absender der eMail von dem Virus selbst keine
Kenntnis hat, das Virus also unabsichtlich verschickt wurde.
Sehr bedenklich sind Anwendungsprogramme, die automatisch einen eMail-
Anhang öffnen oder auch nur eine Vorschau auf den Inhalt geben. Diese Funktio-
nen müssen in den Programmen immer deaktiviert werden. Gefährlich ist es auch,
Dateien von einer dubiosen Internetseite herunterzuladen.
Empfehlungen, um die Virengefahr zu verringern:
Ein Anti-Viren-Programm im Hintergrund (Virenwächter) permanent mitlaufen
lassen.
Ein gutes Anti-Viren-Programm kann jederzeit kostenlos über das Internet
aktualisiert werden (Update). Damit kann das Programm auch die allerneusten
Viren aufspüren:
Ein Anti-Viren-Programm auf den neuesten Stand bringen (Updaten)

Outlook 2002/XP SVS Einführung
Saarländische Verwaltungsschule Seite 49
Eine eMail-Nachricht stets im Nur-Text-Format verschicken und empfangen.
Nachrichten im HTML-Format können Viren beinhalten.
Keine Dateien von zweifelhafter Herkunft empfangen, öffnen bzw. speichern.
Auch von einer vertrauensvollen Quelle sind alle externen Speichermedien
(Wechsellaufwerke), die Sie in den Computer hineinschieben, anstecken oder
sonst wie anschließen, zunächst mit einem Anti-Viren-Programm zu überprü-
fen. Als Beispiele sind hier zu nennen: Diskette, CD/DVD, USB-Sticks, Spei-
cherkarte.
Auf einer gekauften Original-CD/DVD-ROM der großen Softwarefirmen dürften
in der Regel keine Viren enthalten sein. Die Unternehmen betreiben einen
sehr großen Aufwand, um dies zu verhindern. Wenn Sie aber eine selbst ge-
brannte CD/DVD beispielsweise mit Dokumenten bekommen, ist ein Virus auf
diesem Medium nicht ausgeschlossen. Um CDs und DVDs vor dem Benutzen
auf Viren zu überprüfen, drücken Sie beim Schließen der CD/DVD-Schublade
gleichzeitig die (ª_)-Taste (Shift-, Umschalttaste) und halten die Taste ohne
Unterbrechung ca. 15 - 30 Sekunden lang gedrückt. Diese Maßnahme verhin-
dert den Autostart einer CD/DVD und damit den automatischen Start eines Vi-
renprogramms auf dieser CD/DVD.
Grundsätzlich sind alle neu gespeicherten Dateien, die von außen auf den
Computer übertragen wurden (eMail-Anhang, Download aus dem Internet),
sofort nach dem Speichern, aber spätestens vor dem Öffnen mit einem Anti-
Viren-Programm zu überprüfen. Dies gilt auch wenn das Virenwächter-
Programm im Hintergrund permanent aktiv ist, denn es gibt Viren, die sich am
Virenwächter vorbeimogeln!
Zusätzlich sollte die gesamte Festplatte einmal am Tag nach Viren gescannt
werden. Da das Anti-Viren-Programm dafür eine gewisse Zeit benötigt, kön-
nen Sie dies vielleicht in die Mittagspause verlegen.
Um einen unerlaubten Zugriff von außen abzuwehren, sollte im Netz und/oder
auf den Anwendungscomputern eine Firewall eingerichtet sein.
Falls Sie besonders vorsichtig sein wollen und mehrere verschiedene Anti-
Viren-Programme einsetzen, beachten Sie aber bitte: Es darf nur ein Anti-
Viren-Programm gleichzeitig laufen. Mehrere Virenwächter, die im Hintergrund
aktiv sind, können sich gegenseitig blockieren und Programme oder Betriebs-
systeme (z.B. Windows) zum Absturz bringen!
Regelmäßig Sicherungskopien (Backups) von Ihren virenfreien Daten anferti-
gen.
Aber es gibt keinen absoluten Schutz gegen Viren. Jeden Tag kommen neue Vi-
renarten hinzu. Deshalb sollten Sie die angehängte Datei nicht gleich in Outlook-
öffnen, sondern die Datei zunächst speichern und danach mit einem Virensuchpro-
gramm diese Datei überprüfen.

Outlook 2002/XP SVS Einführung
Saarländische Verwaltungsschule Seite 50
Outlook 2002/XP sperrt Anlagedateien mit bestimmten Dateiendungen, die Viren
enthalten könnten, z.B. BAT, EXE, VBS und JS. Eine komplette Liste können Sie in
der Outlook-Hilfe einsehen. Suchen Sie nach dem Begriff "Anlagedateitypen":
Liste der Anlagedateitypen, die von Outlook gesperrt werden
Wenn Ihnen jemand einen dieser Dateitypen in einer Nachricht sendet, können Sie
die Datei weder sehen noch darauf zugreifen. In der Nachrichtenliste im Post-
eingang steht das Büroklammersymbol in der Spalte Anlage, damit Sie wissen,
dass die Nachricht eine Anlage enthält. Im Vorschau- und im Nachrichtenfenster
wird in der Infoleiste am Anfang der Nachricht eine Liste der gesperrten Anlageda-
teien angezeigt:
Hinweis auf einen gesperrten Dateianhang
Anhang speichern
Wenn das Speichern oder Öffnen von Anlagen möglich ist, bietet Outlook Ihnen an:
Gehen Sie den Menüweg: Datei, Anlagen speichern, oder
Rufen Sie im Vorschaufenster oder im Nachrichtenfenster
mit einem Rechtsklick auf die Anlagen-Zeile das Kontext-
menü auf und wählen den Befehl Speichern unter.
Anlagen-Zeile
Kontextmenü
In dem Dialogfenster Anlage speichern wählen Sie das Laufwerk und den Ordner
aus und klicken auf die Schaltfläche [Speichern]:

Outlook 2002/XP SVS Einführung
Saarländische Verwaltungsschule Seite 51
Laufwerk und Ordner auswählen
Überprüfen Sie nach dem Speichern die Datei mit einem Anti-Viren-Programm, wie
z. B. Norton AntiVirus oder McAfee.
Anhang öffnen
Wenn Sie sicher sind, dass kein Virus im Anhang vorhanden ist, können Sie in der
Regel das Öffnen der Datei im Nachrichtenfenster veranlassen. Voraussetzung ist
allerdings, dass auf Ihrem Computer ein Programm installiert ist, das dieses Da-
teiformat lesen kann. In unserem Beispiel handelt es sich ja um ein Word-
Dokument.
Doppelklick auf das Symbol des Dateityps in der Anlagen-Zeile.
Oder Öffnen im Kontextmenü anklicken.
Es erscheint zunächst ein Warnfenster:
Warnfenster

Outlook 2002/XP SVS Einführung
Saarländische Verwaltungsschule Seite 52
Auch in diesem Fenster können Sie wählen: Auf Datenträger speichern. Aber
klicken Sie auf Öffnen und [_OK_], um das Textprogramm Word zu starten und
die Dateianlage darin zu öffnen.
6.12 Adresse einer E-Mail in das Adressbuch übernehmen
Jede Adresse einer E-Mail können Sie direkt in Ihr Ad-
ressbuch übernehmen. Klicken Sie im Vorschaufenster
oder bei einer geöffneten Mail im Nachrichtenfenster mit
der rechten Maustaste auf eine Adresse in den Feldern
Von, An, Cc oder Bcc. Wählen Sie dann aus dem Kon-
textmenü den folgenden Befehl aus:
Zu den Kontakten hinzufügen.
Kontextmenü
6.13 Das Nachrichtenfenster schließen
Um ein Nachrichtenfenster zu schließen, wählen Sie eine der folgenden Möglich-
keiten:
das Symbol in der rechten oberen Ecke der Titelleiste anklicken oder
das Systemmenü-Symbol in der linken oberen Ecke der Titelleiste ankli-
cken und den Menüpunkt Schließen auswählen oder
Menü Datei, Schließen aufrufen oder die
Tastenkombination (Alt)+(F4) drücken.
6.14 Nachrichten versenden
Das Schreiben von E-Mails gehört heute schon fast zum Alltag. Outlook unterstützt
Sie bei dieser Tätigkeit. Der Versand einer E-Mail funktioniert folgendermaßen:
1. Sie verfassen Ihre Nachricht mit einem E-Mail-Programm, z.B. Outlook.
2. Sie tippen die Adresse des Empfängers ein.
3. Sie senden die Nachricht an den elektronischen Postdienst ab.
4. Der Postdienst befördert Ihre E-Mail zum Empfänger.
Sie sehen, im Grunde verläuft der Versand einer E-Mail ähnlich wie der Versand
eines herkömmlichen Briefes.
Der Texteditor
Um einen Text für eine E-Mail zu schreiben, bietet Ihnen Outlook zwei Möglichkei-
ten an. Entweder Sie verwenden den Outlook-Texteditor oder Sie arbeiten mit dem
Textverarbeitungsprogramm Word, sofern es auf Ihrem Computer installiert ist.
Wählen Sie den Menüweg Extras, Optionen, Registerkarte E-Mail-Format. Falls
Sie Word als Texteditor verwenden möchten, muss das Kontrollfeld
E-Mail mit Microsoft Word bearbeiten

Outlook 2002/XP SVS Einführung
Saarländische Verwaltungsschule Seite 53
mit einem Häkchen versehen sein. Mit der Maus können Sie das Feld ein- und
ausschalten:
E-Mail mit Microsoft Word bearbeiten
Das Textformat
Auf dieser Registerkarte können Sie auch das Standard-
Textformat auswählen, das Ihnen beim Verfassen einer
neuen E-Mail angeboten wird. Klicken Sie auf den klei-
nen schwarzen Pfeil bei dem Listenfeld Verfassen im
Nachrichtenformat:
Textformate
HTML
Dieses Format wird im Internet verwendet und kann in vielen anderen Pro-
grammen gelesen werden. Zu beachten ist allerdings, dass eventuell über
HTML-Nachrichten ein Virus eingeschleust werden kann!
Rich-Text
Das Rich-Text Format (RTF) kann von sehr vielen Programmen gelesen
werden. Für Internet E-Mails ist es aber nicht sehr gebräuchlich.
Nur Text
Bei dieser Auswahl wird der Text unformatiert gesendet. Die Nachricht kann
mit jedem Programm gelesen werden und ist das am häufigsten verwendete
E-Mail Format.
Sie können das Textformat im Nachrichtenfenster
für die aktuelle E-Mail über das Format-Menü än-
dern. Eine direkte Umwandlung von HTML in RTF
und umgekehrt ist nicht möglich. Sie müssen zu-
nächst das Nur-Text-Format einstellen. Dabei ge-
hen aber alle Formatierungen verloren!

Outlook 2002/XP SVS Einführung
Saarländische Verwaltungsschule Seite 54
Format-Menü
Eine E-Mail schreiben
Bei den nachfolgenden Beispielen wird Word nicht als Editor verwendet. Als Nach-
richtenformat wurde Nur Text gewählt.
1. Outlook bietet Ihnen die folgenden Möglichkeiten zum Öffnen eines Fenster für
eine neue Nachricht an:
Sie klicken in dem Wechselsymbol auf den Listenpfeil und
wählen E-Mail-Nachricht in dem Untermenü, oder
Sie gehen den Menüweg Datei, Neu, E-Mail-Nachricht, oder
Sie drücken im Posteingang die Tastenkombination (Strg)+[N] oder an ei-
ner beliebigen Stelle die Tastenkombination (ª_)+(Strg)+[M].
Untermenü
2. Ein Nachrichtenfenster wird geöffnet. Hier verfassen Sie Ihre E-Mail.
3. Zunächst tragen Sie ein, an wen Sie die Nachricht schicken möchten. Sie
können den Namen direkt in das Textfeld An eintippen. Geben Sie zur Probe
folgende Internet E-Mail-Adresse ein:

Outlook 2002/XP SVS Einführung
Saarländische Verwaltungsschule Seite 55
Eine Nachricht schreiben
4. Sie haben auch die Möglichkeit, die Schaltfläche [An…] anzuklicken. Dann wird
das Dialogfenster Namen auswählen geöffnet. Geben Sie dort den ge-
wünschten Namen ein, oder wählen Sie ihn aus:
Das Dialogfenster Namen auswählen
Falls Sie im Kontakt-Fenster eine Fax-Nummer eingegeben haben,
erscheint im Dialogfenster Namen auswählen der Eintrag zwei Mal
unter dem gleichen Namen.
5. Nach der Auswahl des Namens klicken Sie auf die Schaltfläche [An->].
6. Nachdem Sie den Namen eingegeben oder ausgewählt haben, schließen Sie
das Dialogfenster Namen auswählen über die Schaltfläche [_OK_].

Outlook 2002/XP SVS Einführung
Saarländische Verwaltungsschule Seite 56
7. Sie sollten einen Betreff in das dafür vorgesehene Feld eintragen. Anhand
des Betreffs kann der Empfänger die Nachricht auch noch nach Monaten aus
der Liste heraussuchen. Achten Sie bitte darauf, dass der Betreff mit kurzen
Worten den Vorgang treffend beschreibt.
8. In den Textbereich unterhalb des Feldes Betreff schreiben Sie Ihre Nachricht:
Bitte senden Sie mir Informationsmaterial von Ihrem Seminar ‘Kreatives
Nichtstun’.
9. Wenn Sie alle Eintragungen durchgeführt haben, können Sie Ihre Nachricht
verschicken. Klicken Sie auf die Schaltfläche [Senden] in der Menüleiste, oder
drücken Sie die Tastenkombination [Alt]+[S].
Über die Schaltfläche im Nachrichtenfenster können Sie Ihren E-Mails
zusätzliche Funktionen hinzufügen, die zum Teil später noch angesprochen werden
(Seite 65). Berücksichtigen Sie aber, dass manche Sonderfunktion nicht von jedem
Informationsdienst unterstützt wird. Die Elemente würden dann bei der Übertragung
verloren gehen, und zwar ohne dass Sie darüber eine Information erhalten.
Zusätzliche Funktionen
Wenn die entsprechende Einrichtung vorhanden ist, können Sie Ihre
Nachricht auch als Fax versenden. Wählen Sie hierzu den Fax-Eintrag
aus dem Dialogfenster Namen auswählen, oder tragen Sie die Fax-
Nummer manuell ein.

Outlook 2002/XP SVS Einführung
Saarländische Verwaltungsschule Seite 57
6.15 Nachrichten an verschiedene Empfänger
Wenn Sie eine Verteilerliste für eine Gruppe
erstellt haben, geben Sie nur noch den Na-
men der Gruppe in das Feld An im Nachrich-
tenkopf der E-Mail ein. Outlook sendet die E-
Mail an jede eingetragene E-Mail-Adresse
dieser Gruppe.
Nachrichtenkopf
Falls Sie eine Kopie Ihres Schreibens an weitere Personen schicken möchten,
geben Sie in die Felder An bzw. Cc weitere E-Mail-Adressen getrennt durch ein
Komma oder einen Strichpunkt (, oder ;) ein.
Oder Sie klicken auf die Schaltfläche [_Cc_]: und wählen aus dem Adressbuch ei-
nen Namen aus. Cc steht für Carbon Copy, das bedeutet Durchschlag. Jeder Emp-
fänger der E-Mail kann aber an dieser Zeile erkennen, dass die Mail auch an ande-
re Personen abgeschickt wurde.
Möchten Sie vermeiden, dass die Mail-Empfänger erfahren, an welchen Personen-
kreis Sie eine Kopie geschickt haben oder sollen E-Mail-Adressen nicht nach au-
ßen hin bekannt werden, so setzen Sie die E-Mail-Anschriften in das Feld Bcc ein.
Bcc ist die Abkürzung für Blind Carbon Copy.
Wenn in einem Nachrichtenfenster die Zeilen Cc bzw. Bcc nicht angeboten wer-
den, wählen Sie den Menüweg Ansicht, "Cc"-Feld bzw. "Bcc"-Feld.
6.16 Besonderheiten der E-Mail Adressierung
Eine Internet E-Mail Adresse setzt sich aus drei Teilen zusammen:
Empfängername | At-Zeichen @ | Domainname
info@ microsoft.de
Die Adresse muss ganz exakt eingegeben werden. Bereits eine kleine
Abweichung führt dazu, dass der Empfänger die E-Mail nicht erhält. In
dem Fall geht die Nachricht an den Absender zurück.
Hinsichtlich der Adressschreibweise einer E-Mail sollten Sie Folgendes beachten:
Es werden keine Leerzeichen verwendet, sondern Punkte . Bindestriche -
oder Unterstriche _ . Besonders bei den Strichen kommt es immer wieder zu
Fehleingaben.
Auch Umlaute (ä, ö, ü), das Zeichen ß und einige Sonderzeichen sind ausge-
schlossen.

Outlook 2002/XP SVS Einführung
Saarländische Verwaltungsschule Seite 58
Die Groß- und Kleinschreibung müsste zwar grundsätzlich beachtet werden,
aber da die Systeme im Laufe der Jahre immer benutzerfreundlicher wurden,
können Sie meistens alles klein schreiben.
Das At-Zeichen @ ((AltGr)+(Q)) wird auch Klammeraffe genannt. Das
Zeichen zeigt an, dass der so genannte Domainname beginnt. Ein Do-
mainname kann auch aus mehr als zwei Teilen bestehen. Die Toplevel-
Domain die ganz rechts steht (.de), hat die höchste Bedeutung.
6.17 Persönliche Signatur
Mit einer Signatur ist an dieser Stelle ein Texteintrag gemeint, der vielleicht Ihren
Namen und Ihre Adresse oder einen Firmenslogan enthält. Verwechseln Sie diese
Art der Signatur nicht mit der digitalen ID, der digitalen Signatur, die zum Nachweis
Ihrer Identität bei elektronischen Transaktionen dient.
Neue Signatur erstellen
1. Im Hauptfenster gehen Sie den Menüweg Extras, Optionen und wählen die
Registerkarte E-Mail-Format. Klicken Sie auf die Schaltfläche [Signaturen].
Signatur erstellen
2. Um eine Signatur zu erstellen, klicken Sie auf die Schaltfläche [Neu].
3. Geben Sie einen Namen ein, und gehen Sie [Weiter>].
4. Im oberen Bereich des nächsten Fensters geben Sie den Text ein, mit dem
Sie Ihre E-Mails versenden wollen.
5. Nachdem Sie den gewünschten Text eingegeben haben, klicken Sie auf
[Fertig_stellen].
6. Schließen Sie das Fenster Signatur erstellen über [_OK_].

Outlook 2002/XP SVS Einführung
Saarländische Verwaltungsschule Seite 59
Allen ausgehenden Nachrichten Signaturen hinzufügen
Um die Signatur automatisch beim Erstellen einer neuen E-Mail in den Textbereich
zu übernehmen, sind im Optionen-Fenster auf der Registerkarte E-Mail-Format
oberhalb der Schaltfläche [Signaturen] zwei Listenfelder vorgesehen:
Allen ausgehenden Nachrichten Signaturen hinzufügen
Die Signatur für neue Nachrichten und für Antworten und Weiterleitungen können
Sie getrennt einstellen. Klicken Sie auf einen Listenpfeil , und wählen Sie einen
Signaturnamen aus. Schließen Sie danach das Optionen-Fenster über [_OK_].
Nachdem Sie einen Befehl für eine neue Nachricht aufgerufen haben (Seite 54),
steht die von Ihnen eingestellte automatische Signatur im Textbereich des Editors.
Sie kann wie normaler Text bearbeitet werden: Text hinzufügen, Signatur ändern
oder auch ganz löschen.
Der aktuellen neuen Nachricht eine persönliche Signatur hinzufügen
Um eine Signatur nur für einzelne neue Nach-
richten zu verwenden, muss in dem Signatur-
Listenfeld für neue Nachrichten auf der Regis-
terkarte E-Mail-Format der Befehl <Keine>
gewählt sein. Positionieren Sie den Cursor an
der gewünschten Stelle im Textbereich des Edi-
tors und rufen Sie auf: Menü Einfügen, Signa-
tur. In dem Untermenü klicken Sie auf die von
Ihnen vorher erstellte Signatur, z.B. Schulung.
Die Signatur wird in den Text eingefügt.
Signatur nur für eine einzelne Nachricht
6.18 Verschlüsselung, digitale Signatur, Zertifikat, ID
Die Verschlüsselung (Chiffrierung; engl. encryption) von Informationen wird schon
seit Tausenden von Jahren angewendet, vor allem beim Militär und in der Spiona-
ge. Meist wird der Text mit Hilfe einiger Schlüsselwörter verfälscht. Und nur der
Besitzer des Schlüssels kann den Originaltext lesen. Und so gibt es auch für unse-
re elektronischen Dokumente Möglichkeiten, die Daten zu verschlüsseln. Damit das
Dechiffrieren ohne Schlüssel so gut wie unmöglich gemacht wird, sollte der ver-
wendete Schlüssel eine Länge von mindestens 128 Bit, also vereinfacht 128 Zei-
chen haben. Kürzere Schlüssel können von bestimmten Computerprogrammen
"geknackt" werden.
Aber selbst wenn Sie ein verschlüsseltes Dokument bekommen, z.B. eine eMail,
ein Word-Dokument oder eine Excel-Tabelle, und dafür den Schlüssel besitzen,

Outlook 2002/XP SVS Einführung
Saarländische Verwaltungsschule Seite 60
können Sie nicht sicher sein, dass diese Datei tatsächlich von dem angegebenen
Absender stammt. Um aber eine Identifizierung sicher zu stellen, kann der Absen-
der das Dokument mit einer digitalen Signatur versehen. Außerdem kann der
Empfänger durch diese Versiegelung des Dokuments überprüfen, dass es auf dem
Weg durch das Internet nicht verändert wurde. Absender und Empfänger benötigen
für die digitale Signatur (digitale Unterschrift) je zwei Schlüssel: einen geheimen,
privaten und einen öffentlichen. Der Gesetzgeber hat eigens das Signaturgesetz
erlassen, das die Rechtsverbindlichkeit von digitalen Unterschriften regelt.
Diese Schlüssel können nur von einer zugelassenen Zertifizierungsstelle, dem so
genannten Trust Center, vergeben werden. In Deutschland ist dies beispielsweise
die Deutsche Telekom. Hierüber wird ein digitales Zertifikat, also ein digitaler
Ausweis erstellt. Der Empfänger des signierten Dokuments kann jederzeit bei der
Zertifizierungsstelle über das Internet die Gültigkeit des Zertifikats abfragen.
Beim Signieren und Verschlüsseln einer eMail werden die Schlüssel folgenderma-
ßen eingesetzt:
Signieren mit privatem Schlüssel des Absenders, verschlüsseln mit öffentli-
chem Schlüssel des Empfängers.
Entschlüsseln mit privatem Schlüssel des Empfängers, Signatur prüfen mit
öffentlichem Schlüssel des Absenders.
In Outlook wird die Kombination aus öffentlichem Schlüssel, privatem Schlüssel
und digitaler Signatur als digitale ID bezeichnet. Über den Menüweg Extras, Opti-
onen, Registerkarte Sicherheit werden dafür die Einstellungen vorgenommen:
Digitale IDs verwalten

Outlook 2002/XP SVS Einführung
Saarländische Verwaltungsschule Seite 61
6.19 Rechtschreibprüfung
Outlook verwendet die Rechtschreibprüfung gemeinsam mit anderen Microsoft
Office-Programmen, z.B. Word.
1. So überprüfen Sie die Rechtschreibung der ausgehenden Nachrichten:
Klicken Sie im Nachrichtenfenster auf den Menüpunkt Extras, Recht-
schreibung, oder
drücken Sie die Taste (F7).
2. Wenn Outlook keinen Rechtschreibfehler findet, erscheint der folgende Hin-
weis:
Ende der Rechtschreibprüfung
3. Bei den Wörtern, die nicht im Wörterbuch vorzufinden sind, blendet Outlook
das Dialogfenster Rechtschreibung ein. In diesem Fenster nehmen Sie ge-
gebenenfalls einige Änderungsvorschläge für die korrekte Schreibweise vor:
Rechtschreibprüfung
4. Möchten Sie das von Outlook gefundene Wort korrigieren, haben Sie folgende
Möglichkeiten:
einen Vorschlag auswählen oder
die Änderung in dem Feld Ändern in manuell vornehmen.
5. Das Dialogfenster bietet Ihnen die folgenden Schaltflächen:
Schaltfläche Aktion
[Ignorieren] Das Wort wird nicht korrigiert.
[Alle_ignorieren] Das Wort wird im gesamten Dokument nicht geän-
dert.
[Ändern] Das falsch geschriebene Wort wird entweder durch
das in der Vorschlagsliste markierte Wort oder
durch das manuell geänderte Wort ersetzt.
[Alle_ändern] Jedes entsprechende Wort im Dokument wird ent-

Outlook 2002/XP SVS Einführung
Saarländische Verwaltungsschule Seite 62
Schaltfläche Aktion
weder durch das in der Vorschlagsliste markierte
Wort oder durch das manuell geänderte Wort er-
setzt.
[Hinzufügen] Das Wort im Feld Nicht im Wörterbuch wird dem
Wörterbuch hinzugefügt.
[Optionen] Die Optionen aufrufen.
[Rückgängig] Eine Änderung wird zurückgenommen.
[Abbrechen] bzw.[Schließen] Das Fenster wird geschlossen.
Wenn die Rechtschreibprüfung immer vor dem Senden durchgeführt werden soll,
aktivieren Sie im Hauptfenster über den Menüweg Extras, Optionen, Register
Rechtschreibung im Bereich Allgemeine Optionen das Kontrollfeld
Rechtschreibprüfung vor dem Senden:
Rechtschreibprüfung vor dem Senden aktivieren
6.20 Eine Datei anhängen
Vielleicht möchten Sie dem Empfänger nicht nur die Nachricht, sondern auch gleich
ein Word-Dokument, eine Excel-Tabelle oder dergleichen mitschicken.
Bitte beachten Sie aber, dass die Größe einer E-Mail zusammen mit dem Dateian-
hang von manchen Providern oder auch firmenintern eventuell beschränkt ist! Er-
kundigen Sie sich bei Ihrem Internet Service Provider (ISP) oder bei Ihrem zustän-
digen Administrator in Ihrer Firma oder Behörde.

Outlook 2002/XP SVS Einführung
Saarländische Verwaltungsschule Seite 63
1. Um eine Datei an Ihr Schreiben anzuhängen, klicken Sie auf die
Schaltfläche Datei einfügen in der Standard-Symbolleiste.
2. Sie kommen zur Dialogbox Datei einfügen. Wählen Sie den Ordner, in dem
die Datei gespeichert ist:
Die Dialogbox Datei einfügen
3. Markieren Sie den Dateinamen, und klicken Sie auf [Einfügen].
4. Unterhalb des Feldes Betreff erscheint die Zeile Anfügen mit dem Symbol
und dem Namen der angehängten Datei:
Der Mail wurde ein Dokument angehängt
5. Nachdem Sie die Nachricht verfasst haben, klicken Sie auf die Schaltfläche
in der Symbolleiste.

Outlook 2002/XP SVS Einführung
Saarländische Verwaltungsschule Seite 64
Komprimieren von angehängten Dateien
Wenn Sie größere Dateien (über 200 KB) gemeinsam mit einer E-Mail verschicken
wollen, sollten Sie die Dateien vor dem Versand mit Hilfe eines Kompressionspro-
gramms packen.
Durch das Packen der Dateien lässt sich die Datenmenge einer Mail oft beträcht-
lich reduzieren und somit die Übertragungsrate verkürzen. Prüfen Sie zunächst, ob
die Dateien überhaupt so groß sein müssen. In Word-Dokumenten sind oft Bilder
(z.B. Logos) von mehreren 100 KB Größe enthalten, selbst wenn der reine Text nur
eine Seite lang ist. Prüfen Sie in solchen Fällen, ob das Logo wirklich mitgeschickt
werden muss. Den Speicherbedarf des Anhangs bekommen Sie unter dem Bild-
symbol für die angehängte Datei mitgeteilt. Anhänge bis zu etwa 100 KB sind in der
Regel unbedenklich.
ZIP ist der gängige Standard für gepackte Daten. Bei ZIP haben Sie die besten
Chancen, dass der Empfänger bereits ein passendes Pack-Programm besitzt, mit
dessen Hilfe er wieder zu den ursprünglichen Daten kommen kann.
Nur Windows XP
Windows XP bietet jetzt auch standardmäßig die Unterstützung von ZIP-Ordnern
an. Bei früheren Windows Versionen wurde dafür ein spezielles Pack-Programm
eingesetzt, z.B. WinZip oder ZipMagic.
Um einen ZIP-komprimierten
Ordner auf einem Datenträger
(Festplatte, Diskette) neu an-
zulegen, gehen Sie im Windows
XP Explorer den Menüweg Da-
tei, Neu und wählen in dem Un-
termenü die Zeile ZIP-kompri-
mierter Ordner aus. Den vorge-
schlagenen Namen können Sie
ändern, aber die Dateinamen-
Erweiterung .zip müssen Sie
beibehalten:
Im Windows XP Explorer einen ZIP-komprimierten Ordner anlegen
Den Zip-Ordner erkennen Sie am Reißverschluss im Ordnersymbol: .
WinZip
Von einem der gängigsten Programme, WinZip, können Sie kostenlos eine Test-
version aus dem Internet laden, beispielsweise von
http://www.winzip.de/ http://top-download.de

Outlook 2002/XP SVS Einführung
Saarländische Verwaltungsschule Seite 65
Falls Sie nicht sicher sind, ob der Empfänger der Mail ZIP entpacken kann, sollten
Sie die genannten Download-Adressen für WinZip gleich im Text Ihrer Mail mitlie-
fern.
WinZip, ein Packprogramm
Die Möglichkeit, ZIP-komprimierte Dateien entpacken zu können, ist
nicht nur für Ihre E-Mails von Vorteil. Auch im Internet werden immer
mehr umfangreiche Programmpakete oder Datensammlungen in die-
sem Format zum Herunterladen angeboten.
Eine angehängte Datei löschen
So löschen Sie wieder eine angehängte Datei aus einer neuen, noch nicht gesen-
deten E-Mail im Nachrichtenfenster: Markieren Sie die Datei im Feld Anfügen, und
drücken Sie die [Entf]-Taste, oder klicken Sie in den Eintrag mit der rechten Maus-
taste, und wählen Sie Entfernen aus dem Kontextmenü.
6.21 Die Priorität einer Nachricht
Legen Sie eine Priorität für Ihre aktuelle, ausgehende Nachricht fest, um dem Emp-
fänger die Wichtigkeit der Mail anzuzeigen. Dazu klicken Sie im Nachrichtenfenster
auf die Schaltfläche
Wichtigkeit: Hoch oder Wichtigkeit: Niedrig .
Die Einstellung gilt jetzt nur für die aktuelle Nachricht. Eine hohe Priorität wird in der
Nachrichtenliste in der Spalte Wichtigkeit mit einem Ausrufezeichen und eine
niedrige mit einem Abwärtspfeil angezeigt:
Ein Beispiel für eine hohe
Priorität in der Nachrichtenliste
6.22 Der Postausgang
Nachdem Sie die Nachricht verfasst haben, klicken Sie auf die Schalt-

Outlook 2002/XP SVS Einführung
Saarländische Verwaltungsschule Seite 66
fläche Senden in der Symbolleiste.
Falls Ihr Computer in einem Unternehmen nicht direkt an einen Mail-Server ange-
schlossen ist, werden die gesendeten E-Mails im Ordner Postausgang abgelegt.
Klicken Sie in der Ordnerliste oder in der Outlook-Leiste auf den Eintrag Post-
ausgang:
Der Postausgang
Falls Sie, vielleicht aus Platzgründen, sowohl
die Ordnerliste als auch die Outlook-Leiste
geschlossen haben, können Sie über den
Menüweg Ansicht, Gehe zu, Ordner das
folgende Dialogfenster aufrufen. Hier wählen
Sie den Ordner aus und klicken auf [_OK_].
Weitere Möglichkeit zum Öffnen der Ordnerlis-
te sind auf der Seite 33 beschrieben.
Um die E-Mails aus dem Postausgang wegzu-
schicken, klicken Sie auf die Schaltfläche
Senden und empfangen.
Ordner auswählen
Die einzelnen Befehle zum Senden und Empfangen sind auf der Seite 43 be-
schrieben. Voraussetzung für das Senden bzw. Empfangen ist die Verbindungs-
möglichkeit Ihres Computers über ein Netzwerk, ein Telefon- oder DSL-Modem
oder eine ISDN-Karte zu einem E-Mail-Server eines Unternehmens oder eines
Providers, z.B. T-Online.
6.23 Empfangene E-Mails beantworten
Vielleicht erwartet der Absender einer E-Mail, dass Sie ihm eine
Antwort schreiben. Rufen Sie den Menüweg Aktionen, Ant-
worten bzw. Allen antworten auf oder klicken Sie die ent-
sprechende Schaltfläche an. In der Standardeinstellung kopiert
Outlook nun die ursprüngliche Nachricht in ein Fenster für aus-

Outlook 2002/XP SVS Einführung
Saarländische Verwaltungsschule Seite 67
gehende Post, setzt den/die ursprünglichen Sender der Mail als
neue/-n Empfänger ein, übernimmt den Betreff von der Origi-
nal-Mail und setzt Aw: davor. Sie brauchen jetzt nur noch den
eigentlichen Antworttext zu schreiben, gegebenenfalls Teile der
Originalmail zu löschen und die Antwort abzusenden:
Eine empfangene Mail beantworten
Wenn die Originalnachricht in die Antwort einbezogen ist, setzt Outlook vor den
Originaltext noch einen Zusatz, je nach Voreinstellung in Deutsch oder in Englisch:
Deutsch
Englisch
Dieser Zusatztext soll dem Empfänger nochmals die wichtigsten ursprünglichen
Daten übermitteln. Sie können diesen Text aber auch ganz normal löschen oder
verändern.
Originalnachricht in die Antwort einbeziehen
Ob die Originalnachricht in die Antwort einbezogen wird, kann von Ihnen geändert
werden. Dazu rufen Sie den bekannten Weg auf: Menü Extras, Optionen, Regis-
terkarte Einstellungen, Schaltfläche [E-Mail-Optionen]. In dem Dialogfenster
E-Mail-Optionen klicken Sie auf den Pfeil bei dem Listenfeld Beim Antworten
auf Nachrichten und treffen eine andere Auswahl.

Outlook 2002/XP SVS Einführung
Saarländische Verwaltungsschule Seite 68
Optionen beim Antworten und Weiterleiten einstellen
Falls Sie jedoch die Grundeinstellung nicht ändern wollen, die Originalnachricht
aber in der aktuellen Antwort nicht erscheinen soll, schneiden Sie den Text der
Originalnachricht einfach aus der Mail aus.
Deutsche oder englische Nachrichtenkennzeichnung
Der Zusatztext, der vor die Originalnachricht gesetzt wird, kann in deutscher oder
englischer Sprache ausgegeben werden. Zum Ändern klicken Sie im Optionen-
Fenster in der Registerkarte E-Mail-Format auf die Schaltfläche
[Internationale_Optionen]:
Deutsch oder Englisch?
Soll der Zusatztext in englischer Sprache erscheinen, aktivieren Sie die Kontrollfel-
der in der Dialogbox.

Outlook 2002/XP SVS Einführung
Saarländische Verwaltungsschule Seite 69
6.24 Empfangene E-Mails weiterleiten
Vielleicht möchten Sie eine empfangene E-Mail an einen anderen Empfänger wei-
terleiten, damit dieser ebenfalls die Nachricht erhält. Dies geht am einfachsten,
wenn Sie die Schaltfläche Weiterleiten anklicken oder den Menüweg Aktionen,
Weiterleiten aufrufen. Outlook kopiert nun die ursprüngliche Nachricht in ein Fens-
ter für ausgehende Post, übernimmt den Betreff von der Original-Mail und setzt
WG: davor. Sie brauchen jetzt nur noch den Empfänger in das Feld An: einzutra-
gen oder aus dem Adressbuch auszuwählen. Eventuell geben Sie noch einen eige-
nen Kommentar im Textbereich ein und senden die Nachricht ab.

Outlook 2002/XP SVS Einführung
Saarländische Verwaltungsschule Seite 70
7 Text im Nachrichtenfenster verändern
(Editieren)
Beim Schreiben einer Nachricht haben Sie mit dem Texteditor von Outlook gegen-
über einer Schreibmaschine auch den großen Vorteil, bestehende Texte am Bild-
schirm zu verändern. Dabei können Sie einen einzelnen Buchstaben löschen, ein
Wort hinzufügen oder sogar ganze Absätze umstellen. Für dieses Editieren bieten
sich vielfältige Möglichkeiten an:
Einfügen
Überschreiben
Ausschneiden
Versetzen
Kopieren
Löschen
Einfügemodus
Standardmäßig ist der Texteditor im Einfügemodus. Solange kein Text markiert
ist, werden neue Zeichen links von der Cursorposition in ein Wort eingefügt. Der
bestehende Text bleibt erhalten.
Überschreibmodus
Mit der (Einfg)-Taste schalten Sie in den Überschreibmodus. Der Modus wird
aber nicht, wie in Word, am Bildschirm angezeigt. Bestehender Text wird in diesem
Modus rechts von der Cursorposition überschrieben. Zurück in den Einfügemodus
kommen Sie wieder mit der (Einfg)-Taste.
7.1 Text markieren
Bis jetzt haben Sie mit jedem Tastendruck nur jeweils ein Zeichen geändert. Eine
Vielzahl von Änderungsmöglichkeiten können Sie aber auch gleich auf mehrere
Zeichen, einen Satz oder gar auf den gesamten Text anwenden. Dafür muss aber
der Teil, den Sie ändern wollen, mit der Maus oder über die Tastatur vorher mar-
kiert werden.
Text markieren mit der Maus
Bewegen Sie den Mauszeiger vor das erste Zeichen, an dem die Markierung be-
ginnen soll. Bei gedrückter linker Maustaste markieren Sie. Wollen Sie dabei auch
Textteile einschließen, die nicht im sichtbaren Bildschirmbereich stehen, bewegen
Sie den Mauszeiger einfach über den unteren Fensterrand hinaus.
Falls Sie einen markierten Bereich nachträglich vergrößern oder verklei-
nern wollen, müssen Sie zuerst die (ª_)-Taste drücken und festhalten und
nun bei gedrückter linker Maustaste die Markierung verändern.
Text markieren mit der Tastatur
Auch mit der Tastatur können Sie markieren. Bewegen Sie den Cursor (Eingabe-
marke) vor das erste Zeichen, an dem die Markierung beginnen soll. Dann drücken
Sie zuerst die (ª_)-Taste und halten sie fest, und nun markieren Sie mit den Cur-
sor-Steuertasten:
(ª_)+Cursor-Steuertasten: (æ) (Æ) (½) (¼) (Bild½) (Bild¼).

Outlook 2002/XP SVS Einführung
Saarländische Verwaltungsschule Seite 71
Falls Sie einen markierten Bereich nachträglich vergrößern oder verklei-
nern wollen, müssen Sie zuerst wieder die (ª_)-Taste drücken und festhal-
ten und nun mit den Cursor-Steuertasten die Markierung verändern.
Wort markieren
Mauszeiger in das Wort bewegen und Doppelklick mit linker Maustaste oder
Cursor an den Wortanfang stellen und die Tastenkombination
(ª_)+(Strg)+(Æ) drücken.
Absatz markieren
Mauszeiger in den Absatz bewegen und Dreifachklick mit linker Maustaste.
Alles markieren
Den folgenden Menüweg aufrufen: Bearbeiten, Alles markieren oder die Ta-
stenkombination (Strg)+(A) drücken.
Markierung aufheben
Um die Markierung aufzuheben, können Sie die Maus oder die Tastatur benutzen:
Maus
Bewegen Sie den Mauszeiger auf die gewünschte Cursorposition, und klicken
Sie die linke Maustaste.
Tastatur
Drücken Sie eine Cursor-Steuertaste, aber ohne (ª_)-Taste. Wenn Sie neu-
en Text eingeben möchten, wird auch durch Eintippen eines Zeichens (Buch-
stabe, Zahl, etc.) die Markierung aufgehoben. Aber das neue Zeichen
überschreibt den markierten Text!
7.2 Text löschen
Als Beispiel nehmen wir das Wort Schulung. Stellen Sie den Cursor zwischen die
beiden Buchstaben u und l. Mit zwei verschiedenen Tasten können Sie einzelne
Zeichen löschen:
Die (Entf)-Taste löscht rechts von der Cur-
sorposition. Wurde vorher Text markiert, wird
dieser gelöscht.
Die (æ__) Rücktaste löscht links von der
Cursorposition. Wurde vorher Text markiert,
wird der markierte Text gelöscht.
Schu lung
Cursor
(Eingabemarke)
(æ__) Rücktaste
löscht: u(Entf)-Taste
löscht: l
7.3 Die letzte Aktion rückgängig machen
Sie können im Nachrichtenfenster oft, aber nicht immer, die zuletzt durchgeführte
Aktion rückgängig machen. Dabei haben Sie die Wahl:
Menü Bearbeiten, Rückgängig oder

Outlook 2002/XP SVS Einführung
Saarländische Verwaltungsschule Seite 72
(Strg)+(Z).
7.4 Zwischenablagen
In Outlook 2002 und in den anderen Office XP Programmen (Word, Excel, Access,
PowerPoint etc.) stehen Ihnen zwei verschiedene Zwischenablagen zur Verfügung:
Die Windows-Zwischenablage und
die Office XP Zwischenablagen.
Die Windows-Zwischenablage des Betriebssys-
tems gibt es nur einmal. Sie steht jederzeit und
automatisch jedem Windowsprogramm zur Verfü-
gung. Der Inhalt kann auch von anderen Anwen-
dungen übernommen werden.
Windows-Zwischenablage
Über den Menüweg Start, Programme, Zubehör, Systemprogramme, Zwi-
schenablage öffnen Sie das oben stehende Fenster. In der Zwischenablage bleibt
der Inhalt so lange erhalten, bis er überschrieben oder Windows beendet wird.
Eine Zwischenablage wird nicht benutzt, wenn Sie die (Entf)-Taste allein
oder die (æ__) Rücktaste drücken.
Office XP Zwischenablagen
Innerhalb von Office XP werden Ihnen maximal 24 Zwi-
schenspeicher zur Verfügung gestellt. In einem Nachrich-
tenfenster wird die Office-Zwischenablage über den übli-
chen Menüweg Bearbeiten, Office-Zwischenablage im
rechten Bereich, im so genannten Aufgabenbereich ange-
zeigt.
Über die Schaltfläche [Optionen] im Aufgabenbereich kön-
nen Sie unter anderem festlegen, ob das Office-Zwi-
schenablagensymbol unten rechts im Infobereich (Sys-
tray), im rechten Teil der Taskleiste angezeigt werden soll.
Es erscheint aber erst, wenn Sie in einem Office XP Pro-
gramm Daten in der Zwischenablage abgelegt haben.
Aufgabenbereich Zwischenablage
Infobereich (Systray)
Zwischenablage-Optionen

Outlook 2002/XP SVS Einführung
Saarländische Verwaltungsschule Seite 73
Die Befehle, die die Zwischenablage benutzen, sind in Windows und in den An-
wendungs-Programmen gleich:
Befehl Ausschneiden Kopieren Einfügen
Menü Bearbeiten: Ausschneiden Kopieren Einfügen
Kontextmenü
(rechte Maustaste):
Ausschneiden Kopieren Einfügen
Tasten-
Kombination:
(Strg)+(X) oder
(ª_)+(Entf)
(Strg)+(C) oder
(Strg)+(Einfg)
(Strg)+(V) oder
(ª_)+(Einfg)
Symbol
(programm-
abhängig):
In bestimmten Situationen, z.B. in Dialogfenstern, können Sie nur Tasten-
kombinationen verwenden.
7.5 Text kopieren
Wenn Sie für die Nachricht einen Textteil verwenden möchten, der bereits existiert,
können Sie den Text über die Windows-Zwischenablage übernehmen:
1. Markieren Sie den zu kopierenden Text. Beziehen Sie eventuell auch Leerzei-
len in die Markierung mit ein.
2. Mit den oben genannten Befehlen kopieren Sie den markierten Text in die
Windows-Zwischenablage.
3. Positionieren Sie den Cursor in der Nachricht an der Einfügestelle.
4. Mit den oben genannten Befehlen fügen Sie den Zwischenablageinhalt links
von der Cursorposition ein.
7.6 Text ausschneiden und verschieben
Wenn Sie einen Text oder Textteil verschieben wollen, können Sie den Text aus-
schneiden und über die Windows-Zwischenablage an einer anderen Stelle wieder
einfügen:
1. Markieren Sie den auszuschneidenden Text. Beziehen Sie eventuell auch
Leerzeilen in die Markierung mit ein.
2. Mit den oben genannten Befehlen aus der Liste Seite 73 schneiden Sie den
markierten Text aus.
3. Positionieren Sie den Cursor in der Nachricht an der Einfügestelle.
4. Mit den oben genannten Befehlen aus der Liste Seite 73 fügen Sie den Zwi-
schenablageinhalt links von der Cursorposition ein.

Outlook 2002/XP SVS Einführung
Saarländische Verwaltungsschule Seite 74
7.7 Drag & Drop
Mit der Editierfunktion Drag & Drop haben Sie noch eine weitere Möglichkeit, mit
der Maus im Nachrichtenfenster Textteile zu versetzen oder zu kopieren. Drag &
Drop (Ziehen und Fallenlassen) ist das Verschieben oder Kopieren eines markier-
ten Textes bei gedrückter linker Maustaste. Der Mauszeiger wechselt beim Ziehen
sein Aussehen. Durch die normale Marke | wird die Einfügestelle im Nachrichten-
fenster dargestellt und beim Loslassen der Maustaste das Element abgelegt.
Verschieben des markierten Objekts: Der Text wird an der ursprünglichen
Stelle entfernt.
Kopieren des markierten Objekts: Zum Wechseln in den Kopiermodus hal-
ten Sie beim Ziehen die (Strg)-Taste gedrückt.
Für alle Aktionen, bei denen Sie eine Maustaste und eine weitere Taste
drücken müssen, beachten Sie bitte: Lassen Sie am Ende immer zuerst die
Maustaste und dann erst die andere Taste los. Dieser Hinweis gilt für alle
Programme.
7.8 Text aus einem Textverarbeitungs-Dokument
übernehmen
Wie soeben beschrieben, können Sie auch vorhandene Texte aus einem Doku-
ment eines Textverarbeitungsprogramms, wie z.B. Word, WordPad, StarWriter,
über die Windows-Zwischenablage kopieren:
1. Sowohl das Textverarbeitungs-Dokument als auch das Nachrichtenfenster
sind geöffnet. Der Cursor steht im Quelltext, also im Textverarbeitungs-
Dokument.
2. Markieren Sie den zu kopierenden Text. Beziehen Sie eventuell auch Leerzei-
len in die Markierung mit ein.
3. Mit den oben genannten Befehlen aus der Liste Seite 73 kopieren Sie den
markierten Text in die Windows-Zwischenablage.
4. Wechseln Sie in die Outlook-Nachricht, z.B. über die Taskleiste.
5. Positionieren Sie den Cursor in der Nachricht an der Einfügestelle.
6. Mit den oben genannten Befehlen aus der Liste Seite 73 fügen Sie den Zwi-
schenablageinhalt links von der Cursorposition ein.
Selbstverständlich könnten Sie den Text in dem Textverarbeitungs-Dokument auch
ausschneiden, anstatt ihn zu kopieren. Aber dafür gibt es wohl eher selten eine
Notwendigkeit.
7.9 Nach Texten im aktuellen Nachrichtenfenster suchen
Im aktuellen Nachrichtenfenster suchen Sie nach einem Wort oder irgendeiner
Zeichenfolge über den Menüweg Bearbeiten, Suchen. Es erscheint das Dialog-

Outlook 2002/XP SVS Einführung
Saarländische Verwaltungsschule Seite 75
fenster Suchen. Wie Sie in mehren Nachrichten nach dem Vorkommen eines Wor-
tes suchen, ist auf der Seite 77 beschrieben.
Nach Texten im aktuellen Nachrichtenfenster suchen
7.10 Nachricht speichern
In der Standardeinstellung von Outlook werden nicht gesendete Nachrichten auto-
matisch alle 3 Minuten gespeichert und im Ordner Entwürfe abgelegt. Eine auto-
matische Speicherung hilft Ihnen beispielsweise bei einem Computer-Absturz.
Nach einem Neustart können Sie dann auf den gespeicherten Entwurf zurückgrei-
fen. Zum Ändern des Ordners rufen Sie auf: Menü Extras, Optionen, Registerkar-
te Einstellungen, Schaltfläche [E-Mail-Optionen]. In dem Dialogfenster E-Mail-
Optionen klicken Sie auf die Schaltfläche [Erweiterte_E-Mail-Optionen] und wählen
in dem oberen Listenfeld den Ordner aus:
Erweiterte E-Mail-Optionen (Ausschnitt)
In dem Outlook-Ordner können Sie die E-Mail jederzeit mit einem Doppelklick wie-
der öffnen, weiterbearbeiten und senden.
Wenn Sie das Fenster einer neuen, noch nicht gesendeten E-Mail schließen, z.B.
über Menü Datei, Schließen, fragt Outlook nach, ob Sie die Nachricht speichern
möchten:
Klicken Sie auf Ja, um die E-Mail zu speichern
Zusätzlich können Sie über den Menüweg Datei, Speichern jederzeit die aktuelle
E-Mail im Nachrichtenfenster speichern.
Speichern unter
Im Menü Datei können Sie aber auch den Befehl Speichern unter wählen. Damit
haben Sie die Möglichkeit, eine E-Mail-Nachricht in verschiedenen Datei-Formaten
auf einem Datenträger (Festplatte, Diskette) festzuhalten. HTML oder RTF stehen

Outlook 2002/XP SVS Einführung
Saarländische Verwaltungsschule Seite 76
aber nur zur Verfügung, wenn das entsprechende Textformat in den Optionen bzw.
im Nachrichtenfenster (Menü Format, Seite 53) eingestellt wurde.
Dateitypen
Wenn Sie das Textprogramm Word als Editor in Outlook verwenden (Seite 52),
stehen Ihnen die in Ihrem Word installierten Dateitypen beim Speichern zur Verfü-
gung.

Outlook 2002/XP SVS Einführung
Saarländische Verwaltungsschule Seite 77
8 Nachrichten verwalten
8.1 Nachrichten suchen
Bitte wechseln Sie zunächst in den Ordner Posteingang. Um nach einer bestimm-
ten Nachricht in Outlook zu suchen, gehen Sie den Menüweg Extras, Suchen oder
klicken auf die Schaltfläche Suchen. Damit öffnen Sie oberhalb der Nachrichten-
leiste die Suchenleiste:
Suchenleiste
In dem Textfeld Suchen nach geben Sie den gesuchten Text ein, z.B. Nichtstun. In
dem Listenfeld Suchen in wählen Sie den Ordner aus und klicken auf Suche star-
ten. Das Ergebnis wird in der Nachrichtenliste angezeigt:
Ergebnis der Suche
Über die oben genannten Wege schalten Sie die Suchenleiste auch wieder aus.
Erweiterte Suche
Falls die einfache Suche nicht zum erhofften Ergebnis führt, können Sie auch eine
umfangreiche Suche starten, die alle Outlook Elemente umfassen kann. Für eine
erweiterte Suche klicken Sie in der Suchenleiste bei der Schaltfläche Optionen auf
den Listenpfeil und wählen die Erweiterte Suche aus.
Die Erweiterte Suche aufrufen
In dem Dialogfenster geben Sie Suchkriterien ein oder wählen sie aus und klicken
auf die Schaltfläche [Suche_starten]. Outlook zeigt eine Liste der Nachrichten an,
die die Kriterien erfüllen.

Outlook 2002/XP SVS Einführung
Saarländische Verwaltungsschule Seite 78
Suchkriterien eingeben oder auswählen
8.2 Nachrichten kennzeichnen
Sie können Nachrichten kennzeichnen , um sie später leichter wiederzufinden:
Klicken Sie in der Nachrichtenliste mit der rechten Maustaste auf die Mail, die
Sie kennzeichnen möchten, und wählen Sie aus dem Kontextmenü den Befehl
Zur Nachverfolgung, oder
Sie wählen in der Nachrichtenliste die Mail aus und
klicken im Menü Aktionen auf Zur Nachverfolgung.
Im Nachrichtenfenster klicken Sie auf das Symbol .
Das Dialogfenster wird geöffnet:
Eine E-Mail kennzeichnen
Wählen Sie eine Kennzeichnungsart und eventuell ein Da-
tum und eine Uhrzeit aus und klicken Sie auf [_OK_]. In der
Kennzeichnungsspalte hat Outlook ein kleines Symbol
platziert:
Kontextmenü
Kennzeichnungsart

Outlook 2002/XP SVS Einführung
Saarländische Verwaltungsschule Seite 79
Bei einer geöffneten Mail sehen Sie die Kennzeichnung an einer schmalen gelben
Zeile oberhalb des Nachrichtenkopfes: . Über die oben beschriebe-
nen Wege können Sie die Kennzeichnung auch wieder zurücknehmen.
8.3 Ein neuer Ordner
Wenn Sie sehr viele E-Mails empfangen, wird der Posteingang schnell unübersicht-
lich. Um eine gewisse Ordnung in Ihre eingegangenen Mails zu bringen, sollten Sie
zunächst mit Menü Datei, Ordner, Neuer Ordner für jede häufige Vorgangsart
einen eigenen Mail-Ordner anlegen:
Einen neuen Ordner einrichten
Wenn Sie dann noch in dem darauf folgenden Dialogfenster die Frage mit [_Ja_]
beantworten, erscheint der neue Ordner auch in der Outlook-Leiste Eigene Ver-
knüpfungen.
Verknüpfung zur Outlook-Leiste hinzufügen?
Nachrichten in einen neuen Postordner verschieben
Mit der Maus können Sie die eingegangenen Mails in die jeweiligen Ordner
verschieben (Drag & Drop). Hierzu ziehen Sie die betreffende Nachricht bei ge-
drückter linker Maustaste auf den gewünschten Ziel-Ordner und lassen die Taste
wieder los. Sie können auch über einen Menüweg die markierten Mails verschie-
ben: Menü Bearbeiten, In Ordner verschieben.

Outlook 2002/XP SVS Einführung
Saarländische Verwaltungsschule Seite 80
8.4 Eine Nachricht aus der Nachrichtenliste löschen
So löschen Sie eine E-Mail-Nachricht, egal in welchem Ordner (Posteingang, Ge-
sendete Objekte, Postausgang oder Entwürfe) sie sich befindet:
1. Markieren Sie die Nachricht in der Nachrichtenliste, oder wählen Sie gleich
mehrere mit der [Strg]-Taste aus.
2. Drücken Sie die [Entf]-Taste, oder öffnen Sie mit
der rechten Maustaste das Kontextmenü und kli-
cken auf den Befehl Löschen.
3. Die gelöschten Mails befinden sich nun in dem
Ordner Gelöschte Objekte.
4. Um eine versehentlich gelöschte Nachricht wie-
derherzustellen,
öffnen Sie den Ordner Gelöschte Objekte und
ziehen die Nachricht mit der Maus zurück in
den Posteingang oder einen anderen Ordner.
Oder Sie rufen auf: Menü Bearbeiten, Rück-
gängig
oder drücken die Tastenkombination
(Strg)+(Z).
Kontextmenü
5. Im Ordner Gelöschte Objekte löschen Sie markierte Nachrichten mit der
[Entf]-Taste. Sie müssen den Löschvorgang noch einmal bestätigen, da die-
ses Löschen unwiderruflich ist.
6. Wenn Nachrichten beim Beenden von Outlook im Ordner Gelöschte Objekte
nicht verbleiben sollen, klicken Sie im Menü Extras auf Optionen. Aktivieren
Sie auf der Registerkarte Weitere das Kontrollkästchen
Bei Programmbeendigung Ordner "Gelöschte Objekte" leeren.
8.5 Die Spalten in der Nachrichtenliste anordnen
Sie können selbst festlegen, welche Spalten in der Nachrichtenliste angezeigt wer-
den und dabei auch die Reihenfolge der Spalten verändern. Klicken Sie mit der
rechten Maustaste auf einen Spaltenkopf (Spaltentitel), und wählen Sie im Kon-
textmenü den Befehl Feldauswahl.

Outlook 2002/XP SVS Einführung
Saarländische Verwaltungsschule Seite 81
Einfach mit der Maus ziehen Sie die Felder aus
diesem Dialogfenster in den Spaltenkopf der
Nachrichtenliste. Rote Pfeile zeigen Ihnen die
momentane Position an. Und genauso können
Sie die Reihenfolge innerhalb der Spalten bei
gedrückter linker Maustaste verschieben. Zum
Löschen einer Spalte ziehen Sie den Spalten-
kopf mit der Maus aus der Nachrichtenliste her-
aus. Dabei wird der Spaltentitel (Feld) mit einem
schwarzen Löschkreuz gekennzeichnet:
Die Auswahl der Spalten für die Nachrichtenliste
Die Spaltenbreite ändern
Zum Ändern der Spaltenbreite klicken Sie mit der rechten Maustaste auf einen
Spaltenkopf und wählen im Kontextmenü den Befehl Spalten formatieren. In dem
Dialogfenster geben Sie in das Zahlenfeld einen neuen Wert ein:
Spalten formatieren
Oder Sie zeigen bei geschlossenem Dialogfenster mit der Maus oben im Spalten-
kopf auf die rechte Trennlinie von der Spalte, die Sie verändern wollen. Der Maus-
zeiger ändert sich dort zu einem Doppelpfeil . Bei gedrückter linker Maustaste
verändern Sie die Spaltenbreite.
8.6 Nachrichten nach Name, Betreff, Datum etc. sortieren
Sie können die Mails in einer Nachrichtenliste sortieren. Klicken Sie auf einen Spal-
tenkopf (z.B. Von bzw. An, Betreff, Erhalten bzw. Gesendet), um die Nachrichten
nach dieser Spalte zu sortieren. In der Spalte Von oder An werden die Namen in
alphabetischer Reihenfolge aufgelistet, in der Spalte Erhalten und Gesendet wer-
den die Mails nach Datum sortiert. Mit einem weiteren Klick auf den Spaltenkopf
drehen Sie die aufsteigende bzw. absteigende Reihenfolge um. Durch ein kleines
Dreieck im Spaltenkopf erkennen Sie die aktuelle Sortierung:
Mit einem Klick auf den Spaltenkopf die Mails sortieren

Outlook 2002/XP SVS Einführung
Saarländische Verwaltungsschule Seite 82
9 Termine verwalten und planen
Termine können Sie mit Outlook planen und koordinieren. Diese Informationsma-
nagement-Anwendung hilft Ihnen, Ihre Aufgaben, Termine und den kompletten
täglichen Arbeitsablauf von einer Stelle am Rechner aus zu organisieren. Entspre-
chendes gilt selbstverständlich für Ihre Kollegen und Mitarbeiter.
9.1 Die Organisation der Zeitplanung
Outlook teilt Ihre Zeit in vier Kategorien ein:
Termine
Ereignisse
Aufgaben
Besprechungen.
Lernen Sie die leistungsfähigen Organisationswerkzeuge kennen, die Ihnen bei der
Überwachung immer umfangreicher werdender Terminkalender helfen.
In Outlook werden zwei Ordner für die Zeitplanung verwendet:
Kalender und Aufgaben.
Der Ordner Kalender ermöglicht die Anzeige Ihres Terminplans mit gleichzeitigem
Zugriff auf andere Aufgaben und andere Kalender.
Der Ordner Aufgaben hilft bei der Verwaltung von Terminen und Pflichten in auf-
gabenorientierter Weise. So können Sie Kalendereinträge zum Beispiel danach
ordnen, ob sie aktuell, erledigt oder gar überfällig sind.

Outlook 2002/XP SVS Einführung
Saarländische Verwaltungsschule Seite 83
9.2 Der Umgang mit dem Kalender
Klicken Sie auf die Schaltfläche Kalender in der Outlook-Leiste, um den
elektronischen Terminkalender kennen zu lernen:
Das Arbeitsfenster des Terminkalenders
Für das Arbeitsfenster des Terminkalenders gibt es wiederum diverse Ansichten. In
der vorangegangenen Abbildung sehen Sie die Tagesansicht. Die Termine eines
einzelnen Tages werden übersichtlich nach der Uhrzeit geordnet.
Über das Menü Ansicht können Sie zu einer anderen Ansicht im Kalender wech-
seln:
Menü Ansicht

Outlook 2002/XP SVS Einführung
Saarländische Verwaltungsschule Seite 84
Auch die Schaltflächen der Standard-Symbolleiste erlauben Ihnen auf einfache
Weise zwischen verschiedenen Ansichten hin- und herzuschalten:
Ansichts-Schaltflächen der Standard-Symbolleiste
Klicken Sie probehalber die Schaltflächen Wochenansicht und Monatsansicht
an. Sie werden feststellen, dass in der Tages- und Wochenansicht auf dem Bild-
schirm zusätzlich eine Aufgabenliste eingeblendet wird, die in der Monatsliste fehlt.
Mit der Aufgabenliste können Sie Aufgaben und Projekte verwalten, die
mit einem bestimmten Datum verknüpft sind.
9.3 Die Grundeinstellungen des Kalenders
Vor dem ersten Einsatz des Kalenders sollten Sie einige Grundeinstellungen über-
prüfen und unter Umständen anpassen.
1. Rufen Sie die Dialogbox Optionen im Menü Extras auf.
2. Aktivieren Sie - falls nötig - die Registerkarte Einstellungen:
Menü Extras, Optionen, Registerkarte Einstellungen
3. Klicken Sie auf die Schaltfläche [Kalenderoptionen].

Outlook 2002/XP SVS Einführung
Saarländische Verwaltungsschule Seite 85
4. Stellen Sie Arbeitsbeginn und Arbeitsende in der für Sie zutreffenden Weise
ein. Sollte der erste Tag der Woche für Sie - wie zum Beispiel im Frisörhand-
werk - nicht am Montag beginnen, nehmen Sie auch hier eine entsprechende
Korrektur vor.
5. Überprüfen und korrigieren Sie auch die übrigen Einstellungen für Ihren per-
sönlichen Bedarf:
Die Grundeinstellungen des Kalenders können Sie hier verändern
6. Klicken Sie auf die Schaltfläche [Feiertage_hinzufügen], und markieren Sie im
folgenden Dialogfenster das für Sie zutreffende Land:
Den Feiertags-Kalender auswählen
7. Verlassen Sie das Dialogfenster über die Schaltfläche [_OK_].
Es ist nicht zu empfehlen, die Feiertage eines anderen Landes auszu-
wählen. Sonst müssten Sie jeden überflüssigen Feiertag nachher ein-
zeln wieder löschen.

Outlook 2002/XP SVS Einführung
Saarländische Verwaltungsschule Seite 86
8. Wenn Sie regelmäßig Kontakt zu Geschäftspartnern aus Übersee haben,
können Sie sich deren Zeitzone einrichten. Klicken Sie in dem Dialogfenster
Kalenderoptionen auf die Schaltfläche [Zeitzone], um in das gleichnamige
Dialogfenster zu gelangen, und wählen Sie den gewünschten Eintrag aus der
Liste des Feldes Zeitzone:
Eine Zeitzone festlegen
9. Damit Sie nun wieder zurück in das Hauptfenster kommen, verlassen Sie alle
geöffneten Dialogfenster jeweils über die Schaltflächen [_OK_].
9.4 Mit dem Kalender arbeiten
Stellen Sie zunächst Ihren Kalender in der Tagesansicht ein. Am rechten Fenster-
rand wird zusätzlich ein kleiner Monatskalender eingeblendet. Wenn Sie mit der
Maus in diesem Monatskalender auf ein bestimmtes Datum klicken, wird der aus-
gewählte Tag angezeigt.
Eine andere Möglichkeit ein bestimmtes Datum auszuwählen, führt über
die Tastenkombination (Strg)+(G). Sie gelangen in das Dialogfenster
Gehe zu Datum. Dort wählen Sie das gewünschte Datum und klicken
anschließend auf [_OK_]. Über die schwarzen Pfeile wählen Sie einen
anderen Monat aus.
Für das aktuelle Datum steht die Schaltfläche [Heute] zur Verfügung:
Ein Datum auswählen

Outlook 2002/XP SVS Einführung
Saarländische Verwaltungsschule Seite 87
9.5 So tragen Sie Termine in den Kalender ein
Angenommen Sie sind als Einkäufer in einem Unternehmen tätig und erwarten
Besuch von verschiedenen Lieferanten. Außerdem möchte Ihr Chef über die neus-
ten Preisentwicklungen am Markt informiert werden, und Sie müssen die Bestell-
liste mit Ihren Mitarbeitern durchgehen.
1. Für den 10.01. haben Sie sich um 9.00 Uhr mit dem Vertreter des Unterneh-
mens Anger verabredet. Stellen Sie das Datum in der Tagesübersicht ein, zum
Beispiel indem Sie die Tastenkombination (Strg)+(G) verwenden.
2. Klicken Sie auf die Zeile für 9.00 Uhr, und ziehen Sie die Markierung bis
10.00 Uhr, da der Termin voraussichtlich eine Stunde in Anspruch nehmen
wird. Drücken Sie die [¢]-Taste.
3. Ein kleines Texteingabe-Fenster mit einem blauen Rand wird geöffnet. Geben
Sie die Beschreibung für den Termin ein: Treffen mit Herrn Meier der Firma
Anger wegen Rabattstaffelung. Drücken Sie erneut die [¢]-Taste. Der Termin
ist eingetragen:
Ein Termin von 9 bis 10 Uhr
Einen Termin verschieben
Sobald Sie die Eingabe abgeschlossen haben, sehen Sie am linken Rand eine
Markierung. Die Länge der Farbmarkierung gibt Auskunft über die Dauer des Ter-
mins. Wenn Sie später einen Termin verschieben möchten, können Sie dies mit
Hilfe der farblichen Markierung schnell erledigen. Sie müssen lediglich mit der
Maus auf den linken Rand des Termins zeigen. Der Mauszeiger wird dort zu einem

Outlook 2002/XP SVS Einführung
Saarländische Verwaltungsschule Seite 88
schwarzen Doppelpfeil-Kreuz . Nun können Sie bei gedrückter linker Maustaste
den Termin an die gewünschte Position verschieben.
Wenn Sie einen Termin auf einen anderen Tag im gleichen Monat verschieben
möchten, ziehen Sie den Mauszeiger auf das gewünschte Datum oben rechts im
Kalender. Möchten Sie den Termin nicht verschieben, sondern kopieren, müssen
Sie zusätzlich die Taste (Strg) drücken. Der Mauszeiger wechselt beim Ziehen sein
Aussehen:
Verschieben des markierten Objekts. Das Objekt wird an der ursprüngli-
chen Stelle gelöscht.
Kopieren des markierten Objekts. Zum Wechseln in den Kopiermodus
halten Sie beim Ziehen die (Strg)-Taste gedrückt.
Beim Loslassen der Maustaste wird das Element abgelegt.
Bitte achten Sie beim Kopieren zusammen mit der (Strg)-Taste darauf,
dass Sie zuerst die Maustaste und erst danach die (Strg)-Taste loslas-
sen! Diese Regel gilt für alle Programme.
Wollen Sie den Termin in einen anderen Monat verschieben oder kopieren, markie-
ren Sie den Termin und wählen dann den Weg: Menü Bearbeiten, Ausschneiden
bzw. Kopieren. Klicken Sie im Kalender auf das neue Datum und rufen Sie auf:
Menü Bearbeiten, Einfügen.
Den Zeittakt anpassen
Um 10.15 Uhr an diesem Tag findet das Treffen mit dem Chef statt. In der derzeiti-
gen Einstellung haben Sie allerdings nur die Möglichkeit Termine im Halb-Stunden-
Takt einzutragen. Die Voreinstellungen müssen zunächst verändert werden:
Zeitachse
1. Klicken Sie mit der rechten Maustas-
te auf die graue Zeitachse, um das
Kontextmenü zu öffnen. Die Zeitach-
se ist die graue Spalte, links von den
Terminen, in der die Uhrzeiten ste-
hen.
2. Wählen Sie 15 Minuten.
Im Kontextmenü der Zeitachse können Sie den Zeittakt ändern

Outlook 2002/XP SVS Einführung
Saarländische Verwaltungsschule Seite 89
3. Tragen Sie den Termin für 10.15 Uhr ein: Besprechung beim Chef wegen
Preisentwicklung - monatliche Statistik mitnehmen!. Kalkulieren Sie als Zeit-
dauer zwei Stunden ein.
4. Um 14.00 Uhr des gleichen Tages findet die Mitarbeiterbesprechung statt. Da
alle Mitarbeiter sehr selbständig arbeiten, wird dieses Treffen nicht länger als
eine halbe Stunde dauern. Geben Sie auch diesen Termin ein: Mitarbeiterbe-
sprechung
Die Termine für den 10.01. mit dem Verschiebe-Mauszeiger:
Die Dauer eines Termins ändern
Nachdem Sie alle Termine erfasst haben, erfahren Sie von der Sekretärin des
Chefs, dass dieser um 11:30 Uhr eine Verabredung mit dem Verkaufsleiter hat. Sie
können die Zeitdauer für dieses Treffen also reduzieren.
Um die Dauer eines Termins zu korrigieren, markieren Sie zunächst den ge-
wünschten Termin. Setzen Sie den Mauszeiger auf den unteren Rand des
Rahmens. Er nimmt die Form eines vertikalen Doppelpfeils an:

Outlook 2002/XP SVS Einführung
Saarländische Verwaltungsschule Seite 90
Die Dauer eines Termins ändern
Ziehen Sie den Rahmen bei gedrückter linker Maustaste nach oben, und lassen Sie
die Maustaste bei 11:30 Uhr los.
Der Termin endet jetzt um 11:30 Uhr
Termin-Erinnerung
Sie können sich an Termine erinnern lassen. Je nach Einstellung in Ihrem Pro-
gramm sehen Sie vor den Terminen eine Klingel. Diese Klingel ist das Symbol für
einen Termin, an den erinnert wird. Die Klingel kann beliebig ein- und ausgeschaltet
werden. Klicken Sie den Termin doppelt an. Jetzt erscheint ein Dialogfenster, in
dem Sie bei dem Kästchen Erinnerung den Mahner aktivieren oder deaktivieren
können. Der Mahner ist allerdings nur aktiv, wenn Outlook geladen ist. Ansonsten
werden Sie an fällige Termine erst erinnert, sobald Sie das Programm das nächste
Mal starten.

Outlook 2002/XP SVS Einführung
Saarländische Verwaltungsschule Seite 91
Termine im Dialogfenster erfassen
Schließlich ruft noch der Vertreter der Firma Borgmann an, um Sie um eine Unter-
redung zu bitten. Da es in Zusammenarbeit mit diesem Unternehmen in letzter Zeit
häufig zu Reklamationen gekommen ist, wählen Sie eine besondere Form der Ein-
gabe, um alle wichtigen Punkte zu erfassen:
1. Klicken Sie bei 16.00 Uhr doppelt auf den Kalender. Sie erhalten ein Dialog-
fenster für die Eingaben:
Das Dialogfenster Termin
2. Tragen Sie folgende Eingaben in die Dialogbox ein:
Betreff: Reklamationen Firma Borgmann
Ort: Büro
Beginn:16.00 Uhr
Ende: 18.00 Uhr
Erinnerung: 15 Minuten
3. Klicken Sie in das große Nachrichtenfeld, und tragen Sie folgenden Text ein:

Outlook 2002/XP SVS Einführung
Saarländische Verwaltungsschule Seite 92
Die Eingaben für das Nachrichtenfeld
Die Eingaben in das Nachrichtenfeld können Sie forma-
tieren. Im Menü Format finden Sie alle häufig verwen-
deten Gestaltungsmerkmale für Zeichen und Absätze.
Format-Menü
4. Wenn Sie alle Angaben eingetragen haben, klicken Sie auf .
Das Termin-Fenster
Im Termin-Fenster, Register Termin wählen Sie die
entsprechende Option unter Anzeigen als:
Die farbliche Umrandung ändert sich entsprechend in
der Tagesansicht.
Die Termine farblich umranden
Unter Beschriftung: können für die Termine Farbmar-
kierungen gewählt werden. Die Darstellung in der Ta-
ges-, Wochen- und Monatsansicht verändert sich.
Es gibt noch ein Register Terminplanung mit weiteren
Möglichkeiten, z.B. Anzeige des nächsten freien Zeit-
blocks mit Klick auf die Schaltfläche (AutoAuswahl).
Die Termine farblich hinterlegen
Periodisch wiederkehrende Termine
Wenn sich Termine zu bestimmten Zeitpunkten wiederholen, können Sie sich die
ständige Neueingabe in Outlook sparen. Angenommen, Sie möchten die Mitarbei-
terbesprechung, die Sie eben in Ihren Terminkalender eingetragen haben, künftig
einmal wöchentlich zum gleichen Zeitpunkt durchführen:

Outlook 2002/XP SVS Einführung
Saarländische Verwaltungsschule Seite 93
1. Klicken Sie den Termin zur Mitarbeiterbesprechung doppelt an. Sie gelangen
in die Dialogbox Termin. Periodische Termine können nur mit Hilfe eines Dia-
logfensters eingeben werden:
Der Termin Mitarbeiterbesprechung
2. Drücken Sie die Tastenkombination (Strg)+(G).
3. Sie gelangen in die Dialogbox Terminserie.
4. Übernehmen Sie die Einstellungen der folgenden Abbildung:
Das Dialogfenster Terminserie
5. Verlassen Sie das Dialogfenster über die Schaltfläche [_OK_].
6. Speichern Sie den Termin, und verlassen Sie die folgende Dialogbox über den
Befehl .

Outlook 2002/XP SVS Einführung
Saarländische Verwaltungsschule Seite 94
Periodische Termine erkennen Sie an einem Kreis, der durch zwei Pfei-
le gebildet wird.
Die Terminserie ändern
1. Wenn Sie anschließend die Terminserie ändern möchten, führen Sie wiede-
rum einen Doppelklick auf dem Termin aus.
2. Outlook blendet die Dialogbox Terminserie öffnen ein. Dort entscheiden Sie,
ob Sie den Termin als Einzelelement oder als Serie öffnen möchten:
Das Dialogfenster Terminserie öffnen
3. Wählen Sie die Option Serie öffnen. Klicken Sie auf [_OK_].
4. Das Dialogfenster Mitarbeiterbesprechung - Terminserie wird geöffnet.
5. Drücken Sie die Tastenkombination (Strg)+(G).
6. Im dem Dialogfenster Terminserie richten Sie ein, dass diese Besprechung
an jedem 10. eines Monats stattfindet:
Das Dialogfenster Terminserie
7. Verlassen Sie die erste Dialogbox über [_OK_] und die zweite über
.

Outlook 2002/XP SVS Einführung
Saarländische Verwaltungsschule Seite 95
Falls Sie es versäumen die Änderung zu speichern, werden Sie von
Outlook, wie in den anderen Office-Programmen auch, an den Siche-
rungsvorgang erinnert.
Wenn Sie aus einer Terminserie nur einen Einzeltermin löschen möch-
ten, führen Sie einen Doppelklick auf diesem Termin aus und entschei-
den sich für die Option Dieses Serienelement öffnen. Um eine
komplette Serie zu löschen, können Sie im Dialogfenster Terminserie
die Schaltfläche [Serie_entfernen] verwenden.
8. Schalten Sie zur Wochenansicht um, um die Termine auf einen Blick zu se-
hen.
Die Wochenansicht
Sie können einen neuen wiederkehrenden Termin auch anlegen, indem
Sie im Kontextmenü den Befehl Neue Terminserie verwenden, oder
Sie wählen den Menüweg Aktionen, Neue Terminserie.

Outlook 2002/XP SVS Einführung
Saarländische Verwaltungsschule Seite 96
Ein Kontextmenü
Menü Aktionen, Neue Terminserie
9.6 Ereignisse planen
Neben Terminen können Sie in Outlook auch so genannte Ereignisse anlegen. Das
Anlegen eines neuen Ereignisses ist fast identisch mit der Eingabe von neuen
Terminen. Der Unterschied zwischen Termin und Ereignis besteht allerdings darin,
dass der Termin als ganztägiges Ereignis deklariert wird.
Vom 16. Januar bis zum 18. Januar nehmen Sie an einem Seminar teil:
1. Markieren Sie im Kalender in der Wochenansicht die Zeile Mittwoch, 16. Ja-
nuar:
Einen Tag markieren
2. Klicken Sie doppelt auf diese Markierung.
3. Das Dialogfenster Unbenannt - Ereignis wird geöffnet.

Outlook 2002/XP SVS Einführung
Saarländische Verwaltungsschule Seite 97
4. Tragen Sie die erforderlichen Informationen zu dem Seminar aus der folgen-
den Abbildung ein:
Die Dialogbox Ereignis
5. Verlassen Sie das Dialogfenster über .
Ereignisse heben sich von normalen Terminen durch die Umrandung
ab: . In der Tages-, Wochen- und Monatsübersicht wer-
den Sie am Anfang eines Tages aufgelistet.
Ereignisse sind umrandet

Outlook 2002/XP SVS Einführung
Saarländische Verwaltungsschule Seite 98
9.7 Übungen
Führen Sie einen Kalender mit folgenden Terminen und Einstellungen: Die betrieb-
liche Arbeitszeit beginnt um 8.30 Uhr und endet um 18.00 Uhr.
Der Tageskalender soll einen Zeittakt von einer halben Stunde erhalten.
Stellen Sie sich vor, Sie sind als Personalleiterin in einem Unternehmen tätig und
erwarten Besuch von verschiedenen Bewerbern. Außerdem möchte Ihre Chefin
über die Ergebnisse dieser Besprechung informiert werden.
1. Am 12. Februar, 9.00 Uhr haben Sie sich mit Frau Geldermann verabredet,
11.00 Uhr kommt Herr Müller, 13.00 Uhr Frau Rot, 15.00 Uhr Herr Hackmann.
2. Die Beschreibung für den Termin soll jeweils Bewerbungsgespräch lauten.
Zusätzlich wird der Name der einzelnen Bewerber aufgeführt. Pro Gespräch
kalkulieren Sie 90 Minuten ein.
3. Um 17.00 Uhr an diesem Tag findet das Treffen mit dem Chef statt. Es wird
vermutlich eine Stunde dauern.
4. Einmal wöchentlich nehmen Sie freitags um 9.30 Uhr an einer zweistündigen
Abteilungsleiterkonferenz teil.
5. Am 14. und 15. Februar nehmen Sie an einem Seminar teil.

Outlook 2002/XP SVS Einführung
Saarländische Verwaltungsschule Seite 99
10 Aufgaben verwalten und delegieren
Unter Aufgaben versteht man in Outlook Vorgänge, die keinen festgelegten Zeit-
rahmen haben, aber dennoch erledigt werden müssen. Sie haben allerdings die
Möglichkeit, ein Zieldatum für das Fertigstellen der Aufgabe und deren Priorität
einzugeben. Außerdem können Sie Aufgaben überwachen und angeben, wie viel
Prozent der jeweiligen Aufgaben inzwischen erledigt wurden.
10.1 Neue Aufgaben eingeben
Klicken Sie auf die Schaltfläche Aufgaben in der Outlook-Leiste:
Das Aufgabenfenster
Angenommen, Sie sollen für Ihre Abteilung einen Betriebsausflug organisieren. Sie
wollen eine Zugfahrt in eine Großstadt mit einer Übernachtung durchführen. In
diesem Zusammenhang müssen Sie verschiedene Dinge erledigen.
1. Sie können die Aufgabe direkt in die Aufgabenliste eintragen. Im oberen Be-
reich des Fensters sehen Sie die Zeile Hier klicken, um Aufgabe zu erstel-
len. Geben Sie dort den Text Zugverbindung erfragen ein.
2. Klicken Sie anschließend das Feld Fällig am an. Entweder tragen Sie das
Datum, bis zu dem Sie die Aufgabe erledigen wollen, manuell ein, oder Sie kli-
cken auf den Pfeil der zum Feld Fällig am gehört. Dann wird ein kleiner Ka-
lender eingeblendet, aus dem Sie das gewünschte Datum durch Doppelklick
auswählen können. Entscheiden Sie sich für den 22.01.:

Outlook 2002/XP SVS Einführung
Saarländische Verwaltungsschule Seite 100
Das Fälligkeitsdatum können Sie direkt im Kalender anklicken
Unter Fällig am müssen Sie nicht unbedingt eine Angabe machen.
3. Die Eingaben schließen Sie ab, indem Sie die [¢]-Taste drücken. Die Aufga-
be wird automatisch in die Liste übernommen.
4. Ergänzen Sie Ihre Liste noch um die Aufgaben Hotel buchen und Stadtrund-
fahrt vorbestellen. Diese Aufgaben sollen bis zum 23.01. beziehungsweise
25.01. erledigt werden.
Mit Klick auf den hellgrauen Pfeil auf der Schaltfläche Fällig am sortie-
ren Sie die fälligen Aufgaben auf- oder absteigend
nach Datum.
10.2 Erledigte Aufgaben
Sobald Sie eine Aufgabe erledigt haben, können Sie
die Aufgabe als erledigt kennzeichnen und anschließend
den Listeneintrag löschen.
Links von den Aufgabezeilen sehen Sie ein kleines Kästchen. Wenn Sie dieses mit
der linken Maustaste anklicken, wird die nebenstehende Aufgabe mit einem Häk-
chen gekennzeichnet und durchgestrichen. Ein erneutes Anklicken des Kästchens
entfernt das Häkchen und das Durchstreichen:

Outlook 2002/XP SVS Einführung
Saarländische Verwaltungsschule Seite 101
Eine Aufgabe zum Löschen markieren
Um die Aufgabe zu löschen, klicken Sie die Zeile mit
der rechten Maustaste an und wählen im Kontextme-
nü den Befehl Löschen.
Ein Kontextmenü
10.3 Aufgaben bündeln
Häufig gehören zu einer Aufgabe verschiedene Teilaufgaben. In diesen Fällen be-
steht die Möglichkeit, Aufgaben zu einem Projekt zusammenzufassen. Später kön-
nen Sie diese Aufgaben dann gruppiert anzeigen. Im folgenden Beispiel sind fol-
gende Aufgaben zu einem Projekt zusammenzufassen:
Für den Betriebsausflug sollen die Einladungen geschrieben und von den Teilneh-
mern das Geld eingesammelt werden.
1. Führen Sie einen Doppelklick in einer leeren Zeile aus, um in die Dialogbox
Aufgabe zu gelangen.
Die Dialogbox Aufgabe
In die Dialogbox Aufgabe gelangen Sie auch, indem Sie Da-
tei/Neu/Aufgabe wählen. Auch über das Kontextmenü kommen Sie in

Outlook 2002/XP SVS Einführung
Saarländische Verwaltungsschule Seite 102
diese Dialogbox, wenn Sie dort den Eintrag Neue Aufgabe anklicken.
2. Tippen Sie in das Feld Betreff den Text Einladungen schreiben.
3. Tragen Sie als Fälligkeitsdatum den 31.01. ein.
4. Außerdem können Sie in dieser Dialogbox unter anderem den Status, die
Priorität und den Prozentsatz der bereits erledigten Arbeitsanteile eingeben.
Das große weiße Feld kann für weitere Informationen verwendet wer-
den. Der Umgang entspricht dem Notizfeld, das Sie bereits von den
Terminen her kennen.
5. In das Feld rechts von der Schaltfläche [Kategorien] tragen Sie die Projektbe-
zeichnung Abschlussarbeiten ein.
6. Wählen Sie .
Selbstverständlich können Sie auch Aufgaben, die Sie nicht zu einem
Projekt zusammenfassen möchten, über das Dialogfenster Aufgabe
eintragen.
7. Drücken Sie die Tastenkombination (Strg)+[N], um ein weiteres Dialogfenster
Aufgabe aufzurufen. Übernehmen Sie die Eingaben der folgenden Abbildung:
Eine weitere Aufgabe
8. Das Dialogfenster Aufgabe beinhaltet außerdem die Registerkarte Details.
Dort können Sie unter anderem angeben, wie lange Sie an der jeweiligen Auf-
gabe gearbeitet haben, welche Reisekosten angefallen sind oder welche Fir-
men bei der Erledigung mitgewirkt haben:

Outlook 2002/XP SVS Einführung
Saarländische Verwaltungsschule Seite 103
Die Registerkarte Details
9. Wählen Sie .
10. Stellen Sie die Ansicht Liste mit Details über Menü Ansicht, Aktuelle An-
sicht ein. Sie erhalten mehr Informationen zu Ihren Aufgaben:
Die detaillierte Ansicht
11. Rufen Sie mit der rechten Maustaste im Kontextmenü den Befehl Gruppieren
auf. Sie gelangen in das gleichnamige Dialogfenster.
12. Wählen Sie unter Elemente gruppieren nach den Eintrag Kategorien:

Outlook 2002/XP SVS Einführung
Saarländische Verwaltungsschule Seite 104
Die Dialogbox Gruppieren
13. Verlassen Sie das Dialogfenster über die Schaltfläche [_OK_].
Die Aufgaben sind jetzt zusammengefasst. Über die Schaltfläche mit dem Plus-
und Minuszeichen können Sie die Daten beliebig verdichten oder die Details
wieder anzeigen:
Die gruppierten Aufgaben
Sie haben die Möglichkeit, drei Gruppierungsebenen einzusetzen.

Outlook 2002/XP SVS Einführung
Saarländische Verwaltungsschule Seite 105
10.4 Wiederkehrende Aufgaben
Auch Aufgaben können sich in regelmäßigen Abständen wiederholen. Denken Sie
nur an die monatlichen Abschlussarbeiten in der Finanzbuchhaltung oder das
Überweisen von Löhnen und Gehältern in der Personalabteilung.
Angenommen, Sie wollen die monatliche Umsatzsteuer-Voranmeldung an jedem 7.
eines Monats erstellen:
1. Öffnen Sie das Dialogfenster Aufgabe, zum Beispiel über den Menüweg Da-
tei, Neu, Aufgabe.
2. Tragen Sie in die Zeile Betreff ein: USt-Voranmeldung erstellen.
3. Drücken Sie die Tastenkombination (Strg)+(G).
4. Sie gelangen in das Dialogfenster Aufgabenserie. Übernehmen Sie die fol-
genden Angaben:
Die Dialogbox Aufgabenserie
5. Schließen Sie das Dialogfenster über die Schaltfläche [_OK_].
6. In dem Dialogfenster USt-Voranmeldung erstellen - Aufgabe erkennen Sie
die Aufgabenserie an dem gelben Feld oberhalb der Betreff-Zeile:

Outlook 2002/XP SVS Einführung
Saarländische Verwaltungsschule Seite 106
Die Aufgabenserie erkennen Sie an dem gelben Feld oberhalb der Betreff-Zeile
10.5 Aufgaben delegieren
Wenn Sie Aufgaben an Ihre Mitarbeiter delegieren können, erledigen Sie dies mit
Hilfe der Option Aufgabe zuordnen. Wenn Sie zum Beispiel einen Kollegen
bitten möchten, das Hotel für den Betriebsausflug zu buchen, gehen Sie folgen-
dermaßen vor:
1. Schalten Sie über Menü Ansicht, Aktuelle Ansicht in die Einfache Liste um.
2. Führen Sie einen Doppelklick auf der Aufgabe Hotel buchen aus, um in das
Aufgabenfenster zu gelangen.
3. Wählen Sie den Eintrag Aufgabe zuordnen im Menü Aktionen.
4. Das Dialogfenster wird um das Feld An erweitert. Dort tragen Sie den Namen
der Person ein, die die Aufgabe ausführen soll.
Sie können auch auf die Schaltfläche [An…] klicken und den Aufgabenemp-
fänger aus der Kontakt-Liste auswählen. Markieren Sie dazu in dem Dialog-
fenster Aufgabenempfänger auswählen in der linken Liste den Namen des
Empfängers, und klicken Sie auf die Schaltfläche [An:->]. Sie können auch
mehrere Empfänger auswählen, indem Sie beim Markieren die (Strg)-Taste
gedrückt halten:

Outlook 2002/XP SVS Einführung
Saarländische Verwaltungsschule Seite 107
Den Aufgabenempfänger aus der Kontakt-Liste auswählen
5. Schließen das Dialogfenster über die Schaltfläche [_OK_].
6. Der Empfänger ist jetzt eingetragen:
Hier wird eine Aufgabe einer anderen Person zugewiesen
7. Klicken Sie die Schaltfläche [Senden] in der Symbolleiste an, um die Aufgabe
abzuschicken.

Outlook 2002/XP SVS Einführung
Saarländische Verwaltungsschule Seite 108
10.6 Aufgaben anzeigen
Mit Hilfe der Aufgabenleiste im Kalenderordner können Sie Ihre Aufgaben neben
Ihren Terminen und Ereignissen anzeigen lassen.
1. Wechseln Sie über das Kalender-Symbol in der Outlook-Leiste in den Kalen-
der.
2. Wählen Sie Menü Ansicht, Ansicht Aufgabenblock, und wählen Sie in dem
folgenden Untermenü den gewünschten Eintrag. Am besten machen Sie sich
mit den unterschiedlichen Möglichkeiten vertraut, wenn Sie die verschiedenen
Punkte einmal auswählen.
Der Aufgabenblock in der Wochenansicht

Outlook 2002/XP SVS Einführung
Saarländische Verwaltungsschule Seite 109
10.7 Übungen
Angenommen, Sie sind in der Personalabteilung tätig und müssen die Lohn- und
Gehaltsabrechnung durchführen. In diesem Zusammenhang sind verschiedene
Dinge zu erledigen:
Stempelkarten der Arbeiter kontrollieren
Stempelkarten der Angestellten kontrollieren
Lohnabrechnung für Arbeiter durchführen
Gehaltsabrechnung für Angestellte durchführen
Überweisung der Löhne vorbereiten
Überweisung der Gehälter vorbereiten.
1. Tragen Sie die Aufgaben mit Fälligkeitsterminen Ihrer Wahl ein.
2. Bündeln Sie die Aufgaben so, dass Sie alle Tätigkeiten zusammenfassen, die
mit den Arbeitern sowie Angestellten zu tun haben.
3. Richten Sie die Aufgaben als Aufgabenserien ein, da diese sich monatlich
wiederholen.

Outlook 2002/XP SVS Einführung
Saarländische Verwaltungsschule Seite 110
11 Note it - Der elektronische Notizzettel
Sicherlich kennen Sie auch die gelben Haftnotizen, die für viele ein unentbehrliches
Hilfsmittel darstellen, um an Dinge erinnert zu werden. In Outlook gibt es diese
selbstklebenden Zettel in elektronischer Form.
11.1 Notizen anlegen
1. Wählen Sie in der Outlook-Leiste die Schaltfläche Notizen.
2. Klicken Sie mit der rechten Maustaste in den Arbeitsbereich. Sie erhalten ein
Kontextmenü, in dem Sie sich für Neue Notiz entscheiden.
Wählen Sie aus diesem Kontextmenü Neue Notiz
3. Sie erhalten einen kleinen Notizzettel. Tragen Sie dort die notwendigen Infor-
mationen ein. Übernehmen Sie die Daten der folgenden Abbildung, und legen
Sie zwei weitere Notizzettel Ihrer Wahl an:
Ein ausgefüllter Notizzettel
4. Klicken Sie auf das Symbol für Schließen .
5. Ein Symbol im Arbeitsbereich zeigt an, dass eine Notiz vorhanden ist. Durch
die Beschriftung des Symbols können Sie den Inhalt der Notiz zum Teil ablei-
ten. Wenn die Notiz sehr kurz ist, sehen Sie sie komplett.
6. Als Nächstes sollen Sie von der Möglichkeit Gebrauch machen, den einzelnen
Notizzetteln unterschiedliche Farben zuzuweisen.

Outlook 2002/XP SVS Einführung
Saarländische Verwaltungsschule Seite 111
Öffnen Sie das Kontextmenü des Notizzettels durch einen Klick mit der rech-
ten Maustaste auf das Symbol. Wählen Sie den Eintrag Farbe, und suchen
Sie sich eine Farbe Ihrer Wahl aus:
Die Farbe des Notizzettels ändern
7. Weisen Sie auch den anderen Notizen unterschiedliche Farben zu.
Notizen in Kategorien einteilen
Sie haben auch die Möglichkeit, Ihre
Notizen in unterschiedliche Kategorien
einzuteilen. Die nebenstehende Dialog-
box erreichen Sie, indem Sie mit der
Maus auf die Notiz zeigen und mit der
rechten Maustaste das Kontextmenü
öffnen und dort Kategorien wählen:
Notizen in Kategorien einteilen
11.2 Notizen anzeigen und löschen
Auch bei den Notizen stehen unterschiedliche Ansichtstypen zur Verfügung.

Outlook 2002/XP SVS Einführung
Saarländische Verwaltungsschule Seite 112
Wählen Sie Menü Ansicht, Aktuelle Ansicht. In dem folgenden Untermenü wäh-
len Sie Notizenliste:
Sie können zwischen unterschiedlichen Ansichten wählen
In Outlook steht im Menü Ansicht auch die so genannte AutoVorschau zur Verfü-
gung. Wenn diese Ansicht eingeschaltet ist, können Sie den ersten Teil der Notiz
sehen, was in vielen Fällen dem Erinnerungsvermögen schon auf die Sprünge hilft.
Um eine Notiz zu löschen, klicken Sie sie mit der rechten Maustaste an und wählen
im Kontextmenü den Eintrag Löschen.
11.3 Übungen
1. Richten Sie folgende Notizzettel ein:
Frau Meier aus dem Verkauf anrufen.
Sachen aus der Reinigung abholen.
Nicht vergessen: Oma hat Geburtstag!
2. Den beiden letzten Notizen ordnen Sie die Kategorie Persönlich zu, die erste
Notiz ordnen Sie unter Geschäftlich ein.
3. Zeigen Sie die Notizen in der Ansicht AutoVorschau, und löschen Sie sie
danach.

Outlook 2002/XP SVS Einführung
Saarländische Verwaltungsschule Seite 113
12 Pläne und Listen drucken
Dreh- und Angelpunkt für das Drucken von Terminplänen, Aufgabenlisten, Nach-
richten und Adressbuchinformationen etc. ist das Dialogfenster Drucken.
12.1 Das Dialogfenster Drucken
Outlook-Leiste
Klicken Sie in der Outlook-Leiste auf das Symbol des Ordners, den
Sie ausdrucken möchten.
Schalten Sie den Drucker ein. Um das Dialogfenster Drucken auf-
zurufen, wählen Sie:
Schaltfläche Drucken in der Symbolleiste oder
Menü Datei, Drucken oder
Tastenkombination (Strg)+(P).
Das Dialogfenster Drucken
Das Aussehen des Dialogfensters Drucken ist von dem jeweiligen Drucker abhän-
gig. Sie sehen die folgenden Einstellungsmöglichkeiten:
Drucker Name
Hier wählen Sie das Ausgabegerät aus.
[Eigenschaften]
Zum Einstellen des Druckers, z.B. Papiergröße, Auflösung.

Outlook 2002/XP SVS Einführung
Saarländische Verwaltungsschule Seite 114
Ausgabe in Datei umleiten
Um z.B. auf einem anderen Drucker die Arbeitsmappe auszugeben.
Druckformat
Entscheiden Sie sich im Feld Druckformat für die gewünschte Vorlage,
zum Beispiel Tabellenformat.
[Seite_einrichten]
Dialogfenster Seite einrichten aufrufen.
[Formate_definieren]
Zum Definieren der Druckformate.
Exemplare
Diese Seiten: Alle Seiten oder nur die geraden oder ungeraden Seiten
ausdrucken.
Anzahl Kopien: Anzahl der Druckexemplare eintragen.
Kopien sortieren
Bei aktivem Kontrollfeld (mit Häkchen) wird bei mehreren Druckexempla-
ren (Kopien) jedes Exemplar erst komplett ausgedruckt, bevor der Aus-
druck des nächsten Exemplares beginnt.
Druckbereich
Alle Zeilen
Nur markierte Zeilen
[Seitenansicht]
zeigt die Druckbild-Vorschau.
Über die Schaltfläche [_OK_] starten Sie den Ausdruck.
12.2 Seitenansicht (Druckvorschau)
In fast jedem Programm, mit dem Sie etwas ausdrucken können, gibt es die Mög-
lichkeit, den Ausdruck vorher auf dem Bildschirm zu kontrollieren. Davon sollten
Sie Gebrauch machen, um unnötige Drucke zu vermeiden. Auch die Auswahl der
Druckformatvorlage können Sie sich in der Seitenansicht erleichtern.
Starten Sie die Seitenansicht über den Menüweg Datei, Seitenansicht. Ebenso
können Sie in den Dialogfenstern Drucken und Seite einrichten über die Schalt-
fläche [Seitenansicht] die Druckbild-Vorschau aufrufen.
Läuft der Ausdruck über mehrere Seiten, blättern Sie mit den Tasten (Bild½) oder
(Bild¼) durch die Seitenansicht. Ebenso können Sie mit der Maus die vertikale
Bildlaufleiste verwenden. Beendet wird die Ansicht jederzeit mit der (Esc)-Taste
oder über die Schaltfläche [Schließen].

Outlook 2002/XP SVS Einführung
Saarländische Verwaltungsschule Seite 115
Die Seitenansicht mit der Lupe
12.3 Seite einrichten
Von der Seitenansicht und aus dem Dialogfenster Drucken kommen Sie über die
Schaltfläche [Seite_einrichten] in das gleichnamige Dialogfenster. Dort stehen drei
Registerkarten zur Verfügung, in denen Sie Angaben zu Formaten, Papier, Seiten-
rändern, Kopf- und Fußzeilen etc. machen können:
Das Papierformat einstellen

Outlook 2002/XP SVS Einführung
Saarländische Verwaltungsschule Seite 116
12.4 Kopf- und Fußzeilen
In Kopf- und Fußzeilen stehen Texte, die auf jeder Seite am Anfang (Kopfzeile),
bzw. am Ende (Fußzeile) wiederholt werden. Wenn Sie eine Kopf- oder Fußzeile
einrichten möchten, wählen Sie Menü Datei, Seite einrichten, Tabellenformat,
Register Kopfzeilen/Fußzeilen. Für die linksbündige, zentrierte und rechtsbündige
Ausrichtung sind jeweils drei Bereiche eingerichtet. Sie können auch die Schriftart
gestalten und über Symbole
Seitennummer, Datum, Zeit oder Dateinamen den Kopf- und Fußzeilen zuordnen.
Kopf- und Fußzeilen einrichten
12.5 Übung
Drucken Sie die Aufgaben, die Sie im Kapitel Aufgaben verwalten und delegieren
erfasst haben.

Outlook 2002/XP SVS Einführung
Saarländische Verwaltungsschule Seite 117
13 Formulare und Vorlagen
13.1 Formulare
In Outlook gibt es für jedes Modul (z.B. Termine, Kontakte, Aufgaben) eigene For-
mulare, die Sie über den Menüweg Datei, Neu, Formular auswählen einsehen
können.
Alle Formulare werden in Bibliotheken zusammengefasst. Sie liegen nicht als ein-
zelne Dateien auf der Festplatte vor.
Formular wählen
Eigene Formulare, beispielsweise für Adressen, erstellen Sie durch Änderungen
des Standardformulars für Kontakte. Sie können in persönlichen Formularen Felder
hinzufügen oder weglassen. So veränderte Formulare werden veröffentlicht und
damit einer Bibliothek zugewiesen. Nach dem Veröffentlichen sind sie verwendbar.
Von dem Veröffentlichungsort hängt es ab, wie das Formular aufgerufen werden
kann. Benutzereigene Formulare, die einem Outlook-Ordner zugewiesen werden,
stehen auch nur in diesem Ordner zur Verfügung. Sie lassen sich aus dem Ordner
heraus über das Aktionen-Menü einfach aufrufen. Formulare aus der Bibliothek
für persönliche Formulare lassen sich immer aufrufen, aber nur über den Me-
nüweg Datei, Neu, Formular auswählen. In einer Umgebung mit einem Exchan-
ge-Server (Seite 142) können Formulare auch noch in der Bibliothek für organisato-
rische Formulare abgelegt werden. Die Formulare dieser Bibliothek stehen jedem
im Netzwerk zur Verfügung, aber zum Veröffentlichen eines Formulars benötigen
Sie Schreibrechte auf die Bibliothek.

Outlook 2002/XP SVS Einführung
Saarländische Verwaltungsschule Seite 118
Nachrichtenklasse
Alle Formulare haben einen internen Namen, die so genannte Nachrichtenklasse.
Sie können die Nachrichtenklasse zum markierten Formular anzeigen lassen, wenn
Sie im Dialogfenster Formular wählen auf die Schaltfläche [Erweitert] klicken.
Auch die benutzereigenen Formulare haben diese Nachrichtenklasse als Kenn-
zeichnung und den selbst vergebenen Namen als Zusatz. Ein eigenes Kontaktfor-
mular könnte beispielsweise heißen IPM.Contact.Marketing.
13.2 Vorlagen
Auf der Basis eines vorhandenen Formulars können Sie sich Vorlagen mit der Da-
teiendung .OFT erstellen. Beispielsweise können Sie eine Mailvorlage mit einem
fertigen Text für eine wiederkehrende Mail anlegen. Vorlagendateien werden wie in
Word oder PowerPoint im Vorlagen-Ordner von Office abgelegt. Über den Me-
nüweg Datei, Neu, Formular auswählen finden Sie die Vorlagen in den Stan-
dardvorlagen oder in den Vorlagen im Dateisystem.
Ein zweiter Anwendungsfall für OFT-Vorlagen ist die Weitergabe und Sicherung
von Formularen. Formulare liegen normalerweise nicht als Einzeldateien vor, son-
dern sind in Bibliotheken gespeichert. Um Formulare an andere Anwender per Mail
oder Dateitransfer weitergeben zu können, ist es sinnvoll die Formulare zusätzlich
im Format OFT zu speichern. Auch eine Datensicherung auf ein anderes Medium
ist einfacher, wenn die Formulare als OFT-Dateien vorliegen.
13.3 Entwurfsmodus
Ein Formular hat einen Eingabemodus und einen Entwurfsmodus. Normalerweise
befinden Sie sich im Eingabemodus, um Einträge vorzunehmen. Dabei lassen sich
Aussehen und Formatierung des Formulars nicht ändern. Dagegen wechseln Sie in
den Entwurfsmodus, um Felder hinzuzufügen oder zu löschen, die Anordnung der
Felder zu verändern oder Formate vorzugeben, also um das Formular zu gestalten.
Als Grundlage für ein eigenes Formular öffnen Sie ein leeres Formular. Es soll ein
Adressformular angepasst werden.
Erstellen Sie ein neues, leeres Kontaktformular über den Menüweg Datei, Neu,
Kontakt:

Outlook 2002/XP SVS Einführung
Saarländische Verwaltungsschule Seite 119
Ein leeres Formular als Grundlage für ein eigenes Formular
Im Kontaktformular klicken Sie auf Menü Extras, Formulare und wählen den Be-
fehl Dieses Formular entwerfen. Damit wechseln Sie in den Entwurfsmodus des
Formulars.
In den Entwurfsmodus wechseln
Falls ein Warnhinweis erscheint, klicken Sie auf [_Ja_]:
Warnhinweis: [_Ja_]!

Outlook 2002/XP SVS Einführung
Saarländische Verwaltungsschule Seite 120
Das Aussehen des Formulars ändert sich. Der Hintergrund
der Registerkarte ist nicht mehr einfarbig grau, sondern
gepunktet (Raster). Es tauchen mehr Registerkarten auf,
als normalerweise in der Bearbeitungsansicht zu sehen
sind. Ein Dialogfenster für die Feldauswahl und die Sym-
bolleiste Formularentwurf werden angezeigt.
Symbolleiste Formularentwurf
Feldauswahl
Testen
Im Entwurfsmodus können Sie die Funktionen des Formulars oft nicht testen.
Testeinträge lassen sich zwar vornehmen, werden aber oft vor dem Veröffentlichen
vergessen. Besser ist es, das Formular ausführen zu lassen und es dann zu testen.
Im Entwurfsmodus klicken Sie auf den Menüweg For-
mular, Dieses Formular ausführen. Es öffnet sich ein
zusätzliches Fenster mit dem aktuellen Formular im
Bearbeitungszustand. Sie können Testeinträge ma-
chen und Auswahllisten überprüfen. Das zusätzliche
Formular wird ohne Speicherung geschlossen und Sie
befinden sich wieder in dem Formular, das Sie gerade
entwerfen.
Diesen Wechsel können Sie jederzeit vornehmen.
Menüweg
Veröffentlichen
Nachdem Sie alle Änderungen vorgenommen haben und das neue Formular getes-
tet ist, veröffentlichen Sie es. Damit wird das Formular in einer Bibliothek gespei-
chert und Sie können das veränderte Formular schließen.
1. Klicken Sie auf den Menüweg Extras, Formulare, Formular veröffentlichen.
2. Im Auswahlfeld Suchen in wird standardmäßig der Outlook-Ordner angebo-
ten. Das ist der Ordner, zu dem die Nachrichtenklasse gehört, die Sie gerade
bearbeiten. In diesem Fall ist das die Klasse IPM.Contact und das neue For-
mular gehört somit zum Kontaktordner.

Outlook 2002/XP SVS Einführung
Saarländische Verwaltungsschule Seite 121
Formular veröffentlichen
3. Der angezeigte Name ist normalerweise mit dem Namen für das Formular
identisch und wird an die Nachrichtenklasse automatisch angehängt. In die-
sem Beispiel der Name Kunden.
4. Statt des Outlook-Ordners können Sie das neue Formular auch in der Biblio-
thek für persönliche Formulare abspeichern. Dann können Sie das Kontakt-
formular auch aus jedem anderen Ordner aufrufen.
Ordner für die Veröffentlichung wählen
5. Schließen Sie nach dem Veröffentlichen das Formular, z.B. über Menü Datei,
Schließen. Die Frage, ob Sie Änderungen speichern möchten, entscheiden
Sie bitte selbst. Mit dem Speichern wird ein leeres Formular mit den von Ihnen
vorgenommenen Änderungen im Ordner Kontakte angelegt.
Änderungen speichern?
13.4 Formular verwenden
Um das veröffentliche Formular zu nutzen, erstellen Sie ein neues Kontaktformular
auf der Basis der erstellen Adresskarte. Klicken Sie auf den Menüweg Datei, Neu,
Formular auswählen.

Outlook 2002/XP SVS Einführung
Saarländische Verwaltungsschule Seite 122
Formular verwenden
Klappen Sie die Auswahlliste Suchen in auf und wählen Sie die Bibliothek, in der
Sie das Formular gespeichert haben. Markieren Sie in der Liste den Formularna-
men und klicken Sie auf [Öffnen]. Das Formular wird verwendet.
13.5 Formular ändern
Ein selbst angelegtes Formular kann jederzeit wieder verändert werden:
1. Erzeugen Sie ein neues Formular auf Basis Ihres benutzerdefinierten Formu-
lars, wie es vorher beschrieben wurde (Menü Datei, Neu, Formular auswäh-
len).
2. Wechseln Sie dort in den Entwurfsmodus (Menü Extras, Formulare, Dieses
Formular entwerfen), nehmen Sie die Änderungen vor und veröffentlichen
Sie das Formular in der gleichen Bibliothek unter dem gleichen Namen.
3. Outlook macht Sie darauf aufmerksam, dass dieser Name bereits vergeben
ist. Bestätigen Sie die Namensvergabe und schließen Sie das geänderte For-
mular.
Änderungen am Formular wirken sich nicht auf bereits vorhandene Ein-
träge aus, die Sie mit diesem Formular vorher schon gemacht haben.
13.6 Formular außerhalb der Organisation
Jeder, der das Formular verwenden möchte, muss Zugriff auf die Bibliothek haben,
in der das Formular veröffentlicht wurde. Wenn Sie ein neues Formular für Mails
entwerfen, können Sie es nur innerhalb der Organisation oder Firma verwenden.
Nur die Mitglieder, die auf die Bibliothek zugreifen können, sehen das Mailformular
in der geplanten Weise. Versenden Sie das Mailformular an einen externen Mitar-

Outlook 2002/XP SVS Einführung
Saarländische Verwaltungsschule Seite 123
beiter, der keinen Zugriff auf die Bibliotheken Ihres Unternehmens oder Ihrer Be-
hörde hat, sieht er eine ganz normale Mail.
Um einem externen Mitarbeiter Ihr Formular nutzbar machen zu können, müssen
Sie es lokal auf dem Rechner veröffentlichen. Am einfachsten speichern Sie das
Formular als OFT-Datei und versenden diese Datei als Anhang. Der Mitarbeiter
muss dieses Formular bei sich öffnen und in seiner lokalen Bibliothek veröffentli-
chen.
13.7 Formular entwerfen
Felder einfügen und bearbeiten
Im Entwurfsmodus eines Formulars wird die Dialogbox Feldauswahl auto-
matisch eingeblendet. Oder Sie wählen den Menübefehl Formular, Feld-
auswahl oder klicken in der Symbolleiste auf das Symbol Feldauswahl.
Standardmäßig werden Häufig verwendete Felder ange-
zeigt. Über die Auswahlliste können Sie sich alle anderen
Felder anzeigen lassen. Die komplette Sammlung aller Fel-
der für Kontakte finden Sie in der Rubrik Alle Kontaktfel-
der.
Ziehen Sie das gewünschte Feld mit gedrückter linker
Maustaste in das Formular. Sobald Sie die Maus loslassen,
erscheint das Feld mit seiner Beschriftung im Formular.
Feld mit Beschriftung
Felder für Kontakte
Gelöscht werden markierte Felder einfach mit der (Entf)-Taste.
Verschieben Sie das Feld mitsamt Beschrif-
tung, indem Sie auf den punktierten Rand zei-
gen, bis der Mauszeiger den typischen Vier-
fachpfeil für das Verschieben anzeigt. Mit
gedrückter linker Maustaste können Sie jetzt
beide Elemente anders positionieren.
Feld verschieben
Ändern Sie die Größe eines Elementes über
die Größenänderungspunkte (Ziehpunkte).
Markieren Sie nur eines der beiden Elemente
(Beschriftung oder Feld) und zeigen Sie mit der
Maus auf ein kleines Quadrat. Mit gedrückter
Feldgröße verändern

Outlook 2002/XP SVS Einführung
Saarländische Verwaltungsschule Seite 124
linker Maustaste ziehen Sie das Feld
breiter oder schmaler.
Falls beide Elemente (Beschriftung und Feld) markiert sind, klicken Sie
erst auf den gerasterten Hintergrund, um die Markierung aufzuheben.
Nun können Sie mit Mausklick ein Element einzeln markieren.
Einige Felder lassen keine Eintragungen zu,
sondern zeigen lediglich Informationen an.
Dazu gehört beispielsweise das Feld Geän-
dert. Es zeigt das Datum an, an dem das For-
mular zuletzt geändert und gespeichert wurde.
In dem Info-Feld Geändert sind keine Eintragungen möglich
Nach den Änderungen kann das Formular veröffentlicht und geschlossen werden.
Damit steht es in einer der Bibliotheken zur Verfügung.
Seiten ein- und ausblenden
Zusätzliche Informationen, die auf einer der fertigen Registerkarten keinen Platz
mehr finden, werden am besten auf einer zweiten oder dritten Karte untergebracht.
Nicht alle vorhandenen Registerkarten werden in der Bearbeitungsansicht verwen-
det und gezeigt. Es gibt Reserveseiten, die normalerweise ausgeblendet werden.
In der Entwurfsansicht erkennen Sie ausgeblendete
Seiten oder Register an den Klammern um den Namen,
z.B. (S.2), (S.3).
Bei ausgeblendete Seiten sind die Namen eingeklammert
Um eine Seite zu sehen, klicken Sie auf das entsprechende Register. Ausgeblen-
dete Seiten sind leer, es gibt noch keine Formularfelder.
Eine ausgeblendete, leere Seite ohne Formularfelder
Wählen Sie dann das Formular-Menü und aktivieren Sie den Befehl Diese Seite
anzeigen. Hier finden Sie auch den Befehl, um die Seite umzubenennen. Genauso
können auch Seiten ausgeblendet werden: Klicken Sie das Register an, um die
Seite in den Vordergrund zu holen und deaktivieren Sie wieder im Menü Formular
den Punkt Diese Seite anzeigen.

Outlook 2002/XP SVS Einführung
Saarländische Verwaltungsschule Seite 125
Es ist empfehlenswert, die Hauptseite nicht auszublenden, sondern anzupassen.
Einige Haupt-Funktionen der Formulare liegen auf den ersten Seiten. Blenden Sie
die Seite aus, kann es passieren, dass das Formular nicht mehr funktioniert.
Mehr Seiten, als die vorhandenen, lassen sich übrigens nicht erzeugen.
Felder anordnen
1. Markieren Sie die Eingabefelder, die
angeordnet werden sollen. Am ein-
fachsten geht das mit der Mehrfach-
markierung: Klicken Sie auf das erste
Feld mit der linken Maustaste, an-
schließend halten Sie die (Strg)-
Taste gedrückt und klicken nachei-
nander alle übrigen Felder an.
Markierte Eingabefelder
Achten Sie darauf, dass die Beschriftungsfelder nicht mit markiert werden.
2. Klicken Sie mit der rechten Maustas-
te in eines der markierten Felder, um
das Kontextmenü aufzurufen. Über
den Befehl Ausrichten, Linksbün-
dig werden alle markierten Felder an
der linken Kante des am weitesten
links stehenden Feldes ausgerichtet.
Sinnvoll ist es zudem, die Felder am
Raster ausrichten zulassen. Sind die
Felder unterschiedlich breit oder
hoch, können Sie noch die Größe in
Höhe und Breite ausrichten lassen.
Kontextmenü
3. Korrekt ausgerichtete Felder sollten
Sie gruppieren, damit die Einzelteile
nicht aus Versehen verschoben wer-
den. Sie finden den Befehl Gruppie-
ren im Kontextmenü zu den markier-
ten Feldern. Im gleichen Menü steht
danach auch der Befehl, um die
Gruppierung wieder aufzuheben.
Dies ist aber selten notwendig, denn
beim Ausfüllen des Formulars stört
die Gruppierung nicht.
Felder gruppieren
Felder formatieren
Für Textfelder können Sie Schriftart, -größe und -farbe sowie die Hinter- und Vor-
dergrundfarbe vorgeben.

Outlook 2002/XP SVS Einführung
Saarländische Verwaltungsschule Seite 126
1. Markieren Sie im Entwurfsmodus
das Textfeld, das Sie formatieren
möchten und rufen Sie über die
rechte Maustaste das Kontextme-
nü auf. Wählen Sie den Befehl
Eigenschaften.
Kontextmenü
2. Auf der Registerkarte Anzeige
können Sie mit der Schaltfläche
[Schriftart] alle Formatierungen
vornehmen, die den einzutragen-
den Text betreffen: Schriftart, -
größe und -farbe.
3. Aus den beiden Auswahllisten für
die Vorder- und Hintergrundfar-
be wählen Sie aus den Farben
der Dialogelemente. Sie können
leider keine Farben frei bestim-
men, sondern müssen die Farben
des Fenstertitels oder der Schalt-
flächen verwenden. Das sind
mehr oder weniger dunkle Grau-
töne bzw. die Farbe Weiß.
Eigenschaften, Registerkarte Anzeige
Die Vordergrundfarbe ist bei Textfeldern mit der Farbe der Schrift identisch. Achten
Sie bitte darauf, dass die Schrift nicht weiß auf weiß oder grau auf grau ist.
In der Rubrik Einstellungen gibt es noch die Option, das Textfeld Vertieft oder
flach darzustellen. Bei Feldern, die viel Text aufnehmen sollen, aktivieren Sie die
Option Mehrzeilig.
Weitere Einstellungsmöglichkeiten fin-
den Sie in dem Kontextmenü des Text-
feldes, Befehl Erweiterte Eigenschaf-
ten.
Beispielsweise können Sie über die
Eigenschaft BackColor eine Farbe für
den Hintergrund des Textfeldes frei
definieren. Markieren Sie BackColor
und wählen Sie im Kopf des Dialogfel-
des aus der Auswahlliste neben der
Schaltfläche [Übernehmen] eine der
Standardfarben für die Elemente der
Dialoge.
Erweiterte Eigenschaften
Auswahlliste

Outlook 2002/XP SVS Einführung
Saarländische Verwaltungsschule Seite 127
Ist die gewünschte Farbe nicht dabei, klicken Sie auf
die Schaltfläche mit den drei Punkten in der oberen
rechten Ecke des Eigenschaften-Fensters:
Schaltfläche anklicken
Aus der Farbpalette können Sie eine Farbe wählen
oder über die Schaltfläche [Farben_definieren] eine
eigene Farbe festlegen.
Die Schriftfarbe für das Textfeld wählen Sie über die
Eigenschaft ForeColor.
Farbe wählen
13.8 Informationsfelder
Datumsfelder
Die beiden Felder Erstellt und Geändert liefern Informationen, wann der Kontakt
oder die Aufgabe angelegt und wann sie das letzte Mal geändert wurden. In keines
der Felder können die Anwender hineinschreiben, sie werden mit Daten aus dem
Computersystem bestückt.
Outlook-Informationen
Ebenfalls nicht beschreibbar sind die vier Fel-
der In Ordner und Nachrichtenklasse sowie
Outlook-Version und Interne Outlook-
Version.
In Ordner gibt den Ordnernamen an, in dem
das aktuelle Element gespeichert ist (bei-
spielsweise Kontakte).
Outlook-Informationen
Die Nachrichtenklasse ist der Name des Formulars.
Die Outlook-Version ist die Versionsnummer des Office-Paketes (hier 10.0 für
Office System 2002/XP) und die Interne Outlook-Version gibt Fachleuten noch
nähere Auskünfte über das installierte Programm.

Outlook 2002/XP SVS Einführung
Saarländische Verwaltungsschule Seite 128
13.9 Eigene Felder
Es gibt zwei Wege, neue Felder zu kreieren.
Der einfachste Weg führt in der Dialogbox
Feldauswahl über die Schaltfläche [_Neu_]. So
erstellte Felder werden automatisch an ein
Outlook-Feld gebunden, in dem der Inhalt ge-
speichert werden kann. Hauptsächlich Text-
und Zahlenfelder erstellen Sie auf diesem ein-
fachen Weg.
Schaltfläche [_Neu_] anklicken
Andere Elemente wie Options- oder Kombina-
tionsfelder fügen Sie über die Steuerelement-
Toolbox ein (Seite 132). Diese Felder müssen
erst noch an ein Outlook-Feld gebunden wer-
den, sonst können Informationen zwar einge-
geben, aber nicht dauerhaft abgespeichert
werden.
Steuerelement-Toolbox
13.10 Textfelder
1. Klicken Sie in der Feldauswahl auf die
Schaltfläche [_Neu_].
2. Geben Sie Ihrem Feld einen Namen und
wählen Sie als Typ und als Format Text
aus. Bestätigen Sie die Auswahl mit Klick
auf [_OK_]. Der Typ Stichwörter hätte üb-
rigens den gleichen Feldtyp zur Folge.
3. Das neu erstellte Feld wird in die Katego-
rie Benutzerdefinierte Ordnerfelder auf-
genommen. Ziehen Sie es mit der linken
Maustaste aus der Feldauswahl auf die
Registerkarte.
Neues Textfeld
Neues Feld in der Feldauswahl

Outlook 2002/XP SVS Einführung
Saarländische Verwaltungsschule Seite 129
13.11 Zahlen, Währung, Prozente
Ebenfalls mit [_Neu_] aus der Feldauswahl
können Sie verschiedene Zahlen-Felder er-
zeugen.
Wählen Sie als Typ Nummer, wenn Sie alle
möglichen Ziffern erlauben wollen. Ganze Zahl
erlaubt keine Dezimalstellen und Währung
formatiert eine Zahl sofort in Euro.
Neues Zahlen-Feld
Der Typ Prozent formatiert eine eingegebene
Zahl als Prozentzahl. Die Anzahl der Dezimal-
stellen bestimmen die Anwender beim Ausfül-
len. Gibt man 50 oder 50,00 ein, wird daraus
50%. Die Nachkommastellen, wie z. B.
25,455%, bleiben erhalten und werden nicht
automatisch gerundet.
Neues Feld, Typ Prozent
13.12 Datum und Dauer
Ein Datumsfeld fügen Sie mit dem Typ Da-
tum/Uhrzeit ein. In der Auswahlliste Format
gibt es verschiedene Schreibweisen für Datum,
Datum und Uhrzeit oder nur Uhrzeit.
Datumsfeld
Ein Sonderfall für eine Zeitschreibweise ist der
Typ Dauer. Jede eingetragene Zahl wird mit
dem Zusatz Stunden versehen. Es sind alle
positiven Zahlen erlaubt, ganze Zahlen genau-
so wie Dezimalzahlen.
Feldtyp Dauer

Outlook 2002/XP SVS Einführung
Saarländische Verwaltungsschule Seite 130
13.13 Ja/Nein-Feld
Einfache Kontrollkästchen erzeugen Sie als
Ja/Nein-Felder. Wie bereits angedeutet, kön-
nen Sie das nachfolgende Beispiel sowohl über
die Schaltfläche [_Neu_] in der Dialogbox Feld-
auswahl als auch über die Steuerelement-
Toolbox erstellen (Seite 137). Es wurden drei
getrennte Kontrollkästchen eingerichtet (Unter-
lagen, Beispiele und CD):
Anzeige der Kontrollkästchen prüfen
Ja/Nein-Feld
13.14 Formelfeld
Um aus zwei Zahlenfeldern einen Wert zu be-
rechnen, setzen Sie ein Formelfeld ein.
In diesem Beispiel gibt es auf dem Formular
zwei Zahlenfelder: Anschaffungspreis und
Abgeschrieben. Aus der Differenz wird der
aktuelle Wert errechnet.
Neues Formelfeld
Klicken Sie auf die Schaltfläche [Bearbeiten], um die Formel zusammenzustellen.
Formel eintragen (Beispiel)
Wählen Sie über die Auswahlliste die Benutzerdefinierten Ordnerfelder
und dort das erste Feld (hier: Anschaffungspreis), mit dem gerechnet werden soll.
Es wird in eckigen Klammern in das Formelfenster gesetzt. Tippen Sie hinter die
eckige Klammer das Rechenzeichen - (Operator) und fügen Sie das zweite Feld
hinzu (hier: Abgeschrieben).

Outlook 2002/XP SVS Einführung
Saarländische Verwaltungsschule Seite 131
Bestätigen Sie alle Dialoge mit [_OK_] und zie-
hen Sie anschließend das Formelfeld auf das
Registerblatt.
Berechnete Felder werden mit einem grau
unterlegten Hintergrund dargestellt (hier: Aktu-
eller Wert).
Die Felder im Entwurfsmodus
Testen Sie die Berechnung, indem Sie über
den Menüweg Formular, Dieses Formular
ausführen in den Bearbeitenmodus wech-
seln. Klicken Sie auf die Registerkarte, auf der
Sie die Felder eingefügt haben, z.B. S.2. Tip-
pen Sie in die beiden Felder Zahlen ein und
verlassen Sie das letzte Feld mit der Maus
oder der (ÿ)-Tabtaste. In diesem Moment wird
der aktuelle Wert berechnet.
Die Felder im Bearbeitenmodus
- In Währungsfeldern tippen Sie nur die Ziffern ein, ohne Währungs-
symbol.
- Bei ganzen Zahlen fügt Outlook automatisch das Dezimalkomma und
die Nachkommastellen ein.
- Formelfelder (hier: Aktueller Wert) können leider nicht im Währungs-
format formatiert werden.
Kombinationsformelfelder
Kombinationsformelfelder berechnen nichts, sondern dienen dazu, Feldinhalte
aneinanderzuhängen. Beispielsweise möchten Sie eine Abrechnungsnummer aus
der Organisationsnummer, der Kunden-Nummer und dem Konto zusammensetzen.
Wählen Sie bei einem neuen
Feld den Typ Kombination,
klicken Sie auf die Schaltflä-
che [Bearbeiten] und fügen
Sie in der folgenden Dialog-
box die gewünschten Felder
aneinander. Die Zeichen /
und – zwischen den Feldern
sind keine mathematischen
Operatoren. Sie werden in
diesem Beispiel nur als
Trennzeichen verwendet.
Kombinationsformelfeld

Outlook 2002/XP SVS Einführung
Saarländische Verwaltungsschule Seite 132
13.15 Steuerelement-Toolbox
Wesentlich umfangreicher sind die Möglichkeiten, die die
Felder der Steuerelement-Toolbox bieten. Sie müssen
zuerst im Entwurfsmodus des Formulars die Werk-
zeugsammlung über den Menüweg Formular, Steue-
relement-Toolbox oder über das Symbol Steuerele-
ment-Toolbox einblenden.
Steuerelemente
Alle Steuerelemente müssen von Hand an ein Outlook-Feld angebunden werden,
das die Informationen aufnehmen und speichern kann. Wenn Sie die Anbindung
vergessen, können Sie zwar Informationen in das Steuerelement eintragen, die
Werte verschwinden aber nach dem Schließen des Formulars wieder und stehen
später nicht mehr zur Verfügung.
Anbindung an ein Feld
Sobald Sie ein Steuerelement auf das Formular gezeichnet haben, klicken Sie es
mit der rechten Maustaste an und wählen aus dem Kontextmenü die Eigenschaf-
ten.
Auf der Registerkarte Wert ist zu se-
hen, dass noch kein Feld ausgewählt
wurde. In diesem Zustand würde ein
Steuerelement keine Daten speichern.
Sie können entweder ein bestehendes
Outlook-Formularfeld wählen oder ein
neues Feld anlegen.
Steuerelement-Eigenschaften, Register Wert
Wenn Sie die Daten des Steuerele-
mentes einem bestehenden Feld zu-
ordnen möchten, klicken Sie auf die
Schaltfläche [Feld_auswählen]. Wählen
Sie die Kategorie, zu der das Outlook-
Feld gehört und klicken Sie das Feld
an.
Kategorie wählen
Zwei Elemente, die dem gleichen Feld zugeordnet sind, ändern sich immer syn-
chron. Angenommen, Sie haben ein neues Steuerelement vom Typ Text auf das
Formular gezeichnet und es dem Outlook-Feld Name zugeordnet, dann wird beim
Eintrag in das Steuerelement das Feld Name mit geändert und umgekehrt.

Outlook 2002/XP SVS Einführung
Saarländische Verwaltungsschule Seite 133
Um ein neues Feld für den Inhalt des Steue-
relements anzulegen, klicken Sie auf die
Schaltfläche [_Neu_].
Vergeben Sie für das Feld einen Namen,
bestimmen Sie den Typ als Text, Zahl oder
Datum und passen Sie evtl. das Format an.
Der Inhalt des Steuerelements wird hier im
Feld Partner gespeichert.
Inhalt des Steuerelements definieren
13.16 Felder löschen
Während des Entwurfs für ein Formular legen Sie
eventuell Felder an, die Sie später nicht verwenden.
Jedes Feld, das einmal angelegt wurde, speichert Out-
look aber im zugehörigen Ordner für dieses Formular.
Es ist sinnvoll, überflüssige Felder aus dem Ordner
wieder zu entfernen.
1. Lassen Sie sich über den Menüweg Formular,
Feldauswahl die Auswahlbox für die vorhandenen
Felder anzeigen.
2. Suchen Sie die Kategorie Benutzerdefinierte
Ordnerfelder aus der Auswahlliste aus.
3. Im Fenster darunter zeigt Outlook anschließend
alle Felder an, die Sie angelegt haben.
4. Markieren Sie das überflüssige Feld und klicken
Sie auf die Schaltfläche [Löschen].
Damit entfernen Sie das Feld aus dem Ordner, nicht
aber vom Formular! Haben Sie auf dem Formular ein
Steuerelement an dieses Feld gebunden, wird der In-
halt des Elementes nicht mehr gespeichert.
Felder auswählen
Felder löschen
13.17 Steuerelement Textfeld
Textfelder können zwei Aufgaben haben:
einen mehr oder weniger langen Text aufnehmen oder
eine Information eines anderen Feldes widerspiegeln.
1. Um auf der zweiten Seite einer Aufgabe den Betreff von
Seite eins zu wiederholen, erstellen Sie zuerst ein Text-
feld .
Textfeld erstellen
2. Klicken Sie das Textfeld im Formular mit der rechten Maustaste an und wäh-
len Sie aus dem Kontextmenü die Eigenschaften.

Outlook 2002/XP SVS Einführung
Saarländische Verwaltungsschule Seite 134
3. Den Namen können Sie auf der Registerkarte Anzeige beibehalten oder än-
dern.
4. Auf der Registerkarte Wert wird
das Steuerelement an das be-
stehende Feld Betreff gebun-
den. Klicken Sie auf die Schalt-
fläche [Feld_auswählen] und wäh-
len Sie aus der Kategorie Alle
Kontaktfelder das Feld Betreff.
5. Der Typ wird automatisch als
Text eingetragen. Die zu ver-
wendende Eigenschaft des Fel-
des wird der Inhalt (Value) sein.
6. Damit bei jeder Neuerstellung
eines Formulars der Betreff auf
die zweite Seite übernommen
wird, aktivieren Sie
Eigenschaften bestimmen
Formel bei Erstellung neuer Formulare berechnen.
7. Bestätigen Sie die Angaben mit Klick auf [_OK_].
Inhalte, die ohne Bezug zu bereits vorhandenen Feldern sind, werden an neue
Felder gebunden. Zeichnen Sie erneut ein Textfeld und wählen Sie die Eigen-
schaften aus dem Kontextmenü. Auf der Registerkarte Anzeige erhält dieses Feld
den Namen Aufwand.
Auf der Registerkarte Wert klicken
Sie auf die Schaltfläche [_Neu_].
Das Feld soll Aufwand benannt wer-
den und alle Ziffern aufnehmen. Be-
stätigen Sie mit [_OK_] Ihre Auswahl.
Neues Feld
Textelemente, die an ein bestehendes Feld gebunden sind, werden anders darge-
stellt. Ihnen fehlt der dunkle Rand, der ein anderes Textfeld plastisch erscheinen
lässt.
13.18 Textfelder für Notizen
Ein Textfeld ist nicht auf eine einzeilige Darstellung beschränkt. Sie können auf
einer Registerkarte ein richtiges Notizenfeld einrichten, in das Sie viel Text schrei-
ben können.

Outlook 2002/XP SVS Einführung
Saarländische Verwaltungsschule Seite 135
1. Erstellen Sie ein Textfeld und
wählen Sie die Eigenschaften.
Vergeben Sie einen Namen für
das Element.
2. Über die Schaltfläche
[Schriftart] können Sie die
Schrift, die Größe der Schrift
und die Schriftfarbe einstellen.
3. Aktivieren Sie in der Rubrik Ein-
stellungen die Option Mehr-
zeilig.
4. Bestätigen Sie Ihre Angaben mit
[_OK_].
Textfeld-Eigenschaften, Register Anzeige
Möglicherweise reicht Ihnen später der Platz nicht aus, um alle Notizen unterzu-
bringen. Für diesen Fall sollten Sie gleich eine Bildlaufleiste vorsehen, damit man in
den Texten rollen kann.
Klicken Sie das Steuerelement auf dem
Formular mit der rechten Maustaste an und
wählen Sie im Kontextmenü den Befehl
Erweiterte Eigenschaften. Markieren Sie
die Zeile ScrollBars.
Im Kopfbereich der Dialogbox können Sie
in der Auswahlliste neben der Schaltflä-
che [Übernehmen] zwischen keiner, vertika-
ler, horizontaler und beiden Bildlaufleisten
wählen.
Erweiterte Eigenschaften, ScrollBars
Klicken Sie auf die Schaltfläche [Übernehmen] und schließen Sie das Eigenschaf-
ten-Fenster über das Symbol .
Wenn Sie die Eigenschaften des Textfeldes testen möchten, klicken Sie auf Menü
Formular, Dieses Formular ausführen. Im Textfeld erzeugen Sie mit der (¢)-
Taste eine neue Zeile.

Outlook 2002/XP SVS Einführung
Saarländische Verwaltungsschule Seite 136
Schließen Sie das
Testformular, ohne
es zu speichern.
Notizenfeld in einem Testformular (Die Schriftfarbe wurde in den Eigenschaften auf Blau eingestellt)
13.19 Zahlenfelder und Berechnungen
Der Stundenaufwand für eine Aufgabe lässt sich mit einfachen Mitteln eintragen
und zu einer Gesamtsumme addieren. In dieser einfachen Variante werden in ein
Feld das Datum und in das andere Feld die Anzahl der Stunden eingetragen.
Erstellen Sie zuerst zwei Bezeichnungs-
felder Datum und Stunden.
Anschließend fügen Sie so viele Textfel-
der ein, wie Sie vermutlich für Ihre Ab-
rechnung benötigen. Jedes einzelne
Steuerelement muss an ein neues Feld
gebunden werden.
Felder für Datum, Stunden und Summe
Die Felder, die jeweils das Datum (Typ Text oder Datum) aufnehmen sollen, wur-
den von d1 bis d5 nummeriert. Ebenso sind die Felder für die Stunden (Typ Num-
mer!) von h1 bis h5 benannt worden.
Damit die Stunden addiert werden können,
zeichnen Sie zum Schluss ein Textelement,
in das eine Formel eingegeben werden soll.
Rufen Sie die Eigenschaften des Textele-
mentes auf und erstellen Sie auf der Regis-
terkarte Wert ein neues Feld. Das Feld be-
kommt den Namen Summe und ist vom Typ
Formel.
Neues Formelfeld für die Summe
Klicken Sie auf die Schaltfläche [Bearbeiten] und anschließend auf [Feld]. Suchen
Sie aus den benutzerdefinierten Feldern das erste Stundenfeld (hier ist es h1). Es
wird nach Mausklick in das Formelfenster eingefügt und in eckige Klammern ge-
setzt. Tippen Sie ein Pluszeichen dahinter und fügen Sie das zweite Stundenfeld
ein.

Outlook 2002/XP SVS Einführung
Saarländische Verwaltungsschule Seite 137
Bei mehreren zu berechnenden
Feldern ist es einfacher, die
Feldnamen mit den eckigen
Klammern jeweils zu tippen
oder zu kopieren und anzupas-
sen. Zum Schluss sollte Ihre
Formel wie im nebenstehenden
Bild aussehen.
Formel für die Stundensumme
13.20 Kontrollkästchen und Optionsfelder
Stehen mehrere Optionen zur Auswahl können Sie Kontrollkästchen verwen-
den. Die Anwender können beliebig viele Kästchen zu einem Thema aktivieren,
bzw. deaktivieren. Dagegen bieten Optionsfelder jeweils nur eine einzige
Auswahlmöglichkeit aus mehreren an.
Kontrollkästchen
Das nachfolgende Beispiel wurde be-
reits auf der Seite 130 mit dem Weg
über die Schaltfläche [_Neu_] in der
Dialogbox Feldauswahl erläutert. Hier
nun der Weg über die Toolbox:
1. Klicken Sie in der Toolbox auf das
Symbol , zeichnen Sie ein Kon-
trollkästchen und rufen Sie die
Eigenschaften auf.
2. Auf der Registerkarte Anzeige
können Sie den Namen beibehal-
ten oder ändern.
3. Vergeben Sie einen Titel. Er dient
gleichzeitig im Formular als Be-
zeichnung (hier: Unterlagen).
Eigenschaften, Register Anzeige
4. Auf der Registerkarte Wert erstel-
len Sie ein neues Feld vom Typ
Ja/Nein.
5. Eventuell zeichnen Sie noch wei-
tere Kontrollkästchen (hier: Bei-
spiele und CD).
Ja/Nein-Feld für Kontrollkästchen

Outlook 2002/XP SVS Einführung
Saarländische Verwaltungsschule Seite 138
6. Um die Funktion der Kontrollkäst-
chen zu prüfen, lassen Sie das
Formular ausführen.
Anzeige der Kontrollkästchen prüfen
Optionsfelder
Anders als bei Kontrollkästchen können Sie bei Optionsfeldern immer nur eines
aus einer Gruppe aktivieren. Und während Sie Kontrollkästchen auch über die
Schaltfläche [_Neu_] in der Dialogbox Feldauswahl einrichten können, erstellen Sie
Optionsfelder nur in der Steuerelement-Toolbox:
1. Klicken Sie in der Toolbox auf das
Symbol , zeichnen Sie zwei
Optionsfelder und rufen Sie zum
ersten Optionsfeld die Eigen-
schaften auf. Auf der Register-
karte Wert klicken Sie auf [_Neu_]
und vergeben einen Namen (hier:
Auftragsart) für die Gruppe der
Optionsfelder. Der Typ ist
Ja/Nein. Bestätigen Sie die Ein-
stellung mit [_OK_].
Feld-Typ Ja/Nein für Optionsfeld
2. Tragen Sie ebenfalls auf der Re-
gisterkarte Wert einen Namen für
den Wert dieses Optionsfeldes
ein (hier Neuer Auftrag).
Optionsfeld-Eigenschaften
3. Auch auf der Registerkarte An-
zeige geben Sie diesen Titel ein
(hier: Neuer Auftrag), damit das
Optionsfeld richtig beschriftet
wird.
4. Bestätigen Sie alle Angaben mit [_OK_].

Outlook 2002/XP SVS Einführung
Saarländische Verwaltungsschule Seite 139
5. Rufen Sie für das zweite Options-
feld ebenfalls die Eigenschaften
auf. Auf der Karte Wert sehen Sie
bereits, dass das Feld Auftrags-
art schon eingetragen ist. Alle
Optionsfelder zum gleichen The-
ma müssen an das gleiche Feld
gebunden werden. Tragen Sie als
Wert Folgeauftrag ein und än-
dern Sie auf der Registerkarte
Anzeige den Titel (hier: Folgeauf-
trag).
Optionsfeld-Eigenschaften
6. Führen Sie das Formular aus und
kontrollieren Sie, dass nur jeweils
eines der beiden Optionsfelder
aktiviert werden kann.
Formular ausführen und Optionsfelder kontrollieren
13.21 Listen- und Kombinationsfelder
Auswahlmöglichkeiten bieten sowohl Listen- wie auch Kombinationsfelder. Der
Unterschied besteht lediglich in der Art der Anzeige. Listenfelder zeigen ein mehr-
zeiliges Feld mit mehreren Einträgen, aus denen die Anwender auch mehrere aus-
wählen können. Kombinationsfelder sind typischerweise einzeilig und werden mit
einem Pfeil aufgeklappt, um die gesamte Liste zu sehen. Sie sind Platz sparender,
man kann aber nur einen einzigen Eintrag wählen.
Kombinationsfeld
1. Zeichnen Sie ein Kombinationsfeld und rufen Sie die Eigenschaften auf.
2. Auf der Registerkarte Wert kli-
cken Sie auf [_Neu_], um ein neu-
es Feld zu erzeugen. Es bekommt
den Namen Region und muss
vom Typ Stichwörter sein. Das
Format bleibt Text.
Bestätigen Sie Ihre Auswahl mit
[_OK_].
Neues Kombinationsfeld

Outlook 2002/XP SVS Einführung
Saarländische Verwaltungsschule Seite 140
3. Ebenfalls auf der Registerkarte
Wert stellen Sie als Listentyp
Dropdown ein. Die Einträge für
die Liste werden in die Zeile Mög-
liche Werte geschrieben. Tren-
nen Sie die einzelnen Werte
durch ein Semikolon (;) voneinan-
der.
4. Soll beim Aufrufen der Register-
karte das Kombinationsfeld be-
reits einen Eintrag anzeigen, akti-
vieren Sie
Startwert des Feldes setzen auf
und tragen in die Zeile darunter
den anzuzeigenden Eintrag ein.
Kombinationsfeld-Eigenschaften
5. Testen Sie das Kombinationsfeld, indem Sie das
Formular ausführen lassen. Es wird eine Liste er-
zeugt, die mit einem Pfeil aufgeklappt wird.
Aus den angebotenen Einträgen kann nur einer ge-
wählt werden.
Kombinationsfeld testen
Listenfeld
Ein Listenfeld sollte größer gezeichnet werden, wenn alle Einträge sichtbar
sein sollen. Sonst werden automatisch Bildlaufleisten angebracht. Gehen Sie wie
beim Kombinationsfeld vor:
1. Binden Sie ein neues Feld (hier:
Drucker) an das Steuerelement,
wählen Sie den Typ Stichwörter
und als Format Text.
2. Die möglichen Werte tippen Sie
wieder mit Semikola getrennt in
die Zeile ein.
3. Wenn im Formular bereits ein
vorgewählter Eintrag erscheinen
soll, tragen Sie ihn unter Start-
wert ein (hier: Laser).
Listenfeld-Eigenschaften

Outlook 2002/XP SVS Einführung
Saarländische Verwaltungsschule Seite 141
4. Führen Sie das Formular aus, um
das Listenfeld zu kontrollieren. Es
wird ein Feld gezeigt, in dem die
Einträge untereinander stehen
und jeweils mit einem Kontroll-
kästchen aktiviert und deaktiviert
werden können.
Listenfeld kontrollieren

Outlook 2002/XP SVS Einführung
Saarländische Verwaltungsschule Seite 142
14 Microsoft Outlook und Exchange
In größeren Unternehmen genügt es meist nicht mehr, nur mit dem E-Mail Client
von Outlook zu arbeiten. Zum einen muss man eventuell nach jeder neuen Mail
eine Telefonverbindung herstellen, was mit Kosten verbunden ist, zum anderen
sollen die Mitarbeiter auch schnellstmöglich ihre Mails erhalten.
Hier bietet Microsoft eine Lösung mit dem Programm Microsoft Exchange an. In
einem Unternehmen wird ein Computer zur Verfügung gestellt, auf dem der Micro-
soft Exchange Server installiert wird. Über das Firmennetz kommuniziert dieser
Server ständig mit den E-Mail Clients. Innerhalb kürzester Zeit erhalten die ange-
schlossenen Computer die neuesten Informationen. Darüber hinaus stehen den
Benutzern einige weitere Möglichkeiten der internen Kommunikation zur Verfügung,
z.B.:
1. Gemeinsame Terminplanung über den Outlook Kalender.
2. Die Bestimmung eines Stellvertreters, der bei Ihrer Abwesenheit Ihre Mails
bearbeiten kann.
3. Ein globales Adressbuch für alle Mitarbeiter erleichtert Ihnen die Suche nach
E-Mail Adressen.
Auf den ersten Blick unterscheiden sich die beiden Versionen nicht. Erst bei einigen
Menüpunkten erkennen Sie, ob Sie mit oder ohne Exchange arbeiten. Falls Sie
nach dem Outlook-Start die nachfolgende Meldung erhalten, besteht eventuell ein
Problem mit der Verbindung zum Exchange Server, denn im Regelfall wird sie au-
tomatisch hergestellt.
Keine Verbindung zum Exchange Server
Sie können einen Versuch über [Verbinden] starten oder Sie klicken auf die Schalt-
fläche [Offline_arbeiten], um ohne Exchange mit Outlook zu arbeiten. Bei einem
Klick auf [Abbrechen] wird Outlook nicht gestartet!
14.1 Optionen
In den Optionen (Menü Extras) finden Sie eine neue Registerkarte: Stellvertretun-
gen. Da Outlook mit dem Exchange Server in erster Linie für die interne Kommuni-
kation ausgerichtet ist, besteht die Möglichkeit, innerhalb eines Unternehmens mit
allen Mitarbeitern der Firma Daten auszutauschen. Bei Abwesenheit können Sie
einen Stellvertreter für diese Zeit bestimmen.

Outlook 2002/XP SVS Einführung
Saarländische Verwaltungsschule Seite 143
Im Normalfall müssen Sie an diesen Einstellungen nichts ändern. Je nach Vorgabe
können Sie hier auch keine Änderungen vornehmen. Diese Einstellungen werden
von Ihrem Systemadministrator vorgegeben. Bei Fragen oder Problemen ist im-
mer die Administration der Ansprechpartner.
Extras, Optionen mit dem neuen Register Stellvertretungen
Wählen Sie im Menü Extras den Eintrag Optionen. In dem Dialogfenster Optio-
nen öffnen Sie die Registerkarte Stellvertretungen.
Die Registerkarte Stellvertretungen
Klicken Sie die Schaltfläche [Hinzufügen] an.

Outlook 2002/XP SVS Einführung
Saarländische Verwaltungsschule Seite 144
Es erscheint das globale Adressbuch mit allen Mitarbeitern der Firma. Wählen Sie
Ihren Stellvertreter aus, und fügen Sie ihn in das rechte Fenster hinzu:
Stellvertreter hinzufügen
Wenn Sie die Auswahl bestätigen, müssen Sie noch die Rechte Ihres Stellvertre-
ters im Dialogfenster Berechtigungen der Stellvertretung festlegen.
Berechtigungen für Stellvertreter festlegen
Achten Sie darauf, dass im Feld Posteingang ein Eintrag steht. Danach kann Ihr
Stellvertreter Ihre Mails über das Menü Datei, Öffnen, Ordner eines anderen
Benutzers... öffnen und bearbeiten.
14.2 Exchange und Adressbücher
Der Exchange Server verwaltet sowohl interne als auch externe Adressen. Sie
können also nicht nur innerhalb des Unternehmens, sondern über Internet E-Mail

Outlook 2002/XP SVS Einführung
Saarländische Verwaltungsschule Seite 145
auch extern kommunizieren. In Ihrem Adressbuch werden zunächst einmal aus-
schließlich die internen Adressen angezeigt. Dieses so genannte „globale Adress-
buch“ wird von dem Netz-Administrator Ihres Unternehmens gepflegt und verwaltet.
Die Mitarbeiter können in der Regel keine Änderungen am Firmenadressbuch vor-
nehmen. Sollten Sie Fehler entdecken, teilen Sie dies dem Administrator mit, der
dann die Änderungen vornimmt.
Das globale (interne) Adressbuch
Mit einem Klick auf das Feld [An->] wird der ausgewählte Kontakt als Nachrichten-
empfänger aufgenommen. Das Feld [Cc->] legt einen Kopieempfänger fest, wäh-
rend das Feld [Bcc->] eine so genannte Blind Copy beinhaltet. Dies bedeutet, dass
für den Empfänger nicht erkennbar ist, wer diese Mail außerdem noch erhält. Bei
der Versendung von Mails an firmenfremde Personen muss ein neuer Kontakt er-
stellt werden. Diese Kontakte werden in einem lokalen Adressbuch verwaltet und
können von Ihnen geändert oder gelöscht werden.
Über das Listenfeld
Namen aus folgendem Adressbuch anzeigen
wählen Sie eine andere Liste aus.
Das persönliche Adressbuch auswählen
Ihre persönlichen Kontakte und das globale Adressbuch sind zwei verschiedene
Dateien, die getrennt gespeichert werden. Ihre Kontakte sind anderen Mitarbeitern
nicht zugänglich, da sie lokal auf Ihrer Festplatte gespeichert werden. Das globale
Adressbuch liegt auf dem Exchange Server und wird von allen Mitarbeitern des
Unternehmens benutzt. Sie haben aber die Möglichkeit, Mitarbeiter aus dem globa-
len Adressbuch in Ihre Kontakte zu übernehmen. Die ist besonders dann hilfreich,
wenn in Ihrem Unternehmen ein paar hundert Mitarbeiter beschäftigt sind, Sie aber
nur mit einigen davon regelmäßig kommunizieren:
1. Markieren Sie im globalen Adressbuch den betreffenden Kontakt.
2. Klicken Sie mit der rechten Maustaste auf die Markierung

Outlook 2002/XP SVS Einführung
Saarländische Verwaltungsschule Seite 146
3. Wählen Sie im Kontextmenü In Persönl. Adressbuch aufnehmen:
Aus dem Kontextmenü wählen
Der Kontakt wurde in Ihr persönliches Adressbuch übernommen.
Verteilerlisten (Gruppen)
Bei einer intensiven Nutzung von Outlook wird es vorkommen, dass Sie eine Mail
an mehrere Adressaten versenden wollen. Zum Beispiel möchten Sie alle Mitglie-
der einer Arbeitsgruppe über neue Aufgaben und Tätigkeiten unterrichten. Sie kön-
nen natürlich einzeln alle Mitglieder auswählen und dann die Nachricht versenden.
Praktischer ist es jedoch, zumindest wenn Sie öfter Mails an dieselbe Gruppe ver-
schicken wollen, sich eine so genannte Verteilerliste zu erstellen. Diese Listen kön-
nen nur lokal auf Ihrem Computer gespeichert oder von Ihrem Administrator im
globalen Adressbuch erstellt werden. In manchen Firmen gibt es eine Liste „Alle
Mitarbeiter“. Hier ist Vorsicht geboten, damit nicht versehentlich wirklich alle Mitar-
beiter weltweit eine Mail erhalten, was den Server sehr beanspruchen würde. Das
Erstellen Ihrer eigenen Liste ist also von großem Nutzen. Gehen Sie dazu in den
Posteingang und klicken Sie in der Symbolleiste auf das Symbol Adressbuch
.
In dem nun erscheinenden Dialog-
fenster Adressbuch klicken Sie auf
das erste Symbol .
Klicken Sie auf das erste Symbol

Outlook 2002/XP SVS Einführung
Saarländische Verwaltungsschule Seite 147
Wählen Sie den Eintrag Neue Ver-
teilerliste und klicken Sie auf die
Schaltflächen [_OK_].
Wählen Sie Neue Verteilerliste
Geben Sie der Verteilerliste einen Namen, z.B. Betriebsrat:
Der Verteilerliste einen Namen geben
Über die Schaltflächen [Mitglieder_auswählen] fügen Sie die Mitglieder hinzu. Hier
können Sie sowohl aus dem globalen wie auch aus dem persönlichen Adressbuch
Mitglieder auswählen.

Outlook 2002/XP SVS Einführung
Saarländische Verwaltungsschule Seite 148
Auswahl aus den Adressbüchern
Markieren Sie einen Eintrag oder zusammen mit der (Strg)-Taste auch mehrere
und klicken Sie auf die Schaltflächen [Mitglieder]. Zum Schluss schließen Sie das
Auswahlfenster über [_OK_]. Danach erscheinen die Gruppenmitglieder in der Ver-
teilerliste. Als letzten Schritt speichern Sie Ihre Liste mit Klick auf .
Ihr persönliches Adressbuch enthält jetzt einen neuen Eintrag:
Nun können Sie mit nur einem Klick eine Mail an alle Mitglieder der Gruppe sen-
den. Es ist sehr sinnvoll, die Liste immer auf dem neuesten Stand zu halten. Lö-
schen Sie den Eintrag eines Mitglieds, wenn es die Gruppe verlässt, denn beim
Erstellen einer neuen Mail wird nur noch der Gruppenname angezeigt und nicht
mehr die einzelnen Mitglieder.
Sollten Sie nicht sicher sein, wer Mitglied in der Gruppe ist, so müssen Sie im per-
sönlichen Adressbuch die Gruppe einsehen. Hier werden Mitglieder gelöscht und
hinzugefügt.

Outlook 2002/XP SVS Einführung
Saarländische Verwaltungsschule Seite 149
15 Anhang: Internet-E-Mail-Konto verwalten
Über den Menüweg Extras, E-Mail-Konten können Sie die Eigenschaften von
einem bestehenden Konto verändern und neue Konten hinzufügen. Ein weiteres
Konto benötigen Sie, wenn Sie über einen zweiten Internetprovider (z.B. AOL, T-
Online) Ihre Nachrichten senden und empfangen möchten.
Ein neues Konto hinzufügen oder ein vorhandenes bearbeiten
Wählen Sie Vorhandene E-Mail Konten anzeigen oder bearbeiten und gehen
Sie [Weiter>]. Das nächste Fenster erscheint:
Konten verwalten
Bei den E-Mail-Konten ist immer ein Konto als Standard eingestellt. Um das Stan-
dard-Konto zu ändern, markieren Sie es in der Liste und klicken auf die Schaltflä-
che [Als_Standard_festl.].

Outlook 2002/XP SVS Einführung
Saarländische Verwaltungsschule Seite 150
Möchten Sie ein Konto löschen, klicken Sie auf [Entfernen].
Über [Ändern] rufen Sie das nachfolgende Dialogfenster auf. Hier ändern Sie die
Einstellungen des markierten Kontos:
Konto ändern
Zum Schluss klicken Sie auf [Weiter>]. Es erscheint wieder das vorherige Dialog-
fenster zum Verwalten der Konten.

Outlook 2002/XP SVS Einführung
Saarländische Verwaltungsschule Seite 151
16 Stichwortverzeichnis
A Absatz markieren ................................. 71 Adressbuch.......................... 19, 142, 145 Adresse eingeben................................ 21 Adresse löschen .................................. 36 Adresse übernehmen .......................... 52 Adresse überprüfen ............................. 21 Adressfelder ...................................... 123 Adresskarten ....................................... 34 Adressnotizen ...................................... 23 Aktion rückgängig ................................ 71 Aktionen............................................. 117 Aktionen-Menü .................................. 117 Aktivitäten ............................................ 26 Aktuelle Ansicht ................................... 28 Alle Felder ........................................... 26 Alle Kontaktfelder .............................. 123 Allen antworten .................................... 66 Alles markieren .................................... 71 Als ungelesen markieren ..................... 46 Anbindung an ein Feld....................... 132 Anhang ................................................ 40 Anhang öffnen ..................................... 51 Anlage löschen .................................... 65 Anlagen speichern ............................... 50 Anlagen-Zeile ...................................... 47 Ansicht, Aktuelle Ansicht ..................... 28 Ansicht, Alle Kopfzeilen ....................... 57 Ansicht, Ordnerliste ............................. 33 Ansichten definieren ............................ 29 Ansichtentyp ........................................ 30 Ansichtszusammenfassung ........... 30, 34 Anti-Viren-Programm ........................... 48 Antworten ............................................ 66 Anzahl der Druckexemplare .............. 114 Anzeigen als ........................................ 92 Attachment .......................................... 48 At-Zeichen ........................................... 39 Aufgabe erledigt ................................ 100 Aufgabe erstellen................................. 99 Aufgabe übertragen ........................... 106 Aufgabe zuordnen ............................. 106 Aufgaben ........................... 7, 82, 99, 105 Aufgaben anzeigen ............................ 108 Aufgaben bündeln ............................. 101 Aufgaben eintragen ............................. 99 Aufgaben löschen .............................. 101 Aufgaben, wiederkehrend .................. 105 Aufgabenblock ................................... 108 Aufgabenempfänger .......................... 106 Aufgabenserie ................................... 105 Ausgabe in Datei umleiten................. 114 Ausschneiden ................................ 70, 73 Autostart .............................................. 49 AutoVorschau .............................. 44, 112
B BackColor .......................................... 126 Backup................................................. 49 Bcc....................................................... 57 Benutzerdefinierte Ordnerfelder ........ 128
Berechnete Felder ..............................131 Berechtigungen der Stellvertretung ....144 Bereichsgröße ........................................9 Beschriftung .........................................92 Besprechungen ....................................82 Betreff ...................................................56 Bibliothek ............................................117
für persönliche Formulare ......117, 121 Bildlaufleiste .........................................14 Briefpapier ............................................54 Büroklammersymbol.............................47
C Cc .........................................................57 Computervirus ......................................47 Cursorposition ......................................71 Cursor-Steuertasten .............................70
D Datei anhängen ..............................62, 63 Datei drucken .....................................114 Datei, Drucken....................................113 Datei, Schließen ...................................52 Datei, Seite einrichten ........................115 Datei, Seitenansicht ...........................114 Dateianhang ...................................44, 47 Dateien packen ....................................64 Daten-Liste ...........................................20 Datensatz-Kategorie .............................24 Datum .................................................116 Datum auswählen .................................86 Datumsfeld .........................................129 Details ..........................................26, 102 Dialogfenster Termin ............................91 Dieses Formular ausführen ................120 Digitale Unterschrift ..............................60 Domainname ........................................58 Doppelpfeil ...........................................81 Drag & Drop .........................................74 Dropdown ...........................................140 Druckbereich ......................................114 Druckbildvorschau ..............................114 Drucken ..............................................113 Druckereigenschaften ........................113 Drucker-Einstellungen ........................113 Druckername ......................................113 Druckexemplare .................................114 Druckformat ........................................114
E Editieren ...............................................70 Eigene Felder .............128, 130, 137, 138 Eigene Verknüpfungen .........................10 Einfache Liste .....................................106 Einfügemodus ......................................70 Einfügen ...............................................70 Eingabemoduls ..................................118 Eingabe-Taste ........................................6 electronic mail ......................................39 Elektronische Post ...............................39 Elektronisches Postfach .......................39 E-Mail ...................................................39

Outlook 2002/XP SVS Einführung
Saarländische Verwaltungsschule Seite 152
Adresse ........................................... 57 als Fax ............................................. 40 beantworten ..................................... 66 empfangen....................................... 43 Felder ............................................ 123 Konto ................................................. 8 löschen ............................................ 80 Optionen .......................................... 42 Ordner ............................................. 79 Programm ........................................ 40 schreiben ......................................... 54 senden ....................................... 43, 66 sortieren........................................... 81 Versand ........................................... 52 verschieben ..................................... 79 weiterleiten ...................................... 69
E-Mail lesen ......................................... 46 E-Mail-Adresse .................................... 23 Empfangsbestätigung .................... 40, 46 Enter-Taste ............................................ 6 Entwurfsmodus .................................. 118 Ereignis................................................ 96 Ereignisse ............................................ 82 Erweiterte Eigenschaften ................... 126 Exchange ........................................... 142 Exemplare ......................................... 114 Extras ................................................ 119
Formulare ...................................... 119 Extras, Optionen ................................ 142
F Fällig am .............................................. 99 Fälligkeit .............................................. 99 Farbe ................................................. 111 Farben definieren .............................. 127 Farbpalette ........................................ 127 Feiertage ............................................. 85 Feiertage auswählen ........................... 85 Feld auswählen ................................. 132 Felder
Anbindung ..................................... 132 Anordnen ....................................... 125 Bearbeiten ..................................... 123 Bildlaufleiste .................................. 135 Datum/Uhrzeit ................................ 129 Dauer ............................................. 129 Eigene ........................................... 128 Eigenschaften ................................ 126 Einfügen ........................................ 123 Erstellt............................................ 127 Formatieren ................................... 125 Formel ........................................... 130 Formel berechnen ......................... 134 Ganze Zahl .................................... 129 Geändert ........................................ 127 Größe ändern ................................ 123 Gruppieren ..................................... 125 In Ordner ....................................... 127 Interne Outlook-Version ................. 127 Ja/Nein .......................................... 130 Kategorien ..................................... 123 Kombination........................... 131, 139 Kontrollkästchen ............................ 137 Listenfeld ....................................... 139 Löschen ................................. 123, 133
Markieren .......................................125 Nachrichtenklasse ..........................127 Notizen ...........................................134 Nummer..........................................129 Optionsfelder ..................................137 Outlook-Version..............................127 Prozent ...........................................129 ScrollBars .......................................135 Startwert .........................................140 Stichwörter .....................................128 Summe ...........................................136 Text ........................................128, 133 Verschieben ...................................123 Währung.........................................129
Filter angewandt ...................................36 Filter löschen ........................................36 Filtern ...................................................33 ForeColor ...........................................127 Format-Menü ........................................91 Formel berechnen ..............................134 Formular .....................................117, 118
Ändern ....................................118, 122 Ausführen .......................................120 Ausrichten ......................................125 Auswählen ......................................117 Bibliothek ........................................117 Diese Seite anzeigen .....................124 Entwerfen .......................................119 Feldauswahl ...................................123 Funktion testen ...............................120 Registerkarte ..................................124 Seite umbenennen .........................124 Seiten ein-/ausblenden ..................124 Veröffentlichen ...............................120 Verwenden .....................................121 Zugriff .............................................122
Formular ausführen ....................131, 141 Formular auswählen ...........................117 Fußzeile..............................................116
G Gehe zu Datum ....................................86 Gelesene Nachricht ..............................44 Gelöschte Objekte ................................80 Gemeinsame Terminplanung .............142 Großschreib-Taste .................................6 Groß-Taste .............................................6 Gruppe Outlook ....................................10 Gruppen .............................................146 Gruppenname ......................................37 Gruppieren .........................................103 Gruppierungsebenen..........................104
H Häufig verwendete Felder ..................123 Hauptkategorienliste ............................25 Hilfe ......................................................13 Hilfe-Inhalt ............................................13 Hilfe-Strukturfenster .............................14 Hochstell-Taste ......................................6 HTML ....................................................53 HTML-eMail ..........................................48 HTML-Hilfe ...........................................13

Outlook 2002/XP SVS Einführung
Saarländische Verwaltungsschule Seite 153
I Iexplore.chm ........................................ 13 In persönl. Adressbuch aufnehmen ... 146 Infobereich ........................................... 72 Infobox ................................................. 39 Informationsfelder ...................... 124, 127 IntelliMaus ........................................... 14 Internet by Call .................................... 39 Internet Provider .................................. 39 Internet-E-Mail ............................. 39, 144 Internetoptionen..................................... 8 Internetzugang ..................................... 40 Internetzugang-Assistent ....................... 8
J Journal ................................................... 7 Junk-E-Mail .......................................... 41
K Kalender .......................................... 7, 83 Kalendereinstellungen ......................... 84 Kalenderoptionen ................................ 84 Kalenderordner .................................. 108 Kategorie hinzufügen ........................... 25 Kategorie löschen ................................ 25 Kombinationsfeld ............................... 139 Kommunikations-Zugang..................... 39 Kompilierte HTML-Hilfe........................ 13 Kompressionsprogramm ..................... 64 Kontakt ................................................ 26 Kontakt löschen ................................... 36 Kontakt-Ansichten ............................... 29 Kontakte ................................................ 7 Kontakte anzeigen ............................... 28 Kontaktfenster ............................... 19, 32 Kontakt-Registerkarten ........................ 26 Konten ............................................... 149 Kontextmenü ....................................... 10 Kontext-Taste ........................................ 6 Kontrollfeld........................................... 11 Kontrollkästchen ................................ 137 Kopfzeile ............................................ 116 Kopien ............................................... 114 Kopien sortieren ................................ 114 Kopieren ........................................ 70, 73 Kopiermodus ................................. 74, 88
L Lesestatus ........................................... 44 Liste mit Details ................................. 103 Listenfeld ........................................... 139 Löschen ......................................... 70, 71 Löschen Feld ..................................... 133
M Mail-Setup ........................................... 41 Markieren ............................................. 70 Markierung aufheben ........................... 71 McAfee ................................................ 51 Mehrzeilig .......................................... 126 Menüleiste ............................................. 9 Menüzeile ............................................ 10 Mitglieder auswählen ........................... 38 Mögliche Werte ................................. 140
Monatsansicht ......................................84
N Nachricht
beantworten ......................................66 Fenster schließen .............................52 kennzeichnen ...................................78 löschen .............................................80 Priorität .............................................65 schreiben ..........................................54 sortieren ...........................................81 speichern ..........................................75 suchen ..............................................77
Nachricht als Fax ..................................56 Nachricht lesen ....................................46 Nachrichteneingang .............................41 Nachrichtenformat ................................53 Nachrichtenklasse ..............................118 Namen auswählen ................................55 Namen eingeben ..................................20 Namen überprüfen ...............................20 Netzwerkverbindung .............................39 Neu, Kontakt.........................................19 Neue Adresse.......................................19 Neue Ansicht erstellen .........................29 Neue Aufgabe ....................................101 Neue Aufgaben ....................................99 Neue E-Mail ..........................................54 Neue Gruppe ........................................10 Neue Nachricht.....................................32 Neue Nachricht an Kontakt ..................32 Neue Notiz ..........................................110 Neue Terminserie .................................95 Neue Verteilerliste ..............................146 Neuer Ordner .......................................79 Norton AntiVirus ...................................51 Notizen ...........................................7, 110 Notizen anlegen .................................110 Notizen anzeigen ................................112 Notizen löschen ..................................112 Notizenfeld .........................................134 Notizen-Kategorie ...............................111 Notizenliste .........................................112 Notizfeld .......................................23, 102 Notizzettel ...........................................110 Notizzettel-Farbe ................................111 Nummernfeld ......................................129 Nur Text ................................................53
O Offlinemodus ........................................42 OFT ....................................................123 OFT-Datei ...........................................118 Onlinemodus ........................................42 Optionen ...............................................56 Optionsfelder ......................................137 Ordner ..................................................10 Ordner leeren .......................................80 Ordnerliste ............................................33 Ordnerliste öffnen .................................66 Ordnerstruktur ......................................13 Originalnachricht ..................................67 Outlook .................................................39 Outlook starten .......................................7 Outlook-Leiste ..................................9, 42

Outlook 2002/XP SVS Einführung
Saarländische Verwaltungsschule Seite 154
Outlook-Programmfenster ..................... 9 Outlook-Verknüpfungen ................. 10, 42 Outloook-Ordner ................................ 120
P Pack-Programm ................................... 64 Persönliche Signatur ........................... 58 Postausgang........................................ 66 Posteingang............................. 42, 43, 44 Priorität festlegen................................. 65 Programme ............................................ 7 Programmfenster ................................... 9
R Rad-Maus ............................................ 14 Raster ................................................ 125 Rechte ............................................... 144 Rechtschreibprüfung ........................... 61 Rechtschreibung.................................. 61 Registerkarte
Anzeige .................................. 126, 134 Sicherheit......................................... 60 Wert ....................................... 132, 136
Return-Taste .......................................... 6 Rich-Text ............................................. 53 Rückgängig.......................................... 71 Rücktaste............................................. 71
S Schriftart ...................................... 24, 126 Scrollen................................................ 15 Seite einrichten .................................. 115 Seiten ein-/ausblenden ...................... 124 Seitenansicht ..................................... 114 Seitennummer ................................... 116 Senden .................................... 40, 56, 66 Senden von E-Mails ............................ 52 Senden/Empfangen ............................. 41 Serienelement ..................................... 95 Shift-Taste ............................................. 6 Sicherungskopie .................................. 49 Signatur ......................................... 58, 59 Signatur hinzufügen ............................. 59 Signaturgesetz ..................................... 60 Sortieren .............................................. 81 Spalten-Ansicht ................................... 80 Spaltenbreite ....................................... 81 Spalten-Reihenfolge ............................ 80 Spam ................................................... 41 Speichern ............................................ 75 Speichern und neuer Kontakt .............. 26 Speichern und Schließen .................... 28 Sprach-Mailbox .................................... 40 Standard-Konto ................................. 149 Standard-Symbolleiste .......................... 9 Standardvorlagen .............................. 118 Starten Outlook ...................................... 7 Startmenü .............................................. 7 Start-Schaltfläche .................................. 7 Startwert ............................................ 140 Stellvertreter .............................. 142, 144 Stellvertretungen ............................... 142 Steuerelement-Toolbox ..................... 132 Strukturfenster ..................................... 13 Suchen ................................................ 74
Suchkriterien ..................................77, 78 Summe ...............................................136 Symbol ...............................................123
Feldauswahl ...................................123 Steuerelement-Toolbox ..128, 130, 138
Symbolansicht ......................................31 Symbolleiste .....................................9, 10
Formularentwurf .............................120 Systray .................................................72
T Tagesansicht ........................................83 Tasten ....................................................6 Tastenkombinationen .............................6 Telefonnummer ....................................22 Telefonnummer eingeben ....................22 Telefonnummer überprüfen ..................22 Telefon-Typen ......................................22 Termin erfassen ...................................90 Termine ................................................82 Termine eintragen ................................87 Termine verschieben ............................87 Termine, periodisch ..............................92 Termin-Erinnerung ...............................90 Terminkalender ....................................83 Terminplanung ...............................82, 92 Terminserie ....................................92, 95 Terminserie ändern ..............................94 Terminverwaltung .................................82 Testeinträge .......................................120 Text
aus Dokument übernehmen .............74 ausschneiden ...................................73 Editor ................................................52 einfügen ...........................................70 kopieren ...........................................73 löschen .............................................71 markieren .........................................70 suchen ..............................................74 verändern .........................................70 verschieben ......................................73
Text-eMail .............................................48 Textfelder ...................................128, 133 Textformat ............................................53 Titelleiste ................................................9
U Übermittlung .........................................41 Übermittlungsgruppen ..........................41 Überschreiben ......................................70 Überschreibmodus ...............................70 Übertragungsgeschwindigkeit ..............40 Umschalt-Taste ......................................6 Ungelesene Nachricht ..........................44 Unterschrift, digital ...............................60 Update ..................................................48
V Verbindungsaufbau ..............................43 Vergrößern ...........................................15 Verkleinern ...........................................15 Verknüpfungen .......................................9 Veröffentlichen ...................................120 Veröffentlichungsort ...........................117 Verschieben .........................................73

Outlook 2002/XP SVS Einführung
Saarländische Verwaltungsschule Seite 155
Verschiedene Empfänger .................... 57 Versetzen ............................................ 70 Verteilerliste ................................... 37, 57 Verteilerlisten ..................................... 146 Virengefahr .......................................... 48 Virensuchprogramm ............................ 49 Viren-Suchprogramm .......................... 48 Virenwächter ........................................ 49 Virus .............................................. 41, 47 Virus-Schutzmaßnahmen .................... 48 Virus-Überprüfung ............................... 49 Vorder-/Hintergrundfarbe ................... 126 Vorlage ...................................... 117, 118 Vorlagen im Dateisystem ................... 118 Vorschau ........................................... 114 Vorschaufenster .................................. 44
W Webseiten-Adresse ............................. 23 Weitere Verknüpfungen ....................... 10 Weiterleiten ......................................... 69 Werbe-E-Mail ...................................... 41 Werkzeugsammlung .......................... 132
Wheel-Maus .........................................14 Windows-Taste ......................................6 Windows-Zwischenablage ...................72 WinZip ..................................................64 Wochenansicht ..............................84, 95 Wort markieren.....................................71
Z Zahlenfelder .......................................136 Zeit .....................................................116 Zeitachse ..............................................88 Zeitdauer korrigieren ............................89 Zeitplanung ..........................................82 Zeittakt .................................................88 Zeitzone................................................86 Zertifikate .............................................26 Ziehen und Fallenlassen ......................74 ZIP ........................................................64 ZIP-Ordner ...........................................64 Zoomen ................................................14 Zur Outlook-Leiste hinzufügen .............42 Zwischenablage ...................................72 Zwischenablage-Befehle ......................73