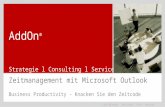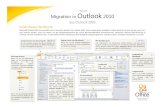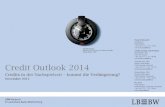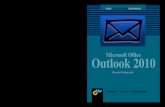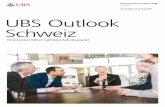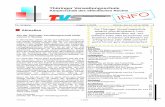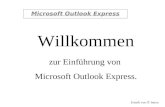Schulungsunterlage für Outlook 2016 Einführung · 2019-02-20 · Outlook 2016 Saarländische...
Transcript of Schulungsunterlage für Outlook 2016 Einführung · 2019-02-20 · Outlook 2016 Saarländische...

Saarländische Verwaltungsschule
Konrad-Zuse-Straße 5
66115 Saarbrücken-Burbach (Saarterrassen)
Telefon: 06 81 - 9 26 82 0
Telefax: 06 81 - 9 26 82 26
Internet: www.verwaltungsschule-saar.de
E-mail: [email protected]
S a a r l ä n d i S c h eV e r w a lt u n g S S c h u l e
Sa
ar
lä
nd
iSc
he
Ve
rw
al
tu
ng
SS
ch
ul
e •
Fo
rt
bil
du
ng
Sp
ro
gr
am
m 2
01
7
O u t l o o k 2 0 1 6
Saarländische Verwaltungsschule
Konrad-Zuse-Straße 5
66115 Saarbrücken-Burbach (Saarterrassen)
Telefon: 06 81 - 9 26 82 0
Telefax: 06 81 - 9 26 82 26
Internet: www.verwaltungsschule-saar.de
E-mail: [email protected]

Impressum
© 2015 Seminarunterlagen-Verlag Helmut Dettmer
Neuer Schafweg 12, D-76889 Kapellen
www.Dettmer-verlag.de

Outlook 2016 SVS Einführung
Saarländische Verwaltungsschule Seite 3
Inhaltsverzeichnis 1 Vorbemerkungen ................................................................................................................. 5
1.1 Tasten-Bezeichnungen ............................................................................................... 5 1.2 Neuerungen in Windows 10 ........................................................................................ 5
2 Outlook 2016 - Aufgaben und Möglichkeiten ................................................................... 9 2.1 Outlook starten ............................................................................................................ 9
3 Das Outlook-Programmfenster ........................................................................................ 11 3.1 Das Menüband .......................................................................................................... 11 3.2 Das Datei-Menü ......................................................................................................... 14 3.3 Symbole ..................................................................................................................... 15 3.4 Kontextmenüs und -Symbolleisten ............................................................................ 16 3.5 Tasten (Shortcuts) ..................................................................................................... 17 3.6 Der Ordnerbereich und die Modulleiste .................................................................... 17 3.7 Die Aufgabenleiste .................................................................................................... 19 3.8 Der Personenbereich ................................................................................................ 19 3.9 Startordner festlegen ................................................................................................. 20 3.10 Die Ordnerliste ........................................................................................................... 20 3.11 Hilfe ........................................................................................................................... 21 3.12 Wechsel zu anderen Programmen ............................................................................ 23 3.13 Outlook beenden ....................................................................................................... 24 3.14 Zusammenfassung Outlook-Programmfenster und Outlook beenden ...................... 25
4 Das elektronische Adressbuch (Kontakte) ..................................................................... 26 4.1 Einen neuen Kontakt anlegen ................................................................................... 26 4.2 Die Notizen formatieren ............................................................................................. 29 4.3 Die verschiedenen Seiten des Fensters Kontakt ...................................................... 30 4.4 Übungen .................................................................................................................... 30 4.5 Einen bestehenden Kontakt ändern .......................................................................... 32 4.6 Eine Kontaktgruppe (Verteilerliste) erstellen ............................................................. 33 4.7 Adressen suchen ....................................................................................................... 35 4.8 Eine Adresse aus dem Adressbuch löschen ............................................................. 35 4.9 Zusammenfassung Adressbuch (Kontakte) .............................................................. 35
5 Die elektronische Post (E-Mail-Nachrichten) .................................................................. 37 5.1 Outlook als universelle Infobox ................................................................................. 37 5.2 Vorteile ...................................................................................................................... 38 5.3 Nachteile .................................................................................................................... 38 5.4 Automatische Übermittlung ....................................................................................... 38 5.5 Die Befehle Senden und Empfangen ........................................................................ 39
6 E-Mails empfangen ............................................................................................................ 40 6.1 Der Ordner Posteingang ........................................................................................... 40 6.2 Vorschau ................................................................................................................... 41 6.3 Nachricht in einem eigenen Fenster öffnen .............................................................. 42 6.4 Automatisches Herunterladen (Download) von Bildern ............................................ 43 6.5 Lesebestätigung ........................................................................................................ 44 6.6 Dateianhang .............................................................................................................. 44 6.7 Computerviren ........................................................................................................... 44 6.8 Anlagen öffnen und speichern ................................................................................... 49 6.9 Adresse einer E-Mail in das Adressbuch übernehmen ............................................. 52 6.10 Das Nachrichtenfenster schließen ............................................................................ 52
7 E-Mails versenden ............................................................................................................. 53 7.1 Das Textformat .......................................................................................................... 53 7.2 Eine E-Mail-Nachricht schreiben ............................................................................... 54 7.3 Nachrichtenoptionen.................................................................................................. 56 7.4 Nachrichten an verschiedene Empfänger schicken .................................................. 59 7.5 Besonderheiten der E-Mail-Adressierung ................................................................. 60 7.6 Rechtschreibprüfung ................................................................................................. 60 7.7 Eine Datei anhängen ................................................................................................. 63 7.8 Der Postausgang ....................................................................................................... 64 7.9 Empfangene E-Mails beantworten ............................................................................ 65

Outlook 2016 SVS Einführung
Saarländische Verwaltungsschule Seite 4
7.10 Empfangene E-Mails weiterleiten .............................................................................. 67 7.11 Zusammenfassung Elektronische Post (E-Mail-Nachrichten) ................................... 68
8 Text im Nachrichtenfenster verändern (Editieren) ......................................................... 70 8.1 Einfüge- und Überschreibmodus ............................................................................... 70 8.2 Text markieren ........................................................................................................... 71 8.3 Text löschen .............................................................................................................. 72 8.4 Rückgängig machen, Wiederherstellen und Wiederholen ........................................ 72 8.5 Zwischenablagen....................................................................................................... 72 8.6 Text kopieren ............................................................................................................. 75 8.7 Text ausschneiden und verschieben ......................................................................... 75 8.8 Drag & Drop ............................................................................................................... 75 8.9 Text aus einem Textverarbeitungs-Dokument übernehmen ..................................... 75 8.10 Texte im aktuellen Nachrichtenfenster suchen und ersetzen ................................... 76 8.11 Nachricht speichern ................................................................................................... 77 8.12 Zusammenfassung Text im Nachrichtenfenster editieren ......................................... 79
9 Nachrichten verwalten ...................................................................................................... 81 9.1 Junk-E-Mail (Spam) ................................................................................................... 81 9.2 Ein neuer Ordner ....................................................................................................... 82 9.3 Nachrichten aus der Nachrichtenliste löschen .......................................................... 83 9.4 Die Spalten in der Nachrichtenliste anordnen ........................................................... 84 9.5 Nachrichten nach Name, Betreff, Datum etc. sortieren............................................. 85 9.6 Nachrichten suchen ................................................................................................... 86 9.7 Zusammenfassung Nachrichten verwalten ............................................................... 87
10 Termine planen und verwalten ......................................................................................... 88 10.1 Die Organisation der Zeitplanung .............................................................................. 88 10.2 Der Umgang mit dem Kalender ................................................................................. 88 10.3 Die Grundeinstellungen des Kalenders ..................................................................... 89 10.4 Mit dem Kalender arbeiten ........................................................................................ 92 10.5 So tragen Sie Termine in den Kalender ein .............................................................. 92 10.6 Ganztägige Ereignisse planen ................................................................................ 100 10.7 Terminüberblick von anderen Arbeitsbereichen aus ............................................... 101 10.8 Übungen .................................................................................................................. 101 10.9 Zusammenfassung Termine planen und verwalten ................................................ 101
11 Aufgaben eingeben und verwalten ................................................................................ 103 11.1 Neue Aufgaben eingeben ........................................................................................ 103 11.2 Erledigte Aufgaben .................................................................................................. 104 11.3 Wiederkehrende Aufgaben ...................................................................................... 105 11.4 Aufgaben immer anzeigen ...................................................................................... 106 11.5 Übungen .................................................................................................................. 107 11.6 Zusammenfassung Aufgaben ................................................................................. 107
12 Note it - Der elektronische Notizzettel ........................................................................... 108 12.1 Notizen anlegen ....................................................................................................... 108 12.2 Notizen anzeigen und löschen ................................................................................ 108 12.3 Übungen .................................................................................................................. 109 12.4 Zusammenfassung Notizen ..................................................................................... 109
13 Pläne und Listen drucken ............................................................................................... 110 13.1 Seitenansicht (Druckvorschau) ............................................................................... 110 13.2 Das Dialogfeld Drucken ........................................................................................... 111 13.3 Seite einrichten ........................................................................................................ 113 13.4 Übung ...................................................................................................................... 113 13.5 Zusammenfassung Drucken ................................................................................... 114
14 Weitere Möglichkeiten, Einstellungen und eine Übersichtstabelle ............................ 115 14.1 Intelligente Suche .................................................................................................... 115 14.2 Symbolleiste für den Schnellzugriff anpassen ........................................................ 115 14.3 Die Statusleiste einstellen ....................................................................................... 117 14.4 Das Wartungscenter ................................................................................................ 117 14.5 Windows-Firewall .................................................................................................... 118 14.6 Windows Defender (Schutz vor Spyware und Virenschutz) ................................... 119 14.7 Stift- und Fingereingabe am Touchscreen-Bildschirm ............................................ 120
15 Stichwortverzeichnis ....................................................................................................... 124

Outlook 2016 SVS Einführung
Saarländische Verwaltungsschule Seite 5
1 Vorbemerkungen Diese Schulungsunterlage ist lernorientiert aufgebaut. Sie führt schrittweise in das Programm Outlook 2016 ein. Durch das Inhalts- und das Stichwortverzeichnis kann dieses Skript aber auch sehr gut zum späteren Nachschlagen verwendet werden.
Um den Umfang der Unterlage nicht zu groß werden zu lassen, sind ganz bewusst nicht alle Möglichkeiten aufgeführt, die dieses Programm bietet. Bei der Auswahl der Themen hilft den Autoren besonders ihre langjährige und große Erfahrung in der Computer-Schulung.
Bei häufig benutzten Befehlen, wie zum Beispiel Ausschneiden, Kopieren und Einfügen, können Sie mehrere verschiedene Wege “gehen“, um einen Befehl durchzuführen. Die meisten Anwenderinnen und Anwender arbeiten sicherlich mit der Maus und setzen dabei Menübefehle ein oder klicken auf ein Symbol. Andere wiederum arbeiten lieber mit den schnellen Tastaturbe-fehlen. Darum der Tipp: Wenn Outlook 2016 Ihnen verschiedene Möglichkeiten anbietet, dann wählen Sie den Weg, der Ihnen am besten gefällt, und den Sie sich leicht merken können.
1.1 Tasten-Bezeichnungen Bei den in dieser Seminarunterlage beschriebenen Tasten und Tastenkombinationen sind nach-folgend einige Bemerkungen angeführt.
• (ª_)-Taste
Für diese Taste zum Großschreiben finden Sie verschiedene Namen: Umschalt-Taste Shift-Taste Groß-Taste Großschreib-Taste.
• (¢)-Taste
Auch diese Taste hat unterschiedliche Namen: Return-Taste Enter-Taste Eingabe-Taste Zeilenschaltung.
• (æ__) Rücktaste
Diese Taste liegt oberhalb der (¢)- Taste. Sie löscht unter anderem beim Editieren das Zeichen links von der Cursorposition.
• oder (Win) Windows-Taste
Windows-Startmenü bzw. -Startseite.
• Kontext-Taste
Taste zum Öffnen eines Kontextmenüs.
• Bei Tastenkombinationen mit einem Plus-Zeichen +, beispielsweise
(AltGr)+(E)
für die Eingabe des Eurosymbols €, drücken Sie zuerst die (AltGr)-Taste und halten sie fest und dann drücken Sie kurz die (E)-Taste.
1.2 Neuerungen in Windows 10 Dank der neuen Funktion Continuum erkennt Windows, ob Sie mit einem Desktop-Computer, Laptop, Tablet oder Smartphone arbeiten. Wenn das Gerät über eine Touchbedienung verfügt und/oder Tastatur/Maus angeschlossen ist, passt sich die Benutzeroberfläche automatisch an. So wechselt Windows beispielsweise in den Tabletmodus, wenn Sie bei einem Hybridgerät (z.B. Tablet mit anschließbarer Tastatur) die Tastatur entfernen oder fragt die Nutzer nach dem Anschließen der Tastatur, ob sie den Modus wechseln möchten.
Windows 10 ist natürlich auch für die Stift- und Fingereingabe (Touch-Bedienung) auf Tablets und anderen Berührungs-Bildschirmen geeignet. Aber wie bisher wird Windows 10 auf Arbeits-platzcomputern am häufigsten mit der Tastatur und mit der Maus bedient! Und so haben wir

Outlook 2016 SVS Einführung
Saarländische Verwaltungsschule Seite 6
auch in dieser Schulungsunterlage hauptsächlich die Verwendung der Tastatur und der Maus beschrieben. Eine Gegenüberstellung der Fingerbedienungen und der entsprechenden Maus-aktionen finden Sie ab der Seite 120.
Mit Windows 10 ist Microsoft wieder zu dem bewährten Startmenü zurückgekehrt, das Sie viel-leicht noch aus den früheren Versionen bis einschließlich Windows 7 kennen. Nach dem Start des Computers wird demnach auch wieder der Desktop oder ein Desktop-Programm angezeigt.
Das Startmenü verbirgt sich hinter der Schaltfläche Start links unten in der Taskleiste. Zum Öffnen bietet Ihnen Windows folgende Möglichkeiten an:
• Drücken Sie die (Win)-Taste oder
• klicken Sie mit der linken Maustaste unten in der Taskleiste ganz links auf die Schaltfläche Start .
Im nachfolgenden Bild sehen Sie das Startmenü im Nicht-Vollbildmodus mit dem Benutzer-namen Jana:
Das geöffnete Startmenü im Nicht-Vollbildmodus (Beispiel) und die Schaltfläche Start in der Taskleiste
Das Startmenü ist zweigeteilt:
• Links der klassische Bereich mit der Programmliste, wie er ähnlich auch in den früheren Versionen bis einschließlich Windows 7 platziert war.
• Rechts der Kachelbereich, den Sie individuell verändern und erweitern können.
Im Startmenü navigieren
Wenn sich sehr viele Kacheln rechts im Startmenü befinden, sind eventuell nicht alle Kacheln auf Ihrem Bildschirm zu sehen. Sie haben nun folgende Möglichkeiten, diese Kacheln sichtbar zu machen:
• Ohne zu klicken, bewegen Sie kurz die Maus. Nun wird am rechten Rand eine Bildlaufleiste angezeigt, mit deren Hilfe Sie die Anzeige über die Pfeile bzw. über die Schiebeleiste (siehe Seite 22) nach unten und oben bewegen können.
• Wenn Sie mit einer Radmaus arbeiten, können Sie auch an dem Rädchen drehen, das zwischen den beiden Tasten angebracht ist.
Alle Apps Während also im Kachelbereich des Startmenüs nur eine bestimmte Auswahl an Kacheln (Apps) platziert sind, können Sie sich mit einem Klick auf unten links alle installierten

Outlook 2016 SVS Einführung
Saarländische Verwaltungsschule Seite 7
Anwendungen und Programme im klassischen Bereich des Startmenüs anzeigen lassen. Die Programmliste ist in dieser Ansicht alphabetisch sortiert.
Steht am Ende einer Zeile ein kleiner Pfeil , so verbirgt sich dahinter ein Untermenü (hier: Erleichterte Bedienung). Zum Öffnen eines Eintrags klicken Sie auf die betreffende Zeile:
Beispiel für die Darstellung Alle Apps
mit dem geöffneten Ordner Erleichterte Bedienung
Bildlaufleiste
Um in der Programmliste nach unten bzw. nach oben zu navigieren,
• ziehen Sie bei gedrückter linker Maustaste den Schieberegler der Bildlaufleiste in die gewünschte Richtung,
• oder drehen Sie an dem Rädchen der Radmaus.
• Alternativ klicken Sie in dieser alphabetisch sortierten Liste auf die Ziffern 0-9 bzw. auf einen Buchstaben, z.B. A oder B. In der dann erscheinenden Navigationsliste klicken Sie auf den ent-sprechenden Anfangsbuchstaben der App, z.B. W bei Word.
Bitte beachten Sie, dass Anzahl und Art der Apps auf Ihrem Compu-ter von den Bildern in dieser Schulungsunterlage abweichen. Mit einem Klick auf unten links wechseln Sie wieder in die vorhe-rige Darstellung.
Navigationsliste
Da die Computer, die an den Arbeitsplätzen verwendet werden, sehr unterschiedlich konfiguriert sein können, möchten die Autoren an dieser Stelle darauf hinweisen, dass die Bildschirmfotos in dieser Schulungsunterlage immer nur als Beispiele anzusehen sind. Daher wurden die Bilder auf verschiedenen Computertypen (PC mit und ohne Touch-Bildschirm, Notebook - Laptop, Tablet) angefertigt.

Outlook 2016 SVS Einführung
Saarländische Verwaltungsschule Seite 8
Programme, Einstellungen und Dateien suchen
Das Windows 10-Startmenü zeigt einen kleinen Teil der installierten Programme (Apps) an, über die Sie die Anwendung starten können. Für das Ausführen anderer Programme bietet Ihnen Windows 10 neben der Ansicht Alle Apps (Seite 6) das Suchfeld unten links in der Task-leiste an:
Taskleiste mit Suchfeld (Ausschnitt)
Das Suchfeld kann unterschiedlich aussehen, z.B. nur als Symbol: , oder es gibt verschiedene Texte.
Tippen Sie den Namen der Anwendung in das Such-feld der Taskleiste ein, z.B. Systemsteuerung. Mit dem ersten Buchstaben öffnet Windows automatisch die Suchleiste und zeigt die passenden Ergebnisse an. Groß- und Kleinschreibung muss hierbei nicht beachtet werden. Windows sucht jetzt nicht nur nach Programmen, Einstellungen und Dateien auf Ihrem Computer, sondern bezieht auch das Internet in die Suche mit ein. Diese Web-Ergebnisse werden unter-halb der Überschrift Web angezeigt, z.B.
Ein Klick darauf öffnet Ihren Standardbrowser mit einer Suche im Internet nach dem entsprechenden Begriff.
Um direkt nach einer bestimmten Datei zu suchen, geben Sie Teile des Dateinamens in das Suchfeld der Taskleiste ein. Dann klicken Sie auf die Kategorie Meine Daten und in den Suchergebnissen auf den entsprechenden Dateinamen, z.B.:
Suchergebnisse,
die mit „system…“ beginnen
Ergebnis für eine Dokument-Suche
Auf die Kategorie
Meine Daten klicken

Outlook 2016 SVS Einführung
Saarländische Verwaltungsschule Seite 9
2 Outlook 2016 - Aufgaben und Möglichkeiten Outlook ist ein Manager für Ihre persönlichen Daten, der Sie dabei unterstützt, alle Termine, Aufgaben, Verabredungen und vieles mehr zu bewältigen. Darüber hinaus bietet Outlook Adress- und andere Informationen über Geschäftspartner und private Kontakte. Außerdem kön-nen Sie Outlook als Empfangsstelle für all Ihre E-Mail-Dienste einsetzen. Auch ein Kalender, den Sie in unterschiedlichen Layouts erstellen können, ist in diesem Programm integriert. Selbstverständlich arbeitet Outlook Hand in Hand mit den anderen Mitgliedern der Office-Familie. So können Sie beispielsweise Adressen aus Outlook direkt in ein Word-Dokument ein-fügen.
Outlook ist eine Sammlung unterschiedlicher Hilfsprogramme in einem gemeinsamen Pro-grammfenster. Man unterscheidet folgende Module:
Nachrichten zum Senden und Empfangen elektronischer Nachrichten. Die Wörter E-Mail und Nachricht haben die gleiche Bedeutung und werden abwechselnd verwen-det.
Kalender zum Führen eines Terminkalenders.
Kontakte zum Verwalten eines Adressbuchs sowohl für geschäftliche als auch für private Adressen.
Aufgaben zur Lenkung eines Aufgabenblocks.
Notizen zur Erstellung von kleinen Notizen als Erinnerung auf dem Bildschirm.
Mit Outlook können Sie Ihre Hauptaufgaben von einem einzigen Fenster aus erledigen. Von dort aus öffnen Sie bei Bedarf weitere Fenster. Starten Sie zunächst Outlook, damit Sie mit dem Programmfenster vertraut werden.
2.1 Outlook starten Windows 8.1
Im Betriebssystem Windows 8.1 haben Sie verschiedene Möglichkeiten, um das Programm zu starten:
• Klicken Sie auf der Windows 8.1-Startseite auf die Kachel Outlook 2016, die sich standardmäßig dort befindet, wenn Outlook auf dem Computer in-stalliert ist.
• Oder tippen Sie auf der Windows 8.1-Startseite einfach die Buchstaben Outlook ein. Windows öffnet dann automatisch die Suchleiste.
Kachel
Beim ersten Start von Outlook wird eventuell der Assistent für den Internetzugang gestartet, der Sie nach Ihren Benutzerdaten fragt. Falls Outlook bereits eingerichtet wurde, erscheint der Assistent nicht mehr.
Windows 10
Auch in Windows 10 stehen Ihnen mehrere Wege zur Verfügung, um das Programm zu starten:

Outlook 2016 SVS Einführung
Saarländische Verwaltungsschule Seite 10
• Tippen Sie die Zeichenfolge Outlook in das Suchfeld der Taskleiste ein und klicken Sie in der sich öffnen-den Suchleiste auf das entsprechende Ergebnis (sie-he Seite 8).
• Oder öffnen Sie das Startmenü und klicken Sie falls vorhanden entweder links im klassischen Bereich auf die entsprechende Zeile oder im rechten Bereich auf die entsprechende Kachel.
• Alternativ öffnen Sie im Startmenü die Ansicht und navigieren zum Eintrag Outlook 2016:
Outlook über die Ansicht Alle Apps aufrufen
Suchleiste

Outlook 2016 SVS Einführung
Saarländische Verwaltungsschule Seite 11
3 Das Outlook-Programmfenster Nachdem Sie Outlook gestartet haben, sehen Sie in der Standardeinstellung den Posteingang:
Outlook-Bildschirm mit dem Posteingang (Beispiel)
Das Outlook-Programmfenster ist folgendermaßen aufgebaut:
• Ganz oben sehen Sie, wie in anderen Office-Anwendungen, die Titelleiste.
• Es folgt das Menüband mit den Registerkarten, auf denen Symbole und Schaltflächen an-geordnet sind.
• Am linken Fensterrand ist der so genannte Ordnerbereich platziert. Das Ein- und Ausschal-ten wird auf der Seite 17 beschrieben. Er ist ein wichtiges Hilfsmittel für die Navigation zwi-schen den verschiedenen Arbeiten, die Sie mit diesem Programm erledigen können.
Zum Teil können Sie die Größe der einzelnen Bereiche im Outlook-Bildschirm verändern. Füh-ren Sie dazu den Mauszeiger auf eine senkrechte oder waagerechte Trennlinie. Er wird dort zu einem Doppelpfeil: oder . Bei gedrückter linker Maustaste verändern Sie nun die Größe.
3.1 Das Menüband Nach dem Start von Outlook fällt Ihnen vielleicht als Erstes das im oberen Bereich angebrachte große Menüband besonders auf. Hier bietet Ihnen das Programm verschiedene Möglichkeiten an, Ihre Arbeiten leicht und schnell zu erledigen:
Menüband, aktuell: Registerkarte Start (Ausschnitt)
Ordner-liste
Datei-Menü
SymbolleisteSchnellzugriff TitelleisteRegisterkarten
Menüband mit den Befehls-Schaltflächen
Fenster-Schaltflächen
Navigationsbereich StatusleistePosteingang Lesebereich
Registerkarten
Befehlsgruppen

Outlook 2016 SVS Einführung
Saarländische Verwaltungsschule Seite 12
Hauptelemente des Menübandes sind die Registerkarten (Start, Senden/Empfangen, Ordner, Ansicht), die wiederum in Befehlsgruppen unterteilt sind (hier: Neu, Löschen, Antworten, QuickSteps, Verschieben). In jeder Gruppe werden die einzelnen Befehle durch Schaltflächen symbolisiert, z.B. das Weiterleiten in der Gruppe Antworten.
Die Registerkarten
Wie in einem Karteikasten sind im Menüband mehrere Registerkarten angeordnet. Um die Kar-te zu wechseln, klicken Sie auf das gewünschte Register (Reiter), z.B. auf Sen-den/Empfangen:
Mit Mausklick das Register (Reiter) wechseln
Auch diese Registerkarte ist wieder in Befehlsgruppen (Senden und Empfangen, Download, Server…) unterteilt. Die Anzahl der Befehle, die Sie in einer Gruppe sehen können, ist auch von der Breite des Programm-Fensters abhängig.
Mit der Radmaus (Seite 22) können Sie sehr einfach in den Registerkarten blättern: Zeigen Sie auf das Menüband und drehen Sie ganz langsam das Rädchen, ohne eine Taste zu drücken. Ein Dreh nach vorn wandert in der Registerkarten-Zeile nach links und ein Dreh nach hinten wandert nach rechts.
Falls Sie bei bestimmten Arbeitsschritten auf dem Bildschirm mehrere Programm-fenster nebeneinander anordnen, werden bei einem verkleinerten Outlook-Fenster aus Platzgründen auch eine oder mehrere Befehlsgruppen kleiner dargestellt. Mit einem Klick auf das Dreieck öffnen Sie einen Auswahlrahmen:
Bei Platzmangel werden Gruppen im Menüband verkleinert
Bei den Gruppen, in denen rechts vom Gruppennamen kleine Schaltflächen angebracht sind, öffnen Sie nur durch Zeigen mit der Maus auf diese Schaltfläche eine QuickInfo. In dem nach-folgenden Bild gibt es diese Schaltfläche bei der Befehlsgruppe QuickSteps:

Outlook 2016 SVS Einführung
Saarländische Verwaltungsschule Seite 13
Nur durch Zeigen auf die Schaltfläche eine QuickInfo öffnen
Mit einem Mausklick auf die Schaltflä-che wird das dazugehörende Dia-logfeld (Dialogfenster) geöffnet.
Ein Dialogfenster
Das Menüband verkleinern (lösen)
Sie können das Menüband auch bis auf die Registerkarten-Zeile minimieren:
Das verkleinerte Menüband mit der Registerkarten-Zeile
• Mit einem Maus-Doppelklick auf den Registernamen (Start, Senden/Empfangen, Ord-ner…) einer aktiven Registerkarte verkleinern Sie das Menüband. Zum Vergrößern gibt es zwei Varianten:
- Mit einem Einfachklick auf das gewünschte Register wird das Menüband nur vorüber-gehend vergrößert. Ein Klick unten in den Text schließt es wieder.
- Mit einem Doppelklick auf das gewünschte Register wird es dauerhaft vergrößert (an-geheftet).

Outlook 2016 SVS Einführung
Saarländische Verwaltungsschule Seite 14
• Oder klicken Sie ganz rechts im Menüband auf dieses Symbol zum Verkleinern bzw. im vorrübergehend vergrößerten Menüband auf zum Anheften.
• Sie können aber auch rechts in der Titelleiste auf die Schaltfläche Menüband-Anzeigeoptionen klicken und im Untermenü Registerkarten an-zeigen zum Minimieren bzw. Registerkarten und Befehle anzeigen zum Vergrößern wählen.
Über den Befehl Menüband automatisch aus-blenden wird auch die Registerkartenzeile nicht mehr angezeigt.
• Oder Sie drücken die Tastenkombination (Strg)+(F1) zum Verkleinern und Vergrößern.
Menüband-Anzeigeoptionen
3.2 Das Datei-Menü Bedienung mit der Maus
Registerkarte
Datei
Mit einem Mausklick auf die Registerkarte Datei im Outlook-Fenster oben links öffnen Sie das Datei-Menü. Es besteht aus mehreren Seiten, die Sie über den linken Navigationsbereich erreichen. Ohne eine Maustaste zu drücken, nur durch Zeigen mit der Maus wird eine Schaltfläche oder ein Befehl markiert und durch einen kurzen Mausklick mit der linken Maustaste ausgeführt.
Das Datei-Menü wird von Microsoft auch Backstage genannt. Der von den Zuschauern nicht einsehbare Bereich hinter einer Bühne wird als Backstage bezeichnet. Und auch Sie schauen hier im Datei-Menü hinter die Kulissen: In dieser Registerkarte werden die erforderlichen Arbei-ten mit den Dateien und nicht in den Dateien durchgeführt.
Das Datei-Menü mit dem Mauszeiger links im Navigationsbereich
Die Anzahl und die Art der Befehle links im Navigationsbereich sind etwas unterschiedlich und abhängig von dem aktuell geöffneten Objektfenster (z.B. E-Mail, Kontakte, etc.).
Wenn Sie im Navigationsbereich beispielsweise auf einen der folgenden Befehle Informatio-nen, Öffnen und Exportieren, Drucken, Office-Konto, … klicken, wird die entsprechende

Outlook 2016 SVS Einführung
Saarländische Verwaltungsschule Seite 15
Seite im Datei-Menü geöffnet. Ein Beispiel ist in dem vorherigen Bild mit den Informationen zu sehen.
Bei den anderen Befehlen im Navigationsbereich wird entweder ein Dialogfenster geöffnet (Speichern unter, Anlagen speichern, Optionen) oder der Befehl wird direkt ausgeführt (Be-enden).
Bedienung über die Tastatur
Auch über die Tastatur ist die Ausführung eines Befehls möglich. Falls die Maus einmal defekt sein sollte und Sie dringend speichern oder drucken müssen, können Sie das Datei-Menü auch über die Tastatur aufrufen:
Navigationsbereich des Datei-Menüs
im Tastatur-Modus mit den Zugriffstasten
Um einen Befehl auszuführen, drücken Sie einmal nur kurz die (Alt)- oder die (F10)-Taste. Damit aktivieren Sie den Tastatur-Modus. Bei einigen Elementen sehen Sie nun in einem kleinen Kästchen einen Buchstaben oder eine Zahl, z.B. (D) für die Registerkarte Datei:
Befehle im Tastatur-Modus
Nun tippen Sie dieses eingerahmte Zeichen ein. Das ist auf Ihrer Tastatur die so genannte Zugriffstaste. In der Registerkarte drücken Sie wiederum den eingerahmten Buchstaben oder die Zahl eines Befehls ein.
Wenn Sie beispielsweise das Optionen-Fenster (Seite 53) öffnen möch-ten, ist dazu die folgende Tastenfolge hintereinander einzeln einzutippen:
(Alt) (D) (O).
Im Tastatur-Modus können Sie in einer geöffneten Registerkarte die einzelnen Befehle auch mit den Pfeil-(Cursor)-Tasten anwählen. Je nach Situation drücken Sie zuerst die (¼)- oder die (Æ)-Taste und markieren dann mit den Pfeil-Tasten (Æ) (æ) (¼) (½) die gewünschte Schaltfläche. Mit der (¢)-Taste rufen Sie den Befehl auf. Probieren Sie es bitte aus.
Schließen des Datei-Menüs
Wenn Sie das Datei-Menü schließen möchten, ohne einen Befehl auszuwählen, haben Sie die folgenden Möglichkeiten:
• Mausklick oben links auf die Schaltfläche oder
• die (Esc)-Taste drücken.
3.3 Symbole Die meisten Befehle können direkt durch einen linken Mausklick auf eine Schaltfläche (Symbol, Icon) ausgeführt werden. Wenn Sie mit der Maus auf ein Symbol zeigen, wird die Hintergrundfarbe blau oder grau und in der Standardeinstellung die Erklärung des Symbols mit der Tastenkombination angezeigt (QuickInfo):
QuickInfo

Outlook 2016 SVS Einführung
Saarländische Verwaltungsschule Seite 16
Symbol mit QuickInfo und Anzeige der Tastenkombination (hier Neues Element)
Darüber hinaus erkennen Sie beim Schreiben und Formatieren eines Textes an einem blau oder grau hinterlegten Symbol die aktuelle Formatierung des Textes an der Cursorposition.
Symbolleiste für den Schnellzugriff
In der Standardeinstellung ist die so genannte Symbolleiste für den Schnellzugriff im oberen linken Bereich des Fensters mit einigen wenigen Befehlen angebracht. Bei einem Berüh-rungs-Bildschirm (z.B. Tablet) enthält sie einen zusätzlichen Befehl , der auf der Seite 122 erläutert wird.
Schnellzugriff (PC/Laptop,
ohne Touchscreen-Monitor)
Sie können diese Leiste auch selbst zusammenstellen. Dazu stehen Ihnen fast alle Outlook-Befehle zur Verfügung. Ab der Seite 115 ist beschrieben, wie Sie die Symbolleiste für den Schnellzugriff individuell anpassen.
3.4 Kontextmenüs und -Symbolleisten Sehr nützlich sind die situationsabhängigen Menüs und Sym-bolleisten. Sie sind mit den Befehlen bestückt, die bei dem aktuellen Objekt (z.B. Text oder Bild) am häufigsten gebraucht werden. Für den Aufruf klicken Sie mit der
rechten Maustaste
an die Einfügestelle, auf das vorher markierte Wort oder auf das Bild. In einem Kontextmenü oder in der -Symbolleiste kli-cken Sie dann auf den von Ihnen gewünschten Befehl.
Eine weitere Möglichkeit zum Aufrufen nur eines Kontextme-nüs ohne Symbolleiste: Sie drücken auf der Tastatur die
Kontext-Taste.
Kontext-Symbolleiste (oben)
und Kontextmenü (unten)
Schließen der Kontextmenüs und Kontext-Symbolleisten
Kontextmenü und Kontext-Symbolleiste werden nach dem Anklicken eines Befehls automatisch geschlossen. Wenn Sie ein geöffnetes Kontextmenü schließen möchten, ohne einen Befehl auszuwählen, haben Sie die folgenden Möglichkeiten:
• Mausklick in das Fenster außerhalb des Menüs in das Dokument oder
• die (Esc)-Taste drücken.
Mini-Symbolleisten
Wenn Sie einen Text mit der Maus markieren, erscheint direkt oberhalb der Markierung eine kleine Symbolleiste mit den häufigsten Befehlen, die Sie zum Formatieren benötigen. Um einen Befehl auszuwählen, führen Sie den Mauszeiger auf die Leiste und klicken das gewünschte

Outlook 2016 SVS Einführung
Saarländische Verwaltungsschule Seite 17
Symbol an. Die Mini-Symbolleiste verschwindet automatisch wieder, wenn Sie sich mit der Maus von der Markierung entfernen oder wenn die Markierung aufgehoben wird.
Markierter Text mit Mini-Symbolleiste
3.5 Tasten (Shortcuts) Eine ganze Reihe von Befehlen können Sie auch direkt über Tasten und Tasten-Kombinationen aufrufen. In den Office-Programmen werden die Tasten-Befehle auch Shortcuts genannt, z.B.:
(F1) Hilfe
(Strg)+(S) Speichern
(ª_)+(Strg)+(U) markierten Text unterstreichen.
Zeigen Sie jetzt mit der Maus oben links in der Symbolleiste für den Schnellzugriff auf das Symbol Rückgängig. In der QuickInfo wird nicht nur die Erklärung des Symbols mit der letzten Aktion, sondern auch die Tasten-kombination angezeigt:
Symbol Rückgängig
QuickInfo
Wenn die letzte Aktion rückgängig gemacht werden kann, können Sie gleich mit der Tasten-kombination (Strg)+(Z) den letzten Befehl zurücknehmen, ohne auf das Symbol zu klicken. Outlook versteht dafür aber auch die Tastenkombination (Alt)+(æ__)-Rücktaste.
3.6 Der Ordnerbereich und die Modulleiste
Den minimierten Ordnerbereich
erweitern
Der Ordnerbereich ist am linken Fensterrand minimiert und kann vorüber-gehend oder dauerhaft erweitert (angeheftet) werden:
• Möchten Sie bei minimiertem Ordnerbereich nur vorübergehend die Ordnerliste öffnen, um beispielsweise den aktuellen Ordner zu wech-seln, klicken Sie auf das Symbol . Die Ordnerliste legt sich über den Hintergrund. Nachdem Sie mit einem Klick den Ordner gewechselt ha-ben, minimiert sich der Ordnerbereich wieder automatisch.
• Um den Ordnerbereich dauerhaft zu erweitern, klicken Sie am oberen Rand des Ordnerbereichs auf das Symbol und anschließend auf die Pinnnadel .
• Zum Minimieren klicken Sie oben rechts auf dieses Symbol: .
Ordnerbereich minimieren

Outlook 2016 SVS Einführung
Saarländische Verwaltungsschule Seite 18
Eine weitere Möglichkeit zum Einstellen des Ordnerbereichs bietet Ihnen das rechts stehende Auswahlmenü: Klicken Sie oben im Me-nüband auf der Registerkarte Ansicht in der Gruppe Layout auf die Schaltfläche Ordnerbereich und wählen Sie die gewünschte Ein-stellung mit einem Mausklick aus . Diesen Weg müssen Sie auch wählen, falls der Ordnerbereich einmal nicht sichtbar sein sollte. Darüber hinaus schalten Sie hier auch die Anzeige der Favoriten-Ordner ein und aus.
Registerkarte Ansicht,
Gruppe Layout
Erweiterter
Ordnerbereich
Im linken Bild ist aktuell das Modul E-Mail mit dem Benutzernamen Jana Winkler und der E-Mail-Ordnerliste zu sehen. Über die im unteren Teil platzierten Schaltflächen oder Modulnamen wechseln Sie mit einem Mausklick zwischen den Modulen des Programms, z.B. Kalender oder Kontakte .
Um zu einem ausgeblendeten Modul zu wechseln, klicken Sie auf die drei Punkte und wählen im nachfolgenden Menü das ent-sprechende Modul aus, hier: Notizen, Ordner, Verknüpfungen:
3-Punkte-Menü
Falls Sie die Anzahl der Schaltflächen ändern möchten, klicken Sie auf Navigationsoptionen oder wählen Sie im Auswahlmenü der Schaltfläche Ordnerbereich den Befehl Optionen.
Die Navigation einstellen
In dem oben stehenden Dialogfeld wählen Sie die gewünschte Anzahl aus . Hier können Sie über die Schaltflächen [Nach_oben] und [Nach_unten] auch die Reihenfolge der Module ändern.
Wenn das Kontrollkästchen Kompaktnavigation ausgeschaltet ist, werden die einzelnen Module permanent, also auch bei einem minimierten oder ausgeschalteten Ordnerbereich, am unteren Fensterrand oberhalb der Statusleiste in der so genannten Modulleiste dargestellt. Klicken Sie zum Wechseln auf den Modulnamen:
Optionale Modulleiste oberhalb der Statusleiste

Outlook 2016 SVS Einführung
Saarländische Verwaltungsschule Seite 19
3.7 Die Aufgabenleiste Bei Bedarf können Sie die so genannte Aufgabenleiste am rechten Bildschirmrand einblenden. Öffnen Sie dazu oben im Menüband auf der Registerkarte Ansicht in der Gruppe Lay-out das Auswahlmenü der Schaltfläche Aufgabenleiste und wählen Sie nacheinander die Elemente, die angezeigt werden sollen, durch Mausklick aus :
Die Aufgabenleiste einstellen
Im Untermenü der Schaltfläche blenden Sie die einzelnen Elemente auch wieder aus. Schneller geht es jedoch über die Schaltflächen .
Die Aufgabenleiste im rechten Teil
des Fensters
3.8 Der Personenbereich Der sogenannte Personenbereich ist standardmäßig deaktiviert (geschlos-sen). Zur Aktivierung klicken Sie auf der Registerkarte Ansicht in der Gruppe Personenbereich auf die Schaltfläche Personenbereich und wählen Sie Normal oder Minimiert.
Nun befindet sich der Personenbereich unter dem Lesebereich eines Out-look-Elements (z.B. E-Mail-Nachricht, Kontakt oder Besprechung). Er ent-hält Informationen zu allen beteiligten Personen. Ist der Personenbereich minimiert, zeigt er links den Sender des Elements sowie rechts sämtliche Beteiligte (inklusive Sender) als kleine Personensymbole bzw. Fotos, so-fern welche hinterlegt sind. Durch Klick auf den kleinen Pfeil oder ein Personensymbol bzw. Bild wird der Personenbereich erweitert.
Personenbereich
aktivieren
Den Personenbereich erweitern
Im erweiterten Personenbereich können Sie über die Registerseiten am linken Rand wählen, welche Informationen Sie sich anzeigen lassen möchten.
Der erweiterte Personenbereich

Outlook 2016 SVS Einführung
Saarländische Verwaltungsschule Seite 20
Alle Hier sind alle Aktivitäten und Nachrichten der ausgewählten Person zu sehen.
E-Mail Zeigt eine Liste der E-Mails, die kürzlich mit dieser Person ausgetauscht wurden.
Anlagen Alle Anlagen, die Sie an diese Person gesendet oder von ihr erhalten haben, werden hier angezeigt.
Besprechungen Eine Liste der vergangenen und anstehenden Termine und Besprechun-gen, in die Sie und die ausgewählte Person einbezogen sind.
Mit einem Klick auf das Symbol können Sie sich größere Bilder der Personen anzeigen las-sen, mit dem Pfeil minimieren Sie den Personenbereich wieder, mit der Schaltfläche schließen Sie ihn.
3.9 Startordner festlegen
Datei-Menü
In den Outlook-Optionen (Datei-Menü, ) können Sie auf der Seite Erwei-tert im Bereich Starten und Beenden von Outlook festlegen, welcher Ordner nach dem Programmstart im Outlook-Fenster geöffnet ist.
Optionen mit der Seite Erweitert (Ausschnitt)
Klicken Sie auf die Schaltfläche [Suche] und bestimmen Sie in der folgenden Dialogbox den Ordner. Wenn Sie den obersten Eintrag auswählen (hier: Jana Winkler), startet das Programm mit dem Fenster Outlook Heute, wie es auf der Seite 40 zu sehen ist.
Schließen Sie die Dialogbox und das Optionen-Fenster jeweils über die Schaltfläche [_OK_].
Programmstart mit dem Fenster Outlook Heute
3.10 Die Ordnerliste Die Liste im Ordnerbereich zeigt Ihnen die Outlook-Ordner ähnlich wie im Datei-Explorer (Windows-Explorer). Es werden aber nur die Ordner des aktuellen Arbeitsbereichs eingeblen-det. Dies gilt für E-Mail, Kalender, Kontakte, Aufgaben und Notizen.

Outlook 2016 SVS Einführung
Saarländische Verwaltungsschule Seite 21
Liste mit allen Outlook-Ordner
Dagegen werden im Modul Ordner alle Ordner im Ordnerbereich angezeigt: Öffnen Sie das Drei-Punkte-Menü und wählen Sie Ordner.
Drei-Punkte-Menü
3.11 Hilfe Microsoft Office bietet Ihnen eine umfangreiche Hilfe an:
• In der Titelleiste des Datei-Menüs finden Sie das Symbol Microsoft Outlook-Hilfe .
• In den Programmen von Microsoft Office 2016 (z.B. Outlook) ist in der Registerkarten-Zeile des Menübands ein Suchassistent platziert, den Sie am Glühbirnen-Symbol und den Worten Was möchten Sie tun? bzw. Sie wünschen… erkennen.
• Einige Dialogfelder haben in der rechten oberen Ecke ein Hilfesymbol .
• Darüber hinaus können Sie sich an fast jeder Stelle mit der (F1)-Taste Hilfe holen.
Um das Hilfe-Fenster zu öffnen, klicken Sie im Datei-Menü rechts in der Titelleiste auf das Symbol Microsoft Outlook-Hilfe. Es wird ein neues Fenster geöffnet. In das Suchfeld können Sie einen Begriff eingeben und über das Symbol die Suche starten.
Ein Klick auf eine Verknüpfung (in Englisch: Link) in den Suchergebnissen öffnet eine Seite zum entspre-chenden Thema. Die Verknüpfungen erkennen Sie an der blauen Schriftfarbe.
Klicken Sie auf die gewünschte Zeile , um den Hilfetext anzeigen zu lassen und mit Hilfe der Links durch die Hilfe zu surfen. Über die Symbole Zurück
und Weiter im Hilfe-Fenster oben links kom-men Sie dann auch wieder auf bereits von Ihnen besuchte Hilfeseiten.
Mit einem Klick auf die Pinnnadel ganz rechts unten halten Sie das Hilfe-Fenster im Vordergrund, auch wenn Sie in einem anderen Fenster weiterar-beiten, oder Sie lösen es wieder .
Suchbegriff eingeben
Das Hilfe-Fenster mit Verknüpfungen
(engl.: Links) in blauer Schriftfarbe

Outlook 2016 SVS Einführung
Saarländische Verwaltungsschule Seite 22
Falls der Hilfetext aus mehreren Bildschirmseiten besteht, können Sie mit der Maus über die rechts angebrachte Bildlaufleiste (Rollbalken) in dem Text blättern. Weiter unten wird das Blät-tern mit der Radmaus näher erläutert.
Bewegen Sie den Mauszeiger auf die neue Position und klicken Sie kurz die linke Maustaste. Zum Blättern können Sie die rechts stehende, vertikale Bildlaufleiste (Rollbalken) verwenden. Mit einem Klick auf die Pfeile in der vertikalen Bildlauf-leiste blättern Sie zeilenweise durch den Text. Ein Mausklick unterhalb der Schiebe-leiste (Bildlaufknopf) holt die nächste Bildschirmseite, oberhalb die vorherige Seite.
Sie können zum Blättern auch die Schiebeleiste bei gedrückter linker Maustaste innerhalb der Bildlaufleiste hinauf und hinunter ziehen. Eventuell ist auch am unteren Fensterrand eine horizontale Bildlaufleiste angebracht. Diese Erläuterungen gelten nicht nur in diesem Fenster, sondern auch in allen anderen Programmen.
Blättern mit der Radmaus
Bei der Radmaus, auch IntelliMouse oder Wheel-Maus genannt, ist zusätzlich ein Rädchen zwischen den beiden Tasten angebracht. Hiermit können Sie schnell bei großen Dokumenten blättern. Das Rädchen der IntelliMouse bietet Ihnen verschiedene Möglichkeiten, z.B.:
• Führen Sie den Mauszeiger auf den Text und drehen Sie nur das Rädchen, ohne es zu drücken. Je nach Drehrichtung blättern Sie nach oben, bzw. nach unten.
• Zeigen Sie mit der Maus auf den Text und drücken Sie kurz das Rädchen. Der Mauszeiger ändert sein Aussehen: ein oder zwei schwarze kleine Dreiecke mit einem Punkt. Im Hintergrund das gleiche Symbol in grauer Farbe. Bewegen Sie den schwarzen Mauszeiger oberhalb des grauen Hintergrundsymbols, blättert Windows den Text nach oben, also in Richtung Textanfang. Steht der schwarze Mauszeiger unterhalb des grauen Symbols, wird der Text nach unten geblättert. Je größer dabei der Abstand zwischen dem grauen Hintergrundsymbol und dem schwarzen Maussymbol ist, umso schneller bewegt sich der Text. Mit einem Klick auf das Rädchen oder mit irgendeinem Tastendruck beenden Sie den Bildlauf.
Der Suchassistent
Microsoft bietet Ihnen in Outlook 2016 oben in der Register-karten-Zeile des Menübands einen Suchassistenten an, mit dem Sie gewünschte Funktionen schnell finden. Im Eingabe-feld des Assistenten steht je nach Fensterbreite Was möch-ten Sie tun? oder Sie wünschen.
Der Suchassistent
Klicken Sie auf den Text und geben Sie die gewünschte Auf-gabe ein, z.B. Weiterleiten. Bereits beim Eintippen werden in einem Untermenü entsprechende Funktionen angezeigt, die Sie per Mausklick ausführen können. Befindet sich neben einem der Einträge ein Pfeil , öffnen Sie mit einem Klick da-rauf ein weiteres Untermenü mit verschiedenen Befehlen.
Da sich der Suchassistent die Funktionen merkt, die Sie über ihn ausführen, und im Untermenü unter Zuletzt verwendet auflistet, sind häufig verwendete Aufgaben besonders schnell verfügbar:
Eine Funktion auswählen

Outlook 2016 SVS Einführung
Saarländische Verwaltungsschule Seite 23
Untermenü des Suchassistenten mit
zuletzt verwendeter Funktion
Bei der Verwendung des Suchassistenten reicht eine ungefähre Formulierung der gewünschten Aufgabe aus, Sie müssen sich also keine zahllosen exakten Bezeich-nungen merken. Allerdings gibt der Assistent nicht an, wo im Menüband die Funktio-nen zu finden sind, so dass Sie entweder weiterhin den Assistenten verwenden oder den Befehl doch im Menüband suchen müssen.
Eine weitere neue Recherchemöglichkeit bietet Ihnen die intelligente Suche, die auf der Seite 115 vorgestellt wird.
3.12 Wechsel zu anderen Programmen In Windows gibt es die Möglichkeit, mehrere Programme (engl. Tasks) zu starten. Jedes gestar-tete Programm erscheint mit einer eigenen Schaltfläche unten in der Taskleiste. Zum Wechseln klicken Sie in der Taskleiste auf die entsprechende Schaltfläche:
In der Taskleiste zwischen verschiedenen Programmfenstern wechseln
In der Standardeinstellung sind die Symbole nicht beschriftet. Im Eigenschaften-Fenster der Taskleiste (Rechtsklick auf die Taskleiste, Eigenschaften) können Sie die Beschriftung zu den Symbolen aktivieren:
Taskleiste mit aktivierter Beschriftung der Symbole
Wechseln mit Alt- + Tabtaste
Zwischen allen geöffneten Programmen wechseln Sie auch mit der Tastenkombination:
(Alt)+(ÿ)-Tabtaste.
Zwischen geöffneten Anwendungen wechseln
Dabei wird die (Alt)-Taste zuerst gedrückt und festgehalten und bei gedrückter (Alt)-Taste wird die (ÿ)-Tabtaste einmal oder mehrmals kurz getippt. In der Bildschirmmitte erscheint ein Aus-

Outlook 2016 SVS Einführung
Saarländische Verwaltungsschule Seite 24
wahlrahmen, in dem die Miniaturansichten oder Symbole stehen. Bei gedrückter (Alt)-Taste wird die (ÿ) Tabtaste so oft gedrückt, bis das gewünschte Fenster umrahmt ist. Nun lassen Sie die (Alt)-Taste wieder los.
Wechseln über die Taskansicht
Alternativ öffnen Sie die Taskansicht über das Taskleisten-Symbol und wechseln durch Mausklick zum gewünschten Programm. Haben Sie mehrere Desktops geöffnet, können Sie auf diese Weise auch zu einem anderen Desktop wechseln.
Die Taskansicht
3.13 Outlook beenden Um einem Datenverlust vorzubeugen, ist es notwendig, Programme ordnungsgemäß zu schließen. Eventuell ist vor dem Beenden noch ein Dokument zu speichern:
• Symbol Speichern in der Symbolleiste für den Schnellzugriff oder
• Registerkarte Datei (Datei-Menü), Speichern unter oder
• Tastenkombination (Strg)+(S).
Zum Beenden wählen Sie:
• Symbol in der rechten oberen Ecke des Programmfensters anklicken oder
• im Datei-Menü die Schaltfläche oder die
• Tastenkombination (Alt)+(F4) drücken.
Falls doch noch nicht alle Änderungen ge-speichert sind und die rechts stehende Mel-dung erscheint, klicken Sie auf [_Ja_].
Speichern? Ja!

Outlook 2016 SVS Einführung
Saarländische Verwaltungsschule Seite 25
3.14 Zusammenfassung Outlook-Programmfenster und Outlook beenden
Menüband Hauptelemente des Menübands sind die Registerkarten (z.B. Start, Senden/Empfangen, Ordner, Ansicht), die wiederum in Befehlsgruppen unterteilt sind. In jeder Gruppe werden die einzelnen Befehle durch Schaltflächen symbolisiert.
Registerkarte Datei und Symbolleiste für den Schnellzugriff
Datei-Menü
Mit einem Mausklick auf die Registerkarte Datei im Outlook-Fenster oben links öff-nen Sie das Datei-Menü mit den Befehlen Informationen, Öffnen und Exportie-ren, Speichern unter, Anlagen speichern, Drucken, Office-Konto, Optionen, Feedback und Beenden. In der Standardeinstellung ist oberhalb der Registerkarte Datei die Symbolleiste für den Schnellzugriff positioniert:
Ordnerbereich
Der Ordnerbereich ist am linken Bildschirmrand platziert und standardmäßig minimiert. Im oberen Teil des Ordnerbereichs wird das aktuelle Modul (Arbeitsbereich) angezeigt, mit dem Sie im Moment in Outlook arbeiten, z.B. E-Mail. Der untere Teil enthält Schaltflächen, mit deren Hilfe Sie schnell zwischen den Modulen des Programms hin- und herschalten können: Das sind die Arbeitsbereiche E-Mail, Kalender, Kontakte, Aufgaben, Notizen, Ordner, Verknüpfungen. Zum Minimieren bzw. Erweitern klicken Sie am oberen Rand des Ordnerbereichs rechts auf das Symbol bzw. und eventuell . Oder klicken Sie im Menüband auf der Registerkarte Ansicht in der Gruppe Layout auf die Schaltfläche Ordnerbereich und wählen Sie die gewünschte Einstellung mit einem Mausklick aus .
Aufgabenleiste In der Aufgabenleiste am rechten Bildschirmrand können z.B. der Kalender, die anstehen-den Termine und die Aufgabenliste angezeigt werden.
Ordnerliste Die Liste im oberen Teil des links stehenden Ordnerbereichs bietet Ihnen eine explorerähnliche Ansicht der internen Outlook-Ordner. Wenn einer der Arbeitsbereiche E-Mail, Kalender, Kontakte, Aufgaben oder Notizen eingestellt ist, werden aber nur die Ordner für diesen aktuellen Arbeitsbereich eingeblendet.
Wechsel zu anderen Programmen Über die Taskleiste, mit der Tastenkombination (Alt)+(ÿ)-Tabtaste oder über die Taskan-sicht .
Outlook beenden Eventuell vorher speichern und dann über das Schließen-Symbol oben rechts, im Datei-Menü (Registerkarte Datei) Schaltfläche oder mit der Tastenkombination (Alt)+(F4) Outlook beenden.

Outlook 2016 SVS Einführung
Saarländische Verwaltungsschule Seite 26
4 Das elektronische Adressbuch (Kontakte)
Ordnerbereich
Im elektronischen Adressbuch können Sie Namen, Telefonnummern, Post-, E-Mail- und Web-Adressen etc. festhalten und diese so genann-ten Kontakte beispielsweise in ein Word-Dokument einbinden.
Mit einem Klick entweder auf die Schaltfläche im Ordnerbereich oder auf das Wort Personen unten links in der Modulleiste öffnen Sie den Arbeitsbereich (Modul) Kontakte. (Die Navigationsoptionen sind ab der Seite 18 beschrieben.)
4.1 Einen neuen Kontakt anlegen Um einen neuen Kontakt anzulegen,
• klicken Sie im Arbeitsbereich Kontakte auf der Registerkarte Start in der Gruppe Neu auf die Schaltfläche Neuer Kon-takt.
• Darüber hinaus können Sie in jedem Arbeitsbereich (z.B. E-Mail, Kalender, Kontakte, Aufgaben, Notizen) mit der Tas-tenkombination (ª)+(Strg)+(C) einen neuen Kontakt anle-gen. Oder klicken Sie auf der Registerkarte Start in der Gruppe Neu auf die Schaltfläche Neue Elemente und wäh-len Sie in dem Auswahlmenü den Befehl Kontakt.
Das Formularfenster Kontakt wird geöffnet. Der Schreibcursor | (Eingabemarke) blinkt im Feld Name:
Gruppe Neu
auf der Registerkarte Start
Neuer Kontakt
Neue Adressen werden in Outlook in das Formularfenster Kontakt eingetragen

Outlook 2016 SVS Einführung
Saarländische Verwaltungsschule Seite 27
Den Namen eingeben
Nun geben Sie die entsprechenden Daten ein. Mit Hilfe der (ÿ)-Tabtaste oder der Maus kön-nen Sie sich zwischen den einzelnen Feldern bewegen.
1. Klicken Sie auf die Schaltfläche [Name…]. Das Dialogfeld Namen überprüfen wird geöffnet. Dort können Sie unter anderem Angaben zur Anrede oder zum Namenszusatz über die Pfeile auswählen oder in die vorgesehenen Felder eintragen. Übernehmen Sie die Daten der folgenden Abbildung:
Das Dialogfeld Namen überprüfen
2. Verlassen Sie das Dialogfeld über die Schaltfläche [_OK_].
3. Im Kontakt-Fenster erscheinen im Listenfeld Speichern unter als Erstes der Nachname und anschließend der Vorname. Wenn Sie den Pfeil des Kombinationsfeldes anklicken, können Sie auch eine andere Auswahl treffen:
Das Kombinationsfeld Speichern unter
Im Zusammenhang mit dem Listenfeld Speichern unter kommt es leicht zu Missver-ständnissen. Damit wird nicht der Datensatz auf der Festplatte gespeichert. Es geht lediglich darum, wie der Kontakt in der Adressliste eingeordnet wird.
Um ein Bild einzubinden, klicken Sie auf die rechts stehende Grafik. Das Explorer-Fenster Kontaktbild hinzufügen wird geöffnet, in dem Sie das Laufwerk, den Ordner und die Bilddatei auswählen.
Ein Bild einbinden

Outlook 2016 SVS Einführung
Saarländische Verwaltungsschule Seite 28
Adressinformationen eintragen
1. Klicken Sie ganz unten links im Bereich Adressen auf die Wechsel-Schaltfläche , um das Dialogfeld Adresse überprüfen zu öffnen. Sollte der Bereich wie in unserem Bild nicht zu sehen sein, vergrößern Sie das Fenster, indem Sie den Fensterrand bei gedrückter Maustaste nach unten ziehen.
Mit dem Listenpfeil rechts von der Schaltfläche treffen Sie Ihre Auswahl zwischen einer geschäftlichen, privaten oder weiteren Adresse. Wählen Sie Geschäftlich, aber Sie müssen danach noch auf die Schaltfläche klicken.
2. Übernehmen Sie die Daten der nebenstehenden Abbildung und klicken Sie auf [_OK_].
Durch das Eintragen der Daten in das Dialogfeld ist ge-währleistet, dass die einzelnen Datensätze in der Adres-senliste gleichmäßig strukturiert werden.
Zur Eingabe von Adressen können Sie
dieses Dialogfeld anfordern Telefonnummern eingeben
Outlook ermöglicht die Eingabe von vier Telefonnummern pro Kontakt. Für jedes Nummernfeld steht ein Kombinationsfeld zur Verfügung, um den Typ der Telefonnummer auszuwählen. So können Sie zum Beispiel angeben, ob es sich um einen geschäftlichen oder privaten Kontakt handelt:
1. Gehen Sie im Kontakt-Fenster, im Bereich Telefonnummern, zu dem Feld Mobiltelefon.
2. Öffnen Sie die Auswahl der unterschiedlichen Telefon-Typen mit einem Klick auf den schwarzen Listenpfeil links von dem Feld.
3. Wählen Sie den Eintrag Auto.
4. Die Nummer 0172456123 könnten Sie zwar direkt in das Feld eintragen, aber öffnen Sie mit einem Klick auf die Schaltfläche
das Dialogfeld Telefonnummer überprüfen:
Telefonnummer eingeben
Sie können zwischen
unterschiedlichen Typen für die Rufnummer wählen
5. Verlassen Sie das Dialogfeld über die Schaltfläche [_OK_].

Outlook 2016 SVS Einführung
Saarländische Verwaltungsschule Seite 29
E-Mail Adressen Im Bereich Internet bietet Outlook Platz für drei E-Mail-Adressen. Zusätzlich kann noch eine Webseiten-Adresse für jeden Kontakt eingetragen werden.
1. Tippen Sie eine E-Mail-Adresse ein, z.B.:
2. Nachdem Sie die Adresse eingetippt und die (ÿ)-Tabtaste gedrückt haben, wird die Adresse automatisch in das darunter liegende Feld übernommen und um den Vor- und Nachnamen erweitert. Schreiben Sie noch den Titel davor:
E-Mail-Adresse mit dem Feld Anzeigen als
Notizen Im rechten unteren Teil des Kontakt-Fensters sehen Sie eine große weiße Fläche, in der Sie beliebige Notizen für einen Kontakt eingeben können. In diesem Eingabefeld können Sie die eingetragenen Informationen auch formatieren, wie Sie dies vielleicht von dem Textverarbei-tungsprogramm Word kennen.
Tragen Sie in das Notizfeld folgende Information ein:
Ulrich Muster ist der Nachfolger seines Vaters Gerd Muster.
4.2 Die Notizen formatieren 1. Markieren Sie in den Notizen das Wort Nachfolger und klicken Sie im Menüband auf die
Registerkarte Text formatieren. In der Befehlsgruppe Schriftart klicken Sie auf die Symbole Fett und Kursiv :
Wie in einem Textverarbeitungsprogramm werden Texte im Notizfeld formatiert
2. Sie können in das Notizfeld jede beliebige Datei oder andere Objekte wie beispielsweise ein Foto an der Cursorposition einfügen: Die Eingabemarke blinkt in dem Notizfeld. Nun klicken Sie auf die Registerkarte Einfügen und wählen einen Befehl aus:
Eine Datei oder ein anderes Objekte in das Notizfeld einfügen

Outlook 2016 SVS Einführung
Saarländische Verwaltungsschule Seite 30
4.3 Die verschiedenen Seiten des Fensters Kontakt Das Formularfenster Kontakt hat insgesamt 4 Seiten, auf denen Informationen eingetragen werden. In der Befehlsgruppe Anzeigen auf der Registerkarte Kontakt stehen die Schaltflächen zum Wech-seln der Seiten. Den aktuellen Seitennamen erkennen Sie an der blau oder grau markierten Schaltfläche.
Befehlsgruppe Anzeigen
Klicken Sie auf die Schaltfläche Details und übernehmen Sie die Eingaben der folgenden Ab-bildung. Erscheint nach der Eingabe des Geburtstags ein Dialogfeld mit der Frage, ob Sie die-ses Element speichern wollen, so bejahen Sie dies.
Die Registerkarte Details ist besonders für Geschäftskontakte interessant
4.4 Übungen 1. Nachdem Sie alle Informationen für den Kontakt eingetragen haben, klicken Sie auf der
Registerkarte Kontakt in der Befehlsgruppe Aktionen auf die Schaltfläche Speichern und neuer Kontakt.
Schaltflächen in der Befehlsgruppe Aktionen
Wenn Sie einen weiteren Kontakt in derselben Firma an-legen möchten, klicken Sie auf das Dreieck der Schalt-fläche Speichern und neuer Kontakt und wählen im Un-termenü Kontakt in dieser Firma.
Kontakt in dieser Firma
2. Tragen Sie auch die folgenden Kontakte ein, damit Daten zum Sortieren und Filtern zur Verfügung stehen:

Outlook 2016 SVS Einführung
Saarländische Verwaltungsschule Seite 31
Die Eingabedaten
3. Falls Sie die Geschäfts-Adresse über das Dialogfeld eingegeben haben, fügt Outlook zwischen Straße und Ort eine Leerzeile ein. Bei Bedarf können Sie diese Leerzeile einfach mit der (Entf)-Taste löschen, wie es im vorherigen Bild zu sehen ist.
4. Klicken Sie auf der Registerkarte Kontakt in der Befehlsgruppe Aktionen auf die Schaltfläche Speichern und neuer Kontakt und geben Sie die folgenden Daten ein:
Weitere Eingabedaten
5. Geben Sie auch die folgenden Namen und Adressendaten ein:
• Anita Heintz, Bahnhofstr. 12a, 80752 München, Tel. 089 33445 (Geschäftlich), Fax geschäftl. 089 33446, E-Mail [email protected]
• Rolf Rar, Berliner Str. 45, 04129 Leipzig, Tel 0172 5599678 (Auto), E-Mail rora@übungscomputer.de
6. Nach der Dateneingabe klicken Sie auf der Registerkarte Kontakt in der Befehlsgruppe Aktionen auf die Schaltfläche Speichern & schließen. Sie kehren zum Arbeitsbereich Kontakte zurück.

Outlook 2016 SVS Einführung
Saarländische Verwaltungsschule Seite 32
4.5 Einen bestehenden Kontakt ändern Selbstverständlich haben Sie die Möglichkeit, einen bestehenden Kontakt nachträglich abzuän-dern. Klicken Sie hierzu im Kontakte-Hauptfenster doppelt auf den Namen, in unserem Beispiel Doktor Ulrich Muster.
Das Kontakte-Hauptfenster
Im sich öffnenden Fenster können Sie nun einige der Angaben bearbeiten. Klicken Sie abschließend auf Speichern und schließen Sie das Fenster.
Umfassende Änderungen nehmen Sie am besten über das Formularfenster Kontakt (Seite 26) vor, in dem alle Einträge geändert werden können. Dazu klicken Sie auf der Re-gisterkarte Ansicht in der Gruppe Aktuelle Ansicht auf die Schaltfläche Ansicht ändern und wählen den Eintrag Visitenkarte, Karte, Telefon oder Liste:
Die Ansicht wechseln
Kontaktinformationen ändern
Klicken Sie in der gewählten Ansicht nun doppelt auf den entsprechenden Kontakt.

Outlook 2016 SVS Einführung
Saarländische Verwaltungsschule Seite 33
Die Kontakte in der Visitenkartenansicht.
Das Formularfenster Kontakt wird geöffnet. Ergänzen Sie Informationen oder ändern Sie be-stehende Eingaben ab und schließen Sie das Fenster über die Schaltfläche Speichern & schließen.
4.6 Eine Kontaktgruppe (Verteilerliste) erstellen Bei einer intensiven Nutzung von Outlook wird es vorkommen, dass Sie eine Nachricht an meh-rere Adressaten versenden wollen. Zum Beispiel möchten Sie alle Mitglieder einer Arbeitsgrup-pe (AG) über neue Aufgaben und Tätigkeiten unterrichten. Sie können natürlich einzeln alle Adressen auswählen und dann die Nachricht versenden. Nützlicher ist es jedoch, zumindest wenn Sie öfter Mails an dieselbe Gruppe verschicken wollen, sich eine so genannte Verteiler-liste zu erstellen.
1. Um eine neue Kontaktgruppe anzulegen, bietet Ihnen Outlook, wie so oft, verschiedene Wege an:
• Klicken Sie im Arbeitsbereich Kontakte auf der Regis-terkarte Start auf die Schaltfläche Neue Kontaktgrup-pe (Gruppe Neu).
Gruppe Neu (Registerkarte Start)
• Darüber hinaus können Sie in jedem Arbeitsbereich (z.B. E-Mail, Kalender, Kontakte, Aufgaben, Notizen) eine neue Kontaktgruppe anlegen: Klicken Sie auf der Register-karte Start in der Gruppe Neu auf die Schaltfläche Neue Elemente und wählen Sie in dem Auswahlmenü den Befehl Weitere Elemente, Kontaktgruppe.
Neue Kontaktgruppe

Outlook 2016 SVS Einführung
Saarländische Verwaltungsschule Seite 34
2. In dem neuen Fenster Kontaktgruppe geben Sie in dem Feld einen Namen für die neue Gruppe ein, in dem folgendem Beispiel ist es der Name AG Kundenbindung:
Den Namen für die Kontaktgruppe eingeben
3. Mit der Schaltfläche Mitglieder hinzufügen in der Gruppe Mitglieder auf der Registerkarte Kontaktgruppe stellen Sie die Mitglieder der Gruppe zusammen. Wenn der Kontakt im Adressbuch noch nicht vorhanden ist, wählen Sie den Befehl Neuer E-Mail-Kontakt. Oder klicken Sie auf den Befehl Aus Adressbuch, um das nachfolgende Dialogfeld zu öffnen.
4. Mit einem Doppelklick auf den Namen wählen Sie die Mitglieder aus:
Registerkarte Kontaktgruppe
Einträge aus dem Adressbuch auswählen
5. Zum Schluss klicken Sie auf die Schaltfläche [_OK_]. Die Namen stehen nun in dem Formu-lar AG Kundenbindung - Kontaktgruppe.
6. Nachdem die Liste vollständig ist, klicken Sie auf der Registerkarte Kontaktgruppe in der Befehlsgruppe Aktionen auf die Schaltfläche Speichern & schließen.

Outlook 2016 SVS Einführung
Saarländische Verwaltungsschule Seite 35
4.7 Adressen suchen Unterhalb des Menübandes ist in jedem Arbeitsbereich ein Suchfeld eingerichtet, z.B.:
Das Suchfeld unterhalb des Menübandes
Für den aktuellen Ordner können Sie dieses Feld durchaus für eine Schnellsuche verwenden. Tragen Sie einen Suchbegriff in das Suchfeld oben ein. Dabei wird die Groß- und Kleinschrei-bung nicht berücksichtigt. Bereits mit dem Eintippen des ersten Buchstabens beginnt Outlook mit der Suche und zeigt die ersten Ergebnisse in der Liste an. Sie haben keine Gelegenheit die Lupe rechts anzuklicken. Dafür steht dort jetzt das Symbol , das Sie wieder zum Löschen des Sucheintrages verwenden können. Falls das Suchwort zu keinem Ergebnis führt, erhalten Sie einen kurzen Hinweis.
Kontextwerkzeuge Jetzt sehen Sie eine Besonderheit von Microsoft-Office: die Kontextwerkzeuge. Im Menüband ist die Registerkarte Suchen hinzugekommen. Zusätzlich ist oben in der Titelleiste eine neue Schaltfläche positioniert: Suchtools. Die Kontextwerkzeuge (Bedarfswerkzeuge) werden Ihnen in allen Programmen von Office 2016 vielfältig angeboten, in Outlook 2016 beispielsweise gibt es auch die Bildtools, wenn ein eingefügtes Bild markiert ist.
Das Kontextwerkzeug Suchtools mit der Registerkarte Suchen
4.8 Eine Adresse aus dem Adressbuch löschen Zum Löschen eines Kontakts markieren Sie den entspre-chenden Eintrag in Ihrem Adressbuch und wählen eine der Möglichkeiten:
• Die Schaltfläche (Registerkarte Start) anklicken oder
• die (Entf)-Taste drücken oder
• mit der rechten Maustaste das Kontextmenü öffnen und den Befehl Löschen auswählen.
Kontextmenü
4.9 Zusammenfassung Adressbuch (Kontakte) Einen neuen Kontakt anlegen
Wenn Kontakte der aktuelle Arbeitsbereich ist, klicken Sie für ein neues Kontakt-Fenster auf der Registerkarte Start in der Gruppe Neu auf die Schaltfläche Neuer Kontakt. Sie können aber auch in jedem Arbeitsbereich (z.B. E-Mail, Kalender, Kontakte, Aufgaben, Notizen) auf die Schaltfläche Neue Elemente klicken und in dem Auswahlmenü den Befehl Kontakt wählen.

Outlook 2016 SVS Einführung
Saarländische Verwaltungsschule Seite 36
Notizen im Kontakt-Fenster formatieren Die Texte in einem Notizfeld werden wie in einem Textverarbeitungsprogramm formatiert: Markieren Sie die Texte und klicken Sie im Menüband auf die Registerkarte Text forma-tieren. Über die Registerkarte Einfügen betten Sie Objekte in das Notizfeld ein.
Verschiedene Seiten des Kontakt-Fensters Das Formularfenster Kontakt hat insgesamt 4 Seiten, auf denen Informationen eingetragen werden. In der Befehlsgruppe Anzeigen auf der Registerkarte Kontakt stehen die Schaltflächen zum Wechseln der Seiten.
Kontakt-Fenster speichern & schließen oder speichern und neuer Kontakt Nachdem Sie alle Informationen eingetragen haben, öffnen Sie die Registerkarte Kontakt. In der Befehlsgruppe Aktionen können Sie wählen: Klicken Sie auf die Schaltfläche Speichern & schließen, um zum Adressbuch zurückzukehren, oder klicken Sie auf die Schaltfläche Speichern und neuer Kontakt für ein neues, leeres Kontakt-Fenster.
Einen bestehenden Kontakt ändern Um einen bestehenden Kontakt nachträglich zu ändern, klicken Sie im Kontakte-Hauptfenster doppelt auf den entsprechenden Namen, nehmen die Änderungen im sich öff-nenden Fenster vor und klicken auf Speichern. Umfassende Änderungen nehmen Sie am besten über das Formularfenster Kontakt vor, in dem alle Einträge geändert werden können. Dazu klicken Sie auf der Registerkarte Ansicht in der Gruppe Aktuelle Ansicht auf die Schaltfläche Ansicht ändern und wählen den Eintrag Visitenkarte, Karte, Telefon oder Liste. Klicken Sie dann doppelt auf den entsprechenden Namen, nehmen Sie die Än-derungen vor und klicken Sie abschließend auf die Schaltfläche Speichern & schließen.
Eine Kontaktgruppe (Verteilerliste) erstellen Wenn Kontakte der aktuelle Arbeitsbereich ist, klicken Sie auf der Registerkarte Start in der Gruppe Neu auf die Schaltfläche Neue Kontaktgruppe. Sie können aber auch in jedem Arbeitsbereich (z.B. E-Mail, Kalender, Kontakte, Aufgaben, Notizen) auf die Schaltfläche Neue Elemente klicken und in dem Auswahlmenü den Befehl Weitere Elemente, Kon-taktgruppe wählen. Über die Schaltfläche Mitglieder hinzufügen auf der Registerkarte Kontaktgruppe in der Gruppe Mitglieder fügen Sie der Gruppe die gewünschten Personen zu.
Adressen suchen Im Adressbuch (Adressliste) ist unterhalb des Menübandes ein Suchfeld eingerichtet.
Adresse aus dem Adressbuch löschen Zum Löschen eines Kontakts markieren Sie zuerst den entsprechenden Eintrag in Ihrem Adressbuch. Dann drücken Sie die (Entf)-Taste oder klicken auf der Registerkarte Start auf die Schaltfläche Löschen.
Verschiedene Ansichten in allen Arbeitsbereichen Outlook bietet Ihnen in allen Arbeitsbereichen die verschiedensten Ansichten. Über die Schaltflächen in der Gruppe Aktuelle Ansicht auf der Registerkarte Ansicht wählen Sie aus einem großen Angebot die für Sie geeignete Einstellung aus.

Outlook 2016 SVS Einführung
Saarländische Verwaltungsschule Seite 37
5 Die elektronische Post (E-Mail-Nachrichten) Der wohl wichtigste und am häufigsten genutzte Dienst im weltweiten Datennetz ist die elektro-nische Post, kurz E-Mail genannt. Dieser Begriff kommt aus dem Englischen: E-Mail ist die Ab-kürzung für electronic mail und Sie finden unterschiedliche Schreibweisen: eMail, E-Mail oder Email. E-Mail ist ein Postdienst mit schnellen Lieferzeiten und sehr niedrigen Kosten.
Per E-Mail können Sie einen elektronischen Brief an den Empfänger im Büro nebenan schicken oder auch ans andere Ende der Welt. Häufig erreicht das Dokument innerhalb weniger Sekun-den seinen Empfänger. In der Praxis hängt das sehr vom Weg ab, den die E-Mail genommen hat. Trotzdem funktioniert diese Versandart wesentlich schneller als die traditionelle Briefpost, Übertragungszeiten von weniger als eine Minute sind die Regel.
5.1 Outlook als universelle Infobox Bei der Arbeit mit E-Mails fungiert das Programm Outlook als universelle Infobox. Das bedeutet, dass alle E-Mails aus diversen Quellen an einer zentralen Stelle zusammengefasst werden. Sie können mit Outlook jede Art von elektronischer Post unabhängig vom jeweiligen Typ
senden, empfangen und verwalten.
Die verfügbaren Outlook-Funktionen sind abhängig von den installierten Informati-onsdiensten. Damit Sie alle Möglichkeiten nutzen können, sollte ein Kommunikati-ons-Zugang (DSL-Modem, Internet-Zugang) und/oder eine Netzwerkverbindung zu anderen Computern vorhanden und installiert sein.
Eine E-Mail können Sie aber nur verschicken, wenn Sie ein elektronisches Postfach besitzen. Und hier gibt es, auch technisch gesehen, zunächst zwei Möglichkeiten:
• Ein Postfach im firmen- oder behördeninternen Netz. Jede Mitarbeiterin und jeder Mitarbei-ter einer Organisation hat ein Postfach mit einer einmaligen Adresse innerhalb des Netzes, also innerhalb des Unternehmens. Die Administratoren legen die Adressen fest, meistens in der Form Vorname.Nachname.
• Ein Postfach im weltweiten Internet. Es wird durch Vergabe einer einmaligen Adresse des Typs [email protected] identifiziert. Eine Internet E-Mail-Adresse er-kennen Sie an dem At-Zeichen: @. Das Zeichen erhalten Sie mit der Tastenkombination (AltGr)+(Q) (Q wie Quelle).
Um Internet-E-Mails versenden und erhalten zu können, benötigen Sie also einen Computer mit Internet-Zugang. Wenn Ihr Computer nicht in einem firmen- oder behördeninternen Netz einge-bunden ist, müssen Sie zusätzlich noch einen Vertrag mit einem Internet Service Provider ab-schließen (z.B. T-Online, 1&1, etc.), der Ihnen ein elektronisches Postfach zur Verfügung stellt. Bei dem so genannte Internet by Call werden die anfallenden Gebühren in Ihrer Telefonrech-nung aufgeführt. Aber Vorsicht: Es gibt Telefon-Nummern (z.B. 0900xxx), die unglaublich teuer werden können. Hier müssen Sie sehr aufpassen, denn oft bemerken Sie den Schaden erst auf Ihrer Telefonrechnung. Ein Postfach können Sie auch bei kostenlosen E-Mail-Diensten einrich-ten, z.B. unter www.web.de.
Ihre E-Mails schreiben Sie in Outlook. In dem Programm geben Sie die Adresse des Empfän-gers in das dafür vorgesehene Feld am Bildschirm ein, schreiben den Nachrichtentext und kli-cken auf das Symbol Senden. In wenigen Sekunden wird die Mail vom eigenen Computer zu irgendeinem anderen elektronischen Postfach auf der Welt übertragen. Die elektronische Post bietet zusätzlich weitere Möglichkeiten: Zum Beispiel können Sie den gleichen Brief an mehrere Personen verschicken und/oder Dateien dem Brief beifügen.

Outlook 2016 SVS Einführung
Saarländische Verwaltungsschule Seite 38
Es ist nicht notwendig, dass der Empfänger gerade im Internet surft, wenn eine E-Mail abge-schickt wird: Die E-Mails können jederzeit und von jedem Internetzugang aus dem eigenen elektronischen Postfach geöffnet und gelesen werden. Wenn Sie die elektronische Post nutzen, jedoch verreist sind, bieten sich zwar Internet-Cafés an, in denen Sie Ihre E-Mails lesen und beantworten können, aber hier ist Vorsicht geboten, denn teilweise sind die Computer in diesen Cafés virenverseucht!
Die E-Mail-Kommunikation kann nicht nur über einen PC oder ein Notebook erfolgen, sondern auch über ein Handy, Smartphone, Tablet oder einen anderen Klein-Computer (z.B. Netbook). Darüber hinaus kann eine E-Mail auch als Fax ausgegeben werden.
5.2 Vorteile Die E-Mail Kommunikation hat eine Reihe von Vorteilen:
• Sie hat eine hohe Übertragungsgeschwindigkeit.
• Der Absender der E-Mail und der Empfänger müssen nicht gleichzeitig im Internet aktiv sein (asynchrone Kommunikation). Dagegen bezeichnet man ein Telefongespräch als synchro-ne Kommunikation.
• Eine Lesebestätigung kann angefordert werden.
• Einer E-Mail kann ein Dokument (z.B. Word-Dokument) als Datei angehängt werden.
• Sie können den Brief an mehrere Empfänger verschicken (Kontaktgruppe).
• Der Versand ist meistens preiswerter als die Papierpost und umweltschonender, da der Transport der Papierbriefe entfällt.
• Sie können die E-Mail-Nachrichten und -Dokumente aufbewahren und weiterbearbeiten.
5.3 Nachteile Aber der E-Mail-Versand hat auch Nachteile:
• Es ist ein Computer mit Netzanschluss für innerbetriebliche Mails oder mit Internetzugang für Internet-Mails erforderlich.
• Dass eine Nachricht gleichzeitig an mehrere Empfänger verschickt werden kann, wurde eben als Vorteil bezeichnet. Durch gespeicherte Kontaktgruppen (Verteilerlisten) im E-Mail-Adressbuch ist der Arbeitsaufwand für den Absender gering, wenn eine Mail an viele Emp-fänger geschickt wird. Ob aber der Empfänger auch tatsächlich die Nachricht benötigt, wird manchmal vom Absender gar nicht geprüft. Ein unnötiger E-Mail-Empfang ist die Folge.
• Leider ist die Verbreitung unerwünschter E-Mail-Nachrichten in den letzten Jahren immer stärker geworden. Dies führt in den Unternehmen und Behörden zu einer geringeren Ar-beitsproduktivität. Oft sind es unaufgeforderte Massen-E-Mails die unsere Posteingänge verstopfen. Diese Nachrichten werden auch als Spam bezeichnet (Abk. von Spiced Pork and Ham) oder auch Junk Mails, spamming, Unsolicited Electronic Mail (UCE).
• Ein Virus könnte sich durch den E-Mail-Versand ausbreiten. Ab der Seite 44 wird näher auf dieses Thema eingegangen.
5.4 Automatische Übermittlung Standardmäßig versucht Outlook nicht nur beim Start, sondern auch in einem bestimmten Zeit-intervall E-Mails im elektronischen Postfach (Mailserver) abzuholen.

Outlook 2016 SVS Einführung
Saarländische Verwaltungsschule Seite 39
Diese Zeitspanne können Sie selbst einstellen, indem Sie auf der Registerkarte Senden/Empfangen auf die nachfolgende Schaltfläche klicken und in dem Auswahlmenü den markierten Befehl wählen:
Senden-Empfangen-Gruppen definieren
Das rechts stehende Dialogfeld wird geöffnet. Hier passen Sie die Zeit bei der Übermittlung Ihren per-sönlichen Wünschen an.
Die Übermittlung von Nachrichten einstellen
Die Automatische Übermittlung können Sie für Online- und Offlinemodus getrennt einstellen. Um das automatische Laden von E-Mails ganz abzuschalten, löschen Sie einfach mit der Maus das Häkchen bei dem Kontrollkästchen Automatische Übermittlung alle x Minuten.
Online- oder Offlinebetrieb Nicht nur hier in Outlook tauchen immer wieder die Begriffe Online und Offline auf. Bei einem Onlinebetrieb hat der Computer eine Verbindung nach draußen ins Internet oder zu Ihrem elekt-ronischen Postfach. Das kann beispielsweise eine DSL-Modemverbindung zu Ihrem Internet Service Provider (ISP, z.B. T-Online, 1&1) oder über das Netzwerk eine Verbindung zum fir-meninternen Mailserver (z.B. Exchange) sein. Im Offlinemodus fehlt im Moment diese Verbin-dung, um beispielsweise Telefonkosten zu sparen oder aus technischen Gründen. Falls bei einer Online-Verbindung Kosten anfallen, ist es wichtig, dass Sie in der Regel Offline arbeiten und nur zum Empfangen und Versenden von E-Mails in den Onlinemodus wechseln.
Mit einem Klick auf die rechts stehende Schaltfläche auf der Registerkarte Sen-den/Empfangen in der Gruppe Einstellungen schalten Sie den Offlinemodus ein und aus. Ein Feld in der Statusleiste unten rechts zeigt Ihnen den Offli-nemodus an:
.
5.5 Die Befehle Senden und Empfangen Wenn Sie das automatische Senden und Empfangen von Nachrichten ausge-schaltet haben, können Sie diese Befehle manuell durchführen: Drücken Sie die (F9)-Taste oder klicken Sie auf der Registerkarte Senden/Empfangen auf die rechts stehende Schaltfläche. Möchten Sie – vielleicht aus Zeitgründen – nur senden, aber nicht empfangen, klicken Sie auf die Schaltfläche .
Das Programm baut eine Verbindung zu Ihrem Postfach auf. Falls Outlook Ihren Benutzerna-men und/oder Ihr Passwort nicht gespeichert hat, geben Sie für die Anmeldung bei Ihrem Post-fach die Daten ein und klicken auf [_OK_] bzw. auf [Verbinden].

Outlook 2016 SVS Einführung
Saarländische Verwaltungsschule Seite 40
6 E-Mails empfangen Um neue E-Mails empfangen und lesen zu können, wählen Sie einen der vorher beschriebenen Befehle aus, z.B. Alle Ordner senden/empfangen. Im nachfolgenden Bild ist das sogenannte Fenster Outlook Heute zu sehen. Wie Sie dieses Fenster als Startordner festlegen, ist auf der Seite 20 beschrieben.
Fenster Outlook Heute mit 2 ungelesenen Nachrichten im Posteingang und einem Hinweis
In der Standardeinstellung erscheint beim Empfang einer neuen Nachricht in der rechten unte-ren Bildschirmecke ein Hinweis und unter der Voraussetzung, dass Sie dem Absender vertrau-en, können Sie gleich mit einem Mausklick auf den Hinweis die Mail öffnen. Diese so genannte Desktopbenachrichtigung wird in den Outlook-Optionen auf der Seite E-Mail im Bereich Nachrichteneingang eingestellt (Bild Seite 53).
6.1 Der Ordner Posteingang Ein wichtiger Ordner innerhalb von Outlook ist der Posteingang. Dieser Ordner ist die Anlauf-stelle für alle E-Mail-Dienste. Nachdem neue Mails eingegangen sind, werden diese meistens im Posteingang abgelegt.
Solange Sie eine Mail noch nicht gelesen haben, bzw. diese Mail in der Nachrichtenliste nicht markiert ist, steht in der Ordnerliste hinter dem Ordnernamen die Anzahl der noch nicht gelese-nen Nachrichten in blauer Schrift. Auch im Fenster Outlook Heute sehen Sie die Meldung
Posteingang 2.
In dem oben zu sehenden Fenster Outlook Heute führt Sie der Link in der rechten Spalte Nachrichten mit einem Mausklick in den Ordner Posteingang. Auch mit einem Klick auf den Ordnernamen links im Ordnerbereich wird der Ordner Posteingang geöffnet.
Im Posteingang sind die Nachrichten einzeln aufgelistet. Den Lesestatus einer Mail erkennen Sie an der Hervorhebung des Betreffs durch eine fette, blaue Schrift. Ist der Lesebereich rechts angeordnet (Einstellung siehe Seite 42), finden Sie vor der Nachricht zusätzlich einen schmalen blauen Balken. Das Symbol zeigt an, dass der Nachricht eine Datei angehängt wurde:

Outlook 2016 SVS Einführung
Saarländische Verwaltungsschule Seite 41
Vorschau auf eine ungelesene Nachricht
6.2 Vorschau Ein interessantes Hilfsmittel für eingegangene E-Mails ist die Vorschau. Sie zeigt bereits im Ordner Posteingang den Anfang der E-Mail-Inhalte an. Auf diese Weise können Sie zum einen sehen, welche Nachrichten neu angekommen sind und zum anderen sehen Sie einen Teil des Inhalts, ohne die E-Mail öffnen zu müssen.
Auf der Registerkarte Ansicht aktivieren und deaktivieren Sie zwei verschiedene Ansichten:
• Die Vorschau und
• den Lesebereich.
Posteingang mit der Vorschau und dem Lesebereich rechts
Nachrichtenvorschau
Die Vorschau erweitert im Hauptfenster in der Nachrichtenliste die Anzahl der Zeilen für eine Nachricht. Unterhalb des Nachrichtenkopfes (Spaltenkopf) mit den Kennzeichnungsfeldern und dem Absender, Betreff, etc. werden zusätzlich noch maximal drei weitere Textzeilen mit dem Inhalt der E-Mail angezeigt.
Zum Ändern der Vorschau klicken Sie auf der Registerkarte An-sicht in der Gruppe Anordnung auf die rechts stehende Schaltflä-che und wählen die entsprechende Zeilenanzahl. Im darauffolgen-den Dialogfeld legen Sie fest, ob die Änderung für alle Postfächer oder nur den aktuellen Ordner gelten soll:
Einstellungsänderung für alle Postfächer oder den aktuellen Ordner?
Registerkarte Ansicht,
Gruppe Anordnung

Outlook 2016 SVS Einführung
Saarländische Verwaltungsschule Seite 42
Lesebereich Im Lesebereich öffnen Sie standardmäßig ein Vorschaufenster in einem eigenen Rahmen rechts von der Nachrichtenliste, die den ersten Teil der aktuellen, markierten Nachricht anzeigt. Sie können diese Einstellung aber auch ändern und den Lesebereich unterhalb der Nachrich-tenliste anzeigen lassen oder ganz ausschalten. Bei E-Mails im HTML-Format wird die Mail im Original-Layout angezeigt. Die Größe des Rahmens können Sie wie gewohnt mit der Maus
verändern.
Zum Ein- und Ausschalten des Lesebereichs und Ändern seiner Position klicken Sie auf der Registerkarte Ansicht in der Gruppe Layout auf die rechts stehende Schaltfläche und wählen den Befehl Rechts, Unten oder Aus. Welche An-sicht die meiste Übersicht bietet, hängt von der Bildschirm-größe und Ihren persönlichen Vorlieben ab.
Registerkarte Ansicht,
Gruppe Layout
6.3 Nachricht in einem eigenen Fenster öffnen Um eine Nachricht in einem eigenen Fenster zu lesen, klicken Sie im Hauptfenster (Postein-gang) in der Nachrichtenliste doppelt auf den Eintrag:
Die markierte Mail wurde mit einem Doppelklick geöffnet
Sie können mit der Radmaus den Text auch zoomen: Zeigen Sie mit der Maus auf den Text, drücken und halten Sie die (Strg)-Taste und drehen Sie das Rädchen.
Nachrichten, die Sie bereits gelesen haben, können Sie auch wieder als ungelesen kennzeichnen: Klicken Sie im Menüband auf der Registerkarte Nachricht in der Be-fehlsgruppe Markierungen auf die nachfolgende Schaltfläche:
Zwischen verschiedenen Nachrichtenfenstern wechseln
Für jedes geöffnete Nachrichtenfenster erscheint unten in der Windows-Taskleiste eine Schalt-fläche. Mit einem Mausklick auf diesen Schalter wechseln Sie zwischen den Fenstern.

Outlook 2016 SVS Einführung
Saarländische Verwaltungsschule Seite 43
In der Symbolleiste für den Schnellzugriff am oberen linken Fensterrand sind die Schaltflächen Vorheriges Element und Nächstes Element angeordnet. Über diese Symbole können Sie nacheinander die einzelnen Mails im aktuellen Ordner öffnen und zwar in der Reihenfolge, in der sie in der Nachrichten-liste stehen.
6.4 Automatisches Herunterladen (Download) von Bildern Wenn Sie eine E-Mail öffnen, die in HTML formatiert ist, kann die Nachricht so gestaltet worden sein, dass ein Teil des Inhalts gar nicht in der Mail selbst abgelegt ist, sondern erst über eine Internetverbindung von einem Server geholt wird. Dies könnte dazu führen, dass Sie Ihre Identi-tät preisgeben. In der Standardeinstellung sind Bilder und andere externe Inhalte in HTML-E-Mails blockiert. Beim Öffnen dieser Nachricht oder in der Vorschau bekommen Sie dann in der Informationsleiste einen Hinweis:
Informationsleiste
Wenn die Nachricht von einem vertrauenswürdigen Absender kommt und Sie diese Bilder se-hen möchten, klicken Sie auf die Informationsleiste und wählen aus einem Menü den nachfol-genden Befehl:
Die Bilder von dieser Nachricht herunterladen
Über den Befehl Einstellungen für den… in diesem Menü öffnen Sie das nachfolgende Dialog-feld Trust Center. Oder klicken Sie in den Outlook-Optionen (Datei-Menü, ) auf der Seite Trust Center auf die Schaltfläche [Einstellungen_für_das_Trust_Center]. In dem Dialogfeld nehmen Sie die Einstellungen vor:
Automatischen Download einstellen

Outlook 2016 SVS Einführung
Saarländische Verwaltungsschule Seite 44
6.5 Lesebestätigung Beim Versenden einer E-Mail kann der Absender eine Bestätigung anfordern, dass Sie die Nachricht gelesen haben. Wenn Sie diese Mail zum ersten Mal öffnen, bekommen Sie die nebenstehende Frage.
Mit einem Klick auf die Schaltfläche [_Ja_], erzeugt Outlook automatisch eine E-Mail. Falls das Programm im Moment nicht online verbunden ist, wird sie im Ord-ner Postausgang abgelegt. Das Versenden der Nach-richten wird ab der Seite 53 beschrieben.
Lesebestätigung Ja oder Nein?
6.6 Dateianhang Nach dem Empfang einer E-Mail erkennen Sie an dem Büroklammersymbol in der Nachrich-tenliste, dass dieser Mail eine oder auch mehrere Dateien angehängt wurden. Auch im Lesebe-reich der aktuellen Mail wird auf den Anhang hingewiesen. Je nachdem wie der Lesebereich eingestellt ist (Seite 42), werden die Informationen etwas unterschiedlich angeordnet:
Dateianhang in der Nachrichtenliste
(Lesebereich rechts)
Dateianhang in der Nachrichtenliste
(Lesebereich unten)
Nachdem Sie die E-Mail im Nachrichtenfenster geöffnet haben, ist unterhalb der Betreff-Zeile eine Anlagenzeile mit dem Symbol für den Dateityp (z.B. PDF bzw. ) und dem Dateinamen des Anhangs zu sehen, z.B.:
Hinweis auf den Dateianhang im Nachrichtenfenster
6.7 Computerviren Über das Thema Computervirus wird auch in der Öffentlichkeit häufig diskutiert. Dabei handelt es sich um Programme und Programmteile, die weltweit großen Schaden anrichten können, z.B.:
• Kreditkartendaten werden für betrügerische Zwecke ausspioniert.
• Informationen werden gestohlen, aus politischen oder wirtschaftlichen Gründen.
• Alle Daten auf den Festplatten und Netzlaufwerken werden gelöscht.
• Sie erhalten eine E-Mail mit einem so genannten Wurm. Das Virusprogramm verschickt nun E-Mails wieder mit dem Virus an alle Adressen, die auf Ihrem Computer gespeichert sind. Wie beim Schneeballsystem breitet sich der Virus in kürzester Zeit aus. Millionen von E-Mails werden gleichzeitig verschickt. Dies führt zum Zusammenbrechen des Systems. Der finanzielle Schaden kann sehr hoch sein.
Eher harmlose Viren bringen nur eine Meldung auf den Bildschirm. Schon sehr ärgerlich sind Viren, die die Buchstaben auf dem Bildschirm zu einem Herbstlaubhaufen sammeln. Ziemlich teuer kann es werden, wenn die gesamte Festplatte gelöscht wird.

Outlook 2016 SVS Einführung
Saarländische Verwaltungsschule Seite 45
Mit seinen biologischen Namensvettern haben sie gemeinsam, dass die Viren versuchen, sich auszubreiten. Meistens gelangen sie über das Internet (E-Mail, Herunterladen von Dateien (Download)) oder über einen Wechseldatenträger (z.B. USB-Stick, Speicherkarte, CD/DVD, externe Festplatte) auf andere Computersysteme. Früher war das Kopieren von Computerspie-len der häufigste Verbreitungsweg.
In vielen Unternehmen und Behörden gibt es daher Vorschriften, die die Verwendung von ex-ternen beschriebenen USB-Sticks, CDs/DVDs etc. verbieten. Ist der Datenaustausch über einen Wechseldatenträger unbedingt notwendig, muss jeder Datenträger mit speziellen Viren-Such-programmen überprüft werden. Teilweise werden dazu besondere, isolierte Computer verwen-det, die nicht ans Netzwerk angeschlossen sind.
Seit der Windows-Version Windows 8 ist erstmalig auch ein Viren-Suchprogramm enthalten. Sie müssen also nicht unbedingt ein zusätzliches Anti-Viren-Programm installieren.
Virengefahr
Wie bereits erwähnt, werden Computer-Viren am häufigsten durch E-Mails verbreitet. Und da sind es besonders die Dateianhänge, die von einem Virus befallen sein können.
Nur der Empfang einer reinen Text-E-Mail-Nachricht allein führt noch nicht zum Befall mit einem Virus. Erst in einer HTML-formatierten E-Mail und in einer Anlage (Anhang, Attachment) zu einer E-Mail kann sich ein Virus ver-stecken. Dabei kommt es durchaus vor, dass der Absender der E-Mail von dem Virus selbst keine Kenntnis hat, der Virus also unabsichtlich verschickt wurde. Sehr bedenklich sind Anwendungsprogramme, die automatisch eine E-Mail-Anlage öffnen. Diese Funktion muss in den Programmen immer deak-tiviert werden. Gefährlich ist es auch, Dateien von einer dubiosen Internetsei-te herunterzuladen.
Arten der Schadprogramme und andere Gefahren im Internet
Es gibt eine riesige Anzahl bekannter Viren und andere Schadsoftware und einige sind beson-ders gefährlich. Es werden aber auch immer wieder neue Viren in Umlauf gebracht. Nachfol-gend sind einige der bedeutendsten Kategorien genannt:
• Malware ist der Oberbegriff für Schadprogramme, wie Computerviren, Würmer und Trojaner.
• Bootsektorviren verstecken sich im Startbereich (Bootsektor) der Festplatten und Wechseldatenträger (z.B. USB-Stick, CD/DVD). Sie werden bei einem Neustart des Computers und beim Wechseln des Datenträgers aktiv.
• Programmviren schleichen sich in ein Programm ein und aktivieren sich jedes Mal, wenn das Programm gestartet wird.
• Makroviren verstecken sich in den Makros der Dokumente, z.B. in Word-Dokumenten oder in Excel-Tabellen. Ein Makro ist ein kleines Programm und kann beim Öffnen des Dokuments auto-matisch aktiv werden.
• Polymorphe Viren besitzen die Fähigkeit verschiedene Virenformen anzunehmen.

Outlook 2016 SVS Einführung
Saarländische Verwaltungsschule Seite 46
• Stealth Viren diese Tarnkappen-Viren können sich vor einem Viren-Suchprogramm verstecken.
• Trojanisches Pferd oder Trojaner bezeichnet einen Virus, der sich hinter nützlichen Funktionen eines Programms verbirgt. Beispiel: Es wird ein falsches Anmeldefenster angezeigt, um die Zugangsdaten oder die Kreditkartennummer beim Internet-Einkauf oder beim Online-Banking auszuspionieren.
• Backdoor versucht einem anderen Programm den Zugriff zum betroffenen Computer zu ermöglichen.
• Keylogger oder Keystroke Logging überwacht die Tastaturanschläge und sendet die eingegebenen Zeichenfolgen (z.B. Pass-wörter) an einen Empfänger.
• Wurm versucht E-Mails an alle auf dem Computer vorhandenen Adressen zu schicken. Bei jedem Empfänger wird der Wurm-Virus wiederum aktiv. Damit wird eine Lawine losgetreten, die teilweise zu einer Blockade von Millionen von Rechnern führt. Manchmal wird dieser Virus als harmlos bezeichnet. Dies muss aber bestritten werden, da durch den Ausfall der Com-puter ein großer wirtschaftlicher Schaden entsteht.
• Hoax ist kein Virus, sondern eine Ketten-E-Mail, die vorgibt, vor einem Virus zu warnen. Meist ist die Warnung mit der Aufforderung verbunden, die E-Mail an viele Leute weiterzuleiten, da das Virus sehr gefährlich sei. Dies führt zu einer Blockade der E-Mail-Server. Oft werden auch fälschlicherweise ein oder mehrere Dateinamen in dem Hoax mit dem Hinweis ge-nannt, diese Dateien unbedingt auf dem Computer zu löschen. Das sollten Sie auf keinen Fall tun. Programme und Betriebssystem sind danach eventuell nicht mehr lauffähig.
• Spyware sind Spionageprogramme, die unbemerkt Informationen sammeln und versenden. Es wird beispielsweise versucht, Ihre persönlichen Daten zu erkunden und Ihr Kauf- und Surfverhal-ten an interessierte Firmen weiterzugeben, um Sie ganz gezielt zu bewerben.
• Ransomware setzt sich zusammen aus den englischen Wörtern Ransom für Lösegeld und Software. Bei diesem Virus werden die Daten der Festplatten verschlüsselt, und teilweise wird auch der Start des Computers verhindert. Es erscheint eine Meldung auf dem Bildschirm, ein Löse-geld auf ein ausländisches Konto einzuzahlen, danach würde alles wieder freigeschaltet. Das Geld sollte man nicht zahlen! Es ist kein Fall bekannt, bei dem Zahlung dazu führte, dass danach wieder mit dem Computer gearbeitet werden kann!
• Phishing und Pharming bei diesen Varianten wird versucht vertrauliche Informationen, vor allem Benutzernamen und Passwörter oder PIN und TAN von Online-Banking-Zugängen zu bekommen. Es wird mit gefälschten, aber echt wirkenden Schreiben und Webseiten gearbeitet. Sie können die Fälschung nur schwer erkennen.
Banken und andere Institute fragen niemals nach Kreditkartennummern, PIN, TAN oder anderen Zugangsdaten per E-Mail, per SMS oder telefonisch!
• Dialer versucht heimlich, ohne Ihre Zustimmung, den Internetzugang über ein vorhandenes Tele-fonmodem oder eine ISDN-Karte auf eine sehr teure 0900-Nummer (früher 0190) umzustel-len. Der Dialer-Virus funktioniert aber nicht bei einem DSL-Anschluss. Da Dialer-Program-

Outlook 2016 SVS Einführung
Saarländische Verwaltungsschule Seite 47
me in Deutschland verboten sind, müssen Sie diese überhöhten Telefonkosten nicht bezah-len.
Webseite des Bundesamtes für Sicherheit in der Informationstechnik
Regelmäßige Informationen über Viren und Hoaxes erhalten Sie bei dem Bundesamt für Sicherheit in der Informationstechnik:
http://www.bsi.bund.de/ oder http://www.bsi-fuer-buerger.de
und bei den Herstellern der Anti-Viren-Programme, z.B.:
http://www.avira.com/de/support-virus-lab www.symantec.com/de/de/security_response/
http://home.mcafee.com/VirusInfo/ http://www.microsoft.com/de-de/security
Beachten Sie bitte: Internetadressen können sich ändern!
Schutzmaßnahmen
Empfehlungen, um die Virengefahr zu verringern:
• Ein Anti-Viren-Programm im Hintergrund (Virenwächter) permanent mitlaufen lassen.
• Ein gutes Anti-Viren-Programm kann jederzeit kostenlos über das Internet aktualisiert wer-den (Update). Damit ist das Programm in der Lage, auch die allerneusten Viren aufspüren.
• Auch durch automatische Windows-Updates wird der Schutz vor Viren und anderen Sicher-heitsbedrohungen deutlich erhöht.
• Eine E-Mail-Nachricht stets im Nur-Text-Format verschicken und empfangen. Nachrichten im HTML-Format können Viren enthalten.
• Keine Dateien von zweifelhafter Herkunft empfangen, öffnen bzw. speichern.
• Auch von einer vertrauensvollen Quelle sind alle externen Speichermedien (Wech-seldatenträger), die Sie in den Computer hineinschieben, anstecken oder sonst wie an-schließen, zunächst mit einem Anti-Viren-Programm zu überprüfen. Als Beispiele sind hier zu nennen: CD/DVD, USB-Sticks, Speicherkarte. Auf einer gekauften Original-CD/DVD-

Outlook 2016 SVS Einführung
Saarländische Verwaltungsschule Seite 48
ROM der großen Softwarefirmen dürften in der Regel keine Viren enthalten sein. Die Unter-nehmen betreiben einen sehr großen Aufwand, um dies zu verhindern. Wenn Sie aber eine selbst gebrannte CD/DVD beispielsweise mit Dokumenten bekommen, ist ein Virus auf die-sem Medium nicht ausgeschlossen.
Deshalb sollte diese CD/DVD nach dem ersten Einlegen mit einem Anti-Viren-Programm überprüft werden (siehe Seite 119). Bei Windows 10 ist der automatische Start von Programmen ohne Ihr Einverständnis nicht möglich. Nach Schließen der CD/DVD-Schublade erscheint die nachfolgende Meldung, z.B.:
Anklicken, um die Aktionsauswahl zu öffnen
Klicken Sie mit der Maus auf die Meldung, um das Fenster für die rechts stehende Aktionsauswahl zu öffnen. Hier können Sie Ihre Entscheidung treffen.
Eine Aktion auswählen
(Beispiele)
Sie können die Voreinstellungen für die verschiedenen Wechseldatenträger und Me-dientypen in der Systemsteuerung ändern. Dazu öffnen Sie das Fenster Systemsteuerung über das Suchfeld in der Taskleiste (Seite 8) und wechseln in der Ansicht Große Symbole oder Kleine Symbole zur Automatischen Wiedergabe. Dort können Sie nach Ihren Wünschen für die verschiedenen Medien und Geräte die Aktionen auswählen. Zum Ändern klicken Sie in der betreffenden Zeile auf den Listenpfeil . Schließen Sie das Fenster über die Schaltfläche [Speichern]:
Systemsteuerung, Automatische Wiedergabe
• Grundsätzlich sind alle neu gespeicherten Dateien, die von außen auf den Computer über-tragen wurden (E-Mail-Anlage, Download aus dem Internet), sofort nach dem Speichern, aber spätestens vor dem Öffnen mit einem Anti-Viren-Programm zu überprüfen. Dies gilt auch, wenn das Virenwächter-Programm im Hintergrund permanent aktiv ist, denn es gibt Viren, die sich am Virenwächter vorbeimogeln!

Outlook 2016 SVS Einführung
Saarländische Verwaltungsschule Seite 49
• Zusätzlich sollte die gesamte Festplatte einmal am Tag nach Viren gescannt werden. Da das Anti-Viren-Programm dafür eine gewisse Zeit benötigt, können Sie dies vielleicht in die Arbeitspausen verlegen.
• Um einen unerlaubten Zugriff von außen abzuwehren, sollte im Netz und/oder auf den An-wendungscomputern eine Firewall (Seite 118) eingerichtet sein.
• Falls Sie besonders vorsichtig sein wollen und mehrere verschiedene Anti-Viren-Programme einsetzen, beachten Sie aber bitte: Es darf immer nur ein Anti-Viren-Programm laufen. Mehrere Virenwächter, die gleichzeitig im Hintergrund aktiv sind, können sich ge-genseitig blockieren und Programme oder das Betriebssysteme (Windows) zum Absturz bringen!
• Regelmäßig Sicherungskopien (Backups) von Ihren virenfreien Daten anfertigen! Sehr gut eignen sich dazu unter anderem externe Festplatten und USB-Sticks, die nur während des Backups am Computer angeschlossen sind.
Aber es gibt keinen absoluten Schutz gegen Viren. Jeden Tag kommen neue Virenarten hinzu. Deshalb sollten Sie die angehängte Datei nicht gleich in Outlook öffnen, sondern die Datei zu-nächst speichern und danach mit einem Viren-Suchprogramm diese Datei überprüfen.
Outlook 2016 sperrt Anlagedateien mit bestimmten Dateiendungen, die Viren enthalten könn-ten, z.B. BAT, EXE, VBS und JS. Eine komplette Liste können Sie in der Outlook-Hilfe einse-hen. Suchen Sie nach dem Begriff "Anlagedateitypen".
Wenn Sie einen dieser Dateitypen in einer Nachricht bekommen, können Sie die Datei weder sehen noch darauf zugreifen. In der Nachrichtenliste im Posteingang steht das Büroklammer-symbol in der Spalte Anlage, damit Sie wissen, dass die Nachricht eine Anlage enthält. Im Vorschau- und im Nachrichtenfenster wird in der Infoleiste am Anfang der Nachricht eine Liste der gesperrten Anlagedateien angezeigt, z.B.:
Hinweis auf einen gesperrten Dateianhang
6.8 Anlagen öffnen und speichern Wenn der Zugriff auf die Anlagen nicht blockiert ist, bietet Outlook Ihnen für das Öffnen und Speichern von Anlagen verschiedene Möglichkeiten an.
Klicken Sie einmal in der Anlagenzeile auf den Anhang, hier eine PDF-Datei: . Im Menüband ist eine spezielle Registerkar-te für das Bearbeiten von Anlagen hinzugekommen (Kontext-werkzeuge Seite 35).
Anlagenzeile
Der obere Teil des Nachrichtenfensters mit den Anlagetools

Outlook 2016 SVS Einführung
Saarländische Verwaltungsschule Seite 50
Zum Öffnen haben Sie zwei Möglichkeiten. Voraussetzung ist allerdings, dass auf Ihrem Com-puter ein Programm installiert ist, das dieses Dateiformat lesen kann. In unserem Beispiel han-delt es sich um ein PDF-Dokument. In Windows 10 lassen sich PDF-Dokumente mit dem Inter-netbrowser Microsoft Edge lesen. Empfehlenswert ist auf jedem Computer das kostenlose PDF-Programm Adobe Reader. Wegen der Virengefahr ist aber immer die Warnung zu beachten:
Sie sollten nur Dateien aus einer vertrauenswürdigen Quelle anzeigen.
• Je nach Dateityp der Anlage ist eventuell bereits mit dem Klick auf das Symbol in der Anlagenzeile eine Vorschau im Nachrich-tenfenster zu sehen. Oder klicken Sie auf den Pfeil der Anlage und wählen Sie im Untermenü Vorschau. Jetzt wird die Anlage-datei im Nachrichtenfenster geöffnet.
• Bei der zweiten Möglichkeit klicken Sie auf der Registerkarte Anlagen (Anlagentools) auf die Schaltfläche Öffnen. Die Anla-gedatei wird in einem neuen Fenster geöffnet, sobald Sie im fol-genden Dialogfeld auf [Öffnen] geklickt haben:
Anlage öffnen
Um die Anlagen zu speichern, klicken Sie auf der Registerkarte Anlagen auf die nebenstehende Schaltfläche. In dem nachfolgenden Explorer-Fenster wählen Sie das Laufwerk und den Ordner aus und bestätigen mit [Speichern]:
Laufwerk und Ordner auswählen
Überprüfen Sie nach dem Speichern die Datei mit einem Anti-Viren-Programm, wie z. B. Windows Defender (Seite 119), Avira Antivirus, Norton AntiVirus oder Kaspersky.
Möchten Sie wieder die Nachricht sehen, klicken Sie oberhalb der Anlagenzeile auf das Symbol oder klicken Sie auf der Registerkarte Anlagen auf die nebenstehende Schaltfläche. Das Kontextwerkzeug Anlagentools wird ge-schlossen.

Outlook 2016 SVS Einführung
Saarländische Verwaltungsschule Seite 51
Sie können die Anlagen aber auch über die Wege öffnen und speichern, die auch schon in den Vorgänger-Versionen von Outlook zur Verfügung standen:
Anlagen ohne Kontextwerkzeug (Anlagentools) speichern
• Klicken Sie im Menüband des Nachrichtenfensters auf der Registerkarte Nachricht in der Befehlsgruppe Verschieben auf die Schaltfläche Aktionen. Wählen Sie den nachfolgenden Befehl:
In der Befehlsgruppe Verschieben auf der Registerkarte Nachricht
• Oder rufen Sie im Lesebereich oder im Nachrichtenfenster mit einem Rechtsklick auf die Anlage das Kontextmenü auf und wählen Sie den Befehl Speichern unter.
Kontextmenü
Anlagen ohne Kontextwerkzeug (Anlagentools) öffnen
Wenn sicher ist, dass der Anhang keinen Virus enthält, können Sie in der Regel die Datei öff-nen:
• Doppelklick auf die Anlage in der Anlagenzeile.
• Oder den Befehl Öffnen im Kontextmenü auswählen.
In beiden Fällen müssen Sie anschließend im Dialogfeld noch auf [Öffnen] klicken.
Anlage öffnen
Geschützte Ansicht
Nach dem Öffnen erscheint, beispielsweise bei einem Worddokument, am oberen Fensterrand eine Informationsleiste:
Informationsleiste bei einer geschützten Ansicht, z.B. in Word
Da Anlagen grundsätzlich ein Sicherheitsrisiko darstellen, hat Word die Bearbeitung dieses Dokuments zunächst gesperrt. Dies trifft auch zu, wenn Sie die Datei erst speichern und danach irgendwann außerhalb von Outlook öffnen! Um Änderungen an dem Dokument vorzunehmen, klicken Sie auf die Schaltfläche [Bearbeitung_aktivieren].

Outlook 2016 SVS Einführung
Saarländische Verwaltungsschule Seite 52
6.9 Adresse einer E-Mail in das Adressbuch übernehmen Jede Adresse einer E-Mail können Sie direkt in Ihr Adress-buch übernehmen. Klicken Sie im Vorschaufenster des Le-sebereichs oder bei einer geöffneten Mail im Nachrichten-fenster mit der rechten Maustaste auf eine Adresse (Absen-der oder Empfänger).
Wählen Sie dann aus dem Kontextmenü den rechts stehen-den Befehl aus. Es öffnet sich ein neues Fenster, in dem bereits der Name des Kontakts, so wie er in der E-Mail ange-zeigt wurde, und die E-Mail-Adresse eingetragen sind. Neh-men Sie hier gegebenenfalls Änderungen vor.
Durch Klick auf das jeweilige Pluszeichen im nachfolgen-den Rahmen können Sie weitere Daten wie Adresse, Tele-fon- und Faxnummern etc. eintragen:
Kontextmenü
Die Kontaktdaten bearbeiten bzw. ergänzen
Klicken Sie abschließend auf die Schaltfläche [Speichern].
6.10 Das Nachrichtenfenster schließen Um ein Nachrichtenfenster zu schließen, wählen Sie eine der folgenden Möglichkeiten:
• Das Symbol in der rechten oberen Ecke der Titelleiste anklicken oder
• im Datei-Menü den Befehl Beenden aufrufen oder die
• Tastenkombination (Alt)+(F4) drücken.
Die Zusammenfassung Elektronische Post (E-Mail-Nachrichten) steht auf der Seite 68.

Outlook 2016 SVS Einführung
Saarländische Verwaltungsschule Seite 53
7 E-Mails versenden Das Schreiben von E-Mails gehört zu unserem Alltag. Outlook unterstützt Sie bei dieser Tätig-keit. Der Versand einer E-Mail funktioniert folgendermaßen:
1. Sie verfassen Ihre Nachricht mit einem E-Mail-Programm, z.B. Outlook.
2. Sie tippen die Adresse des Empfängers ein.
3. Sie senden die Nachricht an den elektronischen Postdienst ab.
4. Der Postdienst befördert Ihre E-Mail zum Empfänger.
Sie sehen, im Grunde verläuft der Versand einer E-Mail ähnlich wie der Versand eines her-kömmlichen Briefes.
7.1 Das Textformat
Datei-Menü
Sie können das Standard-Textformat festlegen, das Ihnen beim Verfassen einer neu-en E-Mail angeboten wird. Dazu wählen Sie in den Outlook-Optionen (Datei-Menü,
) die Seite E-Mail. Klicken Sie auf den kleinen schwarzen Pfeil bei dem Listenfeld Nachrichten in diesem Format verfassen:
Seite E-Mail
• HTML Dieses Format wird im Internet verwendet und kann in vielen anderen Pro-grammen gelesen werden. Zu beachten ist allerdings, dass eventuell über HTML-Nachrichten ein Virus eingeschleust werden kann!
• Rich-Text Das Rich-Text Format (RTF) kann von sehr vielen Programmen gelesen werden. Für Internet E-Mails ist es aber nicht sehr gebräuchlich.
Textformate
• Nur Text Bei dieser Auswahl wird der Text unformatiert gesendet. Der Nachrichtentext kann mit jedem Programm gelesen werden.

Outlook 2016 SVS Einführung
Saarländische Verwaltungsschule Seite 54
Das Textformat in der Gruppe Format ändern
Das aktuelle Textformat wird in der Titelleiste angezeigt. Möchten Sie für die E-Mail im Nachrichtenfenster das Textformat nachträglich ändern, dann kli-cken Sie im Menüband auf der Registerkarte Text formatieren in der Be-fehlsgruppe Format auf eine der rechts stehenden Schaltflächen.
Textformat
Wenn Sie bereits Text in das Nachrich-tenfenster eingegeben haben, bekommen Sie bei der Umwandlung in das Nur-Text-Format die rechts stehende Meldung, denn alle Formatierungen gehen verlo-ren!
Formatierungen gehen verloren
7.2 Eine E-Mail-Nachricht schreiben Bei den nachfolgenden Beispielen wurde als Nachrichtenformat Nur-Text gewählt.
1. Outlook bietet Ihnen die folgenden Möglichkeiten zum Öffnen eines Fenster für eine neue Nachricht an:
Wenn der Ordnerbereich auf E-Mail eingestellt ist, klicken Sie im Menüband auf der Registerkarte Start in der Gruppe Neu auf die Schaltfläche Neue E-Mail.
Darüber hinaus können Sie in jedem Arbeitsbereich (z.B. E-Mail, Kalender, Kontakte, Aufgaben, Notizen) mit der Tastenkombina-tion (ª)+(Strg)+(M) ein neues Nachrichtenfenster anlegen. Oder Sie klicken auf der Registerkarte Start in der Gruppe Neu auf die Schaltfläche Neue Elemente und wählen in dem Auswahlmenü den Befehl E-Mail-Nachricht.
Neue E-Mail-Nachricht
2. Ein Nachrichtenfenster wird geöffnet. Zunächst tragen Sie ein, an wen Sie die Nachricht schicken möchten. Sie können den Namen direkt in das Textfeld An eintippen. Geben Sie zur Probe folgende Internet E-Mail-Adresse ein:

Outlook 2016 SVS Einführung
Saarländische Verwaltungsschule Seite 55
Eine Nachricht schreiben
3. Wenn die Adresse im Adressbuch enthalten ist, können Sie auch auf die Schaltfläche [_An…_] klicken. Dann wird das nachfolgende Dialogfeld geöffnet, in dem Sie die Adresse markieren. Bei einer großen Liste ist es auch recht nützlich, oben links den Namen in das Suchfeld einzugeben, um den Namen schneller zu finden:
Das Dialogfeld Namen auswählen
4. Falls im oberen Teil des Dialogfeldes in dem Listenfeld Adressbuch der Eintrag Globale Adressliste erscheint, ist Outlook auf Ihrem Computer mit einem Exchange-Server verbun-den. Zum Ändern klicken Sie auf den schwarzen Pfeil und wählen ein anderes Adress-buch aus.
Wenn Sie im Kontakt-Fenster eine Fax-Nummer eingegeben haben, erscheint im Dialogfeld Namen auswählen der Eintrag doppelt.
5. Nach der Auswahl des Namens übernehmen Sie ihn mit Doppelklick oder mit Klick auf die Schaltfläche [_An->_].
6. Schließen Sie das Dialogfeld Namen auswählen über die Schaltfläche [_OK_].
In diesem Beispiel haben Sie zuerst die Adresse in die neue Nachricht eingetippt oder ausgewählt. Es gibt aber auch erfahrene Anwenderinnen und Anwender, die die Ad-resse erst ganz zum Schluss eingeben. Damit ist die Gefahr geringer, dass aus Verse-hen eine unfertige Nachricht gesendet wird.

Outlook 2016 SVS Einführung
Saarländische Verwaltungsschule Seite 56
7. Sie sollten einen Betreff in das dafür vorgesehene Feld eintragen, z.B. Infomaterial des Seminars „Produktiver Büroschlaf“. Anhand des Betreffs kann der Empfänger die Nachricht auch noch nach Monaten aus der Liste heraussuchen. Achten Sie bitte darauf, dass der Betreff mit kurzen Worten den Vorgang treffend beschreibt. Dies gebieten auch die ungeschriebenen Regeln des Internets. Diese Internet-Etikette wird auch als Netiquette bezeichnet.
8. In den Textbereich unterhalb des Feldes Betreff schreiben Sie Ihre Nachricht. Bitte nehmen Sie sich ausreichend Zeit, den Text sorgfältig zu verfassen, besonders bei geschäftlichen und behördlichen Schreiben:
Die Nachricht kann gesendet werden
9. Wenn Sie alle Eintragungen eingetippt haben, können Sie Ihre Nachricht abschic-ken: Klicken Sie auf die Schaltfläche Senden oder drücken Sie die Tastenkombi-nation [Strg]+(¢).
10. Falls nach dem Drücken der Tastenkombination die
rechts stehende Meldung erscheint, klicken Sie auf [_Ja_].
11. Die gesendeten E-Mails werden im Ordner Postausgang abgelegt, wenn im Moment keine Verbindung zu einem Mail-Server besteht. Der Ordner Postausgang wird noch auf der Seite 64 gezeigt und die einzelnen Befehle zum Senden und Empfangen sind auf der Seite 39 beschrieben.
Ja!
Wenn die entsprechende Einrichtung vorhanden ist, können Sie Ihre Nachricht auch als Fax versenden. Wählen Sie hierzu den Fax-Eintrag aus dem Dialogfeld Namen auswählen oder tragen Sie die Fax-Nummer manuell ein.
7.3 Nachrichtenoptionen Über Schaltflächen in den Registerkarten Nachricht und Optionen oben im Menüband können Sie im Nachrichtenfenster Ihren E-Mails zusätzliche Funktionen hinzufügen.

Outlook 2016 SVS Einführung
Saarländische Verwaltungsschule Seite 57
Oder öffnen Sie das nachfolgende Dialogfeld Eigenschaften. Dazu kli-cken Sie auf der Registerkarte Nachricht in der Gruppe Markierungen auf die kleine Schaltfläche . Hier sind alle Nachrichtenoptionen zusam-mengefasst.
Berücksichtigen Sie aber, dass manche Sonderfunktion nicht von jedem Informationsdienst unterstützt wird. Die Elemente würden dann bei der Übertragung verloren gehen und zwar ohne dass Sie darüber eine Infor-mation erhalten.
Gruppe Markierungen auf der Registerkarte
Nachricht mit der Schaltfläche
Zusätzliche Funktionen
Die Priorität einer Nachricht
Sie können eine Priorität für Ihre aktuelle, ausgehende Nachricht festlegen, um dem Empfänger die Wichtigkeit der Mail anzuzeigen. Entweder wählen Sie in dem Dialogfeld Eigenschaften oben links die Wichtigkeit aus oder Sie klicken auf der Registerkarte Nachricht in der Gruppe Markierungen auf die Schaltflächen
oder .
Die Einstellung gilt jetzt nur für die aktuelle Nachricht. Eine hohe Priorität wird in der Nachrich-tenliste in der Spalte Wichtigkeit mit einem Ausrufezeichen und eine niedrige mit einem Ab-wärtspfeil angezeigt. Je nachdem wie der Lesebereich eingestellt ist (Seite 42), wird die In-formation Wichtigkeit in der Nachrichtenliste etwas unterschiedlich angeordnet:
Lesebereich rechts
Lesebereich unten oder aus
Übermittlungs- und Lesebestätigungen
Auf der Seite 44 wurde es schon angesprochen: Beim Versenden einer E-Mail können Sie eine Bestätigung über das Lesen der Nachricht anfordern. Darüber hinaus bietet Ihnen eine Über-mittlungsbestätigung noch zusätzlich die Information, dass die E-Mail-Nachricht dem Postfach des Empfängers zwar zugestellt, aber noch nicht gelesen wurde.

Outlook 2016 SVS Einführung
Saarländische Verwaltungsschule Seite 58
Sie haben hierbei zwei Möglichkeiten: Sie können eine Lesebestätigung und/oder eine Über-mittlungsbestätigung entweder nur für die aktuelle Nachricht anfordern oder grundsätzlich für alle Nachrichten.
Um eine einzelne Nachricht mit einer Bestätigung zu versehen, aktivieren Sie im Nachrichten-fenster auf der Registerkarte Optionen in der Gruppe Verlauf die Option Übermittlungs-bestät. anfordern und/oder die Option Lesebestät. anfordern.
Übermittlungs- und/oder Lesebestätigung anfordern
Alternativ können Sie diese Option aber auch für alle Nachrichten aktivieren:
1. Öffnen Sie die Outlook-Optionen (Datei-Menü, ) und klicken Sie auf E-Mail.
2. Aktivieren Sie im Bereich Verlauf die Optionen:
Übermittlungsbestätigung, die die Übermittlung der Nachricht an den E-Mail-Server des Empfängers bestätigt und/oder
Lesebestätigung, die das Anzeigen der Nachricht durch den Empfänger bestätigt.
Lesebestätigungsanforderung für alle Nachrichten aktivieren
Bei Bedarf kann die Lesebestätigungsanforderung dann für die aktuelle Nachricht im Nachrichtenfenster (Optio-nen, Gruppe Verlauf) wieder deaktiviert werden.
Wenn eine Mail mit Lesebestätigungsanforderung vom Empfänger zum ersten Mal geöffnet wird, erscheint die rechts stehende Frage.
Lesebestätigung Ja oder Nein?
Mit einem Klick auf die Schaltfläche [_Ja_] erzeugt Outlook automatisch eine E-Mail und ver-schickt sie oder legt sie im Ordner Postausgang ab, wenn das Programm im Moment nicht online verbunden ist.

Outlook 2016 SVS Einführung
Saarländische Verwaltungsschule Seite 59
Beispiel für eine Lesebestätigung
Es ist empfehlenswert, eine Übermittlungsbestätigung bzw. Lesebestätigung nur in dringenden Fällen anzufordern. Beachten Sie bitte auch, dass nicht alle E-Mail-Server und -Anwendungen das Senden von Bestätigungen unterstützen.
7.4 Nachrichten an verschiedene Empfänger schicken Wenn Sie eine Verteilerliste für eine Gruppe erstellt haben (Registerkarte Start, Gruppe Neu, Neue Elemente, Weitere Elemente, Kontaktgruppe), geben Sie nur noch den Namen der Gruppe in das Feld An im Nachrichten-kopf der E-Mail ein. Outlook sendet die E-Mail an jede eingetragene E-Mail-Adresse dieser Gruppe.
Nachrichtenkopf
Falls Sie eine Kopie Ihres Schreibens an weitere Personen schicken möchten, geben Sie in die Felder An bzw. Cc weitere E-Mail-Adressen getrennt durch ein Komma (,) oder einen Strich-punkt (;) ein.
Oder Sie klicken auf die Schaltfläche [_Cc_] und wählen aus dem Adressbuch einen Namen aus. Cc steht für Carbon Copy. Das Wort bedeutet Durchschlag und es erinnert uns an das Kohlepapier für die Schreibmaschine. Jeder Empfänger der E-Mail kann aber an dieser Zeile erkennen, dass die Mail auch an andere Personen abgeschickt wurde.
Möchten Sie vermeiden, dass die Mail-Empfänger erfahren, an welchen Personenkreis Sie eine Kopie geschickt haben oder sollen E-Mail-Adressen nicht nach außen hin bekannt werden, so setzen Sie die E-Mail-Anschriften in das Feld Bcc ein. Bcc ist die Abkürzung für Blind Carbon Copy.
Wenn in einem Nachrichtenfenster die Zeile Bcc nicht angeboten wird, klicken Sie oben im Menüband auf der Registerkarte Optionen in der Befehlsgruppe Felder anzeigen auf die rechts stehende Schaltfläche.
Registerkarte
Optionen

Outlook 2016 SVS Einführung
Saarländische Verwaltungsschule Seite 60
7.5 Besonderheiten der E-Mail-Adressierung Eine Internet E-Mail-Adresse setzt sich aus drei Teilen zusammen:
Der Domainname ist noch in mindestens zwei Elemente geteilt, den Webservernamen (Inha-bername) und die Top Level Domain (z.B. de oder com).
Die Adresse muss ganz exakt eingegeben werden. Bereits eine kleine Abweichung führt dazu, dass der Empfänger die E-Mail nicht erhält. In dem Fall geht die Nachricht an den Absender zurück oder man bekommt eine Fehlermeldung.
Bei der Adressschreibweise einer E-Mail beachten Sie bitte:
• Es werden keine Leerzeichen verwendet, sondern Punkte . Bindestriche - oder Unterstri-che _ . Besonders bei den Strichen kommt es immer wieder zu Fehleingaben.
• Nationale Sonderzeichen (z.B. Umlaute ä, ö, ü) sind inzwischen zugelassen. Aber diese Zeichen müssen auch tatsächlich in der E-Mail Adresse vorkommen! Sie können nicht ein-fach statt mueller die Zeichenfolge müller eingeben. Und die Sonderzeichen werden meis-tens auch nur von den neuesten Programmen wie Outlook 2016 unterstützt!
Bei dem Domainnamen übungscomputer.de könnten Sie zwar stattdessen uebungs-computer.de eintippen, aber nur, weil der Seminarunterlagen-Verlag, der diese E-Mail-Adressen zu Schulungszwecken zur Verfügung stellt, beide Domainnamen besitzt.
• Die Groß- und Kleinschreibung müsste zwar grundsätzlich beachtet werden, aber da die Systeme im Laufe der Jahre immer benutzerfreundlicher wurden, können Sie alles klein schreiben.
Das At-Zeichen @ ((AltGr)+(Q) (Q wie Quelle)) wird umgangssprachlich auch Klam-meraffe genannt. Das Zeichen zeigt an, dass der so genannte Domainname beginnt. Ein Domainname kann auch aus mehr als zwei Teilen bestehen. Die Toplevel-Domain, die ganz rechts steht (.de), hat die höchste Bedeutung.
7.6 Rechtschreibprüfung Falls beim Schreiben einer neuen Nachricht auf Ihrem Bildschirm einige Wörter mit einer roten oder grünen Wellenlinie unterstrichen sind, z.B. , dann ist die automatische Rechtschreibprüfung (rote Wellenlinie) und/oder die Grammatikprüfung (grüne Wellenlinie) ein-geschaltet (Ein-/Ausschalten siehe Seite 62).
Mit einem Rechtsklick auf eine Wellenlinie öffnen Sie ein Kontextmenü, aus dem Sie das richtig geschriebene Wort auswählen. Falls das Wort falsch geschrieben wurde, kön-nen Sie es gleich durch ein anderes Wort aus dem oberen Teil des Rahmens mit einem Mausklick ersetzen. Bei richti-ger Schreibweise klicken Sie auf Hinzufügen zum Wörter-buch. Mit einem Mausklick in das Dokument schließen Sie das Kontextmenü.
Kontextmenü
Empfängername | At-Zeichen @ | Domainname
info@übungscomputer.de
Empfängername | At-Zeichen @ | Domainname
info@übungscomputer.de

Outlook 2016 SVS Einführung
Saarländische Verwaltungsschule Seite 61
Darüber hinaus können Sie jederzeit in einem geöffneten Nachrichtenfenster die Rechtschrei-bung überprüfen. Outlook verwendet die Rechtschreibprüfung gemeinsam mit anderen Micro-soft Office-Programmen, z.B. Word:
1. Starten Sie die Prüfung oben im Menüband auf der Registerkarte Überprüfen mit einem Klick auf das rechts stehende Symbol oder drücken Sie die Taste (F7).
2. Wenn Outlook keinen Rechtschreibfehler findet, erscheint der folgende Hinweis:
Ende der Rechtschreibprüfung
3. Bei den Wörtern, die nicht im Wörterbuch vorzufinden sind, blendet Outlook das nachfolgende Dialogfeld ein. In diesem Fenster nehmen Sie gegebenenfalls einige Änderungen für die korrekte Schreibweise vor:
Rechtschreibprüfung
4. Möchten Sie das von Outlook gefundene Wort korrigieren, haben Sie diese Möglichkeiten: • einen Vorschlag auswählen oder • die Änderung in dem Feld Nicht im Wörterbuch vornehmen.
5. Das Dialogfeld bietet Ihnen die folgenden Schaltflächen:
Schaltfläche Aktion
[Einmal_ignorieren] Das Wort wird nicht korrigiert.
[Alle_ignorieren] Das Wort wird im gesamten Dokument nicht geändert.
[Zum_Wörterbuch_hinzufügen] Das Wort im Feld Nicht im Wörterbuch wird dem Wörter-buch hinzugefügt
[Ändern] Das falsch geschriebene Wort wird entweder durch das in der Vorschlagsliste markierte Wort oder durch das manuell geänderte Wort ersetzt.
[Alle_ändern] Jedes entsprechende Wort im Dokument wird entweder durch das in der Vorschlagsliste markierte Wort oder durch das manuell geänderte Wort ersetzt.

Outlook 2016 SVS Einführung
Saarländische Verwaltungsschule Seite 62
Schaltfläche Aktion
[AutoKorrektur] Das falsch geschriebene Wort und das manuell geänderte oder in der Vorschlagsliste markierte Wort werden in die AutoKorrektur-Liste aufgenommen.
[Optionen] Die Editoroptionen (Seite 62) aufrufen.
[Rückgängig] Eine Änderung wird zurückgenommen.
[Abbrechen] bzw.[Schließen] Das Fenster wird geschlossen.
Wenn die Rechtschreibprüfung immer vor dem Senden durchgeführt werden soll, aktivieren Sie in den Optionen auf der Seite E-Mail das Kontrollkästchen
Vor dem Senden immer die Rechtschreibung prüfen:
Rechtschreibprüfung vor dem Senden aktivieren
Mit einem Klick auf die Schaltfläche [Rechtschreibung_und_AutoKorrektur] öffnen Sie das nachfol-gende Dialogfeld. Hier können Sie auf der Seite Dokumentprüfung weitere Einstellungen vor-nehmen, z.B. auch ein anderes Benutzerwörterbuch (z.B. ein Fachwörterbuch) für die neuen Wörter auswählen:
Weitere Einstellungen
Hier können Sie auch die automatische Rechtschreib- und Grammatikprüfung wäh-rend der Eingabe ein- und ausschalten .

Outlook 2016 SVS Einführung
Saarländische Verwaltungsschule Seite 63
7.7 Eine Datei anhängen Vielleicht möchten Sie dem Empfänger nicht nur die Nachricht, sondern auch gleich ein Word-Dokument, eine Excel-Tabelle, ein Outlook-Element oder dergleichen mitschicken.
Bitte beachten Sie aber, dass die Größe einer E-Mail zusammen mit dem Dateianhang von manchen Providern oder auch firmenintern eventuell beschränkt ist! Erkundigen Sie sich bei Ihrem Internet Service Provider (ISP) oder bei Ihren zuständigen Administratoren in Ihrer Firma oder Behörde, aber genauso auch bei der Empfängerin oder dem Empfänger der Nachricht! Im Regelfall verursachen Anhänge, die kleiner als 5 MB (Megabyte) sind, keine Probleme.
1. Um eine Datei an Ihr Schreiben anzuhängen, klicken Sie im Fenster einer neuen Nachricht auf die Schaltfläche Datei einfügen (Registerkarte Start oder Nachricht, Gruppe Einfügen).
2. Eine Liste mit den zuletzt verwendeten Elementen wird geöffnet, aus der Sie die gewünschte Datei per Mausklick auswählen:
Liste zuletzt verwendeter Elemente
3. Ist das gewünschte Element nicht in der Liste aufgeführt, klicken Sie auf Diesen PC durchsuchen. Im nachfolgenden Explorer-Fenster wählen Sie das Laufwerk, den Ordner und die Datei aus. Markieren Sie den Dateinamen und klicken Sie auf [Einfügen].
Das Explorer-Fenster Datei einfügen
4. Unterhalb des Feldes Betreff erscheint die Zeile Angefügt mit dem Symbol und dem Namen der angehängten Datei:

Outlook 2016 SVS Einführung
Saarländische Verwaltungsschule Seite 64
Der Mail wurde ein Dokument angehängt
5. Nachdem Sie die Nachricht verfasst haben, klicken Sie auf die Schaltfläche Senden oder drücken Sie die Tastenkombination [Strg]+(¢).
Eine angehängte Datei löschen
So löschen Sie wieder eine angehängte Datei aus einer neuen, noch nicht gesendeten E-Mail im Nachrichtenfenster: Markieren Sie die Datei in der Zeile Angefügt und drücken Sie die [Entf]-Taste. Oder klicken Sie in den Eintrag mit der rechten Maustaste und wählen Sie den Befehl Anlagen entfernen aus dem Kontextmenü.
7.8 Der Postausgang Die gesendeten E-Mails legt Outlook grundsätzlich im Ordner Postausgang ab. Klicken Sie im Hauptfenster in der Liste im Ordnerbereich auf den Eintrag Postausgang. Vor allem bei E-Mails, die sehr groß sind, und natürlich auch bei einer fehlenden Verbindung zu einem Mail-Server, können Sie überhaupt einen Eintrag im Postausgang sehen. Für das folgende Bild wurde extra in den Offlinemodus (Seite 39) geschaltet, denn mit 77 KB zählt die Mail zu den normalen, also kleinen E-Mails. Das Menüband wurde mit einem Doppelklick bis auf die Regis-terkarten-Zeile verkleinert (Seite 13):
Der Postausgang (Vorschau deaktiviert)
Wenn der Ordnerbereich vielleicht aus Platzgründen geschlossen ist, öffnen Sie ihn vor-übergehend oder dauerhaft, wie es auf der Seite 17 beschrieben ist.

Outlook 2016 SVS Einführung
Saarländische Verwaltungsschule Seite 65
Die einzelnen Befehle zum Senden und Empfangen sind auf der Seite 39 erläutert. Vorausset-zung für das Senden bzw. Empfangen ist die Verbindungsmöglichkeit Ihres Computers über ein Netzwerk, ein Telefon- oder ein DSL-Modem zu einem E-Mail-Server eines Unternehmens oder eines Providers, z.B. T-Online.
Falls die Nachrichtenübermittlung nicht funktioniert, erhalten Sie eine Fehlermeldung:
Fehlermeldung
7.9 Empfangene E-Mails beantworten Um auf eine empfangene Nachricht eine Antwort zu schreiben, markieren Sie im Hauptfenster die zu beantwortende E-Mail in der Nachrichtenliste.
• Nun klicken Sie oben im Menüband auf der Registerkarte Start in der Befehlsgruppe Antworten auf die Schaltfläche Antworten bzw. Allen antworten. Falls die zu beantwortende E-Mail in einem Nachrichtenfenster geöffnet ist, klicken Sie auf der Registerkarte Nachricht in der Befehlsgruppe Antworten auf die entsprechende Schaltfläche:
Eine Schaltfläche in der Gruppe Antworten anklicken
• Oder Sie klicken bei aktiviertem Lesebereich im nachfolgenden Bild auf die Schaltfläche Antworten bzw. Allen antworten:
Schaltflächen im Lesebereich
Der Lesebereich wird in einen Antwort-Nachrichtenbereich umgewandelt, in dem Sie direkt Ihre Antwort verfassen können. Ist allerdings der Lesebereich ausgeschaltet, wird das Fenster Nachricht geöffnet. Sie können aber auch im Antwort-Nachrichtenbereich über die Schaltfläche Abdocken ein eigenes Nachrichtenfenster öffnen:

Outlook 2016 SVS Einführung
Saarländische Verwaltungsschule Seite 66
Antwort-Nachrichtenbereich abdocken
Bei dem Befehl Allen antworten wird nicht nur dem Absender, sondern auch allen anderen Empfängern dieser E-Mail eine Antwort-Nachricht zugeschickt.
In der Standardeinstellung kopiert Outlook nun die ursprüngliche Nachricht entweder in den Antwort-Nachrichtenbereich oder in ein neues Fenster, setzt den/die ursprünglichen Absender der Mail als neue/-n Empfänger ein, übernimmt den Betreff von der Original-Mail und setzt AW: davor (Englisch: RE:). Sie brauchen jetzt nur noch den eigentlichen Antworttext zu schreiben, gegebenenfalls Teile der Originalmail zu löschen und die Antwort abzusenden:
Eine empfangene Mail in einem neuen Nachrichtenfenster beantworten
Auch beim Beantworten einer Nachricht sollten Sie auf die Netiquette achten und daran den-ken, dass auch eine E-Mail eine Visitenkarte Ihrer Firma oder Behörde darstellt.
Wenn die Originalnachricht in die Antwort einbezogen ist, setzt Outlook vor den Originaltext noch einen Zusatz, je nach Voreinstellung in Deutsch oder in Englisch:
Deutsch
Englisch
Dieser Zusatztext soll dem Empfänger nochmals die wichtigsten ursprünglichen Daten übermit-teln. Sie können diesen Text aber auch ganz normal löschen oder verändern.
Originalnachricht in die Antwort einbeziehen
Ob die Originalnachricht in die Antwort einbezogen wird, kann von Ihnen eingestellt werden. Dazu klicken Sie in den Optionen auf der Seite E-Mail bei dem Listenfeld Beim Antworten auf Nachrichten auf den Pfeil und treffen eine andere Auswahl:

Outlook 2016 SVS Einführung
Saarländische Verwaltungsschule Seite 67
Optionen beim Antworten und Weiterleiten einstellen (Ausschnitt)
Falls Sie jedoch die Grundeinstellung nicht ändern wollen, die Originalnachricht aber in der aktuellen Antwort nicht erscheinen soll, löschen Sie einfach den Text der Originalnachricht in der Mail.
Deutsche oder englische Nachrichtenkennzeichnung
Der Zusatztext, der vor die Originalnachricht gesetzt wird, kann in deutscher oder englischer Sprache ausgegeben werden. Zum Ändern öffnen Sie das Optionen-Fenster mit der Seite Er-weitert. Soll der Zusatztext in englischer Sprache erscheinen, aktivieren Sie die entsprechen-den Kontrollkästchen im Bereich Internationale Optionen:
Deutsch oder Englisch?
7.10 Empfangene E-Mails weiterleiten Vielleicht möchten Sie eine erhaltene E-Mail an andere Empfänger weiterleiten, damit diese ebenfalls die Nachricht erhalten. Dies geht am einfachsten, wenn Sie die Schaltfläche Weiterleiten auf der Re-gisterkarte Start oder Nachricht in der Befehlsgruppe Antworten anklicken. Outlook kopiert nun die ursprüngliche Nachricht in ein Fenster für ausgehende E-Mails, übernimmt den Betreff von der Ori-ginal-Mail und setzt WG davor. Sie brauchen jetzt nur noch den Emp-fänger in das Feld An einzutragen oder aus dem Adressbuch auszu-wählen. Eventuell geben Sie noch einen eigenen Kommentar im Textbereich ein und senden die Nachricht ab.
Auf den Registerkarten
Start und Nachricht

Outlook 2016 SVS Einführung
Saarländische Verwaltungsschule Seite 68
7.11 Zusammenfassung Elektronische Post (E-Mail-Nachrichten) Sicherheitsprobleme, z.B. durch Computer-Viren
Computer-Viren werden am häufigsten durch E-Mails verbreitet. In einer HTML-formatierten E-Mail und in einer Anlage (Anhang, Attachment) zu einer E-Mail kann sich ein Virus ver-stecken. Deshalb bei Nachrichten von zweifelhaften Absendern: niemals auf eine Verknüp-fung (Link) klicken und niemals eine Anlage öffnen! Das Problem Junk-E-Mail (Spam) wird ab der Seite 81 noch eingehender beschrieben.
Eine E-Mail-Nachricht schreiben und senden 1. Wenn E-Mail der aktuelle Arbeitsbereich ist, klicken Sie für ein neues Nachrichten-
fenster auf der Registerkarte Start in der Gruppe Neu auf die Schaltfläche Neue E-Mail. Sie können aber auch in jedem Arbeitsbereich (z.B. E-Mail, Kalender, Kontakte, Aufgaben, Notizen) auf die Schaltfläche Neue Elemente klicken und in dem Auswahlmenü den Befehl E-Mail-Nachricht wählen. Darüber hinaus öffnen Sie auch ein Nachrichtenfenster über die Schaltfläche E-Mail-Nachricht im Formularfenster Kontakt.
2. Im Nachrichtenfenster tippen Sie die E-Mail-Adresse in das Textfeld An ein. Falls die Adresse im Adressbuch enthalten ist, können Sie auch auf die Schaltfläche [_An…_] klicken und die Adresse im Adressbuch auswählen. Weitere Adressen geben Sie in die Felder Cc und/oder Bcc ein. Allerdings geben erfahrene Anwenderinnen und Anwender die Adresse erst ganz zum Schluss ein. Damit ist die Gefahr geringer, dass aus Versehen eine unfertige Nachricht gesendet wird!
3. Tragen Sie einen Betreff in das dafür vorgesehene Feld ein. 4. Um eine Datei an Ihr Schreiben anzuhängen (Anlage, Attachment), klicken Sie auf der
Registerkarte Nachricht in der Gruppe Einfügen auf die Schaltfläche Datei anfügen. 5. Das aktuelle Textformat wird in der Titelleiste angezeigt. Möchten Sie für die E-Mail im
Nachrichtenfenster das Textformat nachträglich ändern, klicken Sie im Menüband auf der Registerkarte Text formatieren in der Gruppe Format auf eine der Schaltflächen: HTML, Nur Text oder Rich-Text.
6. In den Textbereich unterhalb des Feldes Betreff schreiben Sie Ihre Nachricht. 7. Bei den Textformaten HTML und Rich-Text können Sie den markierten Text
formatieren (Registerkarte Text formatieren) und Objekte (z.B. Bild) in den Text einfügen (Registerkarte Einfügen).
8. Um die Nachricht mit einer Bestätigung zu versehen, aktivieren Sie auf der Register-karte Optionen in der Gruppe Verlauf die Option Übermittlungsbestät. anfordern und/oder die Option Lesebestät. anfordern.
9. Nachdem Sie die Nachricht verfasst haben, klicken Sie auf die Schaltfläche Senden oder drücken Sie die Tastenkombination [Strg]+(¢).
10. Bei den entsprechenden optionalen Einstellungen und einer Verbindung zu einem Mail-Server (Online-Verbindung) wird die E-Mail an den oder die Absender automatisch verschickt. Andernfalls speichert Outlook die Nachricht im Ordner Postausgang.
Die Befehle Senden und Empfangen Zum manuellen Senden von Nachrichten im Ordner Postausgang und Empfangen von Nachrichten drücken Sie jederzeit die (F9)-Taste oder klicken Sie auf der Registerkarte Senden/Empfangen auf die Schaltfläche Alle Ordner senden/empfangen.
Nachrichten lesen Neue empfangene Mails legt Outlook meistens im Ordner Posteingang ab. Durch Einschal-ten der Vorschau (Registerkarte Ansicht, Gruppe Anordnung, Nachrichtenvorschau) und/oder des Lesebereichs (Registerkarte Ansicht, Gruppe Layout, Lesebereich) kön-

Outlook 2016 SVS Einführung
Saarländische Verwaltungsschule Seite 69
nen Sie im Hauptfenster wenigstens einen Teil des Inhalts der markierten Mail lesen. Um eine Nachricht in einem eigenen Fenster zu öffnen, klicken Sie in der Nachrichtenliste doppelt auf diese Nachricht.
Herunterladen (Download) von Bildern In der Standardeinstellung sind Bilder und andere externe Inhalte aus Sicherheitsgründen (z.B. Virus) in HTML-E-Mails blockiert. Beim Öffnen dieser Nachricht oder in der Vorschau bekommen Sie in der Informationsleiste einen Hinweis. Wenn die Nachricht von einem vertrauenswürdigen Absender kommt und Sie diese Bilder sehen möchten, klicken Sie auf die Informationsleiste und wählen aus einem Menü den Befehl Bilder herunterladen.
Dateianhang (Anlage, Attachment) Dateianhänge erkennen Sie an dem Büroklammersymbol , allerdings werden bestimmte Anlagen von Outlook blockiert. Sie sollten nur Dateien aus einer vertrauenswürdigen Quelle anzeigen lassen bzw. öffnen! Zum Öffnen eines Anhangs bei einer empfangenen Nachricht markieren Sie den Anhang in der Anlagenzeile und klicken auf der Registerkarte Anlagen (Anlagentools) auf die Schaltfläche Öffnen und im sich öffnenden Dialogfeld noch mal auf Öffnen. Um die Anlage zu speichern, klicken Sie auf der Registerkarte Anlagen auf die Schaltfläche Speichern unter. Nach dem Speichern überprüfen Sie die Datei mit einem Anti-Viren-Programm!
Adresse einer E-Mail in das Adressbuch übernehmen Klicken Sie mit der rechten Maustaste auf eine Adresse (Empfänger oder Absender) und wählen Sie aus dem Kontextmenü den Befehl Zu Outlook-Kontakten hinzufügen.
Empfangene E-Mails beantworten bzw. weiterleiten Um auf eine empfangene Nachricht eine Antwort zu schreiben bzw. an andere Empfänger weiterzuleiten, markieren Sie im Hauptfenster die zu betreffende E-Mail und klicken auf die Schaltflächen Antworten, Allen antworten oder Weiterleiten (im Lesebereich oder Regis-terkarte Start, Gruppe Antworten). In einem geöffneten Nachrichtenfenster finden Sie die-se Schaltflächen auf der Registerkarte Nachricht.
Verschiedene Ansichten in allen Arbeitsbereichen Outlook bietet Ihnen in allen Arbeitsbereichen die verschiedensten Ansichten. Über die Schaltflächen in der Gruppe Aktuelle Ansicht auf der Registerkarte Ansicht wählen Sie aus einem großen Angebot die für Sie geeignete Einstellung aus.

Outlook 2016 SVS Einführung
Saarländische Verwaltungsschule Seite 70
8 Text im Nachrichtenfenster verändern (Editieren) Beim Schreiben einer Nachricht in Outlook haben Sie gegenüber der früher genutzten Schreib-maschine auch den großen Vorteil, bestehende Texte am Bildschirm zu verändern. Dabei kön-nen Sie einen einzelnen Buchstaben löschen, ein Wort hinzufügen oder sogar ganze Absätze umstellen. Für dieses Editieren bieten sich vielfältige Möglichkeiten an:
• Einfügen
• Überschreiben
• Ausschneiden
• Versetzen
• Kopieren
• Löschen
8.1 Einfüge- und Überschreibmodus • Standardmäßig ist bei der Texteingabe und beim Verändern eines Textes der Einfügemo-
dus eingestellt: Solange kein Text markiert ist, werden neue Zeichen links von der Cursor-position in ein Wort eingefügt. Der bestehende Text bleibt erhalten.
• Mit der (Einfg)-Taste schalten Sie in den Überschreibmodus. Der Modus wird aber nicht wie in Word am Bildschirm angezeigt. Bestehender Text wird in diesem Modus rechts von der Cursorposition überschrieben. Zurück in den Einfügemodus kommen Sie wieder mit der (Einfg)-Taste.
Datei-Menü
öffnen
Der Überschreibmodus muss aber in den Optionen aktiviert sein. Mit einem Mausklick auf das Datei-Symbol im Nachrichtenfenster oben links öffnen Sie das Datei-Menü. Klicken Sie auf die Schaltfläche , auf die Seite E-Mail, dort im Bereich Nachrichten verfassen auf die Schaltfläche und im nach-folgenden Fenster schließlich auf die Seite Erweitert:
Editoroptionen-Fenster (Ausschnitt)
Falls in dem Kontrollkästchen
EINFG-Taste zum Steuern des Überschreibmodus verwenden
kein Häkchen steht, klicken Sie mit der Maus darauf, um diese Option einzuschalten. Das Kon-trollkästchen darunter Überschreibmodus verwenden kann unverändert bleiben, denn das Umschalten funktioniert jetzt auch über die (Einfg)-Taste. Wenn Sie etwas geändert haben, schließen Sie beide Optionen-Fenster über [_OK_], ansonsten klicken Sie auf [Abbrechen].
Die Erfahrung zeigt, dass Sie die meiste Zeit im Einfügemodus arbeiten. Aber es passiert auch immer wieder, dass die (Einfg)-Taste aus Versehen gedrückt wird und damit der Überschreib-modus aktiv ist.

Outlook 2016 SVS Einführung
Saarländische Verwaltungsschule Seite 71
8.2 Text markieren Vielleicht haben Sie bis jetzt mit jedem Tastendruck nur jeweils ein Zeichen geändert. Eine Viel-zahl von Änderungsmöglichkeiten können Sie aber auch gleich auf mehrere Zeichen, einen Satz oder gar auf den gesamten Text anwenden. Dafür muss aber der Teil, den Sie ändern wollen, mit der Maus oder über die Tastatur vorher markiert werden.
Text markieren mit der Maus Bewegen Sie den Mauszeiger vor das erste Zeichen, an dem die Markierung beginnen soll. Bei gedrückter linker Maustaste markieren Sie. Wollen Sie dabei auch Textteile einschließen, die nicht im sichtbaren Bildschirmbereich stehen, bewegen Sie den Mauszeiger einfach über den unteren Fensterrand hinaus. Bei gedrückter (Strg)-Taste können Sie auch mehrere getrennte Bereiche markieren.
Falls Sie den bereits markierten Bereich nachträglich vergrößern oder verkleinern wollen, müssen Sie zuerst die (ª_)-Taste drücken und festhalten und nun mit der linken Maustaste auf die neue Endeposition klicken.
Text markieren mit der Tastatur Auch mit der Tastatur können Sie markieren. Bewegen Sie den Cursor (Eingabemarke) vor das erste Zeichen, an dem die Markierung beginnen soll. Dann drücken Sie zuerst die (ª_)-Taste und halten sie fest und nun markieren Sie mit den Cursor-Steuertasten:
(ª_)+Cursor-Steuertasten:
(æ) (Æ) (½) (¼) (Bild½) (Bild¼).
Falls Sie einen markierten Bereich nachträglich vergrößern oder verkleinern wollen, müssen Sie zuerst wieder die (ª_)-Taste drücken und festhalten und nun mit den Cursor-Steuertasten die Markierung verändern.
Um die Cursor-Steuertasten im rechts liegenden Zahleneingabeblock (Nummern-block) zu verwenden, muss die Zahleneingabe ausgeschaltet sein. Dabei leuchtet das NumLock-Lämpchen oberhalb des Nummernblocks nicht. Zum Umschalten drücken Sie die NumLock-Taste ((Numº)) im Nummernblock. Bei Notebooks (Laptops) kann es davon Abweichungen geben.
Wort markieren Mauszeiger in das Wort bewegen und Doppelklick mit linker Maustaste oder Cursor an den Wortanfang stellen und die Tastenkombination (ª_)+(Strg)+(Æ) drücken.
Absatz markieren Mauszeiger in den Absatz bewegen und Dreifachklick mit linker Maustaste.
Alles markieren Um im Nachrichtenfenster den kompletten Text zu markieren, drücken Sie die Tastenkombination (Strg)+(A).
Markierung aufheben
Um die Markierung aufzuheben, können Sie die Maus oder die Tastatur benutzen:
Maus Bewegen Sie den Mauszeiger auf die gewünschte Cursorposition und klicken Sie die linke Maustaste.

Outlook 2016 SVS Einführung
Saarländische Verwaltungsschule Seite 72
Tastatur Drücken Sie eine Cursor-Steuertaste, aber ohne (ª_)-Taste. Wenn Sie neuen Text eingeben möchten, wird auch durch Eintippen eines Zeichens (Buchstabe, Zahl, etc.) die Markierung aufgehoben. Aber das neue Zeichen überschreibt den markierten Text!
8.3 Text löschen Als Beispiel nehmen wir das Wort Schulung. Stellen Sie den Cursor zwischen die beiden Buchstaben u und l. Mit zwei verschiedenen Tasten können Sie einzelne Zeichen löschen:
• Die (Entf)-Taste löscht rechts von der Cursorposition. Wurde vorher Text markiert, wird dieser gelöscht.
• Die (æ__) Rücktaste löscht links von der Cursorpositi-on. Wurde vorher Text markiert, wird der markierte Text gelöscht.
8.4 Rückgängig machen, Wiederherstellen und Wiederholen Sie können im Nachrichtenfenster oft, aber nicht immer, die zuletzt durchgeführte Aktion rück-gängig machen. Dabei haben Sie die Wahl: • Symbol Rückgängig in der Symbolleiste für den Schnellzugriff am
oberen linken Fensterrand oder
• (Strg)+(Z).
Wollen Sie die rückgängig gemachten Änderungen unmittelbar danach wiederherstellen, so
• klicken Sie auf das Wechsel-Symbol Wiederherstellen in der Schnellzugriff-Leiste,
• oder drücken Sie die Tastenkombination (Strg)+(Y).
Der Befehl Wiederherstellen steht Ihnen allerdings nur nach der Aktion Rückgängig zur Ver-fügung. In den anderen Situationen gibt es den Befehl Wiederholen. Damit können Sie die letzte Aktion noch einmal durchführen:
• Klicken Sie auf das Wechsel-Symbol Wiederholen in der Leiste für den Schnellzugriff,
• oder drücken Sie die Tastenkombination (Strg)+(Y).
8.5 Zwischenablagen Die Symbole zum Ausschneiden, Kopieren und Einfügen eines Textes oder eines anderen Objektes (z.B. Bild) sind auf der Registerkarte Nachricht in der Gruppe Zwischenablage zu-sammengefasst. Die Zwischenablage wird von allen Dokumenten benutzt. Damit haben Sie die Möglichkeit, Text zwischen verschiedenen Dateien, ja sogar zwischen verschiedenen Pro-grammen auszutauschen.
In Outlook 2016 und in den anderen Office 2016-Programmen (Word, Excel, PowerPoint etc.) stehen Ihnen zwei verschiedene Zwischenablagen zur Verfügung:
• Die Windows-Zwischenablage und
• die Office 2016 Zwischenablagen.
Die Gruppe
Zwischenablage
Schu lung
Cursor(Eingabemarke)
(æ__) Rücktaste
löscht: u(Entf)-Taste
löscht: l
Schu lung
Cursor(Eingabemarke)
(æ__) Rücktaste
löscht: u(Entf)-Taste
löscht: l

Outlook 2016 SVS Einführung
Saarländische Verwaltungsschule Seite 73
Windows-Zwischenablage Die Windows-Zwischenablage des Betriebssystems gibt es nur einmal und sie beinhaltet immer den zuletzt ausgeschnittenen oder kopierten Text. Die Zwischenablage steht jederzeit und au-tomatisch jedem Windowsprogramm zur Verfügung. Der Inhalt kann auch von anderen Anwen-dungen übernommen werden und bleibt so lange erhalten, bis er überschrieben oder Windows beendet wird.
Eine Zwischenablage wird nicht benutzt, wenn Sie die (Entf)-Taste allein oder die (æ__)-Rücktaste drücken.
Office 2016 Zwischenablagen
Aufgabenbereich Zwischenablage
Innerhalb von Office 2016 werden Ihnen maximal 24 Zwischen-speicher zur Verfügung gestellt. Die Office-Zwischenablage wird in einem so genannten Aufgabenbereich am linken Fensterrand angezeigt. Mit einem Klick auf die kleine Schaltfläche in der unteren rechten Ecke der Gruppe Zwischenablage öffnen Sie den Aufgabenbereich.
Über die Schaltfläche [Optionen] im Aufgabenbereich können Sie unter anderem festlegen, ob das Office-Zwischenablagensymbol
unten rechts im Infobereich, im rechten Teil der Taskleiste neben der Uhrzeit, automatisch angezeigt werden soll. Es er-scheint aber erst, wenn Sie in einem Office-Programm Daten in der Zwischenablage abgelegt haben. Eventuell muss aber auch noch der Infobereich eingestellt werden!
Zwischenablage-Optionen
Wenn Sie in dem Optionen-Menü die entsprechenden Zeilen aktivieren, bietet Outlook Ihnen noch zwei weitere Befehle zum Öffnen des Aufgabenbereichs Zwischenablage:
Infobereich (Systray) mit Zwischenablagensymbol neben der Uhrzeit und darüber eine QuickInfo
• zweimal (!) Tastenkombination (Strg)+(C) drücken
• Maus-Doppelklick auf das Office-Zwischenablagensymbol im Infobereich (Systray).
Das Optionen-Menü schließen Sie mit einem Klick in das Dokument. Wie üblich, wird der Auf-gabenbereich über das Schließen-Symbol in der oberen rechten Ecke geschlossen.
Aus der Office-Zwischenablage einfügen
Klicken Sie auf das entsprechende Symbol, z.B. oder im Aufga-benbereich Zwischenablage, um einzelne Elemente aus der Office-Zwischenablage an der Cursorposition einzufügen. Oder zeigen Sie mit der Maus auf den entsprechenden Eintrag, klicken Sie auf den Pfeil und wählen Sie aus der Liste den Befehl Einfügen. Um diesen Text aus der Office-Zwischenablage zu entfernen, klicken Sie auf Löschen.
Befehl auswählen

Outlook 2016 SVS Einführung
Saarländische Verwaltungsschule Seite 74
Kontextsymbol (SmartTag)
Nach dem Einfügen des Textes aus der Zwischenablage ist Ihnen vielleicht ein kleines Symbol an der Einfügestelle aufgefallen. Mit diesen so genannten Kontextsymbolen (früher: SmartTags) möchte das Programm Ihnen die Arbeit zusätzlich erleichtern.
Kontextsymbol mit QuickInfo
Das Kontextsymbol erscheint nicht, wenn Sie das Textformat Nur Text (Seite 53) ein-gestellt haben, da hier der Text unformatiert gesendet wird.
Wenn Sie mit der Maus auf ein Einfügen-Kontextsymbol zeigen, sehen Sie auch die QuickInfo. Mit einem Klick auf das Kontextsymbol öffnen Sie den Aktions-Rahmen:
Kontextsymbol Aktions-Rahmen, um die Formatierung
des eingefügten Textes nachträglich zu ändern
Aus diesem Rahmen können Sie Befehle auswählen, um die Formatierung des soeben einge-fügten Textes nachträglich zu verändern:
• Ursprüngliche Formatierung beibehalten Die Formatierung an der Quelle wird beibehalten. Das ist die Standardeinstellung, wenn Sie den Kontextsymbol Aktions-Rahmen nicht aufrufen.
• Formatierung zusammenführen Wenn an der Einfügestelle ein anderes Format eingestellt ist, wird es übernommen.
• Nur den Text übernehmen Es wird nur der Text eingefügt, ohne Formatierung.
• Standardeinstellungen für das Einfügen festlegen Es wird das Fenster Editoroptionen mit der Seite Erweitert geöffnet. Hier können Sie fest-legen, welche der drei Optionen automatisch beim Einfügen angewendet wird, sodass Sie nicht auf das Kontextsymbol klicken müssen:
Standard-Formatierung beim Einfügen festlegen
Übersicht
Die Befehle, die die Zwischenablagen benutzen, sind in Windows und in den Anwendungs-Pro-grammen gleich. Eine Übersicht ist auf der Seite 79 platziert.

Outlook 2016 SVS Einführung
Saarländische Verwaltungsschule Seite 75
8.6 Text kopieren Wenn Sie für die Nachricht einen Textteil verwenden möchten, der bereits existiert, können Sie den Text über die Windows-Zwischenablage übernehmen:
1. Markieren Sie den zu kopierenden Text. Beziehen Sie eventuell auch Leerzeilen in die Markierung mit ein.
2. Mit den üblichen Befehlen, z.B. über das Kopieren-Symbol, kopieren Sie den markierten Text in die Windows-Zwischenablage.
3. Positionieren Sie den Cursor in der Nachricht an der Einfügestelle.
4. Mit den üblichen Befehlen, z.B. über das Einfügen-Symbol, fügen Sie den Zwischenab-lageinhalt links von der Cursorposition ein.
8.7 Text ausschneiden und verschieben Wenn Sie einen Text oder Textteil verschieben wollen, können Sie den Text ausschneiden und über die Windows-Zwischenablage an einer anderen Stelle wieder einfügen:
1. Markieren Sie den auszuschneidenden Text. Beziehen Sie eventuell auch Leerzeilen in die Markierung mit ein.
2. Mit den üblichen Befehlen, z.B. über das Ausschneiden-Symbol, schneiden Sie den mar-kierten Text aus.
3. Positionieren Sie den Cursor in der Nachricht an der Einfügestelle.
4. Mit den üblichen Befehlen, z.B. über das Einfügen-Symbol, fügen Sie den Zwischen-ablageinhalt links von der Cursorposition ein.
8.8 Drag & Drop Mit der Editierfunktion Drag & Drop haben Sie noch eine weitere Möglichkeit, mit der Maus im Nachrichtenfenster Textteile zu versetzen oder zu kopieren. Drag & Drop (Ziehen und Fallen-lassen) ist das Verschieben oder Kopieren eines markierten Textes bei gedrückter linker Maus-taste. Der Mauszeiger wechselt beim Ziehen sein Aussehen. Durch die normale Marke | wird die Einfügestelle im Nachrichtenfenster dargestellt und beim Loslassen der Maustaste das Ele-ment abgelegt.
Verschieben des markierten Objekts: Der Text wird an der ursprünglichen Stelle entfernt.
Kopieren des markierten Objekts: Zum Wechseln in den Kopiermodus halten Sie beim Ziehen die (Strg)-Taste gedrückt.
Für alle Aktionen, bei denen Sie eine Maustaste und eine weitere Taste drücken müssen, beachten Sie bitte: Lassen Sie am Ende immer zuerst die Maustaste und dann erst die andere Taste los. Dieser Hinweis gilt für alle Programme!
8.9 Text aus einem Textverarbeitungs-Dokument übernehmen Wie soeben beschrieben, können Sie auch vorhandene Texte aus einem Dokument eines Text-verarbeitungsprogramms, wie z.B. Word, WordPad, Office Writer, über die Windows-Zwischen-ablage kopieren:

Outlook 2016 SVS Einführung
Saarländische Verwaltungsschule Seite 76
1. Sowohl das Textverarbeitungs-Dokument als auch das Nachrichtenfenster sind geöffnet. Der Cursor steht im Quelltext, also im Textverarbeitungs-Dokument.
2. Markieren Sie den zu kopierenden Text. Beziehen Sie eventuell auch Leerzeilen in die Markierung mit ein.
3. Mit den üblichen Befehlen, z.B. über das Kopieren-Symbol, kopieren Sie den markierten Text in die Windows-Zwischenablage.
4. Wechseln Sie in die Outlook-Nachricht, z.B. über die Taskleiste (Seite 23).
5. Positionieren Sie den Cursor in der Nachricht an der Einfügestelle.
6. Mit den üblichen Befehlen, z.B. über das Einfügen-Symbol, fügen Sie den Zwischenab-lageinhalt links von der Cursorposition ein.
Selbstverständlich könnten Sie den Text in dem Textverarbeitungs-Dokument auch ausschnei-den, anstatt ihn zu kopieren. Aber dafür gibt es wohl eher selten eine Notwendigkeit.
8.10 Texte im aktuellen Nachrichtenfenster suchen und ersetzen Sie können im aktuellen Nachrichtenfenster nach einem Wort oder irgendeiner Zeichenfolge suchen und auch den Text ersetzen lassen. Wie Sie in mehreren Nachrichten nach dem Vor-kommen eines Wortes suchen, ist auf der Seite 35 beschrieben.
Die Symbole zum Suchen und Ersetzen sind im Menüband, Registerkarte Text formatieren, in der Gruppe Bearbeiten zusammengefasst. Wie im Textprogramm Word können Sie Texte und in HTML- und in Rich-Text-Mails Formatierungen suchen und ersetzen lassen.
Ersetzen Wenn Sie beispielsweise in einer Nachricht den Namen Heintz durch Weber ersetzen lassen wollen, rufen Sie das Dialogfeld Suchen und Ersetzen auf:
• Klicken Sie in der Gruppe Bearbeiten auf das Symbol: oder
• drücken Sie die Tastenkombination (Strg)+(H).
Die Gruppe Bearbeiten
Das Dialogfeld Suchen und Ersetzen
Über die oben stehenden Register wechseln Sie auf die Seiten Suchen, Ersetzen und Gehe zu. Die Suchoptionen in der unteren Hälfte des Dialogfeldes klappen Sie über die Schaltfläche [Erweitern] auf und über [Reduzieren] wieder zu.
Tragen Sie nach dem oben stehenden Bild den Such- und den Ersetzungstext ein.
Die Suche starten Sie über die Schaltfläche [Weitersuchen]. Wenn Outlook den Suchtext gefun-den hat, wird er im Dokument markiert. Für das weitere Vorgehen verwenden Sie die folgenden Schaltflächen:

Outlook 2016 SVS Einführung
Saarländische Verwaltungsschule Seite 77
[Ersetzen]: Der markierte Text wird ersetzt und das Programm markiert den nächsten Suchbegriff.
[Alle_ersetzen]: Der markierte Text wird ersetzt und das Programm ersetzt ohne Rückfra-ge danach auch alle weiteren Texte, auf die der Suchbegriff zutrifft.
[Weitersuchen]: Der markierte Text wird nicht ersetzt und das Programm markiert den nächsten Suchbegriff.
[Abbrechen] bzw. [Schließen]: Das Dialogfeld wird geschlossen.
Nur Suchen
Falls Sie Texte und/oder Formatierungen nur suchen möchten,
• klicken Sie in der Gruppe Suchen auf das Symbol Suchen oder
• drücken Sie die Tastenkombination (ª_)+(F).
Symbol Suchen
8.11 Nachricht speichern In der Standardeinstellung von Outlook werden nicht gesendete Nachrichten automatisch alle 3 Minuten gespeichert und im Ordner Entwürfe abgelegt. Eine automatische Speicherung hilft Ihnen beispielsweise bei einem Computer-Absturz. Nach einem Neustart können Sie dann auf den gespeicherten Entwurf zurückgreifen. Zum Ändern des Ordners rufen Sie im Hauptfenster auf: Datei-Menü, Optionen, Seite E-Mail, Bereich Nachrichten speichern:
Seite E-Mail in den Outlook-Optionen (Ausschnitt)
In dem Outlook-Ordner können Sie die E-Mail jederzeit mit einem Doppelklick wieder öffnen, weiterbearbeiten und senden. Wenn Sie das Fenster einer neuen, noch nicht gesendeten E-Mail schließen, z.B. über Datei-Menü, Schließen, fragt Outlook nach, ob Sie die Nachricht speichern möchten:
Klicken Sie auf Ja, um die E-Mail zu speichern
Zusätzlich können Sie den Befehl Speichern beim nächsten Mal auch direkt im Nachrichtenfenster oben links über das Symbol in der Leiste für den Schnellzugriff oder mit der Tastenkombination (Strg)+(S) durchführen.
Symbolleiste für den Schnellzugriff

Outlook 2016 SVS Einführung
Saarländische Verwaltungsschule Seite 78
Speichern unter
Im Datei-Menü können Sie auch den Befehl Speichern unter wählen. Damit haben Sie die Möglichkeit, eine E-Mail-Nachricht in verschiedenen Datei-Formaten, die Sie unter Dateityp auswählen können, auf einem Datenträger (Festplatte, Wechseldaten-träger, Netzlaufwerk) separat zu speichern.
Explorer-Fenster Speichern unter
Das Explorer-Fenster Speichern unter wird geöffnet. Hier ist das Laufwerk, der Ordner, der Dateiname und der Dateityp auswählen:
Dateitypen

Outlook 2016 SVS Einführung
Saarländische Verwaltungsschule Seite 79
8.12 Zusammenfassung Text im Nachrichtenfenster editieren Einfügemodus
Der Einfügemodus ist in Outlook die Standardeinstellung, wie in vielen anderen Program-men. Neue Zeichen werden links vom Cursor eingefügt.
Überschreiben Unter der Voraussetzung, dass in den Editoroptionen (Seite 62) der Überschreibmodus aktiviert ist, können Sie mit der (Einfg)-Taste zwischen dem Einfüge- und dem Überschreib-modus umschalten. Die Zeichen überschreiben Sie rechts von der Cursorposition. Der Modus wird aber nicht wie in Word am Bildschirm angezeigt.
Rückgängig Eine Eingabe oder Änderung können Sie unmittelbar danach rückgängig machen mit der Tastenkombination (Strg)+(Z) oder dem Symbol Rückgängig in der Leiste für den Schnellzugriff.
Wiederherstellen Sie können die rückgängig gemachte Änderung unmittelbar danach auch wiederherstellen mit der Tastenkombination (Strg)+(Y) oder mit dem Wechselsymbol Wiederherstel-len/Wiederholen in der Leiste für den Schnellzugriff.
Wiederholen Außer nach dem Befehl Rückgängig können Sie die letzte Aktion mit der Tasten-kombination (Strg)+(Y) wiederholen oder mit dem Wechselsymbol Wiederherstellen/Wie-derholen in der Leiste für den Schnellzugriff.
Text löschen (Entf)-Taste: löscht rechts vom Cursor oder markierten Text. (æ__)-Rücktaste: löscht links vom Cursor oder markierten Text. Löschen benutzt nicht die Zwischenablage!
Ausschneiden oder Kopieren in die Zwischenablage Zuerst Text markieren, auch einzelnes Zeichen! Mit der Maus können Sie bei gedrückter (Strg)-Taste auch mehrere getrennte Bereiche markieren. Danach den Befehl Aus-schneiden oder Kopieren aus der nachfolgenden Übersicht auswählen.
Einfügen aus einer Zwischenablage Positionieren Sie zuerst den Cursor an der gewünschten Einfügestelle! Wählen Sie dann einen Befehl aus der nachfolgenden Übersicht aus. Der Inhalt der Zwischenablage wird links von der Cursorposition eingefügt.
Übersicht Zuerst markieren, dann kopieren! Die Befehle, die die Zwischenablage benutzen, sind in den Anwendungs-Programmen gleich:
Befehl Ausschneiden Kopieren Einfügen
Kontextmenü (rechte Maustaste):
Ausschneiden Kopieren z. B.:
Tasten- Kombinationen:
(Strg)+(X) oder (ª_)+(Entf)
(Strg)+(C) oder (Strg)+(Einfg)
(Strg)+(V) oder (ª_)+(Einfg)
Symbole (Registerkarte Nachricht und Aufgabenbereich Zwischenablage):

Outlook 2016 SVS Einführung
Saarländische Verwaltungsschule Seite 80
In bestimmten Bereichen, z.B. in Dialogfenstern, können Sie zum Editieren nur Tas-tenkombinationen verwenden!
Text aus einem Textverarbeitungs-Dokument kopieren 1. Nachrichtenfenster und Textverarbeitungs-Dokument sind geöffnet. Cursor steht im
Textverarbeitungs-Dokument. 2. Zu kopierenden Text markieren. 3. Den markierten Text in die Zwischenablage kopieren (siehe Übersicht). 4. In die Outlook-Nachricht wechseln und Cursor positionieren. 5. Den Inhalt der Zwischenablage links von der Cursorposition einfügen (siehe Übersicht).
Suchen und Ersetzen Menüband, Registerkarte Text formatieren: In der Gruppe Bearbeiten können Sie über die entsprechenden Schaltflächen Texte suchen und ersetzen lassen.
Nachricht speichern Über den Weg Datei-Menü, Optionen, Seite E-Mail, wird das automatische Speichern ein-gestellt. Zusätzlich können Sie im Nachrichtenfenster oben links in der Leiste für den Schnellzugriff auf das Symbol Speichern klicken oder die Tastenkombination (Strg)+(S) drücken.
Um eine E-Mail-Nachricht auf einem Datenträger (Festplatte, Wechseldatenträger, Netzlauf-werk) separat zu speichern, wählen Sie im Datei-Menü den Befehl Speichern unter. Dabei werden Ihnen verschiedene Dateitypen angeboten.

Outlook 2016 SVS Einführung
Saarländische Verwaltungsschule Seite 81
9 Nachrichten verwalten 9.1 Junk-E-Mail (Spam) Leider ist die Verbreitung unerwünschter E-Mail-Nachrichten in den letzten Jahren immer stär-ker geworden. Oft sind es unaufgeforderte Massen-E-Mails die unsere Posteingänge verstop-fen. Diese Nachrichten werden auch als Spam bezeichnet (Abk. von Spiced Pork and Ham).
Die eingeblendete Liste
im Ordnerbereich
Outlook 2016 bietet Ihnen Möglichkeiten, die unerwünschten Nachrichten zu behandeln. Vielleicht ist Ihnen bereits der Ordner Junk-E-Mail oder Spam in der Ordnerliste aufgefallen. Wenn Sie es wünschen, legt Outlook die ungebetenen eingehenden E-Mails automatisch in diesem Ordner ab. Dafür untersucht der Junk-E-Mail-Filter die Absender-Anschrift, den Inhalt und den Aufbau einer Nachricht. Microsoft versucht durch regelmäßige Updates (Neuerungen), die Filter-Kriterien zu verfeinern.
Dabei werden aber immer zwei Probleme bestehen bleiben:
• Erwünschte E-Mails werden ausgefiltert und im Junk-E-Mail oder Spam Ordner abgelegt oder gar gelöscht.
• Unerwünschte E-Mails werden nicht erkannt und in Ihrem normalen Posteingang abgelegt.
Wenn Sie eine Nachricht aus dem Ordner Junk-E-Mail öffnen oder diese Nachricht im Lesebe-reich zu sehen ist, bekommen Sie in der Informationsleiste einen Hinweis, dass gefährliche Funktionen deaktiviert wurden:
Informationsleiste bei Nachrichten im Ordner Junk-E-Mail
Wie stark der Junk-E-Mail-Schutz bei Ihrem Outlook greift, können Sie einstellen: Kli-cken Sie im Hauptfenster auf der Register-karte Start in der Befehlsgruppe Löschen auf die nachfolgende Schaltfläche und wäh-len Sie den Befehl Junk-E-Mail-Optionen:
Auf der Registerkarte Start
Es erscheint das rechts stehende Dialog-feld.
Den Junk-E-Mail-Schutz einstellen
Im Register Optionen stellen Sie den Grad des Schutzes ein. Auf den anderen Registern wer-den einzelne E-Mail-Adressen oder ganze Domänen-Namen (@beispiel.de) eingetragen:

Outlook 2016 SVS Einführung
Saarländische Verwaltungsschule Seite 82
In diesen Registern werden die E-Mail-Adressen verwaltet
Die Mails mit den E-Mail-Adressen und Domänen-Namen, z.B. microsoft.de, die in den Regis-tern Sichere Absender und Sichere Empfänger stehen, werden nicht im Junk-E-Mail Ordner abgelegt und die Mails der Blockierten Absender kommen, je nach Einstellung, entweder in den Junk-E-Mail Ordner oder sie werden gleich gelöscht.
Beispiel für einen sicheren Absender
Nun müssen Sie allerdings nicht jede Adresse selbst in die jeweilige Registerkarte eintip-pen: Klicken Sie im Hauptfens-ter in der Nachrichtenliste mit der rechten Maustaste auf die betreffende E-Mail und wählen Sie aus dem Kontextmenü den gewünschten Befehl aus.
Kontextmenü mit dem Untermenü Junk-E-Mail
9.2 Ein neuer Ordner Wenn Sie sehr viele E-Mails empfangen, wird der Posteingang schnell unübersichtlich. Um eine gewisse Ordnung in Ihre eingegangenen Mails zu bringen, können Sie im Hauptfenster für jede häufige Vorgangsart einen eigenen Mail-Ordner anlegen.

Outlook 2016 SVS Einführung
Saarländische Verwaltungsschule Seite 83
Dazu klicken Sie im Hauptfenster auf der Registerkarte Ordner in der Befehlsgruppe Neu auf die Schaltfläche Neuer Ordner.
Registerkarte Ordner (Ausschnitt)
In dem rechts stehenden Dialogfeld geben Sie ei-nen Namen ein (hier: Privat) und wählen den über-geordneten Ordner aus. Klicken Sie auf [_OK_].
Ordnerbereich (Ausschnitt)
Einen neuen Ordner im Posteingang einrichten
Wie im Datei-Explorer (Windows-Explorer) erkennen Sie im Ordnerbereich an einem schwarzen Dreieck , dass bei diesem Ordner die Struktur sichtbar ist. Mit einem Mausklick auf dieses Zeichen verstecken Sie die darunter liegenden Ordner und über dieses Zeichen werden sie wieder sichtbar gemacht. Sie können auch mit einem Doppelklick den Ordner öffnen bzw. schließen.
Nachrichten in einen anderen Postordner verschieben Mit der Maus können Sie eine oder mehrere markierte Mails in die jeweiligen Ordner ver-schieben (Drag & Drop). Hierzu ziehen Sie die betreffenden Nachrichten bei gedrückter linker Maustaste auf den gewünschten Ziel-Ordner im Ordnerbereich und lassen die Taste wieder los. Sie können auch über das Kontextmenü die markierten Mails verschieben: Klicken Sie mit der rechten Maustaste auf die markierten Nachrichten, zeigen Sie auf den Befehl Verschieben und wählen Sie aus dem Untermenü einen Ordner oder Befehl aus:
Kontextmenü mit dem Untermenü Verschieben
9.3 Nachrichten aus der Nachrichtenliste löschen So löschen Sie E-Mail-Nachrichten, egal in welchem Ordner (z.B. Posteingang, Gesendete Elemente, Postausgang oder Entwürfe) sich die Nachrichten befinden:

Outlook 2016 SVS Einführung
Saarländische Verwaltungsschule Seite 84
1. Markieren Sie die Nachricht im Hauptfenster in der Nachrichtenliste oder wählen Sie gleich mehrere mit der [Strg]-Taste aus.
2. Drücken Sie die [Entf]-Taste, klicken Sie auf das Symbol , das rechts von der Nachricht erscheint, sobald Sie mit der Maus darauf zeigen oder öffnen Sie mit der rechten Maustaste das Kontextmenü und klicken Sie auf den Befehl Löschen.
3. Die gelöschten Mails befinden sich nun in dem Ordner Gelöschte Elemente.
4. Um eine versehentlich gelöschte Nachricht wiederherzustellen, öffnen Sie den Ordner Gelöschte Elemente • und ziehen die Nachricht mit der Maus zurück in den Posteingang oder einen anderen
Ordner. • Oder verwenden Sie den vorher beschriebenen Befehl Verschieben.
5. Im Ordner Gelöschte Elemente entfernen Sie endgültig die markierten Nachrichten mit der [Entf]-Taste. Sie müssen den Löschvorgang noch einmal bestätigen, da dieses Löschen unwiderruflich ist.
6. Wenn Nachrichten beim Beenden von Outlook im Ordner Gelöschte Elemente automatisch entfernt werden sollen, aktivieren Sie im Optionen-Fenster auf der Seite Erweitert (Bild Seite 20) das Kontrollkästchen
Beim Beenden von Outlook die Ordner "Gelöschte Elemente" leeren.
9.4 Die Spalten in der Nachrichtenliste anordnen Ist der Lesebereich ausgeschaltet oder wird er unten angezeigt, können Sie selbst festlegen, welche Spalten im Hauptfenster in der Nachrichtenliste angezeigt werden und dabei auch die Reihenfolge der Spalten verändern. Klicken Sie mit der rechten Maustaste auf einen Spalten-kopf (Spaltentitel) und wählen Sie im Kontextmenü den Befehl Feldauswahl.
Ziehen Sie einfach mit der Maus ein Feld aus diesem Dialogfeld in den Spaltenkopf der Nachrichtenliste. Rote Pfeile zeigen Ihnen die momentane Position an:
Und genauso können Sie die Reihenfolge innerhalb der Spalten bei gedrückter linker Maustaste verschieben. Zum Löschen einer Spal-te ziehen Sie den Spaltenkopf mit der Maus aus der Nachrichtenlis-te heraus. Dabei wird der Spaltenkopf (Feld) mit einem schwarzen Löschkreuz gekennzeichnet:
Die Auswahl der Spalten für die Nachrichtenliste
Die Änderungen werden auch für das Layout Lesebereich rechts übernommen.
Die Spaltenbreite ändern
Zum Ändern der Spaltenbreite zeigen Sie mit der Maus oben im Spaltenkopf auf die rechte Trennlinie von der Spalte, die Sie verändern wollen. Der Mauszeiger ändert sich dort zu einem Doppelpfeil . Bei gedrückter linker Maustaste verändern Sie die Spaltenbreite.

Outlook 2016 SVS Einführung
Saarländische Verwaltungsschule Seite 85
9.5 Nachrichten nach Name, Betreff, Datum etc. sortieren Die Vorgehensweise beim Sortieren der Mails in einer Nachrichtenliste ist von der Einstellung des Lesebereichs abhängig.
Lesebereich rechts Klicken Sie mit der linken Maustaste auf das Dreieck in der Kopfzeile oder mit der rechten Maustaste irgendwo auf die Kopfzeile.
In die Kopfzeile klicken
Im sich öffnenden Menü wählen Sie aus , wonach die Nach-richtenliste sortiert werden soll (hier: Priorität). Bei der Sortie-rung nach den Spalten Von bzw. An werden die Namen in al-phabetischer Reihenfolge aufsteigend (von A bis Z) aufgelistet, bei der Sortierung nach Datum von der neuesten zur ältesten Nachricht und bei der Sortierung nach Wichtigkeit von hoch nach niedrig. Mit einem Klick auf den Spaltenkopf, der die Sor-tierreihenfolge anzeigt, drehen Sie die aufsteigende bzw. ab-steigende Reihenfolge um:
Sortieren nach …
Sortierreihenfolge umdrehen
Lesebereich unten oder aus Klicken Sie auf einen Spaltenkopf (z.B. Von bzw. An, Betreff, Erhalten bzw. Gesendet), um die Nachrichten nach dieser Spalte zu sortieren. In den Spalten Von bzw. An werden die Na-men in alphabetischer Reihenfolge aufgelistet, in den Spalten Erhalten bzw. Gesendet werden die Mails nach Datum sortiert. Mit einem weiteren Klick auf den Spaltenkopf drehen Sie die aufsteigende bzw. absteigende Reihenfolge um. Durch ein kleines Dreieck im Spaltenkopf erkennen Sie die aktuelle Sortierung:
Mit einem Klick auf den Spaltenkopf die Mails sortieren
Sie können die Nachrichtenliste aber auch über das Kontextmenü sortieren: Klicken Sie mit der rechten Maustaste auf einen Spaltenkopf und wählen Sie den Befehl Anordnen nach.

Outlook 2016 SVS Einführung
Saarländische Verwaltungsschule Seite 86
Über das Kontextmenü sortieren
9.6 Nachrichten suchen Auf der Seite 35 wurde das Suchfeld bereits vorgestellt:
Im Ordner Posteingang ist das Suchfeld oberhalb der Spaltenköpfe/der Kopfzeile platziert
Tragen Sie einen Suchbegriff in das Suchfeld oben ein. Dabei wird die Groß- und Kleinschrei-bung nicht berücksichtigt, z.B.:
Bereits mit dem Eintippen des ersten Buchstabens beginnt Outlook mit der Suche und zeigt die ersten Ergebnisse in der Nachrichtenliste an. Sie haben keine Gelegenheit, die Lupe rechts anzuklicken. Dafür steht dort jetzt das Symbol , das Sie wieder zum Löschen des Sucheintra-ges verwenden können. Falls das Suchwort zu keinem Ergebnis führt, erhalten Sie einen kur-zen Hinweis. Im Menüband ist das Kontextwerkzeug Suchtools mit der Registerkarte Suchen geöffnet:
Das Suchergebnis mit den Markierungen und der Registerkarte Suchen

Outlook 2016 SVS Einführung
Saarländische Verwaltungsschule Seite 87
9.7 Zusammenfassung Nachrichten verwalten Junk-E-Mail (Spam)
• In der Ordnerliste ist der Ordner Junk-E-Mail oder Spam platziert und standardmäßig legt Outlook die meisten ungebetenen E-Mails automatisch in diesem Ordner ab.
• Um die Einstellungen für den Schutz zu ändern, öffnen Sie die Junk-E-Mail-Optionen (Registerkarte Start, Gruppe Löschen, Schaltfläche Junk-E-Mail).
• Hier stellen Sie den Grad des Schutzes ein und zusätzlich können Sie einzelne E-Mail-Adressen oder ganze Domänen-Namen festlegen, die entweder als Absender blockiert werden oder als Sichere Absender bzw. Sichere Empfänger nicht im Junk-E-Mail Ordner abgelegt werden.
• Bei E-Mails in einer Nachrichtenliste, die von unbekannten Absendern stammen, bietet Ihnen Outlook dazu auch im Kontextmenü (rechte Maustaste) entsprechende Befehle an: Junk-E-Mail, Absender sperren bzw. Absender nie sperren.
Einen neuen Ordner in der Ordnerliste anlegen Klicken Sie im Hauptfenster auf der Registerkarte Ordner in der Befehlsgruppe Neu auf die Schaltfläche Neuer Ordner. Geben Sie einen Namen ein, wählen Sie den übergeordneten Ordner aus und klicken Sie auf [_OK_]. Mit der Maus können Sie eine oder mehrere markierte Mails in einen Ordner verschieben (Drag & Drop).
Nachrichten aus der Nachrichtenliste löschen Markieren Sie die Nachricht und drücken Sie die [Entf]-Taste. Die Mail ist nun im Ordner Gelöschte Elemente, aus dem Sie sie bei Bedarf auch wieder in einen anderen Ordner ziehen können, z.B. in den Posteingang.
Spalten in der Nachrichtenliste anordnen Um eine weitere Spalte in der Nachrichtenliste anzuzeigen, wählen Sie die Einstellung Le-sebereich unten oder schalten Sie ihn aus. Nun klicken Sie mit der rechten Maustaste auf einen Spaltenkopf (Spaltentitel) und wählen im Kontextmenü den Befehl Feldauswahl. Ziehen Sie mit der Maus das gewünschte Feld aus diesem Dialogfeld in den Spaltenkopf. Die Reihenfolge innerhalb der Spalten verschieben Sie bei gedrückter linker Maustaste. Zum Löschen einer Spalte ziehen Sie den Spaltenkopf mit der Maus aus der Nachrichten-liste heraus.
Nachrichten in der Nachrichtenliste sortieren Wenn der Lesebereich unten angeordnet oder ausgeschaltet ist, sortieren Sie die Mails mit einem Klick auf den Spaltenkopf, z.B. Von bzw. An, Betreff oder Erhalten bzw. Gesendet. Alternative: Klicken Sie mit der rechten Maustaste auf einen Spaltenkopf und wählen Sie den Befehl Anordnen nach. Wird der Lesebereich rechts angezeigt, klicken Sie entweder mit der linken Maustaste auf das Dreieck in der Kopfzeile oder mit der rechten Maustaste irgendwo auf die Kopfzeile und wählen im Menü die Sortierung aus.
Nachrichten in der Nachrichtenliste suchen Tragen Sie den Suchbegriff in das Suchfeld oberhalb des Spaltenkopfes ein. Das Ergebnis wird angezeigt und die Registerkarte Suchen geöffnet, auf der Sie die Suche verfeinern können. Über das Symbol am rechten Rand des Suchfeldes wird die Suche beendet.
Verschiedene Ansichten in allen Arbeitsbereichen Outlook bietet Ihnen in allen Arbeitsbereichen die verschiedensten Ansichten. Über die Schaltflächen in der Gruppe Aktuelle Ansicht auf der Registerkarte Ansicht wählen Sie aus einem großen Angebot die für Sie geeignete Einstellung aus.

Outlook 2016 SVS Einführung
Saarländische Verwaltungsschule Seite 88
10 Termine planen und verwalten Termine können Sie mit Outlook planen und koordinieren. Diese Informationsmanagement-Anwendung hilft Ihnen, Ihre Aufgaben, Termine und den kompletten täglichen Arbeitsablauf von einer Stelle am Rechner aus zu organisieren. Entsprechendes gilt selbstverständlich für Ihre Kolleginnen und Kollegen.
10.1 Die Organisation der Zeitplanung Outlook teilt Ihre Zeit in vier Kategorien ein:
• Termine
• Ereignisse
• Aufgaben
• Besprechungen.
Lernen Sie die leistungsfähigen Organisationswerkzeuge kennen, die Ihnen bei der Überwa-chung immer umfangreicher werdender Terminkalender helfen.
In Outlook werden zwei Ordner für die Zeitplanung verwendet:
• Kalender und • Aufgaben.
Der Ordner Kalender ermöglicht die Anzeige Ihres Terminplans mit gleichzeitigem Zugriff auf andere Aufgaben und andere Kalender.
Der Ordner Aufgaben hilft bei der Verwaltung von Terminen und Pflichten in aufgabenorientier-ter Weise. So können Sie Kalendereinträge zum Beispiel danach ordnen, ob sie aktuell, erledigt oder gar überfällig sind.
10.2 Der Umgang mit dem Kalender
Klicken Sie im Ordnerbereich bzw. in der Modulleiste (Seite 18) auf die Schaltfläche Kalender, um den elektronischen Terminkalender kennen zu lernen:
Das Arbeitsfenster des Terminkalenders

Outlook 2016 SVS Einführung
Saarländische Verwaltungsschule Seite 89
Für das Arbeitsfenster des Terminkalenders gibt es wiederum diverse Ansichten. In der voran-gegangenen Abbildung sehen Sie die Tagesansicht. Die Termine eines einzelnen Tages wer-den übersichtlich nach der Uhrzeit geordnet.
Registerkarte Start, Befehlsgruppe Anordnen
Über die Befehlsgruppe Anordnen bzw. Anordnung auf den Registerkarten Start und Ansicht können Sie zu einer anderen Ansicht im Kalender wechseln. Schalten Sie probehalber die An-sichten Arbeitswoche, Woche und Monat ein.
Der Ordnerbereich
Wenn der Ordnerbereich nicht minimiert ist, werden in der Standardeinstellung im oberen Teil der aktuelle und der folgende Monat in einem kleinen Kalender angezeigt. Wie Sie den minimierten Ordnerbereich erweitern, wird ab der Seite 17 erläutert. Darunter sind im Bereich Meine Ka-lender Ihre bestehenden Kalender aufgelistet. Bei einem verkleinerten Programmfenster kann es je nach Fenster-größe vorkommen, dass Ihre Kalender nicht zu sehen sind. Sie haben aber die Möglichkeit, den Folgemonat auszublenden und damit mehr Platz für die Anzeige Ihrer Kalender zu schaffen:
Zeigen Sie mit der Maus auf die graue Trennlinie ober-halb von Meine Kalender. Der Mauszeiger wird zu einem Doppelpfeil . Halten Sie die Maustaste gedrückt und ziehen Sie sie nach oben, bis der Folgemonat verschwin-det. Wir haben uns entschieden, die Standardeinstellung mit beiden Monatskalendern beizubehalten.
Ordnerbereich
10.3 Die Grundeinstellungen des Kalenders Vor dem ersten Einsatz des Kalenders sollten Sie einige Grundeinstellungen überprüfen und unter Umständen anpassen.
1. Rufen Sie die Outlook-Optionen über einen der folgenden Wege auf:
• Datei-Menü, , Seite Kalender oder
• Schaltfläche auf der Registerkarte Start oder Ansicht in der Gruppe Anordnen bzw. Anordnung.

Outlook 2016 SVS Einführung
Saarländische Verwaltungsschule Seite 90
Die Grundeinstellungen des Kalenders können Sie hier verändern
2. Stellen Sie Arbeitsbeginn und Arbeitsende in der für Sie zutreffenden Weise ein. Sollte der erste Tag der Woche für Sie - wie zum Beispiel im Friseurhandwerk - nicht am Montag beginnen, nehmen Sie auch hier eine entsprechende Korrektur vor.
3. Überprüfen und korrigieren Sie auch die übrigen Einstellungen für Ihren persönlichen Bedarf.
4. Klicken Sie im Bereich Kalenderoptionen auf die Schaltfläche [Feiertage_hinzufügen] und markieren Sie falls nötig im folgenden Dialogfeld das für Sie zutreffende Land:
Den Feiertags-Kalender auswählen
5. Verlassen Sie das Dialogfeld über die Schaltfläche [_OK_]. Es muss jetzt noch die folgende Meldung erscheinen, sonst werden die Feiertage nicht hinzugefügt:
Wichtige Meldung!
6. Klicken Sie auf [_OK_]. Die Feiertage werden in den verschiedenen Ansichten angezeigt, z.B.:

Outlook 2016 SVS Einführung
Saarländische Verwaltungsschule Seite 91
Der 1. Mai ist ein Feiertag
a. Falls die Feiertage nicht angezeigt werden, wiederholen Sie die beschriebenen
Schritte. Bei dem Dialogfeld Feiertage in Kalender eintragen entfernen Sie zunächst das Häkchen und sogleich aktivieren Sie es wieder !
b. Es ist nicht zu empfehlen, die Feiertage eines anderen Landes auszuwählen. Sonst müssten Sie jeden überflüssigen Feiertag nachher einzeln wieder löschen.
Zeitzonen Um die aktuelle Zeitzone zu verändern, wählen Sie auf der Seite Kalender im Bereich Zeitzo-nen den gewünschten Eintrag aus der Liste des Feldes Zeitzone. Übrigens: In dieser Liste steht die Abkürzung UTC (Universal Time Coordinated, entspricht GMT, Greenwich Mean Time oder General Mean Time). Das ist die Zeitzone für London, Dublin und Lissabon.
Eine Zeitzone festlegen
Aus der Liste auswählen
Wenn Sie regelmäßig Kontakt zu Geschäftspartnern aus Übersee haben, können Sie sich eine zweite Zeitzone einrichten. Aktivieren Sie oben in dem Dialogfeld zusätzlich das Kontrollkäst-chen
Zweite Zeitzone anzeigen,
und wählen Sie aus der Liste eine Zeitzone aus.
Zwei Zeitzonen
im Kalender
Zur Unterscheidung geben Sie noch eine Beschriftung ein, z.B. NY für New York. Die Schaltfläche [Zeitzonenwechsel] tauscht in dem Optionen-Fenster die aktuelle Zeitzone von unten nach oben, bzw. im Kalender von links nach rechts.
Damit Sie nun wieder zurück in das Hauptfenster kommen, verlassen Sie die Outlook-Optionen über die Schaltflächen [_OK_]. Es erscheint eine weitere Zeitzone im Kalender.

Outlook 2016 SVS Einführung
Saarländische Verwaltungsschule Seite 92
10.4 Mit dem Kalender arbeiten Stellen Sie zunächst Ihren Kalender wieder auf die Tagesansicht ein. Wenn Sie mit der Maus im Monatskalender des Ordnerbereichs auf ein bestimmtes Datum klicken, wird der ausgewählte Tag angezeigt.
Eine andere Möglichkeit ein bestimmtes Datum auszuwählen, führt über die Tasten-kombination (Strg)+(G). Sie gelangen in das Dialogfeld Gehe zu Datum. Dort wählen Sie das gewünschte Datum und klicken anschließend auf [_OK_]. Über die schwarzen Pfeile wählen Sie einen anderen Monat aus. Für das aktuelle Datum steht die Schaltfläche [Heute] zur Verfügung:
Ein Datum auswählen
10.5 So tragen Sie Termine in den Kalender ein Angenommen Sie sind als Einkäuferin oder als Einkäufer in einem Unternehmen tätig und er-warten Besuch von verschiedenen Lieferanten. Außerdem möchte Ihre Chefin über die neusten Preisentwicklungen am Markt informiert werden und Sie müssen die Bestellliste mit Ihren Mitar-beitern durchgehen.
1. Für den 07.12. haben Sie sich um 9.00 Uhr mit der Vertreterin des Unternehmens Anger verabredet. Stellen Sie das Datum in der Tagesübersicht ein, zum Beispiel indem Sie die Tastenkombination (Strg)+(G) verwenden.
2. Klicken Sie auf die Zeile für 9.00 Uhr und ziehen Sie die Markierung bis vor 10.00 Uhr, da der Termin voraussichtlich eine Stunde in Anspruch nehmen wird. Drücken Sie die [¢]-Taste.
Ein Termin von 9 bis 10 Uhr

Outlook 2016 SVS Einführung
Saarländische Verwaltungsschule Seite 93
3. Es wird ein kleiner Texteingabe-Rahmen mit einem schwarzen Rand geöffnet. Geben Sie die Beschreibung für den Termin ein: Treffen mit Frau Stefan von der Firma Anger wegen Rabattstaffelung. Drücken Sie erneut die [¢]-Taste. Der Termin ist eingetragen und im Menüband ist das Kontextwerkzeug Kalendertools mit der Registerkarte Termin geöffnet.
Die Aufgabenleiste
Über den Weg Registerkarte Ansicht, Gruppe Layout, Schalt-fläche Aufgabenleiste und die Auswahl von Kalender, Per-sonen und/oder Aufgaben durch Mausklick, schalten Sie im rechten Teil des Fensters einen zusätzlichen Bereich ein: die Aufgabenleiste. Wählen Sie nacheinander Kalender und Auf-gaben. Nun sind in dieser Aufgabenleiste folgende Elemente von oben nach unten platziert:
• Der Datumsnavigator (Kalender),
• die eingetragenen Termine und
• die Aufgabenliste.
Im Untermenü der Schaltfläche Aufgabenleiste schalten Sie die einzelnen oder alle Elemente auch wieder aus. Oder Sie schlie-ßen die einzelnen Bereiche jeweils über die Schaltfläche .
Falls die eingetragene Aufgabe nicht sichtbar ist, vergrößern Sie den Kalender-Bereich mit der Maus .
Die Aufgabenleiste im rechten
Teil des Fensters
Einen Termin verschieben
Wenn Sie später einen Termin verschieben möchten, zeigen Sie im Hauptfenster mit der Maus auf den Termin. Nun können Sie bei gedrückter linker Maustaste den Termin an die gewünschte Position verschieben.
Um einen Termin auf einen anderen Tag im gleichen Monat zu verschieben, ziehen Sie ihn bei gedrückt gehaltener Maustaste auf das gewünschte Datum im Kalender des Ordnerbereichs (Drag & Drop). Wird der Folgemonat im Ordnerbereich angezeigt, können Sie den Termin so auch auf ein Datum im Folgemonat verschieben. Möchten Sie den Termin nicht verschieben, sondern kopieren, müssen Sie zusätzlich die Taste (Strg) drücken. Der Mauszeiger wechselt beim Ziehen sein Aussehen:
Verschieben des markierten Objekts. Das Objekt wird an der ursprünglichen Stelle gelöscht.
Kopieren des markierten Objekts. Zum Wechseln in den Kopiermodus halten Sie beim Ziehen die (Strg)-Taste gedrückt.
Beim Loslassen der Maustaste wird das Element abgelegt.
Beim Kopieren zusammen mit der (Strg)-Taste achten Sie bitte darauf, dass Sie zuerst die Maustaste und erst danach die (Strg)-Taste loslassen! Diese Regel gilt für alle Programme!
Wollen Sie den Termin in einen anderen Monat verschieben oder kopieren, markieren Sie den Termin mit einem Mausklick und drücken Sie die Tastenkombination (Strg)+(C) (kopieren) bzw.

Outlook 2016 SVS Einführung
Saarländische Verwaltungsschule Seite 94
(Strg)+(X) (ausschneiden). Klicken Sie im Kalender auf das neue Datum und fügen Sie den Termin über (Strg)+(V) an der gewünschten Stelle ein.
Den Zeittakt anpassen
Ein neuer Termin: Ebenfalls am 07.12. findet um 10.15 Uhr ein Treffen mit der Chefin statt. In der derzeitigen Einstellung haben Sie allerdings nur die Möglichkeit, Termine im Halb-Stunden-Takt einzutragen. Die Voreinstellungen müssen zunächst verändert werden:
Zeitachse
1. Klicken Sie mit der rechten Maustaste auf die Zeitachse, um das Kontextmenü zu öffnen. Die Zeitachse ist die Spalte, links von den Terminen, in der die Uhrzeiten stehen.
2. Wählen Sie 15 Minuten.
3. Tragen Sie den Termin für 10.15 Uhr ein: Besprechung bei der Chefin wegen Preisentwicklung - monatliche Statistik mitnehmen!. Kalkulieren Sie als Zeitdauer zwei Stunden ein.
Im Kontextmenü der Zeitachse können Sie den Zeittakt ändern
4. Um 14.00 Uhr des gleichen Tages findet die Mitarbeiterbesprechung statt. Da alle Mitarbeiter sehr selbständig arbeiten, wird dieses Treffen nicht länger als eine halbe Stunde dauern. Geben Sie auch diesen Termin ein: Mitarbeiterbesprechung.
Die Termine für den 07.12.
Die Dauer eines Termins ändern
Nachdem Sie alle Termine erfasst haben, erfahren Sie von der Mitarbeiterin der Chefin, dass sie um 11:30 Uhr eine Verabredung mit dem Verkaufsleiter hat. Sie können die Zeitdauer für dieses Treffen also reduzieren.

Outlook 2016 SVS Einführung
Saarländische Verwaltungsschule Seite 95
Um die Dauer eines Termins zu korrigieren, markieren Sie zunächst den gewünschten Termin. Setzen Sie den Mauszeiger auf den unteren Rand des Rahmens. Er nimmt die Form eines vertikalen Doppelpfeils an.
Ziehen Sie den Rahmen bei gedrückter linker Maustaste nach oben und lassen Sie die Maus-taste bei 11:30 Uhr los. Danach drücken Sie noch die [¢]-Taste, um die Änderung abzuschlie-ßen.
Der Termin endet jetzt um 11:30 Uhr
Termine in einem Formularfenster erfassen
Schließlich ruft noch der Vertreter der Firma Borgmann an, um Sie um eine Unterredung zu bitten. Da es in Zusammenarbeit mit diesem Unternehmen in letzter Zeit häufig zu Reklamatio-nen gekommen ist, wählen Sie eine besondere Form der Eingabe, um alle wichtigen Punkte zu erfassen:
1. Klicken Sie am 07.12. bei 16.00 Uhr doppelt auf den Kalender. Ein neues, leeres Formular-fenster für Termine wird geöffnet:
Ein neues, leeres Formularfenster für Termine

Outlook 2016 SVS Einführung
Saarländische Verwaltungsschule Seite 96
2. Geben Sie die folgenden Daten ein:
Betreff: Reklamationen Firma Borgmann
Ort: Büro
Beginn: 16.00 Uhr
Ende: 18.00 Uhr
Erinnerung: (Registerkarte Termin, Gruppe Optionen).
3. Klicken Sie in das große Nachrichtenfeld und geben Sie folgenden Text ein:
Die Eingaben für das Nachrichtenfeld
4. Die Eingaben im Nachrichtenfeld können Sie formatieren, wenn auf der Registerkarte Text formatieren in der Gruppe Format das Textformat HTML oder Rich-Text eingestellt ist. Auf dieser Registerkarte finden Sie zum Formatieren alle häufig verwendeten Gestaltungs-merkmale für Zeichen und Absätze:
Registerkarte Text formatieren
5. Wenn Sie alles eingetragen haben, klicken Sie auf der Registerkarte Termin in der Befehlsgruppe Aktionen auf die Schaltfläche Speichern & schließen.
Termin-Erinnerung
In der Standardeinstellung werden Sie 15 Minuten vorher an einen Termin erinnert. Falls Sie diesen Erinnerungs-Zeitraum ändern möchten, klicken Sie oben in dem Termin-Formularfenster auf der Registerkarte Termin in der Befehlsgruppe Optionen auf den kleinen Pfeil der Schaltfläche Erin-nerung und wählen Sie aus dem Listenfeld eine andere Zeit.
Der Mahner ist allerdings nur aktiv, wenn Outlook gestartet ist. Ansonsten werden Sie an fällige Termine erst erinnert, sobald Sie das Programm das nächste Mal starten:
Listenfeld
(Ausschnitt)

Outlook 2016 SVS Einführung
Saarländische Verwaltungsschule Seite 97
Erinnerungsfenster
Kennzeichnung
Sie können den linken Rand eines Termins im Kalender mit einer Markierung versehen: Klicken Sie oben in dem Termin-For-mularfenster auf der Registerkarte Termin in der Befehlsgruppe Optionen auf den kleinen Pfeil der Schaltfläche Anzeigen als und treffen Sie aus dem rechts stehenden Listenfeld eine Auswahl.
Listenfeld Anzeigen als
Periodisch wiederkehrende Termine (Serientyp)
Wenn sich Termine zu bestimmten Zeitpunkten wiederholen, können Sie sich die ständige Neu-eingabe in Outlook sparen. Angenommen Sie möchten die Mitarbeiterbesprechung, die Sie eben in Ihren Terminkalender eingetragen haben, künftig einmal wöchentlich zum gleichen Zeitpunkt durchführen:
1. Klicken Sie den Termin zur Mitarbeiterbesprechung doppelt an, im Kalender oder rechts in der Aufgabenleiste. Das Termin-Formularfenster wird geöffnet:
Der Termin Mitarbeiterbesprechung
2. Periodische Termine können nur mit Hilfe eines Dialogfeldes eingeben werden. Drücken Sie die Tastenkombination (Strg)+(G) oder klicken Sie auf der Registerkarte Termin in der Gruppe Optionen auf die Schaltfläche . Das Dialogfeld Terminserie wird geöffnet.

Outlook 2016 SVS Einführung
Saarländische Verwaltungsschule Seite 98
3. Übernehmen Sie die Einstellungen der folgenden Abbildung:
Das Dialogfeld Terminserie
4. Schließen Sie das Dialogfeld mit [_OK_].
5. In der oberen Hälfte des Formularfensters weisen jetzt einige Änderungen auf eine Terminserie hin:
Die obere Hälfte des Formularfensters für eine Terminserie
6. Verlassen Sie das Formularfenster über die bekannte Schaltfläche Speichern & schließen.
Periodische Termine erkennen Sie im Kalender an einem Kreis , der durch zwei Pfeile gebildet wird.
Die Terminserie ändern
1. Wenn Sie anschließend die Terminserie ändern möchten, führen Sie wiederum einen Doppelklick auf dem Termin aus.
2. Outlook blendet das rechts stehende Dialogfeld ein. Dort entscheiden Sie, ob Sie den Termin als Einzelelement oder als Serie öffnen möchten.
3. Wählen Sie die Option Die gesamte Serie und klicken Sie auf [_OK_].
Das Dialogfeld Terminserie öffnen

Outlook 2016 SVS Einführung
Saarländische Verwaltungsschule Seite 99
4. Das Formularfenster Mitarbeiter-besprechung - Terminserie wird geöffnet. Drücken Sie die Tasten-kombination (Strg)+(G) oder klicken Sie auf der Registerkarte Termin in der Gruppe Optionen auf die Schalt-fläche . Das rechts stehen-de Dialogfeld wird wieder geöffnet.
5. Ändern Sie die Terminserie: Jetzt findet diese Besprechung an jedem ersten Montag eines jeden Monats statt und endet im Juni des folgenden Jahres.
Das geänderte Dialogfeld
6. Klicken Sie auf [_OK_] und verlassen Sie das Formularfenster wie üblich über die Schaltfläche Speichern & schließen.
a) Falls Sie es versäumen, die Änderung zu speichern, werden Sie beim Schließen,
wie in den anderen Office-Programmen auch, an den Sicherungsvorgang erinnert. b) Wenn Sie aus einer Terminserie nur einen Einzeltermin ändern möchten, führen
Sie einen Doppelklick auf diesem Termin aus und entscheiden Sie sich für die Op-tion Nur diesen Termin. Um eine komplette Serie zu löschen, können Sie im Dialogfeld Terminserie die Schaltfläche [Serie_entfernen] verwenden.
7. Schalten Sie zur Ansicht Arbeitswoche um:
Ansichts-Schaltflächen (Registerkarte Start, Gruppe Anordnen)
Die Wochenansicht

Outlook 2016 SVS Einführung
Saarländische Verwaltungsschule Seite 100
Sie können einen neuen wiederkehrenden Termin auch anlegen, indem Sie im Hauptfenster im Kontextmenü den Befehl Neue Terminserie anklicken oder Sie wählen den Weg Registerkarte Start, Gruppe Neu, Neue Elemente, Weitere Elemente, Terminserie.
10.6 Ganztägige Ereignisse planen Neben Terminen können Sie in Outlook auch so genannte Ereig-nisse anlegen. Das Anlegen eines neuen Ereignisses ist fast iden-tisch mit der Eingabe von neuen Terminen. Der Unterschied zwi-schen Termin und Ereignis: Ein Ereignis findet ganztägig statt.
Vom 25. Januar bis zum 27. Januar nehmen Sie an einem Seminar teil:
1. Klicken Sie in der Wochenansicht mit der rechten Maustaste in die Spalte 25. Januar und wählen Sie im Kontextmenü den rechts stehenden Befehl.
2. Das nachfolgende Formularfenster wird geöffnet.
3. Tragen Sie die erforderlichen Informationen zu dem Seminar aus der folgenden Abbildung ein:
Kontextmenü
Das Formularfenster Ereignis
4. Haben Sie auch die Markierung auf Abwesend eingestellt? Das können Sie über die Schaltfläche Anzeigen als in der Gruppe Optionen einschalten. Wählen Sie außerdem als Erinnerungszeitpunkt 4 Tage.
5. Verlassen Sie das Formularfenster wie üblich über die Schaltfläche Speichern & schließen.
Ereignisse werden wie Feiertage unter der Datumsüberschrift (Spaltenkopf) am Anfang eines Tages dargestellt. Mit einem Doppelklick auf das Ereignis öffnen Sie wieder das Formularfens-ter Seminar:
Ereignisse werden unter der Datumsüberschrift dargestellt
Übrigens, Sie können ein neues, leeres Ereignis-Formularfenster auch öffnen, wenn Sie doppelt auf den leeren Bereich unter der Datumsüberschrift klicken.

Outlook 2016 SVS Einführung
Saarländische Verwaltungsschule Seite 101
10.7 Terminüberblick von anderen Arbeitsbereichen aus Auch wenn Sie sich gerade in einem anderen Ar-beitsbereich befinden (E-Mail, Kontakte…), bietet Ihnen Outlook die Möglichkeit, sich schnell einen Überblick über Ihre Termine zu verschaffen:
Zeigen Sie mit der Maus im Ordnerbereich bzw. in der Modulleiste (Seite 18) auf die Schaltfläche Ka-lender und wechseln Sie in dem sich öffnenden Popup-Rahmen gegebenenfalls zum gewünschten Datum. Die Termine des betreffenden Tages wer-den unterhalb des Kalenders angezeigt. Diese Funktion steht Ihnen sowohl bei erweitertem als auch bei minimiertem Ordnerbereich zur Verfü-gung. Über die Schaltfläche Popup anheften rechts oben im Rahmen können Sie die Aufgaben-leiste Kalender auch am rechten Fensterrand an-heften.
Nur durch Zeigen auf die Schaltfläche
Kalender diesen Rahmen öffnen
10.8 Übungen Führen Sie einen Kalender mit folgenden Terminen und Einstellungen: Die betriebliche Arbeits-zeit beginnt um 8.30 Uhr und endet um 18.00 Uhr. Der Tageskalender soll einen Zeittakt von einer halben Stunde erhalten.
Stellen Sie sich vor, Sie sind in der Personalleitung in einem Unternehmen tätig und erwarten Besuch von verschiedenen Bewerberinnen und Bewerbern. Außerdem möchte Ihre Chefin über die Ergebnisse dieser Besprechung informiert werden.
1. Am 02. Februar, 9.00 Uhr haben Sie sich mit Frau Geldermann verabredet, 11.00 Uhr kommt Herr Müller, 13.00 Uhr Frau Rot, 15.00 Uhr Herr Hackmann.
2. Die Beschreibung für den Termin soll jeweils Bewerbungsgespräch lauten. Zusätzlich wird der Name der einzelnen Bewerber aufgeführt. Pro Gespräch kalkulieren Sie 90 Minuten ein.
3. Um 17.00 Uhr an diesem Tag findet das Treffen mit der Chefin statt. Es wird vermutlich eine Stunde dauern.
4. Einmal wöchentlich nehmen Sie freitags um 9.30 Uhr an einer zweistündigen Abteilungs-leiterkonferenz teil.
5. Für die Teilnahme an einem ganztägigen Seminar (15. und 16.März) haben Sie die Zusage erhalten.
10.9 Zusammenfassung Termine planen und verwalten Der Kalender
Um den elektronischen Terminkalender zu öffnen, klicken Sie im Ordnerbereich bzw. in der Modulleiste (Seite 18) auf die Schaltfläche Kalender. Zum Ändern der Ansicht sind auf den Registerkarten Start und Ansicht in der Gruppe Anordnen bzw. Anordnung verschiedene Schaltflächen platziert.

Outlook 2016 SVS Einführung
Saarländische Verwaltungsschule Seite 102
Kalender-Grundeinstellungen Wählen Sie den Weg Datei-Menü, Optionen, Seite Kalender. Hier stellen Sie u.a. ein: Ar-beitsbeginn und Arbeitsende, Feiertage, Zeitzone(n).
Termin im Kalender eintragen Über die Tastenkombination (Strg)+(G) haben Sie die Möglichkeit, zum gewünschten Datum zu wechseln. Klicken Sie links in der Uhrzeit-Spalte doppelt auf die ungefähre Uhrzeit: Ein Formularfenster wird geöffnet, in dem Sie die Daten eintragen bzw. auswählen können. Alternativ können Sie in jedem Arbeitsbereich über den Weg Registerkarte Start, Gruppe Neu, Schaltfläche Neue Elemente, Termin ein neues Formularfenster öffnen. Zum Schließen des Fensters klicken Sie auf der Registerkarte Termin in der Befehlsgruppe Aktionen auf die Schaltfläche Speichern & schließen.
Termin ändern Um die Dauer eines Termins zu korrigieren, markieren Sie zunächst den gewünschten Termin. Setzen Sie den Mauszeiger auf den unteren Rand des Rahmens und ziehen Sie den Rahmen bei gedrückter linker Maustaste nach oben zum Verkürzen oder nach unten zum Verlängern. Möchten Sie einen Termin verschieben, öffnen Sie im Kalender mit einem Doppelklick das entsprechende Termin-Formularfenster und nehmen die gewünschten Än-derungen am Datum und/oder den Uhrzeiten (Beginn und Ende) vor. Danach klicken Sie wieder auf die Schaltfläche Speichern & schließen.
Termin-Erinnerung Sie werden 15 Minuten vorher an einen Termin erinnert. Zum Ändern klicken Sie im Termin-Formularfenster auf der Registerkarte Termin in der Gruppe Optionen auf den kleinen Pfeil der Schaltfläche Erinnerung und wählen aus dem Listenfeld eine Zeit aus.
Periodisch wiederkehrende Termine (Serientyp) Ein Termin, der sich wiederholt, wird als Serientyp bezeichnet, z.B. an jedem Montag oder an jedem 8. eines Monats. Klicken Sie im Termin-Formularfenster auf der Registerkarte Termin in der Gruppe Optionen auf die Schaltfläche Serientyp. Im sich öffnenden Dia-logfeld Terminserie nehmen Sie die Einstellungen vor. Periodische Termine erkennen Sie im Kalender an einem Kreis .
Ganztägige Ereignisse Um einen ganztägigen Termin festzulegen, aktivieren Sie im Termin-Formularfenster rechts von den Beginn-Feldern das Kontrollkästchen Ganztägiges Ereignis. Ganztägige Ter-mine werden wie Feiertage unter der Datumsüberschrift (Spaltenkopf) am Anfang eines Tages dargestellt.
Die Aufgabenleiste Über den Weg Registerkarte Ansicht, Gruppe Layout, Schaltfläche Aufgabenleiste, Ka-lender, Personen und/oder Aufgaben schalten Sie im rechten Teil des Fensters die Aufgabenleiste ein. Dort sind dann z.B. der Datumsnavigator (Kalender), die eingetragenen Termine und die Aufgabenliste platziert.
Verschiedene Ansichten in allen Arbeitsbereichen Outlook bietet Ihnen in allen Arbeitsbereichen die verschiedensten Ansichten. Über die Schaltflächen in der Gruppe Aktuelle Ansicht auf der Registerkarte Ansicht wählen Sie aus einem großen Angebot die für Sie geeignete Einstellung aus.

Outlook 2016 SVS Einführung
Saarländische Verwaltungsschule Seite 103
11 Aufgaben eingeben und verwalten Unter Aufgaben versteht man in Outlook Vorgänge, die keinen festgelegten Zeitrahmen haben, aber dennoch erledigt werden müssen. Sie haben allerdings die Möglichkeit, ein Zieldatum für das Fertigstellen der Aufgabe und deren Priorität einzugeben. Außerdem können Sie Aufgaben überwachen und angeben, wie viel Prozent der jeweiligen Aufgaben inzwischen erledigt wur-den.
11.1 Neue Aufgaben eingeben
Klicken Sie im Ordnerbereich bzw. in der Modulleiste auf die Schaltfläche Aufgaben und ändern Sie gegebenenfalls die Ansicht auf Einfache Liste (Registerkarte Ansicht, Gruppe Aktuelle Ansicht, Schaltfläche Ansicht ändern):
Das Aufgabenfenster
Angenommen, Sie sollen für Ihre Abteilung einen Betriebsausflug organisieren. Sie wollen eine Zugfahrt in eine Großstadt mit einer Übernachtung durchführen. In diesem Zusammenhang müssen Sie verschiedene Dinge erledigen.
1. Sie können die Aufgabe direkt in die Aufgabenliste eintragen. Im oberen Bereich des Fensters sehen Sie das Feld Hier klicken, um Aufgabe zu erstellen. Geben Sie dort den Text Zugverbindung erfragen ein.
2. Klicken Sie anschließend auf das Feld Fällig am. Das Datum, bis zu dem Sie die Aufgabe erledigen wollen, tragen Sie entweder manuell ein oder Sie klicken auf den Pfeil , der zu diesem Feld ge-hört. Dann wird ein kleiner Kalender ein-geblendet, aus dem Sie das gewünschte Datum durch Doppelklick auswählen können. Entscheiden Sie sich für den 07.06.
Das Fälligkeitsdatum können Sie direkt
in einem Kalender anklicken Unter Fällig am müssen Sie nicht unbedingt eine Angabe machen.

Outlook 2016 SVS Einführung
Saarländische Verwaltungsschule Seite 104
3. Die Eingaben schließen Sie mit der (¢)-Taste ab. Die Aufgabe wird automatisch in die Liste übernommen. Sie können auch danach noch Änderungen vornehmen.
4. Ergänzen Sie Ihre Liste noch um die Aufgaben Hotel buchen und Stadtrundfahrt vorbestellen. Diese Aufgaben sollen bis zum 08.06. beziehungsweise 09.06. erledigt werden.
Drei Aufgaben
Mit Klick auf die Schaltfläche Fällig am sortieren Sie die fälligen Aufgaben nach dem Datum Aufsteigend oder Absteigend .
Priorität festlegen
Gerade bei vielen Aufgaben kann es hilfreich sein, für bestimmte Aufgaben eine Priorität festzu-legen. Dadurch behalten Sie im Blick, welche Aufgaben besonders und welche weniger wichtig sind. Markieren Sie dazu die entsprechende Aufgabe in der Aufgabenliste und klicken Sie auf der Registerkarte Start in der Gruppe Kategorien auf die Schaltfläche Wichtigkeit: hoch oder Wichtigkeit: niedrig . Fügen Sie dann dem Aufgabenbereich die Spalte Priorität wie auf der Seite 84 beschrieben zu. Nun können Sie die Aufgaben durch Klick auf die Schaltfläche Priorität nach deren Wichtigkeit sortieren.
11.2 Erledigte Aufgaben Sobald Sie eine Aufgabe erledigt haben, können Sie
• die Aufgabe als erledigt kennzeichnen und anschließend
• den Listeneintrag löschen.
In den einzelnen Aufgabezeilen sehen Sie links vom Aufgabenbetreff ein Kontrollkästchen . Wenn Sie dieses mit der linken Maustaste anklicken, wird die Aufgabe mit einem Häkchen ge-kennzeichnet und durchgestrichen. Ein erneutes Anklicken des Kästchens entfernt das Häk-chen und das Durchstreichen:

Outlook 2016 SVS Einführung
Saarländische Verwaltungsschule Seite 105
Eine Aufgabe als Erledigt markieren
Um die Aufgabe zu löschen, klicken Sie die Zeile mit der rechten Maustaste an und wählen im Kontextmenü den Befehl Löschen.
Falls das Kontrollkästchen Erledigt nicht sichtbar ist, können Sie es einfügen, wie es auf der Seite 84 beschrieben ist.
Ein Kontextmenü
11.3 Wiederkehrende Aufgaben Auch Aufgaben können sich in regelmäßigen Abständen wiederholen. Denken Sie nur an die monatlichen Abschlussarbeiten in der Finanzbuchhaltung oder das Überweisen von Gehältern in der Personalabteilung.
Angenommen, Sie wollen die monatliche Umsatzsteuer-Voranmeldung an jedem 6. eines Mo-nats erstellen:
1. Öffnen Sie ein neues, leeres Aufgabe-Formularfenster, zum Beispiel über die Registerkarte Start, Gruppe Neu, Neue Aufgabe.
2. Tragen Sie in die Zeile Betreff ein: USt-Voranmeldung erstellen.
3. Drücken Sie die Tastenkombination (Strg)+(G) oder klicken Sie auf der Registerkarte Aufgabe in der Gruppe Serie auf die Schaltfläche Serientyp.
4. Das Dialogfeld Aufgabenserie wird geöffnet. Übernehmen Sie die folgenden Angaben:
Eine monatliche Aufgabe
5. Schließen Sie das Dialogfeld über die Schaltfläche [_OK_].
6. In dem nachfolgenden Formularfenster erkennen Sie die Aufgabenserie an der Informa-tionsleiste oberhalb der Betreff-Zeile:

Outlook 2016 SVS Einführung
Saarländische Verwaltungsschule Seite 106
Die Aufgabenserie erkennen Sie an der Informationsleiste oberhalb der Betreff-Zeile
7. Aktivieren Sie im obigen Fenster Erinnerung und ändern Sie gegebenenfalls das Datum und/oder die Uhrzeit.
8. Verlassen Sie das Formularfenster wie üblich über die Schaltfläche Speichern & schließen.
11.4 Aufgaben immer anzeigen Mit Hilfe der Aufgabenleiste können Sie sich Ihre Aufgaben immer anzeigen lassen. Wählen Sie den Weg Registerkarte Ansicht, Gruppe Layout, Aufgabenleiste, Aufgabe, wie es auf den Seiten 19 und 93 beschrieben ist.
Mit einem Doppelklick auf einen Eintrag in der Aufgabenleiste öff-nen Sie das entsprechende Formularfenster. Bei Aufgaben mit einem Fälligkeitsdatum und mit eingeschalteter Erinnerung be-kommen Sie nur dann eine Meldung, wenn das Kontrollkästchen in den Aufgabenoptionen aktiviert ist:
Die Aufgabenleiste können Sie ein- und ausschalten
Erinnerung aktivieren

Outlook 2016 SVS Einführung
Saarländische Verwaltungsschule Seite 107
11.5 Übungen Angenommen, Sie sind in der Personalabteilung tätig und müssen die Gehaltsabrechnung durchführen. In diesem Zusammenhang sind verschiedene Dinge zu erledigen:
• Zeitkonto der Mitarbeiterinnen und Mitarbeiter kontrollieren,
• Gehaltsabrechnung für die Mitarbeiterinnen und Mitarbeiter durchführen und die
• Überweisung der Gehälter vorbereiten.
1. Tragen Sie die Aufgaben mit Fälligkeitsterminen Ihrer Wahl ein.
2. Richten Sie die Aufgaben als Aufgabenserien ein, da sie sich monatlich wiederholen.
11.6 Zusammenfassung Aufgaben Neue Aufgabe
Vorgänge, die keinen festgelegten Zeitrahmen haben, aber dennoch erledigt werden müs-sen, werden Aufgaben genannt. Klicken Sie im Ordnerbereich bzw. in der Modulleiste auf die Schaltfläche Aufgaben. Sie können die Aufgabe direkt in die Aufgabenliste eintragen: Hier klicken, um Aufgabe zu erstellen.
Erledigte Aufgaben Erledigte Aufgabe können gekennzeichnet und anschließend aus der Liste gelöscht wer-den: Aktivieren Sie links von der Aufgabezeile das Kontrollkästchen Erledigt. Um die Aufgabe zu löschen, klicken Sie die Zeile mit der rechten Maustaste an und wählen im Kontextmenü den Befehl Löschen.
Falls das Kontrollkästchen Erledigt nicht sichtbar ist, können Sie es einfügen, wie es auf der Seite 84 beschrieben ist.
Priorität Die Wichtigkeit einzelner Aufgaben legen Sie über die Symbole und auf der Register-karte Start in der Gruppe Kategorien fest.
Wiederkehrende Aufgaben (Aufgabenserie) Für eine immer wiederkehrende Aufgabe öffnen Sie beispielsweise in jedem Arbeitsbereich über den Weg Registerkarte Start, Gruppe Neu, Schaltfläche Neue Elemente, Aufgabe ein neues Aufgabe-Formularfenster. Drücken Sie die Tastenkombination (Strg)+(G) oder kli-cken Sie auf der Registerkarte Aufgabe in der Gruppe Serie auf die Schaltfläche Serien-typ und stellen Sie im Dialogfeld Aufgabenserie die gewünschten Daten ein.
Aufgabenleiste Die Aufgabenleiste wurde auf der Seite 19 vorgestellt. Darin kann u.a. auch eine Liste der anstehenden Aufgaben angezeigt werden. Mit einem Doppelklick auf einen Eintrag in der Aufgabenleiste öffnen Sie das entsprechende Formularfenster.
Verschiedene Ansichten in allen Arbeitsbereichen Outlook bietet Ihnen in allen Arbeitsbereichen die verschiedensten Ansichten. Über die Schaltflächen in der Gruppe Aktuelle Ansicht auf der Registerkarte Ansicht wählen Sie aus einem großen Angebot die für Sie geeignete Einstellung aus.

Outlook 2016 SVS Einführung
Saarländische Verwaltungsschule Seite 108
12 Note it - Der elektronische Notizzettel Sicherlich kennen Sie auch die gelben Haftnotizen, die für viele ein unentbehrliches Hilfsmittel darstellen, um an Dinge erinnert zu werden. In Outlook gibt es diese selbstklebenden Zettel in elektronischer Form.
12.1 Notizen anlegen 1. Wählen Sie im Ordnerbereich bzw. in der Modulleiste
(Seite 18) im Untermenü der Schaltfläche die Notizen.
2. Klicken Sie mit der rechten Maustaste in den Arbeits-bereich. Im Kontextmenü entscheiden Sie sich für den Befehl Neue Notiz.
Kontextmenü
3. Sie erhalten einen kleinen Notizzettel, in den Sie den Text eintragen. Übernehmen Sie die Daten der rechts stehen-den Abbildung und legen Sie zwei weitere Notizzettel Ihrer Wahl an.
4. Klicken Sie auf das Schließen Symbol.
Untermenü der Schaltfläche
Ein ausgefüllter Notizzettel
5. Ein Symbol im Arbeitsbereich zeigt an, dass eine Notiz vorhanden ist. An der Beschriftung des Symbols können Sie den Inhalt der Notiz zum Teil ableiten. Wenn die Notiz sehr kurz ist, sehen Sie sie komplett.
12.2 Notizen anzeigen und löschen Auch bei den Notizen stehen unterschiedliche Ansichtstypen zur Verfügung. Rufen Sie auf: Registerkarte Ansicht, Gruppe Aktuelle An-sicht, Ansicht ändern. In dem Untermenü wäh-len Sie eine andere Ansicht aus.
In Outlook steht auf der Registerkarte Ansicht auch der Lesebereich (Gruppe Layout) zur Verfügung. Wenn diese Ansicht eingeschaltet ist, können Sie den ersten Teil der aktuellen, der markierten Notiz sehen.
Sie können zwischen
unterschiedlichen Ansichten wählen
Um eine Notiz zu löschen, wählen Sie im Kontextmenü den Befehl Löschen.

Outlook 2016 SVS Einführung
Saarländische Verwaltungsschule Seite 109
12.3 Übungen 1. Richten Sie die folgenden Notizzettel ein:
- Frau Meier aus dem Verkauf anrufen.
- Sachen aus der Reinigung abholen.
- Nicht vergessen, Oma hat Geburtstag.
2. Zeigen Sie die Notizen auch im Lesebereich an und löschen Sie sie danach.
12.4 Zusammenfassung Notizen Notizen anlegen
Wählen Sie im Ordnerbereich bzw. in der Modulleiste im Untermenü der Schaltfläche die Notizen. Klicken Sie mit der rechten Maustaste in den Arbeitsbereich und wählen Sie im Kontextmenü den Befehl Neue Notiz. In einen kleinen Notizzettel tragen Sie Ihren Text ein. Über das Schließen Symbol verkleinern Sie den Notizzettel.
Verschiedene Ansichten Auch bei den Notizen stehen unterschiedliche Ansichtstypen zur Verfügung. Rufen Sie auf: Registerkarte Ansicht, Gruppe Aktuelle Ansicht, Ansicht ändern. In dem Untermenü wählen Sie eine andere Ansicht aus.
Notizen löschen Zum Löschen einer Notiz wählen Sie im Kontextmenü den Befehl Löschen.

Outlook 2016 SVS Einführung
Saarländische Verwaltungsschule Seite 110
13 Pläne und Listen drucken Dreh- und Angelpunkt für das Drucken von Terminplänen, Aufgabenlisten, Nachrichten und Adressbuchinformationen etc. ist die Seite Drucken des Datei-Menüs, sowie das Dialogfeld Drucken.
13.1 Seitenansicht (Druckvorschau)
Ordnerbereich (Ausschnitt)
Klicken Sie im Ordnerbereich bzw. in der Modulleiste (Seite 18) auf die Schaltfläche des Arbeitsbereichs (E-Mail, Kalender, Kontakte, Aufgaben, Notizen), aus dem Sie etwas ausdrucken möchten. Sie können aber auch aus einem Nachrichten-, Kontakt- oder Aufgabenfenster etc. den Ausdruck starten.
In fast jedem Programm, mit dem Sie etwas ausdrucken können, gibt es die Möglichkeit, den Ausdruck vorher auf dem Bildschirm zu kontrollieren. Da-von sollten Sie Gebrauch machen, um unnötige Drucke zu vermeiden. In Outlook 2016 ist die Seitenansicht, wie in allen anderen Office 2016-Programmen, im Datei-Menü integriert.
Um die Seitenansicht zu starten,
• drücken Sie die Tastenkombination (Strg)+(P) oder
• Sie öffnen das Datei-Menü und wählen die Seite Drucken.
• Falls das Dialogfeld Drucken (Seite 111) bereits geöffnet ist, klicken Sie auf die Schaltfläche [Seitenansicht].
Im rechten Teil des Fensters ist die Seitenansicht platziert, wie es im nachfolgenden Bild zu sehen ist:
Die Seitenansicht mit der Lupe
Läuft der Ausdruck über mehrere Seiten, blättern Sie mit den Tasten (Bild½) oder (Bild¼) oder über die Pfeile am unteren Rand durch diese Druckvorschau. Ebenso können Sie mit der Maus am rechten Rand die vertikale Bildlaufleiste verwenden. Oder Sie drehen das Rädchen der Radmaus (Seite 22), aber eventuell müssen Sie vorher mit der Maus auf die Sei-tenansicht klicken. Mit der (Esc)-Taste wird das Fenster wieder geschlossen.

Outlook 2016 SVS Einführung
Saarländische Verwaltungsschule Seite 111
In dem Rahmen zwischen Navigationsbereich und Seitenansicht stellen Sie den Ausdruck ein:
Drucken Über die Schaltfläche Drucken starten Sie den Ausdruck. Aber vorher überprüfen oder ver-ändern Sie bitte die nachfolgenden Einstellungsmöglichkeiten.
Druck einstellen und
Ausdruck starten
Drucker Über den Pfeil wählen Sie das Ausgabegerät aus. Eine Änderung gilt bis zum Beenden des Programms. Nach ei-nem Outlook-Neustart ist wieder der Standard-Drucker ein-getragen.
Druckoptionen Mit einem Klick auf die Schaltfläche Druckoptionen öffnen Sie das nachfolgend beschriebene Dialogfenster Drucken.
Einstellungen Hier stellen Sie zum Beispiel das Tabellenformat ein, um die Nachrichtenliste auszudrucken oder das Memoformat, um die aktuelle, markierte E-Mail-Nachricht komplett auszu-drucken.
13.2 Das Dialogfeld Drucken Schalten Sie den Drucker ein. Um das rechts stehende Dialogfeld aufzurufen, kli-cken Sie im Datei-Menü auf der Seite Dru-cken auf die Schaltfläche Druckoptionen.
Sie sehen die folgenden Einstellungsmög-lichkeiten:
Drucker Name Hier wählen Sie das Ausgabegerät aus.
[Eigenschaften] Zum Einstellen des Druckers, z.B. Papiergröße, Auflösung.
Ausgabe in Datei umleiten Um die Datei z.B. auf einem anderen Drucker auszugeben.
Das Dialogfeld Drucken Druckformat
Entscheiden Sie sich im Feld Druckformat für die gewünschte Vorlage, zum Beispiel Tabellen- oder Memoformat. Sie können aber auch eigene Formate definieren.
[Seite_einrichten] Dialogfeld Seite einrichten aufrufen (Seite 113).
[Formate_definieren] Zum Definieren der Druckformate.

Outlook 2016 SVS Einführung
Saarländische Verwaltungsschule Seite 112
Seitenbereich Wenn Sie nicht alle Seiten ausdrucken möchten, geben Sie direkt in dem darunter liegen-den Textfeld Seiten die Nummern ein: z.B.: Ausdruck der Seiten 2 bis 5, Eingabe: 2-5 Ausdruck der Seiten 2 und 5, Eingabe: 2,5
Exemplare Seitenzahlen: Alle Seiten, nur die geraden oder nur die ungeraden Seiten ausdrucken. Exemplare: Anzahl der Druckexemplare eintragen.
Exemplare sortieren Bei aktivem Kontrollkästchen (mit Häkchen) wird bei mehreren Druckexemplaren (Ko-pien) jedes Exemplar erst komplett ausgedruckt, bevor der Ausdruck des nächsten Exemplars beginnt.
Druckbereich Alle Zeilen Nur markierte Zeilen
[Seitenansicht] zeigt das Datei-Menü mit der Druckbild-Vorschau.
Über die Schaltfläche [_Drucken_] starten Sie den Ausdruck.
In folgendem Beispiel wurden zum Ausprobieren die Aufga-benliste und der Druckertreiber Microsoft XPS Document Writer ausgewählt. Hier wird in eine Datei "gedruckt", die Sie sich mit dem XPS-Viewer oder dem Internet Explorer an-schauen können. Nach dem Klick auf die Schaltfläche [_Drucken_] wird ein Dateiname eingetippt und abgespeichert:
Druckvorgang gestartet
XPS- bzw. OXPS-Dateiname eingeben
XPS- bzw. OXPS-
Druckdatei
OpenXPS-Dokument (*.oxps) Unter Windows 10 wird Ihnen bei dem Druckertreiber Microsoft XPS Document Writer zusätz-lich zum XPS-Dateityp das Format OpenXPS-Dokument (*.oxps) standardmäßig angeboten. Auch dieser Dateitypen kann mit dem XPS-Viewer aber zurzeit noch nicht mit dem Internet Explorer geöffnet werden. Eventuell steht demnächst für den Internet Explorer zum Betrachten ein so genanntes Add-On für das Format OXPS zur Verfügung. Im Druckbild besteht kein Un-terschied zwischen XPS und OXPS. Der Dateityp OXPS gehört zur standardisierten Gruppe der Offenen Dokument-Formate (ODF). Dieser Standard für Dateiformate von Bürodokumenten ist inzwischen in vielen Firmen und staatlichen Institutionen als Dateityp verpflichtend einge-führt.

Outlook 2016 SVS Einführung
Saarländische Verwaltungsschule Seite 113
Mit Doppelklick wird eine XPS- bzw. OXPS-Druckdatei geöffnet
13.3 Seite einrichten Über den Weg Dialogfeld Drucken (siehe Seite 111), Schaltfläche [Seite_einrichten] kommen Sie in das unten stehende Dialogfeld.
Es stehen drei Registerseiten zur Verfügung, in denen Sie Angaben zum Format, Papier, Sei-tenränder, Kopf- und Fußzeilen etc. machen können.
Das Papierformat einstellen
13.4 Übung Drucken Sie die Aufgaben aus, die Sie im Kapitel Aufgaben eingeben und verwalten erfasst haben.

Outlook 2016 SVS Einführung
Saarländische Verwaltungsschule Seite 114
13.5 Zusammenfassung Drucken Die Seite Drucken im Datei-Menü
• Klicken Sie im Ordnerbereich bzw. in der Modulleiste (Seite 18) auf die Schaltfläche des Arbeitsbereichs (E-Mail, Kalender, Kontakte, Aufgaben, Notizen), aus dem Sie etwas ausdrucken möchten. Sie können aber auch aus einem Nachrichten-, Kontakt- oder Auf-gabenfenster etc. den Ausdruck starten.
• Um die Seite Drucken zu öffnen, klicken Sie auf das Register Datei und im linken Navi-gationsbereich auf den Befehl Drucken oder drücken Sie direkt die Tastenkombination (Strg)+(P).
• Mit der (Esc)-Taste, mit einem Klick auf die Schaltfläche oder auf einen anderen Be-fehl im Navigationsbereich wird die Seite Drucken wieder geschlossen.
Seitenansicht (Druckvorschau) Die Seitenansicht ist im rechten Teil der Seite Drucken platziert. Läuft der Ausdruck über mehrere Seiten, blättern Sie mit den Tasten (Bild½) oder (Bild¼) oder über die Pfeile am unteren Rand durch die Druckvorschau.
Schaltfläche Drucken, Druckoptionen und weitere Einstellungen Zwischen dem Navigationsbereich und der Seitenansicht sind auf der Seite Drucken einige Schaltflächen und Einstellungsoptionen angebracht: • Mit einem Klick auf die Schaltfläche Drucken starten Sie den Ausdruck. • Über das Listenfeld Drucker wählen Sie das Ausgabegerät aus. • Das Dialogfenster Drucken wird mit einem Klick auf die Schaltfläche Druckoptionen
geöffnet. • Im Bereich Einstellungen stellen Sie zum Beispiel das Tabellenformat ein, um die
Nachrichtenliste auszudrucken oder das Memoformat, um die aktuelle E-Mail-Nachricht komplett auszudrucken.
Das Dialogfeld Drucken Über die Schaltfläche Druckoptionen öffnen Sie das Dialogfenster Drucken. Hier werden Ihnen weitere vielfältige Einstellungsmöglichkeiten und Optionen angeboten, z.B. Ausdruck nur bestimmter Seiten, Anzahl der Druckexemplare, Eigenschaften des Druckers einstellen. Darüber hinaus können Sie hier auch das Dialogfeld Seite einrichten aufrufen.
Das Dialogfeld Seite einrichten In diesem Dialogfeld, das Sie über das Dialogfeld Drucken öffnen, können Sie das Format, das Papier (Typ, Größe), die Seitenränder und optionale Kopf- und Fußzeilen einstellen.

Outlook 2016 SVS Einführung
Saarländische Verwaltungsschule Seite 115
14 Weitere Möglichkeiten, Einstellungen und eine Übersichtstabelle
Das Programm Outlook 2016 bietet Ihnen eine große Fülle von Möglichkeiten, die in dieser Einführungsunterlage nicht alle angesprochen werden konnten. Es folgen noch einige Erläute-rungen:
14.1 Intelligente Suche Mit Hilfe der intelligenten Suche lassen sich Informationen zu einzelnen Begriffen in Ihrer Datei abrufen, ohne dass Sie das Dokument verlassen müssen.
Öffnen Sie ein neues Fenster für eine E-Mail-Nachricht (Seite 54) im HTML- oder im Rich-Text-Format Format, nicht im Nur Text-Format! Schreiben Sie in den großen Textbereich das Wort Liefertermin. Stellen Sie den Cursor in das Wort oder markieren Sie es. Klicken Sie nun auf der Registerkarte Überprüfen in der Gruppe Einblicke auf die Schaltfläche Intelligente Suche. Oder Sie rufen mit einem rechten Mausklick das Kontextmenü auf und wählen den Befehl Intelligente Suche.
Outlook öffnet am rechten Fensterrand den Aufgabenbereich Intelligentes Nachschlagen. In dem Register Erkunden finden Sie Ergebnisse der Internetsuche von Bing, wie beispielsweise Wikipedia-Einträge. Über die Verknüpfung Mehr zeigt Outlook noch weitere Ergebnisse an. Um einen Eintrag aufzurufen, kli-cken Sie auf die entsprechende Überschrift (Link). Nun öffnet sich Ihr Standardbrowser (z.B. Microsoft Edge oder Internet Explorer) mit dem zugehörigen Inhalt.
Möchten Sie sich nur schnell eine oder mehrere Definitionen des Begriffes anzeigen lassen, wechseln Sie durch Mausklick zum Register Definieren:
Begriffsdefinition
Schaltfläche
Kontextmenü (Ausschnitt)
Aufgabenbereich Intelligentes
Nachschlagen
Sie können die Verknüpfungen im Register Erkunden auch in Ihre E-Mail einfügen: Zeigen Sie mit der Maus im Aufgabenbereich auf den Link und ziehen Sie ihn bei ge-drückter linker Maustaste in das Dokument auf die gewünschte Einfügestelle (Drag & Drop).
14.2 Symbolleiste für den Schnellzugriff anpassen In der Standardeinstellung ist die so genannte Symbolleiste für den Schnellzugriff im oberen linken Bereich des Outlook-Fensters mit einigen wenigen Befehlen angebracht. Sie können diese Leiste auch selbst zusammenstellen. Dazu stehen Ihnen fast alle Outlook-Befehle zur Verfügung.
Schnellzugriff

Outlook 2016 SVS Einführung
Saarländische Verwaltungsschule Seite 116
Außerdem können Sie diese Symbolleiste unter-halb des Menübandes platzieren. Damit nimmt sie die ganze Fensterbreite ein. Hier ist sicherlich ausreichend Platz, um Ihre "Lieblings"-Symbole aufzunehmen. Zum Einstellen klicken Sie auf die rechte Schaltfläche in der Symbolleiste für den Schnellzugriff. In dem Menü aktivieren und deaktivieren Sie einen Befehl oder Sie kli-cken auf die Zeile Weitere Befehle. Es werden die Outlook-Optionen mit der Seite Symbolleiste für den Schnellzugriff geöffnet:
Symbolleiste für den Schnellzugriff anpassen
Einen Befehl markieren und dann auf Hinzufügen oder Entfernen klicken
Zunächst klicken Sie in der Liste Befehle auswählen auf den Pfeil und wählen die Kategorie aus.
Um einen neuen Befehl (Symbol) in die Symbolleiste auf-zunehmen, markieren Sie diesen Befehl in der linken Liste und klicken auf die Schaltfläche [Hinzufügen]. Umgekehrt wird ein Befehl aus der Symbolleiste gelöscht, indem Sie diesen Befehl in der rechten Liste markieren und auf die Schaltfläche [Entfernen] klicken.
Kategorie auswählen
(Ausschnitt)
Mit den Pfeilen am rechten Rand können Sie die Reihenfolge der Symbole in der Leis-te verändern. Falls Sie sehr viele Symbole in der Symbolleiste unterbringen möchten, platzieren Sie sie am besten unter dem Menüband.
Kontextmenü
Ein Kontextmenü bietet Ihnen noch weitere Möglichkeiten, Schaltflächen aus dem Menüband auch in der Schnellzugriff-Leiste zu platzieren: Wenn Sie eine Schaltfläche hinzufügen möchten, öffnen Sie die entsprechende Registerkarte im Menüband und klicken mit der rechten Maustas-te auf das gewünschte Symbol. Wählen Sie aus dem Kontextmenü den folgenden Befehl:

Outlook 2016 SVS Einführung
Saarländische Verwaltungsschule Seite 117
Kontextmenü
Um ein Symbol aus der Schnellzugriff-Leiste zu löschen, rufen Sie das Kontextmenü des Sym-bols in der Schnellzugriff-Leiste auf und klicken auf den Befehl …entfernen.
14.3 Die Statusleiste einstellen Am unteren Rand des Outlook-Hauptfensters liegt die Statusleiste, die Ihnen eine Reihe von Informationen und Einstellungsmöglichkeiten liefern kann:
Statusleiste
Sie können selbst die Inhalte der Statusleiste einstellen:
Klicken Sie mit der rechten Maustaste auf die Statusleiste, das rechts stehende Menü wird geöffnet.
Mit einem Mausklick auf eine Zeile schalten Sie eine Option ein oder aus und mit einem Klick in das Hauptfenster schließen Sie wieder das Konfigurations-Menü.
Die Statusleiste einstellen
14.4 Das Wartungscenter
Wartungscenter
Windows gibt Ihnen mit dem Wartungscenter in der Systemsteuerung (Auf-ruf Seite 8) einen Überblick über den aktuellen Stand von wesentlichen Si-cherheitsmaßnahmen. Mit den Ampelfarben Gelb und Rot werden Sie auf Probleme hingewiesen.
Wartungscenter
Zunächst einmal: Wenn in den Sicherheitszeilen keine Probleme angezeigt werden und Sie mit Ihrem Computer zu Ihrer Zufriedenheit arbeiten können, ist es sehr zu

Outlook 2016 SVS Einführung
Saarländische Verwaltungsschule Seite 118
empfehlen, dass Sie an den Sicherheitseinstellungen nichts ändern!!!
Mit einem Mausklick auf den Schalter am rechten Rand einer Sicherheitszeile vergrößern bzw. verkleinern Sie eine Zeile und erhalten dadurch mehr oder weniger Informationen:
Verkleinerte Sicherheits- und vergrößerte Wartungszeilen
Sie können die verschiedenen Sicherheitseinstellungen aber auch direkt in der Systemsteue-rung verwalten.
14.5 Windows-Firewall
Windows-Firewall
Eine Firewall (Brandschutzmauer) ist ein System, einen Computer oder ein ganzes Netzwerk vor einem unbefugten Zugriff zu schützen. Sie soll den erlaubten Verkehr zwischen Computer/Netzwerk und dem Internet, anderen Computern oder Programmen zulassen und den nicht gewünschten Verkehr blockieren. Ein Hackerangriff soll damit abgewehrt werden. Die Firewall kann in einem speziellen Computer, in einem Router und/oder – wie in Windows – als Zusatz-Programm eingebaut sein.
Falls auf Ihrem Computer einzelne Programme oder Dienste nicht richtig arbeiten, können in dem nachfolgenden Dialogfenster (Kategorie System und Sicherheit) die Einstellungen der Windows-Firewall geändert werden.
Ein Fenster zur Einstellung der Windows-Firewall
Die Einstellungsmöglichkeiten sind sehr vielfältig. Aber die Windows-Firewall ist auch "lernfä-hig". Falls Sie bei einem Programm- oder Diensteaufruf eine Sicherheitswarnung erhalten, kön-nen Sie den Zugriff festlegen.

Outlook 2016 SVS Einführung
Saarländische Verwaltungsschule Seite 119
14.6 Windows Defender (Schutz vor Spyware und Virenschutz) Microsoft hat mit der Version Windows 8 erstmals ein Anti-Viren-Programm in das Betriebssys-tem integriert. Im Wartungscenter (Seite 117) erhalten Sie in den Sicherheitszeilen Schutz vor Spyware und unerwünschter Software sowie Virenschutz Informationen über den aktuellen Schutzstatus. Spyware sind Spionageprogramme, die unbemerkt Informationen sammeln und versenden. Es wird beispielsweise versucht, Ihre persönlichen Daten zu erkunden und Ihr Kauf- und Surfverhalten an interessierte Firmen weiterzugeben, um Sie ganz gezielt zu bewerben.
Wartungscenter (Ausschnitt): aktueller Stand beim Schutz vor Spyware und Virenschutz
Falls Sie das eingebaute Schutzprogramm Windows Defender deaktiviert haben und ein ande-res Anti-Viren-Programm einsetzen, wird auch hier im Wartungscenter der Status des Viren-schutzes überwacht. Sie können über das Wartungscenter die Aktualisierung vornehmen oder direkt über das Anti-Viren-Programm.
Das Scannen des kompletten Computers nach Viren nimmt eine gewisse Zeit in Anspruch. Möchten Sie nur einen USB-Stick, eine CD/DVD oder einen Ordner untersuchen, gehen Sie folgendermaßen vor:
1. Öffnen Sie den Windows Defender über das Suchfeld der Taskleiste (siehe Seite 8) oder über die Systemsteuerung. Das Menüband bietet Ihnen drei Register an, um dieses umfangreiche Programm optimal zu nutzen.
2. Wählen Sie im Register Startseite in der rechten Fensterhälfte die Überprüfungsoption Benutzerdefiniert.
Überprüfungsoption wählen: Benutzerdefiniert
3. Klicken Sie auf [Jetzt_überprüfen].

Outlook 2016 SVS Einführung
Saarländische Verwaltungsschule Seite 120
4. Markieren Sie im rechts stehenden Dialogfeld das zu untersuchende Laufwerk oder einen bzw. mehrere Ordner mit einem Häkchen . Öffnen Sie dazu wenn nötig die entsprechenden Unterordner mit einem Klick auf das Kreuz .
5. Klicken Sie auf [_OK_], um Ihre Auswahl zu bestätigen und die Überprüfung zu starten.
6. Anhand des grünen Balkens können Sie erkennen, wie weit die Überprüfung fortgeschritten ist. Am Ende erhalten Sie einen Abschlussbericht:
Laufwerk und Ordner
Abschlussbericht
Neben der Aktualisierung im Wartungscenter können Sie die Definitionsupdates auch im Regis-ter Update manuell starten:
Die Aktualisierung manuell starten
14.7 Stift- und Fingereingabe am Touchscreen-Bildschirm In dieser Schulungsunterlage haben wir die Bedienung mit der Maus zugrunde gelegt. Wie be-reits erwähnt, ist Windows 10 aber auch für die Stift- und Fingereingabe optimiert. Vorausset-zung hierfür ist die Verwendung eines Touchscreen-Bildschirms oder eines Tablets. Allerdings unterstützen manche extern angeschlossenen Touchscreen-Monitore nicht alle Fingereingabe-Möglichkeiten. In der Systemsteuerung bekommen Sie in den Tablet PC-Einstellungen im

Outlook 2016 SVS Einführung
Saarländische Verwaltungsschule Seite 121
Register Anzeige dazu nähere Informationen. Über dieses Register können Sie auch den Bild-schirm für die Fingereingabe konfigurieren und kalibrieren:
Den Touchscreen-Bildschirm für die
Fingereingabe konfigurieren und kalibrieren
Weitere Einstellungsmöglichkeiten
im Register Andere
Eine weitere Hilfe bei der Bedienung mit den Fingern kann das Aktivieren eines Berührungs-feedbacks bedeuten. Dabei werden die aktuellen Eingabepositionen durch Kreise dargestellt. Wählen Sie zum Öffnen der nachfolgenden Fenster den Weg Systemsteuerung, Stift- und Fingereingabe. Um die markierte Fingereingabeaktion zu testen und einzustellen (hier Dop-peltippen), klicken Sie im linken Fenster auf die Schaltfläche [Einstellungen]:
Berührungsfeedback
Einstellen und testen
Gerade bei den Desktop-Anwendungen sind die einzelnen Elemente auf Tablets relativ klein und mit dem Finger zum Teil nur schwer zu treffen. So genannte Tablet-Eingabestifte (engl. Stylus oder Touchpen) können da recht nützlich sein.
Vor dem Kauf eines Eingabestiftes ist darauf zu achten, dass der Stift für das betref-fende Tablet geeignet ist. Es gibt technisch bedingte Unterschiede!

Outlook 2016 SVS Einführung
Saarländische Verwaltungsschule Seite 122
Besonderheit in Outlook 2016 bei Tablet-Benutzung
Symbolleiste für den Schnellzugriff
Wie bereits auf Seite 16 erwähnt, befindet sich in der Symbolleiste für den Schnellzugriff ein weiterer Befehl , wenn Sie ein Office-Programm auf einem Tablet nutzen oder wenn ein an-derer Eingabe-Bildschirm angeschlossen ist.
Durch einen Klick auf das Symbol wechseln Sie zwischen Fingereingabe- und Mausmodus, um das Menüband für die entsprechende Eingabe zu verbessern. Der Fingereingabemodus bietet im Menüband etwas mehr Platz zwischen den Befehlen.
Menü des Symbols Fingereingabe-/ Mausmodus
In Bezug auf die im Menüband enthaltenen Befehle und Gruppen besteht bis auf wenige Ausnahmen kein Unterschied zwischen der Nutzung von Outlook 2016 auf einem PC, Laptop oder Tablet. Im Fingereingabemo-dus sind dagegen im Lesebereich am rechten Bildschirmrand die wich-tigsten E-Mail-Funktionen (Antworten, Löschen…) in Form von Symbolen angebracht. So können Sie diese, wenn Sie Ihr Tablet mit beiden Hän-den halten, auf einfache Weise mit dem Daumen ausführen.
Rechte Seitenleiste
im Lesebereich auf einem Tablet
Hier finden Sie eine Gegenüberstellung der Fingerbedienungen und der entsprechenden Maus-aktionen (Bilder aus der Windows Hilfe). Bitte beachten Sie, dass nicht alle Bewegungen von allen Geräten und Programmen unterstützt werden:
Fingerbedienung Mausbedienung
Auf das Element tippen. Klick mit der linken Maustaste.
Einige Sekunden mit dem Finger auf das Element drücken.
Klick mit der rechten Maustaste, um das Kontextmenü zu öffnen.
Zwei (oder mehr) Finger auf den Bildschirm oder ein Element legen und dann die Finger spreizen oder zusammenführen.
Zoomen, z.B. durch Drehen des kleinen Rädchens bei der Radmaus oder Klick auf eine Zoom-Schalt-fläche.

Outlook 2016 SVS Einführung
Saarländische Verwaltungsschule Seite 123
Fingerbedienung Mausbedienung
Mit dem Finger über den Bild-schirm wischen, um im Bildschirm zu blättern.
Blättern über Bildlaufleisten.
Das Element gedrückt halten, an die gewünschte Stelle ziehen und an der neuen Position loslassen. Bitte beachten Sie, dass das Ele-ment, das sie verschieben möch-ten, unter Umständen vorher erst durch mehrere Sekunden langes Drücken ausgewählt werden muss.
Drag & Drop: Auf ein Objekt zei-gen, die linke Maustaste drücken und festhalten, das Objekt bei ge-drückter Taste in die gewünschte Richtung bewegen und an der neu-en Position loslassen.

Outlook 2016 SVS Einführung
Saarländische Verwaltungsschule Seite 124
15 Stichwortverzeichnis 0 0900 bzw. 0190-Nummer ................................ 46
A Absatz markieren ............................................ 71 Absender sperren ........................................... 87 Adobe Reader ................................................. 50 Adressbuch ..................................................... 26 Adresse
eingeben ..................................................... 28 löschen ................................................. 35, 36 suchen ........................................................ 36 übernehmen ................................................ 52 überprüfen................................................... 28
Adressnotizen ................................................. 29 Aktion rückgängig ........................................... 72 Aktions-Rahmen ............................................. 74 Alle Apps ........................................................... 6 Alle Felder ................................................. 30, 36 Allen antworten ......................................... 65, 69 Alles markieren ............................................... 71 Allgemein ........................................................ 36 Allgemein (Kontaktseite) ................................. 30 Als ungelesen markieren ................................ 42 Angriff ........................................................... 117 Anhang ........................................................... 45 Anklicken ........................................................ 22 Anlage ....................................................... 37, 45
löschen ....................................................... 64 öffnen .......................................................... 51 speichern .................................................... 51
Anlagentools ....................................... 49, 50, 69 Anlagenzeile ................................................... 44 Ansicht
alle Apps ....................................................... 6 alle Kopfzeilen ............................................. 59
Anti-Viren-Programm ...................................... 47 Antworten .................................................. 65, 69 Anzahl der Druckexemplare .......................... 112 Anzeigen als ................................................... 97 Attachment ................................................ 45, 68 At-Zeichen ...................................................... 37 Aufgaben .....................................9, 88, 103, 107
anzeigen ........................................... 106, 107 eintragen ................................................... 103 erledigt .............................................. 104, 107 erstellen ............................................ 103, 107 löschen ............................................. 105, 107 Priorität.............................................. 104, 107 wiederkehrend .................................. 105, 107
Aufgabenbereich Zwischenablage .................. 73 Aufgabenleiste ............. 19, 25, 93, 102, 106, 107 Aufgabenserie ............................................... 107 Auflösung ...................................................... 111 Ausgabe in Datei umleiten ............................ 111 Ausschneiden ..................................... 70, 75, 79 Automatischer Download .......................... 43, 69
B Backdoor ......................................................... 46 Backstage ....................................................... 14 Backup ............................................................ 49
Bcc .................................................................. 59 Bearbeiten, ersetzen ....................................... 80 Beenden, Outlook ............................................ 24 Befehlsgruppe ........................................... 12, 25 Benutzerkonto ................................................... 6 Bereichsgröße ................................................. 11 Besprechungen ............................................... 88 Betreff ........................................................ 56, 68 Bildlaufleiste ................................................ 6, 22 Blättern .............................................................. 6 Blockierte Absender .................................. 82, 87 Bootsektorvirus ................................................ 45 Brandschutzmauer ........................................ 118 Briefpapier ....................................................... 54 Büroklammersymbol ........................................ 44
C Cc .................................................................... 59 Computervirus ................................................. 44 Continuum ......................................................... 5 Cursorposition ................................................. 72 Cursor-Steuertasten ........................................ 71
D Datei
anhängen .............................................. 63, 68 beenden ...................................................... 24 drucken .............................................. 110, 111 schließen ..................................................... 52 Seite einrichten .......................................... 113 Seitenansicht ............................................. 110 suchen ........................................................... 8
Dateianhang ........................................ 40, 44, 45 Datei-Explorer ........................................... 20, 83 Datei-Menü ................................................ 14, 70
schließen ..................................................... 15 Seitenansicht ............................................. 110
Daten-Liste ...................................................... 27 Datenverlust .................................................... 24 Datum auswählen ............................................ 92 Defender ........................................................ 119 Details ....................................................... 30, 36 Dialer ............................................................... 46 Dialogfeld
Drucken ............................................. 111, 114 Editoroptionen ............................................. 70 Suchen und Ersetzen .................................. 76
Dialogfenster ................................................... 13 Domainname ................................................... 60 Doppelpfeil ...................................................... 84 Drag & Drop .................................................... 75 Druckbereich ................................................. 112 Druckbildvorschau ................................. 110, 111 Drucken ......................................... 110, 111, 114 Drucker
Eigenschaften ............................................ 111 Einstellungen ............................................. 111 Name ................................................. 111, 114
Druckexemplare ............................................ 112 Druckformat ........................................... 111, 114 Druckvorschau .............................................. 110

Outlook 2016 SVS Einführung
Saarländische Verwaltungsschule Seite 125
E Editieren .......................................................... 70 Einfügemodus ........................................... 70, 79 Einfügen .................................................... 70, 79 Eingabestift ................................................... 121 Eingabe-Taste................................................... 5 Electronic Mail................................................. 37 Elektronische Post .......................................... 37 Elektronisches Postfach .................................. 37 E-Mail .............................................................. 37
Adresse ................................................. 29, 60 als Fax ........................................................ 38 beantworten ................................................ 66 empfangen ............................................ 39, 68 Format ........................................................ 53 lesen ........................................................... 42 löschen ................................................. 83, 87 Optionen ..................................................... 39 Ordner ......................................................... 82 Programm ................................................... 37 schreiben .................................................... 54 senden .................................................. 39, 68 sortieren ................................................ 85, 87 suchen .................................................. 86, 87 Versand....................................................... 53 verschieben ........................................... 83, 87 weiterleiten .................................................. 67
Enter-Taste ....................................................... 5 Ereignisse ............................................... 88, 100 Erinnerung .................................................... 102 Ersetzen .................................................... 76, 80 Exemplare ..................................................... 112
F Fälligkeit ........................................................ 103 Feiertage ........................................... 90, 91, 102 Felder anzeigen .............................................. 59 Fingereingabe ............................................... 120 Firewall ......................................................... 118 Formatieren..................................................... 36
G Ganztägige Ereignisse .................................. 100 Ganztägige Termine ..................................... 102 Gehe zu Datum ............................................... 92 Gelöschte Elemente .................................. 84, 87 Geschützte Ansicht ......................................... 51 Grammatikprüfung .......................................... 60 Großschreib-Taste ............................................ 5 Groß-Taste........................................................ 5 Gruppe ...................................................... 12, 25
H Hackerangriff................................................. 118 Hilfe ................................................................. 21 Hoax ............................................................... 46 Hochstell-Taste ................................................. 5 HTML .............................................................. 53 HTML-E-Mail ................................................... 45
I Infobereich ...................................................... 73 Infobox ............................................................ 37 Informationsleiste ............................................ 51 Intelligente Suche ......................................... 115
IntelliMaus ....................................................... 22 Internet by Call ................................................ 37 Internet Service Provider ................................. 37 Internet-E-Mail ................................................. 37 Internet-Etikette ............................................... 56 Internetzugang ................................................ 38 Internetzugang-Assistent ................................... 9
J Junk-E-Mail ......................................... 38, 81, 87
K Kalender .............................................. 9, 88, 101 Kalendereinstellungen ..................................... 89 Kaspersky ........................................................ 50 Ketten-E-Mail ................................................... 46 Keylogger ........................................................ 46 Kommunikations-Zugang ................................. 37 Kompaktnavigation .......................................... 18 Kontakte .................................... 9, 26, 30, 35, 36
ändern ................................................... 32, 36 löschen .................................................. 35, 36 Seiten .................................................... 30, 36 suchen ......................................................... 36
Kontaktfenster ................................................. 26 Kontaktgruppe ................................................. 33
erstellen ....................................................... 33 Gruppenname ............................................. 34 Mitglieder hinzufügen .................................. 34
Kontaktseite Allgemein ..................................................... 30 Details ......................................................... 30
Kontextmenü ................................................... 16 Kontextsymbol ................................................. 74 Kontext-Symbolleiste ....................................... 16 Kontext-Taste .................................................... 5 Kontextwerkzeug ....................................... 35, 49 Kopieren .............................................. 70, 75, 79 Kopiermodus ............................................. 75, 93
L Lesebereich ..................................................... 41 Lesebestätigung .................................. 38, 44, 57 Lesestatus ....................................................... 40 Löschen ............................................... 70, 72, 79 Lösegeld .......................................................... 46
M Mail-Setup ....................................................... 38 Makrovirus ....................................................... 45 Markieren ........................................................ 71 Markierung aufheben....................................... 71 Menü ............................................................... 15 Menüband ....................................................... 11
lösen ............................................................ 13 minimieren ................................................... 13
Microsoft Outlook-Hilfe .................................... 21 Modulleiste ...................................................... 18 Monatsansicht ................................................. 89 Multifunktionsleiste .......................................... 11
N Nachricht ......................................................... 42
als Fax ......................................................... 56 beantworten ................................................. 66 Eingang ....................................................... 39

Outlook 2016 SVS Einführung
Saarländische Verwaltungsschule Seite 126
Fenster schließen ....................................... 52 Format ........................................................ 53 lesen ........................................................... 42 Priorität........................................................ 57 schreiben .................................................... 54 sortieren ................................................ 85, 87 speichern .............................................. 77, 80 suchen ............................................ 35, 86, 87 weiterleiten .................................................. 67
Nachrichten (Modul) .......................................... 9 Nachschlagen ............................................... 115 Namen
auswählen ................................................... 55 eingeben ..................................................... 27 überprüfen................................................... 27
Navigation konfigurieren ................................. 18 Navigationsbereich ........................... 11, 14, 111 Netiquette ................................................. 56, 66 Netzwerkverbindung ....................................... 37 Neu
Adresse ....................................................... 26 Aufgabe..................................................... 103 Aufgaben................................................... 107 E-Mail .................................................... 54, 68 Kontakt .................................................. 26, 35 Notiz .................................................. 108, 109 Ordner ................................................... 82, 87 Terminserie ............................................... 100
Norton AntiVirus .............................................. 50 Notebook ........................................................ 38 Notizen ...................................................... 9, 108
anlegen ............................................. 108, 109 anzeigen ................................................... 108 formatieren .................................................. 36 löschen ..................................................... 108
Notizenliste ........................................... 108, 109 Notizfeld .......................................................... 29 Notizzettel ..................................................... 108 Nur Text .......................................................... 53
O Objekt einfügen ............................................... 29 Office-Zwischenablage ................................... 73 Offlinemodus ................................................... 39 Onlinemodus ................................................... 39 OpenDocument ............................................. 112 Optionen ................................................... 43, 56 Ordner leeren .................................................. 84 Ordnerbereich ..........................11, 17, 18, 25, 54 Ordnerliste ................................................ 20, 25 Originalnachricht ............................................. 66 Outlook
beenden ...................................................... 24 Optionen ................................................... 116 Programmfenster ........................................ 11 starten ........................................................... 9
oxps .............................................................. 112
P Periodische Termine ..................................... 102 Personenbereich ............................................. 19 Pharming ........................................................ 46 Phishing .......................................................... 46 Polymorpher Virus .......................................... 45 Postausgang ............................................. 56, 64
Posteingang .............................................. 40, 41 Priorität festlegen .................................... 57, 104 Programmfenster ............................................. 11 Programmvirus ................................................ 45
Q QuickInfo ......................................................... 15
R Radmaus ............................................... 6, 12, 22 Ransomware ................................................... 46 Reader ............................................................. 50 Rechtschreibprüfung ................................. 60, 61 Registerkarte ................................................... 12
blättern ........................................................ 12 minimieren ................................................... 13
Return-Taste ..................................................... 5 Rich-Text ......................................................... 53 Rollbalken ........................................................ 22 Rückgängig ......................................... 17, 72, 79 Rücktaste ........................................................ 72
S Schiebeleiste ................................................... 22 Schnellzugriff ................................................... 16 Schriftart .................................................... 29, 36 Scrollen ........................................................... 22 Seite
Allgemein ..................................................... 36 drucken ...................................................... 112 einrichten ................................................... 113
Seitenansicht ......................................... 110, 112 Senden .................................... 37, 53, 56, 64, 68 Senden/Empfangen ................................... 39, 68 Serienelement ................................................. 99 Serientyp ................................................. 97, 102 Shift-Taste ......................................................... 5 Sichere Absender ...................................... 82, 87 Sicherheitsmaßnahme ................................... 117 Sicherungskopie .............................................. 49 Smartphone ..................................................... 38 SmartTag ......................................................... 74 Sortieren .................................................... 85, 87 Spalten-Ansicht ............................................... 84 Spaltenbreite ................................................... 84 Spalten-Reihenfolge ........................................ 84 Spam ................................................... 38, 81, 87 Speichern .................................................. 77, 80 Speichern und Schließen .................. 31, 96, 102 Spyware .......................................................... 46 Startmenü ...................................................... 6, 7 Statusleiste .................................................... 117 Stealth-Virus .................................................... 46 Stifteingabe ................................................... 120 Stylus ............................................................. 121 Suchassistent .................................................. 22 Suchbegriff .......................................... 35, 86, 87 Suchen ...................................................... 76, 80
Datei .............................................................. 8 Suchfeld ............................................................ 8 Suchleiste .......................................................... 8 Suchtools ......................................................... 35 Symbol ............................................................ 15 Symbolleiste .................................................... 16
anpassen ................................................... 116

Outlook 2016 SVS Einführung
Saarländische Verwaltungsschule Seite 127
Befehl hinzufügen ..................................... 116 Kontext ........................................................ 16 schließen..................................................... 16 Schnellzugriff ........................................ 16, 25 Symbol hinzufügen ................................... 116
T Tablet .............................................................. 38 Tagesansicht................................................... 89 Tastatur ........................................................... 15 Tastaturbefehl ................................................. 15 Tastatur-Modus ............................................... 15 Tasten ............................................................... 5 Tastenkombinationen ........................................ 5 Telefonnummer ............................................... 28
eingeben ..................................................... 28 überprüfen................................................... 28
Telefon-Typen ................................................. 28 Termin ..................................................... 88, 101
eintragen ..................................................... 92 erfassen ...................................................... 95 Erinnerung .................................................. 96 Formularfenster ........................................... 96 Kalender...................................................... 89 periodisch.................................................... 97 Planung ....................................................... 88 Serie ..................................................... 97, 99 verschieben ................................................. 93 Verwaltung .................................................. 88
Text aus Dokument übernehmen ........................ 75 ausschneiden ........................................ 75, 79 Editor .......................................................... 53 einfügen ................................................ 70, 79 E-Mail .......................................................... 45 Format ........................................................ 53 formatieren .................................................. 96 kopieren ................................................ 75, 79 löschen ................................................. 72, 79 markieren .................................................... 71 suchen ........................................................ 76 verändern .................................................... 70 verschieben ................................................. 75
Textverarbeitungs-Dokument .......................... 80 Titelleiste ................................................... 11, 21 Touchpen ...................................................... 121 Trojanisches Pferd .......................................... 46
U Übermittlung.................................................... 38 Übermittlungsbestätigung ............................... 57 Übermittlungsgruppen ..................................... 39 Überschreiben................................................. 70 Überschreibmodus .................................... 70, 79 Übertragungsgeschwindigkeit ......................... 38 Umlaute .......................................................... 60
Umschalt-Taste ................................................. 5 Update ............................................................. 47
V Verbindungsaufbau ......................................... 39 Verknüpfungen ................................................ 11 Verschieben .................................................... 75 Verschiedene Empfänger ................................ 59 Versetzen ........................................................ 70 Verteilerliste ............................................... 33, 59 Virus ................................................................ 38
Art ................................................................ 45 Gefahr ................................................... 45, 68 Schutz ......................................................... 45 Schutzmaßnahmen ............................... 45, 68 Suchprogramm ............................................ 49 Überprüfung ................................................ 47 Wächter ....................................................... 49
Vorschau ......................................... 41, 108, 110 Vorschaufenster .............................................. 41
W Wartungscenter ............................................. 117 Webseiten-Adresse ......................................... 29 Webserver ....................................................... 60 Wechseldatenträger ........................................ 47 Weiter ........................................................ 43, 72 Weiterleiten ..................................................... 67 Werbe-E-Mail ............................................ 38, 87 Wheel-Maus .................................................... 22 Wiederherstellen ....................................... 72, 79 Wiederholen .............................................. 72, 79 Windows Defender .................................. 50, 119 Windows-Explorer ..................................... 20, 83 Windows-Firewall .......................................... 118 Windows-Zwischenablage ............................... 72 Wochenansicht .......................................... 89, 99 Wort markieren ................................................ 71 Wurm ............................................................... 46
X xps ................................................................. 112
Z Zahleneingabeblock ........................................ 71 Zeitachse ......................................................... 94 Zeitdauer korrigieren ....................................... 94 Zeitplanung ...................................................... 88 Zeittakt ............................................................. 94 Zeitzone ................................................... 91, 102 Zertifikate ................................................... 30, 36 Ziehen und Fallenlassen ................................. 75 Zoom ............................................................... 42 Zugriffstaste ..................................................... 15 Zurück ................................................... 7, 43, 72 Zwischenablage .................................. 73, 74, 79