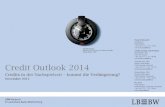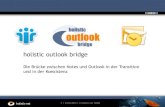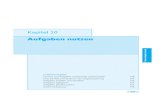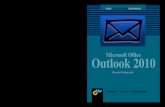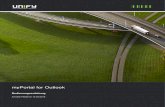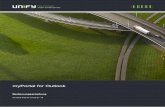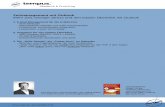Outlook 2016 Einführung Kursunterlage als Word-Dokument ... · Kursunterlage Microsoft Outlook...
Transcript of Outlook 2016 Einführung Kursunterlage als Word-Dokument ... · Kursunterlage Microsoft Outlook...

Outlook 2016 Einführung
Kursunterlage als Word-Dokument
zum individuellen Umgestalten

Kursunterlage Microsoft Outlook 2016 Einführung
103 Musterseite aus dem Dettmer-Verlag, D-76889 Kapellen
www.dettmer-verlag.de
11 Aufgaben eingeben und verwalten
Unter Aufgaben versteht man in Outlook Vorgänge, die keinen festgelegten Zeitrahmen haben,
aber dennoch erledigt werden müssen. Sie haben allerdings die Möglichkeit, ein Zieldatum für
das Fertigstellen der Aufgabe und deren Priorität einzugeben. Außerdem können Sie Aufgaben
überwachen und angeben, wie viel Prozent der jeweiligen Aufgaben inzwischen erledigt wur-
den.
11.1 Neue Aufgaben eingeben
Klicken Sie im Ordnerbereich bzw. in der Modulleiste auf die Schaltfläche Aufgaben
und ändern Sie gegebenenfalls die Ansicht auf Einfache Liste (Registerkarte Ansicht,
Gruppe Aktuelle Ansicht, Schaltfläche Ansicht ändern):
Das Aufgabenfenster
Angenommen, Sie sollen für Ihre Abteilung einen Betriebsausflug organisieren. Sie wollen eine
Zugfahrt in eine Großstadt mit einer Übernachtung durchführen. In diesem Zusammenhang
müssen Sie verschiedene Dinge erledigen.
1. Sie können die Aufgabe direkt in die Aufgabenliste eintragen. Im oberen Bereich des
Fensters sehen Sie das Feld Hier klicken, um Aufgabe zu erstellen. Geben Sie dort den
Text Zugverbindung erfragen ein.
2. Klicken Sie anschließend auf das Feld
Fällig am. Das Datum, bis zu dem Sie
die Aufgabe erledigen wollen, tragen Sie
entweder manuell ein oder Sie klicken
auf den Pfeil , der zu diesem Feld ge-
hört. Dann wird ein kleiner Kalender ein-
geblendet, aus dem Sie das gewünschte
Datum durch Doppelklick auswählen
können. Entscheiden Sie sich für den
07.06.
Das Fälligkeitsdatum können Sie direkt
in einem Kalender anklicken
Unter Fällig am müssen Sie nicht unbedingt eine Angabe machen.

Kursunterlage Microsoft Outlook 2016 Einführung
104 Musterseite aus dem Dettmer-Verlag, D-76889 Kapellen
www.dettmer-verlag.de
3. Die Eingaben schließen Sie mit der (¢)-Taste ab. Die Aufgabe wird automatisch in die
Liste übernommen. Sie können auch danach noch Änderungen vornehmen.
4. Ergänzen Sie Ihre Liste noch um die Aufgaben Hotel buchen und Stadtrundfahrt
vorbestellen. Diese Aufgaben sollen bis zum 08.06. beziehungsweise 09.06. erledigt
werden.
Drei Aufgaben
Mit Klick auf die Schaltfläche Fällig am sortieren Sie die fälligen Aufgaben nach dem
Datum Aufsteigend oder Absteigend .
Priorität festlegen
Gerade bei vielen Aufgaben kann es hilfreich sein, für bestimmte Aufgaben eine Priorität festzu-
legen. Dadurch behalten Sie im Blick, welche Aufgaben besonders und welche weniger wichtig
sind. Markieren Sie dazu die entsprechende Aufgabe in der Aufgabenliste und klicken Sie auf
der Registerkarte Start in der Gruppe Kategorien auf die Schaltfläche Wichtigkeit: hoch
oder Wichtigkeit: niedrig . Fügen Sie dann dem Aufgabenbereich die Spalte Priorität wie auf
der Seite 84 beschrieben zu. Nun können Sie die Aufgaben durch Klick auf die Schaltfläche
Priorität nach deren Wichtigkeit sortieren.
11.2 Erledigte Aufgaben
Sobald Sie eine Aufgabe erledigt haben, können Sie
die Aufgabe als erledigt kennzeichnen und anschließend
den Listeneintrag löschen.
In den einzelnen Aufgabezeilen sehen Sie links vom Aufgabenbetreff ein Kontrollkästchen .
Wenn Sie dieses mit der linken Maustaste anklicken, wird die Aufgabe mit einem Häkchen ge-
kennzeichnet und durchgestrichen. Ein erneutes Anklicken des Kästchens entfernt das Häk-
chen und das Durchstreichen:

Kursunterlage Microsoft Outlook 2016 Einführung
105 Musterseite aus dem Dettmer-Verlag, D-76889 Kapellen
www.dettmer-verlag.de
Eine Aufgabe als Erledigt markieren
Um die Aufgabe zu löschen, klicken Sie die Zeile mit der rechten
Maustaste an und wählen im Kontextmenü den Befehl Löschen.
Falls das Kontrollkästchen Erledigt nicht sichtbar ist, können Sie
es einfügen, wie es auf der Seite 84 beschrieben ist.
Ein Kontextmenü
11.3 Wiederkehrende Aufgaben
Auch Aufgaben können sich in regelmäßigen Abständen wiederholen. Denken Sie nur an die
monatlichen Abschlussarbeiten in der Finanzbuchhaltung oder das Überweisen von Gehältern
in der Personalabteilung.
Angenommen, Sie wollen die monatliche Umsatzsteuer-Voranmeldung an jedem 6. eines Mo-
nats erstellen:
1. Öffnen Sie ein neues, leeres Aufgabe-Formularfenster, zum Beispiel über die Registerkarte
Start, Gruppe Neu, Neue Aufgabe.
2. Tragen Sie in die Zeile Betreff ein: USt-Voranmeldung erstellen.
3. Drücken Sie die Tastenkombination (Strg)+(G) oder klicken Sie auf der Registerkarte
Aufgabe in der Gruppe Serie auf die Schaltfläche Serientyp.
4. Das Dialogfeld Aufgabenserie wird geöffnet. Übernehmen Sie die folgenden Angaben:
Eine monatliche Aufgabe
5. Schließen Sie das Dialogfeld über die Schaltfläche [_OK_].
6. In dem nachfolgenden Formularfenster erkennen Sie die Aufgabenserie an der Informa-
tionsleiste oberhalb der Betreff-Zeile:

Kursunterlage Microsoft Outlook 2016 Einführung
106 Musterseite aus dem Dettmer-Verlag, D-76889 Kapellen
www.dettmer-verlag.de
Die Aufgabenserie erkennen Sie an der Informationsleiste oberhalb der Betreff-Zeile
7. Aktivieren Sie im obigen Fenster Erinnerung und ändern Sie gegebenenfalls das
Datum und/oder die Uhrzeit.
8. Verlassen Sie das Formularfenster wie üblich über die Schaltfläche Speichern &
schließen.
11.4 Aufgaben immer anzeigen
Mit Hilfe der Aufgabenleiste können Sie sich Ihre Aufgaben immer
anzeigen lassen. Wählen Sie den Weg Registerkarte Ansicht,
Gruppe Layout, Aufgabenleiste, Aufgabe, wie es auf den Seiten
19 und 93 beschrieben ist.
Mit einem Doppelklick auf einen Eintrag in der Aufgabenleiste öff-
nen Sie das entsprechende Formularfenster. Bei Aufgaben mit
einem Fälligkeitsdatum und mit eingeschalteter Erinnerung be-
kommen Sie nur dann eine Meldung, wenn das Kontrollkästchen in
den Aufgabenoptionen aktiviert ist:
Die Aufgabenleiste können Sie ein- und ausschalten
Erinnerung aktivieren

Kursunterlage Microsoft Outlook 2016 Einführung
107 Musterseite aus dem Dettmer-Verlag, D-76889 Kapellen
www.dettmer-verlag.de
11.5 Übungen
Angenommen, Sie sind in der Personalabteilung tätig und müssen die Gehaltsabrechnung
durchführen. In diesem Zusammenhang sind verschiedene Dinge zu erledigen:
Zeitkonto der Mitarbeiterinnen und Mitarbeiter kontrollieren,
Gehaltsabrechnung für die Mitarbeiterinnen und Mitarbeiter durchführen und die
Überweisung der Gehälter vorbereiten.
1. Tragen Sie die Aufgaben mit Fälligkeitsterminen Ihrer Wahl ein.
2. Richten Sie die Aufgaben als Aufgabenserien ein, da sie sich monatlich wiederholen.
11.6 Zusammenfassung Aufgaben
Neue Aufgabe
Vorgänge, die keinen festgelegten Zeitrahmen haben, aber dennoch erledigt werden müs-
sen, werden Aufgaben genannt. Klicken Sie im Ordnerbereich bzw. in der Modulleiste auf
die Schaltfläche Aufgaben. Sie können die Aufgabe direkt in die Aufgabenliste eintragen:
Hier klicken, um Aufgabe zu erstellen.
Erledigte Aufgaben
Erledigte Aufgabe können gekennzeichnet und anschließend aus der Liste gelöscht wer-
den: Aktivieren Sie links von der Aufgabezeile das Kontrollkästchen Erledigt. Um die
Aufgabe zu löschen, klicken Sie die Zeile mit der rechten Maustaste an und wählen im
Kontextmenü den Befehl Löschen.
Falls das Kontrollkästchen Erledigt nicht sichtbar ist, können Sie es einfügen, wie es auf
der Seite 84 beschrieben ist.
Priorität
Die Wichtigkeit einzelner Aufgaben legen Sie über die Symbole und auf der Register-
karte Start in der Gruppe Kategorien fest.
Wiederkehrende Aufgaben (Aufgabenserie)
Für eine immer wiederkehrende Aufgabe öffnen Sie beispielsweise in jedem Arbeitsbereich
über den Weg Registerkarte Start, Gruppe Neu, Schaltfläche Neue Elemente, Aufgabe ein
neues Aufgabe-Formularfenster. Drücken Sie die Tastenkombination (Strg)+(G) oder kli-
cken Sie auf der Registerkarte Aufgabe in der Gruppe Serie auf die Schaltfläche Serien-
typ und stellen Sie im Dialogfeld Aufgabenserie die gewünschten Daten ein.
Aufgabenleiste
Die Aufgabenleiste wurde auf der Seite 19 vorgestellt. Darin kann u.a. auch eine Liste der
anstehenden Aufgaben angezeigt werden. Mit einem Doppelklick auf einen Eintrag in der
Aufgabenleiste öffnen Sie das entsprechende Formularfenster.
Verschiedene Ansichten in allen Arbeitsbereichen
Outlook bietet Ihnen in allen Arbeitsbereichen die verschiedensten Ansichten. Über die
Schaltflächen in der Gruppe Aktuelle Ansicht auf der Registerkarte Ansicht wählen Sie
aus einem großen Angebot die für Sie geeignete Einstellung aus.

Kursunterlage Microsoft Outlook 2016 Einführung
108 Musterseite aus dem Dettmer-Verlag, D-76889 Kapellen
www.dettmer-verlag.de
12 Note it - Der elektronische Notizzettel
Sicherlich kennen Sie auch die gelben Haftnotizen, die für viele ein unentbehrliches Hilfsmittel
darstellen, um an Dinge erinnert zu werden. In Outlook gibt es diese selbstklebenden Zettel in
elektronischer Form.
12.1 Notizen anlegen
1. Wählen Sie im Ordnerbereich bzw. in der Modulleiste (Seite
18) im Untermenü der Schaltfläche die Notizen.
2. Klicken Sie mit der rechten Maustaste in den Arbeitsbereich.
Im Kontextmenü entscheiden Sie sich für den Befehl Neue
Notiz.
Kontextmenü
Untermenü der
Schaltfläche
3. Sie erhalten einen kleinen Notizzettel. Tragen Sie dort den
Text ein. Übernehmen Sie die Daten der folgenden
Abbildung und legen Sie zwei weitere Notizzettel Ihrer Wahl
an:
4. Klicken Sie auf das Schließen Symbol.
Ein ausgefüllter Notizzettel
5. Ein Symbol im Arbeitsbereich zeigt an, dass eine Notiz vorhanden ist. An der Beschriftung
des Symbols können Sie den Inhalt der Notiz zum Teil ableiten. Wenn die Notiz sehr kurz
ist, sehen Sie sie komplett.
12.2 Notizen anzeigen und löschen
Auch bei den Notizen stehen unterschiedliche
Ansichtstypen zur Verfügung. Rufen Sie auf:
Registerkarte Ansicht, Gruppe Aktuelle An-
sicht, Ansicht ändern. In dem Untermenü wäh-
len Sie eine andere Ansicht aus.
In Outlook steht auf der Registerkarte Ansicht
auch der Lesebereich (Gruppe Layout) zur
Verfügung. Wenn diese Ansicht eingeschaltet
ist, können Sie den ersten Teil der aktuellen, der
markierten Notiz sehen.
Sie können zwischen unterschiedlichen Ansichten wählen
Um eine Notiz zu löschen, wählen Sie im Kontextmenü den Befehl Löschen.

Kursunterlage Microsoft Outlook 2016 Einführung
109 Musterseite aus dem Dettmer-Verlag, D-76889 Kapellen
www.dettmer-verlag.de
12.3 Übungen
1. Richten Sie die folgenden Notizzettel ein:
- Frau Meier aus dem Verkauf anrufen.
- Sachen aus der Reinigung abholen.
- Nicht vergessen, Oma hat Geburtstag.
2. Zeigen Sie die Notizen auch im Lesebereich an und löschen Sie sie danach.
12.4 Zusammenfassung Notizen
Notizen anlegen
Wählen Sie im Ordnerbereich bzw. in der Modulleiste im Untermenü der Schaltfläche
die Notizen. Klicken Sie mit der rechten Maustaste in den Arbeitsbereich und wählen Sie im
Kontextmenü den Befehl Neue Notiz. In einen kleinen Notizzettel tragen Sie Ihren Text ein.
Über das Schließen Symbol verkleinern Sie den Notizzettel.
Verschiedene Ansichten
Auch bei den Notizen stehen unterschiedliche Ansichtstypen zur Verfügung. Rufen Sie auf:
Registerkarte Ansicht, Gruppe Aktuelle Ansicht, Ansicht ändern. In dem Untermenü
wählen Sie eine andere Ansicht aus.
Notizen löschen
Zum Löschen einer Notiz wählen Sie im Kontextmenü den Befehl Löschen.

Kursunterlage Microsoft Outlook 2016 Einführung
110 Musterseite aus dem Dettmer-Verlag, D-76889 Kapellen
www.dettmer-verlag.de
13 Pläne und Listen drucken
Dreh- und Angelpunkt für das Drucken von Terminplänen, Aufgabenlisten, Nachrichten und
Adressbuchinformationen etc. ist die Seite Drucken des Datei-Menüs, sowie das Dialogfeld
Drucken.
13.1 Seitenansicht (Druckvorschau)
Ordnerbereich (Ausschnitt)
Klicken Sie im Ordnerbereich bzw. in der Modulleiste (Seite 18) auf die
Schaltfläche des Arbeitsbereichs (E-Mail, Kalender, Kontakte, Aufgaben,
Notizen), aus dem Sie etwas ausdrucken möchten. Sie können aber auch
aus einem Nachrichten-, Kontakt- oder Aufgabenfenster etc. den Ausdruck
starten.
In fast jedem Programm, mit dem Sie etwas ausdrucken können, gibt es die
Möglichkeit, den Ausdruck vorher auf dem Bildschirm zu kontrollieren. Da-
von sollten Sie Gebrauch machen, um unnötige Drucke zu vermeiden. In
Outlook 2016 ist die Seitenansicht, wie in allen anderen Office 2016-
Programmen, im Datei-Menü integriert.
Um die Seitenansicht zu starten,
drücken Sie die Tastenkombination (Strg)+(P) oder
Sie öffnen das Datei-Menü und wählen die Seite Drucken.
Falls das Dialogfeld Drucken (Seite 111) bereits geöffnet ist, klicken Sie auf die
Schaltfläche [Seitenansicht].
Im rechten Teil des Fensters ist die Seitenansicht platziert, wie es im nachfolgenden Bild zu
sehen ist:
Die Seitenansicht mit der Lupe
Läuft der Ausdruck über mehrere Seiten, blättern Sie mit den Tasten (Bild½) oder (Bild¼)
oder über die Pfeile am unteren Rand durch diese Druckvorschau. Ebenso können
Sie mit der Maus am rechten Rand die vertikale Bildlaufleiste verwenden. Oder Sie drehen das
Rädchen der Radmaus (Seite 22), aber eventuell müssen Sie vorher mit der Maus auf die Seite
klicken. Mit der (Esc)-Taste wird das Fenster wieder geschlossen.

Kursunterlage Microsoft Outlook 2016 Einführung
111 Musterseite aus dem Dettmer-Verlag, D-76889 Kapellen
www.dettmer-verlag.de
In dem Rahmen zwischen Navigationsbereich und Seitenansicht stellen Sie den Ausdruck ein:
Über die Schaltfläche Drucken starten Sie den Ausdruck. Aber vorher überprüfen oder ver-
ändern Sie bitte die nachfolgenden Einstellungsmöglichkeiten.
Druck einstellen und Ausdruck starten
Drucker
Über den Pfeil wählen Sie das Ausgabegerät aus. Eine
Änderung gilt bis zum Beenden des Programms. Nach ei-
nem Outlook-Neustart ist wieder der Standard-Drucker ein-
getragen.
Druckoptionen
Mit einem Klick auf die Schaltfläche Druckoptionen öffnen
Sie das nachfolgend beschriebene Dialogfenster Drucken.
Einstellungen
Hier stellen Sie zum Beispiel das Tabellenformat ein, um
die Nachrichtenliste auszudrucken oder das Memoformat,
um die aktuelle, markierte E-Mail-Nachricht komplett auszu-
drucken.
13.2 Das Dialogfeld Drucken
Schalten Sie den Drucker ein. Um das
rechts stehende Dialogfeld aufzurufen, kli-
cken Sie im Datei-Menü auf der Seite Dru-
cken auf die Schaltfläche Druckoptionen.
Sie sehen die folgenden Einstellungsmög-
lichkeiten:
Drucker Name
Hier wählen Sie das Ausgabegerät aus.
[Eigenschaften]
Zum Einstellen des Druckers, z.B.
Papiergröße, Auflösung.
Ausgabe in Datei umleiten
Um die Datei z.B. auf einem anderen
Drucker auszugeben.
Das Dialogfeld Drucken
Druckformat
Entscheiden Sie sich im Feld Druckformat für die gewünschte Vorlage, zum Beispiel
Tabellen- oder Memoformat. Sie können aber auch eigene Formate definieren.
[Seite_einrichten]
Dialogfeld Seite einrichten aufrufen (Seite 113).
[Formate_definieren]
Zum Definieren der Druckformate.

Kursunterlage Microsoft Outlook 2016 Einführung
112 Musterseite aus dem Dettmer-Verlag, D-76889 Kapellen
www.dettmer-verlag.de
Seitenbereich
Wenn Sie nicht alle Seiten ausdrucken möchten, geben Sie direkt in dem darunter liegen-
den Textfeld Seiten die Nummern ein:
z.B.: Ausdruck der Seiten 2 bis 5, Eingabe: 2-5
Ausdruck der Seiten 2 und 5, Eingabe: 2,5
Exemplare
Seitenzahlen: Alle Seiten, nur die geraden oder nur die ungeraden Seiten ausdrucken.
Exemplare: Anzahl der Druckexemplare eintragen.
Exemplare sortieren
Bei aktivem Kontrollkästchen (mit Häkchen) wird bei mehreren Druckexemplaren (Ko-
pien) jedes Exemplar erst komplett ausgedruckt, bevor der Ausdruck des nächsten
Exemplars beginnt.
Druckbereich
Alle Zeilen
Nur markierte Zeilen
[Seitenansicht] zeigt das Datei-Menü mit der Druckbild-Vorschau.
Über die Schaltfläche [_Drucken_] starten Sie den Ausdruck.
In folgendem Beispiel wurden zum Ausprobieren die Aufga-
benliste und der Druckertreiber Microsoft XPS Document
Writer ausgewählt. Hier wird in eine Datei "gedruckt", die Sie
sich mit dem XPS-Viewer oder dem Internet Explorer an-
schauen können. Nach dem Klick auf die Schaltfläche
[_Drucken_] wird ein Dateiname eingetippt und abgespeichert:
Druckvorgang gestartet
XPS- bzw. OXPS-Dateiname eingeben
XPS- bzw. OXPS-
Druckdatei
OpenXPS-Dokument (*.oxps)
Unter Windows 10 wird Ihnen bei dem Druckertreiber Microsoft XPS Document Writer zusätz-
lich zum XPS-Dateityp das Format OpenXPS-Dokument (*.oxps) standardmäßig angeboten.
Auch dieser Dateitypen kann mit dem XPS-Viewer aber zurzeit noch nicht mit dem Internet
Explorer geöffnet werden. Eventuell steht demnächst für den Internet Explorer zum Betrachten
ein so genanntes Add-On für das Format OXPS zur Verfügung. Im Druckbild besteht kein Un-
terschied zwischen XPS und OXPS. Der Dateityp OXPS gehört zur standardisierten Gruppe der
Offenen Dokument-Formate (ODF). Dieser Standard für Dateiformate von Bürodokumenten
ist inzwischen in vielen Firmen und staatlichen Institutionen als Dateityp verpflichtend einge-
führt.

Kursunterlage Microsoft Outlook 2016 Einführung
113 Musterseite aus dem Dettmer-Verlag, D-76889 Kapellen
www.dettmer-verlag.de
Mit Doppelklick wird eine XPS- bzw. OXPS-Druckdatei geöffnet
13.3 Seite einrichten
Über den Weg Dialogfeld Drucken (siehe Seite 111), Schaltfläche [Seite_einrichten] kommen
Sie in das unten stehende Dialogfeld.
Es stehen drei Registerseiten zur Verfügung, in denen Sie Angaben zum Format, Papier, Sei-
tenränder, Kopf- und Fußzeilen etc. machen können.
Das Papierformat einstellen
13.4 Übung
Drucken Sie die Aufgaben aus, die Sie im Kapitel Aufgaben eingeben und verwalten erfasst
haben.

Kursunterlage Microsoft Outlook 2016 Einführung
114 Musterseite aus dem Dettmer-Verlag, D-76889 Kapellen
www.dettmer-verlag.de
13.5 Zusammenfassung Drucken
Die Seite Drucken im Datei-Menü
Klicken Sie im Ordnerbereich bzw. in der Modulleiste (Seite 18) auf die Schaltfläche des
Arbeitsbereichs (E-Mail, Kalender, Kontakte, Aufgaben, Notizen), aus dem Sie etwas
ausdrucken möchten. Sie können aber auch aus einem Nachrichten-, Kontakt- oder Auf-
gabenfenster etc. den Ausdruck starten.
Um die Seite Drucken zu öffnen, klicken Sie auf das Register Datei und im linken Navi-
gationsbereich auf den Befehl Drucken oder drücken Sie direkt die Tastenkombination
(Strg)+(P).
Mit der (Esc)-Taste, mit einem Klick auf die Schaltfläche oder auf einen anderen Be-
fehl im Navigationsbereich wird die Seite Drucken wieder geschlossen.
Seitenansicht (Druckvorschau)
Die Seitenansicht ist im rechten Teil der Seite Drucken platziert. Läuft der Ausdruck über
mehrere Seiten, blättern Sie mit den Tasten (Bild½) oder (Bild¼) oder über die Pfeile am
unteren Rand durch die Druckvorschau.
Schaltfläche Drucken, Druckoptionen und weitere Einstellungen
Zwischen dem Navigationsbereich und der Seitenansicht sind auf der Seite Drucken einige
Schaltflächen und Einstellungsoptionen angebracht:
Mit einem Klick auf die Schaltfläche Drucken starten Sie den Ausdruck.
Über das Listenfeld Drucker wählen Sie das Ausgabegerät aus.
Das Dialogfenster Drucken wird mit einem Klick auf die Schaltfläche Druckoptionen
geöffnet.
Im Bereich Einstellungen stellen Sie zum Beispiel das Tabellenformat ein, um die
Nachrichtenliste auszudrucken oder das Memoformat, um die aktuelle E-Mail-Nachricht
komplett auszudrucken.
Das Dialogfeld Drucken
Über die Schaltfläche Druckoptionen öffnen Sie das Dialogfenster Drucken. Hier werden
Ihnen weitere vielfältige Einstellungsmöglichkeiten und Optionen angeboten, z.B. Ausdruck
nur bestimmter Seiten, Anzahl der Druckexemplare, Eigenschaften des Druckers einstellen.
Darüber hinaus können Sie hier auch das Dialogfeld Seite einrichten aufrufen.
Das Dialogfeld Seite einrichten
In diesem Dialogfeld, das Sie über das Dialogfeld Drucken öffnen, können Sie das Format,
das Papier (Typ, Größe), die Seitenränder und optionale Kopf- und Fußzeilen einstellen.

Kursunterlage Microsoft Outlook 2016 Einführung
3 Musterseite aus dem Dettmer-Verlag, D-76889 Kapellen
www.dettmer-verlag.de
Inhaltsverzeichnis
1 Vorbemerkungen ............................................................................................................. 5 1.1 Tasten-Bezeichnungen ............................................................................................ 5 1.2 Neuerungen in Windows 10 ..................................................................................... 5
2 Outlook 2016 - Aufgaben und Möglichkeiten ................................................................. 9 2.1 Outlook starten ........................................................................................................ 9
3 Das Outlook-Programmfenster ..................................................................................... 11 3.1 Das Menüband ...................................................................................................... 11 3.2 Das Datei-Menü ..................................................................................................... 14 3.3 Symbole ................................................................................................................ 15 3.4 Kontextmenüs und -Symbolleisten ......................................................................... 16 3.5 Tasten (Shortcuts) ................................................................................................. 17 3.6 Der Ordnerbereich und die Modulleiste .................................................................. 17 3.7 Die Aufgabenleiste ................................................................................................. 19 3.8 Der Personenbereich ............................................................................................. 19 3.9 Startordner festlegen ............................................................................................. 20 3.10 Die Ordnerliste ....................................................................................................... 20 3.11 Hilfe ....................................................................................................................... 21 3.12 Wechsel zu anderen Programmen ......................................................................... 23 3.13 Outlook beenden ................................................................................................... 24 3.14 Zusammenfassung Outlook-Programmfenster und Outlook beenden ..................... 25
4 Das elektronische Adressbuch (Kontakte) ................................................................... 26 4.1 Einen neuen Kontakt anlegen ................................................................................ 26 4.2 Die Notizen formatieren ......................................................................................... 29 4.3 Die verschiedenen Seiten des Fensters Kontakt .................................................... 30 4.4 Übungen ................................................................................................................ 30 4.5 Einen bestehenden Kontakt ändern ....................................................................... 32 4.6 Eine Kontaktgruppe (Verteilerliste) erstellen ........................................................... 33 4.7 Adressen suchen ................................................................................................... 34 4.8 Eine Adresse aus dem Adressbuch löschen ........................................................... 35 4.9 Übung.................................................................................................................... 35 4.10 Zusammenfassung Adressbuch (Kontakte) ............................................................ 36
5 Die elektronische Post (E-Mail-Nachrichten) ................................................................ 37 5.1 Outlook als universelle Infobox............................................................................... 37 5.2 Vorteile .................................................................................................................. 38 5.3 Nachteile ............................................................................................................... 38 5.4 Automatische Übermittlung .................................................................................... 38 5.5 Die Befehle Senden und Empfangen ..................................................................... 39
6 E-Mails empfangen ........................................................................................................ 40 6.1 Der Ordner Posteingang ........................................................................................ 40 6.2 Vorschau ............................................................................................................... 41 6.3 Nachricht in einem eigenen Fenster öffnen ............................................................ 42 6.4 Automatisches Herunterladen (Download) von Bildern ........................................... 43 6.5 Lesebestätigung .................................................................................................... 44 6.6 Dateianhang .......................................................................................................... 44 6.7 Computerviren ....................................................................................................... 44 6.8 Anlagen öffnen und speichern ................................................................................ 49 6.9 Adresse einer E-Mail in das Adressbuch übernehmen ............................................ 52 6.10 Das Nachrichtenfenster schließen .......................................................................... 52
7 E-Mails versenden ......................................................................................................... 53 7.1 Das Textformat ...................................................................................................... 53 7.2 Eine E-Mail-Nachricht schreiben ............................................................................ 54 7.3 Nachrichtenoptionen .............................................................................................. 56 7.4 Nachrichten an verschiedene Empfänger schicken ................................................ 59 7.5 Besonderheiten der E-Mail-Adressierung ............................................................... 60 7.6 Rechtschreibprüfung .............................................................................................. 60 7.7 Eine Datei anhängen ............................................................................................. 63 7.8 Der Postausgang ................................................................................................... 64 7.9 Empfangene E-Mails beantworten ......................................................................... 65

Kursunterlage Microsoft Outlook 2016 Einführung
4 Musterseite aus dem Dettmer-Verlag, D-76889 Kapellen
www.dettmer-verlag.de
7.10 Empfangene E-Mails weiterleiten ........................................................................... 67 7.11 Zusammenfassung Elektronische Post (E-Mail-Nachrichten) .................................. 68
8 Text im Nachrichtenfenster verändern (Editieren) ....................................................... 70 8.1 Einfüge- und Überschreibmodus ............................................................................ 70 8.2 Text markieren ....................................................................................................... 71 8.3 Text löschen .......................................................................................................... 72 8.4 Rückgängig machen, Wiederherstellen und Wiederholen ....................................... 72 8.5 Zwischenablagen ................................................................................................... 72 8.6 Text kopieren ......................................................................................................... 75 8.7 Text ausschneiden und verschieben ...................................................................... 75 8.8 Drag & Drop .......................................................................................................... 75 8.9 Text aus einem Textverarbeitungs-Dokument übernehmen .................................... 75 8.10 Texte im aktuellen Nachrichtenfenster suchen und ersetzen .................................. 76 8.11 Nachricht speichern ............................................................................................... 77 8.12 Zusammenfassung Text im Nachrichtenfenster editieren........................................ 79
9 Nachrichten verwalten................................................................................................... 81 9.1 Junk-E-Mail (Spam) ............................................................................................... 81 9.2 Ein neuer Ordner ................................................................................................... 82 9.3 Nachrichten aus der Nachrichtenliste löschen ........................................................ 83 9.4 Die Spalten in der Nachrichtenliste anordnen ......................................................... 84 9.5 Nachrichten nach Name, Betreff, Datum etc. sortieren ........................................... 85 9.6 Nachrichten suchen ............................................................................................... 86 9.7 Zusammenfassung Nachrichten verwalten ............................................................. 87
10 Termine planen und verwalten ...................................................................................... 88 10.1 Die Organisation der Zeitplanung ........................................................................... 88 10.2 Der Umgang mit dem Kalender .............................................................................. 88 10.3 Die Grundeinstellungen des Kalenders .................................................................. 89 10.4 Mit dem Kalender arbeiten ..................................................................................... 92 10.5 So tragen Sie Termine in den Kalender ein ............................................................ 92 10.6 Ganztägige Ereignisse planen ............................................................................. 100 10.7 Terminüberblick von anderen Arbeitsbereichen aus ............................................. 101 10.8 Übungen .............................................................................................................. 101 10.9 Zusammenfassung Termine planen und verwalten ............................................... 101
11 Aufgaben eingeben und verwalten ............................................................................. 103 11.1 Neue Aufgaben eingeben .................................................................................... 103 11.2 Erledigte Aufgaben .............................................................................................. 104 11.3 Wiederkehrende Aufgaben .................................................................................. 105 11.4 Aufgaben immer anzeigen ................................................................................... 106 11.5 Übungen .............................................................................................................. 107 11.6 Zusammenfassung Aufgaben .............................................................................. 107
12 Note it - Der elektronische Notizzettel ........................................................................ 108 12.1 Notizen anlegen ................................................................................................... 108 12.2 Notizen anzeigen und löschen ............................................................................. 108 12.3 Übungen .............................................................................................................. 109 12.4 Zusammenfassung Notizen.................................................................................. 109
13 Pläne und Listen drucken ........................................................................................... 110 13.1 Seitenansicht (Druckvorschau)............................................................................. 110 13.2 Das Dialogfeld Drucken ....................................................................................... 111 13.3 Seite einrichten .................................................................................................... 113 13.4 Übung.................................................................................................................. 113 13.5 Zusammenfassung Drucken ................................................................................ 114
14 Weitere Möglichkeiten, Einstellungen und eine Übersichtstabelle ........................... 115 14.1 Intelligente Suche ................................................................................................ 115 14.2 Symbolleiste für den Schnellzugriff anpassen....................................................... 115 14.3 Die Statusleiste einstellen .................................................................................... 117 14.4 Das Wartungscenter ............................................................................................ 117 14.5 Windows-Firewall ................................................................................................. 118 14.6 Windows Defender (Schutz vor Spyware und Virenschutz) .................................. 118 14.7 Stift- und Fingereingabe am Touchscreen-Bildschirm ........................................... 120
15 Stichwortverzeichnis ................................................................................................... 124