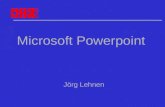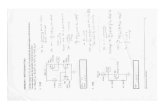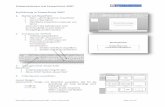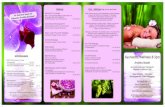Kursunterlage Einführung in PowerPoint 2016 als Word ... · PDF fileKursunterlage...
Transcript of Kursunterlage Einführung in PowerPoint 2016 als Word ... · PDF fileKursunterlage...

Kursunterlage Einführung in
PowerPoint 2016 als Word-Dokument
zum Anpassen und Ausdrucken

Kursunterlage Microsoft PowerPoint 2016 Einführung
19 Musterseite aus dem Dettmer-Verlag, D-76889 Kapellen
www.dettmer-verlag.de
4 Die erste Präsentation
4.1 Eine neue Präsentation
Wenn Sie eine neue Präsentation erstellen möchten, rufen Sie auf: Datei-Menü, Neu. Es erscheint die Seite Neu mit den verfügbaren Vorlagen und Designs.
Soll die Grundlage für das neue Dokument eine Vorlage sein, dann geben Sie hier im mittleren
großen Bereich im Suchfeld einen Begriff ein (z.B. Schulung) und klicken auf das Symbol .
Im rechten Teil des Fensters haben Sie nun noch die Möglichkeit, Ihre Suche anhand von Ka-
tegorien weiter einzuschränken, indem Sie einen oder mehrere Kategorienamen durch Maus-klick auswählen (z.B. Mitarbeiter).
Im Datei-Menü auf der Seite Neu eine Kategorie auswählen
Wenn Sie nun auf eine Vorlage klicken, öffnet sich ein Vorschaufenster:
Eine Vorlage auswählen

Kursunterlage Microsoft PowerPoint 2016 Einführung
20 Musterseite aus dem Dettmer-Verlag, D-76889 Kapellen
www.dettmer-verlag.de
Im Vorschaufenster können Sie mit Hilfe der Pfeiltasten bzw. durch die Kategorie blättern
oder über die Pfeile unterhalb des Miniaturbildes Weitere Bilder einzelne Folien in der Vorschau
anschauen. Entscheiden Sie sich für die Vorlage Präsentation für Schulungsseminar und
klicken Sie dann auf die Schaltfläche Erstellen. Falls Ihnen diese Vorlage nicht zur Verfügung
steht, dann können Sie sich eine andere aussuchen. Bei der Wahl der Beispielvorlage haben
wir darauf geachtet, dass die Präsentation einen hellen Hintergrund hat (mit Ausnahme der
Titelfolie). Dieser ist für Papierausdrucke besonders vorteilhaft. Dagegen kann für eine Bild-schirmpräsentation sehr gut auch ein dunklerer Hintergrund verwendet werden.
Sie sehen jetzt Ihre neu erstellte Präsentation in der Normalansicht.
Wenn Sie die Tastenkombination (Strg)+(N) drücken, erscheint die Seite Neu nicht.
Dieser Weg entspricht dem vorher beschriebenen Menüweg Datei-Menü, Neu, Leere
Präsentation. Es wird ein Standarddesign verwendet. Sie können aber danach das Design wechseln (Seite 25).
Falls mehrere Präsentationen geöffnet sind, wechseln Sie über den Weg Registerkarte An-
sicht, Gruppe Fenster, Schaltfläche Fenster wechseln oder mit (Strg)+(F6) zwischen den
geöffneten Präsentationen. Benötigen Sie eine geöffnete Präsentation nicht mehr, sollten Sie die Datei schließen. Gehen Sie dazu beispielsweise im Datei-Menü auf den Befehl Schließen.
Bei dem Beispiel in dieser Schulungsunterlage wurde eine Vorlage mit Inhalt gewählt. Damit
stehen sofort mehrere Seiten für die Foliensortierung und für eine Bildschirmpräsentation zur Verfügung. Sie können aber auch eine Vorlage ohne Inhalt auswählen.
Die Normalansicht mit der Miniaturansicht links
4.2 Die Ansichten
Bitte klappen Sie die Registerkarte Ansicht auf. Die Gruppe Präsentationsansichten bietet Ihnen verschiedene Ansichten:
Registerkarte Ansicht

Kursunterlage Microsoft PowerPoint 2016 Einführung
21 Musterseite aus dem Dettmer-Verlag, D-76889 Kapellen
www.dettmer-verlag.de
Normal
In der Normalansicht erstellen Sie Ihre Präsentationen.
Diese Ansicht besteht aus zwei bis drei Bereichen: Minia-
turansicht und Folienansicht und eventuell noch unten der
Notizenbereich. Im rechten großen Teil des Präsentati-
ons-Fensters sehen Sie die aktuelle Seite (Folie), im lin-ken Bereich die Miniaturansicht der einzelnen Folien.
Gliederungsansicht
Die Gliederungsansicht besteht aus der Folienansicht im
rechten Teil der Präsentation und der Gliederungsansicht
im linken Teil. Die Gliederung ist für die Bearbeitung der
Texte vorgesehen. Hier sehen Sie die Texte von mehre-
ren Folien auf dem Bildschirm. Sie können aber auch in
der Normalansicht durch Klick auf die Ansichtsschalfläche
in der Statusleiste zwischen Miniatur- und Gliede-
rungsansicht wechseln.
Gliederungsansicht
Miniaturansicht bzw. Gliederung
minimieren
Den Platz, den die einzelnen Bereiche in der Normalansicht einnehmen, können
Sie verändern: Zeigen Sie mit der Maus auf die senkrechte Trennlinie zwischen
dem Gliederungs- bzw. Miniaturansichtsbereich und dem Folienbereich. Der
Mauszeiger nimmt diese Form an: . Bei gedrückter linker Maustaste ver-schieben Sie die Linie.
Wenn Sie den Mauszeiger ganz zum linken Fensterrand ziehen, wird der Be-
reich Miniaturansicht bzw. Gliederung minimiert. Um ihn danach in der Nor-
malansicht wieder sichtbar zu machen, klicken Sie am oberen Rand des Be-
reichs auf dieses Symbol: . Der Bereich ist dann zunächst sehr schmal, muss also in der Regel mit der Maus noch verbreitert werden.
Eventuell wird auch automatisch der Notizenbereich unterhalb des Folienbereichs geöffnet:
Statusleiste (Ausschnitt) und Notizenbereich
Den Notizenbereich schließen Sie, indem Sie die waagrechte Trennlinie zwischen Notizen- und
Folienbereich mit der Maus nach unten ziehen oder in der Statusleiste auf die Schaltfläche
klicken.
Über die Registerkarte Ansicht, Befehlsgruppe Präsentationsansichten oder über die Symbo-
le unten in der Statusleiste wechseln Sie die Ansichten:
Die Ansichten-Symbole in der Statusleiste
Foliensortierung
In dieser Ansicht werden die einzelnen Seiten einer Präsentation verkleinert angezeigt. Dabei
können Sie die Reihenfolge der Folien mit der Maus verschieben und die Effekte für eine Bild-schirmpräsentation festlegen.
Normalansicht
Foliensortierung
Bildschirmpräsentation
Leseansicht

Kursunterlage Microsoft PowerPoint 2016 Einführung
22 Musterseite aus dem Dettmer-Verlag, D-76889 Kapellen
www.dettmer-verlag.de
Die Ansicht Foliensortierung
Bildschirmpräsentation
Hier sehen Sie Ihre Präsentation in einer Art Druckbildvorschau. Aber die Einsatzmöglichkeiten
gehen weit darüber hinaus. Die Folie nimmt den ganzen Bildschirm ein. Eine Bearbeitung ist in dieser Ansicht nicht möglich.
Die Folienseite 2 in der Ansicht Bildschirmpräsentation
Notizenseite
Bei dieser Ansicht wird auf jeder Folie ein Textfeld für zusätzliche Notizen angeordnet. Zum
Eintragen der Notizen klicken Sie in den unteren Rahmen, in dem steht
Text durch Klicken hinzufügen:

Kursunterlage Microsoft PowerPoint 2016 Einführung
23 Musterseite aus dem Dettmer-Verlag, D-76889 Kapellen
www.dettmer-verlag.de
Ansicht Notizenseite
Zum Beenden der Texteingabe klicken Sie einfach mit der Maus außerhalb des Textrahmens
oder Sie drücken die (Esc)-Taste. Um einen Text zu verändern, klicken Sie auf ihn. Ist der Text
als aktuelles Element markiert, können Sie auch die (F2)-Taste drücken und dann den Text editieren.
Farb- oder Graustufen-Ansicht
Zum Teil werden die Ausdrucke auf einem Schwarzweiß-Drucker aus-
gegeben. Um bereits am Bildschirm diese Ausgabe zu sehen, klicken Sie auf das Symbol Graustufe auf der Registerkarte Ansicht.
Auf der nun zusätzlich erscheinenden Registerkarte Graustufe können Sie verschiedene Ansichten festlegen:
Registerkarte Ansicht
Registerkarte Graustufe
Über das rechts stehende Symbol kommen Sie zurück zur Farbansicht.
Breitbildformat
PowerPoint trug schon in der Version von 2013 dem vermehrten Einsatz
von Breitbildmonitoren Rechnung und bot erstmals neben dem klassi-
schen 4:3-Format auch das 16:9-Breitbildformat als voreingestellten
Standard an. Ändern können Sie das Format über die Schaltfläche Fo-
liengröße auf der Registerkarte Entwurf in der Gruppe Anpassen.

Kursunterlage Microsoft PowerPoint 2016 Einführung
24 Musterseite aus dem Dettmer-Verlag, D-76889 Kapellen
www.dettmer-verlag.de
4.3 In der Präsentation bewegen
In der Normal- und in der Folienansicht steht unten links die aktuelle Seitennummer, z.B. Fo-
lie 1 von 9. Mit der Tastatur oder mit der Maus blättern Sie zwischen den Seiten:
Mit den Tasten: (Bild¼) blättert zur nächsten Folie (Seite)
(Bild½) blättert zur vorherigen Folie
Tastenkombination (Strg)+(Pos1) geht zum Anfang der Präsentation
Tastenkombination (Strg)+(Ende) geht zum Ende der Präsentation.
Falls Sie die Tasten (Pos1), (Ende), (Bild½) oder (Bild¼) im rechts liegenden Zahlen-
eingabeblock (Nummernblock) drücken, muss die Zahleneingabe ausgeschaltet sein.
Dabei leuchtet das NumLock-Lämpchen oberhalb des Nummernblocks nicht. Zum
Umschalten drücken Sie die NumLock-Taste ((Numº)) im Nummernblock. Bei Note-
books (Laptops) kann es davon Abweichungen geben. Mit der Maus:
Zum Blättern können Sie die Zweifachpfeil-Symbole am unteren Ende der rechts ste-
henden Bildlaufleiste verwenden.
Eine weitere Möglichkeit zum Blättern und Zoomen bietet Ihnen nachfolgend die IntelliMaus mit dem Rädchen.
Blättern mit der Radmaus
Bei der IntelliMaus, auch Radmaus oder Wheel-Maus genannt, ist zusätzlich ein Rädchen zwi-
schen den beiden Tasten angebracht. Hiermit können Sie schnell bei großen Dokumenten blät-
tern. Führen Sie den Mauszeiger auf die Präsentation und drehen Sie nur das Rädchen. Je
nach Drehrichtung blättern Sie nach oben bzw. nach unten.
4.4 Zoom
Sie können mit der IntelliMaus Ihre Präsentation auch zwischen 10% und 400% zoomen: Zei-
gen Sie mit der Maus auf den Text, drücken und halten Sie die (Strg)-Taste und drehen Sie das Rädchen.
Aber auch ohne Radmaus können Sie die Ansicht vergrößern
und verkleinern:
Zoomen in der Statusleiste
Klicken Sie in der Statusleiste unten rechts auf die Prozentzahl und wählen Sie aus der Dialogbox Zoom die neue Größe aus oder geben Sie im Zahlenfeld Prozent einen Wert ein.
Bei dem Zoommodus Anpassen sehen Sie die aktuelle
Folie komplett innerhalb des Dateifensters. Anpassen können
Sie die Größe aber auch ohne Dialogbox direkt über die
Schaltfläche am rechten Rand der Statusleiste. Hiermit ist
die Zoomgröße immer abhängig von der Größe des Fensters. Schließen Sie die Box über [_OK_].
Oder zoomen Sie die Ansicht bei gedrückter linker Maustaste
über den Schiebeschalter oder über die Plus- und Minus-Symbole in der Statusleiste.
Eine Prozentzahl auswählen oder eingeben
Zoom-Schaltflächen in der Statusleiste

Kursunterlage Microsoft PowerPoint 2016 Einführung
25 Musterseite aus dem Dettmer-Verlag, D-76889 Kapellen
www.dettmer-verlag.de
4.5 Foliendesign
Um Ihnen das Erstellen von Präsentationen zu erleichtern und alle Seiten einheitlich zu gestal-
ten, ist für jede Präsentation ein Foliendesign festgelegt. Dadurch brauchen Sie nicht für jede
Seite den Hintergrund zu entwerfen, die Schriftformatierungen festzulegen oder die Farben zu bestimmen. Dies ist bereits in dem Design enthalten.
Mit dem Programm PowerPoint bekommen Sie schon eine Anzahl fertiger Foliendesign-Dateien
mitgeliefert, die Ihrer Präsentation ein professionelles Aussehen geben. Den Namen der aktuel-
len Design-Datei können Sie unten in der Statusleiste anzeigen lassen (siehe Seite 162: Rechtsklick auf Statusleiste, Design).
Statusleiste (Ausschnitt)
Neu ist seit PowerPoint 2013, dass nun auch verschiedene Varianten der einzelnen Designs enthalten sind, die sich vor allem in der Farbgebung voneinander unterscheiden.
Livevorschau
Zum Ändern klicken Sie auf der Registerkarte Entwurf in der Gruppe Designs auf das Weitere-Symbol , um eine Übersicht der Designvorlagen zu bekommen:
Den Katalog aufrufen
Der Katalog zum Auswählen einer Entwurfsvorlage erscheint. Zeigen Sie mit dem Mauszeiger
auf ein Design. Der Name der Design-Datei erscheint als QuickInfo (hier Rückblick). Gleichzei-
tig sehen Sie das neue Design schon als Livevorschau im Hintergrund. Mit einem Mausklick auf
das Miniaturbild wechseln Sie das Design der aktuellen Präsentation. Wenn Sie das Design
nicht für alle Folien übernehmen wollen, markieren Sie vorher die betreffenden Folien. Auf die
gleiche Weise öffnen Sie auch den Varianten-Katalog (Registerkarte Entwurf, Gruppe Varian-ten) und wählen eine Designvariante aus.
Foliendesign auswählen
Eine Variante des Foliendesigns auswählen
In der gleichen Art und Weise werden auch die Farb- und Animationsschemas zugewiesen.

Kursunterlage Microsoft PowerPoint 2016 Einführung
26 Musterseite aus dem Dettmer-Verlag, D-76889 Kapellen
www.dettmer-verlag.de
Office-Design
Ein Foliendesign können Sie nicht nur in PowerPoint verwenden, sondern auch als Office-
Design mit der Dateinamen-Endung *.thmx (engl. Themes) Programm übergreifend in Excel,
Word und Outlook einsetzen. Damit kann ein Unternehmen oder eine Behörde allen Office-Dokumenten ein einheitliches Aussehen geben.
4.6 Übung
1. Ordnen Sie der aktuellen Präsentation verschiedene Foliendesigns zu und beobachten Sie
das unterschiedliche Aussehen am Bildschirm.
2. Wählen Sie zum Schluss eine Entwurfsvorlage nach Ihrer Wahl.
4.7 Folienlayout
Aber nicht nur bei der äußeren Gestaltung, sondern auch beim Erstellen der Titelseite und von
Diagrammen, Texten und Tabellen wird Ihnen durch PowerPoint die Arbeit sehr erleichtert. Zu
jeder Präsentation gehören verschiedene Folienlayouts. Klicken Sie mit der rechten Maustaste
außerhalb eines Textbereichs, um das Kontextmenü zu öffnen. Dort wählen Sie dann den Be-
fehl Layout. Sie bekommen nun verschiedene Formate zur Auswahl. Die Folienlayouts erhalten
Sie aber auch über das Untermenü der Schaltfläche Layout auf der Registerkarte Start (Grup-
pe Folien).
Folienlayout auswählen
In unserer Präsentation hat die erste Seite das Layout mit dem Namen Titelfolie, während den
anderen Seiten das Layout Titel und Inhalt bzw. Zwei Inhalte (nur Folie 4) zugeordnet ist. Die
Praxis zeigt, dass Ihnen diese Folienlayouts die Arbeit sehr erleichtern, wenn es darum geht, in kurzer Zeit eine tolle Präsentation zu erstellen.

Kursunterlage Microsoft PowerPoint 2016 Einführung
99 Musterseite aus dem Dettmer-Verlag, D-76889 Kapellen
www.dettmer-verlag.de
15 Linien-Diagramm
Auf einer neuen Seite soll jetzt die gedämpfte Schwingung einer Autofederung in einem Linien-
Diagramm dargestellt werden. Falls Sie, wie im vorherigen Bild, das Menüband verkleinert ha-
ben, klicken Sie doppelt auf die Registerkarte Start. Richten Sie eine neue Folie mit dem Layout Nur Titel ein.
15.1 Excel starten
Zunächst ist das Programm Excel zu starten. Danach öffnen Sie in Excel die Datei Schwin-
gungen Rohdaten.xlsx. Sie können aber auch im Datei-Explorer mit einem Doppelklick auf den Dateinamen das Programm starten und damit auch die Datei öffnen:
Excel-Arbeitsblatt
Stellen Sie den Zellcursor auf die Zelle B5 (auf den Eintrag
Obere Ausdehnung, nicht auf A5!) und markieren Sie den
Bereich
B 5 : D 3 5 .
Gruppe Diagramme auf der Registerkarte Einfügen
Jetzt klicken Sie auf der Registerkarte Einfügen in der Grup-
pe Diagramme auf die Schaltfläche Linien- oder Flächen-
diagramm einfügen. In dem Katalog wählen Sie das erste Muster.
Das eingefügte Diagramm legt sich teilweise über die Tabel-
le. Speichern Sie die Datei unter dem Namen Schwingun-gen ab.
Katalog Linien-Diagramm

Kursunterlage Microsoft PowerPoint 2016 Einführung
100 Musterseite aus dem Dettmer-Verlag, D-76889 Kapellen
www.dettmer-verlag.de
Das neue Diagramm in Excel
15.2 Übungen
1. Kopieren Sie wieder das markierte Diagramm in die Zwischenablage (Seite 40).
2. Wechseln Sie in das Programm PowerPoint (Seite 33), aber schließen Sie nicht das Excel-
Fenster.
3. Fügen Sie am Ende der Präsentation auf der neuen Folie das Diagramm mit Verknüpfung zu den Daten der Excel-Datei Schwingungen.xlsx ein, wie es auf der Seite 95 beschrie-
ben ist. Das Aussehen des Diagramms wird wieder in PowerPoint vorgenommen.
4. Vergrößern Sie das Diagramm, wie es auf der Seite 84 beschrieben ist.
5. Ändern Sie das Zahlenformat der vertikalen Größenachse (Y): Rubrik Zahl mit 0 Dezimal-
stellen.
6. Vergrößern Sie bei der X- und der Y-Achse sowie bei der Legende die Schrift auf 14 Pt.
7. Als Folientitel (Titel durch Klicken…) geben Sie ein: Autofederung. Zentrieren Sie den
Folientitel.
8. Löschen Sie den Diagrammtitel, z.B. mit Hilfe der (Entf)-Taste.
9. Die Legende soll rechts vom Diagramm angezeigt werden.
10. Als Achsentitel unter der horizontalen Primärachse ist vorgesehen: Zeitpunkt. Verändern
Sie die Schriftgröße auf 20 Pt. und den Schriftschnitt auf fett.
11. Falls die Legende oder der Achseltitel zu weit ins Diagramm hineinragen, verändern Sie die
Größe der Zeichnungsfläche (Seite 83).
12. Speichern Sie die Präsentation ab, ohne den Namen zu ändern.

Kursunterlage Microsoft PowerPoint 2016 Einführung
101 Musterseite aus dem Dettmer-Verlag, D-76889 Kapellen
www.dettmer-verlag.de
Das verknüpfte Diagramm in PowerPoint
15.3 Schnittpunkt der horizontalen Achse (X) ändern
1. Um die horizontale Achse (X) am unteren
Rand anzuordnen, klicken Sie mit rechts auf die vertikale Größenachse (Y) und im Kon-
textmenü auf den Befehl Achse formatieren.
2. Im rechts stehenden Aufgabenbereich wählen Sie die Achsenoptionen und tragen ein:
Horizontale Achse schneidet:
Achsenwert: -40
3. Verkleinern Sie die Zeichnungsfläche, falls
sich Achsentitel und X-Achse überschneiden.
4. Schließen Sie den Aufgabenbereich.
Schnittpunkt der Rubrikenachse (X) ändern
15.4 Linien formatieren
So verändern Sie das Format der drei Linien in dem Diagramm:
1. Klicken Sie mit der rechten Maustaste auf die obere, erste
Linie, die so genannte obere Hüllkurve.
2. In dem Kontextmenü wählen Sie die Zeile Datenreihen
formatieren. Wenn der Aufgabenbereich noch geöffnet ist,
wechselt er automatisch von z.B. Achse formatieren zu Da-
tenreihen formatieren.
3. In dem Aufgabenbereich aktivieren Sie in den Markie-
rungsoptionen (Füllung und Linie , Markierung) die in-
tegrierte Markierung. Ändern Sie den Typ auf und stellen
Sie die Größe auf 8 ein.
Kontextmenü

Kursunterlage Microsoft PowerPoint 2016 Einführung
102 Musterseite aus dem Dettmer-Verlag, D-76889 Kapellen
www.dettmer-verlag.de
Zusätzlich eine Markierung auf der Linie anbringen
4. Wechseln Sie zu Linie und suchen Sie für die Linie eine kräftigere Farbe und eine dickere
Stärke aus.
Linienfarbe
Linienart
5. Formatieren Sie auch noch die anderen beiden Linien, indem Sie sie bei geöffnetem Aufga-
benbereich markieren.
6. Sie können auch die Farbe der Markierungspunkte ändern (Füllung, Markierung).
7. Speichern Sie die Präsentation ab, ohne den Namen zu ändern.
15.5 PowerPoint und Excel Programm-Fenster verkleinern
Verschieben und verkleinern Sie die Programm-Fenster so, dass das PowerPoint-Fenster ca.
zwei Drittel und das Excel-Fenster ca. ein Drittel des Bildschirms einnimmt. Sie können hierzu
auf das Verkleinern-Symbol in der oberen rechten Ecke eines Programm-Fensters klicken.
Bei gedrückter linker Maustaste ziehen Sie einen Fensterrahmen auf die gewünschte Größe.
Minimieren Sie auch die Miniaturansicht, um Platz zu sparen. Eventuell müssen Sie das Dia-gramm in Excel etwas nach unten schieben, um die Zelle F9 zu sehen.

Kursunterlage Microsoft PowerPoint 2016 Einführung
103 Musterseite aus dem Dettmer-Verlag, D-76889 Kapellen
www.dettmer-verlag.de
Oder probieren Sie doch zum Verkleinern der Fenster die Snap-Funktion aus:
Ziehen Sie die Titelleiste des Excel-Fensters an den linken Bildschirmrand. Aber
erst wenn der Mauszeiger (kein Doppelpfeil!) den linken bzw. rechten Rand
berührt, erscheint kurz der Snap-Maus-Kreis und die neue Fenstergröße wird im
Hintergrund durch einen Rahmen angedeutet. Beim Loslassen der linken Maus-
taste wird jetzt die Fenster-Größe verändert und genau auf der linken bzw. rech-
ten Bildschirm-Hälfte positioniert. In der anderen Bildschirmhälfte werden alle
weiteren geöffneten Programme angezeigt, die Sie mit einem Klick auf eines der
Miniaturbilder an diese Bildschirmhälfte anheften können. Nun sollten Sie aller-
dings noch mit der Maus das linke Fenster etwas schmaler und entsprechend
das rechte etwas breiter machen. Das Ziehen der Titelleiste nach unten stellt
wieder die ursprünglich Größe her und beendet das Snapping.
Maus-Kreis oder -Kranz
bei der Snap-Funktion
15.6 Daten in der Excel-Tabelle verändern
Klicken Sie in der Excel-Tabelle auf die Zelle F9. Ändern Sie den Wert, z.B. auf 20 oder 40. Sie sollten danach sofort die Änderung in dem Diagramm sehen.
2 Fenster mit einer Verknüpfung
Sollte sich nach dem Drücken der (¢)-Return-Taste in Excel die Schwingungs-
kurve in PowerPoint nicht verändern, stellen Sie die Aktualisierung ein, wie es
auf der Seite 96 beschrieben ist. Oder klicken Sie im PowerPoint-Fenster bei
markiertem Diagramm auf der Registerkarte Entwurf (Diagrammtools) in der Gruppe Daten auf die rechts stehende Schaltfläche.

Kursunterlage Microsoft PowerPoint 2016 Einführung
104 Musterseite aus dem Dettmer-Verlag, D-76889 Kapellen
www.dettmer-verlag.de
16 XY-Punkt-Diagramm
Bisher haben Sie die Lage eines Datenpunktes in
einem Diagramm, z.B. die Höhe einer Säule, immer
an der Y-Achse abgelesen. Wenn Sie aber einen
Zusammenhang zwischen zwei Zahlen herstellen
wollen, realisieren Sie dies in einem XY-Streu Dia-gramm.
Hier benötigen Sie jetzt auch Zahlenwerte für die X-
Achse. Ein anschauliches Beispiel ist der Zusam-
menhang zwischen Körpergröße (Y-Achse) und Alter
(X-Achse) bei Kindern. Jeder weiß, je älter ein Kind ist, umso größer ist es.
Nun folgt ein Beispiel aus einem Laborbericht. Fügen
Sie am Ende der Präsentation eine neue Folie mit dem Layout Nur Titel ein.
Die Erfahrung zeigt, dass Sie für ein Diagramm meis-
tens auf bereits vorhandene Daten zurückgreifen.
Darum öffnen Sie in Excel die Datei Dünn Rohda-
ten.xlsx. Sie können aber auch im Datei-Explorer mit
einem Doppelklick auf den Dateinamen die Datei öffnen.
Stellen Sie den Zellcursor auf die Zelle A10 und mar-
kieren Sie den Bereich
A 1 0 : B 4 5 .
Gruppe Diagramme auf der Registerkarte Einfügen
Jetzt klicken Sie auf der Registerkarte Einfügen in
der Gruppe Diagramme auf die Schaltfläche Punkt
(XY)- oder Blasendiagramm einfügen. In dem Ka-
talog wählen Sie das erste Muster. Speichern Sie die Datei unter dem Namen Dünn ab.
Excel Arbeitsblatt Dünn Rohdaten.xlsx
Das XY-Punkt-Diagramm auswählen

Kursunterlage Microsoft PowerPoint 2016 Einführung
105 Musterseite aus dem Dettmer-Verlag, D-76889 Kapellen
www.dettmer-verlag.de
Das XY-Punkt-Diagramm in Excel
16.1 Übungen
1. Kopieren Sie wieder das markierte Diagramm in die Zwischenablage (Seite 40).
2. Wechseln Sie in das Programm PowerPoint (Seite 33).
3. Fügen Sie am Ende der Präsentation auf der neuen Folie das Diagramm mit Verknüpfung zu den Daten der Excel-Datei Dünn.xlsx ein, wie es auf der Seite 95 beschrieben ist. Das
Aussehen des Diagramms wird wieder in PowerPoint vorgenommen.
4. Löschen Sie den Diagrammtitel und ändern
Sie den Schriftgrad der Y- und der X-Achse
auf 16 Pt.
5. Klicken Sie mit der rechten Maustaste auf die
Y-Achse und wählen Sie im Kontextmenü den Befehl Achse formatieren. In dem ne-
benstehenden Aufgabenbereich tragen Sie bei den Achsenoptionen ein:
Minimum: 11,5
Maximum: 15,0
6. Speichern Sie die Präsentation nach jedem
Arbeitsschritt ab, ohne den Namen zu än-
dern.
7. Vergrößern Sie das Diagramm, wie es auf
der Seite 84 beschrieben ist.
Die Skalierung ändern
8. Falls die Datenpunkte durch Linien verbunden sind, schalten
Sie sie bitte aus: Zum Markieren wählen Sie auf der Register-karte Format in der Gruppe Aktuelle Auswahl oben links aus
dem Listenfeld Diagrammelemente die Datenreihen1 aus
(Seite 79).
Gruppe Aktuelle Auswahl

Kursunterlage Microsoft PowerPoint 2016 Einführung
106 Musterseite aus dem Dettmer-Verlag, D-76889 Kapellen
www.dettmer-verlag.de
Unter diesem Listenfeld klicken Sie auf die Schalt-
fläche Auswahl formatieren. Der Aufgabenbe-
reich wechselt zu Datenreihen formatieren. Stel-len Sie die Option Keine Linie ein.
9. Vergrößern Sie die Markierungspunkte und wählen
Sie eine dunklere Farbe aus (siehe Seite 101).
Datenmarkierungspunkte ohne Linien
Das verknüpfte Diagramm in PowerPoint
16.2 Trendlinie
Oft ist es bei einem XY-Punkt-Diagramm not-
wendig, auch einen Trend grafisch darzustel-
len. Hierzu klicken Sie mit einem Rechtsklick
auf einen Datenpunkt im Diagramm und wäh-
len im Kontextmenü den Befehl Trendlinie hinzufügen. Wählen Sie den linearen Typ.
Zum Hinzufügen einer Trendlinie können Sie
aber auch im Auswahlmenü der Kontextschalt-
fläche Diagrammelemente (Seite 83) auf
Trendlinie zeigen, auf das Dreieck klicken und im Untermenü Linear wählen. Den Aufga-
benbereich Trendlinie formatieren öffnen Sie dann z.B. durch Doppelklick auf die Trendlinie.
Trendlinie einstellen

Kursunterlage Microsoft PowerPoint 2016 Einführung
107 Musterseite aus dem Dettmer-Verlag, D-76889 Kapellen
www.dettmer-verlag.de
16.3 Übungen
1. Wählen Sie für die Trendlinie eine dunklere Farbe und dickere Linienstärke aus (Aufgaben-bereich Trendlinie formatieren, Kategorie Füllung und Linie).
2. Fügen Sie dem XY-Punkt-Diagramm und der Folie noch die verschiedenen Titel hinzu, die
im nachfolgenden Bildschirmfoto zu sehen sind.
3. Wählen Sie für die verschiedenen Titel einen passenden Schriftgrad (Schriftgröße).
4. Speichern Sie die Präsentation unter dem Namen Präsentation mit Diagrammen6 ab:
Das fertige XY-Punkt-Diagramm

Kursunterlage Microsoft PowerPoint 2016 Einführung
3 Musterseite aus dem Dettmer-Verlag, D-76889 Kapellen
www.dettmer-verlag.de
Inhaltsverzeichnis 1 Vorbemerkungen................................................................................................................ 6
1.1 Tasten-Bezeichnungen ............................................................................................... 6 1.2 Neuerungen in Windows 10 ........................................................................................ 6
2 Programm PowerPoint ..................................................................................................... 10 2.1 PowerPoint starten ................................................................................................... 10 2.2 Der PowerPoint-Startbildschirm ................................................................................ 10 2.3 Der PowerPoint-Bildschirm ....................................................................................... 11 2.4 Bei Office anmelden ................................................................................................. 11
3 Der Befehlsaufruf ............................................................................................................. 12 3.1 Das Menüband ......................................................................................................... 12 3.2 Das Datei-Menü ....................................................................................................... 14 3.3 Symbole ................................................................................................................... 16 3.4 Kontextmenüs und -Symbolleisten ............................................................................ 17 3.5 Tasten (Shortcuts) .................................................................................................... 17 3.6 PowerPoint beenden ................................................................................................ 18
4 Die erste Präsentation ..................................................................................................... 19 4.1 Eine neue Präsentation ............................................................................................ 19 4.2 Die Ansichten ........................................................................................................... 20 4.3 In der Präsentation bewegen .................................................................................... 24 4.4 Zoom ....................................................................................................................... 24 4.5 Foliendesign ............................................................................................................. 25 4.6 Übung ...................................................................................................................... 26 4.7 Folienlayout.............................................................................................................. 26
5 Dateien .............................................................................................................................. 27 5.1 Ordner ..................................................................................................................... 27 5.2 Die Befehle Speichern und Speichern unter.............................................................. 28 5.3 Datei schließen ........................................................................................................ 28 5.4 Datei öffnen (laden) .................................................................................................. 29 5.5 Hilfe ......................................................................................................................... 32 5.6 Wechsel zu anderen Programmen ............................................................................ 33 5.7 Zusammenfassung Dateien und Programm beenden ............................................... 35
6 Objekte bearbeiten ........................................................................................................... 36 6.1 Text bearbeiten ........................................................................................................ 36 6.2 Einfügemodus .......................................................................................................... 36 6.3 Änderungen rückgängig machen .............................................................................. 36 6.4 Wiederholen ............................................................................................................. 37 6.5 Text markieren ......................................................................................................... 37 6.6 Löschen ................................................................................................................... 38 6.7 Zwischenablagen ..................................................................................................... 39 6.8 Ausschneiden .......................................................................................................... 40 6.9 Kopieren .................................................................................................................. 40 6.10 Objekt aus einer Zwischenablage einfügen ............................................................... 40 6.11 Zusammenfassung Objekte bearbeiten .................................................................... 42
7 Bildschirmpräsentation ................................................................................................... 43 7.1 Bildschirmpräsentation einrichten ............................................................................. 43 7.2 Übung ...................................................................................................................... 45 7.3 Interaktive Schaltflächen .......................................................................................... 46 7.4 Übung ...................................................................................................................... 47 7.5 Zielgruppenorientierte Präsentationen ...................................................................... 47 7.6 Übung ...................................................................................................................... 48 7.7 Die Reihenfolge der Folien ändern ........................................................................... 48

Kursunterlage Microsoft PowerPoint 2016 Einführung
4 Musterseite aus dem Dettmer-Verlag, D-76889 Kapellen
www.dettmer-verlag.de
8 Die Masteransicht ............................................................................................................ 50 8.1 Text formatieren ....................................................................................................... 51 8.2 Markierung ............................................................................................................... 52 8.3 Zeichen-Formate ...................................................................................................... 52 8.4 Den Seitentitel ändern .............................................................................................. 54 8.5 Den Hintergrund einstellen ....................................................................................... 55 8.6 Das Layout Titelfolie ................................................................................................. 56 8.7 Den Folienmaster ändern ......................................................................................... 57 8.8 Zusammenfassung der Zeichen-Formate ................................................................. 58
9 Text-Aufzählungen ........................................................................................................... 59 9.1 Aufzählungsebenen .................................................................................................. 59 9.2 Absatz-Formate ........................................................................................................ 60
10 Ein Diagramm ................................................................................................................... 62 10.1 Ein Diagramm erstellen ............................................................................................ 63 10.2 Excel 2016 ............................................................................................................... 64 10.3 Das Datenblatt ......................................................................................................... 65 10.4 Daten-Eingabe ......................................................................................................... 66 10.5 Kontextwerkzeuge .................................................................................................... 68
11 Das Diagramm bearbeiten ............................................................................................... 70 11.1 Farben im Diagramm ändern .................................................................................... 70 11.2 Den Diagrammdatenbereich ändern ......................................................................... 71 11.3 Legende ................................................................................................................... 72 11.4 Datenpunkte und Datenreihen .................................................................................. 72 11.5 Diagrammtyp ............................................................................................................ 73 11.6 Titel .......................................................................................................................... 74 11.7 Übungen .................................................................................................................. 75 11.8 Die aktuelle Folie kopieren ....................................................................................... 76 11.9 Schriftgröße ändern .................................................................................................. 77 11.10 Skalierung ................................................................................................................ 77 11.11 Übungen .................................................................................................................. 78 11.12 Gitternetzlinien (Raster) ............................................................................................ 78 11.13 Die vertikale Größenachse (Y) formatieren ............................................................... 79 11.14 Das Format der Säulen verändern ............................................................................ 80 11.15 Das Aussehen des Diagramms ändern ..................................................................... 81 11.16 Datenbeschriftungen ................................................................................................ 83 11.17 Das Diagramm vergrößern ....................................................................................... 83 11.18 Das Diagramm verschieben ..................................................................................... 84 11.19 Datentabelle ............................................................................................................. 84
12 Objekte zeichnen.............................................................................................................. 86 12.1 Einen Pfeil einfügen ................................................................................................. 86 12.2 Ein Textfeld einfügen ................................................................................................ 87
13 Fenster .............................................................................................................................. 89 13.1 Mehrere Dateien öffnen ............................................................................................ 89 13.2 Fenster wechseln ..................................................................................................... 90
14 Daten-Import..................................................................................................................... 91 14.1 OLE und DDE .......................................................................................................... 91 14.2 Dynamischer Datenaustausch .................................................................................. 91 14.3 Übungen .................................................................................................................. 95 14.4 Zahlen-Formatierung ................................................................................................ 97 14.5 Ein neuer Diagrammtyp ............................................................................................ 97 14.6 Übungen .................................................................................................................. 98
15 Linien-Diagramm .............................................................................................................. 99 15.1 Excel starten ............................................................................................................ 99 15.2 Übungen ................................................................................................................ 100 15.3 Schnittpunkt der horizontalen Achse (X) ändern ..................................................... 101

Kursunterlage Microsoft PowerPoint 2016 Einführung
5 Musterseite aus dem Dettmer-Verlag, D-76889 Kapellen
www.dettmer-verlag.de
15.4 Linien formatieren................................................................................................... 101 15.5 PowerPoint und Excel Programm-Fenster verkleinern ............................................ 102 15.6 Daten in der Excel-Tabelle verändern ..................................................................... 103
16 XY-Punkt-Diagramm....................................................................................................... 104 16.1 Übungen ................................................................................................................ 105 16.2 Trendlinie ............................................................................................................... 106 16.3 Übungen ................................................................................................................ 107
17 Ausdruck ........................................................................................................................ 108 17.1 Seitenansicht (Druckvorschau) ............................................................................... 108 17.2 Kopf- und Fußzeile ................................................................................................. 109 17.3 Drucken ................................................................................................................. 110
18 Eine Zeichnung erstellen ............................................................................................... 113 18.1 Ein Objekt bearbeiten ............................................................................................. 114 18.2 Eine Brücke zeichnen ............................................................................................. 115 18.3 Import von Grafiken ................................................................................................ 118 18.4 Bearbeiten von Grafiken ......................................................................................... 121 18.5 Die Bildtools ........................................................................................................... 121 18.6 Übungen ................................................................................................................ 126 18.7 Grafik im Folienmaster einfügen ............................................................................. 126 18.8 WordArt.................................................................................................................. 127 18.9 AutoFormen ........................................................................................................... 132 18.10 Übung .................................................................................................................... 135 18.11 Eine voreingestellte Animation hinzufügen .............................................................. 135 18.12 Übung .................................................................................................................... 137
19 Organisationsdiagramm ................................................................................................ 138 19.1 Text eingeben ........................................................................................................ 139 19.2 Weitere Felder hinzufügen...................................................................................... 140 19.3 Organigramm gestalten .......................................................................................... 141 19.4 Text, Felder und Verbindungslinien formatieren ...................................................... 141
20 Präsentationen zusammenführen ................................................................................. 144 20.1 Die Präsentation in Abschnitte unterteilen ............................................................... 146 20.2 Abschnitte bearbeiten ............................................................................................. 147
21 Weitere Möglichkeiten und Einstellungen .................................................................... 149 21.1 Intelligente Suche ................................................................................................... 149 21.2 Sammeln und Einfügen .......................................................................................... 149 21.3 Mit Drag & Drop Texte verschieben oder kopieren .................................................. 150 21.4 Objekt kopieren zwischen zwei Dateien .................................................................. 150 21.5 Gliederungs-Datei importieren ................................................................................ 151 21.6 Texte suchen und ersetzen .................................................................................... 151 21.7 Die Rechtschreibprüfung ........................................................................................ 152 21.8 Der Thesaurus ....................................................................................................... 154 21.9 In einem anderen Dateityp speichern...................................................................... 154 21.10 In der Cloud speichern (OneDrive) ......................................................................... 156 21.11 Zusammenarbeit über die Cloud ............................................................................. 158 21.12 Standard-Ordner und AutoWiederherstellen ........................................................... 159 21.13 Einstellungen beim Programm-Start ....................................................................... 160 21.14 Symbolleiste für den Schnellzugriff anpassen ......................................................... 160 21.15 Die Statusleiste einstellen....................................................................................... 162 21.16 Stift- und Fingereingabe am Touchscreen-Bildschirm ............................................. 162
22 Stichwortverzeichnis ..................................................................................................... 165