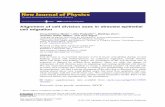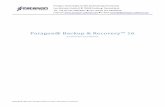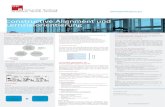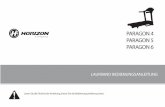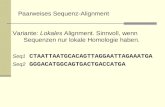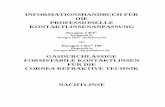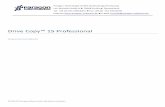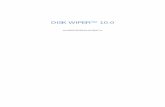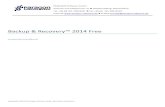Paragon Alignment Toolsowie die vertraute Windows‐Oberfläche bietet. Ohne das Programm...
Transcript of Paragon Alignment Toolsowie die vertraute Windows‐Oberfläche bietet. Ohne das Programm...

PARAGON Software GmbH
Heinrich‐von‐Stephan‐Str. 5c 79100 Freiburg, Deutschland
Tel. +49 (0) 761 59018201 Fax +49 (0) 761 59018130
Internet www.paragon‐software.de E‐Mail vertrieb@paragon‐software.de
Copyright© 1994‐2013 Paragon Software GmbH. Alle Rechte vorbehalten.
Paragon Alignment Tool 4.0 Professional
Anwenderhandbuch

2
Copyright© 1994‐2012 Paragon Software GmbH. Alle Rechte vorbehalten.
INHALTSVERZEICHNIS
1 Paragon Alignment Tool ‐ Eine Einführung....................................................................4
1.1 Was ist PAT? ........................................................................................................................................4
1.2 Was ist neu im PAT 4.0 Professional ....................................................................................................4
1.3 Programmkomponenten......................................................................................................................4
1.4 Hauptfunktionen .................................................................................................................................5
2 Über Partitions‐Ausrichtung (Alignment) ......................................................................5
2.1 Was ist Partitions‐Ausrichtung (Alignment)?........................................................................................5
2.2 Warum sind falsch ausgerichtete Partitionen ein Problem für Festplatten?.........................................6
2.3 Wie kann das Paragon Alignment Tool helfen? ....................................................................................8
3 Paragon Alignment Tool ‐ erste Schritte........................................................................9
3.1 Systemvoraussetzungen ......................................................................................................................9
3.1.1 Windows‐basierte Lösung ......................................................................................................................................9
3.1.2 Linux/DOS basierte Umgebung.............................................................................................................................10
3.1.3 WinPE basierte Umgebung ...................................................................................................................................10
3.1.4 Zusätzliche Anforderungen...................................................................................................................................10
3.2 Installation ........................................................................................................................................10
3.3 Erster Start.........................................................................................................................................11
3.4 Bootfähige PAT‐Umgebungen erstellen .............................................................................................11
3.4.1 PAT‐Linux‐Umgebung ...........................................................................................................................................11
3.4.2 PAT‐WinPE‐Umgebung .........................................................................................................................................11
3.5 Bootfähige PAT‐Umgebungen starten................................................................................................11
3.5.1 PAT‐Linux‐Umgebung ...........................................................................................................................................11
3.5.2 PAT‐WinPE‐Umgebung .........................................................................................................................................12
3.6 Kontakt..............................................................................................................................................13
4 PAT unter Windows einsetzen .................................................................................... 13
5 Wiederherstellung nach einer unterbrochenen Ausrichtungsoperation...................... 18
5.1 In der PAT‐Linux‐Umgebung ..............................................................................................................18
5.2 In der PAT‐WinPE‐Umgebung ............................................................................................................19
6 Zusätzliche Optionen .................................................................................................. 21
6.1 PAT‐Linux‐Umgebung ........................................................................................................................21
6.1.1 Eine gelöschte Partition wiederherstellen............................................................................................................21
6.1.2 Den MBR (Master Boot Record) reparieren .........................................................................................................24

3
Copyright© 1994‐2012 Paragon Software GmbH. Alle Rechte vorbehalten.
6.1.3 Die BCD (Boot Configuration Data) korrigieren ....................................................................................................25
6.1.4 Eine Partition aktiv setzen ....................................................................................................................................27
6.1.5 Laufwerksbuchstaben ändern ..............................................................................................................................29
6.2 PAT‐WinPE‐Umgebung ......................................................................................................................32
6.2.1 Partition löschen...................................................................................................................................................33
6.2.2 Eine gelöschte Partition wiederherstellen............................................................................................................34
6.2.3 Die BCD (Boot Configuration Data) korrigieren ....................................................................................................36
6.2.4 Treiber einbinden .................................................................................................................................................37
6.2.5 Netzwerk konfigurieren ........................................................................................................................................38
6.2.6 Protokolldateien speichern...................................................................................................................................42

4
Copyright© 1994‐2012 Paragon Software GmbH. Alle Rechte vorbehalten.
1 Paragon Alignment Tool ‐ Eine Einführung
Dieses Kapitel enthält allgemeine Informationen zum Paragon Alignment Tool (PAT).
1.1 Was ist PAT?
Das Paragon Alignment Tool ist eine Software‐Lösung für physische und virtuelle Systeme und kommt vor allem zum
Einsatz bei der Optimierung von Festplatten mit extrem hohen Kapazitäten (AFDs ‐ advanced format drives), schnellen
SSDs (Solid State Drives) und Hardware‐RAIDs. Durch das Überprüfen und das korrekte Ausrichten der Partitionen mit
Hilfe von PAT wird die maximale Leistung von System und RAID gewährleistet bzw. die maximale Lebensdauer einer SSD
sichergestellt.
1.2 Was ist neu im PAT 4.0 Professional
Unterstützung von Windows 8, Windows 8 Server und Windows 2011 SBS. Nach Installation des Produkts
werden die Partitionen auf Computern mit diesen Betriebssystemen korrekt ausgerichtet.
PAT‐WinPE‐Rettungsumgebung. Mit dem Rettungsmedium auf Basis von WinPE lassen sich Alignment‐
Operationen durchführen oder unterbrochene Prozesse fortsetzen. Ergänzt wird das Rettungsmedium durch
eine hervorragende Hardware‐Unterstützung, eine vertraute Windows‐Oberfläche sowie den Assistenten zum
Löschen von Partitionen, der in bestimmten Notfällen eine große Hilfe sein kann.
Alignment‐Engine beschleunigen. Partitionen lassen sich noch viel schneller korrekt ausrichten, wenn der
Schutz‐vor‐Datenverlust‐Modus deaktiviert wird.
Log‐Dateien speichern. Diese Funktion in der PAT‐Linux‐Rettungsumgebung vereinfacht die Sendung von
Protokolldateien (auch Log‐Dateien genannt) und Support‐Anfragen an das Paragon‐Support‐Team.
1.3 Programmkomponenten
PAT beinhaltet mehrere Komponenten zur Überprüfung und Ausrichtung von Laufwerken und zum Schutz von
Anwender‐Daten.
Windows™‐basierte Lösung – das primäre Werkzeug, um Partitionen aus Windows heraus zu überprüfen und
auszurichten.
Blue‐Screen‐Lösung – richtet gesperrte Partitionen wie Systempartition oder Laufwerke mit geöffneten Dateien
aus.
PAT‐Linux‐Rettungsumgebung – eine Linux™‐Umgebung mit benutzerfreundlicher Windows‐ähnlicher
Oberfläche und einer Reihe von Utilities, die sich von CD, DVD, BD oder einem externen Speichergerät über
USB‐ oder FireWire(IEEE 1394)‐Verbindung starten lässt, und zwar ganz ohne Installation. Sie kommt zum
Einsatz, um durch einen Betriebssystemfehler unterbrochene Ausrichtungen wieder aufzunehmen.
PAT‐WinPE‐Rettungsumgebung – ein bootfähiges WinPE‐Rettungsmedium, das mit dem Boot Media Builder
auf CD/DVD/BD, USB‐Stick oder als ISO‐Image erstellt wird und eine hervorragende Hardware‐Unterstützung
sowie die vertraute Windows‐Oberfläche bietet. Ohne das Programm installieren zu müssen, lassen sich
Alignment‐Operationen durchführen und unterbrochene Prozesse wieder aufnehmen.
Zur Erstellung einer Umgebung auf WinPE‐Basis verwenden Sie bitte den Boot Media
Builder, den Sie hier downloaden können: www.paragon‐software.com/de/my‐account/.

5
Copyright© 1994‐2012 Paragon Software GmbH. Alle Rechte vorbehalten.
1.4 Hauptfunktionen
Partition Alignment ohne Neustart – nicht gesperrte Partitionen können direkt aus Windows heraus
ausgerichtet werden.
Ausrichtung im Blue‐Screen‐Modus – bootet das System in den Blue‐Screen‐Modus, um Systempartitionen oder
Partitionen mit geöffneten Dateien auszurichten.
Linux‐ oder WinPE‐Rettungsmedium – Startet das System, wenn das Betriebssystem streikt, oder überprüft
Festplatten und richtet Partitionen korrekt aus, ohne PAT zu installieren.
Voller Datenschutz – Ihre Dateien werden geschützt auch wenn der Alignment‐Prozess unerwartet
unterbrochen wurde (z.B. wegen eines Stromausfalls).
2 Über Partitions‐Ausrichtung (Alignment)
2.1 Was ist Partitions‐Ausrichtung (Alignment)?
Um zu verstehen, was Partitions‐Ausrichtung ist, sollte man zuerst verstehen, wie Daten auf einem Laufwerk
gespeichert werden.
Eine Standard‐Festplatte ist in physikalische Sektoren aufgeteilt, jeder dieser Sektoren ist 512 Byte groß. In Abbildung 1
sehen Sie ein vereinfachtes Partitions‐Schema, in dem eine Partition den gesamten Festplatten‐Platz und alle Sektoren
einnimmt. In diesem Fall wird diese als korrekt am ersten physikalischen Sektor ausgerichtet angezeigt, d.h. die
Startposition der Partition entspricht der Startposition des Sektors:
Abbildung 1
Die Partition besteht aus logischen Einheiten, die Cluster genannt werden. Dieses einfache Partitionierungsbeispiel
(Abbildung 2) zeigt einen logischen Cluster, der zwei physikalischen Sektoren entspricht:
Abbildung 2

6
Copyright© 1994‐2012 Paragon Software GmbH. Alle Rechte vorbehalten.
In diesem Beispiel muss das Laufwerk, wenn Daten aus einem logischen Cluster gelesen werden (z.B. eine kleine
Textdatei), diese aus zwei physikalischen Sektoren lesen. Auch hier wird die Partition als korrekt ausgerichtet angezeigt:
Die Startposition der Partition entspricht der Startposition des Sektors, also sind alle Cluster an den Sektoren
ausgerichtet und die Laufwerksoperationen sind so schnell wie möglich.
2.2 Warum sind falsch ausgerichtete Partitionen ein Problem für Festplatten?
Die nächste Festplatten‐Generation, also Advanced Format Drives (AF Drives) oder “4K”, werden physikalische Sektoren
haben, die 4096 Bytes, statt 512 Bytes groß sind. Eine größere Sektor‐Größe reduziert die Menge an Error Correction
Code (ECC) und Head‐Positioning‐Daten (servo code) auf dem Laufwerk und ermöglicht so eine höhere Lese‐
/Schreibgeschwindigkeit und eine höhere Festplatten‐Kapazität.
Allerdings müssen sowohl für IDE‐ wie auch für SATA‐Laufwerke eine Sektor‐Größe von 512 Byte "emuliert" werden, da
Betriebssysteme nur mit dieser Sektorgröße arbeiten können, auch wenn die physikalische Sektorgröße eines Laufwerks
4K (4096 Byte) groß ist:
Abbildung 3
In Abbildung 3 sehen Sie die Schichten eines AF Drives: die unterste Schicht ist in physikalische Sektoren à 4K unterteilt.
Die zweite Emulationsschicht ist in 512‐Byte‐Sektoren unterteilt. Die oberste Schicht ist die eigentliche Partition mit
Dateisystem. Dies ist in 4K‐Cluster unterteilt; also 1 Cluster = 8 emulierte Sektoren = 1 eigentlicher physikalischer Sektor.
In diesem Fall sind alle drei Schichten in Relation zueinander und zur Startposition ausgerichtet. Hierdurch werden bei
Lese‐ oder Schreiboperationen von/auf einem Cluster die emulierten acht 512Byte Sektoren und der 4K Sektor
aktualisiert. Die Anzahl der notwendigen Lese‐ / Schreiboperationen wird auf ein Minimum reduziert; sämtliche
Operationen auf dem Datenträger werden mit maximaler Leistung ausgeführt.
Aber was passiert, wenn logische Cluster relativ zu den unteren Schichten verschoben (nicht korrekt ausgerichtet) sind?
Siehe Abbildung 4:
Abbildung 4

7
Copyright© 1994‐2012 Paragon Software GmbH. Alle Rechte vorbehalten.
In Abbildung 4 kann man sehen, dass die Partition um einen 512‐Byte‐Sektor zur Startposition der Festplatte verschoben
ist. Daraus folgt, dass alle logischen Cluster mit zwei physikalischen 4K Sektoren (überlappend) verbunden sind und alle
Lese‐/Schreiboperationen verdoppelt werden. In diesem Fall nimmt die Gesamtleistung des Systems ab, da für jeden
Cluster an Daten zwei Operationen an zwei Sektoren ausgeführt werden müssen. Bei einer korrekt ausgerichteten
Partition wäre das nur eine Operation.
Was führt zu dieser Verschiebung? Alle Windows‐Versionen vor Vista™ nutzen den Faktor 512 Byte, um Cluster
anzulegen. Das heißt, die Startposition der Partition ist auf 512‐Byte‐Sektoren ausgerichtet (nicht auf 4K‐Sektoren),
außerdem ist die Startposition um 512 Byte eingerückt (indent) ‐ siehe Abbildung. Unter bestimmten Bedingungen ist es
möglich, dass jede Version von Windows falsch ausgerichtete sekundäre Partitionen anlegt. Desweiteren kann Software
von Drittanbietern, die 4K nicht unterstützt Partitionen falsch ausrichten.
Die Startposition ist normalerweise um 63 Sektoren eingerückt (Versatz). Dies bezieht sich auf das Maß "cylinder".
Ältere Versionen von Windows und DOS setzen voraus, dass eine Partition am "cylinder" ausgerichtet ist, um korrekten
Zugriff und korrekte Adressierung der Sektoren zu gewährleisten. Das Cylinder/Head/Sector (CHS)‐Adressierungs‐
Schema stellt ein altes Kompatibilitätsproblem dar. Moderne Betriebssysteme nutzen dieses Schema nicht mehr.
Stattdessen nutzen sie das Logical Block Addressing (LBA)‐Schema, bei dem es keine “cylinders” oder “heads” gibt.
Sektoren werden hier fortlaufend über das ganze Laufwerk adressiert. Windows‐Versionen vor Vista erstellen aber
immer noch Partitionen die am "cylinder" ausgerichtet werden.
Bis zur Einführung der “4K” (4,096 byte) AF‐Laufwerke gab es mit dieser Methode keine Probleme. Partitionen deren
Startposition an 63 Sektoren ausgerichtet sind, sind von Haus aus nicht an 4K Sektoren ausgerichtet. Dies lässt sich
einfach berechnen. Siehe Formel 1:
Formel 1
Es ergibt sich, dass 63 Sektoren multipliziert mit 512 Byte keinem ganzen Vielfachen von 4K Sektoren entspricht.
Dadurch ist die Partition (und alle folgenden Partitionen) nicht korrekt ausgerichtet. Siehe Abbildung 5.
Abbildung 5

8
Copyright© 1994‐2012 Paragon Software GmbH. Alle Rechte vorbehalten.
2.3 Wie kann das Paragon Alignment Tool helfen?
PAT richtet alle Partitionen, die nicht korrekt ausgerichtet sind, korrekt aus, indem es die Partitionen um die nötigen 512
Byte verschiebt, so das alle Volumen richtig ausgerichtet sind. In diesem Beispiel (Formel 2) verschiebt PAT die Partition
um einen 512‐Byte‐Sektor, um diese korrekt auszurichten:
Formel 2
Nun entspricht die Startposition der Partition der Startposition des 4K‐Sektors. Die Partition und alle folgenden
Partitionen auf der Festplatte sind nun korrekt ausgerichtet (Abbildung 6):
Abbildung 6
Es gibt außerdem noch ein weiteres Problem: Einige AF‐Laufwerke haben einen "Trigger", der Ausrichtungsprobleme
lösen soll. Deren interne Controller können die Emulationsschicht auf einen Offset von 512 Byte versetzen. Somit wird
Sektor #63 zu #64 und alle Partitionen sind ausgerichtet (Abbildung 7):
Abbildung 7

9
Copyright© 1994‐2012 Paragon Software GmbH. Alle Rechte vorbehalten.
Die meisten Software‐Lösungen werden kein versetztes Volumen feststellen, da alle logischen Partitionen ausgerichtet
sind. Deshalb legen Anwendungen, die 4K‐Offsets nicht erkennen, falsch ausgerichtete Partitionen an. PAT ist jedoch in
der Lage das 4K‐Offset zu erkennen und überspringt somit die Ausrichtung einer wie im Beispiel genannten AF‐
Festplatte.
3 Paragon Alignment Tool ‐ erste Schritte
Wenn folgende Systemvoraussetzungen gegeben sind und die richtigen Schritte für den ersten Start ausgeführt werden,
können Sie das Produkt erfolgreich einsetzen.
3.1 Systemvoraussetzungen
3.1.1 Windows‐basierte Lösung
Um PAT unter Windows verwenden zu können, muss es zunächst installiert werden. Dafür muss Ihr Computer folgende
Anforderungen erfüllen:
Unterstütze Betriebssysteme:
o Windows XP
o Windows Server2003
o Windows Vista
o Windows Server2008
o Windows 7
o Windows Server 2008 R2
o Windows SBS 2011
o Windows 8
o Windows Server8
Unterstützte Dateisysteme
o FAT12
o FAT16
o FAT32

10
Copyright© 1994‐2012 Paragon Software GmbH. Alle Rechte vorbehalten.
o NTFS
Internet Explorer 5.0 oder höher
Prozessor: Intel Pentium oder vergleichbar mit 300 MHz
Arbeitsspeicher: 128 MB (256+ MB empfohlen)
Festplattenlaufwerk mit 200 MB freiem Speicherplatz
SVGA‐Grafikkarte und ‐Bildschirm
Maus
3.1.2 Linux/DOS basierte Umgebung
Wenn Sie die PAT‐Linux‐Umgebung verwenden, spielt es keine Rolle, welches Betriebssystem auf Ihrem Computer
installiert ist. Folgende Anforderungen müssen jedoch erfüllt sein:
Prozessor: Intel Pentium oder vergleichbar mit 300 MHz
Arbeitsspeicher: 256 MB
SVGA‐Grafikkarte und ‐Bildschirm
Tastatur und Maus (empfohlen)
3.1.3 WinPE basierte Umgebung
Um die PAT‐WinPE‐Umgebung verwenden zu können, spielt es keine Rolle, welches Betriebssystem auf Ihrem Computer
installiert ist. Folgende Anforderungen müssen jedoch erfüllt sein:
Prozessor: Intel Pentium III oder Vergleichbares mit mind. 1000 MHz
Arbeitsspeicher: Mindestens 512 MB
SVGA‐Grafikkarte und ‐Bildschirm
Tastatur
Maus
Zur Erstellung einer Umgebung auf WinPE‐Basis verwenden Sie bitte den Boot Media
Builder, den Sie hier downloaden können: www.paragon‐software.com/de/my‐account/.
3.1.4 Zusätzliche Anforderungen
einen CD/DVD/Blu‐ray‐Brenner zum Brennen von Sicherungsdateien auf CD/DVD/Blu‐ray
3.2 Installation
Bevor Sie das PAT‐Installationspaket installieren, vergewissern Sie sich bitte, dass Ihr System die Mindestanforderungen
erfüllt. Ist dies der Fall, gehen bitte folgendermaßen vor:
1. Klicken Sie auf Installationsdatei, um die Installation zu starten.
2. Klicken Sie dann im Startfenster auf Weiter.
3. Lesen Sie die Lizenzvereinbarung und stimmen Sie ihr
zu. Wenn Sie nicht zustimmen, wird der Installationsprozess abgebrochen. Um die Lizenzvereinbarung
auszudrucken, klicken Sie bitte auf Drucken.

11
Copyright© 1994‐2012 Paragon Software GmbH. Alle Rechte vorbehalten.
4. Angabe der Registrierungsinformationen. Auf der Registrierungsseite geben Sie bitte den Produktschlüssel
und die Seriennummer ein, die Sie beim Produktkauf erhalten haben.
5. Angabe der Kundendaten. Auf dieser Seite geben Sie bitte die Standardinformationen, d.h. Benutzername und
Firma, an. Außerdem müssen Sie festlegen, ob das Programm für alle Benutzer des Computers
oder nur für den aktuellen Benutzer verfügbar sein soll.
6. Wählen eines Installationsordners. Das Fenster Zielpfad wählen ermöglicht es, den Ordner in
dem das Programm installiert werden soll zu ändern. Der voreingestellte Pfad für den Installationsordner lautet
C:\Programme(x86)\Paragon Software\Alignment Tool 4.0. Klicken Sie auf Durchsuchen..., um einen anderen
Ordner auszuwählen. Nachdem Sie den Ordner für das Programm ausgewählt haben,
klicken Sie bitte auf Weiter.
7. Installation bestätigen. Auf dieser Seite können Sie die Installation starten, indem Sie auf Installieren klicken, od
er Sie klicken auf Zurück, um auf eine vorherige Seite zurückzukehren, um Einstellungen ändern zu können.
8. Beenden der Installation. Die Abschluss‐Seite zeigt die Fertigstellung der Installation an.
Um den Assistenten zu beenden, klicken Sie auf Beenden.
3.3 Erster Start
Um Paragon Alignment Tool zu starten, klicken Sie auf die Desktop‐Verknüpfung oder klicken Sie Start > Programme >
Paragon Alignment Tool™ 4.0 > Paragon Alignment Tool 4.0
3.4 Bootfähige PAT‐Umgebungen erstellen
3.4.1 PAT‐Linux‐Umgebung
Das Image der PAT‐Linux‐Umgebung bekommen Sie zusammen mit dem Installationspaket als separaten Download‐
Link. Es ist nur für den Notfall gedacht, und zwar um unterbrochene Alignment‐Operationen wiederaufzunehmen.
Sie können das Image auch extra von unserer Webseite herunterladen. Mit dem im Paket enthaltenen Paragon‐
Assistenten zum Entpacken und Brennen lässt sich die PAT‐Linux‐Umgebung auf CD/DVD/BD oder USB‐Stick erstellen;
Sie brauchen dafür also kein zusätzliches Tool.
3.4.2 PAT‐WinPE‐Umgebung
Die Rettungsumgebung auf Basis von WinPE sollten Sie mit dem Paragon Boot Media Builder erstellen, den Sie
gleichfalls von unserer Webseite herunterladen können. Außerdem muss entweder WAIK (Windows Automated
Installation Kit) oder OPK (OEM Preinstallation Kit) auf Ihrem System installiert sein. Mehr dazu erfahren Sie im
Handbuch vom Boot Media Builder.
3.5 Bootfähige PAT‐Umgebungen starten
3.5.1 PAT‐Linux‐Umgebung
Mit der PAT‐Linux‐Umgebung starten Sie ihren Computer unter Linux und können dann auf Ihre Festplatte zugreifen,
um Wiederherstellungs‐ oder Alignment‐Operationen durchzuführen. Wurde eine Alignment‐Operation abgebrochen
oder unerwartet unterbrochen, lässt sich dieser Ausrichtungsvorgang in der Rettungsumgebung wieder aufnehmen.
Zur Wiederaufnahme einer Alignment‐Operation oder für eine Systemwiederherstellung starten Sie bitte Ihren
Computer und booten vom PAT‐Linux‐Rettungsmedium.

12
Copyright© 1994‐2012 Paragon Software GmbH. Alle Rechte vorbehalten.
Mehr Informationen zu diesem Thema finden Sie im Abschnitt Zusätzliche Optionen.
3.5.2 PAT‐WinPE‐Umgebung
Die PAT‐WinPE‐Umgebung bietet mehr Möglichkeiten als die Linux‐Rettungsumgebung, denn sie enthält denselben
PAT‐Assistenten wie das Windows‐Installationspaket, d. h. das sich Partitionen ausrichten lassen, ohne das die Paragon‐
Software installiert werden muss. Weitere Bestandteile der PAT‐WinPE‐Umgebung sind der Assistent zum
Wiederherstellen gelöschter Partitionen, der Boot Corrector, die Funktion zum Speichern von Protokolldateien, der
Assistent zum Löschen von Partitionen und der Netzwerkkonfigurator. Die PAT‐WinPE‐Umgebung bietet eine
hervorragende Hardware‐Unterstützung und ermöglicht es, Treiber für Storage‐Controller und Netzwerkkarten
einzubinden. Ab‐ und unterbrochene Alignment‐Operationen können mit dieser Rettungsumgebung wieder
aufgenommen werden.
Zur Ausrichtung von Partitionen, zur Wiederaufnahme einer unterbrochenen Alignment‐Operation oder für eine
Systemwiederherstellung starten Sie bitte Ihren Computer und booten vom PAT‐WinPE‐Rettungsmedium.

13
Copyright© 1994‐2012 Paragon Software GmbH. Alle Rechte vorbehalten.
Mehr Informationen zu diesem Thema finden Sie im Abschnitt Zusätzliche Optionen.
3.6 Kontakt
Falls Sie Fragen haben, zögern Sie bitte nicht uns zu kontaktieren.
Service Kontakt
Technischer Support www.paragon‐software.com/de/support
Paragon Homepage www.paragon‐software.de
4 PAT unter Windows einsetzen
Dieses Kapitel beschreibt wie man PAT zur Ausrichtung nutzt.
1. Um PAT unter Windows zu starten, klicken Sie auf Start und wählen Sie Programme > Paragon Alignment Tool™
4.0 > Paragon Alignment Tool 4.0 oder klicken Sie auf die entsprechende Verknüpfung auf Ihrem Desktop.

14
Copyright© 1994‐2012 Paragon Software GmbH. Alle Rechte vorbehalten.
2. Klicken Sie im Startfenster auf Weiter, oder ‐ wenn Sie mehr über das Produkt erfahren wollen ‐ auf Über PAT
4.0.
3. Jetzt wird Ihr System auf fehlerhaft ausgerichteten Partitionen hin überprüft; das dauert einige Sekunden.
4. Werden keine fehlerhaft ausgerichtete Partitionen gefunden, erscheint eine Mitteilung mit einer Liste, die alle
Festplatten und Partitionen Ihres Systems aufführt. Muss nur eine Partition ausgerichtet werden, öffnet sich ein
Fenster, in dem Sie auswählen können, wie der Alignment‐Prozess ausgeführt werden soll.

15
Copyright© 1994‐2012 Paragon Software GmbH. Alle Rechte vorbehalten.
Die Standardeinstellung bietet ein vertretbares Verhältnis von Performance zu dem Risiko von Datenverlust.
Dieser Modus bietet Schutz vor:
Dateisystemfehlern auf den Partitionen, die ausgerichtet werden
einem unerwarteten System‐Neustart
Um die schnellste Ausrichtungsmethode auszuführen, wählen Sie “Kein Schutz” und “Nie ausführen” in den
entsprechenden Datenverlust‐Optionen und wählen Sie anschließend “Ich habe die Gefahren verstanden und
möchte mit der Operation weiter machen.”
Befürchten Sie, dass ein Stromausfall oder andere unerwartete Unterbrechungen während der Ausrichtung
auftreten könnten, können Sie unter “Schutz vor unvorhersehbarer Unterbrechung” folgende Optionen
wählen:
Kein Schutz: Kein Schutz vor Datenverlust
Reset: Schutz vor dem versehentlichen Drücken des Reset‐Schalters (Standardeinstellung)
Stromausfall: Schutz vor Unterbrechung durch Stromausfall
Wenn Sie nicht sicher sind, ob ein korrektes Dateisystem vorliegt (z.B. wenn “chkdsk /f” noch nie oder selten
ausgeführt wurde), können Sie folgende Optionen in Richtlinien zur Dateisystemüberprüfung wählen:
Nie ausführen: Dateisystem nicht überprüfen
Einmal: Dateisystem jeder Partition vor dem Ausrichtungsprozess überprüfen (Standardeinstellung)
Immer: Dateisystem jeder Partition vor und nach dem Ausrichtungsprozess überprüfen
5. Im folgenden Fenster werden auf der linken Seite sämtliche Laufwerke und Partitionen des Systems angezeigt,
auf der rechten Seite erscheint eine Legende zur Laufwerksanzeige. Standardmäßig werden alle fehlerhaft

16
Copyright© 1994‐2012 Paragon Software GmbH. Alle Rechte vorbehalten.
ausgerichteten Partitionen ausgewählt. Wollen Sie eine Partition nicht ausrichten, entfernen Sie einfach das
entsprechende Häkchen.
6. Wählen Sie Partitionen ausrichten, um die Operation zu starten. ACHTUNG: Wenn geöffnete oder verwendete
Dateien auf der Partition vorhanden sind, wird ein Neustart gefordert. Der Blue‐Screen‐Modus wird gestartet
und die Operationen sicher ausgeführt.
7. Das System wird neu gestartet.

17
Copyright© 1994‐2012 Paragon Software GmbH. Alle Rechte vorbehalten.
8. Es kann mehrere Minuten dauern, bis die Ausrichtungsoperation fertiggestellt ist. Die Dauer hängt von der
Menge der Daten ab, die auf der Partition vorhanden sind. Nachdem die Ausrichtung im Blue‐Screen‐Modus
fertiggestellt wurde, startet das System wieder Windows. PAT wird nun erneut ausgeführt, und zeigt den
Ausrichtungs‐Status an.
Sie können eine Partitionsausrichtung auch mit dem PAT‐WinPE‐Medium ausführen. Die
Operation verläuft ähnlich wie oben beschrieben.

18
Copyright© 1994‐2012 Paragon Software GmbH. Alle Rechte vorbehalten.
5 Wiederherstellung nach einer unterbrochenen Ausrichtungsoperation
5.1 In der PAT‐Linux‐Umgebung
Die PAT‐Linux‐Rettungsumgebung ist dafür da, eine versehentlich unterbrochene Ausrichtungsoperation erfolgreich zu
beenden. Wenn sich z. B. der Computer wegen eines Stromausfalls abgestellt hat oder versehentlich ein Knopf gedrückt
wurde, der einen Neustart mitten im Alignment‐Prozess der Systempartition ausgelöst hat, und sich das Betriebssystem
daher nicht mehr starten lässt, starten Sie Ihren Computer einfach mit dem PAT‐Linux‐Medium und setzen die
unterbrochene Operation fort.
1. Starten Sie Ihren Computer und booten Sie vom PAT‐Linux‐Medium..
2. Eine Warnmeldung informiert Sie darüber, dass eine unterbrochene Ausrichtungsoperation vorliegt.
3. Wählen Sie Ja, um die Operation fortzusetzen.

19
Copyright© 1994‐2012 Paragon Software GmbH. Alle Rechte vorbehalten.
4. Nachdem die Ausrichtungsoperation vollständig ist, starten Sie bitte Ihren Computer neu.
5.2 In der PAT‐WinPE‐Umgebung
Auch mit der PAT‐WinPE‐Rettungsumgebung können Sie unterbrochene Ausrichtungsoperationen erfolgreich beenden.
1. Starten Sie Ihren Computer und booten Sie vom PAT‐WinPE‐Medium..
2. Im Startmenü gehen Sie auf Paragon Alignment Tool ™.
3. Klicken Sie im Startfenster des Assistenten auf Weiter.
4. Eine Warnmeldung informiert Sie darüber, dass eine unterbrochene Ausrichtungsoperation vorliegt.

20
Copyright© 1994‐2012 Paragon Software GmbH. Alle Rechte vorbehalten.
5. Wählen Sie Ja, um die Operation fortzusetzen.
6. Sobald die Operation abgeschlossen ist, erscheint eine Anzeige über den aktuellen Ausrichtungsstatus. Klicken
Sie auf Schließen und starten Sie den Computer neu.

21
Copyright© 1994‐2012 Paragon Software GmbH. Alle Rechte vorbehalten.
Sie können unterbrochene Ausrichtungsoperationen an Nicht‐Systempartitionen auch
direkt unter Windows wieder aufnehmen. Die Arbeitsablauf verläuft ähnlich wie oben
beschrieben.
6 Zusätzliche Optionen
6.1 PAT‐Linux‐Umgebung
6.1.1 Eine gelöschte Partition wiederherstellen
Das Programm kann gelöschte Partitionen wiederherstellen / das Löschen rückgängig machen.
Wenn PAT eine Partition neu ausrichtet, löscht es diese aus der Partitionstabelle. Im Falle eines Stromausfalls während
dieser Stufe, bleibt das System unberührt, der Computer kann es aber nicht mehr finden. Trotzdem kann eine gelöschte
wiederhergestellt werden.
Eine wiederhergestellte Partition ist vollständig funktionsfähig, solange keine andere Partition erstellt, verschoben oder
der vor der Wiederherstellungsoperation von der Partition belegte Speicherplatz überschritten wurde. Darum ist die
Wiederherstellungs‐Funktion nur in Bereichen mit freien Blöcken verfügbar.
1. Starten Sie den Computer und booten Sie vom PAT‐Linux‐Medium.
2. Wählen Sie Löschen rückgängig (Partition) im PAT Start‐Menü.
3. Klicken Sie im Startfenster des Assistenten auf Weiter.
4. Wählen Sie den freien Block, der nach gelöschten Partitionen durchsucht werden soll.

22
Copyright© 1994‐2012 Paragon Software GmbH. Alle Rechte vorbehalten.
5. Optional können Sie das Dateisystem wählen, nachdem gesucht werden soll.
6. Sie können außerdem wählen, wie gesucht werden soll: Es können alle Sektoren durchsucht werden oder nur
dort wo Vista/Windows 7 Volumen anlegt. Wählen Sie Weiter, um die Suche zu starten.

23
Copyright© 1994‐2012 Paragon Software GmbH. Alle Rechte vorbehalten.
7. Der Fortschritt der Suche wird angezeigt.
8. Nach dem der Suchprozess beendet wurde, können Sie sehen, ob gelöschte Partitionen gefunden wurden. Hier
können Sie wählen, welche Partition(en) Sie wiederherstellen möchten.

24
Copyright© 1994‐2012 Paragon Software GmbH. Alle Rechte vorbehalten.
9. Wählen Sie Weiter, um die Partition(en) wiederherzustellen.
6.1.2 Den MBR (Master Boot Record) reparieren
Der Boot‐Korrektor ist ein System‐Werkzeug, mit dem die meisten Boot‐Probleme, wie menschliche Fehler,
Programmfehler oder ein Bootvirus, gelöst werden können. Der Boot‐Corrector befindet sich auf der Rettungs‐CD. Das
Programm ist in der Lage bekannte Boot‐Probleme unter Windows 2000/XP/Server 2003/Windows 7/Server
2008/Windows 8/Windows 8 Server zu lösen.
Dies kann bei der Reparatur eines fehlerhaften Bootcodes nach einer
Bootvirusinfektion oder einer Fehlfunktion der BootVerwaltungssoftware hilfreich sein.
Nehmen wir an, dass der MBR beschädigt ist und das System nicht mehr bootet.
Um den MBR Ihrer Festplatte wiederherzustellen, gehen Sie bitte folgendermaßen vor:
1. Starten Sie den Computer und booten Sie vom PAT‐Linux‐Medium..
2. Wählen Sie Boot Corrector im Startmenü.
3. Wählen Sie Master Boot Record (MBR) korrigieren im Willkommensbildschirm.
4. Wählen Sie auf der nächsten Seite die entsprechende Festplatte aus der Dropdown‐Liste und anschließend MBR
aktualisieren (neu erstellen).

25
Copyright© 1994‐2012 Paragon Software GmbH. Alle Rechte vorbehalten.
5. Bestätigen Sie die Operation mit Ja.
6. Nach Abschluss der Operation können Sie Bericht wählen, um weitere Informationen zur ausgeführten
Operation zu finden. Sie können den Bericht mit Speichern an einem Ort Ihrer Wahl speichern.
7. Wählen Sie Schließen.
8. Starten Sie den Computer neu.
Diese Funktion ist auch Bestandteil der PAT‐WinPE‐Umgebung.
6.1.3 Die BCD (Boot Configuration Data) korrigieren
Bitte gehen Sie wie folgt vor, um den BCD eines Windows 2000+‐Systems automatisch zu korrigieren:
1. Starten Sie den Computer und booten Sie vom PAT‐Linux‐Medium..
2. Wählen Sie Boot Corrector im Startmenü.
3. Wählen Sie Korrigiert Boot‐Einstellungen (boot.ini, BCD), damit der Assistent den BCD in allen vorhandenen
Windows 2000+‐Installationen korrigiert.

26
Copyright© 1994‐2012 Paragon Software GmbH. Alle Rechte vorbehalten.
4. Wählen Sie BCD‐Dateien für diese Partition auf dem gewählten Laufwerk korrigieren.
5. Wählen Sie Ja, um die Operation zu bestätigen und sie zu starten.

27
Copyright© 1994‐2012 Paragon Software GmbH. Alle Rechte vorbehalten.
Beenden Sie den Assistenten und starten Sie den Computer neu.
Diese Funktion ist auch Bestandteil der PAT‐WinPE‐Umgebung.
6.1.4 Eine Partition aktiv setzen
Um eine Partition aktiv zu setzen gehen Sie bitte wie folgt vor:
1. Starten Sie den Computer und booten Sie vom PAT‐Linux‐Medium..
2. Wählen Sie Boot Corrector im Startmenü.

28
Copyright© 1994‐2012 Paragon Software GmbH. Alle Rechte vorbehalten.
3. Wählen Sie Partitionsparameter ändern.
4. Wählen Sie die entsprechende Partition und wählen Sie Aktiv setzen.
5. Wählen Sie Ja, um die Operation zu bestätigen und sie zu starten.

29
Copyright© 1994‐2012 Paragon Software GmbH. Alle Rechte vorbehalten.
Beenden Sie den Assistenten und starten Sie den Computer neu.
Diese Funktion ist auch Bestandteil der PAT‐WinPE‐Umgebung.
6.1.5 Laufwerksbuchstaben ändern
Um einen Laufwerksbuchstaben zu ändern, gehen Sie bitte wie folgt vor:
1. Starten Sie den Computer und booten Sie vom PAT‐Linux‐Medium..
2. Wählen Sie Boot Corrector im Startmenü.
3. Wählen Sie Suche nach vorhandenen Windows‐Installationen.

30
Copyright© 1994‐2012 Paragon Software GmbH. Alle Rechte vorbehalten.
4. Wählen Sie die entsprechende Windows‐Installation und anschließend Laufwerksbuchstaben in der System
Registry korrigieren.
5. Klicken Sie auf Buchst. ändern, um einen vorhandenen Laufwerksbuchstaben zu korrigieren oder einen neuen in
der Windows System Registry zuzuweisen.

31
Copyright© 1994‐2012 Paragon Software GmbH. Alle Rechte vorbehalten.
6. Es erscheint ein Fenster mit dem vergebenen Laufwerksbuchstaben. Um diesen zu ändern wählen Sie Ändern.
7. Wenn Sie den korrekten Laufwerksbuchstaben zugewiesen haben, schließen Sie den Dialog und klicken dann auf
Ausführen.

32
Copyright© 1994‐2012 Paragon Software GmbH. Alle Rechte vorbehalten.
8. Der Assistent ändert nun den Laufwerksbuchstaben.
Beenden Sie den Assistenten und starten Sie den Computer neu.
Diese Funktion ist auch Bestandteil der PAT‐WinPE‐Umgebung.
6.2 PAT‐WinPE‐Umgebung

33
Copyright© 1994‐2012 Paragon Software GmbH. Alle Rechte vorbehalten.
Zur Erstellung einer Umgebung auf WinPE‐Basis verwenden Sie bitte den Boot Media
Builder, den Sie hier downloaden können: www.paragon‐software.com/de/my‐account/.
6.2.1 Partition löschen
Es gibt Fälle, in denen eine fehlerhafte Partition gelöscht werden muss, um sie dann mit dem Assistenten zur
Wiederherstellung gelöschter Partitionen wiederherzustellen.
Um eine Partition zu löschen, gehen Sie bitte wie folgt vor:
1. Starten Sie den Computer und booten Sie vom PAT‐WinPE‐Medium..
2. Gehen Sie im Startmenü auf Partition löschen.
3. Klicken Sie im Startfenster des Assistenten auf Weiter.
4. Wählen Sie eine Festplatte aus (falls sich auf dem Computer mehrere Festplatten befinden) und dann die
Partition, die gelöscht werden soll.
Durch diese Operation wird der gesamte Inhalt der gewählten Partition gelöscht.
5. Als Ergebnis der Operation erhalten Sie unter Umständen mehrere Bereiche mit nicht‐partitioniertem
Speicherplatz auf der Festplatte. Sie können deshalb im Pull‐Down‐Menü auswählen, ob Sie diese Bereiche
zusammenführen und am Anfang oder Ende der Festplatte als großen freien Bereich platzieren möchten.

34
Copyright© 1994‐2012 Paragon Software GmbH. Alle Rechte vorbehalten.
6. Bestätigen Sie die Operation und klicken Sie auf Weiter.
7. Beenden Sie den Assistenten und starten Sie den Computer neu.
6.2.2 Eine gelöschte Partition wiederherstellen
Um eine zuvor gelöschte Partition wiederherzustellen, gehen Sie bitte wie folgt vor:
1. Starten Sie den Computer und booten Sie vom PAT‐WinPE‐Medium..
2. Gehen Sie im Startmenü auf Gelöschte Partition wiederherstellen.
3. Klicken Sie im Startfenster des Assistenten auf Weiter.
4. Wählen Sie aus der Liste verfügbarer Festplatten einen freien Block.

35
Copyright© 1994‐2012 Paragon Software GmbH. Alle Rechte vorbehalten.
5. Auf der folgenden Seite legen Sie die Suchkriterien fest.
Suchmethode. Standardmäßig arbeitet der Assistent mit der schnellsten Suchmethode und findet damit
in der Regel alle versehentlich gelöschten Partitionen. Wird die benötigte Partition jedoch nicht
gefunden, stehen zwei weitere Suchmethoden zur Verfügung. Beachten Sie bitte, dass die Gründliche
Suchmethode zwar die genauesten Ergebnisse hervorbringt, weil dabei jeder einzelne Sektor im
festgelegten Abschnitt überprüft wird, dafür aber viel Zeit braucht.
Um mehr über die verfügbaren Suchmethoden zu erfahren, verwenden Sie bitte das
kontextabhängige Hilfesystem.
Dateisystemfilter. Standardmäßig sucht der Assistent nach allen bekannten Dateisystemen. Sie können
die Suche jedoch auf bestimmte Dateisysteme eingrenzen.
6. Klicken Sie auf Weiter, um die Suche zu starten. Standardmäßig sucht das Programm nach Belegen für alle
gelöschten Partitionen, die sich jemals auf dem ausgewählten Speicherblock befunden haben. So kann es sein,
dass mehrere Partitionen zur Auswahl stehen. In der Regel wird die gewünschte Partition zuerst gefunden und
angezeigt. Dann können Sie die Suche einstellen, indem Sie auf Suche abbrechen klicken.

36
Copyright© 1994‐2012 Paragon Software GmbH. Alle Rechte vorbehalten.
7. Klicken Sie auf die Partition, die wiederhergestellt werden soll und gehen Sie dann auf Weiter. Wenn Sie mehr
über die Partition erfahren wollen, klicken Sie auf Mehr Informationen…
8. Bestätigen Sie die Operation.
9. Beenden Sie den Assistenten und starten Sie den Computer neu.
6.2.3 Die BCD (Boot Configuration Data) korrigieren
Bitte gehen Sie wie folgt vor, um den BCD eines Windows 2000+‐Systems automatisch zu korrigieren:
1. Starten Sie den Computer und booten Sie vom PAT‐WinPE‐Medium..
2. Wählen Sie Boot Corrector im Startmenü.
3. Klicken Sie im Startfenster des Assistenten auf Weiter.

37
Copyright© 1994‐2012 Paragon Software GmbH. Alle Rechte vorbehalten.
4. Gehen Sie auf Startparameter korrigieren…, damit der Assistent automatisch Einträge im BCD auf allen
vorhandenen Festplatten (ab Windows 2000) berichtigen kann.
5. Bestätigen Sie die Operation.
6. Wählen Sie Schließen.
7. Starten Sie den Computer neu.
6.2.4 Treiber einbinden
Die PAT‐WinPE‐Umgebung bietet eine hervorragende Hardware‐Unterstützung. Es besteht aber auch die Möglichkeit,
über einen einfachen Dialog weitere spezielle Treiber hinzuzufügen.
Um Treiber für Hardware hinzuzufügen, gehen Sie bitte folgendermaßen vor:
1. Starten Sie den Computer und booten Sie vom PAT‐WinPE‐Medium..
2. Gehen Sie im Startmenü auf Treiber laden.
3. Suchen Sie in dem geöffneten Dialog nach einer .INF‐Datei im gewünschten Treiberpaket, welches auf Diskette,
lokaler Festplatte, USB, CD/DVD/Blu‐ray oder einem Netzlaufwerk gespeichert sein kann. Klicken Sie dann auf
Öffnen, um die Operation zu starten.

38
Copyright© 1994‐2012 Paragon Software GmbH. Alle Rechte vorbehalten.
Um mehr über das Verbinden eines Netzlaufwerks zu erfahren, lesen Sie bitte den
Abschnitt Netzwerk konfigurieren .
4. Sie werden über die erfolgreiche Ausführung der Operation benachrichtigt. Klicken Sie auf Ja, um weitere
Treiber zu laden, oder auf Nein, um den Dialog zu schließen.
Die PAT WinPE‐Umgebung basiert auf 32 Bit ‐ Sie müssen dementsprechend 32‐Bit‐Treiber
einbinden.
6.2.5 Netzwerk konfigurieren
Befindet sich in Ihrem lokalen Netzwerk ein DHCP‐Server, wird die Netzwerkverbindung automatisch konfiguriert,
sobald die PAT WinPE‐Umgebung hochfährt. Ohne DHCP‐Server müssen Sie die die Netzwerkverbindung manuell
herstellen: über einen praktischen Dialog geben Sie eine IP‐Adresse ein, eine Netzwerkmaske, das Standard‐Gateway
usw. Außerdem lassen sich darüber Netzwerkfreigaben einfach zuordnen.

39
Copyright© 1994‐2012 Paragon Software GmbH. Alle Rechte vorbehalten.
Um eine Netzwerkverbindung manuell einzurichten und eine Netzwerkfreigabe zu verbinden, gehen Sie bitte
folgendermaßen vor:
1. Starten Sie den Computer und booten Sie vom PAT‐WinPE‐Medium..
2. Gehen Sie im Startmenü auf Netzwerk konfigurieren.
3. Geben Sie im nun geöffneten Dialog die IP‐Adresse, die Netzwerkmaske, das Standard‐Gateway usw. für Ihr
Netzwerk‐Gerät ein.
4. Klicken Sie auf das Register Netzwerktreiber, um eine Netzwerkfreigabe zu verbinden.
5. Klicken Sie auf Netzlaufwerk verbinden und geben Sie alle notwendigen Informationen in dem geöffneten
Dialogfenster ein, um die Netzwerkfreigabe zu verbinden:
Klicken Sie auf Durchsuchen [...], um nach dem Netzlaufwerk zu suchen oder geben Sie den vollständigen
Pfad manuell ein.
Wählen Sie aus der Pull‐Down‐Liste einen Laufwerksbuchstaben aus.

40
Copyright© 1994‐2012 Paragon Software GmbH. Alle Rechte vorbehalten.
Klicken Sie unten im Dialogfenster auf Verbinden als Anwender, um, falls nötig, den Benutzernamen und
das Passwort für den Zugriff auf das gewählte Netzlaufwerk festzulegen.
Wenn Sie auf Netzlaufwerk trennen… klicken, können Sie, falls nötig, eine vorhandene Verbindung zu einer
Netzwerkfreigabe löschen.
6. Klicken Sie auf das Register Netzwerkidentifikation, um den Netzwerknamen Ihres Computers (automatisch
erstellt) oder einen Arbeitsgruppennamen zu ändern
7. In der Standardeinstellung sichert der Assistent alle Netzwerkeinstellungen in der Datei netconf.ini auf dem
WinPE‐RAM‐Laufwerk. Bei einem Neustart wird das RAM‐Laufwerk verworfen. Dies bedeutet, dass ein Zugriff
auf diese Datei nur bis zum nächsten Neustart möglich ist. Sie können jedoch auch Ihr Netzwerkgerät einmal
konfigurieren und diese Datei dann an einem anderen Speicherort platzieren, z.B. auf einem lokalen Laufwerk,
und so eine ständige Neu‐Konfiguration zu vermeiden. Sie brauchen dann nur noch den Pfad zur Datei angeben.
Klicken Sie auf In Datei speichern, um die netconfig.ini Datei am gewünschten Speicherort zu sichern.
6.2.5.1 Fehler im Netzwerk finden
Der Netzwerk‐Konfigurator verfügt über eine Traceroute/Ping‐Utility, mit der Sie detaillierte Informationen darüber
bekommen können, über welche IP‐Router Datenpakete den Weg durchs Netz genommen haben und ob es unterwegs
zu Verzögerungen oder Verlusten gekommen ist. Sie können damit leicht feststellen, an welchen Knotenpunkten es zu
Problemen kommt.
1. Wenn Sie wissen wollen, ob ein Host in einem Netzwerk erreichbar ist, gehen Sie bitte auf Ping und geben dann
die gewünschte IP‐Adresse oder den Namen ein. Klicken Sie dann auf Start.

41
Copyright© 1994‐2012 Paragon Software GmbH. Alle Rechte vorbehalten.
Fortlaufend Ping‐Signale zum Host versenden. Damit werden ohne zeitliches Limit Ping‐Signale an den
gewünschten Host gesendet.
Adressen in Hostnamen auflösen. Wählen Sie diese Option, um statt der IP‐Adresse den Hostnamen
anzuzeigen.
Anzahl an zu sendende Echoanforderungen. Standardmäßig werden 4 Echoanforderungen versendet, Sie
können diese Anzahl aber auch ändern.
2. Wenn Sie wissen wollen, über welche IP‐Router die Daten bis zum Ziel‐Host vermittelt werden, gehen Sie bitte
auf Traceroute und geben Sie dann den Hostnamen oder dessen IP‐Adresse ein. Klicken Sie dann auf Start.

42
Copyright© 1994‐2012 Paragon Software GmbH. Alle Rechte vorbehalten.
Adressen in Hostnamen auflösen. Wählen Sie diese Option, um statt des Hostnamens die IP‐Adresse
anzuzeigen.
Maximale Anzahl an Abschnitten, um das Ziel zu suchen. Standardmäßig werden auf der Suche nach dem
Ziel‐Host maximal 30 Abschnitte durchlaufen. Sie können diese Anzahl aber auch ändern.
Wartet die angegebene Zeit in Millisekunden auf jede Antwort. Standardmäßig wartet das Hilfsprogramm
4 Sekunden auf jede Echoanforderung. Wird diese nicht innerhalb dieser Zeitspanne empfangen, erscheint
ein Sternchen (*).
6.2.6 Protokolldateien speichern
Das Programm vereinfacht die Sendung von Protokolldateien (auch Log‐Dateien genannt) und Support‐Anfragen an das
Paragon‐Support‐Team. Falls Sie Probleme mit der Handhabung des Programms haben, können Sie mit dieser Funktion
alle wichtigen Informationen wie Festplattenlayout, durchgeführte Operationen usw. an das Support‐Team schicken,
damit das Problem schnell gelöst werden kann. Diese wichtigen Informationen sind in den Log‐Dateien gespeichert.
Um eine Log‐Datei zu erstellen, gehen Sie bitte folgendermaßen vor:
1. Starten Sie den Computer und booten Sie vom PAT‐WinPE‐Medium..
2. Gehen Sie im Startmenü auf Protokolldateien speichern.
3. Geben Sie die E‐Mail‐Adresse ein, die Sie auch für die Registrierung des Produkts verwendet haben. Beschreiben
Sie dann möglichst detailliert das Problem. Keine Sorge ‐ wir respektieren Ihre Privatsphäre, d. h. dass Ihre
vertraulichen Daten absolut sicher sind. Diese Funktion sammelt nur die Log‐Dateien des Programms für unserer
Support‐Team, das dann damit das Problem erkennen und beheben kann. Klicken Sie auf Weiter.

43
Copyright© 1994‐2012 Paragon Software GmbH. Alle Rechte vorbehalten.
Protokolldateien enthalten keine vertraulichen Informationen aus Ihren Betriebssystem‐
Einstellungen oder anderen Dokumenten.
4. Geben Sie den gewünschten Speicherort für die Protokolldateien ein. Klicken Sie auf Speichern, um die
Operation auszuführen.

44
Copyright© 1994‐2012 Paragon Software GmbH. Alle Rechte vorbehalten.
Diese Funktion ist auch Bestandteil der PAT‐Linux‐Umgebung.