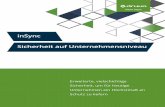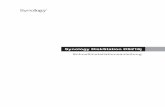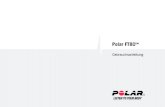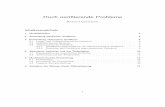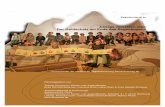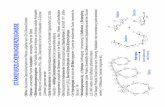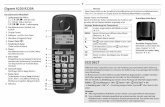PC-Grundlagenh10032. · Um Energie zu sparen, können Sie den Computer automatisch zunächst in den...
Transcript of PC-Grundlagenh10032. · Um Energie zu sparen, können Sie den Computer automatisch zunächst in den...

PC-Grundlagen

Die Informationen in diesem Dokument können ohne vorherige Ankündigung geändert werden.
Hewlett-Packard® übernimmt keinerlei Haftung für die in dieser Dokumentation enthaltenen Informationen – einschließlich, aber nicht beschränkt auf konkludente Gewährleistungen der Handelsüblichkeit oder Eignung für einen bestimmten Zweck.
Zudem übernimmt HP keine Haftung für Fehler in dieser Dokumentation oder für zufällige oder Folgeschäden, die mit der Bereitstellung, dem Inhalt oder der Verwendung dieses Materials in Verbindung stehen.
SOFERN NICHT GESETZLICH ZULÄSSIG, FÜHREN DIE HIER ANGEGEBENEN GEWÄHRLEISTUNGSBEDINGUNGEN NICHT ZU EINEM AUSSCHLUSS, EINER EINSCHRÄNKUNG ODER EINER VERÄNDERUNG GESETZLICH VORGESCHRIEBENER RECHTE, DIE SEITENS DES KUNDEN AUF DEN KAUF ANZUWENDEN SIND.
Hewlett-Packard übernimmt keine Haftung für den Gebrauch oder die Zuverlässigkeit von HP-Software auf Geräten von Fremdherstellern.
Diese Dokumentation enthält urheberrechtlich geschützte Informationen. Alle Rechte vorbehalten. Kein Bestandteil dieser Dokumentation darf ohne vorherige schriftliche Zustimmung von Hewlett-Packard fotokopiert, reproduziert oder in eine andere Sprache übersetzt werden.
Hewlett-Packard Company P.O. Box 4010 Cupertino, CA 95015-4010 USA
© 2000, 2003, 2004 Hewlett-Packard Development Company, L.P. Alle Rechte vorbehalten.
Hewlett-Packard ist eine eingetragene Marke der Hewlett-Packard Company in den Vereinigten Staaten von Amerika und in anderen Ländern/Regionen.
Dieses Produkt ist mit Technologie zum Urheberrechtsschutz ausgestattet, die durch US-amerikanische Patente sowie andere Gesetze über geistiges Eigentum geschützt und Eigentum der Macrovision Corporation und anderer Rechteinhaber ist. Die Verwendung dieser Technologie zum Urheberrechtsschutz bedarf der Genehmigung durch die Macrovision Corporation und ist auf den Heimgebrauch und andere eingeschränkte Anzeigezwecke beschränkt, sofern die Macrovision Corporation keine Genehmigung für den Einsatz zu anderen Zwecken erteilt hat. Die Zurückentwicklung (Reverse Engineering) und Disassemblierung ist verboten. Die Technologie ist gemäß den US-Patenten 4.631.603, 4.577.216, 4.819.098 und 4.907.093 geschützt (Apparatus Claims). Die Lizenzierung bezieht sich ausschließlich auf eingeschränkte Anzeigezwecke.
Andere Marken- oder Produktbezeichnungen sind Marken der entsprechenden Eigentümer.
HP unterstützt die rechtmäßige Nutzung von Technologien und billigt den Einsatz seiner Produkte ausschließlich im Rahmen der geltenden Urheberrechtsgesetze.

Inhalt iii
Einführung in die PC-Grundlagen ................................................... 1 Schutz des PCs.............................................................................................3
Verwenden eines Überspannungsschutzes ...................................................3 Verwenden von Antivirenprogrammen.........................................................3 Verwenden von Windows Update ..............................................................4
Ausschalten des PCs .....................................................................................4 Standbymodus .........................................................................................5 Ruhezustand ............................................................................................6 Automatischer Standbymodus oder Ruhezustand ..........................................6
Neustarten des PCs.......................................................................................7 Verwenden der Maus....................................................................................8
Verwenden der Maustasten........................................................................8 Bildlauf....................................................................................................9 Automatischer Bildlauf...............................................................................9 Schwenken ............................................................................................10 Austauschen der Maustastenfunktionen......................................................10 Ändern der Mauszeigergeschwindigkeit....................................................10
Verwenden der Tastatur ...............................................................................11 Tastenkombinationen...............................................................................11 Standardtastaturfunktionen.......................................................................11
Einstellen des Monitors ................................................................................15 Verwenden eines TV-Geräts als Monitor ........................................................16
Benötigte Kabel ......................................................................................16 Anzeigen von PC-Bildern auf dem TV-Bildschirm .........................................16
Verwenden von Lautsprechern......................................................................16 Einstellen der Lautstärke...........................................................................17
Verwenden eines Mikrofons .........................................................................18 Einstellen der Mikrofonlautstärke ..............................................................19
Inhalt

iv PC-Grundlagen
Verwenden von Medienlaufwerken...............................................................19 Verwenden von CD- und DVD-Laufwerken..................................................19 Umgang mit CDs und DVDs.....................................................................20 Einlegen und Entnehmen von CDs und DVDs .............................................20
Verwenden eines Diskettenlaufwerks .............................................................21 Verwenden eines Druckers...........................................................................22
Einführung in die Software .......................................................... 23 Weitere Informationen zur Software..........................................................23
Arbeiten mit dem Desktop............................................................................23 Entfernen von Desktopsymbolen ...............................................................24 Wiederherstellen von Desktopsymbolen.....................................................24
Verwenden des Startmenüs..........................................................................25 Verwenden des Menüs „Alle Programme“ .................................................25 Organisieren des Menüs „Alle Programme“...............................................25
Verwenden der Systemsteuerung ..................................................................26 Ändern der Fenstergröße.............................................................................27 Arbeiten mit Digitalbildern...........................................................................28
Verwalten von Dateien ................................................................ 29 Organisieren von Dateien mithilfe von Ordnern .............................................29
Erstellen von Ordnern .............................................................................30 Verschieben von Dateien .............................................................................30 Kopieren von Dateien .................................................................................31 Suchen nach Dateien ..................................................................................32 Umbenennen von Dateien ...........................................................................32 Löschen von Dateien ...................................................................................33 Wiederherstellen von Dateien aus dem Papierkorb.........................................33
Verwenden des Internets ............................................................. 35 Herstellen einer Verbindung zum Internet.......................................................35
Anschließen des Modems........................................................................36 Einrichten der Ethernet-Verbindung ...........................................................36
Informationen zum Internet ..........................................................................37 Verwenden eines Browsers ..........................................................................38 Suchen im Internet ......................................................................................38 Einschränken von Internetinhalten .................................................................39 Senden und Empfangen von E-Mails .............................................................40
Verwenden von Outlook Express ..............................................................41 Verwenden eines vom ISP bereitgestellten E-Mail-Programms .......................42

Inhalt v
Verbessern der Leistung des PCs .................................................. 43 Vergrößern des verfügbaren Festplattenspeichers ...........................................43
Leeren des Papierkorbs............................................................................44 Deinstallieren von Programmen ................................................................44 Bereinigen des Festplattenlaufwerks ..........................................................44
Defragmentieren von Dateien und Ordnern ...................................................45 Beheben von Festplattenfehlern ....................................................................46
Index........................................................................................... 47

vi PC-Grundlagen

Einführung in die PC-Grundlagen 1
HINWEIS: Dieses Handbuch enthält u. U. Informationen zu Optionen, die für Ihren PC nicht relevant sind. Ihr PC kann von den in diesem Handbuch abgebildeten Modellen abweichen. Monitor und Lautsprecher müssen separat erworben werden. Bestimmte Monitormodelle verfügen über integrierte Lautsprecher.
Dieser Abschnitt bietet Ihnen einen Überblick über den Aufbau und die Funktionsweise des PCs, wobei auf die internen und externen Komponenten des PCs eingegangen wird. Außerdem finden Sie hierin nützliche Informationen zum Umgang mit der Maus, der Tastatur, dem Monitor, den Lautsprechern, dem Mikrofon und den Medienlaufwerken sowie Hinweise zur Verwendung eines Druckers.
ACHTUNG: Lesen Sie die Hinweise im Abschnitt „Sicherheitsinformationen“ der Dokumentation, bevor Sie den PC installieren und an das Stromnetz anschließen.
Basiskomponenten des PCs Der PC besteht aus elektronischen und mechanischen Bauteilen, die in einem als Tower bezeichneten Gehäuse untergebracht sind. Im Inneren des PCs befinden sich folgende Komponenten:
• Die Hauptplatine, bei der es sich um eine Leiterplatte handelt, die mit dem Mikroprozessor (MPU), Steckplätzen für Speichermodule und Erweiterungs-karten sowie Anschlüssen für weitere PC-Komponenten bestückt ist.
• Das Netzteil. • Die Festplatte, auf der das Betriebssystem sowie Programme und Dateien
gespeichert sind. • Die Verkabelung zwischen der Hauptplatine, den Basiskomponenten und den
Anschlüssen an der Vorder- und Rückseite des PCs.
Einführung in die PC-Grundlagen

2 PC-Grundlagen
Bedienung des PCs Für die Bedienung des PCs stehen dem Benutzer eine Tastatur (zur Eingabe von Texten und Befehlen), eine Maus (zum Auswählen von Elementen) und ein Monitor (zur Anzeige) zur Verfügung. So wird der Windows-Desktop beispielsweise auf dem Monitor angezeigt. Die Bewegungen der Maus wiederum werden vom PC als Cursor-Bewegungen auf dem Windows-Desktop umgesetzt.
Die für den Betrieb eines PCs erforderliche Mindestausstattung besteht aus dem PC-Gehäuse, der Tastatur, der Maus und dem Monitor.
Weitere Basiskomponenten des PCs Das PC-Gehäuse kann außerdem die folgenden Komponenten enthalten:
• Optische Laufwerke zum Abspielen und Aufzeichnen (Brennen) von CDs oder DVDs (in Abhängigkeit vom Laufwerksmodell);
• Ein Speicherkartenlesegerät zum Lesen und Beschreiben der in Digitalkameras und anderen Geräten verwendeten Speicherkarten;
• Ein Diskettenlaufwerk; • Ein Modem zur Verbindung des PCs mit einem Telefonanschluss für
Einwahlverbindungen in das Internet; • Ein Ethernet-Anschluss zum Verbinden des PCs mit einem Netzwerk, z. B. einem
LAN (Local Area Network); • Serielle, parallele, USB-, FireWire®- (IEEE 1394) sowie weitere Anschlüsse, z. B.
für einen Joystick; • Spezielle Features, die auf der Hauptplatine integriert oder über
Erweiterungskarten realisiert sind, z. B. Audio- und Soundkarten, Grafik- und Videokarten, TV-Anschlüsse bzw. -Karten oder WLAN-Karten (Wireless LAN).
Externe PC-Komponenten Darüber hinaus kann Ihr PC externe Komponenten umfassen, die über Anschlüsse an der Vorder- oder Rückseite des Gehäuses mit dem PC verbunden sind. Die Anschlüsse an der Vorderseite werden meistens für den schnellen, vorübergehenden Anschluss von externen Komponenten verwendet. Abhängig von den Anschlüssen an Ihrem PC können folgende externe Geräte mit dem PC verbunden werden:
• Ein Drucker (über einen seriellen, parallelen oder USB-Anschluss); • Ein externes Festplattenlaufwerk; • Eine Digitalkamera; • Videogeräte, z. B. ein Videorekorder, eine Videokamera, ein DVD-Player oder
eine Webkamera; • Ein MP3-Player; • Ein PDA/Organizer.

Einführung in die PC-Grundlagen 3
Schutz des PCs
Verwenden eines Überspannungsschutzes Überspannungen, z. B. Spannungsspitzen, Stromausfall oder Spannungsabfall, können ernsthafte Softwareprobleme verursachen.
Spannungsspitzen können vorliegen, wenn der Bildschirm flimmert oder der PC unerwartet gestartet wird bzw. nicht mehr auf Benutzereingaben reagiert. Eine Spannungsspitze kann zu einer Beschädigung oder Zerstörung von Dateien führen. Aus diesem Grund sollten Sie folgende Vorsichtsmaßnahmen treffen:
• Legen Sie regelmäßig Sicherungskopien Ihrer Datendateien an. Und
• Beugen Sie Schäden durch Spannungsspitzen vor, indem Sie einen für PCs geeigneten Überspannungsschutz zwischen Steckdose und Netzkabel des Computers schalten.
Verwenden von Antivirenprogrammen HP stellt ein Antivirenprogramm für den Schutz des PCs bereit (nur bei bestimmten Modellen).
Viren können sämtliche Daten auf der Festplatte vernichten. Ihr PC kann durch das Öffnen einer infizierten Datei befallen werden. Die Infizierung kann auf folgenden Wegen erfolgen:
• Durch eine E-Mail-Nachricht oder einen Anhang. • Durch einen Dateidownload aus dem Internet. • Durch eine Diskette. • Durch eine CD oder DVD.
Während einige Viren den PC sofort befallen, werden andere nur durch das Öffnen einer bestimmten Datei oder bei nicht rechtzeitigem Löschen aktiviert. Jeden Tag tauchen neue Viren auf.
Durch die Voreinstellungen des auf Ihrem PC installierten Antivirenprogramms ist Ihr PC gegen Bedrohungen durch Viren geschützt. Nachdem Sie das Antivirenprogramm aktiviert haben, wird der PC auf Viren gescannt.
Der Hersteller des Antivirenprogramms bietet Ihnen zudem die Möglichkeit, während einer bestimmten Karenzzeit nach Erwerb des PCs kostenlos aktualisierte Virensignaturen aus dem Internet zu beziehen. Nach Ablauf dieser Gratisperiode können Sie ein kostenpflichtiges Abonnement über weitere Aktualisierungen abschließen.

4 PC-Grundlagen
Zum Schutz Ihres PCs sollten Sie die folgenden Vorsichtsmaßnahmen treffen:
• Öffnen Sie keine unaufgefordert zugesendeten E-Mails aus unbekannten Quellen.
• Laden Sie nur Dateien herunter, die von einer als sicher einzuschätzenden Quelle stammen.
• Scannen Sie Dokumente vor dem Öffnen immer erst auf Viren. • Stellen Sie sicher, dass Sie stets die aktuellste Version Ihres Antivirenprogramms
installiert haben.
Verwenden von Windows Update Das Betriebssystem Microsoft Windows XP verfügt über ein internes Programm mit der Bezeichnung Windows Update, mit dem Sie den PC scannen, einen eventuellen Update-Bedarf ermitteln und das entsprechende Update anschließend herunterladen können. Zur Gewährleistung der Sicherheit und Funktionsfähigkeit des PCs sollten wichtige Updates grundsätzlich installiert werden.
Klicken Sie zum Aufrufen von Windows Update auf der Taskleiste auf Start, Hilfe und Support und dann auf Windows Update. Zur Anzeige der Startseite von Windows Update muss Ihr PC mit dem Internet verbunden sein. Klicken Sie auf Ja, um die Installation der erforderlichen Software oder Steuerelemente zu bestätigen. Klicken Sie auf Updates suchen, und befolgen Sie die Anweisungen auf dem Bildschirm.
Ausschalten des PCs
HINWEIS: Informationen zur Start-Schaltfläche finden Sie im Abschnitt „Verwenden des Startmenüs“ auf Seite 25.
Schalten Sie den PC nach Möglichkeit nicht über einen der Schalter am PC aus. Verwenden Sie stattdessen den entsprechenden Befehl von Windows.
1 Schließen Sie alle geöffneten Programme. Klicken Sie zum Schließen der Programme auf das X in der oberen rechten Ecke der Programmfenster.
2 Klicken Sie auf der Taskleiste auf Start. 3 Klicken Sie im unteren Bereich des Menüs auf Ausschalten. 4 Klicken Sie auf Ausschalten. 5 Schalten Sie den Monitor aus.
Eine Alternative zum Ausschalten des PCs ist der Wechsel in den Standbymodus oder Ruhezustand. Um Energie zu sparen, können Sie den Computer automatisch zunächst in den Standbymodus und dann in den Ruhezustand versetzen, indem Sie entsprechende Zeiteinstellungen in der Energieverwaltung vornehmen. In den folgenden Abschnitten finden Sie weitere Informationen dazu, wie Sie den PC in den Standbymodus oder Ruhezustand herunterfahren.

Einführung in die PC-Grundlagen 5
Standbymodus Wenn sich der PC im Standbymodus befindet, sinkt sein Energieverbrauch, und der Bildschirm ist schwarz (wie bei ausgeschaltetem Monitor). Die Verwendung des Standbymodus bietet folgende Vorteile:
• Sie sparen neben Energie auch Zeit, da der PC beim Aufwecken nicht die gesamte Startroutine durchlaufen muss. Wenn Sie den PC wieder aktivieren, sind alle Programme, Ordner und Dokumente, die vor dem Wechseln zum Standbymodus geöffnet waren, wieder verfügbar;
• Sofern die entsprechenden Einstellungen konfiguriert sind, kann der PC im Standbymodus Faxe empfangen;
• Bei Bedarf kann der PC in diesem Modus auch E-Mail-Nachrichten abrufen und Informationen herunterladen.
So versetzen Sie den Computer manuell in den Standbymodus:
1 Drücken Sie, sofern vorhanden, die Standbytaste auf der Tastatur. Daraufhin wird der Bildschirm dunkel, und der PC wechselt in den Standbymodus.
2 Wenn Sie den PC weiter verwenden möchten, drücken Sie die Standbytaste oder die Esc-Taste auf der Tastatur. Auf dem Bildschirm werden dieselben Programme, Ordner und Dokumente angezeigt wie vor dem Wechseln in den Standbymodus.
Sie können den PC auch durch Ausführen der folgenden Schritte in den Standbymodus versetzen:
1 Klicken Sie auf der Taskleiste auf Start. 2 Klicken Sie auf Ausschalten. 3 Wählen Sie Standby. 4 Um den PC wieder aufzuwecken, drücken Sie die Standbytaste oder die
Esc-Taste auf der Tastatur.
Wenn der PC nach dem Verlassen des Standbymodus nicht ordnungsgemäß arbeitet, führen Sie mithilfe der folgenden Schritte einen Neustart durch:
1 Halten Sie den Einschalter an der Vorderseite des PCs für ungefähr 5 Sekunden gedrückt, bis sich der PC ausschaltet.
HINWEIS: Das Zurücksetzen des PCs durch Drücken des Einschalters ist eine Notlösung, die nur dann eingesetzt werden sollte, wenn keine alternativen Verfahren verfügbar sind. Sofern möglich, klicken Sie besser auf Start, wählen Ausschalten und klicken dann auf Neu starten.
2 Schalten Sie den PC erneut ein.

6 PC-Grundlagen
Ruhezustand Wenn der PC in den Ruhezustand versetzt wird, wird zunächst der Inhalt des Arbeitsspeichers auf der Festplatte gespeichert. Anschließend schaltet der PC den Monitor und die Festplatte und dann sich selbst aus. Nach dem Wiedereinschalten des PCs sind wieder die Programme, Ordner und Dokumente verfügbar, die vor dem Wechseln zum Ruhezustand geöffnet waren.
So versetzen Sie den PC manuell in den Ruhezustand:
1 Klicken Sie auf der Taskleiste auf Start. 2 Klicken Sie auf Ausschalten. 3 Halten Sie die Umschalttaste auf der Tastatur gedrückt, und klicken Sie
auf Ruhezustand.
HINWEIS: Wenn die Option Ruhezustand nicht verfügbar ist, müssen Sie den PC zunächst für die Verwendung des Ruhezustands einrichten. Führen Sie dazu die Schritte 1 bis 6 im Abschnitt „Automatischer Standbymodus oder Ruhezustand“ auf Seite 6 durch.
4 Wenn Sie den in den Ruhezustand versetzten PC weiterverwenden möchten, drücken Sie die Einschalttaste auf der Vorderseite des PCs.
Wenn der PC nach dem Verlassen des Ruhezustands nicht ordnungsgemäß arbeitet, führen Sie mithilfe der folgenden Schritte einen Neustart durch:
1 Klicken Sie auf der Taskleiste auf Start. 2 Wählen Sie Ausschalten. 3 Klicken Sie auf Neu starten.
Automatischer Standbymodus oder Ruhezustand Sie können Ihren PC so einrichten, dass er nach mehreren Minuten der Inaktivität automatisch in den Standbymodus oder Ruhezustand wechselt. Wenn der Computer automatisch in den Standbymodus oder Ruhezustand wechseln soll, müssen Sie die Energieverwaltungseinstellungen ändern:
1 Klicken Sie auf der Taskleiste auf Start. 2 Klicken Sie auf Systemsteuerung. 3 Klicken Sie auf Leistung und Wartung (falls vorhanden). 4 Doppelklicken Sie auf Energieoptionen. 5 Klicken Sie auf die Registerkarte Ruhezustand, und überprüfen Sie die
Einstellung für den Ruhezustand. Aktivieren Sie ggf. das Kontrollkästchen Ruhezustand aktivieren.
6 Wenn Sie das Kontrollkästchen Ruhezustand aktivieren aktiviert haben, klicken Sie auf Übernehmen.

Einführung in die PC-Grundlagen 7
7 Klicken Sie auf die Registerkarte Energieschemas, um die Zeiteinstellungen für den Standbymodus und den Ruhezustand vorzunehmen. Wählen Sie ein Energieschema aus der Dropdownliste des Feldes Energieschemas aus. Wählen Sie folgende Einstellungen: • Um die automatische Standbyfunktion zu aktivieren, wählen Sie aus der
Dropdownliste Standby eine der Zeitvorgaben (z. B. Nach 20 Min.) aus. • Um den automatischen Ruhezustand einzurichten, wählen Sie aus der
Dropdownliste Ruhezustand die Zeitspanne aus, nach der das System in den Ruhezustand wechseln soll (z. B. Nach 1 Stunde).
HINWEIS: Wenn sowohl der automatische Standbymodus als auch der automatische Ruhezustand aktiviert werden sollen, muss für den Ruhezustand eine längere Zeitspanne angegeben werden als für den Standbymodus.
8 Klicken Sie auf OK.
Neustarten des PCs Beim Neustart wird der PC unter Verwendung des Betriebssystems und der im Arbeitsspeicher befindlichen Software gebootet. Hierbei handelt es sich um die einfachste Möglichkeit der Reparatur. Klicken Sie auf Start, wählen Sie Ausschalten, und klicken Sie dann auf Neu starten.
Bei Bedarf können Sie jederzeit weitere Programme installieren und zusätzliche Hardware anschließen. Nach der Installation von Software/Hardware müssen Sie den PC neu starten.
Wenn der PC nicht mehr reagiert, müssen Sie mithilfe des Task-Managers von Windows alle nicht mehr reagierenden Programme schließen oder den PC neu starten:
1 Drücken Sie auf der Tastatur gleichzeitig die Tasten Strg, Alt und Entf. 2 Markieren Sie das nicht mehr reagierende Programm, und klicken Sie auf
Task beenden. Oder Klicken Sie auf Beenden und dann auf Neu starten.
Führt dies zu keinem Erfolg, drücken Sie den Einschalter für mindestens fünf Sekunden, um den PC auszuschalten. Drücken Sie anschließend erneut den Einschalter.
HINWEIS: Das Zurücksetzen des PCs durch Drücken des Einschalters ist eine Notlösung, die nur dann eingesetzt werden sollte, wenn keine alternative Verfahren verfügbar sind. Sofern möglich, klicken Sie besser auf Start, wählen Ausschalten und klicken dann auf Neu starten.

8 PC-Grundlagen
Verwenden der Maus Ihr PC wird zusammen mit einer Maus geliefert, mit der Sie den Cursor (Zeiger) auf dem Desktop bewegen. Die Bewegungen der Maus werden mithilfe einer Rollkugel oder auf optischem Weg (mit einer Lichtquelle und einem Sensor) erfasst und in Cursorbewegungen auf dem Bildschirm umgesetzt. Verwenden Sie die Maus auf einer ebenen Oberfläche.
HINWEIS: Die optische Maus funktioniert nicht auf gläsernen, durchsichtigen oder reflektierenden Oberflächen.
Eine kabellose Maus (nur ausgewählte Modelle) ist eine optische Maus, bei der die Signale nicht über ein Anschlusskabel, sondern über einen Sender und Empfänger an den PC übertragen werden. Eine Statusanzeige am Empfänger weist darauf hin, dass der Empfänger aktiv ist.
HINWEIS: Wenn die kabellose Maus 20 Minuten lang nicht bewegt wird, wechselt sie in den Standbymodus. Drücken Sie zum erneuten Aktivieren eine der Maustasten. (Durch Bewegen der Maus wird der Standbymodus nicht beendet.)
Verwenden der Maustasten Die Maus besitzt auf der Oberseite zwei bzw. drei Tasten:
• Drücken Sie die linke Maustaste, um den Cursor zu positionieren oder Objekte auszuwählen.
• Durch Drücken der rechten Maustaste wird ein Menü mit den für das ausgewählte Objekt verfügbaren Befehlen angezeigt.
• Bei bestimmten Modellen können Sie mithilfe des Bildlaufrads in der Mitte einen Bildlauf durchführen und Bildschirminhalte schwenken.

Einführung in die PC-Grundlagen 9
Klicken bedeutet, dass Sie die linke Maustaste einmal drücken.
Doppelklicken bedeutet, dass Sie die linke Maustaste zweimal kurz hintereinander drücken. Drücken Sie zum Doppelklicken die linke Taste (drücken und wieder loslassen), und drücken Sie die Taste sofort danach erneut.
Mit der rechten Maustaste klicken bedeutet, dass Sie die rechte Maustaste einmal drücken.
Zum Auswählen (Markieren) eines Elements müssen Sie darauf klicken.
Wenn Sie mehrere aufeinander folgende Elemente in einer Liste oder Gruppe auswählen möchten, klicken Sie zunächst auf das erste Element in der Liste und dann bei gedrückter Umschalttaste auf das letzte Element der Liste.
Zum Auswählen mehrerer nicht aufeinander folgender Elemente in einer Liste oder Gruppe markieren Sie per Mausklick zunächst das erste Element in der Liste, und klicken Sie dann bei gedrückter Strg-Taste auf die weiteren gewünschten Elemente.
HINWEIS: Unter Umständen weicht das Aussehen Ihrer Maus von dem abgebildeten Modell ab.
Die Funktionen der Maustasten können auch ausgetauscht werden, sodass die Maus auch mit der linken Hand bedient werden kann. Informationen hierzu finden Sie im Abschnitt „Austauschen der Maustastenfunktionen“ auf Seite 10.
Bildlauf Drücken Sie die linke Maustaste, um den Cursor in das Dokument zu setzen. Gehen Sie dann folgendermaßen vor:
• Drehen Sie das Rad auf der Maus nach vorne (von sich weg), um einen Bildlauf nach oben durchzuführen.
• Um einen Bildlauf nach unten durchzuführen, drehen Sie das Rad nach hinten (in ihre Richtung).
Automatischer Bildlauf 1 Platzieren Sie den Cursor an einer beliebigen Stelle im Dokument, und
drücken Sie das Bildlaufrad einmal. Daraufhin wird ein Symbol für den automatischen Bildlauf angezeigt.
2 Bewegen Sie die Maus in die gewünschte Richtung. Je weiter Sie den Cursor vom Ausgangspunkt wegbewegen, desto schneller wird der Bildlauf.
3 Drücken Sie das Bildlaufrad erneut, um den automatischen Bildlauf zu beenden.
HINWEIS: Die automatische Bildlauffunktion steht bei manchen Programmen nicht zur Verfügung.
A CB
A Linke Taste B Bildlaufrad (nur bei
ausgewählten Mäusen)
C Rechte Taste

10 PC-Grundlagen
Schwenken 1 Drücken Sie das Bildlaufrad, und halten Sie es gedrückt. 2 Bewegen Sie die Maus langsam in die gewünschte Richtung. Je weiter Sie
den Zeiger vom Ausgangspunkt wegbewegen, desto schneller wird die Schwenkfunktion.
3 Lassen Sie das Bildlaufrad los, um das Schwenken zu beenden.
HINWEIS: Die Schwenkfunktion ist nur verfügbar, wenn die horizontale Bildlaufleiste angezeigt wird. Bei manchen Programmen steht die Schwenkfunktion nicht zur Verfügung.
Austauschen der Maustastenfunktionen So tauschen Sie die Funktionen der linken und rechten Maustaste aus:
1 Klicken Sie auf die Schaltfläche Start. 2 Klicken Sie auf Systemsteuerung. 3 Klicken Sie auf Drucker und andere Hardware, sofern diese Option
vorhanden ist. 4 Doppelklicken Sie auf Maus. 5 Aktivieren Sie auf der Registerkarte Tasten das Kontrollkästchen Primäre und
sekundäre Taste umschalten. 6 Klicken Sie auf Übernehmen (mit der neuen primären Taste), und klicken
Sie dann auf OK.
Ändern der Mauszeigergeschwindigkeit So ändern Sie die Geschwindigkeit des Cursors auf dem Bildschirm im Verhältnis zur Bewegung der Maus:
1 Klicken Sie auf die Schaltfläche Start. 2 Klicken Sie auf Systemsteuerung. 3 Klicken Sie auf Drucker und andere Hardware, sofern diese Option
vorhanden ist. 4 Doppelklicken Sie auf Maus. 5 Klicken Sie auf die Registerkarte Zeigeroptionen. 6 Passen Sie mit dem Regler im Bereich Bewegung die Geschwindigkeit des
Mauszeigers an. 7 Klicken Sie auf Übernehmen und anschließend auf OK.

Einführung in die PC-Grundlagen 11
Verwenden der Tastatur Primäres Eingabegerät für Texte und Befehle ist die Tastatur. Die Tastatur kann direkt oder kabellos mit dem Computer verbunden sein.
Auf der Tastatur befinden sich außer den Standardtasten auch Statusanzeigen und eine Reihe von Spezialtasten (nur ausgewählte Modelle). Ihre Tastatur kann unter Umständen von den abgebildeten Modellen abweichen. Einige Tastaturen verfügen nicht über die hier im oberen Bereich der Tastatur abgebildeten Internettasten oder besitzen zudem rechts oben eine andere Tastaturanordnung.
Tastenkombinationen Tastenkombinationen bezeichnen das gleichzeitige Drücken mehrerer Tasten und sind mit bestimmten Aktionen verknüpft. Wenn Sie beispielsweise vom Windows-Desktop aus die Tasten Alt, Strg und S (Buchstabe s) drücken, werden Informationen zum System angezeigt (einschließlich Modellnummer, Seriennummer und Service-ID). Diese Tastenkombination wird als Alt+Strg+S abgekürzt. Wenn Sie unter Windows Strg+C drücken, wird ein markiertes bzw. ausgewähltes Element kopiert. Mit Strg+V wird ein kopiertes Element eingefügt, und mit Strg+Z können Sie eine vorherige Aktion rückgängig machen. Grundsätzlich führen diese Tastenkombinationen zu demselben Ergebnis wie die Menübefehle. Allerdings ersparen Sie sich auf diese Weise viel Zeit und viele Mausklicks.
Standardtastaturfunktionen
Alphanumerische Tasten
Die alphanumerischen Tasten entsprechen im Wesentlichen den auch bei Schreibmaschinen verfügbaren Tasten.

12 PC-Grundlagen
Funktionstasten
Die Funktionstasten sind die oberhalb der alphanumerischen Tasten angeordneten Tasten F1 bis F12.
• Mit F1 wird ein Hilfefenster für das gerade verwendete Softwareprogramm aufgerufen.
• Durch Drücken von F3 wird ein Suchfenster angezeigt.
F1 und F3 stehen immer zur Verfügung.
Andere Funktionstasten können je nach verwendeter Software unterschiedliche Funktionen haben.
Editiertasten
Zu den Editiertasten zählen: Einfg, Pos 1, Bild-auf, Entf, Ende und Bild-ab. Mit diesen Tasten können Sie Texte einfügen und löschen sowie den Cursor schnell über den Bildschirm bewegen. Die Belegung der Tasten kann bei bestimmten Softwareprogrammen abweichen.

Einführung in die PC-Grundlagen 13
Pfeiltasten
Mit den Pfeiltasten können Sie Bewegungen nach oben, unten, rechts oder links durchführen. Sie können diese Tasten an Stelle der Maus zur Navigation auf Webseiten, in Dokumenten und in Spielen verwenden.
Numerische Tasten
Mithilfe der NUM-Taste können Sie zwischen den zwei Modi des Ziffernblocks wechseln:
• Wenn die NUM-Anzeige der Tastatur leuchtet, werden durch Drücken der numerischen Tasten wie bei einem Taschenrechner Ziffern und Rechenfunktionen eingegeben.
• Leuchtet die NUM-Anzeige nicht, können die numerischen Tasten als Bewegungstasten für Spiele oder zum Bewegen des Cursors eingesetzt werden.

14 PC-Grundlagen
Tastaturstatusanzeigen Jede Tastaturstatusanzeige besteht aus einer LED sowie dem zugehörigen Namen bzw. einem Symbol für den Status:
Symbol Name Beschreibung
Num-Taste Über die numerischen Tasten werden Ziffern und arithmetische Funktionen eingegeben.
Feststelltaste Wenn diese Taste aktiviert ist, werden alle über die alphanumerischen Tasten eingegebenen Buchstaben als Großbuchstaben umgesetzt.
Rollen-Taste Die Rollen-Funktion ist gesperrt.
Spezialtasten
Die Spezialtasten (nur ausgewählte Modelle) sind im oberen Bereich der Tastatur angeordnet. (Bei bestimmten Modellen befinden sich die Spezialtasten auf der linken Seite der Tastatur.) Mit diesen Tasten können Sie einen CD- oder DVD-Player bedienen, die Lautstärke regeln, eine Verbindung zum Internet herstellen und schnell auf Sonderfunktionen zugreifen.
Lautstärkeregelung Durch Drehen des Lautstärkereglers im Uhrzeigersinn wird die Lautstärke erhöht, und durch Drehen entgegen dem Uhrzeigersinn wird sie verringert. Der Regler kann endlos weiter gedreht werden, auch wenn bereits die maximale Lautstärke erreicht wurde.
Durch Drücken der Lauter-Taste erhöhen Sie die Lautstärke, und durch Drücken der Leiser-Taste verringern Sie die Lautstärke.
Mit der Ton-aus-Taste können Sie die Lautsprecher stummschalten.

Einführung in die PC-Grundlagen 15
Mediensteuerungstasten
bc
da
ae f
HINWEIS: Anzahl, Position und Kennzeichnung der Tasten können je nach Tastaturmodell variieren.
Einstellen des Monitors So ändern Sie die Bildschirmauflösung:
1 Klicken Sie mit der rechten Maustaste auf einen leeren Bereich des Desktops, und wählen Sie Eigenschaften.
2 Passen Sie auf der Registerkarte Einstellungen die Bildschirmauflösung an. • Wenn Sie den Schieberegler in Richtung Niedrig verschieben, erhöhen Sie
die Textgröße auf dem Bildschirm. • Durch Verschieben in Richtung Hoch verringern Sie die Textgröße.
3 Klicken Sie auf Übernehmen. 4 Klicken Sie auf Ja, sofern erforderlich. 5 Klicken Sie auf OK.
HINWEIS: Sie können mehr als ein Anzeigegerät (Röhrenmonitor, TFT-Display, TV-Gerät usw.) an den PC anschließen (nur ausgewählte Modelle). Das Gerät zur Anzeige des Desktops können Sie jederzeit durch Drücken von Alt+F5 ändern. Wenn Sie die Tastenkombination Alt+F5 drücken, wird der PC-Desktop jeweils auf dem nächsten Gerät angezeigt. Sollte die Tastenkombination Alt+F5 keine Auswirkung haben, starten Sie den PC neu, und versuchen Sie es erneut.
a Öffnen und Schließen
des CD-/ DVD-Fachs b Aufnehmen c Wiedergabe oder
Pause d Ende der
Wiedergabe e Zum vorherigen Titel
wechseln f Zum nächsten Titel
wechseln

16 PC-Grundlagen
Verwenden eines TV-Geräts als Monitor Bestimmte PC-Modelle besitzen einen TV-out-Ausgang, über den Sie ein TV-Gerät zur Anzeige von Computerbildern auf dem TV-Bildschirm anschließen können. Wenn Ihr PC über diese TV-out-Funktion verfügt, können Sie Bilder oder DVD-Filme (sofern ein DVD-Player integriert ist) auf dem TV-Bildschirm ansehen oder das TV-Gerät als Monitor bei Spielen verwenden.
Benötigte Kabel Zum Anschließen eines TV-Geräts an den PC benötigen Sie ein Video- und ein Audiokabel (nicht im Lieferumfang enthalten). Die Art des benötigten Videokabels hängt von Ihrem TV-Gerät ab:
• Verfügt Ihr TV-Gerät über einen S-Videoanschluss, benötigen Sie ein S-Videokabel. • Besitzt Ihr TV-Gerät einen Composite-Videoanschluss, benötigen Sie ein
Composite-Videokabel. In Abhängigkeit von den Anschlüssen an der Rückseite Ihres PCs kann zusätzlich noch ein S-Video-Adapterkabel erforderlich sein.
Anzeigen von PC-Bildern auf dem TV-Bildschirm Die vom PC verwendete TV-out-Variante hängt von der installierten Grafikkarte ab.
Beim Trennen der Verbindung zwischen TV-Gerät und PC müssen Sie ggf. die TV-Option wieder deaktivieren, um die ursprüngliche Auflösung der PC-Anzeige wiederherzustellen.
Verwenden von Lautsprechern Lautsprecher sind entweder im Monitor integriert (nur ausgewählte Modelle) oder müssen separat erworben werden. Weitere Informationen zum Anschließen von Stereolautsprechern an den PC finden Sie in der Kurzanleitung.
HINWEIS: Lautsprecher können passiv (ohne Netzschalter und Netzkabel) oder aktiv (mit Netzschalter und Netzkabel) sein. Ihr PC unterstützt nur aktive Lautsprechersysteme (mit Netzanschluss). Das Lautsprechersystem muss über ein eigenes Netzkabel verfügen.
Bei einem Stereolautsprecherset handelt es sich um ein Zweikanal-Lautsprechersystem (rechts-links). Mehrkanal-Lautsprechersysteme verfügen über mehr als zwei Kanäle. Zusätzlich können sie einen Subwoofer besitzen. 5.1-Kanal-Lautsprechersysteme (6-Lautsprecher-Modus) bestehen beispielsweise aus zwei Front-Lautsprechern (links-rechts), zwei Rear-Lautsprechern (links-rechts), einem Center-Lautsprecher und einem Subwoofer.

Einführung in die PC-Grundlagen 17
Wenn Ihr PC die Voraussetzungen für Mehrkanal-Lautsprechersysteme erfüllt (nur ausgewählte Modelle), können Sie vier Kanäle (für die Ausgabe über vier Lautsprecher) oder sechs Kanäle (für die Ausgabe über 5.1-Lautsprechersysteme) einstellen.
Verbinden Sie Ihr Lautsprechersystem mit dem PC, und konfigurieren Sie die Audiosoftware für die Audioausgabe.
Einstellen der Lautstärke Stellen Sie über das Symbol für die Lautstärkeregelung auf der Taskleiste die Lautstärke ein. Danach können Sie die Lautstärke folgendermaßen anpassen:
• Mit dem Lautstärkeregler bzw. den entsprechenden Tasten auf der Tastatur (nur bei bestimmten Modellen).
• Mit dem Lautstärkeregler am Lautsprecher (nur bei bestimmten Modellen).
HINWEIS: Wenn das Symbol für die Lautstärkeregelung auf der Taskleiste nicht angezeigt wird, klicken Sie auf Start, Systemsteuerung, Sounds, Sprachein-/ ausgabe und Audiogeräte (falls vorhanden), und doppelklicken Sie anschließend auf Sounds und Audiogeräte, um das Eigenschaftenfenster für Sounds und Audiogeräte zu öffnen. Aktivieren Sie auf der Registerkarte Lautstärke das Kontrollkästchen Lautstärkeregelung in der Taskleiste anzeigen. Klicken Sie auf Übernehmen und anschließend auf OK. Das Symbol für die Lautstärkeregelung wird jetzt auf der Taskleiste angezeigt.
Sie können das Symbol für die Lautstärkeregelung auf zwei Arten verwenden:
1 Klicken Sie auf der Taskleiste auf das Symbol für die Lautstärkeregelung. 2 Stellen Sie die Lautstärke ein. 3 Wenn Sie die gewünschte Lautstärke eingestellt haben, klicken Sie auf eine
beliebige Stelle außerhalb des Fensters für die Lautstärkeregelung, um dieses Fenster zu schließen.
Oder
1 Doppelklicken Sie auf der Taskleiste auf das Symbol für die Lautstärkeregelung. Daraufhin wird das Fenster Lautstärkeregelung geöffnet.
2 Stellen Sie die Lautstärke ein. 3 Wenn Sie die gewünschte Lautstärke eingestellt haben, klicken Sie auf das
Schließfeld (das X in der oberen rechten Ecke des Fensters), um das Fenster zu schließen.

18 PC-Grundlagen
Verwenden eines Mikrofons Ihr PC verfügt an der Rückseite über einen Mikrofonanschluss. Bestimmte Modelle verfügen über einen zweiten Anschluss an der Vorderseite des PCs. Grundsätzlich kann jedoch immer nur ein Anschluss verwendet werden. Bei Verwendung eines Multikanal-Lautsprechersystems steht der hintere Mikrofonanschluss nicht zur Verfügung. Bei PCs mit Multikanal-Lautsprechersystemen kann weiterhin, sofern vorhanden, der Anschluss an der Vorderseite des PCs verwendet werden.
Wenn Sie ein an der Vorderseite des PCs (nur ausgewählte Modelle) angeschlossenes Mikrofon verwenden möchten, müssen Sie das Mikrofon aktivieren.
HINWEIS: Wenn Sie das Mikrofon an der Rückseite des PCs anschließen, können Sie dieses Verfahren überspringen.
1 Doppelklicken Sie auf der Taskleiste auf das Symbol für die Lautstärkeregelung. Das Fenster Lautstärkeregelung wird geöffnet.
HINWEIS: Wenn das Symbol für die Lautstärkeregelung nicht angezeigt wird, klicken Sie auf Start, Systemsteuerung, Sounds, Sprachein-/ausgabe und Audiogeräte (falls vorhanden), und doppelklicken Sie anschließend auf Sounds und Audiogeräte, um das Eigenschaftenfenster für Sounds und Audiogeräte zu öffnen. Aktivieren Sie auf der Registerkarte Lautstärke das Kontrollkästchen Lautstärkeregelung in der Taskleiste anzeigen. Klicken Sie auf Übernehmen und anschließend auf OK. Das Symbol für die Lautstärkeregelung wird jetzt auf der Taskleiste angezeigt.
2 Klicken Sie auf Optionen und dann auf Eigenschaften. 3 Klicken Sie unter Lautstärke regeln für auf Aufnahme. 4 Aktivieren Sie unter Folgende Lautstärkeregler anzeigen das Kontrollkästchen
Mikrofon. 5 Klicken Sie auf OK. 6 Klicken Sie in der Mikrofonspalte auf die Schaltfläche Erweitert. Wenn die
Schaltfläche Erweitert nicht angezeigt wird, klicken Sie im Fenster Aufnahme auf Optionen und dann auf Erweiterte Einstellungen.
7 Aktivieren Sie das Kontrollkästchen Alternatives Mikrofon. (Das Kästchen kann mit 2 Alternatives Mikrofon oder 1 Mikrofonverstärker bezeichnet sein.)
8 Klicken Sie auf Schließen. 9 Klicken Sie auf das X (Schließen) in der rechten oberen Ecke des Fensters
Aufnahme, um das Fenster zu schließen.

Einführung in die PC-Grundlagen 19
Einstellen der Mikrofonlautstärke Gehen Sie zum Einstellen der Mikrofonlautstärke folgendermaßen vor:
1 Doppelklicken Sie auf der Taskleiste auf das Symbol für die Lautstärkeregelung. Das Fenster Lautstärkeregelung wird geöffnet.
2 Klicken Sie auf Optionen und dann auf Eigenschaften. 3 Klicken Sie unter Lautstärke regeln für auf Aufnahme. 4 Aktivieren Sie unter Folgende Lautstärkeregler anzeigen das Kontrollkästchen
Mikrofon. 5 Klicken Sie auf OK. 6 Stellen Sie die Lautstärke für das Mikrofon ein. Wenn die Lautstärke zufrieden
stellend ist, fahren Sie mit Schritt 10 fort.
HINWEIS: Wenn die Schaltfläche Erweitert nicht angezeigt wird, klicken Sie im Fenster Aufnahme auf Optionen und dann auf Erweiterte Einstellungen.
7 Um den Klang anzupassen, klicken Sie auf die Schaltfläche Erweitert, und aktivieren Sie dann das Kontrollkästchen 1 Mikrofonverstärker.
8 Klicken Sie auf Schließen. 9 Wiederholen Sie Schritt 6, falls erforderlich.
10 Klicken Sie auf das X (Schließen) in der rechten oberen Ecke des Fensters für die Lautstärkeregelung, um das Fenster zu schließen.
Verwenden von Medienlaufwerken
Verwenden von CD- und DVD-Laufwerken Ihr PC kann mit unterschiedlichen CD- bzw. DVD-Laufwerkstypen zur Ausführung verschiedener Aufgaben ausgestattet sein. Die Ihnen zur Verfügung stehenden Möglichkeiten sind von dem in Ihren PC eingebauten Laufwerk abhängig.
Verwendungszweck: CD-ROM CD-RW DVD-ROM DVD+RW/+R
Lesen von Daten von CDs • • • •
Abspielen von Musik-CDs • • • •
Lesen von DVDs • •
Aufzeichnen (Brennen) von Daten oder Musik auf Datenträgern
• •
Abspielen von DVD-Filmen • •
Aufzeichnen (Brennen) von DVD-Filmen
•

20 PC-Grundlagen
Ein Kombilaufwerk ist nur bei bestimmten Modellen verfügbar. Es kombiniert die Funktionen von zwei Laufwerken in einem: entweder ein DVD+RW/+R-Laufwerk (DVD-Brenner) mit einem CD-RW-Laufwerk (CD-Brenner) oder ein DVD-ROM-Laufwerk mit einem CD-RW-Laufwerk.
Umgang mit CDs und DVDs Beachten Sie die folgenden Hinweise, um eine Beschädigung der Datenträger zu vermeiden:
• Legen Sie die Datenträger nach der Verwendung wieder in die Hülle. • Fassen Sie die Datenträger nur am Rand oder am Loch in der Mitte an. • Berühren Sie nicht die unbeschriftete Seite des Datenträgers, und legen Sie den
Datenträger nicht mit der unbeschrifteten Seite nach unten auf den Schreibtisch, da die Oberfläche des Datenträgers anderenfalls zerkratzt werden kann.
• Bewahren Sie Datenträger bei Zimmertemperatur auf.
Einlegen und Entnehmen von CDs und DVDs
ACHTUNG: Legen Sie nur Datenträger mit Standardform (runde Form) in die Laufwerke ein. Nicht standardisierte Datenträger, z. B. in Herz- oder Visitenkartenform, können zu Schäden am Laufwerk führen.
So legen Sie eine CD oder DVD ein:
1 Drücken Sie bei eingeschaltetem PC die Auswurftaste an der Vorderseite des Laufwerks, um das Fach zu öffnen.
HINWEIS: Bei manchen PCs befindet sich das Laufwerk hinter einer Klappe an der Vorderseite des PCs.
2 Entnehmen Sie die CD/DVD aus der Hülle, indem Sie sie am Rand oder am Loch in der Mitte anfassen.
3 Legen Sie den Datenträger mit der Beschriftung nach oben vorsichtig in das Fach.
HINWEIS: Wenn es sich um eine doppelseitige DVD handelt, lesen Sie den Text um das Loch in der Mitte der DVD, um zu bestimmen, welche Seite abgespielt werden soll (A oder B bzw. Standard oder Widescreen). Legen Sie die DVD mittig, mit der Beschriftung der wiederzugebenden Seite nach oben, in das Fach ein.

Einführung in die PC-Grundlagen 21
4 Schließen Sie das CD- bzw. DVD-Fach:
• Schieben Sie das Fach vorsichtig in den PC. Oder • Klicken Sie auf die Schließen/Öffnen-Schaltfläche im Bedienfeld des zur
Steuerung des Laufwerks eingesetzten Programms. Oder • Drücken Sie die Öffnen/Schließen-Taste bzw. die Auswurftaste der
Mediensteuerung auf der Tastatur (nur ausgewählte Modelle). Oder • Drücken Sie, sofern zugänglich, die Auswurftaste am Laufwerk.
So entnehmen Sie eine CD oder DVD:
1 Öffnen Sie bei eingeschaltetem PC das CD- bzw. DVD-Fach durch Drücken der Auswurftaste.
2 Nehmen Sie die CD bzw. DVD aus dem Fach, indem Sie sie am Rand oder am Loch in der Mitte anfassen.
3 Legen Sie die CD bzw. DVD in die Hülle. 4 Schließen Sie das Fach, indem Sie es vorsichtig in den PC schieben.
Verwenden eines Diskettenlaufwerks Ausgewählte PC-Modelle verfügen über ein eingebautes Diskettenlaufwerk. Sofern Ihr PC kein Diskettenlaufwerk besitzt, ist ein nachträglicher Einbau als internes Laufwerk nicht möglich. Sie können jedoch bei Bedarf ein externes USB-Diskettenlaufwerk oder andere externe Speichergeräte anschließen.
Bei eingebautem Diskettenlaufwerk (nur ausgewählte Modelle) können Sie Dateien auf einer 3,5"-Diskette (Floppy Disk) speichern:
1 Legen Sie die Diskette so ein, dass die runde Metallscheibe nach unten und der Pfeil auf der Oberseite in Richtung Laufwerk weisen.
2 Schieben Sie die Diskette vorsichtig in das Laufwerk, bis sie einrastet.

22 PC-Grundlagen
3 Sie können Dateien sowohl von der als auch auf die Diskette kopieren.
ACHTUNG: Wenn Sie eine Diskette während des Lesens oder Schreibens von Daten entnehmen, kann dies zu Schäden an der Diskette und zu Datenverlusten führen.
4 Prüfen Sie, bevor Sie die Diskette entnehmen, ob die Anzeige am Laufwerk aus ist. Wenn die Anzeige aus ist, schreibt bzw. liest der PC keine Daten auf die bzw. von der Diskette.
5 Drücken Sie zum Entnehmen der Diskette die Auswurftaste am PC. Nehmen Sie die Diskette aus dem Laufwerk, bevor Sie den PC ausschalten.
Verwenden eines Druckers Anweisungen zum Anschließen und Verwenden des Druckers finden Sie im Handbuch Ihres Druckers.
Drucker erhalten die Informationen vom PC über eine spezielle Software, die als Druckertreiber bezeichnet wird. In den meisten Fällen findet der PC automatisch den für Ihren PC erforderlichen Druckertreiber. Sollte dies nicht der Fall sein, befolgen Sie die im Druckerhandbuch aufgeführten Schritte zur Installation des entsprechenden Druckertreibers.
Wenn ein Drucker an Ihren PC angeschlossen und die erforderliche Software installiert ist, können Sie aus den meisten Programmen und Internetseiten heraus Texte und Bilder drucken.
So starten Sie einen Druckvorgang:
1 Klicken Sie in der Menüleiste auf Datei. 2 Klicken Sie auf Drucken. 3 Wählen Sie die gewünschten Druckoptionen:
• Wählen Sie den Drucker aus. • Wählen Sie den Seitenbereich (z. B. alle Seiten, die aktuelle Seite oder
einen bestimmten Bereich von Seiten). • Legen Sie die Anzahl der Druckexemplare fest. • Wählen Sie aus, ob alle, nur gerade oder nur ungerade Seiten ausgedruckt
werden sollen. 4 Klicken Sie auf OK.

Einführung in die Software 23
Für die Arbeitsweise des PCs spielen zwei Arten von Software eine Rolle:
• Das Microsoft Windows XP-Betriebssystem, das die PC-Hardware, die Peripheriegeräte und die Softwareanwendungen steuert und für die Anzeige des Desktops auf dem Monitor verantwortlich ist.
• Softwareprogramme für bestimmte Aufgaben, z. B. ein Textverarbeitungsprogramm.
Die zur Ausstattung des PCs gehörenden Softwareprogramme können je nach Land/Region variieren.
Weitere Informationen zur Software Informationen über das Microsoft Windows XP-Betriebssystem und zur Verwendung von Software finden Sie im gedruckten Handbuch und in der Onlinehilfe. Das Handbuch zu Microsoft Windows XP ist Bestandteil der PC-Dokumentation. Zum Aufrufen der Hilfe für Microsoft Windows können Sie auch auf die mit einem Fragezeichen gekennzeichnete Hilfe-Taste auf der Tastatur (nur ausgewählte Modelle) drücken. Daraufhin wir das Hilfe- und Supportcenter geöffnet. Alternativ können Sie auch auf der Taskleiste auf Start und anschließend auf Hilfe und Support klicken. Hilfe zu spezieller Software erhalten Sie, indem Sie die Onlinehilfe des jeweiligen Programms aufrufen.
Arbeiten mit dem Desktop Der Desktop ist der auf dem Monitor angezeigte Arbeitsbereich. Er umfasst die an einem Rand angeordnete Taskleiste sowie Verknüpfungssymbole, die den zügigen und komfortablen Zugriff auf häufig verwendete Programme, Verzeichnisse, Dateien usw. ermöglichen.
Die Taskleiste besteht aus der Start-Schaltfläche, einer Schaltfläche für jedes offene Fenster, mit deren Hilfe zwischen den Programmen umgeschaltet werden kann, sowie dem Infobereich einschließlich der Uhrzeitanzeige.
Einführung in die Software

24 PC-Grundlagen
Ein Verknüpfungssymbol ist ein kleines Bild, auf das Sie zum Öffnen eines Ordners oder zum Starten eines Programms klicken können. Eines der auf dem Desktop angeordneten Symbole hat eine spezielle Funktion. Dabei handelt es sich um den Papierkorb, in dem alle von Ihnen gelöschten Dateien gesammelt werden. Solange Sie den Papierkorb nicht leeren, können Sie die Datei wiederherstellen. Nachdem Sie den Papierkorb geleert haben, sind die Dateien dauerhaft gelöscht.
Entfernen von Desktopsymbolen Die meisten Desktopsymbole können Sie entfernen, indem Sie sie entweder löschen oder in einen Ordner für nicht verwendete Desktopverknüpfungen verschieben.
ACHTUNG: Löschen Sie keine unbekannten Desktopsymbole. Befolgen Sie stattdessen die Anweisungen zum Verschieben der Symbole in den Ordner für nicht verwendete Desktopverknüpfungen.
Zum Löschen eines Desktopsymbols klicken Sie mit der rechten Maustaste auf das Symbol und wählen dann die Option Löschen.
So verschieben Sie ein Desktopsymbol in den Ordner für nicht verwendete Desktopverknüpfungen:
1 Klicken Sie auf Start. 2 Klicken Sie auf Systemsteuerung. 3 Klicken Sie auf Darstellung und Designs (falls vorhanden). 4 Doppelklicken Sie auf Anzeige. 5 Klicken Sie auf der Registerkarte Desktop auf die Schaltfläche Desktop
anpassen. 6 Klicken Sie im Abschnitt Desktopbereinigung auf die Schaltfläche Desktop
jetzt bereinigen. 7 Befolgen Sie die Anweisungen auf dem Bildschirm. 8 Klicken Sie auf OK, um das Fenster Desktopelemente zu schließen. Klicken Sie
nochmals auf OK, um das Fenster Eigenschaften von Anzeige zu schließen.
Wiederherstellen von Desktopsymbolen Sie können Desktopsymbole wiederherstellen, indem Sie den Ordner Nicht verwendete Desktopverknüpfungen auf dem Desktop öffnen und die gewünschten Symbole auf den Desktop ziehen.

Einführung in die Software 25
Verwenden des Startmenüs Wenn Sie zum Öffnen des Startmenüs auf die Schaltfläche Start klicken, stehen Ihnen die folgenden Optionen zur Auswahl:
• Auswählen von Programmen oder Dokumenten • Öffnen des Hilfe- und Supportcenters • Starten von Suchvorgängen • Ausführen von Programmen • Öffnen der Systemsteuerung zum Anzeigen oder Ändern von Einstellungen.
Das Startmenü enthält außerdem die Schaltflächen Abmelden und Ausschalten:
• Durch Klicken auf die Schaltfläche Abmelden können Sie die aktuelle Sitzung beenden und zu einer anderen Benutzeranmeldung wechseln.
• Durch Klicken auf die Schaltfläche Ausschalten können Sie den PC ausschalten oder neu starten.
Verwenden des Menüs „Alle Programme“ So zeigen Sie die auf Ihrem PC installierten Programme an:
1 Klicken Sie auf Start. 2 Zeigen Sie auf Alle Programme.
Organisieren des Menüs „Alle Programme“ Gehen Sie folgendermaßen vor, um die nach Aufgaben sortierten Ordner anzuzeigen (nur ausgewählte Modelle):
1 Klicken Sie auf Start. 2 Zeigen Sie auf Alle Programme.
Jeder Ordner enthält eine Liste von Elementen. Jedes dieser Elemente stellt eine Verknüpfung (auch Link genannt) zu einem Programm, Dokument oder anderen Ordner dar. Der Musikordner enthält beispielsweise Verknüpfungen zu Programmen, mit denen sich Musik-CDs abspielen lassen.
A Schaltfläche „Start“
auf der Taskleiste B Schaltfläche
„Abmelden“ C Schaltfläche
„Ausschalten“ D Alle Programme

26 PC-Grundlagen
So ändern Sie den Namen eines Elements:
1 Klicken Sie mit der rechten Maustaste auf das Element. 2 Wählen Sie Umbenennen. 3 Geben Sie den neuen Namen ein, und drücken Sie die Eingabetaste
auf der Tastatur. 4 Klicken Sie im Benachrichtigungsfeld auf Ja.
So verschieben Sie ein Element per Drag & Drop:
1 Klicken Sie mit der linken Maustaste auf ein Element in der Liste Alle Programme oder in einem Ordner, und halten Sie die Maustaste gedrückt.
2 Bewegen Sie den Mauszeiger an die Stelle, an der Sie das Element ablegen möchten, und lassen Sie die Maustaste los. (Wenn beim Ablegen eines Elements in einen Ordner Probleme auftreten, verschieben Sie es zuerst auf den Desktop und anschließend in den Ordner.)
So kopieren Sie ein Element:
1 Klicken Sie mit der rechten Maustaste auf das Element. 2 Wählen Sie Verknüpfung erstellen. Daraufhin wird eine Kopie des
Elements (Verknüpfung) im Ordner angezeigt. 3 Ziehen Sie das Element oder die Kopie in die Liste Alle Programme oder in
einen anderen Ordner.
Wenn Sie ein Programm über die Option Software der Systemsteuerung löschen, wird die Verknüpfung unter Alle Programme u. U. nicht entfernt. So entfernen Sie eine Verknüpfung:
1 Klicken Sie auf Start. 2 Zeigen Sie auf Alle Programme. 3 Wählen Sie den Ordner aus. 4 Klicken Sie mit der rechten Maustaste auf die Verknüpfung, und wählen Sie aus
dem Kontextmenü den Befehl Löschen. Klicken Sie auf Verknüpfung löschen, um den Löschvorgang zu bestätigen.
Verwenden der Systemsteuerung Über die Systemsteuerung können Sie Eigenschaften und Einstellungen für die Anzeige, die Tastatur, die Maus, das Modem und die Netzwerkverbindungen sowie für andere Komponenten und Features des PCs festlegen und ändern. Außerdem umfasst die Systemsteuerung Tools zur Optimierung der Systemleistung, zum Hinzufügen von Hardwarekomponenten, zum Hinzufügen und Entfernen von Software sowie für weitere Aufgaben.
Zum Öffnen der Systemsteuerung klicken Sie auf der Taskleiste auf Start, und wählen Sie dann Systemsteuerung.

Einführung in die Software 27
Ändern der Fenstergröße Alle Fenster verfügen in der rechten oberen Ecke über mehrere Schaltflächen.
Die mittlere Schaltfläche ist entweder die Schaltfläche zum Maximieren oder zum Verkleinern.
Funktion Name Beschreibung
Minimieren Blendet das Fenster aus und zeigt eine entsprechende Schaltfläche in der Taskleiste an (das Fenster wird dabei jedoch nicht geschlossen). Sie können weiterhin auf das Fenster zugreifen. Um das Fenster wieder anzuzeigen, klicken Sie auf die zugehörige Schaltfläche auf der Taskleiste.
Maximieren Vergrößert das Fenster auf Bildschirmgröße.
Verkleinern Verkleinert das Fenster von Bildschirmgröße auf einen Abschnitt des Bildschirms.
Schließen Schließt das Fenster und beendet das Programm oder die Aufgabe.
Größe ändern
Ändert die Größe eines Fensters (nicht verfügbar, wenn das Fenster maximiert ist). Platzieren Sie den Cursor über einen der Fensterränder, bis der Cursor die Form eines Doppelpfeils annimmt. Klicken Sie auf die linke Maustaste, und halten Sie sie gedrückt. Ziehen Sie den Rand nach links oder rechts, um die Breite zu ändern. Ziehen Sie zum Ändern der Höhe den Rand nach oben oder unten.
Bildlaufleiste Ein Fenster verfügt über eine Bildlaufleiste, wenn auf dem Bildschirm nicht ausreichend Platz zur Anzeige aller Informationen zur Verfügung steht. Mithilfe des Bildlauffelds auf einer vertikalen Bildlaufleiste können Sie den Bildschirminhalt nach oben oder unten verschieben. Das Bildlauffeld auf der horizontalen Bildlaufleiste ermöglicht das Verschieben des Bildschirminhalts nach links oder rechts.

28 PC-Grundlagen
Arbeiten mit Digitalbildern Digitale Bildquellen, beispielsweise eine Digitalkamera oder eine digitale Videokamera, können direkt oder über eine Dockingstation an den PC angeschlossen werden. Von der Kamera übertragene digitale Bilddateien werden im Ordner Eigene Bilder abgelegt. Digitale Bilddateien lassen sich mithilfe des Kartenlesegeräts (nur ausgewählte Modelle) auf den PC kopieren.
Speicherkarten oder Speichermedien werden von Digitalkameras und anderen digitalen Bildaufzeichnungsgeräten zum Speichern digitaler Bilddateien verwendet.

Verwalten von Dateien 29
Eine Datei ist eine Informationseinheit, die unter einem bestimmten Namen auf der Festplatte Ihres PCs oder auf einem anderen elektronischen Speichermedium, z. B. einer CD, Diskette oder auch einer Digitalkamera, gespeichert wird. Eine Datei kann beispielsweise ein Anwendungsprogramm, ein Bild, einen Musiktitel, ein Dokument oder Daten enthalten. Der Umgang mit Dateien steht daher im Mittelpunkt der Arbeit am PC.
Der PC kann Dateien auf andere Speichermedien in integrierten Laufwerken, z. B. auf Disketten, Speicherkarten, CDs oder DVDs, kopieren oder an Ausgabegeräte, z. B. Drucker, weiterleiten.
Organisieren von Dateien mithilfe von Ordnern Ordner bieten Ihnen unter Windows die Möglichkeit, die Dateien auf Ihrem PC zu organisieren. Vergleichbar mit Büroordnern in einem Aktenschrank können Sie in Ordnern auf dem PC thematisch verbundene Dateien zusammenfassen.
Ein Ordner kann beliebige Dateien oder auch weitere Ordner enthalten. Jede Datei in einem Ordner muss über einen eindeutigen Namen verfügen. Dateien in unterschiedlichen Ordnern können dagegen den gleichen Namen haben.
Für die Arbeit mit Dateien und Ordnern am PC stehen Ihnen zwei Möglichkeiten zur Verfügung:
• Der Arbeitsplatz bietet Ihnen eine einfach zu bedienende Ansicht der Dateien und Ordner innerhalb eines bestimmten Ordners auf Ihrem PC. Sie finden hier außerdem Verknüpfungen für die gebräuchlichsten Aufgaben zur Dateiverwaltung, z. B. zum Kopieren, Verschieben, Löschen und Umbenennen von Dateien. Klicken Sie zum Öffnen des Fensters Arbeitsplatz auf Start und dann auf Arbeitsplatz.
• Mithilfe von Windows Explorer erhalten Sie schnell einen Überblick über alle Ordner und Dateien auf Ihrem PC. Sie können in Windows Explorer bequem Dateien von einem Ordner in einen anderen verschieben bzw. kopieren. Zum Öffnen von Windows Explorer klicken Sie mit der rechten Maustaste auf die Schaltfläche Start und wählen dann Explorer.
Verwalten von Dateien

30 PC-Grundlagen
Zum Betrachten von Ordnerinhalten doppelklicken Sie im Fenster Arbeitsplatz wie auch in Windows Explorer auf die Ordner. Mithilfe der Pfeil-zurück-Schaltfläche gelangen Sie jederzeit zurück in den zuvor geöffneten Ordner.
Erstellen von Ordnern Mithilfe des Fensters Arbeitsplatz:
1 Klicken Sie auf der Taskleiste auf Start, und klicken Sie dann auf Arbeitsplatz.
2 Wechseln Sie zu dem Speicherort, an dem Sie den neuen Ordner erstellen möchten.
3 Klicken Sie unter Datei- und Ordneraufgaben auf Neuen Ordner erstellen. 4 Geben Sie einen Namen für den Ordner ein, und drücken Sie die
Eingabetaste.
Mithilfe von Windows Explorer:
1 Klicken Sie mit der rechten Maustaste auf der Taskleiste auf Start, und klicken Sie dann auf Explorer.
2 Wechseln Sie zu dem Speicherort, an dem Sie den neuen Ordner erstellen möchten, und wählen Sie den Ordner oder das Gerät aus, das den neuen Ordner aufnehmen soll. Wenn Sie beispielsweise einen neuen Ordner im Ordner Eigene Dateien erstellen möchten, markieren Sie diesen Ordner.
3 Wählen Sie im Menü Datei die Option Neu, und klicken Sie dann auf Ordner.
4 Geben Sie einen Namen für den Ordner ein, und drücken Sie dann die Eingabetaste auf der Tastatur.
Verschieben von Dateien
ACHTUNG: Das Verschieben von Dateien, die Bestandteil eines installierten Programms sind, kann dazu führen, dass das Programm nicht mehr ausgeführt werden kann.
Mithilfe des Fensters Arbeitsplatz:
1 Klicken Sie auf der Taskleiste auf Start, und klicken Sie dann auf Arbeitsplatz.
2 Markieren Sie durch einen Mausklick die zu verschiebende Datei. 3 Klicken Sie auf Datei verschieben. 4 Klicken Sie im Fenster Elemente verschieben auf den Ordner, in den die Datei
verschoben werden soll. 5 Klicken Sie auf Verschieben.

Verwalten von Dateien 31
Mithilfe von Windows Explorer:
1 Klicken Sie mit der rechten Maustaste auf der Taskleiste auf Start, und klicken Sie dann auf Explorer.
2 Markieren Sie durch einen Mausklick die zu verschiebende Datei. 3 Klicken Sie im Menü Bearbeiten auf die Option Ausschneiden. 4 Öffnen Sie den Ordner, in den die Datei verschoben werden soll. 5 Klicken Sie im Menü Bearbeiten auf die Option Einfügen.
HINWEIS: Sie können Dateien auch per Drag & Drop an einen neuen Speicherort verschieben. Wählen Sie dazu das gewünschte Element im Fenster Arbeitsplatz oder in Windows Explorer aus, drücken Sie die linke Maustaste, und ziehen Sie das Element bei gedrückter Maustaste in einen anderen Ordner. Lassen Sie die Maustaste los, um das Element an dem neuen Speicherort abzulegen.
Kopieren von Dateien Mithilfe des Fensters Arbeitsplatz:
1 Klicken Sie auf der Taskleiste auf Start, und klicken Sie dann auf Arbeitsplatz.
2 Markieren Sie durch einen Mausklick die zu kopierende Datei. 3 Klicken Sie unter Datei- und Ordneraufgaben auf Datei kopieren. 4 Öffnen Sie im Fenster Elemente kopieren den Ordner, in den die Datei kopiert
werden soll. 5 Klicken Sie auf Kopieren.
Mithilfe von Windows Explorer:
1 Klicken Sie mit der rechten Maustaste auf der Taskleiste auf Start, und klicken Sie dann auf Explorer.
2 Markieren Sie durch einen Mausklick die zu kopierende Datei. 3 Klicken Sie im Menü Bearbeiten auf die Option Kopieren. 4 Öffnen Sie den Ordner, in den die Datei kopiert werden soll. 5 Klicken Sie im Menü Bearbeiten auf die Option Einfügen.
HINWEIS: Sie können Dateien auch per Drag & Drop an einen neuen Speicherort kopieren. Wählen Sie dazu ein Element im Fenster Arbeitsplatz oder in Windows Explorer aus, drücken Sie die rechte Maustaste, und ziehen Sie das Element bei gedrückter Maustaste in einen anderen Ordner. Lassen Sie die Maustaste los, und wählen Sie die Option Hierher kopieren, um das Element an dem neuen Speicherort abzulegen.

32 PC-Grundlagen
Suchen nach Dateien 1 Klicken Sie auf der Taskleiste auf Start, und klicken Sie dann auf Suchen. 2 Klicken Sie unter Wonach soll gesucht werden? auf Dateien und Ordnern. 3 Geben Sie unter Der Suchvorgang wird entsprechend der unten angegebenen
Kriterien durchgeführt den Namen der gesuchten Datei bzw. des gesuchten Ordners ein.
HINWEIS: Sie können auch nach Dateien suchen, die ein bestimmtes Wort oder einen Begriff enthalten.
4 Wählen Sie aus der Dropdownliste unter Suchen in den zu durchsuchenden Bereich aus.
HINWEIS: Wenn Sie keinen Suchbereich festlegen, wird die gesamte Festplatte durchsucht.
5 Klicken Sie auf Suchen. Die Ergebnisse des Suchvorgangs werden im Fenster Suchergebnisse angezeigt.
Umbenennen von Dateien 1 Markieren Sie durch einen Mausklick die umzubenennende Datei. 2 Klicken Sie im Menü Datei auf die Option Umbenennen.
HINWEIS: Ändern Sie nicht die Dateinamenerweiterung (die letzten drei Zeichen nach dem Punkt im Dateinamen). Durch Ändern der Erweiterung wird die Datei möglicherweise vom PC nicht mehr erkannt.
3 Geben Sie den neuen Dateinamen ein, und drücken Sie die Eingabetaste.
HINWEIS: Eine weitere Möglichkeit zum Umbenennen einer Datei besteht darin, mit der rechten Maustaste auf die Datei zu klicken und dann die Option Umbenennen zu wählen.

Verwalten von Dateien 33
Löschen von Dateien
ACHTUNG: Löschen Sie keine Datei, die Bestandteil eines installierten Programms ist. Dies kann dazu führen, dass das Programm nicht mehr ausgeführt werden kann.
1 Markieren Sie durch einen Mausklick die zu löschende Datei. 2 Klicken Sie im Menü Datei auf die Option Löschen. 3 Klicken Sie auf Ja, um den Löschvorgang zu bestätigen und die Datei in den
Papierkorb zu verschieben. Sollten Sie eine Datei fälschlicherweise gelöscht haben, finden Sie im Abschnitt „Wiederherstellen von Dateien aus dem Papierkorb“ Hinweise, wie Sie die gelöschte Datei wiederherstellen können.
HINWEIS: Eine weitere Möglichkeit zum Löschen einer Datei besteht darin, mit der rechten Maustaste auf die Datei zu klicken und dann die Option Löschen zu wählen.
Wiederherstellen von Dateien aus dem Papierkorb Wenn Sie feststellen, dass Sie eine gelöschte Datei doch noch benötigen, können Sie sie in den meisten Fällen mithilfe des Papierkorbs wiederherstellen. Gelöschte Dateien werden so lange im Papierkorb aufbewahrt, bis der Papierkorb geleert oder, um Platz für später gelöschte Datei zu schaffen, bereinigt wird.
1 Doppelklicken Sie auf das Symbol Papierkorb auf dem Desktop. 2 Klicken Sie auf die Datei, die Sie wiederherstellen möchten. 3 Klicken Sie im Menü Datei auf die Option Wiederherstellen.
Die Datei wird aus dem Papierkorb entfernt und an dem ursprünglichen Speicherort wiederhergestellt.

34 PC-Grundlagen

Verwenden des Internets 35
In diesem Kapitel erhalten Sie Informationen zum Aufbau einer Verbindung zum Internet und zur Nutzung des Internets (einschließlich der Verwendung des Browsers sowie eines E-Mail-Programms).
Das Internet bietet Ihnen die Möglichkeit, nach Informationen und Diensten im Netz zu suchen. Mithilfe eines E-Mail-Programms können Sie elektronische Nachrichten empfangen, lesen und senden.
Herstellen einer Verbindung zum Internet Die mit Ihrem PC gelieferte Hard- und Software kann variieren. Ihr PC kann beispielsweise folgendermaßen ausgestattet sein:
• 56k-Modem und Modemsoftware (Upgrade möglich) • Ethernet-Anschluss • Spezialtasten für das Herstellen einer Internetverbindung • Internet Explorer als Webbrowser • Outlook Express als E-Mail-Programm
Verwenden des Internets

36 PC-Grundlagen
Anschließen des Modems Das Modem wird eingesetzt, um eine Verbindung zu einem Internetdienstanbieter (ISP) herzustellen, der eine telefonische Einwahl in das Internet ermöglicht.
HINWEIS: Ihr PC ist unter Umständen nicht mit einem Modem ausgestattet.
Um über einen Einwähldienst eine Internetverbindung herzustellen und E-Mails sowie Faxe senden und empfangen zu können, müssen Sie das im PC (B) eingebaute Modem (A) an die Telefonleitung anschließen. Informationen zum Anschließen eines Modem-/Telefonkabels an den Modemanschluss des PCs und an die Telefonbuchse entnehmen Sie der Kurzanleitung.
A B
Einrichten der Ethernet-Verbindung Die Ethernet-Verbindung (auch als Netzwerk-Schnittstellenadapter, Netzwerk-Schnittstellenkarte oder NIC bezeichnet) ermöglicht eine Hochgeschwindigkeitsverbindung (Breitbandverbindung) mit einem Ethernet-(10BaseT-) oder Fast Ethernet-(100BaseT-)Netzwerk. Nachdem Sie diese Schnittstelle mit einem Netzwerk, z. B. einem LAN (Local Area Network), verbunden haben, können Sie über das LAN auf das Internet zugreifen. Über die Netzwerkverbindung können auch Daten, Drucker und andere Geräte von allen PCs im Netzwerk gemeinsam genutzt werden.
HINWEIS: Ihr PC ist unter Umständen nicht mit einem Ethernet-Anschluss ausgestattet.
Andere Möglichkeiten für eine Internetverbindung
Die Verbindung zum ISP kann auch ohne Telefonmodem erfolgen, zum Beispiel über ein LAN (Local Area Network) oder per DSL (Digital Subscriber Line, digitaler Teilnehmer-anschluss). Genaue Angaben zu den Verbindungsparametern erhalten Sie von Ihrem Internetdienstanbieter (ISP).
A Modemanschluss B Rückseite des PCs

Verwenden des Internets 37
B
A
Überprüfen Sie nach dem Einschalten des PCs die Statusanzeigen (B) neben dem Ethernet-Anschluss:
• ACTIVITY — Leuchtet gelb, wenn Daten über das Netzwerk übertragen werden.
• LINK — Leuchtet grün bei ordnungsgemäßer Netzwerkverbindung.
Informationen zum Internet Das Internet ist eine Gruppe von Computern, die über Telefonleitungen, digitale Dienste oder Kabelverbindungen miteinander kommunizieren. Jeder mit dem Internet verbundene Computer ist ein unabhängiges System, und der jeweilige Betreiber eines Computers bestimmt, welche Dateien für Internetbenutzer freigegeben werden. Um Ihren PC mit dem Internet verbinden und die dort verfügbaren Informationen und Dienstleistungen nutzen zu können, benötigen Sie einen Internetdienstanbieter (Internet Service Provider, ISP).
Über ISPs erhalten Sie Zugriff auf das Internet und meist auch die Möglichkeit, E-Mails zu verschicken und zu empfangen. In der Regel ist für diese Dienstleistungen eine monatliche Gebühr zu entrichten. Wenn der PC eine Internetverbindung aufbaut, meldet er sich zunächst beim Internetcomputer des ISPs an. Der ISP überprüft Ihr Internetkonto und gewährt Ihnen dann Zugriff auf das Internet. Zum Suchen und Anzeigen von Websites wird ein Webbrowserprogramm eingesetzt. Viele ISPs überlassen Ihnen die Auswahl des Browserprogramms, während andere einen eigenen Browser bereitstellen.
Die Internetverbindung zum ISP kann über ein an die Telefonleitung angeschlossenes Einwählmodem, über ein LAN (Local Area Network), ein Kabelmodem, über DSL (Digital Subscriber Line, digitaler Teilnehmeranschluss) oder über ADSL (Asymmetric Digital Subscriber Line, unsymmetrischer digitaler Teilnehmeranschluss) hergestellt werden. (DSL-, ADSL- und Kabel-ISPs sind nicht in allen Ländern/Regionen verfügbar.)
Das World Wide Web (WWW), auch als Web bezeichnet, ist ein öffentlicher Teil des Internets, der von Einzelpersonen, Unternehmen, Regierungen und Organisationen genutzt wird. Diese Personen und Gruppen haben im Rahmen ihrer Aktivitäten im Internet Millionen von Webseiten erstellt. Bei einer Webseite handelt es sich um eine Datei oder eine Gruppe von Dateien, auf die ein Benutzer zugreifen kann, indem er die Speicheradresse bzw. den URL der Webseite in einem Browser eingibt.
A Ethernet-Anschluss (RJ-45-Anschluss)
B Ethernet-Statusanzeigen

38 PC-Grundlagen
Der URL (Uniform Resource Locator) gibt die Speicheradresse einer Datei an. In der Regel entspricht ein URL folgendem Schema: http://www.Name.Erweiterung (z. B. http://www.hp.com). Ein URL kann auch den Pfad zu einer bestimmten Datei innerhalb dieser Site enthalten. Die Punkte (Dots) im URL trennen die einzelnen Adressenelemente voneinander. Die URL-Erweiterung .com zum Beispiel weist darauf hin, dass es sich um die Website eines Unternehmens handelt. Wenn Sie einen URL in das Adressfeld des Webbrowsers eingeben und die Eingabetaste auf der Tastatur drücken, stellt der Browser eine Verbindung zum Speicherort dieser Webseite her und öffnet sie.
Stellen Sie sich vor, Sie lesen eine Zeitung. Auf Seite 1 könnten Sie dort beispielsweise den Hinweis finden „Weitere Informationen auf Seite 3, Spalte 2“. Sie würden jetzt diese Seite aufschlagen, um die weiteren Informationen zu lesen. Eine Verknüpfung (Hyperlink) auf einer Webseite arbeitet auf dieselbe Weise, außer dass Sie mit der Maus auf die Verknüpfung klicken, um die Seite auf der Website aufzurufen. Die Art und Weise, auf die Verknüpfungen Ideen an den verschiedensten Orten der Welt miteinander verbinden, gab dem Web (Netz) seinen Namen.
Ihre E-Mail-Adresse gibt das elektronische Postfach an, an das E-Mails an Sie gesendet werden können. E-Mail-Adressen entsprechen dem folgenden Schema: Name@Domäne.Erweiterung. Die Domäne ist meist der Name des ISP oder einer Organisation/eines Unternehmens. Die Erweiterung gibt die Art der Organisation an. Ein Beispiel: Wenn Sie Vera Schmidt heißen und der Name ihres ISPs XYZ ist, könnte Ihre E-Mail-Adresse [email protected] lauten, wobei .com darauf hinweist, dass XYZ ein Unternehmen ist. Informationen zum Verwenden von E-Mails finden Sie im Abschnitt „Senden und Empfangen von E-Mails“ auf Seite 40.
Verwenden eines Browsers Zum Suchen und Anzeigen von Websites werden Webbrowserprogramme eingesetzt. Je nach ISP können Sie zum Erkunden des Internets einen Browser Ihrer Wahl oder den vom ISP bereitgestellten Browser verwenden.
Wenn Ihr Computer mit dem Internet verbunden ist, wird im Browser die von Ihnen festgelegte Startseite angezeigt. Sie können eine andere Website aufrufen, indem Sie die entsprechende Adresse (zum Beispiel http://www.hp.com) in das Adressfeld des Webbrowsers eingeben und dann die Eingabetaste auf der Tastatur drücken. Alternativ hierzu können Sie die Suchfunktion des Browsers verwenden, um nach Webseiten zu suchen, die ein bestimmtes Wort bzw. einen bestimmten Ausdruck enthalten.
Suchen im Internet Bei den meisten Browserprogrammen ist eine Suchfunktion integriert. In Abhängigkeit vom Browser rufen Sie die Suchfunktion durch das Klicken auf eine Schaltfläche oder durch die Auswahl eines Menübefehls auf. Anschließend geben Sie eine Frage oder ein Wort zur Beschreibung der gewünschten Information in das Suchfeld ein und drücken die Eingabetaste.

Verwenden des Internets 39
Die Suchfunktion von Windows greift auf die entsprechende Funktion von Internet Explorer zu. (Wenn der Browser vom ISP bereitgestellt wird, können Sie Internet Explorer unter Umständen nicht zum Durchsuchen des Internets einsetzen.)
So führen Sie eine Suche durch:
1 Klicken Sie auf der Taskleiste auf Start. 2 Klicken Sie auf Suchen. 3 Klicken Sie auf Im Internet. (Sie müssen möglicherweise einen Bildlauf nach
unten durchführen, um diese Option anzuzeigen.) 4 Geben Sie ein oder mehrere Wörter oder eine Frage in das Suchfeld ein. 5 Klicken Sie auf Suchen.
Der PC stellt eine Verbindung zum Internet her (falls erforderlich), führt die Suche durch und zeigt die Ergebnisse an. Klicken Sie auf einen Link in der Ergebnisliste, um die entsprechende Webseite anzuzeigen.
Es gibt auch spezielle, auf Suchvorgänge im Internet ausgerichtete Websites. Diese Websites werden als Suchmaschinen bezeichnet.
Einschränken von Internetinhalten Das Internet stellt Ihnen eine Vielzahl von Informationen zur Verfügung. Doch nicht alle Informationen sind für jeden Betrachter geeignet. Der Inhaltsratgeber (eine Funktion von Windows XP) bietet Ihnen folgende Möglichkeiten:
• Steuerung des Internetzugangs; • Einrichten eines Kennworts; • Aufstellen einer Liste von Websites, die Benutzer des PCs nicht aufrufen können; • Anpassen der Inhalte, die Benutzer mit oder ohne Ihre Erlaubnis betrachten
dürfen.
Nachdem Sie im Inhaltsratgeber die Filterstufen eingerichtet haben, können Benutzer genau die Websites und sonstigen Seiten ansehen, die Sie bei der Filtereinrichtung angegeben haben. Für die Anzeige der nicht gebilligten Websites oder -seiten müssen sie jedoch das von Ihnen festgelegte Inhaltsratgeber-Kennwort eingeben. Somit können Benutzer ohne Kenntnis des Kennworts keine nicht explizit gebilligten Seiten aufrufen. Das trifft auch auf die Seite Hilfe und Support und die Homepage von Internet Explorer zu. Um den Zugriff auf eine nicht eingestufte Site oder Seite zuzulassen, öffnen Sie diese und geben in das eingeblendete Fenster das Kennwort ein. Wählen Sie dann die Option Diese Webseite immer anzeigen oder Nur einmalig anzeigen.

40 PC-Grundlagen
So verwenden Sie den Inhaltsratgeber:
1 Klicken Sie in der Taskleiste auf Start und anschließend auf Systemsteuerung.
2 Klicken Sie auf Netzwerk- und Internetverbindungen (falls vorhanden). 3 Doppelklicken Sie auf Internetoptionen. 4 Klicken Sie auf die Registerkarte Inhalte. 5 Klicken Sie im Bereich Inhaltsratgeber auf Aktivieren. 6 Klicken Sie auf der Registerkarte Filter auf eine Kategorie in der Liste, und
ziehen Sie dann den Schieberegler auf die gewünschte Filterstufe. 7 Wiederholen Sie Schritt 6 für jede Kategorie, für die Sie Einstufungen
vornehmen möchten. 8 Klicken Sie auf Übernehmen und anschließend auf OK. 9 Geben Sie in die Felder Kennwort und Kennwort bestätigen ein Kennwort ein,
und klicken Sie auf OK.
HINWEIS: Wenn Sie die Einstellungen nach der erstmaligen Einrichtung ändern möchten, klicken Sie im Bereich Inhaltsratgeber anstatt auf Aktivieren auf Einstellungen. Mit der Schaltfläche Aktivieren können Sie den Inhaltsratgeber ein- und ausschalten.
Senden und Empfangen von E-Mails E-Mails ermöglichen das Senden und Empfangen von Textnachrichten, Bildern, Postkarten und sogar Musik- und Videoclips.
HINWEIS: E-Mails können in der E-Mail-Nachricht oder als Anhang einen Virus enthalten. Öffnen Sie daher zum Schutz Ihres PCs keine Nachrichten aus Quellen, die Sie nicht kennen oder die Ihnen verdächtig sind. Löschen Sie stattdessen derartige Nachrichten.
Ihr PC ist standardmäßig mit dem E-Mail-Programm Outlook Express von Microsoft ausgestattet (nur ausgewählte Modelle). Sie können jedoch auch die E-Mail-Programme anderer Anbieter verwenden. Einige ISPs stellen eigene E-Mail-Programme bereit. Mithilfe eines E-Mail-Programms können Sie Nachrichten senden, empfangen und organisieren. Es besteht auch die Möglichkeit, offline (ohne Verbindung zum Internet) vorhandene Nachrichten zu organisieren und zu lesen sowie neue Nachrichten zu erstellen.
HINWEIS: Bestimmte Modelle sind an Stelle von Outlook Express mit Microsoft Outlook ausgestattet. Informationen zur Verwendung von Microsoft Outlook erhalten Sie über die Hilfefunktion dieses Programms.

Verwenden des Internets 41
Verwenden von Outlook Express Beim ersten Starten von Outlook Express wird, wenn keine Internetverbindung besteht, der Assistent für den Internetzugang aufgerufen.
Der Assistent fragt bestimmte Verbindungsdaten wie Kontonamen und Kennwort sowie die Namen der Mailserver für ein- und ausgehende E-Mails ab. Wenn Ihnen diese Informationen nicht vorliegen, wenden Sie sich an Ihren ISP.
Nachdem Sie die erstmalige Anmeldung abgeschlossen und eine Verbindung mit dem ISP hergestellt haben, können Sie Outlook Express aus dem Startmenü aufrufen.
Senden von E-Mail-Nachrichten mit Outlook Express 1 Klicken Sie auf der Taskleiste auf Start, zeigen Sie auf Alle
Programme, und wählen Sie dann Outlook Express.
HINWEIS: Sie können Outlook Express auch starten, indem Sie die E-Mail-Taste auf der Tastatur drücken (nur bei bestimmten Modellen).
2 Klicken Sie auf das Symbol E-Mail erstellen. 3 Geben Sie die Adressen der Empfänger ein, oder wählen Sie sie aus dem
Adressbuch aus.
HINWEIS: E-Mail-Adressen enthalten keine Leerzeichen und haben einen Punkt nach dem Servernamen. Manchmal werden Binde- und Unterstriche verwendet. Die Verwendung von Großbuchstaben kann manchmal erforderlich sein.
4 Geben Sie im Fenster Neue Nachricht den Text der E-Mail ein. 5 Geben Sie den Titel der Nachricht im Feld Betreff ein. 6 Klicken Sie auf der Symbolleiste auf die Schaltfläche Senden, wenn Sie alle
Eingaben vorgenommen haben. 7 Falls erforderlich, klicken Sie auf der Symbolleiste auf die Schaltfläche
Senden/Empfangen, um die Nachrichten zu senden, die sich im Postausgang befinden.
HINWEIS: Wenn keine Internetverbindung besteht, während Sie eine Nachricht verfassen, wird die Nachricht im Postausgang gespeichert, bis Sie über Ihren ISP eine Internetverbindung herstellen.

42 PC-Grundlagen
Empfangen von E-Mail-Nachrichten mit Outlook Express Ihr ISP nimmt die E-Mail-Nachrichten für Sie automatisch in Empfang, auch wenn Ihr PC ausgeschaltet ist. Er speichert dann Ihre Nachrichten, bis Sie das nächste Mal eine Verbindung mit dem Internet herstellen und das E-Mail-Programm zum Lesen der Nachrichten öffnen.
1 Starten Sie Outlook Express. 2 Falls erforderlich, klicken Sie in der Symbolleiste auf die Schaltfläche
Senden/Empfangen, um die neuen Nachrichten von allen eingerichteten E-Mail-Konten abzurufen.
3 Klicken Sie auf den Ordner Posteingang, um eine Liste der eingegangenen Nachrichten anzuzeigen. Die ungelesenen Nachrichten werden durch Fettformatierung hervorgehoben.
HINWEIS: Die Nachrichten werden in Outlook Express im Posteingang gespeichert, bis Sie sie löschen oder in einen anderen Ordner verschieben.
4 Klicken Sie auf eine Nachricht, um den Inhalt im Vorschaubereich des Programmfensters anzuzeigen, oder doppelklicken Sie darauf, um sie zu öffnen und in einem separaten Fenster zu lesen.
Weitere Informationen zur Verwendung Ihres E-Mail-Programms können Sie über das Hilfemenü des Programms abrufen.
Verwenden eines vom ISP bereitgestellten E-Mail-Programms Befolgen Sie die Anweisungen des ISPs zur Installation des benötigten Webbrowsers und E-Mail-Programms sowie zum Einrichten und Verwenden des E-Mail-Kontos. Wenn Sie die erforderlichen Schritte durchgeführt haben, können Sie E-Mails senden und empfangen, sobald eine Verbindung zwischen Ihrem PC und dem ISP hergestellt ist.

Verbessern der Leistung des PCs 43
Im Laufe der Zeit kann die Verfügbarkeit der auf Ihrem PC zur Verfügung stehenden Systemressourcen abnehmen. Dies führt beim PC zu einem Leistungsabfall. Zur Verbesserung der PC-Leistung können Sie versuchsweise die folgenden Schritte ausführen:
• Schließen Sie überflüssige Programmfenster. Achten Sie darauf, dass immer nur eine Instanz eines Programms gleichzeitig geöffnet ist.
• Starten Sie den PC neu. Klicken Sie auf Start, Ausschalten und dann auf Neu starten.
• Vergrößern Sie durch Hinzufügen oder Austauschen von Speichermodulen im Gehäuse den zur Verfügung stehenden Arbeitsspeicher.
• Vergrößern Sie den verfügbaren Festplattenspeicher. • Defragmentieren Sie die Dateien und Ordner auf der Festplatte. • Beheben Sie eventuelle Festplattenfehler.
Vergrößern des verfügbaren Festplattenspeichers Ihr PC ist mit einem Festplattenlaufwerk ausgestattet, dessen Kapazität durch vorinstallierte Softwareprogramme sowie eine für die Systemwiederherstellung benötigte Festplattenpartition teilweise beansprucht ist.
Anzeigen des freien und belegten Festplattenspeichers 1 Klicken Sie auf der Taskleiste auf Start. 2 Klicken Sie auf Systemsteuerung. 3 Klicken Sie auf Leistung und Wartung (falls vorhanden). 4 Doppelklicken Sie auf Verwaltung. 5 Doppelklicken Sie auf Computerverwaltung. Das Fenster
Computerverwaltung wird geöffnet. 6 Doppelklicken Sie auf Datenspeicher. 7 Doppelklicken Sie auf Datenträgerverwaltung (Lokal).
Verbessern der Leistung des PCs

44 PC-Grundlagen
Es werden Informationen zu allen Laufwerken des PCs angezeigt. Sie müssen möglicherweise einen Bildlauf nach rechts durchführen, um die Angaben zur Kapazität und zum freien Speicherplatz anzuzeigen.
Leeren des Papierkorbs Wenn Sie eine Datei von der Festplatte löschen, wird sie in den Papierkorb auf dem Desktop verschoben. Solange Sie den Papierkorb nicht leeren, können Sie die Datei wiederherstellen. Nachdem Sie den Papierkorb geleert haben, sind die Dateien dauerhaft gelöscht.
1 Doppelklicken Sie auf das Symbol Papierkorb auf dem Desktop. 2 Klicken Sie im Menü Datei auf die Option Papierkorb leeren, um alle
Dateien zu löschen. 3 Klicken Sie auf Ja, um den Löschvorgang zu bestätigen.
Deinstallieren von Programmen
ACHTUNG: Deinstallieren Sie kein Ihnen unbekanntes Programm. Wenn Sie es zu einem späteren Zeitpunkt benötigen, können Sie es mit der Anwendungswiederherstellung nicht wieder installieren.
1 Klicken Sie auf Start. 2 Klicken Sie auf Systemsteuerung. 3 Doppelklicken Sie auf Software. 4 Klicken Sie auf das Symbol Programme ändern oder entfernen auf der
linken Seite des Fensters (sofern nicht bereits ausgewählt). 5 Wählen Sie das zu deinstallierende Programm aus. 6 Klicken Sie auf die Schaltfläche Ändern/Entfernen, und befolgen Sie dann
die eingeblendeten Anweisungen.
Bereinigen des Festplattenlaufwerks Durch die normale Benutzung des PCs und das Speichern von Dateien wird zunehmend Speicherplatz belegt und das Laufwerk fragmentiert, wodurch die Leistung des Computers beeinträchtigt wird. Diesem Problem können Sie entgegenwirken, indem Sie nicht benötigte Dateien löschen.
1 Schließen Sie alle geöffneten Programme. 2 Klicken Sie auf der Taskleiste auf Start. 3 Klicken Sie auf Arbeitsplatz. 4 Klicken Sie mit der rechten Maustaste auf das zu bereinigende Laufwerk, und
wählen Sie die Option Eigenschaften. 5 Klicken Sie auf der Registerkarte Allgemein auf die Schaltfläche Bereinigen.

Verbessern der Leistung des PCs 45
6 Warten Sie, bis das Programm die Berechnungen abgeschlossen hat.
ACHTUNG: Löschen Sie keine unbekannten Dateien. Wenn Sie sich nicht sicher sind, sollten Sie vom Löschen Abstand nehmen.
7 Wählen Sie die zu löschenden Dateitypen aus, klicken Sie auf OK, und klicken Sie dann auf Ja.
8 Klicken Sie auf OK, um das Fenster zu schließen.
Defragmentieren von Dateien und Ordnern Durch das Hinzufügen, Verschieben und Entfernen von Dateien und Ordnern auf dem PC werden die Daten auf der Festplatte im Laufe der Zeit zunehmend fragmentiert. Dies kann zu einer Verschlechterung der Leistung des PCs führen. Mit dem Programm Defragmentierung können Sie die verstreuten Daten wieder zusammenfassen. Auf diese Weise lässt sich die Leistung des PCs merklich verbessern. Das Zusammenfassen von Dateien und Ordnern mithilfe des Defragmentierungsprogramms hat keinen Einfluss auf die von Ihnen vorgenommene Anordnung der Dateien und Ordner.
HINWEIS: Das Zusammenfassen von Daten mithilfe des Defragmentierungsprogramms kann möglicherweise längere Zeit in Anspruch nehmen.
1 Schließen Sie alle auf dem PC laufenden Programme. Dazu zählen auch im Hintergrund ausgeführte Programme, wie z. B. Antivirenprogramme.
2 Klicken Sie auf Start, und wählen Sie Alle Programme, Zubehör, Systemprogramme. Klicken Sie dann auf Defragmentierung.
3 Klicken Sie auf Defragmentieren. 4 Befolgen Sie die Anweisungen auf dem Bildschirm.
HINWEIS: Wenn das Defragmentierungsprogramm von sich aus immer wieder neu startet, bedeutet dies, dass im Hintergrund noch ein Programm ausgeführt wird. Starten Sie zur Behebung dieses Problems den PC neu, und drücken Sie auf der Tastatur die Taste F8, sobald der erste Logobildschirm angezeigt wird. Wählen Sie im Menü für die erweiterten Windows-Startoptionen mithilfe der Pfeiltasten die Option Abgesicherter Modus, und drücken Sie die Eingabetaste. Drücken Sie zur Auswahl des Betriebssystems nochmals die Eingabetaste. Melden Sie sich bei Windows an. Bestätigen Sie die eingeblendete Meldung mit Ja, um im abgesicherten Modus fortzufahren. Befolgen Sie, nachdem Windows gestartet ist, die oben angeführten Schritte zum Aufrufen des Defragmentierungsprogramms.

46 PC-Grundlagen
Beheben von Festplattenfehlern Mit dem Programm ScanDisk von Microsoft können Sie die Festplatte auf Fehler untersuchen und bestimmte Fehler beheben. Das Beheben von Festplattenfehlern kann zu einer Verbesserung der PC-Leistung führen.
HINWEIS: Das Überprüfen von Festplatten auf Fehler mithilfe von ScanDisk kann längere Zeit in Anspruch nehmen.
1 Klicken Sie auf Start und dann auf Arbeitsplatz. 2 Klicken Sie mit der rechten Maustaste auf das Festplattensymbol
(meist mit C: bezeichnet). 3 Klicken Sie auf Eigenschaften und dann auf die Registerkarte Extras. 4 Klicken Sie auf Jetzt prüfen. 5 Aktivieren Sie alle Kontrollkästchen. 6 Klicken Sie auf Starten und anschließend auf Ja, damit beim nächsten
Systemstart eine vollständige Datenträgerüberprüfung durchgeführt wird. 7 Klicken Sie auf OK. 8 Klicken Sie auf Start, wählen Sie Ausschalten, und klicken Sie dann auf
Neu starten. ScanDisk wird nach dem Neustart ausgeführt.

Index 47
5.1-Lautsprecher, 17
A Abmelden, 25 ADSL (Asymmetric Digital Subscriber
Line, unsymetrischer digitaler Teilnehmeranschluss), 37
Aktualisieren des Windows-Betriebssystems, 4
Alle Programme, Menü, 25 Ändern der Größe eines Fensters, 27 Anschließen
Ethernet, 36 TV, 16
Antivirenschutz, 3 Anzeigen von Programmen, 25 Auflösung, Monitor, 15 Aufnahmelautstärke, Einstellen des
Mikrofons, 19 Ausschalten des PCs, 4 Ausschalter. Siehe Ausschalten des PCs Auswählen von Programmen oder
Dokumenten, 25 Automatischer Bildlauf, Maus, 9
B Bereinigen der Festplatte, 44 Betriebssystem, 23
C CD
Tasten, 15
D Dateien
defragmentieren, 45 Dateiverknüpfung
kopieren, 26 löschen, 26
Datenträgerbereinigung, Dienstprogramm, 44
Deinstallieren von Software, 44 Desktop, 23 Desktopsymbole, entfernen, 24 Digitalbilder, 28 Diskette
einlegen, 21 Diskettenlaufwerk, 21 Domänenname, 38 Doppelklicken, 9 Drag & Drop
Kopieren von Elementen, 31 Verschieben von Elementen, 26, 31
Drucker verwenden, 22
DSL (Digital Subscriber Line, digitaler Teilnehmeranschluss), 37
Durchsuchen des Internets, 39 DVD
Tasten, 15
E Einschränken von Internetinhalten, 39 Einstellen der Lautstärke, 17 Einstellen der Mikrofonlautstärke, 19 Einstellungen
Lautstärkeregelung, 17 E-Mail
Definition, 38 E-Mail-Adresse, 38 empfangen, 40, 42 senden, 40 Verwenden von Outlook Express, 41
Empfangen von E-Mails, 40 Energie sparen, 5, 6 Energiesparmodus. Siehe Ruhezustand
Index

48 PC-Grundlagen
Energieverwaltungseinstellungen, ändern, 6
Entfernen nicht benötigter Software, 44 Entfernen von Desktopsymbolen, 24 Ethernet
anschließen, 36 Informationen, 36
F Faxe, Standbymodus, 5 Fehler
Beheben von Festplattenfehlern, 46 Fenster, Ändern der Größe, 27 Festplattenlaufwerk
auf Fehler untersuchen, 46 Beheben von Fehlern, 46
Festplattenspeicher anzeigen, 43
Festplattenspeicher, vergrößern, 43 Floppy Disk. Siehe Diskette Floppy Disk-Laufwerk, 21 Freier Festplattenspeicher
anzeigen, 43
G Gehäusekomponenten, 1
H Herunterfahren des PCs, 4 Hochgeschwindigkeits-
Internetverbindung, 36
I Internet
Browserprogramme, 38 durchsuchen, 38, 39 Einschränken von Inhalten, 39 Informationen, 37 Verbindung herstellen, 35, 36
Internetdienstanbieter (Internet Service Provider, ISP), Definition, 37
Internetverbindung Hochgeschwindigkeitsverbindung, 36
K Kabel, Anschließen eines TV-Geräts, 16 Kabellose Maus, 8
L Lautsprecher, 16
Mehrkanal, 17
Lautstärke Anzeigen des Symbols auf der
Taskleiste, 17, 18 einstellen, 14, 17 einstellen, Mikrofon, 19 Lautstärkeregelung in der Taskleiste
anzeigen, 17 Lautstärkeregelung, Fenster, 17 Leistung
Verbessern der PC-Leistung, 43
M Maus
automatische Bildlauffunktion, 9 Bildlauffunktion, 9 doppelklicken, 9 kabellos, 8 optische, 8 Schwenkfunktion, 10 Tasten, 9 verwenden, 8 Verwendung mit der linken Hand, 10 Zeigergeschwindigkeit, anpassen, 10
Maus mit Bildlaufrad, 9 Mehrkanal-Lautsprecher, 17 Mikrofon
Einstellen der Lautstärke, 19 verwenden, 18
Modem anschließen, 36 Einrichtung, 36
Monitor Ändern der Auflösung, 15 Ändern des Anzeigegeräts, 15 auswählen, 15
N Netz. Siehe Internet, Informationen Netzwerkschnittstelle
Informationen, 36
O Oberfläche, Verwenden der Maus, 8 Outlook Express, 41
Empfangen von E-Mails, 42
P Papierkorb
leeren, 44 Wiederherstellen von Dateien aus
dem Papierkorb, 33

Index 49
PC ausschalten, 4 Einstellungen, 25 Energiesparmodus. Siehe
Ruhezustand Gehäusekomponenten, 1 Ruhezustand, automatisch, 6 Standbymodus, automatisch, 6 Standbymodus, Informationen, 5 Standbymodus, manuell, 5 Verbessern der Leistung, 43
Programme, deinstallieren, 44
R Ruhezustand, 6
automatisch, 6
S ScanDisk, 46 Schalter
Ausschalter. Siehe Ausschalten des PCs
Schaltflächen Start, 25
Schwenken, Maus mit Bildlaufrad, 10 Senden einer E-Mail, 40 Sound Manager, Multi-channel, 17 Standbymodus
automatisch, 6 manuell, 5
Start, Schaltfläche, 25 Startmenü, Inhalt, 25 Startseite, 38 Statusanzeigen, Tastatur, 14 Suche
Dateien oder Ordner, 25 Suchen
im Internet, 38 Symbol für Lautstärkeregelung,
anzeigen, 17 Systemsteuerung, 26
öffnen, 25
T Tastatur
Statusanzeigen, 14 Tastenarten, 14 Tastenkombinationen, 11 verwenden, 11
Tasten alphanumerisch, 11 Bildlaufrad der Maus, 8 Editiertasten, 12 Funktionstasten, 12 Maus, 8 numerische Tasten, 13 Pfeiltasten, 13 Spezialtasten, 14 Ton aus, 14
Tastenkombinationen, Tastatur, 11 Ton-aus-Taste, 14 TV
anschließen, 16 TV, Anzeigen von PC-Bildern auf einem
TV-Gerät, 16 TV-out, 16
Deaktivieren der TV-Option, 16 Kabel, 16
U URL, Definition, 38
V Verfügbarer Festplattenspeicher
vergrößern, 43 Verknüpfung (Hyperlink), Definition, 38 Verknüpfungssymbole, 23
W Web. Siehe auch Internet
Browserprogramme, 38 durchsuchen, 39 Webseite, 37
Windows Update, 4 Windows XP, 23
Z Zeigergeschwindigkeit, anpassen, 10