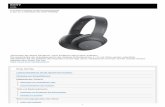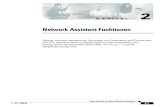PCmover Image & Drive Assistant 8...
-
Upload
dinhkhuong -
Category
Documents
-
view
215 -
download
0
Transcript of PCmover Image & Drive Assistant 8...

h t t p : / / w w w . l a p l i n k . c o m / d e / s u p p o r tE-Mail: [email protected]
1
Tel (USA): +1 (425) 952-6001Fax (USA): +1 (425) 952-6002
Tel (DE): +49 30 4 84 98 76 77Fax (DE): +49 30 4 84 98 30 02
Benutzerhandbuch
Der EINZIGE Weg, alte Images oder Festplatten auf einem neuen PC wiederherzustellen!
Image & Drive Assistant™
Benutzerhandbuch
Laplink Software, Inc. Besuchen Sie bei technischen Problemen oder Fragenunseren Support im Internet:www.laplink.com/contact
Verwenden Sie für andere Anfragen die nachstehendenKontaktinformationen:
E-Mail: [email protected]
Tel (USA): +1 (425) 952-6001Fax (USA): +1 (425) 952-6002
Tel (DE): +49 30 4 84 98 76 77Fax (DE): +49 30 4 84 98 30 02
Laplink Software, Inc.600 108th Ave N.E., Suite 610 Bellevue, WA 98004 U.S.A.
Copyright / Trademark-Hinweis
© Copyright 2013 Laplink Software, Inc. Alle Rechte vorbehalten. Laplink, das Laplink-Logo, Connect Your World, PCmover und PCmover Image & Drive Assistant sind eingetragene Warenzeichen oder Warenzeichen von Laplink Software, Inc. in den USA und/oder anderen Ländern. Andere Warenzeichen, Produktnamen, Unternehmensbezeichnungen und Logos sind das Eigentum ihrer jeweiligen Inhaber.
MN-PCM-ImgDrAssist-DE-08 (REV. 3/2013)
Der EINZIGE Weg, alte Images oder Festplatten auf einem neuen PC wiederherzustellen!
Image & Drive Assistant™

h t t p : / / w w w . l a p l i n k . c o m / d e / s u p p o r tE-Mail: [email protected]
2
Tel (USA): +1 (425) 952-6001Fax (USA): +1 (425) 952-6002
Tel (DE): +49 30 4 84 98 76 77Fax (DE): +49 30 4 84 98 30 02
Benutzerhandbuch
Der EINZIGE Weg, alte Images oder Festplatten auf einem neuen PC wiederherzustellen!
Image & Drive Assistant™
Inhaltsverzeichnis
Einleitung und Installation
Einleitung . . . . . . . . . . . . . . . . . . . . . . . . . . . . . . . . . . . . . . . . . . . . 1
Glossar . . . . . . . . . . . . . . . . . . . . . . . . . . . . . . . . . . . . . . . . . . . . . 1
Checkliste vor der Installation . . . . . . . . . . . . . . . . . . . . . . . . . . . . . . . . . . . . . . . . . . 1
Installation von PCmover . . . . . . . . . . . . . . . . . . . . . . . . . . . . . . . . . . . . . . . . . . . . . 2
Vor der Wiederherstellung
Checkliste vor der Wiederherstellung . . . . . . . . . . . . . . . . . . . . . . . . . . . . . . . . . . 2
Informationen zur Wiederherstellung . . . . . . . . . . . . . . . . . . . . . . . . . . . . . 3
Wiederherstellung: Vorbereitung und Abschluss
Vorbereitung der Image- oder Festplatten-Wiederherstellung . . . . . . . . . . . . . 4
Wiederherstellung auf dem neuen PC . . . . . . . . . . . . . . . . . . . . . . . . . . . . . . . . . . . . . 9
Hilfen und Hinweise
Zusätzliche Hilfen . . . . . . . . . . . . . . . . . . . . . . . . . . . . . . . . . . . . . . . 10
Wiederherstellung rückgängig machen . . . . . . . . . . . . . . . . . . . . . . . . . . . . . . . . . . . . . . . 12
Feedback und Unterstützung . . . . . . . . . . . . . . . . . . . . . . . . . . . . . . . . . . . . 13

h t t p : / / w w w . l a p l i n k . c o m / d e / s u p p o r tE-Mail: [email protected]
1
Tel (USA): +1 (425) 952-6001Fax (USA): +1 (425) 952-6002
Tel (DE): +49 30 4 84 98 76 77Fax (DE): +49 30 4 84 98 30 02
Benutzerhandbuch
Der EINZIGE Weg, alte Images oder Festplatten auf einem neuen PC wiederherzustellen!
Image & Drive Assistant™
Wiederherstellung eines alten Images oder einer alten Festplatte auf einem neuen PC: PCmover Image & Drive Assistant ist die einzige Software, die ohne Überschreibung von Daten Inhalte eines altes Images oder einer physikalisch vorhandenen Festplatte auf einem neuen PC wiederherstellen kann. Wählen Sie mit dem PCmover Image & Drive Assistant diejenigen Programme, Dateien und Einstellungen aus, welche Sie auf dem neuen PC wiederherstellen möchten.
GlossarAlter PC Derjenige Computer, auf dem das Festplattenimage erstellt oder dem die Festplatte entnommen wurde.
Neuer PC Derjenige Computer, auf dem Anwendungen, Dateien und Einstellungen von einem eingehängten (gemounteten) Image oder von einer angeschlossenen alten Festplatte wiederhergestellt werden.
Wiederherstellung Der Vorgang, durch den ausgewählte Programme, Dateien und Einstellungen vom eingehängten Image oder von der alten Festplatte auf Ihren neuen PC übertragen werden.
Image einhängen Der Vorgang, der Ihnen die Verwendung einer auf einem “alten PC” erstellten Laufwerkskopie (z.B. einer Image- Datei) ermöglicht, sodass diese Kopie auf dem ”neuen PC” als zusätzliches Laufwerk (z.B. als neuer Laufwerksbuchstabe “L:”) erscheint. Eine detaillierte Anleitung zum Einhängen (Mounten) eines Images finden Sie im Abschnitt Vorbereitung der Image- oder Festplatten- Wiederherstellung ab Seite 4.
Festplatte anschließen Der Vorgang, mit dem Sie (intern oder durch ein externes Festplattengehäuse wie z.B. USB, FireWire, etc.) eine Festplatte physikalisch mit Ihrem PC verbinden. In den meisten Fällen wird Windows die Festplatte automatisch erkennen und ihr einen eigenen Laufwerksbuchstaben zuordnen.
Checkliste vor der InstallationSystemvoraussetzungen für Ihren PC:
• CPU: Intel® oder kompatibler Pentium® oder höherer Prozessor
• RAM: Gleiches wie das vom Betriebssystem vorgeschriebene Minimum
• Freier Festplattenspeicher: 200 MB
200 MB entspricht lediglich dem notwendigen freien Speicherplatz für die Installation der Software PCmover Image & Drive Assistant. Stellen Sie zudem sicher, dass Ihr neuer PC über ausreichenden freien Speicherplatz verfügt, wenn Sie auf ihm ausgewählte Programme, Dateien und Einstellungen von einem Image oder von einer alten Festplatte wiederherstellen.
• Windows 8/7/Vista/XP, inklusive Windows XP Media Center und XP Tablet
PCmover unterstützt keine vollständige Wiederherstellung von Servern wie z.B. Windows Server 2003 oder Server 2008. PCmover kann auf diesen Betriebssystemen nur ausgeführt werden, um Konten und Anwendungen wiederherzustellen. PCmover ist jedoch nicht in der Lage, servereigene Systemdienste und Einstellungen wie z.B. Domain Name oder Terminallizenzierung korrekt wiederherzustellen.
• Auf dem neuen PC muss dasselbe oder ein neueres Betriebssystem installiert sein als das Betriebssystem des alten PCs, von dem das Image oder die Festplatte stammt (d.h. wenn Sie z.B. ein Image auf einem Windows XP Rechner erstellt haben, muss auf dem neuen Rechner, auf dem Sie das Image wiederherstellen, XP oder höher installiert sein).
• Vor der Migration sollten alle notwendigen Microsoft-Updates auf den neuen Rechner heruntergeladen werden:
http://update.microsoft.com
WICHTIG: Der Kauf des PCmover Image & Drive Assistant beinhaltet eine Lizenz, welche Sie auf die Wiederherstellung von Images oder Festplatten auf einem (1) PC beschränkt. Die Installation der Software bzw. Verwendung der Seriennummer auf einem anderen (zweiten) PC ist unzulässig. Nähere Angaben entnehmen Sie bitte der Endnutzerlizenzvereinbarung (EULA).
Für den Erwerb zusätzlicher Lizenzen besuchen Sie bitte http://www.laplink.de oder kontaktieren Sie unsere Verkaufsabteilung in den USA unter +1 (800) LAPLINK (527

h t t p : / / w w w . l a p l i n k . c o m / d e / s u p p o r tE-Mail: [email protected]
2
Tel (USA): +1 (425) 952-6001Fax (USA): +1 (425) 952-6002
Tel (DE): +49 30 4 84 98 76 77Fax (DE): +49 30 4 84 98 30 02
Benutzerhandbuch
Der EINZIGE Weg, alte Images oder Festplatten auf einem neuen PC wiederherzustellen!
Image & Drive Assistant™
5465) oder +1 (425) 952-6001.
Installation von PCmoverPCmover-Installation auf dem neuen PC von einem Download:
1. Öffnen Sie den Ordner, in dem die Datei pcmoveria_de.exe abgelegt ist. Doppelklicken Sie auf die Datei und folgen Sie den Bildschirmanweisungen.
2. Führen Sie am Ende der Installation bei Aufforderung einen Neustart des Rechners durch.
PCmover-Installation auf dem neuen PC von CD:
1. Legen Sie die CD in das CD-ROM Laufwerk ein.
2. Wenn die Autorun-Funktion aktiviert ist, wird das Installationsprogramm automatisch gestartet. Folgen Sie den Bildschirmanweisungen.
Falls die Autorun-Funktion deaktiviert ist, verwenden Sie bitte Windows (Datei) Explorer, um den Inhalt der CD anzuzeigen. Gehen Sie dann zur (oder suchen Sie nach der) Datei pcmoveria_de.exe, starten Sie die Installation mit einem Doppelklick auf die Datei, und folgen Sie den Bildschirmanweisungen.
3. Führen Sie am Ende der Installation bei Aufforderung einen Neustart des Rechners durch.
Checkliste vor der WiederherstellungVor der Wiederherstellung Ihrer Programme und Dateiordner mit PCmover sollten die folgenden Punkte auf dem neuen PC geprüft und vollständig angewendet werden:
• Installation von PCmover: PCmover ist auf dem neuen PCs installiert.
• Rechte auf Administrator-Ebene: Sie besitzen die bei einigen Betriebssystemen für eine Image- bzw. Festplatten-Wiederherstellung notwendigen Administratorrechte.
• Festplattenspeicher: Die Festplatte des neuen Computers hat mindestens so viel freien Speicherplatz wie diejenigen Inhalte des Images oder der Festplatte, welche Sie auf Ihrem neuen Computer wiederherstellen möchten.
• Windows-Version: Auf dem neuen PC befindet sich die gleiche Windows-Version oder eine neuere Windows-Version als auf demjenigen PC, von dem das Image oder die Festplatte stammt (wenn Sie z.B. ein Image auf einem Windows XP Rechner erstellt haben, muss auf dem neuen PC, auf dem Sie das Image wiederherstellen, XP oder höher installiert sein).
• Internet Internet Explorer Version (alter PC im Vergleich zum neuen PC): Auf dem neuen PC befindet sich die gleiche Internet Explorer Version oder eine neuere Internet Explorer Version als auf demjenigen PC, von dem das Image oder die Festplatte stammt.
• Prüfen von Anwendungen auf dem neuen PC: Anwendungen, die sowohl auf dem Image oder der alten Festplatte als auch auf dem neuen PC vorhanden sind, sollten nicht wiederhergestellt werden. Weitere Einzelheiten dazu finden Sie im Abschnitt Anwendungsauswahl auf Seite 7 dieser Anleitung.
Beispiel: Angenommen die Anwendung Microsoft Word befindet sich sowohl auf dem neuen PC als auch auf dem Image oder auf der Festplatte. Sie sollten es in diesem Fall unterlassen, Microsoft Word auf dem neuen PC wiederherzustellen. Im Vergleich dazu ist die Wiederherstellung von Word-Dateien (d.h. Word-Dokumenten) ohne Probleme möglich.
WICHTIG: Vor der Wiederherstellung von Anwendungs-Vollversionen vom Image oder von der alten Festplatte sollten auf dem neuen PC befindliche Demoversionen derselben Anwendungen in jedem Falle entfernt werden.
• PCs einer Netzwerkdomäne: Firmenrechner, die zu einer Netzwerkdomäne gehören, sind vor der Wiederherstellung vom Image/von der Festplatte mindestens einmal an diese Domäne anzuschließen und dort anzumelden.
• Reinigung des Computers: Laplink empfiehlt, dass Sie vor der Wiederherstellung den neuen Computer durch ein Programm wie ScanDisk sowie durch einen Viren-/Spywarescanner überprüfen lassen.
• PC-Stromeinstellungen/-optionen: Bildschirmschoner sowie Ruhezustand- und Energiesparmodi sollten AUSgeschaltet werden (d.h. alle Optionen zur Energiesparverwaltung, aufrufbar über die Systemsteuerung, sollten auf “Niemals” gestellt sein, sodass sie komplett deaktiviert sind). Während der Wiederherstellung muss Ihr PC an das Stromnetz angeschlossen sein und kontinuierlich “wach” bleiben, d.h. der Rechner darf nicht in den

h t t p : / / w w w . l a p l i n k . c o m / d e / s u p p o r tE-Mail: [email protected]
3
Tel (USA): +1 (425) 952-6001Fax (USA): +1 (425) 952-6002
Tel (DE): +49 30 4 84 98 76 77Fax (DE): +49 30 4 84 98 30 02
Benutzerhandbuch
Der EINZIGE Weg, alte Images oder Festplatten auf einem neuen PC wiederherzustellen!
Image & Drive Assistant™
Bildschirmschoner- oder Schlaf-/Ruhestandmodus übergehen.
Laptops müssen an das Stromnetz angeschlossen sein und dürfen nicht mit Batterien oder Akkus betrieben werden, da deren Kapazitäten für die Dauer des Wiederherstellvorgangs üblicherweise nicht ausreichen.
• Deaktivierung aller geplanten/automatisch gestarteten Aufgaben/Programme: Beenden Sie auf dem neuen PC über den Windows Aufgabenplaner alle geplanten/automatisch gestarteten Aufgaben bzw. Programme, da sich diese störend auf die Image- bzw. Festplatten-Wiederherstellung auswirken könnten.
• Schließen aller Programme: Beenden Sie mit Ausnahme von PCmover alle aktiven Programme auf dem neuen PC. Schalten Sie auch Systemtools wie Viren- und Spywarescanner sowie Desktopsuchprogramme aus.
• Reinstallation gewisser Anwendungen: Aufgrund ihrer internen Eigenschaften und Architektur werden System-Tools (z.B. Virenscanner, Spywarescanner und Desktopsuchprogramme) sowie Anwendungen zur gemeinsamen Nutzung von Musikdateien wahrscheinlich nicht korrekt auf dem aktualisierten PC wiederhergestellt. Weitere Einzelheiten dazu finden Sie im Abschnitt Anwendungsauswahl auf Seite 7 dieser Anleitung.
Aus den o.g. Gründen empfiehlt Laplink, dass Sie Sicherungskopien (Backups) der erwähnten Anwendungen erstellen und nach Abschluss des Wiederherstellvorgangs die Backups verwenden, um diese Anwendungen manuell zu reinstallieren.
Hinweis: Zur Sicherheit und falls notwendig können Sie mit PCmover den neuen PC in seinen Zustand vor der Wiederherstellung zurückführen. Mehr Informationen dazu finden Sie im Abschnitt ‘Wiederherstellung rückgängig machen’ auf Seite 12 dieser Anleitung.
Informationen zur Wiederherstellung• Schritte der Wiederherstellung: Vor der Wiederherstellung müssen Sie das
Image zuerst mounten (einhängen) oder die Festplatte mit Ihrem neuen PC verbinden:
• Image-Format VHD: Wenn auf Ihrem neuen PC Windows 7 oder 8 installiert ist und das Festplatten-Image besitzt das Format VHD (d.h. Virtual Hard Disk), dann können Sie das in Windows 7/8 integrierte
Tool ‘Datenträgerverwaltung’ verwenden, um das Image einzuhängen.
• Andere Image-Formate: Sollte das Image nicht das Format VHD haben, mounten Sie bitte das Image als Laufwerk mit Hilfe der Disk- Imaging-Software, mit der Sie das Image erstellt hatten (Beispiel: Laplink DiskImage).
• Festplatte: Schließen Sie Ihre alte Festplatte physikalisch und direkt an Ihren neuen Computer an.
Zusätzliche Informationen zu diesen drei Optionen finden Sie im Abschnitt Vorbereitung der Image- oder Festplatten- Wiederherstellung ab Seite 4.
Nachdem das Image als Laufwerk eingehängt oder die Festplatte angeschlossen wurde, starten Sie bitte PCmover Image & Drive Assistant auf dem neuen PC. Folgen Sie danach den Bildschirmanweisungen in PCmover gemäß Abschnitt Vorbereitung der Image- oder Festplatten-Wiederherstellung (Seite 4ff.) und stellen Sie damit Ihre ausgewählten Programme, Dateien und Einstellungen auf dem neuen PC wieder her.
• Zeitdauer: Der Wiederherstellvorgang kann einige Zeit in Anspruch nehmen und hängt von verschiedenen Faktoren ab, u.a. von der Größe des wiederherzustellenden Images/der wiederherzustellenden Festplatte, von der Menge der Daten auf dem Image/der Festplatte und von der Anzahl und Größe der wiederherzustellenden Anwendungen bzw. anderen Dateien und Ordner.
• Auswahl von Anwendungen/Ordnern: PCmover ermöglicht Ihnen die Auswahl von Anwendungen und Ordnern, die Sie vom Image oder von der Festplatte auf Ihrem neuen PC wiederherstellen möchten. Einzelheiten dazu finden Sie im Abschnitt Übertragung anpassen auf Seite 7.
• Updates für Anwendungen: Unter Umständen werden einige ältere Anwendungen nach ihrer Wiederherstellung ohne ein Update nicht korrekt funktionieren, besonders wenn das Betriebssystem des Zielcomputers neuer ist als das Betriebssystem, vom dem das Image oder die Festplatte stammt. Sollte dies der Fall sein, prüfen Sie bitte über den jeweiligen Programmhersteller, ob ein Update für die fragliche Anwendung erhältlich ist.
• Zugriff auf Anwendungen in Windows 8:Die auf Windows 8 wiederhergestellten Anwendungen können am Windows Start-Bildschirm mit einem Klick auf der zu dieser Anwendung gehörigen “Kachel” aufgerufen werden.
Um ausgehend vom Desktop den Start-Bildschirm aufzurufen, bewegen Sie Ihre Maus zur unteren linken Ecke des Desktops und klicken Sie auf das jetzt sichtbar werdende Start-Symbol. Sobald am Start-Bildschirm angelangt können

h t t p : / / w w w . l a p l i n k . c o m / d e / s u p p o r tE-Mail: [email protected]
4
Tel (USA): +1 (425) 952-6001Fax (USA): +1 (425) 952-6002
Tel (DE): +49 30 4 84 98 76 77Fax (DE): +49 30 4 84 98 30 02
Benutzerhandbuch
Der EINZIGE Weg, alte Images oder Festplatten auf einem neuen PC wiederherzustellen!
Image & Drive Assistant™
Sie jetzt nach rechts scrollen, und Sie finden dort Ihre Anwendungen, welche als individuelle “Kacheln” angezeigt sind.
Gewisse Anwendungen sind ebenfalls auf Ihrem Desktop als Verknüpfungen zugänglich.
• Zugriff auf Verknüpfungen in Windows 8: Die auf dem Desktop des alten Betriebssystems befindlichen Verknüpfungen können auch nach der Wiederherstellung auf dem Desktop des neuen PCs aufgerufen werden. Um auf den Windows 8 Desktop zuzugreifen, klicken Sie am Start-Bildschirm auf die Kachel ‘Desktop’.
• Zugriff auf Dokumente in Windows 8: Die auf Windows 8 wiederhergestellten Dokumente sind sowohl auf dem Start-Bildschirm als auch auf dem Desktop mit der Tastenkombination [Windows-Symbol]+E zugänglich. Klicken Sie dann in der linken Seitenleiste des sich öffnenden Fensters auf den Ordner Dokumente (dem Eintrag Bibliotheken untergeordnet).
WICHTIG: Digitale Medien mit Kopierschutz, bekannt unter dem Begriff Digital Rights Management, sind nach der Übertragung u.U. nicht mehr funktionsfähig. Dazu gehören unter anderem Musikprogramme wie iTunes, MusicMatch und Napster, welche auf dem neuen PC wahrscheinlich reaktiviert, über die Windows Systemsteuerung repariert oder neu installiert werden müssen. Ggf. müssen auch andere Anwendungen wie z.B. Microsoft Office neu aktiviert werden.
Vorbereitung der Image- oder Festplatten- WiederherstellungWICHTIG: Die Abschnitte ‘Checkliste vor der Wiederherstellung’ und ‘Informationen zur Wiederherstellung’ (Seiten 2-4) sollten noch vor Beginn des Wiederherstellvorgangs gelesen und angewendet werden.
1. Image als Laufwerk einhängen (oder Festplatte anschließen)
Hängen Sie am neuen PC das Image als Laufwerk ein (siehe Optionen ‘a.’ und ‘b.’ weiter unten) oder verbinden Sie die alte Festplatte mit dem neuen PC (siehe Option ‘c.’). Laplink empfiehlt generell die Option ‘a.’. a. VHD in Windows 7 oder Windows 8 - empfohlen: Wenn auf Ihrem neuen PC Windows 7 oder Windows 8 installiert und das Festplatten-
Image das Format VHD (d.h. Virtual Hard Disk) besitzt, können Sie zum Einhängen (Mounten) die in Windows 7 bzw. Windows 8 integrierte Funktion zur Datenträgerverwaltung verwenden.
Gehen Sie auf Start > Ausführen (bei Windows 7/8 auf Start > Suche), geben Sie “compmgmt.msc” ohne die Anführungszeichen ein und drücken Sie auf die Umschalttaste. Das Fenster Computerverwaltung öffnet sich. Klicken Sie im linken Menü auf Datenspeicher (bzw. Speichergeräte) und dann auf Datenträgerverwaltung. Warten Sie, bis die Liste der Laufwerke und Partitionen angezeigt wird.
Rechtsklicken Sie jetzt auf den Eintrag Datenträgerverwaltung und wählen Sie vom Kontextmenü die Option Virtuelle Festplatte anfügen aus. Gehen Sie im nächsten Dialogfeld auf Durchsuchen, wählen Sie das VHD-Image aus, das Sie einhängen (“anfügen”) möchten und klicken Sie auf Öffnen. Klicken Sie auf OK, um das Einhängen zu bestätigen.
Hinweis: Um in Windows 8 ausgehend vom Desktop den Start- Bildschirm aufzurufen, bewegen Sie bitte Ihre Maus zur unteren linken Ecke des Desktops und klicken Sie auf das jetzt sichtbar werdende Start-Symbol.
b. Disk-Imaging Software: Wenn Ihnen in Windows die Option zum Anfügen einer VHD-Datei nicht zur Verfügung steht, verwenden Sie bitte stattdessen zum Anfügen (Einhängen) Ihre Imaging-Software – Beispiel: Laplink DiskImage. Weitere Informationen zum Beispiel Laplink DiskImage inklusive Handbuch mit Anweisungen zum Einhängen eines Images als Laufwerk entnehmen Sie bitte der folgenden Produktseite:
http://www.laplink.com/diskimage/pro
c. Festplatte direkt mit dem PC verbinden: Die dritte Option ist der direkte Anschluss der alten Festplatte an Ihren neuen PC. In diesem Fall sollte das separate Einhängen (“Mounten”) der Festplatte als Laufwerk nicht notwendig sein – Windows sollte die angeschlossene alte Festplatte automatisch erkennen und ihr einen eigenen Laufwerksbuchstaben zuordnen (z.B. den Buchstabe E:\). Verbinden Sie Ihre alte Festplatte mit Ihrem neuen PC über USB, indem Sie ein USB-Festplattengehäuse verwenden, oder installieren Sie die alte Festplatte direkt in einem freien Laufwerksschacht im

h t t p : / / w w w . l a p l i n k . c o m / d e / s u p p o r tE-Mail: [email protected]
5
Tel (USA): +1 (425) 952-6001Fax (USA): +1 (425) 952-6002
Tel (DE): +49 30 4 84 98 76 77Fax (DE): +49 30 4 84 98 30 02
Benutzerhandbuch
Der EINZIGE Weg, alte Images oder Festplatten auf einem neuen PC wiederherzustellen!
Image & Drive Assistant™
physikalischen Tower Ihres neuen PCs. Sofern Sie sich für die Option einer direkten Installation der Festplatte in Ihrem neuen PC entscheiden, folgen Sie bei der Installation bitte den entsprechenden Anleitungen des Computer- bzw. Hardwareherstellers.
2. Willkommen bei PCmover
Sofern noch nicht gestartet, starten Sie bitte jetzt PCmover auf Ihrem neuen PC.
Hinweis: Sollten Sie beim Starten einen Sicherheitswarnhinweis von Windows sehen, wählen Sie bitte die Option, die Blockierung aufzuheben, und fahren Sie dann fort. Dieser Sicherheitswarnhinweis ist eine standardmäßige Windows-Meldung beim Starten der meisten Programme auf neueren PCs.
Falls vorhanden klicken Sie bitte auf die Schaltfläche Neue Version verfügbar. In diesem Falle werden Sie zu einer Webseite weitergeleitet, von der dieses Update heruntergeladen werden kann. Auf dieser Webseite befindet sich zusätzlich ein Link zu der hier vorliegenden Anleitung.
Klicken Sie nun auf Weiter.
3. Image & Drive Assistant: Voraussetzungen und Einschränkungen
Erforderlich vor der Wiederherstellung: Stellen Sie sicher, dass diese wichtigen Punkte von Ihnen überprüft und angewendet wurden, bevor Sie zur Wiederherstellung mit PCmover übergehen.
Einschränkungen: Lesen Sie in diesem Abschnitt wichtige Informationen zur Wiederherstellung bestimmter Anwendungen.
Nach einer Überprüfung aller aufgelisteten Punkte setzen Sie bitte einen Haken in das Kästchen und klicken Sie auf Weiter.
4. Bestätigung der Seriennummer
Geben Sie Ihren Namen, E-Mail-Adresse und Seriennummer ein und klicken Sie auf Weiter.
Seriennummer: Wo sich die Seriennummer befindet, hängt davon ab, wie Sie PCmover erworben haben.
• Download: Wenn Sie das Programm gekauft haben, sollten Sie eine Bestätigungs-E-Mail mit der Seriennummer erhalten haben. Wenn Sie diese E-Mail nicht parat haben, gehen Sie bitte in Ihrem Laplink Unterstützungskonto zur Rubrik Meine Downloads:
http://www.laplink.com/mysupport/myStore.asp
Geben Sie bei der Kontoanmeldung diejenige E-Mail-Adresse an, die Sie zum Kauf des Produkts verwendet haben. Sollten Sie das Passwort für Ihr Konto vergessen haben, geben Sie bitte im untersten Feld Ihre E-Mail-Adresse ein und klicken Sie auf Erinnern Sie sich an mich.
• CD: Aufkleber auf der CD-Hülle.
Wenn Sie bei Aufforderung Ihre Seriennummer in PCmover eingeben, dann wird sie mit der Internetverbindung des neuen Computers “validiert“ (auf Authentizität geprüft). Wenn Sie ans Internet angeschlossen sind, die Seriennummer aber auf dem Bildschirm Bestätigung der Seriennummer nicht validiert werden kann, sollten Sie vorübergehend Sicherheitsprogramme wie Viren- und Spywarescanner bzw. Firewalls deaktivieren und danach die Validierung der Seriennummer erneut versuchen.
Falls die Bestätigung weiterhin erfolglos bleibt, klicken Sie bitte auf die Schaltfläche Kein Internetzugang. Auf dem nächsten Bildschirm wird der Netzwerkname Ihres PCs und ein Sitzungscode (Session Code) aufgeführt sein.
Sie werden diesen Netzwerknamen und Sitzungscode zusammen mit Ihrer PCmover-Seriennummer benötigen, um einen sogenannten Validierungscode zu erhalten. Dieser wird schließlich anstelle der Seriennummer zur Aktivierung des Produkts verwendet werden. Dazu gehen Sie bitte zu einem beliebigen PC mit verfügbaren Internetzugang und rufen dort die folgende Webseite auf:
http://www.laplink.com/deu/validation
Wählen Sie auf dieser Webseite PCmover aus und folgen Sie den Anweisungen.
Sollten Sie auf keinem Ihrer PCs einen Internetzugang haben, kontaktieren Sie bitte unseren Kundenservice in den USA telefonisch unter +1 (425) 952-6001.
Proxy Server: PCmover unterstützt Basic Authentication und NTLM Proxy-Server.

h t t p : / / w w w . l a p l i n k . c o m / d e / s u p p o r tE-Mail: [email protected]
6
Tel (USA): +1 (425) 952-6001Fax (USA): +1 (425) 952-6002
Tel (DE): +49 30 4 84 98 76 77Fax (DE): +49 30 4 84 98 30 02
Benutzerhandbuch
Der EINZIGE Weg, alte Images oder Festplatten auf einem neuen PC wiederherzustellen!
Image & Drive Assistant™
Falls Sie einen Basic Authentication Proxy-Server verwenden, wird nach Eingabe Ihrer Seriennummer eine Eingabeaufforderung für Ihre Anmeldedaten erscheinen. Bitte geben Sie diese Daten ein und klicken Sie auf OK.
Falls Sie einen NTLM Proxy-Server oder gar keinen Proxy-Server verwenden, wird diese Aufforderung nicht erscheinen.
Gehen Sie jetzt zum Schritt 5, Image/Festplatte auswählen über.
5. Image/Festplatte auswählen
Klicken Sie auf Durchsuchen und wählen Sie die angeschlossene Festplatte oder das eingehängte Image aus, welche(s) auf Ihrem neuen PC wiedergestellt werden soll (z.B. die Image-Datei, die Sie in Schritt 1 als Laufwerk eingehängt hatten). Klicken Sie nach Ihrer Auswahl auf OK und dann auf Weiter.
WICHTIG: PCmover kann eine Image-Datei nicht direkt lesen. Zuerst muss die Image-Datei in den PC eingehängt (gemountet) werden. Wenn Sie das Image noch nicht eingehängt haben oder Ihre alte physikalische Festplatte noch nicht direkt mit Ihrem neuen PC verbunden wurde, müssen Sie diesen Schritt jetzt ausführen, bevor Sie diesen Bildschirm abschließen können. Folgen Sie dazu den Anleitungen unter Schritt 1 des Abschnitts ‘Vorbereitung der Image- oder Festplatten-Wiederherstellung’ (Seite 4).
Wenn der alte Computer mehrere Festplatten bzw. mehrere auf einem Image befindliche Laufwerke oder Partitionen hat, die wiederhergestellt werden sollen, muss jedes dieser Laufwerke physikalisch verbunden bzw. jedes dieser Images eingehängt sein. Stellen Sie zunächst sicher, dass Sie das Image/die Festplatte gemäß der Anleitungen in Schritt 1 unter dem Abschnitt Vorbereitung der Image- oder Festplatten-Wiederherstellung (Seite 4) eingehängt bzw. angeschlossen haben.
Sobald zusätzliche wiederherzustellende Laufwerke eingehängt bzw. physikalisch angeschlossen wurden, müssen diese in PCmover konfiguriert werden:
1. Klicken Sie auf Weitere Laufwerke hinzufügen und wählen Sie Hinzufügen.
2. Geben Sie im Feld Ursprüngliches Laufwerk den Namen an, den das Laufwerk/die Partition auf dem alten PC hatte.
Beispiel: Wenn dem alten Laufwerk der Buchstabe E: zugewiesen
war, geben Sie in diesem Feld “E:\” ohne die Anführungszeichen ein.
3. Geben Sie jetzt im Feld Eingehängtes Laufwerk denjenigen Namen/ Laufwerksbuchstaben ein, den der neue Computer verwendet, um auf den Stamm des ursprünglichen Laufwerks zu verweisen. Beispiel: Wenn ein Image oder eine alte Festplatte mit ursprünglichem Namen E: im neuen PC als Laufwerk F: eingehängt bzw. angeschlossen wurde, geben Sie bitte in diesem Feld “F:\” ohne die Anführungszeichen ein. Klicken Sie nach den Eingaben auf OK, erneut auf OK und dann auf Weiter.
Hinweis: Wenn das Windows-Betriebssystem des PCs, von dem das Image oder die alte Festplatte stammt, an einer anderen Stelle abgelegt war als an der standardmäßigen Stelle C:\Windows, klicken Sie bitte auf ‘Weitere Laufwerke hinzufügen’ und dann auf ‘Windows.Old Ordner hinzufügen’.
Tippen Sie nun im Feld ‘Windows.old Ordner’ den korrekten Pfad für den Speicherort des Betriebssystems ein, so wie er auf dem ursprünglichen Computer (auf dem alten PC) existierte. Klicken Sie nach den Eingaben auf ‘OK’, erneut auf ‘OK’ und dann auf ‘Weiter’.
6. Standard oder Erweitert
• Standard: Um mit den standardmäßigen Einstellungen zu übertragen, wählen Sie bitte Standard und klicken auf Weiter. Setzen Sie jetzt die Vorbereitung ab Schritt 8 auf Seite 9 fort, Bereit zur Übertragung (überspringen Sie damit den Bildschirm Übertragung anpassen).
• Erweitert: Um Änderungen an den Standardeinstellungen des Wiederherstellprozesses vorzunehmen, d.h. z.B. Anwendungen oder Benutzerkonten aus- und abzuwählen, wählen Sie bitte Erweitert und klicken auf Weiter. Setzen Sie nun die Vorbereitung ab Schritt 7 auf dieser Seite fort, Übertragung anpassen.
Abhängig von der Konfiguration des neuen Computers erfordert PCmover vor der Wiederherstellung eventuell die Überprüfung bestimmter Einstellungen. In diesem Fall sehen Sie den Bildschirm ‘Standard oder Erweitert‘ nicht, und

h t t p : / / w w w . l a p l i n k . c o m / d e / s u p p o r tE-Mail: [email protected]
7
Tel (USA): +1 (425) 952-6001Fax (USA): +1 (425) 952-6002
Tel (DE): +49 30 4 84 98 76 77Fax (DE): +49 30 4 84 98 30 02
Benutzerhandbuch
Der EINZIGE Weg, alte Images oder Festplatten auf einem neuen PC wiederherzustellen!
Image & Drive Assistant™
Ihnen wird stattdessen automatisch der Bildschirm ‘Übertragung anpassen’ angezeigt, sodass Sie die fraglichen Einstellungen in den entsprechenden Bereichen prüfen können. Die zu überprüfenden Einstellungen werden dabei als Ausnahmen mit einem Symbol für “Achtung” gekennzeichnet sein.
7. Übertragung anpassen
Wählen Sie auf dem Bildschirm Übertragung anpassen einen Bereich, den Sie anpassen möchten. Sobald die Anpassung für einen bestimmten Bereich abgeschlossen ist, werden Sie auf diesen Bildschirm zurückgeleitet.
Sobald Sie alle Anpassungen abgeschlossen haben, klicken Sie bitte auf Weiter und setzen Sie die Vorbereitung ab Schritt 8 auf Seite 9 fort.
• Benutzerdefinierte Einstellungen: Es werden standardmäßig Anwendungen, Dateien und Einstellungen wiederhergestellt. Auf diesem Bildschirm können Sie optional alle Anwendungen von der Übertragung ausschließen und nur Dateien und Einstellungen oder nur Dateien übertragen. Weitere Anleitungen dazu entnehmen Sie bitte dem Schritt 7a auf Seite 7.
• Anwendungsauswahl: Standardmäßig sind alle wiederherstellbaren Anwendungen zur Wiederherstellung ausgewählt. Sie können hier diejenigen Anwendungen abwählen, die auf dem neuen PC nicht wiederhergestellt werden sollen. Weitere Anleitungen dazu entnehmen Sie bitte dem Schritt 7b auf Seite 7.
• Benutzerkontenauswahl: Sie können hier prüfen und bearbeiten, wie/welche Benutzerkonten wiederhergestellt werden. Weitere Anleitungen dazu entnehmen Sie bitte dem Schritt 7c auf Seite 8.
• Dateifilter: Sie können hier bestimmen, welche Dateitypen von der Wiederherstellung ausgeschlossen werden sollen. Dabei fungiert die Dateierweiterung als Filter. Weitere Anleitungen dazu entnehmen Sie bitte dem Schritt 7d auf Seite 8.
• Ordnerfilter: Sie können hier bestimmen, welche Dateiordner von der Wiederherstellung ausgeschlossen werden sollen. Weitere Anleitungen dazu entnehmen Sie bitte dem Schritt 7e auf Seite 8.
Hinweis: Vor dem Start des Wiederherstellvorgangs müssen von Ihnen die mit dem Symbol für “Achtung” gekennzeichneten Bereiche überprüft werden.
7a. Benutzerdefinierte Einstellungen
• Um eine komplette Übertragung mit allen oder den von Ihnen ausgewählten Anwendungen und Dateiordern (sowie automatisch Einstellungen) einzurichten, lassen Sie bitte die standardmäßige Option Komplett ausgewählt und klicken Sie auf Erledigt. Alternativ können Sie hier auch die Option Nur Dateien und Einstellungen oder Nur Dateien auswählen.
Für die meisten Übertragungen sind keine Änderungen der standardmäßigen Einstellungen notwendig. Wenn Sie aber die Option ‘Nur Dateien und Einstellungen‘ oder ‘Nur Dateien‘ auswählen, werden nur spezifische, mit dieser Auswahl in Verbindung stehende Bildschirme zur Anpassung der Übertragung angezeigt.
Unter Umständen führen Ihre Selektionen auf den Bildschirmen für eine Migration von ‘Nur Dateien und Einstellungen‘ oder von ‘Nur Dateien‘ zu einem anderen Wiederherstellungsergebnis als das Ergebnis, welches Sie mit einer kompletten Wiederherstellung erzielen würden. Weitere Details dazu entnehmen Sie bitte den einzelnen Bildschirmen.
• Klicken Sie auf Weitere Einstellungen , um andere benutzerdefinierte Änderungen an den Übertragungseinstellungen vorzuehmen.
Hinweis: Nur sehr spezialisierte Wiederherstellungen erfordern die Prüfung der weiteren Einstellungen. Lassen Sie in diesem Fall bei der Abänderung der standardmäßigen Einstellungen äußerste Vorsicht walten, da jede Änderung das Wiederherstellungsergebnis maßgeblich beeinflussen kann.
7b. Anwendungsauswahl
Dieser Bildschirm zeigt ein Liste der Anwendungen, die sich auf Ihrem Image oder auf der alten Festplatte befinden. Standardmäßig sind all diejenigen Anwendungen, die wahrscheinlich wiederhergestellt werden können, zur Wiederherstellung ausgewählt. Sie können hier diejenigen Anwendungen abwählen, die nicht auf dem neuen Computer wiederhergestellt werden sollen.
Klicken Sie auf Erledigt, wenn Sie Ihre Aus- und Abwahl abgeschlossen haben. Jede in der Liste aufgeführte Komponente/Anwendung, die bereits von PCmover abgewählt wurde (kein Haken), ist wahrscheinlich nicht wiederherstellbar und

h t t p : / / w w w . l a p l i n k . c o m / d e / s u p p o r tE-Mail: [email protected]
8
Tel (USA): +1 (425) 952-6001Fax (USA): +1 (425) 952-6002
Tel (DE): +49 30 4 84 98 76 77Fax (DE): +49 30 4 84 98 30 02
Benutzerhandbuch
Der EINZIGE Weg, alte Images oder Festplatten auf einem neuen PC wiederherzustellen!
Image & Drive Assistant™
sollte daher auch nicht übertragen werden. Eine Übersicht zu Programmen, die nicht wiederhergestellt werden sollten, entnehmen Sie bitte dem nächsten Abschnitt.
Nicht wiederhergestellt werden sollten:
• Anwendungen, die mit dem Betriebssystem des neuen PCs nicht kompatibel sind. Dies kann der Fall sein, wenn Sie Programme von einem älteren auf ein neueres Betriebssystem übertragen oder Programme, die von einem 32-Bit Betriebssystem stammen, auf einem 64-Bit Betriebssystem wiederherstellen.
• System-Tools wie Virenscanner, Spywareschutzprogramme, Firewall-Software und Desktop-Suchapplikationen, weil diese Gefahr laufen, nicht korrekt migriert zu werden.
WICHTIG: Unter ‘Nicht registrierten Anwendungen‘ sind Anwendungen zu verstehen, die nicht in der Software-Systemsteuerung von Windows angezeigt werden. ‘Nicht registriert‘ bezieht sich in diesem Fall nicht darauf, ob Sie eine bestimmte Anwendung beim Hersteller registriert haben oder nicht.
Die Liste nicht registrierter Anwendungen enthält häufig Anwendungen, die auf die installierte Hardware des alten Computers zugeschnitten sind.Funktionieren können diese nicht registrierten Anwendungen daher nur auf jener Hardware, für die sie vorgesehen sind. Entsprechend können diese Anwendungen Probleme bzw. Konflikte mit jener Hardware hervorrufen, für die sie nicht vorgesehen sind.
Hinweis: Bei Auswahl der Option ‘Nur Dateien und Einstellungen’ oder ‘Nur Dateien’ werden keine Anwendungen übertragen.
7c. Benutzerkontenauswahl
Die Einstellungen und die mit ihnen assoziierten Dateien für die auf dem Image/auf der alten Festplatte befindlichen Benutzer werden gemäß der aufgelisteten Zuordnung auf die Benutzerkonten Ihres neuen Computers übertragen.
Hinweis: Standardmäßig werden alle Benutzer auf dem neuen PC als Administratoren wiederhergestellt. Wenn Sie stattdessen einem Benutzer einen anderen Kontotyp zuweisen möchten, markieren Sie bitte den Benutzer in der Aufstellung, klicken Sie auf ‘Benutzer bearbeiten’ und ändern Sie seine Benutzereinstellungen.
Klicken Sie auf Erledigt, um alle Benutzer wie in der Zuordnung aufgelistet wiederherzustellen.
Wenn Sie die Wiederherstellung von Benutzerkonten ändern möchten, markieren Sie bitte die betreffende Benutzerzuordnung in der Aufstellung und klicken Sie auf Benutzer bearbeiten. In dem jetzt erscheinenden Dialog können Sie diesen Benutzer einem anderen Benutzer des neuen PCs zuordnen oder einen neuen Benutzer auf dem neuen PC einrichten. Sie können ebenfalls einen Benutzer ganz abwählen, sodass dieses Konto nicht wiederhergestellt wird. Bestätigen Sie Ihre Änderungen mit OK und klicken Sie dann auf Erledigt.
Hinweis für eine ‘Nur Dateien‘-Übertragung: Wenn Sie auf dem Bildschirm ‘Benutzerdefinierte Einstellungen‘ die Option ‘Nur Dateien‘ auswählen, werden keine Einstellungen für Benutzer migriert, sondern nur die von Ihnen ausgewählten Dateien des Benutzers.
7d. Dateifilter
PCmover erlaubt auf diesem Bildschirm die Auswahl von Dateitypen, die nicht wiederhergestellt werden sollen.
Einige Typen wie .tmp-Dateien werden auf diesem Bildschirm bereits zum Ausschluss vorgeschlagen. Generell handelt es sich dabei um kleine Dateien. Wenn diese Dateien jedoch in größerer Anzahl auftreten, können sie relativ viel Speicherplatz auf der Zielfestplatte in Anspruch nehmen. Um Dateitypen auszuschließen, setzen Sie bitte im entsprechenden Kästchen einen Haken. Um andere, auf diesem Bildschirm nicht angezeigte Dateitypen auszuschließen, klicken Sie bitte auf Hinzufügen und tippen Sie die Dateierweiterung des auszuschließenden Dateityps ein. Wenn Sie z.B. alle Dateien des Typs .jpg ausschließen wollen, geben Sie “*.jpg” ein. Klicken Sie anschließend auf OK. Klicken Sie auf Erledigt, um diesen Bildschirm abzuschließen.
7e. Ordnerfilter
PCmover erlaubt hier die Abwahl und damit den Ausschluss von persönlichen Dateiordnern, sodass diese nicht wiederhergestellt werden. Wenn Sie beispielsweise Ihre Dateien in den Ordnern ‘Bilder‘ oder ‘Musik‘ nicht wiederherstellen möchten, können diese Ordner auf diesem Bildschirm abgewählt werden, sodass sie nicht auf den neuen Computer migrieren.

h t t p : / / w w w . l a p l i n k . c o m / d e / s u p p o r tE-Mail: [email protected]
9
Tel (USA): +1 (425) 952-6001Fax (USA): +1 (425) 952-6002
Tel (DE): +49 30 4 84 98 76 77Fax (DE): +49 30 4 84 98 30 02
Benutzerhandbuch
Der EINZIGE Weg, alte Images oder Festplatten auf einem neuen PC wiederherzustellen!
Image & Drive Assistant™
Abgewählt werden können einzelne Ordner, jedoch keine einzelnen Dateien.
All diejenigen Ordner, die ausgewählt gelassen wurden (Haken), werden auf den neuen Computer übertragen. Klicken Sie auf Erledigt, wenn Sie Ihre Aus- und Abwahl abgeschlossen haben.
8. Bereit zur Übertragung
Dieses Fenster zeigt eine Übersicht zur gesamten Datenmenge (Einstellungen, Dateien und Anwendungen), die auf den neuen Computer übertragen werden. Klicken Sie auf Weiter, wenn Sie zu dieser Wiederherstellung bereit sind.
9. E-Mail oder SMS (Text) Benachrichtigungsoption
PCmover kann Sie per E-Mail oder SMS (”Text“) benachrichtigen, wenn die Übertragung abgeschlossen ist. Bitte geben Sie dazu Ihren Namen, eine E-Mail-Adresse und (falls gewünscht) eine persönliche Nachricht ein.
Wenn Sie per SMS auf einem Mobiltelefon benachrichtigt werden möchten, geben Sie bitte Ihre SMS-Adresse an (Beispiel: [email protected]).
Lassen Sie die Felder frei, wenn Sie nicht benachrichtigt werden möchten.
Klicken Sie jetzt auf Weiter.
Hinweis: Um eine Benachrichtigung zu erhalten, müssen Sie ausgehend von einem anderen Computer oder Mobilgerät auf Ihre E-Mail zugreifen können.
Wiederherstellung auf dem neuen PC1. In Bearbeitung - Übertragung vom Image oder von alter Festplatte
PCmover überträgt jetzt die von Ihnen ausgewählten Programme (Anwendungen), Dateiordner und Registry-Einstellungen auf den neuen PC. Die Zeitdauer dieses Wiederherstellvorgangs ist abhängig von der Konfiguration des neuen Computers sowie der wiederherzustellenden Datenmenge und kann mehrere Stunden betragen.
Hinweis: In seltenen Fällen kann es zu einem Abbruch der Übertragung kommen. Wenn Sie innerhalb einer Stunde keinen Fortschritt beim Wiederherstellvorgang erkennen können, sollten Sie den Vorgang erneut starten.
2. Fertig
Herzlichen Glückwunsch! Sie haben die Wiederherstellung Ihrer Anwendungen, Dateien und Einstellungen auf dem neuen Computer abgeschlossen.
Bitte stellen Sie zu diesem Zeitpunkt sicher, dass Ihr neuer Computer Zugang zum Internet hat. Eine Internetverbindung ist Voraussetzung für die anstehende Installation bestimmter Microsoft Redistributable Pakete, die zur Ausführung einiger Ihrer Programme benötigt werden.
Sie müssen nun Ihren neuen PC neu starten, damit alle Einstellungen wirksam werden. Klicken Sie auf Fertigstellen, um Ihren PC automatisch neu starten zu lassen.
Hinweis: Um ein möglichst hohes Maß an Kompatibilität zu erreichen, werden bestimmte Systemeinstellungen und Hardwarekonfigurationen von PCmover nicht wiederhergestellt. Nach der Wiederherstellung sind ggf. die folgenden Softwareapplikationen auf dem neuen Rechner zu reinstallieren oder zu reaktivieren:
• Viren- und Spywareschutzprogramme
• Hardware-spezifische Treiber
• Digitale Medien mit Kopierschutz (Digital Rights Management), z.B. Musikdateien
Falls sich ein Problem durch eine Neuinstallation oder Reaktivierung nicht lösen lässt, sollten Sie sich an den jeweiligen Programmhersteller wenden. Weitere Einzelheiten zu möglichen Problemen mit der Ausführung von Anwendungen auf dem neuen Computer befinden sich im Abschnitt ‘Nützliche Hinweise’ auf Seite 11.

h t t p : / / w w w . l a p l i n k . c o m / d e / s u p p o r tE-Mail: [email protected]
10
Tel (USA): +1 (425) 952-6001Fax (USA): +1 (425) 952-6002
Tel (DE): +49 30 4 84 98 76 77Fax (DE): +49 30 4 84 98 30 02
Benutzerhandbuch
Der EINZIGE Weg, alte Images oder Festplatten auf einem neuen PC wiederherzustellen!
Image & Drive Assistant™
Zusätzliche HilfenTroubleshooting
• Bestätigung der Seriennummer – Validierungscode
Wenn Sie auf dem neuen Computer Ihre PCmover-Seriennummer eingeben, dann wird diese mit der Internetverbindung dieses PCs “validiert“ (auf Authentizität geprüft). Wenn Sie ans Internet angeschlossen sind, die Validierung aber auf dem Bildschirm Bestätigung der Seriennummer fehlschlägt, deaktivieren Sie bitte vorübergehend Sicherheitsprogramme wie z.B. Viren- und Spywarescanner sowie Firewalls und versuchen Sie danach die Validierung erneut.
Falls die Bestätigung weiterhin erfolglos bleibt, klicken Sie bitte auf die Schaltfläche Kein Internetzugang. Auf dem nächsten Bildschirm wird der Netzwerkname Ihres PCs und ein Sitzungscode (Session Code) aufgeführt.
Sie werden diesen Netzwerknamen und Sitzungscode zusammen mit Ihrer PCmover Seriennummer benötigen, um einen sogenannten Validierungscode zu erhalten. Dieser Validierungscode wird nun anstelle der Seriennummer zur Aktivierung des Produkts verwendet.
Gehen Sie für diese “Offline”-Option zunächst auf einen beliebigen PC mit Internetzugang und besuchen Sie dort die folgende Webseite:
http://www.laplink.com/deu/validation/
Wählen Sie auf dieser Seite PCmover aus und folgen Sie den Anweisungen.
Sollten Sie auf keinem Ihrer PCs einen Internetzugang haben, wenden Sie sich bitte telefonisch an unseren Kundendienst in den USA unter +1 (425) 952-6001.
• “Fehlermeldung “Interne Kompression”
Dieser Fehler kann während der Übertragung auftreten, wenn Firewalls oder andere Software im Hintergrund aktiv sind. Brechen Sie in diesem Fall die Übertragung in PCmover ab, deaktivieren Sie vorübergehend alle Firewalls und andere laufenden Programme, und starten Sie die Übertragung erneut.
• Fehler beim Auffinden der “Windows Speicherstelle” – Bildschirm ‘Image / Festplatte auswählen’
1. Prüfen Sie zuerst, ob das wiederherzustellende Image im neuen PC eingehängt (gemountet) ist bzw. die alte Festplattean an den neuen PC angeschlossen wurde.
Drücken Sie gleichzeitig die Tasten Windows [Symbol]+E und klicken Sie in der linken Seitenleiste des jetzt erscheinenden Fensters auf Computer. Das eingehängte Image oder die verbundene Festplatte sollte dort in der Liste der Festplattenlaufwerke als eigenes Laufwerk angezeigt sein.
2. Sollte das Image/die Festplatte in der Laufwerksliste nicht mit einem eigenen Laufwerksbuchstaben angezeigt sein, dann ist das Image noch nicht gemountet bzw. die Festplatte wurde noch nicht korrekt angeschlossen. Bitte wenden Sie in diesem Fall eine der drei u.a. Optionen an, um das Image einzuhängen bzw. die Festplatte mit Ihrem neuen PC zu verbinden. Laplink empfiehlt dabei die zuerst genannte Option ‘a’:
a. VHD in Windows 7 oder Windows 8 – empfohlen: Wenn auf Ihrem neuen PC Windows 7 oder Windows 8 installiert ist und das Festplatten-Image das Format VHD (d.h. Virtual Hard Disk) besitzt, können Sie zum Einhängen (Mounten) das in Windows 7/8 integrierte Tool zur Datenträgerverwaltung verwenden.
Gehen Sie dazu auf Start > Ausführen (bei Windows 7/8 auf Start > Suche), geben Sie “compmgmt.msc” ohne die Anführungszeichen ein und drücken Sie auf die Umschalttaste. Das Fenster Computerverwaltung öffnet sich. Klicken Sie im linken Menü auf Datenspeicher (oder Speichergeräte) und dann auf Datenträgerverwaltung. Warten Sie, bis die Liste der Laufwerke und Partitionen angezeigt wird.
Rechtsklicken Sie jetzt auf den Eintrag Datenträgerverwaltung und wählen Sie vom Kontextmenü die Option Virtuelle Festplatte anfügen. Gehen Sie im nächsten Dialogfeld auf Durchsuchen, wählen Sie das VHD-Image, welches Sie einhängen (“anfügen”) möchten und klicken Sie auf Öffnen. Klicken Sie abschließend auf OK, um das Einhängen zu bestätigen.
Hinweis: Um in Windows 8 ausgehend vom Desktop den Start- Bildschirm aufzurufen, bewegen Sie bitte Ihre Maus zur unteren linken Ecke des Desktops und klicken Sie auf das jetzt sichtbar werdende Start-Symbol.
b. Disk-Imaging Software: Wenn Ihnen in Windows die Option zum Anfügen einer VHD-Datei nicht zur Verfügung steht, verwenden Sie bitte stattdessen zum Anfügen (Einhängen) Ihre Imaging-Software – Beispiel: Laplink DiskImage. Weitere Informationen zu diesem Beispiel inklusive Handbuch mit Anweisungen zum Einhängen eines Images als Laufwerk entnehmen Sie bitte der folgenden

h t t p : / / w w w . l a p l i n k . c o m / d e / s u p p o r tE-Mail: [email protected]
11
Tel (USA): +1 (425) 952-6001Fax (USA): +1 (425) 952-6002
Tel (DE): +49 30 4 84 98 76 77Fax (DE): +49 30 4 84 98 30 02
Benutzerhandbuch
Der EINZIGE Weg, alte Images oder Festplatten auf einem neuen PC wiederherzustellen!
Image & Drive Assistant™
Laplink DiskImage Produktseite:
http://www.laplink.com/diskimage/pro
c. Festplatte direkt mit dem PC verbinden: Die dritte Option ist der direkte Anschluss der alten Festplatte an Ihren neuen PC. In diesem Fall sollte das separate Einhängen der Festplatte als Laufwerk nicht notwendig sein – Windows sollte die neu angeschlossene Platte automatisch erkennen und ihr einen eigenen Laufwerksbuchstaben zuordnen (z.B. den Laufwerksbuchstaben E:\).
Verbinden Sie Ihre alte Festplatte mit Ihrem neuen PC über USB, indem Sie ein USB-Festplattengehäuse verwenden, oder installieren Sie die alte Platte direkt in einem freien Laufwerksschacht im physikalischen Tower Ihres neuen PCs.
Sofern Sie sich für diese Option einer direkten Installation der Festplatte in Ihrem neuen PC entscheiden, folgen Sie für diesen Vorgang bitte den entsprechenden Anleitungen des Computer- bzw. Hardwareherstellers.
3. Sobald das Image eingehängt ist oder die Festplatte angeschlossen wurde, klicken Sie bitte auf dem Bildschirm Image / Festplatte auswählen auf Durchsuchen und orten Sie das Image oder die Festplatte, welche(s) wiederhergestellt werden soll.
4. Sollte weiterhin ein Fehler zur Windows Speicherstelle auftreten (z.B. dass diese nicht gefunden werden kann) und Sie haben sichergestellt, dass das Image korrekt gemountet ist bzw. die Festplatte korrekt verbunden wurde, folgen Sie bitte den Anweisungen im Feld Windows-Speicherort.
Hinweis: Wenn das Betriebssystem desjenigen Computers, von dem das Image oder die Festplatte stammt, an einer anderen Stelle als C:\Windows gespeichert war, klicken Sie bitte auf ‘Weitere Laufwerke hinzufügen’ und dann auf ‘Windows.Old Ordner hinzufügen’.
Tippen Sie nun im Feld ‘Windows.old Ordner’ den korrekten Pfad ein, der dem Speicherort des Betriebssystems des Quellcomputers entspricht. Klicken Sie abschließend auf ‘OK’, erneut auf ‘OK’ und dann auf ‘Weiter’.
• Nicht alle Programme, Dateien und/oder Einstellungen wurden auf dem neuen PC wiederhergestellt
Wenn das Festplatten-Image des alten PCs mehrere Laufwerke hat, muss jedes dieser Laufwerke separat eingehängt sein und dann auf dem Bildschirm
Image / Festplatte auswählen konfiguriert werden. Anderenfalls werden nur die Programme, Dateien und Einstellungen von einem der Laufwerke (standardmäßig dem Laufwerk C:) auf dem neuen PC wiederhergestellt. Falls Sie die betreffenden Laufwerke noch nicht korrekt eingehängt bzw. konfiguriert haben, starten Sie bitte eine neue Wiederherstellung und stellen Sie dieses Mal sicher, das beim letzten Wiederherstellvorgang ausgelassene Laufwerk jetzt einzuhängen, zu konfigurieren und dann zur Wiederherstellung auszuwählen.
Bitte folgen Sie zur Durchführung zusätzlicher Wiederherstellungen den Schritten im Abschnitt Vorbereitung der Image- oder Festplatten-Wiederherstellung ab Seite 4 dieser Anleitung.
Nützliche Hinweise
• Aufruf von Anwendungen in Windows 8: Die auf einem Windows 8 Computer wiederhergestellten Anwendungen können aufgerufen werden, indem Sie am Windows Start-Bildschirm auf die zutreffende “Kachel” klicken.
Um ausgehend vom Desktop den Start-Bildschirm aufzurufen, bewegen Sie Ihre Maus zur unteren linken Ecke des Desktops und klicken Sie auf das jetzt sichtbar werdende Start-Symbol. Sobald Sie damit auf den Start-Bildschirm gelangt sind, können Sie nach rechts scrollen, und Sie finden dort Ihre Anwendungen, welche als individuelle “Kacheln” angezeigt sind.
Gewisse Anwendungen sind ebenfalls auf Ihrem Desktop als Verknüpfungen zugänglich.
• Zugriff auf Verknüpfungen in Windows 8: Die auf dem Desktop des alten Betriebssystems befindlichen Verknüpfungen können auch auf dem Desktop von Windows 8 aufgerufen werden. Um auf den Windows 8 Desktop zu gelangen, klicken Sie am Start-Bildschirm auf die Kachel ‘Desktop’.
• Zugriff auf Dokumente in Windows 8: Die auf Windows 8 wiederhergestellten Dokumente sind sowohl auf dem Start-Bildschirm als auch auf dem Desktop mit der Tastenkombination [Windows-Symbol]+E zugänglich. Klicken Sie dann in der linken Seitenleiste des sich öffnenden Fensters auf den Ordner Dokumente (dem Eintrag Bibliotheken untergeordnet).
• Microsoft Outlook/Outlook Express/Windows Mail: Während PCmover auch für die Wiederherstellung von E-Mail-Daten von Microsoft Outlook, Outlook Express und Windows Mail getestet wurde, werden auf dem neuen PC Ihre Kontakte und E-Mails/Nachrichten unter Umständen nicht richtig aktualisiert. Hilfe zur Aktualisierung finden Sie unter:

h t t p : / / w w w . l a p l i n k . c o m / d e / s u p p o r tE-Mail: [email protected]
12
Tel (USA): +1 (425) 952-6001Fax (USA): +1 (425) 952-6002
Tel (DE): +49 30 4 84 98 76 77Fax (DE): +49 30 4 84 98 30 02
Benutzerhandbuch
Der EINZIGE Weg, alte Images oder Festplatten auf einem neuen PC wiederherzustellen!
Image & Drive Assistant™
http://www.laplink.com/faq324.html
Hinweis: Die Betriebssysteme Windows 7 und Windows 8 haben standardmäßig kein E-Mail-Programm installiert. Während sich also mit einer PCmover-Übertragung Ihre E-Mail-Daten wiederherstellen lassen, müssen Sie auf Windows 7/8 ein kompatibles E-Mail-Programm installieren (oder mit PCmover migriert haben), um damit Ihre wiederhergestellten E-Mail-Daten aufrufen zu können.
• Nutzung von wiederhergestellten Anwendungen: Wenn sich eine wiederhergestellte Anwendung nicht ordnungsgemäß ausführen lässt oder beim Start auf dem neuen PC eine Fehlermeldung ausgibt, sollten Sie zunächst eine Reparatur der Anwendung über die Windows-Systemsteuerung versuchen. Wird das Problem dadurch nicht behoben, versuchen Sie es bitte mit einer Deinstallation und anschließender Reinstallation der Anwendung. Die Installation muss unter Umständen im Administrator-Modus durchgeführt werden. Weitere Einzelheiten zur Ausführung von Anwendungen als Administrator finden Sie in der Windows Hilfe-Datei.
• Updates für Anwendungen: Nach der Wiederherstellung auf dem neuen PC funktionieren u.U. gewisse ältere Anwendungen nicht ohne ein Update. Sollte dies auf Ihre Migration zutreffen, erkundigen Sie sich bitte beim jeweiligen Programmhersteller, ob ein Update für die fragliche Anwendung erhältlich ist.
• Namen und/oder Pfade von Windows-Ordnern: Ggf. werden Sie bei der Wiederherstellung von Daten von einem älteren System auf ein neueres System feststellen, dass sich die Namen und/oder Pfade von Dateiordnern geändert haben. Beispielsweise finden sich die auf einem Windows XP im Ordner ‘Eigene Dokumente‘ abgelegten Dateien auf einem Vista, Windows 7 oder Windows 8 Computer im Ordner ‘Dokumente‘ wieder.
Weitere Informationen dazu gibt Hilfsartikel: www.laplink.com/kbart1084
• Programme mit erforderlicher Reaktivierung: Gewisse Anwendungen mit eingebautem Kopierschutz sind nach der Wiederherstellung eventuell nicht mehr funktionsfähig. Dazu gehören Musikprogramme mit Digital Rights Management wie z.B. iTunes, MusicMatch und Napster. Voraussichtlich müssen diese Programme auf dem neuen PC reaktiviert, über die Windows-Systemsteuerung repariert oder neu installiert werden.
Andere Anwendungen wie z.B. Microsoft Office erfordern unter Umständen ebenfalls eine Reaktivierung.
• Musikdateien: Aufgrund von Vorschriften des jeweiligen Herstellers sind u.U.
kopiergeschützte Musikdateien auf dem neuen Computer nicht abspielbar, bevor nicht auch die Lizenzen für diese Musikdateien übertragen bzw. reaktiviert wurden. Rufen Sie für weitere Informationen zu diesen Lizenzfragen die Hilfe-Datei der betreffenden Musikanwendung auf oder kontaktieren Sie Ihren Musikanbieter. In einigen Fällen muss auch die Musikanwendung selbst reinstalliert werden.
• Antivirus-/Antispyware-Software: Installieren Sie Viren- und Spywarescanner auf Ihrem neuen Rechner manuell, anstatt diese mit PCmover zu übertragen. Wie weiter oben in dieser Anleitung erwähnt ist es unwahrscheinlich, dass solche Programme korrekt wiederhergestellt werden können.
Wiederherstellung rückgängig machenBei Bedarf können Sie mit PCmover den neuen PC in seinen Zustand vor der Wiederherstellung zurückversetzen. Wenn Sie die Wiederherstellung rückgängig machen wollen, starten Sie bitte PCmover auf dem neuen PC und gehen Sie durch die im Folgenden beschriebenen Bildschirme.
Hinweis: Sofern die Übertragung mit PCmover unterbrochen und damit der Wiederherstellvorgang noch nicht abgeschlossen wurde, wählen Sie bitte noch NICHT ‘...rückgängig machen’ sondern stattdessen die Option ‘Image & Drive Assistant’, um zunächst den Wiederherstellvorgang abzuschließen.
1. Willkommen bei PCmover
Wählen Sie Vorherige Übertragung rückgängig machen. Klicken Sie auf Weiter.
2. Vorherige Übertragung rückgängig machen
Erforderlich vor dem Rückgängigmachen: Stellen Sie sicher, dass Sie vor dem Rückgängigmachen die aufgelisteten Punkte erfüllt haben. Sobald dies der Fall ist, aktivieren Sie bitte das Kontrollkästchen und klicken auf Weiter.
3. Fertig
Klicken Sie nach Abschluss des Vorgangs auf Automatisch neu starten.

h t t p : / / w w w . l a p l i n k . c o m / d e / s u p p o r tE-Mail: [email protected]
13
Tel (USA): +1 (425) 952-6001Fax (USA): +1 (425) 952-6002
Tel (DE): +49 30 4 84 98 76 77Fax (DE): +49 30 4 84 98 30 02
Benutzerhandbuch
Der EINZIGE Weg, alte Images oder Festplatten auf einem neuen PC wiederherzustellen!
Image & Drive Assistant™
Feedback und UnterstützungFragen und Anregungen zu PCmover sind jederzeit willkommen. Sie können diesbezüglich an die folgende E-Mail-Adresse schreiben:
Zusätzlich zu Ihrem Kontakt mit dem Kundendienst (s. Kopfleiste dieser Anleitung) können Sie unsere Technische Unterstützung im Live Chat besuchen. Weitere Informationen und Dienstzeiten zu dieser Option entnehmen Sie bitte der Webseite:
http://www.laplink.com/de/mysupport/mychat.asp
Hinweis: Die Kundenzufriedenheit mit PCmover hat eine hohe Priorität für Laplink. Deshalb: Auch wenn Sie PCmover im Paket zusammen mit einem neuen Computer erworben haben, wenden Sie sich bei Fragen bitte NICHT an den Händler. Bei Problemen mit PCmover erfahren Sie stattdessen auf unserer Webseite unter www.laplink.com/de/support/, auf welchen Wegen Sie direkt von Laplink Unterstützung erhalten können.