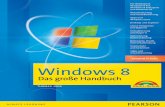PRAXIS WINDOWS-7-LIVE-STICK Windows 7 auf dem...
Transcript of PRAXIS WINDOWS-7-LIVE-STICK Windows 7 auf dem...

14 Online PC 3/2010
PRAXIS WINDOWS-7-LIVE-STICK
Foto: Mathias Vietmeier auf DVD
Windows 7 auf dem USB-Stick
■ VorbereitungVirtuelles DVD-Laufwerk S.16WAIK für Windows 7 S.16Windows-7-Testversion S.17
■ Winbuilder 078 SP4Winbuilder installieren S.18Projekt auswählen S.18Verzeichnisse angeben S.18
■ Live-Stick fertigstellenZusammenstellung S.18Formatierung S.19Boot-Manager S.19
So geht’s: Winbuilder 078 SP4 S.16
Windows-7-Stick:Diese Programme sind dabei S.18
Inhalt

PRAXISWINDOWS-7-LIVE-STICK
W indows 7 in der Hosentasche: Dieser Ar-tikel erklärt, wie Sie in einer halben
Stunde Windows 7 auf Ihrem USB-Stick instal-lieren. Der Live-Stick bootet an jedem PC undstellt Ihnen dort Ihre gewohnte Arbeitsumge-bung zur Verfügung Der Windows-7-Stick ent-hält zahlreiche System-Utilities, zum BeispielAntiviren-Software, Datenrettungs-Utilitiesund Diagnose-Tools. Er eignet sich so auchprima als Rettungswerkzeug (Bild A).
Das brauchen Sie: Sie benötigen einen USB-Stick, der mindestens 1 GByte gross ist. Die er-forderlichen Hilfsprogramme sind auf derHeft-DVD und lassen sich kostenlos aus demInternet laden.
Eine Lizenz von Windows 7 brauchen Sienicht. Sie nutzen stattdessen den Entwickler-baukasten Windows Automated InstallationKit (WAIK) für Windows 7 (kostenlos, www.microsoft.com/downloads/details.aspx?display
lang=de&FamilyID=696dd665-9f76-4177-a811-39c26d3b3b34).
Das WAIK enthält den bootfähi-gen Betriebssystemkern WindowsPE. Ausserdem benötigen Sie eineTestversion von Windows 7 Enter-prise (kostenlos, http://technet.microsoft.com/de-de/evalcenter/cc442495.aspx). Sie enthält die Sys-temdateien von Windows. BeideZutaten – das WAIK und die Win-dows-Testversion – laden Sie kos-tenlos aus dem Internet.
Systemvoraussetzungen: DerLive-Stick mit Windows 7 lässtsich mit jeder 32-Bit-Version vonWindows erstellen. Unter einem64-Bit-Windows funktionieren dieverwendeten Tools nicht.
So erstellen Sie einen USB-Stick, der Windows 7 an jedem Rechner
bootet. Dazu benötigen Sie keine Windows-7-Lizenz.
Windows 7 auf dem USB-Stick▲
Live-Stick mit Windows 7: So präsentiert sich der fertige USB-Stick mitWindows 7, wenn Sie ihn an einem beliebigen Rechner einstecken (Bild A).
■ Der Artikel beschreibt,wie Sie Windows 7 ohneLizenz auf dem USB-Stickinstallieren.
■ Der Live-Stick bootet anjedem Rechner.
■ Die Hilfs-Tools undSystemdateien erhaltenSie auf der Heft-DVD undkostenlos im Internet.
Kompakt

16 Online PC 3/2010
PRAXIS WINDOWS-7-LIVE-STICK
Der Artikel zeigt Schritt für Schritt, wie Siemit Winbuilder 078 SP4 (kostenlos, http://winbuilder.net und auf ) aus dem WAIK undder Testversion von Windows 7 einen Live-Stick mit Windows 7 erstellen, der an jedemRechner bootet.
Achtung: Die Skripts für Winbuilder werdenständig weiterentwickelt. Daher kann es pas-sieren, dass nach Redaktionsschluss weitereSkripts hinzugekommen sind oder vorhandeneSkripts weggelassen wurden.
Sollten beim Erstellen des USB-Sticks Pro-bleme auftreten, finden Sie im Forumwww.boot-land.net/forums/index.php?showforum=22 Hilfe und Tipps.
VorbereitungGrundlage für Windows 7 auf dem USB-Sticksind das Windows Automated Installation Kitfür Windows 7, das den bootfähigen Betriebs-systemkern enthält, sowie die Testversion von
Windows 7 Enterprise, welche die System-dateien von Windows 7 enthält.
So laden Sie das Windows Automated Instal-lation Kit und die Windows-7-Testversion aufIhren Rechner.
Virtuelles DVD-LaufwerkMicrosoft stellt das Windows Automated In-stallation Kit (WAIK) und die Testversion vonWindows 7 Enterprise als DVD-Abbilder imISO-Format zum Download bereit.
Damit Sie die beiden DVD-Abbilder nichterst auf einen DVD-Rohling brennen müssen,laden Sie das Tool Virtual Clone Drive 5.4.3.2(kostenlos, www.slysoft.com/de und auf )auf Ihren Rechner. Mit Virtual Clone Drive bin-den Sie später die DVD-Abbilder direkt alsLaufwerk in Windows ein. Sie können dann aufden Inhalt der ISO-Datei zugreifen wie aufeine DVD, die im Laufwerk liegt.
Installieren Sie Virtual Clone Drive, indemSie den Anweisungen des Installationsassis-tenten folgen.
WAIK für Windows 7Microsoft stellt das Windows Automated In-stallation Kit (WAIK) für Windows 7 unter derAdresse www.microsoft.com/downloads/details.aspx?displaylang=de&FamilyID=696dd665-9f76-4177-a811-39c26d3b3b34 kostenloszur Verfügung. Laden Sie die rund 1.6 GBytegrosse ISO-Datei KB3AIK_DE.iso mit einemKlick auf Download auf Ihren Rechner undspeichern Sie die Datei in einen neu anzule-genden Ordner namens C:\Live-USB.
Binden Sie nun das ISO-Image des WAIK alsLaufwerk in Windows ein: Klicken Sie mit derrechten Maustaste im Ordner C:\Live-USB aufdie Datei KB3AIK_DE.iso und wählen Sie imKontextmenü Image Datei laden (VirtualCloneDrive X:) (Bild B).
Nun lässt sich unter dem als X: angegebenenLaufwerkbuchstaben die ISO-Datei so nutzen,als ob sie auf DVD gebrannt wäre.
Anschliessend installieren Sie das WindowsAutomated Installation Kit. Öffnen Sie dazu imWindows-Explorer das DVD-Laufwerk mit dereingebundenen ISO-Datei. Das Laufwerk hatdie Bezeichnung KB3AIK_DE (X:). Klicken Siedoppelt auf die Datei StartCD.exe. Das Will-kommensfenster des WAIK startet. Ein Klickauf Windows AIK-Setup installiert das WAIK.Folgen Sie den Anweisungen des Installations-assistenten.
Beachten Sie: Eventuell erhalten Sie die Feh-lermeldung, dass vor der Installation des Win-
So geht’s: Winbuilder 078 SP4
SourceHier geben Sie den Pfad zurWindows-Testversion an.
PreconfigIn diesem Menü geben Sie an,in welchem Verzeichnis Sie dasWindows AIK installiert haben.
Copy to USB-DeviceEnthält die Einstellungen zum Kopierenvon Windows 7 auf USB-Stick.
PlayEin Klick auf dieses Symbol erstellt denLive-Stick mit Windows 7. Der Stick bootetan jedem PC.
1
2
3
4
1
3
2
4
Winbuilder 078 SP4 (kostenlos, winbuilder.net und auf ) erstellt aus dem WAIK und derTestversion von Windows 7 einen Live-Stick mit Windows 7.
auf DVD

PRAXISWINDOWS-7-LIVE-STICK
dows Automated Installation Kits das ToolMSXML 6.0 installiert werden muss. Bestäti-gen Sie diese Meldung mit OK und Schliessen.Wählen Sie dann im Willkommensfenster desWindows Automated Installation Kits MSXML6 SP1-Setup und folgen Sie den Anweisungendes Assistenten. Starten Sie anschliessend er-neut die Installation des Windows AutomatedInstallation Kits mit einem Klick auf WindowsAIK-Setup.
Nach der Installation des WAIK entfernenSie die ISO-Datei aus dem virtuellen Laufwerk:Klicken Sie unter C:\Live-USB mit der rechtenMaustaste auf die Datei KB3AIK_DE.iso undwählen Sie Image Datei entnehmen.
Windows-7-TestversionLaden Sie nun die Testversion von Windows 7Enterprise (kostenlos, http://technet.microsoft.com/de-de/evalcenter/cc442495.aspx) auf Ih-ren Rechner. Wählen Sie dazu auf der Websei-te ganz unten unter Download der 32-Bit-Ver-sion (x86) im Auswahlmenü Deutsch und kli-cken Sie auf die Schaltfläche >. Melden Siesich mit Ihrem Hotmail-, MSN-Messenger-
oder Passport-Konto an. Falls Sie noch kein sol-ches Konto besitzen, legen Sie mit Registriereneinfach ein kostenloses Konto an.
Nach dem Anmelden füllen Sie einen Frage-bogen aus. Anschliessend startet ein Down-load-Manager, der das DVD-Abbild der Test-version auf Ihren Rechner lädt. Speichern Siedie ISO-Datei im Ordner C:\Live-USB.
Binden Sie das ISO-Image der Testversionvon Windows 7 dann als virtuelles Laufwerk indas System ein. Klicken Sie im Ordner C:\Live-USB mit der rechten Maustaste auf die ISO-Da-tei 7600…_x86fre_enterprise_de-de_EVAL_Eval_…_DE_DVD.iso und wählen Sie dann imKontextmenü den Eintrag Image Datei laden(Virtual CloneDrive X:).
Winbuilder 078 SP4Dieser Abschnitt zeigt Schritt für Schritt, wieSie mit dem Programm Winbuilder aus demWindows Automated Installation Kit und derWindows-7-Testversion den USB-Stick mitWindows 7 erstellen. Eine Grafik mit Erklärun-gen zu Winbuilder finden Sie auf Seite 18.
WAIK als Laufwerk einbinden: Das Mini-Windows-7 liegt als ISO-Datei vor. Virtual CloneDrive bindet diese als Laufwerk in Windows ein.So sparen Sie sich das Brennen (Bild B).
▲

18 Online PC 3/2010
PRAXIS WINDOWS-7-LIVE-STICK
Winbuilder installierenNormalerweise wird das Windows AutomatedInstallation Kit per Kommandozeile bedient.Winbuilder 078 SP4 (kostenlos, http://winbuilder.net und auf ) hält eine komfortable Be-dienoberfläche bereit und stellt mit wenigenMausklicks die Systemdateien für den USB-Stick mit Windows 7 zusammen.
Entpacken Sie das Archiv WinBuilder078SP4.zip auf Ihrem Rechner. Speichern Sie dieentpackte Datei WinBuilder.exe im neu anzu-legenden Ordner C:\Winbuilder.
Projekt auswählenStarten Sie Winbuilder, indem Sie im OrdnerC:\Winbuilder doppelt auf die Datei WinBuilder.exe klicken. Markieren Sie unterPlease select the projects you want to downloadden Eintrag rescue.w07.net/Projects. Im linkenFensterbereich erscheint dann eine neueBaumstruktur. Falls diese nicht erscheint, kli-cken Sie auf das Symbol Build Tree mit demgrünen Pfeil.
Wählen Sie im Auswahlmenü mit der Ein-stellung Recommended die Einstellung Com-plete. Ein Klick auf Download lädt alle not-wendigen Winbuilder-Skripts auf Ihren PC.
Verzeichnisse angebenNun konfigurieren Sie Winbuilder und gebendie Quelle für die Systemdateien von Windows7 an. Klicken Sie dazu im Hauptfenster auf dieSchaltfläche Source. Auf der RegisterkarteWork directories klicken Sie unter Sourcedirectory (%SourceDir%) auf die SchaltflächeSelect a directory. Markieren Sie das Laufwerk,unter dem Virtual Clone Drive die Windows-7-DVD eingebunden hat. Das Laufwerk hatdie Bezeichnung GMCENEVAL_DE_DVD (X:).Bestätigen Sie mit OK.
Erweitern Sie nun in der linken Baumstruk-tur den Eintrag Build, indem Sie auf das Plus-Symbol klicken. Markieren Sie den EintragPreConfig und klicken Sie auf die SchaltflächeScript. Geben Sie unter Folder with WAIK denPfad C:\Programme\Windows.AIK zum in-stallierten Windows Automated Installation Kitein. Übernehmen Sie die weiteren Voreinstel-lungen und klicken Sie auf Get Info.
Stecken Sie den USB-Stick an, auf den spä-ter Windows 7 kopiert werden soll. Wenn er vonWindows erkannt wurde, erweitern Sie in Win-builder in der Baumstruktur den Eintrag Finali-ze. Entfernen Sie das Häkchen bei Create ISOund setzen Sie stattdessen ein Häkchen beiCopy to USB-Device. Klicken Sie unter Pleaseselect the root directory of your USB-Device aufdas Ordner-Symbol, markieren Sie den USB-Stick und bestätigen Sie mit OK.
Live-Stick fertigstellenNun formatieren Sie den USB-Stick und instal-lieren darauf einen Boot-Manager. Anschlies-send kopieren Sie die Dateien von Windows 7auf den Stick.
ZusammenstellungStellen Sie zunächst aus dem Windows Auto-mated Installation Kit und der Testversion vonWindows 7 die Dateien für den Live-Stick zu-sammen. Klicken Sie dazu in Winbuilder rechtsoben auf das Symbol Play. Das Tool erstellt denLive-Stick.
Beachten Sie: Da Winbuilder die aktuellenUpdates für den Virenscanner Antivir in denLive-Sticks einbindet, benötigen Sie währenddes Zusammenstellens der Dateien eine Inter-netverbindung.
Windows-7-Stick: Diese Programme sind dabei
Der Live-Stick mit Windows 7enthält viele Programme wieAntivirensoftware, Datenret-tungs- und Diagnose-Tools.
Der Windows-7-Stick eignet sich pri-ma als Rettungswerkzeug, wenn eininstalliertes Windows nicht mehrfunktioniert. Dazu bietet der USB-Stick nicht nur Zugriff auf die Fest-platten, sondern enthält auch über30 nützliche Tools. Die Tools startenSie über eine Desktop-Verknüpfungoder über das Startmenü.
Um Zugriff auf die installierten Festplatten zuerhalten, drücken Sie [Windows E]. Daraufhinstartet der Windows-Explorer, der erkannte Parti-tionen automatisch mit einem Laufwerkbuchsta-ben einbindet.
Zum Auffinden und Entfernen von Viren undanderen Schädlingen stehen Ihnen die Program-me Avira Antivir Personal 8, Spybot Search &Destroy 1.6.2 und Hijack This 2.0.2. zur Verfügung(Bild C). Die Tools lassen sich über die integrierteUpdate-Funktion mit den neuesten Signaturenaktualisieren.
Zum Surfen im Internet, etwa für den Down-load aktueller Treiber, integriert der Live-Stick den
Browser Opera 10 und das FTP-Programm Filezil-la 3.2. Entpacken lassen sich die Treiber mit demintegrierten Packer 7-Zip 4.65.
Auch für die Datenrettung und Sicherungbesitzt der Windows-7-Stick geeignete Tools:Recuva 1.30 stellt versehentlich gelöschte Datenauf den Festplatten wieder her. Zum Sichern vonDaten eignet sich das Brennprogramm Infra Re-corder 0.50. Das Tool unterstützt auch Images, dieSie entweder brennen oder anlegen können.
Bei Problemen mit der installierten Festplattenutzen Sie HDD Scan 3.2. Das Utility liest dieSmart-Daten der Festplatten aus und zeigt soHardware-Schäden auf.
Avira Antivir Personal 8: Der Virenscanner ist nur eines vonvielen System-Tools auf dem Live-Stick mit Windows 7 (Bild C).
auf DVD

PRAXISWINDOWS-7-LIVE-STICK
FormatierungNachdem Winbuilder alle Dateien zusammen-gestellt hat, erhalten Sie den Hinweis, dass Sieden USB-Stick formatieren müssen. Ein Klickauf OK startet das HP USB Disk Storage FormatTool 2.0.6, das den Stick formatiert.
Prüfen Sie, ob unter Device der USB-Stickausgewählt ist. Wählen Sie unter File systemim Auswahlmenü NTFS. Geben Sie unterVolume label eine beliebige Bezeichnung fürden USB-Stick ein, etwa Win7-Stick.
Beachten Sie: Das Formatieren löscht alle Da-teien auf dem Stick. Sichern Sie deshalb zuvordie darauf gespeicherten Daten. Starten Sie dasFormatieren mit Start, Ja (Bild D). Beenden Siedas Tool mit OK, Close.
Boot-ManagerNach dem Formatieren zeigt Winbuilder einHinweisfenster an. Bestätigen Sie es mit OK.Der Grub4Dos Installer 1.1 startet. Er installiertden Boot-Manager Grub auf dem Stick.
Markieren Sie unter Device Name den Ein-trag Disk und wählen Sie den Stick aus. DasTool bezeichnet alle Laufwerke als (hdx) mit
einer Zahl anstelle des x. Die interne Festplat-te erhält die Bezeichnung (hd0), alle weiterenLaufwerke werden durchnummeriert. In derRegel hat der USB-Stick die Bezeichnung(hd1). Am einfachsten erkennen Sie den USB-Stick an der angezeigten Grösse.
Starten Sie die Installation mit Install. Bestä-tigen Sie mit der Eingabetaste und mit Quit.Winbuilder kopiert nun alle Systemdateienvon Windows 7 auf den USB-Stick. BeendenSie anschliessend das Tool Winbuilder.
Booten Sie nun einen beliebigen Rechnermit dem Live-Stick. Legen Sie dazu die Boot-Reihenfolge des Rechners im Boot-Menü oderim BIOS fest. Im Boot-Menü des USB-Sticksbestätigen Sie die Voreinstellung Win7PE mitder Eingabetaste. Daraufhin startet automa-tisch Windows 7 vom USB-Stick. ■
Konstantin Pfliegl/jbHP USB Disk Storage Format Tool 2.0.6:Damit der Live-Stick funktioniert, wird er mitNTFS formatiert. Das Tool ist in Winbuilderenthalten (Bild D).
■ www.boot-land.net/forums/index.php?showforum=22
Englischsprachiges Winbuilder-Forum
Weitere Infos