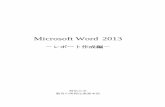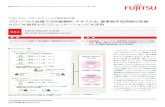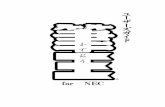Prompter for Windows Prompter Pro Ver4Prompter Pro 4.0のコンセプト 特徴...
Transcript of Prompter for Windows Prompter Pro Ver4Prompter Pro 4.0のコンセプト 特徴...

Prompter Pro Ver4.0オーナーズマニュアル
・
・
・
Prompter for Windows

2
Prompter for Windows
■はじめに…
●プロンプターシステムについて
基本的には現在お使いの Windows10/7&8/Vista/XP マシンにインストールすれば使用可能です。
スピーチ・講演等でご自分で操作なさる場合はノートパソコンのみでシステムが完成します。
また、スピーチプロンプター等で第三者が操作する場合は外部ディスプレーやハーフミラー(別売)とパソコンを映し出す
モニターが必要になります。
●著作権
Copyright 1995 PAGE ONE Co.,Ltd All rights reserved.本マニュアルおよびソフトウェアは全て著作権法及び国際協定により保護されています。
PAGE ONE 社の書面による許諾なしには本マニュアルおよびソフトウェアの内容の 1 部または全部を複
製することは禁止されています。ユーザー自身がバックアップのためコピーを作成することはこの限り
ではありませんが、それを第三者に渡すことは禁じられております。(42 ページの重要事項参照)
◆本書に記載されている会社名及び商品名は、メーカー各社の登録商標もしくは商標です。
◆記載された内容は、予告なく変更する場合があります。
商品に関するお問い合わせ:株式会社ページワン
〒 151-0073 東京都渋谷区笹塚 2-18-3 VORT 笹塚 4F
TEL03-3373-6517 FAX03-3373-6516
●プロンプタ−とは
プロンプタ−とは、激励者、セリフの付け役のこと、つまり出演者のカンニングペ−パ−という訳です。
有名なのは人間プロンプター。舞台裏で小声で台詞を付ける黒子のこと、スタジオではアシスタントディレクターによるお
馴染みのカンぺによるもの等、PAGE ONE のプロンプターソフトは、一言でいうと、コンピューターにテキストデータ(原
稿)を入力しコンピューターのディスプレーやモニター等に映し出して使用します。
●動作環境
・Windows10/7/8/ が正常に動作するコンピューター。
・USB ポート(セキュリティーユニットの接続に必要です)
・DirectX9 以降に対応したグラフィックシステム。
・常駐プログラムは無効にして下さい。
1. スクリーンセーバーを無効にする
スクリーンセーバーとは、キーやマウスを一定時間操作しないと、コンピューターを使っていないと判断して、モニター保
護のため画面を消したり、アニメーションを表示するプログラムです。
プロンプトを表示中に画面が勝手に変わってしまうことを防止するためにスクリーンセーバーを無効にしておくことをお勧
めします。
2.IME 表示の設定を変更する
IME(かな漢字変換)の設定によっては、変換の必要が無いときでも、ウィンドウが表示されてしまい邪魔になってしまう
時があります。このような場合は IME の設定を変更して、必要の無いときのウィンドウを消してしまいましょう。

3
Prompter for Windows
■ Prompter Pro 4.0 のコンセプト
●特徴
1. ワープロ感覚でデータを作成できるわかりやすい構造とシンプルな操作性。
2. 多彩なフォントやサイズで自由なレイアウトが可能。
3. 横書き、縦書きをサポート、文字に色を付けて注目色にすることが可能。
4. オートカウントダウン機能、フラッシュ機能やディレクション機能を装備し、数多くのプロンプター
オリジナル機能を搭載。
5. データのインポート、エクスポート機能を利用し、ワープロ等で作成した(原稿)の受け渡しが容
易にでき効率よくデータの入力が可能。
6. お手持ちの Windows マシンにインストールするだけでプロンプターとして使用でき、特別なハー
ドを必要としない。
7. 表示モードには、カード表示と充実のスクロール表示機能を搭載。
8. Unicode に対応してますので、多言語での利用が可能です。
●ツリー構造によるブロックおよびカードの管理
プロンプトはすべてブロックとカードで管理されています。
ツリーをブロックの部分で閉じれば、全体構成を確認しやすくなり、必要なブロックを開けばカード単位での操作が可能に
なります。また、曲の順番が変わったり出演者の紹介順が変わったりなど、番組の構成が変わってもワンタッチでブロック
やカード単位で順番の入れ替えが可能です。
プロンプトの構造
●編集モードにプレビューウィンドウを搭載
編集モードにプレビューウィンドウを装備することで、セキュリティーキーが無い PC でも原稿の入力・編集が可能になり、
複数のパソコンで効率良く原稿を作成することが出来ます。
●表示モードにはカード表示とスクロール表示を装備
非常に使いやすく操作しやすいカード表示モードに加え、スクロール表示機能を装備しています。
特に、スクロール機能は使う人の立場になって考えられており、複数人でプロンプターを使用する際には、スクロールスピー
ドを複数記憶させるなど、簡単なオペレーションをお約束致します。

4
Prompter for Windows
■主な機能一覧
●編集モード
◆ファイル
保存・読み込み…………………専用ファイル形式による保存・読み込み
インポート………………………テキストデータの取り込み(入力)
エクスポート……………………テキストデータの書き出し(出力)
表示モードへ……………………プロンプトの表示
オプション………………………プレビューウィンドウ・プロンプトのフォント設定
編集モードの設定・表示モード解像度の設定
モニター出力設定・画面の反転・オートカウントダウン
表示モード選択(カード表示・スクロール表示)
閉じる……………………………プロンプターの終了
◆編集
検索………………………………文字列指定による検索
置き換え…………………………文字列指定の置き換え(カード単位 ・ブロック単位 )
フォント…………………………文字種・サイズの変更
文字の横・縦……………………横書き・縦書きの変更
文字マーカー……………………文字データに注目色を指定する
プレビューウィンドウ…………編集モードで表示モード画面を表示
◆カード
入れ替え…………………………ブロック単位・カード単位での順番入れ替え
削除………………………………ブロック単位での削除
緊急指示カード…………………ディレクションカード編集(F12)
◆印刷
印刷プレビュー……………………ブロック単位での印刷、プレビュー
●カード表示モード / スクロール表示モード
カード送り………………………次のカードを表示(CTRL+ →ブロック単位送り)
カード戻し………………………前のカードを表示(CTRL+ ←ブロック単位戻し)
割り込み ………………………ファンクションキーで割り込みカードの表示(ディレクションカード)
割り込み解除……………………割り込み前に表示していたカードを再表示
割り込みカード編集……………割り込みカードのダイレクト編集
反転表示…………………………行単位の反転 ※
カウントアップ・ダウン………カウントダウン、カウントアップ
フラッシュ………………………行単位でのフラッシュ ※
PC 画面の反転 …………………本体及び外部モニターを一時的に反転
※ スクロール表示に関しては P.29 以降をご覧下さい。
※ カウントダウンは 15・30・45・1'00"・1'30"・2'00"・2'30"・3'00" 前からのカウントダウンが可能。
※ フラッシュ機能(反転表示)はカード表示モード時のみの有効です。

5
Prompter for Windows
■ソフトの特長的な機能
●簡単なデータの入力
ワープロのように誰でも簡単にデータの入力(原稿作成)ができ、同時に編集・レイアウトも、スピーディーに行えます。
また、全体のプログラムの構成変更などには特に力を発揮します。
●ワープロで作った原稿があるとき
すでにワープロなどで作成されている原稿があるのにもう一度打ち込むのは効率が悪く入力ミスもあります。そこで、他
のソフトで作成された文章を読み込む「インポート」機能があり、テキストデータであれば、簡単に取り込めます。
逆に、プロンプターで作成した文章をテキストファイルにする「エクスポート」機能もありますので、データの再利用も容
易に出来ます。
・インポート
・エクスポート
・ブロック単位のエクスポート
●定型指示を簡単に
あらかじめ想定される出演者への指示を表示することが出来ます。
「もっと話しを続けてください」とか、「中継がつながるまでのばしてください」など。これらを「緊急指示カード」 (ディ
レクションカード)に事前に書き込んでおけば、ファンクションキーを押すことでそのカードをプロンプターの表示中に割
り込んで表示することができます。
・緊急指示カードの編集
・緊急指示カードの表示
●出演者への緊急指示
カード表示モードでは誤操作による事故を防止するために一切の編集ができなくなっています。しかし、アクシデントなど
で用意していない指示を表示しなければならない場合もあります。そこで、カード表示モードでもカードに入力が可能な
「ダイレクトエディット」機能があります。
●出演者を注目させる
出演者が読み飛ばしてしまった部分をちゃんとフォローしたい…。
出演者へ特に注意をしてもらいたい行を反転表示できます。
また、もっと注目してほしい部分をフラッシュ表示することもできます。
・反転表示機能
・フラッシュ機能
・カウントアップ・カウントダウン機能
●スピーチプロンプター、カメラプロンプター対応機能
スピーチプロンプターやカメラプロンプターを使用する場合、ハーフミラーに文字を写し出し使用することが一般的ですが、
ハーフミラーに文字を映し出すには、モニターの文字を反転する必要があります。
・PC 本体及び外部モニター反転機能

6
Prompter for Windows
●カウントアップ・カウントダウン
よく本番前にカウントダウンが入ります。
これもオートカウントダウンで画面上に表示することができます。
・オートカウントダウン・カウントアップ
・カウントアップ・ダウンの中断
●次の曲・前のシーンへ移動する
何事もなく収録が進行すれば、用意されたカードをそのまま順番に表示すればいいのですが、曲やシーンを撮り直したい時
や繰り返しリハーサルを行うときがあります。
そんな時に表示中のカードをブロック単位でジャンプさせることができます。
・ダイレクトジャンプ
●簡単なブロック・カードの入れ替え
ツリーエリアでブロックをドラッグすることでブロック順序の入れ替えができます。
ツリーエリアでカードをドラッグすることでカード順序の入れ替えができます。
●オンラインヘルプ
プロンプターソフトにオンラインヘルプを装備してあります。ファイルメニューから「ヘルプ」「目次」を選び、各項目、キー
ワードで表示させることができます。
また、Vre4.0 から Unicode に対応したため、英語システムでは、英文のファイルメニュー、ヘルプが表示されます。
ヘルプ画面

7
Prompter for Windows
テキストの入力
インポート
プロンプターの
表示
ブロックの入れ替え
カードの入れ替え
編集
構成
横書きブロック
縦書きブロック
緊急指示ブロック
カード表示 / スクロール
カード送り
ブロック送り
ディレクション
オートカウントダウン
反転・フラッシュ
ダイレクトエディット
文字の大きさ
文字の種類
文字の行数
強制改ページ
●プロンプター作成の流れ
新規縦書きブロック作成ボタン
新規横書きブロック作成ボタン
●新規ブロック(カード)の作成
■操作の基本と構造
下記のボタンを押して文字の入力を始めます。
レイアウト
●プロンプターの基本的な作業手順
1. テキストデータの作成。入力済みのデータがある場合はインポートで、新規作成の場合は横書きブロックか縦書きブロック
を作成して文字を入力します。
2. 入力した文字を見やすくするためにフォント・大きさ・揃え・行数等、ページ割りをレイアウトします。
3. 同時に、ブロックの入れ替え、カードの入れ替えなど、構成に基づいて表示の順番を決めます。
4. 表示モードに切り替え、カード表示、スクロール表示します。
クリップボードからブロックを作る
横書き・縦書きが選べます
ブロック削除ボタン

8
Prompter for Windows
■プロンプターソフトのセットアップ
●セットアップまでの手順
アプリケーションソフトの入っている CD-ROM をお手持ちの Windows マシンに装着します。
自動的に「InstallShield ウィザード」が立ち上がりインストールの準備が始まります。
【インストーラーが立ち上がらない場合】
ディスクトップからマイコンピューターをダブルクリックして「Prompter」の入っている CD-ROM をクリックして開きます。
その中の「Setup.exe」というアイコンをダブルクリックします。
セットアッププログラムが立ち上がりますので、下記の手順に従いインストールして下さい。
●セットアップ (Windows7 の画面 )
1.「Prompter Pro4.0-InstallShield ウィザード」へようこそという画面が出たら [ 次へ ] のボタンをクリックします。「製品ライセ
ンス契約」契約の全ての条項に同意出来ますか?同意出来るのであれば [ はい ] のボタンをクリックして下さい。(インストー
ルするにはこの契約に同意していただく必要があります)
2. 「ユーザー情報」のウィンドウが出ますので、名前と会社名を入力し [ 次へ ] のボタンをクリックして下さい。
3.「インストールの選択」の画面が出ましたら [ 次へ ] のボタンをクリックします。
4.「プログラムフォルダーの選択」画面でフォルダーを選択し [ 次へ ] をクリックすると、プログラムをインストールする準
備ができます、[ インストール ] ボタンをクリックするとファイルのコピーが始まり、自動的に「セットアップの完了」画
面が出ます。
5. [ 終了 ] ボタンをクリックすると「セットアップ」はコンピューターにファイルをコピーし、セットアップが完了します。ディ
スクトップには Prompter Pro4.0 のエイリアスアイコンが表示され、アイコンをクリックすることでプロンプターソフトウェ
アが起動します。
製品ライセンス契約画面
ユーザー情報画面 インストール完了画面
セットアップ画面

9
Prompter for Windows
■目次
1. はじめに ……………………………………………………………………………………………
2. Prompter Pro4.0 のコンセプト ……………………………………………………………………
3. 主な機能一覧 ……………………………………………………………………………………
編集モード
カード / スクロール表示モード
4. ソフトの特長的な機能 …………………………………………………………………………
5. 操作の基本と構造 ………………………………………………………………………………
6. プロンプターのセットアップ ……………………………………………………………………
7. 目次(このページ) ………………………………………………………………………………
8. プロンプターの起動画面 ………………………………………………………………………
ツリービューウィンドウ
編集ウィンドウ ………………………………………………………………………………
表示モード
ファイルの保存について ……………………………………………………………………
9. 操作マニュアル …………………………………………………………………………………
ウィンドウズの基本操作
各ウィンドウと操作画面
プロンプトとは・ブロックとは・カードとは ……………………………………………
各ウィンドウのボタン名と機能 …………………………………………………………
10. プロンプトの作成 ……………………………………………………………………………
実際に文字を入力する前に
データをインポートする場合は ……………………………………………………………
プロンプターで直接文字を入力する場合 …………………………………………………
11. ブロック単位での設定 ………………………………………………………………………
文字ごとにフォントサイズを変更す ………………………………………………………
プロンプター独自の編集ボタン ……………………………………………………………
ブロック順序の入れ替え …………………………………………………………………
データの保存とプロンプターの終了
印刷機能を使う ……………………………………………………………………………
12. カード表示モードでの操作 ……………………………………………………………………
表示ウインドウ
表示ウインドウでのショートカット
カード送り・緊急指示カードの表示 ………………………………………………………
ダイレクトパネル・ダイレクトエディット
ダイレクトジャンプ …………………………………………………………………………
反転表示・フラッシュ
カウントダウン・画面の反転 ………………………………………………………………
13. スクロールモードでの操作 ……………………………………………………………………
表示モードの選択、ブロックの連結
ダイレクトパネルによる操作 ……………………………………………………………
スクロール表示モードのフル活用 ………………………………………………………
14. ハーフミラーを使用する場合 …………………………………………………………………
Windows 7、Windows10 をご使用の場合
モニター出力の設定 …………………………………………………………………………
15. XP・Vista をご使用の場合の注意 ……………………………………………………………
16. 解像度と外部モニターについて ………………………………………………………………
17. タブレットモードについて ……………………………………………………………………
18. サポート・ご使用上の重要事項 ………………………………………………………………
2
3
4
5.6
7
8
9
10
11
12
13
14
15
16
17.18
19
20
21
22
23
24
25
26
27
28
29.30
31
32
33.34
35.36
37
38
39
40.41
42

10
Prompter for Windows
■プロンプターの起動画
●プロンプターの起動画
プロンプターの編集ウィンドウには一体化された二つのウィンドウと、独立したプレビューウインドウがあります。
1. ツリービューウィンドウ
ツリービューウィンドウは、プロンプト全体のつながりを確認したり、カード毎の順番の入れ替え等のプロンプト全体に
関わる操作をすることができます。また、編集ウィンドウで編集対象とするブロックやカードを選択するために使います。
2. 編集ウィンドウ
編集ウィンドウは、ブロックの内容を編集するためのウィンドウで、基本的なワープロ機能にプロンプター独自のスペシャ
ル機能があります。
◆ツリービューウィンドウとカード編集ウィンドウが一体表示され、ワープロソフトのように文字を入力しながら同時にレ
イアウト(確認するにはプレビューウィンドウを表示)、修正、編集が出来ます。
編集ウィンドウ
<ツリービューウィンドウ>
◆プロンプトの内容全体を階層的に表示したウィンドウで、Windows 標準のエクスプローラーの表示と同様です。
◆ツリービューウィンドウ表示により素早く目的のカードを表示することが出来ます。
また、ブロック単位の入れ替え及びカード単位の入れ替えがアイコンをドラッグして移動することで簡単に行えます。ブロッ
ク名前(曲目等)文字の大きさ、縦書き・横書きが設定可能です。
ツリービューウィンドウ

11
Prompter for Windows
<編集ウィンドウ>
ブロックやカードの内容を編集するためのウィンドウです。
MC や歌詞の内容などをここで編集します。
ツリービューウィンドウで選択されたカードやブロックが表示されます。
●ブロック(カード)には以下の 3 種類があります。
1. 縦ブロックは文字を縦書きに表示します。
2. 横ブロックは 文字を横書きに表示します。
3. 緊急指示カード(ディレクションカード)は割り込みキー ( ファンクションキー ) により表示され、出演者に緊急の指示
を与えるブロック(カード)です。
◆文字の大きさを文字単位で変更できます。ブロック単位で行数の変更が可能です。
◆強制改カードを入れてページレイアウトを容易にします。
◆色マーカー(注目文字)を指定文字に付けることで表示モード時、目立つようにします。
◆印刷機能で簡単に原稿をプリントアウトができ、レイアウトの確認ができます。
●プレビューウィンドウ
編集モードで、表示モードのプレビューができますので、文字入力時のレイアウトなどが容易に確認でき、作業効率がアッ
プ致します。
<表示モード>
カード編集ウィンドウ等で編集・レイアウトしたデータを表示するためのウィンドウです。
実際にプロンプターを使用するときのプレイウィンドウになります。
表示モードでは、 簡単な操作でカードを送る事が出来、文字が表示されます。
また、プロンプター独自のスペシャル機能(F キー)などがあります。
カード表示モードでは以下のキー操作ができます。
◆カード送り・カード戻し
◆ブロック送り・ブロック戻し
◆緊急指示表示(ファンクションキー)
◆カウントダウン・カウントアップ
◆ダイレクトパネル(ダイレクトジャンプ・ダイレクトエディット)
◆反転
◆フラッシュ
※ スクロール表示モードでは、反転、フラッシュ機能はご利用になれません。
スクロール表示モードの機能に関しては、P.29 以降をご覧下さい。
< 大切です! >
表示モードから編集ウィンドウに戻る場合は Ctrl+M を押して下さい。
もう一度押すと、表示モードに戻ります。(Ctrl+M を押すたびに編集モード、表示モードの画面
がくり返し表示されます)

12
Prompter for Windows
●ファイルの保存について
◆データを保存するには、ファイルメニューからの保存と、エクスポートがあり、ツリーメニューからはエクスポート(書き
出し)があります。ファイルメニューの保存はプロンプト全体が保存されます。
ブロックからのツリーメニューでは、ブロック単位でのエクスポートが可能です。
ファイルメニュー ツリーメニュー
●ファイルメニュー・新規作成・開く・上書き保存・名前を付けて保存・印刷・インポート・エクスポート・表示モードへ(プレイウインドウ)・オプション・閉じる
●ツリーメニュー・ブロック名前の変更・ブロックの削除・ブロックのエクスポート
・ブロックのプロパティー
●プロンプターで扱うファイルについて
「*.PR4」プロンプターデータファイル
プロンプターの「名前を付けて保存」や「上書き保存」を実行すると作成されるファイルに付く拡張子です。
作成されたプロンプトが記録されています。
「*.TXT」プレーンテキストファイル
特別なデータ構造をとっていない(普通の)テキストファイルです。「インポート」・「エクスポート」機能で読み込み・書
き込みができます。なお、このファイルは一般的なワープロソフトや Windows のメモ帳等で内容を確認・変更することがで
きます。
インポートしたデータを表示する際、レイアウトのずれ(1 文字入らない等)が生じる事がございま
すが、多くの場合、OS のバージョン違いによるものです。
また、同じバージョンであっても他のアプリケーションにフォント制御機能が含まれる場合も同様で
すので、必ず確認の上、必要であれば再レイアウトをしてご利用ください。
<ご注意!>

13
Prompter for Windows
■操作マニュアル
ブロックをクリックする事で編集対象が切り替わります。
緊急指示カードを編集するにはツリービューから緊急指示カー
ド(ディレクションカード)を選択します。
ブロックレベル カードレベル
◆左のボタンから
1. ツリー領域の表示 ・ 非表示、
ツリー領域の表示を制御する
2. ツリーを閉じる
(ツリーをブロックレベルまで閉じる)
3. ツリーを開く
(ツリーをカードレベルまで開く)
4. プレビューウインドウの開け閉め
◆左のボタンから
1. 新規横書きブロック作成ボタン
2. 新規縦書きブロック作成ボタン
3. クリップボードからの新規ブロック
作成ボタン
4. ブロック削除ボタン
●各ウィンドウと操作画面
プロンプト内容全体を階層的に表示したウィンドウで、Windows 標準のエクスプローラーの表示と同様です。
ブロックをクリックするとカードレベルまで開きます。
● Windows の基本的な操作 Windows の基本的な操作については、ファーストステップガイドかスタートメニューのヘルプを参照してください。
文字列入力時の基本操作
文字列の入力・編集は Windows の標準的な操作と同じです。

14
Prompter for Windows
●プロンプトとは
プロンプターで扱われるカード全体を表し、その下にはブロックがあり、その下にはカードがあります。
ファイルメニューから「名前を付けて保存」すると、プロンプトに名前が入ります。
通常は、全体のプログラム(イベント名・番組名等)の名前を入れます。
◆プロンプトのアイコンをクリックするとブロックが開きます。
また、ブロックが開いている状態でクリックするとブロックが閉じます。
●ブロックとは
ブロックには、横書き用、縦書き用、緊急指示用(緊急指示カード)の 3 種類のブロックがあります。
それぞれのブロック作成は新規作成ボタンで行います。(緊急指示カードは起動時ツリーメニューにあります)作成したブ
ロックには名前を付けて管理します。
ブロックアイコンをドラッグすることでいつでもブロックの順番を入れ替えすることが出来ます。
◆ブロックのアイコンをクリックするとカードが開きます。
また、カードが開いている状態でクリックすると、カードが閉じます。
※「ツリーを閉じる」「ツリーを開く」ボタンでも操作が可能です。
●カードとは
新しいブロックを作成すると必ず 1 枚目のカードが自動的に作られます。
カードの名前は、ブロックで付けた名前になります。
このカードにワープロの様に文字を入力します指定した行数になると自動的に新しいカードが出来ます。
カードアイコンをドラッグすることでいつでもカードの入れ替えが出来ます。
◆指定したカードは編集ウインドウで確認できます。
また、ツリービューウィンドウで選ばれたカードはたえず編集ウインドウ、表示モードに表示されます。

15
Prompter for Windows
◆左から
・カット(Ctrl+X)
・コピー(Ctrl+C)
・ペースト(Ctrl+V)
・マーカーボタン(白、黄、青、緑、赤)
初期設定の色は白になっております。
・強制改カード挿入ボタン(Ctrl+P)
・強制改カード削除ボタン(Ctrl+L)
・検索(Ctrl+F)
・置き換え(Ctrl+R)
◆左から
・フォント種類とサイズの変更
・フォントを大きく
・フォントを小さく
・行ごとに配置
・左詰め
・センターリング
・右詰め
・印刷
●各ウィンドウのボタン名と機能
ツリービューでのツールボタン
◆左から
・ツリー領域の表示 ・ 非表示、ツリー領域の表示を制御します。
・ブロックツリークローズボタン
・ブロックツリーオープンボタン
・プレビュービューウインドウ
・横書きブロック新規作成ボタン
・縦書きブロック新規作成ボタン
・クリップボードからブロックを作る(縦書き・横書き)
クリップボードにコピーされている内容を使って新しいブロックを作成します。
・ブロック削除ボタン
●表示ウィンドウ(表示モード)での機能
♦カード表示モードでの主なキー操作(ショートカット)
・→ カード送り
・← カード戻し
・Ctrl+ → ブロック送り
・Ctrl+ ← ブロック戻し
・F1-F10 ディレクションカード表示
・F11 A-COUNT(終わりです)
・F12 D-EDIT ダイレクトエディット
・Ctrl+ スペース ダイレクトパネル表示・非表示切り替え
●編集ウィンドウでのツールボタン

16
Prompter for Windows
■プロンプトの作成
プロンプトフォントの設定(全体の文字の設定画面)
●実際に文字入力を始める前に
・ ファイルメニューからオプションを選び、「プロンプトのフォ
ント設定」で各項目に沿って、文字の大きさ、行数等の設定
を決めます。(いつでも設定可能です)
・ デフォルトの文字設定は、横書き、縦書きともに、フォント:
MSゴシック、サイズ:20、行数は推奨値になっています。
また、ここで決めたフォントの設定をデフォルトとして記
憶することが出来ます。
・ 編集画面(入力画面)と表示画面は常に同じ大きさになりま
すので表示画面をイメージしながらレイアウトが可能です。
・ 横書き・縦書き個々に設定可能。
・ フォント設定はポップアップウィンドウから
選ぶことで設定いたします。
・ フォントサイズの設定については、推奨する
行数・文字数を参考にされることをおすすめ
いたします。
・ 表示サンプル画面では、横書き、縦書きの表
示状態を確認できます。
・ 各項目の入力が済みましたら「設定」ボタン
を押します。
※ここでは、とりあえずの設定でかまいません、
実際の表示画面を見て再度設定しましょう。
※ブロックごとのフォントサイズについては、
ブロックのプロパティーより設定して下さい。
ファイルメニューの設定
ここでの設定はすべてのブロックに影響しますので、ご注意ください。

17
Prompter for Windows
●ワープロ等で入力した原稿がある場合
ファイルメニュー
<プロポーショナルフォント使用時のご注意!>
フォントに P のついているフォント、例えば MS-P ゴシック等
すでにワープロなどで作成されている原稿があるのにもう一度打ち込むのは効
率が悪く、入力ミスもあります。そこで、他のソフトで作成された文書を読み
込む「インポート」機能があります。(ファイル形式については、P18 参照)
1. ファイルメニューから「インポート」を選択します。
インポートの注意事項ウィンドウが表示されますので、インポートするファ
イルを確認してください。問題がなければ「OK」ボタンを押します。
2. 読み込みたいファイルを選択します。
日本語フォント(全角幅)を使用する場合と英数フォント(プロポーショナル)を指定した場合ではレイアウトが若干
変わります。実際の画面でレイアウトをお確かめ下さい。
4. 問題なければ、インポートが開始され、
終了するとインポートしたブロック数を報
告するダイアログが表示されます。
3.「開く」ボタンを押します。
※ここで、「ファイルインポートエラー」画面が表示された
場合は、エンコードが正しくない場合や、ブロック指定が誤っ
ている可能性がありますので、ファイルを確認してください。
逆に、プロンプターで作成した文書をテキストファイルにする「エクスポート」機能もあります。
あらかじめ入力されている内容をブロック単位でエクスポートをしておけば編集中のプロンプトにブロック
として追加することができます。

18
Prompter for Windows
※データをインポートする場合は、決められた形式がありますので、必ず下記の事項をお守
り下さい。
※ インポート用テキストファイルは必ずエンコードを UTF-8 にしてください。
< 注意!>
◆他のアプリケーションで作った原稿(データ)をインポートする場合
1. データを横書きブロックに入れる場合はデータの最初の文字の先頭に必ず「#」を入れて下さい。
2. データを縦書きブロックに入れる場合はデータの最初の文字の先頭に「$」を入れて下さい。
3. 強制的にページを分ける場合は分けたい部分の行に「- - - - 」を入れて下さい。
また、強制改ページを入れなければ指定した行数で自動的にページ分けして取り込まれます。
4. 最終行の最後尾にて Enter を押し、改行指示を行って下さい。
5. ファイル形式は、.TXT で保存したものに限ります。
#と入力した場合は横書きブロック
にインポートされます。
強制改マークを入れた場合は
強制的にページがわけられます。
横線は必ず数字キーの「-」を 4 回入れます。
3 回でも 5 回でも無効になります。
$と入力した場合は縦書きブロック
にインポートされます。
◆エクスポートの場合は、特別な操作をする必要はありません。自動的にテキスト形式(.txt)で保存されます。
<注意!>
#、$を指定しなかった場合や#、$の前に改行、
スペースを入れた場合は読み込むことが出来ま
せんのでご注意下さい
サンプルテキスト
<注意!>
メモ帳などからインポートする場合は必ず文章
の最後に改行コード(Enter)を入力して下さ
い。改行コードを入れない場合は最後の行がイ
ンポートされません。

19
Prompter for Windows
●プロンプターで直接文字を入力する場合
1. ファイルメニューからオプション「プロンプトのフォント設定」で、全体の文字の各設定をします。
(文字の大きさ、行数はそれぞれのブロックでも設定可能です)
2.「新規プロンプト」にファイルメニューから「名前を付けて保存」でプロンプトの名前を付けて保存します。(保存はいつで
も出来ます)
3. 新規作成ブロックボタンを押してブロック(横書きブロック・縦書きブロック)を作成します。
4. 編集ウィンドウにカーソルを合わせ、文字を入力していきます。
文字の編集は Windows の標準的な操作と同じです。(15 ページの編集ウィンドウでのツールボタンを参照)決められた段数
を越えると自動的にカードが作成されます。
5. ツリーウィンドウのカードが自動的にページ番号をふってカードが増えていくのが確認できます。
※ 歌詞などの区切りで次のカードに切り替えたい場合には、改カード記号を挿入します。
●プロンプターの作業画面
プロンプターの文字入力ウィンドウ
・ 区切りたい 位置にカーソルを移動します。改カード挿入ボタンを押します。
※ 改カード削除、改カード挿入で入力された改カード記号を削除する場合。
・ 削除したい改カード記号にカーソルをあわせます。ボタンを押します。
<アドバイス>
原稿入力作業は、あらかじめ文字入力を済ませてから、読みやすいようにレイアウトを揃える方法と、
入力しながらレイアウトを同時に行う方法があります。
プレビューウィンドを表示しながら、入力をするとリアルタイムに表示モードを確認でき、作業効率
がアップします。

20
Prompter for Windows
●ブロックでのツリーメニュー
●ブロックのプロパティ
特定のブロックのみ変更したい場合は、ブロックのプロパティを利用します。
◆この操作は全体のブロック(プロンプトの設定)には反映されません。選ばれたブロックのみ設定、変更が可能です。
・フォントの変更、サイズ、行数、 文字数(全角)を一度に変更することができます。
・表示の方向は、横書き・縦書きの指定、変更が出来ます。(表示サンプルで確認することが出来ます。)
◆ 1 ブロックのみの設定変更はブロックのプロパティで変更します。
ブロックのツリーメニューには以下の項目があります。
1. ブロック名の変更
2. ブロックの削除
3. ブロックのエクスポート
4 ブロックのプロパティー
■ブロック単位 での設定
ブロックのプロパティ
プロンプト全体を変更したい場合は、ファイルメニューからオプションの「プロンプトのフォント
設定」を利用してください。

21
Prompter for Windows
●フォントの変更
◆文字ごとにフォントとサイズを変えることができます。
1、フォントを変えたい文章を選択状態にします。
2、 を押します。
3、フォントの変更ダイアログが表示されます。
フォント・サイズを変更して、「設定」ボタンを押すと内容が適用されます。
フォントサイズが大きすぎると正常に表示されない場合があります。
設定後、プレビューで確認してください。
●行ごとに配置 ( 左詰め・センタリング・右詰め ) の変更。
◆行の表示位置を設定します。
1、変更したい行を選択状態にします。
2、 各、ボタンに対応した左詰め・センタリング・右詰めの変更が出来ます。
範囲を選択しないで実行すると、カーソルのある行の表示位置が設定されます。
<アドバイス>
編集モードのプレビュー機能を活用して文字の大きさやレイアウトをリアルタイムに
確認することが出来ます。
・編集エリアのカーソル位置のカードが表示モードでどのように表示されるかを表示します。
・編集ウィンドウのボタンを押して表示・非表示を切り替えられます。
■文字ごとにフォントサイズを変更する
フォントダイアログ
◆フォントサイズのみ変更する場合は、フォントを変えたい文章を選択状態にします。
各、アイコンボタンをクリックするとリアルタイムに文字の大きさが変化します。

22
Prompter for Windows
●プロンプター独自の編集ボタン
◆改カード挿入ボタン
強制的にページを区切りたいときは「改カード挿入ボタン」を押します(Ctrl+P)
編集ウインドウには「- - - -」のマークが入り、このマークがページの区切りになります。
◆改カード削除ボタン
強制的にページを区切った「改カード挿入マーク」を削除するときに使用します(Ctrl+L)
この操作を実行すると指定された行数にしたがって自動的にページが区切られます。
<アドバイス>
完成した文字データの間に文字を挿入した場合「- - - -」マークが無ければ必然的に入力した文字分それ以降が後ろへずれ
ます。ページのレイアウトをくずしたくない場合はページの最後に必ず「改カード挿入ボタン」を押して「- - - -」 を入れ
ましょう。
◆マーカーボタン
このボタンは、特に注目したい文書に色を付けて区別する事ができます。
通常は黒バックに白色で表示されますが、黄、青、緑、赤のボタンを押すことで色を付けられます。
(文字単位の色指定になります)
1. 編集ウィンドウで「マークを付けておきたい」文字をマウスで反転させます。
2.「マーカーボタン」黄、青、緑、赤のいずれかを押すと反転した文字が注目色になります。
◆マーカーを解除する
1. 編集ウィンドウで「マークを付けた」文字をマウスで反転させます。
2.「マーカーボタン」の一番左の白ボタン(初期設定)を押します。
●カード順序の入れ替え
・ツリーエリアでカードをドラッグすることでカード順序の入れ替えができます。
1. 入れ替えたいカードを選択します。
2. 選択されたカードを挿入したい位置までドラッグで移動します。
3. 挿入したい位置まで移動したら、マウスボタンを放します。
※ 挿入される位置は、マウスボタンを放したときに選択されているカードの上になります。
※ カードを別のブロックに移動させることはできません。

23
Prompter for Windows
●複数のブロック作成
♦例えば、曲目ごとにブロックを作成しておけば曲名ごとの管理になり表示もわかりやすくなります。
ナレーション、MC、スピーチ等においても、タイトル、議題 にブロックを構成すれば素早く目的のカードを探し出すこと
が可能になります。
1. 新規作成ブロックボタンを押してブロック(横書きブロック・縦書きブロック)を作成します。
(プロンプターで文字入力を作成する場合と同じです。19 ページ参照)
●ブロック順序の入れ替え
◆ツリーエリアでブロックをドラッグすることで順序を入れ替えする事が出来ます。
1. 入れ替えたいブロックを選択します。
2. 選択されたブロックを挿入したい位置までドラッグで移動します。
3. 挿入したい位置まで移動したら、マウスボタンを放します。
※ 挿入される位置は、マウスボタンを放したときに選択されているブロックの上になります。
●緊急指示カード(ディレクションカード)の作成(F1 〜F 10)
表示モードのファンクションキーに割りあてられた「ダイレクト表示機能」に対しての文字入力です。
基本的には今までのブロック作成と変わりありません。
文字の大きさは全体のフォント設定に影響されません、その他の機能はブロック機能に準じます。
但し、カード表示は 1 枚のみに限定されます。ブロックの入れ替え、カードの入れ替えは出来ません。
●ファンクションキー F12 への割り当て
「ダイレクト表示機能」F12 はダイレクトエディット機能用の ON、OFF ボタンです。
●データの保存とプロンプターの終了(保存の確認)
◆ファイルメニューから「上書き保存」(古いファイルは新しいデータに置き換わります)
「名前を付けて保存」(新しい名前のファイルが出来、保存前のデータは残ります)
♦プロンプターを終了する場合はファイルメニューから「終了」を選びます。
編集中のプロンプトの確認ウィンドウが現れますので、確認後終了します。
保存確認ウィンドウ

24
Prompter for Windows
●プロンプトの内容をブロック単位で印刷するには?
1,ツリービューから印刷したいブロックを選択します。
2、ツールバー右端の印刷アイコンを押すと、印刷プレビューが開きます。
印刷プレビュー
■印刷機能を使う
現在の設定で印刷を開始します。
プリンターの設定を開きます。
印刷プレビューを閉じます。
◆アイコンの 3 個目から順に右側へ
・先頭ページを表示します。
・前ページを表示します。
・次ページを表示します。
・最終ページを表示します。
・プレビューを縮小します。
・プレビューを拡大します。
・プレビューがウィンドウに収まるように表示し
ます。
・プレビューの幅をウィンドウの幅に合わせます。

25
Prompter for Windows
■カード表示モードでの操作
◆表示モードでの主なキー操作(表示ウィンドウのショートカット)
・→ カード送り
・← カード戻し
・Ctrl+ → ブロック送り
・Ctrl+ ← ブロック戻し
・F1-F10 ディレクションカード表示
・F11 A-COUNT(終わりです)
・F12 D-EDIT(ダイレクトパネル表示し文字を入力する)
・Ctrl+ スペース ダイレクトパネル表示・非表示切り替え
・マウスクリック 反転指定(さらに F キーを押すとフラッシュします)
・Fキー フラッシュ ( 押している間フラッシュします )
※ カウントダウン機能及びカウントアップ機能のショートカットキーの説明は P28 をご覧下さい。
●表示ウィンドウ
カード編集ウィンドウで編集・レイアウトしたデータを表示するためのウィンドウです。
実際にプロンプターを使用するときのプレビューウィンドウです。
◆表示モードへ切り替えるには Ctrl+M を押すと表示モードに切り替わります。
表示画面

26
Prompter for Windows
◆ダイレクトジャンプ(ダイレクトにブロックを指定する)やダイレクトエディットを利用するときはダ
イレクトパネルを使います。普段は誤操作防止のためダイレクトパネルは、表示されていません。
1.Ctrl+ スペースを押します。
2. もう一度、Ctrl+ スペースを押すとダイレクトパネルが消えます。
※ 必要が無いときは、ダイレクトパネルを消して
おきましょう。
●ダイレクトエディット
◆カード表示モードでも「緊急指示カード F12」
を編集・表示することができます。出演者への緊急
指示などにご利用ください。
1. ダイレクトパネルが表示されていなければ、
Ctrl+ スペースで表示させます。
2. 必要な文字列を入力します
3. Enter を押すと自動的にカードが表示されます。
4. 元のカードに戻す場合は、「F12」を押してください。
※ ダイレクトエディットは「緊急指示カード F12」
のみに対して有効です。
●カードの送り
◆→キーでツリーウィンドウで並べたとおりにカードが表示されます。
◆←キーでカードが戻ります。
◆ Ctrl+ →・Ctrl+ ←キーではブロック単位でカードが表示されます。(ダイレクトジャンプ)
●緊急指示カードの表示
◆今表示されているカードに割り込んで緊急指示カード(ディレクション)を表示させることができます。
1. ファンクションキーを押します。(F1 〜F 10)
2. もう一度表示されている緊急指示カードのファンクションキーを押すと元のカードに戻ります。
緊急指示カードを表示した状態でもほかの緊急指示カードのファンクションキーを押すとそのカードに
切り替わります。
表示画面の下に現れるダイレクトパネル
エディットボックス
ダイレクトパネル

27
Prompter for Windows
ダイレクトパネルの「エディットボックス」に入力中は、カード送りなどのキー操作ができ
ません。入力を中断する場合は、入力中に ESC を押し、Ctrl+ スペースでパネルを消して下
さい。
●ダイレクトジャンプ
◆表示させたいカードをブロック単位で瞬時に呼び出せます。
1. ダイレクトパネルが表示されていなければ、Ctrl+ スペースで表示させます。
ダイレクトジャンプボックスをクリックします。
2. ブロック名の一覧が表示されます。
3. 表示させたいブロック名をクリックします。
<アドバイス>
1 つ前のブロックにジャンプするには Ctrl+ ←が、ひとつ後のブロックにジャンプするには
Ctrl+ →が便利です。
※ ダイレクトジャンプ後のカードは選択されたブロックの先頭カードになります。
●反転表示
◆出演者に注意をしてもらいたい行を反転表示することができます。
1. 反転させたい行をクリックします。
2. 反転している行をクリックすると元に戻ります。
●フラッシュ
◆出演者に注意をしてもらいたい行をフラッシュ表示することができます。
1. フラッシュさせたい行をクリックし、反転させます。
Fキーが押されている間、反転している行が点滅します。
2. フラッシュを中止する(Fキーを放す)と反転はすべて解除されます。
●カウントアップとカウントダウン
◆プロンプターの表示画面にいつでも時間を表示させ出演者に時間表示を見せることが可能です。
例えば、出演者に割り当てた時間を表示し時間進行の管理に、また、生番組の時間管理にご利用下さい。
カウントアップは 0 秒〜 59 分 59 秒まで表示することが出来ます。
<ご注意!>

28
Prompter for Windows
●カウントアップ機能
◆カウントアップは 0 秒〜 59:59 秒表示画面に表示することが出来ます。
開始 → Ctrl+P
停止 → Ctrl+S
※ 終わりです(F11)が表示されます。非表示にするには F11 を押して下さい。
●カウントダウン機能
◆カウントダウンには 3 分、2 分 30 秒、2 分、1 分 30 秒、1 分、45 秒、30 秒、15 秒前からの
カウントダウンがあります。
15 秒前からのカウントダウンは Ctrl+Q を押します。
30 秒前からのカウントダウンは Ctrl+W を押します。
45 秒前からのカウントダウンは Ctrl+E を押します。
1 分前からのカウントダウンは Ctrl+R を押します。
1 分 30 秒前からのカウントダウンは Ctrl+T を押します。
2 分前からのカウントダウンは Ctrl+Y を押します。
2 分 30 秒前からのカウントダウンは Ctrl+U を押します。
3 分前からのカウントダウンは Ctrl+I を押します。
※ キー操作の補足
Ctrl+Q とあった場合は Ctrl キーを押しながら Q キーを押します。
●カウントダウンの中断方法
カウントダウンは、カウントオーバーすると自動的に終了しますが、中断することもできます。
カウントダウンを中断するときは Ctrl+S を押します。
カウントダウンを中断するとカウントダウンを実行する前のカードに戻ります。
● PC「画面表示の反転」機能
◆表示モード時、ショートカット「Ctrl+H」で一時的に本体モニターの表示を反転します。
◆表示モード時「Ctrl+Shift+H」は外部モニターの表示を反転します。
※ 本体モニターの反転機能は出力モニター設定で「本体モニターを直接ハーフミラーに写す」を
選択した時、または、「その他の設定」で本体モニターを反転している時に限ります。
●画面色の反転
◆編集モード、表示モード個別に背景色を黒か白にする設定です。

29
Prompter for Windows
■スクロール表示での操作(Vre3.0 〜)
スクロール表示モードは、パソコンの性能により大きく左右されますので、ご利用の際は、高
いスペックのパソコンのご使用をお勧め致します。
●表示モードの選択
●スクロール ( ブロック連結 )
縦書き・横書きが同じブロックが連結されてスクロールします。
縦書き・横書き同士が連続していない場合は、スクロール ( ブロック分割 ) と同じようにスクロールは一時停止します。
次のブロックを表示する場合は、ブロック切り替えの操作を行ってください。
表示モードのキー操作 ( ブロック送り・ブロック戻し )
●スクロール ( ブロック分割 )
スクロール範囲がブロック毎に分割されます。ブロックの先頭・末端でスクロールは一時停止します。
●タブレットモード ( ブロック連結 )
タッチパネルに対応したタブレット PC でのオペレーションに特化した表示モードです。(P40.41 参照)
●スクロール表示機能使用の動作環境
カード切り替え表示モードとスクロール表示モードはファイルメニュー
→オプション→表示モード選択で変更できます。
現在設定されているモードにチェックマークがついています。
起動直後は表示モードはカード切り替え表示モードとなります。
スクロール ( ブロック連結 ) はブロックをつなげてスクロールさせる
表示形式です。
スクロール ( ブロック分割 ) はブロック毎にスクロールが停止します。
この設定は Prompter Pro4.0 を起動するたびに設定する必要があります。
→この設定は外部モニターにも適用されます。
スクロール機能では、CPU のパワーはもとよりメモリー とアクセス速度、グラフィック機能のス
ペックによって表示状態が左右されます。パソコンの搭載メモリーが少ない場合、スクロール表
示ができない場合があります。また、高い解像度に変更するとメモリーが足らなくなる場合があ
ります。このような場合は「メモリーが足りません」の警告メッセージが表示されます。

30
Prompter for Windows
●スクロール表示モード
←表示範囲→
●スクロール表示モード時の主な機能
・↑ スクロール方向 ( 順方向・早送り解除 )
・↓ スクロール方向 ( 逆方向・早送り解除 )
・Ctrl+ ↑ スクロール標準スピード調整 ( 加速 )
・Ctrl+ ↓ スクロール標準スピード調整 ( 減速 )
・Ctrl+ → /Ctrl+ ← ブロック単位で頭だし
・スペース スクロール一時停止・一時停止解除
・HOME/ESC スクロール停止
・→ スクロール表示時の早送り
・← スクロール表示時の早送りに対しての減速
スクロールスピードの可変は、Ctrl+ ↑で 121(8 〜 128)段
階の可変が可能です。
↑
表示範囲
↓
♦縦書きブロックの場合
スクロールスピードセットとスクロールスピードの呼び出しが可能です。
・ Ctrl+Shift+1 〜 Ctrl+Shift+9 スクロールスピードセット
上記のキーを押すことで現在のスクロールスピードが記録されます。(9 パターン保存が可能)
・ Shift+1 〜 Shift+9 ダイレクトスクロールスピーの呼び出し
上記のキーを押すことで、 スクロールスピードセットで記録したスピードを呼び出します。
< 注意!>
<アドバイス>
スクロール表示モードでは行反転表示機能及びフラッシュ機能は使用できません。
♦横書きブロックの場合

31
Prompter for Windows
●ダイレクトパネルによる操作
◆カウントダウンのポップアップウインドで直接カウントダウンを表示することが出来ます。
◆現在のスクロールスピードが表示されています。数字を選んで、スピードを調整することも出来ます。
◆ダイレクトパネルを使います。(普段は誤操作防止のためダイレクトパネルは表示されていません)
1.Ctrl+ スペースを押します。
2. もう一度、Ctrl+ スペースを押すとダイレクトパネルが消えます。
※ 必要が無いときは、ダイレクトパネルを消しておきましょう。
●スクロール表示モードにおいて、スクロール時間を表示させることが出来ます。
◆ダイレクトパネルの下部、右端にタイムが表示されます。タイムはスクロールの方法によって表示が変
わります。
・ ブロック連結の場合はトータルタイムが表示されます。
・ ブロック分割の場合はブロックタイムが表示されます。
この機能により、およそのスクロール終了時間を予め知ることが可能です。

32
Prompter for Windows
●スクロール表示機能を使って出来ること。
スクロール表示でのスピーチプロンプターの使用を想定した場合、主に、次の使用が考えられます。
1、講演者が1人の場合。
2、講演者が複数人いる場合。
♦1人の講演者であれば、リハーサル等で実際にスクロールをさせて、スクロールスピードを決めます。
Ctrl+ ↑スクロール標準スピード調整 ( 加速 )、Ctrl+ ↓スクロール標準スピード調整 ( 減速 )
スピードが決まったところで、Ctrl+Shift+1 〜 Ctrl+Shift+9 の好きな場所に、現在のスピードを記録させます。(データーの
保存時に、このスクロールスピードも同時に保存されます)
♦講演者が複数いる場合は、スクロールスピードセット機能が大活躍します。
一人目の講演者を上記の要領で、例えば、Ctrl+Shift+1 に記録。引き続き、二人目の講演者のスクロールスピード決め、
Ctrl+Shift+2 とします。後は、同じ要領で人数分スピードを記録していきます。
本番では、決めた講演者のスピードに応じて Shift+1 〜 Shift+9 を押して、スクロールスピードを呼び出します。この機能を
活用することにより複数の講演者のスクロールスピードに簡単に対応することが可能になります。
♦ダイレクトスクロールスピード(ダイレクトパネル非表示時のみ)
Shift+1(高速) 〜 Shift+5(標準スピード )〜 Shift+9(低速)になっており、9 種類のスピードが予めセットされています。
なお、Ctrl+ ↑ ( 加速 )・Ctrl+ ↓ ( 減速 ) のスクロール調整は 121(8 〜 128)段階の可変が可能です。
現在のスクロールスピードは、表示モードのダイレクトパネルで確認することが出来ます。
<アドバイス> 講演者がリハーサルにおいて、原稿のチェック時にスクロールの早送り機能を使い、目的の場所をすぐに表示させること
が可能です。
♦スクロールモードで表示中に早送りをする。
・→押す度に現在のスピードに対して一段ずつ倍率が上がります(←倍率が下がります)
・速度変更(加速)・→押す度に ×4・×8・×16・×24・×36・×54・最大
・速度変更(減速)・←押す度に一段階ずつ減速します。
♦オートカウントダウン機能を使う
本番前のカウントダウン ( いわゆる「キュー出し」) が行われ、カウント終了後自動的にスクロールが開始します。
ファイルメニューからオプション→オートカウントダウンを選び、3 秒、5 秒、10 秒を選ぶ。
■スクロール表示機能をフル活用する
スクロール表示モードは、Ver4.0 になって特に進化した機能のひとつです。
現在、市販される PC の性能が飛躍的に向上したことを受け、CPU の性能に左右されるスクロール機能を大
幅に見直しました。
<プロンプターソフトを起動した際のデフォルトスクロールスピードは?>

33
Prompter for Windows
■ハーフミラーを使用する場合
●マルチモニターの設定(シングルモニターではこの機能は使用出来ません)
マルチモニター機能とは、Windows のマルチモニターサポート機能により、外部 PC モニターにプロンプトを表示できる機能で
す。この機能を使うと、本体モニター・外部 PC モニター毎に上下反転表示を設定することができます。この機能を使用するには、
「Windows のマルチモニターサポート機能」に対応しているシステムが必要です。Prompter Pro4.0 でこの機能を使用する場合は、
起動する前に以下の手順でシステムを設定しておく必要があります。
● Windows 7をご使用の場合
1. デスクトップを右クリックし、メニューから「画面の解像度」を選択します。
2.「モニターアイコン2」をクリックします。

34
Prompter for Windows
3.「複数のディスプレイ」を「デスクトップをこのディスプレイに拡張する」にして、
「適用」をクリック します。
5.「OK」をクリックします。
4. 外部モニターの表示を確認し、「変更を維持する」をクリックします。
モニターアイコン2が表示されていない場合は、外部モニターの接続を確認してから、「検出」ボタン
をクリックしてください。
<アドバイス>
各 OS に対応した「マルチモニターの設定」方法は、Prompter Pro4.0 のヘルプ画面からも確認する事が
出来ます。Prompter Pro4.0 のヘルプ→その他→マルチモニター機能の設定→の PC に準じた OS を選び
クリックする。

35
Prompter for Windows
● Windows10 をご使用の場合
1. ディスプレイをノート PC に繋げ、ノート PC の電源を立ち上げデスクトップ画面を表示させます。
右クリックで以下のメニューを表示させ、「ディスプレイ設定(D)」をクリックします。
2. ディスプレイの設定画面が表示されるので、赤枠の所を「表示画面を拡張する」にします。
※(既になっていれば、そのままで OK です)

36
Prompter for Windows
マルチモニター関連の各設定事項をご確認され、なおかつ問題が発生する場合は、
お手数ですが、各 PC メーカーのサポートをお受け下さい。詳しくは「Windows のヘルプ」をご覧下さい。
設 定 は 問 題 な く で き る が 外 部 モ ニ タ ー に 表 示 さ れ な い 場 合 は、 次 の 点 を ご 確 認 く だ さ い。
マルチモニター機能搭載のPCにおいても、現在の設定がクローンモードの場合マルチモニター機能が
使用出来ません。その場合は、外部モニタを繋いだ状態でデスクトップ上の何も無い場所で右クリック
を押し、グラフィックオプションの出力先設定をクローン ( 複製 ) モードから「拡張デスクトップ」に
設定し直す必要があります。
< 注意!> マルチモニターの設定確認
●マルチモニターの設定後、以下のご確認もお願いします。
1、画面の「モニタの識別」ボタンを押すとそれぞれのモニターに識別番号、1と2が表示される。
同じ識別番号では、ご利用になれません。
(デスクトップ上でマウスを右クリックさせ、グラフィックオプションの出力先設定がクローンモード
になっていないか調べて下さい、拡張デスクトップに設定する)
2、 外部モニターに本体モニターのカーソルがスムーズに移動できる。
3. 一番上の1、2で表示されている画面の「1」を選び、「これをメインディスプレイにする」にチェックを入れ、
「適用する」ボタンをクリックします。以上で設定完了。
1がノート PC、 2が外部モニター「識別する」をクリックすることで確認可能。<アドバイス>

37
Prompter for Windows
●モニター出力の設定
◆ファイルメニューからオプション→モニター出力設定を選びます。
モニター出力の設定画面
※ 運用形式を選べば自動的に適切な設定が行われます。
運用形式を直接クリックして選択します。
変更を反映したい場合は、「決定」をクリックしてください。
変更しない場合は、「キャンセル」をクリックしてください。
通常は、ハーフミラーを使用する(外部モニターを反転表示)を選択します。
用意されている運用形式に当てはまらない場合は、「その他の設定」を選択すれば、自由に設定を変更することができま
す。( システムに詳しい方向け )
●モニター出力の設定 ( 詳細オプション )
外部 PC モニターへの出力と本体モニター・外部 PC モニターの上下反転を設定することができます。
変更を反映したい場合は、「決定」をクリックしてください。
変更しない場合は、「キャンセル」をクリックしてください。
この設定は Prompter Pro4.0 を起動するた
びに設定する必要があります。
実際の運用の前に設定が正しいかリハー
サルを行うことをお勧めします。
< ご注意! >
この機能はお使いの パソコンに、「マルチモニター機能」が必要です。
ご使用前に必ずマルチモニター機能が利用できるか確認、設定をして下さい。
< ご注意! >
ファイルメニュー

38
Prompter for Windows
■ OS XP、Vista 使用時のご注意!
1. コントロールパネルを開き、「画面 」アイコンをダブルクリックします。
2.「設定」タブをクリックします。
3. それぞれのモニターの「画面の解像度」を同じ解像度に設定します。
4.「OK」をクリックします。
モニターを示すアイコンがひとつしか表示されていない場合、そのシステムでは、マルチモニター機能を使用することはできま
せん。お使いの Windows によっては、表示内容が異なる場合があります。
●マルチモニターの設定後、以下のご確認もお願いします。
● Windows XP をご使用の場合
1、画面の「識別」ボタンを押すとそれぞれのモニターに識別 番号、1と2が表示される。
2、 外部モニターに本体モニターのカーソルがスムーズに移動できる。
OS XP、Vista はサポート対象外になりますのでご注意ください。
XP、Vista でも使用は可能ですが、ダイレクトパネルの一部機能が使えなくなる等の問題が報告されて
います。Prompter Pro4.0 をインストールする際は Windows7.0 以降のご利用をお願い申し上げます。
< 重要! >

39
Prompter for Windows
■解像度と外部モニターについて
スクロール機能をご利用になる場合、
液晶ディスプレーをお求めの際は下記の点をご確認の上、ご用意下さい。
応答速度とは、画面の色が「黒→白→黒」と変化する際に要する時間であり、単位は ms(ミリ秒)が使われます。例えば応
答速度が「16ms」の液晶モニターは、画面の色が「黒→白→黒」と変化する際に 16ms の時間がかかるといえます。
応答速度が高い液晶モニターは、画面の切替わりが速い動画やゲームに適しています。
スクロール表示時、反応速度が遅い液晶ディスプレーでは、イメージの残像の残る時間が長くなり、表示が、"" ぶれ "" て見える、
チラツキがあるなど、見にくくなる場合があります。
また、コントラスト比の値は、基本的には高ければ高いほど、よりはっきりとしたメリハリのついた鮮明な画像になり
ます。
現在、液晶モニターは表示領域のワイド化の傾向にあります。本体 PC モニターと外部液晶ディスプレー
を使用する場合には、アスペクト比による問題が生じる場合があります。
アスペクト比の基本的な考えとしては、縦、横の比率を 640×480(1.333)という数値を基本的な考え
においております。
プロンプターの原稿制作時に注意しなければならないのは、外部モニターに適切な表示を行うためには、
ご使用になる外部モニターの解像度を事前に知っておく必要があります。
【設定方法】
ファイルメニュー→オプション→表示モードの解像度変更
表示モードの解像度変更ウィンドウに解像度の候補が表示されております。
候補の数値の頭の部分に、何もついていないものはアスペクト比が基本的なもので使用可能。
「+」がついているものは表示範囲が横にはみ出してしまうもの。
「*」がついているものはアスペクト比は異なるが、使用可能なもの。
解像度を選択すると、画面に実際の表示範囲が表示されます。
その際、接続した外部ディスプレーに
青色の三角部分がディスプレー内に表示されていれば問題ありません。
青色の三角部分が切れていれば、文字の表示が正常に表示されない可能性があります。
● 通常15インチのディスプレーの解像度は、1024× 768 XGA
● 通常17インチのディスプレーの解像度は、1280× 1024 SXGA
< アドバイス > 外部モニター用液晶ディスプレーの選び方
< 重要! > 解像度の設定について
■応答速度(反応速度):8ms 以下をお選び下さい。

40
Prompter for Windows
■タブレットモードについて
タブレットモードはタブレット PC でのオペレーションに特化した表示モードです。
スクロール ( ブロック連結 ) で表示され、画面へのタップ(タッチ)・スライドで操作できます。
タブレットモードでは、外部モニター出力はされません。
【設定方法】
ファイルメニューから オプション→表示モード選択→タブレットモードを選択する。
■スワイプ操作画面をスワイプすると表示位置を調整できます。
< 重要! > タッチパネルに対応したウインドウズ PC の必要があります。
キーボードなしで運用中に誤ってタブレットモード
以外の表示モードに入ってしまった場合、以下の操
作で編集モードに戻ることができます。左上角から
始め時計回りに四角形を一筆で書く。
< アドバイス >
ジェスチャで編集モードへもどる
<タブレットモードでの表示画面>
スクロール停止画面では、コマンドパネルが表示さ
れます。下部のナビゲーションパネルはスピードコ
ントロールやブロック送りが出来ます。

41
Prompter for Windows
■コマンドパネル
画面上部をタップすると、ポーズ状態となりコマンドパネルが表示されます。
もう一度タップすると、ポーズが解除されコマンドパネルが消えます。
■スクロールのスタート・ストップ
表示画面をタップすることで、スタートします。またスクロールしている画面をタップするとストップします。タップを繰り返す毎にスタート、ストップが交互に切り替わります。
タップすると編集モードに戻ります。
タップすると文字が通常表示と鏡像表示に切り替わります。
タップするとスクロールウインドウが現れ、ダイレクト
にブロックを表示することが出来ます。
■ナビゲーションパネル
画面下部をタップすると、ナビゲーションパネルが表示されます。一定時間操作しないと自動的に消えます。
左から
ブロック戻し
スクロールスピード調整 ( 減速 )
スクロールスピード調整 ( 加速 )
ブロック送り
●編集モードから表示モードに切り替えるには、
編集画面の下部にある「表示モードへ」をタップします。

42
Prompter for Windows
●サポート株式会社 ページワン
〒 151-0073 東京都渋谷区笹塚 2-18-3 VORT 笹塚 4F
TEL03-3373-6515 FAX03-3373-6516
サポート時間:日曜、祭日を除く月曜日から金曜日までの午前 11時〜午後 5時まで
サポート専用番号:03-3373-6517
(重要事項)
● Prompter Pro Ver4.0 使用についてのご注意!
Prompter Pro Ver4.0 の使用に対して以下のライセンス契約事項をお守り下さい。
(ソフトウエアを使用する事においてライセンス契約は締結されます)
マニュアル作成:Promptre Pro 4.0.6 2017
株式会社ページワンは、本ライセンス条件に反しない限り、お客様の所有するコンピュータで以下の制限事項を伴った本ソフ
トウエアの非独占的な使用権をお客様にライセンスいたします。
1)Prompter Pro Ver4.0 ソフトウエア、セキュリティーユニット (USB キー )、およびマニュアル(以下、それら全てを総称し
て製品と呼ぶ)は、株式会社ページワンの著作物として登録されています。
2)お客様は所有されているセキュリティーユニットが接続されているコンピューターでのみ製品を使用することができます。
セキュリティーキーが接続されていない場合はご利用頂ける本製品の機能が制限されます。
3)お客様は株式会社ページワンの書面による事前の同意なしでは、製品の一部または全部をソフトウエアの通常使用の目的
以外には複製することはできません。複製には他言語への翻訳、異なる媒体への転送、書式変更、解析行為が含まれます。
4)セキュリティーユニット(USBキー)の取り扱い、保管には十分注意してください。 紛失しても再発行することは出来ません。
また、以下の場合は有償修理となります。
・セキュリティーユニット (USB キー ) に貼付されている管理番号及び型番の記載されたラベルが剥がされているものやケー
ス及びコネクターの物理破損等。
・ご使用上の誤り、または不要な修理や改造、誤接続による故障及び損傷、意図的な破壊によるもの、ケースを開けた痕跡
があるもの。
・火災・地震・風水害・落雷およびその他天災地変、あるいは異常電圧など外部要因に起因する故障および損傷。
・お買い上げ後の輸送や移動および落下など、不当な取り扱いにより生じた故障及び損傷。
5)本ライセンスは廃棄されるまで有効とします。
お客様がライセンス条件に不誠実な行為を行った時点でライセンスは予告無く廃棄されます。
また、お客様が製品を破壊(製品がインストールされているコンピュータからアンインストールを行い、インストールメ
ディアおよびセキュリティーキーを機械的読み込みの不可能な状態にする)することでライセンスを廃棄することができ
ます。
6)製品には商業的機密が含まれており、ご利用に際して機密を故意に漏洩することは許されません。
7)株式会社ページワンは製品の用途を問わず使用、特性に関して一切の情報提供、明示または黙示の品質、性能の保証を行
いません。製品は、あるがままの仕様、能力で販売されたものであり、理由の如何を問わず、また、その内容に係わらず
製品を使用した結果に対して株式会社ページワンは一切の責を負いません。
また、製品を使用して発生した損害および、結果から派生する費用に関して一切の責を負いません。
8)製品から,この使用条件及び著作権表示の一部又はすべてを削除してはなりません。
著作権
Copyright 1995 PAGE ONE Co.,Ltd All rights reserved. このプログラムおよび、ドキュメントは、著作権法および国際協定により保護されています。