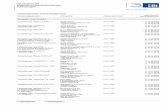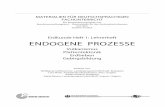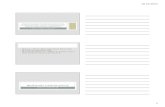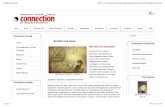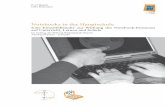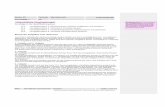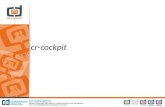READER - nline.nibis.denline.nibis.de/.../forum/.../moderator/A47mode-skriptnavelsolschueler.pdf ·...
Transcript of READER - nline.nibis.denline.nibis.de/.../forum/.../moderator/A47mode-skriptnavelsolschueler.pdf ·...

READER
für den Einsatz der
ERP-Software
NAV

I
Inhaltsverzeichnis
1 Einführung zum Programm ...................................................................................................... 1
2 Kasse und Warenwirtschaft im Einzelhandel ........................................................................ 2
2.1 Verkaufsvorgänge an der Kasse ...................................................................................... 2
2.1.1 Arbeitsaufträge............................................................................................................. 2
2.1.2 Exkurs: Stornieren ....................................................................................................... 4
2.1.3 Exkurs: Kassierablauf in der Übersicht .................................................................... 4
2.2 Kassenabschluss .............................................................................................................. 10
2.2.1 Manueller Kassenabschluss .................................................................................... 10
2.2.2 Kassenabschluss mit Hilfe der PC-Kasse am POS-Kassenmodul ................... 11
2.3 Gutscheinverkauf – Gutscheineinlösung ...................................................................... 14
2.4 Retoure - Artikelrücknahme ............................................................................................ 18
2.5 Auswahlschein .................................................................................................................. 20
3 Warenwirtschaftssystem und Kassensystem ..................................................................... 23
3.1 Verknüpfung von Kassensystem und Warenwirtschaftssystem ............................... 23
3.2 Lagerwirtschaft .................................................................................................................. 23
3.3 Lagerdisposition ................................................................................................................ 24
3.4 Bestelldisposition (Bestellvorschlag) ............................................................................. 25
3.5 Beschaffung – Bestellung ................................................................................................ 28
3.6 Beschaffung – Warenanlieferung und Eingangsrechnung ........................................ 31
4 Aufnahme und Erfassung neuer Artikel in das Sortiment Mandant: POS-12-10-0-Grundmandant.fbk........................................................................................................................... 33
4.1 Erfassen eines Artikels im Artikelstamm ....................................................................... 33
4.2 Code EAN .......................................................................................................................... 35
4.2.1 Definition, Einsatzgebiete und Wissenswertes ..................................................... 35
4.2.2 Einbindung der EAN in die Artikelkartei unter Microsoft Dynamics NAV ......... 36
4.3 Einbindung der EAN des neuen Artikels in den Artikelstamm .................................. 38
4.4 Beschaffung von Ware für den neuen Artikel .............................................................. 39
4.5 Reklamation beim Lieferanten ........................................................................................ 42
5 Auswertung der Kassiervorgänge ........................................................................................ 43
5.1 Kontrolle und Analyse der Kassenumsätze .................................................................. 43
5.2 Kontrolle und Auswertung der Kassendokumentation ................................................ 43
6 Kalkulation der Artikelpreise .................................................................................................. 44
6.1 Vorwärtskalkulation .......................................................................................................... 44
6.2 Rückwärtskalkulation ....................................................................................................... 47

1
Hauptmenü
1 Einführung zum Programm
1. Anmeldefenster Nach Eingabe der entsprechenden "Benutzer ID" (ohne Kennwort-Eingabe) und Bestätigung mit "OK" erscheint der Navigationsbereich. Der Benutzer für den Einzelhandel heißt EH.
2. Bildschirmoberfläche Die Navigation in Navision wurde in Anlehnung an Microsoft Office Outlook gestaltet:
3. Wichtige Funktionen
In Datensätzen blättern: Zum Durchblättern der Kartenfenster.
Suchen (STRG + F) Neuen Datensatz einfügen (F3) Datensatz löschen (F4)
Online-Hilfe
In Datensätzen blättern
Übersicht
Navigationsbereich
Namen des aktuellen Mandanten
Lookup
Arbeitsdatum
Suche

2
Übersicht (F5): Drücken Sie, während ein Kartenfenster wie z. B. das Fenster "Debitoren" aktiv ist, auf die Funktionstaste F5, oder klicken Sie auf das Symbol Übersicht. Daraufhin wird ein Tabellenfenster geöffnet, in dem alle Debitoren aus der Debitorenübersichtangezeigt werden.
Lookup (F6): Drücken Sie in einem Feld die Taste F6 (oder klicken Sie auf die Schaltfläche Lookup), um die mit diesem Feld verbundene Übersicht aufzurufen. Wenn Sie zum Beispiel im Feld "PLZ" auf F6 drücken, wird eine vollständige Übersicht der vorhandenen Postleitzahlen angezeigt. Der Pfeil nach oben weist auf eine Verbindung mit einer anderen Tabelle hin.
Die Installationsanleitung zu NAV findet man unter Eduplaza oder in ihrem Programmpaket, das sich auf dem Stick befindet!
2 Kasse und Warenwirtschaft im Einzelhandel
2.1 Verkaufsvorgänge an der Kasse (Datenbestand POS-12-10-1-Kassenstart.fbk, Arbeitsdatum 01.02.20..)
Die „El Sol GmbH“ setzt eine PC-Kasse mit direkter Verbindung zur zentralen Datenbank des Warenwirtschaftssystems ein. Mit Hilfe des Systems werden die Kassiervorgänge abgewickelt und dokumentiert und alle wichtigen Daten für die betriebswirtschaftliche Analyse erfasst und bereitgestellt. Achtung: Ihr Kollege ist vergesslich und hat eine Kundin stehen lassen, rufen Sie ihn kurz aus, damit er die Kasse unter seinem Namen beenden kann. Barverkäufe am POS Sie sind als Auszubildender im Verkaufsladen der El Solo GmbH zum Kassieren an der PC-Kasse eingeteilt und führen am 1. Februar 20.. den folgenden Kassiervorgang durch: 1. Kassenanmeldung mit eigenem Verkäuferkürzel und Wechselgeldeingabe von 100,00 € (Bon 1). 2. Barverkäufe: Kunde 1: 3 x Artikel 202701 (Teakholzschale) (Bon 4) Kunde 2: 5 x Artikel 203180 (Didgeridoo), (Bon5) 3. Kassenabschluss. Ihre Geldzählung ergibt 383,00 €.
2.1.1 Arbeitsaufträge
2.1.1.1 1: Führen Sie eine manuelle Kassenabrechnung mit Hilfe der folgenden Tabelle
durch.
Kassenabrechnung am: 1. Februar 20..
Wechselgeld Bon Nr.: 3
Bareinnahmen Bon Nr.: 4
Bareinnahmen Bon Nr.: 5
Bareinnahmen Bon Nr.: 6
Zu erwartender Kassenbetrag (Soll):
Tatsächlicher Endbestand in der Kasse (Ist):
Kassenfehlbetrag --> Kassenüberschuss:

3
2.1.1.2 Arbeitsauftrag 2: Ermitteln Sie manuell die folgenden Bestands- und Erfolgsdaten
nach Durchführung der Barverkäufe für die folgenden drei Artikel:
Artikel Nr.
Artikelbezeichnung Absatz Stück
Umsatz brutto
Umsatz netto
Lager-bestand
Waren- einsatz
Roh- gewinn
202701
203180
2.1.1.3 Arbeitsauftrag 3: Führen Sie die Kassiervorgänge an der PC-Kasse durch. Zuerst muss der bestehende Verkäufer abgemeldet werden! 1. Kassenanmeldung Extras -> Arbeitsdatum: 01.02.20.., Korrektur: Nein Bevor Sie den Laden öffnen, müssen Sie Ihre Kasse einschalten und sich an Ihrer Kasse anmelden. Gehen Sie dabei nach folgender Kassieranweisung zur Kassenanmeldung vor: Rufen Sie POS -> Kassierung -> Kassierung-Touchsceen auf und klicken Sie auf „Start“ bzw drücken Sie F3.
Sie müssen sich als Verkäufer identifizieren und den Wechselgeldbetrag eingeben. Sie können an dieser Stelle auch für sich selbst einen neuen Verkäufer-Code erfassen (z. B. LM = Lisa Müller): Anmelden Kassierer („Start“ oder evtl. Klicken auf Kassierercode oder F6) Eingabe „LM“, dann Eingabetaste Mit F3 einen neuen Code erfassen, anschließend Tab-Taste und den Namen eintragen. Wechselgelderfassung (evtl. Klicken auf Anf-Best. oder F7) Eingabe Betrag „100“, dann Eingabetaste 2. Barverkäufe Mit „Bonstart“ bzw. F3 beginnt der Kassiervorgang (Anzeige “Artikel-Nr.-Verkauf“). Kunde 1: Eingabe der Artikelnummer 202701 (oder „0“ und Auswahl des Artikels aus der Liste) Mit „Summe“ bzw. F3 wird die Warenerfassung beendet. Die „Bon-Summe“ wird angezeigt. Der Kunde gibt Ihnen 50,00 €. Mit „Zahlung“ bzw. F3 und Auswahl des Zahlungsmittels „Bar“ bzw. F5 tragen Sie den Zahlungsbetrag ein. Das Rückgeld wird angezeigt. Mit „BonEnde bzw. F3 wird der Kassiervorgang beendet und ein neuer Bon startet. Kunde 2: Eingabe der Artikelnummer 203180, dann sofort „Menge“ bzw. F5. Mit der Eingabe (hier „3“) wird die Menge in Position 1 entsprechend berücksichtigt. Nach „Summe“ reicht der Kunde Ihnen 400,00-Euro. Tragen Sie den Betrag nach „Zahlung“ und „Bar“ ein und beenden Sie den Kassiervorgang. 3. Kassenabschluss Wählen der Schaltfläche „Ende Verkauf“ bzw. F9. Nach der Bestätigung mit „Ja“ geben Sie den Betrag ein, der nach der Geldzählung tatsächlich in der Kasse ist (hier 383,00 €). Mit „Schluss“ bzw. F9 beenden Sie die Kassierung. Tagesabschluss drucken: Nein Kassenbericht: Berichte -> Kassenabschlussbericht -> Seitenansicht Vergleichen Sie den Kassenabschlussbericht mit Ihrer manuellen Kassenabrechnung aus Arbeitsauftrag 1.
2.1.1.4 Arbeitsauftrag 4: Kassieranleitung Notieren Sie die Schritte des Kassiervorgangs übersichtlich auf einem DIN A4-Blatt so, dass das Blatt an der Kasse als Kassieranleitung für neue MitarbeiterInnen verwendet werden kann.

4
2.1.1.5 Arbeitsauftrag 5: „Was passiert, wenn …“ Melden Sie sich erneut an der Kasse an und stellen Sie fest: 1. Was passiert, wenn eine Artikelnummer, die nicht existiert, eingegeben wird? (Zum Beispiel 10002) 2. Was passiert, wenn eine Verkaufsmenge eingegeben wird, die größer ist als der Lagerbestand? (Zum
Beispiel Menge 20, wenn nur 5 Artikel vorhanden sind) 3. Stornieren Sie Ihren letzten Bon.
2.1.2 Exkurs: Stornieren Zeilenstorno: „Storno“ bzw. F9 und Nummer der Bonzeile eingeben. Nachträgliches Bonstorno: „Funktionen“ bzw. F11 -> „Nachträgliches Bonstorno“ und Nummer des Bons eingeben. Alle erfassten Bons anzeigen: Berichte -> Bonreport -> Seitenansicht
2.1.3 Exkurs: Kassierablauf in der Übersicht Die „El Sol GmbH“ setzt in ihrer Verkaufsfiliale in der Fußgängerzone der Innenstadt eine PC-Kasse mit direkter Verbindung zur zentralen Datenbank des ERP-Systems ein, mit deren Hilfe die Kassiervorgänge abgewickelt und dokumentiert und alle relevanten Daten für die betriebswirtschaftliche Analyse erfasst und bereitgestellt werden können. Kassenanmeldung Sie sind als Auszubildender (Fritz Müller) an Ihrem ersten Arbeitstag im Verkaufsladen der „El Sol GmbH“ zur Kassierung an der PC-Kasse eingeteilt. Sie werden Ware verkaufen und kassieren. Beim Kassieren benutzen Sie die eingebaute Computerkasse. Bevor Sie den Laden öffnen, müssen Sie Ihre Kasse einschalten und sich an Ihrer Kasse anmelden. Gehen Sie dabei nach folgender Kassieranweisung zur Kassenanmeldung vor:
Kassenanmeldung
Wählen Sie im Hauptmenü das Modul
„POS“ (Point of Sale)
Wählen Sie den Menüpunkt
„Kassierung“1
Es öffnet sich das Kassenfenster.
Noch ist die Kasse geschlossen.
Öffnen Sie die Kasse, indem Sie auf den Startknopf oder die
1 Alternativ kann auch die Kassierung-Touchscreen ausgewählt werden.

5
Funktionstaste F3 drücken!
Sie werden zunächst gebeten, sich als Verkäufer zu identifizieren und anzumelden, indem Sie Ihren Namen bzw. Ihr Namenskürzel eingeben. Bitte geben Sie Ihre Benutzerkennung (z. B. FM) ein und drücken Sie die Enter-Taste.
Sie werden zuerst aufgefordert, das Wechselgeld zu erfassen und in die Kasse zu legen. Sie haben 200,00 EUR Wechselgeld von Ihrem Chef erhalten. Geben Sie den Gesamtbetrag des Wechselgeldes (200 EUR) ein und drücken Sie die Enter-Taste. Der erwartete Betrag ist nun mit 200 € eingebucht.
Geben Sie nun nochmals die Summe des Wechselgeldes ein.
Mit der Taste „Bonstart“ (F3) wird anschließend die Kasse eröffnet und Sie können mit der Kassierung beginnen.
Kassierung Es ist soweit! Ihr erster Kunde betritt den Laden. Er hätte gerne folgende Artikel:
1 Kaffee Companero Bohne NIC 500g 1 Edel-Espresso 500 g Bohne 3 Grüntee Lemongr Siddharta 90g
Kaffee Companero NIC
Edel-Espresso 500 g
Grüntee Lemongr Sidd.
Kassierung

6
Sie sollen diese Artikel nun kassieren. Ihr Kassensystem bittet Sie, die Artikelnummer des ersten Artikels, der kassiert werden soll, einzugeben. Da Sie diese Artikelnummer nicht kennen, geben Sie eine Null ein und drücken Enter.
Es öffnet sich ein neues Fenster, in dem Ihnen alle Artikel anzeigt werden, welche die „El Sol GmbH“ im Sortiment hat (Artikelübersicht).
(Alternativ kann die Artikelnummer auch mittels Scanner und EAN-Code eingelesen bzw. der EAN-Code von Hand eingetippt werden.) Sie müssen nun den Artikel auswählen, den Sie kassieren möchten. Ihr Kunde möchte einen „Kaffee Companero Bohne NIC 500g” kaufen. Wählen Sie also den entsprechenden Artikel aus der Liste aus, indem Sie diese Zeile markieren. Drücken Sie dann „OK“.
Das Fenster mit der Artikelübersicht schließt sich automatisch und der Artikel „Kaffee Companero Bohne NIC 500g” erscheint auf dem Kassenbon.
Als nächstes wollen Sie einen „Edel-Espresso 500 g Bohne“ kassieren. Sie werden aufgefordert, die Artikelnummer des zweiten Artikels einzugeben. Da Sie diese Artikelnummer wiederum nicht kennen, geben Sie wie vorher eine Null ein. In der folgenden Artikelübersicht wählen Sie den richtigen Artikel aus. Nun erscheint der zweite Artikel auf dem Bonstreifen.
Kassieren Sie nun drei Stück des Artikels „Grüntee Lemongr Siddharta 90g“, die Ihr Kunde kaufen möchte! Wählen Sie zunächst wie zuvor den Artikel aus der Artikelliste aus. Danach erscheint ein „Grüntee Lemongr Siddharta 90g“ auf Ihrem Bon. Da Sie aber drei Stück kassieren müssen, klicken Sie auf den Knopf „Menge“ (oder drücken Sie F8).

7
Geben Sie nun in das Eingabefeld die gewünschte Menge ein und bestätigen Sie Ihre Eingabe mit Enter.
Nachdem Sie die Menge eingegeben haben, wird auch die Bonzeile neu berechnet. Die angezeigte Menge und die entsprechende Zeilensumme auf dem Bon werden verdreifacht.
Sie haben nun alle Artikel des Kunden erfasst. Der Bon muss nun mit der Bonsumme über alle Positionen abgeschlossen werden und der Kunde muss bezahlen. Wählen Sie hierzu die Taste „Summe“ (bzw. Taste F3). (Möglicher Folgemandant: POS-12-10-2-Kunde1.fbk)
Die Bonsumme wird auf dem Bildschirm angezeigt. Falls keine weiteren Artikel vom Kunden mehr hinzukommen sollen, gehen Sie zum Zahlungsvorgang über, indem Sie die Schaltfläche „Zahlung“ (bzw. Taste F3) wählen.
Die Bonsumme und der entsprechende Mehrwert-steuerbetrag werden auf dem Bonstreifen ausgewiesen.
Ihr Kunde gibt Ihnen 30 Euro. Wählen Sie das Zahlungsmittel „Bar“, indem Sie auf den Knopf „Bar“ klicken. (bzw. Taste F5).
Geben Sie den gezahlten Geldbetrag ein und bestätigen Sie Ihre Eingabe mit der Enter-Taste.

8
Der kassierte Geldbetrag wird auf dem Bonstreifen ausgege-ben, das Rückgeld errechnet und auf dem Bildschirm ange-zeigt.
Nachdem Sie das Rückgeld ausbezahlt haben, beenden Sie den Kassiervorgang mit der Schaltfläche „BonEnde“ (bzw. Taste F3).
Der Bon wird ausgedruckt und der nächste Bon (Bon 3) wird gestartet.

9
Führen Sie die Übung weiter: Ein zweiter Kunde betritt den Laden. Er kauft folgende Artikel und bezahlt bar mit einem 50-Euro-Schein:
2 Grüntee Bio-Lasata 90g 1 Rooibos Orange-Zimt 100 g 3 Honig Campanilla 500 g
Grüntee Bio-Lasata 90g
Rooibos Orange-Zimt 100 g
Honig Campanilla 500 g
Ein dritter Kunde betritt den Laden, kauft folgende Artikel und bezahlt bar mit einem 100-Euro-Schein:
2 Kaffee Companero Bohne NIC 500g 2 Honig Campanilla 500 g 3 Reis Hom Mali geschält 500 g
Kaffee Companero NIC
Honig Campanilla 500 g
Reis Hom Mali 500 g.
Ein vierter Kunde betritt den Laden, kauft folgenden Artikel und bezahlt bar mit einem 10-Euro-Schein:
1 Schonkaff Compan. NIC 500g gem
Schonkaff Compan. NIC 500g gem
Ein fünfter Kunde betritt den Laden, kauft folgenden Artikel und bezahlt bar mit einem 10-Euro-Schein:
1 Kaffee Compan. gemah. NIC 500g
Kaffee Companero NIC 500g gem.
Arbeitsauftrag:
Kassieren Sie die entsprechenden Artikel, indem Sie den Kassiervorgang mit der Artikelerfassung für den nächsten Bon fortsetzen.
Hinweis:
Falls ein Bondrucker an Ihren PC angeschlossen ist, wird der Bon automatisch am Ende jedes Kassiervorganges ausgedruckt. Über die Schaltfläche „Funktion“ (Taste F11) und die Wahl der Option „Drucke Bon“ (Strg+D)
+ Eingabe der Bonnummer
kann der Bondruck auch manuell gestartet werden.

10
2.2 Kassenabschluss Inzwischen haben Sie den Laden zur Mittagspause geschlossen und möchten nun die Kasse abschließen, um einen Zwischenstand für den Vormittag zu ermitteln. Dazu zählen Sie zunächst das Geld in der Kassenschublade. Die Zählung ergibt einen Endbestand von 285,00 EUR.
2.2.1 Manueller Kassenabschluss
Arbeitsauftrag:
Rechnen Sie mit Hilfe der folgenden Tabelle aus, welcher Geldbetrag sich am Ende des Verkaufstages in der Kasse befinden müsste (zu erwartender Kassenbetrag). Vergleichen Sie den von Ihnen errechneten Soll-Betrag mit dem tatsächlichen Endbestand in der Kasse (Ist-Betrag). Gibt es einen Kassenüberschuss oder einen Kassenfehlbetrag?
Sehen Sie dazu die gebuchten Bons im Ordner Archiv – Bon Karte und jeweils über die Schaltfläche „Bon – Bonrolle“ einsehen.
Kassenabrechnung am:
Wechselgeld Bon Nr.: 1
Bareinnahmen Bon Nr.: 2
Bareinnahmen Bon Nr.: 3
Bareinnahmen Bon Nr.: 4
Bareinnahmen Bon Nr.: 5
Bareinnahmen Bon Nr.: 6
Zu erwartender Kassenbetrag (Soll):
Tatsächlicher Endbestand in der Kasse (Ist):
Kassenfehlbetrag / Kassenüberschuss:

11
2.2.2 Kassenabschluss mit Hilfe der PC-Kasse am POS-Kassenmodul
Kassenabschluss
Um die Kasse abzuschließen, wählen Sie die Schaltfläche „Ende Verkauf“ (bzw. Taste F9).
Bestätigen Sie die darauf folgende Abfrage mit „Ja“.
Sie werden nun aufgefordert, das Ergebnis der Geldzählung einzuge-ben.
Im vorliegenden Fall ergibt die Geld-zählung einen Betrag von 285,00 € (es liegt daher ein Fehlbetrag vor).
Geben Sie den tatsächlichen Endbestand von 285,00 € ein und bestätigen Sie danach Ihre Eingabe mit Enter.
Der erwartete Geldbetrag (Soll) wird auf dem Bildschirm ausgewiesen!
Über die Schaltfläche „Funktion“ (F11) und die Wahl der Option „Anzeige Umsatzinformation“ (Strg+U) können Sie Ihre Tages-umsätze einsehen.
Mit der Schaltfläche „Schluß“ (F9) wird die Kasse geschlossen.
Innerhalb des POS-Menüs können Sie nach Kassenabschluss über den Menüpunkt „Berichte“ die Dokumentation der heutigen Kassenvorgänge ansehen.

12
Der Kassenabschluss (bzw. der Halbstundenbericht, der Bonreport und die Bonrolle) kann über die Schaltfläche „Seitenansicht“ eingesehen werden.

13
Bonreport

14
2.3 Gutscheinverkauf – Gutscheineinlösung Mandant: POS-12-11-1-Gutschein.fbk
(1) Gutscheinverkauf:
Situation: Ein Kunde möchte gerne einen Geschenkgutschein als Geschenk für seine Mutter kaufen, welche im Weltladen El Sol zu 50 € angeboten werden.
Ausgangssituation:
Der Kassierer ist angemeldet, die Kasse eröffnet.
Mandant: Ausgangsdatenbestand
Wählen Sie die Schaltfläche „Service“ (F5) und danach die Schaltfläche „Gutschein“ (F6).
Alternativ können Sie den Gutscheinverkauf auch über die Schaltfläche „Funktion (F11) und den Menüpunkt „Gutschein-verkauf“ anwählen.
ShortCut: Strg+G
Sie werden anschließend aufgefordert den Gutscheinbetrag einzugeben und mit „Enter“ zu bestätigen.
Danach kann ein beliebiger Text erfasst werden, der auf dem Bon erscheinen soll. Danach wieder mit „Enter“ bestätigen.

15
Der Gutschein erscheint nun auf dem Bon, es kann wie bekannt weiter kassiert werden.
(Summe-Zahlung-Bar-50-Bon Ende)
Anmerkung: Sobald ein Bondrucker angeschlossen ist, wird ein Gutscheinbeleg mit der entsprechenden Gutschein-nummer für den Kunden ausgedruckt und ausgegeben.
Der zuvor verkaufte Gutschein wurde registriert und kann im POS-Menü unter der Schaltfläche „Gutscheine“ eingesehen werden.
(2) Gutscheineinlösung:
Der zuvor verkaufte Gutschein wird vom Kunden eingelöst.
Der Kunde erwirbt 5 Packungen „Edel-Espresso 500 g Bohne“.
(Artikel-Nr.: 101022)

16
Über die Schaltflächen „Summe“ und „Zahlung“ gelangt man zur Auswahl der Zahlungsmittel.
Durch Eingabe von „0“ in das Zahlungsmittelfeld und „Enter“ öffnet sich das Auswahlfenster für die zugelassenen Zahlungsmittel.
Hier kann der Gutschein als Zahlungsmittel ausgewählt werden.
Durch Eingabe von „0“ in das Feld „Gutscheinnr“ öffnet sich die Übersicht über die verkauften Gutscheine mit den entsprechenden Gutscheinnummern.
Hier muss die Gutscheinnummer, die sich auf dem ausgestellten Gutschein befindet, ausgewählt werden.

17
Der Gutschein wurde über 50 € ausgestellt und es wurden lediglich Waren im Wert von 40 € eingekauft. Der verbleibende Restbetrag kann nun dem Kunden entweder bar ausbezahlt (Bonende) oder als Restgutschein gutgeschrieben werden.
Über die Schaltfläche „Restgutschrift“ lässt sich der Restbetrag im System erfassen und ein Restgutschein über den Bondrucker erstellen.
Der Restgutschein wird auf dem Bon ausgewiesen und es kann wie bekannt weiter kassiert werden.
Der Verkaufsvorgang wird wie bekannt abgeschlossen.
Über die Schaltfläche „Gutscheine eingelöst kann der eingelöste Gutschein eingesehen werden.
Bei den Gutscheinen wird der Restgutschein als neuer Gutschein ausgewiesen und der ursprüngliche Gutschein als eingelöst markiert.

18
2.4 Retoure - Artikelrücknahme Mandant: POS-12-11-2-Retoure.fbk
Situation: Ein Kunde möchte gerne einen Artikel, ein Glas „Honig Campanilla 500g“, zurückgeben, da dieser bereits beim Kauf verdorben war.
Ausgangssituation:
Der Kassierer ist angemeldet, die Kasse eröffnet.
Mandant: POS-12-11-2-Retoure.fbk Wählen Sie die Schaltfläche „Retoure“ (F4). Mit Eingabe der „0“ und „Enter“ können Sie den Artikel auswählen,
ArtNr: 106012 Artikel: Honig Campanilla 500g
der zurückgegeben werden soll. Alternativ können Sie auch die EAN scannen oder eintippen.
Der zurückgegenommene Artikel wird nun auf dem Bon mit negativem Betrag ausgewiesen. Sie können im Weiteren wie gewohnt kassieren.
Funktionsschaltfläche: Summe Funktionsschaltfläche: Zahlung

19
Funktionsschaltfläche: Restgutschrift
Mit Ja bestätigen Falls der Kunde keine weiteren Artikel wünscht, so ist der Rücknahmebetrag nach Bonabschluss auszuzahlen: Funktionsschaltfläche: Bar Eingabe Betrag: 0 Funktionsschaltfläche: BonEnde
.
Sie können nun im Menü Lager – Artikel die Auswirkung der Retoure auf den Artikelbestand ermitteln.
In der Artikelkarte des zurückgenommenen Artikels wurde der Lagerbestand durch die Retoure erhöht.

20
2.5 Auswahlschein Mandant: POS-12-11-3-Auswahlschein.fbk (1) Ausstellung eines Auswahlscheines
Situation: Ein guter Kunde (Ingenieurbüro Schrey & Weber) möchte gerne einige Artikel zur Auswahl bzw. zur Anprobe mitnehmen ohne diese zu bezahlen und quittiert die mitgenommenen Artikel auf einem Auswahlschein.
Ausgangssituation:
Der Kassierer ist angemeldet, die Kasse eröffnet.
Wählen Sie die Schaltfläche „Bon-Art“ (F3) und danach die Schaltfläche „Auswahl“ (F8).
Sie werden anschließend aufgefordert die Kundennummer einzugeben bzw. über die Eingabe der „0“ und „Enter“ gelangen Sie zur Debitorenübersicht.
Wählen Sie den entsprechenden Kunden aus der Debitoren-übersicht aus.
(Ingenieurbüro Schrey & Weber)

21
Danach können wie bekannt die vom Kunden zur Mitnahme gewünschten Artikel ausgewählt werden.
Hinweis: Es kann von jedem Artikel nur 1 Stück zur Auswahl mitgegeben werden.
Nachdem alle Artikel erfasst sind wird der Bon über BonEnde abgeschlossen und es wird über den Bondrucker ein Auswahlschein ausgegeben auf welchem der Kunde den Erhalt der Ware quittiert.
Lagerbestandsveränderung Aufgrund der Auswahl wird die Ware vom Lagerort „Zentrallager“ in ein „Kundenlager“ umgelagert. Es besteht als noch keine Forderung an den Kunden.
(2) Kassierung des Auswahlscheines
Situation: Der Kunde (Ingenieurbüro Schrey & Weber) kehrt zurück und möchte gerne einige Artikel der Auswahl zurückbringen (Alpaca Handschuhe) und den Rest bezahlen.
Wählen Sie zunächst die Bonart „Auswahl“ (F8) aus.

22
Durch Eingabe von „0“ und „Enter“ öffnet sich das Auswahlfenster für die erfassten Auswahlscheine. Hier kann der entsprechende Auswahlschein ausgewählt werden.
Es werden alle Artikel des Auswahlscheines auf dem Bon angezeigt. Die nicht gewünschten und zurückgegebenen Artikel werden über die Schaltfläche „Storno“ (F9) und die Eingabe der Bonposition wieder vom Bon entnommen.
Die verbleibenden Artikel werden im Weiteren wie gewohnt kassiert.
Arbeitsauftrag: Stellen Sie die Veränderungen in der Lagerwirtschaft bzw. in der Finanzbuchhaltung bei Ausstellung des Auswahlscheines bzw. bei Kassierung des Auswahlscheines ausführlich dar.

23
3 Warenwirtschaftssystem und Kassensystem (möglicher Folgemandant: POS-12-10-4-Kassenabschluss.fbk)
3.1 Verknüpfung von Kassensystem und Warenwirtschaftssystem Die Verwendung eines IUS-gestützten Kassensystems liefert wichtige Informationen über die Kassiervorgänge und Kassenumsätze sowie über die verkauften Artikel, welche in der Lagerwirtschaft und der Beschaffung als Grundlage für weitere betriebswirtschaftliche Entscheidungen herangezogen werden können.
3.2 Lagerwirtschaft Überprüfen Sie zunächst in gleicher Weise wie bei der einführenden Aufgabenstellung in der jeweiligen Artikelkarte im Modul „Lager“, welche Auswirkungen der Warenverkauf an der Kasse auf die Lagerbestände Ihrer Artikel hat.
Der Lagerbestand des Artikels „Kaffee Companero NIC 500g gem.“ ist z. B. von 40 Stück auf jetzt 39 Stück zurückgegangen, hat also um 1 Stück abgenommen. Um die Bestandsveränderungen im Einzelnen einsehen zu können, klicken Sie auf den Lagerbestand und öffnen mit dem erscheinenden Pfeil die entsprechenden Artikel-posten.
Von den ursprünglich 40 Stück wurde 1 Stück entnommen. Der aktuelle Lagerbestand beträgt damit 39 Stück.
Die Bestandsveränderung in Euro ist in der Spalte „Einstandsbetrag (tatsächl.)“ ersichtlich, d.h. um wie viel der Lagerbestand wertmäßig in Euro abgenommen hat. Dieser Wert errechnet sich aus der entnommenen Stückzahl mal dem Einstandspreis für den jeweiligen Artikel, welcher im Reiter „Fakturierung“ ausgewiesen wird.
Der Lagerbestandswert des Artikels „Kaffee Companero NIC 500g gem.“ hat somit um 5,54 EUR abgenommen.

24
Arbeitsauftrag:
In derselben Art und Weise haben sich auch die Artikelbestände der anderen von Ihnen verkauften Artikel verändert. Ermitteln Sie in den einzelnen Artikelkarten den jeweiligen ursprünglichen Lagerbestand und die jeweiligen Bestandsveränderungen sowohl in Stück als auch in Euro.
3.3 Lagerdisposition Die Erfassung der Verkäufe über das Kassensystem und deren Einbindung in die Warenwirtschaft liefert die erforderlichen Informationen zur Optimierung der Lagerhaltung und der Beschaffung. Zu jedem Zeitpunkt können aktuelle Verkaufszahlen abgerufen bzw. aktuelle Lagerbestände eingesehen werden, welche als Grundlage für die Wiederbeschaffung oder für betriebswirtschaftliche Entscheidungen herangezogen werden können. Je nach Grad der eingestellten Automatisierung des Warenwirtschaftssystems können z.B. für die Warenbeschaffung – abhängig von den gewählten Bestellverfahren – Bestellvorschläge2 erzeugt und den Entscheidungsträgern im Einkauf bereitgestellt werden. Auf der Managementebene sind Auswertungen des Datenmaterials z. B. in Bezug auf Warengruppen, Kundengruppen, Wochentage, Mitarbeiter usw. möglich. Da die „El Sol GmbH“ großen Wert auf Ihre Lieferzuverlässigkeit und ein vollständiges Sortiment im Verkaufsraum legt, sollten Sie sich am Ende des ersten Verkaufstages Gedanken darüber machen, ob es evtl. erforderlich sein könnte, einige der verkauften Artikel nachzubestellen. Überprüfen Sie dazu die Lagerbestände in den einzelnen Artikelkarten und setzen Sie diese in Beziehung zu den eingestellten Richtwerten der Bestelldisposition im Reiter „Bestellung“ der jeweiligen Artikelkarte.
Der Lagerbestand des Artikels „Schonkaff Compan. NIC 500g gem.“ ist z.B. von 15 Stück auf jetzt 14 Stück zurückgegangen. Es wurde am ersten Verkaufstag 1 Stück verkauft.
Im Reiter „Planung“ der jeweiligen Artikelkarte ist der Meldebestand, der Sicherheitsbestand, die opti-male Bestellmenge und das Wiederbeschaffungsverfahren hinterlegt.
Im Reiter „Beschaffung“ der jeweiligen Artikelkarte sind der Standardlieferant, die Lieferanten-Artikelnummer und die Beschaf-fungszeit hinterlegt.
Arbeitsauftrag:
1. Prüfen Sie, ob dieser Artikel Nr. 101008 „Schonkaff Compan. NIC 500g gem.“ nach dem ersten Verkaufstag nachbestellt werden sollte! Wenn ja, welche Menge sollte beim Lieferanten bestellt werden?
2. Bei welchem Lieferanten wird dieser Artikel standardmäßig beschafft?
3. Erläutern Sie das eingestellte Bestellpunktverfahren in Bezug auf den Lagerbestand am Ende des Verkaufstages! Welche Bedeutung kommt dabei dem Melde- bzw. dem Sicherheitsbestand zu?
2 Vgl. Lernfeld 12, Kapitel 2.3 und 2.4, S. 146 ff.

25
4. Ermitteln Sie den durchschnittlichen Verbrauch pro Tag, welcher zur Berechnung des Meldebestandes zugrunde gelegt wurde.
5. Erläutern Sie mögliche Kriterien, welche Einfluss auf die Festlegung der optimalen Bestellmenge haben könnten!
3.4 Bestelldisposition (Bestellvorschlag) Es liegt auf der Hand, dass bei einem sehr umfangreichen Sortiment die Ermittlung aller Artikelbestände sowohl im Lager als auch im System sehr aufwändig und zeitraubend wäre. Das IUS-System unterstützt Sie bei der Bestellentscheidung durch die Berechnung von Bestellvorschlägen, welche mit eventuell vorzunehmenden Änderungen in tatsächliche Bestellungen überführt werden können. Lassen Sie sich am Ende des ersten Verkaufstages einen Bestellvorschlag berechnen.
Lagerhaltungsdaten
Um den einen automatischen Bestellvorschlag zu ermöglichen, müssen zunächst die Lagerhaltungsdaten erstellt werden.
Dieser Arbeitsschritt ist nur einmal nach der Erfassung aller Artikel notwendig, bzw. bei der Erweiterung des Sortiments mit weiteren neu angelegten Artikeln.
Vorgehen:
Artikelkarte aufrufen, Funktion, Lagerhaltungsdatenerstellen
Artikel: Feld: Nr ohne Eintrag
Optionen
Erstellung nach: Lagerort
Nur für Artikel am Lager (ja) Vorh. Lagerh.-Daten löschen (ja)

26
(möglicher Folgemandant: POS-12-10-5-Lagerhaltungsdaten.fbk) Bestellvorschlag
Im Menü „Einkauf“ werden über den Menüpunkt Bestellvorschläge und die Schaltfläche „Funktion – Planung berechnen...“ die Berechnungen der Bestellplanung durchgeführt.
Im Fenster „Planung berechnen...“ ist im Reiter „Artikel“ der Lagerort auf „Laden“ einzugrenzen und bei „Optionen“ der Planungszeitraum, hier das Datum des Verkaufstages, einzugeben.
Bearbeitungshinweis:
Markieren und löschen Sie eventuell noch vorhandene bzw. falsch berechnete Bestellvorschlagszeilen und führen Sie den Bestellvorschlag erneut durch.

27
Arbeitsauftrag:
1. Prüfen und erläutern Sie sowohl die angezeigten Bestellvorschlagsmengen als auch die ausgegebenen Fälligkeitstermine für jeden Artikel auf Basis der entsprechenden Dispositionsangaben in den jeweiligen Artikelkarten!
2. Bei welchem Lieferanten sollten diese Artikel laut Bestellvorschlag beschafft werden?
3. Geben Sie mögliche Gründe an, welche dafür sprechen könnten, die vorgeschlagene Bestellmenge für den Artikel Nr. 101022 „Edel-Espresso 500 g Bohne“ von 10 Stück auf 20 Stück zu erhöhen!
Bestellungen aus Bestellvorschlag erstellen
Die Bestellungen aufgrund des Bestell-vorschlages werden erstellt mit der
Funktion Ereignismeldung durchführen
Im folgende Fenster
Bei Bestellungen/Aufträge
Haken setzen, wenn Bestellungen direkt ausgedruckt werden sollen.
Die Bestellungen können später im Modul
Einkauf Bestellabwicklung Bestellungen
nochmals ausgedruckt

28
3.5 Beschaffung – Bestellung (möglicher Folgemandant: POS-12-10-6-Bestellvorschlag.fbk) Durch die Ergebnismeldung des Bestellvorschlages wurden die entsprechenden Bestellungen erzeugt und im Menü Bestellungen eingestellt.
Einkauf - Bestellung
Im Menü „Einkauf“ können über den Menüpunkt „Bestellungen“ die erstellten Bestellungen über die Schaltfläche „Seitenansicht“ als Dokument eingesehen, kontrolliert und eventuell in der Formular-ansicht abgeändert werden. Nach Durch-sicht und Korrektur der Bestellungen kön-nen diese per Mail oder ausgedruckt per Fax oder Postbrief dem Lieferanten zuge-lstellt werden.
Über die Befehlsschaltfläche Drucken können die Bestellungen ausgedruckt werden.
In der Registerkarte Optionen können können die Anzahl der Kopien und Brieftexte verändert werden.

29
Arbeitsauftrag:
1. Prüfen und erläutern Sie welche Änderungen sich durch die Bestellungen in den jeweiligen Artikelkarten ergeben haben!

30

31
3.6 Beschaffung – Warenanlieferung und Eingangsrechnung Einige Tage nach der Bestellung gehen am 07.02 folgende Rechnungen / Lieferscheine zusammen mit der bestellten Ware bei der El Sol GmbH ein:
dwp GmbH Hinzistobler Str. 10 88212 Ravensburg
dwp
mensch+zukunft
Weltladen El Sol GmbH Jahnstr. 19 88239 Wangen Rechnung / Lieferschein 768-008-3 Datum 07.02.20XX Aufgrund Ihrer Bestellung liefern wir Ihnen folgende Artikel: Art.-Nr. Artikelbezeichnung Menge Einzelpreis Betrag NI1-13-103 Schonkaff Compan. NIC 500g gem 10 Stück 5,87000 € 58,70 € MI1-13-202 Edel-Espresso 500 g Bohne 10 Stück 6,61545 € 66,15 € Nettowarenwert 124,85 € + 7 % MwSt 8,74 € Rechnungsbetrag 133,59 € Abbuchung sofort, abzüglich 2 % Skonto Sparkasse Ravensburg (BLZ 650 501 10) Kontonummer 48 025 009
Postbank Stuttgart (BLZ 600 100 70) Kontonummer 33 32 704 Finanzamt Ravensburg Steuer-Nr. 77025/04112
Sitz der Niederlassung: Ravensburg Amtsgericht Ravensburg HRB 1001 www.dwp.de
Gewerbepark Wagner – Bruch 4 – 42279 Wuppertal ���� 0202 26683-0
Weltladen El Sol GmbH
Jahnstr. 19
Kundennummer 1600063/11 88239 Wangen Rechnung / Lieferschein R39-98E
Datum 07.02.20XX
Aufgrund Ihrer Bestellung Nr. 41005 stellen wir Ihnen folgende Artikel in Rechnung:
Art.-Nr. Artikelbezeichnung Menge Einzelpreis Betrag
7501003 Reis Hom Mali geschält 500 g 10 1,70 17,00
Nettowarenwert 17,00
+ 7 % MwSt 1,19
Rechnungsbetrag 18,19
Zahlbar 30 Tage netto, 14 Tage 1 % Skonto
Bank im Bistum Essen e.G. (BLZ 360 602 95) Konto 38 860 011
Amtsgericht Wuppertal HRB 9370 - Geschäftsführer: Thomas Speck Finanzamt Wuppertal – Steuernummer: 131/5911/0326

32
Sobald die bestellte Ware mit dem entsprechenden Lieferschein und der entsprechenden Eingangsrechnung eintrifft, wird der Wareneingang nach der Wareneingangskontrolle und die Eingangsrechnung im IUS-System erfasst und sowohl der Warenzugang im Lager als auch die Bestandserhöhung und Fakturierung in der Finanzbuchhaltung gebucht.
(Möglicher Folgemandant: POS-12-10-7-Rechnungseingang.fbk Rechnungen erfasst, nicht gebucht))
Einkauf – Wareneingang / Eingangsrechnung
Im Menü „Einkauf“ im Menüpunkt „Bestellungen“ werden der Warenzugang laut Lieferschein und die Eingangsrechnung gebucht.
Rufen Sie die entsprechende Bestellung auf und ergänzen Sie im Bestellkopf das Buchungsdatum und die Kreditoren-Rechnungsnummer. Buchen Sie anschließend über die Schaltfläche „Buchen / Buchen“ die eingegangene Lieferung und Rechnung (Liefern und Fakturieren) ein.
Arbeitsauftrag:
1. Prüfen und erläutern Sie welche Änderungen sich durch die Buchung des Warenzuganges in den jeweiligen Artikelkarten ergeben haben.
2. Ergänzen Sie die fehlenden Zahlen im Girokontoauszug der El Sol GmbH unter der Annahme, dass die Eingangsrechnungen unter Abzug von Skonto beglichen wurden.

33
3. Prüfen Sie, ob es für die El Sol GmbH sinnvoll wäre, die Eingangsrechnung von GEPA innerhalb der Skontofrist unter Abzug von Skonto zu bezahlen, wenn hierfür ein Kontokorrentkredit bei der Hausbank mit einem Überziehungszins von 8% p.a. in Anspruch genommen werden müsste.
4 Aufnahme und Erfassung neuer Artikel in das Sortiment Mandant: POS-12-10-0-Grundmandant.fbk
4.1 Erfassen eines Artikels im Artikelstamm Für den Unterricht kann es sinnvoll sein, dass Schüler oder Lehrer eigene Artikel, die physisch als Produkt mit EAN – Code vorliegen zu erfassen.
Ausgangssituation:
Die Fa. Sol entschließt sich, den Artikel „Intermezzo, 500g, ganze Bohne“ der Fa. Segafredo ins Angebot aufzunehmen. Hierzu muss zunächst unter Lager, Artikel ein leerer Datensatz mit automatischer vergegebener Artikelnummer erzeugt werden

34
Durch Positionieren der Maus im Feld „Artikelbezeichnung“ wird jetzt automatisch die nächste freie Artikelnummer aus dem vorgesehenen Nummernkreis vergeben.
Jetzt werden zunächst die allgemeinen Stammdaten erfasst:
Bezeichnung:
„Segafr. Intermezzo, 500g, Bohne“
Basiseinnheitencode:
500G
Mausklick!

35
Nach Klicken auf den Reiter „Fakturierung“ sind die buchhaltungsrelevanten Informationen zu erfassen.
Zu beachten ist, dass das Häkchen bei „Verkaufspreis inkl. MwSt.“ erst nach Eingabe der Werte auf der rechten Seite gesetzt werden kann.
Artikelkategoriencode, Produktbuchungsgruppe, MwSt.-Produktbuchungsgruppe und Lagerbuchungsgruppe sind für die Verbuchung wichtig, da diese Parameter die betroffenen Konten steuern.
Der Reiter „Bestellung“ steuert die Nachbestellung der Ware.
Durch die Angabe eines Standardlieferanten lassen sich automatisiert Bestellungen erzeugen, sofern dies betriebswirtschaftlich gewünscht wird.
Der Reiter „Produktion“ ist für den Handelsbetrieb irrelevant.
Anzugeben ist jetzt noch der EAN – Code des Produktes. Zunächst aber einige theoretische Betrachtungen:
4.2 Code EAN
4.2.1 Definition, Einsatzgebiete und Wissenswertes Code EAN (EAN steht für European Article Numbering) ist der Barcode, der uns im täglichen Leben am häufigsten begegnet. Der Code ist eine Erweiterung des US-amerikanischen UPC Codes und wurde Mitte der 1970er Jahre in Europa eingeführt. Er dient zur Auszeichnung von Waren im Handel:
Der Code ist in zwei Varianten spezifiziert: EAN 13 mit 12 Nutzziffern plus Prüfziffer (s. Abb.) und EAN 8 mit 7 Nutzziffern plus Prüfziffer. Für den EAN 13 ist darüber hinaus eine Erweiterung definiert, ein sog. AddOn Code von 2 oder 5 Ziffern. In dieser Form wird der Barcode zur Kennzeichnung von Zeitschriften oder Büchern mit einer ISSN oder ISBN verwendet (im amerikanischen Raum "Bookland" Nummern). Im AddOn können z.B. Preise verschlüsselt werden.
Sonderformen
• Code EAN 99: Wie EAN 13, nur dass die die ersten beiden Ziffern auf "99" gesetzt werden.
• Code EAN Velocity: Wie EAN 8, nur dass die ersten beiden Ziffern auf "00" gesetzt werden.

36
Anatomie eines EAN 13 mit 5-stelligem AddOn
Ein EAN Barcode ist sofort an der charakteristischen Anordnung der Klarschrift-Zeile und an den Rand- und Trennzeichen zu erkennen:
Codeaufbau Die zwölf Nutzziffern eines EAN 13 setzen sich wie folgt zusammen:
• 2-stell. Länderkennziffer des Herstellers (z.B. 40-43 für Deutschland) • 5-stell. Herstellernummer (s.u.) • 5-stell. Produktnummer • Prüfziffernverfahren: Modulo 10 mit Wichtung 1 und 3
Nummernvergabe Um doppelt auftretende Codes zu vermeiden, werden die EAN Nummern zentral vergeben. Zuständig hierfür sind die EAN Zentralen des jeweiligen europäischen Landes. In Deutschland übernimmt diese Aufgabe die CCG in Köln (www.ean.de). Der Hersteller eines Produkts, der dieses mit einem EAN Code auszeichnen möchte, muss sich zunächst bei der entsprechenden EAN Zentrale (kostenpflichtig) eine Herstellernummer zuteilen lassen. Hauseigene Codes können beginnend mit der Ziffer 2 kostenfrei (auch im Schulgebrauch) erstellt werden.
4.2.2 Einbindung der EAN in die Artikelkartei unter Microsoft Dynamics NAV In der Artikelkartei wird jedem Artikel seine individuelle EAN zugeordnet, mit deren Hilfe der Artikel über den entsprechenden Barcode eindeutig identifiziert und zugeordnet werden kann. Gehen Sie hierzu im Bereich „Lager“ in das Menue „Artikel“ und wählen die Artikelkarte des entsprechenden Artikels aus. (z.B. 101001 Kaffee Companero NIC 500g gem.) Unter der Schaltfläche „Artikel“ wird in der Rubrik „Referenzen“ die zugehörige EAN als Zahlenfolge hinterlegt. Wählen Sie hierzu zunächst die Referenzart „Barcode“ aus.

37
Tragen Sie die EAN von Hand (Zahlenfolge über die Tastatur eintippen z. B. 4250041601230) in die Spalte „Referenznummer“ ein oder erfassen Sie diese mit Hilfe des Handscanners solange Ihr Cursor in der Spalte „Referenznummer“ steht. Wählen Sie die entsprechende Einheit (z. B. Stück) aus. Sobald sie dieses Fenster schließen ist dem Artikel die EAN zugeordnet.
Ab sofort können Sie diesen Artikel im Kassiervorgang auch über die EAN aufrufen. Diese können Sie ebenfalls wieder von Hand über die Tastatur eintippen oder mit Hilfe eines Scanners erfassen. Der Scanner erfüllt im Übrigen genau dieselbe Funktion wie die Tastatur. Er ist ebenfalls ein Eingabegerät und erfasst lediglich die im Strichcode hinterlegte Zahlenfolge. Um die EAN-Nummer als Strichcode selbst ausdrucken zu können empfiehlt es sich eine entsprechende Barcode-Software zu benutzen. Funktionsfähige Testversionen finden sich kostenlos im Internet (z.B. www.barcode24.de). Entsprechende Funktionen finden sich jedoch zwischenzeitlich auch in den meisten gängigen Grafikprogrammen (z.B. CorelDraw im Menü „Bearbeiten“, „Barcode einfügen...“). Im folgenden soll kurz erläutert werden, wie an einem PC die entsprechenden Peripheriegeräte angeschlossen und eingerichtet werden können, um einen vollwertigen Kassenarbeitsplatz zu errichten und unter Microsoft Dynamics NAV zu betreiben.

38
4.3 Einbindung der EAN des neuen Artikels in den Artikelstamm
Ausgangssituation:
Der Artikel ist im Artikelstamm erfasst.
Über „Artikel, Referenzen“ kann nun der EAN – Code eingepflegt werden.
Es ist die Angabe der Referenzart „Barcode“, der Barcode als „Referenznummer“ und die „Einheit“ nötig.
Der Artikel wäre jetzt zum Verkauf bereit.

39
4.4 Beschaffung von Ware für den neuen Artikel Für unseren Artikel muss jetzt noch Ware beim Lieferanten bestellt werden
Ausgangssituation:
Es sollen am 29.03. 20 Packungen des neu im Sortiment aufgenommenen Kaffee „Intermezzo“ beim Standardlieferanten „gepa Bayern GmbH“ bestellt werden.
Unter „Kreditoren&Einkauf, Bestellungen“ findet sich die Bestellmaske.
Nach Klick auf den Pfeil neben dem Feld „Kreditor Nr.“ lässt sich der Lieferant auswählen. Bestätigen mit „OK“.
Im Bestellkopf ist schließlich noch as Bestelldatum zu erfassen. Dazu wird zunächst der Vorschlagswert im Feld Buchungsdatum gelöscht. Zeitgleich wird der Kreditor angezeigt. Zum Schluss wird noch das Bestelldatum angegeben. Wählen Sie das Datum so, dass es die Lieferzeit berücksichtigt.
Im Positionsbereich des Bestellformulars wird nun der zu bestellende Artikel sowie die Bestellmenge eingetragen.
Der Bestellvorgang ist beendet. Das Formular wird geschlossen. Es geht „einige Tage später“ weiter mit der Lieferung der Ware

40
Die Ware wird am 01.04. angeliefert.
Es wird wieder das Bestellformular unter „Kreditoren&Einkauf, Bestellungen“ geöffnet. Das Lieferdatum wird eingetragen. Da der Lieferant seine Rechnung mit der Nr. 4712 direkt mitliefert wird das Lieferdatum zum Buchungsdatum.
Nach Eintrag des Buchungsdatums wird das Belegdatum automatisch zugeneriert. Zuletzt wird noch die Kreditoren-Rechnungsnummer eingetragen damit der Bezug des Finanzbuchhaltungssystems zum „Papierbeleg“ nicht verloren geht.
Abschließend noch „Buchen, Buchen“ und bestätigen.

41
Unter „Lager, Artikel“ kann jetzt der Lagerzugang kontrolliert werden.
Die Artikel stehen nun zum Verkauf bereit und können im Geschäftsprozess „Kassierung“ verwendet werden.
Um die automatischen Verbuchungen in der Finanzbuchhaltung zu kontrollieren ist zunächst unter „Finanzbuchhaltung“ und „Kontenstamm“ die Option „Saldo, Saldo“ auszuwählen.
Zunächst muss der betroffene Buchungstag, hier der 01.04. herausgefiltert werden. Dies erfolgt durch Eingabe des Datums im Feld „Datumsfilter“.
Nach Klicken in ein beliebiges Feld, z.B. „Ultimoposten“ wird der Buchungssatz angezeigt und kann mit der Scroll – Leiste erforscht werden..

42
4.5 Reklamation beim Lieferanten Fehlerhafte Ware muss beim Lieferanten reklamiert werden. Hierzu wird nach Rücksprache mit dem Lieferer, hier der Fa. Regenwaldladen, der nach Kassenabschluss im System erfasste Reklamationsbestand zurückgesandt. Der Lieferant vergibt hierfür eine eigene Gutschriftsnummer, die im System erfasst werden muss. Anschließend wird der Zahlungseingang abgewartet.
Zunächst wird geprüft, wie sich der Kassenabschluss hinsichtlich des Lagerbestandes ausgewirkt hat (Lager, Artikel).
Der Lagerbestand hat sich um 3 Packungen erhöht. Öffnet man die Postenübersicht durch Anklicken des Feldes „Lagerbestand“ erhält man den Rücknahmeposten zur Ansicht.
Im nächsten Schritt wird eine Reklamation angelegt (Kreditoren & Einkauf, Reklamation / Gutschrift)
Als Lieferant wird der Regenwaldladen ausgewählt.
Wichtig ist jetzt noch der Eintrag des Rücknahme- und Buchungsdatums sowie der Eintrag der vom Lieferanten erhaltenen Gutschriftennummer.
Im nächsten Schritt wird der Artikel mit der Rücknahmemenge in der Positionsliste eingetragen.
Mit Buchen, Buchen, Liefern und fakturieren wird die Gutschrift gebucht.

43
5 Auswertung der Kassiervorgänge
5.1 Kontrolle und Analyse der Kassenumsätze Das IUS-gestützte Kassensystem bietet die Möglichkeit, die Informationen über die Kassenvorgänge direkt auszuwerten und die Ergebnisse der Analyse in strategischen Unternehmensentscheidungen einfließen zu lassen. Die gespeicherten Daten über z.B. Umsätze, Artikel oder Kassierer bilden die Grundlage für z.B. Entscheidungen zur Sortimentsstruktur, den Personaleinsatz oder die Ladenöffnungszeiten.
5.2 Kontrolle und Auswertung der Kassendokumentation
Kontrolle der Kassiervorgänge
Im POS-Menü können über das Untermenü „Archiv - Kassenvorgang Karte“ die Kassenöffnungen mit den Anfangsbeständen (Wechselgeld) und den Umsätzen kontrolliert werden.
Über die Schaltfläche „Vorgang“ sind die entsprechenden Bons mit der Bonrolle einzusehen.
Der „Bonreport“, der „Kassenabschlußbericht“, der „Halbstundenbericht“, der „Warengruppenbericht“ (KER) und der „Kassenbericht“ können im POS-Menü über das Untermenü „Berichte“ eingesehen werden.
Arbeitsauftrag: 1. Am ersten Verkaufstag haben Sie verschiedene Artikel in unterschiedlichen Mengen verkauft. Nutzen
Sie den Bonreport, um sich eine Übersicht über die Verkaufszahlen des Tages zu verschaffen. Ziel ist es herauszufinden, welche Artikel besonders viel Umsatz gebracht haben (Renner) und welche Artikel

44
weniger umsatzkräftig waren (Penner)! Berechnen Sie jeweils den Nettoumsatz, den die einzelnen Artikel am ersten Verkaufstag eingebracht haben. Vergeben Sie anschließend Platzierungen, so dass der Artikel mit dem höchsten Nettoumsatz den ersten Platz erhält usw. Welcher Artikel war – gemessen am Nettoumsatz – der Renner des Tages? Vergleichen Sie Ihre Ergebnisse mit der „Artikel - Top 10 Liste“ im Menü „Lager“ – „Berichte“.
2. Entscheidend für den Erfolg des Unternehmens ist nicht allein ein hoher Umsatz, sondern vor allem der Gewinn. Deshalb sollten Sie wissen, welche Artikel in Ihrem Sortiment einen besonders hohen Beitrag zum Unternehmensgewinn bzw. einen hohen Rohgewinn erbringen. Der Rohgewinn eines einzelnen Artikels (= Deckungsbeitrag pro Stück) wird berechnet als Differenz zwischen Nettoverkaufspreis und Nettoeinkaufspreis. Aus der Summe aller erwirtschafteten Deckungsbeiträge kann das Unternehmen seine fixen Kosten (z.B. Ladenmiete, Energiekosten, Abschreibungen) decken. Ermitteln Sie die Deckungsbeiträge pro Stück für alle Artikel, welche am ersten Verkaufstag verkauft wurden. Vergleichen Sie Ihre Ergebnisse mit der „Lager - EK- / VK-Preisliste“ im Menü „Einkauf“ – „Berichte“.
3. Bei teuren Artikeln fällt der Rohgewinn pro Stück (Deckungsbeitrag) absolut (d.h. betragsmäßig) tendenziell höher aus als bei Artikeln mit niedrigerem Verkaufspreis, obwohl der Beitrag zum gesamten Unternehmensgewinn bei den billigeren Artikeln über die große Anzahl der Verkäufe durchaus größer sein kann. Von Interesse ist deshalb, wie viel der einzelne Artikel prozentual zum Unternehmensgewinn beiträgt. Man spricht dann vom Deckungsbeitrag in Prozent (DB%) oder auch von der Handelsspanne. Berechnen Sie die Handelsspanne für alle Artikel, welche am ersten Verkaufstag verkauft wurden. Vergleichen Sie Ihre Ergebnisse mit der „Lager - EK- / VK-Preisliste“ im Menü „Einkauf“ – „Berichte“.
6 Kalkulation der Artikelpreise Mandant: POS-12-10-0-Grundmandant.fbk
6.1 Vorwärtskalkulation Ausgangssituation: Der Weltladen El Sol bietet unter anderem Kaffeelikör-Kugeln mit der Artikelnummer 106371 an. Bestimmen Sie mit Hilfe des Artikel- und Lieferantenstamms den Lieferanten sowie den Einstandspreis für die Kugeln. Den Listeneinkaufspreis können Sie in der entsprechenden Artikelkarte (Artikelnummer: 106371) einsehen. Öffnen Sie die Artikelkarte über das Hauptmenü „Lager“, Untermenü „Artikel“ und wählen anschließend den Reiter „Fakturierung“ aus.
Die Information über den Lieferanten finden Sie auch in der Artikelkarte der Likörkugeln im Reiter „Beschaffung“. Klicken Sie hierzu auf den Pfeil, der sich
ufspreisNettoverka
ufspreisNettoeinkaufspreisNettoverkanneHandelsspaDB
100)(%
⋅−==

45
rechts neben der Kreditorennummer befindet.
Lösung: El Sol bezieht die Kaffeelikör-Kugeln vom Lieferanten gepa Bayern GmbH zum Einstandspreis von 2,35 €.

46
El Sol kalkuliert mit Handlungskosten in Höhe von 8% sowie einem Gewinnzuschlag von 2% und 3% Kundenskonto. Berechnen Sie für El Sol den Nettoverkaufspreis sowie die langfristige Preisuntergrenze für die Kaffeelikör-Kugeln mit Hilfe der Vorwärtskalkulation. Vorwärtskalkulation: Im Hauptmenü „Verkauf“ und dem Untermenüpunkt „Kalkulation“ können Sie über „Handelskalkulation“ das Kalkulationsschema öffnen.
Cursor in Feld Nr. setzen und Auswahl (z.B.: über F5) öffnen
Listeneinkaufspreis (netto) in Höhe von 2,35 € und Listenverkaufspreis werden automatisch angezeigt. Der Listeneinkaufspreis muss in das Feld Listeneinkaufspreis (netto) eingetragen werden.
Im nächsten Schritt sind die Handlungskosten (8 %), der Gewinn (2 %) sowie das Kundenskonto (3 %) in das Kalkulationsschema einzufügen.
Mit der Schaltfläche
können Sie nun die Kalkulation durchführen. Lösung:

47
Der Nettverkaufspreis für die Kaffeelikör-Kugeln liegt bei 2,67 €, die langfristige Preisuntergrenze (Selbstkosten) beträgt 2,54 €.
6.2 Rückwärtskalkulation El Sol erhält eine Anfrage vom Ingenieurbüro Schrey und Weber, das sich für Kaffeelikörkugeln interessiert, jedoch nicht mehr als 2,60 € netto zu zahlen bereit ist. Zusätzlich fordert Schrey und Weber 3 % Skonto bei Zahlung innerhalb von 10 Tagen. El Sol wird unter sonst gleichen Bedingungen die üblich Gewinnmarge nur halten können, wenn es dem Händler gelingt, einen niedrigeren Einkaufspreis mit der gepa Bayern GmbH auszuhandeln. Berechnen Sie mit Hilfe der Rückwärtskalkulation die Höhe des Einstandspreises, zu dem El Sol beschaffen müsste, um die Anfrage des Ingenieurbüros bei unveränderter Gewinnmarge zu bedienen. Um wie viel Cent läge dieser Einstandspreis unter dem bisher üblichen Preis. Ausgangssituation: Der Weltladen nimmt nun eine Rückwärtskalkulation der Artikelpreise vor. Wählen Sie die Registerkarte Rückwärtskalkulation. Geben Sie den Listenverkaufspreis (netto) in Höhe von 2,60 € ein.

48
Mit der Schaltfläche
können Sie nun die Kalkulation durchführen. Lösung: El Sol müsste einen um 6 Cent niedrigeren Einstandspreis in Höhe von 2,29 € aushandeln.
Sollte der Lieferant keine Preisnachlässe oder einen geringeren Listenverkaufspreis anbieten können, ist zu prüfen, ob wir trotzdem noch Gewinn machen würden, wenn wir die Kaffeelikör-Kugeln zu einem Listenverkaufspreis von 2,60 € bei sonst unveränderten Bedingungen anbieten würden. Wählen Sie dazu die Registerkarte: Differenzkalkulation

49
Mit der Funktionsschaltfläche erhalten Sie die Gewinnspanne in % und in Euro.