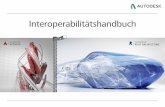RMX 1000 V1 - dekom.com · einschalten und sich zum ersten Mal anmelden, zeigt das System das...
Transcript of RMX 1000 V1 - dekom.com · einschalten und sich zum ersten Mal anmelden, zeigt das System das...
RMX 1000 V1.1 – Erste Schritte
Allgemeine Sicherheitsmaßnahmen Befolgen Sie diese Regeln, um die allgemeine Sicherheit zu gewährleisten: • Halten Sie den Bereich um das Gerät Polycom RMX 1000 sauber
und frei und sorgen Sie für eine gute Belüftung. • Wählen Sie einen geeigneten Standort für das Geräterack, das das
RMX 1000 aufnimmt, und stellen Sie sicher, dass es sich in der Nähe einer geerdeten Steckdose befindet.
• Stellen Sie sicher, dass die Ausgleichsfüße des Racks bis zum Boden herausgezogen sind und das gesamte Gewicht des Racks tragen. Vergewissern Sie sich immer über die Stabilität des Racks, bevor Sie eine Komponente aus dem Rack herausziehen.
• Bringen Sie bei einer Installation mit einem einzelnen Rack Kippsicherungen am Rack an. Bei Installation mit mehreren Racks sollten die Racks miteinander verbunden werden.
• Setzen Sie eine regelnde unterbrechungsfreie Stromversorgung (USV) ein, um das RMX 1000 vor Stromsprüngen und
1
Spannungsspitzen zu schützen und seinen Betrieb bei einem Stromausfall aufrechtzuerhalten.
• Lassen Sie die Netzanschlussteile abkühlen, bevor Sie sie berühren. • Halten Sie die Fächer und Boards des Racks außerhalb von
Wartungsarbeiten immer geschlossen, um eine ordnungsgemäße Kühlung aufrechtzuerhalten.
Hardwarespezifikation Parameter Beschreibung
Formfaktor 3U/19 Zoll, Rackmontage
Höhe 132 mm
Breite 430 mm
Tiefe 506 mm
Bruttogewicht 22 kg
Stromversorgung Thermisch gesteuertes 650-Watt-ATX-AC-Netzteil mit PFC
Wechselstromspannung 100 - 240 VAC, 50-60 Hz, 5-9 Ampere
Auspacken und Installieren des RMX 1000 1 Stellen Sie das Produkt RMX 1000 auf eine feste Fläche am
Installationsstandort. 2 Nehmen Sie das Gerät RMX 1000 vorsichtig aus der Verpackung.
Sie können das Gerät im Rack installieren oder es auf einer ebenen Fläche aufstellen. – RMX 1000 im Rack montieren: Installieren Sie die vom
Rackhersteller gelieferten Winkel auf jeder Seite des Racks, auf dem das RMX 1000 platziert wird. Sichern Sie das System, indem Sie es an der Frontplatte mit vier Schrauben am Rack befestigen.
2
– Stellen Sie das RMX 1000 auf eine sichere, ebene und saubere Fläche.
3 Schließen Sie Kabel auf der Rückseite des RMX 1000 an: – Netzkabel: Stecken Sie den Stecker fest in die Netzdose, um
einen schlechten Kontakt zu vermeiden. – LAN-Kabel: Verbinden Sie es mit dem LAN1-Port des RMX
1000.
Vorbereitungen für die Konfiguration Abrufen von Netzwerkinformationen Lassen Sie sich vor der Erstkonfiguration die folgenden Informationen vom Netzwerkadministrator geben. Das hilft Ihnen, das RMX 1000 in Ihrem lokalen Netzwerk zu konfigurieren: • IP-Adresse, Subnetzmaske und Standardgateway-IP-Adresse des
RMX 1000-LAN-Ports • (Optional) Gatekeeperadresse und das H.323-Präfix und die
E.164-Nummer, die dem RMX 1000 zugewiesen werden sollen
Abrufen des Produktaktivierungsschlüssels Bevor Sie das RMX 1000 verwenden, müssen Sie das Gerät registrieren und aktivieren. Gehen Sie nach dem folgenden Verfahren vor, um den Produktaktivierungsschlüssel abzurufen. Wenn Sie das RMX 1000 einschalten und sich zum ersten Mal anmelden, zeigt das System das Dialogfeld Product Activation an und Sie werden aufgefordert, einen Produktaktivierungsschlüssel einzugeben. 1 Geben Sie in der Adressleiste des Browsers
http://portal.polycom.com ein, um die Anmeldeseite für das Polycom Resource Center aufzurufen.
2 Geben Sie im Feld für die Anmeldung Ihre E-Mail-Adresse und das Kennwort ein und klicken Sie dann auf Sign In. Wenn Sie ein neuer Benutzer sind, klicken Sie zur Registrierung auf Register for an Account.
3
3 Klicken Sie auf der oberen Navigationsleiste der Schnittstelle auf Service & Support. Klicken Sie auf der Seite Service & Support auf der linken Navigationsleiste auf Product Activation.
4 Rufen Sie die Seite Activate Your Product auf. Geben Sie in License
Number und Serial Number im Bereich Single License Number die Lizenznummer und die Seriennummer des Produkts ein und klicken Sie dann auf die Schaltfläche Generate. Sie finden die Lizenznummer und die Seriennummer des Produkts in dem Dokument, das mit dem RMX 1000 geliefert wurde. Notieren Sie sich den Aktivierungsschlüssel, der im Feld Key Code angezeigt wird.
4
Erstkonfiguration Anschließen des PCs an das RMX 1000 1 Schließen Sie Ihren PC mit einem Crossover-Netzwerkkabel an den
LAN1-Port des RMX 1000 an (der LAN1-Port ist standardmäßig aktiviert). Sie können Ihren PC und das RMX 1000 auch an denselben Switch im LAN anschließen. Drücken Sie den Netzschalter des RMX 1000.
2 Konfigurieren Sie die IP-Adresse für Ihren PC. Sie befindet sich im selben Netzwerksegment wie die IP-Adresse des RMX 1000. Die Standard-IP-Adresse des RMX 1000 vor der Auslieferung ist: – IP-Adresse des LAN1-Ports - 192.168.1.254 – Subnetzmaske - 255.255.255.0 – Standardgateway-IP-Adresse - 192.168.1.1 Sie können die aktuellen Adressinformationen des Produkts auch mit dem Tool RMX 1000 Discover anzeigen, das mit dem Gerät geliefert wird. a. Führen Sie die Datei RMX 1000Discover.exe von der CD aus,
die mit dem Produkt geliefert wird. b. Klicken Sie auf die Schaltfläche Discover.
5
Anmelden bei der Web-UI 1 Führen Sie den Webbrowser auf dem PC aus. Geben Sie in der
Adressleiste http://<RMX 1000-IP-Adresse> ein und drücken Sie dann die Eingabetaste.
2 (Optional) Wählen Sie aus dem Dropdownmenü eine Sprache für die Web-Benutzeroberfläche aus. Wenn der Browser oder das Betriebssystem Ihres PCs die ausgewählte Sprache nicht unterstützt, wird der Inhalt in Englisch angezeigt.
3 Geben Sie im Bildschirm Willkommen die Standardwerte für Benutzer Name (POLYCOM) und Kennwort (POLYCOM) ein. Klicken Sie auf die Schaltfläche LOGON, um den Bildschirm für die Webkonfiguration aufzurufen.
6
4 Das Dialogfeld Produktaktivierung wird angezeigt. Geben Sie den in
Abrufen des Produktaktivierungsschlüssels erhaltenen Schlüssel im Feld Aktivierungsschlüssel ein und klicken Sie dann auf die Schaltfläche Speichern. Klicken Sie auf die Schaltfläche Schließen.
Wenn Sie keinen Aktivierungsschlüssel haben, klicken Sie auf die Schaltfläche „Polycom Resource Center“, um die Seite Service & Support der Website von Polycom aufzurufen. Weitere Informationen finden Sie unter Abrufen des Produktaktivierungsschlüssels.
7
Ändern der Standard-IP-Adresse Nachdem Sie den RMX 1000-Bildschirm für die Webkonfiguration aufgerufen haben, können Sie die Standard-IP-Adresse für das Gerät auf Basis der Einstellungen Ihres lokalen Netzwerks ändern. 1 Klicken Sie auf das Konfigurationselement IP-Einstellung im
Bereich RMX-Verwaltung. 2 Klicken Sie im Konfigurationsbereich IP-Einstellung mit der rechten
Maustaste und wählen Sie LAN1 -> Eigenschaften aus. 3 Legen Sie im Dialogfeld LAN1-Einstellung die vom
Netzwerkadministrator erhaltene IP-Adresse fest und konfigurieren Sie das Gerät für die Verwendung in Ihrem lokalen Netzwerk.
8
Parameter Beschreibung
LAN1 verwenden Aktiviert/deaktiviert den Netzwerk-Port
DHCP
Wenn das Benutzernetzwerk mit einem DHCP-Server (Dynamic Host Configuration Protocol) konfiguriert ist, wählen Sie diese Option aus, damit die IP-Adresse automatisch abgerufen wird. Deaktivieren Sie diese Option, um eine statische IP-Adresse zu verwenden. In diesem Fall müssen Sie die nächsten drei Optionen konfigurieren.
IP-Adresse Legen Sie die IP-Adresse für diesen Netzwerk-Port fest
Subnetzmaske Legen Sie die Subnetzmaske für diesen Netzwerk-Port fest
Gateway
Legen Sie die Gatewayadresse für diesen Netzwerk-Port fest. Wenn die Option Als Standard festlegen ausgewählt ist, wird das Gerätepaket standardmäßig über dieses Gateway weitergeleitet, wenn es keine passende statische Route gibt. In diesem Fall wird in der Liste auf der Seite Erweiterte Einstellung -> Router eine Standardroute angezeigt.
NAT
Mit der NAT-Funktion (Network Address Translation) können Sie eine IP-Adresse eines privaten Netzwerks vor der Übertragung in die IP-Adresse eines öffentlichen Netzwerks übersetzen. Für die Aktivierung von NAT aktivieren Sie dieses Kontrollkästchen und geben Sie die IP-Adresse für das öffentliche Netzwerk ein, die nach außen hin angezeigt werden soll.
DNS-Serveradresse automatisch abrufen
Wird zusammen mit der Option DHCP verwendet. Wenn das Kontrollkästchen DHCP aktiviert ist, können Sie mit dieser Option die
9
Parameter Beschreibung
DNS-Serveradresse automatisch von einem DHCP-Server im Netzwerk abrufen.
Bevorzugter/Alternativer DNS-Server
Wenn Sie nicht die Option für die automatische Ermittlung der DNS-Adresse ausgewählt haben, müssen Sie hier die bevorzugte bzw. alternative DNS-Serveradresse eingeben, damit das Gerät Domänennamen auflöst.
LAN-Geschwindigkeit
Legt die Geschwindigkeit/die Duplexmodi für LAN-Ports fest. Zu den unterstützten Geschwindigkeiten/Duplexmodi gehören 10/100M, Vollduplex oder Halbduplex und der 1000M-Netzwerkmodus. Sie können auch Auto auswählen, um die automatische Aushandlung mit dem Switch-Port zu verwenden. Hinweis: Setzen Sie sich vor Einstellung der LAN-Geschwindigkeit mit dem Netzwerkadministrator in Verbindung, um zu gewährleisten, dass die Switchkonfiguration auf den MCU-Port abgestimmt ist.
Erweiterte Einstellung (optional) Wenn nötig, können Sie nach dem folgenden Verfahren weitere Netzwerkparameter konfigurieren: 1 Klicken Sie auf das Konfigurationselement Erweiterte Einstellung
im Bereich RMX-Verwaltung. 2 Doppelklicken Sie im Konfigurationsbereich Erweiterte Einstellung
auf das Listenelement oder klicken Sie mit der rechten Maustaste und wählen Sie dann Eigenschaften aus.
3 Legen Sie im folgenden Dialogfeld die Routinginformationen auf Basis der Netzwerkanforderungen fest.
10
Parameter Beschreibung
Router-IP-Adresse Legen Sie die IP-Adresse für den sendenden Router der Paketübertragung fest.
Remote-IP-Adresse Legen Sie die Zielnetzwerkadresse für die Paketübertragung fest.
Subnetzmaske Legen Sie die Subnetzmaske für das Zielnetzwerk fest.
4 Klicken Sie auf die Registerkarte Gatekeeper und legen Sie die
erforderlichen Gatekeeperinformationen fest.
11
Parameter Beschreibung
Bei Gatekeeper registrieren
Legen Sie fest, ob eine Registrierung beim Gatekeeper stattfinden soll. Sie müssen diese Option aktivieren, um die folgenden Parameter festzulegen.
Primärer (Alternativer) Gatekeeper
Gibt an, ob das Gerät beim primären (oder alternativen) Gatekeeper registriert ist.
Gatekeeper-IP-Adresse Legen Sie die IP-Adresse für den primären (oder alternativen) Gatekeeper fest.
Gatekeeper-Port Die Portnummer für den primären (oder alternativen) Gatekeeper.
System-Präfix/E.164. Legen Sie die E.164-Nummer für das System fest.
System-H.323-Alias Legt den H.323-Alias für das System fest.
12
5 Klicken Sie auf OK, um die Konfiguration abzuschließen. Das System ist jetzt einsatzbereit. Schlagen Sie zur weiteren Konfiguration im RMX 1000 User Guide (RMX 1000 Benutzerhandbuch) nach.
13
RMX 1000 V1.1 Release Notes RMX 1000 Policies and Limitations
Subject Description
Cascading with MGC
The Conference rate of RMX 1000 conference should be equal or larger than the conference rate of the MGC.
Personal Conference Management
PCM is not supported in HD VSW profile and in H.264 720p Profile. In order to dial to those conferences user must dial in one of the following options: Lobby access (Conference Access by ID) IP ## NID ##password [Prefix][NID]##password
H.264 Content
When choosing a profile with H.264 content. If an endpoint supporting H.264 is sending the content, all the other endpoints in the calls that support H.264 content will receive the content correctly. Endpoints that do not support H.264 content will not receive content. In order for a non-supported H.264 Content to receive the content, the endpoint that sends the content must stop sending the content and restart it again. After that all the endpoints will receive the content in the Highest common content resolution.
Email Notification SMTP is supported for Email notification.
720P conference 720p is supported for a conference with a rate of 1M and above.
4CIF conference 4CIF is supported for a conference with a rate of 384 and above.
AES conference 1, It is not possible to access an AES conference via the lobby. In order to dial to this conference it will be required to dial directly to the target conference.
14
Subject Description
2, AES Profile cannot be set as default (As it’s is not possible to access an AES conference from the lobby and default profile is used when creating an Ad Hoc conference via the lobby)
Integration with RMX 2000
H.239 cascade is supported with the RMX 2000. However, the conference cannot be defined with AES Encryption.
Integration with SE 200
In order to work properly with the SE 200, RMX 1000 should first be manually added to SE 200 device list. After that the RMX 1000 can register to the SE 200.
15
Pending issues JIRA# Subject Description
MCS-468 CDR name
If you set the conference name with Chinese/Japanese/Korean, when you download the CDR file to windows system, the file name may be corrupted.
MCS-458
Integration with SONY
Sony PCS-G70 and G50 can not transmit or receive H.239 content when connecting to RMX 1000.
MCS-444 Integration with LifeSize
RMX does not recognize DTMF tones from the LifeSize room system.
MCS-439 Integration with VSX8000
RMX does not support 2SIF with the VSX8000.
MCS-411 Integration with Aethra VegaStar Gold
Aethra VegaStar Gold is not supported.
MCS-408 Integration with TA 880 and 6000E
Tandberg 880 and 6000 E are not supported.
MCS-402 Integration with TA Edge95 MXP
1920k Videoswitched HD conference/HDX may receive ghosting and tiling video when Tandberg Edge95 MXP sends content.
16


















![BEDIENUNGSHANDBUCH (für Drucker und Scanner)...das Dokument, das Sie drucken wollen. 3 Wählen Sie [Drucken] aus dem Menü [Datei] der Anwendung. Das Dialogfeld "Drucken" erscheint.](https://static.fdokument.com/doc/165x107/5e9a6019a0a8a60ac52aaf6f/bedienungshandbuch-fr-drucker-und-scanner-das-dokument-das-sie-drucken.jpg)








![EOS MOVIE Utility - gdlp01.c-wss.comgdlp01.c-wss.com/gds/9/0300013639/05/EOS_Movie_Utility_Instructi… · OIm Dialogfeld [Clipliste] können Sie mit den Tastaturtasten < >](https://static.fdokument.com/doc/165x107/5eb5764c917422096c0ebb8e/eos-movie-utility-gdlp01c-wsscomgdlp01c-wsscomgds9030001363905eosmovieutilityinstructi.jpg)