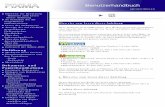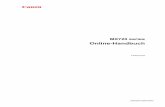Schnellstart-Referenzgdlp01.c-wss.com/gds/6/0300021536/01/CanoScan_Lide_500F_Quic… · Gehen Sie...
Transcript of Schnellstart-Referenzgdlp01.c-wss.com/gds/6/0300021536/01/CanoScan_Lide_500F_Quic… · Gehen Sie...

1
Deutsch
Einrichten und Scannen
Prüfen des Verpackungsinhalts
Installieren der Software
Windows
Macintosh
Lösen der Scannerverriegelung
Anschließen des Scanners
Ausrichten von Vorlagen
p.3
p.4
p.5
p.6
p.8
p.9
Verwenden der Funktionstasten p.15
Scannen von Filmen p.16
Positionierung des Scanners p.6
Testen des Scanners p.12
Vor dem Anschluss des Scanners an den Computer müssen Sie unbedingt die Software installieren.
Schnellstart-ReferenzSchnellstart-Referenz
Bitte lesen Sie dieses Handbuch vor der Inbetriebnahme des Scanners. Bewahren Sie das Handbuchnach dem Durchlesen gut auf, damit Sie später darauf zurückgreifen können.

Überblick über die Handbücher
2
Überblick über die Handbücher
• CanoScan und ScanGear sind Warenzeichen von Canon Inc.• Adobe, Acrobat und Photoshop sind Warenzeichen von Adobe Systems Incorporated. • Microsoft und Windows sind in den USA und anderen Ländern eingetragene Warenzeichen der Microsoft Corporation.• Macintosh, Power Macintosh und Mac OS sind in den USA und anderen Ländern eingetragene Warenzeichen von Apple Computer, Inc.• ScanSoft und OmniPage sind Warenzeichen von ScanSoft Inc.• Andere oben nicht aufgeführte Namen und Produkte sind möglicherweise Warenzeichen oder eingetragene Warenzeichen der
jeweiligen Unternehmen.
In dieser Anleitung wurden unter Windows XP erstellte Bildschirmaufnahmen zur Erläuterung von Funktionen und Sachverhalten verwendet. Diese Bildschirmaufnahmen stehen stellvertretend auch für alle anderen Betriebssysteme.
Öffnen der Verpackung
Schnellstart-Referenz (diese Anleitung)In diesem Handbuch finden Sie grundlegende Erläuterungen vom Öffnen der Verpackung bis zum Betrieb des Geräts.DIESES HANDBUCH BITTE ZUERST LESEN!
Scanner-Benutzerhandbuch (HTML-Format)Nachdem Sie den Scanner gemäß den Anweisungen in der Schnellstart-Referenz eingerichtet haben, finden Sie in diesem Handbuch detaillierte Informationen. Das Handbuch enthält Erläuterungen zur Verwendung des Scanners mit der im Lieferumfang enthaltenen Software sowie Lösungsvorschläge bei auftretenden Fehlern. Sie können das Handbuch zusammen mit den anderen Programmen auf Ihrer Festplatte installieren. Bei der Installation wird das Symbol für das Scanner-Benutzerhandbuch auf dem Desktop eingerichtet. Zum Anzeigen des Handbuchs über einen Browser wie Internet Explorer doppelklicken Sie auf das Symbol. Sie können es auch aufrufen, indem Sie auf die Schaltfläche [?] in ScanGear CS und CanoScan Toolbox klicken.
Benutzerhandbücher für die enthaltene Software (PDF-Format)• ArcSoft PhotoStudio• ScanSoft OmniPage SEWählen Sie das Menü [Referenz-Handbuch] auf der CanoScan Installationsprogramm CD-ROM. Zum Anzeigen der Handbücher muss Adobe Acrobat Reader auf Ihrem Computer installiert sein.
Die Steckdose sollte sich in der Nähe des Geräts befinden und leicht zugänglich sein.
Die Verwendung des mit dem Scanner gelieferten abgeschirmten Kabels mit Ferritkern(en) ist zur Erfüllung der technischen Anforderungen für elektromagnetische Verträglichkeit (EMV-Norm) erforderlich.
WarnungWenn Sie dieses Produkt verwenden, beachten Sie bitte die folgenden gesetzlichen Regelungen:• Das Scannen bestimmter Dokumente, wie zum Beispiel Banknoten (Geldscheine), Staatsanleihen und amtliche
Zeugnisse, ist gesetzlich verboten und kann zivil- und/oder strafrechtlich verfolgt werden.• Sie können gesetzlich verpflichtet sein, Genehmigungen vom Besitzer des Urheberrechts oder anderer gesetzlicher
Rechte am zu scannenden Dokument einzuholen. Wenn Sie nicht sicher sind, ob das Scannen eines bestimmten Dokuments rechtmäßig ist, sollten Sie zuvor juristischen Rat einholen.
HTML

Prüfen des Verpackungsinhalts
3
Deutsch
Prüfen des VerpackungsinhaltsScanner und Zubehör
Dokumente und Anwendungsprogramme• Schnellstart-Referenz (diese Anleitung)• Weitere Dokumente• CD-ROM mit dem CanoScan Installationsprogramm
ScanGear CS - ScannertreiberErmöglicht das Scannen und Laden der Bilder vom Scanner.
CanoScan Toolbox - Scan-DienstprogrammErleichtert das Scannen und Speichern bzw. Drucken von Bildern sowie das Erstellen von E-Mail-Anhängen bzw. PDF-Dateien.
ArcSoft PhotoStudio - BildbearbeitungsprogrammSie können Bilder vom Scanner laden, sie bearbeiten und retuschieren. Außerdem können Sie sie mit Spezialeffekten und Bildverbesserungen versehen.
ScanSoft OmniPage SE* - OCR-Programm (Optical Character Recognition – Optische Zeichenerkennung)
Dient zum Konvertieren von aus Büchern, Zeitschriften oder Zeitungen gescannten Texten in Textdaten zur Bearbeitung oder digitalen Übertragung.*Dies wird bei der ersten Version von Windows 98 nicht unterstützt.
Adobe Acrobat Reader - Programm zum Anzeigen von PDF-Dateien
Ermöglicht das Lesen der elektronischen Handbücher zu den oben angegebenen Softwareprogrammen (HTML und PDF-Format)
Zur Installation aller Programme benötigen Sie etwa 210 MB/165 MB (für Windows / Macintosh) Festplattenspeicher auf Ihrem Computer. Zum Ausführen der Programme muss zusätzlicher Speicher zur Verfügung stehen.
CanoScan LiDE 500F USB-SchnittstellenkabelFilmleiste (für 35-mm-Filmstreifen)
Filmadapter

Installieren der Software (Windows)
4
Installieren der Software (Windows)
1 Schalten Sie den Computer ein.
2 Legen Sie die CD-ROM mit dem CanoScan Installationsprogramm in das CD-ROM-Laufwerk ein.Nach der Sprachauswahl wird das Hauptmenü des CanoScan-Installationsprogramms angezeigt.
3 Klicken Sie auf [Installieren].Lesen Sie "Hinweise zur Software Installation" und klicken Sie auf [Weiter].
Das Fenster [Installieren] wird angezeigt.
4 Klicken Sie auf [Installieren].Lesen Sie die SOFTWARE-BENUTZER-LIZENZVERTRAG. Klicken Sie zum Akzeptieren des Lizenzvertrags auf [Ja].Es werden fünf Programme sowie das Scanner-Benutzerhandbuch (HTML-Format) installiert.
5 Befolgen Sie die Bildschirmanweisungen und klicken Sie auf [Installieren], [Weiter] bzw. [Ja], um die Installation fortzusetzen.
6 Klicken Sie bei der Anzeige von “Installationsergebnisse” auf [OK].Der Registrierungsdialog wird eingeblendet. Befolgen Sie die Bildschirmanweisungen, um dieses Produkt zu registrieren.
7 Klicken Sie bei der Anzeige von “Installation erfolgreich abgeschlossen” auf [Neustart]. Der Computer startet neu.
8 Nehmen Sie nach dem Neustart von Windows die CD-ROM aus dem Laufwerk und bewahren Sie sie sorgfältig auf.
Weiter mit Seite 6.
• Wenn Sie Windows XP bzw. Windows 2000 Professional mit mehreren Anwender-Konten verwenden, müssen Sie beim Installieren bzw. Deinstallieren der Softwareprogramme sich mit Administratorrechten anmelden.
Wenn der Hardware-Assistent angezeigt wird, klicken Sie auf [Abbrechen].
• In einigen Fällen müssen Sie das Betriebssystem neu starten. Befolgen Sie die Anweisungen auf dem Bildschirm, um den Computer neu zu starten und den Installationsvorgang fortzusetzen.
Windows

Installieren der Software (Macintosh)
5
Deutsch
Installieren der Software (Macintosh)1 Schalten Sie den Computer ein.
Melden Sie sich bei der Softwareinstallation mit dem ursprünglichen Administrator-Profil an. Sie können die Software nicht installieren, wenn Sie sich mit hinzugefügten Administratorkonten angemeldet haben.
2 Legen Sie die CD-ROM mit dem CanoScan Installationsprogramm in das CD-ROM-Laufwerk ein.
3 Doppelklicken Sie auf das Symbol der CD-ROM.
4 Doppelklicken Sie auf das Symbol [SetUp].Nach der Sprachauswahl wird das Hauptmenü des CanoScan-Installationsprogramms angezeigt.
5 Klicken Sie auf [Installieren].Lesen Sie "Hinweise zur Software Installation" und klicken Sie auf [Weiter].
Das Fenster [Installieren] wird angezeigt.
6 Klicken Sie auf [Installieren].Lesen Sie die SOFTWARE-BENUTZER-LIZENZVERTRAG. Klicken Sie zum Akzeptieren des Lizenzvertrags auf [Ja].Es werden fünf Programme sowie das Scanner-Benutzerhandbuch (HTML-Format) installiert.
7 Befolgen Sie die Bildschirmanweisungen und klicken Sie auf [Installieren], [Weiter] bzw. [Ja], um die Installation fortzusetzen.Wenn ein Dialogfeld zur Überprüfung angezeigt wird, geben Sie den Administratornamen und das Kennwort ein.
8 Klicken Sie bei der Anzeige von “Installationsergebnisse” auf [OK].Der Registrierungsdialog wird eingeblendet. Befolgen Sie die Bildschirmanweisungen, um dieses Produkt zu registrieren.
9 Klicken Sie bei der Anzeige von “Installation erfolgreich abgeschlossen” auf [Neustart]. Der Computer startet neu.
10Nehmen Sie nach dem Neustart die CD-ROM aus dem Laufwerk und bewahren Sie sie sorgfältig auf.
Macintosh

Lösen der Scannerverriegelung/Positionierung des Scanners
6
Lösen der Scannerverriegelung1 Entfernen Sie die Klebestreifen vom Scanner.
2 Den Verriegelungsschalter auf die Markierung für Entriegelung schieben ( ).
Positionierung des ScannersDieser Scanner kann in verschiedenen Positionen verwendet werden.
Quer (a)Bei dieser Scannerposition öffnet sich der Vorlagendeckel von vorne nach hinten. Es können dicke bzw. große Vorlagen und auch Filme gescannt werden.
Längs (b)Bei dieser Scannerposition öffnet sich der Vorlagendeckel von links nach rechts. Es können dicke bzw. große Vorlagen und auch Filme gescannt werden.
Senkrecht (auf dem Ständer) (c)Dies ist die platzsparendste Position des Scanners. Es können dünne Vorlagen, jedoch keine Filme, gescannt werden.
• Verriegeln Sie den Scanner vor jedem Platzwechsel oder Transportieren, indem Sie den Verriegelungsschalter auf die Markierung für Verriegelung schieben ( ).
Markierung für Entriegelung
Verriegelungsschalter
(a)
(b)
(c)

Positionierung des Scanners
7
Deutsch
Ausklappen und Fixieren des Ständers
1 Drehen Sie den Scanner um.
2 Heben Sie den Ständer von Scannerrückseite in Pfeilrichtung ab und klappen Sie ihn in Pfeilrichtung aus.
3 Platzieren Sie den Fuß des Ständers um die Unterseite des Scanners (Pfeil ).
4 Drücken Sie den Ständer in Pfeilrichtung , bis die Markierungen auf Scanner
und Ständer fluchten.
5 Den Scanner langsam umdrehen und auf dem Ständer aufrecht platzieren.
• Der Scanner wiegt ca. 2,0 kg. Den Scanner nicht fallen lassen.• Vor dem Anbringen des Ständers sicherstellen, dass zwischen Vorlagendeckel und
Vorlagenglas kein Abstand besteht (S. 11, Schritt 3).

Anschließen des Scanners
8
Anschließen des Scanners1 Schließen Sie dann den Scanner über das mitgelieferte USB-Schnittstellenkabel am
Computer an.
Auf der Scannerseite befinden sich Kabelhalter zum Fixieren des USB-Kabels. Verwenden Sie zum Ausrichten des Kabels die Halter.Fixieren Sie vor dem Ausklappen und Fixieren des Ständers das Kabel mit den Haltern.
• Verwenden Sie nur das mitgelieferte USB-Schnittstellenkabel. Der Gebrauch anderer Kabel kann zu Fehlfunktionen führen.
• Bei Anschluss des Scanners an einen USB-Port nach USB-Norm 1.1 kann bei Windows XP die Meldung "HI-Speed USB-Gerät an USB-Port angeschlossen, der diese Geschwindigkeit nicht unterstützt", erscheinen. Diese Meldung ignorieren. Der Scanner kann unter dieser Bedingung ohne Probleme betrieben werden.
• Der Scanner hat keinen Netzschalter. Der Scanner schaltet sich ein, sobald der Computer eingeschaltet wird.
USB-Schnittstellenkabel
Steckertyp A (rechteckig)
Steckertyp B (quadratisch)
USB-Anschluss
Kabelhalter

Ausrichten von Vorlagen
9
Deutsch
Ausrichten von VorlagenVorlagen können auf drei verschiedene Weisen eingescannt werden: als Standard-Vorlagen, als übergroße Vorlagen und als Vorlagen für Scannen auf dem Ständer. Im Folgenden wird das Ausrichten der Vorlagen für jedes Verfahren beschrieben.
Scannen von Standard-VorlagenGehen Sie folgendermaßen vor, um Fotos und andere Vorlagen, die kleiner als das Vorlagenglas sind, zu scannen.
1 Öffnen Sie den Vorlagendeckel.Der Vorlagendeckel kann bis zur rechts gezeigten Position geöffnet werden, in der er dann anschlägt.
2 Legen Sie eine Vorlage auf das Vorlagenglas und richten Sie die obere Ecke mit den Markierungslinien aus.
3 Schließen Sie den Vorlagendeckel vorsichtig.
• Stützen Sie beim Öffnen den Vorlagendeckel ab, bis er den Anschlag erreicht.• Positionieren Sie keine Vorlagen auf dem Scanner, die schwerer als 2,0 kg sind.Üben
Sie keinen Druck auf den Vorlagendeckel bzw. auf die Vorlage im Scanner aus.
• Sie können Vorlagen wie Magazine und Bücher bis zu einer Dicke von ca. 24 mm auf dem Scanner platzieren.
Anlegemarkierung
Oben
Unten

Ausrichten von Vorlagen
10
Scannen von übergroßen VorlagenGehen Sie wie folgt vor, um Magazine, Bücher und Vorlagen, die größer als das Vorlagenglas sind, zu scannen.
1 Fassen Sie (siehe rechte Abb.) den Antirutschgriff in der Mitte des Vorlagendeckels und öffnen Sie den Deckel etwa zur Hälfte (Pfeil ).
2 Ab einem Öffnungswinkel von ca. 60° ziehen Sie den Deckel mit geringem Kraftwand etwas aus seinen Scharnieren heraus (Pfeil ).
3 Öffnen Sie ihn dann langsam vollständig, während Sie ihn weiterhin etwas von den Scharnieren ziehen (Pfeil ).
4 Positionieren Sie die Vorlage auf dem Vorlagenglas.
• Keine Gewalt ausüben, wenn er sich nicht, wie rechts gezeigt, leicht öffnen lässt. Wiederholen Sie den Vorgang ab Schritt 2.
• Bedecken Sie den Scanner mit einem schwarzen Tuch, wenn von außen Licht auf den Bereich um die Vorlage fällt.
AnlegemarkierungOben
Unten
Antirutschgriff

Ausrichten von Vorlagen
11
Deutsch
Scannen auf dem StänderBefolgen Sie die nachstehenden Anweisungen, um Vorlagen im senkrecht auf den Ständer platzierten Scanner zu scannen.
1 Öffnen Sie den Vorlagendeckel vorsichtig bis zum Anschlag.
2 Schieben Sie die Vorlage den Vorlagendeckel entlang hinein, wie rechts gezeigt.
3 Schließen Sie den Vorlagendeckel.Im Vorlagendeckel befindet sich ein Magnet, der ihn in Schließstellung hält.
• Öffnen Sie den Vorlagendeckel nicht mit Gewalt. Anderenfalls könnte es zu Beschädigung oder Einklappen des Ständers kommen.
• Scannen Sie in dieser senkrechten Position nur einzelne oder einfach gefaltete Blätter.
• Falls sich ein Zwischenraum zwischen dem Scharnier des Vorlagendeckels und des Vorlagenglases (siehe links) befindet, den Ständer einklappen, den Deckel erneut öffnen und schließen, um das Scharnier wie rechts gezeigt neu zu positionieren.
Den Scanner quer bzw. längs verwenden, um folgende Scanvorgänge auszuführen.• Zum Scannen von dicken Vorlagen wie Magazine oder Bücher (S. 9).• Zum Scannen von Vorlagen, die größer als das Vorlagenglas sind (S. 10).• Zum Scannen von Filmen (S. 16).
Ca. 40°
Anlegemarkierung
Oben
Unten
Vorlagendeckel
Dünne Vorlage

Testen des Scanners
12
Testen des ScannersIn diesem Abschnitt wird die grundlegende Vorgehensweise für das Scannen mit dem Bildbearbeitungsprogramm ArcSoft PhotoStudio und dem Scannertreiber ScanGear CS erklärt. Für das Scannen ohne Softwareprogramm wie ArcSoft PhotoStudio siehe "Scannen mit ScanGear CS (ScanGear Starter)" im Scanner-Benutzerhandbuch (HTML-Format).
1 Legen Sie ein Foto oder Bild auf das Vorlagenglas. Richten Sie dessen oberen Rand an der Anlegemarkierung aus und schließen Sie den Vorlagendeckel.
Anlegemarkierung
Oben
Unten
2 Wählen Sie [Start], [Programme] bzw. [Alle Programme], [ArcSoft PhotoStudio 5.5] und dann [PhotoStudio 5.5].
PhotoStudio wird gestartet.
Windows
2 Doppelklicken Sie auf den Ordner [Applications] (Anwendungen), dann den Ordner [PhotoStudio] und schließlich auf das Symbol [PhotoStudio].
PhotoStudio wird gestartet.
Macintosh
3 Klicken Sie auf das Menü [Datei] und wählen Sie [Quelle wählen].Wählen Sie den Namen Ihres Scannermodells, klicken Sie bei Windows auf [Wählen] bzw. bei Macintosh auf [OK].
• Wenn Sie diese Einstellung einmal vorgenommen haben, ist eine erneute Einstellung nicht mehr erforderlich, solange Sie mit demselben Scanner arbeiten.
• Diese Einstellungen sind nur dann zu ändern, wenn Sie einen anderen Scanner oder eine Digitalkamera auswählen.

Testen des Scanners
13
Deutsch
4 Klicken Sie auf der Symbolleiste auf das Symbol [Erfassen] oder klicken Sie auf das Menü [Datei] und wählen Sie [Erfassen].ScanGear CS wird gestartet.
5 Wählen Sie eine Option für [Scannen von].Wählen Sie [Foto (Farbe)].
6 Klicken Sie auf [Vorschau]. Nach der Kalibrierung wird die Vorlage vorgescannt und allmählich angezeigt.
7 Falls erforderlich, den folgenden Schritt durchführen.
Wählen Sie eine Option unter [Ziel].Wählen Sie eine Option gemäß Verwendungszweck für das gescannte Bild: [Drucken (300dpi)], [Bildanzeige (150dpi)] oder [OCR (300dpi)].
Wahl des Ausgabeformats• Bei der Option [Drucken (300dpi)] wählen Sie nun das
Papierformat.• Bei der Option [Bildanzeige] (150dpi) wählen Sie das für
Ihren Monitor passende Format.• Bei Wahl von [OCR (300dpi)] wird "Ausgabeformat"
automatisch auf [Flexibel] eingestellt.• Mit der Option [Flexibel] werden Vorlagen mit einer
Skalierung von 100% gescannt.
• Sie können im Einfachen Modus von ScanGear CS kinderleicht in drei Schritten scannen: (Schritt 5) Scannen von, (Schritt 6) Vorschau und (Schritt 8) Scannen.
• Während des Scanvorgangs den Scanner nicht berühren.
[Drucken (300dpi)][Bildanzeige (150dpi)]

Testen des Scanners
14
Ändern des Scanbereichs (Zuschneiderahmen)Zum Beschneiden des zu scannenden Bildbereichs ziehen Sie die Maus diagonal über das Bild.
BildkorrekturZum Korrigieren von gescannten Bildern, markieren Sie einfach die entsprechenden Kontrollkästchen.
8 Klicken Sie auf [Scannen].Der endgültige Scanvorgang wird gestartet.
9 Klicken Sie auf das Schließsymbol (Windows)
oder (Macintosh) im ScanGear CS-Fenster, um das Fenster zu schließen.
Das gescannte Bild wird im PhotoStudio-Fenster angezeigt.
10 Speichern Sie das gescannte Bild.Klicken Sie auf das Menü [Datei] und wählen Sie [Speichern unter] (Windows)/[Speichern Als] (Macintosh). Wählen Sie den Ordner, in dem Sie die Bilddatei speichern möchten. Geben Sie einen Dateinamen ein, wählen Sie den Dateityp aus (JPEG wird empfohlen) und klicken Sie auf [Speichern].
11Klicken Sie auf “Fenster schließen“ (Windows)
oder (Macintosh) im PhotoStudio-Fenster, um das Fenster zu schließen.
• Während des Scanvorgangs den Scanner nicht berühren.
• Falls der Scanner nicht wie oben beschrieben arbeitet, lesen Sie weitere Informationen und Lösungsvorschläge bitte im Abschnitt "Fehlersuche" des Scanner-Benutzerhandbuchs (HTML-Format) nach.
• Einzelheiten zu der im Lieferumfang enthaltenen Software finden Sie im Scanner-Benutzerhandbuch bzw. in den Handbüchern zur jeweiligen Software (PDF-Format) mit dem CanoScan Installationsprogramm .

Verwenden der Funktionstasten
15
Deutsch
Verwenden der FunktionstastenDurch Betätigen der vier Tasten am Scanner, führt der Scanner die betreffenden Vorgänge direkt aus. Bevor Sie diese Tasten verwenden, sollten Sie sicherstellen, dass ScanGear CS, CanoScan Toolbox, ArcSoft PhotoStudio und Adobe Acrobat Reader von der CD-ROM mit dem CanoScan Installationsprogramm auf dem PC installiert sind.
COPY-TasteDruckt (kopieren) das gescannte Bild mit einem Drucker.
Für diese Funktion muss der entsprechende Druckertreiber installiert und der Drucker eingeschaltet sein.
PDF-TasteSpeichert das gescannte Bild als PDF-Datei.
Sie können mehrere Vorlagen nacheinander einscannen.Das gescannte Bild wird als PDF-Dokument gespeichert und über Adobe Acrobat Reader angezeigt.
PDF (Portable Document Format) ist ein Dateiformat, das mit Programmen wie Adobe Acrobat Reader/Adobe Reader angezeigt und gedruckt werden kann.
• Einzelheiten zu den Scanner-Tasten siehe Scanner-Benutzerhandbuch (HTML-Format).
SCAN-TasteÜbermittelt das gescannte Bild zum Bildbearbeitungsprogramm ArcSoft Photo Studio.
E-MAIL-TasteHängt das gescannte Bild an eine neue E-Mail-Nachricht an.
Damit Sie diese Taste nutzen können, muss eines der folgenden E-Mail-Programme installiert und aktiviert sein. Wenn Sie diese Taste zum ersten Mal drücken, erscheint der Dialog [E-Mail-Programm], über den Sie für diese Taste das E-Mail-Programm zuweisen.
Für Windows: Microsoft Outlook Express, Microsoft Outlook, Eudora oder Netscape Messenger. (Bei einigen E-Mail-Programmen muss die MAPI-Funktion aktiviert werden.)
Bei Macintosh: Mail, Eudora oder MS Entourage.

Scannen von Filmen
16
Scannen von FilmenDieser Scanner kann 35-Filmstreifen bildweise scannen.
Vorbereitung für das Scannen von FilmPlatzieren Sie zum Scannen von Film mit den folgenden Schritten den Filmadapter und die Filmleiste auf das Vorlagenglas.
1 Schließen Sie das Kabel des Filmadapters an den FAU-Anschluss auf der Seite des Scanners an.
2 Öffnen Sie den Vorlagendeckel und platzieren Sie die Filmleiste auf das Vorlagenglas.Passen Sie die zwei Zungen der Filmleiste in die entsprechenden Schlitze am Rand des Vorlagenglases ein.
KalibrierungBeim erstmaligen Scannen eines Films ist eine Kalibrierung erforderlich. Kalibrieren bezeichnet hier den Prozess mit dem ScanGear CS die Farbbalance abgleicht. Zunächst den Film, der sich evtl. in der Filmleiste befindet, entfernen, bevor der Filmadapter auf die Leiste gesetzt wird.
1 Nehmen Sie die Kappe vom Filmadapter ab und setzen Sie ihn vorsichtig auf den ersten Bildrahmen der Filmleiste.Passen Sie die Zunge des Filmadapters in die Aussparung an der Filmleiste ein.
• Sie können Filme nicht mit senkrecht aufgestelltem Scanner scannen.• Reinigen Sie das Vorlagenglas, bevor Sie die Filmleiste darauf platzieren. Anderenfalls
kann es durch Staub und Schmutz zur Beeinträchtigung der Bildqualität oder Beschädigung des Films kommen.
• Verwenden Sie einen Blaspinsel, um den Film von Staub zu befreien, der sich auf die Bildqualität auswirken könnte. Halten Sie den Film an seinen Kanten, um Fingerabdrücke und Verschmutzung zu vermeiden.
• Stützen Sie den Vorlagendeckel beim Öffnen mit der Hand ab, bis er die Anschlagsstellung erreicht.
• Aufpassen, damit die Kappe nicht verloren geht oder verschmutzt wird.

Scannen von Filmen
17
Deutsch
2 Schließen Sie den Vorlagendeckel vorsichtig.
3 Starten Sie ArcSoft PhotoStudio. Siehe Schritt 2 auf Seite 12.
4 Starten Sie ScanGear CS.Siehe Schritt 4 auf Seite 13.ScanGear CS wird gestartet.
5 Wählen Sie eine Option unter [Scannen von].Sie können unter folgenden Optionen für Film wählen.Negativfilm (Farbe)/Diafilm (Farbe)
6 Klicken Sie auf [Vorschau].Die Meldung "Führt Kalibrierung aus." erscheint.
7 Klicken Sie auf [OK].Die Kalibrierung beginnt und dauert etwa 1 bis 2 Minuten. Sobald die Meldung verschwindet, ist die Kalibrierung abgeschlossen.
8 Um nun Filme zu scannen, befolgen Sie die Schritte 1 bis 3 auf der nächsten Seite und klicken Sie auf [OK].
Der Vorschau-Scan beginnt. Lesen Sie die Aktionen ab Schritt 8 unter "Scannen von Film" (S. 19).
Um das Scannen von Filmen zu stoppen, klicken Sie auf [Abbrechen].
• Drücken Sie nicht auf den Vorlagendeckel und stützen Sie Ihre Hände nicht darauf ab.
• Während des Scanvorgangs den Scanner nicht berühren.

Scannen von Filmen
18
Scannen von Filmen
1 Setzen Sie den Film in die Filmleiste ein.Platzieren Sie den Film mit nach oben weisender Vorderseite (Bilder und Text müssen seitenrichtig sichtbar sein) so in die Filmleiste ein, dass die Schnittstellen zwischen den Bildern mit den weißen Linien auf der Filmleiste fluchten.
2 Nehmen Sie die Kappe vom Filmadapter ab und setzen Sie ihn vorsichtig auf den Rahmen des zu scannenden Bildes.Passen Sie die Zunge des Filmadapters in die Aussparung an der Filmleiste ein.
3 Schließen Sie den Vorlagendeckel vorsichtig.
4 Starten Sie ArcSoft PhotoStudio. Siehe Schritt 2 auf Seite 12.
5 Starten Sie ScanGear CS.Siehe Schritt 4 auf Seite 13.
6 Wählen Sie eine Option unter [Scannen von].Sie können unter folgenden Optionen für Film wählen:Negativfilm (Farbe)/Diafilm (Farbe)
• Keinesfall den Filmadapter verschieben, nachdem er auf die Bildleiste gesetzt ist. Verschieben kann zu Kratzern im Film führen.
• Der Vorlagendeckel berührt das Vorlagenglas nicht komplett. Drücken Sie den Vorlagendeckel keinesfalls auf.
• Verwenden Sie den Erweiterten Modus von ScanGear CS, um Schwarzweißfilme zu scannen (siehe Scanner-Benutzerhandbuch).
Weiße Linie

Scannen von Filmen
19
Deutsch
7 Klicken Sie auf [Vorschau].ScanGear CS zeigt das Vorschaubild an.
8 Falls erforderlich, die folgenden Schritte durchführen.
Wählen Sie eine Option unter [Ziel].Wählen Sie eine Option gemäß Verwendungszweck für das gescannte Bild: [Drucken (300dpi)] oder [Bildanzeige (150dpi)].
Wahl des Ausgabeformats• Bei der Option [Drucken (300dpi)] wählen Sie nun das
Papierformat.• Bei der Option [Bildanzeige] (150dpi) wählen Sie das für
Ihren Monitor passende Format.• Mit der Option [Flexibel] wird die Vorlage gescannt und
35-mm-Filmstreifen auf Fotogröße (4" x 6") vergrößert.
Ändern des Scanbereichs (Zuschneiderahmen)Zum Beschneiden des zu scannenden Bildbereichs ziehen Sie die Maus diagonal über das Bild.
BildkorrekturZum Korrigieren von gescannten Bildern, markieren Sie einfach die entsprechenden Kontrollkästchen.
9 Klicken Sie auf [Scannen].Der endgültige Scanvorgang wird gestartet.
• Während des Scanvorgangs den Scanner nicht berühren.
• Während des Scanvorgangs den Scanner nicht berühren.
[Drucken (300dpi)][Bildanzeige (150dpi)]

Scannen von Filmen
20
10Klicken Sie auf das Schließsymbol (Windows) oder (Macintosh) im ScanGear CS-Fenster, um das Fenster zu schließen.
Das gescannte Bild wird im PhotoStudio-Fenster angezeigt.
11 Speichern Sie das gescannte Bild.Klicken Sie auf das Menü [Datei] und wählen Sie [Speichern unter] (Windows)/[Speichern Als] (Macintosh). Wählen Sie den Ordner, in dem Sie die Bilddatei speichern möchten. Geben Sie einen Dateinamen ein, wählen Sie den Dateityp aus (JPEG wird empfohlen) und klicken Sie auf [Speichern].
12Klicken Sie auf “Fenster schließen“ (Windows) oder (Macintosh) im PhotoStudio-Fenster, um das Fenster zu schließen.
Vorgänge und Schritte nach dem Scannen
1 Öffnen Sie den Vorlagendeckel und entfernen Sie den Filmadapter.2 Setzen Sie die Kappe wieder auf den Filmadapter.3 Nehmen Sie den Film und die Filmleiste vom Vorlagenglas.
• Falls der Scanner nicht wie oben beschrieben arbeitet, lesen Sie weitere Informationen und Lösungsvorschläge bitte im Abschnitt "Fehlersuche" des Scanner-Benutzerhandbuchs (HTML-Format) nach.
• Einzelheiten zu der im Lieferumfang enthaltenen Software finden Sie im Scanner-Benutzerhandbuch bzw. in den Handbüchern zur jeweiligen Software (PDF-Format) mit dem CanoScan Installationsprogramm .
• Setzen Sie die Schutzabdeckung stets wieder auf den Filmadapter, wenn dieser nicht verwendet wird.
• Film kann beschädigt werden, wenn er längere Zeit auf dem Vorlagenglas belassen wird.

Technische Daten
21
Deutsch
Technische Daten
*1 16-Bit-Unterstützung (Ausgabe) nur für Scannen von Filmen.*2 Höchste Übertragungsrate mit USB 2.0 Hi-Speed-Modus unter Windows PC. Übertragungszeit zum
Computer nicht berücksichtigt.*3 Kalibrierungszeit nicht berücksichtigt.*4 35-mm-Dias werden nicht unterstützt.• Beachten Sie bitte, dass Macintosh-Computer mit USB 2.0 Hi-Speed Schnittstellen-Erweiterungskarten
nicht unterstützt werden.• Technische Änderungen vorbehalten.
Optionaler Zubehörsatz• Es stehen folgende Optionen zur Wahl.
Zubehörsatz CSAK-LiDE 500F: Filmleiste, Kappe für Filmadapter
Aktualisierung auf USB 2.0 (Nur Windows)Bitte verwenden Sie zur Aktualisierung auf USB 2.0 Standard eine der folgenden USB-Erweiterungskarten/Hubs, die von Canon auf ihre Kompatibilität überprüft wurden.Erweiterungskarten Hubs
• Adaptec USB2connect 5100 • PCI bus Adaptec XHUB4• Adaptec USB2connect 3100LP • PCI bus Adaptec XHUB4PLUS• Adaptec USB2connect 2000LP • PCI bus Adaptec XHUB7PLUS• Adaptec DuoConnect: PCI-Bus
Bitte lesen Sie die der USB-Erweiterungskarte/Hub beiliegende Anleitung zur Installation.
Scannertyp Flachbett
Scanelement CIS (Farbkontakt-Bildsensor)
Lichtquelle 3-farbige (RGB) LED
Optische Auflösung 2400 x 4800 dpi
Wählbare Auflösung 25 - 19200 dpi (ScanGear CS)
Scan-Bit-TiefeFarbe 16-Bit (Eingabe) / 16- oder 8-Bit (Ausgabe) pro Farbe (RGB)
Graustufen 16 Bit (Eingabe) / 16 Bit bzw. 8 Bit *1 (Ausgabe)
Scangeschwindigkeit*2
(Foto oder Dokument)
Farbe 10,38 ms/Zeile (1200 dpi), 20,7 ms/Zeile (2400 dpi)
Graustufen, Schwarzweiß
4,98 ms/Zeile (1200 dpi), 6,9 ms/Zeile (2400 dpi)
Scangeschwindigkeit*2 (Film) 5,16 - 82,56 ms/Zeile
Vorscangeschwindigkeit*3 Ca. 9 Sek.
Schnittstelle USB 2.0 Hi-Speed / USB (USB 1.1 äquivalent)
Maximale Dokumentgröße A4/Letter: 216 x 297 mm
Filmtyp/Anzahl von Einzelbildern 35-mm-Filmstreifen (negativ/positiv) *4/1 Einzelbild
Funktionstasten 4 Funktionstasten: COPY, SCAN, PDF, E-MAIL
BetriebsumgebungTemperatur 5°C bis 35°C
Luftfeuchtigkeit10 % bis 90 % relative Luftfeuchtigkeit, 20 % bis 80 %
beim Scannen von Filmen (nicht kondensierend)
Stromversorgung Versorgung über USB-Anschluss (kein Adapter erforderlich)
Stromaufnahme In Betrieb: 2,5 W maximal, Standby: 1,4 W
Abmessungen 280 x 396,5 x 34,9 mm
Gewicht Ca. 2,0 kg
• Nach der Aktualisierung auf Windows XP installieren Sie ScanGear CS und CanoScan Toolbox wie in den Schritten auf Seite Seite 4 dieser Anleitung beschrieben neu.

Systeminformationen
22
SysteminformationenIn diesen Vordruck können Sie Angaben zur Betriebsumgebung Ihres Scanners eintragen. Falls Sie sich bei eventuell auftretenden Problemen mit dem Scanner an unseren Kunden-Support wenden müssen, sollten Sie diese Informationen zur Hand haben. Füllen Sie den Vordruck aus und bewahren Sie ihn sorgfältig auf.
• Diese Informationen sind auch bei einer eventuellen Reparatur des Geräts während der Garantiezeit erforderlich. Füllen Sie den Vordruck aus und bewahren Sie ihn sorgfältig auf.
• Die Möglichkeit einer Reparatur wird für dieses Gerät bis zu fünf Jahren nach Einstellung der Produktion garantiert.
• Angaben zum verwendeten Computer
Kaufdatum:
Händlername/Telefonnr. des Händlers:
Adresse des Händlers:
Scannermodell: CanoScan LiDE 500F
Seriennummer (auf der Rückseite des Geräts):
Hersteller: Modell:
CPU: Taktfrequenz: MHz
Speicher (RAM): MB
Verfügbarer Speicher: MBFestplattenkapazität: MB
Betriebssystem: Windows XP Me 2000 98
Macintosh OS X v10.2 OS X v10.3
Monitortyp: Monitorgröße: Zoll
Drucker: Hersteller:
Druckertyp: Druckauflösung:
Installiertes Virenschutzprogramm:
Installiertes Komprimierungsprogramm:
Erweiterungskarten:
Angeschlossene Peripheriegeräte:
Netzwerkverbindungen:




![EOS MOVIE Utility - gdlp01.c-wss.comgdlp01.c-wss.com/gds/9/0300013639/05/EOS_Movie_Utility_Instructi… · OIm Dialogfeld [Clipliste] können Sie mit den Tastaturtasten < >](https://static.fdokument.com/doc/165x107/5eb5764c917422096c0ebb8e/eos-movie-utility-gdlp01c-wsscomgdlp01c-wsscomgds9030001363905eosmovieutilityinstructi.jpg)