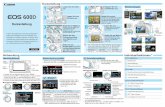WLAN-Funktion (Drahtloskommunikation)...
Transcript of WLAN-Funktion (Drahtloskommunikation)...

BEDIENUNGS-ANLEITUNG
DEUTSCH
WLAN-Funktion (Drahtloskommunikation)Bedienungsanleitung

2
Vor dem Verwenden der KameraBitte beachten Sie, dass Canon keine Haftung für den Verlust oder die Beschädigung der Kamera übernimmt, die sich aus fehlerhaften Wireless-Kommunikationseinstellungen ergeben. Außerdem übernimmt Canon keine Haftung für anderweitige Verluste oder Beschädigungen, die sichaus der Verwendung der Kamera ergeben.
Treffen Sie bei der Verwendung von Wireless-Kommunikationsfunktionen nach eigenem Ermessen und auf eigenes Risiko geeignete Sicherheitsmaßnahmen. Canon übernimmt keine Haftung für Schäden, die durch unbefugtem Zugriff oder sonstigen Sicherheitsverletzungen entstehen.
Einleitung
Verwendungsmöglichkeiten der WLAN-Funktionen (Drahtloskommunikation)
m 22
22
(CANON iMAGE GATEWAY)
(6) Bilder an einen Webservice senden
(1) Mit einem Smartphone kommunizieren
(5) Bilder mit einem WLAN-Drucker drucken
(3) Bilder auf der Canon Connect Station speichern
(4) Fernbedienung mit EOS Utility
(2) Bilder zwischen Kameras senden

3
Einleitung
(1)q Mit einem Smartphone kommunizieren (S. 15)
Stellen Sie eine WLAN-Verbindung zwischen der Kamera und einem Smartphone oder Tablet her, und steuern Sie die Kamera mit der dedizierten Anwendung „Camera Connect“ fern, oder betrachten Sie in der Kamera gespeicherte Bilder.In dieser Bedienungsanleitung sowie auf dem LCD-Monitor der Kamera wird der Begriff „Smartphone“ stellvertretend für Smartphones und Tablets verwendet.
(2)z Bilder zwischen Kameras senden (S. 59)
Stellen Sie mithilfe der integrierten Drahtloskommunikation über WLAN eine Verbindung zwischen dieser Kamera und anderen Canon-Kameras her, und übertragen Sie Bilder zwischen ihnen.
(3)Bilder auf der Connect Station speichern (S. 71)
Halten Sie die Kamera an die Connect Station (separat erhältlich), um eine WLAN-Verbindung herzustellen und Bilder zu speichern.
(4)D Fernbedienung mit EOS Utility (S. 75)
Stellen Sie eine WLAN-Verbindung zwischen der Kamera und einem Computer her, und steuern Sie die Kamera mithilfe von EOS Utility (EOS-Software) fern.
(5)l Bilder mit einem WLAN-Drucker drucken (S. 81)
Verbinden Sie die Kamera per WLAN mit einem Drucker, der PictBridge (Wireless LAN) unterstützt, um Bilder zu drucken.
(6)w Bilder an einen Webservice senden (S. 93)
Teilen Sie Bilder mit Familie und Freunden, oder teilen Sie Bilder mit einer Vielzahl von Webservices über das CANON iMAGE GATEWAY, einen Online-Fotoservice für Canon-Benutzer (kostenlose Registrierung erforderlich).

Einleitung
4
Diese Kamera kann ganz einfach per WLAN mit einem Smartphone verbunden werden, das mit Bluetooth Low Energy-Technologie* kompatibel ist. Ausführlichere Informationen finden Sie auf Seite 18.* Nachfolgend als „Bluetooth“ bezeichnet.
Diese Kamera ist mit der NFC (Near Field Communication)-Funktion kompatibel, mit der Sie ganz einfach eine WLAN-Verbindung zwischen der Kamera und einem Smartphone oder einer Connect Station (separat erhältlich) herstellen können. Ausführlichere Informationen finden Sie auf Seite 28.
WLAN-Verbindung über die Bluetooth-Funktion
WLAN-Verbindung über die NFC-Funktion

5
In dieser Bedienungsanleitung bezeichnet der Begriff „Zugangspunkt“ Wireless LAN-Router usw., die WLAN-Verbindungen weiterleiten.
Ein Schnittstellenkabel gehört nicht zum Lieferumfang der Kamera.
Symbole in dieser Bedienungsanleitung<6> : Stellt das Haupt-Wahlrad dar.
<5> : Stellt das Schnellwahlrad dar.
<W><X><Y><Z> : Geben die Richtung der Verschiebung bzw. Bewegung an, wenn die Taste am Multi-Controller-Rad gedrückt wird.
<0> : Stellt die SET-Taste dar.
* Zusätzlich zu den oben angeführten Symbolen werden in dieser Bedienungsanleitung auch die Symbole der Kameratasten und jene verwendet, die auf dem LCD-Monitor erscheinen, wenn entsprechende Vorgänge und Funktionen erläutert werden.
(S. **): Verweist auf eine Seitennummer für weitere Informationen.
: Warnhinweise zur Vermeidung möglicher Probleme bei der Bedienung.
: Zusätzliche Informationen.
In dieser Bedienungsanleitung verwendete Konventionen

6
Diese Bedienungsanleitung ist folgendermaßen aufgebaut. Nachdem Sie im Abschnitt „Erste Schritte“ die Vorbereitungen für eine WLAN-Verbindung getroffen haben, lesen Sie ggf. die entsprechenden Anweisungen zum Einrichten einer WLAN-Verbindung.
Aufbau dieser Bedienungsanleitung
1 Erste Schritte (S. 11)
2 Herstellen einer WLAN-Verbindung mit einem Smartphone (S. 15)
3 Herstellen einer WLAN-Verbindung mit einer anderen Kamera (S. 59)
4 Herstellen einer WLAN-Verbindung mit der Connect Station (S. 71)
5 Herstellen einer WLAN-Verbindung mit EOS Utility (S. 75)
6 Herstellen einer WLAN-Verbindung mit einem Drucker (S. 81)
7 Senden von Bildern an einen Webservice (S. 93)
8 Erweiterte WLAN-Verbindung (S. 107)
Hier wird vor allem erläutert, wie Sie eine WLAN-Verbindung unter Verwendung eines Zugangspunkts herstellen.Sie können ein Smartphone oder einen Computer per WLAN mit der Kamera verbinden, während die WLAN-Verbindung mit einem Zugangspunkt bestehen bleibt.
9 Wiederherstellen einer WLAN-Verbindung (S. 125)10 Überprüfen und Einsetzen von Verbindungseinstellungen
(S. 131)
11 Fehlerbehebung (S. 137)12 Referenzmaterial (S. 157)

7
1
2
3
4
Einleitung 2
Verwendungsmöglichkeiten der WLAN-Funktionen (Drahtloskommunikation) .................................................................2
In dieser Bedienungsanleitung verwendete Konventionen ..............5
Aufbau dieser Bedienungsanleitung ................................................6
Erste Schritte 11
Festlegen der WLAN-Einstellungen ...............................................12
Herstellen einer WLAN-Verbindung mit einem Smartphone 15
Auswählen der WLAN-Verbindungsmethode .................................16
Vorbereitung für Smartphones .......................................................17
Herstellen einer WLAN-Verbindung mit einem Bluetooth-kompatiblen Smartphone ...............................................18
Herstellen einer WLAN-Verbindung mit einem NFC-kompatiblen Smartphone ......................................................28
Herstellen einer WLAN-Verbindung mit einem Smartphone über das Menü [WLAN-Funktion] ...................................................33
Bedienen der Kamera über ein Smartphone .................................38
Beenden der WLAN-Verbindung ....................................................40
Senden von Bildern von der Kamera an ein Smartphone ..............41
Anzeigbare Bilder angeben ............................................................55
Herstellen einer WLAN-Verbindung mit einer anderen Kamera 59
Herstellen einer WLAN-Verbindung ...............................................60
Senden von Bildern an die andere Kamera ...................................62
Herstellen einer WLAN-Verbindung mit der Connect Station 71
Bilder speichern .............................................................................72
Inhalt

Inhalt
8
10
6
7
8
9
5 Herstellen einer WLAN-Verbindung mit EOS Utility 75
Herstellen einer WLAN-Verbindung .............................................. 76
Bedienen der Kamera mithilfe von EOS Utility .............................. 80
Herstellen einer WLAN-Verbindung mit einem Drucker 81
Herstellen einer WLAN-Verbindung .............................................. 82
Drucken von Bildern ...................................................................... 84
Druckeinstellungen ........................................................................ 87
Senden von Bildern an einen Webservice 93
Vorbereitung für Webservices ....................................................... 94
Herstellen einer WLAN-Verbindung .............................................. 96
Senden von Bildern an einen Webservice ..................................... 97
Erweiterte WLAN-Verbindung 107
Überprüfen der Art des Zugangspunkts ...................................... 109
Herstellen einer WLAN-Verbindung mit WPS (PBC-Modus) ........110
Herstellen einer WLAN-Verbindung mit WPS (PIN-Modus) .........114
Manuelles Herstellen einer WLAN-Verbindung mit einem erkannten Netzwerk ...... 118
Wiederherstellen einer WLAN-Verbindung 125
Wiederherstellen einer WLAN-Verbindung .................................. 126
Herstellen einer WLAN-Verbindung mit einem über Bluetooth verbundenen Smartphone ........................................... 128
Registrieren mehrerer Verbindungseinstellungen ....................... 130
Überprüfen und Verwenden von Verbindungseinstellungen 131
Ändern oder Löschen von Verbindungseinstellungen ................. 132
Zurücksetzen der Wireless-Kommunikationseinstellungen auf die Standardeinstellungen ..................................................... 134
Bildschirm „Info anzeigen“ ...................................................................135

9
Inhalt
12
11 Fehlerbehebung 137
Reagieren auf Fehlermeldungen .............................................................. 138
Fehlerbehebung ....................................................................................... 151
Hinweise zur Drahtloskommunikation ...................................................... 153
Sicherheit ................................................................................................. 155
Überprüfen der Netzwerkeinstellungen .................................................... 156
Referenzmaterial 157
Bildschirm [Wireless-Kommunikationseinst.] ........................................... 158
Bildschirm [WLAN-Einstellungen] ............................................................ 159
Bedienen der virtuellen Tastatur ............................................................... 160
IP-Adresse manuell einrichten ................................................................. 161
Status der Wireless-Kommunikation ........................................................ 163
Technische Daten ..................................................................................... 165
Vorsichtsmaßnahmen für die Drahtloskommunikations-funktion ............. 166
Index ........................................................................................................ 168

10

11
1Erste Schritte
In diesem Abschnitt erfahren Sie, wie Sie eine Bluetooth- oder WLAN-Verbindung herstellen.

12
Führen Sie die folgenden Schritte aus, um die WLAN-Einstellungen festzulegen.
1 Wählen Sie [Wireless-Kommunikationseinst.]. Drücken Sie die Taste <M>,
wählen Sie auf der Registerkarte [51] die Option [Wireless-Kommunikationseinst.], und drücken Sie dann <0>.
2 Wählen Sie [WLAN-Einstellungen].
3 Wählen Sie [WLAN].
4 Wählen Sie [Aktivieren].
Festlegen der WLAN-Einstellungen

13
Festlegen der WLAN-Einstellungen
5 Registrieren Sie einen [Kurzname]. Wenn die Anzeige links erscheint,
drücken Sie <0>.
Die Anzeige links erscheint. Drücken Sie die Taste <M>,
wenn Sie den angezeigten Kurznamen verwenden.
Geben Sie andernfalls eine beliebige Zeichenfolge mit einer Länge zwischen 1 und 8 Zeichen ein. Anweisungen zur Eingabe von Zeichen finden Sie auf Seite 160.
Wenn Sie fertig sind, drücken Sie die Taste <M>.
6 Verlassen Sie die Einstellung. Wenn die Anzeige links erscheint,
wählen Sie [OK], und drücken Sie <0>.
Informationen zu den einzelnen Elementen auf dem Bildschirm [WLAN-Einstellungen] finden Sie auf Seite 159.

Festlegen der WLAN-Einstellungen
14
[51: Wireless-Kommunikationseinst.] kann nicht ausgewählt werden, wenn der Modus für Mehrfachbelichtung, Video-Schnappschuss oder Zeitraffer-Movie eingestellt ist.
Warnhinweise zur Schnittstellenkabelverbindung Bei bestehender WLAN-Verbindung können Sie die Kamera nicht über
eine Schnittstellenkabelverbindung mit der Connect Station, einem Computer oder einem anderen Gerät verwenden. Trennen Sie die Verbindung, bevor Sie das Schnittstellenkabel anschließen.
Wenn die Kamera über ein Schnittstellenkabel mit der Connect Station, einem Computer oder einem anderen Gerät verbunden ist, kann [51: Wireless-Kommunikationseinst.] nicht ausgewählt werden. Trennen Sie die Schnittstellenkabelverbindung, bevor Sie diese Einstellungen ändern.
Karten Mit der Kamera kann keine WLAN-Verbindung hergestellt werden, wenn
keine Karte in die Kamera eingelegt ist (außer bei [D]). Darüber hinaus kann bei [l] und Webservices keine WLAN-Verbindung mit der Kamera hergestellt werden, wenn auf der Karte keine Bilder gespeichert sind.
Verwenden der Kamera mit bestehender WLAN-Verbindung Wenn Sie die WLAN-Verbindung priorisieren möchten, betätigen Sie
nicht den Hauptschalter, die Speicherkarten- oder Akkufachabdeckung oder andere Teile. Andernfalls wird die WLAN-Verbindung getrennt.
Verwenden einer Eye-Fi-Karte Wenn [WLAN] auf [Aktivieren] eingestellt ist, ist die Bildübertragung per
Eye-Fi-Karte deaktiviert.

15
2Herstellen einer WLAN-Verbindung
mit einem Smartphone
In diesem Abschnitt erfahren Sie, wie Sie eine WLAN-Verbindung zwischen der Kamera und dem Smartphone herstellen.
Die WLAN-Verbindung mit einem Smartphone ermöglicht Folgendes:• In der Kamera gespeicherte Bilder auf einem Smartphone
anzeigen oder angezeigte Bilder auf einem Smartphone speichern.
• Über ein Smartphone mit der Kamera Aufnahmen machen oder Kameraeinstellungen ändern.
• Bilder von der Kamera an ein Smartphone senden.
Sie können auch die Anweisungen im „Easy Connection Guide“ von Camera Connect befolgen, um eine WLAN-Verbindung zwischen der Kamera und dem Smartphone herzustellen.
Legen Sie zunächst auf dem Bildschirm [WLAN-Einstellungen] die Option [WLAN] auf [Aktivieren] fest (S. 12).
Installieren Sie Camera Connect auf dem Smartphone, bevor Sie eine Verbindung einrichten (S. 38).
Informationen zum Herstellen einer WLAN-Verbindung über einen Zugangspunkt finden Sie unter „Erweiterte WLAN-Verbindung“ (S. 107).

16
Je nach den Funktionen und Nutzungsstatus des Smartphones können Sie auch die folgenden WLAN-Verbindungsmethoden auswählen.
Wenn Sie Bluetooth eine Verbindung mit einem Bluetooth-fähigen Smartphone herstellen, können Sie eine WLAN-Verbindung herstellen, indem Sie nur die Kamera oder das Smartphone bedienen.
Sie können automatisch eine WLAN-Verbindung mit einem NFC-kompatiblen Smartphone herstellen, indem Sie die Kamera damit berühren.
Sie können eine WLAN-Verbindung mit einem Smartphone herstellen, das weder Bluetooth- noch NFC-kompatibel ist oder dessen Bluetooth- oder NFC-Funktion nicht verwendet werden kann.
Sie können über einen Zugangspunkt eine Verbindung mit einem Smartphone herstellen (S. 109).
Auswählen der WLAN-Verbindungsmethode
Herstellen einer WLAN-Verbindung mit einem Bluetooth-kompatiblen Smartphone (S. 18)
Herstellen einer WLAN-Verbindung mit einem NFC-kompatiblen Smartphone (S. 28)
Herstellen einer WLAN-Verbindung mit einem Smartphone über das Menü [WLAN-Funktion] (S. 33)

17
Zum Herstellen einer Verbindung zwischen der Kamera und einem Smartphone ist ein Smartphone mit Android oder iOS erforderlich. Darüber hinaus muss die dedizierte Anwendung Camera Connect (kostenlos) auf dem Smartphone installiert sein. Wird die Kamera mit einem NFC-kompatiblen Smartphone berührt,
auf dem Camera Connect nicht installiert ist, wird der Download-Bilschirm von Camera Connect auf dem Smartphone angezeigt.
Camera Connect kann aus dem Google Play Store oder dem App Store installiert werden. Der Google Play Store bzw. der App Store kann auch über die QR-Codes aufgerufen werden, die beim Registrieren der Kamera bei einem Smartphone (S. 20, 34) angezeigt werden.
Vorbereitung für Smartphones
iOSAndroid
Auf der Download-Site von Camera Connect finden Sie Informationen zu den Camera Connect-unterstützten Betriebssystemversionen.
Schnittstellen oder Funktionen der Kamera und von Camera Connect können aufgrund von Firmware-Aktualisierungen der Kamera oder Aktualisierungen der Anwendung Camera Connect, von Android, iOS usw. geändert werden. In einem derartigen Fall können die Kamera- oder Camera Connect-Funktionen von den in dieser Bedienungsanleitung angegebenen Beispielbildschirmen oder Anleitungen abweichen.
Für das Lesen des QR-Codes ist eine Anwendung erforderlich.

18
In diesem Abschnitt erfahren Sie, wie Sie die Bluetooth-Funktion verwenden, um eine WLAN-Verbindung zwischen der Kamera und einem Bluetooth-fähigen Smartphone herzustellen.
Wenn Sie die Kamera per Bluetooth mit einem Bluetooth-fähigen Smartphone verbinden, können Sie eine WLAN-Verbindung herstellen, indem Sie nur die Kamera oder das Smartphone bedienen.Beachten Sie, dass Kamera und Smartphone gekoppelt werden müssen, damit die Kamera per Bluetooth mit einem Smartphone verbunden werden kann.
Herstellen einer WLAN-Verbindung mit einem Bluetooth-kompatiblen Smartphone
Bluetooth-Verbindung
Pairing und Bluetooth-Verbindung sind nicht möglich, wenn die Kamera über ein Schnittstellenkabel mit der Connect Station, einem Computer oder einem anderen Gerät verbunden ist.
Außerdem ist kein Pairing möglich, wenn Sie die Kamera gerade für Aufnahmen verwenden.
Die Kamera kann nicht mit mehreren Geräten gleichzeitig eine Bluetooth-Verbindung herstellen.
Wenn Sie die Kamera per WLAN mit einem Smartphone verbinden, während die Kamera über Bluetooth mit der kabellosen Fernbedienung BR-E1 (separat erhältlich) verbunden ist, wird die Bluetooth-Verbindung mit der kabellosen Fernbedienung beendet.
Die Bluetooth-Verbindung verbraucht auch nach der automatischen Abschaltung der Kamera noch Akkuleistung. Dies kann dazu führen, dass der Akkuladezustand niedrig ist, wenn Sie die Kamera verwenden.
Das Smartphone, für das bereits ein Pairing durchgeführt wurde, ist bei der Kamera registriert.
Die Bluetooth-Verbindung wird beendet, wenn Sie die Kamera oder das Smartphone ausschalten. Nach dem Einschalten wird die Bluetooth-Verbindung jedoch für die gleiche Kombination aus Kamera und Smartphone wiederhergestellt.
Bei dieser Kamera kann für Fernaufnahmen eine Bluetooth-Verbindung mit der kabellosen Fernbedienung BR-E1 hergestellt werden. Ausführlichere Informationen finden Sie in der Bedienungsanleitung für die kabellose Fernbedienung BR-E1.

19
Herstellen einer WLAN-Verbindung mit einem Bluetooth-kompatiblen Smartphone
Vorgehen auf der Kamera – 1
1 Wählen Sie [Wireless-Kommunikationseinst.]. Drücken Sie die Taste <M>,
wählen Sie auf der Registerkarte [51] die Option [Wireless-Kommunikationseinst.], und drücken Sie dann <0>.
2 Wählen Sie [Bluetooth-Funktion].
3 Wählen Sie [Bluetooth-Funktion].
Herstellen einer Bluetooth-Verbindung

Herstellen einer WLAN-Verbindung mit einem Bluetooth-kompatiblen Smartphone
20
4 Wählen Sie [Smartphone]. Auf der LCD-Anzeige wird
<x> angezeigt.
5 Wählen Sie [Pairing].
6 Wählen Sie [Nicht anzeigen]. Ist Camera Connect bereits installiert,
wählen Sie [Nicht anzeigen], und drücken Sie <0>.
Ist Camera Connect nicht installiert, wählen Sie auf dem links dargestellten Bildschirm die Option [Android] oder [iOS], scannen Sie mit dem Smartphone den angezeigten QR-Code, und installieren Sie anschließend Camera Connect über Google Play bzw. über den App Store.
Der Bildschirm links erscheint, und das Pairing beginnt.

21
Herstellen einer WLAN-Verbindung mit einem Bluetooth-kompatiblen Smartphone
Vorgehen auf dem Smartphone
7 Aktivieren Sie die Bluetooth-Funktion. Aktivieren Sie die Bluetooth-Funktion
im Einstellungsbildschirm des Smartphones.
8 Starten Sie Camera Connect. Tippen Sie auf das Camera Connect-
Symbol, um die Anwendung zu starten.
9 Wählen Sie die Kamera, mit der das Pairing erfolgen soll. Tippen Sie auf den Kurznamen dieser
Kamera. Wenn Sie ein Android-Smartphone
verwenden, fahren Sie mit Schritt 11 fort.
10 Tippen Sie auf [Koppeln] (nur iOS). Tippen Sie auf [Koppeln], wenn der
links dargestellte Bildschirm erscheint.

Herstellen einer WLAN-Verbindung mit einem Bluetooth-kompatiblen Smartphone
22
Vorgehen auf der Kamera – 2
11 Wählen Sie [OK].
12 Drücken Sie <0>. Das Pairing wird durchgeführt, und
die Kamera wird über Bluetooth mit dem Smartphone verbunden.
Eine Abbildung im Hauptfenster von Camera Connect signalisiert, dass eine Bluetooth-Verbindung hergestellt wurde.
Bei bestehender Bluetooth-Verbindung können Sie die Kamera bedienen und Bilder an das Smartphone senden. Ausführlichere Informationen finden Sie auf Seite 41.

23
Herstellen einer WLAN-Verbindung mit einem Bluetooth-kompatiblen Smartphone
Nachdem eine Bluetooth-Verbindung hergestellt wurde, gehen Sie wie folgt vor, um eine WLAN-Verbindung herzustellen.
Android
1 Wählen Sie eine Camera Connect-Funktion. Wählen Sie die gewünschte Camera
Connect-Funktion. Informationen zu den Camera
Connect-Funktionen finden Sie auf Seite 38.
Eine WLAN-Verbindung wird automatisch hergestellt.
Nach dem Herstellen einer WLAN-Funktion erscheint der Bildschirm für die ausgewählte Funktion.
Auf dem LCD-Monitor der Kamera erscheint der Bildschirm [qWLAN ein].
Eine Abbildung im Hauptfenster von Camera Connect signalisiert, dass eine WLAN-Verbindung hergestellt wurde.
Damit ist die Herstellung einer WLAN-Verbindung mit einem Bluetooth-fähigen Smartphone abgeschlossen.
Herstellen einer WLAN-Verbindung

Herstellen einer WLAN-Verbindung mit einem Bluetooth-kompatiblen Smartphone
24
iOS
1 Wählen Sie eine Camera Connect-Funktion. Wählen Sie die gewünschte Camera
Connect-Funktion. Informationen zu den Camera Connect-
Funktionen finden Sie auf Seite 38.
2 Überprüfen Sie die SSID und das Kennwort. Überprüfen Sie die SSID (Netzwerkname)
und das Kennwort, die auf der Kamera angezeigt werden.
3 Verwenden Sie das Smartphone, um eine WLAN-Verbindung herzustellen. Wählen Sie auf dem WLAN-
Funktionsbildschirm des Smartphones die in Schritt 2 überprüfte SSID aus.
Am Ende der SSID wird „_Canon0A“ angezeigt.
Geben Sie das in Schritt 2 festgelegte Kennwort ein.
Zeigen Sie den Camera Connect-Bildschirm an.
Nach dem Herstellen einer WLAN-Funktion erscheint der Bildschirm für die ausgewählte Funktion.
Kennwort
SSID (Netzwerkname)

25
Herstellen einer WLAN-Verbindung mit einem Bluetooth-kompatiblen Smartphone
Auf dem LCD-Monitor der Kamera erscheint der Bildschirm [qWLAN ein].
Eine Abbildung im Hauptfenster von Camera Connect signalisiert, dass eine WLAN-Verbindung hergestellt wurde.
Damit ist die Herstellung einer WLAN-Verbindung mit einem Bluetooth-fähigen Smartphone abgeschlossen.
Informationen zum Beenden der WLAN-Verbindung finden Sie unter „Beenden der WLAN-Verbindung“ (S. 40).
Wenn die WLAN-Verbindung beendet wird, wechselt die Kamera zur Bluetooth-Verbindung.
Informationen zum Wiederherstellen der WLAN-Verbindung finden Sie unter „Wiederherstellen einer WLAN-Verbindung“ (S. 125).
Bildschirm [qWLAN ein]
Trenn., Beend Beendet die WLAN-Verbindung.
Einst. bestät. Ermöglicht das Überprüfen der Einstellungen.
Fehlerdetails Im Falle eines WLAN-Verbindungsfehlers können Sie sich die
Details zu dem Fehler ansehen.
Drücken Sie die Taste <M>, um das Menü aufzurufen.Vorsichtsmaßnahmen beim Verbindungsaufbau über WLAN finden Sie auf S. 14.

Herstellen einer WLAN-Verbindung mit einem Bluetooth-kompatiblen Smartphone
26
Auf dem Bildschirm [Bluetooth-Funktion] können Sie die Einstellungen der Bluetooth-Funktion ändern oder überprüfen.
Bluetooth-Funktion Wählen Sie das Gerät, das mit der
Kamera gekoppelt werden soll. Wenn Sie die Bluetooth-Funktion
nicht verwenden möchten, wählen Sie [Deaktivieren].
Pairing Koppeln Sie die Kamera mit dem
unter [Bluetooth-Funktion] gewählten Gerät.
Verbindungsinfo prüfen/löschen Hier können Sie Name und
Kommunikationsstatus des gekoppelten Geräts überprüfen.
Drücken Sie zum Entfernen des gekoppelten Geräts die Taste <B>. Ausführliche Informationen finden Sie unter „Entfernen der Registrierung eines gekoppelten Geräts“ (S. 27).
Bluetooth-Adresse Hier finden Sie die Bluetooth-Adresse
der Kamera.
Bildschirm [Bluetooth-Funktion]

27
Herstellen einer WLAN-Verbindung mit einem Bluetooth-kompatiblen Smartphone
Wenn Sie die Kamera mit einem anderen Smartphone koppeln möchten, müssen Sie zunächst die Registrierung des derzeit gekoppelten Geräts entfernen.
Vorgehen auf der Kamera
1 Wählen Sie [Verbindungsinfo prüfen/löschen]. Wählen Sie auf dem Bildschirm
[Bluetooth-Funktion] (S. 19) die Option [Verbindungsinfo prüfen/löschen], und drücken Sie anschließend <0>.
2 Drücken Sie die Taste <B>.
3 Entfernen Sie die Geräteregistrierung. Wenn die Anzeige links erscheint,
wählen Sie [OK], und drücken Sie <0>.
Vorgehen auf dem Smartphone
4 Entfernen Sie die Kameraregistrierung. Wählen Sie in den Bluetooth-
Einstellungen des Smartphones den Kurznamen der Kamera, um der Registrierung zu entfernen.
Entfernen der Registrierung eines gekoppelten Geräts

28
Eine WLAN-Verbindung mit einem NFC-fähigen Smartphone kann hergestellt werden, indem Sie die Kamera damit berühren.In diesem Abschnitt erfahren Sie, wie Sie eine WLAN-Verbindung mit einem NFC-fähigen Smartphone herstellen. Mit dem Symbol p gekennzeichnete Smartphones sind NFC-fähig. Allerdings ist nicht jedes NFC-fähige Smartphone mit dem Symbol
p gekennzeichnet. Sollte dies der Fall sein, können Sie in der Bedienungsanleitung des Smartphones nachlesen, wo sich die NFC-Antenne befindet.
Legen Sie zunächst auf dem Bildschirm [WLAN-Einstellungen] die Option [WLAN] auf [Aktivieren] und die Option [NFC-Verbindung] auf [Aktivieren] fest (S. 12, 159).
Herstellen einer WLAN-Verbindung mit einem NFC-kompatiblen Smartphone
Selbst wenn das Smartphone NFC-fähig ist, kann unter Umständen keine Verbindung mit der NFC-Funktion hergestellt werden. Stellen Sie in diesem Fall wie unter „Herstellen einer WLAN-Verbindung mit einem Smartphone über das Menü [WLAN-Funktion]” (S. 33) oder „Erweiterte WLAN-Verbindung“ (S. 107) beschrieben eine WLAN-Verbindung her.
Die Kamera kann nicht mit mehreren Smartphones gleichzeitig verbunden werden.

29
Herstellen einer WLAN-Verbindung mit einem NFC-kompatiblen Smartphone
Achten Sie beim Berühren der Kamera mit dem Smartphone darauf, Kamera und Smartphone nicht fallen zu lassen.
Berühren Sie die Kamera nur ganz behutsam mit dem Smartphone. Ansonsten kann es auf der Kamera oder dem Smartphone zu Kratzern kommen.
Wenn Sie das Smartphone lediglich in die Nähe Kamera halten, wird möglicherweise keine Verbindung hergestellt. Berühren Sie daher die Kamera mit dem Smartphone, damit die beiden Geräte miteinander in Kontakt kommen.
Je nach Smartphone kann sich die Geräteerkennung möglicherweise schwierig gestalten. Berühren Sie die Kamera langsam mit dem Smartphone und verändern Sie dabei die Position oder drehen Sie das Smartphone horizontal. Falls keine Verbindung hergestellt wird, halten Sie die Kamera und das Smartphone weiter aneinander, bis der Kamerabildschirm aktualisiert wird.
Je nach Art der Berührung wird möglicherweise eine andere Anwendung auf dem Smartphone gestartet. Überprüfen Sie die Position des Symbols p, und wiederholen Sie die Berührung.
Achten Sie beim Berühren der Kamera mit dem Smartphone darauf, dass sich zwischen Kamera und Smartphone keine Gegenstände befinden. Beachten Sie außerdem, dass mit der NFC-Funktion unter Umständen keine WLAN-Verbindung hergestellt werden kann, wenn sich die Kamera oder das Smartphone in einer Hülle oder Tasche befindet.
Falls zwischen der Kamera und einem Smartphone eine Bluetooth-Verbindung besteht, kann mit der NFC-Funktion keine WLAN-Verbindung zwischen den beiden Geräten hergestellt werden.
Wenn zwischen der Kamera und einem NFC-fähigen Smartphone eine WLAN-Verbindung hergestellt werden soll, müssen die WLAN- und die NFC-Funktion des Smartphones aktiviert sein.
Warnhinweise zur NFC-Funktion Mit der NFC-Funktion kann keine WLAN-Verbindung zwischen dieser Kamera
und einem anderen NFC-fähigen Gerät (beispielsweise einer Kamera oder einem Drucker) hergestellt werden.
Während Aufnahmen, ohne Speicherkarte, bei mit dem Bildschirm nach innen geschlossenem LCD-Monitor oder bei einer bestehenden Verbindung mit einem anderen Gerät über ein Schnittstellenkabel kann mit der NFC-Funktion keine WLAN-Verbindung hergestellt werden.
Ob Ihr Smartphone NFC-fähig ist, erfahren Sie auch vom Hersteller des Smartphones.
Informationen zu den WLAN-Einstellungen und NFC-Einstellungen des Smartphones sowie zur Position der NFC-Antenne finden Sie in der Bedienungsanleitung des Smartphones.

Herstellen einer WLAN-Verbindung mit einem NFC-kompatiblen Smartphone
30
1 Aktivieren Sie die NFC-Funktion auf der Kamera und auf dem Smartphone (S. 159).
2 Berühren Sie die Kamera mit einem Smartphone. Wenn die Download-Site von Camera
Connect auf dem Smartphone angezeigt wird, installieren Sie Camera Connect (S. 38).
Falls auf der Kamera gerade ein Bild angezeigt wird, drücken Sie die Taste <3>, um die Wiedergabe zu beenden.
Berühren Sie mit der Markierung p auf dem Smartphone die entsprechende Markierung auf der Kamera, sodass die beiden Geräte miteinander Kontakt haben.
Wenn auf dem LCD-Monitor der Kamera eine Meldung mit dem Hinweis erscheint, dass die Verbindung hergestellt wird, bewegen Sie das Smartphone von der Kamera weg.
Camera Connect wird auf dem Smartphone gestartet und stellt eine Verbindung her.
Herstellen einer WLAN-Verbindung

31
Herstellen einer WLAN-Verbindung mit einem NFC-kompatiblen Smartphone
3 Stellen Sie eine WLAN-Verbindung her. Sobald eine Verbindung aufgebaut
wurde, wird der links abgebildete Bildschirm auf dem LCD-Monitor der Kamera angezeigt. Dieser Bildschirm wird nicht mehr angezeigt, wenn Sie eine NFC-Verbindung mit dem gleichen Smartphone herstellen.
Um anzeigbare Bilder anzugeben, drücken Sie die Taste <B>. Informationen zum Festlegen der Bilder finden Sie auf Seite 56 in Schritt 6.
Wenn Sie [OK] wählen und auf <0> drücken, erscheint ein Hinweis, dass die Verbindung hergestellt wurde, und der Bildschirm [qWLAN ein] wird angezeigt.

Herstellen einer WLAN-Verbindung mit einem NFC-kompatiblen Smartphone
32
Das Hauptfenster von Camera Connect wird auf dem Smartphone angezeigt.
Damit ist die Herstellung einer WLAN-Verbindung mit einem Smartphone abgeschlossen. Bedienen Sie die Kamera mithilfe von
Camera Connect. Siehe Seite 38.
Informationen zum Beenden der WLAN-Verbindung finden Sie unter „Beenden der WLAN-Verbindung“ (S. 40).
Informationen zum Wiederherstellen der WLAN-Verbindung finden Sie unter „Wiederherstellen einer WLAN-Verbindung“ (S. 125).
Bildschirm [qWLAN ein]Trenn., Beend Beendet die WLAN-Verbindung.
Einst. bestät. Ermöglicht das Überprüfen der Einstellungen.
Fehlerdetails Im Falle eines WLAN-Verbindungsfehlers können Sie sich die
Details zu dem Fehler ansehen.
Drücken Sie die Taste <M>, um das Menü aufzurufen.

33
Vorgehen auf der Kamera – 1
1 Wählen Sie [WLAN-Funktion]. Wählen Sie auf dem Bildschirm
[Wireless-Kommunikationseinst.] die Option [WLAN-Funktion], und drücken Sie dann <0>.
2 Wählen Sie [q] (Mit Smartphone verbinden). Sollte der Verlauf (S. 126) angezeigt
werden, wechseln Sie mit den Tasten <Y> <Z> den Bildschirm.
3 Wählen Sie [Gerät für Verbindung registrieren].
Herstellen einer WLAN-Verbindungmit einem Smartphone über das Menü [WLAN-Funktion]

Herstellen einer WLAN-Verbindung mit einem Smartphone über das Menü [WLAN-Funktion]
34
4 Wählen Sie [Nicht anzeigen]. Ist Camera Connect bereits installiert,
wählen Sie [Nicht anzeigen], und drücken Sie <0>.
Ist Camera Connect nicht installiert, wählen Sie auf dem links dargestellten Bildschirm die Option [Android] oder [iOS], scannen Sie mit dem Smartphone den angezeigten QR-Code, und installieren Sie anschließend Camera Connect über Google Play bzw. über den App Store.
5 Überprüfen Sie die SSID und das Kennwort. Überprüfen Sie die SSID
(Netzwerkname) und das Kennwort, die auf dem LCD-Monitor der Kamera angezeigt werden.
Am Ende der SSID wird „_Canon0A“ angezeigt.
Wenn Sie in den [WLAN-Einstellungen] für das [Kennwort] die Option [Ohne] wählen, ist kein Kennwort erforderlich. Ausführlichere Informationen finden Sie auf Seite 159.
Kennwort
SSID (Netzwerkname)
Wenn Sie in Schritt 5 die Option [Netzw. wechs.] wählen, können Sie eine WLAN-Verbindung über einen Zugangspunkt herstellen (S. 109).

35
Herstellen einer WLAN-Verbindung mit einem Smartphone über das Menü [WLAN-Funktion]
Vorgehen auf dem Smartphone
6 Verwenden Sie das Smartphone, um eine WLAN-Verbindung herzustellen. Aktivieren Sie die WLAN-Funktion
des Smartphones, und wählen Sie die in Schritt 5 überprüfte SSID (Netzwerkname).
Geben Sie das in Schritt 5 festgelegte Kennwort ein.
7 Starten Sie Camera Connect. Wenn auf dem LCD-Monitor der
Kamera der Bildschirm [Warten auf Verbindung] angezeigt wird, starten Sie auf dem Smartphone Camera Connect.
8 Wählen Sie die Kamera aus, mit der eine WLAN-Verbindung hergestellt werden soll. Tippen Sie unter [Kameras] in
Camera Connect auf die gewünschte Kamera, um eine WLAN-Verbindung herzustellen.
Smartphone-Bildschirm (Beispiel)

Herstellen einer WLAN-Verbindung mit einem Smartphone über das Menü [WLAN-Funktion]
36
Vorgehen auf der Kamera – 2
9 Stellen Sie eine WLAN-Verbindung her. Sobald eine Verbindung aufgebaut
wurde, wird der links abgebildete Bildschirm auf dem LCD-Monitor der Kamera angezeigt.
Um anzeigbare Bilder anzugeben, drücken Sie die Taste <B>. Informationen zum Festlegen der Bilder finden Sie auf Seite 56 in Schritt 6.
Wenn Sie [OK] wählen und auf <0> drücken, erscheint ein Hinweis, dass die Verbindung hergestellt wurde, und der Bildschirm [qWLAN ein] wird angezeigt.

37
Herstellen einer WLAN-Verbindung mit einem Smartphone über das Menü [WLAN-Funktion]
Das Hauptfenster von Camera Connect wird auf dem Smartphone angezeigt.
Damit ist die Herstellung einer WLAN-Verbindung mit einem Smartphone abgeschlossen. Bedienen Sie die Kamera mithilfe von
Camera Connect. Siehe Seite 38.
Informationen zum Beenden der WLAN-Verbindung finden Sie unter „Beenden der WLAN-Verbindung“ (S. 40).
Informationen zum Wiederherstellen der WLAN-Verbindung finden Sie unter „Wiederherstellen einer WLAN-Verbindung“ (S. 125).
Bildschirm [qWLAN ein]Trenn., Beend Beendet die WLAN-Verbindung.
Einst. bestät. Ermöglicht das Überprüfen der Einstellungen.
Fehlerdetails Im Falle eines WLAN-Verbindungsfehlers können Sie sich die
Details zu dem Fehler ansehen.
Drücken Sie die Taste <M>, um das Menü aufzurufen.
Bei bestehender WLAN-Verbindung können Sie Bilder über das Kameramenü ([Bilder z. Smartphone senden]) oder während der Wiedergabe über den Schnelleinstellungsbildschirm an ein Smartphone senden. Ausführlichere Informationen finden Sie auf Seite 41.

38
Über ein Smartphone, auf dem Camera Connect installiert ist, können Sie die auf der Kamera gespeicherten Bilder anzeigen oder ferngesteuert Bilder mit der Kamera aufnehmen usw.
Nachfolgend werden die Hauptfunktionen von Camera Connect beschrieben.
Bilder auf Kamera Die auf der Kamera gespeicherten
Bilder können angezeigt werden. Die auf der Kamera gespeicherten
Bilder können auf einem Smartphone gespeichert werden.
Die auf der Kamera gespeicherten Bilder können verwaltet, also z. B. gelöscht, werden.
Remote Live View-Aufnahmen Das Livebild der Kamera kann auf einem Smartphone angezeigt
werden. Aufnahmen können per Fernbedienung gemacht werden.
Standortinformationen Für diese Kamera nicht unterstützt.
Kameraeinstellungen Die Kameraeinstellungen können geändert werden.
Bedienen der Kamera über ein Smartphone
Camera Connect – Hauptfenster

39
Bedienen der Kamera über ein Smartphone
Wird die WLAN-Verbindung während einer laufenden Movie-Fernaufnahme beendet, reagiert die Kamera wie folgt:● Wenn der Schalter für Livebild-Aufnahme/Movie-Aufnahme auf <k>
eingestellt ist, wird die Movie-Aufnahme fortgesetzt.● Wenn der Schalter für Livebild-Aufnahme/Movie-Aufnahme auf <A>
eingestellt ist, wird die Movie-Aufnahme beendet. Wenn der Schalter für Livebild-Aufnahme/Movie-Aufnahme auf <A>
eingestellt ist und der Movie-Aufnahmemodus in Camera Connect eingestellt wurde, können keine Aufnahmen mit der Kamera gemacht werden.
Bei bestehender WLAN-Verbindung mit einem Smartphone sind bestimmte Funktionen nicht verfügbar.
Bei Fernaufnahmen kann sich die AF-Geschwindigkeit verringern. Je nach Kommunikationsstatus sind Bildanzeige und Auslösung unter
Umständen verzögert. Während des Speicherns von Bildern auf einem Smartphone sind keine
Aufnahmen möglich, selbst wenn der Auslöser der Kamera gedrückt wird. Außerdem könnte sich der LCD-Monitor der Kamera ausschalten.
Filme im MOV-Format können nicht auf einem Smartphone gespeichert werden, selbst wenn Sie in der Liste angezeigt werden.
Die WLAN-Verbindung wird beendet, wenn Sie den Hauptschalter der Kamera auf <2> stellen oder die Akkuabdeckung oder Speicherkarten-Abdeckung öffnen.
RAW-Bilder können nicht auf einem Smartphone gespeichert werden. Ausgewählte RAW-Bilder werden als JPEG-Bilder gespeichert.
Bei bestehender WLAN-Verbindung funktioniert die automatische Abschaltung der Kamera nicht.
Es empfiehlt sich, bei bestehender WLAN-Verbindung die Energiesparfunktion des Smartphones zu deaktivieren.

40
Die WLAN-Verbindung kann wie folgt beendet werden.
Tippen Sie auf dem Smartphone auf dem Camera Connect-Bildschirm auf [ ].
Wählen Sie auf dem Bildschirm [qWLAN ein] der Kamera die Option [Trenn.,Beend]. Wenn der Bildschirm [qWLAN ein]
nicht angezeigt wird, wählen Sie auf dem Bildschirm [Wireless-Kommunikationseinst.] die Option [WLAN-Funktion] (S. 19).
Wählen Sie im Bestätigungsdialog die Option [Trenn.,Beend] und anschließend [OK], um die WLAN-Verbindung zu beenden.
Beenden der WLAN-Verbindung

41
Wenden Sie eine der folgenden Methoden an, um Bilder von der Kamera an ein Smartphone zu senden.(1) [Bilder z. Smartphone senden] auswählen(2) Bilder während der Wiedergabe über den
Schnelleinstellungsbildschirm senden (S. 43).(3) Bilder während der Bildwiedergabe über die NFC-Funktion
senden (S. 45)
Wählen Sie im Kameramenü die Option [Bilder z. Smartphone senden], und senden Sie Bilder.
1 Verbinden Sie die Kamera über Bluetooth (nur Android) oder über WLAN mit einem Smartphone (S. 23).
2 Wählen Sie [Wireless-Kommunikationseinst.]. Wählen Sie auf der Registerkarte
[51] die Option [Wireless-Kommunikationseinst.], und drücken Sie <0>.
3 Wählen Sie [Bilder z. Smartphone senden]. Wenn Sie diesen Schritt ausführen,
während eine Bluetooth-Verbindung besteht, erscheint eine Meldung, und die Verbindung wechselt zu einer WLAN-Verbindung.
Senden von Bildern von der Kamera an ein Smartphone
(1) [Bilder z. Smartphone senden] auswählen

Senden von Bildern von der Kamera an ein Smartphone
42
4 Wählen Sie ein Bild aus, das Sie senden möchten. Drehen Sie das Wahlrad <5>,
um ein zu sendendes Bild zu wählen, und drücken Sie anschließend <0>.
Drücken Sie die Taste <1>, und drehen Sie das Rad <6> entgegen dem Uhrzeigersinn, um zur Indexanzeige umzuschalten und ein Bild auszuwählen.
5 Wählen Sie [Bilder senden]. Um die Größe des zu sendenden
Bilds auszuwählen, wählen Sie [Bildgröße änd.], und drücken Sie <0>.
Wählen Sie [Bilder senden], und drücken Sie <0>, um das angezeigte Bild zu senden.
Nach Abschluss der Übertragung wird wieder der Bildschirm für Schritt 4 angezeigt.
Um ein weiteres Bild zu senden, wiederholen Sie die Schritte 4 und 5.

43
Senden von Bildern von der Kamera an ein Smartphone
Senden Sie Bilder während der Wiedergabe über den Schnelleinstellungsbildschirm.
1 Verbinden Sie die Kamera über Bluetooth (nur Android) oder über WLAN mit einem Smartphone (S. 23).
2 Zeigen Sie das Bild an. Drücken Sie die Taste <3>,
um Bilder anzuzeigen.
3 Drücken Sie die Taste <Q>. Der Schnelleinstellungsbildschirm
wird angezeigt.
4 Wählen Sie [q]. Wenn Sie diesen Schritt ausführen,
während eine Bluetooth-Verbindung besteht, erscheint eine Meldung, und die Verbindung wechselt zu einer WLAN-Verbindung.
(2) Bilder während der Wiedergabe über den Schnelleinstellungsbildschirm senden

Senden von Bildern von der Kamera an ein Smartphone
44
5 Wählen Sie ein Bild aus, das Sie senden möchten. Drehen Sie das Wahlrad <5>, um
ein zu sendendes Bild zu wählen, und drücken Sie anschließend <0>.
Drücken Sie die Taste <1>, und drehen Sie das Rad <6> entgegen dem Uhrzeigersinn, um zur Indexanzeige umzuschalten und ein Bild auszuwählen.
6 Wählen Sie [Bilder senden]. Um die Größe des zu sendenden
Bilds auszuwählen, wählen Sie [Bildgröße änd.], und drücken Sie <0>.
Wählen Sie [Bilder senden], und drücken Sie <0>, um das angezeigte Bild zu senden.
Nach Abschluss der Übertragung wird wieder der Bildschirm für Schritt 5 angezeigt.
Um ein weiteres Bild zu senden, wiederholen Sie die Schritte 5 und 6.

45
Senden von Bildern von der Kamera an ein Smartphone
Wenn Sie die Kamera mit einem NFC-fähigen Smartphone berühren, während auf der Kamera ein Bild angezeigt wird, können Sie automatisch eine WLAN-Verbindung herstellen und das Bild an das Smartphone senden, auch wenn zuvor noch keine Bluetooth- oder WLAN-Verbindung bestand.
1 Zeigen Sie das Bild an. Drücken Sie die Taste <3>, um Bilder
anzuzeigen.
2 Berühren Sie die Kamera mit einem Smartphone. Berühren Sie mit der Markierung p auf
dem Smartphone die entsprechende Markierung auf der Kamera, sodass die beiden Geräte miteinander Kontakt haben.
Wenn auf dem LCD-Monitor der Kamera eine Meldung mit dem Hinweis erscheint, dass die Verbindung hergestellt wurde, nehmen Sie das Smartphone weg.
3 Wählen Sie ein Bild aus, das Sie senden möchten. Drehen Sie das Wahlrad <5>, um ein zu
sendendes Bild zu wählen, und drücken Sie anschließend <0>.
Drücken Sie die Taste <1>, und drehen Sie das Rad <6> entgegen dem Uhrzeigersinn, um zur Indexanzeige umzuschalten und ein Bild auszuwählen.
Informationen zum Senden mehrerer Bilder finden Sie ab Seite 47.
(3) Bilder während der Bildwiedergabe über die NFC-Funktion senden

Senden von Bildern von der Kamera an ein Smartphone
46
4 Wählen Sie [Bilder senden]. Um die Größe des zu sendenden
Bilds auszuwählen, wählen Sie [Bildgröße änd.], und drücken Sie <0>.
Wählen Sie [Bilder senden], und drücken Sie <0>, um das angezeigte Bild zu senden.
Nach Abschluss der Übertragung wird wieder der Bildschirm für Schritt 3 angezeigt.
Um ein weiteres Bild zu senden, wiederholen Sie die Schritte 3 und 4.

47
Senden von Bildern von der Kamera an ein Smartphone
Sie können mehrere Bilder gleichzeitig senden.Wenn der Bildschirm für die Auswahl mehrerer Bilder bereits angezeigt wird, setzen Sie den Vorgang mit Schritt 3 fort.
Mehrere Bilder zum Senden auswählen
1 Drücken Sie <0>.
2 Wählen Sie [Auswahl senden].
3 Wählen Sie die zu sendenden Bilder aus. Drehen Sie das Wahlrad <5>, um ein zu
sendendes Bild zu wählen, und drücken Sie anschließend <0>.
Links oben auf dem Bildschirm erscheint ein Häkchen [X].
Wenn Sie die Taste <1> drücken und das Rad <6> gegen den Uhrzeigersinn drehen, können Sie die zu sendenden Bilder aus einer Anzeige von drei Bildern auswählen. Drücken Sie die Taste <1> und betätigen Sie das Rad <6>, um zur Einzelbildanzeige zurückzukehren.
Wenn Sie ein weiteres zu sendendes Bild auswählen möchten, wiederholen Sie Schritt 3.
Drücken Sie die Taste <Q>, wenn Sie die zu sendenden Bilder ausgewählt haben.
Mehrere Bilder senden

Senden von Bildern von der Kamera an ein Smartphone
48
4 Wählen Sie [Bildgröße änd.]. Passen Sie die Einstellungen
gegebenenfalls an. Wählen Sie auf dem angezeigten
Bildschirm eine Bildgröße aus, und drücken Sie dann <0>.
5 Wählen Sie [Senden]. Die Bilder werden gesendet. Nach
Abschluss der Übertragung wird wieder der Bildschirm für Schritt 1 angezeigt.
Wiederholen Sie die Schritte 1 bis 5, um ein weiteres Bild zu senden.

49
Senden von Bildern von der Kamera an ein Smartphone
Senden einer Reihe von Bildern
Geben Sie eine Reihe von Bildern an, um alle enthaltenen Bilder auf einmal zu senden.
1 Drücken Sie <0>.
2 Wählen Sie [Bereich senden].
3 Geben Sie die gewünschte Reihe von Bildern an. Wählen Sie das erste Bild
(Startpunkt) aus, und drücken Sie anschließend <0>.
Wählen Sie das erste Bild (Endpunkt) aus, und drücken Sie anschließend <0>.
Die gewählten Bilder werden mit dem Symbol [X] gekennzeichnet.
Wenn Sie die Auswahl wieder aufheben möchten, wiederholen Sie diesen Schritt.
Wenn Sie die Taste <1> drücken und das Rad <6> drehen, können Sie die Anzahl der Bilder in der Index-Anzeige ändern.

Senden von Bildern von der Kamera an ein Smartphone
50
4 Bestätigen Sie den Bereich. Drücken Sie die Taste <Q>.
5 Wählen Sie [Bildgröße änd.]. Passen Sie die Einstellungen
gegebenenfalls an. Wählen Sie auf dem angezeigten
Bildschirm eine Bildgröße aus, und drücken Sie dann <0>.
6 Wählen Sie [Senden]. Die Bilder werden gesendet. Nach
Abschluss der Übertragung wird wieder der Bildschirm für Schritt 1 angezeigt.

51
Senden von Bildern von der Kamera an ein Smartphone
Senden aller Bilder auf der Karte
Senden Sie alle Bilder auf der Karte gleichzeitig.
1 Drücken Sie <0>.
2 Wählen Sie [Karte:alle send.].
3 Wählen Sie [Bildgröße änd.]. Passen Sie die Einstellungen
gegebenenfalls an. Wählen Sie auf dem angezeigten
Bildschirm eine Bildgröße aus, und drücken Sie dann <0>.
4 Wählen Sie [Senden]. Die Bilder werden gesendet. Nach
Abschluss der Übertragung wird wieder der Bildschirm für Schritt 1 angezeigt.

Senden von Bildern von der Kamera an ein Smartphone
52
Senden von Bildern auf der Grundlage von Suchkriterien
Senden Sie alle Bilder, die den Suchkriterien in [Suchkrit. f. Bilder festlegen] entsprechen, auf einmal.Informationen zu [Suchkrit. f. Bilder festlegen] finden Sie in der Bedienungsanleitung der Kamera im Abschnitt zum Filtern von Bildern zur Wiedergabe.
1 Drücken Sie <0>.
2 Wählen Sie [Alle gefun.send.].
3 Wählen Sie [Bildgröße änd.]. Passen Sie die Einstellungen
gegebenenfalls an. Wählen Sie auf dem angezeigten
Bildschirm eine Bildgröße aus, und drücken Sie dann <0>.
4 Wählen Sie [Senden]. Die Bilder werden gesendet. Nach
Abschluss der Übertragung wird wieder der Bildschirm für Schritt 1 angezeigt.

53
Senden von Bildern von der Kamera an ein Smartphone
Beim Senden von Bildern durch Bedienen der Kamera, während eine Bluetooth-Verbindung besteht (nur Android)Beim Verwenden der NFC-Funktion zum Senden von Bildern während der Bildwiedergabe
Drücken Sie auf dem Bildübertragungsbildschirm die Taste <M>.
Wählen Sie auf dem links dargestellten Bildschirm [OK], und drücken Sie anschließend <0>, um die Bildübertragung und die WLAN-Verbindung zu beenden.
Beim Senden von Bildern durch Bedienen der Kamera, während eine WLAN-Verbindung besteht
Drücken Sie auf dem Bildübertragungsbildschirm die Taste <M>.
Der vorherige Bildschirm wird angezeigt. Die WLAN-Verbindung wird nicht beendet.
Informationen zum Beenden der WLAN-Verbindung finden Sie unter „Beenden der WLAN-Verbindung“ (S. 40).
Bildübertragung beenden

Senden von Bildern von der Kamera an ein Smartphone
54
Lesen Sie außerdem ggf. die „Warnhinweise zur NFC-Funktion“ (S. 29). Während der Bildübertragung ist keine Aufnahme möglich, selbst wenn
der Auslöser der Kamera gedrückt wird. Bilder können nicht mithilfe der NFC-Funktion gesendet werden, solange
eine WLAN-Verbindung zwischen der Kamera und einem anderen Gerät besteht. Darüber hinaus kann die Kamera nicht gleichzeitig eine WLAN-Verbindung mit mehreren Smartphones herstellen.
Filme im MOV-Format können nicht auf einem Smartphone gespeichert werden, selbst wenn Sie in der Liste angezeigt werden.
Sie können die Bildübertragung abbrechen, indem Sie während der Übertragung [Abbruch] wählen.
Sie können bis zu 999 Dateien gleichzeitig auswählen. Es empfiehlt sich, bei bestehender WLAN-Verbindung die
Energiesparfunktion des Smartphones zu deaktivieren. Wenn Sie die NFC-Funktion verwenden, während ein Bild angezeigt
wird, findet keine Geräteregistrierung statt. Wenn Sie die Bildgröße reduzieren, werden alle gleichzeitig gesendeten
Bilder verkleinert. Beachten Sie, dass Movies und Einzelbilder der Größe b nicht verkleinert werden.
Wenn die Kamera mit Akku betrieben wird, sollte dieser vollständig geladen sein.

55
Sie können über die Kamera angeben, welche Bilder auf einem Smartphone anzeigbar sein sollen. Bilder können nach dem Beenden der WLAN-Verbindung angegeben werden.
1 Wählen Sie [WLAN-Funktion]. Wählen Sie auf dem Bildschirm
[Wireless-Kommunikationseinst.] die Option [WLAN-Funktion], und drücken Sie dann <0>.
2 Wählen Sie [q]. Sollte der Verlauf (S. 126) angezeigt
werden, wechseln Sie mit den Tasten <Y> <Z> den Bildschirm.
3 Wählen Sie [Geräteinformationen bearbeiten].
4 Wählen Sie ein Smartphone aus. Wählen Sie den Namen des
Smartphones aus, auf dem die Bilder anzeigbar sein sollen.
Anzeigbare Bilder angeben
Prüfen Sie beim erneuten Herstellen einer Verbindung zu einem Smartphone die Einstellungen der anzeigbaren Bilder, bevor Sie eine Verbindung herstellen.

Anzeigbare Bilder angeben
56
5 Wählen Sie [Anzeigb. Bilder].
6 Wählen Sie ein Element aus. Wählen Sie [OK], und drücken Sie <0>,
um den Einstellungsbildschirm anzuzeigen.
[Alle Bilder]
Alle Bilder auf der Speicherkarte werden anzeigbar.
[Bilder der letzten Tage]
Machen Sie Bilder auf der Grundlage ihres Aufnahmedatums anzeigbar. Dabei können Sie Bilder anzeigbar machen, die während der letzten neun Tage aufgenommen wurden. Wählen Sie ein Element aus, und drücken
Sie anschließend <0>. Bei Verwendung von [Früher
aufgenomm. Bilder] werden die Bilder anzeigbar, die während der angegebenen Anzahl von Tagen vor dem aktuellen Datum aufgenommen wurden. Wenn <r> zur Angabe der Anzahl von Tagen angezeigt wird, drücken Sie die Tasten <W> <X>, um die Anzahl von Tagen anzugeben, und drücken Sie dann <0>, um die Auswahl zu bestätigen.
Wählen Sie [OK], und drücken Sie <0>, um die anzeigbaren Bilder anzugeben.
Wenn [Anzeigb. Bilder] nicht auf [Alle Bilder] festgelegt ist, sind keine Fernaufnahmen möglich.

57
Anzeigbare Bilder angeben
[Nach Bewertung auswählen]
Machen Sie Bilder abhängig davon anzeigbar, ob eine Bewertung angehängt ist (oder nicht) bzw. welche Bewertung sie erhalten haben. Wählen Sie eine Bewertung aus, und
drücken Sie anschließend <0>, um die anzeigbaren Bilder festzulegen.
[Dateinummernbereich] (Bereich wählen)
Wählen Sie bei nach Dateinummer angeordneten Bildern das erste und letzte Bild einer gewünschten Serie aus, um die anzeigbaren Bilder festzulegen.1 Drücken Sie <0>, um den
Bildauswahlbildschirm anzuzeigen.Wählen Sie mithilfe der Tasten <Y> <Z> oder über das Wahlrad <5> ein Bild aus.Wenn Sie die Taste <1> drücken und das Rad <6> gegen den Uhrzeigersinn drehen, können Sie die zu sendenden Bilder aus der Indexanzeige auswählen.
2 Wählen Sie das erste Bild aus, und drücken Sie <0>, um es festzulegen.
3 Drücken Sie die Taste <Z>, um das letzte Bild auszuwählen, und drücken Sie zum Bestätigen <0>.Wählen Sie dabei ein Bild aus, das später als das erste Bild aufgenommen wurde.
4 Wenn Sie das erste und das letzte Bild festgelegt haben, wählen Sie [OK], und drücken Sie anschließend <0>.
Erstes Bild Letztes Bild

58

59
3Herstellen einer WLAN-
Verbindung mit einer anderen Kamera
In diesem Abschnitt erfahren Sie, wie Sie Bilder zwischen zwei über WLAN verbundenen Kameras senden und empfangen.
Legen Sie zunächst auf dem Bildschirm [WLAN-Einstellungen] die Option [WLAN] auf [Aktivieren] fest (S. 12).
Eine WLAN-Verbindung kann mit Canon-Kameras hergestellt werden, die über eine integrierte WLAN-Funktion verfügen, im Jahr 2012 oder danach erschienen sind und die Bildübertragung zwischen Kameras unterstützen. Beachten Sie, dass die Kamera nicht über WLAN mit Canon-Camcordern verbunden werden kann, auch wenn diese über integrierte WLAN-Funktionen verfügen.
Die Kamera kann nur mit einer Kamera gleichzeitig verbunden werden. Einzelbilder können nur dann übertragen werden, wenn sie im
Dateiformat JPEG vorliegen. Bei Filmen kann ein Sendefehler auftreten oder die gesendeten Filme
können möglicherweise abhängig von den Funktionen der Zielkamera und vom Dateiformat der Filme nicht wiedergegeben werden. (Filme im MP4-Format können nicht an Kameras gesendet werden, die die Wiedergabe von Filmen im MP4-Format nicht unterstützen.)

60
1 Wählen Sie [WLAN-Funktion]. Wählen Sie auf dem Bildschirm
[Wireless-Kommunikationseinst.] die Option [WLAN-Funktion], und drücken Sie dann <0>.
2 Wählen Sie [z] (Bilder zw. Kameras übertragen). Sollte der Verlauf (S. 126) angezeigt
werden, wechseln Sie mit den Tasten <Y> <Z> den Bildschirm.
3 Wählen Sie [Gerät für Verbindung registrieren].
4 Richten Sie die Zielkamera ein. Wenn der links dargestellte Bildschirm
auf der Kamera angezeigt wird, richten Sie die Verbindung auch auf der Zielkamera ein. Eine Beschreibung dieses Vorgangs finden Sie in der Bedienungsanleitung der Zielkamera.
Nach dem Herstellen einer WLAN-Verbindung wird ein auf der Karte gespeichertes Bild angezeigt.
Herstellen einer WLAN-Verbindung

61
Herstellen einer WLAN-Verbindung
5 Wählen Sie die zu sendenden Bilder aus. Wählen Sie die Bilder auf der Kamera
aus, die die Bilder sendet (S. 62). Verwenden Sie nicht die Kamera, die
die Bilder empfängt.
Beachten Sie, dass auf dem Wiedergabebildschirm der Kamera keine GPS-Informationen angezeigt werden, selbst wenn an das empfangene Bild GPS-Informationen angehängt sind. Mit Map Utility (einer EOS Software) können Aufnahmeorte auf einer virtuellen Karte angezeigt werden.
Die Verbindungseinstellungen werden mit dem Kurznamen der Kamera gespeichert/registriert, mit der eine WLAN-Verbindung hergestellt wurde.
Bei bestehender WLAN-Verbindung funktioniert die automatische Abschaltung der Kamera nicht.

62
Wählen Sie die Bilder einzeln aus, und senden Sie sie.
1 Wählen Sie ein Bild aus, das Sie senden möchten. Drehen Sie das Wahlrad <5>, um
ein zu sendendes Bild zu wählen, und drücken Sie anschließend <0>.
Drücken Sie die Taste <1>, und drehen Sie das Rad <6> entgegen dem Uhrzeigersinn, um zur Indexanzeige umzuschalten und ein Bild auszuwählen.
2 Wählen Sie [Bilder senden]. Um die Größe des zu sendenden
Bilds auszuwählen, wählen Sie [Bildgröße änd.], und drücken Sie <0>.
Wählen Sie [Bilder senden], und drücken Sie <0>, um das angezeigte Bild zu senden.
Nach Abschluss der Übertragung wird wieder der Bildschirm für Schritt 1 angezeigt.
Um ein weiteres Bild zu senden, wiederholen Sie die Schritte 1 und 2.
3 Beenden Sie die WLAN-Verbindung. Drücken Sie zum Anzeigen des
Bestätigungsdialogs die Taste <M>. Wählen Sie [OK], und drücken Sie <0>, um die Verbindung zu beenden.
Senden von Bildern an die andere Kamera
Bilder einzeln senden

63
Senden von Bildern an die andere Kamera
Wählen Sie mehrere Bilder aus, um sie gleichzeitig zu senden.
1 Drücken Sie <0>.
2 Wählen Sie [Auswahl senden].
3 Wählen Sie die zu sendenden Bilder aus. Drehen Sie das Wahlrad <5>, um ein zu
sendendes Bild zu wählen, und drücken Sie anschließend <0>.
Links oben auf dem Bildschirm erscheint ein Häkchen [X].
Wenn Sie die Taste <1> drücken und das Rad <6> gegen den Uhrzeigersinn drehen, können Sie die zu sendenden Bilder aus einer Anzeige von drei Bildern auswählen. Drücken Sie die Taste <1> und betätigen Sie das Rad <6>, um zur Einzelbildanzeige zurückzukehren.
Wenn Sie ein weiteres zu sendendes Bild auswählen möchten, wiederholen Sie Schritt 3.
Drücken Sie die Taste <Q>, wenn Sie die zu sendenden Bilder ausgewählt haben.
Senden mehrerer ausgewählter Bilder

Senden von Bildern an die andere Kamera
64
4 Wählen Sie [Bildgröße änd.]. Passen Sie die Einstellungen
gegebenenfalls an. Wählen Sie auf dem angezeigten
Bildschirm eine Bildgröße aus, und drücken Sie dann <0>.
5 Wählen Sie [Senden]. Die Bilder werden gesendet. Nach
Abschluss der Übertragung wird wieder der Bildschirm für Schritt 1 angezeigt.
Wiederholen Sie die Schritte 1 bis 5, um ein weiteres Bild zu senden.
6 Beenden Sie die WLAN-Verbindung. Drücken Sie zum Anzeigen des
Bestätigungsdialogs die Taste <M>. Wählen Sie [OK], und drücken Sie <0>, um die Verbindung zu beenden.

65
Senden von Bildern an die andere Kamera
Geben Sie eine Reihe von Bildern an, um alle enthaltenen Bilder auf einmal zu senden.
1 Drücken Sie <0>.
2 Wählen Sie [Bereich senden].
3 Geben Sie die gewünschte Reihe von Bildern an. Wählen Sie das erste Bild (Startpunkt) aus,
und drücken Sie anschließend <0>. Wählen Sie das erste Bild (Endpunkt) aus,
und drücken Sie anschließend <0>. Die Bilder werden ausgewählt und mit
[X] gekennzeichnet. Wenn Sie die Auswahl wieder aufheben
möchten, wiederholen Sie diesen Schritt. Wenn Sie die Taste <1> drücken und das
Rad <6> drehen, können Sie die Anzahl der Bilder in der Index-Anzeige ändern.
4 Bestätigen Sie den Bereich. Drücken Sie die Taste <Q>. Drücken Sie die Taste <M>,
um zum vorherigen Bildschirm zurückzukehren.
Senden einer Reihe von Bildern

Senden von Bildern an die andere Kamera
66
5 Wählen Sie [Bildgröße änd.]. Passen Sie die Einstellungen
gegebenenfalls an. Wählen Sie auf dem angezeigten
Bildschirm eine Bildgröße aus, und drücken Sie dann <0>.
6 Wählen Sie [Senden]. Die Bilder werden gesendet. Nach
Abschluss der Übertragung wird wieder der Bildschirm für Schritt 1 angezeigt.
7 Beenden Sie die WLAN-Verbindung. Drücken Sie zum Anzeigen des
Bestätigungsdialogs die Taste <M>. Wählen Sie [OK], und drücken Sie anschließend <0>, um die WLAN-Verbindung zu beenden.

67
Senden von Bildern an die andere Kamera
Senden Sie alle Bilder auf der Karte gleichzeitig.
1 Drücken Sie <0>.
2 Wählen Sie [Karte:alle send.].
3 Wählen Sie [Bildgröße änd.]. Passen Sie die Einstellungen
gegebenenfalls an. Wählen Sie auf dem angezeigten
Bildschirm eine Bildgröße aus, und drücken Sie dann <0>.
4 Wählen Sie [Senden]. Die Bilder werden gesendet. Nach
Abschluss der Übertragung wird wieder der Bildschirm für Schritt 1 angezeigt.
Senden aller Bilder auf der Karte

Senden von Bildern an die andere Kamera
68
5 Beenden Sie die WLAN-Verbindung. Drücken Sie zum Anzeigen des
Bestätigungsdialogs die Taste <M>. Wählen Sie [OK], und drücken Sie anschließend <0>, um die WLAN-Verbindung zu beenden.
Senden Sie alle Bilder, die den Suchkriterien in [Suchkrit. f. Bilder festlegen] entsprechen, auf einmal.Informationen zu [Suchkrit. f. Bilder festlegen] finden Sie in der Bedienungsanleitung der Kamera im Abschnitt zum Filtern von Bildern zur Wiedergabe.
1 Drücken Sie <0>.
2 Wählen Sie [Alle gefun.send.].
Senden von Bildern auf der Grundlage von Suchkriterien

69
Senden von Bildern an die andere Kamera
3 Wählen Sie [Bildgröße änd.]. Passen Sie die Einstellungen
gegebenenfalls an. Wählen Sie auf dem angezeigten
Bildschirm eine Bildgröße aus, und drücken Sie dann <0>.
4 Wählen Sie [Senden]. Die Bilder werden gesendet. Nach
Abschluss der Übertragung wird wieder der Bildschirm für Schritt 1 angezeigt.
5 Beenden Sie die WLAN-Verbindung. Drücken Sie zum Anzeigen des
Bestätigungsdialogs die Taste <M>. Wählen Sie [OK], und drücken Sie anschließend <0>, um die WLAN-Verbindung zu beenden.

Senden von Bildern an die andere Kamera
70
Bei bestehender WLAN-Verbindung sind keine Aufnahmen möglich, selbst wenn der Auslöser der Kamera gedrückt wird.Wenn Sie die WLAN-Verbindung während der Bildübertragung beenden möchten, wählen Sie auf der Kamera die Option [Abbruch], und beenden Sie anschließend die WLAN-Verbindung.
Bilder im RAW-Format können nicht gesendet werden. Wenn Sie eine hohe Anzahl von Bildern oder große Dateien
(Gesamtgröße) senden möchten, kontrollieren Sie den verbleibenden Akkuladezustand.
Abhängig von den Funktionen der Zielkamera werden die Videodateien bei der Übertragung möglicherweise konvertiert. Daher kann die Übertragung länger dauern als gewöhnlich.
Sie können bis zu 999 Dateien gleichzeitig auswählen. Wenn Sie die Bildgröße reduzieren, werden alle gleichzeitig gesendeten
Bilder verkleinert. Beachten Sie, dass Movies und Einzelbilder der Größe b nicht verkleinert werden.
[Gr.änd.:S2] ist nur für Einzelbilder aktiviert, die mit diesem Kameramodell aufgenommen wurden. Einzelbilder, die mit anderen Kameramodellen aufgenommen wurden, werden ohne Änderung der Bildgröße gesendet.
Sie können die Bildübertragung abbrechen, indem Sie während der Übertragung [Abbruch] wählen. Wenn auf der Kamera, die die Bilder sendet, [Abbruch] ausgewählt wird, wird der Bildauswahlbildschirm erneut eingeblendet. Wenn auf der Kamera, die die Bilder empfängt, [Abbruch] ausgewählt wird, wird die Verbindung beendet.

71
4Herstellen einer WLAN-
Verbindung mit der Connect Station
Die Connect Station (separat erhältlich) ist ein Gerät, mit dem Sie aufgenommene Einzelbilder und Movies zur Anzeige auf Ihrem Fernsehgerät, Smartphone usw. importieren und über ein Netzwerk teilen können.
In diesem Abschnitt erfahren Sie, wie Sie mithilfe der NFC-Funktion eine WLAN-Verbindung zwischen der Kamera und der Connect Station (separat erhältlich) herstellen, um Einzelbilder und Movies zu speichern.
Legen Sie zunächst auf dem Bildschirm [WLAN-Einstellungen] die Option [WLAN] auf [Aktivieren] und die Option [NFC-Verbindung] auf [Aktivieren] fest (S. 12, 159).
Aktualisieren Sie die Connect Station-Firmware auf die neueste Version.
Weitere Informationen dazu, wie Sie Bildern in der Connect Station speichern, ohne die NFC-Funktion zu verwenden, finden Sie in der Bedienungsanleitung der Connect Station.

72
1 Halten Sie die Kamera in die Nähe der Connect Station. Schalten Sie die Kamera und die
Connect Station ein und halten Sie dann das Symbol p der Kamera in die Nähe des NFC-Verbindungspunktes der Connect Station.
Wenn auf dem LCD-Monitor der Kamera eine Meldung mit dem Hinweis erscheint, dass die WLAN-Verbindung hergestellt wird, und die Connect Station antwortet, bewegen Sie die Kamera von der Connect Station weg.
Nach der Verbindungsherstellung überprüft die Connect Station die Bilder auf der Speicherkarte und speichert die noch nicht gespeicherten Bilder.
2 Beenden Sie die WLAN-Verbindung. Sobald die Bilder gespeichert
wurden, wird der links abgebildete Bildschirm auf dem LCD-Monitor der Kamera angezeigt. Drücken Sie <0>, um die WLAN-Verbindung zu beenden.
Bilder speichern
NFC-Verbindungspunkt

73
Bilder speichern
Lesen Sie außerdem ggf. die „Warnhinweise zur NFC-Funktion“ (S. 29).
Während des Speicherns von Bildern ist keine Aufnahme möglich, selbst wenn der Auslöser der Kamera gedrückt wird.
Lassen Sie die Kamera nicht auf die Connect Station fallen, und berühren Sie diese nur ganz behutsam mit der Kamera. Ansonsten kann die interne Festplatte der Connect Station beschädigt werden.
Wenn die Kamera nicht sofort erkannt wird, halten Sie sie nahe an die Connect Station und bewegen Sie sie langsam oder drehen Sie sie horizontal.
Wenn Sie die Kamera lediglich in die Nähe der Connect Station halten, wird möglicherweise keine Verbindung aufgebaut. Berühren Sie in solch einem Fall die Connect Station vorsichtig mit der Kamera.
Wenn Sie die Kamera in die Nähe der Connect Station halten, achten Sie darauf, dass sich zwischen Kamera und Connect Station keine Gegenstände befinden. Beachten Sie außerdem, dass mit der NFC-Funktion unter Umständen keine WLAN-Verbindung hergestellt werden kann, wenn sich die Kamera in einer Hülle oder Tasche befindet.
Wenn Kamera und Connect Station beim Speichern von Bildern zu weit voneinander entfernt werden, kann das Speichern lange dauern oder die Verbindung beendet werden.
Wenn sich der Akku der Kamera beim Speichern entlädt, wird der Speichervorgang gestoppt. Laden Sie den Akku auf und versuchen Sie es dann erneut.
Wenn bereits sämtliche Bilder gespeichert sind, wird kein Speichervorgang durchgeführt. Wählen Sie in einem solchen Fall [OK], um die WLAN-Verbindung zu beenden.
Bei einer hohen Anzahl an Bildern auf der Speicherkarte kann die Prüfung und Speicherung der Bilder eine Weile dauern.
Während des Speicherns von Bildern funktioniert die automatische Abschaltung der Kamera nicht.

74

75
5Herstellen einer WLAN-
Verbindung mit EOS Utility
In diesem Abschnitt erfahren Sie, wie Sie eine direkte WLAN-Verbindung zwischen der Kamera und einem Computer herstellen.
Sie können eine WLAN-Verbindung zwischen der Kamera und einem Computer herstellen, um die Kamera mithilfe von EOS Utility (EOS-Software) fernzubedienen.
Installieren Sie EOS Utility auf dem Computer, bevor Sie eine WLAN-Verbindung einrichten.
Legen Sie zunächst auf dem Bildschirm [WLAN-Einstellungen] die Option [WLAN] auf [Aktivieren] fest (S. 12).
Bei Verwendung einer älteren Version der Software sind die Einstellungen möglicherweise deaktiviert. Installieren Sie eine mit dieser Kamera kompatible Version von EOS Utility.
Zum Herstellen einer WLAN-Verbindung sind Schritte auf dem Computer erforderlich. Einzelheiten hierzu finden Sie in der Bedienungsanleitung des Computers.
Informationen zum Herstellen einer WLAN-Verbindung über einen Zugangspunkt finden Sie unter „Erweiterte WLAN-Verbindung“ (S. 107).
Das hier verwendete Verfahren für Windows 8.1 dient nur als Beispiel.

76
1 Wählen Sie [WLAN-Funktion]. Wählen Sie auf dem Bildschirm
[Wireless-Kommunikationseinst.] die Option [WLAN-Funktion], und drücken Sie dann <0>.
2 Wählen Sie [D] (Fernsteuerung (EOS Utility)). Sollte der Verlauf (S. 126) angezeigt
werden, wechseln Sie mit den Tasten <Y> <Z> den Bildschirm.
3 Wählen Sie [Gerät für Verbindung registrieren].
4 Überprüfen Sie die SSID und das Kennwort. Überprüfen Sie die SSID
(Netzwerkname) und das Kennwort, die auf dem LCD-Monitor der Kamera angezeigt werden.
Wenn Sie in den [WLAN-Einstellungen] für das [Kennwort] die Option [Ohne] wählen, ist kein Kennwort erforderlich. Ausführlichere Informationen finden Sie auf Seite 159.
Herstellen einer WLAN-Verbindung
Vorgehen auf der Kamera – 1
Kennwort
SSID (Netzwerkname)

77
Herstellen einer WLAN-Verbindung
5 Wählen Sie die SSID aus, und geben Sie anschließend das Kennwort ein. Wählen Sie auf dem
Netzwerkeinstellungsbildschirm des Computers die in Schritt 4 überprüfte SSID aus.
Am Ende der SSID wird „_Canon0A“ angezeigt.
Geben Sie das in Schritt 4 festgelegte Kennwort ein.
6 Wählen Sie [OK]. Wählen Sie [OK], und drücken Sie
<0>. Die folgende Meldung wird angezeigt. Dabei steht „******“ für die letzten sechs Ziffern der MAC-Adresse der Kamera, mit der eine Verbindung hergestellt werden soll.
Vorgehen auf dem Computer – 1
Computerbildschirm (Beispiel)
Vorgehen auf der Kamera – 2

Herstellen einer WLAN-Verbindung
78
7 Starten Sie EOS Utility.
8 Klicken Sie in EOS Utility auf [Pairing über Wi-Fi/LAN]. Sollte eine Firewallmeldung
angezeigt werden, wählen Sie [Ja].
9 Klicken Sie auf [Verbinden]. Wählen die Kamera aus, mit der eine
Verbindung hergestellt werden soll, und klicken Sie auf [Verbinden].
10 Stellen Sie eine WLAN-Verbindung her. Nachdem die Kamera den Computer
erkannt hat, auf dem Sie in Schritt 9 auf [Verbinden] geklickt haben, wird der links abgebildete Bildschirm angezeigt.
Wählen Sie [OK], und drücken Sie <0>. Der Bildschirm [DWLAN ein] wird angezeigt.
Vorgehen auf dem Computer – 2
Vorgehen auf der Kamera – 3

79
Herstellen einer WLAN-Verbindung
Bildschirm [DWLAN ein]Trenn., Beend Beendet die WLAN-Verbindung.
Einst. bestät. Ermöglicht das Überprüfen der Einstellungen.
Fehlerdetails Im Falle eines WLAN-Verbindungsfehlers können Sie sich die
Details zu dem Fehler ansehen.Drücken Sie die Taste <M>, um zum Menü zu wechseln.
Damit ist die Herstellung einer WLAN-Verbindung mit einem Computer abgeschlossen. Bedienen Sie die Kamera mithilfe von EOS Utility auf dem
Computer. Siehe Seite 80. Informationen zum Wiederherstellen der WLAN-Verbindung finden
Sie unter „Wiederherstellen einer WLAN-Verbindung“ (S. 125).

80
Informationen zur Bedienung von EOS Utility finden Sie in der Bedienungsanleitung von EOS Utility. Neben Fernaufnahmen stehen noch verschiedene andere Kamerafunktionen zur Verfügung.In der Bedienungsanleitung der Kamera erfahren Sie, wo Sie die Bedienungsanleitung von EOS Utility erhalten.
Bedienen der Kamera mithilfe von EOS Utility
Wird die WLAN-Verbindung während einer laufenden Movie-Fernaufnahme beendet, reagiert die Kamera wie folgt:● Wenn der Schalter für Livebild-Aufnahme/Movie-Aufnahme auf
<k> eingestellt ist, wird die Movie-Aufnahme fortgesetzt.● Wenn der Schalter für Livebild-Aufnahme/Movie-Aufnahme auf
<A> eingestellt ist, wird die Movie-Aufnahme beendet. Wenn der Schalter für Livebild-Aufnahme/Movie-Aufnahme auf
<A> eingestellt ist und der Movie-Aufnahmemodus in EOS Utility eingestellt wurde, können keine Aufnahmen mit der Kamera gemacht werden.
Bei bestehender WLAN-Verbindung mit EOS Utility sind bestimmte Funktionen nicht verfügbar.
Bei Fernaufnahmen kann sich die AF-Geschwindigkeit verringern. Je nach Kommunikationsstatus sind Bildanzeige und Auslösung unter
Umständen verzögert. Bei der Remote Livebild-Aufnahme ist die Bildübertragungsrate geringer
als bei Verbindungen mit einem Schnittstellenkabel. Die Bewegungen von Objekten können daher nicht fließend wiedergegeben werden.
Die WLAN-Verbindung wird beendet, wenn Sie den Hauptschalter der Kamera auf <2> stellen oder die Akkuabdeckung oder Speicherkarten-Abdeckung öffnen.

81
6Herstellen einer
WLAN-Verbindung mit einem Drucker
In diesem Abschnitt erfahren Sie, wie Sie Bilder drucken, indem Sie eine WLAN-Verbindung zwischen der Kamera und dem Drucker herstellen.
Legen Sie zunächst auf dem Bildschirm [WLAN-Einstellungen] die Option [WLAN] auf [Aktivieren] fest (S. 12).
Zum Herstellen einer WLAN-Verbindung sind Schritte auf dem Drucker erforderlich. Einzelheiten dazu finden Sie in der Bedienungsanleitung des Druckers.
Sie können keine WLAN-Verbindung zwischen dem Drucker und der Kamera herstellen, wenn der Modus <8:FG>, die HDR-Aufnahme oder die Multi-Shot-Rauschreduzierung festgelegt ist.
Eine WLAN-Verbindung kann mit WLAN-Druckern hergestellt werden, die PictBridge (WLAN) unterstützen.
Informationen zum Herstellen einer WLAN-Verbindung über einen Zugangspunkt finden Sie unter „Erweiterte WLAN-Verbindung“ (S. 107).

82
1 Wählen Sie [WLAN-Funktion]. Wählen Sie auf dem Bildschirm
[Wireless-Kommunikationseinst.] die Option [WLAN-Funktion], und drücken Sie dann <0>.
2 Wählen Sie [l] (Vom WLAN-Drucker drucken). Sollte der Verlauf (S. 126) angezeigt
werden, wechseln Sie mit den Tasten <Y> <Z> den Bildschirm.
3 Wählen Sie [Gerät für Verbindung registrieren].
4 Überprüfen Sie die SSID und das Kennwort. Überprüfen Sie die SSID
(Netzwerkname) und das Kennwort, die auf dem LCD-Monitor der Kamera angezeigt werden.
Wenn Sie in den [WLAN-Einstellungen] für das [Kennwort] die Option [Ohne] wählen, ist kein Kennwort erforderlich. Ausführlichere Informationen finden Sie auf Seite 159.
Herstellen einer WLAN-Verbindung
Kennwort
SSID (Netzwerkname)

83
Herstellen einer WLAN-Verbindung
5 Bedienen Sie den Drucker, um ihn mit der Kamera zu verbinden. Wählen Sie im WLAN-
Einstellungsmenü des gewünschten Druckers die überprüfte SSID aus.
Am Ende der SSID wird „_Canon0A“ angezeigt.
Geben Sie das in Schritt 4 festgelegte Kennwort ein.
6 Wählen Sie den Drucker aus, mit der eine WLAN-Verbindung hergestellt werden soll. Wenn eine Liste mit erkannten
Druckern erscheint, wählen Sie den Drucker aus, mit dem Sie eine WLAN-Verbindung herstellen möchten, und drücken Sie anschließend <0>.
Von einigen Druckern wird möglicherweise ein Signalton ausgegeben.
Falls Wenn 16 oder mehr Drucker erkannt werden oder die Suche länger als drei Minuten dauert, können Sie [Erneute Suche] wählen.
Nach dem Herstellen einer WLAN-Verbindung wird ein auf der Karte gespeichertes Bild angezeigt.
7 Wählen Sie die Bilder aus, die gedruckt werden sollen. Wählen Sie Bilder auf der Kamera
aus, die Sie drucken möchten (S. 84).

84
Wählen Sie die Bilder einzeln aus, und drucken Sie sie.
1 Wählen Sie ein Bild aus, das Sie drucken möchten. Drehen Sie das Wahlrad <5>, um ein zu
druckendes Bild zu wählen, und drücken Sie dann <0>.
Drücken Sie die Taste <1>, und drehen Sie das Rad <6> entgegen dem Uhrzeigersinn, um zur Indexanzeige umzuschalten und ein Bild auszuwählen.
2 Wählen Sie [Bild drucken]. Der Bildschirm für die
Druckeinstellungen wird angezeigt.
3 Drucken Sie das Bild. Informationen zu den Druckeinstellungen
finden Sie auf Seite 87. Wenn Sie [Drucken] wählen, wird der
Druckvorgang gestartet. Nach Abschluss des Druckvorgangs wird
wieder der Bildschirm für Schritt 1 angezeigt. Um ein weiteres Bild zu drucken, wiederholen Sie die Schritte 1 bis 3.
4 Beenden Sie die WLAN-Verbindung. Drücken Sie zum Anzeigen des
Bestätigungsdialogs die Taste <M>. Wählen Sie [OK], und drücken Sie anschließend <0>, um die WLAN-Verbindung zu beenden.
Der Bildschirm [WLAN-Funktion] wird wieder eingeblendet.
Drucken von Bildern
Bilder einzeln drucken

85
Drucken von Bildern
Drucken Sie, indem Sie die Druckoptionen festlegen.
1 Drücken Sie <0>.
2 Wählen Sie [Druckauftrag]. Der Bildschirm [Druckauftrag] wird
angezeigt.
3 Stellen Sie die Druckoptionen ein. Informationen zu den Druckeinstellungen
finden Sie in der Bedienungsanleitung der Kamera unter „Digital Print Order Format (DPOF)“.
Falls der Druckauftrag vor dem Herstellen einer WLAN-Verbindung fertig gestellt wurde, fahren Sie mit Schritt 4 fort.
4 Wählen Sie [Drucken]. [Drucken] kann nur gewählt werden,
wenn ein Bild ausgewählt wurde und der Drucker druckbereit ist.
5 Legen Sie die Einstellungen für [Papierauswahl] fest (S. 87).
Legen Sie ggf. die Druckeffekte fest (S. 89).
Drucken durch Angabe der Optionen

Drucken von Bildern
86
6 Wählen Sie [OK]. Nach Abschluss des Druckvorgangs wird
wieder der Bildschirm für Schritt 3 angezeigt.
7 Beenden Sie die WLAN-Verbindung. Drücken Sie zum Anzeigen des
Bestätigungsdialogs die Taste <M>. Wählen Sie [OK], und drücken Sie anschließend <0>, um die WLAN-Verbindung zu beenden.
Der Bildschirm [WLAN-Funktion] wird wieder eingeblendet.
Bei bestehender WLAN-Verbindung mit einem Drucker sind keine Aufnahmen möglich, selbst wenn der Auslöser der Kamera gedrückt wird.
Filme können nicht gedruckt werden. Stellen Sie vor dem Drucken unbedingt die Papiergröße ein. Manche Drucker können die Dateinummer u. U. nicht einbelichten. Bei Verwendung der Einstellung [Mit Rand] können manche Drucker das Datum auf
den Rand drucken. Je nach Drucker ist das Datum auf hellem Hintergrund oder hellen Rändern
möglicherweise schwer zu erkennen. RAW-Bilder können nicht durch über [Druckauftrag] gedruckt werden. Wählen Sie
beim Drucken die Option [Bild drucken], und drucken Sie.
Wenn die Kamera mit Akku betrieben wird, sollte dieser vollständig geladen sein. Nach dem Wählen der Option [Drucken] kann es je nach Bilddateigröße und
Bildaufnahmequalität einen Moment dauern, bis der Druckvorgang gestartet wird. Drücken Sie zum Anhalten des Druckvorgangs bei Anzeige von [Stopp] die Taste
<0>, und wählen Sie anschließend [OK]. Wenn Sie beim Drucken mit [Druckauftrag] das Drucken angehalten haben und mit
dem Drucken der restlichen Bilder fortfahren möchten, wählen Sie [Weiter]. Beachten Sie, dass der Druckvorgang nicht fortgesetzt wird, wenn eine der folgenden Situationen vorliegt.• Der Druckauftrag wurde geändert oder für den Druckauftrag ausgewählte Bilder
wurden gelöscht, bevor der Druck fortgesetzt wurde.• Beim Erstellen des Index wurden vor dem Fortsetzen des Druckauftrags die
Einstellungen für die Papierauswahl geändert.• Die Restkapazität der Karte war zu gering, als der Druckvorgang angehalten
wurde. Falls während des Druckvorgangs ein Problem auftritt, lesen Sie auf Seite 92 weiter.

87
Geben Sie die gewünschten Druckeinstellungen an.Die Bildschirmanzeige- und Einstellungsoptionen können sich von Drucker zu Drucker unterscheiden. Möglicherweise sind nicht alle Einstellungen verfügbar. Einzelheiten hierzu finden Sie in der Bedienungsanleitung des Druckers.
Wählen Sie [Papierauswahl] und drücken Sie dann <0>.
Der Bildschirm für die Papierauswahl wird angezeigt.
Druckeinstellungen
Papierauswahl
Bildschirm für die Druckeinstellungen
* Je nach Drucker sind einige Einstellungen zum Einbelichten des Datums und der Dateinummer und zum Zuschneiden möglicherweise nicht auswählbar.
Druckeffekte festlegen (S. 89)
Drucken von Datum oder Dateinummer aktivieren/deaktivieren (S. 90)
Druckqualität festlegen (S. 90)
Druckbereich festlegen (S. 91)
Papiergröße, Papierart und Layout festlegen (S. 88)Zum Bildauswahlbildschirm zurückkehren
Druckvorgang starten
Die Einstellungen für „Papiergröße“, „Papierart“ und „Seitenlayout“ werden angezeigt.

Druckeinstellungen
88
Q Festlegen der Papiergröße
Wählen Sie die Größe des in den Drucker eingelegten Papiers, und drücken Sie dann <0>.
Der Bildschirm für die Papierart wird angezeigt.
Y Festlegen der Papierart
Wählen Sie die Art des in den Drucker eingelegten Papiers, und drücken Sie anschließend <0>.
Der Bildschirm für das Seitenlayout wird angezeigt.
U Festlegen des Seitenlayouts
Wählen Sie das Seitenlayout, und drücken Sie dann <0>.
Der Bildschirm für die Druckeinstellungen wird erneut angezeigt.
RandlosRandloser Druck. Wenn Ihr Drucker nicht randlos drucken kann, weist der Ausdruck einen weißen Rand auf.
Mit Rand Druck mit weißem Rand.
xx-fachOption zum Drucken von 2, 4, 8, 9, 16, 20 oder 35 Bildern auf einem einzelnen Blatt.
Voreinst.Das Seitenlayout variiert je nach Druckermodell oder -einstellungen.
Wenn das Seitenverhältnis des Bilds nicht mit dem Seitenverhältnis des beim Drucken verwendeten Papiers übereinstimmt, können erhebliche Teile des Bilds abgeschnitten werden, wenn Sie es randlos ausdrucken. Wenn das Bild zugeschnitten wird, kann der Druck eine stärkere Körnung aufgrund der geringeren Anzahl von Pixel aufweisen.

89
Druckeinstellungen
Die Bildschirmanzeige variiert je nach Drucker.
Wählen Sie diese Option, und drücken Sie <0>.
Wählen Sie den gewünschten Druckeffekt aus, und drücken Sie anschließend <0>.
Festlegen der Druckeffekte (Bildoptimierung)
Druckeffekt Beschreibung
EVoreinstDie Druckausgabe ist je nach Drucker unterschiedlich. Einzelheiten hierzu finden Sie in der Bedienungsanleitung des Druckers.
EEinDruckt mit den Standardfarben des Druckers. Anhand der Exif-Informationen des Bilds werden automatische Korrekturen vorgenommen.
EAus Keine automatische Korrektur.
ER.Augen1Effektiv bei Blitzlichtaufnahmen, in denen das Problem roter Augen auftritt. Die roten Augen werden für den Druckvorgang korrigiert.
Wenn Sie Aufnahmeinformationen auf ein Bild drucken, das mit erweiterter ISO-Empfindlichkeit (H) aufgenommen wurde, wird unter Umständen nicht die korrekte ISO-Empfindlichkeit gedruckt.

Druckeinstellungen
90
Wählen Sie [I], und drücken Sie anschließend <0>.
Nehmen Sie die gewünschten Druckeinstellungen vor, und drücken Sie dann <0>.
Wählen Sie [R], und drücken Sie anschließend <0>.
Stellen Sie die Anzahl der Kopien ein, und drücken Sie <0>.
Festlegen des Drucks von Datum/Dateinummer
Festlegen der Druckanzahl
Die Einstellung [Voreinst] steht bei Druckeffekten und anderen Optionen für die Standardeinstellungen des Druckers (Werkseinstellungen). Informationen zu den Standardeinstellungen [Voreinst] des Druckers finden Sie in der dazugehörigen Bedienungsanleitung.

91
Druckeinstellungen
Sie können ein Bild zuschneiden und nur eine vergrößerte Version des zugeschnittenen Bereichs drucken. Dies ist vergleichbar mit dem Auswählen eines neuen Bildausschnitts.Schneiden Sie das Bild direkt vor dem Drucken zu. Wenn Sie die Druckeinstellungen ändern, nachdem Sie das Bild zugeschnitten haben, müssen Sie es möglicherweise vor dem Drucken erneut zuschneiden.
1 Wählen Sie auf dem Bildschirm für die Druckeinstellungen die Option [Ausschnitt] aus.
2 Legen Sie Größe, Position und Seitenverhältnis des Zuschneiderahmens fest. Der Bildbereich innerhalb des Zuschneiderahmens wird gedruckt. Das
Seitenverhältnis des Zuschneiderahmens kann mithilfe der Option [Papierauswahl] geändert werden.
Ändern der Größe des ZuschneiderahmensÄndern Sie mithilfe des Wahlrads <6> die Größe des Zuschneiderahmens. Je kleiner der Zuschneiderahmen, desto größer der Vergrößerungsfaktor des Bilds für das Drucken.
Verschieben des ZuschneiderahmensDrücken Sie die Tasten <W> <X> oder <Y> <Z>, um den Rahmen vertikal oder horizontal auf dem Bild zu verschieben. Verschieben Sie den Zuschneiderahmen, bis der gewünschte Bildbereich abgedeckt wird.
Ausrichtung des Zuschneiderahmens wechselnDurch Drücken der Taste <B> können Sie zwischen einer vertikalen und horizontalen Ausrichtung des Zuschneiderahmens wechseln. Dies gibt Ihnen die Möglichkeit, auf der Grundlage eines horizontalen Bilds einen vertikal ausgerichteten Ausdruck zu erstellen.
3 Drücken Sie die Taste <0>, um den Ausschnitt zu beenden. Der Bildschirm für die Druckeinstellungen wird erneut angezeigt. Der Bildausschnittsbereich kann links oben auf dem Bildschirm
für die Druckeinstellungen überprüft werden.
Zuschneiden von Bildern

Druckeinstellungen
92
Je nach Drucker wird der Bildausschnittsbereich unter Umständen nicht wie von Ihnen angegeben gedruckt.
Je kleiner der Zuschneiderahmen ausfällt, desto grobkörniger erscheint das Bild im Ausdruck.
Behandeln von DruckerfehlernSollte der Druck nicht fortgesetzt werden, nachdem Sie einen Druckerfehler (keine Tinte, kein Papier usw.) behoben und [Weiter] gewählt haben, betätigen Sie die Tasten auf dem Drucker, um den Druckvorgang fortzusetzen. Weitere Informationen zum Fortsetzen des Druckvorgangs finden Sie in der Bedienungsanleitung des Druckers.
FehlermeldungenWenn beim Drucken ein Problem auftritt, wird auf dem LCD-Monitor der Kamera eine Fehlermeldung angezeigt. Drücken Sie die Taste <0>, um den Druckvorgang anzuhalten. Beheben Sie das Problem, und fahren Sie mit dem Druckvorgang fort. Informationen zur Behebung von Druckproblemen finden Sie in der Bedienungsanleitung des Druckers.Papierfehler
Stellen Sie sicher, dass das Papier korrekt in den Drucker eingelegt ist.Tinten-/Farbbandfehler
Überprüfen Sie den Tintenstand und den Tintenauffangbehälter des Druckers.
Hardware-FehlerPrüfen Sie, ob andere Druckerprobleme als Papier- und Tintenprobleme vorliegen.
DateifehlerDas ausgewählte Bild kann nicht gedruckt werden. Bilder, die mit einer anderen Kamera aufgenommen bzw. mit einem Computer bearbeitet wurden, können möglicherweise nicht gedruckt werden.

93
7Senden von Bildern
an einen Webservice
In diesem Abschnitt erfahren Sie, wie Sie Bilder an einen Webservice senden.
Legen Sie zunächst auf dem Bildschirm [WLAN-Einstellungen] die Option [WLAN] auf [Aktivieren] fest (S. 12).

94
Wenn Sie Bilder an Webservices senden möchten, müssen Sie sich zunächst kostenfrei als Mitglied von CANON iMAGE GATEWAY, dem Online-Fotoservice für Canon-Benutzer, anmelden.Als Mitglied von CANON iMAGE GATEWAY können Sie Ihre Fotos in Online-Alben veröffentlichen und eine Reihe weiterer Services nutzen. Diese Website dient auch als Plattform zum Teilen von Bildern auf registrierten Webservices. Stellen Sie über einen Computer oder ein anderes Gerät eine Verbindung zum Internet her, rufen Sie die Canon-Website (www.canon.com/cig) auf, um zu prüfen, welche Länder und Regionen die Services unterstützen, und melden Sie sich dann wie nachfolgend beschrieben als Mitglied an.Wenn Sie auch andere Webservices als CANON iMAGE GATEWAY verwenden möchten, müssen Sie bei den entsprechenden Services über ein Konto verfügen. Weitere Informationen finden Sie auf der Website des jeweiligen Webservice.
Vorbereitung für Webservices
Anmelden als Mitglied von CANON iMAGE GATEWAY
Die Webservices von CANON iMAGE GATEWAY werden in bestimmten Ländern und Regionen nicht unterstützt. Informationen zu unterstützten Ländern und Regionen finden Sie auf der Canon-Website (www.canon.com/cig).
Wenn Sie CANON iMAGE GATEWAY verwenden möchten, müssen Sie die Möglichkeit haben, eine Verbindung zum Internet herzustellen. (Das heißt, Sie müssen ein Konto bei einem Internet-Dienstanbieter haben, auf Ihrem Computer muss eine Browser-Software installiert sein, und es muss eine Verbindung vorhanden sein.)
Informationen zu Webbrowserversionen und -einstellungen, die für den Zugriff auf CANON iMAGE GATEWAY erforderlich sind, finden Sie auf der Website von CANON iMAGE GATEWAY.
Für die Nutzung von Kommunikationsverbindungen und Internetzugangspunkten fallen separate Kosten beim jeweiligen Anbieter an.
Wenn im Serviceumfang registrierter Webservices Änderungen aufgetreten sind, kann das Verfahren von dem in dieser Bedienungsanleitung beschriebenen abweichen, oder manche Funktionen können gar nicht ausgeführt werden.
Informationen zur Anmeldung als Mitglied finden Sie im Hilfebereich der Website von CANON iMAGE GATEWAY.
Welche Webservices mit den WLAN-Funktionen dieser Kamera verwendet werden können, erfahren Sie auf der Website von CANON iMAGE GATEWAY.

95
Vorbereitung für Webservices
Starten Sie EOS Utility auf dem Computer, melden Sie sich bei CANON iMAGE GATEWAY an, und legen Sie anschließend die Kameraeinstellungen für den Zugriff auf Webservices fest.Einzelheiten dazu finden Sie in der EOS Utility Bedienungsanleitung. In der Bedienungsanleitung der Kamera erfahren Sie, wo Sie die Bedienungsanleitung von EOS Utility erhalten.
Um Bilder an einen Webservice zu senden, ist folgende allgemeine Vorgehensweise erforderlich.
1 Installieren Sie EOS Utility auf einem Computer.Wenn es bereits installiert ist, fahren Sie mit Schritt 2 fort.
2 Rufen Sie auf dem Computer die Website von Canon auf, und registrieren Sie sich kostenfrei als Mitglied von CANON iMAGE GATEWAY.Wenn Sie bereits Mitglied sind, fahren Sie mit Schritt 3 fort.
3 Verbinden der Kamera und des Computers über WLAN (S. 75).Sie können die Einstellungen auch konfigurieren, indem Sie die Kamera und den Computer nicht per WLAN, sondern mithilfe eines Schnittstellenkabels (separat erhältlich) verbinden.
4 Starten Sie EOS Utility auf dem Computer, melden Sie sich in den Webdiensteinstellungen bei CANON iMAGE GATEWAY an, und aktivieren Sie die Verwendung von Webdiensten in der Kamera.Einzelheiten dazu finden Sie in der EOS Utility Bedienungsanleitung.
Festlegen der Einstellungen für die Verwendung von Webservices

96
1 Wählen Sie [WLAN-Funktion]. Wählen Sie auf dem Bildschirm
[Wireless-Kommunikationseinst.] die Option [WLAN-Funktion], und drücken Sie dann <0>.
2 Wählen Sie den Webservice aus, den Sie auf Seite 95 registriert haben. Sollte der Verlauf (S. 126) angezeigt
werden, wechseln Sie mit den Tasten <Y> <Z> den Bildschirm.
Je nach Art oder Einstellungen des gewählten Webservices erscheint unter Umständen ein Bildschirm für die Zielauswahl. Ausführlichere Informationen finden Sie auf Seite 123.
3 Stellen Sie eine WLAN-Verbindung mit einem Zugangspunkt her. Informationen zum Herstellen einer
WLAN-Verbindung zwischen der Kamera und einem Zugangspunkt finden Sie auf Seite 107.
Herstellen einer WLAN-Verbindung

97
Um Ihre Bilder mit Familie und Freunden zu teilen, können Sie Fotos an einen auf der Kamera registrierten Webservice senden oder Links zu den Online-Alben verschicken.
Wählen Sie die Bilder einzeln aus, und senden Sie sie.
1 Wählen Sie ein Bild aus, das Sie senden möchten. Drehen Sie das Wahlrad <5>, um ein zu
sendendes Bild zu wählen, und drücken Sie anschließend <0>.
Drücken Sie die Taste <1>, und drehen Sie das Rad <6> entgegen dem Uhrzeigersinn, um zur Indexanzeige umzuschalten und ein Bild auszuwählen.
2 Wählen Sie [Bilder senden]. Um die Größe des zu sendenden Bilds
auszuwählen, wählen Sie [Bildgröße änd.], und drücken Sie <0>.
Wählen Sie [Bilder senden], und drücken Sie <0>, um das angezeigte Bild zu senden.
Wählen Sie auf dem Bildschirm zum Abschließen des Sendevorgangs die Option [OK], um die WLAN-Verbindung zu beenden und zum Webservice-Auswahlbildschirm zurückzukehren.
Wenn der Bildschirm [Nutzungsbedingungen] angezeigt wird, lesen Sie sich diese aufmerksam durch, und wählen Sie dann [Zustimm.].
Durch Drücken der Tasten <W> <X> können Sie den Anzeigebereich des Bildschirms nach oben oder unten verschieben.
Senden von Bildern an einen Webservice
Bilder einzeln senden

Senden von Bildern an einen Webservice
98
Wählen Sie mehrere Bilder aus, um sie gleichzeitig zu senden.
1 Drücken Sie <0>.
2 Wählen Sie [Auswahl senden].
3 Wählen Sie die zu sendenden Bilder aus. Drehen Sie das Wahlrad <5>, um ein zu
sendendes Bild zu wählen, und drücken Sie anschließend <0>.
Links oben auf dem Bildschirm erscheint ein Häkchen [X].
Wenn Sie die Taste <1> drücken und das Rad <6> gegen den Uhrzeigersinn drehen, können Sie die zu sendenden Bilder aus einer Anzeige von drei Bildern auswählen. Drücken Sie die Taste <1> und betätigen Sie das Rad <6>, um zur Einzelbildanzeige zurückzukehren.
Wenn Sie ein weiteres zu sendendes Bild auswählen möchten, wiederholen Sie Schritt 3.
Drücken Sie die Taste <Q>, wenn Sie die zu sendenden Bilder ausgewählt haben.
Senden mehrerer ausgewählter Bilder

99
Senden von Bildern an einen Webservice
4 Wählen Sie [Bildgröße änd.]. Passen Sie die Einstellungen
gegebenenfalls an. Wenn Sie YouTube als Ziel gewählt
haben, wird die Option [Bildgröße änd.] nicht angezeigt.
Wählen Sie auf dem angezeigten Bildschirm eine Bildgröße aus, und drücken Sie dann <0>.
5 Wählen Sie [Senden]. Die Bilder werden gesendet. Wählen Sie auf dem Bildschirm zum
Abschließen des Sendevorgangs die Option [OK], um die WLAN-Verbindung zu beenden und zum Webservice-Auswahlbildschirm zurückzukehren.
Wenn der Bildschirm [Nutzungsbedingungen] angezeigt wird, lesen Sie sich diese aufmerksam durch, und wählen Sie dann [Zustimm.].
Durch Drücken der Tasten <W> <X> können Sie den Anzeigebereich des Bildschirms nach oben oder unten verschieben.

Senden von Bildern an einen Webservice
100
Geben Sie eine Reihe von Bildern an, um alle enthaltenen Bilder auf einmal zu senden.
1 Drücken Sie <0>.
2 Wählen Sie [Bereich senden].
3 Geben Sie die gewünschte Reihe von Bildern an. Wählen Sie das erste Bild (Startpunkt) aus,
und drücken Sie anschließend <0>. Wählen Sie das erste Bild (Endpunkt) aus,
und drücken Sie anschließend <0>. Die Bilder werden ausgewählt und mit [X]
gekennzeichnet. Wenn Sie die Auswahl wieder aufheben
möchten, wiederholen Sie diesen Schritt. Wenn Sie die Taste <1> drücken und das
Rad <6> drehen, können Sie die Anzahl der Bilder in der Index-Anzeige ändern.
4 Bestätigen Sie den Bereich. Drücken Sie die Taste <Q>. Drücken Sie die Taste <M>, um zum
vorherigen Bildschirm zurückzukehren.
Senden einer Reihe von Bildern

101
Senden von Bildern an einen Webservice
5 Wählen Sie [Bildgröße änd.]. Passen Sie die Einstellungen
gegebenenfalls an. Wählen Sie auf dem angezeigten
Bildschirm eine Bildgröße aus, und drücken Sie dann <0>.
6 Wählen Sie [Senden]. Die Bilder werden gesendet. Wählen Sie auf dem Bildschirm zum
Abschließen des Sendevorgangs die Option [OK], um die WLAN-Verbindung zu beenden und zum Webservice-Auswahlbildschirm zurückzukehren.
Wenn der Bildschirm [Nutzungsbedingungen] angezeigt wird, lesen Sie sich diese aufmerksam durch, und wählen Sie dann [Zustimm.].
Durch Drücken der Tasten <W> <X> können Sie den Anzeigebereich des Bildschirms nach oben oder unten verschieben.

Senden von Bildern an einen Webservice
102
Senden Sie alle Bilder auf der Karte gleichzeitig.
1 Drücken Sie <0>.
2 Wählen Sie [Karte:alle send.].
3 Wählen Sie [Bildgröße änd.]. Passen Sie die Einstellungen
gegebenenfalls an. Wählen Sie auf dem angezeigten
Bildschirm eine Bildgröße aus, und drücken Sie dann <0>.
Senden aller Bilder auf der Karte

103
Senden von Bildern an einen Webservice
4 Wählen Sie [Senden]. Die Bilder werden gesendet. Wählen Sie auf dem Bildschirm zum
Abschließen des Sendevorgangs die Option [OK], um die WLAN-Verbindung zu beenden und zum Webservice-Auswahlbildschirm zurückzukehren.
Wenn der Bildschirm [Nutzungsbedingungen] angezeigt wird, lesen Sie sich diese aufmerksam durch, und wählen Sie dann [Zustimm.].
Durch Drücken der Tasten <W> <X> können Sie den Anzeigebereich des Bildschirms nach oben oder unten verschieben.

Senden von Bildern an einen Webservice
104
Senden Sie alle Bilder, die den Suchkriterien in [Suchkrit. f. Bilder festlegen] entsprechen, auf einmal.Informationen zu [Suchkrit. f. Bilder festlegen] finden Sie in der Bedienungsanleitung der Kamera im Abschnitt zum Filtern von Bildern zur Wiedergabe.
1 Drücken Sie <0>.
2 Wählen Sie [Alle gefun.send.].
3 Wählen Sie [Bildgröße änd.]. Passen Sie die Einstellungen
gegebenenfalls an. Wählen Sie auf dem angezeigten
Bildschirm eine Bildgröße aus, und drücken Sie dann <0>.
Senden von Bildern auf der Grundlage von Suchkriterien

105
Senden von Bildern an einen Webservice
4 Wählen Sie [Senden]. Die Bilder werden gesendet. Wählen Sie auf dem Bildschirm zum
Abschließen des Sendevorgangs die Option [OK], um die WLAN-Verbindung zu beenden und zum Webservice-Auswahlbildschirm zurückzukehren.
Wenn der Bildschirm [Nutzungsbedingungen] angezeigt wird, lesen Sie sich diese aufmerksam durch, und wählen Sie dann [Zustimm.].
Durch Drücken der Tasten <W> <X> können Sie den Anzeigebereich des Bildschirms nach oben oder unten verschieben.

Senden von Bildern an einen Webservice
106
Bei bestehender WLAN-Verbindung mit einem Webservice sind keine Aufnahmen möglich, selbst wenn der Auslöser der Kamera gedrückt wird.
Bilder im RAW-Format können nicht gesendet werden. Wenn Sie ein Bild an einen anderen Webservice als CANON iMAGE
GATEWAY senden, wird möglicherweise keine Fehlermeldung angezeigt, wenn das Senden eines Bilds an den Webservice nicht erfolgreich war. Derartige Fehler können auf der CANON iMAGE GATEWAY-Website überprüft werden. Überprüfen Sie den Inhalt der Fehlermeldung und wiederholen Sie dann das Senden des Bilds.
Bei manchen Webservices ist unter Umständen die Art oder Anzahl der Bilder beschränkt, die gesendet werden können.
Manche Bilder können möglicherweise nicht mit [Bereich senden], [Karte:alle send.] oder [Alle gefun.send.] gesendet werden.
Wenn Sie die Bildgröße reduzieren, werden alle gleichzeitig gesendeten Bilder verkleinert. Beachten Sie, dass Movies und Einzelbilder der Größe b nicht verkleinert werden.
[Gr.änd.:S2] ist nur für Einzelbilder aktiviert, die mit diesem Kameramodell aufgenommen wurden. Einzelbilder, die mit anderen Kameramodellen aufgenommen wurden, werden ohne Änderung der Bildgröße gesendet.
Wenn Sie den Service CANON iMAGE GATEWAY auf einem Computer oder sonstigen Gerät aufrufen, können Sie das Sendeprotokoll für die Webservices überprüfen, an die die Bilder gesendet wurden.
Wenn Sie die WLAN-Verbindung beenden möchten, ohne ein Bild zu senden, drücken Sie auf dem Bildschirm für Schritt 1 die Taste <M>.
Wenn die Kamera mit Akku betrieben wird, sollte dieser vollständig geladen sein.

107
8Erweiterte
WLAN-Verbindung
In diesem Abschnitt erfahren Sie in erster Linie, wie Sie über einen Zugangspunkt eine WLAN-Verbindung herstellen.
Legen Sie zunächst auf dem Bildschirm [WLAN-Einstellungen] die Option [WLAN] auf [Aktivieren] fest (S. 12).
Installieren Sie beim Herstellen einer WLAN-Verbindung zwischen der Kamera mit einem Smartphone unbedingt Camera Connect auf dem Smartphone, bevor Sie Verbindungseinstellungen festlegen (S. 17).
Informationen zu [z] (Bilder zwischen Kameras senden und empfangen) finden Sie unter „Herstellen einer WLAN-Verbindung mit einer anderen Kamera“ (S. 59).
Informationen zum Herstellen einer WLAN-Verbindung mit der Connect Station finden Sie unter „Herstellen einer WLAN-Verbindung mit der Connect Station“ (S. 71).

108
Durch die Verbindung mit einem WLAN-Zugangspunkt erhalten Sie Zugriff auf die folgenden WLAN-Funktionen:
* Diese Anweisungen dürfen erst befolgt werden, nachdem die einzelnen Geräte, beispielsweise ein Smartphone, mit einem Zugangspunkt verbunden wurden.
Flussdiagramm für die Bedienung der WLAN-Funktion (Erweiterte WLAN-Verbindung)
qMit einem
Smartphone
DFernbedienung
(EOS Utility)
lAuf einem WLAN-Drucker drucken
wBilder an einen
Webservice senden
WLAN-Einstellungen der Kamera festlegen (S. 12)
Camera Connect auf
einem Smartphone installieren
(S. 17)
EOS Utility auf einem Computer
installieren
• Bei CANON iMAGE GATEWAY registrieren (S. 94)
• Webservices auf der Kamera registrieren (S. 95)
Jedes Gerät mit einem WLAN-Zugangspunkt verbinden
Kamera mit einem WLAN-Zugangspunkt verbinden (S. 109)
Kamera mit den einzelnen Geräten verbinden
(S. 33) (S. 75) (S. 81)
Per Fernbedienung Bilder anzeigen und Aufnahmen
machen (S. 38, 41)
Kamera fernbedienen
(S. 80)
Bilder drucken (S. 84)
Bilder speichern und teilen (S. 97)
Ve
rbin
de
nV
erw
en
den
Ein
ric
hte
n

109
Überprüfen Sie als Erstes, ob der Zugangspunkt WPS* unterstützt. Dieses Feature ermöglicht die problemlose Herstellung einer WLAN-Verbindung zwischen WLAN-fähigen Geräten.Wenn Sie nicht wissen, ob der von Ihnen verwendete Zugangspunkt WPS-kompatibel ist, schlagen Sie in der entsprechenden Bedienungsanleitung oder weiterer Dokumentation nach.* Wi-Fi Protected Setup
Wenn WPS unterstützt wirdDie beiden folgenden WLAN-Verbindungsmethoden stehen zur Verfügung. Einfacher ist die Herstellung einer Verbindung mit WPS (PBC-Modus).• Herstellen einer WLAN-Verbindung mit WPS (PBC-Modus):
Führen Sie die auf Seite 110 beschriebenen Schritte durch.• Herstellen einer WLAN-Verbindung mit WPS (PIN-Modus): Führen
Sie die auf Seite 114 beschriebenen Schritte durch.
Wenn WPS nicht unterstützt wird• Manuelles Herstellen einer WLAN-Verbindung mit einem
erkannten Netzwerk: Führen Sie die auf Seite 118 beschriebenen Schritte durch.
Zugangspunkt verschlüsselung
Diese Kamera unterstützt folgende Optionen für [Authentifizier] und [Verschlüsselungseinstellungen]. Damit eine verschlüsselte WLAN-Verbindung hergestellt werden kann, muss der Zugangspunkt eine der folgenden Verschlüsselungsmethoden verwenden. [Authentifizier]: Offenes System, Shared Key oder
WPA/WPA2-PSK [Verschlüsselungseinstellungen]: WEP, TKIP oder AES
Überprüfen der Art des Zugangspunkts
Im geschützten Modus (Stealth-Modus) des Zugangspunkts ist die WLAN-Verbindung unter Umständen deaktiviert. Deaktivieren Sie in diesem Fall den geschützten Modus.
Wenn Sie eine Verbindung mit einem Netzwerk mit Netzwerkadministrator herstellen, fragen Sie den Administrator nach den genauen Anweisungen zum Konfigurieren der Einstellungen.
Wenn das von Ihnen verwendete Netzwerk nach MAC-Adresse filtert, registrieren Sie die MAC-Adresse der Kamera am Zugangspunkt. Die MAC-Adresse kann auf dem Bildschirm [Info anzeigen] überprüft werden (S. 135).

110
Dieser WLAN-Verbindungsmodus ist verfügbar, wenn Sie einen WPS-kompatiblen Zugangspunkt verwenden. Im Pushbutton-Connection-Modus (PBC-Modus) können Kamera und Zugangspunkt ganz einfach durch Drücken der WPS-Taste des Zugangspunkts über WLAN verbunden werden. Falls in der Umgebung allerdings mehrere Zugangspunkte aktiv
sind, lässt sich die WLAN-Verbindung unter Umständen nicht ohne Weiteres herstellen. In einem solchen Fall können Sie die WLAN-Verbindung auch mit der Option [WPS (PIN-Modus)] herstellen.
Stellen Sie zunächst fest, wo sich die WPS-Taste auf dem Zugangspunkt befindet.
Das Herstellen einer WLAN-Verbindung dauert ungefähr eine Minute.
1 Wählen Sie [WLAN-Funktion]. Wählen Sie auf dem Bildschirm
[Wireless-Kommunikationseinst.] die Option [WLAN-Funktion], und drücken Sie dann <0>.
2 Wählen Sie ein Element aus. Sollte der Verlauf (S. 126) angezeigt
werden, wechseln Sie mit den Tasten <Y> <Z> den Bildschirm.
Wenn der Bildschirm wechselt, drücken Sie die Tasten <W> <X> oder <Y> <Z>, um ein Element auszuwählen, und drücken Sie dann <0>.
Abhängig vom gewählten Webservice wird ggf. der Bildschirm [Senden an] angezeigt. Wählen Sie ein Ziel (S. 123).
Herstellen einer WLAN-Verbindung mit WPS (PBC-Modus)

111
Herstellen einer WLAN-Verbindung mit WPS (PBC-Modus)
3 Wählen Sie [Gerät für Verbindung registrieren]. Wird nicht angezeigt, wenn in
Schritt 2 ein Webservice gewählt wurde. Fahren Sie mit Schritt 5 fort.
Bei Verwendung von [q] (Mit Smartphone verbinden) erscheint der links dargestellte Bildschirm. Ist Camera Connect bereits installiert, wählen Sie [Nicht anzeigen], und drücken Sie <0>.
4 Wählen Sie [Netzw. wechs.]. Wird angezeigt, wenn in Schritt 2 die
Option [q], [D] oder [l] gewählt wurde.
5 Wählen Sie [Mit WPS verbinden].
Zum in Schritt 5 angezeigten [Kamerazugangspunkt-Modus] siehe Seite 123.

Herstellen einer WLAN-Verbindung mit WPS (PBC-Modus)
112
6 Wählen Sie [WPS (PBC-Modus)]. Wählen Sie [OK], und drücken Sie
<0>, um zum nächsten Bildschirm zu wechseln.
7 Stellen Sie eine WLAN-Verbindung mit dem Zugangspunkt her. Drücken Sie die WPS-Taste des
Zugangspunkts. Weitere Informationen zur Position der Taste und dazu, wie lange sie gedrückt werden muss, finden Sie in der Bedienungsanleitung des Zugangspunkts.
Wählen Sie [OK], und drücken Sie <0>, um eine WLAN-Verbindung mit dem Zugangspunkt herzustellen.
Wenn die WLAN-Verbindung mit dem Zugangspunkt hergestellt wurde, erscheint der nächste Bildschirm.
8 Wählen Sie [Automatische Einstellung]. Wählen Sie [OK], und drücken Sie
<0>, um den Einstellungsbildschirm (S. 113) für die in Schritt 2 gewählte WLAN-Funktion anzuzeigen.
Falls [Automatische Einstellung] zu einem Fehler führt oder Sie die Einstellungen manuell festlegen möchten, lesen Sie auf Seite 161 weiter.
Die IP-Adresse kann nur in Umgebungen mit DHCP-Servern bzw. Zugangspunkten oder Routern mit DHCP-Serverfunktionalität automatisch festgelegt werden, sodass IP-Adressen usw. automatisch zugewiesen werden müssen.

113
Herstellen einer WLAN-Verbindung mit WPS (PBC-Modus)
In diesem Abschnitt erfahren Sie, wie Sie die Einstellungen auf den Bildschirmen für die WLAN-Funktion festlegen. Lesen Sie die Seite, auf der die gewählte WLAN-Funktion beschrieben wird.
qKommunizieren mit einem
Smartphone
Fahren Sie mit Schritt 7 auf Seite 35 fort.
DFernbedienung mit der EOS
Utility
Fahren Sie mit Schritt 6 auf Seite 77 fort.
lDrucken von Bildern mit einem
WLAN-Drucker
Fahren Sie mit Schritt 6 auf Seite 83 fort.
mSenden von Bildern an einen
Webservice
Die Einstellungen für die WLAN-Verbindung mit einem Webservice sind nun vollständig. Fahren Sie mit „Senden von Bildern
an einen Webservice“ auf Seite 97 fort.
Festlegen von Einstellungen für die WLAN-Funktion

114
Dieser WLAN-Verbindungsmodus ist verfügbar, wenn Sie einen WPS-kompatiblen Zugangspunkt verwenden. Im PIN-Code-Verbindungsmodus (PIN-Modus) wird eine auf der Kamera angegebene 8-stellige Kennung am Zugangspunkt festgelegt, um eine WLAN-Verbindung herzustellen. Selbst wenn in der Umgebung mehrere Zugangspunkte aktiv sind,
kann mit dieser gemeinsam genutzten Kennung eine relativ zuverlässige WLAN-Verbindung hergestellt werden.
Das Herstellen einer WLAN-Verbindung dauert ungefähr eine Minute.
1 Wählen Sie [WLAN-Funktion]. Wählen Sie auf dem Bildschirm
[Wireless-Kommunikationseinst.] die Option [WLAN-Funktion], und drücken Sie dann <0>.
2 Wählen Sie ein Element aus. Sollte der Verlauf (S. 126) angezeigt
werden, wechseln Sie mit den Tasten <Y> <Z> den Bildschirm.
Wenn der Bildschirm wechselt, drücken Sie die Tasten <W> <X> oder <Y> <Z>, um ein Element auszuwählen, und drücken Sie dann <0>.
Abhängig vom gewählten Webservice wird ggf. der Bildschirm [Senden an] angezeigt. Wählen Sie ein Ziel (S. 123).
Herstellen einer WLAN-Verbindung mit WPS (PIN-Modus)

115
Herstellen einer WLAN-Verbindung mit WPS (PIN-Modus)
3 Wählen Sie [Gerät für Verbindung registrieren]. Wird nicht angezeigt, wenn in
Schritt 2 ein Webservice gewählt wurde. Fahren Sie mit Schritt 5 fort.
Bei Verwendung von [q] (Mit Smartphone verbinden) erscheint der links dargestellte Bildschirm. Ist Camera Connect bereits installiert, wählen Sie [Nicht anzeigen], und drücken Sie <0>.
4 Wählen Sie [Netzw. wechs.]. Wird angezeigt, wenn in Schritt 2 die
Option [q], [D] oder [l] gewählt wurde.
5 Wählen Sie [Mit WPS verbinden].
6 Wählen Sie [WPS (PIN-Modus)]. Wählen Sie [OK], und drücken Sie
<0>, um zum nächsten Bildschirm zu wechseln.
Zum in Schritt 5 angezeigten [Kamerazugangspunkt-Modus] siehe Seite 123.

Herstellen einer WLAN-Verbindung mit WPS (PIN-Modus)
116
7 Geben Sie den PIN-Code am Zugangspunkt an. Geben Sie am Zugangspunkt den
8-stelligen PIN-Code an, der auf dem LCD-Monitor der Kamera angezeigt wird.
Anweisungen zum Einstellen von PIN-Codes am Zugangspunkt finden Sie in der Bedienungsanleitung zum Zugangspunkt.
Nach Festlegen des PIN-Codes wählen Sie [OK] und drücken Sie <0>.
8 Stellen Sie die Verbindung mit dem Zugangspunkt her. Wählen Sie [OK], und drücken Sie
<0>, um eine WLAN-Verbindung mit dem Zugangspunkt herzustellen.
Wenn die WLAN-Verbindung mit dem Zugangspunkt hergestellt wurde, erscheint der nächste Bildschirm.
9 Wählen Sie [Automatische Einstellung]. Wählen Sie [OK], und drücken Sie
<0>, um den Einstellungsbildschirm (S. 117) für die in Schritt 2 gewählte WLAN-Funktion anzuzeigen.
Falls [Automatische Einstellung] zu einem Fehler führt oder Sie die Einstellungen manuell festlegen möchten, lesen Sie auf Seite 161 weiter.
Die IP-Adresse kann nur in Umgebungen mit DHCP-Servern bzw. Zugangspunkten oder Routern mit DHCP-Serverfunktionalität automatisch festgelegt werden, sodass IP-Adressen usw. automatisch zugewiesen werden müssen.

117
Herstellen einer WLAN-Verbindung mit WPS (PIN-Modus)
In diesem Abschnitt erfahren Sie, wie Sie die Einstellungen auf den Bildschirmen für die WLAN-Funktion festlegen. Lesen Sie die Seite, auf der die gewählte WLAN-Funktion beschrieben wird.
qKommunizieren mit einem
Smartphone
Fahren Sie mit Schritt 7 auf Seite 35 fort.
DFernbedienung mit der EOS
Utility
Fahren Sie mit Schritt 6 auf Seite 77 fort.
lDrucken von Bildern mit einem
WLAN-Drucker
Fahren Sie mit Schritt 6 auf Seite 83 fort.
mSenden von Bildern an einen
Webservice
Die Einstellungen für die WLAN-Verbindung mit einem Webservice sind nun vollständig. Fahren Sie mit „Senden von Bildern
an einen Webservice“ auf Seite 97 fort.
Festlegen von Einstellungen für die WLAN-Funktion

118
Stellen Sie eine WLAN-Verbindung her, indem Sie die SSID (oder ESS-ID) des Zugangspunkts für eine WLAN-Verbindung aus einer Liste mit aktiven, in der Nähe befindlichen Zugangspunkten auswählen.
1 Wählen Sie [WLAN-Funktion]. Wählen Sie auf dem Bildschirm
[Wireless-Kommunikationseinst.] die Option [WLAN-Funktion], und drücken Sie dann <0>.
2 Wählen Sie ein Element aus. Sollte der Verlauf (S. 126) angezeigt
werden, wechseln Sie mit den Tasten <Y> <Z> den Bildschirm.
Wenn der Bildschirm wechselt, drücken Sie die Tasten <W> <X> oder <Y> <Z>, um ein Element auszuwählen, und drücken Sie dann <0>.
Abhängig vom gewählten Webservice wird ggf. der Bildschirm [Senden an] angezeigt. Wählen Sie ein Ziel (S. 123).
3 Wählen Sie [Gerät für Verbindung registrieren]. Wird nicht angezeigt, wenn in
Schritt 2 ein Webservice gewählt wurde. Fahren Sie mit Schritt 5 fort.
Manuelles Herstellen einer WLAN-Verbindung mit einem erkannten Netzwerk
Zugangspunkt auswählen

119
Manuelles Herstellen einer WLAN-Verbindung mit einem erkannten Netzwerk
4 Wählen Sie [Netzw. wechs.]. Wird angezeigt, wenn in Schritt 2 die
Option [q], [D] oder [l] gewählt wurde.
5 Wählen Sie einen Zugangspunkt aus. Drücken Sie die Tasten <W> <X>, um
den Zugangspunkt, mit dem eine WLAN-Verbindung hergestellt werden soll, aus der Liste der Zugangspunkte auszuwählen.
(1) SSID(2) Ein Symbol wird angezeigt, wenn der Zugangspunkt verschlüsselt ist(3) Verwendeter Kanal
[Aktualisieren] und [Manuelle Einstellungen]
Scrollen Sie in Schritt 5 nach unten, um [Aktualisieren] und [Manuelle Einstellungen] anzuzeigen.
Wählen Sie [Aktualisieren], um erneut nach Zugangspunkten zu suchen.
Wählen Sie [Manuelle Einstellungen], um die Einstellungen für den Zugangspunkt manuell anzugeben. Geben Sie über die virtuelle Tastatur die SSID ein, und konfigurieren Sie anschließend die Einstellungen gemäß den angezeigten Anweisungen.
(1) (2) (3)
Zum in Schritt 5 angezeigten [Kamerazugangspunkt-Modus] siehe Seite 123.

Manuelles Herstellen einer WLAN-Verbindung mit einem erkannten Netzwerk
120
Geben Sie das für den Zugangspunkt angegebene Kennwort ein. Ausführliche Informationen zum angegebenen Kennwort finden Sie in der Bedienungsanleitung des Zugangspunkts.
Die weiter unten in den Schritten 6 bis 7 dargestellten Bildschirme können je nach für den Zugangspunkt gewählter Authentifizierung und Verschlüsselung unterschiedlich aussehen.
Wenn anstelle der Bildschirme für die Schritte 6 bis 7 der Bildschirm [Einst. IP-Adr.] angezeigt wird, fahren Sie mit Schritt 8 fort.
6 Wählen Sie einen Schlüsselindex. Der Bildschirm [Schlüsselindex]
wird nur angezeigt, wenn der Zugangspunkt die WEP-Verschlüsselung verwendet.
Wählen Sie die für den Zugangspunkt angegebene Schlüsselindexzahl aus, und drücken Sie anschließend <0>.
Wählen Sie [OK], und drücken Sie <0>, um zum nächsten Bildschirm zu wechseln.
7 Geben Sie das Kennwort ein. Geben Sie das Kennwort über die
virtuelle Tastatur ein (S. 160), und drücken Sie anschließend die Taste <M>.
Der Bildschirm [Einst. IP-Adr.] (S. 121) wird angezeigt.
Eingeben des Kennworts für den Zugangspunkt

121
Manuelles Herstellen einer WLAN-Verbindung mit einem erkannten Netzwerk
8 Wählen Sie [Automatische Einstellung]. Wählen Sie [OK], und drücken Sie
<0>, um den Einstellungsbildschirm (S. 122) für die in Schritt 2 gewählte WLAN-Funktion anzuzeigen.
Falls [Automatische Einstellung] zu einem Fehler führt oder Sie die Einstellungen manuell festlegen möchten, lesen Sie auf Seite 161 weiter.
Einstellen der IP-Adresse
Die IP-Adresse kann nur in Umgebungen mit DHCP-Servern bzw. Zugangspunkten oder Routern mit DHCP-Serverfunktionalität automatisch festgelegt werden, sodass IP-Adressen usw. automatisch zugewiesen werden müssen.

Manuelles Herstellen einer WLAN-Verbindung mit einem erkannten Netzwerk
122
In diesem Abschnitt erfahren Sie, wie Sie die Einstellungen auf den Bildschirmen für die WLAN-Funktion festlegen. Lesen Sie die Seite, auf der die gewählte WLAN-Funktion beschrieben wird.
qKommunizieren mit einem
Smartphone
Fahren Sie mit Schritt 7 auf Seite 35 fort.
DFernbedienung mit der EOS
Utility
Fahren Sie mit Schritt 6 auf Seite 77 fort.
lDrucken von Bildern mit einem
WLAN-Drucker
Fahren Sie mit Schritt 6 auf Seite 83 fort.
mSenden von Bildern an einen
Webservice
Die Einstellungen für die WLAN-Verbindung mit einem Webservice sind nun vollständig. Fahren Sie mit „Senden von Bildern
an einen Webservice“ auf Seite 97 fort.
Festlegen von Einstellungen für die WLAN-Funktion

123
Manuelles Herstellen einer WLAN-Verbindung mit einem erkannten Netzwerk
Abhängig vom unter [WLAN-Funktion] gewählten Webservice wird ggf. ein Zielwahlbildschirm angezeigt.Zur Registrierung von Zielen oder zur Angabe von Einstellungen muss ein Computer verwendet werden. Nähere Informationen finden Sie in der Bedienungsanleitung zu EOS Utility.
Wenn auf dem Bildschirm [Hochladen zum Webservice] die Option [m] (E-Mail) oder ein anderer Service gewählt wird, erscheint ggf. der Bildschirm [Senden an].
Wählen Sie in der Liste mit den registrierten Zielen das gewünschte Ziel aus, und drücken Sie <0>.
Die Vorgehensweise für das Einrichten einer Verbindung und das Senden von Bildern entspricht der für andere Webservices.
Der Kamerazugangspunkt-Modus ist ein Modus zum Herstellen einer direkten WLAN-Verbindung mit den einzelnen Geräten.Wird angezeigt, wenn unter [WLAN-Funktion] die Option [q], [D] oder [l] gewählt wurde.
Bildschirm „Senden an“
Kamerazugangspunkt-Modus

124

125
9Wiederherstellen einer
WLAN-Verbindung
In diesem Abschnitt erfahren Sie, wie Sie die Verbindung zwischen der Kamera und einem Gerät wiederherstellen, für das Sie bereits eine WLAN-Verbindung eingerichtet haben, und wie Sie mehrere Verbindungseinstellungen registrieren.

126
Stellen Sie die WLAN-Verbindung zwischen der Kamera und einem Gerät oder Webservice wieder her, mit dem bereits eine Verbindung hergestellt wurde und für den Sie bereits Verbindungseinstellungen registriert haben.
1 Wählen Sie [WLAN-Funktion]. Wählen Sie auf dem Bildschirm
[Wireless-Kommunikationseinst.] die Option [WLAN-Funktion], und drücken Sie dann <0>.
2 Wählen Sie ein Element aus. Wählen Sie im angezeigten Verlauf das
Element aus, mit dem Sie eine WLAN-Verbindung herstellen möchten. Sollte das gewünschte Element nicht angezeigt werden, drücken Sie die Tasten <Y> <Z>, um den Bildschirm zu wechseln.
Wenn [Verbindungsverlauf] auf [Ausblenden] festgelegt ist, wird der Verlauf nicht angezeigt (S. 159).
Drücken Sie nach Auswahl des Elements die Taste <0>.
3 Bedienen Sie das verbundene Gerät.q Smartphone Aktivieren Sie die WLAN-Funktion auf dem Smartphone und starten
Sie dann Camera Connect. Falls das Verbindungsziel des Smartphones geändert wurde, stellen
Sie die Einstellung wieder her, um eine WLAN-Verbindung mit der Kamera oder mit dem gleichen Zugangspunkt herzustellen, mit dem auch die Kamera verbunden ist.
Wenn Sie die Kamera über WLAN direkt mit einem Smartphone verbinden, wird am Ende der SSID „_Canon0A“ angezeigt.
z Herstellen einer WLAN-Verbindung mit einer anderen Kamera Führen Sie den Vorgang zum Wiederherstellen der Verbindung auch
auf der Zielkamera durch. Standardmäßig werden die Einstellungen nach dem Kurznamen der
Zielkamera benannt.
Wiederherstellen einer WLAN-Verbindung

127
Wiederherstellen einer WLAN-Verbindung
D EOS Utility Starten Sie EOS Utility auf dem Computer. Falls das Verbindungsziel des Computers geändert wurde,
stellen Sie die Einstellung wieder her, um eine WLAN-Verbindung mit der Kamera oder mit dem gleichen Zugangspunkt herzustellen, mit dem auch die Kamera verbunden ist.
Wenn Sie die Kamera über WLAN direkt mit einem Computer verbinden, wird am Ende der SSID „_Canon0A“ angezeigt.
l Drucker Falls das Verbindungsziel des Druckers geändert wurde, stellen
Sie die Einstellung wieder her, um eine WLAN-Verbindung mit der Kamera oder mit dem gleichen Zugangspunkt herzustellen, mit dem auch die Kamera verbunden ist.
Wenn Sie die Kamera über WLAN direkt mit einem Drucker verbinden, wird am Ende der SSID „_Canon0A“ angezeigt.
Webservice Der erneute Verbindungsvorgang ist abgeschlossen.
Wenn Sie die Verbindung über [z] wiederherstellen möchten und die WLAN-Einstellungen auf der Zielkamera gelöscht wurden, ist keine Verbindungswiederherstellung möglich. Löschen Sie in einem solchen Fall unter [Verbindungsinformationen löschen] (S. 133) die Verbindungseinstellungen für die Zielkamera, und richten Sie die WLAN-Verbindung zwischen den Kameras erneut ein (S. 59).
Im Verbindungsverlauf werden bis zu drei Elemente in der Reihenfolge ihrer Registrierung angezeigt. Wenn eine Verbindungseinstellung hinzugefügt wird, wird das älteste Element aus dem Verlauf gelöscht.

128
Wenn zwischen der Kamera und einem Smartphone eine Bluetooth-Verbindung besteht, gehen Sie wie folgt vor, um mit dem Smartphone wieder eine WLAN-Verbindung herzustellen.
1 Starten Sie Camera Connect. Tippen Sie auf das Camera Connect-
Symbol auf dem Smartphone, um die Anwendung zu starten.
2 Wählen Sie eine Camera Connect-Funktion. Wählen Sie die gewünschte Camera
Connect-Funktion. Eine WLAN-Verbindung wird
automatisch hergestellt.Nach dem Herstellen einer WLAN-Funktion erscheint der Bildschirm für die ausgewählte Funktion.
Informationen zu den Camera Connect-Funktionen finden Sie auf Seite 38.
Herstellen einer WLAN-Verbindung mit einem über Bluetooth verbundenen Smartphone
Android

129
Herstellen einer WLAN-Verbindung mit einem über Bluetooth verbundenen Smartphone
1 Starten Sie Camera Connect.
2 Wählen Sie eine Camera Connect-Funktion.
3 Überprüfen Sie die SSID. Überprüfen Sie die auf dem
Smartphone angezeigte SSID (Netzwerkname) der Kamera.
4 Verwenden Sie das Smartphone, um eine WLAN-Verbindung herzustellen. Wählen Sie auf dem WLAN-
Funktionsbildschirm des Smartphones die in Schritt 3 überprüfte SSID aus.
Am Ende der SSID wird „_Canon0A“ angezeigt.
Zeigen Sie den Camera Connect-Bildschirm an.
Nach dem Herstellen einer WLAN-Funktion erscheint der Bildschirm für die ausgewählte Funktion.
iOS
Smartphone-Bildschirm (Beispiel)

130
Für die WLAN-Funktion können bis zu 20 Verbindungseinstellungen registriert werden.
1 Wählen Sie [WLAN-Funktion]. Wählen Sie auf dem Bildschirm [Wireless-
Kommunikationseinst.] die Option [WLAN-Funktion], und drücken Sie dann <0>.
2 Wählen Sie ein Element aus. Wenn der links dargestellte Bildschirm
erscheint, drücken Sie die Tasten <Y> <Z>, um den Bildschirm zu wechseln.
Wählen Sie auf dem links dargestellten Bildschirm das Element aus, mit dem Sie eine neue WLAN-Verbindung herstellen möchten, und drücken Sie anschließend <0>.
Informationen zu [z] (Bilder zwischen Kameras übertragen) finden Sie unter „Herstellen einer WLAN-Verbindung mit einer anderen Kamera“ (S. 59).
Informationen zu [q] (Mit Smartphone verbinden) finden Sie unter „Herstellen einer WLAN-Verbindung mit einem Smartphone“ über das Menü [WLAN-Funktion] (S. 33).
Informationen zu [D] (Fernbedienung (EOS Utility)) finden Sie unter „Herstellen einer WLAN-Verbindung mit EOS Utility“ (S. 75).
Informationen zu [l] (Vom WLAN-Drucker drucken) finden Sie unter „Herstellen einer WLAN-Verbindung mit einem Drucker“ (S. 81).
Informationen zum Senden von Bildern an einen Webservice finden Sie unter „Festlegen der Einstellungen für die Verwendung von Webservices“ (S. 95).
Registrieren mehrerer Verbindungseinstellungen
Eine Anleitung zum Löschen von Verbindungseinstellungen finden Sie auf Seite 132.

131
10Überprüfen und Verwenden von
Verbindungseinstellungen
In diesem Abschnitt erfahren Sie unter anderem, wie Sie die Verbindungseinstellungen ändern oder löschen und wie Sie die Einstellungen für die Drahtloskommunikation löschen.

132
Ändern oder löschen Sie die auf der Kamera gespeicherten Verbindungseinstellungen. Um die Verbindungseinstellungen ändern oder löschen zu können, muss zunächst die WLAN-Verbindung beendet werden.
1 Wählen Sie [WLAN-Funktion]. Wählen Sie auf dem Bildschirm
[Wireless-Kommunikationseinst.] die Option [WLAN-Funktion], und drücken Sie dann <0>.
2 Wählen Sie ein Element aus. Wenn der links dargestellte
Bildschirm erscheint, drücken Sie die Tasten <Y> <Z>, um den Bildschirm zu wechseln.
Wählen Sie auf dem links dargestellten Bildschirm das Element aus, für das Sie die Verbindungseinstellungen ändern oder löschen möchten, und drücken Sie anschließend <0>.
3 Wählen Sie [Geräteinformationen bearbeiten].
4 Wählen Sie ein Gerät aus. Wählen Sie das Gerät aus, für das
Sie die Verbindungseinstellungen ändern oder löschen möchten.
Ändern oder Löschen von Verbindungseinstellungen

133
Ändern oder Löschen von Verbindungseinstellungen
5 Prüfen oder ändern Sie die Verbindungseinstellungen. Wählen Sie ein Element aus, drücken
Sie <0>, und ändern oder löschen Sie die Verbindungseinstellungen auf dem daraufhin angezeigten Bildschirm.
Geräte-Kurzname ändern (S. 158)
Der Kurzname kann über die virtuelle Tastatur geändert werden (S. 160).
Anzeigb. Bilder (S. 55)
Erscheint bei Verwendung von [q] (Mit Smartphone verbinden). Die Einstellungen werden unten auf dem Bildschirm angezeigt.
Verbindungsinformationen löschenSie können die auf der Kamera gespeicherten Verbindungseinstellungen löschen.Verwenden Sie für Webservices EOS Utility, um die Verbindungseinstellungen zu löschen. Ausführliche Informationen finden Sie in der EOS Utility-Bedienungsanleitung.

134
Alle Wireless-Kommunikationseinstellungen können gelöscht werden. Durch Löschen der Wireless-Kommunikationseinstellungen können Sie beispielsweise verhindern, dass Dritte darauf Zugriff haben, wenn Sie Ihre Kamera verleihen.
1 Wählen Sie [Wireless-Kommunikationseinst.]. Wählen Sie auf der Registerkarte
[51] die Option [Wireless-Kommunikationseinst.], und drücken Sie <0>.
2 Wählen Sie [Einstellungen löschen]. Wählen Sie [Einstellungen
löschen], und drücken Sie dann <0>.
3 Wählen Sie [OK]. Die Wireless-
Kommunikationseinstellungen werden gelöscht, und der Bildschirm [Wireless-Kommunikationseinst.] wird wieder angezeigt.
Zurücksetzen der Wireless-Kommunikations-einstellungen auf die Standardeinstellungen
Durch Ausführen von [Alle Kameraeinst. löschen] unter [54: Einstellungen löschen] werden die Informationen für die Wireless-Kommunikation nicht gelöscht.

135
Auf dem Bildschirm [Info anzeigen] können Sie den Inhalt von Fehlermeldungen und die MAC-Adresse der Kamera überprüfen.
1 Wählen Sie [WLAN-Funktion]. Wählen Sie auf dem Bildschirm
[Wireless-Kommunikationseinst.] die Option [WLAN-Funktion], und drücken Sie dann <0>.
2 Wählen Sie ein Element aus, und drücken Sie anschließend die Taste <B>. Der Bildschirm [Info anzeigen] wird
angezeigt.
Falls ein Fehler aufgetreten ist, drücken Sie <0>, um den Inhalt der Fehlermeldung anzuzeigen.
Auf diesem Bildschirm können Sie die MAC-Adresse der Kamera überprüfen.
Bildschirm „Info anzeigen“

136

137
11Fehlerbehebung

138
Gehen Sie im Falle eines Fehlers wie folgt vor, um Details zu dem Fehler anzuzeigen. Beheben Sie dann die Fehlerursache wie in den Beispielen in diesem Kapitel gezeigt. Drücken Sie auf dem Bildschirm [Info anzeigen] die Taste <0>
(S. 135). Wählen Sie auf dem Bildschirm [WLAN ein] die Option
[Fehlerdetails], und drücken Sie anschließend <0>.
Klicken Sie im Schaubild unten auf die zugehörige Seitenzahl der Fehlercodenummer, um zur entsprechenden Seite zu springen.
Reagieren auf Fehlermeldungen
11 (S. 139) 12 (S. 139)
21 (S. 140) 22 (S. 141) 23 (S. 142)
61 (S. 143) 63 (S. 144) 64 (S. 144) 65 (S. 145) 66 (S. 145)
67 (S. 145) 68 (S. 146) 69 (S. 146)
91 (S. 146)
101 (S. 146) 102 (S. 147) 103 (S. 147) 104 (S. 147) 105 (S. 148)
106 (S. 148) 107 (S. 148) 108 (S. 148) 109 (S. 148)
121 (S. 148) 122 (S. 149) 123 (S. 149) 124 (S. 149) 125 (S. 149)
126 (S. 149) 127 (S. 150)
141 (S. 150) 142 (S. 150)
Im Falle eines Fehlers wird rechts oben auf dem Bildschirm [WLAN-Funktion] die Meldung [Err**] angezeigt. Diese Meldung wird angezeigt, wenn der Hauptschalter der Kamera auf <2> eingestellt ist.

139
Reagieren auf Fehlermeldungen
Bei Verwendung von [q]: Wird Camera Connect ausgeführt? Stellen Sie mithilfe von Camera Connect eine Verbindung
her (S. 35). Bei Verwendung von [l]: Ist der Drucker eingeschaltet? Schalten Sie den Drucker ein. Bei Verwendung von [D]: Wird EOS Utility ausgeführt? Starten Sie EOS Utility, und richten Sie die Verbindung erneut
ein (S. 77). Sind Kamera und Zugangspunkt so konfiguriert, dass zur
Authentifizierung das gleiche Kennwort verwendet wird? Dieser Fehler tritt auf, wenn als Authentifizierungsmethode
[Offenes System] gewählt wurde und die Kennwörter nicht übereinstimmen.Bei dieser Einstellung muss die Groß- und Kleinschreibung beachtet werden. Vergewissern Sie sich, dass auf der Kamera das richtige Kennwort für die Authentifizierung festgelegt ist (S. 120).
Sind Zielgerät und Zugangspunkt eingeschaltet? Schalten Sie das Zielgerät und den Zugangspunkt ein, und warten
Sie eine Weile. Wenn noch immer keine Verbindung hergestellt werden kann, führen Sie die für den Verbindungsaufbau notwendigen Schritte erneut aus.
11: Zielgerät für Verbindung nicht gefunden
12: Zielgerät für Verbindung nicht gefunden

Reagieren auf Fehlermeldungen
140
Was an der Kamera überprüft werden muss Die IP-Adresse ist auf der Kamera auf [Automatische
Einstellung] eingerichtet. Ist dies die korrekte Einstellung? Wenn kein DHCP-Server verwendet wird, geben Sie die
Einstellungen an, nachdem Sie die IP-Adresse auf der Kamera auf [Manuelle Einstellung] festgelegt haben (S. 161).
Was am DHCP-Server überprüft werden muss Ist der DHCP-Server eingeschaltet? Schalten Sie den DHCP-Server ein. Sind ausreichend viele Adressen vorhanden, die vom
DHCP-Server zugewiesen werden können? Erhöhen Sie die Anzahl der Adressen, die vom DHCP-Server
zugewiesen werden können. Entfernen Sie Geräte aus dem Netzwerk, denen vom
DHCP-Server Adressen zugewiesen wurden, um die Anzahl der verwendeten Adressen zu verringern.
Funktioniert der DHCP-Server korrekt? Überprüfen Sie die Einstellungen des DHCP-Servers, um
sicherzustellen, dass er ordnungsgemäß als DHCP-Server funktioniert.
Fragen Sie ggf. Ihren Netzwerkadministrator, um sicherzustellen, dass der DHCP-Server verfügbar ist.
21: Keine Adresse vom DHCP-Server zugeordnet

141
Reagieren auf Fehlermeldungen
Was an der Kamera überprüft werden muss Stimmt an der Kamera die IP-Adressen-Einstellung des DNS-
Servers mit der tatsächlichen Adresse des Servers überein? Legen Sie für die IP-Adresse [Manuelle Einstellung] fest. Legen
Sie dann auf der Kamera die IP-Adresse fest, die mit der Adresse des verwendeten DNS-Servers übereinstimmt (S. 156, 161).
Was am DNS-Server überprüft werden muss Ist der DNS-Server eingeschaltet? Schalten Sie den DNS-Server ein. Sind die DNS-Servereinstellungen für die IP-Adressen und die
entsprechenden Namen korrekt? Vergewissern Sie sich, dass am DNS-Server die IP-Adressen und
die entsprechenden Namen korrekt eingegeben sind. Funktioniert der DNS-Server korrekt? Überprüfen Sie die DNS-Servereinstellungen, um sicherzustellen,
dass er ordnungsgemäß als DNS-Server funktioniert. Fragen Sie ggf. Ihren Netzwerkadministrator, um sicherzustellen,
dass der DNS-Server verfügbar ist.
Was im gesamten Netzwerk überprüft werden muss Verfügt das Netzwerk, mit dem Sie eine WLAN-Verbindung
herstellen möchten, über einen als Gateway fungierenden Router oder ein ähnliches Gerät?
Erkundigen Sie sich ggf. bei Ihrem Netzwerkadministrator nach der Adresse des Netzwerkgateways, und geben Sie sie auf der Kamera ein (S. 156, 161).
Vergewissern Sie sich, dass die Einstellung für die Gateway-Adresse auf allen Netzwerkgeräten (einschließlich der Kamera) korrekt eingegeben ist.
22: Keine Antwort vom DNS-Server

Reagieren auf Fehlermeldungen
142
Was an der Kamera überprüft werden muss Hat die Kamera die gleiche IP-Adresse wie ein anderes Gerät,
das über WLAN mit dem gleichen Netzwerk verbunden ist? Ändern Sie die IP-Adresse der Kamera, um zu verhindern, dass
zwei Geräte im Netzwerk dieselbe Adresse verwenden. Alternativ dazu können Sie auch die IP-Adresse des anderen Geräts ändern, das dieselbe Adresse besitzt.
Wenn in Netzwerkumgebungen mit DHCP-Server die IP-Adressen-Einstellung der Kamera [Manuelle Einstellung] lautet, ändern Sie sie in [Automatische Einstellung] (S. 121).
23: Gerät mit identischer IP-Adresse existiert im selben Netzwerk
Umgang mit Fehlermeldungen 21‒23Überprüfen Sie bei den Fehlermeldungen 21–23 außerdem Folgendes:Sind Kamera und Zugangspunkt so konfiguriert, dass zur Authentifizierung das gleiche Kennwort verwendet wird? Dieser Fehler tritt auf, wenn als Authentifizierungsmethode [Offenes
System] gewählt wurde und die Kennwörter nicht übereinstimmen. Bei dieser Einstellung muss die Groß- und Kleinschreibung beachtet werden. Vergewissern Sie sich, dass auf der Kamera das richtige Kennwort für die Authentifizierung festgelegt ist (S. 120).

143
Reagieren auf Fehlermeldungen
Wird die Sichtverbindung zwischen Kamera und der Antenne am Zugangspunkt durch ein Hindernis blockiert?
Positionieren Sie Kamera und Zugangspunkt so, dass die Sichtverbindung nicht durch Hindernisse blockiert wird (S. 153).
Was an der Kamera überprüft werden muss Stimmt die an der Kamera eingestellte SSID mit der des
Zugangspunkts überein? Überprüfen Sie die SSID am Zugangspunkt, und legen Sie die
gleiche SSID auf der Kamera fest (S. 119).
Was am Zugangspunkt überprüft werden muss Ist der Zugangspunkt eingeschaltet? Schalten Sie den Zugangspunkt ein. Wenn die Filterung nach MAC-Adresse aktiviert ist: Wurde die
MAC-Adresse der verwendeten Kamera auf dem Zugangspunkt registriert?
Registrieren Sie die MAC-Adresse der verwendeten Kamera auf dem Zugangspunkt. Die MAC-Adresse kann auf dem Bildschirm [Info anzeigen] überprüft werden (S. 135).
61: Gewähltes SSID-Wireless-LAN- Netzwerk nicht gefunden

Reagieren auf Fehlermeldungen
144
Sind Kamera und Zugangspunkt so konfiguriert, dass auf beiden dieselbe Authentifizierungsmethode verwendet wird?
Die Kamera unterstützt die folgenden Authentifizierungsmethoden: [Offenes System], [Shared key] und [WPA/WPA2-PSK] (S. 109).
Sind Kamera und Zugangspunkt so konfiguriert, dass zur Authentifizierung das gleiche Kennwort verwendet wird?
Bei dieser Einstellung muss die Groß- und Kleinschreibung beachtet werden. Vergewissern Sie sich, dass auf der Kamera das richtige Kennwort für die Authentifizierung festgelegt ist (S. 120).
Wenn die Kamera anhand ihrer MAC-Adresse erkannt wird: Wurde die MAC-Adresse der verwendeten Kamera auf dem Zugangspunkt registriert?
Registrieren Sie die MAC-Adresse der verwendeten Kamera auf dem Zugangspunkt. Die MAC-Adresse kann auf dem Bildschirm [Info anzeigen] überprüft werden (S. 135).
Sind Kamera und Zugangspunkt so konfiguriert, dass auf beiden dieselbe Verschlüsselungsmethode verwendet wird?
Die Kamera unterstützt die folgenden Verschlüsselungsmethoden: WEP, TKIP und AES (S. 109).
Wenn die Kamera anhand ihrer MAC-Adresse erkannt wird: Wurde die MAC-Adresse der verwendeten Kamera auf dem Zugangspunkt registriert?
Registrieren Sie die MAC-Adresse der verwendeten Kamera auf dem Zugangspunkt. Die MAC-Adresse kann auf dem Bildschirm [Info anzeigen] überprüft werden (S. 135).
63: Wireless-LAN-Authentifizierung fehlgeschlagen
64: Keine Verbindung zum Wireless-LAN-Anschluss möglich.

145
Reagieren auf Fehlermeldungen
Wird die Sichtverbindung zwischen Kamera und der Antenne am Zugangspunkt durch ein Hindernis blockiert?
Positionieren Sie Kamera und Zugangspunkt so, dass die Sichtverbindung nicht durch Hindernisse blockiert wird (S. 153).
Die WLAN-Verbindung wurde aus einem unbekannten Grund unterbrochen und kann nicht wiederhergestellt werden.
Folgende Ursachen sind denkbar: Überlastung des Zugangspunkts durch andere Geräte, ein Mikrowellengerät oder ein ähnliches Haushaltsgerät stört den Empfang (gemäß IEEE 802.11b/g/n im 2,4 GHz-Frequenzband) oder Störeinflüsse durch Regen oder hohe Luftfeuchtigkeit (S. 153).
Sind Kamera und Zugangspunkt so konfiguriert, dass zur Authentifizierung das gleiche Kennwort verwendet wird?
Bei dieser Einstellung muss die Groß- und Kleinschreibung beachtet werden. Vergewissern Sie sich, dass auf der Kamera das richtige Kennwort für die Authentifizierung festgelegt ist (S. 120).
Sind Kamera und Zugangspunkt so konfiguriert, dass auf beiden dieselbe Verschlüsselungsmethode verwendet wird?
Die Kamera unterstützt die folgenden Verschlüsselungsmethoden: WEP, TKIP und AES (S. 109).
Wenn die Kamera anhand ihrer MAC-Adresse erkannt wird: Wurde die MAC-Adresse der verwendeten Kamera auf dem Zugangspunkt registriert?
Registrieren Sie die MAC-Adresse der verwendeten Kamera auf dem Zugangspunkt. Die MAC-Adresse kann auf dem Bildschirm [Info anzeigen] überprüft werden (S. 135).
65: Wireless-LAN-Verbindung verloren
66: Falsches WLAN-Kennwort
67: Unkorrekte Wireless-LAN- Verschlüsselungsmethode

Reagieren auf Fehlermeldungen
146
Haben Sie die WPS-Taste (Wi-Fi Protected Setup) am Zugangspunkt so lange wie angegeben gedrückt gehalten?
Halten Sie die WPS-Taste so lange gedrückt wie in der Bedienungsanleitung des Zugangspunkts angegeben.
Versuchen Sie eine Verbindung in der Nähe des Zugangspunkts herzustellen? Versuchen Sie die Verbindung herzustellen, wenn die Kamera sich in Reichweite des
Zugangspunkts befindet.
Von anderen Zugangspunkten im Pushbutton-Connection-Modus (PBS-Modus) von WPS (Wi-Fi Protected Setup) wird versucht, eine Verbindung herzustellen.
Warten Sie etwas, bevor Sie den nächsten Verbindungsversuch starten, oder versuchen Sie, die Verbindung im PIN-Code-Verbindungsmodus (PIN-Modus) herzustellen (S. 114).
Es ist ein Fehler aufgetreten, der nicht den Fehlercodenummern 11 bis 69 zugeordnet werden kann.
Schalten Sie die Kamera aus und wieder ein.
Wurde die Vorgehensweise zum Herstellen einer WLAN-Verbindung zwischen den Kameras auch auf der anderen Kamera ausgeführt?
Führen Sie die Vorgehensweise zum Herstellen einer WLAN-Verbindung zwischen den Kameras auch auf der anderen Kamera aus.
Wenn Sie die Verbindung nach dem Beenden der ersten WLAN-Verbindung wiederherstellen möchten, führen Sie die Vorgehensweise zum Wiederherstellen der Verbindung aus, auch wenn die Verbindungseinstellungen der Kameras bereits auf der jeweils anderen Kamera registriert wurden.
Wird von mehreren Kameras versucht, eine WLAN-Verbindung herzustellen? Die Kamera kann immer nur mit einer einzelnen Kamera über WLAN verbunden
werden. Vergewissern Sie sich, dass von keiner anderen Kamera in der Nähe aus versucht wird, eine Verbindung herzustellen, und versuchen Sie erneut, eine Verbindung herzustellen.
68: Keine Verbindung zum Wireless-LAN-Anschluss möglich. Beginnen Sie noch einmal von vorne.
69: Es wurden mehrere Wireless-LAN-Anschlüsse gefunden. Keine Verbindung möglich. Beginnen Sie noch einmal von vorne.
91: Anderer Fehler
101: Verbindung konnte nicht hergestellt werden

147
Reagieren auf Fehlermeldungen
Ist auf der Karte in der Kamera, welche die Daten empfangen soll, ausreichend freier Speicherplatz vorhanden?
Überprüfen Sie die Karte in der Kamera, welche die Daten empfangen soll. Tauschen Sie die Karte aus, oder geben Sie ausreichend Speicherplatz frei. Versuchen Sie nun noch einmal, die Daten zu übermitteln.
Ist die Karte in der Kamera, welche die Daten empfangen soll, gesperrt?
Überprüfen Sie die Karte in der Kamera, welche die Daten empfangen soll. Entriegeln Sie den Schreibschutzschalter, und senden Sie die Daten dann noch einmal.
Überprüfen Sie, ob die Ordnernummer auf der Kamera, welche die Daten empfangen soll, 999 und die Dateinummer 9999 lautet.
Namen für Verzeichnisse und Dateien dürfen nicht automatisch erstellt werden. Tauschen Sie die Karte in der Kamera aus, und versuchen Sie dann erneut, die Daten zu senden.
Funktioniert die Karte ordnungsgemäß? Tauschen Sie die Karte in der Kamera aus, und versuchen Sie
dann erneut, die Daten zu senden. Unterstützt die Kamera, die die Daten empfangen soll, die
Wiedergabe von Filmen im MP4-Format? Wenn die Kamera, die die Daten empfangen soll, die Wiedergabe
von Filmen im MP4-Format nicht unterstützt, können diese Filme nicht an diese Kamera gesendet werden.
Ist die Kamera für den Empfang von Daten bereit? Überprüfen Sie den Akku- und den Kommunikationsstatus der
Zielkamera, und versuchen Sie dann erneut, die Daten zu senden.
Ist auf der Karte in der Kamera, welche die Daten empfangen soll, ausreichend freier Speicherplatz vorhanden?
Überprüfen Sie die Karte in der Kamera, welche die Daten empfangen soll. Tauschen Sie die Karte aus, oder geben Sie ausreichend Speicherplatz frei. Versuchen Sie nun noch einmal, die Daten zu übermitteln.
102: Dateien konnten nicht gesendet werden
103: Dateien konnten nicht empfangen werden
104: Dateien konnten nicht empfangen werden. Karte voll

Reagieren auf Fehlermeldungen
148
Ist die Karte in der Kamera, welche die Daten empfangen soll, gesperrt? Überprüfen Sie die Karte in der Kamera, welche die Daten empfangen soll.
Entriegeln Sie den Schreibschutzschalter, und senden Sie die Daten dann noch einmal.
Überprüfen Sie, ob die Ordnernummer auf der Kamera, welche die Daten empfangen soll, 999 und die Dateinummer 9999 lautet.
Namen für Verzeichnisse und Dateien dürfen nicht automatisch erstellt werden. Tauschen Sie die Karte in der Kamera aus, und versuchen Sie dann erneut, die Daten zu senden.
Funktioniert die Karte ordnungsgemäß? Tauschen Sie die Karte in der Kamera aus, und versuchen Sie dann erneut,
die Daten zu senden.
Wurde die Verbindung von der Zielkamera aus getrennt? Überprüfen Sie den Kommunikationsstatus, und stellen Sie die WLAN-
Verbindung zwischen den Kameras wieder her.
Bei bestehender Verbindung zwischen den Kameras ist ein Problem aufgetreten, dass sich nicht den Fehlercodenummern 101 bis 108 zuordnen lässt.
Stellen Sie die WLAN-Verbindung zwischen den Kameras wieder her.
Auf dem Webserver ist nicht genügend freier Speicherplatz vorhanden. Löschen Sie nicht benötigte Bilder auf dem Webserver und überprüfen Sie, ob
danach genügend freier Speicherplatz vorhanden ist. Senden Sie die Daten erneut.
105: Dateien konnten nicht empfangen werden. Der Schreibschutzschalter der Karte ist verriegelt
106: Dateien konnten nicht empfangen werden. Der Maximalwert für Verzeichnis- und Dateinummer wurde erreicht
107: Dateien konnten nicht empfangen werden. Kein Zugriff auf Speicherkarte
108: Verbindung getrennt
109: Ein Fehler ist aufgetreten
121: Zu wenig freier Speicherplatz auf dem Server

149
Reagieren auf Fehlermeldungen
Die Konfiguration des Webservice ist möglicherweise fehlgeschlagen.
Verbinden Sie die Kamera über WLAN oder über ein Schnittstellenkabel (separat erhältlich) mit einem Computer, und konfigurieren Sie den Webservice mithilfe von EOS Utility neu (S. 95).
Wurden die Registrierungsinformationen der Kamera oder der auf der Kamera registrierte Webservice auf CANON iMAGE GATEWAY gelöscht?
Verbinden Sie die Kamera über WLAN oder über ein Schnittstellenkabel (separat erhältlich) mit einem Computer, und konfigurieren Sie den Webservice mithilfe von EOS Utility neu (S. 95).
Das Stammzertifikat ist abgelaufen oder ungültig. Verbinden Sie die Kamera über WLAN oder über ein Schnittstellenkabel
(separat erhältlich) mit einem Computer, und konfigurieren Sie den Webservice mithilfe von EOS Utility neu (S. 95).
Dieser Fehler wird möglicherweise dann angezeigt, wenn die Zeiteinstellung der Kamera erheblich von der wirklichen Zeit abweicht. Stellen Sie fest, ob auf der Kamera die richtige Zeit eingestellt ist.
Besteht eine Verbindung zum Netzwerk? Überprüfen Sie den Verbindungsstatus des Netzwerks.
CANON iMAGE GATEWAY wird derzeit gewartet oder ist überlastet. Versuchen Sie später noch einmal, sich bei dem Webservice anzumelden.
122: Schließen Sie die Kamera an einen Computer an, und korrigieren Sie die Einstellungen für den Webservice mithilfe der EOS Software.
123: Keine Verbindung zu Webservice. Schließen Sie einen PC an, und korrigieren Sie die Einstellungen mit der EOS-Software.
124: Ungültiges SSL-Zertifikat. Schließen Sie einen PC an, und korrigieren Sie die Einstellungen mit der EOS-Software.
125: Überprüfen Sie die Netzwerkeinstellungen
126: Keine Verbindung zum Server möglich

Reagieren auf Fehlermeldungen
150
Für die Verbindung mit dem Webservice ist ein Fehler aufgetreten, der sich nicht den Fehlercodenummern 121 bis 126 zuordnen lässt.
Stellen Sie die WLAN-Verbindung mit dem Webservice wieder her.
Wird auf dem Drucker gerade ein Druckvorgang ausgeführt? Versuchen Sie nach Abschluss des Druckvorgangs erneut, die
WLAN-Verbindung mit dem Drucker herzustellen. Ist eine andere Kamera über WLAN mit dem Drucker
verbunden? Trennen Sie die WLAN-Verbindung mit der anderen Kamera, und
versuchen Sie dann erneut, die WLAN-Verbindung mit dem Drucker herzustellen.
Ist der Drucker eingeschaltet? Schalten Sie den Drucker ein, und versuchen Sie dann erneut, die
WLAN-Verbindung mit dem Drucker herzustellen.
127: Ein Fehler ist aufgetreten
141: Drucker ist beschäftigt. Versuchen Sie erneut, eine Verbindung herzustellen.
142: Druckerinformationen konnten nicht abgerufen werden. Stellen Sie erneut eine Verbindung zum Drucker her, um den Vorgang zu wiederholen.

151
Wenn ein Problem mit der Kamera auftritt, lesen Sie zuerst diese Fehlerbehebungsinformationen. Wird das Problem dadurch nicht behoben, wenden Sie sich an das nächstgelegene Canon Kundendienstzentrum.
Bei bestehender WLAN-Verbindung können Sie die Kamera nicht über eine Schnittstellenkabelverbindung mit der Connect Station, einem Computer oder einem anderen Gerät verwenden. Beenden Sie die WLAN-Verbindung, bevor Sie das Schnittstellenkabel anschließen.
Wenn die Kamera über ein Schnittstellenkabel mit der Connect Station, einem Computer oder einem anderen Gerät verbunden ist, kann [51: Wireless-Kommunikationseinst.] nicht ausgewählt werden. Trennen Sie die Schnittstellenkabelverbindung, bevor Sie diese Einstellungen ändern.
Bei bestehender WLAN-Verbindung sind Vorgänge wie Aufnehmen und Wiedergeben unter Umständen nicht möglich.Beenden Sie die WLAN-Verbindung, und führen Sie anschließend den gewünschten Vorgang aus.
Wenn Sie die Einstellungen geändert oder eine andere Einstellung gewählt haben, kann es auch bei Verwendung derselben Kamera mit demselben Smartphone vorkommen, dass auch bei Auswahl derselben SSID keine erneute Verbindung hergestellt werden kann. Löschen Sie in solch einem Fall die Verbindungseinstellungen der Kamera aus den WLAN-Einstellungen auf dem Smartphone, und richten Sie eine neue Verbindung ein.
Wird beim erneuten Einrichten einer Verbindung Camera Connect weiterhin ausgeführt, kann die Verbindung nicht hergestellt werden. Starten Sie in solch einem Fall Camera Connect neu.
Fehlerbehebung
Ein mittels Schnittstellenkabel verbundenes Gerät kann nicht verwendet werden.
[Wireless-Kommunikationseinst.] kann nicht gewählt werden.
Vorgänge wie das Aufnehmen und die Wiedergabe von Bildern sind nicht möglich.
Es kann keine erneute Verbindung zu einem Smartphonehergestellt werden.

Fehlerbehebung
152
Für ein Smartphone, für das bereits ein Pairing durchgeführt wurde, kann kein erneutes Pairing mit der Kamera durchgeführt werden, wenn die Registrierung der Kamera noch im Smartphone gespeichert ist. Entfernen Sie in einem solchen Fall auf dem Smartphone die in den Bluetooth-Einstellungen gespeicherte Registrierung der Kamera, und wiederholen Sie das Pairing (S. 19).
Das Pairing mit einem Smartphone ist nicht möglich.

153
Falls die Übertragungsrate sinkt, die Verbindung unterbrochen wird oder andere Probleme bei der Drahtloskommunikation auftreten, haben Sie folgende Möglichkeiten.
Wenn die Kamera zu weit vom Smartphone entfernt ist, kann unter Umständen keine WLAN-Verbindung hergestellt werden, auch wenn eine Bluetooth-Verbindung möglich ist. Verringern Sie in diesem Fall die Entfernung zwischen Kamera und Smartphone, und stellen Sie anschließend eine WLAN-Verbindung her.
Bei Verwendung in Innenräumen installieren Sie das Gerät in demselben Raum, in dem Sie die Kamera verwenden.
Installieren Sie das Gerät so, dass eine freie Sichtverbindung zur Kamera besteht.
Die unten angegebenen elektronischen Geräte können die Übertragungsrate in einem WLAN beeinträchtigen. Ist dies der Fall, sollten Sie sie während der Datenübertragung nicht verwenden oder einen größeren Abstand zu ihnen einhalten. Die Kamera übermittelt und empfängt Daten per WLAN gemäß dem
IEEE 802.11b/g/n-Standard über Funkwellen im 2,4-GHz-Frequenzband. Aus diesem Grund kommt es zu einer Beeinträchtigung der WLAN-Übertragungsrate, wenn sich beispielsweise Bluetooth-Geräte, Mikrowellengeräte, Mobiltelefone, Mikrofone, Smartphones oder andere Kameras in der Nähe befinden, die das gleiche Frequenzband nutzen.
Wenn Sie mehrere Kameras über WLAN mit einem Zugangspunkt verbinden, achten Sie darauf, dass sich die IP-Adressen der Kameras voneinander unterscheiden.
Wenn mehrere Kameras über WLAN mit einem Zugangspunkt verbunden werden, sinkt die Übertragungsrate.
Sind mehrere IEEE 802.11b/g/n-Zugangspunkte (2,4-GHz-Frequenzband) vorhanden, lassen Sie bei der Kanalbelegung im WLAN eine Lücke von fünf Kanälen, um Funkwelleninterferenzen zu vermeiden. Nutzen Sie beispielsweise die Kanäle 1, 6 und 11, die Kanäle 2 und 7 oder die Kanäle 3 und 8.
Hinweise zur Drahtloskommunikation
Entfernung zwischen Kamera und Smartphone
Installationsort einer Zugangspunktantenne
Elektronische Geräte in der Nähe
Vorsichtsmaßnahmen beim Verwenden mehrerer Kameras

Hinweise zur Drahtloskommunikation
154
Wenn [WLAN] auf [Aktivieren] eingestellt ist, ist die Bildübertragung per Eye-Fi-Karte deaktiviert.
Wenn [Bluetooth-Funktion] für die Verwendung der drahtlosen Fernbedienung BR-E1 auf [Fernbedienung] eingestellt ist, kann die Kamera nicht per Bluetooth mit einem Smartphone verbunden werden.
Eye-Fi-Karte verwenden
Verwenden der drahtlosen Fernbedienung BR-E1

155
Wenn keine geeigneten Sicherheitseinstellungen vorgenommen wurden, können folgende Probleme auftreten. Abhören der Übertragung
Dritte mit böswilligen Absichten können die WLAN-Übertragungen abhören und versuchen, an die von Ihnen gesendeten Daten zu gelangen.
Unberechtigter Zugriff auf das NetzwerkDritte mit böswilligen Absichten können unberechtigten Zugriff auf das von Ihnen verwendete Netzwerk erlangen und Informationen stehlen, verfälschen oder zerstören. Darüber hinaus können Sie Opfer von anderen Arten von unberechtigtem Zugriff werden, z. B. Identitätsdiebstahl (jemand nimmt eine falsche Identität an, um unberechtigten Zugriff auf Informationen zu erlangen) oder „Sprungbrett“-Angriffe (jemand erlangt unberechtigten Zugriff auf Ihr Netzwerk, um seine Spuren beim Eindringen in andere Systeme zu verwischen).
Es empfiehlt sich, das Netzwerk mithilfe geeigneter Systeme und Funktionen sorgfältig zu schützen, um derartige Probleme zu verhindern.
Sicherheit

156
WindowsÖffnen Sie die [Eingabeaufforderung] von Windows, geben Sie „ipconfig/all“ ein, und drücken Sie die <Enter>.Neben der dem Computer zugewiesenen IP-Adresse werden auch die Subnetzmaske, das Gateway und Informationen zum DNS-Server angezeigt.
Mac OSÖffnen Sie unter Mac OS X die Anwendung [Terminal], geben Sie „ifconfig -a“ ein, und drücken Sie die Taste <Return>. Die dem Computer zugewiesene IP-Adresse wird unter dem Punkt [en0] neben [inet] im Format „***.***.***.***“ angezeigt.* Informationen über die Anwendung [Terminal] finden Sie in der
Mac OS X-Hilfe.
Ändern Sie die Zahl ganz rechts, wenn Sie in den auf der Seite 161 beschriebenen Prozessen die der Kamera zugewiesene IP-Adresse einrichten, um zu vermeiden, dass für den Computer und für andere Geräte im Netzwerk die gleiche IP-Adresse verwendet wird.
Überprüfen der Netzwerkeinstellungen
Beispiel: 192.168.1.10

157
12Referenzmaterial

158
Auf dem Bildschirm [Wireless-Kommunikationseinst.] können Sie die Einstellungen für die Drahtloskommunikation ändern.Drücken Sie die Taste <M>, wählen Sie auf der Registerkarte [51] die Option [Wireless-Kommunikationseinst.], und drücken Sie dann <0>.
WLAN-Einstellungen Siehe nächste Seite.
WLAN-FunktionFolgende WLAN-Funktionen sind verfügbar: Mit einem Smartphone
kommunizieren Bilder zwischen Kameras übertragen Fernbedienung (EOS Utility) Auf einem WLAN-Drucker drucken Bilder an einen Webservice senden
Bluetooth-Funktion (S. 19)
Zeigt den Bildschirm [Bluetooth-Funktion] an, auf dem Sie die Bluetooth-Funktionen festlegen oder überprüfen können.
Bilder z. Smartphone senden (S. 41)
Wenn eine Verbindung zwischen Kamera und Smartphone besteht, können Sie mit dieser Funktion in der Kamera gespeicherte Bilder auf das Smartphone senden.
Kurzname (S. 13)
Der Kurzname kann über die virtuelle Tastatur geändert werden (S. 160).
Einstellungen löschen (S. 134)
Alle Wireless-Kommunikations-einstellungen löschen.
Bildschirm [Wireless-Kommunikationseinst.]

159
WLAN Sie können die Drahtlos-
kommunikation auf [Aktivieren] oder auf [Deaktivieren] festlegen.
Wenn die Verwendung elektronischer und drahtloser Geräte nicht gestattet ist (beispielsweise an Bord von Flugzeugen oder in Krankenhäusern), legen Sie die Funktion auf [Deaktivieren] fest.
NFC-Verbindung (S. 28)Sie können die NFC-Verbindung auf [Aktivieren] oder auf [Deaktivieren] festlegen.
KennwortLegen Sie diese Einstellung auf [Ohne] fest, um die Herstellung einer WLAN-Verbindung ohne Kennwort zu ermöglichen. (Gilt nicht beim Herstellen einer WLAN-Verbindung mit einem Zugangspunkt oder über Bluetooth mit einem iOS-Smartphone).
VerbindungsverlaufMit den Optionen [Anzeigen] und [Ausblenden] können Sie festlegen, ob ein Verlauf mit den über WLAN verbundenen Geräten angezeigt werden soll.
MAC-AdresseHier können Sie die MAC-Adresse der Kamera prüfen.
Bildschirm [WLAN-Einstellungen]

160
Eingabebereich wechselnDrücken Sie die Taste <Q>, um zwischen dem oberen und dem unteren Eingabebereich zu wechseln.
Cursor bewegenDrücken Sie im oberen Bereich die Tasten <Y> <Z>, um den Cursor zu bewegen.
Eingeben von TextDrücken Sie im unteren Bereich die Tasten <W> <X> oder <Y> <Z>, um ein Zeichen auszuwählen, und drücken Sie anschließend <0>, um es einzugeben.[*/*] oben rechts zeigt an, wie viele Zeichen Sie bereits eingegeben haben und wie viele noch eingegeben werden können.
Eingabemodus ändern*Wählen Sie rechts unten im unteren Eingabebereich die Option [E]. Jedes Mal, wenn Sie die Taste <0> drücken, ändert sich der Eingabemodus wie folgt: Kleinbuchstaben 9 Ziffern/Symbole 1 9 Ziffern/Symbole 2 9 Großbuchstaben.* Wenn [Touch-Steuerung: Deaktivieren] eingestellt ist, können Sie alle
Zeichen auf einem Bildschirm eingeben.
Ein Zeichen löschenDrücken Sie die Taste <L>, um ein Zeichen zu löschen.
Beenden der TexteingabeDrücken Sie die Taste <M>, um Ihre Eingabe zu bestätigen und den Vorgang zu beenden. Wenn ein Bestätigungsdialog angezeigt wird, wählen Sie [OK], um den Vorgang zu beenden.
Texteingabe abbrechenDrücken Sie die Taste <B>, um die Texteingabe abzubrechen und den Vorgang zu beenden. Wenn ein Bestätigungsdialog angezeigt wird, wählen Sie [OK], um den Vorgang zu beenden.
Bedienen der virtuellen Tastatur

161
Richten Sie die Einstellungen für die IP-Adresse manuell ein. Die angezeigten Elemente sind von der WLAN-Funktion abhängig.
1 Wählen Sie [Manuelle Einstellung]. Wählen Sie [OK], und drücken Sie <0>,
um zum nächsten Bildschirm zu wechseln.
2 Wählen Sie das festzulegende Element aus. Wählen Sie ein Element aus, und drücken
Sie <0>. Der Bildschirm für die Zahleneingabe wird angezeigt.
Um ein Gateway zu verwenden, wählen Sie [Aktivieren], wählen Sie [Adresse], und drücken Sie anschließend <0>.
3 Geben Sie die gewünschten Werte ein. Drehen Sie das Wahlrad <6>, um die
Eingabeposition in den oberen Bereich zu verschieben, und wählen Sie mithilfe des Wahlrads <5> die gewünschte Zahl aus. Drücken Sie <0>, um die gewählte Zahl einzugeben.
Drücken Sie die Taste <M>, um die eingegebenen Werte einzustellen und zum Bildschirm für Schritt 2 zurückzukehren.
IP-Adresse manuell einrichten

IP-Adresse manuell einrichten
162
4 Wählen Sie [OK]. Wenn Sie die Einstellungen der
erforderlichen Punkte festgelegt haben, wählen Sie [OK] und drücken Sie <0>.
Der Einstellungsbildschirm für die WLAN-Funktion wird angezeigt (S. 113).
Wenn Sie nicht sicher sind, was Sie eingeben sollen, schlagen Sie unter „Überprüfen der Netzwerk-einstellungen“ (S. 156) nach, oder fragen Sie den Netzwerkadministrator oder eine andere Person, die sich mit dem Netzwerk auskennt.

163
Der Status der Wireless-Kommunikation kann auf dem LCD-Monitor und auf der LCD-Anzeige der Kamera überprüft werden.
Status der Wireless-Kommunikation
KommunikationsstatusLCD-Monitor LCD-Anzeige
WLAN-Funktion Stärke des Wireless-Signals WLAN-Funktion
Nicht verbunden
WLAN: Deaktivieren
AusWLAN: Aktivieren
Verbinden (Blinkt) (Blinkt)
Verbunden
Daten werden gesendet ()
Verbindungsfehler (Blinkt) (Blinkt)
Schnelleinstellungsbildschirm
Bildschirm der Informationsanzeige während Wiedergabe
Stärke des Wireless-Signals
WLAN-Funktion
LCD-Monitor LCD-Anzeige
Bluetooth-Funktion
Bluetooth-Funktion
WLAN-Funktion
Stärke des Wireless-Signals
wird auch auf dem Bildschirm für das Senden von Bildern angezeigt. wird angezeigt, wenn die Kamera per WLAN mit dem
Kamerazugangspunkt verbunden ist. Informationen zum Anzeigebildschirm während der Livebild-Aufnahme
finden Sie in der Bedienungsanleitung der Kamera.

Status der Wireless-Kommunikation
164
Indikator für die Bluetooth-Funktion
* Bei bestehender WLAN-Verbindung besteht keine Bluetooth-Verbindung.
In Camera Connect
Bluetooth-Funktion Verbindungsstatus LCD-Monitor LCD-Anzeige
Andere Einstellung als [Deaktivieren]
Bluetooth verbunden
Bluetooth nicht verbunden
[Deaktivieren] Bluetooth nicht verbunden Nicht angezeigt Nicht angezeigt
Bluetooth verbunden
WLAN verbunden

165
9WLANErfüllt die folgenden Standards: IEEE 802.11b/g/nÜbertragungsmethode: DS-SS-Modulation (IEEE 802.11b)
OFDM-Modulation (IEEE 802.11g/n)Übertragungsreichweite: ca. 15 m.
* Bei Kommunikation mit einem Smartphone* Bei freier Sichtverbindung zwischen Sende- und
Empfangsantennen und ohne FunkinterferenzÜbertragungsfrequenz (Mittenfrequenz):
Verbindungsmethode: Kamerazugangspunkt-Modus, Infrastruktur** Wi-Fi Protected Setup wird unterstützt
Sicherheit: Authentifizierungsmethode: Offenes System, Shared Key oder WPA/WPA2-PSKVerschlüsselung: WEP, TKIP, AES
Kommunikation mit einem Bilder können über ein Smartphone angezeigt, gesteuert Smartphone: und empfangen werden.
Fernbedienung der Kamera über ein Smartphone ist möglich.Bilder können an ein Smartphone gesendet werden.
Bilder Übertragung von Einzelbildern, Übertragung ausgewählter zwischen Kameras: Bilder,
Übertragung von Bildern mit geänderter GrößeVerbindung mit Bilder können an die Connect Station gesendet und daraufConnect Station: gespeichert werden.Fernbedienung Fernbedienungs- und Bildanzeigefunktionen von EOS Utility mit EOS Utility: EOS Utility kann über WLAN genutzt werden.Drucken über WLAN- Bilder können an einen WLAN-Drucker gesendet werden.Drucker:Bildübertragung Bilder in der Kamera oder Links zu Bildern können an an einen Webservice: registrierte Webservices gesendet werden.
9NFCErfüllt die folgenden Standards: Kompatibel mit NFC Forum-Tags vom Typ 3/4 (dynamisch)
9BluetoothErfüllt die folgenden Standards: Kompatibel mit Version 4.1 der Bluetooth-Spezifikation
(energiesparende Bluetooth-Technologie)Übertragungsmethode: GFSK-Modulation
Sämtliche technische Daten basieren auf der Canon-Prüfnorm.
Technische Daten
Frequenz Kanäle
2412 bis 2462 MHz 1 bis 11 Kanäle

166
9Länder und Regionen, in denen die Verwendung der Drahtloskommunikationsfunktion gestattet ist
Die Verwendung von Drahtloskommunikationsfunktionen ist in einigen Ländern und Regionen eingeschränkt erlaubt. Die illegale Verwendung ist gemäß den nationalen oder örtlichen Bestimmungen möglicherweise strafbar. Informieren Sie sich daher auf der Website von Canon, wo die Nutzung der Drahtloskommunikation erlaubt ist und wo nicht.Canon haftet nicht für Probleme und Schäden, die aus der illegalen Nutzung der Drahtloskommunikationsfunktion in anderen Ländern und Regionen entstehen.
9ModellnummerEOS 6D Mark II: DS126631(einschließlich WLAN-Modulmodell: ES202, Bluetooth-Modul-Modell: WM500)
Hiermit erklärt Canon Inc., dass die Kamera mit der Modellbezeichnung DS126631 die maßgeblichen Anforderungen sowie weitere relevante Vorschriften der Richtlinie 2014/53/EG erfüllt.Den vollständigen Text der EU-Konformitätserklärung finden Sie unter der folgenden Internetadresse: http://www.canon-europe.com/ce-documentation
WLAN-Frequenzbereich: 2401 MHz–2473 MHzMaximale WLAN-Ausgangsleistung: 9,48 dBmBluetooth-Frequenzbereich: 2402 MHz–2480 MHzMaximale Bluetooth-Ausgangsleistung: 7,14 dBm
CANON EUROPA N.V.Bovenkerkerweg 59, 1185 XB Amstelveen, The NetherlandsCANON INC.30-2, Shimomaruko 3-chome, Ohta-ku, Tokyo 146-8501, Japan
Vorsichtsmaßnahmen für die Drahtlos-kommunikations-funktion

167
Marken
Microsoft und Windows sind Marken oder eingetragene Marken der Microsoft Corporation in den USA und/oder anderen Ländern.
Macintosh und Mac OS sind Marken von Apple Inc. in den USA und in anderen Ländern.
Das Logo „Wi-Fi CERTIFIED“ und die Kennzeichnung „Wi-Fi Protected Setup“ sind Marken der Wi-Fi Alliance.
Die auf Bildschirmen mit Kameraeinstellungen angezeigte und in dieser Bedienungsanleitung verwendete Bezeichnung WPS bedeutet „Wi-Fi Protected Setup“.
UPnP ist eine Marke der UPnP Implementers Corporation. Die Bluetooth-Wortmarke und die entsprechenden Logos sind
eingetragene Marken von Bluetooth SIG, Inc., und deren Verwendung wurde von Canon Inc. lizenziert. Andere Marken und Handelsnamen sind das Eigentum der jeweiligen Besitzer.
Das N-Symbol ist eine Marke oder eingetragene Marke von NFC Forum, Inc. in den USA und anderen Ländern.
Alle anderen Marken sind das Eigentum der jeweiligen Besitzer.

168
IndexA
Android ...........................................17
Anzeigbare Bilder ...........................56
Anzeigen von Bildern......................38
Auswahl senden .................47, 63, 98
Authentifizierung ...........................109
BBereich senden.................49, 65, 100
Bild drucken ....................................84
Bilder senden..........42, 44, 46, 62, 97
Bilder z. Smartphone senden ...41, 45
Bilder zwischen Kameras übertragen ......................................59
Bildgröße änd. ....................48, 64, 99
Bildschirm „Info anzeigen“ ............135
Bluetooth...........................15, 18, 163Adresse ......................................26Verbindung herstellen.................19
CCamera Connect...............17, 38, 164
CANON iMAGE GATEWAY ............94
Connect Station ..............................71
DDruckauftrag ...................................85
DruckeinstellungenAusschnitt...................................91Bildoptimierung...........................89Datum/Dateinummer ..................90Druckanzahl ...............................90Papierauswahl............................87
Drucker/Drucken.......................81, 84
EEOS Utility ................................75, 95
Erneut verbinden ..................126, 128
Eye-Fi-Karte....................................14
FFehlerbehebung ........................... 137
Fernbedienung ......................... 38, 80
GGeräteinformationen bearbeiten .............................. 55, 132
Geschützter Modus ...................... 109
HHinweise zur Drahtloskommunikation................ 153
IiOS ................................................. 17
IP-Adresse ................... 112, 116, 121Manuelle Einstellung................ 161
KKamerazugangspunkt-Modus ...... 123
Kennwort ...... 24, 34, 76, 82, 120, 159
Kommunizieren mit einem Smartphone.................................... 15
Kurzname....................... 13, 133, 158
LLöschen der Wireless-Kommunikationseinstellungen ..... 134
MMAC-Adresse....................... 109, 135
NNetzwerk wechseln ...... 111, 115, 119
Netzwerkeinstellungen ................. 156
NFC.......................................... 28, 30Senden von Bildern ................... 45
PPairing ................................ 20, 26, 27
Papierauswahl................................ 87
PictBridge....................................... 81

169
Index
PIN-Code-Verbindungsmodus ......114
Pushbutton-Connection-Modus ....110
SSchnelleinstellung...........................43
Schnittstellenkabel ..........................14
Senden aller Bilder auf der Karte .....................51, 67, 102
Senden von Bildern.....................41, 43, 45, 62, 97
Senden von Bildern an einen Webservice .....................................93
Senden von Bildern auf der Grundlage von Suchkriterien .....................52, 68, 104
SSID......................24, 34, 76, 82, 118
Stärke des Wireless-Signals .........163
TTastatur .........................................160
VVerbindungsinformationen löschen..........................................133
Verbindungsverlauf .......................159
WWLAN-Drucker................................81
WLAN-Einstellungen...............12, 159
WPS (Wi-Fi Protected Setup) .......109PBC-Modus ..............................110PIN-Modus................................114
ZZugangspunkte .............................109
Verschlüsselung .......................109

CEL-SX1SA230 © CANON INC. 2017
CANON INC.30-2 Shimomaruko 3-chome, Ohta-ku, Tokyo 146-8501, Japan
Europa, Afrika und Naher Osten
CANON EUROPA N.V.Bovenkerkerweg 59, 1185 XB Amstelveen, Niederlande
Den Standort Ihrer nächsten Canon-Niederlassung finden Sie auf Ihrer Garantiekarte oder auf „www.canon-europe.com/Support“.
Das Produkt und die damit verbundene Garantie werden für die europäischen Länder von Canon Europa N.V. zur Verfügung gestellt.



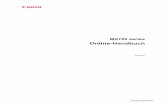
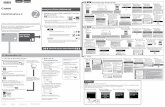



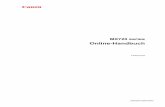
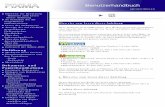

![EOS MOVIE Utility - gdlp01.c-wss.comgdlp01.c-wss.com/gds/9/0300013639/05/EOS_Movie_Utility_Instructi… · OIm Dialogfeld [Clipliste] können Sie mit den Tastaturtasten < >](https://static.fdokument.com/doc/165x107/5eb5764c917422096c0ebb8e/eos-movie-utility-gdlp01c-wsscomgdlp01c-wsscomgds9030001363905eosmovieutilityinstructi.jpg)