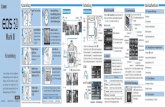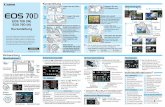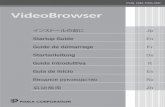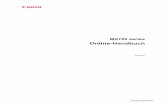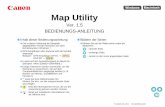MG5700 Getting Started 2 -...
Transcript of MG5700 Getting Started 2 -...

XXXXXXXX © CANON INC. 2015
2
NEDERLANDS
1. Laden Sie die Setup-Datei herunter. 2. Wählen Sie die Verbindungsmethode.
Wählen Sie eine Druckeranschlussmethode und klicken Sie auf Weiter (Next).
Befolgen Sie die Anweisungen auf dem Bildschirm, um mit der Einstellung fortzufahren.Wenn der folgende Bildschirm angezeigt wird, kann der Drucker verwendet werden.Klicken Sie auf Weiter (Next), um mit der Installation der Software fortzufahren.
3. Installieren Sie die Software.Wenn der folgende Bildschirm angezeigt wird, wählen Sie die Software aus, die Sie installieren möchten, und klicken auf Weiter (Next).
Befolgen Sie die Anweisungen auf dem Bildschirm, um mit der Einstellung fortzufahren.
Nun ist Ihr Computer mit dem Drucker verbunden.
a Greifen Sie auf die folgende URL in Ihrem Webbrowser zu. Windows PC-Benutzer: Sie können die Datei auch von der Installations-CD-ROM aus öffnen.
Der Bildschirm in h wird angezeigt, wenn Sie die Datei von der CD-ROM aus öffnen. Führen Sie die restlichen Schritte wie auf der Website aus.
Wählen Sie die gleiche Methode wie in Inbetriebnahme 1 aus.
Drahtlose LAN-Verbindung (Wireless LAN Connection)Verbinden Sie den Drucker mit Ihrem Computer, ohne Kabel zu verwenden.
USB-Verbindung (USB Connection)Verbinden Sie den Drucker mit Ihrem Computer über ein USB-Kabel. Dies ist die einfachste Möglichkeit. Sie können nur einen einzigen Drucker verbinden.* Bereiten Sie getrennt ein USB-Kabel vor.
b Klicken Sie auf Einrichten (Set Up).
c Wählen Sie die Region aus, in der Sie das Produkt gekauft haben.
d Wählen Sie Ihr Produkt aus.e Klicken Sie auf Verbindung zu Computer, Smartphone oder
Tablet (Connecting to Computer, Smartphone or Tablet).
f Wählen Sie das Betriebssystem aus.g Klicken Sie auf Herunterladen (Download), um die
Setup-Datei von der Website herunterzuladen.* Wenn eine Sicherheitswarnung für das Herunterladen
angezeigt wird, gestatten Sie Ihrem Browser, mit dem Herunterladen fortzufahren.
h Öffnen Sie die heruntergeladene Datei und klicken Sie auf Setup starten (Start Setup).
i Befolgen Sie die Anweisungen auf dem Bildschirm, um mit der Einrichtung fortzufahren.
Sie können den Drucker mit einem PC/Smartphone/Tablet verbinden und Software installieren.
Haben Sie alle Schritte in Inbetriebnahme 1 abgeschlossen?Bitte lesen Sie dieses Handbuch nach Abschluss der Druckereinrichtung in Inbetriebnahme 1.
HINWEIS
DEUTSCH Verwendung eines Wireless Router
Keine Verwendung/Verfügbarkeit eines Wireless Router
Verbinden Sie nun den Drucker mit • Verwendung eines Wireless Router
• Keine Verwendung/Verfügbarkeit eines Wireless Router (Direkte Verbindung des Druckers mit dem Gerät)
* Wenn Sie Ihr Gerät direkt mit dem Drucker verbinden, können Sie möglicherweise mit Ihrem Gerät nicht auf das Internet zugreifen oder es werden Ihnen möglicherweise Gebühren für eine Internetverbindung berechnet.
Aktivieren Sie Wi-Fi auf Ihrem Smartphone oder Tablet, bevor Sie beginnen.2.ÜberprüfenSiedieKonfigurationIhresNetzwerks.
1. Installieren Sie Canon PRINT Inkjet/SELPHY auf Ihrem Smartphone/Tablet.
Fahren Sie mit der rechten Seite fort.
Smartphone oder Tablet
PC
* Dieses Verfahren wird auf der Basis von Canon PRINT Inkjet/SELPHY 2.0.0 beschrieben. Befolgen Sie für andere Versionen die Anwendungsanweisungen, um die Einrichtung abzuschließen.
: Suchen Sie "Canon PRINT" in App Store.: Suchen Sie "Canon PRINT" in Google Play.
Sie können auch auf die Website zugreifen, indem Sie den Code auf der rechten Seite scannen.
Inbetriebnahme 2
a Tippen Sie auf dem Startbildschirm auf Einstellungen (Settings).
a Tippen Sie auf dem Startbildschirm auf Einstellungen (Settings).
c Tippen Sie auf PRINT, den Sie installiert haben.
c Tippen Sie auf PRINT, den Sie installiert haben.
b Tippen Sie auf Canon_ij_XXXX in der Einstellung Wi-Fi.
b Tippen Sie auf Canon_ij_XXXX in der Einstellung Wi-Fi.
Wenn Canon_ij_XXXX nicht in der Liste angezeigt wird, siehe HINWEIS, um den Drucker einzurichten, und warten Sie, bis Canon_ij_XXXX angezeigt wird.XXXX ist von Ihrem Drucker abhängig.
Der erweiterte Umfragebildschirm wird beim ersten Starten angezeigt.
Der erweiterte Umfragebildschirm wird beim ersten Starten angezeigt.
Wenn Canon_ij_XXXX nicht in der Liste angezeigt wird, siehe HINWEIS, um den Drucker einzurichten, und warten Sie, bis Canon_ij_XXXX angezeigt wird.XXXX ist von Ihrem Drucker abhängig.
Der Bildschirm für die Lizenzverein-barung wird beim ersten Starten angezeigt.
Wenn der Bildschirm in b nicht angezeigt wird, siehe HINWEIS, um den Drucker einzurichten, und warten Sie, bis der Bildschirm angezeigt wird.
Wenn keiner dieser Bildschirme angezeigt wird, siehe "Wenn der Bildschirm Router auswählen (Select Router) angezeigt wird".
Wenn der Drucker nicht erkannt wird und eine Fehlermeldung auf dem Drucker angezeigt wird, drücken Sie die Taste OK und beginnen erneut mit a.
Wenn der Drucker nicht erkannt wird und eine Fehlermeldung auf dem Drucker angezeigt wird, drücken Sie die Taste OK und beginnen erneut mit a.
d Tippen Sie oben links im Bildschirm auf das Druckersymbol.
d Tippen Sie oben links im Bildschirm auf das Druckersymbol.
h Tippen Sie auf OK. i Wählen Sie die SSID des Wireless Router aus, der mit Ihrem Gerät verbunden ist.
j Wenn der Bildschirm für die Eingabe des Kennworts angezeigt wird, geben Sie das Kennwort für den Wireless Router ein und tippen auf OK.
k Warten Sie einen Moment, bis der Drucker erkannt wird.
l Nachdem der Drucker erkannt wurde, tippen Sie auf den Namen des Modells Ihres Druckers.
m Geben Sie den Druckernamen wie erforderlich ein und tippen Sie auf OK.
n Wenn die Druckerinformationen auf dem Bildschirm angezeigt werden, ist die Einrichtung des Druckers abgeschlossen.
e Tippen Sie auf Drucker registrieren (Register Printer).
e Tippen Sie auf Drucker registrieren (Register Printer).
f Tippen Sie auf Druckereinricht. (Printer Setup).
f Tippen Sie auf Druckereinricht. (Printer Setup).
g Tippen Sie auf Über Wireless Router verbinden (empfohlen) (Connect via wireless router (recommended)).
g Tippen Sie auf Direkte Verbindung (Direct Connection).
j Tippen Sie auf dem Startbildschirm auf Einstellungen (Settings).
m Tippen Sie auf PRINT.
h Tippen Sie auf OK. i Überprüfen Sie SSID und Kennwort und tippen Sie auf Kennw. kop. (Copy Password).
o Warten Sie einen Moment, bis der Drucker erkannt wird.
n Tippen Sie auf Fertig (Done).
k Tippen Sie auf die gleiche SSID wie in i.
l Fügen Sie das Kennwort ein und tippen Sie auf Anschließen (Join).
p Nachdem der Drucker erkannt wurde, tippen Sie auf den Namen des Modells Ihres Druckers.
q Geben Sie den Druckernamen wie erforderlich ein und tippen Sie auf OK.
r Wenn die Druckerinformationen auf dem Bildschirm angezeigt werden, ist die Einrichtung des Druckers abgeschlossen.
Wenn Canon_ij_XXXX nicht angezeigt wird: Wenn die Meldung "Es ist kein Drucker registriert. Druckereinrichtung ausführen? (Printer is not registered. Perform
printer setup?)" nicht während des Starts von Canon PRINT Inkjet/SELPHY angezeigt wird:Führen Sie Folgendes auf dem Drucker aus.
a Tippen Sie auf PRINT, den Sie installiert haben.
b Tippen Sie auf Ja (Yes).
Stellen Sie sicher, dass die SSID des gewünschten Wireless Routers angezeigt wird und tippen Sie auf Ja (Yes).
Geben Sie das Kennwort des Wireless Router ein und tippen Sie auf OK.
Tippen Sie auf Ja (Yes). Tippen Sie auf OK.
Wenn der folgende Bildschirm angezeigt wird, tun Sie Folgendes.• Wenn die SSID des gewünschten Wireless
Router angezeigt wird, tippen Sie darauf. Stellen Sie sicher, dass Ihr Gerät mit der gleichen SSID verbunden ist.
• Wenn die SSID des gewünschten Routers nicht angezeigt wird oder Sie sich nicht sicher sind, tippen Sie auf Kein Wireless Router (If no target wireless router).
Wenn der Bildschirm Router auswählen (Select Router) angezeigt wird:
c Befolgen Sie die Anweisung auf dem Bildschirm. d Warten Sie einen Moment, bis der Drucker erkannt wird.
e Nachdem der Drucker erkannt wurde, tippen Sie auf den Namen des Modells Ihres Druckers.
f Geben Sie den Druckernamen wie erforderlich ein und tippen Sie auf OK.
g Wenn die Druckerinformationen auf dem Bildschirm angezeigt werden, ist die Einrichtung des Druckers abgeschlossen.
PC (Windows/Mac OS)
Smartphone/Tablet (iOS/Android)
a Drücken Sie die Taste OK. c Drücken Sie die Taste OK. d Kehren Sie zurück zu Canon PRINT Inkjet/SELPHY und beginnen Sie erneut mit a in / / .
b Wählen Sie Kabellose Einrichtung (Cableless setup) und drücken Sie die Taste OK.
QT6-0667-V01 PRINTED IN XXXXXXXX

2
1. Download het installatiebestand. 2. Selecteer de verbindingsmethode.
Selecteer een printerverbindingsmethode en klik op Volgende (Next).
Volg de instructies op het scherm om door te gaan met de instelling.Wanneer het onderstaande scherm wordt weergegeven, is de printer klaar voor gebruik.Klik op Volgende (Next) om door te gaan met de installatie van de software.
3. Installeer de software.Wanneer het onderstaande scherm verschijnt, selecteert u de software die u wilt installeren en klikt u op Volgende (Next).
Volg de instructies op het scherm om door te gaan met de instelling.
De computer is nu verbonden met de printer.
a Ga in de webbrowser naar de volgende URL. Windows Pc-gebruikers: u kunt het bestand ook openen vanaf de installatie-cd-rom.
Het scherm in h verschijnt wanneer u het bestand vanaf de cd-rom opent. Voer de resterende stappen uit op dezelfde manier als op de website.
Selecteer dezelfde methode als in Aan de Slag-gids 1.
Draadloze LAN-verbinding (Wireless LAN Connection)Verbind de printer zonder kabels met de computer.
USB-aansluiting (USB Connection)Sluit de printer met een USB-kabel op de computer aan. Dit is de gemakkelijkste manier. U kunt slechts één printer aansluiten.* Bereid een USB-kabel voor.
b Klik op Installatie (Set Up).
c Selecteer de regio waar u het product hebt gekocht.d Selecteer uw product.e Klik op Verbinden met een computer, smartphone
of tablet (Connecting to Computer, Smartphone or Tablet).
f Selecteer uw besturingssysteem.g Klik op Downloaden (Download) om het
installatiebestand te downloaden.* Als een beveiligingswaarschuwing over het downloaden
wordt weergegeven, staat u de webbrowser toe het downloaden te vervolgen.
h Open het gedownloade bestand en klik op Beginnen met instellen (Start Setup).
i Volg de instructies op het scherm om door te gaan met de installatie.
U kunt de printer verbinden met een pc/smartphone/tablet en software installeren.
Hebt u alle stappen in de Aan de Slag-gids 1 voltooid?Lees deze handleiding nadat u de printerinstallatie in de Aan de Slag-gids 1 hebt voltooid.
OPMERKING
Met draadloze router
Zonder draadloze router
U verbindt de printer met een
• Met draadloze router
• Zonder draadloze router (Printer rechtstreeks verbinden met apparaat)
* Als u het apparaat rechtstreeks met de printer verbindt, hebt u mogelijk geen toegang tot internet met uw apparaat of worden er kosten voor de internetverbinding in rekening gebracht.
Schakel Wi-Fi in op uw smartphone of tablet voordat u begint.2.Controleerdenetwerkconfiguratie.
1. Installeer Canon PRINT Inkjet/SELPHY op uw smartphone/tablet.
Verder naar rechterkant.
Smartphone of tablet
Pc
* Deze procedure wordt beschreven op basis van Canon PRINT Inkjet/SELPHY 2.0.0. In andere versies volgt u de instructies van de toepassing om de instelling te voltooien.
: Zoek 'Canon PRINT' in de App Store.: Zoek 'Canon PRINT' in Google Play.
Of ga naar de website door de code rechts te scannen.
Aan de Slag-gids 2
a Tik op Instellingen (Settings) op het startscherm.
a Tik op Instellingen (Settings) op het startscherm.
c Tik op PRINT dat u hebt geïnstalleerd.
c Tik op PRINT dat u hebt geïnstalleerd.
b Tik op Canon_ij_XXXX bij de Wi-Fi-instelling.
b Tik op Canon_ij_XXXX bij de Wi-Fi-instelling.
Als Canon_ij_XXXX niet in de lijst staat, raadpleegt u OPMERKING om de printer in te stellen en wacht u totdat Canon_ij_XXXX verschijnt.XXXX hangt af van de printer.
Het scherm Extended Survey verschijnt wanneer u voor het eerst start.
Het scherm Extended Survey verschijnt wanneer u voor het eerst start.
Als Canon_ij_XXXX niet in de lijst staat, raadpleegt u OPMERKING om de printer in te stellen en wacht u totdat Canon_ij_XXXX verschijnt.XXXX hangt af van de printer.
Het scherm met de licentieover-eenkomst ver-schijnt wanneer u voor het eerst start.
Als het scherm in b niet wordt weergegeven, raadpleegt u OPMERKING om de printer in te stellen en wacht u totdat het scherm verschijnt.
Als geen van deze schermen verschijnt, raadpleegt u 'Als het scherm Router selecteren (Select Router) wordt weergegeven'.
Als de printer niet wordt gedetecteerd en een foutbericht op de printer wordt weergegeven, drukt u op de knop OK en begint u opnieuw vanaf a.
Als de printer niet wordt gedetecteerd en een foutbericht op de printer wordt weergegeven, drukt u op de knop OK en begint u opnieuw vanaf a.
d Tik op het printerpictogram linksboven op het scherm.
d Tik op het printerpictogram linksboven op het scherm.
h Tik op OK. i Selecteer de SSID van de draadloze router die is verbonden met het apparaat.
j Als een invoerscherm voor het wachtwoord verschijnt, voert u het wachtwoord van de draadloze router in en tikt u op OK.
k Wacht even totdat de printer wordt gedetecteerd.
l Wanneer de printer is gedetecteerd, tikt u op de modelnaam van de printer.
m Voer zo nodig de printernaam in en tik op OK.
n Wanneer de printerinformatie op het scherm wordt weergegeven, is de instelling voltooid.
e Tik op Printer registreren (Register Printer).
e Tik op Printer registreren (Register Printer).
f Tik op Printerinstallatie (Printer Setup).
f Tik op Printerinstallatie (Printer Setup).
g Tik op Verbinden via draadloze router (aanbevolen) (Connect via wireless router (recommended)).
g Tik op Directe verbinding (Direct Connection).
j Tik op Instellingen (Settings) op het startscherm.
m Tik op PRINT.
h Tik op OK. i Controleer de SSID en het wachtwoord en tik op Wachtw. kop. (Copy Password).
o Wacht even totdat de printer wordt gedetecteerd.
n Tik op Gereed (Done).
k Tik op dezelfde SSID die u hebt gecontroleerd in i.
l Plak het wachtwoord en tik op Verbinden (Join).
p Wanneer de printer is gedetecteerd, tikt u op de modelnaam van de printer.
q Voer zo nodig de printernaam in en tik op OK.
r Wanneer de printerinformatie op het scherm wordt weergegeven, is de instelling voltooid.
Als Canon_ij_XXXX niet wordt weergegeven: Als het bericht 'Printer is niet geregistreerd. Printerinstallatie uitvoeren? (Printer is not registered. Perform printer
setup?)' niet wordt weergegeven wanneer Canon PRINT Inkjet/SELPHY wordt gestart:Doe het volgende op de printer.
a Tik op PRINT dat u hebt geïnstalleerd.
b Tik op Ja (Yes).
Controleer of de SSID van de gewenste draadloze router wordt weergegeven en tik op Ja (Yes).
Voer het wachtwoord van de draadloze router in en tik op OK.
Tik op Ja (Yes). Tik op OK.
Doe het volgende als dit scherm wordt weergegeven.• Als de SSID van de gewenste draadloze router
wordt weergegeven, tikt u erop. Zorg dat uw apparaat is verbonden met dezelfde SSID.
• Als de SSID van de gewenste draadloze router niet wordt weergegeven of als u het niet zeker weet, tikt u op Als geen draadloze doelrouter (If no target wireless router).
Als het scherm Router selecteren (Select Router) wordt weergegeven:
c Volg de instructie op het scherm. d Wacht even totdat de printer wordt gedetecteerd.
e Wanneer de printer is gedetecteerd, tikt u op de modelnaam van de printer.
f Voer zo nodig de printernaam in en tik op OK.
g Wanneer de printerinformatie op het scherm wordt weergegeven, is de instelling voltooid.
Pc (Windows/Mac OS)
Smartphone/tablet (iOS/Android)
a Druk op de knop OK. c Druk op de knop OK. d Ga terug naar Canon PRINT Inkjet/SELPHY en begin opnieuw vanaf a in / / .
b Selecteer Instellen zonder kabel (Cableless setup) en druk op de knop OK.