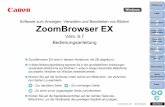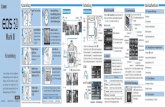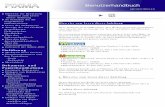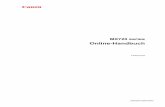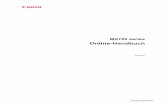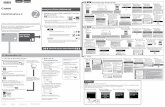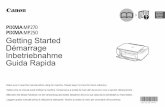Online-Handbuchgdlp01.c-wss.com/gds/3/0300025243/01/MG2500ser_Online...MG2500 series Online-Handbuch...
Transcript of Online-Handbuchgdlp01.c-wss.com/gds/3/0300025243/01/MG2500ser_Online...MG2500 series Online-Handbuch...

MG2500 series
Online-Handbuch
Bitte zuerst lesenIm Gerät verfügbare nützliche Funktionen
Überblick über das GerätFehlersuche
DruckenKopierenScannen
Deutsch (German)

InhaltBitte zuerst lesen. . . . . . . . . . . . . . . . . . . . . . . . . . . . . . . . . . . . . . . . . . . . . . . . . 11
Verwendung des Online-Handbuchs. . . . . . . . . . . . . . . . . . . . . . . . . . . . . . . . . . 13
Marken und Lizenzen. . . . . . . . . . . . . . . . . . . . . . . . . . . . . . . . . . . . . . . . . . . . . 14
Suchtipps. . . . . . . . . . . . . . . . . . . . . . . . . . . . . . . . . . . . . . . . . . . . . . . . . . . . . . . 15
Fenster zur Erläuterung von Vorgängen. . . . . . . . . . . . . . . . . . . . . . . . . . . . . . . 17
Im Gerät verfügbare nützliche Funktionen. . . . . . . . . . . . . . . . . . . . . . . . . . . . . 18
Verfügbare nützliche Funktionen von Programmen und der Haupteinheit. . . . . . . . . . . . . 19
Überblick über das Gerät. . . . . . . . . . . . . . . . . . . . . . . . . . . . . . . . . . . . . . . . . . . 22
Sicherheitshandbuch. . . . . . . . . . . . . . . . . . . . . . . . . . . . . . . . . . . . . . . . . . . . . . . . . . . . . 23
Sicherheitsvorkehrungen. . . . . . . . . . . . . . . . . . . . . . . . . . . . . . . . . . . . . . . . . . . . . . . . . . . . . . . . . . . . . 24
Vorschriften und Sicherheitsinformationen. . . . . . . . . . . . . . . . . . . . . . . . . . . . . . . . . . . . . . . . . . . . . . . 26
Hauptkomponenten und Grundfunktionen. . . . . . . . . . . . . . . . . . . . . . . . . . . . . . . . . . . . . 28
Hauptkomponenten. . . . . . . . . . . . . . . . . . . . . . . . . . . . . . . . . . . . . . . . . . . . . . . . . . . . . . . . . . . . . . . . . 29
Vorderansicht. . . . . . . . . . . . . . . . . . . . . . . . . . . . . . . . . . . . . . . . . . . . . . . . . . . . . . . . . . . . . . . . . . 30
Rückansicht. . . . . . . . . . . . . . . . . . . . . . . . . . . . . . . . . . . . . . . . . . . . . . . . . . . . . . . . . . . . . . . . . . . 32
Innenansicht. . . . . . . . . . . . . . . . . . . . . . . . . . . . . . . . . . . . . . . . . . . . . . . . . . . . . . . . . . . . . . . . . . 33
Bedienfeld. . . . . . . . . . . . . . . . . . . . . . . . . . . . . . . . . . . . . . . . . . . . . . . . . . . . . . . . . . . . . . . . . . . . 34
Info zur Stromversorgung des Geräts. . . . . . . . . . . . . . . . . . . . . . . . . . . . . . . . . . . . . . . . . . . . . . . . . . . 36
Sicherstellen, dass der Drucker eingeschaltet ist. . . . . . . . . . . . . . . . . . . . . . . . . . . . . . . . . . . . . . 37
Ein- und Ausschalten des Geräts. . . . . . . . . . . . . . . . . . . . . . . . . . . . . . . . . . . . . . . . . . . . . . . . . . 38
Hinweis zur Steckdose/Zum Netzkabel. . . . . . . . . . . . . . . . . . . . . . . . . . . . . . . . . . . . . . . . . . . . . . 40
Hinweis zum Abziehen des Netzkabels. . . . . . . . . . . . . . . . . . . . . . . . . . . . . . . . . . . . . . . . . . . . . . 41
Einlegen von Papier / Auflegen von Originalen. . . . . . . . . . . . . . . . . . . . . . . . . . . . . . . . . 42
Einlegen von Papier. . . . . . . . . . . . . . . . . . . . . . . . . . . . . . . . . . . . . . . . . . . . . . . . . . . . . . . . . . . . . . . . . 43
Einlegen von Normalpapier/Fotopapier. . . . . . . . . . . . . . . . . . . . . . . . . . . . . . . . . . . . . . . . . . . . . . 44
Einlegen von Umschlägen. . . . . . . . . . . . . . . . . . . . . . . . . . . . . . . . . . . . . . . . . . . . . . . . . . . . . . . . 47
Verwendbare Medientypen. . . . . . . . . . . . . . . . . . . . . . . . . . . . . . . . . . . . . . . . . . . . . . . . . . . . . . . 50
Maximale Papierkapazität. . . . . . . . . . . . . . . . . . . . . . . . . . . . . . . . . . . . . . . . . . . . . . . . . . . . 52
Nicht verwendbare Medientypen. . . . . . . . . . . . . . . . . . . . . . . . . . . . . . . . . . . . . . . . . . . . . . . . . . . 53
Druckbereich. . . . . . . . . . . . . . . . . . . . . . . . . . . . . . . . . . . . . . . . . . . . . . . . . . . . . . . . . . . . . . . . . . 54
Druckbereich. . . . . . . . . . . . . . . . . . . . . . . . . . . . . . . . . . . . . . . . . . . . . . . . . . . . . . . . . . . . . . 55
Andere Formate als Letter, Legal, Umschläge. . . . . . . . . . . . . . . . . . . . . . . . . . . . . . . . . . . . 56
Letter, Legal. . . . . . . . . . . . . . . . . . . . . . . . . . . . . . . . . . . . . . . . . . . . . . . . . . . . . . . . . . . . . . . 57

Umschläge. . . . . . . . . . . . . . . . . . . . . . . . . . . . . . . . . . . . . . . . . . . . . . . . . . . . . . . . . . . . . . . . 58
Auflegen von Originalen. . . . . . . . . . . . . . . . . . . . . . . . . . . . . . . . . . . . . . . . . . . . . . . . . . . . . . . . . . . . . . 59
Auflegen von Originalen auf die Auflagefläche. . . . . . . . . . . . . . . . . . . . . . . . . . . . . . . . . . . . . . . . 60
Für das Kopieren oder Scannen geeignete Originale. . . . . . . . . . . . . . . . . . . . . . . . . . . . . . . . . . . 62
Austauschen einer FINE-Patrone. . . . . . . . . . . . . . . . . . . . . . . . . . . . . . . . . . . . . . . . . . . . 63
Austauschen einer FINE-Patrone. . . . . . . . . . . . . . . . . . . . . . . . . . . . . . . . . . . . . . . . . . . . . . . . . . . . . . 64
Überprüfen des Tintenstatus. . . . . . . . . . . . . . . . . . . . . . . . . . . . . . . . . . . . . . . . . . . . . . . . . . . . . . . . . . 71
Überprüfen des Tintenstatus über die Anzeigen für Tintenbehälter am Bedienfeld. . . . . . . . . . . . 72
Wartung. . . . . . . . . . . . . . . . . . . . . . . . . . . . . . . . . . . . . . . . . . . . . . . . . . . . . . . . . . . . . . . 74
Druck wird blasser oder Farben sind falsch. . . . . . . . . . . . . . . . . . . . . . . . . . . . . . . . . . . . . . . . . . . . . . . 75
Wartungsverfahren. . . . . . . . . . . . . . . . . . . . . . . . . . . . . . . . . . . . . . . . . . . . . . . . . . . . . . . . . . . . . 76
Drucken des Düsentestmusters. . . . . . . . . . . . . . . . . . . . . . . . . . . . . . . . . . . . . . . . . . . . . . . . . . . . 79
Überprüfen des Düsentestmusters. . . . . . . . . . . . . . . . . . . . . . . . . . . . . . . . . . . . . . . . . . . . . . . . . 80
Reinigen des Druckkopfs. . . . . . . . . . . . . . . . . . . . . . . . . . . . . . . . . . . . . . . . . . . . . . . . . . . . . . . . . 81
Intensives Reinigen des Druckkopfs. . . . . . . . . . . . . . . . . . . . . . . . . . . . . . . . . . . . . . . . . . . . . . . . 82
Ausrichten des Druckkopfs. . . . . . . . . . . . . . . . . . . . . . . . . . . . . . . . . . . . . . . . . . . . . . . . . . . . . . . 83
Durchführen der Wartung über den Computer. . . . . . . . . . . . . . . . . . . . . . . . . . . . . . . . . . . . . . . . . . . . 86
Reinigen der Druckköpfe über den Computer. . . . . . . . . . . . . . . . . . . . . . . . . . . . . . . . . . . . . . . . . 87
Reinigen der Papiereinzugwalzen über den Computer. . . . . . . . . . . . . . . . . . . . . . . . . . . . . . . . . . 90
Ausrichten des Druckkopfs. . . . . . . . . . . . . . . . . . . . . . . . . . . . . . . . . . . . . . . . . . . . . . . . . . . . . . . 91
Ausrichten des Druckkopfs über den Computer. . . . . . . . . . . . . . . . . . . . . . . . . . . . . . . . . . . . . . . 92
Automatische Druckkopfausrichtung über den Computer. . . . . . . . . . . . . . . . . . . . . . . . . . . . . . . . 96
Verwenden des Computers zum Drucken eines Düsentestmusters. . . . . . . . . . . . . . . . . . . . . . . . 98
Reinigen des Geräteinnenraums. . . . . . . . . . . . . . . . . . . . . . . . . . . . . . . . . . . . . . . . . . . . . . . . . . . 99
Reinigen des Geräts. . . . . . . . . . . . . . . . . . . . . . . . . . . . . . . . . . . . . . . . . . . . . . . . . . . . . . . . . . . . . . . 100
Reinigen des Gerätegehäuses. . . . . . . . . . . . . . . . . . . . . . . . . . . . . . . . . . . . . . . . . . . . . . . . . . . 101
Reinigen der Auflagefläche und des Vorlagendeckels. . . . . . . . . . . . . . . . . . . . . . . . . . . . . . . . . 102
Reinigen der Papiereinzugwalze. . . . . . . . . . . . . . . . . . . . . . . . . . . . . . . . . . . . . . . . . . . . . . . . . . 103
Reinigen des Geräteinneren (Bodenplattenreinigung). . . . . . . . . . . . . . . . . . . . . . . . . . . . . . . . . 105
Reinigen der hervorstehenden Teile im Gerät. . . . . . . . . . . . . . . . . . . . . . . . . . . . . . . . . . . . . . . . 107
Ändern der Einstellungen des Geräts. . . . . . . . . . . . . . . . . . . . . . . . . . . . . . . . . . . . . . . . 108
Ändern von Geräteeinstellungen über den Computer. . . . . . . . . . . . . . . . . . . . . . . . . . . . . . . . . . . . . . 109
Ändern der Druckoptionen. . . . . . . . . . . . . . . . . . . . . . . . . . . . . . . . . . . . . . . . . . . . . . . . . . . . . . . 110
Speichern von häufig verwendeten Druckprofilen. . . . . . . . . . . . . . . . . . . . . . . . . . . . . . . . . . . . . 112
Festlegen der zu verwendenden Tintenpatrone. . . . . . . . . . . . . . . . . . . . . . . . . . . . . . . . . . . . . . 115
Verwalten der Leistung des Geräts. . . . . . . . . . . . . . . . . . . . . . . . . . . . . . . . . . . . . . . . . . . . . . . . 116
Senken des Geräuschpegels des Geräts. . . . . . . . . . . . . . . . . . . . . . . . . . . . . . . . . . . . . . . . . . . 118

Ändern des Betriebsmodus des Geräts. . . . . . . . . . . . . . . . . . . . . . . . . . . . . . . . . . . . . . . . . . . . . 120
Ändern der Einstellungen des Geräts über das Bedienfeld. . . . . . . . . . . . . . . . . . . . . . . . . . . . . . . . . . 122
Info zur Geräusch. Einstellung. . . . . . . . . . . . . . . . . . . . . . . . . . . . . . . . . . . . . . . . . . . . . . . . . . . . 123
Automatisches Ein-/Ausschalten des Geräts. . . . . . . . . . . . . . . . . . . . . . . . . . . . . . . . . . . . . . . . . 124
Tipps für eine optimale Druckqualität. . . . . . . . . . . . . . . . . . . . . . . . . . . . . . . . . . . . . . . . 126
Hilfreiche Informationen zu Tinte. . . . . . . . . . . . . . . . . . . . . . . . . . . . . . . . . . . . . . . . . . . . . . . . . . . . . . 127
Die wichtigsten Schritte zum erfolgreichen Drucken. . . . . . . . . . . . . . . . . . . . . . . . . . . . . . . . . . . . . . . 128
Denken Sie daran, nach dem Einlegen des Papiers die Einstellungen für das Papier festzulegen. . . 129
Abbrechen eines Druckauftrags. . . . . . . . . . . . . . . . . . . . . . . . . . . . . . . . . . . . . . . . . . . . . . . . . . . . . . . 130
Aufbewahren von gedruckten Bildern. . . . . . . . . . . . . . . . . . . . . . . . . . . . . . . . . . . . . . . . . . . . . . . . . . 131
Vorsichtsmaßnahmen beim Umgang mit dem Gerät. . . . . . . . . . . . . . . . . . . . . . . . . . . . . . . . . . . . . . . 132
Wichtige Voraussetzungen für konstante Druckqualität. . . . . . . . . . . . . . . . . . . . . . . . . . . . . . . . . . . . 133
Vorsichtsmaßnahmen beim Transport des Geräts. . . . . . . . . . . . . . . . . . . . . . . . . . . . . . . . . . . . . . . . 134
Rechtlich zulässige Verwendung dieses Produkts und Nutzungsrechte von Bildern. . . . 136
Technische Daten. . . . . . . . . . . . . . . . . . . . . . . . . . . . . . . . . . . . . . . . . . . . . . . . . . . . . . . 137
Fehlersuche. . . . . . . . . . . . . . . . . . . . . . . . . . . . . . . . . . . . . . . . . . . . . . . . . . . . 140
Probleme beim Drucken. . . . . . . . . . . . . . . . . . . . . . . . . . . . . . . . . . . . . . . . . . . . . . . . . . 141
Druckvorgang lässt sich nicht starten. . . . . . . . . . . . . . . . . . . . . . . . . . . . . . . . . . . . . . . . . . . . . . . . . . 142
Papierstaus. . . . . . . . . . . . . . . . . . . . . . . . . . . . . . . . . . . . . . . . . . . . . . . . . . . . . . . . . . . . . . . . . . . . . . 144
Papier wird nicht richtig zugeführt/Fehler "Kein Papier" wird angezeigt. . . . . . . . . . . . . . . . . . . . . . . . 145
Kopier-/Druckvorgang wird vorzeitig angehalten. . . . . . . . . . . . . . . . . . . . . . . . . . . . . . . . . . . . . . . . . . 147
Probleme mit der Druckqualität. . . . . . . . . . . . . . . . . . . . . . . . . . . . . . . . . . . . . . . . . . . . 148
Druckergebnisse sind nicht zufrieden stellend. . . . . . . . . . . . . . . . . . . . . . . . . . . . . . . . . . . . . . . . . . . . 149
Druckauftrag kann nicht abgeschlossen werden. . . . . . . . . . . . . . . . . . . . . . . . . . . . . . . . . . . . . . 151
Keine Druckergebnisse/Unscharfer Druck/Farben sind falsch/Weiße Streifen. . . . . . . . . . . . . . . 152
Farben sind unscharf. . . . . . . . . . . . . . . . . . . . . . . . . . . . . . . . . . . . . . . . . . . . . . . . . . . . . . . . . . . 155
Linien sind schief. . . . . . . . . . . . . . . . . . . . . . . . . . . . . . . . . . . . . . . . . . . . . . . . . . . . . . . . . . . . . . 156
Linie wird nicht oder nur teilweise gedruckt. . . . . . . . . . . . . . . . . . . . . . . . . . . . . . . . . . . . . . . . . . 157
Bild wird nicht oder nur teilweise gedruckt. . . . . . . . . . . . . . . . . . . . . . . . . . . . . . . . . . . . . . . . . . . 158
Gedrucktes Papier wellt sich, oder Tinte ist verschmiert. . . . . . . . . . . . . . . . . . . . . . . . . . . . . . . . 159
Papier ist verschmutzt/Bedruckte Oberfläche ist verkratzt. . . . . . . . . . . . . . . . . . . . . . . . . . . . . . 160
Rückseite des Papiers ist verschmutzt. . . . . . . . . . . . . . . . . . . . . . . . . . . . . . . . . . . . . . . . . . . . . 163
Farben sind ungleichmäßig oder weisen Streifen auf. . . . . . . . . . . . . . . . . . . . . . . . . . . . . . . . . . 164
Es wird keine Tinte ausgegeben. . . . . . . . . . . . . . . . . . . . . . . . . . . . . . . . . . . . . . . . . . . . . . . . . . . . . . 166
Probleme beim Scannen. . . . . . . . . . . . . . . . . . . . . . . . . . . . . . . . . . . . . . . . . . . . . . . . . 167
Probleme beim Scannen. . . . . . . . . . . . . . . . . . . . . . . . . . . . . . . . . . . . . . . . . . . . . . . . . . . . . . . . . . . . 168

Der Scanner funktioniert nicht. . . . . . . . . . . . . . . . . . . . . . . . . . . . . . . . . . . . . . . . . . . . . . . . . . . . 169
ScanGear (Scanner-Treiber) startet nicht. . . . . . . . . . . . . . . . . . . . . . . . . . . . . . . . . . . . . . . . . . . 170
Eine Fehlermeldung wird angezeigt und der Bildschirm von ScanGear (Scanner-Treiber) wird nichtgeöffnet. . . . . . . . . . . . . . . . . . . . . . . . . . . . . . . . . . . . . . . . . . . . . . . . . . . . . . . . . . . . . . . . . . . . . 171
Es können nicht mehrere Objekte gleichzeitig gescannt werden. . . . . . . . . . . . . . . . . . . . . . . . . 172
Im automatischen Scanmodus kann nicht ordnungsgemäß gescannt werden. . . . . . . . . . . . . . . 173
Niedrige Scan-Geschwindigkeit. . . . . . . . . . . . . . . . . . . . . . . . . . . . . . . . . . . . . . . . . . . . . . . . . . . 174
Die Meldung "Nicht genügend Arbeitsspeicher." wird angezeigt. . . . . . . . . . . . . . . . . . . . . . . . . . 175
Der Computer hört während des Scannens auf zu arbeiten. . . . . . . . . . . . . . . . . . . . . . . . . . . . . 176
Der Scanner funktioniert nach der Aktualisierung von Windows nicht mehr. . . . . . . . . . . . . . . . . 177
Das gescannte Bild lässt sich nicht öffnen. . . . . . . . . . . . . . . . . . . . . . . . . . . . . . . . . . . . . . . . . . 179
Scan-Ergebnisse sind nicht zufrieden stellend. . . . . . . . . . . . . . . . . . . . . . . . . . . . . . . . . . . . . . . . . . . 180
Die Scan-Qualität (auf dem Bildschirm angezeigtes Bild) ist schlecht. . . . . . . . . . . . . . . . . . . . . 181
Um das gescannte Bild herum treten unerwünschte weiße Bereiche auf. . . . . . . . . . . . . . . . . . . 183
Das Scannen mit der richtigen Größe ist nicht möglich. . . . . . . . . . . . . . . . . . . . . . . . . . . . . . . . . 184
Das Objekt wurde richtig platziert, das Bild jedoch schräg gescannt. . . . . . . . . . . . . . . . . . . . . . 185
Gescannte Bilder werden auf dem Bildschirm vergrößert (verkleinert) angezeigt. . . . . . . . . . . . . 186
Software-Probleme. . . . . . . . . . . . . . . . . . . . . . . . . . . . . . . . . . . . . . . . . . . . . . . . . . . . . . . . . . . . . . . . 187
Das E-Mail-Programm, das Sie verwenden möchten, wird im Bildschirm zur Auswahl eines E-Mail-Programms nicht angezeigt. . . . . . . . . . . . . . . . . . . . . . . . . . . . . . . . . . . . . . . . . . . . . . . . . . . . . . 188
Probleme mit dem Gerät. . . . . . . . . . . . . . . . . . . . . . . . . . . . . . . . . . . . . . . . . . . . . . . . . . 189
Das Gerät lässt sich nicht einschalten. . . . . . . . . . . . . . . . . . . . . . . . . . . . . . . . . . . . . . . . . . . . . . . . . . 190
Das Gerät wird unbeabsichtigt ausgeschaltet. . . . . . . . . . . . . . . . . . . . . . . . . . . . . . . . . . . . . . . . . . . . 191
Verbindung zum Computer kann nicht hergestellt werden. . . . . . . . . . . . . . . . . . . . . . . . . . . . . . . . . . 192
Die FINE-Patronen-Halterung bewegt sich nicht in die Austauschposition. . . . . . . . . . . . . . . . . . . . . . 193
Der Druckerstatusmonitor wird nicht angezeigt. . . . . . . . . . . . . . . . . . . . . . . . . . . . . . . . . . . . . . . . . . . 194
Probleme beim Installieren/Herunterladen. . . . . . . . . . . . . . . . . . . . . . . . . . . . . . . . . . . . 195
Die MP Drivers können nicht installiert werden. . . . . . . . . . . . . . . . . . . . . . . . . . . . . . . . . . . . . . . . . . . 196
Easy-WebPrint EX wird nicht gestartet bzw. das Easy-WebPrint EX-Menü nicht angezeigt. . . . . . . . . 199
Info zu angezeigten Fehlern/Meldungen. . . . . . . . . . . . . . . . . . . . . . . . . . . . . . . . . . . . . 200
Wenn ein Fehler auftritt. . . . . . . . . . . . . . . . . . . . . . . . . . . . . . . . . . . . . . . . . . . . . . . . . . . . . . . . . . . . . 201
Eine Meldung wird angezeigt. . . . . . . . . . . . . . . . . . . . . . . . . . . . . . . . . . . . . . . . . . . . . . . . . . . . . . . . . 204
Wenn das Problem weiterhin besteht. . . . . . . . . . . . . . . . . . . . . . . . . . . . . . . . . . . . . . . . 209
Supportcodeliste. . . . . . . . . . . . . . . . . . . . . . . . . . . . . . . . . . . . . . . . . . . . . . . . 210
Supportcodeliste (Bei Papierstau). . . . . . . . . . . . . . . . . . . . . . . . . . . . . . . . . . . . . . . . . . 211
1300. . . . . . . . . . . . . . . . . . . . . . . . . . . . . . . . . . . . . . . . . . . . . . . . . . . . . . . . . . . . . . . . . . . . . . . . . . . . 212
Im Gerät ist ein Papierstau aufgetreten. . . . . . . . . . . . . . . . . . . . . . . . . . . . . . . . . . . . . . . . . . . . . . . . . 214

In anderen Fällen. . . . . . . . . . . . . . . . . . . . . . . . . . . . . . . . . . . . . . . . . . . . . . . . . . . . . . . . . . . . . . . . . . 217
1000. . . . . . . . . . . . . . . . . . . . . . . . . . . . . . . . . . . . . . . . . . . . . . . . . . . . . . . . . . . . . . . . . 218
1200. . . . . . . . . . . . . . . . . . . . . . . . . . . . . . . . . . . . . . . . . . . . . . . . . . . . . . . . . . . . . . . . . 219
1203. . . . . . . . . . . . . . . . . . . . . . . . . . . . . . . . . . . . . . . . . . . . . . . . . . . . . . . . . . . . . . . . . 220
1401. . . . . . . . . . . . . . . . . . . . . . . . . . . . . . . . . . . . . . . . . . . . . . . . . . . . . . . . . . . . . . . . . 221
1403. . . . . . . . . . . . . . . . . . . . . . . . . . . . . . . . . . . . . . . . . . . . . . . . . . . . . . . . . . . . . . . . . 222
1485. . . . . . . . . . . . . . . . . . . . . . . . . . . . . . . . . . . . . . . . . . . . . . . . . . . . . . . . . . . . . . . . . 223
1682. . . . . . . . . . . . . . . . . . . . . . . . . . . . . . . . . . . . . . . . . . . . . . . . . . . . . . . . . . . . . . . . . 224
1684. . . . . . . . . . . . . . . . . . . . . . . . . . . . . . . . . . . . . . . . . . . . . . . . . . . . . . . . . . . . . . . . . 225
1686. . . . . . . . . . . . . . . . . . . . . . . . . . . . . . . . . . . . . . . . . . . . . . . . . . . . . . . . . . . . . . . . . 226
1687. . . . . . . . . . . . . . . . . . . . . . . . . . . . . . . . . . . . . . . . . . . . . . . . . . . . . . . . . . . . . . . . . 227
1688. . . . . . . . . . . . . . . . . . . . . . . . . . . . . . . . . . . . . . . . . . . . . . . . . . . . . . . . . . . . . . . . . 228
1700. . . . . . . . . . . . . . . . . . . . . . . . . . . . . . . . . . . . . . . . . . . . . . . . . . . . . . . . . . . . . . . . . 229
1701. . . . . . . . . . . . . . . . . . . . . . . . . . . . . . . . . . . . . . . . . . . . . . . . . . . . . . . . . . . . . . . . . 230
1890. . . . . . . . . . . . . . . . . . . . . . . . . . . . . . . . . . . . . . . . . . . . . . . . . . . . . . . . . . . . . . . . . 231
2900. . . . . . . . . . . . . . . . . . . . . . . . . . . . . . . . . . . . . . . . . . . . . . . . . . . . . . . . . . . . . . . . . 232
2901. . . . . . . . . . . . . . . . . . . . . . . . . . . . . . . . . . . . . . . . . . . . . . . . . . . . . . . . . . . . . . . . . 233
4100. . . . . . . . . . . . . . . . . . . . . . . . . . . . . . . . . . . . . . . . . . . . . . . . . . . . . . . . . . . . . . . . . 234
4102. . . . . . . . . . . . . . . . . . . . . . . . . . . . . . . . . . . . . . . . . . . . . . . . . . . . . . . . . . . . . . . . . 235
5011. . . . . . . . . . . . . . . . . . . . . . . . . . . . . . . . . . . . . . . . . . . . . . . . . . . . . . . . . . . . . . . . . 236
5012. . . . . . . . . . . . . . . . . . . . . . . . . . . . . . . . . . . . . . . . . . . . . . . . . . . . . . . . . . . . . . . . . 237
5100. . . . . . . . . . . . . . . . . . . . . . . . . . . . . . . . . . . . . . . . . . . . . . . . . . . . . . . . . . . . . . . . . 238
5200. . . . . . . . . . . . . . . . . . . . . . . . . . . . . . . . . . . . . . . . . . . . . . . . . . . . . . . . . . . . . . . . . 239
5400. . . . . . . . . . . . . . . . . . . . . . . . . . . . . . . . . . . . . . . . . . . . . . . . . . . . . . . . . . . . . . . . . 240
5B00. . . . . . . . . . . . . . . . . . . . . . . . . . . . . . . . . . . . . . . . . . . . . . . . . . . . . . . . . . . . . . . . . 241
5B01. . . . . . . . . . . . . . . . . . . . . . . . . . . . . . . . . . . . . . . . . . . . . . . . . . . . . . . . . . . . . . . . . 242
6000. . . . . . . . . . . . . . . . . . . . . . . . . . . . . . . . . . . . . . . . . . . . . . . . . . . . . . . . . . . . . . . . . 243
6800. . . . . . . . . . . . . . . . . . . . . . . . . . . . . . . . . . . . . . . . . . . . . . . . . . . . . . . . . . . . . . . . . 244
6801. . . . . . . . . . . . . . . . . . . . . . . . . . . . . . . . . . . . . . . . . . . . . . . . . . . . . . . . . . . . . . . . . 245
6930. . . . . . . . . . . . . . . . . . . . . . . . . . . . . . . . . . . . . . . . . . . . . . . . . . . . . . . . . . . . . . . . . 246
6931. . . . . . . . . . . . . . . . . . . . . . . . . . . . . . . . . . . . . . . . . . . . . . . . . . . . . . . . . . . . . . . . . 247
6932. . . . . . . . . . . . . . . . . . . . . . . . . . . . . . . . . . . . . . . . . . . . . . . . . . . . . . . . . . . . . . . . . 248
6933. . . . . . . . . . . . . . . . . . . . . . . . . . . . . . . . . . . . . . . . . . . . . . . . . . . . . . . . . . . . . . . . . 249
6936. . . . . . . . . . . . . . . . . . . . . . . . . . . . . . . . . . . . . . . . . . . . . . . . . . . . . . . . . . . . . . . . . 250

6937. . . . . . . . . . . . . . . . . . . . . . . . . . . . . . . . . . . . . . . . . . . . . . . . . . . . . . . . . . . . . . . . . 251
6938. . . . . . . . . . . . . . . . . . . . . . . . . . . . . . . . . . . . . . . . . . . . . . . . . . . . . . . . . . . . . . . . . 252
6940. . . . . . . . . . . . . . . . . . . . . . . . . . . . . . . . . . . . . . . . . . . . . . . . . . . . . . . . . . . . . . . . . 253
6941. . . . . . . . . . . . . . . . . . . . . . . . . . . . . . . . . . . . . . . . . . . . . . . . . . . . . . . . . . . . . . . . . 254
6942. . . . . . . . . . . . . . . . . . . . . . . . . . . . . . . . . . . . . . . . . . . . . . . . . . . . . . . . . . . . . . . . . 255
6943. . . . . . . . . . . . . . . . . . . . . . . . . . . . . . . . . . . . . . . . . . . . . . . . . . . . . . . . . . . . . . . . . 256
6944. . . . . . . . . . . . . . . . . . . . . . . . . . . . . . . . . . . . . . . . . . . . . . . . . . . . . . . . . . . . . . . . . 257
6945. . . . . . . . . . . . . . . . . . . . . . . . . . . . . . . . . . . . . . . . . . . . . . . . . . . . . . . . . . . . . . . . . 258
6946. . . . . . . . . . . . . . . . . . . . . . . . . . . . . . . . . . . . . . . . . . . . . . . . . . . . . . . . . . . . . . . . . 259
B200. . . . . . . . . . . . . . . . . . . . . . . . . . . . . . . . . . . . . . . . . . . . . . . . . . . . . . . . . . . . . . . . . 260
B201. . . . . . . . . . . . . . . . . . . . . . . . . . . . . . . . . . . . . . . . . . . . . . . . . . . . . . . . . . . . . . . . . 261
Drucken. . . . . . . . . . . . . . . . . . . . . . . . . . . . . . . . . . . . . . . . . . . . . . . . . . . . . . . 262
Drucken über den Computer. . . . . . . . . . . . . . . . . . . . . . . . . . . . . . . . . . . . . . . . . . . . . . 263
Drucken mit verwendeter Anwendungssoftware (Druckertreiber). . . . . . . . . . . . . . . . . . . . . . . . . . . . . 264
Drucken mit einfacher Installation. . . . . . . . . . . . . . . . . . . . . . . . . . . . . . . . . . . . . . . . . . . . . . . . . 265
Einstellen des Medientyps über den Druckertreiber. . . . . . . . . . . . . . . . . . . . . . . . . . . . . . . 268
Verschiedene Druckmethoden. . . . . . . . . . . . . . . . . . . . . . . . . . . . . . . . . . . . . . . . . . . . . . . . . . . 269
Festlegen eines Seitenformat und einer Ausrichtung. . . . . . . . . . . . . . . . . . . . . . . . . . . . . . 270
Festlegen der Anzahl der Kopien und der Druckreihenfolge. . . . . . . . . . . . . . . . . . . . . . . . . 272
Festlegen des Heftrands. . . . . . . . . . . . . . . . . . . . . . . . . . . . . . . . . . . . . . . . . . . . . . . . . . . . 275
Anpassen an Seite. . . . . . . . . . . . . . . . . . . . . . . . . . . . . . . . . . . . . . . . . . . . . . . . . . . . . . . . . 277
Zoomdruck. . . . . . . . . . . . . . . . . . . . . . . . . . . . . . . . . . . . . . . . . . . . . . . . . . . . . . . . . . . . . . . 279
Seitenlayoutdruck. . . . . . . . . . . . . . . . . . . . . . . . . . . . . . . . . . . . . . . . . . . . . . . . . . . . . . . . . 282
Druckmodus "Nebeneinander/Poster". . . . . . . . . . . . . . . . . . . . . . . . . . . . . . . . . . . . . . . . . . 284
Broschürendruck. . . . . . . . . . . . . . . . . . . . . . . . . . . . . . . . . . . . . . . . . . . . . . . . . . . . . . . . . . 288
Duplexdruck. . . . . . . . . . . . . . . . . . . . . . . . . . . . . . . . . . . . . . . . . . . . . . . . . . . . . . . . . . . . . . 291
Stempel-/Hintergrunddruck. . . . . . . . . . . . . . . . . . . . . . . . . . . . . . . . . . . . . . . . . . . . . . . . . . 293
Speichern eines Stempels. . . . . . . . . . . . . . . . . . . . . . . . . . . . . . . . . . . . . . . . . . . . . . . . . . . 297
Speichern von Bilddaten zur Verwendung als Hintergrund. . . . . . . . . . . . . . . . . . . . . . . . . . 302
Einrichten des Umschlagdrucks. . . . . . . . . . . . . . . . . . . . . . . . . . . . . . . . . . . . . . . . . . . . . . 306
Anzeigen der Druckergebnisse vor dem Drucken. . . . . . . . . . . . . . . . . . . . . . . . . . . . . . . . . 308
Festlegen des Papierformats (benutzerdefiniertes Format). . . . . . . . . . . . . . . . . . . . . . . . . 310
Bearbeiten des Druckdokuments oder erneutes Drucken aus dem Druckverlauf. . . . . . . . . 312
Ändern der Druckqualität und Korrigieren der Bilddaten. . . . . . . . . . . . . . . . . . . . . . . . . . . . . . . . 317
Festlegen der Druckqualität (Benutzerdefiniert). . . . . . . . . . . . . . . . . . . . . . . . . . . . . . . . . . 318
Drucken von Farbdokumenten in Schwarzweiß. . . . . . . . . . . . . . . . . . . . . . . . . . . . . . . . . . 320

Festlegen der Farbkorrektur. . . . . . . . . . . . . . . . . . . . . . . . . . . . . . . . . . . . . . . . . . . . . . . . . 322
Optimaler Fotodruck von Bilddaten. . . . . . . . . . . . . . . . . . . . . . . . . . . . . . . . . . . . . . . . . . . . 325
Anpassen der Farben mit dem Druckertreiber. . . . . . . . . . . . . . . . . . . . . . . . . . . . . . . . . . . . 327
Drucken mit ICC-Profilen. . . . . . . . . . . . . . . . . . . . . . . . . . . . . . . . . . . . . . . . . . . . . . . . . . . . 329
Anpassen der Farbbalance. . . . . . . . . . . . . . . . . . . . . . . . . . . . . . . . . . . . . . . . . . . . . . . . . . 333
Anpassen der Farbbalance mit Farbmustern (Druckertreiber). . . . . . . . . . . . . . . . . . . . . . . 336
Einstellen der Helligkeit. . . . . . . . . . . . . . . . . . . . . . . . . . . . . . . . . . . . . . . . . . . . . . . . . . . . . 342
Anpassen der Intensität. . . . . . . . . . . . . . . . . . . . . . . . . . . . . . . . . . . . . . . . . . . . . . . . . . . . . 344
Einstellen des Kontrasts. . . . . . . . . . . . . . . . . . . . . . . . . . . . . . . . . . . . . . . . . . . . . . . . . . . . 347
Anpassen von Intensität/Kontrast mit Farbmustern (Druckertreiber). . . . . . . . . . . . . . . . . . . 350
Überblick über den Druckertreiber. . . . . . . . . . . . . . . . . . . . . . . . . . . . . . . . . . . . . . . . . . . . . . . . . 355
Canon IJ-Druckertreiber. . . . . . . . . . . . . . . . . . . . . . . . . . . . . . . . . . . . . . . . . . . . . . . . . . . . 356
Öffnen des Druckertreiber-Setup-Fensters. . . . . . . . . . . . . . . . . . . . . . . . . . . . . . . . . . . . . . 358
Canon IJ-Statusmonitor. . . . . . . . . . . . . . . . . . . . . . . . . . . . . . . . . . . . . . . . . . . . . . . . . . . . . 360
Überprüfen des Tintenstatus mithilfe des Computers. . . . . . . . . . . . . . . . . . . . . . . . . . . . . . 362
Canon IJ-Vorschau. . . . . . . . . . . . . . . . . . . . . . . . . . . . . . . . . . . . . . . . . . . . . . . . . . . . . . . . 364
Löschen nicht benötigter Druckaufträge. . . . . . . . . . . . . . . . . . . . . . . . . . . . . . . . . . . . . . . . 365
Nutzungshinweise (Druckertreiber). . . . . . . . . . . . . . . . . . . . . . . . . . . . . . . . . . . . . . . . . . . . 366
Beschreibung des Druckertreibers. . . . . . . . . . . . . . . . . . . . . . . . . . . . . . . . . . . . . . . . . . . . . . . . 369
Beschreibung der Registerkarte "Schnelleinrichtung". . . . . . . . . . . . . . . . . . . . . . . . . . . . . . 370
Beschreibung der Registerkarte "Optionen". . . . . . . . . . . . . . . . . . . . . . . . . . . . . . . . . . . . . 379
Beschreibung der Registerkarte "Seite einrichten". . . . . . . . . . . . . . . . . . . . . . . . . . . . . . . . 388
Beschreibung der Registerkarte "Wartung". . . . . . . . . . . . . . . . . . . . . . . . . . . . . . . . . . . . . . 407
Beschreibung der Canon IJ-Vorschau. . . . . . . . . . . . . . . . . . . . . . . . . . . . . . . . . . . . . . . . . . 417
Beschreibung der Canon IJ XPS-Vorschau. . . . . . . . . . . . . . . . . . . . . . . . . . . . . . . . . . . . . . 421
Beschreibung des Canon IJ-Statusmonitors. . . . . . . . . . . . . . . . . . . . . . . . . . . . . . . . . . . . . 433
Aktualisieren der MP Drivers. . . . . . . . . . . . . . . . . . . . . . . . . . . . . . . . . . . . . . . . . . . . . . . . . . . . . 436
Verwenden der aktuellen MP Drivers. . . . . . . . . . . . . . . . . . . . . . . . . . . . . . . . . . . . . . . . . . 437
Löschen der nicht benötigten MP Drivers. . . . . . . . . . . . . . . . . . . . . . . . . . . . . . . . . . . . . . . 438
Vor dem Installieren der MP Drivers. . . . . . . . . . . . . . . . . . . . . . . . . . . . . . . . . . . . . . . . . . . 440
Installieren der MP Drivers. . . . . . . . . . . . . . . . . . . . . . . . . . . . . . . . . . . . . . . . . . . . . . . . . . 441
Freigeben des Druckers im Netzwerk. . . . . . . . . . . . . . . . . . . . . . . . . . . . . . . . . . . . . . . . . . . . . . 443
Einstellungen auf dem Druckserver. . . . . . . . . . . . . . . . . . . . . . . . . . . . . . . . . . . . . . . . . . . . 444
Einstellungen auf dem Client-PC. . . . . . . . . . . . . . . . . . . . . . . . . . . . . . . . . . . . . . . . . . . . . . 446
Einschränkungen bei der Druckerfreigabe. . . . . . . . . . . . . . . . . . . . . . . . . . . . . . . . . . . . . . 449
Kopieren. . . . . . . . . . . . . . . . . . . . . . . . . . . . . . . . . . . . . . . . . . . . . . . . . . . . . . 451
Erstellen von Kopien. . . . . . . . . . . . . . . . . . . . . . . . . . . . . . . . . . . . . . . . . . . . . . . . . . . . . 452

Ändern des Papierformats von A4 in Letter und umgekehrt. . . . . . . . . . . . . . . . . . . . . . . 454
Scannen. . . . . . . . . . . . . . . . . . . . . . . . . . . . . . . . . . . . . . . . . . . . . . . . . . . . . . 455
Scannen über den Computer. . . . . . . . . . . . . . . . . . . . . . . . . . . . . . . . . . . . . . . . . . . . . . 456
Scannen mit IJ Scan Utility. . . . . . . . . . . . . . . . . . . . . . . . . . . . . . . . . . . . . . . . . . . . . . . . . . . . . . . . . . 457
Was ist IJ Scan Utility (Scanner-Software)?. . . . . . . . . . . . . . . . . . . . . . . . . . . . . . . . . . . . . . . . . 458
Starten von IJ Scan Utility. . . . . . . . . . . . . . . . . . . . . . . . . . . . . . . . . . . . . . . . . . . . . . . . . . . . . . . 460
Einfaches Scannen mit dem automatischen Scan. . . . . . . . . . . . . . . . . . . . . . . . . . . . . . . . . . . . 461
Fotos scannen. . . . . . . . . . . . . . . . . . . . . . . . . . . . . . . . . . . . . . . . . . . . . . . . . . . . . . . . . . . . . . . . 463
Dokumente scannen. . . . . . . . . . . . . . . . . . . . . . . . . . . . . . . . . . . . . . . . . . . . . . . . . . . . . . . . . . . 464
Scannen mit bevorzugten Einstellungen. . . . . . . . . . . . . . . . . . . . . . . . . . . . . . . . . . . . . . . . . . . . 465
Objekte scannen, die größer als die Auflagefläche sind (Bild zusammenfügen). . . . . . . . . . . . . . 466
Mehrere Objekte gleichzeitig scannen. . . . . . . . . . . . . . . . . . . . . . . . . . . . . . . . . . . . . . . . . . . . . . 471
Speichern nach dem Prüfen der Scanergebnisse. . . . . . . . . . . . . . . . . . . . . . . . . . . . . . . . . . . . . 475
Gescannte Bilder per E-Mail versenden. . . . . . . . . . . . . . . . . . . . . . . . . . . . . . . . . . . . . . . . . . . . 478
Extrahieren von Text aus gescannten Bildern (OCR). . . . . . . . . . . . . . . . . . . . . . . . . . . . . . . . . . 482
Bildschirme von IJ Scan Utility. . . . . . . . . . . . . . . . . . . . . . . . . . . . . . . . . . . . . . . . . . . . . . . . . . . . 486
Hauptbildschirm von IJ Scan Utility. . . . . . . . . . . . . . . . . . . . . . . . . . . . . . . . . . . . . . . . . . . . 487
Dialogfeld Einstellungen. . . . . . . . . . . . . . . . . . . . . . . . . . . . . . . . . . . . . . . . . . . . . . . . . . . . 489
Dialogfeld Datenformateinstellungen. . . . . . . . . . . . . . . . . . . . . . . . . . . . . . . . . . . . . . . . . . . 523
Dialogfeld Speichereinstellungen. . . . . . . . . . . . . . . . . . . . . . . . . . . . . . . . . . . . . . . . . . . . . 525
Fenster Bild zusammenfügen. . . . . . . . . . . . . . . . . . . . . . . . . . . . . . . . . . . . . . . . . . . . . . . . 528
Scannen mit verwendeter Anwendungssoftware (ScanGear). . . . . . . . . . . . . . . . . . . . . . . . . . . . . . . . 533
Was ist ScanGear (Scanner-Treiber)?. . . . . . . . . . . . . . . . . . . . . . . . . . . . . . . . . . . . . . . . . . . . . 534
Mit den erweiterten Einstellungen von ScanGear ScanGear (Scanner-Treiber) scannen. . . . . . 536
ScanGear (Scanner-Treiber) starten. . . . . . . . . . . . . . . . . . . . . . . . . . . . . . . . . . . . . . . . . . . 537
Im Basismodus scannen. . . . . . . . . . . . . . . . . . . . . . . . . . . . . . . . . . . . . . . . . . . . . . . . . . . . 538
Im erweiterten Modus scannen. . . . . . . . . . . . . . . . . . . . . . . . . . . . . . . . . . . . . . . . . . . . . . . 541
Mehrere Dokumente gleichzeitig mit ScanGear (Scanner-Treiber) scannen. . . . . . . . . . . . 543
Mit ScanGear (Scanner-Treiber) Bilder korrigieren und Farben anpassen. . . . . . . . . . . . . . . . . . 547
Bilder korrigieren (Scharfzeichnen, Staub und Kratzer reduzieren, Farbkorrektur usw.). . . 548
Farben mithilfe eines Farbmusters anpassen. . . . . . . . . . . . . . . . . . . . . . . . . . . . . . . . . . . . 552
Sättigung und Farbbalance anpassen. . . . . . . . . . . . . . . . . . . . . . . . . . . . . . . . . . . . . . . . . . 554
Helligkeit und Kontrast anpassen. . . . . . . . . . . . . . . . . . . . . . . . . . . . . . . . . . . . . . . . . . . . . 556
Histogramm anpassen. . . . . . . . . . . . . . . . . . . . . . . . . . . . . . . . . . . . . . . . . . . . . . . . . . . . . . 559
Farbtonkurve anpassen. . . . . . . . . . . . . . . . . . . . . . . . . . . . . . . . . . . . . . . . . . . . . . . . . . . . . 563
Grenzwert einstellen. . . . . . . . . . . . . . . . . . . . . . . . . . . . . . . . . . . . . . . . . . . . . . . . . . . . . . . 566
Bildschirme von ScanGear (Scanner-Treiber). . . . . . . . . . . . . . . . . . . . . . . . . . . . . . . . . . . . . . . . 567

Registerkarte Basismodus. . . . . . . . . . . . . . . . . . . . . . . . . . . . . . . . . . . . . . . . . . . . . . . . . . . 568
Registerkarte Erweiterter Modus. . . . . . . . . . . . . . . . . . . . . . . . . . . . . . . . . . . . . . . . . . . . . . 576
Eingabe-Einstellungen. . . . . . . . . . . . . . . . . . . . . . . . . . . . . . . . . . . . . . . . . . . . . . . . . . . . . . 583
Ausgabe-Einstellungen. . . . . . . . . . . . . . . . . . . . . . . . . . . . . . . . . . . . . . . . . . . . . . . . . . . . . 586
Bildeinstellungen. . . . . . . . . . . . . . . . . . . . . . . . . . . . . . . . . . . . . . . . . . . . . . . . . . . . . . . . . . 589
Schaltflächen für die Farbeinstellung. . . . . . . . . . . . . . . . . . . . . . . . . . . . . . . . . . . . . . . . . . . 594
Dialogfeld Voreinstellungen. . . . . . . . . . . . . . . . . . . . . . . . . . . . . . . . . . . . . . . . . . . . . . . . . . 597
Registerkarte Scanner. . . . . . . . . . . . . . . . . . . . . . . . . . . . . . . . . . . . . . . . . . . . . . . . . . . . . . 598
Registerkarte Vorschau. . . . . . . . . . . . . . . . . . . . . . . . . . . . . . . . . . . . . . . . . . . . . . . . . . . . . 601
Registerkarte Scannen. . . . . . . . . . . . . . . . . . . . . . . . . . . . . . . . . . . . . . . . . . . . . . . . . . . . . 603
Registerkarte Farbeinstellung. . . . . . . . . . . . . . . . . . . . . . . . . . . . . . . . . . . . . . . . . . . . . . . . 604
Objekte platzieren (beim Scannen über den Computer). . . . . . . . . . . . . . . . . . . . . . . . . . . . . . . . 606
(ScanGear) Schnittrahmen anpassen. . . . . . . . . . . . . . . . . . . . . . . . . . . . . . . . . . . . . . . . . . . . . . 609
Allgemeine Hinweise (Scanner-Treiber). . . . . . . . . . . . . . . . . . . . . . . . . . . . . . . . . . . . . . . . . . . . 613
Hilfreiche Informationen über das Scannen. . . . . . . . . . . . . . . . . . . . . . . . . . . . . . . . . . . . . . . . . . . . . . 615
Anpassen von Schnittrahmen im Fenster Bild zusammenfügen. . . . . . . . . . . . . . . . . . . . . . . . . . 616
Auflösung. . . . . . . . . . . . . . . . . . . . . . . . . . . . . . . . . . . . . . . . . . . . . . . . . . . . . . . . . . . . . . . . . . . . 618
Datenformate. . . . . . . . . . . . . . . . . . . . . . . . . . . . . . . . . . . . . . . . . . . . . . . . . . . . . . . . . . . . . . . . . 620
Farbabgleich. . . . . . . . . . . . . . . . . . . . . . . . . . . . . . . . . . . . . . . . . . . . . . . . . . . . . . . . . . . . . . . . . 622
Weitere Scan-Methoden. . . . . . . . . . . . . . . . . . . . . . . . . . . . . . . . . . . . . . . . . . . . . . . . . . . . . . . . . . . . 623
Scannen mit WIA-Treiber. . . . . . . . . . . . . . . . . . . . . . . . . . . . . . . . . . . . . . . . . . . . . . . . . . . . . . . 624
Scannen über die Systemsteuerung (nur Windows XP). . . . . . . . . . . . . . . . . . . . . . . . . . . . . . . . 628
Objekte platzieren (beim Scannen über den Computer). . . . . . . . . . . . . . . . . . . . . . . . . . . . . . . . . . . . 630

Bitte zuerst lesen
Hinweise zur Verwendung des Online-HandbuchsAnleitung – Drucken
Hinweise zur Verwendung des Online-Handbuchs
• Die Vervielfältigung, die Weiterverbreitung sowie das Kopieren eines in diesem Online-Handbuch (imFolgenden "Handbuch" genannt) enthaltenen Textes, Fotos oder Bildes, ganz oder in Teilen, istuntersagt.
• Grundsätzlich kann Canon Inhalte dieses Handbuchs ohne vorherige Ankündigung ändern oderlöschen. Darüber hinaus kann Canon die Veröffentlichung dieses Handbuchs aufgrundunvermeidlicher Gründe aussetzen oder beenden. Canon haftet nicht für mögliche Schäden, dieKunden in Folge von Änderungen oder Löschung von Informationen, die in diesem Handbuchenthalten sind bzw. in Folge von Aussetzung/Beendigung der Veröffentlichung dieses Handbuchsentstehen können.
• Obwohl die Inhalte dieses Handbuchs mit größter Sorgfalt zusammengestellt wurden, wenden Siesich im Falle von falschen oder fehlenden Informationen bitte an das Service-Center.
• Grundsätzlich basieren die Beschreibungen in diesem Handbuch auf dem Produkt zum Zeitpunkt desErstverkaufs.
• Dieses Handbuch umfasst nicht die Handbücher für alle von Canon verkauften Produkte. SchlagenSie im Handbuch nach, das zum Lieferumfang eines Produkts gehört, wenn Sie ein Produktverwenden, das nicht in diesem Handbuch beschrieben ist.
Anleitung – Drucken
Verwenden Sie die Druckfunktion im Webbrowser, um dieses Handbuch zu drucken.
Um den Druck von Hintergrundfarben und -bildern festzulegen, befolgen Sie die unten aufgeführtenSchritte:
Hinweis• In Windows 8 drucken Sie in der Desktopversion.
• Im Internet Explorer 9 oder 10
1. Wählen Sie (Werkzeuge) > Drucken (Print) > Seite einrichten... (Page setup...).2. Aktivieren Sie das Kontrollkästchen Hintergrundfarben und -bilder drucken (Print
Background Colors and Images).
• Im Internet Explorer 8
1. Drücken Sie die Alt-Taste, um die Menüs anzuzeigen.Wählen Sie alternativ unter Werkzeuge (Tools) die Option Symbolleisten (Toolbars) >Menüleiste (Menu Bar), um die Menüs anzuzeigen.
2. Wählen Sie Seite einrichten... (Page Setup...) im Menü Datei (File) aus.3. Aktivieren Sie das Kontrollkästchen Hintergrundfarben und -bilder drucken (Print
Background Colors and Images).
11

• In Mozilla Firefox
1. Drücken Sie die Alt-Taste, um die Menüs anzuzeigen.Klicken Sie alternativ auf Firefox, und wählen Sie dann Menüleiste (Menu Bar) unter demrechten Pfeil neben Optionen (Options) aus, um die Menüs anzuzeigen.
2. Wählen Sie Seite einrichten... (Page Setup...) im Menü Datei (File) aus.3. Aktivieren Sie das Kontrollkästchen Hintergrund drucken (Farben und Bilder) (Print
Background (colors & images)) unter Format & Optionen (Format & Options).
12

Verwendung des Online-Handbuchs
In diesem Dokument verwendete Symbole
WarnungAnweisungen, die bei Nichtbeachtung zu tödlichen oder anderen schweren Verletzungen durchunsachgemäße Handhabung des Geräts führen können. Daher müssen diese Anweisungen ausSicherheitsgründen befolgt werden.
VorsichtAnweisungen, die bei Nichtbeachtung zu Verletzungen oder Sachschäden durch unsachgemäßeHandhabung des Geräts führen können. Daher müssen diese Anweisungen aus Sicherheitsgründenbefolgt werden.
WichtigAnleitungen einschließlich wichtiger Informationen. Lesen Sie diese Informationen unbedingt, umBeschädigungen, Verletzungen oder eine unsachgemäße Verwendung des Produkts zu vermeiden.
HinweisAnleitungen einschließlich Hinweisen zum Betrieb oder zusätzlicher Erklärungen.
Grundlagen
Anleitungen zu den Standardfunktionen des Produkts.
Hinweis• Die Symbole können je nach Produkt unterschiedlich aussehen.
Benutzer von Touchscreen-Geräten
Für Touchscreen-Aktionen müssen Sie die Anweisung "klicken Sie mit der rechten Maustaste" in diesemDokument durch die vom Betriebssystem festgelegte Aktion ersetzen. Beispiel: Wenn die Aktion "drückenund halten" in Ihrem Betriebssystem festgelegt ist, ersetzen Sie "klicken Sie mit der rechten Maustaste"mit "drücken und halten".
13

Marken und Lizenzen
• Microsoft ist eine eingetragene Marke der Microsoft Corporation.• Windows ist eine Marke oder eine eingetragene Marke der Microsoft Corporation in den USA und/oder
anderen Ländern.• Windows Vista ist eine Marke oder eine eingetragene Marke der Microsoft Corporation in den USA und/
oder anderen Ländern.• Internet Explorer ist eine Marke oder eine eingetragene Marke der Microsoft Corporation in den USA
und/oder anderen Ländern.• Mac, Mac OS, AirPort, Safari, Bonjour, iPad, iPhone und iPod touch sind eingetragene Marken von
Apple Inc. in den USA und anderen Ländern. AirPrint und das AirPrint-Logo sind Marken von Apple Inc.• IOS ist eine Marke oder eine eingetragene Marke von Cisco in den USA und/oder anderen Ländern, die
unter Lizenz verwendet wird.• Google Cloud Print, Google Chrome, Android und Google Play sind eingetragene Marken oder Marken
von Google Inc.• Adobe, Photoshop, Photoshop Elements, Lightroom, Adobe RGB und Adobe RGB (1998) sind
eingetragene Marken oder Marken von Adobe Systems Incorporated in den USA und/oder anderenLändern.
• Photo Rag ist eine Marke von Hahnemühle FineArt GmbH.• Bluetooth ist eine Marke von Bluetooth SIG, Inc., USA, und Canon Inc. verfügt über eine Lizenz.• Alle anderen hierin verwendeten Namen von Unternehmen oder Produkten können Marken und/oder
eingetragene Marken der jeweiligen Unternehmen sein.
Hinweis• Der offizielle Name für Windows Vista lautet Betriebssystem Microsoft Windows Vista.
14

Geben Sie Schlüsselwörter in das Suchfenster ein, und klicken Sie auf (Suchen).
Sie können nach Seiten in diesem Handbuch suchen, die diese Schlüsselwörter enthalten.
Beispiel für die Eingabe: "(Der Modellname Ihres Geräts) Papier einlegen", "(Der Modellname Ihres Geräts) 1000"
Suchtipps
Sie können nach Zielseiten suchen, indem Sie ein Schlüsselwort in das Suchfenster eingeben.
Hinweis• Der angezeigte Bildschirm kann variieren.
• Nach Funktionen suchen
Sie finden Zielseiten problemlos, indem Sie den Modellnamen des Produkts sowie ein Schlüsselwort fürdie gesuchte Funktion eingeben.
Beispiel: Sie möchten mehr über das Einlegen von Papier erfahrenGeben Sie "(Modellname Ihres Produkts) Papier einlegen" in das Suchfenster ein und starten Sie dieSuche
• Fehlersuche
Sie erhalten genauere Suchergebnisse, wenn Sie den Modellnamen des Produkts und einenSupportcode eingeben.
Beispiel: Der folgende Fehler wird angezeigtGeben Sie "(Modellname Ihres Produkts) 1000" in das Suchfenster ein und starten Sie die Suche
15

Hinweis• Der angezeigte Bildschirm kann je nach Produkt variieren.
• Nach Anwendungsfunktionen suchen
Sie finden Zielseiten problemlos, indem Sie den Namen der Anwendung sowie ein Schlüsselwort für diegesuchte Funktion eingeben.
Beispiel: Sie möchten mehr über das Drucken von Collagen über My Image Garden erfahrenGeben Sie "My Image Garden Collage" in das Suchfenster ein und starten Sie die Suche
• Nach Referenzseiten suchen
Sie können nach in diesem Handbuch beschriebenen Referenzseiten suchen, indem Sie denModellnamen und einen Seitentitel eingeben.Sie finden Referenzseiten noch einfacher, indem Sie auch den Namen der Funktion eingeben.
Beispiel: Sie möchten nach der Seite suchen, auf die im folgenden Satz auf einer Seite zumScanvorgang Bezug genommen wirdWeitere Informationen finden Sie auf der Registerkarte "Farbeinstellung" des entsprechenden Modellsauf der Startseite des Online-Handbuchs. Geben Sie "(Modellname Ihres Produkts) scannen Registerkarte Farbeinstellung in das Suchfenster ein,und starten Sie die Suche
16

Fenster zur Erläuterung von Vorgängen
In diesem Handbuch werden die meisten Funktionen auf Grundlage der Fenster beschrieben, die beiVerwendung von Windows 8 operating system (nachfolgend als Windows 8 bezeichnet) angezeigt werden.
17

Im Gerät verfügbare nützliche Funktionen
Die folgenden nützlichen Funktionen stehen im Gerät zur Verfügung.Nutzen Sie die verschiedenen Funktionen für ein optimales Fotoerlebnis.
Verfügbare nützliche Funktionen von Programmen und der Haupteinheit
Sie können ganz leicht verschiedene Objekte wie Collagen erstellen oderansprechende Druckmaterialien herunterladen und drucken.
18

Verfügbare nützliche Funktionen von Programmen und derHaupteinheit
Auf dem Gerät sind folgende nützliche Funktionen von Programmen und der Haupteinheit verfügbar.
• Fotos einfach drucken• Inhalte herunterladen
Fotos einfach über ein Programm drucken
Bilder einfach organisieren
Sie können die Namen von Personen und Ereignissen mit My Image Garden in Fotos speichern.Sie können Fotos einfach organisieren, da Sie diese nicht nur nach Ordner, sondern auch nach Datum,Ereignis und Person geordnet anzeigen können. Hierdurch können Sie gewünschte Fotos einfachfinden, wenn Sie sie zu einem späteren Zeitpunkt suchen.
<Kalenderansicht>
<Personenansicht>
Empfohlene Objekte in Diashows anzeigen
Basierend auf den in Fotos gespeicherten Informationen wählt Quick Menu automatisch Fotos aufIhrem Computer aus und erstellt empfohlene Objekte wie Collagen und Karten. Die erstellten Objektewerden in Diashows angezeigt.
19

Wenn Ihnen ein Objekt gefällt, können Sie es in zwei einfachen Schritten ausdrucken.
1. Wählen Sie das zu druckende Objekt im Quick Menu unter Image Display aus.2. Drucken Sie das Objekt über My Image Garden.
Fotos automatisch platzieren
Durch die automatische Platzierung der ausgewählten Fotos je nach Thema werden ansprechendeObjekte auf einfache Weise erstellt.
Verschiedene weitere Funktionen
My Image Garden bietet viele weitere nützliche Funktionen.
Weitere Informationen hierzu finden Sie unter "Funktionen von My Image Garden".
Verschiedene Inhalte herunterladen
CREATIVE PARK
Hierbei handelt es sich um eine Website für Druckmaterialien, von der Sie alle Druckmaterialienkostenlos herunterladen können.
20

Es werden verschiedene Arten von Inhalt wie saisonale Karten und Papiermodelle angeboten, diedurch das Zusammenfügen der bereitgestellten Papierteile erstellt werden können.Greifen Sie einfach über Quick Menu auf die Website zu.
CREATIVE PARK PREMIUM
Über diesen Service können Kunden mit Modellen, die Premiuminhalte unterstützen, exklusiveDruckmaterialien herunterladen.Premiuminhalte können ganz einfach über My Image Garden heruntergeladen werden.Heruntergeladene Premiuminhalte können direkt über My Image Garden ausgedruckt werden.Stellen Sie sicher, dass zum Herunterladen von PREMIUM-Inhalten Original Canon Tintenpatronen füralle Farben in einem unterstützten Drucker installiert sind.
Hinweis• Die Gestaltung der Premiuminhalte auf dieser Seite kann ohne vorherige Ankündigung geändert
werden.
21

Überblick über das Gerät
SicherheitshandbuchSicherheitsvorkehrungenVorschriften und Sicherheitsinformationen
Hauptkomponenten und GrundfunktionenHauptkomponentenInfo zur Stromversorgung des Geräts
Einlegen von Papier / Auflegen von OriginalenEinlegen von PapierAuflegen von Originalen
Austauschen einer FINE-PatroneAustauschen einer FINE-PatroneÜberprüfen des Tintenstatus
WartungDruck wird blasser oder Farben sind falschDurchführen der Wartung über den ComputerReinigen des Geräts
Ändern der Einstellungen des GerätsÄndern von Geräteeinstellungen über den ComputerÄndern der Einstellungen des Geräts über das Bedienfeld
Tipps für eine optimale DruckqualitätHilfreiche Informationen zu TinteDie wichtigsten Schritte zum erfolgreichen DruckenDenken Sie daran, nach dem Einlegen des Papiers die Einstellungen für das Papier festzulegenAbbrechen eines DruckauftragsVorsichtsmaßnahmen beim Umgang mit dem GerätWichtige Voraussetzungen für konstante DruckqualitätVorsichtsmaßnahmen beim Transport des Geräts
Rechtlich zulässige Verwendung dieses Produkts und Nutzungsrechte von BildernTechnische Daten
22

Sicherheitshandbuch
Sicherheitsvorkehrungen
Vorschriften und Sicherheitsinformationen
23

Sicherheitsvorkehrungen
AufstellortStellen Sie das Gerät nur an einem Ort auf, an dem es stabil steht und keinen übermäßigen Schwingungenausgesetzt ist.Wählen Sie einen Standort, an dem das Gerät vor hoher Luftfeuchtigkeit, Staub, Hitze (z. B. von einemHeizkörper) und direkter Sonneneinstrahlung geschützt ist.Zur Vermeidung von Brand und Stromschlag darf das Gerät nur in einer Betriebsumgebung aufgestelltwerden, die den Angaben im Online-Handbuch entspricht.Stellen Sie das Gerät nicht auf einen hochflorigen Teppich.Stellen Sie das Gerät nicht mit der Rückseite gegen die Wand.
NetzanschlussAchten Sie darauf, dass der Bereich um die Steckdose jederzeit zugänglich ist, damit Sie den Netzstecker beiBedarf problemlos herausziehen können.Ziehen Sie den Stecker niemals durch Ziehen am Kabel aus der Steckdose.Durch Ziehen des Netzsteckers kann das Netzkabel beschädigt werden, was zu Bränden oder elektrischenSchlägen führen kann.Verwenden Sie kein Verlängerungskabel.
Arbeiten in der Nähe des GerätsGreifen Sie während eines Druckvorgangs unter keinen Umständen in das Gerät.Halten Sie das Gerät immer auf beiden Seiten fest, wenn Sie es tragen.Falls das Gerät mehr als 14 kg wiegt, wird empfohlen, das Gerät mit zwei Personen zu tragen.Durch versehentliches Fallenlassen des Geräts werden Verletzungen verursacht.Bezüglich des Gewichts des Geräts siehe Online-Handbuch.Legen Sie keine Gegenstände auf das Gerät.Vermeiden Sie es besonders, Metallgegenstände (Büroklammern, Heftklammern usw.) oder Behälter mitentzündlichen Lösungsmitteln (Alkohol, Verdünnung usw.) auf dem Gerät abzustellen.Transportieren und benutzen Sie das Gerät nicht schräg, senkrecht oder kopfüber, da in diesen StellungenTinte austreten und das Gerät beschädigt werden kann.
Arbeiten in der Nähe des Geräts (Für Multifunktionsdrucker)Drücken Sie den Vorlagendeckel nicht zu sehr nach unten, wenn Sie ein dickes Buch zum Kopieren oderScannen auflegen. Die Auflagefläche könnte zerbrechen und Verletzungen verursachen.
Druckköpfe/Tintenbehälter und FINE-PatronenBewahren Sie Tintenbehälter außerhalb der Reichweite von kleinen Kindern auf.Wenn Tinte* versehentlich in Kontakt mit dem Mund kommt (durch Lecken oder Verschlucken), spülen Sieden Mund sofort mit klarem Wasser aus, oder trinken Sie ein bis zwei Glas Wasser.Konsultieren Sie bei Reizungen oder Beschwerden umgehend einen Arzt.* Klare Tinte enthält Nitratsalze (Modelle mit klarer Tinte).Falls Tinte in Kontakt mit den Augen kommt, spülen Sie die Augen umgehend aus.Waschen Sie Tinte, die in Kontakt mit der Haut kommt, umgehend mit Wasser und Seife ab.Konsultieren Sie umgehend einen Arzt, falls eine anhaltende Reizung der Augen oder der Haut auftritt.Berühren Sie niemals die elektrischen Kontakte eines Druckkopfs oder von FINE-Patronen nach demDrucken.Diese Metallteile sind möglicherweise sehr heiß und können Verbrennungen verursachen.Werfen Sie die Tintenbehälter und FINE-Patronen nicht ins Feuer.
24

Versuchen Sie nicht, den Druckkopf, die Tintenbehälter oder FINE-Patronen zu zerlegen oder Änderungendaran vorzunehmen.
25

Vorschriften und Sicherheitsinformationen
Maschinenlärminformations-Verordnung 3. GPSGV:
Der höchste Schalldruckpegel beträgt 70 dB(A) oder weniger gemäß EN ISO 7779.
Internationales ENERGY STAR®-ProgrammAls Partner des ENERGY STAR-Programms gewährleistet Canon Inc., dass dieses Produktdie Energiesparrichtlinien von ENERGY STAR erfüllt.
Anmerkung zur Entsorgung der Lithiumbatterie (Modelle mitLithiumbatterie)Batterienentsorgung gemaess lokalen Vorschriften.
Nur Europäische Union (und EWR).
Dieses Symbol weist darauf hin, dass dieses Produkt gemäß Richtlinie über Elektro- undElektronik-Altgeräte (2002/96/EG) und nationalen Gesetzen nicht über den Hausmüllentsorgt werden darf. Dieses Produkt muss bei einer dafür vorgesehenen Sammelstelleabgegeben werden. Dies kann z. B. durch Rückgabe beim Kauf eines ähnlichen Produktsoder durch Abgabe bei einer autorisierten Sammelstelle für die Wiederaufbereitung vonElektro- und Elektronik-Altgeräten geschehen. Der unsachgemäße Umgang mit Altgerätenkann aufgrund potentiell gefährlicher Stoffe, die häufig in Elektro- und Elektronik-Altgerätenenthalten sind, negative Auswirkungen auf die Umwelt und die menschliche Gesundheithaben. Durch die sachgemäße Entsorgung dieses Produkts tragen außerdem Sie zu einereffektiven Nutzung natürlicher Ressourcen bei. Informationen zu Sammelstellen fürAltgeräte erhalten Sie bei Ihrer Stadtverwaltung, dem öffentlich-rechtlichenEntsorgungsträger, einer autorisierten Stelle für die Entsorgung von Elektro- und Elektronik-Altgeräten oder Ihrer Müllabfuhr.Weitere Informationen zur Rückgabe und Entsorgung von Elektro- und Elektronik-Altgeräten finden Sie unter www.canon-europe.com/environment.(EWR: Norwegen, Island und Liechtenstein)
Environmental InformationReducing your environmental impact while saving money
26

Power Consumption and Activation Time
The amount of electricity a device consumes depends on the way the device is used. Thisproduct is designed and set in a way to allow you to reduce your electricity costs. After thelast print it switches to Ready Mode. In this mode it can print again immediately if required.If the product is not used for a time, the device switches to its Power Save Mode. Thedevices consume less power (Watt) in these modes.
If you wish to set a longer Activation Time or would like to completely deactivate the PowerSave Mode, please consider that this device may then only switch to a lower energy levelafter a longer period of time or not at all.
Canon does not recommend extending the Activation Times from the optimum ones set asdefault.
Energy Star®
The Energy Star® programme is a voluntary scheme to promote the development andpurchase of energy efficient models, which help to minimise environmental impact.
Products which meet the stringent requirements of the Energy Star® programme for bothenvironmental benefits and the amount of energy consumption will carry the Energy Star®
logo accordingly.Paper types
This product can be used to print on both recycled and virgin paper (certified to anenvironmental stewardship scheme), which complies with EN12281 or a similar qualitystandard. In addition it can support printing on media down to a weight of 64g/m2, lighterpaper means less resources used and a lower environmental footprint for your printingneeds.
27

Hauptkomponenten und Grundfunktionen
Hauptkomponenten
Info zur Stromversorgung des Geräts
28

Hauptkomponenten
Vorderansicht
Rückansicht
Innenansicht
Bedienfeld
29

Vorderansicht
(1) VorlagendeckelÖffnen Sie diese Abdeckung, um ein Originaldokument auf die Auflagefläche zulegen.
(2) PapierstützeÖffnen Sie sie, um Papier in das hintere Fach einzulegen.
(3) PapierführungStellen Sie die Papierführung so ein, dass sie auf der linken Seite eng amPapierstapel anliegt.
(4) Hinteres FachWird zum Einlegen verschiedener für das Gerät geeigneter Papierformate und -typen verwendet. Blätter desselben Papierformats und -typs können als Stapeleingelegt werden. Sie werden beim Druckvorgang automatisch einzeln eingezogen.
Einlegen von Normalpapier/Fotopapier
Einlegen von Umschlägen
(5) AbdeckungWird geöffnet, um die FINE-Patrone auszutauschen oder um Papierstaus innerhalbdes Geräts zu beheben.
(6) PapierausgabefachHier wird das bedruckte Papier ausgegeben. Ziehen Sie es vor dem Druckvorgangheraus.
(7) Verlängerung des AusgabefachsWird herausgezogen, um das ausgegebene Papier abzustützen. Ziehen Sie es beimDrucken heraus.
30

(8) BedienfeldMithilfe des Bedienfelds können Sie die Einstellungen ändern und das Gerätbedienen.
Bedienfeld
(9) AuflageflächeDie Auflagefläche dient zur Auflage von zu kopierenden oder zu scannendenOriginalen.
31

Rückansicht
(1) NetzkabelanschlussSchließen Sie hier das mitgelieferte Netzkabel an.
(2) USB-AnschlussSchließen Sie hier das USB-Kabel zum Anschluss des Geräts an einen Computeran.
Wichtig Vermeiden Sie jede Berührung des Metallgehäuses. Das USB-Kabel darf nicht eingesteckt oder abgezogen werden, während das Gerätdruckt oder wenn über den Computer Originale gescannt werden.
32

Innenansicht
(1) FINE-Patrone (Tintenpatronen)Eine austauschbaren Patrone, in die Druckkopf und Tintenpatrone integriert sind.
(2) FINE-Patronen-HalterungHier wird die FINE-Patrone eingesetzt.
Die FINE-Patrone mit den Farbtinten muss in die linke Halterung und die FINE-Patrone mit der schwarzen Tinte in die rechte Halterung eingesetzt werden.
Hinweis Ausführliche Informationen zum Austauschen einer FINE-Patrone finden Sie unterAustauschen einer FINE-Patrone.
Wichtig Der Bereich in der Nähe der Elemente (A) kann durch Tintentröpfchenhervorgerufene Verunreinigungen aufweisen. Dies hat keinerlei Einfluss auf dieLeistung des Geräts. Vermeiden Sie jede Berührung der Elemente (A). Das Gerät druckt unterUmständen nicht ordnungsgemäß, wenn Sie diese Komponenten berühren.
33

Bedienfeld
* Sämtliche Anzeigen auf dem Bedienfeld werden in der folgenden Abbildung zur besserenVeranschaulichung leuchtend dargestellt.
(1) Taste EIN (ON)Mit dieser Taste wird das Gerät ein- und ausgeschaltet. Achten Sie vor demEinschalten des Geräts darauf, dass der Vorlagendeckel geschlossen ist.
Ein- und Ausschalten des Geräts
(2) EIN (ON)-AnzeigeBlinkt beim Einschalten, leuchtet danach grün.
HinweisEIN (ON)-Anzeige und Alarm-Anzeige
Sie können den Status des Geräts anhand der EIN (ON)- und Alarm-Anzeigeprüfen.– Die EIN (ON)-Anzeige ist aus: Das Gerät ist ausgeschaltet.– EIN (ON)-Anzeige leuchtet grün: Das Gerät ist zum Drucken bereit.– Die EIN (ON)-Anzeige blinkt grün: Das Gerät wird zum Drucken vorbereitet, oder
der Druckvorgang wird ausgeführt.– Die Alarm-Anzeige blinkt orange: Es ist ein Fehler aufgetreten, das Gerät ist nicht
druckbereit."Supportcode entsprechend der Anzahl an Blinkzeichen der Alarm-Anzeige" unter
Wenn ein Fehler auftritt– Die EIN (ON)-Anzeige blinkt grün, und die Alarm-Anzeige blinkt orange
(abwechselnd): Möglicherweise ist ein Fehler aufgetreten, der dieKontaktaufnahme mit dem Service-Center erfordert.
34

"Supportcode entsprechend der Anzahl an abwechselnden Blinkzeichen der EIN-Anzeige und Alarm-Anzeige" unter Wenn ein Fehler auftritt
(3) Anzeige AlarmDiese Anzeige leuchtet oder blinkt orange, wenn ein Fehler aufgetreten ist (z. B.wenn kein Papier oder keine Tinte mehr vorhanden ist). Während derGerätewartung oder beim Ändern der Geräteeinstellungen können entsprechend derAnzahl der Blinkzeichen Optionen ausgewählt werden.
(4) Anzeigen für TintenbehälterOranges Leuchten oder Blinken signalisiert, dass die Tinte zur Neige geht.
Die obere Anzeige zeigt den Status der FINE-Patrone mit der schwarzen Tinte anund die untere Anzeige den Status der FINE-Patrone mit den Farbtinten.
(5) Taste Stopp (Stop)Abbrechen eines Vorgangs. Sie können diese Taste drücken, um einen laufendenDruck-, Kopier- oder Scan-Auftrag abzubrechen. Wenn Sie die Taste gedrückthalten, können Sie Wartungsoptionen oder Geräteeinstellungen auswählen.
(6) Taste Schwarz (Black)*Startet eine Schwarzweißkopie usw. Im Einstellungsmodus dient diese Taste auchdazu, die Auswahl eines Menüeintrags oder einer Einstellung abzuschließen.
(7) Taste Farbe (Color)*Startet das Kopieren in Farbe. Im Einstellungsmodus dient diese Taste auch dazu,die Auswahl eines Menüeintrags oder einer Einstellung abzuschließen.
* In der Anwendungssoftware sowie den Handbüchern werden die Tasten Farbe(Color) und Schwarz (Black) kollektiv als "Start"- oder "OK"-Taste bezeichnet.
35

Info zur Stromversorgung des Geräts
Sicherstellen, dass der Drucker eingeschaltet ist
Ein- und Ausschalten des Geräts
Hinweis zur Steckdose/Zum Netzkabel
Hinweis zum Abziehen des Netzkabels
36

Sicherstellen, dass der Drucker eingeschaltet ist
Die EIN (ON)-Anzeige leuchtet grün, wenn das Gerät eingeschaltet ist.
Hinweis Direkt nach dem Einschalten des Geräts kann es einige Zeit dauern, bis das Gerät denDruckvorgang startet.
37

Ein- und Ausschalten des Geräts
Einschalten des Geräts
1. Drücken Sie die Taste EIN (ON), um das Gerät einzuschalten.
Die EIN (ON)-Anzeige blinkt und leuchtet dann grün.
Sicherstellen, dass der Drucker eingeschaltet ist
Hinweis Direkt nach dem Einschalten des Geräts kann es einige Zeit dauern, bis das Gerätden Druckvorgang startet. Wenn die Alarm-Anzeige orange leuchtet oder blinkt, siehe Wenn ein Fehlerauftritt.
Funktion zum automatischen Einschalten Sie können festlegen, dass das Gerät automatisch eingeschaltet wird, wenn einDruck- oder Scanvorgang über einen Computer ausgeführt wird. Diese Funktion iststandardmäßig deaktiviert.Detaillierte Informationen zum Ändern der Einstellung für das automatischeEinschalten finden Sie unten.Über das Gerät
Automatisches Ein-/Ausschalten des GerätsÜber den Computer
Verwalten der Leistung des Geräts
Ausschalten des Geräts
1. Drücken Sie die Taste EIN (ON), um das Gerät auszuschalten.
Sobald die EIN (ON)-Anzeige nicht mehr blinkt, ist das Gerät ausgeschaltet.
38

Wichtig Wenn Sie das Netzkabel abziehen, nachdem Sie das Gerät ausgeschaltet haben,vergewissern Sie sich, dass die EIN (ON)-Anzeige nicht mehr leuchtet.
Hinweis zum Abziehen des Netzkabels
HinweisAbschaltautomatik
Sie können festlegen, dass das Gerät automatisch ausgeschaltet wird, wenn übereinen bestimmten Zeitraum keine Aktionen ausgeführt oder keine Druckaufträge andas Gerät gesendet werden. Dies ist die Standardeinstellung.Detaillierte Informationen zum Ändern der Einstellung für das automatischeAusschalten finden Sie unten.Über das Gerät
Automatisches Ein-/Ausschalten des GerätsÜber den Computer
Verwalten der Leistung des Geräts
39

Hinweis zur Steckdose/Zum Netzkabel
Trennen Sie das Netzkabel einmal im Monat von der Stromversorgung und überprüfen Sie,ob die Steckdose/das Netzkabel einen oder mehrere der unten genannten Fehler aufweist.
Die Steckdose/das Netzkabel ist heiß. Die Steckdose/das Netzkabel ist rostig. Die Steckdose/das Netzkabel ist verbogen. Die Steckdose/das Netzkabel ist abgenutzt. Die Steckdose/das Netzkabel ist rissig.
Vorsicht Wenn Sie an der Steckdose/am Netzkabel einen oder mehrere der oben beschriebenenFehler feststellen, ziehen Sie das Netzkabel ab und wenden Sie sich an denKundendienst. Wenn das Gerät trotz eines der oben genannten Fehler betrieben wird,kann ein Feuer oder ein Stromschlag verursacht werden.
Hinweis zum Abziehen des Netzkabels
40

Hinweis zum Abziehen des Netzkabels
Gehen Sie zum Abziehen des Netzkabels des Geräts wie nachstehend beschrieben vor.
Wichtig Wenn Sie das Netzkabel abziehen, drücken Sie die Taste EIN (ON) und vergewissernSie sich, dass die EIN (ON)-Anzeige nicht leuchtet. Wenn das Netzkabel abgezogenwird, während die EIN (ON)-Anzeige leuchtet oder blinkt, kann der Druckkopfeintrocknen oder verstopfen, wodurch sich die Druckqualität verschlechtert.
1. Drücken Sie die Taste EIN (ON), um das Gerät auszuschalten.
2. Vergewissern Sie sich, dass die EIN (ON)-Anzeige nicht mehr leuchtet.
3. Ziehen Sie das Netzkabel ab.
Die technischen Daten des Netzkabels hängen davon ab, in welches Land bzw. inwelche Region es geliefert wurde.
41

Einlegen von Papier / Auflegen von Originalen
Einlegen von Papier
Auflegen von Originalen
42

Einlegen von Papier
Einlegen von Normalpapier/Fotopapier
Einlegen von Umschlägen
Verwendbare Medientypen
Nicht verwendbare Medientypen
Druckbereich
43

Einlegen von Normalpapier/Fotopapier
Sie können Normalpapier oder Fotopapier einlegen.
Wichtig Wenn Sie Normalpapier für Testausdrucke auf kleine Formate z. B. 10 x 15 cm (4 x6 Zoll) oder 13 x 18 cm (5 x 7 Zoll) zurechtschneiden, kann dieses Papier einenPapierstau verursachen.
Hinweis Wir empfehlen für das Drucken von Fotos die Verwendung von Original-Fotopapier vonCanon.Ausführliche Informationen zu Originalpapier von Canon finden Sie unter VerwendbareMedientypen. Das Gerät ist für das Bedrucken von handelsüblichem Kopierpapier geeignet.Informationen zu den im Gerät verwendbaren Seitenformaten und Papiergewichtenfinden Sie unter Verwendbare Medientypen.
1. Bereiten Sie das Papier vor.
Richten Sie die Kanten des Papiers bündig aus. Glätten Sie gegebenenfalls gewelltesPapier.
Hinweis Richten Sie die Kanten des Papiers vor dem Einlegen bündig aus. Wenn die Kantenbeim Einlegen des Papiers nicht bündig ausgerichtet sind, kann es zu einemPapierstau kommen. Wenn das Papier gewellt ist, halten Sie es an den gewellten Ecken fest, und biegenSie es vorsichtig in Gegenrichtung, bis es vollständig eben liegt.Informationen zum Glätten von gewelltem Papier finden Sie im Abschnitt "Legen Siedas Papier nach dem Glätten ein." unter Papier ist verschmutzt/BedruckteOberfläche ist verkratzt.
2. Legen Sie das zu bedruckende Papier ein.
(1) Öffnen Sie die Papierstütze.
44

(2) Ziehen Sie das Papierausgabefach und die Verlängerung desAusgabefachs heraus.
(3) Schieben Sie die Papierführung (A) nach links. Legen Sie das Papierein und richten Sie es ganz an der rechten Seite des hinteren Fachsaus, sodass die ZU BEDRUCKENDE SEITE IHNEN ZUGEWANDT IST.
(4) Schieben Sie die Papierführung (A), um sie am Papierstapelauszurichten.Achten Sie darauf, dass die Papierführung nicht zu eng am Papier anliegt.Andernfalls kommt es möglicherweise zu Fehleinzügen.
Wichtig Legen Sie Papier immer mit der Schmalseite (B) nach unten ein. Wird dasPapier mit der Längsseite (C) nach unten eingelegt, besteht die Gefahr einesPapierstaus.
45

Hinweis Der Papierstapel darf die Markierung für die Auffüllgrenze (D) nichtüberschreiten.
Hinweis Das Zuführen von Papier wird unter Umständen von Betriebsgeräuschen des Gerätsbegleitet.
Nach dem Einlegen das Papiers Wählen Sie im Druckertreiber im Bildschirm für die Druckeinstellungen das Format undden Typ des eingelegten Papiers aus.
46

Einlegen von Umschlägen
Sie können die Formate Umschlag DL und Umschlag #10 einlegen.Wenn die Druckertreibereinstellungen richtig festgelegt wurden, wird die Adresseautomatisch gedreht und entsprechend der Ausrichtung des Umschlags gedruckt.
Wichtig Das Drucken von Umschlägen über das Bedienfeld wird nicht unterstützt. Folgende Umschläge können nicht bedruckt werden: Andernfalls können im GerätPapierstaus oder Gerätefehlfunktionen auftreten.- Umschläge mit geprägter oder kaschierter Oberfläche- Umschläge mit doppelter Klappe- Umschläge, bei denen die gummierte Klappe bereits befeuchtet ist und klebt
1. Bereiten Sie die Umschläge vor.
Drücken Sie alle vier Ecken und Kanten der Umschläge nach unten, um sie zuglätten.
Wenn die Umschläge wellig sind, halten Sie sie an den gegenüberliegenden Eckenfest, und biegen Sie sie vorsichtig in die andere Richtung.
Wenn die Ecke der Umschlagklappe gefaltet ist, glätten Sie sie.
Falzen Sie die vordere Kante des Umschlags (mit der der Umschlag eingeführt wird)mit einem Stift möglichst glatt.
Die obige Abbildung zeigt – in mehreren Varianten – die Vorderkante einesUmschlags von der Seite.
Wichtig Die Umschläge können einen Papierstau im Gerät verursachen, wenn sie nichtganz flach oder die Kanten nicht ausgerichtet sind. Stellen Sie sicher, dass keineUnebenheit mehr als 3 mm (0,1 Zoll) ausmacht.
47

2. Legen Sie die Umschläge ein.
(1) Öffnen Sie die Papierstütze.
(2) Ziehen Sie das Papierausgabefach und die Verlängerung desAusgabefachs heraus.
(3) Schieben Sie die Papierführung (A) nach links. Legen Sie dieUmschläge ein und richten Sie sie ganz an der rechten Seite deshinteren Fachs aus, sodass die ZU BEDRUCKENDE SEITE IHNENZUGEWANDT IST.Die Umschlagklappen liegen links und weisen nach oben.
Es können maximal 5 Umschläge gleichzeitig eingelegt werden.
(4) Schieben Sie die Papierführung (A), um sie an den Umschlägenauszurichten.Achten Sie darauf, dass die Papierführung nicht zu eng an den Umschlägen anliegt.Andernfalls kommt es möglicherweise zu Fehleinzügen.
48

(B) Rückseite
(C) Anschriftenseite
Hinweis Der Papierstapel darf die Markierung für die Auffüllgrenze nicht überschreiten.
Hinweis Das Zuführen von Papier wird unter Umständen von Betriebsgeräuschen des Gerätsbegleitet.
Nach dem Einlegen von Umschlägen Wählen Sie im Druckertreiber im Bildschirm für die Druckeinstellungen das Format undden Typ der eingelegten Umschläge aus.
49

Verwendbare Medientypen
Verwenden Sie zum Drucken von Texten Normalpapier und zum Drucken von FotosFotopapier, um die bestmöglichen Druckergebnisse zu erzielen. Wir empfehlen, für denAusdruck Ihrer wichtigen Fotos Originalpapier von Canon zu verwenden.
Medientypen
Handelsübliches Papier Normalpapier (einschließlich Recyclingpapier)*1
Umschläge
Originalpapier von CanonDie Artikelnummer des Originalpapiers von Canon wird in Klammern angegeben. Bittebeachten Sie die mit dem Papier gelieferten Informationen zur zu bedruckenden Seite undzur Handhabung des Papiers. Auf unserer Website finden Sie Informationen zu denPapierformaten, in denen Originalpapier von Canon verfügbar ist.
Hinweis Manche Originalpapiere von Canon sind möglicherweise nicht überall verfügbar. Inmanchen Ländern (z. B. in den USA) ist das Papier nicht mit der Artikelnummerausgezeichnet. Richten Sie sich in diesem Fall beim Kauf nach der Bezeichnung desPapiers.
Papier für den Fotodruck:
Fotoglanzpapier für den alltäglichen Einsatz <GP-501/GP-601>
Fotoglanzpapier <GP-601>
Fotoglanzpapier Plus II <PP-201>
*1 Verwendung von 100 %-Recyclingpapier ist zulässig.
Maximale PapierkapazitätEinstellen des Medientyps über den Druckertreiber
SeitenformateDas Gerät ermöglicht die Verwendung der im Folgenden angegebenen Seitenformate.
Standardformate: Letter Legal A5 A4 B5 10 x 15 cm (4 x 6 Zoll)
50

13 x 18 cm (5 x 7 Zoll) Umschlag DL Umschlag #10
Nicht standardisierte Formate:Sie können auch auf Papier drucken, das keinem Standardformat entspricht, solange diefolgenden Mindest- und Maximalmaße eingehalten werden.
Mindestgröße: 101,6 x 152,4 mm (4,00 x 6,00 Zoll) Maximalgröße: 215,9 x 676,0 mm (8,50 x 26,61 Zoll)
PapiergewichtSie können Papier in folgenden Gewichtsbereichen verwenden.
64 bis 105 g /m2 (17 bis 28 lb) (ausgenommen Originalpapier von Canon)Verwenden Sie kein leichteres oder schwereres Papier (es sei denn, es handelt sich umOriginalpapier von Canon), da dies zu einem Papierstau im Gerät führen kann.
Hinweise zur Lagerung von Papier Nehmen Sie die benötigte Anzahl an Blättern kurz vor dem Drucken aus derVerpackung. Um ein Verwellen des Papiers zu vermeiden, sollten Sie nach Abschluss des Druckens/Kopierens das nicht verwendete Papier wieder in die Verpackung legen und diese aufeiner ebenen Fläche lagern. Die Verpackung sollte vor übermäßiger Hitze undFeuchtigkeit sowie vor direkter Sonneneinstrahlung geschützt werden.
51

Maximale Papierkapazität
Handelsübliches PapierMedienname Hinteres Fach Papierausgabefach
Normalpapier (einschließlich Recyclingpapier)ca. 60 Blatt
(10 Blatt: Legal)ca. 10 Blatt
Umschläge 5 Umschläge *1
Originalpapier von Canon
Hinweis Wir empfehlen, die bedruckten Seiten vor dem nächsten Druckvorgang aus demPapierausgabefach zu entnehmen, um ein Verwischen und Verfärben zu vermeiden.
Papier für den Fotodruck:
Medienname <Artikelnummer> Hinteres FachFotoglanzpapier für den alltäglichen Einsatz<GP-501/GP-601>*2 20 Blätter: 10 x 15 cm (4 x 6 Zoll)
Fotoglanzpapier <GP-601>*2 20 Blätter: 10 x 15 cm (4 x 6 Zoll)
Fotoglanzpapier Plus II <PP-201>*210 Blätter: 13 x 18 cm (5 x 7 Zoll)
20 Blätter: 10 x 15 cm (4 x 6 Zoll)
*1 Wir empfehlen, den bedruckten Umschlag vor dem nächsten Druckvorgang aus demPapierausgabefach zu entnehmen, um ein Verwischen und Verfärben zu vermeiden.
*2 Wenn Sie mehrere Blätter dieses Papiers in das hintere Fach einlegen, können beimEinzug Spuren auf der zu bedruckenden Seite entstehen. Auch kann es vorkommen, dassdas Papier nicht einwandfrei eingezogen wird. Führen Sie die Blätter in diesem Fall einzelnzu.
52

Nicht verwendbare Medientypen
Verwenden Sie kein Papier, das die folgenden Eigenschaften aufweist. Der Gebrauchdieser Papiersorten führt nicht nur zu unbefriedigenden Ergebnissen, sondern kann auchPapierstaus oder Fehlfunktionen des Geräts verursachen.
Gefaltetes, welliges oder zerknittertes Papier Feuchtes Papier Zu dünnes Papier (Papiergewicht unter 64 g /m2 (17 lb)) Zu dickes Papier (Papiergewicht über 105 g /m2 (28 lb), ausgenommen Originalpapiervon Canon) Beim Drucken auf Papier mit kleinerem Format als A5: Papier, das dünner als einePostkarte ist (dies betrifft auch auf dieses Format beschnittenes Normalpapier undBlätter von Notizblöcken) Ansichtskarten Postkarten Umschläge mit doppelter Klappe Umschläge mit geprägter oder kaschierter Oberfläche Umschläge, bei denen die gummierte Klappe bereits befeuchtet ist und klebt Gelochtes Papier jeglicher Art Nicht rechteckiges Papier Geheftetes oder zusammengeklebtes Papier Papier mit Klebstoff Papier mit Glitter oder anderen Verzierungen
53

Druckbereich
Druckbereich
Andere Formate als Letter, Legal, Umschläge
Letter, Legal
Umschläge
54

Druckbereich
Um eine optimale Druckqualität auf dem Gerät zu gewährleisten, wird an den Rändern allerDruckmedien ein gewisser Bereich freigelassen. Der tatsächlich bedruckbare Bereichbefindet sich innerhalb dieser Ränder.Empfohlener Druckbereich : Canon empfiehlt, innerhalb dieses Bereichs zu drucken.Bedruckbarer Bereich : Der Bereich, in dem das Drucken möglich ist.Das Drucken in diesem Bereich kann jedoch die Druckqualität oder die Genauigkeit derPapierzufuhr beeinträchtigen.
55

Andere Formate als Letter, Legal, Umschläge
Größe Bedruckbarer Bereich (Breite x Höhe)A5 141,2 x 190,3 mm (5,56 x 7,49 Zoll)
A4 203,2 x 277,3 mm (8,00 x 10,92 Zoll)
B5 175,2 x 237,3 mm (6,90 x 9,34 Zoll)
10 x 15 cm (4 x 6 Zoll) 94,8 x 132,7 mm (3,73 x 5,22 Zoll)
13 x 18 cm (5 x 7 Zoll) 120,2 x 158,1 mm (4,73 x 6,22 Zoll)
Empfohlener Druckbereich
(A) 31,6 mm (1,24 Zoll)(B) 29,2 mm (1,15 Zoll)
Bedruckbarer Bereich
(C) 3,0 mm (0,12 Zoll)(D) 16,7 mm (0,66 Zoll)(E) 3,4 mm (0,13 Zoll)(F) 3,4 mm (0,13 Zoll)
56

Letter, Legal
Größe Bedruckbarer Bereich (Breite x Höhe)Letter 203,2 x 259,7 mm (8,00 x 10,22 Zoll)
Legal 203,2 x 335,9 mm (8,00 x 13,22 Zoll)
Empfohlener Druckbereich
(A) 31,6 mm (1,24 Zoll)(B) 29,2 mm (1,15 Zoll)
Bedruckbarer Bereich
(C) 3,0 mm (0,12 Zoll)(D) 16,7 mm (0,66 Zoll)(E) 6,4 mm (0,25 Zoll)(F) 6,3 mm (0,25 Zoll)
57

Umschläge
Größe Empfohlener Druckbereich (Breite x Höhe)Umschlag DL 98,8 x 179,5 mm (3,88 x 7,06 Zoll)
Umschlag #10 93,5 x 200,8 mm (3,68 x 7,90 Zoll)
Empfohlener Druckbereich
(A) 8,0 mm (0,31 Zoll)(B) 32,5 mm (1,28 Zoll)(C) 5,6 mm (0,22 Zoll)(D) 5,6 mm (0,22 Zoll)
58

Auflegen von Originalen
Auflegen von Originalen auf die Auflagefläche
Für das Kopieren oder Scannen geeignete Originale
59

Auflegen von Originalen auf die Auflagefläche
Sie können Originale zum Kopieren oder Scannen auf die Auflagefläche legen.
1. Legen Sie ein Originaldokument auf die Auflagefläche.
(1) Öffnen Sie den Vorlagendeckel. Wichtig
Legen Sie keine Gegenstände auf dem Vorlagendeckel ab. Beim Öffnen desVorlagendeckels können diese in das hintere Fach fallen und eine Fehlfunktiondes Geräts verursachen.
(2) Legen Sie das Original MIT DER ZU SCANNENDEN SEITE NACHUNTEN auf die Auflagefläche.
Für das Kopieren oder Scannen geeignete Originale
Richten Sie die Ecke des Originals an der Ausrichtungsmarkierung aus.
Wichtig Beachten Sie beim Auflegen des Originals auf die Auflagefläche die folgendenPunkte.- Legen Sie keine Gegenstände auf die Auflagefläche, die mehr als 2,0 kg (4,4 lb)
wiegen.- Drücken Sie das Original nicht mit einer Kraft, die einem Gewicht von mehr als 2,0
kg (4,4 lb) entspricht, auf die Auflagefläche.Andernfalls besteht die Gefahr einer Fehlfunktion des Scanners, außerdem könntedie Auflagefläche brechen. Der in der Abbildung schattiert dargestellte Bereich (A) (1 mm (0,04 Zoll) von denRändern der Auflagefläche) kann vom Gerät nicht gescannt werden.
60

2. Schließen Sie behutsam den Vorlagendeckel.
Wichtig Nach dem Auflegen des Originals auf die Auflagefläche muss unbedingt derVorlagendeckel geschlossen werden, bevor Sie den Kopier- oder Scanvorgang starten.
61

Für das Kopieren oder Scannen geeignete Originale
Sie können folgende Originale auf die Auflagefläche legen.Einstellung Details
Art des Originals- Textdokumente, Zeitungen und Zeitschriften
- Gedruckte Fotos, Postkarten, Visitenkarten und Disks(BD/DVD/CD usw.)
Format (Breite x Höhe) Max. 216 x 297 mm (8,5 x 11,7 Zoll)
62

Austauschen einer FINE-Patrone
Austauschen einer FINE-Patrone
Überprüfen des Tintenstatus
63

Austauschen einer FINE-Patrone
Wenn Warnungen zum Tintenstand angezeigt werden oder Fehler auftreten, blinken dieAnzeigen für Tintenbehälter und die Alarm-Anzeige orange, um auf dieses Problemhinzuweisen. Zählen Sie die Blinkzeichen, und treffen Sie die entsprechende Maßnahme.
Wenn ein Fehler auftritt
Austauschen der TintenbehälterBefolgen Sie beim Austauschen einer FINE-Patrone die unten stehenden Anweisungen.
Video anschauen
WichtigUmgang mit FINE-Patronen
Berühren Sie niemals die elektrischen Kontakte (A) oder die Druckkopfdüse (B) einerFINE-Patrone. Das Gerät druckt unter Umständen nicht ordnungsgemäß, wenn Siediese Komponenten berühren.
Wenn Sie eine FINE-Patrone aus dem Gerät entnehmen, müssen Sie sie sofortersetzen. Stellen Sie sicher, dass im Gerät stets eine FINE-Patrone eingesetzt ist. Verwenden Sie zum Austauschen neue FINE-Patronen. Wenn Sie eine bereits benutzteFINE-Patrone einsetzen, können die Düsen verstopfen.Außerdem kann das Gerät bei Verwendung einer bereits benutzten FINE-Patrone nichtrichtig feststellen, wann die FINE-Patrone ausgetauscht werden muss. Nach dem Einsetzen einer FINE-Patrone darf diese nicht aus dem Gerät entfernt undoffen liegen gelassen werden. Dadurch kann die FINE-Patrone austrocknen, was beimWiedereinsetzen dazu führen kann, dass das Gerät nicht ordnungsgemäß funktioniert.Um optimale Druckqualität zu gewährleisten, sollten FINE-Patronen innerhalb vonsechs Monaten nach erstmaliger Verwendung verbraucht werden.
Hinweis Ist die Tinte einer FINE-Patrone verbraucht, können Sie mit der jeweils anderen FINE-Patrone (mit Farbtinte oder schwarzer Tinte) nur noch eine gewisse Zeit weiterdrucken.Dabei müssen Sie jedoch möglicherweise Abstriche bei der Druckqualität gegenüberdem Druck mit beiden Patronen in Kauf nehmen. Wir empfehlen, unverzüglich eineneue FINE-Patrone einzusetzen, um eine optimale Druckqualität aufrechtzuerhalten.
64

Selbst wenn Sie nur mit einer FINE-Patrone drucken, weil die andere keine Tinte mehrenthält, muss die leere FINE-Patrone im Gerät eingesetzt bleiben. Sollte die FINE-Patrone (mit Farbtinte) oder die FINE-Patrone (mit schwarzer Tinte) fehlen, tritt einFehler auf, und das Gerät kann nicht drucken.Informationen zum Konfigurieren dieser Einstellung finden Sie unter Festlegen der zuverwendenden Tintenpatrone. Auch wenn Sie ein Schwarzweiß-Dokument drucken oder eine Schwarzweiß-Kopieangefordert haben, wird möglicherweise farbige Tinte verbraucht.Bei der einfachen und intensiven Druckkopfreinigung, die zur Aufrechterhaltung derDruckleistung des Geräts gelegentlich erforderlich werden kann, werden Farbtinten undschwarze Tinte verbraucht. Wenn die Tinte in einer der FINE-Patronen verbraucht ist,sollten Sie diese unverzüglich durch eine neue Patrone ersetzen.
Hilfreiche Informationen zu Tinte
1. Stellen Sie sicher, dass das Gerät eingeschaltet ist.
2. Ziehen Sie das Papierausgabefach und die Verlängerung desAusgabefachs heraus.
3. Öffnen Sie die Abdeckung.
Die FINE-Patronen-Halterung fährt nun in die Austauschposition.
Vorsicht Versuchen Sie nicht, die FINE-Patronen-Halterung anzuhalten oder gewaltsam zubewegen. Berühren Sie die FINE-Patronen-Halterung erst, nachdem diesevollständig zum Stillstand gekommen ist.
Wichtig Das Innere des Geräts ist möglicherweise durch Tinte verschmutzt. Achten Siebeim Austauschen der FINE-Patrone darauf, Ihre Hände und Kleidung nicht mitTinte zu beschmutzen. Mit einem Zellstofftuch oder einem ähnlichen Hilfsmittelkönnen Sie die Tinte im Inneren des Geräts ganz einfach abwischen. Vermeiden Sie jede Berührung der Metallteile oder der anderen Komponenten imInnern des Geräts.
65

Wenn die Abdeckung länger als 10 Minuten geöffnet ist, bewegt sich die FINE-Patronen-Halterung möglicherweise nach rechts und die Alarm-Anzeige leuchtet. Indiesem Fall sollten Sie die Abdeckung schließen und erneut öffnen.
4. Entnehmen Sie die leere FINE-Patrone.
(1) Drücken Sie die FINE-Patrone nach unten, bis sie hörbar einrastet.
(2) Entnehmen Sie die FINE-Patrone.
Wichtig Gehen Sie sorgsam mit der FINE-Patrone um, um Verschmutzungen von Kleidungund Umgebung zu vermeiden. Entsorgen Sie leere FINE-Patronen entsprechend den örtlichenEntsorgungsvorschriften für Verbrauchsmaterialien.
5. Bereiten Sie eine neue FINE-Patrone vor.
(1) Nehmen Sie eine neue FINE-Patrone aus der Verpackung, und ziehenSie die Schutzfolie (C) vorsichtig ab.
66

Wichtig Wenn Sie eine FINE-Patrone schütteln, kann Tinte austreten und Hände undUmgebung verschmutzen. Gehen Sie daher sorgsam mit FINE-Patronen um. Achten Sie darauf, dass die Tinte an der entfernten Schutzfolie Hände undUmgebung nicht verschmutzt. Die Schutzfolie darf nicht wieder an der FINE-Patrone angebracht werden,nachdem sie einmal entfernt wurde. Entsorgen Sie die Schutzfolie entsprechendden örtlichen Entsorgungsvorschriften für Verbrauchsmaterialien. Berühren Sie niemals die elektrischen Kontakte oder die Druckkopfdüse einer FINE-Patrone. Das Gerät druckt unter Umständen nicht ordnungsgemäß, wenn Sie dieseKomponenten berühren.
6. Hier wird die FINE-Patrone eingesetzt.
(1) Setzen Sie die neue FINE-Patrone schräg in die FINE-Patronen-Halterung ein.Die FINE-Patrone mit den Farbtinten muss in die linke Halterung und die FINE-Patrone mit der schwarzen Tinte in die rechte Halterung eingesetzt werden.
67

Wichtig Setzen Sie die FINE-Patrone vorsichtig ein, ohne die elektrischen Kontakte ander FINE-Patronen-Halterung zu berühren.
(2) Drücken Sie die FINE-Patrone hinein und fest nach oben, bis sie hörbareinrastet.
68

Wichtig Überprüfen Sie, ob die FINE-Patrone ordnungsgemäß eingesetzt ist.
Das Gerät kann nur drucken, wenn sowohl eine FINE-Patrone mit Farbtinten alsauch eine FINE-Patrone mit schwarzer Tinte ordnungsgemäß eingesetzt ist. AchtenSie daher stets darauf, beide Patronen einzusetzen.
7. Schließen Sie die Abdeckung.
Hinweis Wenn die Alarm-Anzeige nach dem Schließen der Abdeckung orange leuchtet oderblinkt, ergreifen Sie die entsprechende Maßnahme.
Wenn ein Fehler auftritt Geräuschentwicklung während des Gerätebetriebs ist normal.
69

8. Passen Sie die Position des Druckkopfs an.
Nehmen Sie nach dem Austauschen der FINE-Patrone die Druckkopfausrichtungvor.
Ausrichten des Druckkopfs
Hinweis Bei Ausführung der Druckkopfausrichtung beginnt das Gerät automatisch mit derReinigung vom Druckkopf, bevor die Testseite für die Druckkopfausrichtunggedruckt wird. Führen Sie keine anderen Vorgänge aus, bevor das Gerät dieReinigung des Druckkopfs nicht abgeschlossen hat.
70

Überprüfen des Tintenstatus
Überprüfen des Tintenstatus über die Anzeigen für Tintenbehälter am Bedienfeld
Sie können den Tintenstatus auch auf dem Computerbildschirm prüfen.Überprüfen des Tintenstatus mithilfe des Computers
71

Überprüfen des Tintenstatus über die Anzeigen fürTintenbehälter am Bedienfeld
Hinweis Der im Gerät integrierte Tintenstanddetektor dient zur Bestimmung des aktuellenTintenstands. Wird eine neue FINE-Patrone eingesetzt, geht das Gerät davon aus,dass diese voll ist, und beginnt dann mit der Bestimmung des Tintenstands. Wenn Sieeine bereits benutzte FINE-Patrone einsetzen, ist der vom Gerät bestimmte Tintenstandmöglicherweise nicht zutreffend. In diesem Fall sind die Informationen zum Tintenstandnur als Anhaltswert zu verstehen. Wenn Warnungen zum Tintenstand angezeigt werden oder Fehler auftreten, blinken dieAnzeigen für Tintenbehälter und die Alarm-Anzeige orange, um auf dieses Problemhinzuweisen. Zählen Sie die Blinkzeichen, und treffen Sie die entsprechendeMaßnahme.
Wenn ein Fehler auftritt
Im Kopie-Standbymodus können Sie mithilfe der Farbige Tinte (Color Ink)-Anzeige undder Schwarze Tinte (Black Ink)-Anzeige den Tintenstatus überprüfen.* Sämtliche Anzeigen auf dem Bedienfeld werden in der folgenden Abbildung zur besserenVeranschaulichung leuchtend dargestellt.
(A) Anzeige Alarm(B) Anzeige Schwarze Tinte (Black Ink)(C) Anzeige Farbige Tinte (Color Ink)
Die Farbige Tinte (Color Ink)-Anzeige oder die Schwarze Tinte (BlackInk)-Anzeige leuchtetDie Tinte ist fast aufgebraucht. Bereiten Sie eine neue Tintenpatrone vor.
Die Farbige Tinte (Color Ink)-Anzeige oder die Schwarze Tinte (BlackInk)-Anzeige blinkt, während die Alarm-Anzeige blinktEs ist ein Fehler aufgetreten.
Wenn ein Fehler auftritt
72

* Bei einigen Fehlerarten blinkt die Alarm-Anzeige nicht.
Hinweis Sie können den Tintenstatus auch auf dem Computerbildschirm prüfen.
Überprüfen des Tintenstatus mithilfe des Computers
73

Wartung
Druck wird blasser oder Farben sind falschDurchführen der Wartung über den ComputerReinigen des Geräts
74

Druck wird blasser oder Farben sind falsch
Wartungsverfahren
Drucken des Düsentestmusters
Überprüfen des Düsentestmusters
Reinigen des Druckkopfs
Intensives Reinigen des Druckkopfs
Ausrichten des Druckkopfs
75

Wartungsverfahren
Wenn der Ausdruck unscharf ist oder Farben nicht gedruckt werden, ist möglicherweise dieDruckkopfdüse (FINE-Patrone) verstopft. Gehen Sie in diesem Fall wie im Folgendenbeschrieben vor, um ein Düsentestmuster zu drucken, den Zustand der Druckkopfdüsen zuüberprüfen und dann den Druckkopf zu reinigen.Falls gerade Linien versetzt gedruckt werden oder das Druckergebnis aus anderenGründen nicht zufrieden stellend ist, kann möglicherweise durch Ausrichten des Druckkopfseine Verbesserung der Druckqualität erzielt werden.
Wichtig Die FINE-Patrone darf nicht befeuchtet oder abgewischt werden, da dies Probleme mitder FINE-Patrone hervorrufen kann.
HinweisVor der Durchführung von Wartungsmaßnahmen zu überprüfende Punkte
Überprüfen Sie, ob die FINE-Patrone noch Tinte enthält.Überprüfen des Tintenstatus über die Anzeigen für Tintenbehälter am Bedienfeld
Überprüfen Sie, ob die FINE-Patrone ordnungsgemäß eingesetzt ist.Austauschen der Tintenbehälter
Überprüfen Sie auch, ob die Schutzfolie an der Unterseite der FINE-Patrone entferntwurde.
Wenn die Alarm-Anzeige orange leuchtet oder blinkt, siehe Wenn ein Fehler auftritt. Möglicherweise kann die Druckqualität auch durch eine Steigerung der Einstellung fürdie Druckqualität im Druckertreiber verbessert werden.
Ändern der Druckqualität und Korrigieren der Bilddaten
76

Verschwommener oder uneinheitlicher Ausdruck:Schritt 1Drucken Sie das Düsentestmuster.
Über das GerätDrucken des Düsentestmusters
Über den ComputerVerwenden des Computers zum Drucken
eines Düsentestmusters
Überprüfen Sie das Düsentestmuster.Überprüfen des Düsentestmusters Drucken Sie nach der
Druckkopfreinigung einDüsentestmuster, undüberprüfen Sie es.
Fehlende Linien oder horizontale weiße Streifenim Düsenmuster:
Schritt 2Führen Sie eine Reinigung desDruckkopfs durch.
Über das GerätReinigen des Druckkopfs
Über den ComputerReinigen der Druckköpfe über den
ComputerWenn das Problem nach zweimaligerDruckkopfreinigung weiterhin besteht:
Schritt 3Führen Sie eine Intensivreinigung desDruckkopfs durch.
Über das GerätIntensives Reinigen des Druckkopfs
Über den ComputerReinigen der Druckköpfe über den
Computer
Falls das Problem nicht behoben wird, schaltenSie den Drucker aus, und führen Sie nach
77

24 Stunden erneut eine intensive Reinigung desDruckkopfs aus.
Wenn das Problem weiterhin besteht:
Schritt 4Tauschen Sie eine FINE-Patrone aus.
Austauschen einer FINE-Patrone
Hinweis Wenn das Problem nach Austausch der FINE-Patrone weiterhin besteht, wenden Siesich an das Service-Center.
Uneinheitlicher Ausdruck (z. B. Versatz gerader Linien):Richten sie den Druckkopf aus.
Über das GerätAusrichten des Druckkopfs
Über den ComputerAutomatische Druckkopfausrichtung über den Computer
78

Drucken des Düsentestmusters
Drucken Sie das Düsentestmuster, um zu überprüfen, ob die Tinte von denDruckkopfdüsen ordnungsgemäß ausgegeben wird.
Video anschauen
Hinweis Bei niedrigem Tintenstand wird das Düsentestmuster nicht ordnungsgemäß gedruckt.Tauschen Sie die FINE-Patrone mit niedrigem Tintenstand aus.
Austauschen einer FINE-Patrone
Die folgenden Materialien werden benötigt: Ein Blatt Normalpapier im A4-oder Letter-Format
1. Stellen Sie sicher, dass das Gerät eingeschaltet ist.
2. Legen Sie ein Blatt Normalpapier im A4- oder Letter-Format in dashintere Fach ein.
3. Ziehen Sie das Papierausgabefach und die Verlängerung desAusgabefachs heraus.
4. Halten Sie die Taste Stopp (Stop) gedrückt, bis die Alarm-Anzeigeeinmal orange blinkt, und lassen Sie sie sofort los.
Nun wird das Düsentestmuster gedruckt.
Führen Sie keine anderen Vorgänge aus, bis das Düsentestmuster des Gerätsvollständig gedruckt wurde.
5. Überprüfen Sie das Düsentestmuster.
Überprüfen des Düsentestmusters
79

Überprüfen des Düsentestmusters
Überprüfen Sie das Düsentestmuster, um zu bestimmen, ob der Druckkopf gereinigtwerden muss.
1. Prüfen Sie, ob im Muster Linien fehlen (A) oder ob darin horizontaleweiße Streifen sichtbar sind (B).
(C) Gesamtanzahl bisher gedruckter Seiten
Wenn im Düsentestmuster Linien fehlen (A):Der Druckkopf muss gereinigt werden.
Reinigen des Druckkopfs
(D) Gut
(E) Fehlerhaft (fehlende Linien)
Wenn im Muster horizontale weiße Streifen auftreten (B):Der Druckkopf muss gereinigt werden.
Reinigen des Druckkopfs
(F) Gut
(G) Fehlerhaft (horizontale weiße Streifen)
Hinweis Im ausgedruckten Düsentestmuster ist die Gesamtanzahl der bisher gedruckten Seitenin Schritten von 50 Blatt angegeben.
80

Reinigen des Druckkopfs
Wenn im Düsentestmuster Linien fehlen oder horizontale weiße Streifen zu sehen sind,müssen Sie den Druckkopf reinigen. Durch die Reinigung werden die Düsen vonVerstopfungen befreit, und der ursprüngliche Druckkopfzustand wird wiederhergestellt.Führen Sie die Reinigung des Druckkopfs nur bei wirklichem Bedarf durch, da beimReinigen des Druckkopfs Tinte verbraucht wird.
1. Stellen Sie sicher, dass das Gerät eingeschaltet ist.
2. Halten Sie die Taste Stopp (Stop) gedrückt, bis die Alarm-Anzeigezweimal orange blinkt, und lassen Sie sie sofort los.
Das Gerät beginnt nun mit der Reinigung des Druckkopfs.
Die Reinigung ist abgeschlossen, wenn die EIN (ON)-Anzeige nach dem Blinken grünleuchtet.
Führen Sie keine anderen Vorgänge aus, bevor das Gerät die Reinigung desDruckkopfs nicht abgeschlossen hat. Dieser Vorgang nimmt ca. 30 Sekunden inAnspruch.
3. Überprüfen Sie den Zustand des Druckkopfs.
Drucken Sie das Düsentestmuster, um den Zustand des Druckkopfs zu überprüfen.
Drucken des Düsentestmusters
Hinweis Wenn das Problem nach zweimaliger Reinigung des Druckkopfs weiterhin besteht,muss eine intensive Reinigung des Druckkopfs durchgeführt werden.
Intensives Reinigen des Druckkopfs
81

Intensives Reinigen des Druckkopfs
Sollte sich die Druckqualität durch einfaches Reinigen des Druckkopfs nicht verbessernlassen, müssen Sie eine intensive Reinigung des Druckkopfs durchführen. Da bei derintensiven Reinigung des Druckkopfs mehr Tinte verbraucht wird als bei der einfachenReinigung des Druckkopfs, sollten Sie die intensive Reinigung des Druckkopfs nur beiwirklichem Bedarf durchführen.
1. Stellen Sie sicher, dass das Gerät eingeschaltet ist.
2. Halten Sie die Taste Stopp (Stop) gedrückt, bis die Alarm-Anzeigedreimal orange blinkt, und lassen Sie sie sofort los.
Das Gerät beginnt nun mit der intensiven Reinigung des Druckkopfs.
Die Reinigung ist abgeschlossen, wenn die EIN (ON)-Anzeige nach dem Blinken grünleuchtet.
Führen Sie keine anderen Vorgänge aus, bevor das Gerät die intensive Reinigung desDruckkopfs nicht abgeschlossen hat. Dieser Vorgang dauert ca. 1 Minute.
3. Überprüfen Sie den Zustand des Druckkopfs.
Drucken Sie das Düsentestmuster, um den Zustand des Druckkopfs zu überprüfen.
Drucken des Düsentestmusters
Falls das Problem nicht behoben wird, schalten Sie den Drucker aus, und führen Sie nach24 Stunden erneut eine intensive Reinigung des Druckkopfs aus.
Sollte das Problem danach immer noch bestehen, tauschen Sie die FINE-Patrone gegeneine neue aus.
Austauschen einer FINE-Patrone
Wenn das Problem nach Austausch der FINE-Patrone weiterhin besteht, wenden Sie sichan das Service-Center.
82

Ausrichten des Druckkopfs
Wenn gerade Linien versetzt gedruckt werden oder der Ausdruck aus anderen Gründennicht zufrieden stellend ist, muss der Druckkopf ausgerichtet werden.
Hinweis Bei niedrigem Tintenstand wird die Testseite für die Druckkopfausrichtung nichtordnungsgemäß gedruckt. Tauschen Sie die FINE-Patrone mit niedrigem Tintenstandaus.
Austauschen einer FINE-Patrone
Die folgenden Materialien werden benötigt: ein Blatt Normalpapier im A4-oder Letter-Format (auch Recyclingpapier)** Das Papier muss beidseitig weiß und sauber sein.
1. Stellen Sie sicher, dass das Gerät eingeschaltet ist.
2. Legen Sie ein Blatt Normalpapier im A4- oder Letter-Format in dashintere Fach ein.
3. Ziehen Sie das Papierausgabefach und die Verlängerung desAusgabefachs heraus.
4. Halten Sie die Taste Stopp (Stop) gedrückt, bis die Alarm-Anzeigeviermal orange blinkt, und lassen Sie sie sofort los.
Nun wird die Testseite für die Druckkopfausrichtung gedruckt.
83

Wichtig Berühren Sie den bedruckten Teil der Testseite für die Druckkopfausrichtungnicht. Beschmutzen Sie die Testseite für die Druckkopfausrichtung nicht. Wenn dieSeite verschmutzt oder zerknittert ist, kann sie nicht ordnungsgemäß gescanntwerden. Wenn die Testseite für die Druckkopfausrichtung nicht korrekt gedruckt wurde,drücken Sie die Taste Stopp (Stop) und führen Sie das Verfahren dann erneutvon Anfang an aus.
5. Scannen Sie die Testseite für die Druckkopfausrichtung, um dieDruckkopfposition zu justieren.
(1) Legen Sie die Testseite für die Druckkopfausrichtung auf dieAuflagefläche.Legen Sie die Testseite für die Druckkopfausrichtung MIT DER BEDRUCKTENSEITE NACH UNTEN auf, und richten Sie die Markierung , die sich rechts untenauf dem Blatt befindet, an der Ausrichtungsmarkierung aus.
84

(2) Schließen Sie den Vorlagendeckel vorsichtig, und drücken Sie dieTaste Farbe (Color) oder Schwarz (Black).Das Gerät beginnt nun mit dem Scannen der Testseite für dieDruckkopfausrichtung, und die Druckkopfposition wird automatisch angepasst.
Die Ausrichtung des Druckkopfs ist abgeschlossen, wenn die EIN (ON)-Anzeigeblinkt und anschließend grün aufleuchtet.
Nehmen Sie die Testseite für die Druckkopfausrichtung von der Auflagefläche.
Wichtig Bis zum Abschluss der Druckkopfpositionierung dürfen weder derVorlagendeckel geöffnet noch die Testseite für die Druckkopfausrichtung auf derAuflagefläche bewegt werden. Sollte bei der Ausrichtung des Druckkopfs ein Fehler auftreten, blinkt die Alarm-Anzeige orange. Drücken Sie die Taste Stopp (Stop), um den Fehleraufzuheben, und ergreifen Sie entsprechende Maßnahmen.
Wenn ein Fehler auftritt
Hinweis Sollte der Ausdruck nach der oben beschriebenen Anpassung der Druckkopfpositionweiterhin Mängel aufweisen, sollten Sie die Ausrichtung des Druckkopfs manuell überden Computer anpassen.
Ausrichten des Druckkopfs über den Computer Zum Ausdrucken und Prüfen der aktuellen Druckkopf-Ausrichtungswerte, halten Sie dieTaste Stopp (Stop) gedrückt, bis die Alarm-Anzeige sechsmal orange blinkt, undlassen Sie sie sofort los.
85

Durchführen der Wartung über den Computer
Reinigen der Druckköpfe über den Computer
Reinigen der Papiereinzugwalzen über den Computer
Ausrichten des Druckkopfs
Automatische Druckkopfausrichtung über den Computer
Ausrichten des Druckkopfs über den Computer
Verwenden des Computers zum Drucken eines Düsentestmusters
Reinigen des Geräteinnenraums
86

Reinigen der Druckköpfe über den Computer
Mithilfe der Reinigungsfunktion für den Druckkopf können Sie eine verstopfteDruckkopfdüse reinigen. Sie sollten eine Reinigung des Druckkopfs durchführen, wenn derAusdruck blass ist oder eine einzelne Farbe nicht gedruckt wird, obwohl ausreichend Tintevorhanden ist.
So führen Sie eine Reinigung des Druckkopfs durch:
Reinigung (Cleaning)
1. Öffnen des Druckertreiber-Setup-Fensters
2. Klicken auf Reinigung (Cleaning) auf der Registerkarte Wartung(Maintenance)Wenn das Dialogfeld Druckkopfreinigung (Print Head Cleaning) geöffnet wird,wählen Sie die zu reinigende Tintengruppe aus.Klicken Sie auf Anfangstest der Objekte (Initial Check Items), um die vor derReinigung zu prüfenden Elemente anzuzeigen.
3. Führen Sie die Reinigung durch.
Stellen Sie sicher, dass das Gerät eingeschaltet ist, und klicken Sie auf Ausführen(Execute).
Die Druckkopfreinigung beginnt.
4. Abschließen der Reinigung
Nach Anzeigen der Bestätigungsmeldung wird das Dialogfeld Düsentest (NozzleCheck) geöffnet.
5. Überprüfen der Ergebnisse
Um zu überprüfen, ob sich die Druckqualität verbessert hat, klicken Sie aufPrüfmuster drucken (Print Check Pattern). Zum Abbrechen des Prüfvorgangsklicken Sie auf Abbrechen (Cancel).
Wenn das Druckkopfproblem nach einer ersten Reinigung nicht behoben wurde,führen Sie den Reinigungsvorgang erneut durch.
87

Wichtig Bei der Reinigung (Cleaning) wird ein wenig Tinte verbraucht.
Durch eine häufige Druckkopfreinigung wird der Tintenvorrat des Druckers schnellaufgebraucht. Führen Sie daher eine Reinigung nur aus, wenn sie erforderlich ist.
Intensivreinigung (Deep Cleaning)Die Intensivreinigung (Deep Cleaning) ist gründlicher als die normale Reinigung. FührenSie eine Intensivreinigung durch, wenn das Druckkopfproblem durch zweimaliges Aufrufenvon Reinigung (Cleaning) nicht behoben wurde.
1. Öffnen des Druckertreiber-Setup-Fensters
2. Klicken auf der Registerkarte Wartung (Maintenance) aufIntensivreinigung (Deep Cleaning)Wenn das Dialogfeld Intensivreinigung (Deep Cleaning) geöffnet wird, wählen Siedie Tintengruppe aus, die intensiv gereinigt werden soll.Klicken Sie auf Anfangstest der Objekte (Initial Check Items), um die vor derIntensivreinigung zu prüfenden Elemente anzuzeigen.
3. Durchführen der Intensivreinigung
Stellen Sie sicher, dass das Gerät eingeschaltet ist, und klicken Sie auf Ausführen(Execute).Klicken Sie auf OK, wenn die Bestätigungsmeldung angezeigt wird.
Die Intensivreinigung wird gestartet.
4. Abschließen der Intensivreinigung
Nach Anzeigen der Bestätigungsmeldung wird das Dialogfeld Düsentest (NozzleCheck) geöffnet.
5. Überprüfen der Ergebnisse
Um zu überprüfen, ob sich die Druckqualität verbessert hat, klicken Sie aufPrüfmuster drucken (Print Check Pattern). Zum Abbrechen des Prüfvorgangsklicken Sie auf Abbrechen (Cancel).
Wichtig Bei der Intensivreinigung (Deep Cleaning) wird mehr Tinte verbraucht als bei der
Reinigung (Cleaning).
88

Durch eine häufige Druckkopfreinigung wird der Tintenvorrat des Druckers schnellaufgebraucht. Führen Sie daher eine Reinigung nur aus, wenn sie erforderlich ist.
Hinweis Wenn nach der Intensivreinigung (Deep Cleaning) keine Verbesserung zu erkennen
ist, schalten Sie das Gerät aus, und führen Sie nach 24 Stunden eine erneuteIntensivreinigung (Deep Cleaning) durch. Wenn weiterhin keine Verbesserung zuerkennen ist, sehen Sie unter "Es wird keine Tinte ausgegeben" nach.
Verwandtes Thema Verwenden des Computers zum Drucken eines Düsentestmusters
89

Reinigen der Papiereinzugwalzen über den Computer
Hiermit werden die Papiereinzugwalzen gereinigt. Führen Sie die Walzenreinigung durch,wenn Papierpartikel an den Papiereinzugwalzen haften und das Papier nichtordnungsgemäß eingezogen wird.
So führen Sie eine Reinigung der Papiereinzugwalzen durch:
Reinigung der Papiereinzugwalzen (Roller Cleaning)
1. Vorbereiten des Geräts
Nehmen Sie alle Blätter aus dem hinteren Fach heraus.
2. Öffnen des Druckertreiber-Setup-Fensters
3. Klicken auf der Registerkarte Wartung (Maintenance) auf Reinigungder Papiereinzugwalzen (Roller Cleaning)Die Bestätigungsmeldung wird angezeigt.
4. Ausführen der Reinigung der Papiereinzugwalze
Stellen Sie sicher, dass das Gerät eingeschaltet ist, und klicken Sie dann auf OK.Die Reinigung der Papiereinzugwalze beginnt.
5. Abschließen der Reinigung der Papiereinzugwalze
Wenn sich die Papiereinzugwalzen nicht mehr bewegen, führen Sie die Anweisungenin der Meldung aus. Legen Sie ein Blatt Normalpapier in das hintere Fach ein, undklicken Sie auf OK.
Das Papier wird ausgegeben, und die Reinigung der Einzugwalzen wirdabgeschlossen.
90

Ausrichten des Druckkopfs
Bei der Durchführung der Druckkopfausrichtung werden die Druckkopfposition korrigiertund Probleme wie Streifenbildung in Farben und Linien verbessert.Wenn die Druckergebnisse beispielsweise durch versetzte Linien ungleichmäßigerscheinen, führen Sie die Ausrichtung des Druckkopfs durch.
Die Druckkopfausrichtung kann bei diesem Gerät automatisch oder manuell durchgeführtwerden.
91

Ausrichten des Druckkopfs über den Computer
Bei der Druckkopfausrichtung werden die Druckkopfpositionen im Gerät korrigiert undProbleme wie Farbabweichungen und falsch ausgerichtete Zeilen behoben.
Bei diesem Gerät kann der Druckkopf auf zweierlei Weise ausgerichtet werden: durchautomatische Druckkopfausrichtung und durch manuelle Druckkopfausrichtung.
So führen Sie die manuelle Druckkopfausrichtung durch:
Druckkopfausrichtung (Print Head Alignment)
1. Öffnen des Druckertreiber-Setup-Fensters
2. Klicken auf der Registerkarte Wartung (Maintenance) aufBenutzerdefinierte Einstellungen (Custom Settings)Das Dialogfeld Benutzerdefinierte Einstellungen (Custom Settings) wird geöffnet.
3. Umstellen der Druckkopfausrichtung auf manuellen Betrieb
Aktivieren Sie das Kontrollkästchen Druckköpfe manuell ausrichten (Align headsmanually).
4. Übernehmen der Einstellungen
Klicken Sie auf OK und wenn die Bestätigungsmeldung angezeigt wird auf OK.
5. Klicken auf der Registerkarte Wartung (Maintenance) aufDruckkopfausrichtung (Print Head Alignment)Das Dialogfeld Druckkopfausrichtung starten (Start Print Head Alignment) wirdgeöffnet.
6. Einlegen von Papier in das Gerät
Legen Sie drei Blatt Normalpapier im Format „DIN A4“ (A4) oder „Brief“ (Letter) indas hintere Fach ein.
7. Durchführen der Druckkopfausrichtung
Stellen Sie sicher, dass das Gerät eingeschaltet ist, und klicken Sie auf Druckkopfausrichten (Align Print Head).Befolgen Sie die Anweisungen in der Meldung.
92

8. Überprüfen der gedruckten Muster
Geben Sie die Nummern der Muster mit den wenigsten Streifen in den jeweiligenFeldern ein.Selbst wenn auf die Mustern mit den wenigsten Streifen im Vorschaufenster geklicktwird, werden die zugehörigen Nummern in den jeweiligen Feldern automatischfestgelegt.
Klicken Sie nach Eingabe der erforderlichen Werte auf OK.
Hinweis Wenn Sie Schwierigkeiten bei der Auswahl des besten Musters haben, wählen
Sie die Einstellung, bei der die vertikalen Streifen am wenigsten sichtbar sind.
(A) Am wenigsten sichtbare vertikale Streifen(B) Am deutlichsten sichtbare vertikale Streifen Wenn Sie Schwierigkeiten bei der Auswahl des besten Musters haben, wählen
Sie die Einstellung, bei der die horizontalen Streifen am wenigsten sichtbar sind.
(A) Am wenigsten sichtbare horizontale Streifen(B) Am deutlichsten sichtbare horizontale Streifen
9. Bestätigen der angezeigten Meldung und Klicken auf OKDas zweite Muster wird gedruckt.
93

10. Überprüfen der gedruckten Muster
Geben Sie die Nummern der Muster mit den wenigsten Streifen in den jeweiligenFeldern ein.Selbst wenn auf die Mustern mit den wenigsten Streifen im Vorschaufenster geklicktwird, werden die zugehörigen Nummern in den jeweiligen Feldern automatischfestgelegt.
Klicken Sie nach Eingabe der erforderlichen Werte auf OK.
Hinweis Wenn Sie Schwierigkeiten bei der Auswahl des besten Musters haben, wählen
Sie die Einstellung, bei der die vertikalen Streifen am wenigsten sichtbar sind.
(A) Am wenigsten sichtbare vertikale Streifen(B) Am deutlichsten sichtbare vertikale Streifen
11. Bestätigen der angezeigten Meldung und Klicken auf OKDas dritte Muster wird gedruckt.
12. Überprüfen der gedruckten Muster
Geben Sie die Nummern der Muster mit den am wenigsten sichtbaren horizontalenStreifen in die entsprechenden Felder ein.Selbst wenn auf die Mustern mit den wenigsten deutlichen horizontalen Streifen imVorschaufenster geklickt wird, werden die zugehörigen Nummern in den jeweiligenFeldern automatisch festgelegt.
94

Klicken Sie nach Eingabe der erforderlichen Werte auf OK.
Hinweis Wenn Sie Schwierigkeiten bei der Auswahl des besten Musters haben, wählen
Sie die Einstellung, bei der die horizontalen Streifen am wenigsten sichtbar sind.
(A) Am wenigsten sichtbare horizontale Streifen(B) Am deutlichsten sichtbare horizontale Streifen
Hinweis Um die aktuelle Einstellung zu drucken und zu überprüfen, öffnen Sie das Dialogfeld
Druckkopfausrichtung starten (Start Print Head Alignment) und klicken Sie aufAusrichtungswert drucken (Print Alignment Value).
95

Automatische Druckkopfausrichtung über den Computer
Bei der Druckkopfausrichtung werden die Druckkopfpositionen im Gerät korrigiert undProbleme wie Farbabweichungen und falsch ausgerichtete Zeilen behoben.
Bei diesem Gerät kann der Druckkopf auf zweierlei Weise ausgerichtet werden: durchautomatische und durch manuelle Druckkopfausrichtung. Normalerweise führt das Geräteine automatische Druckkopfausrichtung durch. Wenn Sie mit den Druckergebnissen nachder automatischen Druckkopfausrichtung nicht zufrieden sind, führen Sie eine manuelleDruckkopfausrichtung durch.
So führen Sie die automatische Druckkopfausrichtung durch:
Druckkopfausrichtung (Print Head Alignment)
1. Öffnen des Druckertreiber-Setup-Fensters
2. Klicken auf der Registerkarte Wartung (Maintenance) aufDruckkopfausrichtung (Print Head Alignment)Das Dialogfeld Druckkopfausrichtung starten (Start Print Head Alignment) wirdgeöffnet.
3. Einlegen von Papier in das Gerät
Legen Sie ein Blatt Normalpapier des Formats A4 oder Letter in das hintere Fach ein.
Hinweis Die zu verwendende Anzahl Blätter ist unterschiedlich, wenn Sie die manuelle
Druckkopfausrichtung durchführen.
4. Drucken des Musters für die Druckkopfausrichtung
Stellen Sie sicher, dass das Gerät eingeschaltet ist, und klicken Sie auf Druckkopfausrichten (Align Print Head).Das Anpassungsmuster wird gedruckt.
Wichtig Öffnen Sie die Abdeckung nicht während eines Druckvorgangs.
5. Scannen des Anpassungsmusters
96

Nach dem Drucken des Anpassungsmusters wird eine Meldung angezeigt.Befolgen Sie die Anweisungen in der Meldung, und legen Sie dasAnpassungsmuster auf die Auflagefläche. Drücken Sie dann die Taste Start amGerät.Die Druckkopfausrichtung beginnt.
Hinweis Um die aktuelle Einstellung zu drucken und zu überprüfen, öffnen Sie das Dialogfeld
Druckkopfausrichtung starten (Start Print Head Alignment) und klicken Sie aufAusrichtungswert drucken (Print Alignment Value).
97

Verwenden des Computers zum Drucken einesDüsentestmusters
Mit Hilfe der Düsentest-Funktion können Sie durch Ausdrucken eines Düsentestmustersüberprüfen, ob der Druckkopf ordnungsgemäß funktioniert. Falls der Ausdruck blass istoder eine Farbe nicht gedruckt wird, sollten Sie das Düsentestmuster ausdrucken.
So drucken Sie ein Düsentestmuster:
Düsentest (Nozzle Check)
1. Öffnen des Druckertreiber-Setup-Fensters
2. Klicken auf der Registerkarte Wartung (Maintenance) auf Düsentest(Nozzle Check)Das Dialogfeld Düsentest (Nozzle Check) wird geöffnet.Um eine Liste der Elemente anzuzeigen, die Sie vor dem Drucken des Prüfmustersprüfen sollten, klicken Sie auf Anfangstest der Objekte (Initial Check Items).
3. Einlegen von Papier in das Gerät
Legen Sie ein Blatt Normalpapier des Formats A4 oder Letter in das hintere Fach ein.
4. Drucken des Düsentestmusters
Stellen Sie sicher, dass das Gerät eingeschaltet ist, und klicken Sie auf Prüfmusterdrucken (Print Check Pattern).Das Düsentestmuster wird gedruckt.
Klicken Sie auf OK, wenn die Bestätigungsmeldung angezeigt wird.Das Dialogfeld Musterüberprüfung (Pattern Check) wird geöffnet.
5. Überprüfen des Druckergebnisses
Überprüfen Sie das Druckergebnis. Wenn das Druckergebnis normal ist, klicken Sieauf Beenden (Exit).
Wenn der Ausdruck verschmiert ist oder nicht gedruckte Abschnitte enthält, klickenSie auf Reinigung (Cleaning), um den Druckkopf zu reinigen.
Verwandtes Thema Reinigen der Druckköpfe über den Computer
98

Reinigen des Geräteinnenraums
Führen Sie vor einem Duplexdruck eine Bodenplattenreinigung durch, umVerschmierungen auf der Rückseite des Papiers zu verhindern.Führen Sie die Bodenplattenreinigung auch dann aus, wenn auf den ausgedruckten SeitenVerschmierungen zu sehen sind, die nicht von den Druckdaten herrühren.
So führen Sie eine Bodenplattenreinigung durch:
Bodenplattenreinigung (Bottom Plate Cleaning)
1. Öffnen des Druckertreiber-Setup-Fensters
2. Klicken auf der Registerkarte Wartung (Maintenance) aufBodenplattenreinigung (Bottom Plate Cleaning)Das Dialogfeld Bodenplattenreinigung (Bottom Plate Cleaning) wird geöffnet.
3. Einlegen von Papier in das Gerät
Falten Sie die lange Seite eines Blatts Normalpapier des Formats A4 oder Letter inder Mitte gemäß der Anweisung im Dialogfeld und falten Sie es wieder auseinander.Legen Sie das Papier im Hochformat mit der Knickfalte nach unten in das hintereFach ein.
4. Durchführen der Bodenplattenreinigung
Stellen Sie sicher, dass das Gerät eingeschaltet ist, und klicken Sie auf Ausführen(Execute).Die Bodenplattenreinigung wird gestartet.
99

Reinigen des Geräts
Reinigen des Gerätegehäuses
Reinigen der Auflagefläche und des Vorlagendeckels
Reinigen der Papiereinzugwalze
Reinigen des Geräteinneren (Bodenplattenreinigung)
Reinigen der hervorstehenden Teile im Gerät
100

Reinigen des Gerätegehäuses
Verwenden Sie am besten ein weiches, trockenes Tuch, wie z. B. ein Brillenputztuch, undentfernen Sie damit vorsichtig Schmutz von der Oberfläche. Glätten Sie das Tuch ggf. vordem Reinigen.
Wichtig Schalten Sie das Gerät vor dem Reinigen aus, und ziehen Sie den Netzstecker aus derSteckdose. Verwenden Sie zum Reinigen keine Papiertücher, Stoffe mit rauer Struktur oderähnliche Materialien, die die Oberfläche verkratzen könnten. Verwenden Sie einweiches, trockenes Tuch. Reinigen Sie das Gerät niemals mit flüchtigen Flüssigkeiten wie Verdünnungsmittel,Benzol, Aceton oder anderen chemischen Reinigern, da dies zu Fehlfunktionen oderzur Beschädigung der Geräteoberfläche führen kann.
101

Reinigen der Auflagefläche und des Vorlagendeckels
Wichtig Schalten Sie das Gerät vor dem Reinigen aus, und ziehen Sie den Netzstecker aus derSteckdose. Verwenden Sie zum Reinigen keine Papiertücher, Stoffe mit rauer Struktur oderähnliche Materialien, die die Oberfläche verkratzen könnten. Verwenden Sie einweiches, trockenes Tuch. Reinigen Sie das Gerät niemals mit flüchtigen Flüssigkeiten wie Verdünnungsmittel,Benzol, Aceton oder anderen chemischen Reinigern, da dies zu Fehlfunktionen oderzur Beschädigung der Geräteoberfläche führen kann.
Reinigen Sie die Auflagefläche (A) und die Innenseite des Vorlagendeckels (weiße Folie)(B) vorsichtig mit einem sauberen, weichen und trockenen Tuch. Sorgen Sie dafür, dassspeziell auf der Glasoberfläche keine Rückstände verbleiben.
Wichtig Die Innenseite des Vorlagendeckels (weiße Folie) (B) kann leicht beschädigt werden.Wischen Sie sie deshalb sehr vorsichtig ab.
102

Reinigen der Papiereinzugwalze
Wenn die Papiereinzugwalzen (z. B. durch anhaftenden Papierstaub) verschmutzt sind,wird das Papier möglicherweise nicht ordnungsgemäß eingezogen.In diesem Fall sollten Sie die Papiereinzugwalzen reinigen. Führen Sie die Reinigung derPapiereinzugwalzen nur dann durch, wenn diese wirklich notwendig ist, da sich diePapiereinzugwalzen beim Reinigen abnutzen.
Folgendes benötigen Sie: ein Blatt Normalpapier im A4- oder Letter-Format oder ein handelsübliches Reinigungsblatt
1. Schalten Sie das Gerät erforderlichenfalls ein. Entnehmen Siesämtliches Papier aus dem hinteren Fach.
2. Reinigen Sie die Papiereinzugwalzen ohne Papier.
(1) Halten Sie die Taste Stopp (Stop) gedrückt, bis die Alarm-Anzeigesiebenmal orange blinkt, und lassen Sie sie sofort los.Die Papiereinzugwalzen drehen sich während des Reinigungsvorgangs.
3. Reinigen Sie die Papiereinzugwalzen mit Papier.
(1) Warten Sie, bis sich die Papiereinzugwalzen nicht mehr drehen. LegenSie dann ein Blatt Normalpapier im A4- oder Letter-Format oder einhandelsübliches Reinigungsblatt in das hintere Fach ein.
(2) Ziehen Sie das Papierausgabefach und die Verlängerung desAusgabefachs heraus.
(3) Halten Sie die Taste Stopp (Stop) gedrückt, bis die Alarm-Anzeigesiebenmal orange blinkt, und lassen Sie sie sofort los.Das Gerät startet nun den Reinigungsvorgang. Sobald das Papier ausgeschobenwird, ist die Reinigung beendet.
Sollte das Problem nach der Reinigung der Papiereinzugwalzen (A) im hinteren Fach nichtbehoben sein, schalten Sie das Gerät aus, ziehen Sie den Netzstecker aus der Steckdose,und reinigen Sie die Papiereinzugwalzen (die mittlere und rechte Walze) im hinteren Fachmit einem angefeuchteten Wattestäbchen oder einem ähnlichen Hilfsmittel, während Sie siemanuell drehen. Berühren Sie die Walzen dabei nicht mit den Fingern. Drehen Sie dieWalzen mindestens zweimal.
103

Schalten Sie das Gerät nach der Reinigung der Papiereinzugwalzen ein und reinigen Siedie Papiereinzugwalzen dann erneut.Wenn das Problem nach dem Reinigen der Papiereinzugwalzen weiterhin besteht, wendenSie sich an das Service-Center.
104

Reinigen des Geräteinneren (Bodenplattenreinigung)
Entfernen Sie Ablagerungen im Inneren des Geräts. Durch Verschmutzungen imInnenraum des Geräts kann das Papier beim Drucken verschmutzt werden. Wir empfehlendaher, das Gerät regelmäßig zu reinigen.
Die folgenden Materialien werden benötigt: Ein Blatt Normalpapier im A4-oder Letter-Format** Verwenden Sie neues Papier.
1. Schalten Sie das Gerät erforderlichenfalls ein. Entnehmen Siesämtliches Papier aus dem hinteren Fach.
2. Bereiten Sie das Papier vor.
(1) Falten Sie ein einzelnes Blatt Normalpapier im A4- oder Letter-Formatin Längsrichtung. Entfalten Sie anschließend das Blatt dann wieder.
(2) Legen Sie nur dieses eine Blatt Papier so in das hintere Fach ein, dassder Falz von Ihnen weg weist.
Legen Sie das Papier (A) nach dem Entfalten ein.
(3) Ziehen Sie das Papierausgabefach und die Verlängerung desAusgabefachs heraus.
3. Führen Sie die Reinigung des Geräteinneren durch.
105

Halten Sie die Taste Stopp (Stop) gedrückt, bis die Alarm-Anzeige achtmal orangeblinkt, und lassen Sie sie sofort los.
Das Papier wird durch das Gerät gezogen und reinigt dabei das Geräteinnere.
Prüfen Sie die Falze des ausgeworfenen Papiers. Weisen sie Tintenspuren auf,müssen Sie die Bodenplattenreinigung erneut durchführen.
Wenn das Problem nach dem erneuten Reinigen weiterhin besteht, sind möglicherweisehervorstehende Teile im Geräteinneren verschmutzt. Reinigen Sie sie entsprechend denAnweisungen.
Reinigen der hervorstehenden Teile im Gerät
Hinweis Verwenden Sie für eine erneute Bodenplattenreinigung ein neues Blatt Papier.
106

Reinigen der hervorstehenden Teile im Gerät
Wichtig Schalten Sie das Gerät vor dem Reinigen aus, und ziehen Sie den Netzstecker aus derSteckdose.
Folgendes wird benötigt: Wattestäbchen
Wenn hervorstehende Teile im Inneren des Geräts verschmutzt sind (z. B. durch Tinte),wischen Sie die Verschmutzungen mit einem Wattestäbchen o. ä. ab.
107

Ändern der Einstellungen des Geräts
Ändern von Geräteeinstellungen über den ComputerÄndern der Einstellungen des Geräts über das Bedienfeld
108

Ändern von Geräteeinstellungen über den Computer
Ändern der DruckoptionenSpeichern von häufig verwendeten DruckprofilenFestlegen der zu verwendenden TintenpatroneVerwalten der Leistung des GerätsSenken des Geräuschpegels des GerätsÄndern des Betriebsmodus des Geräts
109

Ändern der Druckoptionen
Sie können die detaillierten Druckertreibereinstellungen für Druckdaten ändern, die voneiner Anwendungssoftware gesendet werden.
Legen Sie diese Option fest, wenn der Druck fehlerhaft ist und z. B. Teile der Bilddatenabgeschnitten werden.
So ändern Sie die Druckoptionen:
1. Öffnen des Druckertreiber-Setup-Fensters
2. Klicken auf der Registerkarte Seite einrichten (Page Setup) aufDruckoptionen... (Print Options...)
Das Dialogfeld Druckoptionen (Print Options) wird geöffnet.
Hinweis Bei Verwendung des XPS-Druckertreibers sind andere Funktionen verfügbar.
110

3. Ändern einzelner Einstellungen
Ändern Sie bei Bedarf die Einstellungen und klicken Sie auf OK.
Die Registerkarte Seite einrichten (Page Setup) wird wieder angezeigt.
111

Speichern von häufig verwendeten Druckprofilen
Sie können das häufig verwendete Druckprofil unter Häufig verwendete Einstellungen(Commonly Used Settings) auf der Registerkarte Schnelleinrichtung (Quick Setup)speichern. Nicht mehr benötigte Druckprofile können jederzeit gelöscht werden.
So speichern Sie ein Druckprofil:
Speichern von Druckprofilen
1. Öffnen des Druckertreiber-Setup-Fensters
2. Einstellen der erforderlichen Elemente
Wählen Sie unter Häufig verwendete Einstellungen (Commonly Used Settings)auf der Registerkarte Schnelleinrichtung (Quick Setup) das zu verwendendeDruckprofil. Ändern Sie anschließend bei Bedarf die Einstellungen unter ZusätzlicheFunktionen (Additional Features).Sie können die erforderlichen Elemente auf den Registerkarten Optionen (Main) undSeite einrichten (Page Setup) registrieren.
3. Klicken auf Speichern... (Save...)
Das Dialogfeld Häufig verwendete Einstellungen speichern (Save CommonlyUsed Settings) wird geöffnet.
112

4. Speichern der Einstellungen
Geben Sie einen Namen in das Feld Name ein. Klicken Sie bei Bedarf aufOptionen... (Options...), um die Einstellungen festzulegen, und klicken Sieanschließend auf OK.Klicken Sie im Dialogfeld Häufig verwendete Einstellungen speichern (SaveCommonly Used Settings) auf OK, um die Druckeinstellungen zu speichern und zurRegisterkarte Schnelleinrichtung (Quick Setup) zurückzukehren.Der Name und das Symbol werden unter Häufig verwendete Einstellungen(Commonly Used Settings) angezeigt.
Wichtig Wenn Sie Seitenformat, Ausrichtung, und Anzahl der zu druckenden Exemplare
speichern möchten, die auf dem jeweiligen Blatt eingestellt wurden, klicken Sie aufOptionen... (Options...) und aktivieren Sie jedes Element.
Hinweis Bei einer erneuten Installation oder einer Versionsaktualisierung des Druckertreibers
werden die von Ihnen gespeicherten Druckeinstellungen aus der Liste Häufigverwendete Einstellungen (Commonly Used Settings) gelöscht.Gespeicherte Druckeinstellungen können nicht beibehalten werden. Wenn ein Profilgelöscht wurde, speichern Sie die Druckeinstellungen erneut.
Löschen nicht mehr benötigter Druckprofile
1. Auswählen des zu löschenden Druckprofils
Wählen Sie das zu löschende Druckprofil in der Liste Häufig verwendeteEinstellungen (Commonly Used Settings) auf der RegisterkarteSchnelleinrichtung (Quick Setup) aus.
2. Löschen des Druckprofils
Klicken Sie auf Löschen (Delete). Klicken Sie auf OK, wenn dieBestätigungsmeldung angezeigt wird.Das ausgewählte Druckprofil wird aus der Liste Häufig verwendete Einstellungen(Commonly Used Settings) gelöscht.
113

Hinweis In den ursprünglichen Einstellungen gespeicherte Druckprofile können nicht gelöscht
werden.
114

Festlegen der zu verwendenden Tintenpatrone
Mit dieser Funktion können Sie entsprechend dem jeweiligen Verwendungszweck unter deninstallierten Tintenpatronen die am besten geeignete FINE-Patrone angeben.Wenn eine der FINE-Patronen leer wird und nicht sofort durch eine neue ersetzt werdenkann, können Sie die andere FINE-Patrone angeben, die noch Tinte enthält, undweiterdrucken.
So wählen Sie eine der FINE-Patronen aus:
Tintenpatroneneinstellungen (Ink Cartridge Settings)
1. Öffnen des Druckertreiber-Setup-Fensters
2. Klicken auf Tintenpatroneneinstellungen (Ink Cartridge Settings) aufder Registerkarte Wartung (Maintenance)Das Dialogfeld Tintenpatroneneinstellungen (Ink Cartridge Settings) wirdgeöffnet.
3. Auswählen der zu verwendenden FINE-Patrone
Wählen Sie die zu verwendende FINE-Patrone aus, und klicken Sie auf OK.Ab dem nächsten Druckvorgang wird die ausgewählte FINE-Patrone verwendet.
Wichtig Wenn eine andere Einstellung als Normalpapier (Plain Paper) oder Umschlag
(Envelope) auf der Registerkarte Optionen (Main) unter Medientyp (Media Type)ausgewählt wurde, ist Nur Schwarz (Black Only) deaktiviert, da das Gerät Dokumenteüber die FINE-Patrone mit den Farbtinten druckt. Nehmen Sie eine nicht verwendete FINE-Patrone nicht heraus. Es kann nicht gedruckt
werden, wenn eine der FINE-Patronen herausgenommen wird.
115

Verwalten der Leistung des Geräts
Diese Funktion ermöglicht das Ein- bzw. Ausschalten des Geräts über den Druckertreiber.
So richten Sie die Ein-/Ausschaltfunktion für das Gerät ein:
Ausschalten (Power Off)Die Funktion Ausschalten (Power Off) schaltet das Gerät aus. Bei Verwendung dieserFunktion kann das Gerät nicht über den Druckertreiber eingeschaltet werden.
1. Öffnen des Druckertreiber-Setup-Fensters
2. Ausschalten
Wählen Sie Ausschalten (Power Off) auf der Registerkarte Wartung(Maintenance). Klicken Sie auf OK, wenn die Bestätigungsmeldung angezeigt wird.
Das Gerät wird ausgeschaltet und die Registerkarte Wartung (Maintenance) wiederangezeigt.
Autom. Ein/Aus (Auto Power)Unter Autom. Ein/Aus (Auto Power) können Sie Automatisches Einschalten (AutoPower On) und Automatisches Ausschalten (Auto Power Off) festlegen.
Mit der Funktion Automatisches Einschalten (Auto Power On) können Sie das Gerät soeinstellen, dass dieses sich automatisch einschaltet, wenn es Daten empfängt.Mit der Funktion Automatisches Ausschalten (Auto Power Off) können Sie das Gerät soeinstellen, dass es sich automatisch ausschaltet, wenn es für eine bestimmte Zeitdauerkeine Daten vom Druckertreiber oder vom Gerät empfangen hat.
1. Öffnen des Druckertreiber-Setup-Fensters
2. Sicherstellen, dass das Gerät eingeschaltet ist, und Klicken auf Autom.Ein/Aus (Auto Power) auf der Registerkarte Wartung (Maintenance)Das Dialogfeld Autom. Ein/Aus-Einstellungen (Auto Power Settings) wirdgeöffnet.
Hinweis Wenn das Gerät ausgeschaltet oder die Kommunikation zwischen dem Gerät
und dem Computer deaktiviert ist, wird möglicherweise eine Fehlermeldung
116

angezeigt, da der Computer den Gerätestatus nicht ermitteln kann.Klicken Sie in diesem Fall auf OK, um die zuletzt mit dem Computer festgelegtenEinstellungen anzuzeigen.
3. Nehmen Sie ggf. folgende Einstellungen vor:
Automatisches Einschalten (Auto Power On)Wenn Sie in der Liste die Option Aktiviert (Enable) auswählen, schaltet sich dasGerät ein, sobald es Daten empfängt.
Automatisches Ausschalten (Auto Power Off)Geben Sie die Zeit in der Liste an. Wenn in diesem Zeitraum keine Vorgänge für denDruckertreiber oder das Gerät auftreten, wird das Gerät automatisch ausgeschaltet.
4. Übernehmen der Einstellungen
Klicken Sie auf OK. Klicken Sie auf OK, wenn die Bestätigungsmeldung angezeigtwird.Die Registerkarte Wartung (Maintenance) wird wieder angezeigt.
Die Funktion „Automatisches Ein-/Ausschalten“ (Auto Power On/Off) ist damitaktiviert. Um die Funktion zu deaktivieren, wählen Sie Deaktiviert (Disable) in derListe.
Hinweis Wenn das Gerät ausgeschaltet ist, hängt die Statusmonitormeldung von der
Einstellung für Automatisches Einschalten (Auto Power On) ab.Wenn Aktiviert (Enable) festgelegt ist, wird "Drucker befindet sich im Standby-Modus"angezeigt. Wenn Deaktiviert (Disable) festgelegt ist, wird "Drucker offline" angezeigt.
117

Senken des Geräuschpegels des Geräts
Die geräuscharme Funktion senkt den Geräuschpegel dieses Geräts beim Drucken.Wählen Sie den geräuscharmen Modus, wenn Sie das Druckergeräusch nachts und inanderen Situationen, in denen es stören könnte, reduzieren möchten.Die Verwendung dieser Funktion kann den Druckvorgang verlangsamen.
So können Sie den geräuscharmen Modus verwenden:
Geräuscharme Einstellungen (Quiet Settings)
1. Öffnen des Druckertreiber-Setup-Fensters
2. Klicken auf Geräuscharme Einstellungen (Quiet Settings) auf derRegisterkarte Wartung (Maintenance)Das Dialogfeld Geräuscharme Einstellungen (Quiet Settings) wird geöffnet.
Hinweis Wenn das Gerät ausgeschaltet oder die Kommunikation zwischen dem Gerät
und dem Computer deaktiviert ist, wird möglicherweise eine Fehlermeldungangezeigt, da der Computer den Gerätestatus nicht ermitteln kann.
3. Einstellen des geräuscharmen Modus
Nehmen Sie ggf. eine der folgenden Einstellungen vor:
Geräuscharmen Modus nicht verwenden (Do not use quiet mode)Wählen Sie diese Option, wenn das Gerät mit normalem Geräuschpegel druckensoll.
Geräuscharmen Modus immer verwenden (Always use quiet mode)Wählen Sie diese Option, um den Geräuschpegel des Geräts beim Drucken zusenken.
Geräuscharmen Modus im angegebenen Zeitraum verwenden (Use quiet modeduring specified hours)Wählen Sie diese Option, um den Geräuschpegel des Geräts zu festgelegten Zeitenzu senken.Wählen Sie Startzeit (Start time) und Ende (End time) für die Aktivierung desgewünschten geräuscharmen Modus aus. Wenn beide Einstellungen auf die gleicheZeit eingestellt sind, kann der geräuscharme Modus nicht aktiviert werden.
118

Wichtig Der geräuscharme Modus kann über das Bedienfeld des Geräts, den
Druckertreiber oder ScanGear (Scanner-Treiber) eingestellt werden.Der geräuscharme Modus wird sowohl auf Vorgänge angewendet, die über dasBedienfeld des Geräts ausgeführt werden, als auch auf Druck- undScanvorgänge, die über den Computer ausgeführt werden, unabhängig davon,auf welche Weise der Modus eingestellt wurde. Wenn Sie eine Zeit für Geräuscharmen Modus im angegebenen Zeitraum
verwenden (Use quiet mode during specified hours) angeben, wird dergeräuscharme Modus nicht auf Vorgänge angewendet, die direkt über das Gerätausgeführt werden (Kopieren, Direktdruck usw.).
4. Übernehmen der Einstellungen
Stellen Sie sicher, dass das Gerät eingeschaltet ist, und klicken Sie auf OK.Klicken Sie auf OK, wenn die Bestätigungsmeldung angezeigt wird.
Alle Einstellungen sind nun wirksam.
Hinweis Die Auswirkungen des geräuscharmen Modus können je nach den gewählten
Druckqualitätseinstellungen geringer sein.
119

Ändern des Betriebsmodus des Geräts
Wechseln Sie bei Bedarf zwischen verschiedenen Betriebsmodi des Geräts.
So konfigurieren Sie Benutzerdefinierte Einstellungen (Custom Settings):
Benutzerdefinierte Einstellungen (Custom Settings)
1. Öffnen des Druckertreiber-Setup-Fensters
2. Sicherstellen, dass das Gerät eingeschaltet ist, und Klicken aufBenutzerdefinierte Einstellungen (Custom Settings) auf derRegisterkarte Wartung (Maintenance)Das Dialogfeld Benutzerdefinierte Einstellungen (Custom Settings) wird geöffnet.
Hinweis Wenn das Gerät ausgeschaltet oder die Kommunikation zwischen dem Gerät
und dem Computer deaktiviert ist, wird möglicherweise eine Fehlermeldungangezeigt, da der Computer den Gerätestatus nicht ermitteln kann.Klicken Sie in diesem Fall auf OK, um die zuletzt mit dem Computer festgelegtenEinstellungen anzuzeigen.
3. Nehmen Sie ggf. folgende Einstellungen vor:
Druckköpfe manuell ausrichten (Align heads manually)Die Funktion Druckkopfausrichtung (Print Head Alignment) auf der RegisterkarteWartung (Maintenance) ist normalerweise für die automatische Ausrichtungkonfiguriert. Sie können aber zum manuellen Modus wechseln.Wenn Sie mit den Druckergebnissen nicht zufrieden sind, obwohl die automatischeDruckkopfausrichtung vorgenommen wurde, führen Sie eine manuelleDruckkopfausrichtung aus.Aktivieren Sie dieses Kontrollkästchen, wenn Sie eine manuelleDruckkopfausrichtung durchführen möchten. Deaktivieren Sie diesesKontrollkästchen, um die automatische Druckkopfausrichtung zu veranlassen.
Um 90 Grad nach links drehen, wenn die Ausrichtung [Querformat] ist (Rotate90 degrees left when orientation is [Landscape])Sie können die Drehrichtung von Querformat (Landscape) unter Ausrichtung(Orientation) auf der Registerkarte Seite einrichten (Page Setup) ändern.Um die Druckdaten beim Drucken um 90 Grad nach links zu drehen, wählen Sie
120

diese Option aus. Um die Druckdaten beim Drucken um 90 Grad nach rechts zudrehen, heben Sie die Auswahl der Option auf.
Wichtig Ändern Sie diese Einstellung nicht, während der Druckauftrag in der
Druckwarteliste angezeigt wird. Andernfalls kann es vorkommen, dass Zeichenausgelassen werden oder das Layout beeinträchtigt wird.
Wartezeit für Tintentrocknung (Ink Drying Wait Time)Sie können die Wartezeit für das Gerät bis zum Drucken der nächsten Seitefestlegen. Wenn Sie den Schieberegler nach rechts verschieben, erhöht sich dieWartezeit, wenn Sie ihn nach links verschieben, verringert sich die Wartezeit.Wenn das Papier verschmutzt ist, weil die nächste Seite ausgegeben wird, bevor dieTinte auf der aktuellen Seite vollständig getrocknet ist, sollte die Wartezeit verlängertwerden.Durch Verringerung der Wartezeit wird die Druckgeschwindigkeit gesteigert.
4. Übernehmen der Einstellungen
Klicken Sie auf OK und wenn die Bestätigungsmeldung angezeigt wird auf OK.
Das Gerät arbeitet nun in dem von Ihnen eingestellten Modus.
121

Ändern der Einstellungen des Geräts über das Bedienfeld
Info zur Geräusch. EinstellungAutomatisches Ein-/Ausschalten des Geräts
122

Info zur Geräusch. Einstellung
Verwenden Sie diese Gerätefunktion, um die Betriebsgeräusche zu reduzieren, z. B. wenn Sie nachtsdrucken.
Befolgen Sie die nachstehend beschriebene Vorgehensweise, um die Einstellung festzulegen.
1. Stellen Sie sicher, dass das Gerät eingeschaltet ist.
2. Drücken und halten Sie die Taste Stopp (Stop), bis die Alarm-Anzeige 9 mal blinkt.
3. Lassen Sie die Taste Stopp (Stop) los.
4. Drücken Sie die Taste Farbe (Color).
Drücken Sie zum Deaktivieren der Funktion die Taste Schwarz (Black) in Schritt 4.
Wichtig
• Die Betriebsgeschwindigkeit ist möglicherweise geringer, wenn der geräuscharme Modusausgewählt ist.
Hinweis
• Der geräuscharme Modus kann über das Bedienfeld des Geräts, den Druckertreiber oderScanGear (Scanner-Treiber) eingestellt werden. Der geräuscharme Modus wird sowohl aufVorgänge angewendet, die über das Bedienfeld des Geräts ausgeführt werden, als auch aufDruck- und Scanvorgänge, die über den Computer ausgeführt werden, unabhängig davon, aufwelche Weise der Modus eingestellt wurde.
123

Automatisches Ein-/Ausschalten des Geräts
Sie können das Gerät an die Umgebungsanforderungen anpassen und festlegen, dass es automatisch ein-und ausgeschaltet wird
Automatisches Einschalten des Geräts
Automatisches Ausschalten des Geräts
Automatisches Einschalten des Geräts
Sie können festlegen, dass das Gerät automatisch eingeschaltet wird, wenn ein Druck- oder Scanvorgangüber einen Computer ausgeführt wird.
1. Stellen Sie sicher, dass das Gerät eingeschaltet ist.
2. Drücken und halten Sie die Taste Stopp (Stop), bis die Alarm-Anzeige 14 mal blinkt.
3. Lassen Sie die Taste Stopp (Stop) los.
4. Drücken Sie die Taste Farbe (Color).
Drücken Sie zum Deaktivieren der Funktion die Taste Schwarz (Black) in Schritt 4.
Hinweis
• Das automatische Einschalten des Geräts kann über das Bedienfeld des Geräts, denDruckertreiber oder ScanGear (Scanner-Treiber) eingestellt werden. Der geräuscharme Moduswird auf Druck- oder Scanvorgänge angewendet, die über den Computer ausgeführt werden,unabhängig davon, auf welche Weise der Modus eingestellt wurde.
Automatisches Ausschalten des Geräts
Sie können die automatische Abschaltfunktion des Geräts aktivieren, damit es ausgeschaltet wird, sobaldfür eine bestimmte Zeit keine Aktion ausgeführt wird oder keine Druckdaten an das Gerät gesendetwerden.
1. Stellen Sie sicher, dass das Gerät eingeschaltet ist.
2. Drücken und halten Sie die Taste Stopp (Stop), bis die Alarm-Anzeige 13 mal blinkt.
3. Lassen Sie die Taste Stopp (Stop) los.
4. Drücken Sie die Taste Farbe (Color).
Drücken Sie zum Deaktivieren der Funktion die Taste Schwarz (Black) in Schritt 4.
Hinweis
• Das automatische Ausschalten des Geräts kann über das Bedienfeld des Geräts, denDruckertreiber oder ScanGear (Scanner-Treiber) eingestellt werden. Die Zeitspanne bis zum
124

Ausschalten des Geräts kann über den Druckertreiber oder ScanGear (Scanner-Treiber)festgelegt werden.
125

Tipps für eine optimale Druckqualität
Hilfreiche Informationen zu Tinte
Die wichtigsten Schritte zum erfolgreichen Drucken
Denken Sie daran, nach dem Einlegen des Papiers die Einstellungen für das Papierfestzulegen
Abbrechen eines Druckauftrags
Aufbewahren von gedruckten Bildern
Vorsichtsmaßnahmen beim Umgang mit dem Gerät
Wichtige Voraussetzungen für konstante Druckqualität
Vorsichtsmaßnahmen beim Transport des Geräts
126

Hilfreiche Informationen zu Tinte
Wie wird Tinte für andere Vorgänge als das Druckenverwendet?Tinte kann auch für andere Vorgänge als das Drucken verwendet werden. So dient sie nichtnur zum Drucken, sondern wird auch bei der Reinigung des Druckkopfs zur Erhaltung eineroptimalen Druckqualität verwendet.Das Gerät führt automatisch regelmäßig eine Reinigung der Düsen durch, durch die dieTinte austritt, um das Verstopfen dieser Düsen zu verhindern. Während desReinigungsvorgangs wird Tinte aus den Düsen ausgegeben. Die Menge der für dieReinigung verwendeten Tinte ist jedoch nur gering.
Wird für den Schwarzweiß-Druck auch Farbtinte benötigt?Abhängig vom Typ des Druckpapiers und den Einstellungen des Druckertreibers kann auchbeim Schwarzweiß-Druck andere Tinte als schwarze Tinte verwendet werden. Daher kannauch für den Schwarzweiß-Druck farbige Tinte verbraucht werden.
127

Die wichtigsten Schritte zum erfolgreichen Drucken
Überprüfen Sie vor Beginn des Druckvorgangs den Zustanddes Geräts!
Ist der Druckkopf funktionsfähig?Wenn die Düsen des Druckkopfs verstopft sind, wird der Ausdruck blass und Papierverschwendet. Überprüfen Sie den Druckkopf, indem Sie das Düsentestmusterdrucken.
Wartungsverfahren
Ist das Innere des Geräts durch Tinte verschmiert?Nach umfangreichen Druckaufträgen kann der Papierweg mit Tinte verschmiert sein.Führen Sie eine Reinigung des Geräteinneren (Bodenplattenreinigung) durch.
Reinigen des Geräteinneren (Bodenplattenreinigung)
Kontrollieren Sie, ob das Papier richtig eingelegt ist!
Ist das Papier in der korrekten Ausrichtung eingelegt?Legen Sie Papier so in das hintere Fach ein, dass DIE ZU BEDRUCKENDE SEITENACH OBEN ZEIGT.
Einlegen von Papier
Ist das Papier gewellt?Gewelltes Papier kann zu einem Papierstau führen. Glätten Sie gewelltes Papier, undlegen Sie es dann wieder ein.
"Legen Sie das Papier nach dem Glätten ein." unter Papier ist verschmutzt/BedruckteOberfläche ist verkratzt.
128

Denken Sie daran, nach dem Einlegen des Papiers dieEinstellungen für das Papier festzulegen
Falls das eingelegte Papier nicht der Einstellung für den Medientyp entspricht, fällt dasDruckergebnis unter Umständen nicht zufrieden stellend aus. Wählen Sie nach demEinlegen des Papiers die geeignete Medientypeinstellung für das eingelegte Papier aus.
Druckergebnisse sind nicht zufrieden stellend
Es gibt verschiedene Papierarten: Papier mit einer speziellen Oberflächenbeschichtung fürdas Drucken von Fotos mit optimaler Qualität ebenso wie Papier für den Druck alltäglicherDokumente.Jeder Medientyp verfügt über bestimmte Voreinstellungen, beispielsweise zuTintenverbrauch und -auftrag, Abstand von den Düsen usw., so dass beim Bedrucken desjeweiligen Medientyps eine optimale Bildqualität gewährleistet ist.Auf diese Weise werden bei der Auswahl des jeweiligen Medientyps automatisch dieEinstellungen verwendet, die für den eingelegten Medientyp am besten geeignet sind.
129

Abbrechen eines Druckauftrags
Verwenden Sie niemals die Taste EIN (ON)!Wenn Sie während der Ausführung eines Druckauftrags die Taste EIN (ON) drücken,können die vom Computer weiterhin an das Gerät gesendeten Daten dazu führen, dassnach dem Wiedereinschalten kein Drucken mehr möglich ist.Drücken Sie zum Abbrechen des Druckvorgangs die Taste Stopp (Stop).
130

Aufbewahren von gedruckten Bildern
Bewahren Sie gedruckte Bilder in Alben, transparenten Fotohüllen oder Bilderrahmen mitGlas auf, um einen direkten Kontakt mit Luft zu verhindern.
Hinweis Achten Sie darauf, dass die Bilder vor der Aufbewahrung ausreichend getrocknet sind,um ein Verwischen und Verfärben zu vermeiden.
131

Vorsichtsmaßnahmen beim Umgang mit dem Gerät
Legen Sie keine Gegenstände auf dem Vorlagendeckel ab!Legen Sie keine Gegenstände auf dem Vorlagendeckel ab. Beim Öffnen desVorlagendeckels können diese in das hintere Fach fallen und eine Fehlfunktion des Gerätsverursachen. Stellen Sie das Gerät so auf, dass nichts darauf fallen kann.
132

Wichtige Voraussetzungen für konstante Druckqualität
Um jederzeit eine optimale Druckqualität sicherzustellen, müssen Sie verhindern, dass derDruckkopf eintrocknet und die Düsen verstopfen. Beachten Sie immer die folgenden Regelnfür optimale Druckqualität.
Trennen Sie das Gerät erst von der Stromversorgung, nachdemes ausgeschaltet wurde!Beim Drücken der Taste EIN (ON) zum Ausschalten des Geräts wird der Druckkopfautomatisch abgedeckt, um die Düsen vor dem Eintrocknen zu schützen. Wenn Sie denNetzstecker ziehen, bevor das Gerät ausgeschaltet wird (die EIN (ON)-Anzeige leuchtetoder blinkt), wird der Druckkopf nicht ordnungsgemäß abgedeckt, und es besteht dieGefahr, dass der Druckkopf eintrocknet und die Düsen verstopfen.Vergewissern Sie sich, dass die EIN (ON)-Anzeige nicht leuchtet, bevor Sie das Gerätdurch Herausziehen des Netzsteckers von der Steckdose trennen.
Hinweis zum Abziehen des Netzkabels
Drucken Sie von Zeit zu Zeit!Ebenso wie die Spitze eines Filzstifts trotz Abdeckkappe austrocknen und unbenutzbarwerden kann, wenn der Stift längere Zeit nicht benutzt wird, ist es auch möglich, dass derDruckkopf eintrocknet oder die Düsen durch getrocknete Tinte verstopfen, wenn das Gerätselten in Gebrauch ist.Wir empfehlen, das Gerät mindestens einmal im Monat zu benutzen.
Hinweis Bei manchen Papierarten kann die Tinte verschwimmen, wenn Sie den Ausdruck miteinem Text- oder Kaltflächenmarker bearbeiten, oder verwischen, wenn Wasser oderSchweiß auf den Ausdruck gelangt.
133

Vorsichtsmaßnahmen beim Transport des Geräts
Beim Transportieren des Geräts sollte Folgendes beachtet werden.
WichtigEinsenden des Geräts zur Reparatur
Verpacken Sie das Gerät für den sicheren Transport mit nach unten weisendem Bodenund ausreichend Schutzmaterial in einem stabilen Karton. Lassen Sie die FINE-Patrone im Gerät, und drücken Sie die Taste EIN (ON), um dasGerät auszuschalten. Auf diese Weise wird der Druckkopf im Gerät automatischabgedeckt und vor dem Eintrocknen geschützt. Nach dem Verpacken darf der Karton mit dem Gerät weder gekippt noch auf den Kopfoder auf die Seite gestellt werden. Andernfalls könnte während des Transports Tinteaustreten und das Gerät beschädigt werden. Wenn der Transport des Geräts über eine Spedition erfolgt, beschriften Sie den Kartonmit "OBEN", damit das Gerät mit nach unten weisendem Boden transportiert wird.Beschriften Sie den Karton ebenfalls mit "VORSICHT, ZERBRECHLICH".
1. Schalten Sie das Gerät aus.
2. Vergewissern Sie sich, dass die EIN (ON)-Anzeige aus ist, und ziehenSie den Netzstecker des Geräts heraus.
Hinweis zum Abziehen des Netzkabels
Wichtig Trennen Sie das Gerät nicht von der Stromversorgung, während die EIN (ON)-Anzeige leuchtet oder blinkt, da dies zu Fehlfunktionen oder einer Beschädigungdes Geräts führen kann, wodurch unter Umständen keine Druckvorgänge mehr aufdem Gerät ausgeführt werden können.
3. Ziehen Sie das Papierausgabefach und die Verlängerung desAusgabefachs heraus. Schließen Sie dann die Papierstütze.
134

4. Ziehen Sie erst das Druckerkabel aus dem Computer und dem Gerätund dann das Netzkabel aus dem Gerät.
5. Sichern Sie alle Abdeckungen des Geräts mit Klebeband, damit sie sichwährend des Transports nicht öffnen. Verpacken Sie das Gerätanschließend in einem Plastikbeutel.
6. Polstern Sie das Gerät mit Schutzmaterial, wenn Sie das Gerät imKarton verpacken.
135

Rechtlich zulässige Verwendung dieses Produkts undNutzungsrechte von Bildern
Das Kopieren, Scannen, Drucken oder Verwenden von Reproduktionen der im Folgendenaufgeführten Dokumente kann illegal sein.Die hier aufgeführte Liste erhebt keinen Anspruch auf Vollständigkeit. Lassen Sie sich imZweifelsfall rechtlich beraten.
Banknoten Zahlungsanweisungen Einlagenzertifikate Briefmarken (entwertet oder postfrisch) Ausweispapiere Musterungs- und Einberufungsbescheide Behördenschecks und -wechsel Fahrzeugpapiere Reiseschecks Essensmarken Reisepässe Aufenthaltsgenehmigungen Steuer- und Gebührenmarken (entwertet oder nicht) Anleihescheine und andere Schuldverschreibungen Aktienzertifikate Urheberrechtlich geschützte Werke/Kunstwerke (sofern keine Erlaubnis desRechteinhabers vorliegt)
136

Technische Daten
Allgemeine technische Daten
Druckauflösung (dpi)4800* (horizontal) x 600 (vertikal)
* Tintentropfen können mit einem minimalen Abstand von1/4800 Zoll aufgetragen werden.
Schnittstelle
USB-Anschluss:Hi-Speed USB *
* Der Computer muss dem Hi-Speed USB-Standardentsprechen. Die Hi-Speed USB-Schnittstelle ist vollständigkompatibel mit USB 1.1, sodass auch eine Verbindung überUSB 1.1 möglich ist.
Druckbreite 203,2 mm / 8 Zoll
Betriebsbedingungen
Temperatur: 5 bis 35 °C (41 bis 95 °F)
Luftfeuchtigkeit: 10 bis 90 % relative Luftfeuchtigkeit (keineKondensation)
* Unter bestimmten Temperatur- undLuftfeuchtigkeitsbedingungen kann die Leistung des Druckersbeeinträchtigt werden.
Empfohlene Bedingungen:
Temperatur: 15 bis 30 °C (59 bis 86 °F)
Luftfeuchtigkeit: 10 bis 80 % relative Luftfeuchtigkeit (keineKondensation)
* Informationen zu Temperatur- und Feuchtigkeitsbedingungenfür Papier, wie z. B. Fotopapier, finden Sie auf der Verpackungdes Papiers bzw. in den mitgelieferten Anweisungen.
LagerbedingungenTemperatur: 0 bis 40 °C (32 bis 104 °F)
Luftfeuchtigkeit: 5 bis 95 % relative Luftfeuchtigkeit (keineKondensation)
Stromversorgung 100-240 V Wechselstrom, 50/60 Hz
Stromverbrauch
Drucken (Kopieren): ca. 9 W
Standby (Minimum): ca. 1,0 W *1*2
AUS: ca. 0,4 W *1
*1 USB-Verbindung mit PC
*2 Die Wartezeit für das Standby kann nicht geändert werden.
Außenabmessungenca. 426 (B) x 306 (T) x 145 (H) mm
ca. 16,8 (B) x 12,1 (T) x 5,8 (H) Zoll
137

* Mit geschlossener Papierstütze und geschlossenemPapierausgabefach.
Gewichtca. 3,5 kg (ca. 7,6 lb)
* Mit eingesetzten FINE-Patronen.
Canon FINE-PatroneInsgesamt 1280 Düsen (BK 320 Düsen, C/M/Y jeweils320 Düsen)
Technische Daten für KopiervorgängeMehrfachkopie max. 21 Seiten
Technische Daten für Scanvorgänge
Scanner-TreiberWindows: TWAIN 1.9-Spezifikation, WIA
Mac OS: ICA
Maximales Scanformat A4/Letter, 216 x 297 mm / 8,5 x 11,7 Zoll
Scanauflösung
Max. optische Auflösung (horizontal x vertikal): 600 x 1200dpi *1
Max. interpolierte Auflösung: 19200 x 19200 dpi *2
*1 Die optische Auflösung steht für die maximale Abtastratenach ISO 14473.
*2 Das Erhöhen der Scanauflösung führt zu einer Reduzierungdes maximal möglichen Scanbereichs.
Gradation (Eingabe/Ausgabe)
Grau: 16 Bit/8 Bit
Farbe: 48 Bit/24 Bit (RGB jeweils 16 Bit/8 Bit)
MindestsystemanforderungenEntspricht bei höheren Werten den Voraussetzungen für das Betriebssystem.
Windows
Betriebssystem
Windows 8.1*, Windows 8
Windows 7, Windows 7 SP1
Windows Vista SP1, Windows Vista SP2
Windows XP SP3 (nur 32-Bit)
* Windows 8.1 einschließlich Windows 8.1-Aktualisierung.
VerfügbarerFestplattenspeicher
3,1 GB
Hinweis: Für die Installation der im Lieferumfang enthaltenenSoftware.
Der erforderliche Festplattenspeicher kann sich jederzeit ohnevorherige Ankündigung ändern.
Monitor XGA 1024 x 768
138

Mac OS
BetriebssystemOS X v10.6.8 - OS X v10.10
(MG2500S series/MG2522/MG2525: OS X v10.7.5 - OS Xv10.10)
VerfügbarerFestplattenspeicher
1,5 GB
Hinweis: Für die Installation der im Lieferumfang enthaltenenSoftware.
Der erforderliche Festplattenspeicher kann sich jederzeit ohnevorherige Ankündigung ändern.
Monitor XGA 1024 x 768
Andere unterstützte BetriebssystemeEinige Funktionen sind möglicherweise nicht bei jedem Betriebssystem verfügbar. WeitereInformationen zum Betrieb mit Windows RT finden Sie auf der Website von Canon.
Um Easy-WebPrint EX und alle Online-Handbuch zu verwenden, benötigen Sie eineInternetverbindung. Windows: Der Betrieb kann nur auf einem Computer mit vorinstalliertem Windows 8.1,Windows 8, Windows 7, Windows Vista oder Windows XP garantiert werden. Windows: Während der Softwareinstallation ist ein CD-ROM-Laufwerk oder eineInternetverbindung erforderlich. Windows: Internet Explorer 8, 9, 10 oder 11 ist für die Installation von Easy-WebPrintEX erforderlich. Windows: Einige Funktionen für Windows Media Center sind möglicherweise nichtverfügbar. Windows: .NET Framework 4 oder 4.5 müssen für die Verwendung der Windows-Software installiert sein. Windows: XPS Essentials Pack ist für das Drucken unter Windows XP erforderlich. Windows: Der TWAIN-Treiber (ScanGear) basiert auf der TWAIN 1.9-Spezifikation underfordert den mit dem Betriebssystem gelieferten Datenquellen-Manager. Mac OS: Für Mac OS ist eine Internetverbindung während der Softwareinstallationerforderlich.
Die Informationen in diesem Handbuch können sich jederzeit ohne vorherige Ankündigungändern.
139

Fehlersuche
Das Gerät lässt sich nicht einschaltenDruckvorgang lässt sich nicht startenPapier wird nicht richtig zugeführt/Fehler "Kein Papier" wird angezeigtDruckergebnisse sind nicht zufrieden stellendEs wird keine Tinte ausgegebenPapierstausWenn ein Fehler auftritt
Einzelsuchfunktion
Probleme beim DruckenProbleme mit der DruckqualitätProbleme beim ScannenProbleme mit dem GerätProbleme beim Installieren/HerunterladenInfo zu angezeigten Fehlern/MeldungenWenn das Problem weiterhin besteht
140

Probleme beim Drucken
Druckvorgang lässt sich nicht startenPapierstausPapier wird nicht richtig zugeführt/Fehler "Kein Papier" wird angezeigtKopier-/Druckvorgang wird vorzeitig angehalten
141

Druckvorgang lässt sich nicht starten
Test 1 : Vergewissern Sie sich, dass der Netzstecker richtig angeschlossen ist, undschalten Sie das Gerät dann wieder ein, indem Sie die Taste EIN (ON) drücken.
Wenn die Anzeige EIN (ON) blinkt, wird das Gerät initialisiert. Warten Sie, bis die EIN (ON)-Anzeige nicht mehrblinkt, sondern leuchtet.
Hinweis
• Wenn Sie große Datenmengen wie z. B. Fotos oder Grafiken drucken, wird der Druckauftragmöglicherweise erst mit einiger Verzögerung gestartet. Während die EIN (ON)-Anzeige blinkt, verarbeitetder Computer Daten und sendet sie an das Gerät. Warten Sie, bis der Druckvorgang gestartet wird.
Test 2 : Vergewissern Sie sich, dass das USB-Kabel richtig an das Gerät und denComputer angeschlossen ist.
Wenn das Gerät über ein USB-Kabel mit dem Computer verbunden ist, prüfen Sie die folgenden Punkte:
• Wenn Sie ein Verteilergerät, wie z. B. einen USB-Hub, verwenden, entfernen Sie es, und schließen Sie dasGerät direkt an den Computer an. Wiederholen Sie anschließend den Druckvorgang. Wird derDruckvorgang normal gestartet, besteht ein Problem mit dem Verteilergerät. Weitere Informationen erhaltenSie bei dem Händler, bei dem Sie das Verteilergerät erworben haben.
• Es besteht auch die Möglichkeit, dass das Problem durch das USB-Kabel verursacht wird. Tauschen Siedas USB-Kabel aus, und wiederholen Sie den Druckvorgang.
Test 3 : Löschen Sie nicht benötigte Druckaufträge, wenn Sie über den Computerdrucken.
Löschen nicht benötigter Druckaufträge
Test 4 : Der Gerätename muss im Dialogfeld Drucken ausgewählt sein.
Wenn Sie einen Treiber für einen anderen Drucker verwenden, kann der Druckvorgang am Gerät nicht korrektausgeführt werden.
Der Gerätename muss im Dialogfeld Drucken ausgewählt sein.
Hinweis
• Wählen Sie Als Standarddrucker festlegen (Set as Default Printer) aus, um das Gerät alsStandarddrucker festzulegen.
Test 5 : Konfigurieren Sie den Druckeranschluss entsprechend.
Der Druckeranschluss muss ordnungsgemäß konfiguriert sein.
1. Melden Sie sich bei einem Benutzerkonto mit Administratorrechten an.
2. Führen Sie die unten stehenden Schritte durch.
• Wählen Sie unter Windows 8 im Charm Einstellungen (Settings) die Option Systemsteuerung(Control Panel) oder Desktop > Hardware und Sound (Hardware and Sound) > Geräte undDrucker (Devices and Printers).
• Klicken Sie unter Windows 7 im Menü Start auf Geräte und Drucker (Devices and Printers).
• Klicken Sie unter Windows Vista auf das Menü Start > Systemsteuerung (Control Panel) >Hardware und Sound (Hardware and Sound) > Drucker (Printers).
142

• Klicken Sie unter Windows XP auf das Menü Start > Systemsteuerung (Control Panel) > Druckerund andere Hardware (Printers and Other Hardware) > Drucker und Faxgeräte (Printers andFaxes).
3. Öffnen Sie die Eigenschaften des Druckertreibers für das Gerät.
• Klicken Sie unter Windows 8 oder Windows 7 mit der rechten Maustaste auf das Symbol "Canon XXXPrinter" (wobei "XXX" für den Namen Ihres Geräts steht), und wählen Sie anschließendDruckereigenschaften (Printer properties) aus.
• Klicken Sie unter Windows Vista oder Windows XP mit der rechten Maustaste auf das Symbol "CanonXXX Printer" (wobei "XXX" für den Namen Ihres Geräts steht), und wählen Sie anschließendEigenschaften (Properties) aus.
4. Klicken Sie auf die Registerkarte Anschlüsse (Ports), um die Einstellungen für den Druckeranschluss zuüberprüfen.
Vergewissern Sie sich, dass der Anschluss "USBnnnW" (wobei "n" für eine Zahl steht) mit "Canon XXXPrinter" in der Spalte Drucker (Printer) für Auf folgenden Anschlüssen drucken (Print to the followingport(s)) ausgewählt ist.
• Falls die Einstellung falsch ist:
Falls Sie die MP Drivers neu installieren, installieren Sie sie von der Installations-CD-ROM oderunserer Website.
• Der Druckvorgang startet nicht, obwohl das Gerät über ein USB-Kabel mit dem Computer verbundenist und der Anschluss "USBnnn" ausgewählt wurde:
Wählen Sie unter Windows 8 im Start-Bildschirm My Printer aus, um My Printer zu starten. WennMy Printer nicht im Start-Bildschirm angezeigt wird, wählen Sie den Charm Suchen (Search) aus undsuchen Sie nach "My Printer".
Geben Sie den richtigen Druckeranschluss unter Diagnose und Reparatur (Diagnose and RepairPrinter) an. Legen Sie entsprechend den Anweisungen auf dem Bildschirm den richtigenDruckeranschluss fest, und wählen Sie dann den Gerätenamen aus.
Klicken Sie unter Windows 7, Windows Vista oder Windows XP auf Start und wählen Sie AlleProgramme (All programs), Canon Utilities, Canon My Printer, Canon My Printer und dannDiagnose und Reparatur (Diagnose and Repair Printer). Legen Sie entsprechend den Anweisungenauf dem Bildschirm den richtigen Druckeranschluss fest, und wählen Sie dann den Gerätenamen aus.
Falls sich das Problem nicht beheben lässt, installlieren Sie die MP Drivers neu von der Installations-CD-ROM oder unserer Website.
Test 6 : Ist die Menge der Druckdaten äußerst groß?
Klicken Sie auf der Registerkarte Seite einrichten (Page Setup) des Druckertreibers auf Druckoptionen (PrintOptions). Setzen Sie anschließend im angezeigten Dialogfeld die Option Vermeiden von Druckdatenverlust(Prevention of Print Data Loss) auf Ein (On).
* Wenn Ein (On) unter Vermeiden von Druckdatenverlust (Prevention of Print Data Loss) ausgewählt wird,kann die Druckqualität verringert sein.
Test 7 : Starten Sie den Computer neu, wenn Sie über den Computer drucken.
143

Papierstaus
Bei einem Papierstau blinkt die Alarm-Anzeige orange und es wird automatisch eine Meldung zurFehlersuche auf dem Computerbildschirm ausgegeben. Führen Sie die in der Meldung beschriebenenSchritte aus.
Video anschauen
Informationen zum Entfernen von gestautem Papier finden Sie unter Supportcodeliste (Bei Papierstau).
Hinweis• Sie können Maßnahmen zur Behebung von Fehlern mit Supportcodes auf Ihrem Computer finden,
indem Sie nach einem Supportcode suchen.
Klicken Sie zur Suche hier
144

Papier wird nicht richtig zugeführt/Fehler "Kein Papier" wirdangezeigt
Test 1 : Stellen Sie sicher, dass Papier eingelegt ist.
Einlegen von Papier
Test 2 : Achten Sie beim Einlegen von Papier auf die folgenden Punkte.
• Wenn Sie zwei oder mehrere Blätter Papier einlegen, achten Sie darauf, dass die Kanten bündigausgerichtet sind.
• Achten Sie beim Einlegen von mehr als zwei Blättern Papier darauf, dass der Papierstapel die Füllgrenzenicht übersteigt.
Möglicherweise wird das Papier aber trotz Beachten der maximalen Kapazität nicht eingezogen. Dies istabhängig vom Papiertyp oder den Umgebungsbedingungen (sehr hohe oder niedrige Temperatur undLuftfeuchtigkeit). Reduzieren Sie die Anzahl der eingelegten Blätter in diesem Fall auf weniger als die Hälfteder Füllgrenze.
• Legen Sie das Papier unabhängig von der Druckausrichtung stets im Hochformat ein.
• Legen Sie das Papier beim Drucken mit der zu bedruckenden Seite nach oben ein. Richten Sie denPapierstapel an der rechten Seite des hinteren Fachs aus und verschieben Sie die Papierführung so, dasssie die linke Kante des Stapels leicht berührt.
Einlegen von Papier
Test 3 : Überprüfen Sie, ob das verwendete Papier zu dick oder gewellt ist.
Nicht verwendbare Medientypen
Test 4 : Achten Sie beim Einlegen von Umschlägen auf die folgenden Punkte.
• Informationen zum Bedrucken von Umschlägen finden Sie unter Einlegen von Papier. Bereiten Sie dieUmschläge vor dem Drucken vor.
Legen Sie die Umschläge nach dem Vorbereiten im Hochformat ein. Wenn Sie die Umschläge imQuerformat einlegen, werden sie nicht richtig eingezogen.
Test 5 : Stellen Sie sicher, dass die Einstellungen für den Medientyp und dasPapierformat mit dem eingelegten Papier übereinstimmen.
Test 6 : Versichern Sie sich, dass sich keine Fremdkörper im hinteren Fach befinden.
Falls sich im hinteren Fach abgerissene Papierstücke befinden, folgen Sie den Anweisungen unter Papierstaus,um das Papier zu entfernen.
145

Sollte sich ein Fremdkörper im hinteren Fach befinden, schalten Sie das Gerät aus, ziehen Sie den Netzstecker,und entfernen Sie den Fremdkörper.
Test 7 : Reinigen Sie die Papiereinzugwalze.
Reinigen der Papiereinzugwalze
Hinweis
• Führen Sie die Reinigung nur durch, wenn sie erforderlich ist, da sich die Papiereinzugwalze beimReinigen abnutzt.
146

Kopier-/Druckvorgang wird vorzeitig angehalten
Test 1 : Ist Papier eingelegt?
Stellen Sie sicher, dass Papier eingelegt ist.
Legen Sie Papier ein, falls im Gerät keines mehr vorhanden ist.
Test 2 : Sind in den zu druckenden Dokumenten viele Fotos oder Abbildungenenthalten?
Beim Drucken großer Datenmengen, wie Fotos oder Grafiken, benötigen das Gerät und der Computer unterUmständen mehr Zeit für die Verarbeitung der Daten. Während dieser Zeit kann es daher so wirken, als wäredas Gerät nicht in Betrieb.
Darüber hinaus wird der Druckvorgang beim Drucken von Daten, bei denen kontinuierlich eine große MengeTinte auf Normalpapier verbraucht wird, manchmal vom Gerät angehalten. Warten Sie in jedem Fall ab, bis derVorgang abgeschlossen ist.
Hinweis
• Wenn Sie ein Dokument mit einem großen Druckbereich drucken oder mehrere Exemplare einesDokuments drucken, wird der Druckvorgang unter Umständen zwischendurch angehalten, damit die Tintetrocknen kann.
Test 3 : Hat das Gerät über einen längeren Zeitraum fortlaufend gedruckt?
Wenn mit dem Gerät über einen längeren Zeitraum ununterbrochen gedruckt wird, kann es zu einer Überhitzungdes Druckkopfs und anderen Komponenten in seiner Umgebung kommen. Das Gerät wird möglicherweiseautomatisch an einem Zeilenumbruch angehalten, bevor der Druckvorgang fortgesetzt wird.
Warten Sie in diesem Fall einen Moment, ohne das Gerät zu bedienen. Wird der Druckvorgang trotzdem nichtfortgesetzt, sollten Sie den Druckauftrag zu einem günstigen Zeitpunkt unterbrechen und das Gerät fürmindestens 15 Minuten ausschalten.
Vorsicht
• Im Geräteinnenraum können im Bereich des Druckkopfs sehr hohe Temperaturen entstehen. Berühren Siedaher weder den Druckkopf noch andere Komponenten in dessen Nähe.
Test 4 : Wenn der Kopiervorgang vorzeitig angehalten wird, führen Sie ihn erneut aus.
Wenn nach dem Auftreten einiger Fehler beim Kopieren ein bestimmter Zeitraum vergangen ist, wird derVorgang vom Gerät angehalten.
147

Probleme mit der Druckqualität
Druckergebnisse sind nicht zufrieden stellendEs wird keine Tinte ausgegeben
148

Druckergebnisse sind nicht zufrieden stellend
Wenn das Druckergebnis aufgrund von weißen Streifen, versetzten Linien oder ungleichmäßigerFarbgebung nicht zufrieden stellend ist, überprüfen Sie zuerst die Einstellungen für Papier undDruckqualität.
Test 1 : Stimmen die Einstellungen für das Seitenformat und den Medientyp mit derGröße und dem Typ des eingelegten Papiers überein?
Wenn diese Einstellungen nicht richtig sind, kann kein zufrieden stellendes Druckergebnis erzielt werden.
Wenn Sie ein Foto oder eine Abbildung drucken, können falsche Papiertypeinstellungen die Qualität desAusdrucks verschlechtern.
Beim Drucken mit einer falschen Papiertypeinstellung kann außerdem die Druckoberfläche verkratzt werden.
Prüfen Sie die Einstellungen zum Seitenformat und Medientyp mithilfe des Druckertreibers.
Drucken mit einfacher Installation
Test 2 : Stellen Sie sicher, dass im Druckertreiber die richtige Druckqualität eingestelltist.
Wählen Sie eine für das Papier und das zu druckende Bild geeignete Druckqualität aus. Wenn der Ausdruckverschwommen ist oder ungleichmäßige Farben aufweist, erhöhen Sie die Einstellung für die Druckqualität, undstarten Sie den Druckvorgang erneut.
Sie können die Einstellung der Druckqualität mithilfe des Druckertreibers überprüfen.
Ändern der Druckqualität und Korrigieren der Bilddaten
Test 3 : Wenn das Problem nicht behoben werden kann, liegt möglicherweise eineandere Ursache vor.
Weitere Informationen finden Sie in den Abschnitten unten:
Druckauftrag kann nicht abgeschlossen werden
Keine Druckergebnisse/Unscharfer Druck/Farben sind falsch/Weiße Streifen
Farben sind unscharf
Linien sind schief
Linie wird nicht oder nur teilweise gedruckt
Bild wird nicht oder nur teilweise gedruckt
Gedrucktes Papier wellt sich, oder Tinte ist verschmiert
Papier ist verschmutzt/Bedruckte Oberfläche ist verkratzt
Rückseite des Papiers ist verschmutzt
Farben sind ungleichmäßig oder weisen Streifen auf
Wenn das bedruckte Papier verblasst
Farben können mit der Zeit verblassen, wenn das bedruckte Papier über einen längeren Zeitraumungeschützt liegen bleibt.
Nach dem Druckvorgang empfiehlt es sich, das Papier ausreichend trocknen zu lassen, es vor hohenTemperaturen, hoher Luftfeuchtigkeit und direktem Sonnenlicht zu schützen und in Innenräumen beiRaumtemperatur und normaler Luftfeuchtigkeit zu lagern.
149

Um direkten Kontakt mit Luft zu vermeiden, ist es zudem ratsam, das bedruckte Papier in einem Album,Ordner, Fotorahmen usw. aufzubewahren.
150

Druckauftrag kann nicht abgeschlossen werden
Test 1 : Wählen Sie die Einstellung aus, die das Komprimieren der Druckdaten nichtzulässt.
Wenn Sie die Einstellung zum Verhindern der Komprimierung von Druckdaten mit der verwendetenAnwendungssoftware aktivieren, wird das Druckergebnis möglicherweise verbessert.
Klicken Sie auf der Registerkarte Seite einrichten (Page Setup) des Druckertreibers auf Druckoptionen (PrintOptions). Aktivieren Sie das Kontrollkästchen Anwendungssoftware zum Komprimieren von Druckdatennicht zulassen (Do not allow application software to compress print data), und klicken Sie anschließend aufOK.
* Deaktivieren Sie das Kontrollkästchen nach Abschluss des Druckvorgangs.
Test 2 : Ist die Menge der Druckdaten äußerst groß?
Klicken Sie auf der Registerkarte Seite einrichten (Page Setup) des Druckertreibers auf Druckoptionen (PrintOptions). Setzen Sie anschließend im angezeigten Dialogfeld die Option Vermeiden von Druckdatenverlust(Prevention of Print Data Loss) auf Ein (On).
* Wenn Ein (On) unter Vermeiden von Druckdatenverlust (Prevention of Print Data Loss) ausgewählt wird,kann die Druckqualität verringert sein.
Test 3 : Reicht der Festplattenspeicher des Computers aus?
Löschen Sie nicht benötigte Dateien, um mehr Speicherplatz freizugeben.
151

Keine Druckergebnisse/Unscharfer Druck/Farben sind falsch/Weiße Streifen
Keine Druckergebnisse
Unscharfer Druck
Farben sind falsch
Weiße Streifen
Video anschauen
152

Test 1 : Haben Sie die Einstellungen für Papier und Druckqualität überprüft?
Druckergebnisse sind nicht zufrieden stellend
Test 2 : Drucken Sie das Düsentestmuster und führen Sie sämtliche erforderlichenWartungsmaßnahmen wie die Druckkopfreinigung durch.
Drucken Sie das Düsentestmuster, um zu überprüfen, ob die Tinte von den Druckkopfdüsen ordnungsgemäßausgegeben wird.
Informationen zum Drucken eines Düsentestmusters, zur Druckkopfreinigung und zur Intensivreinigung desDruckkopfs finden Sie unter Druck wird blasser oder Farben sind falsch.
• Falls das Düsentestmuster nicht ordnungsgemäß gedruckt wird:
Drucken Sie nach der Druckkopfreinigung das Düsentestmuster, und überprüfen Sie es.
• Wenn das Problem nach zweimaliger Druckkopfreinigung weiterhin besteht:
Führen Sie eine Intensivreinigung des Druckkopfs durch.
Wenn das Problem nach der Intensivreinigung nicht behoben ist, sollten Sie das Gerät ausschalten undnach 24 Stunden eine erneute Intensivreinigung durchführen.
• Wenn das Problem auch nach zweimaliger Intensivreinigung des Druckkopfs weiterhin besteht:
Die Tinte ist möglicherweise aufgebraucht. Tauschen Sie die FINE-Patrone aus.
Test 3 : Wenn eine FINE-Patrone leer ist, tauschen Sie sie gegen eine neue aus.
Test 4 : Bei Verwendung eines Papiers mit nur einer bedruckbaren Oberfläche mussdas Papier mit der bedruckbaren Seite nach oben eingelegt werden.
Legen Sie das Papier so ein, dass die zu bedruckende Seite nach oben zeigt.
Ausführliche Informationen dazu, welche Seite bedruckbar ist, finden Sie in den mit dem Papier geliefertenAnweisungen.
Test 5 : Ist die FINE-Patrone ordnungsgemäß eingesetzt?
Wenn die FINE-Patrone nicht richtig eingesetzt ist, kann die Tinte möglicherweise nicht richtig ausgegebenwerden.
Ziehen Sie die Verlängerung des Ausgabefachs und das Papierausgabefach heraus. Öffnen Sie die Abdeckung,und entfernen Sie dann die FINE-Patronen.
Setzen Sie dann die FINE-Patronen wieder ein. Drücken Sie die FINE-Patrone bis Sie ordnungsgemäßeingerastet ist.
Schließen Sie die Abdeckung, nachdem Sie sichergestellt haben, dass die FINE-Patrone richtig eingesetzt ist.
Weitere Informationen zum Kopieren finden Sie in den Abschnitten unten:
153

Test 6 : Ist die Auflagefläche verschmutzt?
Reinigen Sie die Auflagefläche.
Reinigen der Auflagefläche und des Vorlagendeckels
Test 7 : Stellen Sie sicher, dass das Dokument korrekt auf der Auflagefläche liegt.
Auflegen von Originalen
Test 8 : Liegt das Original mit der zu kopierenden Seite nach unten auf derAuflagefläche?
Test 9 : Haben Sie ein Dokument kopiert, das mit diesem Gerät gedruckt wurde?
Wenn Sie ein Dokument, das mit diesem Gerät gedruckt wurde, als Original verwenden, kann die Druckqualitätje nach Zustand des Originals verringert sein.
Wiederholen Sie den Druckvorgang vom Computer aus, wenn dies möglich ist.
154

Farben sind unscharf
Video anschauen
Test 1 : Wird das Düsentestmuster ordnungsgemäß gedruckt?
Drucken Sie das Düsentestmuster, um zu überprüfen, ob die Tinte von den Druckkopfdüsen ordnungsgemäßausgegeben wird.
Informationen zum Drucken eines Düsentestmusters, zur Druckkopfreinigung und zur Intensivreinigung desDruckkopfs finden Sie unter Druck wird blasser oder Farben sind falsch.
• Falls das Düsentestmuster nicht ordnungsgemäß gedruckt wird:
Drucken Sie nach der Druckkopfreinigung das Düsentestmuster, und überprüfen Sie es.
• Wenn das Problem nach zweimaliger Druckkopfreinigung weiterhin besteht:
Führen Sie eine Intensivreinigung des Druckkopfs durch.
Wenn das Problem nach der Intensivreinigung nicht behoben ist, sollten Sie das Gerät ausschalten undnach 24 Stunden eine erneute Intensivreinigung durchführen.
• Wenn das Problem auch nach zweimaliger Intensivreinigung des Druckkopfs weiterhin besteht:
Die Tinte ist möglicherweise aufgebraucht. Tauschen Sie die FINE-Patrone aus.
Test 2 : Wenn eine FINE-Patrone leer ist, tauschen Sie sie gegen eine neue aus.
Test 3 : Ist die FINE-Patrone ordnungsgemäß eingesetzt?
Wenn die FINE-Patrone nicht richtig eingesetzt ist, kann die Tinte möglicherweise nicht richtig ausgegebenwerden.
Ziehen Sie die Verlängerung des Ausgabefachs und das Papierausgabefach heraus. Öffnen Sie die Abdeckung,und entfernen Sie dann die FINE-Patronen.
Setzen Sie dann die FINE-Patronen wieder ein. Drücken Sie die FINE-Patrone bis Sie ordnungsgemäßeingerastet ist.
Schließen Sie die Abdeckung, nachdem Sie sichergestellt haben, dass die FINE-Patrone richtig eingesetzt ist.
Hinweis• Die gedruckten Farben stimmen aufgrund grundlegender Unterschiede bei den zur Herstellung der
Farben verwendeten Methoden möglicherweise nicht mit den Farben auf dem Bildschirm überein.Farbsteuerungseinstellungen und Umgebungsunterschiede können sich ebenfalls auf die Darstellungder Farben auf dem Bildschirm auswirken. Die Farben im Druck können daher von denen auf demBildschirm abweichen.
155

Linien sind schief
Test 1 : Haben Sie die Einstellungen für Papier und Druckqualität überprüft?
Druckergebnisse sind nicht zufrieden stellend
Test 2 : Führen Sie die Druckkopfausrichtung durch.
Wenn Linien versetzt gedruckt werden oder der Ausdruck aus anderen Gründen nicht zufrieden stellend ist,muss der Druckkopf ausgerichtet werden.
Ausrichten des Druckkopfs
Hinweis
• Wenn das Problem nach der Druckkopfausrichtung nicht behoben ist, sollten Sie eine manuelleDruckkopfausrichtung durchführen. Weitere Informationen finden Sie unter Ausrichten des Druckkopfsüber den Computer.
Test 3 : Erhöhen Sie die Druckqualität, und wiederholen Sie den Druckvorgang.
Möglicherweise kann das Druckergebnis auch durch eine Erhöhung der Druckqualität im Druckertreiberverbessert werden.
156

Linie wird nicht oder nur teilweise gedruckt
Test 1 : Wird die Funktion zum Drucken des Seitenlayouts oder die Heftrandfunktionverwendet?
Wird die Funktion "Seitenlayoutdruck" oder die Heftrandfunktion verwendet, werden dünne Linienmöglicherweise nicht gedruckt. Versuchen Sie, die Linien im Dokument dicker zu machen.
Test 2 : Ist die Menge der Druckdaten äußerst groß?
Klicken Sie auf der Registerkarte Seite einrichten (Page Setup) des Druckertreibers auf Druckoptionen (PrintOptions). Setzen Sie anschließend im angezeigten Dialogfeld die Option Vermeiden von Druckdatenverlust(Prevention of Print Data Loss) auf Ein (On).
* Wenn Ein (On) unter Vermeiden von Druckdatenverlust (Prevention of Print Data Loss) ausgewählt wird,kann die Druckqualität verringert sein.
157

Bild wird nicht oder nur teilweise gedruckt
Test 1 : Wählen Sie die Einstellung aus, die das Komprimieren der Druckdaten nichtzulässt.
Wenn Sie die Einstellung zum Verhindern der Komprimierung von Druckdaten mit der verwendetenAnwendungssoftware aktivieren, wird das Druckergebnis möglicherweise verbessert.
Klicken Sie auf der Registerkarte Seite einrichten (Page Setup) des Druckertreibers auf Druckoptionen (PrintOptions). Aktivieren Sie das Kontrollkästchen Anwendungssoftware zum Komprimieren von Druckdatennicht zulassen (Do not allow application software to compress print data), und klicken Sie anschließend aufOK.
* Deaktivieren Sie das Kontrollkästchen nach Abschluss des Druckvorgangs.
Test 2 : Ist die Menge der Druckdaten äußerst groß?
Klicken Sie auf der Registerkarte Seite einrichten (Page Setup) des Druckertreibers auf Druckoptionen (PrintOptions). Setzen Sie anschließend im angezeigten Dialogfeld die Option Vermeiden von Druckdatenverlust(Prevention of Print Data Loss) auf Ein (On).
* Wenn Ein (On) unter Vermeiden von Druckdatenverlust (Prevention of Print Data Loss) ausgewählt wird,kann die Druckqualität verringert sein.
158

Gedrucktes Papier wellt sich, oder Tinte ist verschmiert
Auf dem bedruckten Papier ist Tinte verschmiert
Das bedruckte Papier wellt sich
Test 1 : Haben Sie die Einstellungen für Papier und Druckqualität überprüft?
Druckergebnisse sind nicht zufrieden stellend
Test 2 : Falls die Intensität hoch eingestellt ist, verringern Sie die Einstellung fürIntensität, und starten Sie einen neuen Druckvorgang.
Wenn Sie Normalpapier zum Drucken von Bildern mit hoher Intensität verwenden, nimmt das Papier unterUmständen zu viel Tinte auf und wellt sich, was zu Papierabrieb führt.
Sie können die Intensität mithilfe des Druckertreibers überprüfen.
Anpassen der Intensität
Test 3 : Wird Fotopapier zum Drucken von Fotos verwendet?
Beim Drucken von Daten mit hoher Farbsättigung, wie Fotos oder Bilder mit kräftigen Farben, empfehlen wir dieVerwendung von Fotoglanzpapier Plus II oder einem anderen Spezialpapier von Canon.
Verwendbare Medientypen
159

Papier ist verschmutzt/Bedruckte Oberfläche ist verkratzt
Papier ist verschmutzt
Die Kanten des Papiers sind verschmutzt Bedruckte Oberfläche ist verschmutzt
Bedruckte Oberfläche ist verkratzt
Test 1 : Haben Sie die Einstellungen für Papier und Druckqualität überprüft?
Druckergebnisse sind nicht zufrieden stellend
Test 2 : Wird ein geeigneter Papiertyp verwendet? Prüfen Sie Folgendes:
Überprüfen Sie, ob das verwendete Papier für den Zweck geeignet ist.
Verwendbare Medientypen
Test 3 : Legen Sie das Papier nach dem Glätten ein.
Legen Sie nicht verwendetes Papier zurück in das Paket, und bewahren Sie es auf einer ebenen Oberfläche auf.
• Normalpapier
Drehen Sie das Papier um, und legen Sie es zum Bedrucken anders herum ein.
Ist das Papier über einen längeren Zeitraum im hinteren Fach eingelegt, kann es sich wellen. Legen Siedas Papier in diesem Fall mit der anderen Seite nach oben ein. Dadurch wird das Problem möglicherweisebehoben.
• Bei anderen Papiersorten
Wenn die Wellung des Papiers an den vier Ecken mehr als 3 mm / 0,1 Zoll (A) in der Höhe beträgt, kanndas Papier möglicherweise verschmutzt oder nicht korrekt eingezogen werden. Führen Sie in diesen Fällendie unten beschriebenen Schritte durch, um die Wellung des Papiers zu beheben.
1. Rollen Sie das Papier wie unten dargestellt in die der Wellung entgegengesetzte Richtung.
160

2. Prüfen Sie, ob das Papier nun eben ist.
Wir empfehlen, das auf diese Weise geglättete Papier blattweise zu bedrucken.
Hinweis
• Je nach verwendetem Medientyp wird das Papier möglicherweise verschmutzt, oder es wirdmöglicherweise nicht richtig eingezogen, auch wenn es nicht nach innen abgeknickt ist. Führen Sie indiesen Fällen die unten beschriebenen Schritte durch, um das Papier vor dem Drucken auf eine Wellungvon weniger als 3 mm / 0,1 Zoll (B) in der Höhe nach außen zu biegen. Dadurch wird möglicherweise dasDruckergebnis verbessert.
(C) Zu bedruckende Seite
Wir empfehlen, das auf diese Weise geglättete Papier blattweise zu bedrucken.
Test 4 : Falls die Intensität hoch eingestellt ist, verringern Sie die Einstellung fürIntensität, und starten Sie einen neuen Druckvorgang.
Wenn Sie Normalpapier zum Drucken von Bildern mit hoher Intensität verwenden, nimmt das Papier unterUmständen zu viel Tinte auf und wellt sich, was zu Papierabrieb führt.
Verringern Sie die im Druckertreiber eingestellte Intensität und starten Sie einen neuen Druckvorgang.
1. Öffnen Sie das Druckertreiber-Setup-Fenster.
Öffnen des Druckertreiber-Setup-Fensters
2. Wählen Sie auf der Registerkarte Optionen (Main) unter Farbe/Intensität (Color/Intensity) die OptionManuell (Manual) aus. Klicken Sie dann auf Einstellen... (Set...).
3. Stellen Sie unter Farbeinstellung (Color Adjustment) mit dem Schieberegler Intensität (Intensity) dieIntensität ein.
Test 5 : Wurde außerhalb des empfohlenen Druckbereichs gedruckt?
Beim Drucken außerhalb des empfohlenen Druckbereichs des Druckpapiers kann die untere Kante des Papiersdurch Tinte verschmutzt werden.
Formatieren Sie Ihr Originaldokument in der Anwendung neu.
Druckbereich
Test 6 : Ist die Auflagefläche verschmutzt?
Reinigen Sie die Auflagefläche.
Reinigen der Auflagefläche und des Vorlagendeckels
161

Test 7 : Ist die Papiereinzugwalze verschmutzt?
Reinigen Sie die Papiereinzugwalze.
Reinigen der Papiereinzugwalze
Hinweis
• Führen Sie die Reinigung nur durch, wenn sie erforderlich ist, da sich die Papiereinzugwalze beimReinigen abnutzt.
Test 8 : Ist das Innere des Geräts verschmutzt?
Beim Duplexdruck wird das Innere des Geräts möglicherweise durch Tinte verschmutzt. Dadurch wird derAusdruck verschmiert.
Führen Sie eine Bodenplattenreinigung durch, um das Innere des Geräts zu reinigen.
Reinigen des Geräteinneren (Bodenplattenreinigung)
Hinweis
• Um eine Verschmutzung des Geräteinnenraums zu vermeiden, stellen Sie das richtige Papierformat ein.
Test 9 : Stellen Sie eine längere Dauer für das Trocknen der Druckoberfläche ein.
Somit wird ausreichend Zeit für das Trocknen der Druckoberfläche eingeräumt, wodurch ein Verschmieren undVerkratzen des Papiers verhindert wird.
1. Stellen Sie sicher, dass das Gerät eingeschaltet ist.
2. Öffnen Sie das Druckertreiber-Setup-Fenster.
Öffnen des Druckertreiber-Setup-Fensters
3. Klicken Sie auf die Registerkarte Wartung (Maintenance) und dann auf BenutzerdefinierteEinstellungen (Custom Settings).
4. Ziehen Sie den Schieberegler unter Wartezeit für Tintentrocknung (Ink Drying Wait Time) zurEinstellung der Wartezeit und klicken Sie dann auf OK.
5. Bestätigen Sie die Meldung und klicken Sie auf OK.
162

Rückseite des Papiers ist verschmutzt
Test 1 : Haben Sie die Einstellungen für Papier und Druckqualität überprüft?
Druckergebnisse sind nicht zufrieden stellend
Test 2 : Führen Sie eine Bodenplattenreinigung durch, um das Innere des Geräts zureinigen.
Reinigen des Geräteinneren (Bodenplattenreinigung)
Hinweis
• Beim Duplexdruck oder übermäßigem Drucken kann der Innenraum des Druckers mit Tinte verschmutztwerden.
163

Farben sind ungleichmäßig oder weisen Streifen auf
Farben sind ungleichmäßig
Farben sind streifig
Video anschauen
Test 1 : Haben Sie die Einstellungen für Papier und Druckqualität überprüft?
Druckergebnisse sind nicht zufrieden stellend
Test 2 : Drucken Sie das Düsentestmuster und führen Sie sämtliche erforderlichenWartungsmaßnahmen wie die Druckkopfreinigung durch.
Drucken Sie das Düsentestmuster, um zu überprüfen, ob die Tinte von den Druckkopfdüsen ordnungsgemäßausgegeben wird.
Informationen zum Drucken eines Düsentestmusters, zur Druckkopfreinigung und zur Intensivreinigung desDruckkopfs finden Sie unter Druck wird blasser oder Farben sind falsch.
• Falls das Düsentestmuster nicht ordnungsgemäß gedruckt wird:
Drucken Sie nach der Druckkopfreinigung das Düsentestmuster, und überprüfen Sie es.
• Wenn das Problem nach zweimaliger Druckkopfreinigung weiterhin besteht:
Führen Sie eine Intensivreinigung des Druckkopfs durch.
Wenn das Problem nach der Intensivreinigung nicht behoben ist, sollten Sie das Gerät ausschalten undnach 24 Stunden eine erneute Intensivreinigung durchführen.
• Wenn das Problem auch nach zweimaliger Intensivreinigung des Druckkopfs weiterhin besteht:
Die Tinte ist möglicherweise aufgebraucht. Tauschen Sie die FINE-Patrone aus.
164

Test 3 : Führen Sie die Druckkopfausrichtung durch.
Ausrichten des Druckkopfs
Hinweis
• Wenn das Problem nach der Druckkopfausrichtung nicht behoben ist, sollten Sie eine manuelleDruckkopfausrichtung durchführen. Weitere Informationen finden Sie unter Ausrichten des Druckkopfsüber den Computer.
165

Es wird keine Tinte ausgegeben
Test 1 : Wenn eine FINE-Patrone leer ist, tauschen Sie sie gegen eine neue aus.
Test 2 : Ist die FINE-Patrone ordnungsgemäß eingesetzt?
Wenn die FINE-Patrone nicht richtig eingesetzt ist, kann die Tinte möglicherweise nicht richtig ausgegebenwerden.
Ziehen Sie die Verlängerung des Ausgabefachs und das Papierausgabefach heraus. Öffnen Sie die Abdeckung,und entfernen Sie dann die FINE-Patronen.
Setzen Sie dann die FINE-Patronen wieder ein. Drücken Sie die FINE-Patrone bis Sie ordnungsgemäßeingerastet ist.
Schließen Sie die Abdeckung, nachdem Sie sichergestellt haben, dass die FINE-Patrone richtig eingesetzt ist.
Test 3 : Sind die Druckkopfdüsen verstopft?
Drucken Sie das Düsentestmuster, um zu überprüfen, ob die Tinte von den Druckkopfdüsen ordnungsgemäßausgegeben wird.
Informationen zum Drucken eines Düsentestmusters, zur Druckkopfreinigung und zur Intensivreinigung desDruckkopfs finden Sie unter Druck wird blasser oder Farben sind falsch.
• Falls das Düsentestmuster nicht ordnungsgemäß gedruckt wird:
Drucken Sie nach der Druckkopfreinigung das Düsentestmuster, und überprüfen Sie es.
• Wenn das Problem nach zweimaliger Druckkopfreinigung weiterhin besteht:
Führen Sie eine Intensivreinigung des Druckkopfs durch.
Wenn das Problem nach der Intensivreinigung nicht behoben ist, sollten Sie das Gerät ausschalten undnach 24 Stunden eine erneute Intensivreinigung durchführen.
• Wenn das Problem auch nach zweimaliger Intensivreinigung des Druckkopfs weiterhin besteht:
Die Tinte ist möglicherweise aufgebraucht. Tauschen Sie die FINE-Patrone aus.
166

Probleme beim Scannen
Probleme beim ScannenScan-Ergebnisse sind nicht zufrieden stellendSoftware-Probleme
167

Probleme beim Scannen
Der Scanner funktioniert nicht
ScanGear (Scanner-Treiber) startet nicht
Eine Fehlermeldung wird angezeigt und der Bildschirm von ScanGear (Scanner-Treiber)wird nicht geöffnet
Es können nicht mehrere Objekte gleichzeitig gescannt werden
Im automatischen Scanmodus kann nicht ordnungsgemäß gescannt werden
Niedrige Scan-Geschwindigkeit
Die Meldung "Nicht genügend Arbeitsspeicher." wird angezeigt
Der Computer hört während des Scannens auf zu arbeiten
Der Scanner funktioniert nach der Aktualisierung von Windows nicht mehr
Das gescannte Bild lässt sich nicht öffnen
168

Der Scanner funktioniert nicht
Test 1: Stellen Sie sicher, dass der Scanner oder Druckereingeschaltet ist.
Test 2: Schließen Sie das USB-Kabel an einen anderen USB-Anschluss am Computer an.
Test 3: Wenn das USB-Kabel an einen USB-Hub angeschlossenist, ziehen Sie es vom USB-Hub ab und verbinden es mit einemUSB-Anschluss am Computer.
Test 4: Starten Sie den Computer neu.
169

ScanGear (Scanner-Treiber) startet nicht
Test 1: Stellen Sie sicher, dass die MP Drivers installiert sind.Falls MP Drivers noch nicht installiert ist, installieren Sie die Treiber von der Installations-CD-ROM oder unserer Webseite.
Test 2: Wählen Sie Ihren Scanner oder Drucker im Menü derAnwendung aus.
WichtigFalls der Name Ihres Scanners oder Druckers mehrmals angezeigt wird, wählen Sie
den Namen aus, in dem WIA nicht vorkommt.
HinweisJe nach Anwendung müssen Sie dazu ggf. andere Schritte ausführen.Verwenden Sie den WIA-Treiber beim Scannen aus einer WIA-kompatiblen
Anwendung.Scannen mit WIA-Treiber
Test 3: Stellen Sie sicher, dass die Anwendung TWAINunterstützt.Sie können ScanGear (Scanner-Treiber) nur aus Anwendungen heraus starten, die TWAINunterstützen.
Test 4: Scannen und speichern Sie Bilder mit IJ Scan Utility,und öffnen Sie die Dateien in Ihrer Anwendung.
170

Eine Fehlermeldung wird angezeigt und der Bildschirmvon ScanGear (Scanner-Treiber) wird nicht geöffnet
Test 1: Stellen Sie sicher, dass der Scanner oder Druckereingeschaltet ist.
Test 2: Schalten Sie den Scanner oder Drucker aus, undschließen Sie dann das USB-Kabel und das Netzkabel erneutan.
Test 3: Schließen Sie das USB-Kabel an einen anderen USB-Anschluss am Computer an.
Test 4: Wenn das USB-Kabel an einen USB-Hub angeschlossenist, ziehen Sie es vom USB-Hub ab und verbinden es mit einemUSB-Anschluss am Computer.
Test 5: Stellen Sie sicher, dass die MP Drivers installiert sind.Falls MP Drivers noch nicht installiert ist, installieren Sie die Treiber von der Installations-CD-ROM oder unserer Webseite.
Test 6: Wählen Sie Ihren Scanner oder Drucker im Menü derAnwendung aus.
HinweisJe nach Anwendung müssen Sie dazu ggf. andere Schritte ausführen.
Test 7: Stellen Sie sicher, dass die Anwendung TWAINunterstützt.Sie können ScanGear (Scanner-Treiber) nur aus Anwendungen heraus starten, die TWAINunterstützen.
Test 8: Beenden Sie ScanGear, wenn dieses Programm in eineranderen Anwendung ausgeführt wird.
171

Es können nicht mehrere Objekte gleichzeitig gescanntwerden
Test 1: Stellen Sie sicher, dass die Objekte ordnungsgemäßpositioniert wurden.
Objekte platzieren (beim Scannen über den Computer)
Test 2: Überprüfen Sie, ob ein Objekt ordnungsgemäß gescanntwird.Einige Programme bieten keine Unterstützung für das Scannen mehrerer Bilder. ScannenSie in diesem Fall jedes Dokument einzeln.
172

Im automatischen Scanmodus kann nichtordnungsgemäß gescannt werden
Test 1: Stellen Sie sicher, dass die Objekte ordnungsgemäßpositioniert wurden.
Objekte platzieren (beim Scannen über den Computer)
Test 2: Möglicherweise wird das Scannen mehrerer Objektenicht unterstützt.Einige Programme bieten keine Unterstützung für das Scannen mehrerer Bilder. ScannenSie in diesem Fall jedes Dokument einzeln.
173

Niedrige Scan-Geschwindigkeit
Test 1: Scannen Sie mit einer Ausgabeauflösung von etwa 150dpi, wenn Sie das Bild auf einem Bildschirm anzeigen möchten.Scannen Sie mit etwa 300 dpi, wenn Sie das Dokument druckenmöchten.
Auflösung
Test 2: Setzen Sie Farbkorrektur (Fading Correction),Bildglättung (Grain Correction) usw. auf Ohne (None).Weitere Informationen finden Sie im Abschnitt "Bildeinstellungen" des entsprechendenModells auf der Startseite des Online-Handbuchs.
Test 3: Deaktivieren Sie in IJ Scan Utility das KontrollkästchenSchräge Textdokumente korrigieren (Correct slanted textdocument) / Ausrichtung von Textdokumenten erkennen undBilder drehen (Detect the orientation of text document androtate image), und scannen Sie erneut.
Dialogfeld Einstellungen (Dokument scannen)
Dialogfeld Einstellungen (Benutzerdefiniert scannen)
174

Die Meldung "Nicht genügend Arbeitsspeicher." wirdangezeigt
Test 1: Beenden Sie laufende Anwendungen und versuchen Siees erneut.
Test 2: Reduzieren Sie die Auflösung oder das Ausgabeformatund scannen Sie erneut.
Auflösung
175

Der Computer hört während des Scannens auf zuarbeiten
Test 1: Starten Sie den Computer neu, verringern Sie dieAusgabeauflösung in ScanGear (Scanner-Treiber) und scannenSie erneut.Weitere Informationen finden Sie im Abschnitt "Ausgabe-Einstellungen" desentsprechenden Modells auf der Startseite des Online-Handbuchs.
Test 2: Löschen Sie nicht benötigte Dateien, um auf IhrerFestplatte freien Platz zu schaffen, und scannen Sie dannerneut.Wenn auf der Festplatte nicht genügend Speicher zum Scannen und Speichern zurVerfügung steht oder wenn das Bild zu groß ist (beispielsweise beim Scannen eines großenObjekts mit hoher Auflösung), wird eine Fehlermeldung angezeigt.
Test 3: Geben Sie unter Speicherordner für temporäre Dateien(Folder to Save Temporary Files) in IJ Scan Utility einen Ordnerauf einem Laufwerk mit genügend freiem Speicherplatz an.
Dialogfeld Einstellungen (Allgemeine Einstellungen)
Test 4: Möglicherweise sind mehrere Geräte an USB-Anschlüsse angeschlossen.Trennen Sie alle Geräte mit Ausnahme des Scanners oder Druckers von den Anschlüssen.
176

Der Scanner funktioniert nach der Aktualisierung vonWindows nicht mehr
Test: Ziehen Sie das USB-Kabel ab. Deinstallieren (löschen) Siedie MP Drivers und IJ Scan Utility und installieren Sie sie neu.
• Schritt 1: Deinstallieren Sie die MP Drivers.
Informationen zum Löschen der MP Drivers finden Sie im Abschnitt "Löschen der nichtbenötigten MP Drivers" des entsprechenden Modells auf der Startseite des Online-Handbuchs.
• Schritt 2: Deinstallieren Sie IJ Scan Utility.
• Windows 8:
1. Klicken Sie auf Einstellungen (Settings) Charm > Systemsteuerung(Control Panel) > Programme (Programs) > Programm deinstallieren(Uninstall a program).
2. Doppelklicken Sie auf Canon IJ Scan Utility.
3. Wenn eine Bestätigungsmeldung angezeigt wird, klicken Sie auf Ja (Yes).
4. Wenn die Deinstallation abgeschlossen ist, klicken Sie auf OK.
IJ Scan Utility wird gelöscht.
HinweisUnter Windows 8 wird beim Installieren, Deinstallieren oder Starten von
Software möglicherweise ein Dialogfeld zur Bestätigung oder Warnungangezeigt.Dieses Dialogfeld wird angezeigt, wenn Administratorrechte zumAusführen einer Aufgabe erforderlich sind.Falls Sie bei einem Administratorkonto angemeldet sind, befolgen Sie dieAnweisungen am Bildschirm.
• Windows 7 / Windows Vista:
1. Wählen Sie im Menü Start die Option Systemsteuerung (Control Panel) >Programme (Programs) > Programm deinstallieren (Uninstall aprogram).
2. Doppelklicken Sie auf Canon IJ Scan Utility.
177

3. Wenn eine Bestätigungsmeldung angezeigt wird, klicken Sie auf Ja (Yes).
4. Wenn die Deinstallation abgeschlossen ist, klicken Sie auf OK.
IJ Scan Utility wird gelöscht.
HinweisUnter Windows 7 und Windows Vista wird beim Installieren,
Deinstallieren oder Starten von Software möglicherweise ein Dialogfeldzur Bestätigung oder Warnung angezeigt.Dieses Dialogfeld wird angezeigt, wenn Administratorrechte zumAusführen einer Aufgabe erforderlich sind.Falls Sie bei einem Administratorkonto angemeldet sind, befolgen Sie dieAnweisungen am Bildschirm.
• Windows XP:
1. Wählen Sie unter Start > Systemsteuerung (Control Panel) > Software(Add or Remove Programs).
2. Wählen Sie Canon IJ Scan Utility und klicken Sie anschließend auf Ändern/Entfernen (Change/Remove).
3. Wenn eine Bestätigungsmeldung angezeigt wird, klicken Sie auf Ja (Yes).
4. Wenn die Deinstallation abgeschlossen ist, klicken Sie auf OK.
IJ Scan Utility wird gelöscht.
• Schritt 3: Installieren Sie MP Drivers und IJ Scan Utility neu.
Installieren Sie MP Drivers und IJ Scan Utility erneut von der Installations-CD-ROModer unserer Webseite.
178

Das gescannte Bild lässt sich nicht öffnen
Test: Wenn das Datenformat von der Anwendung nichtunterstützt wird, scannen Sie das Bild erneut, und wählen Sieein gängiges Datenformat wie z. B. JPEG beim Speichern aus.Weitere Informationen hierzu finden Sie im Handbuch der Anwendung. Wenden Sie sichbei Fragen an den Hersteller der Anwendung.
179

Scan-Ergebnisse sind nicht zufrieden stellend
Die Scan-Qualität (auf dem Bildschirm angezeigtes Bild) ist schlecht
Um das gescannte Bild herum treten unerwünschte weiße Bereiche auf
Das Scannen mit der richtigen Größe ist nicht möglich
Das Objekt wurde richtig platziert, das Bild jedoch schräg gescannt
Gescannte Bilder werden auf dem Bildschirm vergrößert (verkleinert) angezeigt
180

Die Scan-Qualität (auf dem Bildschirm angezeigtes Bild)ist schlecht
Test 1: Erhöhen Sie die Scanauflösung, wenn das Bild unscharfangezeigt wird.
Auflösung
Test 2: Stellen Sie die Anzeigegröße auf 100 % ein.Einige Anwendungen zeigen Bilder nicht deutlich an, wenn die Anzeigegröße zu klein sind.
Test 3: Wenn ein Moiré-Effekt (Streifenmuster) auftritt, führenSie folgende Aktionen durch und scannen Sie erneut.
• Nehmen Sie eine der folgenden Einstellungen im Dialogfeld Einstellungen (Dokumentscannen) (Settings (Document Scan)), Einstellungen (Benutzerdefiniert scannen)(Settings (Custom Scan)) oder Einstellungen (Scannen und zusammenfügen)(Settings (Scan and Stitch)) von IJ Scan Utility vor und starten Sie den Scanvorgangim Hauptbildschirm von IJ Scan Utility.- Quelle wählen (Select Source) auf Zeitschrift (Magazine) und Farbmodus (ColorMode) auf Farbe (Color) setzen- Aktivieren Sie das Kontrollkästchen Moiré reduzieren (Reduce moire) unterBildverarbeitungs-Einstellungen (Image Processing Settings)
Dialogfeld Einstellungen (Dokument scannen)Dialogfeld Einstellungen (Benutzerdefiniert scannen)Dialogfeld Einstellungen (Scannen und zusammenfügen)
• Wählen Sie auf der Registerkarte Basismodus (Basic Mode) von ScanGear (Scanner-Treiber) unter Quelle wählen (Select Source) die Option Zeitschrift (Farbe)(Magazine (Color)) aus.Weitere Informationen finden Sie im Abschnitt "Registerkarte Basismodus" desentsprechenden Modells auf der Startseite des Online-Handbuchs.
• Legen Sie auf der Registerkarte Erweiterter Modus (Advanced Mode) von ScanGeardie Option Entrastern (Descreen) in Bildeinstellungen (Image Settings) auf EIN(ON) fest.Weitere Informationen finden Sie im Abschnitt "Bildeinstellungen" des entsprechendenModells auf der Startseite des Online-Handbuchs.
HinweisWenn beim Scannen eines digitalen Fotos ein Moiré-Effekt auftritt, führen Sie oben
genannte Aktionen durch und scannen Sie erneut.
181

Test 4: Prüfen Sie die Farbtiefe des Bildschirms.Weitere Informationen zum Prüfen der Farbtiefe des Monitors finden Sie in der Hilfe zuWindows oder im Handbuch des Monitors.
Test 5: Reinigen Sie die Auflagefläche und den Vorlagendeckel.
Test 6: Wenn das Dokument von schlechter Qualität ist(verschmutzt, verblasst usw.), wenden Sie die Optionen Staubund Kratzer reduzieren (Reduce Dust and Scratches),Farbkorrektur (Fading Correction), Bildglättung (GrainCorrection) usw. unter Bildeinstellungen (Image Settings) aufder Registerkarte Erweiterter Modus (Advanced Mode) vonScanGear an.Weitere Informationen finden Sie im Abschnitt "Bildeinstellungen" des entsprechendenModells auf der Startseite des Online-Handbuchs.
Test 7: Wenn sich der Farbton von Bildern vom Farbton desOriginaldokuments unterscheidet, führen Sie folgende Aktionendurch und scannen Sie erneut.
• Legen Sie auf der Registerkarte Erweiterter Modus (Advanced Mode) von ScanGeardie Option Bildanpassung (Image Adjustment) in Bildeinstellungen (ImageSettings) auf Ohne (None) fest.
Weitere Informationen finden Sie im Abschnitt "Bildeinstellungen" des entsprechendenModells auf der Startseite des Online-Handbuchs.
• Legen Sie im Dialogfeld Voreinstellungen (Preferences) von ScanGear auf derRegisterkarte Farbeinstellung (Color Settings) die Option Farbabgleich (ColorMatching) fest.
Weitere Informationen finden Sie im Abschnitt "Registerkarte Farbeinstellung" desentsprechenden Modells auf der Startseite des Online-Handbuchs.
182

Um das gescannte Bild herum treten unerwünschteweiße Bereiche auf
Test: Legen Sie den Scan-Bereich fest.
Klicken Sie auf (Automatisch beschneiden) in der Gesamtbildansicht von ScanGear(Scanner-Treiber), um den Schnittrahmen (Scan-Bereich) entsprechend der Objektgrößeautomatisch festzulegen.
Sie können den Scan-Bereich auch manuell in der Miniaturansicht festlegen, z. B. wenndas Objekt weiße Ränder aufweist (z. B. in Fotos) oder wenn Sie benutzerdefinierteSchnittrahmen erstellen möchten.
Anpassen von Schnittrahmen im Fenster Bild zusammenfügen
183

Das Scannen mit der richtigen Größe ist nicht möglich
Test: Stellen Sie sicher, dass die Objekte ordnungsgemäßpositioniert wurden.
Objekte platzieren (beim Scannen über den Computer)
184

Das Objekt wurde richtig platziert, das Bild jedochschräg gescannt
Test: Deaktivieren Sie das Kontrollkästchen SchrägeTextdokumente korrigieren (Correct slanted text document),wenn Dokument (Document) oder Zeitschrift (Magazine) alsObjekttyp ausgewählt ist, und scannen Sie das Objekt erneut.
Dialogfeld Einstellungen (Dokument scannen)
Dialogfeld Einstellungen (Benutzerdefiniert scannen)
185

Gescannte Bilder werden auf dem Bildschirm vergrößert(verkleinert) angezeigt
Test 1: Ändern Sie die Anzeigeeinstellung in der Anwendung.Weitere Informationen hierzu finden Sie im Handbuch der Anwendung. Wenden Sie sichbei Fragen an den Hersteller der Anwendung.
HinweisSie können die Bildgröße in Paint nicht verkleinern. Um die Anzeigegröße zu
verringern, öffnen Sie die Bilder in einer Anwendung.
Test 2: Ändern Sie die Auflösungseinstellung in ScanGear(Scanner-Treiber) und scannen Sie erneut.Je höher die Auflösung, desto größer das angezeigte Bild.
Auflösung
186

Software-Probleme
Das E-Mail-Programm, das Sie verwenden möchten, wird im Bildschirm zur Auswahleines E-Mail-Programms nicht angezeigt
187

Das E-Mail-Programm, das Sie verwenden möchten, wirdim Bildschirm zur Auswahl eines E-Mail-Programmsnicht angezeigt
Test: Stellen Sie sicher, dass die MAPI des E-Mail-Programmsaktiviert ist.Weitere Informationen zur MAPI-Einstellung finden Sie im Handbuch zum E-Mail-Programm.
Falls das Problem auch bei aktivierter MAPI weiterhin besteht, wählen Sie Keines (manuellanhängen) (None (Attach Manually)) im Bildschirm zur Auswahl eines E-Mail-Programmsaus, und hängen Sie das Bild manuell an eine ausgehende E-Mail an.
188

Probleme mit dem Gerät
Das Gerät lässt sich nicht einschaltenDas Gerät wird unbeabsichtigt ausgeschaltetVerbindung zum Computer kann nicht hergestellt werdenDie FINE-Patronen-Halterung bewegt sich nicht in die AustauschpositionDer Druckerstatusmonitor wird nicht angezeigt
189

Das Gerät lässt sich nicht einschalten
Test 1 : Drücken Sie die Taste EIN (ON).
Test 2 : Vergewissern Sie sich, dass der Netzstecker richtig an den Netzkabelanschlussdes Geräts angeschlossen ist, und schalten Sie den Drucker wieder ein.
Test 3 : Trennen Sie das Gerät von der Stromversorgung, und schließen Sie das Gerätdann wieder an. Schalten Sie das Gerät erst nach mindestens 2 Minuten wieder ein.
Wenn das Problem weiterhin besteht, wenden Sie sich an das Service-Center.
190

Das Gerät wird unbeabsichtigt ausgeschaltet
Test : Deaktivieren Sie die Einstellung für das automatische Ausschalten des Geräts.
Das Gerät wird nach Ablauf des von Ihnen eingegebenen Zeitraums automatisch ausgeschaltet, wenn Sie dieEinstellung zum automatischen Ausschalten aktivieren.
Wenn das Gerät nicht automatisch ausgeschaltet werden soll, öffnen Sie das Druckertreiber-Setup-Fenster, undwählen Sie in Autom. Ein/Aus (Auto Power) auf der Registerkarte Wartung (Maintenance) die OptionDeaktiviert (Disable) für Automatisches Ausschalten (Auto Power Off) aus.
Hinweis
• Die Einstellung für das automatische Ein-/Ausschalten des Geräts kann über das Bedienfeld des Gerätsoder über ScanGear (Scanner-Treiber) aktiviert werden.
• Über das Bedienfeld des Geräts:
Automatisches Ein-/Ausschalten des Geräts
• Über ScanGear (Scanner-Treiber):
Registerkarte Scanner
191

Verbindung zum Computer kann nicht hergestellt werden
Geringe Druck- oder Scangeschwindigkeit/Hi-Speed-USB-Verbindungfunktioniert nicht/Die Meldung "Dieses Gerät kann eine höhere Leistungerzielen (This device can perform faster)" wird angezeigt
Ist die Systemumgebung nicht vollständig mit Hi-Speed USB kompatibel, wird das Gerät mit einerniedrigeren Geschwindigkeit (entsprechend USB 1.1) betrieben. Das Gerät funktioniert in diesem Falleinwandfrei, die Druck- oder Scangeschwindigkeit kann jedoch aufgrund der niedrigerenVerbindungsgeschwindigkeit langsamer sein.
Test : Prüfen Sie folgende Punkte, um sicherzustellen, dass Ihre Systemumgebungeine Hi-Speed-USB-Verbindung unterstützt.
• Unterstützt der USB-Anschluss des Computers Hi-Speed-USB-Verbindungen?
• Unterstützt das USB-Kabel oder der USB-Hub Hi-Speed-USB-Verbindungen?
Verwenden Sie ein ausgewiesenes Hi-Speed-USB-Kabel. Das Kabel sollte nicht länger als 3 Meter / 10Fuß sein.
• Unterstützt das Betriebssystem des Computers Hi-Speed-USB-Verbindungen?
Installieren Sie das aktuellste Update für Ihren Computer.
• Funktioniert der Hi-Speed-USB-Treiber ordnungsgemäß?
Besorgen Sie sich die aktuellste Version des Hi-Speed-USB-Treibers, der mit Ihrer Hardware kompatibelist, und installieren Sie diese auf dem Computer.
Wichtig
• Ausführliche Informationen zu Hi-Speed USB für Ihre Systemumgebung erhalten Sie vom HerstellerIhres Computers, des USB-Kabels oder des USB-Hubs.
192

Die FINE-Patronen-Halterung bewegt sich nicht in dieAustauschposition
Test 1 : Ist die EIN (ON)-Anzeige aus?
Prüfen Sie, ob die EIN (ON)-Anzeige leuchtet.
Die FINE-Patronen-Halterung bewegt sich nur, wenn das Gerät eingeschaltet ist. Falls die EIN (ON)-Anzeigeaus ist, schließen Sie die Abdeckung, und schalten Sie das Gerät ein.
Test 2 : Blinkt die Alarm-Anzeige?
Schließen Sie die Abdeckung, zählen Sie, wie oft die Alarm-Anzeige blinkt, führen Sie die entsprechendenSchritte zur Behebung des Fehlers aus, und öffnen Sie dann die obere Abdeckung wieder. WeitereInformationen zum Lösen des Fehlers finden Sie unter Supportcodeliste.
Test 3 : Wurde die Abdeckung länger als 10 Minuten offen gelassen?
Wenn die Abdeckung länger als 10 Minuten geöffnet ist, bewegt sich die FINE-Patronen-Halterung in dieentsprechende Position, damit der Druckkopf nicht austrocknet. Schließen Sie die Abdeckung und öffnen Sie eswieder, damit sich die FINE-Patronen-Halterung wieder in die Austauschposition bewegt.
Test 4 : Hat das Gerät über einen längeren Zeitraum fortlaufend gedruckt?
Wenn das Gerät über einen längeren Zeitraum ununterbrochen gedruckt hat, bewegt sich die FINE-Patronen-Halterung möglicherweise nicht zur Austauschposition, da der Druckkopf überhitzt ist.
Hinweis• Öffnen Sie die Abdeckung nicht während eines Druckvorgang. Andernfalls tritt ein Fehler auf.
193

Der Druckerstatusmonitor wird nicht angezeigt
Test 1 : Ist der Druckerstatusmonitor aktiviert?
Stellen Sie sicher, dass Statusmonitor aktivieren (Enable Status Monitor) im Menü Optionen (Option) desDruckerstatusmonitors ausgewählt ist.
1. Öffnen Sie das Druckertreiber-Setup-Fenster.
Öffnen des Druckertreiber-Setup-Fensters
2. Klicken Sie auf der Registerkarte Wartung (Maintenance) auf Druckerstatus anzeigen (View Printer Status).
3. Aktivieren Sie gegebenenfalls das Kontrollkästchen Statusmonitor aktivieren (Enable Status Monitor) im Menü Optionen(Option).
194

Probleme beim Installieren/Herunterladen
Die MP Drivers können nicht installiert werdenEasy-WebPrint EX wird nicht gestartet bzw. das Easy-WebPrint EX-Menü nicht angezeigt
195

Die MP Drivers können nicht installiert werden
• Falls der Installationsvorgang nicht automatisch gestartet wird, wenn die Installations-CD-ROMin das Laufwerk des Computers eingelegt wird:
Starten Sie die Installation entsprechend den nachstehenden Anweisungen.
1. Führen Sie die unten stehenden Schritte durch.
◦ Wählen Sie unter Windows 8 auf dem Desktop in der Taskleiste (Taskbar) das Explorer-Symbol aus, und wählen Sie dann aus der auf der linken Seite angezeigten Liste Computeraus.
◦ Klicken Sie unter Windows 7 oder Windows Vista auf Start und dann auf Computer.
◦ Klicken Sie unter Windows XP auf Start und dann auf Arbeitsplatz (My Computer).
2. Doppelklicken Sie im angezeigten Fenster auf das Symbol CD-ROM.
Wenn der Inhalt der CD-ROM angezeigt wird, doppelklicken Sie auf MSETUP4.EXE.
Falls Sie die MP Drivers nicht mithilfe der Installations-CD-ROM installieren können, installieren Siesie von unserer Website.
Hinweis• Wenn das CD-ROM-Symbol nicht angezeigt wird, gehen Sie folgendermaßen vor:
• Entfernen Sie die CD-ROM aus dem Computer, und legen Sie sie dann erneut ein.
• Starten Sie den Computer neu.
Wenn das Symbol daraufhin weiterhin nicht angezeigt wird, probieren Sie verschiedeneDatenträger aus, um zu überprüfen, ob diese angezeigt werden. Wenn andere Datenträgerangezeigt werden, liegt ein Problem mit der Installations-CD-ROM vor. Wenden Sie sich in diesemFall an das Service-Center.
196

• Falls Sie nach dem Bildschirm Druckeranschluss (Printer Connection) nicht fortfahren können:
Hinweis• Abhängig vom verwendeten Computer wird möglicherweise Der Drucker wird nicht erkannt.
Überprüfen Sie die Verbindung. (The printer is not detected. Check the connection.)angezeigt.
Test 1 : Vergewissern Sie sich, dass das USB-Kabel richtig an das Gerät und denComputer angeschlossen ist.
Test 2 : Befolgen Sie die unten stehenden Schritte, um das Gerät und den Computerwieder anzuschließen.
1. Schalten Sie das Gerät aus.
2. Ziehen Sie das USB-Kabel aus dem Gerät und dem Computer, und schließen Sie es anschließendwieder an.
3. Schalten Sie das Gerät ein.
Test 3 : Sollte das Problem weiterhin bestehen, befolgen Sie die unten stehendenSchritte, um die MP Drivers neu zu installieren.
1. Klicken Sie auf Abbrechen (Cancel).
2. Klicken Sie im Fenster Installationsfehler (Installation Failure) auf Erneut (Start Over).
3. Klicken Sie im Fenster "PIXMA XXX" ("XXX" steht für den Namen Ihres Geräts) auf Beenden (Exit),und entnehmen Sie dann die CD-ROM.
4. Schalten Sie das Gerät aus.
5. Starten Sie den Computer neu.
6. Vergewissern Sie sich, dass keine anderen Anwendungen ausgeführt werden.
197

7. Legen Sie die CD-ROM erneut ein und installieren Sie die MP Drivers.
• In anderen Fällen:
Installieren Sie die MP Drivers neu.
Wenn die MP Drivers nicht richtig installiert wurden, deinstallieren Sie die MP Drivers, starten Sie denComputer neu, und installieren Sie die MP Drivers erneut.
Löschen der nicht benötigten MP Drivers
Falls Sie die MP Drivers neu installieren, installieren Sie die MP Drivers von der Installations-CD-ROModer unserer Website.
Hinweis• Wenn der Abbruch des Installationsprogramms durch einen Fehler in Windows ausgelöst wurde,
kann dies ein Hinweis darauf sein, dass das System instabil ist, und die Treiber deshalb nichtinstalliert werden können. Starten Sie den Computer vor der Neuinstallation neu.
198

Easy-WebPrint EX wird nicht gestartet bzw. das Easy-WebPrint EX-Menü nicht angezeigt
Wenn Easy-WebPrint EX nicht gestartet oder das Menü nicht in Internet Explorer angezeigt wird, überprüfenSie Folgendes.
Test 1 : Wird Canon Easy-WebPrint EX im Menü Symbolleisten (Toolbars) desMenüs Ansicht (View) des Internet Explorer angezeigt?
Wenn Canon Easy-WebPrint EX nicht angezeigt wird, ist Easy-WebPrint EX nicht auf Ihrem Computerinstalliert. Installieren Sie die aktuelle Version von Easy-WebPrint EX auf Ihrem Computer, die Sie auf unsererWebsite finden.
Hinweis
• Wenn Easy-WebPrint EX nicht auf dem Computer installiert ist, wird im Infobereich auf dem Desktopeventuell eine Aufforderung zur Installation des Programms angezeigt. Klicken Sie auf die Meldung, undfolgen Sie der Anleitung auf dem Bildschirm, um Easy-WebPrint EX zu installieren.
• Zur Installation und zum Download von Easy-WebPrint EX ist Zugang zum Internet erforderlich.
Test 2 : Ist Canon Easy-WebPrint EX im Menü Symbolleisten (Toolbars) des MenüsAnsicht (View) des Internet Explorer ausgewählt?
Falls Canon Easy-WebPrint EX nicht ausgewählt ist, ist Easy-WebPrint EX deaktiviert. Wählen Sie CanonEasy-WebPrint EX aus, um das Programm zu aktivieren.
199

Info zu angezeigten Fehlern/Meldungen
Wenn ein Fehler auftrittEine Meldung wird angezeigt
200

Wenn ein Fehler auftritt
Wenn beim Drucken ein Fehler auf dem Gerät auftritt, beispielsweise bei fehlendem Papier oderPapierstaus, wird automatisch eine Meldung zur Fehlersuche ausgegeben. Führen Sie die in der Meldungbeschriebenen Schritte aus.
Beim Auftreten eines Fehlers wird ein Supportcode (Fehlernummer) auf dem Computerbildschirm oder aufder Alarm-Anzeige angezeigt. Bei einigen Fehlerarten blinken die EIN (ON)-Anzeige und die Alarm-Anzeige abwechselnd. Überprüfen Sie den Status der Anzeigen sowie die Meldung und ergreifen Sie dieentsprechende Maßnahme zur Behebung des Fehlers.
Supportcode entsprechend der Anzahl an Blinkzeichen der Alarm-Anzeige
Beispiel für Blinkzeichenabfolge:
(A) Blinkt
(B) Erlischt
Anzahl der Blinkzeichen Ursache Supportcode
2 Blinkzeichen Es ist kein Papier in das hintere Fach eingelegt. 1000
3 Blinkzeichen Die Abdeckung ist während des Druckvorgangs geöffnet. 1203
Im Papierausgabeschacht ist ein Papierstau aufgetreten. 1300
4 Blinkzeichen Die FINE-Patrone ist nicht ordnungsgemäß eingesetzt. 1687
5 Blinkzeichen Die FINE-Patrone ist nicht eingesetzt. 1401
Es ist keine geeignete FINE-Patrone eingesetzt. 1403, 1485
8 Blinkzeichen Tintenauffangbehälter ist fast voll. 1700, 1701
9 Blinkzeichen Möglicherweise wurde das Schutzmaterial für die FINE-Patronen-Halterung oder das Klebeband nicht von der Halterung entfernt.
1890
11 Blinkzeichen Die Einstellungen für den Papiertyp und das Papierformat sind falsch. 4102
12 Blinkzeichen Sie können den Inhalt von CREATIVE PARK PREMIUM nicht drucken. 4100
13 Blinkzeichen Die Tinte ist möglicherweise aufgebraucht. 1686
14 Blinkzeichen Die FINE-Patrone wird nicht erkannt. 1684
15 Blinkzeichen Die FINE-Patrone wird nicht erkannt. 1682
16 Blinkzeichen Die Tinte ist aufgebraucht. 1688
201

Supportcode entsprechend der Anzahl an abwechselnden Blinkzeichen derEIN (ON)-Anzeige und Alarm-Anzeige
Beispiel für Blinkzeichenabfolge:
(A) Blinkt
(B) Erlischt
Anzahl der Blinkzeichen Ursache Supportcode
2 Blinkzeichen Es ist ein Druckerfehler aufgetreten. 5100
7 Blinkzeichen Es ist ein Druckerfehler aufgetreten. 5B00, 5B01
10 Blinkzeichen Es ist ein Fehler aufgetreten, der dieKontaktaufnahme mit dem Service-Centererfordert.
B200, B201
Andere als die obigen Fälle Es ist ein Druckerfehler aufgetreten. 5011, 5012, 5200, 5400, 6000, 6800,6801, 6930, 6931, 6932, 6933, 6936,6937, 6938, 6940, 6941, 6942, 6943,6944, 6945, 6946
• Wenn ein Supportcode und eine Meldung auf dem Computerbildschirm angezeigt werden:
Hinweis• Sie können Maßnahmen zur Behebung von Fehlern mit Supportcodes auf Ihrem Computer finden,
indem Sie nach einem Supportcode suchen.
202

Klicken Sie zur Suche hier
Weitere Informationen zum Beheben von Fehlern ohne Supportcodes finden Sie unter Eine Meldung wirdangezeigt.
203

Eine Meldung wird angezeigt
In diesem Abschnitt werden einige Fehler oder Meldungen beschrieben.
Hinweis• Bei einigen Fehlern oder Meldungen wird ein Supportcode (Fehlernummer) auf dem
Computerbildschirm angezeigt. Weitere Informationen zu Fehlern mit Supportcodes finden Sie unterSupportcodeliste.
Fehlermeldung zu abgezogenem Netzkabel wird angezeigt
Fehler beim Schreiben/Fehler bei der Ausgabe/Kommunikationsfehler
Andere Fehlermeldungen
Der Bildschirm Inkjet Printer/Scanner/Fax Extended Survey Program wird angezeigt
Fehlermeldung zu abgezogenem Netzkabel wird angezeigt
Möglicherweise wurde das Netzkabel abgezogen, während das Gerät noch eingeschaltet war.
Überprüfen Sie die am Computer angezeigte Fehlermeldung und klicken Sie auf OK.
Der Druckvorgang wird vom Gerät gestartet.
Hinweise zum Abziehen des Netzkabels finden Sie unter Hinweis zum Abziehen des Netzkabels.
Fehler beim Schreiben/Fehler bei der Ausgabe/Kommunikationsfehler
Test 1 : Falls die EIN (ON)-Anzeige aus ist, vergewissern Sie sich, dass der Steckerrichtig angeschlossen ist. Schalten Sie dann das Gerät wieder ein.
Wenn die Anzeige EIN (ON) blinkt, wird das Gerät initialisiert. Warten Sie, bis die EIN (ON)-Anzeige nichtmehr blinkt, sondern leuchtet.
Test 2 : Der Druckeranschluss muss im Druckertreiber ordnungsgemäß konfiguriertsein.
* In den folgenden Anweisungen steht "XXX" für den Namen des Geräts.
1. Melden Sie sich bei einem Benutzerkonto mit Administratorrechten an.
2. Führen Sie die unten stehenden Schritte durch.
• Wählen Sie unter Windows 8 im Charm Einstellungen (Settings) die Option Systemsteuerung(Control Panel) oder Desktop > Hardware und Sound (Hardware and Sound) > Geräte undDrucker (Devices and Printers).
• Klicken Sie unter Windows 7 im Menü Start auf Geräte und Drucker (Devices and Printers).
• Klicken Sie unter Windows Vista auf das Menü Start > Systemsteuerung (Control Panel) >Hardware und Sound (Hardware and Sound) > Drucker (Printers).
• Klicken Sie unter Windows XP auf das Menü Start > Systemsteuerung (Control Panel) > Druckerund andere Hardware (Printers and Other Hardware) > Drucker und Faxgeräte (Printers andFaxes).
3. Öffnen Sie die Eigenschaften des Druckertreibers für das Gerät.
204

• Klicken Sie unter Windows 8 oder Windows 7 mit der rechten Maustaste auf das Symbol "CanonXXX Printer" (wobei "XXX" für den Namen Ihres Geräts steht), und wählen Sie anschließendDruckereigenschaften (Printer properties) aus.
• Klicken Sie unter Windows Vista oder Windows XP mit der rechten Maustaste auf das Symbol"Canon XXX Printer" (wobei "XXX" für den Namen Ihres Geräts steht), und wählen Sie anschließendEigenschaften (Properties) aus.
4. Klicken Sie auf die Registerkarte Anschlüsse (Ports), um die Einstellungen für den Druckeranschlusszu überprüfen.
Vergewissern Sie sich, dass der Anschluss "USBnnnW" (wobei "n" für eine Zahl steht) mit "Canon XXXPrinter" in der Spalte Drucker (Printer) für Auf folgenden Anschlüssen drucken (Print to thefollowing port(s)) ausgewählt ist.
• Falls die Einstellung falsch ist:
Falls Sie die MP Drivers neu installieren, installieren Sie sie von der Installations-CD-ROM oderunserer Website.
• Der Druckvorgang startet nicht, obwohl das Gerät über ein USB-Kabel mit dem Computer verbundenist und der Anschluss "USBnnn" ausgewählt wurde:
Wählen Sie unter Windows 8 im Start-Bildschirm My Printer aus, um My Printer zu starten. WennMy Printer nicht im Start-Bildschirm angezeigt wird, wählen Sie den Charm Suchen (Search) ausund suchen Sie nach "My Printer".
Geben Sie den richtigen Druckeranschluss unter Diagnose und Reparatur (Diagnose and RepairPrinter) an. Legen Sie entsprechend den Anweisungen auf dem Bildschirm den richtigenDruckeranschluss fest, und wählen Sie dann den Gerätenamen aus.
Klicken Sie unter Windows 7, Windows Vista oder Windows XP auf Start und wählen Sie AlleProgramme (All programs), Canon Utilities, Canon My Printer, Canon My Printer und dannDiagnose und Reparatur (Diagnose and Repair Printer). Legen Sie entsprechend denAnweisungen auf dem Bildschirm den richtigen Druckeranschluss fest, und wählen Sie dann denGerätenamen aus.
Falls sich das Problem nicht beheben lässt, installlieren Sie die MP Drivers neu von der Installations-CD-ROM oder unserer Website.
Test 3 : Vergewissern Sie sich, dass das USB-Kabel richtig an das Gerät und denComputer angeschlossen ist.
Wenn das Gerät über ein USB-Kabel mit dem Computer verbunden ist, prüfen Sie die folgenden Punkte:
• Wenn Sie ein Verteilergerät, wie z. B. einen USB-Hub, verwenden, entfernen Sie es, und schließen Siedas Gerät direkt an den Computer an. Wiederholen Sie anschließend den Druckvorgang. Wird derDruckvorgang normal gestartet, besteht ein Problem mit dem Verteilergerät. Weitere Informationenerhalten Sie bei dem Händler, bei dem Sie das Verteilergerät erworben haben.
• Es besteht auch die Möglichkeit, dass das Problem durch das USB-Kabel verursacht wird. Tauschen Siedas USB-Kabel aus, und wiederholen Sie den Druckvorgang.
Test 4 : Die MP Drivers müssen ordnungsgemäß installiert sein.
Deinstallieren Sie die MP Drivers entsprechend der Anleitung unter Löschen der nicht benötigten MP Drivers.Installieren Sie dann die MP Drivers von der Installations-CD-ROM oder von unserer Website erneut.
Test 5 : Prüfen Sie den Status des Geräts auf dem Computer.
Befolgen Sie die nachfolgenden Schritte, um den Status des Geräts zu überprüfen.
205

1. Öffnen Sie den Geräte-Manager auf Ihrem Computer wie unten gezeigt.
Wenn der Bildschirm Benutzerkontensteuerung (User Account Control) angezeigt wird, befolgen Siedie Anweisungen am Bildschirm.
• Wählen Sie unter Windows 8 im Charm Einstellungen (Settings) die Option Systemsteuerung(Control Panel) oder Desktop > Hardware und Sound (Hardware and Sound) > Geräte-Manager(Device Manager)
• Klicken Sie unter Windows 7 oder Windows Vista auf Systemsteuerung (Control Panel),Hardware und Sound (Hardware and Sound) und dann auf Geräte-Manager (Device Manager).
• Klicken Sie unter Windows XP auf Systemsteuerung (Control Panel), Leistung und Wartung(Performance and Maintenance), System und anschließend auf Geräte-Manager (DeviceManager) auf der Registerkarte Hardware.
2. Doppelklicken Sie auf USB-Controller (Universal Serial Bus controllers) und klicken Sie anschließendauf USB-Druckerunterstützung (USB Printing Support).
Wenn der Bildschirm mit den Eigenschaften der USB-Druckerunterstützung (USB Printing SupportProperties) nicht angezeigt wird, vergewissern Sie sich, dass das Gerät ordnungsgemäß mit demComputer verbunden ist.
Test 3 : Vergewissern Sie sich, dass das USB-Kabel richtig an das Gerät und den Computerangeschlossen ist.
3. Klicken Sie auf die Registerkarte Allgemein (General) und überprüfen Sie, ob am Gerät Problemevorliegen.
Im Falle eines Gerätefehlers finden Sie weitere Informationen zur Fehlerbehebung in der Windows-Hilfe.
Andere Fehlermeldungen
Test : Falls eine Fehlermeldung außerhalb des Druckerstatusmonitors angezeigt wird,prüfen Sie folgende Punkte:
• "Spool-Vorgang konnte aufgrund von unzureichendem Festplattenspeicher nicht ausgeführtwerden (Could not spool successfully due to insufficient disk space)"
Löschen Sie nicht benötigte Dateien, um mehr Festplattenspeicherplatz freizugeben.
• "Spool-Vorgang konnte aufgrund von unzureichendem Arbeitsspeicher nicht ausgeführt werden(Could not spool successfully due to insufficient memory)"
Beenden Sie andere ausgeführte Anwendungssoftware, um Arbeitsspeicher freizugeben.
Wenn Sie weiterhin nicht drucken können, starten Sie Ihren Computer neu, und versuchen Sie es erneut.
• "Druckertreiber konnte nicht gefunden werden (Printer driver could not be found)"
Deinstallieren Sie die MP Drivers entsprechend der Anleitung unter Löschen der nicht benötigten MPDrivers. Installieren Sie dann die MP Drivers von der Installations-CD-ROM oder von unserer Websiteerneut.
• "Anwendungsname - Dateiname konnte nicht gedruckt werden (Could not print Application name)"
Drucken Sie erneut, sobald der aktuelle Druckauftrag abgeschlossen ist.
206

Der Bildschirm Inkjet Printer/Scanner/Fax Extended Survey Program wirdangezeigt
Wenn das Extended Survey Program für Inkjet-Drucker/Scanner/Faxgeräte (Inkjet Printer/Scanner/FaxExtended Survey Program) installiert ist, wird der Bestätigungsbildschirm für die Genehmigung derÜbermittlung von Nutzungsinformationen zu Drucker und Anwendungssoftware jeden Monat über einenZeitraum von etwa zehn Jahren angezeigt.
Lesen Sie die angezeigten Anweisungen durch, und gehen Sie wie folgt vor.
• Wenn Sie an der Umfrage teilnehmen möchten:
Klicken Sie auf Akzeptieren (Agree), und folgen Sie dann der Anleitung auf dem Bildschirm. DieDruckernutzungsinformation wird über das Internet gesendet. Wenn Sie die Bildschirmanweisungenbefolgt haben, werden die Informationen automatisch ab dem zweiten Mal gesendet und derBestätigungsbildschirm wird nicht noch einmal angezeigt.
Hinweis• Beim Übermitteln der Daten wird ein Warnhinweis wie z. B. Internetsicherheit angezeigt.
Bestätigen Sie in diesem Fall, dass der Programmname "IJPLMUI.exe" ist und lassen Sie dieAusführung zu.
• Wenn Sie das Kontrollkästchen Ab nächstem Mal automatisch senden (Send automaticallyfrom the next time) deaktivieren, werden die Informationen ab dem zweiten Mal nicht mehrautomatisch übermittelt, und ein Bestätigungsbildschirm wird zum Zeitpunkt der nächstenUmfrage angezeigt. Das automatische Senden der Informationen wird unter Ändern derBestätigungsbildschirm-Einstellung: beschrieben.
• Wenn Sie nicht an der Umfrage teilnehmen möchten:
Klicken Sie auf Nicht akzeptieren (Do not agree). Der Bestätigungsbildschirm wird geschlossen unddie Umfrage wird zu diesem Zeitpunkt nicht durchgeführt. Der Bestätigungsbildschirm wird nacheinem Monat erneut eingeblendet.
207

• So deinstallieren Sie das Extended Survey Program für Inkjet-Drucker/Scanner/Faxgeräte(Inkjet Printer/Scanner/Fax Extended Survey Program):
Klicken Sie zum Deinstallieren des Extended Survey Program für Inkjet-Drucker/Scanner/Faxgeräteauf Deinstallieren (Uninstall), und folgen Sie den Bildschirmanweisungen.
• Ändern der Bestätigungsbildschirm-Einstellung:
1. Führen Sie die unten stehenden Schritte durch.
◦ Wählen Sie unter Windows 8 über das Charm Einstellungen (Settings) unter Desktop >Programme (Programs) > Programme und Funktionen (Programs and Features) dieOption Systemsteuerung (Control Panel).
◦ Wählen Sie unter Windows 7 oder Windows Vista die Optionen Start > Systemsteuerung(Control Panel) > Programme (Programs) > Programme und Funktionen (Programs andFeatures).
◦ Klicken Sie unter Windows XP auf das Menü Start > Systemsteuerung (Control Panel) >Programme installieren oder deinstallieren (Add or Remove Programs).
Hinweis• Unter Windows 8, Windows 7 oder Windows Vista wird beim Installieren, Deinstallieren oder
Starten von Software möglicherweise ein Dialogfeld zur Bestätigung oder Warnungangezeigt.
Dieses Dialogfeld wird angezeigt, wenn Administratorrechte zum Ausführen einer Aufgabeerforderlich sind.
Falls Sie bei einem Administratorkonto angemeldet sind, befolgen Sie die Anweisungen amBildschirm.
2. Wählen Sie Canon Extended Survey Program für Inkjet-Drucker/Scanner/Faxgeräte.
3. Wählen Sie Ändern (Change).
Wenn Sie nach Befolgen der Bildschirm-Anweisungen Ja (Yes) wählen, wird derBestätigungsbildschirm angezeigt, wenn Sie an der nächsten Umfrage teilnehmen.
Wenn Sie Nein (No) wählen, werden die Informationen automatisch übermittelt.
Hinweis• Wenn Sie Deinstallieren (Uninstall) (oder Entfernen (Remove) unter Windows XP)
auswählen, wird das Extended Survey Program für Inkjet-Drucker/Scanner/Faxgeräte (InkjetPrinter/Scanner/Fax Extended Survey Program) deinstalliert. Folgen Sie denBildschirmanweisungen.
208

Wenn das Problem weiterhin besteht
Wenn Sie das Problem mit den Hinweisen in diesem Kapitel nicht beheben können, wenden Sie sich an denHändler, bei dem Sie das Gerät gekauft haben, oder an das Service-Center.
Die Mitarbeiter des Kundendiensts von Canon sind darin geschult, technischen Support zur Zufriedenheitder Kunden anzubieten.
Vorsicht• Wenn das Gerät ungewöhnliche Geräusche oder Gerüche entwickelt oder Rauch entsteht, schalten Sie
es sofort aus. Ziehen Sie den Netzstecker aus der Steckdose, und wenden Sie sich an den Händleroder an das Service-Center. Versuchen Sie niemals, das Gerät selbst zu reparieren oder auseinanderzu nehmen.
• Versuche der eigenmächtigen Reparatur oder Demontage des Geräts durch den Kunden führen zueinem Erlöschen jeglicher Gewährleistung, unabhängig vom Ablaufdatum der Gewährleistung.
Halten Sie folgende Daten bereit, bevor Sie sich an das Service-Center wenden:
• Produktname:
* Der Gerätename befindet sich auf dem vorderen Deckblatt des Installationshandbuchs.
• Seriennummer: Informationen hierzu finden Sie im Installationshandbuch.
• Ausführliche Beschreibung des Problems
• Eigene Maßnahmen zum Beheben des Problems sowie Ergebnisse dieser Maßnahmen
209

Supportcodeliste
Der Supportcode wird auf dem Computerbildschirm angezeigt, wenn ein Fehler aufgetreten ist.
Der "Supportcode" ist die Fehlernummer. Er wird zusammen mit einer Fehlermeldung angezeigt.
Überprüfen Sie bei der Anzeige eines Fehlers den Supportcode, der auf dem Computerbildschirm angezeigtwird, und befolgen Sie die entsprechenden Schritte.
Der Supportcode wird auf dem Computerbildschirm angezeigt
• 1000 bis 1ZZZ
1000 1200 1203 1300 1401 1403
1485 1682 1684 1686 1687 1688
1700 1701 1890
• 2000 bis 2ZZZ
2900 2901
• 4000 bis 4ZZZ
4100 4102
• 5000 bis 5ZZZ
5011 5012 5100 5200 5400 5B00
5B01
• 6000 bis 6ZZZ
6000 6800 6801 6930 6931 6932
6933 6936 6937 6938 6940 6941
6942 6943 6944 6945 6946
• A000 bis ZZZZ
B200 B201
Informationen zu Supportcodes bei Papierstau finden Sie auch in der Supportcodeliste (Bei Papierstau).
210

Supportcodeliste (Bei Papierstau)
Falls ein Papierstau aufgetreten ist, entfernen Sie das gestaute Papier entsprechend den folgendenspezifischen Anleitungen.
Video anschauen (Windows)
Video anschauen (Mac)
• Wenn Sie das gestaute Papier am Papierausgabeschacht oder am hinteren Fach sehen können:
1300
• Wenn das Papier reißt und es sich weder aus dem Papierausgabeschacht noch aus dem hinteren Fachentfernen lässt:
Im Gerät ist ein Papierstau aufgetreten
• In anderen als den obigen Fällen:
In anderen Fällen
211

1300
Ursache
Im Papierausgabeschacht oder im hinteren Fach ist ein Papierstau aufgetreten.
Maßnahme
Entfernen Sie das gestaute Papier entsprechend den nachstehenden Anweisungen.
Video anschauen (Windows)
Video anschauen (Mac)
Hinweis• Falls Sie das Gerät ausschalten müssen, um gestautes Papier während des Druckvorgangs zu
entfernen, drücken Sie zum Abbrechen von Druckaufträgen vor dem Ausschalten des Geräts dieTaste Stopp (Stop).
1. Ziehen Sie das Papier langsam aus dem hinteren Fach oder dem Papierausgabeschachtheraus, je nachdem, was einfacher ist.
Halten Sie das Papier mit Ihren Händen fest, und ziehen Sie das gestaute Papier langsam heraus,damit es nicht reißt.
Hinweis
• Wenn Sie das Papier nicht herausziehen können, schalten Sie das Gerät aus und wieder ein.Das Papier wird dann möglicherweise automatisch ausgeworfen.
• Wenn das Papier reißt und es sich nicht aus dem Papierausgabeschacht oder dem hinterenFach entfernen lässt, entfernen Sie es aus dem Inneren des Geräts.
Im Gerät ist ein Papierstau aufgetreten
2. Legen Sie das Papier erneut ein, und drücken Sie die Taste Schwarz (Black) oder Farbe(Color) am Gerät.
Wenn Sie das Gerät in Schritt 1 ausgeschaltet haben, wurden alle Druckaufträge in der Warteschlangeabgebrochen. Starten Sie die Druckaufträge ggf. neu.
212

Hinweis
• Prüfen Sie beim erneuten Einlegen von Papier, ob Sie zum Druck geeignetes Papier verwenden,und legen Sie es richtig ein.
• Wir empfehlen Papier mit einem anderen Format als A5 zum Drucken von Dokumenten mitFotos oder Grafiken, andernfalls kann sich das Papier bei der Ausgabe wellen und dadurchPapierstaus verursachen.
Wenn Sie das Papier nicht entfernen können, das Papier im Gerät reißt oder der Papierstauauch nach dem Entfernen des Papiers nicht behoben ist, wenden Sie sich an das Service-Center.
213

Im Gerät ist ein Papierstau aufgetreten
Falls das gestaute Papier reißt und es sich weder aus dem Papierausgabeschacht noch aus dem hinterenFach entfernen lässt, oder wenn das gestaute Papier im Inneren des Geräts verbleibt, entfernen Sie esgemäß nachstehender Anleitung.
Video anschauen (Windows)
Video anschauen (Mac)
Hinweis• Falls Sie das Gerät ausschalten müssen, um gestautes Papier während des Druckvorgangs zu
entfernen, drücken Sie zum Abbrechen von Druckaufträgen vor dem Ausschalten des Geräts die TasteStopp (Stop).
1. Schalten Sie das Gerät aus, und ziehen Sie das Netzkabel des Geräts aus der Steckdose.
2. Ziehen Sie das Papierausgabefach heraus, und öffnen Sie die Abdeckung.
Wichtig
• Berühren Sie nicht die durchsichtige Folie (A).
Wenn Sie die durchsichtige Folie mit dem Papier oder den Händen berühren und Kratzer oderFlecken darauf hinterlassen, kann das Gerät beschädigt werden.
3. Stellen Sie sicher, dass sich das gestaute Papier nicht unter der FINE-Patronen-Halterungbefindet.
Falls sich das gestaute Papier unter der FINE-Patronen-Halterung befindet, bewegen Sie die FINE-Patronen-Halterung auf die rechte oder linke Seite, um das Papier leichter entfernen zu können.
Wenn Sie die FINE-Patronen-Halterung bewegen, halten Sie die FINE-Patronen-Halterung fest, undschieben Sie sie langsam auf die rechte oder linke Seite.
214

4. Halten Sie das gestaute Papier mit Ihren Händen fest.
Wenn das Papier aufgerollt ist, ziehen Sie es heraus.
5. Ziehen Sie das gestaute Papier langsam heraus, damit es nicht reißt.
6. Vergewissern Sie sich, dass das gesamte gestaute Papier entfernt wurde.
Falls das Papier gerissen ist, kann es sein, dass noch ein Stück Papier im Gerät ist. Überprüfen SieFolgendes und entfernen Sie ggf. das Stück Papier.
• Befindet sich das Papierstück unter der FINE-Patronen-Halterung?
• Ist ein kleines Papierstück im Gerät verblieben?
• Befindet sich das Papierstück auf der rechten oder linken Seite (B) im Gerät?
215

7. Schließen Sie die Abdeckung.
Alle Druckaufträge in der Warteschlange werden abgebrochen. Starten Sie die Druckaufträge ggf. neu.
Hinweis
• Prüfen Sie beim erneuten Einlegen von Papier, ob Sie zum Druck geeignetes Papier verwenden,und legen Sie es richtig ein. Falls auf dem Computerbildschirm eine Meldung über einenPapierstau angezeigt wird, wenn Sie den Druckvorgang nach dem Entfernen des gestautenPapiers fortsetzen, befindet sich möglicherweise noch ein Papierstück im Gerät. Vergewissern Siesich in diesem Fall, dass kein Stück Papier im Gerät zurückgeblieben ist.
Wenn Sie das Papier nicht entfernen können, das Papier im Gerät reißt oder der Papierstau auch nach demEntfernen des Papiers nicht behoben ist, wenden Sie sich an das Service-Center.
216

In anderen Fällen
Achten Sie auf folgende Punkte:
Test 1: Befinden sich Fremdkörper in der Nähe des Papierausgabeschachts?
Test 2: Befinden sich Fremdkörper im hinteren Fach?
Sollte sich ein Fremdkörper im hinteren Fach befinden, schalten Sie das Gerät aus, ziehen Sie den Netzstecker,und entfernen Sie den Fremdkörper.
Test 3: Ist das Papier gewellt?
Legen Sie das Papier nach dem Glätten ein.
217

1000
Ursache
Es ist kein Papier in das hintere Fach eingelegt.
Maßnahme
Legen Sie das Papier erneut in das hintere Fach ein, und drücken Sie am Gerät die Taste Schwarz(Black) oder Farbe (Color).
218

1200
Ursache
Die Abdeckung ist geöffnet.
Maßnahme
Schließen Sie die Abdeckung, und warten Sie einen Moment.
Schließen Sie sie nicht, während Sie eine FINE-Patrone austauschen.
219

1203
Ursache
Die Abdeckung ist während des Druckvorgangs geöffnet.
Maßnahme
Wenn Papier im Gerät zurückbleibt, entfernen Sie das Papier langsam mit beiden Händen und schließenSie die Abdeckung.
Drücken Sie am Gerät die Taste Schwarz (Black) oder Farbe (Color), um die Fehlermeldung zu löschen.
Das Gerät gibt das leere Blatt Papier aus und der Druckvorgang wird mit dem nächsten Blatt Papierfortgesetzt.
Die Seite, die bei geöffneter Abdeckung gedruckt wurde, wird vom Gerät nicht erneut gedruckt. StartenSie den Druckvorgang erneut.
Wichtig• Öffnen oder schließen Sie die Abdeckung nicht während eines Druckvorgangs, da dies zu Schäden
am Gerät führen kann.
220

1401
Ursache
Die FINE-Patrone ist nicht eingesetzt.
Maßnahme
Hier wird die FINE-Patrone eingesetzt.
Wenn der Fehler nicht behoben wurde, ist die FINE-Patrone möglicherweise beschädigt. Wenden Sie sichan das Service-Center.
221

1403
Ursache
Es ist keine geeignete FINE-Patrone eingesetzt.
Maßnahme
Setzen Sie eine geeignete FINE-Patrone ein.
Wenn der Fehler nicht behoben wurde, ist die FINE-Patrone möglicherweise beschädigt. Wenden Sie sichan das Service-Center.
222

1485
Ursache
Es ist keine korrekte Tintenpatrone eingesetzt.
Maßnahme
Der Druckvorgang kann nicht ausgeführt werden, da die Tintenpatrone mit diesem Gerät nicht kompatibelist.
Setzen Sie die korrekte Tintenpatrone ein.
Wenn Sie den Druckvorgang abbrechen möchten, drücken Sie die Taste Stopp (Stop) am Gerät.
223

1682
Ursache
Die FINE-Patrone wird nicht erkannt.
Maßnahme
Tauschen Sie die FINE-Patrone aus.
Wenn der Fehler nicht behoben wurde, ist die FINE-Patrone möglicherweise beschädigt. Wenden Sie sichan das Service-Center.
224

1684
Ursache
Die Tintenpatrone wird nicht erkannt.
Maßnahme
Der Druckvorgang kann nicht ausgeführt werden, weil die Tintenpatrone unter Umständen nichtordnungsgemäß eingesetzt oder nicht mit diesem Gerät kompatibel ist.
Setzen Sie die korrekte Tintenpatrone ein.
Wenn Sie den Druckvorgang abbrechen möchten, drücken Sie die Taste Stopp (Stop) am Gerät.
225

1686
Ursache
Die Tinte ist möglicherweise aufgebraucht.
Maßnahme
Die Funktion zur Erkennung des Tintenstands wird deaktiviert, da der Tintenstand nicht korrekt ermitteltwerden kann.
Wenn Sie ohne diese Funktion weiterdrucken möchten, halten Sie die Taste Stopp (Stop) am Druckermindestens 5 Sekunden lang gedrückt.
Canon empfiehlt, nur neue Patronen von Canon zu verwenden, um eine optimale Qualität zu erzielen.
Beachten Sie, dass Canon nicht für Fehlfunktionen oder Probleme haftbar ist, die durch das Fortsetzendes Druckvorgangs ohne Tinte entstehen.
226

1687
Ursache
Die FINE-Patrone ist nicht ordnungsgemäß eingesetzt.
Maßnahme
Ziehen Sie die Verlängerung des Ausgabefachs und das Papierausgabefach heraus. Öffnen Sie dieAbdeckung, und entfernen Sie dann die FINE-Patronen.
Setzen Sie dann die FINE-Patronen wieder ein. Drücken Sie die FINE-Patrone bis Sie ordnungsgemäßeingerastet ist.
Schließen Sie nach dem Einsetzen die Abdeckung.
227

1688
Ursache
Die Tinte ist aufgebraucht.
Maßnahme
Tauschen Sie die Tintenpatrone aus und schließen Sie die Abdeckung.
Wenn Sie den Druckvorgang fortsetzen möchten, halten Sie die Taste Stopp (Stop) am Druckermindestens 5 Sekunden lang gedrückt, während die Tintenpatrone noch eingesetzt ist. Der Druckvorgangwird dann trotz fehlender Tinte fortgesetzt.
Die Funktion zur Erkennung des Tintenstands wird deaktiviert.
Tauschen Sie die leere Tintenpatrone sofort nach dem Druckvorgang aus. Die Druckqualität wirdvermindert, wenn weiterhin ohne Tinte gedruckt wird.
228

1700
Ursache
Tintenauffangbehälter ist fast voll.
Maßnahme
Drücken Sie die Taste Schwarz (Black) oder Farbe (Color) am Gerät, um den Druckvorgangfortzusetzen. Wenden Sie sich an das Service-Center.
229

1701
Ursache
Tintenauffangbehälter ist fast voll.
Maßnahme
Drücken Sie die Taste Schwarz (Black) oder Farbe (Color) am Gerät, um den Druckvorgangfortzusetzen. Wenden Sie sich an das Service-Center.
230

1890
Ursache
Möglicherweise wurde das Schutzmaterial für die FINE-Patronen-Halterung oder das Klebeband nicht vonder Halterung entfernt.
Maßnahme
Stellen Sie sicher, dass das Schutzmaterial oder das Klebeband sich nicht mehr an der FINE-Patronen-Halterung befindet.
Wenn das Schutzmaterial oder Klebeband noch angebracht ist, ziehen Sie die Verlängerung desAusgabefachs und das Papierausgabefach heraus, um das Schutzmaterial oder Klebeband zu entfernen.
Ziehen Sie das Klebeband ab, um das Schutzmaterial zu entfernen.
Wenn die Abdeckung geöffnet ist, schließen Sie diese.
Wenn das Problem weiterhin besteht, wenden Sie sich an das Service-Center.
231

2900
Ursache
Die Testseite für die Druckkopfausrichtung konnte nicht gescannt werden.
Maßnahme
Drücken Sie am Gerät die Taste Schwarz (Black) oder Farbe (Color), um die Fehlermeldung zu löschen.Überprüfen Sie die folgenden Punkte, und führen Sie die automatische Druckkopfausrichtung erneutdurch.
• Prüfen Sie, ob die Testseite für die Druckkopfausrichtung in der richtigen Position und Ausrichtung aufdie Auflagefläche gelegt wurde.
• Stellen Sie sicher, dass die Auflagefläche und die Testseite für die Druckkopfausrichtung nichtverschmutzt sind.
• Stellen Sie sicher, dass sich Art und Format des eingelegten Papiers für die automatischeDruckkopfausrichtung eignen.
Legen Sie für die automatische Druckkopfausrichtung stets ein Blatt Normalpapier im Format A4 oderLetter ein.
• Vergewissern Sie sich, dass die Druckkopfdüsen nicht verstopft sind.
Überprüfen Sie den Zustand des Druckkopfs, indem Sie das Düsentestmuster drucken.
Wenn der Fehler nicht behoben ist, führen Sie eine manuelle Druckkopfausrichtung durch.
232

2901
Ursache
Der Druck des Musters für die Druckkopfausrichtung ist abgeschlossen, und das Gerät ist bereit für dasScannen der Seite.
Maßnahme
Fahren Sie mit dem Scannen des gedruckten Ausrichtungsmusters fort.
1. Legen Sie die Testseite für die Druckkopfausrichtung auf die Auflagefläche.
Legen Sie die Testseite für die Druckkopfausrichtung mit der bedruckten Seite nach unten auf, und
richten Sie die Markierung , die sich an der oberen linken Ecke des Blattes befindet, an der
Ausrichtungsmarkierung aus.
2. Schließen Sie den Vorlagendeckel vorsichtig, und drücken Sie die Taste Schwarz (Black)oder Farbe (Color) am Gerät.
Das Gerät beginnt nun mit dem Scannen der Testseite für die Druckkopfausrichtung, und dieDruckkopfposition wird automatisch angepasst.
233

4100
Ursache
Die angegebenen Daten können nicht gedruckt werden.
Maßnahme
Wenn Sie den Inhalt von CREATIVE PARK PREMIUM drucken, bestätigen Sie die Meldung auf demComputerbildschirm, und vergewissern Sie sich, dass alle Canon Original-FINE-Patronen richtigeingesetzt sind. Starten Sie den Druckvorgang dann erneut.
234

4102
Ursache
Die Einstellung für Medientyp und Papierformat sind nicht korrekt.
Maßnahme
Drücken Sie die Stopp (Stop)-Taste am Gerät, um den Druckvorgang abzubrechen, den Medientyp oderdie Papierformateinstellung zu ändern. Drucken Sie danach erneut.
• Wenn für den Medientyp Fotoglanzpapier Plus II (Photo Paper Plus Glossy II) eingestellt ist:
Stellen Sie für das Papierformat 10x15cm 4"x6" (4"x6" 10x15cm) (Windows)/4 x 6 (Mac) oder13x18cm 5"x7" (5"x7" 13x18cm) (Windows)/5 x 7 (Mac) ein.
• Wenn für den Medientyp Foto Glanzpapier (Glossy Photo Paper) eingestellt ist:
Stellen Sie für das Papierformat 10x15cm 4"x6" (4"x6" 10x15cm) (Windows)/4 x 6 (Mac) ein.
• Wenn für den Medientyp Umschlag (Envelope) eingestellt ist:
Stellen Sie für das Papierformat Geschäftsbrief-Umschlag 10 (Envelope Com 10) (Windows)/US#10 Umschlag (Envelope #10) (Mac) oder DL Umschlag (Envelope DL) (Windows/Mac) ein.
235

5011
Ursache
Es ist ein Druckerfehler aufgetreten.
Maßnahme
Schalten Sie das Gerät aus, und ziehen Sie das Netzkabel des Geräts aus der Steckdose.
Schließen Sie das Gerät wieder an, und schalten Sie das Gerät ein.
Wenn das Problem weiterhin besteht, wenden Sie sich an das Service-Center.
236

5012
Ursache
Es ist ein Druckerfehler aufgetreten.
Maßnahme
Schalten Sie das Gerät aus, und ziehen Sie das Netzkabel des Geräts aus der Steckdose.
Schließen Sie das Gerät wieder an, und schalten Sie das Gerät ein.
Wenn das Problem weiterhin besteht, wenden Sie sich an das Service-Center.
237

5100
Ursache
Es ist ein Druckerfehler aufgetreten.
Maßnahme
Brechen Sie den Druckvorgang ab, und schalten Sie das Gerät aus. Entfernen Sie dann das gestautePapier oder das Schutzmaterial, das die Bewegung der FINE-Patronen-Halterung verhindert, undschalten Sie das Gerät anschließend wieder ein.
Wenn das Problem weiterhin besteht, wenden Sie sich an das Service-Center.
Wichtig• Wenn Sie das gestaute Papier oder das Schutzmaterial entfernen, das die Bewegung der FINE-
Patronen-Halterung verhindert, sollten Sie darauf achten, keine Komponenten im Inneren des Gerätszu berühren. Das Gerät druckt unter Umständen nicht ordnungsgemäß, wenn Sie dieseKomponenten berühren.
238

5200
Ursache
Es ist ein Druckerfehler aufgetreten.
Maßnahme
Schalten Sie das Gerät aus, und ziehen Sie das Netzkabel des Geräts aus der Steckdose.
Schließen Sie das Gerät wieder an, und schalten Sie das Gerät ein.
Wenn das Problem weiterhin besteht, wenden Sie sich an das Service-Center.
239

5400
Ursache
Es ist ein Druckerfehler aufgetreten.
Maßnahme
Schalten Sie das Gerät aus, und ziehen Sie das Netzkabel des Geräts aus der Steckdose.
Schließen Sie das Gerät wieder an, und schalten Sie das Gerät ein.
Wenn das Problem weiterhin besteht, wenden Sie sich an das Service-Center.
240

5B00
Ursache
Es ist ein Druckerfehler aufgetreten.
Maßnahme
Wenden Sie sich an das Service-Center.
241

5B01
Ursache
Es ist ein Druckerfehler aufgetreten.
Maßnahme
Wenden Sie sich an das Service-Center.
242

6000
Ursache
Es ist ein Druckerfehler aufgetreten.
Maßnahme
Schalten Sie das Gerät aus, und ziehen Sie das Netzkabel des Geräts aus der Steckdose.
Schließen Sie das Gerät wieder an, und schalten Sie das Gerät ein.
Wenn das Problem weiterhin besteht, wenden Sie sich an das Service-Center.
243

6800
Ursache
Es ist ein Druckerfehler aufgetreten.
Maßnahme
Schalten Sie das Gerät aus, und ziehen Sie das Netzkabel des Geräts aus der Steckdose.
Schließen Sie das Gerät wieder an, und schalten Sie das Gerät ein.
Wenn das Problem weiterhin besteht, wenden Sie sich an das Service-Center.
244

6801
Ursache
Es ist ein Druckerfehler aufgetreten.
Maßnahme
Schalten Sie das Gerät aus, und ziehen Sie das Netzkabel des Geräts aus der Steckdose.
Schließen Sie das Gerät wieder an, und schalten Sie das Gerät ein.
Wenn das Problem weiterhin besteht, wenden Sie sich an das Service-Center.
245

6930
Ursache
Es ist ein Druckerfehler aufgetreten.
Maßnahme
Schalten Sie das Gerät aus, und ziehen Sie das Netzkabel des Geräts aus der Steckdose.
Schließen Sie das Gerät wieder an, und schalten Sie das Gerät ein.
Wenn das Problem weiterhin besteht, wenden Sie sich an das Service-Center.
246

6931
Ursache
Es ist ein Druckerfehler aufgetreten.
Maßnahme
Schalten Sie das Gerät aus, und ziehen Sie das Netzkabel des Geräts aus der Steckdose.
Schließen Sie das Gerät wieder an, und schalten Sie das Gerät ein.
Wenn das Problem weiterhin besteht, wenden Sie sich an das Service-Center.
247

6932
Ursache
Es ist ein Druckerfehler aufgetreten.
Maßnahme
Schalten Sie das Gerät aus, und ziehen Sie das Netzkabel des Geräts aus der Steckdose.
Schließen Sie das Gerät wieder an, und schalten Sie das Gerät ein.
Wenn das Problem weiterhin besteht, wenden Sie sich an das Service-Center.
248

6933
Ursache
Es ist ein Druckerfehler aufgetreten.
Maßnahme
Schalten Sie das Gerät aus, und ziehen Sie das Netzkabel des Geräts aus der Steckdose.
Schließen Sie das Gerät wieder an, und schalten Sie das Gerät ein.
Wenn das Problem weiterhin besteht, wenden Sie sich an das Service-Center.
249

6936
Ursache
Es ist ein Druckerfehler aufgetreten.
Maßnahme
Schalten Sie das Gerät aus, und ziehen Sie das Netzkabel des Geräts aus der Steckdose.
Schließen Sie das Gerät wieder an, und schalten Sie das Gerät ein.
Wenn das Problem weiterhin besteht, wenden Sie sich an das Service-Center.
250

6937
Ursache
Es ist ein Druckerfehler aufgetreten.
Maßnahme
Schalten Sie das Gerät aus, und ziehen Sie das Netzkabel des Geräts aus der Steckdose.
Schließen Sie das Gerät wieder an, und schalten Sie das Gerät ein.
Wenn das Problem weiterhin besteht, wenden Sie sich an das Service-Center.
251

6938
Ursache
Es ist ein Druckerfehler aufgetreten.
Maßnahme
Schalten Sie das Gerät aus, und ziehen Sie das Netzkabel des Geräts aus der Steckdose.
Schließen Sie das Gerät wieder an, und schalten Sie das Gerät ein.
Wenn das Problem weiterhin besteht, wenden Sie sich an das Service-Center.
252

6940
Ursache
Es ist ein Druckerfehler aufgetreten.
Maßnahme
Schalten Sie das Gerät aus, und ziehen Sie das Netzkabel des Geräts aus der Steckdose.
Schließen Sie das Gerät wieder an, und schalten Sie das Gerät ein.
Wenn das Problem weiterhin besteht, wenden Sie sich an das Service-Center.
253

6941
Ursache
Es ist ein Druckerfehler aufgetreten.
Maßnahme
Schalten Sie das Gerät aus, und ziehen Sie das Netzkabel des Geräts aus der Steckdose.
Schließen Sie das Gerät wieder an, und schalten Sie das Gerät ein.
Wenn das Problem weiterhin besteht, wenden Sie sich an das Service-Center.
254

6942
Ursache
Es ist ein Druckerfehler aufgetreten.
Maßnahme
Schalten Sie das Gerät aus, und ziehen Sie das Netzkabel des Geräts aus der Steckdose.
Schließen Sie das Gerät wieder an, und schalten Sie das Gerät ein.
Wenn das Problem weiterhin besteht, wenden Sie sich an das Service-Center.
255

6943
Ursache
Es ist ein Druckerfehler aufgetreten.
Maßnahme
Schalten Sie das Gerät aus, und ziehen Sie das Netzkabel des Geräts aus der Steckdose.
Schließen Sie das Gerät wieder an, und schalten Sie das Gerät ein.
Wenn das Problem weiterhin besteht, wenden Sie sich an das Service-Center.
256

6944
Ursache
Es ist ein Druckerfehler aufgetreten.
Maßnahme
Schalten Sie das Gerät aus, und ziehen Sie das Netzkabel des Geräts aus der Steckdose.
Schließen Sie das Gerät wieder an, und schalten Sie das Gerät ein.
Wenn das Problem weiterhin besteht, wenden Sie sich an das Service-Center.
257

6945
Ursache
Es ist ein Druckerfehler aufgetreten.
Maßnahme
Schalten Sie das Gerät aus, und ziehen Sie das Netzkabel des Geräts aus der Steckdose.
Schließen Sie das Gerät wieder an, und schalten Sie das Gerät ein.
Wenn das Problem weiterhin besteht, wenden Sie sich an das Service-Center.
258

6946
Ursache
Es ist ein Druckerfehler aufgetreten.
Maßnahme
Schalten Sie das Gerät aus, und ziehen Sie das Netzkabel des Geräts aus der Steckdose.
Schließen Sie das Gerät wieder an, und schalten Sie das Gerät ein.
Wenn das Problem weiterhin besteht, wenden Sie sich an das Service-Center.
259

B200
Ursache
Es ist ein Fehler aufgetreten, der die Kontaktaufnahme mit dem Service-Center erfordert.
Maßnahme
Schalten Sie das Gerät aus, und ziehen Sie das Netzkabel des Geräts aus der Steckdose.
Wenden Sie sich an das Service-Center.
260

B201
Ursache
Es ist ein Fehler aufgetreten, der die Kontaktaufnahme mit dem Service-Center erfordert.
Maßnahme
Schalten Sie das Gerät aus, und ziehen Sie das Netzkabel des Geräts aus der Steckdose.
Wenden Sie sich an das Service-Center.
261

Drucken über den ComputerDrucken mit verwendeter Anwendungssoftware (Druckertreiber)
262

Drucken über den Computer
Drucken mit verwendeter Anwendungssoftware (Druckertreiber)
263

Drucken mit verwendeter Anwendungssoftware(Druckertreiber)
Drucken mit einfacher Installation Grundlagen
Verschiedene Druckmethoden
Ändern der Druckqualität und Korrigieren der Bilddaten
Überblick über den Druckertreiber
Beschreibung des Druckertreibers
Aktualisieren der MP Drivers
Freigeben des Druckers im Netzwerk
264

Drucken mit einfacher Installation
In diesem Abschnitt wird die einfache Vorgehensweise zum Festlegen der Einstellungenauf der Registerkarte Schnelleinrichtung beschrieben. Diese ermöglichen Ihnen das richtigeDrucken mit diesem Gerät.
1. Überprüfen, ob das Gerät eingeschaltet ist
2. Einlegen von Papier in das Gerät
3. Öffnen des Druckertreiber-Setup-Fensters
4. Auswählen eines häufig verwendeten Profils
Wählen Sie unter Häufig verwendete Einstellungen (Commonly Used Settings)auf der Registerkarte Schnelleinrichtung (Quick Setup) ein für den jeweiligenZweck geeignetes Druckprofil.Wenn Sie ein Druckprofil auswählen, werden für die Einstellungen ZusätzlicheFunktionen (Additional Features), Medientyp (Media Type) undDruckerpapierformat (Printer Paper Size) automatisch vordefinierte Wertekonfiguriert.
5. Auswählen der Druckqualität
Wählen Sie unter Druckqualität (Print Quality) je nach Druckvorhaben die OptionHoch (High), Standard oder Entwurf (Draft) aus.
265

Wichtig Welche Einstellungen für die Druckqualität ausgewählt werden können, kann je
nach Druckprofil variieren.
6. Abschließen der Konfiguration
Klicken Sie auf OK.Wenn Sie den Druckvorgang ausführen, wird das Dokument mit den Einstellungengedruckt, die Ihrem Zweck entsprechen.
266

Wichtig Wenn Sie das Kontrollkästchen Immer mit aktuellen Einstellungen drucken
(Always Print with Current Settings) aktivieren, werden alle Einstellungen auf denRegisterkarten Schnelleinrichtung (Quick Setup), Optionen (Main) und Seiteeinrichten (Page Setup) gespeichert, so dass Sie beim nächsten Drucken mitdenselben Einstellungen arbeiten können. Klicken Sie im Fenster Häufig verwendete Einstellungen (Commonly Used
Settings) auf Speichern... (Save...) zum Speichern der festgelegten Einstellungen.
267

Einstellen des Medientyps über den Druckertreiber
Wenn Sie dieses Gerät verwenden, können Sie optimale Druckergebnisse erzielen, indemSie einen für den Einsatzzweck geeigneten Medientyp auswählen.Mit diesem Gerät können Sie folgende Medientypen verwenden.
Handelsübliches PapierMedienbezeichnung Medientyp (Media Type) im Druckertreiber
Normalpapier (einschließlich Recyclingpapier) Normalpapier (Plain Paper)
Umschläge Umschlag (Envelope)
Originalpapiere von Canon (Fotodruck)Medienname <Artikelnummer> Medientyp (Media Type) im Druckertreiber
Fotoglanzpapier Plus II <PP-201>Fotoglanzpapier Plus II (Photo Paper Plus GlossyII)
Fotoglanzpapier <GP-501/GP-601>
Foto Glanzpapier (Glossy Photo Paper)
268

Verschiedene Druckmethoden
Festlegen eines Seitenformat und einer Ausrichtung
Festlegen der Anzahl der Kopien und der Druckreihenfolge
Festlegen des Heftrands
Anpassen an Seite
Zoomdruck
Seitenlayoutdruck
Druckmodus "Nebeneinander/Poster"
Broschürendruck
Duplexdruck
Stempel-/Hintergrunddruck
Speichern eines Stempels
Speichern von Bilddaten zur Verwendung als Hintergrund
Einrichten des Umschlagdrucks
Anzeigen der Druckergebnisse vor dem Drucken
Festlegen des Papierformats (benutzerdefiniertes Format)
Bearbeiten des Druckdokuments oder erneutes Drucken aus dem Druckverlauf
269

Festlegen eines Seitenformat und einer Ausrichtung
Das Seitenformat und die Ausrichtung werden grundsätzlich in der Anwendungssoftwarefestgelegt. Wenn die Angaben zu Seitenformat (Page Size) und Ausrichtung(Orientation) auf der Registerkarte Seite einrichten (Page Setup) mit denentsprechenden Einstellungen in der Anwendungssoftware übereinstimmen, müssen sienicht erneut auf der Registerkarte Seite einrichten (Page Setup) festgelegt werden.
Wenn Sie die Einstellungen in Ihrer Anwendungssoftware nicht vornehmen können, gehenSie wie folgt vor, um das Seitenformat und die Ausrichtung anzugeben:Sie können das Seitenformat und die Ausrichtung auch auf der RegisterkarteSchnelleinrichtung (Quick Setup) konfigurieren.
1. Öffnen des Druckertreiber-Setup-Fensters
2. Auswählen des Papierformats
Wählen Sie ein Seitenformat in der Liste Seitenformat (Page Size) auf derRegisterkarte Seite einrichten (Page Setup) aus.
3. Einstellen der Ausrichtung (Orientation)Wählen Sie für Ausrichtung (Orientation) die Einstellung Hochformat (Portrait)oder Querformat (Landscape). Aktivieren Sie das Kontrollkästchen Um 180 Graddrehen (Rotate 180 degrees), wenn das Original um 180 Grad gedreht ausgedrucktwerden soll.
4. Abschließen der Konfiguration
270

Klicken Sie auf OK.Beim Drucken wird das Dokument nun mit dem gewählten Seitenformat und dergewählten Ausrichtung gedruckt.
Hinweis Wenn unter Seitenlayout (Page Layout) die Option Normale Größe (Normal-size)
ausgewählt ist, wird Großes Dokument, das Drucker nicht ausgeben kann, autom.reduzieren (Automatically reduce large document that the printer cannot output)angezeigt.In der Regel kann das Kontrollkästchen Großes Dokument, das Drucker nichtausgeben kann, autom. reduzieren (Automatically reduce large document that theprinter cannot output) aktiviert bleiben. Wenn Sie während des Druckens großeDokumente, die der Drucker nicht ausgeben kann, nicht verkleinern möchten,deaktivieren Sie dieses Kontrollkästchen.
271

Festlegen der Anzahl der Kopien und derDruckreihenfolge
So legen Sie die Anzahl der Kopien und die Druckreihenfolge fest:Sie können die Anzahl der Kopien bzw. Exemplare auf der RegisterkarteSchnelleinrichtung (Quick Setup) einstellen.
1. Öffnen des Druckertreiber-Setup-Fensters
2. Festlegen der Anzahl der zu druckenden Exemplare
Geben Sie die Anzahl der zu druckenden Exemplare unter Kopien (Copies) auf derRegisterkarte Seite einrichten (Page Setup) an.
3. Festlegen der Druckreihenfolge
Aktivieren Sie das Kontrollkästchen Ab der letzten Seite drucken (Print from LastPage), wenn der Ausdruck mit der letzten Seite beginnen soll, und deaktivieren Siedas Kontrollkästchen, wenn der Ausdruck mit der ersten Seite beginnen soll.Aktivieren Sie das Kontrollkästchen Sortieren (Collate), wenn Sie mehrereExemplare eines Dokuments drucken und alle Seiten in kompletten Sätzenausgedruckt werden sollen. Deaktivieren Sie diese Option, wenn jeweils die Seitenmit derselben Seitenzahl zusammen gedruckt werden sollen.
• Ab der letzten Seite drucken (Print from Last Page): /Sortieren (Collate):
272

• Ab der letzten Seite drucken (Print from Last Page): /Sortieren (Collate):
• Ab der letzten Seite drucken (Print from Last Page): /Sortieren (Collate):
• Ab der letzten Seite drucken (Print from Last Page): /Sortieren (Collate):
4. Abschließen der Konfiguration
Klicken Sie auf OK.Beim Drucken wird die angegebene Anzahl an Kopien in der festgelegtenDruckreihenfolge gedruckt.
Wichtig Wenn die Anwendung, mit der Sie Ihr Dokument erstellt haben, dieselbe Funktion hat,
nehmen Sie die Einstellungen im Druckertreiber vor. Ist das Druckergebnis in diesemFall nicht annehmbar, legen Sie die Einstellungen in der Anwendung fest. Wenn Sie dieAnzahl der Kopien und die Druckreihenfolge sowohl in der Anwendungssoftware alsauch im Druckertreiber festlegen, wird möglicherweise ein Vielfaches der Werte in denbeiden Einstellungen gedruckt oder die angegebene Reihenfolge nicht berücksichtigt. Ab der letzten Seite drucken (Print from Last Page) ist nicht verfügbar, wenn
Nebeneinander/Poster (Tiling/Poster) unter Seitenlayout (Page Layout) ausgewähltist.
273

Wenn Broschüre (Booklet) für Seitenlayout (Page Layout) ausgewählt wurde, sindAb der letzten Seite drucken (Print from Last Page) und Sortieren (Collate) nichtverfügbar. Wenn Duplexdruck (Manuell) (Duplex Printing (Manual)) ausgewählt wurde, ist Ab
der letzten Seite drucken (Print from Last Page) nicht verfügbar.
Hinweis Wenn Sie Ab der letzten Seite drucken (Print from Last Page) und Sortieren
(Collate) auswählen, werden mehrseitige Dokumente so ausgegeben, dass sie nachdem Druckvorgang bereits in der richtigen Reihenfolge vorliegen.Diese Einstellungen können mit den Optionen Normale Größe (Normal-size), An Seiteanpassen (Fit-to-Page), Skaliert (Scaled), Seitenlayout (Page Layout) undDuplexdruck (Manuell) (Duplex Printing (Manual)) kombiniert werden.
274

Festlegen des Heftrands
So legen Sie die Heftseite und die Randbreite fest:
1. Öffnen des Druckertreiber-Setup-Fensters
2. Festlegen der Heftseite
Überprüfen Sie die Position des Heftrands unter Heftseite (Stapling Side) auf derRegisterkarte Seite einrichten (Page Setup).Der Drucker analysiert die Einstellungen Ausrichtung (Orientation) undSeitenlayout (Page Layout) und wählt automatisch die beste Heftposition. WählenSie ggf. einen anderen Wert in der Liste aus.
3. Festlegen der Randbreite
Klicken Sie bei Bedarf auf Rand angeben... (Specify Margin...) und legen Sie dieRandbreite fest. Klicken Sie anschließend auf OK.
275

Hinweis Der Drucker verringert den Druckbereich automatisch abhängig von der Position
des Heftrands.
4. Abschließen der Konfiguration
Klicken Sie auf OK auf der Registerkarte Seite einrichten (Page Setup).Wenn Sie den Druckvorgang ausführen, werden die Daten mit der festgelegtenHeftseite und Randbreite gedruckt.
Wichtig Heftseite (Stapling Side) und Rand angeben... (Specify Margin...) sind in folgenden
Fällen nicht verfügbar:• Wenn Nebeneinander/Poster (Tiling/Poster) oder Broschüre (Booklet) für
Seitenlayout (Page Layout) ausgewählt ist• Wenn Skaliert (Scaled) für Seitenlayout (Page Layout) ausgewählt ist (wenn
Duplexdruck (Manuell) (Duplex Printing (Manual)) ebenfalls ausgewählt ist, kannnur Heftseite (Stapling Side) festgelegt werden)
276

Anpassen an Seite
So drucken Sie ein Dokument mit automatisch vergrößerten oder verkleinerten und an diePapiergröße angepassten Seiten:
1. Öffnen des Druckertreiber-Setup-Fensters
2. Festlegen von "An Seite anpassen"
Wählen Sie An Seite anpassen (Fit-to-Page) in der Liste Seitenlayout (PageLayout) auf der Registerkarte Seite einrichten (Page Setup) aus.
3. Auswählen des Papierformats des Dokuments
Wählen Sie unter Seitenformat (Page Size) das Papierformat aus, das in derAnwendungssoftware festgelegt ist.
4. Auswählen des Druckerpapierformats
277

Wählen Sie in der Liste Druckerpapierformat (Printer Paper Size) das in das Geräteingelegte Papierformat aus.Wenn das Druckerpapierformat (Printer Paper Size) kleiner als der unterSeitenformat (Page Size) angegebene Wert ist, wird das Seitenbild verkleinert.Wenn das Druckerpapierformat (Printer Paper Size) größer als der unterSeitenformat (Page Size) angegebene Wert ist, wird das Seitenbild vergrößert.
Die aktuellen Einstellungen werden im Vorschaufenster auf der linken Seite desDruckertreibers angezeigt.
5. Abschließen der Konfiguration
Klicken Sie auf OK.Beim Drucken wird das Dokument so vergrößert oder verkleinert, dass es auf dieSeite passt.
278

Zoomdruck
So drucken Sie ein Dokument mit vergrößerten oder verkleinerten Seiten:
1. Öffnen des Druckertreiber-Setup-Fensters
2. Einstellen des Zoomdrucks
Wählen Sie Skaliert (Scaled) in der Liste Seitenlayout (Page Layout) auf derRegisterkarte Seite einrichten (Page Setup) aus.
3. Auswählen des Papierformats des Dokuments
Wählen Sie unter Seitenformat (Page Size) das Papierformat aus, das in derAnwendungssoftware festgelegt ist.
4. Festlegen der Skalierung mit einer der folgenden Methoden:
• Auswählen eines Druckerpapierformat (Printer Paper Size)
279

Wenn das Druckerpapierformat kleiner als das Seitenformat (Page Size) ist, wirddas Seitenbild verkleinert. Wenn das Druckerpapierformat größer als dasSeitenformat (Page Size) ist, wird das Seitenbild vergrößert.
• Festlegen eines Zoomfaktors
Geben Sie den gewünschten Wert direkt in das Feld Skalierung (Scaling) ein.
Die aktuellen Einstellungen werden im Vorschaufenster auf der linken Seite desDruckertreibers angezeigt.
5. Abschließen der Konfiguration
280

Klicken Sie auf OK.Das Dokument wird nun mit dem angegebenen Vergrößerungs- bzw.Verkleinerungsfaktor gedruckt.
Wichtig Wenn die Anwendung, mit der Sie das Original erstellt haben, über eine Funktion zum
skalierten Drucken verfügt, nehmen Sie die entsprechenden Einstellungen in IhrerAnwendung vor. Sie müssen dieselbe Einstellung nicht zusätzlich im Druckertreiberkonfigurieren.
Hinweis Wenn Sie Skaliert (Scaled) auswählen, wird der druckbare Bereich dadurch geändert.
281

Seitenlayoutdruck
Mit dem Seitenlayoutdruck können Sie mehrere Seiten auf einem Blatt Papier ausdrucken.
So verwenden Sie die Funktion Seitenlayoutdruck:
1. Öffnen des Druckertreiber-Setup-Fensters
2. Festlegen des Seitenlayoutdrucks
Wählen Sie Seitenlayout (Page Layout) in der Liste Seitenlayout (Page Layout)auf der Registerkarte Seite einrichten (Page Setup) aus.Die aktuellen Einstellungen werden im Vorschaufenster auf der linken Seite desDruckertreibers angezeigt.
3. Auswählen des Druckerpapierformats
Wählen Sie in der Liste Druckerpapierformat (Printer Paper Size) das in das Geräteingelegte Papierformat aus.Die Einstellung des Layouts von zwei Seiten des Dokuments von links nach rechts istabgeschlossen.
282

4. Festlegen der Anzahl der auf einem Blatt zu druckenden Seiten und derSeitenreihenfolgeKlicken Sie bei Bedarf auf Einstellen... (Specify...) und nehmen Sie im DialogfeldSeitenlayoutdruck (Page Layout Printing) die folgenden Einstellungen vor. KlickenSie anschließend auf OK.
Seiten (Pages)Um die Anzahl der auf einem Blatt zu druckenden Seiten zu ändern, wählen Sie dieAnzahl in der Liste aus.
Reihenfolge (Page Order)Wählen Sie in der Liste eine Positionierungsmethode aus, um die Anordnung derSeiten zu ändern.
Seitenrand (Page Border)Um einen Seitenrand um jede Dokumentseite zu drucken, aktivieren Sie diesesKontrollkästchen.
5. Abschließen der Konfiguration
Klicken Sie auf OK auf der Registerkarte Seite einrichten (Page Setup).Beim Drucken des Dokuments wird auf jedem Blatt die angegebene Anzahl anSeiten in der festgelegten Reihenfolge gedruckt.
283

Druckmodus "Nebeneinander/Poster"
Die Druckfunktion "Nebeneinander/Poster" vergrößert die Bilddaten, teilt sie auf mehrereSeiten auf und druckt diese Seiten dann auf separate Blätter. Die Seiten können auchzusammen eingefügt werden, um einen großen Druck wie ein Poster zu erstellen.
So verwenden Sie die Funktion:
Einstellen des Druckmodus "Nebeneinander/Poster"
1. Öffnen des Druckertreiber-Setup-Fensters
2. Einstellen des Druckmodus "Nebeneinander/Poster"
Wählen Sie Nebeneinander/Poster (Tiling/Poster) in der Liste Seitenlayout (PageLayout) auf der Registerkarte Seite einrichten (Page Setup) aus.Die aktuellen Einstellungen werden im Vorschaufenster auf der linken Seite desDruckertreibers angezeigt.
284

3. Auswählen des Druckerpapierformats
Wählen Sie in der Liste Druckerpapierformat (Printer Paper Size) das in das Geräteingelegte Papierformat aus.Damit ist das Dokument in zwei Teile geteilt und die Vorbereitung für den Drucknebeneinander/als Poster abgeschlossen.
4. Festlegen der Anzahl der Bildunterteilungen und der zu druckendenSeitenKlicken Sie bei Bedarf auf Einstellen... (Specify...) und nehmen Sie im DialogfeldNebeneinander/Posterdruck (Tiling/Poster Printing) die folgenden Einstellungenvor. Klicken Sie anschließend auf OK.
Bildunterteilung (Image Divisions)Wählen Sie die gewünschte Unterteilung (vertikal x horizontal) aus. Die Anzahl derfür den Druck benötigten Seiten steigt mit der Anzahl der Unterteilungen. Wenn SieSeiten zusammen einfügen, um ein Poster zu erstellen, können Sie die Anzahl derBildunterteilungen erhöhen, um ein größeres Poster zu drucken.
Am Rand "Ausschneiden/Einfügen" drucken (Print "Cut/Paste" in margins)Deaktivieren Sie dieses Kontrollkästchen, um die Wörter "Ausschneiden" und"Einfügen" nicht zu drucken.
Hinweis Diese Funktion ist bei Verwendung bestimmter Druckertreiber oder
Betriebsumgebungen möglicherweise deaktiviert.
Am Rand "Ausschneiden/Einfügen"-Linien drucken (Print "Cut/Paste" lines inmargins)Deaktivieren Sie dieses Kontrollkästchen, um Schnittlinien nicht zu drucken.
Seitenbereich (Print page range)Gibt den Druckbereich an. Wählen Sie im Normalfall Alles (All).Um nur eine bestimmte Seite noch einmal zu drucken, wählen Sie Seiten (Pages),und geben Sie die Seitennummer der zu druckenden Seite an. Zum Drucken
285

mehrerer Seiten geben Sie den Druckbereich durch Trennen der Seiten mit Kommasoder Eingabe eines Bindestriches zwischen den Seitenzahlen ein.
Hinweis Sie können den Druckbereich auch angeben, indem Sie im Vorschaufenster auf
die Seiten klicken.
5. Abschließen der Konfiguration
Klicken Sie auf OK auf der Registerkarte Seite einrichten (Page Setup).Wenn Sie den Druckvorgang ausführen, wird das Dokument beim Drucken aufmehrere Seiten aufgeteilt.
Drucken nur bestimmter SeitenWenn der Ausdruck blass erscheint oder ein Tintenbehälter während des Druckvorgangsleer wird, können Sie nur die entsprechenden Seiten wie folgt erneut drucken:
1. Einstellen des Druckbereichs
Klicken Sie im Vorschaufenster auf der linken Seite der Registerkarte Seiteeinrichten (Page Setup) auf die Seiten, die nicht gedruckt werden müssen.Die Seiten werden gelöscht und nur die zu druckenden Seiten werden angezeigt.
Hinweis Klicken Sie auf die gelöschten Seiten, um sie erneut anzuzeigen.
286

Klicken Sie mit der rechten Maustaste auf das Vorschaufenster, um Alle Seitendrucken (Print all pages) oder Alle Seiten löschen (Delete all pages)auszuwählen.
2. Abschließen der Konfiguration
Wenn Sie die Auswahl der Seiten abgeschlossen haben, klicken Sie auf OK.Beim Ausführen des Druckvorgangs werden nur die angegebenen Seiten gedruckt.
Wichtig Da beim Nebeneinander-/Posterdruck die Dokumente vergrößert werden, werden die
Druckergebnisse möglicherweise beeinträchtigt.
287

Broschürendruck
Mit der Funktion "Broschürendruck" können Sie Broschüren drucken. Daten werden aufbeide Seiten des Papiers gedruckt. Bei diesem Druckvorgang wird sichergestellt, dass diegefalteten Broschürenblätter in der richtigen Reihenfolge zusammengelegt und in der Mittegeheftet werden können.
So stellen Sie die Funktion für den Broschürendruck ein:
1. Öffnen des Druckertreiber-Setup-Fensters
2. Einstellen des Broschürendrucks
Wählen Sie Broschüre (Booklet) in der Liste Seitenlayout (Page Layout) auf derRegisterkarte Seite einrichten (Page Setup) aus.Die aktuellen Einstellungen werden im Vorschaufenster auf der linken Seite desFensters angezeigt.
3. Auswählen des Druckerpapierformats
Wählen Sie in der Liste Druckerpapierformat (Printer Paper Size) das in das Geräteingelegte Papierformat aus.
288

4. Festlegen des Rands zum Heften und der Randbreite
Klicken Sie auf Einstellen... (Specify...), legen Sie die folgenden Einstellungen imDialogfeld Broschürendruck (Booklet Printing) fest und klicken Sie anschließendauf OK.
Rand zum Heften (Margin for stapling)Wählen Sie für die gedruckte Broschüre die Seite für den Rand zum Heften aus.
Leere Seite einfügen (Insert blank page)Um ein Blatt leer zu lassen, aktivieren Sie das Kontrollkästchen und wählen Sie dieSeite aus, die leer bleiben soll.
Rand (Margin)Geben Sie die Randbreite ein. Die eingegebene Breite ab der Mitte des Blatts wirddie Randbreite für eine Seite.
Seitenrand (Page Border)Um einen Seitenrand um jede Dokumentseite zu drucken, aktivieren Sie dasKontrollkästchen.
5. Abschließen der Konfiguration
Klicken Sie auf OK auf der Registerkarte Seite einrichten (Page Setup).
Wenn Sie den Druckvorgang ausführen, wird das Dokument auf eine Seite desPapiers gedruckt. Wenn der Druck auf der einen Seite abgeschlossen ist, legen Siedas Papier nach Maßgabe der Meldung richtig ein, und klicken Sie auf OK.Wenn der Druck auf der anderen Seite beendet ist, falten Sie alle Blätter in der Mitte,und heften Sie sie zu einer Broschüre zusammen.
Wichtig Broschüre (Booklet) kann nicht ausgewählt werden, wenn auf der Registerkarte
Optionen (Main) unter Medientyp (Media Type) ein anderer Medientyp alsNormalpapier (Plain Paper) ausgewählt ist.
289

Hinweis Wenn das Kontrollkästchen Leere Seite einfügen (Insert blank page) für den
Broschürendruck aktiviert ist, werden Stempel und Hintergrund nicht auf den Leerseitengedruckt.
290

Duplexdruck
So drucken Sie Daten auf beiden Papierseiten:Sie können den Duplexdruck unter Zusätzliche Funktionen (Additional Features) auf derRegisterkarte Schnelleinrichtung (Quick Setup) veranlassen.
1. Öffnen des Druckertreiber-Setup-Fensters
2. Festlegen des Duplexdrucks
Aktivieren Sie das Kontrollkästchen Duplexdruck (Manuell) (Duplex Printing(Manual)) auf der Registerkarte Seite einrichten (Page Setup).
3. Auswählen des Layouts
Wählen Sie Normale Größe (Normal-size), An Seite anpassen (Fit-to-Page),Skaliert (Scaled) oder Seitenlayout (Page Layout) aus der Liste Seitenlayout(Page Layout) aus.
4. Festlegen der Heftseite
291

Unter den Einstellungen Ausrichtung (Orientation) und Seitenlayout (PageLayout) wird automatisch die beste Heftseite (Stapling Side) ausgewählt. Wenn Siedie Einstellung ändern möchten, wählen in der Liste eine andere Heftseite aus.
5. Festlegen der Randbreite
Klicken Sie bei Bedarf auf Rand angeben... (Specify Margin...) und legen Sie dieRandbreite fest. Klicken Sie anschließend auf OK.
6. Abschließen der Konfiguration
Klicken Sie auf OK auf der Registerkarte Seite einrichten (Page Setup).
Wenn Sie den Druckvorgang ausführen, wird das Dokument zuerst auf eine Seitedes Papiers gedruckt. Nachdem eine Seite gedruckt wurde, legen Sie das Papierentsprechend der Meldung erneut ein.Klicken Sie dann auf Druckvorgang starten (Start Printing), um die andere Seitezu drucken.
Wichtig Wenn auf der Registerkarte Optionen (Main) aus der Liste Medientyp (Media Type)
ein anderer Medientyp als Normalpapier (Plain Paper) ausgewählt wird, ist die OptionDuplexdruck (Manuell) (Duplex Printing (Manual)) nicht verfügbar. Wenn in der Liste Seitenlayout (Page Layout) die Option Nebeneinander/Poster
(Tiling/Poster) oder Broschüre (Booklet) ausgewählt ist, sind die OptionenDuplexdruck (Manuell) (Duplex Printing (Manual)) und Heftseite (Stapling Side)nicht verfügbar.
Hinweis Sind beim Duplexdruck auf der Rückseite des Papiers Verschmierungen zu sehen,
rufen Sie Bodenplattenreinigung (Bottom Plate Cleaning) auf der RegisterkarteWartung (Maintenance) auf.
Verwandte Themen Reinigen des Geräteinnenraums
Ändern des Betriebsmodus des Geräts
292

Stempel-/Hintergrunddruck
Die Optionen Stempel (Stamp) oder Hintergrund (Background) sind bei Verwendungbestimmter Druckertreiber oder Betriebsumgebungen möglicherweise deaktiviert.
Mit der Funktion Stempel (Stamp) können Sie einen Stempeltext oder eine Bitmap überoder unter Dokumentdaten drucken. Überdies können auch das Datum, die Uhrzeit und derBenutzername gedruckt werden. Die Funktion Hintergrund (Background) ermöglicht es,Dokumentdaten mit einer Illustration zu hinterlegen.
So verwenden Sie die Funktion zum Drucken von Stempeln und Hintergründen:
Drucken von Stempeln"VERTRAULICH", "WICHTIG" und andere in Firmen oft verwendete Stempeltexte sindvorgespeichert.
1. Öffnen des Druckertreiber-Setup-Fensters
2. Klicken auf Stempel/Hintergrund... (Stamp/Background...) (Stempel...(Stamp...)) auf der Registerkarte Seite einrichten (Page Setup)
Das Dialogfeld Stempel/Hintergrund (Stamp/Background) (Stempel (Stamp)) wirdgeöffnet.
293

Hinweis Bei Verwendung des XPS-Druckertreibers wird die Schaltfläche Stempel/
Hintergrund... (Stamp/Background...) zur Schaltfläche Stempel... (Stamp...)und es kann nur die Stempelfunktion verwendet werden.
3. Auswählen eines Stempels
Aktivieren Sie das Kontrollkästchen Stempel (Stamp), und wählen Sie den zuverwendenden Stempel aus der Liste aus.Die aktuellen Einstellungen werden im Vorschaufenster auf der linken Seite derRegisterkarte Seite einrichten (Page Setup) angezeigt.
4. Festlegen der Stempeldetails
Nehmen Sie bei Bedarf die folgenden Einstellungen vor und klicken Sie auf OK.
Schaltfläche Stempel definieren... (Define Stamp...)Klicken Sie zum Ändern des Stempeltexts, der Bitmap oder Position auf dieseOption.
Über Text stempeln (Place stamp over text)Aktivieren Sie dieses Kontrollkästchen, um den Stempel auf die Vorderseite desDokuments zu drucken.
Hinweis Der Stempel wird nun im Vordergrund gedruckt, da er in den Bereichen, in
denen Stempel- und Dokumentdaten überlappen, über die Dokumentdatengedruckt wird. Wenn das Kontrollkästchen nicht aktiviert ist, wird der Stempelhinter die Dokumentdaten gedruckt und kann, je nach verwendeterAnwendungssoftware, in den überlappenden Bereichen verdeckt werden. Die Option Über Text stempeln (Place stamp over text) kann nicht zusammen
mit dem XPS-Druckertreiber verwendet werden.Bei Verwendung des XPS-Druckers wird der Stempel normalerweise imVordergrund des Dokuments gedruckt.
294

Halbdurchsichtigen Stempel drucken (Print semitransparent stamp)Aktivieren Sie dieses Kontrollkästchen, um einen halbdurchsichtigen Stempel auf dieVorderseite des Dokuments zu drucken.Diese Funktion ist nur bei Verwendung des XP-Druckertreibers verfügbar.
Nur erste Seite stempeln (Stamp first page only)Aktivieren Sie dieses Kontrollkästchen, um den Stempel nur auf die erste Seite desDokuments zu drucken.
5. Abschließen der Konfiguration
Klicken Sie auf OK auf der Registerkarte Seite einrichten (Page Setup).Wenn Sie den Druckvorgang ausführen, werden die Daten mit dem angegebenenStempel gedruckt.
Drucken eines HintergrundsZwei Bitmapdateien sind als Muster bereits vorgespeichert.
1. Öffnen des Druckertreiber-Setup-Fensters
2. Klicken auf Stempel/Hintergrund... (Stamp/Background...) auf derRegisterkarte Seite einrichten (Page Setup)Das Dialogfeld Stempel/Hintergrund (Stamp/Background) wird geöffnet.
3. Auswählen des Hintergrunds
Aktivieren Sie das Kontrollkästchen Hintergrund (Background), und wählen Sie denzu verwendenden Hintergrund in der Liste aus.Die aktuellen Einstellungen werden im Vorschaufenster auf der linken Seite derRegisterkarte Seite einrichten (Page Setup) angezeigt.
4. Festlegen der Hintergrunddetails
Nehmen Sie bei Bedarf die folgenden Einstellungen vor und klicken Sie auf OK.
Schaltfläche Hintergrund auswählen... (Select Background...)Klicken Sie auf diese Option, um einen anderen Hintergrund zu verwenden oder dasLayout oder die Dichte eines Hintergrunds zu ändern.
Hintergrund nur erste Seite (Background first page only)Aktivieren Sie dieses Kontrollkästchen, um den Hintergrund nur auf die erste Seitedes Dokuments zu drucken.
295

5. Abschließen der Konfiguration
Klicken Sie auf OK auf der Registerkarte Seite einrichten (Page Setup).Wenn Sie den Druckvorgang ausführen, werden die Daten mit dem angegebenenHintergrund gedruckt.
Hinweis Wenn das Kontrollkästchen Leere Seite einfügen (Insert blank page) für den
Broschürendruck aktiviert ist, werden Stempel und Hintergrund nicht auf den Leerseitengedruckt.
Verwandte Themen Speichern eines Stempels
Speichern von Bilddaten zur Verwendung als Hintergrund
296

Speichern eines Stempels
Diese Funktion ist bei Verwendung bestimmter Druckertreiber oder Betriebsumgebungenmöglicherweise deaktiviert.
Sie können einen neuen Stempel erstellen und speichern. Sie können auch einenvorhandenen Stempel beliebig ändern und in geänderter Form erneut speichern. Nichtbenötigte Stempel können jederzeit gelöscht werden.
So speichern Sie einen neuen Stempel:
Speichern eines neuen Stempels
1. Öffnen des Druckertreiber-Setup-Fensters
2. Klicken auf Stempel/Hintergrund... (Stamp/Background...) (Stempel...(Stamp...)) auf der Registerkarte Seite einrichten (Page Setup)
Das Dialogfeld Stempel/Hintergrund (Stamp/Background) (Stempel (Stamp)) wirdgeöffnet.
297

Hinweis Bei Verwendung des XPS-Druckertreibers wird die Schaltfläche Stempel/
Hintergrund... (Stamp/Background...) zur Schaltfläche Stempel... (Stamp...)und es kann nur die Stempelfunktion verwendet werden.
3. Klicken auf Stempel definieren... (Define Stamp...)Das Dialogfeld Stempeleinstellungen (Stamp Settings) wird geöffnet.
4. Konfigurieren des Stempels im Vorschaufenster
• Registerkarte Stempel (Stamp)
Wählen Sie je nach dem beabsichtigten Zweck Text, Bitmap oder Datum/Uhrzeit/Benutzername (Date/Time/User Name) unter Stempeltyp (StampType).
• Damit Sie einen Stempel vom Typ Text speichern können, müssen dieZeichen in das Feld Stempeltext (Stamp Text) eingetragen sein. Ändern Siebei Bedarf die Einstellungen TrueType-Schriftart (TrueType Font), Stil
298

(Style), Größe (Size) und Kontur (Outline). Die Farbe des Stempels könnenSie durch Klicken auf Farbe wählen... (Select Color...) auswählen.
• Klicken Sie bei Bitmap auf Datei auswählen... (Select File...), und wählen Siedie zu verwendende Bitmapdatei (.bmp) aus. Ändern Sie bei Bedarf dieEinstellungen für Größe (Size) und Transparente weiße Fläche(Transparent white area).
• Als Datum/Uhrzeit/Benutzername (Date/Time/User Name) werden unterStempeltext (Stamp Text) das Datum und die Uhrzeit derDruckobjekterstellung sowie der Benutzername angezeigt. Ändern Sie beiBedarf die Einstellungen TrueType-Schriftart (TrueType Font), Stil (Style),Größe (Size) und Kontur (Outline). Die Farbe des Stempels können Siedurch Klicken auf Farbe wählen... (Select Color...) auswählen.
Wichtig Stempeltext (Stamp Text) ist nicht verfügbar, wenn Datum/Uhrzeit/
Benutzername (Date/Time/User Name) ausgewählt ist.
• Registerkarte Position (Placement)
Wählen Sie die Stempelposition in der Liste Position aus. Sie können auchBenutzerdefiniert (Custom) in der Liste Position auswählen und dieKoordinaten für X-Position und Y-Position festlegen.Sie können die Stempelposition auch ändern, indem Sie den Stempel imVorschaufenster an eine andere Position ziehen.Um den Stempelpositionswinkel zu ändern, geben Sie einen Wert in das FeldAusrichtung (Orientation) ein.
Wichtig Ausrichtung (Orientation) kann nicht geändert werden, wenn auf der
Registerkarte Stempel (Stamp) für Stempeltyp (Stamp Type) die OptionBitmap ausgewählt wurde.
5. Speichern des Stempels
Klicken Sie auf die Registerkarte Einstellungen speichern (Save settings) undgeben Sie einen Titel in das Feld Titel (Title) ein. Klicken Sie anschließend aufSpeichern (Save).Klicken Sie auf OK, wenn die Bestätigungsmeldung angezeigt wird.
299

Hinweis Am Anfang oder Ende eines Titels können keine Leerzeichen, Tabulatoren oder
Zeilenwechsel eingegeben werden.
6. Abschließen der Konfiguration
Klicken Sie auf OK. Das Dialogfeld Stempel/Hintergrund (Stamp/Background)(Stempel (Stamp)) wird erneut geöffnet.Der gespeicherte Titel wird in der Liste Stempel (Stamp) angezeigt.
Ändern und Speichern von Stempeleinstellungen
1. Auswählen des Stempels, für den die Einstellungen geändert werdensollenAktivieren Sie das Kontrollkästchen Stempel (Stamp) im Dialogfeld Stempel/Hintergrund (Stamp/Background) (Stempel (Stamp)). Wählen Sie dann in derListe den Titel des zu ändernden Stempels aus.
2. Klicken auf Stempel definieren... (Define Stamp...)Das Dialogfeld Stempeleinstellungen (Stamp Settings) wird geöffnet.
3. Konfigurieren des Stempels im Vorschaufenster
4. Speichern des Stempels mit Überschreiben
Klicken Sie auf der Registerkarte Einstellungen speichern (Save settings) aufÜberschreibung speichern (Save overwrite).Wenn Sie den Stempel unter einem anderen Titel speichern möchten, geben Sie indas Feld Titel (Title) einen neuen Titel ein, und klicken Sie auf Speichern (Save).Klicken Sie auf OK, wenn die Bestätigungsmeldung angezeigt wird.
5. Abschließen der Konfiguration
Klicken Sie auf OK. Das Dialogfeld Stempel/Hintergrund (Stamp/Background)(Stempel (Stamp)) wird erneut geöffnet.Der gespeicherte Titel wird in der Liste Stempel (Stamp) angezeigt.
Löschen nicht mehr benötigter Stempel
1. Klicken Sie im Dialogfeld Stempel/Hintergrund (Stamp/Background)(Stempel (Stamp)) auf Stempel definieren... (Define Stamp...).
300

Das Dialogfeld Stempeleinstellungen (Stamp Settings) wird geöffnet.
2. Auswählen des zu löschenden Stempels
Wählen Sie in der Liste Stempel (Stamps) auf der Registerkarte Einstellungenspeichern (Save settings) den Titel des zu löschenden Stempels aus. Klicken Sieanschließend auf Löschen (Delete).Klicken Sie auf OK, wenn die Bestätigungsmeldung angezeigt wird.
3. Abschließen der Konfiguration
Klicken Sie auf OK. Das Dialogfeld Stempel/Hintergrund (Stamp/Background)(Stempel (Stamp)) wird erneut geöffnet.
301

Speichern von Bilddaten zur Verwendung alsHintergrund
Diese Funktion ist bei Verwendung bestimmter Druckertreiber oder Betriebsumgebungenmöglicherweise deaktiviert.
Sie können eine Bitmapdatei (.bmp) wählen und diese als neuen Hintergrund speichern.Sie können auch einen vorhandenen Hintergrund ändern und in geänderter Formspeichern. Ein nicht benötigter Hintergrund kann gelöscht werden.
So speichern Sie die als Hintergrund zu verwendenden Bilddaten:
Speichern eines neuen Hintergrunds
1. Öffnen des Druckertreiber-Setup-Fensters
2. Klicken auf Stempel/Hintergrund... (Stamp/Background...) auf derRegisterkarte Seite einrichten (Page Setup)
Das Dialogfeld Stempel/Hintergrund (Stamp/Background) wird geöffnet.
302

Hinweis Bei Verwendung des XPS-Druckertreibers wird die Schaltfläche Stempel/
Hintergrund... (Stamp/Background...) zur Schaltfläche Stempel... (Stamp...),und die Schaltfläche Hintergrund (Background) kann nicht verwendet werden.
3. Klicken auf Hintergrund auswählen... (Select Background...)Das Dialogfeld Hintergrundeinstellungen (Background Settings) wird geöffnet.
4. Die Bilddaten auswählen, die für den Hintergrund registriert werdensollenKlicken Sie auf Datei auswählen... (Select File...). Wählen Sie die gewünschteBitmapdatei (.bmp) aus, und klicken Sie auf Öffnen (Open).
5. Vornehmen der folgenden Einstellungen, während das Vorschaufensterangezeigt wird
Layoutmethode (Layout Method)Legen Sie fest, wie die als Hintergrund verwendeten Bilddaten auf das Papiergedruckt werden sollen.Wenn Sie Benutzerdefiniert (Custom) auswählen, können Sie die Koordinaten fürX-Position und Y-Position angeben.
303

Sie können die Hintergrundposition auch ändern, indem Sie das Bild imVorschaufenster an eine andere Stelle ziehen.
Intensität (Intensity)Legen Sie die Intensität der Hintergrundbilddaten mit dem Schieberegler Intensität(Intensity) fest. Wenn Sie den Schieberegler nach rechts verschieben, wird derHintergrund dunkler, wenn Sie ihn nach links verschieben, wird der Hintergrundheller. Zum Drucken des Hintergrunds mit Original-Bitmap-Intensität bewegen Sieden Schieberegler ganz nach rechts.
6. Speichern des Hintergrunds
Klicken Sie auf die Registerkarte Einstellungen speichern (Save settings) undgeben Sie einen Titel in das Feld Titel (Title) ein. Klicken Sie anschließend aufSpeichern (Save).Klicken Sie auf OK, wenn die Bestätigungsmeldung angezeigt wird.
Hinweis Am Anfang oder Ende eines Titels können keine Leerzeichen, Tabulatoren oder
Zeilenwechsel eingegeben werden.
7. Abschließen der Konfiguration
Klicken Sie auf OK, dann wird das Dialogfeld Stempel/Hintergrund (Stamp/Background) wieder angezeigt.Der gespeicherte Titel erscheint in der Liste Hintergrund (Background).
Ändern und Speichern von Hintergrundeinstellungen
1. Auswählen des Hintergrunds, für den die Einstellungen geändert werdensollenAktivieren Sie das Kontrollkästchen Hintergrund (Background) im DialogfeldStempel/Hintergrund (Stamp/Background). Wählen Sie dann in der Liste den Titeldes zu ändernden Hintergrunds aus.
2. Klicken auf Hintergrund auswählen... (Select Background...)Das Dialogfeld Hintergrundeinstellungen (Background Settings) wird geöffnet.
3. Festlegen jedes Elements auf der Registerkarte Hintergrund(Background), während das Vorschaufenster angezeigt wird
304

4. Speichern des Hintergrunds
Klicken Sie auf der Registerkarte Einstellungen speichern (Save settings) aufÜberschreibung speichern (Save overwrite). Wenn Sie den Hintergrund untereinem anderen Titel speichern möchten, geben Sie in das Feld Titel (Title) einenneuen Titel ein, und klicken Sie auf Speichern (Save).Klicken Sie auf OK, wenn die Bestätigungsmeldung angezeigt wird.
5. Abschließen der Konfiguration
Klicken Sie auf OK, dann wird das Dialogfeld Stempel/Hintergrund (Stamp/Background) wieder angezeigt.Der gespeicherte Titel erscheint in der Liste Hintergrund (Background).
Löschen eines nicht mehr benötigten Hintergrunds
1. Klicken auf Hintergrund auswählen... (Select Background...) imDialogfeld Stempel/Hintergrund (Stamp/Background).Das Dialogfeld Hintergrundeinstellungen (Background Settings) wird geöffnet.
2. Wählen Sie den zu löschenden Hintergrund aus.
Wählen Sie in der Liste Hintergründe (Backgrounds) auf der RegisterkarteEinstellungen speichern (Save settings) den Titel des zu löschenden Hintergrundsaus. Klicken Sie anschließend auf Löschen (Delete).Klicken Sie auf OK, wenn die Bestätigungsmeldung angezeigt wird.
3. Abschließen der Konfiguration
Klicken Sie auf OK, dann wird das Dialogfeld Stempel/Hintergrund (Stamp/Background) wieder angezeigt.
305

Einrichten des Umschlagdrucks
Wenn Sie den XPS-Druckertreiber verwenden, ersetzen Sie beim Lesen dieserInformationen "Canon IJ-Statusmonitor" durch "Canon IJ XPS-Statusmonitor".
So verwenden Sie die Funktion zum Drucken von Umschlägen:
1. Einlegen von Umschlägen in das Gerät
2. Öffnen des Druckertreiber-Setup-Fensters
3. Auswählen des Medientyps
Wählen Sie die Option Umschlag (Envelope) unter Häufig verwendeteEinstellungen (Commonly Used Settings) auf der RegisterkarteSchnelleinrichtung (Quick Setup).
4. Auswählen des Papierformats
Wenn das Dialogfeld Umschlagformateinstellung (Envelope Size Setting)angezeigt wird, wählen Sie Geschäftsbrief-Umschlag 10 (Envelope Com 10), DLUmschlag (Envelope DL) aus, und klicken Sie dann auf OK.
5. Einstellen der Ausrichtung
Um den Empfänger horizontal zu drucken, wählen Sie Querformat (Landscape) alsAusrichtung (Orientation) aus.
306

6. Auswählen der Druckqualität
Wählen Sie die Option Hoch (High) oder Standard aus, die hinsichtlichDruckqualität (Print Quality) Ihrem Zweck am besten entspricht.
7. Abschließen der Konfiguration
Klicken Sie auf OK.Wenn Sie den Druckvorgang ausführen, werden die Informationen auf den Umschlaggedruckt.
307

Anzeigen der Druckergebnisse vor dem Drucken
Wenn Sie den XPS-Druckertreiber verwenden, ersetzen Sie beim Lesen dieserInformationen "Canon IJ-Vorschau" durch "Canon IJ XPS-Vorschau".
Sie können das Druckergebnis vor dem Drucken anzeigen und prüfen.
So zeigen Sie das Druckergebnis vor dem Drucken an:
Sie können die Anzeige der Druckergebnisse auf der Registerkarte Schnelleinrichtung(Quick Setup) konfigurieren.
1. Öffnen des Druckertreiber-Setup-Fensters
2. Einstellen der Vorschau
Aktivieren Sie das Kontrollkästchen Vorschau vor dem Druckvorgang (Previewbefore printing) auf der Registerkarte Optionen (Main).
3. Abschließen der Konfiguration
Klicken Sie auf OK.Wenn Sie den Druckvorgang starten, wird die Canon IJ-Vorschau geöffnet, und dieDruckergebnisse werden angezeigt.
Wichtig Im Dialogfeld Manuelle Farbeinstellung (Manual Color Adjustment) auf der
Registerkarte Farbeinstellung (Color Adjustment) befindet sich das KontrollkästchenMuster für Farbanpassung drucken (Print a pattern for color adjustment). Wenn
308

dieses Kontrollkästchen aktiviert ist, ist die Option Vorschau vor dem Druckvorgang(Preview before printing) nicht verfügbar.
Verwandtes Thema Canon IJ-Vorschau
309

Festlegen des Papierformats (benutzerdefiniertesFormat)
Sie können Höhe und Breite des Papiers angeben, wenn das Papierformat nicht im MenüSeitenformat (Page Size) verfügbar ist. Ein solches Papierformat wird "benutzerdefiniertesFormat" genannt.
So richten Sie ein benutzerdefiniertes Papierformat ein:
Sie können benutzerdefinierte Formate auch unter Druckerpapierformat (Printer PaperSize) auf der Registerkarte Schnelleinrichtung (Quick Setup) konfigurieren.
1. Festlegen des benutzerdefinierten Formats in der Anwendungssoftware
Geben Sie das gewünschte benutzerdefinierte Format mit der entsprechendenFunktion Ihrer Anwendungssoftware an.
Wichtig Wenn Sie in der Anwendungssoftware, mit der Sie Ihr Dokument erstellt haben,
Werte für die Höhe und Breite angeben können, legen Sie diese Werte in derAnwendung fest. Wenn Sie diese Werte in der Anwendungssoftware nichtangeben können, legen Sie die Werte im Druckertreiber fest.
2. Öffnen des Druckertreiber-Setup-Fensters
3. Auswählen des Papierformats
Wählen Sie Benutzerdefiniert... (Custom...) unter Seitenformat (Page Size) aufder Registerkarte Seite einrichten (Page Setup) aus.
310

Das Dialogfeld Benutzerdefiniertes Papierformat (Custom Paper Size) wirdangezeigt.
4. Festlegen des benutzerdefinierten Druckpapierformats
Legen Sie Einheiten (Units) fest und geben Sie Breite (Width) und Höhe (Height)des zu verwendenden Papiers an. Klicken Sie anschließend auf OK.
5. Abschließen der Konfiguration
Klicken Sie auf OK auf der Registerkarte Seite einrichten (Page Setup).Wenn Sie den Druckvorgang ausführen, werden die Daten mit dem angegebenenPapierformat gedruckt.
311

Bearbeiten des Druckdokuments oder erneutes Druckenaus dem Druckverlauf
Diese Funktion ist bei Verwendung des IJ-Standarddruckertreibers nicht verfügbar.
Im Canon IJ XPS-Vorschaufenster können Sie das Druckdokument bearbeiten oder denDokumentdruckverlauf abrufen, um das Dokument zu drucken.
So verwenden Sie die Canon IJ XPS-Vorschau:
Drucken (Print)Dokumente kombinieren (Combine Documents)Dokument löschen (Delete Document)
Dokumente zurücksetzen (Reset Documents)
Miniaturansicht (View Thumbnails)Dokument verschiebenRückgängig (Undo)Seite verschiebenSeite löschen (Delete Page)
Hinweis Klicken Sie auf Miniaturansicht (View Thumbnails), um alle Druckseiten des
Druckdokuments anzuzeigen, die Sie in der Liste Dokumentname (Document Name)ausgewählt haben.Klicken Sie zum Ausblenden der Druckseiten erneut auf Miniaturansicht (ViewThumbnails).
312

Durch Klicken auf Rückgängig (Undo) werden die soeben vorgenommenenÄnderungen widerrufen.
Bearbeiten und Drucken eines DruckdokumentsBeim Drucken mehrerer Dokumente oder Seiten können Sie Dokumente verbinden, dieDruckreihenfolge der Dokumente oder Seiten ändern und Dokumente oder Seiten löschen.
1. Öffnen des Druckertreiber-Setup-Fensters
2. Einstellen der Vorschau
Aktivieren Sie das Kontrollkästchen Vorschau vor dem Druckvorgang (Previewbefore printing) auf der Registerkarte Optionen (Main).
3. Abschließen der Konfiguration
Klicken Sie auf OK.Die Canon IJ XPS-Vorschau zeigt vor dem Drucken das zu erwartende Ergebnis an.
4. Bearbeiten von Druckdokumenten und Druckseiten
• Verbinden von Druckdokumenten
Sie können mehrere Druckdokumente zu einem einzigen Dokument verbinden.Halten Sie zum Auswählen mehrerer Druckdokumente die Strg-Taste gedrückt,und klicken Sie auf die zu verbindenden Dokumente, oder halten Sie dieUmschalttaste gedrückt, und verwenden Sie die Nach-oben- oder Nach-unten-Pfeiltaste.Sie können auch in einen leeren Bereich der Dokumentliste klicken und durchZiehen mit der Maus mehrere Dokumente auswählen.Indem Sie Druckdokumente verbinden, können Sie verhindern, dass beimDuplexdruck oder Seitenlayoutdruck leere Seiten eingefügt werden.Wählen Sie in der Liste Dokumentname (Document Name) die Dokumente, dieSie verbinden möchten. Wählen Sie im Menü Bearbeiten (Edit) unterDokumente (Documents) die Option Dokumente kombinieren (CombineDocuments), um die Dokumente in der aufgeführten Reihenfolge zu verbinden.Wenn Sie Dokumente verbinden, werden die vor dem Verbinden ausgewähltenDokumente aus der Liste gelöscht, und das verbundene Dokument wird zur Listehinzugefügt.
• Ändern der Reihenfolge von Druckdokumenten oder Druckseiten
• Um die Reihenfolge der Druckdokumente zu ändern, wechseln Sie zur ListeDokumentname (Document Name), und wählen Sie das zu verschiebende
313

Druckdokument aus. Wählen Sie dann im Menü Bearbeiten (Edit) unterDokumente (Documents) die Option Dokument verschieben (MoveDocument), und wählen Sie das entsprechende Element aus. DieDruckreihenfolge der Dokumente kann auch durch Klicken und Ziehenverändert werden.
• Um die Reihenfolge der Druckseiten zu ändern, klicken Sie im Menü Optionen(Option) auf Miniaturansicht (View Thumbnails), und wählen Sie die zuverschiebende Druckseite aus. Wählen Sie dann im Menü Bearbeiten (Edit)unter Seiten (Pages) die Option Seite verschieben (Move Page), und wählenSie das entsprechende Element aus. Die Druckreihenfolge der Seiten kannauch durch Klicken und Ziehen verändert werden.
• Löschen von Druckdokumenten und Druckseiten
• Zum Löschen eines Druckdokuments wählen Sie das Zieldokument in derListe Dokumentname (Document Name) aus und wählen dann im MenüBearbeiten (Edit) die Option Dokumente (Documents) und danachDokument löschen (Delete Document).
• Klicken Sie zum Löschen einer Druckseite im Menü Optionen (Option) aufMiniaturansicht (View Thumbnails), und wählen Sie die zu löschendeDruckseite aus. Wählen Sie dann im Menü Bearbeiten (Edit) unter Seiten(Pages) die Option Seite löschen (Delete Page).
• Wiederherstellung von Druckseiten
Seiten, die mit Seite löschen (Delete Page) gelöscht wurden, lassen sichwiederherstellen.Aktivieren Sie zum Wiederherstellen von Seiten das Kontrollkästchen GelöschteSeiten anzeigen (View Deleted Pages) im Menü Optionen (Option), undwählen Sie die wiederherzustellenden Seiten aus der Miniaturansicht aus. WählenSie dann im Menü Bearbeiten (Edit) den Befehl Seiten (Pages) und dann Seitewiederherstellen (Restore Page).
Nachdem Sie die Druckdokumente oder Druckseiten bearbeitet haben, können Siedie Druckeinstellungen auf den Registerkarten Seiteninformationen (PageInformation), Layout und Manuelle Farbeinstellung (Manual Color Adjustment)wie gewünscht ändern.
Wichtig Um die zum Verbinden ausgewählten Dokumente in der Liste anzuzeigen,
öffnen Sie die Vorschau, und führen Sie den Druckvorgang erneut aus.
314

Um den ursprünglichen Zustand der Druckdokumente vor der Bearbeitung inder Vorschau wiederherzustellen, wählen Sie im Menü Bearbeiten (Edit) unterDokumente (Documents) die Option Dokumente zurücksetzen (ResetDocuments). Wenn die Druckeinstellungen der zu verbindenden Dokumente unterschiedlich
sind, wird möglicherweise eine Meldung angezeigt.Überprüfen Sie diese Meldung, bevor Sie die Dokumente verbinden. Wenn die Ausgabepapierformate der zu verbindenden Dokumente
unterschiedlich sind und ein Duplexdruck oder Seitenlayoutdruck durchgeführtwerden soll, gibt der Drucker für bestimmte Druckseiten möglicherweise nicht daserwartete Druckergebnis aus.Überprüfen Sie vor dem Drucken die Vorschau. Je nach den Druckeinstellungen des Druckdokuments sind einige Funktionen in
der Canon IJ XPS-Vorschau möglicherweise nicht verfügbar.
Hinweis Sie können Namen unter Dokumentname (Document Name) durch einen
beliebigen Namen ersetzen.
5. Drucken
Klicken Sie auf Drucken (Print).Wenn Sie den Druckvorgang ausführen, verwendet der Drucker die angegebenenEinstellungen zum Drucken der Daten.
Erneutes Drucken aus dem DruckverlaufWenn Sie im Menü Datei (File) auf Druckverlauf speichern (Save Print History) klicken,um diese Einstellung zu aktivieren, wird das aus der Vorschau gedruckte Dokumentgespeichert, und Sie können das Dokument mit denselben Einstellungen erneut drucken.
1. Anzeigen des Druckverlaufs
Öffnen Sie das Druckertreiber-Setup-Fensters. Wählen Sie dann auf derRegisterkarte Wartung (Maintenance) die Option Druckverlauf anzeigen (ViewPrint History) aus.Das gespeicherte Druckdokument wird in der Vorschau angezeigt.
Wichtig Um die Anzahl der Einträge im Druckverlauf zu begrenzen, klicken Sie im Menü
Datei (File) auf Verlaufseingabelimit (History Entry Limit). Wenn die Anzahl der zulässigen Einträge überschritten wird, werden die
Einträge des Druckverlaufs beginnend beim ältesten Eintrag gelöscht.
315

2. Auswählen eines Druckdokuments
Wählen Sie in der Liste Dokumentname (Document Name) das Dokument, das Siedrucken möchten.
3. Drucken
Klicken Sie auf Drucken (Print).
Verwandtes Thema Anzeigen der Druckergebnisse vor dem Drucken
316

Ändern der Druckqualität und Korrigieren der Bilddaten
Festlegen der Druckqualität (Benutzerdefiniert)
Drucken von Farbdokumenten in Schwarzweiß
Festlegen der Farbkorrektur
Optimaler Fotodruck von Bilddaten
Anpassen der Farben mit dem Druckertreiber
Drucken mit ICC-Profilen
Anpassen der Farbbalance
Anpassen der Farbbalance mit Farbmustern (Druckertreiber)
Einstellen der Helligkeit
Anpassen der Intensität
Einstellen des Kontrasts
Anpassen von Intensität/Kontrast mit Farbmustern (Druckertreiber)
317

Festlegen der Druckqualität (Benutzerdefiniert)
Die Druckqualität kann unter Benutzerdefiniert (Custom) festgelegt werden.
So legen Sie die Druckqualität fest:
1. Öffnen des Druckertreiber-Setup-Fensters
2. Auswählen der Druckqualität
Wählen Sie auf der Registerkarte Optionen (Main) unter Benutzerdefiniert(Custom) die Option Druckqualität (Print Quality) aus. Klicken Sie anschließendauf Einstellen... (Set...).
Das Dialogfeld Benutzerdefiniert (Custom) wird geöffnet.
3. Festlegen der Druckqualität
Bewegen Sie den Schieberegler an die gewünschte Position und klicken Sie auf OK.
4. Abschließen der Konfiguration
318

Klicken Sie auf der Registerkarte Optionen (Main) auf OK.Wenn Sie den Druckvorgang ausführen, werden die Bilddaten mit der ausgewähltenDruckqualität gedruckt.
Wichtig Bestimmte Druckqualitätsoptionen sind je nach den unter Medientyp (Media Type)
gewählten Einstellungen nicht verfügbar.
Verwandte Themen Festlegen der Farbkorrektur
Anpassen der Farbbalance
Einstellen der Helligkeit
Anpassen der Intensität
Einstellen des Kontrasts
319

Drucken von Farbdokumenten in Schwarzweiß
So drucken Sie ein farbiges Dokument schwarzweiß:
Sie können das Drucken von Graustufen unter Zusätzliche Funktionen (AdditionalFeatures) auf der Registerkarte Schnelleinrichtung (Quick Setup) veranlassen.
1. Öffnen des Druckertreiber-Setup-Fensters
2. Festlegen des Druckens von Graustufen
Aktivieren Sie das Kontrollkästchen Graustufen drucken (Grayscale Printing) aufder Registerkarte Optionen (Main).
3. Abschließen der Konfiguration
Klicken Sie auf OK.Wenn Sie den Druckvorgang ausführen, wird das Dokument in einGraustufendokument umgewandelt. So können Sie ein Farbdokument schwarzweißdrucken.
320

Wichtig Wenn das Kontrollkästchen Graustufen drucken (Grayscale Printing) aktiviert ist,
verarbeitet der Druckertreiber die Bilddaten als sRGB-Daten. In diesem Fall können diegedruckten Farben von den Original-Bilddaten abweichen.Wenn Sie die Funktion zum Drucken von Graustufen zum Drucken von Adobe RGB-Daten verwenden, konvertieren Sie die Daten mit einer Anwendungssoftware in sRGB-Daten.
Hinweis Bei der Funktion Graustufen drucken (Grayscale Printing) werden neben der
schwarzen Tinte u. U. auch die Farbtinten verwendet.
321

Festlegen der Farbkorrektur
Sie können die Farbkorrekturmethode festlegen, die dem zu druckenden Dokumententspricht.Normalerweise passt der Druckertreiber die Farben mithilfe von Canon Digital Photo Coloran, damit die Daten mit den Farbtönen gedruckt werden, die von den meisten Menschenbevorzugt werden. Diese Methode ist zum Drucken von sRGB-Daten geeignet.
Wählen Sie ICM (ICC Profilabgleich (ICC Profile Matching)), wenn Sie den Farbraum(Adobe RGB oder sRGB) der Bilddaten beim Drucken effizient nutzen möchten. Wählen SieKeine (None), wenn Sie das ICC-Druckprofil mit einer Anwendungssoftware angebenwollen.
So legen Sie die Methode der Farbkorrektur fest:
Sie können die Farbkorrektur auch auf der Registerkarte Schnelleinrichtung (QuickSetup) einstellen, indem Sie zunächst Fotodruck (Photo Printing) unter Häufigverwendete Einstellungen (Commonly Used Settings) und anschließend Farbe/Intensität Manuelle Einstellung (Color/Intensity Manual Adjustment) unter ZusätzlicheFunktionen (Additional Features) wählen.
1. Öffnen des Druckertreiber-Setup-Fensters
2. Auswählen der manuellen Farbeinstellung
Wählen Sie auf der Registerkarte Optionen (Main) unter Farbe/Intensität (Color/Intensity) die Option Manuell (Manual). Klicken Sie anschließend auf Einstellen...(Set...).
322

Das Dialogfeld Manuelle Farbeinstellung (Manual Color Adjustment) wirdgeöffnet.
3. Auswählen der Farbkorrektur
Klicken Sie auf die Registerkarte Abstimmung (Matching) und wählen Sie aus denfolgenden Werten für Farbkorrektur (Color Correction) den aus, der Ihrem Zweckentspricht. Klicken Sie anschließend auf OK.
Treiberabgleich (Driver Matching)Wenn Sie Canon Digital Photo Color verwenden, können Sie sRGB-Daten in denFarbtönen drucken, die von den meisten Personen bevorzugt werden.
ICM (ICC Profilabgleich (ICC Profile Matching))Passt die Farben während des Druckens mithilfe eines ICC-Profils an.Geben Sie das zu verwendende Eingabeprofil an.
Keine (None)Der Druckertreiber nimmt keine Farbkorrektur vor. Wählen Sie diesen Wert, wenn Siein einer Anwendungssoftware zum Drucken ein von Ihnen erstelltes ICC-Druckprofilangegeben haben.
4. Abschließen der Konfiguration
Klicken Sie auf der Registerkarte Optionen (Main) auf OK.Wenn Sie den Druckvorgang ausführen, werden die Dokumentdaten mit derangegebenen Farbkorrektur gedruckt.
323

Wichtig Wenn ICM in der Anwendungssoftware deaktiviert ist, steht ICM unter Farbkorrektur
(Color Correction) nicht zur Verfügung, und der Drucker kann die Bilddatenmöglicherweise nicht ordnungsgemäß drucken. Wenn das Kontrollkästchen Graustufen drucken (Grayscale Printing) auf der
Registerkarte Optionen (Main) aktiviert ist, ist die Option Farbkorrektur (ColorCorrection) nicht verfügbar.
Verwandte Themen Optimaler Fotodruck von Bilddaten
Anpassen der Farben mit dem Druckertreiber
Drucken mit ICC-Profilen
324

Optimaler Fotodruck von Bilddaten
Beim Drucken von Bildern, die mit einer Digitalkamera aufgenommen wurden, entstehtgelegentlich der Eindruck, dass sich die Farbtöne auf dem Ausdruck von den Farbtönen imeigentlichen Bild oder von den auf dem Bildschirm angezeigten Farbtönen unterscheiden.Um Druckergebnisse zu erhalten, die den gewünschten Farbtönen möglichst ähnlich sind,müssen Sie ein Druckverfahren wählen, das sich für die Anwendungssoftware bzw. IhreAnforderungen am besten eignet.
FarbmanagementGeräte wie Digitalkameras, Scanner, Monitore und Drucker handhaben Farbenunterschiedlich. Das Farbmanagement (Farbabgleich) ist eine Methode, mit dergeräteabhängige "Farben" als allgemeiner Farbraum verwaltet werden.
In Windows ist ein Farbmanagementsystem namens "ICM" in das Betriebssystem integriert.Adobe RGB und sRGB werden in der Regel als allgemeine Farbräume verwendet. AdobeRGB verfügt über einen breiteren Farbraum als sRGB.
ICC-Profile konvertieren geräteabhängige "Farben" in allgemeine Farbräume. Mithilfe einesICC-Profils und des Farbmanagements können Sie den Farbraum der Bilddaten innerhalbdes vom Drucker unterstützten Farbreproduktionsbereichs erweitern.
Für Bilddaten geeignetes Druckverfahren auswählenDas empfohlene Druckverfahren hängt von dem Farbraum (Adobe RGB oder sRGB) derBilddaten oder der zu verwendenden Anwendungssoftware ab.
Es gibt zwei typische Druckverfahren.Ermitteln Sie den Farbraum (Adobe RGB oder sRGB) der Bilddaten sowie die zuverwendende Anwendungssoftware und wählen Sie das für Ihren Zweck geeigneteDruckverfahren.
Anpassen der Farben mit dem DruckertreiberBeschreibt die Prozedur zum Drucken von sRGB-Daten mithilfe der Farbkorrekturfunktiondes Druckertreibers.
• So drucken Sie unter Verwendung von Canon Digital Photo Color
Der Drucker druckt die Daten in den Farbtönen, die von den meisten Menschenbevorzugt werden. Dabei werden die Farben der ursprünglichen Bilddaten reproduziertund dreidimensionale Effekte sowie scharfe Kontraste erzeugt.
• So drucken Sie direkt unter Zuweisung der Bearbeitungsergebnisse einerAnwendungssoftware
325

Beim Drucken stellt der Drucker auch kleinste Farbdifferenzen zwischen dunklen undhellen Bereichen dar, ohne die dunkelsten und hellsten Bereiche selbst zu verändern.Beim Drucken berücksichtigt der Drucker das Ergebnis der Optimierung, also z. B. dieveränderte Helligkeit, die mit einer Anwendungssoftware eingestellt wurde.
Drucken mit ICC-ProfilenBeschreibt das Verfahren zum Drucken unter Verwendung des Farbraums von Adobe RGBoder sRGB.Sie können mit einem allgemeinen Farbraum drucken, indem Sie Anwendungssoftware undDruckertreiber so einrichten, dass das Farbmanagement dem ICC-Eingabeprofil derBilddaten entspricht.Die Methode zum Einrichten des Druckertreibers ist je nach verwendeterAnwendungssoftware unterschiedlich.
326

Anpassen der Farben mit dem Druckertreiber
Sie können die Farbkorrekturfunktion des Druckertreibers angeben, um durch dieVerwendung von Canon Digital Photo Color sRGB-Daten mit den Farbtönen zu drucken,die von den meisten Menschen bevorzugt werden.Verwenden Sie beim Drucken aus einer Anwendungssoftware, die ICC-Profile identifizierenkann und deren Angabe erlaubt, die Anwendungssoftware zur Angabe eines ICC-Druckprofil und der Einstellungen für das Farbmanagement.
So passen Sie die Farben mit dem Druckertreiber an:
1. Öffnen des Druckertreiber-Setup-Fensters
2. Auswählen der manuellen Farbeinstellung
Wählen Sie auf der Registerkarte Optionen (Main) unter Farbe/Intensität (Color/Intensity) die Option Manuell (Manual). Klicken Sie anschließend auf Einstellen...(Set...).Das Dialogfeld Manuelle Farbeinstellung (Manual Color Adjustment) wirdgeöffnet.
3. Auswählen der Farbkorrektur
Klicken Sie auf die Registerkarte Abstimmung (Matching) und wählen SieTreiberabgleich (Driver Matching) für Farbkorrektur (Color Correction).
4. Einstellen weiterer Elemente
327

Klicken Sie ggf. auf die Registerkarte Farbeinstellung (Color Adjustment), undpassen Sie die Farbbalance (Cyan, Magenta und Gelb (Yellow)) sowie dieEinstellungen für Helligkeit (Brightness), Intensität (Intensity) und Kontrast(Contrast) an. Klicken Sie anschließend auf OK.
5. Abschließen der Konfiguration
Klicken Sie auf der Registerkarte Optionen (Main) auf OK.Wenn Sie den Druckvorgang ausführen, passt der Druckertreiber die Farben beimDruck der Daten an.
Verwandte Themen Festlegen der Druckqualität (Benutzerdefiniert)
Festlegen der Farbkorrektur
Anpassen der Farbbalance
Einstellen der Helligkeit
Anpassen der Intensität
Einstellen des Kontrasts
328

Drucken mit ICC-Profilen
Wenn für die Bilddaten ein ICC-Eingabeprofil angegeben ist, können Sie mit dem Farbraum(Adobe RGB oder sRGB) der Daten effektiv drucken.
Die Methode zum Einrichten des Druckertreibers ist je nach verwendeterAnwendungssoftware unterschiedlich.
Angeben eines ICC-Profils in der Anwendungssoftware und Drucken derDatenWenn Sie die Bearbeitungsergebnisse von Adobe Photoshop, Canon Digital PhotoProfessional oder einer anderen Anwendungssoftware drucken, mit der Sie ICC-Eingabeprofile und ICC-Druckprofile angeben können, können Sie den Farbraum des inden Bilddaten angegebenen ICC-Druckprofils beim Drucken optimal nutzen.
Geben Sie für diese Druckmethode mit der Anwendungssoftware dieFarbmanagementeinstellungen sowie ICC-Eingabeprofil und ICC-Druckprofil in denBilddaten an.Beim Drucken mit einem ICC-Druckprofil, das Sie selbst in Ihrer Anwendungssoftwareerstellt haben, müssen Sie die Farbmanagementeinstellungen in der Anwendungssoftwarevornehmen.Eine Anleitung enthält das Handbuch der verwendeten Anwendungssoftware.
1. Öffnen des Druckertreiber-Setup-Fensters
2. Auswählen der manuellen Farbeinstellung
Wählen Sie auf der Registerkarte Optionen (Main) unter Farbe/Intensität (Color/Intensity) die Option Manuell (Manual). Klicken Sie anschließend auf Einstellen...(Set...).Das Dialogfeld Manuelle Farbeinstellung (Manual Color Adjustment) wirdgeöffnet.
3. Auswählen der Farbkorrektur
Klicken Sie auf die Registerkarte Abstimmung (Matching) und wählen Sie Keine(None) für Farbkorrektur (Color Correction) aus.
329

4. Einstellen weiterer Elemente
Klicken Sie ggf. auf die Registerkarte Farbeinstellung (Color Adjustment), undpassen Sie die Farbbalance (Cyan, Magenta und Gelb (Yellow)) sowie dieEinstellungen für Helligkeit (Brightness), Intensität (Intensity) und Kontrast(Contrast) an. Klicken Sie anschließend auf OK.
5. Abschließen der Konfiguration
Klicken Sie auf der Registerkarte Optionen (Main) auf OK.Wenn Sie den Druckvorgang ausführen, verwendet das Gerät den Farbraum derBilddaten.
Angeben eines ICC-Profils mit dem Druckertreiber und Drucken derDatenDrucken Sie aus einer Anwendungssoftware, die keine ICC-Eingabeprofile identifizierenkann oder die Angabe nur eines Profils unter Verwendung des Farbraums erlaubt, der indem ICC-Profil (sRGB) definiert ist, das in den Daten angegeben wurde. Beim Drucken vonAdobe RGB-Daten können Sie die Daten auch dann mit dem Adobe RGB-Farbraumdrucken, wenn die Anwendungssoftware Adobe RGB nicht unterstützt.
1. Öffnen des Druckertreiber-Setup-Fensters
2. Auswählen der manuellen Farbeinstellung
Wählen Sie auf der Registerkarte Optionen (Main) unter Farbe/Intensität (Color/Intensity) die Option Manuell (Manual). Klicken Sie anschließend auf Einstellen...
330

(Set...).Das Dialogfeld Manuelle Farbeinstellung (Manual Color Adjustment) wirdgeöffnet.
3. Auswählen der Farbkorrektur
Klicken Sie auf die Registerkarte Abstimmung (Matching), und wählen Sie ICM(ICC Profilabgleich (ICC Profile Matching)) für Farbkorrektur (Color Correction).
4. Auswählen des Eingabeprofils
Wählen Sie ein Eingabeprofil (Input Profile), das dem Farbraum der Bilddatenentspricht.
• Für sRGB-Daten oder Daten ohne ICC-Eingabeprofil:
Wählen Sie Standard.
• Für Adobe RGB-Daten:
Wählen Sie Adobe RGB (1998).
Wichtig Wenn die Anwendungssoftware ein Eingabeprofil angibt, hat dieses Vorrang vor
der Eingabeprofileinstellung des Druckertreibers. Wenn keine ICC-Eingabeprofile auf Ihrem Computer installiert sind, wird Adobe
RGB (1998) nicht angezeigt.
5. Einstellen weiterer Elemente
331

Klicken Sie ggf. auf die Registerkarte Farbeinstellung (Color Adjustment), undpassen Sie die Farbbalance (Cyan, Magenta und Gelb (Yellow)) sowie dieEinstellungen für Helligkeit (Brightness), Intensität (Intensity) und Kontrast(Contrast) an. Klicken Sie anschließend auf OK.
6. Abschließen der Konfiguration
Klicken Sie auf der Registerkarte Optionen (Main) auf OK.Wenn Sie den Druckvorgang ausführen, verwendet das Gerät den Farbraum derBilddaten.
Verwandte Themen Festlegen der Druckqualität (Benutzerdefiniert)
Festlegen der Farbkorrektur
Anpassen der Farbbalance
Einstellen der Helligkeit
Anpassen der Intensität
Einstellen des Kontrasts
332

Anpassen der Farbbalance
Sie können die Farbtöne beim Drucken anpassen.Da diese Funktion die Farbbalance der Druckausgabe durch Veränderung desTintenmenge jeder einzelnen Farbe anpasst, ändert sich auch die Farbbalance desDokuments insgesamt. Verwenden Sie die Anwendungssoftware, wenn Sie dieFarbbalance grundlegend ändern wollen. Verwenden Sie den Druckertreiber nur für kleineKorrekturen der Farbbalance.Im folgenden Beispiel wurde mithilfe der Farbbalance Cyan intensiviert und Gelbabgeschwächt, sodass die Farben insgesamt gleichmäßiger werden.
Keine AnpassungAnpassen der Farbbalance
So passen Sie die Farbbalance an:
Sie können die Farbbalance auch auf der Registerkarte Schnelleinrichtung (Quick Setup)einstellen, indem Sie zunächst Fotodruck (Photo Printing) unter Häufig verwendeteEinstellungen (Commonly Used Settings) und anschließend Farbe/Intensität ManuelleEinstellung (Color/Intensity Manual Adjustment) unter Zusätzliche Funktionen(Additional Features) einstellen.
1. Öffnen des Druckertreiber-Setup-Fensters
2. Auswählen der manuellen Farbeinstellung
Wählen Sie auf der Registerkarte Optionen (Main) unter Farbe/Intensität (Color/Intensity) die Option Manuell (Manual). Klicken Sie anschließend auf Einstellen...(Set...).
333

Das Dialogfeld Manuelle Farbeinstellung (Manual Color Adjustment) wirdgeöffnet.
3. Anpassen der Farbbalance
Es gibt separate Schieberegler für Cyan, Magenta und Gelb (Yellow). Jede Farbewird betont, wenn der entsprechende Regler nach rechts geschoben wird, undschwächer, wenn der Regler nach links geschoben wird. Wenn Cyan reduziert wird,wird beispielsweise Rot betont.Sie können auch direkt einen Wert für den Schieberegler eingeben. Geben Sie einenWert zwischen -50 und 50 ein. Die aktuellen Einstellungen werden imVorschaufenster auf der linken Seite des Druckertreibers angezeigt.
Klicken Sie nach dem Anpassen der Farben auf OK.
334

Wichtig Schieben Sie den Schieberegler langsam in die gewünschte Richtung.
4. Abschließen der Konfiguration
Klicken Sie auf der Registerkarte Optionen (Main) auf OK.Wenn Sie den Druckvorgang ausführen, wird das Dokument mit der angepasstenFarbbalance gedruckt.
Wichtig Wenn das Kontrollkästchen Graustufen drucken (Grayscale Printing) auf der
Registerkarte Optionen (Main) aktiviert ist, ist die Farbbalance (Cyan, Magenta, Gelb(Yellow)) nicht verfügbar.
Verwandte Themen Festlegen der Druckqualität (Benutzerdefiniert)
Festlegen der Farbkorrektur
Anpassen der Farbbalance mit Farbmustern (Druckertreiber)
Einstellen der Helligkeit
Anpassen der Intensität
Einstellen des Kontrasts
Anpassen von Intensität/Kontrast mit Farbmustern (Druckertreiber)
335

Anpassen der Farbbalance mit Farbmustern(Druckertreiber)
Sie können die Druckergebnisse eines Musterdrucks prüfen und die Farbbalanceanpassen.Wenn Sie die Farbbalance oder Intensität/Kontrast eines Dokuments ändern, werden dieAnpassungsergebnisse über die Musterdruckfunktion zusammen mit denAnpassungswerten in einer Liste gedruckt.
Im Folgenden finden Sie die Vorgehensweise zum Anpassen der Farbbalance durch Prüfendes Musters.
1. Öffnen des Druckertreiber-Setup-Fensters
2. Auswählen der manuellen Farbeinstellung
Wählen Sie auf der Registerkarte Optionen (Main) unter Farbe/Intensität (Color/Intensity) die Option Manuell (Manual). Klicken Sie anschließend auf Einstellen...(Set...).
Das Dialogfeld Manuelle Farbeinstellung (Manual Color Adjustment) wirdgeöffnet.
3. Auswählen des Musterdrucks
Aktivieren Sie das Kontrollkästchen Muster für Farbanpassung drucken (Print apattern for color adjustment) auf der Registerkarte Farbeinstellung (Color
336

Adjustment), und klicken Sie auf Musterdruck-Einstellungen... (Pattern Printpreferences...).
4. Festlegen des Musterdrucks
Wenn das Dialogfeld Musterdruck (Pattern Print) geöffnet wird, legen Sie diefolgenden Elemente fest, und klicken Sie dann auf OK.
Anzupassende Parameter (Parameters to Adjust)Wählen Sie Cyan/Magenta/Gelb (Cyan/Magenta/Yellow).
Wichtig Wenn das Kontrollkästchen Graustufen drucken (Grayscale Printing) auf der
Registerkarte Optionen (Main) aktiviert ist, ist Cyan/Magenta/Gelb (Cyan/Magenta/Yellow) nicht verfügbar.
Druckerpapierformat (Printer Paper Size)Wählen Sie das Papierformat, das für den Musterdruck verwendet werden soll.
337

Hinweis Abhängig von dem auf der Registerkarte Seite einrichten (Page Setup)
ausgewählten Papierformat stehen einige Formate möglicherweise nicht zurAuswahl.
Anzahl Musterinstanzen (Amount of Pattern Instances)Wählen Sie Größte (Largest), Groß (Large) oder Klein (Small), um die Anzahl derzu druckenden Muster festzulegen.
Hinweis Größte (Largest) und Groß (Large) stehen nicht zur Auswahl, wenn bestimmte
Papierformate oder Ausgabepapierformate gewählt wurden.
Farbabweichung zwischen Instanzen (Color Variation Between Instances)Legen Sie den Umfang der Farbänderung zwischen angrenzenden Mustern fest.
Hinweis Groß (Large) ist ungefähr doppelt so groß wie Mittel (Medium), und Klein
(Small) ist ungefähr halb so groß wie Mittel (Medium).
5. Prüfen der Druckergebnisse des Musterdrucks
Wählen Sie OK auf der Registerkarte Farbeinstellung (Color Adjustment), um dasDialogfeld Manuelle Farbeinstellung (Manual Color Adjustment) zu schließen.Wählen Sie OK auf der Registerkarte Optionen (Main), und führen Sie denDruckvorgang aus. Das Gerät druckt ein Muster, bei dem die von Ihnen festgelegteFarbbalance den mittleren Wert darstellt.
338

Wichtig In der Regel werden die Muster mit den Farbbalanceeinstellungen als
Mittenwerte gedruckt. Wenn jedoch auf der Registerkarte Wartung(Maintenance) für Tintenpatroneneinstellungen (Ink Cartridge Settings) dieOption Nur Schwarz (Black Only) ausgewählt wurde, werden dieFarbbalanceeinstellungen nicht für den Musterdruck übernommen.
6. Anpassen der Farbbalance
Prüfen Sie die Druckergebnisse, und wählen Sie das Bild aus, das Ihnen am bestengefällt. Geben Sie anschließend die Zahlen für die Farbbalance, die sich unterdiesem Bild befinden, auf der Registerkarte Farbeinstellung (Color Adjustment) indie Felder Cyan, Magenta und Gelb (Yellow) ein.Deaktivieren Sie das Kontrollkästchen Muster für Farbanpassung drucken (Print apattern for color adjustment), und klicken Sie auf OK.
339

Hinweis Sie können die Farbbalance auch auf der Registerkarte Schnelleinrichtung
(Quick Setup) einstellen, indem Sie zunächst Fotodruck (Photo Printing) unterHäufig verwendete Einstellungen (Commonly Used Settings) undanschließend Farbe/Intensität Manuelle Einstellung (Color/Intensity ManualAdjustment) unter Zusätzliche Funktionen (Additional Features) einstellen.
7. Abschließen der Konfiguration
Klicken Sie auf der Registerkarte Optionen (Main) auf OK.Wenn Sie den Druckvorgang ausführen, wird das Dokument mit der Farbbalancegedruckt, die durch die Musterdruckfunktion angepasst wurde.
Wichtig Wenn das Kontrollkästchen Muster für Farbanpassung drucken (Print a pattern for
color adjustment) auf der Registerkarte Farbeinstellung (Color Adjustment) aktiviertist, sind die folgenden Optionen abgeblendet und können nicht festgelegt werden:• Vorschau vor dem Druckvorgang (Preview before printing) auf der Registerkarte
Optionen (Main)• Heftseite (Stapling Side) und Rand angeben... (Specify Margin...) auf der
Registerkarte Seite einrichten (Page Setup) (Wenn Duplexdruck (Manuell)(Duplex Printing (Manual)) festgelegt ist, kann nur Heftseite (Stapling Side)ausgewählt werden.)
Sie können nur ein Muster drucken, wenn die Einstellung Seitenlayout (Page Layout)auf der Registerkarte Seite einrichten (Page Setup) Normale Größe (Normal-size)lautet.
340

Wenn das Kontrollkästchen Graustufen drucken (Grayscale Printing) auf derRegisterkarte Optionen (Main) aktiviert ist, stehen Cyan, Magenta und Gelb (Yellow)nicht zur Verfügung. Die Verfügbarkeit dieser Funktion ist von der verwendeten Anwendungssoftware
abhängig.
Verwandte Themen Anpassen der Farbbalance
Anpassen der Intensität
Einstellen des Kontrasts
Anpassen von Intensität/Kontrast mit Farbmustern (Druckertreiber)
341

Einstellen der Helligkeit
Sie können die Helligkeit der Bilddaten beim Drucken ändern.Diese Funktion ändert nicht reines Weiß oder reines Schwarz, sondern nur die Helligkeitder dazwischen liegenden Farben.Die folgenden Beispiele zeigen das Druckergebnis bei Änderung der Helligkeitseinstellung.
Hell (Light) ist ausgewähltNormal ist ausgewähltDunkel (Dark) ist ausgewählt
So passen Sie die Helligkeit an:
Sie können die Helligkeit auch auf der Registerkarte Schnelleinrichtung (Quick Setup)einstellen, indem Sie zunächst Fotodruck (Photo Printing) unter Häufig verwendeteEinstellungen (Commonly Used Settings) und anschließend Farbe/Intensität ManuelleEinstellung (Color/Intensity Manual Adjustment) unter Zusätzliche Funktionen(Additional Features) wählen.
1. Öffnen des Druckertreiber-Setup-Fensters
2. Auswählen der manuellen Farbeinstellung
Wählen Sie auf der Registerkarte Optionen (Main) unter Farbe/Intensität (Color/Intensity) die Option Manuell (Manual). Klicken Sie anschließend auf Einstellen...(Set...).
342

Das Dialogfeld Manuelle Farbeinstellung (Manual Color Adjustment) wirdgeöffnet.
3. Einstellen der Helligkeit
Wählen Sie unter Helligkeit (Brightness) die Option Hell (Light), Normal oderDunkel (Dark) und klicken Sie auf OK. Die aktuellen Einstellungen werden imVorschaufenster auf der linken Seite des Druckertreibers angezeigt.
4. Abschließen der Konfiguration
Klicken Sie auf der Registerkarte Optionen (Main) auf OK.Wenn Sie den Druckvorgang ausführen, werden die Daten mit der eingestelltenHelligkeit gedruckt.
Verwandte Themen Festlegen der Druckqualität (Benutzerdefiniert)
Festlegen der Farbkorrektur
Anpassen der Farbbalance
Anpassen der Intensität
Einstellen des Kontrasts
343

Anpassen der Intensität
Sie können Bilddaten für den Ausdruck abschwächen (aufhellen) oder verstärken (dunklermachen).Im folgenden Beispiel wurde die Intensität erhöht, so dass alle Farben intensiver gedrucktwerden.
Keine Anpassung Höhere Intensität
So passen Sie die Intensität an:
Sie können die Intensität auch auf der Registerkarte Schnelleinrichtung (Quick Setup)einstellen, indem Sie zunächst Fotodruck (Photo Printing) unter Häufig verwendeteEinstellungen (Commonly Used Settings) und anschließend Farbe/Intensität ManuelleEinstellung (Color/Intensity Manual Adjustment) unter Zusätzliche Funktionen(Additional Features) wählen.
1. Öffnen des Druckertreiber-Setup-Fensters
2. Auswählen der manuellen Farbeinstellung
Wählen Sie auf der Registerkarte Optionen (Main) unter Farbe/Intensität (Color/Intensity) die Option Manuell (Manual). Klicken Sie anschließend auf Einstellen...(Set...).
344

Das Dialogfeld Manuelle Farbeinstellung (Manual Color Adjustment) wirdgeöffnet.
3. Anpassen der Intensität
Ziehen Sie den Schieberegler Intensität (Intensity) nach rechts, um die Farben zuverstärken (dunkler erscheinen zu lassen). Ziehen Sie den Schieberegler nach links,um die Farben abzuschwächen (heller erscheinen zu lassen).Sie können auch direkt einen Wert für den Schieberegler eingeben. Geben Sie einenWert zwischen -50 und 50 ein. Die aktuellen Einstellungen werden imVorschaufenster auf der linken Seite des Druckertreibers angezeigt.
Klicken Sie nach dem Anpassen der Farben auf OK.
Wichtig Schieben Sie den Schieberegler langsam in die gewünschte Richtung.
4. Abschließen der Konfiguration
Klicken Sie auf der Registerkarte Optionen (Main) auf OK.Wenn Sie den Druckvorgang ausführen, werden die Bilddaten mit der angepasstenIntensität gedruckt.
Verwandte Themen Festlegen der Druckqualität (Benutzerdefiniert)
Festlegen der Farbkorrektur
Anpassen der Farbbalance
Anpassen der Farbbalance mit Farbmustern (Druckertreiber)
345

Einstellen der Helligkeit
Einstellen des Kontrasts
Anpassen von Intensität/Kontrast mit Farbmustern (Druckertreiber)
346

Einstellen des Kontrasts
Sie können den Bildkontrast während des Druckvorgangs anpassen.Erhöhen Sie den Kontrast, um die Unterschiede zwischen den hellen und dunklenBereichen von Bildern stärker hervorzuheben. Verringern Sie den Kontrast, wenn dieUnterschiede zwischen den hellen und dunklen Bereichen von Bildern nicht so deutlich seinsollen.
Keine Anpassung Kontrast einstellen
So passen Sie den Kontrast an:
Sie können den Kontrast auch auf der Registerkarte Schnelleinrichtung (Quick Setup)einstellen, indem Sie zunächst Fotodruck (Photo Printing) unter Häufig verwendeteEinstellungen (Commonly Used Settings) und anschließend Farbe/Intensität ManuelleEinstellung (Color/Intensity Manual Adjustment) unter Zusätzliche Funktionen(Additional Features) wählen.
1. Öffnen des Druckertreiber-Setup-Fensters
2. Auswählen der manuellen Farbeinstellung
Wählen Sie auf der Registerkarte Optionen (Main) unter Farbe/Intensität (Color/Intensity) die Option Manuell (Manual). Klicken Sie anschließend auf Einstellen...(Set...).
347

Das Dialogfeld Manuelle Farbeinstellung (Manual Color Adjustment) wirdgeöffnet.
3. Kontrast einstellen
Wenn Sie den Schieberegler Kontrast (Contrast) nach rechts verschieben, wird derKontrast verstärkt, wenn Sie ihn nach links verschieben, wird der Kontrast verringert.Sie können auch direkt einen Wert für den Schieberegler eingeben. Geben Sie einenWert zwischen -50 und 50 ein. Die aktuellen Einstellungen werden imVorschaufenster auf der linken Seite des Druckertreibers angezeigt.
Klicken Sie nach dem Anpassen der Farben auf OK.
348

Wichtig Schieben Sie den Schieberegler langsam in die gewünschte Richtung.
4. Abschließen der Konfiguration
Klicken Sie auf der Registerkarte Optionen (Main) auf OK.Wenn Sie den Druckvorgang ausführen, wird das Bild mit dem angepassten Kontrastgedruckt.
Verwandte Themen Festlegen der Druckqualität (Benutzerdefiniert)
Festlegen der Farbkorrektur
Anpassen der Farbbalance
Anpassen der Farbbalance mit Farbmustern (Druckertreiber)
Einstellen der Helligkeit
Anpassen der Intensität
Anpassen von Intensität/Kontrast mit Farbmustern (Druckertreiber)
349

Anpassen von Intensität/Kontrast mit Farbmustern(Druckertreiber)
Sie können die Druckergebnisse eines Musterdrucks prüfen und Intensität/Kontrastanpassen.Wenn Sie die Farbbalance oder Intensität/Kontrast eines Dokuments ändern, werden dieAnpassungsergebnisse über die Musterdruckfunktion zusammen mit denAnpassungswerten in einer Liste gedruckt.
Im Folgenden finden Sie die Vorgehensweise zum Anpassen von Intensität/Kontrast durchPrüfen des Musters.
1. Öffnen des Druckertreiber-Setup-Fensters
2. Auswählen der manuellen Farbeinstellung
Wählen Sie auf der Registerkarte Optionen (Main) unter Farbe/Intensität (Color/Intensity) die Option Manuell (Manual). Klicken Sie anschließend auf Einstellen...(Set...).
Das Dialogfeld Manuelle Farbeinstellung (Manual Color Adjustment) wirdgeöffnet.
3. Auswählen des Musterdrucks
Aktivieren Sie das Kontrollkästchen Muster für Farbanpassung drucken (Print apattern for color adjustment) auf der Registerkarte Farbeinstellung (Color
350

Adjustment), und klicken Sie auf Musterdruck-Einstellungen... (Pattern Printpreferences...).
4. Festlegen des Musterdrucks
Wenn das Dialogfeld Musterdruck (Pattern Print) geöffnet wird, legen Sie diefolgenden Elemente fest, und klicken Sie dann auf OK.
Anzupassende Parameter (Parameters to Adjust)Wählen Sie Intensität/Kontrast (Intensity/Contrast).
Druckerpapierformat (Printer Paper Size)Wählen Sie das Papierformat, das für den Musterdruck verwendet werden soll.
Hinweis Abhängig von dem auf der Registerkarte Seite einrichten (Page Setup)
ausgewählten Papierformat stehen einige Formate möglicherweise nicht zurAuswahl.
Anzahl Musterinstanzen (Amount of Pattern Instances)Wählen Sie Größte (Largest), Groß (Large) oder Klein (Small), um die Anzahl derzu druckenden Muster festzulegen.
351

Hinweis Größte (Largest) und Groß (Large) stehen nicht zur Auswahl, wenn bestimmte
Papierformate oder Ausgabepapierformate gewählt wurden.
Farbabweichung zwischen Instanzen (Color Variation Between Instances)Legen Sie den Umfang der Farbänderung zwischen angrenzenden Mustern fest.
Hinweis Groß (Large) ist ungefähr doppelt so groß wie Mittel (Medium), und Klein
(Small) ist ungefähr halb so groß wie Mittel (Medium).
5. Prüfen der Druckergebnisse des Musterdrucks
Wählen Sie OK auf der Registerkarte Farbeinstellung (Color Adjustment), um dasDialogfeld Manuelle Farbeinstellung (Manual Color Adjustment) zu schließen.Wählen Sie OK auf der Registerkarte Optionen (Main), und führen Sie denDruckvorgang aus. Das Gerät druckt ein Muster, bei dem die von Ihnenvorgenommene Einstellung für Intensität/Kontrast den mittleren Wert darstellt.
6. Anpassen von Intensität/Kontrast
Prüfen Sie die Druckergebnisse, und wählen Sie das Bild aus, das Ihnen am bestengefällt. Geben Sie anschließend die Zahlen für Intensität und Kontrast, die sich unterdiesem Bild befinden, auf der Registerkarte Farbeinstellung (Color Adjustment) indie Felder Intensität (Intensity) und Kontrast (Contrast) ein.
352

Deaktivieren Sie das Kontrollkästchen Muster für Farbanpassung drucken (Print apattern for color adjustment), und klicken Sie auf OK.
Hinweis Sie können Intensität/Kontrast auch auf der Registerkarte Schnelleinrichtung
(Quick Setup) angeben, indem Sie zunächst Fotodruck (Photo Printing) unterHäufig verwendete Einstellungen (Commonly Used Settings) wählen unddann Farbe/Intensität Manuelle Einstellung (Color/Intensity ManualAdjustment) unter Zusätzliche Funktionen (Additional Features) wählen.
7. Abschließen der Konfiguration
Klicken Sie auf der Registerkarte Optionen (Main) auf OK.Wenn Sie den Druckvorgang ausführen, wird das Dokument mit den durch dieMusterdruckfunktion angepassten Einstellungen für Intensität/Kontrast gedruckt.
Wichtig Wenn das Kontrollkästchen Muster für Farbanpassung drucken (Print a pattern for
color adjustment) auf der Registerkarte Farbeinstellung (Color Adjustment) aktiviertist, sind die folgenden Optionen abgeblendet und können nicht festgelegt werden:• Vorschau vor dem Druckvorgang (Preview before printing) auf der Registerkarte
Optionen (Main)• Heftseite (Stapling Side) und Rand angeben... (Specify Margin...) auf der
Registerkarte Seite einrichten (Page Setup) (Wenn Duplexdruck (Manuell)(Duplex Printing (Manual)) festgelegt ist, kann nur Heftseite (Stapling Side)ausgewählt werden.)
353

Sie können nur ein Muster drucken, wenn die Einstellung Seitenlayout (Page Layout)auf der Registerkarte Seite einrichten (Page Setup) Normale Größe (Normal-size)lautet. Die Verfügbarkeit dieser Funktion ist von der verwendeten Anwendungssoftware
abhängig.
Verwandte Themen Anpassen der Farbbalance
Anpassen der Farbbalance mit Farbmustern (Druckertreiber)
Anpassen der Intensität
Einstellen des Kontrasts
354

Überblick über den Druckertreiber
Canon IJ-Druckertreiber
Öffnen des Druckertreiber-Setup-Fensters
Canon IJ-Statusmonitor
Überprüfen des Tintenstatus mithilfe des Computers
Canon IJ-Vorschau
Löschen nicht benötigter Druckaufträge
Nutzungshinweise (Druckertreiber)
355

Canon IJ-Druckertreiber
Der Canon IJ-Druckertreiber (im Folgenden bezeichnet als Druckertreiber) ist eineSoftwarekomponente, die auf Ihrem Computer installiert wird. Sie wird zum Drucken vonDaten auf diesem Gerätbenötigt.
Der Druckertreiber wandelt die von Ihrer Anwendungssoftware erstellten Druckdaten inDaten um, die vom Drucker interpretiert werden können, und sendet diese Daten an denDrucker.
Da unterschiedliche Modelle jeweils andere Formate der Druckdaten unterstützen,benötigen Sie einen Druckertreiber für das von Ihnen verwendete Modell.
DruckertreibertypenUnter Windows Vista SP1 oder höher können Sie zusätzlich zum normalen Druckertreiberden XPS-Druckertreiber installieren.Der XPS-Druckertreiber kann zum Drucken aus Anwendungen verwendet werden, die denXPS-Druck unterstützen.
Wichtig Damit der XPS-Druckertreiber verwendet werden kann, muss der
Standarddruckertreiber auf dem Computer installiert sein.
Installieren des Druckertreibers
• Zur Installation des normalen Druckertreibers legen Sie die im Lieferumfang des Gerätsenthaltene Installations-CD-ROM ein und wählen unter Setup erneut starten (StartSetup Again) die Option zum Installieren des Treibers aus.
• Zur Installation des XPS-Druckertreibers legen Sie die im Lieferumfang des Gerätsenthaltene Installations-CD-ROM ein und wählen unter Software hinzufügen (AddSoftware) die Option XPS-Treiber (XPS Driver) aus.
Auswählen des DruckertreibersUm den Druckertreiber festzulegen, öffnen Sie das Dialogfeld Drucken (Print) derverwendeten Anwendungssoftware, und wählen Sie für den normalen Druckertreiber „XXXPrinter“ (wobei „XXX„ dem Modellnamen entspricht) oder für den XPS-Druckertreiber „XXXPrinter XPS“ (wobei „XXX“ dem Modellnamen entspricht) aus.
Anzeigen des Handbuchs über den DruckertreiberUm eine Beschreibung einer Registerkarte im Druckertreiber-Setup-Fenster anzuzeigen,klicken Sie auf die Schaltfläche Hilfe (Help) auf der Registerkarte.
356

Verwandtes Thema Öffnen des Druckertreiber-Setup-Fensters
357

Öffnen des Druckertreiber-Setup-Fensters
Sie können das Druckertreiber-Setup-Fenster aus der verwendeten Anwendungssoftwareheraus oder über das Druckersymbol anzeigen.
Öffnen des Druckertreiber-Setup-Fensters über dieAnwendungssoftwareFühren Sie die nachfolgenden Schritte aus, um das Druckprofil vor dem Druckvorgang zukonfigurieren.
1. Wählen Sie den Befehl zum Drucken in der Anwendungssoftware
In der Regel wird mit dem Befehl Drucken (Print) im Menü Datei (File) dasDialogfeld Drucken (Print) aufgerufen.
2. Wählen Sie den Namen Ihres Druckers aus und klicken Sie auf dieOption Einstellungen (Preferences) (oder Eigenschaften (Properties))Das Druckertreiber-Setup-Fenster wird geöffnet.
Hinweis Je nachdem, welche Anwendung Sie verwenden, können die Befehle oder
Menünamen unterschiedlich lauten, und es können mehr Schritte erforderlich seinals hier angegeben. Weitere Informationen finden Sie im Benutzerhandbuch zuIhrer Anwendungssoftware.
Öffnen des Druckertreiber-Setup-Fensters über das DruckersymbolFühren Sie die folgenden Schritte aus, um Wartungsarbeiten wie eine Druckkopfreinigungam Gerät durchzuführen oder um ein Druckprofil zu konfigurieren, das für alleAnwendungen gilt.
1. Auswahl wie folgt:
• Wählen Sie unter Windows 8 über die Charms auf dem Desktop die OptionenEinstellungen (Settings) -> Systemsteuerung (Control Panel) -> Hardwareund Sound (Hardware and Sound) -> Geräte und Drucker (Devices andPrinters).
• Wählen Sie unter Windows 7 Start -> Geräte und Drucker (Devices andPrinters).
358

• Wählen Sie unter Windows Vista Start -> Systemsteuerung (Control Panel) ->Hardware und Sound (Hardware and Sound) -> Drucker (Printers).
• Wählen Sie unter Windows XP start -> Systemsteuerung (Control Panel) ->Drucker und andere Hardware (Printers and Other Hardware) -> Drucker undFaxgeräte (Printers and Faxes).
2. Klicken Sie mit der rechten Maustaste auf das Symbol für den NamenIhres Druckermodells und wählen Sie im angezeigten Menü die OptionDruckeinstellungen (Printing preferences) aus.Das Druckertreiber-Setup-Fenster wird geöffnet.
Wichtig Wenn Sie das Druckertreiber-Setup-Fenster über Druckereigenschaften
(Printer properties) (Windows 8, Windows 7) oder Eigenschaften (Properties)(Windows Vista, Windows XP) öffnen, werden Registerkarten für Windows-Funktionen wie Anschlüsse (Ports) (oder Erweitert (Advanced)) angezeigt.Diese Registerkarten werden nicht angezeigt, wenn Sie es über den BefehlDruckeinstellungen (Printing preferences) oder über die Anwendungssoftwareöffnen. Informationen zu den Registerkarten mit Windows-Funktionen finden Sieim Windows-Benutzerhandbuch.
359

Canon IJ-Statusmonitor
Wenn Sie den XPS-Druckertreiber verwenden, ersetzen Sie beim Lesen dieserInformationen "Canon IJ-Statusmonitor" durch "Canon IJ XPS-Statusmonitor".
Der Canon IJ-Statusmonitor ist eine Anwendungssoftware, die den Gerätestatus und denFortschritt des Druckauftrags anzeigt. Der Status des Geräts wird mithilfe von Grafiken,Symbolen und Meldungen angezeigt.
Starten des Canon IJ-StatusmonitorsDer Canon IJ-Statusmonitor wird automatisch gestartet, wenn Druckdaten an das Gerätgesendet werden. Nach dem Start wird der Canon IJ-Statusmonitor als Schaltfläche in derTaskleiste angezeigt.
Klicken Sie auf die Schaltfläche für den Statusmonitor in der Taskleiste. Der Canon IJ-Statusmonitor wird angezeigt.
Hinweis Um den Canon IJ-Statusmonitor zu öffnen, wenn das Gerät nicht druckt, öffnen Sie
das Druckertreiber-Setup-Fensters und klicken auf der Registerkarte Wartung(Maintenance) auf Druckerstatus anzeigen (View Printer Status). Die auf dem Canon IJ-Statusmonitor angezeigten Informationen variieren je nach
Land oder Region, in dem/der Sie das Gerät verwenden.
Wenn Fehler auftretenDer Canon IJ-Statusmonitor wird automatisch angezeigt, wenn ein Fehler auftritt (z. B.wenn im Drucker kein Papier mehr oder nur noch wenig Tinte vorhanden ist).
360

Führen Sie in diesen Fällen die beschriebenen Schritte durch.
361

Überprüfen des Tintenstatus mithilfe des Computers
Wenn Sie den XPS-Druckertreiber verwenden, ersetzen Sie beim Lesen dieserInformationen "Canon IJ-Statusmonitor" durch "Canon IJ XPS-Statusmonitor".
Sie können den verbleibenden Tintenstand und den Typ der FINE-Patrone für Ihr Modellüberprüfen.
1. Öffnen des Druckertreiber-Setup-Fensters
2. Starten des Canon IJ-Statusmonitors
Klicken Sie auf der Registerkarte Wartung (Maintenance) auf Druckerstatusanzeigen (View Printer Status).Der Canon IJ-Statusmonitor wird geöffnet und enthält eine Abbildung desTintenstatus.
Hinweis Die auf dem Canon IJ-Statusmonitor angezeigten Informationen variieren je
nach Land oder Region, in dem/der Sie das Gerät verwenden. Wenn Sie eine Meldung zum verbleibenden Tintenstand erhalten, wird ein
Hinweis über dem Tintensymbol angezeigt.Beispiel: Die Tinte ist fast aufgebraucht. Bereiten Sie eine neue Tintenpatrone vor.
3. Klicken Sie gegebenenfalls auf Details zur Tinte (Ink Details).Sie können die tintenspezifische Informationen überprüfen.
Wenn eine Warnmeldung bezüglich der verbliebenen Tintenmenge angezeigt wird,wird im Dialogfeld Details zur Tinte (Ink Details) oben in der Abbildung einBenachrichtigungssymbol angezeigt.Führen Sie in diesen Fällen die auf dem Bildschirm beschriebenen Schritte durch.
362

Hinweis Sie können zudem das Dialogfeld Details zur Tinte (Ink Details) anzeigen,
indem Sie im Canon IJ-Statusmonitor das Tintensymbol auswählen.
363

Canon IJ-Vorschau
Die Canon IJ-Vorschau ist eine Anwendung, mit der Sie in einer Vorschau anzeigenkönnen, welche Ergebnisse ein Druckauftrag liefert, bevor Sie den Druck eines Dokumentstatsächlich starten.
Die Vorschau wird entsprechend den Einstellungen angezeigt, die Sie im Druckertreibergewählt haben, und ermöglicht Ihnen, das Dokumentenlayout, die Druckreihenfolge und dieAnzahl der Seiten zu überprüfen. Sie können die Medientypeinstellungen ändern.
Wenn Sie vor dem Druckvorgang eine Vorschau anzeigen möchten, öffnen Sie dasDruckertreiber-Setup-Fensters, klicken Sie auf die Registerkarte Optionen (Main), undaktivieren Sie das Kontrollkästchen Vorschau vor dem Druckvorgang (Preview beforeprinting).
Wenn Sie keine Vorschau anzeigen möchten, deaktivieren Sie das Kontrollkästchen.
Wichtig Wenn Sie den XPS-Druckertreiber verwenden, finden Sie weitere Informationen unter
"Bearbeiten des Druckdokuments oder erneutes Drucken aus dem Druckverlauf".
Verwandtes Thema Anzeigen der Druckergebnisse vor dem Drucken
364

Löschen nicht benötigter Druckaufträge
Wenn Sie den XPS-Druckertreiber verwenden, ersetzen Sie beim Lesen dieserInformationen "Canon IJ-Statusmonitor" durch "Canon IJ XPS-Statusmonitor".
Wenn der Druckvorgang vom Drucker nicht gestartet wird, sind möglicherweise noch Datenvon abgebrochenen oder fehlgeschlagenen Druckaufträgen vorhanden.Löschen Sie die nicht benötigten Druckaufträge mithilfe des Canon IJ-Statusmonitors.
1. Anzeigen des Canon IJ-Statusmonitors
Klicken Sie auf die Schaltfläche für den Statusmonitor in der Taskleiste.Der Canon IJ-Statusmonitor wird angezeigt.
2. Anzeigen der Druckaufträge
Klicken Sie auf Druckwarteschlange anzeigen (Display Print Queue).Das Fenster "Druckwarteschlange" (Print Queue) wird geöffnet.
3. Löschen von Druckaufträgen
Wählen Sie im Menü Drucker (Printer) die Option Alle Druckaufträge abbrechen(Cancel All Documents).Klicken Sie auf Ja (Yes), wenn die Bestätigungsmeldung angezeigt wird.
Das Löschen des Druckauftrags ist abgeschlossen.
Wichtig Benutzer, die nicht zur Druckerverwaltung berechtigt sind, können Druckaufträge
anderer Benutzer nicht löschen.
Hinweis Beim Durchführen dieses Verfahrens werden alle Druckaufträge gelöscht. Wenn einer
der Aufträge in der Druckwarteschlange benötigt wird, müssen Sie den Druckvorgangneu starten.
365

Nutzungshinweise (Druckertreiber)
Für den Druckertreiber gelten die nachfolgend beschriebenen Beschränkungen. BeachtenSie diese Beschränkungen, wenn Sie mit dem Druckertreiber arbeiten.
Beschränkungen für den Druckertreiber
• Bei einigen Anwendungen ist die Einstellung Kopien (Copies) auf der RegisterkarteSeite einrichten (Page Setup) des Druckertreibers möglicherweise deaktiviert.Verwenden Sie in diesem Fall die Einstellung für Kopien im Dialogfeld Drucken (Print)der Anwendungssoftware.
• Falls die ausgewählte Sprache (Language) auf der Registerkarte Wartung(Maintenance) im Dialogfeld Info (About) nicht mit der im Betriebssystemausgewählten Sprache der Benutzeroberfläche übereinstimmt, wird das Druckertreiber-Setup-Fenster u. U. nicht ordnungsgemäß angezeigt.
• Nehmen Sie keine Änderungen an den Druckereigenschaften auf der RegisterkarteErweitert (Advanced) vor. Wenn Sie die Druckereigenschaften ändern, werden dienachfolgenden Funktionen nicht mehr ordnungsgemäß durchgeführt.Eine Ausführung der folgenden Funktionen ist ebenfalls nicht möglich, wenn imDialogfeld Drucken (Print) der Anwendungssoftware die Option Ausgabe in Datei(Print to file) ausgewählt ist, oder Sie mit Anwendungen arbeiten, die das EMF-Spoolen nicht unterstützen, z. B. Adobe Photoshop LE und MS Photo Editor.
• Vorschau vor dem Druckvorgang (Preview before printing) auf der RegisterkarteOptionen (Main)
• Vermeiden von Druckdatenverlust (Prevention of Print Data Loss) im DialogfeldDruckoptionen (Print Options) auf der Registerkarte Seite einrichten (Page Setup)
• Seitenlayout (Page Layout), Nebeneinander/Poster (Tiling/Poster), Broschüre(Booklet), Duplexdruck (Manuell) (Duplex Printing (Manual)), Rand angeben...(Specify Margin...), Ab der letzten Seite drucken (Print from Last Page),Sortieren (Collate) und Stempel/Hintergrund... (Stamp/Background...) (Stempel...(Stamp...)) auf der Registerkarte Seite einrichten (Page Setup).
• Muster für Farbanpassung drucken (Print a pattern for color adjustment) auf derRegisterkarte Farbeinstellung (Color Adjustment) im Dialogfeld ManuelleFarbeinstellung (Manual Color Adjustment)
• Da die Auflösung, die Sie im Vorschaufenster sehen, nicht der gedruckten Auflösungentspricht, können Text und Linien im Vorschaufenster und im tatsächlichen Ausdruckunterschiedlich aussehen.
366

• Bei einigen Anwendungen wird der Druckvorgang in mehrere Druckaufträge unterteilt.Um den Druckvorgang abzubrechen, löschen Sie alle unterteilten Druckaufträge.
• Wenn Bilddaten nicht ordnungsgemäß gedruckt werden, öffnen Sie das DialogfeldDruckoptionen (Print Options) über die Registerkarte Seite einrichten (Page Setup),und ändern Sie die Einstellung für Von Anwendung geforderte ICM-Funktiondeaktivieren (Disable ICM required from the application software). So lässt sichdas Problem möglicherweise beheben.
Hinweis Die Option Von Anwendung geforderte ICM-Funktion deaktivieren (Disable
ICM required from the application software) kann nicht zusammen mit dem XPS-Druckertreiber verwendet werden.
Einschränkungen im Zusammenhang mit Anwendungen
• In Microsoft Word (Microsoft Corporation) gelten folgende Beschränkungen.
• Wenn Microsoft Word über dieselben Druckfunktionen wie der Druckertreiber verfügt,legen Sie die Funktionen in Word fest.
• Wenn An Seite anpassen (Fit-to-Page), Skaliert (Scaled) oder Seitenlayout (PageLayout) für Seitenlayout (Page Layout) auf der Registerkarte Seite einrichten(Page Setup) des Druckertreibers verwendet wird, wird das Dokument in einigenVersionen von Word möglicherweise nicht normal gedruckt.
• Wenn Seitenformat (Page Size) in Word auf "XXX Vergrößern/Verkleinern"eingestellt ist, wird das Dokument in einigen Versionen von Word möglicherweisenicht normal gedruckt.
Falls dieses Problem auftritt, führen Sie die folgenden Schritte aus.
1. Öffnen Sie in Word das Dialogfeld Drucken (Print).
2. Öffnen Sie das Druckertreiber-Setup-Fensters, und legen Sie auf derRegisterkarte Seite einrichten (Page Setup) unter Seitenformat (Page Size) dasgleiche Papierformat wie in Word fest.
3. Legen Sie die gewünschte Einstellung für Seitenlayout (Page Layout) fest, undklicken Sie dann auf OK, um das Fenster zu schließen.
4. Schließen Sie das Dialogfeld Drucken (Print), ohne den Druckvorgang zu starten.
5. Öffnen Sie in Word das Dialogfeld Drucken (Print) erneut.
367

6. Öffnen Sie das Druckertreiber-Setup-Fenster erneut und klicken Sie auf OK.
7. Starten Sie den Druckvorgang.
• Wenn der Bitmap-Druck in Adobe Illustrator (Adobe Systems Incorporated) aktiviert ist,kann der Druckvorgang einige Zeit dauern, oder es werden nicht alle Daten gedruckt.Drucken Sie erst, nachdem Sie das Kontrollkästchen Bitmap-Druck (Bitmap Printing)im Dialogfeld Drucken (Print) deaktiviert haben.
368

Beschreibung des Druckertreibers
Beschreibung der Registerkarte "Schnelleinrichtung"
Beschreibung der Registerkarte "Optionen"
Beschreibung der Registerkarte "Seite einrichten"
Beschreibung der Registerkarte "Wartung"
Beschreibung der Canon IJ-Vorschau
Beschreibung der Canon IJ XPS-Vorschau
Beschreibung des Canon IJ-Statusmonitors
369

Beschreibung der Registerkarte "Schnelleinrichtung"
Die Registerkarte Schnelleinrichtung (Quick Setup) dient zum Speichern von häufigverwendeten Druckeinstellungen. Wenn Sie eine gespeicherte Einstellung auswählen,wechselt das Gerät automatisch zu den voreingestellten Elementen.
Häufig verwendete Einstellungen (Commonly Used Settings)Die Namen und Symbole von häufig verwendeten Druckprofilen werden gespeichert. WennSie ein Druckprofil gemäß dem Zweck des Dokuments auswählen, werden die dem Zweckentsprechenden Einstellungen angewendet.Darüber hinaus werden nützliche Funktionen für das ausgewählte Druckprofil unterZusätzliche Funktionen (Additional Features) angezeigt.Sie können ein Druckprofil auch ändern und unter einem neuen Namen speichern. Siekönnen das gespeicherte Druckprofil löschen.Sie können die Profile neu anordnen, indem Sie die einzelnen Profile an die gewünschtePosition ziehen, oder indem Sie die Strg-Taste gedrückt halten und die Nach-oben- oderNach-unten-Pfeiltaste drücken.
StandardHierbei handelt es sich um die Werkseinstellungen.Wenn Seitenformat (Page Size), Ausrichtung (Orientation) und Kopien (Copies) inder Anwendungssoftware festgelegt wurden, haben diese Einstellungen Priorität.
Fotodruck (Photo Printing)Wenn Sie diese Einstellung beim Drucken von Fotos auswählen, werden dasFotopapier und die Fotogröße festgelegt, die normalerweise verwendet werden.
370

Wenn Ausrichtung (Orientation) und Kopien (Copies) in der Anwendungssoftwarefestgelegt wurden, haben diese Einstellungen Priorität.
Geschäftliches Dokument (Business Document)Verwenden Sie die Einstellung beim Drucken eines normalen Dokuments.Wenn Seitenformat (Page Size), Ausrichtung (Orientation) und Kopien (Copies) inder Anwendungssoftware festgelegt wurden, haben diese Einstellungen Priorität.
Papiereinsparung (Paper Saving)Verwenden Sie die Einstellung beim Drucken eines normalen Dokuments, um Papier zusparen. Die Kontrollkästchen 2 Seiten pro Blatt (2-on-1 Printing) und Duplexdruck(Manuell) (Duplex Printing (Manual)) werden automatisch aktiviert.Wenn Seitenformat (Page Size), Ausrichtung (Orientation) und Kopien (Copies) inder Anwendungssoftware festgelegt wurden, haben diese Einstellungen Priorität.
Umschlag (Envelope)Wenn Sie diese Einstellung beim Drucken von Umschlägen auswählen, wird fürMedientyp (Media Type) automatisch Umschlag (Envelope) festgelegt. Wählen Sieim Dialogfeld Umschlagformateinstellung (Envelope Size Setting) die Größe des zuverwendenden Umschlags aus.
Hinweis Die Kombination von Zusätzliche Funktionen (Additional Features), die für das
beim Speichern des hinzugefügten Druckprofils ausgewählte Druckprofil angezeigtwurde, wird ebenfalls angezeigt, wenn dieses hinzugefügte Druckprofil ausgewählt wird.
Speichern... (Save...)Zeigt das Dialogfeld Häufig verwendete Einstellungen speichern (Save Commonly UsedSettings) an.Klicken Sie auf diese Schaltfläche, wenn Sie die auf den RegisterkartenSchnelleinrichtung (Quick Setup), Optionen (Main) und Seite einrichten (Page Setup)festgelegten Informationen unter Häufig verwendete Einstellungen (Commonly UsedSettings) speichern möchten.
Dialogfeld Häufig verwendete Einstellungen speichern (Save Commonly UsedSettings)Mit diesem Dialogfeld können Sie die auf den Registerkarten Schnelleinrichtung(Quick Setup), Optionen (Main) und Seite einrichten (Page Setup) festgelegtenInformationen speichern und diese der Liste Häufig verwendete Einstellungen(Commonly Used Settings) auf der Registerkarte Schnelleinrichtung (Quick Setup)hinzufügen.
371

NameGeben Sie den Namen des Druckprofils an, das Sie speichern möchten.Sie können bis zu 255 Zeichen eingeben.Der Name wird mit dem zugehörigen Symbol in der Liste Häufig verwendeteEinstellungen (Commonly Used Settings) auf der RegisterkarteSchnelleinrichtung (Quick Setup) angezeigt.
Optionen... (Options...)Öffnet das Dialogfeld Häufig verwendete Einstellungen speichern (Save CommonlyUsed Settings).Ändert die Details für das zu speichernde Druckprofil.
Dialogfeld Häufig verwendete Einstellungen speichern (Save CommonlyUsed Settings)Wählen Sie die Symbole der Druckprofile aus, die unter Häufig verwendeteEinstellungen (Commonly Used Settings) gespeichert werden sollen, undändern Sie die in den Druckprofilen zu speichernden Elemente.
Symbol (Icon)Wählen Sie das Symbol des zu speichernden Druckprofils aus.Das ausgewählte Symbol wird zusammen mit seinem Namen in der ListeHäufig verwendete Einstellungen (Commonly Used Settings) auf derRegisterkarte Schnelleinrichtung (Quick Setup) angezeigt.
Papierformateinstellung speichern (Save the paper size setting)Speichert das Papierformat im Druckprofil unter Häufig verwendeteEinstellungen (Commonly Used Settings).Aktivieren Sie dieses Kontrollkästchen, um das gespeicherte Papierformatanzuwenden, wenn das Druckprofil ausgewählt ist.Ist das Kontrollkästchen deaktiviert, wird das Papierformat nicht gespeichert.In diesem Fall wird die Papierformateinstellung nicht angewendet, wenn dasDruckprofil ausgewählt wird. Stattdessen wendet der Drucker beimDruckvorgang das mit der Anwendungssoftware festgelegte Papierformatan.
Ausrichtungseinstellung speichern (Save the orientation setting)Speichert die Einstellung für Ausrichtung (Orientation) im Druckprofil unterHäufig verwendete Einstellungen (Commonly Used Settings).Aktivieren Sie dieses Kontrollkästchen, um die gespeicherte Ausrichtung fürden Druckvorgang anzuwenden, wenn das Druckprofil ausgewählt wird.Ist das Kontrollkästchen deaktiviert, wird die Ausrichtung für denDruckvorgang nicht gespeichert. In diesem Fall wird die Einstellung fürAusrichtung (Orientation) nicht angewendet, wenn das Druckprofil
372

ausgewählt wird. Stattdessen druckt der Drucker mit der Ausrichtung, die mitder Anwendungssoftware festgelegt wurde.
Kopieneinstellung speichern (Save the copies setting)Speichert die Einstellung für Kopien (Copies) im Druckprofil unter Häufigverwendete Einstellungen (Commonly Used Settings).Aktivieren Sie dieses Kontrollkästchen, um die gespeicherte Einstellung fürKopien anzuwenden, wenn das Druckprofil ausgewählt wird.Ist das Kontrollkästchen deaktiviert, wird die Einstellung für Kopien nichtgespeichert. In diesem Fall wird die Einstellung für Kopien (Copies) nichtangewendet, wenn das Druckprofil ausgewählt wird. Stattdessen wendet derDrucker die mit der Anwendungssoftware festgelegte Einstellung für Kopienan.
Löschen (Delete)Löscht ein gespeichertes Druckprofil.Wählen Sie den Namen der Einstellung, die aus Häufig verwendete Einstellungen(Commonly Used Settings) gelöscht werden soll, und klicken Sie auf Löschen (Delete).Wenn eine Bestätigungsmeldung angezeigt wird, klicken Sie auf OK, um das angegebeneDruckprofil zu löschen.
Hinweis In den ursprünglichen Einstellungen gespeicherte Druckprofile können nicht gelöscht
werden.
VorschaufensterIn der Abbildung wird angezeigt, wie das Original auf einem Blatt Papier platziert wird.Sie können das Layout insgesamt überprüfen.
Vorschau vor dem Druckvorgang (Preview before printing)Zeigt das Druckergebnis vor dem Ausdrucken der Daten in einer Vorschau an.Aktivieren Sie dieses Kontrollkästchen, um eine Vorschau vor dem Druckvorganganzuzeigen.Deaktivieren Sie dieses Kontrollkästchen, wenn keine Vorschau angezeigt werden soll.
Wichtig Um die Canon IJ XPS-Vorschau zu verwenden, muss Microsoft .NET Framework 4
Client Profile auf Ihrem Computer installiert sein.
Zusätzliche Funktionen (Additional Features)Zeigt die häufig verwendeten, praktischen Funktionen des Druckprofils an, das Sie unterHäufig verwendete Einstellungen (Commonly Used Settings) auf der RegisterkarteSchnelleinrichtung (Quick Setup) ausgewählt haben.
373

Wenn Sie den Mauszeiger in die Nähe einer Funktion bewegen, die geändert werden kann,wird eine Beschreibung dieser Funktion angezeigt.
Um eine Funktion zu aktivieren, aktivieren Sie das entsprechende Kontrollkästchen.Deaktivieren Sie das Kontrollkästchen, um eine Funktion zu deaktivieren.Für einige Funktionen können Sie detaillierte Einstellungen über die RegisterkartenOptionen (Main) und Seite einrichten (Page Setup) festlegen.
2 Seiten pro Blatt (2-on-1 Printing)Druckt zwei Seiten des Dokuments nebeneinander auf ein Blatt Papier.Klicken Sie zum Ändern der Seitenreihenfolge auf die Registerkarte Seite einrichten(Page Setup), um Seitenlayout (Page Layout) für Seitenlayout (Page Layout)auszuwählen, und klicken Sie auf Einstellen... (Specify...). Nehmen Sie dann imangezeigten Dialogfeld Seitenlayoutdruck (Page Layout Printing) die Einstellung fürReihenfolge (Page Order) vor.
4 Seiten pro Blatt (4-on-1 Printing)Druckt vier Seiten des Dokuments nebeneinander auf ein Blatt Papier.Klicken Sie zum Ändern der Seitenreihenfolge auf die Registerkarte Seite einrichten(Page Setup), um Seitenlayout (Page Layout) für Seitenlayout (Page Layout)auszuwählen, und klicken Sie auf Einstellen... (Specify...). Nehmen Sie dann imangezeigten Dialogfeld Seitenlayoutdruck (Page Layout Printing) die Einstellung fürReihenfolge (Page Order) vor.
Duplexdruck (Manuell) (Duplex Printing (Manual))Legen Sie fest, ob das Dokument manuell auf beide Seiten des Papiers oder nur aufeine Seite gedruckt werden soll.Legen Sie zum Ändern der Heftseite oder der Ränder die neuen Werte über dieRegisterkarte Seite einrichten (Page Setup) fest.
Graustufen drucken (Grayscale Printing)Diese Funktion wandelt die Daten beim Drucken des Dokuments in Schwarzweißdatenum.
Entwurf (Draft)Diese Einstellung ist für Testdrucke geeignet.
Um 180 Grad drehen (Rotate 180 degrees)Beim Drucken des Dokuments wird es um 180 Grad gegen die Papierzufuhrrichtunggedreht.Die in einer anderen Anwendungssoftware konfigurierte Breite des Druckbereichs undder Erweiterungsumfang werden vertikal und horizontal umgekehrt.
374

Farbe/Intensität Manuelle Einstellung (Color/Intensity Manual Adjustment)Wählen Sie diese Option, wenn Sie die Methode für die Farbkorrektur (ColorCorrection) und individuelle Einstellungen wie Cyan, Magenta, Gelb (Yellow),Helligkeit (Brightness), Intensität (Intensity), Kontrast (Contrast) usw. festlegen.
Wichtig Abhängig von den in Häufig verwendete Einstellungen (Commonly Used Settings)
ausgewählten Druckprofilen werden bestimmte Funktionen möglicherweise abgeblendetund können nicht geändert werden.
Medientyp (Media Type)Wählt einen Druckpapiertyp aus.Wählen Sie einen Medientyp aus, der dem in den Drucker eingelegten Papier entspricht.Hierdurch wird sichergestellt, dass der Druckvorgang für das angegebene Papierordnungsgemäß ausgeführt wird.
Druckerpapierformat (Printer Paper Size)Wählt das Format des in das Gerät eingelegten Papiers aus.In der Regel wird das Papierformat automatisch entsprechend der Einstellung für dasAusgabepapierformat festgelegt, und das Dokument wird ohne Skalierung gedruckt.Wenn Sie 2 Seiten pro Blatt (2-on-1 Printing) oder 4 Seiten pro Blatt (4-on-1 Printing)unter Zusätzliche Funktionen (Additional Features) festlegen, können Sie dasPapierformat manuell über Seitenformat (Page Size) auf der Registerkarte Seiteeinrichten (Page Setup) festlegen.Bei der Auswahl eines Papierformats, das kleiner als Seitenformat (Page Size) ist, wirddas Seitenbild verkleinert.Bei der Auswahl eines Papierformats, das größer als Seitenformat (Page Size) ist, wirddas Seitenbild vergrößert.
Dialogfeld Benutzerdefiniertes Papierformat (Custom Paper Size)In diesem Dialogfeld können Sie die Größe (Breite und Höhe) des benutzerdefiniertenPapiers angeben.
Einheiten (Units)Wählen Sie die Einheit für die Eingabe eines benutzerdefinierten Papierformats aus.
Papierformat (Paper Size)Legt die Breite (Width) und Höhe (Height) des benutzerdefinierten Papiers fest.Die Angabe erfolgt in den Maßeinheiten, die unter Einheiten (Units) festgelegt sind.
Ausrichtung (Orientation)Wählt die Ausrichtung für den Druckvorgang aus.Wenn die zum Erstellen des Dokuments verwendete Anwendung über eine ähnliche
375

Funktion verfügt, wählen Sie dieselbe Ausrichtung aus, die Sie in der Anwendungausgewählt haben.
Hochformat (Portrait)Beim Drucken des Dokuments bleiben dessen obere und untere Position unverändert(relativ zur Papierzufuhrrichtung). Dies ist die Standardeinstellung.
Querformat (Landscape)Beim Drucken des Dokuments wird es um 90 Grad gedreht (relativ zurPapierzufuhrrichtung).Sie können die Drehrichtung ändern, indem Sie auf die Registerkarte Wartung(Maintenance) klicken, das Dialogfeld Benutzerdefinierte Einstellungen (CustomSettings) öffnen und das Kontrollkästchen Um 90 Grad nach links drehen, wenn dieAusrichtung [Querformat] ist (Rotate 90 degrees left when orientation is[Landscape]) aktivieren bzw. deaktivieren.Um das Dokument beim Drucken um 90 Grad nach links zu drehen, aktivieren Sie dasKontrollkästchen Um 90 Grad nach links drehen, wenn die Ausrichtung[Querformat] ist (Rotate 90 degrees left when orientation is [Landscape]).Um das Dokument beim Drucken um 90 Grad nach rechts zu drehen, deaktivieren Siedas Kontrollkästchen Um 90 Grad nach links drehen, wenn die Ausrichtung[Querformat] ist (Rotate 90 degrees left when orientation is [Landscape]).
Druckqualität (Print Quality)Wählt die gewünschte Druckqualität aus.Wählen Sie eine der folgenden Optionen, um die für den Zweck geeignete Druckqualitäteinzustellen.Um die Druckqualität manuell festzulegen, klicken Sie auf die Registerkarte Optionen(Main), und wählen Sie für Druckqualität (Print Quality) die Option Benutzerdefiniert(Custom) aus. Die Option Einstellen... (Set...) wird aktiviert. Klicken Sie auf Einstellen...(Set...), um das Dialogfeld Benutzerdefiniert (Custom) zu öffnen und die gewünschtenEinstellungen festzulegen.
Hoch (High)Gibt der Druckqualität Vorrang vor der Druckgeschwindigkeit.
StandardDruckt mit durchschnittlicher Geschwindigkeit und Qualität.
Entwurf (Draft)Diese Einstellung ist für Testdrucke geeignet.
Papierzufuhr (Paper Source)Zeigt die Papierquelle an.
376

Kopien (Copies)Legt die Anzahl der zu druckenden Exemplare fest. Sie können einen Wert von 1 bis 999angeben.
Wichtig Wenn die Anwendung, mit der Sie Ihr Dokument erstellt haben, dieselbe Funktion hat,
nehmen Sie die Einstellungen im Druckertreiber vor. Ist das Druckergebnis in diesemFall nicht annehmbar, legen Sie die Einstellungen in der Anwendung fest.
Immer mit aktuellen Einstellungen drucken (Always Print with Current Settings)Druckt Dokumente mit den aktuellen Einstellungen ab dem nächsten Druckvorgang.Wenn Sie diese Funktion auswählen und anschließend das Druckertreiber-Setup-Fenstersschließen, werden die auf den Registerkarten Schnelleinrichtung (Quick Setup),Optionen (Main) und Seite einrichten (Page Setup) festgelegten Informationengespeichert. Ab dem nächsten Druckvorgang kann dann mit denselben Einstellungengedruckt werden.
Wichtig Wenn Sie sich mit einem anderen Benutzernamen anmelden, werden die
Einstellungen, die festgelegt wurden, während diese Funktion aktiviert war, nicht in denDruckeinstellungen angezeigt. Wenn eine Einstellung mit der Anwendungssoftware festgelegt wurde, hat sie Priorität.
Standard (Defaults)Setzt alle geänderten Einstellungen auf die Standardwerte zurück.Klicken Sie auf diese Schaltfläche, um alle Einstellungen auf den RegisterkartenSchnelleinrichtung (Quick Setup), Optionen (Main), und Seite einrichten (Page Setup)auf ihre Standardwerte (Werkseinstellungen) zurückzusetzen.
Verwandte Themen Drucken mit einfacher Installation
Festlegen eines Seitenformat und einer Ausrichtung
Festlegen der Anzahl der Kopien und der Druckreihenfolge
Duplexdruck
Einrichten des Umschlagdrucks
Anzeigen der Druckergebnisse vor dem Drucken
Festlegen des Papierformats (benutzerdefiniertes Format)
Drucken von Farbdokumenten in Schwarzweiß
Festlegen der Farbkorrektur
377

Anpassen der Farbbalance
Anpassen der Farbbalance mit Farbmustern (Druckertreiber)
Einstellen der Helligkeit
Anpassen der Intensität
Einstellen des Kontrasts
Anpassen von Intensität/Kontrast mit Farbmustern (Druckertreiber)
Speichern von häufig verwendeten Druckprofilen
378

Beschreibung der Registerkarte "Optionen"
Auf der Registerkarte Optionen (Main) können Sie die grundlegenden Druckeinstellungenfür den jeweiligen Medientyp festlegen. Solange kein spezielles Druckverfahren erforderlichist, reichen die Einstellungen auf dieser Registerkarte für den normalen Druckbetrieb aus.
VorschaufensterIn der Abbildung wird angezeigt, wie das Original auf einem Blatt Papier platziert wird.Sie können das Layout insgesamt überprüfen.
Medientyp (Media Type)Wählt einen Druckpapiertyp aus.Wählen Sie einen Medientyp aus, der dem in das Gerät eingelegten Papier entspricht.Hierdurch wird sichergestellt, dass der Druckvorgang für das angegebene Papierordnungsgemäß ausgeführt wird.
Papierzufuhr (Paper Source)Zeigt die Papierquelle an.
Druckqualität (Print Quality)Wählt die gewünschte Druckqualität aus.Wählen Sie eine der folgenden Optionen, um die für den Zweck geeignete Druckqualitäteinzustellen.
Hoch (High)Gibt der Druckqualität Vorrang vor der Druckgeschwindigkeit.
379

StandardDruckt mit durchschnittlicher Geschwindigkeit und Qualität.
Entwurf (Draft)Diese Einstellung ist für Testdrucke geeignet.
Benutzerdefiniert (Custom)Wählen Sie diese Option, um die Druckqualität individuell festzulegen.Einstellen... (Set...) ist aktiviert, und Sie können das Dialogfeld Benutzerdefiniert(Custom) öffnen, um benutzerdefinierte Einstellungen festzulegen.
Einstellen... (Set...)Öffnen Sie das Dialogfeld Benutzerdefiniert (Custom). Anschließend können Sie dieDruckqualität individuell einstellen.Wählen Sie Benutzerdefiniert (Custom) für Druckqualität (Print Quality) aus, um dieSchaltfläche zu aktivieren.
Dialogfeld Benutzerdefiniert (Custom)Legen Sie die Qualität fest, und wählen Sie die gewünschte Druckqualität aus.
QualitätSie können die Druckqualität mit dem Schieberegler anpassen.
Wichtig Bestimmte Druckqualitätsoptionen sind je nach den unter Medientyp
(Media Type) gewählten Einstellungen nicht verfügbar.
Hinweis Die Druckqualitätsmodi Hoch (High), Standard und Entwurf (Draft) sind
mit dem Schieberegler verknüpft. Wenn der Schieberegler bewegt wird,werden die entsprechende Qualität und der Wert daher auf der linken Seiteangezeigt. Dasselbe wird mit der Auswahl des entsprechenden Optionsfeldsfür Druckqualität (Print Quality) auf der Registerkarte Optionen (Main)bewirkt.
Farbe/Intensität (Color/Intensity)Wählt die Methode zur Farbeinstellung.
Autom. (Auto)Cyan, Magenta, Gelb (Yellow), Helligkeit (Brightness), Intensität (Intensity) sowieKontrast (Contrast) usw. werden automatisch eingestellt.
380

Manuell (Manual)Wählen Sie diese Option, wenn Sie die Methode für die Farbkorrektur (ColorCorrection) und individuelle Einstellungen wie Cyan, Magenta, Gelb (Yellow),Helligkeit (Brightness), Intensität (Intensity), Kontrast (Contrast) usw. festlegen.Einstellen... (Set...) ist aktiviert, und Sie können die Registerkarte Farbeinstellung unddie Registerkarte Abstimmung des Dialogfelds Manuelle Farbeinstellung (ManualColor Adjustment) zum Festlegen der gewünschten Einstellungen verwenden.
Einstellen... (Set...)Sie können im Dialogfeld Manuelle Farbeinstellung (Manual Color Adjustment)individuelle Farbeinstellungen wie Cyan, Magenta, Gelb (Yellow), Helligkeit(Brightness), Intensität (Intensity) und Kontrast (Contrast) auf der RegisterkarteFarbeinstellung (Color Adjustment) vornehmen und die Methode für dieFarbkorrektur (Color Correction) auf der Registerkarte Abstimmung (Matching)festlegen.
Hinweis Wenn Sie ein ICC-Profil zum Anpassen von Farben verwenden möchten, stellen
Sie das Profil im Dialogfeld Manuelle Farbeinstellung (Manual Color Adjustment)ein.
Registerkarte Farbeinstellung (Color Adjustment)Auf dieser Registerkarte können Sie die Farbbalance anpassen, indem Sie dieEinstellungen für Cyan, Magenta, Gelb (Yellow), Helligkeit (Brightness),Intensität (Intensity) und Kontrast (Contrast) ändern.
VorschauZeigt die Auswirkungen der Farbanpassung an.Farbe und Helligkeit werden bei der Einstellung der einzelnen Elementegeändert. Sie können den Status der Farbeinstellung einfach prüfen, indem Siemit Beispieltyp (Sample Type) ein Vorschaubild auswählen, das demgewünschten Ausdruck entspricht.
Beispieltyp (Sample Type)Wählt ein Vorschaubild zur Anzeige auf der Registerkarte Farbeinstellung(Color Adjustment) aus.Wählen Sie ggf. ein dem vorgesehenen Ausdruck entsprechendesVorschaubild aus Standard, Porträt (Portrait), Landschaft (Landscape)und Grafiken (Graphics) aus.
Farbmuster anzeigen (View Color Pattern)Zeigt ein Muster zur Überprüfung der bei der Farbanpassungvorgenommenen Farbänderungen an.
381

Aktivieren Sie dieses Kontrollkästchen, wenn Sie das Vorschaubild miteinem Farbmuster anzeigen möchten.Deaktivieren Sie dieses Kontrollkästchen, wenn Sie das Vorschaubild miteinem Beispieltyp anzeigen möchten.
Hinweis Die Grafik ist einfarbig, wenn das Kontrollkästchen Graustufen drucken
(Grayscale Printing) aktiviert ist.
Cyan / Magenta / Gelb (Yellow)Passt die Intensität von Cyan, Magenta und Gelb (Yellow) an.Wenn Sie den Schieberegler nach rechts verschieben, wird eine Farbe kräftiger,wenn Sie ihn nach links verschieben, wird eine Farbe schwächer.Sie können auch direkt einen Wert für den Schieberegler eingeben. Geben Sieeinen Wert zwischen -50 und 50 ein.Durch diese Anpassung wird die relative Tintenmenge jeder verwendeten Farbegeändert, was sich auf die gesamte Farbbalance des Dokuments auswirkt.Verwenden Sie Ihre Anwendung, wenn Sie die Farbbalance insgesamtgrundlegend ändern wollen. Verwenden Sie den Druckertreiber nur für geringeKorrekturen der Farbbalance.
Helligkeit (Brightness)Wählt die Helligkeit des Ausdrucks aus.Sie können die Level von reinem Weiß und reinem Schwarz nicht ändern. DieHelligkeit der Farben zwischen Weiß und Schwarz kann jedoch geändertwerden.
Intensität (Intensity)Passt die Intensität des Ausdrucks insgesamt an.Wenn Sie den Schieberegler nach rechts verschieben, erhöht sich die Intensität,wenn Sie ihn nach links verschieben, verringert sich die Intensität.Sie können auch direkt einen Wert für den Schieberegler eingeben. Geben Sieeinen Wert zwischen -50 und 50 ein.
Kontrast (Contrast)Passt den Kontrast zwischen Hell und Dunkel in dem zu druckenden Bild an.Wenn Sie den Schieberegler nach rechts verschieben, wird der Kontrastverstärkt, wenn Sie ihn nach links verschieben, wird der Kontrast verringert.Sie können auch direkt einen Wert für den Schieberegler eingeben. Geben Sieeinen Wert zwischen -50 und 50 ein.
382

Wichtig Ist Graustufen drucken (Grayscale Printing) auf der Registerkarte Optionen
(Main) aktiviert, sind die Optionen Cyan, Magenta und Gelb (Yellow) nichtverfügbar.
Muster für Farbanpassung druckenWenn Sie die Farbbalance oder Intensität/Kontrast ändern, werden dieAnpassungsergebnisse über die Musterdruckfunktion zusammen mit denAnpassungswerten in einer Liste gedruckt.Wählen Sie diese Funktion beim Drucken eines Musters für die Farbeinstellung.Die Option Musterdruck-Einstellungen... (Pattern Print preferences...) wirdaktiviert, das Dialogfeld Musterdruck (Pattern Print) wird geöffnet, und es kannein Muster festgelegt werden.
Musterdruck-Einstellungen... (Pattern Print preferences...)Das Dialogfeld Musterdruck (Pattern Print) wird geöffnet. Hier können SieAnpassungsoptionen und Einstellungen für den Musterdruck, wie die Anzahl derMuster, festlegen.
Dialogfeld Musterdruck (Pattern Print)Führt die Einrichtung für den Druck von Mustern durch, mithilfe derer SieFarbbalance und Intensität/Kontrast von Dokumenten überprüfen können.
Anzupassende Parameter (Parameters to Adjust)Wählen Sie die durch den Musterdruck zu überprüfende Option aus.
Cyan/Magenta/Gelb (Cyan/Magenta/Yellow)Druckt ein Muster, mit dem Sie die Balance von Cyan/Magenta/Gelbüberprüfen können.
Intensität/Kontrast (Intensity/Contrast)Druckt ein Muster, mit dem Sie die Balance von Intensität/Kontrastüberprüfen können.
Wichtig Ist Graustufen drucken (Grayscale Printing) auf der
Registerkarte Optionen (Main) aktiviert, sind die Optionen Cyan/Magenta/Gelb (Cyan/Magenta/Yellow) nicht verfügbar.
Druckerpapierformat (Printer Paper Size)Wählt das Papierformat aus, das für den Musterdruck verwendet werdensoll.
383

Die Einstellung ist mit Druckerpapierformat (Printer Paper Size) aufder Registerkarte Seite einrichten (Page Setup) verknüpft.
Hinweis Abhängig von dem auf der Registerkarte Seite einrichten (Page
Setup) ausgewählten Papierformat stehen einige Formatemöglicherweise nicht zur Auswahl.
Anzahl Musterinstanzen (Amount of Pattern Instances)Legt die Anzahl der zu druckenden Muster fest.Sie können zwischen Größte (Largest), Groß (Large) und Klein(Small) wählen. Die folgende Anzahl an Mustern kann bei der Auswahlfolgender Mustergrößen gedruckt werden:
Größte (Largest)Cyan/Magenta/Gelb (Cyan/Magenta/Yellow) 37Intensität/Kontrast (Intensity/Contrast) 49
Groß (Large)Cyan/Magenta/Gelb (Cyan/Magenta/Yellow) 19Intensität/Kontrast (Intensity/Contrast) 25
Klein (Small)Cyan/Magenta/Gelb (Cyan/Magenta/Yellow) 7Intensität/Kontrast (Intensity/Contrast) 9
Hinweis Größte (Largest) und Groß (Large) stehen nicht zur Auswahl,
wenn bestimmte Papierformate oder Ausgabepapierformate gewähltwurden. Im Vorschaufenster auf der Registerkarte Optionen (Main) wird ein
Bild angezeigt, mit dem Sie das Layout insgesamt prüfen können.
Farbabweichung zwischen Instanzen (Color Variation BetweenInstances)Legt den Umfang der Farbänderung zwischen angrenzenden Musternfest.Wählen Sie zwischen Groß (Large), Mittel (Medium) und Klein (Small).Bei der Auswahl von Groß (Large) ist die Änderung groß, bei derAuswahl von Klein (Small) ist die Änderung gering.
384

Hinweis Groß (Large) ist ungefähr doppelt so groß wie Mittel (Medium),
und Klein (Small) ist ungefähr halb so groß wie Mittel (Medium).
Registerkarte Abstimmung (Matching)Hiermit können Sie die Methode zum Anpassen von Farben gemäß dem Typ des zudruckenden Dokuments auswählen.
Farbkorrektur (Color Correction)Hiermit können Sie Treiberabgleich (Driver Matching), ICM (ICCProfilabgleich (ICC Profile Matching)) oder Keine (None) gemäß dem Zweckdes Druckvorgangs auswählen.
Treiberabgleich (Driver Matching)Wenn Sie Canon Digital Photo Color verwenden, können Sie sRGB-Daten inden Farbtönen drucken, die von den meisten Personen bevorzugt werden.
ICM (ICC Profilabgleich (ICC Profile Matching))Passt die Farben während des Druckens mithilfe eines ICC-Profils an.Geben Sie das zu verwendende Eingabeprofil an.
Keine (None)Deaktiviert die Farbeinstellung mit dem Druckertreiber.
Hinweis Im XPS-Druckertreiber wird die Option ICM zur Option ICC Profilabgleich
(ICC Profile Matching).
Eingabeprofil (Input Profile)Legt das zu verwendende Eingabeprofil fest, wenn Sie ICM (ICC Profilabgleich(ICC Profile Matching)) unter Farbkorrektur (Color Correction) auswählen.
StandardEs wird das Standarddruckerprofil (sRGB) verwendet, das den Farbraumvon ICM unterstützt. Dies ist die Standardeinstellung.
Adobe RGB (1998)Es wird das Adobe RGB-Profil verwendet, das einen breiteren Farbraum alssRGB unterstützt.
Wichtig Adobe RGB (1998) wird nicht angezeigt, wenn keine Adobe RGB-
Eingabeprofile installiert sind.
385

Hinweis Im XPS-Druckertreiber wird die Option ICM zur Option ICC Profilabgleich
(ICC Profile Matching).
Wichtig Wenn die Anwendungssoftware so eingestellt ist, dass ICM deaktiviert ist, ist
ICM unter Farbkorrektur (Color Correction) nicht verfügbar, und der Druckerkann die Bilddaten möglicherweise nicht ordnungsgemäß drucken. Wenn das Kontrollkästchen Graustufen drucken (Grayscale Printing) auf
der Registerkarte Optionen (Main) aktiviert ist, ist Farbkorrektur (ColorCorrection) nicht verfügbar.
Graustufen drucken (Grayscale Printing)Diese Funktion wandelt die Daten beim Drucken des Dokuments in Schwarzweißdaten um.Aktivieren Sie das Kontrollkästchen, um ein Farbdokument in Schwarzweiß zu drucken.Deaktivieren Sie das Kontrollkästchen, um ein Farbdokument in Farbe zu drucken.
Wichtig Abhängig von den Einstellungen für Medientyp (Media Type) sind die
Druckergebnisse möglicherweise unverändert, selbst wenn Druckqualität (PrintQuality) geändert wird.
Vorschau vor dem Druckvorgang (Preview before printing)Zeigt das Druckergebnis vor dem Ausdrucken der Daten in einer Vorschau an.Aktivieren Sie dieses Kontrollkästchen, um eine Vorschau vor dem Druckvorganganzuzeigen.Deaktivieren Sie dieses Kontrollkästchen, wenn keine Vorschau angezeigt werden soll.
Wichtig Um die Canon IJ XPS-Vorschau zu verwenden, muss Microsoft .NET Framework 4
Client Profile auf Ihrem Computer installiert sein.
Standard (Defaults)Setzt alle geänderten Einstellungen auf die Standardwerte zurück.Wenn Sie auf diese Schaltfläche klicken, werden alle Einstellungen auf dem aktuellenBildschirm auf die Standardwerte (Werkseinstellungen) zurückgesetzt.
Funktionen Festlegen der Druckqualität (Benutzerdefiniert)
Anpassen der Farbbalance
386

Einstellen der Helligkeit
Anpassen der Intensität
Einstellen des Kontrasts
Anpassen der Farbbalance mit Farbmustern (Druckertreiber)
Anpassen von Intensität/Kontrast mit Farbmustern (Druckertreiber)
Festlegen der Farbkorrektur
Anpassen der Farben mit dem Druckertreiber
Drucken mit ICC-Profilen
Drucken von Farbdokumenten in Schwarzweiß
Anzeigen der Druckergebnisse vor dem Drucken
387

Beschreibung der Registerkarte "Seite einrichten"
Auf der Registerkarte Seite einrichten (Page Setup) können Sie festlegen, auf welcheWeise ein Dokument auf dem Papier angeordnet werden soll. Darüber hinaus können Sieauf dieser Registerkarte die Anzahl der zu druckenden Exemplare und die Druckreihenfolgefestlegen. Wenn die Anwendung, die zum Erstellen des Dokuments verwendet wurde, übereine ähnliche Funktion verfügt, legen Sie diese Einstellungen in der Anwendung fest.
VorschaufensterIn der Abbildung wird angezeigt, wie das Original auf einem Blatt Papier platziert wird.Sie können das Layout insgesamt überprüfen.
Seitenformat (Page Size)Wählt ein Seitenformat aus.Stellen Sie sicher, dass Sie dasselbe Seitenformat auswählen, das Sie in der Anwendungausgewählt haben.
Dialogfeld Benutzerdefiniertes Papierformat (Custom Paper Size)In diesem Dialogfeld können Sie die Größe (Breite und Höhe) des benutzerdefiniertenPapiers angeben.
Einheiten (Units)Wählen Sie die Einheit für die Eingabe eines benutzerdefinierten Papierformats aus.
Papierformat (Paper Size)Legt die Breite (Width) und Höhe (Height) des benutzerdefinierten Papiers fest.Die Angabe erfolgt in den Maßeinheiten, die unter Einheiten (Units) festgelegt sind.
388

Ausrichtung (Orientation)Wählt die Ausrichtung für den Druckvorgang aus.Wenn die zum Erstellen des Dokuments verwendete Anwendung über eine ähnlicheFunktion verfügt, wählen Sie dieselbe Ausrichtung aus, die Sie in der Anwendungausgewählt haben.
Hochformat (Portrait)Beim Drucken des Dokuments bleiben dessen obere und untere Position unverändert(relativ zur Papierzufuhrrichtung). Dies ist die Standardeinstellung.
Querformat (Landscape)Beim Drucken des Dokuments wird es um 90 Grad gedreht (relativ zurPapierzufuhrrichtung).
Sie können die Drehrichtung ändern, indem Sie auf die Registerkarte Wartung(Maintenance) klicken, das Dialogfeld Benutzerdefinierte Einstellungen (CustomSettings) öffnen und das Kontrollkästchen Um 90 Grad nach links drehen, wenn dieAusrichtung [Querformat] ist (Rotate 90 degrees left when orientation is[Landscape]) aktivieren bzw. deaktivieren.Um das Dokument beim Drucken um 90 Grad nach links zu drehen, aktivieren Sie dasKontrollkästchen Um 90 Grad nach links drehen, wenn die Ausrichtung[Querformat] ist (Rotate 90 degrees left when orientation is [Landscape]).Um das Dokument beim Drucken um 90 Grad nach rechts zu drehen, deaktivieren Siedas Kontrollkästchen Um 90 Grad nach links drehen, wenn die Ausrichtung[Querformat] ist (Rotate 90 degrees left when orientation is [Landscape]).
Um 180 Grad drehen (Rotate 180 degrees)Beim Drucken des Dokuments wird es um 180 Grad gegen die Papierzufuhrrichtunggedreht.Die in einer anderen Anwendungssoftware konfigurierte Breite des Druckbereichs und derErweiterungsumfang werden vertikal und horizontal umgekehrt.
Druckerpapierformat (Printer Paper Size)Wählt das Format des in das Gerät eingelegten Papiers aus.Für Druckvorgänge mit normalen Formaten lautet die Standardeinstellung WieSeitenformat (Same as Page Size).Sie können ein Druckerpapierformat auswählen, wenn Sie An Seite anpassen (Fit-to-Page), Skaliert (Scaled), Seitenlayout (Page Layout), Nebeneinander/Poster (Tiling/Poster) oder Broschüre (Booklet) für Seitenlayout (Page Layout) festlegen.Bei der Auswahl eines Papierformats, das kleiner als das Seitenformat (Page Size) ist,wird die Dokumentgröße verkleinert. Bei der Auswahl eines Papierformats, das größer alsdas Seitenformat (Page Size) ist, wird die Dokumentgröße vergrößert.
389

SeitenlayoutWählt die Größe des zu druckenden Dokuments sowie die Art des Druckvorgangs aus.
Normale Größe (Normal-size)Hierbei handelt es sich um die normale Druckmethode. Wählen Sie diese Option, wennSie kein Seitenlayout festlegen.
Großes Dokument, das Drucker nicht ausgeben kann, autom. reduzieren(Automatically reduce large document that the printer cannot output)Kann der Drucker das Papierformat eines Dokuments nicht drucken, kann dasGerät die Größe beim Drucken des Dokuments automatisch reduzieren.Aktivieren Sie dieses Kontrollkästchen, um die Größe beim Drucken des Dokumentszu reduzieren.Deaktivieren Sie dieses Kontrollkästchen, um die ursprüngliche Dokumentgrößebeim Druckvorgang beizubehalten.
An Seite anpassen (Fit-to-Page)Mit dieser Funktion können Sie Dokumente automatisch vergrößern oder verkleinern,um diese an das Format des in den Drucker eingelegten Papiers anzupassen, ohne dasin der Anwendungssoftware festgelegte Papierformat zu ändern.
Skaliert (Scaled)Dokumente können für den Druckvorgang vergrößert oder verkleinert werden.Geben Sie das Format unter Druckerpapierformat (Printer Paper Size) an, odergeben Sie das Skalierungsverhältnis in das Feld Skalierung (Scaling) ein.
Skalierung (Scaling)Legt ein Vergrößerungs-/Verkleinerungsverhältnis für das zu druckende Dokumentfest.
Seitenlayout (Page Layout)Mehrere Seiten eines Dokuments können auf ein Blatt Papier gedruckt werden.Klicken Sie auf Einstellen... (Specify...), um das Dialogfeld Seitenlayoutdruck (PageLayout Printing) anzuzeigen und die Anordnung der Seiten festzulegen.
Einstellen... (Specify...)Öffnet das Dialogfeld Seitenlayoutdruck (Page Layout Printing).Klicken Sie auf diese Schaltfläche, um Details zum Seitenlayoutdruck festzulegen.
Dialogfeld Seitenlayoutdruck (Page Layout Printing)In diesem Dialogfeld können Sie die Anzahl der Dokumentseiten festlegen, dieauf ein Blatt Papier gedruckt werden sollen. Zudem können Sie die Reihenfolgeder Seiten festlegen und auswählen, ob eine Linie am Seitenrand um jedeDokumentseite gedruckt werden soll.
390

Die in diesem Dialogfeld festgelegten Einstellungen können im Vorschaufensterdes Druckertreibers überprüft werden.
VorschausymbolZeigt die im Dialogfeld Seitenlayoutdruck (Page Layout Printing)vorgenommenen Einstellungen an.Sie können das Druckergebnis vor dem Ausdrucken der Daten in einerVorschau überprüfen.
Seiten (Pages)Legt die Anzahl der Dokumentseiten fest, die auf einem Blatt Papier platziertwerden sollen.
Reihenfolge (Page Order)Gibt die Ausrichtung des Dokuments für den Druck auf ein Blatt Papier an.
Seitenrand (Page Border)Druckt eine Linie am Seitenrand um jede Dokumentseite.Aktivieren Sie dieses Kontrollkästchen, um die Linie am Seitenrand zudrucken.Deaktivieren Sie dieses Kontrollkästchen, wenn keine Linie gedruckt werdensoll.
Nebeneinander/Poster (Tiling/Poster)Mit dieser Funktion können Sie die Bilddaten vergrößern und die vergrößerten Daten fürden Druckvorgang auf mehrere Seiten aufteilen. Sie können diese Seiten dannzusammenfügen, um ein großes Druckerzeugnis wie z. B. ein Poster zu erstellen.Klicken Sie auf Einstellen... (Specify...), um das Dialogfeld Nebeneinander/Posterdruck (Tiling/Poster Printing) anzuzeigen und die Anzahl der Seiten festzulegen,auf die die Bilddaten aufgeteilt werden sollen.
Einstellen... (Specify...)Öffnet das Dialogfeld Nebeneinander/Posterdruck (Tiling/Poster Printing).Klicken Sie auf diese Schaltfläche, um Details für Nebeneinander/Posterdruckfestzulegen.
Dialogfeld Nebeneinander/Posterdruck (Tiling/Poster Printing)In diesem Dialogfeld können Sie die Größe des zu druckenden Bilds auswählen.Zudem können Sie Einstellungen für Schnittlinien und Einfügemarkierungenvornehmen, die beim Zusammenfügen der Seiten zu einem Poster nützlich sind.Die in diesem Dialogfeld festgelegten Einstellungen können im Vorschaufensterdes Druckertreibers überprüft werden.
391

VorschausymbolZeigt die Einstellungen des Dialogfelds Nebeneinander/Posterdruck(Tiling/Poster Printing) an.Sie können prüfen, wie das Druckergebnis ausfallen wird.
Bildunterteilung (Image Divisions)Wählen Sie die gewünschte Unterteilung (vertikal x horizontal) aus.Die Anzahl der für den Druck benötigten Seiten steigt mit der Anzahl derUnterteilungen. Wenn Sie Seiten zusammen einfügen, um ein Poster zuerstellen, können Sie die Anzahl der Bildunterteilungen erhöhen, um eingrößeres Poster zu drucken.
Am Rand "Ausschneiden/Einfügen" drucken (Print "Cut/Paste" inmargins)Legt fest, ob die Wörter "Ausschneiden" und "Einfügen" in den Rändernangezeigt werden. Diese Wörter helfen beim Zusammenfügen der Seiten zueinem Poster.Aktivieren Sie dieses Kontrollkästchen, um die Wörter zu drucken.Deaktivieren Sie dieses Kontrollkästchen, wenn die Wörter nicht gedrucktwerden sollen.
Hinweis Je nach Art des verwendeten Druckertreibers und der Umgebung ist
diese Funktion möglicherweise nicht verfügbar.
Am Rand "Ausschneiden/Einfügen"-Linien drucken (Print "Cut/Paste"lines in margins)Legt fest, ob Schnittlinien, die beim Zusammenfügen der Seiten zu einemPoster nützlich sind, gedruckt werden.Aktivieren Sie dieses Kontrollkästchen, um die Schnittlinien zu drucken.Deaktivieren Sie dieses Kontrollkästchen, wenn keine Linien gedrucktwerden sollen.
Seitenbereich (Print page range)Gibt den Druckbereich an. Wählen Sie im Normalfall Alles (All).Wählen Sie Seiten (Pages) zur Angabe einer bestimmten Seite oder einesbestimmten Bereichs.
Hinweis Wenn einige Seiten nicht ordnungsgemäß gedruckt wurden, geben Sie die
Seiten an, die nicht gedruckt werden müssen, indem Sie im Vorschaufensterder Registerkarte Seite einrichten (Page Setup) auf diese Seiten klicken. Indiesem Fall werden nur die auf dem Bildschirm angezeigten Seiten gedruckt.
392

Sie können ebenfalls Seiten (Pages) unter Seitenbereich (Print pagerange) auswählen und den Seitenbereich angeben.
Broschüre (Booklet)Der Broschürendruck ist eine praktische Funktion zur Erstellung von Broschüren. Datenwerden auf beide Seiten eines Blatts Papier gedruckt. Bei diesem Druckvorgang wirdsichergestellt, dass die gefalteten Broschürenblätter in der richtigen Reihenfolgezusammengelegt und in der Mitte geheftet werden können.Klicken Sie auf Einstellen... (Specify...), um das Dialogfeld Broschürendruck (BookletPrinting) anzuzeigen und das Falten festzulegen.
Einstellen... (Specify...)Öffnet das Dialogfeld Broschürendruck (Booklet Printing).Klicken Sie auf diese Schaltfläche, um Details für den Broschürendruck festzulegen.
Dialogfeld Broschürendruck (Booklet Printing)In diesem Dialogfeld können Sie festlegen, wie das Dokument als Broschüregebunden werden soll. Das einseitige Drucken und das Drucken einesSeitenrands kann ebenfalls in diesem Dialogfeld festgelegt werden.Die in diesem Dialogfeld festgelegten Einstellungen können im Vorschaufensterdes Druckertreibers überprüft werden.
VorschausymbolZeigt die im Dialogfeld Broschürendruck (Booklet Printing)vorgenommenen Einstellungen an.Sie können prüfen, wie das Dokument nach dem Broschürendruckaussehen wird.
Rand zum Heften (Margin for stapling)Legt fest, welche Seite der Broschüre geheftet wird.
Leere Seite einfügen (Insert blank page)Legt fest, ob das Dokument auf eine oder beide Seiten der Broschüregedruckt werden soll.Aktivieren Sie dieses Kontrollkästchen, um das Dokument auf eine Seite derBroschüre zu drucken, und wählen Sie die Seite aus der Liste aus, die leerbleiben soll.Deaktivieren Sie dieses Kontrollkästchen, um das Dokument auf beideSeiten der Broschüre zu drucken.
Rand (Margin)Gibt die Breite des Heftrands an.Die eingegebene Breite ab der Mitte des Blatts wird zum Heftrand.
393

Seitenrand (Page Border)Druckt eine Linie am Seitenrand um jede Dokumentseite.Aktivieren Sie dieses Kontrollkästchen, um die Linie am Seitenrand zudrucken.Deaktivieren Sie dieses Kontrollkästchen, wenn keine Linie gedruckt werdensoll.
Duplexdruck (Manuell) (Duplex Printing (Manual))Legen Sie fest, ob das Dokument manuell auf beide Seiten des Papiers oder nur auf eineSeite gedruckt werden soll.Aktivieren Sie dieses Kontrollkästchen, um das Dokument auf beide Seiten zu drucken.Deaktivieren Sie dieses Kontrollkästchen, um das Dokument nur auf eine Seite zu drucken.Diese Funktion kann nur verwendet werden, wenn Normalpapier (Plain Paper) unterMedientyp (Media Type) und eine der folgenden Optionen ausgewählt ist: Normale Größe(Normal-size), An Seite anpassen (Fit-to-Page), Skaliert (Scaled) oder Seitenlayout(Page Layout).
Heftseite (Stapling Side)Wählt die Position des Heftrands aus.Der Drucker analysiert die Einstellungen Ausrichtung (Orientation) und Seitenlayout(Page Layout) und wählt automatisch die beste Position für den Heftrand aus. ÜberprüfenSie Heftseite (Stapling Side), und wählen Sie zur Änderung eine Option aus der Liste aus.
Sie können die Breite des Heftrands im Dialogfeld Rand angeben (Specify Margin)festlegen, das angezeigt wird, wenn Sie auf Rand angeben... (Specify Margin...) klicken.
Rand angeben... (Specify Margin...)Öffnet das Dialogfeld Rand angeben (Specify Margin).Sie können die Breite des Heftrands angeben.
Dialogfeld Rand angeben (Specify Margin)In diesem Dialogfeld können Sie die Randbreite für die Heftseite angeben. Falls einDokument nicht auf eine Seite passt, wird das Dokument beim Drucken verkleinert.
Rand (Margin)Gibt die Breite des Heftrands an.Die Breite der Seite, die unter Heftseite (Stapling Side) festgelegt wurde, wird zumHeftrand.
Kopien (Copies)Legt die Anzahl der zu druckenden Exemplare fest. Sie können einen Wert von 1 bis 999angeben.
394

Wichtig Wenn die zum Erstellen des Dokuments verwendete Anwendung über eine ähnliche
Funktion verfügt, geben Sie die Anzahl der Exemplare in der Anwendung an, statt siehier festzulegen.
Ab der letzten Seite drucken/SortierenGibt die Reihenfolge für den Druck der Dokumentseiten an.
Ab der letzten Seite drucken (Print from Last Page)Aktivieren Sie das Kontrollkästchen, wenn der Ausdruck mit der letzten Seite beginnensoll. Auf diese Weise liegen die Seiten nach der Ausgabe in der richtigen Reihenfolgevor und brauchen nicht sortiert zu werden.Deaktivieren Sie das Kontrollkästchen, wenn der Ausdruck des Dokuments mit derersten Seite beginnen soll.
Sortieren (Collate)Aktivieren Sie dieses Kontrollkästchen, um die Seiten jedes Exemplars zu gruppieren,wenn Sie mehrere Exemplare drucken möchten.Deaktivieren Sie dieses Kontrollkästchen, wenn jeweils die Seiten mit derselbenSeitenzahl gruppiert gedruckt werden sollen.
Wichtig Wenn die Anwendung, mit der Sie Ihr Dokument erstellt haben, dieselbe Funktion hat,
nehmen Sie die Einstellungen im Druckertreiber vor. Ist das Druckergebnis in diesemFall nicht annehmbar, legen Sie die Einstellungen in der Anwendung fest. Wenn Sie dieAnzahl der Kopien und die Druckreihenfolge sowohl in der Anwendung als auch imDruckertreiber festlegen, wird möglicherweise ein Vielfaches der Werte in den beidenEinstellungen gedruckt oder die angegebene Reihenfolge nicht berücksichtigt.
Druckoptionen... (Print Options...)Öffnet das Dialogfeld Druckoptionen (Print Options).Ändert detaillierte Druckertreibereinstellungen für von Anwendungen gesendeteDruckdaten.
Dialogfeld Druckoptionen (Print Options)Nimmt Änderungen an Druckdaten vor, die an den Drucker gesendet werden.
Je nach Art des verwendeten Druckertreibers und der Umgebung ist diese Funktionmöglicherweise nicht verfügbar.
395

Von Anwendung geforderte ICM-Funktion deaktivieren (Disable ICM requiredfrom the application software)Deaktiviert die von der Anwendungssoftware benötigte ICM-Funktion.Wenn eine Anwendungssoftware für das Drucken von Daten Windows ICMverwendet, können unerwartete Farben erzeugt oder die Druckgeschwindigkeitreduziert werden. Falls diese Probleme auftreten, können sie möglicherweise durchdie Aktivierung dieses Kontrollkästchens behoben werden.
Wichtig Deaktivieren Sie dieses Kontrollkästchen im Normalfall. Diese Funktion kann nicht verwendet werden, wenn im Dialogfeld Manuelle
Farbeinstellung (Manual Color Adjustment) auf der RegisterkarteAbstimmung (Matching) für Farbkorrektur (Color Correction) die Option ICMausgewählt ist.
Hinweis Die Registerkarte Von Anwendung geforderte ICM-Funktion deaktivieren
(Disable ICM required from the application software) kann nicht zusammenmit dem XPS-Druckertreiber verwendet werden.
Farbprofileinstellung der Anwendungssoftware deaktivieren (Disable the colorprofile setting of the application software)Wenn dieses Kontrollkästchen aktiviert wird, werden die Informationen im Farbprofildeaktiviert, die in der Anwendungssoftware festgelegt wurden.Wenn die in der Anwendungssoftware festgelegten Farbprofilinformationen an denDruckertreiber gesendet werden, kann das Druckergebnis unerwartete Farbenaufweisen. In diesem Fall kann das Problem unter Umständen durch die Aktivierungdieses Kontrollkästchens behoben werden.
Wichtig Selbst bei aktiviertem Kontrollkästchen wird nur ein Teil der Informationen im
Farbprofil deaktiviert. Das Farbprofil kann weiterhin zum Drucken verwendetwerden. Deaktivieren Sie dieses Kontrollkästchen im Normalfall.
Papiergruppierung aufheben (Ungroup Papers)Legt die Anzeigemethode von Medientyp (Media Type), Seitenformat (Page Size)und Druckerpapierformat (Printer Paper Size) fest.Um die Optionen einzeln anzuzeigen, aktivieren Sie das Kontrollkästchen.Um die Optionen in einer Gruppe anzuzeigen, deaktivieren Sie dasKontrollkästchen.
396

Anwendungssoftware zum Komprimieren von Druckdaten nicht zulassen (Donot allow application software to compress print data)Die Komprimierung von Druckdaten der Anwendungssoftware ist unzulässig.Wenn im Druckergebnis Bilddaten fehlen oder unerwünschte Farben auftreten, kanndas Problem unter Umständen durch das Aktivieren dieses Kontrollkästchensverbessert werden.
Wichtig Deaktivieren Sie dieses Kontrollkästchen im Normalfall.
Hinweis Die Registerkarte Anwendungssoftware zum Komprimieren von
Druckdaten nicht zulassen (Do not allow application software to compressprint data) kann nicht zusammen mit dem XPS-Druckertreiber verwendetwerden.
Nach Erstellung von Druckdaten nach Seite drucken (Print after creating printdata by page)Die Druckdaten werden in Seiteneinheiten erstellt, und der Druckvorgang wirdgestartet, nachdem die Verarbeitung einer Druckdatenseite abgeschlossen ist.Wenn das gedruckte Dokument unerwünschte Effekte wie Streifen aufweist, könnendie Druckergebnisse unter Umständen durch das Aktivieren diesesKontrollkästchens verbessert werden.
Wichtig Deaktivieren Sie dieses Kontrollkästchen im Normalfall.
Bilder mithilfe von Point Sampling skalieren (Scale images using nearest-neighbor interpolation)Wenn ein Bild beim Drucken vergrößert oder verkleinert werden soll, wendet derDrucker einen einfachen Interpolationsvorgang zur Bildvergrößerung oder -verkleinerung an.Ist der Druck von Bilddaten in einem gedruckten Dokument nicht deutlich, werdendie Ergebnisse unter Umständen durch das Aktivieren dieses Kontrollkästchensverbessert.
Wichtig Deaktivieren Sie dieses Kontrollkästchen im Normalfall.
397

Hinweis Bilder mithilfe von Point Sampling skalieren (Scale images using nearest-
neighbor interpolation) kann nur zusammen mit dem XPS-Druckertreiberverwendet werden.
Vermeiden von Druckdatenverlust (Prevention of Print Data Loss)Sie können die Größe der mithilfe der Anwendungssoftware erstellten Druckdatenreduzieren und die Daten dann ausdrucken.Je nach verwendeter Anwendungssoftware werden die Bilddaten möglicherweiseabgeschnitten oder nicht ordnungsgemäß gedruckt. Wählen Sie in diesem Fall Ein(On) aus. Wenn Sie diese Option nicht verwenden, wählen Sie Aus (Off) aus.
Wichtig Bei der Verwendung dieser Funktion kann es je nach Druckdaten zu einer
Verschlechterung der Druckqualität kommen.
Einheit der Druckdatenverarbeitung (Unit of Print Data Processing)Wählt die Verarbeitungseinheit der Druckdaten, die an das Gerät gesendet werdensollen.Wählen Sie im Normalfall Empfohlen (Recommended) aus.
Wichtig Bestimmte Einstellungen können einen großen Teil des Arbeitsspeichers
belegen.Ändern Sie die Einstellung nicht, falls Ihr Computer nur über einen geringenArbeitsspeicher verfügt.
Hinweis Die Registerkarte Einheit der Druckdatenverarbeitung (Unit of Print Data
Processing) kann nicht zusammen mit dem XPS-Druckertreiber verwendetwerden.
Stempel/Hintergrund... (Stamp/Background...) (Stempel... (Stamp...))Öffnet das Dialogfeld Stempel/Hintergrund (Stempel).Mit der Funktion Stempel (Stamp) können Sie einen Stempeltext oder eine Bitmap überoder unter Dokumentdaten drucken. Überdies können auch das Datum, die Uhrzeit und derBenutzername gedruckt werden. Die Funktion Hintergrund (Background) ermöglicht esIhnen, Dokumentdaten mit einer Illustration zu hinterlegen.
398

Hinweis Bei Verwendung des XPS-Druckertreibers wird die Schaltfläche Stempel/
Hintergrund... (Stamp/Background...) zur Schaltfläche Stempel... (Stamp...) und eskann nur die Stempelfunktion verwendet werden.
Je nach Art des verwendeten Druckertreibers und der Umgebung sind die FunktionenStempel (Stamp) und Hintergrund (Background) möglicherweise nicht verfügbar.
Dialogfeld Stempel/Hintergrund (Stamp/Background) (Stempel... (Stamp...))Mit dem Dialogfeld Stempel/Hintergrund (Stamp/Background) (Stempel...(Stamp...)) können Sie einen Stempel und/oder Hintergrund über oder unterDokumentdaten drucken. Abgesehen von den vorgespeicherten Stempeln undHintergründen können Sie auch Ihre eigenen verwenden.
Hinweis Bei Verwendung des XPS-Druckertreibers wird die Schaltfläche Stempel/
Hintergrund... (Stamp/Background...) zur Schaltfläche Stempel... (Stamp...) undes kann nur die Stempelfunktion verwendet werden.
Stempel (Stamp)Mit der Stempeldruckfunktion wird ein Stempel auf ein Dokument gedruckt.Aktivieren Sie dieses Kontrollkästchen, und wählen Sie einen Titel aus der Liste, umeinen Stempel zu drucken.Klicken Sie auf Stempel definieren... (Define Stamp...), um das DialogfeldStempeleinstellungen (Stamp Settings) zu öffnen und die Details für den Stempelzu konfigurieren.Deaktivieren Sie dieses Kontrollkästchen, wenn kein Stempel gedruckt werden soll.
Stempel definieren... (Define Stamp...)Öffnet das Dialogfeld Stempeleinstellungen (Stamp Settings).Sie können die Details für einen ausgewählten Stempel prüfen oder einen neuenStempel speichern.
Registerkarte Stempel (Stamp)Mit der Registerkarte Stempel können Sie den Text und die Bitmap-Datei (.bmp)zur Verwendung für einen Stempel festlegen.
VorschaufensterZeigt den Status des auf den einzelnen Registerkarten konfiguriertenStempels an.
399

Stempeltyp (Stamp Type)Gibt den Stempeltyp an.Wählen Sie die Option Text aus, um einen Stempel mit Zeichen zu erstellen.Wählen Sie die Option Bitmap aus, um einen Stempel mit einer Bitmap-Datei zu erstellen. Wählen Sie Datum/Uhrzeit/Benutzername (Date/Time/User Name) aus, um Erstellungsdatum/-uhrzeit und den Benutzernamen fürdas gedruckte Dokument anzuzeigen.Die Einstellungselemente auf der Registerkarte Stempel (Stamp) ändernsich je nach ausgewähltem Typ.
Wenn für Stempeltyp (Stamp Type) die Option Text oder Datum/Uhrzeit/Benutzername (Date/Time/User Name) festgelegt ist
Stempeltext (Stamp Text)Gibt die Textzeichenfolge für den Stempel an.Sie können bis zu 64 Zeichen eingeben.Als Datum/Uhrzeit/Benutzername (Date/Time/User Name) werden unterStempeltext (Stamp Text) das Datum und die Uhrzeit derDruckobjekterstellung sowie der Benutzername angezeigt.
Wichtig Stempeltext (Stamp Text) ist nicht verfügbar, wenn Datum/Uhrzeit/
Benutzername (Date/Time/User Name) ausgewählt ist.
TrueType-Schriftart (TrueType Font)Wählt die Schriftart für die Textzeichenfolge des Stempels aus.
Stil (Style)Wählt den Schriftschnitt für die Textzeichenfolge des Stempels aus.
Größe (Size)Wählt die Schriftgröße für die Textzeichenfolge des Stempels aus.
Kontur (Outline)Wählt einen Rahmen aus, der die Textzeichenfolge des Stempels umgibt.Ist eine große Schriftgröße unter Größe (Size) ausgewählt, können dieZeichen über den Rand des Stempels hinausragen.
Farbe (Color)/Farbe wählen... (Select Color...)Zeigt die aktuelle Farbe des Stempels an.Klicken Sie zur Auswahl einer anderen Farbe auf Farbe wählen... (SelectColor...), um das Dialogfeld Farbe (Color) zu öffnen, und wählen odererstellen Sie eine Farbe, die Sie für einen Stempel verwenden möchten.
400

Wenn für Stempeltyp (Stamp Type) die Option Bitmap ausgewählt ist
Datei (File)Gibt den Namen der Bitmap-Datei an, die als Stempel verwendet werdensoll.
Datei auswählen... (Select File...)Öffnet das Dialogfeld zum Auswählen einer Datei.Klicken Sie auf diese Schaltfläche, um eine als Stempel zu verwendendeBitmap-Datei auszuwählen.
Größe (Size)Passt die Größe der Bitmap-Datei an, die als Stempel verwendet werdensoll.Wenn Sie den Schieberegler nach rechts verschieben, nimmt die Größe zu,wenn Sie ihn nach links verschieben, nimmt die Größe ab.
Transparente weiße Fläche (Transparent white area)Legt fest, ob die weißen Bereiche der Bitmap in transparente Bereicheumgewandelt werden sollen.Aktivieren Sie dieses Kontrollkästchen, um die weißen Bereiche der Bitmapin transparente Bereiche umzuwandeln.Deaktivieren Sie dieses Kontrollkästchen, wenn die weißen Bereiche derBitmap nicht in transparente Bereiche geändert werden sollen.
Hinweis Klicken Sie auf Standard (Defaults), um Stempeltyp (Stamp Type) auf
Text, Stempeltext (Stamp Text) auf Leer, TrueType-Schriftart (TrueTypeFont) auf Arial, Stil (Style) auf Standard, Größe (Size) auf 36 Punkteeinzustellen sowie Kontur (Outline) zu deaktivieren und Farbe (Color) aufGrau mit den RGB-Werten (192, 192, 192) festzulegen.
Registerkarte Position (Placement)Mit der Registerkarte Position können Sie die Stelle festlegen, an der derStempel gedruckt werden soll.
VorschaufensterZeigt den Status des auf den einzelnen Registerkarten konfiguriertenStempels an.
PositionGibt die Stempelposition auf der Seite an.Wenn Sie Benutzerdefiniert (Custom) aus der Liste auswählen, könnenSie Werte für die Koordinaten X-Position und Y-Position direkt eingeben.
401

Ausrichtung (Orientation)Gibt den Drehwinkel für den Stempel an. Der Winkel kann durch die Eingabeeiner Gradzahl festgelegt werden.Bei negativen Werten wird der Stempel im Uhrzeigersinn gedreht.
Hinweis Ausrichtung (Orientation) ist nur aktiviert, wenn Text oder Datum/
Uhrzeit/Benutzername (Date/Time/User Name) für Stempeltyp(Stamp Type) auf der Registerkarte Stempel (Stamp) ausgewählt ist.
Hinweis Klicken Sie auf Standard (Defaults), um die Stempelposition auf
Zentrieren (Center) und die Ausrichtung auf 0 einzustellen.
Registerkarte Einstellungen speichern (Save settings)Auf der Registerkarte Einstellungen speichern (Save settings) können Sieeinen neuen Stempel speichern oder einen nicht benötigten Stempel löschen.
Titel (Title)Geben Sie den Titel zum Speichern des erstellten Stempels ein.Sie können bis zu 64 Zeichen eingeben.
Hinweis Am Anfang oder Ende eines Titels können keine Leerzeichen,
Tabulatoren oder Zeilenwechsel eingegeben werden.
Stempel (Stamps)Zeigt eine Liste der gespeicherten Stempeltitel an.Geben Sie einen Titel an, um den entsprechenden Stempel unter Titel(Title) anzuzeigen.
Speichern (Save)/Überschreibung speichern (Save overwrite)Speichert den Stempel.Geben Sie einen Titel unter Titel (Title) ein, und klicken Sie auf dieSchaltfläche.
Löschen (Delete)Löscht einen nicht benötigten Stempel.Geben Sie den Titel eines nicht benötigten Stempels in der Liste Stempel(Stamps) an, und klicken Sie auf die Schaltfläche.
402

Über Text stempeln (Place stamp over text)Legt fest, wie der Stempel auf das Dokument gedruckt werden soll.Aktivieren Sie das Kontrollkästchen Stempel (Stamp), um die Funktion zuaktivieren.Aktivieren Sie dieses Kontrollkästchen, um einen Stempel auf die gedruckteDokumentseite zu drucken. Die gedruckten Daten werden möglicherweise unterdem Stempel verborgen.Deaktivieren Sie dieses Kontrollkästchen, um die Dokumentdaten über den Stempelzu drucken. Die gedruckten Daten werden nicht unter dem Stempel verborgen.
Hinweis Der Stempel wird nun im Vordergrund gedruckt, da er in den Bereichen, in
denen Stempel- und Dokumentdaten überlappen, über die Dokumentdatengedruckt wird. Wenn das Kontrollkästchen nicht aktiviert ist, wird der Stempelhinter die Dokumentdaten gedruckt und kann, je nach verwendeterAnwendungssoftware, in den überlappenden Bereichen verdeckt werden.
Halbdurchsichtigen Stempel drucken (Print semitransparent stamp)Legt fest, wie der Stempel auf das Dokument gedruckt werden soll.Aktivieren Sie das Kontrollkästchen Stempel (Stamp), um die Funktion zuaktivieren.Aktivieren Sie dieses Kontrollkästchen, um einen halbtransparenten Stempel auf diegedruckte Dokumentseite zu drucken.Deaktivieren Sie dieses Kontrollkästchen, um den Stempel über die Dokumentdatenzu drucken. Die gedruckten Daten werden möglicherweise unter dem Stempelverborgen.
Hinweis Sie können die Option Halbdurchsichtigen Stempel drucken (Print
semitransparent stamp) nur zusammen mit dem XPS-Druckertreiberverwenden.
Nur erste Seite stempeln (Stamp first page only)Legt fest, ob der Stempel nur auf die erste Seite oder auf alle Seiten desDokuments gedruckt werden soll, wenn es sich um ein mehrseitiges Dokumenthandelt.Aktivieren Sie das Kontrollkästchen Stempel (Stamp), um die Funktion zuaktivieren.Aktivieren Sie dieses Kontrollkästchen, um einen Stempel nur auf die erste Seite zudrucken.Deaktivieren Sie dieses Kontrollkästchen, um einen Stempel auf alle Seiten zudrucken.
403

Hintergrund (Background)Mit dem Hintergrunddruck können Sie ein Dokument mit einer Illustration odereinem ähnlichen Objekt (Bitmap usw.) hinterlegen.Aktivieren Sie dieses Kontrollkästchen, um einen Hintergrund zu drucken, undwählen Sie einen Titel aus der Liste aus.Klicken Sie auf Hintergrund auswählen... (Select Background...), um dasDialogfeld Hintergrundeinstellungen (Background Settings) zu öffnen und dieDetails für den Hintergrund zu konfigurieren.Deaktivieren Sie dieses Kontrollkästchen, wenn kein Hintergrund gedruckt werdensoll.
Hintergrund auswählen... (Select Background...)Öffnet das Dialogfeld Hintergrundeinstellungen (Background Settings).Sie können eine Bitmap als Hintergrund speichern und die Layoutmethode undIntensität des ausgewählten Hintergrunds ändern.
Registerkarte Hintergrund (Background)Auf der Registerkarte Hintergrund können Sie eine Bitmap-Datei (.bmp) zurVerwendung als Hintergrund auswählen oder festlegen, wie der ausgewählteHintergrund gedruckt werden soll.
VorschaufensterZeigt den Status der auf der Registerkarte Hintergrund (Background)festgelegten Bitmap an.
Datei (File)Gibt den Namen der Bitmap-Datei an, die als Hintergrund verwendet werdensoll.
Datei auswählen... (Select File...)Öffnet das Dialogfeld zum Auswählen einer Datei.Klicken Sie auf diese Schaltfläche, um eine als Hintergrund zu verwendendeBitmap-Datei (.bmp) auszuwählen.
Layoutmethode (Layout Method)Legt fest, wie das Hintergrundbild auf dem Papier platziert werden soll.Wenn Sie Benutzerdefiniert (Custom) auswählen, können Sie dieKoordinaten für X-Position und Y-Position angeben.
Intensität (Intensity)Passt die Intensität der als Hintergrund zu verwendenden Bitmap an.Wenn Sie den Schieberegler nach rechts verschieben, erhöht sich dieIntensität, wenn Sie ihn nach links verschieben, verringert sich die Intensität.
404

Zum Drucken des Hintergrunds mit Original-Bitmap-Intensität bewegen Sieden Schieberegler ganz nach rechts.
Hinweis Je nach Art des verwendeten Druckertreibers und der Umgebung ist diese
Funktion möglicherweise nicht verfügbar. Klicken Sie auf Standard (Defaults), um Datei (File) auf Leer,
Layoutmethode (Layout Method) auf Seite ausfüllen (Fill page) und denSchieberegler Intensität (Intensity) in die Mitte zu stellen.
Registerkarte Einstellungen speichern (Save settings)Auf der Registerkarte Einstellungen speichern (Save settings) können Sieeinen neuen Hintergrund speichern oder einen nicht benötigten Hintergrundlöschen.
Titel (Title)Geben Sie den Titel zum Speichern des angegebenen Hintergrundbilds ein.Sie können bis zu 64 Zeichen eingeben.
Hinweis Am Anfang oder Ende eines Titels können keine Leerzeichen,
Tabulatoren oder Zeilenwechsel eingegeben werden.
Hintergründe (Backgrounds)Zeigt eine Liste der gespeicherten Hintergrundtitel an.Geben Sie einen Titel an, um den entsprechenden Hintergrund unter Titel(Title) anzuzeigen.
Speichern (Save)/Überschreibung speichern (Save overwrite)Speichert die Bilddaten als Hintergrund.Klicken Sie auf diese Schaltfläche, nachdem Sie den Titel (Title) eingefügthaben.
Löschen (Delete)Löscht einen nicht benötigten Hintergrund.Geben Sie den Titel eines nicht benötigten Hintergrunds in der ListeHintergründe (Backgrounds) an, und klicken Sie auf diese Schaltfläche.
Hintergrund nur erste Seite (Background first page only)Legt fest, ob der Hintergrund nur auf die erste Seite oder auf alle Seiten desDokuments gedruckt werden soll, wenn es sich um ein mehrseitiges Dokumenthandelt.Aktivieren Sie das Kontrollkästchen Hintergrund (Background), um die Funktion
405

zu aktivieren.Aktivieren Sie dieses Kontrollkästchen, um einen Hintergrund nur auf die erste Seitezu drucken.Deaktivieren Sie dieses Kontrollkästchen, um einen Hintergrund auf alle Seiten zudrucken.
406

Beschreibung der Registerkarte "Wartung"
Über die Registerkarte Wartung (Maintenance) können Sie die Funktionen zurGerätewartung aufrufen und die Einstellungen des Geräts ändern.
Reinigung (Cleaning)Führt die Druckkopfreinigung aus.Bei der Druckkopfreinigung werden Verstopfungen in den Druckkopfdüsen beseitigt.Führen Sie eine Reinigung durch, wenn der Ausdruck blass ist oder eine einzelne Farbenicht gedruckt wird, obwohl ausreichend Tinte für jede Farbe vorhanden ist.
Intensivreinigung (Deep Cleaning)Führt eine Intensivreinigung durch.Führen Sie eine Intensivreinigung durch, wenn das Druckkopfproblem durch einezweimalige Reinigung nicht behoben wurde.
Hinweis Bei der Intensivreinigung (Deep Cleaning) wird mehr Tinte verbraucht als bei der
Reinigung (Cleaning).Durch häufiges Reinigen der Druckköpfe wird der Tintenvorrat des Druckers schnellaufgebraucht. Führen Sie daher eine Reinigung nur aus, wenn sie erforderlich ist.
407

Tintengruppe (Ink Group)Wenn Sie auf Reinigung (Cleaning) oder Intensivreinigung (Deep Cleaning) klicken,wird das Fenster Tintengruppe (Ink Group) angezeigt.
Wählt die Tintengruppe mit dem zu reinigenden Druckkopf aus.Klicken Sie auf Anfangstest der Objekte (Initial Check Items), um die vor derReinigung oder Intensivreinigung zu prüfenden Elemente anzuzeigen.
Anfangstest der Objekte (Initial Check Items)Stellen Sie sicher, dass das Gerät eingeschaltet ist, und öffnen Sie die Abdeckungdes Geräts.Prüfen Sie Folgendes für jede Tinte. Führen Sie anschließend ggf. die FunktionDüsentest (Nozzle Check) oder Reinigung (Cleaning) aus.
• Überprüfen Sie den Tintenstand der Patrone.
• Stellen Sie sicher, dass Sie die Tintenpatrone richtig einsetzen, sodass beimEinrasten ein Klickgeräusch zu hören ist.
• Ist die Tintenpatrone mit einem orangefarbenen Klebeband versehen, ziehen Siedieses vollständig ab.Wenn das Band nicht vollständig entfernt wird, kann die Tinte nichtordnungsgemäß austreten.
• Überprüfen Sie, ob jede Tintenpatrone an der richtigen Position eingesetzt ist.
Druckkopfausrichtung (Print Head Alignment)Bei der Druckkopfausrichtung werden die Positionen der Druckköpfe im Gerät korrigiert undProbleme wie Farbabweichungen und falsch ausgerichtete Zeilen behoben.Richten Sie den Druckkopf sofort nach dem Einsetzen aus.
Dialogfeld Druckkopfausrichtung starten (Start Print Head Alignment)Wenn Sie auf Druckkopfausrichtung (Print Head Alignment) klicken, wird dasDialogfeld Druckkopfausrichtung starten (Start Print Head Alignment) angezeigt.In diesem Dialogfeld können Sie die Position des Druckkopfs anpassen oder denaktuellen Einstellungswert für die Druckkopfposition drucken.
Druckkopf ausrichten (Align Print Head)Richtet den Druckkopf aus.Bei der Druckkopfausrichtung werden die Positionen der Druckköpfe im Gerätkorrigiert und Probleme wie Farbabweichungen und falsch ausgerichtete Zeilenbehoben.Richten Sie den Druckkopf sofort nach dem Einsetzen aus.
408

Ausrichtungswert drucken (Print Alignment Value)Klicken Sie auf diese Schaltfläche, um den aktuellen Einstellungswert derDruckkopfposition zu prüfen.Druckt den aktuellen Einstellungswert der Druckkopfposition.
Dialogfeld Druckkopfausrichtung (Print Head Alignment)Klicken Sie zur manuellen Druckkopfausrichtung auf Druckkopf ausrichten (AlignPrint Head) im Dialogfeld Druckkopfausrichtung starten (Start Print HeadAlignment), und befolgen Sie die Anleitungen in den Meldungen. Anschließendwird das Dialogfeld Druckkopfausrichtung (Print Head Alignment) angezeigt.In diesem Dialogfeld können Sie das gedruckte Muster prüfen und die Position desDruckkopfs anpassen.
VorschaufensterZeigt das Muster der Druckkopfausrichtung (Print Head Alignment) an, undprüft die Position des ausgewählten Musters.Sie können die Einstellung auch ändern, indem Sie direkt auf das Muster aufdem Bildschirm klicken.
Auswahl der MusternummerVergleichen Sie die gedruckten Ausrichtungsmuster, und geben Sie dieNummer des Musters mit den am wenigsten sichtbaren Strichen bzw.horizontalen Streifen in das entsprechende Feld ein.
Hinweis Wenn Sie sich nicht sicher sind, wie das gedruckte Muster zu analysieren ist,
finden Sie weitere Informationen unter Ausrichten des Druckkopfs über denComputer.
Düsentest (Nozzle Check)Druckt ein Düsentestmuster.Verwenden Sie diese Funktion, falls der Ausdruck blass ist oder eine einzelne Farbe nichtgedruckt wird. Drucken Sie ein Düsentestmuster, und prüfen Sie, ob der Druckkopfordnungsgemäß funktioniert. Falls eine einzelne Farbe im Ausdruck blass erscheint oderdas Druckergebnis nicht gedruckte Abschnitte enthält, klicken Sie auf Reinigung(Cleaning), um den Druckkopf zu reinigen.Um eine Liste der Elemente anzuzeigen, die Sie vor dem Drucken des Düsentestmustersprüfen sollten, klicken Sie auf Anfangstest der Objekte (Initial Check Items).
Prüfmuster drucken (Print Check Pattern)Mit dieser Funktion können Sie durch Ausdrucken eines Musters überprüfen, ob dieDüsen verstopft sind.
409

Klicken Sie auf Prüfmuster drucken (Print Check Pattern). Wenn dieBestätigungsmeldung angezeigt wird, klicken Sie auf OK. Anschließend wird dasDialogfeld Musterüberprüfung (Pattern Check) angezeigt.
Bitmap links (gut)Die Druckkopfdüsen sind nicht verstopft.
Bitmap rechts (schlecht)Die Druckkopfdüsen sind möglicherweise verstopft.
Beenden (Exit)Schließt das Dialogfeld Musterüberprüfung (Pattern Check) und kehrt zurRegisterkarte Wartung (Maintenance) zurück.
Reinigung (Cleaning)Führt die Druckkopfreinigung aus.Bei der Druckkopfreinigung werden Verstopfungen in den Druckkopfdüsen beseitigt.Führen Sie eine Reinigung durch, wenn der Ausdruck blass ist oder eine einzelneFarbe nicht gedruckt wird, obwohl ausreichend Tinte für jede Farbe vorhanden ist.
Anfangstest der Objekte (Initial Check Items)Stellen Sie sicher, dass das Gerät eingeschaltet ist, und öffnen Sie die Abdeckung desGeräts.Prüfen Sie Folgendes für jede Tinte. Führen Sie anschließend ggf. die FunktionDüsentest (Nozzle Check) oder Reinigung (Cleaning) aus.
• Überprüfen Sie den Tintenstand der Patrone.
• Stellen Sie sicher, dass Sie die Tintenpatrone richtig einsetzen, sodass beimEinrasten ein Klickgeräusch zu hören ist.
• Ist die Tintenpatrone mit einem orangefarbenen Klebeband versehen, ziehen Siedieses vollständig ab.Wenn das Band nicht vollständig entfernt wird, kann die Tinte nicht ordnungsgemäßaustreten.
• Überprüfen Sie, ob jede Tintenpatrone an der richtigen Position eingesetzt ist.
Tintenpatroneneinstellungen (Ink Cartridge Settings)Öffnet das Dialogfeld Tintenpatroneneinstellungen (Ink Cartridge Settings).Geben Sie mit dieser Funktion die zu verwendende FINE-Patrone an.
410

Dialogfeld Tintenpatroneneinstellungen (Ink Cartridge Settings)Wenn Sie auf Tintenpatroneneinstellungen (Ink Cartridge Settings) klicken, wird dasDialogfeld Tintenpatroneneinstellungen (Ink Cartridge Settings) angezeigt.Mit dieser Funktion können Sie entsprechend dem jeweiligen Verwendungszweck unterden installierten Tintenpatronen die am besten geeignete FINE-Patrone angeben.Wenn eine der FINE-Patronen leer wird und nicht sofort durch eine neue ersetzt werdenkann, können Sie die andere FINE-Patrone angeben, die noch Tinte enthält, undweiterdrucken.
Tintenpatrone (Ink Cartridge)Wählt die zum Drucken verwendete FINE-Patrone aus.
Nur Farbe (Color Only)Verwendet nur die FINE-Patrone mit Farbtinten.
Nur Schwarz (Black Only)Verwendet nur die FINE-Patrone mit schwarzer Tinte.
Schwarz und Farbe (Both Black and Color)Verwendet die im Gerät eingesetzten FINE-Patronen mit schwarzer Tinte undFarbtinten.
Wichtig Wenn eine andere Einstellung als Normalpapier (Plain Paper) oder
Umschlag (Envelope) auf der Registerkarte Optionen (Main) unter Medientyp(Media Type) ausgewählt wurde, ist Nur Schwarz (Black Only) deaktiviert, dadas Gerät Dokumente über die FINE-Patrone mit den Farbtinten druckt. Nehmen Sie eine nicht verwendete FINE-Patrone nicht heraus. Es kann nicht
gedruckt werden, wenn eine der FINE-Patronen herausgenommen wird.
Bodenplattenreinigung (Bottom Plate Cleaning)Führt die Reinigung der Bodenplatte des Geräts durch.Um Verschmierungen auf der Rückseite des Papiers zu verhindern, führen Sie dieBodenplattenreinigung (Bottom Plate Cleaning) durch, bevor Sie den Duplexdruckstarten.Führen Sie die Bodenplattenreinigung (Bottom Plate Cleaning) auch dann aus, wennauf den ausgedruckten Seiten Verschmierungen zu sehen sind, die nicht von denDruckdaten herrühren.
411

Reinigung der Papiereinzugwalzen (Roller Cleaning)Hiermit werden die Papiereinzugwalzen gereinigt.Der Papiereinzug kann unter Umständen fehlschlagen, wenn sich Staub an denPapiereinzugwalzen des Druckers angesammelt hat. In diesem Fall sollten Sie diePapiereinzugwalzen reinigen, um das Druckergebnis zu verbessern.
Ausschalten (Power Off)Schaltet das Gerät über den Treiber aus.Verwenden Sie diese Funktion zum Ausschalten des Geräts, wenn Sie die Taste EIN(POWER) am Drucker nicht drücken können, da sich das Gerät außerhalb Ihrer Reichweitebefindet.Nachdem Sie auf diese Schaltfläche geklickt haben, müssen Sie zum erneuten Einschaltendes Geräts die Taste EIN (POWER) am Drucker drücken. Bei Verwendung dieser Funktionkann der Drucker nicht über den Druckertreiber eingeschaltet werden.
Autom. Ein/Aus (Auto Power)Öffnet das Dialogfeld Autom. Ein/Aus-Einstellungen (Auto Power Settings).Geben Sie die Einstellungen zum automatischen Ein-/Ausschalten des Geräts an.Verwenden Sie diese Funktion, wenn Sie die automatischen Ein/Aus-Einstellungen ändernmöchten.
Hinweis Wenn das Gerät ausgeschaltet oder die Kommunikation zwischen dem Gerät und dem
Computer deaktiviert ist, wird möglicherweise eine Fehlermeldung angezeigt, da derComputer den Gerätestatus nicht ermitteln kann.Klicken Sie in diesem Fall auf OK, um die zuletzt mit dem Computer festgelegtenEinstellungen anzuzeigen.
Dialogfeld Autom. Ein/Aus-Einstellungen (Auto Power Settings)Wenn Sie auf Autom. Ein/Aus (Auto Power) klicken, wird das Dialogfeld Autom. Ein/Aus-Einstellungen (Auto Power Settings) angezeigt.Dieses Dialogfeld ermöglicht das Ein- bzw. Ausschalten des Geräts über denDruckertreiber.
Automatisches Einschalten (Auto Power On)Legt die Einstellung zum automatischen Einschalten fest.Legen Sie Deaktiviert (Disable) fest, um zu verhindern, dass sich das Gerätautomatisch einschaltet, wenn es Druckdaten empfängt.
412

Stellen Sie sicher, dass der Drucker eingeschaltet ist, und klicken Sie auf OK, umdie Geräteeinstellungen zu ändern.Legen Sie Aktiviert (Enable) fest, um das Gerät automatisch einzuschalten, wennes Druckdaten empfängt.
Automatisches Ausschalten (Auto Power Off)Legt die Einstellung zum automatischen Ausschalten fest.Wenn in einem bestimmten Zeitraum keine Daten vom Druckertreiber oder vomGerät empfangen werden, schaltet sich das Gerät aus.
Geräuscharme Einstellungen (Quiet Settings)Öffnet das Dialogfeld Geräuscharme Einstellungen (Quiet Settings).Im Dialogfeld Geräuscharme Einstellungen (Quiet Settings) können Sie eine Einstellungzur Senkung des Geräuschpegels des Geräts wählen. Dieser Modus ist praktisch, wenn Siedie Betriebsgeräusche des Geräts reduzieren müssen, z. B. wenn Sie nachts drucken.Verwenden Sie diese Funktion, wenn Sie die Einstellung für den geräuscharmen Modusändern möchten.
Dialogfeld Geräuscharme Einstellungen (Quiet Settings)Wenn Sie auf Geräuscharme Einstellungen (Quiet Settings) klicken, wird dasDialogfeld Geräuscharme Einstellungen (Quiet Settings) angezeigt.Im Dialogfeld Geräuscharme Einstellungen (Quiet Settings) können Sie eineEinstellung zur Senkung des Geräuschpegels des Geräts wählen.Wählen Sie die Funktion, wenn Sie das Betriebsgeräusch des Geräts nachts und inanderen Situationen, in denen es stören könnte, reduzieren möchten.Die Verwendung dieser Funktion kann den Druckvorgang verlangsamen.
Geräuscharmen Modus nicht verwenden (Do not use quiet mode)Wählen Sie diese Option, wenn das Gerät mit normalem Geräuschpegel druckensoll.
Geräuscharmen Modus immer verwenden (Always use quiet mode)Wählen Sie diese Option, um den Geräuschpegel des Geräts beim Drucken zusenken.
Geräuscharmen Modus im angegebenen Zeitraum verwenden (Use quietmode during specified hours)Wählen Sie diese Option, um den Geräuschpegel des Geräts zu festgelegten Zeitenzu senken.Wählen Sie Startzeit (Start time) und Ende (End time) für die Aktivierung desgewünschten geräuscharmen Modus aus. Wenn beide Einstellungen auf die gleicheZeit eingestellt sind, kann der geräuscharme Modus nicht aktiviert werden.
413

Wichtig Der geräuscharme Modus kann über das Bedienfeld des Geräts, den
Druckertreiber oder ScanGear (Scanner-Treiber) eingestellt werden.Der geräuscharme Modus wird sowohl auf Vorgänge angewendet, die über dasBedienfeld des Geräts ausgeführt werden, als auch auf Druck- undScanvorgänge, die über den Computer ausgeführt werden, unabhängig davon,auf welche Weise der Modus eingestellt wurde. Wenn Sie eine Zeit unter Geräuscharmen Modus im angegebenen
Zeitraum verwenden (Use quiet mode during specified hours) festlegen,wird der geräuscharme Modus nicht auf Vorgänge angewendet, die direkt überdas Gerät ausgeführt werden (Kopieren, Direktdruck usw.).
Benutzerdefinierte Einstellungen (Custom Settings)Öffnet das Dialogfeld Benutzerdefinierte Einstellungen (Custom Settings).Verwenden Sie diese Funktion, wenn Sie die Einstellungen dieses Druckers ändernmöchten.
Hinweis Wenn der Drucker ausgeschaltet oder die bidirektionale Kommunikation deaktiviert ist,
wird möglicherweise eine Fehlermeldung angezeigt, dass der Druckerstatus nichtermittelt werden kann.Klicken Sie in diesem Fall auf OK, um die zuletzt mit dem Computer festgelegtenEinstellungen anzuzeigen.
Dialogfeld Benutzerdefinierte Einstellungen (Custom Settings)Wenn Sie auf Benutzerdefinierte Einstellungen (Custom Settings) klicken, wird dasDialogfeld Benutzerdefinierte Einstellungen (Custom Settings) angezeigt.Wechseln Sie bei Bedarf zwischen verschiedenen Betriebsmodi des Geräts.
Druckköpfe manuell ausrichten (Align heads manually)Die Funktion Druckkopfausrichtung (Print Head Alignment) auf der RegisterkarteWartung (Maintenance) ist normalerweise für die automatische Ausrichtungkonfiguriert. Sie können aber zum manuellen Modus wechseln.Wenn Sie mit den Druckergebnissen nicht zufrieden sind, obwohl die automatischeDruckkopfausrichtung vorgenommen wurde, führen Sie eine manuelleDruckkopfausrichtung aus.Aktivieren Sie dieses Kontrollkästchen, wenn Sie eine manuelleDruckkopfausrichtung durchführen möchten.Deaktivieren Sie dieses Kontrollkästchen, um die automatischeDruckkopfausrichtung zu veranlassen.
414

Um 90 Grad nach links drehen, wenn die Ausrichtung [Querformat] ist (Rotate90 degrees left when orientation is [Landscape])Sie können die Drehrichtung von Querformat (Landscape) unter Ausrichtung(Orientation) auf der Registerkarte Seite einrichten (Page Setup) ändern.Um das Dokument beim Drucken um 90 Grad nach links zu drehen, aktivieren Siedas Kontrollkästchen.Um das Dokument beim Drucken um 90 Grad nach rechts zu drehen, deaktivierenSie das Kontrollkästchen.
Wartezeit für Tintentrocknung (Ink Drying Wait Time)Das Gerät kann beim Drucken nach jeder Seite eine Pause einlegen. Wenn Sie denSchieberegler nach rechts verschieben, erhöht sich die Wartezeit, wenn Sie ihnnach links verschieben, verringert sich die Wartezeit.Wenn das Papier verschmutzt ist, weil die nächste Seite ausgegeben wird, bevordie Tinte auf der aktuellen Seite vollständig getrocknet ist, sollte die Wartezeitverlängert werden.Durch Verringerung der Wartezeit wird die Druckgeschwindigkeit gesteigert.
Druckverlauf anzeigen (View Print History)Mit dieser Funktion wird die Canon IJ XPS-Vorschau gestartet und der Druckverlaufangezeigt.
Hinweis Sie können diese Funktion nur zusammen mit dem XPS-Druckertreiber verwenden.
Druckerstatus anzeigen (View Printer Status)Startet den Canon IJ-Statusmonitor.Verwenden Sie diese Funktion, wenn Sie den Druckerstatus und den Fortschritt einesDruckauftrags prüfen möchten.
Hinweis Wenn Sie den XPS-Druckertreiber verwenden, ersetzen Sie "Canon IJ-Statusmonitor"
durch "Canon IJ XPS-Statusmonitor".
Info (About)Öffnet das Dialogfeld Info (About).Hier können Sie die Version des Druckertreibers und einen Copyright-Hinweis prüfen.Zudem kann die zu verwendende Sprache geändert werden.
Dialogfeld Info (About)Wenn Sie auf Info (About) klicken, wird das Dialogfeld Info (About) angezeigt.In diesem Dialogfeld werden die Version, Copyright-Informationen und die Modulliste
415

des Druckertreibers angezeigt. Sie können die zu verwendende Sprache auswählenund die im Setup-Fenster angezeigte Sprache ändern.
ModuleFührt die Druckertreibermodule auf.
Sprache (Language)Legt die im Druckertreiber-Setup-Fensters zu verwendende Sprache fest.
Wichtig Wenn die Schriftart für die Anzeige der von Ihnen gewählten Sprache nicht in
Ihrem System installiert ist, werden die Zeichen nicht ordnungsgemäß angezeigt.
Funktionen Reinigen der Druckköpfe über den Computer
Ausrichten des Druckkopfs über den Computer
Verwenden des Computers zum Drucken eines Düsentestmusters
Festlegen der zu verwendenden Tintenpatrone
Reinigen des Geräteinnenraums
Reinigen der Papiereinzugwalzen über den Computer
Verwalten der Leistung des Geräts
Verwandte Themen Senken des Geräuschpegels des Geräts
Ändern des Betriebsmodus des Geräts
416

Beschreibung der Canon IJ-Vorschau
Die Canon IJ-Vorschau ist eine Anwendung, mit der Sie in einer Vorschau anzeigenkönnen, welche Ergebnisse ein Druckauftrag liefert, bevor Sie den Druck eines Dokumentstatsächlich starten.Die Vorschau wird entsprechend den Einstellungen angezeigt, die Sie im Druckertreibergewählt haben, und ermöglicht Ihnen, das Dokumentenlayout, die Druckreihenfolge und dieAnzahl der Seiten zu überprüfen. Sie können ebenfalls den Medientyp ändern.Wenn Sie vor dem Druckvorgang eine Vorschau anzeigen möchten, öffnen Sie dasDruckertreiber-Setup-Fensters, und aktivieren Sie das Kontrollkästchen Vorschau vor demDruckvorgang (Preview before printing) auf der Registerkarte Optionen (Main).Wenn Sie vor dem Druckvorgang keine Vorschau anzeigen möchten, deaktivieren Sie dasKontrollkästchen.
Menü Datei (File)Wählt den Druckvorgang aus.
Druckvorgang starten (Start Printing)Beendet die Canon IJ-Vorschau und startet dann den Druck des Dokuments, das aufdem Vorschaubildschirm angezeigt wird.Dieser Befehl hat dieselbe Funktion wie die Option Druckvorgang starten (StartPrinting) auf der Symbolleiste.
Druckvorgang abbrechen (Cancel Printing)Beendet die Canon IJ-Vorschau und bricht den Druck des Dokuments ab, das auf demVorschaubildschirm angezeigt wird.
417

Dieser Befehl hat dieselbe Funktion wie die Option Druckvorgang abbrechen (CancelPrinting) auf der Symbolleiste.
Beenden (Exit)Beendet die Canon IJ-Vorschau.
Menü Seite (Page)Dieses Menü enthält die folgenden Befehle für die Auswahl der anzuzeigenden Seite.Mit Ausnahme des Befehls zur Seitenauswahl können alle Befehle auch über dieSymbolleiste ausgewählt werden.
Erste Seite (First Page)Zeigt die erste Seite des Dokuments an.Ist die derzeit angezeigte Seite die erste Seite, ist dieser Befehl abgeblendet und kannnicht ausgewählt werden.
Vorherige Seite (Previous Page)Zeigt die Seite an, die sich vor der derzeit angezeigten Seite befindet.Ist die derzeit angezeigte Seite die erste Seite, ist dieser Befehl abgeblendet und kannnicht ausgewählt werden.
Nächste Seite (Next Page)Zeigt die Seite an, die sich nach der derzeit angezeigten Seite befindet.Ist die derzeit angezeigte Seite die letzte Seite, ist dieser Befehl abgeblendet und kannnicht ausgewählt werden.
Letzte Seite (Last Page)Zeigt die letzte Seite des Dokuments an.Ist die derzeit angezeigte Seite die letzte Seite, ist dieser Befehl abgeblendet und kannnicht ausgewählt werden.
Seitenauswahl... (Page Selection...)Zeigt das Dialogfeld Seitenauswahl (Page Selection) an.Mit diesem Befehl können Sie die Seitenzahl der anzuzeigenden Seite angeben.
Hinweis Wenn die Seiten gespoolt werden, wird die letzte gespoolte Seite zur letzten Seite. Wenn die Einstellung Seitenlayout (Page Layout) auf der Registerkarte Seite
einrichten (Page Setup) auf Seitenlayout (Page Layout), Nebeneinander/Poster(Tiling/Poster) oder Broschüre (Booklet) festgelegt ist, ist die Seitenanzahlausschlaggebend für die Anzahl der für den Druckvorgang zu verwendenden Blätter undnicht die Anzahl der Seiten im Originaldokument, das mit der Anwendungssoftwareerstellt wurde.
418

Wurde der manuelle Duplexdruck festgelegt, werden die Vorderseiten, die zuerstgedruckt werden, alle zusammen angezeigt. Anschließend werden die Rückseitenangezeigt.
Menü ZoomWählt das Verhältnis für die Anzeige des zu druckenden Dokuments als Vorschaubild aus.Sie können das Verhältnis ebenfalls aus der Dropdownliste auf der Symbolleisteauswählen.
Ganz (Whole)Zeigt die ganze Datenseite als eine Seite an.
50%Die Anzeige der Daten wird auf 50 % der tatsächlichen Druckgröße reduziert.
100%Die Anzeige der Daten entspricht der tatsächlichen Druckgröße.
200%Die Anzeige der Daten wird auf 200 % der tatsächlichen Druckgröße vergrößert.
400%Die Anzeige der Daten wird auf 400 % der tatsächlichen Druckgröße vergrößert.
Menü Optionen (Option)Dieses Menü enthält den folgenden Befehl:
Druckseiten-Informationen anzeigen (Displays Print Page Information)Zeigt die Druckeinstellungsinformationen (z. B. Druckerpapierformat, Medientyp undSeitenlayout) für jede Seite links auf dem Vorschaubildschirm an.In diesem Bildschirm können Sie auch den Medientyp und diePapierzufuhreinstellungen ändern.
Menü Hilfe (Help)Wenn Sie diesen Menüeintrag auswählen, wird das Hilfe-Fenster für die Canon IJ-Vorschauangezeigt, und Sie können die Version und Copyright-Informationen prüfen.
Schaltfläche Druckvorgang starten (Start Printing)Druckt die in der Dokumentliste ausgewählten Dokumente.Die gedruckten Dokumente werden aus der Liste gelöscht. Nach dem Drucken allerDokumente wird die Canon IJ XPS-Vorschau geschlossen.
419

Schaltfläche Druckvorgang abbrechen (Cancel Printing)Beendet die Canon IJ-Vorschau und bricht den Druck des Dokuments ab, das auf demVorschaubildschirm angezeigt wird.Sie können während des Spool-Vorgangs auf die Schaltfläche klicken.
Bildschirm Druckseiten-Informationen (Print Page Information)Zeigt die Druckeinstellungsinformationen für jede Seite links auf dem Vorschaubildschirman.In diesem Bildschirm können Sie auch den Medientyp und die Papierzufuhreinstellungenändern.
Druckerpapierformat (Printer Paper Size)Zeigt das Papierformat des zu druckenden Dokuments an.
Medientyp (Media Type)Zeigt den Medientyp des zu druckenden Dokuments an.
Papierzufuhr (Paper Source)Zeigt die Papierzufuhr des zu druckenden Dokuments an.
Seitenlayout (Page Layout)Zeigt das Seitenlayout des zu druckenden Dokuments an.
Wichtig Werden Medientyp und Papierzufuhr über die Anwendungssoftware eingestellt, haben
diese Einstellungen Priorität, und die geänderten Einstellungen werden unterUmständen unwirksam.
420

Beschreibung der Canon IJ XPS-Vorschau
Die Canon IJ XPS-Vorschau ist eine Anwendung, mit der Sie in einer Vorschau anzeigenkönnen, welche Ergebnisse ein Druckauftrag liefert, bevor Sie den Druck eines Dokumentstatsächlich starten.Die Vorschau wird entsprechend den Einstellungen angezeigt, die Sie im Druckertreibergewählt haben, und ermöglicht Ihnen, das Dokumentenlayout, die Druckreihenfolge und dieAnzahl der Seiten zu überprüfen. Die Vorschau ermöglicht Ihnen auch die Bearbeitung desDruckdokuments und der Druckseiten, die Änderung der Druckeinstellungen und dasAusführen anderer Funktionen.Wenn Sie vor dem Druckvorgang eine Vorschau anzeigen möchten, öffnen Sie dasDruckertreiber-Setup-Fensters, und aktivieren Sie das Kontrollkästchen Vorschau vor demDruckvorgang (Preview before printing) auf der Registerkarte Optionen (Main).Wenn Sie vor dem Druckvorgang keine Vorschau anzeigen möchten, deaktivieren Sie dasKontrollkästchen.
Wichtig Um die Canon IJ XPS-Vorschau zu verwenden, muss Microsoft .NET Framework 4
Client Profile auf Ihrem Computer installiert sein.
Menü Datei (File)Wählt einen Druckvorgang und druckt die Verlaufseinstellungen:
Drucken (Print)Druckt die in der Dokumentliste ausgewählten Dokumente.Die gedruckten Dokumente werden aus der Liste gelöscht. Nach dem Drucken aller
421

Dokumente wird die Canon IJ XPS-Vorschau geschlossen.Dieser Befehl hat dieselbe Funktion wie die Option Drucken (Print) auf derSymbolleiste und (Drucken) im Druckeinstellungsbereich.
Alle Dokumente drucken (Print All Documents)Druckt alle Dokumente in der Dokumentliste und schließt die Canon IJ XPS-Vorschau.
Druckverlauf speichern (Save Print History)Legt fest, ob die über die Canon IJ XPS-Vorschau gedruckten Dokumente als Einträgeim Druckverlauf gespeichert werden.
Verlaufseingabelimit (History Entry Limit)Hiermit können Sie die maximale Anzahl der Einträge im Druckverlauf ändern.Wählen Sie 10 Eingaben (10 Entries), 30 Eingaben (30 Entries) oder 100 Eingaben(100 Entries).
Wichtig Wenn die Anzahl der zulässigen Einträge überschritten wird, werden die Einträge
des Druckverlaufs beginnend beim ältesten Eintrag gelöscht.
Dokumente aus Verlauf zur Liste hinzufügen (Add documents from history to thelist)Fügt das im Druckverlauf gespeicherte Dokument zur Dokumentliste hinzu.
Beenden (Exit)Beendet die Canon IJ XPS-Vorschau. Die in der Dokumentliste verbleibendenDokumente werden aus der Liste gelöscht.Dieser Befehl hat dieselbe Funktion wie die Option Beenden (Exit) imDruckeinstellungsbereich.
Menü Bearbeiten (Edit)Wählt die Methode zum Bearbeiten mehrerer Dokumente oder Seiten aus.
Rückgängig (Undo)Widerruft die vorherige Änderung.Kann die Änderung nicht widerrufen werden, ist diese Funktion abgeblendet und kannnicht ausgewählt werden.Dieser Befehl hat dieselbe Funktion wie die Option (Rückgängig) auf derSymbolleiste.
Dokumente (Documents)Wählt die Methode zum Bearbeiten von Druckdokumenten aus.
422

Dokumente kombinieren (Combine Documents)Fügt die in der Dokumentliste ausgewählten Dokumente zu einem Dokumentzusammen.Ist nur ein Dokument ausgewählt, ist dieser Befehl abgeblendet und kann nichtausgewählt werden.Dieser Befehl hat dieselbe Funktion wie die Option (Dokumente kombinieren) aufder Symbolleiste.
Dokumente zurücksetzen (Reset Documents)Setzt die in der Dokumentliste ausgewählten Dokumente in den Zustand vor demHinzufügen zur Canon IJ XPS-Vorschau zurück.Die kombinierten Dokumente werden geteilt und die ursprünglichen Dokumentewiederhergestellt.
Dieser Befehl hat dieselbe Funktion wie die Option (Dokumente zurücksetzen)auf der Symbolleiste.
Dokument verschieben (Move Document)Verwenden Sie den folgenden Befehl, um die Reihenfolge der in der Dokumentlisteausgewählten Dokumente zu ändern.
Nach vorn verschieben (Move to First)Verschiebt das ausgewählte Druckdokument an den Anfang der Dokumentliste.Ist das derzeit ausgewählte Dokument das erste Dokument, ist dieser Befehlabgeblendet und kann nicht ausgewählt werden.
Nach oben verschieben (Move Up One)Verschiebt das ausgewählte Druckdokument um eine Position weiter nach oben.Ist das derzeit ausgewählte Dokument das erste Dokument, ist dieser Befehlabgeblendet und kann nicht ausgewählt werden.
Nach unten verschieben (Move Down One)Verschiebt das ausgewählte Druckdokument um eine Position weiter nachunten.Ist das derzeit ausgewählte Dokument das letzte Dokument, ist dieser Befehlabgeblendet und kann nicht ausgewählt werden.
Nach hinten verschieben (Move to Last)Verschiebt das ausgewählte Druckdokument an das Ende der Dokumentliste.Ist das derzeit ausgewählte Dokument das letzte Dokument, ist dieser Befehlabgeblendet und kann nicht ausgewählt werden.
Dokument löschen (Delete Document)Löscht das ausgewählte Dokument aus der Dokumentliste.Enthält die Dokumentliste nur ein Dokument, ist das Dokument abgeblendet und
423

kann nicht ausgewählt werden.
Dieser Befehl hat dieselbe Funktion wie die Option (Dokument löschen) auf derSymbolleiste.
Graustufen drucken (Grayscale Printing)Hiermit können Sie die Einstellungen für das einfarbige Drucken ändern.Dieser Befehl hat dieselbe Funktion wie das Kontrollkästchen Graustufen drucken(Grayscale Printing) im Druckeinstellungsbereich.
Seitenlayoutdruck... (Page Layout Printing...)Öffnet das Dialogfeld Seitenlayoutdruck (Page Layout Printing).Mit diesem Dialogfeld können Sie die Optionen Seitenlayoutdruck (Page LayoutPrinting), Seiten (Pages), Reihenfolge (Page Order) und Seitenrand (PageBorder) festlegen.
Duplexdruck... (Duplex Printing...)Öffnet das Dialogfeld Duplexdruck (Duplex Printing).Mit diesem Dialogfeld können Sie die Optionen Duplexdruck (Manuell) (DuplexPrinting (Manual)), Heftseite (Stapling Side) und Rand (Margin) festlegen.
Kopien... (Copies...)Öffnet das Dialogfeld Kopien (Copies).Mit diesem Dialogfeld können Sie die Optionen Kopien (Copies), Sortieren(Collate) und Ab der letzten Seite drucken (Print from Last Page) festlegen.
Seiten (Pages)Wählt die Methode zum Bearbeiten von Druckseiten aus.
Seite löschen (Delete Page)Löscht die derzeit ausgewählte Seite.Ist der Seitenlayoutdruck festgelegt, werden die rot umrahmten Seiten gelöscht.Dieser Befehl hat dieselbe Funktion wie die Option (Seite löschen) auf derSymbolleiste.
Seite wiederherstellen (Restore Page)Stellt Seiten wieder her, die mit der Funktion Seite löschen (Delete Page) gelöschtwurden.Aktivieren Sie zum Wiederherstellen von Seiten das Kontrollkästchen GelöschteSeiten anzeigen (View Deleted Pages) im Menü Optionen (Option), und zeigenSie die gelöschten Seiten als Miniaturbilder an.
Seite verschieben (Move Page)Verwenden Sie den folgenden Befehl, um die Reihenfolge der derzeit ausgewähltenSeiten zu ändern.
424

Nach vorn verschieben (Move to First)Verschiebt die derzeit ausgewählte Seite an den Anfang des Dokuments.Ist die derzeit ausgewählte Seite die erste Seite, ist dieser Befehl abgeblendetund kann nicht ausgewählt werden.
Um eins nach vorn verschieben (Move Forward One)Verschiebt die derzeit ausgewählte Seite um eine Position weiter nach vorn.Ist die derzeit ausgewählte Seite die erste Seite, ist dieser Befehl abgeblendetund kann nicht ausgewählt werden.
Um eins nach hinten verschieben (Move Backward One)Verschiebt die derzeit ausgewählte Seite um eine Position weiter nach hinten.Ist die derzeit ausgewählte Seite die letzte Seite, ist dieser Befehl abgeblendetund kann nicht ausgewählt werden.
Nach hinten verschieben (Move to Last)Verschiebt die derzeit ausgewählte Seite an das Ende des Dokuments.Ist die derzeit ausgewählte Seite die letzte Seite, ist dieser Befehl abgeblendetund kann nicht ausgewählt werden.
Menü Anzeigen (View)Wählt die anzuzeigenden Dokumente und Seiten aus.
Dokumente (Documents)Verwenden Sie den folgenden Befehl, um das anzuzeigende Dokument auszuwählen.
Erstes Dokument (First Document)Zeigt das erste Dokument in der Dokumentliste an.Ist das derzeit ausgewählte Dokument das erste Dokument, ist dieser Befehlabgeblendet und kann nicht ausgewählt werden.
Vorheriges Dokument (Previous Document)Zeigt das Dokument an, das sich vor dem derzeit angezeigten Dokument befindet.Ist das derzeit ausgewählte Dokument das erste Dokument, ist dieser Befehlabgeblendet und kann nicht ausgewählt werden.
Nächstes Dokument (Next Document)Zeigt das Dokument an, das sich nach dem derzeit angezeigten Dokument befindet.Ist das derzeit ausgewählte Dokument das letzte Dokument, ist dieser Befehlabgeblendet und kann nicht ausgewählt werden.
Letztes Dokument (Last Document)Zeigt das letzte Dokument in der Dokumentliste an.Ist das derzeit ausgewählte Dokument das letzte Dokument, ist dieser Befehlabgeblendet und kann nicht ausgewählt werden.
425

Seiten (Pages)Verwenden Sie den folgenden Befehl, um die anzuzeigende Seite auszuwählen.
Erste Seite (First Page)Zeigt die erste Seite des Dokuments an.Ist die derzeit angezeigte Seite die erste Seite, ist dieser Befehl abgeblendet undkann nicht ausgewählt werden.
Vorherige Seite (Previous Page)Zeigt die Seite an, die sich vor der derzeit angezeigten Seite befindet.Ist die derzeit angezeigte Seite die erste Seite, ist dieser Befehl abgeblendet undkann nicht ausgewählt werden.
Nächste Seite (Next Page)Zeigt die Seite an, die sich nach der derzeit angezeigten Seite befindet.Ist die derzeit angezeigte Seite die letzte Seite, ist dieser Befehl abgeblendet undkann nicht ausgewählt werden.
Letzte Seite (Last Page)Zeigt die letzte Seite des Dokuments an.Ist die derzeit angezeigte Seite die letzte Seite, ist dieser Befehl abgeblendet undkann nicht ausgewählt werden.
Seitenauswahl... (Page Selection...)Zeigt das Dialogfeld Seitenauswahl (Page Selection) an.Mit diesem Befehl können Sie die Seitenzahl der anzuzeigenden Seite angeben.
Hinweis Wenn die Einstellung Seitenlayout (Page Layout) im Druckertreiber auf
Nebeneinander/Poster (Tiling/Poster) oder Broschüre (Booklet) festgelegt ist, istdie Seitenanzahl ausschlaggebend für die Anzahl der für den Druckvorgang zuverwendenden Blätter und nicht die Anzahl der Seiten im Originaldokument, das mitder Anwendungssoftware erstellt wurde.
Menü ZoomWählt das Verhältnis für die Anzeige des zu druckenden Dokuments als Vorschaubild aus.Sie können das Verhältnis ebenfalls aus der Dropdownliste auf der Symbolleisteauswählen.
Ganz (Whole)Zeigt die ganze Datenseite als eine Seite an.
50%Die Anzeige der Daten wird auf 50 % der tatsächlichen Druckgröße reduziert.
426

100%Die Anzeige der Daten entspricht der tatsächlichen Druckgröße.
200%Die Anzeige der Daten wird auf 200 % der tatsächlichen Druckgröße vergrößert.
400%Die Anzeige der Daten wird auf 400 % der tatsächlichen Druckgröße vergrößert.
Menü Optionen (Option)Hiermit werden die folgenden Informationen aus- bzw. eingeblendet.
Miniaturansicht (View Thumbnails)Reduziert alle Seiten des in der Dokumentliste ausgewählten Dokuments und zeigtdiese unten im Vorschaufenster an.Dieser Befehl hat dieselbe Funktion wie die Option (Miniaturansicht) auf derSymbolleiste.
Dokumentliste anzeigen (View Document List)Zeigt die Druckdokumentliste oben im Vorschaufenster an.
Druckeinstellungsbereich anzeigen (View Print Settings Area)Zeigt den Druckeinstellungsbereich auf der rechten Seite des Vorschaufensters an.
Gelöschte Seiten anzeigen (View Deleted Pages)Wenn die Miniaturansichten angezeigt werden, werden mit dieser Funktion Seitenangezeigt, die mit der Option Seite löschen (Delete Page) gelöscht wurden.Um die gelöschten Seiten zu überprüfen, müssen Sie zunächst das KontrollkästchenMiniaturansicht (View Thumbnails) aktivieren.
Gedruckte Dokumente in der Liste behalten (Keep printed documents on the list)Behält das gedruckte Dokument in der Dokumentliste.
Beim Start angezeigte Druckeinstellungen (Print Settings Displayed at Startup)Legt fest, ob die Registerkarte des Druckeinstellungsbereichs angezeigt wird, wenn dieCanon IJ XPS-Vorschau gestartet wird.Wählen Sie Seiteninformationen (Page Information), Layout oder ManuelleFarbeinstellung (Manual Color Adjustment).
Menü Hilfe (Help)Wenn Sie diesen Menüeintrag auswählen, wird das Hilfe-Fenster für die Canon IJ XPS-Vorschau angezeigt, und Sie können die Version und Copyright-Informationen prüfen.
427

(Drucken)Druckt die in der Dokumentliste ausgewählten Dokumente.Die gedruckten Dokumente werden aus der Liste gelöscht. Nach dem Drucken allerDokumente wird die Canon IJ XPS-Vorschau geschlossen.
(Dokumente kombinieren)Fügt die in der Dokumentliste ausgewählten Dokumente zu einem Dokument zusammen.Ist nur ein Dokument ausgewählt, ist dieser Befehl abgeblendet und kann nicht ausgewähltwerden.
(Dokument löschen)Löscht das ausgewählte Dokument aus der Dokumentliste.Enthält die Dokumentliste nur ein Dokument, ist das Dokument abgeblendet und kann nichtausgewählt werden.
(Dokumente zurücksetzen)Setzt die in der Dokumentliste ausgewählten Dokumente in den Zustand vor demHinzufügen zur Canon IJ XPS-Vorschau zurück.Die kombinierten Dokumente werden geteilt und die ursprünglichen Dokumentewiederhergestellt.
(Miniaturansicht)Reduziert alle Seiten des in der Dokumentliste ausgewählten Dokuments und zeigt dieseunten im Vorschaufenster an.Klicken Sie zum Ausblenden der Druckseiten erneut auf Miniaturansicht (ViewThumbnails).
Dokument verschieben (Move Document)Verwenden Sie den folgenden Befehl, um die Reihenfolge der in der Dokumentlisteausgewählten Dokumente zu ändern.
(Nach vorn verschieben)Verschiebt das ausgewählte Druckdokument an den Anfang der Dokumentliste.Ist das derzeit ausgewählte Dokument das erste Dokument, ist dieser Befehlabgeblendet und kann nicht ausgewählt werden.
(Nach oben verschieben)Verschiebt das ausgewählte Druckdokument um eine Position weiter nach oben.Ist das derzeit ausgewählte Dokument das erste Dokument, ist dieser Befehlabgeblendet und kann nicht ausgewählt werden.
428

(Nach unten verschieben)Verschiebt das ausgewählte Druckdokument um eine Position weiter nach unten.Ist das derzeit ausgewählte Dokument das letzte Dokument, ist dieser Befehlabgeblendet und kann nicht ausgewählt werden.
(Nach hinten verschieben)Verschiebt das ausgewählte Druckdokument an das Ende der Dokumentliste.Ist das derzeit ausgewählte Dokument das letzte Dokument, ist dieser Befehlabgeblendet und kann nicht ausgewählt werden.
(Rückgängig)Widerruft die vorherige Änderung.Kann die Änderung nicht widerrufen werden, ist diese Funktion abgeblendet und kann nichtausgewählt werden.
(Seite löschen)Löscht die derzeit ausgewählte Seite.Ist der Seitenlayoutdruck festgelegt, werden die rot umrahmten Seiten gelöscht.
DokumentlisteZeigt die Liste der Druckdokumente an.Das in der Dokumentliste ausgewählte Dokument wird zur Anzeige in der Vorschau und zurBearbeitung verwendet.
Dokumentname (Document Name)Zeigt den Namen des Druckdokuments an.Wenn Sie auf den Namen des ausgewählten Druckdokuments klicken, wird ein Textfeldangezeigt, und Sie können das Dokument nach Bedarf umbenennen.
Seiten (Pages)Zeigt die Anzahl der Seiten im Druckdokument an.
Wichtig Die unter Seiten (Pages) angezeigte Zahl und die Anzahl der Ausgabeseiten
weichen voneinander ab. Um die Anzahl der Ausgabeseiten zu prüfen, schauen Sie in der Statusleiste unten
im Vorschaufenster nach.
StatusZeigt den Status der Druckdokumente an.Bei Dokumenten, für die eine Datenverarbeitung durchgeführt wird, wird Daten werdenverarbeitet (Processing data) angezeigt.
429

Wichtig Dokumente, für die Daten werden verarbeitet (Processing data) angezeigt wird,
können nicht gedruckt oder bearbeitet werden.Warten Sie, bis die Datenverarbeitung abgeschlossen wird.
Druckeinstellungsbereich-BildschirmHier können Sie die Druckeinstellungen für die in der Dokumentliste ausgewähltenDokumente überprüfen und ändern.Der Druckeinstellungsbereich wird auf der rechten Seite des Vorschaufensters angezeigt.
Registerkarte Seiteninformationen (Page Information)Die Druckeinstellungen werden für jede Seite angezeigt.Sie können die Medientyp- und Papierzufuhreinstellungen ändern.
Druckerpapierformat (Printer Paper Size)Zeigt das Papierformat des zu druckenden Dokuments an.
Medientyp (Media Type)Hiermit können Sie den Medientyp des zu druckenden Dokuments auswählen.
Papierzufuhr (Paper Source)Hiermit können Sie die Papierzufuhr für das zu druckende Dokument auswählen.
Seitenlayout (Page Layout)Zeigt das Seitenlayout des zu druckenden Dokuments an.
Registerkarte LayoutSie können die Einstellungen für den Seitenlayoutdruck angeben.Klicken Sie auf Übernehmen (Apply), um die angegebenen Einstellungenanzuwenden.Wenn die Einstellungen für den Seitenlayoutdruck nicht für das Druckdokumentgeändert werden können, sind die einzelnen Optionen abgeblendet und können nichtausgewählt werden.
Registerkarte Manuelle Farbeinstellung (Manual Color Adjustment)Auf dieser Registerkarte können Sie die Farbbalance anpassen, indem Sie dieEinstellungen für Cyan, Magenta, Gelb (Yellow), Helligkeit (Brightness), Intensität(Intensity) und Kontrast (Contrast) ändern.
Cyan/Magenta/Gelb (Yellow)Passt die Intensität von Cyan, Magenta und Gelb (Yellow) an.Wenn Sie den Schieberegler nach rechts verschieben, wird eine Farbe kräftiger,wenn Sie ihn nach links verschieben, wird eine Farbe schwächer.Sie können auch direkt einen Wert für den Schieberegler eingeben. Geben Sie
430

einen Wert zwischen -50 und 50 ein.Durch diese Anpassung wird die relative Tintenmenge jeder verwendeten Farbegeändert, was sich auf die gesamte Farbbalance des Dokuments auswirkt.Verwenden Sie die Anwendungssoftware, wenn Sie die Farbbalance insgesamtgrundlegend ändern wollen. Verwenden Sie den Druckertreiber nur für geringeKorrekturen der Farbbalance.
Helligkeit (Brightness)Wählt die Helligkeit des Ausdrucks aus.Reines Weiß und Schwarz werden nicht geändert, die Änderungen wirken sichjedoch auf die Farben zwischen Weiß und Schwarz aus.
Intensität (Intensity)Passt die Intensität des Ausdrucks insgesamt an.Wenn Sie den Schieberegler nach rechts verschieben, erhöht sich die Intensität,wenn Sie ihn nach links verschieben, verringert sich die Intensität.Sie können auch direkt einen Wert für den Schieberegler eingeben. Geben Sieeinen Wert zwischen -50 und 50 ein.
Kontrast (Contrast)Passt den Kontrast zwischen Hell und Dunkel in dem zu druckenden Bild an.Wenn Sie den Schieberegler nach rechts verschieben, wird der Kontrast verstärkt,wenn Sie ihn nach links verschieben, wird der Kontrast verringert.Sie können auch direkt einen Wert für den Schieberegler eingeben. Geben Sieeinen Wert zwischen -50 und 50 ein.
Standard (Defaults)Setzt alle geänderten Einstellungen auf die Standardwerte zurück.Wenn Sie auf diese Schaltfläche klicken, werden alle Einstellungen auf dieserRegisterkarte auf die Standardwerte (Werkseinstellungen) zurückgesetzt.
Wichtig Ist Graustufen drucken (Grayscale Printing) aktiviert, sind die Optionen Cyan,
Magenta und Gelb (Yellow) nicht verfügbar.
Graustufen drucken (Grayscale Printing)Hiermit können Sie die Einstellungen für das einfarbige Drucken ändern.
Duplexdruck (Manuell) (Duplex Printing (Manual) )Legen Sie fest, ob das Dokument manuell auf beide Seiten des Papiers oder nur aufeine Seite gedruckt werden soll.Wenn die Einstellungen für den Duplexdruck nicht für das Druckdokument geändertwerden können, ist die Option nicht verfügbar.
431

Wichtig Wenn Sie Broschüre (Booklet) für Seitenlayout (Page Layout) auswählen, wird
Duplexdruck (Manuell) (Duplex Printing (Manual)) im Druckeinstellungsbereichautomatisch festgelegt. In diesem Fall ist Duplexdruck (Manuell) (Duplex Printing(Manual)) nicht verfügbar.
Kopien (Copies)Legt die Anzahl der zu druckenden Exemplare fest. Sie können einen Wert von 1 bis999 angeben.Wenn die Anzahl der Exemplare nicht für das Druckdokument geändert werden kann,ist die Option nicht verfügbar.
Beenden (Exit)Beendet die Canon IJ XPS-Vorschau.Die in der Dokumentliste verbleibenden Dokumente werden aus der Liste gelöscht.
Drucken (Print)Druckt die in der Dokumentliste ausgewählten Dokumente.Die gedruckten Dokumente werden aus der Liste gelöscht. Nach dem Drucken allerDokumente wird die Canon IJ XPS-Vorschau geschlossen.
432

Beschreibung des Canon IJ-Statusmonitors
Der Canon IJ-Statusmonitor wird geöffnet und zeigt den Status des Geräts und denDruckfortschritt an. Der Status des Geräts wird mithilfe von Grafiken, Symbolen undMeldungen angezeigt.
Funktionen des Canon IJ-StatusmonitorsDer Canon IJ-Statusmonitor bietet folgende Vorteile:
Sie können den Druckerstatus auf dem Bildschirm überprüfen.Der Status des Geräts wird auf dem Bildschirm in Echtzeit angezeigt.Sie können den Druckfortschritt jedes Druckdokuments (Druckauftrag) prüfen.
Fehlerarten und Lösungen werden auf dem Bildschirm angezeigt.Die Anzeige erfolgt, wenn ein Gerätefehler auftritt.Sie können sofort prüfen, welche Maßnahme Sie ergreifen sollten.
Sie können den Tintenstatus überprüfen.Diese Funktion zeigt Grafiken an, in denen der FINE-Patronentyp und die geschätztenTintenstände dargestellt werden.Bei einem niedrigen Tintenstand werden Symbole und Meldungen angezeigt(Tintenstandwarnung).
Überblick über den Canon IJ-StatusmonitorMit dem Canon IJ-Statusmonitor können Sie den Status des Geräts und der Tinte anhandvon Grafiken und Meldungen überprüfen.Sie können die Informationen zum Druckdokument und Druckfortschritt während desDruckvorgangs prüfen.Wenn ein Druckerfehler auftritt, werden Ursache und Lösungsmöglichkeiten angezeigt.Befolgen Sie die Anweisungen in der Meldung.
DruckerDer Canon IJ-Statusmonitor zeigt im Falle einer Warnung oder eines Fehlers imDrucker ein Symbol an.
433

: Gibt an, dass eine Warnung (Bedienereingriff erforderlich) ausgegeben wurde oderder Drucker in Betrieb ist.
: Es ist ein Fehler aufgetreten, der Wartungsmaßnahmen erfordert.
FINE-PatroneDer Canon IJ-Statusmonitor zeigt im Falle eines niedrigen Tintenstands oder bei völligaufgebrauchter Tinte ein Symbol an.Darüber hinaus zeigt diese Funktion Grafiken an, in denen die geschätztenTintenstände der FINE-Patrone dargestellt werden.Klicken Sie in diesem Fall auf die Grafiken, um das Dialogfeld Details zur Tinte (InkDetails) zu öffnen. Sie können detaillierte Informationen wie den verbleibendenTintenstand und die FINE-Patronentypen für Ihr Druckermodell überprüfen.
Dokumentname (Document Name)Zeigt den Namen des zu druckenden Dokuments an.
Besitzer (Owner)Zeigt den Namen des Besitzers des zu druckenden Dokuments an.
Druckseite (Printing Page)Zeigt die Zahl der aktuellen Druckseite und die Anzahl der Druckseiten insgesamt an.
Druckwarteschlange anzeigen (Display Print Queue)Zeigt das Druckfenster für die Verwaltung des Druckauftrags an, der gerade gedrucktwird oder sich in der Druckwarteschlange befindet.
Druckvorgang abbrechen (Cancel Printing)Bricht den aktuellen Druckauftrag ab.
Wichtig Die Schaltfläche Druckvorgang abbrechen (Cancel Printing) ist nur aktiviert,
während Druckdaten an das Gerät gesendet werden. Wenn das Senden derDruckdaten abgeschlossen ist, ist die Schaltfläche abgeblendet und nicht verfügbar.
Menü Optionen (Option)Wenn Sie Statusmonitor aktivieren (Enable Status Monitor) auswählen, wenn eineMeldung zum Gerät ausgegeben wird, wird der Canon IJ-Statusmonitor gestartet.Wenn Statusmonitor aktivieren (Enable Status Monitor) ausgewählt ist, sindfolgende Befehle verfügbar.
Aktuellen Druckauftrag immer anzeigen (Always Display Current Job)Zeigt den Canon IJ-Statusmonitor während des Druckvorgangs an.
434

Immer im Vordergrund anzeigen (Always Display on Top)Zeigt den Canon IJ-Statusmonitor über den anderen Fenstern an.
Warnung automatisch anzeigen (Display Warning Automatically)
Wenn eine Tintenstandwarnung angezeigt wird (When a Low Ink WarningOccurs)Der Canon IJ-Statusmonitor wird automatisch gestartet und im Vordergrundangezeigt, wenn eine Tintenstandwarnung angezeigt wird.
Beim Start von Windows starten (Start when Windows is Started)Der Canon IJ-Statusmonitor wird automatisch gestartet, wenn Sie Windows starten.
Menü Details zur Tinte (Ink Details)Wählen Sie dieses Menü, um das Dialogfeld Details zur Tinte (Ink Details)anzuzeigen. Überprüfen Sie detaillierte Informationen wie den verbleibendenTintenstand und die FINE-Patronentypen für Ihr Gerät.
Dialogfeld Details zur Tinte (Ink Details)Diese Funktion zeigt Grafiken und Meldungen an, in denen der FINE-Patronentypund die geschätzten Tintenstände dargestellt werden.
Informationen zur Tinte (Anzeige links)Zeigt die FINE-Patronentypen mithilfe von Grafiken an.Wenn eine Warnmeldung bezüglich des aktuellen Tintenstands angezeigt wird,zeigt der Druckertreiber ein entsprechendes Symbol an.Wird das Symbol angezeigt, bedienen Sie den Drucker gemäß denAnweisungen, die auf dem Bildschirm angezeigt werden.
Meldung (Anzeige rechts)Zeigt Informationen wie Tintenstatus und Tintenfarben in Textform an.
Schaltfläche Nummer des Tintenmodells (Ink Model Number)Zeigt die FINE-Patronentypen für Ihr Gerät an.
Schließen (Close)Schließt das Dialogfeld Details zur Tinte (Ink Details), um zum Canon IJ-Statusmonitor zurückzukehren.
Menü Hilfe (Help)Wenn Sie diesen Menüeintrag auswählen, wird das Hilfe-Fenster für den Canon IJ-Statusmonitor angezeigt, und Sie können die Version und Copyright-Informationenprüfen.
435

Aktualisieren der MP Drivers
Verwenden der aktuellen MP Drivers
Löschen der nicht benötigten MP Drivers
Vor dem Installieren der MP Drivers
Installieren der MP Drivers
436

Verwenden der aktuellen MP Drivers
Die MP Drivers umfassen einen Druckertreiber und ScanGear (Scanner-Treiber).
Beim Aktualisieren der MP Drivers auf die neueste Version der MP Drivers werdenmöglicherweise ungelöste Probleme behoben.
Sie können auf unsere Website zugreifen und die neuesten MP Drivers für IhrDruckermodell herunterladen.
Wichtig Das Herunterladen der MP Drivers ist kostenfrei. Sie müssen lediglich die anfallenden
Internetgebühren zahlen. Löschen Sie die auf Ihrem Computer installierte Version vor der Installation der
aktuellen MP Drivers.
Verwandte Themen Vor dem Installieren der MP Drivers
Installieren der MP Drivers
437

Löschen der nicht benötigten MP Drivers
Nicht mehr verwendete MP Drivers können gelöscht werden.Beenden Sie vor dem Löschen der MP Drivers zunächst alle laufenden Programme.
So löschen Sie nicht benötigte MP Drivers:
1. Starten des Deinstallationsprogramms
• Wählen Sie unter Windows 8 über die Charms auf dem Desktop die OptionenEinstellungen (Settings) -> Systemsteuerung (Control Panel) -> Programme(Programs) -> Programme und Funktionen (Programs and Features).Wählen Sie in der Programmliste die Option „XXX MP Drivers“ aus (wobei „XXX“der Modellname ist), und klicken Sie dann auf Deinstallieren (Uninstall).
• Wählen Sie unter Windows 7 oder Windows Vista Start -> Systemsteuerung(Control Panel) -> Programme (Programs) -> Programme (Programs andFeatures) aus.Wählen Sie in der Programmliste die Option „XXX MP Drivers“ aus (wobei „XXX“der Modellname ist), und klicken Sie dann auf Deinstallieren (Uninstall).
• Wählen Sie unter Windows XP Start -> Systemsteuerung (Control Panel) ->Programme installieren oder deinstallieren (Add or Remove Programs) aus.Wählen Sie in der Programmliste die Option „XXX MP Drivers“ aus (wobei „XXX“der Modellname ist), und klicken Sie dann auf Entfernen (Remove).
Das Bestätigungsfenster für die Deinstallation des Modells wird angezeigt.
Wichtig Unter Windows 8, Windows 7 oder Windows Vista wird beim Starten,
Installieren oder Deinstallieren von Software möglicherweise ein Dialogfeld miteiner Bestätigung oder Warnung angezeigt.Dieses Dialogfeld wird angezeigt, wenn Administratorrechte zum Ausführen einerAufgabe erforderlich sind.Wenn Sie bei einem Administratorkonto angemeldet sind, klicken Sie zumFortfahren auf Ja (Yes) (oder Fortfahren (Continue), Zulassen (Allow)).Bei einigen Anwendungen müssen Sie bei einem Administratorkonto angemeldetsein, um fortfahren zu können. Wenn Sie bei einem Standard-Benutzerkontoangemeldet sind, wechseln Sie zu einem Administratorkonto und starten denVorgang neu.
2. Ausführen des Deinstallationsprogramms
438

Klicken auf Sie auf Ausführen (Execute). Klicken Sie auf Ja (Yes), wenn dieBestätigungsmeldung angezeigt wird.Wenn alle Dateien gelöscht wurden, klicken Sie auf Abgeschlossen (Complete).
Das Löschen der MP Drivers ist abgeschlossen.
Wichtig Bei der Deinstallation der MP Drivers werden der Drucker-, XPS- und ScanGear
(Scanner-Treiber) gelöscht.
439

Vor dem Installieren der MP Drivers
Überprüfen Sie vor der Installation der MP Drivers die in diesem Abschnitt genanntenKonfigurationen. Sie finden in diesem Abschnitt auch Informationen für den Fall, dass dieMP Drivers nicht installiert werden können.
Überprüfen des Gerätestatus
• Überzeugen Sie sich davon, dass der USB-Anschluss dieses Geräts und desComputers fest über das USB-Kabel verbunden sind.
• Schalten Sie das Gerät aus.
Überprüfen der Einstellungen des Computers
• Beenden Sie alle laufenden Anwendungen.
• Melden Sie sich unter Windows 8, Windows 7 oder Windows Vista als Benutzer mitAdministratorrechten an.Melden Sie sich in Windows XP als Administrator an.
Wichtig Löschen Sie die auf Ihrem Computer installierte Version vor der Installation der
aktuellen MP Drivers.
Verwandte Themen Verwenden der aktuellen MP Drivers
Installieren der MP Drivers
440

Installieren der MP Drivers
Sie können über das Internet auf unsere Website zugreifen und die neuesten MP Driversund den XPS-Druckertreiber für Ihr Druckermodell herunterladen.
So installieren Sie die heruntergeladenen MP Drivers:
1. Ausschalten des Geräts
2. Starten des Installationsprogramms
Doppelklicken Sie auf das Symbol der heruntergeladenen Datei.Das Installationsprogramm wird gestartet.
Wichtig Unter Windows 8, Windows 7 oder Windows Vista wird beim Starten,
Installieren oder Deinstallieren von Software möglicherweise ein Dialogfeld miteiner Bestätigung oder Warnung angezeigt.Dieses Dialogfeld wird angezeigt, wenn Administratorrechte zum Ausführen einerAufgabe erforderlich sind.Wenn Sie bei einem Administratorkonto angemeldet sind, klicken Sie zumFortfahren auf Ja (Yes) (oder Fortfahren (Continue), Zulassen (Allow)).Bei einigen Anwendungen müssen Sie bei einem Administratorkonto angemeldetsein, um fortfahren zu können. Wenn Sie bei einem Standard-Benutzerkontoangemeldet sind, wechseln Sie zu einem Administratorkonto und starten denVorgang neu.
3. Installieren der MP Drivers
Führen Sie die auf dem Bildschirm beschriebenen Schritte durch.
Hinweis Um einen Netzwerkdrucker von einem Client-Computer aus zu verwenden,
müssen Sie das Verbindungsziel manuell auf dem Client auswählen.Klicken Sie zum manuellen Auswählen eines Verbindungsziel auf Abbrechen(Cancel) im Fenster Kabel anschließen (Connect Cable). Klicken Sie auf Ja(Yes), wenn die Bestätigungsmeldung angezeigt wird.Aktivieren Sie im Fenster Installation unvollendet (Installation Incomplete) dasKontrollkästchen Druckeranschluss auswählen (Select printer port), klickenSie auf Manuelle Wahl (Manual Selection), und wählen Sie den entsprechendenAnschluss aus.
4. Abschließen der Installation
441

Klicken Sie auf Abgeschlossen (Complete) oder Beenden (Finish).
Die Installation der MP Drivers ist abgeschlossen.
Je nach verwendetem Betriebssystem werden Sie möglicherweise dazu aufgefordert, IhrenComputer neu zu starten. Starten Sie den Computer neu, um die Installationordnungsgemäß abzuschließen.
Wichtig Der XPS-Druckertreiber wird nach demselben Schema wie die MP Drivers installiert.
Allerdings muss die Installation der MP Drivers abgeschlossen sein, wenn Sie den XPS-Druckertreiber installieren. Das Herunterladen der MP Drivers und des XPS-Druckertreibers ist kostenfrei. Sie
müssen lediglich die anfallenden Internetgebühren zahlen. Löschen Sie die auf Ihrem Computer installierte Version vor der Installation der
aktuellen MP Drivers.
Verwandte Themen Verwenden der aktuellen MP Drivers
Löschen der nicht benötigten MP Drivers
Vor dem Installieren der MP Drivers
442

Freigeben des Druckers im Netzwerk
Wenn mehrere Computer in einem Netzwerk verwendet werden, können die anderenComputer den Drucker nutzen, der an einen der Computer angeschlossen ist.Die Windows-Versionen der Computer, die an das Netzwerk angeschlossen sind, müssennicht unbedingt identisch sein.
• Einstellungen auf dem Druckserver
In diesem Abschnitt wird das Verfahren für das Einrichten eines Computersbeschrieben, der über ein USB-Kabel direkt mit dem Drucker verbunden ist.
• Einstellungen auf dem Client-PC
In diesem Abschnitt wird das Verfahren für das Einrichten eines Computersbeschrieben, der den Drucker über das Netzwerk verwendet.Wenn Sie den Druckvorgang ausführen, werden die Daten über das System desDruckservers an den Drucker gesendet.
Wichtig Falls beim Drucken eines Dokuments über das Client-System auf einem
freigegebenen Drucker ein Fehler auftritt, wird die Fehlermeldung des Canon IJ-Statusmonitors sowohl auf dem Client-System als auch auf dem Druckserver angezeigt.Bei normalen Druckvorgängen wird der Canon IJ-Statusmonitor nur auf dem Client-System angezeigt.
Hinweis Sie müssen auf dem Druckserver und auf jedem Client einen Druckertreiber
installieren.
Verwandtes Thema Einschränkungen bei der Druckerfreigabe
443

Einstellungen auf dem Druckserver
Wenn Sie den Drucker in einem Netzwerk verwenden möchten, müssen Sie denDruckertreiber auf dem Druckserversystem für die gemeinsame Nutzung einrichten.
So richten Sie den Druckserver ein:
1. Installieren der MP Drivers auf dem Druckserver
2. Auswahl wie folgt:
• Wählen Sie unter Windows 8 über die Charms auf dem Desktop die OptionenEinstellungen (Settings) -> Systemsteuerung (Control Panel) -> Hardwareund Sound (Hardware and Sound) -> Geräte und Drucker (Devices andPrinters).
• Wählen Sie unter Windows 7 Start -> Geräte und Drucker (Devices andPrinters).
• Wählen Sie unter Windows Vista Start -> Systemsteuerung (Control Panel) ->Hardware und Sound (Hardware and Sound) -> Drucker (Printers).
• Wählen Sie unter Windows XP start -> Systemsteuerung (Control Panel) ->Drucker und andere Hardware (Printers and Other Hardware) -> Drucker undFaxgeräte (Printers and Faxes).
Das Fenster Geräte und Drucker (Devices and Printers) (Windows 8, Windows 7),Drucker (Printers) (Windows Vista) oder Drucker und Faxgeräte (Printers andFaxes) (Windows XP) wird angezeigt.
3. Klicken auf das Symbol für das Druckermodell, das für die gemeinsameNutzung freigegeben werden soll
• Drücken Sie unter Windows 8 die Alt-Taste, und klicken Sie anschließend imangezeigten Menü Datei (File) auf Druckereigenschaften (Printer properties) -> "Druckername" -> Registerkarte Freigabe (Sharing).
• Drücken Sie unter Windows 7 die Alt-Taste auf der Tastatur, und wählen Sieanschließend im angezeigten Menü Datei (File) die OptionDruckereigenschaften (Printer properties) -> Freigabe (Sharing) aus.
444

• Drücken Sie unter Windows Vista die Alt-Taste auf der Tastatur, und wählen Sieanschließend im angezeigten Menü Datei (File) die Option Als Administratorausführen (Run as administrator) -> Freigabe... (Sharing...) aus.
• Wenn Sie Windows XP verwenden, wählen Sie im Menü Datei (File) die OptionFreigabe (Sharing...) aus.
Wichtig Unter Windows 8, Windows 7 oder Windows Vista wird beim Starten,
Installieren oder Deinstallieren von Software möglicherweise ein Dialogfeld miteiner Bestätigung oder Warnung angezeigt.Dieses Dialogfeld wird angezeigt, wenn Administratorrechte zum Ausführen einerAufgabe erforderlich sind.Wenn Sie bei einem Administratorkonto angemeldet sind, klicken Sie zumFortfahren auf Ja (Yes) (oder Fortfahren (Continue), Zulassen (Allow)).Bei einigen Anwendungen müssen Sie bei einem Administratorkonto angemeldetsein, um fortfahren zu können. Wenn Sie bei einem Standard-Benutzerkontoangemeldet sind, wechseln Sie zu einem Administratorkonto und starten denVorgang neu.
Hinweis Unter Windows XP wird möglicherweise eine Meldung mit der Empfehlung für
den Benutzer angezeigt, den Netzwerkinstallations-Assistenten zum Einrichtender Freigabe zu verwenden.Wenn diese Meldung angezeigt wird, wählen Sie nicht die Option zurVerwendung des Assistenten aus, und richten Sie die Freigabe anschließend ein.
4. Einstellen der Freigabe
Wählen Sie Diesen Drucker freigeben (Share this printer) auf der RegisterkarteFreigabe (Sharing), um einen Freigabenamen festzulegen, falls notwendig, undklicken Sie auf OK.
Das Setup auf dem Druckserver ist abgeschlossen. Richten Sie anschließend dieClient-Computer ein.
445

Einstellungen auf dem Client-PC
Legen Sie nach der Konfiguration des Druckserversystems die Einstellungen auf denClient-Computern fest.
So richten Sie das Client-System ein:
Bei Verwendung von Windows 8, Windows 7 oder Windows Vista
1. Installieren der MP Drivers auf den Client-Computern
Hinweis Sie müssen das Verbindungsziel auf dem Client-Computer manuell auswählen.
Klicken Sie während der Installation auf Abbrechen (Cancel) im Fenster Kabelanschließen (Connect Cable). Klicken Sie auf Ja (Yes), wenn dieBestätigungsmeldung angezeigt wird.Aktivieren Sie im Fenster Installation unvollendet (Installation Incomplete) dasKontrollkästchen Druckeranschluss auswählen (Select printer port), klickenSie auf Manuelle Wahl (Manual Selection), und wählen Sie den entsprechendenAnschluss aus.
2. Starten des Assistenten
• Wählen Sie unter Windows 8 über die Charms auf dem Desktop die OptionenEinstellungen (Settings) -> Systemsteuerung (Control Panel) -> Hardwareund Sound (Hardware and Sound) -> Geräte und Drucker (Devices andPrinters) -> Drucker hinzufügen (Add a printer).
• Wählen Sie unter Windows 7 Start -> Geräte und Drucker (Devices andPrinters) -> Drucker hinzufügen (Add a printer).
• Wählen Sie unter Windows Vista Start -> Netzwerk (Network) -> Druckerhinzufügen (Add Printer).
Das Fenster Drucker hinzufügen (Add Printer) wird angezeigt.
3. Hinzufügen eines Druckers
Wählen Sie die Option Einen Netzwerk-, Drahtlos- oder Bluetoothdruckerhinzufügen (Add a network, wireless or Bluetooth printer) aus, klicken Sie aufdas Symbol des Druckers, den Sie auf dem Druckserver für die Freigabe imNetzwerk konfiguriert haben, und klicken Sie anschließend auf Weiter (Next).
446

Hinweis Wird das Symbol für den Drucker nicht angezeigt, überprüfen Sie, ob der
Drucker tatsächlich mit dem Druckserver verbunden ist. Möglicherweise dauert es einige Zeit, bis das Druckersymbol angezeigt wird.
4. Abschließen der Konfiguration
Führen Sie die auf dem Bildschirm beschriebenen Schritte durch und klicken Sieanschließend auf Fertig stellen (Finish).
• Unter Windows 8 und Windows 7 wird das Symbol für den freigegebenen Druckerim Fenster Geräte und Drucker (Devices and Printers) erstellt.
• Unter Windows Vista wird das Symbol für den freigegebenen Drucker im FensterDrucker (Printers) erstellt.
Das Setup auf den Client-Systemen ist abgeschlossen. Nun können Sie den Druckerim Netzwerk gemeinsam verwenden.
Bei Verwendung von Windows XP
1. Installieren des Druckertreibers auf den Client-Computern
Installationsanweisungen finden Sie unter "Installieren der MP Drivers".
Hinweis Sie müssen das Verbindungsziel auf dem Client-Computer manuell auswählen.
Klicken Sie während der Installation auf Abbrechen (Cancel) im Fenster Kabelanschließen (Connect Cable). Klicken Sie auf Ja (Yes), wenn dieBestätigungsmeldung angezeigt wird.Aktivieren Sie im Fenster Installation unvollendet (Installation Incomplete) dasKontrollkästchen Druckeranschluss auswählen (Select printer port), klickenSie auf Manuelle Wahl (Manual Selection), und wählen Sie den entsprechendenAnschluss aus.
2. Starten des Assistenten
Klicken Sie auf das Menü start -> Systemsteuerung (Control Panel) -> Druckerund andere Hardware (Printers and Other Hardware) -> Drucker und Faxgeräte(Printers and Faxes) -> Drucker hinzufügen (Add a printer).
Klicken Sie im Bildschirm Willkommen (Welcome to the Add Printer Wizard) aufWeiter (Next).
447

3. Hinzufügen eines Druckers
Wählen Sie Netzwerkdrucker oder Drucker, der an einen anderen Computerangeschlossen ist (A network printer, or a printer attached to anothercomputer), und klicken Sie auf Weiter (Next).
Klicken Sie im Fenster Drucker angeben (Specify a Printer) auf Weiter (Next) undsuchen Sie nach dem Druckserversystem.
Klicken Sie auf das Symbol des Druckers, den Sie auf dem Druckserver für dieFreigabe im Netzwerk konfiguriert haben. Klicken Sie dann auf Weiter (Next).
Hinweis Wird das Symbol für den Drucker nicht angezeigt, überprüfen Sie, ob der
Drucker tatsächlich mit dem Druckserver verbunden ist.
4. Abschließen der Konfiguration
Führen Sie die auf dem Bildschirm beschriebenen Schritte durch und klicken Sieanschließend auf Fertig stellen (Finish).Das Symbol für den freigegebenen Drucker wird im Fenster Drucker und Faxgeräte(Printers and Faxes) erstellt.
Das Setup auf den Client-Systemen ist abgeschlossen. Nun können Sie den Druckerim Netzwerk gemeinsam verwenden.
448

Einschränkungen bei der Druckerfreigabe
Wenn Sie den XPS-Druckertreiber verwenden, ersetzen Sie beim Lesen dieserInformationen "Canon IJ-Vorschau" durch "Canon IJ XPS-Vorschau".
Diese Einschränkungen gelten, wenn Sie einen Drucker in einer Netzwerkumgebungverwenden. Prüfen Sie die Einschränkungen, die in Ihrer Netzwerkumgebung gelten.
Bei der Freigabe eines Druckers in einem Netzwerk
• Nach Beendigung eines Druckauftrags wird möglicherweise eine entsprechendeMeldung angezeigt. Gehen Sie zum Deaktivieren der Meldungsanzeigefolgendermaßen vor.
• Bei Verwendung von Windows 8:
Wählen Sie im Fenster Geräte und Drucker (Devices and Printers) des Clients denDrucker unter Drucker (Printers) aus, und klicken Sie in der Symbolleiste aufEigenschaften des Druckservers (Print server properties).
Deaktivieren Sie das Kontrollkästchen Informative Benachrichtigungen fürNetzwerkdrucker anzeigen (Show informational notifications for networkprinters) auf der Registerkarte Erweitert (Advanced) und starten Sie den Computerneu.
• Bei Verwendung von Windows 7:
Wählen Sie im Fenster Geräte und Drucker (Devices and Printers) des Clients denDrucker unter Drucker und Faxgeräte (Printers and Faxes) aus, und klicken Sie inder Symbolleiste auf Eigenschaften des Druckservers (Print server properties).
Deaktivieren Sie das Kontrollkästchen Informative Benachrichtigungen fürNetzwerkdrucker anzeigen (Show informational notifications for networkprinters) auf der Registerkarte Erweitert (Advanced) und starten Sie den Computerneu.
• Bei Verwendung von Windows Vista:
Drücken Sie auf dem Client-Computer die Alt-Taste im Fenster Drucker (Printers).Wählen Sie im Menü Datei (File) die Option Als Administrator ausführen (Run asadministrator), und klicken Sie anschließend auf Servereigenschaften... (ServerProperties...).
Deaktivieren Sie das Kontrollkästchen Informative Benachrichtigungen fürNetzwerkdrucker anzeigen (Show informational notifications for networkprinters) auf der Registerkarte Erweitert (Advanced) und starten Sie den Computerneu.
449

• Bei Verwendung von Windows XP:
Wählen Sie im Menü Datei (File) im Fenster Drucker und Faxgeräte (Printers andFaxes) auf dem Druckserver die Option Servereigenschaften (Server Properties).
Deaktivieren Sie das Kontrollkästchen Benachrichtigen, wenn Remoteaufträgegedruckt wurden (Notify when remote documents are printed) auf derRegisterkarte Erweitert (Advanced) und starten Sie den Computer neu.
• Die Funktion zur bidirektionalen Kommunikation ist deaktiviert, und der korrekteDruckerstatus wird möglicherweise nicht erkannt.
Wenn ein Clientbenutzer die Eigenschaften des Druckertreibers öffnet (drücken Sieunter Windows 8 und Windows 7 die Alt-Taste, und wählen Sie im Menü Datei (File) dieOption Druckereigenschaften (Printer properties) aus) und dann auf OK klickt,während das Kontrollkästchen Bidirektionale Unterstützung aktivieren (Enablebidirectional support) auf der Registerkarte Anschlüsse (Ports) deaktiviert ist, wirdmöglicherweise auch die bidirektionale Kommunikationsfunktion des Druckserversdeaktiviert.Aktivieren Sie in diesem Fall das Kontrollkästchen Bidirektionale Unterstützungaktivieren (Enable bidirectional support) sowohl auf dem Druckserver als auch aufdem Client-Computer.
• Beim Drucken über einen Client-Computer können Sie die Option für die Canon IJ-Vorschau nicht verwenden.
• Falls die Funktionen auf der Registerkarte Wartung (Maintenance) über einen Client-Computer nicht ordnungsgemäß festgelegt werden können, erscheinen siemöglicherweise abgeblendet. Ändern Sie in diesem Fall die Einstellungen über denDruckserver.
Wenn Sie die Einstellungen auf dem Druckserver ändern, sollten Sie das Symbol desfreigegebenen Druckers vom Client-System löschen und die Freigabeeinstellungenanschließend erneut auf dem Client-System festlegen.
Wenn derselbe Druckertreiber auf dem Druckserver und auf dem Client-Computer als lokaler Drucker installiert ist
• Über die Netzwerk-Crawl-Funktion kann automatisch ein Symbol für denNetzwerkdrucker auf dem Client-System erstellt werden.
450

Kopieren
Erstellen von Kopien GrundlagenÄndern des Papierformats von A4 in Letter und umgekehrt
451

Erstellen von Kopien
Legen Sie das Originaldokument zum Kopieren auf die Auflagefläche.
1. Stellen Sie sicher, dass das Gerät eingeschaltet ist.
2. Legen Sie Normalpapier im A4- oder Letter-Format ein.
3. Legen Sie das Originaldokument auf die Auflagefläche.
Hinweis
• Sie können das Format des im hinteren Fach eingelegten Papiers von A4 in Letter und umgekehrtändern.
Ändern des Papierformats von A4 in Letter und umgekehrt
4. Drücken Sie die Taste Farbe (Color), um Farbkopien zu erstellen, bzw. die Taste Schwarz(Black), um Schwarzweiß-Kopien zu erstellen.
Das Gerät startet den Kopiervorgang.
Nehmen Sie nach dem Kopieren das Originaldokument von der Auflagefläche.
Vorgehensweise für das Anfertigen mehrerer Kopien
Drücken Sie die Taste Farbe (Color) oder die Taste Schwarz (Black) mehrfach, entsprechend dergewünschten Anzahl der Kopien.
Drücken Sie dieselbe Taste (die Taste Farbe (Color) oder Schwarz (Black)), die Sie auch zuvorgedrückt haben.
Wichtig• Warten Sie, bis der Scanvorgang abgeschlossen ist, bevor Sie den Vorlagendeckel öffnen oder das
Originaldokument von der Auflagefläche nehmen.
Wenn das Gerät das Original scannt, blinkt die EIN (ON)-Anzeige.
• Wenn das Original die gesamte Seite umfasst, kann der Bereich (B) in der Abbildung unten nichtgedruckt werden.
(A) Die Richtung, in der das Papier ausgeworfen wird
(B) Nicht bedruckbarer Bereich
Details zum bedruckbaren Bereich:
• Für A4-Papier:
Andere Formate als Letter, Legal, Umschläge
452

• Für Letter-Papier:
Letter, Legal
Hinweis• Zum Abbrechen des Kopiervorgangs drücken Sie die Taste Stopp (Stop).
• Vorgehensweise zum Einstellen der Druckqualität auf "Entwurf" (Schnelligkeitspriorität)
Mit den folgenden Schritten können Sie die Druckqualität auf "Entwurf" (Schnelligkeitspriorität)einstellen.
1. Drücken und halten Sie bei Schritt 4 die Taste Farbe (Color) oder Schwarz (Black) mindestens2 Sekunden lang.
Die EIN (ON)-Anzeige blinkt einmal.
2. Lassen Sie die Taste los.
Das Gerät startet den Kopiervorgang.
In der Druckqualitätseinstellung "Entwurf" erhält die Druckgeschwindigkeit Vorrang vor der Qualität.Wenn Sie mehr Wert auf die Druckqualität legen, halten Sie die Taste Farbe (Color) bzw. Schwarz(Black) weniger als 2 Sekunden lang gedrückt, um mit der Druckqualität "Standard" zu kopieren.
453

Ändern des Papierformats von A4 in Letter und umgekehrt
Sie können das Format des im hinteren Fach eingelegten Papiers von A4 in Letter und umgekehrt ändern.
Diese Einstellung ist nützlich, wenn Sie für gewöhnlich Papier im Format Letter in das hintere Facheinlegen.
1. Stellen Sie sicher, dass das Gerät eingeschaltet ist.
2. Drücken und halten Sie die Taste Stopp (Stop), bis die Alarm-Anzeige 10 mal blinkt.
3. Lassen Sie die Taste Stopp (Stop) los.
Die EIN (ON)-Anzeige leuchtet nicht, sondern beginnt zu blinken.
4. Drücken Sie die Taste Schwarz (Black) zur Auswahl von A4 bzw. die Taste Farbe (Color)zur Auswahl von Letter.
Die EIN (ON)-Anzeige hört auf zu blinken, sondern leuchtet, anschließend wird das Papierformatgeändert.
Hinweis
• Wenn Sie das Seitenformat von A4 in Letter oder umgekehrt ändern, legen Sie Papier desausgewählten Formats ein.
Wenn Sie das Seitenformat auf A4 eingestellt haben, legen Sie A4 Normalpapier ein.
Wenn Sie das Seitenformat auf Letter eingestellt haben, legen Sie Normalpapier im Format Letterein.
• Diese Einstellung wird auch nach dem Ausschalten des Geräts beibehalten.
454

Scannen
Scannen über den ComputerScannen mit IJ Scan UtilityScannen mit verwendeter Anwendungssoftware (ScanGear)Hilfreiche Informationen über das ScannenWeitere Scan-MethodenObjekte platzieren (beim Scannen über den Computer)
455

Scannen über den Computer
Scannen mit IJ Scan UtilityScannen mit verwendeter Anwendungssoftware (ScanGear)Hilfreiche Informationen über das ScannenWeitere Scan-MethodenObjekte platzieren (beim Scannen über den Computer)
456

Scannen mit IJ Scan Utility
Was ist IJ Scan Utility (Scanner-Software)?
Starten von IJ Scan Utility
Einfaches Scannen mit dem automatischen Scan Grundlagen
Fotos scannen
Dokumente scannen
Scannen mit bevorzugten Einstellungen
Objekte scannen, die größer als die Auflagefläche sind (Bild zusammenfügen)
Mehrere Objekte gleichzeitig scannen
Speichern nach dem Prüfen der Scanergebnisse
Gescannte Bilder per E-Mail versenden
Extrahieren von Text aus gescannten Bildern (OCR)
Bildschirme von IJ Scan Utility
457

Was ist IJ Scan Utility (Scanner-Software)?
IJ Scan Utility ist eine Anwendung, mit der Sie auf einfache Weise Fotos, Dokumente usw.scannen können.
Sie können mehrere Schritte, vom Scannen bis zum Speichern, gleichzeitig durchführen,indem Sie auf das entsprechende Symbol im Hauptbildschirm von IJ Scan Utility klicken.
Funktionen von IJ Scan Utility
Einfach gemäß Verwendungszweck scannen
Sie können einfach durch Klicken auf Symbole scannen. Klicken Sie je nach Zweck oderObjekttyp auf Automatisch (Auto), um auf einfache Weise zu scannen, oder auf Foto(Photo), um mit für Fotos geeigneten Einstellungen zu scannen, oder auf Dokument(Document), um Text in einem Dokument oder einer Zeitschrift zu schärfen und dadurchbesser lesbar zu machen.
HinweisUnter "Hauptbildschirm von IJ Scan Utility" finden Sie weitere Informationen zum
Hauptbildschirm von IJ Scan Utility.
Gescannte Bilder automatisch speichern
Die gescannten Bilder werden automatisch in einem vordefinierten Ordner gespeichert. Siekönnen den Ordner bei Bedarf ändern.
HinweisDie folgenden Ordner werden standardmäßig zum Speichern angegeben.
Windows 8: Ordner Eigene Dateien (My Documents)Windows 7: Ordner Eigene Dateien (My Documents)Windows Vista: Ordner Dokumente (Documents)Windows XP: Ordner Eigene Dateien (My Documents)Weitere Informationen zum Angeben eines Ordners finden Sie unter "Dialogfeld
Einstellungen".
458

Integration in Anwendungen
Sie können gescannte Bilder über die Integration in andere Anwendungen verwenden undgescannte Bilder in Ihrer bevorzugten Anwendung anzeigen, sie an E-Mails anhängen, Textaus Bildern extrahieren usw.
WichtigEinige Funktionen sind nur verfügbar, wenn My Image Garden installiert ist.
HinweisInformationen zum Festlegen der zu integrierenden Anwendungen finden Sie unter
"Dialogfeld Einstellungen".
459

Starten von IJ Scan Utility
Befolgen Sie die unten genannten Schritte, um IJ Scan Utility zu starten.
Windows 8:
Wählen Sie IJ Scan Utility im Start-Bildschirm aus, um IJ Scan Utility zu starten.Wenn IJ Scan Utility nicht im Start-Bildschirm angezeigt wird, wählen Sie den CharmSuchen (Search) aus und suchen Sie nach "IJ Scan Utility".
Windows 7/Windows Vista/Windows XP:
Wählen Sie im Menü Start die Option Alle Programme (All Programs) > Canon Utilities> IJ Scan Utility > IJ Scan Utility, um IJ Scan Utility zu starten.
460

Einfaches Scannen mit dem automatischen Scan
Vereinfachen Sie das Scannen durch die automatische Erkennung des Objekttyps.
WichtigDie folgenden Objekttypen können möglicherweise nicht korrekt gescannt werden.
Passen Sie in diesem Fall die Schnittrahmen (Scanbereiche) in der Gesamtbildansichtvon ScanGear (Scanner-Treiber) an und scannen Sie erneut.
Fotos mit weißlichem HintergrundAuf weißem Papier gedruckte Objekte, handgeschriebene Dokumente, Visitenkarten
usw.Dünne ObjekteDicke Objekte
1. Stellen Sie sicher, dass der Scanner oder Drucker eingeschaltet ist.
2. Legen Sie Objekte auf die Auflagefläche Ihres Scanners oder Druckers.
Objekte platzieren (beim Scannen über den Computer)
3. Starten Sie IJ Scan Utility.
4. Klicken Sie auf Automatisch (Auto).
Der Scan-Vorgang wird gestartet.
HinweisKlicken Sie auf Abbrechen (Cancel), um den Scanvorgang abzubrechen.Wenn für jeden Objekttyp automatisch die geeigneten Korrekturen vorgenommen
werden sollen, klicken Sie auf Einst... (Settings...), und aktivieren Sie dann imDialogfeld Einstellungen (Automatisch scannen) (Settings (Auto Scan)) dasKontrollkästchen Empfohlene Bildkorrektur übernehmen (Apply recommendedimage correction).Gescannte Bilder werden in dem Ordner gespeichert, der unter Speichern in (Save in)
im Dialogfeld Einstellungen (Automatisch scannen) (Settings (Auto Scan))festgelegt ist. Das Dialogfeld wird angezeigt, wenn Sie auf Einst... (Settings...) klicken.
461

Im Dialogfeld Einstellungen (Automatisch scannen) (Settings (Auto Scan)) könnenSie ebenfalls erweiterte Einstellungen für das Scannen festlegen.Auf den folgenden Seiten finden Sie Informationen zum Scannen mit Angabe des
Objekttyps.Fotos scannenDokumente scannenScannen mit bevorzugten Einstellungen
462

Fotos scannen
Sie können auf der Auflagefläche liegende Fotos mit den für Fotos geeignetenEinstellungen scannen.
1. Legen Sie das Foto auf die Auflagefläche.
Objekte platzieren (beim Scannen über den Computer)
2. Starten Sie IJ Scan Utility.
3. Klicken Sie auf Einst... (Settings...), wählen Sie das DialogfeldEinstellungen (Foto scannen) (Settings (Photo Scan)) aus und gebenSie das Papierformat, die Auflösung etc. an.Wenn Sie die Einstellungen vorgenommen haben, klicken Sie auf OK.
4. Klicken Sie auf Foto (Photo).
Der Scan-Vorgang wird gestartet.
HinweisKlicken Sie auf Abbrechen (Cancel), um den Scanvorgang abzubrechen.Gescannte Bilder werden in dem Ordner gespeichert, der unter Speichern in (Save in)
im Dialogfeld Einstellungen (Foto scannen) (Settings (Photo Scan)) festgelegt ist.Das Dialogfeld wird angezeigt, wenn Sie auf Einst... (Settings...) klicken. Im DialogfeldEinstellungen (Foto scannen) (Settings (Photo Scan)) können Sie ebenfallserweiterte Einstellungen für das Scannen festlegen.
463

Dokumente scannen
Sie können auf der Auflagefläche liegende Objekte mit den für Dokumenten geeignetenEinstellungen scannen.
1. Legen Sie das Objekt auf die Auflagefläche.
Objekte platzieren (beim Scannen über den Computer)
2. Starten Sie IJ Scan Utility.
3. Klicken Sie auf Einst... (Settings...), wählen Sie das DialogfeldEinstellungen (Dokument scannen) (Settings (Document Scan)) ausund geben Sie das Papierformat, die Auflösung etc. an.Wenn Sie die Einstellungen vorgenommen haben, klicken Sie auf OK.
4. Klicken Sie auf Dokument (Document).
Der Scan-Vorgang wird gestartet.
HinweisKlicken Sie auf Abbrechen (Cancel), um den Scanvorgang abzubrechen.Gescannte Bilder werden in dem Ordner gespeichert, der unter Speichern in (Save in)
im Dialogfeld Einstellungen (Dokument scannen) (Settings (Document Scan))festgelegt ist. Das Dialogfeld wird angezeigt, wenn Sie auf Einst... (Settings...) klicken.Im Dialogfeld Einstellungen (Dokument scannen) (Settings (Document Scan))können Sie ebenfalls erweiterte Einstellungen für das Scannen festlegen.
464

Scannen mit bevorzugten Einstellungen
Sie können auf der Auflagefläche liegende Objekte mit Ihren bevorzugten und vorabgespeicherten Einstellungen scannen.
Dies ist praktisch für das Speichern von häufig verwendeten Einstellungen und dasFestlegen von detaillierten Scaneinstellungen.
1. Starten Sie IJ Scan Utility.
2. Klicken Sie auf Einst... (Settings...), wählen Sie das DialogfeldEinstellungen (Benutzerdefiniert scannen) (Settings (Custom Scan))und geben Sie die Quelle, die Auflösung etc. an.Wenn Sie die Einstellungen vorgenommen haben, klicken Sie auf OK.
HinweisNach dem Vornehmen der Einstellungen können Sie dieselben Einstellungen für
zukünftige Scanvorgänge verwenden.
3. Legen Sie das Objekt auf die Auflagefläche.
Objekte platzieren (beim Scannen über den Computer)
4. Klicken Sie auf Benutzerdef. (Custom).
Der Scan-Vorgang wird gestartet.
HinweisKlicken Sie auf Abbrechen (Cancel), um den Scanvorgang abzubrechen.Gescannte Bilder werden in dem Ordner gespeichert, der unter Speichern in (Save in)
im Dialogfeld Einstellungen (Benutzerdefiniert scannen) (Settings (Custom Scan))festgelegt ist. Das Dialogfeld wird angezeigt, wenn Sie auf Einst... (Settings...) klicken.Im Dialogfeld Einstellungen (Benutzerdefiniert scannen) (Settings (Custom Scan))können Sie ebenfalls erweiterte Einstellungen für das Scannen festlegen.
465

Objekte scannen, die größer als die Auflagefläche sind(Bild zusammenfügen)
Sie können die rechten und linken Hälften eines Objekts, das größer als die Auflageflächeist, scannen und die gescannten Bilder anschließend wieder zu einem Bildzusammenfügen. Es werden Objekte unterstützt, die etwa doppelt so groß wie dieAuflagefläche sind.
HinweisNachfolgend wird beschrieben, wie mit dem Scannen des Objekts begonnen wird, das
auf der linken Bildschirmseite angezeigt werden soll.
1. Starten Sie IJ Scan Utility.
2. Klicken Sie auf Einst... (Settings...), wählen Sie das DialogfeldEinstellungen (Scannen und zusammenfügen) (Settings (Scan andStitch)) und geben Sie den Objekttyp, die Auflösung usw. nach Bedarfan.Wenn Sie die Einstellungen vorgenommen haben, klicken Sie auf OK.
3. Klicken Sie auf Zusammenf. (Stitch).
Das Fenster Bild zusammenfügen (Image Stitch) wird geöffnet.
4. Wählen Sie das Ausgabeformat unter Ausgabegröße wählen (SelectOutput Size) gemäß des Papierformats aus.
466

5. Stellen Sie sicher, dass Von links scannen (Scan from Left) unterScanrichtung (Scan Direction) ausgewählt ist.
6. Legen Sie das Objekt, das auf der linken Bildschirmseite angezeigtwerden soll, mit dem Schriftbild nach unten auf die Auflagefläche.
7. Klicken Sie auf Scannen von Bild 1 beginnen (Start Scanning Image1).
467

Das erste Objekt wird gescannt und in 1 angezeigt.
HinweisKlicken Sie auf Abbrechen (Cancel), um den Scanvorgang abzubrechen.
8. Legen Sie das Objekt, das auf der rechten Bildschirmseite angezeigtwerden soll, mit dem Schriftbild nach unten auf die Auflagefläche.
9. Klicken Sie auf Scannen von Bild 2 beginnen (Start Scanning Image2).
468

Das zweite Objekt wird gescannt und in 2 angezeigt.
HinweisKlicken Sie auf Abbrechen (Cancel), um den Scanvorgang abzubrechen.
10. Passen Sie die gescannten Bilder nach Ihren Vorstellungen an.
Verwenden Sie die Symbolleiste zum Drehen und Vergrößern/Verkleinern, oderziehen Sie die Bilder, um ihre Position zu ändern.
469

HinweisAktivieren Sie das Kontrollkästchen Schnittrahmen anpassen (Adjust
cropping frames), um den zu speichernden Bereich festzulegen.
Anpassen von Schnittrahmen im Fenster Bild zusammenfügen
Zum erneuten Scannen eines Objekts wählen Sie das Bild im Vorschaubereich
oder die Miniaturansicht oben im Bildschirm aus und klicken dann auf (Löschen). Das ausgewählte Bild wird gelöscht, und Sie können das Objekterneut scannen.
11. Klicken Sie auf Speichern (Save).
Das zusammengesetzte Bild wird gespeichert.
HinweisUnter "Fenster Bild zusammenfügen" finden Sie weitere Informationen zum Fenster
Bild zusammenfügen (Image Stitch).Sie können erweiterte Einstellungen für das Scannen im Dialogfeld Einstellungen
(Scannen und zusammenfügen) (Settings (Scan and Stitch)) vornehmen, das durchKlicken auf Einst... (Settings...) angezeigt wird.
470

Mehrere Objekte gleichzeitig scannen
Sie können zwei oder mehr Fotos (kleine Objekte) auf der Auflagefläche gleichzeitigscannen und jedes Bild einzeln speichern.
WichtigDie folgenden Objekttypen können möglicherweise nicht korrekt gescannt werden.
Passen Sie in diesem Fall die Schnittrahmen (Scanbereiche) in der Gesamtbildansichtvon ScanGear (Scanner-Treiber) an und scannen Sie erneut.
Fotos mit weißlichem HintergrundAuf weißem Papier gedruckte Objekte, handgeschriebene Dokumente, Visitenkarten
usw.Dünne ObjekteDicke Objekte
Weitere Informationen finden Sie auf der Startseite des Online-Handbuchs im Abschnitt"Mehrere Dokumente gleichzeitig mit ScanGear (Scanner-Treiber) scannen" desentsprechenden Modells.
Mit automatischem ScannenEs wird automatisch erkannt, ob ein oder mehrere Objekte vorhanden sind. Klicken Sie aufAutomatisch (Auto), und scannen Sie.
Einfaches Scannen mit dem automatischen Scan
Ohne automatisches ScannenSetzen Sie im Dialogfeld Einstellungen die Option Papierformat (Paper Size) aufAutomatisch scannen (Auto scan), und scannen Sie.
HinweisDie Bildschirme für das Scannen mit bevorzugten Einstellungen werden in den
folgenden Beschreibungen als Beispiele verwendet.
1. Legen Sie die Objekte auf die Auflagefläche.
Objekte platzieren (beim Scannen über den Computer)
2. Starten Sie IJ Scan Utility.
3. Klicken Sie auf Einst... (Settings...).
471

Das Dialogfeld Einstellungen wird angezeigt.
4. Klicken Sie auf Benutzerdefiniert scannen (Custom Scan).
5. Wählen Sie unter Quelle wählen (Select Source) den Typ der zuscannenden Objekte aus.
472

6. Wählen Sie Automatisch scannen (Auto scan) unter Papierformat(Paper Size) aus, und klicken Sie dann auf OK.
Der Hauptbildschirm von IJ Scan Utility wird angezeigt.
HinweisAuf den folgenden Seiten finden Sie Einzelheiten zu den Einstellungselementen
im Dialogfeld Einstellungen.Dialogfeld Einstellungen (Foto scannen)Dialogfeld Einstellungen (Dokument scannen)
473

Dialogfeld Einstellungen (Benutzerdefiniert scannen)
7. Klicken Sie auf Benutzerdef. (Custom).
Es werden mehrere Objekte gleichzeitig gescannt.
HinweisKlicken Sie auf Abbrechen (Cancel), um den Scanvorgang abzubrechen.Gescannte Bilder werden in dem Ordner gespeichert, der unter Speichern in (Save in)
im entsprechenden Dialogfeld Einstellungen festgelegt ist. Das Dialogfeld wird durchKlicken auf Einst... (Settings...) angezeigt. In jedem Dialogfeld Einstellungen könnenSie ebenfalls erweiterte Scaneinstellungen vornehmen.
474

Speichern nach dem Prüfen der Scanergebnisse
Sie können die Scanergebnisse prüfen und die Bilder dann auf einem Computer speichern.
WichtigSie können die Scanergebnisse nicht vor dem Speichern prüfen, wenn Sie mit der
Einstellung Automatisch (Auto) scannen.
HinweisDie Bildschirme für das Scannen von Fotos werden in den folgenden Beschreibungen
als Beispiele verwendet.
1. Starten Sie IJ Scan Utility.
2. Klicken Sie auf Einst... (Settings...).
Das Dialogfeld Einstellungen wird angezeigt.
3. Klicken Sie auf Foto scannen (Photo Scan).
475

4. Aktivieren Sie das Kontrollkästchen Scanergebnisse prüfen (Checkscan results), und klicken Sie anschließend auf OK.
Der Hauptbildschirm von IJ Scan Utility wird angezeigt.
HinweisAuf den folgenden Seiten finden Sie Einzelheiten zu den Einstellungselementen
im Dialogfeld Einstellungen.Dialogfeld Einstellungen (Foto scannen)Dialogfeld Einstellungen (Dokument scannen)Dialogfeld Einstellungen (Benutzerdefiniert scannen)Dialogfeld Einstellungen (Scannen und zusammenfügen)Dialogfeld Einstellungen (ScanGear)
5. Klicken Sie auf Foto (Photo).
Der Scan-Vorgang wird gestartet.
Wenn der Scanvorgang abgeschlossen ist, wird das DialogfeldSpeichereinstellungen (Save Settings) angezeigt.
476

HinweisKlicken Sie auf Abbrechen (Cancel), um den Scanvorgang abzubrechen.
6. Ändern Sie nach Bedarf die Bildfolge oder die Dateispeicheroptionen.
Sie können die Bildfolge bzw. die Dateispeicheroptionen im DialogfeldSpeichereinstellungen (Save Settings) festlegen.
HinweisDie folgenden Ordner werden standardmäßig zum Speichern angegeben.
Windows 8: Ordner Eigene Dateien (My Documents)Windows 7: Ordner Eigene Dateien (My Documents)Windows Vista: Ordner Dokumente (Documents)Windows XP: Ordner Eigene Dateien (My Documents)
7. Klicken Sie auf OK.
Die gescannten Bilder werden wie angegeben gespeichert.
477

Gescannte Bilder per E-Mail versenden
Sie können gescannte Bilder per E-Mail versenden.
HinweisDie Bildschirme für das Scannen von Fotos werden in den folgenden Beschreibungen
als Beispiele verwendet.
1. Starten Sie IJ Scan Utility.
2. Klicken Sie auf Einst... (Settings...).
Das Dialogfeld Einstellungen wird angezeigt.
3. Klicken Sie auf Foto scannen (Photo Scan).
478

4. Wählen Sie unter Anwendungseinstellungen (Application Settings)die Option An E-Mail anhängen (Attach to e-mail) und dann ein E-Mail-Programm aus.
HinweisSie können für Anhänge zu verwendende E-Mail-Programme aus dem Pull-
Down-Menü hinzufügen.Wenn Keines (manuell anhängen) (None (Attach Manually)) ausgewählt ist,
hängen Sie die gescannten und gespeicherten Bilder manuell an eine E-Mail an.
5. Klicken Sie auf OK.
479

Der Hauptbildschirm von IJ Scan Utility wird angezeigt.
HinweisAuf den folgenden Seiten finden Sie Einzelheiten zu den Einstellungselementen
im Dialogfeld Einstellungen.Dialogfeld Einstellungen (Automatisch scannen)Dialogfeld Einstellungen (Foto scannen)Dialogfeld Einstellungen (Dokument scannen)Dialogfeld Einstellungen (Benutzerdefiniert scannen)Dialogfeld Einstellungen (ScanGear)
6. Klicken Sie auf Foto (Photo).
Der Scan-Vorgang wird gestartet.
Nach Abschluss des Scanvorgangs wird das festgelegte E-Mail-Programmautomatisch gestartet, und die Bilder werden an eine neue Nachricht angehängt.
HinweisKlicken Sie auf Abbrechen (Cancel), um den Scanvorgang abzubrechen.
480

Die gescannten Bilder werden entsprechend den im Dialogfeld Einstellungenvorgenommenen Einstellungen gespeichert.Wenn das Kontrollkästchen Scanergebnisse prüfen (Check scan results) im
Dialogfeld Einstellungen aktiviert ist, wird das Dialogfeld Speichereinstellungen(Save Settings) angezeigt. Nachdem Sie die Speicheroptionen festgelegt und aufOK geklickt haben, werden die gescannten Bilder gespeichert und imfestgelegten E-Mail-Programm automatisch an eine neue Nachricht angehängt.
7. Geben Sie den Empfänger, das Thema und die E-Mail-Nachricht ein.Senden Sie dann die E-Mail.Weitere Informationen zu den E-Mail-Einstellungen finden Sie im Handbuch Ihres E-Mail-Programms.
481

Extrahieren von Text aus gescannten Bildern (OCR)
Scannen Sie Text in gescannten Zeitschriften und Zeitungen und zeigen Sie ihn imWindows-Editor an.
HinweisSie können Text beim Scannen über Dokument (Document), Benutzerdef. (Custom)
oder ScanGear extrahieren.Die Bildschirme für das Scannen von Dokumenten werden in den folgenden
Beschreibungen als Beispiele verwendet.
1. Starten Sie IJ Scan Utility.
2. Klicken Sie auf Einst... (Settings...).
Das Dialogfeld Einstellungen wird angezeigt.
3. Klicken Sie auf Dokument scannen (Document Scan).
482

HinweisFür Auflösung (Resolution) kann nur 300 dpi oder 400 dpi eingestellt werden,
wenn OCR starten (Start OCR) unter Anwendungseinstellungen (ApplicationSettings) ausgewählt wurde.
4. Wählen Sie unter Anwendungseinstellungen (Application Settings)die Option OCR starten (Start OCR) aus, und wählen Sie dann dieAnwendung zum Anzeigen des Ergebnisses aus.
HinweisWird My Image Garden angegeben, wird nach dem Scannen des Bilds der Text
im Bild extrahiert und im Editor von Windows angezeigt.
5. Klicken Sie auf OK.
483

Der Hauptbildschirm von IJ Scan Utility wird angezeigt.
HinweisAuf den folgenden Seiten finden Sie Einzelheiten zu den Einstellungselementen
im Dialogfeld Einstellungen.Dialogfeld Einstellungen (Dokument scannen)Dialogfeld Einstellungen (Benutzerdefiniert scannen)Dialogfeld Einstellungen (ScanGear)
6. Klicken Sie auf Dokument (Document).
Der Scan-Vorgang wird gestartet.
Nach dem Abschluss des Scanvorgangs werden die gescannten Bilder gemäßEinstellungen gespeichert, und der extrahierte Text wird in der angegebenenAnwendung angezeigt.
HinweisKlicken Sie auf Abbrechen (Cancel), um den Scanvorgang abzubrechen.
484

Der Text, der im Windows-Editor angezeigt wird, dient nur der Orientierung. Textim Bild der folgenden Dokumentarten wird möglicherweise nicht ordnungsgemäßerkannt:
Dokumente mit Text, dessen Schriftgröße (bei 300 dpi) außerhalb desBereichs von 8 bis 40 Punkt liegtSchräg liegende DokumenteDokumente, die falsch herum platziert wurden, oder Dokumente mit falsch
ausgerichtetem Text (verdrehten Zeichen)Dokumente, die spezielle Schriftarten, Effekte, Kursiv- oder handschriftlichen
Text enthaltenDokumente mit schmalem ZeilenabstandDokumente mit Farben im Hintergrund von TextDokumente mit Text in mehreren Sprachen
485

Bildschirme von IJ Scan Utility
Hauptbildschirm von IJ Scan Utility
Dialogfeld Einstellungen
Dialogfeld Einstellungen (Automatisch scannen)
Dialogfeld Einstellungen (Foto scannen)
Dialogfeld Einstellungen (Dokument scannen)
Dialogfeld Einstellungen (Benutzerdefiniert scannen)
Dialogfeld Einstellungen (Scannen und zusammenfügen)
Dialogfeld Einstellungen (ScanGear)
Dialogfeld Einstellungen (Allgemeine Einstellungen)
Dialogfeld Datenformateinstellungen
Dialogfeld Speichereinstellungen
Fenster Bild zusammenfügen
486

Hauptbildschirm von IJ Scan Utility
Befolgen Sie die unten genannten Schritte, um IJ Scan Utility zu starten.
Windows 8:
Wählen Sie IJ Scan Utility im Start-Bildschirm aus, um IJ Scan Utility zu starten.Wenn IJ Scan Utility nicht im Start-Bildschirm angezeigt wird, wählen Sie den CharmSuchen (Search) aus und suchen Sie nach "IJ Scan Utility".
Windows 7/Windows Vista/Windows XP:
Wählen Sie im Menü Start die Option Alle Programme (All Programs) > Canon Utilities> IJ Scan Utility > IJ Scan Utility, um IJ Scan Utility zu starten.
Sie können verschiedene Arbeitsschritte, vom Scannen bis zum Speichern, auf einmalausführen, indem Sie auf das entsprechende Symbol klicken.
• Produktname (Product Name)
Zeigt den Namen des Produkts an, das zurzeit von IJ Scan Utility verwendet wird.Wenn es sich beim angezeigten Produkt nicht um das Produkt handelt, das Sieverwenden möchten, wählen Sie das gewünschte Produkt aus der Liste.
• Automatisch (Auto)
Erkennt den Typ der Objekte automatisch und speichert diese auf einem Computer. DasDatenformat zum Speichern wird ebenfalls automatisch festgelegt.Im Dialogfeld Einstellungen (Automatisch scannen) (Settings (Auto Scan)) könnendie Speichereinstellungen und das Verhalten nach dem Scannen angegeben werden.
• Foto (Photo)
Scannt Objekte als Fotos und speichert diese auf einem Computer.Im Dialogfeld Einstellungen (Foto scannen) (Settings (Photo Scan)) können dieEinstellungen für das Scannen/Speichern und das Verhalten nach dem Scannenangegeben werden.
• Dokument (Document)
Scannt Objekte als Dokumente und speichert diese auf einem Computer.Im Dialogfeld Einstellungen (Dokument scannen) (Settings (Document Scan)) könnendie Einstellungen für das Scannen/Speichern und das Verhalten nach dem Scannenangegeben werden.
487

• Benutzerdef. (Custom)
Scannt Objekte mit Ihren bevorzugten Einstellungen und speichert die Bilder auf einemComputer. Der Objekttyp kann automatisch erkannt werden.Im Dialogfeld Einstellungen (Benutzerdefiniert scannen) (Settings (Custom Scan))können die Einstellungen für das Scannen/Speichern und das Verhalten nach demScannen angegeben werden.
• Zusammenf. (Stitch)
Zeigt das Fenster Bild zusammenfügen (Image Stitch) an, in dem Sie die rechten undlinken Hälften eines Objekts, das größer als die Auflagefläche ist, scannen und diegescannten Bilder anschließend in einem Bild zusammenfügen können.Im Dialogfeld Einstellungen (Scannen und zusammenfügen) (Settings (Scan andStitch)) können die Einstellungen für das Scannen/Speichern und das Verhalten nachdem Scannen angegeben werden.
• ScanGear
Startet ScanGear (Scanner-Treiber), mit dem Sie beim Scannen Bild- undFarbkorrekturen vornehmen können.Im Dialogfeld Einstellungen (ScanGear) (Settings (ScanGear)) können dieAnwendungen und Einstellungen für das Scannen/Speichern angegeben werden.
• Anweisungen (Instructions)
Öffnet dieses Handbuch.
• Einst... (Settings...)
Zeigt das Dialogfeld Einstellungen an, in dem Sie die Einstellungen für das Scannen/Speichern und das Verhalten nach dem Scannen angeben können.
488

Dialogfeld Einstellungen
Das Dialogfeld Einstellungen hat zwei Registerkarten: (Scannen über den Computer)
und (Allgemeine Einstellungen). Wenn Sie auf eine Registerkarte klicken, ändert sichdie Ansicht im roten Rahmen, und Sie können erweiterte Einstellungen für Funktionen aufden Registerkarten vornehmen.
Registerkarte (Scannen über den Computer)
Sie können das Verhalten für das Scannen über IJ Scan Utility oder My Image Gardenfestlegen.
Dialogfeld Einstellungen (Automatisch scannen)
Dialogfeld Einstellungen (Foto scannen)
Dialogfeld Einstellungen (Dokument scannen)
Dialogfeld Einstellungen (Benutzerdefiniert scannen)
Dialogfeld Einstellungen (Scannen und zusammenfügen)
Dialogfeld Einstellungen (ScanGear)
Registerkarte (Allgemeine Einstellungen)
Sie können das zu verwendende Produkt, die Dateigrößenbeschränkung für E-Mail-Anhänge, die Sprache für die Erkennung von Text in Bildern und einen Ordner für dasvorübergehende Speichern von Bildern festlegen.
Dialogfeld Einstellungen (Allgemeine Einstellungen)
489

Dialogfeld Einstellungen (Automatisch scannen)
Klicken Sie auf der Registerkarte (Scannen über den Computer) auf Automatischscannen (Auto Scan), um das Dialogfeld Einstellungen (Automatisch scannen)(Settings (Auto Scan)) anzuzeigen.
Im Dialogfeld Einstellungen (Automatisch scannen) (Settings (Auto Scan)) können Sieerweiterte Scaneinstellungen vornehmen, um mit automatischer Erkennung des Objekttypszu scannen.
(1) Bereich Scan-Optionen(2) Bereich Speichereinstellungen(3) Bereich Anwendungseinstellungen
WichtigWenn das Dialogfeld Einstellungen über My Image Garden geöffnet wird, werden die
Einstellungselemente für Anwendungseinstellungen (Application Settings) nichtangezeigt.
• Unterstützte Objekte
Fotos, Postkarten, Visitenkarten, Zeitschriften, Zeitungen, Dokumente und BDs/DVDs/CDs.
WichtigGeben Sie zum Scannen der folgenden Objekttypen den Typ und die Größe des
Objekts im Dialogfeld Einstellungen (Foto scannen) (Settings (Photo Scan)),Einstellungen (Dokument scannen) (Settings (Document Scan)) oder
490

Einstellungen (Benutzerdefiniert scannen) (Settings (Custom Scan)) an, undklicken Sie dann im Hauptbildschirm von IJ Scan Utility auf Foto (Photo), Dokument(Document) oder Benutzerdef. (Custom). Folgende Objekte können mitAutomatisch (Auto) nicht ordnungsgemäß gescannt werden.
Fotos im Format A4Textdokumente, die kleiner als 2L (127 mm x 178 mm) (5 Zoll x 7 Zoll) sind, z. B.
Taschenbuchseiten, deren Buchrücken abgeschnitten istObjekte, die auf dünnem weißem Papier gedruckt sindLange, schmale Objekte, z. B. Panoramafotos
Reflektierende Etiketten von Datenträgern werden möglicherweise nicht wie erwartetgescannt.Legen Sie die zu scannenden Objekte ordnungsgemäß auf die Auflagefläche.
Anderenfalls werden sie möglicherweise nicht richtig gescannt.Weitere Informationen zum Platzieren von Objekten finden Sie unter "Objekteplatzieren (beim Scannen über den Computer)".
HinweisUm den Moiré-Effekt beim Scannen zu reduzieren, setzen Sie Quelle wählen
(Select Source) im Dialogfenster Einstellungen (Dokument scannen) (Settings(Document Scan)) oder Einstellungen (Benutzerdefiniert scannen) (Settings(Custom Scan)) auf Zeitschrift (Magazine), und klicken Sie dann im Hauptbildschirmvon IJ Scan Utility auf Dokument (Document) oder Benutzerdef. (Custom).
(1) Bereich Scan-Optionen
• Empfohlene Bildkorrektur übernehmen (Apply recommended image correction)
Wendet für jeden Objekttyp automatisch die geeigneten Korrekturen an.
WichtigDer Farbton kann aufgrund der Korrekturen von dem des Originalbilds abweichen.
Deaktivieren Sie in diesem Fall das Kontrollkästchen und scannen Sie.
HinweisDer Scan-Vorgang dauert länger als gewöhnlich, wenn Sie diese Funktion
aktivieren.
(2) Bereich Speichereinstellungen
• Dateiname (File Name)
491

Geben Sie den Dateinamen des zu speichernden Bilds ein. Wenn Sie eine Dateispeichern, werden das Datum und vier Ziffern im Format "_20XX0101_0001"angehängt.
• Datenformat (Data Format)
Automatisch (Auto) ist ausgewählt. Die folgenden Datenformate werden beimSpeichern automatisch gemäß dem Objekttyp angewendet.- Fotos, Postkarten, BDs/DVDs/CDs und Visitenkarten: JPEG- Zeitschriften, Zeitungen und Dokumente: PDF
WichtigDas Speicherformat kann je nach Platzierung des Objekts unterschiedlich sein.
Objekte platzieren (beim Scannen über den Computer)
HinweisSie können das Datenformat mit der Option Einstellungen... (Settings...) ändern.
• Einst... (Settings...)
Klicken Sie auf die Schaltfläche, um das Dialogfeld Datenformateinstellungen (DataFormat Settings) anzuzeigen, in dem Sie die Qualität der zu speichernden Bilder, dieSchlüsselwortsuche für PDF-Dateien und ihren Komprimierungstyp sowie dasDatenformat für das Speichern von automatisch gescannten Bildern festlegen können.
• Speichern in (Save in)
Zeigt den Ordner an, in dem die gescannten Bilder gespeichert werden sollen. GebenSie zum Ändern des Ordners den Zielordner im Dialogfeld Speicherort auswählen(Select Destination Folder) an, das Sie durch Auswählen von Hinzufügen... (Add...)im Pull-Down-Menü anzeigen können.Die folgenden Ordner werden standardmäßig zum Speichern angegeben.Windows 8: Ordner Eigene Dateien (My Documents)Windows 7: Ordner Eigene Dateien (My Documents)Windows Vista: Ordner Dokumente (Documents)Windows XP: Ordner Eigene Dateien (My Documents)
WichtigWenn das Dialogfeld Einstellungen über My Image Garden geöffnet wird, wird
diese Option nicht angezeigt.
(3) Bereich Anwendungseinstellungen
• Mit Anwendung öffnen (Open with an application)
492

Wählen Sie die Option aus, wenn Sie die gescannten Bilder verbessern oder korrigierenmöchten.Sie können die Anwendung über das Pull-Down-Menü angeben.
• An Anwendung senden (Send to an application)
Wählen Sie diese Option aus, wenn Sie die gescannten Bilder unverändert in einerAnwendung verwenden möchten, in der Sie die Bilder durchsuchen oder organisierenkönnen.Sie können die Anwendung über das Pull-Down-Menü angeben.
• An Ordner senden (Send to a folder)
Wählen Sie diese Option aus, wenn Sie die gescannten Bilder ebenfalls in einemanderen Ordner als dem unter Speichern in (Save in) angegebenen Ordner speichernmöchten.Sie können den Ordner über das Pull-Down-Menü angeben.
• An E-Mail anhängen (Attach to e-mail)
Wählen Sie die Option aus, wenn Sie die gescannten Bilder an E-Mails anhängenmöchten.Sie können das zu startende E-Mail-Programm aus dem Pull-Down-Menü auswählen.
• Keine Anwendung starten (Do not start any application)
Das Speichern erfolgt in dem unter Speichern in (Save in) angegebenen Ordner.
HinweisGeben Sie die Anwendung oder den Ordner im Dialogfeld Anwendung auswählen
(Select Application) oder Speicherort auswählen (Select Destination Folder) an,das Sie durch Auswählen von Hinzufügen... (Add...) im Pull-Down-Menü anzeigenkönnen.
• Anweisungen (Instructions)
Öffnet dieses Handbuch.
• Standard (Defaults)
Sie können die Einstellungen im angezeigten Bildschirm auf die Standardeinstellungenzurücksetzen.
493

Dialogfeld Einstellungen (Foto scannen)
Klicken Sie auf der Registerkarte (Scannen über den Computer) auf Foto scannen(Photo Scan), um das Dialogfeld Einstellungen (Foto scannen) (Settings (Photo Scan))anzuzeigen.
Im Dialogfeld Einstellungen (Foto scannen) (Settings (Photo Scan)) können Sieerweiterte Einstellungen für das Scannen von Objekten als Fotos festlegen.
(1) Bereich Scan-Optionen(2) Bereich Speichereinstellungen(3) Bereich Anwendungseinstellungen
WichtigWenn das Dialogfeld Einstellungen über My Image Garden geöffnet wird, werden die
Einstellungselemente für Anwendungseinstellungen (Application Settings) nichtangezeigt.
(1) Bereich Scan-Optionen
• Quelle wählen (Select Source)
Foto (Photo) ist ausgewählt.
• Farbmodus (Color Mode)
494

Wählen Sie den Farbmodus, in dem das Objekt gescannt werden soll.
• Papierformat (Paper Size)
Wählen Sie die Größe des zu scannenden Objekts aus.Wenn Sie die Option Benutzerdefiniert (Custom) auswählen, wird ein Bildschirmangezeigt, in dem Sie das Papierformat angeben können. Wählen Sie eine Option fürEinheit (Unit), geben Sie die Breite (Width) und Höhe (Height) an, und klicken Siedann auf OK.
HinweisKlicken Sie auf Standard (Defaults), um die festgelegten Einstellungen auf die
Standardeinstellungen zurückzusetzen.
• Auflösung (Resolution)
Wählen Sie die Auflösung des zu scannenden Objekts aus.Je höher der Wert für die Auflösung, desto detailreicher ist das Bild.
Auflösung
• Bildverarbeitungs-Einstellungen (Image Processing Settings)
Klicken Sie auf (Plus), um Folgendes festzulegen.
WichtigIst für Farbmodus (Color Mode) die Option Schwarzweiß (Black and White)
festgelegt, ist Bildverarbeitungs-Einstellungen (Image Processing Settings)nicht verfügbar.
• Kontor schärfen (Sharpen outline)
Verstärkt die Konturen der Motive, um die Bildschärfe zu erhöhen.
(2) Bereich Speichereinstellungen
• Dateiname (File Name)
Geben Sie den Dateinamen des zu speichernden Bilds ein. Wenn Sie eine Dateispeichern, werden das Datum und vier Ziffern im Format "_20XX0101_0001"angehängt.
• Datenformat (Data Format)
495

Wählen Sie das Datenformat, in dem die gescannten Bilder gespeichert werden sollen.Sie können JPEG/Exif, TIFF oder PNG auswählen.
WichtigDie Option JPEG/Exif kann nicht ausgewählt werden, wenn für Farbmodus (Color
Mode) die Einstellung Schwarzweiß (Black and White) gewählt wurde.
• Einst... (Settings...)
Klicken Sie auf die Schaltfläche, um das Dialogfeld Datenformateinstellungen (DataFormat Settings) anzuzeigen, in dem Sie die Qualität der zu speichernden Bilder, dieSchlüsselwortsuche für PDF-Dateien und ihren Komprimierungstyp sowie dasDatenformat für das Speichern von automatisch gescannten Bildern festlegen können.
• Speichern in (Save in)
Zeigt den Ordner an, in dem die gescannten Bilder gespeichert werden sollen. GebenSie zum Ändern des Ordners den Zielordner im Dialogfeld Speicherort auswählen(Select Destination Folder) an, das Sie durch Auswählen von Hinzufügen... (Add...)im Pull-Down-Menü anzeigen können.Die folgenden Ordner werden standardmäßig zum Speichern angegeben.Windows 8: Ordner Eigene Dateien (My Documents)Windows 7: Ordner Eigene Dateien (My Documents)Windows Vista: Ordner Dokumente (Documents)Windows XP: Ordner Eigene Dateien (My Documents)
WichtigWenn das Dialogfeld Einstellungen über My Image Garden geöffnet wird, wird
diese Option nicht angezeigt.
• Scanergebnisse prüfen (Check scan results)
Zeigt das Dialogfeld Speichereinstellungen (Save Settings) nach dem Scannen an.
WichtigWenn das Dialogfeld Einstellungen über My Image Garden geöffnet wird, wird
diese Option nicht angezeigt.
(3) Bereich Anwendungseinstellungen
• Mit Anwendung öffnen (Open with an application)
Wählen Sie die Option aus, wenn Sie die gescannten Bilder verbessern oder korrigierenmöchten.Sie können die Anwendung über das Pull-Down-Menü angeben.
• An Anwendung senden (Send to an application)
496

Wählen Sie diese Option aus, wenn Sie die gescannten Bilder unverändert in einerAnwendung verwenden möchten, in der Sie die Bilder durchsuchen oder organisierenkönnen.Sie können die Anwendung über das Pull-Down-Menü angeben.
• An Ordner senden (Send to a folder)
Wählen Sie diese Option aus, wenn Sie die gescannten Bilder ebenfalls in einemanderen Ordner als dem unter Speichern in (Save in) angegebenen Ordner speichernmöchten.Sie können den Ordner über das Pull-Down-Menü angeben.
• An E-Mail anhängen (Attach to e-mail)
Wählen Sie die Option aus, wenn Sie die gescannten Bilder an E-Mails anhängenmöchten.Sie können das zu startende E-Mail-Programm aus dem Pull-Down-Menü auswählen.
• Keine Anwendung starten (Do not start any application)
Das Speichern erfolgt in dem unter Speichern in (Save in) angegebenen Ordner.
HinweisGeben Sie die Anwendung oder den Ordner im Dialogfeld Anwendung auswählen
(Select Application) oder Speicherort auswählen (Select Destination Folder) an,das Sie durch Auswählen von Hinzufügen... (Add...) im Pull-Down-Menü anzeigenkönnen.
• Anweisungen (Instructions)
Öffnet dieses Handbuch.
• Standard (Defaults)
Sie können die Einstellungen im angezeigten Bildschirm auf die Standardeinstellungenzurücksetzen.
497

Dialogfeld Einstellungen (Dokument scannen)
Klicken Sie auf der Registerkarte (Scannen über den Computer) auf Dokumentscannen (Document Scan), um das Dialogfeld Einstellungen (Dokument scannen)(Settings (Document Scan)) anzuzeigen.
Im Dialogfeld Einstellungen (Dokument scannen) (Settings (Document Scan)) könnenSie erweiterte Einstellungen für das Scannen von Objekten als Dokumente festlegen.
(1) Bereich Scan-Optionen(2) Bereich Speichereinstellungen(3) Bereich Anwendungseinstellungen
WichtigWenn das Dialogfeld Einstellungen über den Bildschirm zum Scannen von My Image
Garden angezeigt wird, werden die Einstellungselemente fürAnwendungseinstellungen (Application Settings) nicht angezeigt.
(1) Bereich Scan-Optionen
• Quelle wählen (Select Source)
Wählen Sie den Typ des zu scannenden Objekts.Dokumente scannen: Dokument (Document)
498

Zeitschriften scannen: Zeitschrift (Magazine)
• Farbmodus (Color Mode)
Wählen Sie den Farbmodus, in dem das Objekt gescannt werden soll.
• Papierformat (Paper Size)
Wählen Sie die Größe des zu scannenden Objekts aus.Wenn Sie die Option Benutzerdefiniert (Custom) auswählen, wird ein Bildschirmangezeigt, in dem Sie das Papierformat angeben können. Wählen Sie eine Option fürEinheit (Unit), geben Sie die Breite (Width) und Höhe (Height) an, und klicken Siedann auf OK.
HinweisKlicken Sie auf Standard (Defaults), um die festgelegten Einstellungen auf die
Standardeinstellungen zurückzusetzen.
• Auflösung (Resolution)
Wählen Sie die Auflösung des zu scannenden Objekts aus.Je höher der Wert für die Auflösung, desto detailreicher ist das Bild.
Auflösung
Hinweis300 dpi oder 400 dpi kann nur eingestellt werden, wenn OCR starten (Start OCR)
unter Anwendungseinstellungen (Application Settings) ausgewählt wurde.
• Bildverarbeitungs-Einstellungen (Image Processing Settings)
Klicken Sie auf (Plus), um Folgendes festzulegen.
HinweisWenn Farbmodus (Color Mode) auf Schwarzweiß (Black and White) festgelegt
ist, werden nur Bundstegschatten verringern (Reduce gutter shadow), SchrägeTextdokumente korrigieren (Correct slanted text document) und Ausrichtungvon Textdokumenten erkennen und Bilder drehen (Detect the orientation oftext document and rotate image) angezeigt.
• Automatische Dokumentkorrektur anwenden (Apply Auto Document Fix)
499

Aktivieren Sie dieses Kontrollkästchen, um den Text in einem Dokument oderMagazin zu schärfen und dadurch besser lesbar zu machen.
WichtigDer Farbton kann aufgrund der Korrekturen von dem des Originalbilds
abweichen. Deaktivieren Sie in diesem Fall das Kontrollkästchen und scannenSie.
HinweisDer Scan-Vorgang dauert länger als gewöhnlich, wenn Sie diese Funktion
aktivieren.
• Kontor schärfen (Sharpen outline)
Verstärkt die Konturen der Motive, um die Bildschärfe zu erhöhen.
• Durchschein-Effekt reduzieren (Reduce show-through)
Schärft Text in einem Objekt oder reduziert den Durchschein-Effekt bei Zeitungenusw.
• Moiré reduzieren (Reduce moire)
Reduziert Moiré-Effekte.Gedruckte Materialien werden durch eine Ansammlung feiner Punktewiedergegeben. Moiré ist ein Effekt, bei dem die Farbverläufe des Bildesungleichmäßig werden und ein Streifenmuster auf dem Bild entsteht, wenn Fotosoder Bilder mit feinen Punkten gescannt werden. Mit der Funktion
HinweisDas Scannen dauert länger als gewöhnlich, wenn Sie Moiré reduzieren
(Reduce moire) aktivieren.
• Bundstegschatten verringern (Reduce gutter shadow)
Reduziert Bundstegschatten, die beim Scannen von geöffneten Broschürenzwischen den Seiten auftreten.
HinweisSie können Bundstegschatten auf der Registerkarte Erweiterter Modus
(Advanced Mode) von ScanGear (Scanner-Treiber) korrigieren, wenn SieObjekte scannen, bei deren Format es sich nicht um ein Standardformat handelt,oder wenn bestimmte Bereiche angegeben wurden.Weitere Informationen finden Sie auf der Startseite des Online-Handbuchs imAbschnitt "Bundstegschattenkorrektur" des entsprechenden Modells.
• Schräge Textdokumente korrigieren (Correct slanted text document)
500

Erkennt den gescannten Text und korrigiert den Winkel (innerhalb von -0,1 bis -10Grad oder +0,1 bis +10 Grad) des Dokuments.
WichtigDie folgenden Dokumenttypen werden möglicherweise nicht ordnungsgemäß
korrigiert, da der Text nicht ordnungsgemäß erkannt werden kann.Dokumente, in denen die Textzeilen um mehr als 10 Grad geneigt oder die
Winkel je nach Zeile unterschiedlich sindDokumente, die sowohl vertikalen als auch horizontalen Text enthaltenDokumente mit extrem großen oder kleinen SchriftartenDokumente mit wenig TextDokumente, die Abbildungen/Bilder enthaltenHandschriftlicher TextDokumente, die sowohl vertikale als auch horizontale Zeilen (Tabellen)
enthalten
HinweisDas Scannen dauert länger als gewöhnlich, wenn Sie Schräge
Textdokumente korrigieren (Correct slanted text document) aktivieren.
• Ausrichtung von Textdokumenten erkennen und Bilder drehen (Detect theorientation of text document and rotate image)
Erkennt die Ausrichtung des Texts im gescannten Dokument und dreht das Bild indie richtige Ausrichtung.
WichtigEs werden nur Textdokumente in den Sprachen unterstützt, die unter Sprache
des Dokuments (Document Language) im Dialogfeld Einstellungen(Allgemeine Einstellungen) (Settings (General Settings)) ausgewählt werdenkönnen.Die Ausrichtung kann bei den folgenden Einstellungs- und Dokumenttypen
möglicherweise nicht erkannt werden, da der Text nicht ordnungsgemäß erkanntwerden kann.
Die Auflösung liegt außerhalb des Bereichs von 300 bis 600 dpiDie Schriftgröße liegt außerhalb des Bereichs von 8 bis 48 PunktDokumente, die spezielle Schriftarten, Effekte, Kursiv- oder handschriftlichen
Text enthaltenDokumente mit gemustertem Hintergrund
Aktivieren Sie in diesem Fall das Kontrollkästchen Scanergebnisse prüfen(Check scan results) und drehen Sie das Bild im DialogfeldSpeichereinstellungen (Save Settings).
501

(2) Bereich Speichereinstellungen
• Dateiname (File Name)
Geben Sie den Dateinamen des zu speichernden Bilds ein. Wenn Sie eine Dateispeichern, werden das Datum und vier Ziffern im Format "_20XX0101_0001"angehängt.
• Datenformat (Data Format)
Wählen Sie das Datenformat, in dem die gescannten Bilder gespeichert werden sollen.Sie können JPEG/Exif, TIFF, PNG, PDF oder PDF (Mehrere Seiten) (PDF (MultiplePages)) auswählen.
WichtigDie Option JPEG/Exif kann nicht ausgewählt werden, wenn für Farbmodus (Color
Mode) die Einstellung Schwarzweiß (Black and White) gewählt wurde.Sie können PDF oder PDF (Mehrere Seiten) (PDF (Multiple Pages)) nicht
auswählen, wenn OCR starten (Start OCR) unter Anwendungseinstellungen(Application Settings) ausgewählt ist.
• Einst... (Settings...)
Klicken Sie auf die Schaltfläche, um das Dialogfeld Datenformateinstellungen (DataFormat Settings) anzuzeigen, in dem Sie die Qualität der zu speichernden Bilder, dieSchlüsselwortsuche für PDF-Dateien und ihren Komprimierungstyp sowie dasDatenformat für das Speichern von automatisch gescannten Bildern festlegen können.
• Speichern in (Save in)
Zeigt den Ordner an, in dem die gescannten Bilder gespeichert werden sollen. GebenSie zum Ändern des Ordners den Zielordner im Dialogfeld Speicherort auswählen(Select Destination Folder) an, das Sie durch Auswählen von Hinzufügen... (Add...)im Pull-Down-Menü anzeigen können.Die folgenden Ordner werden standardmäßig zum Speichern angegeben.Windows 8: Ordner Eigene Dateien (My Documents)Windows 7: Ordner Eigene Dateien (My Documents)Windows Vista: Ordner Dokumente (Documents)Windows XP: Ordner Eigene Dateien (My Documents)
WichtigWenn das Dialogfeld Einstellungen über My Image Garden geöffnet wird, wird
diese Option nicht angezeigt.
• Scanergebnisse prüfen (Check scan results)
Zeigt das Dialogfeld Speichereinstellungen (Save Settings) nach dem Scannen an.
502

WichtigWenn das Dialogfeld Einstellungen über My Image Garden geöffnet wird, wird
diese Option nicht angezeigt.
(3) Bereich Anwendungseinstellungen
• Mit Anwendung öffnen (Open with an application)
Wählen Sie die Option aus, wenn Sie die gescannten Bilder verbessern oder korrigierenmöchten.Sie können die Anwendung über das Pull-Down-Menü angeben.
• An Anwendung senden (Send to an application)
Wählen Sie diese Option aus, wenn Sie die gescannten Bilder unverändert in einerAnwendung verwenden möchten, in der Sie die Bilder durchsuchen oder organisierenkönnen.Sie können die Anwendung über das Pull-Down-Menü angeben.
• An Ordner senden (Send to a folder)
Wählen Sie diese Option aus, wenn Sie die gescannten Bilder ebenfalls in einemanderen Ordner als dem unter Speichern in (Save in) angegebenen Ordner speichernmöchten.Sie können den Ordner über das Pull-Down-Menü angeben.
• An E-Mail anhängen (Attach to e-mail)
Wählen Sie die Option aus, wenn Sie die gescannten Bilder an E-Mails anhängenmöchten.Sie können das zu startende E-Mail-Programm aus dem Pull-Down-Menü auswählen.
• OCR starten (Start OCR)
Wählen Sie diese Option, wenn Sie Text im Bild mit einer bestimmten OCR-Software inTextdaten konvertieren möchten.Sie können die Anwendung über das Pull-Down-Menü angeben.
• Keine Anwendung starten (Do not start any application)
Das Speichern erfolgt in dem unter Speichern in (Save in) angegebenen Ordner.
HinweisGeben Sie die Anwendung oder den Ordner im Dialogfeld Anwendung auswählen
(Select Application) oder Speicherort auswählen (Select Destination Folder) an,das Sie durch Auswählen von Hinzufügen... (Add...) im Pull-Down-Menü anzeigenkönnen.
• Anweisungen (Instructions)
503

Öffnet dieses Handbuch.
• Standard (Defaults)
Sie können die Einstellungen im angezeigten Bildschirm auf die Standardeinstellungenzurücksetzen.
504

Dialogfeld Einstellungen (Benutzerdefiniert scannen)
Klicken Sie auf der Registerkarte (Scannen über den Computer) aufBenutzerdefiniert scannen (Custom Scan), um das Dialogfeld Einstellungen(Benutzerdefiniert scannen) (Settings (Custom Scan)) anzuzeigen.
Im Dialogfeld Einstellungen (Benutzerdefiniert scannen) (Settings (Custom Scan))können Sie erweiterte Einstellungen für das Scannen mit Ihren bevorzugten Einstellungenfestlegen.
(1) Bereich Scan-Optionen(2) Bereich Speichereinstellungen(3) Bereich Anwendungseinstellungen
WichtigWenn das Dialogfeld Einstellungen über den Bildschirm zum Scannen von My Image
Garden angezeigt wird, werden die Einstellungselemente fürAnwendungseinstellungen (Application Settings) nicht angezeigt.
(1) Bereich Scan-Optionen
• Quelle wählen (Select Source)
Wählen Sie den Typ des zu scannenden Objekts. Wenn Automatisch (Auto)ausgewählt ist, wird der Objekttyp automatisch erkannt.
505

In diesem Fall werden auch Farbmodus (Color Mode), Papierformat (Paper Size)und Auflösung (Resolution) automatisch festgelegt.
WichtigFolgende Objekttypen werden von der Einstellung Automatisch (Auto) unterstützt:
Fotos, Postkarten, Visitenkarten, Zeitschriften, Zeitungen, Dokumente und BDs/DVDs/CDs.Legen Sie zum Scannen der folgenden Objekttypen den Typ oder die Größe des
Objekts fest. Folgende Objekte können mit Automatisch (Auto) nichtordnungsgemäß gescannt werden.
Fotos im Format A4Textdokumente, die kleiner als 2L (127 mm x 178 mm) (5 Zoll x 7 Zoll) sind, z. B.
Taschenbuchseiten, deren Buchrücken abgeschnitten istObjekte, die auf dünnem weißem Papier gedruckt sindLange, schmale Objekte, z. B. Panoramafotos
Reflektierende Etiketten von Datenträgern werden möglicherweise nicht wieerwartet gescannt.Platzieren Sie die zu scannenden Objekte entsprechend ihrem Typ
ordnungsgemäß auf der Auflagefläche. Anderenfalls werden sie möglicherweisenicht richtig gescannt.Weitere Informationen zum Platzieren von Objekten finden Sie unter "Objekteplatzieren (beim Scannen über den Computer)".
HinweisWenn Sie nach dem Scannen Text im gescannten Bild in Textdaten konvertieren
möchten, geben Sie Quelle wählen (Select Source) an, statt Automatisch (Auto)auszuwählen.Um den Moiré-Effekt zu reduzieren, setzen Sie Quelle wählen (Select Source) auf
Zeitschrift (Magazine).
• Farbmodus (Color Mode)
Wählen Sie den Farbmodus, in dem das Objekt gescannt werden soll.
HinweisIst für Quelle wählen (Select Source) die Option Automatisch (Auto)
ausgewählt, ist nur Farbe (Color) verfügbar.
• Papierformat (Paper Size)
Wählen Sie die Größe des zu scannenden Objekts aus.Wenn Sie die Option Benutzerdefiniert (Custom) auswählen, wird ein Bildschirmangezeigt, in dem Sie das Papierformat angeben können. Wählen Sie eine Option für
506

Einheit (Unit), geben Sie die Breite (Width) und Höhe (Height) an, und klicken Siedann auf OK.
HinweisIst für Quelle wählen (Select Source) die Option Automatisch (Auto)
ausgewählt, ist nur Automatisch (Auto) verfügbar.Klicken Sie im Bildschirm, in dem das Papierformat festgelegt werden kann, auf
Standard (Defaults), um die festgelegten Einstellungen auf dieStandardeinstellungen zurückzusetzen.
• Auflösung (Resolution)
Wählen Sie die Auflösung des zu scannenden Objekts aus.Je höher der Wert für die Auflösung, desto detailreicher ist das Bild.
Auflösung
HinweisIst für Quelle wählen (Select Source) die Option Automatisch (Auto)
ausgewählt, ist nur Automatisch (Auto) verfügbar.300 dpi oder 400 dpi kann nur eingestellt werden, wenn OCR starten (Start OCR)
unter Anwendungseinstellungen (Application Settings) ausgewählt wurde.
• Bildverarbeitungs-Einstellungen (Image Processing Settings)
Klicken Sie auf (Plus), um Folgendes festzulegen. Die verfügbarenEinstellungselemente hängen von der Option Quelle wählen (Select Source) ab.
Wenn für Quelle wählen (Select Source) die Option Automatisch (Auto)ausgewählt ist
• Empfohlene Bildkorrektur übernehmen (Apply recommended imagecorrection)
Wendet für jeden Objekttyp automatisch die geeigneten Korrekturen an.
WichtigDer Farbton kann aufgrund der Korrekturen von dem des Originalbilds
abweichen. Deaktivieren Sie in diesem Fall das Kontrollkästchen und scannenSie.
507

HinweisDer Scan-Vorgang dauert länger als gewöhnlich, wenn Sie diese Funktion
aktivieren.
Wenn für Quelle wählen (Select Source) die Option Foto (Photo) ausgewählt ist
WichtigIst für Farbmodus (Color Mode) die Option Schwarzweiß (Black and White)
festgelegt, ist Bildverarbeitungs-Einstellungen (Image Processing Settings)nicht verfügbar.
• Kontor schärfen (Sharpen outline)
Verstärkt die Konturen der Motive, um die Bildschärfe zu erhöhen.
Wenn für Quelle wählen (Select Source) die Option Zeitschrift (Magazine) oderDokument (Document) ausgewählt ist
HinweisWenn Farbmodus (Color Mode) auf Schwarzweiß (Black and White) festgelegt
ist, werden nur Bundstegschatten verringern (Reduce gutter shadow), SchrägeTextdokumente korrigieren (Correct slanted text document) und Ausrichtungvon Textdokumenten erkennen und Bilder drehen (Detect the orientation oftext document and rotate image) angezeigt.
• Automatische Dokumentkorrektur anwenden (Apply Auto Document Fix)
Aktivieren Sie dieses Kontrollkästchen, um den Text in einem Dokument oderMagazin zu schärfen und dadurch besser lesbar zu machen.
WichtigDer Farbton kann aufgrund der Korrekturen von dem des Originalbilds
abweichen. Deaktivieren Sie in diesem Fall das Kontrollkästchen und scannenSie.
HinweisDer Scan-Vorgang dauert länger als gewöhnlich, wenn Sie diese Funktion
aktivieren.
• Kontor schärfen (Sharpen outline)
Verstärkt die Konturen der Motive, um die Bildschärfe zu erhöhen.
• Durchschein-Effekt reduzieren (Reduce show-through)
Schärft Text in einem Objekt oder reduziert den Durchschein-Effekt bei Zeitungenusw.
• Moiré reduzieren (Reduce moire)
508

Reduziert Moiré-Effekte.Gedruckte Materialien werden durch eine Ansammlung feiner Punktewiedergegeben. Moiré ist ein Effekt, bei dem die Farbverläufe des Bildesungleichmäßig werden und ein Streifenmuster auf dem Bild entsteht, wenn Fotosoder Bilder mit feinen Punkten gescannt werden. Mit der Funktion
HinweisDas Scannen dauert länger als gewöhnlich, wenn Sie Moiré reduzieren
(Reduce moire) aktivieren.
• Bundstegschatten verringern (Reduce gutter shadow)
Reduziert Bundstegschatten, die beim Scannen von geöffneten Broschürenzwischen den Seiten auftreten.
HinweisSie können Bundstegschatten auf der Registerkarte Erweiterter Modus
(Advanced Mode) von ScanGear (Scanner-Treiber) korrigieren, wenn SieObjekte scannen, bei deren Format es sich nicht um ein Standardformat handelt,oder wenn bestimmte Bereiche angegeben wurden.Weitere Informationen finden Sie auf der Startseite des Online-Handbuchs imAbschnitt "Bundstegschattenkorrektur" des entsprechenden Modells.
• Schräge Textdokumente korrigieren (Correct slanted text document)
Erkennt den gescannten Text und korrigiert den Winkel (innerhalb von -0,1 bis -10Grad oder +0,1 bis +10 Grad) des Dokuments.
WichtigDie folgenden Dokumenttypen werden möglicherweise nicht ordnungsgemäß
korrigiert, da der Text nicht ordnungsgemäß erkannt werden kann.Dokumente, in denen die Textzeilen um mehr als 10 Grad geneigt oder die
Winkel je nach Zeile unterschiedlich sindDokumente, die sowohl vertikalen als auch horizontalen Text enthaltenDokumente mit extrem großen oder kleinen SchriftartenDokumente mit wenig TextDokumente, die Abbildungen/Bilder enthaltenHandschriftlicher TextDokumente, die sowohl vertikale als auch horizontale Zeilen (Tabellen)
enthalten
HinweisDas Scannen dauert länger als gewöhnlich, wenn Sie Schräge
Textdokumente korrigieren (Correct slanted text document) aktivieren.
509

• Ausrichtung von Textdokumenten erkennen und Bilder drehen (Detect theorientation of text document and rotate image)
Erkennt die Ausrichtung des Texts im gescannten Dokument und dreht das Bild indie richtige Ausrichtung.
WichtigEs werden nur Textdokumente in den Sprachen unterstützt, die unter Sprache
des Dokuments (Document Language) im Dialogfeld Einstellungen(Allgemeine Einstellungen) (Settings (General Settings)) ausgewählt werdenkönnen.Die Ausrichtung kann bei den folgenden Einstellungs- und Dokumenttypen
möglicherweise nicht erkannt werden, da der Text nicht ordnungsgemäß erkanntwerden kann.
Die Auflösung liegt außerhalb des Bereichs von 300 bis 600 dpiDie Schriftgröße liegt außerhalb des Bereichs von 8 bis 48 PunktDokumente, die spezielle Schriftarten, Effekte, Kursiv- oder handschriftlichen
Text enthaltenDokumente mit gemustertem Hintergrund
Aktivieren Sie in diesem Fall das Kontrollkästchen Scanergebnisse prüfen(Check scan results) und drehen Sie das Bild im DialogfeldSpeichereinstellungen (Save Settings).
(2) Bereich Speichereinstellungen
• Dateiname (File Name)
Geben Sie den Dateinamen des zu speichernden Bilds ein. Wenn Sie eine Dateispeichern, werden das Datum und vier Ziffern im Format "_20XX0101_0001"angehängt.
• Datenformat (Data Format)
Wählen Sie das Datenformat, in dem die gescannten Bilder gespeichert werden sollen.Sie können JPEG/Exif, TIFF, PNG, PDF, PDF (Mehrere Seiten) (PDF (MultiplePages)) oder Automatisch (Auto) auswählen.
WichtigWenn Automatisch (Auto) ausgewählt ist, kann das Speicherformat variieren, je
nachdem, wie Sie das Objekt platzieren.
Objekte platzieren (beim Scannen über den Computer)
Die Option JPEG/Exif kann nicht ausgewählt werden, wenn für Farbmodus (ColorMode) die Einstellung Schwarzweiß (Black and White) gewählt wurde.
510

Wenn OCR starten (Start OCR) unter Anwendungseinstellungen (ApplicationSettings) ausgewählt ist, können Sie PDF, PDF (Mehrere Seiten) (PDF (MultiplePages)) und Automatisch (Auto) nicht auswählen.
HinweisAutomatisch (Auto) wird nur angezeigt, wenn Automatisch (Auto) für Quelle
wählen (Select Source) ausgewählt ist.
• Einst... (Settings...)
Klicken Sie auf die Schaltfläche, um das Dialogfeld Datenformateinstellungen (DataFormat Settings) anzuzeigen, in dem Sie die Qualität der zu speichernden Bilder, dieSchlüsselwortsuche für PDF-Dateien und ihren Komprimierungstyp sowie dasDatenformat für das Speichern von automatisch gescannten Bildern festlegen können.
• Speichern in (Save in)
Zeigt den Ordner an, in dem die gescannten Bilder gespeichert werden sollen. GebenSie zum Ändern des Ordners den Zielordner im Dialogfeld Speicherort auswählen(Select Destination Folder) an, das Sie durch Auswählen von Hinzufügen... (Add...)im Pull-Down-Menü anzeigen können.Die folgenden Ordner werden standardmäßig zum Speichern angegeben.Windows 8: Ordner Eigene Dateien (My Documents)Windows 7: Ordner Eigene Dateien (My Documents)Windows Vista: Ordner Dokumente (Documents)Windows XP: Ordner Eigene Dateien (My Documents)
WichtigWenn das Dialogfeld Einstellungen über My Image Garden geöffnet wird, wird
diese Option nicht angezeigt.
• Scanergebnisse prüfen (Check scan results)
Zeigt das Dialogfeld Speichereinstellungen (Save Settings) nach dem Scannen an.
WichtigWird nicht angezeigt, wenn Quelle wählen (Select Source) auf Automatisch
(Auto) gesetzt ist.Wenn das Dialogfeld Einstellungen über My Image Garden geöffnet wird, wird
diese Option nicht angezeigt.
(3) Bereich Anwendungseinstellungen
• Mit Anwendung öffnen (Open with an application)
511

Wählen Sie die Option aus, wenn Sie die gescannten Bilder verbessern oder korrigierenmöchten.Sie können die Anwendung über das Pull-Down-Menü angeben.
• An Anwendung senden (Send to an application)
Wählen Sie diese Option aus, wenn Sie die gescannten Bilder unverändert in einerAnwendung verwenden möchten, in der Sie die Bilder durchsuchen oder organisierenkönnen.Sie können die Anwendung über das Pull-Down-Menü angeben.
• An Ordner senden (Send to a folder)
Wählen Sie diese Option aus, wenn Sie die gescannten Bilder ebenfalls in einemanderen Ordner als dem unter Speichern in (Save in) angegebenen Ordner speichernmöchten.Sie können den Ordner über das Pull-Down-Menü angeben.
• An E-Mail anhängen (Attach to e-mail)
Wählen Sie die Option aus, wenn Sie die gescannten Bilder an E-Mails anhängenmöchten.Sie können das zu startende E-Mail-Programm aus dem Pull-Down-Menü auswählen.
• OCR starten (Start OCR)
Wählen Sie diese Option, wenn Sie Text im Bild mit einer bestimmten OCR-Software inTextdaten konvertieren möchten.Sie können die Anwendung über das Pull-Down-Menü angeben.
• Keine Anwendung starten (Do not start any application)
Das Speichern erfolgt in dem unter Speichern in (Save in) angegebenen Ordner.
HinweisGeben Sie die Anwendung oder den Ordner im Dialogfeld Anwendung auswählen
(Select Application) oder Speicherort auswählen (Select Destination Folder) an,das Sie durch Auswählen von Hinzufügen... (Add...) im Pull-Down-Menü anzeigenkönnen.
• Anweisungen (Instructions)
Öffnet dieses Handbuch.
• Standard (Defaults)
Sie können die Einstellungen im angezeigten Bildschirm auf die Standardeinstellungenzurücksetzen.
512

Dialogfeld Einstellungen (Scannen und zusammenfügen)
Klicken Sie auf der Registerkarte (Scannen über den Computer) auf Scannen undzusammenfügen (Scan and Stitch), um das Dialogfeld Einstellungen (Scannen undzusammenfügen) (Settings (Scan and Stitch)) anzuzeigen.
Im Dialogfeld Einstellungen (Scannen und zusammenfügen) (Settings (Scan andStitch)) können Sie erweiterte Einstellungen für das Scannen von Objekten festlegen, diegrößer als die Auflagefläche sind.
(1) Bereich Scan-Optionen(2) Bereich Speichereinstellungen(3) Bereich Anwendungseinstellungen
WichtigWenn das Dialogfeld Einstellungen über den Bildschirm zum Scannen von My Image
Garden angezeigt wird, werden die Einstellungselemente fürAnwendungseinstellungen (Application Settings) nicht angezeigt.
(1) Bereich Scan-Optionen
• Quelle wählen (Select Source)
Wählen Sie den Typ des zu scannenden Objekts.Fotos scannen: Foto (Photo)Dokumente scannen: Dokument (Document)
513

Zeitschriften scannen: Zeitschrift (Magazine)
HinweisUm den Moiré-Effekt zu reduzieren, setzen Sie Quelle wählen (Select Source) auf
Zeitschrift (Magazine).
• Farbmodus (Color Mode)
Wählen Sie den Farbmodus, in dem das Objekt gescannt werden soll.
• Auflösung (Resolution)
Wählen Sie die Auflösung des zu scannenden Objekts aus.Je höher der Wert für die Auflösung, desto detailreicher ist das Bild.
Auflösung
• Bildverarbeitungs-Einstellungen (Image Processing Settings)
Klicken Sie auf (Plus), um Folgendes festzulegen. Die verfügbarenEinstellungselemente hängen von der Option Quelle wählen (Select Source) ab.
WichtigIst für Farbmodus (Color Mode) die Option Schwarzweiß (Black and White)
festgelegt, ist Bildverarbeitungs-Einstellungen (Image Processing Settings)nicht verfügbar.
Wenn für Quelle wählen (Select Source) die Option Foto (Photo) ausgewählt ist
• Kontor schärfen (Sharpen outline)
Verstärkt die Konturen der Motive, um die Bildschärfe zu erhöhen.
Wenn für Quelle wählen (Select Source) die Option Zeitschrift (Magazine) oderDokument (Document) ausgewählt ist
• Kontor schärfen (Sharpen outline)
Verstärkt die Konturen der Motive, um die Bildschärfe zu erhöhen.
• Durchschein-Effekt reduzieren (Reduce show-through)
Schärft Text in einem Objekt oder reduziert den Durchschein-Effekt bei Zeitungenusw.
• Moiré reduzieren (Reduce moire)
Reduziert Moiré-Effekte.Gedruckte Materialien werden durch eine Ansammlung feiner Punktewiedergegeben. Moiré ist ein Effekt, bei dem die Farbverläufe des Bildesungleichmäßig werden und ein Streifenmuster auf dem Bild entsteht, wenn Fotosoder Bilder mit feinen Punkten gescannt werden. Mit der Funktion
514

HinweisDas Scannen dauert länger als gewöhnlich, wenn Sie Moiré reduzieren
(Reduce moire) aktivieren.
(2) Bereich Speichereinstellungen
• Dateiname (File Name)
Geben Sie den Dateinamen des zu speichernden Bilds ein. Wenn Sie eine Dateispeichern, werden das Datum und vier Ziffern im Format "_20XX0101_0001"angehängt.
• Datenformat (Data Format)
Wählen Sie das Datenformat, in dem die gescannten Bilder gespeichert werden sollen.Sie können JPEG/Exif, TIFF, PNG, PDF oder PDF (Mehrere Seiten) (PDF (MultiplePages)) auswählen.
WichtigDie Option JPEG/Exif kann nicht ausgewählt werden, wenn für Farbmodus (Color
Mode) die Einstellung Schwarzweiß (Black and White) gewählt wurde.
• Einst... (Settings...)
Klicken Sie auf die Schaltfläche, um das Dialogfeld Datenformateinstellungen (DataFormat Settings) anzuzeigen, in dem Sie die Qualität der zu speichernden Bilder, dieSchlüsselwortsuche für PDF-Dateien und ihren Komprimierungstyp sowie dasDatenformat für das Speichern von automatisch gescannten Bildern festlegen können.
• Speichern in (Save in)
Zeigt den Ordner an, in dem die gescannten Bilder gespeichert werden sollen. GebenSie zum Ändern des Ordners den Zielordner im Dialogfeld Speicherort auswählen(Select Destination Folder) an, das Sie durch Auswählen von Hinzufügen... (Add...)im Pull-Down-Menü anzeigen können.Die folgenden Ordner werden standardmäßig zum Speichern angegeben.Windows 8: Ordner Eigene Dateien (My Documents)Windows 7: Ordner Eigene Dateien (My Documents)Windows Vista: Ordner Dokumente (Documents)Windows XP: Ordner Eigene Dateien (My Documents)
WichtigWenn das Dialogfeld Einstellungen über My Image Garden geöffnet wird, wird
diese Option nicht angezeigt.
• Scanergebnisse prüfen (Check scan results)
515

Zeigt das Dialogfeld Speichereinstellungen (Save Settings) nach dem Scannen an.
WichtigWenn das Dialogfeld Einstellungen über My Image Garden geöffnet wird, wird
diese Option nicht angezeigt.
(3) Bereich Anwendungseinstellungen
• Mit Anwendung öffnen (Open with an application)
Wählen Sie die Option aus, wenn Sie die gescannten Bilder verbessern oder korrigierenmöchten.Sie können die Anwendung über das Pull-Down-Menü angeben.
• An Anwendung senden (Send to an application)
Wählen Sie diese Option aus, wenn Sie die gescannten Bilder unverändert in einerAnwendung verwenden möchten, in der Sie die Bilder durchsuchen oder organisierenkönnen.Sie können die Anwendung über das Pull-Down-Menü angeben.
• An Ordner senden (Send to a folder)
Wählen Sie diese Option aus, wenn Sie die gescannten Bilder ebenfalls in einemanderen Ordner als dem unter Speichern in (Save in) angegebenen Ordner speichernmöchten.Sie können den Ordner über das Pull-Down-Menü angeben.
• Keine Anwendung starten (Do not start any application)
Das Speichern erfolgt in dem unter Speichern in (Save in) angegebenen Ordner.
HinweisGeben Sie die Anwendung oder den Ordner im Dialogfeld Anwendung auswählen
(Select Application) oder Speicherort auswählen (Select Destination Folder) an,das Sie durch Auswählen von Hinzufügen... (Add...) im Pull-Down-Menü anzeigenkönnen.
• Anweisungen (Instructions)
Öffnet dieses Handbuch.
• Standard (Defaults)
Sie können die Einstellungen im angezeigten Bildschirm auf die Standardeinstellungenzurücksetzen.
516

Dialogfeld Einstellungen (ScanGear)
Klicken Sie auf der Registerkarte (Scannen über den Computer) auf ScanGear, umdas Dialogfeld Einstellungen (ScanGear) (Settings (ScanGear)) anzuzeigen.
Im Dialogfeld Einstellungen (ScanGear) (Settings (ScanGear)) können Sie angeben, wieBilder beim Scannen mit ScanGear (Scanner-Treiber) gespeichert werden sollen und dasVerhalten nach dem Scannen festlegen.
(1) Bereich Speichereinstellungen(2) Bereich Anwendungseinstellungen
WichtigWenn das Dialogfeld Einstellungen über My Image Garden geöffnet wird, werden die
Einstellungselemente für Anwendungseinstellungen (Application Settings) nichtangezeigt.
(1) Bereich Speichereinstellungen
• Dateiname (File Name)
Geben Sie den Dateinamen des zu speichernden Bilds ein. Wenn Sie eine Dateispeichern, werden das Datum und vier Ziffern im Format "_20XX0101_0001"angehängt.
• Datenformat (Data Format)
Wählen Sie das Datenformat, in dem die gescannten Bilder gespeichert werden sollen.
517

Sie können JPEG/Exif, TIFF, PNG, PDF oder PDF (Mehrere Seiten) (PDF (MultiplePages)) auswählen.
HinweisWenn PDF oder PDF (Mehrere Seiten) (PDF (Multiple Pages)) ausgewählt ist,
können Bilder mit maximal 9.600 Pixel x 9.600 Pixel gescannt werden.Wenn das Kontrollkästchen Großformatige Bildscans aktivieren (Enable large
image scans) unter Speichereinstellungen (Save Settings) aktiviert ist oder wennOCR starten (Start OCR) unter Anwendungseinstellungen (ApplicationSettings) ausgewählt ist, können Sie JPEG/Exif, TIFF oder PNG auswählen.
• Einst... (Settings...)
Klicken Sie auf die Schaltfläche, um das Dialogfeld Datenformateinstellungen (DataFormat Settings) anzuzeigen, in dem Sie die Qualität der zu speichernden Bilder, dieSchlüsselwortsuche für PDF-Dateien und ihren Komprimierungstyp sowie dasDatenformat für das Speichern von automatisch gescannten Bildern festlegen können.
• Speichern in (Save in)
Zeigt den Ordner an, in dem die gescannten Bilder gespeichert werden sollen. GebenSie zum Ändern des Ordners den Zielordner im Dialogfeld Speicherort auswählen(Select Destination Folder) an, das Sie durch Auswählen von Hinzufügen... (Add...)im Pull-Down-Menü anzeigen können.Die folgenden Ordner werden standardmäßig zum Speichern angegeben.Windows 8: Ordner Eigene Dateien (My Documents)Windows 7: Ordner Eigene Dateien (My Documents)Windows Vista: Ordner Dokumente (Documents)Windows XP: Ordner Eigene Dateien (My Documents)
WichtigWenn das Dialogfeld Einstellungen über My Image Garden geöffnet wird, wird
diese Option nicht angezeigt.
• Großformatige Bildscans aktivieren (Enable large image scans)
Aktivieren Sie dieses Kontrollkästchen, um Bilder mit einer Größe von maximal21.000 Pixel x 30.000 Pixel und 1,8 GB zu scannen.
WichtigIst dieses Kontrollkästchen aktiviert, können An Anwendung senden (Send to an
application), An Ordner senden (Send to a folder), An E-Mail anhängen (Attachto e-mail) und OCR starten (Start OCR) nicht ausgewählt werden.Wenn das Dialogfeld Einstellungen über My Image Garden geöffnet wird, wird
diese Option nicht angezeigt.
518

HinweisWenn dieses Kontrollkästchen nicht aktiviert ist, können Bilder mit maximal
10.208 Pixel x 14.032 Pixel gescannt werden.
• Scanergebnisse prüfen (Check scan results)
Zeigt das Dialogfeld Speichereinstellungen (Save Settings) nach dem Scannen an.
WichtigWenn das Dialogfeld Einstellungen über My Image Garden geöffnet wird, wird
diese Option nicht angezeigt.
(2) Bereich Anwendungseinstellungen
• Mit Anwendung öffnen (Open with an application)
Wählen Sie die Option aus, wenn Sie die gescannten Bilder verbessern oder korrigierenmöchten.Sie können die Anwendung über das Pull-Down-Menü angeben.
• An Anwendung senden (Send to an application)
Wählen Sie diese Option aus, wenn Sie die gescannten Bilder unverändert in einerAnwendung verwenden möchten, in der Sie die Bilder durchsuchen oder organisierenkönnen.Sie können die Anwendung über das Pull-Down-Menü angeben.
• An Ordner senden (Send to a folder)
Wählen Sie diese Option aus, wenn Sie die gescannten Bilder ebenfalls in einemanderen Ordner als dem unter Speichern in (Save in) angegebenen Ordner speichernmöchten.Sie können den Ordner über das Pull-Down-Menü angeben.
• An E-Mail anhängen (Attach to e-mail)
Wählen Sie die Option aus, wenn Sie die gescannten Bilder an E-Mails anhängenmöchten.Sie können das zu startende E-Mail-Programm aus dem Pull-Down-Menü auswählen.
• OCR starten (Start OCR)
Wählen Sie diese Option, wenn Sie Text im Bild mit einer bestimmten OCR-Software inTextdaten konvertieren möchten.Sie können die Anwendung über das Pull-Down-Menü angeben.
• Keine Anwendung starten (Do not start any application)
Das Speichern erfolgt in dem unter Speichern in (Save in) angegebenen Ordner.
519

HinweisGeben Sie die Anwendung oder den Ordner im Dialogfeld Anwendung auswählen
(Select Application) oder Speicherort auswählen (Select Destination Folder) an,das Sie durch Auswählen von Hinzufügen... (Add...) im Pull-Down-Menü anzeigenkönnen.
• Anweisungen (Instructions)
Öffnet dieses Handbuch.
• Standard (Defaults)
Sie können die Einstellungen im angezeigten Bildschirm auf die Standardeinstellungenzurücksetzen.
520

Dialogfeld Einstellungen (Allgemeine Einstellungen)
Klicken Sie auf die Registerkarte (Allgemeine Einstellungen), um das DialogfeldEinstellungen (Allgemeine Einstellungen) (Settings (General Settings)) anzuzeigen.
Im Dialogfenster Einstellungen (Allgemeine Einstellungen) (Settings (GeneralSettings)) können Sie das zu verwendende Produkt, die Dateigrößenbeschränkung für E-Mail-Anhänge, die Sprache für die Erkennung von Text in Bildern und einen Ordner für dasvorübergehende Speichern von Bildern festlegen.
• Produktname (Product Name)
Zeigt den Namen des Produkts an, das zurzeit von IJ Scan Utility verwendet wird.Wenn es sich beim angezeigten Produkt nicht um das Produkt handelt, das Sieverwenden möchten, wählen Sie das gewünschte Produkt aus der Liste.
• E-Mail-Anhanggröße (E-mail Attachment Size)
Sie können die Größe gescannter Bilder beschränken, die an eine E-Mail anhängt werdensollen.Sie können Klein (für Fenster mit 640 x 480 geeignet) (Small (Suitable for 640 x 480Windows)), Mittel (für Fenster mit 800 x 600 geeignet) (Medium (Suitable for 800 x600 Windows)), Groß (für Fenster mit 1024 x 768 geeignet) (Large (Suitable for 1024x 768 Windows)) oder Keine Änderung (No Change) auswählen.
WichtigWenn das Dialogfeld Einstellungen über My Image Garden geöffnet wird, wird diese
Option nicht angezeigt.
521

• Sprache des Dokuments (Document Language)
Wählen Sie die Sprache für die Erkennung von Text in Bildern aus.
• Speicherordner für temporäre Dateien (Folder to Save Temporary Files)
Zeigt den Ordner an, in dem Bilder temporär gespeichert werden sollen. Klicken Sie aufDurchsuchen... (Browse...), um den Zielordner festzulegen.
• Anweisungen (Instructions)
Öffnet dieses Handbuch.
• Standard (Defaults)
Sie können die Einstellungen im angezeigten Bildschirm auf die Standardeinstellungenzurücksetzen.
522

Dialogfeld Datenformateinstellungen
Zeigen Sie mithilfe einer der folgenden Methoden das DialogfeldDatenformateinstellungen (Data Format Settings) an.
• Klicken auf Einstellungen... (Settings...) unter Speichereinstellungen (SaveSettings) auf jeder Registerkarte des Dialogfelds Einstellungen
• Klicken auf Einstellungen... (Settings...) unter Speichereinstellungen (SaveSettings) im Dialogfeld Speichereinstellungen (Save Settings), das nach demScannen mit aktiviertem Kontrollkästchen Scanergebnisse prüfen (Check scanresults) im Dialogfeld Einstellungen angezeigt wird
Sie können die Qualität der zu speichernden Bilder, die Schlüsselwortsuche für PDF-Dateien und ihren Komprimierungstyp sowie das Datenformat für das Speichern vonautomatisch gescannten Bildern im Dialogfeld Datenformateinstellungen (Data FormatSettings) festlegen.
• JPEG-Bildqualität (JPEG Image Quality)
Sie können die Bildqualität von JPEG-Dateien angeben.
• Eine PDF-Datei erstellen, die Stichwortsuche unterstützt (Create a PDF file thatsupports keyword search)
Aktivieren Sie dieses Kontrollkästchen, um Text in Bildern in Textdaten zu konvertierenund PDF-Dateien zu erstellen, die eine Schlüsselwortsuche unterstützen.
HinweisPDF-Dateien werden erstellt, die in der Sprache durchsucht werden können, die
unter Sprache des Dokuments (Document Language) auf der Registerkarte (Allgemeine Einstellungen) des Dialogfelds Einstellungen ausgewählt wurde.
• PDF-Komprimierung (PDF Compression)
Wählen Sie den Komprimierungstyp zum Speichern von PDF-Dateien aus.
• Standard
Es wird empfohlen, diese Einstellung grundsätzlich zu verwenden.
523

• Hoch (High)
Komprimiert die Dateigröße beim Speichern, so dass die Last auf Ihrem Netzwerk/Server verringert wird.
HinweisWenn Schwarzweiß (Black and White) für Farbmodus (Color Mode) auf der
Registerkarte (Scannen über den Computer) des Dialogfelds Einstellungenausgewählt ist, werden PDF-Dateien mit der Einstellung Standard gespeichert, selbstwenn Hoch (High) festgelegt ist.
• Format für Elemente, die bei automatischem Scannen als Dokument erkanntwerden (Format for Item Detected as Document in Auto Scan)
Sie können das Datenformat für das automatische Speichern von Objekten festlegen, diebeim automatischen Scannen als Dokumente erkannt wurden.
• Format für Elemente, die bei automatischem Scannen als Foto erkannt werden(Format for Item Detected as Photo in Auto Scan)
Sie können das Datenformat für das automatische Speichern von Objekten festlegen, diebeim automatischen Scannen als Fotos erkannt wurden.
• Standard (Defaults)
Sie können die Einstellungen im angezeigten Bildschirm auf die Standardeinstellungenzurücksetzen.
524

Dialogfeld Speichereinstellungen
Aktivieren Sie das Kontrollkästchen Scanergebnisse prüfen (Check scan results) unterSpeichereinstellungen (Save Settings) im Dialogfeld Einstellungen, um nach demScannen das Dialogfeld Speichereinstellungen (Save Settings) anzuzeigen.
Sie können das Datenformat und das Ziel festlegen, während Sie sich die Scanergebnissein Miniaturansicht ansehen.
WichtigNach dem Scannen über My Image Garden wird das Dialogfeld
Speichereinstellungen (Save Settings) nicht angezeigt.
(1) Bedienschaltflächen der Vorschau(2) Bereich Scanergebnisse(3) Bereich Speichereinstellungen
(1) Bedienschaltflächen der Vorschau
• / (Nach links drehen 90°)/(Nach rechts drehen 90°)
Mit diesen Schaltflächen können Sie gescannte Bilder um 90 Grad im bzw. gegen denUhrzeigersinn drehen.
Wählen Sie das Bild aus, das gedreht werden soll und klicken Sie auf (Nach links
drehen 90°) oder (Nach rechts drehen 90°).
525

WichtigDie Bedienschaltflächen der Vorschau werden nicht angezeigt, wenn das
Kontrollkästchen Großformatige Bildscans aktivieren (Enable large image scans) imDialogfeld Einstellungen (ScanGear) (Settings (ScanGear)) aktiviert ist.
(2) Bereich ScanergebnisseZeigt die Miniaturansichten der gescannten Bilder an. Sie können die Speicherreihenfolgevon Bildern per Drag & Drop ändern. Die Dateinamen für das Speichern werden unter denMiniaturansichten angezeigt.
(3) Bereich Speichereinstellungen
• Dateiname (File Name)
Geben Sie den Dateinamen des zu speichernden Bilds ein. Wenn Sie eine Dateispeichern, werden das Datum und vier Ziffern im Format "_20XX0101_0001"angehängt.
• Datenformat (Data Format)
Wählen Sie das Datenformat, in dem die gescannten Bilder gespeichert werden sollen.Sie können JPEG/Exif, TIFF, PNG, PDF oder PDF (Mehrere Seiten) (PDF (MultiplePages)) auswählen.
WichtigIn den folgenden Fällen können Sie PDF und PDF (Mehrere Seiten) (PDF
(Multiple Pages)) nicht auswählen.Wenn durch Klicken auf Foto (Photo) auf dem Hauptbildschirm von IJ Scan
Utility gescannt wirdWenn das Kontrollkästchen Großformatige Bildscans aktivieren (Enable large
image scans) unter Speichereinstellungen (Save Settings) im DialogfeldEinstellungen (ScanGear) (Settings (ScanGear)) aktiviert istWenn OCR starten (Start OCR) unter Anwendungseinstellungen
(Application Settings) im Dialogfeld Einstellungen (Dokument scannen)(Settings (Document Scan)), Einstellungen (Benutzerdefiniert scannen)(Settings (Custom Scan)) oder Einstellungen (ScanGear) (Settings(ScanGear)) ausgewählt ist
Die Option JPEG/Exif kann nicht ausgewählt werden, wenn für Farbmodus (ColorMode) die Einstellung Schwarzweiß (Black and White) gewählt wurde.
• Einst... (Settings...)
Klicken Sie auf die Schaltfläche, um das Dialogfeld Datenformateinstellungen (DataFormat Settings) anzuzeigen, in dem Sie die Qualität der zu speichernden Bilder, die
526

Schlüsselwortsuche für PDF-Dateien und ihren Komprimierungstyp sowie dasDatenformat für das Speichern von automatisch gescannten Bildern festlegen können.
• Speichern in (Save in)
Zeigt den Ordner an, in dem die gescannten Bilder gespeichert werden sollen. GebenSie zum Ändern des Ordners den Zielordner im Dialogfeld Speicherort auswählen(Select Destination Folder) an, das Sie durch Auswählen von Hinzufügen... (Add...)im Pull-Down-Menü anzeigen können.Die folgenden Ordner werden standardmäßig zum Speichern angegeben.Windows 8: Ordner Eigene Dateien (My Documents)Windows 7: Ordner Eigene Dateien (My Documents)Windows Vista: Ordner Dokumente (Documents)Windows XP: Ordner Eigene Dateien (My Documents)
527

Fenster Bild zusammenfügen
Klicken Sie im Hauptbildschirm von IJ Scan Utility auf Zusammenf. (Stitch), um dasFenster Bild zusammenfügen (Image Stitch) anzuzeigen.
Sie können die rechten und linken Hälften eines Objekts, das größer als die Auflageflächeist, scannen und die gescannten Bilder anschließend zu einem Bild zusammenfügen. Siekönnen Objekte scannen, die etwa doppelt so groß wie die Auflagefläche sind.
(1) Einstellungen und Bedienschaltflächen(2) Symbolleiste(3) Miniaturansichtsbereich(4) Vorschaubereich
HinweisDie angezeigten Einträge variieren je nach gewählter Quelle und Ansicht.
(1) Einstellungen und Bedienschaltflächen
• Ausgabegröße wählen (Select Output Size)
• B4 (B5 x 2)
Scannt die linke und die rechte Hälfte eines Objekts im Format B4 separat.
• A3 (A4 x 2)
Scannt die linke und die rechte Hälfte eines Objekts im Format A3 separat.
• 11 x 17 (Letter x 2)
528

Scannt die linke und die rechte Hälfte eines Objekts, das doppelt so groß wie dasLetter-Format ist, separat.
• Ganze Auflagefläche x 2 (Full Platen x 2)
Scannt die linke und die rechte Hälfte eines Objekts, das doppelt so groß wie dieAuflagefläche ist, separat.
• Scanrichtung (Scan Direction)
• Von links scannen (Scan from Left)
Zeigt das erste gescannte Bild auf der linken Seite an.
• Von rechts scannen (Scan from Right)
Zeigt das erste gescannte Bild auf der rechten Seite an.
• Scanbild 1 (Scan Image 1)
• Scannen von Bild 1 beginnen (Start Scanning Image 1)
Scannt das erste Objekt.
• Scanbild 2 (Scan Image 2)
• Scannen von Bild 2 beginnen (Start Scanning Image 2)
Scannt das zweite Objekt.
529

• Schnittrahmen anpassen (Adjust cropping frames)
Sie können den Scan-Bereich in der Vorschau anpassen.Wird kein Bereich festgelegt, wird das Bild in der Größe gespeichert, die unterAusgabegröße wählen (Select Output Size) ausgewählt ist. Wird ein Bereichfestgelegt, wird nur das Bild im Schnittrahmen gescannt und gespeichert.
Anpassen von Schnittrahmen im Fenster Bild zusammenfügen
• Speichern (Save)
• Speichern (Save)
Speichert die beiden gescannten Bilder als ein Bild.
• Abbrechen (Cancel)
Bricht das Scannen mit der Einstellung Zusammenf. (Stitch) ab.
(2) Symbolleiste
• Symbolleiste
Sie können die gespeicherten Bilder löschen oder die in der Vorschau angezeigtenBilder anpassen.
• (Löschen)
Löscht das gescannte Bild.
• (Vergrößern/Verkleinern)
Vergrößert bzw. verkleinert das Vorschaubild.Klicken Sie mit der linken Maustaste in den Vorschaubereich, um das angezeigteBild zu vergrößern.
530

Klicken Sie mit der rechten Maustaste in den Vorschaubereich, um das angezeigteBild zu verkleinern.
• (Nach links drehen)
Das Vorschaubild wird um 90 Grad gegen den Uhrzeigersinn gedreht.
• (Vertikal invertieren)
Das Vorschaubild wird um 180 Grad gedreht.
• (Nach rechts drehen)
Das Vorschaubild wird um 90 Grad im Uhrzeigersinn gedreht.
• (Handbuch öffnen)
Öffnet diese Seite.
(3) Miniaturansichtsbereich
• Miniaturansichtsbereich
Zeigt die Miniaturansichten der gescannten Bilder an. Ist leer, wenn keine Bildergescannt wurden.
(4) Vorschaubereich
• Vorschaubereich
Zeigt die gescannten Bilder an. Sie können das Layout anpassen, indem Sie dasgescannte Bild an eine andere Position ziehen, oder die Ergebnisse der unter "(1)Einstellungen und Bedienschaltflächen" vorgenommenen Einstellungen prüfen.
• Wenn kein Bild gescannt wurde
531

• Nach dem Scannen des ersten Objekts durch Klicken auf Scannen von Bild 1beginnen (Start Scanning Image 1)
Das Bild wird in der unter Scanrichtung (Scan Direction) festgelegten Richtunggescannt, und 2 wird neben dem Bild angezeigt.
• Nach dem Scannen des zweiten Objekts durch Klicken auf Scannen von Bild 2beginnen (Start Scanning Image 2)
Die beiden gescannten Bilder werden angezeigt.
Verwandtes ThemaObjekte scannen, die größer als die Auflagefläche sind (Bild zusammenfügen)
532

Scannen mit verwendeter Anwendungssoftware (ScanGear)
• Was ist ScanGear (Scanner-Treiber)?• Mit den erweiterten Einstellungen von ScanGear ScanGear (Scanner-Treiber) scannen• ScanGear (Scanner-Treiber) starten• Im Basismodus scannen• Im erweiterten Modus scannen• Scannen mehrerer Dokumente im erweiterten Modus mit dem ADF (automatischer Dokumenteneinzug)• Mehrere Dokumente gleichzeitig mit ScanGear (Scanner-Treiber) scannen• Mit ScanGear (Scanner-Treiber) Bilder korrigieren und Farben anpassen• Bildschirme von ScanGear (Scanner-Treiber)• Objekte platzieren (beim Scannen über den Computer)• (ScanGear) Schnittrahmen anpassen• Allgemeine Hinweise (Scanner-Treiber)
Wichtig• Die verfügbaren Funktionen und Einstellungen variieren je nach verwendetem Scanner oder Drucker.
533

Was ist ScanGear (Scanner-Treiber)?
ScanGear (Scanner-Treiber) ist Software, die zum Scannen von Dokumenten benötigt wird. Mit dieserSoftware können Sie vor dem Scannen von Dokumenten das Ausgabeformat festlegen und Bildkorrekturenvornehmen.
ScanGear kann von IJ Scan Utility oder von Anwendungen aus gestartet werden, sofern diese mit derStandardschnittstelle TWAIN kompatibel sind. (ScanGear ist ein TWAIN-kompatibler Treiber.)
Funktionen dieser Software
Diese Software ermöglicht es Ihnen, Scan-Ergebnisse in einer Vorschau anzuzeigen oder denDokumenttyp bzw. das Ausgabeformat usw. festzulegen, wenn Sie Dokumente scannen. Sie eignet sichbesonders, wenn Sie in einem bestimmten Farbton scannen möchten, da Sie eine Vielzahl vonBildkorrekturen vornehmen sowie die Helligkeit, den Kontrast und andere Einstellungen anpassenkönnen.
Bildschirme
Es stehen zwei Modi zur Verfügung: Basismodus und Erweiterter Modus.
Wechseln Sie den Modus, indem Sie oben rechts im Bildschirm auf die gewünschte Registerkarte klicken.
Hinweis• ScanGear startet im zuletzt verwendeten Modus.• Wenn Sie zwischen den Modi wechseln, werden die vorgenommenen Einstellungen nicht
beibehalten.
Basismodus
Verwenden Sie die Registerkarte Basismodus (Basic Mode), um mit einer einfachen Methode zu
scannen. Hierzu müssen Sie lediglich die drei Anweisungen auf dem Bildschirm ( , und )befolgen.
534

Erweiterter Modus
Auf der Registerkarte Erweiterter Modus (Advanced Mode) können Sie den Farbmodus, dieAusgabeauflösung, die Helligkeit, den Farbton usw. für den Scan-Vorgang einstellen.
535

Mit den erweiterten Einstellungen von ScanGear ScanGear(Scanner-Treiber) scannen
• ScanGear (Scanner-Treiber) starten• Im Basismodus scannen• Im erweiterten Modus scannen• Scannen mehrerer Dokumente im erweiterten Modus mit dem ADF (automatischer Dokumenteneinzug)• Mehrere Dokumente gleichzeitig mit ScanGear (Scanner-Treiber) scannen
536

ScanGear (Scanner-Treiber) starten
Verwenden Sie ScanGear (Scanner-Treiber), um beim Scannen Bild- und Farbkorrekturen vorzunehmen.ScanGear kann von IJ Scan Utility oder anderen Anwendungen aus gestartet werden.
Hinweis• Richten Sie die Netzwerkumgebung ein, wenn Sie über mehrere Scanner verfügen oder ein
netzwerkfähiges Modell besitzen und den Verbindungstyp von einer USB- in eine Netzwerkverbindunggeändert haben.
Starten von IJ Scan Utility
Befolgen Sie diese Schritte, um ScanGear über IJ Scan Utility zu starten.
1. Starten Sie IJ Scan Utility.
Weitere Informationen zum Thema „Starten des IJ Scan Utility“ für Ihr Model erhalten Sie über dieStartseite des Online-Handbuch zum Starten des IJ Scan Utility.
2. Klicken Sie im Hauptbildschirm IJ Scan Utility auf ScanGear.
Der Bildschirm ScanGear wird angezeigt.
Von einer Anwendung aus starten
Führen Sie folgende Schritte (Beispiel) aus, um ScanGear von einer Anwendung aus zu starten.
Das Verfahren ist von der jeweiligen Anwendung abhängig. Weitere Informationen hierzu finden Sie imHandbuch der Anwendung.
1. Starten Sie die Anwendung.
2. Wählen Sie das Gerät im Menü der Anwendung aus.
Hinweis
• Wenn Sie ein netzwerkfähiges Modell über eine Netzwerkverbindung verwenden möchten,wählen Sie ein Gerät aus, bei dem "Netzwerk" nach dem Produktnamen angezeigt wird.
3. Wählen Sie den Befehl zum Scannen eines Dokuments aus.
Der Bildschirm ScanGear wird angezeigt.
537

Im Basismodus scannen
Verwenden Sie die Registerkarte Basismodus (Basic Mode), um mit einer einfachen Methode zu scannen,indem Sie die Anweisungen auf dem Bildschirm befolgen.
Informationen zum gleichzeitigen Scannen mehrerer Dokumente über die Auflagefläche finden Sie unter„Mehrere Dokumente gleichzeitig mit ScanGear (Scanner-Treiber) scannen“.
Beim Scannen mit dem ADF (automatischer Dokumenteneinzug) werden die Dokumente ohne Vorschaugescannt.
Wichtig• Die folgenden Dokumenttypen werden unter Umständen nicht korrekt gescannt: Klicken Sie in diesem
Fall in der Symbolleiste auf (Miniaturansicht), um zur Gesamtbildansicht zu wechseln, undscannen Sie.
• Fotos mit weißlichem Hintergrund• Auf weißem Papier gedruckte Dokumente, handgeschriebene Texte, Visitenkarten usw.• Dünne Dokumente• Dicke Dokumente
• Die folgenden Dokumenttypen werden unter Umständen nicht korrekt gescannt:
• Dokumente, die kleiner als 3 cm (1,2 Zoll) im Quadrat sind• Fotos, die in verschiedene Formen geschnitten wurden
Hinweis• Wenn Sie ein Modell mit unterstütztem ADF Duplex-Scan verwenden, können Sie beide Seiten eines
Dokuments automatisch über den ADF scannen.
1. Legen Sie das Dokument auf die Auflagefläche oder in den ADF und starten Sieanschließend ScanGear (Scanner-Treiber).
Objekte platzieren (beim Scannen über den Computer)ScanGear (Scanner-Treiber) starten
2. Wählen Sie unter Quelle wählen (Select Source) den Typ des auf die Auflagefläche oder inden ADF gelegten Dokuments aus.
538

Wichtig
• Einige Programme bieten keine Unterstützung für das kontinuierliche Scannen mit dem ADF.Weitere Informationen hierzu finden Sie im Handbuch der Anwendung.
Hinweis
• Um Zeitschriften mit vielen Farbfotos zu scannen, wählen Sie Zeitschrift (Farbe) (Magazine(Color)).
3. Klicken Sie auf Vorschau (Preview).
Das Vorschaubild wird im Vorschaubereich angezeigt.
Wichtig
• Die Funktion Vorschau (Preview) ist nicht verfügbar, wenn für Quelle wählen (Select Source) einADF-Typ ausgewählt wurde.
539

Hinweis
• Die Farben werden entsprechend dem Dokumenttyp angepasst, der unter Quelle wählen (SelectSource) ausgewählt wurde.
4. Wählen Sie das Ziel (Destination).
Hinweis
• Fahren Sie mit Schritt 7 fort, wenn für Quelle wählen (Select Source) ein ADF-Typ ausgewähltwurde.
5. Legen Sie das Ausgabeformat (Output Size) dem Zweck entsprechend fest.
Die hier verfügbaren Optionen sind davon abhängig, welche Einstellung unter Ziel (Destination)ausgewählt wurde.
6. Legen Sie die Schnittrahmen (Scan-Bereiche) wie gewünscht fest.
Passen Sie die Größe und Position der Schnittrahmen auf dem Vorschaubild an.
(ScanGear) Schnittrahmen anpassen
7. Legen Sie die erforderlichen Bildkorrekturen (Image corrections) fest.
8. Klicken Sie auf Scannen (Scan).
Der Scan-Vorgang wird gestartet.
Hinweis
• Klicken Sie auf (Information), um das Dialogfeld zu öffnen, in dem Sie die aktuellenScaneinstellungen (Dokumenttyp usw.) überprüfen können.
• Eine Antwort von ScanGear kann nach dem Scannen in Status des ScanGear-Dialogfelds nach demScannen (Status of ScanGear dialog after scanning) auf der Registerkarte Scannen (Scan) desDialogfelds Voreinstellungen (Preferences) angegeben werden.
Verwandtes Thema
Registerkarte Basismodus
540

Im erweiterten Modus scannen
Auf der Registerkarte Erweiterter Modus (Advanced Mode) können Sie den Farbmodus, dieAusgabeauflösung, die Helligkeit, den Farbton usw. für den Scan-Vorgang einstellen.
Weitere Informationen über das Scannen mehrerer Dokumente gleichzeitig finden Sie unter „MehrereDokumente gleichzeitig mit ScanGear (Scanner-Treiber) scannen“.
Informationen zum Scannen mehrerer Dokumente über den ADF (automatischer Dokumenteneinzug) findenSie unter „Scannen mehrerer Dokumente im erweiterten Modus mit dem ADF (automatischerDokumenteneinzug)“.
Wichtig• Die folgenden Dokumenttypen werden unter Umständen nicht korrekt gescannt: Klicken Sie in diesem
Fall in der Symbolleiste auf (Miniaturansicht), um zur Gesamtbildansicht zu wechseln, undscannen Sie.
• Fotos mit weißlichem Hintergrund• Auf weißem Papier gedruckte Dokumente, handgeschriebene Texte, Visitenkarten usw.• Dünne Dokumente• Dicke Dokumente
• Die folgenden Dokumenttypen werden unter Umständen nicht korrekt gescannt:
• Dokumente, die kleiner als 3 cm (1,2 Zoll) im Quadrat sind• Fotos, die in verschiedene Formen geschnitten wurden
1. Legen Sie das Dokument auf die Auflagefläche und starten sie anschließend ScanGear(Scanner-Treiber).
Objekte platzieren (beim Scannen über den Computer)ScanGear (Scanner-Treiber) starten
2. Klicken Sie auf die Registerkarte Erweiterter Modus (Advanced Mode).
Die Registerkarte Erweiterter Modus (Advanced Mode) wird angezeigt.
541

Hinweis
• Wenn Sie zwischen den Modi wechseln, werden die vorgenommenen Einstellungen nichtbeibehalten.
3. Legen Sie die Eingabe-Einstellungen (Input Settings) je nach Dokument oder Zweck fest.
4. Klicken Sie auf Vorschau (Preview).
Die Vorschaubilder werden im Vorschaubereich angezeigt.
5. Legen Sie die Ausgabe-Einstellungen (Output Settings) fest.
6. Passen Sie bei Bedarf den Schnittrahmen (Scan-Bereich) an, und nehmen Sie Bild- undFarbkorrekturen vor.
(ScanGear) Schnittrahmen anpassenBildeinstellungen (Image Settings)Schaltflächen für die Farbeinstellung
7. Klicken Sie auf Scannen (Scan).
Der Scan-Vorgang wird gestartet.
Hinweis
• Klicken Sie auf (Information), um das Dialogfeld zu öffnen, in dem Sie die aktuellenScaneinstellungen (Dokumenttyp usw.) überprüfen können.
• Eine Antwort von ScanGear kann nach dem Scannen in Status des ScanGear-Dialogfelds nach demScannen (Status of ScanGear dialog after scanning) auf der Registerkarte Scannen (Scan) desDialogfelds Voreinstellungen (Preferences) angegeben werden.
Verwandtes Thema
Registerkarte Erweiterter Modus
542

Mehrere Dokumente gleichzeitig mit ScanGear (Scanner-Treiber)scannen
Mit der Registerkarte Basismodus (Basic Mode) und Erweiterter Modus (Advanced Mode) können Siezwei oder mehr Fotos (kleine Dokumente) auf der Auflagefläche gleichzeitig scannen.
In diesem Abschnitt wird erläutert, wie Sie mehrere Dokumente mithilfe der Registerkarte Basismodus(Basic Mode) scannen.
Wichtig• Um mehrere Dokumente als ein einziges Bild zu scannen, führen Sie den Scan-Vorgang in der
Gesamtbildansicht durch.• Die folgenden Dokumenttypen können möglicherweise nicht korrekt zugeschnitten werden: Passen Sie
in diesem Fall die Schnittrahmen (Scan-Bereiche) in der Gesamtbildansicht an und starten Sie denScan.
• Fotos mit weißlichem Hintergrund• Auf weißem Papier gedruckte Dokumente, handgeschriebene Texte, Visitenkarten usw.• Dünne Dokumente• Dicke Dokumente
Mehrere Dokumente gleichzeitig in der Gesamtbildansicht scannen
• Die folgenden Dokumenttypen werden unter Umständen nicht korrekt gescannt:
• Dokumente, die kleiner als 3 cm (1,2 Zoll) im Quadrat sind• Fotos, die in verschiedene Formen geschnitten wurden
Hinweis• Mithilfe der Registerkarte Erweiterter Modus (Advanced Mode) können ebenfalls mehrere
Dokumente auf einmal gescannt werden. Auf der Registerkarte Erweiterter Modus (Advanced Mode)können Sie erweiterte Scan-Einstellungen festlegen, z. B. den Farbmodus, die Ausgabeauflösung, dieBildhelligkeit und den Farbton.
• In den nachfolgenden Abschnitten finden Sie Details zu den Registerkarten Basismodus (BasicMode) und Erweiterter Modus (Advanced Mode).
Registerkarte BasismodusRegisterkarte Erweiterter Modus
1. Legen Sie das Dokument auf die Auflagefläche und starten sie anschließend ScanGear(Scanner-Treiber).
Objekte platzieren (beim Scannen über den Computer)ScanGear (Scanner-Treiber) starten
2. Wählen Sie unter Quelle wählen (Select Source) den zu scannenden Dokumenttyp aus.
543

3. Klicken Sie auf Vorschau (Preview).
Im Vorschaubereich werden Miniaturansichten der Vorschaubilder angezeigt. Es werden automatischSchnittrahmen entsprechend der Dokumentgröße festgelegt.
4. Wählen Sie das Ziel (Destination).
5. Legen Sie das Ausgabeformat (Output Size) dem Zweck entsprechend fest.
6. Passen Sie die Schnittrahmen wie gewünscht an und legen Sie Bildkorrekturen (Imagecorrections) fest.
Hinweis
• Sie können jedes Bild einzeln korrigieren. Wählen Sie das Bild aus, das Sie korrigieren möchten.• In der Miniaturansicht können Sie nur einen Schnittrahmen pro Bild erstellen. Um in einem Bild
mehrere Schnittrahmen zu erstellen, führen Sie den Scan-Vorgang in der Gesamtbildansicht durch.
Mehrere Dokumente gleichzeitig in der Gesamtbildansicht scannen
544

7. Wählen Sie das Bild aus, das Sie scannen möchten.
Aktivieren Sie die Kontrollkästchen der Bilder, die Sie scannen möchten.
8. Klicken Sie auf Scannen (Scan).
Mehrere Dokumente gleichzeitig in der Gesamtbildansicht scannen
Führen Sie folgende Schritte aus, wenn die Miniaturansichten in der Vorschau nicht richtig angezeigtwerden oder wenn Sie mehrere Dokumente als ein einziges Dokument scannen möchten.
Hinweis• Die Ausrichtung schräg liegender Dokumente wird in der Gesamtbildansicht nicht korrigiert.
1. Klicken Sie nach der Vorschau der Bilder auf (Miniaturansicht) in der Symbolleiste.
Wechseln Sie in die Gesamtbildansicht.
Hinweis
• Wenn das Gesamtbild angezeigt wird, ändert sich das Symbol in (Gesamtbild).
2. Wählen Sie das Ziel (Destination).
3. Legen Sie das Ausgabeformat (Output Size) dem Zweck entsprechend fest.
Seitenverhältnis umkehren (Invert aspect ratio) ist aktiviert, wenn Ausgabeformat (Output Size)auf eine andere Einstellung als Flexibel (Flexible) gesetzt ist. Klicken Sie auf diese Schaltfläche, umden Schnittrahmen zu drehen. Klicken Sie erneut darauf, um die ursprüngliche Ausrichtungwiederherzustellen.
545

4. Passen Sie die Schnittrahmen an.
Passen Sie die Größe und Position der Schnittrahmen auf dem Vorschaubild an. Sie können auch zweioder mehr Schnittrahmen erstellen.
Wenn kein Bereich festgelegt wurde, wird das Dokument in der Dokumentgröße gescannt (Automatischbeschneiden). Wenn ein Bereich festgelegt wurde, wird nur dieser gescannt.
(ScanGear) Schnittrahmen anpassen
5. Legen Sie die erforderlichen Bildkorrekturen (Image corrections) fest.
6. Klicken Sie auf Scannen (Scan).
Die Bereiche, die mit gestrichelten Linien umgeben sind, werden gescannt.
Hinweis• Eine Antwort von ScanGear kann nach dem Scannen in Status des ScanGear-Dialogfelds nach dem
Scannen (Status of ScanGear dialog after scanning) auf der Registerkarte Scannen (Scan) desDialogfelds Voreinstellungen (Preferences) angegeben werden.
546

Mit ScanGear (Scanner-Treiber) Bilder korrigieren und Farbenanpassen
• Bilder korrigieren (Scharfzeichnen, Staub und Kratzer reduzieren, Farbkorrektur usw.)• Farben mithilfe eines Farbmusters anpassen• Sättigung und Farbbalance anpassen• Helligkeit und Kontrast anpassen• Histogramm anpassen• Farbtonkurve anpassen• Grenzwert einstellen
547

Bilder korrigieren (Scharfzeichnen, Staub und Kratzer reduzieren,Farbkorrektur usw.)
Mit den Funktionen unter Bildeinstellungen (Image Settings) auf der Registerkarte Erweiterter Modus(Advanced Mode) von ScanGear (Scanner-Treiber) können Sie beim Scannen von Bildern die Konturenvon Motiven verbessern, Staub oder Kratzer reduzieren und verblasste Farben korrigieren.
Optionen festlegen
Klicken Sie auf das Symbol (Pfeil) einer Funktion, und wählen Sie im Pull-Down-Menü einen Eintragaus.
Wichtig• Wenden Sie diese Funktionen nicht auf Bilder ohne Moiré-Effekte, Staub, Kratzer oder verblasste
Farben an. Dies könnte sich ungünstig auf den Farbton auswirken.• Unter „Bildeinstellungen (Image Settings)“ finden Sie Details und Warnhinweise zu den einzelnen
Funktionen.
Hinweis• Informationen dazu, wie Sie die Registerkarte Erweiterter Modus (Advanced Mode) von ScanGear
öffnen und damit scannen, finden Sie im Abschnitt "Im erweiterten Modus scannen".
Helligkeit und Farbton des Bilds anpassen
Legen Sie unter Bildanpassung (Image Adjustment) je nach Dokumenttyp Automatisch (Auto),Foto (Photo), Zeitschrift (Magazine) oder Dokument (Document) fest.
548

Ohne (None) Automatisch (Auto)
Den Durchschein-Effekt in Textdokumenten reduzieren oder die Grundfarbe vonRecyclingpapier, Zeitungen usw. beim Scannen von Dokumenten aufhellen
Setzen Sie Durchschein-Effekt reduzieren (Reduce Show-through) auf EIN (ON).
AUS (OFF) EIN (ON)
Die Bildschärfe von leicht unscharfen Bildern erhöhen
Setzen Sie die Option Scharfzeichnen (Unsharp Mask) auf EIN (ON).
AUS (OFF) EIN (ON)
Farbverläufe und Streifen reduzieren
Setzen Sie die Option Entrastern (Descreen) auf EIN (ON).
AUS (OFF) EIN (ON)
549

Hinweis• Gedruckte Fotos und Bilder werden durch eine Ansammlung feiner Punkte wiedergegeben. Moiré
ist ein Effekt, bei dem die Farbverläufe des Bildes ungleichmäßig werden und ein Streifenmusterauf dem Bild entsteht, wenn Fotos oder Bilder mit feinen Punkten gescannt werden. Mit derFunktion Entrastern (Descreen) wird der Moiré-Effekt reduziert.
Staub und Kratzer reduzieren
Setzen Sie je nach Stärke der Staub- und Kratzerspuren die Option Staub und Kratzer reduzieren(Reduce Dust and Scratches) auf Niedrig (Low), Mittel (Medium) oder Hoch (High).
Ohne (None) Mittel (Medium)
Fotos korrigieren, die mit der Zeit verblasst sind oder einen Farbstich haben
Setzen Sie je nach Grad des Verblassens oder der Stärke des Farbstichs die Option Farbkorrektur(Fading Correction) auf Niedrig (Low), Mittel (Medium) oder Hoch (High).
Ohne (None) Mittel (Medium)
Körnigkeit reduzieren
Setzen Sie je nach Grad der Körnigkeit die Option Bildglättung (Grain Correction) auf Niedrig (Low),Mittel (Medium) oder Hoch (High).
Ohne (None) Mittel (Medium)
550

Schatten beheben, die beim Scannen von geöffneten Broschüren zwischen denSeiten auftreten
Setzen Sie je nach Stärke der Schatten die Option Bundstegschattenkorrektur (Gutter ShadowCorrection) auf Niedrig (Low), Mittel (Medium) oder Hoch (High).
Ohne (None) Mittel (Medium)
551

Farben mithilfe eines Farbmusters anpassen
Auf der Registerkarte Basismodus (Basic Mode) von ScanGear (Scanner-Treiber) können Sie mit derFarbmusterfunktion Farbänderungen in der Vorschau anzeigen und natürliche Farben reproduzieren.
Farbeinstellung
Sie können Bilder korrigieren, die mit der Zeit verblasst sind oder einen Farbstich haben. Ein "Farbstich"entsteht, wenn eine Farbe aufgrund der Wetterverhältnisse bei der Aufnahme oder aufgrund starkerUmgebungsfarben ein Bild dominiert.
Klicken Sie im Bereich Farbeinstellung (Color Adjustment) auf einen Pfeil, um die entsprechende Farbezu betonen.
Zyan und Rot, Magenta und Grün sowie Gelb und Blau sind komplementäre Farbpaare (bei Mischung dereinzelnen Farbpaare werden verschiedene Grautöne erzeugt). Sie können die natürliche Farbereproduzieren, indem Sie die Farbe verringern, die den Stich hervorruft, und die Komplementärfarbeverstärken.
552

Es wird empfohlen, einen Bildbereich auszuwählen, der weiß sein sollte, und die Farben so anzupassen,dass dieser Bildbereich weiß wird.
Das Vorschaubild wird in der Mitte angezeigt. Ihre Farbkorrekturen werden dort direkt angezeigt.
Im folgenden Beispiel wurde der Blaustich entfernt.
Blau (Blue) und Grün (Green) sind überbetont. Klicken Sie deshalb auf die Pfeile Gelb (Yellow) undMagenta, um die Farben zu korrigieren.
Vorher Nachher
Hinweis• Farbanpassungen werden nur auf die Schnittrahmen (Scan-Bereiche) oder das in der Miniaturansicht
ausgewählte Bild angewandt.• Sie können mehrere Bilder oder Schnittrahmen auswählen, indem Sie darauf klicken und dabei die
Strg-Taste gedrückt halten.• Sie können auch links im Bildschirm Farbmuster (Color Pattern) einen Farbton aus dem
Farbmuster auswählen.• Verleihen Sie dem Bild mit dieser Funktion den gewünschten Farbton. Einen warmen Farbton
erzielen Sie, wenn Sie die Farbe Magenta betonen. Mit Blau erhalten Sie einen kühlen Farbton.
553

Sättigung und Farbbalance anpassen
Sie können Farben aufhellen, die mit der Zeit verblasst sind oder einen Farbstich haben, indem Sie (Sättigung/Farbbalance) auf der Registerkarte Erweiterter Modus (Advanced Mode) von ScanGear(Scanner-Treiber) verwenden.
Hinweis• Klicken Sie auf Standard (Defaults), um alle Anpassungen im aktuellen Fenster rückgängig zu
machen.
Sättigung
Passen Sie die Sättigung bzw. Leuchtkraft der Farben an. Sie können z. B. Farben aufhellen, die mit derZeit verblasst sind.
Bewegen Sie (Regler) unter Sättigung (Saturation) nach links, um die Sättigung zu verringern (dasBild dunkler zu machen), oder nach rechts, um sie zu erhöhen (das Bild aufzuhellen). Sie können aucheinen Wert eingeben (-127 bis 127).
Verringerte Sättigung Originalbild Erhöhte Sättigung
Hinweis• Der natürliche Farbton des Originalbilds geht ggf. verloren, wenn Sie die Sättigung zu stark erhöhen.
554

Farbbalance
Passen Sie Bilder mit Farbstich an. Ein "Farbstich" entsteht, wenn eine Farbe aufgrund derWetterverhältnisse bei der Aufnahme oder aufgrund starker Umgebungsfarben ein Bild dominiert.
Bewegen Sie (Regler) unter Farbbalance (Color Balance) nach links bzw. nach rechts, um dieentsprechende Farbe hervorzuheben.
Cyan und Rot
Magenta und Grün
Gelb und Blau
Hierbei handelt es sich um komplementäre Farbpaare (bei Mischung der einzelnen Farbpaare werdenverschiedene Grautönen erzeugt). Sie können die natürliche Farbe reproduzieren, indem Sie die Farbeverringern, die den Stich hervorruft, und die Komplementärfarbe verstärken.
Erfahrungsgemäß ist es schwierig, Bildkorrekturen nur mit einem Farbpaar durchzuführen. Es wirdempfohlen, einen Bildbereich auszuwählen, der weiß sein sollte, und die Farben so anzupassen, dassdieser Bildbereich weiß wird.
Sie können auch einen Wert eingeben (-127 bis 127).
Unten sehen Sie ein Beispiel für ein Bild, für das Zyan und Rot angepasst wurden.
Zyan erhöht Rot erhöht
555

Helligkeit und Kontrast anpassen
Sie können Bilder, die zu dunkel oder zu hell sind oder deren Bildqualität unter zu schwachem Kontrast
leidet, über (Helligkeit/Kontrast) auf der Registerkarte Erweiterter Modus (Advanced Mode) vonScanGear (Scanner-Treiber) anpassen.
Hinweis
• Klicken Sie auf (Abwärtspfeil), um zur Detailansicht zu wechseln. Klicken Sie auf (Aufwärtspfeil), um zur vorherigen Ansicht zurückzukehren.
• Klicken Sie auf Standard (Defaults), um alle Anpassungen im aktuellen Fenster rückgängig zumachen.
Kanal
Jeder einzelne Bildpunkt setzt sich in verschiedenen Anteilen aus den Farben Rot, Grün und Blauzusammen (Farbverlauf). Diese Farben können individuell als "Kanal" angepasst werden.
Hauptkanal (Master)Passen Sie Rot, Grün und Blau an.
Rot (Red)Passen Sie den Rotkanal an.
Grün (Green)Passen Sie den Grünkanal an.
Blau (Blue)Passen Sie den Blaukanal an.
556

Hinweis• Es wird nur Graustufen (Grayscale) unter Farbkanal (Channel) angezeigt, wenn für Farbmodus
(Color Mode) die Option Graustufen (Grayscale) ausgewählt wurde.
Helligkeit
Passen Sie die Bildhelligkeit an.
Verschieben Sie (Regler) unter Helligkeit (Brightness) nach links, um ein dunkleres Bild zu erhalten,und nach rechts, um ein helleres Bild zu erhalten. Sie können auch einen Wert eingeben (-127 bis 127).
Helligkeit verringert Originalbild Helligkeit erhöht
Hinweis• Wenn Sie die Helligkeit zu stark erhöhen, können Spitzlichter verloren gehen, und wenn Sie sie zu
stark verringern, können Schatten verloren gehen.
Kontrast
Der "Kontrast" ist der Grad des Unterschieds zwischen den helleren und den dunkleren Bildbereichen.Durch Erhöhen des Kontrasts wird der Unterschied erhöht und das Bild geschärft. Durch Verringern desKontrasts wird der Unterschied verringert und das Bild weicher gemacht.
Verschieben Sie (Regler) unter Kontrast (Contrast) nach links, um den Bildkontrast zu verringern,und nach rechts, um ihn zu erhöhen. Sie können auch einen Wert eingeben (-127 bis 127).
Kontrast verringert Originalbild Kontrast erhöht
557

Hinweis• Durch das Erhöhen des Kontrasts kann weichen Bildern ein dreidimensionales Aussehen verliehen
werden. Wenn Sie den Kontrast zu stark erhöhen, können jedoch Schatten und Spitzlichter verlorengehen.
558

Histogramm anpassen
Sie können die Farbtöne eines Bilds mithilfe eines Histogramms (Diagramm zum Anzeigen von
Helligkeitswerten) über (Histogramm) auf der Registerkarte Erweiterter Modus (Advanced Mode)von ScanGear (Scanner-Treiber) anpassen.
Hinweis• Klicken Sie auf Standard (Defaults), um alle Anpassungen im aktuellen Fenster rückgängig zu
machen.
Kanal
Jeder einzelne Bildpunkt setzt sich in verschiedenen Anteilen aus den Farben Rot, Grün und Blauzusammen (Farbverlauf). Diese Farben können individuell als "Kanal" angepasst werden.
Hauptkanal (Master)Passen Sie Rot, Grün und Blau an.
Rot (Red)Passen Sie den Rotkanal an.
Grün (Green)Passen Sie den Grünkanal an.
Blau (Blue)Passen Sie den Blaukanal an.
Hinweis• Es wird nur Graustufen (Grayscale) unter Farbkanal (Channel) angezeigt, wenn für Farbmodus
(Color Mode) die Option Graustufen (Grayscale) ausgewählt wurde.
Histogramme lesen
Sie können das Histogramm eines bestimmten Bereichs für jeden Farbkanal (Channel) anzeigen. Jehöher die Spitze im Histogramm ist, desto mehr Daten sind auf die betreffende Stufe verteilt.
559

(1) Heller Bereich (2) Dunkler Bereich (3) Gesamtbild
Es sind mehr Daten auf denSpitzlichtbereich verteilt.
Es sind mehr Daten auf denSchattenbereich verteilt.
Die Daten sind weit zwischen demSpitzlichter- und dem Schattenbereich
verteilt.
Histogramme anpassen (über den Regler)
Wählen Sie einen Farbkanal (Channel) aus, und verschieben Sie dann (Schwarzpunkt-Regler) oder (Weißpunkt-Regler), um festzulegen, welche Stufe als Schatten bzw. Spitzlicht festgelegt werden soll.
• Alle Bereiche links vom (Schwarzpunkt-Regler) werden in Schwarz umgewandelt (Stufe 0).• Die Bereiche an der Stelle, an der sich (Mittelpunkt-Regler) befindet, werden in die Farbe
umgewandelt, die genau zwischen dem Schwarzpunkt und dem Weißpunkt liegt.• Alle Bereiche rechts vom (Weißpunkt-Regler) werden in Weiß umgewandelt (Stufe 255).
Wenn die Option Bildanpassung (Image Adjustment) auf einen anderen Wert als Ohne (None)eingestellt wird, werden die unten gezeigten Anpassungen automatisch durchgeführt.
Den Schwarzpunkt- und Weißpunkt-Regler verschieben
Verschieben Sie den Schwarzpunkt-Regler oder den Weißpunkt-Regler, um die Helligkeit anzupassen.
Bilder, bei denen mehr Daten auf den Spitzlichtbereich verteilt sind
Verschieben Sie den Schwarzpunkt-Regler in Richtung des Spitzlichtbereichs.
Bilder, bei denen mehr Daten auf den Schattenbereich verteilt sind
Verschieben Sie den Weißpunkt-Regler in Richtung des Schattenbereichs.
560

Bilder, bei denen die Daten weit verteilt sind
Verschieben Sie den Schwarzpunkt-Regler in Richtung des Spitzlichtbereichs und den Weißpunkt-Regler in Richtung des Schattenbereichs.
Den Mittelpunkt-Regler verschieben
Verschieben Sie den Mittelpunkt-Regler, um die Stufe zu bestimmen, die als Mitte des Farbtonbereichsfestgelegt werden soll.
Bilder, bei denen mehr Daten auf den Spitzlichtbereich verteilt sind
Verschieben Sie den Mittelpunkt-Regler in Richtung des Spitzlichtbereichs.
Bilder, bei denen mehr Daten auf den Schattenbereich verteilt sind
Verschieben Sie den Mittelpunkt-Regler in Richtung des Schattenbereichs.
Histogramme anpassen (mithilfe der Pipettenwerkzeuge)
Wenn Sie einen Farbkanal (Channel) auswählen und auf die Schwarzpunkt-, Mittelpunkt- oderWeißpunkt-Pipette klicken, wird der Mauszeiger auf dem Vorschaubild als Pipette angezeigt. Klicken Sieauf eine der unter dem Histogramm angezeigten Pipetten, um die entsprechende Einstellung zu ändern.
561

• Der Punkt, auf den Sie mit (Schwarzpunkt-Pipette) klicken, wird als dunkelster Punkt festgelegt.Sie können auch einen Wert eingeben (0 bis 245).
• Der Punkt, auf den Sie mit (Mittelpunkt-Pipette) klicken, wird als Mitte des Farbtonbereichsfestgelegt. Sie können auch einen Wert eingeben (5 bis 250).
• Der Punkt, auf den Sie mit (Weißpunkt-Pipette) klicken, wird als hellster Punkt festgelegt. Siekönnen auch einen Wert eingeben (10 bis 255).
• Klicken Sie auf (Pipette), um die Graubalance (Gray Balance) einzustellen. Klicken Sie dann imVorschaubild auf den Bereich, dessen Farbe Sie anpassen möchten.
Der angeklickte Punkt wird als achromatischer Farbbezugspunkt festgelegt und das gesamte Bild wirddementsprechend angepasst. Wenn beispielsweise Schnee auf einem Foto bläulich erscheint, klicken Sieauf den bläulichen Teil, um das gesamte Bild anzupassen und die natürlichen Farben zu reproduzieren.
562

Farbtonkurve anpassen
Sie können die Helligkeit eines Bilds anpassen, indem Sie die Art der Farbtonkurve (Diagramm, das die
Balance zwischen Farbeingabe und Farbausgabe anzeigt) über (Farbtonkurveneinstellungen) auf derRegisterkarte Erweiterter Modus (Advanced Mode) von ScanGear (Scanner-Treiber) auswählen.
Hinweis• Klicken Sie auf Standard (Defaults), um alle Anpassungen im aktuellen Fenster rückgängig zu
machen.
Kanal
Jeder einzelne Bildpunkt setzt sich in verschiedenen Anteilen aus den Farben Rot, Grün und Blauzusammen (Farbverlauf). Diese Farben können individuell als "Kanal" angepasst werden.
Hauptkanal (Master)Passen Sie Rot, Grün und Blau an.
Rot (Red)Passen Sie den Rotkanal an.
Grün (Green)Passen Sie den Grünkanal an.
Blau (Blue)Passen Sie den Blaukanal an.
Hinweis• Es wird nur Graustufen (Grayscale) unter Farbkanal (Channel) angezeigt, wenn für Farbmodus
(Color Mode) die Option Graustufen (Grayscale) ausgewählt wurde.
Farbtonkurven lesen
Bei ScanGear ist das Scannen von Bildern mit einem Scanner die Eingabe und die Anzeige auf einemMonitor die Ausgabe. Die "Farbtonkurve" zeigt für jeden Farbkanal (Channel) die Balance zwischenFarbtoneingabe und -ausgabe an.
563

Farbtonkurve anpassen
Wählen Sie unter Farbtonkurve auswählen (Select Tone Curve) eine Farbtonkurve aus den folgendenOptionen aus: Keine Korrektur (No correction), Überbelichtung (Overexposure), Unterbelichtung(Underexposure), Starker Kontrast (High contrast), Negativ-/Positiv-Bild umkehren (Reverse thenegative/positive image) und Benutzerdefinierte Kurve bearbeiten (Edit custom curve).
Keine Korrektur (No correction) (keine Anpassung)
Überbelichtung (Overexposure) (konvexe Kurve)
Die Mittelton-Daten der Eingabeseite werden in Richtung der hellsten Stufe der Ausgabeseite gestreckt.Auf dem Bildschirm wird ein helles Bild angezeigt.
Unterbelichtung (Underexposure) (konkave Kurve)
Die Mittelton-Daten der Eingabeseite werden in Richtung der dunkelsten Stufe der Ausgabeseitegestreckt. Auf dem Bildschirm wird ein dunkles Bild angezeigt.
Starker Kontrast (High contrast) (S-Kurve)
Die Spitzlichter und die Schatten der Eingabeseite werden erhöht, wodurch ein Bild mit hohem Kontrastentsteht.
Negativ-/Positiv-Bild umkehren (Reverse the negative/positive image) (absteigende Linie)
Die Eingabe- und Ausgabeseite werden vertauscht, so dass ein invertiertes Bild entsteht.
564

Benutzerdefinierte Kurve bearbeiten (Edit custom curve)
Sie können bestimmte Punkte auf der Farbtonkurve verschieben und somit die Helligkeit derentsprechenden Bereiche beliebig anpassen.
565

Grenzwert einstellen
Sie können eine schärfere Darstellung von Text in Dokumenten erreichen oder ein Durchscheinen bei
Zeitungen reduzieren, indem Sie den Grenzwert über (Grenzwert) auf der Registerkarte ErweiterterModus (Advanced Mode) von ScanGear (Scanner-Treiber) anpassen.
Hinweis• Diese Funktion ist verfügbar, wenn für Farbmodus (Color Mode) die Option Schwarzweiß (Black and
White) ausgewählt ist.• Klicken Sie auf Standard (Defaults), um alle Anpassungen im aktuellen Fenster rückgängig zu
machen.
Grenzwert einstellen
Die Helligkeit von Farb- und Graustufenbildern wird als Wert zwischen 0 und 255 ausgedrückt. BeimErstellen von Schwarzweißbildern hingegen werden alle Farben dem Wert für Schwarz (0) oder dem Wertfür Weiß (255) zugeordnet. "Grenzwert" ist der Wert, der festlegt, ob eine Farbe als Schwarz oder alsWeiß angesehen wird.
Bewegen Sie (Regler) nach rechts, um den Grenzwert zu erhöhen und somit die schwarzen Bereichezu verstärken. Bewegen Sie den Regler nach links, um den Wert zu verringern und somit die weißenBereiche zu verstärken. Sie können auch einen Wert eingeben (0 bis 255).
566

Bildschirme von ScanGear (Scanner-Treiber)
• Registerkarte Basismodus• Registerkarte Erweiterter Modus
◦ Eingabe-Einstellungen (Input Settings)◦ Ausgabe-Einstellungen (Output Settings)◦ Bildeinstellungen (Image Settings)◦ Schaltflächen für die Farbeinstellung
• Dialogfeld Voreinstellungen
◦ Registerkarte Scanner◦ Registerkarte Vorschau◦ Registerkarte Scannen◦ Registerkarte Farbeinstellung
567

Registerkarte Basismodus
In diesem Modus können Sie ganz einfach scannen, indem Sie die Anweisungen auf dem Bildschirmbefolgen.
In diesem Abschnitt werden die auf der Registerkarte Basismodus (Basic Mode) verfügbarenEinstellungen und Funktionen beschrieben.
(1) Einstellungen und Bedienschaltflächen(2) Symbolleiste(3) Vorschaubereich
Hinweis• Je nach Dokumenttyp und Ansicht stehen unterschiedliche Optionen zur Verfügung.• Die Vorschaufunktion ist beim Scannen aus dem ADF (automatischer Dokumenteneinzug) nicht
verfügbar.
(1) Einstellungen und Bedienschaltflächen
Quelle wählen (Select Source)Foto (Farbe) (Photo (Color))
Scannt Fotos in Farbe.
Zeitschrift (Farbe) (Magazine (Color))Scannt Zeitschriften in Farbe.
Dokument (Farbe) (Document (Color))Scannt Dokumente in Farbe.
Dokument (Graustufen) (Document (Grayscale))Scannt Dokumente in Schwarzweiß.
Dokument (Farbe) ADF Simplex (Document (Color) ADF Simplex)Scannt Dokumente mit dem ADF in Farbe.
Dokument (Graustufen) ADF Simplex (Document (Grayscale) ADF Simplex)Scannt Dokumente mit dem ADF in Schwarzweiß.
568

Dokument (Farbe) ADF Duplex (Document (Color) ADF Duplex) (nur für Modelle mitunterstütztem ADF-Duplex-Scan)
Scannt Dokumente mit dem ADF beidseitig in Farbe.
Dokument (Graustufen) ADF Duplex (Document (Grayscale) ADF Duplex) (nur für Modelle mitunterstütztem ADF-Duplex-Scan)
Scannt Dokumente mit dem ADF beidseitig in Schwarzweiß.
Wichtig• Einige Programme bieten keine Unterstützung für das kontinuierliche Scannen mit dem ADF.
Weitere Informationen hierzu finden Sie im Handbuch der Anwendung.
Hinweis• Wenn Sie einen Dokumenttyp auswählen, wird die Funktion Scharfzeichnen aktiviert.• Wenn Sie eine andere Option als einen der ADF-Typen auswählen, wird die Funktion zur
Bildanpassung, die Bilder basierend auf dem Dokumenttyp anpasst, ebenfalls aktiviert.• Wenn Sie die Option Zeitschrift (Farbe) (Magazine (Color)) wählen, wird die Funktion
Entrastern aktiviert.
Vorschaubild anzeigen (Display Preview Image)Vorschau (Preview)
Führt einen Testscan durch.
Hinweis• Wenn Sie das Gerät zum ersten Mal verwenden, wird die Scanner-Kalibrierung automatisch
gestartet. Warten Sie, bis das Vorschaubild angezeigt wird.
Ziel (Destination)Geben Sie an, wie Sie mit dem gescannten Bild verfahren möchten.
Drucken (Print)Wählen Sie diese Option, um das gescannte Bild mit einem Drucker zu drucken.
Bildanzeige (Image display)Wählen Sie diese Option, um das gescannte Bild auf einem Bildschirm anzuzeigen.
OCRWählen Sie diese Option, um das gescannte Bild mit OCR-Software zu verwenden.
569

"OCR-Software" konvertiert gescannte Texte, die als Bilder vorliegen, in Textdaten, die u. a. ineinem Textverarbeitungsprogramm bearbeitet werden können.
Ausgabeformat (Output Size)Wählen Sie ein Ausgabeformat.
Die hier verfügbaren Optionen sind davon abhängig, welche Einstellung unter Ziel (Destination)ausgewählt wurde.
Flexibel (Flexible)Mit dieser Funktion können Sie die Schnittrahmen (Scan-Bereiche) frei anpassen.
In der Miniaturansicht:
Ziehen Sie die Maus über eine Miniaturansicht, um einen Schnittrahmen anzuzeigen. Wenn einSchnittrahmen angezeigt wird, wird der Bildteil innerhalb des Rahmens gescannt. Wenn keinSchnittrahmen angezeigt wird, wird jedes Bild einzeln gescannt.
In der Gesamtbildansicht:
Wird kein Schnittrahmen angezeigt, wird der gesamte Vorschaubereich gescannt. Wenn einSchnittrahmen angezeigt wird, wird der Bildteil innerhalb des Rahmens gescannt.
Papierformat (L, A4 usw.)Wählen Sie das Papierformat, in dem das Bild ausgegeben wird. Der Bildbereich imSchnittrahmen wird in der Größe des ausgewählten Papierformats gescannt. Sie können denSchnittrahmen ziehen, um das Bild unter Beibehaltung des Seitenverhältnisses zu vergrößernbzw. zu verkleinern.
Monitorauflösung (1024 x 768 Pixel usw.)Wählen Sie ein Ausgabeformat in Pixel. Ein Schnittrahmen der ausgewählten Monitorauflösungwird angezeigt und das Bild innerhalb des Rahmens wird gescannt. Sie können denSchnittrahmen ziehen, um das Bild unter Beibehaltung des Seitenverhältnisses zu vergrößernbzw. zu verkleinern.
Hinzufügen/Löschen... (Add/Delete...)Öffnet das Dialogfeld Ausgabeformat hinzufügen/löschen (Add/Delete the Output Size), indem Sie benutzerdefinierte Ausgabeformate festlegen können. Sie können diese Optionauswählen, wenn unter Ziel (Destination) die Option Drucken (Print) oder Bildanzeige (Imagedisplay) ausgewählt wurde.
Im Dialogfeld Ausgabeformat hinzufügen/löschen (Add/Delete the Output Size) können Siemehrere Ausgabeformate gleichzeitig angeben und speichern. Die gespeicherten Elementewerden in der Liste Ausgabeformat (Output Size) registriert und zusammen mit denvordefinierten Elementen zur Auswahl angezeigt.
Hinzufügen:
Geben Sie Werte für Ausgabeformatname (Output Size Name), Breite (Width) und Höhe(Height) ein, und klicken Sie auf Hinzufügen (Add). Für Einheit (Unit) können Sie Inch
570

(inches) oder mm auswählen, wenn für Ziel (Destination) die Option Drucken (Print)ausgewählt wurde. Es steht jedoch nur Pixel (pixels) zur Verfügung, wenn für Ziel (Destination)die Option Bildanzeige (Image display) ausgewählt wurde. Der Name des hinzugefügtenFormats wird in der Ausgabeformatliste (Output Size List) angezeigt. Klicken Sie aufSpeichern (Save), um die in der Ausgabeformatliste (Output Size List) aufgeführtenElemente zu speichern.
Löschen:
Wählen Sie die zu löschende Ausgabegröße unter Ausgabeformatliste (Output Size List) aus,und klicken Sie auf Löschen (Delete). Klicken Sie auf Speichern (Save), um die in derAusgabeformatliste (Output Size List) aufgeführten Elemente zu speichern.
Wichtig• Vordefinierte Ausgabeformate, z. B. A4 und 1024 x 768 Pixel (1024 x 768 pixels), können
nicht gelöscht werden.
Hinweis• Sie können bis zu 10 Elemente speichern.• Es wird eine Fehlermeldung angezeigt, wenn Sie einen Wert eingeben, der außerhalb des
eingestellten Bereichs liegt. Geben Sie einen Wert ein, der innerhalb des Bereichs liegt.
Hinweis• Informationen dazu, ob und wie der Schnittrahmen anfangs im Vorschaubild angezeigt wird,
finden Sie unter Beschneiderahmen bei Vorschaubildern (Cropping Frame on PreviewedImages) auf der Registerkarte „Vorschau (Preview)“ (Dialogfeld Voreinstellungen(Preferences)).
Seitenverhältnis umkehren (Invert aspect ratio)Ist verfügbar, wenn Ausgabeformat (Output Size) auf eine andere Einstellung als Flexibel(Flexible) gesetzt ist.
Klicken Sie auf diese Schaltfläche, um den Schnittrahmen zu drehen. Klicken Sie erneut darauf, umdie ursprüngliche Ausrichtung wiederherzustellen.
Schnittrahmen anpassen (Adjust cropping frames)Sie können den Scan-Bereich im Vorschaubereich anpassen.
Wenn kein Bereich festgelegt wurde, wird das Dokument in der Dokumentgröße gescannt(Automatisch beschneiden). Wenn ein Bereich festgelegt wurde, wird nur dieser gescannt.
(ScanGear) Schnittrahmen anpassen
Bildkorrekturen (Image corrections)Hiermit können Sie Korrekturen auf Bilder anwenden.
Wichtig• Automatische Dokumentkorrektur anwenden (Apply Auto Document Fix) und
Farbkorrektur (Correct fading) sind verfügbar, wenn die Option Empfohlen (Recommended)auf der Registerkarte Farbeinstellung (Color Settings) des Dialogfelds Voreinstellungen(Preferences) ausgewählt ist.
571

Hinweis• Die verfügbaren Funktionen sind vom unter Quelle wählen (Select Source) ausgewählten
Dokumenttyp abhängig.
Automatische Dokumentkorrektur anwenden (Apply Auto Document Fix)Schärft den Text in einem Dokument oder einer Zeitschrift, um die Lesbarkeit zu verbessern.
Wichtig• Der Scan-Vorgang kann länger als gewöhnlich dauern, wenn dieses Kontrollkästchen
aktiviert ist.• Der Farbton des Originalbilds kann sich aufgrund der Korrekturen ändern. Deaktivieren Sie
in diesem Fall das Kontrollkästchen und scannen Sie.• Die Korrektur wird möglicherweise nicht ordnungsgemäß angewendet, wenn der Scan-
Bereich zu klein ist.
Farbkorrektur (Correct fading)Korrigiert Fotos, die verblasst sind oder einen Farbstich haben.
Bundstegschatten verringern (Reduce gutter shadow)Entfernt Schatten, die beim Scannen von geöffneten Broschüren zwischen den Seiten auftreten.
Wichtig• Hinweise zur Verwendung dieser Funktion finden Sie unter „Bundstegschattenkorrektur
(Gutter Shadow Correction)“.
Farbmuster... (Color Pattern...)Mit dieser Funktion können Sie die Farben des gesamten Bildes anpassen. Sie können Farbenkorrigieren, die z. B. durch einen Farbstich verblasst sind, und die natürlichen Farbenwiederherstellen. Änderungen werden direkt in der Vorschau sichtbar.
Farben mithilfe eines Farbmusters anpassen
Wichtig• Die Einstellung ist nicht verfügbar, wenn Sie Farbabgleich (Color Matching) auf der
Registerkarte Farbeinstellung (Color Settings) des Dialogfelds Voreinstellungen(Preferences) auswählen.
Scanvorgang ausführen (Perform Scan)Scannen (Scan)
Startet den Scan-Vorgang.
Hinweis• Der Fortschritt des Scan-Vorgangs wird angezeigt. Klicken Sie auf Abbrechen (Cancel),
um den Scan-Vorgang abzubrechen.
Voreinstellungen... (Preferences...)Öffnet das Dialogfeld Voreinstellungen (Preferences), in dem Sie Einstellungen für dasScannen/die Vorschau festlegen können.
Schließen (Close)Schließt ScanGear (Scanner-Treiber).
572

(2) Symbolleiste
Sie können die in der Vorschau angezeigten Bilder anpassen oder drehen. Die Schaltflächen auf derSymbolleiste variieren je nach Ansicht.
In der Miniaturansicht:
In der Gesamtbildansicht:
(Miniaturansicht) / (Gesamtbild)Wechselt die Ansicht im Vorschaubereich.
(3) Vorschaubereich
(Nach links drehen)Das Vorschaubild wird um 90 Grad gegen den Uhrzeigersinn gedreht.
• Das Ergebnis wird auf das gescannte Bild angewendet.• Das Bild wird wieder in den Ausgangszustand zurückversetzt, wenn Sie es erneut in die
Vorschau laden.
(Nach rechts drehen)Das Vorschaubild wird um 90 Grad im Uhrzeigersinn gedreht.
• Das Ergebnis wird auf das gescannte Bild angewendet.• Das Bild wird wieder in den Ausgangszustand zurückversetzt, wenn Sie es erneut in die
Vorschau laden.
(Automatisch beschneiden)Zeigt den Schnittrahmen an und passt ihn automatisch an die Größe des Dokuments an, das sich imVorschaubereich befindet. Der Scanbereich wird bei jedem Klicken auf diese Schaltfläche verkleinert,wenn sich ein Schnittbereich im Schnittrahmen befindet.
(Alle Bilder markieren)Ist verfügbar, wenn mindestens zwei Bilder angezeigt werden.
Aktiviert die Kontrollkästchen der Bilder in der Miniaturansicht.
(Auswahl aller Bilder aufheben)Ist verfügbar, wenn mindestens zwei Bilder angezeigt werden.
Deaktiviert die Kontrollkästchen der Bilder in der Miniaturansicht.
(Alle Bilder auswählen)Ist verfügbar, wenn mindestens zwei Bilder angezeigt werden.
Wählt die Bilder in der Miniaturansicht aus und versieht sie mit einer blauen Umrandung.
573

(Alle Schnittrahmen auswählen)Ist verfügbar, wenn mindestens zwei Schnittrahmen festgelegt sind.
Ändert die Schnittrahmen in dicke, gestrichelte Linien und wendet die Einstellungen auf alleSchnittrahmen an.
(Schnittrahmen entfernen)Entfernt den ausgewählten Schnittrahmen.
(Informationen)Zeigt die Version von ScanGear und die aktuellen Einstellungen (Dokumenttyp usw.) an.
(Handbuch öffnen)Öffnet diese Seite.
(3) Vorschaubereich
Hier wird ein Testbild angezeigt, wenn Sie auf Vorschau (Preview) geklickt haben. Sie können auch dieErgebnisse der Einstellungen (Bildkorrekturen, Farbanpassungen usw.) in "(1) Einstellungen undBedienschaltflächen" überprüfen.
Wenn in der Symbolleiste (Miniaturansicht) angezeigt wird:
Schnittrahmen werden entsprechend der Dokumentgröße angegeben, und es werden Miniaturbilder dergescannten Bilder angezeigt. Nur die Bilder, deren Kontrollkästchen aktiviert ist, werden gescannt.
Hinweis• Wenn mehrere Bilder in der Vorschau angezeigt werden, signalisieren unterschiedliche Umrisse
einen unterschiedlichen Auswahlstatus.
• Aktiver Rahmen (dicker blauer Umriss): Die angezeigten Einstellungen werden übernommen.• Ausgewählter Rahmen (dünner blauer Umriss): Die Einstellungen werden gleichzeitig auf den
aktiven und die ausgewählten Rahmen angewendet. Sie können mehrere Bilder auswählen,indem Sie darauf klicken und dabei die Strg-Taste gedrückt halten.
• Nicht ausgewählt (kein Umriss): Die Einstellungen werden nicht übernommen.
574

• Doppelklicken Sie auf einen Rahmen, um einen vergrößerten Ausschnitt des Bildes anzuzeigen.
Klicken Sie am unteren Rand des Bildschirms auf (Rahmen wechseln), um den vorherigenoder nächsten Rahmen anzuzeigen. Doppelklicken Sie erneut auf den Rahmen, um dieursprüngliche Anzeigegröße wiederherzustellen.
Wenn in der Symbolleiste (Gesamtbildansicht) angezeigt wird:
Elemente auf der Auflagefläche werden als ein einziges Bild gescannt und angezeigt. Alle Bereiche in denSchnittrahmen werden gescannt.
Hinweis• Sie können den Schnittrahmen auf dem angezeigten Bild festlegen. In der Miniaturansicht können
Sie nur einen Schnittrahmen pro Bild erstellen. In der Gesamtbildansicht können mehrereSchnittrahmen erstellt werden.
(ScanGear) Schnittrahmen anpassen
Verwandtes Thema
Im Basismodus scannen
575

Registerkarte Erweiterter Modus
In diesem Modus können Sie erweiterte Scan-Einstellungen festlegen, z. B. den Farbmodus, dieAusgabeauflösung, die Helligkeit und den Farbton.
In diesem Abschnitt werden die auf der Registerkarte Erweiterter Modus (Advanced Mode) verfügbarenEinstellungen und Funktionen beschrieben.
(1) Einstellungen und Bedienschaltflächen(2) Symbolleiste(3) Vorschaubereich
Hinweis• Je nach Dokumenttyp und Ansicht stehen unterschiedliche Optionen zur Verfügung.• Die Vorschaufunktion ist beim Scannen aus dem ADF (automatischer Dokumenteneinzug) nicht
verfügbar.
(1) Einstellungen und Bedienschaltflächen
Bevorzugte Einstellungen (Favorite Settings)Auf der Registerkarte Erweiterter Modus (Advanced Mode) können Sie eine Gruppe vonEinstellungen unter einem bestimmten Namen speichern (Eingabe-, Ausgabe- und Bildeinstellungensowie Schaltflächen für die Farbeinstellung) und bei Bedarf abrufen. Es ist praktisch, eine Gruppe mitEinstellungen zu speichern, wenn diese immer wieder verwendet werden. Sie können diese Funktionauch verwenden, um wieder die Standardeinstellungen zu laden.
Wählen Sie Hinzufügen/Löschen... (Add/Delete...) im Pull-Down-Menü aus, um das DialogfeldBevorzugte Einstellungen hinzufügen/löschen (Add/Delete Favorite Settings) zu öffnen.
576

Geben Sie einen Wert unter Einstellungsname (Setting Name) ein, und klicken Sie auf Hinzufügen(Add). Der Name wird unter Liste bevorzugter Einstellungen (Favorite Settings List) angezeigt.
Wenn Sie auf Speichern (Save) klicken, wird das Element zusammen mit den vordefiniertenElementen in der Liste Bevorzugte Einstellungen (Favorite Settings) angezeigt und kannausgewählt werden.
Wenn Sie ein Element löschen möchten, wählen Sie es in der Liste bevorzugter Einstellungen(Favorite Settings List) aus und klicken Sie auf Löschen (Delete). Klicken Sie auf Speichern(Save), um die unter Liste bevorzugter Einstellungen (Favorite Settings List) angezeigtenEinstellungen zu speichern.
Hinweis• Sie können Hinzufügen/Löschen... (Add/Delete...) nach der Vorschau unter Bevorzugte
Einstellungen (Favorite Settings) festlegen.• Sie können bis zu 10 Elemente speichern.
Eingabe-Einstellungen (Input Settings)Geben Sie Eingabe-Einstellungen wie z. B. den Dokumenttyp und die Dokumentgröße an.
Ausgabe-Einstellungen (Output Settings)Geben Sie Ausgabe-Einstellungen wie z. B. die Ausgabeauflösung und die Ausgabegröße an.
Bildeinstellungen (Image Settings)Sie können verschiedene Bildkorrekturfunktionen aktivieren/deaktivieren.
Schaltflächen für die FarbeinstellungEs können Feinkorrekturen an der Bildhelligkeit und den Farbtönen vorgenommen werden. Siekönnen die Helligkeit oder den Kontrast des Bilds, seine hellste und dunkelste Stufe (Histogramm)und die Balance (Farbtonkurve) anpassen.
ZoomVergrößert ein Bild oder einen Bildbereich innerhalb des Schnittrahmens (Scan-Bereichs). Wenn dasBild vergrößert wird, ändert sich die Schaltfläche Zoom in Rückgängig (Undo). Klicken Sie aufRückgängig (Undo), um die ursprüngliche Anzeigegröße wiederherzustellen.
In der Miniaturansicht:
Wenn in der Miniaturansicht mehrere Bilder angezeigt werden, können Sie mit dieser Schaltfläche die
Auswahl vergrößern. Klicken Sie am unteren Rand des Bildschirms auf (Rahmen wechseln),um den vorherigen oder nächsten Rahmen anzuzeigen.
Hinweis• Sie können ein Bild auch vergrößern, indem Sie darauf doppelklicken. Doppelklicken Sie erneut
auf den Rahmen, um die ursprüngliche Anzeigegröße wiederherzustellen.
577

In der Gesamtbildansicht:
Scannt das Bild im Schnittrahmen erneut mit einem höheren Vergrößerungsfaktor.
Hinweis• Wenn Sie auf Zoom klicken, wird das Dokument erneut gescannt und ein hochauflösendes Bild
in der Vorschau angezeigt.
• Wenn Sie auf die Schaltfläche (Vergrößern/Verkleinern) in der Symbolleiste klicken, wirddas Vorschaubild schnell vergrößert. Die Auflösung des angezeigten Bilds ist jedoch niedrig.
Vorschau (Preview)Führt einen Testscan durch.
Scannen (Scan)Startet den Scan-Vorgang.
Hinweis• Der Fortschritt des Scan-Vorgangs wird angezeigt. Klicken Sie auf Abbrechen (Cancel), um den
Scan-Vorgang abzubrechen.• Wenn der Scan-Vorgang beendet wurde, wird möglicherweise ein Dialogfeld angezeigt, in dem
Sie die nächste auszuführende Aktion auswählen können. Befolgen Sie die Anweisungen, umden Vorgang abzuschließen. Weitere Informationen hierzu finden Sie unter Status desScanGear-Dialogfelds nach dem Scannen (Status of ScanGear dialog after scanning) aufder Registerkarte Scannen (Scan) (Dialogfeld Voreinstellungen (Preferences)).
• Wenn die Gesamtgröße der gescannten Bilder einen bestimmten Wert übersteigt, dauert dieVerarbeitung der Bilder eine gewisse Zeit. In diesem Fall wird eine Warnmeldung angezeigt, undes empfiehlt sich, die Gesamtgröße zu verkleinern. Scannen Sie anschließend in derGesamtbildansicht.
Voreinstellungen... (Preferences...)Öffnet das Dialogfeld Voreinstellungen (Preferences), in dem Sie Einstellungen für dasScannen/die Vorschau festlegen können.
578

Schließen (Close)Schließt ScanGear (Scanner-Treiber).
(2) Symbolleiste
Sie können die in der Vorschau angezeigten Bilder anpassen oder drehen. Die Schaltflächen auf derSymbolleiste variieren je nach Ansicht.
In der Miniaturansicht:
In der Gesamtbildansicht:
(Miniaturansicht) / (Gesamtbild)Wechselt die Ansicht im Vorschaubereich.
(3) Vorschaubereich
(Löschen)Löscht das Vorschaubild aus dem Vorschaubereich.
Durch Klicken auf diese Schaltfläche werden auch die Symbolleisten- und Farbeinstellungenzurückgesetzt.
(Beschneiden)Hiermit können Sie den Scan-Bereich durch Ziehen der Maus festlegen.
(Bild verschieben)Ermöglicht das Ziehen des Bilds mit der Maustaste, bis der gewünschte Bereich angezeigt wird,wenn ein im Vorschaubereich vergrößertes Bild nicht auf den Bildschirm passt. Sie können das Bildauch mithilfe der Bildlaufleisten verschieben.
(Vergrößern/Verkleinern)Hiermit können Sie das Bild im Vorschaubereich vergrößern, indem Sie auf das Bild klicken. KlickenSie zur Verkleinerung mit der rechten Maustaste auf das Bild.
(Nach links drehen)Das Vorschaubild wird um 90 Grad gegen den Uhrzeigersinn gedreht.
• Das Ergebnis wird auf das gescannte Bild angewendet.• Das Bild wird wieder in den Ausgangszustand zurückversetzt, wenn Sie es erneut in die
Vorschau laden.
(Nach rechts drehen)Das Vorschaubild wird um 90 Grad im Uhrzeigersinn gedreht.
• Das Ergebnis wird auf das gescannte Bild angewendet.• Das Bild wird wieder in den Ausgangszustand zurückversetzt, wenn Sie es erneut in die
Vorschau laden.
579

(Automatisch beschneiden)Zeigt den Schnittrahmen an und passt ihn automatisch an die Größe des Dokuments an, das sich imVorschaubereich befindet. Der Scanbereich wird bei jedem Klicken auf diese Schaltfläche verkleinert,wenn sich ein Schnittbereich im Schnittrahmen befindet.
(Alle Bilder markieren)Ist verfügbar, wenn mindestens zwei Bilder angezeigt werden.
Aktiviert die Kontrollkästchen der Bilder in der Miniaturansicht.
(Auswahl aller Bilder aufheben)Ist verfügbar, wenn mindestens zwei Bilder angezeigt werden.
Deaktiviert die Kontrollkästchen der Bilder in der Miniaturansicht.
(Alle Bilder auswählen)Ist verfügbar, wenn mindestens zwei Bilder angezeigt werden.
Wählt die Bilder in der Miniaturansicht aus und versieht sie mit einer blauen Umrandung.
(Alle Schnittrahmen auswählen)Ist verfügbar, wenn mindestens zwei Schnittrahmen festgelegt sind.
Ändert die Schnittrahmen in dicke, gestrichelte Linien und wendet die Einstellungen auf alleSchnittrahmen an.
(Schnittrahmen entfernen)Entfernt den ausgewählten Schnittrahmen.
(Informationen)Zeigt die Version von ScanGear und die aktuellen Einstellungen (Dokumenttyp usw.) an.
(Handbuch öffnen)Öffnet diese Seite.
(3) Vorschaubereich
Hier wird ein Testbild angezeigt, wenn Sie auf Vorschau (Preview) geklickt haben. Sie können auch dieErgebnisse der Einstellungen (Bildkorrekturen, Farbanpassungen usw.) in "(1) Einstellungen undBedienschaltflächen" überprüfen.
Wenn in der Symbolleiste (Miniaturansicht) angezeigt wird:
Schnittrahmen werden entsprechend der Dokumentgröße angegeben, und es werden Miniaturbilder dergescannten Bilder angezeigt. Nur die Bilder, deren Kontrollkästchen aktiviert ist, werden gescannt.
580

Hinweis• Wenn mehrere Bilder in der Vorschau angezeigt werden, signalisieren unterschiedliche Umrisse
einen unterschiedlichen Auswahlstatus.
• Aktiver Rahmen (dicker blauer Umriss): Die angezeigten Einstellungen werden übernommen.• Ausgewählter Rahmen (dünner blauer Umriss): Die Einstellungen werden gleichzeitig auf den
aktiven und die ausgewählten Rahmen angewendet. Sie können mehrere Bilder auswählen,indem Sie darauf klicken und dabei die Strg-Taste gedrückt halten.
• Nicht ausgewählt (kein Umriss): Die Einstellungen werden nicht übernommen.
Wenn in der Symbolleiste (Gesamtbildansicht) angezeigt wird:
Elemente auf der Auflagefläche werden als ein einziges Bild gescannt und angezeigt. Alle Bereiche in denSchnittrahmen werden gescannt.
Hinweis• Sie können den Schnittrahmen auf dem angezeigten Bild festlegen. In der Miniaturansicht können
Sie nur einen Schnittrahmen pro Bild erstellen. In der Gesamtbildansicht können mehrereSchnittrahmen erstellt werden.
(ScanGear) Schnittrahmen anpassen
581

Verwandtes Thema
Im erweiterten Modus scannenScannen mehrerer Dokumente im erweiterten Modus mit dem ADF (automatischer
Dokumenteneinzug)
582

Eingabe-Einstellungen
Unter Eingabe-Einstellungen (Input Settings) können Sie die folgenden Optionen einrichten:
Quelle wählen (Select Source)Der Typ des zu scannenden Dokuments wird angezeigt. Zum Scannen über die Auflagefläche wählenSie Auflagefläche (Platen), und zum Scannen über den ADF (automatischer Dokumenteneinzug)wählen Sie Dokument (ADF Simplex) (Document (ADF Simplex)) oder Dokument (ADF Duplex)(Document (ADF Duplex)).
Wichtig• Einige Programme bieten keine Unterstützung für das kontinuierliche Scannen mit dem ADF.
Weitere Informationen hierzu finden Sie im Handbuch der Anwendung.
Hinweis• Wenn Sie ein Modell mit unterstütztem ADF-Duplex-Scan verwenden, können Sie die Option
Dokument (ADF Duplex) (Document (ADF Duplex)) auswählen.
Papierformat (Paper Size)Wählen Sie die Größe des zu scannenden Dokuments aus. Diese Einstellung ist nur in derGesamtbildansicht verfügbar.
Wählen Sie beim automatischen Scannen beider Seiten von Dokumenten aus dem ADF die Option A4oder Letter.
Wenn Sie ein Format auswählen, wird die Größe des Vorschaubereichs entsprechend angepasst.
Wichtig• Einige Anwendungen können nur ein begrenztes Volumen an Scan-Daten aufnehmen. Folgender
Scan-Bereich ist verfügbar.
• 21.000 Pixel x 30.000 Pixel oder weniger
• Wenn Sie nach der Vorschau das Papierformat (Paper Size) ändern, wird das Vorschaubildgelöscht.
583

Hinweis• Wenn Sie nicht sicher sind, welches Format Sie unter Papierformat (Paper Size) auswählen
müssen, legen Sie für Papierformat (Paper Size) die Option Ganze Auflagefläche (Full Platen)fest. Messen Sie anschließend die Größe des Dokuments, und geben Sie die Werte in die Felder
(Breite) und (Höhe) ein.
Vorlagenausrichtung (Original Orientation)Legen Sie die Ausrichtung und Heftseite der mit dem ADF zu scannenden Dokumente fest.
Klicken Sie auf Einstellungen... (Settings...), um das Dialogfeld Ausrichtung (Orientation) zu öffnen.
Wichtig• Das Dialogfeld Ausrichtung (Orientation) kann nur geöffnet werden, wenn für Scannen von
(Select Source) die Optionen Dokument (ADF Simplex) (Document (ADF Simplex)) oderDokument (ADF Duplex) (Document (ADF Duplex)) ausgewählt sind.
• Wenn ein Modell mit unterstütztem ADF-Duplex-Scan angezeigt wird, können Sie die OptionBindung (Binding Location) auswählen.
• Die Bindung (Binding Location) kann nicht angegeben werden, wenn für Scannen von (SelectSource) die Option Dokument (ADF Simplex) (Document (ADF Simplex)) angegeben wurde.
Farbmodus (Color Mode)Wählen Sie aus, wie das Dokument gescannt werden soll.
Farbe (Color)Wählen Sie diesen Modus, um Farbdokumente zu scannen oder Farbbilder zu erstellen. In diesemModus wird das Bild mit 256 Stufen (8 Bit) der Farben R(ot), G(rün) und B(lau) angezeigt.
Graustufen (Grayscale)Wählen Sie diesen Modus, um Schwarzweißfotos zu scannen oder Schwarzweißbilder zuerstellen. In diesem Modus wird das Bild mit 256 Graustufen (d. h. mit 8 Bit Farbtiefe) angezeigt.
Schwarzweiß (Black and White)Wählen Sie diesen Modus zum Scannen von Fotos und Dokumenten in Schwarzweiß. In diesemModus wird das Bild in Schwarzweiß angezeigt. Der Kontrast wird ab einer bestimmten Stärke(Grenzwert) in Schwarz bzw. Weiß aufgelöst und entsprechend dargestellt. Der Grenzwert kann
über die Schaltfläche (Grenzwert) eingestellt werden.
EingabegrößeIn der Miniaturansicht wird nach der Vorschau die Größe des zugeschnittenen Dokuments angezeigt.
584

In der Gesamtbildansicht wird das Papierformat (Paper Size) vor der Vorschau angezeigt. Nach derVorschau wird der Schnittrahmen (Scan-Bereich) angezeigt.
Sie können die Größe des Schnittrahmens anpassen, indem Sie die Werte in die Felder (Breite)
und (Höhe) eingeben.
Klicken Sie auf (Seitenverhältnis ändern), und ändern Sie es in (Seitenverhältnis beibehalten),um das Seitenverhältnis beizubehalten, wenn Sie die Schnittrahmengröße festlegen.
Wichtig• Eingabegröße-Einstellungen sind nur verfügbar, wenn als Ausgabeformat (Output Size) unter
Ausgabe-Einstellungen (Output Settings) die Option Flexibel (Flexible) ausgewählt ist. WennSie eine andere Größe als Flexibel (Flexible) auswählen, wird ein Schnittrahmen angezeigt, deraus den Werten für Ausgabeformat (Output Size) und Ausgabeauflösung (Output Resolution)berechnet wurde und dessen Seitenverhältnis festgelegt ist.
Hinweis• Sie können nur Werte eingeben, die innerhalb der von Ihnen gewählten Dokumentgröße liegen.
Der zu scannende Bereich muss mindestens 96 Pixel x 96 Pixel groß sein, wenn dieAusgabeauflösung (Output Resolution) 600 dpi und die Skalierung 100 % betragen.
• Beim automatischen Beschneiden in der Gesamtbildansicht wird das Seitenverhältnis nichtbeibehalten, da die Größe eine höhere Priorität hat.
• Unter „(ScanGear) Schnittrahmen anpassen“ finden Sie weitere Informationen zu Schnittrahmen.
585

Ausgabe-Einstellungen
Unter Ausgabe-Einstellungen (Output Settings) können Sie die folgenden Optionen einrichten:
Ausgabeauflösung (Output Resolution)Wählen Sie die Auflösung, mit der gescannt werden soll.
Je höher der Wert für die Auflösung, desto detailreicher ist das Bild.
Wählen Sie aus den nach dem Klicken auf die Schaltfläche angezeigten Optionen eine Auflösung ausoder geben Sie einen Wert (in 1-dpi-Schritten) an.
Weitere Informationen finden Sie im Abschnitt "Auflösung" des entsprechenden Modells auf derStartseite vom Online-Handbuch.
Wenn für Scannen von (Select Source) die Option Auflagefläche (Platen) ausgewählt ist:
Sie können eine Auflösung zwischen 25 und 19200 dpi eingeben.
Wenn für Scannen von (Select Source) die Option Dokument (ADF Simplex) (Document (ADFSimplex)) oder Dokument (ADF Duplex) (Document (ADF Duplex)) ausgewählt ist:
Sie können eine Auflösung zwischen 25 und 600 dpi eingeben.
Ausgabeformat (Output Size)Wählen Sie ein Ausgabeformat.
Wählen Sie Flexibel (Flexible), um benutzerdefinierte Formate festzulegen, oder wählen Sie einDruckformat bzw. eine Anzeigegröße. Wählen Sie zum Festlegen einer benutzerdefinierten Größe dieOption Hinzufügen/Löschen... (Add/Delete...) und speichern Sie sie als neue Ausgabeformatoption.
Flexibel (Flexible)Sie können die Ausgabeauflösung und Skalierung festlegen und die Schnittrahmen (Scan-Bereiche) anpassen.
In der Miniaturansicht:
Ziehen Sie die Maus über eine Miniaturansicht, um einen Schnittrahmen anzuzeigen. Wenn einSchnittrahmen angezeigt wird, wird der Bildteil innerhalb des Rahmens gescannt. Wenn keinSchnittrahmen angezeigt wird, wird jedes Bild einzeln gescannt.
586

In der Gesamtbildansicht:
Wird kein Schnittrahmen angezeigt, wird der gesamte Vorschaubereich gescannt. Wenn einSchnittrahmen angezeigt wird, wird der Bildteil innerhalb des Rahmens gescannt.
Hinweis
• Geben Sie zum Vergrößern/Verkleinern des gescannten Bilds Werte in die Felder (Breite)
und (Höhe) im Bereich Ausgabe-Einstellungen (Output Settings) ein, oder geben Sieeinen Wert für % an (in 1%-Schritten). Obwohl der verfügbare Höchstwert für % von derAusgabeauflösung (Output Resolution) abhängig ist, kann er auf maximal 19200 dpifestgelegt werden (die höchste verfügbare Ausgabeauflösung).
Papierformat (L, A4 usw.) und Monitorauflösung (1024 x 768 Pixel usw.)
(Breite), (Höhe) und Skalierung können nicht angegeben werden. Das Vorschaubild wirdwie unter Ausgabeformat und Auflösung angegeben zugeschnitten. Der Bildbereich imSchnittrahmen wird in der Größe des ausgewählten Papier- bzw. Bildschirmformats gescannt. Siekönnen den Schnittrahmen ziehen, um ihn unter Beibehaltung des Seitenverhältnisses zuvergrößern, zu verkleinern oder zu verschieben.
Hinzufügen/Löschen... (Add/Delete...)Öffnet das Dialogfeld Ausgabeformat hinzufügen/löschen (Add/Delete the Output Size), in demSie benutzerdefinierte Ausgabeformate festlegen können.
Im Dialogfeld Ausgabeformat hinzufügen/löschen (Add/Delete the Output Size) können Siemehrere Ausgabeformate gleichzeitig angeben und speichern. Die gespeicherten Elementewerden in der Liste Ausgabeformat (Output Size) registriert und zusammen mit denvordefinierten Elementen zur Auswahl angezeigt.
Hinzufügen:
Wählen Sie Drucken (Print) oder Bildanzeige (Image display) für Ziel (Destination) aus, gebenSie Ausgabeformatname (Output Size Name), Breite (Width) und Höhe (Height) ein, undklicken Sie dann auf Hinzufügen (Add). Für Einheit (Unit) können Sie Inch (inches) oder mmauswählen, wenn für Ziel (Destination) die Option Drucken (Print) ausgewählt wurde. Es stehtjedoch nur Pixel (pixels) zur Verfügung, wenn für Ziel (Destination) die Option Bildanzeige(Image display) ausgewählt wurde. Der Name des hinzugefügten Formats wird in derAusgabeformatliste (Output Size List) angezeigt. Klicken Sie auf Speichern (Save), um die inder Ausgabeformatliste (Output Size List) aufgeführten Elemente zu speichern.
Löschen:
Wählen Sie die zu löschende Ausgabegröße unter Ausgabeformatliste (Output Size List) aus,und klicken Sie auf Löschen (Delete). Klicken Sie auf Speichern (Save), um die in derAusgabeformatliste (Output Size List) aufgeführten Elemente zu speichern.
587

Wichtig• Vordefinierte Ausgabeformate, z. B. A4 und 1024 x 768 Pixel (1024 x 768 pixels), können
nicht gelöscht werden.
Hinweis• Es können für jedes Ziel bis zu 10 Elemente gespeichert werden.• Es wird eine Fehlermeldung angezeigt, wenn Sie einen Wert eingeben, der außerhalb des
eingestellten Bereichs liegt. Geben Sie einen Wert innerhalb des in der Meldung angezeigtenBereichs ein.
Hinweis• Unter „(ScanGear) Schnittrahmen anpassen“ finden Sie weitere Informationen zu Schnittrahmen.• Informationen dazu, ob und wie der Schnittrahmen anfangs im Vorschaubild angezeigt wird, finden
Sie unter Beschneiderahmen bei Vorschaubildern (Cropping Frame on Previewed Images)auf der Registerkarte „Vorschau (Preview)“ (Dialogfeld Voreinstellungen (Preferences)).
(Seitenverhältnis wechseln)Ist verfügbar, wenn Ausgabeformat (Output Size) auf eine andere Einstellung als Flexibel (Flexible)gesetzt ist.
Klicken Sie auf diese Schaltfläche, um den Schnittrahmen zu drehen. Klicken Sie erneut darauf, um dieursprüngliche Ausrichtung wiederherzustellen.
Datengröße (Data Size)Beim Scannen mit den aktuellen Einstellungen wird die Datengröße angezeigt.
Hinweis• Wenn die Datengröße einen bestimmten Wert überschreitet, wird der Wert rot dargestellt. In
diesem Fall erscheint eine Warnmeldung, wenn Sie auf Scannen (Scan) klicken. Es empfiehltsich, die Einstellungen anzupassen, um die Datengröße (Data Size) zu verringern. Scannen Sieanschließend in der Gesamtbildansicht.
588

Bildeinstellungen
Wichtig• Wenden Sie diese Funktionen nicht auf Bilder ohne Moiré-Effekte, Staub, Kratzer oder verblasste
Farben an. Dies könnte sich ungünstig auf den Farbton auswirken.• Die Ergebnisse der Bildkorrektur werden möglicherweise nicht im Vorschaubild angezeigt.
Hinweis• Welche Einstellungen ausgewählt werden können, hängt von den Einstellungen unter Farbmodus
(Color Mode) ab.• Das Scannen dauert möglicherweise länger als gewöhnlich, wenn Sie Bildeinstellungen (Image
Settings) verwenden.
Unter Bildeinstellungen (Image Settings) können Sie die folgenden Optionen einrichten:
Bildanpassung (Image Adjustment)Wenn die Option "Bildanpassung" aktiviert ist, wird die Helligkeit für den im Bild festgelegten Bereichautomatisch optimiert. Bilder können entsprechend dem automatisch erkannten oder demangegebenen Dokumenttyp angepasst werden. Das Ergebnis der Anpassung wird auf das gesamteBild angewendet.
Ohne (None)Die Bildanpassung wird nicht angewendet.
Automatisch (Auto)Die Bildanpassung wird beim automatischen Erkennen des Dokumenttyps angewendet. Es wirdempfohlen, diese Einstellung grundsätzlich zu verwenden.
Foto (Photo)Die für Fotos geeigneten Bildanpassungen werden vorgenommen.
Zeitschrift (Magazine)Die für Zeitschriften geeigneten Bildanpassungen werden vorgenommen.
589

Dokument (Document)Die für Textdokumente geeigneten Bildanpassungen werden vorgenommen.
Wichtig• Sie können die Bildanpassung (Image Adjustment) nach der Vorschau festlegen.• Diese Einstellung kann ausgewählt werden, wenn die Option Empfohlen (Recommended) in der
Registerkarte Farbeinstellung (Color Settings) des Dialogfelds Voreinstellungen (Preferences)ausgewählt ist.
Hinweis• Wenn die Bildanpassung mit der Option Automatisch (Auto) unbefriedigend bleibt, geben Sie den
Dokumenttyp an.• Der Farbton des Originalbilds kann sich aufgrund der automatischen Bildanpassung ändern.
Setzen Sie in diesem Fall die Option Bildanpassung (Image Adjustment) auf Ohne (None).
Durchschein-Effekt reduzieren (Reduce Show-through)Verwenden Sie diese Funktion, um beim Scannen von Dokumenten den Durchschein-Effekt beiDuplex-Dokumenten zu verringern oder die Grundfarbe von Recyclingpapier und anderen gefärbtenPapieren aufzuhellen.
AUS (OFF)Der Durchschein-Effekt wird nicht reduziert.
EIN (ON)Wählen Sie diese Option aus, um den Durchschein-Effekt bei Duplex-Dokumenten zu verringernoder die Grundfarbe aufzuhellen. Es wird empfohlen, diese Einstellung grundsätzlich zuverwenden.
Wichtig• Durchschein-Effekt reduzieren (Reduce Show-through) kann festgelegt werden, wenn
Empfohlen (Recommended) auf der Registerkarte Farbeinstellung (Color Settings) desDialogfelds Voreinstellungen (Preferences) ausgewählt ist und wenn Dokument (Document)oder Zeitschrift (Magazine) für Bildanpassung (Image Adjustment) ausgewählt ist.
Scharfzeichnen (Unsharp Mask)Verstärkt die Konturen der Motive, um die Bildschärfe beim Scannen von Fotos zu erhöhen.
AUS (OFF)Scharfzeichnen wird nicht angewendet.
EIN (ON)Verstärkt die Konturen der Motive, um die Bildschärfe zu erhöhen. Es wird empfohlen, dieseEinstellung grundsätzlich zu verwenden.
Entrastern (Descreen)Gedruckte Fotos und Bilder werden durch eine Ansammlung feiner Punkte wiedergegeben. Moiré istein Effekt, bei dem die Farbverläufe des Bildes ungleichmäßig werden und ein Streifenmuster auf demBild entsteht, wenn Fotos oder Bilder mit feinen Punkten gescannt werden. Mit der Funktion Entrastern(Descreen) wird der Moiré-Effekt reduziert.
AUS (OFF)Moiré-Effekte werden nicht reduziert.
EIN (ON)Reduziert Moiré-Effekte. Es wird empfohlen, diese Einstellung grundsätzlich zu verwenden.
590

Hinweis• Auch wenn für Entrastern (Descreen) die Option EIN (ON) ausgewählt wurde, können Moiré-
Effekte zurückbleiben, wenn für Scharfzeichnen (Unsharp Mask) ebenfalls EIN (ON) festgelegtwurde. Setzen Sie in diesem Fall die Option Scharfzeichnen (Unsharp Mask) auf AUS (OFF).
Staub und Kratzer reduzieren (Reduce Dust and Scratches)Gescannte Fotos können weiße Punkte aufweisen, die durch Staub und Kratzer entstehen. Ein solchesBildrauschen können Sie mit dieser Funktion reduzieren.
Ohne (None)Staub und Kratzer werde nicht reduziert.
Niedrig (Low)Wählen Sie diese Option, um kleine Staubpartikel und Kratzer zu reduzieren. Große werdenmöglicherweise nicht entfernt.
Mittel (Medium)Es wird empfohlen, diese Einstellung grundsätzlich zu verwenden.
Hoch (High)Wählen Sie diese Option, um kleine und große Staubpartikel und Kratzer zu reduzieren. DieserVorgang kann jedoch selbst Spuren im Bild hinterlassen und feinere Bilddetails unkenntlichmachen.
Wichtig• Diese Funktion ist bei bestimmten Fotos möglicherweise nicht wirksam.
Hinweis• Es wird empfohlen, diese Funktion beim Scannen von gedruckten Materialien auf Ohne (None) zu
setzen.
Farbkorrektur (Fading Correction)Verwenden Sie diese Funktion zum Korrigieren von Fotos, die mit der Zeit verblasst sind oder die einenFarbstich haben. Ein "Farbstich" entsteht, wenn eine Farbe aufgrund der Wetterverhältnisse bei derAufnahme oder aufgrund starker Umgebungsfarben ein Bild dominiert.
Ohne (None)Die Farbkorrektur wird nicht angewendet.
Niedrig (Low)Wählen Sie diese Option, um eine geringe Verblassung der Farben und einen schwachenFarbstich zu korrigieren.
Mittel (Medium)Es wird empfohlen, diese Einstellung grundsätzlich zu verwenden.
Hoch (High)Wählen Sie diese Option, um eine starke Verblassung der Farben und einen starken Farbstich zukorrigieren. Hierdurch kann der Tonwert des Bilds beeinträchtigt werden.
Wichtig• Sie können die Farbkorrektur (Fading Correction) nach der Vorschau festlegen.• Diese Einstellung kann ausgewählt werden, wenn die Option Empfohlen (Recommended) in der
Registerkarte Farbeinstellung (Color Settings) des Dialogfelds Voreinstellungen (Preferences)ausgewählt ist.
591

• Die Korrektur wird möglicherweise nicht ordnungsgemäß angewendet, wenn der Scan-Bereich zuklein ist.
Bildglättung (Grain Correction)Verwenden Sie diese Funktion, um die Körnigkeit in Fotos zu reduzieren, die mit hochempfindlichemFilm aufgenommen wurden.
Ohne (None)Die Körnigkeit wird nicht reduziert.
Niedrig (Low)Wählen Sie diese Option, wenn das Foto leicht körnig ist.
Mittel (Medium)Es wird empfohlen, diese Einstellung grundsätzlich zu verwenden.
Hoch (High)Wählen Sie diese Option, wenn das Foto sehr körnig ist. Diese Option kann Auswirkungen auf dieKontrast und Schärfe des Bildes haben.
Wichtig• Die Korrektur wird möglicherweise nicht ordnungsgemäß angewendet, wenn der Scan-Bereich zu
klein ist.
Bundstegschattenkorrektur (Gutter Shadow Correction)Verwenden Sie diese Funktion, um Schatten zu entfernen, die beim Scannen von geöffnetenBroschüren zwischen den Seiten auftreten.
Wenn Sie die Einstellung für die Bundstegschattenkorrektur (Gutter Shadow Correction) ändern,wird das Ergebnis direkt im Vorschaubild angezeigt. Prüfen Sie die Effekte in der Vorschau, bevor Siescannen, da die Ergebnisse je nach Art des Dokuments und des darauf ausgeübten Drucksunterschiedlich sein können.
Text oder Zeilen, die durch gebogene Seiten unklar oder unscharf erscheinen, werden nicht korrigiert.
Ohne (None)Der Bundstegschatten wird nicht korrigiert.
Niedrig (Low)Wählen Sie diese Einstellung, wenn der Wirkungsgrad der mittleren Einstellung zu stark ist.
Mittel (Medium)Es wird empfohlen, diese Einstellung grundsätzlich zu verwenden.
Hoch (High)Wählen Sie diese Einstellung, wenn der Wirkungsgrad der mittleren Einstellung zu schwach ist.
Wichtig• Sie können die Bundstegschattenkorrektur (Gutter Shadow Correction) nach der Vorschau
festlegen.• Legen Sie keine Objekte auf die Auflagefläche, die schwerer als 2,0 kg (4,4 lbs) sind. Üben Sie
auch keinen Druck von mehr als 2,0 kg (4,4 lbs) auf das Dokument aus. Bei zu starkem Druckfunktioniert der Scanner möglicherweise nicht ordnungsgemäß, und das Glas der Auflageflächekann brechen.
• Richten Sie das Dokument am Rand der Auflagefläche aus. Andernfalls kann der Schatten nichtvollständig entfernt werden.
592

• Schatten können je nach Dokument möglicherweise nicht vollständig entfernt werden. Wenn derSeitenhintergrund nicht weiß ist, werden Schatten möglicherweise nicht korrekt oder gar nichterkannt.
• Drücken Sie den Buchrücken während des Scan-Vorgangs wie beim Vorschau-Scannen fest nachunten. Wenn die Bindung nicht flach aufliegt, kann der Schatten nicht vollständig entfernt werden.
• Wie das Dokument zu platzieren ist, hängt von Ihrem Gerätemodell und dem zu scannendenDokument ab.
Hinweis• Legen Sie ein schwarzes Tuch über das Dokument, wenn Umgebungslicht zwischen Dokument
und Auflagefläche eindringt und die Scan-Ergebnisse weiße Flecken, Streifen oder farbige Musteraufweisen.
• Wenn der Schatten nicht entfernt werden kann, passen Sie den Schnittrahmen (Scan-Bereich) desVorschaubilds an.
(ScanGear) Schnittrahmen anpassen
593

Schaltflächen für die Farbeinstellung
Die Schaltflächen für die Farbeinstellung können für Feinkorrekturen an der Bildhelligkeit und den Farbtönenverwendet werden. Hiermit können Sie die Helligkeit oder den Kontrast des Bilds, seine hellste unddunkelste Stufe (Histogramm) und die Balance (Farbtonkurve) anpassen.
Wichtig• Die Schaltflächen für die Farbeinstellung sind deaktiviert, wenn Sie Farbabgleich (Color Matching)
auf der Registerkarte Farbeinstellung (Color Settings) des Dialogfelds Voreinstellungen(Preferences) wählen.
Hinweis• Welche Einstellungen ausgewählt werden können, hängt von den Einstellungen unter Farbmodus
(Color Mode) ab.• Wenn Sie mithilfe der Schaltflächen für die Farbeinstellung Änderungen am Bild vornehmen, werden
diese Änderungen im Vorschaubild sofort sichtbar.
Mithilfe der Farbeinstellungsschaltflächen können Sie die folgenden Einstellungen vornehmen:
(Sättigung/Farbbalance)Mit dieser Funktion können Sie die Sättigung (Leuchtkraft) und die Farbtöne des Bilds anpassen. HellenSie mit dieser Funktion Farben auf, die mit der Zeit verblasst sind oder einen Farbstich haben. Ein"Farbstich" entsteht, wenn eine Farbe aufgrund der Wetterverhältnisse bei der Aufnahme oder aufgrundstarker Umgebungsfarben ein Bild dominiert.
Sättigung und Farbbalance anpassen
(Helligkeit/Kontrast)Mit dieser Funktion können Sie die Helligkeit und den Kontrast des Bilds anpassen. Wenn das Bild zudunkel oder zu hell ist oder wenn die Bildqualität unter zu schwachem Kontrast leidet, können Sie dieHelligkeit und den Kontrast verändern.
Helligkeit und Kontrast anpassen
594

(Histogramm)In einem Histogramm wird die Datenkonzentration auf den einzelnen Helligkeitspegeln eines Bildsdargestellt. Sie können die hellste Stufe (Spitzlichter) und die dunkelste Stufe (Schatten) eines Bildfestlegen, die Stufen abschneiden und den Tonmittelbereich des Bilds ausdehnen.
Histogramm anpassen
(Farbtonkurveneinstellungen)Sie können die Helligkeit eines Bildes anpassen, indem Sie die Art der Farbtonkurve auswählen. Dabeihandelt es sich um ein Diagramm, das die Balance zwischen Farbeingabe und Farbausgabe erkennenlässt. Sie können Feinanpassungen an der Helligkeit bestimmter Bereiche vornehmen.
Farbtonkurve anpassen
(Letzte Prüfung)Mit dieser Funktion können Sie die Farbeinstellungen ein letztes Mal überprüfen. Wenn Sie dieseOption wählen, werden die endgültige angepasste Farbtonkurve und das aus der Bildverarbeitungabgeleitete Histogramm angezeigt. In diesem Bildschirm werden keine Einstellungen vorgenommen.
• Wählen Sie bei einem Farbbild unter Farbkanal (Channel) eine Farbe, um Rot (Red), Grün(Green) oder Blau (Blue) zu prüfen, oder wählen Sie Hauptkanal (Master), um alle drei Farbengleichzeitig zu prüfen.
• Wenn Sie den Cursor auf eine Stelle im Vorschaubild setzen, wird der Bildbereich vergrößert, unddie RGB-Werte vor und nach der Farbanpassung werden für diese Stelle angezeigt. (Wenn fürFarbmodus (Color Mode) die Option Graustufen (Grayscale) ausgewählt ist, wird nur Langezeigt.)
(Grenzwert)Legen Sie die Grenze (den Grenzwert) für das Aufteilen der Farben in Schwarz und Weiß fest. DurchAnpassen des Grenzwerts können Sie eine schärfere Darstellung von Text in Dokumenten erreichenoder ein Durchscheinen bei Zeitungen verhindern.
Grenzwert einstellen
Benutzerdefiniert (Custom)Sie können die den Schaltflächen für die Farbeinstellung zugeordneten Einstellungen für dieFarbtonkurve und den Grenzwert unter einem beliebigen Namen speichern.
595

Wählen Sie aus dem Pull-Down-Menü die Option Hinzufügen/Löschen... (Add/Delete...). Wenn fürFarbmodus (Color Mode) eine andere Option als Schwarzweiß (Black and White) eingestellt ist, wirddas Dialogfeld Farbtonkurveneinstellungen hinzufügen/löschen (Add/Delete Tone Curve Settings)geöffnet. Wenn Farbmodus (Color Mode) auf Schwarzweiß (Black and White) gesetzt ist, wird dasDialogfeld Grenzwerteinstellungen hinzufügen/löschen (Add/Delete Threshold Settings) geöffnet.
Geben Sie einen Wert unter Einstellungsname (Setting Name) ein, und klicken Sie auf Hinzufügen(Add). Der Name wird unter Liste mit Farbtonkurveneinstellungen (Tone Curve Settings List) oderListe mit Grenzwerteinstellungen (Threshold Settings List) angezeigt. Klicken Sie zum Speichernauf Speichern (Save).
Wenn Sie ein Element löschen möchten, wählen Sie es in der Liste mit Farbtonkurveneinstellungen(Tone Curve Settings List) oder Liste mit Grenzwerteinstellungen (Threshold Settings List) ausund klicken Sie auf Löschen (Delete). Klicken Sie auf Speichern (Save), um die unter Liste mitFarbtonkurveneinstellungen (Tone Curve Settings List) oder Liste mit Grenzwerteinstellungen(Threshold Settings List) angezeigten Einstellungen zu speichern.
Sie können die gespeicherten Farbtonkurven- und Grenzwerteinstellungen laden und auf einVorschaubild anwenden. Wenn Sie die Einstellungen laden möchten, wählen Sie den gespeichertenNamen aus dem Pull-Down-Menü aus.
Hinweis• Sie können bis zu 20 Elemente speichern.
Standard (Defaults)Setzen Sie alle Anpassungen (Sättigung/Farbbalance, Helligkeit/Kontrast, Histogramm undFarbtonkurve) zurück.
596

Dialogfeld Voreinstellungen
Im Dialogfeld Voreinstellungen (Preferences) können Sie erweiterte Einstellungen für ScanGear-(Scanner-Treiber-) Funktionen über die Registerkarten Scanner, Vorschau (Preview), Scannen (Scan)und Farbeinstellung (Color Settings) festlegen.
Klicken Sie im Bildschirm von ScanGear auf Voreinstellungen... (Preferences...), um das DialogfensterVoreinstellungen (Preferences) zu öffnen.
Registerkarte ScannerHier können Sie den geräuscharmen Modus einstellen sowie einen Ordner zum vorübergehendenSpeichern von Bildern sowie eine Audiodatei festlegen, die während oder nach Beendigung des Scan-Vorgangs abgespielt werden soll.
Registerkarte VorschauHier können Sie Optionen für die Bildvorschau nach dem Start von ScanGear und für die Anzeige vonSchnittrahmen nach der Bildvorschau festlegen. Sie können auch die Ausschnittgröße für Miniaturbildervon gescannten Dokumenten festlegen.
Registerkarte ScannenHier können Sie auswählen, was Sie nach dem Scannen eines Bilds mit ScanGear tun möchten.
Registerkarte FarbeinstellungHier können Sie auswählen, wie die Farbe angepasst werden soll, und den Monitor-Gamma-Wertfestlegen.
597

Registerkarte Scanner
In der Registerkarte Scanner können Sie die folgenden Einstellungen festlegen.
Wichtig• Die verfügbaren Funktionen und Einstellungen variieren je nach verwendetem Scanner oder Drucker.
Autom. Ein/Aus-Einstellungen (Auto Power Settings)Sie können festlegen, dass sich das Gerät automatisch ein- oder ausschaltet.
Klicken Sie auf Einstellungen... (Settings...), um das Dialogfeld Autom. Ein/Aus-Einstellungen(Auto Power Settings) anzuzeigen.
Hinweis• Wenn das Gerät ausgeschaltet oder die bidirektionale Kommunikation deaktiviert ist, wird
möglicherweise eine Fehlermeldung angezeigt, die besagt, dass der Gerätestatus nicht ermitteltwerden kann. Klicken Sie in diesem Fall auf OK, um ScanGear (Scanner-Treiber) zu beenden.
Automatisches Einschalten (Auto Power On)Wählen Sie Aktiviert (Enable), um das Gerät so einzustellen, dass es sich beim Empfang vonDaten automatisch einschaltet.
Automatisches Ausschalten (Auto Power Off)Wählen Sie den gewünschten Zeitraum aus der Liste aus. Wenn dieser Zeitraum verstreicht, ohnedass Daten empfangen werden, schaltet sich das Gerät automatisch aus.
598

Wichtig• Wenn Sie ein netzwerkfähiges Modell über eine Netzwerkverbindung verwenden, wird das
Gerät nicht automatisch ausgeschaltet, selbst wenn Automatisches Ausschalten (AutoPower Off) festgelegt ist.
Geräuscharme Einstellungen (Quiet Settings)Die geräuscharme Funktion senkt den Geräuschpegel dieses Geräts beim Drucken. Verwenden Siediese Funktion, um die Betriebsgeräusche zu reduzieren, z. B. wenn Sie nachts scannen oder drucken.
Klicken Sie auf Einstellungen... (Settings...), um den geräuscharmen Modus festzulegen.
Hinweis• Der geräuscharme Modus kann über das Bedienfeld des Geräts, den Druckertreiber oder
ScanGear eingestellt werden.Dieser Modus wird sowohl auf Vorgänge angewendet, die über das Bedienfeld des Gerätsausgeführt werden, als auch auf Scan- und Druckvorgänge, die über den Computer ausgeführtwerden usw., unabhängig davon, auf welche Weise der Modus eingestellt wurde.
• Bei der Verwendung dieser Funktion kann der Scan- bzw. Druckvorgang länger als gewöhnlichdauern.
Geräuscharmen Modus nicht verwenden (Do not use quiet mode)Wählen Sie diese Option, wenn das Gerät mit normalem Geräuschpegel drucken soll.
Geräuscharmen Modus immer verwenden (Always use quiet mode)Wählen Sie diese Option, um den Geräuschpegel des Geräts beim Drucken zu senken.
Geräuscharmen Modus im angegebenen Zeitraum verwenden (Use quiet mode during specifiedhours)
Wählen Sie diese Option, um den Geräuschpegel des Geräts zu festgelegten Zeiten zu senken.
Wählen Sie Startzeit (Start time) und Ende (End time) für die Aktivierung des geräuscharmenModus aus.
Wichtig• Die Zeitangaben für Startzeit (Start time) und Ende (End time) müssen unterschiedlich sein.• Wenn Ihr Scanner oder Drucker keine Faxfunktionen unterstützt, wird der geräuscharme
Modus nicht auf Vorgänge anwendet, die direkt über das Gerät ausgeführt werden (Kopieren,Direktdruck usw.), auch wenn Zeitangaben vorgenommen wurden.
Speicherordner für temporäre Dateien wählen (Select Folder Where Temporary Files are Saved)Zeigt den Ordner an, in dem Bilder temporär gespeichert werden sollen. Klicken Sie aufDurchsuchen... (Browse...), wenn Sie einen anderen Ordner auswählen möchten.
Audioeinstellungen (Sound Settings)Sie können einstellen, dass das Gerät während oder nach Beendigung des Scan-Vorgangs Musikabspielt.
599

Wählen Sie Während des Scannens Musik abspielen (Play Music During Scanning) oder Nachdem Scannen Audiosignal abspielen (Play Sound When Scanning is Completed), klicken Sie aufDurchsuchen... (Browse...) und geben Sie eine Audiodatei an.
Sie können die folgenden Dateien angeben.
• MIDI-Datei (*.mid, *.rmi, *.midi)• Audiodatei (*.wav, *.aif, *.aiff)• MP3-Datei (*.mp3)
Kalibrierungseinstellungen (Calibration Settings)Wenn Sie Bei jedem Scan ausführen (Execute at Every Scan) auf EIN (ON) setzen, wird derScanner vor jeder Vorschau und jedem Scan-Vorgang kalibriert, um den richtigen Farbton dergescannten Bilder zu reproduzieren.
Hinweis• Auch wenn Bei jedem Scan ausführen (Execute at Every Scan) auf AUS (OFF) gesetzt ist, wird
der Scanner in manchen Fällen automatisch kalibriert (z. B. direkt nach dem Einschalten desGeräts).
• Je nach Computer kann die Kalibrierung einige Zeit dauern.
600

Registerkarte Vorschau
In der Registerkarte Vorschau (Preview) können Sie die folgenden Einstellungen festlegen.
Vorschau beim Start von ScanGear (Preview at Start of ScanGear)Wählen Sie eine Option für die Bildvorschau beim Start von ScanGear (Scanner-Treiber).
Vorschau automatisch ausführen (Automatically Execute Preview)Die Vorschau wird beim Start von ScanGear automatisch angezeigt.
Gespeichertes Vorschaubild anzeigen (Display Saved Preview Image)Das zuvor gespeicherte Vorschaubild wird angezeigt.
Die Einstellungen der Schaltflächen für die Farbanpassung, die Symbolleisten-Einstellungen sowiedie Einstellungen der Registerkarte Erweiterter Modus (Advanced Mode) werden ebenfallsgespeichert.
Ohne (None)Beim Starten wird kein Vorschaubild angezeigt.
Hinweis• Wählen Sie Ohne (None), wenn Sie das Vorschaubild nicht speichern möchten.
Beschneiderahmen bei Vorschaubildern (Cropping Frame on Previewed Images)Wählen Sie aus, wie Schnittrahmen nach der Bildvorschau angezeigt werden sollen.
Autom. Beschneiden bei Vorschaubildern ausführen (Execute Auto Cropping on PreviewedImages)
Der Schnittrahmen (Scan-Bereich) wird nach der Vorschau automatisch entsprechend derDokumentgröße angezeigt.
Letzten Beschneiderahmen bei Vorschaubildern anzeigen (Display the Last Frame on PreviewedImages)
Nach der Vorschau wird ein Schnittrahmen angezeigt, der dieselbe Größe besitzt wie der zuletztverwendete Schnittrahmen.
Ohne (None)Nach der Vorschau wird kein Schnittrahmen angezeigt.
601

Beschneidegröße für Miniaturansichten (Cropping Size for Thumbnail View)Wählen Sie die Ausschnittgröße für Miniaturansichten von Dokumenten.
Größer (Larger)Zeigt 105 % (in Breite und Höhe) des für die Standardgröße angezeigten Bereichs an.
StandardDie Standardgröße.
Kleiner (Smaller)Zeigt 95 % (in Breite und Höhe) des für die Standardgröße angezeigten Bereichs an.
Hinweis• Wenn Sie die Einstellung Beschneidegröße für Miniaturansichten (Cropping Size for
Thumbnail View) ändern, werden die Vorschaubilder aktualisiert und auf die neue Größezugeschnitten. Bei einer Aktualisierung der Vorschaubilder werden die darauf angewendetenFarbeinstellungen und andere Einstellungen zurückgesetzt.
602

Registerkarte Scannen
In der Registerkarte Scannen (Scan) können Sie die folgenden Einstellungen festlegen.
Status des ScanGear-Dialogfelds nach dem Scannen (Status of ScanGear dialog after scanning)Geben Sie an, was Sie nach dem Scannen von Bildern mit ScanGear (Scanner-Treiber) tun möchten.
ScanGear automatisch schließen (Close ScanGear automatically)Mit dieser Einstellung kehren Sie zur Originalanwendung zurück, nachdem der Scan-Vorgangabgeschlossen ist.
ScanGear nicht automatisch schließen (Do not close ScanGear automatically)Wählen Sie diese Option aus, um nach diesem Scan-Vorgang zum Bildschirm von ScanGearzurückzukehren und einen weiteren Scan-Vorgang zu starten.
Dialogfeld für Auswahl der nächsten Aktion anzeigen (Display the dialog to select next action)Wenn Sie diese Option auswählen, wird nach dem Scan-Vorgang ein Bildschirm geöffnet, in demSie eine Aktion auswählen können.
Hinweis• Auch wenn die Option ScanGear nicht automatisch schließen (Do not close ScanGear
automatically) oder Dialogfeld für Auswahl der nächsten Aktion anzeigen (Display the dialogto select next action) ausgewählt ist, kann es vorkommen, dass sie nicht von allen Anwendungenunterstützt wird.
603

Registerkarte Farbeinstellung
In der Registerkarte Farbeinstellung (Color Settings) können Sie die folgenden Einstellungen festlegen.
Farbeinstellung
Wählen Sie eine der folgenden Optionen.
Empfohlen (Recommended)Wählen Sie diese Option, wenn ein Dokument auf dem Bildschirm mit kräftigen Farbtönen wiedergebenwerden soll. Es wird empfohlen, diese Einstellung grundsätzlich zu verwenden.
Farbabgleich (Color Matching)Wählen Sie diese Option, um die Scanner-, Bildschirm- und Druckerfarben automatisch aufeinanderabzustimmen und sich somit die manuelle Abstimmung der Bildschirm- und Druckerfarben zu ersparen.
Quelle (Scanner) (Source(Scanner))Wählen Sie das Scannerprofil aus.
Ziel (Target)Wählen Sie das Zielprofil aus.
Bildschirm (Monitor)Aktivieren Sie dieses Kontrollkästchen, um ein Vorschaubild anzuzeigen, das optimal für denBildschirm korrigiert wurde.
Standard (Defaults)Stellt die Standardeinstellungen für Farbabgleich (Color Matching) wieder her.
Hinweis• Die Schaltflächen für die Farbeinstellung auf der Registerkarte Erweiterter Modus (Advanced
Mode) sind deaktiviert, wenn Sie Farbabgleich (Color Matching) auswählen.• Diese Funktion ist verfügbar, wenn für Farbmodus (Color Mode) die Option Farbe (Color)
ausgewählt wurde.
Ohne (None)Wählen Sie diese Funktion, um die Farbkorrekturfunktion von ScanGear (Scanner-Treiber) zudeaktivieren.
604

Hinweis• In Abhängigkeit Ihres Scanners oder Druckers ist diese Einstellung beim Scannen über den ADF
(automatischer Dokumenteneinzug) nicht verfügbar.• Sie können eine Option auswählen, wenn Farbmodus (Color Mode) auf Farbe (Color) oder
Graustufen (Grayscale) eingestellt ist.• Der Farbabgleich kann vorgenommen werden, wenn ScanGear, der Bildschirm, ein Farbmanagement-
kompatibles Programm (z. B. Adobe Photoshop) und der Drucker richtig eingerichtet sind.
Die Einstellungen für den Bildschirm, den Drucker und das Programm finden Sie in denentsprechenden Handbüchern.
Bildschirm-Gammawert (Monitor Gamma)Wenn Sie den Gammawert des Bildschirms einstellen, können Sie die Eingabedaten an die Helligkeitdes Bildschirms anpassen. Passen Sie den Wert an, wenn der Gammawert Ihres Bildschirms nicht mitdem Standardwert in ScanGear übereinstimmt und die Farben des Originalbilds nicht genau auf demBildschirm wiedergegeben werden.
Klicken Sie auf Standard (Defaults), um den Monitor-Gamma-Wert auf die Vorgabe (2,20)zurückzusetzen.
Hinweis• Den Gammawert Ihres Bildschirms finden Sie im dazugehörigen Handbuch. Sollte dieser Wert
nicht im Handbuch aufgeführt sein, setzen Sie sich mit dem Hersteller in Verbindung.
605

Objekte platzieren (beim Scannen über den Computer)
Im Folgenden wird beschrieben, wie Objekte auf die Auflagefläche oder in den ADF (automatischerDokumenteneinzug) des Scanners oder Druckers zu legen sind. Platzieren Sie die zu scannenden Objekteentsprechend ihrem Typ ordnungsgemäß auf der Auflagefläche. Anderenfalls werden sie möglicherweisenicht richtig gescannt.
Wichtig• Legen Sie keine Gegenstände auf dem Vorlagendeckel ab. Beim Öffnen des Vorlagendeckels können
die Objekte in den Scanner oder Drucker fallen und eine Fehlfunktion verursachen.• Schließen Sie beim Scannen den Vorlagendeckel.• Berühren Sie beim Öffnen oder Schließen des Vorlagendeckels nicht die Tasten und die LCD (Liquid
Crystal Display, Flüssigkristallanzeige) auf dem Bedienfeld. Es kann sonst eine nicht beabsichtigeFunktion ausgeführt werden.
Objekte platzieren (Auflagefläche)Platzieren von Dokumenten (ADF (automatischer Dokumenteneinzug))
Objekte platzieren (Auflagefläche)
Platzieren Sie die Objekte wie unten beschrieben, um mit automatischer Erkennung des Objekttyps bzw.der Objektgröße zu scannen.
Wichtig• Wenn Sie mit Angabe des Papierformats in IJ Scan Utility oder ScanGear (Scanner-Treiber)
scannen, richten Sie die obere Ecke des Objekts am Pfeil (Ausrichtungsmarkierung) derAuflagefläche aus.
• Fotos, die in verschiedene Formen geschnitten wurden, und Objekte, die kleiner als 3 cm (1,2 Zoll)im Quadrat sind, können beim Scannen nicht korrekt zugeschnitten werden.
• Reflektierende Etiketten von Datenträgern werden möglicherweise nicht wie erwartet gescannt.
Für Fotos, Postkarten, Visitenkarten und BDs/DVDs/CDs
Für Zeitschriften, Zeitungen und Dokumente
Einzelnes Objekt platzieren:
Legen Sie das Objekt mit der bedruckten Seite nach untenauf die Auflagefläche. Lassen Sie zwischen den Kanten desObjekts und dem Rand der Auflagefläche (schraffierterBereich) mindestens 1 cm (0,4 Zoll) frei. Bereiche desDokuments, die sich im schraffierten Bereich befinden,werden nicht gescannt.
Legen Sie das Objekt mit dem Schriftbild nach untenauf die Auflagefläche, und richten Sie eine obere Eckedes Objekts am Pfeil (Ausrichtungsmarkierung) derAuflagefläche aus. Bereiche des Dokuments, die sichim schraffierten Bereich befinden, werden nichtgescannt.
606

Wichtig• Große Objekte (z. B. Fotos im Format A4), die nicht mit
einem Abstand zum Rand/Pfeil(Ausrichtungsmarkierung) der Auflagefläche platziertwerden können, werden möglicherweise als PDF-Dateigespeichert. Wenn das Objekt nicht im PDF-Formatgespeichert werden soll, müssen Sie zunächst dasgewünschte Datenformat angeben und dann denScanvorgang starten.
Mehrere Objekte platzieren:
Lassen Sie zwischen den Objekten und dem Rand derAuflagefläche (schraffierter Bereich) sowie zwischen denObjekten selbst mindestens 1 cm (0,4 Zoll) frei. Bereichedes Dokuments, die sich im schraffierten Bereich befinden,werden nicht gescannt.
mehr als 1 cm (0,4 Zoll)
Hinweis• Sie können bis zu 12 Objekte positionieren.• Sie können bis zu vier Objekte auflegen, wenn im
Dialogfeld für Einstellungen in IJ Scan Utility dasKontrollkästchen Gescannte Bilder beim Übertragenkomprimieren (Compress scanned images upontransfer) aktiviert ist.
• Mit einer Netzwerkverbindung können Objektemöglicherweise nicht korrekt gescannt werden, wennfünf oder mehr Objekte platziert werden. ReduzierenSie in diesem Fall die Anzahl der Objekte, die auf dieAuflagefläche platziert wurden auf vier oder weniger.Scannen Sie anschließend erneut.
Wichtig• Informationen zu den Objektteilen, die nicht
gescannt werden können, finden Sie auf derStartseite vom Online-Handbuch im Abschnitt"Auflegen von Originalen" des entsprechendenModells.
607

• Die Ausrichtung schräg liegender Objekte (maximal 10Grad) wird automatisch korrigiert.
Platzieren von Dokumenten (ADF (automatischer Dokumenteneinzug))
Wichtig• Lassen Sie beim Scannen über den ADF keine dicken Objekte auf der Auflagefläche liegen. Dies
kann zu einem Papierstau führen.• Legen Sie beim Scannen von mehreren Dokumenten Dokumente desselben Formats ein und richten
diese aus.• Informationen zu den beim Scannen über den ADF unterstützten Dokumentformaten finden Sie auf
der Startseite des Online-Handbuchs im Abschnitt "Für das Kopieren oder Scannen geeigneteOriginale" des entsprechenden Modells.
1. Öffnen Sie das Vorlagenfach.
2. Legen Sie die Dokumente in den ADF und passen Sie die Vorlagenhalter an die Breite derDokumente an.
Schieben Sie das Dokument mit der Schriftseite nach oben ein, bis ein Piepton ertönt.
Hinweis
• Richten Sie die Vorderseiten beim Scannen von Duplex-Dokumenten so aus, dass sie nachoben zeigen. Sie werden nicht in der richtigen Reihenfolge der Seiten gescannt, wenn sie andersherum aufgelegt werden.
608

(ScanGear) Schnittrahmen anpassen
Beim "Zuschneiden" wählen Sie den Bildbereich aus, den Sie beibehalten möchten. Die übrigenBildbereiche werden beim Scannen verworfen.
Sie können auf den Registerkarten Basismodus (Basic Mode) und Erweiterter Modus (Advanced Mode)Schnittrahmen (Scan-Bereiche) auf dem im Vorschaubereich des Bildschirms angezeigten Bild festlegen.
Beim Sannen wird jeder Bereich in einem Schnittrahmen als separates Bild gescannt.
Hinweis• In der Gesamtbildansicht können mehrere Schnittrahmen auf dem Vorschaubild festgelegt werden.• Informationen zum Anpassen von Schnittrahmen über IJ Scan Utility finden Sie auf der Startseite vomOnline-Handbuch im Abschnitt "Anpassen von Schnittrahmen im Fenster Bild zusammenfügen" desentsprechenden Modells.
Anfänglicher Schnittrahmen
In der Miniaturansicht:
Es ist kein Schnittrahmen festgelegt. Sie können die Maus über eine Miniaturansicht ziehen, um einenSchnittrahmen festzulegen.
In der Gesamtbildansicht:
Um das Vorschaubild wird automatisch ein aktiver Schnittrahmen angezeigt. Sie können denSchnittrahmen im Vorschaubereich mit der Maus ziehen, um den Bereich festzulegen.
Hinweis• Sie können die Einstellungen für das automatische Beschneiden im Dialogfeld Voreinstellungen
(Preferences) ändern. Weitere Informationen zu Beschneiderahmen bei Vorschaubildern(Cropping Frame on Previewed Images) finden Sie auf der „Registerkarte Vorschau“.
Schnittrahmentypen
(1) Dicker Schnittrahmen (umlaufend oder fest)Stellt einen ausgewählten Schnittrahmen dar. Wird nur in der Gesamtbildansicht angezeigt. Siekönnen mehrere Schnittrahmen auswählen, indem Sie auf sie klicken und dabei die Taste Strggedrückt halten. Ausgabeformat, Bildkorrekturen und andere Einstellungen auf der RegisterkarteBasismodus (Basic Mode) oder Erweiterter Modus (Advanced Mode) werden auf alleausgewählten Schnittrahmen angewendet.
609

(2) Dünner SchnittrahmenIn der Miniaturansicht:
Ausgabeformat, Bildkorrekturen und andere Einstellungen auf der Registerkarte Basismodus (BasicMode) oder Erweiterter Modus (Advanced Mode) werden angewendet.
In der Gesamtbildansicht:
Stellt einen nicht ausgewählten Schnittrahmen dar. Die auf der Registerkarte Basismodus (BasicMode) oder Erweiterter Modus (Advanced Mode) vorgenommenen Einstellungen werden nichtangewendet.
Schnittrahmen anpassen
Der Mauszeiger ändert sich in (Pfeil), wenn er über einem Schnittrahmen positioniertwird. Wenn Sie dann klicken und den Mauszeiger in die Richtung des Pfeils ziehen, wird derSchnittrahmen entsprechend erweitert oder reduziert.
Der Mauszeiger ändert sich in (Fadenkreuz), wenn er in einem Schnittrahmen positioniert wird.Klicken Sie und ziehen Sie die Maus, um den gesamten Schnittrahmen zu verschieben.
Hinweis• Auf der Registerkarte Erweiterter Modus (Advanced Mode) können Sie die Größe des
Schnittrahmens festlegen, indem Sie Werte in die Felder (Breite) und (Höhe) unter Eingabe-Einstellungen (Input Settings) eingeben.
• Sie können einen Schnittrahmen um 90 Grad drehen, indem Sie auf (Seitenverhältnis wechseln)
klicken. Die Schaltfläche (Seitenverhältnis wechseln) ist jedoch nicht verfügbar, wenn alsAusgabeformat (Output Size) die Option Flexibel (Flexible) ausgewählt wurde.
Mehrere Schnittrahmen erstellen
In der Miniaturansicht:
Pro Bild kann nur ein Schnittrahmen erstellt werden.
610

In der Gesamtbildansicht:
Klicken und ziehen Sie den Mauszeiger auf eine Stelle außerhalb des vorhandenen Schnittrahmens, umin diesem Bereich einen neuen Schnittrahmen zu erstellen. Der zuletzt erstellte Schnittrahmen ist aktiv,während der alte Schnittrahmen jetzt deaktiviert ist.
Sie können mehrere Schnittrahmen erstellen und für jeden von ihnen unterschiedliche Scan-Einstellungenanwenden.
Sie können darüber hinaus mehrere Schnittrahmen auswählen, indem Sie auf sie klicken und dabei dieTaste Strg gedrückt halten.
Wenn Sie mehrere Schnittrahmen auswählen und die Einstellungen auf der Registerkarte auf der rechtenSeite von ScanGear ändern, werden die Einstellungen auf alle ausgewählten Schnittrahmen angewendet.
Wenn Sie einen neuen Schnittrahmen erstellen, übernimmt dieser die Einstellungen des zuletztausgewählten Schnittrahmens.
Hinweis• Sie können bis zu 12 Schnittrahmen erstellen.• Der Scan-Vorgang dauert länger als gewöhnlich, wenn mehrere Schnittrahmen ausgewählt wurden.
Schnittrahmen löschen
In der Miniaturansicht:
Klicken Sie zum Löschen eines Schnittrahmens auf einen Bildbereich außerhalb des Schnittrahmens.
611

In der Gesamtbildansicht:
Um einen Schnittrahmen zu löschen, wählen Sie diesen aus, und klicken Sie in der Symbolleiste auf (Schnittrahmen entfernen). Sie können stattdessen auch die Entf-Taste drücken.
Wenn es mehrere Schnittrahmen gibt, werden alle (aktiver und ausgewählte Schnittrahmen) gleichzeitiggelöscht.
612

Allgemeine Hinweise (Scanner-Treiber)
ScanGear (Scanner-Treiber) unterliegt folgenden Einschränkungen. Berücksichtigen Sie diese bei derVerwendung.
Scanner-Treiber-Einschränkungen
• Bei Verwendung des NTFS-Dateisystems wird die TWAIN-Datenquelle möglicherweise nichtaufgerufen. Der Grund dafür ist, dass das TWAIN-Modul aus Sicherheitsgründen nicht in den Ordner"winnt" geschrieben werden kann. Wenn Sie Hilfe benötigen, setzen Sie sich mit dem Administratordes Computers in Verbindung.
• Einige mit dem Gerät verbundene Computer (einschließlich Laptops) arbeiten aus dem Standby-Modus heraus möglicherweise nicht korrekt weiter. Starten Sie den Computer in diesem Fall neu.
• Schließen Sie nicht zwei oder mehr Scanner oder Multifunktionsdrucker mit Scannerfunktiongleichzeitig an denselben Computer an. Wenn mehrere Scangeräte angeschlossen sind, ist es nichtmöglich, über das Bedienfeld des Geräts zu scannen. Außerdem können beim Zugriff auf die GeräteFehler auftreten.
• Der Scan-Vorgang kann fehlschlagen, wenn der Computer gerade aus dem Ruhezustand erwacht ist.Führen Sie in diesem Fall folgende Schritte aus und scannen Sie erneut.
1. Schalten Sie das Gerät aus.2. Schließen Sie ScanGear, ziehen Sie das USB-Kabel vom Computer ab und schließen Sie es neu
an.3. Schalten Sie das Gerät ein.
• Sie können ScanGear nicht in mehreren Anwendungen gleichzeitig öffnen. Wenn ScanGear bereits ineiner Anwendung geöffnet ist, können Sie es nicht noch einmal öffnen.
• Schließen Sie unbedingt zuerst das Fenster von ScanGear, bevor Sie die Anwendung schließen.• Wenn Sie ein netzwerkfähiges Gerät in einem Netzwerk verwenden, können nicht mehrere Computer
gleichzeitig auf das Gerät zugreifen.• Bei Verwendung eines netzwerkfähigen Modells in einem Netzwerk dauert das Scannen länger als
gewöhnlich.• Stellen Sie beim Scannen großer Bilder mit hoher Auflösung sicher, dass ausreichend
Festplattenspeicher zur Verfügung steht. Beispielsweise sind zum Scannen eines A4-Dokuments miteiner Auflösung von 600 dpi in Farbe mindestens 300 MB an freiem Speicherplatz erforderlich.
• ScanGear und der WIA-Treiber können nicht gleichzeitig verwendet werden.• Schalten Sie den Computer während des Scan-Vorgangs nicht in den Standby-Modus.
Anwendungen mit Verwendungseinschränkungen
• Wenn Sie das in Windows XP Media Center Edition 2005 enthaltene Media Center starten, könnenSie möglicherweise nicht über das Bedienfeld des Geräts scannen. Starten Sie den Computer indiesem Fall neu.
• Sie können keine Bilder mit dem in Windows XP Media Center Edition 2005 enthaltenen MediaCenter scannen. Scannen Sie mit einer anderen Anwendung als IJ Scan Utility.
• Einige Anwendungen zeigen die TWAIN-Benutzeroberfläche möglicherweise nicht an. Lesen Sie indiesem Fall im Handbuch der Anwendung nach und ändern Sie die Einstellungen entsprechend.
• Einige Anwendungen bieten keine Unterstützung für das fortlaufende Scannen mehrerer Bilder. Ineinigen Fällen wird nur das erste gescannte Bild akzeptiert oder es werden mehrere Bilder als ein Bildgescannt. Scannen Sie bei diesen Anwendungen nie mehrere Dokumente mit dem ADF(automatischer Dokumenteneinzug).
613

• Um gescannte Bilder in Microsoft Office 2000 zu importieren, speichern Sie diese zunächst mithilfevon IJ Scan Utility, und importieren Sie die gespeicherten Dateien dann über das Menü Einfügen(Insert).
• Wenn Sie in einer Microsoft Office 2003-Anwendung (z. B. Word, Excel oder PowerPoint) Bilderscannen, deren Größe der ganzen Auflagefläche entspricht, klicken Sie im Bildschirm Grafik vonScanner oder Kamera einfügen (Insert Picture from Scanner or Camera) auf Einfügenanpassen (Custom Insert). Anderenfalls werden die Bilder möglicherweise nicht einwandfreigescannt.
• Wenn Sie Bilder in einer Microsoft Office 2007-/Microsoft Office 2010-Anwendung (z. B. Word, Exceloder PowerPoint) scannen, verwenden Sie Microsoft Clip Organizer.
• In einigen Anwendungen werden Bilder möglicherweise nicht korrekt gescannt. Erhöhen Sie indiesem Fall den virtuellen Speicher des Betriebssystems und wiederholen Sie den Scan-Vorgang.
• Wenn die Bildgröße zu groß ist (z. B. beim Scannen von großformatigen Bildern mit einer hohenAuflösung), kann es je nach Anwendung vorkommen, dass der Computer nicht reagiert oder dieFortschrittsanzeige bei 0 % stehenbleibt. Brechen Sie in diesem Fall die Aktion ab, indem Siebeispielsweise in der Fortschrittsanzeige auf Abbrechen (Cancel) klicken. Erhöhen Sie anschließendden virtuellen Speicher des Betriebssystems oder verringern Sie die Größe bzw. die Auflösung desBilds und führen Sie den Scan-Vorgang erneut aus. Sie können das Bild auch zunächst mit IJ ScanUtility scannen und es dann speichern und in die Anwendung importieren.
614

Hilfreiche Informationen über das Scannen
Anpassen von Schnittrahmen im Fenster Bild zusammenfügen
Auflösung
Datenformate
Farbabgleich
615

Anpassen von Schnittrahmen im Fenster Bildzusammenfügen
Beim "Zuschneiden" wählen Sie den Bildbereich aus, den Sie beibehalten möchten. Dieübrigen Bildbereiche werden beim Scannen verworfen.
Im Fenster Bild zusammenfügen (Image Stitch) können Sie einen Schnittrahmen auf demim Vorschaubereich angezeigten Bild festlegen.
HinweisInformationen zum Anpassen von Schnittrahmen über ScanGear (Scanner-Treiber)
finden Sie auf der Startseite vom Online-Handbuch im Abschnitt "Schnittrahmenanpassen (ScanGear)" des entsprechenden Modells.
Anfänglicher Schnittrahmen
Es ist kein Schnittrahmen festgelegt. Wenn Sie das Kontrollkästchen Schnittrahmenanpassen (Adjust cropping frames) aktivieren, wird ein aktiver Schnittrahmenautomatisch um das Bild im Vorschaubereich angezeigt. Sie können den Schnittrahmen mitder Maus ziehen, um den Bereich festzulegen.
Beim Sannen wird der Bildbereich im Schnittrahmen gescannt.
Schnittrahmen anpassen
Der Mauszeiger ändert sich in (Pfeil), wenn er über einem Schnittrahmenpositioniert wird. Klicken Sie und ziehen Sie die Maus, um den Schnittrahmen zuvergrößern oder zu verkleinern.
Der Mauszeiger ändert sich in (Fadenkreuz), wenn er in einem Schnittrahmenpositioniert wird. Klicken Sie und ziehen Sie die Maus, um den gesamten Schnittrahmen zuverschieben.
616

Schnittrahmen löschen
Zum Löschen des Schnittrahmens deaktivieren Sie das Kontrollkästchen Schnittrahmenanpassen (Adjust cropping frames).
617

Auflösung
Bei den gescannten Bilddaten handelt es sich um eine Ansammlung von Punkten, dieDaten zur Helligkeit und Farbe der Darstellung enthalten. Die Dichte dieser Punkte wird"Auflösung" genannt. Die Auflösung bestimmt, wie viele Detailinformationen in Ihrem Bildenthalten sind. Die Einheit für die Auflösung ist dpi (dots per inch, Punkte pro Zoll). Bei dpihandelt es sich um die Anzahl der Punkte pro Zoll (2,5 cm).
Je höher der Auflösungswert, desto detailreicher wird das Bild. Je niedriger derAuflösungswert, desto weniger Details werden wiedergegeben.
Festlegen der AuflösungSie können die Auflösung in folgenden Bildschirmen festlegen.
• IJ Scan Utility
Auflösung (Resolution) auf der Registerkarte (Scannen über den Computer) imDialogfeld Einstellungen
• ScanGear (Scanner-Treiber)
Ausgabeauflösung (Output Resolution) unter Ausgabe-Einstellungen (OutputSettings) auf der Registerkarte Erweiterter Modus (Advanced Mode)
Empfohlene AuflösungseinstellungenLegen Sie die Auflösung in Hinblick auf den Verwendungszweck des gescannten Bilds fest.
Objekttyp Verwendung Farbmodus EmpfohleneAuflösung
Farbfoto Kopieren(Drucken)
Farbe 300 dpi
Postkarte erstellen Farbe 300 dpi
Auf Computer speichern Farbe 300 dpi
Verwendung auf einer Websiteoder als E-Mail-Anhang
Farbe 150 dpi
Schwarzweißfoto Auf Computer speichern Graustufen 300 dpi
Verwendung auf einer Websiteoder als E-Mail-Anhang
Graustufen 150 dpi
618

Textdokument (Dokumentoder Zeitschrift)
Kopieren Farbe, Graustufenoder Schwarzweiß
300 dpi
An E-Mail anhängen Farbe, Graustufenoder Schwarzweiß
150 dpi
Text mit OCR scannen Farbe oderGraustufen
300 dpi
WichtigWenn Sie die Auflösung verdoppeln, vervierfacht sich die Datengröße des gescannten
Bilds. Wenn die Datei zu groß ist, sinkt die Verarbeitungsgeschwindigkeit deutlich undes kann zu Beeinträchtigungen kommen, z. B. aufgrund von Speichermangel. Legen Siedie mindestens erforderliche Auflösung in Hinblick auf den Verwendungszweck desgescannten Bilds fest.
HinweisWenn Sie das gescannte Bild beim Drucken vergrößern, legen Sie beim Scannen eine
höhere Auflösung fest, als oben empfohlen wird.
619

Datenformate
Sie können beim Speichern von gescannten Bildern ein Datenformat auswählen. WelchesDatenformat Sie auswählen sollten, hängt davon ab, wie und mit welcher Anwendung Siedas Bild verwenden möchten.
Je nach Anwendung und Betriebssystem (Windows oder Mac OS) stehen unterschiedlicheDatenformate zur Verfügung.
Nachfolgend finden Sie Informationen zu den verschiedenen Bilddatenformaten.
PNG (Standard-Dateierweiterung: .png)Dieses Datenformat wird häufig auf Websites verwendet.
PNG ist zum Bearbeiten gespeicherter Bilder geeignet.
JPEG (Standard-Dateierweiterung: .jpg)Dieses Datenformat wird häufig auf Websites und für mit Digitalkameras erstellte Bilderverwendet.
Beim JPEG-Format sind hohe Komprimierungsraten möglich. Die Qualität von JPEG-Bildern nimmt jedoch bei jeder Speicherung geringfügig ab. Sie können sie nicht in denursprünglichen Zustand zurückversetzen.
Das JPEG-Format steht für Schwarzweißbilder nicht zur Verfügung.
TIFF (Standard-Dateierweiterung: .tif)Dieses Datenformat bietet eine relativ hohe Kompatibilität zwischen verschiedenenComputern und Anwendungen.
TIFF ist zum Bearbeiten gespeicherter Bilder geeignet.
HinweisEinige TIFF-Dateien sind nicht kompatibel.IJ Scan Utility unterstützt folgende TIFF-Dateiformate.
Unkomprimiert, Schwarzweiß-BinärdateienUnkomprimiert, RGB (8 Bit pro Kanal)Unkomprimiert, Graustufen
PDF (Standard-Dateierweiterung: .pdf)Dieses Datenformat für elektronische Dokumente wurde von Adobe Systems Incorporatedentwickelt.
620

Es kann auf verschiedenen Computern und Betriebssystemen verwendet werden.Außerdem ist das Einbetten von Schriftarten möglich. Daher können Benutzer inunterschiedlichen Umgebungen diese Dateien ungeachtet der Unterschiede ganz einfachaustauschen.
621

Farbabgleich
Beim "Farbabgleich" werden Anpassungen vorgenommen, damit die Farbtöne desOriginals mit denen der Bildschirmanzeige und denen des Farbdrucks übereinstimmen. DieFarbtöne werden auf Ihrem Scanner oder Drucker wie unten dargestellt angepasst.
Beispiel: Wenn sRGB als Ausgabeprofil (Ziel) ausgewählt ist
Eingabeprofil (Quelle) Scanner
ScanGear (Scanner-Treiber)
Ausgabeprofil (Ziel) sRGB
BSAnwendung
Anwendung
Druckertreiber
Bildschirm Drucker(Printer)
ScanGear konvertiert den Farbraum des Bilds vom Farbraum des Scanners in sRGB.Bei der Anzeige auf einem Bildschirm wird der Farbraum des Bilds auf Basis derBildschirmeinstellungen des Betriebssystems und der Arbeitsplatzeinstellungen desProgramms von sRGB in den Farbraum des Bildschirms konvertiert.Beim Drucken wird der Farbraum des Bilds auf Basis der Druckeinstellungen desProgramms und der Druckertreibereinstellungen von sRGB in den Farbraum des Druckerskonvertiert.
622

Weitere Scan-Methoden
Scannen mit WIA-Treiber
Scannen über die Systemsteuerung (nur Windows XP)
623

Scannen mit WIA-Treiber
Sie können ein Objekt aus einer WIA-kompatiblen (Windows Image Acquisition)Anwendung heraus scannen.
WIA ist ein Treibermodell in Windows XP und neueren Betriebssystemversionen. Esermöglicht Ihnen das Scannen von Objekten ohne die Verwendung einer Anwendung.
Das Verfahren ist von der jeweiligen Anwendung abhängig. Folgende Verfahren dienen nurals Beispiele.
Weitere Informationen hierzu finden Sie im Handbuch der Anwendung.
Mit dem WIA-Treiber 2.0 scannenNachfolgend finden Sie ein Beispiel für das Scannen mit "Windows-Fax und -Scan".
1. Legen Sie das Objekt auf die Auflagefläche.
Objekte platzieren (beim Scannen über den Computer)
2. Öffnen Sie in "Windows-Fax und -Scan (Windows Fax and Scan)" dasMenü Datei (File), wählen Sie Neu (New), und klicken Sie anschließendauf Scannen... (Scan...).Der Bildschirm für die Scaneinstellungen wird angezeigt.
3. Legen Sie die Einstellungen fest.
• Scanner (Scanners)
Der Name des gegenwärtig eingestellten Produkts wird angezeigt. Wenn Sie denScanner ändern möchten, klicken Sie auf Ändern... (Change...), und wählen Siedas Produkt aus, das Sie verwenden möchten.
• Profil (Profile)
Wählen Sie entsprechend dem Typ des zu scannenden Objekts die Option Foto(Standard) (Photo (Default)) oder Dokumente (Documents) aus. Sie könnenein neues Profil (Profile) speichern, indem Sie Profil hinzufügen... (Addprofile...) wählen. Sie können die Einzelheiten im Dialogfeld Neues Profilhinzufügen (Add New Profile) festlegen.
• Quelle (Source)
Wählen Sie einen Scannertyp.
• Papierformat (Paper size)
Diese Einstellung steht für Ihren Scanner oder Drucker nicht zur Verfügung.
624

• Farbformat (Color format)
Wählen Sie den Farbmodus, in dem das Objekt gescannt werden soll.
• Dateityp (File type)
Wählen Sie ein Datenformat aus den Optionen JPEG, BMP, PNG und TIFF.
• Auflösung (DPI) (Resolution (DPI))
Geben Sie die Auflösung ein. Legen Sie einen Wert zwischen 50 und 600 dpi fest.Auflösung
• Helligkeit (Brightness)
Stellen Sie die Helligkeit durch Verschieben des Reglers ein. Verschieben Sie ihnnach links, um ein dunkleres Bild zu erhalten, und nach rechts, um ein helleresBild zu erhalten. Sie können auch einen Wert eingeben (-100 bis 100).
• Kontrast (Contrast)
Stellen Sie den Kontrast durch Verschieben des Reglers ein. Wenn Sie ihn nachlinks verschieben, wird der Bildkontrast verringert und das Bild erscheint weicher.Wenn Sie ihn nach rechts verschieben, wird der Bildkontrast erhöht, und das Bilderscheint schärfer. Sie können auch einen Wert eingeben (-100 bis 100).
• Separate Dateien für Bildvorschau oder Bildscan (Preview or scan imagesas separate files)
Aktivieren Sie dieses Kontrollkästchen, um mehrere Bilder als separate Dateien inder Vorschau anzuzeigen oder zu scannen.
4. Klicken Sie auf Vorschau (Preview), um sich das Bild in der Vorschauanzusehen.Das Vorschaubild wird auf der rechten Seite angezeigt.
5. Klicken Sie auf Scannen (Scan).Wenn der Scanvorgang abgeschlossen ist, wird das Bild im Anzeigebereich derAnwendung angezeigt.
Mit dem WIA-Treiber 1.0 scannenNachfolgend finden Sie ein Beispiel für das Scannen mit "Paint".
1. Legen Sie das Objekt auf die Auflagefläche.
Objekte platzieren (beim Scannen über den Computer)
625

2. Klicken Sie in Paint im Menü Datei (File) auf Von Scanner oderKamera (From scanner or camera). (Wählen Sie den Befehl zumScannen eines Objekts in der Anwendung aus.)
3. Wählen Sie den Bildtyp gemäß dem Typ des zu scannenden Objektsaus.Es stehen folgende Auswahlmöglichkeiten zur Verfügung: Farbbild (Color picture),Graustufenbild (Grayscale picture), Schwarzweißfoto oder Text (Black andwhite picture or text) und Benutzerdefinierte Einstellungen (Custom Settings).
HinweisWenn Sie den Scan-Vorgang mit den zuvor unter Qualität des gescannten
Bildes verbessern (Adjust the quality of the scanned picture) festgelegtenWerten ausführen möchten, wählen Sie Benutzerdefinierte Einstellungen(Custom Settings).
4. Klicken Sie auf Qualität des gescannten Bildes verbessern (Adjustthe quality of the scanned picture) und legen Sie die Voreinstellungenwie gewünscht fest.
• Helligkeit (Brightness)
Stellen Sie die Helligkeit durch Verschieben des Reglers ein. Verschieben Sie ihnnach links, um ein dunkleres Bild zu erhalten, und nach rechts, um ein helleresBild zu erhalten. Sie können auch einen Wert eingeben (-127 bis 127).
• Kontrast (Contrast)
Stellen Sie den Kontrast durch Verschieben des Reglers ein. Wenn Sie ihn nachlinks verschieben, wird der Bildkontrast verringert und das Bild erscheint weicher.Wenn Sie ihn nach rechts verschieben, wird der Bildkontrast erhöht, und das Bilderscheint schärfer. Sie können auch einen Wert eingeben (-127 bis 127).
• Auflösung (DPI) (Resolution (DPI))
Geben Sie die Auflösung ein. Legen Sie einen Wert zwischen 50 und 600 dpi fest.Auflösung
• Bildtyp (Picture type)
Wählen Sie den Scan-Typ für Ihr Objekt aus.
• Zurücksetzen (Reset)
Klicken Sie auf diese Schaltfläche, um die ursprünglichen Einstellungenwiederherzustellen.
626

5. Klicken Sie auf Vorschau (Preview), um sich das Bild in der Vorschauanzusehen.Das Vorschaubild wird auf der rechten Seite angezeigt. Ziehen Sie das Symbol zum Festlegen des Scan-Bereichs.
6. Klicken Sie auf Scannen (Scan).Wenn der Scanvorgang abgeschlossen ist, wird das Bild im Anzeigebereich derAnwendung angezeigt.
627

Scannen über die Systemsteuerung (nur Windows XP)
Sie können Bilder unter Verwendung des WIA-Treibers über die Systemsteuerung vonWindows XP scannen.
1. Wählen Sie im Menü Start die Option Systemsteuerung (ControlPanel).
2. Klicken Sie auf Drucker und andere Hardware (Printers and OtherHardware) > Scanner und Kameras (Scanners and Cameras), unddoppelklicken Sie anschließend auf Canon XXX series (wobei "XXX" fürden Modellnamen steht).Das Dialogfeld Assistent für Scanner und Kameras (Scanner and CameraWizard) wird angezeigt.
3. Klicken Sie auf Weiter (Next).
4. Wählen Sie einen Bildtyp (Picture type) gemäß dem Typ des zuscannenden Objekts aus.
HinweisWenn Sie den Scan-Vorgang mit den zuvor im Dialogfeld Benutzerdefinierte
Einstellungen (Custom settings) festgelegten Werten ausführen möchten,wählen Sie Benutzerdefiniert (Custom).
5. Klicken Sie auf Benutzerdefinierte Einstellungen (Custom settings)und legen Sie die Voreinstellungen wie erforderlich fest.
628

• Helligkeit (Brightness)
Stellen Sie die Helligkeit durch Verschieben des Reglers ein. Verschieben Sie ihnnach links, um ein dunkleres Bild zu erhalten, und nach rechts, um ein helleresBild zu erhalten. Sie können auch einen Wert eingeben (-127 bis 127).
• Kontrast (Contrast)
Stellen Sie den Kontrast durch Verschieben des Reglers ein. Wenn Sie ihn nachlinks verschieben, wird der Bildkontrast verringert und das Bild erscheint weicher.Wenn Sie ihn nach rechts verschieben, wird der Bildkontrast erhöht, und das Bilderscheint schärfer. Sie können auch einen Wert eingeben (-127 bis 127).
• Auflösung (DPI) (Resolution (DPI))
Geben Sie die Auflösung ein. Legen Sie einen Wert zwischen 50 und 600 dpi fest.Auflösung
• Bildtyp (Picture type)
Wählen Sie den Scan-Typ für Ihr Objekt aus.
• Zurücksetzen (Reset)
Klicken Sie auf diese Schaltfläche, um die ursprünglichen Einstellungenwiederherzustellen.
6. Klicken Sie auf Vorschau (Preview), um sich das Bild in der Vorschauanzusehen.Das Vorschaubild wird auf der rechten Seite angezeigt. Ziehen Sie das Symbol zum Festlegen des Scan-Bereichs.
7. Klicken Sie auf Weiter (Next) und folgen Sie den Anweisungen.
629

Objekte platzieren (beim Scannen über den Computer)
Im Folgenden wird beschrieben, wie Objekte auf die Auflagefläche des Scanners oderDruckers zu legen sind. Platzieren Sie die zu scannenden Objekte entsprechend ihrem Typordnungsgemäß auf der Auflagefläche. Anderenfalls werden sie möglicherweise nichtrichtig gescannt.
WichtigLegen Sie keine Gegenstände auf dem Vorlagendeckel ab. Beim Öffnen des
Vorlagendeckels können die Objekte in den Scanner oder Drucker fallen und eineFehlfunktion verursachen.Schließen Sie beim Scannen den Vorlagendeckel.
Objekte platzierenPlatzieren Sie die Objekte wie unten beschrieben, um mit automatischer Erkennung desObjekttyps bzw. der Objektgröße zu scannen.
WichtigWenn Sie mit Angabe des Papierformats in IJ Scan Utility oder ScanGear (Scanner-
Treiber) scannen, richten Sie die obere Ecke des Objekts am Pfeil(Ausrichtungsmarkierung) der Auflagefläche aus.Fotos, die in verschiedene Formen geschnitten wurden, und Objekte, die kleiner als
3 cm (1,2 Zoll) im Quadrat sind, können beim Scannen nicht korrekt zugeschnittenwerden.Reflektierende Etiketten von Datenträgern werden möglicherweise nicht wie erwartet
gescannt.
Für Fotos, Postkarten, Visitenkarten und BDs/DVDs/CDs
Für Zeitschriften, Zeitungen und Dokumente
Einzelnes Objekt platzieren
Legen Sie das Objekt mit der bedrucktenSeite nach unten auf die Auflagefläche.Lassen Sie zwischen den Kanten des Objektsund dem Rand der Auflagefläche (schraffierterBereich) mindestens 1 cm (0,4 Zoll) frei.Bereiche des Dokuments, die sich im
Legen Sie das Objekt mit dem Schriftbildnach unten auf die Auflagefläche, undrichten Sie eine obere Ecke des Objektsam Pfeil (Ausrichtungsmarkierung) derAuflagefläche aus. Bereiche desDokuments, die sich im schraffiertenBereich befinden, werden nicht gescannt.
630

schraffierten Bereich befinden, werden nichtgescannt.
WichtigGroße Objekte (z. B. Fotos im Format
A4), die nicht mit einem Abstand zumRand/Pfeil (Ausrichtungsmarkierung) derAuflagefläche platziert werden können,werden möglicherweise als PDF-Dateigespeichert. Wenn das Objekt nicht imPDF-Format gespeichert werden soll,müssen Sie zunächst das gewünschteDatenformat angeben und dann denScanvorgang starten.
Mehrere Objekte platzieren
Lassen Sie zwischen den Objekten und demRand der Auflagefläche (schraffierter Bereich)sowie zwischen den Objekten selbstmindestens 1 cm (0,4 Zoll) frei. Bereiche desDokuments, die sich im schraffierten Bereichbefinden, werden nicht gescannt.
mehr als 1 cm (0,4 Zoll)
WichtigInformationen zu den Objektteilen,
die nicht gescannt werden können,finden Sie auf der Startseite vomOnline-Handbuch im Abschnitt"Auflegen von Originalen" desentsprechenden Modells.
631

HinweisSie können bis zu 12 Objekte
positionieren.Die Ausrichtung schräg liegender Objekte
(maximal 10 Grad) wird automatischkorrigiert.
632