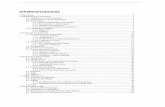Schulungsunterlage Umstieg auf Office 2010 - berlin.de · Eintrag Microsoft Access 2010 angebracht...
Transcript of Schulungsunterlage Umstieg auf Office 2010 - berlin.de · Eintrag Microsoft Access 2010 angebracht...
© Verwaltungsakademie Berlin Nachdruck sowie jede Art von Vervielfältigung und Weitergabe nur mit Genehmigung der Verwaltungsakademie Berlin
MMSS AACCCCEESSSS 22001100 VVEERRWWAALLTTUUNNGGSSAAKKAADDEEMMIIEE BBEERRLLIINN IINNHHAALLTTSSVVEERRZZEEIICCHHNNIISS
Inhaltsverzeichnis 1 Vorbemerkungen.................................................................................................................... 6
1.1 Tasten-Bezeichnungen.................................................................................................. 6 2 Kurzes Vorwort....................................................................................................................... 7 3 Datenbank-Einführung .......................................................................................................... 8
3.1 Das bekannte Prinzip..................................................................................................... 8 4 Datenbank-Programm MS-Access 2010 ............................................................................ 10
4.1 Access starten ............................................................................................................. 10 5 Der Befehlsaufruf ................................................................................................................. 13
5.1 Das Datei-Menü ........................................................................................................... 13 5.2 Symbole ....................................................................................................................... 15 5.3 Das Menüband............................................................................................................. 15 5.4 Kontextwerkzeuge ....................................................................................................... 18 5.5 Kontextmenüs .............................................................................................................. 18 5.6 Tasten (Shortcuts) ....................................................................................................... 19 5.7 Hilfe .............................................................................................................................. 19 5.8 Wechsel zu anderen Programmen .............................................................................. 20 5.9 Access beenden .......................................................................................................... 21
6 Eine neue Tabelle anlegen .................................................................................................. 22 6.1 Vorüberlegungen für eine neue Tabelle ...................................................................... 22 6.2 Die Datenblatt- und die Entwurfsansicht ..................................................................... 22 6.3 Die Feldnamen............................................................................................................. 24 6.4 Die Felddatentypen...................................................................................................... 25 6.5 Die Feldeigenschaften ................................................................................................. 26 6.6 Die Tabelle Lieferer definieren..................................................................................... 28
7 Eine Tabelle bearbeiten ....................................................................................................... 31 7.1 Datensätze eingeben................................................................................................... 31 7.2 Die Elemente einer Datenblattansicht ......................................................................... 32 7.3 Bearbeitungs- und Navigationsmodus......................................................................... 33 7.4 Tabellenanzeige verändern ......................................................................................... 35
8 Daten editieren ..................................................................................................................... 37 8.1 Tabelle kopieren .......................................................................................................... 37 8.2 Markierung ................................................................................................................... 38 8.3 Änderung rückgängig machen..................................................................................... 38 8.4 Einfüge- und Überschreibmodus ................................................................................. 39 8.5 Daten löschen .............................................................................................................. 40 8.6 Zwischenablagen ......................................................................................................... 41 8.7 Daten kopieren............................................................................................................. 42 8.8 Daten ausschneiden .................................................................................................... 42 8.9 Daten einfügen............................................................................................................. 42 8.10 Suchen und Ersetzen................................................................................................... 43 8.11 Schriftgestaltung .......................................................................................................... 45
9 Tabelleninhalt drucken ........................................................................................................ 47 9.1 Seitenansicht (Druckbild-Vorschau) ............................................................................ 47 9.2 Seite einrichten ............................................................................................................ 49 9.3 Druckereinrichtung....................................................................................................... 50 9.4 Drucken........................................................................................................................ 51 9.5 Tabelle schließen......................................................................................................... 53
10 Tabellenstruktur ändern ...................................................................................................... 54 10.1 Tabelle kopieren .......................................................................................................... 54 10.2 Den Tabellenentwurf ändern ....................................................................................... 55 10.3 Spalten fixieren ............................................................................................................ 58 10.4 Ja/Nein Felder bearbeiten ........................................................................................... 58 10.5 Memofelder bearbeiten................................................................................................ 58
3
IINNHHAALLTTSSVVEERRZZEEIICCHHNNIISS VVEERRWWAALLTTUUNNGGSSAAKKAADDEEMMIIEE BBEERRLLIINN MMSS AACCCCEESSSS 22001100
10.6 Dezimaltrennzeichen, Währung und Datum einstellen ............................................... 59 11 Abfragen................................................................................................................................ 61
11.1 Abfrage-Arten............................................................................................................... 61 11.2 Abfrage einrichten........................................................................................................ 61 11.3 Aufbau des Abfrage-Fensters...................................................................................... 62 11.4 Felder im Entwurfsbereich hinzufügen ........................................................................ 63 11.5 Das Ergebnis einer Abfrage anzeigen......................................................................... 64 11.6 Das Dynaset ................................................................................................................ 65 11.7 Entwurfsbereich verändern.......................................................................................... 65 11.8 Speichern, Schließen und Öffnen einer Abfrage ......................................................... 65 11.9 Übungen....................................................................................................................... 66
12 Auswahl-Abfragen ............................................................................................................... 67 12.1 Kriterien bei Text-Feldern ............................................................................................ 67 12.2 Filtern mit einem Operator ........................................................................................... 68 12.3 Bedingung bei numerischen Feldern........................................................................... 68 12.4 Die Verwendung von Jokern * ? ................................................................................ 68 12.5 Übungen....................................................................................................................... 69 12.6 Filtern nach gleich klingenden Namen ........................................................................ 69
13 Abfrage mit mehreren Bedingungen.................................................................................. 70 13.1 Übungen....................................................................................................................... 70 13.2 ZWISCHEN Wert1 UND Wert2................................................................................. 71 13.3 Bedingungen für den Typ Datum/Uhrzeit .................................................................... 71 13.4 Bedingungen bei Ja/Nein Feldern ............................................................................... 71 13.5 Kriterium für Memo-Felder ........................................................................................... 71 13.6 Mit Abfragen rechnen................................................................................................... 71
14 Datensätze ordnen und filtern ............................................................................................ 73 14.1 Sortieren....................................................................................................................... 73 14.2 Indizieren...................................................................................................................... 74 14.3 In der Tabelle filtern ..................................................................................................... 76
15 Aktionsabfragen................................................................................................................... 81 15.1 Umsatz verdoppeln ...................................................................................................... 81 15.2 Übungen....................................................................................................................... 82
16 Formulare.............................................................................................................................. 83 16.1 Ein AutoFormular erstellen .......................................................................................... 83 16.2 Die Formularansichten................................................................................................. 84 16.3 Das Aussehen des Formulars ändern ......................................................................... 85 16.4 Einen Titel einfügen ..................................................................................................... 87 16.5 Neue Datensätze eingeben ......................................................................................... 87 16.6 Übungen....................................................................................................................... 87
17 Excel-Tabelle importieren ................................................................................................... 89 18 Berichte ................................................................................................................................. 94
18.1 Die Berichts-Ansichten................................................................................................. 94 18.2 Bericht anlegen ............................................................................................................ 94 18.3 Das Aussehen des Berichts ändern ............................................................................ 98 18.4 Übungen....................................................................................................................... 99 18.5 Die Entwurfsansicht ................................................................................................... 100 18.6 Berichts-Eigenschaften.............................................................................................. 103 18.7 Die Berichtsansicht .................................................................................................... 103 18.8 Druckbild-Vorschau.................................................................................................... 103
19 Verbundene Tabellen......................................................................................................... 104 19.1 Datenredundanz ........................................................................................................ 104 19.2 Übungen..................................................................................................................... 104 19.3 Tabellen verbinden .................................................................................................... 105 19.4 Referentielle Integrität................................................................................................ 106 19.5 Verbindung löschen ................................................................................................... 109
4
MMSS AACCCCEESSSS 22001100 VVEERRWWAALLTTUUNNGGSSAAKKAADDEEMMIIEE BBEERRLLIINN IINNHHAALLTTSSVVEERRZZEEIICCHHNNIISS
5
20 Die Datenbankdatei............................................................................................................ 110 20.1 Speichern, Schließen und Öffnen einer Datenbank .................................................. 110 20.2 Eine neue Datenbank anlegen .................................................................................. 112 20.3 Access Dateiformat.................................................................................................... 113 20.4 In einem anderen Datenbanktyp speichern............................................................... 113
21 Anhang ................................................................................................................................ 115 21.1 Symbolleiste für den Schnellzugriff anpassen........................................................... 115 21.2 Die Statusleiste einstellen.......................................................................................... 116
22 Stichwortverzeichnis ......................................................................................................... 117
VVOORRBBEEMMEERRKKUUNNGGEENN VVEERRWWAALLTTUUNNGGSSAAKKAADDEEMMIIEE BBEERRLLIINN MMSS AACCCCEESSSS 22001100
1 Vorbemerkungen Diese Schulungsunterlage ist lernorientiert aufgebaut. Sie führt schrittweise in das Programm Access 2010 ein. Durch das Inhalts- und das Stichwortverzeichnis kann dieses Skript auch sehr gut zum späteren Nachschlagen verwendet werden.
Um den Umfang der Unterlage nicht zu groß werden zu lassen, sind ganz bewusst nicht alle Möglichkeiten aufgeführt, die dieses Programm bietet. Bei der Auswahl der Themen hilft den Autoren besonders ihre langjährige und große Erfahrung in der Computer-Schulung.
Bei häufig benutzten Befehlen, wie zum Beispiel Ausschneiden, Kopieren und Einfügen, kön-nen Sie bis zu 4 verschiedene Wege "gehen", um einen Befehl durchzuführen. Die meisten An-wenderinnen und Anwender benutzen sicherlich die Maus und klicken auf ein Symbol. Andere wiederum arbeiten lieber mit den schnellen Tastaturbefehlen. Darum der Tipp: Wenn Ac-cess 2010 Ihnen verschiedene Möglichkeiten anbietet, dann "gehen" Sie den Weg, der Ihnen am besten gefällt, und den Sie sich leicht merken können.
1.1 Tasten-Bezeichnungen
Bei den in dieser Seminarunterlage beschriebenen Tasten und Tastenkombinationen beachten Sie bitte:
(ª_)-Taste Für diese Taste zum Großschreiben finden Sie verschiedene Namen: Umschalt-Taste Shift-Taste Groß-Taste Großschreib-Taste.
(¢)-Taste Auch diese Taste hat unterschiedliche Namen: Return-Taste Enter-Taste Eingabe-Taste Zeilenschaltung.
(æ__) Rücktaste Diese Taste liegt oberhalb der (¢)-Taste. Sie löscht unter anderem beim Editieren das Zeichen links von der Cursorposition.
Windows-Taste Taste zum Öffnen des Windows-Startmenüs.
Kontext-Taste Taste zum Öffnen eines Kontextmenüs.
Bei Tastenkombinationen mit einem Plus-Zeichen +, beispielsweise
(AltGr)+(E)
für die Eingabe des Eurosymbols €, drücken Sie zuerst die (AltGr)-Taste und halten sie fest, und dann drücken Sie kurz die (E)-Taste.
6
MMSS AACCCCEESSSS 22001100 VVEERRWWAALLTTUUNNGGSSAAKKAADDEEMMIIEE BBEERRLLIINN KKUURRZZEESS VVOORRWWOORRTT
2 Kurzes Vorwort In seinem unbezähmbaren Drang, immer mehr Wissen und Informationen zu sammeln und zu ordnen, hat der Mensch das Zeitalter der Bücher und Karteikästen, der klassischen Datenbanken auf Papier schon fast wieder hinter sich gelassen. Dabei ist die Epoche der geschriebenen und damit erstmals für viele Menschen zugänglichen Informationen geschichtlich noch recht jung. Die neuen elektronischen Datenbanken der Computer bieten uns heute viele faszinierende Möglich-keiten. Fast das gesamte Wissen der Welt ist irgendwo in einer Datenbank gespeichert.
Mittlerweile ist diese Technik kein Thema mehr allein nur für Spezialisten. Auch bei unserer all-täglichen Arbeit können uns Datenbank-Programme vielfältige Routine-Tätigkeiten abnehmen und aus bestehenden Informationen zu neuen Erkenntnissen verhelfen.
Wir dürfen uns aber durch diesen Fortschritt nicht täuschen lassen. Es lauern auch Gefahren für jeden Einzelnen von uns. Durch die Datenbanken sind wir durchsichtiger geworden. Überall sind persönliche Daten gespeichert. Die Gefahr geht dabei oft nicht von einzelnen gespeicherten Informationen aus, sondern von den durch die Kombination dieser Informationen gewonnenen Erkenntnisse.
Um Manipulationen und Missbräuchen vorzubeugen, hat der Gesetzgeber personenbezogene Daten geschützt, zum Beispiel durch das Bundesdatenschutzgesetz (BDSG). Zusätzlich müssen die Mitarbeiter firmeninterne Vorschriften über die Speicherung personenbezogener Daten be-achten. Sie sollten sich bei Ihrem Datenschutzbeauftragten informieren, damit Sie nicht unwis-sentlich gegen die im BDSG festgelegten Bestimmungen verstoßen.
Die Regelungen des BDSG umfassen:
Geschützte Daten und Personenschutz
Rechte von Betroffenen: Recht auf Löschung, Berichtigung, Sperrung von Daten, Auskunftsrecht
Verpflichtung von Mitarbeitern in der Datenverarbeitung, z. B. Verschwiegenheitspflicht
Vorschriften über technische Maßnahmen, z. B. Brand- und Diebstahlschutz, Schutz vor unbefugtem Zutritt.
7
DDAATTEENNBBAANNKK--EEIINNFFÜÜHHRRUUNNGG VVEERRWWAALLTTUUNNGGSSAAKKAADDEEMMIIEE BBEERRLLIINN MMSS AACCCCEESSSS 22001100
3 Datenbank-Einführung Im Prinzip beschreibt der Begriff Datenbank nichts Neues. Mit großer Wahrscheinlichkeit haben Sie zu Hause oder an Ihrem Arbeitsplatz Zugang zu Datenbanken, auch wenn diese nicht so genannt werden.
3.1 Das bekannte Prinzip
Stellen Sie sich einen großen Karteikasten mit vielen Karteikarten vor. Angenommen, Sie müss-ten eine Lieferanten-Kartei in Ihrem Büro anlegen und bearbeiten. Dabei fallen viele typische Bearbeitungsvorgänge an. Vergleichen Sie die Vorgänge in der nachfolgenden Gegenüberstel-lung. Sie erkennen sicher, dass die Datenbanken auf den Computern von Ihrem Grundprinzip sehr vieles von den alten Papierdatenbanken übernommen haben.
Karteikasten Datenbank
Einen Karteikasten neu einrichten. Eine Datenbank neu anlegen.
Einen bestehenden Karteikasten öffnen. Eine bestehende Datenbank öffnen.
Für neue Lieferanten neue Karteikarten ausfül-len und der Kartei hinzufügen.
Neue Anschriften hinzufügen.
Lieferanten, mit denen keine Geschäfts-beziehung mehr besteht, löschen.
Nicht mehr benötigte Anschriften löschen.
Bei Bestellungen den entsprechenden Liefe-ranten suchen.
Bestimmte Lieferanten suchen.
Die Anschrift ändern, wenn ein Lieferant neue Geschäftsräume bezieht.
Anschriften ändern.
Nach getaner Arbeit den Karteikasten schlie-ßen.
Datenbank schließen und Programm beenden.
Alle Tätigkeiten im Karteikasten haben ihre Entsprechung in der Datenbank. Auch der Aufbau der Karteikarten findet sich in den Datenbanken wieder. Auf vielen Karteikarten sind Bereiche oder Felder bereits vorgedruckt. Dort tragen Sie die dazugehörigen Informationen ein.
Eine Datenbank-Tabelle
Die Computer-Datenbank legt die gleichartig strukturierten Informationen (z. B. Anschriften) in einer Liste ab. Informationen unterschiedlicher Struktur werden in verschiedenen Listen abge-legt.
8
MMSS AACCCCEESSSS 22001100 VVEERRWWAALLTTUUNNGGSSAAKKAADDEEMMIIEE BBEERRLLIINN DDAATTEENNBBAANNKK--EEIINNFFÜÜHHRRUUNNGG
9
Eine Liste in ihrer Gesamtheit (sie entspricht einem Karteikasten) wird dabei als eine Tabelle bezeichnet.
Die einzelnen Spalten in der Liste enthalten die jeweils gleichartigen Informationen (z. B. alle Straßennamen).
Zu den Zeilen der Liste sagen wir Daten-Sätze. In einem Datensatz werden die jeweils zusammenhängenden Informationen abgelegt (z. B. alle Informationen zu einem Lieferanten).
Die Kreuzungspunkte zwischen den Spalten und den Zeilen, an denen einzelne Informationen eingetragen werden, heißen Felder oder besser Daten-Felder. In einem Datenfeld wird z. B. ein Name oder eine Ortsbezeichnung abgelegt.
Die einzelnen Datenfelder werden über ihre Namen angesprochen, den Feldnamen. Alle Felder in einer Spalte haben denselben Feldnamen. Die Felder in einer Zeile müssen alle unterscheidbare Namen haben.
Jeder Datensatz bekommt eine eindeutige Nummer zugeordnet, die Datensatznummer.
DDAATTEENNBBAANNKK--PPRROOGGRRAAMMMM VVEERRWWAALLTTUUNNGGSSAAKKAADDEEMMIIEE BBEERRLLIINN MMSS AACCCCEESSSS 22001100
4 Datenbank-Programm MS-Access 2010 In unserem Seminar arbeiten wir mit dem Datenbank-Programm Access für Windows von der Firma Microsoft.
Datenbank-Programm Access 2010
4.1 Access starten
Die Startwege sind in Windows 7, Windows Vista und Windows XP grundsätzlich gleich:
Öffnen Sie das Startmenü mit einem Mausklick auf die Start-Schaltfläche links in der Taskleiste oder mit der Tastenkombination (Strg)+(Esc), oder drücken Sie die Windows-Taste.
Wenn im linken Teil des Startmenüs der Eintrag Microsoft Access 2010 angebracht ist, klicken Sie auf diese Zeile.
Andernfalls wählen Sie im Startmenü den fol-genden Weg: Alle Programme, Microsoft Office, Access 2010. Mit einem Einfachklick auf diese Zeile starten Sie das Programm.
Nur Windows 7 und Vista
Windows 7 und Vista bieten Ihnen noch eine zu-sätzliche Möglichkeit an. Dazu öffnen Sie wieder das Startmenü. Oberhalb der Start-Schalt-fläche blinkt bereits der Schreibcursor | in dem Schnellsuchfeld.
Schnellsuchfeld
Startmenü mit dem Benutzernamen Schulung
Geben Sie die Zeichenfolge Access ein. Bereits mit dem Eintippen des ersten Buchstabens beginnt Windows mit der Suche und zeigt die ersten Ergebnisse an. Zum Starten klicken Sie im Startmenü oben links auf das entsprechende Suchergebnis. Es wird die Seite Neu im Datei-Menü geöffnet:
10
MMSS AACCCCEESSSS 22001100 VVEERRWWAALLTTUUNNGGSSAAKKAADDEEMMIIEE BBEERRLLIINN DDAATTEENNBBAANNKK--PPRROOGGRRAAMMMM
Datei-Menü mit der Seite Neu
Auf der Seite Neu im Datei-Menü klicken Sie auf die Schaltfläche Leere Datenbank. Im rechten Teil des Fens-ters müssen Sie jetzt einen Dateinamen für die Daten-bankdatei festlegen. Löschen Sie den vorgeschlagenen Namen Datenbank1.accdb (Database1.accdb), und tippen Sie den Dateinamen-Stamm Access-Schulung ein. Die Erweiterung .accdb brauchen Sie nicht einzugeben. Das macht Access automatisch.
In der Voreinstellung wird die Datenbankdatei in dem Ordner Dokumente der aktuellen Benutzerin, des aktuel-len Benutzers auf dem Laufwerk C: abgespeichert. Im rechts stehenden Bild ist es der Benutzername Schulung. Falls Sie einen anderen Speicherort wählen möchten, klicken Sie auf das Symbol . In dem Explorerfenster wählen Sie das Laufwerk und/oder den Ordner aus und klicken auf [_OK_]:
Im Explorerfenster den Ordner wählen
Neue leere Datenbank
Den Dateinamen eingeben
11
DDAATTEENNBBAANNKK--PPRROOGGRRAAMMMM VVEERRWWAALLTTUUNNGGSSAAKKAADDEEMMIIEE BBEERRLLIINN MMSS AACCCCEESSSS 22001100
12
Zurück im Start-Bildschirm klicken Sie auf die Schalt-fläche Erstellen.
Sie sehen den Access-Bildschirm:
Die neue leere Datenbank erstellen
Symbolleiste Schnellzugriff Menüband mit Befehls-Schaltflächen
Ansichts-SchaltflächenModusanzeige Statusleiste
Fenster-SchaltflächenTitelleisteDatei-Menü Registerkarten
Navigationsbereich
Arbeitsbereich
Der Access-Bildschirm
Aufgabenbereich
Der Aufgabenbereich aus Access 2002/XP und 2003 wird in der Version 2010 nur noch in be-stimmten Situationen angeboten, z. B. Office-Zwischenablage, Eigenschaftenblatt.
MMSS AACCCCEESSSS 22001100 VVEERRWWAALLTTUUNNGGSSAAKKAADDEEMMIIEE BBEERRLLIINN DDEERR BBEEFFEEHHLLSSAAUUFFRRUUFF
5 Der Befehlsaufruf In Access haben Sie verschiedene Möglichkeiten, Befehle auszuführen:
Aus dem Menüband auswählen
Symbole und Schaltflächen anklicken
Mit der rechten Maustaste ein Kontextmenü und eine Kontext-Symbolleiste aufrufen
Tasten und Tastenkombinationen drücken.
5.1 Das Datei-Menü
Bedienung mit der Maus
Register
Datei
Mit einem Mausklick auf das Register Datei im Access-Fenster oben links öffnen Sie das Datei-Menü. Es besteht aus mehreren Seiten, die Sie über den linken Na-vigationsbereich erreichen. Ohne eine Maustaste zu drücken, nur durch Zeigen mit der Maus, wird eine Schaltfläche oder ein Befehl markiert und durch einen kurzen Mausklick mit der linken Maustaste ausgeführt.
Das Datei-Menü mit dem Mauszeiger im Navigationsbereich
Das Datei-Menü wird von Microsoft auch Backstage genannt. Der von den Zuschauern nicht einsehbare Bereich hinter einer Bühne wird als Backstage bezeichnet. Und Sie schauen hier im Datei-Menü hinter die Kulissen: In dieser Registerkarte werden die erforderlichen Arbeiten mit den Dateien und nicht in den Dateien durchgeführt.
13
DDEERR BBEEFFEEHHLLSSAAUUFFRRUUFF VVEERRWWAALLTTUUNNGGSSAAKKAADDEEMMIIEE BBEERRLLIINN MMSS AACCCCEESSSS 22001100
Navigationsbereich des Datei-Menüs
(Ausschnitt)
Wenn Sie auf einen der sechs Befehle klicken, die hier links in diesem Ausschnitt des Navigationsbereichs zu sehen sind, wird die entspre-chende Seite im Datei-Menü geöffnet. Ein Beispiel ist in dem vorheri-gen Bild mit den Informationen zum aktuellen Dokument zu sehen.
Bei den anderen Befehlen im Navigationsbereich wird entweder ein Dialogfenster geöffnet (…speichern als, Öffnen, Optionen), oder der Befehl wird direkt ausgeführt (Speichern, Datenbank schließen, Beenden), bei dem Befehl Speichern allerdings nur dann, wenn das aktuelle Objekt bereits einen Dateinamen hat.
Bedienung über die Tastatur
Navigationsbereich im Tastatur-Modus
mit den Zugriffstasten
Auch über die Tastatur ist die Ausführung eines Befehls möglich. Falls die Maus einmal defekt sein sollte, und Sie dringend speichern oder drucken müssen, können Sie das Datei-Menü auch über die Tastatur aufrufen.
Um einen Befehl auszuführen, drücken Sie einmal nur kurz die (Alt)- oder die (F10)-Taste. Damit aktivieren Sie den Tastatur-Modus. Bei einigen Elementen sehen Sie nun in einem kleinen Kästchen einen Buchstaben oder eine Zahl, z. B. (Y) für die Registerkarte Datei:
Befehle im Tastatur-Modus
Nun tippen Sie dieses eingerahmte Zeichen ein. Das ist auf Ihrer Tastatur die so genannte Zugriffstaste. In der Registerkarte drücken Sie wiederum den eingerahmten Buchstaben oder die Zahl eines Be-fehls ein.
Wenn Sie beispielsweise ein neues Dokument erstellen wollen, ist dazu die folgende Tastenfolge einzutippen:
(Alt) (Y) (N).
Im Tastatur-Modus können Sie in einer geöffneten Registerkarte die einzelnen Befehle auch mit den Pfeil-(Cursor)-Tasten anwählen. Je nach Situation drücken Sie zuerst die (¼)- oder die (Æ)-Taste und markieren dann mit den Pfeil-Tasten (Æ) (æ) (¼) (½) die gewünschte Schalt-fläche. Mit der (¢)-Taste rufen Sie den Befehl auf. Probieren Sie es bitte aus.
Schließen des Datei-Menüs
Wenn Sie das Datei-Menü schließen möchten, ohne einen Befehl auszuwählen, haben Sie die folgenden Möglichkeiten:
Mausklick oben links auf das Register Datei oder
die (Esc)-Taste drücken.
14
MMSS AACCCCEESSSS 22001100 VVEERRWWAALLTTUUNNGGSSAAKKAADDEEMMIIEE BBEERRLLIINN DDEERR BBEEFFEEHHLLSSAAUUFFRRUUFF
5.2 Symbole
Die meisten Befehle können direkt durch einen linken Mausklick auf ein Sinnbild (Icon) in einer der Leisten durchgeführt werden. Wenn Sie mit der Maus auf ein Symbol zeigen, wird die Hinter-grundfarbe gelb und in der Standardeinstellung die Erklärung des Symbols mit der Tastenkombination in einer QuickInfo angezeigt:
QuickInfo
Symbol mit QuickInfo und Anzeige der Tastenkombination (hier Einfügen)
Bei Textformatierungen erkennen Sie an einem gelb hinterlegten Symbol die aktuelle Einstellung an der Cursorposition.
Symbolleiste für den Schnellzugriff
In der Standardeinstellung ist die so genannte Symbolleiste für den Schnellzugriff im oberen linken Bereich des Fensters mit vier Befehlen angebracht. Sie können diese Leiste auch selbst zusammenstellen. Dazu stehen Ihnen fast alle Access-Befehle zur Verfügung. Auf der Seite 115 ist beschrieben, wie Sie die Symbolleiste für den Schnellzugriff individuell anpassen.
5.3 Das Menüband
Nach dem Start von Access fällt Ihnen vielleicht als Erstes das im oberen Bereich angebrachte große Menüband (Multifunktionsleiste) besonders auf. Hier bietet Ihnen das Programm ver-schiedene Möglichkeiten an, Ihre Arbeiten leicht und schnell zu erledigen:
Registerkarten
Befehlsgruppen
Kontextwerkzeuge
Menüband
Hauptelemente des Menübandes sind die Registerkarten (Start, Erstellen, Externe Daten…), die wiederum in Befehlsgruppen unterteilt sind (hier: An-sichten, Zwischenablage, Sortieren und filtern, Datensätze, Suchen, Text-formatierung). In jeder Gruppe werden die einzelnen Befehle durch Schaltflä-chen symbolisiert, z. B. das Unterstreichen in der Gruppe Textformatierung.
Symbol
Unterstreichen
15
DDEERR BBEEFFEEHHLLSSAAUUFFRRUUFF VVEERRWWAALLTTUUNNGGSSAAKKAADDEEMMIIEE BBEERRLLIINN MMSS AACCCCEESSSS 22001100
Bei den Symbolen, bei denen es ein kleines Dreieck gibt – z. B. Symbol Schriftfarbe –, ist die Schaltfläche zweige-teilt. Mit einem Klick auf das eigentliche Symbol wird der Be-fehl direkt ausgeführt. Dagegen öffnet der Klick auf das Drei-eck einen Rahmen, aus dem Sie einige Optionen auswählen können. In dem nebenstehenden Auswahlrahmen wird bei-spielsweise die Schriftfarbe festgelegt.
Auswahlrahmen Schriftfarbe
Die Registerkarten
Wie in einem Karteikasten sind im Menüband mehrere Registerkarten hintereinander gestellt. Um die Karte zu wechseln, klicken Sie auf das gewünschte Register, z. B. auf Erstellen:
Mit Mausklick das Register wechseln
Auch diese Registerkarte ist wieder in Befehlsgruppen (Vorlagen, Tabellen, Formulare, Berich-te…) unterteilt. Die Anzahl der Befehle, die Sie in einer Gruppe sehen können, ist von der Breite des Programm-Fensters abhängig.
Mit der Rad-Maus (Seite 34) können Sie sehr einfach in den Registerkarten blättern: Zeigen Sie auf das Menüband, und drehen Sie ganz langsam das Rädchen, ohne eine Taste zu drücken. Ein Dreh nach vorn wandert in der Registerkarten-Zeile nach links, und ein Dreh nach hinten wandert nach rechts.
Falls Sie bei bestimmten Arbeitsschritten auf dem Bildschirm mehrere Programm-fenster nebeneinander anordnen, werden bei einem verkleinerten Access-Fenster aus Platzgründen auch eine oder mehrere Befehlsgruppen kleiner dargestellt. Mit einem Klick auf das Dreieck öffnen Sie einen Auswahlrahmen:
Wegen Platzmangel werden Gruppen im Menüband verkleinert
Bei den Gruppen, bei denen rechts vom Gruppennamen kleine Schaltflächen angebracht sind, öffnen Sie nur durch Zeigen mit der Maus auf diese Schaltfläche eine QuickInfo. In dem nachfol-
16
MMSS AACCCCEESSSS 22001100 VVEERRWWAALLTTUUNNGGSSAAKKAADDEEMMIIEE BBEERRLLIINN DDEERR BBEEFFEEHHLLSSAAUUFFRRUUFF
genden Bild gibt es diese Schaltflächen bei den Befehlsgruppen Zwischenablage und Textfor-matierung. Um die Gruppe Datensätze vollständig zu sehen, wurde das Access-Fenster mit der Maus ( oder ) wieder etwas verbreitert:
Nur durch Zeigen auf die Schaltfläche eine QuickInfo öffnen
Aufgabenbereich Zwischenablage
Mit einem Mausklick auf die Schaltfläche wird der entspre-chende Aufgabenbereich oder das dazugehörende Dialogfeld (Dialogfenster) geöffnet.
Das Menüband verkleinern
Sie können das Menüband auch bis auf die Registerkarten-Zeile minimieren:
Das verkleinerte Menüband mit der Registerkarten-Zeile
17
DDEERR BBEEFFEEHHLLSSAAUUFFRRUUFF VVEERRWWAALLTTUUNNGGSSAAKKAADDEEMMIIEE BBEERRLLIINN MMSS AACCCCEESSSS 22001100
Mit einem Maus-Doppelklick auf einen Registernamen (Start, Erstellen, Externe Daten…) verkleinern Sie das Menüband. Zum Öffnen gibt es zwei Varianten:
- Mit einem Einfachklick auf das gewünschte Register wird das Menüband nur vorüberge-hend vergrößert. Ein Klick unten in den Text schließt es wieder.
- Mit einem Doppelklick auf das gewünschte Register wird es dauerhaft vergrößert.
Oder klicken Sie am rechten Rand der Registerkarten-Zeile, links vom Hilfe-Symbol, auf dieses Symbol zum Verkleinern bzw. zum Vergrößern.
Oder drücken Sie die Tastenkombination (Strg)+(F1) zum Verkleinern und Vergrößern.
5.4 Kontextwerkzeuge
In der Titelleiste sehen Sie eine Besonderheit von Office 2010: die Kontextwerkzeuge (Bedarfs-werkzeuge). Im Menüband sind zusätzliche Registerkarten (Felder, Tabelle) eingefügt. Zusätz-lich ist oben in der Titelleiste die Schaltfläche [Tabellentools] positioniert. Falls Sie beim Bearbei-ten der Tabelle auf eine andere Registerkarte klicken, können Sie immer wieder über diese Schaltfläche [Tabellentools] auf die Registerkarten Felder und Tabelle zurückkehren. Sie wird automatisch geschlossen, wenn Sie ein anderes Objekt bearbeiten. Die Kontextwerkzeuge wer-den Ihnen in allen Programmen von Office 2010 vielfältig angeboten.
Das Kontextwerkzeug Tabellentools – Register Tabelle
5.5 Kontextmenüs
Sehr praktisch sind die situationsabhängigen Menüs. Sie sind mit den Befehlen bestückt, die bei dem aktuellen Objekt (z. B. Text oder Bild) am häufigsten gebraucht werden. Für den Aufruf klicken Sie mit der
rechten Maustaste
auf ein Wort, auf mehrere vorher markierte Datensätze oder auf ein Objekt (z. B. Diagramm, Grafik, Bild). In einem Kontextmenü klicken Sie dann auf den von Ihnen gewünschten Befehl. Eine weitere Möglichkeit zum Aufrufen eines Kontextmenüs:
Sie drücken die Kontexttaste. Kontextmenü
Schließen des Kontextmenüs
Ein Kontextmenü wird nach dem Anklicken eines Befehls automatisch geschlossen. Wenn Sie ein geöffnetes Kontextmenü schließen möchten, ohne einen Befehl auszuwählen, haben Sie die folgenden Möglichkeiten:
Mausklick in das Fenster außerhalb des Menüs in das Dokument oder
die (Esc) Taste drücken.
18
MMSS AACCCCEESSSS 22001100 VVEERRWWAALLTTUUNNGGSSAAKKAADDEEMMIIEE BBEERRLLIINN DDEERR BBEEFFEEHHLLSSAAUUFFRRUUFF
5.6 Tasten (Shortcuts)
Eine ganze Reihe von Befehlen können Sie auch direkt über Tasten und Tasten-Kombinationen aufrufen, z. B.:
(F1) Hilfe
(Strg)+(C) Kopieren
(Strg)+(S) oder (ª_)+(F12] Speichern eines Datenbankobjekts.
In den Office-Programmen werden die Tasten-Kombinationen auch Shortcuts genannt. Zeigen Sie mit der Maus oben links in der Sym-bolleiste für den Schnellzugriff auf das Symbol Speichern. In der QuickInfo wird nicht nur die Erklärung des Symbols mit der letzten Aktion, sondern auch die Tastenkombination angezeigt.
Symbol Speichern
mit QuickInfo
5.7 Hilfe
Microsoft Office bietet Ihnen eine umfangreiche Hilfe an. Sie ist in allen Office-Programmen gleich:
In der Registerkarten-Zeile finden Sie das Symbol Microsoft Office Access-Hilfe .
Einige Dialogfelder haben in der rechten oberen Ecke ein Hilfesymbol .
Darüber hinaus können Sie sich an fast jeder Stelle mit der (F1)-Taste Hilfe holen.
Das Hilfe-Fenster
Klicken Sie in der Registerkarten-Zeile ganz rechts auf das Symbol Microsoft Office Ac-
cess-Hilfe. Es wird ein neues Fenster geöffnet. Mit einem Klick auf diese Schaltfläche in der Hilfe-Symbolleiste öffnen und schließen Sie im linken Teil den Navigationsbereich mit dem Inhaltsverzeichnis. Im großen rechten Rahmen stehen die Hilfetexte. Dort erkennen Sie Ver-knüpfungen (in Englisch: Links) an der blauen Schriftfarbe:
Das Hilfe-Fenster mit Verknüpfungen (Links) in blauer Schriftfarbe
Hilfe Symbolleiste
Suchbegriff eingeben
Über die Symbolleiste oben links stellen Sie das Hilfe-fenster ein, navigieren zwischen den Themen, verän-dern die Schriftgröße und drucken den aktuellen Hilfe-text aus.
In das Textfeld Suchen können Sie einen Begriff einge-
19
DDEERR BBEEFFEEHHLLSSAAUUFFRRUUFF VVEERRWWAALLTTUUNNGGSSAAKKAADDEEMMIIEE BBEERRLLIINN MMSS AACCCCEESSSS 22001100
ben und über das Symbol die Suche starten.
Ein Buchsymbol links im Inhaltsverzeichnis kennzeichnet eine Gruppe von Hilfeseiten. Mit einem Mausklick auf ein Buchsymbol können Sie ein Buch öffnen und schließen. Durch das Fragezeichen wird ein Hilfethema symbolisiert. Klicken Sie auf die gewünschte Zeile, um den Hilfetext anzeigen zu lassen. Über die Symbole Zurück und Vorwärts bzw. Weiter oben links im Hilfe-Fenster kommen Sie dann auch wieder auf bereits von Ihnen besuchte Hilfeseiten. Auch im rechten Rahmen des Hilfe-Fensters surfen Sie mit einem Mausklick auf einen blauen Text durch die Hilfe.
Falls der Hilfetext aus mehreren Bildschirmseiten besteht, können Sie mit der Maus blättern.
Wenn der Mauszeiger auf die rechts angebrachte vertikale Bildlaufleiste (Rollbalken)
zeigt, blättern Sie mit der linken Maustaste. Ein Klick auf die Pfeile blättert zeilenweise. Ein Mausklick unterhalb der Schiebeleiste holt die nächste Seite, oberhalb die vorherige Seite.
Sie können zum Blättern auch die Schiebeleiste bei gedrückter linker Maustaste innerhalb der Bildlaufleiste hinauf und hinunter ziehen. Eventuell ist auch am unteren Fensterrand eine horizontale Bildlaufleiste angebracht. Diese Erläuterungen gelten nicht nur in diesem Fenster, sondern auch in allen anderen Programmen.
Eine weitere Möglichkeit zum Blättern bietet Ihnen die IntelliMaus mit dem Rädchen. Die Radmaus ist auf der Seite 34 näher beschrieben.
5.8 Wechsel zu anderen Programmen
In Windows gibt es die Möglichkeit, mehrere Programme (engl. Tasks) zu starten. Jedes gestar-tete Programm erscheint mit einer eigenen Schaltfläche in der Taskleiste. Zum Wechseln klicken Sie in der Taskleiste auf die entsprechende Schaltfläche:
In der Taskleiste zwischen den gestarteten Programmen wechseln
In der Standardeinstellung sind die Symbole nicht beschriftet. Im Eigenschaften-Fenster der Taskleiste können Sie die Beschriftung zu den Symbolen aktivieren:
Taskleiste mit aktivierter Beschriftung der Symbole
Wechseln mit Alt- + Tabtaste
Zwischen geöffneten Programmen wechseln Sie auch mit der Tastenkombination:
(Alt)+(ÿ) Tabtaste.
Zwischen geöffneten Programmen wechseln
20
MMSS AACCCCEESSSS 22001100 VVEERRWWAALLTTUUNNGGSSAAKKAADDEEMMIIEE BBEERRLLIINN DDEERR BBEEFFEEHHLLSSAAUUFFRRUUFF
21
Dabei wird die (Alt)-Taste zuerst gedrückt und festgehalten, und bei gedrückter (Alt)-Taste wird die (ÿ)-Tabtaste einmal oder mehrmals kurz getippt. In der Bildschirmmitte erscheint ein Aus-wahlrahmen, in dem die Miniaturansichten oder Symbole stehen. Bei gedrückter (Alt)-Taste wird die (ÿ) Tabtaste so oft gedrückt, bis das gewünschte Fenster umrahmt ist. Nun lassen Sie die (Alt)-Taste wieder los.
5.9 Access beenden
Um einem Datenverlust vorzubeugen, ist es notwendig, Programme ordnungsgemäß zu been-den. Eventuell werden Sie noch zum Speichern eines Objektes aufgefordert:
Symbol Speichern in der Symbolleiste für den Schnellzugriff oder
Datei-Menü, Speichern bzw. Objekt speichern als, Datenbank speichern als oder
Tastenkombination (Strg)+(S).
Nach dem Speichern können Sie Access beenden:
Symbol in der rechten oberen Ecke des Programmfensters anklicken oder
im Datei-Menü die Schaltfläche anklicken oder die
Tastenkombination (Alt)+(F4) drücken.
NNEEUUEE TTAABBEELLLLEE AANNLLEEGGEENN VVEERRWWAALLTTUUNNGGSSAAKKAADDEEMMIIEE BBEERRLLIINN MMSS AACCCCEESSSS 22001100
6 Eine neue Tabelle anlegen Wie bei der Anlage eines neuen Karteikastens, sollten Sie auch bei einer Datenbank-Tabelle etwas Vorarbeit leisten. Bei den Karteikarten wird häufig eine Art Formularvordruck verwendet, so dass die Informationen, die auf der Karte abgelegt werden sollen, durch den Vordruck be-schrieben werden. Bei den Tabellen spricht man von einer Tabellenstruktur.
Sowohl bei Karteikarten als auch bei Computer-Tabellen bedeutet eine nachträgliche Änderung der Karteikarten bzw. Tabellenstrukturen eventuell einen erheblichen Aufwand. Manchmal muss bei einer Änderung auch der ganze bestehende Informationsbestand angepasst werden.
6.1 Vorüberlegungen für eine neue Tabelle
Sie sollten sich gut überlegen, wie die Struktur der neuen Tabelle aussehen soll. Nehmen Sie sich dafür Zeit. Es zahlt sich mehrfach wieder aus.
Stellen Sie sich die folgenden Fragen:
Welche Informationseinheiten brauche ich? Machen Sie sich eine Liste mit allen Informationen, die Sie in der Datenbank ablegen wol-len. Sie können in diesem Schritt durchaus schon Feldnamen zuordnen. Denken Sie dabei ruhig an den Karteikasten mit dem vorgedruckten Formular. Bei einem Adressverzeichnis könnten die Informationseinheiten z. B. Name, Vorname, Anrede, Titel, Straße, Postleitzahl (PLZ), Ort, Telefonnummer und Land heißen.
Auf welche Datenfelder will ich später zugreifen? Markieren Sie auf der Liste alle Informationseinheiten, nach denen Sie später einmal su-chen oder über die Sie Auswertungen anfertigen wollen. Bei dem gewählten Beispiel dürften Name, PLZ und Ort interessante Felder für eine Suche sein.
Nach welchen Kriterien sollen die Informationen sortiert werden? Prüfen Sie, nach welchen Feldern Sie Ihre Tabelle später sortieren wollen. Sortieren könnten Sie ein Adressbuch ebenfalls nach Name, PLZ, Ort oder Land.
Von welchem Typ sind die jeweiligen Informationen? Ordnen Sie jedem Feld einen Felddatentyp zu (Text, Zahl, usw.) Im Adressbuchbeispiel ist es sicher richtig, zunächst allen Feldern den Typ Text zuzuordnen.
Wenn Sie auf den Nachnamen zugreifen wollen, ist es sinnvoll, für Vor- und Nachnamen zwei getrennte Datenfelder vorzusehen. Dagegen kann der Straßenname mit der Hausnummer in einem Feld abgespeichert werden; denn es kommt wohl selten vor, dass jemand die Datenbank nach der Hausnummer sortieren möchte. Postleitzahl und Ort sollten wiederum in getrennten Feldern gespeichert werden.
Legen Sie in Zweifelsfällen die Informationen in getrennten Datenfeldern ab! Eine Datenbank kann später aber auch geändert werden. Allerdings ist es manchmal sehr mühsam, dann die Informationen richtig in die jeweiligen Felder einzuordnen oder sie aus anderen Feldern zu isolie-ren.
6.2 Die Datenblatt- und die Entwurfsansicht
Nach dem Erstellen der neuen Datenbank Access-Schulung sehen Sie eine leere Tabelle in der Datenblattansicht:
22
MMSS AACCCCEESSSS 22001100 VVEERRWWAALLTTUUNNGGSSAAKKAADDEEMMIIEE BBEERRLLIINN NNEEUUEE TTAABBEELLLLEE AANNLLEEGGEENN
Die Datenblattansicht
Sollten Sie die leere Tabelle geschlossen haben, klicken Sie oben im Menü-band auf der Registerkarte Erstellen in der Gruppe Tabellen auf die Schalt-fläche.
Es ist durchaus möglich, bereits hier in dieser Ansicht Daten in die Tabelle einzugeben. Das ist aber nicht sehr komfortabel, da Access in diesem Fall die Feldnamen und die Datentypen vorgibt. Besser ist es, wenn Sie selbst diese Definitionen vornehmen.
Dazu schalten Sie in die Entwurfsansicht:
Klicken Sie auf der Registerkarte Felder (Tabellentools) oder auf der Registerkarte Start auf den oberen Teil der Wechsel-Schaltfläche Ansicht. Falls Sie aber auf den unteren Teil klicken, wird zusätzlich ein Untermenü geöffnet. Wählen Sie den Befehl Entwurfsansicht.
Oder klicken Sie unten rechts in der Statusleiste auf die Schaltfläche Entwurfsansicht.
Schaltfläche mit Untermenü
Schaltflächen
in der Statusleiste
Jetzt werden Sie aufgefordert, der Tabelle einen Namen zu geben. Im rechts stehenden Dialogfeld tippen Sie Lieferer ein und schließen das Fenster mit [_OK_]. Das Entwurfsfenster wird geöffnet. Zu erkennen ist die An-sicht an der Modusanzeige unten links.
Dialogfeld Speichern unter
23
NNEEUUEE TTAABBEELLLLEE AANNLLEEGGEENN VVEERRWWAALLTTUUNNGGSSAAKKAADDEEMMIIEE BBEERRLLIINN MMSS AACCCCEESSSS 22001100
Die Entwurfsansicht zum Anlegen einer Tabelle
Der Navigationsbereich
Vergrößerter
und verkleinerter Navigationsbereich
In jeder Ansicht ist im linken Teil des Fensters der Navigationsbereich platziert. Er ist seit der Version Access 2007 neu und ersetzt das Datenbankfenster aus den Vorgänger-Versionen. Hier sind die ver-schiedenen Objekte aufgelistet, aus denen eine Datenbank besteht. Im Moment steht dort nur die neue Tabelle Lieferer. Mit einem Mausklick wechseln Sie zu einem anderen Objekt.
Falls Ihnen aber der Navigationsbereich Platz im Fenster wegnimmt, drücken Sie die (F11)-Taste, oder klicken Sie in der rechten oberen
Ecke des Bereichs auf diese Schaltfläche: . Nun wird der Navigati-onsbereich verkleinert dargestellt, und genauso können Sie ihn mit der
(F11)-Taste oder mit einem Klick auf wieder vergrößern.
Das Fenster Tabellen-Entwurf
Das Fenster für den Tabellen-Entwurf besteht aus zwei Teilen:
Im oberen Teil tragen Sie den Feldnamen und den Felddatentyp ein. Zusätzlich können Sie eine Beschreibung zu dem Feld eingeben.
Im unteren Teil bestimmen Sie die Feldeigenschaften, z. B. Feldgröße und Format.
Das Fenster Tabellen-Entwurf
6.3 Die Feldnamen
Jedes Feld (Spalte) in der Tabelle hat einen Namen, der in dieser Tabelle eindeutig sein muss. Das heißt, er darf kein zweites Mal vorkommen. Sollen tatsächlich Informationen gleicher Art in
24
MMSS AACCCCEESSSS 22001100 VVEERRWWAALLTTUUNNGGSSAAKKAADDEEMMIIEE BBEERRLLIINN NNEEUUEE TTAABBEELLLLEE AANNLLEEGGEENN
mehreren Feldern gespeichert werden, dann müssen Sie die Feldbezeichnungen durch ein Merkmal, meist eine angehängte Ziffer, unterscheiden. Beispiel: Telefon1, Telefon2.
Access erlaubt zwar in den Feldnamen auch Leerzeichen, für den Datenaustausch mit anderen Programmen, z. B. Word, sollten Sie aber auf Leerzeichen (Leer), Bindestrich (-), Umlaute und sonstige Sonderzeichen verzichten.
Einige Wörter, z. B. Name, verwendet Access für interne Zwecke. Diese reservierten Wörter sollten nicht verwendet werden. Sie bekommen eine entsprechende Fehlermeldung.
6.4 Die Felddatentypen
Durch den Felddatentyp bestimmen Sie, welchen Inhalt ein Feld haben darf, und wie er zu inter-pretieren ist. Wenn Sie mit der linken Maustaste in die Spalte Felddatentyp klicken, erscheint ein schwarzer Listenpfeil . Sie können den Felddatentyp aus der Liste auswählen:
Text Das wird sicherlich der am häufigsten verwendete Felddatentyp sein. In Feldern vom Typ Text können Sie praktisch alle Zeichen eingeben. Typische Felder sind Name, Straße, Ort oder Telefon-nummer.
Achten Sie bei den Text-Feldern darauf, dass Sie die Feldgröße nicht zu klein oder zu groß angeben. Bei zu kleinen Feldern wird es bei der Eingabe passieren, dass nicht alle Daten in das Feld pas-sen. Aber auch zu groß definierte Felder sind unpraktisch, da sich zunächst die Spaltenbreite in Tabellen, Berichten und Formularen danach richtet. Sie müssen hier nach einem brauchbaren Kom-promiss suchen.
Felddatentypen
Memo Betrachten Sie die Memofelder als Text-Felder ohne Längenbegrenzung. Wann immer Sie feststellen, dass Sie Texte mit beträchtlichen Längenunterschieden speichern wollen, oder wenn Ihnen die 255 Zeichen nicht ausreichen, die maximal in ein Text-Feld passen, dann sollten Sie diesen Felddatentyp verwenden.
Zahl Sie können in numerischen Feldern nur Zeichen eingeben, die bei der Darstellung von Zah-len Verwendung finden. Benutzen Sie diesen Felddatentyp, wenn mit den Zahlen gerechnet werden soll. In numerischen Feldern werden Sie Werte ablegen wie Preis, MwSt, Rabatt oder Rechnungsbetrag.
Informationen, wie die Postleitzahl oder Telefonnummern, sollten Sie nicht in Zahlen-Feldern ablegen, da Sie damit nicht rechnen wollen. Außerdem werden bei numerischen Feldern führende Nullen abgeschnitten, was bei Postleitzahlen und Telefonnummern fatale Folgen hat.
Eine Sonderstellung in den numerischen Feldinhalten nimmt das Zeichen E ein. Es kann in Zahlen-Feldern eingetragen werden und wird für die Darstellung sehr großer oder sehr klei-ner Zahlen als Exponentialzeichen verwendet. So bedeutet 1,00E+08 die Zahl 100.000.000 (eine 1 mit 8 Nullen).
Datum/Uhrzeit Der Name spricht für sich, Access verwaltet Datumswerte vom 1. Januar 100 bis 31. De-zember 9999 in diesem Felddatentyp. Es wird bei der Eingabe automatisch auf gültige Da-tums- bzw. Zeitwerte geprüft.
25
NNEEUUEE TTAABBEELLLLEE AANNLLEEGGEENN VVEERRWWAALLTTUUNNGGSSAAKKAADDEEMMIIEE BBEERRLLIINN MMSS AACCCCEESSSS 22001100
Währung Das Währungsfeld ist auch ein Zahlen-Feld. Bei der Darstellung wird die Zahl jedoch mit dem in der Windows-Systemsteuerung festgelegten Währungszusatz versehen (Seite 59). Zusätzlich haben Sie noch die Möglichkeit, in den Feldeigenschaften (nächste Seite) in dem Listenfeld Format die Währungsangabe Euro auszuwählen.
AutoWert Bei diesem Felddatentyp wird der Wert von Access automatisch eingetragen, und er kann für eine Nummerierung verwendet werden. Je nach Einstellung in den Feldeigenschaften wird bei einem neuen Datensatz der Wert erhöht (Inkrement), oder es wird eine Zufallszahl erzeugt. Das Feld kann nicht bearbeitet werden.
Ja/Nein Bei diesem Typ gibt es nur die Werte Ja/Nein, Ein/Aus oder Wahr/Falsch.
OLE-Objekt In OLE-Feldern können Sie Objekte ablegen, die aus anderen Windows-Anwendungen (z. B. Microsoft Excel-Tabelle) stammen. Sie können die in OLE-Feldern abgelegten Infor-mationen später wieder bearbeiten. Zur Bearbeitung wird das Programm aufgerufen, das das jeweilige Objekt unterstützt.
Hyperlink Hier geben Sie eine Datei-, E-Mail- oder Internet-Adresse ein. Bei einer Verknüpfung (engl. Link) können Sie zu einer Stelle in einer anderen Datei, einem anderem Programm oder über das Internet auf eine Seite im WorldWideWeb (WWW) springen.
Anlage Wie bei einer E-Mail können Sie einem Datensatz die verschiedensten Dateien anfügen, z. B. Bilder, Klangdateien, Dokumente, Videos etc. Somit besteht eine Ähnlichkeit mit dem Typ OLE-Objekt.
Berechnet Mit diesem Datentyp können Werte bereits in Tabellen mit einer Formel berechnet werden.
Nachschlage-Assistent Die Anwenderin oder der Anwender öffnet ein Kombinations- oder Listenfeld und wählt aus der Liste einen Eintrag aus. Diese Liste wird mit Hilfe des Nachschlage-Assistenten gefüllt. Beispielsweise können bei der Auswahl eines Bundeslandes alle Bundesländer in der Liste zur Verfügung stehen.
6.5 Die Feldeigenschaften
Wenn Feldname und Felddatentyp festgelegt sind, wechseln Sie mit der Maus oder mit der (F6)-Taste zwischen dem oberen und unteren Teil des Entwurfsbereichs. Unten stellen Sie die Eigenschaften des aktuellen Feldes ein. Je nach Felddatentyp ist aber die Auswahl unterschiedlich:
Die Feldeigenschaften
26
MMSS AACCCCEESSSS 22001100 VVEERRWWAALLTTUUNNGGSSAAKKAADDEEMMIIEE BBEERRLLIINN NNEEUUEE TTAABBEELLLLEE AANNLLEEGGEENN
Feldgröße Nur bei den Text-Feldern können Sie die Feldlänge zwischen 1 bis 255 Zeichen bestimmen.
Bei dem Felddatentyp Zahl wählen Sie einen Wertebereich und die Anzahl der Dezimalstellen:
Zahl
Auswahl Bereich Dezimalstellen
Byte 0 bis +255 keine
Integer -32.768 bis +32.767 keine
Long Integer ± 2 Mrd. keine
Single sehr groß 1 7
Double riesengroß 2 15
Dezimal sehr groß 1 28
1 Genau: -3,4 * 10 38 bis +3,4 * 10 38
2 Genau: -1,797 * 10 308 bis +1,797 * 10 308
Nur wegen der Vollständigkeit sollte noch bei dem Felddatentyp Zahl die Einstellung Replikations-ID erwähnt werden: Hierbei handelt es sich um eine Identifikationszahl mit einer Länge von 16 Bytes. Diese Replikations-ID wird auch GUID (Globally Unique Identifier) genannt.
Bei den übrigen Typen ist eine Größe vorgegeben.
Format In diesem Feld bestimmen Sie die Anzeige für den Bildschirm und den Ausdruck. Neben ei-ner Reihe von Standardformaten können Sie auch eigene Formate einrichten. Bei der Aus-wahl des Felddatentyps Währung wird die Voreinstellung aus der Windows-Ländereinstellung übernommen (Seite 59). Zusätzlich haben Sie noch die Möglichkeit, hier in dem Listenfeld Format die Währungsangabe Euro auszuwählen.
Eingabeformat Sie können genau definieren, wie die Anwenderin oder der Anwender die Daten in ein Text-feld einträgt. Hiermit legen Sie beispielsweise ein Eingabeformat für eine Telefonnummer fest.
Beschriftung Wird als Spaltenüberschrift verwendet, sonst erscheint der Feldname.
Standardwert Hier bestimmen Sie die Voreinstellung bei der Eingabe neuer Daten, z. B. den Ort, aus dem die meisten Kunden kommen. Der Wert kann aber auch einfach überschrieben werden. Bei den Typen AutoWert, OLE und Anlage können Sie aber keinen Standardwert definieren.
Gültigkeitsregel Mit der Gültigkeitsregel legen Sie eine Bedingung für die Dateneingabe fest. Bei dem Bei-spiel Zwischen 10 Und 100 können Werte kleiner als 10 oder größer als 100 nicht einge-geben werden.
Gültigkeitsmeldung Die Gültigkeitsmeldung erscheint auf dem Bildschirm, wenn die Gültigkeitsregel bei der Ein-gabe nicht eingehalten wird.
27
NNEEUUEE TTAABBEELLLLEE AANNLLEEGGEENN VVEERRWWAALLTTUUNNGGSSAAKKAADDEEMMIIEE BBEERRLLIINN MMSS AACCCCEESSSS 22001100
28
Eingabe erforderlich Bei dieser Ja/Nein Auswahl legen Sie fest, ob die Anwenderin oder der Anwender unbe-dingt einen Eintrag vornehmen muss (Muss-Feld) oder nicht.
Leere Zeichenfolge Legt fest, ob als Eingabe auch nur zwei Anführungszeichen ““ akzeptiert werden. Diese Ei-genschaft wird nur bei den Felddatentypen Text, Memo und Hyperlink angeboten.
Indiziert Beim Indizieren legt Access eine interne Zusatz-Tabelle an, in der die Informationen geord-net sind. Damit findet Access bei größeren Datenbeständen einen Datensatz sehr schnell, da nicht alle Datensätze durchsucht werden müssen. Außerdem kann festgelegt werden, ob der Inhalt mehrmals vorkommen darf (Duplikate).
Unicode-Kompression Der Unicode-Zeichensatz ist eine Zusammenfassung der weltweit am häufigsten verwende-ten Schriftzeichen. Damit ist die Darstellung vieler geschriebener Sprachen mit einer Zei-chentabelle möglich. Bei der Unicode-Kompression spart Access etwas Platz beim Spei-chern der Datenbank-Datei auf der Festplatte.
IME-Modus und IME-Satzmodus IME (Input Method Editor = Eingabemethoden-Editor) ermöglicht es Ihnen, chinesische, ja-panische und koreanische Zeichen einzugeben und zu bearbeiten.
Smarttags SmartTags kennen Sie vielleicht schon aus Word: , kleine Symbole, die Ihnen die Arbeit erleichtern sollen, beispielsweise nach dem Einfügen eines Textes oder nach einer
AutoKorrektur. In Access können Sie vorgefertigte SmartTags einbauen oder selber welche erstellen.
Textausrichtung Die Textausrichtung ist Ihnen vielleicht auch schon aus Word bekannt: Innerhalb eines Fel-des werden die Daten linksbündig, zentriert oder rechtsbündig angeordnet. (Falls Sie diese Feldeigenschaft in der Liste nicht sehen, blättern Sie über die rechte Bildlaufleiste ganz nach unten.)
6.6 Die Tabelle Lieferer definieren
Legen Sie nun für die Tabelle Lieferer die folgende Struktur an:
Feldname Felddatentyp Feldgröße
NUMMER Zahl Integer
NACHNAME Text 20
STRASSE Text 20
PLZ Text 10
ORT Text 20
TELEFON Text 20
Die Feldnamen können groß und klein geschrieben werden. Verwenden Sie, wann immer mög-lich, aussagekräftige Namen. Vermeiden Sie Sonderzeichen in den Feldnamen. Diese führen später unter Umständen zu Problemen bei der Verwendung der Tabelle in anderen Program-men.
MMSS AACCCCEESSSS 22001100 VVEERRWWAALLTTUUNNGGSSAAKKAADDEEMMIIEE BBEERRLLIINN NNEEUUEE TTAABBEELLLLEE AANNLLEEGGEENN
Löschen Sie den vorgegebenen Feldname ID, und tippen Sie NUMMER ein.
Bei der Gestaltung des Entwurfs schließen Sie einen Eintrag mit der (¢)-Returntaste oder der (ÿ)-Tabtaste ab. Wenn der Feldname und der Felddatentyp festgelegt sind, wechseln Sie mit der Maus oder mit der (F6)-Taste zwischen dem oberen und dem unteren Teil des Ent-wurfsfensters. Bei einem Listenfeld klicken Sie mit der Maus auf den Pfeil und wählen aus der geöffneten Liste eine Zeile aus. Mit der Tastatur können Sie auch mit der Tastenkombination (Alt)+(¼) eine Liste öffnen und mit den (¼)- und (½)-Tasten eine Auswahl treffen. Ein Listenfeld schließen Sie mit der (¢) Returntaste oder mit einem Mausklick.
Listenfeld Feldgröße
bei dem Felddatentyp Zahl
Struktur der Tabelle Lieferer
Ausgenommen bei der Feldgröße wurden bei allen Feldern die Standard-Eigenschaften beibe-halten. Die Spalte Beschreibung ist bei diesem Beispiel leer geblieben. Bei großen und komple-xen Datenbanken kann es durchaus sinnvoll sein, hier weitere Erläuterungen zum jeweiligen Feld einzugeben. Die Erfahrung zeigt, dass Sie oder eine Kollegin, ein Kollege vielleicht nach einiger Zeit nicht sofort nachvollziehen können, welchen Zweck dieses Feld hat. Dann kann eine Beschreibung hilfreich sein.
Entwurfsansicht speichern
Symbolleiste für den
Schnellzugriff
Nach der Eingabe der Tabellenstruktur speichern Sie den Entwurf: Klicken Sie oben links in der Symbolleiste für den Schnellzugriff auf die Schaltfläche Speichern.
29
NNEEUUEE TTAABBEELLLLEE AANNLLEEGGEENN VVEERRWWAALLTTUUNNGGSSAAKKAADDEEMMIIEE BBEERRLLIINN MMSS AACCCCEESSSS 22001100
30
Primärschlüssel
Vielleicht ist Ihnen schon der kleine Schlüssel vor dem ersten Feldnamen aufgefallen. Und wenn der Cursor im Feld NUMMER blinkt, ist auf der Regis-terkarte Entwurf (Tabellentools), Gruppe Tools die rechts stehende Schaltflä-che aktiviert. Hier hat Access automatisch einen so genannten Primärschlüs-sel für das erste Feld eingerichtet, und das soll auch beibehalten werden.
Einen Primärschlüssel legen Sie für ein Feld fest, wenn Sie dort nur eindeutige Werte eingeben wollen. Beispiele dafür sind sehr zahlreich: Lieferanten-Nummer, Produkt-Name oder -Nummer. Ein Wert, der bereits in der Spalte (Feld) steht, kann für einen anderen Datensatz nicht ein zwei-tes Mal eingegeben werden. Dies erkennen Sie auch an einer Eigenschaft für das Feld NUMMER: Die Feldeigenschaft Indiziert ist auf Ja (Ohne Duplikate) eingestellt.
Sie können in einer Tabelle nur einen Primärschlüssel festlegen. Falls Sie diese Eigenschaft aber ausschalten möchten, stellen Sie den Cursor in das betreffende Feld und klicken auf die Schaltfläche Primärschlüssel: Das kleine Schlüsselsymbol verschwindet. Das Thema Pri-märschlüssel wird ab der Seite 74 noch näher erläutert.
Zur Datenblattansicht wechseln
Nachdem Sie die Tabelle Lieferer definiert haben, schalten Sie wieder in die Datenblattansicht:
Klicken Sie auf der Registerkarte Entwurf (Tabellentools) auf den oberen Teil der Wechsel-Schaltfläche Ansicht.
Oder klicken Sie unten rechts in der Statusleiste auf die
linke Schaltfläche Datenblattansicht .
Falls Access doch noch eine Frage nach dem Speichern stellen sollte, klicken Sie auf [_Ja_].
Wechsel-Schaltfläche Ansicht
Schaltflächen in der Statusleiste
Hinweis: Bei Wechsel-Schaltflächen ändert sich das kleine Bildchen innerhalb der Schaltfläche. Die Schaltfläche behält Ihren Namen, aber je nach Situation ändert sich das Aussehen.
MMSS AACCCCEESSSS 22001100 VVEERRWWAALLTTUUNNGGSSAAKKAADDEEMMIIEE BBEERRLLIINN EEIINNEE TTAABBEELLLLEE BBEEAARRBBEEIITTEENN
7 Eine Tabelle bearbeiten In der Datenblattansicht blinkt der Cursor im ersten Feld, um die Datensätze einzugeben:
Tabelle Lieferer in der Datenblattansicht
Navigationsbereich
Falls die Tabelle Lieferer geschlossen ist, klicken Sie doppelt auf den Eintrag im Navigationsbereich. Einen verkleinerten Navigationsbereich öffnen Sie mit der (F11)-Taste oder mit einem Klick auf diese Schaltfläche
.
Access öffnet die Tabelle in der Datenblattansicht. Zu erkennen ist diese Ansicht an der Modusanzeige unten links.
7.1 Datensätze eingeben
Geben Sie zunächst nur die ersten zwei Datensätze Zeile für Zeile nach dem folgenden Bild-schirmfoto ein. Schließen Sie einen Eintrag in ein Feld (Zelle) mit der (¢) Returntaste oder der (ÿ) Tabtaste ab. Wenn Sie eine der beiden Tasten im Feld TELEFON des letzten Datensatzes drücken, wird automatisch ein neuer Datensatz (Zeile) am Tabellenende angehängt.
Zeilenkopf
Name der Tabelle
AktuelleDatensatznummer
SymbolTabellenende
Spaltenkopf mit Feldnamen
Tabelle markieren
Die Daten der Tabelle Lieferer eingeben
Für die Eingabe des dritten Datensatzes (Wüstemann), beachten Sie bitte die nachfolgend be-schriebene Arbeitserleichterung:
31
EEIINNEE TTAABBEELLLLEE BBEEAARRBBEEIITTEENN VVEERRWWAALLTTUUNNGGSSAAKKAADDEEMMIIEE BBEERRLLIINN MMSS AACCCCEESSSS 22001100
Den Inhalt der darüber liegenden Zelle kopieren
In der Tabelle Lieferer ist bei dem dritten Datensatz (Wüstemann) die PLZ und der ORT gleich den Daten des zweiten Datensatzes (Reuter). Sie können sich die Arbeit erleichtern, indem Sie in der Spalte PLZ bzw. ORT mit der Tastenkombination (Strg)+(#) den Inhalt der darüber lie-genden Zelle kopieren.
Diese Datengleichheit sollte aber im Regelfall nur auf wenige Datensätze zutreffen. Falls in einer Tabelle bei vielen Datensätzen beispielsweise der Ortsname gleich ist, sollte die Tabelle so auf-gebaut werden, dass Sie den Namen nur einmal für die ganze Tabelle eingeben müssen.
Tippen Sie jetzt auch noch die weiteren Datensätze ein.
7.2 Die Elemente einer Datenblattansicht
Sie können den Cursor mit den üblichen Cursor-Tasten in der Tabelle bewegen. Die (¢)-Taste oder die (ÿ)-Tabtaste bewegt den Cursor in der Reihenfolge der Felder durch die Tabelle.
Die wichtigsten Elemente des Tabellenbereichs in der Datenblattansicht:
Name der aktuellen Tabelle Auf diesem Reiter (Registerkarte) wird die Art des geöffneten Objektes durch ein Symbol dargestellt ( : Tabelle), und es wird der Name angezeigt.
Zeilenkopf mit Datensatz-Markierer In dieser Spalte, links vom ersten Feld, zeigt Access durch kleine Symbole und durch eine Markierung den Status des aktuellen Datensatzes an. Außerdem markieren Sie dort mit dem Mauspfeil einen oder mehrere Datensätze.
Spaltenkopf mit den Feldnamen Über jeder Spalte wird der Feldname angezeigt. Mit der Maus können Sie in dem Spalten-kopf verschiedenes durchführen:
Spalte markieren
Spaltenbreite verändern
Reihenfolge der Spalten ändern.
Die Veränderungen können beim Schließen der Tabelle abgespeichert werden.
Feldinhalte in den Zellen Die Daten in den Zellen werden entsprechend dem Inhalt und den Einstellungen angezeigt. Texte werden in der Standardeinstellung linksbündig und Zahlen rechtsbündig dargestellt.
Raster Zwischen den Spalten und den Zeilen zeichnet Access ein Raster, das die Orientierung im Fenster erleichtert. Der Schnittpunkt ist wie in einem Kalkulationsprogramm (z. B. Excel) die Zelle.
Spalte Zum Hinzufügen klicken Diese leere Spalte stellt Access automatisch zur Verfügung. Falls Sie bei der Eingabe bemerken, dass in der Tabelle eine nicht ausreichende Anzahl an Feldern (Spalten) definiert wurde, geben Sie die Daten hier ein. Der Felddatentyp wird von Access nach der ersten Dateneingabe festgelegt, kann aber auch nachträglich geändert werden. Nach einem Doppelklick in den Spaltenkopf legen Sie den Feldnamen fest. Wenn Sie es wünschen, können Sie die Spalte ausblenden.
32
MMSS AACCCCEESSSS 22001100 VVEERRWWAALLTTUUNNGGSSAAKKAADDEEMMIIEE BBEERRLLIINN EEIINNEE TTAABBEELLLLEE BBEEAARRBBEEIITTEENN
Datensatznummer Oberhalb der Statusleiste ist die Datensatzleiste platziert. Dort steht die Nummer des aktuel-len Datensatzes. Außerdem sehen Sie die Recorder-Schaltflächen zum Wandern zwischen
den Datensätzen mit der Maus und das Symbol Neuer Datensatz :
Recorder-Schaltflächen mit Datensatznummer
und Symbol Neuer Datensatz
7.3 Bearbeitungs- und Navigationsmodus
Um neue Daten einzugeben, bestehende Daten zu verändern und sich in einer Tabelle zu bewe-gen, unterscheidet Access zwischen dem Bearbeitungs- und dem Navigationsmodus.
Bearbeitungsmodus
Beim Eingeben der Daten in die Tabelle haben Sie den Bearbeitungs-modus bereits kennen gelernt: An der aktuellen Schreibposition blinkt die Einfügemarke | (Schreibcursor).
Sie können die bestehenden Daten in einer Zelle auch nachträglich ver-ändern (editieren). Dazu klicken Sie wie bei einer Textverarbeitung mit der linken Maustaste an die Änderungsstelle. Jetzt sehen Sie wieder die blinkende Einfügemarke |. Der Bearbeitungsmodus bleibt auch noch bestehen, wenn nur ein Teil des Feldinhaltes markiert ist.
Navigationsmodus
Im Navigationsmodus ist immer der komplette Inhalt einer Zelle, eine oder mehrere Zeilen (Datensätze), eine oder mehrere Spalten oder die ganze Tabelle markiert. Je nachdem ob eine einzelne Zelle über die Tastatur oder mit dem Mauskreuz markiert wurde, hat die Markierung ein unterschiedliches Aussehen.
Mit Einfügemarke
= Bearbeitungsmodus
Teilmarkierung
= Bearbeitungsmodus
Komplettmarkierung = Navigationsmodus
(Tastatur)
Komplettmarkierung = Navigationsmodus
(Maus)
Navigieren in einer Tabelle
Zum Navigieren in einer Tabelle steht Ihnen neben der Maus auch die Tastatur zur Verfügung. Die folgenden Tasten und Tasten-Kombinationen führen sowohl im Bearbeitungs- und als auch im Navigationsmodus zum gleichen Ergebnis:
Tasten Bearbeitungs- und Navigationsmodus
(¢) Returntaste Nächstes Feld
(ÿ) Tabtaste Nächstes Feld
(ª_)+(ÿ) Vorheriges Feld
Wenn Sie die (¢) Returntaste oder die (ÿ) Tabtaste im letzten Feld des letzten Datensatzes drücken, wird ein neuer Datensatz am Tabellenende ange-hängt.
(F2) Wechsel zwischen dem Bearbeitungs- und dem Navigationsmodus
(¼) Nächster Datensatz
(½) Vorheriger Datensatz
(Bild¼) 1 Bildschirmseite nach unten
(Bild½) 1 Bildschirmseite nach oben
(Strg)+(Bild¼) 1 Bildschirmseite rechts
33
EEIINNEE TTAABBEELLLLEE BBEEAARRBBEEIITTEENN VVEERRWWAALLTTUUNNGGSSAAKKAADDEEMMIIEE BBEERRLLIINN MMSS AACCCCEESSSS 22001100
34
Tasten Bearbeitungs- und Navigationsmodus
(Strg)+(Bild½) 1 Bildschirmseite links
(Alt)+(F5) Bewegen zum Datensatznummernfeld links unten. Nach der Eingabe der entsprechenden Nummer und Drücken der (¢)-Taste springt die Markierung auf den Datensatz.
Dagegen reagieren diese Tasten und Tasten-Kombinationen unterschiedlich:
Tasten Navigationsmodus Bearbeitungsmodus
(Æ) Cursor 1 Feld rechts Cursor 1 Zeichen rechts
(æ) Cursor 1 Feld links Cursor 1 Zeichen links
(Pos1) Cursor zum Zeilenanfang Cursor zum Feldanfang
(Ende) Cursor zum Zeilenende Cursor zum Feldende
(Strg)+(Pos1) Cursor zum ersten Feld am Tabellenanfang Cursor zum Feldanfang
(Strg)+(Ende) Cursor zum letzten Feld am Tabellenende Cursor zum Feldende
(Strg)+(½) Cursor zum Tabellenanfang in der aktuellen Spalte
(Strg)+(¼) Cursor zum Tabellenende in der aktuellen Spalte
Falls Sie die Cursorsteuer-Tasten, z. B. (Æ), (Pos1), (Ende), (Bild¼), im rechts lie-genden Zahleneingabeblock (Nummernblock) drücken, muss die Zahleneingabe aus-geschaltet sein. Dabei leuchtet das NumLock-Lämpchen oberhalb des Nummern-blocks nicht. Zum Umschalten drücken Sie die NumLock-Taste ((Numº)) im Num-mernblock. Bei Notebooks (Laptops) kann es davon Abweichungen geben.
Blättern mit der Rad-Maus Bei der Rad-Maus, auch IntelliMaus oder Wheel-Maus genannt, ist zusätzlich ein Rädchen zwi-schen den beiden Tasten angebracht. Hiermit können Sie schnell bei großen Tabellen blättern. Zum Ausprobieren verkleinern Sie über die Fenster-Schaltfläche oben rechts das Access-Fenster soweit, dass Sie nicht alle Datensätze sehen. Das Rädchen der IntelliMaus bietet Ihnen zwei Möglichkeiten:
Führen Sie den Mauszeiger in die Tabelle und drehen Sie nur das Rädchen, ohne es zu drücken. Je nach Drehrichtung blättern Sie nach oben bzw. nach unten.
Zeigen Sie mit der Maus in die Tabelle. Drücken Sie das Rädchen, und halten Sie es gedrückt! Der Mauszeiger ändert sein Aussehen: vier kleine Dreiecke mit einem Punkt. Im Hintergrund das gleiche Symbol in grauer Farbe.
Bewegen Sie den schwarzen Mauszeiger unterhalb bzw. oberhalb des grauen Hinter-grundsymbols, blättert Access in der Tabelle nach unten bzw. nach oben. Steht der Maus-zeiger rechts bzw. links vom grauen Symbol, wird nach rechts bzw. links geblättert. Je größer dabei der Abstand zwischen dem grauen Hintergrundsymbol und dem schwarzen Maussymbol ist, umso schneller wird die Tabelle bewegt. Wenn Sie das Rädchen loslassen, beenden Sie den Bildlauf.
1. Sollte das Blättern mit der Rad-Maus nicht sofort funktionieren, klicken Sie
zunächst auf eine Bildlaufleiste.
2. Zoomen ist mit der Rad-Maus in Access nicht möglich.
MMSS AACCCCEESSSS 22001100 VVEERRWWAALLTTUUNNGGSSAAKKAADDEEMMIIEE BBEERRLLIINN EEIINNEE TTAABBEELLLLEE BBEEAARRBBEEIITTEENN
7.4 Tabellenanzeige verändern
Nach der Dateneingabe verschieben Sie die Spalte mit dem Feld TELEFON rechts von der Spal-te mit dem Feld NACHNAME:
1. Bewegen Sie den Mauszeiger in den Spaltenkopf auf den Feldnamen TELEFON. Der Mauszeiger hat dort die Form eines schwarzen Pfeils , der nach unten zeigt.
2. Drücken Sie kurz die linke Maustaste. Die Spalte ist jetzt markiert.
3. Lassen Sie den Mauszeiger auf dem Feldnamen TELEFON.
4. Bei gedrückter linker Maustaste sehen Sie unter dem Mauspfeil ein Rechteck und links ne-ben der Spalte einen dicken senkrechten Rasterstrich. Ziehen Sie das Feld nach links, bis dieser dicke senkrechte Rasterstrich rechts von dem Feld NACHNAME steht. Dort lassen Sie die Maustaste wieder los.
Diese Technik nennt man Drag & Drop (Ziehen & Fallenlassen).
Spaltenbreite verändern
Sie können auch die Spaltenbreite verändern. Dazu setzen Sie den Mauszeiger auf den senk-rechten Teil des Rasters rechts von dem entsprechenden Feldnamen. Achten Sie darauf, dass der Mauszeiger sich im Bereich des Spaltenkopfes befindet. Weiter unten reagiert das Raster nicht auf den Befehl. Der Mauszeiger wird an der richtigen Stelle zu einem waagerechten Dop-pelpfeil. Jetzt haben Sie zwei Möglichkeiten:
Drücken Sie die linke Maustaste, und ziehen Sie die Spalte in die passende Breite.
Führen Sie einen Doppelklick auf die Spaltenbegrenzung aus. Dann wird die Spalte automa-tisch auf die optimale Breite eingestellt. Alle Daten sind danach sichtbar.
Zusätzlich bietet Ihnen noch das nachfolgend beschriebene Kontextmenü den Befehl Spalten-breite.
Spalten aus- und einblenden
Sie können Spalten aus- und auch wieder einblenden. klicken Sie hierzu mit der rechten Maustaste auf den entsprechenden Spaltenkopf, und wählen Sie im Kontextmenü den Befehl Felder ausblenden. Für die Schnelleingabe steht ganz rechts die Spal-te Zum Hinzufügen klicken. Diese Spalte kann nicht gelöscht werden. Um sie aber auszublenden, klicken Sie mit der rechten Maustaste auf einen beliebigen anderen Spaltenkopf. Im Kon-textmenü wählen Sie den Befehl Felder wieder einblenden und deaktivieren das Kontrollkästchen vor Zum Hinzufügen klicken.
Zum Einblenden wählen Sie im Kontextmenü einer beliebigen Spalte den Befehl Felder wieder einblenden. In der nachfol-genden Dialogbox aktivieren Sie das Kontrollkästchen und schließen die Box:
Kontextmenü
35
EEIINNEE TTAABBEELLLLEE BBEEAARRBBEEIITTEENN VVEERRWWAALLTTUUNNGGSSAAKKAADDEEMMIIEE BBEERRLLIINN MMSS AACCCCEESSSS 22001100
36
Spalten einblenden
MMSS AACCCCEESSSS 22001100 VVEERRWWAALLTTUUNNGGSSAAKKAADDEEMMIIEE BBEERRLLIINN DDAATTEENN EEDDIITTIIEERREENN
8 Daten editieren Es besteht natürlich die Möglichkeit, die Daten in einer Tabelle zu verändern. Für dieses Editie-ren bieten sich vielfältige Befehle an:
Löschen
Ausschneiden
Kopieren
Einfügen
Suchen und
Ersetzen.
Es ist zu empfehlen, das Editieren der Daten an einer Kopie auszuprobieren. Dadurch können Sie immer wieder auf das Original zurückgreifen:
8.1 Tabelle kopieren
Kopieren Sie die Tabelle Lieferer. Als Name der neuen Tabelle ist Kopie von Lieferer vorgese-hen:
1. Speichern Sie die Änderungen am Layout der Tabelle Lieferer ab.
2. Schließen Sie die Tabelle, z. B. mit der Tastenkombination (Strg)+(F4). Das aktuelle Fenster ist jetzt die Datenbank Access-Schulung.
3. Markieren Sie im Navigationsbereich die Tabelle Lieferer. Einen verkleinerten Navigationsbereich öffnen Sie mit der (F11)-Taste
oder mit einem Klick auf diese Schaltfläche . Navigationsbereich
4. Zum Kopieren wählen Sie einen der folgenden Befehle:
Symbol Kopieren auf der Registerkarte Start
Kontextmenü, Kopieren (im Navigationsbereich mit der rechten Maustaste auf die Markierung klicken)
Tastenkombination (Strg)+(C).
Kopieren
5. Zum Einfügen wählen Sie:
Symbol Einfügen auf der Registerkarte Start
Kontextmenü, Einfügen (mit der rechten Maustaste in den Navi-gationsbereich klicken)
Tastenkombination (Strg)+(V).
Einfügen
6. Im dem Dialogfeld überprüfen Sie die Vor-
schläge:
Tabellenname: Kopie von Lieferer
Einfügeoptionen: Struktur und Daten
7. Klicken Sie auf [_OK_].
8. Öffnen Sie mit einem Doppelklick im Naviga-tionsbereich die neue Tabelle Kopie von Lieferer, um das Editieren der Daten auszu-probieren.
Tabelle einfügen
37
DDAATTEENN EEDDIITTIIEERREENN VVEERRWWAALLTTUUNNGGSSAAKKAADDEEMMIIEE BBEERRLLIINN MMSS AACCCCEESSSS 22001100
8.2 Markierung
Es ist zu unterscheiden, ob Sie nur in einem Feld die Daten verändern möchten, oder ob Sie einen oder mehrere Datensätze löschen oder ausschneiden wollen. Dies ist von der Markierung abhängig.
Feld markieren
Mit der (F2)-Taste oder mit der Maus wechseln Sie in einem Feld zwischen dem Bearbeitungs- und dem Navigationsmodus (Seite 33). Im Bearbeitungsmodus können Sie bei gedrückter linker Maustaste oder mit der Tastenkombination (ª_)+(Æ) oder (æ) Daten innerhalb eines Feldes markieren.
Datensatz markieren
Im Zeilenkopf, in der schmalen Spalte links vom ersten Feld, zeigt Access durch kleine Symbole (z. B. ) und durch eine Markierung den Status des aktuellen Datensatzes an (Seite 31). Dort markieren Sie auch mit dem Mauspfeil bei gedrückter linker Maustaste einen oder mehrere Datensätze.
Spalte markieren
Bewegen Sie den Mauszeiger in den Spaltenkopf (Seite 31) der zu markierenden Spalte bis sich der schwarze Pfeil zeigt, und klicken Sie mit der linken Maustaste. Ebenso können Sie im Navigationsmodus mit der Tastenkombination (Strg)+(Leer) die aktuelle Spalte markieren.
Sollte die Markierung mit dieser Tastenkombination nicht funktionieren, so drücken Sie zunächst (F2). Damit ist das aktuelle Feld markiert. Anschließend betätigen Sie (Strg)+(Leer).
Tabelle markieren
In der oberen linken Ecke der Tabelle, im Kreuzungspunkt des Zeilen- und des Spaltenkopfes, befindet sich die Schaltfläche für das Markieren der gesamten Tabelle (Seite 31).
8.3 Änderung rückgängig machen
Wenn Sie innerhalb eines Feldes Text oder Zahlenwerte editieren möchten, klicken Sie mit der Maus an die Änderungsstelle. Sobald Sie ein Zeichen löschen, einfügen oder überschreiben, zeigt Access einen Bleistift im Zeilenkopf am linken Tabellenrand.
Die letzten Änderungen können Sie zum Teil rückgängig machen. Dies gilt aber nicht nach dem Löschen kompletter Datensätze oder Spalten (Seite 40). Es gibt mehrere Befehle:
Klicken Sie auf das Symbol in der Leiste für den Schnellzugriff,
oder drücken Sie die Tastenkombination (Strg)+(Z) oder (Alt)+(æ__) Rücktaste.
Solange Sie dieses Symbol sehen, können Sie die Änderungen am aktuellen Feld mit einem Druck auf die (Esc)-Taste rückgängig machen. Wenn Sie die (Esc)-Taste zweimal drücken, werden alle Änderungen am aktuellen Datensatz rückgängig gemacht. Dies gilt aber nur solange der Cursor den Datensatz nicht verlässt!
Mit einem Mausklick auf das kleine Dreieck bei dem Symbol Rückgängig öffnen Sie eine klei-ne Liste, in der Sie auch mehrere Aktionen mit der Maus markieren können.
38
MMSS AACCCCEESSSS 22001100 VVEERRWWAALLTTUUNNGGSSAAKKAADDEEMMIIEE BBEERRLLIINN DDAATTEENN EEDDIITTIIEERREENN
Ist das Symbol in einer Schaltfläche grau dargestellt, steht Ihnen der Befehl nicht zur Verfügung. Bei dem Symbol Rückgängig ist das beispielsweise der Fall, wenn an dem Objekt (z. B. Tabelle) noch nichts geändert wurde, oder wenn bereits alle Ände-rungen rückgängig gemacht worden sind.
8.4 Einfüge- und Überschreibmodus
Einfügemodus
Wenn Daten im Bearbeitungsmodus nicht markiert sind, ist in der Standard-Einstellung der Ein-fügemodus eingeschaltet. In diesem Modus blinkt die schmale Einfügemarke (Cursor) zwischen den Zeichen. Dabei werden neue Zeichen links von der Cursorposition in ein Wort eingefügt. Der bestehende Text bleibt erhalten. Im Einfügemodus steht unten rechts in der Statusleiste nicht Überschreiben. Die Statusleiste ist die letzte Bildschirmzeile, und in den Access-Optionen (Da-tei-Menü, ) können Sie auf der Seite Clienteinstellungen im Bereich Anzeigen die Statusleiste ein- und ausschalten:
In den Optionen die Statusleiste ein- und ausschalten
Damit Sie im Bearbeitungsmodus erkennen, ob der Einfüge- oder der Überschreibmodus einge-schaltet ist, können Sie unten in der Statusleiste dafür ein Feld aktivieren. Wie es auf der Seite 116 beschrieben ist, klicken Sie mit der rechten Maustaste auf die Statusleiste. Im Konfigu-rations-Menü aktivieren Sie die Zeile:
Dieses Feld sichtbar machen
Die Erfahrung zeigt, dass Sie die meiste Zeit im Einfügemodus arbeiten. Aber es passiert auch immer wieder, dass die (Einfg)-Taste aus Versehen gedrückt wird, und damit der Überschreib-modus aktiv ist.
Wie in vielen anderen Windows-Programmen werden markierte Daten auch im Ein-fügemodus überschrieben.
39
DDAATTEENN EEDDIITTIIEERREENN VVEERRWWAALLTTUUNNGGSSAAKKAADDEEMMIIEE BBEERRLLIINN MMSS AACCCCEESSSS 22001100
Überschreibmodus
Mit der (Einfg)-Taste schalten Sie in den Überschreibmodus. In der Statusleiste unten rechts steht Überschreiben. In diesem Modus blinkt ein breiter Cursor auf einem Zeichen. Bestehender Text wird im Überschreibmodus an der Cursorposition überschrieben. Zurück in den Einfügemo-dus kommen Sie wieder mit der (Einfg)-Taste.
8.5 Daten löschen
Teilweise ist es von der Markierung abhängig, ob Sie mit den folgenden Befehlen markierte Da-tensätze, markierte Zeichen oder ein einzelnes Zeichen löschen:
Die Taste (Entf) löscht die markierten Datensätze, die markierten Zeichen innerhalb eines Feldes oder im Bearbeitungsmodus das Zeichen rechts von der blinkenden Einfügemarke (Cursor).
Die (æ__) Rücktaste löscht die markierten Zeichen innerhalb eines Feldes oder im Bearbeitungsmodus das Zeichen links von der blinkenden Einfügemarke (Cursor).
Ein Mausklick auf den linken Teil der Schaltfläche auf der Registerkarte Start in der Gruppe Datensätze löscht die markierten Datensätze oder die markierten Zeichen innerhalb eines Feldes.
Wenn Sie im rechten Teil der Schaltfläche Löschen auf den Pfeil klicken, öffnen Sie das rechts stehende Untermenü. Wählen Sie den entsprechenden Befehl, um den aktuellen Datensatz oder die aktuelle Spalte, bzw. die markierten Datensätze/Spalten zu löschen.
Nur zum Löschen von Spalten (Felder) können Sie auf der Registerkarte Felder (Tabellentools) in der Gruppe Hinzu-fügen und Löschen die Schaltfläche Löschen einsetzen.
Bevor Access komplette Datensätze oder Spalten aus der Tabel-le entfernt, erhalten Sie eine Warnmeldung:
Registerkarte Start, Gruppe Datensätze
Registerkarte Felder,
Gruppe Hinzufügen und Löschen
Das Löschen der Datensätze bestätigen
Sie müssen erst die Schaltfläche [_Ja_] bestätigen, damit die Datensätze oder Spalten endgültig gelöscht werden.
Die Befehle von der Seite 38, um die letzten Änderungen rückgängig zu machen, können Sie nur einsetzen, wenn keine Warnmeldung erschienen ist, also nicht nach dem Löschen kompletter Datensätze oder Spalten!
40
MMSS AACCCCEESSSS 22001100 VVEERRWWAALLTTUUNNGGSSAAKKAADDEEMMIIEE BBEERRLLIINN DDAATTEENN EEDDIITTIIEERREENN
8.6 Zwischenablagen
Die Symbole zum Kopieren, Ausschneiden und Einfügen von Daten oder anderer Objekte (z. B. Bilder) sind auf der Registerkarte Start in der Gruppe Zwischenablage zusammengefasst.
In Access 2010 und in den anderen Office 2010 Programmen (Word, Excel, PowerPoint, Outlook etc.) stehen Ihnen zwei verschiedene Zwi-schenablagen zur Verfügung:
Die Windows-Zwischenablage und
die Office 2010 Zwischenablagen.
Die Gruppe
Zwischenablage auf der Registerkarte Start
Windows-Zwischenablage
Die Windows-Zwischenablage des Betriebssystems gibt es nur einmal, und sie beinhaltet immer die zuletzt kopierten oder ausgeschnittenen Daten. Die Zwischenablage steht jederzeit und au-tomatisch jedem Windowsprogramm zur Verfügung. Der Inhalt kann auch von anderen Anwen-dungen übernommen werden und bleibt so lange erhalten, bis er überschrieben oder Windows beendet wird.
Eine Zwischenablage wird nicht benutzt, wenn Sie die (Entf)-Taste allein oder die (æ__) Rücktaste drücken.
Office 2010 Zwischenablagen
Aufgabenbereich Zwischenablage
Innerhalb von Office 2010 werden Ihnen maximal 24 Zwischen-speicher zur Verfügung gestellt. Die Office-Zwischenablage wird in einem so genannten Aufgabenbereich am linken Fensterrand an-gezeigt. Mit einem Klick auf diese kleine Schaltfläche in der unte-ren rechten Ecke der Gruppe Zwischenablage auf der Register-karte Start öffnen Sie den Aufgabenbereich.
Über die Schaltfläche [Optionen] im Aufgabenbereich können Sie unter anderem festlegen, ob das Office-Zwischenablagensymbol unten rechts im Infobereich, im rechten Teil der Taskleiste neben der Uhrzeit, automatisch angezeigt werden soll. Es erscheint aber erst, wenn Sie in einem Office Programm Daten in der Zwischenab-lage abgelegt haben.
Zwischenablage-Optionen
Wenn Sie in dem Optionen-Menü die entsprechenden Zeilen aktivie-ren, bietet Access Ihnen noch zwei weitere Befehle zum Öffnen des Aufgabenbereichs Zwischenablage:
Infobereich (Systray) mit Zwischenablagensymbol neben der Uhrzeit und darüber eine QuickInfo (Eventuell muss aber
auch noch der Infobereich eingestellt werden!)
41
DDAATTEENN EEDDIITTIIEERREENN VVEERRWWAALLTTUUNNGGSSAAKKAADDEEMMIIEE BBEERRLLIINN MMSS AACCCCEESSSS 22001100
zweimal (!) Tastenkombination (Strg)+(C) drücken
Maus-Doppelklick auf das Office-Zwischenablagensymbol im Infobereich (Systray).
Das Optionen-Menü schließen Sie mit einem Klick außerhalb des Menüs. Wie üblich, wird der Aufgabenbereich über das Schließen-Symbol in der rechten oberen Ecke geschlossen.
8.7 Daten kopieren
Der Befehl Kopieren benutzt die Zwischenablage und kann nur angewendet werden, wenn Sie vorher die zu kopierenden Datensätze oder Zeichen markieren. Mit folgenden Befehlen können Sie kopieren:
Symbol Kopieren auf der Registerkarte Start in der Gruppe Zwischenablage oder
Tastenkombination (Strg)+(C) oder
Kontextmenü mit rechter Maustaste, Kopieren.
8.8 Daten ausschneiden
Beim Ausschneiden werden die Daten entfernt und in die Zwischenablage transportiert. Sie kön-nen nur ganze Datensätze oder Zeichen innerhalb einer Zelle ausschneiden und müssen vorher die Datensätze oder Zeichen markieren, sonst funktioniert der Vorgang nicht. Mit den folgenden Befehlen können Sie ausschneiden:
Symbol Ausschneiden auf der Registerkarte Start in der Gruppe Zwischenablage oder
Tastenkombination (Strg)+(X) oder
Kontextmenü mit rechter Maustaste, Ausschneiden.
Wenn Sie ganze Datensätze ausschneiden, erhalten Sie eine Warnmeldung, die Sie erst mit [_Ja_] bestätigen müssen. Danach können Sie die Daten an einer anderen Position wieder ein-fügen, wie es nachfolgend beschrieben wird. Erfahrungsgemäß wird aber der Befehl Aus-schneiden beim Eingeben und Editieren von Daten nicht sehr häufig angewendet.
8.9 Daten einfügen
Beim Einfügen aus einer Zwischenablage ist zu unterscheiden, ob ganze Datensätze in der Ta-belle oder nur Daten in eine Zelle (Feld) eingefügt werden. Dies ist abhängig:
1. vom Inhalt der Zwischenablage (komplette Datensätze oder nur Datenteile),
2. von der Art der Markierung bzw. von der Cursorposition beim Einfügen
3. und von dem von Ihnen gewählten Befehl.
Komplette Datensätze einfügen
Wenn Sie einen oder mehrere komplette Datensätze in die Zwischenablage mit den oben ge-nannten Befehlen kopiert oder ausgeschnitten haben, bietet Ihnen Access zwei Möglichkeiten für das Einfügen an:
Bestehende markierte Datensätze in der Tabelle ersetzen oder
Datensätze an das Ende der Tabelle anhängen.
42
MMSS AACCCCEESSSS 22001100 VVEERRWWAALLTTUUNNGGSSAAKKAADDEEMMIIEE BBEERRLLIINN DDAATTEENN EEDDIITTIIEERREENN
Markierte Datensätze ersetzen Die Datensätze, die überschrieben werden sollen, sind vorher im Zei-lenkopf (Seite 31) zu markieren. Mit den nachfolgenden Befehlen kön-nen Sie markierte Datensätze in der Tabelle ersetzen:
Klicken Sie auf der Registerkarte Start in der Gruppe Zwischenablage auf den oberen Teil des Symbols Einfügen, oder
klicken Sie im Aufgabenbereich Zwischenablage auf den entsprechenden Eintrag , oder
drücken Sie die Tastenkombination (Strg)+(V), oder
wählen Sie aus dem Kontextmenü den Befehl Einfügen.
Den oberen Teil des Symbols Einfügen
anklicken
Einen Eintrag aus dem
Aufgabenbereich Zwischenablage
anklicken
Datensätze am Tabellenende anhängen Das Symbol Einfügen ist zweigeteilt. Um den Inhalt der Zwischenablage am Ende der Tabelle anzufügen, klicken Sie im Symbol auf den unteren Teil mit dem Dreieck . Es öffnet sich ein Menü, aus dem Sie den Befehl wählen.
Auf das Dreieck klicken
Untermenü
Voraussetzung ist natürlich, dass Sie vorher einen oder mehrere komplette Datensätze in der Zwischenablage abgelegt haben.
Einzelne Daten einfügen
Mit den üblichen Befehlen fügen Sie auch den Inhalt der Zwischenablage im Bearbeitungsmodus an der Cursor-Position in eine Zelle (Feld) ein. Im Unterschied zum Einfügen kompletter Daten-sätze werden hierbei also nur einzelne Wörter, kleine Sätze, Zahlen oder Bilder in das aktuelle Feld eingefügt. Art und Umfang des Inhalts ist von dem Felddatentyp und bei Texten auch von der Feldgröße abhängig. Bei dem Felddatentyp Memo kann der Text natürlich sehr umfangreich sein:
Klicken Sie auf den oberen Teil des Symbols Einfügen, oder
klicken Sie im Aufgabenbereich Zwischenablage auf den entsprechenden Eintrag , oder
drücken Sie die Tastenkombination (Strg)+(V), oder
wählen Sie aus dem Kontextmenü den Befehl Einfügen.
Die Zwischenablage wird von allen Access-Objekten benutzt. Damit haben Sie die Möglichkeit, Daten zwischen verschiedenen Tabellen, ja sogar zwischen verschiedenen Programmen auszu-tauschen. So können Sie zum Beispiel Texte aus einem Word-Dokument über die Zwischenab-lage in ein Access-Memofeld einfügen.
8.10 Suchen und Ersetzen
Sie können in Tabellen und Formularen (ab Seite 83) nach bestimmten Texten oder Zahlen su-chen und die gefundenen Daten auch ersetzen lassen. Die Symbole zum Suchen und Ersetzen sind auf der Registerkarte Start in der Gruppe Suchen zusammengefasst.
43
DDAATTEENN EEDDIITTIIEERREENN VVEERRWWAALLTTUUNNGGSSAAKKAADDEEMMIIEE BBEERRLLIINN MMSS AACCCCEESSSS 22001100
Angenommen, Sie möchten eine Access-Datenbank per E-Mail ins Ausland verschicken. In der Tabelle sollen aber keine deutschen Umlaute (ä ö ü) enthalten sein. Wählen Sie einen der folgenden Befehle:
Klicken Sie in der Gruppe Suchen auf das Symbol Ersetzen, oder
drücken Sie die Tastenkombination (Strg)+(H).
Die Gruppe
Suchen
In dem folgenden Dialogfeld tragen Sie den zu suchenden und den zu ersetzenden Text ein. Übernehmen Sie auch die Auswahl bei den Listenfeldern aus dem Bild:
Suchen und Ersetzen
In die Zeile Suchen nach können Sie auch Platzhalter ? * # (Joker) eintragen. Auf der Seite 68 wird auf diese Möglichkeit noch einmal eingegangen.
Die Suche starten Sie über die Schaltfläche [Weitersuchen]. Wenn Access die Suchdaten (Zahlen oder Text) gefunden hat, wird die Fundstelle markiert. Für das weitere Vorgehen haben Sie jetzt die folgenden Möglichkeiten:
[Ersetzen]: Die Daten werden ersetzt. Falls weiterer Suchtext vorhanden ist, wird der nächste Suchtext markiert.
[Alle_ersetzen]: Die Daten werden ersetzt, und das Programm ersetzt ohne Rückfrage da-nach auch alle weitere Daten, auf die der Suchbegriff zutrifft.
[Weitersuchen]: Die Daten werden nicht ersetzt. Falls weiterer Suchtext vorhanden ist, wird der nächste Suchtext markiert. Am Suchende erscheint eine Meldung.
[Abbrechen]: Das Dialogfeld wird geschlossen.
Über die oben stehenden Register wechseln Sie zwischen den Seiten Suchen (= nur Suchen) und Ersetzen (= Suchen und Ersetzen).
Optionen im Dialogfeld Suchen und Ersetzen
Suchen in: Wenn nur eine einzelne Zelle (Feld) markiert ist, bestimmen Sie in diesem Listenfeld, dass die Suche nur in der aktuellen Spalte oder in der ganzen Tabelle vorgenommen wird.
Vergleichen: Hier haben Sie die Wahl: Teil des Feldinhal-tes, Ganzes Feld oder Anfang des Feldin-haltes.
Ausschnitt aus dem
Dialogfeld Suchen und Ersetzen
Suchen: In diesem Listenfeld legen Sie die Such-Richtung ab der aktuellen Cursorposition fest: Aufwärts, Abwärts oder Alle.
Groß-/Kleinschreibung beachten: Bei ausgeschaltetem Kontrollkästchen wird die Groß- oder Kleinschreibung des Such- und Ersetzungstextes nicht beachtet.
44
MMSS AACCCCEESSSS 22001100 VVEERRWWAALLTTUUNNGGSSAAKKAADDEEMMIIEE BBEERRLLIINN DDAATTEENN EEDDIITTIIEERREENN
Formatierung beachten: Bei eingeschaltetem Kontrollkästchen beachtet Access auch das eingegebene Zahlenformat (auch Datums- und Zeitformate). Diese Option ist nur in Zahlenfeldern wirksam.
Ein Ersetzvorgang kann grundsätzlich nicht rückgängig gemacht werden! Ausnahme: Wenn nach dem letzten Ersetzen der Bleistift im Zeilenkopf noch sichtbar ist, kön-nen Sie mit der (Esc)-Taste die Änderung für den aktuellen Datensatz zurückneh-men. Falls ein Fehler passiert ist, ersetzen Sie, wie vorher beschrieben, einfach den fehlerhaften Wert durch den richtigen.
Schnellsuche
In der Datensatzleiste ist ein Feld für die Schnellsuche platziert:
Datensatzleiste mit dem Suchenfeld
Klicken Sie auf das Wort Suchen, und geben Sie nur zwei Buchstaben ein: Mü. Bereits mit dem Eintippen des ersten Buchstabens beginnt Access mit der Suche am Anfang der Tabelle und markiert den ersten Fund: Das M von Michelsstr, und nach der Eingabe des Buchstabens ü se-hen Sie eine Markierung im ORT München. Mit der (¢)-Taste wird die nächste Fundstelle mar-kiert, und mit der (Esc)-Taste beenden Sie die Schnellsuche.
8.11 Schriftgestaltung
In der Datenblattansicht können Sie die ganze Tabelle forma-tieren. Die Cursorposition ist dabei beliebig. Um das Ausse-hen zu ändern, klicken Sie auf der Registerkarte Start in der Gruppe Textformatierung auf das entsprechende Symbol.
Wenn rechts von einem Symbol ein kleines Dreieck zu se-hen ist, klappen Sie mit einem Mausklick auf das Dreieck eine Auswahlliste auf. Beim Klick auf den linken Teil eines Sym-bols wird direkt die aktuelle Formatierung, die Standardein-stellung oder die zuletzt gewählte Einstellung angewendet.
Gruppe Textformatierung auf der
Registerkarte Start
Schriftart
Hier sehen Sie verschiedene Schriftarten
Aus den in Windows installierten Schriftarten wählen Sie aus.
Schriftgrad eine Punktgröße auswählen oder eingeben
Hier sehen Sie verschiedene Größen
Schriftschnitt
Fett
Kursiv (Italic)
Unterstreichen
Farbe Schriftfarbe auswählen
45
DDAATTEENN EEDDIITTIIEERREENN VVEERRWWAALLTTUUNNGGSSAAKKAADDEEMMIIEE BBEERRLLIINN MMSS AACCCCEESSSS 22001100
46
Weitere Möglichkeiten die Tabelle zu formatieren, bietet Ihnen das nachfolgende Dialogfeld. Klicken Sie auf der Registerkarte Start in der Gruppe Textformatierung auf diese kleine Schalt-fläche :
Weitere Formatierungen für das Datenblatt
Im Beispielrahmen sehen Sie ein Muster für die von Ihnen gewählten Einstellungen.
[_OK_] schließt das Dialogfeld und formatiert die Tabelle
[Abbrechen] schließt das Dialogfeld und nimmt keine Änderungen vor.
Nach dem Ändern speichern!
In den Access-Optionen (Datei-Menü, ) können Sie auf der Seite Datenblatt für die Standardschriftart den Schriftgrad und die -breite sowie Unterstreichen oder Kursiv für alle Tabellen einstellen. Bei bestehenden Tabellen wird eine geänderte Formatierung erst nach dem erneuten Öffnen angezeigt. Dies trifft aber auch nur für die Tabellen zu, bei denen Sie vorher die Darstellung nicht geändert haben:
Standard-Formatierungen für das Datenblatt
MMSS AACCCCEESSSS 22001100 VVEERRWWAALLTTUUNNGGSSAAKKAADDEEMMIIEE BBEERRLLIINN TTAABBEELLLLEENNIINNHHAALLTT DDRRUUCCKKEENN
9 Tabelleninhalt drucken Sie können den Inhalt der Tabelle sehr einfach ausdrucken. Aber es ist zu empfehlen, den Aus-druck vorher auf dem Bildschirm zu kontrollieren, um unnötige Drucke zu vermeiden. Schließen Sie die Tabelle Kopie von Lieferer, beispielsweise mit der Tastenkombination (Strg)+(F4), und öffnen Sie wieder die Tabelle Lieferer.
9.1 Seitenansicht (Druckbild-Vorschau)
In fast jedem Programm, mit dem Sie etwas ausdrucken können, gibt es die Möglichkeit, den Ausdruck vorher auf dem Bildschirm zu kontrollieren. Davon sollten Sie Gebrauch machen, um unnötige Drucke zu vermeiden. In Access 2010 ist die Seitenansicht im Datei-Menü integriert.
Um die Seitenansicht zu starten, öffnen Sie das Datei-Menü, klicken auf den Me-nüpunkt Drucken und wählen den Befehl Seitenansicht:
Datei-Menü (Ausschnitt)
Die Seitenansicht wird geöffnet. Läuft der Ausdruck über mehrere Seiten, blättern Sie mit den Tasten (Bild½) oder (Bild¼) durch die Seitenansicht. Ebenso können Sie mit der Maus die vertikale Bildlaufleiste verwenden. Beendet wird die Ansicht mit der (Esc)-Taste oder über die Schaltfläche oben rechts [Seitenansicht_schließen].
Symbole in der Seitenansicht
In der Seitenansicht bietet Access Ihnen eine spezielle Registerkarte an:
Schaltflächen in der Seitenansicht
Die Bedeutung einiger Symbole ist in der nachfolgenden Tabelle aufgelistet:
Symbol Bedeutung
Das Dialogfeld Drucken (Seite 51) wird geöffnet.
Das Dialogfeld Seite einrichten wird geöffnet.
47
TTAABBEELLLLEENNIINNHHAALLTT DDRRUUCCKKEENN VVEERRWWAALLTTUUNNGGSSAAKKAADDEEMMIIEE BBEERRLLIINN MMSS AACCCCEESSSS 22001100
48
Symbol Bedeutung
Mit einem Klick auf den oberen Teil der Schaltflä-che wird zwischen der Ganzseitenansicht und einer vergrößerten Ansicht eines Blattes hin- und hergeschaltet. Sie sehen im Mauszeiger ein Plus- oder Minuszeichen. Mit der linken Maustas-te vergrößern oder verkleinern Sie die Darstel-lung.
Wenn Sie auf den unteren Teil der Schaltfläche klicken, wählen Sie aus der rechts stehenden Liste eine Zoomgröße aus.
Darstellung von einer bzw. von zwei ganzen Seiten.
Darstellung mehrerer Seiten: Über dieses Symbol rufen Sie den rechts stehenden Auswahlrahmen auf, aus dem Sie mit der Maus die Anzahl der Seiten auswählen.
Exportieren: Wählen Sie hier in der Gruppe Daten eine Weiterverarbeitung mit einem anderen Programm, z. B. mit Word oder Excel, aus.
Beendet den Modus Seitenansicht.
Seitenansicht mit Zoom-Mauszeiger
MMSS AACCCCEESSSS 22001100 VVEERRWWAALLTTUUNNGGSSAAKKAADDEEMMIIEE BBEERRLLIINN TTAABBEELLLLEENNIINNHHAALLTT DDRRUUCCKKEENN
Das Menüband verkleinern Damit Ihnen für die Seitenansicht mehr Platz auf dem Bildschirm zur Verfügung steht, können Sie das Menüband auch bis auf die Registerkarten-Zeile verkleinern:
Das verkleinerte Menüband mit der Registerkarten-Zeile
Mit einem Maus-Doppelklick auf den Registernamen Seitenansicht verkleinern und vergrößern Sie das Menüband, oder
klicken Sie am rechten Rand der Registerkarten-Zeile auf dieses Symbol zum Ver-kleinern bzw. zum Vergrößern, oder
drücken Sie die Tastenkombination (Strg)+(F1) zum Verkleinern und Vergrößern.
Zoomen
Das Zoomen über die Registerkarte Seitenansicht wurde bereits vorgestellt. Darüber hinaus können Sie in der Status-leiste und im Kontextmenü die Ansicht vergrößern und ver-kleinern:
Zoomen in der Statusleiste
Zoomen Sie die Ansicht bei gedrückter linker Maustaste über den Schiebeschalter oder die Plus- und Minus-Schaltflächen in der Statusleiste.
Im Kontextmenü eine
Prozentzahl auswählen oder eingeben
9.2 Seite einrichten
In der Druckbild-Vorschau können Sie über die Schaltflächen in den Gruppen Seitengröße und Seitenlayout auf der Registerkarte Seitenansicht die Seiteneinstellungen für den Ausdruck vornehmen:
49
TTAABBEELLLLEENNIINNHHAALLTT DDRRUUCCKKEENN VVEERRWWAALLTTUUNNGGSSAAKKAADDEEMMIIEE BBEERRLLIINN MMSS AACCCCEESSSS 22001100
Auf der Registerkarte Seitenansicht
Klicken Sie auf die Schaltfläche Seite einrichten, um das nachfolgende Dia-logfeld mit seinen zwei Registerseiten zu öffnen. Die Auswahl in diesen Dia-logfeldern ist teilweise vom aktuell eingestellten Drucker abhängig. Hier stel-len Sie die Seitenränder ein, wählen die Papiergröße aus und bestimmen die Papier-Ausrichtung (Orientierung):
Seitenränder einstellen
Hochformat oder Querformat
Für einige Einstellungen halten die Gruppen Seitengröße und Seitenlayout noch zusätzli-che Schaltflächen parat, z. B. nur für die Pa-pier-Größe, für Hoch- oder Querformat und für die Seitenränder.
In der Seitenansicht ist erkennbar, dass nicht alle Spalten in der Seitenbreite Platz haben. Klicken Sie auf die nachfolgende Schaltfläche:
Katalog Papierformat
9.3 Druckereinrichtung
Voraussetzung für einen guten Ausdruck ist die richtige Auswahl des Druckers. Bitte überprüfen Sie dies über den Weg Datei-Menü, Drucken. Neue Drucker sind bei allen Windows-Programmen in der Systemsteuerung unter Drucker einzurichten.
50
MMSS AACCCCEESSSS 22001100 VVEERRWWAALLTTUUNNGGSSAAKKAADDEEMMIIEE BBEERRLLIINN TTAABBEELLLLEENNIINNHHAALLTT DDRRUUCCKKEENN
9.4 Drucken
Falls in der Symbolleiste für den Schnellzugriff das Symbol Schnelldruck enthalten ist (Anpassen Seite 115), und Sie zum Ausdrucken dieses Symbol anklicken, wird das komplette Dokument ausgedruckt. Es erscheint nicht das Dialogfeld.
Symbolleiste für den Schnellzugriff
mit dem optionalen Symbol Schnelldruck
Die Tabelle ist nun auszudrucken. Schalten Sie den Drucker ein. Ist genügend Papier vorhan-den? Zum Drucken wählen Sie
Datei-Menü, Drucken oder
Tastenkombination (Strg)+(P).
Auswahl eines Druckers
Einstellen der Druckereigenschaftenwie Auflösung, Papierzufuhr etc.
Festlegen des Druckbereichs
Einstellen der Seitenränder
Dialogfeld Drucken
Sie sehen in dem Dialogfeld die folgenden Einstellungsmöglichkeiten:
Drucker Name Hier wählen Sie das Ausgabegerät aus.
[Eigenschaften] Zum Einstellen des Druckers, z. B. Papiergröße, Auflösung.
Ausgabe in Datei umleiten Um z. B. eine Ausdruckdatei auf einem Wechseldatenträger zu speichern. Die Datei kann aber in der Regel nur von dem gleichen Druckertyp verarbeitet werden.
Druckbereich Optionsschaltfläche wählen:
Alle
Seiten Von: Bis: Eintrag wenn nicht alle Seiten auszudrucken sind.
Markierte Datensätze.
Exemplare Anzahl der Druckexemplare eintragen oder auswählen.
51
TTAABBEELLLLEENNIINNHHAALLTT DDRRUUCCKKEENN VVEERRWWAALLTTUUNNGGSSAAKKAADDEEMMIIEE BBEERRLLIINN MMSS AACCCCEESSSS 22001100
Exemplare sortieren Bei aktivem Kontrollkästchen (mit Häkchen) wird bei mehreren Druckexemplaren (Kopien) jedes Exemplar erst komplett ausgedruckt, bevor der Ausdruck des nächsten Exemplars beginnt.
Über die Schaltfläche [_OK_] starten Sie den Ausdruck.
XPS-Druckdatei
In diesem Beispiel wurde zum Ausprobieren der Drucker-treiber Microsoft XPS Document Writer ausgewählt. Hier wird in eine Datei "gedruckt", die Sie sich mit dem Internet Explorer bzw. XPS-Viewer anschauen können. Nach dem Klick auf die Schaltfläche [_OK_] wird ein Dateiname einge-tippt und beispielsweise im Ordner Schulung abgespei-chert:
Druckvorgang gestartet
XPS-Dateiname eingeben
(Schulung ist das aktuelle Benutzerkonto)
Mit Doppelklick auf den XPS-Dateinamen im Windows Explorer wird die Druckdatei entweder im XPS-Viewer oder im Internet Explorer geöffnet
52
MMSS AACCCCEESSSS 22001100 VVEERRWWAALLTTUUNNGGSSAAKKAADDEEMMIIEE BBEERRLLIINN TTAABBEELLLLEENNIINNHHAALLTT DDRRUUCCKKEENN
53
9.5 Tabelle schließen
Schließen Sie die Tabelle mit einem Mausklick auf das Schließen-Symbol in der rechten obe-ren Ecke des Tabellen-Fensters, oder drücken Sie die Tastenkombination (Strg)+(F4).
Falls Sie an der Formatierung etwas verändert haben, z. B. Schriftgröße, verlangt Access eine Bestätigung für die Speicherung der geänderten Tabellen-Eigenschaften.
TTAABBEELLLLEENNSSTTRRUUKKTTUURR ÄÄNNDDEERRNN VVEERRWWAALLTTUUNNGGSSAAKKAADDEEMMIIEE BBEERRLLIINN MMSS AACCCCEESSSS 22001100
10 Tabellenstruktur ändern Eine Änderung an der Struktur einer Tabelle sollten Sie möglichst nur an einer Kopie vornehmen. Falls bei den Änderungen Probleme auftauchen, können Sie wieder auf das Original zurückgrei-fen.
10.1 Tabelle kopieren
Kopieren Sie die Struktur und die Daten der Tabelle Lieferer, wie es auf der Seite 37 beschrie-ben wurde. Der Name der neuen Tabelle ist Lieferer2:
Navigationsbereich
Tabelle kopieren
Das aktuelle Fenster ist die Da-tenbank Access-Schulung. Um die Tabellenstruktur zu ändern, klicken Sie im Navigationsbereich mit der rechten Maustaste auf den Eintrag Lieferer2. Im Kontextme-nü wählen Sie den Befehl Ent-wurfsansicht:
Kontextmenü
Entwurfsansicht der kopierten Tabelle
54
MMSS AACCCCEESSSS 22001100 VVEERRWWAALLTTUUNNGGSSAAKKAADDEEMMIIEE BBEERRLLIINN TTAABBEELLLLEENNSSTTRRUUKKTTUURR ÄÄNNDDEERRNN
10.2 Den Tabellenentwurf ändern
Nach dem Kopieren sind ja die Datensätze gleich geblieben. Folgendes soll geändert werden:
Feldnamen ändern neue Felder hinzufügen.
Problemlos ist in jedem Fall die Vergrößerung der Feldlänge von Text-Feldern und das Einfügen von neuen Feldern.
Felddatentyp ändern
Wenn Sie den Typ eines Feldes ändern, müssen Sie streng darauf achten, dass sich Feldinhalte des alten Felddatentyps in den neuen Felddatentyp überführen lassen.
Ein Beispiel: Bei einer Änderung vom Felddatentyp Text in Zahl entfernt Access alle Buch-staben in dem Feld.
Änderung rückgängig machen
Sie können in Access die letzten Änderungen rückgängig machen (Seite 38). Voraussetzung ist allerdings, dass die Entwurfsansicht nicht verlassen wurde.
Feld löschen
Wenn Sie Felder aus der Struktur löschen, so geht auch der Inhalt der Felder verloren. Access weist Sie auf den Verlust von Feldinhalten hin. Trotzdem sollte vor einer Umstrukturierung von der Tabelle eine Kopie anlegt werden, so wie wir es gemacht haben.
Markieren Sie die zu löschenden Felder, und wählen Sie einen der folgenden Befehle:
Drücken Sie die (Entf)-Taste, oder
klicken Sie auf die Schaltfläche auf der Registerkarte Entwurf oder
klicken Sie mit der rechten Maustaste auf die Markierung, und wählen Sie aus dem Kontextmenü den Befehl Zeilen löschen.
Außerhalb der Entwurfsansicht haben Sie in der Datenblattansicht auch die Möglichkeit, Spalten (Felder) zu löschen, wie es bereits auf der Seite 40 erläutert wurde.
Sie erhalten noch eine Sicherheitsabfrage:
Löschen?
Feldnamen ändern
Der Feldname NUMMER ist in LIEFERERNR zu ändern: Markieren Sie das Wort NUMMER, und ändern Sie den Namen in LIEFERERNR. Eine weitere Möglichkeit haben Sie wieder außerhalb der Entwurfsansicht in der Datenblattansicht: Klicken Sie doppelt im Spaltenkopf auf den Feldnamen und ändern Sie ihn. Mit der (¢) Returntaste wird die Namensänderung abgeschlos-sen.
55
TTAABBEELLLLEENNSSTTRRUUKKTTUURR ÄÄNNDDEERRNN VVEERRWWAALLTTUUNNGGSSAAKKAADDEEMMIIEE BBEERRLLIINN MMSS AACCCCEESSSS 22001100
Neue Felder einfügen
Neue Felder können Sie in der Entwurfsansicht einfach unterhalb des letzten Feldes eingeben. Wollen Sie aber zwischen den bereits bestehenden neue Felder einfügen, so geschieht dies oberhalb des Cursors über die Schaltfläche Zeilen einfügen oder über das Kontextmenü:
Schaltfläche Zeilen einfügen auf der Registerkarte Entwurf
Mit der (F6)-Taste oder mit einem Mausklick wechseln Sie zwi-schen den beiden Fenster-Bereichen, also zwischen dem oberen Bereich mit den Feldnamen und dem unteren Bereich Feldeigen-schaften.
Kontextmenü
Ihre Aufgabe
Ändern Sie die Struktur entsprechend der Tabelle:
Feldname Felddatentyp Feldgröße oder Format
LIEFERERNR Zahl Integer
VORNAME Text 20
NACHNAME Text 20
STRASSE Text 20
PLZ Text 10
ORT Text 20
TELEFON Text 20
E-MAIL Hyperlink vorgegeben
GEBURTSDATUM Datum/Uhrzeit Datum, kurz
WEIBLICH Ja/Nein vorgegeben
VERHEIRATET Ja/Nein vorgegeben
UMSATZ Währung* Dezimalstellen: 2
URLAUB Memo vorgegeben
* Bei der Auswahl des Felddatentyps Währung wird die Voreinstellung aus der Windows-Ländereinstellung übernommen (Seite 59). Zusätzlich haben Sie noch die Möglichkeit, in den Feldeigenschaften in dem Listenfeld Format die Währungsangabe Euro auszuwählen.
56
MMSS AACCCCEESSSS 22001100 VVEERRWWAALLTTUUNNGGSSAAKKAADDEEMMIIEE BBEERRLLIINN TTAABBEELLLLEENNSSTTRRUUKKTTUURR ÄÄNNDDEERRNN
Struktur der Tabelle Lieferer2
Wenn die Änderungen an der Tabellen-Struktur wirksam sein sollen, muss vor der Beendigung der Entwurf gespeichert werden. Klicken Sie in der Symbol-leiste für den Schnellzugriff auf die Schaltfläche Speichern.
Um die neuen Daten einzugeben, wechseln Sie wieder in die Datenblattan-sicht. Sollten Sie vorher nicht gespeichert haben, bekommen Sie eine Mel-dung. Beantworten Sie die Frage nach dem Speichern mit [_Ja_]:
Speichern? Ja!
57
TTAABBEELLLLEENNSSTTRRUUKKTTUURR ÄÄNNDDEERRNN VVEERRWWAALLTTUUNNGGSSAAKKAADDEEMMIIEE BBEERRLLIINN MMSS AACCCCEESSSS 22001100
10.3 Spalten fixieren
Die neuen Datenfelder sind also noch auszufüllen. Wenn der Cursor im rechten Teil der Tabelle steht, können Sie eventuell nicht mehr erkennen, welche Zeile zu welchem Nachnamen gehört. Hier bietet Ihnen Access die Möglichkeit, Spalten dauerhaft sichtbar zu machen.
Um die zwei Spalten VORNAME und NACHNAME immer zu sehen, markieren Sie sie im Spaltenkopf. Nun klicken Sie mit der rechten Maustaste auf die Markierung und wählen aus dem Kontextmenü den Befehl Felder einfrieren. Ebenso können Sie im Kontextmenü die Spaltenfixierung auch wieder aufheben (Einfrierung aller Felder aufheben).
Kontextmenü
Ihre Aufgaben
1. Geben Sie nun die neuen Daten nach der folgenden Tabelle ein.
2. Im Feld UMSATZ tippen Sie nur ganze Zahlen ein, ohne Währungssymbol, z. B. 4000
3. Die Spalte (Feld) URLAUB bleibt zunächst leer.
4. Passen Sie die Spaltenbreite an, so dass alle Daten und Feldnamen lesbar sind.
5. Wenn es Ihre Zeit zulässt, denken Sie sich noch weitere E-Mail Adressen aus, und geben Sie sie ein.
Neue Felder ausfüllen
10.4 Ja/Nein Felder bearbeiten
Bei den Feldern WEIBLICH und VERHEIRATET klicken Sie in das Kontrollkästchen oder drücken die (Leer)-Taste.
Ein kleiner Hinweis: Bei Tabellen, die aus anderen Programmen importiert wurden, sind die Wer-te in der Datenblattansicht eventuell folgendermaßen dargestellt:
für Ja -1 für Nein 0
10.5 Memofelder bearbeiten
Wenn der Cursor auf einem Memo-Feld steht, können Sie mit der Tastenkombination (ª_)+(F2) den nachfolgenden Text-Editor aufrufen. Dort geben Sie die Texte ein. Die Memoeingabe been-den Sie über die Schaltfläche [_OK_].
58
MMSS AACCCCEESSSS 22001100 VVEERRWWAALLTTUUNNGGSSAAKKAADDEEMMIIEE BBEERRLLIINN TTAABBEELLLLEENNSSTTRRUUKKTTUURR ÄÄNNDDEERRNN
Text-Editor
Grundsätzlich steht Ihnen dieser Editor bei all den Felddatentypen zur Verfügung, bei denen Texte und Zahlen eingegeben werden können. Aber eine besondere Hilfe ist er beim Eintippen der Texte in Memofeldern. Mit der Tastenkombination (Strg)+(¢) erhalten Sie eine neue Zeile. Und über die Schaltfläche [Schriftart] verändern Sie die Schrift für den gesamten Text in die-sem Fenster.
10.6 Dezimaltrennzeichen, Währung und Datum einstellen
Dezimaltrennzeichen, Währung und Datum stellen Sie in der Systemsteuerung ein:
Windows 7: Startmenü, Systemsteuerung, Region und Sprache, Registerkarte Formate, Schaltfläche [Weitere_Einstellungen].
Windows Vista: Startmenü, Systemsteuerung, Regions- und Sprachoptionen, Regis-terkarte Formate, Schaltfläche [Dieses_Format_anpassen].
Windows XP: Startmenü, Systemsteuerung, Regions- und Sprachoptionen, Register-karte Regionale Einstellungen, Schaltfläche [Anpassen].
Das nachfolgende Dialogfeld wird geöffnet. Auf den verschiedenen Registerseiten nehmen Sie die Einstellungen vor.
Für den Felddatentyp Währung bestimmen Sie das Symbol auf der Registerseite Währung. Klicken Sie auf den Pfeil bei dem Listenfeld Währungssymbol, und ändern Sie die Einstellung. Darüber hinaus ändern Sie auf dieser Registerseite auch das Dezimal- und das Tausendertrenn-zeichen (Zifferngruppierung: Punkt oder Komma).
59
TTAABBEELLLLEENNSSTTRRUUKKTTUURR ÄÄNNDDEERRNN VVEERRWWAALLTTUUNNGGSSAAKKAADDEEMMIIEE BBEERRLLIINN MMSS AACCCCEESSSS 22001100
60
Regionale Einstellungen
in der Windows-Systemsteuerung
Auf der Registerseite Datum gibt es die zwei Listenfelder Kurzes und Langes Datum. Dort ste-hen die Buchstaben T für den Tag, M für den Monat und J für das Jahr. Die Eintragungen kön-nen Sie durch Löschen und Hinzufügen ändern.
Für eine zweistellige Darstellung der Jahreszahl muss dort zweimal der Buchstabe J (JJ = 10) stehen und für die vierstellige Darstellung viermal J (JJJJ = 2010).
Klicken Sie nach einer Änderung auf die Schaltfläche [Übernehmen]. Danach sehen Sie in dem jeweiligen Beispielfeld die neue Einstellung. Die Dialogfelder schließen Sie über die Schaltflä-chen [_OK_].
MMSS AACCCCEESSSS 22001100 VVEERRWWAALLTTUUNNGGSSAAKKAADDEEMMIIEE BBEERRLLIINN AABBFFRRAAGGEENN
11 Abfragen Häufig benötigen Sie für Ihre Arbeit nicht immer alle Datensätze. Sie möchten vielleicht nur auf Sätze zugreifen, die bestimmten Bedingungen entsprechen. Dies wird durch die Abfrage-Möglichkeiten in Access durchgeführt.
Darüber hinaus können Sie dabei die Darstellung in der Tabelle oder im Datensatz auf bestimm-te Datenfelder beschränken oder die Reihenfolge der Felder verändern. Dafür kann es folgende Gründe geben:
Es sollen nicht alle Felder angezeigt werden.
Datensätze sind zu sortieren.
Es werden Felder von verschiedenen Tabellen ausgegeben.
Datensätze sind nach bestimmten Kriterien auszuwählen.
Es sind Berechnungen durchzuführen.
11.1 Abfrage-Arten
Access kennt verschiedene Abfrage-Arten:
Auswahlabfragen Anzeige bestimmter Datensätze und -felder.
Aktionsabfragen An den Datensätzen werden bestimmte Aktionen durchgeführt, z. B. Datensätze löschen oder aktualisieren.
Kreuztabellenabfragen Die Informationen werden in einer Matrix angezeigt.
SQL-Abfragen Die Abfrage wird mit Hilfe der SQL-Sprache (= Datenbankabfragesprache) erstellt.
Parameterabfragen Vor der Ausführung wird ein Dialogfeld angezeigt, in dem die Anwenderin oder der Anwen-der die Abfragekriterien eintragen kann.
11.2 Abfrage einrichten
Um ein neues Abfrage-Fenster einzurichten, ist es unerheblich, ob die betreffende Tabelle geöff-net ist:
1. Klicken Sie auf der Registerkarte Erstellen in der Gruppe Abfragen auf die Schaltfläche Abfrageentwurf.
Registerkarte Erstellen mit der Gruppe Abfragen
2. Es erscheint ein leeres Abfrage-Fenster in der Entwurfsansicht mit dem Dialogfeld Tabelle anzeigen. Markieren Sie die Tabelle Lieferer2:
61
AABBFFRRAAGGEENN VVEERRWWAALLTTUUNNGGSSAAKKAADDEEMMIIEE BBEERRLLIINN MMSS AACCCCEESSSS 22001100
Ein leeres Abfrage-Fenster in der Entwurfsansicht mit dem Dialogfeld Tabelle anzeigen
3. Klicken Sie auf die Schaltfläche [Hinzufügen] und anschließend
4. auf die Schaltfläche [Schließen].
11.3 Aufbau des Abfrage-Fensters
Im oberen Teil des Abfrage-Fensters steht eine Feldliste mit dem Na-men der Tabelle Lieferer2 und den Feldnamen. Hier können auch mehrere Feldlisten stehen, wenn Sie Tabellen verbinden wollen. Bei gedrückter linker Maustaste können Sie die Feldliste vergrößern.
Der untere Teil des Fensters zeigt den Entwurfsbereich. Sie können mit der Maus die Trennlinie verschieben, und mit der (F6)-Taste oder mit Mausklick wechseln Sie zwischen den Fensterbereichen.
Feldliste mit Mauszeiger
zum Vergrößern
Im Abfrage-Fenster die Trennlinie mit der Maus verschieben
62
MMSS AACCCCEESSSS 22001100 VVEERRWWAALLTTUUNNGGSSAAKKAADDEEMMIIEE BBEERRLLIINN AABBFFRRAAGGEENN
Die Zeilen im Entwurfsbereich
Im Entwurfsbereich gibt es Eintragungs- und Auswahlmöglichkeiten, wenn der Cursor in der betreffenden Zelle steht, also im Schnittpunkt von einer Spalte und einer Zeile:
Feld: Hier steht der Feld- oder Tabellenname für diese Spalte.
Tabelle: Hier steht der Tabellenname des betreffenden Feldes. Diese Angabe ist besonders sinnvoll, wenn sich die Abfrage auf mehrere Tabellen bezieht.
Sortierung: Wenn Sie nach diesem Feld sortieren möchten, setzen Sie den Cursor auf diese Zelle. Jetzt erscheint ein schwarzer Listenpfeil , auf den Sie mit der Maus klicken. Sie können wählen: Aufsteigend, Absteigend oder nicht sortiert (zum Aufheben der Sortierung).
Falls in dieser Zeile das Wort Aktualisieren steht (statt Sortierung), sind Sie in der Aktualisierungsabfrage. Schalten Sie dann in die Aus-wahlabfrage, indem Sie auf der Registerkarte Entwurf (Abfragetools) auf die rechts stehende Schaltfläche klicken.
Registerkarte
Entwurf
Anzeigen:
Nur wenn in dem Kontrollkästchen ein Häkchen steht, werden die Informationen aus dieser Spalte in der Datenblattansicht angezeigt. Mit einem Mausklick schalten Sie das Kontroll-kästchen ein und aus.
Kriterien: Hier schreiben Sie die Kriterien (Bedingungen) hinein, um ganz gezielt auf bestimmte Infor-mationen zuzugreifen.
oder: In diese Zelle tragen Sie eine Oder-Verknüpfung für die Kriterien ein. Damit wählen Sie In-formationen aus, die entweder den Bedingungen aus der Zelle Kriterien oder aus dieser Zelle entsprechen. Dies wird später noch ausführlicher angesprochen.
Tasten-Bewegungen in der Abfrageansicht
vertikale Bewegungen (F6) zwischen dem oberen und unteren Fensterbereich.
horizontale Bewegungen, links + rechts mit (ÿ) Tabulator-Taste 1 Feld nach rechts
(ª_)+(ÿ) 1 Feld nach links
(Strg)+(Bild¼) 1 Bildschirmbreite nach rechts
(Strg)+(Bild½) 1 Bildschirmbreite nach links.
11.4 Felder im Entwurfsbereich hinzufügen
Unten im Entwurfsbereich stehen zunächst keine Feldnamen. Um mit einer Abfrage zu arbeiten, ist mindestens ein Feld aus der oben stehenden Feldliste hinzuzufügen. Access bietet Ihnen verschiedene Möglichkeiten an:
63
AABBFFRRAAGGEENN VVEERRWWAALLTTUUNNGGSSAAKKAADDEEMMIIEE BBEERRLLIINN MMSS AACCCCEESSSS 22001100
Markieren Sie oben in der Feldliste mit Mausklick einen Feldnamen. Zeigen Sie mit der Maus auf die Markierung, und ziehen Sie bei gedrückter linker Taste den Mauszeiger nach unten in den Entwurfsbereich auf die Zeile Feld (Drag & Drop). Diese Vorgehensweise ist zu empfehlen, wenn Sie nur einen kleineren Teil der Felder in der Abfrage benötigen.
Drag & Drop- Mauszeiger
Mit einem Maus-Doppelklick auf den Tabellennamen Lieferer2, oben in der Feldliste, markieren Sie alle Feldnamen. Zeigen Sie auf die markierten Feldnamen, und ziehen Sie bei gedrückter linker Maustaste den Drag & Drop-Mauszeiger nach unten in den Entwurfsbereich auf die erste Spalte in die Zeile Feld. So wird es am häufigsten gemacht.
Klicken Sie oben in der Feldliste den Stern * mit der Maus an. Der Stern ist jetzt markiert. Zeigen Sie auf die Markierung, und ziehen Sie bei gedrückter linker Maustaste den Drag & Drop-Mauszeiger nach unten in den Entwurfsbereich auf die Zeile Feld. Dabei sind aber die verwendbaren Abfrage-Möglichkeiten eingeschränkt und daher für uns im Moment nicht brauchbar.
Klicken Sie unten im Entwurfsbereich in der gewünschten Spalte in die Zeile Feld. Es erscheint ein Listenpfeil , auf den Sie klicken. In der geöffneten Spaltenliste markieren Sie mit der Maus den Feldnamen.
Spaltenliste
Erstellen Sie nun eine Abfrage aus der Tabelle Lieferer2, indem Sie mit einem Maus-Doppelklick auf den Tabellennamen Lieferer2, oben in der Titelleiste der Feldliste, die Feldnamen markieren. Zeigen Sie mit der Maus auf die markierten Feldnamen, und ziehen Sie nun bei gedrückter linker Maustaste den Drag & Drop-Mauszeiger nach unten in den Entwurfsbereich auf die erste Spalte in die Zeile Feld. Danach sollten auch von jedem Feld die Anzeige-Kontrollkästchen eingeschal-tet sein:
Entwurfsbereich (Ausschnitt)
11.5 Das Ergebnis einer Abfrage anzeigen
Damit Sie nun das Ergebnis Ihrer Abfrage sehen können, klicken Sie auf der Registerkarte Entwurf (Abfragetools) in der Gruppe Ergebnisse auf die Schaltfläche Ausführen. Access zeigt daraufhin das so genannte
Dynaset
an. Im Aussehen entspricht dies der Datenblattansicht der Tabelle Lieferer2. Es werden im Moment auch alle Datensätze und Felder angezeigt.
Zurück zum Abfrageentwurf
Um bei einer Abfrage zwischen der Ansicht Datenblatt (Dynaset) und der Ansicht Entwurf umzuschalten, klicken Sie auf der Registerkarte Start auf den oberen Teil der Wechsel-Schaltfläche Ansicht.
Registerkarte
Entwurf Gruppe Ergebnisse
Wechsel-
Schaltfläche Ansicht
64
MMSS AACCCCEESSSS 22001100 VVEERRWWAALLTTUUNNGGSSAAKKAADDEEMMIIEE BBEERRLLIINN AABBFFRRAAGGEENN
Das Symbol ändert sich entsprechend der aktuellen Ansicht. Durch Mausklick auf den Pfeil können Sie auch eine andere Sicht auswählen.
11.6 Das Dynaset
Das Ergebnis einer Abfrage wird Dynaset genannt. Es besteht aus den Datensätzen, die den Eintragungen und Bedingungen der Abfrage entsprechen. Dabei handelt es sich um eine dyna-mische Zusammensetzung der Datensätze, da sich Inhalt und Umfang der zugrunde liegenden Tabelle verändern können. Das Dynaset stellt Ihnen also immer die aktuellsten Informationen zur Verfügung, und dies ist eine wichtige Voraussetzung in einer Datenverwaltung.
11.7 Entwurfsbereich verändern
Der Aufbau einer Ausgabe ist im Entwurfsbereich veränderbar. Hierfür kann es folgende Gründe geben:
Es sollen nicht alle Felder angezeigt werden.
Die Reihenfolge der Felder ist zu verändern.
Es werden Felder von verschiedenen Tabellen ausgegeben.
Wenn Sie ein Feld von der Anzeige ausschließen wollen, klicken Sie einfach mit der Maus auf das Kontrollkästchen Anzeigen des betreffenden Feldes (ohne Häkchen).
Reihenfolge verändern
Auch das Ändern der Reihenfolge im Entwurfsbereich ist einfach mit der Maus auszuführen:
1. Zeigen Sie mit der Maus oberhalb des Feldnamens auf die schmale graue Zelle ohne Be-schriftung, auf den Spaltenmarkierer. Der Mauszeiger wird zu einem nach unten zeigenden Pfeil .
2. Klicken Sie auf diesen Spaltenmarkierer: die Spalte ist markiert.
3. Lassen Sie den Mauspfeil oberhalb des Feldnamens auf dem Spaltenmarkierer. Bei ge-drückter linker Maustaste ziehen Sie die Spalte an seine neue Stelle. Lassen Sie dort die Maustaste los. Die anderen Spalten werden automatisch zur Seite geschoben.
Spalte(n) im Entwurfsbereich einfügen
Eine neue Spalte wird links von der aktuellen Spalte eingefügt. Wenn Sie mehrere Spalten in den Entwurfsbereich einfügen möchten, markieren Sie die entsprechende Anzahl. Klicken Sie dann auf der Registerkarte Entwurf (Abfragetools) in der Gruppe Abfragesetup auf die Schalt-fläche .
Spalte(n) im Entwurfsbereich löschen
Um eine oder mehrere Spalten im Entwurfsbereich zu löschen, markieren Sie die Spalte(n) und klicken auf der Registerkarte Entwurf (Abfragetools) in der Gruppe Abfragesetup auf die Schaltfläche .
11.8 Speichern, Schließen und Öffnen einer Abfrage
Wenn Sie neue Daten eingeben oder bestehende Daten verändern oder löschen, sorgt Access automatisch für die Speicherung. Bei allen anderen Aktionen müssen Sie selbst dafür sorgen: Speichern Sie die neue Abfrage mit einem der üblichen Befehle, z. B. mit einem Klick auf die
65
AABBFFRRAAGGEENN VVEERRWWAALLTTUUNNGGSSAAKKAADDEEMMIIEE BBEERRLLIINN MMSS AACCCCEESSSS 22001100
66
Schaltfläche Speichern in der Symbolleiste für den Schnellzugriff. In der nachfolgenden Dialogbox heben Sie die Markierung auf und ergänzen den Abfragenamen:
Einen Namen eintippen
Nach einem Klick auf [_OK_] steht der Abfragename jetzt im Navigationsbereich. Zugegebener-maßen ist dieser Name noch nicht sehr aussagekräftig. Wenn Sie später mit vielen Objekten (Tabellen, Abfragen, Berichte, etc.) in Access arbeiten, ist es empfehlenswert, als Name eine ausführliche Beschreibung zu wählen.
Um eine Kopie der aktuellen Abfrage anzulegen, wählen Sie im Datei-Menü den Befehl Objekt speichern als. Möchten Sie aber nur den Namen ändern, klicken Sie im Navigationsbereich mit der rechten Maustaste auf den Eintrag und im Kon-textmenü auf den Befehl Umbenennen (Seite 54).
Soll die Abfrage geschlossen werden, klicken Sie im Abfrage-Fenster rechts oben auf das Schließen-Symbol . Falls noch Änderungen gespeichert werden müssen, werden Sie darauf hingewiesen. Zum Öffnen klicken Sie im Navigationsbereich doppelt auf den Eintrag.
11.9 Übungen
1. Schließen Sie die Abfrage.
2. Erstellen Sie eine neue Abfrage. In einem Dynaset aus der Tabelle Lieferer2 sollen nur die folgenden Felder in der aufgezeigten Reihenfolge zu sehen sein:
Eine neue Abfrage
3. Verändern Sie die vorherige Abfrage: Nun werden die Felder VORNAME, NACHNAME, PLZ und UMSATZ benötigt.
4. Diese speichern Sie unter dem Namen Abfrage2 für Lieferer2 ab.
MMSS AACCCCEESSSS 22001100 VVEERRWWAALLTTUUNNGGSSAAKKAADDEEMMIIEE BBEERRLLIINN AAUUSSWWAAHHLL--AABBFFRRAAGGEENN
12 Auswahl-Abfragen Am häufigsten werden Sie die Abfragen zur Selektion, also zur Auswahl von Daten aus einer größeren Menge von Datensätzen heranziehen. Bei einer Auswahlabfrage wird die Ursprungsta-belle immer unverändert beibehalten. Sie kann im Netzwerk von anderen Benutzern weiterbear-beitet werden.
12.1 Kriterien bei Text-Feldern
Bisher sind immer noch alle Datensätze im Dynaset zu sehen. Wir wollen jetzt aber eine Bedin-gung stellen, einen Filter setzen. Nur der Datensatz mit dem Nachnamen Reuter ist aufzulisten. Das Feld NACHNAME ist vom Typ Text. Die Entwurfsansicht ist die aktuelle Ansicht von Abfra-ge2 für Lieferer2.
R e u t e r
Diese Bedingung tragen Sie im Entwurfsbereich in der Spalte (Feld) NACHNAME und in der Zeile Kriterien ein. Klicken Sie auf die Schaltfläche Ausführen. Sie sehen in der Datenblattansicht nur noch das Dynaset mit dem Nachnamen Reuter. Über die Schaltfläche Ansicht kommen Sie wieder in den Entwurf zurück.
Die Bedingung Reuter eintragen
Registerkarte
Entwurf, Gruppe
Ergebnisse
Falls der Platz zum Eintragen der Kriterien nicht ausreicht, bekommen Sie an der Cursorposition mit der Tastenkombination
(ª_)+(F2)
den Text-Editor für den Eintrag. Geschlossen wird er über [_OK_].
Anführungszeichen bei Text-Feldern
Zurück in der Entwurfsansicht sehen Sie den Ausdruck Reuter in Anführungszeichen ein-gerahmt. Access stellt bei Text-Feldern die Anführungszeichen selbständig hinein. Allerdings sollten Sie bei Kriterien, die Leerzeichen enthalten, immer selbst den Ausdruck mit "Gänsefüß-chen" einrahmen.
Wenn Sie nach der Eingabe der Bedingung die (¢) oder die (ÿ)-Tabtaste drücken, können Sie sofort überprüfen, ob Access die Anführungszeichen richtig gesetzt hat.
Groß- und Kleinschreibung
Jetzt ändern Sie in der Entwurfsansicht den Namen in reuter, mit einem kleinen r am Wortan-fang. Starten Sie die Abfrage erneut. Sie erhalten das gleiche Dynaset, da bei der Angabe eines Suchbegriffes auf die Groß- und Kleinschreibung nicht geachtet wird.
Datei-Menü, Objekt speichern als
Genauso wie Sie die Abfrage mit dem geänderten Entwurfsbereich abgespeichert haben, kön-nen Sie auch die verschiedenen Bedingungen unter einem neuen Abfrage-Namen speichern und später wieder verwenden. Rufen Sie auf: Datei-Menü, Objekt speichern als, und geben Sie als Name Abfrage Reuter ein.
67
AAUUSSWWAAHHLL--AABBFFRRAAGGEENN VVEERRWWAALLTTUUNNGGSSAAKKAADDEEMMIIEE BBEERRLLIINN MMSS AACCCCEESSSS 22001100
12.2 Filtern mit einem Operator
Streng genommen hätte vor dem Wort reuter ein Operator stehen müssen, in diesem Fall das Gleichheitszeichen ( = ). Dieses Ist-gleich Zeichen dürfen Sie aber ausnahmsweise weglassen.
In der Zeile Kriterien löschen Sie wieder den Filter Reuter. Es sollen jetzt die Datensätze ange-zeigt werden, in denen im Feld PLZ eine größere Zahl als 80000 steht. PLZ ist vom Felddatentyp Text, und deshalb ist die Zahl 80000 wiederum in Anführungsstrichen zu schreiben oder von Access schreiben zu lassen:
> 8 0 0 0 0
Diese Bedingung tragen Sie in der Entwurfsansicht in die Spalte (Feld) PLZ ein. Jetzt starten Sie wieder die Abfrage. Das Dynaset sollte nun folgendes Aussehen haben:
Dynaset für das Kriterium PLZ > 80000
12.3 Bedingung bei numerischen Feldern
Löschen Sie wieder den Filter im Feld PLZ. Jetzt sind die Datensätze auszuwählen, bei denen im Feld UMSATZ ein Betrag kleiner als 5000 steht:
< 5 0 0 0
Beachten Sie, dass das Feld UMSATZ numerisch ist und daher die Zahl 5000 nicht von Anfüh-rungszeichen eingerahmt wird. Darüber hinaus darf kein Tausendertrennzeichen und keine Wäh-rungsangabe eingetragen werden.
12.4 Die Verwendung von Jokern * ?
Möchten Sie zum Beispiel alle Datensätze auflisten, in denen der Nachname mit einem W be-ginnt, dann wird der Platzhalter * verwendet. Joker sind Ihnen vielleicht schon von dem Suchbe-fehl im Windows-Explorer bekannt, sie ersetzen Zeichen:
* steht für eine beliebige Anzahl von Zeichen. Es werden auch noch Zeichen be-rücksichtigt, die nach dem Joker stehen.
? ersetzt nur jeweils ein Zeichen.
Der Operator WIE
Wenn Sie mit Platzhaltern arbeiten, verwendet Access den Operator WIE, z. B.:
W i e W *
Tragen Sie im Feld NACHNAME den Ausdruck W* in die Zeile Kriterien ein. und drücken Sie die (ÿ)-Tabtaste. Access ergänzt den Eintrag. Bevor Sie aber auf die Schaltfläche Ausführen klicken, müssen Sie erst noch die Bedingung im Feld PLZ löschen. Falls Sie den Eintrag dort nicht wegnehmen, sehen Sie in der Datenblattansicht nur die Datensätze, die gleichzeitig beide Bedingungen erfüllen. Diese Möglichkeit wollen wir erst später ausprobieren.
68
MMSS AACCCCEESSSS 22001100 VVEERRWWAALLTTUUNNGGSSAAKKAADDEEMMIIEE BBEERRLLIINN AAUUSSWWAAHHLL--AABBFFRRAAGGEENN
69
Entwurfsbereich: Bedingung mit Joker
Kriterium für eine Teilzeichenfolge
Suchen Sie innerhalb eines Feldes nach Teilausdrücken, dann wird der Begriff von Jokern * ein-gerahmt. Wollen Sie beispielsweise aus einer Produkt-Tabelle alle Datensätze filtern, in denen in dem Feld irgendwo das Wort Elektro vorkommt, dann geben Sie in der betreffenden Spalte ein
W i e * E l e k t r o *
12.5 Übungen
1. Versuchen Sie mit einer Abfrage für die Tabelle Lieferer2 bei den Vornamen
Melanie und Rainer Maria
die zwei verschiedenen Suchmöglichkeiten mit dem Joker * herauszufinden: Zuerst soll nur der eine Datensatz mit dem Vornamen Melanie erscheinen, und dann sind die zwei Daten-sätze mit den Vornamen Melanie und Rainer Maria aufzulisten.
2. Löschen Sie die Bedingungen, und legen Sie über den Weg Datei-Menü, Objekt speichern als, eine Kopie unter dem Namen Abfrage Meier-Varianten an.
3. Da vier neue Datensätze aufgenommen werden sollen, ist noch das Feld LIEFERERNR am Anfang des Entwurfsbereichs einzufügen: Dazu markieren Sie oben in der Feldliste den Feldnamen LIEFERERNR und ziehen bei gedrückter linker Maustaste den Mauszeiger nach unten in die Spalte VORNAME. Speichern Sie die Änderungen ab.
12.6 Filtern nach gleich klingenden Namen
Achten Sie darauf, dass in der Ent-wurfsansicht alle Bedingungen gelöscht sind, und wechseln Sie wieder in die Datenblattansicht. Mit einem Mausklick auf das Symbol Neuer Datensatz unten bei den Recorder-Schaltflächen (Seite 33) bietet Access Ihnen einen neuen, leeren Datensatz an.
Geben Sie in die Felder LIEFERERNR und NACHNAME die rechts stehenden neuen Daten ein. Hierbei wird der Nachname Meier in vier verschiedenen Varianten geschrieben.
Ausschnitt mit vier neuen Datensätzen
Nach der Eingabe gehen Sie zurück in die Entwurfsansicht und geben dort im Feld NACHNAME das Kriterium M??er ein. Speichern Sie ab, und schauen Sie sich das Ergebnis an: Es dürfen nur noch die Meier-Varianten in dem Dynaset erscheinen.
AABBFFRRAAGGEENN//BBEEDDIINNGGUUNNGGEENN VVEERRWWAALLTTUUNNGGSSAAKKAADDEEMMIIEE BBEERRLLIINN MMSS AACCCCEESSSS 22001100
13 Abfrage mit mehreren Bedingungen Bei der Abfrage mit mehr als einer Bedingung sind zwei Möglichkeiten zu unterscheiden:
UND - Verknüpfung Die gefilterten Datensätze sollen alle Bedingungen erfüllen. Dabei sind in dem Entwurfsbe-reich die Kriterien für verschiedene Felder (Spalten) in eine Zeile zu schreiben. Mehrere Be-dingungen in einem Feld werden durch den Operator UND getrennt.
ODER - Verknüpfung Die gefilterten Datensätze müssen nur eine der Bedingungen erfüllen. Dabei sind die Krite-rien in dem Entwurfsbereich in verschiedene Zeilen zu schreiben oder durch den Operator ODER zu trennen.
13.1 Übungen
1. Löschen Sie alle Kriterien, und speichern Sie das Fenster unter dem Namen Abfrage3 für Lieferer2 ab.
2. Es sind alle Datensätze herauszufiltern, bei denen die Postleitzahl höher ist als 30000 und der Umsatz über 4000 liegt.
Bei der Eingabe dieser beiden Bedingungen ist zu beachten, dass das Feld UMSATZ vom Typ numerisch ist. Die Zahl 4000 wird daher nicht in Anführungszeichen eingerahmt. Dar-über hinaus darf kein Tausendertrennzeichen und keine Währungsangabe eingetragen werden.
Entwurfsansicht: Eine UND-Verknüpfung
3. Formulieren Sie eine ODER-Verknüpfung: Es sollen alle Datensätze angezeigt werden, bei denen entweder der Nachname mit W beginnt, oder der Umsatz kleiner als 5.000 ist. Über-prüfen Sie das Ergebnis.
Entwurfsansicht: Eine ODER-Verknüpfung
4. Speichern Sie das letzte Abfrage-Fenster mit den Bedingungen ab, ohne den Namen zu ändern.
5. Richten Sie eine neue Abfrage unter dem Namen Abfrage4 für Lieferer2 mit folgenden Feldern ein: VORNAME, NACHNAME, GEBURTSDATUM, WEIBLICH, VERHEIRATET, UMSATZ und URLAUB.
70
MMSS AACCCCEESSSS 22001100 VVEERRWWAALLTTUUNNGGSSAAKKAADDEEMMIIEE BBEERRLLIINN AABBFFRRAAGGEENN//BBEEDDIINNGGUUNNGGEENN
13.2 ZWISCHEN Wert1 UND Wert2
Wollen Sie eine UND-Verknüpfung auf ein Feld formulieren, stellt Ihnen Access den Operator
ZWISCHEN … UND …
zur Verfügung. Soll beispielsweise das Dynaset alle Datensätze umfassen, deren Umsatz im Bereich 2.000,- und 10.000,- liegt, so ist als Kriterium einzugeben:
ZWISCHEN 2000 UND 10000
13.3 Bedingungen für den Typ Datum/Uhrzeit
Werden Bedingungen für Datum/Uhrzeit-Felder formuliert, wird das Datum oder die Zeit von dem Zeichen # (Gartenzaun) eingerahmt, z. B.:
#11.4.86#
Es sind alle Datensätze aufzulisten, bei denen in unserer Tabelle das Geburtsdatum in den Fünfziger-Jahren liegt. Tragen Sie ein:
ZWISCHEN #1.1.50# UND #31.12.59#
13.4 Bedingungen bei Ja/Nein Feldern
Bei den logischen Feldern gibt es nur zwei Möglichkeiten: Ja oder Nein, Wahr oder Falsch. Wollen Sie in unserer Tabelle alle Männer ausfiltern, geben Sie Nein im Feld WEIBLICH ein. Und so wird eine Abfrage für alle ledigen Frauen gestaltet:
Entwurfsansicht: logische Felder
13.5 Kriterium für Memo-Felder
Die Zeichen in Memo-Feldern sind immer vom Typ Text. Daher haben Sie hier die gleichen Mög-lichkeiten wie bei dem Felddatentyp Text.
Das Abfragefenster im Entwurfsmodus ist das aktuelle Fenster. Löschen Sie zunächst alle dort stehenden Bedingungen. Nun sind alle Datensätze auszugeben, bei denen im Feld URLAUB das Wort Urlaub steht. Geben Sie für dieses Feld als Kriterium ein:
*u r l a u b *
13.6 Mit Abfragen rechnen
Im Computerwesen werden u. a. folgende mathematische Operatoren (Rechenzeichen) verwen-det:
Addition: + z. B. 2+3 Ergebnis: 5
Subtraktion: - z. B. 5-2 Ergebnis: 3
Multiplikation: * z. B. 3*2 Ergebnis: 6
Division: / z. B. 6/3 Ergebnis: 2
71
AABBFFRRAAGGEENN//BBEEDDIINNGGUUNNGGEENN VVEERRWWAALLTTUUNNGGSSAAKKAADDEEMMIIEE BBEERRLLIINN MMSS AACCCCEESSSS 22001100
72
Sie können bei Abfragen nicht nur Werte aus einer Tabelle herausfiltern, sondern dabei auch die Werte aus der Tabelle zum Rechnen verwenden.
Ein gutes Beispiel ist die Suche nach allen Personen, die im Moment älter als 50 Jahre sind. Access gibt uns hier die Möglichkeit, mit der Funktion Jetzt() das Datum und die Uhrzeit des Computers abzufragen. Die Schaltjahre mitgerechnet, hat das Durchschnittsjahr 365,25 Tage. Tragen Sie in das Feld GEBURTSDATUM als Kriterium ein:
< J e t z t ( ) - 5 0 * 3 6 5 , 2 5
Bei den Funktionen, z. B. Jetzt(), ist immer die Klammer zu schreiben, auch wenn in der Klammer nichts steht.
Ist die alte, vorherige Bedingung gelöscht? Dann starten Sie die Abfrage, und überprüfen Sie das Ergebnis.
Berechnen der Umsatz-Steuer (MwSt)
Für alle Datensätze soll der Umsatz-Steuerbetrag aus dem Feld UMSATZ errechnet und in einer eigenen Spalte angezeigt werden. Sie könnten dazu rechts eine leere Spalte verwenden, aber es ist zweckmäßiger, wenn die Daten direkt neben der UMSATZ-Spalte stehen: Klicken Sie in die Spalte URLAUB, und fügen Sie eine neue Spalte ein, wie es auf der Seite 65 beschrieben ist.
In der neuen Spalte geben Sie in die Zeile Feld ein:
[ U M S A T Z ] * 0 , 1 9
Der Feldname ist von eckigen Klammern [(AltGr)+(8) bzw. (9)] einzurahmen. Drücken Sie nach dem Eintrag die (ÿ) Tabulator-Taste, oder klicken Sie in ein anderes Feld. Access hat vor Ihren Eintrag den Text Ausdr1: eingefügt:
Die Umsatz-Steuer berechnen
Achten Sie darauf, dass die alten, vorherigen Bedingungen gelöscht sind, und dass das Kontrollkästchen Anzeigen aktiviert ist. Starten Sie die Abfrage, um das Ergebnis zu überprüfen.
In der Datenblattansicht sehen Sie die berechneten Werte. Allerdings sind die Zah-len nicht formatiert, und die Spaltenüberschrift Ausdr1 ist nicht sehr aussagekräftig. Gehen Sie wieder zurück in die Entwurfsansicht.
Ersetzen Sie in der neuen Berechnungsspalte den Text Ausdr1: durch die Zeichen MwSt:, und lassen Sie wei-terhin die Einfügemarke in dieser Spalte blinken. Klicken Sie jetzt auf der Registerkarte Entwurf (Abfragetools) in der Gruppe Einblenden/Ausblenden auf die Schaltflä-
che . Im rechten Teil des Programmfen-sters wird der Aufgabenbereich Eigenschaftenblatt angezeigt. Wählen Sie das Format Euro, und führen Sie wieder die Abfrage aus.
Aufgabenbereich
Eigenschaftenblatt
MMSS AACCCCEESSSS 22001100 VVEERRWWAALLTTUUNNGGSSAAKKAADDEEMMIIEE BBEERRLLIINN DDAATTEENNSSÄÄTTZZEE OORRDDNNEENN//FFIILLTTEERRNN
14 Datensätze ordnen und filtern Bis jetzt haben wir immer nur mit den Datensätzen in der Reihenfolge gearbeitet, in der sie ein-gegeben wurden. Oftmals ist es aber wichtig, besonders bei großen Tabellen mit einer geordne-ten Liste zu arbeiten. Dafür gibt es zwei verschiedene Methoden:
Sortieren Indizieren.
14.1 Sortieren
Sortierung in der Abfrage
Die Sortierung ist in den verschiedenen Ansichten einstellbar. Im Abfra-ge-Entwurfsbereich stellen Sie den Cursor in dem zu sortierenden Feld auf die Zelle Sortierung. Klicken Sie auf den schwarzen Listenpfeil . Wählen Sie aus der rechts stehenden Liste aus.
Sortierung
Möchten Sie ein zweites Sortierfeld bestimmen, so wird die Sortierreihenfolge in der Reihenfolge der Felder im Entwurfsbereich von links nach rechts vorgenommen. Es kann beispielsweise in großen Tabellen notwendig sein, innerhalb des Ortes nach dem Nachnamen zu sortieren. Dann ist das Feld ORT das erste Sortierfeld und NACHNAME das zweite. Das Feld NACHNAME muss im Entwurfsbereich rechts vom Feld ORT stehen. In beiden Feldern ist die Sortierung (Aufsteigend oder Absteigend) zu aktivieren.
Schnelle Sortierung in der Tabelle
Wenn Sie nur mal schnell in der Tabelle oder im Formular (ab Seite 83) die Datensätze nach einem bestimmten Feld sortieren wollen, positionieren Sie den Cursor in dem Feld und klicken auf der Registerkarte Start in der Gruppe Sortieren und filtern auf eine Schaltfläche:
Aufsteigend oder Absteigend .
Die aktuelle Sortierung erkennen Sie an einem Pfeil , im Spaltenkopf, z. B.: . Daneben können Sie auch aus einem Menü einen Sortierbefehl auswählen: Klicken Sie im betreffenden Spaltenkopf auf das kleine schwarze Dreieck , und wählen Sie aus dem nachfol-genden Menü einen Befehl aus, in diesem Beispiel für das Feld NACHNAME:
Das Spaltenmenü bietet Ihnen auch Befehle zum Fil-tern an, die ab der Seite 76 besprochen werden.
Möchten Sie die Sortierung dauerhaft beibe-halten, müssen Sie den Entwurf der Tabelle mit einem der üblichen Befehle speichern.
Um eine Sortierung in der Tabelle aufzuhe-ben, klicken Sie auf der Registerkarte Start in der Gruppe Sortieren und filtern auf die rechts stehende Schaltfläche Sortierung entfernen, bzw. Alle Sortierungen lö-schen.
Falls in der Tabelle für ein Feld ein Primärschlüssel festgelegt ist (hier LIEFERERNR), wird die Tabelle da-nach wieder nach diesem Feld sortiert. Andernfalls werden die Datensätze nach der Eingabe-Reihenfolge
Spaltenmenü mit der Filterliste, hier für das Feld NACHNAME
73
DDAATTEENNSSÄÄTTZZEE OORRDDNNEENN//FFIILLTTEERRNN VVEERRWWAALLTTUUNNGGSSAAKKAADDEEMMIIEE BBEERRLLIINN MMSS AACCCCEESSSS 22001100
angeordnet.
14.2 Indizieren
Beim Indizieren legt Access eine interne Zusatz-Tabelle an, in denen die Informationen geordnet sind. Damit findet Access bei größeren Datenbeständen einen Datensatz sehr schnell, da nicht alle Datensätze durchsucht werden müssen. Aber auch eine Sortierung ist schneller durchge-führt.
Arten der Indizierung
In der Verwaltung von Datenbeständen sind zwei Arten der Indizierung zu unterscheiden:
Primärindex (Primärschlüssel) Sekundärindex.
Sekundärindizes können Sie für mehrere Felder in einer Tabelle einrichten, während ein Primär-index nur einmal vorkommen kann. Es ist erwähnenswert, dass der Primärindex auch aus meh-reren Feldern zusammengesetzt werden kann. Die zusammengesetzten Informationen dürfen dann ebenfalls nur einmal in einem Datensatz vorkommen.
Primärschlüssel
Den Primärschlüssel haben Sie schon beim Anlegen der ersten Tabelle auf der Seite 30 ken-nen gelernt. Er ist auch immer noch in der Tabelle Lieferer2 für das Feld LIEFERERNR einge-richtet. Einen Primärschlüssel legen Sie für ein Feld fest, wenn Sie dort nur eindeutige Werte eingeben wollen. Beispiele dafür sind sehr zahlreich: Lieferanten-Nummer, Produkt-Name oder -Nummer. Ein Wert, der bereits in der Spalte (Feld) steht, kann für einen anderen Datensatz nicht ein zweites Mal eingegeben werden. Sie können in einer Tabelle nur einen Primärschlüssel einrichten.
Merkmale eines Feldes mit Primärschlüssel:
Der Inhalt des Feldes ist eindeutig, es können also keine Duplikate eingegeben werden.
Wenn die Tabelle nicht über ein anderes Feld sortiert ist, wie es vorher beschrieben wurde, sind die Daten nach dem Feld mit dem Primärschlüssel sortiert.
In jedem Datensatz müssen Daten stehen. Das Feld mit dem Primärschlüssel wird auch als "Mussfeld" bezeichnet.
Ein Primärschlüssel kann sich auch aus mehreren Feldern zusammensetzen (z. B. ORT und PLZ).
Primärschlüssel werden häufig auch Identifikationsschlüssel genannt, und für einige Operatio-nen in Access ist ein Primärschlüssel vorgeschrieben. Dies trifft insbesondere bei verbundenen Tabellen zu.
Wenn bereits Daten in einer Tabelle vorhanden sind, können Sie nachträglich einen Primär-schlüssel nur in einem Feld anlegen, wenn in diesem Feld Daten nicht doppelt vorhanden sind (ohne Duplikate). Zum Beispiel darf ja nicht dieselbe Nummer an zwei verschiedene Kunden, Lieferanten, Rechnungen etc. vergeben werden.
Um für ein Feld einen Primärschlüssel festzulegen, wechseln Sie in die Tabel-len-Entwurfsansicht. Stellen Sie dort den Cursor auf das betreffende Feld und klicken Sie auf die rechts stehende Schaltfläche. Einen Primärschlüssel erken-nen Sie an einem Schlüssel vor dem Feldnamen. Access hat dabei auch
74
MMSS AACCCCEESSSS 22001100 VVEERRWWAALLTTUUNNGGSSAAKKAADDEEMMIIEE BBEERRLLIINN DDAATTEENNSSÄÄTTZZEE OORRDDNNEENN//FFIILLTTEERRNN
automatisch einen Index angelegt. Die Tabelle ist nach dem Primärschlüssel-Feld sortiert.
Sekundärindex
Um in unserer Tabelle Lieferer2 einen Sekundärindex für den UMSATZ anzulegen, führen Sie die folgenden Schritte durch:
1. Aktuelles Fenster ist die Tabelle Lieferer2.
2. Schalten Sie mit einem Mausklick auf die Schaltfläche in die Tabellen-Entwurfs-ansicht. Klicken Sie auf den Feldnamen UMSATZ.
3. Stellen Sie den Cursor unten in dem Bereich Feldeigenschaften, Registerseite Allgemein auf die Eigenschaft Indiziert.
4. Klicken Sie auf den schwarzen Pfeil . Es klappt eine Liste auf:
Indizieren
5. Wählen Sie Ja (Duplikate möglich) aus. Damit können Sie in der Tabelle in der Spalte (Feld) UMSATZ auch gleiche Werte eingeben.
6. Wechseln Sie in die Datenblattansicht durch Mausklick auf das Symbol.
7. Die folgende Frage nach dem Speichern beantworten Sie mit [_Ja_].
Speichern? Ja!
75
DDAATTEENNSSÄÄTTZZEE OORRDDNNEENN//FFIILLTTEERRNN VVEERRWWAALLTTUUNNGGSSAAKKAADDEEMMIIEE BBEERRLLIINN MMSS AACCCCEESSSS 22001100
Löschen eines Primärschlüssels oder einer Indizierung
Falls Sie einen Index oder Primärschlüssel löschen wollen, wechseln Sie in die Tabellen-Entwurfsansicht und machen einfach die vorher beschriebenen Aktivie-rung wieder rückgängig: Bei einem Primärschlüssel klicken Sie auf die rechts stehende Schaltfläche, bzw. bei einem indizierten Feld stellen Sie die Feldeigen-schaft Indiziert wieder auf Nein.
Ein anderer Weg führt über die nachfolgende Liste der Indizes. Zum Öffnen kli-cken Sie auf der Registerkarte Entwurf (Tabellentools) in der Gruppe Einblen-den/Ausblenden auf die Schaltfläche Indizes:
Die Zeile UMSATZ soll markiert werden
Zum Löschen eines Primärschlüssels oder einer Indizierung markieren Sie in der Dialogbox im Zeilenkopf die betreffende Zeile und drücken die (Entf)-Taste. Die Aktion kann nicht rückgän-gig gemacht werden. Falls Sie eine Löschung aus Versehen vorgenommen haben, schließen Sie die Tabellen-Entwurfsansicht ohne zu speichern, z. B. über das Symbol . Aber dann gehen auch alle anderen Änderungen am Entwurf verloren, wenn Sie nicht zwischendurch gespeichert haben.
Achten Sie beim Löschen darauf, dass die Dialogbox Indizes das aktuelle Fenster ist. Dies ist an der Farbe der Titelleiste zu erkennen.
Sortierreihenfolge eines Primärschlüssels oder einer Indizierung ändern
Nur in der oben gezeigten Dialogbox Indizes können Sie die Sortierreihenfolge eines Primär-schlüssels oder einer Indizierung ändern. Dazu klicken Sie bei dem gewünschten Feld in die Spalte Sortierreihenfolge. Es erscheint ein Listenpfeil . Aus der Liste wählen Sie Absteigend oder Aufsteigend.
Schließen Sie die Dialogbox Indizes mit einem Mausklick auf das Symbol in der rechten obe-ren Fensterecke, und wechseln Sie in die Datenblattansicht.
14.3 In der Tabelle filtern
Neben den Abfragen bietet Ihnen Access auch die Möglichkeit, direkt in der Tabelle, in einem Formular (ab Seite 83) oder in einem Bericht (ab Seite 94) bestimmte Datensätze auszuwählen. Dabei werden die Daten in der Tabelle nicht verändert oder gar gelöscht, sondern es werden nur die gefilterten Datensätze angezeigt. Zu empfehlen ist diese Art der Auswahl immer dann, wenn Sie nur kurz und einmalig diese Möglichkeit nutzen wollen. Hier wird auch vom AutoFilter oder vom Schnellfilter gesprochen.
76
MMSS AACCCCEESSSS 22001100 VVEERRWWAALLTTUUNNGGSSAAKKAADDEEMMIIEE BBEERRLLIINN DDAATTEENNSSÄÄTTZZEE OORRDDNNEENN//FFIILLTTEERRNN
Die Befehle sind auf der Registerkarte Start in der Gruppe Sortieren und filtern, im Kontextmenü und im Spaltenme-nü platziert. Bei diesen Filterbefehlen gibt es sehr viele verschiedene Möglichkeiten, die auch vom Datentyp ab-hängen. Darum können nachfolgend nur einige Varianten angesprochen werden.
Registerkarte Start,
Gruppe Sortieren und filtern
Auswahlfilter
Bei einem Auswahlfilter werden die Datensätze aufgrund von ganz oder teilweise markierten Feldeinträgen ausgesucht (Auswahlbasiert).
Beispiel: Sie markieren in der Tabelle Lieferer2 in der Daten-blattansicht im Feld ORT den Eintrag Berlin und klicken dann auf
die Schaltfläche Auswahl oder mit der rechten Maus-taste auf die Markierung. Im Menü bzw. Kontextmenü wählen Sie den Filter Ist gleich, wenn die Daten exakt übereinstimmen sol-len. Oder Sie wählen den Filter Enthält, wenn nur ein Teil der Daten in dem Feld enthalten sind. Bei dem Beispiel Enthält "Berlin" würde dann auch der Eintrag Berlin-Neukölln angezeigt.
Dagegen werden bei einem auswahlausschließenden Filter die Datensätze aufgrund von ganz oder teilweise markierten Feldein-trägen von der Ansicht ausgeschlossen, sie werden also nicht angezeigt. Wenn Sie den Filter Ist ungleich "Berlin" oder Ent-hält nicht "Berlin" wählen, werden nur die Datensätze ange-zeigt, in denen die Lieferer nicht aus Berlin kommen.
Kontextmenü
Nachdem Sie einen Filterbefehl aktiviert haben, sehen Sie oben in dem Spaltenkopf des betreffenden Feldes das Filtersymbol: . Zusätzlich wird unten in der Datensatzleiste die Anzahl der gefilterten Datensätze gezeigt. Und rechts davon steht das Wort Gefiltert. Daran können Sie erkennen, dass nicht der ganze Datenbestand angezeigt wird. Das ist besonders bei großen Tabellen sehr hilfreich:
Datensatzleiste
Mit einem Mausklick auf dieses Wort Gefiltert in der Datensatz-leiste oder auf die Schaltfläche Filter ein/aus auf der Register-karte Start in der Gruppe Sortieren und filtern wird der Filter ausgeschaltet. Es sind wieder alle Datensätze sichtbar. Und ge-nauso können Sie den Filter auch wieder einschalten.
Wenn Sie dagegen bei unserem Beispiel nur den Anfangsbuch-staben B markieren, werden Ihnen die Filterbefehle Beginnt mit "B" bzw. Beginnt nicht mit "B" angeboten. Neben dem Kon-textmenü können Sie diese Befehle auch über die Schaltfläche Auswahl auf der Registerkarte Start in der Gruppe Sortieren und filtern auswählen.
Registerkarte Start,
Gruppe Sortieren und filtern
Registerkarte Start,
Gruppe Sortieren und filtern
77
DDAATTEENNSSÄÄTTZZEE OORRDDNNEENN//FFIILLTTEERRNN VVEERRWWAALLTTUUNNGGSSAAKKAADDEEMMIIEE BBEERRLLIINN MMSS AACCCCEESSSS 22001100
78
Filter im Spaltenmenü
Wir bleiben noch in der Spalte ORT. Eine weitere Filtermöglich-keit bietet Ihnen das Spaltenmenü, das auf der Seite 73 vorge-stellt wurde. Sie können es nicht nur über den Spaltenkopf öff-nen, sondern auch über die Schaltfläche Filtern.
Registerkarte Start,
Gruppe Sortieren und filtern
Durch Aktivieren und Deaktivieren der Kontrollkästchen setzen Sie hier einen Filter.
Wenn Sie die Datensätze mit dem ORT Berlin auswählen möch-ten, deaktivieren Sie zunächst das Kontrollkästchen (Alle auswählen). Damit ist in keinem Kontrollkästchen mehr ein Häk-chen. Und nun aktivieren Sie Berlin.
Klicken Sie auf [_OK_]. Es werden nur noch die Berliner ange-zeigt. Um die Filterung auszuschalten, klicken Sie beispielsweise
auf die Schaltfläche . Damit bleibt aber der Filter er-halten. Sie können ihn über diese Schaltfläche auch wieder ein-schalten. Wenn Sie dagegen den Befehl Filter löschen wählen, ist der Filter entfernt.
Die Bedingung (Leer) zeigt die Datensätze an, die in diesem Feld keine Daten haben. In der Tabelle Lieferer2 trifft dies bei den meisten Feldern auf die Meier-Varianten zu.
Spaltenmenü ORT
Benutzerdefinierter Filter (Text-, Zahlen-, Datumsfilter)
Je nach Datentyp wird im Kontextmenü und im Spal-tenmenü der Befehl Text-, Zahlen- oder Datumsfilter angeboten. Im Untermenü wählen Sie einen Vergleichs-operator, z. B. Gleich… oder Nicht gleich…. Die Dia-logbox Benutzerdefinierter Filter wird geöffnet. Hier geben Sie einen Text ein, z. B. Bielefeld und klicken auf [_OK_]:
Benutzerdefinierter Textfilter
Es wird nur noch der Lieferant aus Bielefeld angezeigt. Über die vorher beschriebenen Wege wird der Filter aus- und eingeschaltet und auch wieder gelöscht.
Kontextmenü mit Untermenü Textfilter
MMSS AACCCCEESSSS 22001100 VVEERRWWAALLTTUUNNGGSSAAKKAADDEEMMIIEE BBEERRLLIINN DDAATTEENNSSÄÄTTZZEE OORRDDNNEENN//FFIILLTTEERRNN
Formularbasierter Filter
Mit Hilfe eines formularbasierten Filters können Sie einen Feldeintrag auswählen und sich alle Datensätze anzeigen lassen, die ebenfalls diesen Feldeintrag ha-ben.
Beispiel: Sie möchten alle Lieferer aus München auflis-ten:
1. Wechseln Sie in die Datenblattansicht der Tabelle Lieferer2.
2. Klicken Sie auf der Registerkarte Start in der Gruppe Sortieren und filtern auf die Schaltfläche Erweitert und im Untermenü auf Formularbasier-ter Filter.
Registerkarte Start,
Gruppe Sortieren und filtern
3. Das Formular Lieferer2: Formularbasierter Filter wird angezeigt. Klicken Sie in die Zelle unterhalb des Feldnamens ORT, und öffnen Sie mit einem Mausklick auf den schwarzen Pfeil eine Liste. Wählen Sie den Eintrag München aus:
Formularbasierter Filter
4. Nach der Auswahl klicken Sie auf die Schaltfläche
oder im Untermenü der Schaltfläche Erweitert auf Filter/Sortierung anwenden. Die drei Datensätze mit dem Ortsnamen München werden angezeigt.
5. Über den rechts stehenden Befehl Formularbasierter Filter kommen Sie wieder zurück in die Formularansicht.
6. Sie haben auch die Möglichkeit, aus mehreren Feldern Krite-rien auszuwählen und dann die Filterung durchzuführen. Dies entspricht einer UND-Abfrage, wie es auf der Seite 70 dargestellt ist.
7. Falls Sie eine ODER–Verknüpfung formulieren möchten, klicken Sie zusätzlich am unteren linken Rand der Formular-ansicht auf die Registerlasche Oder und wählen auf dieser Seite ein weiteres Kriterium aus.
Registerkarte Start,
Gruppe Sortieren und filtern
8. Der Vorteil des formularbasierten Filters ist es auch, diesen Filter als Abfrage zu speichern. Diesen Befehl finden Sie im Untermenü der Schaltfläche Erweitert.
9. Möchten Sie diesen Filter später wieder öffnen, wählen Sie zunächst den Befehl Formular-basierter Filter und danach den Befehl Von Abfrage laden.
79
DDAATTEENNSSÄÄTTZZEE OORRDDNNEENN//FFIILLTTEERRNN VVEERRWWAALLTTUUNNGGSSAAKKAADDEEMMIIEE BBEERRLLIINN MMSS AACCCCEESSSS 22001100
80
10. Um alle Filter zu löschen, klicken Sie in dem Untermenü der Schaltfläche Erweitert auf den entsprechenden Befehl.
Spezialfilter/-sortierung
Eine temporäre komplexe Sortierung mit mehreren Schlüsseln oder einen temporären Filter kön-nen Sie im nachfolgenden Fenster vornehmen. Klicken Sie auf der Registerkarte Start in der Gruppe Sortieren und filtern auf die Schaltfläche Erweitert und im Untermenü auf Spezialfil-ter/-sortierung.
Spezialfilter/-sortierung: Auswahl der Felder
Dieses Fenster ähnelt dem Abfrage-Fenster. In der Zeile Feld sind nur die Felder auszuwählen, für die Sie einen Filter oder eine Sortierung vornehmen wollen. Es werden trotzdem alle Felder angezeigt. Wie bei einer Abfrage geben Sie die Kriterien ein und/oder wählen eine Sortierung aus. Sie können auch eine UND–Verknüpfung oder eine ODER–Verknüpfung festlegen.
In die Datenblattansicht der Tabelle Lieferer2 mit den gefilterten Datensätzen wechseln Sie wie
immer über die Schaltfläche oder über den Befehl Filter/Sortierung anwenden im Untermenü der Schaltfläche Erweitert. Um wieder in das Fenster Spezialfilter/-sortierung zu-rückzukommen, klicken Sie oberhalb der Spaltenköpfe auf die Registerkarte Liefer2Filter1.
Diesen Filter können Sie auch als Abfrage speichern, wie es bei dem formularbasierten Filter beschrieben ist.
MMSS AACCCCEESSSS 22001100 VVEERRWWAALLTTUUNNGGSSAAKKAADDEEMMIIEE BBEERRLLIINN AAKKTTIIOONNSSAABBFFRRAAGGEENN
15 Aktionsabfragen Mit einer Aktionsabfrage können Sie Veränderungen in der Tabelle an einer Auswahl von Daten-sätzen oder an allen Datensätzen durchführen. Es sind die folgenden Aktionsabfrage-Arten zu unterscheiden:
Aktualisierungsabfrage Es wird der Feldinhalt verändert, z. B. die Erhöhung des Preises um 10 %.
Löschabfrage Datensätze, auf die die Bedingungen zutreffen, werden gelöscht.
Tabellenerstellungsabfrage Von den ausgewählten Datensätzen wird eine neue Tabelle erstellt.
Anfügeabfrage Die selektierten Datensätze werden an eine bereits bestehende Tabelle angefügt.
Die Gruppe Abfragetyp auf der Registerkarte Entwurf (Abfragetools)
Zunächst sollten Sie eine Auswahlabfrage erstellen, um in der Datenblattansicht zu überprüfen, ob das Dynaset genau die ausgewählten Datensätze umfasst. In der Entwurfsansicht wandeln Sie dann über einen Befehl in der Gruppe Abfragetyp auf der Registerkarte Entwurf (Abfrage-tools) die Auswahlabfrage in eine der folgenden Aktionsabfragen um:
Tabellenerstellungsabfrage
Anfügeabfrage
Aktualisierungsabfrage
Löschabfrage
Eine Abfrage speichern Sie auf dem üblichen Weg ab, und wie gewohnt starten Sie die Aktionsabfrage über die Schaltfläche Ausführen.
Nur bei einer Auswahlabfrage können Sie in die Datenblattansicht wechseln.
15.1 Umsatz verdoppeln
In einer Kopie der Tabelle sind nun mit einer Aktualisierungsabfrage die Werte im Feld UMSATZ zu verdoppeln:
1. Kopieren Sie die Tabelle Lieferer2 unter dem neuen Namen Lieferer2 Umsatz verdoppelt (Seite 37).
81
AAKKTTIIOONNSSAABBFFRRAAGGEENN VVEERRWWAALLTTUUNNGGSSAAKKAADDEEMMIIEE BBEERRLLIINN MMSS AACCCCEESSSS 22001100
82
2. Erstellen Sie eine neue Abfrage, die alle Felder einschließt.
3. In der Abfrage-Entwurfsansicht klicken Sie auf der Registerkarte Entwurf (Abfragetools) in der Gruppe Abfragetyp auf die Schaltfläche Aktualisie-ren. Im Entwurfsbereich ist aus der Zeile Sortierung die Zeile Aktualisieren geworden.
4. Wie es rechts in dem Ausschnitt zu sehen ist, tragen Sie
in der Spalte (Feld) UMSATZ in der Zelle Aktualisieren ein:
[UMSATZ] * 2
5. Speichern Sie die Abfrage unter dem Namen Aktualisierungsabfrage1 Umsatz verdoppelt ab.
6. Starten Sie die Aktualisierungsabfrage über die Schalt-fläche Ausführen.
Ausschnitt
7. Access meldet die Anzahl der zu aktualisierenden Datensätze. Bestätigen Sie mit [_Ja_].
Aktualisieren? Ja
8. Um den Erfolg zu überprüfen, wandeln Sie zunächst die Aktualisierungsabfra-ge mit einem Klick auf die Schaltfläche Auswählen wieder in eine Auswahlab-frage um.
9. Jetzt rufen Sie die Datenblattansicht auf, indem Sie auf die Schaltfläche Aus-führen klicken. Die Umsatzzahlen wurden verdoppelt.
15.2 Übungen
1. Kopieren Sie die Tabelle Lieferer2 unter dem neuen Namen Lieferer2 gelöscht.
2. Erstellen Sie für diese neue Tabelle Lieferer2 gelöscht eine Löschabfrage für alle Nach-namen, die mit W beginnen, und löschen Sie die betreffenden Datensätze aus der neuen Tabelle.
3. Öffnen Sie die Tabelle Lieferer2 gelöscht, und überprüfen Sie, dass die entsprechenden Datensätze entfernt wurden.
MMSS AACCCCEESSSS 22001100 VVEERRWWAALLTTUUNNGGSSAAKKAADDEEMMIIEE BBEERRLLIINN FFOORRMMUULLAARREE
16 Formulare Die Formulare sind in Access ein sehr mächtiges Werkzeug zur Eingabe und Pflege von Daten und zum Automatisieren von Abläufen.
Der große Unterschied zur Tabellendarstellung ist, dass in einem Formular meist nur ein einzel-ner Datensatz angezeigt wird. Das ist nicht zwangsläufig so. Sie können auch Formulare mit Tabellenanzeigen erzeugen. Im Gegensatz zur Tabellendarstellung, bei der eine große Menge an Informationen sehr gedrängt aufgeführt wird, kann in der Einzelsatzdarstellung die Information wesentlich lockerer, gegliederter angeboten werden.
In der Regel werden zusammengehörende Informationen in räumlicher Nähe auf dem Formular aufgeführt. Außerdem erleichtern vorangestellte Bezeichnungen eine einfachere Identifizierung der einzelnen Felder.
16.1 Ein AutoFormular erstellen
Ein AutoFormular können Sie sofort verwenden. Komfortabler geht es nicht:
1. Schließen Sie alle Objektfenster. Nur das Datenbankfenster Access-Schulung wird nicht geschlossen.
2. Öffnen Sie die erste Tabelle Lieferer, die auf der Seite 28 angelegt wurde, mit einem Dop-pelklick auf den Namen im Navigationsbereich.
3. Klicken Sie auf der Registerkarte Erstellen auf die Schaltfläche Formular (Gruppe Formulare). Access erstellt nun von der geöffneten Tabelle ein sehr brauchbares Formular und öffnet es in der so genannten Layoutansicht:
Ein Formular in der Layoutansicht
In der Titelleiste sehen Sie die Schaltfläche für die Kontextwerkzeuge [Formularlayouttools], und darunter sind im Menüband die Kontext-Registerkarten Entwurf, Anordnen und Format positioniert.
83
FFOORRMMUULLAARREE VVEERRWWAALLTTUUNNGGSSAAKKAADDEEMMIIEE BBEERRLLIINN MMSS AACCCCEESSSS 22001100
16.2 Die Formularansichten
Access bietet Ihnen unterschiedliche Ansichtsmöglichkeiten für Formulare:
Formularansicht
Layoutansicht
Entwurfsansicht.
Seitenansicht (über Datei-Menü). Wechsel-Schaltfläche Ansicht
Die Formularansicht
In der Formularansicht geben Sie Ihre Daten ein. Ein gut gestaltetes Formular kann für die Da-teneingabe besser geeignet sein, als die Eingabe über die Datenblattansicht der Tabelle.
Die Layoutansicht
Diese Ansicht ist in Access 2007 neu eingeführt worden. Sie können das Formular in der Lay-outansicht weitergestalten, aber Sie sehen bereits Datensätze mit den Originaldaten.
Die Entwurfsansicht
Mit Hilfe der Entwurfsansicht können Sie Ihr Formular nach Belieben entwerfen und gestalten. Das Ziel ist, bei der Datenerfassung die Eingabe zu erleichtern. Dafür steht Ihnen für die Gestal-tung eine Reihe von Werkzeugen zur Verfügung. In der Entwurfsansicht sehen Sie aber keine Daten, sondern die so genannten Steuerelemente mit den Feldnamen.
Die Seitenansicht
Zusätzlich zeigt die Seitenansicht das Formular so an, wie es mit den Datensätzen ausgedruckt wird. Sie wird auch als Druckbildvorschau bezeichnet, und Sie starten sie über die Seite Dru-cken im Datei-Menü (Seite 47).
Speichern Sie das Formular unter dem Namen Formular1 für Lieferer ab. Danach schalten Sie in die Formularansicht:
Klicken Sie auf der Registerkarte Start oder Format (Formularlayouttools) auf den oberen Teil der Wechsel-Schaltfläche Ansicht. Falls Sie aber auf den unteren Teil klicken, wird zusätzlich ein Untermenü geöffnet. Wählen Sie den Befehl Formularansicht.
Oder wählen Sie aus dem Kontextmenü die Formularansicht.
Oder klicken Sie unten rechts in der Statusleiste auf die Schaltfläche Formular-ansicht.
In der Formularansicht werden neue Daten eingegeben und bestehende verändert und gelöscht. Um zwischen den Feldern und Datensätzen zu navigieren, stehen Ihnen die meisten der Befehle zur Verfügung, wie sie für die Datenblattansicht der Tabelle ab der Seite 33 aufgelistet sind. Der große Unterschied zur Datenblattansicht der Tabelle besteht aber darin, dass hier in der Formu-laransicht auf einer Bildschirmseite nur ein Datensatz gezeigt wird.
Auch die Befehle zum Sortieren und Filtern können Sie in der Formularansicht uneingeschränkt anwenden.
84
MMSS AACCCCEESSSS 22001100 VVEERRWWAALLTTUUNNGGSSAAKKAADDEEMMIIEE BBEERRLLIINN FFOORRMMUULLAARREE
16.3 Das Aussehen des Formulars ändern
Das Aussehen des Formulars können Sie in der Layoutansicht und in der Entwurfsansicht än-dern. Schalten Sie jetzt in die Layoutansicht.
Registerkarte Entwurf (Formularlayouttools)
Die Registerkarten Entwurf, Anordnen und For-mat (Formularlayouttools) bieten Ihnen eine gan-ze Reihe von Möglichkeiten, das Layout des For-mulars an Ihre Wünsche anzupassen. Es werden auch vordefinierte Formate mitgeliefert, die Sie in der Befehlsgruppe Designs (Registerkarte Ent-wurf) auswählen können. Über die Bildlaufleiste blättern Sie im Design-Katalog.
Wenn Sie in dem Katalog auf ein Design zeigen, wird das Formular sofort in der neuen Formatierung angezeigt (Livevorschau). Mit einem Klick auf den Namen wählen Sie ein Design aus. Über die ande-ren Schaltflächen (Farben, Schriftarten) in der Gruppe Designs ändern Sie das aktuelle Design, und im Katalog ist am unteren Rand der Befehl zum Speichern der Änderungen platziert. Es wird als benutzerdefiniertes Office-Design mit der Dateina-men-Endung *.thmx gespeichert (engl: Themes), und es kann auch z. B. in Word oder Excel verwen-det werden.
Auf der Registerkarte Entwurf
Design-Katalog
Steuerelemente markieren
Mit den Designs wird das Aussehen des ganzen Formulars Ihren Wünschen angepasst. Möchten Sie nur einzelne Elemente, so genannte Steuerelemente ändern, so ist das entsprechende Element vorher durch Mausklick zu markieren. Eine Markierung erken-nen Sie an der dicken Umrandung.
Die Daten mit den vorangestellten Feldnamen werden in einer Tabelle dargestellt. Um mehrere Tabellenzellen zu markieren, drücken Sie während des Mausklicks gleichzeitig die (ª_)-Taste.
Wenn einzelne Teile der Tabelle markiert sind, wird an der oberen linken Ecke der Tabelle der Ziehpunkt angezeigt. Dieser Tabellen-Ziehpunkt ist Ihnen vielleicht schon vom Textprogramm Word bekannt. Mit einem Mausklick auf den Tabellen-Ziehpunkt markieren Sie die ganze Tabelle und mit der Tastenkombination (Strg)+(A) das komplette Formular.
85
FFOORRMMUULLAARREE VVEERRWWAALLTTUUNNGGSSAAKKAADDEEMMIIEE BBEERRLLIINN MMSS AACCCCEESSSS 22001100
Einzelne Steuerelemente ändern
Um die Schriftart, -größe und -farbe für die markierten Steuerelemente zu ändern, wählen Sie die Schaltflächen aus der Gruppe Schriftart auf der Registerkarte Format (Formularlayouttools).
Auch für die Ausrichtung und die Hintergrundfarbe sind Symbole platziert. Wenn Sie beispielsweise die Feldnamen vor den Datenfeldern rechtsbündig ausrichten möchten, markieren Sie zunächst die Zelle mit dem Feldnamen NUMMER. Bei gedrückter (ª_)-Taste werden nun noch die darunter liegenden Zellen bis einschließlich TELEFON
markiert. Klicken Sie auf das Symbol Rechtsbündig .
Auf der Registerkarte Format
(Formularlayouttools)
Rechtsbündige Feldnamen
Tabelle mit der Maus verschieben
Sie können die ganze Tabelle einfach mit der Maus an eine andere Stelle verschieben:
Der Tabellen-Ziehpunkt wurde schon erwähnt. Führen Sie die Maus auf diesen Punkt. Am Mauszeiger sehen Sie noch zusätzlich einen Vierfachpfeil. Bei gedrückter linker Maustaste ziehen Sie die Tabelle an die neue Position.
Eigenschaften
In einer Liste zeigt Access alle Eigenschaften des aktuellen, markierten Steuerelements an. Zum Öffnen dieses Aufgabenbereichs Eigenschaftenblatt wählen Sie:
Schaltfläche Eigenschaftenblatt in der Gruppe Tools auf der Registerkarte Entwurf (Formularlayouttools) oder
Tastenkombination (Alt)+(¢) Returntaste (Eingabetaste) oder
rechte Maustaste: Kontextmenü Eigenschaften.
Auf der Registerkarte Entwurf
(Formularlayouttools)
Formular mit dem Aufgabenbereich Eigenschaftenblatt
86
MMSS AACCCCEESSSS 22001100 VVEERRWWAALLTTUUNNGGSSAAKKAADDEEMMIIEE BBEERRLLIINN FFOORRMMUULLAARREE
In dem Aufgabenbereich können Sie direkt viele Eigenschaften ändern, indem Sie den eingetra-gen Wert editieren oder aus einer Liste auswählen.
16.4 Einen Titel einfügen
Es soll eine Überschrift am oberen Rand des Formulars platziert werden:
1. Klicken Sie auf der Registerkarte Entwurf (Formularlayouttools) in der Gruppe Kopfzei-
le/Fußzeile auf die Schaltfläche . Es wird ein großer Rahmen mit einem markierten Text eingefügt.
2. Ohne die Markierung aufzuheben, tippen Sie ein: Lieferanten-Verzeichnis
3. Wechseln Sie in die Formularansicht, und überprüfen Sie das Ergebnis:
Formular mit Titel und verkleinertem Menüband (auch Seite 17)
4. Falls Sie die Schrift des Titels ändern möchten, wechseln Sie wieder in die Layoutansicht.
5. Markieren Sie mit einem Mausklick den Titel, und nehmen Sie die Änderungen auf der Re-gisterkarte Start in der Gruppe Textformatierung vor.
16.5 Neue Datensätze eingeben
Genauso wie in der Datenblattansicht einer Tabelle oder Abfrage können Sie natürlich auch in der Formularansicht neue Datensätze eingeben. Wählen Sie einen der nachfolgenden Befehle um eine neue, leere Formularseite zu bekommen.
Symbol Neu auf der Registerkarte Start in der Gruppe Datensätze
Symbol Neuer Datensatz unten in der Datensatzleiste bei den Recorder-Schaltflächen
Tastenkombination (Strg)+(+).
Und wie in der Tabellenansicht schließen Sie einen Feld-Eintrag mit der (¢) Returntaste oder der (ÿ) Tabtaste ab. Wenn Sie eine der beiden Tasten im letzten Feld des letzten Datensatzes drücken, bekommen Sie eine neue, leere Formularseite. Zum Bewegen im Formular gelten auch hier die meisten Befehle von der Seite 33.
16.6 Übungen
1. Speichern Sie das Formular nochmals unter dem Namen Formular2 für Lieferer ab.
87
FFOORRMMUULLAARREE VVEERRWWAALLTTUUNNGGSSAAKKAADDEEMMIIEE BBEERRLLIINN MMSS AACCCCEESSSS 22001100
88
2. Gestalten Sie auch für die Tabelle Lieferer2 ein Formular, und speichern Sie das neue Formular unter einem selbst gewählten Namen ab.
MMSS AACCCCEESSSS 22001100 VVEERRWWAALLTTUUNNGGSSAAKKAADDEEMMIIEE BBEERRLLIINN IIMMPPOORRTT EEXXCCEELL--TTAABBEELLLLEE
17 Excel-Tabelle importieren Es ist sehr wichtig, dass ein Programm bereits vorhandene Daten weiterverarbeiten kann. Bei dem Datenbankprogramm Access ist es sehr einfach, Tabellen aus anderen Programmen zu übernehmen. Importieren Sie jetzt die Excel-Tabelle FS2010.xlsx:
1. Das aktuelle Fenster ist die Datenbank Access-Schulung.
2. Klicken Sie auf der Registerkarte Externe Daten in der Gruppe Importieren und Verknüpfen auf die Schaltflä-che Excel-Kalkulationstabelle importieren.
3. Im nachfolgenden Dialogfeld geben Sie den Dateinamen mit dem Pfad an. Dazu können Sie über die Schaltfläche [Durchsuchen] ein Explorerfenster aufrufen, um die Datei auszuwählen.
Registerkarte Externe Daten
Gruppe Importieren und Verknüpfen
Externe Daten, Importieren
4. Wählen Sie die Option Importieren …, und klicken Sie auf [_OK_].
5. Danach erscheint noch der Import-Assistent für Kalkulationstabellen. Wählen Sie hier Arbeitsblätter anzeigen und [Weiter]:
89
IIMMPPOORRTT EEXXCCEELL--TTAABBEELLLLEE VVEERRWWAALLTTUUNNGGSSAAKKAADDEEMMIIEE BBEERRLLIINN MMSS AACCCCEESSSS 22001100
Import-Assistent für Kalkulationstabellen – Schritt 1
6. Bestätigen Sie den nächsten Schritt Erste Zeile enthält Spaltenüberschriften mit [Weiter]:
Import-Assistent für Kalkulationstabellen – Schritt 2
7. Nehmen Sie im nächsten Schritt keine Änderung bei den Feldoptionen vor, und klicken Sie auf [Weiter]:
90
MMSS AACCCCEESSSS 22001100 VVEERRWWAALLTTUUNNGGSSAAKKAADDEEMMIIEE BBEERRLLIINN IIMMPPOORRTT EEXXCCEELL--TTAABBEELLLLEE
Import-Assistent für Kalkulationstabellen – Schritt 3
8. Wählen Sie dann die Option Eigenen Primärschlüssel auswählen für den Feld-namen NR , und gehen Sie [Weiter]:
Import-Assistent für Kalkulationstabellen – Schritt 4
9. Zum Schluss klicken Sie auf [Fertig_stellen]:
91
IIMMPPOORRTT EEXXCCEELL--TTAABBEELLLLEE VVEERRWWAALLTTUUNNGGSSAAKKAADDEEMMIIEE BBEERRLLIINN MMSS AACCCCEESSSS 22001100
Import-Assistent für Kalkulationstabellen – Schritt 5
10. Danach erscheint noch ein Dialogfeld, in dem Sie die Importschritte für spätere Zwecke speichern könnten. Aber das ist jetzt nicht notwendig. Klicken Sie auf [Schließen].
11. Der Name der Tabelle FS2010 steht nun im Navigationsbereich. Öffnen Sie die Tabelle in der Entwurfsansicht.
Navigationsbereich (Ausschnitt)
12. Passen Sie den Tabellenentwurf an, wie er im nachfolgenden Bild zu sehen ist. Die Beschreibung wird aber nicht eingetippt! Dieser Text ist nur zur Erläuterung eingetragen und gibt hauptsächlich die Feldgröße an. Ändern Sie den Feldnamen NAME in NACHNAME. Für das Feld NR liegt bereits ein Primärschlüssel fest:
Der geänderte Tabellenentwurf
(Die Beschreibung nicht eintippen)
13. Evtl. erscheint ein SmartTag zum Aktualisieren der Eigenschaften. Mit Klick auf das kleine Dreieck können Sie eine Option auswählen.
14. Speichern Sie den geänderten Tabellenentwurf ab. Dabei erhalten Sie die folgende Meldung:
92
MMSS AACCCCEESSSS 22001100 VVEERRWWAALLTTUUNNGGSSAAKKAADDEEMMIIEE BBEERRLLIINN IIMMPPOORRTT EEXXCCEELL--TTAABBEELLLLEE
93
Warnung!
Bei einigen Feldern wurde die Feldgröße verkleinert. Deshalb die Empfeh-lung: Den Entwurf nur an einer Kopie ändern. Aber dies ist ja bereits eine Kopie und die Original Excel-Tabelle wird nicht verändert. Klicken Sie auf [_Ja_].
15. Wechseln Sie in die Datenblattansicht. Es sind alle Daten vorhanden:
Die importierte und veränderte Excel-Tabelle
16. Die rechte Spalte Zum Hinzufügen klicken können Sie über das Kontextmenü ausblenden.
17. Die Spalte NACHNAME ist evtl. noch linksbündig zu formatieren.
Eine Excel-Tabelle können Sie auch über den Weg Datei-Menü, Öffnen aus-wählen. Jedoch wird diese dann in eine eigene, neue Datenbank importiert.
BBEERRIICCHHTTEE VVEERRWWAALLTTUUNNGGSSAAKKAADDEEMMIIEE BBEERRLLIINN MMSS AACCCCEESSSS 22001100
18 Berichte Die Berichte haben mit den Formularen viele Gemeinsamkeiten. Sie werden in ähnlichen Ent-wurfsfenstern gestaltet. Jedoch fehlen auch ein paar Eigenschaften, da bei Berichten die Daten auf dem Bildschirm oder Drucker nur ausgegeben werden. Ein Eingabe oder Veränderung von Daten ist nicht möglich.
18.1 Die Berichts-Ansichten Access bietet Ihnen unterschiedliche Ansichten für die Berichte:
Berichtsansicht
Seitenansicht
Layoutansicht
Entwurfsansicht.
Die Ansichten ändern Sie über die Wechsel-Schaltfläche Ansicht auf den Registerkarten Start und Entwurf (Berichtslayouttools) oder über die Ansichts-Schaltflächen in der Statusleiste unten rechts. Die Berichts- und die Entwurfsansicht sind an der Modus-anzeige in der Statusleiste unten links zu erkennen.
Schaltfläche Ansicht,
Registerkarten Start und Entwurf (Berichtslayouttools)
Schaltflächen in der Statusleiste
Die Berichtsansicht Diese Ansicht ist in Access 2007 neu eingeführt worden. Sie zeigt den Bericht mit den Daten an, aber ohne Spalten- und ohne Seitenumbrüche. In der Berichtsansicht können Daten gefiltert werden.
Die Seitenansicht In der Seitenansicht sehen Sie den Bericht als Druckbildvorschau, mit allen Spalten- und Seiten-umbrüchen und mit den Kopf- und Fußzeilen.
Die Layoutansicht Auch diese Ansicht ist in Access 2007 neu eingeführt worden. Sie können den Bericht in der Layoutansicht weitergestalten, aber Sie sehen bereits Datensätze mit den Originaldaten.
Die Entwurfsansicht Mit Hilfe der Entwurfsansicht können Sie den Bericht nach Belieben entwerfen und gestalten. Das Ziel ist, die Daten Platz sparend und doch gut lesbar auszugeben. Dafür steht Ihnen eine Reihe von Werkzeugen zur Verfügung. In der Entwurfsansicht sehen Sie aber keine Daten, son-dern die so genannten Steuerelemente mit den Feldnamen.
18.2 Bericht anlegen
Sie können aus jeder Tabelle oder Abfrage sehr einfach und schnell einen Bericht erzeugen. Er wird von Access aus Ihren Angaben und der Struktur der Tabelle oder Abfrage erzeugt. Diese Berichte sind sehr zweckmäßig.
Einen Basisbericht erstellen
1. Markieren Sie die Tabelle FS2010 im Navigationsbereich.
2. Klicken Sie auf der Registerkarte Erstellen in der Gruppe Berichte auf die Schaltfläche Bericht.
94
MMSS AACCCCEESSSS 22001100 VVEERRWWAALLTTUUNNGGSSAAKKAADDEEMMIIEE BBEERRLLIINN BBEERRIICCHHTTEE
Access hat einen ersten einfachen Bericht der Tabelle FS2010 erstellt:
Ein einfacher Bericht in der Layoutansicht
4. Speichern Sie den Bericht: Datei-Menü, Objekt speichern als. Verwenden Sie den vorge-schlagenen Namen FS2010.
Der Berichts-Assistent
Von der Tabelle FS2010 soll nun ein weiterer Bericht mit Hilfe des Berichts-Assistenten erstellt werden. Dabei sind die Datensätze nach dem Feld NACHNAME zusammenzufassen:
1. Falls geschlossen, öffnen Sie die Tabelle FS2010.
2. Klicken Sie auf der Registerkarte Erstellen in der Gruppe Berichte auf die rechts stehende Schaltfläche.
Registerkarte Erstellen,
Gruppe Berichte
3. Das Dialogfeld Berichts-Assistent wird mit der Tabelle FS2010 angezeigt. Klicken Sie auf die Schaltfläche [>>], sodass alle Felder in der Liste Ausgewählte Felder erscheinen:
Liste der Felder, die nicht in den Bericht übernommen werden
Auswahl der Tabelle oder Abfrage
Liste der Felder, die in den Bericht gestellt werden
Berichts-Assistent – Schritt 1
Und gehen Sie [Weiter>].
4. Im zweiten Schritt des Berichts-Assistenten legen Sie die Gruppierungsebenen fest. Markie-ren Sie hier die Zeile NACHNAME, und klicken Sie auf die Schaltfläche [>]:
95
BBEERRIICCHHTTEE VVEERRWWAALLTTUUNNGGSSAAKKAADDEEMMIIEE BBEERRLLIINN MMSS AACCCCEESSSS 22001100
Berichts-Assistent – Schritt 2
Die Gruppierung nach dem Nachnamen bedeutet auch eine automatische Sortierung nach diesem Feld.
Über die Schaltfläche [Gruppierungsoptionen] könnten Sie die Gruppierungen noch weiter einschränken, so wäre es beispielsweise möglich, dass Nachnamen mit zwei gleichen An-fangsbuchstaben eine Gruppe bilden. Dies soll allerdings hier nicht ausgeführt werden.
Mit [Weiter_>] gelangen Sie zum nächsten Schritt.
5. Als Nächstes legen Sie die Sortierreihenfolge innerhalb eines Nachnamens fest:
Klicken Sie im ersten Feld auf den Listenpfeil , und wählen Sie aus der Feldliste den Ein-trag
DATUM
aus. Bei gleichen Nachnamen wird nun nach dem Datum sortiert.
Berichts-Assistent – Schritt 3
6. Bei der Zusammenstellung ist es auch sehr zweckmäßig, von den Zahlenfeldern MINUTEN, PREIS und BEZAHLT die jeweiligen Summen aufzulisten. Klicken Sie auf die Schaltfläche [Zusammenfassungsoptionen].
7. In dem nachfolgenden Dialogfeld aktivieren Sie die entsprechenden Kontrollkästchen :
96
MMSS AACCCCEESSSS 22001100 VVEERRWWAALLTTUUNNGGSSAAKKAADDEEMMIIEE BBEERRLLIINN BBEERRIICCHHTTEE
Die Felder für die Summen aktivieren
Klicken Sie auf [_OK_] und dann wieder auf [Weiter_>].
8. Nun legen Sie das Berichtslayout fest:
Berichts-Assistent – Schritt 4
Wählen Sie
Layout: Gliederung
Ausrichtung: Hochformat.
Feldbreite so anpassen, dass alle Felder auf eine Seite passen.
Klicken Sie auf [Weiter>].
9. Im letzten Fenster legen Sie den Berichtstitel fest:
Berichts-Assistent – letzter Schritt
Geben Sie den Titel Zusammenstellung ein. Darüber hinaus können Sie hier auswählen:
97
BBEERRIICCHHTTEE VVEERRWWAALLTTUUNNGGSSAAKKAADDEEMMIIEE BBEERRLLIINN MMSS AACCCCEESSSS 22001100
Berichtsvorschau anzeigen oder
Berichtsentwurf ändern.
Wählen Sie die erste Möglichkeit. Damit sehen Sie den Bericht in der Seitenansicht (Druck-bildvorschau).
10. Klicken Sie nun auf [Fertig_stellen]. Der Bericht wird angezeigt:
Seitenansicht des Berichts Zusammenstellung
18.3 Das Aussehen des Berichts ändern
Wie bei einem Formular können Sie das Aussehen des Berichts in der Layoutansicht und in der Entwurfsansicht ändern. Wechseln Sie über die Schaltfläche unten in der Statusleiste in die Layoutansicht.
Für die Gestaltung des Berichts werden die vier Kontextwerkzeug-Registerkarten (Berichts-layouttools) Entwurf, Anordnen, Format, und Seite einrichten angeboten. Über die Schaltflä-che Designs (Gruppe Designs) auf der Registerkarte Entwurf öffnen Sie wieder einen Katalog, um die Vorlage zu wechseln (Seite 85).
Registerkarte Entwurf (Berichtslayouttools)
Vor einer Änderung markieren Sie ein oder mehrere Steuerelemente, wie es auf der Seite 85 beschrieben ist. Und auch die Änderung der Schriftart, -größe und -farbe nehmen Sie wie bei den Formularen vor.
Das Feld NACHNAME (hier: Auer) und die Beschriftungen unterhalb des Titels sind mit dem Schriftschnitt Fett zu formatieren. Markieren Sie zuerst die Beschriftung NACHNAME und danach bei gleichzeitig gedrückter (ª_)-Taste die anderen Elemen-
98
MMSS AACCCCEESSSS 22001100 VVEERRWWAALLTTUUNNGGSSAAKKAADDEEMMIIEE BBEERRLLIINN BBEERRIICCHHTTEE
te:
Diese Elemente sind markiert
Damit sind alle gleichartigen Elemente im Bericht markiert. Klicken Sie auf der Regis-terkarte Format (Berichtslayouttools) in der Gruppe Schriftart auf die Schaltfläche Fett. Wiederholen Sie diese Schritte auch für die Beschriftung Summe und die drei Summenfelder unter MINUTEN, PREIS und BEZAHLT:
Auch diese vier Felder in Fett formatieren
Die Einträge im Feld NACHNAME (hier: Auer) sind rechtsbündig ausgerichtet. Markie-ren Sie dieses Feld, und klicken Sie auf der Registerkarte Format (Berichtslayout-tools) in der Gruppe Schriftart und das Symbol Linksbündig.
Falls Sie ein Element in der Größe verändern möchten, markieren Sie es, und führen Sie die Maus an den Rand der Markierung. Der Mauszeiger wird zu einem Doppelpfeil . Bei ge-drückter linker Maustaste verändern Sie nun die Größe.
Um ein Element zu verschieben, ziehen Sie es entweder bei gedrückter linker Maus-taste an eine andere Position. Oder Sie bewegen ein oder mehrere markierte Objekte mit den Pfeil-(Cursor-)Tasten: (Æ) (æ) (¼) (½).
18.4 Übungen
1. Die Spalten PREIS und BEZAHLT sind zu breit geraten: Klicken Sie bei dem NACHNAMEN Auer bei gleichzeitig gedrückter (ª_)-Taste auf die Zahlenfelder PREIS und BEZAHLT und auf die darunterliegenden Summenfelder von PREIS und BEZAHLT. Verändern Sie die Spalten durch Ziehen bei gedrückter linker Maustaste bis die gewünschte Breite er-reicht ist.
2. Falls Sie in einem Zahlenfeld nur die Zeichen #### sehen, ist das Feld nicht groß genug, um die ganze Zahl darzustellen. Bei Textfeldern wird der Text abgeschnitten.
Feld vergrößern
3. Verschieben Sie die im Spaltenkopf liegenden Bezeichnungsfelder PREIS und BEZAHLT passend zu den darunter positionierten Spalten.
4. Verkleinern und verschieben Sie auch die übrigen Elemente nach Ihren Wünschen.
5. Speichern Sie regelmäßig die Änderungen mit einem Klick auf das Symbol .
6. Überprüfen Sie auch laufend den Bericht in der Seitenansicht. Sollte jede zweite Seite keine Daten anzeigen, dann sind durch die Änderungen vielleicht ein oder mehrere Felder zu breit für das Hochformat. Verkleinern Sie die betreffenden Elemente in der Layoutan-sicht. Leider bietet uns Access in der Layoutansicht keine Vergrößerung an. Benutzen Sie die Zoom-Möglichkeiten in der Seitenansicht unten in der Statusleiste:
Zoomen in der Statusleiste
99
BBEERRIICCHHTTEE VVEERRWWAALLTTUUNNGGSSAAKKAADDEEMMIIEE BBEERRLLIINN MMSS AACCCCEESSSS 22001100
Im nachfolgenden Bild sehen Sie ein Beispiel des veränderten Berichts in der Seitenan-sicht. Natürlich können Sie auch noch weitere Elemente nach Ihren Vorstellungen gestal-ten:
Beispiel für einen veränderten Bericht
7. Markieren Sie am Ende des Berichts die Gesamt-summe MINUTEN, und öffnen Sie den Aufgaben-bereich Eigenschaftenblatt (Seite 86).
8. Legen Sie als Format die Standardzahl mit 0 De-zimalstellen fest.
9. Wechseln Sie in die Seitenansicht, und überprüfen Sie auf der letzten Seite die Summenfelder.
10. Speichern Sie den Bericht ab.
Eigenschaften der Gesamtsumme MINUTEN
(Ausschnitt)
18.5 Die Entwurfsansicht
Die Gestaltungsmöglichkeiten in der Layoutansicht sind begrenzt. Dagegen können Sie in der Entwurfsansicht auf alle Access-Werkzeuge zurückgreifen und den Bericht nach Belieben ent-werfen und gestalten. Das Ziel ist, die Daten Platz sparend und doch gut lesbar auszugeben. In der Entwurfsansicht sehen Sie aber keine Daten, sondern die so genannten Steuerelemente mit den Feldnamen. Im Rahmen dieser Einführung in Access kann die Entwurfsansicht nur kurz vorgestellt werden. Umfassende Erläuterungen sind der Weiterführung vorbehalten.
Wechseln Sie über die Schaltfläche in der Statusleiste in die Entwurfsansicht.
Die Berichts-Bereiche
Die horizontalen Abschnitts-Trennlinien unterscheiden die Steuerelemente, die nur am Beginn oder am Ende eines Berichts, einer Seite oder innerhalb des Datenbereiches zu finden sind. Sie können diese Abschnitts-Trennlinien mit der Maus verschieben, um einzelne Bereiche größer
100
MMSS AACCCCEESSSS 22001100 VVEERRWWAALLTTUUNNGGSSAAKKAADDEEMMIIEE BBEERRLLIINN BBEERRIICCHHTTEE
oder kleiner zu machen. Der Mauszeiger verändert sich auf der Trennlinie in einen Doppel-
pfeil: .
Titel im Berichtskopf
Feldnamen im Gruppenkopfbereich
Funktion Jetzt() (=heutiges Datum) im Seitenfuß
Datenfelder im Detailbereich
Funktionen zur Angabe der aktuellen Seite und der Gesamtseitenzahl
Datenfeld der Gruppeim Gruppenkopfbereich
Der Bericht Zusammenstellung in der Entwurfsansicht
Ein Bericht besteht aus verschiedenen Bereichen:
Berichtskopf und -fuß Diese Bereiche sind nur für den einmaligen Ausdruck vorgesehen:
Berichtskopf nur am Anfang, z. B. Grund des Ausdrucks, Datum der letzten Änderung.
Berichtsfuß nur am Ende, z. B. Summenbildung, Schlusssatz.
Seitenkopf und -fuß Angaben, die auf jeder Druckseite oben bzw. unten erscheinen sollen, wie z. B. Name des Berichts, Seitenzahl, Feldnamen als Spaltenüberschrift, Datum.
Gruppen-Kopfbereich und -Fußbereich In unserem Bericht wurde nach dem Feld NACHNAME gruppiert und automatisch sortiert, deshalb NACHNAME-Kopfbereich. Dieser Bereich erscheint nur bei Gruppierungen. Hier stehen die Gruppen-Angaben.
Detailbereich Dieser Teil ist für die detaillierten Daten aus den Datensätzen vorgesehen.
Seiten- oder Berichtsbereiche nicht schließen
Die Bereiche Seitenkopf und -fuß und/oder Berichtskopf und -fuß könnten Sie zwar über das Kontextmenü schließen. Aber dann gehen die darin befindlichen Steuerelemente verloren!
101
BBEERRIICCHHTTEE VVEERRWWAALLTTUUNNGGSSAAKKAADDEEMMIIEE BBEERRLLIINN MMSS AACCCCEESSSS 22001100
Warnmeldung
Steuerelemente
Die verschiedenen Teile, die Sie von dem Bericht in der Entwurfsansicht sehen, werden als Steuerelemente bezeichnet. Beispielsweise zeigt ein Textfeld die Daten aus der Tabelle an, während ein Bezeichnungsfeld für einen Titel oder eine Erläuterung vorgesehen ist. Die Schalt-flächen für neue Steuerelemente sind auf der Registerkarte Entwurf (Berichtentwurfstools) platziert:
Gruppe Steuerelemente
Im Arbeitsbereich wird wie üblich mit einem Mausklick ein Steuerelement markiert. Um mehrere Elemente zu markieren, drücken Sie ab dem zweiten Klick gleichzeitig die (ª_)-Taste.
Bei markiertem Steuerelement sind am Rahmen kleine Ziehpunkte angebracht, und Sie können das Steuerelement in der Größe ändern, indem Sie auf den betreffenden Ziehpunkt zeigen. Der Mauszeiger wird zu einem schwarzen Doppelpfeil . Bei gedrückter linker Maus-taste verändern Sie die Größe.
Das markierte Steuerelement
Summe BEZAHLT
Oder Sie verkleinern und vergrößern das markierte Steuerelement bei gedrückter (ª_)-Taste mit den (æ)(Æ)-Pfeiltasten.
Wenn Sie auf der Registerkarte Anordnen (Berichtentwurfstools) in der Gruppe Anpassung und Anordnung, mit dem Symbol Größe und Abstand die Schaltfläche Am Raster ausrichten deaktivieren, können Sie eine Größenänderung und das Positionieren noch exakter ausführen.
Auf der Registerkarte Anordnen
(Berichtentwurfstools)
Befehl im Untermenü der
Schaltfläche Größe/Abstand
Um die Position eines Steuerelements zu verändern, zeigen Sie auf den markierten Rahmen. Der Mauszeiger wird zu einem Vierfachpfeil . Wie üblich rücken Sie das Objekt bei gedrückter linker Maustaste an eine neue Stelle.
Noch exakter gelingt diese Aktion bei einem markierten Steuerelement mit einer Pfeiltaste (æ)(Æ)(¼)(½) bzw. mit der Tastenkombination (Strg) und einer Pfeiltaste (æ)(Æ)(¼)(½).
102
MMSS AACCCCEESSSS 22001100 VVEERRWWAALLTTUUNNGGSSAAKKAADDEEMMIIEE BBEERRLLIINN BBEERRIICCHHTTEE
103
Zum Editieren klicken Sie in das markierte Steuerele-ment. An der aktuellen Schreibposition blinkt die Ein-
fügemarke | (Schreibcursor) zwischen den Zeichen oder im Überschreibmodus auf einem Zeichen (Seite 40). Im Editiermodus hat der Mauszeiger diese Form:
18.6 Berichts-Eigenschaften
Für den ganzen Bericht können Sie die Eigenschaften im rechts stehenden Aufgabenbereich einstellen. Da-zu klicken Sie in der Entwurfsansicht mit der rechten Maustaste auf die blaue Hintergrund-Fläche und wäh-len aus dem Kontextmenü den Befehl Eigenschaften. Achten Sie darauf, dass oben in dem Listenfeld der Bericht ausgewählt ist.
Unter anderem ist hier auch der Abstand der Raster einzustellen. Die Rasterung ist ein gutes Hilfsmittel bei der Positionierung der Steuerelemente.
Aufgabenbereich Eigenschaftenblatt
18.7 Die Berichtsansicht
Diese Ansicht ist in Access 2007 neu eingeführt worden. Sie zeigt den Bericht so an, wie in der Druckversion, aber Sie sehen keine Seitenumbrüche. Der Bericht ist also für die Bildschirmaus-gabe optimiert. Natürlich können Sie in einem Bericht keine Daten eingeben oder bestehende Daten ändern, das ist ja der große Unterschied zum Formular. Aber die Berichtsansicht bietet Ihnen die Möglichkeit, die Daten zu filtern, wie es ab der Seite 76 beschrieben ist.
Die Befehle sind auf der Registerkarte Start in der Gruppe Sortieren und filtern und im Kontextmenü platziert.
18.8 Druckbild-Vorschau
Sie müssen den Bericht nicht gleich so drucken, wie Sie ihn am Bildschirm entworfen haben. Durch den Wechsel in die Seitenansicht (Seite 47) können Sie am Bildschirm kontrollieren, wie die Feldinhalte sich in den Bericht einfügen.
Registerkarte Start,
Gruppe Sortieren und filtern
Auf der Registerkarte Entwurf
(Berichtentwurfstools bzw. Berichtslayouttools)
Falls Sie mit dem Ergebnis nicht zufrieden sind, wech-seln Sie wieder in die Entwurfsansicht und ändern die Elemente.
Achten Sie beim Entwurf darauf, dass Ihr Bericht nicht breiter wird, als die Seite im Drucker. Sollte das der Fall sein, können Sie zum Beispiel auf der Registerkarte Seite einrichten (Berichtentwurfstools) das Papier-format von Hoch- auf Querformat umstellen.
VVEERRBBUUNNDDEENNEE TTAABBEELLLLEENN VVEERRWWAALLTTUUNNGGSSAAKKAADDEEMMIIEE BBEERRLLIINN MMSS AACCCCEESSSS 22001100
19 Verbundene Tabellen Bei verschiedenen Datenbeständen bekommen Sie einige Informationen, die nur einmal vorhan-den sind, z. B. die Anschrift eines Kunden. Sie sind aber daran interessiert, dass der Kunde mehrmals kauft. Dadurch haben Sie weitere Informationen, die auch mehrmals vorkommen, z. B. die Rechnungsdaten.
Wenn Sie bei jeder Rechnung auch immer wieder die Anschrift neu eingeben, hat das gewichtige Nachteile:
Die mehrfache Erfassung der Adresse erfordert Zeit und verursacht damit unnötige Kosten. Daneben kann es verstärkt zu Schreibfehlern kommen.
Bei einer Änderung der Anschrift muss die Änderung mehrmals vorgenommen werden.
Es wird mehr Speicherplatz benötigt.
19.1 Datenredundanz
Wenn dieselben Informationen mehrfach vorhandenen sind, sprechen die Fachleute von der Datenredundanz. Zur Vermeidung von redundanten Daten bietet uns Access die gute Möglich-keit, Tabellen miteinander zu verbinden. Deshalb sollten bei dem o. g. Beispiel die Kunden-/ Liefereranschriften und die Rechnungsdaten in getrennten Tabellen abgelegt werden.
Mit verbundenen Tabellen können Sie mit Access eine sehr komplexe Datenverwaltung aufbau-en. Im Rahmen dieses Einführungskurses kann aber nur ein Einstieg in dieses Thema vorge-nommen werden.
19.2 Übungen
1. Importieren Sie die Excel-Tabelle Herstell.xlsx (Seite 89).
2. Im Schritt 4 des Import-Assistenten für Kalkulationstabel-len wählen Sie die Option Eigenen Primärschlüssel auswählen für den Feldnamen HERSTELLER.
3. Ändern Sie im Navigationsbereich den Tabellennamen
Herstell in Hersteller-Anschriften. Umbenennen im Navigations- bereich über das Kontextmenü
4. Öffnen Sie die Tabelle Hersteller-Anschriften in der Entwurfsansicht. Für das Feld WEIBLICH wählen Sie in den Feldeigenschaften das Format Ja/Nein:
Primärschlüssel und Format Ja/Nein
104
MMSS AACCCCEESSSS 22001100 VVEERRWWAALLTTUUNNGGSSAAKKAADDEEMMIIEE BBEERRLLIINN VVEERRBBUUNNDDEENNEE TTAABBEELLLLEENN
5. Drucken Sie die Tabelle Hersteller-Anschriften aus.
6. Importieren Sie auch die Excel-Tabelle Pumpen.xlsx.
7. Erstellen Sie eine Abfrage für die Tabelle Pumpen mit dem Namen Abfrage Pumpen-Lager
8. Stellen Sie alle Felder der Tabelle Pumpen jeweils in getrennten Spalten unten in den Ent-wurfsbereich.
9. Drucken Sie von dieser Abfrage Pumpen-Lager von allen Herstellern eine Auswahlabfrage aus, die mit S beginnen.
10. Speichern Sie die Abfrage ab.
19.3 Tabellen verbinden
In der Tabelle Pumpen sind alle Pumpenarten eingegeben, die ein Werk in seinen Produktions-stätten installiert hat. Verschiedene Hersteller liefern diese Pumpen. Die Hersteller-Daten sind in der Tabelle Hersteller-Anschriften abgelegt, für jeden Hersteller ein Datensatz (Zeile). Damit Sie aber bei jedem Pumpen-Datensatz auch alle Informationen über den Hersteller haben, wer-den jetzt diese beiden Tabellen verbunden:
1. Das aktuelle Fenster ist die von Ihnen eben erstellte Abfrage Pumpen-Lager.
2. Löschen Sie wieder die Kriterien, die Sie vorher bei den Übungen in der Spalte HERSTELLER eingetragen haben.
3. Drücken Sie die (F12)-Taste, und speichern Sie diese Abfrage unter dem neuen Namen Pumpen mit Hersteller-Anschriften ab.
4. Klicken Sie auf der Registerkarte Entwurf (Abfragetools) in der Gruppe Abfragesetup auf die Schaltfläche Tabelle anzeigen.
5. Wählen Sie die Tabelle Hersteller-Anschriften aus, und klicken Sie auf [Hinzufügen]. Registerkarte Entwurf
6. Sie könnten noch weitere Tabellen hinzufügen, aber jetzt nicht, sondern [Schließen] Sie das Fenster.
7. Access hat eine Verbindungslinie zwischen den beiden HERSTELLER-Feldern gezogen. Sollte dies nicht so sein, dann ist in der Tabelle Hersteller-Anschriften für das Feld HERSTELLER kein Primärschlüssel angelegt.
8. Stellen Sie auch alle Felder der Tabelle Hersteller-Anschriften jeweils in getrennten Spal-ten unten in den Entwurfsbereich (Seite 63):
105
VVEERRBBUUNNDDEENNEE TTAABBEELLLLEENN VVEERRWWAALLTTUUNNGGSSAAKKAADDEEMMIIEE BBEERRLLIINN MMSS AACCCCEESSSS 22001100
Verbundene Tabellen
(Die Spaltenbreite wurde etwas angepasst)
9. Der Feldname HERSTELLER steht jetzt zweimal unten im Entwurfsbereich. Schalten Sie nach Ihrer Wahl eines der Kontrollkästchen Anzeigen aus.
10. Speichern Sie die Abfrage wieder ab .
11. Um das Ergebnis Ihrer Abfrage zu betrachten, klicken Sie auf der Regis-
terkarte Entwurf auf die Schaltfläche Ausführen.
12. Zum Sortieren und Filtern stehen Ihnen auch hier die Befehle zur Verfü-gung, die ab der Seite 73 beschrieben sind.
Registerkarte Entwurf
19.4 Referentielle Integrität
Nun besteht bei den verbundenen Tabellen in dieser Form noch ein Problem: Falls Sie in der Tabelle Hersteller-Anschriften einen Datensatz löschen, können den Pumpen-Daten keine Anschriften mehr zugeordnet werden. Um eine Löschung zu verhindern, wird jetzt die so ge-nannte Referentielle Integrität aktiviert.
Referentielle Integrität bedeutet, dass zwischen zwei Tabellen eine feste Verbindung hergestellt wird, so dass bei der Datenbearbeitung (Änderung, Löschung) zunächst in der Verbindungsta-belle geprüft wird, ob ein Bearbeitungsvorgang überhaupt zulässig ist.
Aktivieren der referentiellen Integrität
1. Schließen Sie alle geöffneten Objektfenster, z. B. die Abfrage Pumpen mit Hersteller-Anschriften. Das aktuelle Fenster ist jetzt die Datenbank Access-Schulung.
2. Klicken Sie auf der Registerkarte Datenbanktools auf die Schaltfläche Beziehungen. Das Fenster Beziehungen und das nachfolgende Dialog-feld werden geöffnet.
3. Markieren Sie mit der Maus die Tabelle Pumpen und bei gedrückter
(Strg)-Taste auch die Tabelle Hersteller-Anschriften:
Registerkarte Datenbanktools
106
MMSS AACCCCEESSSS 22001100 VVEERRWWAALLTTUUNNGGSSAAKKAADDEEMMIIEE BBEERRLLIINN VVEERRBBUUNNDDEENNEE TTAABBEELLLLEENN
Tabellen auswählen und hinzufügen
4. Klicken Sie auf [Hinzufügen], und [Schließen] Sie wieder das Dialogfeld Tabelle anzeigen.
5. Die beiden Tabellen stehen jetzt im Fenster Beziehungen. Ziehen Sie bei ge-drückter linker Maustaste eine gedachte Verbindungslinie zwischen den beiden Feldnamen HERSTELLER. Die Dialogbox Beziehungen bearbeiten wird ge-öffnet.
6. Aktivieren Sie das Kontrollkästchen Mit referentieller Integrität:
Referentielle Integrität aktivieren
107
VVEERRBBUUNNDDEENNEE TTAABBEELLLLEENN VVEERRWWAALLTTUUNNGGSSAAKKAADDEEMMIIEE BBEERRLLIINN MMSS AACCCCEESSSS 22001100
7. Klicken Sie auf [Erstellen]. Access hat eine Verbindungslinie zwischen den beiden Feld-namen HERSTELLER gezogen.
Mit Verbindungslinie
8. Speichern und schließen Sie das Fenster Beziehungen.
Referentielle Integrität testen
Um die referentielle Integrität zu testen, öffnen Sie im Navigationsbereich die Tabelle Hersteller-Anschriften. Markieren Sie hier einen Datensatz und drücken Sie die (Entf)-Taste. Access bringt die Fehlermeldung, dass dieser Datensatz nicht gelöscht werden kann:
Fehlermeldung
Klicken Sie auf [_OK_], und schließen Sie wieder die Tabelle Hersteller-Anschriften.
Beziehungen bearbeiten
Falls Sie die Beziehungen verändern möchten, öffnen Sie wieder das Fenster Beziehungen.
Nun klicken Sie entweder mit der rechten Maustaste auf die Verbindungslinie, die zwischen den beiden Tabellen verläuft und wählen aus dem Kontextmenü den Befehl Beziehung bearbeiten.
Kontextmenü
Oder Sie klicken auf der Registerkarte Entwurf (Beziehungstools) auf die Schaltfläche Beziehungen bearbeiten.
Registerkarte Datenbanktools
Registerkarte
Entwurf (Beziehungstools)
In dem Dialogfeld nehmen Sie die Änderungen vor:
108
MMSS AACCCCEESSSS 22001100 VVEERRWWAALLTTUUNNGGSSAAKKAADDEEMMIIEE BBEERRLLIINN VVEERRBBUUNNDDEENNEE TTAABBEELLLLEENN
109
Beziehungen bearbeiten
19.5 Verbindung löschen
Falls Sie eine Verbindung löschen wollen, öffnen Sie die Abfrage Pumpen mit Hersteller-Anschriften in der Entwurfsansicht. Markieren Sie mit einem Mausklick die Verbindungslinie, und drücken Sie die (Entf) Taste. Speichern Sie danach den geänderten Entwurf ab.
DDIIEE DDAATTEENNBBAANNKKDDAATTEEII VVEERRWWAALLTTUUNNGGSSAAKKAADDEEMMIIEE BBEERRLLIINN MMSS AACCCCEESSSS 22001100
20 Die Datenbankdatei Unter einer Datenbank wird in Access, wie auch in anderen Datenbank-Programmen, die Ge-samtheit aller zu einem Thema gehörenden Objekte verstanden. Das sind
Tabellen Formulare Makros
Abfragen Berichte Module.
Objekte, die zu einem Thema (Projekt) gehören, können in einer Gruppe zusammengefasst wer-den. Die Objekte werden alle in einer Datei, in der Datenbankdatei mit der Namensen-dung accdb auf der Festplatte abgespeichert. Achten Sie bitte auf die Unterschiede zwischen den Begriffen Tabelle und Datenbank.
20.1 Speichern, Schließen und Öffnen einer Datenbank
Die Datenbankdatei (*.accdb) und die darin enthaltenen Datensätze werden von Access auto-matisch abgespeichert. Bei den anderen Objekten, z. B. Abfragen, Formulare, Berichte und bei den Formatierungsänderungen bei Tabellen, müssen Sie für das Speichern sorgen. Sie werden aber von Access jeweils darauf hingewiesen.
Selbstverständlich können Sie auch eine Datenbankdatei (*.accdb) im Datei-Menü schließen. Dazu besteht aber kaum eine Veranlassung, da Access die aktuelle, geöffnete Datenbank bei den folgenden Aktionen automatisch schließt: bei Programm-Ende, beim Öffnen einer bestehen-den Datenbank und bei der Neuerstellung einer Datenbank. Wie bereits erwähnt, kann in einem Access-Programmfenster immer nur eine Datenbank geöffnet sein. Sie können aber Access zweimal starten, falls Sie mit einer weiteren Datenbank arbeiten müssen.
Datenbank öffnen
Um eine bestehende, aber geschlossene Datenbankdatei wieder zu öffnen, wählen Sie einen der folgenden Befehle aus:
Wählen Sie im Datei-Menü die Seite Zuletzt verwendet. Im rechten Teil sehen Sie eine Liste mit den zuletzt verwendeten Dokumenten. Falls die Datenbank in der Liste aufgeführt ist, öffnen Sie sie mit einem Mausklick.
Eine Datenbank im Datei-Menü öffnen
110
MMSS AACCCCEESSSS 22001100 VVEERRWWAALLTTUUNNGGSSAAKKAADDEEMMIIEE BBEERRLLIINN DDIIEE DDAATTEENNBBAANNKKDDAATTEEII
Darüber hinaus können Sie wählen:
Klicken Sie im Datei-Menü auf den Befehl Öffnen, oder
drücken Sie, ohne das Datei-Menü aufzurufen, die Tastenkombination (Strg)+(O).
Im Explorerfenster Öffnen klicken Sie mit der linken Maustaste auf den Dateinamen. Damit ist der Dateiname markiert. Sie öffnen eine markierte Datei mit
Mausdoppelklick auf das Symbol vor dem Dateinamen oder
Klick auf die Schaltfläche [Öffnen] oder
(¢)-Taste.
Falls Sie einen Doppelklick auf den Dateinamen (nicht auf das Symbol) sehr langsam ausführen, wird der Dateinamen-Editiermodus eingeschaltet. Mit der (Esc)-Taste können Sie diesen Modus wieder beenden. Dieser Hinweis gilt nicht nur für das Pro-gramm Access, sondern auch für den Windows-Explorer und für alle anderen Win-dows-Programme.
Wenn nach dem Öffnen die nachfolgende Sicherheitswarnung unterhalb des Menübandes er-scheint, werden Sie vor so genannten Makro-Viren gewarnt:
Unterhalb des Menübandes
Da wir in unserer aktuellen Datenbank keine Makros verwenden, können Sie diese Sicherheits-
warnung unterhalb des Menübandes schließen .
Dagegen öffnen Sie mit einem Klick auf die Warnung das unten stehende Dialogfeld. Hier können Sie eine andere Einstellung wählen.
Sicherheitswarnung im Datei-Menü, Informationen
111
DDIIEE DDAATTEENNBBAANNKKDDAATTEEII VVEERRWWAALLTTUUNNGGSSAAKKAADDEEMMIIEE BBEERRLLIINN MMSS AACCCCEESSSS 22001100
Mit Klick auf Inhalt aktivieren eine andere Option wählen
Bei einem Klick auf die Schaltfläche [Inhalt_aktivieren] direkt in der Sicherheitswar-nung unterhalb des Menübandes wird der Inhalt ohne weitere Rückfrage aktiviert:
20.2 Eine neue Datenbank anlegen
Wenn Sie eine neue, leere Datenbank anlegen möchten, geht es am schnellsten mit der Tastenkombination (Strg)+(N). Ein anderer Weg führt Sie über das Datei-Menü. Klicken Sie links auf den Befehl Neu:
Datei-Menü
Es erscheint die Seite Neu, die am Anfang auf der Seite 11 vorgestellt wurde. Falls vorher be-reits eine Datenbank geöffnet war, wurde sie geschlossen. Sie können in einem Access-Pro-grammfenster nicht gleichzeitig mehrere Datenbanken öffnen, aber Sie können Access zweimal starten, falls Sie mit einer weiteren Datenbank arbeiten müssen.
Vorlagen
Beim Erstellen einer neuen Datenbank können Sie auch auf Muster-Datenbanken zurückgreifen. Dazu wählen Sie auf der Seite Neu eine Vorlage aus.
112
MMSS AACCCCEESSSS 22001100 VVEERRWWAALLTTUUNNGGSSAAKKAADDEEMMIIEE BBEERRLLIINN DDIIEE DDAATTEENNBBAANNKKDDAATTEEII
Eine Vorlage auswählen
20.3 Access Dateiformat
In der Titelleiste des Datenbankfensters steht in Klammern die Art des aktuellen Dateiformates. In den Access-Optionen (Datei-Menü, ) können Sie auf der Seite Allgemein das Standarddateiformat für neue Datenbanken einstel-len:
Das Standarddateiformat für neue Datenbanken einstellen
20.4 In einem anderen Datenbanktyp speichern
Programme werden von den Herstellern ständig weiter entwickelt. Wir arbeiten hier mit der Ac-cess-Version 2010 für Windows. Die gespeicherten Dokumente haben die Dateinamen-Erwei-terung .accdb. Diese accdb-Dateien können Sie auch in der Vorgänger-Version 2007, aber nicht in den Versionen 2003, 2002/XP, 2000 etc. öffnen. Microsoft bietet aber einen Konverter als Up-date (Erneuerung) an, damit auch in den vorherigen Versionen die accdb-Dateien geöffnet wer-den können.
113
DDIIEE DDAATTEENNBBAANNKKDDAATTEEII VVEERRWWAALLTTUUNNGGSSAAKKAADDEEMMIIEE BBEERRLLIINN MMSS AACCCCEESSSS 22001100
114
In dem Explorerfenster Speichern unter haben Sie die Möglichkeit, das aktuelle Dokument nur in dem angezeigten Datei-typ zu speichern.
Dateityp
Access 2000 bzw. Access 2002-2003-Datenbank
Die Registerkarte Datei bietet einen Weg, die aktuelle Datenbankdatei in einer älteren Version zu speichern. Klicken Sie im Datei-Menü auf den Weg Speichern und Veröffentlichen, Datenbank speichern als:
Den Dateityp ändern
Im rechten Bereich klicken Sie doppelt z. B. auf den Befehl Access 2002-2003-Datenbank. Al-ternativ können Sie auch den Befehl durch Einfachklick markieren und anschließend unten auf die Schaltfläche Speicher unter klicken. Es erscheint das Explorerfenster Speichern unter mit dem voreingestellten Dateityp.
MMSS AACCCCEESSSS 22001100 VVEERRWWAALLTTUUNNGGSSAAKKAADDEEMMIIEE BBEERRLLIINN AANNHHAANNGG
21 Anhang 21.1 Symbolleiste für den Schnellzugriff anpassen
In der Standardeinstellung ist die so genannte Symbolleiste für den Schnellzugriff im oberen linken Bereich des Access-Fensters mit drei Befehlen angebracht. Sie können diese Leiste auch selbst zusam-menstellen. Dazu stehen Ihnen fast alle Access-Befehle zur Verfü-gung.
Schnellzugriff
Außerdem können Sie diese Symbolleiste unterhalb des Menübandes platzieren. Damit nimmt sie die ganze Fensterbreite ein. Hier ist sicherlich ausreichend Platz, um Ihre "Lieb-lings"-Symbole aufzunehmen.
Zum Einstellen klicken Sie auf die rechte Schaltfläche in der Symbolleiste für den Schnellzugriff. In dem Menü aktivieren und deaktivieren Sie ein Symbol.
In diesem Menü werden nur einige wenige Symbole direkt eingeschaltet. Über die Zeile Weitere Befehle öffnen Sie die Access-Optionen mit der Seite Symbolleiste für den Schnellzugriff.
Symbolleiste für den Schnellzugriff anpassen
Einen Befehl markieren und dann auf Hinzufügen oder Entfernen klicken
Zunächst klicken Sie in der Liste Befehle auswählen auf den Pfeil und wählen die Kategorie aus.
Um einen neuen Befehl (Symbol) in die Symbolleiste auf-zunehmen, markieren Sie diesen Befehl in der linken Liste und klicken auf die Schaltfläche [Hinzufügen]. Um-gekehrt wird ein Befehl aus der Symbolleiste gelöscht, indem Sie ihn in der rechten Liste markieren und auf die Schaltfläche [Entfernen] klicken.
Kategorie auswählen
(verkürzt)
Mit den Pfeilen am rechten Rand können Sie die Reihenfolge der Symbole in der Leiste verändern.
115
AANNHHAANNGG VVEERRWWAALLTTUUNNGGSSAAKKAADDEEMMIIEE BBEERRLLIINN MMSS AACCCCEESSSS 22001100
116
Falls Sie sehr viele Symbole in dieser Leiste unterbringen möchten, platzieren Sie sie am besten unter dem Menüband.
21.2 Die Statusleiste einstellen
Am unteren Rand des Access-Programmfensters liegt die Statusleiste, die Ihnen eine Reihe von Informationen und Einstellungsmöglichkeiten liefern kann:
Statusleiste in der Seitenansicht
Sie können selbst die Inhalte der Statusleiste einstellen:
Klicken Sie mit der rechten Maustaste auf die Statusleiste, das rechts stehende Menü wird geöffnet. Mit einem Mausklick auf eine Zeile schalten Sie eine Optionen ein oder aus.
Mit einem Mausklick außerhalb des Konfigurati-ons-Menüs schließen Sie es wieder.
Die Statusleiste einstellen
MMSS AACCCCEESSSS 22001100 VVEERRWWAALLTTUUNNGGSSAAKKAADDEEMMIIEE BBEERRLLIINN SSTTIICCHHWWOORRTTVVEERRZZEEIICCHHNNIISS
22 Stichwortverzeichnis
A Abfrage ......................................................... 61
Befehlsgruppe ......................................... 15, 16 siehe auch Gruppe .................................... 15
Benutzerdefinierter Filter ............................... 78 Berechnet...................................................... 26 Einrichten .................................................. 61 Berechnungen ............................................... 61 Ergebnis.................................................... 64 Bericht ........................................................... 94 Öffnen ....................................................... 66
Anlegen ..................................................... 94 Schließen .................................................. 66 Ansicht .................................................... 103 Speichern.................................................. 65 Eigenschaften.......................................... 103 Abfrage mit Bedingungen.............................. 70
Berichtentwurfstools .................................... 102 Abfrage-Arten................................................ 61 Berichtsansicht .............................................. 94 Abfrage-Fenster ............................................ 61 Berichts-Assistent.......................................... 95 Abschnitts-Trennlinien .................................100 Berichtsbereiche.......................................... 100 accdb .....................................................11, 110 Berichtsfuß .................................................. 101 Access 2000-Format....................................114 Berichtskopf ................................................ 101 Access 2002-2003-Format...........................114 Beschriftung .................................................. 27 Access starten .............................................. 10 Beziehungen ............................................... 107 Access-Bildschirm......................................... 12 Beziehungen bearbeiten.............................. 108 Addition......................................................... 71 Bildlaufleiste .................................................. 20 Aktionsabfrage .........................................61, 81 Bildschirm...................................................... 12 Aktualisierungsabfrage.................................. 81 Blättern.......................................................... 20 Alle ersetzen ................................................. 44 Breite............................................................. 35 Alle Programme ............................................ 10 Bundesdatenschutzgesetz .............................. 7 Alphanumerisch ............................................ 25 Byte ............................................................... 27 Am Ende anfügen ......................................... 43
Ändern C Feldnamen ................................................ 55
Tabellenstruktur ...................................37, 54 Clienteinstellungen ........................................ 39 Änderung rückgängig...............................38, 55 Cursor-Tasten ............................................... 32 Anfügeabfrage .............................................. 81
D Anführungzeichen ......................................... 67 Anhängen...................................................... 42 Datei Anlage........................................................... 26 Beenden.................................................... 21 Anlegen einer Tabelle ..............................12, 24 Typ .......................................................... 113 Anzahl der Druckexemplare.......................... 51 Datei öffnen................................................. 110 Anzeigen Dateiaufbau................................................... 62
Felder........................................................ 63 Dateiformat.................................................. 113 Tabelle .....................................................105 Datei-Menü.................................................... 13
Aufgabenbereich........................................... 12 Objekt speichern als .................................. 65 Eigenschaftenblatt..................................... 86 Schließen .................................................. 14 Zwischenablage ........................................ 41 Daten
Ausdrucken................................................... 47 Ausschneiden............................................ 42 Ausführen...................................................... 64 Editieren .................................................... 37 Ausgabe in Datei umleiten ............................ 51 Einfügen ........................................ 39, 42, 43 Ausschneiden Daten..................................... 42 Kopieren.................................................... 42 Auswahlabfrage .................................61, 67, 81 Löschen..................................................... 40 Auswahlfilter.................................................. 77 Neu.......................................... 29, 31, 69, 87 AutoFormular ................................................ 83 Verändern.................................................. 37 Autowert........................................................ 26 Datenbank............................................... 8, 110
Anlegen ................................................... 112 B Neu.......................................................... 112
Öffnen ..................................................... 110 Backstage ..................................................... 13 Datenbankfenster .......................................... 24 BDSG.............................................................. 7 Datenblatt ...................................................... 22 Bearbeiten einer Tabelle ............................... 31 Datenblattansicht................... 22, 30, 31, 57, 93 Bearbeitungsmodus .................................33, 38 Datenfeld......................................................... 9 Bedingungen................................................. 61 Datenredundanz.......................................... 104 Beenden Access ........................................... 21 Datensatz ........................................................ 9 Befehl............................................................ 13
Einfügen .................................................... 42 Neu ..........................................................112 Eingeben ................................................... 31 Öffnen ......................................................111 Kopieren.................................................... 32 Befehlsaufruf................................................. 13
117
SSTTIICCHHWWOORRTTVVEERRZZEEIICCHHNNIISS VVEERRWWAALLTTUUNNGGSSAAKKAADDEEMMIIEE BBEERRLLIINN MMSS EEXXCCEELL 22001100
Einfügen .................................................... 56 Markieren .................................................. 38 Hinzufügen ................................................ 63 Neu ................................................29, 31, 87 Ja/Nein ...................................................... 58 Datensätze Löschen..................................................... 55 Filtern........................................................ 73 Markieren .................................................. 38 Ordnen...................................................... 73 Memo ........................................................ 58 Datensatz-Markierer ..................................... 32 Vergrößern ................................................ 99 Datensatznummer......................................9, 33
Feldbezeichnungen ....................................... 25 Datentyp........................................................ 89 Felddatentyp............................................ 22, 25 Datenverlust.................................................. 21
Anlage ....................................................... 26 Datum ................................................25, 59, 71 Autowert .................................................... 26 Datum/Uhrzeit ............................................... 25 Berechnet .................................................. 26 Designs......................................................... 85 Datum/Uhrzeit ........................................... 25 Detailbereich ................................................101 Ja/Nein ...................................................... 26 Dezimal ......................................................... 27 Memo ........................................................ 25 Dezimalstellen............................................... 27 Nachschlage-Assistent .............................. 26 Dezimaltrennzeichen..................................... 59 OLE-Objekt................................................ 26 Dialogfeld Text ........................................................... 25 Drucken..................................................... 51 Zahl ........................................................... 25 Öffnen ......................................................111
Feldeigenschaften ......................................... 26 Suchen und Ersetzen................................ 44 Felder .............................................................. 9 DIN A4 .......................................................... 50 Feldgröße...................................................... 27 Division ......................................................... 71 Feldinhalt....................................................... 32 Doppelklick...................................................111 Feldlänge ...................................................... 27 Doppelpfeil .............................................35, 101 Feldname ...................................... 9, 24, 32, 55 Double .......................................................... 27 Feldnamen ändern ........................................ 55 Drag & Drop.................................................. 35 Fenstertitel .................................................... 32 Druckbereich................................................. 51 Festplatte ...................................................... 25 Druckbild-Vorschau................................47, 103 Filter .............................................................. 67 Drucken ...................................................50, 51
Auswahlbasiert .......................................... 77 Drucker Benutzerdefiniert ....................................... 78 Eigenschaften ........................................... 51 Formularbasiert ......................................... 79 Name ........................................................ 51 Spezialfilter................................................ 80 Druckerauswahl ............................................ 50
Filtern ............................................................ 69 Druckereinrichtung........................................ 50 Formular........................................................ 83 Druckexemplare............................................ 51
Ändern....................................................... 85 Duplikate....................................................... 75 Formularansicht............................................. 84 Dynaset......................................................... 65
E G Editieren........................................................ 37 Gitter ............................................................. 32 Editiermodus ..........................................38, 111 Gleichheitszeichen ........................................ 68 Effekte........................................................... 46 Globally Unique Identifier .............................. 27 Eigenschaften ........................................86, 103 Größer als ..................................................... 68 Ein/Aus ......................................................... 26 Großschreib-Taste .......................................... 6 Einfügemodus ............................................... 39 Großschreibung............................................. 67 Einfügen Groß-Taste...................................................... 6
Daten ........................................................ 39 Gruppe .......................................................... 15 Zeile .......................................................... 56 Abfragesetup ............................................. 65
Eingabe-Taste................................................. 6 Abfragetyp ................................................. 81 Einzelsatzdarstellung .................................... 83 Anpassung und Anordnung ..................... 102 Enter-Taste ..................................................... 6 Bearbeiten ................................................. 44 Entwurfsansicht........................................84, 94 Berichte ..................................................... 95
Speichern.................................................. 29 Daten......................................................... 48 Entwurfsbereich ............................................ 63 Datensätze .......................................... 40, 87 Ersetzen........................................................ 44 Designs ..................................................... 85 Erstellen Einblenden/Ausblenden............................. 72
Bericht....................................................... 94 Ergebnisse ................................................ 64 Excel ............................................................. 89 Hinzufügen und Löschen........................... 40 Explorer........................................................111 Importieren und Verknüpfen ...................... 89 Exponentialzeichen....................................... 25 Makros und Code ...................................... 61
Schriftart .................................................... 86 F Seitengröße............................................... 49
Seitenlayout............................................... 49 Feld............................................................... 55 Sortieren und filtern ................................... 73 Datentyp ändern........................................ 55
118
MMSS AACCCCEESSSS 22001100 VVEERRWWAALLTTUUNNGGSSAAKKAADDEEMMIIEE BBEERRLLIINN SSTTIICCHHWWOORRTTVVEERRZZEEIICCHHNNIISS
Steuerelemente..................................87, 102 M Suchen...................................................... 43 Markieren Tabellen .................................................... 23
Datensatz .................................................. 38 Textformatierung..................................15, 45 Feld ........................................................... 38 Tools ......................................................... 30 Spalte ........................................................ 38 Zwischenablage ...................................41, 42
Mathematische Operatoren........................... 71 Gruppen.......................................................110 Matrix ............................................................ 61 Gruppen-Fußbereich....................................101 Mauszeiger.................................................... 35 Gruppen-Kopfbereich...................................101 Mehrere Bedingungen................................... 70 GUID............................................................. 27 Memo ................................................ 25, 58, 71 Gültigkeitsmeldung ....................................... 27 Menü ............................................................. 14 Gültigkeitsregel ............................................. 27
Bearbeiten ................................................. 40
H Datei schließen.......................................... 14 Menüband ............................................... 13, 15 Hilfe............................................................... 19
Minimieren................................................. 17 Hilfe-Fenster ................................................. 19 Modusanzeige ................................... 23, 31, 94 Hochformat ............................................50, 103 Multifunktionsleiste ........................................ 15 Hochstell-Taste ............................................... 6 Multiplikation.................................................. 71 Horizontale Bewegungen .............................. 63 MwSt ............................................................. 72
I N Identifikationsschlüssel ................................. 74
Nachschlage-Assistent .................................. 26 Importieren.................................................... 89 Navigationsbereich........................................ 24 Index ........................................................28, 74 Navigationsmodus......................................... 33 Indizieren ...................................................... 74 Netzwerk ....................................................... 67 Infobereich .................................................... 41 Datensatz ...................................................... 69 Informationseinheiten.................................... 22 Neue Datenbank anlegen............................ 112 Integer........................................................... 27 Neue Felder................................................... 56 IntelliMaus..................................................... 34 Neue Tabelle ................................................. 22 Italic .............................................................. 45 Neuer Datensatz ......................... 29, 31, 69, 87
J Numerisch ............................................... 25, 68 NumLock ....................................................... 34
Ja/Nein.....................................................26, 58 Nummernblock .............................................. 34 Jahreszahl..................................................... 60 Jetzt()............................................................ 72 O Joker ............................................................. 68
Objekt speichern als...................................... 67
K Objekte.......................................................... 26 ODER-Verknüpfung ...................................... 70
Karteikasten .................................................... 8 Office-Design................................................. 85 Kleiner als ..................................................... 68 Office-Zwischenablage.................................. 41 Kleinschreibung ............................................ 67 OLE............................................................... 26 Kontextmenü................................................. 18 Operator ........................................................ 68
Schließen .................................................. 18 Optionen...................................................... 113 Kontextwerkzeug........................................... 18 Suchen und Ersetzen ................................ 44 Kontrollkästchen ........................................... 63 Ordnen .......................................................... 73 Kopien........................................................... 51 Orientierung................................................... 50 Kopieren einer Tabelle .............................37, 54 Kreuztabellenabfrage.................................... 61 P Kriterien ........................................................ 67
Papierformat................................................ 103 Kursiv............................................................ 45 Parameterabfrage ......................................... 61
L Platzhalter ..................................................... 68 Primärindex ................................................... 74
Ländereinstellung.......................................... 59 Primärschlüssel ....................................... 30, 74 Layoutansicht...........................................84, 94 Löschen..................................................... 76 Linksbündig................................................... 32 Programme ................................................... 10 Listenpfeil...................................................... 64 Programmwechsel......................................... 20 Livevorschau................................................. 85 Punktgröße.................................................... 45 Logische Felder ............................................ 71 Logischer Felddatentyp................................. 26 Q Long Integer.................................................. 27
Querformat .................................................... 50 Löschabfrage ................................................ 81 Quickinfo ....................................................... 16 Löschen
Feld........................................................... 55 Primärschlüssel......................................... 76
119
SSTTIICCHHWWOORRTTVVEERRZZEEIICCHHNNIISS VVEERRWWAALLTTUUNNGGSSAAKKAADDEEMMIIEE BBEERRLLIINN MMSS EEXXCCEELL 22001100
Seite einrichten........................................ 49, 50 R Seitenansicht..................................... 47, 84, 94 Rad-Maus ................................................16, 34 Seitenkopf ................................................... 101 Raster ..........................................................103 Seitenränder.................................................. 50 Rechenzeichen ............................................. 71 Sekundärindex ........................................ 74, 75 Rechnen........................................................ 72 Sekundärschlüssel ........................................ 74 Rechtsbündig ................................................ 32 Selektion ....................................................... 67 Redundanz...................................................104 Shift-Taste....................................................... 6 Referentielle Integrität ..................................106 Shortcut......................................................... 19 Regionale Einstellungen ..........................59, 60 Single ............................................................ 27 Register ........................................................ 16 Sonderzeichen .............................................. 28
Regionale Einstellungen ........................... 59 Sortieren...................................... 22, 52, 63, 73 Seitenansicht ............................................ 49 Sortierreihenfolge .......................................... 73
Registerkarte................................................. 16 Spalte ........................................................ 9, 55 Blättern...................................................... 16 Breite......................................................... 35 Datei.......................................................... 13 Einfügen .................................................... 65 Felder........................................................ 18 Fixieren...................................................... 58 Tabelle ...................................................... 18 Löschen..................................................... 65
Registerkarten-Zeile...................................... 17 Markieren .................................................. 38 Reihenfolge der Felder.................................. 65 Spaltenfixierung............................................. 58 Replikations-ID.............................................. 27 Spaltenkopf ................................................... 32 Returntaste ..................................................... 6 Spaltenmarkierer ........................................... 65 Rollbalken ..................................................... 20 Spaltenüberschrift ......................................... 27 Rückgängig ..............................................38, 55 Speichern ................................................ 53, 57
Spezialfilter.................................................... 80 S Spezialsortierung........................................... 80 Schaltfläche .................................................. 13 SQL-Abfrage ................................................. 61
Abfrageentwurf.......................................... 61 Standardschriftart .......................................... 46 Access beenden ....................................... 21 Standardwert ................................................. 27 Access Beenden ....................................... 21 Starten Access .............................................. 10 Anpassen .................................................. 59 Startmenü...................................................... 10 Ansicht ...................................................... 23 Start-Schaltfläche .......................................... 10 Ausführen.................................................. 64 Statusleiste............................................ 39, 116 Auswahl .................................................... 77 Statuszeile ein- u. ausschalten...................... 39 Auswählen ................................................ 63 Statuszeile ein-/ausschalten.......................... 39 Datenblattansicht ...................................... 30 Steuerelement ............................................. 102 Eigenschaftenblatt..................................... 72 Ändern....................................................... 86 Entwurfsansicht......................................... 23 Markieren .................................................. 85 Erstellen .................................................... 12 Struktur der Tabelle....................................... 28 Filter ein/aus ............................................. 77 Subtraktion .................................................... 71 Formular.................................................... 83 Suchen .......................................................... 43 Hinzufügen...............................................115 Suchen und Ersetzen .................................... 43 Indizes....................................................... 76 Summen........................................................ 99 Löschen .................................................... 40 Symbol .................................................... 13, 15 Optionen ................................................... 41 Ausführen............................................ 64, 67 Primärschlüssel....................................30, 76 Ausschneiden...................................... 41, 42 Querformat................................................ 50 Datenblattansicht........................... 57, 65, 93 Schriftart.................................................... 59 Drucken..................................................... 47 Seite einrichten ......................................... 50 Druckvorschau schließen .......................... 48 Seitenansicht schließen ............................ 47 Einfügen .............................................. 41, 43 Spalten einfügen ....................................... 65 Entwurfsansicht ......................................... 67 Spalten löschen ........................................ 65 Ersetzen .................................................... 44 Start .......................................................... 10 Filter ein/aus........................................ 77, 78 Tabellentools............................................. 18 Filter/Sortierung anwenden ....................... 79 Zeilen einfügen ......................................... 56 Formularbasierter Filter ............................. 79 Zeilen löschen........................................... 55 Hilfe ........................................................... 19
Schiebeleiste................................................. 20 Kopieren.................................................... 42 Schließen, Tabelle ........................................ 53 Neuer Datensatz ........................... 31, 69, 87 Schnellsuche................................................. 45 Primärschlüssel ................................... 30, 74 Schnellzugriff .........................................15, 115 QuickInfo ................................................... 15 Schriftart ....................................................... 45 Rückgängig ......................................... 19, 38 Schriftfarbe.................................................... 45 Schließen .................................................. 21 Schriftgestaltung ........................................... 45 Schnelldruck.............................................. 51 Schriftgröße, Schriftgrad ............................... 45 Seite einrichten.................................... 47, 50 Schriftstil ....................................................... 45
120
MMSS AACCCCEESSSS 22001100 VVEERRWWAALLTTUUNNGGSSAAKKAADDEEMMIIEE BBEERRLLIINN SSTTIICCHHWWOORRTTVVEERRZZEEIICCHHNNIISS
121
Speichern.................................................. 21 Suchen...................................................... 19 Unterstreichen........................................... 15 Zeile einfügen ........................................... 56 Zoom......................................................... 48 Zwischenablage ........................................ 41
Symbolleiste Anpassen .................................................115 Hilfe........................................................... 19 Kontext...................................................... 45 Schnellzugriff ............................................ 15 Symbol .....................................................115
Systemsteuerung .......................................... 50 Systray.......................................................... 41
T Tabelle .......................................................9, 31
Anlegen................................................22, 24 Anzeige verändern .................................... 35 Anzeigen ..................................................105 Bearbeiten................................................. 31 Drucken..................................................... 47 Entwurfsansicht......................................... 24 Importieren................................................ 89 In einer Tabelle bewegen.......................... 33 Kopieren...............................................37, 54 Markieren .................................................. 38 Navigieren................................................. 33 Neu ........................................................... 22 Öffnen ....................................................... 31 Schließen .................................................. 53 Struktur ..................................................... 28 Verbinden.................................................105 Verschieben .............................................. 86
Tabellenansicht............................................. 31 Tabellenanzeige............................................ 35 Tabellen-Entwurf ........................................... 24 Tabellenerstellungsabfrage........................... 81 Tabellenstruktur .................................22, 29, 54 Tabellen-Ziehpunkt ....................................... 85 Tabtaste...................................................32, 63 Tabulatortaste ..........................................32, 63 Tastatur......................................................... 14 Tastaturbefehl ............................................... 14 Tastatur-Modus............................................. 14 Tasten........................................................... 19 Tastenkombinationen...................................... 6 Tausendertrennzeichen ................................ 68 Teilzeichenfolge ............................................ 69 Text............................................................... 25 Text-Editor .................................................... 58 thmx .............................................................. 85
Titel ............................................................... 87 Typ ................................................................ 22
U Überschreibmodus .................................. 39, 40 Uhrzeit........................................................... 71 Umschalt-Taste ............................................... 6 UND-Verknüpfung ......................................... 70 Unterstreichen............................................... 45
V Verbindung löschen..................................... 109 Verbindungslinie.......................................... 105 Verbundene Tabellen .................................. 104 Vergrößerung ................................................ 55 Verknüpfung.................................................. 70 Verschiedene Tabellen.................................. 61 Vertikale Bewegungen................................... 63 Vorlage........................................................ 112 Vorschau ....................................................... 47
W Wahr/Falsch .................................................. 26 Währung.................................................. 26, 59 Weitersuchen ................................................ 44 Wertebereich................................................. 27 Wheel-Maus .................................................. 34 WIE ............................................................... 68 Windows........................................................ 10 Windows-Explorer ....................................... 111 Windows-Taste................................................ 6 Windows-Zwischenablage............................. 41
X XPS-Druckdatei............................................. 52
Z Zahl numerisch.............................................. 25 Zahleneingabeblock ...................................... 34 Zähler ............................................................ 26 Zeile einfügen................................................ 56 Zeilen .............................................................. 9 Zeilenkopf................................................ 32, 38 Zeit .......................................................... 25, 71 Zelle .............................................................. 32 Ziehen & Fallenlassen................................... 35 Ziehpunkt ...................................................... 85 Zoom................................................. 34, 49, 67 Zugriffstaste .................................................. 14 ZWISCHEN ................................................... 71 Zwischenablage ............................................ 41

























































































































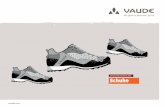

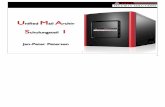




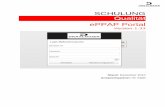
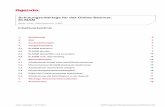






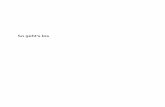
![REGIONALES RECHENZENTRUM ERLANGEN [RRZE] · 2 ! Einführung ! Namensgebung, Life Cycle, Editionen und Voraussetzung ! Neue Funktionen ! Hello, Startmenü, Apps, Virtual Desktops,](https://static.fdokument.com/doc/165x107/5d513c1688c993ee1f8bb570/regionales-rechenzentrum-erlangen-rrze-2-einfuehrung-namensgebung-life.jpg)