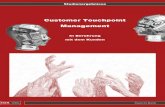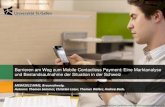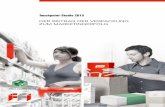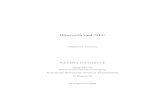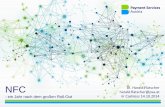Serien ZC100/300 Benutzerhandbuch (de) · Zebra PrintTouch: Dieser Touchpoint verwendet...
Transcript of Serien ZC100/300 Benutzerhandbuch (de) · Zebra PrintTouch: Dieser Touchpoint verwendet...

P1094920-031
Serien ZC100/300
Benutzerhandbuch

Copyright© 2017 ZIH Corp. und/oder verbundene Unternehmen. Alle Rechte vorbehalten. ZEBRA und der stilisierte Zebra-Kopf sind Warenzeichen der ZIH Corp. und in vielen Ländern weltweit registriert. Alle übrigen Marken sind das Eigentum der jeweiligen Markeninhaber.
URHEBERRECHTE & MARKEN: Vollständige Informationen zu Urheberrecht und Marken finden Sie unter www.zebra.com/copyright.GARANTIE: Vollständige Informationen zur Garantie finden Sie unter www.zebra.com/warranty.ENDBENUTZER-LIZENZVEREINBARUNG: Vollständige Informationen zur Endbenutzer-Lizenzvereinbarung (EULA) finden Sie unter www.zebra.com/eula.
NutzungsbestimmungenUrheberrechtshinweis Dieses Handbuch enthält urheberrechtlich geschützte Informationen von Zebra Technologies Corporation und ihren Tochtergesellschaften („Zebra Technologies“). Diese dienen ausschließlich der Information und sind zur Verwendung durch die in diesem Dokument genannten Parteien vorgesehen, die die Geräte betreiben und warten. Diese urheberrechtlich geschützten Informationen dürfen nicht ohne ausdrückliche schriftliche Zustimmung von Zebra Technologies verwendet, reproduziert oder, zu welchem Zweck auch immer, an Dritte weitergegeben werden.
Produktverbesserungen Zebra Technologies ist ständig bemüht, die Qualität der angebotenen Produkte zu verbessern. Alle technischen Daten und Modelle können ohne Vorankündigung geändert werden.
Haftungsausschluss Zebra Technologies trifft alle erforderlichen Maßnahmen, um zu gewährleisten, dass die veröffentlichten technischen Spezifikationen und Handbücher korrekt sind. Dennoch können Fehler nicht völlig ausgeschlossen werden. Zebra Technologies behält sich daher das Recht vor, derartige Fehler zu korrigieren, und übernimmt keinerlei Haftung für eventuelle Folgeschäden.
Haftungsbeschränkung Keinesfalls können Zebra Technologies oder andere an der Entwicklung, Erstellung und Lieferung des Produkts (einschließlich Hardware und Software) beteiligte Dritte haftbar gemacht werden für irgendwelche Schäden (darunter Schäden aus Verlust geschäftlichen Gewinns, Arbeitsunterbrechung oder Verlust von Geschäftsinformationen), die in Zusammenhang mit dem Gebrauch, den Ergebnissen des Gebrauchs oder mit Fehlern des Produkts entstehen, selbst dann nicht, wenn Zebra Technologies auf die Möglichkeit solcher Schäden hingewiesen wurde. In einigen Rechtssystemen ist das Einschränken bzw. Ausschließen der Haftung für zufällige Schäden oder Folgeschäden nicht erlaubt, sodass die obige Beschränkung bzw. der obige Ausschluss möglicherweise auf Sie nicht zutrifft.

i
Inhalt
Einführung. . . . . . . . . . . . . . . . . . . . . . . . . . . . . . . . . . . . . . . . . . . . . . . . . . . . . . . . . . . . . . . . . . . . . . 1
Über dieses Handbuch . . . . . . . . . . . . . . . . . . . . . . . . . . . . . . . . . . . . . . . . . . . . . . . . . . . . . . . . 1Über den Drucker. . . . . . . . . . . . . . . . . . . . . . . . . . . . . . . . . . . . . . . . . . . . . . . . . . . . . . . . . . . . . 1Funktionen, Steuer- und Anzeigeelemente . . . . . . . . . . . . . . . . . . . . . . . . . . . . . . . . . . . . . . . . . 2Navigation durch die LCD-Anzeige . . . . . . . . . . . . . . . . . . . . . . . . . . . . . . . . . . . . . . . . . . . . . . . 4
Bildschirm „Printer Ready“ (Drucker bereit) . . . . . . . . . . . . . . . . . . . . . . . . . . . . . . . . . . . . . . 4Drucker-Softkeys . . . . . . . . . . . . . . . . . . . . . . . . . . . . . . . . . . . . . . . . . . . . . . . . . . . . . . . . . . 4Menü „Help“ (Hilfe) . . . . . . . . . . . . . . . . . . . . . . . . . . . . . . . . . . . . . . . . . . . . . . . . . . . . . . . . . 5Menü „Info“ . . . . . . . . . . . . . . . . . . . . . . . . . . . . . . . . . . . . . . . . . . . . . . . . . . . . . . . . . . . . . . . 6Menü „Tools“ (Optionen). . . . . . . . . . . . . . . . . . . . . . . . . . . . . . . . . . . . . . . . . . . . . . . . . . . . . 6
Verbindungsstatus . . . . . . . . . . . . . . . . . . . . . . . . . . . . . . . . . . . . . . . . . . . . . . . . . . . . . . . . . . . . 7Ethernet-Verbindung. . . . . . . . . . . . . . . . . . . . . . . . . . . . . . . . . . . . . . . . . . . . . . . . . . . . . . . . 7Bluetooth-Verbindung . . . . . . . . . . . . . . . . . . . . . . . . . . . . . . . . . . . . . . . . . . . . . . . . . . . . . . . 7Wi-Fi-Verbindung . . . . . . . . . . . . . . . . . . . . . . . . . . . . . . . . . . . . . . . . . . . . . . . . . . . . . . . . . . 7
Einrichten des Druckers . . . . . . . . . . . . . . . . . . . . . . . . . . . . . . . . . . . . . . . . . . . . . . . . . . . . . . . . . . 9
Auspacken . . . . . . . . . . . . . . . . . . . . . . . . . . . . . . . . . . . . . . . . . . . . . . . . . . . . . . . . . . . . . . . . . . 9Anschließen des Netzkabels . . . . . . . . . . . . . . . . . . . . . . . . . . . . . . . . . . . . . . . . . . . . . . . . . . . . 9Anschließen des USB-Kabels . . . . . . . . . . . . . . . . . . . . . . . . . . . . . . . . . . . . . . . . . . . . . . . . . . 10Anschließen des Ethernet-Kabels . . . . . . . . . . . . . . . . . . . . . . . . . . . . . . . . . . . . . . . . . . . . . . . 10Loading ribbon (Einlegen von Farbbändern) . . . . . . . . . . . . . . . . . . . . . . . . . . . . . . . . . . . . . . . .11Loading cards (Einlegen von Karten). . . . . . . . . . . . . . . . . . . . . . . . . . . . . . . . . . . . . . . . . . . . . .11Drucken von Musterkarten. . . . . . . . . . . . . . . . . . . . . . . . . . . . . . . . . . . . . . . . . . . . . . . . . . . . . 12Drucken einer Testkarte . . . . . . . . . . . . . . . . . . . . . . . . . . . . . . . . . . . . . . . . . . . . . . . . . . . . . . . 12Installieren des Treibers. . . . . . . . . . . . . . . . . . . . . . . . . . . . . . . . . . . . . . . . . . . . . . . . . . . . . . . 12Handeinzug . . . . . . . . . . . . . . . . . . . . . . . . . . . . . . . . . . . . . . . . . . . . . . . . . . . . . . . . . . . . . . . . 13Herausnehmen einer fehlerhaften Karte . . . . . . . . . . . . . . . . . . . . . . . . . . . . . . . . . . . . . . . . . . 13
Optionen . . . . . . . . . . . . . . . . . . . . . . . . . . . . . . . . . . . . . . . . . . . . . . . . . . . . . . . . . . . . . . . . . . . . . . 15
Magnetstreifencodierer . . . . . . . . . . . . . . . . . . . . . . . . . . . . . . . . . . . . . . . . . . . . . . . . . . . . . . . 15Magnetstreifencodierungstyp . . . . . . . . . . . . . . . . . . . . . . . . . . . . . . . . . . . . . . . . . . . . . . . . 15

Inhalt
ii
Smartcard-Codierer . . . . . . . . . . . . . . . . . . . . . . . . . . . . . . . . . . . . . . . . . . . . . . . . . . . . . . . . . . 16Kontakt-Smartcards . . . . . . . . . . . . . . . . . . . . . . . . . . . . . . . . . . . . . . . . . . . . . . . . . . . . . . . 16Kontaktlose Smartcards . . . . . . . . . . . . . . . . . . . . . . . . . . . . . . . . . . . . . . . . . . . . . . . . . . . . 16Kontaktstation. . . . . . . . . . . . . . . . . . . . . . . . . . . . . . . . . . . . . . . . . . . . . . . . . . . . . . . . . . . . 17
Beidseitiger Druck . . . . . . . . . . . . . . . . . . . . . . . . . . . . . . . . . . . . . . . . . . . . . . . . . . . . . . . . . . . 17Wi-Fi. . . . . . . . . . . . . . . . . . . . . . . . . . . . . . . . . . . . . . . . . . . . . . . . . . . . . . . . . . . . . . . . . . . . . . 17
Beschreibung . . . . . . . . . . . . . . . . . . . . . . . . . . . . . . . . . . . . . . . . . . . . . . . . . . . . . . . . . . . . 18
Reinigung . . . . . . . . . . . . . . . . . . . . . . . . . . . . . . . . . . . . . . . . . . . . . . . . . . . . . . . . . . . . . . . . . . . . . 21
Reinigen des Druckers. . . . . . . . . . . . . . . . . . . . . . . . . . . . . . . . . . . . . . . . . . . . . . . . . . . . . . . . 21Über das LCD-Menü. . . . . . . . . . . . . . . . . . . . . . . . . . . . . . . . . . . . . . . . . . . . . . . . . . . . . . . 21Über die Treibersoftware . . . . . . . . . . . . . . . . . . . . . . . . . . . . . . . . . . . . . . . . . . . . . . . . . . . 22
Reinigen des Druckkopfes . . . . . . . . . . . . . . . . . . . . . . . . . . . . . . . . . . . . . . . . . . . . . . . . . . . . . 23Reinigen des Magnetstreifencodierers . . . . . . . . . . . . . . . . . . . . . . . . . . . . . . . . . . . . . . . . . . . 23Reinigungshilfsmittel . . . . . . . . . . . . . . . . . . . . . . . . . . . . . . . . . . . . . . . . . . . . . . . . . . . . . . . . . 23
Fehlerbehebung . . . . . . . . . . . . . . . . . . . . . . . . . . . . . . . . . . . . . . . . . . . . . . . . . . . . . . . . . . . . . . . . 25
Warnmeldungen und Fehlermeldungen auf der LCD-Anzeige . . . . . . . . . . . . . . . . . . . . . . . . . 25Warnmeldungen und Fehlermeldungen über LEDs. . . . . . . . . . . . . . . . . . . . . . . . . . . . . . . . . . 26Beseitigen eines Kartenstaus . . . . . . . . . . . . . . . . . . . . . . . . . . . . . . . . . . . . . . . . . . . . . . . . . . 26Identifizieren von Problemen mit der Druckqualität . . . . . . . . . . . . . . . . . . . . . . . . . . . . . . . . . . 27
Probleme mit der Druckqualität . . . . . . . . . . . . . . . . . . . . . . . . . . . . . . . . . . . . . . . . . . . . . . 27Einsetzen des Druckkopfes . . . . . . . . . . . . . . . . . . . . . . . . . . . . . . . . . . . . . . . . . . . . . . . . . . . . 28
Entfernen . . . . . . . . . . . . . . . . . . . . . . . . . . . . . . . . . . . . . . . . . . . . . . . . . . . . . . . . . . . . . . . 28Installation . . . . . . . . . . . . . . . . . . . . . . . . . . . . . . . . . . . . . . . . . . . . . . . . . . . . . . . . . . . . . . 28
Verpackung für den Transport . . . . . . . . . . . . . . . . . . . . . . . . . . . . . . . . . . . . . . . . . . . . . . . . . . 30

1
Einführung
Über dieses HandbuchDieses Handbuch enthält Hinweise zur Einrichtung, Reinigung und grundlegenden Fehlerbehebung für die Drucker der Serien ZC100 und ZC300 sowie zu deren jeweiligen werkseitig installierten Optionen. Sofern nichts anderes angegeben wird, gelten die Hinweise für beide Drucker.
Über den DruckerDie Drucker der Serien ZC100 und ZC300 ermöglichen Vierfarbsublimations- oder einfarbigen Thermotransferdruck auf 2,051 Zoll x 3,303 Zoll (CR70) und 2,125 Zoll x 3,375 Zoll (CR80) großen Standardplastikkarten aus PVC oder PVC-Kompositmaterial mit der Stärke 10 mil bis 40 mil. Durch das Karteneingabefach mit integriertem Wendemechanismus wird die Druckergröße verkleinert bei gleichzeitiger Leistungsmaximierung. Zebra-Farbbandpatronen der Serie ZC verfügen über eine integrierte Kartenreinigungsrolle, um den Farbbandwechsel zu erleichtern. Es stehen verschiedene Optionen zur Verfügung (einige sind werkseitig vorinstalliert oder als Upgrades vor Ort installierbar).

Einführung
2
Funktionen, Steuer- und Anzeigeelemente
Zebra Print Touch
Einzugsfach
EIN/AUS-Taste
LED-AnzeigenAusgabefach
LCD-Oberfläche (ZC300)
Drucker-Softkeys (ZC300)
Entriegelung der oberen Abdeckung
10/100 Ethernet
USB 2.0
Stromversorgung (100 W)

Einführung
3
Zebra PrintTouch: Dieser Touchpoint verwendet NFC-Technologie, um wichtige Informationen zum Drucker bereitzustellen; siehe http://www.zebra.com/nfc.
LCD-Oberfläche: Die Drucker der Serie ZC300 verfügen über eine LCD-Oberfläche, auf der Menüelemente und Fehler angezeigt werden, sowie über drei Aktionstasten, mit denen die Auswahl im Menü erfolgt.
Einzugsfach: Die Drucker der Serien ZC100 und ZC300 haben eine Einzugskapazität von 100 Karten mit einer Stärke von 30 mil.
EIN/AUS-Taste: Die EIN/AUS-Taste verfügt über eine rote und eine grüne LED, um den Stromstatus anzuzeigen.
LED-Oberfläche: Die Drucker der Serien ZC100 und ZC300 verfügen über eine LED-Oberfläche, die den Druckerstatus, Farbbandstatus und Reinigungsstatus anzeigt.
Ausgabefach: Die Drucker der Serien ZC100 und ZC300 haben eine Ausgabekapazität von 100 Karten mit einer Stärke von 30 mil.
Entriegelung der oberen Abdeckung: Öffnen Sie die obere Abdeckung, um das Farbband einzulegen bzw. zu entfernen, einen Kartenstau zu beseitigen, Upgrades zu installieren und um für einen einfachen Austausch auf den Druckkopf zugreifen zu können.
Stromversorgung: Die Drucker der Serien ZC100 und ZC300 benötigen eine 100-Watt-Stromversorgung. Achten Sie darauf, dass Sie das gemeinsam mit dem Drucker ausgelieferte Netzteil verwenden.
USB 2.0: Für den direkten Anschluss an einen PC.
10/100 Ethernet: Zum Verbinden des Druckers mit einem Netzwerk.
Druckkopf
Farbbandpatrone

Einführung
4
Navigation durch die LCD-AnzeigeBildschirm „Printer Ready“ (Drucker bereit)
Nach dem erfolgreichen Start zeigt der Drucker den Bildschirm „Ready“ (Bereit) an.
Auf dem Bildschirm „Printer ready“ (Drucker bereit) werden oben der kabelgebundene (Ethernet), Bluetooth- und drahtlose (Wi-Fi) Status angezeigt, der aktuelle Status des Druckers in der Mitte und die Menüs „Help“ (Hilfe), „Info“ und „Tools“ (Optionen) unten.
Drucker-Softkeys
Unterhalb der LCD-Anzeige befinden sich drei Softkeys (Tasten), die dem im unteren Bereich des Bildschirms Angezeigten entsprechen. Mit dem Ändern der Menüs ändert sich demzufolge auch die Funktion der Softkeys. Beispiel: In dem Bildschirm „Printer Ready“ (Drucker bereit) gelangen Sie durch Drücken der Taste ganz links zum Menü „Help“ (Hilfe); sobald Sie sich im Hilfemenü befinden, ändert sich die Funktion der Tasten und entspricht der von Navigationstasten.
Die Navigationstasten dienen zum Navigieren durch die Menüoptionen, zur Rückkehr zum vorherigen Menü und zum Treffen der gewünschten Auswahl. Beispiel: Im Menü „Help“ (Hilfe) entspricht die Taste ganz links der Pfeil-nach-links-Taste, mit der Sie zum vorherigen Menü gelangen, die Taste in der Mitte entspricht der Pfeil-nach-unten-Taste, mit der durch die Menüoptionen gegangen werden kann, und die Taste ganz rechts entspricht der Pfeil-nach-rechts-Taste, mit der eine Menüoption ausgewählt und zum nächsten Menü gegangen wird.

Einführung
5
Menü „Help“ (Hilfe)
Das Menü „Help“ (Hilfe) bietet eine kurze Animation, um Sie bei grundlegenden Aufgaben zu unterstützen. Innerhalb des Hilfemenüs können Sie mit den Softkeys durch die verschiedenen Optionen navigieren und durch Drücken der Taste ganz rechts eine Auswahl treffen.
Das Menü „Help“ (Hilfe) zeigt folgende Punkte an:• Loading cards (Einlegen von Karten)• Loading ribbon (Einlegen von Farbbändern)• Printing demo card (Drucken einer Demokarte)• Cleaning printer (Reinigen des Druckers)• Clearing card jam (Beseitigen eines Kartenstaus)• Clearing ribbon jam (Beseitigen von Farbbandstaus)• More help (Weitere Hilfe)
Wenn das von Ihnen benötigte Thema nicht im Hilfemenü aufgeführt wird, wählen Sie „More help“ (Weitere Hilfe); daraufhin erscheint ein QR-Code. Wenn Sie den QR-Code mit Ihrem Smartphone oder Tablet scannen, gelangen Sie auf die Support-Seite für den Drucker.

Einführung
6
Menü „Info“
Das Menü „Info“ zeigt Informationen zum Zustand und zur Verbindung des Druckers an.
Das Menü „Info“ zeigt folgende Punkte an:• Printer info (Drucker-Info)• Wired Network (Drahtgebundenes Netzwerk)• Wireless Network (Drahtlosnetzwerk)• Ribbon info (Farbbandinfo)• Card count (Kartenzähler)• Installed options (Installierte Optionen)
Menü „Tools“ (Optionen)
Mit dem Menü „Tools“ werden verschiedene Grundfunktionen aktiviert, damit Ihr Drucker richtig arbeitet.
Das Menü „Tools“ (Optionen) zeigt folgende Punkte an:• Print sample cards (Drucken von Musterkarten)• Select language (Wählen der Sprache)• Clean printer (Reinigen des Druckers)

Einführung
7
VerbindungsstatusIm oberen Bereich der LCD-Anzeige wird der Verbindungsstatus von Ethernet, Bluetooth und Wi-Fi angezeigt.
Ethernet-Verbindung
Bluetooth-Verbindung
Wi-Fi-Verbindung
Aus Kabel erkannt, aber keine IP-Adresse
Kabel mit Netzwerk erkannt
Aus Gekoppelt, aber nicht verbunden Gekoppelt und verbunden
Aus Keine Verbindung Schlechte Verbindung Verbunden


9
Einrichten des Druckers
AuspackenDie Druckerverpackung sollte aufbewahrt werden für den Fall, dass der Drucker an Zebra zurückgesendet werden muss. Heben Sie den Karton, die Schutzhülle und die Einsätze auf und denken Sie bei einer Rücksendung bitte auch an das Netzteil. Das USB-Kabel und die Dokumentation brauchen Sie nicht beizulegen.
1. Öffnen Sie den Karton und entnehmen Sie das Netzteil, das Netzkabel und das USB-Kabel.
2. Entnehmen Sie das obere Fach.
3. Nehmen Sie den Drucker aus der Schutzhülle.
4. Nehmen Sie den Drucker aus der Schutzhülle und stellen Sie ihn an die gewünschte Stelle. Angaben zu Gewichtsbeschränkungen und erforderlichen Abständen um den Drucker herum finden Sie in den technischen Daten des Produkts.
Anschließen des NetzkabelsDie Drucker der Serien ZC100 und ZC300 benötigen eine 100-Watt-Stromversorgung.
Verwenden Sie kein anderes Netzteil.1. Verbinden Sie die Buchse des Netzkabels mit dem Netzteil.
2. Verbinden Sie den Geräteanschluss des Netzteilkabels mit dem Drucker.
3. Verbinden Sie die Buchse des Netzkabels mit einer kompatiblen Stromversorgung.

Einrichten des Druckers
10
Anschließen des USB-Kabels1. Verbinden Sie den Geräteanschluss des USB-Kabels
mit dem Drucker.
2. Verbinden Sie den PC-Anschluss des USB-Kabels mit einem geeigneten Computer.
Anschließen des Ethernet-Kabels1. Verbinden Sie das eine Ende des Ethernet-Kabels mit
dem Drucker.
2. Verbinden Sie das andere Ende des Ethernet-Kabels mit einem geeigneten Netzwerkgerät.

Einrichten des Druckers
11
Loading ribbon (Einlegen von Farbbändern)Jede Farbbandpatrone ist mit einem Chip versehen, weshalb nur Farbbänder der Marke Zebra in dem Drucker verwendet werden können. Zudem speichert der Chip Informationen zur Nutzung, sodass der Drucker die Zahl der verbleibenden Bereiche kennt und weiß, welche Art Farbband installiert ist.
1. Öffnen Sie die obere Abdeckung.
2. Entfernen Sie die Schutzabdeckung der Reinigungswalze.
3. Setzen Sie das Farbband in der gezeigten Ausrichtung ein. Das Farbband kann nur in einer Ausrichtung eingesetzt werden; bringen Sie das Farbband nicht mit Gewalt in die falsche Position.
4. Schließen Sie die obere Abdeckung.
Loading cards (Einlegen von Karten)Die Drucker der ZC-Serien unterstützen viele Arten von Karten mit unterschiedlicher Stärke. Wie in unten stehender Abbildung zu sehen ist, müssen die Karten in der richtigen Ausrichtung eingelegt werden, damit der Drucker korrekt arbeiten kann.
1. Einfache Karten werden normal eingelegt.
2. Karten mit Magnetstreifen werden mit dem Streifen nach unten und rechtsseitig eingelegt.
3. Kontakt-Smartcards werden mit dem Chip nach unten und vorn eingelegt.
4. Kontaktlose Smartcards werden normal eingelegt.

Einrichten des Druckers
12
Drucken von Musterkarten1. Stellen Sie sicher, dass der Drucker eingeschaltet und bereit ist.
2. Drücken Sie in dem Bildschirm „Printer Ready“ (Drucker bereit) den Softkey ganz rechts, um zu dem Menü Tools (Optionen) zu gelangen.
3. Mit dem Softkey in der Mitte navigieren Sie zu der Option Print sample cards (Musterkarte drucken) und drücken den Softkey ganz rechts, um die Auswahl zu bestätigen.
4. Mit dem Softkey in der Mitte wählen Sie die zu druckende(n) Karte(n) aus.
5. Drücken Sie den Softkey ganz rechts, um mit dem Drucken zu beginnen.
Drucken einer Testkarte1. Öffnen Sie das Bedienfenster „Printing Preferences“ (Druckeinstellungen).
2. Klicken Sie im Bereich Printing (Drucken) des Fensters Setup (Einrichtung) auf die Dropdownliste Print Test Card (Testkarte drucken) und wählen Sie den Typ Karte aus, den Sie drucken möchten.
Installieren des TreibersDer Druckertreiber wird automatisch vom Windows-Update-Service geladen, wenn der Drucker über USB verbunden wird. Ansonsten kann die Treibersoftware auch von der Zebra-Produktwebsite heruntergeladen werden.
Sie können den Treiber nicht auf ein Smartphone oder Tablet herunterladen.
Für das Herunterladen des Treibers benötigen Sie eine Internetverbindung.

Einrichten des Druckers
13
HandeinzugEinzelne Karten können über das Handeinzugsfach eingelegt werden, das sich vorn am Drucker direkt unterhalb des Einzugsfachs befindet. Der Handeinzug wird über den Treiber ausgewählt. Wenn das Handeinzugsfach grün leuchtet, legen Sie die Karte in der gleichen Ausrichtung wie die Karten ein, die über das Einzugsfach eingezogen werden. Wenn die Karte fertig bedruckt ist, wird sie in das Ausgabefach befördert.
Herausnehmen einer fehlerhaften KarteWenn während des Druckens ein Fehler auftritt, wird die fehlerhafte Karte in das Ausgabefach befördert. Verfügt der Drucker über ein Wendemodul, wird die fehlerhafte Karte in den Ausschussbereich oberhalb der Wendeeinrichtung befördert, wo sie dann auf der Farbbandpatrone liegt.
Um eine fehlerhafte Karte herauszunehmen, entnehmen Sie beim Ausgabefach die Karte oben vom Ausgabestapel.


15
Optionen
MagnetstreifencodiererMagnetstreifencodierungstyp
ISO (Standard)Der Codierer liest und schreibt ISO-Spurdaten in Standardformaten an Standardspeicherorten für ISO-Spuren. Nachstehend sind die drei Standard-ISO-Spuren aufgeführt.
Jede Spur kann mit ASCII-Zeichen in den ISO-Standarddatenformaten codiert und decodiert werden:
Der Magnetstreifencodierer kann bis zu 3 Spuren mit digitalen Informationen auf CR-80-Karten unter Verwendung von HiCo- oder LoCo-Magnetstreifen im ISO-Format 7811 lesen oder decodieren.
Zur Codierung der drei Spuren wird das ISO-Format 7811 verwendet.• Dabei verbraucht Spur 1 mit der Codierung im IATA-Format (Format der International Air Transport Association)
210 BPI mit 79 alphanumerischen Zeichen bei 7 Bit pro Zeichen. • Spur 2 verbraucht 75 BPI für die Codierung zum Speichern 40 numerischer Zeichen bei 5 Bit pro Zeichen im
ABA-Format (American Banking Association).• Spur 3 verbraucht 210 BPI zur Codierung von 107 numerischen Zeichen bei 5 Bit pro Zeichen im THRIFT-
Format.
Spurnummer Dichte (BPI)
Bits pro Zeichen
Zeichenparität Länge (Zeichen)
LRC-Parität
Anfangsmarkierung Endmarkierung Offset-Anfangsmarkierung
1 210 7 Ungerade 76 Gerade % ? 7,4 mm (0,293")
2 75 5 Ungerade 37 Gerade ; ? 7,4 mm (0,293")
3 210 5 Ungerade 104 Gerade ; ? 7,4 mm (0,293")
Spur 1 – 210 BPI
Spur 2 – 75 BPI
Spur 3 – 210 BPI

Optionen
16
Zu den ISO-Datenformaten gehören eine Präambel (nur Nullen), ein Anfangszeichen, Daten (7-Bit- oder 5-Bit-Daten, wie nach ISO festgelegt), ein Endzeichen und ein Zeichen zur Längsparitätsprüfung (LRC-Zeichen). Das 7-Bit-Datenformat enthält 6 Bit codierter Daten und ein Paritätsbit. Das 5-Bit-Datenformat enthält 4 Bit codierter Daten und ein Paritätsbit.
Zu den ISO-Datenformaten gehört ein Datenfeldtrennzeichen (Begrenzungszeichen), mit dem codierte Spurdaten analysiert werden können. Ein Beispiel für einzelne Datenfelder ist das ABA-Datenformat (Spur 2), zu dem ein PAN-Feld (Feld für die Primary Account Number) und ein Konteninformationsfeld (für das Ablaufdatum, den Ländercode usw.) gehören.
Smartcard-CodiererKontakt-Smartcards
Auf der Oberfläche von Kontakt-Smartcards befindet sich eine Fläche mit Kontakten, die mit dem auf der Karte integrierten Stromkreis verbunden sind.
Das Codieren und Lesen von Daten auf Smartcards wird vollständig von der Anwendungssoftware gesteuert; es ist kein Bedienereingriff erforderlich. Wenn beim Codieren und Lesen von Daten Probleme auftreten, finden Sie entsprechende Informationen im Benutzerhandbuch oder in den anderen Dokumentationen der Anwendungssoftware.
Abgesehen davon bietet dieses Modell dieselben Druckerfunktionen wie die Standardmodelle.
Medienausrichtung für Kontakt-SmartcardsLegen Sie die Karten in das Einzugsfach (die vergoldeten Kontakte müssen sich auf der nach oben weisenden Oberfläche befinden). Stellen Sie sicher, dass die Karten ordnungsgemäß im Eingabefach eingelegt sind.
Drucken auf Kontakt-SmartcardsWenn Sie Material entwerfen, das auf Kontakt-Smartcards gedruckt werden soll, müssen Sie darauf achten, dass der Kontaktbereich nicht bedruckt wird.
Kontaktlose Smartcards
Anstatt über eine Anschlussfläche erfolgt bei kontaktlosen Smartcards die Codierung der Karte mithilfe eines eingebetteten Chips und verschiedener Kurzstreckenfunk-Technologien. Die Karte wird an eine Antennenposition auf dem Kartenpfad bewegt. Dort erfolgt dann die Codierung bzw. Decodierung.
Alle anderen Druckerfunktionen bleiben unverändert.
Medienausrichtung für kontaktlose SmartcardsKontaktlose Smartcards werden so wie normale Karten eingelegt.
Drucken auf kontaktlosen SmartcardsWenn Sie Material entwerfen, das auf kontaktlosen Smartcards gedruckt werden soll, müssen Sie darauf achten, dass der Smart-Chip-Bereich nicht bedruckt wird, d. h., beide Kartenseiten dürfen weder unter noch über dem Smart-Chip-Bereich bedruckt werden.

Optionen
17
Kontaktstation
Smartcard-SchnittstelleWenn durch einen Befehl an die Druckerschnittstelle eine Karte an die Smartcard-Kontaktstation gesendet wird, wird über den DB-9-Anschluss an der Rückseite des Druckers eine Verbindung zwischen dem Drucker und der Smartcard-Kontaktstation hergestellt.
DB-9-Konnektor (Detail)Die Smartcard-Chips können mit einem extern angeschlossenen Smartcard-Programmiergerät programmiert werden. Die folgende Tabelle enthält Angaben zu den Smartcard-Kontakten.
Beidseitiger DruckDurch das Wendemodul kann auf geeigneten Druckern beidseitig gedruckt werden. Zudem werden bei einem installierten Wendemodul fehlerhafte Karten in den Ausschussbereich befördert und nicht in das Ausgabefach.
Wi-FiEin Drucker mit Drahtlos-Option wird mit einem im Drucker vorinstallierten Funkempfänger geliefert.
Der Aufstellungsort des Druckers ist daher ausschlaggebend für eine angemessene Signalstärke. Orientieren Sie sich an folgenden Empfehlungen:• Stellen Sie den Drucker so nah wie möglich an dem Zugangspunkt auf, über den eine Verbindung hergestellt
wird.• Richten Sie den Drucker möglichst so aus, dass zwischen der Antenne des Druckers und der Antenne des
Zugangspunkts eine direkte Sichtverbindung besteht.• Stellen Sie den Drucker so auf, dass sich in der Sichtverbindung zwischen den beiden Antennen keine Wand
befindet.• Stellen Sie den Drucker nicht in einem Schrank, vor allem in keinem Metallschrank, auf.• Stellen Sie keine großen Metallgegenstände in die Nähe der Druckerantenne.• Stellen Sie den Drucker nicht in der Nähe von Geräten auf, die Hochfrequenzstrahlung im 2,4-GHz-Bereich
abgeben. Zu diesen Geräten gehören beispielsweise Mikrowellengeräte, schnurlose Telefone, Funküberwachungskameras, Babyphones, Funkvideosender oder Bluetooth-Geräte.
Pol Smartcard-Kontakte DB-9 Smartcard-Kontakte
1 C1 (VCC – Versorgungsspannung)
6 C6 (Vpp – Programmierspannung)
2 C2 (Reset-Signal)
7 C7 (I/O – Datenein-/-ausgabe)
3 C3 (Taktsignal)
8 C8 (RFU, reserviert für zukünftige
Anwendungen)
4 C4 (RFU, reserviert für zukünftige
Anwendungen) 9 (GND – Masse, wenn sich der Chip in der Station befindet)
5 C5 (GND – Masse)

Optionen
18
Beschreibung
VerbindungZur Verbindung mit einem Drahtlosnetzwerk verwendet der Drucker das Drahtlosprotokoll IEEE 802.11b/g. Mit diesem werden Daten per Funk übertragen, und es können Zugangspunkte angesprochen werden, die mit den Standards 802.11b oder 802.11g konform sind.
Bei Kommunikation über 802.11b-Funkverbindung • erlaubt der Drahtlosdrucker nominale Datenraten über den Äther von 11 MBit/s nach Standard 802.11b. • unterstützt der Drahtlosdrucker eine automatische Ratenskalierung ab 11 MBit/s bis auf 1 MBit/s für maximale
Reichweite und optimalen Durchsatz in Abhängigkeit von der Signalstärke.
Bei Kommunikation über 802.11g-Funkverbindung • erlaubt der Drahtlosdrucker nominale Datenraten über den Äther von 54 MBit/s nach Standard 802.11g. • unterstützt der Drahtlosdrucker eine automatische Ratenskalierung ab 54 MBit/s bis auf 6 MBit/s für maximale
Reichweite und optimalen Durchsatz in Abhängigkeit von der Signalstärke.
SicherheitDer Drahtlosdrucker unterstützt Open System Authentication.
Der Drahtlosdrucker unterstützt folgende Sicherheitsfunktionen: • Wired Equivalent Privacy (WEP) • Wi-Fi Protected Access (WPA/WPA2)
VerschlüsselungDer Drahtlosdrucker unterstützt folgende Verschlüsselungsprotokolle: • RC4 (für WEP) • TKIP (für WPA) • CCMP (eine Form der AES-Verschlüsselung für WPA2)
Der Drucker unterstützt den persönlichen Modus der dynamischen Bereitstellung des Verschlüsselungsschlüssels (Personal Shared Key; PSK).

Optionen
19
KonfigurationDie WiFi-Konfiguration kann über die Treibersoftware vorgenommen werden.


21
Reinigung
Reinigen des DruckersÜber das LCD-Menü
1. Stellen Sie sicher, dass der Drucker eingeschaltet und bereit ist.
2. Gehen Sie zu dem Menü „Tools“ (Optionen), indem Sie auf den Softkey ganz rechts drücken.
3. Mit dem Softkey in der Mitte navigieren Sie zu der Option „Cleaning“ (Reinigen) und drücken den Softkey ganz rechts, um die Auswahl zu bestätigen.
4. Der folgende Bildschirm wird angezeigt:

Reinigung
22
5. Drücken Sie den Softkey ganz rechts, um mit dem Reinigungsprozess zu beginnen; drücken Sie den Softkey ganz links, um abzubrechen und in das vorherige Menü zurückzukehren.
Über die Treibersoftware
1. Öffnen Sie das Bedienfenster „Printing Preferences“ (Druckeinstellungen).
2. Klicken Sie auf die Registerkarte „Help & Support“ (Hilfe & Unterstützung).
3. Klicken Sie im Bereich „Cleaning“ (Reinigen) des Fensters „Help & Support“ (Hilfe & Unterstützung) auf „Clean Now“ (Jetzt reinigen).
4. Befolgen Sie die Anweisungen auf der LCD-Anzeige des Druckers.

Reinigung
23
Reinigen des DruckkopfesNormalerweise reicht eine Reinigung des Druckers mithilfe der Reinigungskarten aus. Wenn jedoch weiterhin Unregelmäßigkeiten auftreten, können Sie durch eine separate Druckkopfreinigung mit Reinigungstupfern auch hartnäckigere Ablagerungen entfernen. Verwenden Sie dabei nur saugfähige Tupfer.
1. Schalten Sie den Drucker aus.
2. Öffnen Sie die obere Abdeckung.
3. Reinigen Sie den Druckkopf, indem Sie einen alkoholgetränkten Tupfer über die gesamte Fläche der Druckkopfelemente hin und her bewegen.
4. Lassen Sie den Druckkopf anschließend zwei bis drei Minuten trocknen, bevor Sie den Drucker wieder einschalten.
Reinigen des Magnetstreifencodierers1. Schalten Sie den Drucker aus.
2. Öffnen Sie die obere Abdeckung.
3. Reinigen Sie den Magnetstreifencodierer, indem Sie einen alkoholgetränkten Tupfer über die gesamte Fläche des Codiererelements hin- und herbewegen.
4. Lassen Sie den Druckkopf anschließend zwei bis drei Minuten trocknen, bevor Sie den Drucker wieder einschalten.
ReinigungshilfsmittelReinigungshilfsmittel können auf der Produktsupport-Seite bestellt werden.
Versuchen Sie niemals, Ablagerungen mit scharfen Gegenständen vom Druckkopf zu entfernen. Dies kann den Druckkopf dauerhaft beschädigen.


25
Fehlerbehebung
Warnmeldungen und Fehlermeldungen auf der LCD-AnzeigeWarnmeldungen erfordern die Aufmerksamkeit des Bedieners, aber halten den Drucker nicht von der erfolgreichen Fertigstellung des jeweiligen Auftrags ab.
Durch Drücken des Softkeys ganz links gelangen Sie zu einer Animation, die Ihnen zeigt, wie Sie die Warnmeldung beheben können.
Nach der Animation wird ein QR-Code angezeigt. Wenn Sie den QR-Code mit Ihrem Smartphone oder Tablet scannen, gelangen Sie auf die Support-Seite für den Drucker.
Bei Fehlermeldungen muss der Bediener sofort handeln, damit weitergedruckt werden kann. Für Fehlerzustände gibt es keine Animationen.

Fehlerbehebung
26
Warnmeldungen und Fehlermeldungen über LEDs
Beseitigen eines KartenstausDer Drucker meldet einen Kartenstau, wenn eine Karte einen Sensor nicht wie erwartet erreicht oder eine Karte einen Sensor unerwarteterweise blockiert.
1. Öffnen Sie den Drucker.
2. Entnehmen Sie die Farbbandpatrone.
Anzeige Grün blinkend Dauerhaft grün Dauerhaft gelb Rot blinkend Dauerhaft rot
Strom-versorgung
Hochfahren Ein – – Kritischer Fehler
Karte Druckvorgang/Codierung läuft
Karten verfügbar – Kartenstau Karten alle
Farbband Druckvorgang läuft
Farbband verfügbar
Farbband niedrig
Farbband alle / Farbbandstau / Farbbandriss
Falsches Farbband
Reinigung Reinigungs-vorgang läuft
Reinigung abgeschlossen (endet in 30 Sekunden)
Warn-meldung zur Reinigung
– Reinigungsfehler / Ausschussbehälter voll
Handeinzug – Bereit für Karte / Kartenreinigung†
– – Karteneinlegefehler‡
†Bei Modus ATM 1 oder 2; aus bei eingelegter Karte oder bei Modus ATM 0.‡ Wenn eine Karte eingelegt wurde und der Nutzer versucht, eine andere Karte einzulegen, oder wenn versucht wird, eine Karte im Modus ATM 0 einzulegen.
Setzen Sie zum Entfernen gestauter Karten keine Werkzeuge ein, denn dadurch wird die Produktgarantie ungültig und das Gerät kann Schaden nehmen.

Fehlerbehebung
27
3. Drehen Sie das Rad für manuellen Vorschub bis zur Vorderseite des Druckers, bis die Karte aus dem Drucker ausgegeben wird.
Identifizieren von Problemen mit der DruckqualitätDie Bildqualität des ZXP Series 9-Druckers kann in zwei Bereiche unterteilt werden: Druckqualität und Transferqualität. Die Druckqualität bezieht sich auf die Qualität des Textes, der Barcodes und Druckbilder, die auf die Folie gedruckt werden, wohingegen sich die Transferqualität auf die Qualität des Transfers der Folie auf die Karte bezieht, sowie Kartenwölbung und Artefakte.
Probleme mit der Druckqualität
FarbgenauigkeitWenn die Farben auf der gedruckten Karte nicht Ihren Erwartungen entsprechen, können verschiedene Maßnahmen ergriffen werden, um das gewünschte Ergebnis zu erzielen.
4. Wenn Sie den Treiber verwenden, nehmen Sie Anpassungen auf der Registerkarte „Color Optimization“ (Farboptimierung) in den Druckereinstellungen vor.
5. Erstellen Sie ein Windows-ICC-Farbprofil und übernehmen dieses.
6. Unabhängig davon, ob Sie den Treiber verwenden, fordern Sie eine benutzerdefinierte Lookup-Tabelle von Zebra an, die mithilfe der ZXP Toolbox auf den Drucker heruntergeladen werden kann.
Schmutz und FremdkörperFlecken und Unreinheiten auf der Karte können durch Schmutz und Fremdkörper im Drucker verursacht werden.• Ersetzen Sie die Reinigungswalzen.• Reinigen Sie den Drucker.
BildpositionierungWenn sich das Druckbild auf der Karte verschoben haben sollte, kann es sich um ein Problem mit der Bildpositionierung handeln.• Verwenden Sie die Anpassungsfunktion für die Druckposition in der ZXP Toolbox, die Sie auf der Registerkarte
„Calibration“ (Kalibrierung) finden.
Rad für manuellen Vorschub

Fehlerbehebung
28
Smear (Verwischen)Verwischen kann durch einen plötzlichen Wechsel von einer dunklen Farbe zu einer hellen Farbe auftreten, wenn der Druckkopf vor Drucken der hellen Farbe nicht ausreichend abgekühlt war, wodurch die dunkle Farbe in die helle Farbe zu verwischen scheint.• Senken Sie im Bedienfeld „Printing Preferences“ (Druckeinstellungen) auf der Registerkarte „Farboptimierung“
(Color Optimization) den Wert für das Vorheizen.• Wechseln Sie auf der Registerkarte „Card Setup“ (Karteneinrichtung) zum Modus für hohe Druckqualität.
SchwarzauszugWenn schwarzer Text oder schwarze Bilder nicht schwarz und klar umrissen zu sein scheinen, oder Text, der schwarz sein sollte, schwammig erscheint, wurde zum Drucken dieser Elemente eventuell nicht der Schwarzabschnitt verwendet.• Überprüfen Sie das Quellbild; RGB-Werte bis 25, 25, 25 können schwarz gedruckt werden, indem Sie die
Schieberegler auf der Seite „K Extraction“ (K-Auszug) entsprechend einstellen. Bei RGB-Werten von über 25, 25, 25 muss das Bild so angepasst werden, dass die RGB-Werte unter diesem Schwellenwert liegen.
• Passen Sie die Eigenschaften im Menü „Front K Extraction“ (K-Auszug Vorderseite) bzw. „Back K Extraction“ (K-Auszug Rückseite) an (lesen Sie hierzu die Hilfethemen im Bedienfeld „Printing Preferences“ (Druckeinstellungen) durch).
Falten im FarbbandFalten im Farbband können Farbstreifen verursachen, die nicht im ursprünglichen Druckbild vorhanden waren. Sie beginnen in der Regel an den Kanten der Karte und treten gelegentlich beim Drucken eines sehr dunklen Bildes oder im Übergangsbereich zwischen sehr dunklen und sehr hellen Bildern auf.
Falls dieses Problem auftritt, wenden Sie sich an den technischen Support von Zebra.
FehlregistrierungEine Fehlregistrierung geschieht, wenn die Abschnitte Y, M, C und/oder K nicht richtig aneinander ausgerichtet sind. Dies kann zu mangelnder Bildschärfe oder einem farblichen Lichthof führen.
Falls dieses Problem auftritt, wenden Sie sich an den technischen Support von Zebra.
Einsetzen des DruckkopfesEntfernen
1. Öffnen Sie die obere Abdeckung.
2. Schieben Sie den Druckkopf nach oben und drehen Sie diesen dann, damit sich die Druckkopfeinheit von den Haken löst.
3. Trennen Sie den Stecker vom Druckkopf.
Installation
1. Verbinden Sie den Stecker mit dem neuen Druckkopf.
2. Beachten Sie dabei die Seriennummer und den Widerstandswert des neuen Druckkopfs.

Fehlerbehebung
29
3. Setzen Sie das zur Stabilisierung gedachte Kugelgelenk in das entsprechende Fach in der oberen Abdeckung ein.
4. Schieben Sie den Druckkopf nach oben und drehen Sie diesen dann auf die Haken.
5. Öffnen Sie den Druckertreiber und klicken Sie auf die Registerkarte „Advanced“ (Erweitert), danach auf „Diagnostics and Calibration“ (Diagnose und Kalibrierung) und anschließend auf „Commands & Calibration“ (Befehle & Kalibrierung).
6. Geben Sie unter „Printhead“ (Druckkopf) die Seriennummer und den Widerstandswert des neuen Druckkopfs ein.

Fehlerbehebung
30
Verpackung für den TransportDie Druckerverpackung sollte aufbewahrt werden für den Fall, dass der Drucker an Zebra zurückgesendet werden muss. Heben Sie den Karton, die Schutzhülle und die Einsätze auf und denken Sie bei einer Rücksendung bitte auch an das Netzteil. Das USB-Kabel und die Dokumentation brauchen Sie nicht beizulegen.
1. Tun Sie den Drucker in die Schutzhülle.
2. Legen Sie den in der Schutzhülle befindlichen Drucker in der gezeigten Ausrichtung in den Karton.
3. Positionieren Sie den oberen Einsatz wie gezeigt.
4. Packen Sie das Netzteil und das Netzkabel wie gezeigt in das obere Fach.
5. Verschließen Sie den Karton.