Spekwin32 - effemm2.de · 3 2. Hauptfenster und Hauptmenü 2.1. Hauptmenü Alle Funktionen (außer...
Transcript of Spekwin32 - effemm2.de · 3 2. Hauptfenster und Hauptmenü 2.1. Hauptmenü Alle Funktionen (außer...

Spekwin32Vollständige Dokumentation
Software: Version 1.72
Dokumentation: Version 3.2
© 2015 Dr. Friedrich Menges
D-83471 Berchtesgaden
www.effemm2.de/spekwin/

II
INHALTSVERZEICHNIS
1. Allgemeine Beschreibung ............................................................................................. 1
1.1. Historisches ....................................................................................................................................... 1
1.2. Beschreibung ..................................................................................................................................... 1
1.3. Systemvoraussetzungen/Installation ............................................................................................. 2
1.4. Nutzungsbedingungen ..................................................................................................................... 2
1.5. Zitierung ............................................................................................................................................ 2
2. Hauptfenster und Hauptmenü ..................................................................................... 3
2.1. Hauptmenü ........................................................................................................................................ 3
2.2. Iconleiste ............................................................................................................................................ 3
2.3. Grafikfenster ..................................................................................................................................... 3
2.4. Statusleiste ......................................................................................................................................... 3
3. Untermenü [Datei] ........................................................................................................ 4
3.1. Menüpunkt [Öffnen] ........................................................................................................................ 4
3.2. Menüpunkt [Öffnen: unbekannte Binärdatei] .............................................................................. 7
3.3. Menüpunkt [Daten einfügen (Zwischenablage)] ......................................................................... 7
3.4. Menüpunkt [Speichern] ................................................................................................................... 7
3.5. Menüpunkt [Daten speichern als ...] .............................................................................................. 8
3.6. Menüpunkt [Speichern als RRUFF ...] .......................................................................................... 9
3.7. Menüpunkt [Batch-Datenexport] ................................................................................................... 9
3.8. Menüpunkt [Grafik speichern als] ............................................................................................... 10
3.9. Menüpunkt [Speichern für Gnuplot] ........................................................................................... 11
3.10. Menüpunkt [Daten kopieren (Zwischenablage)] ..................................................................... 11
3.11. Menüpunkt [Grafik kopieren (Zwischenablage)] ..................................................................... 11
3.12. Menüpunkt [Drucken] ................................................................................................................. 11
3.13. Menüpunkt [Beenden] ................................................................................................................. 12
4. Untermenü [Spektren] ................................................................................................ 12
4.1. Menüpunkt [Allgemein] ................................................................................................................. 12
4.2. Menüpunkt [Information] ............................................................................................................. 13
4.3. Menüpunkt [Normieren] ............................................................................................................... 14
4.4. Menüpunkt [Grundlinienkorrektur] ............................................................................................ 14
4.5. Menüpunkt [Grundlinienkorrektur, interaktiv] .......................................................................... 14
4.6. Menüpunkt [Spike-Entfernung] ................................................................................................... 15
4.7. Menüpunkt [Abspielen] ................................................................................................................. 15
4.8. Menüpunkt [Glätten] ..................................................................................................................... 15
4.9. Menüpunkt [erweitertes Glätten] ................................................................................................. 16
4.10. Menüpunkt [Peaks & Bandbreiten] ........................................................................................... 16
4.11. Menüpunkt [Integral & Mittelwert] ........................................................................................... 16
4.12. Menüpunkt [Ausschneiden] ........................................................................................................ 17

III
4.13. Menüpunkt [Sortieren] ................................................................................................................ 17
4.14. Untermenü [Schließen] ................................................................................................................ 17
4.14.1. Menüpunkt [Alle] .................................................................................................................... 17 4.14.2. Menüpunkt [Auswahl] ............................................................................................................. 18 4.14.3. Menüpunkt [Letztes] ................................................................................................................ 18
5. Untermenü [Rechnen] ................................................................................................ 18
5.1. Menüpunkt [Addieren] .................................................................................................................. 18
5.2. Menüpunkt [Subtrahieren] ............................................................................................................ 18
5.3. Menüpunkt [Multiplizieren] .......................................................................................................... 18
5.4. Menüpunkt [Dividieren] ................................................................................................................ 19
5.5. Menüpunkt [Spektren mitteln]...................................................................................................... 19
5.6. Menüpunkt [Y Konstanten] .......................................................................................................... 19
5.7. Menüpunkt [X Konstanten] .......................................................................................................... 20
5.8. Menüpunkt [Ableitung] ................................................................................................................. 20
5.9. Menüpunkt [Transmission/Reflektion] ....................................................................................... 20
5.10. Menüpunkt [Polarisationsgrad/Gesamtspektrum] .................................................................. 20
5.11. Menüpunkt[Raman Spektrum] ................................................................................................... 21
5.12. Menüpunkt [Konzentration] ....................................................................................................... 21
5.13. Menüpunkt [effekt. Extinktion] ................................................................................................. 21
5.14. Menüpunkt [Schwerpunkt] ......................................................................................................... 22
5.15. Menüpunkt [Schichtdicke] ........................................................................................................... 22
5.16. Menüpunkt [FQ] .......................................................................................................................... 23
5.17. Menüpunkt [TT-Quantenausbeute] ........................................................................................... 23
6. Untermenü [2D/TT] .................................................................................................. 23
6.1. Menüpunkt [Emission: Sensitivitätskorrektur] ........................................................................... 23
6.2. Menüpunkt [Anregungswellenläge zuweisen] ............................................................................ 23
6.3. Menüpunkt [Anregungsintensität korrigieren] ........................................................................... 24
6.4. Menüpunkt [Rayleigh/ Raman-Streupeaks entfernen] ............................................................. 24
6.5. Menüpunkt [Blank-EEM Datensatz subtrahieren] .................................................................... 25
6.6. Menüpunkt [2D-Spektrum (EEM)] ............................................................................................. 25
6.7. Menüpunkt [Anregungsspektren berechnen] ............................................................................. 25
7. Untermenü [GaussFit] ................................................................................................ 26
7.1. Menüpunkt [Manuell] ..................................................................................................................... 26
7.2. Menüpunkt [Öffnen] ...................................................................................................................... 26
7.3. Menüpunkt [Speichern] ................................................................................................................. 26
8. Untermenü [Plot/Optionen] ...................................................................................... 26
8.1. Menüpunkt [Konfiguration] .......................................................................................................... 26
8.2. Menüpunkt [Peak Label aktivieren] ............................................................................................. 26
8.3. Menüpunkt [Spektroskop-Ansicht] .............................................................................................. 27
8.4. Menüpunkt [Achsen] ...................................................................................................................... 28

IV
8.5. Menüpunkt [Achsenfont] .............................................................................................................. 28
8.6. Menüpunkt [Legendenfont] .......................................................................................................... 28
8.7. Menüpunkt [Legende ein/aus] ..................................................................................................... 29
8.8. Menüpunkt [Gitter ein/aus] .......................................................................................................... 29
8.9. Menüpunkt [zweite x-Achse ein/aus] .......................................................................................... 29
8.10. Menüpunkt [Punkte/Linien] ....................................................................................................... 29
8.11. Menüpunkt [x-Achse umdrehen] ............................................................................................... 29
8.12. Menüpunkt [Standard-Linienarten] ........................................................................................... 29
8.13. Menüpunkt [Linien breiter] ......................................................................................................... 29
8.14. Menüpunkt [Linien dünner] ........................................................................................................ 29
8.15. Menüpunkt [Alle Schwarz] .......................................................................................................... 29
8.16. Menüpunkt [Linienarten] ............................................................................................................ 30
8.17. Menüpunkt [Werteleser] .............................................................................................................. 30
8.18. Menüpunkt [Hintergrundfarbe] ................................................................................................. 30

1
1. Allgemeine Beschreibung
1.1. Historisches
Das ursprüngliche Programm namens Spekwin (16Bit-Version) wurde in den Jahren 1997-1998
an der Universität Konstanz in der Arbeitsgruppe von Prof. Dr. E. Daltrozzo unter DELPHI 1
von Dr. Claus Vielsack entwickelt. Es basiert auf einem noch älteren, von Dr. G. Kollmannsber-
ger in TURBO PASCAL programmierten Kern (DOS-Programm tpbld.exe, bis 1993). Die
Weiterentwicklung wird seit 1999 von mir betrieben. Inzwischen liegt das Programm (neuer
Name: Spekwin32) als 32Bit-Version (DELPHI 4) mit erweiterten Fähigkeiten vor. Ein großer
Teil der Arbeiten an Spekwin32 fand während meiner Promotionszeit von 2000-2005 in der
Arbeitsgruppe von Prof. Dr. E. Daltrozzo statt. Seit 2010 sind viele neue Funktionen entstanden.
1.2. Beschreibung
Ein Hauptziel des Programms ist die einheitliche Darstellung von Spektren aus verschiedenen
Quellen. Zurzeit können 37 verschiedene Dateiformate eingelesen werden. Diese entstammen
vielen kommerziellen sowie in der Arbeitsgruppe Daltrozzo selbst gebauten Spektrometern.
Durch Kopieren&Einfügen über die Zwischenablage können (beinahe) beliebig formatierte
Spektraldaten dargestellt werden.
Weiterhin können viele im spektroskopischen Alltag notwendige Manipulationen an Spektren
vorgenommen werden (Grundlinienkorrektur, normieren, glätten, integrieren, Berechnung von
Konzentration, Extinktionskoeffizient und Oszillatorstärke, Peaks finden und labeln...).
Für die Fluoreszenzspektroskopie wichtig sind die Berechnung von Polarisationsgradspektrum,
Fluoreszenzschwerpunkt und Fluoreszenzquantenausbeute, Korrektur der Detektionsempfind-
lichkeit für Emsissionsspektren sowie die Korrektur der Anregungsintensität von Fluoreszenz-
spektren, Entfernung von Rayleigh- und Raman-Streupeaks, die Berechnung von Erregerspektren
aus zweidimensionalen Fluoreszenzspektren und die Darstellung von 2D-Spektren (EEMs) aus
Fluoreszenz- oder Erregerspektren. Die EEM-Funktionen sind hilfreich für die Vorbehandlung
von Daten für chemometrische Analysen.
Zur Simulation von Absorptionsspektren ist ein Algorithmus implementiert, mit dem sich belie-
bige Scharen von gaussförmigen Kurven an vorhandene Spektren anfitten lassen.
Zur einfachen Dokumentation lassen sich beliebig viele Spektren sowohl in einem internen
Binär-Format als auch in zwei allgemein lesbaren ASCII-Formaten (*.dat, *.csv) gemeinsam
abspeichern. Spektren könne auch in zwei allgemein verbreiteten Dateiformaten exportiert
werden: JCAMP-DX (*.dx) und THERMO Galactic/GRAMS (*.spc). Eine Batchexportfunktion
erlaubt die bequeme Konvertierung aller erkannten Dateformate in drei Formaten (dx, spc, csv).
Zudem lässt sich die momentane Bildschirmdarstellung ausdrucken, über die Zwischenablage

2
direkt in Textverarbeitungs- oder Grafiksoftware (z. B. Word) übertragen oder als Grafik (Forma-
te: WMF, GIF, TIFF, BMP, PNG) abspeichern. Für LaTeX-Freaks wurde ein Ausgabeformat für
Gnuplot zur direkten Erzeugung von EPS-Dateien integriert.
1.3. Systemvoraussetzungen/Installation
Das Programm läuft unter Win XP/Vista/7/8.1/ 10. Die Anforderungen an den Rechner sind
minimal. Die Installationsdatei enthält die deutsche Vollversion inklusive HTML-Manual. Bitte
mit Admin-Rechten installieren, ansonsten funktioniert das Einlesen von spc-Spektren nicht.
1.4. Nutzungsbedingungen
Spekwin32 ist für nicht-kommerziellen, privaten, akademischen Gebrauch und für die Benutzung
durch Non-Profit-Organisationen (z.B. Schulen, Universitäten, öffentliche Dienste, UN-
Organisationen, Krankenhäuser, Polizei, Feuerwehr, Katastrophenschutz) kostenlos und Free-
ware. In diesem Fall wird ihnen das Recht gewährt eine unbegrenzte Anzahl von Kopien dieser
Software zu erstellen und zu benutzen.
Für die gewerbliche Nutzung müssen Sie einmalig eine gültige Lizenz erwerben. Eine
Einzel-Lizenz ist gültig entweder pro Person (mehrere Computer) oder pro Computer
(mehrere Personen), aber nicht beides gleichzeitig. Die Lizenz-Bestellung und Zah-
lungsabwicklung wird über MyCommerce/ShareIt abgewickelt, eine Einzel-Lizenz
kostet 210€ netto, für den Erwerb mehrerer Lizenzen gibt es reduzierte Staffelpreise.
Das Programm Spekwin32 ist urheberrechtlich geschützt. Es ist niemandem außer dem Autor
erlaubt, das Programm Spekwin32 zum Download anzubieten, zu vertreiben oder zu verkaufen,
es sei denn mit ausdrücklicher Erlaubnis des Autors. Es ist nicht gestattet, das Programm Spek-
win32 zu ändern, zu übersetzen, zurückzuentwickeln, zu dekompilieren oder zu disassemblieren.
Der Programmautor übernimmt keine Haftung für Schäden, die aus der sachgemäßen oder
unsachgemäßen Nutzung des Produktes, wie z. B. Datenverlust, Geldverluste oder sonstige
Schäden jeglicher Art, resultieren. Vorstehender Satz ist gültig, soweit dies mit nationalem Recht
vereinbar ist. Gerichtsstandort ist Deutschland.
1.5. Zitierung
Bei Benutzung von Spekwin32 für wissenschaftliche Arbeiten bitte ich um diesen Verweis:
F. Menges "Spekwin32 - Software für optische Spektroskopie", Version 1.72.0, 2015,
http://www.effemm2.de/spekwin/
Der Teil in Anführungszeichen kann weggelassen werden.

3
2. Hauptfenster und Hauptmenü
2.1. Hauptmenü
Alle Funktionen (außer Zoom/Rescale) sind über das Hauptmenü abrufbar.
2.2. Iconleiste
Einige Menüpunkte sind auch in der Iconleiste unter dem Hauptmenü abrufbar. Verweilt man
mit dem Mauszeiger kurz über einem Icon, wird seine Funktion angezeigt.
2.3. Grafikfenster
Das Grafikfenster ist immer sichtbar und besteht aus dem Koordinatensystem (mit Wellenlän-
ge/ Wellenzahl/ RamanShift/Elektronenvolt als Abszisse und Transmission/ Extinktion/ Ex-
tinktionskoeffizient (ε)/ log(ε) als Ordinate), der Legende und den geladenen Spektren. Ohne
geladenes Spektrum bleiben die Achsen unbeschriftet.
Die Achsen lassen sich in [Plot/Optionen]→ [Achsen] umstellen. Die Schriftart der Achsenbe-
schriftung läßt sich in [Plot/Optionen]→[Achsenfont], die Schriftart der Legendenbeschriftung
und Achsentitel in [Plot/Optionen]→[Legendenfont] verändern. Dauerhaft verändern lassen sie sich
über [Plot/Optionen]/[Konfiguration]. Die Spektrendarstellung (Farbe, Linienart, Linienstärke) und
der jeweilige Legendentext kann in [Spektren]→[Allgemein] verändert werden.
Die Maus dient zum Zoomen. Bei gedrückter linker Maustaste (<lm>) lässt sich der rechteckige
Zoombereich auswählen. Nach Loslassen der Maus wird der neue Ausschnitt dargestellt. Dabei
rastet der Bereich jeweils auf den von der Zoombox nach außen nächstgelegenen Achsen-Tick
ein. Die mittlere Maustaste (<mm>) zeichnet das Grafikfenster neu. Der rechte Mausklick (<rm>)
schaltet die Zoom-Funktion aus (Rescale), die Spektren werden wieder ganz dargestellt.
Die Legende-Box läßt sich mit <lm> beliebig verschieben. Die Anzeige der Legende kann mit
[Plot/Optionen]→[Legende ein/aus] abgestellt werden.
2.4. Statusleiste
Die Statusleiste am unteren Rand ist dreigeteilt:
Links wird die aktuelle Spektrenzahl angezeigt.
Der Mittelteil ist für verschiedene Meldungen vorgesehen.
Rechts wird ständig die aktuelle Mausposition (x-Achse | y-Achse) angezeigt. Die Einhei-
ten entsprechen der momentanen Wahl der Achseneinheiten.

4
3. Untermenü [Datei]
Enthält alle Befehle zum Öffnen, Speichern, Drucken, Exportieren von Spektren.
Unterhalb der Menüpunkte ist eine Liste der zuletzt geöffneten oder erzeugten Spekwin32-
Dateien (*.spv) zugänglich.
3.1. Menüpunkt [Öffnen]
Dialog zum Einlesen der Spektren. Auswahl mehrerer Dateien auf die für Windows übliche
Weise. Während des Einlesens wird der aktuelle Stand des Einlesevorgangs im mittleren Teil der
Statusleiste angezeigt. Wenn möglich und bekannt, werden x- und y-Achsentyp der Darstellung
entsprechend der zuletzt geöffneten Datei gewählt. Es werden folgende Dateiformate erkannt:
*.abs
*.trm
*.ssm
*.irr
*.lib
ASCII-Formate der StellarNet SpectraWiz –Software
abs - Absorption
.trm - Transmission
.ssm - Scope Modus
.irr - Irradiance Modus (beliebige Einheit, von Watts bis Candela)
.lib - library Datei für LIBS und Raman
*.asc : • ASCII-Format der Absorptionsspektren des MILTON ROY MR3000 Diodenarray-
Absorptionsspektrometers. Konvertierung geschieht dort mit <F1>+<F2>+<F4>
+<esc>+<esc>+<esc>. Der Ordinatentyp wird automatisch detektiert.
• ASCII-Format der Absorptionsspektren der BECKMAN COULTER DU 600/7000
Absorptionsspektrometer.
• ASCII-Format der USGS Spektraldatenbank.
*.csv : ASCII-Format aus verschiedenen Quellen ("csv" = comma separated values):
• Absorptionsspektren des VARIAN CARY 50 -Absorptionsspektrometers (Software:
Cary WinUV). Werden dort bei der Messung automatisch erzeugt, wenn in
[Setup]/[Reports] der Punkt "Select for ASCII (csv)" und in [Setup]/[Auto Store] der
Punkt "Storage On" aktiviert sind. Nachträglich erstellbar mit [Save as ... ] + "*.csv".
Es werden Transmissions- und Extinktionsspektren eingelesen.
• Absorptionsspektren des Hewlett Packard 8453 -Absorptionsspektrometers
• IR-Spektren des Bio-Rad FTS 3000 MX FTIR-Spektrometers (Software: Varian
Resolution Pro)
• Absorptionsspektren des Scinco Neosys 2000 UV-Vis-Spektrometers (Software: Lab
Pro Duo)
• Absorptionsspektren der WTW photoLab spectral-Software
• Absorptionsspektren des Thermo Electron Helios Alpha Spectrometers

5
• von Spekwin32 selbst erzeugte csv-Dateien, Multiformat, beliebig viele Spektren.
*.dat
: Spekwin32-ASCII-Tabellen-Format. Enthält beliebig viele Spektren mit ihrem Legen-
dentext. VORSICHT: y-Werte werden immer als Extinktion eingelesen!!
*.dio : Speicherformat für Fluoreszenzspektren des von Dr. C. Vielsack aufgebauten NIR-
Fluoreszenzspektrometers.
*.dms : Absorptionsspektrum (Binärdatei) vom Tieftemperatur-Absorptionsspektrometer
VARIAN DMS 100 der Arbeitsgruppe Daltrozzo. Dokumentation bei mir.
*.dsp Binär-Format der Ascanis Lambda-SPX/ VISIONlite Software.
*.dx : JCAMP-DX 4.24/5.00-Format von UV/VIS-, Raman- und IR-Spektren. NMR- und
MS-Spektren werden nicht eingelesen!! DIFDUP-codierte Spektren werden auch nicht
eingelesen. Getestete Perkin Elmer-Software: UVCSS & FLDM (DOS-Software), UV-
Winlab & FL-Winlab. Weitere Testspektren waren verfügbar von Bio-Rad DigiLab,
Mattson Instruments, Galactic Industries Lab Calc und GRAMS, Sadtler, Jasco HPLC
System, NIST Chemistry WebBook, der JCAMP-Homepage von Robert S. McDonald
und der JCAMP-Seite von Robert J. Lancashire.
*.fak : Einfaches ASCII-Format zum Einlesen eigener Wertetabellen: xy-Paare durch Tabula-
tor getrennt, ein Paar pro Zeile, kein Header, x-Werte mit gleicher Schrittweite, Punkt
oder Komma als Dezimaltrenner, optionaler Header: steht in der ersten Zeile wavenum-
bers oder 1/cm oder wellenzahlen oder cm-1 oder cm^-1, wird als x-Achsentyp Wellenzah-
len verwendet, sonst Wellenlängen. Versucht ebenfalls, den Y-Achsentyp herauszufin-
den. Automatische Dialogabfrage der Achsentypen, falls unbekannt.
*.g : Sammeldatei (UNIX-Format) des Tieftemperatur-Fluoreszenzspektrometers der
Arbeitsgruppe Daltrozzo. Dokumentation bei Christian Jost.
*.
gdm
: mit GSPEK konvertiertes Absorptionsspektrum (DOS-Datei) vom Tieftemperatur-
Absorptionsspektrometer VARIAN DMS 100 der Arbeitsgruppe Daltrozzo. Doku-
mentation bei Christian Jost.
*.ggg : Einzelspektrum (UNIX-Datei) des Tieftemperatur-Fluoreszenzspektrometers der
Arbeitsgruppe Daltrozzo. Dokumentation bei Christian Jost.
*.gkl : mit GSPEK konvertiertes Einzelspektrum (DOS-Datei) des Tieftemperatur-Fluo-
reszenzspektrometers der Arbeitsgruppe Daltrozzo. Dokumentation bei C. Jost.
*.gpo : mit GSPEK konvertiertes Polarisationsgradspektrum (DOS-Datei) des Tieftempe-
ratur-Fluoreszenzspektrometers der Arbeitsgruppe Daltrozzo. Doku bei Christian Jost.
*.jws Binär-Format der JASCO-Spektrometer

6
*.par : Format der Parameterdatei der Fluoreszenzspektren des AMINCO SPF-500 Absorp-
tionsspektrometers (selbstgeschriebene Software!). Eine gleichnamige Binär-Datei
(*.spe) muss sich im gleichen Verzeichnis befinden.
*.prn : • ASCII-Format der Fluoreszenzspektren des CCD-Fluoreszenspektrometers der
Arbeitsgruppe Daltrozzo (Software: Princeton Instruments WinSpec 1.6). Speichern
dort als ASCII-1 oder ASCII-XY. Siehe 1.1 zur Korrektur der Spektren.
• ASCII-Exportformat der Horiba DataMax-Software.
*.proc
spec
Binär-Format der Ocean Optics SpectraSuite software, interner Name: “OOIBinary”
*.
rruff
ASCII-Dateiformat der Raman-Spektren von der RRUFF Online-Mineraldatenbank
*.scn : Binär-Format der Absorptionsspektren der BECKMAN COULTER DU 600/7000-
Absorptionsspektrometer.
*.sp : Binär- und ASCII-Format der Absorptions-, Fluoreszenz- und Ramanspektren der
PERKIN ELMER Spektrometer. Getestete Software: UVCSS (DOS-Software), UV-/
FL-WinLab. Die Ordinatenwerte der Fluoreszenzspektren werden beim Einlesen
durch 250 dividiert!
*.spc • Binärformat der Absorptionsspektren vom SHIMADZU UV1600 und UV1800 –
Spektrometer.
• THERMO Fishers binäres Dateiformat (ursprünglich von der Galactic Industries
Corporation). Software: GRAMS/AI. Quasi-standard für viele Hersteller (z.B. Ocean
Optics, Jobin Yvon Horiba). Getestete Spektraltypen: UV/VIS, NIR, FTIR, Raman,
Fluorescence. Funktioniert nicht für spc files von EDAX XRF Geräten, das ist ein
anderes Dateiformat. Hierfürbitte den “EDAX Spectrum Viewer” benutzen.
*.spe : Binär-Format der Roper Scientific / Princeton Instruments WinSpec/WinView Soft-
ware (16bit und 32bit). Als x-Achseneinheit möglich sind Wellenlängen, absolute und
relative Wellenzahlen (Ramanspektren).
*.spk : ASCII-Format der Absorptionsspektren des IKS X-DAP Diodenarray-Absorptions-
spektrometers.
*.spv : Eigenformat von Spekwin32. Sammeldatei mit beliebig vielen Spektren. Legendentext
und andere Eigenschaften einzelner Spektren sind mit abgespeichert
Format geändert in den Versionen 1.68.1 und 1.69.2 ! Ältere Programmversionen
können neuere *.spv nicht einlesen. Siehe auch Kap. 3.4 und 3.5 zum Speichern.
*.trt ASCII-Format der Avantes Software. Getestet: Avantes SpectraWin Basic 5.0 und

7
*.tat
*.ttt
*.tit
Avantes Avasoft 6.1. Meßmodus:
trt: "scope"
tat: "absorbance"
ttt: "transmittance"
tit: "irradiance"
*.wls ASCII-Format der VWR UV-1600PC Spectrometer, Software: “M.wave professional”
3.2. Menüpunkt [Öffnen: unbekannte Binärdatei]
Dieser Menüpunkt unterstützt dabei, Spektralinformation aus Binärdateien unbekannten Formats
zu extrahieren. Nach dem Öffnen der unbekannten Datei, öffnet sich eine vorformatierte Excel-
datei, und der Dateininhalt wurde in die Zwischenablage kopiert. Diesen bitte in Zelle A1 der
Exceldatei einfügen. Die erste Zeile des Worksheets zeigt Dateinamen und –pfad. Die Spalten
zeigen den binären Dateiinhalt „als ob“ sie dem genannten Zahlenformat entsprechen würden
(die Zahlenwerte könnten auf verschiedene Arten mit verschiedenen Speichergrößen enthalten
sein). Sinnvolle Bereiche können sich in jeder Spalte verstecken, meist aber als zusammenhän-
gende Blöcke. Durch bedingte Formatierung werden Blöcke mit potentiell nützlichen Zahlenwer-
ten hervorgehoben, bzw. unsinnige Zahlenwerte pastellfarben ausgeblendet.
3.3. Menüpunkt [Daten einfügen (Zwischenablage)]
Mit diesem Feature lassen sich (fast) beliebige und (fast) beliebig viele Spektraldatensätze aus
Excel, Origin oder auch aus jedem Texteditor zur Spektraldarstellung in Spekwin32 einfügen. Es
müssen mindestens zwei Spalten vorhanden sein, wobei mindestens eine Spalte x-Achsen-Werte
enthalten soll. Zur Anwendung einfach den selektierten Datenbereich kopieren und in Spekwin32
mit STRG+EINFG einfügen. Funktioniert auch mit mehreren Spalten (bis zu 5000 Datensätze)
und akzeptiert sowohl “x y y y” als auch “x y x y x y”-Anordnungen. In der Zeile über den
Datenspalten definierte Achsentypen werden automatisch erkannt. Falls diese Information nicht
enthalten ist, werden standardmäßig „Wellenlänge“ und „Absorption“ benutzt. Optional können
Spektrennamen zuoberst in den y-Spalten enthalten sein.
Hinweis: In Excel können mit dem Tastatur-Shortcut STRG+UMSCHALT+Pfeil(runter, rechts)
ganze Datenblöcke automatisch selektiert und dann kopiert werden. Bitte keine komplett leere
Spalten auswählen.
3.4. Menüpunkt [Speichern]
Speichert die momentan angezeigten Spektren. Wurde seit Programmstart noch nichts gespei-
chert, erscheint ein „Speichern“-Dialog zur Eingabe eines Dateinamens. In allen anderen Fällen

8
wird der momentane Inhalt an Spektren (nach Bestätigung) unter dem letzten beim Speichern
benutzten Dateinamen abgespeichert.
3.5. Menüpunkt [Daten speichern als ...]
Speichert die Daten der momentan angezeigten Spektren. Es erscheint ein „Speichern“-Dialog
zur Eingabe eines Dateinamens und Auswahl des Speicherorts.
Es gibt 6 Dateiformate zur Auswahl beim Abspeichern:
spv-Dateien zum schnellen Archivieren und Wiedereinlesen in Spekwin32 von Spektren in
beliebiger Zusammenstellung
spc-Dateien zum Speichern einzelner Spektren im weit verbreiteten Format von Galactic
dx-Dateien zum Speichern einzelner Spektren im international bekannten JCAMP-DX-
Format der IUPAC
dat-Dateien dienen zum Import in Programme wie Origin oder Excel
csv-Dateien dienen ebenfalls zum Datenimport in Programme wie Origin oder Excel
gas-Dateien sind spezielle ASCII-Dateien, die außer Jochen niemand braucht
Details zu den Dateiformaten:
*.spv : Beschreibung siehe 3.1 oben. Binärdatei, nicht mit Texteditor lesbar. Alle Spektren
werden mit ihrem gesamten Wertebereich abgespeichert und mit ihrer grafischen
Darstellung (Linienfarbe, -dicke, usw.).
*.spc : Binär-Format von Thermo Fisher Galactic, Software: GRAMS/32. Quasi-Standard,
der von einigen anderen Herstellern benutzt wird. Spektren nur einzeln speicherbar.
*.dx ASCII-Format des offenen Spektrenstandardformats JCAMP-DX, definiert von
der IUPAC. Weit verbreitet, "human readable". Spektren nur einzeln speicherbar.
*.dat : ASCII-Tabellen-Format.
Einzeiliger Header mit Tabulator-getrennten Legendetexten der Spektren.
Darunter Tabelle mit Tabulator-getrennten Werten (Dezimaltrenner: Komma).
Erste Spalte: Wellenlängen, zweite: entsprechende Wellenzahlen, dann folgen die
Spalten mit den Ordinatenwerten.
Für die Schrittweite der x-Werte gibt es drei Möglichkeiten:
„fest (1nm)“, „variabel (kleinste)“ und „variabel (größte)“. Einstellbar im Konfigu-
rationsdialog unter Dateien/Speichern. Defaultwert ist „variabel (kleinste)“.
Es wird nur der im Grafikfenster angezeigte Bereich gespeichert.
*.csv ASCII-Tabellen-Format, besonders als Datenexport für Excel geeignet, mehrere

9
Spektren möglich, jedes Spektren wird als zwei Spalten aus x,y-Wertepaaren abge-
speichert. Die erste Zeile enthält die Legendentexte, die zweite Zeile den Typ der x-
und y-Werte. Es wird der ganze Spektralbereich gespeichert, unabhängig vom
aktuellen Ausschnitt.
*.gas : ASCII-Tabellen-Format für Jochen, zur Benutzung mit der AWK-Scriptsprache
Hinweise für optimalen Grafikexport:
Bei Bildschirme mit hoher Auflösung empfiehlt es sich, das Programmfenster nicht maxi-
miert zu haben, da die Achsen- und Legendenschriftgröße im Verhältnis zur ganzen Grafik
sonst etwas klein erscheint.
Bei Linienbreite 1 (siehe Spektren/allgemein) werden die Spektren als Haarlinien dargestellt.
Als Standardwert für den Graphikexport empfiehlt sich Linienbreite 2 oder 3. Bei Linienbrei-
ten >1 erscheinen die Linien im Grafikfenster leider etwas dicker als in der exportierten Gra-
fik.
3.6. Menüpunkt [Speichern als RRUFF ...]
Zum Abspeichern von Raman-Spektren in das native Dateiformat für die RRUFF Mineral-
Datenbank (http://rruff.info/about/about_download.php). Mit deren Software CrystalSleuth
lässt sich eine eigene Ramanspektren-Datenbank für Mineralien mit Suchfunktion erstellen.
Das zu exportierende Spektrum in der oberen Spektrenliste auswählen, und entweder die Para-
meter aus der Input-Datei übernehmen, oder eigene einfügen. Der [Speichern]-Knopf speichert
das gewählte Spektrum ins *.rruff-Format. Am Ende das Fenster mit [Schließen] verlassen.
3.7. Menüpunkt [Batch-Datenexport]
Mit dieser Funktion lassen sich alle geladenen Spektren als Einzeldatei in einem von drei Forma-
ten (*.spc, *.dx, *.csv). Außerdem können sie gemeinsam als Multi-Datei gespeichert werden
(*.spc, *.dx, *.csv).
Exportieren als individuelle Einzelspektrum-Dateien oder aber als gemeinsame Mehrfach-
datei.
Dateipfad: entweder bleibt der Dateipfad gleich (die Pfade der Originaldateien werden be-
nutzt), oder ein gemeinsamer Dateipfad wird im Eingabefeld festgelegt.
Ein neuer Dateiname kann festgelegt werden (mit fortlaufender Nummerierung), alternativ
können auch die Legendentexte benutzt werden. Beide Optionen werden kombiniert,
wenn beide ausgewählt sind.

10
Der [Export!]-Knopf startet den Exportprozess, der Exportfortschritt wird im Textfeld und mit
einem Fortschrittsbalken angezeigt.
3.8. Menüpunkt [Grafik speichern als]
Speichert die momentan angezeigte Spektralgrafik. Es erscheint ein „Speichern“-Dialog zur
Eingabe eines Dateinamens und Auswahl des Speicherorts.
Es gibt 5 Grafikformate zur Auswahl beim Abspeichern:
gif-Dateien zum Abspeichern als Internet-taugliche Grafik, komprimiertes Dateiformat, 256
Farben, 1350x900 Pixel
bmp-Dateien zum Abspeichern als verlustfreie Pixelgrafik, große Dateien, 1024x768Pixel
wmf-Dateien zum Abspeichern als frei skalierbare Vektorgrafik mit geringem Speicherbedarf,
für Windows-Anwendungen die Methode der Wahl
tif-Dateien zum Abspeichern als relativ kleine, verlustfrei komprimierte Dateien mit einem
Farbraum bis 32bit, besonders zum Druck geeignet. 1350x900 Pixel
png-Dateien zum Abspeichern als kleine verlustfrei komprimierte Dateien, das Internet-
Bildformat der Zukunft. 1350x900 Pixel
Details zu den Dateiformaten:
*.gif : Compuserve-GIF. Komprimiertes Pixelgrafikformat mit 256 Farben, optimal für
Liniengrafik. Internet-tauglich.
*.bmp : Windows-Bitmap. Unkomprimiertes Pixelgrafikformat, gibt sehr große Dateien. Wird
von jedem grafikfähigen Programm erkannt.
*.wmf : Windows-Metafile, Vektorformat. Grafiken im Vektorformat sind beliebig skalierbar.
WMF-Dateien könne in alle gängigen Textverarbeitungs- und Grafikprogramme
importiert werden und sind das Grafikformat der Zwischenablage.
*.png : Portable Network Graphics, kleine verlustlos komprimierte Pixelgraphik, für Internet.
*.tif : Tagged Image File Format, verlustlos komprimierte Pixelgraphik, großer Farbraum,
zum Drucken.
Hinweise für optimalen Grafikexport:
Bei Bildschirme mit hoher Auflösung empfiehlt es sich, das Programmfenster nicht maxi-
miert zu haben, da die Achsen- und Legendenschriftgröße im Verhältnis zur ganzen Grafik
sonst etwas klein erscheint.

11
Bei Linienbreite 1 (siehe Spektren/allgemein) werden die Spektren als Haarlinien dargestellt.
Als Standardwert für den Graphikexport empfiehlt sich Linienbreite 2 oder 3. Bei Linienbrei-
ten >1 erscheinen die Linien im Grafikfenster leider etwas dicker als in der exportierten Gra-
fik.
3.9. Menüpunkt [Speichern für Gnuplot]
Erzeugt zwei Dateien mit dem gleichen Namen: eine Gnuplot-Parameterdatei (*.plt) und eine
zweite (*.tat), welche die Spektraldaten enthält. Die Parameterdatei enthält die notwendigen
Befehle für Titel, Achsenbeschriftung/ -skalierung, zweite y-Achse (wenn Polarisationsgradspek-
tren enthalten sind), Lage/Inhalt der Legende und Erzeugung einer EPS-Datei mit gleichem
Namen. Diese Parameter lassen sich vor dem Abspeichern in einem Auswahldialog konfigurieren,
dort besteht auch die Möglichkeit zusätzliche Gnuplot-Befehle einzugeben. Damit dieser Menü-
punkt funktioniert, müssen folgende (mitinstallierte) Parameterdateien im Programmverzeichnis
liegen: gexit.plt, ginit.plt, ginit2.plt, ginit2d.plt, pola36.plt, polaset.plt, postcol.plt, postmon.plt, wlachse.plt,
wlachse2.plt . Getestet mit Gnuplot 3.7 für Windows (32bit).
3.10. Menüpunkt [Daten kopieren (Zwischenablage)]
Kopiert die Gesamt-Daten aller geladenen Spektren die Zwischenablage. Von dort lässt es sich in
Tabellenkalkulationsprogramme (z. B. MS Excel, Originlab Origin) direkt einfügen.
Besitzen alle Spektren die gleichen x-Werte (Bereich und Schrittweite identisch) haben die expor-
tierten Daten das Spalten-Format x..y..y..y.. (gemeinsame x-Werte), sonst das Spalten-Format
x..y..x..y..x..y.. (d. h. jedes Spektrum separat als xy-Wertepaare).
Die erste Zeile beinhaltet die Legendentexte, die zweite Spalten die x- und y-Formate.
3.11. Menüpunkt [Grafik kopieren (Zwischenablage)]
Kopiert das aktuelle Grafikfenster in die Zwischenablage. Von dort lässt es sich in Grafik- und
Textverarbeitungsprogramme einfügen. Zur Optimierung der Grafiken gelten die gleichen Hin-
weise wie im Abschnitt 3.5 für das Speichern als Grafik.
Zusätzlicher Hinweis für WORD97: Einfügen nicht mit [Bearbeiten]→[Einfügen] oder
<STRG+V>, sondern mit [Bearbeiten]→[Inhalte einfügen...]→[Als: Grafik]. Sonst gibt's eventuell
Unannehmlichkeiten mit der Skalierung (Grafik anfänglich etwas groß)!
3.12. Menüpunkt [Drucken]
Druckt das aktuelle Grafikfenster. Die installierten Drucker sind wie üblich anwählbar. Zur
Optimierung der Grafiken gelten die gleichen Hinweise wie im Abschnitt 3.5 für das Speichern

12
als Grafik. Ist ein PostScript-fähiger Drucker am lokalen FILE-Port installiert, lassen sich auch
PS-Dateien erzeugen.
Hinweis: Bedingt durch die Unzahl an möglichen Druckern und Druckertreibern kann nicht für
alle Kombinationen ein optimales Druckbild gewährleistet werden. In diesen Fällen wird der
Druck eines Word-Dokuments mit eingefügter Grafik oder der WMF-/ GIF-Datei aus einem
Grafikprogramm empfohlen.
3.13. Menüpunkt [Beenden]
Beendet das Programm. Nichtgespeicherte Spektren gehen verloren!
Hinweis: Spekwin32 ist ein Programm ohne Netz und doppelten Boden! Deshalb gibt es auch
keine UnDo-Funktion. (UnDo ist für Weicheier!)
Kommentar: Trotz dieser im Jahr 2003 geschriebenen Worte könnte sich in naher (?) Zukunft
eine Undo-Funktion in Spekwin32 wiederfinden.
4. Untermenü [Spektren]
4.1. Menüpunkt [Allgemein]
Hier lassen sich alle für die Spektrendarstellung wesentlichen Parameter (Linienbreite, -art, -farbe)
und der Legendentext verändern. Außerdem ist die Schichtdicke einstellbar, und die Konzentrati-
on kann aus den Einwaageparametern berechnet werden.
Alle Anzeigen (und Eingaben) gelten für das momentan im Auswahlfeld (oben) mit seinem
Legendentext angezeigte Spektrum! Das aktuell ausgewählte Spektrum wird im Grafikfenster
dicker dargestellt.
Legendentext: Im oberen Auswahlfeld lässt sich der Legendentext der einzelnen Spektren
verändern durch Eingabe mit der Tastatur. Mit <Up> und <Down> kann man sich durch die
Legendentext-Liste bewegen, gleichfalls mit den [Zurück]- und [Vor]-Schaltfeldern. Klickt
man das Schaltfeld mit dem Dreiecks-Symbol am rechten Rand des oberen Textfensters, so
lassen sich alle Spektren in der Liste direkt anwählen. Eingegebene Änderungen werden beim
Wechseln des Spektrums automatisch vom Programm aktualisiert. Mit [Dateiname als Legende]
lässt sich der bestehende Legendentext durch den Dateinamen ersetzen.
Mit [alle ändern...] lassen sich alle Legendentexte in einem separaten Fenster bearbeiten. Beim
Suchen/Ersetzen dient dort das Zeichen "#" als Wildcard. Es ist dort ebenfalls möglich, alle
Legendentexte durch den entsprechenden Dateinamen zu ersetzen.
Linienbreite: Teilfenster. Die Linienbreite kann für jedes Spektrum einzeln festgelegt wer-
den, relativ zur globalen Linienbreite, die über die Menüpunkte [Linien breiter] und [Linien

13
dünner] eingestellt wird. Zum Export in die Zwischenablage und als Grafik sowie zum Dru-
cken empfiehlt es sich, die Linienbreite eher auf einen Wert von 2 - 5 zu setzen, je nach ge-
wünschter Liniendicke im Druckbild (Probieren geht über Studieren!).
Temperatur: Teilfenster. Hier wird für bestimmte Spektrenarten (*.ggg, *.gdm, *.gkl, *.gpo)
die Messtemperatur des aktuellen Spektrums angezeigt. Eingegebene (ganzzahlige) Werte
werden beim Wechseln des Spektrums automatisch vom Programm aktualisiert.
Wellenlänge: Teilfenster. Hier wird für bestimmte Spektrenarten (*.sp, *.ggg, *.gdm, *.gkl,
*.gpo, *.spe) die Wellenlänge des aktuellen Spektrums angezeigt. Das ist für Fluoreszenzspek-
tren die Anregungswellenlänge und für Erregerspektren die Detektionswellenlänge. Eingege-
bene (ganzzahlige) Werte werden beim Wechseln des Spektrums automatisch vom Programm
aktualisiert.
Linientyp: Teilfenster. Es gibt drei Linienarten. Solid steht für durchgehende Linien, Gestri-
chelt und Gepunktet sind wohl selbsterklärend. Beliebige Reihenfolgen sind möglich. Änderung
für das jeweils im oberen Auswahlfeld angezeigte Spektrum.
Linienfarbe: Die Linienfarbe des im oberen Auswahlfeld angezeigten Spektrums wird in der
vertikalen Farbleiste auf der rechten Seite angezeigt. Für die ersten 14 angezeigten Spektren
ist die Farbe vorgegeben, dann fängt die Farbreihenfolge wieder von vorne an. Mit dem
Schaltfeld [Farbe ändern] lässt sich für jedes Spektrum einzeln die Farbe festlegen. Es können
eine Reihe von Grundfarben benutzt werden, oder auch benutzerdefinierte Farben über das
Schaltfeld [Farben definieren >>].
Schichtdicke: Editierfeld1. Standardwert ist d 1cm . Änderung wirkt sich aus bei Dar-
stellung mit und log( ) als Ordinate, sowie bei der Konzentrationsberechnung über den
Extinktionskoeffizienten im Menüpunkt [Konzentration] (5.9).
Konzentration: Editierfeld. Standardwert istc 0mol l . Zur Darstellung mit und
log( ) als Ordinate muss eine Konzentration c 0 eingegeben sein. Sind die drei Editier-
felder Mol.gewicht, Einwaage und Lösungsmittel im Teilfenster [Berechnung der Kon-
zentration] ausgefüllt, kann mit dem Schaltfeld [Berechnen] die Konzentration berechnet und in
das Editierfeld Konzentration eingesetzt werden.
4.2. Menüpunkt [Information]
Für das im oberen Auswahlfeld gewählte Spektrum werden folgende Eigenschaften angezeigt:
Dateipfad, Dateiname, Datum, Beschreibung, Kommentar1, Kommentar2, Spektrentyp, Lö-
1 Zahlen werden hier wie überall im Programm mit Komma als Dezimaltrenner eingegeben. Besonders große und
besonders kleine Zahlen können auch in wissenschaftlicher Notation (z.B.: 0,342E-7) eingegeben werden.

14
sungsmittel, Schichtdicke, Konzentration, Wellenlänge, Temperatur, Start-Wellenlänge, End-
Wellenlänge, Schrittweite, Anzahl Werte. Der Text im unteren Fenster ist kopierbar.
4.3. Menüpunkt [Normieren]
Normieren bedeutet hier: Das Maximum des Spektrums wird gleich 1 gesetzt.
Hiermit werden alle Spektren bei ihrem jeweiligen Maximum im momentanen Darstellungsbe-
reich auf 1 normiert. Zur Normierung auf ein bestimmtes Maximum wählt man vorher durch
Zoomen mit der Maus den entsprechenden Bereich aus. Die Normierung verändert die Ordina-
tenwerte der Spektren irreversibel und ist beliebig oft ausführbar.
4.4. Menüpunkt [Grundlinienkorrektur]
Liegt bei einem Spektrum die Grundlinie nicht genau bei Null, lässt sich das mit dieser Funktion
korrigieren. Nach Aufruf des Menüpunkts wählt man mit der Maus den Bereich, in dem die
(waagerechte) Grundlinie auf Null gesetzt werden soll. Der Mittelwert der Ordinatenwerte im
ausgewählten Bereich wird als Konstante vom Spektrum subtrahiert.
Die Grundlinienkorrektur wird für alle momentan angezeigten Spektren ausgeführt.
4.5. Menüpunkt [Grundlinienkorrektur, interaktiv]
Falls die einfache (in Kap. 4.4 beschriebene Grundlinienkorrektur) nicht ausreicht, sind mit
diesem Menüpunkt komplexere Methoden möglich. In der oberen Spektrenliste wird das Spekt-
rum ausgewählt, anhand dessen die Grundlinie für die Subtraktion erstellt wird. Das korrigierte
Spektrum wird als neues Spektrum hinzugefügt. Eine interaktive Vorschau erleichtert die Erstel-
lung der Korrekturkurve. Zur Zeit gibt es drei unterschiedliche Methoden:
Die lineare Methode ergibt eine gerade Grundlinie, welche gedreht und vertikal verschoben
werden kann.
Die adaptive Grundlinie empfiehlt sich bei Raman- und FTIR-Spektren, bei denen eine weit
geschwungene Grundlinie von einem Spektrum mit schmaleren Banden subtrahiert werden
soll. Der Detailgrad ist variabel und das Resultat kann vertikal verschoben werden.
Bei streuenden Lösungen steigt die Grundlinie kontinuierlich zu kürzeren Wellenlängen hin
an. Der Anstieg folgt einem Potenzgesetz, bei dem der Exponent von der Teilchengröße ab-
hängt (Stichwort: Rayleigh-Streuung, Mie-Streuung). Die resultierende Grundlinie kann verti-
kal gestaucht, gestreckt und verschoben werden.
Folgende Optionen sind einstellbar:
[alle Spektren] subtrahiert die Grundlinie von allen geladenen Spektren.
[Orig. entfernen] entfernt die Originalspektren.

15
[Legende behalten] behält den Original-Legendentext bei. Sonst wird „(baseline corrected)” an
den Legendentext angefügt.
[Grundlinien-Spektrum erzeugen] erzeugt ein neues Spektrum aus der benutzten Grundlinie.
Dieses kann wie ein normales Spektrum weiterbehandelt werden (z. B. abspeichern, usw.).
4.6. Menüpunkt [Spike-Entfernung]
Erkennt Spikes und interpoliert das Spektrum im Bereich des Spikes. Das restliche Spektrum
bleibt unverändert. Spektren ohne Spikes bleiben völlig unverändert. Zu breite Spikes (>5 Stütz-
punkte) werden nicht erkannt, um sehr schmale Fluoreszenzbanden nicht zu verändern. Im
Auswahlfeld wählt man das zu behandelnde Spektrum. Das behandelte Spektrum wird am Ende
der Spektrenliste angefügt
[Original entfernen] löscht das Originalspektrum.
[alle Spektren behandeln] entspiket alle Spektren und löscht alle Originalspektren.
[rückwärts entspiken] lässt den Entspike-Vorgang von rechts nach links ablaufen. So können im
Normalbetrieb nicht erfasste Spikes teilweise noch entfernt werden.
[Legendetext + "entspiket"] erweitert den Legendentext der entspiketen Spektren um den Zusatz
"entspiket".
4.7. Menüpunkt [Abspielen]
Die Intensität wird in eine Tonhöhe umgewandelt und von niedrigen nach hohen Wellenlängen
über den Lautsprecher ausgegeben. Die Abspielgeschwindigkeit beträgt 50nm / sec, unabhängig
von der Auflösung des Spektrums.
Bei richtiger Wahl von Intensität und Wellenlängen lässt sich so auch Musik machen.
4.8. Menüpunkt [Glätten]
Glättet alle momentan geladenen Spektren. Die Stärke der Glättung ist auflösungsabhängig. Die
verwendete Glättfunktion entspricht dem Savitskij-Golay-Algorithmus aus Kap. 4.9 mit einem
Polynom dritter Ordnung und einem Intervall von 6 – 30 Punkten, je nach Auflösung.
Die geglätteten Spektren werden am Ende der Spektrenliste angefügt, der Legendentext um den
Zusatz „geglättet“ erweitert. Da der Glättvorgang einer „Verschönerung“ der Originaldaten
entspricht, ist diese Funktion nur unter Vorbehalt zu benutzen.
Hinweis: Der Glättvorgang wird von einer Verlaufsanzeige im Mittelteil der Statusleiste beglei-
tet, da die Glättung von vielen Spektren hoher Auflösung merkliche Zeit beanspruchen kann.

16
4.9. Menüpunkt [erweitertes Glätten]
Hier ist mehr Kontrolle über die Glättfunktion möglich, dafür ist der Aufwand etwas größer. In
der oberen Spektrenliste das zu glättende Spektrum auswählen. Das geglättete Spektrum wird als
neues Spektrum hinzugefügt. Zur Zeit sind drei verschiedene Glätt-Algorithmen möglich:
[gleitender Durchschnitt] berechnet für jeden Punkt den Durchschnittswerte seiner Umge-
bungspunkte im festgelegten Bereich. Mit der pyramidalen Durchschnittsfunktion wer-
den weiter entfernte Punkte schwächer gewichtet.
[Savitsky-Golay] berechnet die geglätteten Werte aus einer Polynom-Interpolation, wobei
die Ordnung und der Interpolationsbereich wählbar sind.
Beim [Percentil-Filter] wird für jeden Datenpunkt aus dem definierten Bereich um den Da-
tenpunkt herum ein neuer Zahlenwert entsprechend dem Percentilwert gefunden. Eine
untere und obere „Einhüllende“ ergibt sich bei Verwendung des 0%, bzw. des 100%-
Percentils.
Folgende Einstellungen sind möglich:
[alle Spektren]: die gewählte Glättfunktion wird auf alle Spektren angewendet.
[Original(e) entfernen]: entfern die Originalspektren.
4.10. Menüpunkt [Peaks & Bandbreiten]
Für das im oberen Auswahlfeld gewählte Spektrum wird eine Wertetabelle der Maxima (im
momentanen Darstellungsbereich) im unteren Fenster angezeigt. Falls möglich wird auch der
entsprechende FWHM-Wert (engl. Full Width at Half Maximum) angezeigt. Die Schwelle für die
Peakdetektion ist von 1 – 95% variabel. Um Minima zu finden, wird [invertiert (finde Minima…)]
aktiviert.
Der Text im unteren Fenster ist kopierbar, entweder durch Markieren mit der Maus und Co-
py&Paste oder mit [Daten kopieren].
4.11. Menüpunkt [Integral & Mittelwert]
Nach Aufruf des Menüpunkts wählt man mit der Maus den Bereich, in dem integriert werden
soll, dabei sind der linke und rechte Rand der Zoombox die Integralgrenzen. Für jedes Spektrum
erscheint ein separates Meldungsfenster, in dem der Integrationsbereich, der Wert des Integrals
und der Mittelwert im ausgewählten Bereich angegeben werden.
Hinweis: Sind Wellenzahl und Epsilon als Koordinatenachsen ausgewählt, so wird auch die
Oszillatorstärke ausgegeben. Der Wert für die Oszillatorstärke ist natürlich nur dann sinnvoll,
wenn die Absorptionsbande des ersten Übergangs als Integrationsbereich ausgewählt wurde. Die
folgende Formel wird für die Berechnung der Oszillatorstärke f benützt:

17
0 1 0 1S S S S
2 290 e 0
2A
4 m c ln10 mol cmf ( )d 4,319 10 ( )d
le N
4.12. Menüpunkt [Ausschneiden]
Schneidet aus einem bestimmten Spektrum ein Teilspektrum aus. Im mittleren Auswahlfeld
wählt man das Spektrum, in den beiden Editierfeldern gibt man die Grenzen ein. Das Teilspekt-
rum wird als neues Spektrum am Ende der Spektrenliste angefügt, der Legendentext um den
Vorsatz „Teilspektrum: “ erweitert, wenn die Option [Zusatz "Teilspektrum: "] aktiviert ist. Die
eingegebenen Grenzen werden beibehalten, solange das Programm läuft.
[alle Spektren eines Typs]: alle Spektren eines Typs werden auf einmal beschnitten.
[Original(e) entfernen]: die ausgewählten Original-Spektren werden entfernt.
4.13. Menüpunkt [Sortieren]
Ermöglicht es, die Reihenfolge der geladenen Spektren zu verändern. Im linken Fenster werden
alle Spektren angezeigt, hier ist eine manuelle Sortierung möglich. Mit der linken Maustaste
werden die zu verschiebenden Spektren markiert (nicht zusammenhängende bei gedrückter
SHIFT-Taste), mit der rechten Maustaste werden die markierten Spektren verschoben. Dabei
landen alle markierten Spektren oberhalb des mit der rechten Maustaste ausgewählten Spektrums.
Ist die Option [automatisch] aktiviert, können alle Spektren nach einem von drei Kriterien vor-
oder rückwärts sortiert werden:
<Alphabetisch> ist auf alle Spektren anwendbar,
<Temperatur> momentan auf Spektren vom Typ *.gdm, *.dms, *.ggg, *.gkl und *.gpo und
<Wellenlänge> auf Spektren des Typs *.prn, *.ggg, *.gkl, *.gpo, sowie natürlich auf alle aus
diesen Spektren erzeugte Spektren (z. B. Gesamtspektren), sowie seit Version 1.68.5 auch für
*.sp-Spektren, sofern sie von PE Fluoreszenzspektrometern stammen. Für *.spe-Spektren
(Winspec/Winview) wird die Laser-Wellenlänge angezeigt, falls es sich um Ramanspektren
handelt.
4.14. Untermenü [Schließen]
4.14.1. Menüpunkt [Alle]
Alle geladenen Spektren werden geschlossen. Vor dem Schließen erscheint ein Bestätigungsfens-
ter, hier lässt sich der Vorgang abbrechen.

18
4.14.2. Menüpunkt [Auswahl]
Erlaubt das Entfernen einzelner oder mehrerer Spektren. Im linken Editierfeld steht die Spek-
trenliste, im rechten die Spektren, die nach Betätigung von [OK] entfernt werden. Einzelne
Spektren und aufeinanderfolgende Spektren können mit <lm> ausgewählt werden, nicht zusam-
menhängende Spektren mit <Shift>+<lm>. Die ausgewählten Spektren werden mit dem Schalt-
feld [>] ins rechte Editierfeld gebracht. Das Schaltfeld [>>] bringt alle Spektren nach rechts. Mit
den Schaltfeldern [<] und [<<] lässt sich die Auswahl entsprechend rückgängig machen. Ist die
Option [alle Spektren eines Typs schließen] aktiviert, können alle Spektren eines bestimmten Typs auf
einmal entfernt werden.
4.14.3. Menüpunkt [Letztes]
Das letzte Spektrum in der Spektrenliste wird geschlossen.
5. Untermenü [Rechnen]
5.1. Menüpunkt [Addieren]
Die Ordinatenwerte der in den beiden Auswahlfeldern gewählten Spektren werden addiert. Mit
der Option [alle Spektren] wird die Rechenoperation auf alle Spektren ausgeführt, wobei das im
unteren Feld ausgewählte Spektrum als Argument benutzt wird. Das neue Spektrum wird am
Ende der Spektrenliste angefügt, der Legendentext lautet „Addition“. Mit der Option [Legende
beibehalten] bleibt der Legendentext des Originalspektrums erhalten. Die x-Achsen-Schrittweite
wird vom oberen Spektrum übernommen, der Wellenlängenbereich durch den Überlapp der
beiden Spektren begrenzt.
5.2. Menüpunkt [Subtrahieren]
Die Ordinatenwerte des im unteren Auswahlfeld gewählten Spektrums werden von denen des
Spektrums im oberen Auswahlfeld subtrahiert. Mit der Option [alle Spektren] wird die Rechen-
operation auf alle Spektren ausgeführt, wobei das im unteren Feld ausgewählte Spektrum als
Argument benutzt wird. Das neue Spektrum wird am Ende der Spektrenliste angefügt, der
Legendentext lautet „Subtraktion“. Mit der Option [Legende beibehalten] bleibt der Legenden-
text des Originalspektrums erhalten. Die x-Achsen-Schrittweite wird vom oberen Spektrum
übernommen, der Wellenlängenbereich durch den Überlapp der beiden Spektren begrenzt.
5.3. Menüpunkt [Multiplizieren]
Die Ordinatenwerte der in den beiden Auswahlfeldern gewählten Spektren werden multipliziert.
Mit der Option [alle Spektren] wird die Rechenoperation auf alle Spektren ausgeführt, wobei das

19
im unteren Feld ausgewählte Spektrum als Argument benutzt wird. Das neue Spektrum wird am
Ende der Spektrenliste angefügt, der Legendentext lautet „Multiplikation“. Mit der Option
[Legende beibehalten] bleibt der Legendentext des Originalspektrums erhalten. Die x-Achsen-
Schrittweite wird vom oberen Spektrum übernommen, der Wellenlängenbereich durch den
Überlapp der beiden Spektren begrenzt.
5.4. Menüpunkt [Dividieren]
Die Ordinatenwerte des im oberen Auswahlfeld gewählten Spektrums werden durch die des
Spektrums im unteren Auswahlfeld dividiert. Mit der Option [alle Spektren] wird die Rechen-
operation auf alle Spektren ausgeführt, wobei das im unteren Feld ausgewählte Spektrum als
Argument benutzt wird. Das neue Spektrum wird am Ende der Spektrenliste angefügt, der
Legendentext lautet „Division“. Mit der Option [Legende beibehalten] bleibt der Legendentext
des Originalspektrums erhalten. Die x-Achsen-Schrittweite wird vom oberen Spektrum über-
nommen, der Wellenlängenbereich durch den Überlapp der beiden Spektren begrenzt.
5.5. Menüpunkt [Spektren mitteln]
Die Ordinatenwerte aller ausgewählten Spektren (linke Maustaste) werden gemittelt. Das neue
Spektrum wird am Ende der Spektrenliste angefügt, der Legendentext kann im unteren Editier-
feld eingegeben werden.
5.6. Menüpunkt [Y Konstanten]
Die Ordinatenwerte des im oberen Auswahlfeld gewählten Spektrums werden mit einer im
rechten Editierfeld einzugebenden Zahl z je nach der gewählten Grundrechenart verrechnet.
Das neue Spektrum wird am Ende der Spektrenliste angefügt, der Legendentext entsprechend
der gewählten Grundrechenart um dem Zusatz z , z , z oder / z erweitert, wenn die Opti-
on [Zusatz "..."] aktiviert ist.
[alle Spektren eines Typs]: alle Spektren eines Typs werden auf einmal beschnitten.
[Original(e) entfernen]: die ausgewählten Original-Spektren werden entfernt.
Hinweis: Zur Darstellung eines Fluoreszenzspektrums in der Wellenzahlskala werden dessen
Ordinatenwerte zuvor mit 2 bzw. 4 multipliziert. Dies läßt sich mit diesem Menüpunkt errei-
chen, indem man Multiplikation [*] als Rechenart auswählt und x2 bzw. x4 ins rechte Editier-
feld eingibt.
Allgemein kann man durch Eingabe von xn (n als reelle Zahl) ein Spektrum mit n (bzw. n in
der Wellenzahlskala) multiplizieren oder auch durch n dividieren, wenn [/] als Rechenart ge-
wählt ist.

20
5.7. Menüpunkt [X Konstanten]
Je nach gewählter Grundrechenart lassen sich hiermit die Spektren in der x-Achse nach
rechts/links verschieben, strecken und stauchen. Dabei werden die Stützpunkte des Spektrums
auf der x-Achse mit der im rechten Editierfeld eingegebenen Zahl verrechnet. Das neue Spekt-
rum wird am Ende der Spektrenliste angefügt, der Legendentext entsprechend der gewählten
Grundrechenart um den Zusatz z , z , z oder / z erweitert.
Hinweis: Nur möglich, wenn der aktuelle Abszissentyp mit dem des ausgewählten Spektrums
übereinstimmt.
Hinweis: Diese Funktion sollte nur benutzt werden, wenn man weiß, was man tut, da die Spek-
tren auf eine normalerweise ungebräuchliche Weise verändert werden.
5.8. Menüpunkt [Ableitung]
Die 1., 2., 3. oder 4. Ableitung des im Auswahlfeld gewählten Spektrums wird berechnet.
Ist die Option [alle Spektren ableiten] aktiviert, werden alle Spektren auf einmal abgeleitet.
Ist die Option [Original(e) entfernen] aktiviert, werden/wird die/das ausgewählte(n) Original-
Spektren/Spektrum entfernt.
Das neue Spektrum wird am Ende der Spektrenliste angefügt, der Legendentext um dem Zusatz
"x. Ableitung" erweitert.
Noch höhere Ableitungen als die 4. Ableitung lassen sich durch wiederholtes Anwenden auf
abgeleitete Spektren erreichen.
Hinweis: Es empfiehlt sich, auf verrauschte Spektren vor der Ableitung die Glättoption zu
aktivieren. Bei höheren Ableitungen ist dies unbedingt notwendig.
5.9. Menüpunkt [Transmission/Reflektion]
Für die Berechnung von Transmissions- bzw. Reflektionsspektren aus den Rohdaten (Intensitäts-
spektren). Die Berechnung erfolgt nach der Gleichung T= I/I_0
Das Proben- und das Referenzspektrum werden in den beiden Auswahlfenstern festgelegt. Der
Legendentext des erzeugten Spektrums besteht aus den Titeln der beiden Spektren und dem
Vorsatz "Transmission" bzw. "Reflektion" je nach Auswahl.
5.10. Menüpunkt [Polarisationsgrad/Gesamtspektrum]
Hat man polarisationsabhängig gemessene Fluoreszenz- und Erregerspektren zu verarbeiten, so
muss oft ein Polarisationsgradspektrum und ein Gesamtspektrum berechnet werden.
Berechnet werden sie aus zwei Spektren mit jeweils verschiedener Polarisatorstellung nach den
Gleichungen:

21
y x
y x
I IP
I I
(1)
y xG I 2 I (2)
mit G : Gesamtspektrum, P : Polarisationsgrad
xI : Fluoreszenzintensität mit senkrecht stehenden Polarisatoren
yI : Fluoreszenzintensität mit parallel stehenden Polarisatoren.
Die Spektren werden in den beiden Auswahlfenstern festgelegt, das berechnete Spektrum wird
am Ende der Spektrenliste angefügt, der Legendentext lautet „Gesamtspektrum“ oder „Polarisa-
tionsgrad“. Mit der Option [alle] lassen sich die Gesamt- bzw. Polarisationsgradspektren aller
geladenen Spektren (nur *.ggg-Typ) auf einmal berechnen.
5.11. Menüpunkt[Raman Spektrum]
Hiermit lässt sich eine Ramanspektrum berechnen, ausgehend von einem (Fluoreszenz-
)Intensitätsspektrum in der Wellenlängenskala und der Laser-Wellenlänge. Die Anfangswellenzahl
des Ramanspektrums lässt sich vorgeben, da der Bereich um 0 cm-1
oft verzerrt ist.
Zwei weitere Optionen sind möglich:
[alle Spektren transformieren] wendet die Umrechnung auf alle geladenen Spektren an.
[Original(e) löschen] entfern die Originalspektren.
5.12. Menüpunkt [Konzentration]
Diese Funktion ist neben dem Menüpunkt [Allgemein] (4.1) die zweite Möglichkeit, einem Spekt-
rum eine Konzentration zuzuweisen. Hierbei muss der Extinktionskoeffizient bekannt sein. Die
Konzentrationsberechnung erfolgt nach Lambert-Beer (Gleichung(6)).
Alle Werte in den Editierfeldern gelten jeweils für das im oberen Auswahlfeld angezeigte Spekt-
rum. Sind die drei Editierfelder Extinktionskoeffizient, Wellenlänge und Schichtdicke
ausgefüllt, kann mit dem Schaltfeld [Berechnen] die Konzentration berechnet und in das Editierfeld
Konzentration eingesetzt werden. Mit dem Schaltfeld [Peak einsetzen] lässt sich max des aktuel-
len Spektrums automatisch in das Editierfeld Wellenlänge einsetzen.
Hinweis: Um die Konzentration einem Spektrum direkt zuzuweisen, gibt man dies im Menü-
punkt [Allgemein] (4.1) ins Editierfeld Konzentration ein.
5.13. Menüpunkt [effekt. Extinktion]
In der Fluoreszenzquantenausbeute-Bestimmung ist es wichtig, den Anteil des vom Farbstoff
absorbierten Anregungslichts zu kennen. Da dieses immer (außer bei Laserlicht) eine gewisse

22
Bandbreite (der Bandpaß) besitzt, muss man die über diese Bandbreite gemittelte Extinktion, die
effektive Extinktion, ermitteln. Dies geschieht nach der Formel:
E( )I( )d
EI( )d
(3)
mit E( ) : Absorptionsspektrum, I( ) : Bandpaß des Anregungslichts
Der Bandpaß ist gewöhnlich eine Dreiecksfunktion, die durch die zentrale Wellenlänge und die
Halbwertsbreite charakterisiert wird.
5.14. Menüpunkt [Schwerpunkt]
Für das im Auswahlfeld ausgewählte Spektrum wird der Schwerpunkt berechnet, d. h. den mit
den Ordinatenwerten (Extinktionen E( ) bzw. E( ) ) gewichteten Mittelwert bzw. der
Abszissenwerte nach der Gleichung:
E( )d
E( )d
bzw.
E( )d
E( )d
(4)
Als Integralgrenzen werden Anfang und Ende der momentan angezeigten x-Achse verwendet.
Der berechnete Schwerpunkt wird im mittleren Teil der Statusleiste angezeigt.
Angewandt auf Fluoreszenzspektren wird dieser Wert bei der Fluoreszenzquantenausbeutebe-
stimmung in der Thermal-Lens-Spektroskopie benötigt.
Hinweis: Der Schwerpunkt in der Wellenlängenskala entspricht nicht dem Kehrwert des
Schwerpunkts in der Wellenzahlskala: 1
!
5.15. Menüpunkt [Schichtdicke]
Für die Bestimmung von Schichtdicken einlagiger Schichten mit Weißlicht-Reflektionsspektren
(durch Ausnutzung der Interferenzlöschung).
Für das im Auswahlfeld ausgewählte Spektrum wird die Schichtdicke berechnet. Dabei muss der
Brechungsindex der Schicht und der Einfallswinkel des reflektierten Weißlichts (senkrechte
Beleuchtung entspricht 0°) eingegeben werden. Der für die Auswertung benutzte Wellenlängen-
bereich kann verändert werden.
Im Ergebnisfenster werden die Input-Daten und die Anzahl der für die Auswertung gefundenen
Maxima angezeigt, zusammen mit der errechneten Schichtdicke und einem Maß für die Zuverläs-
sigkeit. Übersteigt der StDev-Wert einige Prozent der Schichtdicke, sollte das Ergebnis der Be-
rechnung verworfen werden.

23
Mit der Option [Ergebnis kopieren] kann der Inhalt des Ergebnisfensters in die Zwischenablage
kopiert werden. Mit jeder Betätigung von [Berechnen] werden die errechneten Werte für Schicht-
dicke und StDev ebenfalls in die Zwischenablage kopiert.
5.16. Menüpunkt [FQ]
Dieser Menüpunkt ist recht aufwendig in der Beschreibung und wird deshalb hier nicht erklärt.
Bei Interesse kann man sich direkt an mich wenden.
5.17. Menüpunkt [TT-Quantenausbeute]
Eine Erklärung würde den Rahmen dieses Manual sprengen.
6. Untermenü [2D/TT]
6.1. Menüpunkt [Emission: Sensitivitätskorrektur]
Dient zur Korrektur der wellenlängenabhängigen Detektorempfindlichkeit von Fluoreszenz-
spektrometern (bei unkorrigierten Fluoreszenzspektren). Mit dem Schaltfeld [Korrektur laden]
wird die Korrekturkurve (Detektorempfindlichkeit gegen Wellenlänge, im fak-Format) geladen.
Im mittleren Auswahlfeld wählt man das zu korrigierende Spektrum. Das korrigierte Spektrum
wird am Ende der Spektrenliste angefügt, der Legendentext um den Zusatz „korrigiert“ erweitert.
Optionen:
[Original entfernen] entfernt das Originalspektrum.
[Alle korrigieren] korrigiert alle geladenen Spektren und löscht alle Originalspektren.
Hinweis: Für Fluoreszenzspektren des CCD-Fluoreszenzspektrometers der AG Daltrozzo ist
„empfkorr_neu.fak“ die Korrekturkurve (im Programmordner enthalten).
6.2. Menüpunkt [Anregungswellenlänge zuweisen]
Für die Darstellung als zweidimensionales Spektrum oder EEM (engl., excitation emission mat-
rix), muss jedem Fluoreszenzspektrum eine Anregungswellenlänge zugewiesen sein. Diese kann
von Hand im „Allgemein“-Dialog (siehe Kap. 4.1) eingegeben werden, oder mit dieser Funktion
automatisiert für einen ganzen Spektraldatensatz. Einfach die Anregungswellenlänge des ersten
Spektrums und die Anregungsschrittweite eingeben. Falls der zu behandelnde Spektraldatensatz
nur einen Teil der geladenen Spektren umfasst, kann das erste und letzte Spektrum davon in den
beiden Spektrenlisten ausgewählt werden. Um die Spektren mit ihrer Anregungswellenlänge zu
benennen, wird die Option [Legendentext ersetzen durch Anregungswellenlängen] aktiviert.

24
6.3. Menüpunkt [Anregungsintensität korrigieren]
Dient zur Korrektur der Anregungsintensität bei der jeweiligen Anregungswellenlänge einer Serie
von Fluoreszenzspektren.
Mit dem Schaltfeld [Lampenspektrum laden] wird die Korrekturkurve (Intensität des Anregungs-
lichts gegen Wellenlänge, im fak-Format) geladen. Mit den beiden Auswahlfeldern wählt man die
zu korrigierenden Fluoreszenzspektren. Die korrigierten Spektren ersetzen die Originalspektren,
der Legendentext wird jeweils um den Zusatz "Erregerintensität korrigiert" erweitert.
Hinweis: Die Anregungswellenlänge kann auch im Menüpunkt [Allgemein] für jedes Spektrum
separat eingegeben und zugeordnet werden.
6.4. Menüpunkt [Rayleigh/ Raman-Streupeaks entfernen]
EEMs sind häufig und besonders bei Proben mit geringer Fluoreszenzintensität durch
Streupeaks verzerrt. Diese werden verursacht durch Rayleigh-Streuung erster und zweiter Ord-
nung sowie durch Raman-Streuung am Lösungsmittel. Durch optimierte Geometrien bei Küvette
und optischem Strahlengang lassen sie sich reduzieren, können aber nicht vollständig zum Ver-
schwinden gebracht werden. Besonders für die Verwendung in chemometrischen Analysen
müssen die Streupeaks entfern werden. Die einfachste und älteste Methode besteht darin, die
betroffenen Wellenlängenbereiche einfach auf null zu setzen, jedoch gibt es wesentlich bessere
Methoden, den Streulichteinfluss zu reduzieren.
Mit diesem Menüpunkt lassen sich alle Streupeaks aus einem ganzen EEM-Datensatz entfernen.
Es gibt viele Einstellungsoptionen:
[alle Spektren] wendet die Streupeak-Entfernung auf einmal auf alle geladenen Spektren
an.
[Original(e) entfernen] entfern die Originalspektren aus der Darstellung.
Im Bereich [ersetzen durch] kann man zwischen drei Interpolationsmethoden wählen:
o Nullen, dies ist der älteste und häßlichste Weg
o Gerade Linie, kann manchmal schon etwas besser sein
o Interpolierte Kurve, die nützlichste Variante mit der geringsten Verzerrung. Die
interpolierten Werte haben das Rauschpegel ihrer Umgebung.
Die Anregungs-Bandbreite des Fluoreszenzspektrometers muss gesetzt werden, dies defi-
niert die Breite der interpolierten Bereiche.
[Rayleigh-Peaks (1. Ordnung) entfernen] entfernt die Streulichtintensität rund um die Anre-
gungswellenlängen (Streulicht wird von der Probe verursacht)

25
[Rayleigh-Peaks (2. Ordnung) entfernen] entfernt die Streulichtintensität rund um die doppel-
ten Anregungswellenlängen (Streulicht wird vom Emissionsmonochromator verursacht,
der das Streulicht 1. Ordnung auch in 2. Ordnung bei doppelter Wellenlänge durchlässt)
[Raman-Peaks (1. Ordnung) entfernen] entfernt die Streulichtintensität rund um die um die
Raman-verschobenen Anregungswellenlängen herum. Die Wellenlängenverschiebung ist
lösungsmittelabhängig, einige Lösungsmittel können aus der Liste bereits ausgewählt
werden. Weitere Lösungsmittel können aufgenommen werden (die Datei „Raman-
Bands.csv“ im Programmordner bearbeiten).
6.5. Menüpunkt [Blank-EEM Datensatz subtrahieren]
Manchmal ist es nützlich, den Spektraldatensatz von einer Leermessung als “Blank” zu subtrahie-
ren Auf diese Weise können störende Hintergrundfluoreszenz und auch Streupeaks reduziert
werden.
Im oberen Teil finden sich die Dimensionen des aktuell geladenen EEM-Datensatzes. Der Da-
tensatz für die Subtraktion wird mit [Blank-Datensatz laden] geladen. Natürlich funktioniert die
Subtraktion nur, wenn die Dimensionen beider Datensätze identisch sind. Der Blank-Datensatz
muss zuvor im *.spv-Format abgespeichert worden sein. Optional kann dem Legendentext
„Blank subtrahiert“ hinzugefügt werden.
6.6. Menüpunkt [2D-Spektrum (EEM)]
Zeigt eine Serie von Fluoreszenz- oder Anregungsspektren als zweidimensionale Darstellung an.
Die Spektren sollten mit einer Wellenlänge versehen sein und die Anregungsintensität korrigiert
sein (siehe oben). Die Anzeige funktioniert jedoch mit allen Spektren.
Im Anzeigefeld links unten wird ständig die aktuelle Mausposition angezeigt (Anregung, Fluores-
zenz, Intensität). Auf der rechten Seite gibt es verschiedene Darstellungsoptionen. Die Grafik ist
standardmäßig so orientiert, dass die Anregung in x-Richtung und die Emission in y-Richtung
verläuft. Diese Orientierung lässt sich mit [x/y-Achsen tauschen] umstellen. Die EEM-Grafik kann
mit [Kopieren => Zwischenabl.] als Bitmap-Grafik über die Zwischenablage kopiert werden.
Hinweis: Die Grafik lässt sich zurzeit weder abspeichern noch ausdrucken, Achsen gibt es keine.
6.7. Menüpunkt [Anregungsspektren berechnen]
Dient zur Berechnung einer Serie von Anregungsspektren aus einer Serie von Fluoreszenzspek-
tren. Die Fluoreszenzspektren müssen mit einer Wellenlänge versehen sein und die Anregungsin-
tensität sollte korrigiert sein (siehe oben).

26
In die Editierfelder gibt man Schrittweite und den Bereich der Detektionswellenlängen für die
Erregerspektren ein. Ist die Option [Fluoreszenzspektren entfernen] aktiviert, werden die Fluores-
zenzspektren entfernt.
7. Untermenü [GaussFit]
Diese Funktionen wurden fast unverändert aus dem Vorläuferprogramm übernommen und sind
funktionsfähig, wenn auch nicht immer zuverlässig. Hiermit kann man mit Scharen von Gauss-
förmigen Kurven ein Spektrum simulieren und dieses auch fitten. Als x-Achse wird die Wellen-
zahlskala benötigt.
7.1. Menüpunkt [Manuell]
Hier geschieht die eigentliche Arbeit. Eine Anleitung ist auf der Spekwin32-Webseite zu finden.
7.2. Menüpunkt [Öffnen]
Öffnet einen abgespeicherten Datensatz von Gauss-Spektren (*.gss) .
7.3. Menüpunkt [Speichern]
Speichert den aktuellen Datensatz an Gauss-Spektren.
8. Untermenü [Plot/Optionen]
8.1. Menüpunkt [Konfiguration]
Hiermit können viele Programmeinstellungen geändert und gespeichert werden. Die Einstellun-
gen werden im Programmordner in der Datei spekwin32.ini gespeichert. Beim Programmstart
werden diese Einstellungen wieder eingelesen.
Besteht keine Schreibberechtigung, werden die Einstellungen zwar gelesen, können aber nicht
gespeichert werden. Es empfiehlt sich dann, das Programm im eigenen User-Verzeichnis oder
einem anderen Verzeichnis mit Schreibberechtigung abzulegen.
Ist die Option [mehrere Instanzen … erlauben] aktiviert, sollte man tunlichst vermeiden, viele Spek-
tren gleichzeitig per Doppelklick im File-Explorer zu öffnen. Durch die vielen gleichzeitig geöff-
neten Instanzen (eine für jedes Spektrum) könnte das Betriebssystem für eine gewisse Zeit
nahezu komplett lahmgelegt werden.
8.2. Menüpunkt [Peak Label aktivieren]
Solange diese Funktion aktiviert ist, wird eine zusätzliche Menüleiste angezeigt, die alle Optionen
zum Peaklabeling enthält.

27
In Bereich Labelsorte kann man festlegen, ob ein Label für den x- oder y-Wert des gela-
belten Maximums oder beides angezeigt werden soll.
Der Schwellwert definiert die Untergrenze für gelabelte Maxima. Diese prozentuale
Grenze wird für jedes Spektrum individuell berechnet.
Die Prominenz ist ein Parameter, mit dem man eine Auswahl treffen kann zwischen
„wichtigen“ und „unbedeutenden“ Peaks. Je kleiner der Zahlenwert (1 – 10 möglich),
umso mehr und umso kleinere Peaks werden gelabelt.
Die relevanten Stellen der Zahlenwerte können für x- und y-Werte getrennt gestgelegt
werden.
Der Winkel der Labeltexte kann von 0 – 90° variiert werden.
Es können alle Spektren gelabelt werden oder eines ausgewählt werden.
Hinweis: Es gibt keine Möglichkeit, einzelne Peaks zum Labeln auszuwählen!
8.3. Menüpunkt [Spektroskop-Ansicht]
Die Spektroskop-Ansicht soll den visuellen Eindruck eines durch ein Hand-Spektrometer be-
trachteten Spektrums wiedergeben. Solche visuelle Spektrometer werden in manchen Branchen
immer noch benutzt, besonders häufig z. B. bei Gemmologen. Die Spektroskop-Ansicht könnte
dabei helfen, eine Brücke zwischen visuellen und spektroskopischen Methoden zu schlagen.
Aktiviert man die Funktion, zeigt sich unter dem Grafikbereich eine zusätzliche Menüleiste mit
allen notwendigen Optionen. Ein komplettes „Regenbogenspektrum“ wird angezeigt, alle sicht-
baren Wellenlängen werden dargestellt. Die Helligkeit einzelner Bereiche hängt dabei von den
entsprechenden Werten des zugehörigen Spektrums ab.
Die Anzeige der Wellenlängen im Regenbogenspektrum kann abgeschaltet werden und
der Tickabstand variiert werden.
Das farbige Regenbogenspektrum kann auch in Graustufen dargestellt werden (falls
noch jemand Schwarzweiß-Bildschirme benutzt oder Bücher ohne Farbseiten herstellen
will ).
[ausrichten] bewirkt, dass die x-Achse obere Spektralgrafik analog zum unteren Regebogen-
spektrum verläuft. Bei manchen Bildschirmen und Fenstergrößen kann es sein, dass das
nicht ganz perfekt funktioniert.
Die Modulation des unteren Regenbogenspektrums durch das gemessene Spektrum kann
mit [aktivieren] an- und abgeschaltet werden. Das gemessene Spektrum wird in der Spek-
trenliste ausgewählt.
Das angezeigte Regenbogenspektrum kann in die Zwischenablage kopiert werden.

28
Mit [Speichern] kann das angezeigte Regenbogenspektrum in verschiedenen Grafikfor-
maten abgespeichert werden.
8.4. Menüpunkt [Achsen]
Erlaubt die Konvertierung der Koordinatenachsen. Die Abszisse lässt sich als Wellenlängen-
oder Wellenzahlskala darstellen. Wellenzahlen sind proportional zur Energie. Dabei gilt:
710
und 710
(5)
wenn als Einheiten nm und 1cm gewählt wurden. Zusätzlich ist die Darstellung in Elek-
tronenvolt (eV) möglich. Dabei gilt: 1eV=8065,5cm-1
. Die Grenzen der Abszisse lassen sich
auch von Hand im Teilfenster [Grenzen] festlegen.
Die Ordinate lässt sich als TransmissionT , ExtinktionE , Extinktionskoeffizient oder
log darstellen. Für die Umrechnung gelten:
E logT und E cd (6)
Die -Darstellung und log -Darstellung ist nur möglich, wenn dem entsprechenden Spektrum
eine Konzentration zugewiesen wurde. Dies kann im Menüpunkt [Allgemein] (4.1) oder im
Menüpunkt [Konzentration] (5.12) geschehen. Zusätzlich werden die Ordinatentypen "Reflekti-
vität" (entspricht Transmission) und "relative Intensität" (entspricht Extinktion) erkannt und
gehandhabt.
Wenn möglich und bekannt, werden x- und y-Achsentyp entsprechend der zuletzt geöffneten
Datei automatisch ausgewählt.
Die Achsentitel können jeweils mit der Option [Beschriftung] abgeschaltet werden. Eine individu-
elle Achsenbeschriftung kann jeweils mit dem Editierfeld [andere Beschriftung] erreicht werden. In
der Wellenzahlskala ist es manchmal sinnvoll, weniger x-Achsen-Ticks zu beschriften. Dies
geschieht mit der Option [Jeden zweiten Tic].
8.5. Menüpunkt [Achsenfont]
Hiermit kann die Beschriftung der Achsen-Ticks (beide Achsen) formatiert werden. Schriftart, -
schnitt, -grad und -farbe lassen sich verändern.
8.6. Menüpunkt [Legendenfont]
Hiermit können die Achsentitel (beide Achsen) und der Legendentext formatiert werden. Schrift-
art, -schnitt, -grad und -farbe lassen sich verändern.
Hinweis: Wird der Schriftgrad extrem groß gewählt, können sich Achsentitel und –beschriftung
teilweise überlappen.

29
8.7. Menüpunkt [Legende ein/aus]
Blendet die Legende aus. Ein zweiter Aufruf der Funktion macht dies wieder rückgängig.
8.8. Menüpunkt [Gitter ein/aus]
Einblenden eines Gitters (in Verlängerung der Achsenticks). Ein zweiter Aufruf der Funktion
macht dies wieder rückgängig
8.9. Menüpunkt [zweite x-Achse ein/aus]
Am oberen Rand des Koordinatensystems wird eine zweite, reziproke x-Achse eingeblendet. Ein
zweiter Aufruf der Funktion macht dies wieder rückgängig.
8.10. Menüpunkt [Punkte/Linien]
Statt der normalen Darstellung mit durchgehenden Linien werden die Spektren als Punkte darge-
stellt. Ein zweiter Aufruf der Funktion macht dies wieder rückgängig.
8.11. Menüpunkt [x-Achse umdrehen]
Die Spektren werden in x-Richtung in umgekehrter Richtung dargestellt. Gilt nur für die Darstel-
lung als Grafik, Daten werden immer in Default-Richtung abgespeichert.
Ein zweiter Aufruf der Funktion macht dies wieder rückgängig.
8.12. Menüpunkt [Standard-Linienarten]
Setzt für alle Spektren die Farbe auf Standardabfolge, Linienbreiten auf 1 und Linienart auf
"solid".
8.13. Menüpunkt [Linien breiter]
Die Linienbreite aller Spektren wird jeweils um eins erhöht. Werte von 1 – 7 möglich.
8.14. Menüpunkt [Linien dünner]
Die Linienbreite aller Spektren wird um jeweils eins erniedrigt. Werte von 1 – 7 möglich.
8.15. Menüpunkt [Alle Schwarz]
Die Linienfarbe aller Spektren wird auf „Schwarz“ gesetzt. Ein Aufruf des Menüpunkts [Stan-
dard-Linienarten] macht dies wieder rückgängig.

30
8.16. Menüpunkt [Linienarten]
Die Linienarten der Spektren werden so verändert, dass sich „Solid“, „Gestrichelt“ und „Ge-
punktet“ abwechseln. Ein Aufruf des Menüpunkts [Standard-Linienarten] macht dies wieder
rückgängig.
8.17. Menüpunkt [Werteleser]
Für das im Auswahlfenster gewählte Spektrum erscheint ein kleines Anzeigefenster, in dem
fortwährend die x- und y-Werte des in x-Richtung der Mausposition am nächsten liegenden
Stützpunkts angezeigt werden. Das Schaltfeld [Abort] schließt das Anzeigefenster.
8.18. Menüpunkt [Hintergrundfarbe]
Hiermit lässt sich die Hintergrundfarbe des Grafikfensters verändern. Sie wird nicht mit expor-
tiert, gespeichert oder gedruckt, der Hintergrund bleibt transparent.








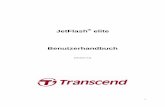







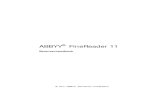
![[de] GEBRAUCHSANLEITUNG B45CR22 · de Gerät kennen lernen 8 Hauptmenü Um in das Hauptmenü zu gelangen, tippen Sie auf die Touch-Taste 0.-----Menü Heizarten Ihr Gerät verfügt](https://static.fdokument.com/doc/165x107/5e077718ec2cd76a3b016c8b/de-gebrauchsanleitung-b45cr22-de-gert-kennen-lernen-8-hauptmen-um-in-das-hauptmen.jpg)

