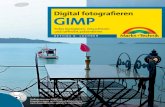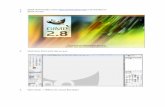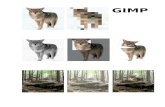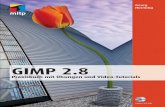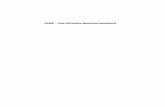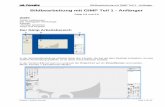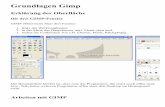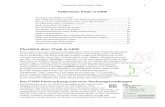Start mit GIMP - ISBN 978-3-8272-4719-3 · Dass Fotos nicht immer ganz perfekt gelingen, ist...
Transcript of Start mit GIMP - ISBN 978-3-8272-4719-3 · Dass Fotos nicht immer ganz perfekt gelingen, ist...


3
Schnelle Korrekturen

52 Bilder öffnen und beurteilen
1
W I S S E N
1 Sie können Dateien auch öffnen, indem Sie sie mit gedrückter linker Maustaste aus dem WindowsExplorer auf den Werkzeugkasten ziehen.
2 Öffnen Sie den andockbaren Dialog Histogramm, um die Tonwerte des Bildes beurteilen zu können.
3 Wenn Sie die Tonwerte eines der drei Farbkanäle des Bildes ansehen wollen, klicken Sie auf das KanalListenfeld und wählen Sie den gewünschten Farbkanal aus.
Dass Fotos nicht immer ganz perfekt gelingen, ist durchaus normal. Auch bei der digitalen Fotografie kommt es vor, dass ein Bild eventuell zu hell oder zu dunkel ist oder der Kontrast zu wünschen übrig lässt. Solche Bilder lassen sich mit Gimp schnell optimieren.
3
2

533 Schnelle Korrekturen
4 Bei ausgewogen belichteten Fotos erstreckt sich der Tonwertbereich über die gesamte Breite des Histogramms, wie bei diesem Foto. Weder rechts noch links sind Lücken im Histogramm zu erkennen.
5 Ist ein Foto falsch belichtet, sind Lücken im Tonwertbereich zu sehen. So sind bei diesem Foto kaum dunkle Tonwerte – die links im Histogramm untergebracht sind – vorhanden. Daher ist das Bild kontrastarm.
Helle Bereiche im Bild nennt man lichter – zum Beispiel helle Wolken. Dunkle Partien (Schattenpartien) werden dagegen Tiefen genannt. Außerdem gibt es noch die Mitteltöne.
Das Histogramm lässt sich prima nutzen, um Bildfehler aufzuspüren – daher ist das Nutzen des Histogramms sinnvoll.
T I P P F A C H W O R T
4
Wenn Sie ein Foto per Drag & Drop auf den Werkzeugkasten ziehen, verhindern Sie, dass eine neue Ebene bei einem eventuell bereits geöffneten anderen Foto erstellt wird.
T I P P
5

54
3
Erste Bildkorrekturen
W I S S E N
Das Korrigieren der Tonwerte ist eine der wichtigsten Aufgaben bei der Optimierung von digitalen Fotos. Selbst bei guten Bildern lässt sich mit der TonwerteKorrektur meist noch ein wenig aus dem Bild „herauskitzeln“.
1
1 Im FarbenMenü finden Sie im oberen Bereich diverse Funktionen, um missratene Bilder zu verbessern. Rufen Sie hier die WerteOption auf.
2 Im FarbwerteDialog wird ebenfalls ein Histogramm angezeigt, um die Auswirkungen beurteilen zu können.
3 Bei vielen Fotos erreichen Sie mit der AutomatischOption bereits gute Ergebnisse. Bei dem Beispielbild klappt dies nicht, da es bei abendlichem, rötlichem Licht aufgenommen wurde und die Automatik daher die Stimmung verdirbt.
2

553 Schnelle Korrekturen
Es ist völlig normal, dass digitale Fotos ein wenig nachbearbeitet werden müssen, um ein perfektes Ergebnis zu erhalten.
H I N W E I S
Bevor Sie eigene Einstellungen verwenden, sollten Sie zunächst ausprobieren, ob die angebotenen Automatisch-Varianten bereits zu optimalen Ergebnissen führen.
T I P P H I N W E I S
Mit dem mittleren Wert der Tonwertspreizung ändern Sie die Mitteltöne des Bilds. Werte über 1,00 hellen das Bild auf – niedrigere Werte dunkeln das Bild ab.
4 Da die Automatik bei unserem Beispiel nicht klappt, nutzen Sie die ZurücksetzenSchaltfläche, um die Änderungen zu verwerfen.
5 Tippen Sie im linken Eingabefeld unter dem Histogramm den Wert 70 ein, um das Loch im Bereich der dunklen Tonwerte zu entfernen und so den Kontrast zu verbessern.
6 Im mittleren Feld wird der Wert 1,10 benötigt, um die mittleren Tonwerte des Bildes ein wenig aufzuhellen. Das Bild sieht nun schon deutlich besser aus.
4
5
6

56 Die Farben optimieren
W I S S E N
1 Im FarbenMenü finden Sie unterschiedliche Optionen, um Farbstiche aus dem Bild zu entfernen – so können Sie dafür zum Beispiel die beiden ersten Funktionen nutzen.
2 Wir wollen Ihnen aber eine andere Variante vorstellen. Wenn Sie im FarbwerteDialog eine der drei Schaltflächen anklicken, können Sie einen Schwarz, Grau oder WeißPunkt festlegen.
3 Klicken Sie nach dem Aufruf der Schaltfläche Grau-Punkt wählen auf eine Stelle im Bild, von der Sie wissen, dass sie neutralgrau sein sollte.
Es sollte bei der heutigen modernen Technik der Digitalkameras nicht passieren – dennoch werden Ihnen hin und wieder Bilder mit einem Farbstich begegnen. Er kann beispielsweise durch das natürliche Licht entstehen, das sich im Laufe des Tages ändert. Während das Licht morgens und abends rötlicher ist, ist es gegen Mittag bläulicher.
1
2
3

573 Schnelle Korrekturen
4
5
Sie können die WerteFunktion auch mehrfach nacheinander anwenden, wenn Sie die Arbeitsschritte nicht alle auf einmal erledigen wollen.
H I N W E I S H I N W E I S
Solange Sie die Korrektur nicht zugewiesen haben, können Sie die Einstellungen noch verändern.
6
4 Eins ist sehr praktisch: Wenn Sie auf das Pluszeichen oben rechts klicken, können Sie die Einstellungen für eine spätere Wiederverwendung sichern. Tippen Sie in dem Dialogfeld, das damit geöffnet wird, eine aussagekräftige Bezeichnung ein.
5 Anschließend finden Sie den neuen Eintrag am Ende der Liste.
6 Nach den bisherigen Korrekturen sieht das Bild schon deutlich besser aus als das Ausgangsbild.

58 Die Farbsättigung verbessern
1
W I S S E N
1 Rufen Sie aus dem FarbenMenü die Funktion Farbton/Sättigung auf.
2 Die Sättigung sollte nicht allzu stark erhöht werden, damit kein unnatürliches Ergebnis entsteht. Werte von 10 oder 20 reichen in den allermeisten Fällen aus. Beobachten Sie die Veränderungen in der Vorschau.
Die Arbeitsschritte beim Optimieren von Bildern sind im Prinzip bei allen Fotos gleich. Es ist auch durchaus sinnvoll, eine bestimmte Reihenfolge beizubehalten. So wäre es beispielsweise wenig sinnvoll, die Farbkräftigkeit zu Beginn der Bearbeitung zu korrigieren, da ja zu diesem Zeitpunkt die Helligkeit und der Kontrast noch nicht stimmen.
2

593 Schnelle Korrekturen
3 Falls Sie sich vertan haben, können Sie jederzeit zu vorherigen Arbeitsschritten zurückkehren. Das JournalBedienfeld leistet hier gute Dienste.
4 Klicken Sie auf einen der Einträge, um zu einem früheren Bearbeitungsstadium zurückzukehren. Alle Arbeitsschritte werden der Reihenfolge nach aufgelistet.
5 Um das Journal zu leeren, verwenden Sie die rechte Schaltfläche in der Fußzeile des Bedienfelds.
Falls Sie die Vorschau nicht im Originalbild sehen, haben Sie vermutlich die VorschauOption unten im Dialog nicht aktiviert.
H I N W E I S
3
4
5
F A C H W O R T
Durch eine höhere Sättigung sind die Farben leuchtender. Für eine optimale Wirkung sollte aber kein zu hoher Wert verwendet werden – 20 ist ein sinnvoller Maximalwert.

60 Bilder freistellen
W I S S E N
1
1 Klicken Sie nach dem Öffnen des zu bearbeitenden Bildes im Werkzeugkasten auf das Zuschneiden-Werkzeug.
2 Ziehen Sie einen Rahmen auf, der sich über das gesamte Bild erstreckt.
3 Halten Sie die Taste gedrückt und ziehen Sie eine Ecke, bis die gewünschte neue Größe erreicht ist.
Wenn es das Bild erfordert, ist es empfehlenswert, das Zuschneiden als ersten Arbeitsschritt durchzuführen. Damit stellen Sie sicher, dass sich beispielsweise Tonwertänderungen nur auf den wirklich verwendeten Bereich beziehen.
2
3
+

613 Schnelle Korrekturen
T I P P H I N W E I S
4 Wenn Sie den Markierungsrahmen auf eine andere Position verschieben wollen, klicken Sie in den Markierungsbereich.
5 Klicken Sie in der Mitte, wenn der Rahmen gedehnt werden soll, ohne dass das Seitenverhältnis beibehalten bleibt.
6 Klicken Sie doppelt innerhalb des Markierungsrahmens, um die Freistellung zuzuweisen.
Durch Drücken der Taste bleibt das Seitenverhältnis von Höhe zu Breite erhalten.
4
In den Werkzeugeinstellungen finden Sie diverse Optionen zum Zuschneiden. So können Sie beispielsweise eine bestimmte Größe oder ein festes Seitenverhältnis vorgeben.
6
5

62 Die Bildgröße anpassen
W I S S E N
Die aktuellen digitalen Kameras bieten eine so hohe Megapixelzahl, dass ein Verkleinern des Fotos meist sinnvoll ist. Nur in seltenen Fällen werden Sie das Bild so groß ausdrucken, dass Sie die volle Pixelanzahl benötigen.
1
1 Um die Größe des Fotos zu verändern, benötigen Sie die Funktion Bild/Bild skalieren.
2 In diesem Dialogfeld werden die Optionen zur Größenänderung bereitgestellt. Im Höhe und BreiteFeld sehen Sie die aktuelle Bildgröße.
3 Im QualitätListenfeld sind drei Optionen für die Art der Bildberechnung (Interpolation). Kubisch ist eine empfehlenswerte Option, weil dabei eine gute Bildqualität entsteht.
2
3

633 Schnelle Korrekturen
6
Wenn Sie das aktuelle Seitenverhältnis nicht beibehalten wollen, klicken Sie auf das Kettensymbol rechts neben den Eingabefeldern.
T I P P
300 dpi (dots per inch) ist ein gängiger Standardwert für die Auflösung, wenn Sie Fotos in optimaler Qualität drucken wollen.
H I N W E I S
4 Wählen Sie in dem oberen Listenfeld die Maßeinheit aus, die Sie verwenden wollen – beispielsweise Millimeter.
5 Tippen Sie die neuen Maße in die Eingabefelder ein und bestätigen Sie das Neuberechnen mit der SkalierenSchaltfläche.
6 Da das Bild verkleinert wurde nimmt es nach dem Skalieren nur noch einen kleinen Teil des Bildfensters ein.
4
5
H I N W E I S
Mit der Funktion Bild/ Druck größe wird lediglich die Auflösung des Bildes verändert – die Pixelanzahl wird dabei nicht verändert.

64 Die Bildschärfe verbessern
W I S S E N
Auch wenn digitale Fotos gut geworden sind, lässt sich die Bildschärfe noch ein wenig verbessern. Dies ist normal und kein Manko der digitalen Fotografie. Verschiedene Kameras bieten allerdings auch die Möglichkeit an, die Bilder kameraintern gleich nach der Aufnahme zu schärfen.
1
1 Um die Darstellungsgröße des verkleinerten Fotos wieder an die Größe des Bildfensters anzupassen, rufen Sie die Funktion Ansicht/Vergrößerung/Bild in Fenster einpassen auf.
2 Zum Bildschärfen eignet sich die Funktion Filter/Verbessern/Unscharf maskieren am bes ten, da hier verschiedene Optionen bereitgestellt werden.
3 Suchen Sie im Vorschaubild (das das Bild in einer Darstellungsgröße von 100% anzeigt) mit den Scrollbalken eine repräsentative Stelle im Bild, an der die Schärfe gut beurteilt werden kann.
3
2

653 Schnelle Korrekturen
Der Schwellenwert bestimmt, wie ähnlich Farbwerte sein müssen, um von der Schärfung betroffen zu sein.
H I N W E I S
Mit dem MengeWert wird die Stärke der Schärfung eingestellt. Der RadiusWert legt fest, inwieweit benachbarte Pixel mit einbezogen werden sollen.
H I N W E I S
4 Passen Sie die Werte durch Ziehen der Schieberegler oder Eintippen in den Eingabefeldern rechts daneben an. Die von uns verwendeten Einstellungen sehen Sie im Bild.
5 Bestätigen Sie die Eingaben mit der OKTaste.
6 Hier sehen Sie das geschärfte Endergebnis.
4
6
5

66 Das Ergebnis speichern
1
W I S S E N
1 Zum Abschluss der Bearbeitung muss das Ergebnis noch gesichert werden. Rufen Sie dazu die Funktion Datei/Speichern unter auf.
2 Um das unbearbeitete Originalbild zu erhalten, sollten Sie einen neuen Namen vergeben, der oben im ersten Eingabefeld eingetippt werden muss.
3 Nach dem Bestätigen mit der SpeichernSchaltfläche werden die zum ausgewählten Dateiformat verfügbaren Optionen in einem gesonderten Dialogfeld angezeigt.
2
3
Das Speichern bietet Ihnen einige erweiterte Möglichkeiten. So können Sie beispielsweise die Stärke der Komprimierung festlegen, wenn Sie das Ergebnis im JPEGDateiformat speichern.

673 Schnelle Korrekturen
T I P P F A C H W O R T
4 Klicken Sie im unteren Bereich auf dieses Plussymbol, um ein anderes Dateiformat auswählen zu können.
5 Das Dialogfeld wird damit um eine Liste erweitert, in der alle gängigen Dateiformate aufgelistet werden. Wählen Sie beispielsweise das JPEGDateiformat, ...
6 ... für das diese Optionen zur Verfügung stehen.
4
5
6
Stellen Sie stets einen hohen QualitätWert für die JPEGKomprimierung ein, um die bestmögliche Bildqualität zu erhalten.
Die Komprimierung reduziert die Dateigröße. Dies geschieht allerdings zulasten der Bildqualität. Daher müssen Sie hier einen Kompromiss wählen.

Copyright
Daten, Texte, Design und Grafiken dieses eBooks, sowie die eventuell
angebotenen eBook-Zusatzdaten sind urheberrechtlich geschützt. Dieses eBook
stellen wir lediglich als persönliche Einzelplatz-Lizenz zur Verfügung!
Jede andere Verwendung dieses eBooks oder zugehöriger Materialien und
Informationen, einschließlich
der Reproduktion,
der Weitergabe,
des Weitervertriebs,
der Platzierung im Internet, in Intranets, in Extranets,
der Veränderung,
des Weiterverkaufs und
der Veröffentlichung
bedarf der schriftlichen Genehmigung des Verlags. Insbesondere ist die
Entfernung oder Änderung des vom Verlag vergebenen Passwortschutzes
ausdrücklich untersagt!
Bei Fragen zu diesem Thema wenden Sie sich bitte an: [email protected]
Zusatzdaten
Möglicherweise liegt dem gedruckten Buch eine CD-ROM mit Zusatzdaten bei.
Die Zurverfügungstellung dieser Daten auf unseren Websites ist eine freiwillige
Leistung des Verlags. Der Rechtsweg ist ausgeschlossen.
Hinweis
Dieses und viele weitere eBooks können Sie rund um die Uhr und legal auf
unserer Website herunterladen:
http://ebooks.pearson.de