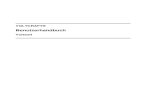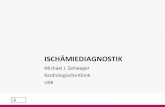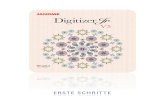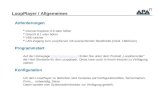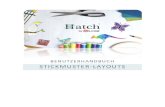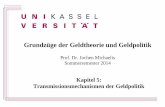STICKMUSTER AUSGEBEN - Janome · 2019. 10. 24. · MC10000 V2.21, MC10000 V3.x oder höher, MC10001...
Transcript of STICKMUSTER AUSGEBEN - Janome · 2019. 10. 24. · MC10000 V2.21, MC10000 V3.x oder höher, MC10001...
-
STICKMUSTER AUSGEBEN
-
Einführung
Stickmuster ausgeben 24 October 2019 ii
INHALT
Einführung .............................................................................................................................................1
Stickmuster speichern ............................................................................................................................2
Stickmuster speichern .................................................................................................................................. 2 Stickmuster exportieren ............................................................................................................................... 3
Stickmuster drucken ..............................................................................................................................4
Druckvorschau .............................................................................................................................................. 4 Druckoptionen .............................................................................................................................................. 4 Applikationsschnittmuster ........................................................................................................................... 6 Farbreihenfolge ............................................................................................................................................ 6 Rahmensetzungsfolge .................................................................................................................................. 7 Stickmuster-Layouts ..................................................................................................................................... 8
Stickmuster zur Maschine senden ..........................................................................................................9
Maschinenauswahl ....................................................................................................................................... 9 Maschinenanschluss ..................................................................................................................................... 9 Stickmuster-Speicherziele .......................................................................................................................... 10 JPX-Dateiformat .......................................................................................................................................... 10 Unterstützte Maschinenmodelle ................................................................................................................ 10 Direkter Maschinenanschluss ..................................................................................................................... 12 Verbindung über Maschinensoftware ........................................................................................................ 17 Anschluss über externe Medien ................................................................................................................. 18 Zu USB-Stick schreiben ............................................................................................................................... 19
Copyright ............................................................................................................................................. 22
-
Einführung
Stickmuster ausgeben 24 October 2019 1
EINFÜHRUNG
Mithilfe der Stickmuster ausgeben-Werkzeugpalette können Sie Stickmuster auf verschiedene Arten ausgeben – indem Sie sie als Arbeitsblätter, als Applikationsschnittmuster, als Farbreihenfolge oder als Fadentabellen drucken. Die Software erlaubt Ihnen zudem, Ihre Stickmuster zur Benutzung mit Stoff- und Kleidungsstück-Anwendungen als Bilder zu speichern. Zudem können Sie sie zur Ausstickung direkt an die Maschine senden. Wenn Sie mit Stickmustern arbeiten, die größer sind als der verfügbare Stickrahmen, können Sie sie im Kombinieren-Modus in Bestandteile aufteilen, von denen jeder ein Objekt oder eine Gruppe von Objekten enthält. Die Software berechnet automatisch, welche Dateien gesendet werden sollen, und zeigt Ihnen, wie sie aussehen werden.
-
Stickmuster speichern
Stickmuster ausgeben 24 October 2019 2
STICKMUSTER SPEICHERN
Stickmuster können in einem von zwei Dateiformaten gespeichert werden – ‘Kontur’ oder ‘Stich’. EMB ist das systemeigene Konturformat der Sticksoftware. Zudem stehen andere 'all-in-one'-Stickdateiformate wie zum Beispiel JAN zur Verfügung. Zusätzlich unterstützt die Software eine Reihe von Stichdatei- oder Maschinenformaten wie JEF, SEW, DST, EXP und andere. Für eine umfassende Liste vergleichen Sie bitte Unterstützte Stickdateien.
Stickmuster speichern
Benutzen Sie Standard > Stickmuster speichern, um das aktuelle Stickmuster zu speichern.
Benutzen Sie Stickmuster ausgeben > Stickmuster speichern als, um das aktuelle Stickmuster mit anderem Namen, anderem Ort oder anderem Format zu speichern.
Mit der Speicheroptionen können Sie ein Stickmuster im systemeigenen EMB-Format oder ähnlichen 'All-in-one'-Formaten wie JAN speichern.
Um Änderungen an einem Stickmuster zu speichern, klicken Sie einfach auf das Stickmuster speichern-Symbol in der Standard-Werkzeugleiste oder drücken Sie
Um Änderungen bei existierenden Dateien zu speichern, jedoch das Original unverändert beizubehalten, benutzen Sie Stickmuster speichern als.
Navigieren Sie zum Stickmuster-Ordner und speichern Sie in einem Format Ihrer Wahl.
Wählen Sie aus der Dateityp speichern-Liste ein Dateiformat aus. Siehe auch Unterstützte Stickdateien.
http://www.embroideryhelp.net/display/DIGIJRV5/Supported+design+fileshttp://www.embroideryhelp.net/display/DIGIJRV5/Supported+design+fileshttp://www.embroideryhelp.net/display/DIGIJRV5/Supported+design+files
-
Stickmuster speichern
Stickmuster ausgeben 24 October 2019 3
Stickmuster exportieren
Benutzen Sie Stickmuster ausgeben > Stickmuster exportieren, um das aktuelle Stickmuster in ein anderes Format als Ihre ausgewählte Maschine zu konvertieren.
Sie können ein offenes Stickmuster zur Benutzung durch Stickmaschinen in ein Stichdateiformat exportieren. Die Software unterstützt Stichformate wie JEF, SEW, DST, EXP und viele andere. Für eine umfassende Liste vergleichen Sie bitte Unterstützte Stickdateien.
Öffnen Sie das Stickmuster, das Sie exportieren möchten.
Um in ein Format zu exportieren, das von Ihrer gewählten Maschine erkannt wird, klicken Sie auf das Stickmuster exportieren-Symbol.
Wählen Sie das Stichdateiformat aus, in das Sie konvertieren möchten.
Klicken Sie auf Durchsuchen, um einen Zielordner für die konvertierten Stickmuster zu finden.
http://www.embroideryhelp.net/display/DIGIJRV5/Supported+design+files
-
Stickmuster drucken
Stickmuster ausgeben 24 October 2019 4
STICKMUSTER DRUCKEN
Sie können Stickmuster auf verschiedene Arten ausgeben – indem Sie sie als Arbeitsblätter, als Applikationsschnittmuster, als Farbreihenfolge oder als Fadentabellen ausdrucken. Sie können Fadentabellen sogar als Referenz für Ihren Fadeneinkauf ausdrucken.
Druckvorschau
Benutzen Sie Stickmuster ausgeben / Standard > Druckvorschau für eine Vorschau des Stickmuster-Arbeitsblatts. Der Ausdruck erfolgt vom Vorschaufenster aus.
Benutzen Sie die Druckvorschau, um Stickinformationen anzusehen und die Ausstickreihenfolge zu überprüfen. Ihr Stickmuster wird so gezeigt, wie es ausgedruckt werden wird. Wenn Sie einen Farbdrucker verwenden, können Sie in TrueView ausdrucken. Große Stickmuster werden unter Umständen über mehreren Seiten angezeigt, wenn sie in Echtgröße gedruckt werden sollen. Benutzen Sie die Optionen-Schaltfläche oben auf dem Bildschirm, um das Erscheinungsbild des Ausdrucks zu konfigurieren.
Zu den Stickmusterinformationen gehören Stickmustergröße, Farbreihenfolge und Stichanzahl, zusammen mit einer Abbildung des Stickmusters. Dazu kommen Autor, geschätzte Länge des Oberfaden pro Farbe und der gesamte Spulenfadenverbrauch.
Druckoptionen
Benutzen Sie Stickmuster ausgeben / Standard > Stickmuster drucken, um das aktuelle Stickmuster zu drucken.
-
Stickmuster drucken
Stickmuster ausgeben 24 October 2019 5
Druckoptionen geben Ihnen die präzise Kontrolle über Ihren Stickmuster-Ausdruck. Für unterschiedliche Zwecke stehen verschiedene Arbeitsblatt-Konfigurationen zur Verfügung - Stickmuster-Arbeitsblatt, Farbreihenfolge, Applikationsmuster und Rahmensetzungsfolge. Jede Konfiguration kann weiter benutzerdefiniert angepasst werden.
Klicken Sie auf Druckvorschau oder Stickmuster drucken.
Klicken Sie im Dialogfeld auf Optionen, um die Druckoptionen weiter einzustellen. Die Standard-Art des Arbeitsblattes ist das 'Stickmuster-Arbeitsblatt'.
Legn Sie die Art des Arbeitsblattes fest.
Art Zweck
Stickmuster-Arbeitsblatt Dieses umfasst alle fertigungsrelavanten Informationen wie z.B. Spulenlänge, Stickmustergröße, Material des Kleidungsstücks etc.
Applikationsschnittmuster Dies zeigt das Applikationsmuster – Informationen zu Ausstechformen – vom Stickmuster isoliert an. Er kann als Hilfe zum Ausschneiden von Stoffstücken benutzt werden.
Farbreihenfolge Bietet eine Liste der Farben im Stickmuster, zusammen mit Farb- und Stichinformationen für jede Farbschicht.
Rahmensetzungsfolge Wenn ein Stickmuster mehr als eine Rahmung aufweist, zeigt diese Option die Rahmensetzungen in ihrer korrekten Farbreihenfolge an.
Wenn Sie ‘Stickmuster-Arbeitsblatt’ ausgewählt haben, stehen drei Voreinstellungen zur Verfügung:
Voreinstellen Zweck
Standard Bewirkt eine Rücksetzung der Druckoptionen zu den Standardwerten.
Stickmuster-Ansicht Zeigt das Stickmuster so an, wie es im Designfenster erscheint.
Vorlagenmodus Zeigt die Stickmuster-Konturen ohne Stiche an.
-
Stickmuster drucken
Stickmuster ausgeben 24 October 2019 6
Konfigurieren Sie die restlichen Stickmuster-Arbeitsblatt-Optionen wie gewünscht.
Wählen Sie im Zoom-Feld eine Größenoption aus. Wenn Sie den Vorlagenmodus wählen, ist die Echtgröße-Option automatisch markiert.
Konturen werden im Gegensatz zu Stoffpositionsmarkierungen bei JEF- und SEW-Dateien nicht unterstützt. Da JEF und SEW Stichdateiformate sind, enthalten sie nur Stichdaten, aber keine Konturen. Als Abhilfe können Sie sich JEF- und SEW-Dateien mit eingeschalteten Stichen und Stoff-Positionsmarkierungen anzeigen lassen.
Applikationsschnittmuster
Drucken Sie eine Kopie des Applikationsmusters aus, um die Stoffstücke auszuschneiden. Jedes Applikationsschnittmusterstück ist der Ausstickreihenfolge entsprechend nummeriert.
Farbreihenfolge
Mit der Farbreihenfolge-Option können Sie eine Liste der Farbschichten im aktuellen Stickmuster einschließen, zusammen mit den Farb- und Stickinformationen für jede Schicht.
-
Stickmuster drucken
Stickmuster ausgeben 24 October 2019 7
Rahmensetzungsfolge
Wenn Ihr Stickmuster mehr als eine Rahmensetzung hat, können Sie die Rahmen in der Mehrfachrahmung-Ansicht in der richtigen Farbreihenfolge ausdrucken. Mit der Rahmensetzungsfolge-Option können Sie einen Farbfilm-ähnlichen Ausdruck drucken, der die Objekte in jeder Rahmensetzung anzeigt.
-
Stickmuster drucken
Stickmuster ausgeben 24 October 2019 8
Stickmuster-Layouts
Benutzen Sie Stickmuster ausgeben / Standard > Druckvorschau für eine Vorschau des Stickmuster-Arbeitsblatts. Der Ausdruck erfolgt vom Vorschaufenster aus.
Sie können Stickerei aussticken, indem Sie das Design direkt an eine Nähmaschine senden oder es auf einem externen Datenträger speichern und mithilfe einer Layout-Vorlage und dem ,Cloth Setter‘ aussticken. Das Gerät besitzt eine durchschittige Plastikschiene, auf welcher ein Kreuz markiert ist. Siehe Layouts drucken.
http://www.embroideryhelp.net/display/DIGIJRV5/Print+layouts
-
Stickmuster zur Maschine senden
Stickmuster ausgeben 24 October 2019 9
STICKMUSTER ZUR MASCHINE SENDEN
Ihre Sticksoftware unterstützt verschiedene Maschinenmodell-Kategorien. Direktanschluss für neue und einige ältere Maschinen sowie das Speichern zu ATA-PC-Karte und USB-Stick stehen zur Verfügung, um Stickmuster zur Maschine auszugeben. Höhere Maschinentypen unterstützen den Direktanschluss, allerdings sind die Menü-Optionen je nach Maschine unterschiedlich. Neuere Maschinenmodelle werden normalerweise inklusive Maschinenanschluss-Software ausgeliefert. Diese kann so konfiguriert werden, dass das Stickmuster direkt von Ihrer Sticksoftware an die Maschine weitergeleitet wird. Oder Sie können das Stickmuster zur weiteren Verarbeitung an die Maschinenanschluss-Software weiterleiten.
Ältere Maschinenmodelle unterstützen den Direktanschluss nicht, lesen jedoch von ATA-PC-Karten und/oder USB-Memorysticks. Es handelt sich dabei um nützliche, transportable Speichermedien, die Unmengen von Daten auf einem kleinen ,Stift' oder einer Karte speichern können.
Maschinenauswahl
Wenn Sie dies nicht bereits getan haben, müssen Sie die Maschine auswählen, mit der Sie sich verbinden möchten. Die gewählte Maschine wiederum bestimmt die in der Rahmenliste verfügbaren Rahmentypen. Sie wirkt sich zudem auf die Ausgabe-Optionenen aus, die im Maschinen-Menü, der Stickmuster ausgeben-Werkzeugpalette oder der Kontext-Werkzeugleiste verfügbar sind. Siehe auch Maschinenauswahl.
Maschinenanschluss
Wenn Ihre Maschine einen direkten Maschinenanschluss unterstützt, vergewissern Sie sich, dass Sie auch tatsächlich an Ihren PC angeschlossen ist. Ihre Sticksoftware kann automatisch feststellen, welcher der unterstützten Maschinentypen derzeit an die PC-USB-Schnittstelle angeschlossen ist. Die Maschine-Menüpunkte sind davon abhängig, welcher Maschinentyp an den PC angeschlossen
http://www.embroideryhelp.net/display/DIGIJRV5/Machine+models
-
Stickmuster zur Maschine senden
Stickmuster ausgeben 24 October 2019 10
ist. Falls keine Maschine aufgefunden oder erkannt wird, werden alle Menüelemente in Grau als deaktiviert angezeigt. Wenn Sie versuchen, ein Stickmuster zu senden, während die Maschine nicht angeschlossen ist, wird ein Bestätigungsmeldung angezeigt. Siehe auch Maschinenanschluss.
Stickmuster-Speicherziele
Je nach der Anschlussfähigkeit Ihrer Maschine können Sie Stickmuster möglicherweise individuell oder als Gruppe an drei mögliche Speicherziele senden:
an den eingebauten Maschinenspeicher Ihrer JANOME MemoryCraft
an eine ATA-PC-Karte, die über den PC-Kartenspeicherschlitz mit Ihrer Maschine verbunden ist; oder
an einen USB-Memorystick, welcher an Ihrer Maschine befestigt ist.
Alternativ können Sie ein externes Medienlaufwerk benutzen, um Stickmuster im JEF-Format direkt zur Karte zu schreiben.
JPX-Dateiformat
Das JPX-Produktionsdateiformat enthält zusätzlich zur Stickerei ein JPG-Bild von allen im Stickmuster enthaltenen Grafiken. So können Sie die Stickerei besser auf einem gedruckten Element visuell ausrichten, wenn sie in die Maschine eingespannt ist. Ältere Maschinen zeigen nur die Fadencodes an und nicht die jeweilige Marke. Jedoch kann derselbe Code in zwei (oder mehr) verschiedenen Fadenmarken für ganz verschiedene Farben stehen. Die MC12000-Maschine erkennt die Fadenmarken-ID der Fadentabelle und die jeweilige Fadenmarke wird auf der Maschine selbst angezeigt. Die Markenzuweisung wird in der JPX-Datei festgehalten.
Unterstützte Maschinenmodelle
Die Software kann automatisch feststellen, welcher der unterstützten Maschinentypen derzeit an die PC-USB-Schnittstelle angeschlossen ist. Die Maschine-Menüpunkte sind davon abhängig, welcher Maschinentyp an den PC angeschlossen ist. Falls keine Maschine aufgefunden oder erkannt wird, werden alle Menüelemente in Grau als deaktiviert angezeigt. Ihr Händler kann Sie zu unterstützten Maschinentypen beraten. Die folgenden Verbindungstypen werden unterstützt:
Maschine Äquivalent WiFi MCS DC† ATA‡ USB
MC15000 ● ● ● ●
http://www.embroideryhelp.net/display/DIGIJRV5/Direct+machine+connection
-
Stickmuster zur Maschine senden
Stickmuster ausgeben 24 October 2019 11
Maschine Äquivalent WiFi MCS DC† ATA‡ USB
MC14000 eXpressive920 ● ● ●
MC12000 eXpressive900 ● ● ●
MC11000 Elna9600 ● ● ●
MC10001 ● ●
MC10000 V3.x ● ●
MC10000 V2.21 ● ●
MC9900 eXpressive860 ●
MC9700 Elna8600 ●
MC9500 Elna8200 ●
MC500E eXpressive830 ● ● ●
MC450E ●
MC400E ●
MC350E Elna8300 ● ●
MC300E eXpressive820 ●
MC200E Elna8100 ●
SKYLINE S9 atelier 9 ● ● ● ●
NS-1 ●
MB-4 ● ● ●
MB-4S eXpressive940 ● ●
MB-7 eXpressive970 ● ●
Weitere
WiFi = Direkter Maschinenanschluss über lokale, drathlose WiFi-Computernetzwerktechnologie. MCS = Maschinenanschluss-Software (Machine Connection Software). Wenn Sie ein Stickmuster an die Maschine senden, senden Sie es zur weiteren Verarbeitung über eine externe Maschinenanschluss-Software. DC = Direkter Anschluss (Direct Connection): Für Details siehe Ihren PC per USB-Kabel anschließen. ATA = ATA-PC-Karte. Muss auf Version 2.21 aufgerüstet werden. Siehe http://www.janome.com/ oder http://www.elna.com/. USB = USB-Stick.
MC10000 V2.21, MC10000 V3.x oder höher, MC10001
Wenn Sie unter Windows® 7 oder höher einen USB-RS-232C-Umwandlungsadapter benutzen, senden Sie Ihre Stickmuster bitte einzeln. Wenn Sie versuchen, mehrere Stickmuster gleichzeitig zu senden, wird eine Fehlermeldung angezeigt.
MB-4-Maschine
Die MB-4-Maschine unterstützt einen direkten Anschluss. Sie können Stickmuster zum internen Maschinenspeicher oder auf eine an Ihrer Maschine befestigte ATA-Karte oder USB-Stick
http://www.janome.com/http://www.janome.com/
-
Stickmuster zur Maschine senden
Stickmuster ausgeben 24 October 2019 12
herunterladen. Ein direkter Anschluss für die MB-4-Maschine steht jedoch nur auf der Digitizer-Produktstufe zur Verfügung.
Direkter Maschinenanschluss
Viele Maschinen unterstützen einen direkten Anschluss per USB-Kabel. Benutzen Sie in jedem Fall das mit der Maschine mitgelieferte USB-Kabel, um Ihren PC mit Ihrer Maschine zu verbinden. Siehe auch Maschinenanschluss.
Neuere Stickmaschinen unterstützen auch WiFi-Verbindungen. WiFi ist eine lokale, drahtlose Netzwerktechnologie, mit denen sich elektrische Geräte über die UHF- und SHF ISM-Frequenzbänder mit einem Netzwerk verbinden können. Eine Reihe von Geräten sind heutzutage WiFi-fähig, darunter PCs, Smartphones, Digitalkameras und so fort. Verbindungen innerhalb von Gebäuden können eine Reichweite von etwa 20 Metern haben. Es versteht sich von selbst, dass sowohl Ihr PC selbst als auch Ihre Stickmaschine WiFi-fähig sein müssen, um diese Verbindungsmöglichkeit zu nutzen.
Um zu sehen, ob Ihre Maschine WiFi- oder USB-Kabel-Verbindungen unterstützt, sieheUnterstützte Maschinenmodelle
Verbindung herstellen
Wenn Ihre Maschine beide Optionen unterstützt, müssen Sie der Software mitteilen, welche Verbindungsart Sie benutzen möchten.
Benutzen Sie das mit der Maschine mitgelieferte USB-Kabel, um Ihren PC mit Ihrer Maschine zu verbinden.
Bei der Maschine selbst muss PC-Link-Modus eingestellt sein, damit Sie Stickmuster über eine direkte Verbindung empfangen kann.
Schalten Sie Ihre Maschine ein und wählen Sie in der Kontext-Werkzeugleiste das aktuelle Modell aus. Siehe auch Maschinenauswahl.
Gehen Sie zum Maschinen-Menü und wählen Sie Verbindungseinstellungen aus.
http://www.embroideryhelp.net/display/DIGIJRV5/Direct+machine+connectionhttp://www.embroideryhelp.net/display/DIGIJRV5/Machine+models
-
Stickmuster zur Maschine senden
Stickmuster ausgeben 24 October 2019 13
Wählen Sie zwischen Anschluss per USB-Kabel oder WiFi. Wenn Sie WiFi-Anschluss wünschen, klicken Sie auf Suchen.
Beachten Sie, dass einige ältere Maschinen die serielle Schnittstelle für eine direkte Verbindung nutzen. Ihnen wird dieses Dialogfeld angezeigt. Stellen Sie die korrekten Parameter ein. Sie finden Sie in Ihrem Maschinen-Handbuch.
Falls notwendig, geben Sie bitte die ATA-PC-Karte ein oder befestigen Sie den USB-Stick an Ihrer Maschine. ATA-PC-Karten und USB-Sticks können gleichzeitig befestigt sein.
Ein einzelnes Stickmuster zur Maschine senden
Benutzen Sie Stickmuster ausgeben / Kontext > Stickmuster senden, um das aktuelle Stickmuster zur Ausstickung an Ihre Maschine zu senden.
Öffnen Sie das Stickmuster, das Sie senden möchten, und wählen Sie einen geeigneten Rahmen aus. Siehe auch Unterstützte Rahmen.
Klicken Sie auf auf das Stickmuster senden-Symbol in der Stickmuster ausgeben-Werkzeugpalette oder der Kontext-Werkzeugleiste. Die Software überprüft, ob der ausgewählte Rahmen von der Zielmaschine unterstützt wird, und informiert Sie entsprechend.
o Wenn es sich um einen MA-Rahmen handelt, kann dies bedeuten, dass das Stickmuster in mehr als eine Rahmenposition und möglicherweise auch mehr als eine JEF-Datei aufgeteilt werden muss. Siehe Ausgabe mit Mehrfach-Positionsrahmen.
o Wenn der Rahmen unterstützt ist und es sich nicht um einen MA-Rahmen handelt, öffnet sich das Transfer-Dialogfeld. Dieses hängt von Ihrem Maschinenmodell ab.
http://www.embroideryhelp.net/display/DIGIJRV5/Supported+hoopshttp://www.embroideryhelp.net/display/DIGIJRV5/Stitching+with+multi-position+hoops
-
Stickmuster zur Maschine senden
Stickmuster ausgeben 24 October 2019 14
Unter Umständen haben Sie die Option, die Exportdatei nach Wunsch umzubenennen.
Wählen Sie die gewünschte Speicherstelle auf der Nähmaschine – Maschinenspeicher (integrierter Ordner), ATA-PC-Karte falls verfügbar oder USB-Stick.
Bei älteren Maschinen stehen unter Umständen nur die Optionen Maschinenspeicher (integrierter Ordner) oder ATA-PC-Karte zur Verfügung.
-
Stickmuster zur Maschine senden
Stickmuster ausgeben 24 October 2019 15
Klicken Sie auf Start. Die Datenübertragung fängt an. Das markierte Stickmuster wird in ein Maschinendateiformat konvertiert, das von Ihrer Maschine gelesen werden kann, und an den angegebenen Speicherort kopiert. In dem unwahrscheinlichen Fall, dass eine Datei das gesetzte Limit überschreitet, wird es in zwei oder mehr Dateien aufgespalten.
Mehrere Stickmuster senden oder empfangen
Mit der Software können Sie gleichzeitig mehr als ein Stickmuster in einem Dateiformat senden, das von Ihrer Maschine gelesen werden kann. Es steht Ihnen frei, alle im Maschinenspeicher befindlichen Designs zwecks Bearbeitung und/oder Speicherung auf Festplatte oder anderen Speicherstellen abzurufen. Als Alternative können Sie alle im Maschinenspeicher befindlichen Designs löschen lassen, um somit mehr Speicherfreiraum zu schaffen.
Finden und, falls erforderlich, konvertieren Sie zunnächst die Dateien, die Sie transferieren möchten.
Wählen Sie Maschine > Stickmuster senden, empfangen und löschen. Das Transfer-Dialogfeld wird geöffnet. Dieses hängt von Ihrem Maschinenmodell ab. Das Dialogfeld ist in zwei Abschnitte aufgeteilt – Quelle (PC) und Ziel (Nähmaschine). Die Maschine muss selber im PC-Verknüpfungsmodus befinden, um Designs empfangen zu können.
Wählen Sie einen Ausgangsordner aus der PC-Liste. Nur Dateien, die von Ihrer Maschine gelesen werden können, werden angezeigt.
-
Stickmuster zur Maschine senden
Stickmuster ausgeben 24 October 2019 16
Wählen Sie im Ansichtsfeld die Dateien aus, die Sie senden möchten.
Wählen Sie die gewünschte Speicherstelle auf der Nähmaschine – Maschinenspeicher (integrierter Ordner), ATA-PC-Karte oder USB-Speicherstift.
Klicken Sie auf Senden. Eine Bestätigungsfeld erscheint.
Klicken Sie auf Start. Der Datentransfer beginnt und die ausgewählten Designs werden zur gewählten Speicherstelle kopiert. In dem unwahrscheinlichen Fall, dass eine Datei das gesetzte Limit überschreitet, wird es in zwei oder mehr Dateien aufgespalten.
Markieren Sie jegliche Dateien, welche Sie von/aus dem Zielordner empfangen oder löschen möchten.
Wählen Sie aus den verfügbaren Optionen aus:
Klicken Sie auf Empfangen, um Dateien von der Maschine zu dem aktuellen Speicherstellen-Ordner Ihres PCs zu kopieren.
Klicken Sie auf Löschen, um ausgewählte Dateien aus der Speicherstelle Ihrer Maschine zu löschen.
-
Stickmuster zur Maschine senden
Stickmuster ausgeben 24 October 2019 17
Verbindung über Maschinensoftware
Maschinen ab der MC12000-Maschine werden mit ihrer eigenen Maschinenanschluss-Software ausgeliefert. Wenn Sie ein Stickmuster an die Maschine senden, können Sie es über die externe Maschinenanschluss-Software senden. Diese kann so konfiguriert werden, dass das Stickmuster direkt von Ihrer Sticksoftware an die Maschine weitergeleitet wird. Oder Sie können das Stickmuster zur weiteren Verarbeitung an die Maschinenanschluss-Software weiterleiten.
Janome-Maschinen beispielsweise berechnen Stiche nicht neu, wenn ein Stickmuster in irgendeiner Form neu skaliert oder umgewandelt wird. Daher ist die Neuskalierung auf ±20% beschränkt. Mit Maschinensoftware können Sie die Neuskalierung jedoch auf dem PC vornehmen. Das bedeutet, dass Sie Stickmuster neu skalieren, spiegeln und drehen können und die Stiche neu berechnet werden. Zusätzlich können Sie mit der Maschinensoftware neue Sticharten für den Stickmodus der Maschine definieren. Zudem stehen weitere Optionen zur Verfügung.
Maschinenanschluss-Software
Sie erhalten die Maschinensoftware in der Regel zusammen mit Ihrer Maschine. Diese muss unabhängig von Ihrer Sticksoftware installiert werden. Im Folgenden finden Sie die jeweilige Software, die zusammen mit Ihrem Maschinenmodell ausgeliefert wird:
Maschine Äquivalent Anschluss-Software
MC15000 EmbLinkTool in HorizonLinkSuite
MC14000 eXpressive920 Embroidery Editor in Acutools
MC12000 eXpressive900 HorizonLink
MC500E eXpressive830 Embroidery Editor
Verbindung herstellen
Benutzen Sie das mit der Maschine mitgelieferte USB-Kabel, um Ihren PC mit Ihrer Maschine zu verbinden.
Bei der Maschine selbst muss PC-Link-Modus eingestellt sein, damit Sie Stickmuster über eine direkte Verbindung empfangen kann.
Die Maschinenanschluss-Software muss installiert werden.
Schalten Sie Ihre Maschine ein und wählen Sie in der Kontext-Werkzeugleiste das aktuelle Modell aus. Siehe auch Maschinenauswahl.
http://www.embroideryhelp.net/display/DIGIJRV5/Machine+models
-
Stickmuster zur Maschine senden
Stickmuster ausgeben 24 October 2019 18
MC12000- und höhere Maschinen können zudem von USB-Sticks lesen, auf die von der Software aus geschrieben werden kann. Alternativ können Sie ein externes Medienlaufwerk benutzen, um Stickmuster im JEF-Format direkt zur Karte zu schreiben. Siehe Anschluss über externe Medien.
Stickmuster zur Maschine senden
Benutzen Sie Kontext > An Link senden, um das aktuelle Stickmuster über die firmeneigene Maschinensoftware an die Maschine zu senden.
Öffnen Sie das Stickmuster, das Sie senden möchten.
Klicken Sie auf das Link-Symbol. Das Stickmuster wird in der installierten Maschinenanschluss-Software geöffnet. Mit dieser Software-Suite können Sie Stickmuster neu skalieren, spiegeln und drehen. Zusätzlich können Sie neue WiFien für den Stickmodus der Maschine definieren. Klicken Sie auf die Hilfe-Schaltfläche, um auf die Onscreen-Dokumentation zuzugreifen.
Klicken Sie auf die Remote-An/-Aus-Schaltfläche, um die direkte Maschinenverbindung zu aktivieren. So kann das Stickmuster direkt von Ihrer Sticksoftware an die Maschine weitergeleitet werden.
Anschluss über externe Medien
Alle Maschinen können ATA-Karten oder USB-Sticks lesen. Manche Maschinen können Maschinendateien nur über Karte oder USB-Stick empfangen. Sogar bei einer Maschine, die eine direkte Verbindung unterstützt, möchten Sie vielleicht manchmal Stickmuster per Karte oder USB-Stick transferieren. Stickmuster werden im Maschinendatei-Format geschrieben.
http://www.embroideryhelp.net/display/DIGIJRV5/Supported+design+files
-
Stickmuster zur Maschine senden
Stickmuster ausgeben 24 October 2019 19
Um zu sehen, ob Ihre Maschine WiFi- oder USB-Kabel-Verbindungen unterstützt, siehe Unterstützte Maschinenmodelle.
Verbindung herstellen
Wenn Sie dies nicht bereits getan haben, schalten Sie Ihre Maschine ein und wählen das aktuelle Modell in der Kontext-Werkzeugleiste aus. Siehe auch Maschinenauswahl.
Vergewissern Sie sich, dass die externen Medien - ATA-Karte oder USB-Stick - fest an der USB-Schnittstelle Ihres PCs eingesteckt sind.
Nachdem Sie Ihr/e Stickmuster geschrieben haben, stecken Sie die Karte einfach nur in den USB- oder ATA-Kartenschlitz Ihrer Maschine ein und lesen das Stickmuster.
Zu USB-Stick schreiben
Benutzen Sie Stickmuster ausgeben / Kontext > Zur Karte/USB schreiben, um ein Stickmuster an ein externes Medienlaufwerk zu senden.
Der Vorgang, ein einzelnes Stickmuster zum USB-Stick zu schreiben, ist im Grunde derselbe wie beim Senden einer einzelnen Stickdatei an die Maschine, mit der Ausnahme, dass Sie auf das Zur Karte/USB schreiben-Symbol klicken oder zum Maschinen-Menü gehen. Siehe auch Direkter Maschinenanschluss.
http://www.embroideryhelp.net/display/DIGIJRV5/Machine+models
-
Stickmuster zur Maschine senden
Stickmuster ausgeben 24 October 2019 20
Mehrere Stickmuster zu USB-Stick schreiben
Der Vorgang, mehrere Stickmuster zum USB-Stick zu schreiben, ist im Grunde derselbe wie beim Schreiben eines einzelnen Stickmusters, mit der Ausnahme, dass Sie Maschine > Karte/USB verwalten auswählen. Siehe auch Direkter Maschinenanschluss.
Zur ATA-PC-Karte schreiben
Benutzen Sie Stickmuster ausgeben / Kontext > Zur Karte/USB schreiben, um ein Stickmuster an ein externes Medienlaufwerk zu senden.
Viele Maschinen unterstützen nach wie vor ATA-PC-Karten. Der Vorgang, ein Stickmuster zum Flashspeicher-Schreib-/Lesegerät zu schreiben, ist im Grunde derselbe wie beim Schreiben zu USB-
-
Stickmuster zur Maschine senden
Stickmuster ausgeben 24 October 2019 21
Stick, mit der Ausnahme, dass Sie bei manchen Maschinen diese Option nicht haben. Einige wenige unterstützen unter Umständen nur ATA-PC-Karten. Die Transfer-Dialogfelder mögen sich unterscheiden, aber das Vorgehen ist im Grunde dasselbe.
Mehrere Stickmuster zu ATA-PC-Karte schreiben
Der Vorgang, mehrere Stickmuster zum Flashspeicher-Schreib-/Lesegerät zu schreiben, ist im Grunde derselbe wie beim Senden mehrerer Stickdateien zur Maschine, mit der Ausnahme, dass Sie Maschine > Karte/USB verwalten auswählen. Die Transfer-Dialogfelder mögen sich unterscheiden, aber das Vorgehen ist im Grunde dasselbe.
-
Copyright
Stickmuster ausgeben 24 October 2019 22
COPYRIGHT
Copyright © 1998-2019. Wilcom Pty Ltd, Wilcom International Pty Ltd. All Rights reserved.
All title and copyrights in and to Digitizer Embroidery Software (including but not limited to any images, animations, text and applications incorporated into the Digitizer Embroidery Software), the accompanying printed materials, and any copies of Digitizer Embroidery Software are owned by licensor or its suppliers. The SOFTWARE PRODUCT is protected by copyright laws and international treaty provisions. Therefore, you must treat Digitizer Embroidery Software like any other copyrighted material. You may not copy the printed materials accompanying Digitizer Embroidery Software.
Portions of the imaging technology of Digitizer Embroidery Software are copyrighted by AccuSoft Corporation.
Limited warranty
Except with respect to the REDISTRIBUTABLES, which are provided ‘as is’ without warranty of any kind, Janome Sewing Machine Co., Ltd. (hereinafter referred to as ‘jsmc’) warrants that the Software Media and accompanying documentation are free from defects in materials and workmanship, and that Digitizer Embroidery Software will perform substantially in accordance with the accompanying written materials for a period of ninety (90) days from the date of receipt. Some states and jurisdictions do not allow limitations on duration of an implied warranty, so the above limitation may not apply to you. To the extent allowed by applicable law, implied warranties on the Digitizer Embroidery Software are limited to ninety (90) days.
Limitation of liability
jsmc’s liability under the warranty shall be limited to the cost of the Software Media and Documentation. Under no circumstances shall jsmc be liable for any consequential, incidental, or indirect damages (including, without limitation, damages for loss of business profit, business interruption, loss of business information, or any other pecuniary loss) arising out of the use or inability to use the Digitizer Embroidery Software. In no event will jsmc be similarly liable to any other party.
Note
The screen illustrations in this publication are intended to be representations, not exact duplicates of the screen layouts generated by the software. Similarly, design samples are representative of processes and procedures only. They may or may not be packaged with your particular version of the software.
Customer remedies
jsmc’s and its suppliers’ entire liability and your exclusive remedy shall be, at jsmc’s option, either (a) return of the price paid, or (b) repair or replacement of the Digitizer Embroidery Software that does not meet jsmc’s Limited Warranty and that is returned to jsmc with a proof of purchase within the warranty period.
Any replacement Digitizer Embroidery Software will be warranted for the remainder of the original warranty period or thirty (30) days, whichever is longer.