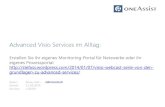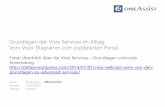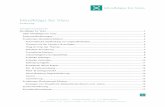Tastenkombinationen für Visio - Visio · $nwlrq 7dvwh 7dvwhqnrpelqdwlrq +,1:(,6 £6lh n|qqhq...
Transcript of Tastenkombinationen für Visio - Visio · $nwlrq 7dvwh 7dvwhqnrpelqdwlrq +,1:(,6 £6lh n|qqhq...
![Page 1: Tastenkombinationen für Visio - Visio · $nwlrq 7dvwh 7dvwhqnrpelqdwlrq +,1:(,6 £6lh n|qqhq qlfkw ]x 6kdshv zhfkvhoq glh i u glh 0dunlhuxqj jhvshuuw vlqg rghu glh vlfk dxi hlqhu](https://reader030.fdokument.com/reader030/viewer/2022040400/5e6e5c755a4d4237f943f24d/html5/thumbnails/1.jpg)
InstallationOffice 365SchulungAdministrator
Gesamte Office-Hilfe durchsuchen
Anmelden
Apps
Tastenkombinationen für VisioGilt für: Visio Professional 2016, Visio Standard 2016, Visio 2013, Visio Professional 2013WICHTIG : Dieser Artikel wurde maschinell übersetzt. Bitte beachten Sie den Haftungsausschluss. Die englische Version des Artikels ist als Referenz hier verfügbar: hier. Die in diesem Hilfethema beschriebenen Tastenkombinationen beziehen sich auf das US-Tastaturlayout.
Spezielle Visio-AufgabenFormatieren von Text
Aktion Tastenkombination
Öffnen der Registerkarte Start im Menüband. ALT+R
Öffnen des Dialogfelds Text F11
Öffnen des Aufgabenbereichs Form formatieren. F3
![Page 2: Tastenkombinationen für Visio - Visio · $nwlrq 7dvwh 7dvwhqnrpelqdwlrq +,1:(,6 £6lh n|qqhq qlfkw ]x 6kdshv zhfkvhoq glh i u glh 0dunlhuxqj jhvshuuw vlqg rghu glh vlfk dxi hlqhu](https://reader030.fdokument.com/reader030/viewer/2022040400/5e6e5c755a4d4237f943f24d/html5/thumbnails/2.jpg)
Verwenden der Features Ausrichten und Kleben
Aktion Tastenkombination
Öffnen des Dialogfelds Ausrichten und Kleben. ALT+F9
Gruppieren, Drehen und Spiegeln von Shapes
Aktion Taste/Tastenkombination
Gruppieren der markierten Shapes. STRG+G oder STRG+UMSCHALT+G
Gruppierung der Shapes in der markierten Gruppe aufheben.
STRG+UMSCHALT+U
Markiertes Shape in den Vordergrund stellen. STRG+UMSCHALT+A
Markiertes Shape in den Hintergrund rücken. STRG+UMSCHALT+B
Drehen des markierten Shapes nach links. STRG+L
Drehen des markierten Shapes nach rechts. STRG+R
Spiegeln des markierten Shapes. STRG+H
Umdrehen des markierten Shapes. STRG+J
Öffnen des Dialogfelds Shapes ausrichten für das markierte Shape.
F8
![Page 3: Tastenkombinationen für Visio - Visio · $nwlrq 7dvwh 7dvwhqnrpelqdwlrq +,1:(,6 £6lh n|qqhq qlfkw ]x 6kdshv zhfkvhoq glh i u glh 0dunlhuxqj jhvshuuw vlqg rghu glh vlfk dxi hlqhu](https://reader030.fdokument.com/reader030/viewer/2022040400/5e6e5c755a4d4237f943f24d/html5/thumbnails/3.jpg)
Anzeigen von Zeichnungsfenstern
Aktion Taste/Tastenkombination
Anzeigen der geöffneten Zeichnungsfenster untereinander.
UMSCHALT+F7
Anzeigen der geöffneten Fenster nebeneinander. STRG+UMSCHALT+F7
Anzeigen der geöffneten Zeichnungsfenster, sodass der Titel jedes Fensters sichtbar ist.
ALT+F7 oder STRG+ALT+F7
Spezielle Visio-SymbolleistenAuswählen von Tools
Aktion Taste/Tastenkombination
Aktivieren oder Deaktivieren von Format übertragen ( ).
STRG+UMSCHALT+P
Auswählen des Zeigertools ( ). STRG+1
Auswählen des Tools Verbinder ( ). STRG+3
Auswählen des Tools "Verbindungspunkt". STRG+UMSCHALT+1
Auswählen des Texttools ( ). STRG+2
Auswählen des Tools "Textfeld" ( ). STRG+UMSCHALT+4
![Page 4: Tastenkombinationen für Visio - Visio · $nwlrq 7dvwh 7dvwhqnrpelqdwlrq +,1:(,6 £6lh n|qqhq qlfkw ]x 6kdshv zhfkvhoq glh i u glh 0dunlhuxqj jhvshuuw vlqg rghu glh vlfk dxi hlqhu](https://reader030.fdokument.com/reader030/viewer/2022040400/5e6e5c755a4d4237f943f24d/html5/thumbnails/4.jpg)
Auswählen der Zeichnungstools
Aktion Taste/Tastenkombination
Auswählen von Rechteck/Quadrat ( ). STRG+8
Auswählen von Ellipse/Kreis ( ). STRG+9
Auswählen von Linien ( ). STRG+6
Auswählen von Bogen ( ). STRG+7
Auswählen von Freihandzeichnen ( ). STRG+5
Auswählen von Bleistift ( ). STRG+4
Zuschneiden eines Bilds
Aktion Taste/Tastenkombination
Auswählen des Tools Zuschneiden ( ). STRG+UMSCHALT+2
Visio-Shapes und -SchablonenWechseln von Shape zu Shape auf einem Zeichenblatt
Aktion Taste/Tastenkombination
Wechseln von Shape zu Shape auf dem Zeichenblatt. Ein gepunktetes Rechteck gibt das Shape an, das den Fokus besitzt.
TAB-TASTE
![Page 5: Tastenkombinationen für Visio - Visio · $nwlrq 7dvwh 7dvwhqnrpelqdwlrq +,1:(,6 £6lh n|qqhq qlfkw ]x 6kdshv zhfkvhoq glh i u glh 0dunlhuxqj jhvshuuw vlqg rghu glh vlfk dxi hlqhu](https://reader030.fdokument.com/reader030/viewer/2022040400/5e6e5c755a4d4237f943f24d/html5/thumbnails/5.jpg)
Aktion Taste/TastenkombinationHINWEIS : Sie können nicht zu Shapes wechseln, die für die Markierung gesperrt sind oder die sich auf einer gesperrten Ebene befinden.
Wechseln von Shape zu Shape auf dem Zeichenblatt in umgekehrter Reihenfolge.
UMSCHALT+TAB
Markieren des Shapes, das den Fokus besitzt.HINWEIS : Wenn mehrere Shapes markiert werden sollen, drücken Sie die TAB-TASTE, um den Fokus auf das erste zu markierende Shape zu legen, und drücken Sie dann die EINGABETASTE. Halten Sie die UMSCHALTTASTE gedrückt, während Sie mit der TAB-TASTE den Fokus auf ein anderes Shape legen. Wenn das Fokusrechteck auf dem gewünschten Shape liegt, drücken Sie die EINGABETASTE, um das Shape zur Auswahl hinzuzufügen. Wiederholen Sie diesen Vorgang für jedes zu markierende Shape.
EINGABETASTE
Aufheben der Markierung oder des Fokus für ein Shape.
ESC-TASTE
Wechseln zwischen dem Textbearbeitungsmodus und dem Shape-Markierungsmodus für ein markiertes Shape.
F2
Präzisionsausrichtung eines markierten Shapes. Pfeiltasten
Präzisionsausrichtung des markierten Shapes um jeweils ein Pixel.HINWEIS : ROLLEN muss ausgeschaltet sein.
UMSCHALT+Pfeiltasten
Arbeiten mit Master-Shapes in einer Schablone
![Page 6: Tastenkombinationen für Visio - Visio · $nwlrq 7dvwh 7dvwhqnrpelqdwlrq +,1:(,6 £6lh n|qqhq qlfkw ]x 6kdshv zhfkvhoq glh i u glh 0dunlhuxqj jhvshuuw vlqg rghu glh vlfk dxi hlqhu](https://reader030.fdokument.com/reader030/viewer/2022040400/5e6e5c755a4d4237f943f24d/html5/thumbnails/6.jpg)
Aktion Taste/Tastenkombination
Wechseln zwischen den Master-Shapes in einer Schablone.
Pfeiltasten
Wechseln zum ersten Master-Shape in einer Zeile einer Schablone.
POS1
Wechseln zum letzten Master-Shape in einer Zeile einer Schablone.
ENDE
Wechseln zum ersten Master-Shape in einer Spalte einer Schablone.
BILD-AUF
Wechseln zum letzten Master-Shape in einer Spalte einer Schablone.
BILD-AB
Kopieren der markierten Master-Shapes in die Zwischenablage.
STRG+C
Einfügen des Inhalts der Zwischenablage in eine neue Schablone.HINWEIS : Die neue Schablone muss zuerst für die Bearbeitung geöffnet werden.
STRG+V
Markieren aller Master-Shapes in einer Schablone.HINWEIS : Wenn mehrere Master-Shapes (nicht alle) markiert werden sollen, legen Sie mithilfe der Pfeiltasten den Fokus auf das erste gewünschte Master-Shape. Halten Sie die UMSCHALTTASTE gedrückt, während Sie mit den Pfeiltasten den Fokus auf ein anderes Master-Shape legen. Wenn das Fokusrechteck auf dem gewünschten Shape liegt, drücken Sie die EINGABETASTE, um das Shape zur Auswahl hinzuzufügen. Wiederholen Sie diesen Vorgang für jedes zu markierende Shape.
STRG+A
![Page 7: Tastenkombinationen für Visio - Visio · $nwlrq 7dvwh 7dvwhqnrpelqdwlrq +,1:(,6 £6lh n|qqhq qlfkw ]x 6kdshv zhfkvhoq glh i u glh 0dunlhuxqj jhvshuuw vlqg rghu glh vlfk dxi hlqhu](https://reader030.fdokument.com/reader030/viewer/2022040400/5e6e5c755a4d4237f943f24d/html5/thumbnails/7.jpg)
Aktion Taste/Tastenkombination
Markieren oder Aufheben der Markierung eines Master-Shapes, das den Fokus besitzt.
UMSCHALT+EINGABE
Aufheben der Markierung von Master-Shapes in einer Schablone.
ESC-TASTE
Einfügen des markierten Master-Shapes in die Zeichnung.
STRG+EINGABETASTE
Arbeiten mit Schablonen im Bearbeitungsmodus
Aktion Taste/Tastenkombination
Löschen des markierten Master-Shapes. ENTF
Ausschneiden des markierten Master-Shapes aus der benutzerdefinierten Vorlage und Ablegen in der Zwischenablage.
STRG+X
Umbenennen des markierten Master-Shapes. F2
OnlinehilfeTastenkombination für die Verwendung des HilfefenstersDas Hilfefenster ermöglicht den Zugriff auf alle Inhalte der Office-Hilfe. Im Hilfefenster werden Themen und andere Hilfeinhalte angezeigt.Im Hilfefenster
![Page 8: Tastenkombinationen für Visio - Visio · $nwlrq 7dvwh 7dvwhqnrpelqdwlrq +,1:(,6 £6lh n|qqhq qlfkw ]x 6kdshv zhfkvhoq glh i u glh 0dunlhuxqj jhvshuuw vlqg rghu glh vlfk dxi hlqhu](https://reader030.fdokument.com/reader030/viewer/2022040400/5e6e5c755a4d4237f943f24d/html5/thumbnails/8.jpg)
Zweck Tastenkombination
Öffnen des Hilfefensters. F1
Schließen des Hilfefensters. ALT+F4
Wechseln zwischen Hilfefenster und dem aktiven Programm.
ALT+TAB
Zurück zur Visio-Hilfestartseite. ALT+POS1
Auswählen des nächsten Eintrags im Hilfefenster. TAB-TASTE
Auswählen des vorherigen Eintrags im Hilfefenster. UMSCHALT+TAB
Ausführen der Aktion für den ausgewählten Eintrag. EINGABETASTE
Markieren des nächsten ausgeblendeten Texts oder Links, einschließlich von Alle anzeigen oder Alle ausblenden am Anfang des Themas.
TAB
Markieren des vorherigen ausgeblendeten Texts oder Links
UMSCHALT+TAB
Durchführen der Aktion für die ausgewählten Optionen Alle anzeigen, Alle ausblenden, für den markierten ausgeblendeten Text oder Link.
EINGABETASTE
Wechseln zum vorherigen Hilfethema (Schaltfläche Zurück).
ALT+NACH-LINKS
![Page 9: Tastenkombinationen für Visio - Visio · $nwlrq 7dvwh 7dvwhqnrpelqdwlrq +,1:(,6 £6lh n|qqhq qlfkw ]x 6kdshv zhfkvhoq glh i u glh 0dunlhuxqj jhvshuuw vlqg rghu glh vlfk dxi hlqhu](https://reader030.fdokument.com/reader030/viewer/2022040400/5e6e5c755a4d4237f943f24d/html5/thumbnails/9.jpg)
Zweck TastenkombinationWechseln zum nächsten Hilfethema (Schaltfläche Weiter).
ALT+NACH-RECHTS
Scrollen in kleinen Schritten nach oben oder unten im derzeit angezeigten Hilfethema.
NACH-OBEN oder NACH-UNTEN
Scrollen in großen Schritten nach oben oder unten im derzeit angezeigten Hilfethema.
BILD-AUF oder BILD-AB
Grundlagen zu Microsoft OfficeAnzeigen und Verwenden der Fenster
Aktion Tastenkombination
Wechseln zum nächsten Fenster ALT+TAB
Schließen des aktiven Fensters ALT+F4
Wechseln aus einem anderen Bereich im Programmfenster in einen Arbeitsbereich (im Uhrzeigersinn). Möglicherweise müssen Sie F6 mehr als einmal drücken.HINWEIS : Wenn der gewünschte Aufgabenbereich nicht durch Drücken von F6 angezeigt werden kann, drücken Sie ALT, um den Fokus auf das Menüband zu legen.
F6
Maximieren eines ausgewählten Fensters. STRG+F10
STRG+F5
![Page 10: Tastenkombinationen für Visio - Visio · $nwlrq 7dvwh 7dvwhqnrpelqdwlrq +,1:(,6 £6lh n|qqhq qlfkw ]x 6kdshv zhfkvhoq glh i u glh 0dunlhuxqj jhvshuuw vlqg rghu glh vlfk dxi hlqhu](https://reader030.fdokument.com/reader030/viewer/2022040400/5e6e5c755a4d4237f943f24d/html5/thumbnails/10.jpg)
Aktion TastenkombinationWiederherstellen der Größe des Visio-Programmfensters, nachdem es maximiert wurde.
Kopieren einer Bildschirmabbildung in die Zwischenablage
DRUCK
Kopieren des ausgewählten Fensters in die Zwischenablage
ALT+DRUCK
Anzeigen des Fensterkontextmenüs für jedes Fenster mit einem Symbol in seiner Titelleiste (z. B. ein Shape-Fenster).
ALT+LEERTASTE
Öffnen des Dialogfelds Seite. UMSCHALT+F4
Öffnen des Dialogfelds Zeichenblätter neu sortieren.
STRG+ALT+P
Wechseln des Fokus durch alle geöffneten Zeichnungen.
STRG+TAB oder STRG+F6
Wechseln des Fokus durch geöffnete Fenster in umgekehrter Reihenfolge.
STRG+UMSCHALT+TAB oder STRG+UMSCHALT+F6
Wechseln des Fokus durch die Zeichenblätter einer Zeichnung einschließlich aller sichtbaren Markupüberlagerungen.
STRG+BILD-AB
Wechseln des Fokus durch die Zeichenblätter einer Zeichnung in umgekehrter Reihenfolge.
STRG+BILD-AUF
![Page 11: Tastenkombinationen für Visio - Visio · $nwlrq 7dvwh 7dvwhqnrpelqdwlrq +,1:(,6 £6lh n|qqhq qlfkw ]x 6kdshv zhfkvhoq glh i u glh 0dunlhuxqj jhvshuuw vlqg rghu glh vlfk dxi hlqhu](https://reader030.fdokument.com/reader030/viewer/2022040400/5e6e5c755a4d4237f943f24d/html5/thumbnails/11.jpg)
Aktion Tastenkombination
Wählen der nächsten oder vorhergehenden Option in einem aktiven Arbeitsbereich.
TAB oder UMSCHALT+TAB
Ändern der Schriftart oder des Schriftgrads
Aktion Tastenkombination
Vergrößern des Schriftgrads des markierten Texts. STRG+UMSCHALT+>
Reduzieren des Schriftgrads des markierten Texts STRG+UMSCHALT+<
Navigieren in Text oder Zellen
Aktion Tastenkombination
Verschieben der Einfügemarke um ein Zeichen nach links.
NACH-LINKS
Verschieben der Einfügemarke um ein Zeichen nach rechts
NACH-RECHTS
Verschieben der Einfügemarke um eine Zeile nach oben. NACH-OBEN
Verschieben der Einfügemarke um eine Zeile nach unten.
NACH-UNTEN
Bewegen um ein Wort nach links STRG+NACH-LINKS
![Page 12: Tastenkombinationen für Visio - Visio · $nwlrq 7dvwh 7dvwhqnrpelqdwlrq +,1:(,6 £6lh n|qqhq qlfkw ]x 6kdshv zhfkvhoq glh i u glh 0dunlhuxqj jhvshuuw vlqg rghu glh vlfk dxi hlqhu](https://reader030.fdokument.com/reader030/viewer/2022040400/5e6e5c755a4d4237f943f24d/html5/thumbnails/12.jpg)
Aktion TastenkombinationVerschieben der Einfügemarke um ein Wort nach rechts STRG+NACH-
RECHTS
Verschieben der Einfügemarke zum Ende einer Zeile. ENDE
Verschieben der Einfügemarke zum Anfang einer Zeile. POS1
Verschieben der Einfügemarke um einen Absatz nach oben.
STRG+NACH-OBEN
Verschieben der Einfügemarke um einen Absatz nach unten.
STRG+NACH-UNTEN
Verschieben der Einfügemarke zum Ende eines Textfelds. STRG+ENDE
Verschieben der Einfügemarke zum Anfang eines Textfelds.
STRG+POS1
Zugreifen auf und Verwenden von Aufgabenbereichen
Aktion Tastenkombination
Wechseln aus einem anderen Bereich im Programmfenster in einen Arbeitsbereich. (Möglicherweise müssen Sie F6 mehr als einmal drücken.)HINWEIS : Wenn der gewünschte Aufgabenbereich nicht durch Drücken von F6 angezeigt werden kann, drücken Sie ALT, um den Fokus in das Menüband zu setzen, und drücken Sie dann F6, um zum Aufgabenbereich zu wechseln.
F6
![Page 13: Tastenkombinationen für Visio - Visio · $nwlrq 7dvwh 7dvwhqnrpelqdwlrq +,1:(,6 £6lh n|qqhq qlfkw ]x 6kdshv zhfkvhoq glh i u glh 0dunlhuxqj jhvshuuw vlqg rghu glh vlfk dxi hlqhu](https://reader030.fdokument.com/reader030/viewer/2022040400/5e6e5c755a4d4237f943f24d/html5/thumbnails/13.jpg)
Aktion TastenkombinationWählen der nächsten oder vorhergehenden Option in einem aktiven Arbeitsbereich.
TAB oder UMSCHALT+TAB
Wechseln zwischen ausgewählten Elementen in einem ausgewählten Untermenü. Wechseln zwischen bestimmten Optionen in einer Gruppe von Optionen in einem Dialogfeld.
NACH-UNTEN oder NACH-OBEN
Öffnen des ausgewählten Menüs oder Ausführen der Aktion, die der ausgewählten Schaltfläche zugeordnet ist.
LEERTASTE oder EINGABETASTE
Öffnen eines Kontextmenüs UMSCHALT+F10
Auswählen des ersten oder letzten Befehls im Menü oder Untermenü (bei sichtbarem Menü oder Untermenü).
POS1 bzw. ENDE
Unverankerte oder verankerte Aufgabenbereiche1. Drücken Sie wiederholt F6, um den gewünschten Aufgabenbereich
auszuwählen.2. Drücken Sie ALT+LEERTASTE, um das Menü für diesen Aufgabenbereich zu
öffnen.3. Drücken Sie NACH-UNTEN, um den Befehl Verankerung lösen auszuwählen,
und drücken Sie dann die EINGABETASTE.Verwenden von Dialogfeldern
Aktion Tastenkombination
TAB
![Page 14: Tastenkombinationen für Visio - Visio · $nwlrq 7dvwh 7dvwhqnrpelqdwlrq +,1:(,6 £6lh n|qqhq qlfkw ]x 6kdshv zhfkvhoq glh i u glh 0dunlhuxqj jhvshuuw vlqg rghu glh vlfk dxi hlqhu](https://reader030.fdokument.com/reader030/viewer/2022040400/5e6e5c755a4d4237f943f24d/html5/thumbnails/14.jpg)
Aktion TastenkombinationWechseln zur nächsten Option oder Optionsgruppe
Wechseln zur nächsten Option oder Optionsgruppe
UMSCHALT+TAB
Wechseln zur nächsten Registerkarte in einem Dialogfeld
STRG+TAB
Wechseln zur vorherigen Registerkarte in einem Dialogfeld
STRG+UMSCHALT+TAB
Wechseln zwischen Optionen in einer geöffneten Dropdownliste oder zwischen Optionen in einer Optionsgruppe
Pfeiltasten
Ausführen der Aktion, die der ausgewählten Schaltfläche zugewiesen ist; Aktivieren oder Deaktivieren des ausgewählten Kontrollkästchens
LEERTASTE
Öffnen der Liste (sofern geschlossen) und Wechseln zu der betreffenden Option in der Liste.
Erster Buchstabe einer Option in einer Dropdownliste
Auswählen einer Option; Aktivieren oder Deaktivieren eines Kontrollkästchens
ALT+unterstrichener Buchstabe einer Option
Öffnen einer ausgewählten Dropdownliste ALT+NACH-UNTEN
ESC
![Page 15: Tastenkombinationen für Visio - Visio · $nwlrq 7dvwh 7dvwhqnrpelqdwlrq +,1:(,6 £6lh n|qqhq qlfkw ]x 6kdshv zhfkvhoq glh i u glh 0dunlhuxqj jhvshuuw vlqg rghu glh vlfk dxi hlqhu](https://reader030.fdokument.com/reader030/viewer/2022040400/5e6e5c755a4d4237f943f24d/html5/thumbnails/15.jpg)
Aktion TastenkombinationSchließen einer ausgewählten Dropdownliste; Abbrechen eines Befehls und Schließen eines Dialogfelds
Ausführen der Aktion in einem Dialogfeld, die der Standardschaltfläche zugewiesen ist.
EINGABETASTE
Verwenden von Bearbeitungsfeldern in DialogfeldernEingabefelder sind leere Felder, in die Sie Text eingeben oder einfügen, z. B. Ihren Benutzernamen oder den Pfad eines Ordners.
Zweck Tastenkombination
Verschieben der Einfügemarke an den Anfang des Eintrags
POS1
Verschieben der Einfügemarke an das Ende des Eintrags
ENDE
Bewegen um ein Zeichen nach links oder rechts NACH-LINKS oder NACH-RECHTS
Bewegen um ein Wort nach links STRG+NACH-LINKS
Verschieben der Einfügemarke um ein Wort nach rechts
STRG+NACH-RECHTS
Markieren eines Zeichens links von der Einfügemarke oder Aufheben einer entsprechenden Markierung.
UMSCHALT+NACH-LINKS
![Page 16: Tastenkombinationen für Visio - Visio · $nwlrq 7dvwh 7dvwhqnrpelqdwlrq +,1:(,6 £6lh n|qqhq qlfkw ]x 6kdshv zhfkvhoq glh i u glh 0dunlhuxqj jhvshuuw vlqg rghu glh vlfk dxi hlqhu](https://reader030.fdokument.com/reader030/viewer/2022040400/5e6e5c755a4d4237f943f24d/html5/thumbnails/16.jpg)
Zweck TastenkombinationMarkieren eines Zeichens rechts von der Einfügemarke oder Aufheben einer entsprechenden Markierung.
UMSCHALT+NACH-RECHTS
Markieren eines Worts links von der Einfügemarke oder Aufheben einer entsprechenden Markierung.
STRG+UMSCHALT+NACH-LINKS
Markieren eines Worts rechts von der Einfügemarke oder Aufheben einer entsprechenden Markierung.
STRG+UMSCHALT+NACH-RECHTS
Markieren von der Einfügemarke bis zum Beginn des Eintrags
UMSCHALT+POS1
Markieren von der Einfügemarke bis zum Ende des Eintrags
UMSCHALT+ENDE
Verwenden der Dialogfelder Öffnen und Speichern unter
Aktion Tastenkombination
Wechseln zur nächsten Option oder Optionsgruppe TAB
Wechseln zur nächsten Option oder Optionsgruppe UMSCHALT+TAB
Zwischen Optionen in einer geöffneten Dropdownliste oder zwischen Optionen in einer Optionsgruppe wechseln
Pfeiltasten
![Page 17: Tastenkombinationen für Visio - Visio · $nwlrq 7dvwh 7dvwhqnrpelqdwlrq +,1:(,6 £6lh n|qqhq qlfkw ]x 6kdshv zhfkvhoq glh i u glh 0dunlhuxqj jhvshuuw vlqg rghu glh vlfk dxi hlqhu](https://reader030.fdokument.com/reader030/viewer/2022040400/5e6e5c755a4d4237f943f24d/html5/thumbnails/17.jpg)
Aktion TastenkombinationAusführen der Aktion, die der ausgewählten Schaltfläche zugewiesen ist.
EINGABETASTE, LEERTASTE
Wechseln zur Liste Dateityp im Dialogfeld Speichern unter.
ALT+T
Wechseln zum Feld Dateiname. ALT+D
Wechseln zur Liste "Dateityp" im Dialogfeld Öffnen. ALT+T
Öffnen einer ausgewählten Datei im Dialogfeld Öffnen. ALT+F
Speichern der aktuellen Datei im Dialogfeld Speichern. ALT+S
Öffnen einer ausgewählten Dropdownliste ALT+NACH-UNTEN
Schließen einer ausgewählten Dropdownliste; Abbrechen eines Befehls und Schließen eines Dialogfelds
ESC-TASTE
Aktualisieren der Dateiliste. F5
Anzeigen eines Kontextmenüs für ein ausgewähltes Element, z. B. für einen Ordner oder eine Datei.
UMSCHALT+F10
Text-Bearbeiten von Text
![Page 18: Tastenkombinationen für Visio - Visio · $nwlrq 7dvwh 7dvwhqnrpelqdwlrq +,1:(,6 £6lh n|qqhq qlfkw ]x 6kdshv zhfkvhoq glh i u glh 0dunlhuxqj jhvshuuw vlqg rghu glh vlfk dxi hlqhu](https://reader030.fdokument.com/reader030/viewer/2022040400/5e6e5c755a4d4237f943f24d/html5/thumbnails/18.jpg)
Aktion Tastenkombination
Verschieben der Einfügemarke zum nächsten oder vorherigen Zeichen in einer Textzeile.
NACH-RECHTS oder NACH-LINKS
Verschieben der Einfügemarke zur nächsten oder vorherigen Textzeile.
NACH-UNTEN oder NACH-OBEN
Verschieben der Einfügemarke zum nächsten oder vorherigen Wort in einer Textzeile.
STRG+NACH-RECHTS oder STRG+NACH LINKS
Verschieben der Einfügemarke zum nächsten oder vorherigen Absatz.
STRG+NACH-UNTEN oder STRG+NACH-OBEN
Markieren des gesamten Texts in einem Textblock.
STRG+A
Markieren des nächsten oder vorherigen Zeichens.
UMSCHALT+NACH-RECHTS oder UMSCHALT+NACH-LINKS
Markieren des nächsten oder vorherigen Worts.
STRG+UMSCHALT+NACH-RECHTS oder STRG+UMSCHALT+NACH-LINKS
Markieren der nächsten oder vorherigen Zeile.
UMSCHALT+NACH-UNTEN oder UMSCHALT+NACH-OBEN
Markieren des nächsten oder vorherigen Absatzes.
STRG+UMSCHALT+NACH-UNTEN oder STRG+UMSCHALT+NACH-OBEN
![Page 19: Tastenkombinationen für Visio - Visio · $nwlrq 7dvwh 7dvwhqnrpelqdwlrq +,1:(,6 £6lh n|qqhq qlfkw ]x 6kdshv zhfkvhoq glh i u glh 0dunlhuxqj jhvshuuw vlqg rghu glh vlfk dxi hlqhu](https://reader030.fdokument.com/reader030/viewer/2022040400/5e6e5c755a4d4237f943f24d/html5/thumbnails/19.jpg)
Aktion TastenkombinationLöschen des vorherigen Worts. STRG+RÜCKTASTE
Ersetzen des markierten Texts durch die Höhe des Felds. Wenn kein Text markiert ist, wird der gesamte Text durch die Höhe des Felds für das markierte Shape ersetzt.
STRG+UMSCHALT+H
Formatieren von Text
Aktion Tastenkombination
Aktivieren oder Deaktivieren der Fettformatierung ( ). STRG+B
Aktivieren oder Deaktivieren der Kursivformatierung ( ).
STRG+I
Aktivieren oder Deaktivieren der Unterstreichung ( ). STRG+U
Aktivieren oder Deaktivieren der doppelten Unterstreichung.
STRG+UMSCHALT+D
Aktivieren oder Deaktivieren der Schreibung in Großbuchstaben.
STRG+UMSCHALT+A
Aktivieren oder Deaktivieren der Schreibung in Kapitälchen.
STRG+UMSCHALT+K
Aktivieren oder Deaktivieren von"Tiefgestellt" ( ). STRG+=
Aktivieren oder Deaktivieren von "Hochgestellt" ( ). STRG+UMSCHALT+=
![Page 20: Tastenkombinationen für Visio - Visio · $nwlrq 7dvwh 7dvwhqnrpelqdwlrq +,1:(,6 £6lh n|qqhq qlfkw ]x 6kdshv zhfkvhoq glh i u glh 0dunlhuxqj jhvshuuw vlqg rghu glh vlfk dxi hlqhu](https://reader030.fdokument.com/reader030/viewer/2022040400/5e6e5c755a4d4237f943f24d/html5/thumbnails/20.jpg)
Aktion Tastenkombination
Vergrößern des Schriftgrads des markierten Texts. STRG+UMSCHALT+>
Reduzieren des Schriftgrads des markierten Texts STRG+UMSCHALT+<
Ausrichten von Text
Aktion Tastenkombination
Linksbündiges Ausrichten von Text. STRG+UMSCHALT+L
Horizontales Zentrieren von Text. STRG+UMSCHALT+C
Rechtsbündiges Ausrichten von Text. STRG+UMSCHALT+R
Blocksatz (horizontal ausgerichteter Text). STRG+UMSCHALT+J
Ausrichten von Text nach oben (vertikal). STRG+UMSCHALT+T
Vertikales Zentrieren von Text. STRG+UMSCHALT+M
Ausrichten von Text nach unten (vertikal). STRG+UMSCHALT+V
Zoom und NavigationNavigieren im Menüband
1. Drücken Sie ALT.
![Page 21: Tastenkombinationen für Visio - Visio · $nwlrq 7dvwh 7dvwhqnrpelqdwlrq +,1:(,6 £6lh n|qqhq qlfkw ]x 6kdshv zhfkvhoq glh i u glh 0dunlhuxqj jhvshuuw vlqg rghu glh vlfk dxi hlqhu](https://reader030.fdokument.com/reader030/viewer/2022040400/5e6e5c755a4d4237f943f24d/html5/thumbnails/21.jpg)
Die ZugriffstastenInfo wird für jedes Feature angezeigt, das in der aktuellen Ansicht verfügbar ist
2. Drücken Sie den Buchstaben, der in der ZugriffstastenInfo für das Feature angezeigt wird, das Sie verwenden möchten.
3. Je nach dem Buchstaben, den Sie drücken, werden möglicherweise zusätzliche ZugriffstastenInfos angezeigt. Wenn die Registerkarte Start aktiv ist und wenn Sie N drücken, wird die Registerkarte Einfügen zusammen mit den ZugriffstastenInfos für die Gruppe auf dieser Registerkarte angezeigt.
4. Drücken Sie so lange auf Buchstaben, bis Sie den Buchstaben des Befehls oder Steuerelements drücken, den Sie verwenden möchten. In manchen Fällen müssen Sie zuerst den Buchstaben der Gruppe drücken, die den Befehl enthält. Mit ALT+H, F, S gelangen Sie beispielsweise zum Listenfeld Größe in der Gruppe Schriftart, wenn die Registerkarte Start aktiv ist.HINWEIS : Drücken Sie ALT, um die Aktion abzubrechen, die Sie ausführen, und die ZugriffstastenInfos auszublenden.
Zoom
Aktion Tastenkombination
Vergrößern. ALT+F6
Verkleinern. ALT+UMSCHALT+F6
An Fenster anpassen STRG+UMSCHALT+W
Navigieren in der Vollbildansicht
![Page 22: Tastenkombinationen für Visio - Visio · $nwlrq 7dvwh 7dvwhqnrpelqdwlrq +,1:(,6 £6lh n|qqhq qlfkw ]x 6kdshv zhfkvhoq glh i u glh 0dunlhuxqj jhvshuuw vlqg rghu glh vlfk dxi hlqhu](https://reader030.fdokument.com/reader030/viewer/2022040400/5e6e5c755a4d4237f943f24d/html5/thumbnails/22.jpg)
Wenn Sie sich in der Vollbildansicht befinden, verwenden Sie die folgenden Tastenkombinationen, um zwischen Visio und anderen Programmen oder zwischen Seiten zu wechseln.
Zweck Tastenkombination
Aktivieren der Vollbildansicht F5
Beenden der Vollbildansicht ESC-TASTE
Öffnen der nächsten Seite in der Zeichnung. BILD-AB
Zurückkehren zur vorhergehenden Seite in der Zeichnung. BILD-AUF
Navigieren in einer Webseitenzeichnung
Aktion Tastenkombination
Wechseln des Fokus durch den linken Rahmen, die Zeichnung und die Shapes in der Zeichnung mit Shape-Daten, Links und der Adressleiste.
TAB-TASTE
Aktivieren des Links für das Shape, das den Fokus besitzt, oder Aktivieren des Links auf der Zeichnung, die den Fokus besitzt.
EINGABETASTE
HINWEIS : Haftungsausschluss für maschinelle Übersetzungen: Dieser Artikel wurde mithilfe eines Computersystems und ohne jegliche Bearbeitung durch Personen übersetzt. Microsoft bietet solche maschinellen Übersetzungen als Hilfestellung für Benutzer ohne Englischkenntnisse an, damit Sie von den Informationen zu Produkten, Diensten und Technologien von Microsoft profitieren können. Da es sich bei diesem Artikel um eine maschinelle Übersetzung handelt, enthält er möglicherweise Fehler in Bezug auf (Fach-)Terminologie, Syntax und/oder Grammatik.
![Page 23: Tastenkombinationen für Visio - Visio · $nwlrq 7dvwh 7dvwhqnrpelqdwlrq +,1:(,6 £6lh n|qqhq qlfkw ]x 6kdshv zhfkvhoq glh i u glh 0dunlhuxqj jhvshuuw vlqg rghu glh vlfk dxi hlqhu](https://reader030.fdokument.com/reader030/viewer/2022040400/5e6e5c755a4d4237f943f24d/html5/thumbnails/23.jpg)
Deutsch (Österreich)Impressum Kontakt Datenschutz und Cookies Nutzungsbedingungen und Weiterverkauf Marken Barrierefreiheit Rechtliche Hinweise © 2016 Microsoft
War diese Information hilfreich?Ja Nein
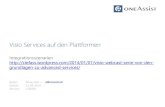
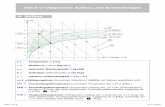

![0 hEXQJHQ ]XU 6FKXODUEHLW...'lh *hudgh j jhkw gxufk glh 3xqnwh $ xqg % glh *hudgh k gxufk glh 3xqnwh 5 xqg 6 j xqg k vfkqhlghq hlqdqghu lp 3xqnw ; %hvwlpph glh .rruglqdwhq ghv 6fkqlwwsxqnwhv](https://static.fdokument.com/doc/165x107/60b73d6e5283c06a1439eb1a/0-hexqjhq-xu-6fkxoduehlw-lh-hudgh-j-jhkw-gxufk-glh-3xqnwh-xqg-glh-hudgh.jpg)


![(LQODGXQJ · 2019. 6. 6. · sdv gxufk glh 'hxwvfkh :hkupdfkw (u v\perolvlhuwh phku dov mhgh dqghuh :diihqjdwwxqj glh *hvfkzlqgljnhlw ghv 9rupduvfkhv xqg gd plw glh 5 fnnhku ]xp %hzhjxqjvnulhj](https://static.fdokument.com/doc/165x107/5fe1ff29f731be04d81266fa/lqodgxqj-2019-6-6-sdv-gxufk-glh-hxwvfkh-hkupdfkw-u-vperolvlhuwh-phku-dov.jpg)