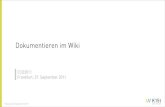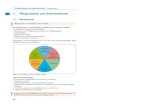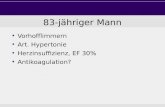Technische Anleitung KOMPIK-Software · mit dem Instrument KOMPIK haben Sie die Möglichkeit, die...
Transcript of Technische Anleitung KOMPIK-Software · mit dem Instrument KOMPIK haben Sie die Möglichkeit, die...
Impressum
Der Beobachtungs- und Einschätzbogen KOMPIK und diese Anleitung wurden im Rahmen des Pro-jektes „KECK: Kommunale Entwicklung – Chancen für Kinder“ der Bertelsmann Stiftung in Koopera-tion mit dem Staatsinstitut für Frühpädagogik (IFP) in München entwickelt.
Stand: Februar 2015
Technische Anleitung für die Nutzung der KOMPIK-Software
Basis- und Expertenwissen
Anleitung für die Nutzung der KOMPIK-Software · Basis- und Expertenwissen 2
Liebe KOMPIK-Nutzerin, lieber KOMPIK-Nutzer,
mit dem Instrument KOMPIK haben Sie die Möglichkeit, die Entwicklung 3,5- bis 6-jähriger Kinder in Ihrer Einrichtung kontinuierlich zu dokumentieren und so eine strukturierte Bildungsbeobachtung auf-zubauen. Ein wichtiges, zeitsparendes Hilfsmittel ist die KOMPIK-Software, die Sie unter www.kom-pik.de kostenlos herunterladen können.
Die Arbeit mit dem Computer gehört für viele pädagogische Fachkräfte längst zum Arbeitsalltag – für andere mag sie ungewohnt sein und ein gewisses Unbehagen auslösen. Erfahrungen von Erzieher/in-nen in ganz Deutschland haben uns aber gezeigt, dass sie sehr gerne mit der KOMPIK-Software ar-beiten, wenn sie die ersten Schwellenängste überwinden konnten. Oft hilft es, wenn eine/ein PC-er-fahrene Kollegin/erfahrener Kollege als Patin/Pate weniger geübte Fachkräfte „an die Hand nimmt“.
Eine intuitive Arbeit mit der KOMPIK-Software ist gleich nach dem Herunterladen möglich. Diese An-leitung dient als ausführliche Erläuterung: Hier erfahren Sie wie Sie KOMPIK installieren und deinstal-lieren, der Datentransfer an die Kommune stattfindet und KOMPIK von verschiedenen Computern ge-nutzt werden kann.
Bitte klicken Sie bei der Nutzung der KOMPIK-Software immer mit der linken Maustaste , außer es erfolgt explizit der Hinweis auf die rechte Maustaste.
Dieses Symbol weist auf Funktionen in „KOMPIK für KECK “ hin. Näheres zur Aktivierung und Nutzung finden Sie in Kapitel 7 ab Seite 45.
Dieses Symbol kennzeichnet Expertenfunktionen . Wenn Sie sich sicher fühlen, können Sie diese Funktionen oder Vorgehensweisen nutzen.
Dieses Symbol weist auf Zusatzinformationen hin, die nicht unbedingt für die Benutzung von KOPMIK erforderlich sind, Ihnen aber weitere Hintergrundinformationen geben sollen.
Wir empfehlen Ihnen, mit den administrativen Aufgaben in KOMPIK nur eine/n Erzieher/-in (am besten PC-erfahren) zu beauftragen. Das ist wichtig, um Missverständnisse und Fehler, z.B. bei der anonymisierten Datenübertragung für die kommunale Berichterstattung, zu vermeiden. Die je-weiligen Beobachtungen sollten selbstverständlich von jeder Erzieherin/jedem Erzieher selbst in das Programm eingetragen werden.
Sollten bei der Nutzung von KOMPIK weitergehende Fragen auftreten, sollten Sie sich zuerst mit Ih-rer/Ihrem IT-Beraterin/IT-Berater vor Ort in Verbindung setzen. Darüber hinaus können Sie sich telefo-nisch oder per Mail an uns wenden.
Wir wünschen Ihnen viel Erfolg und Freude bei der Arbeit mit KOMPIK!
Ihr KOMPIK-Team
Christina Kruse Project Manager [email protected] Telefon: +49 5241 81-81282 Fax: +49 5241 81-681282
Bertelsmann Stiftung Programm Wirksame Bildungsinvestitionen www.kompik.de www.keck-atlas.de www.wirksame-bildungsinvestitionen.de
Anleitung für die Nutzung der KOMPIK-Software · Basis- und Expertenwissen 3
Inhalt
1 Hinweise zum Datenschutz .......................... ................................................................................ 5
2 Einrichtung der KOMPIK-Software ................... ........................................................................... 6
2.1 PC-Systemvoraussetzungen ............................................................................................... 6
2.2 Installation auf einem Zusatzcomputer ................................................................................ 6
2.3 Download ............................................................................................................................. 8
2.4 Installation ............................................................................................................................ 8
2.5 Erste Orientierung.............................................................................................................. 13
3 „Anleitung“ – Informationen zu KOMPIK ............. ..................................................................... 14
4 „Fragebögen“ – Beobachtung mit KOMPIK ............. ................................................................ 15
4.1 Gruppierungen anlegen ..................................................................................................... 15
4.2 Neue Karteikarte anlegen .................................................................................................. 17
4.2.1 Persönliche Daten ............................................................................................................. 17
4.2.2 Einordnung in der Kita ...................................................................................................... 18
4.2.3 Adresse ............................................................................................................................. 18
4.2.4 Adresse mit Sozialraumzuordnung ................................................................................... 19
4.2.5 Adresse ohne Sozialraumzuordnung ................................................................................ 20
4.2.6 Sozialraum-Code ändern .................................................................................................. 21
4.2.7 Vollständige KOMPIK-Dokumentation .............................................................................. 21
4.2.8 Notizen und Bemerkungen................................................................................................ 24
4.2.9 Einverständniserklärung ................................................................................................... 24
4.2.10 Kind registrieren ................................................................................................................ 25
4.3 Fragebogen ausfüllen ........................................................................................................ 26
4.3.1 Vollständigkeit der Entwicklungsbereiche ......................................................................... 27
4.3.2 Freie Beobachtungen notieren .......................................................................................... 27
4.3.3 Erste Überlegungen zur pädagogischen Planung ............................................................. 28
4.3.4 Info – Hintergrundinformationen zu den Entwicklungsbereichen ...................................... 29
4.4 Fragebogen abschließen ................................................................................................... 30
4.5 Häufigkeit der Beobachtung .............................................................................................. 31
4.6 Optionale Bereiche ............................................................................................................ 32
5 „Berichte“ – Auswertung der Beobachtungen ......... ................................................................ 33
5.1 Berichte erstellen ............................................................................................................... 33
5.2 Neue Berichtsphase starten .............................................................................................. 34
6 „Computer“ – Arbeiten mit mehreren PCs ............ ................................................................... 36
6.1 Hinweise zum Arbeitsablauf mit Haupt- und Zusatzcomputer .......................................... 36
6.3 Zusatzcomputer registrieren .............................................................................................. 38
6.4 Fragebögen exportieren (vom Hauptcomputer) ................................................................ 39
6.5 Zusatzcomputer einrichten ................................................................................................ 40
6.6 Fragebogen importieren (Zusatzcomputer) ....................................................................... 42
6.7 Rückübertragen zum Hauptcomputer................................................................................ 43
7 KOMPIK mit KECK ................................... .................................................................................... 45
7.1 Aktivierung von „KOMPIK mit KECK“ ................................................................................ 45
7.2 Liefertermin der Kommune ................................................................................................ 47
Anleitung für die Nutzung der KOMPIK-Software · Basis- und Expertenwissen 4
7.3 Übertragung der KOMPIK-Beobachtungen an die Kommune .......................................... 48
8 Administration .................................... ......................................................................................... 52
8.1 Internetverbindung und Proxyeinstellungen ...................................................................... 52
8.2 Datensicherung (Backup) erstellen ................................................................................... 53
8.3 Aktualisierung von KOMPIK auf Zusatzcomputern ........................................................... 54
8.3.1 Updatedatei für den Zusatzcomputer erzeugen ................................................................ 54
8.3.2 Aktualisierung auf dem Nebensystem durchführen ........................................................... 54
8.4 KOMPIK-Hauptcomputer mit Citrix .................................................................................... 55
8.5 KOMPIK entfernen (Deinstallation) ................................................................................... 56
Anleitung für die Nutzung der KOMPIK-Software · Basis- und Expertenwissen 5
1 Hinweise zum Datenschutz
Bitte beachten Sie die aufgelisteten Hinweise zum Datenschutz, damit unbefugte Personen keinen Einblick in die Beobachtungen erhalten können.
1. Schützen Sie Ihren PC durch ein mind. 8-stelliges Passwort. Verwenden Sie Sonderzeichen, Groß-/Kleinschreibung und zufällige Kombinationen (z.B. 8NfD7-Ks).
2. Ändern Sie das Passwort in regelmäßigen Abständen. Bewahren Sie das Passwort nicht als Notiz auf.
3. Speichern Sie KOMPIK – wenn möglich – nur auf einem für einen Nutzer zugänglichen Lauf-werk ab, das sie darüber hinaus mit einem Passwort schützen. So können Sie verhindern, dass Unbefugte Einblick in Ihre Beobachtungen haben (Es gelten auch hier Punkt 1 und 2). Die Verwendung von Netzlaufwerken wird nicht empfohlen.
4. Schränken Sie den Personenkreis ein, der Zugang zum Raum hat, in dem der PC steht.
5. Holen Sie eine Einverständniserklärung der Erziehungsberechtigten für die Beobachtung mit KOMPIK ein, sofern die Bildungsbeobachtung nicht in Ihrem Aufnahmevertrag geregelt ist.
6. Verwahren Sie Ausdrucke oder Kopien der Kita- und Individualberichte in einem abschließba-ren Schrank auf. Der Schlüssel muss an einem anderen Ort verwahrt werden. Sollten Sie die KOMPIK-Beobachtungen auf einem externen Speichermedium sichern, schützen Sie auch dieses unbedingt vor dem Zugriff Dritter, bspw. durch ein sicheres Passwort.
7. Löschen Sie die Beobachtungen und Daten von Kindern, wenn diese Informationen nicht mehr verwendet werden bzw. nach der entsprechenden Frist.
8. Halten Sie Ihre Firewall und die Anti-Virus-Software auf dem aktuellen Stand und überprüfen Sie ihren PC regelmäßig auf Viren, Trojaner o.ä. Lassen Sie sich ggf. von Ihrem IT-Fachdienst unterstützen.
Ergänzende Hinweise bei der Nutzung von „KOMPIK mit KECK“
Bei der Nutzung von „KOMPIK für KECK“ sollten Sie ergänzend zu den allgemeinen Daten-schutzhinweisen die nachfolgenden Punkte beachten.
9. Für die Anmeldung im KECK-Atlas erhalten Sie ein automatisch erstelltes Passwort per Mail. Ändern Sie dieses bei Ihrer ersten Anmeldung auf dem Portal. Verwenden Sie dafür nicht das-selbe Passwort wie zur Anmeldung auf Ihrem PC. (Es gelten auch hier Punkt 1 und 2.)
10. Wenn Sie den KECK-Atlas verlassen möchten, melden Sie sich durch einen Klick auf „Log out“ vom Portal ab. Das Schließen des Browsers/Fensters allein reicht nicht aus.
Anleitung für die Nutzung der KOMPIK-Software · Basis- und Expertenwissen 6
2 Einrichtung der KOMPIK-Software
2.1 PC-Systemvoraussetzungen
Um die KOMPIK Software uneingeschränkt nutzen zu können, sollte Ihr PC folgende Voraussetzun-gen erfüllen:
• Das Betriebssystem auf Ihrem PC ist eines der folgenden:
– Windows Vista
– Windows 7 (32 oder 64 Bit)
– Windows 8 (32 oder 64 Bit)
• Als Hardwarevoraussetzungen sollte Ihr PC mindestens 256 MB RAM und mindestens 250 MB freie Festplattenkapazität haben.
• Zusätzlich zu KOMPIK benötigen Sie noch ein weiteres Programme:
– Ein PDF-Viewer wie z.B. Adobe Reader X (u.a. für die Erstellung der Berichte) http://get.adobe.com/de/reader
Bitte prüfen Sie, ob die entsprechende Software auf Ihrem Rechner vorhanden ist. Sonst können Sie sich die Software unter den angegebenen Websites kostenfrei herunterladen.
2.2 Installation auf einem Zusatzcomputer
• Für die Einrichtung von KOMPIK auf Zusatzcomputern benötigen Sie zusätzlich zu den regu-lären Systemvoraussetzungen für KOMPIK:
– Java Version 6, 7 oder 8 für das entsprechende Betriebssystem http://www.java.com/de/download
Es ist möglich, dass Sie bereits eine aktive Version von Java auf Ihrem Rechner installiert haben. Bei der Installation einer neuen Java-Version wären dann zwei Versionen aktiv ge-schaltet, was zu gegenseitigen Blockierungen führen kann. Daher prüfen Sie vor einer In-stallation bitte, ob Java bereits auf Ihrem Rechner installiert ist!
Falls die KOMPIK nicht funktioniert, obwohl Sie die Systemvoraussetzungen erfüllen, über-prüfen Sie bitte die aktiv geschalteten Java-Versionen, wie nachfolgend beschrieben.
1. Klicken Sie bitte unten rechts auf „Start “ und anschließend auf „Systemsteue-rung “. Nun öffnen Sie bitte das Java Control Panel. Dieses liegt je nach Betriebs-system auf unterschiedlichen Ebenen des geöffneten Fensters. Z.B. finden Sie das Java Control Panel mit Windows Vista direkt in der geöffneten Übersicht; wenn Sie
Anleitung für die Nutzung der KOMPIK-Software · Basis- und Expertenwissen 7
mit Windows 7 arbeiten, dann müssen Sie zunächst auf „Programme“ klicken, um das Java Control Panel zu öffnen.
Wenn Sie das Java Control Panel mit Doppelklick auf „Java “ geöffnet haben, er-scheint ein Fenster, in dem Sie bitte den Reiter „Java“ anklicken.
2. Um die Einstellungen der Java-Version zu wählen, klicken Sie auf den Button „Anzeigen “.
3. In dem geöffneten Fenster klicken Sie nun bitte auf den Reiter „Benutzer “.
4. Im angezeigten Bereich werden die installierten und aktivierten Java-Versionen
für den Nutzer aufgelistet. Sie erkennen an den Häkchen am Ende der Zeile, wie viele Versionen aktiv geschalten sind. Wählen Sie bitte nur eine Version (Java 6, 7 oder 8) aus und entfernen Sie die übrigen Häkchen. Anschließend klicken Sie auf den Reiter „System“ und setzen dort den Haken auch nur in der einen entspre-chenden Version.
5. Damit haben Sie nur eine Java-Version auf Ihrem Rechner aktiviert. Sie können nun die geöffneten Fenster schließen.
Falls die genannten Voraussetzungen nicht erfüllt sind, können bei der Installation von KOMPIK Probleme auftreten, sodass bestimmte Funktionen in KOMPIK nur eingeschränkt zur Verfügung stehen. Diese Einschränkungen betreffen z.B. die Funktion, einen Individual- oder einen Kitabericht auf Basis der Beobachtungen erstellen zu können.
Bitte überprüfen Sie daher die genannten Systemvora ussetzungen noch vor der Installation des KOMPIK-EDV-Programms! Wenden Sie sich dazu ggf. an Ihren IT-Fachdienst oder -Berater.
Anleitung für die Nutzung der KOMPIK-Software · Basis- und Expertenwissen 8
2.3 Download
Die Installationsdatei für die EDV-Software für KOMPIK können Sie unter der folgenden Internet-adresse: www.kompik.de/download. Klicken Sie auf den Button „KOMPIK herunterladen “ und spei-chern Sie die Datei auf Ihrem Computer ab, z.B. im Download-Ordner oder auf dem Desktop.
Gegebenenfalls sind auf Ihrem PC die Rechte für Downloads beschränkt und Sie erhalten eine Fehlermeldung. Ihr Administrator kann die Rechte- oder Proxyeinstellungen prüfen.
Die kommunalen Funktionen für „KOMPIK mit KECK“ können Sie direkt in KOMPIK frei-schalten. Dies kann während der Installation oder nachträglich geschehen. Näheres dazu finden im Abschnitt 7.1 Aktivierung von „KOMPIK mit KECK“ ab Seite 45.
2.4 Installation
Doppelklicken Sie auf die heruntergeladene Datei, die „KOMPIKinstaller.exe“ heißt. An-schließend startet der Installationsassistent.
Folgen Sie dem Assistenten und bestätigen Sie das Zielverzeichnis . Anschließend wird die KOMPIK auf Ihrem PC installiert. Schlie-ßen Sie die Installation mit „Beenden“ ab.
Die Verwendung von Netzlaufwerken wird nicht empfohlen. Eine einwandfreie Funktionalität kann hierfür nicht garantiert werden.
Anleitung für die Nutzung der KOMPIK-Software · Basis- und Expertenwissen 9
Die Installation von KOMPIK muss vom Admi-nistrator des PCs ausgeführt werden . Falls Sie keine Administratorrechte auf Ihrem PC haben, er-scheint eine Maske zur Eingabe der Administra-torzugangsdaten. Falls Sie diese nicht besitzen, wenden Sie sich an Ihren Administrator.
Bei der Installation wurde ein Icon auf Ihrem Desktop erstellt. Zum Einrichten und späteren Starten der KOMPK-Software doppelklicken Sie auf das Icon.
Erstes Starten der KOMPIK-Software
Im nächsten Schritt erscheint ein Fenster mit den Nutzungs- und Datenschutzhinweisen zur KOMPIK-Software. Diese müssen Sie, nach dem Durchlesen, mit einem Klick in das Kästchen „Ich stimme dem Nutzungs- und Datenschutzhinweis zu “ (1) bestätigen und anschließend auf den Button „KOMPIK-Installation “ (2) klicken.
1
2
Anleitung für die Nutzung der KOMPIK-Software · Basis- und Expertenwissen 10
Anschließend müssen Sie auswählen, welche Software installiert werden soll. Lassen Sie die Auswahl auf „KOMPIK“ und bestätigen Sie mit einem Klick auf den Button „KOMPIK Software installieren “.
Die KOMPIK-Datenbank wird automatisch in Ihrem Benutzerverzeichnis im Ordner „KOMPIK_FRAGE-BOGEN“ installiert. Dabei erscheint folgende Sicherheitsabfrage:
Wenn Sie schon einmal mit KOMPIK gearbeitet und dazu die Software auf Ihrem Rechner instal-liert haben, gehen durch die Neuinstallation Ihre bisherigen Beobachtungen verloren. Klicken Sie in diesem Fall bitte unbedingt auf „Nein“.
Haben Sie bisher nicht mit der KOMPIK-Software auf diesem PC gearbeitet, bestätigen Sie mit „Ja“.
Zur Klärung Ihres speziellen Anliegens wenden Sie sich bitte an das KOMPIK-Team. Die Kontaktdaten finden Sie am Anfang dieser Anleitung.
Jetzt dauert es einen kleinen Moment. Das Programm KOMPIK wird installiert. Ist der Installationspro-zess abgeschlossen, öffnet sich die KOMPIK-Software mit folgender Ansicht:
Anleitung für die Nutzung der KOMPIK-Software · Basis- und Expertenwissen 11
Ansicht beim ersten Starten von KOMPIK
Wichtig: Sollten Sie KOMPIK seit längerem nutzen und nun einen neuen Rechner angeschafft ha-ben, auf den Ihre bisherigen Beobachtungen übertragen werden sollen, nutzen Sie die Datensi-cherung und Wiederherstellung (Kapitel 8.2f. ab Seite 53). Alternativ wenden Sie sich bitte an das KOMPIK-Team. Wir unterstützen Sie gerne bei der Übertragung auf einen neuen Rechner.
Wenn Sie mit KOMPIK auf mehreren PCs nutzen möchten, ist es wichtig, KOMPIK zu-nächst auf einem zentralen Rechner zu installieren (z.B. auf dem PC der Kita-Leiterin/des Kita-Leiters) und dort alle Kinderdatensätze zentral zu speichern. Die KOMPIK-Version auf diesem Rechner bildet den KOMPIK-Hauptcomputer. Vom Hauptcomputer aus können Sie dann verschiedene KOMPIK-Zusatzcomputer einrichten (z.B. Rechnern für einzelne Gruppen). Sie können dann per USB-Stick Kinderdatensätze und die dazugehörigen Frage-bögen vom Hauptcomputer auf den Zusatzcomputer übertragen.
Wenn Sie mehrere Male KOMPIK aus dem Internet herunterladen und somit mehrere KOMPIK-Hauptcomputer installieren, ist eine Zusammenführung der Daten nicht möglich! Das hat zur Folge, dass Sie keinen vollständigen Kita-Bericht erstellen können und auch die Daten zur Übertragung an die Kommune nicht zusammengefasst hochladen können.
Eine genaue Anleitung zur Installation von Zusatzcomputern finden Sie im Kapitel 6 „Com-puter“ – Arbeiten mit mehreren PCs ab Seite 37. Wenn Sie unsicher sind, wie Sie KOMPIK richtig installieren, um das Programm von mehreren Rechnern aus zu nutzen, wenden Sie sich bitte an das KOMPIK-Team.
Anleitung für die Nutzung der KOMPIK-Software · Basis- und Expertenwissen 12
Einstellung der KOMPIK-Version
Im unteren Abschnitt dieser Ansicht befindet sich ein gelber Kasten „KOMPIK mit KECK?“. Hier müs-sen Sie einmalig einstellen, ob Sie KOMPIK in Verbindung mit KECK-Funktionen nutzen.
• Falls Sie sich nicht sicher sind, lassen Sie die Auswahl bei „unabhängige KOMPIK-Version “ und klicken Sie anschließend auf den Button „Versionseinstellung spei-chern “. Den folgenden Abschnitt können Sie überspringen. Lesen Sie bitte weiter bei in Abschnitt 2.5 Erste Orientierung ab Seite 13.
• Falls Ihre Kita am KECK-Projekt Ihrer Kom-mune teilnimmt, sollten Sie bereits jetzt die Zusatzfunktionen „KOMPIK mit KECK “ akti-vieren. Der dafür erforderliche Prozess wird in einem separaten Abschnitt beschrieben.
Details zur Aktivierung von KOMPIK mit KECK können Sie in Abschnitt 0 auf Seite 45ff nachlesen. Die Aktivierung können Sie auch nachträglich durchführen und nun erst in die Benutzung der Software einsteigen.
Anleitung für die Nutzung der KOMPIK-Software · Basis- und Expertenwissen 13
2.5 Erste Orientierung
Im Programm KOMPIK stehen Ihnen die Bereiche „Anleitung “, „Fragebögen “, „Berichte “ und „Com-puter “ (1) zur Verfügung. Oberhalb dieser Bereiche wird Ihnen der nächste Liefertermin der KOMPIK-Beobachtungen an Ihre Kommune angezeigt (2).
Über die Reiter/Registerkarten mit den Bereichstiteln können Sie die einzelnen Hauptfunktionen errei-chen. Klicken auf einen Reiter, um in die entsprechende Funktion zu wechseln.
• Unter „Anleitung “ finden Sie eine Kurzanleitung und Informationen zur Arbeit mit KOMPIK, die Ihnen einen leichten Schnelleinstieg in das Programm ermöglichen. Im PDF-Format sind zudem die vorliegende technische Anleitung sowie ein ausführliches Handbuch zu den Inhal-ten und Nutzungsmöglichkeiten von KOMPIK zum Nachlesen bereitgestellt.
– Dieser Bereich ist in Kapitel 3 ab Seite 14 näher erläutert.
• Unter „Fragebögen “ können Sie zunächst Gruppierungen (Gruppen oder Bezugspersonen) anlegen und die Kinder registrieren. Dazu öffnen sich digitale Karteikarten. Schließlich gilt es in diesem Bereich v.a. die Ergebnisse ihrer Beobachtungen in die Fragebögen einzutragen.
– Dieser Bereich ist in Kapitel 4 ab Seite 15 näher erläutert.
• Unter „Berichte “ können Sie sich aus den einzelnen Fragebögen automatisch Individualbe-richte anzeigen lassen oder aus allen vollständig ausgefüllten Bögen einer Berichtsphase ei-nen anschaulichen Kitabericht erstellen.
– Dieser Bereich ist in Kapitel 5 ab Seite 4 näher erläutert.
• Unter „Computer “ können Sie zusätzliche Computer registrieren, auf denen Sie KOMPIK-Fra-gebögen bearbeiten können.
– Dieser Bereich ist in Kapitel 6 ab Seite 37 näher erläutert.
2
1
Anleitung für die Nutzung der KOMPIK-Software · Basis- und Expertenwissen 14
3 „Anleitung“ – Informationen zu KOMPIK
In dem Bereich „Anleitung “ erhalten Sie Informationen zum Beobachtungs- und Einschätzbogen KOMPIK sowie wichtige Hinweise für die pädagogische Arbeit.
Sie können sich ein ausführliches pädagogisches Handbuch (1) als PDF herunterladen oder auf die Website www.kompik.de (2) wechseln, auf der Sie viele weitere Hilfsmittel, Tipps und Formulare rund um das KOMPIK-Beobachtungsinstrument finden.
Wenn Sie weiter herunter scrollen, finden Sie zusätzlich einige der verfügbaren Einwilligungserklä-rungen zur Beobachtung der Kinder mit KOMPIK in den Sprachen Deutsch, Türkisch und Russisch (3). Diese benötigen Sie, falls im Aufnahmevertrag Ihrer Kita die Durchführung von Bildungsbeobach-tung noch nicht enthalten ist. Weitere Übersetzungen finden Sie unter www.kompik.de.
1 2
3
Anleitung für die Nutzung der KOMPIK-Software · Basis- und Expertenwissen 15
4 „Fragebögen“ – Beobachtung mit KOMPIK
4.1 Gruppierungen anlegen
Wir empfehlen Ihnen, mit dem Anlegen einzelner Gruppierungen zu beginnen. Diese dienen der Zu-ordnung der Kinder (z.B. zu der jeweiligen Gruppe oder der Bezugserzieherin/dem Bezugserzieher) und damit der Übersichtlichkeit Ihrer Beobachtungen.
Ansicht ohne registrierte Kinder
Um eine Gruppe anzulegen, geben Sie im Bereich „Fragebögen “ eine Gruppenbezeichnung in das freie Feld unter „Neue Gruppierung“ ein (im Beispiel Marienkäfer) und klicken anschließend auf „Gruppierung anlegen “ (1).
Alternativ können Sie mit dem Registrieren von Karteikarten für jedes Kind beginnen (vgl. S. 35) und die Gruppierung zu einem späteren Zeitpunkt anlegen. Für die jeweilige Zuordnung der Kinder müssen Sie dann jede Karteikarte wieder öffnen und die entsprechende Gruppierung auswählen.
1
Anleitung für die Nutzung der KOMPIK-Software · Basis- und Expertenwissen 16
Haben Sie die erste Gruppierung (Bsp. Marienkäfer) angelegt, so erscheint folgende Ansicht:
Ansicht mit erster Gruppierung (ohne registrierte K inder)
Sie können sehen, dass die „Gruppe „Marienkäfer “ (1) erfolgreich angelegt wurde und dass noch für kein Kind eine Karteikarte besteht. Nun schließen Sie den Vorgang des Registrierens mit einem Klick auf den Button „Kind registrieren “ (2) ab: Im blau hinterlegten Kasten können Sie die erste Kartei-karte ausfüllen. Diese ist dann direkt der Gruppe „Marienkäfer“ zugeordnet.
Mit „Gruppierung anlegen “ (3) können Sie, wie beschrieben, weitere Gruppen oder Bezugspersonen anlegen und darin neue Karteikarten anlegen.
1
2
2
3
Anleitung für die Nutzung der KOMPIK-Software · Basis- und Expertenwissen 17
4.2 Neue Karteikarte anlegen
Mit Klick auf „Kind registrieren “ erscheint folgende Ansicht:
4.2.1 Persönliche Daten
• Ganz oben tragen Sie Vorname und Nachname ein. Ist bereits ein Kind mit demselben oder einem ähnlichen Namen registriert, bekommen Sie einen Hinweis, damit Kinder nicht aus Ver-sehen doppelt erfasst werden.
• Aus dem Geburtsdatum wird automatisch das Alter des Kindes errechnet. So können Sie überprüfen, ob sich KOMPIK zur Beobachtung des Kindes eignet (3,5 bis 6 Jahre).
Anleitung für die Nutzung der KOMPIK-Software · Basis- und Expertenwissen 18
Mit dem Geburtsdatum findet auch eine Prüfung auf mögliche doppelte Eingaben statt. Wenn Ge-schlecht und Geburtsdatum bereits erfasst sind und gleichzeitig der Vor- oder Nachname ebenfalls gleich sind, bekommen Sie eine Warnung angezeigt. Dies soll Sie ebenfalls vor doppelt erfassten Kin-dern schützen – trotz nicht exakter Schreibweise
4.2.2 Einordnung in der Kita
• Haben Sie bereits mehrere Gruppierungen angelegt, können Sie eine Gruppierung auswäh-len. Diese helfen dabei, die Kinder so in KOMPIK zu organisieren wie sie in Ihrer Kita struktu-riert sind, also z.B. nach Gruppen oder verantwortlichen Person.
• Neue Gruppierungen können an dieser Stelle nicht angelegt werden. Sie können aber die Ein-ordnung des Kindes später ändern, wenn die gewünschte Gruppierung nicht besteht.
4.2.3 Adresse
• Die Eingabe einer Adresse ist optional. Sie können Sie für interne Zwecke erfassen. Innerhalb von KOMPIK ist sie aber nicht erforderlich, sofern Sie nicht „KOMPIK mit KECK“ nutzen.
Wenn Sie „KOMPIK mit KECK “ nutzen, ist es erforderlich, dass eine Adresse eingegeben wird. Die Adressdaten werden jedoch nicht gespeichert, sondern in einen Sozialraum-Code umgewandelt. Ihre Kommune hat selbst den kommunalen Raum in bestimmte Gebiete un-terteilt und die städtischen Adressen diesen Räumen zugeordnet. Die Adresse dient also lediglich dazu, den richtigen Sozialraum-Code zu ermitteln. Das leicht veränderte Vorgehen wird im folgenden Abschnitt beschrieben.
Anleitung für die Nutzung der KOMPIK-Software · Basis- und Expertenwissen 19
4.2.4 Adresse mit Sozialraumzuordnung
Diese Funktion steht Ihnen nur in „KOMPIK mit KECK“ zur Verfügung. Die Eingabe der Adresse für die unabhängige KOMPIK-Version ist in Abschnitt 4.2.3 ab Seite 18 beschrie-ben.
Die Adresseingabe wird durch eine automati-sche Adresssuche hinter den Feldern Straße“, „Nr.“ und „PLZ“ erleichtert. Auf diese Weise werden fehlerhafte Eingaben vermieden und der Eingabeaufwand stark reduziert.
Eingabehilfe „Auto-Vervollständigung“
Korrekte Eingabe der Straße
Nachdem Sie die passende Straße und Hausnummer angegeben haben, wählen Sie bitte noch die zugehörige Postleitzahl. Hier wird oft nur eine Möglichkeit angeboten. Anschließend klicken Sie bitte auf „Ort ermitteln “. KOMPIK zeigt Ihnen nun den zugehörigen Ort an.
Beim Eingeben Hausnummer kann es vorkommen, dass nicht genau die benötigte Nummer vorhan-den ist. Sie kennen dies sicher auch von Navigationssystemen, die nicht in jedem Fall die richtige Hausnummer finden. Wählen Sie in diesem Fall die nächstgelegene Nummer aus.
Anleitung für die Nutzung der KOMPIK-Software · Basis- und Expertenwissen 20
Wenn Sie die Daten richtig eingegeben haben, klicken Sie bitte auf „Adresse prüfen “. Damit wird au-tomatisch der sog. Sozialraum-Code ermittelt.
Die Adresse des Kindes wird nicht gespeichert , sondern nur der Sozialraum-Code. Dieser ist wichtig für die kommunale Berichterstattung, um die anonymisierte Zuordnung der KOMPIK-Er-gebnisse zu den entsprechenden Sozialräumen in der Kommune zu gewährleisten.
4.2.5 Adresse ohne Sozialraumzuordnung
Diese Funktion steht Ihnen nur in „KOMPIK mit KECK“ zur Verfügung. Die Eingabe der Ad-resse für die unabhängige KOMPIK-Version ist in Abschnitt 4.2.3 ab Seite 18 beschrieben.
In einigen Fällen kann es vorkommen, dass die Adresse so neu ist, dass sie noch nicht von der Kom-mune erfasst wurde oder aber das Kind außerhalb der Kommune wohnt. In beiden Fällen kann das Kind auch ohne einen Sozialraum-Code erfasst werden.
Straße kann nicht gefunden werden
Sie bekommen in einem solchen Fall entweder bereits bei der Eingabe der Straße oder erst bei der Auswahl der Hausnummer eine Fehlermeldung, dass z.B. die Straße nicht gefunden werden konnte. Klicken Sie „Adresse liegt außerhalb der Kommune “ an.
Anleitung für die Nutzung der KOMPIK-Software · Basis- und Expertenwissen 21
Anschließend ist der Button „ohne Sozial-raum speichern “ aktiviert. Klicken Sie die-sen an. Es öffnet sich eine Sicherheitsab-frage. Beantworten Sie diese mit einem Klick auf „Speichern “, wenn Sie das Kind ohne Sozialraumzuordnung speichern wollen. Bitte beachten Sie, dass dann die Beobach-tungen des Kindes nicht in der KECK-Be-richterstattung berücksichtigt werden sollen.
4.2.6 Sozialraum-Code ändern
Der Sozialraum-Code kann nur über die Änderung der Adresse in der Karteikarte des Kindes verän-dert werden. Klick Sie hierfür auf „Adresse neu eingeben“. Es folgt nun derselbe Ablauf wie bei ersten Eingaben der Adresse.
4.2.7 Vollständige KOMPIK-Dokumentation
Das Anpassen der Kriterien für die KOMPIK-Beobachtung ist in der Regel nicht erforderlich. Sie können die Voreinstellungen beibehalten, wenn Sie sich unsicher sind.
Häufigkeit der Beobachtung
Für jedes Kind können Sie auf der Karteikarte die Häufigkeit der Beobachtung festlegen. Dies dient Ihnen als Erinnerung in KOMPIK, wann ein bestimmtes Kind erneut beobachtet werden sollte. Sie können diese Erinnerung ausschalten, wenn Sie statt der Anzahl Monate die Option „---“ wählen.
KOMPIK sollte erst dann genutzt werden, wenn die Erzieherin das Kind gut, mind. aber 6 Monate kennt. Grundsätzlich empfiehlt sich ein Abstand zwischen zwei Beobachtungen von 6 bis 12 Monaten. Dieser Zeitraum ist ideal, damit Veränderungen im Entwicklungs-stand mit Hilfe von KOMPIK nachvollziehbar gemacht werden können, die Sprünge aber nicht zu groß sind. Manchmal lohnt es sich jedoch auch (in einzelnen Entwicklungsberei-chen) einen kleineren Zeitabstand zu wählen (z. B. nach einem Vierteljahr), um die ge-troffenen Aktivitäten und pädagogischen Angebote noch einmal zu reflektieren.
Viele Fachkräfte haben sich dazu entschlossen, die Dokumentation an den Geburtstag des Kindes zu koppeln, so dass die Beobachtungen für alle Kinder in der Kita über das Jahr verteilt sind.
Anleitung für die Nutzung der KOMPIK-Software · Basis- und Expertenwissen 22
Optionale Bereiche
Standardeinstellung „alle Bereiche sollen ausgefüllt werden“
Für jedes Kind kann separat festgelegt werden, ob einzelne Entwicklungsbereiche oder -unterbereiche nicht ausgefüllt werden müssen. Die Fragen dieser Bereiche können beim Ausfüllen unbeantwortet bleiben. Andernfalls ließe sich der Fragebogen nicht abschließen.
Je nach pädagogischer Konzeption oder der individuellen Situation eines Kindes kann es notwendig und sinnvoll sein, einzelne Items oder Entwicklungsbereiche auszulassen. Oft-mals wünschen sich integrative Kitas wünschen sich nur spezifische Entwicklungsbereiche. Manuela Gruber (Erzieherin aus Rosenheim) begründet die Anforderung aus der Praxis:
„Für einen Jungen mit einer körperlichen Behinderung kann ich vielleicht nicht alle motori-schen Fragen beantworten, aber die sozialen Kompetenzen und sein Wohlbefinden würde ich sehr gerne mit KOMPIK festhalten“.
Festlegen optionaler Bereiche
Wählen Sie die Option „für dieses Kind sind folgende Bereiche optional :“ und klicken Sie anschlie-ßend auf „optionale Bereiche festlegen “. Es öffnet sich ein neues Fenster mit einer strukturierten Auflistung der Entwicklungsbereiche und -unterbereiche.
Anleitung für die Nutzung der KOMPIK-Software · Basis- und Expertenwissen 23
Setzen Sie in der Auswahl bei allen Be-reichen einen Haken , die nicht ausge-füllt werden müssen. Dabei können Sie entweder komplette Entwicklungsberei-che markiert oder nur einzelne Unterbe-reiche. Die Unterbereiche sehen Sie erst, wenn Sie das „+“ vor einem Ent-wicklungsbereich anklicken. Dieses Ver-halten ist vergleichbar mit einer Ord-nerstruktur im Windows Explorer.
Bestätigen Sie die Eingaben mit einem Klick auf „Auswahl speichern “.
Die Anzeige der auf der Karteikarte än-dert sich wie folgt:
Optionale Entwicklungsbereiche sind festgelegt
Nach dem Festlegen der optionalen Bereiche müssen Sie noch die Änderungen speichern, damit die Einstellungen übernommen werden. Optionale Bereiche können auch nachträglich geändert werden.
Einschränkungen bei der vollständigen KOMPIK-Dokume ntation
Je nach Kita-Konzeption, inhaltlichen Schwerpunkten oder Besonderheiten einzelner Kinder können einzelne Fragen, Entwicklungsbereiche oder -unterbereiche nicht immer vollständig ausgefüllt wer-den. Legen Sie in solchen Einzelfällen optionale Bereiche fest. Diese Bereiche ermöglichen trotz-dem die Beantwortung einzelner Fragen, müssen aber nicht vollständig ausgefüllt werden.
Hinweis: Unvollständig ausgefüllte Bereiche können nicht im Individualbericht, Kitabericht oder im Rahmen von KECK ausgewertet werden.
Anleitung für die Nutzung der KOMPIK-Software · Basis- und Expertenwissen 24
4.2.8 Notizen und Bemerkungen
Für jedes Kind gibt es zwei unterschiedliche Felder, in die Sie weitere Informationen über das Kind ein-tragen können. Die Felder unterschieden sich le-diglich in der „Sichtbarkeit“, d.h. für wen die Texte einsehbar sind.
• In das Feld „Notizen “ können Sie eigene Notizen zum Kind eintragen. Diese sind nur auf der Karteikarte der KOMPIK-Software sichtbar. Nutzen Sie dieses Feld für interne Informationen, die nicht von der Eltern ge-sehen werden sollten.
• In das Feld „Bemerkungen “ können Sie Notizen zum Kind eintragen, die auch für die Eltern von Relevanz sein könnten. Der Text dieses Feldes wird zusätzlich im Individualbericht abgedruckt.
4.2.9 Einverständniserklärung
Haben Sie die Daten des Kindes vollständig eingegeben, müssen Sie durch Klick auf „Einverständ-niserklärung der Eltern liegt vor “ bestätigen, dass Ihnen eine Erlaubnis zur Beobachtung des jewei-ligen Kindes vorliegt.
Liegt keine Einverständniserklärung vor, dürfen Sie keine Daten eingeben! Unter der Website www.kompik.de finden Sie entsprechende mehrsprachige Kopiervorlagen, mit denen Sie das Ein-verständnis der Eltern für eine Bildungsbeobachtung mit KOMPIK einholen können. Regeln Sie die Durchführung von Bildungsbeobachtungen bereits in Ihrem Aufnahmevertrag Ihrer Einrichtung, be-nötigen Sie keine gesonderte Einwilligung.
Anleitung für die Nutzung der KOMPIK-Software · Basis- und Expertenwissen 25
4.2.10 Kind registrieren
Erst nach dem Bestätigen der Einverständniserklärung können Sie durch Klick auf „Kind registrieren “ fortfahren; es erscheint folgende Hauptansicht:
Sie sehen, dass das Kind Anna-Lena Müller der Gruppe „Marienkäfer “ zugeordnet und 4 Jahre und 1 Monat alt ist. Der Arbeitsstand zeigt durch die noch grauen Kästchen, dass mit der Bearbeitung des Fragebogens noch nicht begonnen wurde. Unter „Druckansicht“ können Sie einen Schnelldruck des Fragebogens zum jetzigen Arbeitsstand starten, unter „Bericht “ direkt in den Bereich „Berichte“ wech-seln und unter „Karteikarte “ die persönlichen Daten zu Anna-Lena Müller aufrufen (1).
Sie können nun beliebig viele weitere Karteikarten anlegen oder mit der Beobachtung beginnen.
1
Anleitung für die Nutzung der KOMPIK-Software · Basis- und Expertenwissen 26
4.3 Fragebogen ausfüllen
Durch Klick auf den Namen des Kindes (in diesem Beispiel „Müller, Anna-Lena “) können Sie Ihre Be-obachtungen und Einschätzungen für dieses Kind dokumentieren. Sie werden automatisch in die Me-nüführung „Fragebogen“ weitergeleitet; es erscheint die Ansicht des Fragebogens:
• Der grüne Name zeigt Ihnen, für welches Kind Sie gerade die Beobachtung dokumentieren (1); wenn Sie bereits mehrere Kinderdatensätze angelegt haben, können Sie hier einfach zwi-schen den Bögen der einzelnen Kinder wechseln.
• Die Leiste „Entwicklungsbereich “ (2) gibt Ihnen eine Übersicht über die elf Entwicklungsbe-reiche von KOMPIK (1 bis 11) und markiert (dunkelblau), welchen Bereich Sie zurzeit bearbei-ten. Der Punkt im jeweiligen Bereichskästchen zeigt den Bearbeitungsstatus an:
– grau = „noch nicht begonnen“
– orange = „in Bearbeitung“
– grün = „fertig“
• Jeder der elf Entwicklungsbereiche hat außerdem mehrere Teilbereiche : Bsp. Entwicklungs-bereich „1. Motorische Kompetenzen“, darunter angeordnet sind die Teilbereiche „1.1. Grob-motorische Kompetenzen“ und „1.2. Feinmotorische Kompetenzen“. Durch einen entspre-chenden Klick können diese einzeln aufgerufen werden. Auch hier zeigt der farbige Punkt den aktuellen Bearbeitungsstatus an (3).
1
2
3
Anleitung für die Nutzung der KOMPIK-Software · Basis- und Expertenwissen 27
4.3.1 Vollständigkeit der Entwicklungsbereiche
• An dem orangefarbenen Punkt (1) können Sie erkennen, dass der Entwicklungsbereich „Mo-torische Kompetenzen“ in Bearbeitung ist; an dem grün markierten Punkt im Teilbereich „Grobmotorische Kompetenzen“ können Sie erkennen, dass er fertig bearbeitet wurde (2).
• Durch einen Klick auf den entsprechenden Wert jeder Frage wird Ihre Beobachtung dokumen-tiert; welche Werte Sie gewählt haben, sehen Sie durch die grüne Markierung (3).
• Alle Ihre Eingaben werden automatisch gespeichert.
• Mit dem Feld „Druckansicht “ (4) können Sie den bisherigen Arbeitsstand des Fragebogens ausdrucken, um z.B. im Gespräch mit einer Kollegin/einem Kollegen weitere Beobachtungen zu sammeln und zu diskutieren. Dies entspricht jedoch nicht dem ausführlichen Bericht, der nach Fertigstellung der Beobachtung erstellt werden kann.
4.3.2 Freie Beobachtungen notieren
Unterhalb der Fragen zu jedem Teilbereich steht Ihnen ein leeres Textfeld zur Verfügung, in das Sie Ihre freien Beobachtungen , Anmerkungen und Kommentare für diesen Entwicklungsbereich je Kind eintragen können (1).
1
2
4
3
1
Anleitung für die Nutzung der KOMPIK-Software · Basis- und Expertenwissen 28
4.3.3 Erste Überlegungen zur pädagogischen Planung
Durch Klick auf „Pädagogische Planung “ (1) erscheint ein weiteres Textfeld, in das Sie persönliche Notizen und erste Ideen für Ihre pädagogische Arbeit notieren können. Diese dienen nur als Hinweise für Ihre pädagogische Arbeit – also für Ihren hausinternen Gebrauch. Sie werden nicht bei der Daten-übertragung an die Kommune übermittelt.
Neben dem Textfeld zur pädagogischen Planung sehen Sie auf der rechten Seite, welche Einträge Sie zuvor im Textfeld „Freie Beobachtungen“ (1) gemacht haben. Um wieder in die Fragebogenan-sicht zu wechseln, klicken Sie auf den nächsten Entwicklungsbereich, den Sie bearbeiten wollen.
1
1
1
Anleitung für die Nutzung der KOMPIK-Software · Basis- und Expertenwissen 29
4.3.4 Info – Hintergrundinformationen zu den Entwic klungsbereichen
Für zusätzliche Informationen zu den einzelnen Entwicklungsbereichen können Sie auf „Info “ klicken (1). Hier wird kurz die Relevanz der einzelnen Entwicklungsfelder für den Kita-Alltag erläutert. Aus-führlicher Informationen entnehmen Sie dem KOMPIK-Handbuch.
Beispielhaft sehen Sie in der dieser Ansicht den Erläuterungstext zu „Motorischen Kompetenzen “.
Um wieder in die Fragebogenansicht zu wechseln und mit der Dokumentation fortzufahren, klicken Sie auf den Entwicklungsbereich, den Sie als nächstes bearbeiten möchten, z.B. „1.2 Feinmotorische Kompetenzen (1).
1
1
Anleitung für die Nutzung der KOMPIK-Software · Basis- und Expertenwissen 30
4.4 Fragebogen abschließen
Haben Sie für ein Kind alle Entwicklungsbereiche vollständig ausgefüllt und nochmalig geprüft, klicken Sie auf „Fragebogen abschließen “ (1). Damit wird der Bogen als vollständig bearbeitet angezeigt.
Wichtig: Für die automatische Auswertung der Bögen sind Normwerte im Programm hinterlegt. Die Normwerte ermöglichen die Einordnung des Entwicklungsstandes eines Kindes im Vergleich zu an-deren Kindern seines Alters und Geschlechts. Um die Normwerte für das beobachtete Kind zum Zeitpunkt der Beobachtung zu fixieren, klicken Sie bitte unbedingt auf „Fragebogen abschließen “. Ansonsten kann es im Laufe der Zeit zu Verzerrungen in der Auswertung der Entwicklungsübersicht kommen. Nur freigegebene Fragebögen können vollständig anonymisiert bei der Datenübertragung an die Kommune berücksichtigt werden.
Nachdem Sie den Fragebogen freigegeben haben, gelangen Sie mit einem Klick auf „Zurück zur Übersicht “ in die allgemeine Fragebogenübersicht (2).
Die grünfarbige Anzeige des Arbeitsstandes zeigt Ihnen, dass der Fragebogen vollständig bearbeitet und freigegeben wurde. Dies erkennen Sie auch an dem grünen Balken und der „(1)“ hinter „freigege-ben“ im oberen Kreis (2) zur Berichtsphase.
2
1
2
1
Anleitung für die Nutzung der KOMPIK-Software · Basis- und Expertenwissen 31
4.5 Häufigkeit der Beobachtung
Innerhalb der Liste der Kinder wird nach der Spalte „Alter“ die empfohlene nächste Beobachtung an-gezeigt. Die Anzeige basiert auf der Einstellung zur Häufigkeit der Beobachtung. Details dazu finden Sie im Abschnitt 4.2.7 Vollständige KOMPIK-Dokumentation ab Seite 21.
Die Einstellungen zur Häufigkeit der Beobachtung schränken die Benutzung von KOMPIK in keiner Weise ein. Sie sollen (besonders bei sehr vielen Kindern) helfen, den Überblick nicht verlieren und die Kinder mit einer gewissen Regelmäßigkeit zu beobachten.
Die Information wird auf zwei Arten dargestellt:
• Eine Zahl in Monaten (oder „jetzt“) gibt an, wann die nächste Beobachtung stattfinden sollte.
• Ein grüner Balken verdeutlicht die Restdauer in Monaten grafisch. Dabei entspricht der graue Balken der geplanten Zeit (im Beispiel: 12 Monate). Dieser läuft also ab wie eine Sanduhr.
Folgende Darstellungen sind möglich:
• Noch 1 Monat bis zu nächsten Beobachtung.
• Noch 11 Monate bis zu nächsten Beobachtung.
• Beoachtung ist 1 Monat überfällig.
• Beoachtung ist 46 Monate überfällig.
• Beobachtung sollte jetzt durchgeführt werden.
Klicken Sie auf die Tabellenkopfzeilen , um sich die Liste der Kinder unterschiedlich zu sortieren. Ein Klick auf „Nächste Beobachtung“ ordnet die Kinder nicht mehr nach Namen, sondern danach, welche Beobachtung als nächstes durchgeführt erfasst werden sollte. Ein weiterer Klick dreht die Reihenfolge um. Dies funktioniert bei allen Spalten.
Anleitung für die Nutzung der KOMPIK-Software · Basis- und Expertenwissen 32
4.6 Optionale Bereiche
In der Karteikarte eines Kindes können Entwicklungsbereiche und -unterbereiche festgelegt werden, die nicht ausgefüllt werden müssen. Dies wird Ihnen im Fragebogen auf mehrere Arten angezeigt:
• Vollständig optionale Entwicklungsbereiche haben ein Kreuz (X) durch den Kasten.
• Bereiche mit optionalen Unterbereichen haben nur einen Strich (/) durch den Kasten.
• Die Namen von optionalen Unterbereichen sind eingeklammert.
• Die Antwortmöglichkeiten von optionalen Unterbereichen sind hell-blau und mit einem Balken „Antworten sind optional“ gekennzeichnet.
• Einschätzungen in optionalen Bereichen können trotzdem gegeben werden. Sie werden in normaler Darstellung angezeigt (Dunkelblau).
Innerhalb der Liste der Kinder sehen Sie in der Spalte „Arbeitsstand “ über Farben gekennzeichnet, wie vollständig einzelne Entwicklungsbereiche ausgefüllt sind. Die Farben entsprechen dem Status der Bereiche, die Sie vom Ausfüllen des Fragebogens bereits kennen.
Zusätzlich zur Farbe ist auch die Kennzeichnung von optionalen oder teil-optionalen Bereichen sichtbar. Diese wird durch ein „X“ bzw. ein „/“ angezeigt.
Anleitung für die Nutzung der KOMPIK-Software · Basis- und Expertenwissen 33
5 „Berichte“ – Auswertung der Beobachtungen
5.1 Berichte erstellen
Im Bereich „Berichte “ können Sie ausführliche, systematische Beobachtungsauswertungen für ein-zelne Kinder (Individualbericht) oder aller in der Kita beobachteten Kinder (Kitabericht) erstellen. Die einzelnen Inhalte des Berichts können Sie flexibel zusammensetzen.
Unter „Berichtstyp “ (1) können Sie zwischen Kita- und Individualbericht wählen. Beim „Individualbe-richt“ wählen Sie dann das entsprechende, bereits beobachtete Kind durch Klick auf den Namen aus.
Unter „Beobachtungsphasen “ (2) können Sie wählen, ob Sie die aktuelle Beobachtung auswerten lassen möchten („Nur aktuelle Phase“) oder ob Sie mehrere Beobachtungen im Verlauf („Mehrere Be-obachtungsphasen“) betrachten möchten. Dies ist hilfreich, um die Entwicklung eines Kindes zwi-schen mehreren Beobachtungszeiträumen und somit auch Fortschritte nachvollziehen zu können.
Haben Sie Ihre Auswahl getroffen, können Sie durch Klick auf „Bericht anzeigen “ (4) die Auswertung starten; Ihr Bericht wird automatisch als PDF geöffnet.
Nur ausgewählte Entwicklungsbereiche anzeigen
Durch Klick auf „Erweiterte Einstellungen “ (3) können Sie Ihren Bericht individuell zusammensetzen:
• Es gibt die Möglichkeit entweder „Alle Ent-wicklungsbereiche“ oder „Nur ausgewählte Entwicklungsbereiche“ auszuwählen. Im Bericht erscheinen dann die einzelnen Be-richtsabschnitte (s.u.) für die entsprechen-den Bereiche – für einen Zeitpunkt oder für mehrere, wenn Sie mehrere Beobachtungs-phasen angeklickt haben.
• Schalten Sie die Option „Teilbereiche an-zeigen“ aus, wird der Bericht etwas kürzer.
(…)
1
2
4
3
Anleitung für die Nutzung der KOMPIK-Software · Basis- und Expertenwissen 34
Berichtsabschnitte einschränken
• Zudem können Sie in den „Erwei-terten Einstellungen“ bestimmen, welche Berichtsabschnitte Sie auf-nehmen wollen: „Alle Berichtsab-schnitte“ oder „Nur ausgewählte Berichtsabschnitte“.
• Zur Verfügung stehen folgende Optionen:
– Die „Itemwerte “ zeigen den Fragebogen zum je-weiligen Entwicklungsbe-reich an.
– Die „Mittelwerte “ zeigen die Durchschnittswerte eines Kindes und verdeutlichen bei mehreren Beobachtungsphasen seine Entwicklung im Zeitverlauf für diesen Bereich.
– Die „Entwicklungsübersicht “ zeigt auf Basis von sogenannten Normwerten (Grund-lage ist eine große Stichprobe) die Entwicklung eines Kindes in den einzelnen Berei-chen im Vergleich zu Kindern gleichen Alters und gleichen Geschlechts.
– Die „freien Beobachtungen “ zeigen Ihre Anmerkungen in den Textfeldern zur freien Beobachtungen je Bereich und
– die „ersten Ideen zur pädagogischen Planung “ zeigen Ihre Notizen in den Textfel-dern zur pädagogischen Umsetzung je Bereich an.
Eine ausführlichere Beschreibung der verschiedenen Berichtsabschnitte finden Sie im Handbuch zu KOMPIK.
5.2 Neue Berichtsphase starten
Sie haben weiter die Möglichkeit eine neue Berichtsphase zu starten. Das Einrichten neuer Berichts-phasen macht z.B. dann Sinn, wenn Ihre Kommune die KOMPIK-Beobachtungen nur einmal jährlich einfordert, Sie die Entwicklungsprozesse der Kinder jedoch halbjährlich dokumentieren möchten. Be-achten Sie jedoch, dass immer nur eine Phase für ei nen bestimmten Zeitabschnitt angelegt werden kann.
Eine neue (eigene) Berichtsphase dürfen Sie erst dann starten, wenn Sie die Beobachtungen der Kin-der für die aktuelle Phase komplett abgeschlossen haben. Wenn Sie vorher eine neue Phase starten, wird die Aktuelle geschlossen. Alle Fragebögen werden dann archiviert und können n icht mehr bearbeitet werden. Durch den Start einer neuen Phas e wird für jedes Kind ein neuer Beobach-tungsbogen angelegt. Sie können sich aber die archivierten Fragebögen zu einem Kind in dessen Karteikarten unter „Beendete Berichtphasen“ anschauen.
Anleitung für die Nutzung der KOMPIK-Software · Basis- und Expertenwissen 35
Da das Verwalten der verschiedenen Berichtsphasen unübersichtlich werden kann, empfehlen wir, erst dann zusätzliche Berichtsphasen zu erstellen, wenn Sie sich sehr sicher im Umgang mit dem EDV-Programm KOMPIK fühlen.
Berichtsphasen können unabhängig vom Liefertermin g enutzt werden.
Liefertermine sind nur in „KOMPIK mit KECK“ relevant. Ohne die Anbindung an Ihre Kom-mune werden Ihnen keine Liefertermine angezeigt.
Unabhängig von den Lieferterminen der Kommune können Sie für Ihre pädagogische Arbeit eigene Berichtsphasen bestimmen und sie individuell benennen (z.B. Winter 2011/2012).
• Hierfür klicken Sie auf „Phase benennen “ und geben den gewählten Namen ein.
• Anschließend klicken Sie auf „Benennung speichern “. Den Namen der Berichtsphase kön-nen Sie mit Klick auf „Benennung ändern “ jederzeit wieder ändern.
• An diesem Beispiel können Sie außerdem erkennen, dass die aktuelle Berichtsphase ab dem 10.01.2012 begonnen wurde.
• Die Klammern hinter den vier farbigen Wörtern „freigegeben “, „fertig “, „in Bearbeitung “ und „nicht begonnen “ geben Auskunft über den aktuellen Bearbeitungsstatus einzelner Fragebö-gen dieser Berichtsphase. Da im vorliegenden Beispiel noch keine Karteikarten angelegt und somit auch noch keine Fragebögen bearbeitet wurden, wird noch überall eine „0“ angezeigt. Der graue Hinweis „zugewiesen “ bezieht sich auf Fragebögen, die aktuell auf einem anderen Computer bearbeitet werden und damit diesem zugewiesen sind (vgl. Kapitel 7).
Anleitung für die Nutzung der KOMPIK-Software · Basis- und Expertenwissen 36
6 „Computer“ – Arbeiten mit mehreren PCs
Diese Funktion wird erfahrenen PC-Anwendern empfohlen, die Dateiübertragungen mit Hilfe von USB-Sticks bereits durchgeführt haben.
Sie können zusätzliche Computer registrieren. Damit haben Sie die Möglichkeit, die Fragebögen auch an einem anderen PC auszufüllen und so arbeitsteilig vorzugehen. Die Übertragung zwischen den Rechnern findet immer mit Hilfe eines USB-Sticks statt. Diese Option bietet Ihnen mehr räumliche und zeitliche Flexibilität in der Bearbeitung der KOMPIK-Fragebögen.
Wenn Sie mit KOMPIK auf mehreren PCs nutzen möchten, ist es wichtig, KOMPIK zunächst auf einem zentralen PC (Hauptcomputer) zu installieren (z.B. auf dem PC der Kita-Leiterin/des Kita-Leiters) und dort alle Karteikarten zentral zu speichern. Die KOMPIK-Version auf diesem PC ist der KOMPIK-Hauptcomputer . Vom Hauptcomputer aus können Sie dann verschiedene KOMPIK-Zu-satzcomputer einrichten (z.B. Gruppenrechnern) und dann per USB-Stick Kinderdatensätze und die dazugehörigen Fragebögen vom Hauptcomputer auf einen Zusatzcomputer übertragen.
Bitte beachten Sie, dass in der KOMPIK-Version für Zusatzcomputer nicht alle Funktionen zur Verfügung stehen, die Ihnen aus dem Hauptcomputer bekannt sind. Auf dem Zusatz-computer können lediglich Fragebögen bearbeitet sowie Individualberichte angezeigt und gedruckt werden. Auch ist es z.B. nicht möglich, Karteikarten für Kinder anzulegen.
6.1 Hinweise zum Arbeitsablauf mit Haupt- und Zusat zcomputer
Bitte beachten Sie, dass in der KOMPIK-Version für Zusatzcomputer nicht alle Funktionen zur Verfügung stehen, die Ihnen aus dem Hauptcomputer bekannt sind. Auf dem Zusatz-computer können lediglich Fragebögen bearbeitet sowie Individualberichte angezeigt und gedruckt werden. Auch ist es z.B. nicht möglich, Karteikarten für Kinder anzulegen.
Auf dem Zusatzcomputer können Sie lediglich die vom Hauptcomputer ausgewählten Fragebögen be-arbeiten, abschließen und sich die Individualberichte anschauen.
Ist der Fragebogen vom Hauptcomputer exportiert , kann er dort nicht mehr bearbeitet werden, d.h., dass ein Fragebogen nicht parallel auf mehreren Computern ausgefüllt werden kann. Die zusätzlichen PCs geben räumliche und zeitliche Flexibilität bei der Bearbeitung der Bögen, allerdings müssen sie immer auf den Hauptcomputer zurückübertragen werden.
Wichtig: Bevor die gesamten Beobachtungen der Kinder einer Kita an die Kommune übertragen werden, müssen alle Fragebögen wieder auf dem Hauptcomputer importiert werden. Details hierzu finden Sie in Abschnitt 6.7.
Bitte löschen Sie die KOMPIK-Installationsdatei und die Übertragungsdatei auf dem Stick, nachdem Sie sie auf dem Zusatz-PC installiert haben.
Anleitung für die Nutzung der KOMPIK-Software · Basis- und Expertenwissen 37
Anschließen des USB-Sticks
Bitte nehmen Sie den USB-Stick nicht mit nach Hause und beachten Sie bei der Nutzung des USB-Sticks die Datenschutzhinweise in Kapitel 1 auf Seite 5.
Um den USB-Stick zu verwenden, stecken Sie ihn in die vorgesehene USB-Öffnung.
Nach Einstecken des USB-Sticks in den Computer öffnet sich automatisch) ein Fenster, in dem das Laufwerk „Wechselda-tenträger“ angezeigt wird. (Sollte dies nicht der Fall sein, öffnen Sie die Laufwerke-Übersicht auf Ihrem Rechner.) Dabei kann der Buchstabe (1) des Laufwerks variieren.
Sie können dieses Fenster schließen (2) und mit der nun folgenden Nutzung fortfahren.
2
1
Anleitung für die Nutzung der KOMPIK-Software · Basis- und Expertenwissen 38
6.3 Zusatzcomputer registrieren
Klicken Sie in den Bereich „Computer “. Wählen Sie zunächst eine sinnvolle Bezeichnung (z.B. „Lap-top Petra“ oder „PC-Erdgeschoss“) und tragen Sie diese in das weiße Feld „Bezeichnung eingeben“ ein. Anschließend klicken Sie auf „Computer registrieren “ (1).
Zusätzliche Computer müssen nur einmal registriert werden, danach können beliebig oft Fragebögen dorthin exportiert werden.
Nach dem Registrieren des Zusatzcomputers erscheint folgende Ansicht:
Speichern Sie im nächsten Schritt die Installationsdatei auf einem USB-Stick, den Sie an Ihren Com-puter anschließen und klicken Sie auf „Installationsdatei abspeichern “ (1). Nun öffnet sich ein Fens-ter mit der Frage, wo Sie die Datei speichern wollen. Wählen Sie über „Arbeitsplatz “ den angeschlos-senen USB-Stick aus und klicken Sie auf „speichern “. Als Dateiname wird automatisch der Name ver-geben, den Sie als Bezeichnung eingetragen haben.
Ist der Speicherprozess abgeschlossen, können Sie weitere Zusatzcomputer registrieren oder Frage-bögen exportieren (siehe Abschnitt 6.4 ab Seite 39), um sie auf den Zusatzcomputern zu nutzen.
1
1
Anleitung für die Nutzung der KOMPIK-Software · Basis- und Expertenwissen 39
6.4 Fragebögen exportieren (vom Hauptcomputer)
Sie können nun Fragebögen exportieren, die Sie an dem bereits registrieren Computer (im Beispiel „Laptop Petra“) bearbeiten möchten. Klicken Sie dazu bitte auf „Fragebögen exportieren “ (1).
Es erscheint eine Ansicht, in der Sie die Fragebögen auswählen können, die Sie auf den neu re-gistrierten Rechner exportieren möchten. In unserem Beispiel soll der Fragebogen für „Lisa Kramer“ exportiert werden. Dieser wird mit einem Häkchen markiert.
Anschließend klicken Sie auf „Fragebögen exportieren “ (1). Es öffnet sich wieder ein Speicherfens-ter, in dem danach gefragt wird, wo die Datei gespeichert werden soll.
Wählen Sie hier bitte wieder den bereits verwendeten USB-Stick (Wechseldatenträger) aus und speichern Sie die Datei dort ab. Es wird automatisch ein Dateiname vergeben. Der Dateiname beinhal-tet das aktuelle Datum sowie die Information, dass vom Hauptcom-puter aus Fragebögen auf den neu eingerichteten Computer „Laptop Petra“ übertragen werden.
Für eine bessere Übersicht emp-fehlen wir Ihnen, die Bezeichnung nicht zu ändern!
Sie erhalten nun einen Hinweis über die Anzahl der exportierten Fragebögen. Nachdem Sie diesen bestätigt haben, sind alle Daten zur Bearbeitung am „Laptop Petra“ auf dem USB-Stick gespeichert.
Entfernen Sie nun den USB-Stick vom Hauptrechner und wechseln Sie an den neu eingerichteten PC.
1
1
Anleitung für die Nutzung der KOMPIK-Software · Basis- und Expertenwissen 40
6.5 Zusatzcomputer einrichten
Dies ist ein einmaliger Installationsprozess je Zusatzcomputer. Die Installationsdatei kann jeweils nur für einen PC genutzt werden, d.h. jeder Zusatzcomputer muss separat re-gistriert und installiert werden.
Bitte beachten Sie, dass Java auf dem Zusatzcomputer installiert sein muss, bevor Sie die weiteren Schritte durchführen. Hinweise finden Sie im Kapitel 2.2auf Seite 6.
Am neu eingerichteten Computer (z.B. Laptop Petra) rufen Sie bitte Ihren USB-Stick auf. Sie sollten folgende Dateien auf dem USB-Stick finden.
Bitte öffnen Sie die Datei „Laptop Petra “ (1) mit einem Doppelklick .
Als nächstes gilt es, in wenigen Schritten, den KOMPIK-Zusatzcomputer zu installieren. Stimmen Sie hierfür bitte den Nutzungs- und Datenschutzhinweisen zu, indem Sie das Häkchen setzen und klicken Sie auf „KOMPIK-Installation “.
1
Anleitung für die Nutzung der KOMPIK-Software · Basis- und Expertenwissen 41
Nun öffnet sich ein Fenster, in dem Sie danach gefragt werden, ob Sie KOMPIK installieren möchten. Bestätigen Sie das mit einem Klick auf „KOMPIK Software installieren “ (1).
Nun erscheint folgende Sicherheitsabfrage:
Wenn Sie schon einmal mit KOMPIK gearbeitet und dazu die Software auf Ihrem Rechner installiert haben, gehen Ihre bisherigen Beobachtungen möglicherweise durch die Neuinstallation dieser Soft-ware verloren. Klicken Sie in diesem Fall bitte unbedingt auf „Nein “! Zur Klärung Ihres speziellen An-liegens wenden Sie sich bitte an das KOMPIK-Team.
Haben Sie bisher noch nicht mit der KOMPIK-Software auf Ihrem Rechner gearbeitet, dann bestätigen Sie mit „Ja“.
Jetzt dauert es einen kleinen Moment bis der Installationsprozess abgeschlossen ist. Anschließend können Sie auf dem Zusatzcomputer Fragebögen importieren.
Bitte löschen Sie die KOMPIK-Installationsdatei auf dem USB-Stick, nachdem Sie KOMPIK auf dem Zusatz-PC installiert haben.
1
Anleitung für die Nutzung der KOMPIK-Software · Basis- und Expertenwissen 42
6.6 Fragebogen importieren (Zusatzcomputer)
Um vom Hauptcomputer exportierte Fragebögen bearbeiten zu können, müssen diese auf einem Zusatzcomputer importiert werden. Klicken Sie hierfür auf in der KOMPIK-Software des Zusatzcompu-ters auf „Fragebögen importieren “ (1). Es öffnet sich ein Fenster, in dem Sie die vorab gespeicherte Übertragungsdatei auswählen müssen.
Wählen Sie zunächst per Doppel-klick unter „Arbeitsplatz“ (1) den USB-Stick („Wechseldatenträger “) aus. Dann können Sie im Fenster die Übertragungsdatei „Hauptcom-puter nach Zusatzcomputer“ mit ei-nem Doppelklick anklicken.
Nachfolgend wird eine Liste der Fragebögen angezeigt, die in der Übertragungsdatei enthalten sind. Alle enthaltenen Fragebögen sind bereits markiert.
Bestätigen Sie mit Klick auf „Frage-bögen importieren “ (3).
Die übertragenen Fragebögen können Sie wie gewohnt bearbeiten, allerdings nur auf dem Zusatz-computer . Nach dem Bearbeiten müssen Sie sie wieder zurückübertragen zum Hauptcomputer.
3
2
1
1
Anleitung für die Nutzung der KOMPIK-Software · Basis- und Expertenwissen 43
6.7 Rückübertragen zum Hauptcomputer
Wenn Sie die Fragebögen zu Ende bearbeitet haben, sollten Sie diese wieder zum Hauptcomputer übertragen. Hierfür haben Sie zwei Möglichkeiten:
1. Exportieren von einzelnen Fragebögen über „exportieren “ hinter dem jeweiligen Fragebogen.
2. Exportieren von allen Fragebögen des Zusatzcomputers über den Button „Alle Exportieren “.
In beiden Fällen werden Übertragungsdateien erzeugt, die Sie wieder per USB-Stick an den Haupt-computer übertragen können.
Es öffnet sich ein Fenster, in dem Sie den USB-Stick (Wechseldatenträger) als Speicherort auswäh-len. Nachdem Sie die Übertragungsdatei auf dem USB-Stick gespeichert haben, können Sie den Stick vom Rechner trennen und wieder an den Hauptcomputer anschließen.
Für eine separate Speicherung einzelner Datensätze auf dem USB-Stick ist es erforderlich, dass Sie die vorgeschlagenen Dateinamen ergänzen, z.B. durch fortlaufende Nummern (1, 2, 3, etc.). Sonst kann es bei der erneuten Speicherung eines anderen Datensatzes zu einer Dateiüber-schreibung kommen. Wir empfehlen daher, gleich alle auf dem Zusatzcomputer bearbeiteten Da-tensätze in einem Schritt auf dem USB-Stick zu speichern (mit Klick auf „Alle Exportieren“).
Wenn Sie den USB-Stick (Wechseldatenträger) auf dem Hauptcomputer öffnen, sehen Sie die Übertragungsdateien.
Anhand der Dateinamen kön-nen Sie erkennen, ob es sich um die Fragebögen handelt, die zur Bearbeitung vom Hauptcomputer zum Zusatz-computer exportiert wurden, oder um die ausgefüllten Fra-gebögen, die vom Zusatz-computer zurück zum Haupt-computer übertragen werden sollen.
1
2
Anleitung für die Nutzung der KOMPIK-Software · Basis- und Expertenwissen 44
Im Beispiel heißt die Übertragungsdatei zum Zusatzcomputer : 20120125_Übertragungsdatei_Hauptcomputer_nach_Zusatzcomputer-Laptop Petra.kompik
Die Übertragungsdatei zurück zum Hauptcomputer heißt: 20120125_Übertragungsdatei_Zusatzcomputer_Laptop Petra_nach_Hauptcomputer.kompik
Um Verwirrungen zu vermeiden, empfehlen wir, nach jeder erfolgreichen Übertragung die erfolg-reich importierte Datei vom USB-Stick zu löschen .
Nutzen Sie ausschließlich den beschriebenen Weg für die Bearbeitung von KOMPIK-Fragebögen von verschiedenen Rechnern aus. Haben Sie mehrere KOMPIK-Hauptcomputer installiert, können die erfassten Daten nicht zusammengeführt werden! Kopieren Sie keine Datenbanken (KOM-PIK_FRAGEBOGEN) von einen System auf das andere, da Sie sonst die Daten überschreiben und löschen können.
Gehen Sie zum Importieren der Fragebögen vom Zusatzcomputer auf dem KOMPIK-Hauptcomputer und gehen über den Reiter „Computer “ auf den Button „Fragebögen importieren “.
Es öffnet sich ein Fenster zum Auswählen der Übertragungsdatei. Wählen Sie nun bitte per Doppel-klick die Datei des Zusatzcomputers zum Hauptcomputer aus, in unserem Fall „20120125_Übertra-gungsdatei_Zusatzcomputer_Laptop Petra_nach_Hauptcomputer.kompik“.
Nun sehen Sie eine Liste der zu importierenden Fragebögen vom Zusatzcomputer. Hier sind bereits alle Fragebögen ausgewählt. Erst mit Klick auf den Button „Fragebögen importieren “ werden die Fragebögen des Zusatzcomputer auf den KOMPIK-Hauptcomputer übernommen.
Erst jetzt sind die Fragebögen vollständig zum Hauptcomputer übertragen worden. Der Arbeitsstand des Zusatzcomputers liegt nun auf dem Hauptrechner vor und nicht mehr auf dem Zusatzcomputer.
1
2
1
2
Anleitung für die Nutzung der KOMPIK-Software · Basis- und Expertenwissen 45
7 KOMPIK mit KECK
Ihre Kommune hat sich zum Ziel gesetzt, mit Ihrer Unterstützung eine kleinräumige Bericht-erstattung für Ihre Kommune aufzubauen (vgl. www.keck-atlas.de). Dazu hat Sie der Admi-nistrator der Kommune als teilnehmende Kita und Ansprechpartner im System erfasst. Diese Anleitung soll Ihnen helfen, sich schnell und einfach mit KOMPIK für KECK zurecht-zufinden.
Dieses Kapitel ist nur bei Zusammenarbeit der Ihrer Kommune relevant. Sollte Ihre Kita nicht am KECK-Projekt teilnehmen, nutzen Sie Sie bitte die Einstellung „unabhängige KOMPIK-Version “.
7.1 Aktivierung von „KOMPIK mit KECK“
In der Begrüßungsmail, die Sie erhalten haben, wurden Ihnen Zugangsdaten für die Website www.keck-atlas.de mitgeteilt. Nutzen Sie diese Daten bitte für die Aktivierung von KOMPIK für KECK.
Sehr geehrte Frau Mustermann,
Sie wurden als Nutzer mit der Rolle "KITA-Nutzer" im KOMPIK-Portal angelegt und
freigeschaltet. Mit Ihren persönlichen Zugangsdaten erhalten Sie ab jetzt Zu-
gang zum internen KOMPIK-Portal:
URL: http://www.keck-atlas.de
Benutzername: [email protected]
Passwort: XxXxXxX
(…)
E-Mail mit Zugangdaten für www.keck-atlas.de
Falls Sie keine Mail erhalten haben, hat möglicherweise Ihr Spamfilter die Mail blockiert. Über-prüfen Sie bitte Ihren Spamordner oder nehmen Sie Kontakt zu Ihrem IT-Fachdienst auf.
Auswahlkasten „KOMPIK mit KECK“
Anleitung für die Nutzung der KOMPIK-Software · Basis- und Expertenwissen 46
Wählen Sie bitte die Option „KOMPIK mit KECK “ aus. Anschließend müssen Sie sich mit Ihren Zugangsdaten für das KECK-Por-tal anmelden. Klicken Sie hierfür auf „Wei-ter zur Anmeldung … “. Es öffnet sich ein neues Fenster „Anmeldung für KOMPIK mit KECK “.
Die Einstellung können Sie auch nachträglich ändern.
Die Zuordnung der Kita und Kommune zur KOMPIK-In-stallation erfordert die Anmeldung mit den Kita-Zugangs-daten, die Sie für www.keck-atlas.de bekommen haben. Diese haben Sie per E-Mail zugeschickt bekommen. Sollte dies nicht der Fall sein, wenden Sie sich bitte an Ihre Kommune.
Tragen Sie Benutzernamen und Passwort in die entsprechenden Felder ein und klicken Sie an-schließend auf den Button „Anmelden “. Die Anmeldedaten werden nun geprüft und im Erfolgsfall durch grüne Schrift und Haken-Symbole bestätigt. In diesem Fall können Sie die Zuordnung der An-meldung über den Button „Zuordnung speichern “ bestätigen.
Formular vor dem Anmelden
Erfolgreiche Anmeldung
Falls die Anmeldung nicht erfolgreich ist und fehlschlägt, wird Ihnen dies durch rote Formu-larfelder und einen Fehlertext angezeigt.
Probieren Sie es in diesem Fall noch einmal. Achten Sie beim Eintippen auf Groß- und Kleinschreibung . Dies ist ein häufiger Fehler bei nicht-erfolgreichen Anmeldungen.
Sollte es dennoch Probleme geben, nutzen Sie den Link „Passwort vergessen “, um sich ein neues Passwort zuschicken zu lassen.
Fehlgeschlagene Anmeldung
Anleitung für die Nutzung der KOMPIK-Software · Basis- und Expertenwissen 47
Der Name Ihrer Kita und der ihr zugehörigen Kommune wird nun im gelben Kasten angezeigt. Übernehmen Sie die Einstellung mit Klick auf „Versionseinstellung spei-chern “. Danach wird KOMPIK neu gestartet.
Die gelbe Box verschwindet nun und wird fortwährend nicht mehr angezeigt. Die Einstellung können Sie zu-künftig über den Link „ändern “ im Kopfbereich von KOMPIK anpassen. Es öffnet sich dabei ein neues Fenster mit der bereits bekannten gelben Box. Die Funktion ist genau wie bei der erstmaligen Einrichtung.
Nach der Anmeldung wird der Kita- und Kommunenname angezeigt
KOMPIK-Kopfbereich mit Link zum Ändern der KOMPIK-Vers ion
Lesen Sie nun weiter in Abschnitt 2.5 Erste Orientierung ab Seite 13. Die folgenden Abschnitte werden Sie erst benötigen, wenn Sie Beobachtungen erfasst und abgeschlossen haben.
7.2 Liefertermin der Kommune
Im oberen Teil des Bereichs „Fragebögen“ erhalten Sie weitere Informationen zum „Liefertermin der Kommune“. Ihre Kommune hat einen Liefertermin festgelegt, zu dem Sie Ihre KOMPIK-Beobachtun-gen an die Kommune senden sollen. Dieser wird Ihnen in der gelb hinterlegten Box angezeigt. In un-serem Beispiel lautet der Liefertermin „17.01.2012“.
Sobald ein Liefertermin durch die Kommune freigeschaltet wurde, können Sie über „Lieferung vorbe-reiten “ das Übertragen der anonymisierten Beobachtungsergebnisse an Ihre Kommune vorbereiten.
Allerdings sollten Sie diese Lieferung erst vorbereiten, wenn Sie tatsächlich alle relevanten Be-obachtungen abgeschlossen und „freigegeben“ haben! Denn an die Kommune übertragen wird nur jede freigegebene Beobachtung, und zwar je Kind zu maximal einem Beobachtungszeitpunkt. Dieser Teil wird ausführlich in Abschnitt 7.3 „Übertragung der KOMPIK-Beobachtungen an die Kom-mune“ beschrieben.
Anleitung für die Nutzung der KOMPIK-Software · Basis- und Expertenwissen 48
7.3 Übertragung der KOMPIK-Beobachtungen an die Kom mune
Wenn Sie alle Beobachtungen abgeschlossen haben, können Sie Ihre vollständig anonymi-sierten Beobachtungen an die Kommune übertragen.
Klicken Sie hierfür in der Fragebogenübersicht auf „Lieferung vorbereiten “ (1).
In der folgenden Ansicht überprüfen Sie bitte, ob alle Fragebögen die übertragen werden sollen, in der Liste „Freigegebene Fragebögen“ aufgeführt sind. Fragebögen, die nicht freigegeben wurden, kön-nen nicht übertragen werden! Falls in der Liste nicht alle Beobachtungen aufgelistet sind, welche Sie an die Kommune übermitteln möchten, geben Sie diese einzeln frei, indem Sie zunächst auf Ab-brechen klicken und ins Hauptmenü zurückkehren.
Haben Sie alles geprüft, klicken Sie auf den Button „Übertragungsdatei erstellen “ (1).
Es öffnet sich ein kleines Fenster, das Sie zur Speicherung der Datei auffordert.
2
1
4 3
1
Anleitung für die Nutzung der KOMPIK-Software · Basis- und Expertenwissen 49
Klicken Sie hier bitte im linken Bereich auf „Desktop “ (1). Dann machen Sie einen Doppelklick auf Ihren neuen Ordner „verschlüsselte KOMPIK Beobachtungen “ (2). Als nächstes vergeben Sie unter „Dateiname “ (3) einen sinnvollen Namen für Ihre Beobachtungen, z.B. „Beobachtungen Stichtag Ja-nuar 2012“ und klicken auf „speichern “ (4). Ihre Beobachtungen sind nun verschlüsselt auf Ihrem PC gespeichert. Nun erscheint folgende Ansicht:
Um die Daten in das KECK-Online-Portal hochzuladen, klicken Sie bitte auf „KECK-Online-Portal aufrufen “. Voraussetzung ist, dass Sie eine Internetverbindung aktiviert haben.
Melden Sie sich wie auf Seite 5 beschrieben an und klicken Sie auf „Daten hochladen “. Sie sehen folgende Ansicht:
Sie können erkennen, dass als aktueller Stichtag der 01. August 2014 angegeben ist und noch keine Lieferung von Ihrer Kita an die Kommune stattgefunden hat (2). Mit Klick auf den Button „Durchsu-chen “ (1) öffnet sich folgendes Fenster:
1
2
Anleitung für die Nutzung der KOMPIK-Software · Basis- und Expertenwissen 50
Wählen Sie hier Ihre verschlüsselten KOMPIK-Beobachtungen aus und klicken Sie auf „Öffnen “.
Es erscheint folgende Ansicht:
Hier wird Ihnen angezeigt welche Datei Sie zum Hochladen ausgewählt haben. Ist diese korrekt, kli-cken Sie bitte auf „Daten übertragen “ (1).
1
Anleitung für die Nutzung der KOMPIK-Software · Basis- und Expertenwissen 51
An der Ansicht können Sie erkennen, dass Sie Ihre Daten erfolgreich in den sicheren geschlossenen Bereich der Website hochgeladen haben. Sie können sich nun unter „Abmelden “ aus dem Portal ab-melden.
Hinweis: Wenn alle Kitas Ihre Beobachtungen bereitgestellt haben, kann die Kommune diese ge-sammelt abrufen. Dabei sind keine Daten mehr auf einzelne Kinder oder Kindertageseinrichtungen zurückzuführen, sondern werden anonym und nach Sozialräumen sortiert angezeigt.
Anleitung für die Nutzung der KOMPIK-Software · Basis- und Expertenwissen 52
8 Administration
Dieser Abschnitt richtet sich ausschließlich an erfahrene Anwender und IT-Experten , die Ihnen bei der Benutzung der KOMPIK-Software behilflich sind.
In den Administrationsbereich gelangen Sie über „Administration “ rechts oben Kopfbereich. Unterhalb dieses Links sehen Sie sich, ob KOMPIK mit dem Internet verbunden ist. Dies wird Ihnen durch „On-line“, „Online (mit Proxy) oder „Offline“ mitgeteilt. Einen detaillierten Sta-tus und eine erneute Prüfung erreichen Sie unter „Administration“.
8.1 Internetverbindung und Proxyeinstellungen
Ein detaillierter Status der Internetverbindung wird Ihnen in einem Kasten unterhalb von „Administ-ration“ angezeigt. Falls Sie Einstellungen am System ändern, können Sie den Status erneut prüfen lassen oder ggf. einen Proxyserver angeben. Details zur Nutzung eines Proxyservers erfragen Sie bitte bei Ihrem IT-Berater.
Das Fehlen einer Internetverbindung kann auch an einer ausgeschalteten WLAN-Funktion liegen. Bitte prüfen Sie zunächst, ob für den Internetzugang an Ihrem PC evtl. ein Netz-werkkabel (LAN) oder die Verbindung zu einem WLAN-Netzwerk erforderlich ist.
Anleitung für die Nutzung der KOMPIK-Software · Basis- und Expertenwissen 53
8.2 Datensicherung (Backup) erstellen
Damit Ihre KOMPIK-Beobachtungen nicht verloren gehen können, nehmen Sie bitte in regelmäßigen Abständen eine Datensicherung vor.
Im Regelfall sollte ein automatisches Datensicherungsverfahren (Backup) bereits für die Daten auf Ihrem PC existieren. Bitte wenden Sie sich dazu am besten an Ihren IT-Berater. Sollte dies nicht der Fall sein, können Sie hier die Daten von KOMPIK gesondert sichern.
Klicken Sie hierfür auf „Administration “ und im Kasten „Datensicherung erstellen“ auf den Button „Si-cherungsdatei abspeichern “.
Es öffnet sich ein Fenster indem Sie den Speicherort auswählen können, an dem Sie Ihre Siche-rungskopie speichern möchten. Der Dateiname der Sicherungs-kopie wird automatisch vorgege-ben. Dieser setzt sich aus dem aktuellen Datum sowie der Be-zeichnung „KOMPIK-Sicher-heitskopie.zip“ zusammen.
Wir empfehlen die Sicherungs-kopie auf einem externen Spei-chermedium abzuspeichern.
Eine Datensicherung erstellt eine Datei, die Sie separat abspeichern sollten. Zur Speicherung ge-eignet sind vor allem Datenträger wie USB-Sticks oder externe Festplatten . Bitte beachten Sie bei der Nutzung auch Abschnitt 1 Hinweise zum Datenschutz auf Seite 5.
Nachdem Sie die Sicherungsko-pie abgespeichert haben, er-scheint der Hinweis, dass ein Backup der KOMPIK Daten er-stellt wurde. Diesen bestätigen Sie mit „OK“.
Anleitung für die Nutzung der KOMPIK-Software · Basis- und Expertenwissen 54
8.3 Aktualisierung von KOMPIK auf Zusatzcomputern
KOMPIK auf dem Zusatzcomputer kommuniziert nicht mit der KOMPIK-Website zur Ab-frage von Softwareaktualisierungen. KOMPIK muss daher manuell aktualisiert werden.
8.3.1 Updatedatei für den Zusatzcomputer erzeugen
Die Datei für die Aktualisierung des KOMPIK-Zusatzcomputers erhalten Sie über die KOMPIK-Soft-ware auf dem Hauptcomputer. Starten Sie dazu KOMPIK und klicken Sie auf den Reiter „Computer “.
Schließen Sie einen USB-Stick an den Computer an. Klicken Sie nun im Bereich „Aktuelles Nebensys-tem“ auf den Button „aktuelles Nebensystem abspeichern“.
Es öffnet sich ein Fenster, in dem Sie den USB-Stick (Wechseldatenträger) als Speicherort auswäh-len. Nachdem Sie die Update-Datei auf dem USB-Stick gespeichert haben, können Sie den Stick vom Rechner trennen und an den KOMPIK-Zusatzcomputer anschließen.
Sollten Sie mehrere KOMPIK-Zusatzcomputer installiert haben, können Sie diese Update-datei für alle KOMPIK-Zusatzcomputer nutzen.
8.3.2 Aktualisierung auf dem Nebensystem durchführe n
Schließen Sie den USB-Stick mit der Update-Datei an den Computer an. Wählen Sie das Laufwerk (Wechseldatenträger) aus und doppelklicken Sie auf die Datei „kompikNebensystem.jar“.
Anleitung für die Nutzung der KOMPIK-Software · Basis- und Expertenwissen 55
Bestätigen Sie die Abfrage mit „OK“. Das Update wird jetzt automatisch durchgeführt.
8.4 KOMPIK-Hauptcomputer mit Citrix
Sie können KOMPIK-Hauptcomputer auch mit der Terminalserverlösung Citrix nutzen. Dazu gehen Sie in das Installationsverzeichnis von KOMPIK und ändern Sie die Versionsnummer in der „ver-sion.txt“ auf -1.
Zusätzlich muss eine Datei mit der Bezeichnung „kompik.txt“ im Benutzerverzeichnis des jeweiligen Anwenders abgelegt werden, in der der Pfad zur Datenbank und der Pfad zum KOMPIK-Service ste-hen. Diese ergänzen Sie bitte im folgenden Format (Für die jeweilige Kita muss die jeweilige KITA-ID als Parameter für den Service eingetragen werden):
database=<Absoluter Pfad zur Datenbank> (z.B. database=V:\Users\mmuster123\KOMPIK_FRAGE-BOGEN)
Anleitung für die Nutzung der KOMPIK-Software · Basis- und Expertenwissen 56
service=http://keck-atlas.de/?eID=kompikService&extensionName=ItaoKompik&plugin-Name=Pi100&controllerName=InterfaceService&actionName=serviceKita&arguments[kita]=<KITA-ID>
Bei jedem Start prüft KOMPIK, ob die entsprechende Datei im Nutzerverzeichnis vorhanden ist und lädt dann die Datenbank des jeweiligen Nutzers.
8.5 KOMPIK entfernen (Deinstallation)
Wenn Sie KOMPIK nicht mehr nutzen möchten, können Sie hiermit das Programm und die Beobach-tungen vollständig von Ihrem PC löschen. Klicken Sie hierfür auf den Link „Administration “.
Anschließend klicken Sie auf den Button „Deinstallationsprogramm aufrufen “.
Unter Umständen kann nun eine sog. Benut-zerkontenabfrage kommen, bei der Sie auch Ihren Windows-Benutzernamen und Ihre Pass-wort eingeben müssen. Dieser Schritt ist evtl. nur mit besonderen Benutzerrechten möglich. Wenden Sie sich ggf. an Ihren IT-Berater.
Es öffnet sich die Seite zum Deinstallieren der Daten und des Programms.
Anleitung für die Nutzung der KOMPIK-Software · Basis- und Expertenwissen 57
KOMPIK-Beobachtungsdaten löschen
Bei der Deinstallation werden alle bisherigen Beobachtungen gelöscht , sofern Sie diese nicht se-parat in Form von Berichten abgespeichert haben!
Klicken Sie auf „Deinstallation starten “, um im ersten Schritt die KOMPIK-Beobachtungsdaten zu entfernen. Danach erscheint die folgende Information:
Klicken Sie auf OK.
Anleitung für die Nutzung der KOMPIK-Software · Basis- und Expertenwissen 58
KOMPIK-Software löschen
Nun starten Sie die Deinstallation der Software mit dem Klick auf „Deinstallation abschließen “. Es öffnet sich das folgende Fenster:
Gehen Sie den Prozess anhand der Schritte durch. Den nächsten Schritt erreichen Sie über „Weiter “.
Anleitung für die Nutzung der KOMPIK-Software · Basis- und Expertenwissen 59
Bitte folgen Sie den weiteren Anweisungen bis KOMPIK vollständig entfernt wurde.
Haben Sie noch Fragen? Dann nutzen Sie gerne unser Kontaktformular auf unserer Home-page www.keck-atlas.de unter Service / Kontakt. Wir beantworten Ihre Fragen gerne.