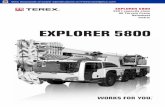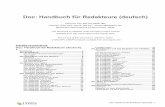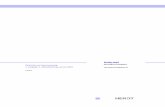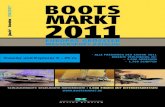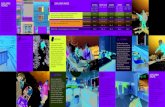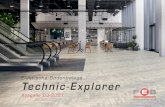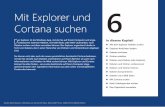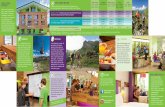TOUR EXPLORER - magicmaps.de · Wenn Sie ein Häkchen im Feld Support- und Update-Tool setzen, wird...
Transcript of TOUR EXPLORER - magicmaps.de · Wenn Sie ein Häkchen im Feld Support- und Update-Tool setzen, wird...
Amtliche topografische Karten 1:25.000 der Landesvermessungsämter
3D-Kartenwerk & Tourenplaner Version 3.0
• Touren planen und analysieren• Strecken in 3D abfliegen• Direkte GPS-Schnittstelle • Rad- und Wandertouren• Anzeige von Straßennamen und Sehenswürdigkeiten
NEU: Routing auf dem ADFC - Radwegenetz / Luftbilder in 3D / Adresssuche
Deutschland
TOUR EXPLORER
Tour Explorer 3D-Kartenwerk & Tourenplaner
�
Willkommen beim Tour Explorer von MagicMaps
Vielen Dank, dass Sie sich für die Tour Explorer Software von MagicMaps entschieden haben.
Die MagicMaps GmbH entwickelt Software für digitale Karten, GPS- und Outdoor-Navigation. Die eigene FlyAway©-Technologie verbindet Luftbilder, topografischen Karten und Höhenmodellen zu interaktive, dreidimensionale Landschaften und ist ein wesentlicher Bestandteil der Tour Explorer Software. Die Anwendungsgebiete der MagicMaps Produkte reichen von der Planung von Freizeitaktivitäten bis hin zum Einsatz von GPS-Geräten unterwegs.
Dieses Handbuch gibt Ihnen einen schnellen Überblick über Inhalt und Funktionen der Tour Explorer Software. Auf der Programm-DVD wird Ihnen das vollständige Benutzerhandbuch als Hilfe-Dokument mitge-liefert (siehe auch Online-Hilfe).
ÜberblickDer Tour Explorer ist eine in großen Teilen neu entwickelte und verbesserte Karten-Software von MagicMaps. Das Highlight von Tour Explorer ist die Routingfunktion auf dem integrierten Radwegenetz des ADFC. Zu den weiteren Hauptfunktionen gehören die Darstellung (2D/3D) von Karten und Luftbildern, die Möglichkeit zur interaktiven Navigation und zur Suche von Zielen, ein Objekt-Manager zur Erstellung und Verwaltung vielfältiger Objekte in der Karte (Points of Interest, Touren etc.), ein GPS-Manager zur Arbeit mit GPS-Geräten, Werkzeuge zur Tourenplanung und -auswertung sowie umfangreiche Möglichkeiten zum Speichern und Drucken von Ansichten.
Darüber hinaus ist der Tour Explorer ein software-gestützter Tourenführer: Er bietet eine große Anzahl von Touren für verschiedenste Outdoor-Aktivitäten. Die Kombination von digitalen Karten und Geländemodellen, Profilfunktionen und GPS-Werkzeugen in Verbindung mit hoch entwickelter Computergrafik machen die Tourenplanung zu einer aufregenden Erfahrung.
Alle Kartenausschnitte und Karteninhalte wie Touren, Points of Interest etc. können ausgedruckt und mitge-nommen werden. Zur erweiterten Funktionalität der Anwendung gehört unter anderem auch die direkte Kommunikation mit GPS-Geräten führender Hersteller wie Garmin und Magellan.
Inhaltsverzeichnis 1 Installation, Aktualisierung und Deinstallation ................................................................................................................................ 3 1.1 Installationsanweisungen ............................................................................................................................................................... 3 1.2 Installation von weiteren Kartendaten-DVDs .......................................................................................................................... 3 1.3 Deinstallation der Software ............................................................................................................................................................32 Benutzeroberfläche ....................................................................................................................................................................................4 2.1 Hauptfenster der Anwendung .....................................................................................................................................................4 2.2 2D-Ansicht ...........................................................................................................................................................................................5 2.3 3D-Ansicht ...........................................................................................................................................................................................6 2.4 Straßen und POI Anzeige ................................................................................................................................................................6 2.5 Suche .....................................................................................................................................................................................................7 2.6 Routing ..................................................................................................................................................................................................7 2.7 Objekt-Manager ................................................................................................................................................................................83 Verwenden der Software und Anwendungsbeispiele ................................................................................................................... 9 3.1 Arbeiten mit Projekten .................................................................................................................................................................... 9 3.2 Tourenvorschläge anzeigen ......................................................................................................................................................... 9 3.3 Interaktive Navigation in der 3D-Ansicht ............................................................................................................................. 10 3.4 Planen und Erstellen eigener Touren ...................................................................................................................................... 11 3.5 Analysieren einer Tour im Höhenprofil .................................................................................................................................. 12 3.6 Arbeiten mit Punktobjekten ...................................................................................................................................................... 13 3.7 Datenaustausch und Schnittstellen für Zusatzgeräte ..................................................................................................... 14 3.7.1 Verwenden eines GPS-Geräts .......................................................................................................................................... 14 3.7.2 Verwenden eines Pocket PCs ............................................................................................................................................ 144 Weitere Informationen und Support ............................................................................................................................................... 15
�
Tour Explorer 3D-Kartenwerk & Tourenplaner
1 Installation und DeinstallationDie Installation der Software besteht aus zwei Teilen - der Installation der Tour Explorer Software und der Installation der für die Verwendung der Software erforderlichen Kartendaten. Bei der Installation werden Sie von der Software darüber Informiert welche, Schritte durchgeführt werden.
1.� Installationsanweisungen1. Schließen Sie alle Windows-Anwendungen.2. Legen Sie die Programm-DVD in das DVD-ROM-Laufwerk ein. Der Startbildschirm des Installations-
Assistenten erscheint. Klicken Sie im Startbildschirm auf Installieren. Hinweis: Ist die AutoPlay-Funktion deaktiviert, starten Sie die Installation durch Doppelklick auf die Datei setup.exe im DVD-ROM-Laufwerk des Windows Explorers.
3. Der Installations-Assistent von Tour Explorer öffnet sich. Klicken Sie anschließend auf Weiter.4. Folgen Sie nun den Anweisungen des Assistenten und stimmen Sie der Lizenzvereinbarung zu. Klicken Sie
anschließend auf Weiter.5. Im nächsten Schritt können sie den Zielpfad für die Installation der Tour Explorer Software festlegen.
Ändern Sie den Zielpfad oder übernehmen Sie die voreingestellten Werte und klicken Sie anschließend auf Weiter.
6. Der Installations-Assistent meldet sich nun mit der Eingabe des Programmordners. Hier können Sie den Namen für den Eintrag der Software im Programmmenü von Windows festlegen. Klicken Sie anschließend auf Weiter.
7. Der Assistent ist nun Bereit zur Installation des Programms auf Ihrem Rechner. Klicken Sie auf Installieren, um die Software auf Ihrem Rechner zu installieren.
8. Nachdem alle Teile der Software installiert sind, haben Sie die Möglichkeit, eine Verknüpfung der Dateiendung IKT mit der Tour Explorer Software festzulegen. Dadurch kann die Software auch durch Doppelklick auf eine Projektdatei mit Endung IKT direkt gestartet werden.
9. Zum Abschluss der Installation haben Sie die Möglichkeit, noch weitere Daten und Programme zu installie-ren. Wenn Sie ein Häkchen im Feld Support- und Update-Tool setzen, wird eine zusätzliche Software auf Ihrem Rechner installiert, die sie bei Problemen unterstützt (empfohlen). Wenn Sie ein Häkchen im Feld Kartendaten installieren setzen, werden auch die jeweiligen Kartendaten auf Ihrem Rechner installiert. Dieses beschleunigt die Tour Explorer Software, setzt aber ca. 5-6 GB zusätz-lichen Speicherplatz auf Ihrer Festplatte voraus. Klicken Sie abschließend auf Fertig stellen, um die Installation abzuschließen und ggf. zur Installation der Kartendaten weiter zu gehen. Dazu werden Sie vom Assistenten aufgefordert, die Karten-DVD in das DVD-Laufwerk einzulegen (Weiter mit Punkt 2 der Installation von weiteren Kartendaten-DVDs).
1.� Installation von weiteren Kartendaten-DVDs1. Legen Sie die Kartendaten-DVD in das DVD-ROM-Laufwerk ein. Der Startbildschirm der Installations-
Assistenten erscheint. Klicken Sie im Startbildschirm auf Installieren. Hinweis: Ist die AutoPlay-Funktion deaktiviert, starten Sie die Installation durch Doppelklick auf die Datei setup.exe im DVD-ROM-Laufwerk des Windows Explorers.
2. Der Installations-Assistent der Kartendaten (z.B. Bayern �.0) öffnet sich. Klicken Sie anschließend auf Weiter.
3. Folgen Sie nun den Anweisungen des Assistenten und stimmen Sie der Lizenzvereinbarung zu. Klicken Sie anschließend auf Weiter.
4. Im nächsten Schritt können sie den Zielpfad für die Installation der Kartendaten festlegen. Ändern Sie den Zielpfad oder übernehmen Sie die voreingestellten Werte und Klicken Sie anschließend auf Weiter.
5. Der Installations-Assistent meldet sich nun mit der Eingabe des Programmordners. Hier können Sie den Eintrag der Kartendaten im Programmmenü von Windows festlegen. Klicken Sie anschließend auf Weiter.
6. Der Assistent ist nun Bereit zur Installation des Programms auf Ihrem Rechner. Klicken Sie auf Installieren, um die Software auf Ihrem Rechner zu installieren.
7. Zum Abschluss der Installation drücken Sie Fertig stellen.
1.4 Deinstallation der SoftwareUm die Software zu deinstallieren, öffnen Sie in der Systemsteuerung den Eintrag Software und wählen Sie in der Rubrik Programme ändern und entfernen den Eintrag (z.B. Tour Explorer Deutschland) und klicken Sie auf Entfernen. Zum Abschließen der Deinstallation klicken Sie auf Fertig stellen.
Tour Explorer 3D-Kartenwerk & Tourenplaner
4
� BenutzeroberflächeMit der Tour Explorer Software können Sie völlig interaktiv mit digitalen Karten arbeiten: z.B. Routing auf dem ADFC-Radwegenetz, Suche nach Straßen und Hausnummern, Tourenplanung mit Höhenprofilen, Interaktive Navigation in der 2D- oder 3D-Ansicht, 3D-Flüge über die Landschaft. Zusätzliche Funktionen wie das Drucken und Speichern von Ansichten sowie Schnittstellen für GPS-Empfänger runden die Software ab.
Die übersichtliche Benutzeroberfläche der Software besteht aus mehreren Fenstern, die sich unabhängig von einander öffnen und schließen lassen. In diesem Kapitel werden kurz die wichtigsten Fenster mit ihren Werkzeugleisten erklärt, um Ihnen einen möglichst einfachen Einstieg in die Software zu bieten.
�.1 Hauptfenster der AnwendungIm zentralen Hauptfenster, das alle weiteren Fenster der Anwendung enthält, können Sie Fenster öffnen, das Routing aktivieren, Touren laden und bearbeiten sowie Einstellungen der Software anpassen. Die folgenden Werkzeuge stehen hier zur Verfügung:
Tourenvorschläge öffnet ein Explorer-Fenster mit dem sich das Tourenarchiv anschauen lässt.
Projekt laden öffnet den Datei-Dialog zum Laden eines bestehenden Projekts, z. B. einer Tour.
Projekt speichern speichert das momentan geöffnete Projekt mit allen geladenen Objekten, wie den Tour-verlauf mit erstellten Markierungen und eingetragenen Beschriftungen.
�D-Ansicht zur interaktiven Navigation in der dreidimensionalen Karte.
�D-Ansicht mit der zweidimensionalen Karte, in der Objekte erstellt werden.
Suche zum Auffinden von Orten, Adressen, Straßen, POIs oder Koordinaten.
Routing startet das Routing auf dem Radwegenetz mit der Eingabe von Start, Ziel und Zwischenzielen.
Straßen und POI zum An- und Abschalten der thematischen Ebenen (Straßen, POIs, Namen, Grenzen)
Objekt-Manager / Objekt-Eigenschaften zum Erstellen, Editieren und Verwalten von Objekten (Punkten, Linien, Flächen), um Touren, Text- oder Bildinformationen einzufügen.
GPS-Manager mit der GPS-Schnittstelle zum Austausch von Tracks und Wegpunkten mit einem GPS-Gerät.
Öffnet das Fenster mit Einstellungen zum Anpassen der Software.
Hilfe öffnet die umfangreiche Hilfe mit detaillierten Hinweisen zu Bedienung und Support.
�
Tour Explorer 3D-Kartenwerk & Tourenplaner�.� �D-Ansicht
In der 2D-Ansicht wird der Inhalt als ebene, maßstabsgetreue Karte dargestellt sowie alle darin befindliche Objekte. Sie können die Ansicht beliebig durch Verschieben und Zoo-men verändern, speichern oder ausdrucken.
Die 2D-Ansicht ist Basis für die Tourenpla-nung. In Verbindung mit dem Objekt-Ma-nager werden Objekte, wie z.B. Touren oder wichtige Punkte erstellt.
In der 2D-Ansicht stehen folgende Werk-zeuge zur Verfügung:
Aktuelle 2D-Ansicht in Zwischenablage kopieren, um Sie in eine andere Anwendung einzufügen.
Aktuelle 2D-Ansicht als Bilddatei speichern...
Aktuelle 2D-Ansicht drucken...
Karte vergrößern durch Ziehen eines Rechtecks mit der Maus in der 2D-Ansicht.
Karte verkleinern durch Ziehen eines Rechtecks mit der Maus in der 2D-Ansicht.
Karte verschieben durch Anklicken und Verschieben mit der Maus.
Zur Gesamtansicht der Karte wechseln.
Auf Auswahl zoomen durch Ziehen eines Rechtecks mit der Maus in der 2D-Ansicht.
Objekt auswählen, um es zu verschieben, Eigenschaften anzuzeigen oder zu bearbeiten.
Strecke und Winkel messen zwischen zwei Punkten durch Ziehen einer Linie mit der Maus.
Fläche messen, die Punkt für Punkt mit der Maus eingegeben wird.
Koordinatengitter anzeigen, das am Rand der Karte beschriftet ist.
Maßstabsbalken anzeigen für jede gewählte Auflösung.
Aktuelle �D-Position in �D-Ansicht anzeigen wechselt in der 3D-Ansicht zur aktuellen Position.
Aktuelle �D-Position in �D-Ansicht anzeigen wechselt zur in der 3D-Ansicht angezeigten Position.
Höhenprofil einer ausgewählten Tour zur Analyse von Länge, Höhe, Steigungs- und Zeitprofil anzeigen.
Punkte am Ende der Linie anhängen.
Punkte am Anfang der Linie anhängen.
Punkte vor dem ausgewählten Punkt einfügen.
Punkte nach dem ausgewählten Punkt einfügen.
Ausgewählten Punkt der Linie oder Fläche löschen.
Auftrennen der Linie an einem ausgewählten Punkt der Linie.
Anfang und Ende vertauschen, d.h. Umkehren der Richtung einer Linie
Routing startet und beendet die Routingfunktion
Startpunkt für das Routing setzen
Zielpunkt für das Routing setzen
Zwischenziel für das Routing setzen
Rundroute berechnen
Tour Explorer 3D-Kartenwerk & Tourenplaner
�
�.� �D-Ansicht
In der 3D-Ansicht wird der Inhalt dreidimen-sional dargestellt, d.h. aus der Perspektive einer virtuellen Kamera. Sie können in dieser Ansicht durch die Landschaft fliegen, entweder interaktiv mit der Maus oder auch automatisch entlang von Touren. Erkunden Sie die Topografie. Alle Ansichten lassen sich ausdrucken und speichern.
Weitere Informationen zur Steuerung in der 3D-Ansicht finden Sie im Kapitel 3.3, Seite 10.In der 3D-Ansicht stehen folgende Werk-zeuge zur Verfügung:
Aktuelle 3D-Ansicht in Zwischenablage kopieren, um Sie in eine andere Anwendung einzufügen.
Aktuelle 3D-Ansicht als Bilddatei speichern...
Aktuelle 3D-Ansicht drucken....
Zur Draufsicht wechseln, d.h. zu einer Ansicht der Szene aus großer Höhe mit senkrecht nach unten gerichte-tem Blickwinkel.
Zur Startansicht wechseln, die individuell angepasst werden kann.
Blick horizontal ausrichten, d.h. Neigungswinkels der Kamera auf 0° setzen.
Blick 90° nach links drehen, d.h. ein Kameraschwenk um 90° nach links.
Blick 90° nach rechts drehen, d.h. ein Kameraschwenk um 90° nach rechts.
Aktuelle �D-Position in �D-Ansicht anzeigen wechselt in der 3D-Karte auf die aktuelle 2D-Position.
Aktuelle �D-Position in �D-Ansicht anzeigen wechselt in der 2D-Karte auf die aktuelle 3D-Position.
�D-Flug starten bzw. stoppen entlang einer ausgewählten Tour.
Fenster Sonnenstand öffnen, um die Beleuchtung der Szene zu ändern.
�.4 Straßen und POI Anzeige In diesem Fenster werden die auf der Kartenansicht angezeigten Ebenen festgelegt. Zusätzliche Informationen wie z.B. Straßen, Ortsnamen und POI (z.B. Hotels, Sehenswürdigkeiten, etc.) erleichtern die Orientierung innerhalb der 2D-Ansicht. Darüber hinaus werden z.B. in der höchsten Zoomstufe die Straßennamen auf der Karte eingeblendet. Alle Ebenen lassen sich einzeln an- oder abschalten. Die einzelnen Ebenen werden in Abhängigkeit von der Zoomstufe dargestellt.
Wird eine übergeordnete Kategorie, wie in unserem Beispiel die Kategorie Straßen, angewählt, so werden alle dieser Kategorie zugehö-rigen Unterkategorien ebenfalls angewählt. Desgleichen werden mit dem Abwählen einer übergeordneten Kategorie alle untergeordneten Kategorien mit abgewählt.
Wir empfehlen, das ADFC-Radwegenetz immer angewählt zu lassen, da es auch für die Routing-Funktion verwendet wird.
�
Tour Explorer 3D-Kartenwerk & Tourenplaner�.� SucheÜber die Suche können Sie gezielt nach den drei unterschiedlichen Kriterien geografische Punkte in Tour Explorer suchen und anzei-gen lassen. Über Orte und POIs können Sie nach Städten oder bestimmten Punkten in Orten wie z.B. Hotels suchen. Unter Genaue Adresse können Sie direkt nach einer Adresse innerhalb eines Ortes suchen. Sie können wahlweise Postleitzahlen oder einen Ortsnamen eingeben.
Aus der Datenbank werden anhand der Suchkriterien Treffer gelistet. Mit Doppelklick auf eine Position in der Trefferliste wird die Position in der Karte angezeigt. Als Ergebnis der Suche erhalten Sie immer eine Liste, die direkt im mittleren Bereich des Fenster angezeigt wird. Aus dieser Liste können Sie direkt per Doppelklick oder durch Anklicken der Schaltfläche Anzeigen einen Eintrag auswählen. Mit der Schaltfläche Suchmarke wird die Position durch eine rote Marke hervorgehoben.
Darüber hinaus können Sie direkt nach Koordinaten suchen lassen. Die in der Auswahl eingegebenen Koordinaten werden direkt auf der Karte angezeigt. Sie können die selektierten Daten in der 2D- und 3D-Ansicht ansteuern und für die Tourenplanung kennzeichnen. Unter Verlauf sehen Sie eine Liste der letzten Suchergebnisse, in der Sie einen schnellen Zugriff auf die zuletzt gesuchten Orte haben. Wählen Sie einen Ort der Liste und bestätigen Sie die Auswahl durch die Eingabetaste.
�.� Routing
Mit Hilfe der Routing-Funktion können Sie sich in der 2D-Ansicht eine individuelle Strecke auf dem vordefi-nierten Radstreckennetz des ADFC berechnen lassen. Bevor Sie beginnen, sollten Sie das Radwegenetz über die Funktion Straßen und POI einschalten (siehe 2.4). Die vom Routing berechnete Strecke kann in den Objektmanager übernommen werden und dort noch weiter bearbeitet und z.B. mit dem Höhenprofil unter-sucht werden. Bei der Übernahme der berechneten Strecke in den Objekt-Manager werden zusätzlich Start-, Zwischen- und Zielpunkte als Markierungen übernommen.
Sie starten das Routing mit dem Startpunkt und wählen danach den Zielpunkt. Sobald der zweite Punkt gesetzt ist, wird die kürzeste Strecke berechnet. Mit beenden Sie das Routing und übernehmen die Strecke in den Objekt-Manager für weitere Detailplanung.
Sie können die berechnete Strecke modifizieren, indem Sie einen oder mehrere Zwischenziele in die Karte setzen. Die Zwischenziele können auch mit der Maus angewählt und verschoben werden.
Die Funktion Rundroute ermöglicht anhand eines Start- und Zielpunkts eine Rundroute planen zu lassen. Über Einstellungen können Sie weitere Vorgaben über den “Charakter” der gewünschten Routen festlegen
Tour Explorer 3D-Kartenwerk & Tourenplaner
�
Bildpunkt erstellen, der einen Punkt in 2D- und 3D-Ansicht mit einem beliebigen Bild hervorhebt.
Textpunkt erstellen, der einen Punkt in 2D- und 3D-Ansicht mit einem beliebigen Text hervorhebt.
Markierung erstellen (�D), der einen Punkt in der 2D-Ansicht markiert.
Beschriftung erstellen (�D), der einen Punkt in der 2D-Ansicht mit einem beliebigen Text hervorhebt.
Mehrfachmodus aktivieren, um mehrere Punktobjekte hintereinander zu erstellen.
Linie zeichnen, um Punkt für Punkt eine eigene Tour (Linie) in der 2D-Ansicht zu erstellen.
Fläche zeichnen, um eine Fläche in der 2D-Ansicht zu erstellen.
Bearbeitungsschritt rückgängig machen.
Ausgewähltes Objekt kopieren.
Ausgewähltes Objekt einfügen, das zuvor kopiert wurde.
Ausgewähltes Objekt löschen.
Objekttyp des ausgewählten Objekts konvertieren.
Ausgewähltes Objekt in �D-Ansicht anzeigen.
Ausgewähltes Objekt in �D-Ansicht anzeigen.
Punkte am Ende der Linie anhängen.
Punkte am Anfang der Linie anhängen.
Punkte vor dem ausgewählten Punkt einfügen.
Punkte nach dem ausgewählten Punkt einfügen.
Ausgewählten Punkt der Linie oder Fläche löschen.
Auftrennen der Linie an dem ausgewählten Punkt.
Anfang und Ende vertauschen, d. h. Umkehren der Richtung der Linie, was für den 3D-Flug und das Höhenprofil von Bedeutung ist.
Ist eine Linie oder eine Fläche ausgewählt, stehen unter Linie bzw. Fläche editieren folgende weitere Werkzeuge zur Verfügung.
�.� Objekt-Manager
Mit dem Objekt-Manager können Sie Objekte wie Touren oder Punkte mit Bildern, Text oder einer Markierung in den Karten erstellen, anpassen, editieren und in der Objektliste verwalten. Anwendungsbeispiele zu den einzelnen Funktionen und eine ausführliche Erklärung zu deren Verwen-dung finden Sie in den Kapiteln 3.4 und 3.6 auf den Seiten 11 und 13.
Im Objekt-Manager stehen folgende Werkzeuge zur Verfügung:
9
Tour Explorer 3D-Kartenwerk & Tourenplaner
� Verwenden der Software und Anwendungsbeispiele
Mithilfe des Tour Explorers können Sie auf einfache Weise topografische Karten oder Luftbilder dreidimen-sional betrachten und interaktiv durch die Karten navigieren. Darüber hinaus können Sie Objekte wie z. B. Touren, Points of Interests laden, erstellen, verwalten und über GPS- oder PDA Schnittstelle importieren oder exportieren. Im Folgenden werden die wichtigsten Aufgaben und Funktionen der Software mit typischen Anwendungsbeispielen Schritt für Schritt beschrieben.
�.1 Arbeiten mit Projekten Wenn Sie Objekte wie z. B. Touren oder Punkte in den Karten erstellen, anzeigen oder laden, arbeiten Sie in einem Projekt. Das aktuelle Projekt beinhaltet beliebig viele Objekte, die im Fenster Objekt-Manager in einer Liste angezeigt und verwaltet werden. Ein Projekt kann allerdings auch nur aus einer einzigen Tour bestehen. Der Name des Projekts wird in der Titelleiste des Hauptfensters angezeigt, z.B. [Radwege.ikt].
Um Änderungen oder erstellte Objekte dauerhaft zu sichern, können Sie Objekte in einer Projektdatei spei-chern und zu einem späteren Zeitpunkt wieder in die Anwendung laden. Die einzelnen Objekte, die in einem Projekt zusammengefasst sind, werden in unterschiedlichen Ebenen angezeigt und in der Objektliste des Objekt-Managers verwaltet.
�.� Tourenvorschläge anzeigen
Dieser Abschnitt beschreibt Schritt für Schritt, wie Sie die mitgelieferten, redaktionell beschriebenen Radfernwege und überregionalen Wanderwege in den Karten anzeigen sowie mögliche anschließende Schritte.
1. Öffnen Sie das Explorerfenster für die Tourenvorschläge und wählen Sie eine Rad- oder Wandertour aus. Die Tour wird in der Voransicht geladen und Sie haben einen Überblick der geplanten Tour. Durch Klicken der Schaltfläche Öffnen wird die Tour in der Objektliste des Objekt-Managers angezeigt und kann dort weiter bearbeitet werden
2. Klicken Sie auf oder auf , um die Tour in der 2D- oder 3D-Ansicht anzuzeigen.
Sie können anschließend
• unter Objekteigenschaften die Ansicht der Tour anpassen.
• den Verlauf der Tour ändern, in dem Sie Punkte der Tour mit dem Auswahl-Werkzeug markieren und verschieben, oder indem Sie Punkte entlang der Tour löschen oder einfügen.
• mit einen 3D-Flug entlang der Tour starten.
• im Höhenprofil die Strecke analysieren.
• mit Ansichten der Tour als Datei speichern oder mit ausdrucken.
• mit die Verknüpfung zu einer HTML-Seite öffnen um weitere Informationen zur Tour zu erhalten.
• die Tour auf GPS-Geräte übertragen und mit ins Gelände nehmen (siehe 3.7)
Tour Explorer 3D-Kartenwerk & Tourenplaner
10
�.� Interaktive Navigation in der �D-Ansicht
Dieser Abschnitt erläutert, wie Sie in der 3D-Ansicht durch die dreidimensionale Szene navigieren oder einen automatischen Kameraflug durch die Kartenlandschaft starten.
Bester visueller Eindruck: Navigieren Sie mit der Maus durch die Szene• Um die Kamera in einem freien Flug über die Szene zu steuern, klicken Sie mit der linken Maustaste auf eine
Position in der 3D-Ansicht und bewegen Sie die Maus bei gedrückter linker Maustaste in die Richtung, in die Sie die Kamera steuern möchten.
• Um Blick- und Neigungswinkels der Kamera zu ändern drücken Sie die Umschalt-Taste, klicken Sie mit der linken Maustaste auf einen Punkt in der 3D-Ansicht und bewegen Sie die Maus bei gedrückter Maustaste nach oben bzw. nach unten, um den Blick zu heben bzw. zu senken. Wenn Sie eine Maus mit Mausrad ver-wenden, drehen Sie alternativ das Mausrad vor oder zurück, um den Neigungswinkel zu verkleinern oder zu vergrößern.
• Um die Position der Kamera nach rechts oder links, nach oben oder unten zu verschieben, klicken Sie mit der mittleren Maustaste auf einen Punkt in der 3D-Ansicht und bewegen Sie die Maus bei gedrückter Maustaste in die gewünschte Richtung. Wenn Sie eine 2-Tasten-Maus verwenden, benutzen Sie zum Verschieben statt der mittleren Maustaste bei gedrückter Alt-Taste die linke Maustaste.
Navigieren mit dem Kompass-WergzeugIm Fenster 3D-Ansicht in der oberen rechten Ecke zeigt ein Kompass die momentane Perspektive an. Sie kön-nen mit Hilfe des Kompass die Position, Höhe, Blickrichtung und Neigungswinkel der virtuellen Kamera exakt anpassen. Es erlaubt eine besonders gute Feinjustierung der Kamera und der Navigation in der 3D-Ansicht.
Führen Sie in der 3D-Ansicht die Maus über den Kompass.
Dadurch ändert der Kompass seine Gestalt und Sie können nun navigieren:
• Den Neigungswinkel der Kamera ändern Sie über den roten Balken in der Kompassanzeige.
• Um die Kameraposition zu verändern führen Sie, mit gedrückter linker Maustaste, vom blauen Mittelpunkt des Kompasses die Maus in die Richtung, in die Sie die Kamera verschieben möchten.
• Die Kamerahöhe wird über den rechten äußeren Kompasskreis eingestellt. Klicken Sie mit der Maus in den äußeren rechten Kreis.
• Um die Kamera höher zu setzen, ziehen Sie, mit gedrückter linker Maustaste, die Maus nach oben. Um die Kamera tiefer zu setzen, ziehen Sie, mit gedrückter linker Maustaste, die Maus nach unten.
• Die Blickrichtung wird über den inneren Kompasskreis gesetzt. Klicken Sie mit der linken Maustaste in den inneren Kreis und ziehen Sie bei gedrückter Maustaste in die Richtung, in die die Kamera “blicken” soll.
Starten Sie einen �D-Flug
Mit dem Werkzeug 3D-Flug können Sie die Navigation automatisch entlang einer Linie (Tour) in der Szene starten.
1. Erstellen oder laden Sie eine Tour in der Karte.
2. Klicken Sie auf , um den 3D-Flug zu starten und erneut darauf, um ihn wieder zu stoppen.
11
Tour Explorer 3D-Kartenwerk & Tourenplaner�.4 Planen und Erstellen eigener Touren
Dieser Abschnitt beschreibt Schritt für Schritt, wie Sie eine eigene Tour optimal vorbereiten, eine eigene Tour in der Karte erstellen, bearbeiten und mit Beschreibung in einem Projekt speichern sowie mögliche anschlie-ßende Schritte.
1. Wenn Sie die Tour später in einem eigenen Projekt speichern möchten, klicken Sie im Hauptfenster im Menü Datei auf Neues Projekt erstellen.
2. Finden Sie den Ausgangspunkt der Tour in der Karte. Geben Sie einen Ort oder Koordinaten in der Ortssuche ein oder klicken Sie in die Übersichtskarte, um die Position in der 2D- Ansicht anzuzeigen.
3. Wählen Sie durch Zoom , und Verschieben in der 2D-Ansicht den Ausschnitt der Karte aus, der den Verlauf der Tour, bzw. einen Teil davon enthält. Sie können den Ausschnitt auch während der Eingabe der Tour mit der Maus beliebig anpassen (mittlere Taste verschiebt, rechte Taste zoomt).
4. Klicken Sie im Objekt-Manager auf , um eine neue Tour (Linie) zu erstellen und anschließend in der 2D-Ansicht der Reihe nach auf die Punkte der Karte, die Sie der Tour hinzufügen möchten und entlang derer die Tour verlaufen soll.
5. Passen Sie ggf. den sichtbaren Ausschnitt der 2D-Ansicht durch Verschieben und Zoom an und klicken Sie anschließend unter Linie editieren auf , um weitere Punkte einzugeben.
7. Wenn Sie keine weiteren Punkte hinzufügen möchten, klicken Sie auf , um den Modus zum Einfügen von Punkten zu verlassen, oder wählen Sie ein anderes Werkzeug.
Sie können anschließend
• den Verlauf der Tour ändern, indem Sie Punkte der Tour mit dem Auswahl-Werkzeug markieren und verschieben, oder indem Sie unter Linie editieren Punkte entlang der Tour löschen oder einfügen.
• unter Objekteigenschaften die Eigenschaften und Ansicht der Tour anpassen.
• mit einen 3D-Flug entlang der Tour starten.
• im Höhenprofil die Strecke analysieren.
• mit Ansichten der Tour als Datei speichern oder mit ausdrucken.
• mit im Hauptfenster die Tour in einem Projekt dauerhaft als Datei speichern, um Sie zu einem
späteren Zeitpunkt laden zu können.
Touren aus dem Internet laden
• Unter dem Menüpunkt WWW im Hauptfenster können Sie sich direkt aus dem Programm mit dem ADFC Tourenportal verbinden, falls Ihr Rechner mit dem Internet verbunden ist. MagicMaps stellt auf diesem Portal gemeinsam mit dem ADFC eine große Auswahl an Radtouren bereit.
• Nach der Anmeldung im Portal können Sie dort Touren interaktiv auswählen und zusammenstellen. Nach der Auswahl und Bezahlung (für ADFC-Mitglieder kostenfrei) stehen Ihnen die Touren (mit Beschreibungen und Karten) zum Download bereit und Sie können diese auf Ihren Rechner übertragen.
• Gehen Sie im Tour Explorer (siehe auch 2.7) in den Objekt-Manager und importieren Sie die Daten in das Programm über den Menüpunkt Daten. Wählen Sie jetzt Daten importieren und als Format GPX-Datei.
• Die Daten werden nach dem Import im Objekt-Manager angezeigt und können anschließend mit allen Funktionen des Tour Explorers verarbeitet werden..
Tour Explorer 3D-Kartenwerk & Tourenplaner
1�
�.� Analysieren einer Tour im Höhenprofil
Dieser Abschnitt beschreibt, wie Sie das Höhen- und Streckenprofil einer Tour analysieren, um Zeitbedarf, Schwierigkeit und Verlauf zu untersuchen.
Das Fenster Profile stellt die Profillinie einer oder mehrerer ausge-wählter Touren als Höhen-, Steigungs- und/oder Zeitprofil dar. Es bietet detaillierte Informationen innerhalb einer Strecke. Sie kön-nen eine Position entlang der horizontalen Achse anklicken, um einen Positionsmarker an dieser Position der Strecke zu setzen und detaillierte Informationen über diese Position abzulesen.
Die Position kann zusätzlich auch in der 2D-Ansicht grafisch her-vorgehoben.
• Wählen Sie eine oder mehrere Touren aus und klicken Sie anschließend auf , um das Höhenprofil anzu-zeigen.
• Unter Auswahl finden Sie allgemeine Informationen über die ausgewählte Touren, wie z.B. Gesamtlänge, tiefsten und höchsten Punkt sowie die Summe der Höhenmeter
• Mit Hilfe der Schaltflächen von und synchronisieren Sie die Positionsmarke des Höhenprofils und zentrieren die Positionsmarke in der 2D-Ansicht.
• Klicken Sie im Reiter Diagramme auf und klicken Sie anschließend auf eine Position entlang der horizontalen Achse im Höhenprofil, um an dieser Position der Strecke eine Positionsmarke zu setzen. Die Positionsmarke wird durch ein blaues Fadenkreuz in der 2D-Karte angezeigt. Schalten Sie anschließend die Funktion wieder aus, indem Sie erneut auf das Symbol klicken.
• Klicken Sie im Reiter Diagramme auf und klicken Sie anschließend auf eine Position entlang der horizontalen Achse im Höhenprofil, um an dieser Position der Strecke eine Positionsmarke zu setzen. Die Positionsmarke wird in der 2D-Karte angezeigt und der Kartenausschnitt wird um die Positionsmarke zen-triert. Schalten Sie anschließend die Funktion wieder aus, indem Sie erneut auf das Symbol klicken.
Steigungsprofil
• Klicken Sie auf die Registerkarte Auswahl und setzen bei jeder Linie, von der Sie das Steigungsprofil erstel-len möchten, das Häkchen vor dem Feld Steigungsprofil. Wenn Sie nur das Steigungsprofil sehen möch-ten, löschen Sie die Häkchen bei den Feldern Höhenprofil und Geschwindigkeitsprofil.
• Wechseln Sie zur Registerkarte Darstellung. Für jede Linie wird das in der Auswahl ausgewählte Profil aus-gegeben. Beachten Sie ggf. den Scrollbalken am Rand des Diagramms.
• Das Steigungsprofil zeigt Informationen über die Verteilung von Steigungen innerhalb der Tour.
Zeitprofil• Klicken Sie auf die Registerkarte Auswahl und setzen bei jeder Linie, von der Sie das Zeitprofil erstellen
möchten, das Häkchen vor dem Feld Zeitprofil. Wenn Sie nur das Zeitprofil sehen möchten, löschen Sie die Häkchen bei den Feldern Höhenprofil und Steigungsprofil.
• Wechseln Sie zur Registerkarte Darstellung. Für jede Linie wird das in der Auswahl ausgewählte Profil ausge-geben. Beachten Sie ggf. den Scrollbalken am Rand des Diagrammes.
• Unter Zeitprofil finden Sie das auf dieser Basis berechnete Zeitprofil der Tour, das die voraussichtliche Zeit für Punkte der Tour angibt.
• Um ein an Ihre Durchschnittsgeschwindigkeiten angepasstes Zeitprofil zu berechnen, klicken Sie auf die Registerkarte Einstellungen und geben Sie ihre individuellen Werte in das Profil ein.
1�
Tour Explorer 3D-Kartenwerk & Tourenplaner�.� Arbeiten mit Punktobjekten
Dieser Abschnitt beschreibt Schritt für Schritt, wie Sie Punkte wie z.B. Sehenswürdigkeiten oder Geocache-Koordinaten in der Karte hervorheben, mit Bild- oder Textinformationen versehen und damit zusätzliche Informationen in die Karte einfügen. Diese Punkte werden allgemein auch als Wegpunkte bezeichnet.
• Bild- und Textpunkte werden in der 2D- und der 3D-Ansicht angezeigt:
Bildpunkte fügen in der 2D- und 3D-Ansicht ein beliebiges Bild (z. B. ein Foto) an einem bestimmten Punkt in der Karte ein. Zunächst wird nur eine Vorschau dargestellt. Per Doppelklick wird das Bild in der vollen Auflösung angezeigt.
Textpunkte markieren einen Punkt in der 3D-Ansicht mit einem Schild, das einen Text enthält. In 2D wird nur ein Symbol dargestellt. Der Textpunkt entspricht bei GPS-Geräten den Wegpunkten.
• Markierungen und Beschriftungen werden nur in der 2D-Ansicht angezeigt:
Markierungen markieren einen Ort mit verschiedenen Markierungssymbolen wie Kreisen oder Dreiecken.
Beschriftungen fügt einen Text in der 2D-Karte ein, der individuell gestaltet werden kann.
Erstellen Sie einen Punkt in der Karte
1. Klicken Sie auf , um den Objekt-Manager zu öffnen.
2. Klicken Sie auf , , oder , um einen Bildpunkt, einen Textpunkt, eine Markierung oder eine Beschriftung zu erstellen.
3. Klicken Sie auf die Position in der 2D- oder 3D-Ansicht, an der Sie den Punkt erstellen möchten.
• Klicken auf , um den Mehrfachmodus zu aktivieren und um hintereinander mehrere Punkte zu erstellen. Wenn Sie keine weiteren Punkte erstellen möchten, klicken Sie erneut darauf, um den Mehrfachmodus zu deaktivieren.
Sie können anschließend
• mit dem Auswahl-Werkzeug Punktobjekte markieren und verschieben.
• im Objekt-Manager in der Registerkarte Allgemeines unter Objekteigenschaften Koordinaten und Höhe des Punktes ablesen sowie Darstellung und Position des Punktes ändern.
• mit im Hauptfenster erstellte oder geänderte Punktobjekte in einem Projekt dauerhaft als Datei speichern, um Sie zu einem späteren Zeitpunkt laden zu können.
• mit Punktobjekte in andere Punktobjekte konvertieren.
• von einem GPS-Gerät Wegpunkte als Textpunkte importieren, die Sie aufgezeichnet haben.
• Punkte auf ein GPS-Gerät exportieren, um während einer Tour die Position des Punktes mit Ihrer aktuellen Position vergleichen zu können.
Tour Explorer 3D-Kartenwerk & Tourenplaner
14
�.� Datenaustausch und Schnittstellen für Zusatzgeräte
Sie können die Software zusammen mit verschiedenen Zusatzgeräten wie GPS-Geräten und mobilen Geräten (PDAs, Smartphones oder Autonavigationssysteme) einsetzen, um im Gelände mit Kartendaten und Touren zu arbeiten, bzw. aufgezeichnete Touren anschließend auszuwerten und zu verwalten. Teilweise benötigen Sie dafür zusätzliche Software wie z.B. MagicMaps2Go (PDAs und Smartphones) oder MagicMaps Scout (Autonavigationssysteme).
�.�.1 Verwenden eines GPS-Geräts (Garmin und Magellan)
Über die direkte GPS-Schnittstelle lassen sich die mitgelieferten oder selbst erstellte Touren als Tracks (Kursaufzeichnungen) und eingezeichnete Textpunkte als Wegpunkte (Waypoints) exportieren. Tour Explorer unterstützt direkt alle gängigen GPS-Geräte der Hersteller Garmin und Magellan. Ebenso kön-nen im Gelände aufgezeichnete Tracks und Wegpunkte anschließend importiert werden. Ein Export von Kartenmaterial auf GPS-Geräte ist nicht möglich.
• GPS-Tracks (Weg- oder Kursaufzeichnungen) sind eine Abfolge aufgezeichneter GPS-Positionen.• GPS-Routen sind zu einer Route verbundene, zuvor aufgezeichnete GPS-Wegpunkte. • GPS-Wegpunkte sind einzelne, manuell aufgezeichnete GPS-Positionen mit Textinformationen.
Welches Datenformat Sie austauschen können, ist abhängig von der Unterstützung durch Ihr GPS-Gerät.
Übertragen von GPS-Daten zwischen PC und GPS-Gerät
1. Verbinden Sie das GPS-Gerät mit dem PC und klicken Sie auf , um den GPS-Manager zu öffnen.
2. Wählen Sie im ersten Dialogfenster unter GPS-Modell das von Ihnen verwendete Gerät und passen Sie ggf. die Kommunikationseinstellungen (USB oder seriell) an.
3. Wählen Sie im nächsten Dialogfenster ob Sie Tracks oder Routen oder Wegpunkte entweder auf das GPS-Gerät exportieren oder vom GPS-Gerät importieren wollen.
4. Importieren und Exportieren: Folgen Sie den weiteren Dialogfenstern des GPS-Managers
5. Wenn die Daten erfolgreich importiert worden sind werden sie anschließend im Objekt-Manager ange-zeigt.
�.�.� Verwenden von mobilen Geräten wie PDA, Smartphones und Autonavigationssysteme (z.B Falk)
Für die Zusammenarbeit zwischen Tour Explorer und PDAs, Smartphones und Navigationssystemen benö-tigen Sie die Zusatzsoftware MagicMaps�Go oder MagicMaps Scout (derzeit für Falk Navigationssysteme erhältlich, weitere Hersteller sind in Vorbereitung). Diese erhalten Sie u.a. im Webshop bei MagicMaps. Mit diesen Erweiterungen können Sie neben Objekten wie Touren und Punkten zusätzlich auch die amtlichen topografischen Kartendaten auf die mobilen Geräte übertragen.
Der große Vorteil gegenüber den oben beschriebenen GPS-Geräten (Garmin und Magellan) besteht darin, dass Ihnen die topografischen Karten in voller Auflösung im Gelände zur Verfügung stehen. Ihr aktueller Standort wird während der Navigation direkt auf der Karte angezeigt. Eine Besonderheit von MagicMaps2Go/MagicMaps Scout ist ein Navigations-Modus, der Ihnen mit Richtungspfeilen den Weg weist und Sie damit sicher ans Ziel bringt.
Wie bei GPS-Geräten können Sie ebenfalls Touren und Wegpunkte unterwegs aufzeichnen und anschließend in die Tour Explorer Software zur Auswertung übertragen.
1�
Tour Explorer 3D-Kartenwerk & Tourenplaner
4 Weitere Informationen und Support
Detaillierte Informationen über die Verwendung der Software finden Sie in der umfangreichen Hilfe im Hauptfenster unter .
Bei technischen Problemen empfehlen wir Ihnen die Verwendung des integrierten Support- und Update-Tools. Sie können dieses Tool im Hilfe-Menü von Tour Explorer aufrufen.
Das Tool erfasst automatisch Ihre Hardware-Konfiguration und unterstützt Sie bei der Erstellung einer Support- anfrage bei MagicMaps. Darüber hinaus können Sie hier auch direkt nach Software-Updates suchen und diese sofort installieren.
Bitte überprüfen Sie auch nochmals die Mindestanforderungen
• Benutzerkonto mit Hauptbenutzer-Rechten• Pentium IV 1600 MHz Prozessor (empfohlen 2000 Mhz) mit 1024 MB RAM Arbeitsspeicher• 3D Grafikkarte mit OpenGL 1.3 und 128 MB RAM, nVidia (ab GeForce 4) oder von ATI (ab Radeon)• Windows 2000, XP oder Vista Betriebssystem• DVD-ROM-Laufwerk (Double-Layer)
Für weitere Informationen, Produkt-Support und Hilfe bei technischen Problemen stehen Ihnen folgende Quellen zur Verfügung:
• Download von Aktualisierungen und Programm-Updates der Software finden Sie unter http://www.magicmaps.de/service/download.html
• Antworten zu häufig gestellten Fragen (FAQs) finden Sie unter http://www.magicmaps.de/service/faq.html
• Werden Ihre Fragen in den FAQs nicht beantwortet und haben Sie bereits das neueste Programm- Update installiert, finden Sie unseren Online-Support unter http://www.magicmaps.de/service/support_form.html
• Informationen über Online-Support und direkten telefonischen Kontakt zum Support erhalten Sie unter http://www.magicmaps.de/service/support.html
Für zusätzliche Informationen und bei weitergehenden Fragen wenden Sie sich bitte an den Hersteller:
MagicMaps GmbHWilhelm-Schickard-Str. 7D-72124 Pliezhausenwww.magicmaps.de
Die MagicMaps Produkte Tour Explorer und das Interaktive Kartenwerk sind mit den amtlichen topogra-fischen Karten der Landesvermessungsämter für Deutschland, Österreich und die Schweiz erhältlich.
Wir freuen uns, wieder von Ihnen zu hören und wünschen Ihnen viel Vergnügen beim Entdecken der zau-berhaften Welten von MagicMaps.
KundenregistrierungBitte registrieren Sie sich am besten gleich als Kunde auf der MagicMaps Homepage unter: http://www.magicmaps.de/service/kunden-registrierung.html Dadurch stehen Ihnen kostenlose Produktupdates zur Verfügung und unser Supportteam hilft Ihnen bei Schwierigkeiten. Des weiteren versorgen wir Sie mit unserem Newsletter mit interessanten Informationen.Durch Ihre Rückmeldung helfen Sie uns, die MagicMaps Produkte ständig weiterzuentwickeln.
Vielen Dank.
Hamburg, Schleswig-Holstein, Mecklenburg-Vorpommern
Niedersachsen, Bremen
Nordrhein-Westfalen
Hessen, Rheinland-PfalzSaarland
Baden-Württemberg
Berlin, BrandenburgSachsen Anhalt
Sachsen, Thüringen
Bayern
Österreich
Schweiz:
- Appenzellerland- Bodensee
- Basel-Aargau- Bern- Berner Oberland- Gotthard-
Bündner Oberland- Jura Nord-Biel- Luzern-Vierwald-
stättersee- Oberengadin- Unterengadin- Oberwallis- Tessin- Zürich
B_TE_0408