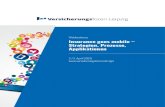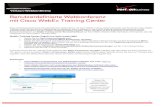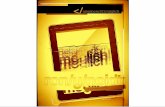Webkonferenzsystem: BigBlueButton Anleitung ...... Beschäftigten möglich Für 3.000 bis 4.000...
Transcript of Webkonferenzsystem: BigBlueButton Anleitung ...... Beschäftigten möglich Für 3.000 bis 4.000...
-
Webkonferenzsystem: BigBlueButton Anleitung
Inhaltsverzeichnis
BigBlueButton: Ein Überblick ................................................................................. 1
Einrichtung via Website ........................................................................................... 2
Teilnahme per Telefon .............................................................................................. 4
Rollen .............................................................................................................................. 5
Die Präsentationsfläche ........................................................................................... 6
Umfragen ....................................................................................................................... 8
Präsentationen ............................................................................................................ 9
Audio- und Video-Dateien teilen ....................................................................... 10
Nachrichten, Notizen und Teilnehmer .............................................................. 11
Breakout-Räume ...................................................................................................... 12
Audio und Video während der Konferenz ...................................................... 15
Datenschutzinformation ........................................................................................ 16
-
1 Kontakt: [email protected] Stand: November2020
BigBlueButton: Ein Überblick Das Webkonferenzsystem BigBlueButton kann direkt oder aus Stud.IP heraus (gesonderte Anleitung „Stud.IP: BigBlueButton Anleitung“) aufgerufen werden.
Die Plattform steht für Beschäftigte in Lehre und Forschung und Studierende bereit und bietet Möglichkeiten für Chats, Audio- und Videokonferenz inkl. des Teilens von Bildschirmen. Die hier erzeugten Webkonferenzen sind für die Kommunikation mit externen Teilnehmenden nutzbar.
Technische Voraussetzungen
Es wird ein technisch einigermaßen aktuelles Endgerät benötigt (Desktop, Laptop, Tablet, Smartphone), das über ein Mikrofon und einen Lautsprecher verfügt. Ein Headset kann sinnvoll sein, da es in der Regel eine bessere Tonqualität liefert und Rückkoppelungen vermeiden lässt.
Wenn BigBlueButton auf einem Mac und mit dem Browser Safari aufgerufen wird, kann es zu Schwierigkeiten mit der Kamerafreigabe, dem Mikrofon oder der Bildschirmfreigabe kommen. Es wird daher empfohlen, die neueste Version des Chrome- oder Firefox-Browsers zu verwenden.
Weitere Hinweise zur Nutzung der Webkonferenzplattformen finden Sie auf den Webseiten der IT-Dienste und der Hochschuldidaktik.
Zugang Nutzbar von Aufzeichnung der Webkonferenz
Bemerkung
https://meeting.uol.de Beschäftigten möglich Für 3.000 bis 4.000 Teilnehmende ausgelegt
https://webconf.uol.de Beschäftigten nicht möglich
Teilnahme per Telefon an der Webkonferenz möglich. Die Anzahl der Telefonzugänge ist auf 10 Teilnehmende ausgelegt
https:///studconf.uol.de Studierenden nicht möglich Maximal 5 virtuelle Räume pro Nutzerkonto
Anfrage über:
https://[email protected]
Studierenden und Beschäftigten
möglich bei Bedarf, Nutzung bei Umfragen und Evaluationen
Möglichkeit für Umfragen, Interviews durch besondere Sicherheitsanforderungen. Nutzung muss unter Angabe der Gründe am Service Desk der IT-Dienste beantragt werden
https://wp.uni-oldenburg.de/edidactics/https://uol.de/itdienstehttps://meeting.uol.dehttps://webconf.uol.dehttps:///studconf.uol.dehttps://[email protected]:[email protected]://[email protected]
-
2 Kontakt: [email protected] Stand: November2020
Einrichtung via Website Beschäftigte der Universität gelangen über den Link https://meeting.uol.de zu BigBlueButton.
Dort melden Sie sich mit Ihren üblichen Zugangsdaten an und verschicken als Einladung lediglich den Link zur Konferenz.
Nach der Anmeldung gelangen Sie zu dieser Hauptseite:
Hier können Sie alle bisher von Ihnen erstellten Konferenz-Räume sehen, verwalten und an diesen teilnehmen.
Auch können Sie hier neue Räume erstellen und einrichten.
Die neue Videokonferenz wird Ihnen dann auf dieser Seite angezeigt und kann bearbeitet und für andere Teilnehmende freigegeben werden. Klicken Sie auf den Titel Ihrer Konferenz, öffnet sich ein neuer Tab und Sie werden gefragt, ob Sie der Konferenz mit einem Mikrofon oder Telefon beitreten, oder ob Sie nur zuhören möchten. Alle Optionen lassen sich auch im Nachhinein noch verändern. Wählen Sie die Mikrofon-Option, werden Sie von Ihrem Browser um die Erlaubnis zur Verwendung des Mikrofons gefragt und dann mit einem Echotest verbunden, der Ihre Audioqualität überprüft.
https://meeting.uol.demailto:[email protected]
-
3 Kontakt: [email protected] Stand: November2020
Anschließend befinden Sie sich im Hauptraum der Konferenz, der zunächst so aussieht:
Im großen Bereich auf der rechten Seite (die Präsentationsfläche mit schwarzem Hintergrund) können Sie die bereits eingestellten visuellen Inhalte (Präsentationsfolien, Videos) der Konferenz sehen und ggf. bearbeiten. Oben und unten befinden sich jeweils Leisten, in denen Sie Einstellungsmöglichkeiten finden.
Die Präsentationsfolien lassen sich vergrößern und verkleinern. Wählen Sie unten die Option „Webcam freigeben“, so erscheint Ihr Webcam-Bild (wie das anderer Teilnehmer*innen) ebenfalls in diesem Bereich.
In der schmalen Leiste auf der linken Seite können Sie unter NACHRICHTEN den Öffentlichen Chat, unter NOTIZEN die Geteilten Notizen, und unter TEILNEHMER alle
mailto:[email protected]
-
4 Kontakt: [email protected] Stand: November2020
Teilnehmenden sehen. Alles, was sich zwischen dieser Leiste und dem rechten Kasten befindet (in diesem Fall das Textfeld des Öffentlichen Chats), wird durch ein Anklicken entsprechend geöffnet oder geschlossen.
Teilnahme per Telefon Möchten Sie eine Webkonferenz ausrichten, die auch eine Teilnahme per Telefon zulässt, müssen Sie BigBlueButton über den Link https://webconf.uol.de einrichten. Dort melden Sie sich mit Ihren üblichen Zugangsdaten an und gelangen so zur Hauptseite. Sie gleicht der Hauptseite, die Sie über https://meeting.uol.de erreichen. Bis zu zehn Teilnehmende können gleichzeitig mit dem Telefon an der Webkonferenz teilnehmen (sie kann nicht aufgezeichnet werden).
Betreten Sie nun den Hauptraum oder einen von Ihnen erstellten Raum, werden Sie zunächst gefragt, wie sie den Raum betreten möchten.
Hier gibt es eine weitere Option, der Konferenz beizutreten: „Mit dem Telefon teilnehmen“. Falls Sie beispielsweise kein Mikrofon am Computer haben, können Sie so auch mit Audio an der Webkonferenz teilnehmen.
Entscheiden Sie sich mit dem Telefon der Konferenz beizutreten, wählen Sie die Rufnummer 044179844XX. Danach werden Sie dazu aufgefordert, die für den Raum individuelle Pin einzugeben. Daraufhin werden Sie noch nach Ihrem Namen gefragt. Sobald Sie für den Raum freigeschaltet sind, werden die Teilnehmenden der Webkonferenz darüber informiert, dass Sie den Raum betreten haben. Im Gegensatz zu den Teilnehmenden, die über den Link an der Webkonferenz teilnehmen, wird nicht Ihr Name, sondern Ihre Telefonnummer angezeigt.
Um andere Teilnehmer*innen zur Teilnahme mit dem Telefon einzuladen, genügt es, die Rufnummer und die individuelle Pin des Raumes mitzuteilen.
https://webconf.uol.dehttps://meeting.uol.demailto:[email protected]
-
5 Kontakt: [email protected] Stand: November2020
Achtung: Auch wenn Sie die Raumeinstellungen so vornehmen, dass der Raum nur nach Freigabe des Moderators / der Moderatorin betreten werden kann, können sich Teilnehmende mit dem Pin jederzeit mit dem Telefon zuschalten und müssen nicht vorher „akzeptiert“ werden.
Rollen Wenn Sie BigBlueButton verwenden, so sind Sie entweder Zuschauer*in, Moderator*in oder Präsentator*in. Welche dieser Rollen Sie einnehmen, beeinflusst Ihre Verwaltungs- und Einstellungsmöglichkeiten. Jeder Rolle ist zudem ein rundes Symbol beigefügt, das kennzeichnet, ob Teilnehmende nur zuhören oder auch ein Mikrofon verwenden. Bei einer Deaktivierung der jeweiligen Funktion wird das Symbol rot.
Die Rolle „Zuschauer“ ist die einfachste Rolle, die Teilnehmende haben können. Sie ist durch ein rundes Icon im Feld TEILNEHMER gekennzeichnet. Zuschauer*innen sind berechtigt, zuzuschauen, zuzuhören und zu sprechen. Weiterhin können sie am Öffentlichen Chat, den Breakout-Räumen und den Notizen teilhaben. Zuschauer*innen können mit anderen Teilnehmenden in Private Chats treten, an Umfragen teilnehmen und die Präsentationsfolien bearbeiten. Alle diese Möglichkeiten können jedoch von übergeordneten Rollen („Moderator“, „Präsentator“) verändert und ggf. zugelassen oder verhindert werden, sodass Zuschauende bspw. in keine Privaten Chats mehr treten dürfen. Zudem haben Zuschauende nicht die Möglichkeit, die Präsentation zu leiten.
mailto:[email protected]
-
6 Kontakt: [email protected] Stand: November2020
Die nächste übergeordnete Rolle ist die des „Moderator“. Sie ist durch ein viereckiges Icon im Feld TEILNEHMER gekennzeichnet. Als Moderator*in verfügen Sie über alle Rechte und Möglichkeiten von Zuschauenden, wobei Sie diese darüber hinaus nun auch einschränken können. Zudem können Sie jetzt auch die Rolle „Präsentator“ einnehmen, wodurch Sie die Präsentation leiten. Sofern nicht anders eingestellt, ist ein solcher Wechsel die ganze Zeit über möglich und verläuft einvernehmlich. Ferner können Sie mit der Übernahme dieser Rolle Teilnehmende aus der Konferenz entfernen.
Die vielfältigste Rolle ist die des „Präsentator“. Sie ist durch ein viereckiges Icon und ein zusätzliches Präsentationssymbol im Feld TEILNEHMER gekennzeichnet. Als Präsentator*in steht Ihnen die Kontrolle über alle Verwaltungs- und Einstellungsmöglichkeiten zu. Sie leiten die Präsentation, bestimmen den Input (Präsentationsfolien, Videos), erstellen Breakout Rooms und können über die Rechte, Einstellungsmöglichkeiten und (Inter-) Aktivität der weiteren Teilnehmenden verfügen. Präsentator*innen können darüber hinaus die Rollen der Teilnehmenden ändern, d.h. Zuschauende zu Moderierenden befördern und Moderierende zu Zuschauenden zurückstufen.
Die Präsentationsfläche
Befinden Sie sich in der Rolle „Präsentator“, sieht Ihre Präsentationsfläche so aus:
mailto:[email protected]
-
7 Kontakt: [email protected] Stand: November2020
In der oberen Leiste können Sie
- die linken Leisten ein- und ausblenden - den Titel der Videokonferenz sehen - Aufzeichnungen starten und pausieren - weitere Einstellungsoptionen einsehen
Zeichnen Sie Ihre Videokonferenz auf (nur über https://meeting.uol.de möglich), ist dies sichtbar anhand des roten Punktes und der Zeitangabe. Sie können die Aufnahme jederzeit pausieren und im Nachhinein auf der Startseite von BigBlueButton anschauen und als Video herunterladen. Um eine Überlastung des Dienstes zu verhindern, sind Aufzeichnungen von Inhalten besser durch spezifische Screencast-Tools zu machen. Software, Online-Tools und Anleitungen finden Sie hier: https://wp.uni-oldenburg.de/edidactics/covid-19-digitale-lehre/materialien-erstellen/.
Über die Aufzeichnung werden Sie und die Teilnehmenden entsprechend informiert:
Unter den weiteren Einstellungsoptionen finden Sie u. a. erweiterte Einstellungen für technische Aspekte, einen Hilfe-Link, mit dem Sie direkt zur BigBlueButton Website gelangen, sowie die Möglichkeit, die Videokonferenz zu verlassen. Dies können Sie auf zwei Wegen tun:
Entweder beenden Sie die Konferenz für alle Teilnehmenden oder Sie loggen sich aus und verlassen damit lediglich die Konferenz, die weiterhin bestehen bleibt.
Sind Sie Zuschauer*in, haben Sie jedoch nur die Option, sich auszuloggen.
In der unteren Leiste der Präsentationsfläche können Sie
- Aktionen für die Inhaltsgestaltung (Umfrage erstellen, Präsentation hochladen, Externes Video teilen) wählen
- Ihr Mikrofon freischalten oder stummschalten - Ihre Audioübertragung starten oder beenden - Ihre Webcam freigeben oder die Webcamfreigabe beenden - Ihren Bildschirm für alle Teilnehmenden freigeben oder die
Bildschirmfreigabe beenden
https://meeting.uol.dehttps://wp.uni-oldenburg.de/edidactics/covid-19-digitale-lehre/materialien-erstellen/https://wp.uni-oldenburg.de/edidactics/covid-19-digitale-lehre/materialien-erstellen/https://wp.uni-oldenburg.de/edidactics/covid-19-digitale-lehre/materialien-erstellen/mailto:[email protected]
-
8 Kontakt: [email protected] Stand: November2020
Umfragen Ausschließlich Präsentator*innen können die Aktionen einsehen und bestimmen; Moderator*innen haben stattdessen die Option, die Präsentator*inrolle von einer anderen Person zu übernehmen. Wollen Sie als Präsentator*in eine Umfrage für alle Teilnehmenden erstellen, öffnet sich die mittlere Leiste mit Einstellungsmöglichkeiten. Dort können Sie die Art der Umfrage bestimmen oder aber eine benutzerdefinierte Umfrage erstellen. Nachdem Sie sie gestartet haben, erscheint sie auf der Präsentationsfläche der Teilnehmenden. Die Antworten der Teilnehmenden erhalten Sie live, sodass Sie sehen können, wer was geantwortet hat. Während und nach der Umfrage können Sie die Umfrageergebnisse veröffentlichen. Diese erscheinen dann wieder auf der Präsentationsfläche der Teilnehmenden. Haben Sie beispielsweise eine PowerPoint-Präsentation geöffnet, bleiben die Umfrageergebnisse auf der Folie, auf der die Ergebnisse veröffentlicht haben, bestehen.
Umfrageergebnis
mailto:[email protected]
-
9 Kontakt: [email protected] Stand: November2020
Präsentationen
Möchten Sie eine Präsentation hochladen, müssen Sie auf das blaue + Icon unten links klicken und „Präsentation hochladen“ auswählen. Sie werden zu dieser Fläche weitergeleitet:
Hier können Sie Ihre Dateien hinzufügen sowie die aktuell ausgewählten und alle weiteren Dateien sehen. Auf der rechten Seite jeder Datei können Sie wählen, ob die unbearbeitete Präsentation von den Teilnehmenden heruntergeladen werden darf, welche der Dateien Sie verwenden, und ob Sie die Datei(en) entfernen möchten.
Wenn Sie ein externes Video mit den Teilnehmenden teilen möchten, müssen Sie dafür über Aktionen (Plus-Symbol) einen passenden Link einfügen. Das Video erscheint dann auf der Präsentationsfläche. Sie allein verfügen über das Video. Alle Teilnehmenden sehen das Video genauso, wie Sie es sehen, d.h. es stoppt, wenn Sie es stoppen und spult vor, wenn Sie es vorspulen. Sie beenden das Video wieder durch das Aktionen-Symbol.
Auf der rechten Seite der Präsentationsfläche finden Sie ein Menü zur Bearbeitung der Präsentationsfolien. Dort können Sie Werkzeuge auswählen, wie zum Beispiel eine Freitexteingabe und freies Zeichnen mit einem Stift, dessen Farbe und Linienform anpassen können.
mailto:[email protected]
-
10 Kontakt: [email protected] Stand: November2020
Zunächst ist dieses Menü nur Präsentator*innen vorbehalten. Am unteren Ende des Menüs können Sie jedoch einen Mehrbenutzermodus starten, wodurch sowohl für Zuschauer*innen als auch für Moderator*innen das Bearbeitungsmenü freigegeben wird. Über denselben Weg können Sie den Mehrbenutzermodus auch beenden.
So oder so ähnlich könnte dann eine (kleine) Videokonferenz aussehen:
Audio- und Video-Dateien teilen
Um Videos und Audio-Dateien in BigBlueButton teilen zu können, klicken Sie auf das blaue + Icon und wählen Sie „Externes Video teilen“ aus. Um Video- oder Audio-Dateien teilen zu können benötigen Sie eine URL. Fügen Sie die URL in das vorgesehene Feld ein und bestätigen Sie die Eingabe mit einem Klick auf „Neues Video teilen“.
Möchten Sie Video- oder Audio-Dateien von Ihrem Computer aus in BigBlueButton nutzen, müssen Sie die Dateien zuvor in Stud.IP hochladen und eine URL generieren. Dafür gehen Sie wie folgt vor:
1. Oben rechts in Stud.IP neben dem eigenen Profilbild auf den kleinen Pfeil (Dreieck nach unten) klicken und "Meine Dateien" auswählen.
Name
mailto:[email protected]
-
11 Kontakt: [email protected] Stand: November2020
2. Einen neuen Ordner anlegen (zu finden im Menü links unter „Aktionen“ oder in der unteren Leiste). Dabei "Ein Ordner für öffentlich zugängliche Dateien" auswählen.
3. Die Video- oder Audio-Datei in den neuen Ordner hochladen (die Begrenzung ist 1000 MB).
4. Anschließend in der Übersicht beim Dateinamen rechts das Aktionen-Menü (drei kleine Punkte senkrecht) anwählen: Hier den Link / die URL zur Datei kopieren und in BigBlueButton über „Externes Video teilen“ einfügen und mit Klick auf „Neues Video teilen“ bestätigen.
Nachrichten, Notizen und Teilnehmer In der Leiste auf der linken Seite finden Sie unter NACHRICHTEN zunächst den Öffentlichen Chat für alle Teilnehmenden. Der Chatverlauf lässt sich während der Konferenz zu jeder Zeit als txt-Datei speichern, kopieren und löschen. Nach dem Beenden einer Konferenz wird der Verlauf automatisch gelöscht, sodass Sie beim erneuten Eröffnen wieder auf einen „leeren“ Raum treffen. Ist die Leiste des Öffentlichen Chats bei Ihnen nicht geöffnet, so können Sie anhand eines roten Symbols mit der jeweiligen Anzahl an neuen Nachrichten daneben erkennen, ob gerade jemand aktiv im Chat schreibt.
Weiterhin haben Sie die Möglichkeit, mit anderen Teilnehmenden parallel in Privaten Chats zu schreiben. Dafür klicken Sie auf die jeweilige Person und wählen „Privaten Chat starten“ aus. Diese Chats werden Ihnen dann unterhalb des Öffentlichen Chats angezeigt.
Unter den NACHRICHTEN befinden sich die NOTIZEN. Dort befindet sich ein für alle Teilnehmenden nutzbares Feld für
mailto:[email protected]
-
12 Kontakt: [email protected] Stand: November2020
Geteilte Notizen. Während der Konferenz können diese Notizen jederzeit als HTML- und txt-Datei exportiert werden. Nach dem Beenden einer Konferenz werden auch die Geteilten Notizen automatisch gelöscht. Ist die Leiste der Geteilten Notizen bei Ihnen nicht geöffnet, so können Sie anhand eines roten Symbols daneben erkennen, ob jemand die Notizen bearbeitet (hat).
Darunter befindet sich eine Liste der TEILNEHMER mit dem Icon der jeweiligen Rolle, dem Status und der Art der Teilnahme an der Konferenz (mit Mikrofon etc.). Als Status lässt sich ein Emoji einsetzen, durch den beispielsweise Meinungen eingeholt werden können. Zum anderen können Sie als Moderator*in und Präsentator*in über das Rädchen-Symbol „Teilnehmer verwalten“. So können Sie zum Beispiel eine txt-Datei mit den angegebenen Teilnehmernamen öffnen und speichern und darüber hinaus Breakout-Räume erstellen.
Das Status-Emoji „Hand heben“ entspricht einer Meldung und kann genutzt werden, wenn Teilnehmende zu Wort kommen möchten. Da es bei einer großen Gruppe jedoch leicht übersehen werden kann, sollten auch andere Optionen in Betracht gezogen werden (wie etwa das Tippen eines „+“-Zeichens in den Öffentlichen Chat).
Breakout-Räume
Breakout-Räume sind – zusätzlich zum Hauptraum der Videokonferenz – mehrere, nebeneinander existierende, aber voneinander unabhängige, eigene Videokonferenzen, die sich in neuen Tabs öffnen. Es lassen sich bis zu acht dieser Räume erstellen, die die Teilnehmenden (zum Beispiel bei Gruppenarbeiten) entweder eigenständig betreten oder denen sie bei der Erstellung der Räume zugewiesen werden. Zusätzlich wird für die Breakout-Räume ein Zeitlimit eingestellt, das sichtbar in jedem Raum erscheint.
mailto:[email protected]
-
13 Kontakt: [email protected] Stand: November2020
Nach dem Ablauf dieser Zeit (oder nach frühzeitiger manueller Schließung der Räume) werden alle Teilnehmenden automatisch wieder in den Hauptraum geholt. Sind die Teilnehmenden einem bestimmten Raum zugeteilt, so können sie nur diesen und den Hauptraum der Konferenz sehen, zwischen denen beliebig gewechselt werden kann (zum Beispiel, um Lehrenden eine Frage zur Aufgabenstellung etc. zu stellen). Präsentator*innen können jederzeit alle Breakout-Räume betreten, um so einen Überblick zu erhalten.
Haben Sie Breakout-Räume erstellt, so erscheinen sie unter NOTIZEN. Wenn Sie darauf klicken, können Sie in der mittleren Spalte einsehen, wer sich in welchem Raum befindet und wie lange die Räume noch bestehen bleiben. Weiterhin können dort auch Räume betreten oder alle beendet werden.
In den Breakout-Räumen haben alle Teilnehmenden (mit Ausnahme der Rolle „Präsentator“ im Hauptraum) die Rolle „Moderator“ und teilen sich die Rolle „Präsentator“ für den jeweiligen Raum.
Wählen Sie bei der Erstellung der Breakout-Räume das Feld „Den Teilnehmern erlauben, sich selber einen Breakout-Raum auszusuchen.“, dann werden alle Teilnehmenden (auch neu dazu kommende)
mailto:[email protected]
-
14 Kontakt: [email protected] Stand: November2020
gefragt, welchem der erstellten Räume sie beitreten möchten. Wenn jemand keinen der Breakout-Räume betreten möchte, muss oben rechts (neben dem blauen Feld „Raum beitreten“) das Feld „Schließen“ gewählt werden.
Zu beachten ist, dass das Zeitlimit für die erstellten Breakout-Räume im Nachhinein nicht mehr verändert werden kann. Benötigen die Teilnehmenden nach der Auflösung der Räume mehr Zeit, so müssen neue Räume erstellt werden. Durch ein Schließen des Breakout-Raum-Tabs gelangen Sie auch vor dem Ablauf der Zeit zurück zum Tab des Hauptraumes. Dieser Breakout-Raum bleibt weiterhin bis zum Ablauf der Zeit oder vorzeitigen manuellen Beendigung bestehen, sodass er von den Teilnehmenden wieder betreten werden könnte. Um zudem Teilnehmende in den Breakout-Räumen in einen anderen Breakout-Raum einzuladen (ohne den Raum selbst betreten zu müssen), können Sie im Hauptraum in den Einstellungen neben TEILNEHMER eine „Breakoutraum-Einladung“ verschicken.
mailto:[email protected]
-
15 Kontakt: [email protected] Stand: November2020
Mit dieser können Sie eine oder mehrere Personen auswählen, die einem bestimmten Breakout-Raum beitreten sollen. Diese Aktion kann nur von Moderator*innen und nur vom Hauptraum aus durchgeführt werden.
Audio und Video während der Konferenz Beim gemeinsamen Gespräch werden unterhalb der oberen Leiste in der Präsentationsfläche die Namen der Teilnehmenden angezeigt, die gerade sprechen. Helle Symbole zeigen aktive Sprecher an und verblassende Symbole zeigen diejenigen an, die zuvor gesprochen haben. Blenden Sie beim Gespräch die linke Leiste aus, so wird Ihnen durch den roten Punkt beim Personen-Icon signalisiert, dass es dort neue Aktivitäten gibt.
Haben mehrere Teilnehmende Ihre Webcam freigegeben, erscheinen die jeweiligen Fenster in der Präsentationsfläche. Sie können die Fenster verschieben und in ihrer Größe verstellen.
mailto:[email protected]
-
16 Kontakt: [email protected] Stand: November2020
Datenschutzinformation Eine Webkonferenz wird durch Erstellen eines virtuellen Raumes durch eine*n Beschäftigte*n der Universität initiiert. Der*Die Ersteller*in ist Eigentümer*in des Raumes. In den Raumeinstellungen kann der*die Ersteller*in festlegen, ob der Zugang zum Raum für jede teilnehmende Person individuell freigeschaltet werden muss, ob jede teilnehmende Person die Konferenz starten kann und ob jede teilnehmende Person als Moderator*in an der Konferenz teilnimmt.
Die gesamten Chat-Inhaltsdaten einer Konferenz werden durch Beenden der Konferenz gelöscht. Eine Konferenz kann durch den*die Moderator*in für alle teilnehmenden Personen beendet werden. Eine Konferenz wird ebenfalls beendet, sobald die letzte teilnehmende Person diese verlässt.
Es besteht im Webkonferenzsystem die Möglichkeit zur Aufnahme von Konferenzen. In der Aufnahme enthalten sind Audio-, Video- und Präsentationsdaten. Chat-Inhalte sind nicht Bestandteil der Aufnahme. Aufnahmen von Konferenzen können von Moderator*innen angefertigt werden. Den teilnehmenden Personen wird Beginn und Ende einer Aufnahme durch ein temporäres Pop-up angezeigt. Während der laufenden Aufnahme wird am oberen Rand des Inhaltsfensters ein rotes Aufnahmesymbol sowie die Dauer der Aufnahmezeit angezeigt.
Der*Die Eigentümer*in eines Raumes verfügt anschließend über die angefertigten Aufnahmen einer Konferenz. Der*Die Eigentümer*in kann einen Link zu der Aufzeichnung generieren oder diese auf der Eingangsseite eines Raumes veröffentlichen.
Die Datenübertragung zum Webkonferenzsystem als auch die Übertragung der Video- und Audiodaten zwischen den Endgeräten findet verschlüsselt statt (Transportverschlüsselung).
Systemseitige Protokolldaten werden nach spätestens sieben Tagen automatisch gelöscht.
Weitere Informationen zum Datenschutz für die Nutzung der universitären BigBlueButton-Plattformen finden Sie unter https://uol.de/fileadmin/user_upload/dism/Datenschutzerklaerungen/BBB/BBB_DS-Info_GerEng.pdf.
Weiterführende Hilfe sowie Erklärvideos (auf Englisch) finden Sie entweder unter „Hilfe“ (in den Optionen rechts oben in der Präsentationsfläche) oder unter: https://bigbluebutton.org/html5/.
https://uol.de/fileadmin/user_upload/dism/Datenschutzerklaerungen/BBB/BBB_DS-Info_Weiterf�hrendehttps://uol.de/fileadmin/user_upload/dism/Datenschutzerklaerungen/BBB/BBB_DS-Info_Weiterf�hrendehttps://uol.de/fileadmin/user_upload/dism/Datenschutzerklaerungen/BBB/BBB_DS-Info_Weiterf�hrendehttps://bigbluebutton.org/html5/mailto:[email protected]