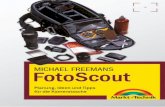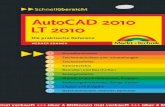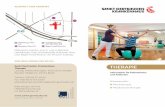Word 2007 Kompendium - *ISBN 978-3-8272-4569 … · 2009. 9. 2. · Eine Schriftart (engl.:...
Transcript of Word 2007 Kompendium - *ISBN 978-3-8272-4569 … · 2009. 9. 2. · Eine Schriftart (engl.:...


205
3 Formatierungen
Im letzten Kapitel haben wir uns mit den verschiedenen Aspekten der Text-erfassung beschäftigt. Dieses sowie die beiden folgenden Kapitel befassen sich mit der optischen Gestaltung des Dokuments: der Formatierung.
Eine Textverarbeitung wie Word bietet gegenüber einer Schreibmaschine den unschätzbaren Vorteil, dass die Erfassung des Textes und dessen opti-sche Gestaltung (Layout) unabhängig voneinander vorgenommen werden können. Man kann sich damit erst einmal um den Inhalt kümmern und die-sen dann wunschgemäß optisch aufbereiten. Man kann aber auch vor Beginn das gewünschte Layout festlegen und dann den Text eingeben, der sofort in die gewählte Darstellung gebracht wird. Wie es Ihnen gefällt!
Formatierungen können auf Zeichenebene oder Absatzebene erfolgen: So lassen sich beispielsweise bestimmte Wörter (die ja nur eine Zusammenset-zung einzelner Zeichen darstellen) im Text fett hervorheben oder unterstrei-chen, damit deren Bedeutung im Kontext betont wird. Im Gegensatz zu Zei-chenformatierungen wirken sich Absatzformatierungen nicht auf einzelne (markierte) Buchstaben (Zeichen) oder Wörter, sondern auf den gesamten Absatz aus. Ein Absatz wird von Word als der zwischen zwei Absatzmarken stehende Text betrachtet. Typische Absatzformatierungen bestimmen den Abstand vor und nach einem Absatz, die Ausrichtung (linksbündig, zen-triert, rechtsbündig oder Blocksatz), aber auch die für diesen Absatz zu ver-wendende Schrift und deren Größe.
3.1 Harte und weiche Formatierungen
Als ob das nicht schon kompliziert genug wäre, muss auch noch zwischen »weichen« und »harten« Formatierungen unterschieden werden. Weisen Sie einzelnen Absätzen oder Wörtern bestimmte Formatierungen zu, spricht man von einer »harten Formatierung«, da sie keiner festgelegten Regel gehorchen. Eine nachträgliche Änderung einer solchen Formatierung im Text ist äußerst mühsam. Stellen Sie sich vor, Sie haben alle wichtigen Begriffe in einem langen Dokument fett hervorgehoben. Nun stellen Sie fest, dass dies doch keine so gute Idee war, und Sie möchten stattdessen eine Kursivstellung verwenden. Dann heißt es, den gesamten Text durchzuge-hen und nachträglich alle Formatierungen manuell zu ändern.

Kapitel 3 Formatierungen
206
Im Gegensatz zu harten Formatierungen spricht man von weichen Formatie-rungen, wenn man eine »Regel« erstellt und diese dann einem Zeichen (Zei-chenformat) oder Absatz (Absatzformat) zuweist. Eine solche Regel, im Fachjargon auch Formatvorlage genannt, kann dann nachträglich problem-los geändert werden, wobei sich die Änderungen sofort auf alle Textstellen auswirken, auf die diese Formatvorlage angewendet wurde. Möchten Sie bei-spielsweise alle fetten Begriffe im Dokument in Kursivschrift setzen, würde es reichen, die Formatvorlage entsprechend zu ändern. Voraussetzung dafür ist allerdings, dass die Formatierungen nicht hart vorgenommen wurden. Denn dann heißt es, in viel Fleißarbeit alle Formatierungen Schritt für Schritt zu ändern. Möchten Sie die Abstände zwischen einzelnen Absätzen im Dokument vergrößern oder verkleinern, genügen wenige Mausklicks. Sofern Sie mit einer Formatvorlage arbeiten.
Die Moral von der Geschichte ist leicht erklärt: Vermeiden Sie harte Forma-tierungen! Sie sind zwar auf den ersten Blick schnell erledigt, machen im Nachhinein aber oft Ärger und kosten unterm Bruchstrich mehr Zeit. Außer-dem ermöglichen Formatvorlagen ein einheitliches Design aller Doku-mente. So kann es gar nicht passieren, dass zwischen einzelnen Absätzen unterschiedliche Abstände oder verschiedene Schriftarten vorhanden sind.
In Briefen oder kurzen Dokumenten, die Sie nur ein einziges Mal verwenden, können sie zwar eingesetzt werden. Auf lange Sicht gesehen ist es aber alle-mal besser, eine Formatvorlage zu erstellen bzw. eine bestehende entspre-chend anzupassen, wenn Sie öfter Briefe schreiben, die allesamt einer gewissen Optik gleichen sollen. Für eine Einladung zur Hochzeit hingegen, die Sie (hoffentlich) nur einmal erstellen, können durchaus auch harte For-matierungen verwendet werden. Hier wäre das Erstellen einer Format- oder gar Dokumentvorlage eindeutig zu viel des Guten.
INFO
Neben Formatvorlagen für Zeichen und Absätze kennt Word noch die soge-nannten Dokumentvorlagen. Darin können dann unter anderem zusätzli-che Einstellungen wie Seitenränder definiert werden.
3.2 Typografie-Grundwissen
Die vielfältigen Möglichkeiten, die Word für die Gestaltung eines Textes bie-tet, wollen auch bewusst eingesetzt werden. Neben der eigentlichen Pro-grammbedienung gilt es, sich dabei ein gewisses Grundwissen in der Typografie anzueignen. Und genau damit wollen wir das Kapitel über die Formatierung von Texten beginnen.
3.2.1 Schriftarten
Eine Schriftart (engl.: typeface) ist – typografisch betrachtet – die in sich konsistente grafische Ausgestaltung eines Zeichensatzes. Unter Windows werden verschiedene Schriftarten wie »Arial« oder »Times New Roman«

Typografie-Grundwissen
207
mitgeliefert, weitere Schriftarten (fonts) wie etwa Schreibschriften können teilweise kostenlos aus dem Internet heruntergeladen, teilweise von kom-merziellen Herstellern erworben und problemlos nachinstalliert werden.
Fettschrift Kursiv Schmal
Eine Schriftfamilie bezeichnet alle Schnitte einer Schriftart. Ein Schnitt wie-derum ist eine spezielle Variante der Schrift wie »fett«, »kursiv« oder »schmal« (condensed). Fehlt in einer bestimmten Schriftart ein Schnitt wie »kursiv«, kann die Schrägstellung bei Bedarf elektronisch nachgebildet wer-den, erreicht dann aber nicht die gleiche Qualität wie der kursive Schnitt und führt in der Regel zu einem leicht verzerrten Schriftbild.
3.2.2 Schriftarttypen
Prinzipiell lassen sich zwei grundlegende Techniken zur Darstellung einer Schrift unterscheiden:
■ Bei Rasterschriften – auch als Bitmap-Schriften bezeichnet – wird jeder Bildpunkt (Pixel) eines Zeichens einzeln festgelegt. Wird eine solche Schrift vergrößert oder verkleinert, kommt es dabei unweigerlich zu Qualitätseinbußen: Die Schriften werden »pixelig«.
■ Bei Vektorschriften (Outline-Schrift) hingegen werden nicht die einzel-nen Pixel des Zeichens selbst, sondern lediglich ihr Umriss mit komple-xen Vektoren (Geraden, Bögen und Bézierkurven) beschrieben. Dies hat den Vorteil, dass sie ebenso wie Vektorgrafiken unabhängig von der Auflösung des Ausgabegeräts beliebig skaliert werden können, ohne dass dabei Qualitätsverluste auftreten. Bei der Ausgabe werden die Schriften dann in Abhängigkeit der Auflösung des Ausgabegeräts in Pixel umgerechnet.
Unter Windows existieren drei Erscheinungsformen von Outline-Fonts:
■ PostScript-Fonts (Type-1-Schriften) PostScript Type 1 wurde von Adobe Mitte der 80er-Jahre entwickelt und war lange Zeit der dominierende Fontstandard im professionellen Gra-fikdesign sowie der Druckvorstufe. Type-1-Schriften enthalten die Umrisse der einzelnen Zeichen als Bézierkurven dritter Ordnung und sind damit im Vergleich zu TrueType diesen optisch überlegen. Die feh-lende Unicode-Unterstützung (ein Type-1-Font kann nur 256 Zeichen enthalten), die im Vergleich zu TrueType-Schriften schlechtere Bild-schirmoptimierung bei kleinen Schriften (Hinting) sowie die fehlende Plattformunabhängigkeit führen immer mehr zur Ablösung von Type-1-Schriften durch die Weiterentwicklung OpenType.
Ein PostScript-Font besteht aus zwei Dateien: Die PFM-Datei enthält Informationen für die Unterschneidung der einzelnen Buchstaben-paare, die PFB-Datei Informationen über die Schrift selbst. Die beiden eventuell zusätzlich vorhandenen Dateien .INF und .AFM werden unter Windows nicht benötigt.

Kapitel 3 Formatierungen
208
INFO
Seit Windows 2000 können sowohl PostScript-Type-1- als auch OpenType-Schriften ohne den Adobe-Type-Manager (ATM) eingesetzt werden.
■ TrueType-Schriften TrueType wurde im Jahre 1991 von der Firma Apple für Mac OS vorge-stellt und später von Microsoft für das Betriebssystem Windows lizen-ziert. Unter Unix-kompatiblen Betriebssystemen ist TrueType mit FreeType verfügbar. Im Gegensatz zu Adobe Type-1-Schriften werden die Umrisse in True-Type durch Bézierkurven zweiter Ordnung beschrieben. Damit ist es beispielsweise nicht möglich, einwandfreie Kreise zu beschreiben. Die Dateierweiterung für TrueType unter Windows lautet .ttf.
■ OpenType-Schriften OpenType wurde gemeinsam von Microsoft und Adobe entwickelt und überwindet wesentliche Einschränkungen von Type 1 und TrueType. Jeder OpenType-Font besteht aus einer einzigen Datei, die plattformü-bergreifend eingesetzt werden kann. Unicode wird voll unterstützt, wodurch mehr als 256 Zeichen in einem Zeichensatz verfügbar sind. Eine digitale Signatur ermöglicht es einem Schriftenhersteller, die Authentizi-tät und Integrität der Schrift nachweisbar zu machen. Darüber hinaus wird durch spezielle Techniken die Größe der Zeichensatzdatei verrin-gert und durch zusätzliche typografischen Fähigkeiten (OpenType Fea-tures) die Qualität der Schriftdarstellung erhöht. Die Schrift selbst kann in OpenType entweder als TrueType (Dateiendung .ttf) oder PostScript(OTF-Datei) eingebettet sein.
INFO
Im Zuge der Umstellung der Fontformate TrueType und PostScript in Open-Type haben die wichtigsten Schriftenhersteller bisher separat geführte, aber zusammengehörige Fonts (z.B. eine Version mit Kapitälchen) in den zuge-hörigen OpenType-Font integriert.
Um die Unterschiede im Zeichenumfang der verschiedenen OpenType-Fonts zu kennzeichnen, wurden Mindest-Zeichensatzumfänge definiert, die mit Kürzeln im Namen des Fonts ausgedrückt werden. So gibt es einen Stan-dard-Zeichensatz-Umfang (OpenType Std), eine für die typografische An-wendung gedachte Version (OpenType Pro) und einen für die internatio-nale Kommunikation konzipierten Zeichensatz (OpenType Com).
3.2.3 Schriften hinzufügen und entfernen
Sie können neue Schriftarten von einem professionellen Schriftenanbieter erwerben oder auch kostenlose Schriften aus dem Internet herunterladen. In beiden Fällen müssen diese dann unter Windows installiert werden, ehe sie in Word eingesetzt werden können.

Typografie-Grundwissen
209
STEPS
So fügen Sie eine neue Schriftart hinzu:
1. Klicken Sie auf die Schaltfläche START, danach auf SYSTEMSTEUERUNG.
2. Wird die Systemsteuerung in der Kategorieansicht angezeigt, klicken Sie auf KLASSISCHE ANSICHT.
3. Doppelklicken Sie auf SCHRIFTARTEN.
4. Klicken Sie im Menü DATEI auf NEUE SCHRIFTART INSTALLIEREN.
5. Klicken Sie unter LAUFWERKE auf das Laufwerk, in dem sich die zu installierenden Schriften befinden.
Abbildung 3.1: Installierte Schriftarten unter Windows XP

Kapitel 3 Formatierungen
210
6. Doppelklicken Sie im Feld ORDNER auf das Verzeichnis, in dem die hin-zuzufügenden Schriftarten enthalten sind.
7. Klicken Sie unter LISTE DER SCHRIFTARTEN auf die hinzuzufügende Schriftart, und bestätigen Sie die Auswahl mit OK.
8. Um alle aufgelisteten Schriftarten hinzuzufügen, klicken Sie auf ALLE MARKIEREN und dann auf OK.
STEPS
Entfernen nicht verwendeter Schriftarten:
1. Klicken Sie auf die Schaltfläche START, danach auf SYSTEMSTEUERUNG.
2. Wird die Systemsteuerung in der Kategorieansicht angezeigt, klicken Sie auf KLASSISCHE ANSICHT.
3. Doppelklicken Sie auf SCHRIFTARTEN.
4. Löschen Sie die Schriftarten, die nicht benötigt werden, indem Sie diese im Fenster markieren und dann im Menü DATEI den Eintrag LÖSCHEN aufrufen. Mehrere Schriftarten können Sie gleichzeitig mar-kieren, indem Sie die Taste (ª) drücken und während der weiteren Auswahl gedrückt halten.
3.2.4 Schriftschnitte
Ein Schriftschnitt (Schriftstil) ist die Variation einer Schriftart, bei der wahl-weise die
■ Schriftstärke (mager, normal, fett)
■ Laufweite (schmal, normal, breit)
■ Lage (normal, kursiv)
Abbildung 3.2:Schriftarten hinzufügen

Typografie-Grundwissen
211
verändert wird. Diese Merkmale können bei Bedarf miteinander kombiniert werden, sodass beispielsweise eine magere Schrift entsteht, die außerdem noch schmal und kursiv ist.
Bisweilen werden bei verschiedenen Schriftstilen die Bezeichnungen der Schnitte durch Zahlencodes ersetzt oder ergänzt, wie etwa bei den beiden Schriften Frutiger und Univers. Die Zehnerstelle beschreibt die Schriftstärke (Fette), die Einerstelle ist für die Kennzeichnung der Schriftbreite (Dickte) verantwortlich. Je höher die Ziffer, desto fetter bzw. schmaler oder weiter die Schrift, wobei eine »5« für eine »normale« Schrift steht.
Tabelle 3.1: Variation der Schriftstärke
Abbildung 3.3: Schriftschnitte der Schriftart Univers im Adobe Type Manager
Code Deutsche Bezeichnung Englische Bezeichnung
1 Ultraleicht Ultra Light (Ultra Thin)
2 Extraleicht (Fein) Extra Light (Thin)
3 Leicht Light (Light Plain)
4 Halbleicht (Mager) Semi Light (Semi Light Plain)

Kapitel 3 Formatierungen
212
In der obigen Tabelle sind die neun üblichen Schriftstärkenklassen mit ihren deutschen und englischen Bezeichnungen aufgeführt, wobei jedem Herstel-ler die Benennung der einzelnen Klassen vollkommen freisteht. Um die dadurch entstehende Bezeichnungsvielfalt nicht allzu verwirrend werden zu lassen, haben wir häufig vorkommende alternative Bezeichnungen zusätz-lich in Klammern angegeben.
3.2.5 Dickte
Die Dickte ist in der Typografie die Breite eines Zeichens. Der Dicktenwert eines Zeichens wird ermittelt, indem man ein Quadrat (Geviert) in eine bestimmte Anzahl von Einheiten unterteilt und dann die von diesem Zei-chen eingenommene Einheitenzahl ermittelt.
Schriftarten, bei denen jedes Zeichen den gleichen Dicktenwert besitzt, hei-ßen dicktengleiche Schriften oder auch Monospace-Schriften. Bei ihnen ist der Abstand zwischen zwei Zeichen wie bei einer Schreibmaschine stets gleich. Beispiele für dicktengleiche Schriften sind Courier oder Letter Gothic.
Im Gegensatz dazu besitzen die einzelnen Buchstaben in Proportionalschrif-ten, wie beispielsweise Times oder Arial, unterschiedliche Dicktenwerte. So nimmt etwa der Buchstabe »w« mehr Raum ein als ein »i«. Fast alle unter Windows verfügbaren Schriften sind Proportionalschriften.
Die Laufweite einer Schrift bestimmt sich aus der Breite der einzelnen Buch-staben sowie dem Abstand dieser zueinander. Gerade in textlastigen Büchern, Zeitungen und Magazinen spielt die Laufweite eine große Rolle, da sie letzten Endes bestimmt, wie viel Text auf einem bestimmten Raum untergebracht werden kann. Alleine durch die Wahl einer ökonomischen Schrift lassen sich so viele Seiten einsparen. Während speziell entworfene Schmalschnitte (»Condensed«) bei Bedarf wertvollen Platz einsparen kön-nen, werden breite Schriftschnitte für grafische Zwecke in Überschriften, Plakaten oder Logos eingesetzt.
5 Normal (Medium) Regular (Book, Medium, Plain, Roman)
6 Halbfett Semi Bold
7 Fett Bold (Demi, Heavy)
8 Extrafett Extra Bold (Black)
9 Ultrafett Ultra Bold (Ultra, Extra Black)
Code Deutsche Bezeichnung Englische BezeichnungTabelle 3.1:Variation der Schriftstärke
(Forts.)

Typografie-Grundwissen
213
Tabelle 3.1: Dicktenwerte
Jede Schrift, die etwas auf sich hält, ist zumindest in vier Variationen ver-fügbar, wobei die Laufweite unverändert bleibt:
■ Normal
■ Kursiv
■ Fett
■ Fettkursiv
Weitere Schriftschnitte wie Umrisse oder Schattierungen, Sonderzeichen-sätze für nichtlateinische Alphabete (z.B. Griechisch, Kyrillisch, Hebrä-isch), Zierbuchstaben, Bruchziffern, Kapitälchen oder Ligaturen können je nach Schriftart aber ebenfalls verfügbar sein.
INFO
Verwandte Schriftschnitte werden als Schriftfamilie bezeichnet.
3.2.6 Schriftauszeichnungen
Kursiv, Italic und Oblique
Kursive (das sind leicht nach rechts geneigte) Schriftauszeichnungen kön-nen im Bereich des Desktop Publishing (DTP) entweder durch die künstli-che Neigung einer Schrift (Kursivierung) oder aber durch echte kursive Schriftschnitte erzeugt werden.
In echten kursiven Schnitten unterscheiden sich in der Regel die Kleinbuch-staben a, f und g von denen des geraden Schnitts. Als Zeichen ihres Standes tragen echte kursive Schriftschnitte den Zusatz Italic bzw. Oblique, wobei sich bei Oblique die beiden Buchstaben a und g nicht von ihren gerade ste-henden Schwestern unterscheiden.
Code Deutsche Bezeichnung Englische Bezeichnung
1 bzw. 9 Ultraschmal Ultra Condensed
2 bzw. 8 Extraschmal Extra Condensed
3 bzw. 7 Schmal Condensed (Narrow, Compressed)
4 bzw. 6 Halbschmal Semi Condensed
5 Normal Regular
6 bzw. 4 Halbbreit Semi Expanded
7 bzw. 3 Breit Expanded (Extended)
8 bzw. 2 Extrabreit Extra Expanded
9 bzw. 1 Ultrabreit Ultra Expanded

Kapitel 3 Formatierungen
214
Das Attribut slanted bzw. sloped roman wird für einen »unechten« kursiven Schriftschnitt verwendet, der lediglich einer schräg gestellten Schrift ent-spricht.
Majuskeln und Versalien
Majuskeln (Singular: Majuskel), Versalbuchstaben oder kurz Versalien ste-hen in der Typografie als Fachbegriff für Großbuchstaben und gleichzeitig als Auszeichnungsart. Einen Zeichensatz, der nur Majuskeln enthält, bezeichnet man als eine Versalschrift oder Majuskelschrift. In ihr werden alle Buchstaben in Form von Großbuchstaben gleicher Höhe dargestellt. Damit eine Versalschrift gut lesbar ist, sollte sie gesperrt und etwa um zehn Prozent kleiner als der restliche Text sein. Somit lässt sich auf der Textseite ein gleichmäßiger Grauwert erreichen. Eine Schreibschrift, die lediglich auf Großbuchstaben zurückgreift, heißt Blockschrift.
Steht ein Großbuchstabe inmitten eines Wortes, nennt man diesen einen Bin-nenmajuskel. Das Gegenteil eines Majuskels bezeichnet man als Minuskel.
Kapitälchen
Auch KAPITÄLCHEN bestehen aus Großbuchstaben, im Gegensatz zu Versa-lien werden die »echten« Großbuchstaben jedoch etwas größer dargestellt.
Minuskeln
Minuskeln oder Gemeinen ist die typografische Bezeichnung für Kleinbuch-staben. Sie passen in ein Vierlinienschema. In diesem können die Minus-keln auch eine Oberlänge (z.B. b, d, f, h, k, l) oder eine Unterlänge haben (z.B. g, j, p, q, y).
3.2.7 Serifen und serifenlose Schriften
Unter Serifen versteht man kleine Verbreiterungen an den Endstrichen eines Buchstabens, die man bei verschiedenen Schriften wie etwa der Times findet.
Sie helfen dem Leser, eine horizontale Linie zu bilden, an der sich sein Auge leicht orientieren kann. Aus diesem Grund werden Serifenschriften für (gedruckten) Fließtext bei Büchern und Artikeln in Zeitungen bevorzugt eingesetzt (Brotschrift). Kommt es hingegen vor allem darauf an, Worte auf größere Distanz zu entziffern, wie dies bei Plakaten oder Postern der Fall ist, werden Schriften ohne Serifen (Groteske) verwendet. Während Fließtext der geeignete Einsatzbereich für eine Serifenschrift ist, wird bei Überschrif-ten in Büchern – wie etwa diesem hier – als Kontrast gerne eine serifenlose Schrift verwendet.

Typografie-Grundwissen
215
INFO
Die Serifen entstanden ursprünglich ungewollt, als man die Buchstaben noch in Stein meißelte, hatten aber den angenehmen Nebeneffekt, dass sich eine unmerkliche Linie bildete, die dem Auge als Lesehilfe diente. Später, als Schriften nicht mehr gemeißelt werden mussten, entstanden neue Schriftarten, die keine Serifen mehr besaßen. Diese wurden zunächst als »grotesk« empfunden, und so spricht man noch heute von Grotesken, wenn man eine serifenlose Schrift meint. Im Gegensatz dazu versteht man unter Antiqua Schriften mit Serifen.
Sehen Sie sich beispielsweise den Buchstaben p in Abbildung 3.4 an. Bei der serifenlosen Schrift endet dieser mit einer geraden Linie ohne ein Füßchen, während der gleiche Buchstabe in der Serifenschrift Times an der unteren Kante einen Endstrich besitzt.
3.2.8 Schriftgröße
Die Maßeinheit für die Schriftgröße (Schriftgrad) lautet Punkt, wobei die Größe eines Punktes in Abhängigkeit des typografischen Systems variiert. Entspricht er im Bleisatz der Größe von 0,375 Millimeter, schrumpft er im DTP-Satz auf 0,3527 Millimeter bzw. einen 1/72 Inch zusammen. Ein Inch wiederum sind 25,4 Millimeter. Die Schriftgröße dieses Buches beträgt 10 Punkt (abgekürzt: pt), die Schrift einer Schreibmaschine entspricht einer Schriftgröße von 12 pt.
Auch die Schriftgröße beeinflusst neben der Wahl der passenden Schriftart die Lesbarkeit des Textes: eine zu klein gewählte Größe strengt das Auge an und ermüdet so den Leser schneller, eine zu große Schrift wirkt nicht nur aufdringlich, sondern nimmt auch mehr Raum in Anspruch und führt damit zu einer Erhöhung der Seitenzahl.
3.2.9 Von Schriften und ihren Clones
Erfolgreiche Schriftarten werden häufig von Schrift-Designern kopiert und dann unter einem anderen Namen in den Handel gebracht. Dies kann gut (dann sind beide Schriften in der Optik praktisch nicht zu unterscheiden) oder schlecht gemacht werden, wie dies beispielsweise bei der Arial der Fall ist.
Abbildung 3.4: Serifen und serifenlos
serifenlos (Helvetica) : a b c d e f g h i j k l m n o p q
Serifen (Times): a b c d e f g h i k k l m n o p q

Kapitel 3 Formatierungen
216
Als die beiden Schriftgestalter Robin Nicholas und Patricia Saunders Ende der 80er-Jahre für Monotype mit der Arial eine kostengünstige Alternative zur erfolgreichen Schriftart Helvetica von Monotyp schufen, erstellten sie keine direkte Kopie der Schrift, sondern formten stattdessen die Grotesque 215 so um, dass sie den Metriken der Helvetica entspricht.
Richtig erfolgreich und international extrem verbreitet wurde Arial durch Microsoft Windows, da sie dort seit Windows 3.1 mit ausgeliefert wurde, obgleich die Fachwelt der Arial schon immer kritisch gegenüberstand. Gegen die antiquiert anmutende Times New Roman setzte sich die serifen-lose Optik der Arial aber schnell durch. Wohl auch deshalb, da sie auf dem Monitor in einer Korrespondenzgröße eindeutig besser lesbar ist.
Mit zunehmender Verbreitung der Arial wurde die Helvetica immer seltener eingesetzt. Stattdessen wählten viele Typografen fortan die Frutiger, die sich als echte Alternative zur Helvetica anbot, um sich von der Masse der Publi-kationen abzuheben.
INFO
Beim Ausdruck auf einem beliebigen PostScript-Drucker, auf dem die Origi-nalschriftart Helvetica standardmäßig verfügbar ist, wird Arial von Win-dows übrigens automatisch durch die Helvetica ersetzt.
Fünfzehn Jahre später könnte sich mit Erscheinen von Windows Vista und Microsoft Office 2007 die Geschichte wiederholen: Die neue Vista-Schrift ist Segoe, der man in Fachkreisen unverhohlen vorwirft, nichts anderes als ein Plagiat der Frutiger zu sein. Falls Sie bisher in Ihrer Korrespondenz die Fruti-ger verwenden, sollten Sie vielleicht baldmöglichst nach einer neuen Schrift Ausschau halten. Es ist nämlich zu vermuten, dass schon bald die Segoeeine ähnliche Verbreitung wie die Arial einnimmt.
Neben Arial und Helvetica, Frutiger und Segoe gibt es weitere Clones erfolg-reicher Schriftarten. Und vielleicht haben Sie bereits die eine oder andere Schrift zu Hause, ohne es zu wissen. In der folgenden Tabelle haben wir für Sie deshalb einige beliebte Schriftarten und ihre optischen Brüder und Schwestern zusammengestellt.
Tabelle 3.2:Unterschiedliche
Namen, geklonte Optik
Originalschrift entspricht optisch der Schrift
Palatino Zapf Calligraphic 801
Sabon Classical Garamond
Syntax Humanist 531
Frutiger Humanist 777
Helvetica, Neue Helvetica Swiss 721
Gill Sans Humanist 521
Neuzeit Grotesk Geometric 706

Typografie-Grundwissen
217
3.2.10 Kerning und Ligaturen
Kerning bzw. Unterschneidung (Laufweitenausgleich) bezeichnet die Fein-justierung des horizontalen Abstandes (Weißraum) zwischen einzelnen Buchstaben in einem Wort, um ein möglichst ausgeglichenes Schriftbild zu erzielen. Dabei wird der Anfang des folgenden Buchstabens so weit nach links gezogen, dass er bereits beginnt, noch ehe der vorangegangene Buch-stabe endet. Ohne ein solches Kerning entstünde ein ziemlich unschöner Raum zwischen den beiden Buchstaben. Typische Beispiele für Unter-schneidungspaare sind:
■ Av, AV, Aw, AW,
■ LT, LV, Ly,
■ Ta, To, Ty, Te, T.,
■ Va, Vo, V.,
■ Ya, Yo, Y.,
■ ff, fl, fi.
Besonders häufig vorkommende Unterschneidungspaare wie ff, fl oder ft, bei denen zwei Oberlängen aufeinanderfolgen, wurden im Bleisatz mittels
Times Roman Dutch 801
Rockwell Geometric Slabserif 712
Memphis Geometric Slabserif 703
Akzidenz Grotesk Gothic 725
Optima Zapf Humanist 601
Univers Zurich
ITC Zapf Chancery Zurich Calligraphic
Bassoon Balloon
ITC Bauhaus Bahamas
ITC Bookman Brooklyn
Brush Script Banff
Auriol Freeform 721
Cable Geometric 231
Metro Geometric 415
Hammersmith Humanist 521
ITC Souvenier Southern
Originalschrift entspricht optisch der Schrift Tabelle 3.2: Unterschiedliche Namen, geklonte Optik (Forts.)

Kapitel 3 Formatierungen
218
Ligaturen zu einer optischen und formalen Einheit zusammengefasst. Dies hatte im Bleisatz rein technische Gründe, im modernen DTP-Satz, der eine fast beliebige Positionierung der einzelnen Zeichen erlaubt, verfügen vor allem hochwertige Zeichensätze aber noch immer über Ligaturen, da sie eine schönere Optik erlauben.
INFO
In Word werden diese Ligaturen als Sonderzeichen in den Text eingefügt und sorgen für Unverständnis und Verwirrung bei der Rechtschreibprüfung.
Die Anwendung von Ligaturen ist nicht verbindlich geregelt, sondern sollte dem Grundsatz folgen: Wenn die einzelnen Buchstaben getrennt gespro-chen werden, sollte auf eine Ligatur verzichtet werden. Im Normalfall wer-den Sie zwar keinerlei Ligaturen verwenden, dennoch sollten Sie wissen, dass es diese Geschöpfe gibt, wenn Sie beispielsweise eine einzelne Seite besonders sorgsam und ansprechend gestalten möchten.
3.3 Absatz und seine Formate
Alle bislang vorgestellten Formatierungen bezogen sich auf Zeichen. Im Fol-genden werden wir noch einen kurzen Blick auf die Möglichkeiten der Absatzformatierung und ihrer Fallen werfen, ehe wir in die Praxis der For-matierung in Word einsteigen. Sie werden sehen, mit dem erworbenen Know-how wird dies ein Kinderspiel!
Ein Absatz ist ein Textabschnitt, der aus einem oder mehreren Sätzen besteht, die einem bestimmten Gedanken folgen. Sein Ende wird mit der Eingabetaste (¢) eingefügt und mit einer Absatzmarke gekennzeichnet.
INFO
Damit die Absatzmarke auf dem Bildschirm angezeigt wird, muss unter WORD-OPTIONEN/ANSICHT der entsprechende Schalter markiert sein.
Sehen wir uns die verschiedenen Möglichkeiten, einen Absatz zu formatie-ren, einmal der Reihe nach an.
3.3.1 Einzug
Als Einzug wird ganz allgemein ein Leerraum am Beginn (linker Einzug) oder am Ende einer Zeile (rechter Einzug) bezeichnet. Ist nur die erste linke Zeile eingerückt, während die folgenden Zeilen des Absatzes die volle Spalten-breite verwenden, spricht man von einem Erstzeileneinzug. Auf diese Weise werden häufig neue Absätze in Fließtexten gekennzeichnet. Das Auge kann so einen neuen Absatz leichter erkennen, ohne dass der Lesefluss gestört wird. Daher sollte auch die letzte Zeile eines Absatzes (Ausgang) unbedingt weiter laufen als der Einzug des nächsten Absatzes, aber deutlich kürzer als die Breite des Absatzes (Satzspiegelbreite) sein.

Absatz und seine Formate
219
Beim hängenden Einzug wird die erste Zeile eines Absatzes auf volle Spal-tenbreite gesetzt, während alle Folgezeilen links etwas eingerückt werden – die erste Zeile »hängt« somit nach links aus dem Spaltenrand heraus.
3.3.2 Durchschuss
Der Durchschuss beschreibt den Abstand zwischen der Unterlänge der obe-ren Zeile bis zur Linie der Oberlänge der Folgezeile und sollte nicht mit dem Zeilenabstand verwechselt werden, der von Grundlinie zu Grundlinie gemessen wird.
3.3.3 Absatzabstand
Der Abstand vor und nach einem Absatz sollte nicht durch das Einfügen von Leerzeilen in das Dokument erzielt werden, sondern über die Definition von Abständen vor und nach dem Absatz. Dies ermöglicht eine viel flexiblere Gestaltung der Absatzabstände, die in Punkt (pt) angegeben wird. Üblich sind eine Zeile bzw. eine halbe Zeile.
3.3.4 Ausrichtung
Jeder Absatz besitzt eine Ausrichtung. Dabei kann zwischen folgenden Möglichkeiten gewählt werden:
■ linksbündig (Flattersatz)
■ rechtsbündig
■ zentriert
■ Blocksatz
Beim Blocksatz werden die Wortzwischenräume so erweitert (Austreiben), dass (bis auf die letzte Zeile) alle Zeilen die gleiche Breite besitzen. Der Absatz ist damit auf der linken sowie der rechten Seite bündig.
Wird auch die letzte Zeile auf die Breite des Absatzes gebracht, spricht man von einem erzwungenen Blocksatz.
Es ist zu beachten, dass zwischen den einzelnen Wörtern möglichst keine zu großen Zwischenräume (Lücken) entstehen, die den Lesefluss hemmen und zudem äußerst unschön aussehen.
Die (automatische) Silbentrennung ermöglicht es, Worte auf zwei Zeilen auf-zuteilen, die zusammengeschrieben nicht mehr in eine Zeile passen würden. Damit wird auf der einen Seite die Zeichenzahl in einer Zeile erhöht, und gleichzeitig werden die für den bündigen Ausgleich benötigten Zwischen-räume verkleinert. Zu viele Trennungen am Zeilenende sollten aber ebenfalls vermieden werden. Als Faustregel können zwei unmittelbar untereinander folgende Silbentrennungen als problemlos angesehen werden, drei sind tole-rierbar, vier oder mehr Trennungen untereinander sollten aber in jedem Fall vermieden werden.

Kapitel 3 Formatierungen
220
Je nach eingesetztem Programm kann die Qualität des Blocksatzes erheblich variieren, und obgleich Word sich in dieser Disziplin redlich bemüht: An die Fähigkeiten moderner DTP-Systeme reicht es nicht heran. Dies stellt man spätestens dann fest, wenn man zwei gleiche, aber mit verschiedenen Pro-grammen erstellte Seiten miteinander vergleicht.
Beim Flattersatz sind die Abstände zwischen den einzelnen Wörtern immer gleich groß, es erfolgt damit keine bündige Ausrichtung am rechten Rand. Erreicht ein Wort den rechten Absatzrand, wird es in die nächste Zeile gezo-gen, wobei auch hier mithilfe der Silbentrennung ein zu unruhiges Schrift-bild verhindert werden kann.
Die Frage, ob Flattersatz oder Blocksatz besser lesbar ist, lässt sich nicht ein-deutig beantworten. Ein im Blocksatz verfasster Text wirkt auf das Auge des Lesers zunächst harmonisch und optisch schöner. Nachteilig ist jedoch, dass die Bündigkeit der Zeilen eine erhöhte Konzentration erfordert und ein verse-hentliches Verrutschen in der Zeile häufiger passiert als beim Flattersatz. Dieser wiederum ermöglicht durch die unterschiedlichen Zeilenlängen bei stets gleichen Wortabständen größere Augensprünge (Saccaden), die zum schnellen Erfassen und Begreifen eines längeren Textes notwendig sind.
3.3.5 Hurenkinder und Schusterjungen
Als Hurenkind bezeichnet man die letzte Zeile eines Absatzes, die als erste Zeile auf eine neuen Seite oder Spalte rutscht. Da Hurenkinder die Konturen des Satzspiegels extrem beeinträchtigen, gelten sie als verpönt und sollten unter allen Umständen vermieden werden.
Endet eine Seite oder Spalte mit der ersten Zeile eines neuen Absatzes, nennt man diese Zeile Schusterjunge (Waisenkind). Ebenso wie Hurenkinder soll-ten auch Schusterjungen tunlichst vermieden werden.
3.4 Die Schriftart formatieren
Um einem Text eine bestimmte Schriftart oder einen anderen Schriftschnitt zuzuweisen, müssen Sie die gewünsche Textstelle im Dokument zunächst markieren. Befindet sich die Einfügemarke gerade innerhalb des Wortes, das Sie umformatieren möchten, reicht auch dies aus. Sie müssen es nicht extra markieren.
Folglich muss der gesamte Absatz markiert werden, wenn Sie seine Schrift-art ändern möchten. Glücklicherweise besitzen aber nachträglich erzeugte Absätze dann das gleiche Format wie der soeben formatierte Absatz.
Möchten Sie also die Schriftart für ein Dokument ändern, markieren Sie den ersten Absatz (der übrigens noch keinen Text enthalten muss) und weisen die gewünschte Formatierung zu. Sobald Sie dann mit (¢) eine Absatz-schaltung vornehmen, erhält der neue Absatz diese Formatierung ebenfalls automatisch zugewiesen. Sie müssen sich darum nicht mehr kümmern,

Die Schriftart formatieren
221
allerdings wird diese Schriftart dann nur für das aktuelle Dokument verwen-det. Wie Sie die Standard-Schriftart dauerhaft für alle Dokumente ändern können, zeigen wir Ihnen gleich anschließend.
Ist die Textstelle markiert, haben Sie verschiedene Möglichkeiten, die For-matierung zuzuweisen:
■ Auf der Seite ALLGEMEIN finden Sie alle Funktionen zur Einstellung der Schriftart in der gleichnamigen Gruppe.
■ In der rechten unteren Ecke befindet sich wieder eine Schaltfläche, über die ein Dialogfeld mit allen Formatierungsoptionen für die SCHRIFTART
geöffnet werden kann. Dieses Dialogfeld können Sie auch unmittelbar über die Tastenkombination (Strg)+(D) öffnen. Obgleich es die umfas-sendsten Einstellmöglichkeiten bietet, müssen Sie bei Verwendung die-ses Dialogfeldes auf eine Vorschau im Dokumentfenster verzichten.
■ Wie immer können Sie auch das Objektmenü über einen Klick auf die rechte Maustaste bemühen, um die Minisymbolleiste zusammen mit einem Kontextmenü einzublenden.
Abbildung 3.5: Die Gruppe SCHRIFTART
Abbildung 3.6: Popup-Menü mit Mini-Symbolleiste

Kapitel 3 Formatierungen
222
■ Haben Sie eine Markierung mit der Maus vorgenommen, wird von Word eine Mini-Symbolleiste eingeblendet. Diese erscheint zunächst fast transparent, sobald Sie aber mit dem Mauszeiger in Richtung der Symbolleiste fahren, wird sie vollständig sichtbar.
REF
Die verschiedenen Markierungstechniken haben wir bereits in Kapitel 2 besprochen.
3.4.1 Schriftart und Schriftgröße zuweisen
STEPS
So weisen Sie eine Schriftart zu:
1. Markieren Sie den gewünschten Bereich, dem Sie eine andere Schriftart zuweisen möchten, und wählen Sie im Anschluss daran aus der Aus-wahlliste der verfügbaren Schriftarten, die sich in der linken oberen Ecke der Gruppe bzw. der Mini-Toolbar befindet, eine Schriftart aus. Die zuletzt zugewiesenen Schriftarten werden unter ZULETZT VERWENDETE SCHRIFTARTEN aufgelistet, um Ihnen einen schnellen Zugriff darauf zu ermöglichen, während Sie unter ALLE SCHRIFTARTEN wirklich alle Schriften finden, die momentan auf Ihrem System verfügbar sind. True-Type-Schriften werden mit einem vorangestellten doppelten »T« gekenn-zeichnet, während PostScript-Fonts (Type 1) an einem Druckersymbol als solche zu erkennen sind.
Abbildung 3.7:Die gewählte
Schriftart in einer Live-Preview

Die Schriftart formatieren
223
TIPP
Haben Sie viele Schriftarten installiert, können Sie schnell zu einer Schriftart springen, indem Sie den oder die Anfangsbuchstaben des Namens mithilfe der Tastatur eingeben. Dies schränkt die in der Liste sichtbare Auswahl ein.
2. Während Sie den Mauszeiger auf einen Eintrag in der Auswahlliste zei-gen lassen, wird der markierte Bereich im Dokumentfenster in einer Vor-ansicht bereits mit dieser Schriftart dargestellt.
3. Sind Sie mit der Auswahl zufrieden, klicken Sie auf den Eintrag in der Auswahlliste. Darauf wird die Schriftart der Markierung zugewiesen, und die Auswahlliste für die Schriftart verschwindet wieder.
STEPS
Die Schriftgröße weisen Sie wie folgt zu:
1. Markieren Sie den Bereich, dessen Schriftgröße Sie ändern möchten.
2. Klicken Sie in das Eingabefeld rechts neben der Schriftart, und tragen Sie dort die gewünschte Schriftgröße in Punkt ein, wobei auch halbe Punkte angegeben werden können: 9,5 pt. Alternativ dazu können Sie auch die Auswahlliste herunterklappen lassen und eine Schriftgröße auswählen. Allerdings werden Sie dann feststellen, dass nicht alle möglichen Schrift-größen in der Liste verfügbar sind. So fehlt etwa die Größe 30 pt. Davor bietet Ihnen Word dann aber wieder eine Live-Preview im Dokument. Auch über das Dialogfeld SCHRIFTART, das Sie mit (Strg)+(D) aufrufen,kann die Größe der Schrift geändert werden.
Abbildung 3.8: Der gleiche Text wirkt durch die Wahl verschiede-ner Schriftarten unterschiedlich.

Kapitel 3 Formatierungen
224
3. Möchten Sie die Schriftgröße um einen Punkt verkleinern oder vergrö-ßern, stellt Ihnen Word hierfür zwei eigene Symbole zur Verfügung. Ein Klick auf das »A« mit dem Pfeil nach oben vergrößert den markierten Bereich um 1 Punkt. Die Schaltfläche rechts daneben, deren Pfeil nach unten zeigt, ist für die Verkleinerung der Schriftgröße verantwortlich.
TIPP
Gestatten Sie uns an dieser Stelle einen gut gemeinten Rat: Verwenden Sie auch in einem längeren Dokument niemals mehr als maximal drei Schrift-arten! Eine gut lesbare Serifenschrift für den Fließtext oder auch – falls Sie einen optisch moderneren Eindruck wünschen – eine serifenlose Schrift. Für Überschriften, Bildunterschriften und Tabellen können und sollten Sie als Kontrast eine serifenlose Schrift verwenden. Ebenso für den Kolumnentitel und die Seitenzahl. In einem Brief sollte eine Schrift für den Briefkopf und eine für den eigentlichen Inhalt vollkommen ausreichen, wobei auch hier die Verwendung von nur einer Schriftart einen wertigeren Eindruck schaf-fen kann.
Für welche Schriftgröße Sie sich entscheiden, hängt von vielen Faktoren ab. So kann die gleiche Schriftgröße bei verschiedenen Schriftarten unterschied-lich gut lesbar sein.
Ganz pauschal gesagt, liegen Sie nicht verkehrt, wenn Sie sich bei einem gedruckten Fließtext für eine Größe zwischen 10 und 12 Punkt entscheiden. Manche Schriftarten sind noch mit 9 Punkt problemlos lesbar und können
Abbildung 3.9:Unterschiedliche
Schriftgrößen
Schriftgröße 8 Punkt.
Schriftgröße 10 Punkt.Schriftgröße 12 Punkt.Schriftgröße 14 Punkt.Schriftgröße 16 Punkt.Schriftgröße 18 Punkt.Schriftgröße 20 Punkt.Schriftgröße 24 Punkt.Schriftgröße 28 Punkt.Schriftgröße 32 Punkt.Schriftgröße 36 Punkt.

Die Schriftart formatieren
225
das Mittel der Wahl sein, wenn Sie viel Text auf einem bestimmten Raum unterbringen müssen, also einen bestimmten Umfang nicht überschreiten dürfen. Bedenken Sie aber bitte, dass eine kleine Schriftgröße zwar den Umfang verringern kann, die Lesbarkeit aber erschwert. Überschriften, die ins Auge fallen sollen, werden entsprechend groß gewählt. Je höher die Ebene, desto größer die Schrift. 20 Punkt für eine Ebene erster Ordnung ist hier nicht vermessen. Ein Fax darf ruhig eine Schriftgröße von 12 bis 14 Punkt aufweisen, da ja durch die Übertragung Qualitätseinbußen zu erwar-ten sind und die Schrift auch beim Empfänger noch lesbar sein sollte. Eine Präsentation für einen Vortrag sollte keine Schriftgrößen unter 14 Punkt auf-weisen, 16 Punkt erhöhen die Lesbarkeit für Teilnehmer, die weiter hinten sitzen oder nicht ganz so gut sehen.
Für Fußnoten in einer wissenschaftlichen Arbeit, Einträge in einem Stich-wortverzeichnis und Ähnliches dürfen Sie gerne eine kleine Schriftgröße von 7 Punkt verwenden. Kleiner aber nicht.
TIPP
Mit der Tastenkombination (Strg)+(ª)+(P) können Sie das Dialogfeld SCHRIFTART aufrufen, wobei die Einfügemarke sofort im Eingabefeld für die Schriftgröße angezeigt wird und Ihnen somit die unmittelbare Einstellung der Schriftgröße gestattet.
3.4.2 Standardschrift ändern
STEPS
Möchten Sie die voreingestellte Schriftart und/oder die Schriftgröße für alle neuen Dokumente ändern, die Sie erstellen, gehen Sie wie folgt vor:
1. Öffnen Sie das Dialogfeld SCHRIFTART, indem Sie wahlweise die Tasten-kombination (Strg)+(D) betätigen, auf das Startprogramm für Dialog-felder rechts unten in der Gruppe SCHRIFTART der Multifunktionsleiste klicken oder den Befehl SCHRIFTART... aus dem Kontextmenü aufrufen.
2. Im Listenfeld unter SCHRIFTART wählen Sie die gewünschte Schriftart aus. Da hierbei keine Vorschau im Dokumentfenster erfolgt, verfügt das Dialogfeld im unteren Bereich über eine eigene Vorschau, in der Sie die Änderung im Vorfeld betrachten können.
3. Bei Bedarf können Sie unter GRÖßE die aktuelle Schriftgröße ändern.
4. Klicken Sie auf den Button STANDARD..., der sich in der linken unteren Ecke des Dialogfeldes befindet.
5. Bestätigen Sie die Rückfrage von Word 2007, dass die Änderung der Schrift für alle künftigen Dokumente gelten soll, die auf der Vorlage »Normal« basieren, mit einem Klick auf die Schaltfläche JA. Diese Vor-lage »Normal« wird von Word automatisch für alle neuen Dokumente verwendet.

Kapitel 3 Formatierungen
226
3.4.3 Fehlende Schriftarten ersetzen
Öffnen Sie ein Dokument, das Sie nicht erstellt haben, kann es vorkommen, dass eine im Text verwendete Schriftart auf Ihrem Computer nicht verfügbar ist. Wurde die fehlende Schriftart (funktioniert leider nur mit TrueType) vom Autor in weiser Voraussicht in das Dokument eingebettet, haben Sie Glück und können den Text ohne Einschränkungen editieren und auch ausdru-cken.
Ist eine Schrift nicht verfügbar, können Sie das Dokument ebenfalls bearbei-ten, müssen aber damit leben, dass Umbrüche im Vergleich zum ursprüngli-chen Layout anders ausgeführt werden. Solange Sie das Dokument jedoch nicht ausdrucken, erfahren Sie durch die fehlende Schrift keine Einschrän-kungen.
Ärgerlich wird es erst, wenn Sie das Dokument auf einem Drucker ordentlich ausgeben oder dauerhaft verwenden möchten. In diesem Fall bleibt Ihnen nichts anderes übrig, als die fehlende Schriftart zu ersetzen.
Word stellt die dafür nötige Funktionalität unter WORD-OPTIONEN/ERWEI-TERT/DOKUMENTINHALT ANZEIGEN/SCHRIFTARTEN ERSETZEN... bereit.
Ein Klick auf die Schaltfläche OK genügt, um die fehlende Schriftart im Doku-ment durch die Standard-Schriftart zu ersetzen. Werden Sie damit nicht
Abbildung 3.10:Änderung der
Schriftart für alle neuen
Dokumente
Abbildung 3.11:Eine fehlende
Schriftart ersetzen

Die Schriftart formatieren
227
glücklich, können Sie unter ERSATZSCHRIFTART eine andere Schriftart für die Ersetzung wählen. Dies ist etwa dann sinnvoll, wenn die fehlende Schriftart im Dokument verwendet wurde, um bestimmte Stellen im Text optisch her-vorzuheben. Würde sie nun einfach durch die Standard-Schriftart ersetzt, ginge die Hervorhebung verloren.
Die Schaltfläche PERMANENT UMWANDELN... zeichnet dafür verantwortlich, dass die Schriftart dauerhaft im Dokument ersetzt wird. Möchten Sie den Text nur editieren und im Anschluss daran an den Verfasser zurückschicken, sollten Sie keine permanente Umwandlung durchführen. Hier genügt die »normale« Ersetzung der Schriftart auf Ihrem System. Öffnet der Verfasser die editierte Datei wieder, wird bei ihm die ursprüngliche Schriftart erneut verwendet.
REF
Wie eine TrueType-Schrift in ein Dokument eingebettet wird, erfahren Sie in Abschnitt 2.3.4, »Speicheroptionen«.
3.4.4 Schriftschnitte »Kursiv« und »Fett« zuweisen
Unter Word stehen Ihnen die Schriftschnitte Normal, Kursiv, Fett sowie als Kombination aus den beiden letzteren Fett Kursiv zur Verfügung.
STEPS
Schriftschnitt zuweisen
1. Markieren Sie den Textbereich, dem Sie einen bestimmten Schrift-schnitt zuweisen möchten.
2. Für die Zuweisung des Schriftschnitts stehen Ihnen drei prinzipielle Wege offen:
■ Klicken Sie in der Gruppe SCHRIFTART bzw. der Minisymbolleiste auf das Symbol KURSIV, um einen kursiven Schnitt zu erhalten. Ein Klick auf den Schalter für FETTSCHRIFT bewirkt eine Fettung des mar-kierten Bereichs. Möchten Sie einen Schnitt wie Fett oder Kursiv ent-fernen, klicken Sie einfach erneut auf das betreffende Symbol, das als Ein- bzw. Ausschalter fungiert. Um die Auszeichnung Fett Kursivzu erhalten, müssen Sie beide Schalter anklicken.
■ Möchten Sie den Schnitt über das Dialogfeld SCHRIFTART zuweisen, öffnen Sie dieses zunächst mit der Tastenkombination (Strg)+(D)
bzw. einem Klick auf das Schnellstartfeld in der Gruppe SCHRIFTART
der Multifunktionsleiste. Unter SCHRIFTSCHNITT können Sie dann den gewünschten Schnitt selektieren bzw. eine Zuweisung rückgängig machen, indem Sie als Schnitt den Eintrag NORMAL selektieren.
(Strg)+(ª)+(K) (Strg)+(ª)+(F)
■ Am schnellsten geht die Zuweisung aber nach wie vor über die Tas-tatur: Mit (Strg)+(ª)+(K) erhalten Sie einen kursiven Schnitt, für eine Fettung ist (Strg)+(ª)+(F) verantwortlich. Ebenso wie ein Klick auf die Schaltflächen in der Symbolleiste führt eine erneute Tastenkombination zu einer Entfernung eines bereits zugewiesenen Schnittes.

Kapitel 3 Formatierungen
228
3.4.5 Unterstreichungen
(Strg)+(ª)+(U) (Strg)+(ª)+(W)
Über die Multifunktionsleiste bzw. das Dialogfeld SCHRIFTART können Sie verschiedene Arten von Unterstreichungen vornehmen und auch die Farbe bestimmen, mit der die Unterstreichung durchgeführt werden soll. Die Farbe der Schrift bleibt davon unberührt.
STEPS
Einen Text unterstreichen
1. Markieren Sie den Bereich im Dokument, den Sie unterstreichen möch-ten.
2. Klicken Sie in der Gruppe SCHRIFTART der Multifunktionsleiste auf das Symbol Unterstreichen. Damit wird der Text in der zuletzt gewählten Variante unterstrichen. Unterscheidet sich diese von einer eventuell bereits vorhandenen Unterstreichung, wird sie durch die neue Version ersetzt, andernfalls entfernt.
3. Möchten Sie die Art der Unterstreichung ändern, klicken Sie auf den rechts neben dem Symbol stehenden Pfeil. Darauf öffnet sich eine Aus-wahlliste, in der verschiedene verfügbare Unterstreichungen aufgelistet werden. Sobald Sie auf einen Eintrag zeigen, wird die Unterstreichung im Text als Vorschau eingeblendet.
4. Um aus allen Unterstreichungsmöglichkeiten wählen zu können, müs-sen Sie jedoch das Dialogfeld SCHRIFTART aufrufen, das Sie mit einem Klick auf den Eintrag WEITERE UNTERSTREICHUNGEN öffnen können.
5. Eine Unterstreichung im Text können Sie problemlos entfernen, indem Sie den Text markieren und nochmals auf das Symbol für das Unter-streichen klicken. Sofern sich die gewählte Art der Unterstreichung von der der vorhandenen Unterstreichung unterscheidet, wird die Unterstreichung zunächst geändert. Ein erneuter Klick sorgt dann aber
Abbildung 3.12:Unterstreichungen in Hülle und Fülle!

Die Schriftart formatieren
229
wirklich dafür, dass sie endgültig verschwindet. Im Dialogfeld SCHRIFT-ART selektieren Sie für die Unterstreichung (ohne), um einen unterstri-chenen Text nicht mehr zu unterstreichen.
HALT
Obgleich Word unzählige Möglichkeiten bietet, bestimmte Wörter hervorzu-heben, sollten Sie auf keinen Fall mehr als zwei Auszeichnungen gleich-zeitig verwenden. Fett und Kursiv gleichzeitig geht noch in Ordnung, in Verbindung mit einer Unterstreichung ist es aber bereits des Guten zu viel! Wenn Sie dann noch die Schriftfarbe und den Hintergrund ändern, spricht das für sich, nicht jedoch für Sie als Verfasser. Weniger ist auch in diesem Fall mehr! Dies gilt auch für die folgenden Formatierungen ...
Unterstreichen von Leerzeichen
Obgleich Leerzeichen problemlos durch Drücken von (ª)+(-) unterstri-chen werden können, hat dies seine Tücken: Die Funktion AutoFormatbetrachtet drei in einer Zeile stehende Unterstriche als Aufforderung, daraus eine Linie zu basteln, die über die Breite des Absatzes läuft – ob Sie das nun gewünscht und geplant haben oder nicht. Auch die optische Darstellung von Unterstrichen als Beschriftungsfelder in einem Formular ist nicht der Weisheit letzter Schluss: Verwenden Sie nämlich einen proportionalen Zei-chensatz, können Sie die Beschriftungsfelder nicht sauber untereinander ausrichten.
STEPS
Das Mittel der Wahl ist hier das Einfügen von Tabstoppzeichen:
1. Fügen Sie eine Tabulatormarke (Ausrichtung: links) an der Position ein, an der die gewünschte Unterstreichung beginnen soll.
2. Eine weitere Marke (Ausrichtung: rechts) fügen Sie an der Position ein, die das Ende des Striches bilden soll.
Abbildung 3.13: Unterstrichene Leerzeichen mithilfe von Tabulatoren

Kapitel 3 Formatierungen
230
3. Diesen (Ende-)Tabstopp definieren Sie dann mit einer Unterstreichung, indem Sie als Füllzeichen das Feld »4 ____« selektieren.
4. Fügen Sie nun mithilfe der Taste (ÿ_) zwei Tabulatorsprünge ein: einen, um an den Beginn der zu unterstreichenden Linie zu gelangen, und einen, um die Linie dann einzufügen.
REF
Detaillierte Informationen zum Setzen und Löschen von Tabulatoren erhal-ten Sie in Kapitel 2.
TIPP
Wenn Sie eine Unterstreichung in einem Onlineformular erstellen möchten, fügen Sie Tabellenzellen ein, deren untere Rahmenlinie aktiviert ist.
3.4.6 Farben
Sie können einem Text auch eine andere Schriftfarbe und/oder einen farbi-gen Hintergrund zuweisen, der den Eindruck entstehen lässt, als wäre der Text mit einem Textmarker angestrichen worden. Die dazu nötigen Funktio-nen finden Sie ebenfalls in der Gruppe SCHRIFTART der Multifunktionsleiste sowie in der Mini-Toolbar.
Die aktuell gewählte Farbe für die Schriftart sowie für die Hervorhebung wird im Symbol angezeigt.
STEPS
Farbe für Zuweisung ändern
1. Möchten Sie eine andere Farbe einstellen, klicken Sie einfach auf den Pfeil am rechten Symbolrand. Achten Sie aber bitte darauf, dass zu diesem Zeitpunkt kein Text im Dokument markiert ist.
Abbildung 3.14:So wirkt die
Unterstreichung sauber!
Abbildung 3.15:Farben für die
Schrift sowie den Hintergrund

Die Schriftart formatieren
231
2. Wählen Sie aus dem herunterklappenden Menü die gewünschte Farbe aus, wobei die Auswahl für Textfarben erheblich größer ist als für Her-vorhebungen. Den Begriff »Farbe« wollen wir in diesem Zusammenhang großzügig betrachten, und auch Graustufen als Farben ansehen. Schließ-lich können Sie auch mit Grautönen einfärben und hervorheben.
3. Sollte die von Ihnen gewünschte Farbe nicht angeboten werden, kön-nen Sie die Palette erweitern, indem Sie auf WEITERE FARBEN... klicken.
4. Darauf öffnet sich das Dialogfeld FARBEN, in dem Sie auf der Seite STANDARD aus einem reichhaltigen Farbangebot die gwünschte Farbe selektieren können.
5. Falls Ihre Wunschfarbe noch immer nicht dabei sein sollte, lässt sie sich auf der Registerseite BENUTZERDEFINIERT auch über die direkte Ein-gabe von Farbwerten einstellen. Zur Auswahl stehen dabei die beiden Farbmodelle RGB sowie HSL. Bei RGB können Sie für die Farben Rot, Grün und Blau Werte zwischen 0 und 255 festlegen. HSL arbeitet im Gegensatz dazu mit Werten für den Farbton, die Sättigung sowie die Intensität. Sind Sie mit der Festlegung der verschiedenen Werte über-fordert, können Sie auch mit der Maus in den »Farbkasten« klicken. Es erscheint ein Fadenkreuz an der Klickposition, das Sie nun verschie-ben können: In horizontaler Richtung wird die Farbe, in vertikaler Richtung deren Intensität bestimmt. Die Helligkeit kann über den Schieberegler am rechten Rand eingestellt werden.
6. Möchten Sie eine Hervorhebung entfernen, wählen Sie den Eintrag Keine Farbe bzw. Automatisch, um die Textfarbe an die des übrigen Absatzes anzugleichen.
7. Die eingestellte Farbe wird nun innerhalb des Symbols in einem klei-nen Rechteck angezeigt.
Abbildung 3.16: Farben über Farben

Kapitel 3 Formatierungen
232
TIPP
Eine zu dunkle Farbe für eine Hervorhebung kann die Lesbarkeit der Schrift stark reduzieren. Aus diesem Grunde empfiehlt es sich, vor allem helle Pas-telltöne für den Texthintergrund zu benutzen. In Verbindung mit dunklen Unterlegungen sollten Sie helle Schriftfarben (Weiß) wählen. Damit wird die Schrift dann »negativ« dargestellt, was einen sehr schönen Effekt ergibt.
STEPS
Text mit einer Hintergrundfarbe hervorheben
1. Wählen Sie die gewünschte Farbe für die Hervorhebung aus.
2. Klicken Sie in den linken Bereich der Schaltfläche TEXTHERVORHEBUNGS-FARBE (nicht auf den Pfeil, mit dem die Farbe eingestellt werden kann).
3. Sobald Sie mit dem Mauszeiger in das Dokumentfenster fahren, ändert der Zeiger sein Aussehen in einen Marker.
4. Klicken Sie an den Anfang des zu markierenden Bereichs, halten Sie die Maustaste gedrückt, und fahren Sie über den Textabschnitt, der hervorgehoben werden soll. Sobald Sie die Maustaste loslassen, wird die Markierung durch die Hervorhebung in der gewählten Farbe ersetzt.
5. Um weitere Passagen hervorzuheben, klicken Sie erneut in den Text und markieren den nächsten Bereich.
6. Die Funktion wird wieder ausgeschaltet, indem Sie erneut auf das Symbol TEXTHERVORHEBUNGSFARBE klicken.
REF
Haben Sie einen Text farbig gestaltet und möchten diesen auf einem Schwarz-Weiß-Drucker ausgeben, werden die Farbtöne in Graustufen umgewandelt. Falls Sie einen Ausdruck in Schwarz-Weiß wünschen, können Sie Word pro-blemlos überzeugen, dies zu tun. Wie, das erfahren Sie in Abschnitt 2.16.6.
Selbstverständlich können Sie eine Hintergrundfarbe ebenso wie die Farbe für die Schriftart zuweisen, indem Sie zunächst die Farbe auswählen, danach den gewünschten Textbereich markieren und nun auf die Schaltflä-che TEXTHERVORHEBUNGSFARBE bzw. SCHRIFTFARBE klicken.
TIPP
Farbige Hinterlegungen bzw. Hervorhebungen können bei Bedarf sowohl auf dem Bildschirm als auch im Ausdruck ausgeblendet werden, damit diese nicht stören. Klicken Sie dazu auf die Office-Schaltfläche, wählen Sie WORD-OPTIO-NEN, und klicken Sie anschließend auf ANZEIGEN. Unter dem Eintrag OPTIONEN FÜR DIE SEITENANZEIGE finden Sie den Eintrag TEXTMARKERZEICHEN ANZEIGEN. Entfernen Sie das Häkchen, um die Darstellung auszuschalten. Möchten Sie nach dem Ausdruck die Darstellung wieder aktivieren, gehen Sie den umge-kehrten Weg und markieren die Option erneut.

Die Schriftart formatieren
233
3.4.7 Effekte
Neben den bisher vorgestellten Möglichkeiten, die Schriftart, Schriftgröße, den Schnitt sowie die Farbe zu beeinflussen, bietet das Dialogfeld SCHRIFT-ART noch weitere Effekte, die teilweise weder über die Multifunktionsleiste noch über die Mini-Toolbar erzielt werden können.
Zum Aufrufen des Dialogfeldes SCHRIFTART drücken Sie die Tastenkombina-tion (Strg)+(D), oder klicken Sie auf das Schnellstartfeld in der rechten unteren Ecke der Gruppe SCHRIFTART.
Neben der Wahl der Schriftart, des Schriftschnittes sowie der Schriftgrößekönnen Sie im oberen Bereich des Dialogfeldes noch die Schriftfarbe, die Art der Unterstreichung sowie die Farbe, in der die Unterstreichung ausgeführt werden soll, wählen.
Haben Sie einen Bereich im Text markiert, wird Ihnen dieser unter VORSCHAU
in der gewählten Formatierung angezeigt. Ansonsten findet sich im Vor-schaufeld der Begriff, auf dem die Einfügemarke im Text steht.
Abbildung 3.17: Das Dialogfeld SCHRIFTART

Kapitel 3 Formatierungen
234
Der mittlere Bereich des Dialogfeldes ist für die Einstellung verschiedener Texteffekte reserviert. Viele können miteinander kombiniert werden, aber beileibe nicht alle: So kann beispielsweise ein Text nicht gleichzeitig hoch- und tiefgestellt werden. Hier gilt dann das Prinzip, dass eine inkompatible Einstellung automatisch von Word zurückgesetzt wird, sobald Sie eine neue Option markieren. Haben Sie also HOCHGESTELLT angeklickt und markieren nun den Eintrag TIEFGESTELLT, entfernt Word das Häkchen vor HOCHGE-STELLT.
»Durchgestrichen« und »Doppelt durchgestrichen«
Dieser Effekt kann eingesetzt werden, wenn Sie Korrekturen im Text simu-lieren möchten. Für wirkliche Korrekturen empfiehlt sich dagegen der Änderungsmodus von Word, den Sie auf der Registerkarte ÜBERPRÜFEN in der Gruppe ÄNDERUNGEN finden. In diesem Modus protokolliert Ihnen Word alle am Text vorgenommenen Änderungen (Ergänzungen, Streichungen und Korrekturen) und zeigt diese bei Bedarf auf dem Bildschirm an. Durch-gestrichen kann auch über die Multifunktionsleiste sowie die Minisymbol-leiste werden. Für eine doppelte Durchstreichung müssen Sie jedoch den Weg über das Dialogfeld SCHRIFTART gehen.
Abbildung 3.18:Verschiedene
Texteffekte

Die Schriftart formatieren
235
»Hochgestellt« und »Tiefgestellt«
(Strg)+(+)Für Endnoten, Fußnoten oder Exponenten in mathematischen Ausdrücken (10 hoch 2: 102) können Sie die Hochstellung verwenden. Mit (Strg)+(+)
oder über den gleichnamigen Schalter in der Multifunktionsleiste bzw. die Mini-Toolbar lässt sich ebenfalls der markierte Breich hochstellen. Ein erneuter Aufruf der Funktion macht eine Hochstellung ungeschehen. Sofern ein kleinerer Schriftgrad möglich ist, wird die Schriftgröße beim Hochstellen des Textes automatisch von Word verringert.
(Strg)+(#)Die Tiefstellung wiederum ist der Kandidat, wenn Sie z.B. eine chemische Formel im Text darstellen möchten: CO2. Auch diese Funktion steht Ihnen in der Mini-Toolbar bzw. der Multifunktionsleiste zur Verfügung und küm-mert sich um die automatische Verringerung der Schriftgröße innerhalb des tiefergestellten Textes.
STEPS
Hoch- und Tiefstellung ohne Verringerung der Schriftgröße
Möchten Sie verhindern, dass die Schriftgröße der Hoch- bzw. Tiefstellung von Word automatisch verringert wird, nehmen Sie die Hoch- bzw. Tiefstel-lung einfach wie folgt vor:
1. Markieren Sie im Dokument den Text, der hoch- oder tiefgestellt wer-den soll.
2. Rufen Sie das Dialogfeld SCHRIFTART mit (Strg)+(D) auf.
3. Klicken Sie auf die Registerseite ZEICHENABSTAND.
4. Wählen Sie unter POSITION Höherstellen bzw. Tieferstellen aus.
Schattiert
Diese Option unterlegt die Schrift mit einem Schatten, zählt zur Gruppe der grafischen Effekte und ist vor allem für Überschriften auf Plakaten oder Prä-sentationen geeignet. Der Schatten wirkt erst ab einer Schriftgröße von etwa 26 Punkt.
»Relief«, »Umriss« und »Gravur«
Möchten Sie die Schrift als Relief, Umriss oder Gravur darstellen, markieren Sie das gleichnamige Kontrollkästchen. Die Wirkung des jeweiligen Effekts können Sie der Abbildung 3.18 entnehmen. Sie eignen sich wohl in erster Linie für Überschriften (Plakate und Prospekte). Bei Relief befinden sich die dunklen Seiten rechts und unten. Dies führt zu einem Eindruck, als würde die Schrift etwas hervortreten. Im Gegensatz dazu wirkt bei Gravur die Schrift wie eingemeißelt.
Kapitälchen
(Strg)+(ª)+(Q)Bei KAPITÄLCHEN werden alle Zeichen durch Großbuchstaben dargestellt, allerdings sind die wirklichen Großbuchstaben etwas größer als die übrigen Zeichen.

Kapitel 3 Formatierungen
236
Sofern eine Schrift über einen Schnitt mit echten Kapitälchen verfügt, soll-ten Sie diesen verwenden, da die Optik hier einfach schöner ist.
Kapitälchen eignen sich für die Auszeichnung einzelner Begriffe im Fließ-text, längere Passagen sollten nicht mit Kapitälchen formatiert werden, da sie den Text schwerer lesbar machen.
Großbuchstaben
Diese Option kann eingesetzt werden, wenn Sie einen Begriff in Großbuch-staben (Varsalien) darstellen möchten, ohne dass Sie ihn jedoch mit Groß-buchstaben schreiben.
Wozu soll das gut sein, werden Sie sich nun sicher fragen. Ganz einfach: Durch den Einsatz einer Formatanweisung kann die Schreibweise später leicht geändert werden, wenn Sie es sich doch noch anders überlegen soll-ten. Arbeiten Sie hingegen mit (ª), um Großbuchstaben zu erhalten, stehen im Text echte Großbuchstaben, die nicht so ohne Weiteres wieder in die übliche Schreibweise umgewandelt werden können.
Ausgeblendet
Üblicherweise werden in Word Indexeinträge automatisch als Ausgeblendet formatiert, Sie können mit diesem Format jedoch auch bestimmte Passagen explizit kennzeichnen. Ein derart gekennzeichneter Text kann zwar auf dem Monitor dargestellt und betrachtet werden, in einem Ausdruck wird er aber unterdrückt. Damit ein als ausgeblendet formatierter Text auf dem Bild-schirm angezeigt wird, muss unter WORD-OPTIONEN/ANZEIGEN die Option AUSGEBLENDETEN TEXT bzw. ALLE FORMATIERUNGSZEICHEN ANZEIGEN markiert sein.
HALT
Enthalten Dateien ausgeblendeten Text und geben Sie diese weiter, sollten Sie den Empfänger informieren, dass ausgeblendeter Text im Dokument enthalten ist. Andernfalls kann es nur allzu leicht passieren, dass der Text bei einer Überarbeitung gelöscht wird.
3.4.8 Textanimationen in Word 2007 – wo sind sie denn geblieben?
Word 2007 unterstützt – bedingt durch das neue Dateiformat – keine Anima-tionseffekte für Text mehr. Ein Textanimationseffekt in einem Dokument, das in einer Vorgängerversion von Word erstellt wurde, verhält sich jedoch in Word 2007 genauso wie in den Vorgängerversionen.
Sie können aber eine Textanimation aus einer früheren Version von Word kopieren, einfügen und dann mit neuem Text überschreiben.

Die Schriftart formatieren
237
STEPS
Animieren von Text
1. Öffnen Sie ein Dokument, das Texteffekte enthält und mit einer älteren Version von Word erzeugt wurde.
2. Markieren Sie den Text mit dem gewünschten Animationseffekt, und kopieren Sie ihn mit (Strg)+(C) in die Zwischenablage.
3. Öffnen Sie ein neues Dokument, oder klicken Sie im aktuellen Doku-ment auf die Stelle, an welcher der gewünschte Textanimationseffekt eingefügt werden soll.
4. Drücken Sie (Strg)+(V), um den Text an der Stelle einzufügen, an wel-cher der Animationseffekt fortgesetzt werden soll.
STEPS
Entfernen einer Textanimation
Textanimationseffekte sind nichts anderes als Formatvorlagen. Daher kön-nen Sie die Formatierung löschen oder eine andere Formatvorlage festlegen, um Texteffekte zu entfernen:
1. Markieren Sie den Text, aus dem Sie die Animation entfernen möchten.
2. Drücken Sie (Strg)+(Leertaste), um die Standardformatvorlage wieder auf den Text anzuwenden und damit die Animation zu entfernen.
3.4.9 Formatierungen wieder entfernen
STEPS
Alle vorgenommenen Formatierungen (z.B. fett, kursiv, Farbe, hochgestellt, usw.) können Sie nachträglich problemlos wieder aus dem Text löschen und den Text somit wieder auf die Standardformatierung zurücksetzen.
1. Markieren Sie den Text, dessen Formatierung Sie löschen möchten.
2. Klicken Sie auf der Registerkarte START in der Gruppe SCHRIFTART auf das Symbol FORMATIERUNG LÖSCHEN.
3. Mit der Tastatur können Sie die Standardformatierung wieder zuwei-sen, indem Sie (Strg)+(Leertaste) drücken.
3.4.10 Format übertragen
Mithilfe der Funktion FORMAT ÜBERTRAGEN, dessen Symbol Sie in der rechten oberen Ecke der Minisymbolleiste, bzw. in der Gruppe ZWISCHENABLAGE der Registerseite START finden, können Formatierungen auf andere Bereiche übertragen werden. Mit der Tastatur erreichen Sie diese Funktion über (Strg)+(ª)+(C).

Kapitel 3 Formatierungen
238
Soll lediglich eine Textformatierung kopiert werden, markieren Sie einen Abschnitt in einem Absatz. Wenn Sie hingegen die Text- und Absatzforma-tierung zusammen übertragen möchten, markieren Sie den gesamten Absatz einschließlich der Absatzmarke.
STEPS
Um ein bestehendes Format zu übertragen, gehen Sie wie folgt vor:
1. Markieren Sie den Text, der die Formatierung enthält, die Sie übertra-gen möchten.
2. Klicken Sie auf der Registerkarte START in der Gruppe ZWISCHENABLAGE auf das Symbol FORMAT ÜBERTRAGEN. Der Mauszeiger nimmt die Form eines Pinsels an.
TIPP
Führen Sie einen Doppelklick auf die Schaltfläche FORMAT ÜBERTRAGEN aus, wenn Sie das Format auf mehrere Textstellen in Ihrem Dokument übertragen möchten.
3. Markieren Sie den zu formatierenden Text, um das Format auf diesen zu übertragen.
4. Drücken Sie (Esc), um den Formatierungsvorgang zu beenden, oder klicken Sie erneut auf das Symbol FORMAT ÜBERTRAGEN.
HALT
Die Schriftart und der Schriftgrad von WordArt-Text kann mit der Funktion FORMAT ÜBERTRAGEN nicht kopiert werden.
TIPP
Wiederholen von Formatierungen mit der Funktionstaste (F4)
Müssen Sie in einem Text mehrere Stellen hintereinander mit einem bestimm-ten Format wie »fett kursiv« auszeichnen, kann dies schnell in Arbeit ausar-ten, da für jede neue Textstelle die Formate erneut zugewiesen werden müssen. Kommt die Anwendung einer Formatvorlage nicht in Frage und möchten Sie auch nicht mit FORMAT ÜBERTRAGEN arbeiten, können Sie sich der Funktionstaste (F4) bedienen. Mit ihrer Hilfe wird der zuletzt ausgeführte Befehl in Word wiederholt. Bei einer Formatierung von »fett« und »kursiv« über die Symbole in der Multifunktionsleiste bzw. die Mini-Toolbar werden Sie jedoch enttäuscht feststellen müssen, dass nur die zuletzt zugewiesene For-matierung wiederholt wird. Abhilfe schafft jedoch die Formatzuweisung über das Dialogfeld SCHRIFTART. Alle darin vorgenommenen Einstellungen gelten dann als ein »Schritt«, der mit (F4) problemlos wiederholt wird.

Die Schriftart formatieren
239
3.4.11 Tastenkombination für die Zeichenformatierung
In der folgenden Tabelle finden Sie alle Tastenkombinationen, über die eine Zeichenformatierung in Word vorgenommen werden kann, übersichtlich zusammengefasst:
Tabelle 3.3: Tastenkombina-tion zur Formatie-rung von Zeichen
3.4.12 Zeichenabstand
(Strg)+(D)Nicht nur die Schriftart und die Schriftgröße lässt sich in Word problemlos verändern, sondern auch der Abstand zwischen den Zeichen. Die vier dafür zur Verfügung stehenden Einstellungen finden Sie übersichtlich zusammen-gefasst im Dialogfeld SCHRIFTART, diesmal aber auf der Registerseite ZEICHENABSTAND:
■ Skalieren
■ Laufweite
■ Position
■ Unterschneidung (Kerning)
Tastenkombination Funktion
(Strg)+(ª)+(F) Text fett darstellen
(Strg)+(ª)+(K) Text kursiv darstellen
(Strg)+(ª)+(U) Text unterstreichen
(Strg)+(ª)+(W) Bei Text nur die Wörter unterstreichen
(Strg)+(ª)+(D) Doppelt unterstreichen
(Strg)+(ª)+(+) Text hochstellen
(Strg)+(#) Text tiefstellen
(Strg)+(ª)+(G) Großbuchstaben
(Strg)+(ª)+(Q) Kapitälchen
(Strg)+(D) Schriftart ändern
(Strg)+(ª)+(>) Schrift vergrößern
(Strg)+(ª)+(<) : Schrift verkleinern
(Strg)+(Leertaste) Format aufheben
(Strg)+ (8) Schrift 1 pt kleiner
(Strg) +(9) Schrift 1 pt größer

Kapitel 3 Formatierungen
240
Skalieren
Über Skalieren können Sie die Schrift prozentual stauchen oder erweitern. 100 Prozent entspricht der regulären Größe, jeder Wert darunter verkleinert die Zeichenbreite, jeder darüber erhöht sie. Die Schriftgröße wird dadurch jedoch nicht verändert.
Die mögliche Bandbreite für die Skalierung reicht von 1% bis 600%, auch wenn in der Auswahlliste ein Maximalwert von 200% vorgegeben wird.
Abbildung 3.19:Zeichenabstand
Abbildung 3.20:Verschiedene Skalierungen

Die Schriftart formatieren
241
Laufweite
Über das Feld Laufweite stellen Sie den Abstand zwischen den einzelnen Zeichen der Schrift ein. Im Gegensatz zur Skalierung verändern Sie dabei jedoch nicht die Breite der Zeichen, sondern den dazwischen liegenden Raum (Abstand).
Über Abstand legen Sie fest, ob der Abstand größer (erweitert) oder kleiner (schmal) wird, im Eingabefeld dahinter kann definiert werden, um wie viel Punkt Sie den Zeichenabstand vergrößern bzw. verringern möchten.
Bei einer Vergrößerung des Abstandes spricht man vom Sperren einer Schrift. Sie kann dazu dienen, bestimmte Begriffe für den Leser hervorzuheben, da der geänderte Buchstabenabstand seine Aufmerksamkeit erweckt.
Aber auch unterschiedlich langer Text kann durch die Vergrößerung des Zei-chenabstandes auf eine einheitliche Länge gebracht werden. Allerdings sollte Ihnen dabei bewusst sein, dass die Lesbarkeit des Textes auf diese Weise nicht unbedingt erhöht wird. Aus diesem Grund empfiehlt sich eine Vergrößerung der Laufweite vor allem bei Passagen, die in KAPITÄLCHEN oder VERSALIEN (Großbuchstaben) verfasst sind, bzw. im Spaltensatz (Fließ-text), um ein ausgeglichenes Schriftbild zu erhalten. Allerdings dürfen dann die Abstände nur minimal variiert werden. So können Lücken im Text, die trotz aktivierter Silbentrennung nicht eleminiert werden können, als Ultima Ratio durch eine Variation der Laufweite in vielen Fällen doch noch beseitigt werden. Dies klappt manchmal mit einer Vergrößerung, manchmal auch mit einer Verkleinerung des Zeichenabstandes.
Wird die Laufweite zu stark verringert, können sich Buchstaben berühren oder im schlimmsten Fall gar ineinander fließen.
Position
Über Position stellen Sie ein, ob der Text höher oder tiefer gestellt wird. Auch hier können Sie genau festlegen, um wie viele Punkte die Schrift in die gewünschte Richtung verschoben wird. Denkbar sind hier Wellenlinien und andere interessante Effekte, die sich jedoch auch mit WordArt realisieren las-sen, und das sogar um Vieles einfacher und eindrucksvoller.
Abbildung 3.21: Variierte Laufweiten

Kapitel 3 Formatierungen
242
Unterschneidung (Kerning)
Bestimmte Buchstabenpaare wirken optisch unschön, wenn sie zu weit aus-einanderstehen. Wird der Abstand zwischen diesen etwas verringert, wirkt der Text sofort viel ausgeglichener und wird sogleich leichter lesbar. Gerade bei großen Buchstaben, wie sie in Überschriften eingesetzt werden, fällt dies häufig auf, weshalb hier über die Funktion Unterschneidung korrigierend eingegriffen werden kann.
Im Dialogfeld SCHRIFTART können Sie einstellen, ab welcher Schriftgröße die Unterschneidung angewandt werden soll. Sofern im Dokument ein Bereich markiert ist, wird die Unterschneidung nur auf die Markierung angewendet, ansonsten auf das gesamte Dokument.
In Abbildung 3.22 wurde das Wort »Tage« oben ohne Kerning und unten mit aktivierter Unterschneidung formatiert. Wie Sie sehr schön sehen können, ist bei der unteren Variante der Buchstabe »a« viel näher an das »T« gerückt. Das Wort wirkt damit im Vergleich zur oberen Variante harmonischer und optisch viel ausgeglichener.
3.5 Groß- und Kleinschreibung
Mit einer Textverarbeitung wie Word können Sie Groß- und Kleinbuchstaben direkt über die Tastatur eingeben, aber Großbuchstaben auch über ein Zei-chenformat zuweisen.
Haben Sie versehentlich die Feststelltaste gedrückt, sodass statt Kleinbuch-staben Großbuchstaben erscheinen und umgekehrt, kann die AutoKorrektur dies automatisch berichtigen. Fehler und Änderungen in der Schreibweise lassen sich aber noch über die Funktion GROß-/KLEINSCHREIBUNG berichtigen, die Sie in der Gruppe Schriftart auf der Registerseite START finden.
Abbildung 3.22:Ohne und mit
Unterschneidung

Die Absatzformatierung
243
Folgende praktische Korrekturmöglichkeiten der Schreibweise stehen Ihnen zur Verfügung, wenn Sie auf das Symbol klicken:
■ Ersten Buchstaben im Satz großschreiben.
■ kleinbuchstaben
■ GROSSBUCHSTABEN
■ Ersten Buchstaben Im Wort Großschreiben
■ gROSS-/kLEINSCHREIBUNG umkehren
Haben Sie einen Bereich markiert, wird die Korrekur auf diesen angewendet, ansonsten berichtigt Word nur das Wort, in dem sich die Einfügemarke momentan befindet.
3.6 Die Absatzformatierung
Als einen Absatz betrachtet Word den Textabschnitt, der mit einer Absatz-schaltung durch Betätigen von (¢) beendet wird. Inhaltlich umfasst ein Absatz einen Aspekt oder Gedankenfluss und bewirkt somit eine inhaltliche Strukturierung des Dokuments.
INFO
Möchten Sie keinen neuen Absatz, sondern nur eine neue Zeile innerhalb des Absatzes beginnen, erreichen Sie dies über einen bedingten Zeilenum-bruch durch Drücken der Tastenkombination (ª)+(¢).
Zu den Formaten eines Absatzes zählen:
■ die Ausrichtung,
■ der Zeilenabstand (Durchschuss),
■ die Abstände vor und danach,
■ die Einzüge links und rechts,
■ Tabstopps,
■ Rahmen und Schattierungen
■ sowie die Schriftart des Absatzes.
Letzteres mag ein wenig überraschen. Aber die Absatzschrift wird zugewie-sen, indem Sie den Absatz inklusive der Absatzmarke markieren und danach eine Schriftformatierung vornehmen. Fügen Sie nach diesem Absatz einen neuen Absatz ein, übernimmt dieser dann alle Formate des vorausgehenden Absatzes und damit auch die Schriftart.
Anders herum wird durch das Löschen einer Absatzmarke der Text des fol-genden Absatzes an das Ende des bisherigen Absatzes angehängt, und beide Absätze verschmelzen zu einem. Das ist so weit nicht sehr überraschend. Interessant ist jedoch, dass alle Formate des Absatzes, dessen Absatzmarke entfernt wurde, für den neuen Absatz übernommen werden. Der untere

Kapitel 3 Formatierungen
244
Absatz verliert damit seine Absatzformate und erhält dafür alle Formate des obigen Absatzes zugewiesen. Haben Sie versehentlich im Eifer des Gefechts eine Absatzmarke gelöscht und ist Ihnen dadurch ein Absatzformat verloren gegangen, können Sie mit (Strg)+(Z) die Panne wieder rückgängig machen.
Die wichtigsten Funktionen zur Formatierung eines Absatzes finden Sie auf der Registerseite START der Multifunktionsleiste in der Gruppe ABSATZ
zusammengefasst.
In der rechten unteren Ecke der Gruppe befindet sich wieder ein Schnell-startsymbol, über das Sie das Dialogfeld ABSATZ aufrufen können.
Abbildung 3.23:Funktionen zur Absatz-
formatierung
Abbildung 3.24:Das Dialogfeld
ABSATZ

Die Absatzformatierung
245
INFO
Alle vorgenommenen Einstellungen beziehen sich jeweils auf den Absatz, in dem sich die Einfügemarke gerade befindet. Möchten Sie mehreren Absät-zen eine Formatierung zuweisen, müssen Sie diese markieren, ehe Sie die Funktion bzw. das Dialogfeld aufrufen.
Die Formatierung der Schriftart sowie das Setzen von Tabulatoren haben wir bereits in Kapitel 2 bzw. im letzten Unterkapitel ausführlich bespro-chen, sodass wir an dieser Stelle nicht noch einmal darauf eingehen werden. Beschäftigen wir uns stattdessen mit den neuen Absatzformaten.
TIPP
Alle Absatzformatierungen können mit (Strg)+(Q) nachräglich wieder ent-fernt werden, sodass der Absatz in seiner Formatierung wieder der in der Dokumentvorlage definierten Erscheinung entspricht.
3.6.1 Ausrichtung
Ein Absatz lässt sich linksbündig, rechtsbündig, zentriert oder im Blocksatzausrichten, wobei die Voreinstellung in Word linksbündig ist.
STEPS
Absatzausrichtung über die Multifunktionsleiste festlegen
1. Setzen Sie die Einfügemarke in den Absatz, dessen Ausrichtung Sie ändern möchten, oder markieren Sie die Absätze, falls Sie mehr als einen Absatz anders ausrichten möchten.
2. Klicken Sie unter der Registerseite START auf das entsprechende Aus-richtungssymbol, das sich in der Gruppe ABSATZ am Anfang der zwei-ten Zeile befindet.
STEPS
Absatzausrichtung über das Dialogfeld Absatz festlegen
1. Öffnen Sie das Dialogfeld ABSATZ, indem Sie aus dem Kontextmenü den Eintrag ABSATZ... aufrufen. Alternativ dazu können Sie auch auf das Schnellstartsymbol für das Dialogfeld in der Gruppe ABSATZ klicken. Nur macht das eigentlich keinen Sinn, da Sie ja dann genauso gut gleich auf das gewünschte Ausrichtungssymbol klicken können, anstatt erst umständlich wieder mit der Maus auf das Dialogfeld zu zeigen.
2. Wählen Sie aus dem Listenfeld hinter AUSRICHTUNG die gewünschte Absatzausrichtung aus.
3. Unter GLIEDERUNGSEBENE können Sie, falls es sich bei dem Absatz um eine Überschrift handelt, auch gleich die Ebene (1-9) auswählen.
TIPP
Beginnt ein Absatz mit führenden Leerzeichen, können Sie diese schnell los-werden, indem Sie die Absatzausrichtung zunächst auf ZENTRIERT umstellen und im Anschluss daran gleich wieder die ursprüngliche Absatzausrichtung zuweisen.

Kapitel 3 Formatierungen
246
3.6.2 Absatzabstände
Damit Absätze ihrer Aufgabe, der inhaltlichen Strukturierung des Textes, nachkommen können, müssen sie sich optisch in irgendeiner Form vonein-ander abheben. Dies kann entweder durch den Einzug der ersten Zeile geschehen, aber auch durch eine räumliche Verschiebung um einen bestimmten Abstand nach unten. In beiden Fällen erhöhen sich die Lesbar-keit sowie die Übersichtlichkeit des Textes.
Für jeden Absatz kann daher ein Abstand vor und nach dem Absatz defi-niert werden. Sind beide Abstände unterschiedlich, summieren sich diese in Word 2007 nicht mehr auf, wie dies noch in früheren Versionen der Fall war und bisweilen fälschlich behauptet wird. Stattdessen wird der größere der beiden Abstände eingesetzt. Und genau dies ist die korrekte Vorgehens-weise!
Angenommen Sie definieren in einem Absatz einen Endabstand von 6 pt, danach folgt eine Überschrift, deren Anfangsabstand 18 pt beträgt. Damit ergibt sich ein Abstand zwischen der Überschrift und dem vorangehenden Absatz von 18 Punkt. Ein Punkt entspricht dabei exakt 0,3527 mm.
INFO
Beginnt ein Absatz auf einer neuen Seite und ist sein Anfangsabstand auf einen Wert größer als 0 Punkt eingestellt, rutscht Word diesen Absatz eben-falls nach unten. Das ist unschön, und stört gerade bei längeren Texten, da die Überschrift nicht bündig mit der oberen Kante des Textes auf der gegen-überliegenden Seite ist. In Kapitel 5 erfahren Sie, wie Sie dieses Verhalten abstellen können.
TIPP
Richtige Abstände
Gerade Überschriften sollten sich durch reichlich Leerraum vom eigentlichen Fließtext absetzen. Als Faustregel können Sie sich merken: Zwei Zeilen-abstände vor und ein Zeilenabstand nach der Überschrift sind sinnvoll und nicht verkehrt. Sofern Sie keine Einzüge für die Absatztrennung verwenden, können Sie die Absatzabstände zwischen 3 pt und 12 pt wählen. Die tatsäch-lich gewählte Größe des Absatzendeabstandes hängt selbstverständlich von der vorgegebenen Schriftgröße ab. Je kleiner die Schrift, desto weniger Abstand werden Sie benötigen. Sie werden staunen, wie sich die Optik eines Textes ändert, wenn Sie nur die Absatzabstände vergrößern oder verkleinern.
Zum Einstellen der Absatzabstände rufen Sie das Dialogfeld ABSATZ auf. Sie erreichen es wahlweise über das Kontextmenü ABSATZ... oder das Schnell-startsymbol für das Dialogfeld in der rechten unteren Ecke der Gruppe ABSATZ in der Multifunktionsleiste. Sofern sie nicht bereits angezeigt wird, aktivieren Sie die Registerseite EINZÜGE UND ABSTÄNDE.
Unter ABSTAND können Sie dort die Abstände VOR und NACH dem Absatz fest-legen. Voreingestellt sind jeweils 0 pt. Damit entspricht der Absatzabstand

Die Absatzformatierung
247
dem Zeilenabstand. Über die Pfeilsymbole am rechten Rand der Eingabefel-der kann der Abstand jeweils um 6 pt vergrößert bzw. verkleinert werden. Sie sind jedoch nicht an diese Werte gebunden und können einen beliebigen Abstand auch direkt in das Feld eintragen. Möchten Sie, dass Word keine Abstände zwischen Absätze einfügt, die das gleiche Format besitzen, mar-kieren Sie das Optionsfeld KEINEN ABSTAND ZWISCHEN ABSÄTZEN GLEICHER FOR-MATIERUNG einfügen. Im Fenster unter VORSCHAU wird sie die Auswirkung der Einstellung unmittelbar angezeigt.
3.6.3 Einzüge
Die Breite eines Absatzes wird durch die Seitenränder links und rechts defi-niert. Mithilfe von Einzügen können Sie die Absatzbreite ändern, indem der Absatz links oder rechts eingerückt wird und so einen zusätzlichen Abstand erhält.
Wird lediglich die erste Zeile eines Absatzes ein wenig nach rechts einge-rückt, spricht man von einem Erstzeileneinzug. Auf diese Weise werden gerne in Büchern oder wissenschaftlichen Arbeiten Absatzanfänge gekenn-zeichnet, statt sie mit einem Endabstand zu versehen.
Das Gegenstück dazu bildet der hängende Einzug. Bei ihm steht die erste Zeile bündig am linken Seitenrand, während alle Folgezeilen des Absatzes ein wenig nach rechts eingerückt werden. Die erste Zeile erweckt damit den Eindruck, als würde sie aus dem Text nach links heraushängen.
Einzüge über das Dialogfeld »Absatz« festlegen
STEPS
Um die Einzüge über das Dialogfeld ABSATZ festzulegen, gehen Sie wie folgt vor:
1. Öffnen Sie das Dialogfeld ABSATZ, indem Sie aus dem Kontextmenü den gleichnamigen Befehl wählen.
2. Unter EINZUG LINKS bzw. RECHTS können Sie die Werte für die gewünschten Einzüge in Zentimeter eintragen. Ein Klick auf die Pfeile am Ende der Eingabezeile erhöht bzw. verringert den Wert um jeweils 1 Millimeter.
TIPP
Zitate oder Einschübe können mithilfe von Einzügen links und rechts hervor-ragend vom restlichen Textfluss abgehoben werden. Sehr schön wirken solche Absätze, wenn sie zusätzlich noch kursiv gesetzt werden.
3. Unter SONDEREINZUG stehen Ihnen die Wahlmöglichkeiten (ohne), Erste Zeile und Hängend zur Verfügung. Wählen Sie (ohne), wenn Sie weder einen Erstzeileneinzug noch einen hängenden Einzug wünschen. Bei Erste Zeile sowie Hängend lässt sich der Einzug dann im Eingabefeld hin-ter Um: festlegen.

Kapitel 3 Formatierungen
248
4. Sind alle Einstellungen getroffen, beenden Sie das Dialogfeld mit OK, um die Parameter für den oder die markierten Absätze zu übernehmen.
Einzüge über das Lineal bestimmen
Alternativ zum Weg über das Dialogfeld ABSATZ können Sie Einzüge auch über das Lineal am oberen Bildschirmrand festlegen. Dieses verfügt über drei Marker, die mit der Maus angeklickt und bei weiterhin gedrückt gehal-tener Maustaste an die gewünschte Position gezogen werden können. Las-sen Sie die Maustaste los, wird der Absatz entsprechend eingerückt:
■ Der Marker oben in der ersten Zeile, dessen Spitze nach unten zeigt, ist für die Definition des Erstzeileneinzugs verantwortlich.
■ Der Marker links in der unteren Zeile stellt den Einzug des linken Seiten-randes ein. Seine Spitze weist nach oben.
■ Der Marker mit der Spitze nach oben am rechten Seitenrand, der sich ebenfalls im unteren Bereich des Lineals befindet, ist für den Einzug des rechten Randes verantwortlich.
INFO
Damit das Lineal auf dem Bildschirm sichtbar ist, muss es eingeblendet werden. Den dafür verantwortlichen Schalter HORIZONTALE BILDLAUFLEISTE ANZEIGEN finden Sie unter WORD/OPTIONEN auf der Seite ERWEITERT in der Gruppe ANZEIGEN.
Abbildung 3.25:Erstzeileneinzug,
hängender Einzug sowie Einzug
links und rechts
Abbildung 3.26:Einzüge über
das Lineal

Die Absatzformatierung
249
Solange die Maustaste gedrückt ist, wird eine gepunktete Linie im Doku-mentfenster eingeblendet, über die sich die Position des Einzugs im Text kontrollieren lässt.
TIPP
Um präziser arbeiten zu können, lässt sich die Skala im Lineal auch auf die Anzeige der Maße umstellen. Sie müssen dazu lediglich die (Alt)-Taste drü-cken, wenn Sie einen Marker anklicken.
HALT
Haben Sie als Absatzausrichtung zentriert gewählt, richtet sich die Zentrie-rung nach der tatsächlichen Absatzbreite, nicht nach den eingestellten Seiten-rändern. Daher erscheint bei ungleichen Einzügen links und rechts eine zentriert formatierte Überschrift nicht mittig.
Einzüge über die Symbole der Multifunktionsleiste
Auch über die beiden Symbole EINZUG VERKLEINERN und EINZUG VERGRÖßERN kann der linke Absatzeinzug geändert werden. Die Einrückung bzw. Ausrü-ckung erfolgt dabei um einen Standard-Tabstopp, der 1,25 cm beträgt.
TIPP
Um bei einem Klick auf das Symbol einen anderen Einzug zu erhalten, müssen Sie zunächst einen entsprechenden Tabstopp festlegen.
Abbildung 3.27: Die gepunktete Linie erleichtert die Positionierung.
Abbildung 3.28: Maße im Lineal bei gedrückter (Alt)-Taste

Kapitel 3 Formatierungen
250
3.6.4 Tastenkürzel für die Ausrichtung von Absätzen
3.6.5 Zeilenabstand
Neben dem Absatzabstand und den Einzügen auf der linken und rechten Seite ist der Zeilenabstand der dritte wichtige Paramteter, der die Optik sowie die Lesbarkeit eines Dokuments wesentlich beeinflusst. Er bestimmt, wieviel Raum zwischen den einzelnen Zeilen des Absatzes eingefügt wird, damit das Auge des Lesers ohne Probleme in der richtigen Zeile nach rechts wandert und dann auch die nächste Zeile trifft.
TIPP
Faustregel: Je länger eine Zeile ist, desto größer sollte der Zeilenabstand ein-gestellt werden.
Die Festlegung des Zeilenabstandes kann wahlweise
■ im Dialogfeld ABSATZ,
■ über das Symbol ZEILENABSTAND, das sich in der Gruppe ABSATZ der Registerseite START befindet,
■ sowie über verschiedene Tastenkombinationen
erfolgen.
Zeilenabstand über das Dialogfeld »Absatz«
Öffnen Sie das Dialogfeld ABSATZ auf der Registerseite EINZÜGE UND ABSTÄNDE. In der Gruppe ABSTAND finden Sie im rechten Bereich die beiden Schalter ZEILENABSTAND sowie VON. Unter ZEILENABSTAND wird der Zeilen-abstand festgelegt, VON gestattet bei bestimmten Einstellungen die Eingabe eines zusätzlichen Wertes.
Tastenkombination Zweck
(Strg)+(E) Umschalten eines Absatzes zwischen zentriert und linksbündig.
(Strg)+(B) Umschalten eines Absatzes zwischen Blocksatz und linksbündig.
(Strg)+(R) Umschalten eines Absatzes zwischen rechtsbündig und linksbündig.
(Strg)+(L) Linksbündiges Ausrichten eines Absatzes.
(Strg)+(M) Einziehen eines Absatzes von links. Dabei kann der Einzug des Absatzes auch mehrmals vergrößert werden, indem diese Tastenkombination öfter betätigt wird. Dies gilt im Übrigen auch für alle anderen Einzüge.
(Strg)+(ª)+(M) Entfernen eines linken Absatzeinzugs.
(Strg)+(T) Erstellen eines hängenden Einzugs.
(Strg)+(ª)+(T) Verkleinern eines hängenden Einzugs.
(Strg)+(Q) Entfernen der Absatzformatierung.

Die Absatzformatierung
251
Unter ZEILENABSTAND können folgende Einstellungen getroffen werden:
■ EINFACH Es wird ein einfacher Zeilenabstand (von Grundlinie zu Grundlinie) ver-wendet, bei dem zwischen den einzelnen Zeilen etwas Freiraum bleibt (Standardeinstellung).
■ 1,5 ZEILEN Der Zeilenabstand (von Grundlinie zu Grundlinie) wird auf das Einein-halbfache des normalen Zeilenabstandes vergrößert. Diese Einstellung wird vor allem bei wissenschaftlichen Arbeiten (Facharbeit, Hausarbeit oder Diplomarbeit) verwendet und ermöglicht durch den vergrößerten Abstand kurze handschriftliche Notizen im Absatz unterzubringen.
■ DOPPELT Der Zeilenabstand (von Grundlinie zu Grundlinie) wird im Vergleich zum normalen Zeilenabstand verdoppelt.
■ MINDESTENS Diese Option gestattet die Festlegung eines Mindest-Zeilenabstandes, der dann im Eingabefeld bei VON in Punkten definiert wird. Eine Vergrö-ßerung der Schrift erhöht diesen Wert automatisch, wohingegen bei einer Verkleinerung der Schrift der Mindestabstand nicht unterschritten wird.
INFO
Haben Sie die vertikale Ausrichtung eines Absatzes auf zentriert eingestellt, wird er unter Einhaltung des Mindest-Zeilenabstandes gleichmäßig zwischen dem oberen und unteren Seitenrand verteilt, ausreichend Raum natürlich vor-ausgesetzt.
■ GENAU Diese Option sorgt dafür, dass der unter VON eingestellte Wert unabhän-gig von einer Veränderung der Schriftgröße genau eingehalten wird.
HALT
Mit GENAU können Sie zwar den Zeilenabstand exakt festlegen, da dieser dann aber nicht vergrößert wird, entstehen merkwürdige Effekte, wenn Sie beispielsweise ein Bild in diesen Absatz einfügen.
Abbildung 3.29: Das Bild wird abgeschnitten, da der Zeilenabstand nicht vergrößert wird.

Kapitel 3 Formatierungen
252
■ MEHRFACH Mit dieser Einstellung können Sie unter VON einen Faktor bestimmen, mit dem der Zeilenabstand festgelegt wird. Auf diese Weise können 2,5- oder dreifache Zeilenabstände realisiert werden.
Zeilenabstand über die Multifunktionsleiste bestimmen
Falls Sie den Zeilenabstand nicht über das Dialogfeld ABSATZ einstellen möchten, können Sie alternativ auch die Schaltfläche ZEILENABSTAND einset-zen, die Sie ebenfalls in der Gruppe ABSATZ unter der Registerseite START fin-den. Klicken Sie auf das Symbol, klappt eine Auswahlliste herunter, aus der Sie einen passenden Zeilenabstand selektieren können. Der aktuell gewählte Abstand ist mit einem Häkchen markiert.
Klicken Sie auf den gewünschten Zeilenabstand, um diesen dem Absatz zuzuweisen. Finden Sie keine passende Einstellung, kann mit ZEILEN-ABSTANDSOPTIONEN... das Dialogfeld ABSATZ auf den Bildschirm gezaubert werden.
ABSTAND VOR ABSATZ HINZUFÜGEN ermöglicht das einmalige Vergrößern des Abstandes vor dem aktuellen Absatz, sofern dieser bislang keinen solchen Abstand definiert. Ansonsten lautet die Funktion ABSTAND VOR ABSATZ ENT-FERNEN und setzt bei einem Aufruf den Abstand auf 0 Punkt. Mit anderen Worten: Er wird entfernt. Für den am Absatzende eingefügten Abstand ist ebenfalls eine Funktion verfügbar.
Festlegen des Zeilenabstands mit der Tastatur
Abbildung 3.30:Zeilenabstand
über die Multi-funktionsleiste
festlegen
Tastenkombination Zweck
(Strg)+(1) Einfacher Zeilenabstand.
(Strg)+(2) Doppelter Zeilenabstand.
(Strg)+(5) 1,5-facher Zeilenabstand.
(Strg)+(0) (Null) Hinzufügen oder Entfernen eines Zeilenabstands vor einem Absatz.

Die Absatzformatierung
253
3.6.6 Absatzkontrolle
Word umbricht für Sie das Dokument automatisch, sodass Sie sich nicht darum kümmern müssen. Auch Hurenkinder und Schusterjungen werden Sie in mit Word erstellten Texten nicht finden. Es sei denn, Sie weisen Word explizit an, dass es keine Absatzkontrolle vornehmen soll.
Auf der Seite ZEILEN- UND SEITENUMBRUCH des Dialogfeldes ABSATZ stellt Word Ihnen verschiedene Optionen zur Verfügung, die auf den Umbruch Einfluss nehmen:
■ ABSATZKONTROLLE bewirkt, dass weder die erste noch die letzte Zeile eines Absatzes alleine auf einer Seite steht. Diese Option ist per Vorein-stellung aktiviert.
■ NICHT VOM NÄCHSTEN ABSATZ TRENNEN gewährleistet, dass zwischen dem aktuellen Absatz und dem darauffolgenden kein Seitenumbruch erfolgt. Passen beide Absätze nicht mehr auf eine Seite, wird der Umbruch so ausgeführt, dass beide Absätze auf der nächsten Seite ausgegeben wer-den.
Abbildung 3.31: Einstellungen zur Absatzkontrolle

Kapitel 3 Formatierungen
254
■ DIESEN ABSATZ ZUSAMMENHALTEN bewirkt, dass der gesamte Absatz auf einer Seite ausgegeben wird, also kein Seitenumbruch innerhalb des Absatzes vorgenommen wird.
■ SEITENUMBRUCH OBERHALB fügt vor diesem Absatz einen Seitenumbruch ein und sorgt somit dafür, dass der Absatz am Beginn einer Seite steht.
■ ZEILENNUMMERN UNTERDRÜCKEN ermöglicht eine Unterdrückung der Anzeige der Zeilennummern, falls Ihr Text solche aufweist.
■ KEINE SILBENTRENNUNG schaltet die automatische Silbentrennung für den aktuell markierten Absatz aus.
3.7 Rahmen und Schattierungen
Die Gruppe ABSATZ in der Multifunktionsleiste enthält zwei weitere, hoch-interessante Funktionen, mit denen einzelne Absätze mit einem Rahmen (oder Außenlinien) sowie einem farbigen Hintergrund vom restlichen Text hervorgehoben werden können.
3.7.1 Rahmen
STEPS
Absatz mit einem Rahmen versehen
1. Markieren Sie die Absätze, die von einem Rahmen umgeben werden sollen, oder setzen Sie die Einfügemarke in einen Absatz, falls nur die-ser Absatz gerahmt werden soll.
2. Wählen Sie die Registerseite START und klicken dort auf das Pfeilsymbol des Schalters RAHMEN UND SCHATTIERUNG. Darauf klappt eine Auswahl-
Abbildung 3.32:Die Auswahlliste
für Rahmen

Rahmen und Schattierungen
255
liste herunter, aus der Sie aus verschiedenen Rahmeneinstellungen wäh-len können. Mit RAHMENLINIEN AUßEN können Sie dem Absatz einen Rahmen zuweisen. KEIN RAHMEN entfernt diesen wieder.
3. Die Rahmeneinstellungen können präzisiert werden, indem Sie den Menüpunkt RAHMEN UND SCHATTIERUNG... aufrufen. Dadurch wird das gleichnamige Dialogfeld auf dem Monitor angezeigt, das zusätzliche Ein-stellungen wie etwa den Abstand des Absatztextes zum Rahmen, die Linienart und -dicke sowie die Farbe gestattet.
4. Wählen Sie im Dialogfeld auf der Seite RAHMEN unter EINSTELLUNG die Art des Rahmens aus, indem Sie auf den gewünschten Eintrag klicken.
5. In der Mitte der Dialogseite können Sie die LINIENART, die FARBE sowie die Dicke der Linie einstellen.
6. In der rechten Dialoghälfte finden Sie die Vorschau des Rahmens. Sie können darin einzelne Linien setzen und löschen, indem Sie wahl-weise auf den zugehörigen Schalter oder einfach in das Vorschaufens-ter in den Rand klicken. Sofern dort bereits eine Linie vorhanden ist, wird diese entfernt, ansonsten wird eine Linie gezogen.
7. Unter ÜBERNEHMEN FÜR legen Sie den Gültigkeitsbereich fest, auf den der Rahmen angewendet wird. Befindet sich die Einfügemarke in einem Absatz, ohne dass ein Bereich markiert wäre, ist hier nur Absatz verfüg-bar. Haben Sie dagegen einen Text markiert, steht die Auswahl auf Text, und der Rahmen wird um den Bereich der Markierung gezogen. Eine Änderung auf Absatz ignoriert die Markierung und wendet den Rahmen auf den Absatz an.
8. Die Schaltfläche OPTIONEN öffnet ein weiteres Dialogfeld, über das sich der Abstand zwischen Rahmen und Text definieren lässt.
Abbildung 3.33: Das Dialogfeld RAHMEN UND SCHATTIERUNG

Kapitel 3 Formatierungen
256
3.7.2 Exkurs: Rahmen für den Seitenrand
Nicht nur Absätze können mit einem Rahmen umgeben werden, auch der Seitenrand kann kreativ eingerahmt werden. Dies ist nützlich, wenn Sie bei-spielsweise eine Urkunde oder eine Einladung erstellen möchten.
STEPS
Um einen Rahmen für den Seitenrand zu erstellen, gehen Sie wie folgt vor:
1. Wählen Sie die Registerseite START und klicken dort auf das Pfeilsym-bol des Schalters RAHMEN UND SCHATTIERUNG.
2. Wählen Sie auf der Auswahlliste den Eintrag RAHMEN UND SCHATTIE-RUNG...
3. Öffnen Sie die Registerseite SEITENRAND.
Abbildung 3.34:Den Abstand des
Rahmens zum Text festlegen
Abbildung 3.35:Ein Rahmen für den Seitenrand

Rahmen und Schattierungen
257
4. Unter EINSTELLUNG finden Sie verschiedene Rahmentypen, aus denen Sie einen auswählen können. Mit OHNE wird ein Rahmen wieder ent-fernt.
5. Die Breite des Rahmens kann unter BREITE eingestellt werden.
6. FORMATVORLAGE gestattet wieder die Wahl der Linienart, unter EFFEKTE
können Sie verschiedene Effekte wie beispielsweise Herzchen oder andere Dekore wählen.
7. Im Listenfeld unter ÜBERNEHMEN FÜR können Sie vorgeben, ob dieser Rahmen nur für die aktuelle Seite, für die erste Seite oder alle Seiten des Dokuments übernommen werden soll.
8. Ein Klick auf OK übernimmt den Rahmen.
3.7.3 Schattierung
STEPS
Ein Absatz kann auch mit einer Hintergrundfarbe bzw. einem grauen Ras-ter unterlegt werden:
1. Setzen Sie die Einfügemarke in den Absatz, der unterlegt werden soll, oder markieren Sie mehrere Absätze.
2. Klicken Sie auf die Registerseite START.
3. In der Gruppe ABSATZ führen Sie einen Klick auf das Pfeilsymbol des Schalters SCHATTIERUNG aus. Darauf klappt eine Auswahlliste herunter, aus der Sie eine Farbe/Graustufe auswählen können. Sofern die gewünschte Farbe nicht verfügbar ist, können Sie über WEITERE FARBEN
ein Dialogfeld öffnen, das eine exakte Bestimmung von Farben ermög-licht.
4. Klicken Sie nun in den linken Bereich des Symbols auf den Farbeimer, um eine Hintergrundfarbe zuzuweisen.
Abbildung 3.36: Farbauswahl für die Schattierung

Kapitel 3 Formatierungen
258
STEPS
Abstand zwischen Schattierung und Text vergrößern
Wenn Sie den Absatz nun genauer betrachten, werden Sie feststellen, dass der Text fast bis an den Rand der Schattierung heranreicht. Um diesen zu vergrößern, können Sie wie folgt vorgehen:
1. Vergewissern Sie sich, dass sich die Einfügemarke im richtigen Absatz befindet.
2. Klicken Sie auf den Pfeil des Symbols RAHMEN UND SCHATTIERUNG, und wählen Sie im Anschluss den gleichnamigen Befehl aus der herunter-klappenden Auswahlliste.
3. Im sich nun öffnenden Dialogfeld RAHMEN UND SCHATTIERUNG klicken Sie auf der Registerseite RAHMEN auf Kontur. Damit fügen Sie einen Rahmen ein. Dies ist notwendig, da sich der Abstand nur zwischen Text und Rahmen, nicht aber zwischen Schattierung und Text einstel-len lässt.
4. Falls Sie keinen Rahmen möchten, lassen Sie diesen verschwinden, indem Sie die Rahmenfarbe auf WEISS setzen.
5. Klicken Sie auf die Schaltfläche OPTIONEN, um die Abstände zum Text festzulegen.
TIPP
Wenn Sie einen Absatz mit einer Schattierung unterlegen, achten Sie bitte dar-auf, dass diese nicht zu dunkel ist, damit der Text dennoch lesbar bleibt. Alter-nativ dazu können Sie dem Text eine helle Schriftfarbe zuweisen. Wie dunkel die Schattierung sein darf, hängt stark vom verwendeten Drucker ab. Je höher dessen Auflösung, desto heller werden Graustufen dargestellt. Die Tabellen in diesem Buch besitzen übrigens einen Grauwert von 10%, die Kopfzeile von 40%.
Alle Funktionen zur Schattierung stehen auch im Dialogfeld RAHMEN UND SCHATTIERUNG zur Verfügung. Dort können Sie sogar zusätzlich noch zur Füllfarbe ein Füllmuster bestimmen.
Abbildung 3.37:Der Abstand
zum Text wurde ohne Rahmen
vergrößert.

Initiale
259
3.8 Initiale
Eine Initiale oder ein Initial ist ein schmückender Anfangsbuchstabe, der im Werksatz als erster Buchstabe von Kapiteln oder Abschnitten verwendet wird und sich in seiner Größe deutlich vom restlichen Fließtext abhebt. Sein Name stammt aus dem lateinischen Wort initium, was so viel wie »Beginn« oder »Anfang« heißt.
Früher wurden Initiale reich verziert und ausgeschmückt, heute werden als Initiale meist Versalien aus größeren Schriftgraden verwendet, die ein- oder mehrzeilig angeordnet sein können. Sie sollten stilistisch zur Grundschrift passen.
STEPS
Mit Word können Sie Initiale kinderleicht erzeugen:
1. Setzen Sie die Einfügemarke in den Absatz, der mit einem Initial geschmückt werden soll.
2. Klicken Sie auf die Registerseite EINFÜGEN.
Abbildung 3.38: Sogar ein Muster kann für die Schattierung definiert werden.
Abbildung 3.39: Ein Initial einfügen

Kapitel 3 Formatierungen
260
3. In der Gruppe TEXT klicken Sie auf die Schaltfläche INITIALE.
4. Im Aufklappmenü können Sie daraufhin aus den folgenden Optionen wählen:
■ KEIN Wählen Sie diesen Eintrag, um ein bereits in das Dokument einge-fügtes Initial in normalen Fließtext zurückzuverwandeln.
■ IM TEXT Aus dem ersten Buchstaben des Absatzes wird ein Initial erzeugt, das am linken Seitenrand ausgerichtet ist. Der Fließtext des Absat-zes wird eingerückt und das Initial rechts umflossen.
■ IM RAND Auch diese Funktion konvertiert den ersten Buchstaben des Absat-zes in ein Initial, allerdings wird es nicht im Absatz verankert, son-dern außerhalb des Seitenrandes. Dies hat zur Folge, dass es nicht von Text umflossen wird.
5. Um das Dialogfeld INITIAL aufzurufen, klicken Sie auf den Eintrag INI-TIALOPTIONEN...
Hier können Sie die POSITION des Initials sowie eine andere SCHRIFTART fest-legen. Falls Sie die Schrift ändern, sollten Sie aber darauf achten, dass diese zum Fließtext des Absatzes passt.
Abbildung 3.40:Das Dialogfeld
INITIAL

Initiale
261
In der Eingabezeile INITIALHÖHE können Sie bestimmen, über wie viele Zei-len sich das Initial erstrecken soll. Diese Einstellung sollte allerdings nur als Richtwert betrachtet werden, da Schriftgröße und Zeilenabstand die Höhe unmittelbar beeinflussen.
Mit ABSTAND VOM TEXT können Sie einen seitlichen Abstand zwischen dem Initial und dem Fließtext festlegen.
TIPP
Ein Initial wird in einem Positionsrahmen verankert, der sichtbar wird, sobald Sie mit dem Mauszeiger auf das Initial klicken. Ein weiterer Klick auf den Rahmen lässt acht Ziehpunkte erscheinen, mit deren Hilfe der Rah-men vergrößert werden kann. Ziehen Sie den rechten unteren Punkt nach rechts unten, um das Initial zu vergrößern.
TIPP
Sie können auch ein ganzes Wort im Abschnitt markieren, das dann als Initial verwendet werden, sobald Sie auf die Schaltfläche INITIALE klicken.
Abbildung 3.41: Ein Initial in einem Positionsrahmen
Abbildung 3.42: Auch Wörter können Initiale bilden.