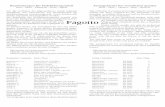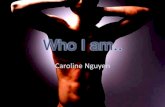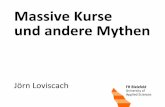WordTippsentwurf 20030716 JHuser.medunigraz.at/gerold.schwantzer/VMC_SE1_Ratschlaege_fuer_… ·...
Transcript of WordTippsentwurf 20030716 JHuser.medunigraz.at/gerold.schwantzer/VMC_SE1_Ratschlaege_fuer_… ·...
J. Haas Seite 1 von 35
Egal wie lange Sie schon mit Microsoft Word arbeiten, es gibt immer neue und brauchbare Dinge zu entdecken um die Arbeit schneller und effizienter zu erledigen. Im folgenden finden Sie einige Techniken gegliedert in 3 Abschnitten: Basics, Advanced Tips, and Was Sie sich ersparen können. Die meisten Tipps stammen von TechRepublic, einer Abteilung des Ziff-Davis-Verlags (www.techrepublic.com) und von Microsoft .
Basics
Verwenden Sie die “Rückgängig”-Funktion [Undo]. Haben Sie
einen Fehler gemacht? Kein Problem – drücken Sie [Strg]Z oder wählen Sie Rückgängig aus dem Bearbeiten-Menü. Um mehrere Aktionen in einem Schritt rückgängig zu machen, klicken Sie auf den Pfeil neben dem Rückgängig-Symbol in der Standard-Symbolleiste, und klicken Sie dann auf die Aktionen, die rückgängig gemacht werden sollen. Hinweis: Nicht alle Aktionen können rückgängig gemacht werden.
Speichern Sie Ihre Arbeit auch zwischendurch. Verwenden Sie [Strg]S oder drücken Sie das Speichern-Symbol auf der Standard-Symbolleiste. Auf Wunsch kann Word Ihre Dateien auch automatisch in regelmäßigen Abständen speichern. Dazu öffnen Sie das Extras-Menü, wählen Optionen und dort die Kartei Speichern; Bei Auto-Wiederherstellen können Sie ein Zeitintervall zwischen 1 und 120 Minuten wählen.
Bewegen im Dokument. Um zum Anfang eines Dokuments zu gelangen drücken Sie [Strg][Pos1], Zum Dokumentenende kommen Sie mit [Strg][Ende]. Zum Beginn der nächsten Seite geht es mit [Strg][Bild ↓], zum Beginn der vorherigen Seite mit [Strg][Bild ↑]. [Strg]G (Menü Bearbeiten GeheZu) öffnet ein Dialogfenster, in dem Sie eine Seite, einen Abschnitt u.a.m. komfortabel auswählen können. Word speichert die letzten drei Stellen, an denen Text eingegeben oder bearbeitet wurde. Um zu einer zuvor bearbeiteten Stelle zurückzukehren, halten Sie UMSCHALT+F5 gedrückt, bis Sie die gewünschte Stelle erreicht haben.
Arbeiten mit Menüs und Ausführen von Befehlen mit der Tastatur. Drücken Sie die [Alt]-Taste in Kombination mit dem unterstrichenen Buchstaben (Daten, Bearbeiten, Ansicht, Einfügen, Format, ....). Wenn einMenü geöffnet ist, reicht es aus den unterstrichenen Buchstaben des gewünschten Befehl zu drücken. Hier einige Beispiele: [Alt]D, h. Speichern unter: [Alt]D, u. Öffnen des zuletzt verwendeten Dokuments: [Alt]D,1.
Vier Wege um einen Textblock zu markieren 1. Mit der Maus: linke Taste klicken und den gewünschten Text
markieren. 2. Verwenden Sie die [Umschalt]-Taste in Verbindung mit den
Pfeiltasten. Drücken von [Strg][Umschalt] in Verbindung mit den Pfeiltasten markiert ganze Wörter.
Feldfunktion geändert
J. Haas Seite 2 von 35
3. Kombinieren Sie Maus und [Umschalt]-Taste. Bewegen Sie den Mauszeiger , halten Sie die [Umschalt]-Taste gedrückt, und der Text zwischen Cursorposition und Mauszeiger wird markiert.
4. Wenn der zu markierende Text unterhalb der am Bildschirm sichtbaren Seite ist, sollten Sie die [Umschalt]-Taste mit dem Pfeiltasten verwenden.
Markieren eines Wortes geht mit einem Doppelklick. Ein nachfolgendes Leerzeichen wird mit markiert.
Markieren eines Satzes. Drücken Sie [Strg] and klicken Sie irgendeine Stelle im Satz an. In der Folge könne Sie das Format ändern, den Satz löschen, verschieben, die Rechtschreibung überprüfen....
Markieren eines Absatzes geht mit einem Dreifachklick. Alternativ können Sie die Maus links vom Absatz positionieren, und mit einem Klick eine Zeile, mit einem Doppelklick den ganzen Absatz markieren
Markieren einer Tabelle. Drücken Sie [Alt] in Verbindung mit einem Doppelklick.
Markieren von Text zwischen Cursor und … Um den Text zwischen Cursorund dem Ende der aktuellen Zeile zu markieren drücken Sie [Umschalt][Ende]. Zum Markieren des Textes bis zum Ende des aktuellen Absatzes drücken [Strg][Umschalt] und die Pfeiltaste ↓. Zum Markiren bis zum Ende des Dokuments drücken Sie [Strg][Umschalt][Ende].
Markieren des gesamten Dokuments. Drücken Sie [Strg]A. Diese Funktion ist brauchbar, wenn Sie Schriftart oder Formateigenschaften im gesamten Dokument ändern oder löschen möchten. Wenn Sie z.B. einige Textpassagen unterstrichen haben und diese Formatierung entfernen möchten, ist es einfacher das gesamte Dokument mit [Strg]A zu markieren, mit [Strg]U die Unterstreichung im gesamten Dokument zu aktivieren und mit [Strg]U alle Unterstreichungen zu löschen. Vorsicht: Wenn Sie nach [Strg]A unabsichtlich die Return oder Löschtaste drücken, wird der gesamte markierte Text gelöscht. Verwenden Sie [Strg]Z oder die Funktion Rückgängig im Menü Bearbeiten.
Schrift vergrößern oder verkleinern. Diese Funktion könne Sie über das Menü Format-Zeichen, dem Kontextmenü (erreichbar über die rechte Maustaste), Einstellung der Schriftgröße in der Symbolleiste Format verwenden. Mit der Tastatur können Sie durch Kombination der Steuerungstaste und den eckigen Klammern [Strg] [ bzw [Strg] 9 die Zeichengröße verändern.
Verwenden Sie die passende Ansicht (Menü Ansicht). Die Ansicht Seitenlayout entspricht weitgehend dem Druck. Die Ansicht Normal ist dann zu bevorzugen, wenn Sie ein mit sehr langen Dokumenten arbeiten oder einen langsamen Computer haben.
Briefumschläge bedrucken. Schreiben Sie eine Adresse in einem neuen Dokument oder markieren Sie eine Adresse in einem Brief. Im Menü Extras wählen Sie Umschläge und Etiketten. Beachten Sie dabei die Größe des Umschlags und die Druckrichtung (einstellbar in den Optionen des Umschläge Menüs)
Benutzen Sie die rechte Maustaste. Dieses Kontextmenü bietet brauchbare und häufig genutzte Formatierungsoptionen an.
J. Haas Seite 3 von 35
Text ohne Formatierung einfügen. Wenn Sie Text aus dem Internet oder aus andern Dokumenten einfügen wird die dort verwendete Formatierung ebenfalls miteingefügt. Mit dem Menüpunkt Bearbeiten – Inhalte einfügen – unformatierter Text wird nur der Text übernommen.
Advanced Tips
Sofortige AutoKorrektur. Klicken Sie mit der rechten Maustaste auf
ein Wort, das von Word als mit einer roten Wellenlinie als inkorrekt markiert wird (Die Option Rechtschreibung während der Eingabe überprüfen muss dazu aktiviert sein). Im Untermenu Autokorrektur können Sie die Änderungen speichern und so Ihre “Lieblingsfehler” automatisch korrigieren lassen
Leerzeilenhöhe genau einstellen. Wenn Sie die
Seitenlänge optimal ausnutzen wollen, können Sie If you're trying to squeeze extra text on a page, you don't have to open the Format menu. You can fine-tune the vertical space a blank line occupies between lines of text. Select the paragraph mark in the blank line and use the [Strg]] (Grow Font) or [Strg][ (Shrink Font) shortcuts to increase or decrease the size of the paragraph mark, thereby increasing or decreasing the height of the blank line.
Effortless AutoText. Save time by inserting AutoText
automatically. Type an entry name and press [F3]. Or take advantage of Word's AutoComplete feature. Just open the Tools menu, select AutoCorrect, click the AutoText tab, and turn on the Show AutoComplete Tip For AutoText And Dates option. With this feature active, Word will show a ScreenTip after you begin typing an AutoText item. Just press [Enter] and Word will insert the item for you. (This feature works the same way with dates and days of the week.)
Marker display. Work with paragraph markers and tabs
displayed. Simply click the Show/Hide ¶ button on the Standard toolbar. Displaying those normally hidden characters helps you avoid inadvertently deleting objects or changing formatting; it also helps you figure out funky alignment and extra white space problems.
Use AutoCorrect as a text expander. You don't have to
keep typing those long words or phrases you have trouble with. Come up with a three or four-letter abbreviation for it and add it to AutoCorrect. For example, say you often need to type Indianapolis. Press [Alt]T (to open the Tools menu) and press A to select AutoCorrect. Type indy, press [Tab], type Indianapolis, and press [Enter] twice. Now, any time you type indy followed by a space or any punctuation, Word will "automatically correct" that spelling and replace it with Indianapolis. You can save up to 255 characters in an AutoCorrect entry. (If you need more characters or you
J. Haas Seite 4 von 35
want to include pictures along with text, use AutoText instead.)
Clear a table. If you need to delete the contents of all the
cells in a table, just select the table and press [Delete] (not [Backspace]).
Display built-in styles. When you create a document,
Word starts you out with five basic styles. If you need to apply a more specialized style, hold down [Shift] and click on the arrow beside the Style box. Word will expand the Style list to include all its built-in styles. Just select the one you need and Word will apply that style and add it to your document.
Quick table column total. Put the cursor in the last cell in
a column of numbers. Open the Table menu, select Formula, and press [Enter] to accept the default Sum function.
Styles as you go. Define styles on the fly: Format a
paragraph the way you want, type a name in the Style box, and press [Enter].
Quick Field Toggle. Press [Alt][F9] to quickly toggle field
code display on and off.
Add a border to a page. To add a border to page (like we did in this document), open the Format menu, select the Borders and Shading option, and click the Page Border tab.
Faster Go To. Double-click the left end of the status bar to bring up the Go To tab so you can jump to an item in your document such as bookmark, a specific page, a table, a section, and so on.
Splitsville. See two parts of a document at the same time
by choosing Split from the Window menu and clicking to place the split bar where you want to divide the document window. Separate vertical scroll bars allow you to bring different portions of text into view—and you can set different view preferences for each pane (such as normal view in the top pane and page layout in the bottom). To restore the panes to a single window, just double-click the split bar or drag it beyond the top or bottom of the window.
Selective word count. Need to know how many words,
characters, paragraphs, or lines appear in a portion of a document? Just select the text you want to run the count on prior to choosing Word Count from the Tools menu.
Trimming ragged text by turning on hyphenation.
When text contains many long words and your left and right margins are close to one another, your right margin can look ragged. To help smooth out that edge, choose Language from the Tools menu, select Hyphenation, click
J. Haas Seite 5 von 35
in the Automatically Hyphenate Document check box, and click OK.
Copy formatting to more than one block of text. To
copy the formatting from the current word or paragraph, click the Format Painter button on the Standard toolbar and then select the word or block of text to which you want to apply that formatting. To copy the same formatting to more than one block of text, double-click on the Format Painter. Then you can apply the formatting to several different blocks of text. To turn off the Format Painter, just click it or press [Esc].
Jump quickly between documents. If you work with a lot
of open, overlapping documents, here's a quick way to cycle between them: Press [Strg][F6] to jump from one to the next; [Strg][Shift][F6] will jump you backward.
Insert and format symbols. For instant access to
thousands of special symbols, like foreign characters and wild and crazy icons, open the Insert menu, choose Symbol, and look through the selections available with different fonts and subsets of fonts. After you insert a special character or symbol, you can then select it and use [Grow Font] and [Shrink Font] on it!
Create a desktop shortcut to a document. To create a
document shortcut, first highlight some text to serve as a target in the document and click the Copy button. Next, minimize the Word window or drag it out of the way so you can see the Windows desktop. Then, right-click on the desktop and choose Paste Shortcut. You'll probably want to change the shortcut name to something more meaningful. To do this, click on the shortcut to select it and then press [F2] to activate the label for editing. Type the desired name and press [Enter]. Close your document, clicking Yes to save your changes. You can even exit Word, if you want. Then simply double-click on the desktop shortcut. Word will open the associated document, navigate to your target text, and select it.
Things You Don't Have to Do
Worry. You don't have to worry about doing something
wrong. Just get familiar with the program and experiment with Word features. If something looks wrong or funny, that's when you use the Undo feature. Press or type the wrong thing, try [Strg]Z to undo whatever you did. Always remember you can press [Strg]Z or choose Undo from the Edit menu to undo changes one at a time. Aside from deleting a file or failing to save a file, there's almost nothing you can do that isn't reversible.
Use Microsoft's conventions. You don't have to use the
term "insertion point." Just call it the cursor. That blinking
J. Haas Seite 6 von 35
thing that tells you where the stuff you type goes. Anything but "insertion point."
Move your hands from the keyboard. You don't have to
use the mouse to do things like open menus, select or format text, or move the cursor. You may find you work more efficiently if you're not always moving your hand from the keyboard to the mouse. Press [Home] to move to the beginning of the current line, [End] to move to the end of the current line. Press [Strg] and the left or right arrow to move one word in either direction. Hold down [Shift] while pressing those keys to select the text between the cursor and the beginning or the end of the line, respectively.
Select the entire paragraph to change formatting or
style. You don't have to select the entire paragraph to change the paragraph's formatting or style. Just click anywhere in the paragraph and choose the desired format or style. A good example is justification. Just click anywhere in the paragraph, then click the Align Left, Align Right, or Justify button on the Standard toolbar.
Work in one document at a time. You don't have to close
one Word document before you open another. Open as many at a time as you want to. Use the [Strg][F6] keyboard shortcut or the Windows menu to move quickly between open documents.
Risk missing something you're looking for. You don't
have to visually scan and manually scroll through a document looking for a word or phrase. Use [Strg]F to open the Find tab, and let Word locate the text for you.
Waste time during spelling check. You don't have to
repeatedly click Ignore or Ignore All every time the spell-checker stops on a proper noun or a term that's commonly used in your documents. Click Add so you don't waste time checking the same words over and over.
Delete old text you're replacing. If you're selecting a big
block of text that you're planning to replace with new text, you don't have to delete the old text first. Select the old text and start typing the new text. The first keystroke replaces the old selected text. Don't waste time pressing [Delete] first.
Press [Backspace] over and over. You don't have to
press [Backspace] a dozen times to delete a word or phrase. If you type something and then change your mind, pressing [Strg][Backspace] to delete a word at a time is much faster than pressing [Backspace] over and over again. There's only one thing more wasteful: using the mouse to click on the beginning of the word or phrase and then pressing [Delete] repeatedly. If you get overzealous with [Strg][Backspace] and delete one word too many, press [Strg]Z to bring it right back.
J. Haas Seite 7 von 35
Noch ein Tip zum Drucken einer Liste von Tastenkombinationen:
1. Zeigen Sie im Menü Extras auf Makro, und klicken Sie dann auf Makros.
2. Klicken Sie im Feld Makros in auf Word-Befehlen. 3. Klicken Sie im Feld Makroname auf BefehleAuflisten. 4. Klicken Sie auf Ausführen. 5. Klicken Sie im Dialogfeld Befehle auflisten auf Aktuelle Menü- und
Tastatureinstellungen. 6. Klicken Sie im Menü Datei auf Drucken.
Credits
Diese Tips wurden zusammengestellt von Jeff Davis, Jody Gilbert, and Travis Frazier (TechRepublic) und ergänzt von Josef Haas.
J. Haas Seite 8 von 35
Tastenkombinationen in Windows Tastenkombination Zweck
STRG + Esc Anzeigen des Start-Menüs (entspricht der Windows-Logo-Taste
Alt Esc und Alt Umschalt Esc
Umschalten zwischen offenen Programmen
Alt Tab Umschalten zwischen offenen Programmen, zeigt die Symbole der offenen Programme an
STRG+F6 und STRG Umschalt F6
Umschalten zwischen mehreren offenen Dokumente in einem Programm z.B. in Word
Umschalt Entf Endgültige Löschen einer Datei – die Datei wird nicht in den Papierkorb verschoben
STRG+A Alles auswählen
Tastenkombinationen in Word 2000 Text und Grafiken löschen
Tastenkombination Zweck
RÜCKTASTE Zeichen links neben der Einfügemarke löschen
STRG+RÜCKTASTE Wort links neben der Einfügemarke löschen
ENTF Zeichen rechts neben der Einfügemarke löschen
STRG+ENTF Wort Zeichen rechts neben der Einfügemarke löschen
STRG+X Markierten Text in die Zwischenablage verschieben
STRG+Z Letzte Aktion rückgängig machen
STRG+F3 In die Sammlung verschieben
J. Haas Seite 9 von 35
Text und Grafiken kopieren und verschieben
Tastenkombination Zweck
STRG+C Text oder Grafiken kopieren
STRG+C, STRG+C Zwischenablage anzeigen
F2 (danach Verschieben der Einfügemarke und Drücken der EINGABETASTE)
Text oder Grafiken verschieben
STRG+V Inhalt der Zwischenablage einfügen
STRG+UMSCHALT+F3 Inhalt der Sammlung einfügen
ALT+UMSCHALT+R Die Kopf- oder Fußzeile aus dem vorherigen Abschnitt des Dokuments kopieren
Sonderzeichen einfügen
Tastenkombination Einzufügendes Element
STRG+F9 Feld
EINGABETASTE (nach Eingabe der ersten Zeichen des Namens des AutoText-Eintrags und Anzeige des Bildschirmtipps)
AutoText-Eintrag
UMSCHALT+EINGABE Zeilenwechsel
STRG+EINGABE Seitenwechsel
STRG+UMSCHALT+EINGABE Spaltenwechsel
STRG+BINDESTRICH Bedingter Bindestrich
STRG+UMSCHALT+BINDESTRICH Geschützter Trennstrich
STRG+UMSCHALT+LEERTASTE Geschütztes Leerzeichen
ALT+STRG+C Copyright-Symbol
ALT+STRG+R Symbol für eingetragene Marke
ALT+STRG+T Marken-Symbol
ALT+STRG+Punkt Auslassungspunkte
J. Haas Seite 10 von 35
Text und Grafiken markieren
Markieren Sie Text, indem Sie die UMSCHALTTASTE gedrückt halten und dann die entsprechende Pfeiltaste verwenden.
Tastenkombination Erweiterung der Markierung
UMSCHALT+NACH-RECHTS Um ein Zeichen nach rechts
UMSCHALT+NACH-LINKS Um ein Zeichen nach links
STRG+UMSCHALT+NACH-RECHTS Bis zum Wortende
STRG+UMSCHALT+NACH-LINKS Bis zum Wortanfang
UMSCHALT+ENDE Bis zum Zeilenende
UMSCHALT+POS1 Bis zum Zeilenanfang
UMSCHALT+NACH-UNTEN Um eine Zeile nach unten
UMSCHALT+NACH-OBEN Um eine Zeile nach oben
STRG+UMSCHALT+NACH-UNTEN Bis zum Absatzende
STRG+UMSCHALT+NACH-OBEN Bis zum Absatzanfang
UMSCHALT+BILD-AB Um eine Bildschirmseite nach unten
UMSCHALT+BILD-AUF Um eine Bildschirmseite nach oben
STRG+UMSCHALT+POS1 Bis zum Dokumentenanfang
STRG+UMSCHALT+ENDE Bis zum Dokumentenende
ALT+STRG+UMSCHALT+BILD-AB Bis zum Ende eines Fensters
STRG+A Um das gesamte Dokument
STRG+UMSCHALT+F8 und anschließendes Verwenden der Pfeiltasten; um den Markierungsmodus aufzuheben, drücken Sie ESC
Um einen vertikalen Textblock
F8+Pfeiltasten; um den Markierungsmodus aufzuheben, drücken Sie ESC
Bis zu einer bestimmten Position im Dokument
Tipp Wenn Ihnen die Tastenkombination zum Verschieben der Einfügemarke bekannt ist, können Sie im Allgemeinen mit derselben Tastenkombination und gleichzeitig gedrückter UMSCHALTTASTE den Text markieren. Die Tastenkombination STRG+NACH-RECHTS beispielsweise verschiebt die
J. Haas Seite 11 von 35
Einfügemarke zum nächsten Wort und STRG+UMSCHALT+NACH-RECHTS markiert den Text von der Einfügemarke an bis zum Anfang des nächsten Wortes.
Text und Grafiken in einer Tabelle markieren
Tastenkombination Zweck
TAB Inhalt der nächsten Zelle markieren
UMSCHALT+TAB Inhalt der vorherigen Zelle markieren
Halten Sie die UMSCHALTTASTE gedrückt, und drücken Sie wiederholt auf eine der Pfeiltasten
Markierung auf angrenzende Zellen erweitern
Klicken Sie auf die obere oder untere Zelle der Spalte, und drücken Sie wiederholt die NACH-OBEN- oder NACH-UNTEN-TASTE
Spalte markieren
Drücken Sie STRG+UMSCHALT+F8, und verwenden Sie dann die Pfeiltasten; um den Markierungsmodus aufzuheben, drücken Sie ESC
Markierung (oder Block) erweitern
UMSCHALT+F8 Markierungsumfang verkleinern
ALT+5 auf der Zehnertastatur (bei deaktivierter NUM-TASTE)
Gesamte Tabelle markieren
Markierung erweitern
Tastenkombination Zweck
F8 Erweiterungsmodus aktivieren
Drücken Sie F8 und dann die NACH-LINKS- oder NACH-RECHTS-TASTE
Nächstes Zeichen markieren
F8 (einmal zur Markierung eines Wortes, zweimal zur Markierung eines Satzes usw.)
Markierung vergrößern
UMSCHALT+F8 Markierung verkleinern
ESC Erweiterungsmodus deaktivieren
Einfügemarke verschieben
Tastenkombination Richtung
J. Haas Seite 12 von 35
NACH-LINKS-TASTE Ein Zeichen nach links
NACH-RECHTS-TASTE Ein Zeichen nach rechts
STRG+NACH-LINKS Ein Wort nach links
STRG+NACH-RECHTS Ein Wort nach rechts
STRG+NACH-OBEN Ein Absatz nach oben
STRG+NACH-UNTEN Ein Absatz nach unten
UMSCHALT+TAB Eine Zelle nach links (in einer Tabelle)
TAB Eine Zelle nach rechts (in einer Tabelle)
NACH-OBEN-TASTE Eine Zeile nach oben
NACH-UNTEN-TASTE Eine Zeile nach unten
ENDE An das Zeilenende
POS1 An den Zeilenanfang
ALT+STRG+BILD-AUF An den oberen Rand des Fensters
ALT+STRG+BILD-AB An den unteren Rand des Fensters
BILD-AUF Eine Bildschirmseite aufwärts (Bildlauf)
BILD-AB Eine Bildschirmseite abwärts (Bildlauf)
STRG+BILD-AB An den Anfang der nächsten Seite
STRG+BILD-AUF An den Anfang der vorherigen Seite
STRG+ENDE An das Ende des Dokuments
STRG+POS1 An den Anfang des Dokuments
UMSCHALT+F5 Zur letzten Bearbeitungsstelle
UMSCHALT+F5 An die Position der Einfügemarke beim letzten Schließen des Dokuments
Zwischen verschiedenen Tabellenteilen wechseln
Tastenkombination Wechseln zu
TAB Nächste Zelle in einer Zeile
UMSCHALT+TAB Vorherige Zelle in einer Zeile
ALT+POS1 Erste Zelle in einer Zeile
J. Haas Seite 13 von 35
ALT+ENDE Letzte Zelle in einer Zeile
ALT+BILD-AUF Erste Zelle in einer Spalte
ALT+BILD-AB Letzte Zelle in einer Spalte
NACH-OBEN-TASTE
Vorherige Zeile
NACH-UNTEN-TASTE
Nächste Zeile
Absätze und Tabstoppzeichen in eine Tabelle einfügen
Tastenkombination Einzufügende Elemente
EINGABETASTE Neue Absätze in eine Zelle
STRG+TAB Tabstoppzeichen in eine Zelle
Tastenkombinationen
Arbeiten mit Dokumenten
Beschreibung Was ist zu tun ?
Neues Dokument erstellen STRG+N
Dokument öffnen STRG+O
Dokument schließen STRG+W
Dokument teilen ALT+STRG+S
Dokument speichern STRG+S
Word beenden ALT+F4
Beschreibung Was ist zu tun ?
Nach Text, Formatierung und Sonderzeichen suchen
STRG+F
J. Haas Seite 14 von 35
Weitersuchen ALT+STRG+Y
Text, Formatierung und Sonderzeichen ersetzen STRG+H
Zu einer Seite, Textmarke, Fußnote, Tabelle, einem Kommentar, einer Grafik oder einen anderen Stelle im Dokument wechseln
STRG+G
Zu einer Seite, Textmarke, Fußnote, Tabelle, einem Kommentar, einer Grafik oder einer anderen Stelle im Dokument zurückkehren
ALT+STRG+Z
Dokument durchsuchen ALT+STRG+POS1
Beschreibung Was ist zu tun ?
Aktion abbrechen ESC
Aktion rückgängig machen STRG+Z
Aktion wiederherstellen oder wiederholen STRG+Y
Beschreibung Was ist zu tun ?
Wechseln zur Layout-Ansicht ALT+STRG+L
Wechseln zur Gliederungsansicht ALT+STRG+G
Wechseln zur Normalansicht ALT+STRG+N
Wechseln zwischen einem Zentraldokument und den Filialdokumenten
STRG+\
Formatieren von Zeichen und Absätzen
Formatieren von Zeichen
J. Haas Seite 15 von 35
Beschreibung Was ist zu tun ?
Schriftart ändern STRG+UMSCHALT+A
Schriftgrad ändern STRG+UMSCHALT+P
Schriftgrad vergrößern STRG+UMSCHALT+>
Schriftgrad verkleinern STRG+<
Schriftgrad um 1 Punkt vergrößern STRG+9
Schriftgrad um 1 Punkt verkleinern STRG+8
Beschreibung Was ist zu tun ?
Zeichenformatierung ändern (Befehl Zeichen, Menü Format)
STRG+D
Groß-/Kleinschreibung der Buchstaben ändern UMSCHALT+F3
Buchstaben als Großbuchstaben formatieren STRG+UMSCHALT+G
Text fett formatieren STRG+ UMSCHALT+F
Text unterstreichen STRG+ UMSCHALT+U
Lediglich Wörter (keine Leerzeichen) unterstreichen
STRG+UMSCHALT+W
Text doppelt unterstreichen STRG+UMSCHALT+D
Text verborgen formatieren STRG+UMSCHALT+H
Text kursiv formatieren STRG+UMSCHALT+K
J. Haas Seite 16 von 35
Buchstaben in Kapitälchen formatieren STRG+UMSCHALT+Q
Tiefgestellt-Formatierung zuweisen (automatischer Abstand)
STRG+#
Hochgestellt-Formatierung zuweisen (automatischer Abstand)
STRG+UMSCHALT+PLUS
Manuelles Zeichenformat entfernen STRG+LEERTASTE
Dem markierten Text die Symbol-Schriftart zuweisen
STRG+UMSCHALT+B
Beschreibung Was ist zu tun ?
Nichtdruckbare Zeichen anzeigen STRG+UMSCHALT+* (Sternchen)
Textformatierung überprüfen UMSCHALT+F1 (danach auf den Text klicken, dessen Formatierung Sie überprüfen möchten)
Formate kopieren STRG+UMSCHALT+C
Formate einfügen STRG+UMSCHALT+V
Formatieren von Absätzen
Beschreibung (Gewünschter Zeilenabstand) Was ist zu tun ?
Einfacher Zeilenabstand STRG+1
Doppelter Zeilenabstand STRG+2
1,5-facher Zeilenabstand STRG+5
Zeile vor einem Absatz hinzufügen oder entfernen STRG+0 (Null)
J. Haas Seite 17 von 35
Beschreibung (Absatzausrichtung und
Einzüge) Was ist zu tun ?
Absatz zentrieren STRG+E
Absatz im Blocksatz ausrichten STRG+B
Absatz linksbündig ausrichten STRG+L
Absatz rechtsbündig ausrichten STRG+R
Absatz von links einziehen STRG+M
Absatzeinzug von links entfernen STRG+UMSCHALT+M
Hängenden Einzug erstellen STRG+T
Hängenden Einzug verkleinern STRG+UMSCHALT+T
Absatzformatierung entfernen STRG+Q
Beschreibung (Zuweisen v. Formatvorlagen) Was ist zu tun ?
Formatvorlage zuweisen STRG+UMSCHALT+S
AutoFormat starten STRG+J
Formatvorlage Standard zuweisen STRG+UMSCHALT+N
Überschrift-Formatvorlage Überschrift 1 zuweisen ALT+1
Überschrift-Formatvorlage Überschrift 2 zuweisen ALT+2
Überschrift-Formatvorlage Überschrift 3 zuweisen ALT+3
Formatvorlage Liste zuweisen STRG+UMSCHALT+L
J. Haas Seite 18 von 35
Bearbeiten und Verschieben von Text und Grafiken
Löschen von Text und Grafiken
Beschreibung Was ist zu tun ?
Zeichen links neben der Einfügemarke löschen RÜCKTASTE
Wort links neben der Einfügemarke löschen STRG+RÜCKTASTE
Zeichen rechts neben der Einfügemarke löschen ENTF
Wort Zeichen rechts neben der Einfügemarke löschen
STRG+ENTF
Markierten Text in die Zwischenablage verschieben
STRG+X
Letzte Aktion rückgängig machen STRG+Z
In die Sammlung verschieben STRG+F3
Kopieren und Verschieben von Text und Grafiken
Beschreibung Was ist zu tun ?
Text oder Grafiken kopieren STRG+C
Text oder Grafiken verschieben F2 (danach Verschieben der Einfügemarke und Drücken der EINGABETASTE)
AutoText erstellen ALT+F3
Inhalt der Zwischenablage einfügen STRG+V
Inhalt der Sammlung einfügen STRG+UMSCHALT+F3
Einfügen von Sonderzeichen
J. Haas Seite 19 von 35
Beschreibung (Einzufügendes Element) Was ist zu tun ?
Feld STRG+F9
AutoText-Eintrag EINGABETASTE (nach Eingabe der ersten Zeichen des Namens des AutoText-Eintrags und Anzeige der QuickInfo)
Zeilenwechsel UMSCHALT+EINGABE
Seitenwechsel STRG+EINGABE
Spaltenwechsel STRG+UMSCHALT+EINGABE
Bedingter Bindestrich STRG+BINDESTRICH
Geschützter Bindestrich STRG+UMSCHALT+BINDESTRICH
Geschütztes Leerzeichen STRG+UMSCHALT+LEERTASTE
Copyright-Symbol ALT+STRG+C
Symbol für eingetragene Marke ALT+STRG+R
Marken-Symbol ALT+STRG+T
Auslassungspunkte ALT+STRG+Punkt
Markieren von Text und Grafiken
Markieren Sie Text, indem Sie die UMSCHALTTASTE gedrückt halten und dann die entsprechende Pfeiltaste verwenden.
Beschreibung (Erweiterung der Markierung) Was ist zu tun ?
Um ein Zeichen nach rechts UMSCHALT+NACH-RECHTS
J. Haas Seite 20 von 35
Um ein Zeichen nach links UMSCHALT+NACH-LINKS
Bis zum Wortende STRG+UMSCHALT+NACH-RECHTS
Bis zum Wortanfang STRG+UMSCHALT+NACH-LINKS
Bis zum Zeilenende UMSCHALT+ENDE
Bis zum Zeilenanfang UMSCHALT+POS1
Um eine Zeile nach unten UMSCHALT+NACH-UNTEN
Um eine Zeile nach oben UMSCHALT+NACH-OBEN
Bis zum Absatzende STRG+UMSCHALT+NACH-UNTEN
Bis zum Absatzanfang STRG+UMSCHALT+NACH-OBEN
Um eine Bildschirmseite nach unten UMSCHALT+BILD-AB
Um eine Bildschirmseite nach oben UMSCHALT+BILD-AUF
Bis zum Ende eines Fensters ALT+STRG+BILD-AB
Bis zum Dokumentenanfang STRG+UMSCHALT+POS1
Um das gesamte Dokument STRG+A
Um einen vertikalen Textblock STRG+UMSCHALT+F8 und anschließendes Verwenden der Pfeiltasten; um den Markierungsmodus aufzuheben, drücken Sie ESC
Bis zu einer bestimmten Position im Dokument F8+Pfeiltasten; um den Markierungsmodus aufzuheben, drücken Sie ESC
Tip Wenn Ihnen die Tastenkombination zum Verschieben der Einfügemarke bekannt ist, können Sie mit derselben Tastenkombination und gleichzeitig gedrückter
J. Haas Seite 21 von 35
UMSCHALTTASTE den Text markieren. Die Tastenkombination STRG+NACH-RECHTS beispielsweise verschiebt die Einfügemarke zum nächsten Wort und STRG+UMSCHALT+NACH-RECHTS markiert den Text von der Einfügemarke an bis zum Anfang des nächsten Wortes.
Markieren von Text und Grafiken in einer Tabelle
Beschreibung Was ist zu tun ?
Markieren des Inhaltes der nächsten Zelle TAB
Markieren des Inhaltes der vorherigen Zelle UMSCHALT+TAB
Erweitern der Markierung auf angrenzende Zellen Halten Sie die UMSCHALTTASTE gedrückt, und drücken Sie wiederholt auf eine der Pfeiltasten
Markieren einer Spalte Klicken Sie auf die obere oder untere Zelle der Spalte, und drücken Sie wiederholt die NACH-OBEN- oder NACH-UNTEN-TASTE
Erweitern einer Markierung (oder eines Blocks) Drücken Sie STRG+UMSCHALT+F8, und verwenden Sie dann die Pfeiltasten; um den Markierungsmodus aufzuheben, drücken Sie ESC
Verkleinern des Markierungsumfangs UMSCHALT+F8
Markieren einer gesamten Tabelle ALT+5 auf der Zehnertastatur (bei deaktivierter NUM-TASTE)
Erweitern einer Markierung
Beschreibung Was ist zu tun ?
Erweiterungsmodus aktivieren F8
Wort markieren 2 Mal F8
J. Haas Seite 22 von 35
Satz markieren 3 Mal F8
Absatz markieren 4 Mal F8
Alles markieren 5 Mal F8
Nächstes Zeichen markieren Drücken Sie F8 und dann die NACH-LINKS- oder NACH-RECHTS-TASTE
Markierung vergrößern F8 (einmal zur Markierung eines Wortes, zweimal zur Markierung eines Satzes usw.)
Markierung verkleinern UMSCHALT+F8
Erweiterungsmodus deaktivieren ESC
Verschieben der Einfügemarke
Beschreibung (Richtung) Was ist zu tun ?
Ein Zeichen nach links NACH-LINKS-TASTE
Ein Zeichen nach rechts NACH-RECHTS-TASTE
Ein Wort nach links STRG+NACH-LINKS
Ein Wort nach rechts STRG+NACH-RECHTS
Ein Absatz nach oben STRG+NACH-OBEN
Ein Absatz nach unten STRG+NACH-UNTEN
Eine Zelle nach links (in einer Tabelle) UMSCHALT+TAB
Eine Zelle nach rechts (in einer Tabelle) TAB
Eine Zeile nach oben NACH-OBEN-TASTE
J. Haas Seite 23 von 35
Eine Zeile nach unten NACH-UNTEN-TASTE
An das Zeilenende ENDE
An den Zeilenanfang POS1
An den oberen Rand des Fensters ALT+STRG+BILD-AUF
An den unteren Rand des Fensters ALT+STRG+BILD-AB
Eine Bildschirmseite aufwärts (Bildlauf) BILD-AUF
Eine Bildschirmseite abwärts (Bildlauf) BILD-AB
An den Anfang der nächsten Seite STRG+BILD-AB
An den Anfang der vorherigen Seite STRG+BILD-AUF
An das Ende des Dokumentes STRG+ENDE
An des Anfang des Dokumentes STRG+POS1
Zur letzten Bearbeitungsstelle UMSCHALT+F5
An die Position der Einfügemarke beim letzten Schließen des Dokumentes
UMSCHALT+F5
Wechseln zwischen verschiedenen Tabellenteilen
Beschreibung (Wechseln zu) Was ist zu tun ?
Nächste Zelle in einer Zeile TAB
Vorherige Zelle in einer Zeile UMSCHALT+TAB
Erste Zelle in einer Zeile ALT+POS1
J. Haas Seite 24 von 35
Letzte Zelle in einer Zeile ALT+ENDE
Erste Zelle in einer Spalte ALT+BILD-AUF
Letzte Zelle in einer Spalte ALT+BILD-AB
Vorherige Zeile NACH-OBEN-TASTE
Nächste Zeile NACH-UNTEN-TASTE
Einfügen von Absätzen und Tabstopzeichen in eine Tabelle
Beschreibung Was ist zu tun ?
Einzufügende Elemente Taste(nkombination)
Neue Absätze in eine Zelle EINGABETASTE
Tabstopzeichen in eine Zelle STRG+TAB
Überprüfen von Dokumenten
Beschreibung Was ist zu tun ?
Kommentar einfügen ALT+STRG+M
Korrekturmarkierungen ein- oder deaktivieren STRG+UMSCHALT+E
Einfügemarke an den Anfang eines Kommentars verschieben
STRG+POS1
Einfügemarke an das Ende eines Kommentars verschieben
STRG+ENDE
Durchführen eines Seriendrucks
Beschreibung Was ist zu tun ?
J. Haas Seite 25 von 35
Seriendruck-Vorschau ALT+UMSCHALT+K
Zusammenführen eines Dokumentes ALT+UMSCHALT+N
Drucken der zusammengeführten Dokumente ALT+UMSCHALT+M
Bearbeiten eines Dokumentes mit Seriendruckdaten
ALT+UMSCHALT+E
Einfügen eines Seriendruckfeldes ALT+UMSCHALT+F
kopieren des Bildschirms / des aktiven Dialogfensters in die Zwischenablage
Beschreibung Was ist zu tun ?
Aktuellen Bildschirm DRUCK-TASTE
Aktiviertes Dialogfenster ALT + DRUCK-TASTE
Drucken und Anzeigen von Dokumenten
Beschreibung Was ist zu tun ?
Drucken eines Dokumentes STRG+P
Wechseln zur Seitenansicht ALT+STRG+I
Verschieben der Einfügemarke in der vergrößerten Seitenansicht
Pfeiltasten
Wechseln zur vorherigen oder nächsten Seite bei verkleinerter Seitenansicht
BILD-AUF oder BILD-AB
Wechseln zur ersten Seite bei verkleinerter Seitenansicht
STRG+POS1
J. Haas Seite 26 von 35
Wechseln zur letzten Seite bei verkleinerter Seitenansicht
STRG+ENDE
Arbeiten mit Feldern
Beschreibung (Einzufügendes Feld) Was ist zu tun ?
DATUM ALT+UMSCHALT+D
LISTENNR ALT+STRG+L
SEITE ALT+UMSCHALT+P
ZEIT ALT+UMSCHALT+T
Leeres Feld STRG+F9
Beschreibung Was ist zu tun ?
Verknüpfte Daten in einem Word-Quelldokument aktualisieren
STRG+UMSCHALT+F7
Markierte Felder aktualisieren F9
Feldverknüpfung aufheben STRG+UMSCHALT+F9
Zwischen der Feldfunktion und dem Ergebnis wechseln
UMSCHALT+F9
Zwischen allen Feldfunktionen und den Ergebnissen wechseln
ALT+F9
Ausführen einer GEHEZU- oder MAKROSCHALTFLÄCHE vom Feld mit den Feldergebnissen aus
ALT+UMSCHALT+F9
Wechseln zum nächsten Feld F11
J. Haas Seite 27 von 35
Wechseln zum vorherigen Feld UMSCHALT+F11
Sperren eins Feldes STRG+F11
Freigeben eines Feldes STRG+UMSCHALT+F11
Arbeiten mit einer Dokumentgliederung
Beschreibung (In der Gliederungsansicht) Was ist zu tun ?
Absatz höherstufen ALT+UMSCHALT+NACH-LINKS
Absatz tieferstufen ALT+UMSCHALT+NACH-RECHTS
In Textkörper umwandeln STRG+UMSCHALT+N
Markierte Absätze nach oben verschieben ALT+UMSCHALT+NACH-OBEN
Markierte Absätze nach unten verschieben ALT+UMSCHALT+NACH-UNTEN
Text unter der Überschrift einblenden ALT+UMSCHALT+PLUS
Text unter der Überschrift ausblenden ALT+UMSCHALT+MINUS
Gesamten Text oder alle Überschriften ein- bzw. ausblenden
ALT+UMSCHALT+A oder Sternchen (*) auf der Zehnertastatur
Zeichenformatierung aus- oder einblenden Schrägstrich (/) auf der Zehnertastatur
Erste Zeile des Textkörpers oder gesamten Textkörper anzeigen
ALT+UMSCHALT+L
Alle Überschriften mit der Formatvorlage Überschrift 1 anzeigen
ALT+UMSCHALT+1
Alle Überschriften bis zu Überschrift n anzeigen ALT+UMSCHALT+n
Tasten für Menüs
J. Haas Seite 28 von 35
Beschreibung Was ist zu tun ?
Einblenden des Kontextmenüs UMSCHALT+F10
Aktivieren der Menüleiste F10
Einblenden des Programmsymbol-Menüs (in der Titelleiste des Programms)
ALT+LEERTASTE
Auswählen des nächsten oder vorherigen Befehls im Menü oder Untermenü
NACH-UNTEN-TASTE bzw. NACH-OBEN-TASTE (bei eingeblendetem Menü bzw. Untermenü)
Auswählen des linken bzw. rechten Menüs; oder, bei eingeblendetem Untermenü, Wechseln zwischen dem Haupt- und Untermenü
NACH-LINKS-TASTE bzw. NACH-RECHTS-TASTE
Auswählen des ersten oder letzten Befehls im Menü oder Untermenü
POS1 bzw. ENDE
Gleichzeitiges Schließen des eingeblendeten Menüs und Untermenüs
ALT
Schließen des eingeblendeten Menüs; oder, bei eingeblendetem Untermenü, nur Schließen des Untermenüs
ESC
Tip Sie können alle Menübefehle in der Menüleiste oder auf einer eingeblendeten Symbolleiste mit der Tastatur auswählen. Drücken Sie ALT, um die Menüleiste zu aktivieren. (Um anschließend eine Symbolleiste zu aktivieren, drücken Sie STRG+TAB; drücken Sie diese Tastenkombination, bis die gewünschte Symbolleiste ausgewählt ist.) Drücken Sie den Buchstaben, der im Namen des Menüs mit dem gewünschten Befehl unterstrichen ist. Drücken Sie im eingeblendeten Menü den Buchstaben, der im Namen des gewünschten Befehls unterstrichen ist.
Tasten für Symbolleisten
Beschreibung (auf einer Symbolleiste) Was ist zu tun ?
J. Haas Seite 29 von 35
Aktivieren der Menüleiste F10
Auswählen der nächsten oder vorherigen Symbolleiste
STRG+TAB bzw. STRG+UMSCHALT+TAB
Auswählen der nächsten oder vorherigen Schaltfläche bzw. des nächsten oder vorherigen Menüs auf der Symbolleiste
TAB bzw. UMSCHALT+TAB (wenn eine Symbolleiste aktiv ist)
Öffnen eines Menüs EINGABETASTE (wenn ein Menü auf einer Symbolleiste ausgewählt ist)
Ausführen der einer Schaltfläche zugewiesenen Aktion
EINGABETASTE (wenn eine Schaltfläche ausgewählt ist)
Eingeben von Text in ein Textfeld EINGABETASTE (wenn das Textfeld ausgewählt ist)
Auswählen einer Option aus dem Dropdown-Listenfeld oder Dropdown-Menü einer Schaltfläche
Pfeiltasten, um zwischen den Optionen in der Liste oder im Menü zu wechseln; EINGABETASTE, um die gewünschte Option auszuwählen (wenn ein Dropdown-Listenfeld ausgewählt ist)
Tasten für Fenster, Dialogfelder und Textfelder
Fenster
Beschreibung (in einem Fenster) Was ist zu tun ?
Wechseln zum nächsten Programm ALT+TAB
Wechseln zum vorherigen Programm ALT+UMSCHALT+TAB
Einblenden des Windows-Menüs Start STRG+ESC
Schließen des aktiven Dokument-fensters STRG+W
J. Haas Seite 30 von 35
Wiederherstellen des aktiven Dokumentfensters STRG+F5
Wechseln zum nächsten Dokumentfenster STRG+F6
Wechseln zum vorherigen Dokumentfenster STRG+UMSCHALT+F6
Ausführen des Befehls Verschieben STRG+F7
Ausführen des Befehls Größe ändern STRG+F8
Minimieren des Dokumentenfensters STRG+F9
Maximieren des Dokumentfensters STRG+F10
Auswählen eines Ordners im Dialogfeld Öffnen oder Speichern unter (Menü Datei)
ALT+0, um die Ordnerliste auszuwählen; Pfeiltasten, um einen Ordner auszuwählen
Auswählen einer Symbolleisten-Schaltfläche im Dialogfeld Öffnen oder Speichern unter (Menü Datei)
ALT+ Zahl (1 ist die Schaltfläche links außen, 2 die nächste Schaltfläche usw.)
Aktualisieren der im Dialogfeld Öffnen oder Speichern unter (Menü Datei) angezeigten Dateien
F5
Dialogfelder
Beschreibung (in einem Dialogfeld) Was ist zu tun ?
Wechseln zur nächsten Registerkarte im Dialogfeld STRG+TAB bzw. STRG+BILD
AB
Wechseln zur vorherigen Registerkarte im Dialogfeld STRG+UMSCHALT+TAB bzw. STRG+BILD
AUFWechseln zur nächsten Option oder TAB
J. Haas Seite 31 von 35
Optionsgruppe
Wechseln zur vorherigen Option oder Optionsgruppe
UMSCHALT+TAB
Wechseln zwischen Optionen im ausgewählten Dropdown-Listenfeld oder zwischen einigen Optionen in einer Optionsgruppe
Pfeiltasten
Ausführen der einer ausgewählten Schaltfläche zugewiesenen Aktion; Aktivieren oder Deaktivieren des Kontrollkästchens
LEERTASTE
Wechseln zu einer Option in einem DropdownListenfeld über den ersten Buchstaben im Optionsnamen
Buchstabentaste für den ersten Buchstaben des Namens der gewünschten Option (wenn ein DropdownListenfeld ausgewählt ist)
Auswählen der Option oder Aktivieren bzw. Deaktivieren des Kontrollkästchens über den im Optionsnamen unterstrichenen Buchstaben
ALT+ Buchstabentaste
Öffnen eines Dropdown-Listenfeldes ALT+NACH-UNTEN-TASTE (wenn ein Dropdown-Listenfeld ausgewählt ist)
Schließen eines Dropdown-Listenfeldes ESC (wenn ein Dropdown-Listenfeld ausgewählt ist)
Ausführen der Aktion der Standard-Schaltfläche im Dialogfeld
EINGABETASTE
Abbrechen des Befehls und Schließen des Dialogfeldes
ESC
Textfelder
Beschreibung (in einem Textfeld) Was ist zu tun ?
Verschieben der Einfügemarke an den Anfang POS1
J. Haas Seite 32 von 35
des Eintrags
Verschieben der Einfügemarke an das Ende des Eintrags
ENDE
Verschieben der Einfügemarke um ein Zeichen nach links oder rechts
NACH-LINKS-TASTE bzw. NACH-RECHTS-TASTE
Verschieben der Einfügemarke um ein Wort nach links oder rechts
STRG+ NACH-LINKS-TASTE bzw. STRG+NACH-RECHTS-TASTE
Markieren von der Einfügemarke bis zum Anfang des Eintrags
UMSCHALT+POS1
Markieren von der Einfügemarke bis zum Ende des Eintrags
UMSCHALT+ENDE
Markieren bzw. Aufheben der Markierung eines Zeichen links neben der Einfügemarke
UMSCHALT+NACH-LINKS-TASTE
Markieren bzw. Aufheben der Markierung eines Zeichen rechts neben der Einfügemarke
UMSCHALT+NACH-RECHTS-TASTE
Markieren bzw. Aufheben der Markierung eines Wortes links neben der Einfügemarke
STRG+UMSCHALT+NACH-LINKS-TASTE
Markieren bzw. Aufheben der Markierung eines Wortes rechts neben der Einfügemarke
STRG+UMSCHALT+NACH-RECHTS-TASTE
Arbeiten mit Web-Seiten
Beschreibung Was ist zu tun ?
Hyperlink einfügen STRG+J
Zur vorherigen Seite wechseln ALT+NACH-LINKS
Zur nächsten Seite wechseln ALT+NACH-RECHTS
J. Haas Seite 33 von 35
Aktualisieren F9
Arbeiten mit Querverweisen, Fußnoten und Endnoten
Beschreibung Was ist zu tun ?
Inhaltsverzeichniseintrag festlegen ALT+UMSCHALT+O
Indexeintrag festlegen ALT+UMSCHALT+X
Fußnote einfügen ALT+STRG+F
Endnote einfügen ALT+STRG+E
Verwendung des Office-Assistenten
Beschreibung Was ist zu tun ?
Die Sprechblase des Office-Assistenten aktivieren
ALT+F6
Ein Hilfethema aus den im Office-Assistenten angezeigten Themen auswählen
ALT+Themennummer (wobei 1 für das erste, 2 für das zweite Thema steht usw.)
Weitere Hilfethemen anzeigen ALT+ NACH UNTEN
Vorherigen Hilfethemen anzeigen ALT+ NACH OBEN
Eine Meldung des Office-Assistenten schließen ESC
Hilfe vom Office-Assistenten anfordern F1
Den nächsten Tip anzeigen ALT+N
Den vorhergehenden Tip anzeigen ALT+B
Tips schließen ESC
J. Haas Seite 34 von 35
Den Office-Assistenten in einem Assistenten ein- oder ausblenden
TAB, um die Office-Assistent-Schaltfläche auszuwählen; LEERTASTE, um den Assistenten ein- oder auszublenden
Funktionstasten
Funktionstaste UMSCHALTTASTE STRG STRG+UMSCHALT ALT ALT+UMSCHALT
F1 Hilfe oder OfficeAssistent
Kontext bezogene Hilfe oder Anzeigen der Formatierung
Wechseln zum nächsten Feld
Wechseln zum vorhFeld
F2 Verschieben von Text oder Grafiken
Kopieren von Text Befehl Seitenansicht (Menü Datei)
Befehl Speichern (MDatei)
F3 Einfügen eines AutoTextEintrags
Ändern der Groß-/Kleinschreibung von Buchstaben
Verschieben in die Sammlung
Einfügen des Sammlungsinhaltes
Erstellen eines AutoText-Eintrags
F4 Wiederholen der letzten Aktion
Wiederholen einer Suchen- oder Gehe zu-Aktion
Schließen des Fensters
Beenden von Word Beenden von Word
F5 Befehl Gehe zu (Menü Bearbeiten)
Wechseln zur letzten Bearbeitungsstelle
Wiederherstellender ursprünglichen Größe des Dokumentfensters
Bearbeiten einer Textmarke
Wiederherstellen der ursprünglichen Größe des Programmfensters
F6 Wechseln zum nächsten Ausschnitt
Wechseln zum vorherigen Ausschnitt
Wechseln zum nächsten Fenster
Wechseln zum vorherigen Fenster
F7 Befehl Rechtschreibung (Menü Extras)
Befehl Thesaurus (Menü Extras)
Befehl Verschieben (Systemmenü)
Aktualisieren von verknüpften Daten in einem WordQuelldokument
Suchen des nächsten falschgeschriebenen Wortes (Automatische Rechtschreibprüfung aktiviert)
F8 Erweitern der Verkleinern der Befehl Größe Erweitern der Ausführen eines
J. Haas Seite 35 von 35
Markierung Markierung ändern (Systemmenüdes Dokumentes)
Markierung (Block) Makros
F9 Aktualisieren der markierten Felder
Wechseln zwischen einer Feldfunktion und dem Ergebnis
Einfügen eines leeren Feldes
Aufheben der Verknüpfung eines Feldes
Wechseln zwischen allen Feldfunktionen und den Ergebnissen
Ausführen von GEHoder MAKROSCHALTFLvom Feld mit den Ergebnissen
F10 Aktivieren der Menüleiste
Anzeigen eines Kontextmenüs
Maximieren des Dokumentfensters
Aktivieren des Lineals
Maximieren des Programmfensters
F11 Wechseln zum nächsten Feld
Wechseln zum vorherigen Feld
Sperren eines Feldes
Freigeben eines Feldes
Anzeigen von Visual Basic-Code
F12 Befehl Speichern unter (Menü Datei)
Befehl Speichern (Menü Datei)
Befehl Öffnen (Menü Datei)
Befehl Drucken (Menü Datei)
• * gefolgt von einem Leerzeichen und einem beliebigen Wort/Satz
• 1, a oder A gefolgt von einem Punkt ( . ) oder einer rechten Klammer ( ) ) dann Leertaste und etwas geschriebenes
• Gesamte Tastaturkombinationen finden Sie auch in der Microsoft Hilfe





































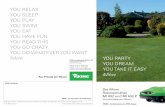

![Geschichte der Mathematik - imsc.uni-graz.at · In a scribal school in Larsa [Mesopotamia] some 3800 years ago, a teacher is trying to develop mathematics problems to assign to his](https://static.fdokument.com/doc/165x107/5d562f4188c993646f8badc2/geschichte-der-mathematik-imscuni-grazat-in-a-scribal-school-in-larsa-mesopotamia.jpg)