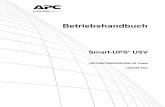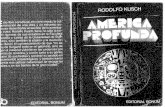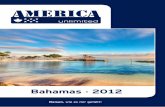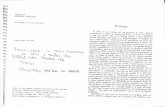WorldShip 2017 - ups.com · PDF file© 2000–2017 United Parcel Service of America,...
Transcript of WorldShip 2017 - ups.com · PDF file© 2000–2017 United Parcel Service of America,...

© 2000–2017 United Parcel Service of America, Inc. UPS, das Markenzeichen UPS und die Farbe Braun sind Marken von United Parcel Service of America, Inc. Alle Rechte vorbehalten. 01/17
BenutzerhandbuchDie WorldShip-Software bietet eine einfache Methode zur Automa-tisierung Ihrer Versandaufgaben. Mit dieser Software lassen sich UPS® Sendungen schnell bearbeiten, Adressaufkleber und Rechnun-gen drucken, tägliche Versanddaten elektronisch an UPS übertragen und Ihre Sendungen verfolgen.
WorldShip® 2017

Inhaltsverzeichnis
© 2000-2017 United Parcel Service of America, Inc. Alle Rechte vorbehalten. 01/17 Benutzerhandbuch i
Versand ...................................................................................................................... 1Sendungen bearbeiten .................................................................................................. 1Internationale Sendungen bearbeiten .......................................................................... 3Sendungen mit späteren Abholdaten bearbeiten ......................................................... 4Rücksendungen bearbeiten .......................................................................................... 5Pakete und Sendungen bearbeiten ............................................................................... 6Luftfrachtsendungen bearbeiten ................................................................................... 7
Profile ....................................................................................................................... 11Profileditor .................................................................................................................. 11Profil hinzufügen ......................................................................................................... 11Einem Versender ein Profil zuweisen .......................................................................... 11Einem Kunden ein Profil im Adressbuch zuweisen ..................................................... 12
Berichte ................................................................................................................... 13Berichte drucken ......................................................................................................... 13
Pakete oder Sendungen stornieren ............................................................... 14Sendung im Versandfenster stornieren ....................................................................... 14Paket oder Sendung nach Tagesabschluss im Sendungsarchiv stornieren ................. 15Paket oder Sendung im Sendungsarchiv als storniert markieren ............................... 16
Tagesabschluss ..................................................................................................... 17Prozess beenden ......................................................................................................... 17
Archiv und Verfolgung ....................................................................................... 18Nach Sendungen suchen ............................................................................................ 18Paket- oder Sendungsstatus verfolgen........................................................................ 19
Rechnungsoptionen und Zuschläge ............................................................ 20Treibstoffzuschlag ....................................................................................................... 20Kostenstellenrechner .................................................................................................. 20Rechnungsempfängerinformationen auswählen ........................................................ 20Rechnungsstellung an Dritte ....................................................................................... 21
Zusätzliche Funktionen und Funktionalität ............................................. 22Kurzbefehle ................................................................................................................. 22Kurzbefehlsliste erstellen ............................................................................................ 22Kurzbefehle bearbeiten ............................................................................................... 22Während der Batch-Bearbeitung gedruckte Fehler-Aufkleber ................................... 23Benutzerdefinierte Aufkleber ...................................................................................... 23Aufklebervorrat auswählen ......................................................................................... 24Eine Vorlage für benutzerdefinierte Aufkleber erstellen oder bearbeiten .................. 24Druckereinrichtung für benutzerdefinierte Aufkleber ................................................ 25
Ressourcen ............................................................................................................. 26Hilfe ............................................................................................................................. 26Technischer Kundendienst – Telefonnummern ........................................................... 27
Gefahrgutsendungen ......................................................................................... 28Über Gefahrgutsendungen .......................................................................................... 28Bearbeitung eines Gefahrgut-Eintrags beim Versand von Chemikalien ..................... 28Ansicht eines Gefahrgut-Eintrags beim Versand von Chemikalien ............................. 29Eine Gefahrgutsendung bearbeiten ............................................................................ 30

© 2000-2017 United Parcel Service of America, Inc. Alle Rechte vorbehalten. 01/17 Benutzerhandbuch 1
Sendungen bearbeitenEinzelpaketsendung bearbeiten1. Geben Sie die Adresse des Empfängers ein.
2. Wählen Sie einen UPS Service aus.
3. Wählen Sie einen Pakettyp aus.
4. Geben Sie die Rechnungsempfänger-Informationen an.
5. Geben Sie das Gesamtgewicht der Sendung und die Anzahl der Pakete ein.
6. Wählen Sie die Versand- und Paketoptionen aus, die auf alle Pakete zutreffen.
7. Geben Sie in der Registerkarte Detail gegebenenfalls das Gewicht ein.
8. Klicken Sie auf Sendung bearbeiten.
Mehrpaketsendung bearbeiten – Einzelne Adresse/Empfänger 1. Bitte führen Sie die Schritte 1-5 unter „Einzelpaketsendung bearbeiten“
(siehe oben) aus.
2. Fügen Sie der Sendung ein weiteres Paket hinzu, indem Sie auf Hinzufügen klicken und das Gewicht des Pakets eingeben.
3. Fügen Sie mehrere Pakete mit demselben Gewicht hinzu, indem Sie die Anzahl der Pakete angeben. Klicken Sie auf Hinzufügen.
4. Klicken Sie auf Sendung bearbeiten.
Hinweis: Nachdem Sie alle Ihre Pakete und Sendungen bearbeitet haben, führen Sie den Tagesabschluss durch.
Hinweis: Wenn ein Verfahren nicht auf einen Befehl Bezug nimmt, ist das Menüband in den Beispielbildschirmen minimiert. Verwenden Sie und in der rechten Bildschirmecke, um das Menüband zu maximieren und zu minimieren.
Versand

© 2000-2017 United Parcel Service of America, Inc. Alle Rechte vorbehalten. 01/17 Benutzerhandbuch 2
Sendungen bearbeiten (Fortsetzung)
Wechseln Sie gegebenenfalls durch Auswahl der Registerkarte Versand im Systemeinstellungseditor (Menü Extras) zu einem anderen Bearbeitungsmodus.
Hinweis: Diese Systemeinstellung ist nur verfügbar, wenn Ihre Arbeitsstation einen Trade Direct-Versender mit einer Ziel-CFS außerhalb der Vereinigten Staaten, Puerto Ricos, Kanadas oder der amerikanischen Jungferninseln umfasst oder einen Nicht-Trade Direct-Versender außerhalb der Vereinigten Staaten, Puerto Ricos, Kanadas oder der amerikanischen Jungferninseln.
Sendungsoptionen bearbeiten 1. Bitte führen Sie die Schritte 1-5 unter „Einzelpaketsendung bearbeiten“
(siehe Seite 1) aus.
2. Wählen Sie im Versandfenster die Registerkarte Optionen aus.
3. Aktivieren Sie die Kontrollkästchen neben der/den gewünschten Option(en) und füllen Sie ggf. die für die Option(en) benötigten Felder aus.
4. Klicken Sie auf Sendung bearbeiten.
Hinweis: Nachdem Sie alle Ihre Pakete und Sendungen bearbeitet haben, führen Sie den Tagesabschluss durch.
Versand

© 2000-2017 United Parcel Service of America, Inc. Alle Rechte vorbehalten. 01/17 Benutzerhandbuch 3
Internationale Sendungen bearbeitenWenn Sie eine Auslandssendung bearbeiten, können Sie mit WorldShip die nötigen Ausfuhrdokumente erstellen.
Ein Paket bearbeiten 1. Geben Sie die Adresse des Empfängers ein.
2. Wählen Sie einen UPS Service aus.
3. Wählen Sie einen Pakettyp aus.
4. Geben Sie die Rechnungsempfänger-Informationen an.
5. Geben Sie eine allgemeine Warenbeschreibung und das Paketgewicht ein.
6. Wählen Sie die Registerkarte Zollpapiere, um die nötigen Ausfuhrdokumente auszufüllen.
7. Klicken Sie auf Sendung bearbeiten.
Zolldokumente hochladen Wenn Sie die Option UPS Paperless® Invoice aktivieren und auswählen, können Sie offline erstellte Zollformulare hochladen, anstatt der Sendung gedruckte Dokumente beifügen zu müssen. Laden Sie Formulare hoch, indem Sie das Kontrollkästchen Meine Formulare laden in der Registerkarte Zollpapiere markieren und auf Sendung bearbeiten klicken, um die zu ladenden Formulare auszuwählen.
Ausfuhrdokumentation deaktivieren Wenn Sie zurzeit Ihre eigenen Ausfuhrdokumente erstellen, können Sie die Export-Dokumentationsfunktion in WorldShip auf folgende Weise deaktivieren:
1. Wählen Sie in der Registerkarte Extras die Option Versendereditor.
2. Klicken Sie auf Modifizieren und wählen Sie dann die Registerkarte International.
3. Deaktivieren Sie die Kontrollkästchen Rechnung aktivieren, NAFTA CO aktivieren und CO aktivieren oder wählen Sie unter Electronic Export Information (Elektronische Exportinformationen) eine andere Methode als UPS File My EEI for me (UPS die Einreichung meiner EEI überlassen) für die Dokumente, die nicht ausgedruckt werden sollen.
Sie können während der Sendungsbearbeitung die Erstellung einer Rechnung auf folgende Weise deaktivieren:
1. Wählen Sie im Versandfenster die Registerkarte Zollpapiere aus.
2. Deaktivieren Sie das Kontrollkästchen Rechnung erstellen.
Hinweis: Wenn Sie die Rechnungserstellungsfunktion in WorldShip deaktivieren, sollten Sie den Zollwert eingeben, um so die Zollabfertigung zu beschleunigen.
Hinweis: Bei Auslandssendungen, deren Inhalt KEINE Dokumente sind, müssen drei (3) Ausfertigungen der Rechnung und aller anderen benötigten Ausfuhrdokumente am Leitpaket angebracht sein.
Versand

© 2000-2017 United Parcel Service of America, Inc. Alle Rechte vorbehalten. 01/17 Benutzerhandbuch 4
Sendungen mit späteren Abholdaten bearbeiten
Mit dem WorldShip-Modus Spätere Bearbeitung können Sie Sendungen mit einem Abholdatum von bis zu 183 Kalendertagen nach dem heutigen Datum bearbeiten.
Versandmodus Spätere Bearbeitung aktivieren Zur Bearbeitung von Sendungen mit späteren Abholdaten aktivieren Sie diese Funktion folgendermaßen:
1. Wählen Sie in der Registerkarte Extras die Option Systemeinstellungen und dann Versand.
2. Aktivieren Sie das Kontrollkästchen Abholdatum manuell auswählen im Abschnitt Abholdatum auswählen. Sie werden durch eine Warnmeldung zur Bestätigung Ihrer Auswahl aufgefordert.
3. Klicken Sie auf Ja und dann auf OK.
Versand

© 2000-2017 United Parcel Service of America, Inc. Alle Rechte vorbehalten. 01/17 Benutzerhandbuch 5
Sendungen mit späteren Abholdaten bearbeiten (Fortsetzung)
Ein aktives Abholdatum auswählen Nachdem Sie diese Systemeinstellung festgelegt haben, werden Sie im Fenster Aktives Abholdatum auswählen aufgefordert, ein Abholdatum auszuwählen.
Wenn Sie das heutige Datum als aktives Abholdatum wählen möchten, klicken Sie einfach auf OK. Wenn Sie ein späteres Datum eingeben möchten, klicken Sie auf den Abwärtspfeil, wählen das Abholdatum durch Klicken auf den Kalender aus und klicken auf OK. Das von Ihnen gewählte aktive Abholdatum wird auf der Titelleiste der Versand- und Sendungsdatenfenster angezeigt.
Bei der Bearbeitung von Sendungen werden diese nach aktivem Abholdatum unter Unerl-edigte Abholung im Sendungsdatenfenster angezeigt. Neben dem aktiven Abholdatum wird der Buchstabe „A“ angezeigt.
Hinweis: Wenn Sie keine Sendungen mit späterem Abholdatum bearbeiten müssen, sind keine weiteren Schritte erforderlich. Ihr System ist bereits zur Bearbeitung von Sendungen mit dem aktuellen Datum konfiguriert.
Ein aktives Abholdatum ändern Zur Änderung eines aktiven Abholdatums vor der Bearbeitung einer Sendung gehen Sie folgendermaßen vor:
1. Wählen Sie im Versandfenster in der Registerkarte Startseite die Option Pickup Informa-tion (Abholinformationen) und wählen Sie anschließend Aktives Abholdatum aus.
2. Klicken Sie im Fenster Aktives Abholdatum auswählen auf den Abwärtspfeil, wählen Sie das Abholdatum durch Klicken auf den Kalender aus und klicken Sie auf OK.
3. Bearbeiten Sie Ihre Sendungen wie gehabt. Sie werden im Sendungsdatenfenster unter der Gruppe Unerledigte Abholung für das aktive Abholdatum angezeigt.
So können Sie das Abholdatum für bereits bearbeitete Sendungen ändern:
1. Markieren Sie im Sendungsdatenfenster die Sendung oder Gruppe mit unerledigter Abholung, für die das Datum geändert werden soll.
2. Wählen Sie in der Registerkarte Startseite die Option Abholdatum und dann Abholdatum ändern.
3. Klicken Sie im Fenster Abholdatum ändern auf den Abwärtspfeil, danach auf das gewün-schte Abholdatum im Kalender und anschließend auf OK. Die Sendung(en) wird/werden unter Unerledigte Abholungen für das Abholdatum angezeigt.
Weitere Informationen hierzu finden Sie, wenn Sie in der Registerkarte Unterstützung die Option WorldShip und dann UPS WorldShip Hilfe auswählen. Geben Sie Spätere Bearbeitung ein.
Rücksendungen bearbeiten UPS bietet ein umfangreiches Angebot an Rückholoptionen, um Ihre Warenrücksendun-gen zu vereinfachen. Erstellen Sie eine Rücksendung mithilfe von archivierten Sendungsdaten, indem Sie eine bereits bearbeitete Sendung aufrufen und erneut als Rücksendung eingeben, oder erstellen Sie ein neues Rücksendepaket im Versandfenster.
Rücksendung erstellen 1. Wählen Sie einen UPS Service in der Registerkarte Service aus.
2. Wählen Sie die Registerkarte Optionen und klicken Sie unter Versandoptionen auf Rückholservices.
3. Wählen Sie den gewünschten Rückholservice.
4. Geben Sie die Warenbeschreibung für das Paket ein.
5. Wenn Sie den Rückholservice E-Mail wählen, gehen Sie bitte auf Details und geben dort die E-Mail-Adresse des Empfängers ein.
6. Geben Sie die Adresse für die Abholung ein.
7. Wählen Sie die Registerkarte Service, wählen Sie einen Pakettyp, geben Sie die Rechnungsempfängerinformationen an und geben Sie das Paketgewicht ein.
8. Klicken Sie auf Sendung bearbeiten.
Hinweis: In manchen Regionen sind Rückholservices nur beschränkt verfügbar. Weitere Informationen finden Sie auf unserer Website ups.com®.
Eine weitergeleitete Sendung mit zugehöriger Rückholsendung bearbeiten
1. Geben Sie die Versanddaten ein.
2. Aktivieren Sie in der Registerkarte Service das Kontrollkästchen Mit Rückholservice.
3. Klicken Sie auf Sendung bearbeiten. Der Aufkleber für die weitergeleitete Sendung wird gedruckt und die Anschrift für die zugehörige Rückholsendung wird automatisch im Versandfenster eingetragen.
4. Klicken Sie auf die Registerkarte Optionen. Die Option Rückholservices ist aktiviert. Wählen Sie die gewünschte Rückholoption aus und geben Sie eine Warenbeschreibung ein.
5. Klicken Sie auf Sendung bearbeiten.
Hinweis: Stimmen Sie Ihre Einstellungen für die Option Mit Rückholservice in der Registerkarte Versand im Systemeinstellungseditor ab.
Versand

© 2000-2017 United Parcel Service of America, Inc. Alle Rechte vorbehalten. 01/17 Benutzerhandbuch 6
Pakete und Sendungen bearbeitenWorldShip ermöglicht die Änderung von Versanddaten bereits bearbeiteter Pakete und Sendungen, für die noch kein Tagesabschluss durchgeführt wurde.
Ein Paket oder eine Sendung bearbeiten
1. Wählen Sie unter UPS Abholungen im Sendungsdatenfenster das zu bearbeitende Einzelpaket oder die Sendung.
2. Wählen Sie in der Registerkarte Startseite die Option Bearbeiten/Abgleichen. Bitte geben Sie an, welches Paket/welche Sendung modifiziert werden soll und nehmen Sie die erforderlichen Änderungen vor.
3. Klicken Sie auf Sendung bearbeiten. (Sie werden aufgefordert, den bereits gedruckten Aufkleber durch den neu generierten Aufkleber zu ersetzen.)
Ein einzelnes Paket aus einer Mehrpaketsendung löschen
1. Wählen Sie unter UPS Abholungen im Sendungsdatenfenster die Sendung mit dem Paket aus, das gelöscht werden soll.
2. Wählen Sie in der Registerkarte Startseite die Option Bearbeiten/Abgleichen. Bestätigen Sie, welches Paket bearbeitet werden muss.
3. Zeigen Sie mithilfe der Navigationspfeile neben der Schaltfläche Sendung bearbeiten das zu löschende Paket an.
4. Klicken Sie auf Paket löschen. Bestätigen Sie, dass das Paket gelöscht werden soll.
5. Klicken Sie auf Sendung bearbeiten. (Sie werden aufgefordert, den bereits gedruckten Aufkleber durch den neu generierten Aufkleber zu ersetzen.)
Versand

© 2000-2017 United Parcel Service of America, Inc. Alle Rechte vorbehalten. 01/17 Benutzerhandbuch 7
Versand
Luftfrachtsendungen bearbeitenEine Luftfrachtsendung bearbeiten Zur Bearbeitung einer Luftfrachtsendung führen Sie die folgenden Schritte durch:
1. Aktivieren Sie das Kontrollkästchen Fracht.
2. Geben Sie die Adresse des Empfängers ein.
3. Geben Sie die Adresse des Versenders ein.
4. Geben Sie Details für die Sendung und die Optionen an, z. B. den UPS Service und die Rechnungsempfängerinformationen, Informationen zu den Waren, Versandop-tionen, Sender- und Empfänger-Referenznummern sowie besondere Vorschriften.
5. Geben Sie bei einer Auslandssendung die Details für die Ausfuhrdokumente und die Waren ein.
6. Entscheiden Sie sich, ob Ihre Sendung jetzt oder später fertiggestellt werden soll.
n Wenn Sie die Sendung später fertigstellen möchten, können Sie sie als Entwurf speichern, indem Sie rechts unten im Bildschirm auf Speichern klicken. Die Sendung wird daraufhin als „Entwurf” im Sendungsarchiv abgelegt und mit dem Datum der Speicherung versehen. Falls Sie eine Versandliste für die Entwurfs-sendung erstellt haben, wird diese nicht gespeichert. Sobald Sie die Sendung weiter bearbeiten möchten, wählen Sie sie im Sendungsarchiv aus und wählen dann in der Registerkarte Startseite die Option Bearbeiten/Abgleichen.
n Wenn Sie Ihre Sendung abgeschlossen haben, klicken Sie auf Bearbeiten.

© 2000-2017 United Parcel Service of America, Inc. Alle Rechte vorbehalten. 01/17 Benutzerhandbuch 8
Versand
Luftfrachtsendungen bearbeiten (Fortsetzung)
Wareninformationen eingeben1. Geben Sie unter der Registerkarte Service im Warenbereich zu jedem Artikel Ihrer
Sendung Informationen ein. Die Warenliste, die sich im Bereich Service befindet, zeigt jeden Artikel an, der der aktuellen Sendung hinzugefügt wurde.
2. Klicken Sie auf Hinzuf., um der Warenliste die einzelnen Artikel hinzuzufügen. Wenn Sie Artikel aus der Warenliste entfernen möchten, klicken Sie auf Löschen. Sie können beliebig viele Artikel wählen und der Sendung hinzufügen. Die maximale Stückzahl wird bei der Sendungsbearbeitung berücksichtigt.
Hinweis: Wenn Sie die Artikel nicht manuell in die Warenliste aufnehmen möchten, können Sie auch auf Warensuche klicken und im gleichnamigen Fenster Artikel auswählen, die bereits im Wareneditor eingegeben worden sind. Diese Suchmethode ist besonders nützlich, wenn Sie viele Artikel für eine Sendung eingeben müssen.
Luftfrachttarife abfragenBitte führen Sie die folgenden Schritte durch, um einen Luftfrachttarif für eine aktuelle Sendung abzufragen:
1. Klicken Sie auf Tarif abfragen.
2. Prüfen Sie die detaillierten Tarifinformationen im Fenster Sendungstarife.
3. Klicken Sie auf OK.

© 2000-2017 United Parcel Service of America, Inc. Alle Rechte vorbehalten. 01/17 Benutzerhandbuch 9
Versand
Luftfrachtsendungen bearbeiten (Fortsetzung)
Abholung oder Abgabe einer Luftfrachtsendung planenAutomatische Planung einer Abholung/Abgabe von Luftfrachtsendungen für Stammkunden bei der Sendungsbearbeitung:
1. Aktivieren Sie in der Registerkarte Service das Kontrollkästchen Abgabe.
2. Bearbeiten Sie die Sendung wie gehabt. Wenn Sie auf Bearbeiten klicken, wird das Fenster Abgabeauftrag angezeigt.
3. Führen Sie die folgenden Schritte im Fenster Abgabeauftrag durch:
n Beschreiben Sie die Umschlagseinheiten (beweglichen Teile) unter Stücke versendet als.
n Wählen Sie ein Abgabedatum und eine Abgabezeit unter Abholung/Abgabe aus.
n Klicken Sie auf OK.
Automatische Planung einer Abholung/Abgabe von Luftfrachtsendungen für gelegentliche Versender bei der Sendungsbearbeitung:
1. Geben Sie die Sendung wie gehabt ein. Wenn Sie auf Bearbeiten klicken, wird das Fenster Abhol-/Abgabeauftrag angezeigt.
2. Führen Sie die folgenden Schritte im Fenster Abhol-/Abgabeauftrag durch:
n Beschreiben Sie die Umschlagseinheiten (beweglichen Teile) unter Stücke versendet als.
n Wählen Sie entweder Abholung oder Abgabe unter Abholung/Abgabe aus.
Hinweis: Je nach ausgewählter Option sind bestimmte Felder in diesem Fenster aktiv bzw. inaktiv.
n Wählen Sie ein Abgabedatum und eine Abgabezeit unter Abholung/Abgabe aus.
n Geben Sie die betreffenden Informationen unter Anfordernder ein oder übernehmen Sie die Informationen im Bereich Abholungsstandort.
n Geben Sie das Abholdatum, die Uhrzeit der Abholungsbereitschaft und den Geschäftsschluss des Abholungsstandorts ein.
n Geben Sie bei Bedarf zusätzliche Anweisungen unter Abholungsstandort ein.
Hinweis: Alle anderen Felder enthalten die Versenderadresse und können nicht geändert werden.
n Klicken Sie auf OK.

© 2000-2017 United Parcel Service of America, Inc. Alle Rechte vorbehalten. 01/17 Benutzerhandbuch 10
Versand
Luftfrachtsendungen bearbeiten (Fortsetzung)
Sendungsdaten zu Luftfrachtsendungen anzeigenWählen Sie das Sendungsarchiv, um Ihre Luftfrachtsendung(en) anzuzeigen. Das Symbol stellt eine Luftfrachtsendung für einen bestimmten Versender dar.

© 2000-2017 United Parcel Service of America, Inc. Alle Rechte vorbehalten. 01/17 Benutzerhandbuch 11
ProfileditorMithilfe des Profileditors können Sie ein Profil hinzufügen, löschen oder ändern. Bei einem Profil handelt es sich um eine gespeicherte Zusammenstellung von vorgegebenen Einstellungen, einschließlich verschiedener Service-, Paket- oder Versandoptionen und Referenznummern. Sie können das Profil dann einem oder mehreren Versendern zuweisen.
Profil hinzufügen 1. Wählen Sie in der Registerkarte Extras die Option Profil erstellen/bearbeiten.
2. Klicken Sie im Begrüßungsfenster des Profileditors auf OK.
3. Tragen Sie die benötigten Werte in die Felder auf den angezeigten Registerkarten ein oder wählen Sie diese aus. Ihre Auswahl wird als Voreinstellung in den entsprechenden Feldern im Versandfenster angezeigt.
4. Klicken Sie im Menüband auf Speichern.
5. Geben Sie im Fenster Profil speichern unter einen eindeutigen Namen mit 35 Zeichen ein und klicken Sie auf OK.
Hinweis: Möchten Sie auf der Grundlage eines vorhandenen Profils ein neues Profil erstellen, wählen Sie den vorhandenen Profilnamen, ändern Sie die Felder und klicken Sie im Menüband auf Speichern unter. Geben Sie im Fenster Profil speichern unter einen eindeutigen Namen mit 35 Zeichen ein und klicken Sie auf OK.
Einem Versender ein Profil zuweisen 1. Wählen Sie in der Registerkarte Extras die Option Profil erstellen/bearbeiten.
2. Klicken Sie im Menüband des Profileditors auf Profil an Versender zuweisen.
3. Im Versender-Profil haben Sie die folgenden Optionen:
n Für die Zuweisung eines Profils an einen bestimmten Versender wählen Sie bitte das gewünschte Profil für den Versender unter Profile neben der Versendernummer aus.
n Für die Zuweisung eines bestimmten Profils an alle Versender wählen Sie bitte das gewünschte Profil unter Profil an alle Versender zuweisen aus und klicken Sie auf Zuweisen.
4. Klicken Sie auf OK und dann auf Profileditor schließen.
Profile

© 2000-2017 United Parcel Service of America, Inc. Alle Rechte vorbehalten. 01/17 Benutzerhandbuch 12
Einem Kunden ein Profil im Adressbuch zuweisen1. Wählen Sie in der Registerkarte Startseite die Option Adressen und dann Adress-
buch. Der Adressbuch-Editor wird angezeigt.
2. Geben Sie Informationen über einen neuen Kunden ein oder klicken Sie neben dem Feld Firma oder Name auf das Symbol Suche , um in Ihrem Adressbuch nach einem Kunden zu suchen. Suchen und wählen Sie im Suchfenster des Adress-buchs einen vorhandenen Kunden und klicken Sie dann auf Auswählen.
3. Wählen Sie einen Profilnamen unter Profil.
4. Klicken Sie für einen neuen Kunden auf Neue Adr. hinzuf. oder für einen bestehenden Kunden auf Adresse ändern.
5. Klicken Sie abschließend auf Schließen.
Hinweis: Sie können ein Profil auch mithilfe des Versendereditors zuweisen oder im Versandfenster auswählen.
Profile

© 2000-2017 United Parcel Service of America, Inc. Alle Rechte vorbehalten. 01/17 Benutzerhandbuch 13
Berichte druckenNach jedem durchgeführten Tagesabschluss können folgende Berichte automatisch gedruckt werden:
Täglicher Sendungsdetailbericht Gibt eine Übersicht über alle Pakete, die seit Ihrem letzten Tagesabschluss bearbeitet wurden und zeigt den Empfänger und die Versanddaten für jedes Paket sowie die entsprechenden Gesamtsummen an. In der Registerkarte Sendungsdetailbericht - Setup (Systemeinstellungseditor) können Sie auswählen, ob dieser Bericht automatisch bei Durchführung des Tagesabschlusses gedruckt werden soll.
Bericht über Sendungen mit hohem Warenwert Wird automatisch während des Tagesabschlusses gedruckt, wenn Sie eine Sendung mit erweiterter Haftung bearbeitet haben, die einen bestimmten Höchstwert überschreitet oder wenn Sie Sendungen mit Rückholservices bearbeiten. Dieser Bericht enthält außerdem die Kontrollnummer, Paket-ID, Referenznummer und erweiterte Haftung für jedes Paket mit einem hohen Warenwert.
Wichtig: Händigen Sie Ihrem UPS Zusteller unbedingt diesen Bericht bei der Abholung Ihrer Pakete mit hohem Warenwert aus. Der UPS Zusteller unterschreibt den Bericht und trägt die Abholzeit sowie die Gesamtzahl der Pakete mit hohem Warenwert in die letzte Berichtzeile ein. Wenn Sie die Abholinformationen für Ihre Unterlagen benötigen, können Sie ganz einfach eine Kopie dieses Berichts anfertigen, da dieser die Details der Abholung beinhaltet und der Zusteller den Bericht bei der Abholung der Pakete mitnehmen wird. Der Bericht enthält Abholdetails wie die Unterschrift des Zustellers sowie handschriftliche Angaben und kann deshalb nicht neu gedruckt werden.
UPS Manifest-Übersicht (Absender außerhalb der USA, Puerto Ricos und Kanadas) Wird automatisch während des Tagesabschlusses gedruckt und bietet eine Übersicht der Versanddaten für die Pakete, die Ihr Zusteller abholen wird. Dieser Bericht umfasst u. a.:
n Ihre Kundeninformationen.
n Einen Barcode, der Ihre Kundennummer, eine eindeutige Sendungsbelegnummer und die Gesamtzahl der abzuholenden Pakete enthält.
n Eine Übersicht, anhand der der UPS Zusteller kontrollieren kann, was abgeholt werden muss.
n Ein Feld für den Namen des UPS Zustellers, der die Pakete abholt, die Abholzeit und die Gesamtzahl der Pakete, die vom Zusteller abgeholt werden.
Wichtig: Sorgen Sie dafür, dass beide Kopien der Manifest-Übersicht bei der Abhol-ung der Pakete an Ihren UPS Zusteller übergeben werden. Der UPS Zusteller scannt den Barcode auf dem Bericht. Anschließend unterschreibt er unten beide Exemplare des Berichts und trägt die Abholzeit sowie die Gesamtzahl der Pakete ein. Eine der Kopien ist für Ihre Unterlagen. Der UPS Zusteller nimmt die andere Kopie mit.
UPS Manifestdetails (Absender außerhalb der USA, Puerto Ricos und Kanadas) Wird automatisch während des Tagesabschlusses und des Abschlusses von konsolidi-erten Sendungen gedruckt, wenn die Übertragung Ihrer Versanddaten an UPS fehlschlägt. In diesem Bericht werden Versandinformationen über die Pakete aufgeführt, die von Ihrem UPS Zusteller abgeholt werden.
Wichtig: Händigen Sie Ihrem UPS Zusteller unbedingt diesen Bericht bei der Abholung Ihrer Pakete aus.
Übertragungsbericht für den UPS Zusteller (Absender außerhalb der USA, Puerto Ricos und Kanadas)Wird automatisch während des Tagesabschlusses und des Abschlusses von konsolidierten UPS Trade Direct-Sendungen gedruckt, wenn das Zielland nicht die USA oder Puerto Rico ist. Dieser Bericht prüft die erfolgreiche Übertragung der Sendungsdaten während des Abschlusses an UPS.
Wichtig: Händigen Sie Ihrem UPS Zusteller unbedingt diesen Bericht bei der Abholung Ihrer Pakete aus.
Berichte

© 2000-2017 United Parcel Service of America, Inc. Alle Rechte vorbehalten. 01/17 Benutzerhandbuch 14
Sendung im Versandfenster stornierenWorldShip ermöglicht die Stornierung von Sendungen, die Sie bereits bearbeitet haben, für die Sie aber noch nicht den Tagesabschluss durchgeführt haben. Sie können Pakete oder Sendungen auch nach durchgeführtem Tagesabschluss stornieren.
1. Wählen Sie im Versandfenster in der Registerkarte Startseite die Option Stornieren, um ein Paket oder eine Sendung zu stornieren oder zu löschen.
2. Lesen Sie die Anweisungen zur Stornierung einer Sendung und klicken Sie auf OK. Das Sendungsarchiv wird angezeigt. Die zuletzt von Ihnen bearbeitete Sendung ist markiert.
3. Bestätigen Sie, dass die korrekte Sendung markiert ist. Wählen Sie ggf. eine andere Sendung aus.
4. Wenn das Sendungssymbol einen Pfeil nach oben zeigt, , , , müssen Sie die Sendung über die Sendungsstornoseite im Internet stornieren. Klicken Sie in der Registerkarte Startseite auf Stornieren.
a. WorldShip fordert Sie auf, die Sendungsstornoseite im Internet zu nutzen.
Hinweis: Wenn Sie eine Sendung auf der UPS Sendungsstornoseite im Internet stornieren, wird das Fenster Sendungsarchiv nicht aktualisiert und es wird nicht angezeigt, dass Sie die Sendung storniert haben. Um sich daran zu erinnern, dass die Sendung storniert wurde, können Sie sie manuell als storniert markieren. Siehe Paket oder Sendung im Sendungsarchiv als storniert markieren.
5. Weist das Sendungssymbol keinen Pfeil nach oben auf:
a. Wählen Sie in der Registerkarte Startseite die Option Stornieren. Eine Bestätigungsmeldung wird angezeigt.
b. Klicken Sie auf Ja. Neben der Sendung bzw. dem Paket wird ein Symbol Storniert angezeigt.
Hinweis: Wenn das Paket, das Sie versuchen zu stornieren, bereits den Tagesab-schluss durchlaufen hat und das Stornierungsportal Stornierungen für Ihr Land unterstützt, werden Sie zur US-amerikanischen Anwendung für die Stornierung von Sendungen auf ups.com® weitergeleitet (nur in englischer Sprache). Siehe unten unter Paket oder Sendung nach Tagesabschluss im Sendungsarchiv stornieren.
Pakete oder Sendungen stornieren

© 2000-2017 United Parcel Service of America, Inc. Alle Rechte vorbehalten. 01/17 Benutzerhandbuch 15
Paket oder Sendung nach Tagesabschluss im Sendungsarchiv stornieren 1. Markieren Sie im Sendungsarchiv die Kontrollnummer des zu stornierenden
Pakets.
2. Wählen Sie in der Registerkarte Startseite die Option Stornieren.
3. Klicken Sie auf OK. Die UPS Sendungsstorno-Seite, auf der Sie den Vorgang abschließen können, wird angezeigt.
4. Wenn Sie die Stornierung abgeschlossen haben, kehren Sie zu WorldShip zurück.
Pakete oder Sendungen stornieren

© 2000-2017 United Parcel Service of America, Inc. Alle Rechte vorbehalten. 01/17 Benutzerhandbuch 16
Paket oder Sendung im Sendungsarchiv als storniert markieren Wenn Sie ein Paket oder eine Sendung auf der UPS Sendungsstorno-Seite stornieren, aktualisiert WorldShip nicht automatisch das Sendungsarchiv mit der stornierten Sendung. Sie können die Sendung aber manuell als storniert markieren. Da sich der Status des Pakets oder der Sendung nicht ändern wird, sollten Sie zunächst die zur Stornierung des Pakets oder der Sendung notwendigen Schritte auf der UPS Sendungsstorno-Seite durchführen.
1. Markieren Sie im Sendungsarchiv das Paket oder die Sendung, das bzw. die Sie auf der UPS Sendungsstorno-Seite storniert haben.
2. Wählen Sie in der Registerkarte Startseite die Option Sendung markieren. Neben der Sendung bzw. dem Paket wird ein Häkchen angezeigt.
3. Wählen Sie in der Registerkarte Startseite die Option Markierte Aktivitäten und dann Markierte Sendungen stornieren. Neben der Sendung bzw. dem Paket wird ein X angezeigt.
Pakete oder Sendungen stornieren

© 2000-2017 United Parcel Service of America, Inc. Alle Rechte vorbehalten. 01/17 Benutzerhandbuch 17
Prozess beendenWorldShip überträgt Ihre Sendungsdetails elektronisch an UPS. Für den gleichen Abholtag können separate Tagesabschlüsse durchgeführt werden.
Wenn Sie die Bearbeitung von Paketen für eine unerledigte Abholgruppe abgeschlossen haben, führen Sie den Tagesabschluss durch. Diese Schritte sollten vor dem Abholtermin abgeschlossen werden.
Den Tagesabschluss durchführen1. Wählen Sie die unerledigte Abholgruppe im Sendungsarchiv aus.
2. Wählen Sie in der Registerkarte Startseite die Option Tagesabschluss.
3. Bestätigen Sie, dass Sie fortfahren möchten. WorldShip druckt die Tagesabschluss-berichte. Weitere Informationen finden Sie unter Berichte drucken.
4. Wenn Spätere Bearbeitung aktiviert wurde, wird das Fenster Aktive Abholung auswählen angezeigt. Klicken Sie auf den Abwärtspfeil, um das aktive Abholdatum aus dem Kalender auszuwählen (bis zu 183 Tage ab dem heutigen Datum). Klicken Sie auf OK.
5. Händigen Sie Ihrem UPS Zusteller die betreffenden Berichte aus. Weitere Informationen finden Sie unter Berichte drucken.
Tagesabschluss

© 2000-2017 United Parcel Service of America, Inc. Alle Rechte vorbehalten. 01/17 Benutzerhandbuch 18
Nach Sendungen suchen1. Wählen Sie in der Registerkarte Startseite die Option Archiv durchsuchen,
um eine Sendung zu finden, die Sie bereits bearbeitet haben.
2. Klicken Sie im Fenster Sendungsarchiv auf Suchen.
3. Tragen Sie die Informationen ein, die Sie benötigen, um die gesuchte Sendung zu finden, und klicken Sie auf Suchen.
Weitere Informationen finden Sie, wenn Sie in der Registerkarte Unterstützung die Option WorldShip und dann UPS WorldShip Hilfe wählen. Geben Sie anschließend Sendung suchen ein.
Archiv und Verfolgung

© 2000-2017 United Parcel Service of America, Inc. Alle Rechte vorbehalten. 01/17 Benutzerhandbuch 19
Paket- oder Sendungsstatus verfolgenStatus im Sendungsarchiv verfolgen 1. Bitte wählen Sie ein Paket durch Markierung der Kontrollnummer aus, um den
Status eines einzelnen Pakets im Sendungsarchiv zu verfolgen. Wählen Sie in der Registerkarte Startseite die Option Verfolgen und dann Dieses Paket verfolgen.
2. So verfolgen Sie den Status mehrerer Pakete im Sendungsarchiv:
n Markieren Sie ein Datum, um den Status aller Pakete zu verfolgen, die an einem bestimmten Tag gesendet wurden, oder markieren Sie eine Sendung, um alle Pakete einer Sendung zu verfolgen.
n Wählen Sie in der Registerkarte Startseite die Option Verfolgen und dann Mehrere verfolgen. Klicken Sie im Kontrollnummern-Manager-Fenster auf die Registerkarte 1Z, klicken Sie dann auf Hinzufügen und schließlich auf Liste der Sendungsverfolgungen.
Hinweis: Sie können den Status von Paketen und Sendungen über mehrere Tage verfolgen, indem Sie das jeweilige Paket oder die Sendung auswählen und wiederholt auf Hinzufügen klicken.
3. WorldShip verbindet Sie direkt mit der Sendungsverfolgungsseite der UPS Website und zeigt die Paketinformationen an.
4. Falls gewünscht, können Sie die Statusinformationen ausdrucken.
5. Schließen Sie die Sendungsverfolgungsseite, um zu WorldShip zurückzukehren.
Status von der UPS Website aus verfolgen 1. Wählen Sie in der Registerkarte UPS.com die Option UPS Sendungsverfolgung.
WorldShip verbindet Sie direkt mit der Sendungsverfolgungsseite der UPS Website.
2. Geben Sie Ihre UPS Kontrollnummern in der Registerkarte Pakete und Fracht verfolgen ein und klicken Sie auf Sendung verfolgen.
3. Befolgen Sie die Anweisungen.
4. Schließen Sie die Sendungsverfolgungsseite, um zu WorldShip zurückzukehren.
Archiv und Verfolgung

© 2000-2017 United Parcel Service of America, Inc. Alle Rechte vorbehalten. 01/17 Benutzerhandbuch 20
TreibstoffzuschlagUPS Treibstoffzuschläge sind automatisch Teil der Tarife, die für jede Sendung angezeigt werden. Es ist möglich, dass sich diese Zuschläge von Monat zu Monat ändern. Sie erhalten in diesem Fall automatisch entsprechende Software-Updates.
Weitere Details über den UPS Treibstoffzuschlag finden Sie auf der UPS Website ups.com® oder in der Registerkarte Unterstützung, indem Sie WorldShip und dann UPS WorldShip Hilfe wählen und den Suchbegriff Treibstoffzuschlag eingeben.
KostenstellenrechnerMithilfe des Kostenstellenrechners können Sie die Versandkosten aktualisieren, die von WorldShip für Versender angezeigt werden. Diese aktualisierten Tarife haben keine Auswirkung auf die Versandkosten, die von UPS in Rechnung gestellt werden. Die aktualisierten Tarife wirken sich nur auf die Versandkosten aus, die Sie Ihren Kunden in Rechnung stellen.
Wählen Sie in der Registerkarte Extras die Option Weitere Extras und dann Kosten-stellenrechner, um den Kostenstellenrechner zu öffnen. Wenn der Kostenstellen-rechner geöffnet wird, sehen Sie, dass das Fenster in einen linken und einen rechten Abschnitt unterteilt ist. Wählen Sie einen Versender im linken Abschnitt, um die Tarifkategorien (d. h. Services, Zuschläge und Aufpreis) im rechten Abschnitt anzuzei-gen. Wählen Sie im linken Abschnitt eine Tarifkategorie oder doppelklicken Sie im rechten Abschnitt auf eine Kategorie, um dort alle Elemente anzuzeigen, die für diese Kategorie aktualisiert werden können.
Wählen Sie Hilfe im Hilfe-Menü des Kostenstellenrechners, um schrittweise Anleitungen über die Änderung von Tarifen zu erhalten.
Rechnungsempfängerinformationen auswählen In den Rechnungsempfängerfeldern müssen Sie angeben, wer die Bezahlung des Transports, Zolls und der Steuergebühren übernimmt. Diese Felder werden in mehreren Fenstern angezeigt, einschließlich der Service-Registerkarte im Versandfenster. Die Rechnungsempfängerfelder umfassen:
Transportkosten zu Lasten von schließt Versender-, Empfänger- oder Drittparteiop-tionen ein, um festzulegen, wer die Transportkosten für den Versand des Pakets oder der Sendung übernimmt.
Zöl. u. St. zu Last. v. schließt Versender-, Empfänger- oder Drittparteioptionen ein, um festzulegen, wer die Zoll- und Steuergebühren für den Versand des Pakets, der Sendung oder konsolidierten Sendung übernimmt.
Mithilfe des Kontrollkästchens Zoll u. Steuer aufteilen wird festgelegt, ob die für die Transportkosten zuständige Partei anstatt des Steuerzahlers für die Zollkosten zum Versand des Pakets oder der Sendung aufkommt. Wenn Sie dieses Kontrollkästchen auswählen, ändert sich die Option Transportkosten zu Lasten von auf Transport und Zoll zu Lasten von und Zöl. u. St. zu last. v. von auf Steuer zu Lasten von. Bitte deaktivieren Sie das Kontrollkästchen Zoll u. Steuer aufteilen, um diese Auswahl wieder aufzuheben. Jedes Mal, wenn Sie dieses Kontrollkästchen aus- oder abwählen, wird eine Bestätigungsmeldung angezeigt.
Rechnungsoptionen und Zuschläge

© 2000-2017 United Parcel Service of America, Inc. Alle Rechte vorbehalten. 01/17 Benutzerhandbuch 21
Rechnungsstellung an Dritte1. Bearbeiten Sie Sendungen wie auf Seite 1 dieses Benutzerhandbuchs
beschrieben. Gehen Sie dabei nach folgenden Schritten vor:
n Geben Sie die Adresse des Empfängers ein.
n Wählen Sie einen UPS Service aus.
n Wählen Sie einen Pakettyp aus.
n Wählen Sie eine Drittpartei unter Transportkosten zu Lasten von. Daraufhin erscheint das Fenster Rechnungsempfängeradresse.
2. Geben Sie im Fenster Rechnungsempfängeradresse die Adresse und die Kunden-nummer der Person oder des Unternehmens ein, die/das die Transportkosten übernimmt, die der Versender für die aktuelle Sendung zahlen müsste. Klicken Sie dann auf OK.
3. Geben Sie in das Versandfenster das Paketgewicht ein und klicken Sie auf Sendung bearbeiten.
Rechnungsoptionen und Zuschläge

© 2000-2017 United Parcel Service of America, Inc. Alle Rechte vorbehalten. 01/17 Benutzerhandbuch 22
KurzbefehleMit dem Kurzbefehl-Editor können Sie Befehle aus einer vordefinierten Befehlsliste wählen und für die Verwendung in der Registerkarte Import-Export konfigurieren. Siehe Kurzbefehlsliste erstellen.
Kurzbefehlsliste erstellen1. Wählen Sie in der Registerkarte Import-Export die Option Neu erstellen.
2. Erstellen Sie im Kurzbefehl-Editor eine Liste der Befehle für die Kurzbefehlsliste:
n Wenn Sie einen Befehl hinzufügen möchten, markieren Sie ihn im Feld Verfügbare Befehle und klicken auf Hinzufügen. Der Befehl wird dem Feld Ausgewählte Befehle hinzugefügt.
n Wenn Sie einen Befehl entfernen möchten, markieren Sie ihn im Feld Gewählte Befehle und klicken auf Entfernen.
n Sie können alle Befehle entfernen, indem Sie auf Alle entfernen klicken.
3. Bearbeiten Sie den gewählten Befehl wie folgt:
n Wenn Sie einen Befehl hinzugefügt haben, der mehrmals hinzugefügt werden darf, wird der Editor für Kurzbefehle angezeigt, in dem Sie den gewählten Befehl konfigurieren können. Siehe Kurzbefehle bearbeiten.
n Wenn Sie einen Befehl hinzugefügt haben, der nur einmal hinzugefügt werden darf, fahren Sie mit Schritt 4 fort.
Tipp: Wenn Sie die Standardeinstellungen für den gewählten Befehl ändern möchten, klicken Sie auf Bearbeiten. Siehe Kurzbefehle bearbeiten.
4. Ordnen Sie die Befehle in der gewünschten Reihenfolge auf der Kurzbefehlsliste an:
n Wenn Sie einen Befehl nach oben verschieben möchten, klicken Sie auf den betreffenden Befehl und dann auf Nach oben.
n Wenn Sie einen Befehl nach unten verschieben möchten, klicken Sie auf den betreffenden Befehl und dann auf Nach unten.
5. Wählen Sie in der Registerkarte Import-Export einen Befehl in der Kurzbefe-hlsliste, um diese anzuzeigen und zu benutzen.
Kurzbefehle bearbeiten1. Wählen Sie in der Registerkarte Import-Export die Option Neu erstellen.
2. Fügen Sie im Kurzbefehl-Editor einen neuen Befehl hinzu:
n Wählen Sie den gewünschten Befehl im Feld Verfügbare Befehle.
n Klicken Sie auf Hinzufügen.
Wenn Sie einen Befehl hinzugefügt haben, der mehrmals hinzugefügt werden darf, wird der Editor für Kurzbefehle mit Informationen über den gewählten Befehl angezeigt. Der Name des Befehls erscheint in der Titelleiste. Fahren Sie mit Schritt 4 fort.
Wenn Sie einen Befehl hinzugefügt haben, der nur einmal hinzugefügt werden darf, erscheint sein Name im Feld Gewählte Befehle. Wenn Sie den Befehl bearbeiten möchten, fahren Sie mit Schritt 3 fort. Andernfalls fahren Sie mit Schritt 7 fort.
3. So bearbeiten Sie einen vorhandenen Befehl in der Kurzbefehlsliste:
n Wählen Sie den Befehl im Feld Gewählte Befehle aus.
n Klicken Sie auf Bearbeiten.
Der daraufhin eingeblendete Editor für Kurzbefehle enthält Informationen über den gewählten Befehl. Der Name des Befehls erscheint in der Titelleiste.
Zur Bearbeitung eines Befehls, der mehrmals hinzugefügt werden darf, fahren Sie mit Schritt 4 fort. Andernfalls gehen Sie zu Schritt 5 über.
Zusätzliche Funktionen und Funktionalität

© 2000-2017 United Parcel Service of America, Inc. Alle Rechte vorbehalten. 01/17 Benutzerhandbuch 23
Kurzbefehle bearbeiten (Fortsetzung)
4. Führen Sie die entsprechenden Schritte durch:
n Klicken Sie für die Versendernummer auf den Abwärtspfeil im Feld Versendernummer wählen und wählen Sie eine Versendernummer aus.
n Klicken Sie für das Profil auf den Abwärtspfeil im Feld Profil wählen und wählen Sie ein Profil aus.
n Wählen Sie für Verschlüsselten Import starten einen Zuordnungsnamen im Feld Verschlüsselten Import starten aus.
n Wählen Sie für den Batch-Import einen Zuordnungsnamen im Feld Batch-Import starten aus.
n Wählen Sie für den Batch-Export einen Zuordnungsnamen im Feld Batch-Export starten aus.
5. Wenn Sie dem Befehl eine Kurzinfo (Tooltip) hinzufügen möchten, geben Sie bis zu 80 Zeichen in das Feld Text für Kurzinfo ein oder benutzen Sie die vordefinierte Kurzinfo.
6. Klicken Sie auf OK.
7. Wiederholen Sie die vorangegangenen Schritte je nach Bedarf oder klicken Sie auf OK.
Während der Batch-Bearbeitung gedruckte Fehler-AufkleberWorldShip druckt nun standardmäßig einen Fehler-Aufkleber für jedes Paket, das die Versandprüfung der Batch-Bearbeitung nicht besteht. Auf dem Aufkleber werden der Fehler und die notwendigen Informationen zur Korrektur des Paketes für die Bearbei-tung vermerkt und er dient als Platzhalter, um die richtige Reihenfolge der Aufkleber für die Pakete beizubehalten. Die Option Fehler-Aufkleber während Batch-Bearbei-tung drucken befindet sich im Fenster Systemeinstellungseditor in der Regis-terkarte Druckereinrichtung unter Drucken von benutzerdefinierten Aufklebern.
Benutzerdefinierte AufkleberMit dem Editor für benutzerdefinierte Aufkleber können Sie mehrere Vorlagen für benutzerdefinierte Aufkleber erstellen, speichern, bearbeiten und löschen. Benutzer-definierte Aufkleber können ein Bild, eine Werbebotschaft, Text, Versandfelder oder eine Kombination dieser Elemente enthalten. Sie können festlegen, welche Vorlage für benutzerdefinierte Aufkleber verwendet werden soll, indem Sie die Aufkleber zuweisen, die für ein Profil gedruckt werden sollen oder der benutzerspezifischen Symbolleiste eine Schaltfläche hinzufügen.
Zusätzliche Funktionen und Funktionalität

© 2000-2017 United Parcel Service of America, Inc. Alle Rechte vorbehalten. 01/17 Benutzerhandbuch 24
Aufklebervorrat auswählenStellen Sie sicher, dass Ihr Drucker für Aufkleber mit den richtigen Aufklebern bestückt ist. Welche Aufkleber erforderlich sind, hängt von der Art der Vorlage für benutzerdefinierte Aufkleber ab:
n Eine Vorlage für Versandaufkleber-Überschriften ermöglicht es Ihnen, die oberen 5 cm von Aufklebern mit den folgenden Abmessungen anzupassen: Thermo 4 x 8 oder 4 x 8¼, Laser 8½ x 11 (1 Aufkleber pro Seite), Laser 8½ x 11 (2 Aufkleber pro Seite) und Laser A4 210 x 297.
n Eine Vorlage für Doc-Aufkleber ermöglicht es Ihnen, die unteren 5 cm von Aufklebern mit den folgenden Abmessungen anzupassen: Thermo 4 x 8 oder 4 x 8¼ (perforiert).
n Eine Vorlage für Empfängeraufkleber ermöglicht es Ihnen, jeden beliebigen Teil des Empfängeraufklebers (eines zusätzlichen Aufklebers, der den Versandaufkleber nicht ersetzt) bei Aufklebern mit den folgenden Abmessungen anzupassen: 4 x 8 oder 4 x 6.
Eine Vorlage für benutzerdefinierte Aufkleber erstellen oder bearbeiten1. Wählen Sie in der Registerkarte Extras die Option Benutzerdefinierte Aufkleber
erstellen/bearbeiten. Der Editor für benutzerdefinierte Aufkleber wird angezeigt.
2. Wenn Sie eine vorhandene Vorlage bearbeiten möchten:
n Wählen Sie unter Vorhandene Vorlagen die Vorlage aus, die bearbeitet werden soll.
n Klicken Sie auf Bearbeiten. Das Fenster Vorlage bearbeiten wird eingeblendet.
Hinweis: UPS Vorlagenmuster können nicht bearbeitet oder gelöscht werden. Sie können ein UPS Vorlagenmuster kopieren und bearbeiten. Siehe Schritt 3.
n Fahren Sie mit Schritt 6 fort.
3. Wenn Sie eine Vorlage erstellen möchten, der eine bereits vorhandene Vorlage wie z. B. ein UPS Vorlagenmuster zugrunde liegt:
n Wählen Sie unter Vorhandene Vorlagen die Vorlage aus, die als Muster für die neue Vorlage dienen soll.
n Klicken Sie auf Kopieren. Das Fenster Vorlage kopieren wird angezeigt.
n Geben Sie einen Vorlagennamen von maximal 50 Zeichen in das Feld Name der neuen Vorlage eingeben ein und klicken Sie auf OK. Das Fenster Vorlage bearbeiten wird eingeblendet.
n Fahren Sie mit Schritt 6 fort.
Zusätzliche Funktionen und Funktionalität

© 2000-2017 United Parcel Service of America, Inc. Alle Rechte vorbehalten. 01/17 Benutzerhandbuch 25
Eine Vorlage für benutzerdefinierte Aufkleber erstellen oder bearbeiten (Fortsetzung)
4. Wenn Sie eine vorhandene Vorlage löschen möchten:
n Wählen Sie im Bereich Vorhandene Vorlagen die Vorlage aus, die gelöscht werden soll.
n Klicken Sie auf Löschen. Sie werden mit einer Meldung aufgefordert, den Löschvorgang zu bestätigen.
n Klicken Sie auf Ja. Der Editor für benutzerdefinierte Aufkleber wird angezeigt.
n Fahren Sie mit Schritt 11 fort.
5. Wenn Sie eine neue Vorlage erstellen möchten:
n Klicken Sie unter Neue Vorlage auf den Abwärtspfeil im Feld Vorlagentyp und wählen Sie einen Aufklebertyp aus.
n Geben Sie einen Namen von maximal 50 Zeichen für die Vorlage in das Feld Vorlagenname ein.
n Klicken Sie auf Erstellen. Das Fenster Vorlage bearbeiten wird eingeblendet.
6. Fügen Sie der Arbeitsfläche jedes Element hinzu, indem Sie eine der folgenden Optionen verwenden:
Hinweis: Sortieren Sie die WorldShip-Felder in alphabetischer Reihenfolge, indem Sie auf die Spaltenbezeichnung Feld klicken.
n Feld hinzufügen – Klicken Sie auf den Abwärtspfeil im Feld WorldShip Felder und wählen Sie eine Feldkategorie aus. Wählen Sie in der Feldliste unter der Feldkategorie ein Feld aus und ziehen Sie es in der Arbeitsfläche auf die gewünschte Stelle. Lassen Sie das Feld los, um es einzufügen.
n Benutzerspezifischen Text hinzufügen – Geben Sie einen Text von bis zu 45 Zeichen in das Feld Benutzerspezifischer Text ein und klicken Sie in der Arbeitsfläche auf die gewünschte Stelle.
n Feld ohne Text hinzufügen – Markieren Sie das Kontrollkästchen Nur Datenfeld hinzufügen.
n Testdaten hinzufügen – Markieren Sie das Kontrollkästchen Testdaten anzeigen, um das Feld mit Testdaten zu füllen.
n Der Arbeitsfläche ein Bild hinzufügen – Wählen Sie ein Bild unter Bildbibliothek aus und ziehen es in der Arbeitsfläche auf die gewünschte Stelle, an der das Bild eingefügt werden soll.
n Bibliothek Bild hinzufügen – Klicken Sie auf Bibliothek Bild hinzufügen. Geben Sie im Fenster Bild hinzufügen den Pfadnamen für das Bild ein oder klicken Sie auf Durch-suchen, um das gewünschte Bild zu suchen und auszuwählen. Klicken Sie dann auf OK. Das Bild wird nun in der Bildbibliothek gespeichert.
n Horizontale Linie hinzufügen – Klicken Sie unter Vorlage auf Linie hinzufügen. Halten Sie die linke Maustaste gedrückt, um den Anfang der Linie auf der Arbeitsfläche zu bestim-men, und ziehen Sie die Linie zur gewünschten Endposition. Lassen Sie die linke Maustaste an der Endposition los.
7. Ändern Sie die Eigenschaften der Felder und Texte auf der Arbeitsfläche je nach Bedarf: n Wählen Sie das Element auf der Arbeitsfläche aus. n Ändern Sie im Bereich Feldeigenschaften die Schriftart und Ausrichtung, wählen
Sie Fettdruck für den Text oder definieren Sie einen Barcode. n Ändern Sie die Feldlänge in der Liste der WorldShip Felder. n Klicken Sie auf Ändern.
8. Entfernen Sie Felder auf der Arbeitsfläche wie folgt: n Entfernen Sie ein Feld, indem Sie das Feld auf der Arbeitsfläche wählen und auf
Entfernen klicken. Sie werden mit einer Meldung aufgefordert, den Löschvorgang zu bestätigen. Klicken Sie auf Ja, um das Feld aus der Arbeitsfläche zu entfernen.
n Entfernen Sie alle Felder, indem Sie auf Alle entfernen klicken. Sie werden mit einer Meldung aufgefordert, den Löschvorgang zu bestätigen. Klicken Sie auf Ja, um alle Felder aus der Arbeitsfläche zu entfernen.
9. Testen Sie den benutzerdefinierten Aufkleber, indem Sie auf Testaufkleber drucken klicken. Der Aufkleber wird auf dem Drucker gedruckt, der in den Systemeinstellungen gewählt ist.
10. Weisen Sie die Vorlage für benutzerdefinierte Aufkleber einem Profil zu, indem Sie das Kontrollkästchen für das betreffende Profil unter Mit Profil assoziieren markieren. Die gespeicherte Vorlage für benutzerdefinierte Aufkleber wird für alle Sendungen verwendet, die das gewählte Profil benutzen. Hinweis: Sie können einen benutzerdefinierten Aufkleber auch einem Profil zuweisen, indem Sie im Profileditor auf Benutzerdefinierten Aufkleber wählen klicken.
11. Klicken Sie auf OK.
Druckereinrichtung für benutzerdefinierte Aufkleber1. Wählen Sie in der Registerkarte Extras die Option Systemeinstellungseditor und dann
die Registerkarte Druckereinrichtung.
2. Heben Sie den gewünschten Aufkleberdrucker im Bereich Drucker hervor und klicken Sie auf Drucker einrichten.
3. Stellen Sie im Fenster Einrichten des Druckers für Aufkleber sicher, dass die richtige Aufkle-berkonfiguration gewählt ist. Aktualisieren Sie die Felder mit den Aufkleberabmessungen und dem vergrößerten Druckbereich gemäß dem Aufklebertyp, den Sie verwenden möchten.
4. Klicken Sie auf Anwenden.
5. Markieren Sie in der Registerkarte Druckereinrichtung bei Bedarf die gewünschten Kontrollkästchen für Doc- oder Empfängeraufkleber.
6. Klicken Sie auf Aktualisieren und dann auf OK.
Zusätzliche Funktionen und Funktionalität

© 2000-2017 United Parcel Service of America, Inc. Alle Rechte vorbehalten. 01/17 Benutzerhandbuch 26
Online-HilfeEs gibt mehrere Optionen für den Zugriff auf ein Hilfemenü:
1. Innerhalb der Software:
WorldShip Hilfen Zur Suche nach spezifischen Informationen wählen Sie in der Registerkarte
Unterstützung die Option WorldShip und dann UPS WorldShip Hilfe. Geben Sie in die Registerkarte Index die Aufgabe, den Begriff oder das Konzept ein und drücken Sie die Eingabetaste.
n Für allgemeine Informationen über WorldShip wählen Sie in der Registerkarte Unterstützung die Option WorldShip und dann UPS WorldShip Hilfe. Wählen Sie anschließend die Registerkarte Inhalt und schließlich ein Thema.
n Um Hilfe zu einem spezifischen Fenster zu erhalten, klicken Sie bitte auf das Fragezeichen (?) rechts oben im Fenster, klicken Sie auf die Hilfe-Schaltfläche (falls vorhanden) oder halten die Umschalttaste gedrückt und klicken auf F1.
n Das Benutzerhandbuch und das Installationshandbuch für WorldShip stehen als PDF-Dateien zum Anzeigen und Drucken zur Verfügung. Sie können die Adobe® Reader®-Software kostenlos von adobe.com herunterladen und installieren. Führen Sie die folgenden Schritte durch:
1. Wählen Sie in der Registerkarte Unterstützung die Option WorldShip und dann UPS WorldShip Benutzerhandbücher.
2. Klicken Sie auf der Seite WorldShip Benutzerhandbücher auf den Download-Link für das gewünschte Handbuch.
3. Sie können sich das Dokument online ansehen oder ausdrucken.
UPS, das Markenzeichen UPS, die Farbe Braun, ups.com, WorldShip und Quantum View Notify sind Dienstleistungsmarken oder Marken von United Parcel Service of America, Inc.
Adobe Reader ist eine eingetragene Marke von Adobe Systems Incorporated. Alle Rechte vorbehalten.
2. Per Telefon:
Wenn Sie technische Fragen zu WorldShip haben, auf die Sie in diesem Benutzer-handbuch oder im Installationshandbuch unter ups.com keine Antworten finden, rufen Sie bitte unseren technischen Kundendienst an. Die entsprechenden Telefonnummern finden Sie auf der folgenden Seite.
Die folgenden Informationen sollten griffbereit sein, wenn Sie anrufen:
n Ihre UPS Kundennummer und WorldShip-Softwareversion (wird unten rechts auf dem WorldShip-Bildschirm angezeigt).
n Name und Version Ihres PC-Betriebssystems und Druckertyp.
n Kommunikationsmethode (Direktzugriff oder DFÜ-Anschluss).
Ressourcen

© 2000-2017 United Parcel Service of America, Inc. Alle Rechte vorbehalten. 01/17 Benutzerhandbuch 27
Technischer Kundendienst – TelefonnummernWenn Sie Fragen zu WorldShip haben, die Sie nicht in diesem Benutzerhandbuch oder der WorldShip Hilfe beantwortet finden, rufen Sie die folgenden Nummern an:
Ressourcen
Afghanistan ............................................. +93-79-3204045 / 9647814318252Albanien ..................................................................................+355682048904Algerien ...................................................................................+213661342644Amerikanische Jungferninseln .................................................1888 877 8324Angola ....................................................................................+244 927686126 Argentinien .............................................................................. 0 800 122 0286Armenien .............................................................................. 10 3741 27 30 90Aserbaidschan .............................. +10 99 412 493 39 91/+994-12-490 6989,
+994-12-493 3991Australien .................................................................................... 1800 148 934Bahamas ................................................................................. 1-888-960-2683Belarus ................................................................................... 375-17-227-2233Belgien .......................................................................................... 0800 21 877Bermuda .................................................................................. 1-888-960-2678Bolivien ......................................................................................... 800 100 807Bosnien ......................................................................................... 033 788 160Brasilien ................................................0800 8923328 oder 55 11 569 46606Bulgarien ....................................................................................... 0700 1 8877Burundi .................................................................................. +971-4-339-1939 Chile .............................................................................................. 800 835 682Costa Rica ..................................................................................0800 052 1591Demokratische Republik Kongo ................................................+243 9918740 Deutschland ..............................................................................0800 100 2630Dominikanische Republik .........................................................1888 760 0095Dschibuti ............................................................................... +971-4-339-1939 Dänemark ....................................................................................... 80 33 22 55Ecuador ....................................................................................... 1800 000 119Elfenbeinküste ......................................................................+225-21-24-16-30 El Salvador .......................................................................................... 800 6191Estland ........................................................................................ 372 666 47 00Finnland ................................................................................. 0800 1 877 2255Frankreich ................................................................................... 0805 025 550Ghana ................................................................................. 00233-302-762510Gibraltar ..................................................................................+350 200 42332Griechenland ............................................................................. 210-99 84 334Guatemala .................................................................................1800 835 0384Honduras ........................................................................................... 800-0123Hongkong ......................................................................................... 8206 2133Indien ...........................91-22-2827-6111 / 00 0800 852 1113 (gebührenfrei)
Indonesien ...........................................................................001 803 852 3670Israel............................................................................. 00-972-(0) 56-890028Italien ............................................................................................ 800 122 732Japan .........................................................................................00531 85 0020Jordanien ............................................................................... +971-4-339-1939 Kaimaninseln .......................................................................... 1-888-960-2686Kamerun ............................................................................. (+237) 33.43.09.73 Kanada ...................................................... 1-888-UPS-TECH (1-888-877-8324)Kasachstan ................................................... +7727-2644112, +7727-2644084Kirgisistan .......................................... +996 312 699 988 / +996-312-979713Kolumbien ...............................................................................01800 752 2293Lettland ............................................................................................... 7805643Litauen ......................................................................................370-37-350505Luxemburg ...................................................................... FR 00 33 8050 10365Malawi ...................................................................................... +265-1-770082 Malaysia ...................................................................................... 1800 80 4709Mali ........................................................................................ +223 2029 91 52Marokko .......................................................................... (+212) 5 22 48 36 36Mauretanien .......................................................................... +222 4529 28 89Mauritius ......................................................+230-9403449/+230-9403433/
+230-4052925Mexiko................................................................................... 01 800 714 65 35Moldawien ..............................................................................+373-22-403901Monaco ................................................................................00 33 8050 10365Mosambik ................................................................................. 258-2130-5353 Neuseeland ................................................................................. 0800 443 785Nicaragua ..............................................................................001800 226 0452Niederlande ..............................................................................0800 222 5587Nigeria.........................................................234 1 2704981-5, 234 1 2704992Nordirland .................................................................................0800 331 6010Norwegen ....................................................................................... 800 32 255Oman ................................+968 24683953, +968 24683951, +968 24683965Pakistan .................................................................................+92-301-2162473Panama ...................................................................................00800 052 1414Paraguay ...............................................................................009800 521 0051Peru ............................................................................................... 0800 009 19 Philippinen ............................................1800 1855 0023 oder 1800 765 2927Polen ........................................................................................... 022 203 0321Portugal ......................................................................................... 800 783 458
Puerto Rico ................................................ 1-888-UPS-TECH (1-888-877-8324)Republik Irland ............................................................................ 1800 202 227Ruanda .................................................................................. +971-4-339-1939 Rumänien ................................................................................ 40 21 233 88 77Russland ................................................................................... 7 49 5961 2211Sambia ......................................................................................260 11 257361 Saudi-Arabien ......................................................................+966-5-54656039Schottland .................................................................................0800 331 6010Schweden ................................................................................... 020 120 2255Schweiz ...................................................................................... 0800 82 25 54Senegal ...................................................................................221 33 8646042Serbien .................................................................................+381 11 2286 422Simbabwe .............................................................................+263-775 996824Singapur ...................................................................................... 800 852 3362Slowakei.......................................................................... +421 (0)2 58250 281Slowenien ...................................................................................38642811224Spanien ..........................................................900 22 58 77 oder 902 88 88 20Südafrika ................................................................................ +27 11 922 9200Südkorea ...............................................................................00798 8521 3669Taiwan .......................................................................................00801 855 662Tansania ................................................................................ +971-4-339-1939 Thailand................................................................................001 800 852 3658Tschechische Republik .................................................................. 800 143268Tunesien ................................................................................ +971-4-339-1939 Türkei ................................................................................ 0090-212-413 2222Ungarn ..........................................................................................06 80016482Uruguay ..................................................................................000 405 296 651Usbekistan .......................................................................... +998 (71) 1203838Venezuela ..................................................................................0800 100 5772Vereinigte Arabische Emirate ................................................800-4774 (Lokal)Vereinigtes Königreich ..............................................................0800 331 6010Vereinigte Staaten ......................................................................888-553-1118Volksrepublik China .................................... 400 013 3023 / 10 800 852 0698Wales .........................................................................................0800 331 6010Zypern ............................................................................................. 77 77 7200Ägypten .......................................................+202-24141456, +20-2-29815099Äthiopien ............................................................................... +971-4-339-1939 Österreich .................................................................................... 0800 312 407

© 2000-2017 United Parcel Service of America, Inc. Alle Rechte vorbehalten. 01/17 Benutzerhandbuch 28
Über GefahrgutsendungenDie Bearbeitung von Gefahrgut ist ein in bestimmten Ländern verfügbarer Vertragsservice. Wählen Sie nach dem System-Upgrade in der Registerkarte Extras die Option Systemeinstellung und dann Gefahrgut. Sie sollten die Stand-ardeinstellungen der Chemikaliendatensatz-Datenquelle sowie den Druck der Gefahrgutdokumentation konfigurieren. WorldShip importiert die Chemikalien-datensätze entweder aus einer existierenden externen Datenquelle oder aus einer WorldShip Datenquelle.
Bearbeitung eines Gefahrgut-Eintrags beim Versand von ChemikalienIm Editor zur Auflistung der Chemikalien in Gefahrgütern kann der Versender einen existierenden Gefahrgut-Eintrag anzeigen, löschen oder ändern und ihn dann in der persönlichen Chemikalientabelle hinterlegen.
Einen Gefahrgut-Eintrag (GG-Eintrag) bearbeiten: 1. Sie können einen neuen Bericht für den Chemikalienversand eingeben, indem Sie
im Versandfenster in der Registerkarte Optionen das Feld Gefahrgut-Referenz wählen und dort auf Neuer Eintrag klicken (die Option „Neuer Eintrag“ wird allerdings nur angezeigt, wenn Sie WorldShip als Datenbank-Ressource gewählt haben).
2. Der Editor zur Auflistung der Chemikalien in Gefahrgütern wird angezeigt. Die Option Anzuwendende Regel ist ausgewählt und deaktiviert. Die Angabe von Menge, Maßeinheit und Pakettyp ist erforderlich. Die Transportmethode wird aus dem Feld Anzuwendende Regel übertragen.
3. Nachdem Sie auf Speichern geklickt haben, fordert WorldShip Sie zur Eingabe aller fehlenden Informationen auf und zeigt an, dass der Chemikalienbericht in der Chemikalientabelle gespeichert wird.
4. Wenn Sie auf Löschen klicken, fordert WorldShip Sie auf, den Löschvorgang des aktuellen Eintrags aus der Chemikalientabelle zu bestätigen.
5. Wenn Sie auf Entfernen klicken, zeigt WorldShip eine Warnmeldung an, falls der Chemikaliendatensatz geändert wurde. Sie werden außerdem aufgefordert, die Änderung aufzuheben oder beizubehalten.
Gefahrgutsendungen

© 2000-2017 United Parcel Service of America, Inc. Alle Rechte vorbehalten. 01/17 Benutzerhandbuch 29
Ansicht eines Gefahrgut-Eintrags beim Versand von ChemikalienSie können die Chemikaliendatensätze aus der persönlichen oder UPS Chemika-lientabelle anzeigen, indem Sie im Versandfenster in der Registerkarte Meine Services den Viewer zur Auflistung der Chemikalien in Gefahrgütern auswählen. Alternativ dazu können Sie auch im Editor zur Auflistung der Chemikalien in Gefahrgütern auf Ansicht Chemikalienberichte klicken.
So sehen Sie einen Bericht für den Chemikalienversand aus der persönli-chen Chemikalientabelle ein:1. Die Chemikalientabelle ist im Viewer zur Auflistung der Chemikalien in
Gefahrgütern standardmäßig auf Persönlich eingestellt und im Feld Regulations-satz wird standardmäßig Alle angezeigt. Im Bereich Suchergebnisse werden alle Berichte für alle Regulationssätze angezeigt, die sich gegenwärtig in der persönli-chen Chemikalientabelle befinden. Sie können spezifische Suchkriterien eingeben und die Suchergebnisse filtern.
2. Wählen Sie einen Bericht und sehen Sie sich im Fenster Berichtdetails die Felder und Werte des Berichts an.
3. Sie können den gewählten Bericht löschen, indem Sie auf Löschen klicken und den Löschvorgang bestätigen.
So sehen Sie einen Bericht aus der UPS Chemikalientabelle ein:1. Wählen Sie im Viewer zur Auflistung der Chemikalien in Gefahrgütern die Option
UPS unter Chemikalientabelle. Im Feld Regulationssatz wird standardmäßig der erste Regulationssatz in der Tabelle angezeigt. Die Suchkriterien beinhalten den Regulationssatz, die ID-Nummer und den Versandeigennamen. Unter Suchergebnisse werden alle Berichte mit demselben Regulationssatz angezeigt, wobei das Ergebnis durch die im Feld Regulationssatz eingegebene Größe bestimmt wird.
2. Unter Berichtdetails wird der Wert bzw. Inhalt des gegenwärtig gewählten Berichts angezeigt. Sie können den gewählten Bericht nicht löschen.
3. Sie können Ihrer persönlichen Chemikalientabelle UPS Informationen zu Chemika-lien hinzufügen, damit Sie diese für Gefahrgutsendungen verwenden können.
Gefahrgutsendungen

© 2000-2017 United Parcel Service of America, Inc. Alle Rechte vorbehalten. 01/17 Benutzerhandbuch 30
Eine Gefahrgutsendung bearbeiten1. Geben Sie die Adresse des Empfängers ein.
2. Geben Sie die Adresse des Versenders ein.
3. Geben Sie die Sendungsdetails und Optionen an, z. B. UPS Service, Rechnung-sempfängerinformation, Informationen zu Sondergütern, Versandoptionen, Maße, Beschreibung, Referenznummern und die Versandliste.
4. Wählen Sie in der Registerkarte Optionen die Option Gefahrgut.
5. Klicken Sie auf den Abwärtspfeil im Feld Akt. Regulationssatz und wählen Sie die entsprechende Vorschrift aus.
6. Klicken Sie auf den Abwärtspfeil im Feld Gefahrgut-Referenz 1 und wählen Sie eine Gefahrgut-Referenz aus. Sie können auch auf Details klicken, um nach einer Gefahrgut-Referenz zu suchen.
7. Wiederholen Sie Schritt 5 und 6 für alle zusätzlichen Gefahrgüter in Ihrer Sendung. Andernfalls klicken Sie auf Sendung bearbeiten.
Gefahrgutsendungen