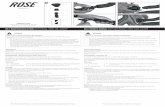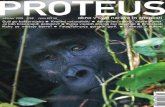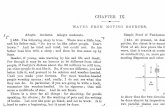X Board Owner’s Manual, version 1 · 2009-03-30 · 1. Klicken Sie auf Start ... Es gibt...
Transcript of X Board Owner’s Manual, version 1 · 2009-03-30 · 1. Klicken Sie auf Start ... Es gibt...

Xboard 1

Bedienungsanleitung© 2006 E-MU Systems
Alle Rechte vorbehalten
E-MU World Headquarters
E-MU Systems
1500 Green Hills Road
Scotts Valley, CA 95066
USA
Japan
Creative Media K. K.
Kanda Eight Bldg., 3F
4-6-7 Soto-Kanda
Chiyoda-ku, Tokyo 101-0021
JAPAN
Europe
Creative Labs (Ireland) Ltd
Ballycoolin Business Park
Blanchardstown, Dublin 15
IRELAND
Asia Pacific Africa, Middle East
Creative Technology Ltd
31 International Business Park
Creative Resource, Singapore 609921
SINGAPORE
2 E-MU Systems

Inhaltsverzeichnis
Einleitung ....................................................................7Anforderungen ................................................................................................... 8
Beim PC: .................................................................................................................. 8Beim Mac: ................................................................................................................ 8
Hardware-Installation ........................................................................................ 8
Xboard an den Computer anschließen ............................................................. 9USB-Anschluss ........................................................................................................ 9MIDI-Anschluss ...................................................................................................... 9MIDI-Interface ...................................................................................................... 10
Software-Installation ........................................................................................ 11Macintosh OS X .................................................................................................... 11Windows 2000 ...................................................................................................... 11Windows XP .......................................................................................................... 11Alle Audio-Treiber und -Anwendungen deinstallieren ..................................... 12Hinweis zum Windows Logo Testing ................................................................ 12
Fehlersuche ....................................................................................................... 13Verlorene Kommunikation .................................................................................. 13Falscher Treiber in Windows XP oder Windows 2000 ..................................... 13
Regler Des Haupt-Bedienfelds .....................................16
Controller-Regler .......................................................19Normal-Modus ..................................................................................................... 1916 Channel Controller-Modus ............................................................................ 193D MIDI- und NRPN-Modus .............................................................................. 19
Regler Des Xboard 61 .................................................20Numerische Tastatur verwenden ......................................................................... 21
Beschreibung Der Rückseite ........................................22Batterien ins X-Board einlegen ............................................................................ 23
Xboard 3

Elementare Bedienung ............................................... 24Daten eingeben ................................................................................................. 24
Patches wählen und speichern ......................................................................... 24
MIDI-Kanal wechseln ....................................................................................... 26
Tastatur transponieren ..................................................................................... 26
Controller CC Kanal-Nummern ändern .......................................................... 27
16 Channel Control-Modus ............................................................................. 27
Mit Zonen arbeiten .......................................................................................... 28
Note Latch-Modus ............................................................................................ 29Latch- Modus, Zonen deaktiviert ........................................................................29Latch Modus, Zonen aktiviert ..............................................................................30
Snap Shot .......................................................................................................... 31
Bypass-Modus ................................................................................................... 31
Patch- und -Einstellungen editieren ................................................................ 32Scrolling Text Display ...........................................................................................32
Edit-Parameter .................................................................................................. 33PGM Send on Recall .............................................................................................33Send Prog Change .................................................................................................34Bank Send MSB .....................................................................................................35Bank Send LSB .......................................................................................................35Program Change (PGM) Browse-Modus ............................................................35CC Send On Recall ...............................................................................................36Save CC Value in Patch ........................................................................................36Aftertouch On/Off ................................................................................................37Semitone Transpose ..............................................................................................37Velocity Curve Select ............................................................................................3816 Channel CC Number ......................................................................................38Latch High/Low Note ...........................................................................................38X1- und X2-Funktionen .......................................................................................39
E-MU Xboard Control .................................................. 45Definitionen ...................................................................................................... 45
Xboard Control-Fenster ................................................................................... 46Bank-Ansicht .........................................................................................................47Device .....................................................................................................................48
Elementare Bedienung ..................................................................................... 48
Patch Editor-Register ........................................................................................ 49MIDI Controller-Reglereinstellungen .................................................................49
4 E-MU Systems

Keyboard-Einstellungen ....................................................................................... 51Program Change pro MIDI Channel .................................................................. 55Patch Editor-Ansicht ............................................................................................. 56
Zones-Register .................................................................................................. 56Grafische Zones-Anzeige ...................................................................................... 57Zones-Einstellungen ............................................................................................. 57
E-MU Xboard-Menü .......................................................................................... 61Preferences ............................................................................................................ 61File-Menü .............................................................................................................. 63Edit-Menü .............................................................................................................. 65
View-Menü ........................................................................................................ 65Device-Menü ......................................................................................................... 65Help-Menü ............................................................................................................ 65
Anhang ......................................................................66MIDI-Background ............................................................................................. 66
MIDI-Kanäle & Continuous Controller .............................................................. 66MIDI Program Change-Befehle ........................................................................... 67MIDI Bank Select-Befehl ...................................................................................... 67
Fußpedal-Verdrahtung ..................................................................................... 67
MIDI-Implementationstabelle ......................................................................... 68
Index ..........................................................................73
Xboard 5

6 E-MU Systems

Einleitung
EINLEITUNG
Herzlichen Glückwunsch zum Kauf des E-MU Xboard 25, Xboard 49 oder Xboard 61 USB/MIDI Controllers. Die professionellen Xboard USB/MIDI Controller bieten unübertroffenen Spielkomfort, Echtzeit-Steuerung und Programmierbarkeit in tragbaren 25-Tasten-, 49-Tasten- oder 49-Tasten-Formaten. Beide Modelle zeichnen sich aus durch anschlagdynamische Standard-Tasten mit Aftertouch, Pitch- und Modulation-Rädern und 16 Controller-Reglern. Das Xboard 61 verfügt zusätzlich über 16 Patch Select/Program Change-Tasten und vier Zone Enable/Disable-Tasten.
Diese Keyboards sind ideal für den Studio- oder Bühneneinsatz geeignet, da sie als eigenständige MIDI-Controller oder mit einem USB-bestückten PC oder Macintosh-Computer verwendet werden können. Über den USB-Anschluss kann der Xboard MIDI-Ausgang sogar als MIDI-Interface für Ihren Computer dienen. Die Xboards lassen sich sehr bequem transportieren und via USB, Batterie oder optionalem 6 VDC-Netzteil mit Spannung versorgen.
Jeder der 16 Controller-Regler kann auf eine beliebige Controller-Nummer auf einem beliebigen MIDI-Kanal programmiert werden. Die Tastatur ist um ±4 Oktaven nach oben/unten transponierbar, damit Sie in jeder Tonart und jeder Tonlage spielen können.
Sie können auch vier verschiedene Keyboard-Zonen vier verschiedenen MIDI-Kanälen zuweisen, von denen jeder einen anderen Key- und Velocity-Bereich verwendet. Zudem kann jede Zone unterschiedliche Einstellungen für Pitch Wheel, Mod Wheel, Latch, Aftertouch, Pedal und Transpose besitzen.
Beide Xboards enthalten eine Fülle von Zusatzfunktionen. Mittels “Snap Shot” Funktion können Sie mehrere Program Changes und Controller-Werte mit einem einzigen Tastendruck übertragen. Im “Xboard Latch-Modus” können Sie einen Tastaturbereich als On/Off Trigger definieren—perfekt für Drum Loops. Jedes der 16 internen Patches verfügt über eine programmierbare Fußpedal/Fußschalter-Einstellung, kann eine von acht Velocity-Kurven wählen und Program Changes für maximal 16 MIDI-Kanäle senden.
Xboard 7

Einleitung
AnforderungenDie mitgelieferte Xboard Control Software bietet ein intuitives Desktop-Interface, mit dem Sie problemlos eigene Templates für alle bevorzugten Hardware- und Software-Instrumente erstellen können.
Beim PC:Sie müssen Windows 2000, XP, oder XPx64 Edition, einsetzen und Ihr Computer muss USB unterstützen, um mit dem Xboard kommunizieren zu können. Das Xboard kann im MIDI Output-Modus ohne Computer betrieben werden, wenn es via DC-Adapter oder Batterien mit 6V DC-Spannung versorgt wird.
Beim Mac:Sie müssen Mac OS X 10.3.9 einsetzen, um das Xboard anschließen zu können. Das Xboard kann im MIDI Output-Modus ohne Computer betrieben werden, wenn es via DC-Adapter oder Batterien mit 6V DC-Spannung versorgt wird.
Hardware-InstallationDie Anschluss-Diagramme der folgenden Seiten zeigen, wie Sie das Xboard an Ihren Computer oder ein anderes MIDI-Gerät anschließen.
Das mitgelieferte USB-Kabel ermöglicht die Spannungsversorgung und 2-Weg-Datenverbindung zwischen Xboard und Computer. Der USB-Port Ihres Computers ist eine kleine (1/8” x 3/8”) rechteckige Öffnung. Der Anschluss ist so gefertigt, dass er nicht falsch belegt werden kann. Das andere Ende des USB-Kabels ist quadratisch und wird auf der Rückseite des Xboards eingesteckt. Auch dieser Anschluss kann nicht falsch belegt werden.
Wichtig: Anwender von Windows 2000 müssen die Software installieren, BEVOR die Hardware zum ersten Mal angeschlossen wird.
Wenn das Xboard nicht via USB an den Computer angeschlossen wird, benötigt es eine Stromquelle in Form eines 6VDC-Adapters (Spitze positiv) oder (3) Mignon-zellen.
E-MU Systems 8

Einleitung
Xboard an den Computer anschließen
CO1 A V1 27 P PA :01 R NIV TG0223 t r n :Me l l o t r on t r S
Out
In
MIDI-Kabel
MIDI-Soundmodul
6 VDCAdapter
USB-Kabel
USB-Anschluss
MIDI-Anschluss
USB ermöglicht eine 2-Weg-Da-tenverbindung zwischen dem Xboard und Ihrem Computer und versorgt das Xboard mit Span-nung. Benutzen Sie immer den USB Port direkt am Computer — der USB Port Ihrer Computer-Tasta-tur liefert nicht genug Spannung.
Das Xboard sendet MIDI Performance-Daten zu anderen MIDI-Geräten, z. B. MIDI Soundmodule. Das Xboard sendet immer MIDI-Daten, außer wenn der “Thru” Modus aktiviert ist (siehe Seite 40.)
Xboard 9

Einleitung
CO1 A V1 27 P PA :01 R NIV TG0223 t r n :Me l l o t r on t r S
Out
In
MIDI-Soundmodul
USB-Kabel
MIDI-Kabel
MIDI-Interface
Das Xboard kann als MIDI-Interface fungieren, wenn es via USB an Ihren Computer angeschlossen ist. Stellen Sie den Xboard MIDI-Port auf “Thru” ein (Seite 40), um MIDI von Ihrer Sequencing-Anwendung zu einem externen MIDI-Gerät zu übertragen.
E-MU Systems 10

Einleitung
Software-InstallationMacintosh OS XGehen Sie wie folgt vor, um die Xboard Control-Software auf einem Macintosh-Computer zu installieren.
1. "Legen Sie die Xboard Installations-CD ein.
2. Doppelklicken Sie auf das E-MU Icon auf Ihrem Desktop.
3. In dem sich öffnenden E-MU-Ordner doppelklicken Sie auf den E-MU Xboard Apps & Docs Installer.
4. Folgen Sie den Anweisungen, um die Software zu installieren.
Windows 2000Gehen Sie wie folgt vor, um die Xboard USB-Treiber und die Xboard Control Software auf einem Windows 2000 Computer zu installieren.
1. Das X-Board darf NICHT an Ihren Computer angeschlossen sein.
2. Legen Sie die E-MU Software Installations-CD in Ihr CD-ROM Laufwerk ein. Wenn der Windows AutoPlay-Modus für Ihr CD-ROM Laufwerk aktiviert ist, startet die CD automatisch. Andernfalls klicken Sie auf dem Windows Desktop auf Start Ausführen und geben Sie d:\setup.exe ein (ersetzen Sie d:\ durch den Laufwerksbuchstaben Ihres CD-ROM Laufwerks). Sie können auch einfach die CD öffnen und auf Setup.exe doppelklicken.
3. Es erscheint der Startbildschirm der Installation. Gehen Sie nach den Anwei-sungen des Bildschirms vor, um die Installation abzuschließen.
4. Wählen Sie “Fortsetzen”, wenn der “Windows Logo Testing” Warnbildschirm erscheint. Siehe Hinweis auf der folgenden Seite.
5. Starten Sie den Computer neu, wenn Sie dazu aufgefordert werden.
6. Schließen Sie das Xboard über das mitgelieferte Kabel an Ihren Computer an.
Windows XPGehen Sie wie folgt vor, um die Xboard USB-Treiber und die Xboard Control-Software auf einem Windows XP-Computer zu installieren.
1. Schließen Sie zunächst das Xboard über das mitgelieferte USB-Kabel an Ihren Computer an und schalten Sie ihn ein.
2. Wenn Windows die Meldung "Neue Hardware gefunden" anzeigt, klicken Sie auf "Abbrechen".
Xboard 11

Einleitung
3. Legen Sie die E-MU Software Installations-CD in Ihr CD-ROM Laufwerk ein. Wenn der Windows AutoPlay-Modus für Ihr CD-ROM Laufwerk aktiviert ist, startet die CD automatisch. Andernfalls klicken Sie auf dem Windows Desktop auf Start Ausführen und geben Sie d:\setup.exe ein (ersetzen Sie d:\ durch den Laufwerksbuchstaben Ihres CD-ROM Laufwerks). Sie können auch einfach die CD öffnen und auf Setup.exe doppelklicken.
4. Es erscheint der Startbildschirm der Installation. Gehen Sie nach den Anwei-sungen des Bildschirms vor, um die Installation abzuschließen.
5. Wählen Sie “Fortsetzen”, wenn der “Windows Logo Testing” Warnbildschirm erscheint. Siehe Hinweis auf der folgenden Seite.
6. Starten Sie den Computer neu, wenn Sie dazu aufgefordert werden.
Alle Audio-Treiber und -Anwendungen deinstallieren Manchmal werden Sie einige oder alle Anwendungen und Gerätetreiber des Xboards deinstallieren oder neu installieren müssen, um Probleme zu beheben, Konfigurationen zu ändern oder veraltete Treiber/Anwendungen zu erweitern. Bevor Sie beginnen, müssen Sie alle Xboard-Anwendungen schließen. Anwend-ungen, die während der Deinstallation in Betrieb sind, werden nicht entfernt.
1. Klicken Sie auf Start Einstellungen Systemsteuerung.
2. Doppelklicken Sie auf das Icon Programme Hinzufügen/Entfernen.
3. Klicken Sie auf das Register Installieren/Deinstallieren (oder den Button Programme Ändern oder Entfernen).
4. Wählen Sie den Eintrag E-MU Xboard und klicken Sie dann auf den Button Ändern/Entfernen.
5. In der Dialogbox des Installationsassistenten wählen Sie die Option Alles entfernen.
6. Klicken Sie auf den Yes Button.
7. Starten Sie Ihren Computer bei der entsprechenden Aufforderung neu.
8. Jetzt können Sie vorhandene oder aktualisierte E-MU Gerätetreiber oder Anwendungen neu installieren.
Hinweis zum Windows Logo TestingBeim Installieren der Xboard USB-Treiber sehen Sie eine Dialogbox mit dem Hinweis, dass der Treiber den Windows Logo-Test nicht bestanden hat.
Die Xboard USB Treiber wurden jedoch mit den gleichen Testverfahren, die ein signierter Treiber durchläuft, sorgfältig getestet und haben den Test in allen wichtigen Kategorien bestanden, inklusive Messungen der relativen Stabilität des Treibers. Sie können die Treiber daher beruhigt auf Ihrem Computer installieren.
E-MU Systems 12

Einleitung
Fehlersuche
Verlorene KommunikationWenn die MIDI-Kommunikation zwischen Ihrem Xboard und einer Audio-Anwendung (Cubase, Sonar etc.) oder dem Xboard Control Software abbricht, müssen die Xboard-Treiber möglicherweise in Ihrer Anwendung neu gewählt werden.
1. Rufen Sie die MIDI I/O-Einstellungen Ihrer Anwendung auf und wählen Sie das Xboard für den MIDI-Eingang und -Ausgang ab (oder wählen Sie ein anderes MIDI-Gerät).
2. Bestätigen Sie diese Änderungen und verlassen Sie den Dialog.
3. Geben Sie die MIDI-Einstellungen der Anwendung neu ein und wählen Sie erneut die Xboard-Treiber. Falls dies nicht funktioniert, muss die Anwendung möglicherweise neu gestartet werden.
Falscher Treiber in Windows XP oder Windows 2000Es gibt Situationen, in denen der Xboard Control Software oder die Proteus X Programme nicht richtig laufen, obwohl das MIDI-Gerät selbst richtig zu funktion-ieren scheint.
In diesem Fall läuft möglicherweise der Microsoft USB Audio Device-Treiber anstatt dem E-MU USB Xboard-Treiber. Dies kann passieren, wenn Sie einen USB Hub hinzufügen oder das Xboard Keyboard an einen anderen USB Port anschließen als den, an den es beim Installieren der Xboard Software angeschlossen war.
Xboard 13

Einleitung
� Um das Problem zu prüfen, gehen Sie wie folgt vor:
1. Entfernen Sie vorübergehend alle angeschlossenen USB Audiogeräte (USB Audio/USB MIDI Interfaces etc.).
2. Schließen Sie das Xboard an einen USB-Port an und stellen Sie den Netzschalter auf Ein.
3. Windows ruft vielleicht den Assistenten „Neue Hardware hinzufügen“ auf. Brechen Sie dieses Verfahren ab.
4. Start-Menü Einstellungen Systemsteuerung System Hardware Geräte-Manager.
5. Suchen Sie unter Sound, Video und Game Controller ein Gerät namens USB Audio Device oder E-MU Xboardxx.
6. Doppelklicken Sie auf dieses Gerät und dann auf Treiber.
7. Wenn hier E-MU Systems als Verkäufer angezeigt wird, haben Sie ein anderes Problem und sollten sich mit dem Technischen Support in Verbindung setzen.
Wenn hier Microsoft anstatt E-MU Systems als Verkäufer angezeigt wird, ist der oben beschriebene Fall eingetreten. Fahren Sie mit dem nächsten Abschnitt fort.
� Windows XP Gehen Sie zur Behebung wie folgt vor:
1. Klicken Sie auf Treiber aktualisieren.
2. Bei installiertem Windows Service Pack 2 erscheint diese Dialogbox. Klicken Sie auf “Nein, jetzt nicht” und dann auf Weiter.
3. Klicken Sie in der nächsten Dialogbox auf (Advanced) und dann auf Weiter.
4. Klicken Sie in der nächsten Dialogbox auf Nicht suchen und dann auf Weiter.
5. Wählen Sie in der nächsten Dialogbox E-MU USB-MIDI Device und dann Weiter.
6. Kurz danach erscheint die Microsoft Digital Signature-Warnung. Klicken Sie auf Fortfahren.
7. Jetzt sollten Sie den richten Treiber verwenden. Vielleicht müssen Sie Ihren Computer neu booten.
E-MU Systems 14

Einleitung
� Windows 2000 Gehen Sie zur Behebung wie folgt vor:
1. Doppelklicken Sie auf den inkorrekten Listenpunkt im Geräte-Manager und wählen Sie Treiber aktualisieren... aus dem Treiber-Register.
2. Wählen Sie Weiter und dann „Liste bekannter Treiber für dieses Gerät anzeigen“...
3. Wählen Sie Weiter.
4. Wählen Sie Von Datenträger...
5. Legen Sie Ihre Xboard Installations-CD ein. Falls die CD automatisch startet, brechen Sie die Installation ab.
6. Klicken Sie auf Durchsuchen.
7. Gehen Sie zu folgender Datei, doppelklicken Sie darauf und drücken Sie OK:X:\Audio\Drivers\Driver\emuumidi.inf (wobei X = Laufwerksbuchstabe der CD).
8. Wählen Sie Weiter.
9. Wählen Sie nochmals Weiter. Jetzt sollte der Windows Logo Testing-Dialog erscheinen.
10. Wählen Sie Ja.
11. Wählen Sie Beenden. Vielleicht müssen Sie jetzt Ihren Computer neu starten.
Xboard 15

Regler Des Haupt-Bedienfelds
REGLER DES HAUPT-BEDIENFELDS
1. Data Slider / Master VolumeMit diesem Regler geben Sie beim Editieren Datenwerte ein. Wenn der Data Slider nicht zum Editieren benutzt wird, fungiert er als Master Volume-Regler zum Übertragen einer “Universal Real Time System Exclusive” Meldung für Master Volume.
2. EditDrücken Sie diese Taste zum Editieren des aktuellen Patchs.Zum Editieren: Drücken Sie die Edit-Taste, wählen Sie den zu editierenden Parameter mit der Klaviatur, geben Sie den Wert mit dem Slider ein und drücken Sie Enter.
3. MIDI-AnzeigenDie Dezimalpunkte in der LED blinken, um USB- und MIDI-Aktivität anzuzeigen. a. USB In b. USB Out c. MIDI OutDie Aktivitäts-Anzeigen können über das X1-Menü aktiviert oder deaktiviert werden. Siehe “X1- und X2-Funktionen” und Seite 39.
4. HomeMit der Home-Taste verlassen Sie den Edit-Modus und kehren in den Play-Modus zurück, ohne das Edit zu speichern. Sie können diese Taste auch als Escape-Taste betrachten, mit der Sie zum Einschalt-Zustand des Keyboards zurückkehren. Die Home LED leuchtet, wenn sich das Xboard im Play-Modus befindet.
1
2 3 12 14 11 13
4 5 6 7 8
9 10
Panic
a b c
E-MU Systems 16

Regler Des Haupt-Bedienfelds
5. Store PatchMit dieser Taste speichern Sie das Keyboard-Setup auf einem der 16 Speicher-plätze. Zum Speichern eines Patchs: Nachdem Sie Store gedrückt haben, wählen Sie die gewünschte Patch-Nummer mit dem Data Slider, den Octave Transpose + und - Tasten oder den Direct Patch Select-Tasten (nur Xboard 61) und drücken dann Enter, um das aktuelle Setup zu speichern.
6. EnterDrücken Sie Enter, um Ihre Einstellungen beim Editieren zu bestätigen. Nach dem Drücken von Enter leuchtet die Home LED.
7. Octave DownMit jedem Druck auf diese Taste wird die Tastatur um eine Oktave nach unten transponiert. Der Octave Transpose-Wert (-1, -2, -3, -4) erscheint kurz auf dem Display und die LED der Taste leuchtet konstant.
8. Octave UpMit jedem Druck auf diese Taste wird die Tastatur um eine Oktave nach oben transponiert. Der Octave Transpose-Wert (-1, -2, -3, -4) erscheint kurz auf dem Display und die LED der Taste leuchtet konstant.
MIDI Panic Button (7 + 8)Wenn Sie beide Octave Transpose-Tasten gleichzeitig drücken, werden folgende MIDI-Meldungen auf allen 16 Kanälen übertragen: “All Notes Off”, “All Sounds Off”, “Sustain Pedal Off”. Dadurch werden alle “Notenhänger” ausgeschaltet, die dann auftreten, wenn ein Synthesizer eine Note-On Meldung ohne die entsprechende Note-Off Meldung empfängt.
Increment / Decrement-TastenWenn der Data Slider zum Modifizieren eines Edit-Wertes (numerische oder nicht-numerische Einstellungen) aktiviert ist, können Sie die Octave Transpose-Tasten als Increment/Decrement-Tasten verwenden. Mit diesen Tasten können Sie den Wert in Einzelschritten erhöhen/verringern.
9. Patch SelectDamit wählen Sie eines der 16 gespeicherten User Patches.Um ein Patch zu wählen: Drücken Sie die Patch Select-Taste, wählen Sie mit dem Data Slider, den Octave Transpose + und - Tasten oder den Direct Patch Select-Tasten (nur Xboard 61) und drücken Sie Enter.
Xboard 17

Regler Des Haupt-Bedienfelds
10. MIDI Channel SelectDamit wählen Sie den für die Tastatur und alle Regler aktiven MIDI-Kanal.Um einen MIDI-Kanal zu wählen: Drücken Sie die MIDI Channel-Taste, wählen Sie mit dem Data Slider, den Octave Transpose + und - Tasten oder den Direct Patch Select-Tasten (nur Xboard 61) und drücken Sie Enter.
11. 16 Channel Control-ModusIn diesem Modus wird allen 16 Reglern eine MIDI Continuous Controller-Nummer zugeordnet und jeder nummerierte Regler sendet auf dem MIDI-Kanal mit der gleichen Nummer. Dadurch können Sie einen Parameter (z. B. Volume oder Pan) auf allen 16 MIDI-Kanälen steuern (detaillierte Informa-tionen auf Seite 33).
12. Latch-ModusIn diesem Modus erklingen gedrückte Tasten so lange, bis sie durch erneuten Tastendruck wieder ausgeschaltet werden. Dadurch können Noten beliebig lange ausgehalten werden, ohne dass die Tasten gedrückt gehalten werden müssen. Mit den “Latch High Note” und “Latch Low Note” Edit-Parametern lässt sich ein Bereich von Latch-Tasten definieren (siehe Seite 33).
13. Knob BypassKnob Bypass deaktiviert die Übertragung von MIDI-Meldungen über die Regler oder Fußpedale/-schalter, um bei der Darbietung abrupte Parameter-sprünge zu vermeiden.Bei aktiviertem Bypass können Sie die Regler beliebig voreinstellen, ohne MIDI Controller-Meldungen zu senden. Wenn Sie Bypass wieder deaktivieren, wird nichts übertragen, aber die Regler befinden sich jetzt in der für die Darbietung gewünschten Position. Wenn Sie einen Regler drehen, wird der Wert der neuen Reglerposition übertragen.Mit dieser Funktion können Sie die Regler auch wie gewünscht einstellen und die Werte später mit der Snapshot-Funktion übertragen (weitere Informa-tionen auf Seite 33).
14. SnapshotWenn Sie diese Taste drücken, werden die gespeicherten aktuellen Einstel-lungen aller Performance-Regler (Drehregler, Räder, Fußschalter/-pedal) übertragen. Sie können diese Funktion in Verbindung mit dem Knob Bypass-Regler auch verwenden, um einen Gruppe von MIDI Continuous Controller-Meldungen gleichzeitig einzurichten und zu senden.Der Snapshot-Modus ist immer aufrufbar, außer bei aktiviertem Edit-Modus.
E-MU Systems 18

Controller-Regler
CONTROLLER-REGLER
Mit den 16 Controller-Reglern können Sie den Sound während Ihrer Darbietung modifizieren. Sobald Sie die Regler drehen, werden MIDI Continuous Controller-Meldungen übertragen (außer bei aktiviertem “Knob Bypass”).
Wenn Sie einen Controller-Regler drehen, wird der aktuelle Wert des Reglers auf der LED angezeigt. Danach blinken die Buchstaben “CC” auf dem Display, gefolgt von der blinkenden MIDI Continuous Controller-Nummer des Reglers. Controller CC-Kanalnummern zu änder Seihe Seite 27.
Normal-ModusEs lassen sich beliebige MIDI Continuous Controller-Nummern beliebigen Reglern zuweisen. Wie Sie dies über das Xboard einstellen, wird auf Seite 27 beschrieben. Wie Sie dies mit der Xboard Control-Software einstellen, wird auf Seite 49 beschrieben.
16 Channel Controller-ModusIn diesem Modus wird eine MIDI Continuous Controller-Nummer allen 16 Reglern zugewiesen und jeder nummerierte Regler überträgt auf dem MIDI-Kanal mit der gleichen Nummer. Damit können Sie einen Parameter (z. B. Volume oder Pan) für alle 16 MIDI-Kanäle steuern. Siehe Seite 33.
3D MIDI- und NRPN-ModusMit der Xboard Control-Software können Sie jeden der 16 Controller-Regler für den Betrieb im 3D MIDI-Modus oder NRPN-Modus konfigurieren. Weitere Infos finden Sie auf Seite Seite 51.
Xboard 19

Regler Des Xboard 61
REGLER DES XBOARD 61
1. 1.Patch Select / Numerische TastaturDiese Tasten erfüllen mehrere Funktionen• Bei ausgeschaltetem Program Change-Modus können Sie jederzeit ein
Patch von 1 bis 16 wählen. Die LED des aktuellen Patchs leuchtet weiter.• Beim Wechselndes MIDI-Kanals oder dem Speichern und Laden von
Patches mit den Reglern des Haupt-Bedienfelds können Sie mit den Tasten 1 bis 16 eine Auswahl treffen.
• Im Program Change-Modus können Sie mit den Tasten 1 bis 10 numerische Werte für Program Changes eingeben.
• Geben Sie numerische Werte, z. B. für Edit-Funktionen, über die numerische Tastatur ein.
2. Zones EnableAktiviert oder deaktiviert Zonen-Funktionen im aktiven Patch. Bei aktivierten Zonen leuchtet die LED.Beim Xboard 25 oder Xboard 49 können Sie Zonen mit dem X2 Menüpunkt "ZoE" (Seite 44) oder der Xboard Control-Software (Seite 57) aktivieren oder deaktivieren.
3. Keyboard Zones-TastenDiese Tasten aktivieren oder deaktivieren einzelne Zonen. Bei aktivierter Zone leuchtet die LED.Beim Xboard 25 oder Xboard 49 können Sie einzelne Zonen mit der Xboard Control-Software aktivieren/deaktivieren (Seite 59).
■ ProgramChange Mode
1
9
2
10
3
11
4
12
5
13
6
14
1 2 3 4
7
15
8
16
ZonesEnable
1
2 3 4
E-MU Systems 20

Regler Des Xboard 61
4. Program Change-ModusDurch Drücken dieser Taste schalten Sie zwischen Program Change-Modus und Patch Select-Modus um. Im Program Change-Modus leuchtet die LED• Program Change-Modus: Sie können MIDI Program Change-Meldungen
über die numerischen Tasten (0-9) zu anderen Geräten übertragen. • Patch Select-Modus: Sie können unter 16 internen Patches (1-16) wählen.Die Program Change Mode-Taste fungiert auch als Enter-Taste, wenn sie zusammen mit der Enter-Taste blinkt.
Numerische Tastatur verwendenÜber die numerische Tastatur können Sie numerische Werte für Program Changes und andere Einstellungen eingeben.
Zur Dateneingabe über die numerische Tastatur geben Sie über die Tasten 1 bis 10 einen Wert ein. Der aktuelle Wert wird auf dem Display angezeigt. Die"10" Taste fungiert als "0" Taste - wenn Sie also den Wert 109 eingeben wollen, drücken Sie:
Wenn Sie einen eingegeben Wert löschen möchten, geben Sie dreimal die "0" ein.
1
9
2
10
3
11
4
12
5
13
6
14
7
15
8
16
Drücken Sie 1-10
1 910+ + +
Xboard 21

Beschreibung Der Rückseite
BESCHREIBUNG DER RÜCKSEITE
1. Footswitch / Footpedal-EingangDiese Buchse akzeptiert entweder einen Fußschalter oder ein stufenlos regel-bares Fußpedal. Voreingestellt ist der Fußschalter. Um ein Fußpedal zu verwenden, siehe Seite 40.Footswitch - Akzeptiert einen Fußschalter mit Arbeitskontakt oder Ruhekontakt. Das Xboard erkennt beim Einschalten die Polarität automatisch.Footpedal - Akzeptiert die meisten standard Fußpedale mit Stereo-Stecker. Pedalverdrahtungs-Spezifikationen finden Sie im Verdrahtungsdiagramm auf Seite 67.
2. MIDI OutputGibt Noten- und Controller-MIDI-Daten des Xboards aus. Diese Buchse kann auch von einer Computer Software-Anwendung als MIDI-Interface benutzt werden. Siehe Seite 40. Verbinden Sie das Xboard über ein standard MIDI-Kabel mit der MIDI-Eingangsbuchse anderer MIDI-Geräte.
3. USBVerbindet das Xboard über das mitgelieferte USB-Kabel mit Ihrem Computer. Die USB-Verbindung ermöglicht beim Anschluss an den Computer eine 2-Weg-Kommunikation und versorgt das Xboard mit Spannung. Schließen Sie das Kabel immer an die USB-Buchse des Computers an und NICHT an eine USB-Buchse ohne Spannungsversorgung, die an Ihrer Computer-Tastatur oder anderen USB-Peripheriegeräten vorhanden ist.
4. 6 Volt DC PowerÜber diese Buchse kann das Xboard von einem standard 6V DC Adapter (Spitze positiv) mit Spannung versorgt werden, wenn es nicht via USB an den Computer angeschlossen ist.
5. On/Off-SchalterSchaltet das Xboard ein/aus, gleichgültig ob es via USB, AC Adapter oder Batterien mit Spannung versorgt wird.
1 2 3 4 5
E-MU Systems 22

Beschreibung Der Rückseite
XBOARD MIT SPANNUNG VERSORGENDas Xboard kann mit einer der folgenden Spannungsquellen betrieben werden:
• USB vom Host-Computer• 6 VDC Adapter (optional)• (3) Mignon-Batterien (AA)
Die Priorität der Spannungsquellen ist wie folgt:
1. 6VDC - wird, falls verfügbar, vorrangig vor allen anderen Spannungsquellen ver-wendet.
2. USB - wird benutzt, falls die Verbindung besteht, und 6VDC nicht verfügbar ist.
3. Batterie - wird nur verwendet, wenn keine andere Spannungsquelle verfügbar ist.
Batterien ins X-Board einlegenManchmal ist es angenehm, sich überhaupt nicht um die Spannungsversorgung kümmern zu müssen. Glücklicherweise kann das Xboard auch mit (3) AA Batterien betrieben werden. Standard Alkalie-Batterien sind normalerweise mehr als 5 Stunden betriebsbereit. Lithium-Batterien halten normalerweise länger als 16 Stunden.
� Batterien einlegen:
Das Batteriefach befindet sich auf der Unterseite des Geräts.
1. Drücken Sie die beiden Riegel zur Mitte der Batterieklappe hin und heben Sie sie an. Die Klappe des Fachs hebt sich und kann herausgenommen werden.
2. Legen Sie (3) AA Batterien ein - so wie es auf dem Boden des Batteriefachs markiert ist – wobei + auf die + Seite der Batterie ausgerichtet ist
3. Stecken Sie die Zungen der Batteriefach-Klappe in die Gelenk-Schlitze und drücken Sie die Klappe nach unten, damit sie einrastet.
Diese Seite
unbenutzt
Batterien hier einlegen
Das Batteriefach des Xboard 25 und Xboard 49.
Xboard 23

Elementare Bedienung
ELEMENTARE BEDIENUNG
Daten eingebenSie können Daten auf mehrere Arten mit dem Xboard eingeben.
• Data Slider - Bewegen Sie den Schieberegler, um den Datenwert zu wählen.• Octave Transpose-Tasten - Werterhöhung oder -verringerung durch
Drücken der "+" und "-" Tasten.• Keyboard-Tastatur - Die mit Zahlen markierten schwarzen und weißen
Tasten der Klaviatur können für die direkte Eingabe von Datenwerten benutzt werden (außer beim Wechseln der MIDI-Kanalnummer oder beim Speichern und Wählen von Patches, da die Tastatur bei diesen Gelegenheiten "live" bleibt).
• Numerische Tastatur (nur Xboard 61) - Geben Sie den Wert mit den Tasten 1-10 ein. Siehe Seite 21.
Patches wählen und speichernDas Xboard kann 16 Patches im internen Speicher halten. Ein Patch enthält die Einstellungen für alle programmierbaren Regler des Xboard.
Zusätzlich kann das Xboard – abhängig von den Patch-Einstellungen – MIDI Program Change-Meldungen und anfängliche Controller-Einstellungen für die Regler, Räder und Fußschalter/-pedale senden, wenn ein bestimmtes Patch gewählt wird.
� Patch über das Haupt-Bedienfeld wählen:
1. Drücken Sie die Patch Select-Taste, damit die LED leuchtet. Die Enter- und Program Change Mode-Tasten (Xboard 61) beginnen zu blinken.
2. Wählen Sie die gewünschte Patch-Nummer mit dem Data Slider oder den Octave Transpose + und - Tasten. Beim Xboard 61 können Sie auch die Direct Patch Select-Tasten 1 bis 16 benutzen.Beim Xboard 61 beginnt das gewählte neue Patch zu blinken. [24]
3. Die Enter-Taste blinkt. Drücken Sie Enter, um das Verfahren zu bestätigen. Drücken Sie Home, um das Verfahren abzubrechen.
E-MU Systems 24

Elementare Bedienung
� Patch mit den Direct Patch Select-Tasten wählen (Xboard 61):
1. Der Program Change-Modus muss ausgeschaltet sein. Die LED der Program Change Mode-Taste sollte nicht leuchten.
2. Drücken Sie eine der Direct Patch Select-Tasten 1 bis 16.
� Um ein Patch zu speichern:
1. Drücken Sie die Store-Taste. Die Enter und Direct Patch Select (Xboard 61) LEDs beginnt zu blinken.
2. Wählen Sie die gewünschte Patch-Nummer mit dem Data Slider oder den Octave Transpose + und - Tasten. Beim Xboard 61 können Sie auch die Direct Patch Select-Tasten 1 bis 16 benutzen.Beim Xboard 61 beginnt das gewählte neue Patch zu blinken.
3. Die Enter-Taste blinkt. Drücken Sie Enter, um das Patch zu speichern. Drücken Sie Home, um das Verfahren abzubrechen.
Panic
1
2 3
Panic
12 3
Xboard 25

Elementare Bedienung
MIDI-Kanal wechselnGemäß der MIDI-Spezifikation sind maximal 16 Kanäle einsetzbar. Mit diesem Regler können Sie den Basic MIDI-Kanal für Daten einstellen, die von der Xboard-Tastatur und den Controllern übertragen werden.
� MIDI-Kanal wechseln:
1. Drücken Sie die MIDI Channel-Taste. Die MIDI Channel-LED leuchtet. Beim Xboard 61 leuchtet auch die Direct Patch Select-Taste, die den Current MIDI Channel darstellt.
2. Wählen Sie den gewünschten MIDI-Kanal mit dem Data Slider oder den Octave Transpose + und - Tasten. Beim Xboard 61 können Sie auch die Direct Patch Select-Tasten 1 bis 16 benutzen.Die Enter- und Direct Patch Select-Tasten (Xboard 61) blinken. Beim Xboard 61 blinkt auch die Direct Patch Select-Taste, die den neuen MIDI-Kanal darstellt.
3. Die Enter-Taste blinkt. Drücken Sie Enter, um das Verfahren zu bestätigen. Drücken Sie Home, um das Verfahren abzubrechen.
Tastatur transponierenDie Tastatur kann mit den Transpose-Tasten ±4 Oktaven nach oben/unten transponiert werden. Die Oktav-Nummer erscheint vorübergehend auf dem Display. Die LED der Transpose-Taste leuchtet konstant, um Sie daran zu erinnern, dass die Tastatur transponiert ist. Der Transposi-tions-Wert wird mit dem Patch gespeichert.
Abhängig von den Zonen-Einstellungen funktioniert Octave Transpose unter-schiedlich:
• Bei deaktivierten Zonen wird die Tastatur einfach um Oktaven transponiert.• Wenn die Zonen aktiviert sind und Octave Transpose Mode auf Pre Zone
eingestellt ist (Seite 58), wird die Tastatur transponiert, aber die Stimmung der einzelnen Zonen bleibt erhalten.
• Wenn die Zonen aktiviert sind und Octave Transpose Mode auf Post Zone eingestellt ist (Seite 58), werden alle Zonen, bei denen Post Zone Octave Transpose aktiviert ist (Seite 60), transponiert, während die Stimmung der Tastatur erhalten bleibt.
E-MU Systems 26

Elementare Bedienung
Controller CC Kanal-Nummern ändernSie können die MIDI Continuous Controller-Nummern (0-127) für jeden Regler und jedes Pedal oder für das Mod Wheel des Xboards ändern. Die Xboard CC-Nummern müssen mit den CC-Nummern Ihres Synthesizers übereinstimmen, damit die Kommunikation funktioniert.
� Controller CC-Kanalnummern ändern:
1. Drücken Sie die Edit-Taste.
2. Bewegen Sie den Controller, den Sie ändern möchten. Dies kann einer der 16 Controller-Regler, ein Pedal oder das Mod Wheel sein. Die Enter-Taste blinkt und auf dem Display wird die aktuelle CC-Kanalnummer des Controllers angezeigt.
3. Wählen Sie die gewünschte CC-Kanalnummer mit dem Data Slider oder den Octave Transpose + und - Tasten. Beim Xboard 61 können Sie auch die Direct Patch Select-Tasten 1 bis 16 benutzen.
4. Drücken Sie Enter, um das Verfahren zu bestätigen. Oder drücken Sie Home, um das Verfahren abzubrechen.
16 Channel Control-Modus16 Channel Control-Modus ist ein spezieller Betriebsmodus, in dem alle 16 Regler die gleiche CC-Nummer auf den MIDI-Kanälen 1 bis 16 senden. Dadurch können Sie einen einzelnen Parameter auf allen 16 MIDI-Kanälen steuern. Wenn die Controller-Nummer beispielsweise auf 7 (Channel Volume) eingestellt ist, könnte man mit den Reglern die Lautstärke aller 16 MIDI-Kanäle modifizieren.
Im 16 Channel Control-Modus sendet jeder Regler auf dem MIDI-Kanal mit der gleichen Nummer. Alle Regler senden die gleiche MIDI Controller-Nummer.
Xboard 27

Elementare Bedienung
� Um den 16 Channel Control-Modus zu wählen:
1. Drücken Sie die 16 Channel-Taste. Die 16 Channel LED leuchtet.
2. Drücken Sie nochmals die Taste, um den 16 Channel Control-Modus zu verlassen. Die LED erlischt.
� Um die 16 Channel Control-Nummer einzustellen:
1. Drücken Sie die Edit-Taste. Die Edit LED leuchtet.
2. Drücken Sie die Klaviatur-Taste mit der Markierung 16-Ch. CC Number.
3. Wählen Sie eine CC Nummer von 0-127 mit dem Data Slider, den Octave Transpose + und - Tasten oder den numerischen Klaviatur-Tasten. Die Enter-Taste blinkt.
4. Drücken Sie Enter, um das Verfahren zu bestätigen. Drücken Sie Home, um das Verfahren abzubrechen.
Mit Zonen arbeiten
� Zones-Funktion aktivieren oder deaktivieren:
• Verwenden Sie die ZoE-Funktion des X2-Menüs. Siehe Seite 44.• Verwenden Sie beim Xboard 25, 49 oder 61 die Zones Enable-Taste der
Xboard Control-Software. Siehe Seite 57.• Drücken Sie beim Xboard 61 die Zones Enable-Taste. Bei aktivierter Taste
leuchtet die LED.Zu beachten: Wenn Zones eingeschaltet sind, hat Semitone Transpose keine Wirkung.
� Spezielle Zone aktivieren oder deaktivierene:
• Drücken Sie beim Xboard 61 die entsprechende Taste für Zone 1, 2, 3 oder 4. Bei aktivierter Taste leuchtet die LED.
• Aktivieren Sie beim Xboard 25, 49 oder 61 die Zonen in der Xboard Control-Software. Siehe Seite 59.
E-MU Systems 28

Elementare Bedienung
Note Latch-ModusIn diesem Performance-Modus kann ein bestimmter Tastenbereich auf Latch gesetzt werden. Eine derart „eingehängte“ Taste bleibt nach dem einmaligen Anschlag aktiviert. Nochmaliger Tastenanschlag deaktiviert die betreffende Note. Diese Latch-Noten sind praktisch zum Triggern von Loops oder zum Wiederholen rhythmischer Pattern, ohne dass man die Taste gedrückt halten muss.
Je nachdem, ob Zonen aktiviert oder deaktiviert sind, funktionieren Latch-Noten unterschiedlich.
Latch- Modus, Zonen deaktiviertEs lassen sich beliebige Tastenbereiche (0-127) als Latch-Noten definieren. Sie könnten sogar einen Bereich von Latch-Tasten so einstellen, dass sie nur bei abwärts transponierter Tastatur erreichbar sind und im normalen Betrieb nicht stören. Sie können die Nummer für die tiefste Taste des Bereichs nicht höher einstellen als die Nummer für die höchste Taste (bzw. die Nummer für die höchste Taste tiefer als die Nummer für die tiefste Taste).
Das Noten-Latching ist pro MIDI-Kanal unabhängig. Noten können auf einem MIDI-Kanal im Latch-Modus bleiben, während Sie auf einen anderen Kanal wechseln, entweder durch direktes Ändern der Kanaleinstellung oder durch Laden eines Patches. Auf dem neuen Kanal können weitere Noten gelatched werden.
Wenn Sie den Latch-Modus manuell mittels Latch-Taste deaktivieren, werden alle Latch-Noten – ungeachtet des Kanals oder der Sequenz, in der sie gelatched sind – ausgeschaltet.
Latch-Noten werden NICHT dadurch ausgeschaltet, dass ein neues Patch geladen wird, in dem der Latch-Modus auf OFF eingestellt ist. Um diese Noten auszuschalten, kehren Sie entweder zum ursprünglichen MIDI-Kanal zurück und spielen die gleichen Noten nochmals oder Sie schalten den Latch-Modus manuell EIN und dann AUS.
TiefsteLatch-Note
HöchsteLatch-Note
Latch-Noten
Diese Noten erklingen normal
Xboard 29

Elementare Bedienung
� Um den Latch-Modus zu wählen:
1. Drücken Sie die Latch-Taste. Die Latch LED leuchtet.
2. Drücken Sie nochmals die Taste, um den Latch-Modus zu verlassen. Die LED erlischt.
� Um den Tastaturbereich von Latch-Noten einzustellen:
1. Tiefe Taste Drücken Sie die Edit-Taste, damit die LED leuchtet.
2. Drücken Sie die Klaviatur-Taste mit der Markierung Latch Low Note.
3. Drücken Sie die Klaviatur-Taste der tiefsten Note des gewünschten Latch-Modus.
4. Drücken Sie Enter, um das Verfahren zu bestätigen. Drücken Sie Home, um das Verfahren abzubrechen.
5. Hohe Taste Drücken Sie die Edit-Taste, damit die LED leuchtet.
6. Drücken Sie die Klaviatur-Taste mit der Markierung Latch High Note.
7. Drücken Sie die Klaviatur-Taste der höchsten Note des gewünschten Latch-Modus.
8. Drücken Sie Enter, um das Verfahren zu bestätigen. Drücken Sie Home, um das Verfahren abzubrechen.
Latch Modus, Zonen aktiviertBei aktivierten Zonen werden die Latch Low Note- und High Note-Einstellungen ignoriert. Statt dessen wird der Latch-Modus pro Zone gehandhabt. Mit der Xboard Control-Software können Sie den Latch-Modus für jede Zone ein- oder ausschalten. Siehe “Note Latch Mode Enable” auf Seite 60.
Bei Zonen mit aktiviertem Latch-Modus können Sie durch Drücken der Latch-Taste Ihres Xboards die Latch-Funktion für diese Zonen einschalten.
Wenn Sie den Latch-Modus manuell mit der Latch-Taste ausschalten, werden alle Latch-Noten ausgeschaltet, ungeachtet ihres Kanals oder der Sequenz, in der sie gelatched wurden.
Latch-Noten werden NICHT ausgeschaltet, wenn Sie ein neues Patch laden, in dem der Latch-Modus auf OFF gesetzt ist. Um diese Noten auszuschalten, kehren Sie entweder zum ursprünglichen MIDI-Kanal zurück und spielen nochmals die gleichen Noten oder Sie schalten den Latch-Modus manuell EIN oder AUS.
E-MU Systems 30

Elementare Bedienung
Snap ShotDas Xboard kann die Einstellungen der 16 Regler und des Fußpedals/-schalters mit dem Patch speichern. Wenn Sie die Snap Shot-Taste drücken, werden die momentan gespeicherten Einstellungen aller Performance-Regler (Drehregler, Räder, Fußpedal) übertragen. Die anfängliche Einstellung des Fußschalters wird nicht übertragen.
Hinweis: Snap Shot kann keine Werte für Regler übertragen, die in den NRPN-Modus geschaltet sind.
Hier ist ein Einsatz-Beispiel: Die Regler-Einstellungen können mit dem Patch gespeichert und beim Aufrufen des Patchs übertragen werden oder nicht. In diesem Beispiel werden die Regler-Einstellungen NICHT übertragen, wenn das Patch gewählt wird. An einer bestimmten Stelle im Song könnten Sie die Snap Shot-Taste drücken und den Sound vollständig ändern, indem Sie die gespe-icherten Controller-Meldungen senden.
Diese Funktion ist in Verbindung mit dem Knob Bypass-Regler auch einsetzbar, um eine Gruppe von MIDI Continuous Controller-Meldungen einzurichten und gleichzeitig zu senden. Siehe Beschreibung des “Bypass-Modus” weiter unten.
Bypass-ModusWenn Sie einen Controller-Regler des Xboards bewegen, wird der Positionswert sofort via MIDI übertragen. Knob Bypass deaktiviert die Übertragung von MIDI-Meldungen über die Regler oder das Fußpedal/Fußschalter.
Im Bypass-Modus können Sie die Regler auf eine bekannte Position voreinstellen, um abrupte Parameter-Sprünge bei der Darbietung zu verhindern, wenn Sie den Regler drehen.
Bei aktiviertem Bypass (On) können Sie die Regler beliebig einstellen, ohne MIDI Controller-Meldungen zu übertragen. Wenn Sie Bypass wieder ausschalten (Off), wird nichts übertragen, aber die Regler befinden sich jetzt in der gewünschten Position für Ihre Darbietung. Wenn Sie einen Regler drehen, wird der Wert der neuen Position übertragen.
Diese Funktion ist auch in Verbindung mit der Snap Shot-Funktion einsetzbar. Wenn Sie im Bypass-Modus die Controller-Regler vorübergehend drehen, werden die gespeicherten Einstellungen geändert. Wenn Sie Snap Shot im Bypass-Modus drücken, werden die gespeicherten Einstellungen mit allen Änderungen, die Sie im Bypass-Modus vorgenommen haben, übertragen.
Hinweis: Snap Shot kann keine Werte für Regler übertragen, die in den NRPN-Modus geschaltet sind.
Xboard 31

Elementare Bedienung
Patch- und -Einstellungen editieren Die editierbaren Programmfunktionen werden mit den entsprechend markierten Tasten der Klaviatur aufgerufen.
� Einstellung editieren:
1. Drücken Sie die Edit-Taste. Die Edit LED leuchtet.
2. Wählen Sie die zu editierende Funktion, indem Sie eine der markierten Klaviatur-Tasten drücken. (Im unteren Beispiel wird Velocity Curve editiert.)
3. Stellen Sie den Wert des Parameters mit dem Data Slider der numerischen Tastatur ein, den Octave Transpose + und - Tasten oder den Direct Patch Select-Tasten (nur Xboard 61). Die Enter-Taste blinkt.
4. Drücken Sie Enter, um das Verfahren zu bestätigen, oder Home, um das Verfahren abzubrechen.
5. Vergessen Sie nicht, das Patch zu speichern, sonst gehen die Änderungen beim Ausschalten des Xboards verloren. Siehe Seite 25.
Scrolling Text Displaym Edit-Modus und bei einigen anderen Gelegenheiten erfüllt das 3-stellige numerische Display auch noch die Aufgabe eines scrollenden Text-Displays. Beim ersten Drücken der Edit-Taste wird das Wort “SELECt” ständig über das Display gescrollt, um Sie zum Wählen eines Edit-Parameters durch Drücken einer der markierten Tasten aufzufordern. Nach der Wahl eines Edit-Parameters wird dessen aktueller Wert angezeigt. Nach einer kurzen Verzögerungen wird der Name des Edit-Parameters gescrollt. Wenn Sie einen Wert eingeben, hört das Scrollen auf.
SemitoneTransposeSemitoneTranspose
VelCurveSelect
VelCurveSelect
16-Ch CCNumber
16-Ch CCNumber
LatchLowNote
LatchLowNote
LatchHighNote
LatchHighNote
Save CCVal inPatch
Save CCVal inPatch
CC SendOn
Recall
CC SendOn
Recall
PGM SendOn
Recall
PGM SendOn
Recall
BankSel
MSB
BankSel
MSB
BankSelLSB
BankSelLSB
SendProg
Change
SendProg
Change
AfterTouchAfter
Touch
1
2 43
Patch über das Haupt-Bedienfeld wählen:
1. Drücken Sie die Edit.
2. Wählen Sie die zu editierende Funktion.
3. Stellen Sie den Wert des Parameters
4. Drücken Sie Enter.
E-MU Systems 32

Elementare Bedienung
Wie Sie sehen, sind in den Laufschriften Groß- und Kleinbuchstaben gemischt. Dies ist ein notwendiger Kompromiss, um alphabetische Zeichen auf einem numerischen Display darzustellen. Eine vollständige Liste der Meldungen in Laufschrift finden Sie auf Seite 68.
Edit-ParameterDiese Parameter erreichen Sie über die Edit-Taste. Wie Sie den Edit-Modus aufrufen, wird detailliert unter “Mit Zonen arbeiten” auf Seite 28 beschrieben.
PGM Send on RecallDieser Schalter aktiviert oder deaktiviert die Übertragung von gespeicherten MIDI Program Changes, wenn ein neues Patch gewählt wird. (Die gespeicherten Program Changes für jeden MIDI-Kanal können nur über die Xboard Control-Anwendung programmiert werden.)
Wählen Sie on, um gespeicherte Program Changes bei der Wahl eines Patches zu übertragen, oder oFF, wenn die gespeicherten Program Changes bei der Patch-Wahl nicht übertragen werden sollen.
Diese Funktion hat einige verzwickte Aspekte, die Sie kennen sollten, damit alles wunschgemäß funktioniert:
• Zusätzlich zum Master On/Off-Schalter gibt es noch einen On/Off-Schalter pro MIDI-Kanal. Bei aktiviertem Master-Schalter (On) werden Program Change-Meldungen bei einem Patch-Aufruf nur auf den Kanälen übertragen, deren kanal-bezogener On/Off-Schalter im Patch auch auf On gesetzt ist. Da-durch können Sie Program Change-Übertragungen auf die gewünschten Kanäle beschränken. Im Gegensatz zum Master-Schalter können diese kanal-bezogenen Schaltereinstellungen nur mit der Xboard Control Editor-Anwen-dung modifiziert werden. Da diese Schalter alle auf Off voreingestellt sind, ist ein vollständiges Einrichten dieser Funktion nur mit dieser Anwendung möglich.
• Die Master- und kanal-bezogenen On/Off-Einstellungen sowie die Program Change- und Bank Select-Nummern werden in den Patches gespeichert und von dort aufgerufen. Sie sind keine globalen Einstellungen und können sich von einem Patch zum anderen unterscheiden. Da diese Einstellungen sofort nach dem Aufruf eines Patchs angewandt werden, müssen sie bereits im Patch gespeichert sein, um sich auf die Ereignisse beim Aufruf eines Patchs auswirken zu können. Die Einstellungen werden auch nur auf dieses Patch angewandt. Daraus folgt, dass das Patch nach Änderungen an diesen Einstel-lungen erneut gespeichert werden muss – andernfalls gehen die geänderten Einstellungen verloren.
Xboard 33

Elementare Bedienung
Send Prog ChangeDiese Funktion überträgt MIDI Program Changes zu Ihren externen Geräten auf dem momentan gewählten MIDI-Kanal. (Gleichzeitig ediert es die Program Change-Nummer für den aktuellen MIDI-Kanal im aktiven Patch. Weitere Infos finden Sie unter “PGM Send on Recall” auf Seite 33.)
Hinweis: Bei einer Program Change-Meldung wird auch ein Bank Select MSB und Bank Select LSB entsprechend den Einstellungen für diese Parameter auf dem gleichen MIDI-Kanal im aktuellen Patch übertragen. Siehe Seite 35.
� Um einen externen Program Change über das Haupt-Bedienfeld zu senden:
1. Drücken Sie die Edit-Taste.2. Drücken Sie die PC Send-Klaviaturtaste.
3. Wählen Sie mit dem Data Slider, den Octave Transpose + und - Tasten oder den numerischen Klaviaturtasten die gewünschte Program Change-Nummer von 0-127.
4. Drücken Sie Enter, um die Program Change-Meldung zu senden.
5. Drücken Sie Home, um das Verfahren zu beenden, ohne einen Program Change zu senden.
� Externen Program Change senden (Xboard 61):
1. Achten Sie darauf, dass die LED der Program Change Mode-Taste leuchtet. Andernfalls drücken Sie die Taste, um die LED einzuschalten.
2. Geben Sie über die numerischen Direct Patch Select-Tasten eine 1- bis 3-stellige Program Change-Nummer ein. Mit der Taste "10" können Sie eine "0" eingeben.
3. Fahren Sie wie folgt fort:• Wenn Zonen aktiviert sind, drücken Sie die entsprechende Zonen-Taste für
den MIDI-Kanal, über den Sie die Program Change-Meldung übertragen möchten. Wenn Sie die Program Change-Meldung über den aktuellen MIDI-Kanal übertragen möchten, drücken Sie Enter oder die Program Change Mode-Taste (damit diese blinkt).
• Wenn die Zonen nicht aktiviert sind, drücken Sie Enter oder die Program Change Mode-Taste (damit beide blinken).
E-MU Systems 34

Elementare Bedienung
Bank Send MSBMit diesem Parameter können Sie das MIDI Bank MSB (Most Significant Byte) wählen, das zur Wahl von Program Changes mit den Send PC oder PC Browse Mode-Befehlen benutzt wird.
Wählen Sie ein Bank MSB von 0-127. Dadurch wird lediglich die Bank Select MSB-Einstellung für den aktuellen MIDI-Kanal im aktiven Patch editiert. Es wird nicht sofort eine MIDI-Meldung übertragen. Weitere Informationen über die MIDI Bank Select-Befehle finden Sie auf Seite 67.
Bank Send LSBMit diesem Parameter können Sie das MIDI Bank LSB (Least Significant Byte) wählen, das zur Wahl von Program Changes mit den Send PC oder PC Browse Mode-Befehlen benutzt wird. Wählen Sie ein Bank LSB von 0-127. Dadurch wird lediglich die Bank Select LSB-Einstellung für den aktuellen MIDI-Kanal im aktiven Patch editiert. Es wird nicht sofort eine MIDI-Meldung übertragen. Weitere Informationen über die MIDI Bank Select-Befehle finden Sie auf Seite 67.
Program Change (PGM) Browse-ModusMit dieser Funktion können Sie MIDI-Programme durchgehen, während Sie auf der Tastatur spielen. Program Change-Meldungen werden auf dem basic MIDI-Kanal übertragen.
� Um MIDI Program Changes durchzugehen:
1. Drücken Sie die Edit-Taste.
2. Drücken Sie die PGM Browse Mode-Klaviaturtaste. Auf dem Display wird die aktuelle Program Change-Einstellung für den Basic MIDI-Kanal des Patchs angezeigt.
3. Wählen Sie die gewünschte Program Change-Nummer mit dem Data Slider oder den Octave Transpose + und - Tastens. Die Program Change-Nummern werden auf der LED angezeigt. Sie können auf der Tastatur spielen, um das gewählte Programm zu hören. (Program Change-Meldungen werden übertragen, wenn sich der Schieberegler eine Sekunde nicht bewegt.)
4. Drücken Sie Enter oder Home, um den Edit-Modus zu verlassen.Drücken Sie Home, um die Program Change-Einstellung für den aktuellen MIDI-Kanal im aktiven Patch unmodifiziert zu lassen. Die unmodifizierte Einstellung wird bei der Übertragung einer endgültigen Program Change-Meldung verwendet, mit der das zuvor geladene Programm in jedem Gerät, das auf diesem Kanal empfängt, wiederhergestellt wird.
Xboard 35

Elementare Bedienung
CC Send On RecallJedes Xboard Patch speichert eine Anfangswert-Einstellung (Position) für alle 16 Controller-Regler, das Pitch Wheel, Mod Wheel und Fußpedal. Die “CC Send On Recall” Einstellung aktiviert oder deaktiviert die Übertragung dieser gespeicherten Werte beim Aufruf eines Patchs.
Wählen Sie die Option On, um die in einem Patch gespeicherten Werte beim Aufruf eines Patchs zu übertragen. In Verbindung mit der “Save CC Values In Patch” Funktion, mit der sich die in einem Patch gespeicherten Einstellungen steuern lassen (siehe unten), können Sie gleichzeitig viele einzelne Parameter Ihres MIDI-Instruments exakt nach Wunsch voreinstellen, indem Sie einfach dieses Patch aufrufen. (Wenn im gleichen Patch auch “PGM Send On Recall” eingeschaltet ist, werden zuerst die Program Change-Meldungen und dann die Controller-Meldungen gesendet, damit die Controller-Meldungen auf die neu geladenen Programs wirken können.)
Bei der Option oFF werden die Continuous Controller-Einstellungen beim Wählen eines Patchs nicht übertragen.
Hinweis: Diese Funktion hat einen verzwickten Aspekt, den Sie kennen sollten, damit alles wunschgemäß funktioniert:Die “CC Send On Recall”-Einstellung wird in den Patches gespeichert und von dort aufgerufen. Sie ist keine globale Einstellung und kann sich von einem Patch zum anderen unterscheiden. Da diese Einstellung sofort nach dem Aufruf eines Patchs angewandt wird, muss sie bereits im Patch gespei-chert sein, um sich auf die Ereignisse beim Aufruf eines Patchs auswirken zu können. Diese Einstellung wird auch nur auf dieses Patch angewandt. Daraus folgt, dass das Patch nach Änderungen an dieser Einstellung erneut gespei-chert werden muss – andernfalls geht die geänderte Einstellung verloren
Save CC Value in PatchDiese Einstellung ist in Verbindung mit der “CC Send On Recall” Funktion nützlich (siehe oben). Ist dieser Parameter auf On gesetzt, werden die Position der 16 Regler und des Mod-Rads sowie die Fußschalter/-pedal-Einstellungen mit dem Patch gespeichert. Ist der Parameter auf Off gesetzt, bleiben die bestehenden Continuous Controller-Einstellungen erhalten.
Wählen Sie on, um die Continuous Controller-Einstellungen zu speichern und oFF, wenn die aktuellen CC-Einstellungen nicht mit dem Patch gespeichert werden sollen.
Hinweis: Diese Einstellung ist im Gegensatz zu den meisten in diesem Abschnitt beschriebenen Einstellungen eine Geräte-Einstellung, die nicht in Patches gespei-chert und von dort aufgerufen wird. Dies ist folglich eine globale Einstellung, die
E-MU Systems 36

Elementare Bedienung
auf alle Patches gemeinsam wirkt – oder vielmehr: sie wirkt unabhängig von Patches auf das Verhalten von Geräten.
Hinweis: Sie können keine Werte für Controller speichern, die in den NRPN-Modus geschaltet sind.
Aftertouch On/OffIst Aftertouch auf On gesetzt, überträgt die Tastatur Channel Aftertouch-Meldungen. Aftertouch wird übertragen, wenn Sie zusätzlichen Druck auf die Tastatur anwenden, nachdem die Tasten angeschlagen wurden.
Wählen Sie on zum Aktivieren oder oFF zum Deaktivieren von Aftertouch.
Hinweis: Diese Einstellung ist im Gegensatz zu den meisten in diesem Abschnitt beschriebenen Einstellungen eine Geräte-Einstellung, die nicht in Patches gespei-chert und von dort aufgerufen wird. Dies ist folglich eine globale Einstellung, die auf alle Patches gemeinsam wirkt – oder vielmehr: sie wirkt unabhängig von Patches auf das Verhalten von Geräten
Semitone TransposeDie Tastatur kann in Halbtonschritten nach oben/unten transponiert werden. Hierbei wird die Tastatur-Position relativ zum mittleren C verschoben.
Der Transpositions-Bereich beträgt -64 bis +63 Halbtöne.
Zu beachten: Wenn Zones eingeschaltet sind, hat Semitone Transpose keine Wirkung.
Xboard 37

Elementare Bedienung
Velocity Curve SelectDiese Funktion wählt eine von acht Velocity-Kurven, die das Spielgefühl der Tastatur an persönliche Vorlieben anpassen. Wenn Sie einen anschlagdyna-mischen Sound (z. B. Piano) spielen, wählen Sie die Kurve, die auf Ihren Spielstil am natürlichsten reagiert. Wählen Sie eine der Kurven 1 bis 8.
Sie können auch den MIDI Minimum Velocity-Wert wählen, wodurch die vertikale Skala der obigen Zeichnungen verringert wird. Siehe Seite 42.
16 Channel CC NumberDer 16 Channel Control-Modus ist ein spezieller Performance-Modus, in dem alle 16 Regler die gleiche CC-Nummer auf den MIDI-Kanälen 1 bis 16 senden. Dadurch können Sie einen einzelnen Parameter auf allen 16 MIDI-Kanälen steuern. Wie diese Funktion im Einzelnen eingesetzt wird, können Sie unter “16 Channel Control-Modus” auf Seite 27 nachlesen.
Latch High/Low NoteMit diesen Tasten können Sie den Tastaturbereich für den Latch-Modus einstellen. Nähere Informationen über den Latch-Modus finden Sie auf Seite 33.
1 2 3 4
5 6 8
Linear - Keine Anschlagdynamik-Änderung.
Compressed - Für einen harten Tastenanschlag.
Medium - Ausgabe einer mittleren Anschlags-dynamik. Komprimiert.
Compress/Limit - Ausgabe mittlerer Werte. Beschränkte Dynamik.
Low Vel 1 - Extreme Kompression. Ausgabe niedriger Dynamikwerte.
Low Vel 2 - Extreme Kompression. Ausgabe niedriger Dynamikwerte.
Komprimiert - das obere und untere Ende wird beschnitten.
Full Velocity - Konstante Ausgabe mit höchster Dynamik.
7
E-MU Systems 38

Elementare Bedienung
X1- und X2-FunktionenDie X1-Taste greift auf die X1-Funktionen zu. Dies sind globale Funktionen, die auf alle Patches wirken. Wenn Pedal beispielsweise auf Sus gesetzt ist, gilt dies für alle Patches.
• Mid - Out oder Thru - Ist Out gewählt, werden über den MIDI-Ausgang lokale Daten der Tastatur und Regler übertragen. Ist Thru gewählt, überträgt der MIDI-Ausgang Daten der Host-Anwendung.
• PEd - Wählt zwischen Fußschalter (SuS) und einem stufenlosen Fußpedal (ctL)
• ind - Schaltet die Dezimalpunkt USB/MIDI-Anzeigen ein oder aus. Siehe Seite 16.
• Zod - Schaltet die Zones Status-Meldung ein oder aus.• PbM - Bestimmt das Verhalten der numerischen Tastatur, nachdem Sie eine
Program Change-Meldung übertragen haben.• CAL - Das Calibration Sub-Menü. Mit diesen Funktionen können Sie sehr
spezielle Kalibrierungen vornehmen. Diese Einstellungen sind für fortge-schrittene Anwender gedacht.
Die X2-Taste greift auf die X2-Funktionen zu. Dies sind globale Funktionen, die nur auf das aktive Patch wirken. Beispiel: Wenn Sie Zonen ausschalten, gilt dies nur für das aktive Patch.
• ZoE - Aktiviert und deaktiviert Zonen-Funktionen im aktiven Patch.
� Um eine der X1oder X2 Funktionen zu wählen:
1. Drücken Sie die Edit-Taste. Die Edit LED leuchtet.
2. Wählen Sie X1 oder X2.
3. Bewegen Sie den Data Slider oder den Octave Transpose + und - Tastens, um die vier Funktionen zu sehen.
4. Drücken Sie Enter, um die gewünschte Funktion zu wählen.
5. Wählen Sie den gewünschten Wert mit dem Data Slider oder den Octave Transpose + und - Tastens (außer bei CAL).
6. Drücken Sie Enter, um Ihre Wahl zu bestätigen. Drücken Sie Home, um das Verfahren abzubrechen.
Xboard 39

Elementare Bedienung
X1 Menü-PunkteEs folgt eine Beschreibung der im X1-Menü untergebrachten Optionen.
MIDI (Mid)
Das Xboard kann als MIDI Interface zwischen Ihren Computer-Anwendungen und externen MIDI-Geräten fungieren. Ist Thru gewählt, werden die MIDI-Daten von Ihrer Computer-Anwendung über die MIDI-Ausgangsbuchse des Xboards übertragen. Ist Out gewählt, werden über den MIDI-Ausgang die lokalen Daten der Tastatur und Regler übertragen.
Xboard-Tastatur und Controller-Daten werden NICHT über den MIDI-Ausgang übertragen, wenn diese Funktion auf Thru gesetzt ist. (Tastatur/Controller-Daten werden immer via USB übertragen.)
PedalDiese Funktion stellt den Footswitch / Footpedal-Eingang auf die Verarbeitung eines Steuersignals für Schalter- oder variable Pedale ein.
• SuS = Sustain- oder Fußschalter-Eingang. In diesem Modus erkennt das Xboard beim Einschalten automatisch die Fußschalter-Polarität (entweder Arbeits- oder Ruhekontakt). Wegen der automatischen Erkennungsfunktion sollten Sie den Fußschalter beim Einschalten nicht gedrückt halten, da sich andernfalls die Arbeitsweise umkehrt.
• ctL = Control Pedal. Das Xboard akzeptiert Steuerpedale, die wie auf Seite 67 verdrahtet sind.
Anzeigen (indicators/ind)Die Dezimalpunkte in der LED zeigen USB- und MIDI-Aktivität an. Wählen Sie „on“ oder „oFF“. 1. = USB In; 2. = USB Out; 3. = MIDI Out.
Zones On/Off Status-Display (Zod)Wählen Sie on oder oFF.
Bei der Option On: Wenn Sie ein neues Patch wählen, zeigt das Edit LED-Display eine Meldung an, die angibt, ob Zonen im neuen Patch aktiviert oder deaktiviert sind. Dies ist beim Xboard 25 und Xboard 49 besonders praktisch, da sie keine Zones Enable-Taste besitzen.
Patch Buttons Program Change Mode Auto-Disable (PbM)Wählen Sie on oder oFF.Bei der Option On: Die Program Change Mode-Taste wird automatisch deaktiviert, nachdem Sie eine Program Change-Meldung gesendet haben, und die numerische Tastatur wird in den Direct Patch Select-Modus zurückgesetzt.
E-MU Systems 40

Elementare Bedienung
Bei der Option Off: Die numerische Tastatur bleibt im Program Change-Modus, nachdem Sie eine Program Change-Meldung gesendet haben.
Calibrate Sub-Menu (CAL)Wenn Sie CAL wählen und Enter drücken, gelangen Sie ins CAL-Submenü, das Kalibrierungsfunktionen enthält. Hier können Sie mit dem Data Slider eine Kalib-rierungs-Funktion wählen und zur Bestätigung Enter drücken. Drücken Sie Home, um das Verfahren abzubrechen.
CCMMit dieser Funktion können Sie nacheinander jeden Regler Ihres Xboards kalib-rieren und die Ansprache des Xboards auf Ihre Spieltechnik anpassen.
Nachdem Sie die CCM-Funktion gewählt und Enter gedrückt haben, erlöschen alle LEDs des Xboards (mit Ausnahme der Display-Anzeige: "adjust a control"). Dies ist der Calibration Standby-Modus. Ihr nächster Schritt richtet sich danach, welchen Regler Sie kalibrieren möchten.
� Um einen Controller-Regler, das Mod Wheel oder den Data Entry Slider zu kalibrieren:
1. "Schwenken" Sie durch alle möglichen Werte, ohne härter als normal in einer Richtung zu drücken. Beim Einstellen zeigt das Display grobe Steuerung-swerte an und kehrt zum Namen des eingestellten Reglers zurück.
2. Drücken Sie Enter, um die Kalibrierung zu speichern, oder Home, um das Verfahren abzubrechen. Sie kehren in den Calibration Standby-Modus zurück.
3. Drücken Sie Enter, um einen weiteren Regler zu kalibrieren, oder Home, um die Kalibrierung zu beenden.
� Um das Pitch Wheel zu kalibrieren:
1. "Schwenken" Sie durch alle möglichen Werte, ohne härter als normal in einer Richtung zu drücken. Beim Einstellen zeigt das Display grobe Steuerung-swerte an und kehrt zu dem Wort "Pit" (wie in"Pitch Wheel") zurück.
2. Lassen Sie das Pitch Wheel in seine normale Mitte-Position zurückspringen.
3. Drücken Sie die leuchtende Snap Shot-Taste. Die Edit LED sollte "Ctr" (wie in "Center") anzeigen. Sie können diesen Schritt beliebig oft wiederholen.
4. Drücken Sie Enter. Sie kehren in den Calibration Standby-Modus zurück.
5. Drücken Sie Enter, um einen weiteren Regler zu kalibrieren, oder Home, um die Kalibrierung zu beenden.
Xboard 41

Elementare Bedienung
� Um Aftertouch mit einer oder mehreren Tasten zu kalibrieren:
1. Halten Sie die zu kalibrierende(n) Taste(n) nach dem Anschlagen gedrückt. Wenden Sie die maximale Kraft an, die Sie für Aftertouch benutzen möchten. Die Edit-LED wechselt zwischen dem aktuellen Tastenwert und dem Wort "Aft" (wie in "Aftertouch").
2. Halten Sie die Taste(n) nach dem Anschlagen mit der minimalen Kraft gedrückt, ab der das Xboard mit der Übertragung von Aftertouch-Meldungen beginnen soll.
3. Halten Sie die Taste(n) gedrückt und drücken Sie die Snap Shot-Taste. Die Edit-LED sollte "tHr" (wie in Threshold) anzeigen. Sie können diesen Schritt beliebig oft wiederholen.
4. Drücken Sie Enter, um die Kalibrierung zu speichern, oder Home, um das Verfahren abzubrechen. Sie kehren in den Calibration Standby-Modus zurück.
5. Drücken Sie Enter, um einen weiteren Regler zu kalibrieren, oder Home, um die Kalibrierung zu beenden.
MIDI Minimum Velocity (UMi)Mit dieser Einstellung können Sie den niedrigstmöglichen Velocity-Wert für Ihr Xboard wählen. Beim Erhöhen des niedrigstmöglichen Velocity-Wertes bleibt die Form der Velocity-Kurven erhalten, obwohl sie faktisch gestaucht werden. Sehen Sie sich das Beispiel unten an. Wenn Sie Velocity Curve 1 verwenden und den Low Velocity-Wert auf 28 ändern, behält die Kurve die gleiche Form, aber die vertikale Skalierung ist kleiner.
Hierbei ändern Sie allerdings nicht die tatsächliche Velocity-Kurve, sondern eine Geräte-Einstellung, die auf alle Velocity-Kurven gleichermaßen wirkt. Wenn Sie also auf eine andere Velocity-Kurve umschalten, bleibt der Low Velocity-Wert erhalten.
1 1
Low Velocity = 28Low Velocity = 1 (default)
E-MU Systems 42

Elementare Bedienung
Velocity Sense Time Limit Low (tLo)Wählen Sie einen Wert zwischen 0 und 998 (Voreinstellung: 20).
Dies legt die Untergrenze für das Tastenanschlag-Timing fest und regelt somit die Erkennung des maximalen Velocity-Werts. Je niedriger Sie diesen Wert einstellen, desto härter werden Sie die Tasten anschlagen müssen, um eine MIDI Note On-Meldung mit dem maximalen Velocity-Wert zu erzeugen. Unter dem Wert 10 dürfte es Ihnen nicht mehr möglich sein, eine MIDI Note On-Meldung mit dem maximalen Velocity-Wert zu erzeugen.
Velocity Sense Time Limit High (tHi)Wählen Sie einen Wert zwischen 1 und 999 (Voreinstellung: 255).
Dies legt die Obergrenze für das Tastenanschlag-Timing fest und regelt somit die Erkennung des minimalen Velocity-Werts. Je höher Sie diesen Wert einstellen, desto leichter werden Sie die Tasten anschlagen müssen, um eine MIDI Note On-Meldung mit dem minimalen Velocity-Wert zu erzeugen.
Wenn Sie den Low-Wert höher als den bestehenden High-Wert einstellen, wird der High-Wert automatisch so geändert, dass er höher als der neue Low-Wert bleibt - und umgekehrt. Sind die Velocity Sense Time Limit-Werte mit zu geringem Abstand voneinander eingestellt, erhalten Sie eine sprunghafte "entweder/oder" Spieldynamik (entweder sehr laut oder sehr leise).
Aftertouch Sense Level Limit Low (ALo)Wählen Sie einen Wert zwischen 0 und 998 (Voreinstellung: 80).
Damit bestimmen Sie die Untergrenze für die Aftertouch-Sensorschaltung. Dieser Threshold bestimmt, wieviel Druck Sie anwenden müssen, damit das Xboard mit der Übertragung von Aftertouch-Meldungen beginnt. Wenn Sie diesen Wert zu niedrig einstellen, dürfte es Ihnen schwerfallen, auf dem Keyboard zu spielen, ohne Aftertouch-Meldungen zu übertragen.
Aftertouch Sense Level Limit High (AHi)Wählen Sie einen Wert zwischen 0 und 999 (Voreinstellung: 600).
Damit bestimmen Sie die Obergrenze für die Aftertouch-Sensorschaltung und somit die Stärke des Drucks, den Sie anwenden müssen, damit das Xboard eine Aftertouch-Meldung mit dem Maximalwert überträgt. Wenn Sie diesen Wert zu hoch einstellen, dürfte es Ihnen ungeachtet der Stärke des Tastendrucks unmöglich werden, eine Aftertouch-Meldung mit dem Maximalwert zu erzeugen.
Wenn Sie den Low-Wert höher als den bestehenden High-Wert einstellen, wird der High-Wert automatisch so geändert, dass er höher als der neue Low-Wert bleibt - und umgekehrt. Sind die Aftertouch Sense Level Limit-Werte mit zu geringem Abstand voneinander eingestellt, erhalten Sie eine sprunghafte "entweder/oder" Ansprache (entweder kein Aftertouch oder maximalen Aftertouch).
Xboard 43

Elementare Bedienung
X2-MenüpunkteEs folgt eine Beschreibung der Optionen des X2-Menüs.
Zones Enable in Patch (ZoE)Wählen Sie on oder oFF.Schaltet alle Zonen im aktiven Patch ein oder aus. Dies erfüllt beim Xboard 61 genau die gleiche Funktion wie die Zones Enable-Taste. Sie ist beim Xboard 25 oder Xboard 49 am nützlichsten, da diese über keine Zones Enable-Taste verfügen.
E-MU Systems 44

E-MU Xboard Control
E-MU XBOARD CONTROLMit der E-MU Xboard Control-Software können Sie die Xboard Patches bequem mit Ihrem PC oder Mac editieren und archivieren. Alle Funktionen des Xboards werden logisch auf nur einer Seite angezeigt, was das Editieren von Patches sehr vereinfacht.
Mit Xboard Control können Sie Ihre bevorzugten Xboard Patches problemlos mischen, aufeinander abstimmen und auf Ihrem Host-Computer speichern oder archivieren.
Weiterhin können Sie mit Xboard Control mehrere andere Parameter program-mieren, die über das Xboard Keyboard nicht erreichbar sind. Es handelt sich um folgende Zusatzfunktionen:
• Das Xboard kann bei der Wahl eines neuen Patches auf beliebigen oder allen MIDI-Kanälen unterschiedliche Program Change-Meldungen senden.
• MIDI-Kanal und CC-Nummer sind für jeden der 16 Controller-Regler programmierbar.
• Die anfänglichen Einstellungen für die 16 Controller-Regler, die Pitch/Mod-Räder und das Steuerpedal können bei der Wahl eines neuen Patches übertragen werden.
• Die CC-Nummer für die Pitch/Mod-Räder und das Control-Pedal sind programmierbar.
• Drehregler und Xboard Patches können mit maximal 16 Zeichen benannt werden.
Definitionen
Active Buffer Der Speicherbereich, in dem das Xboard Steuerungseinstellungen bereithält, bevor das Patch gespeichert wird.
Bank Ein Set von 16 Patches, das einen vollständigen Speicher-Dump vom Xboard darstellt.
Patch Ein vollständiges Set von Parametern für das Xboard.
Refresh Diese Funktion aktualisiert die Xboard Control-Anwendung, damit sie mit den im Xboard gespeicherten Patches überein-stimmt. Dieser Refresh wird nicht automatisch durchgeführt. Sie müssen manuell aktualisieren, wenn Sie Edits am Xboard vorgenommen haben.
Xboard 45

E-MU Xboard Control
Store Das Schreiben eines Patches in den nicht-flüchtigen Speicher des Xboards.
Zone Einer von vier konfigurierbaren Tasten- und Anschlagdynamik-Bereichen, denen bestimmte Parameter, z. B. MIDI-Kanal, After-touch, Sustainpedal etc., gemeinsam sind. Durch die Verwendung mehrerer Zonen können Sie Ihre Tastatur in mehrere Tastaturen mit unterschiedlichen Einstellungen unter-teilen. Wenn sich aktivierte Zonen überlagern und Sie eine von beiden Zonen benutzte Taste drücken, werden Informationen auf dem MIDI-Kanal jeder Zone mit den Einstellungen jeder Zone übertragen. Mit den Keyboard Zones-Tasten des Xboard 61 oder der E-MU Xboard Control-Software können Sie einzelene Zonen aktivieren/deaktivieren.
Xboard Control-FensterDas Xboard Control-Fenster ist in drei Bereiche unterteilt: File-Ansicht, Bank-Ansicht und Patch Editor/Zones-Ansicht.
Bank-Ansicht-Bereich
Klicken Sie hier auf ein Patch, um es zu wählen
Momentan gewähltes
Patch
Patch Editor/ Zones-Bereich
Patch Editor/ Zones-Register
E-MU Systems 46

E-MU Xboard Control
Bank-AnsichtDie Bank-Ansicht zeigt die aktuelle Bank von 16 Patches.
Wählen Sie ein Patch, indem Sie dessen Name im Bank-Ansicht-bereich anklicken.
WICHTIG: Alle mit dem Editor vorgenommenen Modifikationen werden sofort in den aktiven Puffer des Xboards übertragen. Das Gegenteil gilt NICHT. Via Xboard Hardware vorgenommene Edits werden erst nach einem Refresh (mit der Refresh-Option des View-Menüs) in die Xboard Control-Software übertragen.
Abhängig von der Einstellung im Preferences-Menü wird ein Patch bei der Wahl eines neuen Patches entweder automatisch gespeichert oder es erscheint eine Popup-Dialogbox mit der Frage, ob Sie das Patch speichern möchten oder nicht. Beim Speichern eines editierten Patchs färbt sich der Patch-Name so lange rot, bis die Bank oder das Patch auf Festplatte gespeichert ist.
Drag&DropIm Desktop können Sie Ihren Computer nach Xboard Bank- und Patch-Dateien durchsuchen.
� Bank- oder Patch-Dateien laden:
• Um Bank-Dateien zu laden, ziehen Sie sie einfach in den Bank-Ansichtbereich.• Um Patch-Dateien zu laden, ziehen Sie sie einfach auf eine Patch-Position.
Sie können Patches und Banken via Drag&Drop im Bank-Ansicht-
bereich ablegen.
Desktop Bank-Ansicht
Wählen Sie ein Patch, indem Sie dessen Name im
Bank-Ansichtbereich anklicken.
Xboard 47

E-MU Xboard Control
DeviceMit dem Device-Feld können Sie zu einem anderen Xboard umschalten, falls mehr als ein Xboard an den Computer angeschlossen sind. Die Liste zeigt alle MIDI-Geräte an, aber Sie dürfen nur das Xboard wählen. Wenn Sie eine neue Auswahl treffen, wird dieser Anschluss beim nächsten Programmstart zum voreingestellten Anschluss.
Durch erneutes Wählen des aktuellen E-MU USB-Geräts lässt sich die unterbro-chene Kommunikation zwischen Computer und Xboard wiederherstellen und ein “Refresh” des Editors auf die aktuellen Xboard-Einstellungen durchführen.
Elementare BedienungÄnderungen an der Xboard Control-Software werden direkt ins Xboard übernommen.
� Einstellungen ändern:
• Änderungen an Reglern und Rädern können durch Bewegen der Regler und Räder vorgenommen werden.
• Numerische Werte können durch Eingabe ins Feld editiert werden.
� Patches speichern:
• Durch Drücken des Store-Buttons wird das aktuelle Patch sofort im Xboard gespeichert.
• Durch Wechseln des aktuellen Patches im Bank-Ansichtbereich wird das zuletzt gewählte Patch automatisch im Xboard gespeichert. Siehe Voreinstel-lungen auf Seite 61.
� Patches wechseln:
• Wählen Sie ein neues Patch aus dem Patches-Bereich der Bank-Ansicht. Alle am vorherigen Patch vorgenommenen Änderungen werden automatisch im Xboard gespeichert.
Patch Modified-AnzeigeDiese Anzeige leuchtet, wenn die angezeigten Patch-Einstellungen nicht mit dem im Xboard gespeicherten Patch gleicher Nummer übereinstimmen.
Patch-NameIn diesem Feld können Sie jedem Patch einen Namen von maximal 16 Zeichen zuweisen.
E-MU Systems 48

E-MU Xboard Control
Patch Editor-Register
MIDI Controller-ReglereinstellungenDiese Gruppe mit 16 Reglern entspricht den 16 Controller-Reglern des Xboards. Das Label aus 8 Zeichen ist nur in Xboard Control sichtbar.
Das Value-Feld zeigt die exakte Position des Controller-Reglers an. Numerische Werte von 0 bis 127 können direkt eingegeben werden.
Anfängliche Regler-Einstellungen Das Drehen des Reglers auf dem Bildschirm wirkt nicht auf den Soft-Synth. Wählen Sie Refresh aus dem View-Menü, um den Bildschirm zu aktualisieren. HINWEIS: Der NRPN-Modus besitzt keine anfänglichen Reglereinstellungen.
Aktuelle Patch- Nummer
Store Current Patch-Button
Patch Modified- Anzeige
MIDIController-Regler-einstel-lungen
Patch-Name
Velocity- Kurven
Gespeicherte Program Changes, die beim Patch-Aufruf gesendet wurden
Keyboard-Einstel-lungen
Regler-Einstellung
MIDI-Kanal
CC Type
Label-Feld
Xboard 49

E-MU Xboard Control
MIDI-KanalMit dem MIDI Channel-Feld können Sie den MIDI-Kanal für jeden Regler einstellen. Wenn die Option “MIDI Channel Number Per Control” nicht gewählt ist (siehe unten), ist dieses Feld „abgeblendet“ (nicht verfügbar). Normalerweise benutzen alle Controller-Regler den Basic MIDI-Kanal. Mit der Option “MIDI Channel Number Per Control” können Sie für jeden Regler, die Räder und das Fußpedal einen anderen MIDI-Kanal wählen. Diese Funktion ist nur über die Xboard Control-Software aufrufbar.
CC TypeIm CC Type Dropdown-Menü befinden sich drei verfügbare Typen von Continuous Controllern:
CC ModeDies ist der standard (und voreingestellte) Continuous Controller-Modus. Der Continuous Controller gibt schrittweise Werte von 0 bis 127 aus.
Val Dieses Feld zeigt die exakte Anfangsposition des Continuous Control-ler-Reglers an. Numerische Werte von 0 bis 127 können direkt eingege-ben werden.
CC Im CC Channel-Nummernfeld können Sie die MIDI Continuous Controller-Nummer (0-127) für jeden Regler einstellen. Für den korrekten Betrieb müssen die CC-Nummern des Xboards mit den CC-Nummern Ihres Synthesizers übereinstimmen.
Hinweis: Verwechseln Sie MIDI-Kanäle nicht mit MIDI CC-Nummern. Weitere Infos finden Sie unter " “MIDI-Kanäle & Continuous Controller” auf Seite 66.
E-MU Systems 50

E-MU Xboard Control
3D MIDI ModeFür Creative-Produkte, z. B. X-Fi, die 3D MIDI-Technologie unterstützen.
NRPN ModeFür Geräte, die NRPNs (Non-Registered Parameter Numbers) unterstützen. NRPN-Meldungen können sich über zwei Controller-Nummern (LSB und MSB) erstrecken und den Bereich potentieller Werte erhöhen. Eine vollständige NRPN-Meldung besteht aus den NRPN-Parametern LSB und MSB (eingestellt mit Xboard Control) und den NRPN-Daten LSB und MSB (gesendet vom Continuous Controller)..
HINWEIS: Der NRPN-Modus besitzt keine Initial Controller-Einstellung
Keyboard-Einstellungen
Basic MIDI Channel:Die Tastatur sendet immer auf dem Basic MIDI-Kanal. Die Controller-Regler, Räder und das Fußpedal/-schalter senden auch auf dem Basic MIDI-Kanal, falls nicht die Option “MIDI Channel Number Per Control” gewählt ist. Siehe nächste Option.
Value Dieses Feld zeigt die exakte Anfangsposition des Continuous Controller-Reglers an. Numerische Werte von 0 bis 16383 können direkt eingegeben werden.
3D Im 3D Nummernfeld können Sie die 3D MIDI-Nummer (0-8) für jeden Regler einstellen. Wenn Sie auf das 3D-Feld rechtsklicken, können Sie eine Beschreibung der Werte 0 bis 8 ansehen und auswählen (Werte über 8 werden momentan nicht für 3D MIDI benutzt).
L Dieser Wert (0-127) definiert den NRPN-Parameter LSB (Least Significant Byte).
M Dieser Wert (0-127) definiert den NRPN-Parameter MSB (Most Significant Byte).
Rechtsklicken
Xboard 51

E-MU Xboard Control
MIDI Channel Number Per Control
Normalerweise werden Tastatur und alle Controller auf dem Basic MIDI-Kanal übertragen. Mit dieser Option können Sie für jeden Regler, die beiden Räder und das Fußpedal einen beliebigen MIDI-Kanal wählen.
Das folgende Beispiel zeigt, wie Sie mit den 16 Controller-Reglern vier Parameter an vier verschiedenen Synthesizern steuern.
16 Channel Control Mode CC NumberDiese Continuous Controller-Nummer wird für 16 Regler verwendet, wenn der 16 Channel Control-Modus aktiviert ist. Siehe Seite 33.
Der 16 Channel Control-Modus ist ein spezieller Performance-Modus, bei dem alle 16 Regler die gleiche CC-Nummer auf den MIDI-Kanälen 1 bis 16 senden. Dadurch können Sie einen Parameter auf allen 16 MIDI-Kanälen steuern. Wenn die Controller-Nummer beispielsweise auf 7 (Channel Volume) eingestellt ist, können Sie mit den Reglern die Lautstärke aller 16 MIDI-Kanäle steuern.
Die Tastatur sendet IMMER auf diesem MIDI-Kanal. Die Regler senden auch auf diesem Kanal, falls nicht “MIDI Channel Number Per Control” gewählt ist.
Volume auf MIDI Ch. 1-4 Filter Cutoff auf MIDI Ch. 1-4
Env. Decay auf MIDI Ch. 1-4 LFO Rate auf MIDI Ch. 1-4
E-MU Systems 52

E-MU Xboard Control
Pitch Wheel-EinstellungenDas Pitch-Rad kann entweder als MIDI Pitch Bender programmiert werden oder auf eine beliebige MIDI Continuous Controller-Nummer mit Anfangswert, CC-Nummer und MIDI-Kanal eingestellt werden.
Nomalerweise wird das feder-bestückte Pitch-Rad als Pitch Bender eingesetzt. Ein Pitch-Rad ist ein besonderer Typ von MIDI Controller mit
höherer Auflösung und eigenem CC-Kanal.
Wenn ein alphabetischer Buchstabe ins CC Kanalnummern-Feld eingegeben wird, wird “PW” anstatt der Eingabe angezeigt und der Regler fungiert als Pitch-Rad. (Mit der “Restore Pitch Wheel” Option im Edit-Menü lässt sich dieser Controller ebenfalls auf die Pitch Wheel-Funktion einstellen.)
Bei der Einstellung Pitch Wheel springt das Screen-Rad beim Loslassen in die Mitte-Stellung zurück, wie sein Gegenstück am Xboard. Sie können die anfängliche Einstellung des Pitch-Rads wiederherstellen, indem Sie eine Nummer ins Value-Feld eingeben.
Wenn Sie eine Zahl von 0-127 in die CC-Felder eingeben, verwandelt sich das Rad in einen normalen Continuous Controller und das Screen-Rad springt beim Loslassen nicht mehr in die Mitte-Stellung zurück.
Mit dem MIDI Channel-Feld können Sie den MIDI-Kanal für das Pitch-Rad einstellen. Dieses Feld ist erst verfügbar, wenn die Option “MIDI Channel Number Per Control” gewählt ist. (Siehe Seite 49.) Mit diesem Regler können Sie das Pitch-Rad auf einen anderen MIDI-Kanal wie den der Klaviatur einstellen.
Mod Wheel-EinstellungenDie Einstellungen des Modulations-Rads sind wie die der anderen Controller-Regler mit Anfangswert, CC-Nummer und MIDI-Kanal programmierbar. Im MIDI Channel-Feld können Sie den MIDI-Kanal für das Mod-Rad einstellen. Dieses Feld ist erst verfügbar, wenn die Option “MIDI Channel Number Per Control” gewählt ist. (Siehe Seite 49.)
Normalerweise sollten Sie das Mod-Rad auf der Voreinstellung CC 1 belassen, da dies eine Standardfunktion bei jedem MIDI-Synthesizer ist.
MIDI-Kanal
CC Kanal-Nr.
Anfängliche Rad-Einstellung
MIDI-Kanal
CC-Kanal-Nr.
Anfängliche Rad-Einstellung
Xboard 53

E-MU Xboard Control
Pedal/Footswitch-EinstellungenDer Control Pedal-Eingang akzeptiert entweder einen nicht-rastenden Fußschalter oder ein stufenlos variables Pedal. Wie bei den anderen Controllern können Anfangswert, CC-Nummer und MIDI-Kanal programmiert werden. Mit dem MIDI Channel-Feld können Sie den MIDI-Kanal für das Mod-Rad einstellen. Dieses Feld ist erst verfügbar, wenn die Option “MIDI Channel
Number Per Control” gewählt ist. (Siehe Seite 49.) Das Control Pedal ist auf CC 64 voreingestellt. Dies ist die standard MIDI Sustainpedal-Nummer.
Octave / Semitone Transpose-EinstellungMit diesen Einstellungen können Sie die Tastatur in Oktav- oder Halbtonschritten nach oben/unten transponieren. Der Oktaven-Transpositionsbereich beträgt ±4 Oktaven. Der Halbton-Transpositions-bereich beträgt -64 bis +63 Halbtöne.
Zu beachten: Wenn Zones eingeschaltet sind, hat Semitone Transpose keine Wirkung.
Note Latch Mode-EinstellungenIn diesem Abschnitt können Sie die hohen und tiefen Tasten für den Latch-Modus programmieren (siehe Seite 33). Durch Drücken des bernsteinfarbenen Buttons können Sie den Latch-Modus auch ein-/ausschalten. Sie können für Low Key keine höhere Nummer als für High Key eingeben – und umgekehrt.
Controller-Werte im Patch speichernSteht dieser Parameter auf On, wird die Position der 16 Regler, des Mod-Rads und des Fußschalters/-pedals mit dem Patch gespeichert.
Steht dieser Parameter auf Off, bleiben die bestehenden Continuous Controller-Einstellungen erhalten.
Controller-Werte beim Patch-Aufruf sendenSteht dieser Parameter auf On, werden die gespeicherten Einstellungen für die 16 Controller-Regler, das Mod-Rad und den Fußschalter/-pedal bei der Wahl eines Patches übertragen. Bei Off werden die Continuous Controller-Einstellungen bei der Wahl eines Patches nicht übertragen.
MIDI-Kanal
CC-Kanal-Nr.
Anfangswert des Pedals
E-MU Systems 54

E-MU Xboard Control
Hinweis: Bei einem Druck auf den Snapshot Button werden die gespeicherten Controller-Werte sofort gesendet.
Velocity Curve Select
Mit dieser Funktion wählen Sie eine der acht Velocity-Kurven zur Anpassung der Anschlagdynamik der Tastatur. Wählen Sie ein Synthesizer-Preset mit programmierter Velocity (z. B. Piano) und dann eine Kurve, die Ihnen die beste Kontrolle bietet.
Klicken Sie auf ein Bild, um die gewünschte Velocity-Kurve für das Patch zu wählen. Beschreibungen der Kurven finden Sie auf Seite 38.
Program Change pro MIDI Channel
Das Xboard kann bei der Wahl eines Patches einen MIDI Program Change auf jedem der 16 MIDI-Kanäle senden. Mit dieser Funktion können Sie alle Ihre MIDI-Instrumente für eine Darbietung einrichten, indem Sie einfach ein Patch am Xboard wählen. Program Bank MSB und LSB Nummern werden ebenfalls übertragen. Weitere Informationen unter “MIDI Bank Select-Befehl” auf Seite 67.
Mit dem Master Enable Button schalten Sie die Program Change-Übertragung für alle 16 MIDI-Kanäle ein/aus. Mit den Aktivierungs-Buttons über jedem Kanal-Schacht können Sie wählen, welche Kanäle bei der Wahl eines Patches Program Change-Meldungen übertragen.
Diese Funktion ist nur über die Xboard Control-Software aufrufbar.
Master Enable
In diesem Beispiel werden fünf Program Changes übertragen.
Xboard 55

E-MU Xboard Control
Patch Editor-AnsichtAuf diesem Bildschirm können alle Patch-Parameter editiert werden. Alle vorge-nommenen Änderungen werden sofort zum aktiven Puffer des Xboards geleitet, aber nicht gespeichert.
� Änderungen werden im Xboard gespeichert, wenn:
1. Sie den Store Button drücken oder …
2. das aktuelle Patch in der Bank-Ansicht wechseln.
Wenn Sie Änderungen an den Patch Editor-Reglern vorgenommen haben, aber diese nicht speichern möchten, wählen Sie die Revert-Funktion aus dem File-Menü, um zu den für dieses Patch gespeicherten Xboard-Einstellungen zurückzukehren.
Zones-RegisterIm Zones-Register können Sie Ihre Zonen mittels Tastatur- und Anschlagdynamik-Bereich definieren. Für jede der vier Zonen sehen Sie eine grafische Darstellung der Tastatur- und Anschlagdynamik-Bereiche. Weiterhin können Sie für jede Zone das Mod Wheel, Pitch Wheel und Sustain Pedal sowie Aftertouch, Note Latch und Octave Transpose aktivieren/deaktivieren.
Individuelle Zonen-Einstellungen
Nummer Patch-ButtonAnzeige Name
Zones Enable
E-MU Systems 56

E-MU Xboard Control
Die Informationen am oberen Rand des Zones-Registers sind mit denen des Patch-Registers identisch. Sie können sehen, welches Patch Sie editieren und ob es modifiziert wurde. Sie können das Patch via Store speichern und den Namen ändern.
Grafische Zones-AnzeigeAuf dem Zones-Display sehen Sie eine grafische Darstellung des Keyboard- und Velocity-Bereichs jeder Zone.
Horizontal zeigt das Display den Keyboard-Bereich jeder Zone an, der der darunter angezeigten Tastatur-Grafik entspricht. Vertikal zeigt das Display den Velocity-Bereich jeder Zone an.
Wie Sie in der Abbildung unten sehen, wurden die Zonen 1 und 2 auf den gleichen Velocity-Bereich, aber auf unterschiedliche Tastaturbereiche eingestellt. Dieser Setup-Typ ist gut geeignet, um mehrer Synthesizer mit dem gleichen Controller zu spielen.
Die Zonen 3 und 4 belegen den gleichen Tastaturbereich, verwenden aber unter-schiedliche Velocity-Bereiche. Dieser Setup-Typ ist für das Velocity Crosswitching (Umschalten mittels Anschlagdynamik) zwischen Samples gut geeignet.
Zones-EinstellungenAktiviert/deaktiviert Zonen und wählt Zonen-Einstellungen in der unteren Hälfte des Zones-Registers.
Globale Zonen-EinstellungenDie Enable All- und Octave Transpose-Regler wirken auf alle vier Zonen.
Zones EnableDiese Taste aktiviert/deaktiviert Zonen und erfüllt die gleiche Funktion wie die Zones Enable-Taste am Xboard 61.
Xboard 57

E-MU Xboard Control
Octave Transpose-ModusDieser Schaltknopf bestimmt, welches Verfahren der Oktav-Transponierung bei aktivierten Zonen benutzt wird.
Pre ZoneWenn Sie die Octave Transpose-Tasten Ihres Xboards drücken, ändert sich die Oktavlage der Tastatur, aber einzelne Zonen werden nicht transponiert. Man kann die Tastatur damit praktisch eine Oktave nach oben oder unten schieben und dadurch Zonen erreichen, die außerhalb des aktuellen Tastaturbereichs liegen. In dem Beispiel unten wird durch eine Transponierung um zwei Oktaven nach oben die Zone 4 erreichbar und die Zone 1 unerreichbar.
Post-ZoneWenn Sie die Octave Transpose-Tasten Ihres Xboards drücken, wird jede Zone, bei der Post Zone Octave Transpose aktiviert ist, transponiert.
Zone 1 Zone 2 Zone 3 Zone 4
Controller-BereichController-Bereich
Nicht Transponiert:
Zone 1 Zone 2 Zone 3 Zone 4
Controller-BereichController-Bereich
Zwei Oktaven nach oben transponiert:
Zone 1 Zone 2 Zone 3 Zone 4
Controller-BereichController-Bereich
Nicht Transponiert:
Zone 1 Zone 2 Zone 3 Zone 4
Controller-BereichController-Bereich
Um zweiOktaven
Um zwei Oktaven
Um zwei Oktaven
Um zwei Oktaven
Zwei Oktaven nach oben transponiert:
E-MU Systems 58

E-MU Xboard Control
Individuelle Zonen-EinstellungenSie können für jede Zone den Tastatur- und Anschlagdynamik-Bereich definieren und zonen-spezifische Einstellungen aktivieren oder deaktivieren. Die einzelnen Zonen sind horizontal aufgelistet und die Parameter der einzelnen Zonen sind vertikal aufgelistet.
Zone Enable/DisableAktiviert oder deaktiviert die Zone. Ist diese Taste markiert dann ist die
Zone aktiviert. Ist die Taste nicht markiert ist die Zone deaktiviert.
Zone ChannelWählt den MIDI-Kanal, über den die Tasten sowie das Mod Wheel, Pitch Wheel und Pedal der jeweiligen Zone Daten übertragen. Geben Sie einen Wert zwischen 1 und 16 ein.
Low Note und High NoteBestimmt die höchsten und tiefsten Töne für jede Zone. Geben Sie einen Wert zwischen 0 und 127 ein. Low Note muss einen Wert niedriger als High Note sein. High Note muss einen Wert höher als Low Note sein.
Low und High VelocityBestimmt die tiefsten und höchsten Velocity-Werte für jede Zone. Geben Sie einen Wert zwischen 1 und 127 ein. Low Velocity muss einen Wert niedriger als High Velocity sein. High Velocity muss einen Wert höher als Low Velocity sein.
Semitone TransposeTransponiert die Zone in Halbtonschritten.
Xboard 59

E-MU Xboard Control
Send Pitch Wheel on Zone ChannelAktiviert oder deaktiviert das Pitch Wheel für jede Zone. Bei aktivierter Option werden Pitch Wheel-Meldungen auf dem der Zone zugewiesenen MIDI-Kanal übertragen.
Send Mod Wheel on Zone ChannelAktiviert oder deaktiviert das Mod Wheel für jede Zone. Bei aktivierter Option werden Mod Wheel-Meldungen auf dem der Zone zugewiesenen MIDI-Kanal übertragen.
Send Aftertouch on Zone ChannelAktiviert oder deaktiviert Aftertouch für jede Zone. Weiter Infos über Aftertouch finden Sie auf Seite 37.
Send Sustain on Zone ChannelAktiviert oder deaktiviert das Sustain-Pedal für jede Zone. Bei aktivierter Option werden Sustain Pedal-Meldungen auf dem der Zone zugewiesenen MIDI-Kanal übertragen. Weitere Infos finden Sie auf Seite 40.
Note Latch Mode EnableAktiviert oder deaktiviert den Latch-Modus für jede Zone. Diese Funktion arbeitet mit der Latch-Taste Ihres Xboards zusammen. Siehe “Latch Modus, Zonen aktiviert” und Seite 30..
Post Zone Octave TransposeAktiviert oder deaktiviert die Oktav-Transponierung für jede Zone. Diese Einstellung ist nur von Bedeutung, wenn der Octave Transpose-Modus (Seite 58) aktiviert ist.
Wenn also Post Zone Octave Transpose für Zone 1 deaktiviert ist und Sie die Octave Transpose-Taste Ihres Xboards drücken, wird Zone 1 nicht transponiert.
Diese Funktion ließe sich beispielsweise mit dem Zugriegelorgel-Preset eines Synthesizers einsetzen. Sie können Zone 1 den Pedal Controllern der Orgel zuweisen und auch dann noch auf diese Noten zugreifen, wenn Sie die Zonen 2, 3 und 4 transponieren.
Zone 1 Zone 2 Zone 3 Zone 4
Controller-BereichController-Bereich
Nicht transponiert
Um zwei Oktaven
Um zwei Oktaven
Um zwei Oktaven
E-MU Systems 60

E-MU Xboard Control
E-MU Xboard-Menü
PreferencesUm bei einem Mac auf das Preferences-Menü zuzugreifen, wählen Sie Preferences aus dem E-MU Xboard-Menü. Bei einem PC wählen Sie Preferences aus dem File-Menü.
Xboard 61

E-MU Xboard Control
BackupsMit diesen Optionen können Sie die Position wählen, an der automatische Sicher-ungen gespeichert werden, und wie viele Backup-Dateien aufbewahrt werden (1-4). Backup-Dateien werden immer dann erzeugt, wenn die Xboard Control-Anwendung alle Einstellungen von einem angeschlossenen Xboard hochlädt (z. B. beim Starten der Anwendung, bei Verwendung der Refresh-Funktion, bei Verwendung der Device Select-Funktion, bei der Wahl von Save Revert).
Device
Backups Folder Backup Patches und Banken werden im gewählten Ordner gespeichert.
Num Backups Retained
Wählt die Anzahl der aufbewahrten Backup-Dateien(1, 2, 3 oder 4).
Auto-Store Patches Ask Always - erscheint beim Wechseln eines Patches ohne vorheriges Speichern eine Popup-Dialogbox mit der Frage, ob Sie speichern möchten.Auto - wird das modifizierte Patch automatisch ohne Nachfrage gespeichert, wenn Sie das Patch wechseln.
Startup Device Default oder Last - Diese Option bestimmt das beim Starten zu wählende Keyboard, wenn mehr als ein Xboard an den USB angeschlossen ist. Sie können das voreingest-ellte Xboard (gewählt im Device-Menü) oder oder das zuletzt gewählte Xboard festlegen.
E-MU Systems 62

E-MU Xboard Control
File-Menü
Load From FileMit dieser Option können Sie gespeicherte Bank-Dateien, Patch-Dateien oder Beides in das Xboard Control laden.
� Um eine Bank oder ein Patch zu laden:
1. Wählen Sie zuerst die gewünschte Patch-Zielposition in der Bank-Ansicht (View).Wählen Sie Load from File aus dem File-Menü.
2. Gehen Sie zu dem Ordner, der Ihre Banken und Patches enthält. (Der voreingestellte Ordner wird im Preferences-Menü festgelegt.)
3. Wählen Sie die gewünschte Bank oder Patch-Datei.
4. Drücken Sie Open zum Laden der Datei oder Cancel zum Abbrechen des Verfahrens.
Save PatchMit dieser Option können Sie Xboard Patches auf Ihrer Festplatte speichern.
� Um ein Patch auf Festplatte zu speichern:
1. Wählen Sie zuerst dieses Patch in der Bank-Ansicht (View).
2. Wählen Sie Save Patch aus dem File-Menü.
3. Gehen Sie zu dem Ordner, in dem das Patch gespeichert wird. (Der voreinge-stellte Ordner wird im Preferences-Menü festgelegt.)
4. Wählen Sie als Typ die Option Patch-Dateien.
5. Drücken Sie Save zum Speichern des Patches oder Cancel zum Abbrechen des Verfahrens.
� Um eine Bank auf Festplatte zu speichern:
1. Wählen Sie Save Bank aus dem File-Menü. Es erscheint die oben abgebildete Popup-Dialogbox.
2. Gehen Sie zu dem Ordner, in dem die Bank gespeichert wird. (Der voreinge-stellte Ordner wird im Preferences-Menü festgelegt.)
3. Wählen Sie als Typ die Option Bank-Dateien.
4. Drücken Sie Save zum Speichern der Bank oder Cancel zum Abbrechen des Verfahrens.
Xboard 63

E-MU Xboard Control
Save RevertSpeichert eine Backup-Datei manuell. Siehe “Backups” auf Seite 62.
StoreDiese Menü-Option speichert das aktuelle Patch im nicht-flüchtigen Speicher des Xboards. Die Funktion bewirkt das Gleiche wie der Store Button auf dem Xboard Control Patch Editor Screen.
RevertXboard Control sichert automatisch den Inhalt des Xboards, sobald Sie den Editor öffnen. Dadurch können Sie alle während einer Editier-Session vorgenommenen Änderungen rückgängig machen, falls Sie dies wünschen. Siehe “Backups” auf Seite 62.
Mit der Revert-Funktion können Sie eines der Auto-Backups wählen, um zu einem vorherigen Zustand des Xboards zurückzukehren.
Die Revert-Dialogbox wird unten angezeigt. Datum und Zeitpunkt der Auto-Backups wird aufgezeichnet. Backup Nummer 1 ist die älteste Sicherung. Die Anzahl der automatischen Backups kann im Preferences-Menü gewählt werden. Siehe Seite 62.
E-MU Systems 64

E-MU Xboard Control
Edit-Menü
Restore Pitch WheelDer Pitch Wheel Controller des Patch Editors kann so umprogrammiert werden, dass er als standard MIDI Realtime Controller arbeitet. Diese Option setzt den Pitch Wheel Controller auf seine normale Funktion als Synthesizer Pitch-Rad zurück.
View-Menü
Patch-EditorMit dieser Option können Sie den Patch Editor-Bereich der Xboard Control Software entweder anzeigen oder verbergen.
RefreshBei der Wahl dieser Option wird das Xboard Control Display auf den aktuellen Zustand des Xboards aktualisiert, inklusive dem Inhalt des aktiven Puffers und nicht-flüchtigen Speichers. Refresh aktualisiert auch die File-Ansicht auf den aktuellen Inhalt des gewählten Datei-Ordners.
Refresh sollte immer durchgeführt werden, wenn Sie die Regler des Xboards verändert haben und der Xboard Control Editor diese Änderungen anzeigen soll. Wenn Sie beispielsweise die Controller-Regler des Xboards einstellen, zeigt das Display erst den aktuellen Zustand der Regler an, nachdem Sie Refresh gewählt haben.
Device-Menü
SelectDiese Option wählt das aktuelle Xboard in Fällen, in denen mehr als ein Xboard an den Computer angeschlossen ist.
Help-MenüDas Help-Menü ruft die .pdf Version dieses Bedienungshandbuchs auf.
Xboard 65

Anhang
ANHANG
MIDI-Background
MIDI-Kanäle & Continuous ControllerMIDI Continuous Controller sind anfänglich vielleicht etwas verwirrend, aber ganz einfach, wenn man sie einmal verstanden hat. Wie Sie wissen, gibt es 16 MIDI-Kanäle pro MIDI-Kabel. Die Informationen eines MIDI-Kanals werden nur von dem Instrument empfangen, das auf den Empfang dieses Kanals eingestellt ist. MIDI-Kanäle sind normalerweise unterschiedlichen Sounds zugewiesen. Auf diese Weise lassen sich bis zu 16 Sounds pro MIDI-Kabel separat steuern.
Jeder MIDI-Kanal verwendet drei elementare Meldungstypen: Note on/off, Preset-Wechsel und Continuous Controller-Meldungen. Wenn Sie auf der Tastatur spielen, überträgt das Xboard Informationen darüber, welche Noten mit welcher Anschlagdynamik gespielt wurden.
Das Xboard kann auch Continuous Controller Informationen der 16 Regler, der Pitch- und Mod-Räder sowie der Aftertouch-Funktion (nach dem Tastenanschlag angewendeter Druck auf die Taste) der Tastatur übertragen. Mit diesen Reglern können Sie dem Klang mehr Ausdruck verleihen und diesen besser steuern.
Die Controller-Regler übertragen Informationen auf getrennten Continuous Controller-Nummern. Es gibt ein Set von 128 Continuous Controller-Nummern (0-127) für jeden MIDI-Kanal. Manche Continuous Controller, z. B. Mod-Rad, Volume und Pan besitzen standardisierte Nummern. Volume wird beispielsweise auf Continuous Controller 7 übertragen.
Normalerweise übertragen die Xboard Controller-Regler und Räder auf nur einem MIDI-Kanal, aber die 16 Regler und Räder lassen sich bei Bedarf auch so program-mieren, dass jeder auf einem anderen MIDI-Kanal überträgt. Weitere Details finden Sie auf Seite 49.
MIDI-Kanal 1
NoteOn/Off
ProgramChange
ContinuousControllers
MIDI-Kanal 2
NoteOn/Off
ProgramChange
ContinuousControllers
MIDI-Kanal 3
NoteOn/Off
ProgramChange
ContinuousControllers
MIDI-Kanal16
NoteOn/Off
ProgramChange
ContinuousControllers
E-MU Systems 66

Anhang
MIDI Program Change-BefehleDas Xboard kann auf jedem der 16 MIDI-Kanäle einen anderen MIDI Program Change-Befehl übertragen. Diese Funktion ist nur mit der Xboard Control Software programmierbar.
MIDI Bank Select-BefehlDas Xboard überträgt auch MIDI Bank Select-Befehle mit MIDI Continuous Controller-Nummern. Continuous Controller (CC) 0 ist das MSB (Most Signif-icant Byte) und CC 32 ist das LSB (Least Significant Byte). Normalerweise werden zum Implementieren eines Bank-Wechsels die MSB UND LSB Controller gesendet.
Die gewählte Bank bleibt gewählt, bis Sie sie wechseln (entweder via MIDI oder durch Wechseln der Bank auf dem Display). Standard MIDI Program Change-Befehle können 128 Presets innerhalb der gewählten Bank wählen.
Fußpedal-VerdrahtungDer Potentiometer-Wert kann sich im Bereich von 10 kOhms bis 250 kOhms bewegen. Pedale mit diesen Spezifikationen erhalten Sie in jedem Musik-Fachge-schäft.
Schirm
Spitze
Ring
Schirm
Spitze
Ring
10K - 250K
Schirm
Spitze
Ring
Schirm
Spitze
Ring
10K - 250K
Fußpedal-Verdrahtung
Xboard 67

Anhang
MIDI-ImplementationstabelleMIDI-Information Gesendet Erkannt BemerkungenMIDI Channels 1-16 No 16 MIDI-KanäleNote Numbers 0-127 NoProgram Change 0-127 NoBank Select Response? Yes No MSB + LSBModi: Omni (Mode 1) Mono (Mode 2) Poly (Mode 3) Mode 4 (Y/N) Multi (Mode 5)
NoNoNoNoNo
NoNoNoNoNo
Note On Velocity Yes NoNote Off Velocity No NoChannel Aftertouch Yes NoPoly (Key) Aftertouch No NoPitch Bend Yes NoActive Sensing No NoSystem Reset No NoTune Request No NoSystem ExclusiveSample Dump StandardFile DumpMIDI TuningMaster VolumeMaster BalanceNotation InformationTurn GM1 System OnTurn GM2 System OnTurn GM1 System OffOther (Siehe Bemerkungen)
NoNoNoNoYesNoNoNoNoNoNo
NoNoNoNoNoNoNoNoNoNoNo
NRPNs Yes NoRPN 00 (Pitch Bend Sensi.)RPN 01 (Chan. Fine Tune)RPN 02 (Chan Coar. Tune)RPN 03 (Tuning Prog Sel.)RPN 04 (Tuning Bank Sel.)RPN 05 (Mod Depth Rang)
NoNoNoNoNoNo
NoNoNoNoNoNo
MIDI Timing & Sync No NoMIDI Clock No NoSong Position Pointer No NoSong Select No NoStartContinueStop
NoNoNo
NoNoNo
MIDI Time Code No NoMIDI Machine Control No NoMIDI Show Control No NoGeneral MIDI Compat?Is GM default mode?
NoNo
NoNo
DLS compatible?Import DLS Files?Export DLS Files?
NoNoNo
NoNoNo
E-MU Systems 68

Anhang
MIDI-Implementationstabelle (Teil 2 - Controller)
Control # Funktion Gesendet Erkannt Bemerkung
0 Bank Select MSB Yes No Siehe Hinweis*
1 Mod Wheel MSB Yes No *
2 Breath Cntl MSB No No *
3 No *
4 Foot Cntl MSB No No *
5 Portamento MSB No No *
6 Data Entry MSB No No *
7 Chan Volume MSB No No *
8 Balance MSB No No *
9 *
10 Pan MSB No No *
11 Expression MSB No No *
12 Effect Cntl 1 MSB No No *
13 Effect Cntl 2 MSB No No *
14 - 15 UNDEFINED - - - - - - *
16 GenPur Ctrl 1 MSB No No *
17 GenPur Ctrl 2 MSB No No *
18 GenPur Ctrl 3 MSB No No *
19 GenPur Ctrl 4 MSB No No *
20 - 31 UNDEFINED - - - - - - *
32 Bank Select LSB Yes No *
33 Mod Wheel LSB Yes No *
34 Breath Cntl LSB No No *
35 *
36 Foot Cntrlr LSB No No *
37 Portamento LSB No No *
38 Data Entry LSB No No *
39 Chan Volume LSB No No *
40 Balance LSB No No *
41 *
42 Pan LSB No No *
43 Expression LSB No No *
44 Effect Cntl 1 LSB No No *
45 Effect Cntl 2 LSB No No *
46 *
47 *
Xboard 69

Anhang
48 Gen Pur Ctrl 1 LSB No No *
49 Gen Pur Ctrl 2 LSB No No *
50 Gen Pur Ctrl 3 LSB No No *
51 Gen Pur Ctrl 4 LSB No No *
52 *
53 *
54 *
55 *
56 *
57 *
58 *
59 *
60 *
61 *
62 *
63 *
64 Sustain Pedal Yes No *
65 Portamento on/off No No *
66 Sostenuto No No *
67 Soft Pedal No No *
68 Legato Footswitch No No *
69 Hold 2 No No *
70 Variation No No *
71 Timbre/Har Inten No No *
72 Release Time No No *
73 Attack Time No No *
74 Brightness No No *
75 Sound Cntrlr 6 No No *
76 Sound Cntrlr 7 No No *
77 Sound Cntrlr 8 No No *
78 Sound Cntrlr 9 No No *
79 Sound Cntrlr 10 No No *
80 Gen Purp Cntrlr 5 No No *
81 Gen Purp Cntrlr 6 No No *
82 Gen Pur Ctrlr 7 No No *
83 Gen Pur Ctrlr 8 No No *
84 Portamento Cntrl No No *
MIDI-Implementationstabelle (Teil 2 - Controller)
Control # Funktion Gesendet Erkannt Bemerkung
E-MU Systems 70

Anhang
85 - 90 Undefined - - - - - - *
91 Effects 1 Depth No No *
92 Effects 2 Depth No No *
93 Effects 3 Depth No No *
94 Effects 4 Depth No No *
95 Effects 5 Depth No No *
96 Data Increment No No
97 Data Decrement No No
98 NRPN (LSB) No No
99 NRPN (MSB) No No
100 RPN (LSB) No No
101 RPN (MSB) No No
102 - 119 UNDEFINED
120 All Sound Off Yes No
121 Reset All Controllers No No
122 Local Cntrl on/off No No
123 All Notes Off Yes No
124 Omni Mode Off No No
125 Omni Mode On No No
126 Poly Mode Off No No
127 Poly Mode On No No
HINWEISE: * Das Xboard kann JEDE Continuous Controller-Nummer von 1 bis 127 übertragen. Eine “No” Markierung weist nur darauf hin, dass der Controller in der Voreinstellung nicht gesendet oder empfangen wird.
MIDI-Implementationstabelle (Teil 2 - Controller)
Control # Funktion Gesendet Erkannt Bemerkung
Das WEEE-Symbol weist Sie darauf hin, dass dieses Produkt nicht als Hausmüll behandelt werden darf. Indem Sie eine korrekte Ent-sorgung des Produkts sicherstellen, tragen Sie zum Umweltschutz bei. Nähere Informationen über das Recycling dieses Produkts er-halten Sie bei der zuständigen Verwaltungsbehörde, der Müllabfuhr oder dem Geschäft, in dem Sie das Produkt gekauft haben.
Xboard 71

Anhang
E-MU Systems 72

Index
INDEX
Numerics16 Channel CC Number 3816 Channel Control-Modus 27
tasten 183D MIDI 19, 516 Volt DC Power Jack 22
AActive Patch 45Aftertouch
calibration 42, 43on/off 37
All Notes Off, sending MIDI 17Alle Audio-Treiber und -Anwendungen dein-
stallieren 12Anfängliche, Regleren 49Anschluss 9Anzeigen
aktivität 16MIDI 16USB aktivität 16
Auto Store Patches 62
BBank Send LSB 35Bank Send MSB 37Bank-Ansicht, Xboard Control 47Basic MIDI Kanal
wählen mit den Xboard Control 51whälen beim Xboard 26
Batteries, Verwenden 23Battery Type 23Beschreibung Der Rückseite 22Bypass, knob-modus 18Bypass-Modus 31
CCalibration Menu 41Calibration Standby-Modus 41CC Number
16 channel-modus 38definition 66
CC Send On Recall 36, 37CC Value, patch gespeicherten 36Continuous Controller 66Controller CC Kanal, ändern 27Controller, MIDI #7 66Controller-Regler 19Controller-Reglereinstellungen, Xboard Con-
trol 49Controller-Werte im Patch speichern 54
DData Slider 16, 24
calibration 41Daten, eingeben 24Device-Feld, Xboard Control 48Driver Situatione 13Durchgehen Program Changes 35
EEdit-Taste 16Enter-Taste 17Externen Program Change
senden 34senden, Xboard 61 34
FFalscher Treiber 13Fehlersuche 13Footpedal
input 22jack 22wiring diagram 67
Footswitch 22
GGespeicherten CC Value in Patch 36
HHelp Menu 65Hinweis zum Windows Logo Testing 12Home-Taste 16
IImplementation Chart, MIDI 68, 69Increment/Decrement-Tasten 17, 24Interface, using X Board as a MIDI 10, 22
JJumping Knob Values 31
Xboard 73

Index
KKanal Wählen-Tasten 18Keyboard USB, don’t use 9Knob Bypass, tasten 18
LLaden ein File 63Laden, eine bank oder ein patch 63Latch Modus
tasten 18zonen aktiviert 30zonen deaktiviert 29
Latch-Modus 29Loops, triggern von 29
MMicrosoft USB MIDI driver situetionen 13MIDI
aktivität anzeigen 16bank select commands 67bank wählen befehle 35connection diagram 9implementation chart 68implementationstabelle 68, 69interface, Xboard 10, 22, 40kanal wählen-tasten 18kanal, wechseln 26output jack 22panic button 17program change 34, 35, 55, 67
per MIDI channel 55program change wenn ein neues Patch
gewählt wird 33thru 40
MIDI-Anzeigen 40
NNiedrigstmöglichen Velocity 42Note Latch Mode Settings
zones 60Note Latch-Modus Settings
low und high key 54NRPN 19, 51Numeric Tasatur 21, 24
OOctave Transpose-Modus 26, 58
post zone 58pre zone 58
Octave Transpose-Tasten 17On/Off-Schalter 22
PPanic-Tasten, MIDI 17Patch auf Festplatte zu speichern 63Patch Editor-Register 49Patch Modified Indicator 48Patch Select-Tasten 17Patch-Editor, anzeigen oder verbergen 65Patches
editieren über Xboard 32editieren, Xboard Control 45wählen 17, 24
Pedalsetup 40wiring diagram 67
PGM Browse-Modus 35PGM Send on Recall 37Pitch Wheel Calibration 41Preferences-Menü 61Pressure
calibration 42, 43kanal on/off 37
Program Changecommands 67durchgehen 35modus-tasten 21
RRed, patch name 47Refresh 65
durch erneutes wähelen 48Regler
bypass 31programmierung 27, 28übertragen “snapshot” 31
Regleren, Anfängliche 49Reglern die Lautstärke aller 16 MIDI-Kanäle
modifizieren 27Restore Pitch Wheel 53, 65Revert 64
E-MU Systems 74

Index
SSave Patch oder Bank 63Scrolling Text Messages 32Semitone Transpose 37, 38Send Prog Change 34, 37Sichert Automatisch den Inhalt 64Snap Shot Modus 31, 33Snapshot-tasten 18Software-Installation
Mac OS X 11Windows 2000 11Windows XP 11
Speichern, bank oder patch 63Speichern, Controller-Werte im Patch 54Store Button 64Store-Taste 17
TText-Display, scrolling 32Touch Response, justage 38Transponen, semitone 37Transpose
mode 58, 59, 60tastatur 26
Transpose-Tasten, oktave 17Treiber aktualisieren 14
UUSB Jack 22USB Thru Mode 40
VVelocity Curves
beschreibung 38changing minimum velocity 42wählen, Xboard Control 55wählt 38
Verlorene Kommunikation zwischen Ihrem Xboard und einer Audio-Anwendung 13
View Menu 65
WWählen
velocity curve 55Wählen, device 65
XXboard Control 45Xboard Mit Spannung Versorgen 23
ZZod 40ZoE 44Zones
about 46arbeiten 28display On/Off 40einstellungen 57, 60enable/disable
über Xboard 20, 44Xboard Control 59
settingsglobale 57
tasten 20viewing 57zones-register 56, 57
Xboard 75