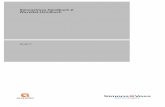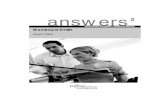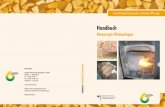ZMS Handbuch 1503015
-
Upload
beratung-kirchgemeinden-kanton-zuerich -
Category
Documents
-
view
232 -
download
1
description
Transcript of ZMS Handbuch 1503015

ZMS-Handbuch
Websitegestaltung mit dem Content Management System ZMS

ZMS-Handbuch 150315, kommunikation/bro Seite 2 von 76
Inhaltsverzeichnis
1. Einleitung, Konzept & Layout .............................................................................................................. 4
1.1. Content Management System? ........................................................................................................................................... 4
1.2. ZMS Handbuch & Schulung? ................................................................................................................................................ 5
1.3. Konzeptionelles .................................................................................................................................................................... 6
1.4. Sicherheit ............................................................................................................................................................................. 7
1.5. Die Technik: Zope mit der Applikation ZMS ......................................................................................................................... 8
2. Login auf der Website ........................................................................................................................... 8
2.1. Login auf der Startseite ....................................................................................................................................................... 9
2.2. Login irgendwo auf der Website ........................................................................................................................................ 10
2.3. Benutzername und Passwort eingeben ............................................................................................................................. 10
3. Ihr Arbeitsplatz .................................................................................................................................... 12
3.1. Redaktionsansicht ............................................................................................................................................................. 12
3.2. Der Aufbau der Seite in ZMS .............................................................................................................................................. 14
4. Objekte einfügen ................................................................................................................................. 16
4.1. Ordner einfügen................................................................................................................................................................. 16
4.2. Dokument einfügen ........................................................................................................................................................... 20
4.3. Textabschnitt einfügen ...................................................................................................................................................... 24
4.3.1. Absatzformate ................................................................................................................................................................ 26
4.3.2. Textformate .................................................................................................................................................................... 27
4.3.3. Link und Mailadresse einfügen ....................................................................................................................................... 28
4.4. Datei einfügen ................................................................................................................................................................... 33
4.5. Abbildungen (Bilder) .......................................................................................................................................................... 36
4.5.1. Bild einfügen ................................................................................................................................................................... 39

ZMS-Handbuch 150315, kommunikation/bro Seite 3 von 76
4.6. Teaser einfügen ................................................................................................................................................................. 43
4.7. Startseiten‐Element einfügen ............................................................................................................................................ 49
5. Objekte löschen, verschieben und kopieren - inaktive Objekte ..................................................... 52
5.1. Die Objektoperationen ...................................................................................................................................................... 53
5.2. Objekte löschen ................................................................................................................................................................. 56
5.3. Objekte verschieben .......................................................................................................................................................... 58
5.4. Objekte kopieren ............................................................................................................................................................... 60
6.1. Icons................................................................................................................................................................................... 71
7. Redaktionsansicht .............................................................................................................................. 74
8. Aufbau der Seite in ZMS ..................................................................................................................... 75
9. Weiterführende Informationen und Links ......................................................................................... 76

ZMS-Handbuch 150315, kommunikation/bro Seite 4 von 76
1. Einleitung, Konzept & Layout
Es freut uns sehr, dass Sie künftig Ihre Website mit dem Content Management System (CMS) der Evangelisch-reformierten Landeskirche des Kantons Zürich gestalten und pflegen werden. Es ist uns ein Anliegen, dass alle Kirchgemeinden im Kanton Zürich möglichst einfach und kostengünstig zu einem eigenen Webauftritt kommen. Gerne unterstützen wir Sie in allen Fragen rund um Ihre Website. Informationen über Neuerungen und erweiterte Möglichkeiten mit unserem Content Management System ZMS finden Sie auf der folgenden Website: http://www.zuerich-reformiert.ch/internet
1.1. Content Management System?
Damit sich Website-Besuchende schnell zurechtfinden, ist es wichtig, dass die Inhalte Ihrer Website einheitlich und übersichtlich dargestellt werden. Mit einem CMS ist es sehr einfach, eine Website zu pflegen. Sie brauchen kein Programm zu installieren, sondern arbeiten direkt in Ihrem Webbrowser. Sie müssen auch keinen komplizierten Code lernen, dies übernimmt das CMS für Sie. Dank der Trennung von Inhalt und Design können verschiedene Autoren gleichzeitig am Webauftritt arbeiten und die Website sieht trotzdem einheitlich aus, da allen die gleichen Formate für Texte etc. zur Verfügung stehen. Es stehen Ihnen verschiedene Arbeitshilfen zur Verfügung – ein ausgefeilter Workflow mit verschiedenen Rollen, Notizobjekte, zeitversetztes Publizieren und passwortgeschützte Bereiche, die Sie als Extranet nutzen können, sind einige davon. Am Kurstag erhalten Sie von uns die URL (Webadresse) zu Ihrer zukünftigen Kirchgemeinde-Website. Sofort können Sie damit beginnen, Inhalte in Ihre neue Website einzufügen. Das Layout entspricht den Vorgaben für das neue Erscheinungsbild.
Ihre Notizen

ZMS-Handbuch 150315, kommunikation/bro Seite 5 von 76
1.2. ZMS Handbuch & Schulung?
Durch seinen logischen Aufbau ist es sehr einfach, mit ZMS zu arbeiten. Trotzdem haben wir dieses ausführliche Handbuch erstellt und laden Sie zu einer ganztägigen Schulung ein. Wir möchten sicher gehen, dass Sie Ihre Website "von Grund auf verstehen", so dass Sie möglichst wenig Arbeit mit der Pflege der Website haben. Dieses Handbuch soll Ihnen den Einstieg weiter erleichtern. Anhand des Inhaltsverzeichnisses sehen Sie, welche Inhalte wo behandelt werden. Während der Arbeit werden Sie wahrscheinlich meistens das Kapitel "4. Objekte einfügen" brauchen, dort wird erklärt, wie Inhalte eingefügt werden. Dabei ist bei jedem Objekt genau beschrieben, wie Sie Schritt für Schritt vorgehen (was allerdings wegen den vielen Wiederholungen das Handbuch so umfangreich macht). Bevor Sie damit beginnen, wäre es sicher hilfreich, Sie würden auch die folgenden Kapitel "Konzeptionelles" und "Design" lesen. Ganz am Ende des Handbuches finden Sie ein "Glossar", welches sämtliche Begriffe, mit denen Sie im Internet häufig konfrontiert sind, erklärt. Jeweils am Schluss eines Abschnittes finden Sie öfters folgendes "Kästchen", das Sie kurz auf besonders wichtige Punkte aufmerksam macht.
In diesen "Kästchen" stehen normalerweise wissenswerte Details.
Ihre Notizen

ZMS-Handbuch 150315, kommunikation/bro Seite 6 von 76
1.3. Konzeptionelles
Da im ZMS viele verschiedene Personen gemeinsam am selben Internet-Auftritt arbeiten, ist es sehr wichtig, dass sich alle an die gleichen Regeln halten, damit das Ergebnis eine in sich stimmige Website ist: Wir empfehlen Ihnen, Folgendes zu beachten: Um dem Besucher mühsames Scrollen zu ersparen, sollte der Inhalt einer Seite im Web höchstens 2 Bildschirmseiten umfassen, Websitebesuchende scrollen nicht. Auf jeder Seite ist (ausser der Startseite) ist oben 1 Bild in der Grösse 500x166 Pixel vorgesehen. Sollte eine Seite länger werden, können Sie auch weitere Bilder in dieser Grösse einfügen. Wichtige Bilder können Sie zusätzlich auch im Grossformat zur Verfügung stellen, so dass der Besuchende durch einen Klick auf die Lupe das Bild in voller Grösse bewundern kann. In Teasern werden keine Bilder verwendet – diese würden die Seite unruhig machen und den Fokus vom Hauptbild ablenken. Die Kurztitel aller Elemente werden auch für die Navigation gebraucht und sollten höchstens 20 Zeichen lang sein, Sie würden sonst das Seitenlayout sprengen. Die Teaser-Elemente sollen nur kurze und prägnante Wörter enthalten – je kürzere Worte Sie wählen, desto schöner sieht der Teaser auf der Website aus. Bei Hinweisen, die auf termingebundene Anlässe verweisen, bitte unbedingt das Feld "Aktiv von - bis" benützen. Überlegen Sie vorher, ab welcher Navigationsstufe der Teaser erscheinen soll. Bitte geben Sie Veranstaltungen immer nur in die Agenda ein (und fügen Sie gegebenenfalls einen Agendaauszug im "Ordner" oder "Dokument" ein), Ihre Website wird so immer auf dem neusten Stand sein und Sie müssen zumeist nur die Agenda pflegen.
Ihre Notizen

ZMS-Handbuch 150315, kommunikation/bro Seite 7 von 76
1.4. Sicherheit
Wenn Ihr Computer auch von anderen Personen benutzt wird, besteht die Möglichkeit, dass diese sich mit Ihrem Benutzernamen und Passwort auf der Website einloggen, wenn ... Sie beim verlassen des Arbeitsplatzes nicht alle Fenster des Internet Explorers schliessen. ... Sie Benutzernamen und Passwort auf dem Computer speichern. Wer sich auf Ihrer Website einloggt, kann Ihre Webinhalte verfälschen oder löschen, seine eigenen Inhalte auf Ihrer Seite veröffentlichen oder die Seite, z.B. auf www.ich-hasse-die-Kirche.ch umleiten.
• Wenn Sie von zu Hause aus arbeiten nutzen Sie bitte die normalen Standard-Einstellungen Ihres Browsers (Cookies aktiviert, Javascript eingeschaltet und "automatisches Aktualisieren einer Seite" zugelassen). Sollten Sie Probleme mit diesen Einstellungen haben, wenden Sie sich bitte an den Administrator.
• Um problemlos mit ZMS arbeiten zu können, ist es nötig, dass Sie den Internet Explorer mindestens in der Version 9.0 verwenden. Für den Mac ist leider immer noch keine aktualisierte Explorer Version verfügbar, so fehlen Ihnen unter dieser Oberfläche gewisse Optionen. Gute Erfahrung haben Anwender aber mit Firefox gemacht.
Ihre Notizen Ihre Notizen

ZMS-Handbuch 150315, kommunikation/bro Seite 8 von 76
1.5. Die Technik: Zope mit der Applikation ZMS
Sie erstellen Ihre Website mit Zope und dem Content Management System (CMS) ZMS (Zope based Management System). Dieses Programm ist "Open Source" (= die Entwickler stellen die Oberflächen mit dem Quell-Code gratis zur Verfügung, die Nutzer können Applikationen entwickeln und austauschen). Ausser uns nutzen auch die ETH Zürich, das Schweizerische Rote Kreuz und der Ringier Verlag Zope. Die Uni Bern hat sich auch für ZMS entschieden. Als Service haben wir für Sie die Templates auf das neue Erscheinungsbild angepasst. Wir entwickeln auch zusätzliche Tools und Funktionen, die den Kirchgemeinden nützlich sind. Sämtliche Kirchgemeinde-Websites (und Backups) befinden sich auf den Servern der Evangelisch-reformierten Landeskirche des Kantons Zürich. Um Ihnen die Arbeit weiter zu erleichtern bieten wir verschiedene Kurse im Bereich Website- und Bildbearbeitung und Social Media an. http://www.zh.ref.ch/internetkurse Weitere Informationen zu Zope finden Sie unter: http://www.zope.de/ Weitere Informationen zu ZMS finden Sie unter: http://www.zms-publishing.com/
Ganz hinten unter " 9. Weiterführende Informationen und Links" finden Sie unsere Kontaktinformationen, Links und weiterführende Informationen.
Ihre Notizen

ZMS-Handbuch 150315, kommunikation/bro Seite 9 von 76
2. Login auf der Website
2.1. Login auf der Startseite
Sie haben von uns ein Mail mit Ihren Logindaten erhalten. Diese beinhalten eine URL, Benutzername und Kennwort. Klicken Sie auf den Link im Mail. Ein Browserfenster öffnet sich und Sie werden nach Ihrem Benutzername und Ihrem Kennwort gefragt:
Geben Sie bitte Benutzername und Kennwort genauso ein, wie Sie es per Mail erhalten haben, also mit Leerschlägen und bitte beachten Sie auch die Gross- und Kleinschreibung. Wenn Sie bei der Option "Anmeldedaten speichern" ein Häkchen machen (roter Pfeil im Bild oben) wird Ihr Login gespeichert, was bedeutet, dass jeder, der Zugang zu Ihrem Computer hat, sich auch auf Ihrer Website einloggen kann. Wir raten deshalb inständig davon ab, das Kennwort zu speichern!
Ihre Notizen

ZMS-Handbuch 150315, kommunikation/bro Seite 10 von 76
2.2. Login irgendwo auf der Website
Es ist sehr einfach, sich irgendwo auf der Website einzuloggen. Navigieren Sie auf die Seite, auf der Sie sich einloggen möchten. Um sich ohne Link direkt aus Ihrem Browser auf Ihrer Website einzuloggen, gehen Sie bitte folgendermassen vor: Sie öffnen die Website, an der Sie arbeiten wollen und geben oben in der Adresszeile Ihres Browsers ganz am Ende "manage" ein:
In diesem Beispiel heisst die abgeänderte Zeile dann also: http://www.zuerireformiert.ch/handbuch/content/e13412/manage
Ihre Notizen

ZMS-Handbuch 150315, kommunikation/bro Seite 11 von 76
2.3. Benutzername und Passwort eingeben
Wenn Sie entweder auf den Link für das Bearbeiten der Website geklickt haben oder "manage" am Ende der URL eingegeben haben, öffnet sich folgendes Fenster:
Geben Sie bitte Ihren Benutzernamen und das Passwort ein – genauso wie Sie es erhalten haben (Gross- und Kleinschreibung beachten und auch Leerzeichen mit eingeben). Und machen Sie bitte kein Häkchen bei "Anmeldedaten speichern" (roter Pfeil im Bild oben). Falls Sie bei "Kennwort speichern" ein Häkchen machen, werden Ihre Login-Daten gespeichert und jede Person, die Ihren Computer startet, könnte sich auf Ihrer Website einloggen und diese bearbeiten.
• Sie können sich nur in dem Teil der Seite einloggen, bei dem Sie die Berechtigung
haben! Bei der Eingabe des Benutzernamens und Kennwortes bitte unbedingt Gross- und Kleinschreibung beachten.
• Um den Zugriff von anderen Personen auf Ihr Kennwort zu verhindern, bitte "Anmeldedaten speichern" nicht aktivieren, sonst wird das Kennwort auf Ihrem Computer gespeichert!
Ihre Notizen

ZMS-Handbuch 150315, kommunikation/bro Seite 12 von 76
3. Ihr Arbeitsplatz
3.1. Redaktionsansicht
Nachdem Sie sich erfolgreich eingeloggt haben, befinden Sie sich in der Redaktionsansicht (ganz hinten im Handbuch finden Sie diese Grafik grösser und farbig) und sehen folgendes Bild:
Ihre Notizen

ZMS-Handbuch 150315, kommunikation/bro Seite 13 von 76
Auf der linken Seite des Bildschirms (weiss) sehen Sie die Sitemap, also den Inhalt der gesamten Website in Form einer Gliederungsansicht. Sollte diese nicht angezeigt werden, klicken Sie bei den "Helpers" auf , um die Sitemap anzuzeigen. Sie dient Ihnen zur besseren Orientierung auf Ihrer Site. Die Ihnen zugänglichen Verzeichnisse werden als Link erkennbar, sobald Sie sie mit der Maus berühren. Wenn Sie auf eines dieser Verzeichnisse klicken, wechseln Sie im Arbeitsbereich in das angeklickte Verzeichnis. Wenn Sie im Arbeitsbereich etwas an der Navigation geändert haben, klicken Sie ganz unten in der Sitemap auf "Aktualisieren", um eine aktualisierte Liste zu sehen. Ihr Arbeitsbereich befindet sich im rechten Rahmen (hauptsächlich grau). Er beginnt meistens (abhängig davon, wo Sie sich eingeloggt habe) mit einem "Ordner". weiter unten sehen Sie die weiteren, bereits vorhandenen Inhalte. Sobald Sie in ZMS arbeiten, dürfen Sie keine der Steuerungs-Funktionen Ihres Browsers benutzen! Wenn Sie also während Ihrer Arbeit in ZMS auf "Zurück" klicken sollen, bezieht sich das immer auf den entsprechenden Button in ZMS. Wenn Sie navigieren wollen, benützen Sie bitte die Liste, die Sie bei "Pfad" finden oder aber die Sitemap.
• Die Steuerungs-Funktionen des Browsers (Internet Explorer o.ä.) sind für Sie
während der Arbeit in ZMS tabu! Sie arbeiten in "Frames". Wenn Sie z.B. den "Zurück-Button" des Browsers benutzen, könnten Sie zu einer uralten Version Ihrer Website-Inhalte gelangen.
Ihre Notizen

ZMS-Handbuch 150315, kommunikation/bro Seite 14 von 76
3.2. Der Aufbau der Seite in ZMS
Hier finden Sie eine Übersicht der verschiedenen Objekte in ZMS und wo resp. wie diese auf der Website dargestellt werden. Ganz hinten im Handbuch finden Sie diese Grafik in einem grösseren Format und farbig.
Ihre Notizen

ZMS-Handbuch 150315, kommunikation/bro Seite 15 von 76
Seitennavigationselement Ordner Es gibt 2 Seitennavigationselemente: Ordner und Dokumente. Diese Elemente sind nicht eigentliche Seiteninhalte, sie bilden die Navigation Ihrer Website. Ein Ordner kann jedes andere Seitenelement enthalten, also auch weitere Ordner und Dokumente neben den "normalen" Inhalten wie Textabschnitte, Abbildungen etc. Der Ordner steht in der Hierarchie zuoberst. Achtung: Ordner ersetzen die gesamte Navigation in der Spalte links und dürfen deshalb nie als unterstes Objekt in der Seitennavigation verwendet werden. Ein Ordner
ist zuoberst in der Hierarchie kann alle Elemente enthalten, auch weitere Ordner und Dokumente ersetzt die gesamte Navigation links und muss immer mindestens ein Objekt enthalten
Seitennavigationselement Dokument Ein Dokument kann keine weiteren Seiten-Navigationselemente enthalten, also keine weiteren Dokumente oder Ordner. Lediglich die "normalen" Seiteninhalte wie Textabschnitte, Abbildungen und Dateien etc. können zugefügt werden. Das Dokument steht in der Hierarchie unter dem "Ordner". Ein Dokument
ist zuunterst in der Hierarchie kann lediglich Seiten-Inhalte enthalten (Textabschnitt, Bilder etc.) lässt die Navigation in der Spalte links stehen muss immer mindestens ein Objekt enthalten
• Bedenken Sie bei der Planung Ihrer Website, dass ein Ordner weitere Ordner
und alle anderen Objekte enthalten kann, ein Dokument jedoch nur noch Textabschnitte, Überschriften und Bilder, aber keine Ordner und Dokumente.
Ihre Notizen

ZMS-Handbuch 150315, kommunikation/bro Seite 16 von 76
4. Objekte einfügen
4.1. Ordner einfügen
Ein Ordner ist ein sogenanntes "Seitennavigationselement". Es wird für die Darstellung der Navigation auf Ihrer Website gebraucht und ist nicht ein eigentlicher Seiteninhalt (wie z.B. ein Textabschnitt etc.). Ein Ordner wird immer dann verwendet, wenn ein Element eine weitere Unternavigation (also z.B. im Ordner "Veranstaltungen" die Dokumente "Gospelkonzert" und "Ferienwoche" etc.) enthalten soll. Sonst nutzen Sie bitte ein "Dokument". Ein Ordner bildet die oberste Hierarchiestufe und kann alle weiteren Elemente, also auch weitere Ordner und Dokumente, enthalten. Um einen Ordner einzufügen, klicken Sie in der Aktionsliste (Aktionslisten können Sie öffnen, indem Sie auf den Pfeil neben "Neu zu WWW-Site /Neu zu Ordner" oder "Aktion auswählen" klicken) auf Ordner (Pfeil im nächsten Bild):
Ihre Notizen

ZMS-Handbuch 150315, kommunikation/bro Seite 17 von 76
Die Ansicht wechselt, und Ihr Arbeitsbereich sieht danach wie in der nächsten Abbildung aus.
Felder im Ordner ausfüllen Pflichtfelder sind "Kurztitel" und "Titel" (roter Stern nach der Beschriftung). Diese müssen in jedem Fall ausgefüllt werden. Die Felder "Zusammenfassung", "Schlagworte" und "Autor" können Sie bei Bedarf ausfüllen, dem Feld "Aktiv" brauchen Sie nur dann Beachtung zu schenken, wenn Ihr Artikel nur über einen gewissen Zeitraum auf der Website erscheinen soll. Aktiv: Dieses Feld gibt an, ob, ab welchem Zeitpunkt und für wie lange die Seite online
zu sehen ist. Standardmässig ist dieses Feld so eingestellt, dass der Inhalt auf der Website angezeigt wird (Kästchen hat einen Haken), und als Zeitpunkt wird stan-dardmässig "sofort" gewählt und "für immer" angenommen. Wenn Sie diese Ein-stellungen anpassen wollen, gehen Sie folgendermassen vor:
Ihre Notizen

ZMS-Handbuch 150315, kommunikation/bro Seite 18 von 76
Klicken Sie auf das Icon (Sie finden es oben hinter "Von") und wählen Sie das entsprechende Datum. Soll dem Datum auch eine bestimmte Uhrzeit zugeordnet werden, geben Sie diese bitte getrennt durch ein Leerzeichen vom Datum und mit einem Doppelpunkt ein, (z.B. 07.08.2015 16:30). Wiederholen Sie dieses Prozede-re für das Feld "Bis" und geben Sie dort das Datum ein, ab wann die Seite nicht mehr angezeigt werden soll. Dieses Feld brauchen Sie vor allem für Kurse, Veran-staltungen und Ähnliches. Inaktive Objekte werden in der Redaktionsansicht grau hinterlegt und die Icons für inaktive Elemente sind auch grau.
Kurztitel: Dieser Text erscheint in der Seitennavigation und sollte nicht länger als 20 Zeichen
sein! Unsere Webadressen lauten www.xy.ch/e158/e312 etc. Da diese relativ schwierig abzutippen sind, können Sie auch eine Kurz-URL für einen Ordner ver-langen, die Sie z.B. im reformiert.lokal kommunizieren können. Eine Kurz-URL lau-tet z.B. www.xy.ch/feier o.ä. Bitte kontaktieren Sie uns, damit wir diese für Sie ein-richten können.
Titel: Dieser Text bildet die Überschrift einer Seite. Der Titel sollte aussagekräftig sein
und kann gleich lauten wie der "Kurztitel". Überschriften werden von den Suchma-schinen höher gewertet als normaler Text, d.h. Ihr Titel sollte jeweils mindestens ein Wort enthalten, welches jemand in einer Suchmaschine eingeben würde, wenn er Ihre Inhalte sucht.
Zusammenfassung: Dieser Text soll den Inhalt des Ordners in zwei Sätzen zusammenfassen (höchs-
tens 200 Zeichen). Er wird in den Suchmaschinen (z.B. Google) als Informations-text angezeigt. Sollten Sie das automatische Inhaltsverzeichnis von uns einschal-ten lassen, wie es z.B. unter "Fotos und Berichte" der Fall ist, erscheint dieser Text unterhalb des Titels Ihres Ordners resp. Dokumentes.
Schlagworte: Die Schlagworte (Keywords) sind für die Suchmaschinen im Internet wichtig. Ge-
ben Sie für Ihren Artikel einzelne Worte oder Begriffe, durch Kommas getrennt, ein. Es dürfen höchstens 1'000 Zeichen verwendet werden.
Autor: Hier können Sie Ihren Namen – falls gewünscht – eintragen.
Ihre Notizen

ZMS-Handbuch 150315, kommunikation/bro Seite 19 von 76
Teasertransparenz aufheben: Klicken Sie dieses Kästchen an, wenn Sie nicht möchten, dass die Teaser in die-
sem Ordner angezeigt werden. Normalerweise brauchen Sie dieses Feld nicht zu beachten.
Wenn Sie alles eingegeben haben, brauchen Sie nur noch ganz unten links auf "Einfügen" zu klicken und Ihr Ordner wird eingefügt. Ihr Bildschirm sieht dann wie folgt aus:
Beachten Sie bitte, dass jeder Ordner ein Element (also einen Text oder ein Bild etc.) enthalten muss, sonst wird die Navigation und die Überschrift auf der Website nicht angezeigt.
• Jeder Ordner muss ein Element (Text, Bild etc) enthalten, sonst wird die
Navigation auf der Website nicht richtig angezeigt. Ein Ordner ist in der Hierarchie das höchste Seitennavigationselement und kann alle weiteren Elemente enthalten, also auch weitere Ordner!
• Pflichtfelder sind Kurztitel und Titel. Sie sind immer auszufüllen.
• Wenn Sie im Ordner unter "Aktiv" einen späteren Zeitpunkt eingefügt haben, werden alle sich darin befindenden Inhalte, erst dann dargestellt, wenn der Ordner selber veröffentlicht wird. Ist ein Ordner sofort aktiv, aber die darin enthaltenen Dokumente und Textabschnitte etc. erst später, erscheint der Ordner als Titel auf der Website, der zwar geöffnet werden kann, aber noch leer ist. In der Redaktionsansicht wird das Icon für inaktive Elemente jeweils "grau" dargestellt und das Element grau hinterlegt.
Ihre Notizen

ZMS-Handbuch 150315, kommunikation/bro Seite 20 von 76
4.2. Dokument einfügen
Ein Dokument ist ein sogenanntes "Seitennavigationselement", es wird also für die Darstellung der Navigation auf Ihrer Website gebraucht und ist nicht ein eigentlicher Seiteninhalt (wie z.B. ein Textabschnitt etc.). Ein Dokument wird immer dann genutzt, wenn ein Element keine weitere Unternavigation enthalten muss, also nur Textabschnitte, Bilder, Agenda etc. Ein Dokument bildet also die unterste Hierarchiestufe und kann alle weiteren Seiteninhalte enthalten, ausser Ordner und Dokumente. Um ein Dokument einzufügen, klicken Sie in der Aktionsliste (Aktionslisten können Sie öffnen, indem Sie auf den Pfeil neben "Neu zu Ordner" oder "Aktion auswählen" klicken) auf Dokument (Pfeil im nächsten Bild).
Die Ansicht wechselt, und Ihr Arbeitsbereich sieht aus wie in der nächsten Abbildung:
Ihre Notizen

ZMS-Handbuch 150315, kommunikation/bro Seite 21 von 76
Dokumentfelder ausfüllen Pflichtfelder sind "Kurztitel" und "Titel" (roter Stern nach der Beschriftung). Diese müssen in jedem Fall ausgefüllt werden. Die Felder "Zusammenfassung", "Schlagworte" und "Autor" können Sie bei Bedarf ausfüllen, dem Feld "Aktiv" brauchen Sie nur dann Beachtung zu schenken, wenn Ihr Artikel nur über einen gewissen Zeitraum auf der Website erscheinen soll. Aktiv: Dieses Feld gibt an, ob, ab welchem Zeitpunkt und für wie lange die Seite online
zu sehen ist. Standardmässig ist dieses Feld so eingestellt, dass der Inhalt auf der Website angezeigt wird (Kästchen hat einen Haken), und als Zeitpunkt wird stan-dardmässig "sofort" gewählt und "für immer" angenommen. Wenn Sie diese Ein-stellungen anpassen wollen, gehen Sie folgendermassen vor:
Ihre Notizen

ZMS-Handbuch 150315, kommunikation/bro Seite 22 von 76
Klicken Sie auf das Icon (Sie finden es oben hinter "Von") und wählen Sie das entsprechende Datum. Soll dem Datum auch eine bestimmte Uhrzeit zugeordnet werden, geben Sie diese bitte getrennt durch ein Leerzeichen vom Datum und mit einem Doppelpunkt ein, (z.B. 07.08.2015 16:30). Wiederholen Sie dieses Prozede-re für das Feld "Bis" und geben Sie dort das Datum ein, ab wann die Seite nicht mehr angezeigt werden soll. Dieses Feld brauchen Sie vor allem für Kurse, Veran-staltungen und Ähnliches. Inaktive Objekte werden in der Redaktionsansicht grau hinterlegt und die Icons für inaktive Elemente sind auch grau.
Kurztitel: Dieser Text erscheint in der Seitennavigation und sollte nicht länger als 20 Zeichen
sein! Unsere Webadressen lauten www.xy.ch/e158/e312 etc. Da diese relativ schwierig abzutippen sind, können Sie auch eine Kurz-URL für ein Dokument ver-langen, die Sie z.B. im reformiert.lokal kommunizieren können. Eine Kurz-URL lau-tet z.B. www.xy.ch/feier o.ä. Bitte kontaktieren Sie uns, damit wir diese für Sie ein-richten können.
Titel: Dieser Text bildet die Überschrift einer Seite. Der Titel sollte aussagekräftig sein
und kann gleich lauten wie der "Kurztitel". Überschriften werden von den Suchma-schinen höher gewertet als normaler Text, d.h. Ihr Titel sollte jeweils mindestens ein Wort enthalten, welches jemand in einer Suchmaschine eingeben würde, wenn er Ihre Inhalte sucht.
Zusammenfassung: Dieser Text soll den Inhalt des Dokuments in zwei Sätzen zusammenfassen
(höchstens 200 Zeichen). Er wird in den Suchmaschinen (z.B. Google) als Informa-tionstext angezeigt.
Schlagworte: Die Schlagworte (Keywords) sind für die Suchmaschinen im Internet wichtig. Ge-
ben Sie für Ihren Artikel einzelne Worte oder Begriffe, durch Kommas getrennt, ein. Es dürfen höchstens 1'000 Zeichen verwendet werden.
Autor: Hier können Sie Ihren Namen – falls gewünscht – eintragen.
Ihre Notizen

ZMS-Handbuch 150315, kommunikation/bro Seite 23 von 76
Teasertransparenz aufheben: Klicken Sie dieses Kästchen an, wenn Sie nicht möchten, dass die Teaser in die-
sem Dokument angezeigt werden. Normalerweise brauchen Sie dieses Feld nicht zu beachten.
Wenn Sie alles eingegeben haben, brauchen Sie nur noch ganz links unten auf "Einfügen" zu klicken und Ihr Dokument wird eingefügt. Ihr Bildschirm sieht dann wie folgt aus:
Jetzt haben Sie Ihr Dokument fertig erstellt, es hat aber noch keinen Inhalt. Um Text oder Bilder etc. einzufügen, müssen Sie nun z.B. einen Textabschnitt einfügen.
• Wenn Sie unter "Aktiv" Ihr Dokument erst zu einem späteren Zeitpunkt zur
Veröffentlichung freigeben, werden alle Inhalte, welche sich darin befinden (auch wenn diese per sofort publiziert werden), auf der Seite erst dann dargestellt, wenn das Dokument veröffentlicht wird. Ist ein Dokument sofort aktiv, aber die darin enthaltenen Objekte (Textabschnitte, Bilder, Agenda etc.) erst später, erscheint das Dokument als Titel auf der Website, das zwar geöffnet werden kann, aber noch leer ist.
• Pflichtfelder sind "Kurztitel" und "Titel".
Ihre Notizen

ZMS-Handbuch 150315, kommunikation/bro Seite 24 von 76
4.3. Textabschnitt einfügen
Um Text auf Ihrer Website einzufügen, muss in Ihrem Dokument resp. in Ihrem Ordner ein Textabschnitt eingefügt werden. Um in Ihr Dokument (oder Ihren Ordner) einen Textabschnitt einzufügen, klicken Sie in der Aktionsliste (Aktionslisten können Sie öffnen, indem Sie auf den Pfeil neben "Neu zu Ordner/Dokument" oder "Aktion auswählen" klicken) auf "Textabschnitt":
Die Ansicht wechselt, und Ihr Arbeitsbereich sieht danach aus wie in der nächsten Abbildung:
Ihre Notizen

ZMS-Handbuch 150315, kommunikation/bro Seite 25 von 76
Aktiv: Dieses Feld gibt an, ob, ab welchem Zeitpunkt und für wie lange die Seite online
zu sehen ist. Standardmässig ist dieses Feld so eingestellt, dass der Inhalt auf der Website angezeigt wird (Kästchen hat einen Haken), und als Zeitpunkt wird stan-dardmässig "sofort" gewählt und "für immer" angenommen. Wenn Sie diese Ein-stellungen anpassen wollen, gehen Sie folgendermassen vor:
Klicken Sie auf das Icon (Sie finden es oben hinter "Von") und wählen Sie das
entsprechende Datum. Soll dem Datum auch eine bestimmte Uhrzeit zugeordnet werden, geben Sie diese bitte getrennt durch ein Leerzeichen vom Datum und mit einem Doppelpunkt ein, (z.B. 07.08.2015 16:30). Wiederholen Sie dieses Prozede-re für das Feld "Bis" und geben Sie dort das Datum ein, ab wann die Seite nicht mehr angezeigt werden soll. Dieses Feld brauchen Sie vor allem für Kurse, Veran-staltungen und Ähnliches. Inaktive Objekte werden in der Redaktionsansicht grau hinterlegt und die Icons für inaktive Elemente sind auch grau.
Um Ihren Text zu formatieren haben Sie 2 Möglichkeiten - entweder Sie wollen einen kompletten Absatz formatieren (4.3.1. Absatzformate) oder Sie wollen einzelne Worte oder Sätze im Textfeld formatieren (4.3.2. Textformate).
Ihre Notizen

ZMS-Handbuch 150315, kommunikation/bro Seite 26 von 76
4.3.1. Absatzformate
Wir haben Ihnen hier verschiedene Formate, die öfters für ganze Absätze gebraucht werden, zusammengestellt. Sie können Sie verwenden, indem Sie bei "Textkörper" (Pfeil im nächsten Bild) auf den Pfeil klicken und das entsprechende Format aus der sich öffnenden Liste auswählen.
Sie haben folgende Optionen - auf Ihrer Website haben wir in der Rubrik "Hilfe" (nach der Aufschaltung Ihrer Website unter Inaktiv/Hilfe) alle verfügbaren Formate zusammengestellt. : Bildtext Dieses Format wurde für die Fotos unter "Ansprechpersonen" erstellt. Der Text
wird hellgrau hinterlegt, umrandet und eingerückt. Einzug Stellt den ganzen Absatz mit einem Einzug links dar. HTML Brauchen Sie nur in Ausnahmefällen - ist ein Thema am Kurs für Fortgeschrittene. Merksatz Ihr Text wird grau hinterlegt, umrandet und etwas eingerückt, eignet sich hervorra-
gend um die Aufmerksamkeit auf einen bestimmten Text auf der Seite zu richten. Textkörper Normaler Text, wird standardmässig ausgewählt. WYSIWYG Hat hier keine Funktion (wird an einer anderen Stelle gebraucht). Zeilenumbruch Wird in Ausnahmefällen gebraucht, um einen vorherigen Befehl zu unterbrechen,
werden Sie kaum je brauchen, ist Thema am Kurs für Fortgeschrittene.
Ihre Notizen

ZMS-Handbuch 150315, kommunikation/bro Seite 27 von 76
4.3.2. Textformate
Mit den Format-Buttons im Textabschnitt-Fenster können Sie einzelne Wörter im Textabschnitt formatie-ren. Wenn Sie die Icons mit der Maus berühren wird Ihnen angezeigt, welche Funktion das Icon hat. Der zu formatierende Text muss markiert sein um das Format zu nutzen (ausser Tab!):
Hier die Icons der Reihe nach: F Text fett auszeichnen K Text ist kursiv x2 Text ist tiefgestellt x2 Text ist hochgestellt A Braucht man zur Eingabe von Code (können Sie ignorieren)
Hyperlink einfügen (mehr dazu unter 4.4. Link einfügen)
"Einfügen: Tab" fügt an der Stelle, an der ihr Cursor ist, einen Tabulator ein.
"Überschrift 1 bis 4" - je grösser die Zahl je kleiner die Überschrift.
"Abstand": Manchmal möchte man etwas mehr Abstand z.B. zur Agenda als vorgesehen….
"Linie einfügen": Fügt eine hellgraue Linie ein
"Listenzeichen einfügen": Erstellt eine Liste mit Punkten vor den einzelnen Punkten.
"Aufzählung einfügen": Fügt eine Liste mit Nummern ein.
Ihre Notizen

ZMS-Handbuch 150315, kommunikation/bro Seite 28 von 76
4.3.3. Link und Mailadresse einfügen
Um einen internen (Link auf der eigenen Website) oder externen Link (Link auf fremde Website) oder einen EMail-Link (Mailadresse verlinken) einzufügen, gehen Sie wie folgt vor: Interner Link: Markieren Sie den Text, den Sie verlinken wollen (hier z.B. "Direkt zu den Gottesdiensten") und klicken Sie auf das Hyperlink-Icon:
Folgendes Popup-Fenster öffnet sich:
Ihre Notizen

ZMS-Handbuch 150315, kommunikation/bro Seite 29 von 76
Wählen Sie das gewünschte Dokument aus, indem Sie sich die Inhalte von Ordnern und Dokumente
durch einen Klick auf die Pfeile anzeigen lassen. Sobald Sie den gewünschten Inhalt gefunden haben, klicken Sie in den weissen Kreis und dieses Objekt wird verlinkt (hier z.B. Gottesdienste):
Sobald Sie den weissen Kreis angeklickt haben, wird unmittelbar der Link in den Text eingefügt und das Popup-Fenster schliesst sich. Ihr Text sieht dann in etwa wie folgt aus:
Sobald Sie den Textabschnitt speichern wird der Link eingefügt.
Ihre Notizen

ZMS-Handbuch 150315, kommunikation/bro Seite 30 von 76
Externer Link Es ist sehr einfach, einen Link auf eine externe Seite einzufügen. Geben Sie die URL (hier also z.B. http://www.zh.ref.ch) direkt in den Textabschnitt ein, markieren Sie ihn und klicken Sie auf das Hyperlink-Icon:
Sobald Sie das Icon angeklickt haben wird der Link sofort eingefügt - die "fremde" Website öffnet sich dann für die Website-Besuchenden in einem neuen Fenster.
• Für Fortgeschrittene: Wenn Sie einen Textlink einfügen, und nicht direkt eine
URL mit http://www... eingeben möchten sondern normalen Text, dann öffnet sich der Link im gleichen Fenster. Um das zu verhindern fügen Sie in den erstellten Code zusätzlich target="_blank" ein:
<a target="_blank" href="http://www.zh.ref.ch">http://www.zh.ref.ch</a>
Ihre Notizen

ZMS-Handbuch 150315, kommunikation/bro Seite 31 von 76
E-Mail Link einfügen Um zu verhindern, dass "Webspider" unsere E-Mailadressen sammeln, schreiben wir nie eine Mailadresse im Text, wir umgehen dies, indem wir z.B. "E-Mail senden" schreiben, und dies dann mit der Mailadresse verbinden. Gehen Sie wie folgt vor: Markieren Sie den Text, der mit der Mailadresse verlinkt werden soll, im Textabschnitt und klicken Sie dann auf das Hyperlink-Icon:
Folgendes Popup-Fenster öffnet sich:
Ihre Notizen

ZMS-Handbuch 150315, kommunikation/bro Seite 32 von 76
Klicken Sie nun oben bei "Typ" auf den Pfeil und wählen Sie dann aus der sich öffnenden Liste "E-Mail (Anti-Spam)" aus. Auf diese Weise wird Ihre E-Mailadresse codiert, was Sie zumindest ein wenig vor Spam-Mails schützt:
Geben Sie nun unten bei "URL" nach dem "mailto:" unmittelbar (ohne Leerschlag) die zu verlinkende Mailadresse ein. Das sieht dann z.B. so aus:
Nun müssen Sie nur noch auf "OK" direkt neben dem URL-Feld klicken und Ihre Mailadresse ist codiert verlinkt.
• Sie können ein bereits verlinktes Wort nachträglich nicht mehr fett auszeicnen
(Ihr Browser stürzt ab) - ausser Sie geben den Code für fett von Hand ein.
Ihre Notizen

ZMS-Handbuch 150315, kommunikation/bro Seite 33 von 76
4.4. Datei einfügen
Wenn Sie den Besuchern z.B. PDF-Dateien oder Word-Dokumente zum Herunterladen zur Verfügung stellen wollen, fügen Sie diese als Datei auf Ihrer Website hinzu. Um in Ihr Dokument (oder in Ihren Ordner) eine Datei einzufügen, klicken Sie in der Aktionsliste (Aktionslisten können Sie öffnen, indem Sie auf den Pfeil neben "Neu zu Ordner/Dokument" oder "Aktion auswählen" klicken) auf "Datei":
Sie sehen Folgendes auf dem Bildschirm:
Ihre Notizen

ZMS-Handbuch 150315, kommunikation/bro Seite 34 von 76
Füllen Sie bitte folgende Felder aus:
Aktiv: Dieses Feld gibt an, ob, ab welchem Zeitpunkt und für wie lange die Seite online zu sehen ist. Standardmässig ist dieses Feld so eingestellt, dass der Inhalt auf der Website angezeigt wird (Kästchen hat einen Haken), und als Zeitpunkt wird stan-dardmässig "sofort" gewählt und "für immer" angenommen. Wenn Sie diese Ein-stellungen anpassen wollen, gehen Sie folgendermassen vor:
Klicken Sie auf das Icon (Sie finden es oben hinter "Von") und wählen Sie das
entsprechende Datum. Soll dem Datum auch eine bestimmte Uhrzeit zugeordnet werden, geben Sie diese bitte getrennt durch ein Leerzeichen vom Datum und mit einem Doppelpunkt ein, (z.B. 07.08.2015 16:30). Wiederholen Sie dieses Prozede-re für das Feld "Bis" und geben Sie dort das Datum ein, ab wann die Seite nicht mehr angezeigt werden soll. Dieses Feld brauchen Sie vor allem für Kurse, Veran-staltungen und Ähnliches. Inaktive Objekte werden in der Redaktionsansicht grau hinterlegt und die Icons für inaktive Elemente sind auch grau.
Ihre Notizen

ZMS-Handbuch 150315, kommunikation/bro Seite 35 von 76
Dieses Feld brauchen Sie nicht auszufüllen, wenn die Datei immer angezeigt wer-den soll, oder Sie bereits dem übergeordneten Dokument/Ordner einen Zeitraum zugeordnet haben.
Kurztitel: Dies ist der Name, unter dem Ihre Datei auf der Website angezeigt wird. Titel: Wird in unserer Darstellung nicht angezeigt, ist aber ein "muss"-Feld - fügen Sie
einfach das gleiche ein wie unter "Kurztitel". Datei: Klicken Sie auf "Durchsuchen", folgendes Fenster öffnet sich:
Wählen Sie bitte die Datei, die Sie zum Download zur Verfügung stellen wollen.
Wenn Sie auf "Öffnen" geklickt haben, schliesst sich das Fenster wieder und bei "Datei" steht jetzt der Pfad zu Ihrer Datei.
Zusammenfassung: In diesem Feld können Sie, wo nötig, weitere Informationen zu Ihrer Datei einfü-
gen. Dieser Text wird dann direkt unter dem Link zu Ihrer Datei eingefügt. Jetzt müssen Sie nur noch auf "Einfügen" klicken und die Datei wird auf unseren Server hochgeladen und in Ihren Ordner oder Ihr Dokument eingefügt, Sie sind wieder in der Redaktionsansicht. Auf der Website sieht das nun wie folgt aus:
Ihre Notizen

ZMS-Handbuch 150315, kommunikation/bro Seite 36 von 76
Ihre Notizen

ZMS-Handbuch 150315, kommunikation/bro Seite 37 von 76
4.5. Abbildungen (Bilder)
Manchmal sagt ein Bild mehr als tausend Worte, und so haben Sie auf Ihrer Website auch die Möglichkeit, Bilder einzufügen. Gemäss unserem Erscheinungsbild sollte in jedem Dokument und in jedem Ordner ganz oben ein Bild in der Grösse 500x166 Pixel eingefügt werden. Auf den Websites der Kirchgemeinden gibt es 3 vorgegebene Bildgrössen: 500 x 166 Pixel für Bilder ganz oben in Ordnern und Dokumenten 210 x 105 Pixel für das Startseiten-Element 938 x 250 Pixel für das Header-Bild auf der Startseite (diese Bilder fügen wir für Sie ein) Vor allem zwei Bildformate haben sich im Internet durchgesetzt, jedes ist nur für eine bestimmte Art von Bildern geeignet: JPEG-Format Fotos und allgemein Bilder mit fliessenden Farbübergängen sollten immer im jpg-Format gespeichert werden. Vor allem bei typischen Fotomotiven erreicht jpg (jpeg) eine sehr hohe Komprimierungsrate, ohne dass die Bildqualität allzu sehr darunter leidet. GIF-Format Strichzeichnungen, Schriften und Grafiken werden vor allem im gif-Format gespeichert. Motive mit wenigen, klar abgegrenzten Flächen eignen sich besonders für dieses Format. Sie benötigen weniger Speicherplatz als im jpg-Format abgespeicherte Bilder. Pixel und DPI eines gif- respektive jpg-Bildes Für die Mass-Angaben von Bildern im Internet brauchen wir jeweils 2 Werte: Pixel und DPI.
Ihre Notizen

ZMS-Handbuch 150315, kommunikation/bro Seite 38 von 76
Pixel Ein digitales Bild wird mosaikartig in kleine Bildquadrate (Pixel) zerlegt, die die Farbinformationen enthalten. Entscheidend für den Detailreichtum eines Bildes ist daher die Anzahl der Pixel (sowie deren Farbtiefe).
Allerdings sagt die Pixel-Anzahl nicht viel über die dargestellte Grösse eines Bildes aus. Ein Pixel kann nämlich in der Grösse von einem Millimeter oder auch einem Meter dargestellt werden (wenn es zu gross dargestellt wird, nehmen wir die sogenannten "Treppchen" im Bild wahr). Um ein Pixel in der "richtigen" Grösse darzustellen, braucht es also einen zweiten Wert. DPI Mit DPI's (Dots per Inch, also Punkte pro Inch (2.54cm)) werden Bilder skaliert. Mit diesem Wert wird angegeben, wie viele unserer Pixel in einem Inch Platz haben. Bei 72 dpi misst eines unserer Pixel 0.352 mm, bei 300 dpi nur noch 0.084 mm, das 300-dpi-Bild hätte eine wesentlich bessere Qualität, würde aber sehr viel kleiner dargestellt:
300dpi (1 Pixel = 0.084mm)
72dpi (1 Pixel = 0.352mm)
Pixel 640 x 480 640 x 480 Bildgrösse 5.36 cm x 4.04 cm 22.52 cm x 16.89 cm Dateigrösse 229 Kilobyte 35 Kilobyte Ladezeit 64 Sekunden (!!!) 9 Sekunden
Je mehr dpi ein Bild hat, desto grösser wird auch die entsprechende Datei, was beim Website-Besucher eine längere Ladezeit zur Folge hat (Tabelle oben).
Ihre Notizen

ZMS-Handbuch 150315, kommunikation/bro Seite 39 von 76
Für die Bild-Darstellung im Internet reicht eine Auflösung von 72 dpi aus. Meist empfiehlt es sich, ein kleines Bild auf die Website zu stellen und es in besserer Qualität, das heisst von den Pixeln her grösser (daher "HighRes“) darstellen zu lassen, wenn es angeklickt wird. Wollen Sie Ihrem Besucher ein Bild zum Ausdrucken anbieten, sollten Sie dieses auch mit 300 dpi bereit stellen. (Achtung: Bitte beachten Sie bei Bildern unbedingt die Copyrights!)
4.5.1. Bild einfügen
Um in Ihr Dokument (oder Ihren Ordner) eine Abbildung einzufügen, klicken Sie in der Aktionsliste (Aktionslisten können Sie öffnen, indem Sie auf den Pfeil neben "Neu zu Ordner/Dokument" oder "Aktion auswählen" klicken) auf "Abbildung":
Ihr Bildschirm sieht danach folgendermassen aus:
Ihre Notizen

ZMS-Handbuch 150315, kommunikation/bro Seite 40 von 76
Aktiv: Dieses Feld gibt an, ob, ab welchem Zeitpunkt und für wie lange die Seite online
zu sehen ist. Standardmässig ist dieses Feld so eingestellt, dass der Inhalt auf der Website angezeigt wird (Kästchen hat einen Haken), und als Zeitpunkt wird stan-dardmässig "sofort" gewählt und "für immer" angenommen. Wenn Sie diese Ein-stellungen anpassen wollen, gehen Sie folgendermassen vor:
Klicken Sie auf das Icon (Sie finden es oben hinter "Von") und wählen Sie das
entsprechende Datum. Soll dem Datum auch eine bestimmte Uhrzeit zugeordnet
Ihre Notizen

ZMS-Handbuch 150315, kommunikation/bro Seite 41 von 76
werden, geben Sie diese bitte getrennt durch ein Leerzeichen vom Datum und mit einem Doppelpunkt ein, (z.B. 07.08.2015 16:30). Wiederholen Sie dieses Prozede-re für das Feld "Bis" und geben Sie dort das Datum ein, ab wann die Seite nicht mehr angezeigt werden soll. Dieses Feld brauchen Sie vor allem für Kurse, Veran-staltungen und Ähnliches. Inaktive Objekte werden in der Redaktionsansicht grau hinterlegt und die Icons für inaktive Elemente sind auch grau.
Bild: Klicken Sie auf "Durchsuchen". Folgendes Fenster öffnet sich:
Wählen Sie das bereitgestellte Bild z.B. in der Auflösung von 500x166 Pixel wenn
Sie ein Bild oben in einem Ordner oder Dokument einfügen, klicken Sie auf "Öff-nen", um den Pfad einzufügen.
Bild (HighRes): Nur wenn Sie Ihr Bild grösser darstellen oder ausdrucken lassen wollen, brauchen
Sie dieses Feld. Gehen Sie hier genauso vor wie unter "Bild", mit dem Unter-schied, dass Sie hier das grössere Bild auswählen.
Ihre Notizen

ZMS-Handbuch 150315, kommunikation/bro Seite 42 von 76
Image (Special-Att.): Fügen Sie hier eine sinnvolle Bezeichnung für Ihr Bilde zwischen den 2 Anfüh-rungszeichen ein. Bei einem Bild vom letzten Kirchenfest könnte das so aussehen:
Dieser Text wird Menschen, die sich die Websites vorlesen lassen (Sehbehinde-rung o.ä.) bei der Orientierung auf Ihrer Seite helfen. Er wird auch dann angezeigt, wenn Websitebesuchende das Bild mit der Maus berühren.
URL: Sie können Ihr Bild auch verlinken. Mit einem Klick ins Bild kommt Ihr Besucher
dann direkt auf die angegebene Seite. Für einen externen Link geben Sie hier di-rekt den Pfad zur gewünschten Seite ein (also z.B. http://www.zh.ref.ch). Um einen internen Link einzufügen, klicken Sie bitte auf , folgendes Fenster öffnet sich:
Ihre Notizen

ZMS-Handbuch 150315, kommunikation/bro Seite 43 von 76
Wählen Sie das gewünschte Dokument aus, durch einen Klick auf die Pfeile können Sie sich den Inhalt der Ordner und Dokumente, die weitere Objekte enthal-ten, anzeigen lassen. Sobald Sie den gewünschten Inhalt gefunden haben, klicken Sie in den weissen Kreis und dieses Objekt wird verlinkt.
Ausrichtung: Dieses Feld können Sie belassen, wie es ist - in Ausnahmefällen wie z.B. bei den
Ansprechpersonen wählen Sie hier "Linksbündig mit Textumfluss…" Text: Achtung: Hier bitte nie normalen Text eingeben - um Text auf Ihrer Website winzu-
fügen nutzen Sie bitte einen "Textabschnitt". Dieses Feld ist lediglich für eine Bild-legende gedacht, Sie werden es nur selten nutzen.
Klicken Sie ganz links unten auf "Einfügen" sobald Sie mit Ihren Eingaben zufrieden sind. Nun wird Ihr Bild auf unseren Server hochgeladen und sie sehen es auf Ihrer Webseite.
Ihre Notizen

ZMS-Handbuch 150315, kommunikation/bro Seite 44 von 76
4.6. Teaser einfügen
Ein Teaser ist ein Hinweis, der auf der Website rechts in der Randspalte angezeigt wird, um die Aufmerksamkeit des Website-Besuchenden auf einen besonders interessanten oder aktuellen Inhalt zu lenken oder ihm die Suche nach begehrten Inhalten zu erleichtern (reformiert.lokal, Lageplan, Ansprechpersonen). Auf der Website sieht das wie folgt aus (bei Mauszeiger im nächsten Bild):
Ihre Notizen

ZMS-Handbuch 150315, kommunikation/bro Seite 45 von 76
Teaser können Sie sowohl in Ordner wie auch in Dokumente einfügen. Es ist wichtig, einen Teaser in der hierarchisch obersten Position, in der Sie ihn anzeigen möchten, einzufügen. Um einen Teaser einzufügen, gehen Sie wie folgt vor: Navigieren Sie in die (hierarchisch gesehen) oberste Position, in der Sie Ihren Teaser anzeigen lassen möchten (ist fast immer die Startseite). Sollte es noch keinen Teaser-Container (mit "Teaser" beschriftet) auf der gewünschten Seite haben, wählen Sie aus der entsprechenden Aktionsliste "Teaser" aus - ansonsten klicken Sie einfach auf das Wort "Teaser" und machen beim übernächsten Bild weiter:
Ihr Arbeitsbereich sieht danach aus wie im folgenden Bild - wählen Sie nun aus der Aktionsliste "Teaser-Element" aus:
Ihre Notizen

ZMS-Handbuch 150315, kommunikation/bro Seite 46 von 76
Nun sieht Ihr Arbeitsbereich aus wie in folgender Abbildung:
Ihre Notizen

ZMS-Handbuch 150315, kommunikation/bro Seite 47 von 76
Pflichtfelder gibt es beim Teaser in diesem Sinn nicht - zumeist wird aber bei einem Teaser das Feld "Aktiv...von...bis" genutzt, da oft auf Veranstaltungen hingewiesen wird. Ausserdem beinhaltet er auch meistens eine URL, wo man weitere Informationen bekommt und natürlich braucht ein Teaser auch einen Titel und Text ein. Aktiv: Dieses Feld gibt an, ob, ab welchem Zeitpunkt und für wie lange die Seite online
zu sehen ist. Standardmässig ist dieses Feld so eingestellt, dass der Inhalt auf der Website angezeigt wird (Kästchen hat einen Haken), und als Zeitpunkt wird stan-dardmässig "sofort" gewählt und "für immer" angenommen. Wenn Sie diese Ein-stellungen anpassen wollen, gehen Sie folgendermassen vor:
Klicken Sie auf das Icon (Sie finden es oben hinter "Von") und wählen Sie das
entsprechende Datum. Soll dem Datum auch eine bestimmte Uhrzeit zugeordnet werden, geben Sie diese bitte getrennt durch ein Leerzeichen vom Datum und mit einem Doppelpunkt ein, (z.B. 07.08.2015 16:30). Wiederholen Sie dieses Prozede-re für das Feld "Bis" und geben Sie dort das Datum ein, ab wann die Seite nicht mehr angezeigt werden soll. Dieses Feld brauchen Sie vor allem für Kurse, Veran-staltungen und Ähnliches. Inaktive Objekte werden in der Redaktionsansicht grau hinterlegt und die Icons für inaktive Elemente sind auch grau.
Penetranz: Hier können Sie auswählen, auf welchen Seiten Ihr Teaser angezeigt werden soll: "komplette Subhierarchie" bedeutet, dass Ihr Teaser in jedem Ordner und in
jedem Dokument unter diesem Ordner angezeigt wird. "dieses Objekt" bedeutet, dass Ihr Teaser nur in dieser Rubrik, oder wenn Sie in
einem Dokument sind, in diesem Dokument angezeigt wird. "nur Ordner der Subhierarchie" bedeutet, dass Ihr Teaser in diesem Ordner und
in allen unteren Ordnern in diesem Ordner angezeigt wird.
Standardmässig ist "komplette Subhierarchie" ausgewählt, was auch meistens richtig ist. Ganz neu gibt es die Möglichkeit, die Teaser von der Startseite individu-ell in bestimmten Ordnern/Dokumenten nicht anzuzeigen. Machen Sie dafür ein Häkchen im entsprechenden Ordner/Dokument bei "Teaserpenetranz aufheben".
Ihre Notizen

ZMS-Handbuch 150315, kommunikation/bro Seite 48 von 76
Bitte beachten Sie, dass dann aber überhaupt keine Teaser angezeigt werden. Kopieren Sie erwünschte allenfalls in diese Rubrik oder dieses Dokument.
URL: Nur in sehr seltenen Fällen verlinken wir in Teasern auf eine andere Website. Soll-
ten Sie dies trotzdem einmal tun wollen, fügen Sie einfach die komplette URL(also z.B. http://www.zh.ref.ch) in diesem Feld ein. Um einen internen Link einzufügen, klicken Sie bitte auf , folgendes Fenster öffnet sich:
Wählen Sie das gewünschte Objekt aus, durch einen Klick auf die Pfeile kön-nen Sie sich den Inhalt der Ordner und Dokumente, die weitere Objekte enthalten, anzeigen lassen. Sobald Sie den gewünschten Inhalt gefunden haben, klicken Sie in den weissen Kreis und dieses Objekt wird verlinkt.
Titel: Geben Sie hier einen aussagekräftigen, kurzen Titel für die Verlinkten Inhalte ein.
Je kürzere Wörter sie verwenden, desto harmonischer sieht ihr Teaser aus. Text: Fügen Sie hier den Text zu Ihrem Teaser ein. Er sollte kurz und prägnant sein und
dem Leser den Besuch Ihres Links "schmackhaft" machen. Vermeiden Sie sehr lange Wörter, ein Teaser ist nicht breit und zu lange Worte sehen sehr unschön aus.
Ihre Notizen

ZMS-Handbuch 150315, kommunikation/bro Seite 49 von 76
4.7. Startseiten-Element einfügen
Die Startseite Ihrer Website ist sozusagen Ihre Visitenkarte im Internet. Deshalb ist es sehr wichtig, dass diese immer aktuell und "aufgeräumt" aussieht. Zu diesem Zweck ist im Erscheinungsbild vorgesehen, Aktuelles direkt auf der ersten Seite in "Blöcken" zu publizieren. Dies können Sie auf sehr einfache Art mit dem Startseiten-Element tun. Um ein neues Startseiten-Element einzufügen, klicken Sie in der Aktionsliste (Aktionslisten können Sie öffnen, indem Sie auf den Pfeil neben "Neu zu WWW-Site " klicken) das Startseiten-Element (Pfeil im nächsten Bild) auswählen:
Danach öffnet sich folgendes Fenster:
Ihre Notizen

ZMS-Handbuch 150315, kommunikation/bro Seite 50 von 76
Aktiv: Dieses Feld gibt an, ob, ab welchem Zeitpunkt und für wie lange dieses Objekt
online zu sehen ist. Standardmässig ist dieses Feld so eingestellt, dass der Inhalt auf der Website angezeigt wird (Kästchen hat einen Haken), und als Zeitpunkt wird standardmässig "sofort" gewählt und "für immer" angenommen. Wenn Sie diese Einstellungen anpassen wollen, gehen Sie folgendermassen vor:
Klicken Sie auf das Icon (Sie finden es oben hinter "Von") und wählen Sie das
entsprechende Datum. Soll dem Datum auch eine bestimmte Uhrzeit zugeordnet werden, geben Sie diese bitte getrennt durch ein Leerzeichen vom Datum und mit einem Doppelpunkt ein, (z.B. 07.08.2015 16:30). Wiederholen Sie dieses Prozede-re für das Feld "Bis" und geben Sie dort das Datum ein, ab wann die Seite nicht mehr angezeigt werden soll. Dieses Feld brauchen Sie vor allem für Kurse, Veran-staltungen und Ähnliches. Inaktive Objekte werden in der Redaktionsansicht grau hinterlegt und die Icons für inaktive Elemente sind auch grau.
Bild: Für das Startseiten-Element nutzen wir Bilder in der Grösse von 210x105 Pixeln.
Sollten Sie ein Bild in einer anderen Grösse einfügen wird es verzerrt dargestellt.
Ihre Notizen

ZMS-Handbuch 150315, kommunikation/bro Seite 51 von 76
Klicken Sie auf "Durchsuchen", folgendes Popup-Fenster öffnet sich:
Wählen Sie das gewünschte Bild aus und klicken Sie dann auf "Öffnen", der Pfad zu Ihrem Bild wird ins Feld eingetragen.
Titel: Fügen Sie einen aussagekräftigen, kurzen Titel für Ihren Startseiten-Eintrag ein. Text: Fügen Sie hier den Text zu Ihrem Dieser sollte etwa die Länge von 4 Zeilen haben
(das sind ungefähr 250 Zeichen), auf der 5ten Zeile wird dann automatisch das "mehr…" eingetragen, hinter dem sich der eingegebene Link verbirgt.
URL: Klicken Sie bitte auf die 3 Punkte , folgendes Fenster öffnet sich:
Ihre Notizen

ZMS-Handbuch 150315, kommunikation/bro Seite 52 von 76
Wählen Sie das gewünschte Dokument aus, durch einen Klick auf die Pfeile können Sie sich den Inhalt der Ordner und Dokumente, die weitere Objekte enthal-ten, anzeigen lassen. Sobald Sie den gewünschten Inhalt gefunden haben, klicken Sie in den weissen Kreis und dieses Objekt wird verlinkt.
Link in neuem Fens- ter öffnen: Sollten Sie z.B. auf eine pdf-Datei verlinken (was wir ausdrücklich nicht empfehlen)
können Sie über dieses Kästchen festlegen, dass die pdf-Datei sich in einem neu-en Fenster öffnet.
Klicken Sie jetzt auf Einfügen und Ihr neues Startseiten-Element wird erstellt.
Ihre Notizen

ZMS-Handbuch 150315, kommunikation/bro Seite 53 von 76
5. Objekte löschen, verschieben und kopieren - inaktive Objekte
5.1. Die Objektoperationen
Um Objekte möglichst einfach einzeln oder in Gruppen zu löschen, zu verschieben oder zu kopieren, steht uns ein weiteres Hilfsmittel zur Verfügung: Die Objektoperationen. Sie befinden sich oben links in Ihrer Redaktionsansicht (Pfeil):
Die Objektoperatoren werden farbig dargestellt, sobald Sie etwas kopiert resp. markiert oder ausgeschnitten haben: :
Die Objektoperationen bestehen aus 5 verschiedene Icons (6, wenn etwas eingefügt werden kann), die hinteren drei erscheinen transparent, wenn Sie keines der vorhandenen Objekte markiert haben. Alle Funktionen beziehen sich immer auf die markierten Objekte mit all ihren Inhalten. Die verschiedenen Icons haben folgende Funktionen:
Ihre Notizen

ZMS-Handbuch 150315, kommunikation/bro Seite 54 von 76
Falls Sie Objekte markiert haben, können Sie mit einem Klick auf dieses Icon alle Objekte wieder abwählen.
Mit einem Klick auf dieses Icon wählen Sie alle Objekte aus.
Durch Klicken auf den Papierkorb löschen Sie alle markierten Objekte, bevor dies geschieht, werden Sie in einem Popup-Fenster noch einmal gefragt, ob Sie die markierten Objekte wirklich löschen wollen. Klicken Sie auf "Abbrechen", um nichts zu löschen. Dieses Icon ist transparent, wenn Sie keine Objekte markiert haben. Achtung: Einmal gelöschte Objekte können Sie notfalls im Papierkorb wieder finden (Händchen im nächsten Bild) - aber Sie können sich nicht darauf verlassen - sobald wir unsere Datenbank optimieren verschwinden alle Inhalte aus dem Papierkorb:
Mehr dazu lesen Sie unter "5.2 Objekte löschen".
Ihre Notizen

ZMS-Handbuch 150315, kommunikation/bro Seite 55 von 76
Wenn Sie auf die Schere klicken, werden alle markierten Objekte ausgeschnitten. Bevor dies geschieht, werden Sie in einem Popup-Fenster noch einmal gefragt, ob Sie die markierten Objekte wirklich ausschneiden wollen. Klicken Sie auf "Abbrechen", um kein Objekt auszuschneiden. Haben Sie ein oder mehrere Objekte ausgeschnitten, wird hinter den 5 Objektoperatoren ein weiteres Icon
eingefügt: . Durch Klicken auf dieses Icon fügen Sie den ausgeschnittenen Inhalt an einem beliebigen Ort auf Ihrer Seite ein. Dieses Icon bleibt als einziges farbig, auch wenn Sie keine Objekte markiert haben. Mehr dazu finden Sie unter "5.3. Objekte verschieben".
Durch Klicken auf dieses Icon werden alle markierten Objekte kopiert. Haben Sie ein oder
mehrere Objekte kopiert, wird hinter den 5 Objektoperatoren ein weiteres Icon eingefügt: . Durch Klicken auf dieses Icon fügen Sie den kopierten Inhalt an einem beliebigen Ort auf Ihrer Seite ein. Dieses Icon ist transparent, wenn Sie keine Objekte markiert haben. Mehr dazu finden Sie unter "5.4. Objekte" kopieren.
Ihre Notizen

ZMS-Handbuch 150315, kommunikation/bro Seite 56 von 76
5.2. Objekte löschen
Um ein oder mehrere Objekte zu löschen, markieren Sie diese, indem Sie das Kästchen links von z.B. "Abbildung" anklicken (Pfeil nächstes Bild). Der vorher leicht transparente Papierkorb wird blau:
Um das Objekt zu löschen klicken Sie auf den Papierkorb, es öffnet sich folgendes Popup-Fenster:
Wenn Sie "Abbrechen" anklicken, geschieht nichts weiter und das Popup-Fenster schliesst sich wieder. Wählen Sie "OK", um das gewählte Objekt zu löschen. Das Objekt verschwinded dann sofort.
Ihre Notizen

ZMS-Handbuch 150315, kommunikation/bro Seite 57 von 76
Achtung: Einmal gelöschte Objekte finden Sie im Papierkorb wieder (Händchen nächstes Bild) - aber ohne Garantie:
• Sollten Sie doch einmal versehentlich etwas gelöscht haben (ev. sogar die ganze
Seite...) und dann auch noch aus dem Papierkorb entfernt haben, rufen Sie bitte unverzüglich 044 285 91 84 oder abends und am Wochenede 079 761 18 11 an - mit ziemlicher Sicherheit können dann die Inhalte doch noch gerettet werden. Da es aber definitiv zu spät ist, wenn Ihr Administrator die Datenbank z.B. gepackt hat, ist es wichtig, dass Sie unverzüglich anrufen (egal ob Sonntag oder Abend...).
Ihre Notizen

ZMS-Handbuch 150315, kommunikation/bro Seite 58 von 76
5.3. Objekte verschieben
Falls Sie ein Objekt an einen anderen Ort verschieben wollen, brauchen Sie dafür das Scheren-Icon (Ausschneiden). Sie können z.B. Dokumente in andere Ordner verschieben oder einen Ordner in einen anderen Ordner. Sie können auch Textabschnitte, Bilder etc. an andere Orte in einem Ordner verschieben. Dazu steht Ihnen in der Aktionsliste auch "nach oben verschieben" und "nach unten verschieben" zur Verfügung, dies kann aber recht mühsam sein, wenn Ihr Ordner viele Objekte enthält, da sie so nur jeweils um einen Schritt nach oben oder nach unten verschoben werden können. Markieren Sie das zu verschiebende Objekt, indem Sie das Kästchen vor z.B. "Abbildung bearbeiten" anklicken. Die vorher leicht transparente Schere wird blau:
Sobald Sie die Schere angeklickt haben, öffnet sich folgendes Popup-Fenster:
Ihre Notizen

ZMS-Handbuch 150315, kommunikation/bro Seite 59 von 76
Wenn Sie "Abbrechen" anklicken, geschieht nichts weiter und das Popup-Fenster schliesst sich wieder. Wählen Sie "OK", um das gewählte Objekt auszuschneiden. Das Popup-Fenster schliesst sich wieder und zu den 5 Objektoperatoren hat sich ein sechstes Icon gesellt, wie Sie beim Pfeil im nächsten Bild sehen.
Sie können nun das ausgeschnittene Objekt an die oberste Position verschieben, wenn Sie einfach das Einfügen-Icon anklicken. An jeden anderen Ort auf Ihrer Seite verschieben Sie Ihr Objekt, indem Sie das Kästchen desjenigen Objektes anklicken, unter dem das ausgeschnittene Objekt eingefügt werden soll. Sie können aber natürlich auch "Einfügen" aus der Aktionsliste desjenigen Objektes wählen, unter dem das Objekt eingefügt werden soll: Sie können alle Objekte verschieben, wohin Sie sie haben möchten, ausser es seien sogenannte Seitennavigationselemente - also Dokumente und Ordner. Diese können nur untereinander verschoben werden und stehen immer ganz am Ende der Seite. Zur leichteren Unterscheidung sind sie in der
Ihre Notizen

ZMS-Handbuch 150315, kommunikation/bro Seite 60 von 76
Redaktionsansicht hellgrau und nicht weiss hinterlegt (nicht zu verwechseln mit den etwas dunkler grauen inaktiven Objekten):
Ihre Notizen

ZMS-Handbuch 150315, kommunikation/bro Seite 61 von 76
5.4. Objekte kopieren
Wenn Sie ein oder mehrere Objekte kopieren wollen, markieren Sie das Gewünschte, indem Sie das Kästchen vor z.B. "Abbildung" anklicken:
Sobald Sie das Kopieren-Icon angeklickt haben, sehen Sie hinter den 5 Helper-Icons ein sechstes Icon. Klicken Sie es an, wird das kopierte Objekt an oberster Position eingefügt. Um es z.B. in der Mitte der Seite einzufügen, wählen Sie aus der Aktionsliste des Objektes genau vor dem gewünschten Zielort "Einfügen":
Ihre Notizen

ZMS-Handbuch 150315, kommunikation/bro Seite 62 von 76
Das kopierte Objekt wird dann darunter eingefügt. Sie können jedes Objekt an jeden x-beliebigen Ort Ihrer Website kopieren. Achtung: Handelt es sich beim kopierten Objekt um ein so genanntes Seitennavigationselement - also um ein Dokument oder um einen Ordner, so wird dies unten auf der Seite bei allen anderen Dokumenten und Ordnern eingefügt. Innerhalb dieser Elemente können Sie solche Objekte allerdings kopieren und verschieben, wohin Sie möchten. Zur leichteren Unterscheidung sind die Navigationselemente in der Redaktionsansicht hellgrau und nicht weiss hinterlegt.
Ihre Notizen

ZMS-Handbuch 150315, kommunikation/bro Seite 63 von 76
6. Glossar
Abbildung Ein Bild, das im Internet angezeigt werden soll. Auf der Seite soll es meistens 500x166 Pixel gross sein, nur für die Startseiten-Elemente 210x105 Pixel.
Aktionsliste Die Liste, die Sie bei jedem Objekt herunterklappen können, um ein Objekt einzufügen.
Aktiv Die Funktion "Aktiv" finden Sie in der Redaktionsansicht aller Objekte. Durch dieses Feld wird festgelegt, ob, ab wann und gegebenenfalls auch wie lange ein Objekt im Internet zu sehen sein wird.
Applikation Eine Applikation ist eine Anwendung (Anwendungsprogramm, IT-System) zur Lösung bestimmter Aufgaben.
Arbeitsbereich Die Oberfläche, in der wir unsere Inhalte einfügen.
AutorIn Als "Autor" fügen Sie Inhalte auf der Internetseite ein oder bearbeiten Inhalte. Wenn der Workflow eingeschaltet ist, haben Sie die Berechtigung, Inhalte einzufügen oder zu verändern, aber Sie können diese nicht für die Darstellung im Internet freigeben. Um Ihre Inhalte freizuschalten, müssen Sie zuerst bei Ihrem Redakteur die Freigabe beantragen. Hierarchisch gesehen steht über Ihnen der Redakteur und darüber noch der Administrator.
Benutzername Der Name, mit dem Sie sich im ZMS einloggen können. Sie haben ihn vom Administrator(oder direkt von uns) per Mail erhalten.
Browser Bezeichnet das Programm, mit dem Sie im Internet surfen – die am meisten verbreiteten sind: Internet Explorer, Fire Fox und Google Chrome. Das Wort kommt aus dem Englischen "browse" (blättern, durchsehen). Über die "Optionen" (Interneteinstellungen) können die
Ihre Notizen

ZMS-Handbuch 150315, kommunikation/bro Seite 64 von 76
Fähigkeiten des Browsers (z.B. aus Sicherheitsgründen) eingeschränkt oder erweitert werden.
CMS Content Management System, unterstützt die Bearbeitung, Verwaltung und Publikation von Webinhalten. Ein CMS trennt zwischen Inhalt und Gestaltung und lässt auf einfache Art und Weise die Bearbeitung einer Website durch viele verschiedene User zu.
Content Management Nennt man ein System, in dem mehrere Personen gemeinsam Webinhalte erstellen, bearbeiten und publizieren. Ein CMS (Content Management System) trennt auch konsequent zwischen Inhalt und Gestaltung.
Datei Eine Datei ist eine pdf-Datei oder Word-Datei, die zum Download angeboten wird.
Datenbank Eine Datenbank ist ein elektronisches System zum Speichern, Verwalten und Auslesen von Daten. Man unterscheidet Datenbanken sehr häufig nach ihrer technologischen Ausrichtung bzw. nach der Art der Datenstrukturierung: SQL-Datenbank, XML-Datenbank oder Objekt-Datenbank.
Dokument In der ZMS-Hierarchie das zweitoberste Seitenobjekt, eines der 2 Seitennavigationsobjekte (zusammen mit dem Ordner). Ein Dokument kann kein weiteres Dokument und keine Ordner enthalten, im Gegensatz zum Ordner, der alle Elemente enthalten kann.
Extranet Ein Extranet ist ein erweitertes Intranet, bei dem auch externe Teilnehmer mit Zugriffsberechtigung und mehrere voneinander getrennte Netze im Intranet-Verbund arbeiten. Die externen Netze sind über das Internet miteinander verbunden. Das Extranet baut wie auch das Intranet auf den Standards des Internets auf.
Helpers Helpers werden die beiden Icons in der Redaktionsansicht genannt, sie
Ihre Notizen

ZMS-Handbuch 150315, kommunikation/bro Seite 65 von 76
sind rechts oben auf der Seite zu finden. klicken Sie an, um die Sitemap anzuzeigen, klicken Sie an, wenn Sie suchen möchten.
Homepage Als Homepage bezeichnet man die Startseite einer Internetpräsenz bzw. Internet-Präsentation.
HTML Hyper Text Markup Language, die Sprache, in der Webseiten oft geschrieben werden.
http:// http steht für das "Hypertext Transport Protocol", das die Kommunikation zwischen einem Browser und einem WWW-Server festlegt.
https:// https steht für das "Hyper Text Transport Protocol Secure", das die Kommunikation zwischen einem Browser und einem WWW-Server für höhere Sicherheitsansprüche regelt, so zum Beispiel für die Kommunikation mit Banken, Shops oder anderen Gegenstellen, wo es um vertrauliche Informationen und wichtige Passwörter geht. Ähnlich wie PGP(=pretty good privacy, weit verbreitete Verschlüsselungssoftware) arbeitet "https://" mit dem Public-Key-Konzept. Alle Daten werden verschlüsselt übertragen. Dass die Kommunikation mit einem solchen Server unter besonderen Bedingungen abläuft, sehen Sie bei den Internet-Browsern an dem geschlossenen Schloss unten in der Status-Zeile (des Browsers). Ausserdem werden beim ersten Aufruf einer sicheren Verbindung und auch beim Verlassen verschiedene Sicherheitshinweise angezeigt.
Internet Zusammengesetzt aus den englischen Begriffen "international" und "net(work)", internationales Computernetz, Verband lokaler Netzwerke mit mehreren Millionen Benutzern.
Intranet Das Intranet ist meist ein unternehmensinternes Daten- und Kommunikationsnetzwerk, das auf den Standards des Internets aufbaut, auf das aber nur firmenintern (meistens "hausintern") zugegriffen werden kann.
Ihre Notizen

ZMS-Handbuch 150315, kommunikation/bro Seite 66 von 76
IT Informationstechnologie, bezeichnet alle Technologien, die der Be- und Verarbeitung von Informationen dienen, d.h. der Erfassung, Speicherung, Übertragung, Transformation (Umwandlung) und Ausgabe.
Keywords Keywords werden im ZMS Schlagworte genannt. Sie müssen in der Redaktionsansicht für verschiedene Objekte (z.B. Ordner oder Dokumente) eingefügt werden, es sind sogenannte Metatags (Metadaten) und sie sind sehr wichtig, damit Ihre Webseite von den Suchmaschinen auch gefunden wird.
Kurztitel Kurztitel müssen in der Redaktionsansicht für die verschiedenen Objekte (Ordner, Dokumente etc.) eingegeben werden. Sie dürfen höchstens 18 Zeichen lang sein und werden für die Seitennavigation verwendet.
Link Ein elektronischer Verweis innerhalb eines Dokumentes oder einer HTML-Seite auf ein anderes Dokument oder eine HTML-Seite. Es gibt Bild- und Textlinks, beim Anklicken des Links wird automatisch auf den Verweis gesprungen. Links sind ein entscheidender Bestandteil jedes Webauftrittes und stellen eine der grossen Stärken des World Wide Web (Internets) dar.
Login Sich mit Benutzername und Passwort in einem System anmelden.
Manage Wird folgendermassen eingegeben, um auf die Login-Seite zu kommen: Sie öffnen die Website, an der Sie arbeiten wollen, normal in Ihrem Browser und ersetzen oben bei "Adresse" das "index_ger.html" durch "manage".
Menüleiste Die Menüleiste finden Sie in der Radaktionsansicht ganz oben - sie dient der Navigation.
Ihre Notizen

ZMS-Handbuch 150315, kommunikation/bro Seite 67 von 76
Metadaten In den sogenannten Meta-Tags (auch Metadaten) werden verschiedene Informationen (teilweise auch Anweisungen) für Suchprogramme (Google etc.) eingegeben. Im ZMS werden diese jeweils im unteren Teil des Eingabefensters (bei Ordner z.B. Zusammenfassung, Schlagworte und Autor) eingefügt. Es ist sehr wichtig, die Informationen gewissenhaft einzugeben, damit Ihre Seite dann auch von jenen, die eine Seite über eine Suchmaschine (z.B. Google.ch) suchen, gefunden wird.
Metatag Vergl. oben "Metadaten".
Navigation Damit Sie auf einer Website in ein anderes Verzeichnis wechseln können braucht es eine Navigation, meistens ist das ein Balken oben oder eine Liste auf der linken Seite.
Netzwerk Verschiedene, miteinander verbundene Computer.
Netzwerkkennwort Beim Login öffnet sich ein Popup-Fenster, in dem Sie den Benutzernamen und das Kennwort eingeben müssen. Beides haben Sie per E-Mail von Ihrem Administrator(oder direkt von uns) erhalten.
Objekte Alle Seiteninhalte (also Bilder, Texte, Links, Dateien etc.) sind Objekte. Unser gesamter Webauftritt besteht eigentlich nur aus Objekten, ZMS generiert für uns daraus die Webseiten.
Objektoperationen In Ihrer Redaktionsansicht (vergl. Redaktionsansicht) finden Sie oben links unterhalb des Pfades die "Objektoperationen". Mit ihrer Hilfe können Sie z.B. Inhalte markieren, löschen, kopieren, ausschneiden etc.
Ordner In der ZMS-Hierarchie das oberste Seitennavigationsobjekt, eines der 2 Seitennavigationsobjekte (Dokument + Ordner). Ein Ordner kann weitere Ordner und auch alle anderen Objekte enthalten.
Ihre Notizen

ZMS-Handbuch 150315, kommunikation/bro Seite 68 von 76
Path Der "path" ("Pfad") enthält die genaue Angabe der Position und der Bezeichnung eines Verzeichnisses oder einer Datei im Dateisystem vom Internet. Ein Path beginnt (im Internet) immer mit http:/ /www...
Pfad Der Pfad (auch path) enthält die genaue Angabe der Position und der Bezeichnung eines Verzeichnisses oder einer Datei im Dateisystem vom Internet. Ein Path beginnt (im Internet) immer mit http://www...
Pixel Als Pixel bezeichnet man einen Bildschirmpunkt. Besonders oft werden Pixel auch als Massangabe von Bildern im Internet verwendet.
Popup-Fenster Dies ist ein Fenster, das sich beim Klicken auf einen Link o.ä. öffnet, meist müssen Sie eine Eingabe machen oder aber die Meldung bestätigen oder ablehnen, und das Fenster schliesst sich wieder.
Redakteur Die meisten, die eine ZMS-Website bearbeiten, erhalten die Rolle "Redakteur". Das bedeutet, dass Sie selbstständig Elemente eingeben, löschen und verändern können in den Ordnern und Dokumenten, auf die Sie Zugriff haben.
Redaktionsansicht Die Redaktionsansicht nennen wir den Bildschirminhalt, den Sie sehen, nachdem Sie sich eingeloggt haben.
Schlagworte Schlagworte (auch keywords) müssen in der Redaktionsansicht für verschiedene Objekte (z.B. Ordner oder Dokumente) eingefügt werden, es sind sogenannte Metatags (Metadaten) und sehr wichtig, damit Ihre Seite von den Suchmaschinen auch gefunden wird.
Seitennavigations-Objekt
Dokumente und Ordner bezeichnen wir auch als "Seitennavigations-Objekte". Sie stellen nicht eigentlichen Inhalt der Seite dar, sondern dienen der Navigation und beinhalten unter anderem auch die Metadaten für die Webseite.
Sicherheitshinweis Beim Login über "https://" öffnet sich ein Popup-Fenster mit folgendem
Ihre Notizen

ZMS-Handbuch 150315, kommunikation/bro Seite 69 von 76
Hinweis: "Sie sind im Begriff, sich Seiten über eine sichere Verbindung anzeigen zu lassen..." Sie können mit "OK" bestätigen.
Sitemap Eine Auflistung der Inhalte einer Seite in Form eines Baumes.
Statusleiste Ist in der Redaktionsansicht rechts aussen sichtbar. Man kann ihr entnehmen, wer wann welches Objekt bearbeitet, oder z.B. auch, welche Objekte zur Freigabe beantragt sind.
Statuszeile Oben gleich unterhalb der Menüleiste wird Ihnen angezeigt, welche Funktion von ZMS eben ausgeführt wurde. Sie ist nur sichtbar, wenn Sie eine Änderung o.ä. vorgenommen haben.
Suchmaschinen Suchmaschinen lesen über sogenannte Robots oder Spider den kompletten Quelltext der Internetseiten ein und speichern diesen in einer Datenbank. Spezielle Beachtung finden dabei die Metatags. Die so erstellte Datenbank kann dann von allen Internetbenutzern über ein Suchformular durchsucht werden. Der Erfolg, von Internetusern über eine Suchmaschine gefunden zu werden, hängt sehr stark von den sorgfältig eingegebenen Metatags ab. Gibt der Internetuser beispielsweise bei einer der grossen Suchmaschinen einen populären Begriff ein, so können leicht mehrere zehntausend Ergebnisse erscheinen. Es ist daher offensichtlich, wie wichtig es ist, die Metatags sorgfältig einzugeben, damit die damit verbundene Seite möglichst weit oben in der Suchergebnisliste platziert wird. Die bekannteste Suchmaschine ist zur Zeit wohl Google, es gibt aber auch viele andere, wie z.B. Yahoo oder search.ch.
Teaser Ein "Hinweisfeld", das auf der Internetseite in der rechten Spalte angezeigt wird und auf aktuelle Inhalte verweist.
Textabschnitt Ein Seitenobjekt, kann als Textkörper (normaler Fliesstext), Merksatz o.Ä. formatiert werden, natürlich stehen auch Attribute wie fett und kursiv zur Verfügung.
Ihre Notizen

ZMS-Handbuch 150315, kommunikation/bro Seite 70 von 76
Textlink Eigentlich ein Link, der sich hinter einem Wort verbirgt.
Titel Titel müssen in der Redaktionsansicht für die verschiedenen Objekte (Ordner, Dokumente etc.) eingegeben werden. Sie werden jeweils oben auf der Internetseite als Titel angezeigt.
URL Kurzform für Uniform Resource Locator, also: einheitlicher Quellenorter; umgangssprachlich für Internet-Adresse, also zum Beispiel: http://www.zwingli.ch.
Website Webauftritt
Workflow Der Workflow bezeichnet die Ablauforganisation von Prozessen. In ZMS könnte ein Workflow eingeschaltet werden - bis heute haben aber alle 100 Kirchgemeinden ganz darauf verzichtet, weil die Nutzung einfach zu zeitintensiv ist und die Abläufe nur kompliziert.
www World Wide Web - Weltweites Netz, auch Internet. Die verschiedensten Anbieter stellen Informationen, aber auch Spiele oder Kommunikationsmittel (Chat, Messenger) zur Verfügung.
ZMS Zope-based Management System - ZMS ist das Content Management System, mit dem wir arbeiten. Es basiert auf Zope und arbeitet mit einer internen Datenbank.
Zope Zope ist eine Open Source Server-Applikation von der Zope Corporation. Sie bildet die Basis für unser ZMS, von der Sie aber weiter nichts wahrnehmen.
Ihre Notizen

ZMS-Handbuch 150315, kommunikation/bro Seite 71 von 76
6.1. Icons
Abbildung
Acrobat-Datei , pdf-Datei
Datei
Dokument
E-Mail Adresse
Excel-Datei
Geändert
Geändert (bei nicht aktivem Objekt)
Gelöscht / Löschen
Gesperrt
Gesperrt, 2te Meldung: Manchmal erscheint diese Meldung, und wenn man das Datum nach "In Bearbeitung" überprüft, sieht man, dass die Meldung nicht aktuell ist. Dann kann man auf "übernehmen“ klicken und das Objekt bearbeiten.
Ihre Notizen

ZMS-Handbuch 150315, kommunikation/bro Seite 72 von 76
Gif-Datei (Bild)
Home
Jpg-Datei (Bild)
Kalender
Link
Link extern
Link inaktiv
Link unterbrochen
Löschen
Neues Objekt
Notiz
Ihre Notizen

ZMS-Handbuch 150315, kommunikation/bro Seite 73 von 76
Objekt geändert
Sollten Sie gleichzeitig mit einer anderen Person am selben Objekt arbeiten erhalten Sie obige Warnung, sobald Sie das Objekt speichern wollen.
Papierkorb
Pfeil bei Ordnern etc.
Rubrik
Ordner inaktiv
Sitemap
Suchen
Teaser
Teaser-Element
Textabschnitt
Textabschnitt inaktiv
Weiterer Inhalt
Word-Datei.
Zope
Ihre Notizen

7. Redaktionsansicht

8. Aufbau der Seite in ZMS
Übersicht der verschiedenen Objekte in ZMS und auf der Website.

ZMS-Handbuch 150315, kommunikation/bro Seite 76 von 76
9. Weiterführende Informationen und Links
Sollten Sie Fragen oder Probleme haben, die durch das Handbuch nicht gelöst wurden, können Sie uns wie folgt erreichen: Per Mail: [email protected] Telefonisch zu Bürozeiten ausser Montag: 044 258 91 84 Hotline am Wochenende und abends: 079 761 18 11 Unsere Adresse: Evangelisch-reformierte Landeskirche des Kantons Zürich Kommunikation Blaufahnenstrasse 10 (ab August 2015: Hirschengraben 7) 8001 Zürich Telefon 044 258 91 84 Weitere Informationen zu Ihrer ZMS-Website (zusätzliche Funktionen etc): http://www.zuerich-reformiert.ch/internet Weitere Informationen zu ZMS im Allgemeinen finden Sie unter: http://www.zh.ref.ch/zms Weitere Informationen zu unseren Kursen rund ums Thema Internet und Social Media finden Sie unter: http://www.zh.ref.ch/internetkurse Weitere Informationen zum Thema "Webberatung - Ihre Kirchgemeinde im Internet" finde Sie unter: http://www.zh.ref.ch/webberatung Weitere Angebote und Informationen zu unserem Service finden Sie unter: http://zh.ref.ch/kommunikation
Ihre Notizen