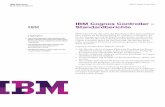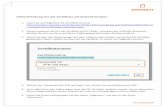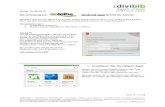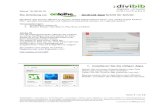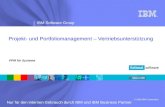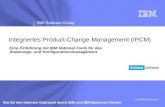ANLEITUNG GERÄTEREGISTRATION KRZ.SMK ANDROID MIT IBM … · ANLEITUNG GERÄTEREGISTRATION KRZ.SMK...
Transcript of ANLEITUNG GERÄTEREGISTRATION KRZ.SMK ANDROID MIT IBM … · ANLEITUNG GERÄTEREGISTRATION KRZ.SMK...

ANLEITUNG GERÄTEREGISTRATION
KRZ.SMK
ANDROID MIT IBM VERSE APP
Anleitung zur Einrichtung von KRZ.smK (sichere mobile Kommunikation) am Beispiel eines Asus Nexus 7

Stand: 17.08.2015 Seite 2/22
Copyright
Copyright 2015 KRZ-SWD. Alle Rechte vorbehalten.
Weitergabe und Vervielfältigung dieser Publikation oder von Teilen daraus sind, zu welchem
Zweck und in welcher Form auch immer, ohne die ausdrückliche schriftliche Genehmigung
des KRZ-SWD nicht gestattet. In diesem Handbuch enthaltene Informationen können ohne
vorherige Ankündigung geändert werden.
Verzichtserklärung
Bei der Zusammenstellung der Texte, Verweise und Abbildungen wurde mit größter Sorgfalt
vorgegangen; trotzdem ist ein vollständiger Fehlerausschluss nicht möglich. Die
nachfolgende Dokumentation erfolgt daher ohne Gewähr für die Richtigkeit und
Vollständigkeit der gemachten Angaben, für deren Verifizierung allein der Anwender die
Verantwortung trägt.
Das KRZ-SWD übernimmt für aus der Verwendung dieser Dokumentation entstehende
Schäden, gleich aus welchem Rechtsgrund, eine Haftung nur im Falle vorsätzlichen oder
grob fahrlässigen Handelns. Im Übrigen ist die Haftung des KRZ-SWD ausgeschlossen. Das
KRZ-SWD übernimmt keine Verantwortung für die Inhalte von Seiten Dritter, auf welche
durch Links verwiesen wird.

Stand: 17.08.2015 Seite 3/22
1 Allgemeine Informationen ___________________________________________ 4
2 Inbetriebnahme KRZ.smK ___________________________________________ 4
2.1 Smartphone/Tablet in Betrieb nehmen __________________________________ 4
2.2 Google Account anlegen _____________________________________________ 4
2.3 Installation der MobileIron App Mobile@Work _____________________________ 5
2.4 App Konfiguration __________________________________________________ 9
2.5 IBM Verse App einrichten ___________________________________________ 13
2.6 IBM Verse App Beschreibung ________________________________________ 15
2.6.1 E-Mail _______________________________________________________ 15
2.6.1.1 E-Mailsignatur anpassen _______________________________________ 17
2.6.1.2 Ordner erstellen _____________________________________________ 17
2.6.1.3 Abwesenheitshinweis einrichten _________________________________ 18
2.6.2 Kalender _____________________________________________________ 19
2.6.2.1 Lokalen Kalender anzeigen _____________________________________ 20
2.6.3 Kontakte _____________________________________________________ 21
2.6.4 Aufgaben ____________________________________________________ 22

Stand: 17.08.2015 Seite 4/22
1 Allgemeine Informationen
Diese Anleitung wurde mit einem Tablet Nexus 7 von Asus Android Version 5.1.1 erstellt.
Für die Einrichtung wird eine stabile Netzwerkverbindung benötigt (möglichst Wlan). Ebenso
sollte der Akku ausreichend geladen sein.
Android Version 4.2 wird mindestens vorausgesetzt.
Bei Fragen oder Problemen wenden Sie sich bitte an den KRZ Service Desk:
Telefon: 0721/7086650
E-Mail: [email protected]
2 Inbetriebnahme KRZ.smK
2.1 Smartphone/Tablet in Betrieb nehmen
Es wird davon ausgegangen, dass das Smartphone oder das Tablet bereits in Verwendung
ist und die grundlegende Bedienung dem Benutzer vertraut ist.
2.2 Google Account anlegen
Zur Installation der MobileIron App aus dem Google Play Store wird ein Google Account
benötigt. Dieser lässt sich vom Smartphone oder über https://accounts.google.com erstellen.

Stand: 17.08.2015 Seite 5/22
2.3 Installation der MobileIron App Mobile@Work
Im folgenden Abschnitt wird beschrieben wie die MobileIron App „Mobile@Work“ zu
installieren und einzurichten ist:
1) Android Homescreen vor der Installation
der MobileIron App. (Das Erscheinungsbild
kann je nach Gerät variieren.)
2) Öffnen des Android-App-Store, dem
„Google Play Store“.

Stand: 17.08.2015 Seite 6/22
3) Suchen nach „MobileIron“ oder
„Mobile@Work“
4) Mobile@Work von MobileIron auswählen
5) Installieren der App Mobile@Work von
MobileIron.
6) Akzeptieren der benötigten Zugriffsrechte.

Stand: 17.08.2015 Seite 7/22
7) Mobile@Work wird heruntergeladen und
installiert.
8) Öffnen der Mobile@Work App.
9) Anmeldedaten eingeben:
Unter: „Sie können sich auch mit der Server-
URL registrieren.“ bitte die URL des
MobileIron Servers eingeben. Diese wird
Ihnen mit den Anmeldeinformationen zur
Verfügung gestellt.
10) Anschließend bitte die Registrierungs-
PIN eingeben.
Hinweis: diese PIN ist nur einmalig gültig.

Stand: 17.08.2015 Seite 8/22
11) Fortgefahren wird mit dem Setzen der
benötigten Sicherheitseinstellungen.
12) Mobiel@Work als Geräteadministrator
aktivieren.
Je nach Vorgabe der Sicherheits-Policy kann
noch das Setzen eines Gerätepassworts,
das Verschlüsseln des Gerätespeichers oder
weitere Sicherheitseinstellungen verlangt
werden.
.

Stand: 17.08.2015 Seite 9/22
2.4 App Konfiguration
Voraussetzung ist, dass das Einrichten von Mobile@Work erfolgt ist, wie in Abschnitt 2.3
beschrieben. Nun müssen noch die abgesicherten Apps installiert und eingerichtet werden,
die für den Empfang von E-Mail, Kontakten, Aufgaben und Kalendereinträgen erforderlich
sind.
1) Im nächsten Schritt werden weitere
abgesicherte Apps installiert.
2) Starten Sie die Installation.

Stand: 17.08.2015 Seite 10/22
3) Hier werden fünf Apps installiert, je nach
Funktionsumfang können auch noch
weitere oder andere Apps installiert
werden.
4) Die Apps werden anschließend heruntergeladen und installiert.
5) Zustimmung der Berechtigungen. Dieser
Dialog erscheint bei jeder zu installierenden
App.
6) Die Installation findet statt.

Stand: 17.08.2015 Seite 11/22
7) Je nach Geschwindigkeit der
Internetverbindung kann das Herunterladen
und Installieren der Apps einige Zeit in
Anspruch nehmen.
8) Alle Apps wurden installiert.

Stand: 17.08.2015 Seite 12/22
9) Nach diesem Dialog muss ein Passwort
für den Zugriff auf die abgesicherten Apps
vergeben werden.
Passwort muss mindestens 6 Zahlen lang
sein.
10) Die installierten Apps erscheinen auf
dem Android Homescreen.
Nach Öffnen der Anwendungen und Eingabe
des E-Mail-Passworts beginnt die
Synchronisation von E-Mail, Kontakten,
Aufgaben und Kalendereinträgen.
Auch dieser Vorgang kann einige Zeit in
Anspruch nehmen.

Stand: 17.08.2015 Seite 13/22
2.5 IBM Verse App einrichten
Im folgenden Abschnitt wird beschrieben wie die IBM Verse App eingerichtet wird.
1) Öffnen Sie die IBM Verse App.
2) Beim ersten Start muss den
Lizenzbedingungen zugestimmt werden.

Stand: 17.08.2015 Seite 14/22
3) Das Kennwort des persönlichen E-
Mailpostfaches muss eingetragen werden.
4) Synchronisiert werden Mail, Kalender,
Kontakte und Aufgaben.
5) Es findet eine erste Synchronisation statt.
Von hier aus kann nun auf E-Mail, Kalender,
Kontakte und Aufgaben zugegriffen werden.

Stand: 17.08.2015 Seite 15/22
2.6 IBM Verse App Beschreibung
Im folgenden Abschnitt werden einige wichtige Funktionen der IBM Verse App erklärt.
2.6.1 E-Mail
1) In der Standardansicht des E-Mail Client
stehen folgende Ordner standardmäßig
zur Verfügung:
Suchen
Eingang
Entwürfe
Ausgang
Gesendet
Papierkorb
2) Eine neue E-Mail lässt sich durch die
„Plus Taste“ erstellen.
.

Stand: 17.08.2015 Seite 16/22
3) Im E-Mail Client kann über die „Drei
Punkte“ (oben rechts) folgendes Menü
geöffnet werden:
Jetzt synchronisieren
Ordner erstellen
Einstellungen
Produktinfo

Stand: 17.08.2015 Seite 17/22
2.6.1.1 E-Mailsignatur anpassen
1) Unter Einstellungen lässt sich individuell
die E-Mailsignatur anpassen.
2.6.1.2 Ordner erstellen
1) Zusätzliche Ordner zur Verwaltung von E-
Mails lassen sich über das Menü und
„Ordner erstellen“ anlegen.

Stand: 17.08.2015 Seite 18/22
2.6.1.3 Abwesenheitshinweis einrichten
1) Unter „Einstellungen“ lässt sich individuell
die E-Mailsignatur anpassen.
2) Hier lässt sich die Dauer und der E-
Mailtext (Betreffzeile und Hauptteil) der
Abwesenheitsnotiz eingeben.

Stand: 17.08.2015 Seite 19/22
2.6.2 Kalender
1) Dies ist die Standardansicht des
Kalenders. Oben links lässt sich die
Ansicht einstellen. Zur Auswahl stehen:
Agenda
Tag
Woche
Monat
2) Einen neuen Kalendereintrag lässt sich
über diese Schaltfläche erstellen.

Stand: 17.08.2015 Seite 20/22
3) Über diese Schaltfläche springt der
Kalender zum aktuellen Datum zurück.
2.6.2.1 Lokalen Kalender anzeigen
1) Einstellungen öffnen. 2) Über diese Schaltfläche lässt sich der
lokale Kalender in der Verse App
mitanzeigen.

Stand: 17.08.2015 Seite 21/22
2.6.3 Kontakte
1) Dies ist die Standardansicht der
Kontakte.
2) Neue Kontakte lassen sich über die „Plus
Taste“ erstellen.

Stand: 17.08.2015 Seite 22/22
2.6.4 Aufgaben
1) Dies ist die Standardansicht der
Aufgabenverwaltung.
2) Neue Aufgaben lassen sich über diese
Schaltfläche hinzufügen.
3) Über diese Schaltfläche lassen sich neue
Aufgabenlisten erstellen.