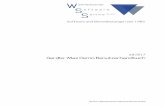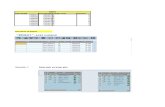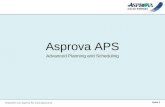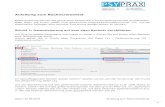Anleitung zum GESINE eInvoice Demo-System · 1 AristaFlow GmbH Anleitung zum GESINE eInvoice...
Transcript of Anleitung zum GESINE eInvoice Demo-System · 1 AristaFlow GmbH Anleitung zum GESINE eInvoice...

1
AristaFlow GmbH
Anleitung zum GESINE eInvoice Demo-System
Präambel
Bei der Anwendung, auf die sich diese Anleitung bezieht, handelt es sich um eine Demonstrationsanwendung, die
im Rahmen des Förderprojektes GESINE entwickelt wurde. Weitere Informationen zum Förderprojekt entnehmen
Sie bitte http://www.gesine-digital.de/.
Die Verwendung der Demoanwendung erfolgt auf eigene Gefahr. Da es sich hierbei um ein öffentliches System
handelt, ist von der Eingabe privater oder unternehmenseigener Daten Abstand zu nehmen. Die AristaFlow GmbH
und das Projekt GESINE können nicht für unsachgemäßen Gebrauch der Anwendung haftbar gemacht werden.
Zu Demonstrationszwecken hat jeder Benutzer Zugang zu Administrationsfunktionen. Da das System von beliebigen
Personen verwendet werden kann, kann ein reibungsloser Ablauf nicht garantiert werden. Einstellungen, die ein
Benutzer vornimmt, können zu unerwartetem Verhalten für andere Benutzer führen. Bei Problemen oder
Unklarheiten beim Umgang mit der Anwendung, kontaktieren Sie bitte [email protected].
Was erwartet Sie bei der Demo? Das GESINE eInvoice Demo-System zeigt am Beispiel Rechnungseingang, wie eine prozessbasierte Web-
Plattform für kleine und mittelgroße Unternehmen (KMU) aussehen kann. KMU soll es hierbei
ermöglicht werden, den Umgang mit einer solchen Plattform zu testen und die gezeigten
Problemlösungsansätze mit den Anforderungen ihrer täglichen Abläufe abzugleichen.
Der Demonstrator führt Schritt für Schritt durch den Rechnungsprozess. Im Mittelpunkt steht der Import
einer ZUGFeRD-Rechnung, die mit dieser Anleitung zur Verfügung gestellt wird. Das ZUGFeRD-Format
ist über einen eBusiness-Konnektor vollständig in die Demoanwendung integriert und zeigt, wie die
Verwendung von Standards und Konnektoren das Arbeiten mit komplexen Daten vereinfacht und
sicherer machen kann.
Von der Erfassung der Rechnung, über Freigabe bis zur Buchung erlaubt das Demo-System die
komplette Bearbeitung einer Rechnung. Ein Rechnungsarchiv ermöglicht es, abgeschlossene und
laufende Rechnungen anzusehen und sich über ihren Status und Inhalt zu informieren. Im
Administrationsbereich wird zudem gezeigt, wie Prozesse dynamisch an die individuellen
Anforderungen der verschiedenen KMU angepasst werden können. Mit dieser Funktionalität vermittelt
die Demoanwendung einen guten Einblick in die elektronische Abwicklung von Geschäftsprozessen und
den Einsatz von eBusiness-Standards wie ZUGFeRD.
Rechnungsprozess Der für die Demoanwendung verwendete Prozess für den Rechnungseingang demonstriert, welche
Aufgaben bei der Verarbeitung einer eingehenden Rechnung anfallen können (Abbildung 1). Diese
Aufgaben sind generisch gehalten, um einen möglichst hohen Wiedererkennungswert für die
spezielleren Abläufe in verschiedenen KMU zu schaffen.

2
AristaFlow GmbH
Abbildung 1: Rechnungseingangsprozess
Die einzelnen Schritte sind:
- Rechnung erfassen: Die Rechnung wird in diesem Schritt erfasst. Für Demonstrationszwecke
wird an dieser Stelle auf eine automatische Verarbeitung verzichtet. In einer Realanwendung ist
dieser Schritt durch ein maschinelles Erfassen der Daten aus einer per Email eingegangenen
oder gescannten Rechnung ersetzt.
- Sachliche Prüfung: Die Rechnung wird sachlich geprüft und bestätigt.
- Freigabe: Die Rechnung muss freigegeben werden, wenn sie bestimmte Kriterien erfüllt.
- Freigabe GF: Bei einem Rechnungsbetrag, der einen vordefinierten Grenzwert überschreitet,
muss eine weitere Freigabe durch den Geschäftsführer (GF) erfolgen.
- Buchung: Die Rechnung muss zur Buchung nochmals bestätigt werden.
- Rechnung reklamieren: Die Rechnung wird zur Reklamation angezeigt.
In der Demoanwendung verbleiben die Daten des Prozesses im Rechnungsarchiv der Anwendung. In
einer Realanwendung sind Anbindungen an spezifische ERP- und DMS-Systeme vorgesehen.
Rollen Die Schritte des Rechnungseingangsprozess können jeweils nur von Benutzern in speziellen Rollen
ausgeführt werden. Für die Demoanwendung wurden fünf Benutzer definiert, die den Schritten des
Prozesses wie folgt zugeordnet sind:
Schritt Benutzername Passwort
Rechnung erfassen erfassung password
Sachliche Prüfung pruefung password
Freigabe freigabe password
Freigabe GF management password
Buchung/Reklamation buchhaltung password
Tabelle 1: Schritte, zugeordnete Rollen und deren Passwörter
Um die entsprechenden Schritte des Prozesses auszuführen, muss der entsprechende Benutzer am
System angemeldet werden. Das Passwortfeld kann auch leer gelassen werden.
Schritt für Schritt durch das Demo-System Nachfolgend werden verschiedene Funktionalitäten des Systems erklärt.
Login Abbildung 2 zeigt den Login-Bereich der Anwendung. Hier können Sie sich, je nachdem, welche
Aufgaben Sie ausführen möchten, mit dem entsprechenden Benutzer (s. Abschnitt Rollen) anmelden.

3
AristaFlow GmbH
Abbildung 2: Login-Bildschirm
Home-Bildschirm Nach dem Login gelangen Sie auf die Übersichtseite („Home“, s. Abbildung 3), in der die verschiedenen
Module und Arbeitsbereiche der KMU-Plattform aufgeführt sind. Wählen Sie hier für die
Demoanwendung die obere Schaltfläche in der linken Spalte: „Rechnungsverwaltung“.
Abbildung 3: Home-Seite mit Übersicht über die verschiedenen Module der KMU-Plattform

4
AristaFlow GmbH
Aufgabenkorb Im Rechnungsmodul gelangen Sie als erstes in den Arbeitsbereich mit dem Aufgabenkorb
(Aufgabenliste) des angemeldeten Benutzers (s. Abbildung 4). Die Tabelle enthält alle Aufgaben, die der
angemeldete Benutzer noch zu erledigen hat. Im vorliegenden Beispiel sind wir als Benutzer „pruefung“
angemeldet, und haben eine Aufgabe vom Typ „Sachliche Prüfung“ zu erledigen.
Aufgaben, die bereits überfällig sind, werden in der Tabelle rot hinterlegt. Aufgaben, die demnächst
fällig werden, sind gelb hinterlegt.
Abbildung 4: Arbeitsbereich mit Aufgabenliste

5
AristaFlow GmbH
Detaillierte Informationen zu einer Aufgabe Durch das Auswählen (Anklicken) einer Aufgabe und dem Klick auf „Informationen anzeigen“ öffnet sich
ein Dialog mit detaillierten Informationen zur Aufgabe (s. Abbildung 5), z. B. wie der zughörige Vorgang,
eine kurze Beschreibung der Aufgabe, das Fälligkeitsdatum sowie die wichtigsten Daten zur Rechnung
selbst.
Die grafische Darstellung des Rechnungseingangsprozesses und sein aktueller Zustand helfen dem
Anwender dabei, genau zu erkennen, wie weit sich der Vorgang in Bearbeitung befindet. Grüne Schritte
sind hierbei bereits abgeschlossene Aufgaben, gelbe Schritte stehen aktuell zur Bearbeitung an.
Abbildung 5:Detaillierte Informationen zu einem Arbeitsschritt

6
AristaFlow GmbH
Neue Rechnung erfassen Um eine neue Rechnung zu erfassen und damit den Rechnungsprozess zu starten, loggen Sie sich als
Benutzer „erfassung“ im System ein. Sollten Sie bereits als ein anderer Benutzer eingeloggt sein, können
Sie durch einen Klick auf „Logout“ wieder zum Login-Bereich zurückkehren. Nach dem Einloggen als
Benutzer „erfassung“ und dem Starten des Rechnungsmoduls, wechseln Sie im linken Bereich der
Anwendung auf den Reiter „Rechnungsarchiv“. Abbildung 6 zeigt das Archiv, in dem Sie alle mit dem
System erfassten Rechnungen einsehen können. Um eine neue Rechnung zu erfassen, wählen Sie die
Schaltfläche „Neue Rechnung“.
Abbildung 6: Rechnungsarchiv

7
AristaFlow GmbH
Rechnungsmaske Es öffnet sich die Maske zur Erfassung einer neuen Rechnung. Laden Sie die bereitgestellte
Beispielrechnung herunter. Auf der rechten Seite der Erfassungsmaske können Sie nun über
„Durchsuchen“ diese Datei auswählen und dann über „Upload“ einlesen. Die Maske füllt sich
automatisch mit den im PDF enthaltenen Rechnungsdaten. Sie können nun beliebige Änderungen
durchführen und Testdaten eingeben. Beachten Sie, dass manche Bereiche, wie Rechnungspositionen,
nicht mehr inhaltlich verändert werden können. Dies stellt sicher, dass die Verarbeiteten ZUGFeRD-
Daten weiterhin dem Original entsprechen.
Abbildung 7: Rechnung erfassen

8
AristaFlow GmbH
Erfassung abschließen Nach der Datenerfassung (Sie können hierbei auch Felder freilassen) können Sie die Aufgabe über
„Erfassung abschließen“ in der Steuerungsleiste am Ende des Formulars abschließen (Abbildung 8). Bei
den folgenden Prozessschritten finden Sie hier entsprechend zum Kontext des Schrittes ähnlich
beschriftete Schaltflächen (beim Schritt „Freigabe“ etwa „Freigabe abschließen“). Nach Abschluss dieses
Schrittes, schließt sich die Maske und Sie gelangen wieder zum Arbeitsbereich.
Das System ermittelt automatisch die nächsten im Rechnungsprozess zu bearbeitenden Aufgaben und
legt diese in den Arbeitskorb der betreffenden Rollen.
Abbildung 8: Erfassung abschließen
Bearbeitung weiterer Schritte im Rechnungsprozess Um den nächsten Schritt im Rechnungsprozess auszuführen, loggen Sie sich nun als Benutzer „pruefung“
ein. Entsprechend diesem Prinzip können Sie mit den Benutzerdaten der verschiedenen Rollen die
erfasste Rechnung Schritt für Schritt durch den gesamten Rechnungsprozess bearbeiten und dabei
zahlreiche Vorteile einer prozessorientierten Lösung kennenlernen (wie beispielsweise die
Aufgabenhistorie, die den genauen Bearbeitungsweg der Rechnung nachvollziehbar macht). Der
Demonstrator erlaubt die komplette Bearbeitung der Rechnung.

9
AristaFlow GmbH
Rechnung aus Archiv öffnen Über den Reiter „Rechnungsarchiv“ gelangen Sie ins Rechnungsarchiv. Über umfangreiche
Filteroptionen lassen sich archivierte Rechnungen leicht auffinden. Um sich eine Rechnung anzusehen,
wählen Sie eine Rechnung aus und klicken Sie auf die Schaltfläche „Rechnung öffnen“ oder öffnen die
Rechnung per Doppelklick. Die ausgewählte Rechnung wird dann zum Lesen angezeigt wird (Abbildung
9). Da wir uns im Archiv befinden, können die Rechnungsdaten aus Sicherheitsgründen nicht geändert
werden.
Abbildung 9: Archivansicht einer Rechnung

10
AristaFlow GmbH
Administration Wenn Sie auf den Reiter „Administration“ wechseln, haben Sie drei verschiedene Kategorien zur
Auswahl (Abbildung 10). In einem produktiven System wäre dieser Administrationsbereich nur für die
zuständigen Administratoren verfügbar. Im Demonstrator ist er jedoch für jede Rolle zugänglich.
Abbildung 10: Übersicht Administration

11
AristaFlow GmbH
Aufgabenverwaltung Wenn Sie in der Administrationsübersicht die Schaltfläche „Aufgabenverwaltung“ auswählen, können
Sie Eigenschaften für die verschiedenen Prozessschritte definieren (Abbildung 11) dargestellte. Über die
Schaltfläche „Aktivität bearbeiten“ können Sie für jede Aktivität folgende Einstellungen vornehmen:
- Wer sollen die Standardbearbeiter für die Aktivität sein? Diese Bearbeiter erhalten die
jeweilige Aufgabe in ihren Aufgabenkorb (Arbeitsliste).
- Zuweisungsregel: Darf der Arbeitsschritt einem speziellen Benutzer zugeordnet werden oder
muss er es sogar? Wenn etwa für den Schritt „Sachliche Prüfung“ die Option „Kann zugewiesen
werden“ ausgewählt ist, dann kann die Person, die die Rechnung erfasst, die „Sachliche
Prüfung“ explizit einer bestimmten Person zuordnen. Wenn dann etwa eine Rechnung eintrifft,
die von einem bestimmten Resort geprüft werden muss, kann diese Aufgabe gleich passend
zugewiesen werden.
- Tage bis Zahlungsziel: Dieser Wert definiert, wann eine Aufgabe als „bald fällig“ (gelb markiert)
und „überfällig“ (rot markiert) in der Arbeitsliste (Aufgabenkorb) hervorgehoben wird.
Über die Schaltfläche „Freigabestufe hinzufügen“ können Sie den Rechnungsprozess um weitere
Freigabeschritte ergänzen. Für diese neuen Freigaben können Sie, zusätzlich zu den oben beschriebenen
Eigenschaften, definieren, ab welchem Betrag die Freigabe notwendig wird. Hinzugefügte Freigaben
können auch wieder gelöscht werden. Einmal getätigte Änderungen gehen dabei nicht verloren. Über
die „Prozessverwaltung“ (vgl. Abbildung 13) können alte Änderungen wieder aktiv geschalten werden.
Abbildung 11: Aufgabenverwaltung

12
AristaFlow GmbH
Benutzerverwaltung Wenn Sie in der Administrationsübersicht die Schaltfläche „Benutzerverwaltung“ auswählen, öffnet sich
der in Abbildung 12 dargestellte Dialog. Über „Benutzer bearbeiten“ lassen sich Einstellungen, wie Vor-
und Nachname, Email, Telefonnummer, Passwort, für ausgewählte Benutzer ändern. Über „Benutzer
hinzufügen“ oder „Benutzer löschen“ werden neue Benutzer angelegt oder entfernt.
Abbildung 12: Benutzerverwaltung

13
AristaFlow GmbH
Prozessverwaltung Über die Schaltfläche „Prozessverwaltung“ in der Administrationsübersicht können Sie Versionen des
Rechnungsprozesses verwalten (Abbildung 13). Diese Ansicht ermöglicht es, zwischen verschiedenen
Versionen des Rechnungsprozesses zu wechseln. Für jede Änderung, die im Rahmen der
Aufgabenverwaltung (vgl. Abbildung 11) vorgenommen wurde, wird eine eigene Version des Prozesses
erstellt. Die verschiedenen Versionen werden in der Liste dargestellt, mit einer kurzen Beschreibung der
Änderung. Im unteren Bereich können Sie überdies die grafische Darstellung der verschiedenen
Versionen sehen.
Über die Schaltfläche „Vorlage aktiv setzen“, kann eine bestimmte Version ausgewählt werden. Diese
Version wird dann als Vorlage für neu erfasste Rechnungen verwendet. Rechnungsprozesse, die mit
einer anderen Vorlage gestartet wurden, laufen auf der ursprünglichen Vorlage weiter.
Abbildung 13: Prozessverwaltung