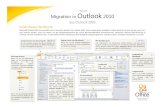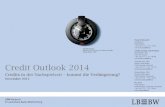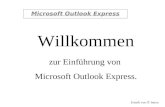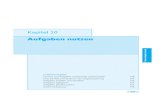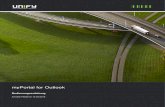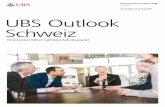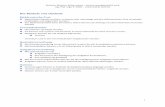Anleitung zur Anbindung von einem vorhandenen Outlook · PDF fileAnleitung zur Anbindung von...
Transcript of Anleitung zur Anbindung von einem vorhandenen Outlook · PDF fileAnleitung zur Anbindung von...

Anleitung zur Anbindung von einem vorhandenen Outlook 2007- Konto an das neue E-Mail und Groupware-System CommuniGate Pro
9. Feb. 2011 V 1.3 Seite 1 / 73

InhaltsverzeichnisOutlook 2007 an CommuniGate anbinden............................................................................3
MAPI-Connector................................................................................................................3Groupware-Konto erstellen................................................................................................4Groupware-Konto anpassen..............................................................................................9
TU Braunschweig IMAP-Konto entfernen.....................................................................9Groupware-Konto als Standardkonto definieren.........................................................11Standardordner auf Communigate Pro setzen............................................................13TU Braunschweig Adressbuch einbinden...................................................................16
Übertragen von lokalen Outlook 2007 Kalendern ins Communigate Pro............................22Übertragen von lokalen Outlook 2007 Kontakten ins Communigate Pro............................27Übertragen von lokalen Outlook 2007 Aufgaben ins Communigate Pro.............................32Übertragen von lokalen Outlook 2007 Notizen ins Communigate Pro................................37Entfernen des „Persönlichen Ordners“................................................................................42E-Mail-Kontrolle....................................................................................................................46
Abwesenheits-Benachrichtigung.....................................................................................46Generelle E-Mail-Weiterleitung/ Umleitung.....................................................................47Regeln/Filter.....................................................................................................................49
Fallbeispiele.........................................................................................................................54Gruppenkalender.............................................................................................................54
Gruppenkalender erstellen / freigeben........................................................................54Gruppenkalender aufrufen..........................................................................................59
Kalendermanagement Leitung / Sekretariat....................................................................63Leitung (Leitungskalender freigeben)..........................................................................63Sekretärin / Sekretär (Leitungskalender aufrufen)......................................................67
Problemlösungen.................................................................................................................71Falscher Index.................................................................................................................71Mobile Endgeräte via USB...............................................................................................71Terminerinnerungen werden nicht angezeigt..................................................................72
Changelog............................................................................................................................73
9. Feb. 2011 V 1.3 Seite 2 / 73

Outlook 2007 an CommuniGate anbinden
Dieser Abschnitt beschreibt die Einrichtung eines „CommuniGate Pro-Kontos (CGP-Kontos)“ unter Outlook 2007, hierfür wird ein MAPI-Connector benötigt. Die Installation des MAPI-Connectors ist im Folgenden beschrieben.
Wichtig: Beachten Sie bitte, dass sich diese Anleitung nicht auf die E-Mail-Konten des zentralen Verwaltungsnetzes der TU Braunschweig bezieht, sondern ausschließlich die Konfiguration von Konten des zentralen E-Mail-Systems vom Gauß-IT-Zentrum behandelt wird.
MAPI-Connector
Der MAPI-Connector muss vor der Installation zunächst aus dem Downloadbereich des Gauß-IT-Zentrums [http://www.tu-braunschweig.de/it/downloads/software] heruntergeladen werden. Ist der Download abgeschlossen, so kann die Zip-Datei entpackt werden. In dem neuen Verzeichnis befindet sich die Datei „mapi_connector_setup.exe“. Outlook 2007 muss während der Installation geschlossen sein, anschließend kann die Setup-Datei mit Administrator-Rechten ausgeführt werden.
Hier auf das Feld „Installieren“ klicken.
Hier auf die Schaltfläche „Nein“ klicken.
Die Installation des MAPI-Connectors ist nun abgeschlossen.
9. Feb. 2011 V 1.3 Seite 3 / 73

Groupware-Konto erstellen
Hinweis: In Outlook 2007 kann es nur ein MAPI-Konto geben. Haben Sie eventuell ein weiteres MAPI-Konto, wie z.B. ein Microsoft-Exchange-Konto eingerichtet, so müssen Sie dieses gegebenenfalls vorher entfernen.
Nun kann Outlook 2007 gestartet werden. Gehen Sie auf „Extras“ → „Kontoeinstellungen“.
Es erscheint nun eine Dialogbox, die die bereits vorhandenen Konten anzeigt.
Klicken Sie auf die Schaltfläche „Neu…“.
9. Feb. 2011 V 1.3 Seite 4 / 73

Markieren Sie das Feld vor „Andere“ und wählen Sie in der unteren Auswahl „CommuniGate Pro Server“ aus.
Achtung: Wählen Sie nicht Microsoft Exchange, POP3 oder HTTP aus!
Danach Klicken Sie auf die Schaltfläche „Weiter“
Eine weitere Dialogbox taucht auf, ändern Sie folgende Felder entsprechend:
• Servername: groupware.tu-braunschweig.de
• Portnummer: 993
• Setzen Sie den Haken bei „Eine sichere Verbindung (SSL/TLS) benutzen“
• Kontoname: „Ihre Benutzerkennung“
• Kennwort: bleibt leer, wenn Ihr Kennwort nicht gespeichert werden soll
• Entfernen Sie den Haken bei „Anmeldung durch gesicherte Kennwortauthentifizierung“
9. Feb. 2011 V 1.3 Seite 5 / 73

Klicken Sie auf den Reiter „Erweitert“ und setzen Sie den Haken vor „Beim Senden/Empfangen alle Ordner übertragen“.
Die Dialogbox mit einem Klick auf „OK“ schließen.
9. Feb. 2011 V 1.3 Seite 6 / 73

Die Dialogbox mit einem Klick auf „OK“ schließen.
Auf „Fertig stellen“ klicken.
9. Feb. 2011 V 1.3 Seite 7 / 73

Hier erscheint nun das neu hinzugefügte Benutzerkonto mit Groupware-Funktionalität. Um es nutzen zu können, muss Outlook 2007 neu gestartet werden.
Klicken Sie dazu erst einmal auf „Schließen“ und anschließend auf „Datei“ → „Beenden“.
Die Einrichtung ist damit abgeschlossen.
9. Feb. 2011 V 1.3 Seite 8 / 73

Groupware-Konto anpassen
TU Braunschweig IMAP-Konto entfernen
Hinweis: Dieser Schritt trifft für Sie nur zu, wenn Sie bislang in ihrem Outlook 2007 schon ein zentrales E-Mail-Konto der TU Braunschweig benutzt haben, dessen E-Mails im Gauß-IT-Zentrum gespeichert sind.
Hinweis: Sollten in dem bisherigen zentralen E-Mail-Konto auch Kalenderdaten, Kontakte, Aufgaben oder Notizen gespeichert haben, so sind diese nicht im Gauß-IT-Zentrum gespeichert. Sollten Sie diese Daten noch benötigen, entfernen Sie Ihr bisheriges E-Mail-Konto erst, wenn Sie auch diese Daten in das Groupware-Konto übertragen haben. Eine Anleitung dazu erhalten Sie weiter unten.
Das neue Groupware-Konto und Ihr bisheriges zentrales E-Mail-Konto zeigen auf die selben E-Mails, die im Gauß-IT-Zentrum gespeichert sind. Deshalb dürfen Sie im bisherigen E-Mail-Konto auch nicht die E-Mails löschen, sondern Sie müssen das bisherige E-Mail-Konto nach folgender Anleitung entfernen, so dass Sie keinerlei E-Mails verlieren. Das Groupware-Konto übernimmt dann die Funktionalität ihres bisherigen E-Mail-Kontos.
Gehen Sie auf „Extras“ → „Kontoeinstellungen“.
9. Feb. 2011 V 1.3 Seite 9 / 73

Wählen Sie hier das IMAP-Konto aus und bestätigen Sie mit „Entfernen“.
Jetzt mit „Ja“ bestätigen.
Nun sehen Sie dass das Löschen des alten IMAP-Kontos erfolgreich war.
Das Fenster kann nun mit einem Klick auf „Schließen“ geschlossen werden.
9. Feb. 2011 V 1.3 Seite 10 / 73

Groupware-Konto als Standardkonto definieren
Nachdem nun das Communigate-Konto angelegt wurde, gibt es die Möglichkeit, dieses Konto als Standardkonto zu definieren. Dies ist vorteilhaft wenn bevorzugt mit diesem Konto gearbeitet wird. So wird beispielsweise beim Versenden von E-Mails generell der Communigate-Server zum Senden der E-Mails benutzt.
Hinweis: Ist nur das Groupware-Konto in Outlook 2007 eingerichtet, so ist es bereits als Standard-Konto gesetzt. Der folgende Abschnitt kann in diesem Fall übersprungen werden.
Gehen sie auf „Extras“ → „Kontoeinstellungen...“.
9. Feb. 2011 V 1.3 Seite 11 / 73

Es erscheint ein Fenster. Markieren Sie hier das CommuniGate Pro Server-Konto und klicken Sie auf die Schaltfläche „Als Standard festlegen“.
Jetzt können Sie sehen, dass das CGP-Konto als Standardkonto gesetzt wurde.
Mit einem Klick auf „Schließen“ können die Kontoeinstellungen verlassen werden.
9. Feb. 2011 V 1.3 Seite 12 / 73

Standardordner auf Communigate Pro setzen
Dieser Abschnitt beschreibt, wie Outlook 2007 so konfiguriert werden kann, dass beim Programmstart standardmäßig das neu eingerichtete Groupware-Konto ausgewählt und angezeigt wird.
Hinweis: Ist nur das Groupware-Konto in Outlook 2007 eingerichtet, so kann dieser Abschnitt der Anleitung übersprungen werden!
Öffnen Sie Outlook 2007 und gehen Sie auf „Extras“ → „Optionen“.
9. Feb. 2011 V 1.3 Seite 13 / 73

Wählen Sie unter dem Reiter „Weitere“ hier den Punkt „Erweiterte Optionen“ aus.
Klicken Sie auf „Durchsuchen“.
9. Feb. 2011 V 1.3 Seite 14 / 73

Wählen Sie das CGP-Konto aus und bestätigen Sie mit „OK“.
Sie sehen nun, dass das CGP-Konto als Standardordner gesetzt ist.
Schließen Sie diesen Dialog mit einem Klick auf „OK“.
9. Feb. 2011 V 1.3 Seite 15 / 73

Diesen Dialog schließen Sie ebenfalls mit einem Klick auf „OK“.
Beim nächsten Start von Outlook 2007 werden die Ordner des Groupware-Kontos als Standardordner benutzt.
TU Braunschweig Adressbuch einbinden
Die TU Braunschweig bietet ein sogenanntes LDAP-Adressbuch an, in dem alle Benutzer gelistet sind, die an der TU Braunschweig eine Benutzerkennung haben.
Dies ist hilfreich, wenn Sie einem Benutzer eine E-Mail schicken wollen, aber keine E-Mail-Adresse, sondern nur einen Namen vorliegen haben. Über dieses Adressbuch kann die zu dem Namen gehörige E-Mail-Adresse herausgefunden werden.
Hinweis: Mit Hilfe des LDAP-Adressbuches kann nur nach einzelnen Personen gesucht werden. Es wird keine komplette Liste aller Personen an der TU Braunschweig angezeigt.
Hinweis: Eine suche nach Personen über das LDAP-Adressbuch ist nur möglich, wenn Sie sich im Netz der TU Braunschweig befinden oder von außerhalb eine Verbindung mit einem VPN-Client aufgebaut haben.
9. Feb. 2011 V 1.3 Seite 16 / 73

Klicken Sie auf „Extras → Kontoeinstellungen...“.
Es erscheint nun ein Fenster. Klicken Sie hier auf den Reiter „Adressbücher“ und anschließend auf die Schaltfläche „Neu“.
9. Feb. 2011 V 1.3 Seite 17 / 73

Ein weiteres Fenster öffnet sich. Markieren Sie hier den Knopf „Internetverzeichnisdienst (LDAP)“.
Klicken auf „Weiter“.
Geben Sie als Servername: „ldap.tu-braunschweig.de“ an und klicken auf „Weitere Einstellungen...“.
9. Feb. 2011 V 1.3 Seite 18 / 73

In diesem Fenster wählen Sie den Reiter „Suche“ aus und stellen die Suchbasis auf „Benutzerdefiniert“ und tragen dort den Wert:
o=TU Braunschweig,c=de
Hinweis: Beachten Sie hier die Groß-/ Kleinschreibung und auf das Leerzeichen zwischen TU und Braunschweig.
Mit einem Klick auf „OK“ werden die Einstellungen übernommen. Sie kehren zu dem vorherigen Dialog zurück.
Klicken Sie hier nun auf die Schaltfläche „Weiter“.
9. Feb. 2011 V 1.3 Seite 19 / 73

Die Einrichtung ist nun abgeschlossen.
Beenden Sie den Dialog mit einem Klick auf „Fertig stellen“.
Sie sehen nun, dass das LDAP-Adressbuch eingerichtet wurde.
Outlook 2007 muss nun neu gestartet werden, anschließend ist das LDAP-Adressbuch verfügbar.
9. Feb. 2011 V 1.3 Seite 20 / 73

Klicken Sie auf das Adressbuch.
Unter „Adressbuch“ den eben eingerichteten „ldap.tu-braunschweig.de“ auswählen und im Feld „Suchen“ den Suchbegriff eingeben. Nach einem Klick auf „OK“ erscheinen die Ergebnisse.
Hinweis: Es ist mit diesem Adressbuch nur eine Suche möglich und keine komplette Auflistung aller Benutzer.
9. Feb. 2011 V 1.3 Seite 21 / 73

Übertragen von lokalen Outlook 2007 Kalendern ins Communigate Pro
Dieser Abschnitt beschreibt, wie Sie einen oder mehrere lokale Kalender Ihres bisherigen Kontos in Outlook 2007, auf den CGP-Server übertragen können.
Öffnen Sie Outlook 2007 und wählen Sie links unten den Punkt „Kalender“ aus.
9. Feb. 2011 V 1.3 Seite 22 / 73

Klicken Sie nun auf „Ansicht“ → „Aktuelle Ansicht“ → „Outlook-Datendateien“.
Nun sehen Sie alle Termine als Dateien. Klicken sie unter „Bearbeiten“ auf die Schaltfläche „Alles markieren“.
9. Feb. 2011 V 1.3 Seite 23 / 73

Jetzt sollten alle Termine markiert sein. Nun mit der rechten Maustaste auf eines dieser Elemente klicken und „In Ordner verschieben…“ wählen.
Es erscheint ein Fenster, indem das Ziel ausgewählt werden kann. Erweitern Sie die Ansicht zu ihrem neuen Konto (auf das “+“ neben ihrem Postfach klicken).
9. Feb. 2011 V 1.3 Seite 24 / 73

Jetzt wählen Sie den Ordner „Calendar“ aus und bestätigen mit „OK“.
Die Termine wurden jetzt verschoben. Klicken sie auf „Ansicht“ → „Aktuelle Ansicht“ und dann auf „Tages-/Wochen-/Monatsansicht“, um die ursprüngliche Ansicht wieder herzustellen.
9. Feb. 2011 V 1.3 Seite 25 / 73

Nun können Sie sehen, dass die Termine in dem neuen Kalender vorhanden sind. Arbeiten sie jetzt nur noch mit diesem Kalender, um eine doppelte Kalenderführung zu vermeiden.
9. Feb. 2011 V 1.3 Seite 26 / 73

Übertragen von lokalen Outlook 2007 Kontakten ins Communigate Pro
Dieser Abschnitt beschreibt, wie Sie einen oder mehrere lokale Adressbücher Ihres bisherigen Kontos in Outlook 2007, auf den CGP-Server übertragen können.
Öffnen Sie Outlook 2007 und wählen Sie links unten den Punkt „Kontakte“ aus.
9. Feb. 2011 V 1.3 Seite 27 / 73

Klicken Sie nun auf „Ansicht“ → „Aktuelle Ansicht“ → „Outlook-Datendateien“.
Nun sehen Sie alle Kontakte als Dateien. Klicken sie unter „Bearbeiten“ auf die Schaltfläche „Alles markieren“.
9. Feb. 2011 V 1.3 Seite 28 / 73

Jetzt sollten alle Kontakte markiert sein. Nun mit der rechten Maustaste auf eines dieser Elemente klicken und „In Ordner verschieben…“ wählen.
Es erscheint ein Fenster, indem das Ziel ausgewählt werden kann. Erweitern Sie die Ansicht zu ihrem neuen Konto (auf das “+“ neben ihrem Postfach klicken).
9. Feb. 2011 V 1.3 Seite 29 / 73

Jetzt wählen Sie den Ordner „Contacts“ und bestätigen mit „OK“.
Die Kontakte wurden jetzt verschoben. Klicken Sie im linken Navigationsbereich unter „Meine Kontakte“ auf „Contacts in Max Mustermann“.
9. Feb. 2011 V 1.3 Seite 30 / 73

Nun können Sie sehen, dass die Kontakte in dem neuen Adressbuch vorhanden sind. Arbeiten Sie jetzt nur noch mit diesem Adressbuch, um eine doppelte Adressbuchführung zu vermeiden.
9. Feb. 2011 V 1.3 Seite 31 / 73

Übertragen von lokalen Outlook 2007 Aufgaben ins Communigate Pro
Dieser Abschnitt beschreibt, wie Sie lokale Aufgaben in Outlook 2007 auf den CGP-Server übertragen können.
Öffnen Sie Outlook 2007 und wählen Sie links unten den Punkt „Aufgaben“ aus.
9. Feb. 2011 V 1.3 Seite 32 / 73

Klicken Sie nun auf „Ansicht“ → „Aktuelle Ansicht“ → „Outlook-Datendateien“.
Nun sehen Sie alle Aufgaben als Dateien. Klicken Sie unter „Bearbeiten“ auf die Schaltfläche „Alles markieren“.
9. Feb. 2011 V 1.3 Seite 33 / 73

Jetzt sollten alle Aufgaben markiert sein. Nun mit der rechten Maustaste auf eines dieser Elemente klicken und „In Ordner verschieben…“ wählen.
Es erscheint ein Fenster, indem das Ziel ausgewählt werden kann. Erweitern Sie die Ansicht zu ihrem neuen Konto (auf das “+“ neben ihrem Postfach klicken).
9. Feb. 2011 V 1.3 Seite 34 / 73

Jetzt wählen Sie den Ordner „Tasks“ und bestätigen mit „OK“.
Die Aufgaben wurden jetzt verschoben. Klicken Sie im linken Navigationsbereich unter „Meine Aufgaben“ auf „Tasks in Max Mustermann“.
9. Feb. 2011 V 1.3 Seite 35 / 73

Nun können Sie sehen, dass die Aufgaben in dem Ordner „Tasks“ vorhanden sind. Arbeiten Sie jetzt nur noch mit diesem Ordner, um eine doppelte Aufgabenführung zu vermeiden.
9. Feb. 2011 V 1.3 Seite 36 / 73

Übertragen von lokalen Outlook 2007 Notizen ins Communigate Pro
Dieser Abschnitt beschreibt, wie Sie lokale Notizen in Outlook 2007 auf den CGP-Server übertragen können.
Öffnen Sie Outlook 2007 und wählen Sie links unten den Punkt „Notizen“ aus.
9. Feb. 2011 V 1.3 Seite 37 / 73

Klicken Sie nun auf „Ansicht“ → „Aktuelle Ansicht“ → „Outlook-Datendateien“.
Nun sehen Sie alle Notizen als Dateien. Klicken Sie unter „Bearbeiten“ auf die Schaltfläche „Alles markieren“.
9. Feb. 2011 V 1.3 Seite 38 / 73

Jetzt sollten alle Notizen als markiert gekennzeichnet sein. Nun mit der rechten Maustaste auf eines dieser Elemente klicken und „In Ordner verschieben…“ wählen.
Es erscheint ein Fenster, indem das Ziel ausgewählt werden kann. Erweitern Sie die Ansicht zu ihrem neuen Konto (auf das “+“ neben ihrem Postfach klicken).
9. Feb. 2011 V 1.3 Seite 39 / 73

Jetzt wählen Sie den Ordner „Notes“ und bestätigen mit „OK“.
Die Notizen wurden jetzt verschoben. Klicken Sie im linken Navigationsbereich unter „Meine Notizen“ auf „Notes in Max Mustermann“.
9. Feb. 2011 V 1.3 Seite 40 / 73

Nun können Sie sehen, dass die Notizen in dem Ordner „Notes“ vorhanden sind. Arbeiten Sie jetzt nur noch mit diesem Ordner, um eine doppelte Notizführung zu vermeiden.
9. Feb. 2011 V 1.3 Seite 41 / 73

Entfernen des „Persönlichen Ordners“
Nachdem Sie alle lokalen Daten, wie z.B. Kalender und Adressbücher, in das CGP-Konto übertragen haben, können Sie nun den Persönlichen Ordner entfernen.
Hinweis: Diesen Schritt sollten Sie erst unternehmen, wenn Sie sichergestellt haben, dass Sie alle wichtigen Daten, wie in den vorherigen Artikeln beschrieben, in das CGP-Konto übertragen haben.
Klicken Sie auf „Extras“ → „Kontoeinstellungen...“.
9. Feb. 2011 V 1.3 Seite 42 / 73

Es öffnet sich ein Fenster, klicken Sie hier auf den Reiter „Datendateien“. Hier erscheinen mindestens 2 Dateien in der Auswahl.
Markieren Sie die Datei mit Ihrem Kontonamen, anschließend klicken Sie auf die Schaltfläche „Als Standard festlegen“.
Es erscheint eine Meldung:
Bestätigen Sie mit „OK“, starten Sie Outlook 2007 neu und kehren Sie in das gleiche Fenster zurück.
9. Feb. 2011 V 1.3 Seite 43 / 73

Markieren Sie jetzt den Persönlichen Ordner und klicken Sie auf die Schaltfläche „Entfernen“.
Es erscheint ein Dialog, bestätigen Sie hier mit einem Klick auf „Ja“.
9. Feb. 2011 V 1.3 Seite 44 / 73

Sie können nun sehen, dass der Persönliche Ordner aus dem linken Navigationsbereich entfernt wurde.
Schließen Sie das Fenster mit einem Klick auf „Schließen“, das Entfernen des Persönlichen Ordners ist nun abgeschlossen.
9. Feb. 2011 V 1.3 Seite 45 / 73

E-Mail-Kontrolle
Abwesenheits-Benachrichtigung
Dieser Abschnitt beschreibt wie Sie eine Abwesenheits-Benachrichtigung unter Outlook 2007 einrichten.
Öffnen Sie Outlook 2007 und gehen Sie auf „Extras“ → „CommuniGate Pro Server“ → „Abwesenheits-Benachrichtigung“.
Nun können Sie Ihre Abwesenheits-Benachrichtigung einrichten und Aktivieren. Bestätigen Sie mit „OK“.
Hinweis: Der Endzeitpunkt der Abwesenheits-Benachrichtigung bezieht sich auf den Tagesanfang des darauffolgenden Tages. In diesem Beispiel ist die Benachrichtigung bis zum 06.01.2010 23:59:59 Uhr aktiv. Am 07.01.2010 um 00:00 Uhr endet somit die Benachrichtigung.
9. Feb. 2011 V 1.3 Seite 46 / 73

Generelle E-Mail-Weiterleitung/ Umleitung
Dieser Artikel beschreibt, wie Sie eine generelle E-Mail-Weiterleitung erstellten.
Wichtig: Wenn Sie Ihre E-Mails auf dem Communigate-Server an eine andere E-Mail-Adresse weiterleiten, beachten Sie bitte, dass Sie diese Weiterleitungen nur auf dem CGP-Server pflegen. Deaktivieren Sie eventuelle Weiterleitungen im Benutzerdatendienst (BDD). Das Gauß-IT-Zentrum empfiehlt E-Mail-Weiterleitungen möglichst nur im CGP-Server zu pflegen.
Öffnen Sie Outlook 2007 und gehen Sie auf „Extras“ → „CommuniGate Pro Server“ → „Regeln auf dem Server“.
Klicken Sie nun auf „Neu“ und wählen „Umleitungs-Regel…“ aus.
9. Feb. 2011 V 1.3 Seite 47 / 73

Nun setzten Sie den Haken bei „Alle Nachrichten umleiten an:“.
Anschließend tragen Sie die E-Mail-Adresse in das Textfeld ein.
Hier gibt es einige Zusatzfunktionen:- „Kopie behalten“ = umgeleitete E-Mails werden als Kopie gespeichert
- „Automatisch generierte nicht“ = automatisch erstellte E-Mails werden nicht umgeleitet
- „An/Cc Felder auch senden“ = An: und Cc: Felder werden beim Umleiten beibehalten
Nachdem sie die gewünschten Optionen definiert haben, bestätigen Sie mit einem Klick auf „OK“.
Nun Können Sie die Neue Regel mit den Einstellungen sehen. Der Haken in dem Kästchen vor „#Redirect“ zeigt an, dass die Regel aktiv ist.
Klicken Sie nun auf „OK“.
9. Feb. 2011 V 1.3 Seite 48 / 73

Regeln/Filter
Dieser Abschnitt beschreibt, wie Sie eine Regel unter Outlook 2007 im CGP-System erstellen.
Öffnen Sie Outlook 2007 und gehen Sie auf „Extras“ → „Communigate Pro Server“ –> „Regeln auf dem Server“.
Klicken Sie nun auf „Neu“ und wählen „Allgemeine Regel…“ aus.
9. Feb. 2011 V 1.3 Seite 49 / 73

Geben Sie nun einen Namen für die Regel ein und klicken auf „OK“.
Klicken Sie unter „Regel Bedingung“ auf „Hinzufügen...“ um die Regelbedingungen einzustellen.
9. Feb. 2011 V 1.3 Seite 50 / 73

Wenn Sie auf die Absender-Adresse einer E-Mail filtern wollen, wählen Sie „Von“ bei „Daten“ und „ist gleich“ bei Operation aus und tragen Sie im Textfeld „Parameter“ die gewünschte E-Mail-Adresse hinein. Klicken Sie abschließend auf OK.
Nun müssen Sie noch eingeben, was mit einer E-Mail geschehen soll, die von der angegebenen E-Mail-Adresse verschickt worden ist. Klicken Sie dazu bitte auf „Hinzufügen...“ unter „Regel Tätigkeit:“.
9. Feb. 2011 V 1.3 Seite 51 / 73

Wenn Sie eine E-Mail nun automatisch in einen anderen Ordner verschieben lassen wollen, wählen Sie bei Tätigkeit „Speichern in“ aus und schreiben den gewünschten Zielordner in das Feld Parameter. Klicken Sie dann auf „OK“.
Hinweis: Sollte der Ordner „Infos“ nicht existieren, so wird er automatisch angelegt. Wenn sie in einem Vorhandenen Ordner zugreifen wollen oder ein Unterordner erstellen möchten, geben Sie z.B. „INBOX/Infos“ein.
So sieht die von Ihnen angelegte Filterregel aus. Damit die in den Ordner kopierte E-Mail nicht auch noch im Posteingang Ihres E-Mail-Accounts liegen bleibt, muss eine zweite Aktion definiert werden.
Klicken Sie dazu noch einmal unter „Regel Tätigkeit:“ auf „Hinzufügen...“.
9. Feb. 2011 V 1.3 Seite 52 / 73

Wählen Sie bei „Tätigkeit“ den Wert „Verwerfen“ aus und klicken Sie auf „OK“.
Um diese Regel für neue E-Mails zu aktivieren, klicken Sie auf „OK“. Eingehende E-Mails mit der Absender-Adresse „[email protected]“ werden nun in den Ordner „Infos“ kopiert und anschließend aus dem Posteingang gelöscht.
Hinweis: Regeln, die nach diesem Verfahren angelegt werden, sind serverseitig gespeichert, was bedeutet, sie greifen sowohl im WebMail als auch im Pronto, sowie mit jedem beliebigen E-Mail-Client. Bereits existierende, lokale Regeln in Outlook 2007 greifen weiterhin, bei gestartetem Outlook, müssen jedoch auf die Ordnerstruktur des Groupware-Kontos angepasst werden.
9. Feb. 2011 V 1.3 Seite 53 / 73

Fallbeispiele
Gruppenkalender
Soll ein Kalender für mehrere Personen zugänglich sein, wird ein sogenannter Gruppenkalender benutzt. Hierzu muss ein neuer Kalender von einem beliebigen CGP-Konto erstellt und für mehrere Benutzer freigegeben werden.
Gruppenkalender erstellen / freigeben
Vergewissern Sie sich, dass Sie in der linken Navigationsleiste „Kalender“ ausgewählt haben, klicken Sie anschließend auf „Neu“ → „Kalender...“.
9. Feb. 2011 V 1.3 Seite 54 / 73

Geben Sie hier den gewünschten Namen für den Gruppenkalender im Feld „Name:“ ein.
Nun markieren Sie „Ordner soll angelegt werden unter:“ Ihrem Kontonamen, bestätigen Sie anschließend mit „OK“.
Im linken Navigationsbereich erscheint nun der neu angelegte Kalender. Klicken Sie mit der rechten Maustaste auf diesen. Es öffnet sich ein Kontextmenü, wählen Sie dort den Punkt „Eigenschaften“ aus.
9. Feb. 2011 V 1.3 Seite 55 / 73

Es erscheint ein neues Fenster, indem Sie auf den Reiter „Zugriffsrechte“ klicken. Hier können nun Benutzerkennungen hinzugefügt werden, die den Gruppenkalender nutzen dürfen.
Klicken Sie auf die Schaltfläche „Hinzufügen...“.
Ein Dialogfeld erscheint, geben Sie hier die Benutzerkennung des Begünstigten ein.
Bestätigen Sie mit „OK“.
9. Feb. 2011 V 1.3 Seite 56 / 73

Markieren Sie nun die im Feld „Name:“ angezeigte Benutzerkennung. Jetzt ist es möglich, im Bereich „Rechte“ die individuellen Rechte des Benutzers für den Gruppenkalender zu setzen.Hinweis: Die Option „Versenden als E-Mail“ ist ohne Funktion.
Hier einige Beispiele:
1. Der Benutzer darf den Gruppenkalender nur lesen.
9. Feb. 2011 V 1.3 Seite 57 / 73

2. Der Benutzer darf Termine im Gruppenkalender erstellen und ändern.
3. Der Benutzer darf Unterkalender sowie Termine erstellen und löschen.
9. Feb. 2011 V 1.3 Seite 58 / 73

4. Der Benutzer darf den Gruppenkalender administrieren, d.h. Rechte vergeben, Termine und Kalender erstellen, löschen und bearbeiten. Diese Rechte mit Vorsicht vergeben.
Mit einem Klick auf „OK“ übernehmen Sie die Einstellungen.
Gruppenkalender aufrufen
Wissen Sie, dass ein Benutzer einen Gruppenkalender für Sie freigegeben hat, dann können Sie diesen folgendermaßen Aufrufen.
Klicken Sie auf „Extras“ → „Kontoeinstellungen...“.
9. Feb. 2011 V 1.3 Seite 59 / 73

Es öffnet sich ein Fenster, markieren Sie das CGP-Konto und klicken Sie auf die Schaltfläche „Ändern...“.
Es öffnet sich ein weiteres Fenster, indem Sie auf den Reiter „Erweitert“, und anschließend auf die Schaltfläche „Hinzufügen...“ klicken.
9. Feb. 2011 V 1.3 Seite 60 / 73

Im folgenden Fenster geben Sie die Benutzerkennung der Person ein, die den Gruppenkalender für Sie freigegeben hat.
Bestätigen mit einem Klick auf „OK“.
Bestätigen mit einem Klick auf „OK“.
9. Feb. 2011 V 1.3 Seite 61 / 73

Klicken Sie auf die Schaltfläche „Schließen“.
Unter dem Punkt „Kalender“ erscheint nun der freigegebene Gruppenkalender.
9. Feb. 2011 V 1.3 Seite 62 / 73

Kalendermanagement Leitung / Sekretariat
Soll das Sekretariat die Kalenderführung von der Leitung übernehmen, müssen folgende Schritte durchgeführt werden.
Leitung (Leitungskalender freigeben)
Klicken Sie mit der rechten Maustaste auf den Kalender, auf den das Sekretariat Zugriff haben soll. Es öffnet sich ein Kontextmenü, wählen Sie dort den Punkt „Eigenschaften“ aus.
9. Feb. 2011 V 1.3 Seite 63 / 73

Es erscheint ein neues Fenster, indem Sie auf den Reiter „Zugriffsrechte“ klicken. Hier werden nun Benutzerkennungen hinzugefügt, die den Leitungskalender nutzen dürfen.
Klicken Sie auf die Schaltfläche „Hinzufügen...“.
Ein Dialogfeld erscheint, geben Sie hier die Benutzerkennung der Sekretärin / des Sekretärs ein.
Bestätigen Sie mit „OK“.
9. Feb. 2011 V 1.3 Seite 64 / 73

Markieren Sie nun die im Feld „Name:“ angezeigte Benutzerkennung der Sekretärin / des Sekretärs. Jetzt ist es möglich, im Bereich „Rechte“ die individuellen Rechte für den Leitungskalender zu setzen.
Hinweis: Die Option „Versenden als E-Mail“ ist ohne Funktion.
Hier einige Beispiele:
1. Die Sekretärin / der Sekretär darf den Leitungskalender nur lesen.
9. Feb. 2011 V 1.3 Seite 65 / 73

2. Die Sekretärin / der Sekretär darf Termine im Leitungskalender erstellen und ändern.
3. Die Sekretärin / Der Sekretär darf Unterkalender sowie Termine erstellen und löschen.
9. Feb. 2011 V 1.3 Seite 66 / 73

4. Die Sekretärin / der Sekretär darf den Leitungskalender administrieren, d.h. Rechte vergeben, Termine und Kalender erstellen, löschen und bearbeiten. Diese Rechte mit Vorsicht vergeben.
Sekretärin / Sekretär (Leitungskalender aufrufen)
Klicken Sie auf „Extras“ → „Kontoeinstellungen...“.
9. Feb. 2011 V 1.3 Seite 67 / 73

Es öffnet sich ein Fenster, markieren Sie das CGP-Konto und klicken Sie auf die Schaltfläche „Ändern...“.
Es öffnet sich ein weiteres Fenster, indem Sie auf den Reiter „Erweitert“, und anschließend auf die Schaltfläche „Hinzufügen...“ klicken.
9. Feb. 2011 V 1.3 Seite 68 / 73

Im folgenden Fenster geben Sie die Benutzerkennung der Person ein, die den Leitungskalender für Sie freigegeben hat.
Bestätigen Sie mit einem Klick auf „OK“.
Bestätigen mit einem Klick auf „OK“.
9. Feb. 2011 V 1.3 Seite 69 / 73

Klicken Sie auf die Schaltfläche „Schließen“.
Unter dem Punkt „Kalender“ erscheint nun der freigegebene Leitungskalender.
9. Feb. 2011 V 1.3 Seite 70 / 73

Problemlösungen
Falscher Index
Problembeschreibung:Beim öffnen einer Mail wird eine andere Mail angezeigt. Outlook 2007 hat ein altes Inhaltsverzeichnis des Mailordners. Die Reihenfolge und Struktur des Verzeichnisses sind verändert und zeigen dadurch andere Mails an.
Lösung:Sie können wie folgt ein neues Verzeichnis anlegen, bzw. neu indizieren:
„Extras“ → „Senden/Empfangen“ → „Nur Communigate Pro Server“ → „Kopfzeilen im Posteingang herunterladen“
Mobile Endgeräte via USB
Problembeschreibung:
Outlook 2007 ist mit einem reinen IMAP-Server verbunden. Groupware-Funktionalität gibt es lediglich lokal. Mit dieser Groupware-Funktionalität lassen sich aber z.B. Kalender und Kontakte vom Palm via USB synchronisieren.
Nun bekommt man ein echtes Groupware-Konto hinzu, dessen Groupware-Funktionalität sich nicht lokal, sondern auf dem CGP-Server befindet. Beim nächsten Sync wird aber nicht etwa das CGP-Konto verwendet, sondern weiterhin das alte IMAP-Konto mit den lokalen Kalendern und Kontakten.
9. Feb. 2011 V 1.3 Seite 71 / 73

Lösung:Dazu muss das „Sync“ auf das CGP-Konto verlagert werden und als Standard festgelegt werden, wie unter „Groupware-Konto als Standardkonto definieren“ beschrieben. Darüber hinaus muss bei „Neue Nachrichten übermitteln an:“ Das Groupware-Konto ausgewählt sein.
Terminerinnerungen werden nicht angezeigt
Problembeschreibung:Outlook 2007 erinnert nicht an Termine, die mit dem Groupware-Konto erstellt wurden.
Lösung:
Das Groupware-Konto wurde noch nicht als Standardkonto gesetzt. Gehen Sie vor wie in Mobile Endgeräte via USB beschrieben.
9. Feb. 2011 V 1.3 Seite 72 / 73

Changelog
Version Änderung Datum
1.0.1 Aktualisierung von Screenshots (MAPI)
05.05.2010, LD
1.1 Hinweis auf doppeltes MAPI-Konto eingefügt;Anpassung von Text-reihenfolge bei Server-einrichtung MAPI an Dialogbox, VPN-Hinweis
09.06.2010, PJ
1.2 MAPI-Download angepasst 15.06.2010, LD
1.3 MAPI-Download angepasst 09.02.2011, LD
9. Feb. 2011 V 1.3 Seite 73 / 73