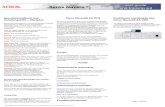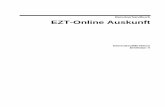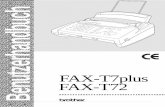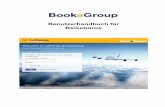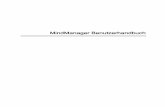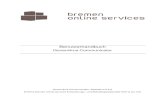Benutzerhandbuch - eBilanz-Online
Transcript of Benutzerhandbuch - eBilanz-Online

Benutzerhandbuch eBilanz-Online
Seite I
Benutzerhandbuch
(Stand: 23.07.2021)

Benutzerhandbuch eBilanz-Online
Seite II
© Bundesanzeiger Verlag GmbH fwsb GmbH Amsterdamer Str. 192 Hauptstraße 221 50735 Köln 65760 Eschborn Tel.: 0221 97668-0 Internet: http://www.fwsb.de Tel. Service: 0800 1234336 Fax: 0221 97668-255 E-Mail: [email protected] Internet: www.eBilanzonline.de

Benutzerhandbuch eBilanz-Online
Seite III
Inhaltsverzeichnis
1 Einführung ........................................................................................................... 1
2 Registrierung ....................................................................................................... 2
3 Anmeldung .......................................................................................................... 3
4 Passwort wiederherstellen ................................................................................. 4
5 Abmeldung .......................................................................................................... 5
6 Navigation in eBilanz-Online .............................................................................. 6
6.1 Benutzeroberfläche .................................................................................... 6
6.2 Home ............................................................................................................ 7
6.3 Mein eBilanz-Online .................................................................................... 8
6.4 Vorgang ....................................................................................................... 8
6.5 Status ......................................................................................................... 11
7 Speicherung von Eingaben .............................................................................. 12
8 Hilfe zu einzelnen Seiten .................................................................................. 12
9 Wesentliche Bearbeitungsschritte ................................................................... 13
10 Übergreifende Funktionen – Reiter „Mein eBilanz-Online“ ........................... 15
10.1 Allgemeines ............................................................................................... 15
10.2 Vorgangsverwaltung ................................................................................ 15
10.2.1 Vorgangsanlage ............................................................................ 16
10.2.2 Sonder- und Ergänzungsbilanzen ................................................. 20
10.2.3 Übersicht Vorgänge ....................................................................... 21
10.3 Übertragungen-Übersicht ........................................................................ 23
10.4 Mandantenverwaltung .............................................................................. 24
10.4.1 Mandanten archivieren .................................................................. 25
10.5 Benutzerverwaltung .................................................................................. 28
10.5.1 Administrator und Standard-Benutzer ........................................... 28
10.5.2 Benutzerprofil ................................................................................ 30
10.5.3 Passwort ändern ........................................................................... 30
10.5.4 Benutzer ........................................................................................ 31
10.5.5 Einstellungen ................................................................................. 31
10.6 Guthaben (Rechnungen) .......................................................................... 32
10.7 Druckmanager ........................................................................................... 34

Benutzerhandbuch eBilanz-Online
Seite IV
10.8 Taxonomieübersicht ................................................................................. 35
10.9 Extra – Verfügbarkeitsprüfung für Digitalen Finanzbericht .................. 38
11 Mandantenbezogenes Menü – Vorgangs-Reiter ............................................. 40
11.1 Allgemeine Informationen zur Bearbeitung ............................................ 40
11.2 Status ...................................................................................................... 41
11.3 Mussfelder ................................................................................................. 42
11.4 Funktionalitäten für die Übertragung der E-Bilanz ................................ 43
11.4.1 Import-Bereich ............................................................................... 43
Import-Navigator ........................................................... 44
Bilanz- und GuV-Struktur (aus SAP ohne Werte) ......... 45
Kontenzuordnung (Mapping) ........................................ 46
11.4.1.3.1 Import der Kontenzuordnung als Excel-
Datei .......................................................... 47
11.4.1.3.2 Mehrfach-Zuordnung / Wechselkonten ...... 48
11.4.1.3.3 Auswahl von Mappings - Standard-
Kontenrahmen (SKR) ................................. 49
11.4.1.3.4 Auswahl von Mappings - Übernahme
eines Mappings aus einem anderen
Vorgang ..................................................... 49
Kontensalden für Zuordnung ........................................ 52
Werte für Taxonomie-IDs (ohne Zuordnung) ................ 54
XBRL-Datei .................................................................. 59
11.4.2 Stammdaten (GCD-Modul) ............................................................ 60
Manuelle Eingabe / Ausfüllhilfe .................................... 60
Gesellschafter .............................................................. 63
Import von Daten für den Bereich „Global Common
Document“ .................................................................... 64
Übernahme von Daten aus einem anderen
Vorgang ........................................................................ 65
Werte löschen .............................................................. 69
11.4.3 Jahresabschluss (GAAP-Modul) (HGB) ........................................ 70
Allgemeines .................................................................. 70
Bilanz und Gewinn- und Verlustrechnung .................... 70
11.4.3.2.1 Manuelle Eingabe der Bilanz und GuV ...... 71

Benutzerhandbuch eBilanz-Online
Seite V
11.4.3.2.2 Zuordnung (Mapping) bearbeiten............... 72
11.4.3.2.3 Wechselkonten kennzeichnen ................... 82
11.4.3.2.4 Wechselgruppe erstellen ........................... 86
Kapitalkontenentwicklung für
Personenhandelsgesellschaften ................................... 87
11.4.3.3.1 Auswahl der Kapitalkonten ........................ 88
11.4.3.3.2 Bearbeitung der Kontenentwicklung .......... 91
11.4.3.3.3 Wechseln der Anzeige ............................... 99
Eigenkapitalspiegel..................................................... 101
11.4.3.4.1 Eigenkapitalspiegel ab Taxonomie-
Version 6.0 ............................................... 102
Anhang und Anlagespiegel ......................................... 105
11.4.3.5.1 Anhang ab Taxonomie 6.0 ....................... 106
11.4.3.5.2 Eingabehilfe Anlagenspiegel .................... 112
Steuerliche Modifikationen / Überleitungsrechnung.... 113
11.4.3.6.1 Sonder- und Ergänzungsbilanzen (in
der Überleitungsrechnung) ...................... 114
Steuerliche Gewinnermittlung für besondere Fälle /
Wirtschaftliche Geschäftsbetriebe und Betriebe
gewerblicher Art (BgA) ............................................... 115
Detailinformationen (Kontennachweise) ..................... 122
Steuerlicher Betriebsvermögensvergleich .................. 127
11.4.4 Validierung der erfassten Daten .................................................. 129
11.4.5 Übertragung des Datensatzes ..................................................... 130
11.5 Funktionalitäten für die Offenlegung beim Bundesanzeiger .............. 134
11.5.1 Allgemeines ................................................................................. 134
Zuordnung (Mapping) der E-Bilanz-Taxonomie auf
die Offenlegungs-Taxonomie (Bundesanzeiger) ........ 135
11.5.2 Import-Bereich Offenlegung ........................................................ 138
Import-Navigator ......................................................... 138
Bilanz- und GuV-Struktur (aus SAP ohne Werte) ....... 139
Kontenzuordnung (Mapping) ...................................... 140
11.5.2.3.1 Übernahme des Mappings aus einem
anderen Vorgang ..................................... 142

Benutzerhandbuch eBilanz-Online
Seite VI
Kontensalden für Zuordnung ...................................... 145
Werte für Taxonomie-IDs ........................................... 149
XBRL-Datei ................................................................ 156
11.5.3 Bilanz und Gewinn- und Verlustrechnung ................................... 157
11.5.4 Weitere Berichtsbestandteile (Textfelder) ................................... 162
11.5.5 Einstellung der Ausweisebenen .................................................. 165
11.5.6 XBRL-Datei für den Bundesanzeiger erzeugen oder
übertragen ................................................................................... 170
XBRL-Datei für den Bundesanzeiger erzeugen .......... 170
11.5.6.1.1 XBRL-Datei auf der Plattform des
Bundesanzeigers hochladen .................... 170
11.5.6.1.2 Archivierung einer bereits
hochgeladenen XBRL-Datei..................... 173
XBRL-Datei an den Bundesanzeiger übertragen ....... 174
11.5.6.2.1 Erstmalige Übertragung einer XBRL-
Datei an den Bundesanzeiger .................. 175
11.5.6.2.1.1 Einsender verwalten ............................. 175
11.5.6.2.1.2 Veröffentlichungspflichtigen
verwalten ................................................. 175
11.5.6.2.1.3 Auswahl und Informationen zum
Auftrag ..................................................... 179
11.5.6.2.1.4 Informationen zu den übertragenen
Daten ....................................................... 180
11.5.6.2.1.5 Zugehörige Firmen ............................... 180
11.5.6.2.1.6 Rechnungsanschrift .............................. 181
11.5.6.2.1.7 Optionale Bearbeitungshinweise .......... 182
11.5.6.2.1.8 Übersicht über Ihren Auftrag ................ 182
11.5.6.2.1.9 Ergebnis der Übertragung .................... 183
11.5.6.2.2 Auftrag an den Bundesanzeiger
stornieren oder ändern ............................. 183
11.6 Funktionalitäten für die Übertragung des Digitalen
Finanzberichtes (DiFin) .......................................................................... 184
11.6.1 Allgemeines ................................................................................. 184
Zuordnung (Mapping) der E-Bilanz-Taxonomie auf
die handelsrechtliche Taxonomie ............................... 185

Benutzerhandbuch eBilanz-Online
Seite VII
11.6.2 Import-Bereich Digitaler Finanzbericht ........................................ 188
Import-Navigator ......................................................... 188
Bilanz- und GuV-Struktur (aus SAP ohne Werte) ....... 189
Kontenzuordnung (Mapping) ...................................... 190
11.6.2.3.1 Übernahme des Mappings aus einem
anderen Vorgang ..................................... 192
Kontensalden für Zuordnung ...................................... 195
Werte für Taxonomie-IDs ........................................... 199
XBRL-Datei ................................................................ 206
11.6.3 Allgemeine Angaben (GCD-Modul) ............................................. 207
11.6.4 Bilanz und Gewinn- und Verlustrechnung ................................... 207
11.6.5 Weitere Berichtsbestandteile (Textfelder) ................................... 212
11.6.6 Zusatzinformationen zur Kreditwürdigkeitsprüfung ...................... 214
11.6.7 Einnahmen-Überschuss-Rechnung ............................................. 215
11.6.8 Einstellung der Ausweisebenen .................................................. 216
11.6.9 Anlagen anhängen ...................................................................... 221
11.6.10 Übertragung des Digitalen Finanzberichtes ................................ 221

Benutzerhandbuch eBilanz-Online
Seite 1
1 Einführung
eBilanz–Online ist eine webbasierte Anwendung zur Unterstützung des Erfassungs-
und Übertragungsprozesses im Rahmen der gesetzlichen Anforderungen des § 5b
EStG zur elektronischen Übertragung von Bilanzen sowie Gewinn- und Verlustrech-
nungen (sog. E-Bilanz). Darüber hinaus kann sie auch zur Erstellung einer XBRL-Datei
verwendet werden, mit der die handelsrechtliche Offenlegung des Jahresabschlusses
im Bundesanzeiger erfolgen kann.
Neu ab April 2018 ist die Möglichkeit einer Übermittlung eines handelsrechtlichen Jah-
resabschlusses an Kreditinstitute und Rating-Agenturen zur Bonitätsprüfung (Digitaler
Finanzbericht / DiFin).
Unter bestimmten Voraussetzungen können die für die Übertragung der E-Bilanz ver-
wendeten Daten für die Offenlegung und / oder den Digitalen Finanzbericht übernom-
men und weiterverarbeitet werden.
Der Funktionsumfang der Anwendung umfasst die Bereitstellung von Masken zur Er-
fassung der relevanten Daten, deren Umwandlung in das XBRL-Format und für Zwe-
cke der E-Bilanz ihre Übertragung an die Finanzverwaltung. Für Zwecke der Offenle-
gung des Jahresabschlusses kann eine XBRL-Datei erzeugt, lokal gespeichert und auf
der Webseite des Bundesanzeigers importiert werden. Eine Übertragung an den Bun-
desanzeiger (Publikationsplattform) kann direkt aus eBilanz-Online erfolgen. Der Di-
gitale Finanzbericht wird ebenfalls in XBRL umgewandelt und inklusive angehängter
PDF-Dateien via Webservice an Kreditinstitute übertragen.
Darüber hinaus stehen in eBilanz-Online eine Reihe von administrativen Funktionen
zur Verfügung, welche die Bearbeitung und Verwaltung der Daten vereinfachen soll-
ten.
Hinweise:
Für die Übertragung der E-Bilanz an die Finanzverwaltung wird eine Elster-Zertifikats-
Datei benötigt. Die Nutzung von ElsterSpezial-Sicherheitssticks oder ElsterPlus-Sig-
naturkarten ist nicht möglich.
Im Browser ist es möglich, die Anwendung in einem weiteren Tab erneut zu öffnen.
Bitte beachten Sie, dass es sich dabei um dieselbe Session handelt. Hier sollten keine
Eingaben getätigt werden, da Sie mit den Eingaben des anderen Tabs in Konflikt ge-
raten können.

Benutzerhandbuch eBilanz-Online
Seite 2
2 Registrierung
Für die Nutzung der Anwendung ist eine Registrierung erforderlich. Hierzu ist auf der
Startseite auf einen Link „Jetzt registrieren“ oder „Registrieren“ zu klicken.
Auf der dann folgenden Maske sind die dargestellten Informationen zu erfassen. So-
weit entsprechend gekennzeichnet, handelt es sich um Pflichtfelder.
Der registrierte Nutzer gilt als Kontoinhaber und Administrator des Zugangs. Dieser
Kontoinhaber wird bei der Übertragung einer E-Bilanz als Ansprechpartner für die Fi-
nanzverwaltung übermittelt.
Bei der Wahl des Benutzernamens ist darauf zu achten, dass dieser nur alphanumeri-
sche Zeichen enthalten darf und mindestens 4 und maximal 34 Stellen aufweist. Der
Benutzername ist im Nachhinein nicht mehr änderbar.
Die Mindestlänge des Passworts beträgt 6 Zeichen. Das Passwort darf maximal eine
Länge von 32 Zeichen haben. Leerzeichen dürfen nicht enthalten sein. Außerdem
müssen mindestens 3 von 4 der folgenden Regel erfüllt sein:
- mindestens 1 Großbuchstabe (A-Z)
- mindestens 1 Kleinbuchstabe (a-z)
- mindestens 1 Zahl (0-9)
- mindestens 1 Sonderzeichen

Benutzerhandbuch eBilanz-Online
Seite 3
Zur Vermeidung automatisierter Registrierungen sind die in dem gesonderten Feld
dargestellten Zeichen (Captcha Code) in dem danebenliegenden Feld zu erfassen.
Diese können über den nebenan gesetzten Button neu erzeugt werden.
Für eine erfolgreiche Registrierung müssen weiterhin die Allgemeinen Geschäfts- und
Nutzungsbedingungen durch eine Aktivierung des entsprechenden Feldes akzeptiert
werden. Bitte lesen Sie diese sorgfältig durch.
Nach Abschluss der Registrierung wird eine Bestätigungs-E-Mail an die angegebene
Adresse versandt. Sie enthält einen Aktivierungslink. Erst nach einem Klick auf diesen
Link werden die Zugangsdaten freigeschaltet. Soweit die Aktivierung nicht innerhalb
von 48 Stunden erfolgt, werden die erfassten Zugangsdaten gelöscht.
Wichtiger Hinweis: Ein über die beschriebene Methode registrierter Benutzer wird in
eBilanz–Online automatisch als „Administrator“ geführt. Er hat damit die Möglichkeit,
weitere Benutzer, Mandanten und Perioden/Vorgänge anzulegen, zu bearbeiten und
zu löschen. Im Gegensatz hierzu werden durch einen Administrator angelegte Benut-
zer als Standard-Benutzer geführt. Siehe hierzu auch Kapitel 10.5.1.
3 Anmeldung
Die Anmeldung erfolgt mittels Benutzername und Passwort. Beim Passwort ist auf die
Groß- und Kleinschreibung zu achten.
Wird die Option „Angemeldet bleiben“ aktiviert, werden die Zugangsdaten in einem
sog. Cookie gespeichert. Das Passwort wird hierzu verschlüsselt. Die Gültigkeit des
Cookies ist auf einen Tag begrenzt.
Erfolgt zwei Stunden keine Aktivität und die Option „Angemeldet bleiben“ wurde nicht
aktiviert, wird der Nutzer automatisch abgemeldet.
Wird das Passwort im Rahmen des Anmeldeprozesses drei Mal falsch eingegeben,
wird der Benutzer gesperrt (deaktiviert). Eine Entsperrung ist dann entweder über den
Administrator oder den „Passwort vergessen“-Prozess möglich (siehe auch Kapitel 4).
Nach erfolgreicher Anmeldung gelangen Sie in den Bereich „Home“. Von dort können
Sie direkt einen neuen Vorgang anlegen oder auf die zuletzt bearbeiteten Vorgänge
zugreifen, sofern für Ihren Benutzer bereits welche angelegt wurden.

Benutzerhandbuch eBilanz-Online
Seite 4
4 Passwort wiederherstellen
Soweit der Benutzer sein Passwort vergessen hat, kann dieses durch einen Klick auf
„Passwort vergessen“ auf der Anmeldeseite wiederhergestellt werden. Hierzu ist auf
der folgenden Maske entweder der Benutzername oder die E-Mail-Adresse einzuge-
ben. Im Anschluss wird an die gespeicherte Adresse eine E-Mail mit einem Link zur
Vergabe eines neuen Passworts versandt. Der Link hat eine Gültigkeit von einem Tag
und muss innerhalb dieser Zeit betätigt werden, damit das neue Passwort aktiviert
wird.
Dem o.g. Link folgend öffnet sich im Standardbrowser eine Seite zur Eingabe eines
neuen Passworts. Das Passwort muss in einem zweiten Feld bestätigt werden.
Nach erfolgreicher Änderung kann eine erneute Anmeldung erfolgen.
Hinweis: Die Mindestlänge des Passworts beträgt 6 Zeichen. Das Passwort darf ma-
ximal eine Länge von 32 Zeichen haben. Leerzeichen dürfen nicht enthalten sein. Au-
ßerdem müssen mindestens 3 von 4 der folgenden Regel erfüllt sein:
- mindestens 1 Großbuchstabe (A-Z)
- mindestens 1 Kleinbuchstabe (a-z)
- mindestens 1 Zahl (0-9)
- mindestens 1 Sonderzeichen

Benutzerhandbuch eBilanz-Online
Seite 5
5 Abmeldung
Über einen Klick auf den Link „Abmelden“ in der oberen blauen Leiste der Anwendung
wird der Benutzer von eBilanz-Online abgemeldet.
Erfolgt zwei Stunden lang keine Aktivität, wird der Nutzer automatisch abgemeldet.

Benutzerhandbuch eBilanz-Online
Seite 6
6 Navigation in eBilanz-Online
6.1 Benutzeroberfläche
Grundsätzlich hat die Benutzeroberfläche in eBilanz-Online folgenden Aufbau:
In der obersten blauen Zeile bietet sie immer gleichbleibende Links: Abmelden, Gut-
haben aufladen, Benutzerhandbuch, Info und Englisch.
o Abmelden und Guthaben aufladen sind in den Kapiteln 5 bzw. 10.6 detailliert
beschrieben.
o Benutzerhandbuch
Über einen Klick auf „Benutzerhandbuch“ wird dieses im pdf-Format angezeigt.

Benutzerhandbuch eBilanz-Online
Seite 7
Mit jedem Update wird auch das Benutzerhandbuch um die neuen Features
aktualisiert.
o Info
Über einen Klick auf den Link „Info“ werden Informationen zur aktuellen Version
dargestellt. Diese enthalten ebenfalls die Kontaktdaten zum Bundesanzeiger-
Verlag.
o Englisch
Um von der deutschen Anzeige in die englische zu wechseln, ist auf diesen Link
zu klicken. Daraufhin werden sämtliche Menüeinträge, Masken, Datums- und
Zahlenformate auf Englisch dargestellt.
Darunter befinden sich Reiter, die den Zugang zu den drei Haupt-Bereichen von eBi-
lanz-Online eröffnen:
1. Home, welcher die Startseite darstellt,
2. Mein eBilanz-Online mit dem Verwaltungsmenü
3. und einem individuell zu öffnendem Vorgang in dem die E-Bilanz, die Datei zur
Offenlegung oder der Digitale Finanzbericht erstellt wird.
Zum Reiter „Mein eBilanz-Online“ gehört im geöffneten Zustand die Menüleiste mit den
Verwaltungsfunktionen. Ist der Vorgangs-Reiter geöffnet, erscheint an dieser Stelle
eine Übersichts-Leiste mit Informationen zum Vorgang.
Unterhalb dieser oberen Leisten ist der Ein- und Ausgabebereich platziert. Hier werden
die in eBilanz-Online verfügbaren Masken zur Erfassung, Bearbeitung und Ausgabe
von Daten dargestellt.
6.2 Home
Beim ersten Anmelden in der Anwendung öffnet sich der Bereich „Home“. In diesem
Bereich können Sie sofort einen ersten Vorgang für einen Mandanten (Gesellschaft,
für die ein Bericht erstellt werden soll) anlegen.
Haben Sie bereits Vorgänge angelegt und melden sich erneut an, wird ebenfalls der
Bereich „Home“ als erstes angezeigt. Nun kann hier auf die zuletzt bearbeiteten Vor-
gänge zugegriffen werden.

Benutzerhandbuch eBilanz-Online
Seite 8
6.3 Mein eBilanz-Online
Im Reiter „Mein eBilanz-Online“ stehen alle Verwaltungsfunktionen zur Verfügung:
- Vorgangsverwaltung
- Mandantenverwaltung
- Nutzerverwaltung
- Guthabenverwaltung
- Übertragungsprotokolle etc.
Diese Funktionen sind in der oberen grauen Leiste zu finden und werden im Kapitel
10 „Übergreifende Funktionen“ genauer beschrieben.
Über den Menüpunkt „Vorgänge“ können sowohl neue Vorgänge angelegt werden wie
auch alle bereits bestehenden Vorgänge zur weiteren Bearbeitung aufgerufen werden.
6.4 Vorgang
Als Vorgang wird die Erstellung eines Berichtes für einen bestimmten Zeitraum ange-
sehen. In einem Vorgang kann eine E-Bilanz, eine Datei zur Offenlegung, ein Digitaler
Finanzbericht oder eine Kombination der Berichte erstellt werden.
Nach Erstellung und Auswahl eines Vorgangs entweder in „Home“ oder über den Me-
nüpunkt „Vorgänge“ in „Mein eBilanz-Online“ öffnet sich ein neuer Reiter mit dem aus-
gewählten Mandanten, der Periode und Version. Hier kann nun ein Bericht erstellt wer-
den. Die genaue Vorgehensweise wie ein Vorgang zu bearbeiten ist, wird in Kapitel 11
beschrieben.
Hinweis: Eine Bearbeitung mehrerer Vorgänge in einer Sitzung ist nicht möglich.

Benutzerhandbuch eBilanz-Online
Seite 9
Die Startseite eines Vorgangs ist immer die Übersicht. Sie ist Dreh- und Angelpunkt
der Vorgangsbearbeitung. Die einzelnen Arbeitsschritte sind hier in Gruppen unterglie-
dert und über diese Übersichtsseite zu starten.
Um besonders Erst-Anwendern die Bearbeitung zu erleichtern steht ein geführter Mo-
dus zur Verfügung. Er leitet Sie Schritt für Schritt durch den Vorgang, indem kein wei-
terer Berichtsbestandteil geöffnet werden kann, solange der vorherige nicht bearbeitet
wurde.
Um den geführten Modus abzuschalten, klicken Sie auf das blaue Symbol. Nun sind
alle Module für die Bearbeitung freigeschaltet.
Wenn ein Schritt bearbeitet wurde (z. B. Bilanz), ist mit Hilfe des Links „zurück zur
Übersicht“ auf die Übersicht zurückzukehren und der nächste Schritt des Vorgangs zu
wählen.

Benutzerhandbuch eBilanz-Online
Seite 10
Vorgang schließen
Über einen Klick auf den Button „Vorgang schließen“ wird der Reiter Vorgang ge-
schlossen und Sie werden zu „Mein eBilanz-Online“ zurückgeleitet. Bitte sichern Sie
daher vor Betätigung des Buttons Ihre Eingaben durch „Speichern“.

Benutzerhandbuch eBilanz-Online
Seite 11
6.5 Status
Der Status eines Berichtsbestandteiles ist von den Nutzern selbst zu setzen. Dazu ist
bei jedem Modul mit der Maus über das Symbol im zweiten Feld zu fahren. Dadurch
öffnet sich eine Auswahl.
Es wird zwischen den Status „unbearbeitet“, „in Bearbeitung“ und „erledigt“ unterschie-
den. Der Gesamt-Status des Berichts (es wird zwischen E-Bilanz, Offenlegung und
Digitalen Finanzbericht getrennt) ergibt sich aus der Gesamtheit der manuell einge-
stellten Status.
Wurden bspw. alle relevanten Berichtsbestandteile auf „erledigt“ gesetzt, ändert sich
der Gesamt-Status auch auf „erledigt“. Dies bedeutet, dass die relevanten Berichtsbe-
standteile abschließend bearbeitet wurden und der Datensatz für die Übertragung an
die Finanzverwaltung, die Erzeugung einer XBRL-Datei für die Offenlegung beim Bun-
desanzeiger oder die Übertragung an ein Kreditinstitut bereit ist.
Hinweis: Das Setzen eines Status ist im geführten Modus nötig, um die jeweils nächs-
ten Berichtsteile zur Bearbeitung zu öffnen. Im nicht geführten Modus ist das Setzen
eines Status optional. Der Status dient ausschließlich zur Übersicht und hat keine Aus-
wirkung auf die Übertragbarkeit eines Datensatzes.

Benutzerhandbuch eBilanz-Online
Seite 12
7 Speicherung von Eingaben
In eBilanz–Online erfasste Daten werden nicht automatisch gespeichert. Nach Ein-
gabe der Daten sind diese manuell durch einen Klick auf den Button „Speichern“ zu
sichern. Wird eine Maske ohne Speichern verlassen oder der Internetbrowser ohne
Speicherung der Daten geschlossen, gehen die auf dieser Maske erfassten Daten un-
wiederbringlich verloren.
Hinweis: Nach Speicherung springt die Maske vom Bearbeiten-Modus in die Anzeige,
in der keine Editierung möglich ist. Wechselt die Maske nicht und bleibt im Bearbeiten-
Modus, wurde nicht erfolgreich gespeichert.
8 Hilfe zu einzelnen Seiten
Im Anzeigefenster der meisten Masken wird der Link „Hilfe zu dieser Seite“ (kontext-
bezogene Hilfe) rechts oben dargestellt.
Durch Betätigen des Links öffnet sich ein zusätzliches Fenster. Dieses zeigt masken-
spezifische Hilfestellungen an. Dazu gehören Erklärungen zu den jeweils vorhandenen
Bedienelementen und Funktionen sowie eine Kurz-Beschreibung der Maske.

Benutzerhandbuch eBilanz-Online
Seite 13
Einen ersten Überblick über die Hilfe-Seite bieten die Sprungmarken, die im oberen
Bereich links gesetzt sind. Über diese gelangt man schnell zu den einzelnen Bereichen
mit den entsprechenden Erläuterungen.
Rechts daneben befindet sich des Weiteren noch ein Link zum Handbuch.
9 Wesentliche Bearbeitungsschritte
Nach der erstmaligen Anmeldung in eBilanz–Online sind mindestens folgende grund-
legende Arbeitsschritte durchzuführen, um die Übertragung eines Datensatzes an die
Finanzverwaltung zu ermöglichen oder eine XBRL-Datei für die Offenlegung zu erstel-
len:
1. Anlage eines (oder mehrerer) Mandanten (siehe Kapitel 10.4),
2. Anlage eines (oder mehrerer) Vorgangs (Vorgänge) (siehe Kapitel 10.2.1).
Für die Übertragung eines Datensatzes an die Finanzverwaltung:
• Erfassung von GCD-Daten, einschl. Validierung und Fehlerbearbeitung
(siehe Kapitel 11.4.2),
• Erfassung von GAAP-Daten und ggf. Zuordnung der Konten auf die Taxono-
mie-Positionen (Mapping) (siehe Kapitel 11.4.3),
• Aufladen des Übertragungsguthabens (siehe Kapitel 10.6),
• Übertragung der Daten an die Finanzverwaltung (siehe Kapitel 11.4.5),
• Bearbeitung von ggf. durch den Elster Rich Client (ERiC) gemeldeten Fehlern
(siehe Kapitel 11.4.4),
• Soweit notwendig, erneute Übertragung der Daten an die Finanzverwaltung
(siehe Kapitel 11.4.5).
Erstellung einer XBRL-Datei für die Offenlegung beim Bundesanzeiger:
• Gegebenenfalls Zuordnung (Mapping) der E-Bilanz-Taxonomie auf die Bundes-
anzeiger-Taxonomie (sofern vorher eine E-Bilanz für die Finanzverwaltung er-
stellt wurde) (siehe Kapitel 11.5.1.1),
• Erfassung der Jahresabschluss-Daten (siehe Kapitel 11.5.3 und 11.5.4),
• Eingabe des Bestätigungsvermerkes (siehe Kapitel 11.5.4),
• Erzeugung der XBRL-Datei für den Bundesanzeiger (siehe Kapitel 11.5.6) und
Download,

Benutzerhandbuch eBilanz-Online
Seite 14
• Hochladen der XBRL-Datei auf der Plattform des Bundesanzeigers.
Übertragung eines Datensatzes an Kreditinstitute:
• Erfassung der Jahresabschluss-Daten (siehe Kapitel 11.6.4 und 11.6.5),
• Einstellung der Ausweisebenen für Bilanz und GuV (siehe Kapitel 11.6.8),
• Hochladen mindestens einer PDF-Datei (Jahresabschluss in bildlicher Ko-
pie) (siehe Kapitel 11.6.9),
• Erfassung von Empfänger- und Senderangaben (siehe Kapitel 11.6.10),
• Übertragung der Daten an ein Kreditinstitut oder eine Rating-Agentur (siehe
Kapitel 11.6.10).
Die dargestellten Arbeitsschritte werden in den nachfolgenden Kapiteln beschrieben.

Benutzerhandbuch eBilanz-Online
Seite 15
10 Übergreifende Funktionen – Reiter „Mein eBilanz-Online“
10.1 Allgemeines
In „Mein eBilanz-Online“ stehen Benutzern mit Administratorenrechten folgende Funk-
tionen zur Verfügung:
- Vorgangsverwaltung
- Übertragungen – Übersicht
- Mandantenverwaltung
- Benutzerverwaltung
- Guthabenverwaltung
- Druckmanager
- Taxonomieübersicht
- Extra
10.2 Vorgangsverwaltung
Die Vorgangsverwaltung dient dazu neue Vorgänge anzulegen, die Grundlagen be-
reits angelegter Vorgänge zu ändern und angelegte Vorgänge zur Bearbeitung des
Jahresabschlusses zu öffnen.
Für einen Übertragungszeitraum / Periode können mehrere Versionen angelegt wer-
den. Dies ist erforderlich, um beispielsweise nach bereits erfolgter Übertragung einer
E-Bilanz an die Finanzverwaltung Korrekturen vornehmen zu können, ohne die zuvor
erfassten Daten zu verändern. Der Name einer Version ist frei wählbar und dient aus-
schließlich der Unterscheidung der erfassten Daten.
Hinweis: Für jeden Übertragungszeitraum ist ein eigener Vorgang anzulegen. Bereits
übertragene Vorgänge sollten zu späterem Zeitpunkt nicht für andere Berichtszeit-
räume genutzt werden.
Zur Anlage eines neuen Vorgangs bzw. Version ist zunächst ihr Zweck zu bestimmen.
Dazu stehen verschiedene Alternativen zur Auswahl:

Benutzerhandbuch eBilanz-Online
Seite 16
1. Übertragung der E-Bilanz auf der Grundlage einer Steuerbilanz
2. Übertragung der E-Bilanz auf Grundlage einer Handelsbilanz mit Überlei-
tungsrechnung
3. Übertragung der E-Bilanz auf Grundlage einer Handelsbilanz mit Überlei-
tungsrechnung und Erzeugung einer Offenlegungsdatei für den Bundes-
anzeiger
4. Übertragung der E-Bilanz auf der Grundlage einer Handelsbilanz mit Über-
leitungsrechnung und Übertragung des Digitalen Finanzberichtes an Kre-
ditinstitute oder andere Empfänger
5. Übertragung der E-Bilanz auf Grundlage einer Handelsbilanz mit Überlei-
tungsrechnung und Erzeugung einer Offenlegungsdatei für den Bundes-
anzeiger sowie Übertragung des Digitalen Finanzberichtes an Kreditinsti-
tute oder andere Empfänger
6. Erzeugung einer Offenlegungsdatei für den Bundesanzeiger und Übertra-
gung des Digitalen Finanzberichtes an Kreditinstitute oder andere Emp-
fänger
7. Erstellung einer Datei zur Offenlegung beim Bundesanzeiger ohne Übertra-
gung einer E-Bilanz
8. Übertragung des Digitalen Finanzberichtes an Kreditinstitute oder andere
Empfänger
Die getroffene Auswahl bestimmt somit, welche Funktionalitäten für den Vorgang zur
Verfügung stehen und welche Informationen im Rahmen der Vorgangsanlage zu er-
fassen sind.
Hinweis: Die getroffene Auswahl kann zu einem späteren Zeitpunkt nicht mehr geän-
dert werden. Soweit die Anlage eines Vorgangs mit einer falschen Auswahl erfolgt, ist
der Vorgang zu löschen und erneut anzulegen.
10.2.1 Vorgangsanlage
Um einen Vorgang anzulegen, ist wie folgt vorzugehen:

Benutzerhandbuch eBilanz-Online
Seite 17
1. Im Menüeintrag „Vorgänge“ auf den Button „Neuen Vorgang anlegen“ klicken,
2. den gewünschten Mandanten auswählen oder anlegen und auf „Weiter“ kli-
cken,
3. die Art des Vorgangs wählen.
Wird die E-Bilanz auf der Grundlage einer Steuerbilanz gewählt, ist keine Kombination
mit der Offenlegung oder dem Digitalen Finanzbericht möglich. Ist zusätzlich die Er-
stellung einer Datei zur Offenlegung gewünscht, ist dazu eine weitere Version für die
Periode anzulegen und die handelsrechtliche Variante auszuwählen.
Wird der handelsrechtliche Jahresabschluss gewählt, ist im nächsten Schritt zu ent-
scheiden, welcher Berichte einzeln oder in Kombination erstellt werden sollen.
Hier stehen folgende Kombinationsmöglichkeiten zur Verfügung:
- Nur E-Bilanz
- E-Bilanz und Datei für Offenlegung
- E-Bilanz, Datei für Offenlegung und Digitaler Finanzbericht
- Nur Offenlegung
- Offenlegung und Digitaler Finanzbericht
- Nur Digitaler Finanzbericht.

Benutzerhandbuch eBilanz-Online
Seite 18
Je nach gewählter Variante oder Kombination sind in der folgenden Maske nacheinan-
der die Angaben zur
- Berichtsperiode
- Version (freie Eingabe, Begrenzung auf 64 Zeichen)
- Taxonomie
- Bilanzart
- Größe des Unternehmens
- Rechtsform
- Zu übermittelnde Berichtsbestandteile
- Gliederung der Gewinn- und Verlustrechnung
- Wertangabe in Bilanz und GuV
zu erfassen.
Wurde eine Kombination aus verschiedenen Berichten angelegt, werden diese im Vor-
gang als einzelne Reiter ausgegeben. Diese Reiter haben grundsätzlich die Reihen-
folge
1. E-Bilanz

Benutzerhandbuch eBilanz-Online
Seite 19
2. Datei zur Offenlegung
3. Digitaler Finanzbericht
Innerhalb des kombinierten Vorgangs verläuft die Bearbeitung ebenfalls in dieser Rei-
henfolge, da die Werte jeweils in den folgenden Bericht übernommen werden. Somit
reduziert sich der Aufwand in der Erstellung der einzelnen Berichte bei einem kombi-
nierten Vorgang.
Dabei gilt, dass aus der E-Bilanz die Daten der Bilanz und GuV in das aktuelle Be-
richtsjahr der Offenlegung sowie des Digitalen Finanzberichtes eingehen.
Aus der Offenlegung können alle Daten in den Digitalen Finanzbericht eingehen, so-
fern die gewählten Berichtsbestandteile übereinstimmen. Bei der Kombination Offen-
legung und DiFin sind die somit automatisch befüllten Berichtsteile nicht mehr bear-
beitbar und werden nur im Anzeige-Modus ausgegeben. Nur die Berichtsteile, die nicht
in der Offenlegung gewählt wurden, sowie die Einstellung der Ausweisebene können
individuell bearbeitet werden.
Voraussetzung zur Datenübernahme aus der E-Bilanz ist, dass die Bilanz für die Über-
tragung an die Finanzverwaltung auf handelsrechtlicher Grundlage erstellt wird und
eine Überleitungsrechnung erfolgt. Zudem müssen die Taxonomien übereinstimmen:
Es können keine Daten von z. B. Versicherungstaxonomie auf Bankentaxonomie oder
von einer Kerntaxonomie auf eine Kerntaxonomie für Kleinstgesellschaften übernom-
men werden.
Besonderheiten bei der E-Bilanz:
- Angabe zur Rechtsform:
a. Wurde die Kern- oder Ergänzungstaxonomie ab Version 5.3 gewählt so-
wie eine Rechtsform, die nur der Körperschaft oder Kommanditgesell-
schaft auf Aktien entspricht, ist anzugeben, ob es sich um ein Unterneh-
men mit wirtschaftlichen Geschäftsbetrieben handelt.
b. Bei Unternehmen mit Geschäftsbetrieben / Betrieben gewerblicher Art ist
nun eine Übermittlungsvariante auszuwählen.
c. Wurde die Kern- oder Ergänzungstaxonomie ab Version 5.4 gewählt, so-
wie „Mitunternehmer“ als Rechtsform, ist auszuwählen, ob eine Sonder-
oder Ergänzungsbilanz übertragen wird.
Besonderheiten bei der Offenlegung:
- Auswahl der Taxonomie: für Berichtsjahre ab 2016 ist nach den Richtlinien des
BilRUG offenzulegen. Diese sind ab Taxonomie 6.0 integriert,
- Wertangabe in Bilanz und GuV festlegen (centgenau, MEur, TEur),

Benutzerhandbuch eBilanz-Online
Seite 20
- Anzahl der Nachkommastellen festlegen (nur bei Einstellung „centgenau“ mög-
lich).
Besonderheiten beim Digitalen Finanzbericht (DiFin):
Kreditinstitute nutzen einen übertragenen DiFin nur dann zur Kreditwürdigkeits-
prüfung, wenn bereits vorher eine vom Mandanten unterschriebene Teilnahme-
und Verbindlichkeitserklärung (TVE) eingegangen ist. Bitte sprechen Sie hierzu
Ihren Bankberater an, und lassen sich den Vordruck zusenden.
Alle Berichtsbestandteile, die in der Vorgangsanlage ausgewählt wurden, werden im
Vorgang zur Bearbeitung angezeigt und werden bei Übertragung der E-Bilanz eben-
falls in die Stammdaten übernommen. Werden für einen Berichtsbestandteil keine
Werte erfasst, kann es daher bei der Übertragung zu Fehlermeldungen kommen. Ent-
weder muss der entsprechende Berichtsbestandteil befüllt oder in der Vorgangsver-
waltung entfernt werden.
Hinweis: Nachdem die Daten für den neuen Vorgang erfasst sind, werden die einge-
gebenen Informationen im Lesebereich angezeigt. Sollen die Angaben geändert wer-
den, ist dazu auf einen Link “Angaben ändern“ zu klicken. Soll der Vorgang nicht ge-
speichert werden, klicken Sie bitte auf „Abbrechen“. Ansonsten ist abschließend zu
speichern.
10.2.2 Sonder- und Ergänzungsbilanzen
Grundsätzlich sind für Wirtschaftsjahre die nach dem 31.12.2014 enden, die Sonder-
und Ergänzungsbilanzen in einem eigenen Datensatz als Steuerbilanz zu übermitteln.
Eine formlose Angabe innerhalb der Steuerlichen Modifikationen wird nicht mehr an-
genommen. Es sollten also eigene, rein steuerliche Vorgänge (Option „Übertragung
der E-Bilanz auf der Grundlage einer Steuerbilanz“) für die Rechtsform „Mitunterneh-
mer“ angelegt werden.
Bei Taxonomie-Version 5.3 ist in den Stammdaten (GCD) in der Position „Bilanzart
steuerlich“ die Auswahl „Ergänzungsbilanz“ oder „Sonderbilanz“ zu treffen. Der Name
der Gesamthand ist in den GCD im Bereich „Bericht gehört zu“ einzutragen.
Ab Taxonomie 5.4 ist aufgrund Änderungen der Taxonomie bereits in der Vorgangs-
anlage für Mitunternehmer anzugeben, ob eine Sonder- oder Ergänzungsbilanz zu
übermitteln ist. Diese Angabe wird dann bereits in den GCD hinterlegt.

Benutzerhandbuch eBilanz-Online
Seite 21
Innerhalb der Allgemeinen Angaben (GCD) sind die Angaben für den Mitunternehmer
zum einen als berichtendes Unternehmen zu erfassen. Zum anderen sind zusätzlich
Angaben im Bereich „Gesellschafter“ zu machen.
Orientierungshilfe - Innerhalb der Allgemeinen Angaben (GCD) sind für Sonder- und
Ergänzungsbilanzen zusätzlich mindestens folgende Positionen zu befüllen:
• im Bereich „Bericht gehört zu“
o Name der Gesamthand
o 13stellige Steuernummer (der Gesamthand)
• Es ist genau ein Gesellschafter-Tupel zu befüllen
o Name des Gesellschafters
o Gesellschafterschlüssel, unternehmensbezogenes / betriebsinternes Zu-
ordnungsmerkmal
o Nummer des Beteiligten aus Feststellungserklärung
Die Berichtsteile „Steuerliche Gewinnermittlung“ und „Steuerliche Gewinnermittlung
bei Personenhandelsgesellschaften / bei Feststellungsverfahren“ sind ebenfalls an die
Finanzverwaltung zu übermitteln.
10.2.3 Übersicht Vorgänge
Wurde bereits ein oder mehrere Vorgänge angelegt, werden diese in einer Übersicht
unter dem Menüpunkt „Vorgänge“ angezeigt.
Diese Übersichtsseite bietet Ihnen sowohl die Möglichkeit, Details des angelegten Vor-
gangs einzusehen und gegebenenfalls zu ändern oder diese komplett zu löschen, als
auch den Einstieg in einen Vorgang, um einen Bericht zu erstellen.

Benutzerhandbuch eBilanz-Online
Seite 22
Um Änderungen an einem erfassten Vorgang vorzunehmen (z.B. einen Berichtsbe-
standteil zu entfernen oder hinzuzufügen) oder diesen zu löschen, gehen Sie wie folgt
vor:
1. Wählen Sie den gewünschten Vorgang aus der Liste aus. Bei sehr vielen
Vorgängen ist die Filterfunktion hilfreich.
2. Klicken Sie auf das Symbol ,
3.a Löschen: Durch Anklicken des „Löschen“-Buttons wird der komplette Vor-
gang unwiederbringlich gelöscht
3.b Für Änderungen ist auf den Button „Bearbeiten“ zu klicken
4. Nehmen Sie Ihre Änderungen vor und
5. Speichern Sie diese abschließend.
Bei Änderungen im Vorgang, wie z. B. der Auswahl einer anderen Taxonomie, ist zu
beachten, dass dies auf bereits eingegebene Werte Einfluss haben kann. Taxonomien
werden jährlich aktualisiert und Positionen hinzugefügt oder entfernt. So kann es sein,
dass Werte im Vorgang verlorengehen, weil die ursprünglichen Positionen nicht in der
nachträglich ausgewählten Taxonomie vorhanden sind.
Um in einen Vorgang einzusteigen und einen Bericht für eine Gesellschaft zu erstellen,
ist auf der Vorgangsübersicht der Vorgang zu wählen und auf die Zeile oder das Be-
arbeiten-Symbol zu klicken. Der gewünschte Vorgang öffnet sich nun in einem
neuen Reiter.

Benutzerhandbuch eBilanz-Online
Seite 23
Die genaue Vorgehensweise, wie ein Vorgang zu bearbeiten ist, wird in Kapitel 11
beschrieben.
10.3 Übertragungen-Übersicht
Erfolgreich durchgeführte Übertragungen der E-Bilanz an die Finanzverwaltung, Über-
mittlungen an den Bundesanzeiger oder erfolgreich übermittelte Digitale Finanzbe-
richte an Kreditinstitute werden hier übersichtlich in drei getrennten Reitern dargestellt.
Ist bereits eine große Anzahl an Übertragungen erfolgt, kann nach Mandanten und
Wirtschaftsjahren sowie nach dem Zeitraum von Übertragungen gefiltert werden, um
bestimmte Fälle schnell finden zu können.
Die blauen Spalten-Überschriften können durch Anklicken zur Sortierung genutzt wer-
den.
Für die E-Bilanz werden hier die von ERiC (Elster-Rich Client) erstellten Übertragungs-
protokolle gespeichert. Ebenso steht hier die übermittelte XBRL-Struktur zur Ansicht
zur Verfügung.
Publikationen an den Bundesanzeiger finden Sie im Reiter „Offenlegung“. Hier finden
Sie zu Ihrem Auftrag die Auftragsbestätigung sowie den aktuellen Status. Um die Auf-
träge zu bearbeiten, gehen Sie bitte in den entsprechenden Vorgang.
Nach Übertragungen des Digitalen Finanzberichtes werden die übermittelten Daten
als XBRL-Datei, die angehängten PDF-Dateien sowie sonstige erfasste Angaben in
einer Zip-Datei zum Download bereitgestellt. Für Nachfragen beim Empfänger wird
ebenfalls eine Ticket-ID zur Ansicht ausgegeben.

Benutzerhandbuch eBilanz-Online
Seite 24
10.4 Mandantenverwaltung
Über den Menüeintrag „Mandanten“ können neue Mandanten angelegt oder beste-
hende Mandanten bearbeitet werden. Als Mandant gilt das Unternehmen / die Gesell-
schaft, für welche(s) ein Bericht zu erstellen ist.
Hierfür ist die Eingabe folgender Daten erforderlich:
- Name des Unternehmens
- Straße
- Hausnummer (falls vorhanden)
- Postleitzahl
- Stadt
- Land
- Nummer im Handelsregister
- Umsatzsteuer-Identifikationsnummer
Die Nummer im Handelsregister und die Umsatzsteuer-Identifikationsnummer sind
keine Pflichtangaben.
In der Mandantenverwaltung werden Gesellschaften alphabetisch sortiert. Ist eine Viel-
zahl von Mandanten angelegt, erleichtert die Buchstaben-Leiste die Suche, indem der
Anfangsbuchstabe angeklickt wird.

Benutzerhandbuch eBilanz-Online
Seite 25
Um Änderungen vorzunehmen, klicken Sie auf das - Symbol. In der anschließenden
Maske kann die Gesellschaft gelöscht oder mit „Bearbeiten“ korrigiert werden. Bitte
beachten Sie, dass Änderungen der Angaben in allen Vorgängen, die für diesen Man-
danten angelegt wurden, übernommen werden.
Es können des Weiteren keine Mandanten gelöscht werden, für die bereits Übertra-
gungen der E-Bilanz an die Finanzverwaltung erfolgt sind.
10.4.1 Mandanten archivieren
Wird ein Mandant nicht mehr benötigt und es ist bereits eine Übertragung an das Fi-
nanzamt erfolgt, dann steht die Löschen-Funktion nicht zur Verfügung. In diesem Fall
ist dieser Mandant zu archivieren, damit Nachweise erhalten bleiben.

Benutzerhandbuch eBilanz-Online
Seite 26
Das Archiv ist über den entsprechenden Button in der Mandantenverwaltung aufzuru-
fen.
Im Archiv bleiben alle Daten zu den Mandanten sowie zu ihren Vorgängen erhalten.
Übertragungsprotokolle sowie erfasste Daten können weiterhin gedruckt werden. Auch
Excel-Exports sind weiterhin möglich.

Benutzerhandbuch eBilanz-Online
Seite 27
Um die gespeicherten Vorgänge eines archivierten Mandanten einzusehen, ist das je-
weilige Listen-Symbol zu betätigen.
Sollen für den Mandanten wieder Berichte erstellt werden, kann er in der Detailansicht
erneut aktiviert werden.

Benutzerhandbuch eBilanz-Online
Seite 28
10.5 Benutzerverwaltung
10.5.1 Administrator und Standard-Benutzer
Ein in eBilanz–Online über den allgemeinen Registrierungsprozess der Anmelde-
maske angelegter Benutzer wird automatisch als „Administrator“ (Kontoinhaber) ge-
führt. Ihm stehen damit weitreichende Rechte zur Verfügung. Diese umfassen u.a. die
Möglichkeit, weitere Standard-Benutzer (Kontonutzer) anzulegen, die bezüglich ihrer
Berechtigungen eingeschränkt sind. Somit nutzen Administrator und Standardnutzer
gemeinsam einen Account mit unterschiedlichen Rechten.
Administrator-Rechte:
• Guthaben aufladen und verwalten,
• Bearbeitung des eigenen Profils,
• Anlage und Verwaltung von Standardnutzern,
• PDF-Druck über den Druckmanager,
• Ansicht der Taxonomieübersicht,
• Anlage und Edition von Mandanten und Vorgängen,
• Bearbeitung von Vorgängen (Erstellung von Jahresabschlüssen),

Benutzerhandbuch eBilanz-Online
Seite 29
• Ansicht und Bearbeitung von Vorgängen und Mandanten die von Standardnut-
zern angelegt wurden,
• Übertragung der E-Bilanz an die Finanzverwaltung,
• Ansicht und lokale Speicherung der Protokolle aller Übertragungen, die über
den Account durchgeführt werden,
• Erstellung einer XBRL-Datei für die Offenlegung,
• Lokale Speicherung der XBRL-Dateien für die Offenlegung beim Bundesanzei-
ger,
• Erstellung und Bearbeitung eines Digitalen Finanzberichts,
• Übertragung eines Digitalen Finanzberichts an ein Kreditinstitut oder einen Fi-
nanzdienstleister.
Rechte Standard-Nutzer:
• Bearbeitung des eigenen Profils,
• Ansicht verfügbares Guthaben,
• PDF-Druck über den Druckmanager,
• Ansicht der Taxonomieübersicht,
• Anlage und Edition eigener Mandanten und Vorgänge,
• Bearbeitung von durch den Administrator angelegten Mandanten und Vorgänge
ohne diese löschen zu können,
• Übertragung der E-Bilanz an die Finanzverwaltung,
• Einsehen der Protokolle von selbst durchgeführten Übertragungen,
• Erstellung einer XBRL-Datei für die Offenlegung,
• Lokale Speicherung der XBRL-Dateien für die Offenlegung beim Bundesanzei-
ger,
• Erstellung und Bearbeitung eines Digitalen Finanzberichts,
• Übertragung eines Digitalen Finanzberichts an ein Kreditinstitut oder einen Fi-
nanzdienstleister.
So dürfen Standard-Benutzer keine anderen Benutzer anlegen und Mandanten oder
Vorgänge löschen, die vom Administrator angelegt wurden. Insbesondere kann ein
Standard-Benutzer keine Zahlungsprozesse durchführen.
Während der Administrator alle Mandanten und Vorgänge sehen und bearbeiten kann,
die unter seinem Account angelegt wurden, kann ein Standardnutzer nicht die Einga-
ben von anderen Standardnutzern sehen.
Es können nicht zwei verschiedene Nutzer gleichzeitig einen Vorgang bearbeiten, da
sie sich gegenseitig stören würden. Daher kann nur derjenige den Vorgang bearbeiten
und speichern, der ihn zuerst geöffnet hat.

Benutzerhandbuch eBilanz-Online
Seite 30
Um in die Benutzerverwaltung zu gelangen, ist der Reiter „Mein eBilanz-Online“ zu
öffnen und der Menüpunkt „Nutzer“ anzuklicken.
10.5.2 Benutzerprofil
Der Menüpunkt „Nutzer“ enthält die Übersicht über alle Nutzer des Accounts sowie für
den Administrator die Möglichkeit, weitere Nutzer anzulegen (Näheres hierzu in Kapitel
10.5.4). Nach der Auswahl eines Nutzers wird dessen Profil angezeigt. Die Daten kön-
nen eingesehen und durch einen Klick auf das Menüsymbol „Bearbeiten“ angepasst
werden. Der Benutzername ist dabei nicht änderbar. Die Angabe der Umsatzsteuer-
ID ist nicht verpflichtend. Jedoch können die Daten im Administrator-Profil für die Rech-
nung bei Guthabenkauf verwendet werden. Dies spart zusätzliche Eingaben. Die Te-
lefonnummer ist bei einer Übertragung an den Bundesanzeiger verpflichtend anzu-
geben. Bitte wählen Sie zuerst den entsprechenden Ländercode aus, und tragen Sie
anschließend Ihre Vorwahl sowie Ihre Rufnummer ein.
Wird die E-Mail-Adresse geändert, geht eine Bestätigungsmail mit einem Aktivie-
rungslink an die neu erfasste Adresse. Erst wenn dieser Link betätigt wurde, wird die
neue E-Mail-Adresse gültig. Bis dahin kann die vorherige E-Mail-Adresse nicht für die
Registrierung oder Erstellung eines anderen Nutzers in eBilanz-Online verwendet
werden.
Zudem können von hieraus die Funktionen „Passwort ändern“ und „Einstellungen“
ausgewählt werden.
Wichtiger Hinweis: Der registrierte Nutzer gilt als Kontoinhaber und Administrator des
Zugangs. Dieser Kontoinhaber wird standardmäßig bei der Übertragung einer E-Bilanz
als Ansprechpartner für die Finanzverwaltung übermittelt. Dies kann vor der Übertra-
gung geändert werden. Siehe hierzu Kapitel 11.4.5.
Auf dem Übertragungsprotokoll werden der Name, die Firmenadresse und die E-Mail-
Adresse ausgegeben.
Für Übertragungen an den Bundesanzeiger wird der Kontoinhaber als Ansprechpart-
ner übermittelt. Siehe hierzu Kapitel 11.5.6.2.
10.5.3 Passwort ändern
Über den Button „Passwort ändern“ im Menüpunkt „Nutzer“ kann ein neues Passwort
vergeben werden.

Benutzerhandbuch eBilanz-Online
Seite 31
Eine automatische Aufforderung oder eine Verpflichtung zur Änderung des Passworts
nach Ablauf einer bestimmten Zeit besteht nicht.
Zur Änderung des Passworts ist das alte und das neue Passwort zusammen mit einer
Wiederholung des neuen Passworts zu erfassen und zu speichern.
Hinweis: Die Mindestlänge des Passworts beträgt 6 Zeichen. Das Passwort darf ma-
ximal eine Länge von 32 Zeichen haben. Leerzeichen dürfen nicht enthalten sein. Au-
ßerdem müssen mindestens 3 von 4 der folgenden Regel erfüllt sein:
- mindestens 1 Großbuchstabe (A-Z)
- mindestens 1 Kleinbuchstabe (a-z)
- mindestens 1 Zahl (0-9)
- mindestens 1 Sonderzeichen
10.5.4 Benutzer
Über die Maske „Benutzer“ hat ein Administrator die Möglichkeit, Standard-Benutzer
anzulegen, zu ändern oder zu löschen.
Die Neuanlage erfolgt im Menüpunkt „Nutzer“ über einen Klick auf den Button „Neuen
Benutzer anlegen“. An dieser Stelle sind die angezeigten Informationen einzugeben
und zu speichern. Das hier durch den Administrator vergebene Passwort kann durch
den Benutzer wie in Kapitel 10.5.3 beschrieben geändert werden.
Um einen Standard-Nutzer zu bearbeiten, wählen Sie diesen durch Anklicken aus. Auf
der folgenden Maske können die eingegebenen Daten bearbeitet werden. Ebenfalls
besteht die Möglichkeit, den ausgewählten Nutzer zu deaktivieren und somit für die
Nutzung der Anwendung zu sperren oder wieder zu aktivieren.
Soll ein Standard-Nutzer komplett gelöscht werden, ist auf das Symbol „löschen“ zu
klicken.
10.5.5 Einstellungen
Die Anzeige von technischen Informationen zu den einzelnen Posten der Taxonomie
ist über den Button „Einstellungen“ zu wählen. Ist dieser Parameter aktiviert, wird in
den einzelnen Berichtsbestandteilen hinter den Taxonomie-Positionen ein „i“ ange-
zeigt. Dieses enthält die technischen Informationen zu der jeweiligen Position. Dazu
gehören bspw. die Taxonomie-ID oder ob ein leerer Wert zulässig ist und nach einer
Kontenzuordnung die Information, welche Konten dieser Position zugeordnet wurden.

Benutzerhandbuch eBilanz-Online
Seite 32
Zudem sind hier die Angaben der Definition Guidance aus den Taxonomien enthalten,
die wertvolle Hinweise zur Erstellung des Jahresabschlusses geben können.
10.6 Guthaben (Rechnungen)
Über den Menüeintrag „Guthaben / Rechnungen“ können Administratoren Guthaben
für Übertragungen der E-Bilanz an die Finanzverwaltung aufladen sowie einen Über-
blick der bereits erworbenen und davon verbrauchten Übertragungsguthaben erhalten.
Die Rechnungen werden hier als PDF hinterlegt.
Hinweis: Für die Erstellung einer XBRL-Datei zum Zwecke der Offenlegung oder Hin-
terlegung beim Bundesanzeiger ist kein Guthaben notwendig.
Je nach Anzahl der in einer Transaktion gekauften Übertragungen staffeln sich dem-
nach die Preise aktuell folgendermaßen:
Staffel Anzahl Übertragungen Staffel-Preis (netto) pro Übertragung
1 1 - 24 39,00 €
2 25 - 49 34,00 €
3 50 - 74 29,00 €
4 75 - 99 24,00 €
5 100 - 124 19,00 €
6 125 - 149 14,00 €
7 ab 150 10,00 €
Beispiel:
Werden 52 Übertragungen in einer Transaktion gekauft, setzt sich der Endpreis wie
folgt zusammen:
24 x 39,00€ + 25 x 34,00€ + 3 x 29,00€ = 1.873,00€

Benutzerhandbuch eBilanz-Online
Seite 33
Hinweis: Sofern mehrere Guthaben hintereinander erworben werden, gilt für den Ver-
brauch das First-in-First-out Prinzip. Dies bedeutet, dass das Guthaben der ersten
Transaktion verbraucht wird, bevor das Guthaben der nächsten Transaktion aufge-
braucht wird. Dies ist insbesondere bei der Rückerstattung zu beachten.
Zur Zahlung stehen Ihnen folgende Möglichkeiten zur Verfügung:
- Bezahldienst PayPal
- Bezahldienst Sofortüberweisung
- SEPA-Lastschriftverfahren
Das elektronische SEPA-Lastschriftverfahren ist für Unternehmen mit einer deutschen
Bankverbindung gültig. Der Bankeinzug erfolgt durch die Bundesanzeiger-Verlags-
GmbH. Direkte Überweisungen an fwsb GmbH oder Bundesanzeiger-Verlags GmbH,
um Guthaben für Übertragungen zu erwerben, sind nicht möglich.
Um Guthaben zu erwerben, ist folgendermaßen vorzugehen:
a) PayPal oder Sofortüberweisung
1. Klick auf den Button „Guthaben aufladen“,
2. Anzahl der gewünschten Übertragungen eingeben und Klick auf den „Weiter“-
Button,
3. Auswahl auf wen die Rechnung ausgestellt werden soll (Leistungsempfänger)
und an wen diese geleitet werden soll (der Versand erfolgt auf die Mail-Adresse
des registrierten Users, die Weiterleitung erfolgt durch diesen),
4. Zahlungsmethode „PayPal“ oder „Sofortüberweisung“ auswählen,
5. Prüfung der zusammengefassten Daten und Bestätigung der AGB,
6. Über einen Klick auf den Button „Kostenpflichtig bestellen“ werden Sie auf die
entsprechende Website weitergeleitet, die durch die weiteren Schritte führt.
Nach Abschluss der Zahlung auf den Seiten der Sofort GmbH oder PayPal werden Sie
automatisch wieder auf eBilanz-Online zurückgeleitet. Das Guthaben wird sofort hin-
terlegt. Die Rechnung wird Ihnen in den folgenden Tagen in eBilanz-Online als PDF
in Ihrem Account unter „Guthaben“ eingestellt.
b) Lastschriftverfahren
1. Klick auf den Button „Guthaben aufladen“,
2. Anzahl der gewünschten Übertragungen eingeben und Klick auf den „Weiter“-
Button,

Benutzerhandbuch eBilanz-Online
Seite 34
3. Auswahl auf wen die Rechnung ausgestellt werden soll (Leistungsempfänger)
und an wen diese geleitet werden soll (der Versand erfolgt auf die Mail-Adresse
des registrierten Users, die Weiterleitung erfolgt durch diesen),
4. Zahlungsmethode „SEPA-Lastschrift“ auswählen.
5. Prüfung der zusammengefassten Daten und Bestätigung der AGB und
6. Klick auf den Button „Kostenpflichtig bestellen“.
Der Betrag wird durch die Bundesanzeiger-Verlags GmbH vom angegebenen Konto
eingezogen. Das Guthaben wird sofort in eBilanz-Online hinterlegt. Die Rechnung
wird Ihnen in den folgenden Tagen in eBilanz-Online als PDF in Ihrem Account unter
„Guthaben“ eingestellt.
Hinweis: Für die Erstellung einer XBRL-Datei für die Offenlegung beim Bundesanzei-
ger-Verlag ist kein Guthaben nötig. Bitte beachten Sie, dass die Rückerstattung von
gekauften Guthaben mit einer Bearbeitungsgebühr von € 20,00 zzgl. USt. verbunden
ist.
10.7 Druckmanager
In diesem Menüpunkt ist es möglich, pdf-Ausdrucke von mehreren Masken eines Vor-
gangs gleichzeitig zu erzeugen:
1. Auswahl von Vorgang und Version,
2. Klick auf das Symbol ,
3. Auswahl der zu druckenden Bereiche und
4. Klick auf den Button „Druck“.
Damit wird eine zip-Datei generiert, die Sie lokal speichern und drucken können.

Benutzerhandbuch eBilanz-Online
Seite 35
Hinweis: Die Erstellung von XBRL und von einer PDF-Datei sind technisch vonei-nander losgelöst, da es komplett unterschiedliche Verfahren sind. Sollte die PDF-Da-tei fehlerhaft sein, ist dies damit KEIN Hinweis darauf, dass dieser Fehler auch in der zu übermittelnden XBRL-Datei besteht.
10.8 Taxonomieübersicht
Dieser Menüpunkt bietet eine Übersicht über alle aktuell verfügbaren Taxonomien so-
wohl für die Übertragung der E-Bilanz als auch für die Offenlegung.
Eine regelmäßige Aktualisierung von Taxonomien wird durch den Anbieter vorgenom-
men, sofern eine neue Taxonomie für die Übertragung an die Finanzverwaltung durch
den Elster Rich Client (ERiC) akzeptiert wird.
Folgende Taxonomien stehen in eBilanz–Online aktuell zur Verfügung:
Für die Übermittlung der E-Bilanz:
- Kerntaxonomie
- Kerntaxonomie MicroBilG für den steuerlichen Einzelabschluss
- Ergänzungstaxonomie(n)
- Ergänzungstaxonomie MicroBilG für den steuerlichen Einzelabschluss
- Bankentaxonomie
- Versicherungstaxonomie
- Taxonomie für Zahlungsinstitute

Benutzerhandbuch eBilanz-Online
Seite 36
Jeweils in den Versionen:
- 5.2 vom 30.04.2013
- 5.3 vom 02.04.2014
- 5.4 vom 03.04.2015
- 6.0 vom 01.04.2016
- 6.1 vom 01.04.2017
- 6.2 vom 01.04.2018
- 6.3 vom 01.04.2019
- 6.4 vom 01.04.2020
Für die Einreichung beim Bundesanzeiger sowie für den Digitalen Finanzbericht:
- Einzelabschluss vom 28.02.2011
sowie
- Kerntaxonomie für den handelsrechtlichen Einzelabschluss
- Kerntaxonomie MicroBilG für den handelsrechtlichen Einzelabschluss
- Kerntaxonomie für den handelsrechtlichen Konzernabschluss
- Ergänzungsbranchentaxonomie für den handelsrechtlichen Einzelabschluss
- Ergänzungsbranchentaxonomie MicroBilG für den handelsrechtlichen Einzel-
abschluss
- Spezialtaxonomie Banken für den handelsrechtlichen Abschluss
- Spezialtaxonomie Zahlungsinstitute für den handelsrechtlichen Abschluss
- Spezialtaxonomie Versicherer für den handelsrechtlichen Abschluss
Ausschließlich für die Einreichung für den Digitalen Finanzbericht:
- EÜR Taxonomie
Jeweils in den Versionen:
- 1.0 vom 03.12.2015
- 1.1 vom 22.08.2018
- 5.2 vom 30.04.2013
- 5.3 vom 02.04.2014
- 5.4 vom 03.04.2015

Benutzerhandbuch eBilanz-Online
Seite 37
- 6.0 vom 01.04.2016
- 6.1 vom 01.04.2017
- 6.2 vom 01.04.2018
- 6.3 vom 01.04.2019
- 6.4 vom 01.04.2020
Die Taxonomie der Version 1.0 ist für die Übermittlung von Einnahmen-Überschuss-
Rechnungen für Wirtschaftsjahre, die nach dem 01. Januar 2016 beginnen und vor
dem 31. Dezember 2017 enden zu verwenden.
Die Taxonomie der Version 1.1 ist für die Übermittlung von Einnahmen-Überschuss-
Rechnungen für Wirtschaftsjahre, die nach dem 01. Januar 2018 beginnen zu verwen-
den.
Die Taxonomien der Version 5.2 sind grundsätzlich für die Bilanzen der Wirtschafts-
jahre zu verwenden, die nach dem 31. Dezember 2012 beginnen und vor dem 31. De-
zember 2015 enden.
Die Taxonomien der Version 5.3 sind grundsätzlich für die Bilanzen der Wirtschafts-
jahre zu verwenden, die nach dem 31. Dezember 2013 beginnen und vor dem 31. De-
zember 2016 enden.
Die Taxonomien der Version 5.4 sind grundsätzlich für die Bilanzen der Wirtschafts-
jahre zu verwenden, die nach dem 31. Dezember 2014 beginnen und vor dem 31. De-
zember 2017 enden.
Die Taxonomien der Version 6.0 sind grundsätzlich für die Bilanzen der Wirtschafts-
jahre zu verwenden, die nach dem 31. Dezember 2015 beginnen und vor dem 31. De-
zember 2018 enden.
Die Taxonomien der Version 6.1 sind grundsätzlich für die Bilanzen der Wirtschafts-
jahre zu verwenden, die nach dem 31. Dezember 2016 beginnen und vor dem 31. De-
zember 2019 enden.
Die Taxonomien der Version 6.2 sind grundsätzlich für die Bilanzen der Wirtschafts-
jahre zu verwenden, die nach dem 31. Dezember 2017 beginnen und vor dem 31. De-
zember 2020 enden.
Die Taxonomien der Version 6.3 sind grundsätzlich für die Bilanzen der Wirtschafts-
jahre zu verwenden, die nach dem 31. Dezember 2018 beginnen und vor dem 31. De-
zember 2021 enden.
Die Taxonomie der Version 6.4 sind grundsätzlich für die Bilanzen der Wirtschafts-
jahre zu verwenden, die nach dem 31. Dezember 2019 beginnen. Sie gelten ent-
sprechend für Bilanzen sowie für Eröffnungsbilanzen, sofern diese nach dem 31. De-

Benutzerhandbuch eBilanz-Online
Seite 38
zember 2019 aufzustellen sind. Es wird jedoch nicht beanstandet, wenn die Taxono-
mien der Version 6.4 auch für das Wirtschaftsjahr 2019 oder 2019/2020 verwendet
werden.
Es ist zu beachten, dass erst ab Taxonomie-Version 6.0 die Vorgaben des Bilanz-
richtlinie-Umsetzungsgesetz (BilRUG) integriert sind.
10.9 Extra – Verfügbarkeitsprüfung für Digitalen Finanzbericht
Noch sind nicht alle Kreditinstitute und Rating-Agenturen bereit Digitale Finanzbe-
richte zu empfangen. Um zu prüfen, ob Ihr gewünschter Empfänger teilnimmt, ist die
Bankleitzahl einzugeben.
Im nächsten Schritt wird angezeigt, ob das Institut teilnimmt und welche Taxonomie-
Versionen empfangen werden können.

Benutzerhandbuch eBilanz-Online
Seite 39
Hinweis: Bevor eine Übermittlung stattfindet, muss mit dem Empfänger eine Teilnahme
vereinbart werden. Dazu ist bei dem Kreditinstitut eine „Teilnahme- und Verbindlich-
keitserklärung“ (TVE) anzufragen und unterschrieben zurückzusenden. In diesem Zug
erhalten Sie ggf. Ihre Kundennummer. Ansonsten werden empfangene Berichte nicht
als gültig erachtet.

Benutzerhandbuch eBilanz-Online
Seite 40
11 Mandantenbezogenes Menü – Vorgangs-Reiter
11.1 Allgemeine Informationen zur Bearbeitung
Nach Erfassung eines Mandanten und eines Vorgangs (Periode) kann das mandan-
tenbezogene Menü im entsprechenden Reiter bearbeitet werden. Um einen Vorgang
zu öffnen, gehen Sie in „Home“ oder in „Vorgänge“ unter „Mein eBilanz-Online“. Wäh-
len Sie den Vorgang ggf. unter Zuhilfenahme der Filterfunktion aus und klicken Sie
entweder auf die Zeile oder das Bearbeiten-Symbol . In einem neuen Reiter öffnet
sich die Übersichts-Seite mit dem mandantenbezogenen Menü.
Die Darstellung der Menüeinträge folgt der Gliederung der E-Bilanz-Taxonomie, wie
sie von der Finanzverwaltung vorgegeben wurde sowie der Auswahl an Berichtsbe-
standteilen, die in der Vorgangsanlage getroffen wurde. Es empfiehlt sich, im Rahmen
der Bearbeitung zunächst die Stammdaten im Bereich Global Common Document ein-
zugeben und im zweiten Schritt die Daten der Bilanz, Gewinn- und Verlustrechnung
etc. zu bearbeiten.
Hinweis: Für jeden Übertragungszeitraum ist ein eigener Vorgang anzulegen. Bereits
übertragene Vorgänge sollten zu späterem Zeitpunkt nicht für andere Berichtszeit-
räume genutzt werden.
Um besonders Erst-Anwendern die Bearbeitung zu erleichtern, steht ein geführter Mo-
dus zur Verfügung. Dieser leitet nacheinander durch die Berichtsbestandteile: Erst
wenn der Status eines Berichtsbestandteiles mind. auf „in Bearbeitung“ steht, wird der
nächste Berichtsbestandteil in der Ansicht zur Bearbeitung freigegeben.
Um den geführten Modus abzuschalten, klicken Sie auf das blaue Symbol. Nun sind
alle Module für die Bearbeitung freigeschaltet.
Die Übersicht ist Dreh- und Angelpunkt der Vorgangsbearbeitung. Wenn ein Berichts-
bestandteil bearbeitet wurde, ist auf die Übersicht zurückzukehren und der nächste
Schritt des Vorgangs zu wählen.
Generell können alle Daten manuell erfasst werden. Es steht aber auch die Möglichkeit
des Imports zur Verfügung. In den einzelnen Berichtsbestandteilen können Excel-Da-
teien mit den zugehörigen Daten hochgeladen werden. Verfügen Sie über Dateien, in
denen die Daten für mehrere Berichtsbestandteile enthalten sind, ist der Import-Be-

Benutzerhandbuch eBilanz-Online
Seite 41
reich besonders komfortabel. Dort hochgeladene Daten werden in den entsprechen-
den Masken zur Verfügung gestellt und können in diesen falls nötig weiterbearbeitet
werden.
11.2 Status
Der Status eines Berichtsbestandteiles ist von den Anwendern selbst zu setzen.
Dazu ist bei jedem Modul mit der Maus über das Symbol im zweiten Feld zu fahren.
Dadurch öffnet sich eine Auswahl.
Es wird zwischen den Status „unbearbeitet“, „in Bearbeitung“ und „erledigt“ unterschie-
den. Der Gesamt-Status des Berichts (es wird zwischen E-Bilanz und Offenlegung ge-
trennt) ergibt sich aus der Gesamtheit der manuell eingestellten Status.
Wurden bspw. alle relevanten Berichtsbestandteile auf „erledigt“ gesetzt, ändert sich
der Gesamt-Status für diesen Bereich (E-Bilanz oder Offenlegung) auch auf „erledigt“.
Dies bedeutet, dass die relevanten Berichtsbestandteile abschließend bearbeitet wur-
den und der Datensatz bereit ist, an die Finanzverwaltung übertragen zu werden oder
eine XBRL-Datei für die Offenlegung beim Bundesanzeiger zu erzeugen.

Benutzerhandbuch eBilanz-Online
Seite 42
Im E-Bilanz-Bereich gelten die Import-Module und das Übertragungs-Modul nicht als
relevant für den Gesamt-Status.
Im Offenlegungs-Bereich gilt die Zuordnung der E-Bilanz-Taxonomie auf die Offenle-
gungs-Taxonomie, die Import-Module und die Erzeugung der XBRL-Datei nicht als re-
levant für den Gesamt-Status.
Hinweis: Das Setzen eines Status ist im geführten Modus nötig, um die jeweils nächs-
ten Berichtsteile zur Bearbeitung zu öffnen. Im nicht geführten Modus ist das Setzen
eines Status optional. Der Status dient ausschließlich zur Übersicht und hat keine Aus-
wirkung auf die Übertragbarkeit eines Datensatzes.
11.3 Mussfelder
Die Taxonomien enthalten sogenannte Mussfelder. Unabhängig von der Rechtsform
ist die Übermittlung aller als Mussfeld gekennzeichneten Positionen an die Finanzver-
waltung erforderlich.
Hierbei ist zu beachten, dass diese Mussfelder nicht den sogenannten Pflichtfeldern
entsprechen:
- Pflichtfelder sind Eingabefelder, die befüllt werden müssen (in eBilanz-Online
mit * gekennzeichnet).
- Mussfelder müssen dagegen übertragen werden. Kann eine Position, die als
Mussfeld deklariert ist, nicht mit Werten gefüllt werden (z. B. weil sie in der ei-
genen Buchhaltung nicht vorhanden ist), ist oft die Übertragung eines „leeren“
Wertes zulässig (technisch NIL-Wert, dabei NIL = Not in List). Dies ist in der
Taxonomie prüfbar und in den technischen Informationen zu einer Position un-
ter dem aufrufbar. (Wird stattdessen der Wert „0“ eingetragen, sagt dieser
aus, dass ein entsprechendes Konto genutzt wird und dessen Saldo zum Stich-
tag „0“ beträgt.)
Kann ein solches Mussfeld von Ihnen also nicht mit einem Wert versehen werden, wird
es von der Anwendung automatisch mit „NIL“ befüllt und ordnungsgemäß an die Fi-
nanzverwaltung übertragen.
Insgesamt werden vier Formen von Mussfeldern unterschieden:
1. Mussfeld [M]
2. Mussfeld, Kontennachweis erwünscht [MK]

Benutzerhandbuch eBilanz-Online
Seite 43
Zusätzlich ist hier von der Finanzverwaltung die Angabe der Kontonummer, der
Kontobezeichnung und des Saldos zum Stichtag aller in die Position einfließen-
den Konten (Auszug aus der Summen- und Saldenliste) erwünscht.
Um diesen Kontennachweis mit eBilanz-Online zu übermitteln, ist in der An-
lage des Vorgangs der Berichtsbestandteil „Detailinformationen“ auszuwählen.
(Nähere Erläuterungen zu den Detailinformationen siehe Kapitel 11.4.3.8)
3. Summenmussfeld [SM]
Ein SM-Feld stellt eine Oberposition dar, die mit den Feldern der darunterlie-
genden Ebenen rechnerisch verknüpft ist. Das Feld selbst kann daher in der E-
Bilanz nicht zur Eingabe genutzt werden. Es werden nur die darunterliegenden
Felder befüllt.
4. Rechnerisch notwendig [RN] – soweit vorhanden
Positionen, die auf der gleichen Ebene wie rechnerisch verknüpfte Mussfelder
stehen. Wenn ohne ihre Übermittlung die Summe der Positionen auf der glei-
chen Ebene einer Rechenregel nicht dem Wert der Oberposition entspricht, sind
RN-Felder zwingend zu befüllen.
11.4 Funktionalitäten für die Übertragung der E-Bilanz
11.4.1 Import-Bereich
Für die Erfassung von Daten in eBilanz–Online steht eine einfach strukturierte und
intuitive Excel-Schnittstelle zur Verfügung. Diese erlaubt sowohl den Import (Upload)
von neuen Daten als auch den Export (Download) von bereits erfassten und gespei-
cherten Daten oder vorab Dateien, die als Vorlage für den Import dienen können.
Zum Import werden folgende Datei-Formate akzeptiert:
Bilanz- und GuV-Struktur sowie zugeordnete Werte aus dem SAP-Mapping-Assis-
tenten:
- .txt oder .csv aus SAP.
Mapping:
- ab Excel 2003
Kontensalden:
- ab Excel 2003
- .txt aus SAP

Benutzerhandbuch eBilanz-Online
Seite 44
XBRL-Datei:
- als .xml gespeicherte Datei
Ein Export erfolgt stets als Excel-Datei, die in der gewünschten Version lokal abge-
speichert werden kann.
Import-Navigator
Um die Auswahl des richtigen Moduls für den Datenimport zu erleichtern, wurde ein
Import-Navigator in die Anwendung integriert. Dieser befindet sich direkt im Import-
Bereich und ist per Mausklick zu starten.

Benutzerhandbuch eBilanz-Online
Seite 45
Der Navigator fragt ab, welche Art von Daten Sie hochladen möchten. Je nach Antwort
wird entweder eine weitere Frage gestellt oder der „Weiter“-Button freigegeben. Nach
vollständiger Beantwortung werden die Module aktiviert, die den Angaben entspre-
chend für den Import sinnvoll sind.
Natürlich besteht zudem die Möglichkeit, den Import-Navigator erneut zu starten, alle
Module aktiv zu schalten oder den Import-Bereich komplett zu überspringen.
Bilanz- und GuV-Struktur (aus SAP ohne Werte)
Zur Erleichterung der späteren Zuordnung (Mapping) besteht hier für SAP-Anwender
die Möglichkeit, die Bilanz- und GuV-Struktur über den Button „Werte importieren“
hochzuladen. Dazu ist eine Datei, die die Hierarchie aufzeigt, im .txt oder .csv-Format
auszuwählen und zu speichern. Sie kann durch den entsprechenden Button wieder
gelöscht werden.
Zum Beispiel sollte eine .txt-Datei folgendermaßen aussehen:
A001 HGB-Struktur Muster-Unternehmen | |-- 1000 BILANZ | | | |-- 1000000000 A K T I V A Aktiva | | | | | |-- 1100000000 LANGFRISTIGES VERMÖGEN | | | | | | | |-- 1110000000 IMMATERIELLE VERMÖGENSGEGENSTÄNDE | | | | | | | | | |-- 1110100000 KONZESSIONEN, GEWERBLICHE SCHUTZRECHTE | | | | | | | | | | | |-----10000000010000 - 0000010000 X|X KONZESSIONEN(AV) | | | | | ------10000000011000 - 0000011000 X|X NUTZUNGSRECHTE | | | | | | | | | |-- 1110200000 GELEIST.ANZAHL.A.IMMAT.VG U.ANLAGEN IN BAU | | | | | | | | | |-----10000000018000 - 0000018000 X|X GELEISTETE ANZAHLUNGEN AUF IMMAT.VERMÖGENSG. | | | | ------10000000071200 - 0000071200 X|X ANLAGEN IN BAU (IMMATERIESLLES ANLAGEVERMOEGEN) | | | | | | | |-- 1120000000 SACHANLAGEN | | | | | | | | | |-- 1120100000 GRUNDSTÜCKE UND BAUTEN ….
Eine solche Struktur-Datei kann aus SAP-FI mit der Transaktion FSE2 oder FSE3 bzw.
FS02 oder FS03 extrahiert werden.
Nach dem Import werden die erkannten Bereiche im Ausgabebereich angezeigt. Zur
genaueren Ansicht wählen Sie den anzuzeigenden Bereich und klicken auf das Augen-
Symbol. Hier erhalten Sie eine Übersicht der Kontenstruktur auf allen Ebenen inklusive
des Ausweises bei Wechselkonten. Bitte überprüfen Sie, ob Ihre Struktur richtig ange-
zeigt wird.

Benutzerhandbuch eBilanz-Online
Seite 46
Die hinterlegte Struktur wird in allen betreffenden Masken der Anwendung berücksich-
tigt. So können nach Import der Kontensalden im Drag&Drop-Verfahren nicht nur ein-
zelne Konten, sondern auch komplette Posten zugeordnet werden.
Hinweis: Bitte beachten Sie, dass in diesem Modul lediglich eine Struktur hochgela-
den wird und diese keine Salden enthält.
Kontenzuordnung (Mapping)
In diesem Import-Modul können für alle relevanten Bestandteile der Taxonomie die
Zuordnungsregeln in einem Vorgang eingepflegt werden. Hierfür kann eine Kontenzu-
ordnung über den Button „Auswahl von Mappings“ ausgewählt werden oder ein indivi-
duelles Mapping per Excel-Datei hochgeladen werden.

Benutzerhandbuch eBilanz-Online
Seite 47
11.4.1.3.1 Import der Kontenzuordnung als Excel-Datei
Für den Import ist eine Excel-Datei, die die Konten den Taxonomie-Positionen zuord-
net, auszuwählen. Im nächsten Schritt sind das Tabellenblatt und die Spalten auszu-
wählen, die die gewünschten Daten enthalten und zu speichern.
Um die Auswahl der Spalten zu erleichtern, können Sie sich das ausgewählte Tabel-
lenblatt über den Link „anzeigen“ einblenden lassen.
Die Import-Datei könnte beispielhaft wie folgt beschrieben werden:
A B C
1 Taxonomie-ID Name Kontonummer 2 de-gaap-ci_bs.ass.un-
paidCap.called Ausstehende Einlagen, davon einge-fordert
10000110
3 de-gaap-ci_bs.ass.un-paidCap.uncalled
Ausstehende Einlagen, davon nicht eingefordert
10000120
4 … … …

Benutzerhandbuch eBilanz-Online
Seite 48
Die erste Zeile wird von der Anwendung als Titelzeile gewertet. Die Bezeichnung der
in Zeile 1 dargestellten Überschriften hat keine Auswirkungen auf die Funktionsfähig-
keit des Imports. Sie kann frei gewählt werden.
Beim Aufbau der Datei ist darauf zu achten, dass die Angaben jeweils in einer Spalte
enthalten sind. Das heißt, dass z. B. in der Bilanz die Aktiva und Passiva nicht in ge-
trennten Spalten dargestellt werden können, sondern die Konten untereinander in ei-
ner Spalte dargestellt werden müssen.
Nach dem Import des Kontenmappings werden die Werte, die mit den Kontensalden
hochgeladen werden, automatisch durch die Anwendung zugeordnet (siehe Kapitel
11.4.1.4).
Wurden in den einzelnen Berichtsbestandteilen Konten-Zuordnungen durchgeführt,
werden diese ebenfalls in den Import-Bereich des Vorgangs übernommen. Über den
Button „Werte lokal speichern“ wird eine Excel-Datei mit den Zuordnungen exportiert
und kann für andere Vorgänge mit der gleichen Taxonomie, Rechtsform und gleichem
Kontenrahmen wiederverwendet werden. Dies erleichtert die Pflege bereits
bestehender Zuordnungen. Die exportierte Datei enthält zusätzlich eine Spalte, die die
Hierarchieebene der Positionen in der Taxonomie anzeigt. Für einen Import ist diese
Spalte nicht nötig.
Mit derselben Vorgehensweise kann eine leere Mappingdatei als Vorlage zur Erstel-
lung der Kontenzuordnungen für den jeweiligen Vorgang exportiert werden.
Der Vorteil, vorab ein Konten-Mapping zu importieren, besteht zum einen darin, dass
Sie die Zuordnung ohne Werte durchführen. Somit können Sie mit der Zuordnung
bereits vor dem Bilanz-Stichtag beginnen und für spätere Berichtszeiträume festlegen.
Zum anderen können durch das vorgenommene Kontenmapping durch die
Anwendung automatisch die Kontennachweise erstellt werden, die für Mussfelder mit
erwünschtem Kontennachweis (MK) zu übermitteln sind (Berichtsbestandteil
Detailinformationen).
Hinweis: Da die Taxonomien von Elster jedes Jahr aktualisiert werden, können sich
Änderungen der Taxonomie-IDs oder in der Struktur ergeben. Bitte überprüfen Sie, ob
Änderungen in der Kontozuordnung notwendig werden. Sollten IDs in einer neuen
Taxonomie-Version wegfallen, werden Zuordnungen zu diesen bei einem Mapping-
Import nicht übernommen und eine entsprechende Meldung wird ausgegeben.
11.4.1.3.2 Mehrfach-Zuordnung / Wechselkonten
In einigen Fällen können Konten mehreren Taxonomie-Positionen zugeordnet werden.
Dies betrifft zum einen davon-Positionen, die in der Taxonomie rein deklaratorischen
Zwecken dienen und in keine Berechnungen einfließen. Zum anderen betrifft es
Wechselkonten, die je nach Saldo die Position wechseln. In eBilanz-Online können

Benutzerhandbuch eBilanz-Online
Seite 49
diese ebenfalls in der Mapping-Datei importiert werden. Dabei kann ein Konto
entweder zweimal in der Bilanz oder zweimal in der Gewinn-und-Verlustrechnung
zugeordnet werden. Jeweils auf eine Soll- und eine Haben-Position. Beim Import wird
die Zuordnung anhand der Taxonomie-IDs validiert. Entspricht die importierte Datei
nicht diesen Vorgaben, wird eine Fehlermeldung ausgegeben und es erfolgt keine
Zuordnung dieser Konten.
Wird daraufhin eine Datei mit Kontensalden importiert, werden die Wechselkonten
anhand des positiven oder negativen Saldos automatisch auf die passende
Taxonomie-ID zugeordnet.
11.4.1.3.3 Auswahl von Mappings - Standard-Kontenrahmen (SKR)
Ab Version 5.3 der Kerntaxonomie stehen Mappings von Standard-Kontenrahmen
SKR 03 und 04 innerhalb eBilanz-Online als Auswahl zur Verfügung. Es werden die
Mappingeinträge übernommen, die den Einstellungen des Vorgangs in Bezug auf Be-
richtsteile, Gliederung der Gewinn- und Verlustrechnung und rechtlicher Basis entspre-
chen. Voraussetzung ist die Wahl der Kerntaxonomie für den Vorgang.
Diese Zuordnungen sind als Vorschlag zu verstehen und in den einzelnen Berichtsbe-
standteilen individuell änderbar.
Wurden die Standardkontonummern in der individuellen Buchhaltung erweitert, wer-
den die Erweiterungen beim Import der Kontensalden ebenfalls erkannt.
11.4.1.3.4 Auswahl von Mappings - Übernahme eines Mappings aus einem
anderen Vorgang
Wurde in einem anderen Vorgang, z. B. in der Vorperiode, bereits ein Mapping erstellt,
das für den aktuellen Vorgang passend ist, kann dieses übernommen werden, ohne
erneut eine Datei zu importieren.
Dazu ist folgendermaßen vorzugehen:
1. Wählen Sie im Import-Modul „Kontenzuordnung (Mapping)“ den Button „Map-
ping aus anderem Vorgang“. (Wurde eine Kerntaxonomie gewählt, erscheint
diese Auswahl innerhalb des Buttons „Auswahl von Mappings“.)

Benutzerhandbuch eBilanz-Online
Seite 50
2. Bestimmen Sie aus welchem Vorgang das Mapping übernommen werden soll
und klicken Sie auf „Weiter“.

Benutzerhandbuch eBilanz-Online
Seite 51
3. Bitte prüfen Sie abschließend Ihre Angaben in der Zusammenfassung und spei-
chern Sie diese.

Benutzerhandbuch eBilanz-Online
Seite 52
Das Mapping des anderen Vorgangs wird automatisch übernommen und sofort ange-
zeigt.
Hier ist zu beachten, dass das Mapping nur für Berichtsbestandteile übernommen wird,
die in beiden Vorgängen vorhanden sind. Ebenfalls können sich Einschränkungen er-
geben, wenn ein Vorgang auf steuerlicher Basis und ein Vorgang auf handelsrechtli-
cher Basis erstellt wurde, da hier unterschiedliche Taxonomie-Positionen angespro-
chen werden.
Sollte kein oder kein passendes Mapping vorhanden sein, wird eine entsprechende
Meldung ausgegeben.
Kontensalden für Zuordnung
In diesem Import-Modul besteht die Möglichkeit, eine Summen- und Saldenliste im
Excel-Format in die Anwendung hochzuladen. Die hier importierten Kontensalden ste-
hen daraufhin in den einzelnen Berichtsbestandteilen für die manuelle Zuordnung zur
Verfügung, sofern nicht vorab ein Mapping importiert wurde. In letzterem Fall werden
die Salden automatisch durch die Anwendung den Taxonomie-Positionen zugeordnet.

Benutzerhandbuch eBilanz-Online
Seite 53
Die zu importierende Datei sollte in Spalten getrennt die Kontonummern und die Sal-
den zum jeweiligen Stichtag sowie ggf. Kontobezeichnungen enthalten. Die Salden
sollten dabei eine Unterscheidung in Soll und Haben aufweisen. Entweder können die
Haben-Werte mit negativem Vorzeichen angeliefert werden, oder in einer gesonderten
Spalte S und H ausgewiesen werden. In diesem Fall muss die Bezeichnung der Spalte
„S/H“ lauten. eBilanz–Online passt die importierten Werte der Berechnungslogik der
Taxonomie an, nach der Salden grundsätzlich mit positivem Vorzeichen zu übertragen
sind.
Die Importdatei sollte beispielsweise eine Struktur folgender Art aufweisen, wobei
Spalte D optional ist:
A B C D
1 Kontonummer Bezeichnung Wert S/H
2 10000110 Lizenzen 1.000.000,00 S
3 10000120 Konzessionen 500.000,00 S
4 … … … …
Die Bezeichnung der in Zeile 1 dargestellten Überschriften kann grundsätzlich frei ge-
wählt werden. Nur wenn eine gesonderte Spalte mit einer Soll-/Haben-Kennzeichnung
vorhanden ist, sollte diese mit „S/H“ benannt werden.
Auch bei dieser Datei ist wieder darauf zu achten, dass die Informationen in jeweils
einer Spalte dargestellt sind, also je eine Spalte für Kontonummern, ggf. Kontobezeich-
nungen und Salden. Jedes Konto darf nur einmal in der Datei vorhanden sein. Werden
Konten mehrfach angeliefert, werden sie dennoch nur einmal übernommen. Dabei
werden abweichende Salden addiert. Eine Kennzeichnung als Wechselkonto erfolgt
bei der Bearbeitung der Zuordnung.
Für den Import ist wie folgt vorzugehen:
1. Klick auf das Modul Kontensalden für Zuordnung,
2. Auswahl der zu importierenden Datei,
3. Klick auf den „Weiter“-Button,
4. Auswahl der relevanten Spalten und Klick auf „Weiter“,
5. prüfen der Auswahl und Klick auf den Button „Import abschließen“.
Die erfolgreich importierten Kontensalden werden nun in einer Übersicht dargestellt.
Soweit beim Import Fehler auftreten, werden diese angezeigt.
Wurde vorab kein Mapping importiert, stehen die Kontensalden in den einzelnen Be-
richtsbestandteilen für eine Zuordnung zur Verfügung.

Benutzerhandbuch eBilanz-Online
Seite 54
Nach Import einer Bilanz- und GuV-Struktur sind diese in den Masken nicht einzeln
aufgeführt, sondern werden in der importierten Hierarchie dargestellt. Somit können
nicht nur einzelne Konten per Drag&Drop zugeordnet werden, sondern auch ganze
Posten. Zudem werden auch die Wechselpositionen für eine Zuordnung angezeigt.
Wurde bereits ein Mapping importiert, werden alle Werte nun automatisch den Konten
und Taxonomie-Positionen zugeordnet und in den entsprechenden Masken hinterlegt.
Dort sind sie jederzeit änderbar.
Ist ein Standard-Kontenrahmen (SKR) 03 oder 04 hinterlegt, werden die importierten
Kontensalden entsprechend zugeordnet. Wurden die Konten in der individuellen Buch-
haltungssoftware erweitert, z. B. von 4- auf 7stellige Kontonummern, werden diese Er-
weiterungen ab der eBilanz-Online Version von Februar 2017 ebenfalls erkannt. Dazu
ist erforderlich, dass alle Kontonummern um dieselbe Anzahl von Stellen erweitert wur-
den.
Hinweis: Nach dem Import einer Summen- und Saldenliste sowie eines Mappings
kann es vorkommen, dass die Bilanz nicht aufgeht. Dies liegt ggf. an der Position Jah-
resüberschuss/-fehlbetrag. Diese ist als Ergebnis der GuV manuell in der Bilanz nach-
zutragen.
Werte für Taxonomie-IDs (ohne Zuordnung)
„Werte für Taxonomie-IDs“ entspricht einer Erfassung von Werten direkt auf die Taxo-
nomie-Positionen, ohne ein Kontenmapping. Alle Werte, die bereits im Vorgang erfasst
wurden, werden gleichzeitig in diesem Modul angezeigt. Da in der Vorgangsanlage
bereits Angaben erfasst wurden, die in die Allgemeinen Angaben (GCD) automatisch
übernommen werden, sind diese hier bereits beim ersten Öffnen enthalten.
In diesem Modul können Werte importiert werden, die den Taxonomie-Positionen be-
reits zugeordnet sind. Ebenfalls können vorhandene Werte für den gesamten Vorgang
über den Button „Werte lokal speichern“ als eine Excel-Datei exportiert werden.
Für den Import gibt es zwei Alternativen:
a) Import einer Excel-Datei:
Es ist eine Excel-Datei zu verwenden, die je eine Spalte mit Taxonomie-IDs und eine
Spalte mit Werten (Saldo zum Stichtag) enthält. Zur besseren Übersichtlichkeit emp-
fiehlt sich eine Spalte mit den Positionsbezeichnungen. Auch hier kann unter „Werte
lokal speichern“ eine Vorlage exportiert werden.

Benutzerhandbuch eBilanz-Online
Seite 55
Grundsätzlich sollte diese Excel-Datei also wie folgt aufgebaut sein:
A B C
1 Taxonomie-ID Name Wert
2 de-gcd_genInfo.doc.id.generationDate Erstellungsdatum …
3 de-gcd_genInfo.doc.id.generation-Reason
Anlass zur Erstellung des Doku-ments
4 de-gcd_genInfo.doc.id.contents Inhalt des Dokuments
5 … …
Der Import erfolgt in folgenden Schritten:
1. Gehen Sie bitte in das Import-Modul „Werte für Taxonomie-IDs“,
2. Unter Bearbeiten ist „Neue Werte importieren“ anzuklicken,
3. Auswahl auf „Werte für Taxonomie-IDs aus Excel-Datei“ setzen,
4. Auswahl der zu importierenden Datei,
5. Klick auf den „Weiter“-Button,
6. Auswahl der relevanten Spalten,
7. prüfen der Auswahl und Klick auf den Button „Import abschließen“.
Aufgrund der mitgelieferten Taxonomie-IDs erkennt die Anwendung selbständig, ob
die Werte zu den Allgemeinen Angaben oder in den Jahresabschluss gehören. Auf
diese Weise importierte Werte werden in eBilanz-Online in den einzelnen Masken
jeweils in der Spalte „manuell erfasster Wert“ ausgegeben. Dies wird damit begründet,

Benutzerhandbuch eBilanz-Online
Seite 56
dass ein Excel-Export manuell erfasster Werte denselben Aufbau hat und hier kein
Kontenmapping erfolgt.
Sollten Korrekturen einzelner Werte nötig sein, können diese manuell in den jeweiligen
Masken (nicht im Import-Modul) getätigt werden. Diese Korrekturen, wie alle manuel-
len Erfassungen in den einzelnen Berichtsbestandteilen, werden automatisch in das
Import-Modul „Werte für Taxonomie-IDs“ übernommen und dort ausgewiesen. Sie
können damit hier auch für den kompletten Jahresabschluss als Excel-Datei exportiert
werden. Die exportierte Datei enthält zusätzlich eine Spalte, die die Hierarchieebene
der Positionen in der Taxonomie anzeigt. Für einen Import ist diese Spalte nicht nötig.
b) Import einer txt-Datei aus SAP:
SAP hat einen Mapping-Assistenten ausgegeben, mit dem für die E-Bilanz die Zuord-
nung der Werte auf die Taxonomie-Positionen gemacht werden kann. Die Werte kön-
nen daraufhin als txt-Datei exportiert und in eBilanz-Online importiert werden. Da der
Aufbau dieser Dateien für die Allgemeinen Angaben (GCD) und die Jahresabschluss-
Daten unterschiedlich ist, handelt es sich hier um zwei getrennte Dateien, die beide
nacheinander in diesem Modul hochgeladen werden können.
Die zu importierende Datei sollte folgenden Aufbau haben:
Für den Import ist wie folgt vorzugehen:
1. Gehen Sie bitte in das Modul „Werte für Taxonomie-IDs“,

Benutzerhandbuch eBilanz-Online
Seite 57
2. Unter „Bearbeiten“ ist auf „Neue Werte importieren“ zu klicken,
3. Auswahl auf „Werte für Taxonomie-IDs aus SAP-Mapping-Assistent“ setzen,
4. Auswahl der zu importierenden Datei,
5. Klick auf den „Weiter“-Button,
6. ggf. Auswahl der zu importierenden Spalten,
7. prüfen der Auswahl und Klick auf den Button „Import abschließen“.
Hier ist zu beachten, dass die Datei die nötigen Informationen zu den XBRL-Bezeich-
nungen der E-Bilanz- bzw. GCD-Positionen, XBRL-Namensräume (Präfix) und die zu
importierenden Werte in eigenen Spalten enthält.
Ob es sich bei der importierten Datei um GCD-Daten oder um GAAP-Daten handelt, erkennt die Anwendung automatisch. Die importierten Werte werden im Modul „Werte für Taxonomie-IDs“ sofort ausgege-
ben.
Hinweis: Da durch die Vorgangsanlage bereits bestimmte Felder im Stammdaten-Mo-
dul vorab ausgefüllt werden, sind diese für eine Übernahme aus dem Import deakti-
viert, um eine Doppelbelegung zu vermeiden. Nach erfolgtem Import erscheinen dem-
entsprechende Meldungen, welche Felder dies betrifft. Hierbei handelt es sich nicht
um Fehler.

Benutzerhandbuch eBilanz-Online
Seite 58
Erfasste bzw. hier importierte Werte können über das jeweilige Augensymbol einge-
sehen werden.

Benutzerhandbuch eBilanz-Online
Seite 59
Ebenfalls werden sie in die betreffenden Masken des Jahresabschluss-Moduls über-
nommen und werden in der Spalte der manuell erfassten Werte angezeigt.
Hinweis: Unter dem Button „Bearbeiten“ steht die Funktion „Werte löschen“ für GCD
oder GAAP zur Verfügung. Hier ist zu beachten, dass dadurch die Werte gleichzeitig
in allen Masken des Vorgangs gelöscht werden.
XBRL-Datei
Verfügen Sie bereits über ein XBRL-Dokument mit dem fertigen Jahresabschluss und
den Zuordnungen, kann dieses hier importiert werden.
Ein solches Dokument erhalten Sie beispielsweise, wenn bereits eine Übertragung mit
eBilanz-Online an die Finanzverwaltung erfolgt ist. Dann weist die Anwendung im
Menüpunkt „Übertragungen“ unter „Mein eBilanz-Online“ die übertragene XBRL-Datei
aus (Ansehen). Sie kann kopiert und lokal gespeichert werden zur Wiederverwendung.
Dies ist beispielsweise sinnvoll, wenn nachträglich Korrekturen am Jahresabschluss
vorgenommen werden müssen, der originäre Datensatz aber nicht verändert werden
soll. In diesem Fall empfiehlt es sich, eine neue Version des Vorgangs anzulegen und
die übertragenen Daten mittels XBRL-Dokument zu importieren. Dann können die ein-
zelnen Korrekturen manuell erfasst werden, ohne vorher den kompletten Vorgang wie-
derholen zu müssen.
Für den Import sind folgende Schritte durchzuführen:
1. Klick auf das Modul „XBRL-Datei“
2. Auswahl der zu importierenden Datei im .xml-Format
3. Klick auf „Import abschließen“.
Hinweis: Da durch die Vorgangsanlage bereits bestimmte Felder im Stammdaten-Mo-
dul vorab ausgefüllt werden, sind diese für eine Übernahme aus dem Import deakti-
viert, um eine Doppelbelegung zu vermeiden. Nach erfolgtem Import erscheinen dem-
entsprechende Meldungen, welche Felder dies betrifft. Hierbei handelt es sich nicht
um Fehlermeldungen.

Benutzerhandbuch eBilanz-Online
Seite 60
11.4.2 Stammdaten (GCD-Modul)
Über die Maske Global Common Document sind die zu übermittelnden Stammdaten
zu erfassen. Dies ist über den Button „Bearbeiten“ sowohl manuell als auch über einen
Datei-Import möglich. Ebenfalls können die Daten aus einem anderen Vorgang, z. B.
dem Vorjahr, übernommen werden. In diesem Fall sind die Angaben auf Aktualität und
Richtigkeit zu prüfen (z. B. Angaben zum Berichtszeitraum des Vorjahres).
Bereits bei der Anlage des Vorgangs werden relevante Daten der GCDs angegeben.
Diese werden in den entsprechenden Bereichen der GCD automatisch übernommen
und angezeigt – z. B. welche Berichtsbestandteile mit der E-Bilanz übertragen werden.
Sie sind dann in der Maske Stammdaten nicht mehr änderbar und werden auch mit
einem Datenimport nicht überschrieben. Sollte daher eine fehlerhafte Eingabe erfolgt
sein, kann sie im Verwaltungsmenü unter „Mandanten“ oder „Vorgänge“ korrigiert wer-
den.
Manuelle Eingabe / Ausfüllhilfe
Bei manueller Erfassung der Daten sind diese entweder frei in die Eingabefelder zu
schreiben oder können aus einer Liste gewählt werden, sofern die Taxonomie hier
Vorgaben macht. Mussfelder sind mit einem [M] gekennzeichnet. Soweit sich Mussfel-
der auf Knoten („tuple“) beziehen, gilt die Mussfeldeigenschaft grundsätzlich auch für
die untergeordneten Felder.
Ist eine Mehrfach-Auswahl in einer Liste möglich, halten Sie die Taste „Strg“ auf der
Tastatur Ihres PC‘s gedrückt und wählen die gewünschten Punkte mit Mausklick aus.
Um die Auswahl wieder rückgängig zu machen, gehen Sie genauso vor: Halten Sie
die Taste „Strg“ gedrückt und klicken Sie die markierten Felder an. Ein Doppelklick auf
die Markierung löscht diese ebenfalls.
Zu den Identifikationsmerkmalen des Berichts gehört der Status des Berichts. Für die
erste Übermittlung einer E-Bilanz ist dieser als „erstmalig“ zu kennzeichnen. Wurde
ein Bericht bereits übertragen, kann er mit diesem Status nicht erneut übertragen wer-
den.
Nach einer Korrektur oder Änderung eines bereits übertragenen Berichts ist der Status
dementsprechend anzupassen.
Ein bereits übermittelter Bericht bleibt zusammen mit dem zugehörigen Übertragungs-
protokoll gespeichert. Sollen für Korrekturen keine Daten eines übermittelten Berichts
geändert werden, ist für diesen eine neue Version anzulegen.

Benutzerhandbuch eBilanz-Online
Seite 61
Hinweis: Für jeden Übertragungszeitraum ist ein eigener Vorgang anzulegen. Bereits
übertragene Vorgänge sollten zu späterem Zeitpunkt nicht für andere Berichtszeit-
räume genutzt werden.
Soweit einzelne Datensätze im Bereich „Stammdaten“ für eine Mehrfachbefüllung vor-
gesehen sind (z. B. Gesellschafter oder Dokumentersteller etc.), können zusätzliche
Eingabefelder durch einen Klick auf den jeweils rechts angezeigten Button „Neu“ ein-
gefügt werden. Nicht mehr benötigte Datenfelder lassen sich entsprechend durch ei-
nen Klick auf das Menüsymbol „Löschen“ entfernen.
Für Gesellschaften und auch für Gesellschafter ist eine 13-stellige Steuernummer
einzutragen. Die alte Steuernummer setzte sich in den Bundesländern unterschiedlich
zusammen und variiert in ihrer Länge. Für das ELSTER-Verfahren wurde ein bundes-
einheitliches Schema entwickelt, so dass sich alle Steuernummern für die elektroni-
sche Übertragung nun aus 13 Ziffern zusammensetzen. Es ist nicht notwendig eine
neue Steuernummer zu beantragen, sie braucht für die elektronische Übertragung le-
diglich nach dem neuen Schema angepasst zu werden.
Für das komfortable Erstellen der Steuernummer wurde in eBilanz-Online ein Gene-
rator eingefügt, der folgendermaßen zu bedienen ist:

Benutzerhandbuch eBilanz-Online
Seite 62
1. Klicken Sie im Bearbeiten-Fenster neben dem Feld der 13-stelligen Steuernum-
mer auf das blaue ,
2. wählen Sie Ihr Bundesland aus,
3. geben Sie Ihre bisherige Steuernummer ein,
4. Klick auf den Button „Erstellen“.
Bereits erfasste Stammdaten können mit der Option „Werte lokal speichern“ expor-
tiert und zu einem späteren Zeitpunkt (z. B. für eine neue Periode) erneut importiert
werden. Ebenfalls können sie unter „Optionen“ als PDF generiert werden.
Im GCD-Modul ist eine an den Anforderungen der Finanzverwaltung orientierte Vor-
validierung integriert. Sie kann über die Option „Validieren“ gestartet werden und zeigt
dem Benutzer Stellen im Dokument an, die bei einer Übermittlung an die Finanzver-
waltung vom Elster Rich Client beanstandet würden. Diese Felder sind rot umrandet
und mit einer Meldung versehen. Im geführten Modus kann nicht gespeichert werden,
solange die Validierung Fehler anzeigt. Daher sind entweder zuerst die Korrekturen zu
erfassen oder der Button „ohne Validierung speichern“ zu nutzen.

Benutzerhandbuch eBilanz-Online
Seite 63
Es empfiehlt sich, die Validierung nach Befüllung der Stammdaten anzustoßen, da
dadurch auf sehr schnelle Weise ersichtlich ist, welche Felder mindestens benötigt
werden oder fehlerhaft sind. Teilweise wird in diesen Meldungen bereits auf Bestand-
teile des Jahresabschlusses verwiesen (z. B., dass bei Angaben zu Gesellschaftern
für eine Gesamthandsbilanz auch die Angaben in der jeweiligen Kapitalkontenentwick-
lung zu erfassen sind). In diesem Fall können die benötigten Angaben nicht in den
GCD erfolgen. Sie sind als Hinweise zu verstehen. Weitere Informationen zur Validie-
rung finden Sie im Kapitel 11.4.4.
Gesellschafter
Unter anderem ist für jeden Gesellschafter anzugeben, ob eine Sonderbilanz und /
oder eine Ergänzungsbilanz benötigt wird. Diese sind für Wirtschaftsjahre die nach
dem 01.01.2015 enden als separate Datensätze zu übermitteln und können dann nicht
mehr als Bestandteil der „Steuerlichen Modifikationen“ übertragen werden.
Ab der Taxonomie-Version 5.4 ist bereits bei der Anlage eines Vorgangs auszuwählen,
ob eine Sonder- oder Ergänzungsbilanz zu übertragen ist.

Benutzerhandbuch eBilanz-Online
Seite 64
Wird bei Personengesellschaften auch eine Kapitalkontenentwicklung angelegt, wer-
den die Gesellschafter dafür aus den GCD übernommen. Dazu sind mindestens fol-
gende Angaben notwendig, die von Elster zur eindeutigen Identifizierung genutzt wer-
den:
• Name der/s Gesellschafters/in
• Gesellschafterschlüssel, unternehmensbezogenes / betriebsinternes Zuord-
nungsmerkmal (wird individuell vom Unternehmen vergeben und ist ohne Son-
derzeichen (,.!?-„&/) zu erfassen)
• Gesellschaftergruppe (Vollhafter oder Teilhafter)
• Beteiligungsquote.
Hat ein Gesellschafter keine Beteiligung, ist im Zähler „0“ und der übliche Nenner ein-
zutragen.
Für einen schnellen Überblick über die erfassten Gesellschafter wurde unter „Optio-
nen“ die Auswahl „Gesellschafter anzeigen“ implementiert. Darüber öffnet sich eine
Liste der erfassten Gesellschafter in alphanumerischer Sortierung.
Bei einer großen Anzahl an Gesellschaftern können einzelne über die Buchstaben-
Leiste leicht gefunden werden. Über das jeweilige Augen-Symbol wird der Gesell-
schafter direkt in den GCD angesteuert. Wurde die Liste im Bearbeiten-Modus geöff-
net, kann der gewählte Gesellschafter auch direkt bearbeitet werden.
Hinweis: Werden Gesellschafter in den GCD gelöscht, oder für die Kapitalkontenent-
wicklung relevante Angaben entfernt, werden dadurch auch diese Gesellschafter aus
der Kapitalkontenentwicklung gelöscht.
Import von Daten für den Bereich „Global Common Document“
Auch für die Stammdaten unterstützt eBilanz–Online den Import einer Excel- Datei
oder einer .txt-Datei, die mit SAP erzeugt wurde.
Sofern nötig kann im ersten Schritt eine Musterdatei im Excel-Format durch einen Klick
auf das Bedienelement „Optionen → Werte lokal speichern“ heruntergeladen werden.
Diese Datei enthält in Spalte A die Taxonomie-ID und in Spalte B die Bezeichnung des
jeweiligen Eintrages. In der Spalte C kann ein Wert für den entsprechenden Eintrag
erfasst und gespeichert werden.

Benutzerhandbuch eBilanz-Online
Seite 65
A B C
1 ID Name Wert 2 de-gcd_genInfo.doc.id.generationDate Erstellungsdatum 31.12.2011 3 de-gcd_genInfo.doc.id.generationReason Anlass zur Erstel-
lung des Doku-ments
…
4 de-gcd_genInfo.doc.id.contents Inhalt des Doku-
ments
…
Hinweis: Die in der Excel-Datei gespeicherten Werte müssen dasselbe Format
aufweisen, wie die in der Taxonomie zu befüllenden Felder. Ist dies nicht gewährleistet,
wird beim Import eine Fehlermeldung ausgegeben. Das entsprechende Format ist in
den Zellen bereits hinterlegt.
Um eine Datei zu importieren, ist der Bearbeitungsmodus über einen Klick auf das
Menüsymbol „Bearbeiten“ zu öffnen. Durch einen weiteren Klick auf die Auswahl
„Werte importieren“ unter „Optionen“ gelangen Sie zur Datei-Auswahl. Bitte nutzen Sie
hier eine Excel-Datei. Soweit beim Import Fehler auftreten, werden diese angezeigt.
Bitte beachten Sie, dass bereits Angaben aus der Vorgangsanlage in die Stammdaten
übernommen werden und dort nicht änderbar sind. Bei einem Import wird daher ge-
meldet, dass diese Felder deaktiviert sind und nicht überschrieben werden. Diese Mel-
dungen sind als reine Hinweise zu verstehen.
Nach Erfassung der Daten können diese zum einen über „Werte lokal speichern“ als
Excel-Datei exportiert und zu einem späteren Zeitpunkt erneut importiert werden. Zum
anderen ist es möglich, die Daten als PDF zu speichern oder auszudrucken.
Übernahme von Daten aus einem anderen Vorgang
GCD-Daten können ebenfalls aus einem anderen Vorgang, z. B. der Vorperiode über-
nommen werden. Dazu ist in der Bearbeitung unter „Optionen“ die Auswahl „GCD aus
anderem Vorgang“ zu treffen.

Benutzerhandbuch eBilanz-Online
Seite 66
Im nächsten Schritt ist der Vorgang auszuwählen, aus dem die Daten übernommen
werden sollen.

Benutzerhandbuch eBilanz-Online
Seite 67
Nach Prüfung der Zusammenfassung ist die Datenübernahme zu speichern.

Benutzerhandbuch eBilanz-Online
Seite 68
Wichtiger Hinweis: Bitte prüfen Sie die übernommenen Daten auf Aktualität und Rich-
tigkeit, im Besonderen die Angaben zum Berichtszeitraum und Vorjahr.

Benutzerhandbuch eBilanz-Online
Seite 69
Angaben, die bereits in der Vorgangsanlage erfasst wurden, werden durch die Daten-
übernahme nicht überschrieben.
Werte löschen
Sollen alle in dieser Maske erfassten Werte entfernt werden, ist auf der Ansicht unter
Optionen die Auswahl „Manuelle Werte löschen“ zu treffen. Diese ist zur Sicherheit
noch zu bestätigen. Es werden alle Werte in den Allgemeinen Angaben unwiderruflich
entfernt, die nicht durch die Vorgangsanlage erfasst wurden.

Benutzerhandbuch eBilanz-Online
Seite 70
11.4.3 Jahresabschluss (GAAP-Modul) (HGB)
Allgemeines
Die im Bereich GAAP (HGB) angeordneten Menüpunkte entsprechen den Bereichen
der Taxonomie. Sie variieren sowohl in Abhängigkeit des Veröffentlichungsdatums als
auch in Abhängigkeit von der jeweiligen Branche und Rechtsform.
Die Darstellung der Bereiche entspricht den Vorgaben der durch die Finanzverwaltung
veröffentlichten E-Bilanz-Taxonomien sowie den Berichtsbestandteilen, die in der Vor-
gangsanlage gewählt wurden.
Mussfelder sind mit einem [M] gekennzeichnet. Soweit sich Mussfelder auf Knoten
(„tuple“) beziehen, gilt die Mussfeldeigenschaft grundsätzlich auch für die untergeord-
neten Felder.
Hinweis: Positionen, die durch die Taxonomie vorgegeben sind aber im eigenen Un-
ternehmen nicht genutzt werden, sind leer zu lassen. Denn werden diese Kontenfelder
mit „0“ gefüllt, werden sie als bestehende Konten mit Saldo null betrachtet. Dies gilt
ebenfalls für Mussfelder, welche zwingend zu übertragen sind aber nicht unbedingt
ausgefüllt werden müssen. Wird diese Position nicht genutzt, ist das Feld leer zu las-
sen. Die Anwendung übermittelt alle Mussfelder automatisch.
Bilanz und Gewinn- und Verlustrechnung
Da sich (bis auf einige bestimmte) die meisten Berichtsbestandteile in ihrem Aufbau
ähneln, sollen hier die Bilanz und Gewinn- und Verlustrechnung exemplarisch zur Er-
läuterung der Handhabung in der Anwendung dienen. Berichtsbestandteile mit dem
grundsätzlich gleichen Aufbau sind analog der hier dargestellten Weise zu bearbeiten.
Die anderen Berichtsbestandteile werden gesondert aufgeführt.
Im Bereich „Bilanz“ können sowohl Handels- als auch Steuerbilanzwerte erfasst wer-
den. Wurde in der Vorgangsanlage die Übertragung einer E-Bilanz auf Basis einer
Handelsbilanz gewählt, muss ebenfalls eine Überleitungsrechnung (Steuerliche Modi-
fikationen) erstellt und übertragen werden. Wurde die Variante der Steuerbilanz ge-
wählt, ist die Erstellung einer Überleitungsrechnung in eBilanz-Online nicht möglich.

Benutzerhandbuch eBilanz-Online
Seite 71
11.4.3.2.1 Manuelle Eingabe der Bilanz und GuV
Über den Button „Bearbeiten“ im jeweiligen GAAP-Modul (hier Bilanz oder Gewinn-
und Verlustrechnung) können die Werte manuell sowohl eingegeben als auch korri-
giert werden. Werte der Konten werden in die übergeordneten Posten aufsummiert.
Letztere sind daher in der Voreinstellung nicht aktiv. Sollen Werte direkt in übergeord-
nete Posten eingegeben werden, sind diese zu aktivieren, die untergeordneten Konten
werden automatisch deaktiviert. Somit wird sichergestellt, dass keine Beträge doppelt
berechnet werden können. Summenmussfelder können nicht manuell befüllt werden.
Diese müssen sich für die E-Bilanz zwingend aus untergeordneten Positionen berech-
nen.
Neben der Kennzeichnung von Mussfeldern, weist die Anwendung mit D und C darauf
hin, welche Konten in der Taxonomie als Debitoren- oder Kreditoren-Konten behandelt
werden. Ein + oder – zeigt an, in welcher Weise die Konten in die Berechnung einbe-
zogen werden. Bei Positionen ohne + oder – handelt es sich um die deklaratorischen
Davon-Konten. Diese werden in keine Berechnung einbezogen. Daher muss die über-
geordnete Position befüllt sein, um diese ausweisen zu können.
Im Bearbeitungsmodus ist es ebenfalls möglich, Daten aus einer eigenen Datei hoch-
zuladen. In dieser Datei sollten die Werte eindeutig den Taxonomie-Positionen zuge-
ordnet sein. Eine entsprechende Vorlage im Excel-Format kann über „Werte lokal spei-
chern“ heruntergeladen werden.
Um Werte im Bearbeiten-Bereich hochzuladen, sind folgende Schritte zu tätigen:
1. Klick auf den Button „Werte importieren“,
2. Auswahl „Werte für Taxonomie-IDs aus Excel-Datei“ oder
2.b Auswahl „Werte für Taxonomie-IDs aus SAP-Mapping-Assistenten“,
3. Auswahl der gewünschten Datei und Klick auf „Weiter“,
4. Auswahl des Tabellenblattes und der Spalten sofern eine Excel-Datei impor-
tiert wurde und Klick auf „Weiter“,
5. Prüfen der Angaben und Klick auf „Import abschließen“.
Alle Werte, die im Bearbeitungsmodus erfasst bzw. hochgeladen wurden, werden in
eBilanz–Online als manuell erfasste Werte ausgewiesen.
Sollen alle Werte der Spalte gleichzeitig gelöscht werden, ist in der Anzeige unter „Op-
tionen“ die Auswahl „Manuelle Werte löschen“ zu wählen und zu bestätigen.

Benutzerhandbuch eBilanz-Online
Seite 72
11.4.3.2.2 Zuordnung (Mapping) bearbeiten
Neben der Möglichkeit eine Mapping-Datei über das Modul „Import“ hochzuladen, in
der die Konten den Taxonomie-Positionen bereits zugeordnet sind, können Konten
auch direkt in den einzelnen Berichtsbestandteilen manuell zugeordnet werden oder
eine Kontenzuordnung in diesen importiert werden.
Hierzu ist beispielsweise in der Bilanz unter „Bearbeiten“ auf „Kontenzuordnung aufru-
fen“ zu klicken. Im sich öffnenden Fenster stehen diverse Möglichkeiten zur Verfügung,
die im Folgenden beschrieben werden:

Benutzerhandbuch eBilanz-Online
Seite 73
Wurden bereits Kontensalden importiert, können diese über die die Auswahl „Zuord-
nung der Konten bearbeiten“ manuell zugeordnet werden. Ebenfalls können danach
die Davon-Konten manuell bearbeitet werden.
Wurden noch keine Kontensalden importiert, können sie auch an dieser Stelle oder in
der manuellen Zuordnung für den jeweiligen Berichtsbestandteil hochgeladen werden.
Besteht bereits eine vorbereitete Zuordnung, ist diese als Excel-Datei ebenfalls impor-
tierbar (a).
Eine weitere Möglichkeit besteht darin, eine Zuordnung auszuwählen, die bereits in
eBilanz-Online hinterlegt ist. Dies kann ein Mapping sein, das vom Anwender in ei-
nem anderen Vorgang bereits erstellt wurde (b). Oder - sofern die Kerntaxonomie für
den Vorgang ausgewählt wurde – eine Zuordnung der Standard-Kontenrahmen (SKR)
03 und 04.
a) Mapping als Excel-Datei hochladen
Die Datei sollte die Informationen Taxonomie-ID (inklusive Präfix) und Konto in je einer
Spalte enthalten. Dabei ist zu beachten, dass alle Angaben untereinander aufgelistet
sind und nicht etwa Aktiva und Passiva in getrennten Spalten ausgewiesen werden.
Die Import-Datei könnte beispielhaft wie folgt beschrieben werden:

Benutzerhandbuch eBilanz-Online
Seite 74
A B C
1 Taxonomie-ID Name Kontonummer 2 de-gaap-ci_bs.ass.un-
paidCap.called Ausstehende Einlagen, davon einge-fordert
10000110
3 de-gaap-ci_bs.ass.un-paidCap.uncalled
Ausstehende Einlagen, davon nicht eingefordert
10000120
4 … … …
Die erste Zeile wird von der Anwendung als Titelzeile gewertet. Die Bezeichnung der
in Zeile 1 dargestellten Überschriften hat keine Auswirkungen auf die Funktionsfähig-
keit des Imports. Sie kann frei gewählt werden.
Es ist folgendermaßen vorzugehen:
1. Unter „Bearbeiten“ ist zunächst auf „Kontenzuordnung aufrufen“ zu klicken.
2. Über „Zuordnungsdatei lokal speichern“ ist falls benötigt eine Excel-Datei
als Vorlage herunterzuladen, in der die Konten eines Kontenplanes direkt
den einzelnen Taxonomie-Positionen zugeordnet werden können.
3. Ein Klick auf „Zuordnungsdaten importieren“ öffnet eine Ansicht, auf der die
gewünschte Datei mit den Zuordnungsregeln auszuwählen und hochzula-
den ist.
4. Bitte geben Sie im nächsten Schritt für den Import einer Excel-Datei auch
das Tabellenblatt und die entsprechenden Spalten an.
Die Zuordnungen der Konten zu den Taxonomie-Positionen sind nun in der Anwen-
dung hinterlegt. Es kann daraufhin eine Summen- und Saldenliste / Kontensalden im-
portiert werden. Die Anwendung fügt die Konten automatisch zusammen, so dass die
Salden zum Stichtag zugeordnet werden.
Hierzu sind folgende Schritte nötig:
5. Wählen Sie unter „Bearbeiten“ die Option „Kontensalden importieren“ und
folgen erneut dem Import-Ablauf wie zuvor. Es ist eine Saldenliste im Excel-
Format zu wählen. Diese sollte die Konten, ggf. Kontenbezeichnungen und
ihre jeweiligen Salden enthalten.
6. Mit Klick auf „Import abschließen“ sind die Werte automatisch den Konten
zugeordnet und das Mapping abgeschlossen.

Benutzerhandbuch eBilanz-Online
Seite 75
b) 1 Auswahl von Mappings – Mapping aus anderem Vorgang
Wie im Import-Modul steht auch in Bilanz, GuV sowie Ergebnisverwendung die Mög-
lichkeit zur Verfügung, das Mapping aus einem anderen Vorgang zu übernehmen. Die-
ses wird dann jeweils für den gewählten Berichtsbestandteil automatisch befüllt.
Dazu ist folgendermaßen vorzugehen:
1. Unter „Bearbeiten“ ist zunächst auf „Kontenzuordnung aufrufen“ zu klicken.
2. In der Kontenzuordnung unter „Bearbeiten“ die Auswahl „Auswahl von Map-
pings“ treffen.
3. Im nächsten Schritt wählen Sie „Mapping aus anderem Vorgang“.

Benutzerhandbuch eBilanz-Online
Seite 76
4. Hier ist auszuwählen, aus welchem Vorgang das Mapping übernommen
werden soll. Bitte geben Sie dazu Mandant, Periode und Version an.

Benutzerhandbuch eBilanz-Online
Seite 77
5. Abschließend sind die Angaben in der Übersicht zu prüfen und zu spei-
chern.

Benutzerhandbuch eBilanz-Online
Seite 78
Das Mapping des anderen Vorgangs wird automatisch übernommen.
Hier ist zu beachten, dass das Mapping nur für Berichtsbestandteile übernommen wird,
die in beiden Vorgängen vorhanden sind. Ebenfalls können sich Einschränkungen er-
geben, wenn ein Vorgang auf steuerlicher Basis und ein Vorgang auf handelsrechtli-
cher Basis erstellt wurde, da hier unterschiedliche Taxonomie-Positionen angespro-
chen werden.
Sollte kein oder kein passendes Mapping vorhanden sein, wird eine entsprechende
Meldung ausgegeben.
b) 2 Auswahl von Mappings – Standard-Kontenrahmen (SKR)
Wurde bei der Vorgangsanlage die Kerntaxonomie ab Version 5.3 ausgewählt, steht
auch die Auswahl von Zuordnungen der Standard-Kontenrahmen (SKR) 03 und 04 zur
Verfügung. Es werden die Mappingeinträge übernommen, die den Einstellungen des
Vorgangs in Bezug auf die rechtliche Basis und z. B. Gliederung der Gewinn- und Ver-
lustrechnung entsprechen.
Hinweis: Diese Zuordnungen sind als Vorschlag zu verstehen und in den einzelnen
Berichtsbestandteilen individuell änderbar.
Beim nachfolgenden Import einer Summen- und Saldenliste werden die importierten
Kontensalden entsprechend zugeordnet. Wurden die Standard-Konten in der individu-
ellen Buchhaltungssoftware erweitert, z. B. von 4- auf 7stellige Kontonummern, wer-
den diese Erweiterungen in eBilanz-Online ebenfalls erkannt. Dazu ist erforderlich,
dass alle Kontonummern um dieselbe Anzahl von Stellen erweitert wurden.
c) Manuelle Zuordnung
Eine Zuordnung von Konten auf Taxonomie-Positionen kann ebenfalls manuell in den
einzelnen Masken erfolgen. Dazu ist zunächst eine Excel-Datei mit Kontensalden zu
importieren. Diese Kontensalden werden dann auf die einzelnen Positionen gemappt.
Dieses Mapping wird für den angelegten Vorgang hinterlegt und kann auf Wunsch im-
mer wieder auf gleiche Weise angepasst werden. Es ist ebenfalls ein Excel-Export des
so angelegten Kontenmappings möglich, so dass dieses auch für andere Vorgänge
genutzt werden kann.
Für die manuelle Kontenzuordnung ist das Drag&Drop-Verfahren voreingestellt. Unter
den Optionen kann jedoch auch das Mapping per Markierung ausgewählt werden.

Benutzerhandbuch eBilanz-Online
Seite 79
Für die Kontenzuordnung gehen Sie bitte folgendermaßen vor:
1. Mit Klick auf die Option „Zuordnung der Konten bearbeiten“ unter „Bearbei-
ten“ öffnet sich ein weiteres Fenster, welches in zwei Spalten angezeigt
wird.
2. Hier ist auf „Datei für das manuelle Mapping importieren“ zu klicken, sofern
nicht bereits im Kontensalden hochgeladen wurden. Die hochzuladende
Datei sollte Konten, Kontenbezeichnungen und Werte enthalten und eben-
falls im Excel-Format vorliegen. Bitte beachten Sie, dass Haben-Salden mit
negativem Vorzeichen oder in einer gesonderten Spalte mit der Kennung S
/ H versehen zu importieren sind. Die Überschrift dieser Spalte sollte „S/H“
lauten.
3. Nach erfolgreichem Import der Datei, führt der Weiter-Button zur Auswahl
der entsprechenden Spalten.

Benutzerhandbuch eBilanz-Online
Seite 80
4. Ein erneuter Klick auf den Weiter-Button führt zur Zusammenfassung. Bitte
klicken Sie nach Prüfung der Angaben hier auf „Weiter“.
5. Nach erfolgreichem Import von Kontensalden, stehen diese zum manuellen
Mapping zur Verfügung.
6. In der sich öffnenden Ansicht sind in der linken Spalte die Taxonomie-Posi-
tionen zu sehen. In der rechten Spalte erscheinen nun die importierten Kon-
ten. Diese können durch anklicken und halten mit der Maus im sog.
Drag&Drop-Verfahren auf die linke Seite gezogen und auf der gewünschten
Taxonomie-Position fallen gelassen werden.
7. Eine andere Variante ist die „Zuordnung per Markierung“. Diese ist unter
Optionen einzustellen. Sie ist besonders geeignet, wenn eine größere An-
zahl von Konten auf eine Position zuzuordnen ist.
Dazu werden die Konten in der rechten Spalte mit der Maus entweder durch
Ziehen oder einzelnem Anklicken markiert.
Um ein Konto wieder aus der Auswahl zu nehmen, ist dieses einfach erneut
anzuklicken.
Per Doppelklick auf die Taxonomie-Position in der linken Spalte werden alle
markierten Konten auf diese Position gemappt.

Benutzerhandbuch eBilanz-Online
Seite 81
8. Sofern Kontensoladen über den Importbereich importiert worden sind, ste-
hen diese generell in jedem Berichtsbestandteil zur Verfügung. Sind Konten
bereits einem anderen Berichtsbestandteil zugeordnet, können diese über
die Funktion „Zugeordnete Konten entfernen“ aus der Mapping Ansicht ent-
fernt werden.
9. Wurde ein Konto falsch gemappt, kann es mit „Rückgängig“ wieder auf
die rechte Seite verschoben werden.
10. Alle Zuordnungen werden durch das abschließende „Speichern“ gesichert.
Konten, die nicht zugeordnet wurden, verbleiben nach dem Speichern auf der rechten
Seite der Maske und werden in keine Berechnungen einbezogen. Sie können zu einem
späteren Zeitpunkt gemappt werden.
Hinweis: Werden Konten in übergeordnete Posten geschoben, werden die unterge-
ordneten Konten der linken Spalte deaktiviert, um Doppel-Berechnungen zu vermei-
den.

Benutzerhandbuch eBilanz-Online
Seite 82
Wurde im Import-Bereich eine Bilanzstruktur hinterlegt, ist es möglich, nicht nur ein-
zelne Konten, sondern ganze Posten inklusive Unterkonten per Drag&Drop zuzuord-
nen.
In diesem Fenster ist es ebenfalls möglich, ein vorher importiertes oder hinterlegtes
Mapping manuell zu ändern. Dies gilt auch für die Zuordnungsvorschläge für die Stan-
dard-Kontenrahmen (SKR) 03 und 04. Sofern individuelle Änderungen wieder rück-
gängig gemacht werden sollen, kann die Option „Auswahl von Mappings“ auch hier
genutzt werden. So ist das gewählte Standardmapping wieder verfügbar.
d) Wechselkonten
Für die manuelle Zuordnung von Konten können importierte Konten als Wechselkon-
ten gekennzeichnet werden. Somit ist es möglich, diese jeweils auf zwei Taxonomie-
Positionen zuzuordnen. Werden später andere Kontensalden importiert oder das Map-
ping für einen anderen Vorgang verwendet, erfolgt die Zuordnung der Salden automa-
tisch gemäß ihrem Vorzeichen. Zur Vorgehensweise der Kennzeichnung erfahren Sie
im folgenden Kapitel 11.4.3.2.3.
Importierte und manuell erfasste Werte werden summiert in der Spalte „Gesamtwert“
ausgegeben. Nur der jeweilige Gesamtwert wird in der E-Bilanz an die Finanzverwal-
tung übertragen.
Auf Wunsch kann die fertig erfasste Bilanz oder Gewinn- und Verlustrechnung mit Klick
auf „Werte lokal speichern“ als Excel-Datei heruntergeladen oder über „pdf-Ausdruck“
gespeichert bzw. ausgedruckt werden.
Hinweis: Nach dem Import einer Summen- und Saldenliste kann es vorkommen, dass
die Bilanz nicht aufgeht, obwohl die Zuordnung vollständig erfolgt ist. Dies liegt ggf. an
der Position Jahresüberschuss/-fehlbetrag. Sofern sie als Ergebnis der GuV nicht ge-
sondert in die Bilanz aufgenommen wurde, ist sie dort manuell nachzutragen.
11.4.3.2.3 Wechselkonten kennzeichnen
Sofern nicht bereits über eine Bilanz- und GuV-Struktur aus SAP-Wechselkonten ge-
liefert wurden, ist es möglich importierte Kontensalden separat als Wechselkonten zu
kennzeichnen. Diese stehen dann für ein manuelles Mapping auf je zwei Taxonomie-
Positionen zur Verfügung.

Benutzerhandbuch eBilanz-Online
Seite 83
Um importierte Kontensalden als Wechselkonten zu kennzeichnen, sind folgende
Schritte durchzuführen:
1. In der Maske des Berichtsbestandteils, für den Wechselkonten definiert werden
sollen, ist zunächst unter „Bearbeiten“ die Kontenzuordnung aufzurufen.
2. Hier ist unter „Bearbeiten“ die Option „Zuordnung der Konten bearbeiten“ aus-
zuwählen.
3. Auf der folgenden Maske werden in der linken Spalte die Taxonomie-Positionen
und in der rechten Spalte die importierten (und noch nicht gemappten) Kon-
tensalden angezeigt. (Wurden noch keine Kontensalden importiert, kann dies
mit der Auswahl „Datei für das manuelle Mapping importieren“ durchgeführt
werden.
4. Unter „Optionen“ ist „Wechselkonten kennzeichnen“ auszuwählen.
5. Auf der sich nun öffnenden Maske werden die importierten Konten dargestellt.
Durch Setzen eines Hakens werden diese als Wechselkonten definiert.
Der Suchfilter im oberen Bereich erleichtert die Auswahl bestimmter Konten.

Benutzerhandbuch eBilanz-Online
Seite 84
6. Durch „Speichern“ werden die Wechselkonten für das manuelle Mapping über-
nommen.
7. Als Wechselkonten definierte Konten werden dupliziert. Je nach angeliefertem
Saldo erhält das Konto ein „H“- oder „S“-Kennzeichen. Das Duplikat erhält die
jeweils andere Kennung.

Benutzerhandbuch eBilanz-Online
Seite 85
Nun können diese Konten auch mehrfach zugeordnet werden. Dieses Mapping steht
im Nachhinein auch zum Download als Excel-Datei zur Verfügung und kann für weitere
Vorgänge genutzt werden. Wurde das Mapping in einem neuen Vorgang hinterlegt,
werden aktuelle Konten automatisch zugeordnet. Bei den Wechselkonten wird die Zu-
ordnung als aktivisch oder passivisch durch den Saldo bestimmt.
Die Kennzeichnung als Wechselkonto ist auch nach der Zuordnung möglich.
Hinweis: Es ist zu beachten, dass innerhalb der Bilanz jeweils ein Konto in den Aktiva
und eines in den Passiva zuzuordnen ist. In der Gewinn- und Verlustrechnung muss
ebenfalls je eine Haben- und eine Soll-Position gewählt werden. Wechselkonten kön-
nen des Weiteren nicht in der Bilanz und gleichzeitig in der GuV zugeordnet werden.

Benutzerhandbuch eBilanz-Online
Seite 86
11.4.3.2.4 Wechselgruppe erstellen
Wurden Wechselkonten markiert, können diese auch in Wechselgruppen zugeordnet
werden.
Hierzu ist in der Maske „Wechselkonten kennzeichnen“ auf „Wechselgruppen erstel-
len“ zu gehen.
Dort werden die Wechselkonten in der rechten Spalte ausgegeben. In der linken Spalte
werden Wechselgruppen erstellt, indem „+Neu“ ausgewählt wird und ein Name verge-
ben wird. Die Konten der rechten Spalte sind dann auf die Gruppen zuzuordnen.

Benutzerhandbuch eBilanz-Online
Seite 87
Abschließend sind die Änderungen zu speichern.
Auf der folgenden Maske werden wieder die Taxonomie-Positionen und die Konten
inklusive Wechselkonten und Wechselgruppen für die manuelle Zuordnung angezeigt.
Kapitalkontenentwicklung für Personenhandelsgesellschaften
Grundsätzlich besteht für Wirtschaftsjahre, die nach dem 31.12.2014 beginnen eine
Übermittlungspflicht der Kapitalkontenentwicklung für jeden Gesellschafter mit Beteili-
gung. Ab der Taxonomie-Version 5.3 erfolgt die Anzeige und Bearbeitung der Kapital-
kontenentwicklung in eBilanz-Online in überarbeiteter Form wie folgt beschrieben.
Voraussetzung für die Erfassung der Kapitalkontenentwicklung für Personenhandels-
gesellschaften ist die Erfassung von Gesellschaftern in den Allgemeinen Angaben
(GCD) des Vorgangs (zur Vorgehensweise siehe Kapitel 11.4.2).

Benutzerhandbuch eBilanz-Online
Seite 88
Wurden die Gesellschafter dort mit den Angaben
• Name,
• Gesellschafterschlüssel,
• Gesellschaftergruppe und
• Beteiligungsschlüssel
angelegt, stehen sie automatisch innerhalb der Kapitalkontenentwicklung zur Verfü-
gung. Sollen Gesellschafter gelöscht oder geändert werden, ist dies nur in den GCD
möglich.
In der Kapitalkontenentwicklung werden die Gesellschafter tabellarisch dargestellt.
Nicht für jeden Gesellschafter sind alle Kapitalkonten, die die Taxonomie ausweist re-
levant. Daher kann für jeden eine individuelle Vorauswahl getroffen werden. Ohne Vor-
auswahl werden zur Bearbeitung der Kontenentwicklung alle Kapitalkonten ausgewie-
sen.
11.4.3.3.1 Auswahl der Kapitalkonten
1. Um eine Vorauswahl der Kapitalkonten zu treffen, ist in der Gesellschafterliste
jeweils das Stift-Symbol anzuklicken.

Benutzerhandbuch eBilanz-Online
Seite 89
2. Auf der folgenden Maske werden alle Eigen- und Fremdkapitalkonten aus der
Taxonomie angezeigt. Hier ist auf den „Bearbeiten“-Button zu klicken.
3. Durch Setzen der Häkchen können einzelne Konten aktiviert oder deaktiviert wer-
den. Durch Setzen von Häkchen bei „alle Eigenkapitalkonten“ oder „alle Fremd-
kapitalkonten“ wird jeweils die ganze Gruppe aktiviert oder deaktiviert.

Benutzerhandbuch eBilanz-Online
Seite 90
4. Abschließend ist die Auswahl zu speichern.
5. Die reduzierte Auswahl der Kapitalkonten wird zusammengefasst angezeigt. Mit
„zurück“ gelangen Sie auf die anfängliche Übersicht der Gesellschafter zurück.

Benutzerhandbuch eBilanz-Online
Seite 91
11.4.3.3.2 Bearbeitung der Kontenentwicklung
Ab Taxonomie-Version 5.3 erfolgt die Ausgabe der Kapitalkontenentwicklung nicht
mehr als Tabelle über alle Konten. Stattdessen werden zur besseren Übersichtlichkeit
die Konten und ihre Entwicklung einzeln ausgegeben und sind nacheinander zu bear-
beiten.
Wurde in der Vorgangsanlage bestimmt, dass der Bericht auf steuerlicher Basis erstellt
wird, so sind die Angaben in der Kapitalkontenentwicklung ebenfalls auf steuerlicher
Basis zu tätigen.
Wurde in der Vorgangslage dagegen bestimmt, dass der Bericht auf handelsrechtli-
cher Basis mit Überleitung erstellt wird, so sind die Angaben in der Kapitalkontenent-
wicklung ebenfalls auf handelsrechtlicher Basis zu tätigen sowie jeweils die Differenz
zum steuerlichen Wert einzugeben.
a) Für die manuelle Erfassung der Kapitalkontenentwicklung gehen Sie bitte fol-
gendermaßen vor:
1. Auf der Übersichtsmaske ist der „Bearbeiten“-Button zu betätigen.

Benutzerhandbuch eBilanz-Online
Seite 92
2. Darüber öffnet sich die Ansicht des ersten Kapitalkontos des ersten Gesellschaf-
ters in der Liste.
3. Auf dieser Maske kann über die Filterfunktion ein anderer Gesellschafter oder ein
anderes Kapitalkonto direkt angesteuert werden. Dazu ist beides aus der Klapp-
liste auszuwählen und mit „OK“ zu bestätigen.

Benutzerhandbuch eBilanz-Online
Seite 93
4. Über „Bearbeiten“ können Sie die Entwicklung des Kontos erfassen.
5. Mit „Speichern“ werden die Eingaben gesichert und Sie gelangen wieder auf die
Anzeige des Kontos zurück. Mit „Speichern + nächstes Konto“ werden die Einga-
ben gesichert und das nächste Kapitalkonto der Liste wird zur Erfassung geöffnet.
6. Sollen alle Eingaben eines Kontos gelöscht werden, ist bei diesem Konto unter
„Optionen“ die Auswahl „Werte löschen“ zu treffen.

Benutzerhandbuch eBilanz-Online
Seite 94
7. Nach Speicherung der Werte gelangen Sie über den „zurück“-Link wieder in die
Anzeige der Gesellschafter. Hier werden die steuerlichen Endstände der jeweili-
gen Kontentypen (Eigenkapital- und Fremdkapitalkonten) zu jedem Gesellschafter
angezeigt sowie die Summe über alle Gesellschafter.

Benutzerhandbuch eBilanz-Online
Seite 95
8. Zur Kontrolle der Endbestände der einzelnen Konten eines Gesellschafters ist das
jeweilige Augen-Symbol anzuklicken.

Benutzerhandbuch eBilanz-Online
Seite 96
9. Um ein Konto zu korrigieren, klicken Sie bitte auf das entsprechende Stift-Symbol.
So gelangen Sie wieder in die Bearbeitung der Entwicklung dieses und der ande-
ren Konten.
Um alle Werte eine Kapitalkontengruppe eines Gesellschafters zu löschen, nutzen Sie
bitte den Button „Werte löschen“.
b) Für einen Import der Kapitalkontenentwicklung gehen Sie bitte folgenderma-
ßen vor:
1a. Auf der Übersichtsmaske ist entweder unter „Bearbeiten“ die Auswahl „Werte im-
portieren“ zu treffen, um eine Datei mit den Kontenentwicklungen aller Gesell-
schafter zu importieren.

Benutzerhandbuch eBilanz-Online
Seite 97
1b. Oder über „Bearbeiten“ in die Kontenentwicklung zu gehen, um dort einen einzel-
nen Gesellschafter auszuwählen und nur für diesen eine Datei zu importieren.

Benutzerhandbuch eBilanz-Online
Seite 98
2. Im nächsten Schritt ist die Datei auszuwählen und auf gewohntem Weg zu impor-
tieren. Eine Vorlage mit dem jeweils richtigen Aufbau der Excel-Datei kann unter
„Werte lokal speichern“ runtergeladen werden.
1. 2. 3.

Benutzerhandbuch eBilanz-Online
Seite 99
11.4.3.3.3 Wechseln der Anzeige
Auf der Übersicht der Kapitalkontenentwicklung wurde unterhalb der „Optionen“ die
Auswahl „Darstellung wechseln“ implementiert.

Benutzerhandbuch eBilanz-Online
Seite 100
Über diese wechselt die Anzeige von der Sortierung nach Gesellschaftern zur Sortie-
rung nach Konten.
Es werden jeweils die Summen aller Teil- oder Vollhafter des jeweiligen Kontos aus-
gegeben. Mit Klick auf „Bearbeiten“ oder ein Stift-Symbol gelangen Sie wiederum in
die Bearbeitung des einzelnen Kontos des jeweils ersten Gesellschafters in der Liste.
Unter Optionen steht die Liste der Endbestände als PDF zur Auswahl sowie der Wech-
sel der Darstellung auf die vorherige Übersicht über die Gesellschafter.
Wichtiger Hinweis: Im Sommer 2015 wurde im Zuge der Einführung der Taxonomie-
Version 5.3 die Gesellschafterverwaltung aus dem Reiter „Mein eBilanz-Online“ ent-
fernt. Gesellschafter, die bereits in Kapitalkontenentwicklungen mit früheren Taxono-
mie-Versionen referenziert wurden, bleiben dort weiterhin gespeichert.
Die in diesem Abschnitt erläuterten Änderungen betreffen nur Vorgänge mit Nutzung
der Taxonomie ab Version 5.3.

Benutzerhandbuch eBilanz-Online
Seite 101
Eigenkapitalspiegel
Im Berichtsteil Eigenkapitalspiegel stehen zunächst ergänzende Angaben zur Erfas-
sung zur Verfügung. Der Spiegel selbst aufgrund des Taxonomie-Aufbaus hier einge-
bettet und über die entsprechende Schaltfläche zu öffnen.
Dieser Bereich weist insofern Besonderheiten auf, als dass die Darstellung in Tabel-
lenform erfolgt. Bei einem Import müssen die Werte dementsprechend über Spalten
und Zeilen identifiziert werden. Hierzu wurde ein Excel-Export bereitgestellt, der die
beiden Dimensionen „Spalten“ und „Zeilen“ entsprechend darstellt.
Das zu importierende Excel-Sheet muss beispielhaft wie folgt beschrieben aufgebaut
sein. Eine entsprechende Vorlage finden Sie über dem Spiegel mit der Auswahl „Werte
lokal speichern“ unter den Optionen:

Benutzerhandbuch eBilanz-Online
Seite 102
A B C D E
1 ID der 1. Dimension
Name der 1. Dimension
ID der 2. Dimension
Name der 2. Dimension
Wert
2 de-gaap-ci_dim_parent.ac-cGroupState-ment.shares
Gezeichnetes Kapital des Mutterunter-nehmens
de-gaap-ci_eqCh.group_beginning
Stand zum Anfang der Periode
1.000.000,00
3 … … … … …
Die 1. Dimension bezeichnet die Eigenkapitalbestandteile (im EK-Spiegel dargestellt
als Spalten). Die 2. Dimension bezeichnet die Veränderungen der Eigenkapitalbe-
standteile (im EK-Spiegel dargestellt als Zeilen).
Die Bezeichnung der in Zeile 1 dargestellten Überschriften hat keine Auswirkungen
auf die Funktionsfähigkeit des Imports. Sie kann frei gewählt werden.
11.4.3.4.1 Eigenkapitalspiegel ab Taxonomie-Version 6.0
Zur Vereinfachung wurde der Eigenkapitalspiegel ab Taxonomie-Version 6.0 im No-
vember 2017 analog zur Bearbeitung des Kapitalkontenspiegels umgestaltet.
Der Spiegel wird nun auf der Übersicht nach den Positionen geordnet dargestellt.

Benutzerhandbuch eBilanz-Online
Seite 103
Die Erfassung der Wertentwicklung kann sowohl als Excel-Import oder manuell vorge-
nommen werden. Unter „Optionen“ steht u.a. die Auswahl „Werte lokal speichern“ zur
Verfügung. Diese exportiert eine Excel-Datei, die unter „Bearbeiten“ importierbar ist.
Über „Bearbeiten“ öffnet sich die erste Position zur manuellen Erfassung. Durch die
Stiftsymbole können die jeweiligen Positionen auch direkt geöffnet werden.

Benutzerhandbuch eBilanz-Online
Seite 104
In der Ansicht einer Position kann anhand der Filter und „ok“ eine andere Position
direkt zur Bearbeitung gewählt werden. Mit „Bearbeiten“ ist die Edition zu öffnen.

Benutzerhandbuch eBilanz-Online
Seite 105
Nach der Eingabe ist entweder zu speichern oder mit „Speichern + nächstes Konto“
direkt die nächste Position zu bearbeiten.
Anhang und Anlagespiegel
Die Eingabe der Daten folgt für den Anhang an sich dem gleichen Prinzip wie bei der
Bilanz oder Gewinn- und Verlustrechnung. Auch hier ist die Wahl zwischen manueller
Erfassung, Excel-Import und Kontenzuordnung gegeben.
Die Anlagespiegel dagegen sind in Tabellenform dargestellt. Diese Tabellen haben
eine dritte Dimension zur Unterscheidung von Handelsbilanzwert und Überleitungs-
wert. Dementsprechend müssen die Werte in einer Excel-Datei zum Import den Zeilen
und Spalten eindeutig zugeordnet sein. Zur Erleichterung der Erfassung kann hier wie-
der über „Werte lokal speichern“ eine passende Vorlage heruntergeladen werden.
Diese ist wie folgt aufgebaut:

Benutzerhandbuch eBilanz-Online
Seite 106
Im Anhang stehen drei unterschiedliche Formen des Anlagespiegels zur Verfügung:
brutto, brutto Kurzform und netto. Es darf nur ein Anlagespiegel übertragen werden.
Daher werden nach Befüllung eines Anlagespiegels die jeweils anderen automatisch
für die Bearbeitung deaktiviert.
11.4.3.5.1 Anhang ab Taxonomie 6.0
Ab der Taxonomie-Version 6.0 ist das Anlagenverzeichnis bei Lieferung vorab anzu-
kündigen und der Anlagenspiegel kann in der Kurzform nicht mehr genutzt werden. Ab
dem Wirtschaftsjahr 2017 ist ein Anlagenspiegel verpflichtend zu übermitteln.
Zur besseren Übersichtlichkeit und Bearbeitung ist der Anhang ab Taxonomie 6.0 neu-
gestaltet. Bereits bei der Vorgangsanlage ist auszuwählen, welche Spiegel und ob das
Anlagenverzeichnis übermittelt werden sollen. Diese sind als einzelne Module in der
Vorgangsübersicht unterhalb des Anhangs aufgegliedert.
A B C D E F G
ID der 1.
Dimension
Name der 1.
Dimension
ID der 2.
Dimension
Name der 2.
Dimension
ID der 3.
Dimension
Name der 3.
Dimension
Wert
1
de-gaap-
ci_bs.ass.acc
ountingConve
nience.startU
pCost
Aufwendungen für
die Ingangsetzung
und Erweiterung
des
Geschäftsbetriebs
de-gaap-
ci_dim_com
Bal
Handelsbilanzwert de-gaap-
ci_grossCos
t.beginning
Anschaffungs- und
Herstellungskosten
zum Anfang der
Periode
2
de-gaap-
ci_bs.ass.acc
ountingConve
nience.startU
pCost
de-gaap-
ci_dim_com
Bal
de-gaap-
ci_gross.diff.
currDiff
Währungsdifferenz
gegenüber
Endstand
Vorperiode
3
de-gaap-
ci_bs.ass.acc
ountingConve
nience.startU
pCost
de-gaap-
ci_dim_diffC
omToTaxBal
Überleitungswert de-gaap-
ci_grossCos
t.beginning
Anschaffungs- und
Herstellungskosten
zum Anfang der
Periode
4
de-gaap-
ci_bs.ass.acc
ountingConve
nience.startU
pCost
de-gaap-
ci_dim_diffC
omToTaxBal
de-gaap-
ci_gross.diff.
currDiff
Währungsdifferenz
gegenüber
Endstand
Vorperiode
5 … … … … … … …

Benutzerhandbuch eBilanz-Online
Seite 107
Die Anhangsangaben erfolgen größtenteils wie gewohnt. Nach Wegfall des außeror-
dentlichen Ergebnisses durch BilRUG wurden in den Anhang der Taxonomie 6.0 Mög-
lichkeiten aufgenommen, zusätzliche Erläuterungen bezüglich aperiodischer und/oder
außergewöhnlicher Erträge und Aufwendungen der GuV zu machen.

Benutzerhandbuch eBilanz-Online
Seite 108
Unter „Position wählen“ erhalten Sie eine Auswahl aller in der Gewinn- und Verlust-
rechnung befüllten Positionen. Über „Neu“ werden weitere Eingabefelder hinzugefügt,
so dass Erläuterungen zu weiteren Positionen in beliebiger Anzahl erfasst werden kön-
nen.
In den Modulen Anlagen-, Forderungen- und Verbindlichkeitenspiegel erfolgt die
Befüllung nach einzelnen Positionen. Sie wurden im Aufbau der Kapitalkontenentwick-
lung angeglichen.
In den Spiegeln werden alle Positionen zur Verfügung gestellt, die in der Bilanz wert-
haltig angegeben werden. Wurden in der Bilanz keine Werte erfasst, sind in den Spie-
geln daher keine Positionen wählbar.

Benutzerhandbuch eBilanz-Online
Seite 109
Im Anlagenspiegel werden auf der Übersicht die Anlagenbereiche dargestellt, in de-
nen in der Bilanz Angaben vorgenommen wurden.
Die Erfassung der Entwicklung kann sowohl als Excel-Import oder manuell vorgenom-
men werden. Unter „Optionen“ steht u.a. die Auswahl „Werte lokal speichern“ zur Ver-
fügung. Diese exportiert eine Excel-Datei, die unter „Bearbeiten“ importierbar ist.
Die erste Position des ersten Bereiches öffnet sich über „Bearbeiten“ zur manuellen
Erfassung. Durch die Stiftsymbole werden die jeweils ersten Positionen des gewählten
Bereiches geöffnet.

Benutzerhandbuch eBilanz-Online
Seite 110
In der Ansicht einer Position kann anhand der Filter und „ok“ eine andere Position
direkt zur Bearbeitung gewählt werden. Mit „Bearbeiten“ ist die Edition zu öffnen.

Benutzerhandbuch eBilanz-Online
Seite 111
Nach der Eingabe ist entweder zu speichern oder mit „Speichern + nächstes Konto“
direkt die nächste Position zu bearbeiten.
Die Erfassung in Forderungenspiegel und Verbindlichkeitenspiegel erfolgt analog
mit dem Unterschied, dass hier keine separate Erfassung von Anpassungsbeträgen
möglich ist. Ist der Bericht handelsrechtlich, sind die Beträge auf handelsrechtlicher
Basis zu erfassen. Ist der Bericht auf steuerlicher Basis, sind auch die Beträge steuer-
lich zu erfassen.
Das Anlagenverzeichnis wurde zur komfortableren Erfassung ebenfalls aus dem An-
hang in ein eigenes Untermodul ausgegliedert und wird als Textfeld mit Formatierungs-
möglichkeiten ausgegeben.

Benutzerhandbuch eBilanz-Online
Seite 112
11.4.3.5.2 Eingabehilfe Anlagenspiegel
Für die Erfassung des Anlagenspiegels sind folgende Punkte zu beachten:
- Nur Anlagenpositionen, die in der Bilanz befüllt wurden (auch mit „0“), werden
im Anlagenspiegel angezeigt. Für jede Position im Anlagenspiegel ist die Wer-
tentwicklung zu erfassen.
- Über die Wertentwicklung summieren sich die Beträge in die Position „Buchwert
zum Ende der Periode“. Sie wird demnach nicht aus der Bilanz übernommen.
Der Wert soll mit dem Wert in der Bilanz übereinstimmen.
- Für jede Anlagenposition, für die in den steuerlichen Modifikationen (Überlei-
tungsrechnung) ein Anpassungsbetrag erfasst oder automatisch gebildet
wurde, ist im Anlagenspiegel ebenfalls ein Überleitungswert zu erfassen (auch
„0“).
- Mit Taxonomie-Version 6.1 wurde von Elster eine weitere Validierung einge-
führt. Demnach gilt:

Benutzerhandbuch eBilanz-Online
Seite 113
- Anschaffungs- und Herstellungskosten zum Anfang der Periode
- Kumulierte Abschreibungen zum Anfang der Periode
= Buchwert zum Ende der Vorperiode
Steuerliche Modifikationen / Überleitungsrechnung
Soweit in den Bereichen „Bilanz“ und „Gewinn- und Verlustrechnung“ Handelsbilanz-
werte erfasst wurden, besteht im Bereich „Steuerliche Modifikationen“ die Möglichkeit
der Erfassung von Anpassungsbeträgen zwischen handelsbilanziellen und steuerli-
chen Wertansätzen.
Die in den Bereichen „Bilanz“ und „Gewinn- und Verlustrechnung“ angezeigten Werte
bilden die Ausgangswerte für die Steuerlichen Modifikationen. Dabei werden in der
Ansicht nur solche Konten oder Posten dargestellt, bei denen eine Anpassung erfolgt
ist. Im Bearbeitungsmodus (nach Mausklick auf „Bearbeiten“) erfolgt eine vollständige
Darstellung aller Posten und Konten. Wurde in der Vorgangsanlage ausgewählt, dass
die Modifikationen der GuV als Sammelposten übertragen werden sollen, wird hier nur
dieser Posten angezeigt.
Je Konto können die entsprechenden Anpassungsbeträge für das aktuelle Geschäfts-
jahr erfasst werden. Darüber hinaus besteht die Möglichkeit der Erfassung eines zu-
sätzlichen Kommentares in einem dafür vorgesehenen Feld.
Jedem erfassten Anpassungsbetrag ist über das Auswahlfeld „Art der Anpassung“ die
Information mitzugeben, ob für das aktuelle Geschäftsjahr eine Umgliederung, die Än-
derung von Wertansätzen (im Sinne einer Umbewertung) oder beides erfasst wurde.

Benutzerhandbuch eBilanz-Online
Seite 114
Unabhängig von der Art der Anpassung muss durch die Eingaben sichergestellt wer-
den, dass die Summe aller Beträge Null ergibt.
Um zwischen Aktiva, Passiva und GuV zu wechseln, sind in der Bearbeiten-Ansicht
die gleichermaßen benannten Bedienelemente zu nutzen.
Positionen, die steuerlich nicht zulässig sind, werden von der Anwendung durch die
Angaben in der Taxonomie erkannt und selbständig angepasst.
Um die Kontrolle der Eingaben zu erleichtern, wird der sich aus der Anpassung erge-
bende steuerbilanzielle Wert ebenfalls angezeigt. Sofern es Anpassungen in der GuV
gibt, ist der Jahresüberschuss/-fehlbetrag in einer „Steuerlichen Gewinnermittlung“
nach Überleitung zu erfassen.
11.4.3.6.1 Sonder- und Ergänzungsbilanzen (in der Überleitungsrechnung)
Grundsätzlich sind Sonder- und Ergänzungsbilanzen in einem eigenen Datensatz als
Steuerbilanz zu übermitteln. Es sind daher eigene, rein steuerliche Vorgänge für die
Rechtsform „Mitunternehmer“ anzulegen.

Benutzerhandbuch eBilanz-Online
Seite 115
Bei Taxonomie-Version 5.3 ist in den Stammdaten (GCD) in der Position „Bilanzart
steuerlich“ die Auswahl „Ergänzungsbilanz“ oder „Sonderbilanz“ zu treffen.
Ab Taxonomie 5.4 ist aufgrund Änderungen der Taxonomie bereits in der Vorgangs-
anlage anzugeben, ob eine Sonder- oder Ergänzungsbilanz zu übermitteln ist. Diese
Angabe wird dann bereits in den GCD hinterlegt. (Mehr dazu siehe Kapitel 10.2.2)
Für Wirtschaftsjahre die bis zum 31.12.2014 enden, akzeptiert die Finanzverwaltung
die Übermittlung der Sonder- und Ergänzungsbilanzen ebenfalls innerhalb des Be-
richts der Gesamthand. Daher befindet sich den Taxonomievorgaben entsprechend
im Berichtsbestandteil „Steuerliche Modifikationen“ am Ende der GuV ein Freitextfeld
zur Erfassung von Sonder- und Ergänzungsbilanzen. Wurde bei der Vorgangsanlage
die Version Steuerbilanz gewählt, können Sonder- und Ergänzungsbilanzen als eige-
ner Berichtsbestandteil gewählt werden.
Hinweis: Für Wirtschaftsjahre, die nach dem 31.12.2014 beginnen, kann dieses Frei-
textfeld nicht mehr genutzt werden. Die Übertragung der Sonder- und Ergänzungsbi-
lanzen als eigene Datensätze sind dann verpflichtend.
Steuerliche Gewinnermittlung für besondere Fälle / Wirtschaftliche Ge-
schäftsbetriebe und Betriebe gewerblicher Art (BgA)
Ab der Taxonomie-Version 5.3 wird die Möglichkeit gegeben, für Wirtschaftliche Ge-
schäftsbetriebe / Betriebe gewerblicher Art die Datenstruktur der Bilanz und GuV zu
übermitteln.

Benutzerhandbuch eBilanz-Online
Seite 116
Ob und in welcher Form Daten für Wirtschaftliche Geschäftsbetriebe oder BgA über-
mittelt werden, wird bereits in der Anlage des Vorgangs festgelegt (siehe hierzu Kapitel
10.2).
Folgende Varianten sind möglich:
1. Bilanz und GuV der Gesamtkörperschaft sowie Steuerbilanz/en und/oder GuV/en
für den/die wirtschaftlichen Geschäftsbetrieb/e / BgA
2. Steuerbilanz/en und /oder GuV/en für den/die wirtschaftlichen Geschäftsbetrieb/e
/ BgA ohne werthaltige Übermittlung der Berichtsbestandteile Bilanz und GuV für
die Gesamtkörperschaft
3. Bilanz und GuV der Gesamtkörperschaft sowie formlose Korrekturrechnung für
den/die wirtschaftlichen Geschäftsbetrieb/e oder BgA
4. Ab Taxonomie 5.4: Formlose Nebenrechnung für den / die wirtschaftlichen Ge-
schäftsbetrieb/e oder Betrieb/e gewerblicher Art ohne Bilanz und GuV der Gesamt-
körperschaft
Für nicht steuerbegünstigte Körperschaften ist die 3. Variante dabei nicht zulässig.
Die formlose Korrekturrechnung ist wie gewohnt im Berichtsbestandteil „Steuerliche
Gewinnermittlung für besondere Fälle“ einzugeben. Hierzu ist im Feld „Steuerlicher
Gewinn“ der Betrag und im Feld „Steuerliche Gewinnermittlung“ ein Text einzugeben.
In Taxonomie-Version 5.4 können Angaben zu Handelsschiffen im internationalen Ver-
kehr nur erfasst werden, wenn bei der Vorgangsanlage „Unternehmen mit Gewinner-
mittlung bei Handelsschiffen im internationalen Verkehr“ angegeben wurde.

Benutzerhandbuch eBilanz-Online
Seite 117
Bilanz und GuV in den Varianten 1. und 2. sind ebenfalls Bestandteil der „Steuerlichen
Gewinnermittlung für besondere Fälle“ und daher auf steuerrechtlicher Basis zu erstel-
len. Die Angabe eines Bilanzgewinns, -verlustes ist nicht zulässig. Ansonsten gelten
die rechtsformspezifischen Vorgaben der Gesamtkörperschaft ebenfalls für die Ge-
schäftsbetriebe. Die Gliederung der GuV wird daher ebenso wie in der Vorgangsan-
lage für die Gesamtkörperschaft gewählt, ausgegeben.
Soll eine Übermittlung in der 1. oder 2. Variante erfolgen, kann für jeden Betrieb ge-
wählt werden, ob sowohl Bilanz und GuV oder nur die GuV übertragen wird.
Diese stehen entsprechend der Vorgangsanlage auf der Übersichtsseite als einzelne
Module innerhalb der „Steuerlichen Gewinnermittlung für besondere Fälle“ zur Verfü-
gung.

Benutzerhandbuch eBilanz-Online
Seite 118
Damit mehrere Betriebe eindeutig identifiziert werden können, sind diese unter Bilanz
und/oder GuV zuerst anzulegen.

Benutzerhandbuch eBilanz-Online
Seite 119
Hierzu ist die Firma einzugeben und zu speichern.
Alle angelegten Betriebe werden in einer Liste ausgegeben. Über die Buchstabenleiste
können Betriebe besonders bei einer hohen Anzahl schnell gefunden und angesteuert
werden.

Benutzerhandbuch eBilanz-Online
Seite 120
Über das Augensymbol kann der Betriebsname geändert oder der Betrieb gelöscht
werden.
Mit dem Stift-Symbol gelangen Sie in die Bilanz oder GuV des Betriebes.

Benutzerhandbuch eBilanz-Online
Seite 121
Über die Schaltfläche „Bearbeiten“ gelangen Sie zur manuellen Erfassung der Werte.
Ebenfalls können die auf IDs zugeordneten Werte (nicht Konten) für den Betrieb dort
auch anhand einer Excel-Datei importiert werden. Sie werden dann in die Spalte „ma-
nuell erfasster Wert“ übernommen.
Unter „Optionen“ besteht zudem die Auswahl, diese Werte für die gesamte Maske wie-
der zu löschen.
Um die Werte für alle Geschäftsbetriebe gleichzeitig hochzuladen, ist auf der Übersicht
die Auswahl unter „Optionen“ zu nutzen.

Benutzerhandbuch eBilanz-Online
Seite 122
Es kann eine Excel-Datei mit auf Taxonomie-IDs zugeordneten Werten hochgeladen
werden. In dieser wird eine eigene Spalte benötigt, in der die Betriebsnamen stehen,
damit ihnen die Werte zugeordnet werden können. Bitte beachten Sie dabei, dass ein
Import vorherige Daten überschreibt. Das heißt, wurden bereits Betriebe angelegt und
wird dann auf der Übersicht eine Datei importiert, die diese Betriebe nicht enthält, wer-
den letztere gelöscht.
Hinweis: Ein Import von Summen- und Saldenliste oder Mappings ist für diese Be-
triebe bislang nicht möglich. Salden sind daher entweder manuell zu erfassen oder in
Form einer Excel-Datei mit auf IDs zugeordneten Werten (nicht Konten) entweder im
jeweiligen Betrieb oder auf der Übersicht für alle Betriebe gleichzeitig hochzuladen. In
letzterem Fall wird eine eigene Spalte mit den betreffenden Betriebsnamen benötigt.
Detailinformationen (Kontennachweise)
Für bestimmte Mussfelder (MK) ist von der Finanzverwaltung ein Kontennachweis er-
wünscht, der Informationen zu Kontonummer, Bezeichnung des Kontos sowie den
Saldo zum Stichtag enthält. Es ist nicht nötig, diese Nachweise als Ausdruck oder als
gesonderte Datei zu übermitteln, vielmehr erfolgt dies ebenfalls in elektronischer Form
innerhalb der E-Bilanz-Datei im Berichtsbestandteil „Detailinformationen zu Positio-
nen“. Um Nachfragen seitens des Finanzamtes vorzubeugen, ist eine Übertragung rat-
sam. Daher ist dieser Berichtsbestandteil bei der Vorgangsanlage bereits optional vo-
rausgewählt. Sofern dieser nicht übertragen werden soll, ist er bei der Anlage des Vor-
gangs zu deaktivieren. Er kann über die Vorgangsverwaltung auch nachträglich aus
dem Vorgang entfernt oder in den Vorgang aufgenommen werden.
Der Berichtsbestandteil „Detailinformationen zu Positionen“ ist NACH Erfassung von
Bilanz und GuV zu bearbeiten. Beim ersten Öffnen werden in einer Liste alle Positio-
nen mit erwünschtem Kontennachweis aufgeführt, die in Bilanz und Gewinn- und Ver-
lustrechnung befüllt wurden.

Benutzerhandbuch eBilanz-Online
Seite 123
Diese Liste kann nach Belieben gekürzt, erweitert oder auch gelöscht werden. Wird
sie gelöscht, sind neue Kontennachweise über „Bearbeiten“ zu erstellen. Die Anfangs-
Liste kann mit der Auswahl „Anfangsliste wiederherstellen“ unter den Optionen erneut
aufgerufen werden. Vorhergehende Änderungen werden dadurch gelöscht.
Sollen jedoch keine Detailinformationen an die Finanzverwaltung übertragen werden,
ist der Berichtsteil in der Vorgangsverwaltung zu deaktivieren.
Wurden Konten zugeordnet, ob manuell oder durch Import, werden sie automatisch in
die Maske Detailinformationen übernommen. Das heißt, die Kontonummer, die Be-
zeichnung des Kontos und der Kontensaldo werden bereits ausgewiesen.
Ist keine Kontenzuordnung erfolgt, sind die Kontonummer, die Bezeichnung des Kon-
tos und der Kontensaldo nachträglich in den Detailinformationen einzufügen. Bitte prü-
fen Sie die Liste daher auf fehlende Einträge.
Zur manuellen Bearbeitung der Kontennachweise gibt es verschiedene Wege. Für die
Bearbeitung der gesamten Liste ist auf das Menüsymbol „Bearbeiten“ zu klicken. Im
Anschluss wird ein Fenster mit der Möglichkeit der Bearbeitung oder Löschung beste-
hender Konten in der Liste dargestellt.

Benutzerhandbuch eBilanz-Online
Seite 124
Für die Bearbeitung einer einzelnen Position kann diese über das jeweilige Stift-Sym-
bol direkt angesteuert werden.
Über die Auswahl „Neu“ in den Optionen der Bearbeitungs-Maske können weitere
Konten hinzugefügt werden. Dies ist auch für Felder möglich, die keine MK-Kennung
aufweisen.
Im folgenden PopUp werden alle Positionen zur Auswahl angeboten, die in Bilanz und
GuV befüllt wurden. Durch Eingabe eines Buchstabens mit der Tastatur, springt die
Markierung auf die jeweils nächste Position mit diesen Anfangsbuchstaben. Mit Klick
auf „Weiter“ wird die gewählte Position ans Ende der Liste hinzugefügt und kann sofort
bearbeitet werden.

Benutzerhandbuch eBilanz-Online
Seite 125
Ergibt sich der Wert einer Taxonomie-Positionen aus der Summe mehrerer Konten,
können für die Position beliebig viele Kontennachweise erstellt werden. Hier ist darauf
zu achten, dass die Summe der Kontensalden dem Wert der Taxonomie-Position ent-
spricht.
Es ist ebenfalls möglich, die Kontennachweise per Excel-Datei zu importieren. Eine
Vorlage mit dem Aufbau der Datei kann mit „Werte lokal speichern“ in den Optionen
auf der Übersicht heruntergeladen werden.

Benutzerhandbuch eBilanz-Online
Seite 126
Der Import auf der Bearbeitungs-Seite überschreibt die vorherigen Daten.

Benutzerhandbuch eBilanz-Online
Seite 127
Änderungen sind über „Speichern“ zu sichern.
Steuerlicher Betriebsvermögensvergleich
Der steuerliche Betriebsvermögensvergleich (nachfolgend kurz: BVV) ist ab der Taxo-
nomie 6.4 ein neuer Pflichtbestandteil, wenn die nachfolgenden Bedingungen erfüllt
sind:
- der Berichtsbestandteil GuV ist vorhanden und
- es handelt sich nicht um eine steuerliche Gewinnermittlung für wirtschaftliche
Geschäftsbetriebe / Betriebe gewerblicher Art einer Körperschaft handelt (siehe
hierzu Kapitel 11.4.3.7).
Sofern die Voraussetzungen gegeben sind, wir der Berichtsbestandteil automatisch für
Sie ausgewählt und steht Ihnen unter dem Jahresabschluss (GAAP-Modul) zur Bear-
beitung zur Verfügung.

Benutzerhandbuch eBilanz-Online
Seite 128
Die Erfassung der Entwicklung kann sowohl als Excel-Import oder manuell vorgenom-
men werden. Unter „Optionen“ steht u.a. die Auswahl „Werte lokal speichern“ zur Ver-
fügung. Diese exportiert eine Excel-Datei, die unter „Bearbeiten“ importierbar ist.
Bitte beachten Sie, dass ein Abgleich zwischen den eingegebenen Daten in der BVV
und anderen Berichtsbestandteilen (z.B. mit der Bilanz) stattfindet. Auf Inkonsistenzen

Benutzerhandbuch eBilanz-Online
Seite 129
werden Sie bei der Validierung der erfassten Daten (siehe hierzu Kapitel 11.4.4) hin-
gewiesen.
11.4.4 Validierung der erfassten Daten
Das GCD-Modul verfügt über eine eigene Vorvalidierung, die in erster Linie die Allge-
meinen Angaben prüft. Sie wird im geführten Modus bereits beim Speichern gestartet.
Wurde der geführte Modus ausgeschaltet, kann sie unter „Optionen“ über den Button
„Validieren“ gestartet werden.
Im Modul „Übertragung“ steht eine Vorab-Validierung zur Verfügung. Diese ist bei auf-
geladenem Guthaben aktiv. Die Validierung prüft den gesamten Datensatz auf Plausi-
bilität und orientiert sich dabei an den Anforderungen der Finanzverwaltung.
Nach Mausklick auf die Schaltfläche „Vorab-Validierung“ öffnet sich ein Fenster das
ggf. gefundene Fehler auflistet sowie Hinweise. Diese Hinweise beziehen sich auf
Punkte, die bisher von der Finanzverwaltung nicht beanstandet werden und verhindern

Benutzerhandbuch eBilanz-Online
Seite 130
die Übertragung nicht. Jedoch ist davon auszugehen, dass sie in der Prüfung der Fi-
nanzverwaltung zukünftig scharf geschaltet werden.
Das Fenster mit den Fehlermeldungen kann geöffnet bleiben, während die Korrekturen
durchgeführt werden. Die Meldungen können ebenfalls als PDF-Datei gedruckt wer-
den.
Die Validierung der erfassten Daten erfolgt durch den seitens der Finanzverwaltung
bereitgestellten Elster Rich Client (ERiC), welcher über eine Schnittstelle in eBilanz–
Online integriert ist. Diese Validierung erfolgt zum Zeitpunkt der eigentlichen Übertra-
gung des Datensatzes an die Finanzverwaltung. Werden bei dieser Validierung Fehler
festgestellt, wird der Datensatz mit Angabe einer Fehlerbeschreibung abgewiesen.
Eine Übertragung hat in diesem Fall nicht stattgefunden. Sofern ERiC keine Fehler
findet, leitet dieser den Datensatz an das Finanzamt weiter und gibt ein Übertragungs-
protokoll aus.
Hinweis: Die in eBilanz–Online durchgeführte Vorvalidierung der erfassten Daten ist
ohne rechtliche Bedeutung. Erst die Validierung durch den ERiC im Rahmen der Über-
tragung entscheidet über die Akzeptanz oder die Ablehnung des Datensatzes.
Meldungen seitens ERiC enthalten sehr oft Positionen aus der Taxonomie, die nicht in
den gewohnten sprechenden Positionsbezeichnungen ausgewiesen sind, sondern mit
ihren technischen Names. Diese sind jedoch leicht über die Excel-Visualisierung der
Taxonomie auf elster.de oder auf Seiten wie abra-search.com auffindbar. Bei weiteren
Fragen zu Meldungen, hilft Ihnen die Service-Hotline unter 0800 - 123 43 36 gerne
weiter. Ebenso finden Sie im Forum von eBilanz-Online Unterstützung.
11.4.5 Übertragung des Datensatzes
Nach Abschluss der Datenerfassung und unter der Voraussetzung, dass der Benutzer
über ein ausreichendes Übertragungsguthaben verfügt, ist der E-Bilanz-Datensatz im
XBRL-Format an die Finanzverwaltung zu übertragen.
Die Umwandlung der erfassten Daten in das XBRL-Format erfolgt vollständig automa-
tisiert durch eBilanz–Online und bedarf keines manuellen Eingriffs durch den Benut-
zer.
Auf der Übersichtsseite eines Vorgangs befindet sich am Ende das Modul „Übertra-
gung“. Im angezeigten Fenster ist die unternehmensspezifische, durch die Finanzver-
waltung bereitgestellte Zertifikats-Datei (ElsterBasis) hochzuladen und die zugehörige
PIN zu erfassen. Die Zertifikats-Datei kann dauerhaft gespeichert werden, damit diese

Benutzerhandbuch eBilanz-Online
Seite 131
bei der nächsten Übermittlung nicht erneut hochzuladen ist. Die Nutzung eines Sticks
oder einer Karte zur Authentifizierung ist in eBilanz-Online nicht möglich.
Sofern der Standard-Benutzer (Kontonutzer) eingeloggt ist und die Übertragung durch-
führen möchte, wird er gefragt, ob er oder der Administrator (Kontoinhaber) auf dem
Übertragungsprotokoll erscheinen möchte.
Über den Button „Druckvorschau pdf“ erhalten Sie einer Übersicht der erfassten Daten,
in lesbarer Form.
Bei aufgeladenem Guthaben ist die „Vorab-Validierung“ aktiv. Diese kann durchgeführt
werden, ohne dass dazu eine Übertragung angestoßen werden muss.
Dabei ist zu beachten, dass die in eBilanz–Online durchgeführte Vorvalidierung der
erfassten Daten ohne rechtliche Bedeutung ist. Erst die Validierung durch den ERiC
im Rahmen der Übertragung entscheidet über die Akzeptanz oder die Ablehnung des
Datensatzes.

Benutzerhandbuch eBilanz-Online
Seite 132
Nach Mausklick auf „Weiter“ wird Ihnen eine Zusammenfassung angezeigt, auf der die
AGB erneut zu bestätigen sind. Der Button „E-Bilanz übertragen“ stößt zunächst die
Vorvalidierung der Stammdaten und des GAAP-Moduls an. Werden keine Fehler ge-
funden, wird der Datensatz im Folgenden in das XBRL-Format überführt und an den
Elster Rich Client gesandt. ERiC überprüft den Datensatz erneut und überträgt ihn an
die Finanzverwaltung, sofern keine Fehler gefunden werden.
Soweit die Übertragung erfolgreich war, erhalten Sie eine Meldung auf der folgenden
Ansicht. Hierbei werden der Benutzer und die Übertragungszeit angezeigt. Darüber
hinaus sind das von der Finanzverwaltung bereitgestellte Übertragungsprotokoll als
Downloadlink und die übertragene XBRL-Datei zur Ansicht verfügbar.
Das Übertragungsprotokoll wird von Elster generiert und dient als Nachweis der er-
folgten Übersendung des kompletten Datensatzes an das Finanzamt.
Sind im zu übertragenden Bericht Fehler enthalten, werden diese entweder bereits
durch die Anwendung oder durch ERiC gemeldet und die Übertragung abgebrochen.
Die Fehler sind zu beheben und die Übertragung erneut anzustoßen.
Bei Abbruch der Übertragung aufgrund von Fehlern, erfolgt keine Abbuchung des Gut-
habens.
Werden dagegen „Hinweise“ angezeigt, verhindern diese keine Übertragung. Es ist
eigenständig zu entscheiden, ob die Änderungen erfolgen sollen, oder die Übermitt-
lung dennoch durchgeführt wird.

Benutzerhandbuch eBilanz-Online
Seite 133
Auf dem Übertragungsprotokoll wird ebenfalls der Kontoinhaber / registrierte Nutzer
mit Namen, angegebener Adresse und E-Mail-Adresse als Ansprechpartner für die Fi-
nanzverwaltung ausgewiesen.
Hinweis: Bitte beachten Sie, dass diese XBRL-Datei steuerliche Daten enthält und
nur für die Finanzverwaltung gedacht ist. Sie darf nicht für die Offenlegung beim Bun-
desanzeiger eingereicht werden.

Benutzerhandbuch eBilanz-Online
Seite 134
11.5 Funktionalitäten für die Offenlegung beim Bundesanzeiger
11.5.1 Allgemeines
eBilanz–Online bietet dem Benutzer eine komfortable Möglichkeit, einen für die Of-
fenlegung beim Bundesanzeiger notwendigen XBRL-Datensatz in der Anwendung zu
generieren. Entweder wird hierfür ein Vorgang ausschließlich zur Generierung der
XBRL-Datei für die Offenlegung angelegt und die Daten in diesem erfasst. Oder es
wird ein Vorgang angelegt, der sowohl die Übertragung der E-Bilanz an die Finanzver-
waltung als auch die Erstellung der Offenlegungs-Datei beinhaltet. Ausgangspunkt für
die Erstellung des XBRL-Offenlegungs-Datensatzes sind in diesem Fall die für die E-
Bilanz-Taxonomie hochgeladenen Daten im Jahresabschluss (GAAP-Modul). Diese
werden im Bundesanzeiger-Teil auf die Offenlegungs-Taxonomie gemappt und für das
Berichtsjahr damit automatisch übernommen. Die Anwendung bietet daneben weitere
Menüpunkte, unter denen weitere für die Offenlegung relevante Informationen hoch-
geladen werden können. Am Ende erzeugt die Anwendung aus den gesamten Daten
einen XBRL-Datensatz mit den vollständigen Rechnungslegungsunterlagen. Dieser
Datensatz kann dann auf der Website des Bundesanzeigers zur Offenlegung hochge-
laden werden.
Die Bearbeitung von Berichtsjahr und Vorjahr erfolgt im Offenlegungsbereich getrennt.
Damit stehen in Bilanz und Gewinn- und Verlustrechnung für die Erfassung der Vor-
jahreswerte die gleichen Features zur Verfügung wie für die Erfassung der Werte des
Berichtsjahres.
Es ist dabei zu beachten, dass die Angaben zum Vorjahr auf den gleichen Posten
auszuweisen sind wie im Berichtsjahr. Eine Kontenzuordnung gilt daher für beide
Jahre.
Hinweis: Wird bspw. im Berichtsjahr ein übergeordneter Posten in der Bilanz oder
GuV aktiviert und befüllt, nachdem im Vorjahr die untergeordneten Positionen befüllt
wurden, wird im Vorjahr ebenfalls der übergeordnete Posten aktiviert und die Summe
übernommen.
Wird dagegen ein übergeordneter Posten im Berichtsjahr deaktiviert, nachdem dieser
für den Vorjahreswert genutzt wurde, dann kann diese Summe nicht durch die Anwen-
dung aufgeteilt werden. Sie wird daher gelöscht und ist durch die Nutzer eigenständig
nachzutragen.

Benutzerhandbuch eBilanz-Online
Seite 135
Zuordnung (Mapping) der E-Bilanz-Taxonomie auf die Offenlegungs-
Taxonomie (Bundesanzeiger)
Wurde in der Vorgangsverwaltung die Option „Übertragung der E-Bilanz auf der
Grundlage einer Handelsbilanz und Weiterverwendung der Daten zur Erzeugung einer
Offenlegungsdatei für den Bundesanzeiger“ gewählt, können die im E-Bilanz Bereich
erfassten Daten in den Bereich des Bundesanzeigers übernommen werden. Voraus-
setzung hierzu ist, dass die gewählte Taxonomie für die E-Bilanz mit der Taxonomie
für die Offenlegung übereinstimmt (z. B. von Kerntaxonomie (E-Bilanz) vom
02.04.2014 auf Kerntaxonomie für den handelsrechtlichen Jahresabschluss vom
02.04.2014 aber nicht auf Kerntaxonomie für Kleinstunternehmen (handelsrechtlicher
Abschluss) vom 02.04.2014). So erfolgt die Übernahme der Daten automatisch.

Benutzerhandbuch eBilanz-Online
Seite 136
Um Änderungen in dieser Zuordnung vorzunehmen, ist wie folgt vorzugehen:
• Gehen Sie auf den Menüpunkt „Zuordnung der E-Bilanz-Taxonomie auf die Of-
fenlegungs-Taxonomie“,
• Wählen Sie die zu bearbeitende Taxonomie-Komponente aus und klicken Sie
auf den „Weiter“-Button,
• In der linken Spalte erscheinen die Positionen der Offenlegungs-Taxonomie mit
den zugeordneten Konten. Sofern Konten nicht zugeordnet sind, erscheinen
diese in der rechten Spalte.

Benutzerhandbuch eBilanz-Online
Seite 137
• Um eine getroffene Zuordnung zu ändern, ist bei der betreffenden Position auf
„Rückgängig“ zu klicken. Das Konto wird in die rechte Spalte verschoben.
• Ein Konto in der rechten Spalte kann per Drag&Drop (anklicken und gedrückt
halten der Maustaste) in die gewünschte Position der linken Spalte gezogen
werden.
• Nach vollständiger Bearbeitung der Zuordnung ist abschließend zu „Speichern“.
Hinweis: Sie können ein geändertes Mapping jederzeit über den Button „Auf die Stan-
dardzuordnung zurücksetzen“ wieder in den ursprünglichen Zustand zurückversetzen.
Alle vorgenommenen Änderungen gehen hierdurch verloren.

Benutzerhandbuch eBilanz-Online
Seite 138
11.5.2 Import-Bereich Offenlegung
Für die Erfassung von Daten in eBilanz–Online steht eine einfach strukturierte und
intuitive Excel-Schnittstelle zur Verfügung. Diese erlaubt sowohl den Import (Upload)
von neuen Daten als auch den Export (Download) von bereits erfassten und gespei-
cherten Daten oder vorab Dateien, die als Vorlage für den Import dienen können.
Zum Import werden folgende Datei-Formate akzeptiert:
Bilanz- und GuV-Struktur sowie zugeordnete Werte aus dem SAP-Mapping-Assis-
tenten:
- .txt oder .csv aus SAP.
Mapping:
- Excel 2000-2003 oder Excel 2007-2010.
Kontensalden:
- Excel 2000-2003 oder Excel 2007-2010
- .txt aus SAP
XBRL-Datei:
- als .xml gespeicherte Datei
Ein Export erfolgt stets als Excel-Datei, die in der gewünschten Version lokal abge-
speichert werden kann.
Import-Navigator
Um die Auswahl des richtigen Moduls für den Datenimport zu erleichtern, wurde ein
Import-Navigator in die Anwendung integriert. Dieser befindet sich direkt im Import-
Bereich und ist per Mausklick zu starten.
Der Navigator fragt ab, welche Art von Daten Sie hochladen möchten. Je nach Antwort
wird entweder eine weitere Frage gestellt oder der „Weiter“-Button freigegeben. Nach
vollständiger Beantwortung werden die Module aktiviert, die den Angaben entspre-
chend für den Import sinnvoll sind.
Natürlich besteht zudem die Möglichkeit, den Import-Navigator erneut zu starten, alle
Module aktiv zu schalten oder den Import-Bereich komplett zu überspringen.

Benutzerhandbuch eBilanz-Online
Seite 139
Bilanz- und GuV-Struktur (aus SAP ohne Werte)
Zur Erleichterung der späteren Zuordnung (Mapping) besteht hier für SAP-Anwender
die Möglichkeit, die Bilanz- und GuV-Struktur über den Button „Werte importieren“
hochzuladen. Dazu ist eine Datei, die die Hierarchie aufzeigt, im .txt oder .csv-Format
auszuwählen und zu speichern. Sie kann durch den entsprechenden Button wieder
gelöscht werden.
Zum Beispiel sollte eine .txt-Datei folgendermaßen aussehen:
A001 HGB-Struktur Muster-Unternehmen | |-- 1000 BILANZ | | | |-- 1000000000 A K T I V A Aktiva | | | | | |-- 1100000000 LANGFRISTIGES VERMÖGEN | | | | | | | |-- 1110000000 IMMATERIELLE VERMÖGENSGEGENSTÄNDE | | | | | | | | | |-- 1110100000 KONZESSIONEN, GEWERBLICHE SCHUTZRECHTE | | | | | | | | | | | |-----10000000010000 - 0000010000 X|X KONZESSIONEN(AV) | | | | | ------10000000011000 - 0000011000 X|X NUTZUNGSRECHTE | | | | | | | | | |-- 1110200000 GELEIST.ANZAHL.A.IMMAT.VG U.ANLAGEN IN BAU | | | | | | | | | |-----10000000018000 - 0000018000 X|X GELEISTETE ANZAHLUNGEN AUF IMMAT.VERMÖGENSG. | | | | ------10000000071200 - 0000071200 X|X ANLAGEN IN BAU (IMMATERIESLLES ANLAGEVERMOEGEN) | | | | | | | |-- 1120000000 SACHANLAGEN | | | | | | | | | |-- 1120100000 GRUNDSTÜCKE UND BAUTEN ….
Eine solche Struktur-Datei kann aus SAP-FI mit der Transaktion FSE2 oder FSE3 bzw.
FS02 oder FS03 extrahiert werden.
Nach dem Import werden die erkannten Bereiche im Ausgabebereich angezeigt. Zur
genaueren Ansicht wählen Sie den anzuzeigenden Bereich und klicken auf das Augen-
Symbol. Hier erhalten Sie eine Übersicht der Kontenstruktur auf allen Ebenen inklusive
des Ausweises bei Wechselkonten. Bitte überprüfen Sie, ob Ihre Struktur richtig ange-
zeigt wird.
Die hinterlegte Struktur wird in allen betreffenden Masken der Anwendung berücksich-
tigt. So können nach Import der Kontensalden im Drag&Drop-Verfahren nicht nur ein-
zelne Konten, sondern auch komplette Posten zugeordnet werden.
Hinweis: Bitte beachten Sie, dass in diesem Modul lediglich eine Struktur hochgela-
den wird und diese keine Salden enthält.

Benutzerhandbuch eBilanz-Online
Seite 140
Kontenzuordnung (Mapping)
In diesem Import-Modul können für alle relevanten Bestandteile der Taxonomie die
Zuordnungsregeln in einem Vorgang importiert werden. Neben den Werten für das
Berichtsjahr müssen zum Vergleich auch die Vorjahreswerte offengelegt werden.
Diese sind auf den gleichen Positionen zu berichten wie die Werte des Berichtsjahres.
Wurde ein Vorgang nur für die Offenlegung erstellt, wird die Kontenzuordnung daher
sowohl für das Berichtsjahr als auch für das Vorjahr übernommen. Wurde ein Vorgang
mit der Kombination aus E-Bilanz und Offenlegung erstellt, werden die Werte für das
Berichtsjahr aus der E-Bilanz übernommen. In diesem Fall ist eine Kontenzuordnung
nur für das Vorjahr nötig und möglich. Ein Import beeinflusst die Übernahme der Werte
aus der E-Bilanz nicht. Es ist abschließend durch den Anwender sicherzustellen, dass
die Werte der beiden Jahre auf den gleichen Positionen berichtet werden.
Um im Offenlegungsbereich eine Kontenzuordnung zu importieren, ist eine Excel-Da-
tei, die die Konten den Taxonomie-Positionen zuordnet, auszuwählen. Im nächsten
Schritt sind das Tabellenblatt und die Spalten auszuwählen, die die gewünschten Da-
ten enthalten und zu speichern.

Benutzerhandbuch eBilanz-Online
Seite 141
Um die Auswahl der Spalten zu erleichtern, können Sie sich das ausgewählte Tabel-
lenblatt über den Link „anzeigen“ einblenden lassen.
Die Import-Datei könnte beispielhaft wie folgt beschrieben werden:
A B C
1 Taxonomie-ID Name Kontonummer 2 de-gaap-ci_bs.ass.un-
paidCap.called Ausstehende Einlagen, davon einge-fordert
10000110
3 de-gaap-ci_bs.ass.un-paidCap.uncalled
Ausstehende Einlagen, davon nicht eingefordert
10000120
4 … … …
Die erste Zeile wird von der Anwendung stets als Titelzeile gewertet. Die Bezeichnung
der in Zeile 1 dargestellten Überschriften hat keine Auswirkungen auf die Funktionsfä-
higkeit des Imports. Sie kann frei gewählt werden.
Beim Aufbau der Datei ist darauf zu achten, dass die Angaben jeweils in einer Spalte
enthalten sind. Das heißt, dass z. B. in der Bilanz die Aktiva und Passiva nicht in ge-
trennten Spalten dargestellt werden können, sondern die Konten untereinander in ei-
ner Spalte dargestellt werden müssen.
Nach dem Import des Kontenmappings werden die Werte, die mit den Kontensalden
hochgeladen werden, automatisch durch die Anwendung zugeordnet (siehe Kapitel
Salden 11.5.2.4).
Wurden in den einzelnen Berichtsbestandteilen Konten-Zuordnungen durchgeführt,
werden diese ebenfalls in den Import-Bereich des Vorgangs übernommen. Über den
Button „Werte lokal speichern“ wird eine Excel-Datei mit den Zuordnungen exportiert
und kann für andere Vorgänge mit der gleichen Taxonomie, Rechtsform und gleichem
Kontenrahmen wiederverwendet werden. Dies erleichtert die Pflege bereits
bestehender Zuordnungen. Die exportierte Datei enthält zusätzlich eine Spalte, die die
Hierarchieebene der Positionen in der Taxonomie anzeigt. Für einen Import ist diese
Spalte nicht nötig.
Mit derselben Vorgehensweise kann eine leere Mappingdatei als Vorlage zur Erstel-
lung der Kontenzuordnungen für den jeweiligen exportiert werden.
Der Vorteil, vorab ein Konten-Mapping zu importieren besteht zum einen darin, dass
Sie die Zuordnung ohne Werte durchführen. Somit können Sie mit der Zuordnung
bereits vor dem Bilanz-Stichtag beginnen und für spätere Berichtszeiträume festlegen.
Hinweis: Da die Taxonomien von Elster jedes Jahr aktualisiert werden, können sich
Änderungen der Taxonomie-IDs oder in der Struktur ergeben. Bitte überprüfen Sie, ob
Änderungen in der Kontozuordnung notwendig werden. Sollten IDs in einer neuen
Taxonomie-Version wegfallen, werden Zuordnungen zu diesen bei einem Mapping-
Import nicht übernommen und eine entsprechende Meldung wird ausgegeben.

Benutzerhandbuch eBilanz-Online
Seite 142
11.5.2.3.1 Übernahme des Mappings aus einem anderen Vorgang
Wurde in einem anderen Vorgang, z. B. in der Vorperiode, bereits ein Mapping erstellt
das für den aktuellen Vorgang passend ist, kann dieses übernommen werden, ohne
erneut eine Datei zu importieren.
Dazu ist folgendermaßen vorzugehen:
1. Wählen Sie im Import-Modul „Kontenzuordnung (Mapping)“ den Button „Map-
ping aus anderem Vorgang“
2. Bestimmen Sie aus welchem Vorgang das Mapping übernommen werden soll
und klicken Sie auf „Weiter“.

Benutzerhandbuch eBilanz-Online
Seite 143
3. Bitte prüfen Sie abschließend Ihre Angaben in der Zusammenfassung und spei-
chern Sie diese.

Benutzerhandbuch eBilanz-Online
Seite 144
Das Mapping des anderen Vorgangs wird automatisch übernommen und sofort ange-
zeigt.
Hier ist zu beachten, dass das Mapping nur für Bilanz und Gewinn- und Verlustrech-
nung übernommen wird, sofern diese in beiden Vorgängen vorhanden sind. Ebenfalls
können sich Einschränkungen ergeben, wenn die Vorgänge mit verschiedenen Taxo-
nomie-Versionen erstellt wurden, da diese unterschiedliche Positionen haben können.
Sollte kein oder kein passendes Mapping vorhanden sein, wird eine entsprechende
Meldung ausgegeben.
Hinweis: Wurde eine Kerntaxonomie für den Einzelabschluss ab Version 5.3 ausge-
wählt, steht hier neben der Möglichkeit, ein Mapping aus einem anderen Vorgang zu
übernehmen, auch die Auswahl einer Zuordnung der Standard-Kontenrahmen (SKR)
03 und 04 analog dem Bereich E-Bilanz zur Verfügung.

Benutzerhandbuch eBilanz-Online
Seite 145
Kontensalden für Zuordnung
In diesem Import-Modul werden Berichtsjahr und Vorjahr getrennt. Somit besteht die
Möglichkeit, Summen- und Saldenlisten im Excel-Format für beide Jahre einzeln in die
Anwendung hochzuladen. Die hier importierten Kontensalden stehen daraufhin in den
Berichtsbestandteilen Bilanz und GuV für die manuelle Zuordnung zur Verfügung, so-
fern nicht vorab ein Mapping importiert wurde. In letzterem Fall werden die Salden
automatisch durch die Anwendung den Taxonomie-Positionen zugeordnet. Wurde ein
Vorgang mit der Kombination E-Bilanz und Offenlegung erstellt, werden die Werte für
das Berichtsjahr aus der E-Bilanz übernommen. Somit sind Kontensalden nur für das
Vorjahr zu importieren.
Eine zu importierende Excel-Datei sollte in Spalten getrennt die Kontonummern und
die Salden zum jeweiligen Stichtag sowie ggf. Kontobezeichnungen enthalten. Die Sal-
den sollten dabei eine Unterscheidung in Soll und Haben aufweisen. Entweder können
die Haben-Werte mit negativem Vorzeichen angeliefert werden, oder in einer geson-
derten Spalte S und H ausgewiesen werden. In diesem Fall muss die Bezeichnung der
Spalte „S/H“ lauten. eBilanz–Online passt die importierten Werte der Berechnungslo-
gik der Taxonomie an, nach der Salden grundsätzlich mit positivem Vorzeichen zu
übertragen sind.
Die Importdatei sollte beispielsweise eine Struktur folgender Art aufweisen, wobei
Spalte D optional ist:
A B C D
1 Kontonummer Bezeichnung Wert S/H
2 10000110 Lizenzen 1.000.000,00 S
3 10000120 Konzessionen 500.000,00 S
4 … … … …
Die Bezeichnung der in Zeile 1 dargestellten Überschriften kann grundsätzlich frei ge-
wählt werden. Nur wenn eine gesonderte Spalte mit einer Soll-/Haben-Kennzeichnung
vorhanden ist, sollte diese mit „S/H“ benannt werden.
Auch bei dieser Datei ist wieder darauf zu achten, dass die Informationen in jeweils
einer Spalte dargestellt sind, also je eine Spalte für Kontonummern, ggf. Kontobezeich-
nungen und Salden. Jedes Konto darf nur einmal in der Datei vorhanden sein. Werden
Konten mehrfach angeliefert, werden sie dennoch nur einmal übernommen. Dabei
werden abweichende Salden addiert. Eine Kennzeichnung als Wechselkonto erfolgt
im manuellen Mapping.

Benutzerhandbuch eBilanz-Online
Seite 146
Für den Import ist wie folgt vorzugehen:
1. Klick auf das Modul Kontensalden für Zuordnung,
2. Auswahl des Jahres für das importiert werden soll (nur bei reinem Offenle-
gungs-Vorgang),
3. Auswahl der zu importierenden Datei,
4. Klick auf den „Weiter“-Button,

Benutzerhandbuch eBilanz-Online
Seite 147
5. Auswahl der relevanten Spalten und Klick auf „Weiter“,

Benutzerhandbuch eBilanz-Online
Seite 148
6. prüfen der Auswahl und Klick auf den Button „Import abschließen“.
Die erfolgreich importierten Kontensalden werden nun in einer Übersicht dargestellt.
Soweit beim Import Fehler auftreten, werden diese angezeigt.
Nachdem Kontensalden im Offenlegungsbereich importiert wurden, wird auf der Über-
sichtsseite des Import-Moduls ausgegeben, für welches Jahr bereits ein Import erfolgt
ist.

Benutzerhandbuch eBilanz-Online
Seite 149
Über das jeweilige Augen-Symbol können die Salden eingesehen, neu importiert bzw.
wieder gelöscht werden.
Wurde vorab kein Mapping importiert, stehen die Kontensalden in den einzelnen Be-
richtsbestandteilen für eine manuelle Zuordnung zur Verfügung.
Wurde bereits ein Mapping importiert, werden alle Werte nun automatisch den Konten
und Taxonomie-Positionen zugeordnet und in den entsprechenden Masken hinterlegt.
Dort sind sie jederzeit änderbar.
Hinweis: Nach dem Import einer Summen- und Saldenliste sowie eines Mappings
kann es vorkommen, dass die Bilanz nicht aufgeht. Dies liegt ggf. an der Position Jah-
resüberschuss/-fehlbetrag. Diese ist als Ergebnis der GuV manuell in der Bilanz nach-
zutragen.
Werte für Taxonomie-IDs
„Werte für Taxonomie-IDs“ entspricht einer Erfassung von Werten direkt auf die Taxo-
nomie-Positionen, ohne ein Kontenmapping. Alle Werte, die bereits manuell für die
Bilanz und Gewinn- und Verlustrechnung erfasst wurden, werden gleichzeitig in die-
sem Modul angezeigt.
Hier können Werte importiert werden, die den Taxonomie-Positionen bereits zugeord-
net sind. Ebenfalls können vorhandene Werte für den gesamten Vorgang über den
Button „Werte lokal speichern“ als eine Excel-Datei exportiert werden.

Benutzerhandbuch eBilanz-Online
Seite 150
Für den Import können eine Excel-Datei oder eine .txt-Datei aus SAP gewählt werden.
Für den Import mit Excel ist eine Datei zu verwenden, die je eine Spalte mit Taxono-
mie-IDs und eine Spalte mit Werten (Saldo zum Stichtag) enthält. Zur besseren Über-
sichtlichkeit empfiehlt sich eine Spalte mit den Positionsbezeichnungen. Auch hier ist
es möglich, unter „Werte lokal speichern“ eine Vorlage zu exportieren.
Grundsätzlich sollte diese Excel-Datei also wie folgt aufgebaut sein:
A B C
1 Taxonomie-ID Name Wert
2 de-gcd_genInfo.doc.id.generationDate Erstellungsdatum …
3 de-gcd_genInfo.doc.id.generation-Reason
Anlass zur Erstellung des Doku-ments
4 de-gcd_genInfo.doc.id.contents Inhalt des Dokuments
5 … …
Bei einer .txt-Datei ist zu beachten, dass sie die nötigen Informationen zu den XBRL-
Bezeichnungen der Taxonomie-Positionen, XBRL-Namensräume (Präfix) und die zu
importierenden Werte in eigenen Spalten enthält.
Der Import erfolgt in folgenden Schritten:
1. Gehen Sie bitte in das Import-Modul „Werte für Taxonomie-IDs“,
2. wurden noch keine Werte erfasst, ist zunächst das Jahr auszuwählen, für das
importiert werden soll,

Benutzerhandbuch eBilanz-Online
Seite 151
3. Sind bereits Werte vorhanden ist unter „Bearbeiten“ die Auswahl „Neue Werte
importieren“ anzuklicken,
4. Auswahl, ob die Werte aus einer Excel-Datei oder aus einer .txt-Datei impor-
tiert werden sollen und
5. Auswahl der zu importierenden Datei,

Benutzerhandbuch eBilanz-Online
Seite 152
6. Klick auf den „Weiter“-Button,
7. Auswahl der relevanten Spalten,

Benutzerhandbuch eBilanz-Online
Seite 153
8. prüfen der Auswahl und Klick auf den Button „Import abschließen“.
Aufgrund der mitgelieferten Taxonomie-IDs erkennt die Anwendung selbständig, in
welchen Berichtsbestandteil die Werte gehören. Auf diese Weise importierte Werte
werden in eBilanz-Online in den einzelnen Masken jeweils in der Spalte „manuell er-
fasster Wert“ ausgegeben. Dies liegt darin begründet, dass ein Excel-Export manuell
erfasster Werte denselben Aufbau hat und hier kein Kontenmapping erfolgt.
Sollten Korrekturen einzelner Werte nötig sein, können diese manuell in den jeweiligen
Masken (nicht im Import-Modul) getätigt werden. Diese Korrekturen, wie alle manuel-
len Erfassungen in den einzelnen Berichtsbestandteilen, werden automatisch in das
Import-Modul „Werte für Taxonomie-IDs“ übernommen und dort ausgewiesen. Sie
können damit hier auch für den kompletten Jahresabschluss als Excel-Datei exportiert
werden. Die exportierte Datei enthält zusätzlich eine Spalte, die die Hierarchieebene
der Positionen in der Taxonomie anzeigt. Für einen Import ist diese Spalte nicht nötig.
Die importierten Werte werden im Modul „Werte für Taxonomie-IDs“ sofort ausgege-
ben.

Benutzerhandbuch eBilanz-Online
Seite 154
Ebenfalls werden sie in die betreffenden Masken des Jahresabschluss-Moduls über-
nommen und in der Spalte der manuell erfassten Werte angezeigt.
Für den Ausweis des Vorjahres besteht die Möglichkeit, die Werte aus einem Vorgang
des Vorjahres zu übernehmen, sofern ein entsprechender Vorgang bereits in eBilanz–
Online vorhanden ist. Hierzu ist die Schaltfläche „Werte aus Vorjahr“ zu betätigen.

Benutzerhandbuch eBilanz-Online
Seite 155
In der folgenden Ansicht sind zu diesem Mandanten die gewünschte Periode und Ver-
sion auszuwählen.

Benutzerhandbuch eBilanz-Online
Seite 156
Nach „Weiter“ ist die Auswahl zu bestätigen. Die gewählte Vorperiode wird auf vorhan-
dene Daten geprüft und diese werden als Vorjahreswerte in Bilanz und Gewinn- und
Verlustrechnung übernommen.
Hierbei kann es aufgrund der jährlichen Taxonomieänderungen dazu kommen, dass
nicht alle Werte übernommen werden können. Dies kann z.B. daran liegen, dass der
Taxonomieeintrag nicht mehr vorhanden ist, oder eine andere Eigenschaft erhalten
hat. Bitte prüfen Sie daher die Daten in Bilanz und GuV auf ihre Richtigkeit.
Hinweis: Unter dem Button „Bearbeiten“ stehen die Funktionen „Manuelle Werte Be-
richtsjahr löschen“ sowie „Manuelle Werte Vorjahr löschen“ zur Verfügung. Hier ist zu
beachten, dass dadurch die Werte gleichzeitig in Bilanz und GuV des Offenlegungs-
bereiches gelöscht werden.
XBRL-Datei
Verfügen Sie bereits über ein XBRL-Dokument mit dem fertigen Jahresabschluss,
kann dieses hier importiert werden, sofern ein Vorgang ausschließlich zur Erstellung
der Offenlegungs-Datei angelegt wurde. In diesem Dokument sind für Bilanz und GuV

Benutzerhandbuch eBilanz-Online
Seite 157
die Taxonomie-IDs und die Werte für das Berichtsjahr sowie für das Vorjahr enthalten.
Diese Werte gehen jeweils in die Spalte „manuell erfasster Wert“ ein (analog zu Werte
für Taxonomie-IDs).
Bei einem Vorgang der sowohl für die E-Bilanz als auch für die Offenlegung erstellt
wurde, werden die Werte des Berichtsjahres aus der E-Bilanz in die Spalte „importier-
ter Wert“ übernommen. Ein Import einer XBRL-Datei, die diese Werte ebenfalls ent-
hält, würde somit zur Verdoppelung im Berichtsjahr führen. Aus diesem Grund wurde
die Option für diese Konstellation ausgeschlossen und wird nur für reine Offenlegungs-
Vorgänge zur Verfügung gestellt.
Für den Import sind folgende Schritte durchzuführen:
1. Klick auf das Modul „XBRL Datei“
2. Auswahl der zu importierenden Datei im xml-Format
3. Klick auf „Import abschließen“.
11.5.3 Bilanz und Gewinn- und Verlustrechnung
Die Bearbeitung von Berichtsjahr und Vorjahr erfolgt im Offenlegungsbereich getrennt.
Damit stehen für die Erfassung der Vorjahreswerte die gleichen Features zur Verfü-
gung wie für die Erfassung der Werte des Berichtsjahres.
Die Ansichtsseite von Bilanz und Gewinn- und Verlustrechnung weisen die Gesamt-
werte für das Berichtsjahr sowie die Gesamtwerte für das Vorjahr aus.

Benutzerhandbuch eBilanz-Online
Seite 158
Grundsätzlich sind die Vorjahreswerte auf den gleichen Positionen offenzulegen wie
die Werte des Berichtsjahres.
Hinweis: Wird bspw. im Berichtsjahr ein übergeordneter Posten in der Bilanz oder
GuV aktiviert und befüllt, nachdem im Vorjahr die untergeordneten Positionen befüllt
wurden, wird im Vorjahr ebenfalls der übergeordnete Posten aktiviert und die Summe
übernommen.
Wird dagegen ein übergeordneter Posten im Berichtsjahr deaktiviert, nachdem dieser
für den Vorjahreswert genutzt wurde, dann kann diese Summe nicht durch die Anwen-
dung aufgeteilt werden. Sie wird daher gelöscht und ist durch die Nutzer eigenständig
nachzutragen.

Benutzerhandbuch eBilanz-Online
Seite 159
Je nachdem, ob in der Vorgangsverwaltung die Übertragung einer E-Bilanz und die
Erstellung einer Offenlegungsdatei oder nur die Erstellung einer Offenlegungsdatei für
den Bundesanzeiger gewählt wurde, ergeben sich mehrere Möglichkeiten der Daten-
erfassung:
a) Kombination E-Bilanz und Offenlegung
Wurden im Bereich E-Bilanz bereits Daten eingegeben, werden diese durch die
Anwendung automatisch in die Spalte „importierter Wert“ des Berichtsjahres
übernommen. Durch die Auswahl „Berichtsjahr bearbeiten“ können manuelle
Korrekturen vorgenommen werden. Eine Kontenzuordnung und der Import von
Kontensalden sind in diesem Fall nicht nötig und stehen hier nicht zur Verfü-
gung.
Grundsätzlich sind bei dieser Konstellation hauptsächlich die Vorjahreswerte zu
erfassen. Sie können mit der Auswahl „Vorjahr bearbeiten“ sowohl manuell ein-
getragen, anhand einer Excel-Datei hochgeladen oder über die Auswahl „Werte
aus Vorjahr“ in den Optionen aus einem vorangegangenen Vorgang übernom-
men werden.

Benutzerhandbuch eBilanz-Online
Seite 160
Ebenfalls kann für das Vorjahr die Kontenzuordnung aufgerufen werden. Hier
sind Kontensalden separat zu importieren. Die Kontenzuordnung (Mapping)
kann entweder importiert werden, so dass sich die Salden automatisch den Ta-
xonomie-Positionen zuordnen oder manuell in der Bilanz oder Gewinn- und Ver-
lustrechnung durchgeführt werden.
b) Ausschließlich Offenlegungsdatei für den Bundesanzeiger
Grundsätzlich stehen für das Vorjahr und das Berichtsjahr alle Möglichkeiten
zur Datenerfassung gleichermaßen zur Verfügung. Für das Vorjahr ist zusätz-
lich die Übernahme der Werte aus einer vorangegangenen Periode möglich.
Alle Werte, die im Bearbeitungsmodus erfasst bzw. hochgeladen wurden, werden in
eBilanz–Online als manuell erfasste Werte ausgewiesen.
Auf Wunsch kann eine Import-Vorlage oder die fertig erfasste Bilanz oder Gewinn- und
Verlustrechnung mit Klick auf „Werte lokal speichern“ als Excel-Datei heruntergeladen
oder über „pdf-Ausdruck“ gespeichert bzw. ausgedruckt werden.
Manuell erfasste Werte können für den einzelnen Berichtsbestandteil getrennt nach
Vorjahr und Berichtsjahr gelöscht werden. Dazu ist auf der Ansichtsseite unter „Optio-
nen“ die entsprechende Auswahl zu treffen und zu bestätigen.

Benutzerhandbuch eBilanz-Online
Seite 161
Um Werte aus einer Vorperiode zu übernehmen, wählen Sie im Bearbeiten-Modus die
Option „Werte aus Vorjahr“ aus.
In der folgenden Ansicht sind zu diesem Mandanten die gewünschte Periode und Ver-
sion auszuwählen.

Benutzerhandbuch eBilanz-Online
Seite 162
Nach „Weiter“ ist die Auswahl zu bestätigen. Die gewählte Vorperiode wird auf vorhan-
dene Daten geprüft und diese werden als Vorjahreswerte in Bilanz und Gewinn- und
Verlustrechnung übernommen.
Hierbei kann es aufgrund der jährlichen Taxonomieänderungen dazu kommen, dass
nicht alle Werte übernommen werden können. Dies kann z.B. daran liegen, dass der
Taxonomieeintrag nicht mehr vorhanden ist, oder eine andere Eigenschaft erhalten
hat. Bitte prüfen Sie daher die Daten in Bilanz und GuV auf ihre Richtigkeit.
11.5.4 Weitere Berichtsbestandteile (Textfelder)
Die Eingabe der anderen Berichtsbestandteile, wie z. B. Anhang, Lagebericht, Bestä-
tigungsvermerk etc. erfolgt jeweils über ein Textfeld. Der Titel des Berichtsbestandtei-
les ergibt sich aus der Taxonomie und wird anhand der entsprechenden ID mit der
XBRL-Datei an den Bundesanzeiger übergeben. Ob es sich um einen Bestätigungs-
vermerk oder einen Versagungsvermerk handelt, kann dabei bereits bei der Anlage
des Vorgangs ausgewählt werden.
Das jeweilige Textfeld öffnet sich im entsprechenden Berichtsbestandteil über den But-
ton „Bearbeiten“.

Benutzerhandbuch eBilanz-Online
Seite 163
Hier können Texte und Tabellen aus Word- oder Excel-Dateien kopiert und eingefügt
werden sowie die Eingaben manuell erfolgen. Zur Formatierung stehen in der unteren
Leiste diverse Befehle zur Verfügung:
• B formatiert den markierten Text fett
• I formatiert den markierten Text kursiv
• Listensatz
• Sortierte Liste
• Einfügen einer Tabelle
• Zeile oberhalb einfügen (innerhalb der Tabelle)
• Zeile unterhalb einfügen (innerhalb der Tabelle)
• Zeile löschen
• Tabelle löschen
• Legendenspalten markieren
• Grafik einfügen
• Befehl rückgängig
• Befehl wiederholen
Um die Eingaben zu sichern, ist abschließend zu speichern.

Benutzerhandbuch eBilanz-Online
Seite 164
Erläuterung zu Tabellen:
Der Schriftsatz für die Offenlegung auf der Plattform des Bundesanzeigers sieht aus
technischen Gründen maximal sechs Spalten nebeneinander vor. Tabellen mit mehr
Spalten müssen daher geteilt werden, indem ein Umbruch eingefügt wird.
Damit die Tabelle lesbar bleibt, ist in die letzte Spalte der vorgesehenen Legende der
Tabelle zu klicken und dann unter dem Freitextfeld das Symbol „Legendenspalten mar-
kieren“ anzuklicken. Die Legendenspalten werden damit markiert und nach dem Spei-
chern farbig angezeigt.
In der Vorschau auf der Plattform erfolgt ein Umbruch wobei sich die Legenden-
spalte(n) jeweils nach dem Umbruch wiederholt(en).
Beim Einfügen einer Tabelle über das Menüband hat diese automatisch 6 Spalten.
Einzelne Spalten können nicht gelöscht werden, nur die enthaltenen Werte. Spalten,
die nicht befüllt wurden, werden auf der Plattform nicht angezeigt, so dass diese ste-
hen bleiben können.
Wichtiger Hinweis: In Tabellen besteht die Möglichkeit, Zellen zu verbinden. In eini-
gen Programmen können Zellen auch gelöscht werden, so dass in der jeweiligen Zeile
weniger Spalten vorhanden sind als in den anderen Zeilen. Letzteres ist für einen Im-
port auf der Bundesanzeiger-Plattform nicht zulässig. Es ist daher zu beachten, dass
alle Zeilen einer Tabelle dieselbe Spaltenanzahl besitzen.
Erläuterung zu Grafiken:
Der Befehl „Grafik hinzufügen“ startet die Suche nach einer gespeicherten Datei, die
in der Zeile im Textfeld eingefügt wird, in der der Cursor steht. Akzeptiert werden die
Formate .jpg, .png und .gif bis zu einer Höhe von 549 Pixel und einer Breite von 599
Pixel.
Nach Speicherung der Eingaben sind ebenfalls alle eingefügten Grafiken in eBilanz-
Online gespeichert. Diese werden im jeweiligen Berichtsbestandteil im Anzeige-Mo-
dus voll dargestellt.
Auf der Plattform des Bundesanzeigers ist es nicht zulässig, eine Grafik mehrfach mit
demselben Dateinamen zu verwenden. Wird dieselbe Grafik mit demselben Dateina-
men mehrfach einen Vorgang hochgeladen, erstellt eBilanz-Online eine Kopie und
modifiziert den Dateinamen. Nach Umwandlung des Berichts in XBRL erhalten Sie
eine zip-Datei. In dieser sind die XBRL-Datei sowie die hochgeladenen Grafiken mit
modifizierten Namen enthalten. Die Dateien sind zu entpacken und vollzählig für eine
Veröffentlichung auf der Bundesanzeiger-Plattform hochzuladen.

Benutzerhandbuch eBilanz-Online
Seite 165
Hinweis: Für Zwecke der Offenlegung beim Bundesanzeiger sind auf der Plattform
nur informative Grafiken zugelassen. Grafiken, die den Veröffentlichungstext oder zu
veröffentlichende Tabellen wiedergeben, sind nicht zugelassen. Es sind die AGB des
Bundesanzeigers zu beachten.
Die Titel der einzelnen Berichtsbestandteile werden auf der Plattform des Bundesan-
zeigers automatisch übernommen. Aufgrund der Datenmenge gibt der Bundesanzei-
ger für den XBRL-Upload eine Begrenzung in der Formatierung vor. Die übermittelten
Daten werden jedoch vor der Veröffentlichung nachbearbeitet und grobe Unstimmig-
keiten in der Formatierung korrigiert.
11.5.5 Einstellung der Ausweisebenen
Als letzter Schritt vor Erstellung der XBRL-Datei wurde das Modul „Einstellung der
Ausweisebenen“ implementiert. Es ersetzt die frühere Option „Bearbeitungs- und
Übertragungsebene anpassen“ in Bilanz und Gewinn- und Verlustrechnung. In diesem
Modul ist der Detaillierungsgrad der offengelegten Informationen individuell zu definie-
ren. Dazu können die einzelnen Positionen für die Übermittlung an den Bundesanzei-
ger und Anzeige in der Offenlegung deaktiviert oder auch aktiviert werden.

Benutzerhandbuch eBilanz-Online
Seite 166
In dieses Modul werden nur die Positionen übernommen, zu denen in Bilanz und GuV
Werte erfasst wurden, oder in denen sich Werte durch Summierung ergeben. Alle an-
deren Positionen der Taxonomie werden ausgeblendet. Wurden noch keine Werte er-
fasst, ist die Anzeige demnach leer und kann nicht bearbeitet werden.

Benutzerhandbuch eBilanz-Online
Seite 167
Um die Anzeige um weitere Positionen zu reduzieren, ist auf „Bearbeiten“ zu klicken.

Benutzerhandbuch eBilanz-Online
Seite 168
Entfernen oder Setzen des Häkchens deaktiviert oder aktiviert die Positionen. Es wer-
den aber immer die Überschrift, Bilanzsummen und Jahresüberschuss/-fehlbetrag
bzw. Bilanzgewinn/-verlust übernommen (Ebene 1 und Ebene 2). Diese Ebenen kön-
nen deshalb nicht abgewählt werden.
Wird hier keine Änderung vorgenommen, wird die XBRL-Datei mit allen befüllten Po-
sitionen erstellt. Soll die Auswahl vorerst zwischen gespeichert werden, ist der Button
„Ohne Bestätigung speichern“ zu betätigen.
Die Angaben sind in jedem Fall in der Vorschau zu prüfen. In der Vorschau ist zu
bestätigen, dass die Auswahl der Positionen auf eigene Verantwortung erfolgt. Ohne
diese Bestätigung wird keine XBRL-Datei erzeugt.
In der Ansicht werden die ausgewählten Positionen ausgegeben.

Benutzerhandbuch eBilanz-Online
Seite 169
Eine Umsortierung der ausgewählten Positionen ist nicht möglich und auch nicht nötig.
Auf der Plattform des Bundesanzeigers werden die in der XBRL-Datei angelieferten
Positionen automatisch gegliedert.
Es erfolgt keine Änderung von Werten durch die Bearbeitung der Anzeige. Auch wer-
den in den Berichtsbestandteilen Bilanz und GuV keine Änderungen dadurch vorge-
nommen. Es werden ausschließlich Änderungen in Bilanz und GuV selbst in das Modul
„Einstellung der Anzeigeebenen“ übernommen. Bereits erfolgte Einstellungen gelten
dann wieder als unbestätigt. Daher sollte die Einstellung als letzter Schritt vor Erstel-
lung der XBRL-Datei vorgenommen werden.
Für dieses Modul wird der Status automatisch gesetzt und hängt von der Bestätigung
in der Vorschau ab.
Hinweis: Die Bearbeitung der Ergebnisverwendung erfolgt mit Taxonomie-Version 5.2
auf die gleiche Weise.

Benutzerhandbuch eBilanz-Online
Seite 170
11.5.6 XBRL-Datei für den Bundesanzeiger erzeugen oder übertragen
Unter dem Punkt „XBRL-Datei für den Bundesanzeiger erzeugen oder übertragen“
werden die in der Anwendung erfassten Daten in einen XBRL-Datensatz umgewan-
delt. Eine Übersicht der Daten, die für die XBRL-Datei für die Offenlegung erfasst wur-
den, erhalten Sie über den Button „Druckvorschau pdf“ in lesbarer Form. Bitte beach-
ten Sie, dass es sich hier nicht um eine Vorschau im Layout der Offenlegung handelt.
Diese erhalten Sie auf der Plattform des Bundesanzeigers.
Sie können entweder eine XBRL-Datei für den Bundesanzeiger erzeugen und auf die
Publikations-Plattform hochladen oder direkt in eBilanz–Online die XBRL-Datei an
den Bundesanzeiger übertragen.
XBRL-Datei für den Bundesanzeiger erzeugen
Der jeweilige Stand der Datenerfassung wird über einen Klick auf den Button „Erzeu-
gen“ in einer XBRL-Datei festgehalten. Sofern grobe Fehler vorliegen, wie z. B. eine
Aktiv/Passiv-Differenz in der Bilanz, oder eine Änderung im Modul „Einstellung der An-
zeigeebenen“ ohne Bestätigung erfolgt ist, wird keine XBRL-Datei erzeugt, sondern
eine Fehlermeldung ausgegeben. Dies soll verhindern, dass versehentlich fehlerhafte
Berichte veröffentlicht werden.
Jeder Datensatz wird mit dem jeweiligen Datum und der Uhrzeit gespeichert. Die je-
weils zuletzt erzeugte Datei erscheint dabei in der Liste zuoberst. Ein Datensatz kann
in der Anwendung über einen Klick auf den Button „Ansehen“ im XBRL-Format ange-
sehen werden. Bitte speichern Sie den Datensatz über einen Klick auf „XBRL-Datei
lokal speichern“ auf Ihrem Rechner, um diesen in einem zweiten Schritt für das Hoch-
laden beim Bundesanzeiger zu verwenden. Sofern Grafiken hochgeladen wurden,
heißt der Link „Zip-Datei lokal speichern“. In dieser Zip-Datei sind sowohl die XBRL-
Datei als auch die Grafiken enthalten. Bitte entpacken Sie die Zip-Datei, bevor Sie die
einzelnen Bestandteile auf der Plattform des Bundesanzeigers importieren.
Hinweis: Enthält der Datensatz grobe Fehler, wie z. B., dass die Bilanz eine Differenz
aufweist, wird keine XBRL-Datei erzeugt. Diese Maßnahme soll sicherstellen, dass
nicht versehentlich ein fehlerhafter Datensatz offengelegt wird.
11.5.6.1.1 XBRL-Datei auf der Plattform des Bundesanzeigers hochladen
Bitte loggen Sie sich auf der Publikations-Plattform des Bundesanzeigers (publikati-
ons-plattform.de) ein. Gehen Sie wie gewohnt die einzelnen Punkte für die Offenle-
gung durch. Wenn Sie bei dem Punkt „Übermittlung“ angekommen sind, wählen sie
bitte: „Möglichkeit 2: Datei(en) hochladen.“

Benutzerhandbuch eBilanz-Online
Seite 171
Im 2. Schritt „Datei auswählen“ gehen Sie bitte wie folgt vor:
Unter Punkt A) geben Sie den Pfad des lokal gespeicherten XBRL-Datensatzes
auf Ihrem Rechner an.
Unter Punkt B) klicken Sie bitte auf „Datei(en) laden“.
Sofern Sie Grafiken (erlaubt sind die Formate .jpg, .png und .gif) in die Textfelder
integriert haben, sind die Schritte von Punkt A und B für den Upload auf der Platt-
form erneut durchzuführen.
Unter Punkt C) ist die Sprache des zu veröffentlichenden Dokuments anzuge-
ben.

Benutzerhandbuch eBilanz-Online
Seite 172
Im nächsten Schritt wird der XBRL-Datensatz als Vorschau angezeigt. Bitte über-
prüfen Sie, ob die von Ihnen hochgeladenen Daten, Ihren Vorstellungen entspre-
chen. Führen Sie danach die noch anstehenden Punkte der Prozedur zur Offen-
legung durch.

Benutzerhandbuch eBilanz-Online
Seite 173
11.5.6.1.2 Archivierung einer bereits hochgeladenen XBRL-Datei
Nach der Erzeugung und dem Hochladen auf der Plattform des Bundesanzeigers kann
die XBRL-Datei archiviert werden. Dazu kann unter dem Punkt „XBRL-Datei für den
Bundesanzeiger erzeugen“ eine einzelne XBRL-Datei archiviert werden.
Über den Button „Optionen“ können zudem mehrere XBRL-Dateien auf einmal archi-
viert werden. Die archivierten XBRL-Dateien können anschließend ebenfalls über den
Button „Optionen“ geöffnet werden.
In dem XBRL-Dateien Archiv können die XBRL-Dateien erneut angezeigt werden. Da
die Dateien nicht für eine erneute Veröffentlichung beim Bundesanzeiger gedacht sind,
können diese nicht mehr heruntergeladen werden.

Benutzerhandbuch eBilanz-Online
Seite 174
XBRL-Datei an den Bundesanzeiger übertragen
Neben der Option eine XBRL-Datei zu erzeugen und diese beim Bundesanzeiger
hochzuladen, haben Sie auch die Möglichkeit die XBRL-Datei per Schnittstelle direkt
an den Bundesanzeiger zu übertragen. Klicken Sie hierzu bitte auf „Übertragen“.
Im Reiter „Übertragungen“ wird Ihnen eine Liste der bereits getätigten Übertragungen
an den Bundesanzeiger angezeigt. Hier können Sie den Status der jeweiligen Über-
tragung anschauen, sowie die dazugehörigen Dokumente herunterladen. Folgende
Dokumente stehen Ihnen zur Verfügung:
- Vorschau: Hierbei handelt es sich um die Vorschau der übertragenden Daten
im HTML-Format, welche vom Bundesanzeiger erstellt wird. Bitte beachten Sie,
dass Bilder teilweise in der Vorschau nicht zu sehen sind und erst im Beleg zur
Veröffentlichung erscheinen.
- Auftragsbestätigung: Dies ist die Auftragsbestätigung des Bundesanzeigers.
Hier finden Sie eine Übersicht über die gemachten Angaben zur jeweiligen Pub-
likation.
- Beleg: Der Beleg dient für Nachweiszwecke und enthält Ihre Publikation inklu-
sive Veröffentlichungsdatum.
Außerdem besteht die Möglichkeit, sich die Auftragsdetails anzuschauen und gegebe-
nenfalls zu ändern ( ) oder den Auftrag zu stornieren ( ).
Hinweis: Eine Stornierung der Übertragung ist nur im Status „Auftrag eingegangen“,
„In Bearbeitung“, „In Produktion“ und „Endfreigabe“ möglich.
Eine direkte Änderung der Übertragung ist nur im Status „Auftrag eingegangen“ und
„in Bearbeitung“ möglich.
In der Auftragsübersicht finden Sie alle Informationen zu Ihrem Auftrag. Sie haben zu-
dem die Möglichkeit die Vorschau und die Auftragsbestätigung lokal abzuspeichern.

Benutzerhandbuch eBilanz-Online
Seite 175
Um eine erneute Übertragung an den Bundesanzeiger durchzuführen, klicken Sie bitte
auf den Button „Übertragen“.
11.5.6.2.1 Erstmalige Übertragung einer XBRL-Datei an den Bundesanzeiger
11.5.6.2.1.1 Einsender verwalten
Im ersten Schritt müssen Sie die Einsender verwalten. Der Einsender ist nicht der
Veröffentlichungspflichtige. Vielmehr handelt es sich hierbei um den Auftraggeber. Zu
den Informationen des Einsenders gehört die Organisation und der Ansprechpartner.
Die Informationen sind bereits ausgefüllt und können in der Benutzerverwaltung des
Kontoinhabers (siehe Kapitel 10.5) geändert werden. Kontaktieren Sie bei Bedarf Ihren
Kontoinhaber, um Korrekturen bzw. Ergänzungen vorzunehmen.
11.5.6.2.1.2 Veröffentlichungspflichtigen verwalten
Beim Veröffentlichungspflichtigen handelt es sich um den angelegten Mandanten des
jeweiligen Vorgangs. Um die Anschrift des Mandanten zu ändern, gehen Sie bitte in
die Mandantenverwaltung (siehe Kapitel 10.4).
Die Firmendaten werden, sofern möglich, aus den Informationen des angelegten Man-
danten bezogen. Bitte ergänzen Sie fehlende Informationen. Wählen Sie Außerdem
eine Gesellschaftsart des Veröffentlichungspflichtigen aus. Die nachfolgenden Ausfüh-
rungen dienen allein einer ersten Orientierung und stellen keine rechtsverbindlichen
Ausführungen dar:
- Kreditinstitut: ist ein Unternehmen, das Bankgeschäfte gewerbsmäßig oder in
einem Umfang betreibt, der einen in kaufmännischer Weise eingerichteten Ge-
schäftsbetrieb erfordert. In Deutschland ist dies in § 1 Kreditwesengesetz
(KWG) definiert. Die Gesamtheit aller Kreditinstitute sowie die gesetzlichen oder
sonstigen Regelungen werden unter dem Begriff Bankwesen, auch Kreditwe-
sen, zusammengefasst.
- Pensionsfonds § 112 VAG: ist eine versicherungsähnliche, rechtlich selbstän-
dige Versorgungseinrichtung, die dem Arbeitnehmer oder seinen Hinterbliebe-
nen einen Rechtsanspruch auf ihre Leistungen gewährt, § 1b Abs. 3 S.1 Be-
trAVG. Pensionsfonds können die Rechtsform einer Aktiengesellschaft oder ei-
nes Pensionsfondsvereins auf Gegenseitigkeit (eine besondere Form eines
Versicherungsvereins auf Gegenseitigkeit (VVaG)) haben, § 113 Abs. 2 Nr. 3
VAG.
- Finanzdienstleistungsinstitut ist laut deutschem Kreditwesengesetz in Unter-
nehmen, das Finanzdienstleistungen für andere gewerbsmäßig oder in einem

Benutzerhandbuch eBilanz-Online
Seite 176
Umfang erbringt, der einen in kaufmännischer Weise eingerichteten Geschäfts-
betrieb erfordert, und das kein Kreditinstitut ist. Die Abgrenzung zu Kreditinsti-
tuten wird gewählt, um für diese Institutsgruppe etwas geringere Anforderungen
durch die Finanzmarktaufsicht definieren zu können. Die Tätigkeit muss durch
die BaFin erlaubt sein.
Anlagevermittlung, Abschlussvermittlung, Finanzportfolioverwaltung und Eigen-
handel sind aufgrund der EG-Wertpapierdienstleistungsrichtlinie einbezogen
und erfassen die Geschäftssparten, die EU-rechtlich Geschäftsgegenstand ei-
ner Wertpapierfirma und KWG-rechtlich nicht als Bankgeschäft i.S.d. § 1 I 2
KWG definiert sind.
- Versicherungsunternehmen sind Unternehmen, die Versicherungsgeschäfte
betreiben und nicht Träger der Sozialversicherung sind.
- Rückversicherungsgesellschaft ist eine Gesellschaft, die die Risiken eines
oder mehrerer Versicherungsgesellschaften auf vertraglicher Basis absichert.
- AIF Kapitalverwaltungsgesellschaft (geschlossene inländische Publikums-
AIF)
Ist nach § 1 Nr. 16 KaGB (16) eine Kapitalverwaltungsgesellschaft gemäß § 17,
die mindestens einen AIF verwaltet oder zu verwalten beabsichtigt.
- AIF (=alternativer Investmentfonds) sind alle Investmentvermögen, die keine
OGAW sind (§ 1 Nr. 3 KaGB). Es sind Fonds, die keine Organismen für gemein-
same Anlagen in Wertpapiere (OGAW) im Sinne der OGAW-Richtlinie sind. AIF
sind bspw. Immobilienfonds, Hedgefonds und Private Equity Fonds. Verwalter
von AIF werden in der AIFM-Richtlinie reguliert, grundsätzlich nicht aber die
Fonds selbst. Ausnahmen bestehen für hebelfinanzierte AIF (insbes. Hedge-
fonds) und für AIF, die die Kontrolle über nicht börsennotierte Unternehmen er-
langen (Private Equity Fonds).
Die AIFM-Richtlinie der EU ist durch das Kapitalanlagegesetz umgesetzt wor-
den.
- OGAW Organismen für gemeinsame Anlagen in Wertpapieren sind Investment-
vermögen oder auch Investmentfonds genannt, die die Anforderungen der
Richtlinie 2009/65/EG des Europäischen Parlaments und des Rates vom 13.
Juli 2009 zur Koordinierung der Rechts- und Verwaltungsvorschriften betreffend
bestimmte Organismen für gemeinsame Anlagen in Wertpapieren (OGAW)
(ABl. L 302 vom 17.11.2009, S. 1) erfüllen. Die EU macht Vorgaben, wie die
Zusammensetzung eines solchen Fonds beschaffen sein muss. So sollten, ne-
ben Wertpapieren, wie Aktien oder Anleihen, auch andere Finanzprodukte, wie
Derivate, im Fonds enthalten sein. Es muss eine gewisse Liquidität vorhanden
sein, damit sie auf einem Geldmarkt gehandelt werden können. Zudem beste-
hen Vorschriften zur Risikostreuung und Risikobegrenzung. Die Richtlinie
wurde mehrfach angepasst und wird auch in Zukunft Änderungen unterliegen.
Es ist eine Reihe von Pflichtinformationen für Anleger wie der ausführliche und
der vereinfachte Anlageprospekt sowie die Veröffentlichung von Jahres- und
Halbjahresberichten vorgeschrieben. Der Betrieb eines OGAW bedarf der Zu-
lassung und wird von der BaFin kontrolliert. Einzelregelungen finden sich im
KAGB (=Kapitalanlagegesetzbuch).

Benutzerhandbuch eBilanz-Online
Seite 177
- Investmentvermögen ist jeder Organismus für gemeinsame Anlagen, der von
einer Anzahl von Anlegern Kapital einsammelt, um es gemäß einer festgelegten
Anlagestrategie zum Nutzen dieser Anleger zu investieren und der kein operativ
tätiges Unternehmen außerhalb des Finanzsektors ist. Eine Anzahl von Anle-
gern im Sinne des Satzes 1 ist gegeben, wenn die Anlagebedingungen, die
Satzung oder der Gesellschaftsvertrag des Organismus für gemeinsame Anla-
gen die Anzahl möglicher Anleger nicht auf einen Anleger begrenzen (§ 1 Nr. 1
KAGB).
- Spezial-AIF (§ 1 (6) KAGB) sind AIF, deren Anteile auf Grund von schriftlichen
Vereinbarungen mit der Verwaltungsgesellschaft oder auf Grund der konstitu-
ierenden Dokumente des AIF nur erworben werden dürfen von
1. professionellen Anlegern im Sinne des Absatzes 19 Nummer 32 und
2. semiprofessionellen Anlegern im Sinne des Absatzes 19 Nummer 33.
- Inländische Investmentvermögen sind Investmentvermögen, die dem inlän-
dischen Recht unterliegen.
- EU-Investmentvermögen sind Investmentvermögen, die dem Recht eines Mit-
gliedstaates der Europäischen Union oder eines anderen Vertragsstaates Ab-
kommens über den Europäischen Wirtschaftsraum unterliegen.
- Ausländische AIF sind AIF, die dem Recht eines Drittstaates unterliegen.
- Sondervermögen sind inländische offene Investmentvermögen in Vertrags-
form, die von einer Verwaltungsgesellschaft für Rechnung der Anleger nach
Maßgabe dieses Gesetzes und den Anlagebedingungen, nach denen sich das
Rechtsverhältnis der Verwaltungsgesellschaft zu den Anlegern bestimmt, ver-
waltet werden.
- Investmentgesellschaften sind Investmentvermögen in der Rechtsform einer
Investmentaktiengesellschaft oder Investmentkommanditgesellschaft.
- AIF-Verwaltungsgesellschaften sind AIF-Kapitalverwaltungsgesellschaften,
EU-AIF-Verwaltungsgesellschaften und ausländische AIF-Verwaltungsgesell-
schaften.
- OGAW-Verwaltungsgesellschaften sind OGAW-Kapitalverwaltungsgesell-
schaften und EU-OGAW-Verwaltungsgesellschaften.
- OGAW-Kapitalverwaltungsgesellschaften sind Kapitalverwaltungsgesell-
schaften gemäß § 17 KAGB, die mindestens einen OGAW verwalten oder zu
verwalten beabsichtigen.
- AIF-Kapitalverwaltungsgesellschaften sind Kapitalverwaltungsgesellschaf-
ten gemäß § 17, die mindestens einen AIF verwalten oder zu verwalten beab-
sichtigen.
- OGAW-Investmentaktiengesellschaft: Der Fonds wird in Form einer Aktien-
gesellschaft betrieben.
- Kapitalverwaltungsgesellschaften (§ 17 KAGB) sind Unternehmen mit sat-
zungsmäßigem Sitz und Hauptverwaltung im Inland, deren Geschäftsbetrieb
darauf gerichtet ist, inländische Investmentvermögen, EU-Investmentvermögen
oder ausländische AIF zu verwalten. Verwaltung eines Investmentvermögens
liegt vor, wenn mindestens die Portfolioverwaltung oder das Risikomanagement
für ein oder mehrere Investmentvermögen erbracht wird.

Benutzerhandbuch eBilanz-Online
Seite 178
Die Kapitalverwaltungsgesellschaft ist entweder
1. eine externe Kapitalverwaltungsgesellschaft, die vom Investmentvermö-
gen oder im Namen des Investmentvermögens bestellt ist und auf Grund
dieser Bestellung für die Verwaltung des Investmentvermögens verantwort-
lich ist (externe Kapitalverwaltungsgesellschaft), oder
2. das Investmentvermögen selbst, wenn die Rechtsform des Investmentver-
mögens eine interne Verwaltung zulässt und der Vorstand oder die Ge-
schäftsführung des Investmentvermögens entscheidet, keine externe Kapi-
talverwaltungsgesellschaft zu bestellen (interne Kapitalverwaltungsge-
sellschaft). In diesem Fall wird das Investmentvermögen als Kapitalverwal-
tungsgesellschaft zugelassen.
Für jedes Investmentvermögen kann nur eine Kapitalverwaltungsgesellschaft
zuständig sein, die für die Einhaltung der Anforderungen dieses Gesetzes ver-
antwortlich ist
Externe Kapitalverwaltungsgesellschaften (§ 18 KAGB) dürfen nur in der
Rechtsform der Aktiengesellschaft, der Gesellschaft mit beschränkter Haftung
oder der Kommanditgesellschaft, bei der persönlich haftender Gesellschafter
ausschließlich eine Gesellschaft mit beschränkter Haftung ist, betrieben wer-
den.
Ein Aufsichtsrat ist auch dann zu bilden, wenn die externe Kapitalverwaltungs-
gesellschaft in der Rechtsform einer Gesellschaft mit beschränkter Haftung be-
trieben wird. Die externe Kapitalverwaltungsgesellschaft in der Rechtsform der
Kommanditgesellschaft, bei der persönlich haftender Gesellschafter aus-
schließlich eine Gesellschaft mit beschränkter Haftung ist, hat einen Beirat zu
bilden.
- Offene Investmentvermögen sind 1. OGAW und 2. AIF, deren Anleger oder
Aktionäre mindestens einmal pro Jahr das Recht zur Rückgabe gegen Auszah-
lung ihrer Anteile oder Aktien aus dem AIF haben; Mindesthaltefristen und die
Möglichkeit der Aussetzung oder Beschränkung der Rücknahme der Anteile
oder Aktien werden hierbei nicht berücksichtigt.
- Emittent von Vermögensanlagen:
Auszug aus § 1 des Gesetzes über Vermögensanlagen (Vermögensanlagen-
gesetz – VermAnlG)
§1 Anwendungsbereich und Begriffsbestimmungen
(1) Dieses Gesetz ist auf Vermögensanlagen anzuwenden, die im Inland öffent-
lich angeboten werden.
(2) Vermögensanlagen im Sinne dieses Gesetzes sind nicht in Wertpapieren
im Sinne des Wertpapierprospektgesetzes verbriefte

Benutzerhandbuch eBilanz-Online
Seite 179
1. Anteile, die eine Beteiligung am Ergebnis eines Unternehmens gewäh-
ren,
2. Anteile an einem Vermögen, das der Emittent oder ein Dritter in eige-
nem Namen für fremde Rechnung hält oder verwaltet (Treuhandvermö-
gen),
3. Anteile an sonstigen geschlossenen Fonds,
4. Genussrechte und
5. Namensschuldverschreibungen.
(3) Emittent der Vermögensanlagen im Sinne dieses Gesetzes ist die Person
oder die Gesellschaft, deren Anteile im Sinne des Absatzes 2 Nummer 1 bis 3
oder deren Genussrechte oder von ihr ausgegebene Namensschuldverschrei-
bungen als Vermögensanlagen im Inland öffentlich angeboten werden.
Bitte tragen Sie ebenfalls die Handelsregisternummer ein inklusive Registergericht, bei
dem das Unternehmen geführt wird. Beachten Sie, dass eine Änderung der Handels-
registernummer nach einer erfolgreichen Registrierung beim Bundesanzeiger nicht er-
folgen kann. Die Benennung eines Mandanten muss immer eindeutig sein. Wir emp-
fehlen Ihnen im Falle von Zweigstellen oder weiteren Unternehmenssitzen mit Anga-
ben hinter dem Mandantennamen zu arbeiten, z.B. „Mustermann GmbH (Köln)“ und
„Mustermann GmbH (Berlin)“. Bei Verlegung Ihres Unternehmenssitzes empfehlen wir
Ihnen den bisherigen Mandantennamen mit einem Vermerk zu versehen, z.B. „Mus-
termann GmbH (alt)“, damit Sie einen neuen Mandanten mit Namen „Mustermann
GmbH“ anlegen können.
11.5.6.2.1.3 Auswahl und Informationen zum Auftrag
Zuerst müssen Sie angeben, ob Sie eine Veröffentlichung oder eine Hinterlegung
beim Bundesanzeiger einreichen wollen. Anschließend wählen Sie bitte Ihren ge-
wünschten Abschlusstypen aus.
Hinweis: In eBilanz-Online wird nur der Veröffentlichungsbereich „Jahresab-
schlüsse“ unterstützt. Sofern Sie einen anderen Veröffentlichungsbereich benötigen,
z.B. §§ 264 Abs. 3, 264b HGB (Befreiung), benutzen Sie bitte die Publikations-Platt-
form (publikations-plattform.de) des Bundesanzeigers.

Benutzerhandbuch eBilanz-Online
Seite 180
11.5.6.2.1.4 Informationen zu den übertragenen Daten
Bitte bestätigen Sie, in welcher Sprache Sie die Dokumente beim Bundesanzeiger
übermitteln wollen. In eBilanz-Online stehen Deutsch und Englisch als Auswahl zur
Verfügung. Möchten Sie zusätzlich Dokumente in weiterer Sprache übermitteln, be-
nutzen Sie bitte die Publikations-Plattform (publiaktions-plattform.de) vom Bundesan-
zeiger.
11.5.6.2.1.5 Zugehörige Firmen
Dieser Bereich steht Ihnen nur zur Verfügung, wenn Sie als Abschlusstyp die nach-
folgende Einstellung getroffen haben:
- Konzernabschluss,
- Jahres- und Konzernabschluss oder
- Befreiender Konzernabschluss gem. §§ 291/292 HGB
Hier können Sie nun entscheiden, ob Sie Tochterunternehmen mit einbeziehen möch-
ten.

Benutzerhandbuch eBilanz-Online
Seite 181
Hinweis: Bitte beachten Sie, dass nur mit der vollständigen Angabe aller im Konzern-
abschluss zu befreienden Tochterunternehmen auch die Befreiungsvoraussetzungen
nach § 264 Abs. 3 HGB bzw. § 264b HGB nachvollzogen werden können. Bei Zweifeln
einer rechtmäßigen Offenlegung ist der Bundesanzeiger gesetzlich dazu verpflichtet,
diese Unternehmen dem Bundesamt für Justiz zu melden. Dies kann dann zu einem
Ordnungsgeldverfahren führen.
Die Angaben zu den Voraussetzungen für die größere Gesamtheit der Tochterunter-
nehmen werden nur im Rahmen der Befreiung von Tochterunternehmen mit Recht-
form „offener Handelsgesellschaft“ und „Kommanditgesellschaft“ abgefragt.
Um ein Tochterunternehmen anzulegen, tragen Sie bitte alle Pflichtfelder ein. Mit dem
Klick auf den Button „Tochterunternehmen anlegen“ wird das Tochterunternehmen an-
gelegt und steht zur Auswahl zur Verfügung.
Um das Tochterunternehmen nun hinzuzufügen, klicken Sie bitte die entsprechende
Checkbox ( ) an. Wenn Sie die Checkbox nicht setzen, wird das Tochterunternehmen
nicht mit einbezogen. Mit einem Klick auf löschen Sie das angelegte Tochterunter-
nehmen.
11.5.6.2.1.6 Rechnungsanschrift
Hier können Sie Ihre Rechnungsdetails für Ihre Publikation bearbeiten. Sie haben die
Möglichkeit, Ihre E-Mail-Adresse einzutragen und die Rechnung sowie die Auftrags-
bestätigung per E-Mail zu erhalten. Die Preise für eine Publikation entnehmen Sie bitte
auf der Seite der Publikations-Plattform. Die Übertragung an die Publikations-Plattform
in eBilanz-Online ist kostenlos. Sofern Sie die Rechnung per Post erhalten wollen,
steht Ihnen auch diese Option zur Verfügung.
Die Rechnung kann auf den angemeldeten Benutzer, den angelegten Mandanten oder
einer abweichenden Adresse ausgestellt werden. Sie können ebenfalls Bearbeiten, an
wen die Rechnung versendet wird.

Benutzerhandbuch eBilanz-Online
Seite 182
11.5.6.2.1.7 Optionale Bearbeitungshinweise
Die Bearbeitungshinweise sind optional. Sie werden ausschließlich für interne Bear-
beitungs- und Prüfungszwecke beim Bundesanzeiger verwendet und werden nicht ver-
öffentlicht. Bitte beachten Sie folgende Formalien bei der Befüllung der Felder:
- Bearbeitungshinweise: Hier sind maximal 500 Zeichen erlaubt. Sollten Sie mehr
als 500 Zeichen eingeben, wird Ihnen eine Fehlermeldung angezeigt und Sie
können nicht fortfahren. Bitte korrigieren Sie notfalls Ihre Angaben.
- Bilanzsumme, Umsatzerlöse: Bitte geben Sie keine Währung ein. Nutzen Sie
für die Information über eine von Euro abweichende Währung bitte das Bemer-
kungsfeld.
Sie können maximal 14 Zeichen erfassen. Tausendertrennzeichen, Buchstaben
und Sonderzeichen sind nicht erlaubt.
- Anzahl der Arbeitnehmer: Bitte geben Sie hier die durchschnittliche Anzahl der
Arbeitnehmer für das aktuelle, einzureichende Geschäftsjahr an (ohne Ge-
schäftsführer und Auszubildende).
Sie können maximal 14 Zeichen erfassen. Tausendertrennzeichen, Buchstaben
und Sonderzeichen sind nicht erlaubt.
11.5.6.2.1.8 Übersicht über Ihren Auftrag
Hier erhalten Sie eine Übersicht über Ihre gemachten Angaben für die Publikation beim
Bundesanzeiger. Sie haben die Möglichkeit die Angaben vor der Übertragung anzu-
passen, in dem Sie auf den Link „Angaben ändern“ klicken. Sie gelangen dann an die
gewünschte Stelle.
Vor der Übertragung erhalten Sie eine Übersicht vom Bundesanzeiger der XBRL-Datei
im Bundesanzeiger-Format. Sie können sich die Vorschau per Klick auf den Button
„Herunterladen“ lokal abspeichern.
Hinweis: Hinweis: Bei der Vorschau handelt es sich um eine vom Bundesanzeiger
erzeugte Vorschau im entsprechenden Bundesanzeiger-Format. Es kann vorkommen,
dass Bilder in der Vorschau nicht angezeigt werden.
Unter dem Eintrag „Ergebnis der Validierung“ finden Sie eine vorab Validierung. Sofern
keine Validierungsfehler vorhanden sind, können Sie die Publikation an den Bundes-
anzeiger übertragen. Bitte beachten Sie die gegebenenfalls angezeigten Warnungen.
Warnungen verhindern keine Übertragung an den Bundesanzeiger. Sie weisen auf In-
konsistenzen hin (z.B. eine Übertragung, für die die Firma im selben Zeitraum bereits
eine Übertragung vorgenommen hat).

Benutzerhandbuch eBilanz-Online
Seite 183
Vor einer Übertragung werden Sie ausgefordert, die Auftragsbestätigungen zu akzep-
tieren. Danach können Sie die Publikation „Zahlungspflichtig übertragen“.
11.5.6.2.1.9 Ergebnis der Übertragung
Auf dieser Seite finden Sie das Ergebnis der Übertragung vor. Sie erhalten nach der
erfolgreichen Übertragung eine Auftragsnummer und können sich die Auftragsbestäti-
gung herunterladen. Sollten während der Übertagung Fehler aufgetreten sein, folgen
Sie bitte den Anweisungen auf der Seite.
Sie können anschließend „zurück zur Übersicht“, den „Vorgang schließen“ oder das
„Übertragungsprotokoll“ aufrufen.
11.5.6.2.2 Auftrag an den Bundesanzeiger stornieren oder ändern
In der Übersicht über die Übertragungen innerhalb der Periode können Sie bereits ge-
tätigte Publikationen an den Bundesanzeiger stornieren oder ändern.
Hinweis: Eine Stornierung der Übertragung ist nur im Status „Auftrag eingegangen“,
„In Bearbeitung“, „In Produktion“ und „Endfreigabe“ möglich.
Eine direkte Änderung der Übertragung ist nur im Status „Auftrag eingegangen“ und
„in Bearbeitung“ möglich.
Um einen Auftrag zu stornieren, klicken Sie bitte auf . Sie werden vor der Stornierung
gefragt, ob Sie wirklich eine Stornierung durchführen möchten.
Um einen Auftrag zu ändern, klicken Sie bitte auf . In den Auftragsdetails können
Sie nun die Bearbeitung auswählen. Die zuvor gemachten Angaben werden geladen
und können bearbeitet werden. Bitte beachten Sie, dass nicht alle Informationen vom
Bundesanzeiger zur Verfügung gestellt werden und möglicherweise erneut eingege-
ben werden müssen. Für die einzelnen Arbeitsschritte beachten Sie bitte die Kapitel
11.5.6.2.1.2 ff.

Benutzerhandbuch eBilanz-Online
Seite 184
11.6 Funktionalitäten für die Übertragung des Digitalen Finanzberichtes (DiFin)
11.6.1 Allgemeines
eBilanz–Online bietet dem Benutzer eine komfortable Möglichkeit, einen Digitalen Fi-
nanzbericht im XBRL-Format zu generieren und an teilnehmende Kreditinstitute oder
Rating-Agenturen zu übertragen. Entweder wird hierfür ein Vorgang ausschließlich für
den DiFin angelegt und die Daten in diesem erfasst.
Oder es wird ein kombinierter Vorgang angelegt, der auch die Übertragung der E-Bi-
lanz an die Finanzverwaltung und / oder die Erstellung der Offenlegungs-Datei bein-
haltet.
Bei kombinierten Vorgängen werden bis zu drei Reiter in der Reihenfolge
- E-Bilanz
- Offenlegung beim Bundesanzeiger
- Digitaler Finanzbericht
ausgegeben. In diesem Fall erfolgt eine Datenübernahme in den jeweils nächsten Be-
richt.
Ausgangspunkt ist demnach immer der erste Reiter. Wird die Kombination E-Bilanz
und DiFin angelegt, werden die Werte des Berichtsjahres in Bilanz und GuV übernom-
men. Wird eine Kombination mit der Offenlegung angelegt, werden aus dieser sowohl
die Berichtsjahres- als auch die Vorjahreswerte aus Bilanz und GuV sowie die Textbe-
standteile wie Anhang und Lagebericht übernommen. Somit sind keine weiteren Da-
tenerfassungen für diese Berichtsteile möglich.
Die Bearbeitung von Berichtsjahr und Vorjahr erfolgt analog zum Offenlegungsbereich
getrennt. Damit stehen in Bilanz und Gewinn- und Verlustrechnung für die Erfassung
der Vorjahreswerte die gleichen Features zur Verfügung wie für die Erfassung der
Werte des Berichtsjahres.
Es ist dabei zu beachten, dass die Angaben zum Vorjahr auf den gleichen Posten
auszuweisen sind wie im Berichtsjahr. Eine Kontenzuordnung gilt daher für beide
Jahre.
Hinweis: Wird bspw. im Berichtsjahr ein übergeordneter Posten in der Bilanz oder
GuV aktiviert und befüllt, nachdem im Vorjahr die untergeordneten Positionen befüllt
wurden, wird im Vorjahr ebenfalls der übergeordnete Posten aktiviert und die Summe
übernommen.

Benutzerhandbuch eBilanz-Online
Seite 185
Wird dagegen ein übergeordneter Posten im Berichtsjahr deaktiviert, nachdem dieser
für den Vorjahreswert genutzt wurde, dann kann diese Summe nicht durch die Anwen-
dung aufgeteilt werden. Sie wird daher gelöscht und ist durch die Nutzer eigenständig
nachzutragen.
Zuordnung (Mapping) der E-Bilanz-Taxonomie auf die handelsrechtli-
che Taxonomie
Wurde in der Vorgangsverwaltung die Kombination E-Bilanz auf der Grundlage einer
Handelsbilanz und Digitaler Finanzbericht gewählt, können die im E-Bilanz Bereich
erfassten Daten übernommen werden. Voraussetzung hierzu ist, dass die gewählte
Taxonomie für die E-Bilanz mit der handelsrechtlichen Taxonomie für den DiFin über-
einstimmt (z. B. von Kerntaxonomie (E-Bilanz) vom 01.04.2016 auf Kerntaxonomie für
den handelsrechtlichen Jahresabschluss vom 01.04.2016 aber nicht auf Kerntaxo-
nomie für Kleinstunternehmen (handelsrechtlicher Abschluss) vom 01.04.2016). So
erfolgt die Übernahme der Daten automatisch.

Benutzerhandbuch eBilanz-Online
Seite 186
Um Änderungen in dieser Zuordnung vorzunehmen, ist wie folgt vorzugehen:
• Gehen Sie auf den Menüpunkt „Zuordnung der E-Bilanz-Taxonomie auf die
handelsrechtliche Taxonomie“,
• Wählen Sie die zu bearbeitende Taxonomie-Komponente über das Stift-Symbol
aus,
• In der linken Spalte erscheinen die Positionen der Offenlegungs-Taxonomie mit
den zugeordneten Konten. Sofern Konten nicht zugeordnet sind, erscheinen
diese in der rechten Spalte.

Benutzerhandbuch eBilanz-Online
Seite 187
• Um eine getroffene Zuordnung zu ändern, ist bei der betreffenden Position auf
„Rückgängig“ zu klicken. Das Konto wird in die rechte Spalte verschoben.
• Ein Konto in der rechten Spalte kann per Drag&Drop (anklicken und gedrückt
halten der Maustaste) in die gewünschte Position der linken Spalte gezogen
werden.
• Nach vollständiger Bearbeitung der Zuordnung ist abschließend zu „Speichern“.
Hinweis: Sie können ein geändertes Mapping jederzeit über den Button „Auf die Stan-
dardzuordnung zurücksetzen“ wieder in den ursprünglichen Zustand zurückversetzen.
Alle vorgenommenen Änderungen gehen hierdurch verloren.

Benutzerhandbuch eBilanz-Online
Seite 188
11.6.2 Import-Bereich Digitaler Finanzbericht
Für die Erfassung von Daten in eBilanz–Online steht eine einfach strukturierte und
intuitive Excel-Schnittstelle zur Verfügung. Diese erlaubt sowohl den Import (Upload)
von neuen Daten als auch den Export (Download) von bereits erfassten und gespei-
cherten Daten oder vorab Dateien, die als Vorlage für den Import dienen können.
Bei einem Vorgang, der mit der Offenlegung kombiniert ist, sind keine Datenimporte
im DiFin möglich, da die Werte vollständig aus der Offenlegung übernommen werden.
Zum Import werden folgende Datei-Formate akzeptiert:
Bilanz- und GuV-Struktur sowie zugeordnete Werte aus dem SAP-Mapping-Assis-
tenten:
- .txt oder .csv aus SAP.
Mapping:
- Excel 2000-2003 oder Excel 2007-2010.
Kontensalden:
- Excel 2000-2003 oder Excel 2007-2010
- .txt aus SAP
XBRL-Datei:
- als xml gespeicherte Datei
Ein Export erfolgt stets als Excel-Datei, die in der gewünschten Version lokal abge-
speichert werden kann.
Import-Navigator
Um die Auswahl des richtigen Moduls für den Datenimport zu erleichtern, wurde ein
Import-Navigator in die Anwendung integriert. Dieser befindet sich direkt im Import-
Bereich und ist per Mausklick zu starten.
Der Navigator fragt ab, welche Art von Daten Sie hochladen möchten. Je nach Antwort
wird entweder eine weitere Frage gestellt oder der „Weiter“-Button freigegeben. Nach
vollständiger Beantwortung werden die Module aktiviert, die den Angaben entspre-
chend für den Import sinnvoll sind.
Natürlich besteht zudem die Möglichkeit, den Import-Navigator erneut zu starten, alle
Module aktiv zu schalten oder den Import-Bereich komplett zu überspringen.

Benutzerhandbuch eBilanz-Online
Seite 189
Bilanz- und GuV-Struktur (aus SAP ohne Werte)
Zur Erleichterung der späteren Zuordnung (Mapping) besteht hier für SAP-Anwender
die Möglichkeit, die Bilanz- und GuV-Struktur über den Button „Werte importieren“
hochzuladen. Dazu ist eine Datei, die die Hierarchie aufzeigt, im .txt oder .csv-Format
auszuwählen und zu speichern. Sie kann durch den entsprechenden Button wieder
gelöscht werden.
Zum Beispiel sollte eine .txt-Datei folgendermaßen aussehen:
A001 HGB-Struktur Muster-Unternehmen | |-- 1000 BILANZ | | | |-- 1000000000 A K T I V A Aktiva | | | | | |-- 1100000000 LANGFRISTIGES VERMÖGEN | | | | | | | |-- 1110000000 IMMATERIELLE VERMÖGENSGEGENSTÄNDE | | | | | | | | | |-- 1110100000 KONZESSIONEN, GEWERBLICHE SCHUTZRECHTE | | | | | | | | | | | |-----10000000010000 - 0000010000 X|X KONZESSIONEN(AV) | | | | | ------10000000011000 - 0000011000 X|X NUTZUNGSRECHTE | | | | | | | | | |-- 1110200000 GELEIST.ANZAHL.A.IMMAT.VG U.ANLAGEN IN BAU | | | | | | | | | |-----10000000018000 - 0000018000 X|X GELEISTETE ANZAHLUNGEN AUF IMMAT.VERMÖGENSG. | | | | ------10000000071200 - 0000071200 X|X ANLAGEN IN BAU (IMMATERIESLLES ANLAGEVERMOEGEN) | | | | | | | |-- 1120000000 SACHANLAGEN | | | | | | | | | |-- 1120100000 GRUNDSTÜCKE UND BAUTEN ….
Eine solche Struktur-Datei kann aus SAP-FI mit der Transaktion FSE2 oder FSE3 bzw.
FS02 oder FS03 extrahiert werden.
Nach dem Import werden die erkannten Bereiche im Ausgabebereich angezeigt. Zur
genaueren Ansicht wählen Sie den anzuzeigenden Bereich und klicken auf das Augen-
Symbol. Hier erhalten Sie eine Übersicht der Kontenstruktur auf allen Ebenen inklusive
des Ausweises bei Wechselkonten. Bitte überprüfen Sie, ob Ihre Struktur richtig ange-
zeigt wird.
Die hinterlegte Struktur wird in allen betreffenden Masken der Anwendung berücksich-
tigt. So können nach Import der Kontensalden im Drag&Drop-Verfahren nicht nur ein-
zelne Konten, sondern auch komplette Posten zugeordnet werden.
Hinweis: Bitte beachten Sie, dass in diesem Modul lediglich eine Struktur hochgela-
den wird und diese keine Salden enthält.

Benutzerhandbuch eBilanz-Online
Seite 190
Kontenzuordnung (Mapping)
In diesem Import-Modul können für alle relevanten Bestandteile der Taxonomie die
Zuordnungsregeln in einem Vorgang importiert werden. Neben den Werten für das
Berichtsjahr müssen zum Vergleich auch die Vorjahreswerte offengelegt werden.
Diese sind auf den gleichen Positionen zu berichten wie die Werte des Berichtsjahres.
Wurde ein Vorgang nur für den Digitalen Finanzbericht erstellt, wird die Kontenzuord-
nung daher sowohl für das Berichtsjahr als auch für das Vorjahr übernommen. Wurde
ein Vorgang mit der Kombination aus E-Bilanz und DiFin erstellt, werden die Werte für
das Berichtsjahr aus der E-Bilanz übernommen. In diesem Fall ist eine Kontenzuord-
nung nur für das Vorjahr nötig und möglich. Ein Import beeinflusst die Übernahme der
Werte aus der E-Bilanz nicht. Es ist abschließend durch den Anwender sicherzustel-
len, dass die Werte der beiden Jahre auf den gleichen Positionen berichtet werden.
Um im Bereich Digitaler Finanzbericht eine Kontenzuordnung zu importieren, ist eine
Excel-Datei, die die Konten den Taxonomie-Positionen zuordnet, auszuwählen. Im
nächsten Schritt sind das Tabellenblatt und die Spalten, die die gewünschten Daten
enthalten, auszuwählen und zu speichern.

Benutzerhandbuch eBilanz-Online
Seite 191
Um die Auswahl der Spalten zu erleichtern, können Sie sich das ausgewählte Tabel-
lenblatt über den Link „anzeigen“ einblenden lassen.
Die Import-Datei könnte beispielhaft wie folgt beschrieben werden:
A B C
1 Taxonomie-ID Name Kontonummer 2 de-gaap-ci_bs.ass.un-
paidCap.called Ausstehende Einlagen, davon einge-fordert
10000110
3 de-gaap-ci_bs.ass.un-paidCap.uncalled
Ausstehende Einlagen, davon nicht eingefordert
10000120
4 … … …
Die erste Zeile wird von der Anwendung stets als Titelzeile gewertet. Die Bezeichnung
der in Zeile 1 dargestellten Überschriften hat keine Auswirkungen auf die Funktionsfä-
higkeit des Imports. Sie kann frei gewählt werden.
Beim Aufbau der Datei ist darauf zu achten, dass die Angaben jeweils in einer Spalte
enthalten sind. Das heißt, dass z. B. in der Bilanz die Aktiva und Passiva nicht in ge-
trennten Spalten dargestellt werden können, sondern die Konten untereinander in ei-
ner Spalte dargestellt werden müssen.
Nach dem Import des Kontenmappings werden die Werte, die mit den Kontensalden
hochgeladen werden, automatisch durch die Anwendung zugeordnet (siehe Kapitel
11.6.2.4).
Wurden in den einzelnen Berichtsbestandteilen Konten-Zuordnungen durchgeführt,
werden diese ebenfalls in den Import-Bereich des Vorgangs übernommen. Über den
Button „Werte lokal speichern“ wird eine Excel-Datei mit den Zuordnungen exportiert
und kann für andere Vorgänge mit der gleichen Taxonomie, Rechtsform und gleichem
Kontenrahmen wiederverwendet werden. Dies erleichtert die Pflege bereits
bestehender Zuordnungen. Die exportierte Datei enthält zusätzlich eine Spalte, die die
Hierarchieebene der Positionen in der Taxonomie anzeigt. Für einen Import ist diese
Spalte nicht nötig.
Mit derselben Vorgehensweise kann eine leere Mappingdatei als Vorlage zur Erstel-
lung der Kontenzuordnungen für den jeweiligen exportiert werden.
Der Vorteil, vorab ein Konten-Mapping zu importieren besteht zum einen darin, dass
Sie die Zuordnung ohne Werte durchführen. Somit können Sie mit der Zuordnung
bereits vor dem Bilanz-Stichtag beginnen und für spätere Berichtszeiträume festlegen.
Hinweis: Da die Taxonomien von Elster jedes Jahr aktualisiert werden, können sich
Änderungen der Taxonomie-IDs oder in der Struktur ergeben. Bitte überprüfen Sie, ob
Änderungen in der Kontozuordnung notwendig werden. Sollten IDs in einer neuen
Taxonomie-Version wegfallen, werden Zuordnungen zu diesen bei einem Mapping-
Import nicht übernommen und eine entsprechende Meldung wird ausgegeben.

Benutzerhandbuch eBilanz-Online
Seite 192
11.6.2.3.1 Übernahme des Mappings aus einem anderen Vorgang
Wurde in einem anderen Vorgang, z. B. in der Vorperiode, bereits ein Mapping erstellt,
das für den aktuellen Vorgang passend ist, kann dieses übernommen werden, ohne
erneut eine Datei zu importieren.
Dazu ist folgendermaßen vorzugehen:
4. Wählen Sie im Import-Modul „Kontenzuordnung (Mapping)“ den Button „Map-
ping aus anderem Vorgang“
5. Bestimmen Sie aus welchem Vorgang das Mapping übernommen werden soll
und klicken Sie auf „Weiter“.

Benutzerhandbuch eBilanz-Online
Seite 193
6. Bitte prüfen Sie abschließend Ihre Angaben in der Zusammenfassung und spei-
chern Sie diese.

Benutzerhandbuch eBilanz-Online
Seite 194
Das Mapping des anderen Vorgangs wird automatisch übernommen und sofort ange-
zeigt.
Hier ist zu beachten, dass das Mapping nur für Bilanz und Gewinn- und Verlustrech-
nung übernommen wird, sofern diese in beiden Vorgängen vorhanden sind. Ebenfalls
können sich Einschränkungen ergeben, wenn die Vorgänge mit verschiedenen Taxo-
nomie-Versionen erstellt wurden, da diese unterschiedliche Positionen haben können.
Sollte kein oder kein passendes Mapping vorhanden sein, wird eine entsprechende
Meldung ausgegeben.
Hinweis: Wurde eine Kerntaxonomie für den Einzelabschluss ab Version 5.3 ausge-
wählt, steht hier neben der Möglichkeit, ein Mapping aus einem anderen Vorgang zu
übernehmen, auch die Auswahl einer Zuordnung der Standard-Kontenrahmen (SKR)
03 und 04 analog dem Bereich E-Bilanz zur Verfügung.

Benutzerhandbuch eBilanz-Online
Seite 195
Kontensalden für Zuordnung
In diesem Import-Modul werden Berichtsjahr und Vorjahr getrennt. Somit besteht die
Möglichkeit, Summen- und Saldenlisten im Excel-Format für beide Jahre einzeln in die
Anwendung hochzuladen. Die hier importierten Kontensalden stehen daraufhin in den
Berichtsbestandteilen Bilanz und GuV für die manuelle Zuordnung zur Verfügung, so-
fern nicht vorab ein Mapping importiert wurde. In letzterem Fall werden die Salden
automatisch durch die Anwendung den Taxonomie-Positionen zugeordnet. Wurde ein
Vorgang mit der Kombination E-Bilanz und Digitaler Finanzbericht erstellt, werden die
Werte für das Berichtsjahr aus der E-Bilanz übernommen. Somit sind Kontensalden
nur für das Vorjahr zu importieren.
Eine zu importierende Excel-Datei sollte in Spalten getrennt die Kontonummern und
die Salden zum jeweiligen Stichtag sowie ggf. Kontobezeichnungen enthalten. Die Sal-
den sollten dabei eine Unterscheidung in Soll und Haben aufweisen. Entweder können
die Haben-Werte mit negativem Vorzeichen angeliefert werden, oder in einer geson-
derten Spalte S und H ausgewiesen werden. In diesem Fall muss die Bezeichnung der
Spalte „S/H“ lauten. eBilanz–Online passt die importierten Werte der Berechnungslo-
gik der Taxonomie an, nach der Salden grundsätzlich mit positivem Vorzeichen zu
übertragen sind.
Die Importdatei sollte beispielsweise eine Struktur folgender Art aufweisen, wobei
Spalte D optional ist:
A B C D
1 Kontonummer Bezeichnung Wert S/H
2 10000110 Lizenzen 1.000.000,00 S
3 10000120 Konzessionen 500.000,00 S
4 … … … …
Die Bezeichnung der in Zeile 1 dargestellten Überschriften kann grundsätzlich frei ge-
wählt werden. Nur wenn eine gesonderte Spalte mit einer Soll-/Haben-Kennzeichnung
vorhanden ist, sollte diese mit „S/H“ benannt werden.
Auch bei dieser Datei ist wieder darauf zu achten, dass die Informationen in jeweils
einer Spalte dargestellt sind, also je eine Spalte für Kontonummern, ggf. Kontobezeich-
nungen und Salden. Jedes Konto darf nur einmal in der Datei vorhanden sein. Werden
Konten mehrfach angeliefert, werden sie dennoch nur einmal übernommen. Dabei
werden abweichende Salden addiert. Eine Kennzeichnung als Wechselkonto erfolgt
im manuellen Mapping.

Benutzerhandbuch eBilanz-Online
Seite 196
Für den Import ist wie folgt vorzugehen:
7. Klick auf das Modul Kontensalden für Zuordnung,
8. Auswahl des Jahres für das importiert werden soll (nur bei reinem DiFin-Vor-
gang),
9. Auswahl der zu importierenden Datei,
10. Klick auf den „Weiter“-Button,

Benutzerhandbuch eBilanz-Online
Seite 197
11. Auswahl der relevanten Spalten und Klick auf „Weiter“,

Benutzerhandbuch eBilanz-Online
Seite 198
12. prüfen der Auswahl und Klick auf den Button „Import abschließen“.
Die erfolgreich importierten Kontensalden werden nun in einer Übersicht dargestellt.
Soweit beim Import Fehler auftreten, werden diese angezeigt.
Nachdem Kontensalden importiert wurden, wird auf der Übersichtsseite des Import-
Moduls ausgegeben, für welches Jahr bereits ein Import erfolgt ist.

Benutzerhandbuch eBilanz-Online
Seite 199
Über das jeweilige Augen-Symbol können die Salden eingesehen, neu importiert bzw.
wieder gelöscht werden.
Wurde vorab kein Mapping importiert, stehen die Kontensalden in den einzelnen Be-
richtsbestandteilen für eine manuelle Zuordnung zur Verfügung.
Wurde bereits ein Mapping importiert, werden alle Werte nun automatisch den Konten
und Taxonomie-Positionen zugeordnet und in den entsprechenden Masken hinterlegt.
Dort sind sie jederzeit änderbar.
Hinweis: Nach dem Import einer Summen- und Saldenliste sowie eines Mappings
kann es vorkommen, dass die Bilanz nicht aufgeht. Dies liegt ggf. an der Position Jah-
resüberschuss/-fehlbetrag. Diese ist als Ergebnis der GuV manuell in der Bilanz nach-
zutragen.
Werte für Taxonomie-IDs
„Werte für Taxonomie-IDs“ entspricht einer Erfassung von Werten direkt auf die Taxo-
nomie-Positionen, ohne ein Kontenmapping. Alle Werte, die bereits manuell für die
Bilanz und Gewinn- und Verlustrechnung erfasst wurden, werden gleichzeitig in die-
sem Modul angezeigt.
Hier können Werte importiert werden, die den Taxonomie-Positionen bereits zugeord-
net sind. Ebenfalls können vorhandene Werte für den gesamten Vorgang über den
Button „Werte lokal speichern“ als eine Excel-Datei exportiert werden.

Benutzerhandbuch eBilanz-Online
Seite 200
Für den Import können eine Excel-Datei oder eine .txt-Datei aus SAP gewählt werden.
Für den Import mit Excel ist eine Datei zu verwenden, die je eine Spalte mit Taxono-
mie-IDs und eine Spalte mit Werten (Saldo zum Stichtag) enthält. Zur besseren Über-
sichtlichkeit empfiehlt sich eine Spalte mit den Positionsbezeichnungen. Auch hier ist
es möglich, unter „Werte lokal speichern“ eine Vorlage zu exportieren.
Grundsätzlich sollte diese Excel-Datei also wie folgt aufgebaut sein:
A B C
1 Taxonomie-ID Name Wert
2 de-gcd_genInfo.doc.id.generationDate Erstellungsdatum …
3 de-gcd_genInfo.doc.id.generation-Reason
Anlass zur Erstellung des Doku-ments
4 de-gcd_genInfo.doc.id.contents Inhalt des Dokuments
5 … …
Bei einer .txt-Datei ist zu beachten, dass sie die nötigen Informationen zu den XBRL-
Bezeichnungen der Taxonomie-Positionen, XBRL-Namensräume (Präfix) und die zu
importierenden Werte in eigenen Spalten enthält.
Der Import erfolgt in folgenden Schritten:
1. Gehen Sie bitte in das Import-Modul „Werte für Taxonomie-IDs“,
2. Wurden noch keine Werte erfasst, ist zunächst das Jahr auszuwählen, für das
importiert werden soll,

Benutzerhandbuch eBilanz-Online
Seite 201
3. Sind bereits Werte vorhanden ist unter „Bearbeiten“ die Auswahl „Neue Werte
importieren“ anzuklicken,
4. Auswahl ob die Werte aus einer Excel-Datei oder aus einer .txt-Datei impor-
tiert werden sollen und
5. Auswahl der zu importierenden Datei,

Benutzerhandbuch eBilanz-Online
Seite 202
6. Klick auf den „Weiter“-Button,
7. Auswahl der relevanten Spalten,

Benutzerhandbuch eBilanz-Online
Seite 203
8. prüfen der Auswahl und Klick auf den Button „Import abschließen“.
Aufgrund der mitgelieferten Taxonomie-IDs erkennt die Anwendung selbständig, in
welchen Berichtsbestandteil die Werte gehören. Auf diese Weise importierte Werte
werden in eBilanz-Online in den einzelnen Masken jeweils in der Spalte „manuell er-
fasster Wert“ ausgegeben. Dies liegt daran, dass ein Excel-Export manuell erfasster
Werte denselben Aufbau hat und hier kein Kontenmapping erfolgt.
Sollten Korrekturen einzelner Werte nötig sein, können diese manuell in den jeweiligen
Masken (nicht im Import-Modul) getätigt werden. Diese Korrekturen, wie alle manuel-
len Erfassungen in den einzelnen Berichtsbestandteilen, werden automatisch in das
Import-Modul „Werte für Taxonomie-IDs“ übernommen und dort ausgewiesen. Sie
können damit hier auch für den kompletten Jahresabschluss als Excel-Datei exportiert
werden. Die exportierte Datei enthält zusätzlich eine Spalte, die die Hierarchieebene
der Positionen in der Taxonomie anzeigt. Für einen Import ist diese Spalte nicht nötig.
Die importierten Werte werden im Modul „Werte für Taxonomie-IDs“ sofort ausgege-
ben.

Benutzerhandbuch eBilanz-Online
Seite 204
Ebenfalls werden sie in die betreffenden Masken des Jahresabschluss-Moduls über-
nommen und in der Spalte der manuell erfassten Werte angezeigt.
Für den Ausweis des Vorjahres besteht die Möglichkeit, die Werte aus einem Vorgang
des Vorjahres zu übernehmen, sofern ein entsprechender Vorgang bereits in eBilanz-
Online vorhanden ist. Hierzu ist die Schaltfläche „Werte aus Vorjahr“ zu betätigen.

Benutzerhandbuch eBilanz-Online
Seite 205
In der folgenden Ansicht sind zu diesem Mandanten die gewünschte Periode und Ver-
sion auszuwählen.

Benutzerhandbuch eBilanz-Online
Seite 206
Nach „Weiter“ ist die Auswahl zu bestätigen. Die gewählte Vorperiode wird auf vorhan-
dene Daten geprüft und diese werden als Vorjahreswerte in Bilanz und Gewinn- und
Verlustrechnung übernommen.
Hierbei kann es aufgrund der jährlichen Taxonomieänderungen dazu kommen, dass
nicht alle Werte übernommen werden können. Dies kann z.B. daran liegen, dass der
Taxonomieeintrag nicht mehr vorhanden ist, oder eine andere Eigenschaft erhalten
hat. Bitte prüfen Sie daher die Daten in Bilanz und GuV auf ihre Richtigkeit.
Hinweis: Unter dem Button „Bearbeiten“ stehen die Funktionen „Manuelle Werte Be-
richtsjahr löschen“ sowie „Manuelle Werte Vorjahr löschen“ zur Verfügung. Hier ist zu
beachten, dass dadurch die Werte gleichzeitig in Bilanz und GuV des Offenlegungs-
bereiches gelöscht werden.
XBRL-Datei
Verfügen Sie bereits über ein XBRL-Dokument mit dem fertigen Jahresabschluss,
kann dieses hier importiert werden, sofern ein Vorgang ausschließlich zur Erstellung

Benutzerhandbuch eBilanz-Online
Seite 207
eines Digitalen Finanzberichtes angelegt wurde. In diesem Dokument sind für Bilanz
und GuV die Taxonomie-IDs und die Werte für das Berichtsjahr sowie für das Vorjahr
enthalten. Diese Werte gehen jeweils in die Spalte „manuell erfasster Wert“ ein (analog
zu Werte für Taxonomie-IDs).
Bei einem kombinierten Vorgang mit E-Bilanz werden die Werte des Berichtsjahres
aus der E-Bilanz in die Spalte „importierter Wert“ übernommen. Bei der Kombination
mit der Offenlegung werden alle vorhandenen Werte in den Digitalen Finanzbericht
übernommen. Ein Import einer XBRL-Datei, die diese Werte ebenfalls enthält, würde
somit zur Verdoppelung führen. Aus diesem Grund wurde die Option für diese Kons-
tellation ausgeschlossen und wird nur für reine DiFin-Vorgänge zur Verfügung gestellt.
Für den Import sind folgende Schritte durchzuführen:
4. Klick auf das Modul „XBRL Datei“
5. Auswahl der zu importierenden Datei im xml-Format
6. Klick auf „Import abschließen“.
11.6.3 Allgemeine Angaben (GCD-Modul)
Die GCD enthalten Informationen zum Dokument, zum Bericht sowie zum Unterneh-
men. Einiges davon wird bereits durch die Vorgangsanlage befüllt, wie z.B. die Be-
richtsperiode und die Adresse des Unternehmens.
Alle anderen Angaben erfolgen auf freiwilliger Basis. Die Mussfeld-Eigenschaft der Ta-
xonomie bezieht sich auf die Anforderungen der Finanzverwaltung und hat für den
Digitalen Finanzbericht eine untergeordnete Bedeutung.
Da die Informationen zu Empfänger und Sender vor dem Versand in einem separaten
Formular zu erfassen sind, ist die zusätzliche Eintragung in die Allgemeinen Angaben
nicht notwendig.
11.6.4 Bilanz und Gewinn- und Verlustrechnung
Die Bearbeitung von Berichtsjahr und Vorjahr erfolgt im Digitalen Finanzbericht ge-
trennt. Damit stehen für die Erfassung der Vorjahreswerte die gleichen Features zur
Verfügung wie für die Erfassung der Werte des Berichtsjahres.
Die Ansichtsseite von Bilanz und Gewinn- und Verlustrechnung weisen die Gesamt-
werte für das Berichtsjahr sowie die Gesamtwerte für das Vorjahr aus.

Benutzerhandbuch eBilanz-Online
Seite 208
Grundsätzlich sind die Vorjahreswerte auf den gleichen Positionen zu berichten wie
die Werte des Berichtsjahres.
Hinweis: Wird bspw. im Berichtsjahr ein übergeordneter Posten in der Bilanz oder
GuV aktiviert und befüllt, nachdem im Vorjahr die untergeordneten Positionen befüllt
wurden, wird im Vorjahr ebenfalls der übergeordnete Posten aktiviert und die Summe
übernommen.
Wird dagegen ein übergeordneter Posten im Berichtsjahr deaktiviert, nachdem dieser
für den Vorjahreswert genutzt wurde, dann kann diese Summe nicht durch die Anwen-
dung aufgeteilt werden. Sie wird daher gelöscht und ist durch die Nutzer eigenständig
nachzutragen.

Benutzerhandbuch eBilanz-Online
Seite 209
Je nachdem, ob bei der Vorgangsanlage nur der Digitale Finanzbericht oder eine Kom-
bination aus mehreren Berichten gewählt wurde, ergeben sich mehrere Möglichkeiten
der Datenerfassung:
a) Kombination E-Bilanz und Digitaler Finanzbericht
Wurden im Bereich E-Bilanz bereits Daten eingegeben, werden diese durch die
Anwendung automatisch in die Spalte „importierter Wert“ des Berichtsjahres
übernommen. Durch die Auswahl „Berichtsjahr bearbeiten“ können manuelle
Korrekturen vorgenommen werden. Eine Kontenzuordnung und der Import von
Kontensalden sind in diesem Fall nicht nötig und stehen hier nicht zur Verfü-
gung.
Grundsätzlich sind bei dieser Konstellation hauptsächlich die Vorjahreswerte zu
erfassen. Sie können mit der Auswahl „Vorjahr bearbeiten“ sowohl manuell ein-
getragen, anhand einer Excel-Datei hochgeladen oder über die Auswahl „Werte
aus Vorjahr“ in den Optionen aus einem vorangegangenen Vorgang übernom-
men werden.
Ebenfalls kann für das Vorjahr die Kontenzuordnung aufgerufen werden. Hier
sind Kontensalden separat zu importieren. Die Kontenzuordnung (Mapping)

Benutzerhandbuch eBilanz-Online
Seite 210
kann entweder importiert werden, so dass sich die Salden automatisch den Ta-
xonomie-Positionen zuordnen oder manuell in der Bilanz oder Gewinn- und Ver-
lustrechnung durchgeführt werden.
b) Ausschließlich Digitaler Finanzbericht
Grundsätzlich stehen für das Vorjahr und das Berichtsjahr alle Möglichkeiten
zur Datenerfassung gleichermaßen zur Verfügung. Für das Vorjahr ist zusätz-
lich die Übernahme der Werte aus einer vorangegangenen Periode möglich.
c) Kombination mit Offenlegungsdatei und Digitaler Finanzbericht
Da der Jahresabschluss bereits in der Offenlegung erfasst wird, ist keine Erfas-
sung der Daten im Digitalen Finanzbericht mehr nötig und möglich.
Alle Werte, die im Bearbeitungsmodus erfasst bzw. hochgeladen wurden, werden in
eBilanz–Online als manuell erfasste Werte ausgewiesen.
Auf Wunsch kann eine Import-Vorlage oder die fertig erfasste Bilanz oder Gewinn- und
Verlustrechnung mit Klick auf „Werte lokal speichern“ als Excel-Datei heruntergeladen
oder über „pdf-Ausdruck“ gespeichert bzw. ausgedruckt werden.
Manuell erfasste Werte können für den einzelnen Berichtsbestandteil getrennt nach
Vorjahr und Berichtsjahr gelöscht werden. Dazu ist auf der Ansichtsseite unter „Optio-
nen“ die entsprechende Auswahl zu treffen und zu bestätigen.

Benutzerhandbuch eBilanz-Online
Seite 211
Um Werte aus einer Vorperiode zu übernehmen, wählen Sie im Bearbeiten-Modus die
Option „Werte aus Vorjahr“ aus.

Benutzerhandbuch eBilanz-Online
Seite 212
In der folgenden Ansicht sind zu diesem Mandanten die gewünschte Periode und Ver-
sion auszuwählen.
Nach „Weiter“ ist die Auswahl zu bestätigen. Die gewählte Vorperiode wird auf vorhan-
dene Daten geprüft und diese werden als Vorjahreswerte in Bilanz und Gewinn- und
Verlustrechnung übernommen.
Hierbei kann es aufgrund der jährlichen Taxonomieänderungen dazu kommen, dass
nicht alle Werte übernommen werden können. Dies kann z.B. daran liegen, dass der
Taxonomieeintrag nicht mehr vorhanden ist, oder eine andere Eigenschaft erhalten
hat. Bitte prüfen Sie daher die Daten in Bilanz und GuV auf ihre Richtigkeit.
11.6.5 Weitere Berichtsbestandteile (Textfelder)
Die Eingabe der anderen Berichtsbestandteile, wie z. B. Anhang, Lagebericht, Bestä-
tigungsvermerk etc. erfolgt analog zur Offenlegung jeweils über ein Textfeld. Der Titel
des Berichtsbestandteiles ergibt sich aus der Taxonomie. Ob es sich um einen Bestä-
tigungsvermerk oder einen Versagungsvermerk handelt, kann dabei bereits bei der
Anlage des Vorgangs ausgewählt werden.

Benutzerhandbuch eBilanz-Online
Seite 213
Das jeweilige Textfeld öffnet sich im entsprechenden Berichtsbestandteil über den But-
ton „Bearbeiten“.
Hier können Texte und Tabellen aus Word- oder Excel-Dateien kopiert und eingefügt
werden sowie die Eingaben manuell erfolgen. Grundsätzlich stehen die gleichen Mög-
lichkeiten wie in der Offenlegung zur Verfügung, außer dass im DiFin keine Grafiken
übermittelt werden dürfen und es gelten dieselben Regelungen. Zur Formatierung ste-
hen in der unteren Leiste diverse Befehle zur Verfügung:
• B formatiert den markierten Text fett
• I formatiert den markierten Text kursiv
• Listensatz
• Sortierte Liste
• Einfügen einer Tabelle
• Zeile oberhalb einfügen (innerhalb der Tabelle)
• Zeile unterhalb einfügen (innerhalb der Tabelle)
• Zeile löschen
• Tabelle löschen
• Legendenspalten markieren

Benutzerhandbuch eBilanz-Online
Seite 214
• Befehl rückgängig
• Befehl wiederholen
Um die Eingaben zu sichern, ist abschließend zu speichern.
Erläuterung zu Tabellen:
Die Regelungen der Offenlegung gelten im DiFin ebenfalls. Somit sind nur sechs Spal-
ten nebeneinander erlaubt. Tabellen mit mehr Spalten müssen daher geteilt werden,
indem ein Umbruch eingefügt wird.
Damit die Tabelle lesbar bleibt, ist in die letzte Spalte der vorgesehenen Legende der
Tabelle zu klicken und dann unter dem Freitextfeld das Symbol „Legendenspalten mar-
kieren“ anzuklicken. Die Legendenspalten werden damit markiert und nach dem Spei-
chern farbig angezeigt.
Beim Einfügen einer Tabelle über das Menüband hat diese automatisch 6 Spalten.
Einzelne Spalten können nicht gelöscht werden, nur die enthaltenen Werte. Spalten,
die nicht befüllt wurden, werden vom Empfänger ignoriert, so dass diese stehen blei-
ben können.
Wichtiger Hinweis: In Tabellen besteht die Möglichkeit, Zellen zu verbinden. In eini-
gen Programmen können Zellen auch gelöscht werden, so dass in der jeweiligen Zeile
weniger Spalten vorhanden sind als in den anderen Zeilen. Letzteres ist für einen Im-
port auf der Bundesanzeiger-Plattform nicht zulässig. Es ist daher zu beachten, dass
alle Zeilen einer Tabelle dieselbe Spaltenanzahl besitzen.
11.6.6 Zusatzinformationen zur Kreditwürdigkeitsprüfung
Dieser Berichtsbestandteil wurde auf Wunsch der Kreditinstitute ab Version 6.0 in die
Taxonomie aufgenommen. Hier können freiwillige zusätzliche Angaben zu Positionen
der Bilanz und Gewinn- und Verlustrechnung erfolgen.
Dieser Bestandteil wird in Tabellenform ausgegeben, um zum einen zu verdeutlichen,
welche Angaben gewünscht sind. Zum anderen können sie so von den Empfängern
ebenfalls elektronisch verarbeitet werden.

Benutzerhandbuch eBilanz-Online
Seite 215
11.6.7 Einnahmen-Überschuss-Rechnung
Zudem wird die Möglichkeit gegeben, auf Grundlage der EÜR Taxonomie, einen DiFin
für Einnahmen-Überschuss-Rechner bei den teilnehmenden Finanzdienstleistern ein-
zureichen. Ob und in welcher Form Daten für die Einnahmen-Überschuss-Rechnung
eingereicht werden, wird bereits in der Anlage des Vorgangs festgelegt (siehe hierzu
Kapitel 11.6.1).
Je nach Auswahl der Berichtsbestandteile in der Vorgansanlage stehen die folgenden
Module unter dem Jahresabschluss (GAAP-Modul) zur Verfügung und können bear-
beitet werden.

Benutzerhandbuch eBilanz-Online
Seite 216
Die Import- und Bearbeitungsmöglichkeiten sind dabei analog zu den anderen Taxo-
nomien (siehe hierzu ab Kapitel 11.6.2).
11.6.8 Einstellung der Ausweisebenen
Als letzter Schritt im Jahresabschluss ist die „Einstellung der Ausweisebenen“ zu be-
arbeiten. In diesem Modul ist der Detaillierungsgrad der zu übertragenden Informatio-
nen individuell zu definieren. Dazu können die einzelnen Positionen für die Übermitt-
lung an ein Kreditinstitut deaktiviert oder auch aktiviert werden. Die Einstellungen sind
immer bearbeitbar, selbst wenn ein Vorgang mit der Offenlegung kombiniert angelegt
wurde. Oft wünschen die Kreditinstitute für die Beurteilung und ein gutes Rating detail-
liere Informationen als den Mindestumfang für die Offenlegung. Demnach ist hier die
Möglichkeit gegeben, auch individuelle Absprachen zu berücksichtigen.

Benutzerhandbuch eBilanz-Online
Seite 217
In dieses Modul werden nur die Positionen übernommen, zu denen in Bilanz und GuV
Werte erfasst wurden, oder in denen sich Werte durch Summierung ergeben. Alle an-
deren Positionen der Taxonomie werden ausgeblendet. Wurden noch keine Werte er-
fasst, ist die Anzeige demnach leer und kann nicht bearbeitet werden.

Benutzerhandbuch eBilanz-Online
Seite 218
Um die Anzeige um weitere Positionen zu reduzieren, ist auf „Bearbeiten“ zu klicken.

Benutzerhandbuch eBilanz-Online
Seite 219
Entfernen oder Setzen des Häkchens deaktiviert oder aktiviert die Positionen. Es wer-
den aber immer die Überschrift, Bilanzsummen und Jahresüberschuss/-fehlbetrag
bzw. Bilanzgewinn/-verlust übernommen (Ebene 1 und Ebene 2). Diese Ebenen kön-
nen deshalb nicht abgewählt werden.
Wird hier keine Änderung vorgenommen, wird die XBRL-Datei mit allen befüllten Po-
sitionen erstellt. Soll die Auswahl vorerst zwischen gespeichert werden, ist der Button
„Ohne Bestätigung speichern“ zu betätigen.
Die Angaben sind in jedem Fall in der Vorschau zu prüfen. In der Vorschau ist zu
bestätigen, dass die Auswahl der Positionen auf eigene Verantwortung erfolgt. Ohne
diese Bestätigung wird keine XBRL-Datei erzeugt.
In der Ansicht werden die ausgewählten Positionen ausgegeben.

Benutzerhandbuch eBilanz-Online
Seite 220
Eine Umsortierung der ausgewählten Positionen ist nicht möglich und auch nicht nötig.
Bei den Empfängern werden die in der XBRL-Datei angelieferten Positionen automa-
tisch den eigenen Strukturen zugeordnet.
Es erfolgt keine Änderung von Werten durch die Bearbeitung der Anzeige. Auch wer-
den in den Berichtsbestandteilen Bilanz und GuV keine Änderungen dadurch vorge-
nommen. Es werden ausschließlich Änderungen in Bilanz und GuV selbst in das Modul
„Einstellung der Anzeigeebenen“ übernommen. Bereits erfolgte Einstellungen gelten
dann wieder als unbestätigt. Daher sollte die Einstellung als letzter Schritt vor Erstel-
lung der XBRL-Datei vorgenommen werden.
Für dieses Modul wird der Status automatisch gesetzt und hängt von der Bestätigung
in der Vorschau ab.

Benutzerhandbuch eBilanz-Online
Seite 221
11.6.9 Anlagen anhängen
Zusätzlich zum Digitalen Finanzbericht ist zumindest der Jahresabschluss im PDF-
Format zu übermitteln. Im Falle einer Einnahmen-Überschuss-Rechnung ist ein PDF
auf Basis der EÜR Taxonomie beizufügen.
Es können ebenfalls eine Prüfbescheinigung, eine Identitätsbescheinigung sowie
sonstige Dokumente angehängt werden. Insgesamt sind bis zu fünf PDF-Dateien zu-
lässig. Die Art „Sonstige Dokumente“ kann mehrfach gewählt werden.
11.6.10 Übertragung des Digitalen Finanzberichtes
Das letzte Modul innerhalb eines Vorgangs ist die Übertragung an ein Kreditinstitut.
Bitte beachten Sie, dass vor einer Übertragung eine unterschriebene Teilnahme-Ver-
bindlichkeitserklärung (TVE) bei dem Kreditinstitut vorliegen muss. In dieser erklären
Mandanten gegenüber ihrer Bank, dass zukünftig die elektronisch eingereichten Jah-
resabschlüsse für die Bonitätsprüfung verbindlich sind. Nur wenn diese unterschrieben
vorliegen, werden Digitale Finanzberichte von der jeweiligen Bank zur Prüfung genutzt.
Im Übertragungsmodul steht eine Druckvorschau im PDF zur Verfügung, die die er-
fassten Daten des Jahresabschlusses zusammenfasst.

Benutzerhandbuch eBilanz-Online
Seite 222
Um die Übermittlung einzuleiten, ist zunächst ein Empfänger zu wählen bzw. anzule-
gen. Bitte geben Sie dazu die Bankleitzahl ein. eBilanz–Online prüft, ob der Empfän-
ger am Projekt teilnimmt und gibt das Kreditinstitut aus. Bei der ersten Versendung an
dieses Institut sind Adresse, Ansprechpartner und Kundennummer zu erfassen. Die
Angaben können zur weiteren Verwendung gespeichert werden.

Benutzerhandbuch eBilanz-Online
Seite 223
Im zweiten Schritt ist ein Ansprechpartner des berichtenden Unternehmens anzuge-
ben. Auch diese Daten können zur weiteren Verwendung gespeichert werden. Die Te-
lefonnummer ist kein Pflichtfeld, sollte aber angegeben werden, wenn das berichtende
Unternehmen gleichzeitig auch Sender ist.

Benutzerhandbuch eBilanz-Online
Seite 224
Danach erfolgen Angaben zum Versender. Bitte wählen Sie hier, ob das berichtende
Unternehmen selbst versendet oder einen wirtschaftlichen Berater beauftragt hat.
Auch hier können die Daten zur weiteren Verwendung gespeichert werden und stehen
bei einem erneuten Versand zur Auswahl.

Benutzerhandbuch eBilanz-Online
Seite 225
Abschließend wird Ihnen eine Zusammenfassung der Angaben zur Prüfung angezeigt.
Sofern Änderungen nötig sind, ist der jeweilige Bereich über „Angaben ändern“ direkt
anzusteuern. Auf dieser Seite steht ein Textfeld zur Verfügung, um ggf. eine Notiz (mit
bis zu 2.000 Zeichen) an den Empfänger zu übermitteln. Bitte bestätigen Sie, dass die
erfassten Daten im Wesentlichen mit dem Inhalt des mitgesendeten Jahresabschlus-
ses als PDF-Datei übereinstimmen.

Benutzerhandbuch eBilanz-Online
Seite 226

Benutzerhandbuch eBilanz-Online
Seite 227
Ergibt die Prüfung durch den Empfänger etwaige Fehler, werden diese angezeigt.
Wurde der Bericht erfolgreich übertragen, werden die übermittelten Daten gespeichert.
Sie sind sowohl auf der Übertragungsseite direkt nach der Übermittlung oder im Ver-
waltungsmenü unter „Übertragungen“ aufrufbar (siehe Kapitel 10.3). Im Gegensatz zur
E-Bilanz gibt es kein Übertragungsprotokoll. Stattdessen wird eine Ticket-ID erstellt,
die bestätigt, dass dieser Bericht beim Empfänger angekommen ist.