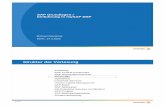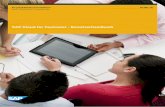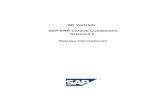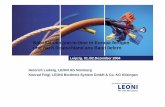Benutzerhandbuch für die SAP- Modul e MM/SD
Transcript of Benutzerhandbuch für die SAP- Modul e MM/SD

Autor: © Sabine Fluch, GTB Stand: MÄRZ 2020
Benutzerhandbuch
für die
SAP-Module MM/SD

- 2 -

- - - 3 -
Wichtige Buttons
Enter
Sichern
Zurück (einen Schritt)
Abbrechen (zurück zum Hauptmenü)
Sofort Abbrechen (zurück zum Hauptmenü)
Neuen Modus erzeugen
Suchen (Abfrage)
Ausführen

- 4 -
I n h a l t
Wichtige Buttons ................................................................................................................................ 3
1 . E i n s t i e g i n d a s U N I S A P - S y s t e m .......................................................... 7
2 . A l l g e m e i n e E i n s t e l l u n g e n ............................................................................. 9
2.1. Technische Namen ............................................................................................................... 9 2.2. Eigene Daten........................................................................................................................ 10
2.3. Eingabefelder vorbelegen .................................................................................................. 10
2.4. Tabellenansicht pflegen ..................................................................................................... 11
2.5. Kennwort ändern ................................................................................................................. 11
2.6. Vorschlagsfenster Eingabemasken deaktivieren ............................................................ 12
3 . M o d u l M a t e r i a l M a n a g e m e n t .................................................................... 13
3.1. Bestell-Prozesse - Formulare ............................................................................................. 13
3.2. Bestellung ............................................................................................................................ 13 3.2.1. Bestellung anlegen ............................................................................................................... 13 3.2.2. Bestellung anlegen auf Anlage mit An- bzw. Teilzahlungen ..................................... 20 3.2.3. Bestellung merken ............................................................................................................... 21 3.2.4. Bestellung anzeigen ............................................................................................................. 21 3.2.5. Bestellungen/Bestellpositionen übernehmen ............................................................... 24 3.2.6. Bestellung ändern ................................................................................................................ 25 3.2.7. Bestellung löschen ............................................................................................................... 26 3.2.8. Anlegen einer Bestellung in ENGLISCHER Sprache ................................................... 27 3.3. Vorlagen ....................................................................................................................................... 30 3.3.1. Vorlagen erstellen................................................................................................................. 30 3.3.2. Vorlagen aufrufen und verwenden ................................................................................... 31 3.4. Nachrichtenausgabe ................................................................................................................. 32 3.5. Warenbewegungen ................................................................................................................... 32 3.5.1. Wareneingang buchen ........................................................................................................ 32 3.5.2. Storno eines gebuchten Wareneingangs ....................................................................... 34 3.6. Auswahl Kreditoren und Debitoren ...................................................................................... 35 3.7. Kreditoren anlegen für Bestellung in englischer Sprache ............................................. 36
4 . M o d u l S a l e s a n d D i s t r i b u t i o n .............................................................. 38
4.1. Vertriebs-Prozesse .............................................................................................................. 38
4.2. Auftrag .................................................................................................................................. 38 4.2.1. Auftrag anlegen ..................................................................................................................... 38 4.2.2. Auftrag speichern und später fakturieren ...................................................................... 42 4.2.3. Auftrag speichern und sofort fakturieren ....................................................................... 42 4.2.4. Auftragsbestätigung drucken ............................................................................................ 43 4.2.5. Auftrag absagen .................................................................................................................... 46 4.2.6. CPD-Inland Kunde (=einmaliger Auftraggeber) ............................................................ 47 4.2.7. Auftrag anlegen mit Vorlage .............................................................................................. 48 4.2.8. Auftrag anlegen mit Vorlage bei CPD-Inland (Einmalkunde) .................................... 50 4.2.9. Auftrag anlegen für Faktura mit abweichender Lieferadresse ................................. 55
4.3. Fakturierung ........................................................................................................................ 59 4.3.1. Faktura anlegen und drucken ............................................................................................ 59 4.3.2. Faktura nachdrucken (Wiederholungsdruck) ................................................................ 59 4.3.3. Faktura stornieren ................................................................................................................ 59 4.3.4. Fakturenpositionen einzeln fakturieren .......................................................................... 60 4.3.4.1. Fakturieren weiterer Positionen – Datum/Leistungszeitraum ................................... 61 4.3.4.2. Fakturieren weiterer Positionen desselben Auftrages: .............................................. 62 4.3.5. Fakturen in englischer Sprache ........................................................................................ 63 4.3.6. Fakturen aus dem Archiv aufrufen ................................................................................... 65 4.3.7. Elektronische Fakturen ....................................................................................................... 66

- - - 5 -
4.3.7.1. Versenden von elektronischen Fakturen an den Bund .............................................. 66 4.3.7.2. Elektronisches Versenden von Rechnungen in PDF-Format .................................... 67 4.3.7.3. PDF-Anhänge an elektronische Fakturen ...................................................................... 70
5 . L i s t e n ............................................................................................................................................ 71
5.1. Liste Fakturen ...................................................................................................................... 71
5.2. Liste Aufträge ...................................................................................................................... 72
5.3. Liste Bestellungen .............................................................................................................. 73
5.4. Listen drucken ..................................................................................................................... 74
6 . B e l e g e - W i e d e r h o l u n g s d r u c k .............................................................. 75
7 . B e l e g e z u r e l e k t r o n i s c h e n V e r s e n d u n g ............................ 76

- 6 -

- - - 7 -
1 . E i n s t i e g i n d a s U N I S A P - S y s t e m Über ICON „SAP Logon“ steigen Sie in das Uni-SAP ein. Durch Doppelklick auf „PU1“ starten Sie die Anmeldung am Produktivsystem.
Es erscheint das Anmeldefenster. Geben Sie hier die Mandanten Nummer (MU = 110) sowie Ihren User-Namen und Ihr persönliches Passwort ein.
Durch Drücken der ENTER-Taste bestätigen Sie Ihre Eingaben und melden sich somit am System an.

- 8 -
Es erscheint das SAP-Einstiegsmenü.

- - - 9 -
2 . A l l g e m e i n e E i n s t e l l u n g e n
2.1. Technische Namen Um zu den jeweiligen Transaktionen die Technischen Namen (z.B. VA01 für Kundenauftrag anlegen) angezeigt zu bekommen, gehen Sie wie folgt vor: Klicken Sie in der Menüzeile auf Zusätze – Einstellungen.
Im Feld Einstellungen markieren Sie wie unten abgebildet:
Durch Anklicken des grünen Häkchens bestätigen Sie Ihre Eingabe.

- 10 -
2.2. Eigene Daten Es ist notwendig, die eigenen Benutzerdaten zu pflegen. Klicken Sie in der Menüzeile auf System – Benutzervorgaben – Eigene Daten.
2.3. Eingabefelder vorbelegen Die weiß hinterlegten Felder sollten gepflegt werden. Die am Reiter „Adresse“ gepflegten Daten werden für alle Ausdrucke aus SAP herangezogen (Bestellungen, Fakturen,…).
Die Fehlermeldung bei „Eingabe Ländervorwahl“ bitte mit Return übergehen und auf Sichern klicken! Es kann vorkommen, dass dieser Vorgang wiederholt werden muss.

- - - 11 -
2.4. Tabellenansicht pflegen
Am Reiter „Festwerte“ muss das Ausgabegerät (LP01) gepflegt werden. LP01 bedeutet, dass SAP beim Sichern des Beleges auf dem von Ihnen als Standarddrucker definierten Drucker druckt. Stellen Sie Ihren Standarddrucker auf „PDF“ um, so wird ein PDF erzeugt. Dieses ist dann ggf. am PC abzuspeichern.
Am Reiter „Parameter“ können alle Felder, deren Eingabewerte immer gleich bleiben, vorbelegt werden. Diese Einstellungen werden zentral durchgeführt und dürfen nicht verändert werden.
2.5. Kennwort ändern

- 12 -
2.6. Vorschlagsfenster Eingabemasken deaktivieren In den meisten Eingabemasken wird die erweiterte Suche automatisch eingeblendet. Das kann zu falschen Eingaben führen. Beispiel:
Jeder User kann das aber selbst deaktivieren: Im SAP Logon das Symbol links oben anklicken, Optionen auswählen
Unter INTERAKTIONSDESIGN, VISUALISIERUNG 2 statt "Erweiterte Suche automatisch anzeigen" den Punkt "Erweiterte Suche ausblenden" markieren. Danach am besten alle SAP Fenster inklusive SAP Logon schließen/beenden und wieder öffnen.

- - - 13 -
3 . M o d u l M a t e r i a l M a n a g e m e n t ( B e s t e l l u n g e n , W a r e n e i n g ä n g e … )
3.1. Bestell-Prozesse - Formulare
Eine Auflistung der erforderlichen Formulare finden Sie auf der homepage der MU/ Qualitätsmanagement>QM-Dokumente>Q5 Finanzmanagement
3.2. Bestellung
3.2.1. Bestellung anlegen Durch einen Doppelklick auf die Transaktion Bestellungen gelangen Sie in die Eingabemaske für Bestellungen. Hier zeigt Ihnen SAP immer die zuletzt angelegte Bestellung an. Durch Anklicken des Buttons „Anlegen“ erhalten Sie ein neues Bestellformular.
Sie werden vom System aufgefordert, einen Kreditor (Lieferant) auszuwählen (gelbes Feld).
Klicken Sie nun auf das Suchsymbol und es öffnet sich ein Fenster zur Abfrage der Lieferanten.

- 14 -
Die Eingabe von Suchkriterien erleichtert Ihnen das Auffinden eines Lieferanten. Sie können mit jedem der Selektionskriterien (Suchbegriff, Postleitzahl, Name, etc.) eine Abfrage erstellen. Siehe dazu „Auswahl Kreditoren und Debitoren“, Pkt. 3.4 Nach Eingabe eines Suchkriteriums starten Sie die Abfrage durch Anklicken des grünen Häkchens oder drücken der Return-Taste (Enter-Taste).
Die vom System aufgrund der Suchkriterien gefundenen Kreditoren werden nun angezeigt.
Sie können mittels Doppelklick Ihren Kreditor auswählen. Die Übernahme in die Bestellung erfolgt, es erscheint im Feld Lieferant die Kreditorennummer. Bestätigung des ausgewählten Kreditors mit ENTER.

- - - 15 -
Nach der Auswahl des Kreditors geben Sie in der Spalte K (=Kontierungstyp) die jeweilige Kontierungsart ein.
A für Anlage F für InnenuFtrag K für Kostenstelle P für PSP-Element (Projekt) Es ist auch möglich, innerhalb einer Bestellung auf mehrere verschiedene Kontierungsobjekte zu kontieren ! Sollten Sie die Einkäufergruppe, Lagerort usw. nicht über Ihre „Pers. Einstellung“ gepflegt haben, müssen Sie diese Daten je Zeile eintragen. Pers. Einstellung - siehe nächste Seite. Als Nächstes wählen Sie mittels Suchfunktion das Material aus oder geben direkt die Materialnummer ein. Bestätigung mit ENTER. Übernahme der Bestell-ME (Bestell-Mengen-Einheit) erfolgt automatisch (ST für Stück bei Anlagen, LE bei allen anderen Materialien). Im Feld Kurztext wird der Materialtext angezeigt. Dieser kann überschrieben werden. Achtung Zeichenbegrenzung! Geben sie nun die Bestellmenge ein. Vom System wird automatisch das aktuelle Datum als Lieferdatum vorbelegt. Sie können im Feld „T“ = DatumsTyp festlegen, ob Ihr Liefertermin ein Tag, Woche oder Monat ist. Im Feld Lieferdatum ist entsprechend des ausgewählten Datumstyps ein Tagesdatum, eine Kalenderwoche oder ein Kalendermonat einzugeben. Mit dem eingegebenen Datum der Lieferung wird auch das mit der Bestellung gebundene Budget in den Berichten zum jeweiligen Datum bzw. in der jeweiligen Periode als Obligo ausgewiesen. Geben Sie nun den Einzel-Nettopreis (ohne Steuer) in der Spalte Nettopreis ein. Die Währung wird automatisch vom Kreditorenstamm übernommen. Die Spalte „PRO“ definiert die Menge, für die der eingegebene Einzelpreis gilt. Beispiel: Bestellmenge 1000 LE (z.B. für 1000 Rollen) Nettopreis = € 0,025/Rolle = € 25,-- exkl. USt. für 1000 LE Gilt der Nettopreis aber für 100 Rollen, so geben Sie nun in der Spalte „PRO“ die Zahl 100 ein.

- 16 -
Das System rechnet nun den Nettopreis für 1000 Rollen pro 100 Rollen.

- - - 17 -
Sollten Sie „Werk“ und „Lagerort“ nicht über Ihre „Persönliche Einstellungen“ gepflegt haben, müssen Sie diese Felder ebenfalls in jeder Positionszeile befüllen. Pers.Einstellung -> Vorschlagswerte -> Bestellposition

- 18 -
Mit den Buttons „Kopf“ oder „Position“ gelangen Sie zu den Detailinformationen. Detailinformationen KOPF: Sie haben mehrere Eingabemasken zur Verfügung. Änderung der Anschrift des Kreditors (gilt nur für die jeweilige Bestellung), Kopftexte wie z.B. den Hinweis für den Lieferanten, Ansprechpartner usw. Dieser Text wird über der ersten Positionszeile angedruckt. Detailinformation POSITION: Im Reiter Kontierung ist hier nun der das jeweilige Kontierungsobjekt einzugeben (Kostenstelle, Innenauftrag, PSP-Element, Anlage). Es ist möglich, je Bestellzeile eine andere Kontierung einzugeben.
Mit den beiden Pfeiltasten können Sie zwischen den einzelnen Positionszeilen und den dazugehörigen Reitern springen. Über den Reiter Text erhalten Sie die Möglichkeit, mehr fortlaufenden Text zur jeweiligen Position einzugeben. Dieser Text wird auf dem Ausdruck unter der jeweiligen Position angedruckt.

- - - 19 -
Durch drücken des Buttons „Prüfen“ gibt Ihnen das System Meldungen, ob Ihr Beleg vollständig ist oder noch Fehler enthält. Mit dem roten Kästchen markierte Meldungen müssen bearbeitet werden. Ein Speichern der Bestellung ist ansonsten nicht möglich. Meldungen mit gelbem Dreieck sind ein Hinweis. Diese Meldungen können mit Return übergangen werden.
Wenn Sie alle Eintragungen durchgeführt haben, speichern Sie Ihre Bestellung durch drücken des Buttons „sichern“.
Links unten erscheint die Bestellnummer am Bildschirm. Der Ausdruck Ihrer Bestellung erfolgt automatisch.

- 20 -
3.2.2. Bestellung anlegen auf Anlage mit An- bzw. Teilzahlungen Bei der Beschaffung von Anlagen sind unbedingt die Ausschreibungsrichtlinien der Montanuniversität bzw. das BVergG zu berücksichtigen. Unterlagen und Informationen dazu finden sie auf der Homepage unter: Qualitätsmanagement>QM-Dokumente>Q5 Finanzmanagement Nach Erhalt der Anlagennummer – Bestellung der Anlage: Die einzelnen Teilzahlungen sind jeweils als einzelne Bestellzeilen anzuführen. Beim Lieferdatum ist das Datum der jeweils fälligen Teilzahlung anzuführen. D.h. wenn in drei Raten bezahlt wird, sind auch drei Bestellpositionen erforderlich.
Die Freigabe der Anzahlungsrechnung erfolgt durch Lehrstuhl/Institut über den Workflow unter Angabe der Bestellnummer und der Anlagennummer - allerdings ist hier noch KEIN Wareneingang zu bestätigen. Die Anzahlungen werden von der Finanzbuchhaltung unter Bezugnahme zur Bestellung gebucht. Die gebuchten Anzahlungen sind im Berichtswesen unter „Geleistete Anzahlungen“ ausgewiesen. Sobald die Anzahlung gebucht wurde, wird von der Finanzbuchhaltung (in einem Arbeitsschritt mit der Anzahlung) in der Bestellung die jeweilige Position gelöscht; d.h. wenn die 1. Teilzahlung überwiesen wurde, wird die erste Bestellposition gelöscht. Dies ist erforderlich, damit das Obligo und somit die Budgetbindung abgebaut wird. Letzte Teilzahlung: Bevor die letzte Teilzahlung überwiesen werden kann, muss von der Organisationseinheit in der letzten Position der Bestellung die Anlage auf den Gesamtanschaffungswert korrigiert werden. Erst jetzt wird der Wareneingang durch den Lehrstuhl/das Institut bestätigt. Bei der letzten Teilzahlung werden die Anzahlungen in Abzug gebracht. An die Firma wird nur mehr der Restbetrag überwiesen. Der Gesamtbetrag wird auf die Anlage aktiviert.

- - - 21 -
3.2.3. Bestellung merken Ist es erforderlich einen Bestellvorgang zu unterbrechen so besteht die Möglichkeit, die Bestellung zu merken. Die Bestellung wird nicht gespeichert, sondern nur gemerkt, d.h., es wird noch kein Obligo im System gebucht. Drücken Sie zum Merken der Bestellung den Button Merken. Die Bestellung erhält eine Bestellnummer mit der diese jederzeit wieder aufgerufen und fertig gestellt werden kann.
3.2.4. Bestellung anzeigen Durch einen Doppelklick auf die Transaktion Bestellungen gelangen Sie in die Eingabemaske für Bestellungen. Hier zeigt Ihnen SAP immer die zuletzt angelegte Bestellung an. Durch Anklicken des Buttons „Andere Bestellung“ wird Ihnen nach Eingabe der Bestellnummer der gewünschte Beleg angezeigt.

- 22 -
Mit dem Button „Belegübersicht ein“ (Belegübersicht aus) erhalten Sie eine Übersicht Ihrer Bestellungen. Diese Bestellungen können mit einem Doppelklick angezeigt werden.
Mit Selektionsvariante können Sie die Anzeige der Bestellungen einschränken. Hier können auch die gemerkten Bestellungen angezeigt und aufgerufen werden.

- - - 23 -
Die Einschränkung Selektionsparameter bietet Ihnen z.B. auch die Möglichkeit, nur Bestellungen mit offenem oder vorhandenem Wareneingang anzuzeigen.

- 24 -
3.2.5. Bestellungen/Bestellpositionen übernehmen Im Modus „Bestellung anlegen“ können Daten einer Bestellung (auch einzelne Bestellzeilen) aus der Belegübersicht in eine neue Bestellung übernommen werden. Klicken Sie hierfür die gewünschte(n) Position(en) an und anschließend auf den Button übernehmen.
Bitte beachten Sie, dass bei allen übernommenen Positionen unbedingt das Lieferdatum geändert werden muss. Ebenso die Kontierung.

- - - 25 -
Mit dem Button Pers. Einstellungen können Sie den Selektionszeitraum der anzuzeigenden Bestellungen einstellen.
3.2.6. Bestellung ändern Durch Anklicken des Buttons „Ändern“ gelangen Sie in den Änderungsmodus für bereits angelegte Bestellungen (Änderung nur vor Buchung der Rechnung möglich).
Bei gewünschter Datenübernahme bitte nicht die bestehende Bestellung im Änderungsmodus abändern, sondern Vorgangsweise lt. Pkt. 3.2.5.

- 26 -
3.2.7. Bestellung löschen Bestellungen bzw. einzelne Positionen können nur gelöscht werden, wenn noch kein Wareneingang gebucht wurde oder der bereits gebuchte Wareneingang zuvor storniert wurde. Zum Löschen einer einzelnen Position ist es erforderlich, diese zu markieren. Drücken Sie das Mülleimer-Symbol und speichern Sie die Bestellung.
Beim Löschen einer Bestellung (mit mehreren Positionen)ist es erforderlich, alle Positionen zu markieren. Die Bestellung bleibt im System sichtbar, wird jedoch mit einem Löschkennzeichen markiert; auch das Obligo wird gelöscht – somit besteht keine Budgetbindung mehr im System.
Mit dem Button entsperren kann die Löschung dieser Position oder Bestellung wieder aufgehoben werden.

- - - 27 -
3.2.8. Anlegen einer Bestellung in ENGLISCHER Sprache Um eine Bestellung in englischer Sprache ausgedruckt zu bekommen, ist es erforderlich, DAVOR den Kreditor in der Finanzbuchhaltung anlegen zu lassen: Formular: hompage MU/Qualitätsmanagement>QM-Dokumente>Q5 Finanzmanagement Geben Sie bei der Sprache ENGLISCH an und senden Sie das Formular per Mail an [email protected]. Bei der Auswahl eines Kreditors mit englischer Sprache erhalten Sie folgende Meldung:
Bitte klicken Sie auf „weiter“ und Sie gelangen in das übliche Bestellformular.
Die gängigsten Einkaufs-Materialien wurden ebenfalls auf die englische Sprache angepasst (siehe ua. Liste). Sie können den Kurztext aber natürlich wie gewohnt mit Ihrem Bestelltext überschreiben.
Dann die Bestellung weiter durchführen wie gewohnt.
Beim Speichern wird der Druck wie üblich automatisch generiert und Sie erhalten eine Bestellung in englischer Sprache.
Kreditoren mit Sprache ENGLISCH können nicht für Bestellungen in Deutsch verwendet werden!!

- 28 -
Materialkurztexte in ENGLISCH:
Material Werk Materialkurztext Sprache Materialkurztext in ENGLISCH 822 MUL1 Analysen/Untersuchungen/Proben EN Analyses/Studies/Samples188 MUL1 Anlagen im Bau EN Plants under construction872 MUL1 Arbeits- und Schutzkleidung EN Workware and protective clothing44 MUL1 Aufwand f. Fachliteratur u.Zeitschriften EN Costs of technical literature and magazines772 MUL1 Aufwand zur Herstellung von PROTOTYPEN EN Costs of the production of prototypes36 MUL1 Aus- und Weiterbildung EN Education and training78 MUL1 Beihilfe Wiss. EN Grant scholarship24 MUL1 Bezogene Leistungen EN Purchased services146 MUL1 Bezogene Leistungen 0% MWSt. EN Purchased services 0% VAT152 MUL1 Bezogene Leistungen 10%MWSt. EN Purchased services 10% VAT182 MUL1 Büroausstattung EN Office equipment41 MUL1 Büromaterial EN Office material47 MUL1 Chemikalien EN Chemicals172 MUL1 Datenverarbeitungsprogramme EN Data processing programmes43 MUL1 Druckkosten EN Printing costs184 MUL1 EDV-Anlagen EN Computer systems272 MUL1 Ehrengaben und Geschenke EN Awards and gifts179 MUL1 Elektron.Datenträger Anlage EN Electronic data carrier system175 MUL1 Energieversorgungsanlagen EN Energy supply system144 MUL1 Entsorgung 10% MWSt. EN Disposal 10% VAT39 MUL1 Entsorgung,Verschrottung 20% MWSt. EN Disposal, scrapping 20% VAT871 MUL1 Ersatzteile EN Spare parts 62 MUL1 Fahrtspesen,Taxi,etc. EN Travel expenses, Taxi, etc.211 MUL1 GWG Anlage (nur ZID) EN Low-value-assets (nur ZID)151 MUL1 GWG Aufwand EN Costs for Low-value-assets 50 MUL1 Hilfs- und Betriebsmittel EN Auxillary- and operating materials183 MUL1 Hörsaalausstattung EN Lecture hall equipment29 MUL1 Inserate EN Advertisements13 MUL1 Instandhaltung Ausstattung EN Maintenance equipment14 MUL1 Instandhaltung EDV EN Maintenance EDP11 MUL1 Instandhaltung Literatur EN Maintenance literature10 MUL1 Instandhaltung Maschinen EN Maintenance machines17 MUL1 Instandhaltung Sonstige EN Maintenance miscellaneous42 MUL1 Kopierkosten EN Copying costs174 MUL1 Laboranlagen EN Laboratory facilities49 MUL1 Laborbedarf EN Laboratory equipment6 MUL1 Leasinggebühren EN Leasing charges145 MUL1 Lebensmittel/Getränke 10%Steuer EN Food/beverages 10% tax45 MUL1 Lebensmittel/Getränke 20%Steuer EN Food/beverages 20% tax7 MUL1 Lizenzgebühren EN License fees48 MUL1 Medikamente EN Medication26 MUL1 Messen und Ausstellungen EN Fairs and exhibitions37 MUL1 Mitgliedsbeiträge EN Membership fees5 MUL1 Pacht EN Rents821 MUL1 Patentkosten EN Patent costs841 MUL1 Planungs- und Architektenleistungen EN Planning and architect services57 MUL1 Postgebühren EN Postal charges19 MUL1 Reinigung d. Dritte EN Cleaning by third parties46 MUL1 Reinigungsmaterial EN Cleaning material28 MUL1 Repräsentation EN Representation38 MUL1 Schadensfälle EN Cases of damage180 MUL1 Sonst.Bibl.Best. Anlagen EN Other library stocks181 MUL1 Sonst.Datenträger Anlage EN Ohter data carriers187 MUL1 Sonstige Ausstattung EN Other equipment552 MUL1 Sonstige Betriebskosten EN Other operating costs186 MUL1 Sonstige Fahrzeuge EN Other vehicles25 MUL1 Sonstige Leistungen EDV EN Other services EDP

- - - 29 -
Materialkurztexte in ENGLISCH:

- 30 -
3.3. Vorlagen
3.3.1. Vorlagen erstellen Sie können erstellte Belege als Vorlage sichern, wenn Sie diese Bestellungen öfters benötigen. Hier ist aber immer darauf zu achten, dass das Lieferdatum korrekt eingetragen wird. Bestellung anlegen und auf den Button „Als Vorlage sichern“ klicken:
Fenster:
Wenn Sie bei „Standardvorlage“ ein Häkchen setzen, so wird bei jeder Bestellung, die Sie aus den Vorlagen laden, genau diese verwendet. Daher nicht ratsam. Geben Sie nun Ihrer Vorlage einen aussagekräftigen Namen. Im Feld Bezeichnung können Sie weitere Infos zur Vorlage eintragen:
und klicken dann auf WEITER.
Fenster:
BESTÄTIGEN

- - - 31 -
3.3.2. Vorlagen aufrufen und verwenden Haben Sie bereits Vorlagen erstellt, so können Sie diese nun auch immer wieder verwenden. Mit Button „Aus Vorlage laden“
gelangen Sie zur Liste Ihrer Vorlagen; Vorlage auswählen (markieren der Zeile):
Wollen Sie die neue Bestellung aus der Vorlage mit allen gespeicherten Kopfdaten übernehmen, setzen Sie noch ein Häkchen
und klicken dann auf WEITER
Fenster:
BESTÄTIGEN Die so erzeugte, neue Bestellung sodann entsprechend anpassen und zum Schluss SPEICHERN.

- 32 -
3.4. Nachrichtenausgabe
Die Ausgabe des Beleges (Nachricht) erfolgt automatisch mit der Sicherung des Beleges.
3.5. Warenbewegungen Durch Auswahl der Transaktion Warenbewegungen gelangen Sie in die Maske Warenbewegung. Es gibt zwei Arten von Warenbewegungen im SAP-System:
Wareneingang und Storno. Achtung! Die zuletzt benutze Einstellung wird angezeigt!
3.5.1. Wareneingang buchen Hier geben Sie im weissen Feld rechts neben dem grauen Feld „Bestellung“ Ihre Bestellnummer ein und bestätigen mit Return die Eingabe. Die Positionen Ihrer Bestellung erscheinen am Bildschirm. Grundsätzlich wird der Wareneingang je Position durch Setzen eines Häkchens im weißen Kästchen (in der Spalte OK) eingegeben und durch Drücken des Buttons Buchen oder Sichern wird der Wareneingangs-Beleg gespeichert.

- - - 33 -
Die möglichen Arten von Wareneingangsbuchungen:
• Position vollzählig geliefert: Bestellmenge stimmt mit Liefermenge überein - Häkchen setzen, das Setzen des Endlieferkennzeichens erfolgt automatisch. Beleg buchen/sichern.
• Position überliefert: Liefermenge ist höher als Bestellmenge - Häkchen setzen, Menge eingeben, Setzen des Endlieferkennzeichens erfolgt automatisch. Beleg buchen/sichern.
• Position unterliefert – es erfolgt keine weitere Lieferung: Liefermenge ist geringer als Bestellmenge - Häkchen setzen, Menge eingeben, SETZEN DES ENDLIEFERKENNZEICHENS, Beleg buchen/sichern.
• Position unterliefert –weitere Lieferung ist noch ausständig: Liefermenge ist geringer als Bestellmenge - Häkchen setzen, Menge eingeben, Beleg buchen. Es ist unbedingt erforderlich, dass beim Buchen eines Wareneingangs das Fenster der DETAILDATEN geschlossen ist.

- 34 -
Ist dieses Fenster geöffnet, ist die Zeile grau und eine Eingabe nicht möglich.
3.5.2. Storno eines gebuchten Wareneingangs Achten Sie darauf, dass Ihre Transaktion auf „Storno“ eingestellt ist. Das System fordert nun die Eingabe der Materialbelegnummer. Diese Nummer wird vom System automatisch beim Buchen des Wareneinganges vergeben. Sie finden die Materialbelegnummer in ihrer Bestellung -> Positionsdaten -> Bestellentwicklung. Nach Aufruf des Materialbeleges erscheinen alle mit diesem Beleg gebuchten Wareneingänge. Wählen Sie die zu stornierende Position aus und setzen Sie dort im weißen Kästchen das Häkchen. Beleg buchen/sichern.

- - - 35 -
3.6. Auswahl Kreditoren und Debitoren
Im Auswahlfenster Kreditoren gibt SAP beim Reiter Kreditoren Allgemein ALLE Kreditoren aus, welche im SAP System für die Montanuniversität angelegt sind.
Die Kreditoren mit den Vorzeichen ZZZ_ oder Z3- beim Suchbegriff dürfen auf keinen Fall verwendet werden!! ZZZ-Markierungen bedeuten, dass dieser Kreditor gelöscht bzw. zum Buchen gesperrt wurde. Z3-Markierungen bedeuten, dass dieser Kreditor nur vom Buchungskreis MUL3 (MFI GmbH) bebucht werden darf!

- 36 -
Auswahlfenster Kreditor:
Wählen Sie daher im beim Wertebereich den Reiter Kreditoren je Buchungskreis aus und belegen Sie Ihren Buchungskreis mit MUL1, sodann geben sie den Namen des Kreditors im Namensfeld ein. Selektion: *Mustermann = alle Kreditoren, welche mit Mustermann ENDEN
Mustermann* = alle Kreditoren, welche mit Mustermann BEGINNEN
*Mustermann* = alle Kreditoren, welche das Wort Mustermann ENTHALTEN Diese Art der Abfrage kann ebenfalls für die Debitorenabfrage in SD (Auftrags-/Fakturenerstellung) angewendet werden.
3.7. Kreditoren anlegen für Bestellung in englischer Sprache Wenn die Bestellung in englischer Sprache gedruckt werden soll, so ist dies bereits bei der Anlage des Kreditors ([email protected]) anzugeben (Sprache: ENGLISCH). Formular: Homepage MU/ Qualitätsmanagement>QM-Dokumente>Q5 Finanzmanagement Ein Kreditor, der mit Sprache ENGLISCH angelegt wurde, kann nur für Bestellungen in englischer Sprache verwendet werden. Bestellungen auf Deutsch sind mit diesem Kreditor nicht möglich.

- - - 37 -

- 38 -
4 . M o d u l S a l e s a n d D i s t r i b u t i o n ( T e r m i n a u f t r a g , R e c h n u n g )
4.1. Vertriebs-Prozesse Eine Auflistung der erforderlichen Formulare finden Sie auf der homepage unter Qualitätsmanagement>QM-Dokumente>Q5 Finanzmanagement
4.2. Auftrag Um eine Faktura erstellen zu können ist es im SAP erforderlich, zuerst einen Terminauftrag anzulegen.
4.2.1. Auftrag anlegen Durch Auswahl der Transaktion VA01 gelangen Sie in die Einstiegsmaske zum Anlegen eines Auftrages. Geben Sie hier bei der Auftragsart TA für TerminAuftrag ein (= ev. schon vorbelegt) und befüllen Sie die Organisationsdaten, sofern Sie diese nicht über die Einstellungen gepflegt haben.

- - - 39 -
Wählen Sie mittels der Suchfunktion den Debitor (Kunden) aus. Siehe dazu „Auswahl Kreditoren und Debitoren“, Pkt. 3.4 Neue Debitoren sind nicht in der Auswahlliste. Diese müssen zuvor mittels Formular der Buchhaltung gemeldet werden, welche diese im System anlegt. Ausgenommen: CPD-Kunden (siehe dazu Punkt 4.2.6).
Leistungszeitraum: Klicken Sie als nächstes auf den Button „Details zum Belegkopf anzeigen“. Am Reiter „Zusatzdaten B“ geben Sie nun den Leistungszeitraums ein.
Die Eingabe des Leistungszeitraumes ist verpflichtend. Der Auftrag kann nicht gesichert und fakturiert werden, so lange diese Daten fehlen!!

- 40 -
In der Spalte Material ist das jeweilige Vertriebsmaterial auszuwählen bzw. die Materialnummer einzugeben. Durch Drücken der Return-Taste wird die Auswahl übernommen. Der Materialkurztext wird in der Spalte Bezeichnung angezeigt und kann überschrieben werden. Achtung! Begrenzte Zeichenanzahl. Geben Sie nun die Auftragsmenge ein. Die Spalte ME für Mengeneinheit wird automatisch befüllt. Daten werden aus dem Materialstamm gezogen. In der Spalte Ptyp (Positionstyp) ist durch Eingabe der Buchstabenkombinationen
TAD bzw. ZTAD die Kontierungsart zu definieren. TAD steht für Kontierung auf Innenauftrag ZTAD für eine Kontierung auf ein PSP-Element Geben Sie nun den Einzelbetrag in der Spalte Betrag ein. Die Währung wird automatisch angedruckt und ist immer Euro.

- - - 41 -
Durch Doppelklick in der Positionszeile oder drücken des Buttons „Details zur Position anzeigen“ gelangen Sie zur Eingabe der Detaildaten, wie z.B. der Kontierung.
Hier haben Sie auch die Möglichkeit über den Reiter Text einen zusätzlichen Positionstext einzugeben. Beim Reiter Konditionen können Sie einen Absolutrabatt eingeben. Dieser gilt nur für die Positionszeile, in der dieser Rabatt eingegeben wurde.

- 42 -
Mit den Pfeilbuttons können Sie in den Detaildaten in den verschiedenen Positionen hin- und her wechseln.
Wichtige Information zur Auswahl der SD-Materialnummer (Geschäftsfall) Hinter der Materialnummer ist das Erlöskonto der Buchhaltung hinterlegt. Mit dem Sichern (Ausdruck) der Faktura wird automatisch der Buchhaltungsbeleg (die offene Forderung gegenüber dem Debitor) erstellt. Aus diesem Grund werden Sie gebeten, bei der Auswahl der Materialnummern besondere Sorgfalt walten zu lassen, um Fehlbuchungen zu vermeiden!
4.2.2. Auftrag speichern und später fakturieren Wenn alle Daten im Auftrag korrekt eingetragen sind, drücken Sie den Button SICHERN. Der Terminauftrag wird gespeichert. Die Auftragsnummer erscheint links unten am Bildschirm.
4.2.3. Auftrag speichern und sofort fakturieren Wenn alle Daten im Auftrag korrekt eingetragen sind, gehen Sie in der Menüzeile auf Verkaufsbeleg – Fakturieren. Es öffnet sich das Bild Rechnung anlegen. Markieren Sie die Positionszeile und drücken Sie den Button . Die Faktura wird automatisch erzeugt und ausgedruckt. Die Rechnungskopie wird ebenfalls automatisch gedruckt. Diese ist an die Finanzbuchhaltung zu senden.

- - - 43 -
Markieren Sie die Positionszeile und drücken Sie den Button . Die Faktura wird automatisch erzeugt und ausgedruckt.
4.2.4. Auftragsbestätigung drucken Für das Drucken einer Auftragsbestätigung ist es erforderlich zuerst den Druck zu aktivieren. Ein Wiederholungsdruck kann danach jederzeit über die Liste Aufträge erfolgen. Druck aktivieren: Über die Transaktion Kundenauftrag ändern und Eingabe der Auftragsnummer, Eingabe Return, wählen Sie den gewünschten Terminauftrag aus. Wählen Sie in der Menüzeile Zusätze – Nachrichten – Kopf- Bearbeiten.

- 44 -
Markieren Sie nun die Positionszeile für Ihre Auftragsbestätigung und klicken Sie auf den Button Kommunikationsmittel.
Geben Sie hier Ihre „Logische Destination“ (= Drucker) LP01 ein, die Anzahl der Nachrichten, setzen das Häkchen bei Sofort ausgeben und drücken Sie den Button . Abschließend speichern Sie den Auftrag.

- - - 45 -
Gehen Sie zu Kundenauftrag ändern, geben die Belegnummer an und anschließend in der Menüzeile auf Verkaufsbeleg – Ausgeben. Es öffnet sich das Druckfenster. Zum Drucken des Kundenauftrages klicken Sie auf das Druckersymbol.
Die Aktivierung des Druckes kann natürlich auch bereits beim Anlegen eines Kundenauftrages erfolgen.

- 46 -
4.2.5. Auftrag absagen Nur noch nicht fakturierte Aufträge können auch abgesagt werden. Hier ist folgendermaßen vorzugehen: Durch Aufrufen der Transaktion Kundenauftrag ändern und Eingabe der Auftragsnummer gelangen Sie in den Terminauftrag. Wählen Sie in der Spalte Absagegrund einen Grund aus und sichern Sie den Beleg.

- - - 47 -
4.2.6. CPD-Inland Kunde (=einmaliger Auftraggeber) Aufträge bzw. Fakturen an Einmalkunden dürfen nur bis maximal € 2.000,-- angelegt werden. Für Fakturen, die über diesen Betrag hinausgehen, muss ein Debitor in der Buchhaltung angelegt werden (siehe Formulare homepage/ Qualitätsmanagement>QM-Dokumente>Q5 Finanzmanagement). Über die Transaktion Auftrag anlegen öffnen Sie einen neuen Terminauftrag. Geben Sie hier im Feld Auftraggeber entweder die Debitorennummer 29000000 ein oder wählen über die Suchfunktion mittels *cpd* den Debitor CPD Inland aus. Bei Bestätigung der Eingabe (mit Return) öffnet sich ein Fenster zur Eingabe der Daten des Auftraggebers. Geben Sie die Daten ein und bestätigen diese mit dem grünen Häkchen. Die Daten des Auftraggebers werden in den Terminauftrag übernommen.

- 48 -
4.2.7. Auftrag anlegen mit Vorlage Sie können einen von Ihnen angelegten Kundenauftrag als Vorlage verwenden, indem Sie einen neuen Kundenauftrag mit Bezug anlegen. Gehen Sie hierfür zu Kundenauftrag anlegen und drücken den Button Anlegen mit Bezug. Über den Reiter „Auftrag“ geben Sie nun die Belegnummer Ihres Auftrages ein, den Sie als Vorlage verwenden möchten und bestätigen Sie die Eingabe mit dem Button übernehmen. Führen Sie eventuelle Änderungen durch und speichern oder fakturieren Sie den Kundenauftrag.
Führen Sie eventuelle Änderungen durch und speichern oder fakturieren Sie den Kundenauftrag.

- - - 49 -
W I C H T I G: Bitte denken Sie daran, auch das FAKTURADATUM, Preisdatum, Wunschlieferdatum und Leistungszeitraum zu ÄNDERN, da diese Daten vom Auftrag, den Sie als Vorlage verwenden, übernommen werden. Die Korrektur der Daten muss mit ENTER bestätigt werden.
Einen Auftrag mit Bezug anzulegen ist auch aus der Liste Aufträge möglich. Wählen Sie hierfür die Transaktion MM/SD-Light Liste Aufträge aus und schränken die Auswahl der Aufträge nach Bedarf ein (Beschreibung unter Punkt 5.2). In der eingegrenzten Liste der Aufträge klicken Sie den als Vorlage gewünschten
Auftrag an und anschließend auf den Button . Gehen Sie weiter vor wie bei Auftrag anlegen mit Vorlage beschrieben.

- 50 -
4.2.8. Auftrag anlegen mit Vorlage bei CPD-Inland (Einmalkunde) Sie können einen von Ihnen angelegten Kundenauftrag für Einmalkunden (CPD) als Vorlage verwenden, indem Sie einen neuen Kundenauftrag mit Bezug anlegen. Wählen Sie dazu im Menüpunkt LISTEN die Transaktion MM/SD-Light Liste Aufträge aus.
Über das Selektionsfenster der Auftragsliste wählen Sie mittels Eingabe der Selektionsparameter wie Datum, Auftraggeber (= CPD, Debitorennummer 29000000), die anzuzeigenden Terminaufträge aus. Bei der Wahl der Darstellung klicken Sie bitte auf „ALV“, so erhalten Sie die „SAP-Standardansicht“. Durch Anklicken des Buttons „ausführen“ gelangen Sie nun in die Liste der von Ihnen ausgewählten Aufträge.

- - - 51 -
Sie sind nun in der Liste der ausgewählten Aufträge mit „CPD-Inland“. Markieren Sie durch einmaliges Anklicken des Namens die gesamte Zeile und klicken Sie sodann auf den Button „Auftrag mit Bezug“.
Das System erstellt einen neuen Terminauftrag auf CPD. Alle Daten des Ursprungsauftrages werden übernommen. Klicken Sie nun als erstes auf den Button „Details zum Belegkopf anzeigen“.

- 52 -
Sie gelangen in die Kopfdatenansicht. Hier sind nun die Adressdaten beim Auftraggeber abzuändern bzw. neu einzutragen. Klicken Sie dazu einmal in der Zeile „Auftraggeber“ in das Feld Partner. Dann wählen Sie unten links den Button Detail durch einmaligen Mausklick aus.

- - - 53 -
Sie sind nun im Bild der Belegadresse für den Auftraggeber. Bitte Füllen Sie hier alle Mussfelder aus und bestätigen Sie durch Anklicken des grünen Häkchens die Eingabe.

- 54 -
Die von Ihnen eingegebenen Daten (Anschrift) des Auftraggebers wird automatisch für alle Partnerrollen wie z.B. Rechnungsempfänger übernommen. Durch drücken des Buttons „Zurück“ gelangen Sie wieder in die Maske zur Eingabe der Daten in Ihrem Terminauftrag.
Führen Sie eventuelle Änderungen durch und speichern Sie den Kundenauftrag. Achtung: unbedingt das Datum ändern/aktualisieren!!!Leistungszeitraum nicht vergessen.
Fakturierung des Auftrages siehe Punkt 4.3.1.

- - - 55 -
4.2.9. Auftrag anlegen für Faktura mit abweichender Lieferadresse Legen Sie einen neuen TA an. Wählen Sie dazu Ihren Debitor aus (= Rechnungsempfänger). Klicken Sie nun auf den Button „Details zum Belegkopf anzeigen“.
Sie gelangen in die Kopfdatenansicht. Hier sind nun die Adressdaten beim „Warenempfänger“ (abweichende Lieferanschrift) abzuändern bzw. neu einzutragen. Klicken Sie dazu einmal in der Zeile „Warenempfänger“ in das Feld Partner. Dann wählen Sie unten links den Button Detail durch einmaligen Mausklick aus.

- 56 -
.

- - - 57 -
Sie sind nun im Bild der Belegadresse für den Warenempfänger. Bitte füllen Sie hier alle Mussfelder aus und bestätigen Sie durch Anklicken des grünen Häkchens die Eingabe.
Warenempfänger

- 58 -
Die von Ihnen eingegebenen Daten (Anschrift) werden in die Faktura übernommen. Durch drücken des Buttons „Zurück“ gelangen Sie wieder in die Maske zur Eingabe der Daten in Ihrem Terminauftrag.

- - - 59 -
4.3. Fakturierung
4.3.1. Faktura anlegen und drucken Um einen bereits gespeicherten Terminauftrag zu fakturieren, wählen Sie die Transaktion Anlegen Faktura. Geben Sie nun die Belegnummer des Terminauftrages an und bestätigen Ihre Eingabe durch drücken der Enter-Taste. Nun markieren Sie die Positionszeile und drücken den Button .
Die Fakturabeleg wird gesichert, der Ausdruck automatisch erzeugt und über den Standarddrucker ausgegeben. Ebenso wird eine Kopie der Faktura mit ausgedruckt. Diese Kopie ist an die Finanzbuchhaltung zu übermitteln!
4.3.2. Faktura nachdrucken (Wiederholungsdruck) Siehe Punkt 6 des Benutzerhandbuches.
4.3.3. Faktura stornieren Fakturen werden ausschließlich von der Finanzbuchhaltung storniert. Im Bedarfsfalle senden Sie eine E-Mail an [email protected] unter der Angabe der zu stornierenden Fakturennummer sowie eine Begründung für den Storno.

- 60 -
4.3.4. Fakturenpositionen einzeln fakturieren Um einzelne Positionen eines bereits gespeicherten Terminauftrages mit mehreren Positionen zu verschiedenen Zeitpunkten (abweichende Fertigstellungs- oder Liefertermine) zu fakturieren, wählen Sie die Transaktion Anlegen Faktura. Geben Sie nun die Belegnummer ein und klicken Sie auf den Button „Positionsauswahl“.
Nun markieren Sie die Positionszeile und drücken den Button “übernehmen“. !! Achtung: Fakturendatum und Leistungszeitraum !! Diese müssen im Auftrag in der Positionszeile korrekt eingegeben sein. Ändern Sie daher VOR der Fakturenerstellung im bestehenden Terminauftrag in der zu fakturierenden Positionszeile das Fakturendatum, Wunschlieferdatum und Preisdatum sowie in den Kopfdaten den Leistungszeitraum ! Siehe Pkt. 4.3.4.1

- - - 61 -
Die zu fakturierende Position wird übernommen. Sie stehen befinden sich nun wieder in der Maske Faktura anlegen. Markieren Sie nun die Positionszeile und drücken Sie auf den Button .
Die Faktura wird automatisch erzeugt und ausgedruckt.
4.3.4.1. Fakturieren weiterer Positionen – Datum/Leistungszeitraum Ändern des Leistungszeitraumes und der Liefer- und Preistermine Achten Sie darauf, dass im Terminauftrag in der zu fakturierenden Position das richtige Datum im Feld Fakturadatum eingetragen ist. Ist dies NICHT der Fall, so erfolgt der Ausdruck der Faktura trotzdem beim Sichern – JEDOCH wird die Rechnung nicht ins FI gebucht, da die Buchhaltungsperioden ev- bereits geschlossen sind. D.h., auf diese Faktura kann auch die Einzahlung des Debitors NICHT gebucht werden.
Ebenfalls ist bereits vor der Fakturierung im Auftrag der Leistungszeitraum und Liefer- und Preisdatum entsprechend der zu fakturierenden Position anzupassen bzw. zu aktualisieren.

- 62 -
4.3.4.2. Fakturieren weiterer Positionen desselben Auftrages:
Transaktion Faktura anlegen, Eingabe der Auftragsnummer, Button Positionsauswahl. Sie erhalten beim Aufrufen über die Positionsauswahl alle noch nicht fakturierten Positionen dieses Auftrages zur Auswahl.
Gehen Sie beim Fakturieren der nächsten Position wie oben beschrieben vor (Korrektur Datum, Übernehmen der markierten Zeile, Markieren der Positionszeile, drücken des Button , Faktura wird automatisch erzeugt und gedruckt).

- - - 63 -
4.3.5. Fakturen in englischer Sprache Legen Sie einen Terminauftrag in gewohnter Weise an. Gehen Sie mittels Button „Details zum Belegkopf anzeigen“ in die Kopfdaten.
Nun markieren Sie im Reiter PARTNER die Zeile RECHNUNGSEMPFÄNGER und klicken am Fuß Ihres Bearbeitungsbildes auf die „Details“ (= Lupe).
Es öffnet sich das Fenster mit den Stammdaten des Rechnungsempfängers. Hier ist standardmäßig im Bereich „Kommunikation“ die Sprache mit DEUTSCH hinterlegt.

- 64 -
Ändern Sie nun die Sprache mittels Auswahlbutton auf ENGLISCH und bestätigen Sie Ihre Auswahl durch anklicken des grünen Häkchens unten.
Erstellen Sie Ihren Terminauftrag wie gewohnt weiter. Ausdruck der Auftragsbestätigung wie unter Punkt 4.2.4 beschrieben. Die Auftragsbestätigung als auch die Faktura werden aufgrund dieser Einstellung in englischer Sprache ausgedruckt. Bitte beachten Sie dies auch bei der Eingabe von Text.

- - - 65 -
4.3.6. Fakturen aus dem Archiv aufrufen Ab sofort werden alle Fakturen auch archiviert, d.h., neben der Originalrechnung und den 2 Kopien, welche automatisch ausgedruckt werden, wird im SAP-Archiv auch eine „Kopie“ der Faktura abgelegt. Diese ist gekennzeichnet mit „Wiederholungsdruck“. Zur archivierten Faktura gelangen Sie folgendermaßen: Transaktion Anlegen Faktura -> Fakturennummer eingeben (900xxxxx) -> Return -> es kommt das Bild „Übersicht Fakturapositionen“. Klicken Sie auf den Button „Anlagenliste“,
es öffnet sich das Fenster „Dienst Anlagenliste“. Hier wählen Sie „SD Rechnungen Archiv“ mittels Doppelklick aus. Es öffnet sich die die archivierte Rechnung – Wiederholungsdruck.

- 66 -
4.3.7. Elektronische Fakturen
4.3.7.1. Versenden von elektronischen Fakturen an den Bund Mit 1.1.2014 ist es erforderlich, Fakturen an den Bund/an Bundesdienststellen in elektronischer Form zu übermitteln. Hierzu ist es erforderlich dass, im Debitorenstamm vorab durch die Finanzbuchhaltung folgende Einstellungen getroffen werden müssen: - die Lieferantennummer der MU beim jeweiligen Debitor (MUSS-Feld!) - die Einkäufergruppe des Debitors (Bund) - Versendungsart: Weg 01 Bei Auswahl des Debitors erscheint eine Meldung, dass die Faktura nur elektronisch versendet werden kann. Erstellen Sie nun Ihren Terminauftrag/Ihre Faktura. Beim Speichern der Faktura werden nur die 2 Rechnungskopien für die Ablage bzw. FIBU ausgedruckt. Der Originalbeleg bleibt im System gespeichert und muss mittels Transaktion ZUNI_SD_EMONITOR versendet werden: Geben Sie im Feld Faktura die Rechnungsnummer ein und klicken Sie auf „ausführen“ (Button Uhr).
Sie kommen zum nächsten Bearbeitungsfenster:
Markieren Sie die Zeile und klicken Sie auf „Senden“. Es erfolgen noch Sicherheitsabfragen des Systems. Durch Bestätigung können Sie Ihre Faktura nun im Original an den Bund in elektronischer Form übermitteln.

- - - 67 -
4.3.7.2. Elektronisches Versenden von Rechnungen in PDF-Format Für Debitoren, welche eine elektronische Übermittlung von Rechnungen verlangen, wird der Debitor von der FIBU dementsprechend abgeändert. Wenn die Einstellungen beim Debitor auf elektronisches Versenden getroffen wurden, ist ab diesem Zeitpunkt nur mehr das elektronische Versenden möglich! Hierzu ist es erforderlich dass, im Debitorenstamm vorab durch die Finanzbuchhaltung folgende Einstellungen getroffen werden müssen: - Versendungsart: Weg 02 - E-Mailadresse des Empfängers (diese kann vor dem Versenden vom User noch abgeändert werden) Bei Auswahl des Debitors erscheint eine Meldung, dass die Faktura nur elektronisch versendet werden kann. Erstellen Sie nun Ihren Terminauftrag/Ihre Faktura. Beim Speichern der Faktura werden ab nur die 2 Rechnungskopien für die Ablage bzw. FIBU ausgedruckt. Der Originalbeleg bleibt im System gespeichert und muss mittels Transaktion ZUNI_SD_EMONITOR versendet werden: Geben Sie im Feld Faktura die Rechnungsnummer ein und klicken Sie auf „ausführen“ (Button Uhr).
Sie kommen zum nächsten Bearbeitungsfenster:
Hier sehen Sie Ihre Rechnung, die Emailadresse des Empfängers und die Emailadresse des Versenders. Sollten Sie die Email-Adressen noch abändern wollen, so klicken Sie auf den Button „Bearbeiten“. Sie gelangen zur Änderungsmaske.

- 68 -
Änderung der E-Mailadressen:
Mit Klick auf den Button „Mailadresse anzeigen/ändern“ schalten Sie in den Änderungsmodus. Geben Sie nun hier die E-Mailadresse des Empfängers und des Senders ein (der Sender erhält eine Kopie der gesendeten Nachricht. Mit SPEICHERN werden Ihre Änderungen gesichert und Sie kehren zurück zur ursprünglichen Sende-Maske. Ihre Sendungszeile ist noch immer markiert. Klicken Sie nun auf den Button „Senden“.
Es erscheint die Meldung des Systems:
Bestätigen Sie hier mit JA, wird die Originalrechnung per E-Mail als PDF-Dokument an die von Ihnen angegebene Adresse gesendet.

- - - 69 -
Sie erhalten folgende Meldung in Ihrem Mail-Eingang:
Bei nochmaligem Klick auf SENDEN
erhalten Sie die Warnmeldung:
Bei einem Versehen beenden Sie den Sendevorgang mit NEIN, sollten Sie absichtlich die Faktura ein zweites Mal senden wollen, bestätigen Sie den Vorgang mit JA.

- 70 -
4.3.7.3. PDF-Anhänge an elektronische Fakturen Es gibt die Möglichkeit, an elektronische Fakturen auch PDF-Dateien anzuhängen. Dazu gehen Sie folgendermaßen vor: Legen Sie Ihre Faktura wie gewohnt an. Nach der Erstellung der Faktura wird manuell per Transaktion „Faktura ändern“ (VF02) -> Anlegen -> Business Document ablegen“ die PDF’s angehängt und in das SAP Archiv gestellt.
Anschließend ist im E-Rechnungsmonitor ersichtlich, dass – und auch wie viele – zusätzliche PDF-Beilagen die Rechnung besitzt. Bei einer Versendung der Rechnung durch den E-Rechnungsmonitor werden diese Beilagen mit übertragen.
Achtung: die angehängten PDF’s dürfen NICHT passwortgeschützt sein!

- - - 71 -
5 . L i s t e n
5.1. Liste Fakturen Durch einen Doppelklick auf die Transaktion MM/SD-Light Liste Fakturen gelangen Sie zur Eingabemaske für Einschränkungen der anzuzeigenden Fakturen. Geben Sie Ihre Auswahlkriterien ein und bestätigen mit .
Die Auswahl ALV zeigt Ihnen die Liste in der SAP-Ansichtsvariante, die Auswahl Hierarchischer ALV zeigt Ihnen die Liste in der Light-Ansichtsvariante.
Dies gilt für ALLE Listen. Liste Fakturen - Ansicht „ALV“ (SAP Standard):
Liste Fakturen - Ansicht „Hierarchischer ALV“:

- 72 -
5.2. Liste Aufträge Durch einen Doppelklick auf die Transaktion MM/SD-Light Liste Aufträge gelangen Sie zur Eingabemaske für Einschränkungen der anzuzeigenden Aufträge. Geben Sie Ihre Auswahlkriterien ein und bestätigen mit .
Die gewünschten Aufträge werden angezeigt.

- - - 73 -
5.3. Liste Bestellungen Durch einen Doppelklick auf die Transaktion MM/SD-Light Liste Bestellungen gelangen Sie zur Eingabemaske für Einschränkungen der anzuzeigenden Bestellungen. Geben Sie Ihre Auswahlkriterien ein und bestätigen mit .
Die gewünschten Bestellungen werden angezeigt.

- 74 -
5.4. Listen drucken
Das Drucken ist für die Listen Fakturen, Aufträge und Bestellungen gleich. Rufen Sie die gewünschte Liste auf und gehen in der Menüzeile auf Liste – Drucken. Es öffnet sich das Fenster „Liste drucken“. Bestätigen Sie mit . Die Liste wird, wie am Bildschirm angezeigt, gedruckt.

- - - 75 -
6 . B e l e g e - W i e d e r h o l u n g s d r u c k Rufen Sie den gewünschten Beleg in der entsprechenden Liste wie unter Punkt 5. beschrieben auf. Klicken Sie in der Position auf die Faktura-, Auftrags- oder Bestellnummer und anschließend auf den Druck-Button . Der Wiederholungsdruck erfolgt.
Bestätigen Sie diese Information mit dem grünen Häkchen.

- 76 -
7 . B e l e g e z u r e l e k t r o n i s c h e n
V e r s e n d u n g Für die Belegausgabe verwendet das System den von Ihnen definierten Windows Standard Drucker. Möchten Sie den Beleg als pdf-File zur elektronischen Versendung erhalten, so stellen Sie VOR dem Anlegen einer Bestellung, eines Terminauftrages oder einer Faktura Adobe PDF als Windows Standard Drucker ein. Info: Warten Sie ab, bis sich das Fenster zur Sicherung des neuen Adobe-Files öffnet (dies kann ein bisschen dauern), dann geben Sie den Speicherort und den Dateinamen ein und sichern somit Ihr neues pdf-File. Anschließend kann dieses File als Attachment per E-Mail versendet werden. Öffnet sich das Sicherungs-Fenster nicht, so wurde die Dateiübergabe von SAP zum PC abgebrochen. Die Originalfaktura kann somit nicht mehr ausgedruckt werden. In diesem Falle müssen Sie die Faktura durch die Finanzbuchhaltung stornieren lassen und den Auftrag neu fakturieren.