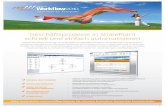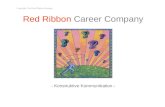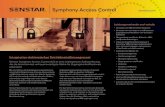ÜBER DIESES DOKUMENT - Ribbon-Admin 2010ribbon-admin.de/tl_files/Ribbons_RibbonAdmin2010.pdf · 12...
Transcript of ÜBER DIESES DOKUMENT - Ribbon-Admin 2010ribbon-admin.de/tl_files/Ribbons_RibbonAdmin2010.pdf · 12...

12
Ribbon
Wenn Sie von Access 2007 auf Access 2010 gewechselt sind, haben Sie den größ-ten Kulturschock bereits hinter sich. Seit Access 2007 heißt die neue Menüleiste der Microsoft Office-An wen dun gen nämlich Ribbon. Die deutsche Bezeichnung für Ribbon (wörtlich übersetzt: »Band«) lau tete in Office 2007 Multi funktionsleiste, in Office 2010 hat der Übersetzer sich für den Ausdruck »Menüband« entschieden. In diesem Buch wird daher aus schließ lich von Ribbon die Rede sein – das ist erstens kür zer und zwei-tens wesentlich cooler. Das Ribbon ist Teil der rund erneuerten Benutzer ober fläche und übernimmt die Rolle von Menü- und Sym bolleisten gleichzeitig. Während es unter Office 2007 noch einen Office-Button gab, mit dem Sie das Office-Menü anzeigen konnten, bie-tet uns Office 2010 etwas, von dem die Fans von Musikgruppen träumen: den Backstage-Bereich. Leider laufen dort keine Promis und Groupies herum, sondern es handelt sich
ÜBER DIESES DOKUMENT
Dieses PDF-Dokument enthält ein Kapitel des Buchs »Access 2010 – Das Grundlagenbuch für Entwickler«. Sie können es auf www.access-entwicklerbuch.de/2010 bestellen.
Dieses Dokument enthält eine erweiterte Fassung des im Buch enthaltenen Kapitels zum Thema Ribbon in Access 2010.
Es zeigt, wie Sie die vorgestellten Techniken ganz einfach mit einem Access-Add-In, dem-Ribbon Admin 2010, umsetzen können – ohne aufwendiges Eintippen von XML-Elementen.
Das Add-In ist unter folgender Adresse zu finden: www.ribbon-admin.de

680
Kapitel 12 Ribbon
dabei um eine Erweiterung des Ribbons. Für Sie als Entwickler ist natürlich besonders interessant, wie Sie das Ribbon für Ihre Zwecke anpassen können, um etwa die eingebau-ten Befehle auszublenden und eigene Tabs, Groups und Steuerelemente hinzuzufügen. Und wenn Sie professionelle Anwendungen entwickeln, freuen Sie sich möglicherweise darauf, den Backstage-Bereich etwa für die Unterbringung von Anwendungsoptionen zu verwenden.
Deshalb hält sich dieses Kapitel nicht mit einer Be schrei bung der Bedienung des Rib-bons auf (wenn Sie es bis zu die sem Kapitel geschafft haben, sollten Sie das schon drauf ha ben), sondern konzentriert sich auf die Anpassung und Pro grammierung des Ribbons.
Vorab zu Ihrer Beruhigung: Das Anpassen funktioniert ohne Weiteres, aber erstens völlig anders und zweitens nicht so einfach wie bei den CommandBars älterer Access-Ver sio nen. Der Hauptgrund dafür, dass es nicht so leicht geht, ist die Tatsache, dass Microsoft noch keine grafische Ben ut zer oberfläche zum Anpassen des Ribbons mitlie-fert. Kommen Sie von Access 2007, brauchen Sie ebenfalls keinen allzu großen Respekt zu haben: Auch der Backstage-Bereich wird schlicht und einfach per XML definiert und später per VBA automatisiert.
Während die Entwicklergemeinde seit der Version von Access 2007 auf Unterstützung beim Bau von Ribbons durch ein Tool von Microsoft hofft, geschieht dies auch mit Access 2010 noch nicht. Außerdem lernen Sie das vom Autor dieses Buchs entwickelte Tool zum Programmieren des Ribbons kennen. Wir würden es gern als kostenlose Dreingabe zum Buch liefern, aber die Entwicklungszeit beträgt bis jetzt bereits mehrere Monate. Daher finden Sie unter www.ribbon-admin.de eine Testversion, mit der Sie 14 Tage lang Ribbons einfach programmieren können.
BEISPIELDATENBANKEN
Den Download mit dem Beispielen finden Sie unter www.acciu.de/aeb2010. Die Daten-bank zu diesem Kapitel heißt Ribbons.accdb.
12.1 Anpassen des Ribbons/CustomUI
Wie schwer Ihnen das Anpassen des Ribbons fällt, hängt in erster Linie davon ab, ob Sie bereits XML-Grundkenntnisse besitzen oder sich diese aneignen wollen. Sie müssen al-lerdings kein XML-Guru sein, um das Ribbon anzupassen. Genau genommen brauchen Sie sich noch nicht einmal überhaupt mit XML zu beschäftigen, wenn Sie den Ribbon-Admin 2010 von www.ribbon-admin.de verwenden.

681
Schnellstart
Begriffsklärung
Die Gesamtheit der Elemente, die Sie per XML-Dokument anpassen können, nennen wir im Folgenden CustomUI. Dazu gehören diese Bereiche:
» Backstage-Bereich: der Bereich, den Sie durch einen Klick auf den Registerreiter Datei des Ribbons aktivieren
» Schnellstart-Leiste: Schaltflächen ganz oben neben dem Access-Symbol
» Ribbon: Die eigentliche Leiste mit den Tabs und Menübefehlen
Eine eigene CustomUI-Anpassung legen Sie in einem XML-Dokument fest, das Sie auf verschiedene Arten anwenden können. Dieses XML-Dokument speichern Sie am einfachsten in einer speziellen Tabelle und vergeben dabei auch gleich einen Namen für diese Anpassung. Mit bestimmten Eigenschaften legen Sie dann fest, welche Ihrer Anpassungen direkt beim Start der Anwendung durchgeführt werden sollen. Außerdem können Sie dafür sorgen, dass beim Öffnen von Formularen und Berichten ande-re oder weitere Anpassungen durchgeführt werden sollen – zum Beispiel, um einen weiteren Registerreiter hinzuzufügen, der spezielle Steuerelemente zum Aufrufen der Funktionen von Formularen oder Berichten enthält.
Aufbau des Ribbons
Das Ribbon besteht aus einem oder mehreren Registerreitern, den sogenannten Tabs. Jedes tab-Element enthält eine oder mehrere Gruppen (group) mit Steuerelementen (button, comboBox, ...). Einige Steuerelemente können wiederum andere Steuerelemente enthalten. Die Schnellstartleiste besteht aus einfachen Schaltflächen zum Aufrufen ein-gebauter oder benutzerdefinierter Funktionen. Der Backstage-Bereich ist der Bereich, den Sie durch einen Klick auf den Registerreiter Datei des Ribbons öffnen. Ihm ist ein eigenes Kapitel im Buch gewidmet.
12.2 Schnellstart
Die grundsätzlichen Schritte für die Anpassung des Ribbons, das beim Start der An wen-dung erscheinen soll, sehen so aus:
» Erstellen einer Tabelle zum Speichern einer oder mehrerer Ribbon-Anpassungen beziehungsweise XML-Dokumente
» Definieren der Anpassung durch ein entsprechendes XML-Dokument
» Eintragen dieser Anpassung in einen neuen Datensatz der dafür vorgesehenen Ta belle
» Schließen und öffnen der aktuellen Access-Datei

682
Kapitel 12 Ribbon
» Auswählen des beim Start anzuzeigenden Ribbons in den Access-Optionen
» Erneutes Schließen und Öffnen der Access-Datei – die Ribbon-Anpassung ist da!
Sie können auch Ribbon-Anpassungen definieren, die beim Öffnen von Formularen oder Berichten erscheinen sollen. In diesem Fall gehen Sie fast genauso wie oben vor – mit dem Unterschied, dass Sie den Namen der Ribbon-Anpassung in der Eigenschaft Name des Menübands des Formulars oder Berichts auswählen.
12.2.1 Tabelle USysRibbons erstellen
Schauen wir uns an, wie das im Detail abläuft. Erstellen Sie zunächst eine Tabelle na-mens USysRibbons mit den drei Feldern ID (Primär schlüsselfeld), RibbonName (Textfeld), RibbonXML (Memofeld). Die Tabelle sieht im Entwurf wie in Abbildung 12.1 aus. Nach dem Speichern erscheint die Tabelle normalerweise nicht im Navigationsbereich. Das liegt daran, dass Access Tabellen mit Namen wie MSys... oder USys... als System tabellen einstuft und ausblendet. Sie können diese Tabellen einblenden, indem Sie mit der rech-ten Maustaste auf den Titel des Navigationsbereichs klicken und aus dem Kontextmenü den Eintrag Navigationsoptionen auswählen. Im nun erscheinenden Dialog aktivieren Sie die Option Systemobjekte anzeigen.
12.2.2 customUI-Definition erstellen
Erstellen Sie dann ein XML-Dokument mit der Beschreibung der Ribbon-Anpassung. Das folgende Beispiel fügt schlicht ein tab-Element mit einem group-Element und einer Schaltfläche (button) hinzu. Einige id- und label-Attribute sorgen dafür, dass die Elemente eindeutig benannt und mit einer Beschriftung versehen werden. Die umschließenden custo-mUI-, ribbon- und tabs-Elemente sind für Anpassungen des Ribbons obligatorisch:
<customUI xmlns="http://schemas.microsoft.com/office/2009/07/customui">
<ribbon>
<tabs>
<tab id="tab1" label="Beispieltab">
<group id="grp1" label="Beispielgruppe">
<button id="btn1" label="Beispielbutton"/>
</group>
</tab>
</tabs>
</ribbon>
</customUI>

683
Schnellstart
Abbildung 12.1: Diese Tabelle speichert später Ihre Ribbon-Anpassungen.
Legen Sie einen neuen Datensatz in der Tabelle USysRibbons an. Tragen Sie als Namen den Wert Beispielribbon ein und fügen Sie dieses XML-Dokument zum Feld RibbonXML hinzu. Die Tabelle sieht nun wie in Abbildung 12.2 aus.
Abbildung 12.2: Die Tabelle USysRibbons mit einem Beispiel-CustomUI
12.2.3 customUI-Anpassungen anwenden
Nun schließen Sie die aktuelle Access-Anwendung und öffnen diese erneut. Aktivieren Sie mit Datei|Optionen den Optionen-Dialog von Access und wählen Sie im Bereich Ak tu-elle Datenbank unter Menüleisten- und Symbolleistenoptionen den Wert Neues Ribbon für Name des Menübands aus (siehe Abbildung 12.3).

684
Kapitel 12 Ribbon
Abbildung 12.3: Auswählen eines customUI für die aktuelle Anwendung
Schließen Sie die Anwendung nochmals und öffnen Sie diese wieder. Nun ist das tab-Element mit der Beschriftung Beispieltab sichtbar. Ein Klick darauf zeigt auch die ge-wünschte Gruppe mit der Schaltfläche (siehe Abbildung 12.4).
Abbildung 12.4: Access-Anwendung mit Beispielribbon
12.3 Vorgehensweise beim Erstellen eines Ribbons mit dem Ribbon-Admin 2010
Die zuvor genannten Schritte führen Sie mit dem Ribbon-Admin 2010 etwas schneller und komfortabler durch. Dazu installieren Sie den Ribbon-Admin 2010 zunächst und verwenden ihn dann wie nachfolgend erläutert.
Ribbon-Admin installieren
Der Ribbon-Admin besteht aus zwei Dateien:
» RibbonAdmin2010.accda: die eigentliche Add-In-Datei

685
Vorgehensweise beim Erstellen eines Ribbons mit dem Ribbon-Admin 2010
» RibbonAdmin2010_data.accdb: die Datei mit den Daten ihrer selbst erstellten Ribbon-Definitionen
Den Ribbon-Admin installieren Sie wie folgt:
» Kopieren Sie die beiden Dateien RibbonAdmin2010.accda und RibbonAdmin2010_data.accdb in das Add-In-Verzeichnis von Access. Dieses finden Sie etwa unter Windows 7 unter C:\Users\<Benutzername>\AppData\Roaming\Microsoft\AddIns oder unter Win-dows XP unter C:\Dokumente und Einstellungen\<Benutzername>\An wen dungs da ten\Microsoft\AddIns.
» Starten Sie dann Access und aktivieren Sie den Add-In-Manager von Access 2010 über den Ribboneintrag Daten bank tools|Add-Ins|Add-Ins|Add-In-Manager.
» Der Add-In-Manager zeigt nun bereits die beiden in den Ordner kopierten Datenbanken an (siehe Abbildung 12.5). Wählen Sie die Datenbank Ribbon-Admin 2010 aus und klicken Sie auf Installieren.
Abbildung 12.5: Der Add-In-Manager von Access 2010
Fertig – der Ribbon-Admin 2010 ist installiert! Sie können ihn nun über den Ribbon-Eintrag Datenbanktools|Add-Ins|Add-Ins|Ribbon-Admin 2010 starten.
Ein erstes Ribbon mit dem Ribbon-Admin 2010 erstellen
Um den Ribbon-Admin 2010 einzusetzen, öffnen Sie zunächst die Datenbank, der Sie die Ribbon-Definition hinzufügen möchten. Dann starten Sie den Ribbon-Admin mit dem Ribbon-Eintrag Datenbanktools|Add-Ins|Add-Ins|Ribbon-Admin 2010. Je nachdem, ob die aktuelle Datenbank ihre Fenster als Registerkarten oder als einzelne Fenster darstellt, erscheint auch der Ribbon-Admin 2010.
Abbildung 12.6 zeigt, wie der Ribbon-Admin 2010 ohne angelegte Ribbons aussieht.

686
Kapitel 12 Ribbon
Abbildung 12.6: Der Ribbon-Admin 2010 im Ausgangszustand
Bevor Sie ein Ribbon erstellen, legen Sie zunächst eine Anwendung an. Betätigen Sie dazu den Kontextmenü-Eintrag Neue Anwendung des Elements Benutzerdefinierte Ribbons und stellen Sie die Bezeichung des neuen Elements auf den gewünschten Anwendungsnamen ein – im vorliegenden Fall Beispielribbons.
Unterhalb einer Anwendung können Sie dann eine oder mehrere customUI-Defini-tionen erstellen. Die notwendigen Befehle finden Sie wiederum im Kontextmenü des Anwendungs-Elements (siehe Abbildung 12.7):
» Ribbon neu anlegen: Erstellt eine neue Ribbon-Definition.
» Ribbon aus Datei laden: Liest eine Ribbon-Definition aus einer XML-Datei ein.
» Ribbon aus USysRibbons einlesen: Liest eine Ribbon-Definition aus der USysRibbons-Tabelle der aktuell geöffneten Datenbank ein.
» Alle Ribbons in Zielanwendung schreiben: Schreibt alle unterhalb des Anwendung-Elements befindlichen Definitionen in die Tabelle USysRibbons der aktuell geöffne-ten Anwendung.
» Anwendung löschen: Löscht das Anwendung-Element und damit auch alle enthalte-nen Ribbon-Definitionen.

687
Vorgehensweise beim Erstellen eines Ribbons mit dem Ribbon-Admin 2010
Abbildung 12.7: Diese Befehle stehen gleich nach dem Anlegen einer Anwendung im Ribbon-Admin 2010 zur Verfügung.
In diesem Fall ist nur der Befehl zum Anlegen eines neuen Ribbons interessant. Wenn Sie ihn anklicken, legt der Ribbon-Admin 2010 eine neue Ribbon-Definition an.
Abbildung 12.8: Das Basiselement einer Ribbon-Definition heißt customUI.
Im aktuellen Zustand sieht die durch den Ribbon-Admin erstellte Ribbon-Definition so aus:
<customUI xmlns="http://schemas.microsoft.com/office/2009/07/customui">
</customUI>
Für das Ergänzen des Ribbons wie im obigen Beispiel benötigen Sie nur wenige Mausklicks:

688
Kapitel 12 Ribbon
Abbildung 12.9: Anlegen eines ribbon-Elements, ...
Abbildung 12.10: ... eines tabs-Elements, ...
Abbildung 12.11: ... und eines tab-Elements.
Nach dem Anlegen des tab-Elements halten wir kurz inne und stellen rechts im Attri-bute-Bereich ein paar Attribute ein, in diesem Fall id auf den Wert tab1 und label auf den Wert Beispieltab (siehe Abbildung 12.12).

689
Vorgehensweise beim Erstellen eines Ribbons mit dem Ribbon-Admin 2010
Abbildung 12.12: Einstellen von Attributen des tab-Elements
Danach geht es gleich mit dem group- und dem button-Element weiter, die Sie eben-falls über die entsprechenden Einträge des Kontextmenüs der jeweils übergeordneten Elemente erstellen. Für das group-Element stellen Sie für die Attribute id und label die Werte grp1 und Beispielgruppe ein, für das button-Element verwenden Sie die Werte btn1 und Beispielbutton.
Wenn Sie nun den Kontextmenüeintrag Ribbon-XML in Formular anzeigen des Elements EinfachesBeispiel aufrufen, zeigt der Ribbon-Admin 2010 den resultierenden XML-Code an (siehe Abbildung 12.13).
Abbildung 12.13: Ausgabe des XML-Codes einer Ribbon-Definition
Im gleichen Kontextmenü finden Sie den Eintrag Ribbon in Zielanwendung schreiben. Die Zielanwendung ist die aktuell geöffnete Datenbank. Die durch den Befehl ausgelöste Funktion prüft zunächst, ob bereits eine Tabelle namens USysRibbons vorhanden ist. Falls nicht, wird diese nach Bestätigen der Meldung aus Abbildung 12.14 angelegt.

690
Kapitel 12 Ribbon
Abbildung 12.14: Sofern noch nicht vorhanden, erstellt der Ribbon-Admin 2010 eine Tabelle namens USysRibbons zum Speichern der Ribbon-Definitionen.
Nach dem Erstellen der Tabelle USysRibbons trägt die Funktion gleich noch die Ribbon-Definition in die Tabelle ein. Sollte bereits eine Definition unter gleichen Namen gespei-chert sein, können Sie entscheiden, ob diese überschrieben werden soll.
Mit dem Kontextmenübefehl Ribbon als Anwendungsribbon festlegen können Sie gleich noch dafür sorgen, dass dieses Ribbon für die Eigenschaft Aktuelle Datenbank|Name des Menübands ausgewählt wird.
Nach einem Neustart der Anwendung zeigt diese das neue Tab ganz rechts neben den eingebauten Tabs an (siehe Abbildung 12.15).
Abbildung 12.15: Ein per Ribbon-Admin 2010 erstelltes Ribbon-Tab
Weitere Funktionen des Ribbon-Admin 2010 stellen wir in den folgenden Abschnitten in Zusammenhang mit den jeweiligen Themen vor.
12.4 Manuelles Anpassen des customUI
Bevor Sie mit dem Erstellen von XML-Dokumenten beginnen, schauen wir uns noch schnell an, wie Sie die Benutzeroberfläche von Hand anpassen können. Auch hierzu liefert Access mittlerweile einige Möglichkeiten mehr als in der Version 2007.
Damit können Sie zumindest die eingebauten Elemente des customUI beeinflussen. Aus gangs punkt hierfür ist der Bereich Menüband anpassen des Dialogs Access-Optionen. Voraussetzung für die Anpassung ist außerdem eine geöffnete Access-Datenbank.

691
Manuelles Anpassen des customUI
Damit Sie gleich ein praxisnahes Beispiel erhalten, schauen wir uns das tab-Element Entwurf der Entwurfsansicht von Formularen an. Hier hat Microsoft eine Änderung gegenüber Access 2007 vorgenommen, die viele Entwickler nicht wahrhaben wol-len. Schauen Sie selbst: Abbildung 12.16 zeigt, dass in der Formularansicht nicht alle Steuer element-Schaltflächen gleichzeitig sichtbar sind. Wenn Sie beispielsweise ein Kontroll kästchen, ein Listenfeld oder ein Unterformularsteuerelement zum Formular hinzufügen möchten, müssen Sie die Galerie erst wie in Abbildung 12.17 ausklappen.
Abbildung 12.16: Steuerelemente im Ribbon vor ...
Abbildung 12.17: ... und nach dem Aufklappen der Galerie.
In Access 2007 waren die Steuerelemente über kleinere Schaltflächen erreichbar, die dafür aber zumindest alle gleichzeitig sichtbar waren. Was sich Microsoft auch immer bei dieser Änderung gedacht hat: Es ist ein guter Anlass, die Möglichkeiten der custom-UI-Anpassung mit Access-Bordmitteln zu demonstrieren.
Dazu öffnen Sie die Access-Optionen und wechseln zum Bereich Menüband anpassen. Es erwartet Sie dort ein Anblick wie in Abbildung 12.18. Das linke Listenfeld zeigt alle für Anpassungen verfügbaren Befehle an. Sie können diese mit dem darüber be-findlichen Kom binationsfeld nach verschiedenen Kriterien filtern. Aber Achtung: Der Eintrag Alle Befehle etwa liefert längst nicht alle Befehle – so findet sich der Befehl Textfeld (For mular steuerelement) beispielsweise nur unter Nicht im Menüband enthal-tene Befehle.

692
Kapitel 12 Ribbon
Abbildung 12.18: Anpassen des customUI mit Bordmitteln
Um die Schaltflächen für alle Steuerelemente zusammenzusuchen, müssen Sie sich also ein wenig durch die verschiedenen Listen wühlen.
Wo aber landen die Befehle? Das rechte Listenfeld zeigt die Struktur des Ribbons an, auch hier gibt es verschiedene Filterkriterien. Wählen Sie oben Registerkarten für Tools aus und klicken sich dann wie in Abbildung 12.19 zu den Steuerelementen durch. Mit ei-nem Rechtsklick auf Entfernen entsorgen Sie die unpraktische Gruppe. Experimentieren Sie ruhig, mit der Schaltfläche Zurücksetzen bringen Sie das custom UI wieder in den Anfangszustand (dies gilt nur für Änderungen, die über diesen Dialog herbeigeführt wurden).
Danach fügen Sie eine benutzerdefinierte Gruppe zum tab-Element Entwurf hinzu. Ak-ti vieren Sie dazu den Eintrag Entwurf und klicken Sie auf Neue Gruppe. Benennen Sie die neue Gruppe gleich im Anschluss in Steuerelemente um. Nun beginnt die Sucherei: Fü gen Sie alle benötigten Steuerelement-Schaltflächen aus dem linken Listenfeld zum rech ten Listenfeld hinzu (siehe Abbildung 12.20).
Mit den Nach oben- und Nach unten-Schaltflächen können Sie die Reihenfolge der Steuerelemente nach Ihren Wünschen ändern. Schließen Sie den Dialog und öffnen Sie ein Formular in der Entwurfsansicht. Und das Ergebnis ist ... fantastisch! Sie erreichen nun alle Steuerelemente mit einem einzigen Mausklick, wie Abbildung 12.21 zeigt.

693
Manuelles Anpassen des customUI
Abbildung 12.19: Löschen der Steuerelemente im Formularentwurf
Abbildung 12.20: Hinzufügen von Steuerelementen zu einer benutzerdefinierten Gruppe

694
Kapitel 12 Ribbon
Abbildung 12.21: Die Steuerelemente mit kleinen Icons und auf einen Blick sichtbar
Übrigens müssen Sie die Datenbank nicht erneut öffnen, damit die Änderungen sichtbar werden (außer bei Anpassungen der Schnellzugriffsleiste).
Diese Änderung ist nun immer verfügbar, wenn Sie mit Access arbeiten. Fehlt nur noch eine Möglichkeit, diese Anpassung auf einen anderen Rechner übertragen zu können. Kein Problem: Auch das gelingt mit Access 2010. Klicken Sie unten auf die Schaltfläche Importieren/Exportieren und wählen Sie zunächst den Eintrag Exportieren aus. Geben Sie einen Dateinamen an und speichern Sie die Änderungen. Anschließend können Sie die-se auf anderen Rechnern wieder importieren. Die exportierte Datei sieht wie folgt aus:
<mso:cmd app="Access" dt="0" />
<mso:customUI xmlns:mso="http://schemas.microsoft.com/office/2009/07/customui">
<mso:ribbon>
<mso:qat/>
<mso:contextualTabs>
<mso:tabSet idMso="TabSetFormTools">
<mso:tab idQ="mso:TabFormToolsDesign">
<mso:group id="mso_c1.1A400E2" label="Steuerelemente" autoScale="true">
<mso:control idQ="mso:FormControlLabel" visible="true"/>
<mso:control idQ="mso:FormControlEditBox" visible="true"/>
<mso:control idQ="mso:FormControlButton" visible="true"/>
<mso:control idQ="mso:FormControlComboBox" visible="true"/>
... weitere Steuerelemente
</mso:group>
<mso:group idQ="mso:GroupControlsAccess" visible="false"/>
</mso:tab>
</mso:tabSet>
</mso:contextualTabs>
</mso:ribbon>
</mso:customUI>
Der Aufbau sieht genauso aus wie der einer benutzerdefinierten Anpassung der Be-nut zer oberfläche – es gibt lediglich ein paar kleine Unterschiede wie etwa das mso: vor jedem Elementnamen.

695
Symbolleiste für den Schnellzugriff
12.5 Symbolleiste für den Schnellzugriff
Auf ähnliche Art passen Sie die Schnellzugriffsleiste an, also die Leiste mit den klei-nen Symbolen oben links neben dem Access-Symbol. Die Schnellzugriffsleiste ergänzt die eigentliche Ribbon-Leiste und enthält im Aus lie ferungs zustand drei Einträge – ei-nen zum Speichern, einen zum Wiederholen und einen zum Rückgängigmachen von Aktionen. Weitere Einträge fügen Sie auf verschiedene Weise hinzu:
» Über das mit der nebenan liegenden Schaltfläche zu öffnende Menü: Damit können Sie die vorhandenen Einträge abwählen und andere hinzufügen (siehe Abbildung 12.22).
» Beliebige Elemente aus den vorhandenen Ribbons fügen Sie der Schnellzugriffsleiste über den Eintrag Zu Symbolleiste für den Schnellzugriff hinzufügen des Kontextmenüs des jeweiligen Elements hinzu (siehe Abbildung 12.23).
» Im Bereich Symbolleiste für den Schnellzugriff des Dialogs Access-Optionen können Sie alle in den Ribbons vorhandenen Befehle in der Übersicht anzeigen und der Schnellstartleiste hinzufügen. Dies macht Sinn, wenn man sich etwa eine immer sichtbare Drucken-Schaltfläche auf den Schirm zaubern möchte. Den passenden Dialog (siehe Abbildung 12.24) öffnen Sie entweder über den herkömmlichen Weg (Datei|Access-Optionen), über den Eintrag Weitere Befehle... des Schnell zugriffs-leisten-Menüs oder den Ein trag Sym bol leiste für den Schnellzugriff anpassen... des Kon text menüs eines Ribbon-Steuer ele ments.
Abbildung 12.22: Die Symbolleiste für den Schnellzugriff und das Menü für ihre Anpassung
Schnellzugriffsleiste positionieren
Die standardmäßig neben dem Access-Symbol befindliche Schnellzugriffsleiste können Sie auch unterhalb des Ribbons platzieren. Dazu wählen Sie etwa den Eintrag Unter dem

696
Kapitel 12 Ribbon
Menüband anzeigen des Menüs der Schnellzugriffsleiste. Mit dieser Einstellung vergrö-ßert sich der Ribbon-Bereich allerdings um einen zusätzlichen Balken.
Abbildung 12.23: Per Kontextmenü können Sie beliebige Befehle zur Schnellzugriffsleiste hinzu-fügen
Abbildung 12.24: Dialog zum Anpassen der Schnellzugriffsleiste
Anwendungsspezifische Schnellzugriffsleiste
Sie können der Schnellzugriffsleiste für jede Datenbankanwendung ein eigenes Gesicht ver passen. Dazu klappen Sie im Dialog zum Anpassen der Schnellzugriffsleiste das Kom bi nationsfeld auf der rechten Seite auf und wählen dort die aktuell geöffnete Datenbank aus.
Access zeigt nun eine leere Liste an, die Sie mit den gewünschten Befehlen füllen können. Alle Befehle, die Sie hier hinzufügen, zeigt Access zusätzlich zu den für alle Datenbanken aus gewählten Befehlen an.

697
Eigene Ribbon-Anpassung erstellen
Wenn Sie also nur datenbankspezifische Einträge anzeigen wollten, müssten Sie alle allgemein sichtbaren Einträge der Schnellzugriffsleiste entfernen. Damit wäre aller-dings nicht sichergestellt, dass auch der Anwender nur diese Ein träge sieht – das hängt von der auf seinem Rechner vorliegenden Konfiguration der Schnellzugriffsleiste ab (die Konfiguration ist in der Registry gespeichert und kann per VBA über die SetOption-Methode eingestellt werden).
Um dies zu gewährleisten, kommen Sie um die Definition eines eigenen Ribbons nicht he rum.
12.6 Eigene Ribbon-Anpassung erstellen
Bevor Sie loslegen, sollten Sie im Dialog Verweise des VBA-Editors (Extras|Verweise) ei-nen Verweis auf die Bibliothek Microsoft Office 14.0 Object Library anlegen. Anderenfalls kann es bei den folgenden Beispielen zu Fehlermeldungen kommen.
Außerdem beugen wir schon jetzt einem weit verbreiteten Problem vor: Das mühselig programmierte Ribbon erscheint nicht, und eine Fehlermeldung gibt es auch nicht. Dies ist der Fall, wenn Sie die Option Fehler des Benutzeroberflächen-Add-Ins anzeigen in den Access-Optionen nicht aktiviert haben.
Prüfen Sie diese Einstellung, die standardmäßig nicht eingeschaltet ist, und aktivieren Sie diese gegebenenfalls (siehe Abbildung 12.25).
Abbildung 12.25: Diese Einstellung entscheidet, ob Fehler in der customUI-Definition angezeigt werden oder stillschweigend übergangen werden.
Sollten Sie diese Option aktiviert haben, liefert Access entsprechende Fehlermeldungen, wenn die XML-Datei nicht der in der Schemadatei vorgegebenen Form entspricht (siehe Abbildung 12.26).

698
Kapitel 12 Ribbon
Abbildung 12.26: Fehlermeldung bei ungültigem XML-Dokument
12.6.1 Elemente einer custom UI-Anpassung
Im Beispiel von oben haben Sie bereits gesehen, dass die customUI-Anpassung durch hierarchisch angeordnete Elemente wie ribbon, tabs, tab, group oder button realisiert wird. Jedes dieser Elemente besitzt wiederum Attribute, die sich entweder auf das Aussehen oder auf das Verhalten auswirken.
Oben haben Sie bereits das Attribut label kennen gelernt: Es legt fest, welche Bezeichnung zum jeweiligen Element angezeigt wird. Es gibt viele weitere Attribute für das Aussehen, mit denen Sie die Größe, das Icon und weitere Einstellungen vornehmen.
Außerdem besitzen die meisten customUI-Elemente Attribute, die den Er eig nis eigen-schaften von Formularen und den enthaltenen Steuerelementen entsprechen. Die Eigen schaft onAction eines button-Elements etwa erwartet als Wert die Angabe des Namens der VBA-Funktion, die beim Auslösen des onAction-Ereignisses aufgerufen werden soll.
12.6.2 Die Datei customUI14.xsd
Damit Access mit dem von Ihnen zusammengestellten XML-Dokument auch etwas an-fangen kann, prüft es dieses zunächst gegen eine sogenannte Schemadatei namens customUI14.xsd. Diese können Sie im Internet herunterladen, aber Sie finden sie auch im Download zu diesem Kapitel. Access braucht sie ohnehin nicht, da das Schema zu-sätzlich fest in Access verdrahtet ist.
Sie könnten es aber gebrauchen, wenn Sie die XML-Dokumente mit einer Anwendung wie Visual Studio oder XML Notepad 2007 bearbeiten möchten. Wenn Sie das Schema dann beispielsweise unter einem Pfad wie C:\Program Files (x86)\Microsoft Visual Studio 10.0\xml\Schemas\1033\ ablegen, kann Visual Studio das Schema beim Erstellen eines XML-Dokuments, das auf dieses Schema verweist, für die Bereitstellung der IntelliSense-Funktion verwenden.
Die Schemadatei legt in unserem Fall beispielsweise fest, dass alle weiteren Elemente in einem customUI-Element enthalten sein müssen.

699
Eigene Ribbon-Anpassung erstellen
Der öffnende Teil des Elements enthält einen Hinweis auf die Schema-Datei, die zur Validierung herangezogen werden soll:
<customUI xmlns="http://schemas.microsoft.com/office/2009/07/customui">
...
</customUI>
Sie können die im customUI-Element angegebene Internetadresse schlicht und einfach als Zeichenkette betrachten, die mit dem in der Schema-Datei enthaltenen Ausdruck verglichen wird.
Die NameSpace-Bezeichnung hat sich in der finalen Version gegenüber der Beta-Version geändert – nur für den Fall, dass Sie bereits mit der Beta gearbeitet haben und sich wundern, dass die customUI-Anpassung nicht mehr funktioniert.
Der NameSpace des customUI von Access 2007 funktioniert unter Access 2010 immer noch. Andersherum ist dies allerdings nicht der Fall.
customUI
Unterhalb des customUI-Elements können Sie eines oder mehrere der folgenden vier Elemente platzieren – je nachdem, welche Bereiche Sie anpassen möchten:
» backstage: Einstellen des Backstage-Bereichs
» ribbon: Anpassen der eigentlichen Menüleiste, also des Ribbons
» commands: Anpassen der durch die Steuerelemente des customUI ausgelösten Befehle. Sie können hiermit beispielsweise festlegen, dass die Speichern-Schalt-fläche eine benutzerdefinierte Funktion auslöst.
» contextMenus: Anpassen eingebauter Kontextmenüs etwa durch Hinzufügen einge-bauter oder benutzerdefinierter Steuerelemente
Der Ribbon-Admin 2010 bildet die Hierarchie der customUI-Elemente im TreeView ein-fach nach. Abbildung 12.27 zeigt, wie dies für das customUI-Element selbst geschieht. Hier werden nur die drei Elemente backstage, commands und contextMenus angeboten – ein ribbon-Element ist bereits vorhanden und kann nur einmal unterhalb von customUI erzeugt werden.

700
Kapitel 12 Ribbon
Abbildung 12.27: Einfügen von Elementen unterhalt von customUI
backstage
Das backstage-Element enthält einen eigenen Bereich der Benutzeroberfläche, nämlich den Backstage-Bereich. Das Buch widmet diesem Bereich ein eigenes Kapitel.
ribbon
Unterhalb des ribbon-Elements können Sie drei weitere Bereiche anlegen, um diese anzupassen. Es handelt sich um die folgenden:
» qat (Schnellzugriffsleiste): Kleine Leiste rechts neben dem Access-Symbol und standardmäßig über der Ribbon-Leiste, enthält Befehle, die schnell zugänglich sein sollen, und lässt sich per Benutzeroberfläche anpassen (Kontextmenüeintrag Symbolleiste für den Schnellzugriff anpassen)
» tabs: Übergeordnetes Element der einzelnen tab-Elemente. Diese machen das »ei-gentliche« Ribbon aus, können über die »Registerreiter« ausgewählt werden und enthalten in Gruppen aufgeteilte Steuerelemente
» contexualTabs: Übergeordnetes Element solcher tab-Elemente, die in Zusammenhang mit bestimmten Objekten eingeblendet werden – etwa das Entwurf-Tab beim Anzeigen eines Formulars in der Ent wurfs an sicht. Der Vorteil gegenüber herkömm-lichen Tabs ist, dass contextualTabs farblich hervorgehoben werden und beim Öffnen des Formulars oder Berichts aktiviert werden.
Gegenüber Access 2007 fällt unter Access 2010 das Element officeMenu weg. Es wird komplett ersetzt durch das backstage-Element, das jedoch in der XML-Struktur eine Ebene höher angesiedelt ist.

701
Grundlegende Befehle des Ribbon-Admin 2010
commands
Das dritte Element, das Sie unterhalb von customUI anlegen können, heißt commands. Dieser Bereich enthält ein oder mehrere command-Objekte.
Die command-Objekte dienen nicht dazu, neue Objekt hinzuzufügen, sondern Sie kön-nen damit das enabled-Attribut eingebauter Steuerelemente einstellen oder sogar neue Funktionen für eingebaute Elemente definieren. Dazu suchen Sie zunächst die idMso des Steuerelements des Ribbons oder Backstage-Bereichs aus
contextMenus
Dieses Element ist in der Version 2010 noch nicht unter Access verfügbar, sondern nur etwa unter Word oder Excel. Dort können Sie auch Kontextmenüs per CustomUI-Anpassung verändern.
Auch diese Elemente lassen sich mit dem Ribbon-Admin 2010 anlegen – wenn auch das contextMenus-Elemente keine Auswirkung auf die Darstellung hat.
12.7 Grundlegende Befehle des Ribbon-Admin 2010
Alle der nachfolgend vorgestellten Ribbon-Elemente können Sie über die entsprechen-den Kontextmenüs des Ribbon-Admin 2010 hinzufügen. Das ausgewählte Steuerelement wird dabei dem Steuerelement untergeordnet, auf das Sie mit der rechten Maustaste geklickt haben, um das Kontextmenü anzuzeigen.
Das Kontextmenü bietet jedoch noch einige weitere Features für den Umgang mit Ribbon-Elementen, die hier kurz vorgestellt werden sollen.
12.7.1 Kontextmenü des Anwendungs-Elements
Das Anwendungs-Element bietet die Kontextmenü-Einträge aus Abbildung 12.44.
Abbildung 12.28: Kontextmenü einer Ribbon-Anwendung

702
Kapitel 12 Ribbon
Ribbon aus Datei laden
Das Anwendungs-Element bietet nicht nur die Möglichkeit, ein neues Ribbon anzulegen. Sie können damit auch eine Ribbon-Definition aus einer Datei laden. Wenn Sie also bei-spielsweise eine Ribbon-Definition in Form einer XML-Datei aus dem Internet herunter-geladen haben, können Sie diese mit dem entsprechenden Eintrag des Kontextmenüs einlesen. Klicken Sie auf den Eintrag Ribbon aus Datei laden, können Sie im nächsten Schritt die gewünschte Datei auswählen. Legen Sie außerdem einen Namen fest, unter dem die Ribbon-Definition angelegt werden soll.
Ribbon aus USysRibbons einlesen
Sie können den Ribbon-Admin 2010 auch in Anwendungen einsetzen, die bereits Ribbon-Definitionen in der Tabelle USysRibbons enthalten. Das ist erstens interessant, wenn Sie das customUI bestehender Anwendungen anpassen möchten und zweitens, wenn Sie Ribbon-Definitionen von einer Anwendung in eine andere Anwendung übertragen möch-ten. Sie können mehrere Anwendungen im Ribbon-Admin 2010 definieren, die Sie jeweils im Kontext der Access-Anwendung, die gerade geöffnet ist, aktivieren. Zum Einlesen ei-nes bestehenden Eintrags der Tabelle USysRibbons wählen Sie den Kontextmenüeintrag Ribbon aus USysRibbons einlesen aus. Es erscheint dann ein Dialog, mit dem Sie das einzulesende Ribbon festlegen (siehe Abbildung 12.45).
Abbildung 12.29: Auswahl des zum importierenden Ribbons
Alle Ribbons in Zielanwendung schreiben
Wenn Sie Änderungen an mehreren Ribbon-Definitionen durchgeführt haben, können Sie alle Ribbon-Definitionen des aktuellen Anwendungselements im Ribbon-Admin 2010 in die Tabelle USysRibbons der aktuell geöffnete Access-Anwendung übertragen. Dazu betätigen Sie den Kontextmenüeintrag Alle Ribbons in Zielanwendung schreiben.
12.7.2 Kontextmenüeinträge des Ribbon-Elements
Der Ausdruck Ribbon-Element bezieht sich in den folgenden Abschnitten auf die gesam-te Definition und nicht auf das ribbon-Element, das gewöhnlich unterhalb des customUI-Elements angelegt wird.

703
Grundlegende Befehle des Ribbon-Admin 2010
Jedes dieser Elemente liefert eine ganze Reihe von Kontextmenü-Einträgen, die Sie in Abbildung 12.46 erkennen können und die in den folgenden Abschnitten beschrieben werden.
Abbildung 12.30: Möglichkeiten des Ribbon-Elements
Ribbon löschen
Dieser Befehl ist eindeutig: Das aktuell markierte Ribbon-Element wird aus dem Ribbon-Admin 2010 gelöscht.
Ribbon in Zielanwendung schreiben
Dies überträgt die aktuell markierte Ribbon-Definition in die Tabelle USysRibbons der derzeit geöffneten Datenbank. Sie können ein vorhandenes, gleichnamiges Ribbon überschreiben.
Ribbon in Textdatei exportieren
Wenn Sie die Definition eines Ribbons sichern, mit einer anderen Anwendungen öffnen oder einfach nur versenden oder ins Internet stellen möchten, können Sie diese mit dem Befehl Ribbon in Textdatei exportieren auf der Festplatte speichern.
Ribbon-XML in Formular anzeigen
Wenn Sie sich einen Überblick auf die resultierende XML-Definition eines Ribbons ver-schaffen möchten, betätigen Sie den Befehl Ribbon-XML in Formular anzeigen. Dies öff-net ein Formular mit einem Textfeld, das den kompletten XML-Code des Ribbons anzeigt (siehe Abbildung 12.47).

704
Kapitel 12 Ribbon
Abbildung 12.31: Anzeige des XML-Codes einer Ribbon-Definition
In den meisten Fällen können Sie die Ribbon-Anpassung, die durch diese Definition aus-gelöst wird, gleich durch einen Klick auf die Schaltfläche Anzeigen hervorrufen.
Ribbon anzeigen
Letzteren Effekt können Sie ohne den Umweg über das Formular zum Anzeigen des XML-Codes erreichen. Wenn Sie den Befehl Ribbon anzeigen auswählen, muss der Ribbon-Admin 2010 allerdings ein Testformular namens frmRibbonTest in der Zieldatenbank er-stellen. Das aktuelle Ribbon wird dann für die Eigenschaft Name des Menübands dieses Formulars eingetragen und somit gleich angezeigt.
Ribbon als Anwendungsribbon festlegen
Auch der Anwendung selbst können Sie eine Ribbon-Definition zuweisen, die gleich beim Öffnen der Anwendung angewendet wird. Dazu brauchen Sie einfach nur den Kontextmenübefehl Ribbon als Anwendungsribbon festlegen auszuführen. Zusätzlich müssen Sie die Ribbon-Definition natürlich in die Zielanwendung übertragen (siehe oben).
12.8 Struktur und Steuerelemente des Ribbons
Nachfolgend lernen Sie die grundlegende Struktur des Ribbons kennen, danach küm-mern wir uns um die einzelnen Steuerelemente.
12.8.1 Das ribbon-Element
Dieses Element ist das Hauptelement einer Ribbon-Anpassung. Neben dem Aufnehmen der untergeordneten tab-Elemente hat es eine weitere wichtige Aufgabe: Es stellt mit

705
Struktur und Steuerelemente des Ribbons
der Eigenschaft startFromScratch eine Möglichkeit bereit, die eingebauten Ribbon-Elemente auszublenden. Dazu stellen Sie diese Eigenschaft auf den Wert true ein:
<customUI xmlns="http://schemas.microsoft.com/office/2009/07/customui">
<ribbon startFromScratch="true"/>
</customUI>
Diese customUI-Definition würde übrigens schlicht alle Ribbons ausblenden. Backstage, Schnellstartleiste und Kontextmenüs bleiben erhalten.
Das ribbon-Element im Ribbon-Admin 2010
Im Ribbon-Admin 2010 stellen Sie dieses Attribut ein, indem Sie zuerst das ribbon-Ele-ment markieren und dann rechts in der Liste der Attribute mit der rechten Maustaste auf das Attribut startFromScratch klicken. Wählen Sie dort den gewünschten Eintrag aus (siehe Abbildung 12.28).
Abbildung 12.32: Einstellen des Attributes startFromScratch mit dem Ribbon-Admin 2010
Außerdem bietet das ribbon-Element im Ribbon-Admin 2010 noch einige Kontextmenü-Befehle an, mit denen Sie folgende Aufgaben erledigen können (siehe Abbildung 12.29):
» Einfügen untergeordneter Elemente (hier das contextualTabs-Element oder das qat-Element)
» Kopieren des aktuellen ribbon-Elements
» Ausschneiden des aktuellen ribbon-elements
» Löschen des aktuellen ribbon-Elements

706
Kapitel 12 Ribbon
Abbildung 12.33: Optionen des ribbon-Elements im Ribbon-Admin 2010
Wenn Sie das aktuellen ribbon-Element kopieren oder ausschneiden, können Sie es in andere customUI-Elemente einfügen. Dessen Kontextmenü sieht dann so wie in Abbildung 12.30 aus.
Abbildung 12.34: Einfügen eines zuvor kopierten oder ausgeschnittenen ribbon-Elements
Beim Einfügen eines solchen Elements werden auch alle untergeordneten Elemente ko-piert beziehungsweise verschoben. Beim Kopieren müssen gegebenenfalls die id-Werte angepasst werden, da doppelte id-Werte innerhalb einer Ribbon-Definition nicht erlaubt sind.
12.8.2 Das tabs-Element
Das tabs-Element hat keine Attribute. Es dient lediglich dazu, die enthaltenen tab-Ele-mente zusammenzufassen.

707
Struktur und Steuerelemente des Ribbons
Das tabs-Element im Ribbon-Admin 2010
Das Kontextmenü des tabs-Elements bietet jedoch zusätzlich zu den bereits bekannten Einträgen zum Einfügen untergeordneter Elemente und zum Kopieren, Ausschneiden und Löschen noch einen weiteren Eintrag namens Eingebautes tab einfügen (siehe Abbildung 12.31).
Abbildung 12.35: Die Kontextmenü-Einträge des tabs-Elements
Nach einem Klick auf diesen Eintrag erscheint der Dialog aus Abbildung 12.32. Mit den dortigen Kombinationsfeldern wählen Sie zunächst ein TabSet aus und legen dann das Tab fest, dass unterhalb des aktuellen tabs-Elements eingefügt werden soll. In diesem Fall soll das Erstellen-Tab eingefügt werden.
Abbildung 12.36: Dialog zum Auswählen eingebauter Elemente
Der Clou dieser Funktion ist, dass es bei den tab-Elementen keine idMso gibt, mit der man ein komplettes eingebautes tab-Element nachbilden kann. Stattdessen erstellt der

708
Kapitel 12 Ribbon
Ribbon-Admin 2010 ein tab-Element und fügt diesem alle eingebauten group-Elemente hinzu, die auch im eingebauten tab-Element enthalten sind. Ein Beispiel hierfür zeigt Abbildung 12.33.
Abbildung 12.37: Ein eingebautes tab-Element muss durch die einzelnen group-Elemente nach-ge bildet werden.
12.8.3 Das tab-Element
Wenn Sie Registerkartenreiter zum Ribbon hinzufügen möchten, brauchen Sie jeweils ein tab-Element. Die tab-Elemente landen innerhalb eines öffnenden und eines schlie-ßenden tabs-Elements. Sie müssen für jedes tab-Element die Attribute id und label fest-legen. Die folgenden beiden tab-Elemente sorgen für ein Ribbon wie in Abbildung 12.29.
<customUI xmlns="http://schemas.microsoft.com/office/2009/07/customui">
<ribbon>
<tabs>
<tab id="tab1" label="Erstes Beispieltab"/>
<tab id="tab2" label="Zweites Beispieltab"/>
</tabs>
</ribbon>
</customUI>

709
Struktur und Steuerelemente des Ribbons
Abbildung 12.38: Zwei tab-Elemente
Das tab-Element im Ribbon-Admin 2010
Auch im Ribbon-Admin 2010 können Sie natürlich mehrere tab-Elemente für eine cus-tom UI-Anpassung festlegen (siehe Abbildung 12.30).
Abbildung 12.39: Eine Ribbon-Anpassung im Ribbon-Admin 2010 mit mehreren tab-Elementen
12.8.4 Das group-Element
Innerhalb der tab-Elemente nehmen Sie mit group-Elementen weitere Unterteilungen vor. Genau genommen brauchen Sie mindestens ein group-Element, um weitere Steuer-ele mente auf dem Ribbon platzieren zu können. Das folgende Beispiel fügt zwei Gruppen zum ersten Tab hinzu (siehe Abbildung 12.31):
<customUI xmlns="http://schemas.microsoft.com/office/2009/07/customui">
<ribbon>
<tabs>
<tab id="tab1" label="Erstes Beispieltab">
<group id="grp1" label="Erste Gruppe"/>
<group id="grp2" label="Zweite Gruppe"/>
</tab>
<tab id="tab2" label="Zweites Beispieltab"/>
</tabs>
</ribbon>

710
Kapitel 12 Ribbon
</customUI>
Abbildung 12.40: Ein tab-Element mit zwei group-Elementen
Das group-Element besitzt in Access 2010 gegenüber Access 2007 ein wichtiges neues Attribut: Mit autoScale legen Sie fest, ob die enthaltenen Elemente an den verfügbaren Platz angepasst werden.
Außerdem können Sie nun mit dem Attribut centerVertically festlegen, dass die in einer Spalte der Gruppe enthaltenen Steuerelemente vertikal zentriert werden. Dies sieht dann beispielsweise wie in Abbildung 12.32 aus.
Abbildung 12.41: Vertikal zentrierte Steuerelemente in einer Gruppe
Das group-Element im Ribbon-Admin 2010
Die Werte für Attribute wie autoScale oder centerVertically können Sie mit dem Ribbon-Admin 2010 per Kontextmenü-Eintrag auswählen (siehe Abbildung 12.33).

711
Struktur und Steuerelemente des Ribbons
Abbildung 12.42: Auswahl der Werte von Attributen eines group-Elements
Außerdem können Sie leicht die idMso zum Nachbilden eines eingebauten group-Ele-ments ermitteln. Dazu klicken Sie mit der rechten Maustaste auf das Attribut idMso. Es erscheint der Dialog aus Abbildung 12.39, den Sie bereits vom Einfügen eines einge-bauten tab-Elements kennen. Dort wählen Sie das TabSet, das Tab und schließlich das gewünschte group-Element aus. Erst nach der Auswahl eines group-Elements wird das Pluszeichen aktiviert. Ein Klick auf das nun grün gefärbte Plus-Zeichen fügt den Namen des group-Elements in das Attribut idMso ein.
Abbildung 12.43: Festlegen der idMso für ein eingebautes group-Element
Flexible Gruppen
Unter Access 2007 wurden einzelne Elemente von Gruppen bereits schrittweise verklei-nert, wenn der Platz im Ribbon eng wurde. Dies ist nun in Access 2010 auch in benut-zerdefinierten Gruppen möglich. Dazu arbeiten Sie das Attribut autoScale mit dem Wert true in das group-Element ein. Die folgenden Abbildungen zeigen, wie sich die Gruppe

712
Kapitel 12 Ribbon
mit ihren Elementen bei schwindendem Platzbedarf verändert. Schließlich offenbart sich auch, wofür das bereits seit Access 2007 vorhandene image-Attribut des group-Elements gut ist: Es wird angezeigt, wenn der Platz nur noch zur Anzeige einer einzigen Schaltfläche zum Aufklappen des Menüs ausreicht.
<customUI xmlns="http://schemas.microsoft.com/office/2009/07/customui"
loadImage="loadImage">
<ribbon>
<tabs>
<tab idMso="TabHomeAccess" label="Start [mit flexibler Gruppe]">
<group id="grp1" image="beer_glass" insertAfterMso="GroupSortAndFilter"
label="Flexible Gruppe" autoScale="true">
<button id="btn1" image="beer_bottle" label="Schaltfläche 1" size="large"/>
<button id="btn2" image="beer_glass" label="Schaltfläche 2" size="large"/>
<button id="btn3" image="cocktail" label="Schaltfläche 3" size="large"/>
</group>
</tab>
</tabs>
</ribbon>
</customUI>
Listing 12.1: Beispiel für eine Gruppe mit flexibler Größe
Abbildung 12.44: Schaltflächen mit großen Bildern bei voller Ribbon-Breite, ...
Abbildung 12.45: ... bei etwas knapper werdendem Platz, ...

713
Struktur und Steuerelemente des Ribbons
Abbildung 12.46: ... nur noch als Icon und ...
Abbildung 12.47: ... als Menü, das beim Anklicken wieder die komplette Gruppe anzeigt
12.8.5 Das button-Element
Das meistverwendete Element dürfte das button-Element sein. Es kann mit oder ohne Bild (image, imageMso) und klein oder groß (size) angezeigt werden.
button-Elemente werden normalerweise innerhalb eines group-Elements angelegt (es gibt noch andere Möglichkeiten als Bestandteil weiterer Steuerelemente – dazu später mehr). Im einfachsten Fall fügen Sie einfach nur ein button-Element zu einer Gruppe hinzu und legen seine Attribute id und label fest:
<customUI xmlns="http://schemas.microsoft.com/office/2009/07/customui">
<ribbon>
<tabs>
<tab id="tab" label="Schaltflächenbeispiele">
<group id="grp1" label="Einfache Schaltflächen">
<button id="cmd1" label="Einfache Schaltfläche"/>
</group>
</tab>
</tabs>
</ribbon>
</customUI>
Dieses Beispiel zeigt, wie Sie das button-Element innerhalb der übergeordneten Elemente einfügen. Die folgenden Beispiele verzichten auf diese Elemente und zeigen nur noch die button-Elemente mit ihren Attributen.

714
Kapitel 12 Ribbon
Kleine und große Schaltflächen
Schaltflächen gibt es in der kleinen (normalen) und in einer großen Variante. Drei kleine Schaltflächen nehmen übereinander den Platz einer großen Schaltfläche ein. Damit dies in Abbildung 12.37 deutlich wird, haben wir der Schaltfläche mit dem Attribut size=large über imageMso ein eingebautes Icon hinzugefügt:
<button id="btn1" label="Schaltfläche 1"/>
<button id="btn2" label="Schaltfläche 2"/>
<button id="btn3" label="Schaltfläche 3"/>
<button id="btnGrosseSchaltflaeche" imageMso="CreateForm" label="Große Schaltfläche"
size="large"/>
Abbildung 12.48: Kleine und große Schaltflächen im Ribbon
An die imageMso für das Bild eines eingebauten Steuerelements gelangen Sie auf die gleiche Weise wie an die idMso (siehe »Eingebaute Elemente in benutzerdefinierten Ribbons« ab Seite 752).
12.8.6 Schaltfläche mit Funktion versehen
Bisher löst ein Klick auf die Beispielschaltfläche noch keine Funktion aus, aber das holen Sie nun nach. Erweitern Sie die Definition des button-Elements aus dem obigen CustomUI-XML-Dokument beispielsweise für die große Schaltfläche btnGrosseSchalt-flaeche wie folgt:
<button id="btn4" imageMso="CreateForm" label="Große Schaltfläche"
onAction="OnActionCommand" size="large"/>
Das onAction-Attribut enthält den Aufruf einer öffentlichen VBA-Routine – eine soge-nannte Callback-Funktion –, die Sie in einem Standardmodul anlegen. Erstellen Sie also ein neues Standardmodul namens mdlRibbon und fügen Sie die folgende Routine hinzu:
Sub OnActionCommand(control As IRibbonControl)
MsgBox "Sie haben die Schaltfläche '" & control.id & "' angeklickt."
End Sub
Listing 12.2: Diese Routine wird beim Klick auf die passende Schaltfläche ausgelöst

715
Struktur und Steuerelemente des Ribbons
Die Funktion soll schlicht und einfach ein Meldungsfenster anzeigen, um die einwand-freie Funktion des Aufrufs zu bestätigen – und gleichzeitig noch den Namen des Steuer-ele ments anzuzeigen. Diesen liefert die Eigenschaft id des Parameters control. Um dies zu testen, müssen Sie die Daten bank an wendung erneut schließen und wieder öffnen und dann auf die neue Schaltfläche kli cken.
Möglicherweise erscheint nun eine Meldung wie Der von Ihnen eingegebene Ausdruck enthält den Namen einer Funktion, die von Microsoft Office Access nicht gefunden werden kann. Das bedeutet nicht, dass Sie etwas falsch gemacht haben, allerdings liefert diese Meldung auch nicht unbedingt hilfreiche Informationen.
Eine oder mehrere OnAction-Prozeduren
Da Access beim Aufruf einer Callback-Funktion meist einen Verweis auf das aufrufen-de Steuerelement in Form eines Parameters bereitstellt, brauchen Sie nicht für jedes Steuerelement eine eigene Callback-Funktion anzulegen.
Sie können auch nur eine einzige Callback-Funktion etwa mit dem Namen OnAction anlegen und dann innerhalb einer Select Case-Anweisung auf das entsprechende Steuerelement reagieren:
Public Function Beispielfunktion(ctl As IRibbonControl)
Select Case ctl.Id
Case "btnBeispielschaltflaeche1"
'tu was
Case "btnBeispielschaltflaeche2"
'tu was anderes
Case Else
MsgBox "Unbekannte Schaltfläche!"
End Select
MsgBox "Sie haben die Schaltfläche '" & ctl.Id & "' angeklickt."
End Function
Listing 12.3: Auswerten des aufrufenden Steuerelements in einer Select Case-Anweisung
Schaltflächen und onAction mit dem Ribbon-Admin 2010
Der Ribbon-Admin 2010 vereinfacht das Erstellen von onAction- und weiteren Callback-Funktionen. Im ersten Schritt markieren Sie das Element im TreeView, dem Sie eine Callback-Funktion zuweisen möchten. Dann klicken Sie mit der rechten Maustaste auf das Attribut und wählen den einzigen Eintrag Callback hinzufügen aus (siehe Abbildung 12.39).

716
Kapitel 12 Ribbon
Abbildung 12.49: onAction-Callback anlegen, Teil I: Attribut füllen
Wenn dies die erste Callback-Funktion für die aktuelle Anwendung ist, muss Access zunächst einen Verweis auf die Bibliothek Microsoft Office 14.0 Object Library hinzufügen, was durch die Meldung aus Abbildung 12.40 angekündigt wird.
Abbildung 12.50: Hinweis, dass der Verweis auf die aktuelle Office-Bibliothek hinzugefügt wird
Außerdem sollten Sie alle Callback-Funktionen zentral speichern, was durch das auto-matische Anlegen eines Moduls namens mdlRibbons vereinfacht wird (siehe Abbildung 12.41).
Abbildung 12.51: Anlegen eines Moduls für die Callback-Funktionen

717
customUI und VBA
Schließlich legt der Ribbon-Admin 2010 das Modul und die gewünschte Callback-Funktion automatisch an und meldet dies dem Entwickler (siehe Abbildung 12.42).
Abbildung 12.52: Bestätigung über das Anlegen von Modul und Callback-Funktion
Die auf diese Weise angelegte Prozedur können Sie nun mit dem gewünschten Code füllen – diese Ausgabe nimmt Ihnen der Ribbon-Admin 2010 nicht ab (siehe Abbildung 12.43).
Abbildung 12.53: Eine frisch angelegte Callback-Funktion
12.9 customUI und VBA
Neben dem button-Element gibt es noch viele weitere Steuerelemente im customUI. Diese werden später detailliert beschrieben.
Die folgenden Abschnitte zeigen zunächst, wie Sie auf Ereignisse im customUI reagieren können, wie Sie die Steuerelemente mit Bildern ausstatten und wie Sie die Eigenschaften von Steuerelementen zur Laufzeit dynamisch anpassen können.
12.9.1 Callback-Funktionen
Callback-Funktionen werden, soweit angegeben, vom Ribbon beim Anlegen oder bei bestimmten Aktionen aufgerufen. Es gibt zwei Arten von Callback-Funktionen: solche, die Werte für Attribute zurückliefern, und jene, die als Reaktion auf Benutzeraktionen aufgerufen werden.

718
Kapitel 12 Ribbon
12.9.2 Die get...-Attribute
Jedes Element hat mehrere Attribute, die mit get... beginnen. Beim button-Element sind dies beispielsweise getDescription, getEnabled, getImage, getKeytip, getLabel, get-ScreenTip, getShowImage, getShowLabel, getSize, getSupertip und getVisible. All diesen Attributen können Sie Namen von Callback-Funktionen zuweisen, die beim Erzeugen des Ribbons die passenden Attributwerte ermitteln und zurückgeben. Ihr Einsatz ist dann sinnvoll, wenn Sie beim Erstellen des Ribbon-XML-Dokuments noch nicht wissen, wie der Inhalt eines der zu füllenden Attribute aussieht – sonst könnten Sie ja den pas-senden Wert auch einfach als Wert des Attributs eintragen.
Wenn Sie etwa dem Attribut label erst beim Anlegen des Ribbons (beim Öffnen der Anwendung oder, wenn das Ribbon einem Formular oder Bericht zugeordnet ist, beim Öffnen dieser Objekte) einen bestimmten Wert zuordnen möchten, legen Sie mit getLabel eine für diesen Zweck angelegte VBA-Routine namens GetLabel fest.
Das Beispiel ist nicht so abwegig und könnte beispielsweise beim Erstellen mehrsprachi-ger Anwendungen interessant sein. Der Kopf dieser Routine muss einer bestimmten Syntax folgen; eine Zusammenstellung der Syntax aller möglichen Funktionen finden Sie im PDF-Format im Download zu diesem Buch (Ribbon-Referenz.pdf). Die Definition einer Schaltfläche im XML-Dokument für das Ribbon sieht etwa wie folgt aus (get...-Attribut hervorgehoben):
<button id="btnBeispielschaltflaeche" onAction="Beispielfunktion" image="ribbon.png"
getLabel="GetLabel"/>
Damit sich das Attribut beim Laden des Ribbons überhaupt bemerkbar macht, müssen Sie eine passende Routine in einem Standardmodul anlegen. So stellen Sie zumindst schon einmal sicher, dass Access entweder einen Fehler meldet oder, wenn Sie alles rich-tig gemacht haben, das Attribut mit dem entsprechenden Wert füllt. Eine Routine für das Zurückgeben eines Wertes für das im XML-Element angegebene Attribut sieht so aus:
Public Sub GetLabel(ctl As IRibbonControl, ByRef label)
label = "Beispielbeschriftung"
End Sub
Listing 12.4: Diese Callback-Routine liefert den String Beispielbeschriftung an das aufrufende Ribbon zurück
Auch die get...-Funktionen können Sie mit dem Ribbon-Admin 2010 anlegen. Dazu wäh-len Sie wie oben beschrieben einfach das entsprechende get...-Attribut aus und legen mit dem Kontextmenüeintrag Callback hinzufügen die gewünschte VBA-Funktion an. Der Ribbon-Admin 2010 kennt die Syntax für alle Callback-Funktionen und legt diese im VBA-Modul mdlRibbons an.

719
customUI und VBA
Vielleicht wundert es Sie, dass hier von einer Funktion die Rede ist, die aufgerufene Routine aber als Sub-Prozedur ausgeführt ist. Tatsächlich handelt es sich bei den meis-ten Callback-Routinen um solche Sub-Prozeduren, die eine von der Prozedur zu füllen-de ByRef-Platzhaltervariable bereitstellen.
Sonderfall LoadImage
Etwas anders funktioniert die Routine LoadImage. Sie wird wie die in den get...-Attri-buten angegebenen Funktionen beim Anlegen eines Ribbons aufgerufen, ersetzt aber unter Umständen eine ganze Reihe notwendiger getImage und getItemImage-Attribute:
Sie liest alle in Steuerelementen und deren Unterelementen wie etwa item-Elementen enthaltenen image-Attribute aus und ruft die unter loadImages (customUI-Tag) angege-bene Callback-Funktion für jedes Image einmal auf. Diese Routine gibt dann passende Objekte mit Verweisen auf die entsprechenden Bilder zurück.
12.9.3 Ereigniseigenschaften
Ribbons bieten Ereigniseigenschaften, wie sie von der VBA-Programmierung von For-mu laren und Berichten bekannt sind – zumindest, was den Auslöser angeht. Dabei han-delt es sich nämlich entweder um einen Klick auf ein Steuerelement, das Drücken ei-ner mit dem Attribut keytip angegebenen Tastenkombination oder die Änderung seines Inhalts. Außerdem gibt es noch eine Ereigniseigenschaft, die beim Laden des Ribbons ausgelöst wird:
» onAction: Verfügbar für button-, checkBox-, dropDown-, gallery- und toggleButton-Elemente, wird bei Aktionen wie etwa einem Mausklick oder der Auswahl eines der Einträge ausgelöst.
» onChange: Verfügbar für comboBox- und editBox, wird beim Ändern des Inhalts be-ziehungsweise der Auswahl eines neuen Eintrags ausgewählt.
» onLoad: Wird beim Laden des Ribbons ausgelöst.
Auch für die Ereigniseigenschaften gibt es jeweils eine vorgegebene Syntax, die immer einen Verweis auf das aktuelle Steuerelement und auf den aktuellen Wert übergibt. Auch diese Syntax-Beschreibungen finden Sie in den Übersichtstabellen im Download zu diesem Buch.
12.9.4 Umgang mit Callback-Funktionen
Wenn Sie einmal ein Ribbon mit mehr als nur einem tab-Element mit wenigen Un ter-ele men ten und passenden Callback-Funktionen bestücken, bekommen Sie möglicher-weise Prob leme bei der Vergabe der Namen für die Callback-Funktionen. Die Beispiele

720
Kapitel 12 Ribbon
verwenden ja meist Routinennamen, die dem Namen der Ereigniseigenschaft bis auf den großgeschriebenen Anfangsbuchstaben gleichen.
Wenn Sie auch so vorgehen möchten, müssen Sie berücksichtigen, dass es auch ein mal mehr als ein Steuerelement geben kann, für das Sie etwa eine Routine namens On Ac tion anlegen möchten.
In diesem Fall haben Sie zwei Möglichkeiten:
» Sie verwenden für jede Callback-Routine jedes Elements einen eindeutigen Namen.
» Sie verwenden für jede Ereignisart eine Routine, die jeweils das auslösende Steuer-element auswertet – etwa mit einem Select Case über den per Parameter übergebe-nen Steuerelementnamen.
Callback-Routinen mit eindeutigem Namen
Im ersten Fall weisen Sie den zu erstellenden Routinen Namen zu, die eindeutig sind und dennoch dem Element zugeordnet werden können (sonst entsteht schnell ein sehr unübersichtlicher Berg von Callback-Funktionen).
So können Sie etwa das label- oder id-Attribut des Steuerelements integrieren und die Bezeichnung btnBeispiel_onChange verwenden. Und wenn verschiedene group- oder tab-Elemente Steuerelemente gleichen Namens enthalten, bauen Sie eben auch noch das label- oder id-Attribut der übergeordneten Elemente mit ein.
Im Extremfall würde eine Callback-Routine dann beispielsweise tabMain_grpDateien_btn Oeffnen_onAction heißen.
Eine Callback-Routine für alle Elemente
Bei der zweiten empfehlenswerten Variante legen Sie tatsächlich nur eine Callback-Routine für jedes Ereignis wie etwa onAction oder getDescription an, deren Name bei-spielsweise der Attributbezeichnung mit großem Anfangsbuchstaben entspricht (also OnAction oder GetDescription).
Beim Aufruf einer solchen Funktion wertet diese dann den Parameter control aus, der übrigens in allen Callback-Funktionen enthalten ist. Das sieht dann beispielsweise wie im folgenden Listing aus:
Public Sub OnAction(ctl As IRibbonControl)
Select Case ctl.id
Case "btnBeispielschaltflaeche1"
'tu was
Case "btnBeispielschaltflaeche2"
'tu was anderes

721
customUI und VBA
Case Else
MsgBox "Unbekannte Schaltfläche!"
End Select
End Sub
Listing 12.5: Diese Routine wertet aus, von welchem Steuerelement sie aufgerufen wurde, und reagiert mit der für dieses Element vorgesehenen Aktion
Leider kommen Sie damit nicht allzu weit: Wie Sie der Tabelle Ereigniseigenschaften der customUI-Elemente aus dem Download entnehmen können, besitzen Callback-Funktionen für gleichnamige Er eig nis ei gen schaften durchaus nicht immer die gleiche Syntax.
Die obige Routine entspricht etwa der Syntax für ein button-Element, die Syntax für die onAction-Callback-Routine eines dropDown-Elements hingegen sieht so aus:
Sub OnAction(control As IRibbonControl, selectedId As String, selectedIndex As Integer)
Und da Access einen Fehler meldet, wenn eine Callback-Funktion die falschen Parameter enthält (vorausgesetzt, Sie haben wie oben beschrieben die Fehlerbehandlung für Rib-bons aktiviert), müssen Sie zumindest für jede Steuerelementart eine Callback-Funk-tion mit einem eigenen Namen anlegen. Beim onAction-Attribut könnte diese etwa OnButtonAction, OnCheckBoxAction, On Drop Down Action, OnGalleryAction oder On Toggle-Button Action heißen. Die Klasse (genauer: das Interface) IRibbonControl ist übrigens in der Microsoft Office 14.0 Library definiert, die Sie deshalb den Verweisen des VBA-Projekts hinzufügen müssen. Sie hat die folgenden Eigenschaften:
» ID: Gibt die in der XML-Definition für das Steuerelement festgelegte und obligatori-sche ID zurück.
» Context: Gibt einen Objektverweis auf die Anwendung des Ribbons zurück. Bei Access handelt es sich hierbei um das Application-Objekt.
» Tag: Gibt eine Zeichenfolge zurück, die Sie optional in der XML-Definition für das Steuerelement angegeben haben. Beispiel:
<button id="btn1" label="Beispielschaltfläche" tag="Zusatzinfo"/>
Callback-Namen im Ribbon-Admin 2010
In den bisherigen Beispielen zum Anlegen von Callback-Funktionen durch den Ribbon-Admin 2010 hat dieser jeweils selbst den Namen der Callback-Funktion und den Attributwert des entsprechenden Attributs vergeben.
Sie können die Callbackfunktionen auch selbst benennen: Dazu tragen Sie einfach zu-erst den gewünschten Namen (Konventionen für das Benennen von VBA-Routinen be-

722
Kapitel 12 Ribbon
achten) für das Attribut ein und wählen dann den Kontextmenüeintrag Callback hinzufü-gen aus (siehe Abbildung 12.44).
Abbildung 12.54: Anlegen einer selbst benannten Callback-Funktion
Dies ist besonders im Hinblick auf die soeben vorgestellten beiden Strategien zum Verwenden einer Callbackfunktion für alle gleichartigen Callbackattribute oder zum Verwenden je einer Callbackfunktion pro Steuerelement wichtig.
Fehler in Callback-Routinen
Falls die Deklaration der Callback-Funktion nicht genau den Vorgaben entspricht, weil Sie fälschlicherweise etwa eine Deklaration wie in Listing 12.5 für ein dropDown-Element angegeben haben, dann meldet Access nicht etwa einen Syntaxfehler, son-dern bemerkt lapidar: »Access kann die Makro- oder Rückrufaktion 'OnAction' nicht ausführen.«. Die gleiche Meldung erscheint aber auch, wenn die Prozedur gar nicht existiert. Sollten Sie also feststellen, dass die betroffene Prozedur nicht fehlt, kön-nen Sie von einer fehlerhaften Deklaration der Parameter ausgehen. Access setzt das automatische Debugging von VBA bei allen Callback-Funktionen, die Eigenschaften zurückliefern, außer Kraft. Das bedeutet, dass bei Fehlern im VBA-Code der Callback-Routine nicht die übliche VBA-Fehlermeldung erscheint, sondern die Routine still-schweigend verlassen wird – so, als enthielte die Prozedur zu Beginn ein On Error Resume Next. Das macht das Debuggen dieser Routinen schwieriger. Wenn Sie ver-muten, dass mit Ihrer Callback-Routine etwas nicht stimmt oder sie nicht das er-wartete Ergebnis liefert, fügen Sie dem Code ganz vorne die Anweisung Stop hinzu. VBA unterbricht dann an dieser Stelle die Ausführung des Codes und lässt Sie im Einzelschritt (F8) die nächsten Code-Zeilen durchlaufen, den Ablauf untersuchen und Variableninhalte einsehen.

723
customUI und VBA
12.9.5 Ribbon-Tab per VBA einstellen
In der Access-Community wurde oft nach einer Möglichkeit gefragt, ein bestimmtes tab-Element zu aktivieren. Eine Möglichkeit ist das Öffnen eines Formulars mit einem kontextsensitiven tab-Element – mehr dazu später unter »Kontextsensitive Ribbons« ab Seite 763.
Microsoft hat die Hilferufe erhört und mit den Methoden ActivateTab, ActiveTabMso und ActiveTabQ Mittel präsentiert, mit denen Sie ein bestimmtes Tab im aktuellen Ribbon aktivieren können. Die folgende XML-Definition fügt dem Ribbon drei Tabs hinzu:
<customUI xmlns="http://schemas.microsoft.com/office/2009/07/customui" onLoad="OnLoad_
Tabwechsel">
<ribbon>
<tabs>
<tab id="tab1" label="Tab 1"/>
<tab id="tab2" label="Tab 2"/>
<tab id="tab3" label="Tab 3"/>
</tabs>
</ribbon>
</customUI>
Das customUI-Element löst beim Laden die Funktion OnLoad_Tabwechsel aus, welche die Objektvariable objRibbon_Tabwechsel mit einem Verweis auf das IRibbonUI-Objekt füllt:
Public objRibbon_Tabwechsel As IRibbonUI
Sub onLoad_Tabwechsel(ribbon As IRibbonUI)
Set objRibbon_Tabwechsel = ribbon
End Sub
Das Formular frmTabwechsel der Beispieldatenbank enthält einige Schaltflächen, wel-che die eingebauten und die benutzerdefinierten tab-Elemente aktivieren sollen (siehe Abbildung 12.38).

724
Kapitel 12 Ribbon
Abbildung 12.55: Formular zum Auswählen des Ribbon-Tabs
Diese Schaltflächen lösen Ereignisprozeduren aus. Im Fall eines eingebauten tab-Ele-ments verwenden Sie die ActivateTabMso-Methode des ICustomUI-Objekts objRibbon_Tabwechsel und geben die idMso des zu aktivierenden tab-Elements als Parameter an:
Private Sub cmdStart_Click()
objRibbon_Tabwechsel.ActivateTabMso "TabHomeAccess"
End Sub
Beim benutzerdefinierten tab-Element verwenden Sie einfach die Methode ActivateTab:
Private Sub cmd1_Click()
objRibbon_Tabwechsel.ActivateTab "tab1"
End Sub
Damit das Beispiel zuverlässig funktioniert, weisen Sie den Namen der customUI-Defi-nition der Eigenschaft Name des Menübands des Formulars zu. Dieses wird dann beim Öffnen des Formulars auf jeden Fall angezeigt.
12.10 Bilder im customUI
Schaltflächen, Galerien und Co. laden dazu ein, benutzerdefinierte oder eingebaute Bilder anzuzeigen. Am einfachsten ist dies für eingebaute Bilder. Benutzerdefinierte Bilder fügen Sie per Code hinzu. Wenn Sie diesen jedoch einmal in Ihre Anwendung integriert haben, bedeutet dies jedoch auch kaum noch Aufwand.
12.10.1 Eingebaute Bilder anzeigen
Wenn Sie einem benutzerdefinierten Steuerelement wie etwa einer Schaltfläche ein ein-gebautes Bild zuweisen möchten, brauchen Sie lediglich die idMso des Steuerelements, das dieses Bild anzeigt. Wie Sie diese ermitteln, erfahren Sie in »Eingebaute Elemente in benutzerdefinierten Ribbons« ab Seite 752.

725
Bilder im customUI
Wenn Sie beispielsweise eine Schaltfläche mit dem Speichern-Symbol versehen möch-ten, passen Sie die Definition des button-Elements an, indem Sie das Attribut imageMso wie folgt hinzufügen:
<button id="btn1" imageMso="FileSave" label="Datei speichern" size="large"/>
Die Schaltfläche sieht dann wie in Abbildung 12.39 aus.
Abbildung 12.56: Eine Schaltfläche mit einem eingebauten Symbol
12.10.2 Benutzerdefinierte Bilder anzeigen
Womöglich möchten Sie ja auch eigene Icons im customUI anzeigen. Bevor Sie die folgenden Schritte durchführen, müssen Sie sich überlegen, wo Sie die zu verwen-denden Icons speichern wollen. Sie können diese im Dateisystem speichern oder auch direkt in der Datenbank. Letzteres scheint sinnvoller, da der Benutzer die Bilddateien nicht versehentlich löschen kann. Beim Speichern von Bilddateien in einer Tabelle gibt es ebenfalls zwei Methoden: Entweder Sie verwenden ein OLE-Objekt-Feld oder ein Anlagefeld.
Im Folgenden werden wir die Vorgehensweise für das Speichern der Bilder in der Tabelle MSysResources-Tabelle beschreiben. Dort gespeicherte Ribbonbilder können Sie dann gegebenenfalls auch in Formularen und Berichten verwenden und umgekehrt.
Benutzerdefinierte Bilder in MSysResources speichern
Benutzerdefinierte Bilder gelangen per Einzeiler in die Systemtabelle MSysResources:
CurrentProject.AddSharedImage "<Bildname>", "<Dateiname>"
Als <Bildname> geben Sie den Namen an, unter dem Sie später auf das Bild zugrei-fen wollen, <Dateiname> enthält Pfad und Name der zu importierenden Bilddatei. Unter Access 2007 konnte das Ribbon nur Bilder mit 16 x 16 und 32 x 32 Pixeln anzeigen, mittlerweile gibt es im Backstage-Bereich aber auch die Möglichkeit, größere Bilder mit 64 x 64 Pixeln darzustellen. Im neuen imageControl, das allerdings nur im Backstage-Element bereitsteht, können Sie sogar noch größere Bilddateien anzeigen.

726
Kapitel 12 Ribbon
Bilder in Steuerelemente laden
Es gibt zwei Möglichkeiten, benutzerdefinierte Bilder in ein Steuerelement zu laden. Die beiden Varianten unterschieden sich in den Callback-Attributen, welche die VBA-Funktionen zum Laden der Bilder aufrufen.
» Die Callback-Funktion für das Attribut loadImage des Elements customUI wird beim Laden der Ribbon-Definition für jedes image-Attribut einmal aufgerufen. Wenn das Ribbon also vier button-Elemente besitzt, für die das image-Attribut angege-ben wurde, wird loadImage vier Mal aufgerufen. Der Rumpf der entsprechenden Callback-Funktion sieht wie folgt aus. control liefert dabei den im image-Attribute gespeicherten Wert und image erwartet einen Objektverweis auf ein StdPicture-Objekt:
Public Sub loadImage(control, ByRef image)
...
End Sub
» Die Callback-Funktion für das Attribut getImage eines jeden Steuerelements wird beim Anzeigen des entsprechenden Steuerelements genau einmal aufgerufen. Der erste Parameter des nachfolgend vorgestellten Prozedurrumpfes liefert im Gegensatz zur loadImage-Funktion nicht den Wert des Attributs image, sondern ei-nen Verweis auf das IRibbonControl-Objekt des betroffenen Steuerelements. Dieses liefert über die Eigenschaften id den Namen oder über tag den Wert des entspre-chenden Attributs:
Sub getImage(control As IRibbonControl, ByRef image)
...
End Sub
Wann setzt man nun die erste und wann die zweite Variante ein? Der technisch wichtige Unterschied tritt in Erscheinung, wenn Sie die Bilder eines Steuerelements einmal nach dem ersten Anzeigen austauschen möchten. Die Grundlagen dazu werden weiter unten unter »Dynamisches Aktualisieren des Ribbons« ab Seite 766 erläutert.
Verwenden Sie die loadImage-Variante, müssen Sie mit der Validate-Methode des IRibbonUI-Objekts das komplette Ribbon aktualisieren. Bei der getImage-Variante kön-nen Sie gezielt die Bilder eines einzigen Steuerelements austauschen, indem Sie die ValidateControl-Methode von IRibbonUI verwenden und den Namen des Steuerelements als Paramter angeben.
Schritt für Schritt
Das Anzeigen eines Bildes für ein Ribbon-Steuerelement geschieht wie folgt – hier zu-nächst die Variante mit loadImage:

727
Bilder im customUI
» Sie speichern ein Bild in der Tabelle MSysResources. Dieses sollte den Datentyp .gif, .png oder .ico haben – Transparenz ist hier für ein ordentliches Erscheinungsbild un-bedingt erwünscht!
» Sie weisen dem Steuerelement das Attribut image mit dem Namen des Bildes in der Tabelle MSysResources zu. Außerdem legen Sie für das Attribut loadImage des cus-tom UI-Elements den Wert loadImage als Name der aufzurufenden Callback-Funk tion fest:
<customUI xmlns="http://schemas.microsoft.com/office/2009/07/customui"
loadImage="loadImage">
<ribbon>
<tabs>
<tab id="tab1" label="Schaltflächenbeispiele">
<group id="grp1" label="Benutzerdefiniertes Icon">
<button id="btn1" image="about_32" label="Informationen" size="large"/>
</group>
</tab>
</tabs>
</ribbon>
</customUI>
» Dann legen Sie in einem Standardmodul etwa namens mdlRibbons die Callback-Funk tion loadImage an und ergänzen nur eine einzige Zeile:
Public Sub loadImage(control, ByRef image)
Set image = PicFromSharedResource_Ribbon(CStr(control))
End Sub
» Nun brauchen Sie nur noch die hier aufgerufene Funktion PicFromSharedResource_Ribbon, die allerdings noch einige weitere Funktionen aufruft. Der komplette benö-tigte Code befindet sich im Modul mdlRibbonImages der Beispieldatenbank zu die-sem Kapitel. Kopieren Sie also einfach den Inhalt dieses Moduls in eine neues Modul und speichern Sie es unter dem Namen mdlRibbonImages oder importieren Sie die-ses Modul einfach in die Zieldatenbank.
Fertig! Die zweite Variante ist sieht nicht viel anders aus. Sie nehmen hier alle An pas-sun gen direkt am button-Element vor. Das loadImage-Attribut im customUI-Element ist hier nicht mehr nötig:
<button id="btn1" getImage="getImage" label="Button mit Bild"/>
Für die Callback-Funktion gibt es hier mehrere Varianten. Die erste wertet den Wert des id-Attributs des button-Elements aus und übergibt der Funktion PicFromSharedRecource_Ribbon einen entsprechenden Bildnamen, hier Beispielbild:

728
Kapitel 12 Ribbon
Sub getImage(control As IRibbonControl, ByRef image)
Dim strImage As String
Select Case control.ID
Case "btn1"
strImage = "Beispielbild"
End Select
Set image = PicFromSharedResource_Ribbon(strImage)
End Sub
Die zweite Variante nutzt die Möglichkeit, dass Sie jedem Element über das tag-Attribut einen benutzerdefinierten Wert zuweisen können. In diesem Falle soll tag den Namen des Bildes in der Tabelle MSysResources enthalten:
<button id="btn2" tag="Beispielbild" getImage="getImage" label="Button mit Bild"/>
Die Callback-Funktion erhält den angegebenen Wert über die Tag-Eigenschaft der Va-ri ab len control:
Sub getImage(control As IRibbonControl, ByRef image)
Set image = PicFromSharedResource_Ribbon(CStr(control.Tag))
End Sub
Die dritte Variante geht schlicht davon aus, dass Sie in der Tabelle MSysResources ein Bild vorhalten, dessen Namen mit dem id-Wert des Steuerelements übereinstimmt:
Sub getImage(control As IRibbonControl, ByRef image)
Set image = PicFromSharedResource_Ribbon(CStr(control.ID))
End Sub
Die Prozedur PicFromSharedResource_Ribbon prüft selbständig, ob die Tabelle MSys Re-sour ces vorhanden ist und die benötigten Bilder enthält. Falls nicht, liefert sie eine ent-sprechende Hinweismeldung.
Benutzerdefinierte Bilder mit dem Ribbon-Admin 2010 hinzufügen
Raten Sie mal, womit sich benutzerdefinierte Bilder ganz einfach zum Ribbon hinzufü-gen lassen! Mit dem Ribbon-Admin 2010 erledigen Sie dies durch die folgenden Schritte (Voraussetzung: Ihre benutzerdefinierten Bilder, also etwa eine Icon-Sammlung aus dem Internet, liegen irgendwo griffbereit auf der Festplatte). Im ersten Fall sollen die Bilddateien für das Attribut image des Steuerelementes angegeben und durch das Attribut loadImages des customUI-Elements geladen werden:
» Klicken Sie mit der rechten Maustaste in das Attribut image des Steuerelements, also beispielsweise eines button-Elements und betätigen Sie den Eintrag Benutzerdefiniertes Image hinzufügen aus (siehe Abbildung 12.47).

729
Bilder im customUI
» Es erscheint der Dialog aus Abbildung 12.47, der mehrere Aufgaben erledigt. Als erstes fügen Sie dem Ribbon-Admin 2010 eines oder mehrere Icons hinzu, indem Sie auf das Plus-Zeichen rechts klicken und im Datei auswählen-Dialog die entsprechen-de Auswahl tätigen.
» Die hinzugefügten Bilder werden nun zunächst in der oberen Liste angezeigt und stehen von nun an ständig im Ribbon-Admin 2010 zur Verfügung. Um das Bild zum Steuerelement hinzuzufügen, markieren Sie das betroffene Bild und klicken auf Bild zur Anwendung hinzufügen.
» Klicken Sie auf OK, um den Dialog zu schließen. Der Name des Bildes wird nun in der Attribut image des Elements angezeigt.
Abbildung 12.57: Hinzufügen eines Bildes zu einem Steuerelement

730
Kapitel 12 Ribbon
Abbildung 12.58: Verwalten und Auswählen von Bildern
Abbildung 12.59: Ein Bild wurde zur Zielanwendung hinzugefügt.
Das war allerdings noch nicht alles – zumindest nicht, wenn Sie soeben das erste Bild zur aktuellen Anwendung hinzugefügt haben. Es erscheint dann eine Meldung, die Sie darüber aufklärt, dass zum korrekten Anzeigen des Bildes noch ein weiterer Schritt notwendig ist (siehe Abbildung 12.50).

731
Bilder im customUI
Abbildung 12.60: Diese Meldung erscheint beim Anlegen eines ersten benutzerdefinierten Bildes für ein Steuerelement.
In der Tat müssen Sie entweder eine Callback-Funktion für das Attribut loadImage des customUI-Elements anlegen oder für das getImage-Attribut des Steuerelements mit dem soeben gefüllten image-Attribut selbst. Der Unterschied wird oben erläutert.
Abbildung 12.51 zeigt, wie Sie das loadImage-Attribut des customUI-Elements entspre-chend füllen.
Abbildung 12.61: Anlegen einer Callback-Funktion für das Attribut loadImage des customUI-Elements
Auch hier ist beim ersten Durchlauf noch ein zusätzlicher Schritt nötig: Und zwar benö-tigen Sie zum Einlesen und Anzeigen der in der Datenbank gespeicherten Bilder noch ein weiteres Modul mit ein paar speziellen Funktionen. Dies nicken Sie schließlich durch das Bestätigen der Meldung aus Abbildung 12.52 ab.

732
Kapitel 12 Ribbon
Abbildung 12.62: Zum Anzeigen von Bilder brauchen Sie ein Modul namens mdlRibbonImages.
Nach dieser Aktion ist es geschafft: Kopieren Sie den neuen Stand der Ribbon-Definition mit dem Kontextmenüeintrag Ribbon in Zieldatei schreiben des ribbon-Elements in die Zieldatei und sorgen Sie gegebenenfalls durch Auswahl des Kontextmenüeintrags Ribbon als Anwendungsribbon festlegen dafür, dass das Ribbon beim nächsten Öffnen der Anwendung angezeigt wird.
Achtung: Sollte das Ribbon aus unerfindlichen Gründen nicht angezeigt werden, haben Sie möglicherweise die Anzeige von Fehlern im Ribbon nicht aktiviert. Das erledigen Sie durch das Aktivieren der Access-Option Client-Einstellungen|Allgemein|Fehler des Benutzeroberflächen-Add-Ins anzeigen.
Im Hintergrund
Es entzieht sich dem Sichtfeld des Entwicklers, dass der Ribbon-Admin 2010 im Hintergrund die Systemtabelle MSysResources zum Speichern der Bilddateien verwen-det und diese auch daher bezieht. Bilder, die Sie über den Ribbon-Admin 2010 eingefügt haben, stehen von nun an auch für Formulare und Berichte zur Verfügung. Sie finden diese Bilder, wenn Sie beispielsweise ein Formular entwerfen und dann auf den Ribbon-Eintrag Entwurf|Steuerelemente|Bild einfügen klicken (siehe Abbildung 12.53).
Abbildung 12.63: Die Bilder des Ribbon-Admins 2010 stehen auch im Formularentwurf zur Verfügung.
Andersherum können Sie Bilder, die Sie dort manuell hinzugefügt haben, auch im Ribbon verwenden.

733
Die Ribbon-Steuerelemente
Und noch ein kleiner Tipp: Der in Access eingebaute Datei öffnen-Dialog erlaubt nur das gleichzeitige Hinzufügen eines einzigen Bildes. Mit dem Dialog des Ribbon-Admin 2010 können Sie gleich mehrere Bilder zur Tabelle MSysResources hinzufügen.
12.11 Die Ribbon-Steuerelemente
Die folgenden Abschnitte stellen die Steuerelemente und ihre wichtigsten Eigenschaften vor, außerdem lernen Sie hier Einsatzmöglichkeiten der Callback-Routinen kennen.
12.11.1 Kontrollkästchen (checkBox)
Kontrollkästchen bestehen aus einer Beschriftung und dem eigentlichen Kontroll käst-chen. Zusätzliche Symbole sind eher selten. Optisch wirkt es am besten, wenn man Kon troll kästchen zwischen Schaltflächen mit Symbolen in der Größe »normal« einreiht (siehe Abbildung 12.40).
Abbildung 12.64: Beispiel für ein Kontrollkästchen
Wert des Kontrollkästchens abfragen
Was hilft ein Kontrollkästchen in einer Menüleiste, wenn man dessen Wert nicht pro-grammatisch abfragen kann? Also bauen Sie eine passende Funktion ein. Die Definition des Kontrollkästchens erweitern Sie um das onAction-Attribut:
<checkBox id="ctlBeispielkontrollkaestchen" label="Beispielkontrollkästchen"
onAction="chk1_onAction" />
Die aufgerufene Funktion heißt onActionKontrollkaestchen. Wenn Sie nun eine Funktion wie weiter oben für eine Schaltfläche verwenden, erleiden Sie Schiffbruch: Die für ein Kontrollkästchen notwendige Funktion hat eine etwas andere Syntax, die einen zusätz-lichen Parameter für den Wert des Kontrollkästchens enthält.
Ein Beispiel sieht wie folgt aus:
Public Function chk1_onAction(ctl As IRibbonControl, pressed As Boolean)
MsgBox "Das Kontrollkästchen '" & ctl.ID & "' hat den Wert '" & pressed & "'."

734
Kapitel 12 Ribbon
End Function
Listing 12.6: Auswertung des Wertes eines Kontrollkästchens
Kontrollkästchen mit dem Ribbon-Admin 2010
Mit dem Ribbon-Admin 2010 können Sie auch andere Steuerelemente als das button-Steu-erelement zum Ribbon hinzufügen. Wie Abbildung 12.54 zeigt, bietet das Kontextmenü etwa des group-Elements alle im aktuellen Kontext möglichen Steuerelemente an. Nach dem Hinzufügen müssen Sie lediglich die für einen sinnvollen Einsatz notwendigen Attribute füllen. Für die nachfolgend vorgestellten Steuerelemente beschreiben wir die Vorgehensweise mit dem Ribbon-Admin 2010 nur noch, wenn sich dort Besonderheiten ergeben.
Abbildung 12.65: Hinzufügen beliebiger Steuerelemente zu einer Gruppe
12.11.2 Textfelder
Textfelder heißen im Ribbon-Slang editBox-Steuerelement. Eine Besonderheit eines solchen Steuerelements ist wie bei den Kontrollkästchen wiederum die Syntax der VBA-Funktion, die Sie durch Eingeben des Textes und Bestätigung per Eingabetaste oder Verschieben des Fokus auf ein anderes Element der Benutzeroberfläche auslösen.

735
Die Ribbon-Steuerelemente
Die Definition einer einfachen EditBox im XML-Dokument erfolgt wie beim Kon troll käst-chen:
<editBox id="txtEditbox" label="Beispieltextfeld" onChange="onChange"/>
Lediglich die Routine zum Auswerten der Eingabe verwendet einen anderen, zweiten Parameter:
Sub onChange(control As IRibbonControl, text As String)
MsgBox "Das Steuerelement '" & control.ID & "' enthält nun den Wert '" & text & "'"
End Sub
Listing 12.7: Diese Routine wird durch das Ereignis onChange einer EditBox ausgelöst und zeigt den Namen des Steuerelements sowie den enthaltenen Text an
Das Aussehen des oben definierten Textfeldes sowie die Meldung, die Listing 12.7 ver-ursacht, zeigt Abbildung 12.41.
Abbildung 12.66: Ein Ribbon mit Textfeld und einer Meldung, die nach dem Aktualisieren des Text felds angezeigt wird
Weitere wichtige Attribute:
» maxLength: Anzahl Zeichen, die der Benutzer in das Textfeld eingeben kann; der ma-ximale Wert für dieses Attribut beträgt 1024.
» sizeString: Eine Zeichenkette zum Festlegen der Breite des Steuerelements.
Die folgende Beispieldefinition setzt die beiden genannten Attribute ein und sorgt somit dafür, dass unter den gegebenen Bedingungen die Zeichenfolge »André Minhorst« genau in das Textfeld passt.
<editBox id="txtEditbox" label="Beispieltextfeld" sizeString="André Minhorst"
maxLength="50" onChange="onChange"/>
Das Resultat zeigt Abbildung 12.42.

736
Kapitel 12 Ribbon
Abbildung 12.67: Die EditBox meldet das Überschreiten der zulässigen Zeichenanzahl
12.11.3 Kombinationsfelder I: Das comboBox-Element
Es gibt in Ribbons zwei Typen von Kombinationsfeldern: comboBox und dropDown. Beide haben Eigenschaften, die Sie vermutlich gerne in einem vereint sehen würden – warum, erfahren Sie in den folgenden Abschnitten. Zunächst lernen Sie dabei das comboBox-Element kennen. comboBox-Kombinationsfelder in Ribbons bieten wie ihre Formular-Pendants einen oder mehrere Werte zur Auswahl an. Das schreit natürlich nach dem dy-namischen Füllen per VBA, zunächst aber soll ein einfaches Beispiel den grundlegenden Aufbau veranschaulichen.
<customUI xmlns="http://schemas.microsoft.com/office/2009/07/customui" onLoad="OnLoad"
loadImage="LoadImage">
<ribbon startFromScratch="true">
<tabs>
<tab id="tabRibbonMitEinerSchaltflaeche" visible="true"
label="RibbonMitEinerSchaltflaeche">
...
<group id="grpBeispielgruppe2" label="Noch eine Beispielgruppe.">
<comboBox id="cboBeispielkombinationsfeld" label="Kombinationsfeld:">
<item id="i1" label="Eintrag 1"/>
<item id="i2" label="Eintrag 2"/>
<item id="i3" label="Eintrag 3"/>
</comboBox>
</group>
</tab>
</tabs>
</ribbon>
</customUI>
Listing 12.8: Diese Ribbon-Definition erzeugt ein tab-Element mit einem Kombinationsfeld
Der Aufbau ähnelt dem eines Kombinationsfeldes in HTML. Das comboBox-Element schließt die enthaltenen item-Elemente ein, die Informationen über die zur Auswahl stehenden Einträge enthalten. Das obige XML-Dokument führt zum Ribbon in Abbildung 12.43.

737
Die Ribbon-Steuerelemente
Abbildung 12.68: Ein Ribbon mit einer zweiten Gruppe und einem einfachen Kombinationsfeld
Einfache comboBox mit dem Ribbon-Admin 2010 erstellen
Wenn Sie eine comboBox wie im vorherigen Beispiel erstellen möchten, gehen Sie wie folgt vor:
» Wählen Sie aus dem Kontextmenü des group-Elements den Eintrag comboBox ein-fügen aus.
» Stellen Sie die Attribute id und label auf die entsprechenden Werte ein.
» Fügen Sie über den Kontextmenüeintrag item einfügen des neuen comboBox-Ele-ments drei Elemente hinzu.
» Stellen Sie auch deren Attribute id und label entsprechend ein.
Nach dem Übertragen in die Zielanwendung und dem erneuten Aufrufen zeigt das Ribbon das comboBox-Steuerelement an.
Kombinationsfeld dynamisch füllen
Das dynamische Füllen eines einfachen comboBox-Elements erfolgt durch drei Callback-Funktionen. Die erste ermittelt die Anzahl der einzufügenden Einträge, die zweite die IDs und die dritte die Beschriftungen der Einträge. Der XML-Code für das Ribbon sieht wie im folgenden Listing aus, die für den Aufruf der Callback-Funktionen verantwortli-chen Attribute sind fett markiert:
<customUI xmlns="http://schemas.microsoft.com/office/2009/07/customui" onLoad="OnLoad"
loadImage="LoadImage">
<ribbon startFromScratch="true">
<tabs>
<tab id="tabKombinationsfeldbeispiel" visible="true"
label="Kombinationsfeldbeispiel">
<group id="grpBeispielgruppe2" label="Noch eine Beispielgruppe.">
<comboBox id="cboBeispielkombinationsfeld" label="Kombinationsfeld:"
getItemCount="GetItemCount" getItemLabel="GetItemLabel"
getItemID="GetItemID"/>
</group>
</tab>

738
Kapitel 12 Ribbon
</tabs>
</ribbon>
</customUI>
Listing 12.9: Ribbon-XML-Dokument für das dynamische Füllen eines Kombinationsfeldes
Die drei VBA-Callback-Funktionen sehen wie im folgenden Listing aus. Die Routine Get Item Count liefert die Anzahl der Einträge zurück, in diesem kleinen Beispiel sind dies drei. GetItemID ermittelt die IDs der anzuzeigenden Einträge, die hier aus dem Text »Test index« und dem Wert des vom Ribbon gelieferten Index zusammengestellt werden.
Fehlt noch die Beschriftung, die in GetItemLabel auf ähnliche Weise wie in der Routine Get ItemID entsteht. Das resultierende Kombinationsfeld sieht im ausgeklappten Zustand schließlich wie in Abbildung 12.44 aus.
Public Sub GetItemCount(control As IRibbonControl, ByRef count)
count = 3
End Sub
Public Sub GetItemID(control As IRibbonControl, index As Integer, ByRef id)
id = "Testindex" & index
End Sub
Public Sub GetItemLabel(control As IRibbonControl, index As Integer, ByRef label)
label = "Testlabel" & index
End Sub
Listing 12.10: Callback-Funktionen zum Füllen eines einfachen Kombinationsfeldes
Abbildung 12.69: Kombinationsfeld mit dynamisch zusammengestelltem Inhalt
Im wirklichen Leben füllen Sie Steuerelemente wie Kombinationsfelder natürlich meist mit Daten aus Tabellen. Dies ist am einfachsten, wenn Sie den Inhalt der Tabelle direkt beim Ermitteln der Anzahl der einzufügenden Datensätze in einem Array zwischen-speichern. Auf dieses können Sie dann einfach über dessen Index zugreifen. Die VBA-Routinen für eine solche Konstellation sehen so aus:
Dim strKontakte() As String
Public Sub GetItemCount(control As IRibbonControl, ByRef count)

739
Die Ribbon-Steuerelemente
Dim db As DAO.Database
Dim rst As DAO.Recordset
Dim i As Integer
Set db = CurrentDb
Set rst = db.OpenRecordset("SELECT KontaktID, Nachname & ', ' & " _
& "Vorname AS Kontakt FROM tblKontakte", dbOpenDynaset)
Do While Not rst.EOF
ReDim Preserve strKontakte(2, i + 1) As String
strKontakte(0, i) = rst!KontaktID
strKontakte(1, i) = rst!Kontakt
rst.MoveNext
i = i + 1
Loop
count = i
rst.Close
Set rst = Nothing
Set db = Nothing
End Sub
Public Sub GetItemID(control As IRibbonControl, index As Integer, ByRef id)
id = strKontakte(0, index)
End Sub
Public Sub GetItemLabel(control As IRibbonControl, index As Integer, _
ByRef label)
label = strKontakte(1, index)
End Sub
Listing 12.11: Diese Callback-Routinen füllen ein Kombinationsfeld mit den Daten einer Tabelle
Dynamische comboBox mit dem Ribbon-Admin 2010
Wenn Sie ein dynamisches comboBox-Steuerelement wie oben beschrieben mit dem Ribbon-Admin 2010 erstellen möchten, brauchen Sie nur ein comboBox-Steuerelement zu erstellen und für die drei Attribute getItemCount, getItemID und getItemLabel entspre-chende Callback-Funktionen anzulegen.
Wie Sie diese füllen, können Sie den obigen Beispielen entnehmen.
Weitere Features von Ribbon-Kombinationsfeldern
Gegenüber herkömmlichen Access-Kombinationsfeldern hat das comboBox-Element in Ribbons einen sehr interessanten Vorteil: Sie können damit jedem Eintrag ein Symbol zuweisen (siehe Abbildung 12.45).

740
Kapitel 12 Ribbon
Abbildung 12.70: Ein comboBox-Steuerelement mit Symbolen
Und dies funktioniert ganz einfach – in diesem Fall für vier Bilddateien, die unter den Namen 1, 2, 3 und 4 in der Tabelle MSysResources gespeichert wurden. Um obige Ansicht zu erhalten, müssen Sie dem comboBox-Element lediglich das Attribut getItemImage mit dem Namen der Callback-Funktion GetItemImage zuweisen. Im gleichen Zug stellen Sie dann auch noch das Attribut onChange auf den Wert OnChange ein – gleich mehr dazu:
<comboBox
id="cboBeispielkombinationsfeld"
label="Kombinationsfeld:"
getItemCount="GetItemCount"
getItemID="GetItemID"
getItemLabel="GetItemLabel"
getItemImage="GetItemImage"
onChange="OnChange"
>
Die folgende Routine gibt schließlich für jedes Element des Kombinationsfeldes eine Ob-jekt variable mit einem Verweis auf eine Bilddatei zurück. Für das Einlesen der Bilddatei aus der Ressourcen-Tabelle ist wiederum die Routine PicFromSharedResource verantwortlich.
Public Sub GetItemImage_DB(control As IRibbonControl, index As Integer, ByRef image)
Set image = PicFromSharedResource_Ribbon(index + 1)
End Sub
Listing 12.12: Einlesen von Bilddateien für die Einträge eines comboBox-Elements per Callback-Routine
Das Attribut OnChange sorgt für den Aufruf der folgenden Routine. Diese wird nach jeder Neuauswahl eines Eintrags des comboBox-Elements aufgerufen und gibt lediglich den Inhalt des ausgewählten Eintrags aus, den das Ribbon mit dem Parameter text übergibt.
Public Sub OnChange(control As IRibbonControl, text As String)
MsgBox "Sie haben den Eintrag '" & text & "' ausgewählt."

741
Die Ribbon-Steuerelemente
End Sub
Listing 12.13: Ausgabe des aktuellen Eintrags des comboBox-Steuerelements
Genau wie bei den Menüs von Access 2003 und älter kann man hier den Nachteil aus-machen, dass man nicht die ID des ausgewählten Eintrags auswerten kann; diese muss man in Abhängigkeit des angezeigten Wertes selbst ermitteln, denn die Eigenschaft control.id der OnChange-Prozedur liefert immer die ID des comboBox-Steuerelements.
12.11.4 Kombinationsfelder II: Das dropDown-Element
Warum gibt es zwei Typen von Kombinationsfeldern und welche Unterschiede weisen diese auf? Einen genauen Einblick gibt die Ribbon-Referenz, die Sie im Download zu die-sem Buch unter Ribbon-Referenz.pdf finden. Diese enthält einen Vergleich der Attribute der beiden Kandidaten. Die wesentlichen Unterschiede sind, dass das comboBox-Ele-ment ein onChange-Attribut und das dropDown-Element dafür die Attribute onAction, getSelectedItemID und getSelectedItemIndex enthält.
Welche Vor- und Nachteile bringt das nun? Zwischen den beiden Ereigniseigenschaften on Change und onAction an sich fällt jedenfalls kein Unterschied auf; beide werden beim Auswählen eines anderen Eintrags ausgelöst. Den Unterschied entdeckt man erst, wenn man sich die Syntax der passenden Callback-Routinen anschaut (siehe ebenfalls Ribbon-Referenz.pdf im Download zu diesem Buch): Während die onChange-Variante nur das Attribut label des ausgewählten Eintrags zurückliefert, wartet onAc-tion mit den Attributen index und id auf.
Das spart natürlich Arbeit, wenn Sie ein Kombinationsfeld dynamisch mit Daten aus einer Tabelle bestücken und auf Basis der getroffenen Auswahl etwas mit den dahinter stehenden Datensätzen anfangen möchten.
Die weiteren Unterschiede beschränken sich auf zwei weitere zusätzliche Attribute des dropDown-Elements namens getSelectedItemID und getSelectedItemIndex. Beide dienen dazu, beim Anlegen des Steuerelements einen Eintrag vorauszuwählen – ent-weder auf Basis der ID oder des Indexes des Eintrags.
Das folgende Beispielelement enthält die Attribute onAction und getSelectedItemIndex:
<dropDown id="cboBeispielkombinationsfeld"
label="Kombinationsfeld:" getItemCount="GetItemCount_DB"
getItemID="GetItemID_DB" getItemLabel="GetItemLabel_DB"
getItemImage="GetItemImage_DB" onAction="OnAction_DB"
getSelectedItemIndex="GetSelectedItemIndex_DB">
Die beiden Routinen, die bei onAction beziehungsweise getSelectedItemIndex ausgelöst werden, sehen wie folgt aus:

742
Kapitel 12 Ribbon
Public Sub OnAction_DB(control As IRibbonControl, selectedId As String, _
selectedIndex As Integer)
MsgBox "Der ausgewählte Eintrag hat die ID '" & selectedId _
& "' und den Index '" & selectedIndex & "'."
End Sub
Listing 12.14: Anzeigen der ID und des Indexes eines neu ausgewählten Eintrags eines dropDown-Steuerelements
Public Sub GetSelectedItemIndex_DB(control As IRibbonControl, ByRef index)
index = 3
End Sub
Listing 12.15: Festlegen eines Eintrags eines dropDown-Elements per Index-Wert (der Index ist in diesem Fall immer nullbasiert)
Sie können die Neuabfrage der Vorauswahl mit GetSelectedItemIndex übrigens auch zur Laufzeit mit der Methode invalidateControl erzwingen (siehe auch »Dynamisches Aktualisieren des Ribbons« ab Seite 766).
comboBox oder dropDown?
Diese Entscheidung ist leicht zu fällen: Bezieht das Kombinationsfeld seine Daten aus einer Tabelle und sollen Aktionen auf Basis dieser Einträge in Zusammenhang mit den zugrunde liegenden Daten ausgeführt werden oder ist eine automatische Voreinstellung notwendig, ist das dropDown-Element erste Wahl. Sollen einfach nur Texte zur Auswahl stehen und diese nach der Auswahl weiterverarbeitet werden, setzen Sie das comboBox-Steuerelement ein.
Gegebenenfalls fällt noch das Attribut invalidateContentOnDrop des comboBox-Steuer-elements ins Gewicht, das dafür sorgt, dass dieses beim Aufklappen neu eingelesen wird.
12.11.5 Umschaltflächen
Mit Umschaltflächen lassen sich Status festlegen – etwa, um Funktionen zu aktivieren oder zu deaktivieren (aktivierte Umschaltflächen sind standardmäßig orange).
In einem Ribbon sieht die Definition eines einfachen toggleButton-Elements so aus:
<toggleButton id="tglUmschaltflaeche" label="Umschaltfläche"
onAction="onAction_Toggle" getPressed="GetPressed_Toggle"/>
Die passende Routine für das Attribut onAction stellt sich wie folgt dar:
Public Sub OnAction_Toggle(control As IRibbonControl, pressed As Boolean)

743
Die Ribbon-Steuerelemente
If pressed = True Then
MsgBox "Funktion aktiviert"
Else
MsgBox "Funktion deaktiviert"
End If
cancelDefault = False
End Sub
Listing 12.16: Beim Klick auf ein toggleButton-Element wertet diese Routine den Parameter pressed aus
Möglicherweise fällt Ihnen auf, dass hier nicht einfach die großgeschriebene Variante des Attributs als Prozedurname herhält.
Das ist zwingend notwendig, wenn verschiedenartige Steuerelemente die gleiche Callback-Funktion aufrufen, die Syntax sich aber unterscheidet.
In diesem Fall verwendet man einfach unterschiedliche Funktionsnamen, die etwa den Namen oder die Bezeichnung des Steuerelements enthalten. Den Status des toggleBut-ton-Steuerelements legt die folgende Routine fest.
Sie weist dem Parameter returnvalue entweder den Wert True oder False zu, wobei True dem gedrückten Zustand entspricht.
Public Sub GetPressed(control As IRibbonControl, ByRef returnvalue)
returnvalue = True
End Sub
Listing 12.17: Ob ein toggleButton-Element beim Anlegen gedrückt oder nicht gedrückt ist, legt die durch getPressed ausgelöste Routine fest
Sie können die Prozedur GetPressed also mit Anweisungen füllen, die beim Anzeigen des toggleButton-Elements einen entsprechenden Wert übergibt und somit den Status der Umschaltfläche festlegt.
12.11.6 Galerien
Noch mehr Komfort als die beiden Kombinationsfeldtypen liefert das gallery-Element. Es kann verschiedene Einträge mit Symbolen anzeigen und das auch noch zweidimen-sional. Ein ganz einfaches Beispiel sieht wie in Abbildung 12.46 aus, den passenden XML-Code für dieses Element finden Sie hier:

744
Kapitel 12 Ribbon
<gallery id="galBeispiel" columns="2" rows="2" label="Tolle Items">
<item id="id1" label="item1"/>
<item id="id2" label="item2"/>
<item id="id3" label="item3"/>
<item id="id4" label="item4"/>
</gallery>
An diesem Beispiel erkennen Sie schnell, dass Access die Elemente zuerst von links nach rechts und dann von oben nach unten anordnet. Natürlich hat das gallery-Element noch einiges mehr zu bieten – etwa das Einfügen von Bilddateien wie in Abbildung 12.47.
Abbildung 12.71: Eine Galerie mit vier einfachen Einträgen
Abbildung 12.72: Eine Galerie mit Symbolen
Dazu ist der XML-Code aus folgendem Listing notwendig, wobei Sie für das Element customUI noch das Attribut loadImage so einstellen müssen, dass dieses eine passende Routine zum Laden der in den einzelnen Items angegebenen Bilder aufruft. Das Ribbon verwendet die gleiche LoadImage-Funktion wie oben.
<customUI xmlns="http://schemas.microsoft.com/office/2009/07/customui"
loadImage="LoadImage">
...
<gallery id="galBeispiel" columns="2" rows="4"

745
Die Ribbon-Steuerelemente
label="Heute im Angebot"
description="Wählen Sie ein Getränk aus.">
<item id="id1" label="Limonade" image="lemonade_bottle"/>
<item id="id2" label="Rotwein (Flasche)" image="wine_red_bottle"/>
<item id="id3" label="Rotwein (Glas)" image="wine_red_glass"/>
<item id="id4" label="Weißwein (Glas)" image="wine_white_glass"/>
<item id="id5" label="Bier (Flasche)" image="beer_bottle"/>
<item id="id6" label="Bier (frisch gezapft)"
image="beer_glass"/>
<item id="id7" label="Cocktail" image="cocktail"/>
<item id="id8" label="Kaffee" image="cup"/>
</gallery>
</customUI>
Listing 12.18: Dieses gallery-Element zeigt acht Items mit passenden Symbolen an
Besonderheiten des gallery-Elements
Das gallery-Element ist insbesondere mit den Kombinationsfeld-Steuerelementen com-boBox und dropDown zu vergleichen.
Der erste Vorteil ist die Möglichkeit, Elemente in mehreren Spalten und Zeilen anzuzei-gen, der zweite ist, dass Sie mit dem Attribut invalidateContentOnDrop festlegen können, ob das gallery-Element beim Öffnen neu gefüllt werden soll (true/false).
Weitere interessante Attribute sind folgende:
» itemHeight: Gibt die Höhe des item-Elements an.
» itemWidth: Gibt die Breite des item-Elements an.
Die Ereigniseigenschaft zum Festlegen einer Callback-Funktion, die beim Klicken auf eines der Elemente ausgelöst wird, heißt beim gallery-Element onAction und hat folgen-de Syntax:
Sub OnAction(control As IRibbonControl, selectedId As String, selectedIndex As Integer)

746
Kapitel 12 Ribbon
12.11.7 Menüs (menu)
Menüs ähneln den von älteren Office-Versionen bekannten Untermenüs der Menüleiste. Dabei kann man einige unterschiedliche Steuerelemente anlegen, angezeigt werden al-lerdings stets nur normale Menüeinträge. Das folgende Ribbon-XML-Dokument erzeugt beispielsweise das Menü aus Abbildung 12.48.
<customUI xmlns="http://schemas.microsoft.com/office/2009/07/customui"
loadImage="LoadImage" onLoad="OnLoad">
<ribbon startFromScratch="true">
<tabs>
<tab idMso="TabCreate" visible="false" />
<tab id="tabRibbonMitEinerSchaltflaeche"
label="RibbonMitEinerSchaltflaeche" visible="true">
<group id="grpBeispielgruppe" label="Beispielgruppe">
<menu id="mnuBeispielmenue" label="Beispielmenü">
<button id="btnButton" label="Schaltfläche" image=""/>
<checkBox id="chkCheckbox" label="Kontrollkästchen"/>
<toggleButton id="tglToggleButton" label="Umschaltfläche"/>
</menu>
</group>
</tab>
</tabs>
</ribbon>
</customUI>
Listing 12.19: Beispiel für ein Menü, dessen verschiedenartige Steuerelemente jedoch alle in Stan dardmenüeinträgen enden
Abbildung 12.73: Das menu-Steuerelement mit einigen Untersteuerelementen
Funktionen beschreiben mit dem description-Attribut
Das menu-Element ist eines der wenigen, in denen sich das description-Attribut für Steuer elemente bemerkbar macht.

747
Die Ribbon-Steuerelemente
In üblichen button-Elementen zeigt Access diese einfach nicht an – in button- und wei-teren Elementen innerhalb eines menu-Elements hingegen schon. Wie das aussehen kann, zeigt Abbildung 12.49.
Der passende XML-Code sieht wie folgt aus:
<customUI xmlns="http://schemas.microsoft.com/office/2009/07/customui" onLoad="OnLoad"
loadImage="LoadImage">
<ribbon startFromScratch="false">
<tabs>
<tab id="tabSport" visible="true" label="Sport">
<group id="grpSportarten" label="Sportarten">
<menu id="mnuSportartAuswaehlen" label="Sportart auswählen" itemSize="large">
<button id="btnTennis" image="tennis_ball" label="Tennis-Abteilung"
description="Tennis ist eine schöne Sportart."/>
<button id="btnBaseball" image="baseball" label="Baseball-Abteilung"
description="Baseball auch."/>
<button id="btnBasketball" image="basketball" label="Basketball-Abteilung"
description="Und Basketball ist erstmal toll!"/>
<button id="btnFussball" image="soccer_ball" label="Fussball-Abteilung"
description=""Fussballspielen kann ja jeder.""/>
<button id="btnFootball" image="football" label="Football-Abteilung"
description="Football hat komplizierte Regeln..."/>
</menu>
</group>
</tab>
</tabs>
</ribbon>
</customUI>
Listing 12.20: Diese XML-Definition zeigt beispielhaft, wie man Menüelemente mit Beschrei-bungen versieht
Wichtig ist hier, dass Sie itemSize des menu-Elements auf large einstellen.

748
Kapitel 12 Ribbon
Abbildung 12.74: Im menu-Steuerelement lassen sich neben Symbolen auch Beschreibungstexte zu einem Steuerelement anzeigen
Wenn Sie eine optische Trennung zwischen zwei Einträgen vornehmen möchten, setzen Sie das menuSeparator-Element ein. Sie können es mit oder ohne Text verwenden, wo-bei Sie einen Text für das Attribut title eintragen. Folgender Codeschnipsel verursacht beispielsweise die beiden Trenner aus Abbildung 12.50:
<menu id="mnu" label="Menü">
<menuSeparator id="mns" title="Ich bin ein menuSeparator"/>
<button id="btn2" label="Button 2"/>
<button id="btn3" label="Button 3"/>
<menuSeparator id="mns1" title="Ich auch."/>
<button id="btn4" label="Button 4"/>
<button id="btn5" label="Button 5"/>
</menu>
Abbildung 12.75: Ein Menü mit zwei textbehafteten Trennlinien

749
Die Ribbon-Steuerelemente
12.11.8 Dynamische Menüs (dynamicMenu)
Das dynamicMenu-Element ist prinzipiell mit dem menu-Element identisch; für die grundlegenden Eigenschaften lesen Sie daher den vorherigen Abschnitt. Es gibt aller-dings einen entscheidenden Unterschied, der sich im Attribut getContent manifestiert. Damit können Sie nämlich den Inhalt des dynamicMenu-Steuerelements zur Laufzeit im XML-Format zusammensetzen. Für das getContent-Attribut müssen Sie auf jeden Fall einen Wert angeben (also den Namen der Callback-Funktion), da das Anzeigen des Ribbons sonst einen Fehler auslöst.
Das folgende Beispiel eines dynamicMenu-Elements sieht sehr überschaubar aus:
<customUI xmlns="http://schemas.microsoft.com/office/2009/07/customui">
<ribbon>
<tabs>
<tab id="tab1" label="Beispiel für ein dynamicMenu-Element">
<group id="grp1" label="Beispielgruppe">
<dynamicMenu id="dyn1" label="Dynamisches Menü"
getContent="getContent"/>
</group>
</tab>
</tabs>
</ribbon>
</customUI>
Die getContent-Callback-Funktion muss nun den XML-Code hinzufügen, der normalerweise innerhalb eines handelsüblichen menu-Elements steht – im einfachsten Fall also etwa so:
<button id="btn1" label="Button 1"/>
<button id="btn2" label="Button 2"/>
<button id="btn3" label="Button 3"/>
In diesem Fall enthalten die button-Elemente allerdings noch nicht einmal onAction-Callback-Attribute, was diese relativ nutzlos macht. Aus Gründen der Übersicht lassen wir diese aber auch in folgendem Quellcode weg:
Sub getContent(control As IRibbonControl, ByRef content)
Dim strXML As String
Dim i As Integer
strXML = "<menu xmlns=""http://schemas.microsoft.com/office/2009/07/customui"">"

750
Kapitel 12 Ribbon
For i = 1 To 3
strXML = strXML & "<button id=""btn" & i & """ label=""Button " _
& i & """/>"
Next i
strXML = strXML & "</menu> "
content = strXML
End Sub
12.11.9 Splitbuttons (splitButton)
Ein splitButton-Steuerelement ist ein kombiniertes Schaltflächen/Menü-Steuerelement, wie es auch etwa im Start-Ribbon für die Auswahl der Ansicht verwendet wird. Dabei kann man auf das Steuerelement selbst oder auf einen der Menüeinträge klicken, um eine bestimmte Aktion auszuführen. Dementsprechend sieht das XML-Konstrukt für die Realisierung eines solchen Split-Buttons aus: Es besteht aus einem splitButton-Element, das ein button- oder toggleButton-Element und ein menu-Element umschließt.
Der XML-Code aus dem folgenden Listing veranschaulicht die für das SplitButton-Steuerelement aus Abbildung 12.51 notwendigen Elemente:
<customUI xmlns="http://schemas.microsoft.com/office/2009/07/customui"
loadImage="LoadImage" onLoad="OnLoad">
<ribbon startFromScratch="true">
<tabs>
<tab idMso="TabCreate" visible="false" />
<tab id="tabRibbonMitEinerSchaltflaeche"
label="RibbonMitEinerSchaltflaeche" visible="true">
<group id="grpBeispielgruppe" label="Beispielgruppe">
<splitButton id="spbSplitButton" size="large">
<button id="cmdButton" label="Rot"
image="trafficlight_red"/>
<menu id="mnuMenu" label="Beispielmenü" itemSize="large">
<button id="btnButton1" label="Rot"
image="trafficlight_red"/>
<button id="btnButton2" label="Rot-Gelb"
image="trafficlight_red_yellow"/>
<button id="btnButton3" label="Grün"
image="trafficlight_green"/>
</menu>

751
Die Ribbon-Steuerelemente
</splitButton>
</group>
</tab>
</tabs>
</ribbon>
</customUI>
Listing 12.21: Dieses XML-Dokument erzeugt das splitButton-Element aus Abbildung 12.51
Abbildung 12.76: Das splitButton-Steuerelement zeigt ständig eine Schaltfläche und bietet andere zur Auswahl an
12.11.10 Gruppendialog anzeigen
Einige eingebaute Tabs enthalten Gruppen, deren Beschriftungsfeld im rechten Bereich einen kleinen Pfeil anzeigt, mit dem man weiterführende Dialoge öffnen oder beliebigen anderen Code aufrufen kann. Dies realisieren Sie mit dem dialogBoxLauncher-Element. Der folgende Codeschnipsel zeigt, wie es funktioniert:
<group id="grpBeispielgruppe" label="Beispielgruppe">
<dialogBoxLauncher>
<button id="dbxDialogOeffnen" onAction="DialogOeffnen"/>
</dialogBoxLauncher>
</group>
Heraus kommt dabei die kleine Schaltfläche unten rechts in Abbildung 12.52. Den Code zum Aufrufen des entsprechenden Dialogs – etwa eines Formulars – bringen Sie in ei-ner Routine namens DialogOeffnen unter, die die gleiche Prozedurdeklaration wie die OnAction-Callback-Funktion von Schaltflächen hat.

752
Kapitel 12 Ribbon
Abbildung 12.77: Eine Gruppe mit einem dialogBoxLauncher-Element
12.11.11 Trennstrich (separator)
Das separator-Element zwischen zwei weiteren Elementen sorgt für die Anzeige ei-nes Trennstriches. Der folgende Codeschnipsel sorgt für die Anzeige der beiden Beschriftungen und der Trennlinie aus Abbildung 12.53:
<group id="grpBeispielgruppe" label="Beispielgruppe">
<labelControl id="Beschriftung1" label="Beschriftung1"/>
<separator id="Separator"/>
<labelControl id="Beschriftung2" label="Beschriftung2"/>
</group>
Abbildung 12.78: Beispiel für einen Trennstrich (separator)
12.12 Weitere Anpassungen des Ribbons
Die folgenden Abschnitte zeigen, wie Sie das Ribbon feintunen – etwa durch Hinzufügen passender Tastenkombinationen.
12.12.1 Eingebaute Elemente in benutzerdefinierten Ribbons
Sie können auch eingebaute Elemente in Ihren eigenen Ribbons anzeigen. Sie legen dazu genau wie bei benutzerdefinierten Elementen jeweils ein group- oder control-

753
Weitere Anpassungen des Ribbons
Element an. Sie müssen jedoch nur eine einzige Eigenschaft namens idMso einstellen: Diese enthält den Namen des jeweiligen eingebauten Elements der Benutzeroberfläche.
Für die Steuerelemente erhalten Sie diese Bezeichnung in den Access-Optionen, genau-er gesagt im Bereich Symbolleiste für den Schnellzugriff. Wählen Sie im linken Listenfeld den gewünschten Eintrag aus und verharren Sie mit der Maus darüber – Access zeigt dann einen Hilfetext an, der auch den englischen Namen preisgibt (siehe 12.11.1).
Abbildung 12.79: Ermitteln der idMso eines Steuerelements
Diesen Wert tragen Sie dann für das Attribut idMso des group- oder control-Elements ein. Für ein group-Element sieht das etwa so aus:
<customUI xmlns="http://schemas.microsoft.com/office/2009/07/customui">
<ribbon>
<tabs>
<tab id="tab1" label="Erstes Tab">
<group idMso="GroupClipboard"/>
</tab>
</tabs>
</ribbon>
</customUI>
Komplette tab-Elemente lassen sich so leider nicht zu einem benutzerdefinierten Rib-bon hinzufügen. Diese Funktion ergänzt der Ribbon-Admin 2010: Er erstellt ein neues

754
Kapitel 12 Ribbon
tab-Element und fügt die in diesem tab enthaltenen groups hinzu, sodass das Tab wie das Original erscheint.
Alternativ ermitteln Sie die idMso aus einer Excel-Tabelle, die Microsoft für alle Office-Anwendungen zum Download bereitstellt. Die Access-Version finden Sie im Download zu diesem Kapitel. Die Datei AccessControls.xlsx enthält eine Liste aller tab-, group- und sonstiger eingebauter Steuerelemente.
Eingebaute Elemente mit dem Ribbon-Admin 2010 einfügen
Wenn Sie mit dem Ribbon-Admin 2010 ein eingebautes Steuerelement einfügen möch-ten, legen Sie zunächst ein control-Steuerelement an und stellen dann seine idMso auf den entsprechenden Namen ein. Dazu klicken Sie mit der rechten Maustaste auf das Attribut idMso und wählen den Eintrag Eingebaute idMso hinzufügen aus. Es erscheint der Dialog aus Abbildung 12.81, mit dem Sie den Namen des gewünschten Steuerelements auswählen können. Sie können diesen natürlich auch auf die zuvor genannte Weise er-mitteln und von Hand für das Attribut eintragen.
Abbildung 12.80: Hinzufügen eines eingebauten Steuerelements
12.12.2 Tastenkombinationen
Genau wie bei älteren Access-Versionen können Sie auch in Access 2010 Tas ten kom bina-tionen verwenden, um Menübefehle aufzurufen. Früher fügte man dazu ein Kaufmanns-Und (&) vor dem Buchstaben der Beschriftung ein, der zum Aktivieren des jeweiligen Elements dienen sollte. Heute ist alles anders: Ribbon-Elemente blenden Buchstaben ein, sobald Sie auf die Alt-Taste klicken.

755
Weitere Anpassungen des Ribbons
Natürlich können Sie auch für benutzerdefinierte Elemente diese sogenannten Keytips festlegen: Dazu verwenden Sie das Attribut keytip, das einen Wert bestehend aus ein bis drei Buchstaben oder Zahlen erwartet.
Wenn Sie keinen Wert für das Attribut keytip angeben, verwendet Access vorgegebene Werte wie Y für ein benutzerdefiniertes Ribbon und Y1, Y2 ... für die darin enthaltenen Steuerelemente.
Fügen Sie einmal wie im folgenden Code eine Tastenkombination für das Ribbon selbst und für die oben erstellte Schaltfläche hinzu (fett markiert):
<customUI xmlns="http://schemas.microsoft.com/office/2009/07/customui"
loadImage="LoadImage" onLoad="OnLoad">
<ribbon startFromScratch="false">
<tabs>
<tab id="tabKeytipBeispiel" label="Keytips-Beispielribbon"
visible="true" keytip="KB">
<group id="grpBeispielgruppe" label="Beispielgruppe">
<button id="btnBeispielschaltflaeche" keytip="BS"
label="Beispielschaltfläche" onAction="Beispielfunktion"
screentip="Klicken Sie doch einmal auf die Beispielschaltfläche!"
image="ribbon.png" size="large"/>
</group>
</tab>
</tabs>
</ribbon>
</customUI>
Listing 12.22: Die fett gedruckten Stellen zeigen Zuweisungen von Tastenkombinationen zu verschiedenen Elementen
Access zeigt dann nach Betätigen der Alt-Taste die für das tab-Element definierte Tas-ten kombination an (siehe Abbildung 12.55). Nach Eingabe der Buchstaben KB aktiviert Access das gewünschte Ribbon und blendet auch hier die Tastenkombination ein. Gibt man diese ein, führt Access die Funktion der so »gedrückten« Schaltfläche aus (siehe Abbildung 12.56).

756
Kapitel 12 Ribbon
Abbildung 12.81: Nach dem Betätigen der Alt-Taste erscheinen zunächst die Tastenkombinationen für die Auswahl eines Ribbons ...
Abbildung 12.82: ... und Access aktiviert das per Tastenkombination ausgewählte Ribbon und zeigt dessen Tastenkombinationen an. Die Eingabe von BS hätte nun die gleiche Wirkung wie ein Mausklick auf die Schaltfläche.
12.12.3 Hilfetexte
Die Attribute screentip und supertip sind das (erweiterte) Pendant zum Attribut Control-Tip Text. Erweitert deshalb, weil Sie mit den beiden Attributen eine Überschrift und einen zusätzlichen Text angeben können. Das mit folgender Zeile definierte Schalt flächen-Ele ment sieht wie in Abbildung 12.57 aus:
<button id="btnBeispielschaltflaeche" image="about_32" label="Beispielschaltfläche"
screentip="Dies ist die Überschrift des Hilfetextes (max. 1024 Zeichen) ..."
supertip="... und das ist der eigentliche Hilfetext (auch nur 1024 Zeichen)."
onAction="Beispielfunktion" size="large"/>
Abbildung 12.83: Eine Schaltfläche mit screentip- (Überschrift) und supertip-Attribut (Text)

757
Weitere Anpassungen des Ribbons
Zeilenumbrüche innerhalb des Textes für das Attribut supertip markiert die Zeichenfolge:
12.12.4 Alle Ribbons ausblenden
Wenn Sie vor dem Anlegen eines benutzerdefinierten Ribbons für eine eigene Anwendung alle anderen Ribbons ausblenden möchten, setzen Sie das Attribut startFromScratch des ribbon-Elements auf den Wert true:
<ribbon startFromScratch="true ">
Access zeigt nun nur noch das in den Access-Optionen unter Aktuelle Datenbank|Menüband- und Symbolleistenoptionen|Name des Menübands angegebene Ribbon an. Im Gegensatz zu Access 2007, wo das Office-Menü ebenfalls erheblich ausgedünnt wurde, erscheint der Backstage-Bereich von Access in voller Pracht.
Abbildung 12.84: Das Setzen von startFromScratch auf true entfernt alle Registerkartenreiter außer Datei
12.12.5 Ribbon-Leiste minimieren
Die Leiste mit den Tabs können Sie auch minimieren. Dazu wählen Sie aus dem Kon text-me nü des Ribbons oder über den Anpassungspfeil der Schnellstartleiste den Eintrag Menüband minimieren aus. Die Tabs blenden sich dann erst nach einem Klick auf die Registerreiter ein. Sie sparen damit eine Menge Raum, den Sie besser für Formulare und Berichte verwenden können.
12.12.6 Ein tab-Element ein- und ausblenden
Möglicherweise möchten Sie ein einzelnes tab-Element ein- oder ausblenden. In die-sem Fall fügen Sie dem XML-Dokument ein einzelnes tab-Element hinzu, das die idMso

758
Kapitel 12 Ribbon
des betroffenen Elements und den Sichtbarkeitsstatus enthält und fügen das Attribut visible mit dem Wert false hinzu..
Das folgende Element blendet das tab-Element Erstellen aus, wenn Sie es in die tabs-Auflistung einfügen:
<tab idMso="TabCreate" visible="false" />
Hier wie auch beim Anpassen von Gruppen stellen Sie sich vielleicht die Frage, wie Sie an all die Konstanten für das Attribut idMso kommen sollen – mehr dazu unter »Eingebaute Elemente in benutzerdefinierten Ribbons« ab Seite 752.
12.12.7 Eine Gruppe ein- und ausblenden
Das funktioniert natürlich auch mit einer Gruppe. Mit folgendem Ribbon-XML-Dokument sorgen Sie etwa dafür, dass die Gruppe zum Wechseln der Ansicht aus dem Start-Ribbon ausgeblendet wird:
<customUI xmlns="http://schemas.microsoft.com/office/2009/07/customui"
loadImage="LoadImageSplitMenu" onLoad="OnLoad">
<ribbon>
<tabs>
<tab idMso="TabHomeAccess">
<group idMso="GroupViews" visible="false" />
</tab>
</tabs>
</ribbon>
</customUI>
Listing 12.23: Wenn man den Namen einer Gruppe und des übergeordneten Tabs kennt, kann man diese mit dem visible-Attribut ausblenden
Die Tabs wie auch andere Steuerelemente oder Gruppen können Sie dynamisch per Code ein- und ausblenden, wenn Sie eine Callback-Funktion und das Attribut getVisible einsetzen:
<tab idMso="TabCreate" getVisible="getVisible" />

759
Weitere Anpassungen des Ribbons
Die Sichtbarkeit wird dann in der Callback-Funktion gesteuert, deren Abfrage Sie mit der Methode InvalidateControl (siehe »Dynamisches Aktualisieren des Ribbons« ab Seite 766) jederzeit erzwingen können.
12.12.8 Ein Steuerelement ein- und ausblenden
Schließlich lässt sich das Ein- und Ausblenden bis hin zum einzelnen Steuerelement fortsetzen – aber nur für benutzerdefinierte Elemente. Bei den eingebauten Ribbons ist mit dem Anpassen von group-Elementen Schluss; Steuerelemente lassen sich nur in komplett selbst erstellten Ribbons ein- und ausblenden. Dazu fügen Sie einfach das Attribut visible hinzu und geben ihm den Wert false.
12.12.9 Eingebaute Steuerelemente aktivieren und deaktivieren
Das Aktivieren und Deaktivieren eingebauter Steuerelemente erfolgt ebenfalls im Rib-bon-XML-Dokument, allerdings nicht unterhalb des ribbon-Elements. Hierfür gibt es un terhalb des customUI-Elements eine eigene Auflistung namens commands. Die Ele-men te heißen passend command und werden anhand des Attributs idMso eindeutig vorhan de nen Steuerelementen zugeordnet. Der folgende Beispielcode zeigt, wie Sie etwa die Fil ter schaltfläche deaktivieren:
<customUI xmlns="http://schemas.microsoft.com/office/2009/07/customui">
<commands>
<command idMso="FiltersMenu" enabled="false"/>
</commands>
</customUI>
Die idMso entnehmen Sie der im Download zu diesem Kapitel enthaltenen Tabelle der Steuerelemente. Offensichtlich arbeitet diese Eigenschaft aber nicht konsistent, denn etwa die Suchen-Schaltfläche ließ sich nicht aktivieren; Access lieferte aber für folgende Zeile auch keinen Fehler:
<command idMso="GroupFindAccess" enabled="false"/>

760
Kapitel 12 Ribbon
12.12.10 Eingebaute Steuerelemente mit neuen Funktionen belegen
Sie können die eingebauten Steuerelemente (allerdings nur button-, toggleButton- und checkBox-Elemente) mit eigenen Funktionen versehen. Die folgende Definition sorgt etwa dafür, dass ein Klick auf die Ausschneiden-Schaltfläche die VBA-Routine OnActionCut aus-löst.
<customUI xmlns="http://schemas.microsoft.com/office/2009/07/customui">
<commands>
<command idMso="Cut" onAction="onActionCut"/>
</commands>
</customUI>
Diese Prozedur wiederum teilt dem Benutzer mit, dass sie aktuell keine Lust hat und bricht die aufgerufene Funktion ab:
Sub onActionCut(control As IRibbonControl, ByRef CancelDefault)
MsgBox "Keine Lust."
CancelDefault = True
End Sub
Sie können also einen eingebauten Befehl durch eigenen Code ersetzen, den eigent-lichen Befehl aber anschließend auch noch ausführen lassen. In diesem Fall stellen Sie CancelDefault auf False ein. Aber Achtung: Im Gegensatz zu ähnlichen Ereignissen in Formularen ist CancelDefault nicht standardmäßig mit False vorbelegt – das heißt, dass die eigentlich ausgelöste Aktion ohne Ihr Zutun immer abgebrochen wird. Erst CancelDefault = False führt auch den eigentlichen Befehl noch aus.
12.12.11 Sonderzeichen in Ribbon-Texten
Wenn Sie in Attribute wie label, description, screenTip oder superTip Sonderzeichen einfügen möchten, müssen Sie die in XML-Dokumenten übliche Schreibweise verwenden. Da zu su-chen Sie sich den ASCII-Wert des Sonderzeichens heraus und verpacken diesen – etwa für einen Zeilenumbruch (ASCII-Wert 13) – wie folgt: . Falls Sie einmal einen Teil des aus-zugebenden Textes in Anführungszeichen setzen möchten, verwenden Sie keine doppelten An füh rungs zei chen wie in VBA-Zeichenketten, sondern die Zei chen fol ge ".

761
Weitere Anpassungen des Ribbons
Sonderzeichen mit dem Ribbon-Admin 2010
In die Attribute des Ribbon-Admin 2010 können Sie Umlaute und ß eingeben. Diese Zeichen werden automatisch in die entsprechenden Zeichenfolgen umgewandelt.
12.12.12 Einen Eintrag zur Schnellzugriffsleiste hinzufügen
Wenn Sie der Schnellzugriffsleiste (Quick Access Toolbar, QAT) eine benutzerdefinierte Schaltfläche hinzufügen möchten, müssen Sie zunächst das Attribut startFromScratch auf true einstellen und damit alle eingebauten Ribbons ausblenden – anderenfalls funk-tioniert dies nicht. Anschließend verwenden Sie den unter dem Element ribbon befind-lichen Bereich qat und fügen dort zunächst die Liste documentControls und dann die ge wünschten Steuer elemente hinzu. Das folgende Beispiel sorgt etwa für die Anzeige der Schaltflächen aus Abbildung 12.59:
<customUI xmlns="http://schemas.microsoft.com/office/2009/07/customui"
loadImage="LoadImage">
<ribbon startFromScratch="true">
<qat>
<documentControls>
<button id="btnHerz" image="heart_16" label="Herz"/>
<button id="btnApfel" image="apple" label="Apfel"/>
</documentControls>
</qat>
</ribbon>
</customUI>
Listing 12.24: Hinzufügen benutzerdefinierter Schaltflächen zur Schnellzugriffsleiste
Abbildung 12.85: Die Schnellzugriffsleiste mit benutzerdefinierten Schaltflächen
Schnellzugriffsleiste mit dem Ribbon-Admin 2010
Zum Einfügen eines Steuerelements in die Schnellzugriffsleiste legen Sie im Ribbon-Admin 2010 zunächst das Element qat unterhalb des ribbon-Elements an. Darunter fü-gen Sie das Element documentControls und schließlich das gewünschte Steuerelement ein (siehe Abbildung 12.87).

762
Kapitel 12 Ribbon
Abbildung 12.86: Eine qat-Schaltfläche im Ribbon-Admin 2010
12.13 Ribbons für Formulare und Berichte
Genau wie in Access 2007 können Sie auch in Access 2010 Formularen und Berichten Ribbon-Tabs zuweisen. Dazu weisen Sie einfach der Eigenschaft Name des Menübands eines der verfügbaren benutzerdefinierten Ribbons zu (siehe Abbildung 12.60). Zu be-achten ist hier, dass das Zuweisen eines Ribbon zu Formularen, die als modaler Dialog geöffnet sind, keine Wirkung hat – das Ribbon wird einfach nicht angezeigt. Als modale Dialoge gelten dabei Formulare, deren Eigenschaft Popup den Wert Ja hat und/oder die mit DoCmd.OpenForm mit dem Parameter WindowMode:=acDialog geöffnet wurden. Für Berichte gilt das Gleiche, auch hier weisen Sie der Eigenschaft Name des Menübands den passenden Eintrag zu und modal geöffnete Berichte versagen die Anzeige des an-gegebenen Menübands. Auch in der Layoutansicht von Berichten zeigt sich ein angege-benes Menüband nicht, wohl aber in der neuen Berichtsansicht.

763
Ribbons für Formulare und Berichte
Abbildung 12.87: Auswählen eines benutzerdefinierten Ribbons für ein Formular
Kontextsensitive Ribbons
Vielleicht haben Sie schon einmal die andersfarbigen Tabs auf der rechten Seite des Ribbons bemerkt, die beim Aktivieren etwa der Datenblattansicht oder im Entwurfsmodus erscheinen und automatisch aktiviert werden.
Auch solche Tabs können Sie selbst verwenden, um diese beispielsweise beim Öffnen von Formularen oder Berichten anzuzeigen. Dazu legen Sie unterhalt des ribbon-Ele-ments nicht das tabs-, sondern das contextualTabs-Element an und weisen seiner idMso den Wert TabSetFormReportExtensibility zu. Darunter legen Sie dann einfach ein oder mehrere tab-Elemente mit den gewünschten Inhalten an:
<customUI xmlns="http://schemas.microsoft.com/office/2009/07/customui">
<ribbon>
<contextualTabs>
<tabSet idMso="TabSetFormReportExtensibility">
<tab id="tab1" label="Kontextsensitives Tab">
...
</tab>
</tabSet>
</contextualTabs>
</ribbon>
</customUI>
Nach dem Öffnen des Formulars sieht das (noch leere) Ribbon wie in Abbildung 12.61 aus.

764
Kapitel 12 Ribbon
Abbildung 12.88: Ein in Zusammenhang mit einem Formular eingeblendetes tab-Element
Kontextsensitive Tabs im Ribbon-Admin 2010
Wenn Sie ein kontextsensitives Tab wie soeben beschrieben mit dem Ribbon-Admin 2010 anlegen möchten, gehen Sie wie bei einem herkömmlichen Ribbon vor und legen über den entsprechenden Kontextmenü-Eintrag des ribbon-Elements das contextualTabs-Element an. Darunter fügen Sie dann wie üblich die tab- und group-Elemente sowie die benötigten Steuerelemente an.
Abbildung 12.89: Anlegen eines kontextsensitiven Tabs im Ribbon-Admin 2010
Callbacks im Klassenmodul des Formulars
Normalerweise legen Sie die Callback-Funktionen des Ribbons in einen Standardmodul ab. Dies ist aber nicht die einzige Möglichkeit: Wenn Sie etwa ein Ribbon für ein Formular definieren, können Sie den durch das Ribbon ausgelösten Code unter bestimmten Bedingungen auch direkt im Klassenmodul des Formulars unterbringen. Das onAction-Attribut legen Sie dabei wie folgt auf den Wert =onAction_Form() fest:

765
XML-Dokument mit Application.LoadCustomUI laden
<button id="btn1" image="form_yellow_32" label="Beispielbutton" onAction="=onAction_
Form()"/>
Wenn Sie nun die folgende Funktion im Klassenmodul des Formulars unterbringen und das Ribbon unter Name des Menübands in den Eigenschaften des Formulars angeben, lösen Sie mit einem Klick auf die Ribbon-Schaltfläche direkt diese Funktion aus:
Private Function OnAction_Form()
MsgBox "onAction im Formular wurde aufgerufen"
End Function
Sie können so sogar noch benutzerdefinierte Parameter übergeben. Allerdings ist es nicht mehr möglich, Werte für get...-Callbacks zurückzugeben – dies müssen Sie dann doch in einem Standardmodul erledigen.
12.14 XML-Dokument mit Application.LoadCustomUI laden
Neben dem Speichern des Ribbon-XML-Dokuments in der Tabelle USysRibbons und dem Festlegen der beim Start einzulesenden Ribbon-Definition gibt es noch eine weite-re Möglichkeit, Ribbons anzulegen.
Diese erfordert das Vorhandensein des XML-Dokuments in einem beliebigen Format – wie oben beschrieben im Memofeld der Tabelle USysRibbons oder einer anderen Tabelle gespeichert oder auch in Form einer externen Textdatei.
Sie müssen nur sicherstellen, dass das XML-Dokument in einer String-Variablen ge-speichert vorliegt. Anschließend können Sie dann die Methode LoadCustomUI des Application-Objekts verwenden, um ein Ribbon mit der angegebenen Definition zur Liste der verfügbaren Ribbons hinzuzufügen.
Die folgende Routine liest zunächst mit der Funktion TextdateiLesen (siehe Listing 12.26) die in einer Datei gespeicherte Ribbon-Definition ein und weist diese dann per Load Cus-tom UI-Methode der Liste der benutzerdefinierten Ribbons der aktuellen Datenbank zu.
Diese können Sie dann in den Access-Optionen unter Aktuelle Daten bank|Menüband- und Symbolleistenoptionen|Name des Menübands auswählen.

766
Kapitel 12 Ribbon
Public Sub DynamischeZuweisungDatei()
Dim strRibbon As String
strRibbon = TextdateiLesen(CurrentProject.Path & "\Ribbon.xml")
Application.LoadCustomUI "RibbonAusDatei", strRibbon
End Sub
Listing 12.25: Zuweisen einer Ribbon-Definition per LoadCustomUI
Public Function TextdateiLesen(strDateiname As String)
Dim lngDatei As Long
Dim strText As String
lngDatei = FreeFile
Open strDateiname For Input As lngDatei
strText = Input$(LOF(1), lngDatei)
Close lngDatei TextdateiLesen = strText
End Function
Listing 12.26: Funktion zum Einlesen von Textdateien
Anschließend können Sie die Ribbon-Definition jederzeit durch eine neu erstellte Text-datei ersetzen – solange der Parameter CustomUiName der Methode LoadCustomUI gleich bleibt (hier RibbonAusDatei), aktualisiert sich das Ribbon dann automatisch.
12.14.1 Dynamisches Aktualisieren des Ribbons
In bestimmten Situationen möchten Sie vielleicht das Aussehen des Ribbons beziehungs-weise der enthaltenen Steuerelemente dynamisch verändern.
Normalerweise erhält man keinen Zugriff auf die Ribbons wie es in früheren Versionen von Access bei den Symbolleisten per VBA möglich war.
Stattdessen müssen Sie bereits beim Anlegen des Ribbons eine Objektvariable mit ei-nem Verweis auf das Ribbon erstellen, über die Sie dann später auf das Ribbon zugrei-fen können.
Dazu verwenden Sie wiederum eine Callback-Funktion, die Sie diesmal dem Attribut onLoad des customUI-Elements der Ribbon-Definition zuweisen. Das customUI-Element sieht dann so aus, wobei die beim Laden aufzurufende Funktion OnLoad heißt:

767
XML-Dokument mit Application.LoadCustomUI laden
<customUI xmlns="http://schemas.microsoft.com/office/2009/07/customui"
loadImage="LoadImage" onLoad="OnLoad">
In einen Standardmodul legen Sie dann zunächst eine globale Objektvariable an, die den Verweis auf das Ribbon speichern soll:
Dim objRibbon As IRibbonUI
Die folgende Funktion ist schließlich für das Setzen des Objektverweises verantwort-lich:
Public Function OnLoad(ribbon As IRibbonUI)
Set objRibbon = ribbon
End Function
Listing 12.27: Speichern eines per Parameter übergebenen Objektverweises
Ist der Verweis gesetzt, können Sie fortan über die Variable objRibbon auf das Ribbon-Objekt zugreifen und eine seiner beiden Methoden aufrufen. Zu beachten ist, dass keine der Methoden die Ereignisse onLoad oder loadImages auslöst:
» Invalidate: Initialisiert alle enthaltenen Steuerelemente neu.
» InvalidateControl: Initialisiert das als String-Parameter (ControlID) übergebene Steu-er element neu.
Beachten Sie: Es kann sein, dass Sie zwei oder mehr CustomUI-Definitionen gleichzei-tig verwenden. Dies geschieht, wenn Sie etwa ein Anwendungsribbon festlegen (etwa über die Access-Optionen) und zusätzlich eine CustomUI-Anpassung für ein Formular oder einen Bericht laden. Nicht nur, dass die Anpassungen gleichzeitig sichtbar sein können: Auch auf deren Steuerelemente möchten Sie möglicherweise etwa mit der InvalidateControl-Methode zugreifen. Und dazu benötigen Sie einen Verweis auf das IRibbonUI-Objekt der jeweiligen Ribbon-Definition. Sie müssen dazu für jedes Ribbon ein eigenes IRibbonUI-Objekt mit einem Verweis auf das jeweilige Ribbon füllen! Wenn Sie nur ein Objekt namens objRibbon deklarieren und diesem dann nacheinander in den OnLoad-Ereignissen mehrerer Ribbons die Verweise auf die IRibbonUI-Elemente aller Ribbons zuweisen, wird jeweils nur der letzte Verweis gespeichert!
Deklarieren Sie also etwa wie folgt für jedes Ribbon eine eigene Variable:
Dim objRibbonMain As IRibbonUI

768
Kapitel 12 Ribbon
Dim objRibbonfrmKunden As IRibbonUI
Sie können dann gezielt auf die einzelnen Ribbon-Instanzen zugreifen.
OnLoad und IRibbonUI-Objekt mit dem Ribbon-Admin 2010
Wenn Sie die Callback-Funktion für das Attribut onLoad mit dem Ribbon-Admin 2010 anlegen, berücksichtigt dieser automatisch, dass jede Ribbon-Definition eine eigene Objektvariable benötigt. Dementsprechend legt es nicht nur eine OnLoad...-Prozedur an, sondern deklariert auch gleich eine passende Objektvariable und fügt eine Anweisung zum Füllen dieser Variablen hinzu. Im VBA-Editor sieht dies dann etwa so aus:
Public objRibbon_Beispielribbon As IRibbonUI
Sub onLoad_Beispielribbon(ribbon As IRibbonUI)
Set objRibbon_Beispielribbon = ribbon
End Sub
12.14.2 Beispiel: Abhängige Kontrollkästchen
Die beiden Kontrollkästchen des folgenden Beispiels für die InvalidateControl-Methode sollen eine Abhängigkeit aufweisen, bei der das zweite Kontrollkästchen bei markier-tem ersten Kontrollkästchen aktiv ist (siehe Abbildung 12.62).
Dazu ist zunächst eine passende XML-Definition des Ribbons erforderlich:
<customUI xmlns="http://schemas.microsoft.com/office/2009/07/customui" onLoad="OnLoad">
<ribbon startFromScratch="true">
<tabs>
<tab id="tabKontrollkaestchen" label="Kontrollkästchen-Beispiele"
visible="true">
<group id="grpAbhaengigeKontrollkaestchen" label="Abhängige Kontrollkästchen">
<checkBox id="chk1" label="Erstes Kontrollkästchen"
onAction="chk1_OnAction" getPressed="chk1_GetPressed"/>
<checkBox id="chk2" label="Zweites Kontrollkästchen"
getEnabled="chk2_GetEnabled"/>
</group>
</tab>
</tabs>

769
XML-Dokument mit Application.LoadCustomUI laden
</ribbon>
</customUI>
Listing 12.28: Ribbon-XML-Dokument für abhängige Kombinationsfelder
Abbildung 12.90: Das untere Kontrollkästchen ist aktiviert, wenn das obere Kontrollkästchen mar kiert ist und umgekehrt
Zunächst muss das customUI-Element die Ereigniseigenschaft onLoad aufweisen und damit die Routine aus folgendem Listing aufrufen.
Sub OnLoad(ribbon As IRibbonUI)
Set objRibbon = ribbon
boolChk1 = True
End Sub
Listing 12.29: Setzen eines Objektverweises auf das Ribbon
Die beiden dort gefüllten Variablen objRibbon zum Speichern eines Verweises auf das Ribbon sowie boolChk1 zum Speichern des Anfangswerts des ersten Kontrollkästchens legen Sie der Einfachheit halber als öffentliche Variablen an:
Public objRibbon As IRibbonUI
Public boolChk1 As Boolean
Beim Anlegen des Ribbons ruft Access auch sämtliche in get...-Attributen angegebenen Routinen auf. Hier sorgt ein getPressed-Attribut dafür, dem ersten Kontrollkästchen den in der Va ri ab len boolChk1 gespeicherten Wert zuzuweisen und ein getEnabled-Attribut aktiviert oder de aktiviert das zweite Kontrollkästchen je nach dem Inhalt von boolChk1:
Sub chk1_GetPressed(control As IRibbonControl, ByRef pressed)
pressed = boolChk1
End Sub
Listing 12.30: Diese Routine setzt in Abhängigkeit von boolChk1 einen Haken in das erste Kontroll-kästchen

770
Kapitel 12 Ribbon
Sub chk2_GetEnabled(control As IRibbonControl, ByRef enabled)
enabled = boolChk1
End Sub
Listing 12.31: Aktivieren oder deaktivieren des zweiten Kontrollkästchens in Abhängigkeit von boolChk1
Schließlich fehlt noch ein wenig Aktion – und dafür sorgt die Routine, die beim An kli-cken des ersten Kontrollkästchens ausgelöst wird. Sie sorgt dafür, dass boolChk1 den Wert des ersten Kontrollkästchens erhält und das zweite Kontrollkästchen aktualisiert wird – indem es mit der Methode InvalidateControl für den erneuten Aufruf der Methode Get Enabled sorgt.
Sub chk1_OnAction(control As IRibbonControl, pressed As Boolean)
boolChk1 = pressed
objRibbon.InvalidateControl "chk2"
End Sub
Listing 12.32: Beim Klick auf das erste Kontrollkästchen werden der Inhalt von boolChk1 und das Steuerelement chk2 aktualisiert
Wenn Sie diese Technik verwenden, müssen Sie sicherstellen, dass die Objektvariable objRibbon ihren Inhalt nie verliert. Das kann aber der Fall sein, sobald es an beliebiger Stelle des VBA-Projekts zu einem unbehandelten Fehler kommt. Folglich müssen Sie den VBA-Code Ihrer Anwendung für einen reibungslosen Betrieb mit objRibbon komplett mit Fehlerbehandlungen ausstatten.
12.15 Menü- und Symbolleisten aus bestehenden Access 2003-Anwendungen
Viele Access-Entwickler sorgen sich um die Kompatibilität der Menü- und Symbolleisten von Anwendungen, die sie mit Access 2003 oder älter erstellt haben. Die Sorge ist na-türlich berechtigt, denn immerhin hat Microsoft die Menüstruktur komplett umge-krempelt. Allerdings gibt es zwei Möglichkeiten, eine benutzerdefinierte Menü- und Symbol leisten struktur dennoch anzuzeigen. Ob und wie das geschieht, hängt von der Option Integrierte Symbolleisten zulassen ab (siehe Abbildung 12.63). Wird diese akti-viert, erscheint die Menüleiste in einem separaten Ribbon-Tab namens Add-Ins (siehe Abbildung 12.64) Falls nicht, wird das Ribbon komplett ausgeblendet und es erscheint stattdessen die Menüleiste (siehe Abbildung 12.65). Diese kann allerdings nicht mehr beliebig platziert werden.

771
Menü- und Symbolleisten aus bestehenden Access 2003-Anwendungen
Abbildung 12.91: Diese Option entscheidet, ob eine Menüleiste statt des Ribbons oder im Ribbon angezeigt wird.
Abbildung 12.92: Menüleiste in einer Gruppe des Ribbon-Tabs Add-Ins
Abbildung 12.93: Menü statt Ribbon
Diese Einstellung können Sie sowohl von Access 2003 und älter aus vornehmen als auch in der unter Access 2007/2010 geöffneten .mdb-Datenbank. Wichtig ist allein, dass es sich um eine .mdb-Datenbank handelt. Für .accdb-Datenbanken werden keine Menü- und Symbolleisten mehr angezeigt.