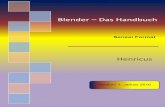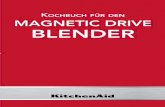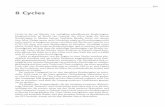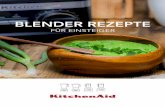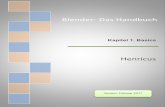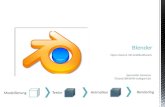Blender – Das Handbuch. 3 Modellieren...3 3 Modellierung 3.1 Allgemeines Modellierung umfasst...
Transcript of Blender – Das Handbuch. 3 Modellieren...3 3 Modellierung 3.1 Allgemeines Modellierung umfasst...

Blender – Das Handbuch
Kapitel 3: Modellieren
Henricus

Inhalt3 Modellierung....................................................................................................................3
3.1 Allgemeines..............................................................................................................33.2 Modellierung im Objekt-Modus.................................................................................43.2.1 Transform .............................................................................................................43.2.2 Edit .......................................................................................................................63.2.3 History ..................................................................................................................73.2.4 Beziehungen (Relations).......................................................................................7
Group..............................................................................................................................7Parent .............................................................................................................................8
3.3 Modellierung im Edit-Modus .....................................................................................93.3.1 Selektion...............................................................................................................93.3.2 Teilen..................................................................................................................10
Loop Cut and Slide........................................................................................................10Subdivide ......................................................................................................................11Knife..............................................................................................................................11Ripping (s. auch n�chster Abschnitt) .............................................................................13
3.3.3 L�schen..............................................................................................................143.3.4 Erweitern und Verbinden ....................................................................................14
Extrude..........................................................................................................................14Inset ..............................................................................................................................14Ripping..........................................................................................................................14G-Slide ..........................................................................................................................14Verbinden......................................................................................................................15Merge (Verschmelzen von Punkten oder Linien) ...........................................................16
3.4 Modifier ..................................................................................................................173.4.1 Generate Modifier ...............................................................................................17
Array .............................................................................................................................17Bevel .............................................................................................................................19Boolean.........................................................................................................................19Build..............................................................................................................................20Decimate.......................................................................................................................20Edge Split......................................................................................................................21Mask .............................................................................................................................22Mirror.............................................................................................................................23Multiresolution ...............................................................................................................25Remesh.........................................................................................................................27Screw (Schraube)..........................................................................................................28Skin...............................................................................................................................30

2
Solidify ..........................................................................................................................36Subdivision Surface.......................................................................................................36Triangulate ....................................................................................................................37Wireframe......................................................................................................................38
3.4.2 Deform Modifier ..................................................................................................41Armature .......................................................................................................................41Cast...............................................................................................................................47Curve ............................................................................................................................50Displace ........................................................................................................................51Hook..............................................................................................................................52Laplacian Smooth..........................................................................................................55Laplacian Deform ..........................................................................................................56Lattice ...........................................................................................................................57Mesh Deform.................................................................................................................60Shrinkwrap ....................................................................................................................62Simple Deform ..............................................................................................................64Smooth..........................................................................................................................68Warp .............................................................................................................................69Wave.............................................................................................................................72
3.5 Modellieren im Sculpt-Modus .................................................................................743.5.1 Erster �berblick ..................................................................................................743.5.2 Brush..................................................................................................................77
Grundeinstellungen .......................................................................................................77Die Funktion der einzelnen Brushes..............................................................................78Texture..........................................................................................................................83Stroke............................................................................................................................83Curve ............................................................................................................................84Dyntopo (Dynamic Topology) ........................................................................................85Symmetry / Lock............................................................................................................87
3.6 Modellieren mit Hintergrundbildern.........................................................................88

3
3 Modellierung3.1 AllgemeinesModellierung umfasst alles, was mit der Schaffung und Gestaltung von Objekten zu tun hat, die sp�ter z.B. mit Texturen versehen und animiert werden sollen.Es gibt verschiedene Modi, in denen jeweils andere Arten der Modellierung m�glich sind:Object Mode: Hier ist nur die Manipulation von Objekten als Ganzem m�glich.
Edit Mode: Es k�nnen Ecken (Vertices), Kanten (Edges) und Seiten (faces) manipuliert werden und dadurch das Objekt in seiner Form ver�ndert werden.
Sculpt Mode: In diesem Modus ist die Modellierung m�glich, ohne dass man sich um Ver-tices, Edges und Faces k�mmern muss. Dabei kann (wie bei einer Skulptur) Material auf- und abgetragen werden.
Auswahl (Selecting) im Object- und im Edit-Mode
Jede Modellierung setzt zun�chst voraus, dass ein Objekt als Ganzes (Object-Mode) oder Teile davon (Edit-Mode) selektiert sind. Das Prinzip der Selektion ist in beiden Modi gleich. Dazu gibt es verschiedene M�glchkeiten:
Im Object-Mode musst du mit RMT auf das Objekt klicken; dieses ist dann auf der Ar-beitsfl�che gelb umrandet, also ausgew�hlt und somit manipulierbar. Im Outliner (In-haltsverzeichnis) sind alle Objekte aufgelistet. Wenn du auf einen Objektnamen mit LMT klickst, ist das zugeh�rige Objekt ebenfalls selektiert
Durch gleichzeitiges Dr�cken der Shift-Taste k�nnen auch mehrere Elemente ausge-w�hlt werden. Dies gilt f�r beide Modi. Im Object-Mode ist die orangene Umrandung des letzten ausgew�hlten Elements etwas heller, es ist dann das aktive Element bzw. das Prim�relement, w�hrend die anderen Sekund�relemente sind.
Durch Dr�cken der Taste [A] kann die Auswahl aller Elemente an- oder ausgestellt wer-den. Dies funktioniert nur, wenn sich der Cursor auf der Arbeitsfl�che befindet. Dies be-deutet im Objekt-Modus, dass alle Objekte der betr. Szene ausgew�hlt werden (auch Kamera und Lampen). Im Edit-Modus bedeutet es, dass alle Elemente eines zuvor (im Objekt-Modus) selektierten Objekts ausgew�hlt werden.
Du kannst nur dann in den Edit-Mode umschalten, wenn mindestens ein editierbares Objekt im Objekt-Modus selektiert wurde. Die Kamera ist z.B. nicht editierbar, die Lampe auch nicht. Wenn Lampe oder Kamera selektiert sind, steht also nur der Object-Mode zur Verf�gung.

4
3.2 Modellierung im Objekt-ModusDer erste Schritt besteht also immer in der Auswahl (Selektion) des Objekts, das modelliert werden soll, mit der rechten Maustaste (RMT).
Links neben der Arbeitsfl�che findest du ein Panel mit mehreren Untermen�s. F�r Modellieraufgaben gelten Men�s, die mit dem senkrecht beschrifteten Reiter Tools ge�ffnet werden.
3.2.1 TransformEs gibt vier Arten der Transformation eines Objekts:
Verschieben (Translate) auf dem Bildschirm.Rotieren (Rotate) um eine der drei Hauptachsen X, Y oder Z.Skalieren (Scale), d.h. gr��er oder kleiner machen.Spiegeln (Mirror) entlang eine der drei Hauptachsen X, Y oder Z.
Die drei ersten Transformationen k�nnen auf verschiedene Weise eingeleitet werden:
Du kannst mit LMT auf die Schaltfl�chen Translate, Rotate oder Scale im Panel Trans-form klicken. Diese Methode ist nicht empfehlenswert, weil sich dann der Mauszeiger links oben im Bildschirm befindet und man zum Verschieben nur noch wenig Spielraum nach links hat.Eine andere M�glichkeit funktioniert �ber vier kleine Schaltfl�chen, die sich direkt unter-halb der Arbeitsfl�che befinden. Diese liefern ebenfalls Zugang zu den drei Trans-formationsarten. Zun�chst muss die Schaltfl�che mit den drei Achsen angeklickt werden. Diese �ffnet dann die drei weitere Schaltfl�chen, die zu den Transformatio-nen f�hren:
Pfeil nach rechts oben VerschiebenGebogene Linie RotierenKolben Skalieren
Du kannst schlie�lich (und das wird mit der Zeit die gel�ufigste Art des Aufrufs sein, weil sie am schnellsten geht), auf die Tasten dr�cken:
[G] Verschieben (G steht f�r grab, was etwa grapschen bedeutet.)[R] Rotieren[S] Skalieren
Verschieben
Die einfachste Methode, ein Objekt zu verschieben besteht darin, an einem der drei Pfeile mit LMT anzufassen und zu ziehen. Auf diese Weise ist si-chergestellt, dass die Bewegung nur in Richtung einer der Hauptachsen geschieht: rot X-Achse, gr�n Y-Achse, blau Z-Achse.Du kannst das Objekt aber auch in dem kleinen wei�en Kreis in der Mitte anfassen und dann beliebig umherschieben. In welcher Richtung die Verschiebung im dreidimensiona-len Raum dann abl�uft, kann man auf dem zweidimensionalen Bildschirm allerdings schlecht kontrollieren.Eine �hnliche Wirkung hat es, wenn du einfach nur auf die Fl�che Translate klickst oder die Taste [G] dr�ckst. Auch hier ist die Bewegungsrichtung beliebig – aber bei Schr�g-aufsicht auch nicht ganz leicht erkennbar.

5
Du kannst aber die m�gliche Bewegungsrichtung einschr�nken, wenn du nach dem Klick auf die Fl�che Translate oder nach Dr�cken von [G] sofort die Namen der Achse eingibst, in der die Bewegung verlaufen soll: [X], [Y] oder [Z].
Rotieren
Die einzelnen Arten des Aufrufs von Rotate f�hren zu jeweils etwas abweichenden M�glich-keiten der Manipulation:
Klickt man auf die gebogene Linie, legen sich um das Meshdrei farbige �quatorlinien. Fasst man eine dieser Linien mit LMT an, kann man das Modell in der angezeigten Richtung drehen: rot um die X-Achse, gr�n um die Y-Achse und blau um die Z-Achse. Klickt man in den wei�en Kreis in der Mitte, kann man das Modell bei gedr�ckter LMT frei drehen.Nach dr�cken von [R] (oder Klick auf Rotate) kann der W�rfel durch Mausbewegungen um die Blickachse gedreht werden; [R], [X] schr�nkt die Rotation auf die X-Achse, [R], [Y] auf die Y-Achse und [R], [Z] auf die Z-Achse ein.
Skalieren
Klickt man auf den Kolben ganz rechts, ruft man damit Scale auf. Im Modell erscheinen wie-der die drei farbigen Hauptachsen.
Du kannst an einem der drei Pfeile anfassen und ziehen. Dann wird das Modell in dieser jeweiligen Richtung vergr��ert oder verkleinert.Du kannst das Objekt in dem kleinen wei�en Kreis in der Mitte an-fassen. Dann wird das Objekt insgesamt vergr��ert oder verkleinert.Wenn du die Skalierungsfunktion �ber die Taste [S] aufgerufen hast, kannst du durch Ziehen mit LMT ebenfalls das Objekt insgesamt vergr��ern oder ver-kleinern.Du kannst die Richtung der Gr��enver�nderung aber auch auf eine der drei Hauptach-sen einschr�nken, indem du direkt nach [S] entweder [X] oder [Y] oder [Z] dr�ckst. Die Skalierung selbst geschieht dann wieder durch Ziehen mit LMT.
Spiegeln
Zur besseren Unterscheidbarkeit wurden bei nebenstehendem W�rfel die Seiten verschieden eingef�rbt und eine Ecke herausgezogen.
Die Spiegelfunktion kann entweder �ber Klick mit LMT auf die Fl�che Mirror oder durch Dr�cken von [strg] + [M] aufgerufen werden.
Daraufhin �ffnet sich in dem Tool Bar links ein weiteres kleines Untermen� mit der �berschrift Mirror. Durch Markierung der Felder X, Y und/oder Z wird die Ausrichtung des Objekts in Richtung der entsprechenden Achsen (Nicht etwa an der betr. Achse) gespiegelt:
Spiegelung in X-Richtung:

6
Spiegelung in Y-Richtung:
Spiegelung in Z-Richtung:
3.2.2 EditUnter dieser �berschrift sind verschiedene Funktionen zusammenge-fasst:
Duplicate
Duplicate Objects: Wenn du das Objekt duplizieren m�chtest, klickst du auf die betreffende Schaltfl�che oder du dr�ckst [shift] + [D]. Das neue Objekt befindet sich automatisch im Grab-Modus und kann mit der Maus (ohne gedr�ckte Taste!) an eine beliebige Stelle bewegt und durch Klick dort abgelegt werden.
Duplicate Linked
Gelinktes Duplizieren: Dr�cke [alt] + [D], dann bleiben die Duplikate mit dem Original ver-bunden. Vorteil: Alle �nderungen am Original wirken sich auch auf die Duplikate aus.
Delete
Delete: Beim Klick auf diese Schaltfl�che erscheint noch einmal eine Sicherheitsabfrage (OK?); wenn du dann auf die Zeile Delete klickst, wird das Objekt entfernt. Den gleichen Ef-fekt erreichst du durch Dr�cken von [X].
Join
Join: Hier geht es darum, mehrere Objekte zu einem zu verbinden. Zuvor musst du die Ob-jekte, die zusammengef�hrt werden sollen, durch [shift]+ RMT selektieren. (Wenn nur ein Objekt selektiert ist, erscheint am oberen Rand die Meldung No mesh data to join.) Wenn du alle selektiert hast, klickst du auf die Schaltfl�che. Von da an sind beide Objekte mit einer hellgelben Umrandung umgeben; gleichzeitig verschwinden im Outliner die Bezeichnungen f�r die zuerst selektierten Objekte. Äbrig bleibt nur das zuletzt angeklickte PrimÅrele-ment. Die Verbindung einzelner Elemente mit Hilfe von Join ist immer dann angebracht, wenn die-se Elemente sp�ter nicht mehr unabh�ngig voneinander bewegt werden sollen, z.B. Griff und Schneide eines Messers. Wenn die Elemente zwar zusammengeh�ren, aber unabh�ngig voneinander bewegt werden sollen, ist die Methode des Parenting (s.u.) eher angebracht (z.B. R�der eines Wagens).Set Origin
Der Ursprungspunkt (Origin) f�llt normalerweise mit dem Mit-telpunkt eines Objekts zusammen, ist allerdings nicht dassel-be. In Blender ist Origin gleichbedeutend mit dem Drehpunkt: Wenn du die Rotationsfunktion anwendest, dreht sich das Objekt um den Ursprungspunkt. Der Ursprungspunkt kann auch au�erhalb des Objekts liegen.
Nach Klick auf das Feld Set Origin hast du vier M�glichkeiten zur Auswahl:

7
Geometry to Origin: Das Objekt setzt seinen geometrischen Mittelpunkt auf den (vorher definierten) Ursprungspunkt.
Origin to Geometry: Der Ursprungspunkt wird auf den geometrischen Mittelpunkt des Objekts gesetzt.
Origin to 3d Cursor: Der Ursprungspunkt des Objekts wird an die Stelle gesetzt, wo sich der 3D Cursor befindet..
Origin to Center of Mass: Der Ursprungspunkt wird auf den Schwerpunkt des Objekts gesetzt.
Shading
Hier gibt es zwei Funktionen:
Smooth: Gl�ttung des Objekts.
Flat: Macht Smooth r�ckg�ngig.
3.2.3 HistoryUndo …
Undo: Die letzte Aktion wird r�ckg�ngig gemacht (Alternative: [strg] + [Z]).
Redo: Undo wird r�ckg�ngig gemacht.
Undo History: Die letzten Aktionen werden aufgelistet und k�nnen durch Anklicken ge-l�scht werden.
Repeat
Mitunter m�chte man eine Aktion mit einem Objekt in genau derselben Weise durchf�hren, wie zuletzt geschehen.
Repeat Last: Die letzte Aktion wird noch einmal wiederholt. Wenn du zuletzt den W�rfel um 50o gedreht hast, wird er jetzt noch einmal um weitere 50o gedreht.
History …: Die letzten Aktionen sind dort aufgelistet und k�nnen durch Anklicken wie-derholt werden.
3.2.4 Beziehungen (Relations)In dem Panel mit den senkrecht beschrifteten Reiter (links) findest du unterhalb von Tools das Men� Relations. Dort kannst du verschiedene Funktionen aufrufen, die sich auf die Beziehungen von Objekten zuei-nander auswirken.
Diese Beziehungen k�nnen einfach darin bestehen, dass mehrere Objekte in einer Gruppe zusammengefasst werden (Group), oder dass eine Objekthierarchie aufgebaut wird (Parent).
GroupGruppierte Objekte werden lediglich zu organisatorischen Zwecken zusammengefasst; eine dar�ber hinausgehende Beziehung besteht nicht.

8
ParentParenting ist eine Form der Verbindung zwischen Objekten, bei der die eine Art der Objekte (die Kinder) einem anderen Objekt (dem Elternteil) immer folgen, so wie (nach herk�mmli-cher Vorstellung) gut erzogene Kinder alle Bewegungen der Eltern mitmachen. Andererseits k�nnen sich Kinder auch selbst�ndig machen und ihre eigenen Wege gehen, ohne dass die Eltern ihnen nachlaufen.
Um eine Parenting-Relation herzustellen sind folgende Schritte erforderlich:
Markiere mit RMT bzw. (ab dem zweiten Objekt) mit [shift] + RMT alle Child-Objekte.
Markiere mit [shift] + RMT als letztes das Parent-Objekt.
Dr�cke [strg] + [P]. Es �ffnet sich eine Auswahlbox. Klicke dort mit LMT auf den ersten Eintrag Object.
Bei dem Automodell wurden zun�chst alle vier R�der markiert und dann die Karosserie. Wenn man diese bewegt, folgen die R�der. Unabh�ngig davon k�nnen sich aber die R�der auch selbst�ndig drehen.

9
3.3 Modellierung im Edit-Modus3.3.1 SelektionAlle bisherigen Manipulationen bezogen sich auf das Objekt als Gan-zes. Wir waren im Object-Mode, zu erkennen an der kleinen Fl�che unterhalb der Arbeitsfl�che. Um Einzelheiten des Objekts zu ver�ndern, m�ssen wir in den Edit-Mode gehen. Dies geschieht durch Klick auf diese Fl�che und Auswahl des Edit-Mode.
Durch Dr�cken von [TAB] kann zwischen dem Object- und dem Edit-Modus hin und her geschaltet werden.Merkmale von Objekten und deren Selektion
Ein Objekt besteht aus Punkten bzw. Ecken (vertices), Kanten (Edges) und Seiten (faces). Diese Merkmale k�nnen im Edit-Mode einzeln ausgew�hlt werden, erkennbar durch die Farbe Orange: Anklicken mit der rechten Maustaste (RMT); durch Shift + Klick k�nnen mehrere Merkmale der gleichen Art angew�hlt werden.
Welches Merkmal bearbeitet werden kann, wird durch Klick auf eine der drei Auswahl-Buttons unterhalb der Arbeitsfl�che eingestellt: Klick auf den W�rfel
mit dem gelben Punkt erlaubt die Anwahl von Punkten (Ecken),
mit der gelben Linie erlaubt die Anwahl von Kanten,
mit der gelben Seite erlaubt die Anwahl von Seiten.
Mit [A] k�nnen alle Merkmale (eines Objekts und der gleichen Art) ausgew�hlt werden. Dr�ckt man noch einmal [A] werden diese wieder deselektiert.
Weitere M�glichkeiten der Selektion einzelner Merkmale:Mit [alt]+ Klick k�nnen alle Kanten auf einmal selektiert werden, die um ein Objekt herumgehen.
Nach Dr�cken der Taste [B] (Box) erscheint ein Fadenkreuz, mit dem man ein Rechteck (LMT) ziehen kann. L�sst man die LMT wieder los, sind alle Vertices innerhalb des Rechtecks selektiert.
Wenn du einen Punkt (z.B. eines Halbkreises) selektiert hast und dann [strg] + [L] dr�ckst, werden alle Punkte selektiert, die mit diesem Punkt �ber Edges zusammenh�ngen.
Der Circle: Nach Dr�cken von [C] erscheint ein Kreis. Die Gr��e des Kreises kann mit dem Stellrad ver�ndert werden. Alle Vertices, die man mit gedr�ckter LMT beim �berfahren mit dem Kreis ber�hrt, werden selektiert. Der Kreis verschwindet nach Klick auf RMT oder durch Dr�cken auf [esc].
Der Proportional Editing Mode: Der Aufruf erfolgt durch Klick auf das kreisf�rmige Icon an der Unterkante der Arbeitsfl�che. Ist er aktiviert kann man einzelne Vertices selektieren und beim Ziehen noch andere Vertices im Umfeld mit beeinflussen. Dieser Einfluss auf die benachbarten Vertices sinkt mit deren Entfernung vom ausgew�hlten Punkt. Dieser Modus eignet sich f�r sanfte Landschaftsmodellierungen.

10
Vorgehen:W�hle in einem Gitternetz von Punkten mit der RMT einen Punkt aus, der den Mittelpunkt bei der anschlie�enden Modellierung bilden soll.
Dr�cke [G]. Du siehst daraufhin einen wei�en Kreis, der die Einflusssph�re des Punktes abgrenzt.
Reguliere mit den Stellrad die Gr��e des Kreises nach
Deinem Bedarf.
Bewege die Maus und erzeuge so einen H�gel oder eine Mulde.
Beende den Vorgang durch Klick mit LMT.
Rechts neben dem Icon zum Aufruf des Proportional Editing Mode befindet sich ein weiteres Icon mit der Bezeichnung Proportional Editing Falloff. Die dort gezeigten Formen kennzeichnen die Form, mit der die Einflusssph�re um den angew�hlten Punkt herum abnimmt.
3.3.2 TeilenEs k�nnen Fl�chen und Kanten geteilt werden – Punkte naturgem�� nicht.
Loop Cut and SlideUm diese Funktion anzuwenden, muss nichts angew�hlt sein. (Vo-raussetzung ist nat�rlich, dass das betr. Mesh zuvor im Objekt-Modus selektiert worden ist.)
Aufruf erfolgt �ber die Mesh Tools Add Loop Cut and Slide. (links) Shortcut: [strg] + [R]
Schritte:
Wenn du jetzt den Cursor �ber das Objekt bewegst, erscheint eine blau-lila Linie, die entweder horizontal oder vertikal um das Objekt herumgelegt ist. (Merke: Der Loop Cut geht nur durch Vierecke; das gilt auch dann, wenn Blender mittlerweile mit Drei-ecken und Vielecken umgehen kann!)
Drehe am Mausrad, um die Anzahl der Schnitte festzulegen.
Klick mit LMT. Die Linie(n) wird gelb.
Bewege die Maus, um die Position des Schnitts (der Schnitte) festzulegen.
Klicke noch einmal mit LMT, um den Vorgang abzuschlie�en.
Du kannst einzelne Schnitte auch jetzt noch bewegen, indem du die Kanten anw�hlst ([alt] + klick) und dann ziehst.

11
SubdivideDie Funktion Subdivide ist auf alle markierten Kanten bzw. Fl�chen anwendbar.Markiere also zun�chst, was unterteilt werden soll (ggf. auch das ge-samte Objekt).
Aufruf erfolgt �ber die Mesh Tools Add Subdivide. (links)
Durch mehrmaligen Aufruf kann der betreffende Bereich bzw. das Objekt sehr engmaschig unterteilt werden. Die ist f�r feinere Modellie-rungen hilfreich.
Ausgangs-figur Anzahl Subdivide
0 1 2 3
Plane
Cube
Edge
KnifeDas Messer ist ein sehr vielseitiges Instrument im Edit-Mode.
Aufruf erfolgt �ber die Mesh Tools Add Knife. (links) Shortcut: [K]
Der Cursor wird jetzt zum gr�nen Quadrat. Wenn du damit auf eine Kante f�hrst, wird diese gr�n; wenn du damit auf eine Ecke f�hrst, wird der Cursor gr�n mit gelbem Rand. Du kannst aber auch mitten auf einer Fl�che klicken mit LMT, weiter ziehen, Klicken mit LMT usw.
Um eine Figur auszuschneiden, gehst du auf den Ausgangspunkt und klickst mit LMT, dann f�hrst du zum n�chsten Punkt und klickst wieder mit LMT usw. Wenn du den Schneidevorgang ab-schlie�en willst, darfst du nicht klicken, sondern musst auf [enter] dr�cken. Jetzt gibt es verschiedene M�glichkeiten:
Wenn du (nur) eine Kante durchschnitten hast (also: [K], Klick LMT, Ziehen, Klick LMT und dann [enter]) entsteht an der Kante ein neuer Punkt, an dem du z.B. ziehen kannst.
Wenn du von Kante zu einer anderen Kante ziehst, entstehen neue Fl�chen.
Wenn du eine offene Figur zeichnest und dann [enter] dr�ckst, verschwindet diese wieder. (Es ist ja auch nichts zerschnitten worden.)

12
Wenn du die Figur schlie�t, also zum Ausgangspunkt zur�ckkehrst, LMT und dann [enter], entsteht ein Loch in der Fl�che, mit zwei neuen Kanten zu den Ecken.
Du kann auch eine T�r erzeugen, die sich �ffnen l�sst.
Erzeuge mit Knife einen T�rumriss.
Markiere die drei Kanten, die sich nachher �ffnen sollen, auf der Seite des T�rblatts(nicht auf der Mauerseite) mit RMT, dr�cke dann [V] und dann [enter].
Markiere jetzt die T�r an der offenen Kante und bewege sie mit dem gr�nen oder roten Pfeil. Je nachdem ist eine Klappt�r (links) oder eine Schiebet�r (rechts).
Weitere Besonderheiten:
Wenn du �ber ein Polygon mit der Maus f�hrst, nachdem du zuvor [K] gedr�ckt hast, rastet der gr�ne Punkt auf den Edges ein; d.h. du kannst auf dem Edge wie auf einer Schiene entlangfahren und dr�ckst dann LMT, wenn du den Punkt gefunden hast, wo du den Cut setzen willst.
Um zwei Punkte miteinander zu verbinden, die in einem Polygon ge-gen�ber liegen, markierst du die beiden Punkte und dr�ckst dann [J].
Wenn du die Markierung f�r einen Schnitt gesetzt und mit LMT ab-geschlossen hast und dann [E] dr�ckst, kannst du an einer v�llig anderen Stelle an-setzen und eine weitere Schnittkante definieren usw. Erst wenn du den Vorgang mit [Leertaste] abgeschlossen hast, werden alle Schnitte endg�ltig gesetzt.
Wenn du mehrere Polygone selektiert hast und dann [shift] + [K] dr�ckst und eine Schnittkante durch alle Polygone setzt, wird diese nur in den selektierten Polygonen realisiert.
Wenn du [K] dr�ckst, erscheinen am unteren Rand der Arbeitsfl�che einige Er�uterungen:
Original Bedeutung
LMB: define cut line Mit gedr�ckter LMT kannst du die Linie definieren.
Return/Spacebar: confirm Mit [Return] oder [Leertaste] legst du (endg�ltig) fest, wie der Schnitt verlaufen soll.
Esc or RMB: cancel Mit [Esc] oder RMT kannst du einen begonnenen Schnitt wieder l�-schen.
Ctrl: midpoint snap Mit [K]; [strg] schnappt das Messer genau in der Mitte einer Kante zwi-schen zwei Punkten ein. Das klappt auch, wenn du die Schnittkante �ber mehrere Linien hinweg verl�ngerst; die Vertices werden auf den gekreuzten Edges immer genau in der Mitte gesetzt, nachdem du den Vorgang mit [Leertaste] abgeschlossen hast.
Shift: ignore snap Wenn du (nach dem Dr�cken von [K] die Shift-Taste gedr�ckt h�ltst, ist die Schnapp-Funktion au�er Betrieb.
C: angle contrain Wenn du [C] dr�ckst, werden in bestimmten Winkeln (45o, 90o usw.) ganz gerade Schnitte gesetzt.
Z: cut through Die Schnitte, die du auf der einen Seite deines Mesh setzt, werden automatisch auch auf der gegen�berliegenden Seite gesetzt.

13
Ripping (s. auch n�chster Abschnitt)Wenn du ein Vertex oder ein Edge markierst, dann [V] dr�ckst und den Punkt oder die Kante ziehst, dann l�sen sich die Kan-ten voneinander und es ent- steht eine L�cke im Mesh (s. Bild)
Du kannst aber auch die neu entstandenen Zwischenr�ume sofort wieder f�llen: Rip and Fill.In diesem Fall musst du [alt]+[V] dr�cken.
Selektiert Bild(Selektion)
L�sch-Variante Ergebnis Bild
(Ergebnis)
1 Punkt Vertices Die vier angrenzenden Fl�chen werden gel�scht.
2 Punkte oder 1 Kante
Vertices Die sechs angrenzenden Fl�chen werden gel�scht.
1 Kante Edges Die beiden angrenzenden Fl�chen werden gel�scht.
1 Fl�che Faces oder Only Faces Die markierte Fl�che wird gel�scht.
1 Fl�che Edges and Faces
Die markierte und die vier angrenzenden Fl�chen werden gel�scht.
1 Punkt DissolveDer Punkt und die angrenzenden Kanten werden gel�scht; die Knicke der gel�schten Kanten bleiben erhalten.
1 Kante Dissolve
Die markierte Kante wird gel�scht; der Knick der gel�schten Kanten bleibt erhalten.
1 Kante Edge Collapse
Die beiden Endpunkte der Kante fallen in einem zusammen.
1 Fl�che Edge Collapse
Die vier Endpunkte der Fl�che fallen in einem zusammen.
1 Kante Edge Loop Die Kante wird zur n�chsten Kante nach rechts verschoben.
1 Fl�che Edge Loop Murks

14
3.3.3 L�schenDu kannst Punkte, Kanten oder Fl�chen anw�hlen und dann l�schen. Hierzu dr�ckst du auf [X] und es �ffnet sich ein Pop-up-Men�. Als �berschrift steht da zwar Delete (l�schen). Aber L�schen kann Verschiedenes bedeuten bzw. zur Folge haben. In der folgenden Tabelle sind die Varianten am Beispiel eines Torus erl�utert:
3.3.4 Erweitern und VerbindenExtrudeDurch Dr�cken von [E] kann diese Funktion aufgerufen werden. Sie erlaubt es, aus dem Objekt einzelne Seiten oder Teile „heraus-wachsen“ zu lassen. Je nachdem, welches Merkmal man selektiert hat. Man muss vor jedem Extrude-Vorgang [E] erneut dr�cken.Du kannst Punkte, Kanten und Fl�chen extrudieren.Du kannst durch zus�tzliches Dr�cken von [X], [Y] oder [Z] festlegen, in welche Richtung extrudiert werden soll.Eine manchmal besonders praktische Form des Extrudierens besteht darin, dass man einen Punkt, eine Kante oder eine Fl�che selektiert und dann [strg] dr�ckt und mit der LMT klickt. Es wird dann genau dorthin extrudiert, wo sich der Maus-Cursor gerade befindet.
InsetSelektiere eine Fl�che bzw. die Kanten um die Fl�che herum.Dr�cke dann [I] und bewege die Maus. Die Kanten werden gewisserma�en nach innen extrudiert und bilden neue Fl�chen. Wenn die gew�nschte Posi-tion erreicht ist, dr�cke LMT. Wenn du jetzt [E] dr�ckst, kannst du diese Fl�chen in eine beliebige Rich-tung extrudieren.
RippingDu kannst einen Punkt (oder eine Kante) selektieren, dann [V] dr�-cken und ziehen. Auf diese Weise wird das Objekt ge�ffnet; es entsteht ein Spalt.
Wenn du [alt] + [V] dr�ckst, wird die Operation rip and fill aufgeru-fen: Rei�e die Fl�chen auseinander und f�lle die L�cke. Das Bild unten zeigt etwa den gleichen Ausschnitt wie das Bild oben – nur eben mit rip and fill.
G-SlideWenn du einen Punkt selektierst und das [G] dr�ckst, kannst du diesen Punkt frei bewegen.Wenn du jetzt noch einmal [G] dr�ckst, dann entstehen an den angren-zenden Kanten so etwas wie F�hrungsschienen und du kannst den Punkt an diesen Schienen entlang bewegen. Das kann eine gro�e Hilfe sein, wenn man genau modellieren will.

15
Werden zwei Punkte eines Mesh‘ markiert und dann [F] gedr�ckt, so wird zwischen diesen beiden Punkten eine
gerade Kante erzeugt.
Werden mehr‘ als zwei Punkte eines Mesh markiert und dann [F] gedr�ckt, so wird zwischen den markierten Punkten eine
Fl�che erzeugt.
Wenn die markierten Punkte nicht in einer Ebene liegen, wird die erzeugte Fl�che an
den Kanten geknickt.
Das funktioniert auch mit Loops, also augew�hlten Kanten, die man mit [G], [G] gleiten lassen kann.
VerbindenDu kannst Punkte und Kanten und Kanten (innerhalb eines Mesh) anw�hlen und dann mitei-nander verbinden. Bei allen folgenden Beispielen ist der Standardw�rfel die Ausgangsfigur.
Verbinden einzelner Punkte (im Raum) – [F]
Du hast – ausgehend von einem Punkt des W�rfels – durch Extrudie-ren eine Reihe von Punkten erzeugt und m�chtest nun die entstandene Figur schlie�en. In diesem Fall kannst du nicht ein letztes Mal extrudie-ren, um die fehlende Verbindungslinie herzustellen, indem du ver-suchst, den Zielpunkt zu treffen.
Du markierst vielmehr die beiden Endpunkte und dr�ckst [F]. Auf diese Weise erh�ltst du eine geschlossene Linie.
Verbinden einzelner Punkte (auf der Fl�che) - [J]
Im Edit-Modus k�nnen selektierte Punkte auch durch Dr�cken von [J] ver-bunden werden. Die Verbindung sucht sich ihren Weg dann �ber vorhan-dene Fl�chen. Bei dem nebenstehenden Gebilde sind die beiden markierten Punkte se-lektiert worden. Nach Dr�cken von [J] ist die gezeigte Verbindung entstan-den.
Verbinden von Kanten
Du kannst zwei Kanten (1 Kante = zwei benachbarte Vertices) selektieren und dann eine Fl�che (Face) zwischen ihnen erzeugen, indem du [F] dr�ckst.

16
Merge (Verschmelzen von Punkten oder Linien)Mit der Merge-Funktion lassen sich Vertices oder Edges ohne gro�e Schwierigkeiten miteinander verschmelzen. Der Aufruf erfolgt (im Edit Mode) entweder �ber die Tastenkombination [alt] + [M] oder �ber [W] Merge…
Je nachdem, welche Punkte oder Vertices man vorher selektiert hat, kann das sich dann �ffnende Auswahlmen� etwas anders aussehen.Die nebenstehenden Auswahlm�glichkeiten m�ssen also nicht immer alle vorhanden sein.
Verschmelzen von zwei Punkten
Diese Konstellation kommt vermutlich am h�ufigsten vor: Du selektierst in einem Mesh zwei benachbarte Punkte, m�chtest diese vereinen und rufst Merge auf.
At First: Wenn du jetzt auf At First klickst, findet die Vereinigung bei dem zuerst angeklickten Punkt statt.
At Last: Wenn du jetzt auf At Last klickst, findet die Vereinigung bei dem zuletzt angeklickten Punkt statt.
At Center: Wenn du jetzt auf At Center klickst, findet die Vereinigung in der Mitte zwischen den angeklickten Punkt statt.
At Cursor: Wenn du nach der Selektion der Punkte den Cursor an igendeiner anderen Stelle platzierst und dann auf At Cusor klickst, findet die Vereinigung dort statt, wo sich der Cursor gerade befindet.
Collapse: Gew�hnlich hat diese Variante die gleiche Wirkung wie At Center.
Tip: Wenn du beim Skin Modifier (s. n�chster Abschnitt) ein Mesh auf einen Punkt schrump-fen lassen willst, ist die Merge-Funktion der einfachste Weg: Einfach im Edit Mode alle Ver-tices selektieren und dann Merge Collapse anwenden.

17
3.4 ModifierMit Modifiern k�nnen Operationen an Objekten vorgenommen werden, f�r die auf anderem Wege umfangreiche Schritte erforderlich w�ren. Dabei wird das Original-Mesh nicht zerst�rt, sondern dessen Topologie kann jederzeit wieder hergestellt werden – solange man nicht auf Apply klickt.
Du kannst auf ein einzelnes Objekt mehrere Modifier nacheinander anwenden, indem du in einem Stapel anordnest (sog. Modifier Stack). Du kannst die durch den Modifier vorgenom-menen �nderungen �bernehmen und damit permanent machen.
Wenn du Das Icon Modifiers anklickst und dann auf die Schaltfl�che Add Modifier klickst, �ffnet sich die Palette aller zur Verf�gung stehender Modifier.
In diesem Kapitel werden zuerst die Generate-Modifier behandelt (Kap. 3.4.1), die Meshes erzeugen oder ver�ndern. Dann folgen die Deform-Modifier (Kap. 3.4.2). Den Simulate-Modifiern ist ein eigenes Kapitel gewidmet (Kap. 8), da das Thema Simulation sehr umfang-reich ist.
3.4.1 Generate ModifierArrayEin Array ist eine Reihe (beim Milit�r auch eine Schlacht-reihe). Die Funktion wird am leichtesten an einem Bei-spiel erl�utert
Selektiere im Object-Mode ein Objekt, z.B. den Startw�rfel.Rufe den Modifier Array auf. Der W�rfel wird verdoppelt und rechts �ffnet sich ein Panel, in dem in der Fl�che Count eine 2 eingetragen ist.Es gibt zwei Grundeinstellungen, wie die hinzukommenden Objekte verschoben werden:
Relative Offset (default): Neue Objekte werden im Verh�ltnis zur Gr��e des Ausgangsobjekts

18
verschoben. Hat der W�rfel die Dimensionen 2; 2; 2 und der X-Eintrag im Relative Offset betr�gt 1.000, so schlie�t der neue W�rfel unmittelbar an den ersten an; bei Werten > 1.0 entsteht eine L�cke, bei Werten < 1.0 sind die W�rfel ineinander verschachtelt.Bei Constant Offset wird der Abstand zum Ausgangsw�rfel in absoluten Blender-Einheiten berechnet. Hat der W�rfel die Dimensionen 2; 2; 2 und der X-Eintrag im Constant Offset betr�gt 1.000, ist der neue W�rfel zur H�lfte im Ausgangsw�rfel eingeschlossen. Erst bei Werten > 2.000 entsteht eine L�cke zum Ausgangsw�rfel.
In dem Feld Fit Type k�nnen noch verschiedene Berechnungsarten zur L�nge der Reiheausgew�hlt werden:
Fixed Count: Es wird eine feste Anzahl von Exemplaren eingegeben, wie lang die Reihe eben sein soll (default).Fit Length: Im Feld darunter wird die L�nge der Reihe in Blender-Einheiten angegeben. Die Anzahl der erzeugten Objekt-Exemplare h�ngt von der Gr��e des Objekts und den Angaben in den Offset-Feldern ab.Fit Curve: s.u.
Die zus�tzlichen Exemplare k�nnen nur �ber die Angaben z.B. zur Anzahl gel�scht werden, aber nicht einzeln. L�schst du allerdings das Originalobjekt, werden alle zus�tzlichen Kopien ebenfalls gel�scht.Wenn du auf die Schaltfl�che Apply klickst, werden alle erzeugten Exemeplare in ein einziges Mesh umgewandelt, dessen Einzelelemente du im Objekt-Modus nicht einzeln, sondern nur als Ganzes manipulieren kannst. (Im Edit-Modus geht das aber, wie sonst auch, sehr wohl.) Gleichzeitig wird der Modifier geschlossen.
Arrays in Kurven anordnen
Will man Arrays in Kurven anordnen, muss nach dem Array-Modifier der Curve-Modifier aufgerufen werden. (Bei umgekehrter Reihenfolge entsteht keine Kurve!)
Sodann muss zun�chst das Objekt (z.B. die Speichen eines Wagenrads) selektiert werden. Im Curve Modifi-er muss dann im Feld Object die zugeh�rige Kurve aufgerufen werden, nach der sich das das vervielf�l-tigte Objekt ausrichten soll.

19
BevelDurch diesen Modifier werden Kanten abgeschr�gt.
Im Feld Width kann die Gr��e der abgeschr�gten Kanten eingestellt werden.Wenn du ein H�kchen in das Feld Only Vertices setzt, werden nur die Ecken abgeschr�gt. Wenn du auf das Feld Angle klickst, kannst du die Schwelle einstellen, ab welchem Winkel die Abschr�gung einsetzen soll. (default: 30o)
Die Zahlenangabe im Feld Segments bestimmt, in wie vielen Schritten die Kanten abgesch�gt werden sollen. Wenn du dort 3 oder 4 angibst und dann noch (im Object-Mode) Smooth aktivierst, werden die Kanten sch�n abgerundet.Wenn du Weight aktivierst, kannst du die Abschr�gung der Kanten einzeln bestimmen. Das geht so:
Aktiviere Weight.Selektiere (im Edit-Mode) einzelne Kanten.Mach mit [N] die Properties sichtbar.Stelle dort im Feld Mean Bevel Weight einen Wert > 0 ein. Du siehst, wie sich die selektierte Kante ver�ndert.
BooleanHiermit k�nnen zwei Objekte zusammengef�gt (addiert) oder auch subtrahiert werden. So kann man z.B. so etwas wie einen Abdruck des einen Objekts in einem anderen erzeugen.
In allen drei folgenden Beispielen f�r die Auswirkung des Modifiers wurde eine Kugel so auf einen W�rfel gelegt, dass sie halb darin eingetaucht ist. Ebenso gilt f�r alle Anwendungen, dass zuerst der W�rfel aufgerufen wurde.
Wenn bei selektiertem W�rfel der Modifier Boolean aufgerufen wird, stehen im Feld Operation drei M�glichkeiten zur Auwahl:
Dar�ber hinaus muss im Feld Object (rechts daneben) das Objekt aufgerufen werden, das mit unserem Ausgangsobjekt interagieren soll, in diesem Fall also die jeweilige (!) Kugel.
Wenn du jetzt auf Apply klickst, wird die zuvor ausgew�hlte Operation vollzogen:
Wenn du zuvor Difference ausgew�hlt hast und jetzt die Kugel bewegst, erh�ltst du als Ergebnis, dass in dem W�rfel ein Abdruck der Kugel zur�ckbleibt.Wenn du zuvor Union ausgew�hlt hast, kannst du die Kugel nicht mehr bewegen; sie ist mit dem W�rfel verschmolzen.Wenn du zuvor Intersect ausgew�hlt hast und jetzt die Kugel bewegst, erh�ltst du als Ergebnis, dass der W�rfel teilweise die Form der dar�ber gest�lpten Kugel angenommen hat. (Hier wurde die Kugel etwas gr��er als der W�rfel skaliert.)

20
Boolean kann u.a. zum Durchl�chern von Gegenst�nden verwendet werden; wenn man den „aktiven“ Teil (bei uns die Kugel) zuvor mit Array vervielf�ltigt, kann als Ergebnis z.B. auch eine perforierte Fl�che entstehen.
BuildDieser Modifier bewirkt, dass die Fl�chen eines Mesh-Objekts nachei-nander erscheinen, wenn man auf den Start-Knopf in der Time-Line dr�ckt.
Beispiel rechts: Frame 32 (von 100) eines W�rfels, dessen Einzelfl�chen zuvor durch mehrmaliges Subdivide erzeugt wurden.
Wenn das Material des Mesh ein Halo ist, erscheinen die einzelnen Partikel nacheinander (nur sichtbar nach dem Rendern).
Optionen:
Start: Nummer des ersten Frames im Aufbauvorgang
Length: Anzahl der Frames, �ber die sich der Aufbauvorgang erstreckt.
Randomize: Bei H�kchen l�uft der Aufbauprozess in zuf�lliger Reihenfolge ab.
Seed: Jeder Zufallsaufbau (Haken vor Randomize) l�uft in derselben zuf�lligen Reihenfolge ab. In Seed werden der Startpunkt und dadurch auch die Zufallsreihenfolge ver�ndert.
DecimateMode: Object Mode
Der Decimate Modifier erlaubt es, die Anzahl der Vertices bzw. Faces zu reduzieren, ohne dass sich die Umrisse wesentlich �ndern. Dieser Modifier sollte nicht auf Meshes angewen-det werden, die sorgf�ltig und �konomisch modelliert worden sind und bei denen alle Ver-tices und Faces f�r das korrekte Aussehen notwendig sind.
Wenn aber das Mesh das Ergebnis eines komplexen Modellierungsvorgangs ist (mit propor-tional Editing, immer weiteren Verfeinerungen usw.) kann am Ende ein Mesh mit einer Men-ge von Vertices herauskommen, die nicht wirklich notwendig sind. Dann kann die Anwen-dung von Decimate durchaus sinnvoll sein.
Decimate kann nur mit Dreiecken umgehen. Daher wird jedes Face mit vier Seiten in zwei Dreiecke umgewandelt.Optionen:
Ratio: Hier wird eingetragen, in welchem Umfang die Reduzierung der Vertices stattfinden soll. Bei 0.0 (0%) werden alle Faces beseitigt; bei 1.0 (100%) wird �berhaupt kein Face be-seitigt. Bei den Prozents�tzen dazwischen verschwinden immer mehr Faces, bis das Mesh mit dem Original keine �hnlichkeit mehr hat.
Face Count: Dieses Feld zeigt die verbleiben-den Faces an, wenn Decimate angewendet werden w�rde, d.h. wenn man auf Apply klickt.

21
Ratio und Face Count h�ngen also zusam-men: Je niedriger Ratio, umso weniger Faces.
Wenn du Un-Subdivide aktivierst, kannst und vorher Subdivision Surface angewendet hast, kannst du im Feld Iterations die Unterteilun-gen schrittweise wieder r�ckg�ngig machen.
Wenn du Planar aktivierst, versucht Blender, Fl�chen, die etwa in einer Ebene liegen, zu einer gr��eren Fl�che zusammenzufassen. Die Schwelle, ab welchem Winkel benachbar-te Fl�chen als in einer Ebene liegend gelten sollen, kannst du im Feld Angle Limit einstel-len.
Edge SplitDieser Modifier macht die Kanten eines Mesh‘ sch�rfer. Dabei kann festgelegt werden, ab welchem Winkel die Kante sch�rfer gemacht werden soll oder welche markierte Kante sch�r-fer gemacht werden soll.
Der Modifier kann verwendet werden, um unerw�nschte Nebeneffekte der Smooth-Funktion zu korrigieren, die manchmal zu verwaschenen Kanten f�hrt.
Direkt nach dem Aufruf Nach Anwendung von Smooth: auch die Oberkante ist abge-rundet
Nach Anwendung von Edge Split: Oberkante scharf
Wenn du Bevel anwendest, sollte Bevel unbedingt vor Edge Split stehen, wenn du die durch Bevel entstandenen Abstufungen als Kanten sichtbar machen willst.

22
MaskDer Mask-Modifier versteckt Polygone, ohne sie zu l�schen.
Die Vertices (Punkte) die maskiert werden sollen, m�ssen in einer Vertex-Group zusammengefasst sein.
Beispiel:
Unser Standardw�rfel wurde mit Subdivide mehrfach unterteilt.
Die Punkte um eine Ecke wurden selektiert. (Zur beseren Sichtbarkeit wurden die zugeh�rigen Faces rot eingef�rbt.)
Als n�chstes werden die Object-Data (Dreieck-Icon) aufgerufen und im Unterpanel Vertex Groups wird auf +geklickt. Du kannst den Namen Group �ndern, z.B. in W�rfelecke.
Vergiss auf keinen Fall auf Assign zu klicken.
Jetzt solltest du in den Object-Mode wechseln.
Rufe den Mask-Modifier auf.und w�hle in dem Feld Vertex Group die gerade angelegte Vertex Group aus – in unserem Falle W�rfelecke.
Als Resultat siehst du jetzt nur noch die markierte Vertex Group (linkes Bild unten).
Wenn du die W�rfelecke etwas drehst, erkennst du, dass diese tats�chlich nur aus dem Ausschnitt aus dem W�rfel besteht.
Wenn du jetzt in das K�stchen vor Invert ein H�kchen machst, ist der W�rfel ohne die W�rfelecke zu sehen (rechtes Bild unten).
(Der Mode Armature wird hier nicht behandelt, da er kaum angewendet wird.)

23
MirrorDie Mirror-Funktion wirst du immer dann anwenden, wenn du achsensymmetrische Objekte modellieren willst. Insbesondere bei Menschen und Tieren, aber auch bei Maschinenteilen oder Bauwerken findest du Achsensymmetrie.
Beispiel 1 (Grundfunktion):
Selektiere den Standardw�rfel im Object-Mode.
F�ge den Mirror-Modifier hinzu: Add Modifier Generate Mirror
Wechsle in den Edit-Mode. Alle Vertices des W�rfels sind selektiert.
Ziehe am roten Pfeil (X-Achse): Der W�rfel bewegt sich nach rechts; gleichzeitig bewegt sich der gespiegelte W�rfel nach links.
Beachte: Der Ursprungspunkt (Origin) bleibt in der Mitte. Durch ihn verl�uft die Symmetrieachse. Du kannst Mirror an jeder beliebiegen Stelle der Szene anwenden. Der Ursprungspunkt muss nicht im Nullpunkt liegen.
Wenn du jetzt (im Object-Mode) auf Apply klickst, wird aus den beiden W�rfeln ein einziges Objekt.
Beispiel 2 (Einstellungen im Men�):
Ausgangspunkt ist unser W�rfel aus Beispiel 1 bevor Apply angeklickt wurde.
Betrachte das zu Mirror geh�rige Men�:
Links findest du eine Spalte mit der �berschrift Axis. Dort kannst du vor X, Y oder Z ein H�kchen machen. Standardm��ig hat X ein H�kchen. Das bedeutet, dass entlang der X-Achse gespiegelt wird (nicht an der X-Achse).
Mache ein H�kchen vor Y und ziehe am gr�nen Pfeil. Du hast jetzt nicht nur zwei, sondern vier W�rfel.
Mache ein H�kchen vor Z und ziehe am blauen Pfeil. Jetzt hast du nicht nur vier, sondern acht W�rfel.
Man kann also an allen drei Achsen gleichzeitigSpiegelungen vornehmen.

24
Unterhalb der Achsenbezeichnungen sieht du ein Feld mit der Bezeichnung Merge Limit. Damit wird festgelegt, ab welchem Abstand die einander zugewandten Seiten von Original und Spiegelung eins werden. Der standardm��ige Wert von 0.001 ist allerdings zu klein, um diesen Effekt beobachten zu k�nnen. Setze den Wert einmal probehalber auf 0.5 und bewege dann die W�rfel aufeinander zu. Bereits in deutlichem Abstand schnappen Original und Spiegelung aufeinander zu. Man muss also nicht lange rumfummeln, bis man beide Seiten deckungsgleich bekommt.
In der Spalte Options kann man vor Merge ein H�kchen machen (standardm��ig ist es gesetzt). Wie zu vermuten h�ngen Merge und Merge Limit miteinander zusammen: Wenn du das H�kchen entfernst, gibt es kein Zusammenschnappen und die Eintragung bei Merge Limit spielt keine Rolle.
Sehr wichtig ist die Funktion Clipping. Ist sie mit einem H�kchen aktiviert, schnappen die Punkte an der Achse zusammen, rasten gewisserma�en ein und man kann mit einem Punkt nicht �ber die Mitte hinausgehen – aber sie lassen sich auch nicht wieder ohne Weiteres trennen. Setze mal ein H�kchen vor Clipping und bewege die W�rfel auf der X-Achse aufeinander zu. In der Mitte rasten sie ein. Wenn du jetzt den Originalw�rfel wieder nach rechts bewegst, trennt er sich nicht mehr vom Spiegelbild. Das geht erst, wenn du das H�kchen vor Clipping wieder entfernst.
Beispiel 3 (Spiegelung an einem Objekt)
F�r die meisten Zwecke sind die bisher beschriebenen Spiegelungen v�llig ausreichend. Manchmal m�chte man aber Spiegelungen an anders als rechtwinklig ausgerichteten Achsen vornehmen. Dies erm�glicht die Option Mirror Object.
Ausgangspunkt ist wieder unser W�rfel aus Beispiel 1 bevor Apply angeklickt wurde.
Wechsle in der Object-Mode.
F�ge ein Empty ein: [shift] + [A] Empty Plane Axes
Aktiviere den Originalw�rfel.
Klicke auf das Feld Mirror Object und w�hle Empty aus.
Aktiviere das Empty.
Drehe das Empty in beliebieger Weise. Im Beispiel wurde die Z-Achse auf -34o ausgerichtet. Die Spiegelung erfolgt auf der X und auf der Y-Achse.
(Vertex Groups und Textures im Zusammenhang mit Mirror werden nicht behandelt.)

25
MultiresolutionDie Anwendung des Multiresolution Modifier ist Voraussetzung f�r die Arbeit im Sculpt-Mode. Um H�hen und Tiefen herausarbeiten zu k�nnen, muss das Objekt bereits eine recht feine Aufl�sung haben. Und die erreichst du mit dem Multiresolution Modifier.
Demonstration mit dem Standardw�rfel.
Rufe den Multiresolution Modifier auf: Add Modifier Generate Multiresolution
Es �ffnet sich das Men� des Multiresolution Modifier.
Wenn du im Object-Mode bist und in der rechten Spalte des Men�s die Schaltfl�che Subdivide angeklickst, kannst du sehen, wie die Oberfl�che zunehmend verfeinert wird. Im Edit-Mode ist diese Schaltfl�che dagegen verblasst und das Anklicken hat keine Wirkung. Der Multiresolution Modifier ver�ndert die urspr�ngliche Geometrie des Mesh‘ nicht (solange du nicht Apply anklickst).
Klick mehrmals auf Subdivide und du wirst sehen, dass sich der W�rfel mehr und mehr zu einer Kugel verformt. Auf Stufe 2 (links Bild) hat die Kugel noch gro�e Fl�chen; auf Stufe 5 (rechtes Bild) kann sie schon als Billardkugel durchgehen.
Wenn du jetzt in den Edit-Mode wechselst, sieht du, dass die Ausgangsform des W�rfels (mit nur sechs Seiten) noch vorhanden ist. Das gilt auch in der Drahtgitter-Ansicht: Dr�cke auf [Z] und das Drahtgitter ist das eines schlichten W�rfels.Wenn du jetzt allerdings in den Object-Mode zur�ckschaltest (ohne noch einmal [Z] zu dr�cken) siehst du, welche feine Aufl�sung der Multiresolution Modifier erreicht hat.
Auswirkung auf ein schon unterteiltes Mesh
Wenn der Ausgangsw�rfel bereits mehrfach unterteilt ist, f�hrt die Anwendung des Multiresolution Modifier nicht zu einer Kugel.
Rufe den Standardw�rfel auf und klicke im Edit-Mode bei den Mesh-Tools zweimal auf Subdivide.
Wechsle in den Object-Mode, rufe den Multiresolution Modifier auf und klicke dort ebenfalls zweimal auf Subdivide.
Als Ergebnis erh�ltst du diesmal keine Kugel. Sondern einen W�rfel mit abgerundeten Ecken und Kanten.

26
Wirkung der Funktionen im Men�
Subdivide: Jeder Klick f�hrt zu einer weiteren Aufl�sungs-Stufe. Die Zahlen in den Feldern Preview, Sculpt und Render werden jeweils um 1 erh�ht.
Preview: Die eingetragene Zahl zeigt an, welche Aufl�sung im Object-Mode zu sehen ist. Es kann kein h�herer Wert eingetragen werden, als zuvor durch Subdivide erzeugt wurde. Der Wert kann in diesem Feld nur vermindert werden.
Sculpt: Die eingetragene Zahl zeigt an, welche Aufl�sung im Sculpt-Mode zu sehen ist. Es kann kein h�herer Wert eingetragen werden, als zuvor durch Subdivide erzeugt wurde. Der Wert kann in diesem Feld nur vermindert werden.
Render: Die eingetragene Zahl zeigt an, welche Aufl�sung nach dem Rendern zu sehen ist. Es kann kein h�herer Wert eingetragen werden, als zuvor durch Subdivide erzeugt wurde. Der Wert kann in diesem Feld nur vermindert werden.
Delete Higher: Wenn du im Feld Preview den Wert herabsetzt und dann auf Delete Higher klickst, werden die Werte in den Feldern Sculpt und Render ebenfalls auf den Wert aus dem Feld Preview gesetzt. Dies funktioniert nicht, wenn du den Wert in den Feldern Sculpt oder Render herabsetzt. Wenn du dann auf Delete Higher klickst, wird der Wert aus dem Feld Preview eingestellt.
Reshape: F�r den (vermutlich eher seltenen) Fall, dass du ein Mesh mit der Multiresolution-Funktion bearbeitet hast, dieses Mesh kopiert und an der Kopie weitere Ver�nderungen vorgenommen hast, kannst du die ver�nderte Kopie selektieren, dann das Original und jetzt auf Reshapeklicken. Dann werden die Ver�nderungen der Kopie auf das Original �bertragen.
Apply Base: Wie oben betont, bleibt die Ausgangsform von den im Multiresolution Modifier vorgenommenen Ver�nderungen unbeeinflusst. Durch Klick auf Apply Base wird die Ausgangsform entsprechend den Modellierungen im Multiresolution Modifier ver�ndert – allerdings ohne die hohe Aufl�sung.
Subdivide UVs: Die UV-Koordinaten werden entsprechend der Aufl�sung im Multiresolution Modifier ebenfalls unterteilt.
Optimal Display: Im Drahtgitter-Modus wird die Unterteilung des Ausgangs-Mesh� gezeigt (und nicht die Feinaufl�sung des Multiresolution Modifiers).
Safe External: Klick erm�glicht, das in Feinaufl�sung bearbeitete Mesh extern zu speichern. Das ist besonders hilfreich (spart Speicherplatz), wenn man mehrere Versionen eines Mesh erzeugt hat.
Pack External: Durch Klick wird die auf der Festplatte gepeicherte Datei wieder in denArbeitsspeicher des Rechners geholt.

27
RemeshDurch den Remesh-Modifier werden die Polygone eines Objekts in der Weise neu angeordnet, dass keine Dreiecke, sondern nur Vierecke �brig bleiben.Beispiel 1: Corpus einer Frau
Nehmen wir als erstes Beispiel den Corpus einer Frau. Urspr�nglich sieht das Mesh so aus:
Wenn du jetzt den Remesh-Modifier hinzuf�gst, wird ein Men� ge�ffnet, in dem du zun�chst nebenstehende Einstellungen findest.
Im Feld Mode hast du die Wahl zwischen drei verschiedenen Voreinstellungen: Sharp (Unterteilung mit scharfen Ecken und Kanten) , Smooth (weiche Unterteilung) und Blocks (Darstellung des Mesh mit kleinen Kl�tzchen).
Octree Depth bestimmt die Feinheit der Aufl�sung: je h�her der Wert, desto feiner die Aufl�sung.
Scale legt die Gr��e der Fl�chen fest: je h�her der Wert, desto kleiner die Fl�chen.
In der nebenstehenden Tabelle werden die Wirkungen verschiedener Einstellungen demonstriert:
Mode Sharp Smooth Blocks
Octree Depth = 2Scale = 0,7
Octree Depth = 4Scale = 1
Octree Depth = 6Scale = 1
Octree Depth = 8Scale = 1

28
Ein H�kchen vor Smooth Shading hat die gleiche Wirkung wie ein Klick auf Shading (links, bei den Object Tools) h�tte. Shading der Object Tools ist allerdings ohne Wirkung, wenn der Remesh-Modifier aktiv ist. Die Wirkung von Smooth Shading siehst du hier, wo diese Funktion auf die letzte Einstellung der Tabelle angewendet worden ist.
Beispiel 2: Landschaft
Eine besonders interessante Anwendung von Remesh bezieht sich auf Landschaften.
Erzeuge eine Landschaft: [shift] + [A] Mesh Landscape
Vergr��ere die Landschaft.
Rufe den Remesh-Modifier auf.
Nimm folgende Einstellungen vor:
Mode: Blocks
Octree Depth: 8
Scale: 0.9
Du erh�ltst eine terrassenf�rmige Landschaft, die an die Reisfelder in Asien erinnert.
Screw (Schraube)Zur Anwendung des Screw-Modifiers eignen sich als Ausgangsform am besten zweidimen-sionale Objekte (Fl�chen) oder Linien. (Man kann aber auch dreidimensionale Objekte ver-wenden.)
Der Screw-Modifier erzeugt runde Objekte, indem er das Ausgangsobjekt rotiert. So k�nnen z.B. Schalen, Weingl�ser, Kr�ge, Flaschen usw. durch die Rotation ihrer Umrisse erzeugt werden. Dabei erfolgt die Rotation gew�hnlich um die (senkrechte) Z-Achse.Beispiel 1: Modellierung eines Weinglases
Erzeugung der Umrisse:
F�ge eine Plane hinzu und l�sche (im Edit-Modus) zwei Punkte.
Bewege einen Punkt in die Mitte und den zweiten Punkt etwas nach au�en.
Schalte in die Frontalansicht mit [Num1].
Selektiere den �u�eren Punkt und erzeuge durch Extrudieren die Umrisse eine halben Weinglases.
Rotation mit dem Screw-Modifier:
Rufe den Screw-Modifier auf: Add Modifier Generate Screw.

29
F�r dieses Beispiel sind folgende Einstellungen von Bedeutung:
Axis: Rotationsachse ist die (senkrechte) Z-Achse. (Man kann auch um die X-bzw. Y-Achse rotieren.)
Angle: Die Rotation soll sich �ber 360o (Vollkreis) erstrecken. (Probiere mal, wie es aussieht, wenn du eine niedrigere Zahl eintr�gst. Wein kannst du dann jeden-falls nicht mehr einf�llen.)
Steps: Die Rotation soll in 16 Schritten erfolgen. (Es d�rfen auch mehr sein.)
Smooth Shading: Ein H�kchen bedeutet, dass die Fl�chen und Kan-ten abgerundet werden (wie in dem Bild oben). Die Smooth-Funktion bei den Object Tools funktioniert n�mlich nicht mehr. Kein H�kchen ist gleichbedeutend mit Flat bei den Object Tools. Die Wirkung kannst du hier in dem kleinen Bild sehen.
Beispiel 2: Wendeltreppe, Parkhaus oder Schraube
Ausgangsobjekt ist der Startw�rfel:
Wechsle im Edit-Mode in die Frontalansicht mit [Num1].
Markiere die Eckpunkte der dir zugewandten Seite und l�sche sie.
Markiere die �briggebliebenen Punkte mit [A] und ziehe die Seite nach rechts, so dass der Schwerpunkt in der Mitte bleibt.
Rufe den Screw-Modifier auf: Add Modifier Generate Screw.Die entstandene Figur sieht jetzt etwa so aus. Nimm jetzt folgende Einstellungen vor:
Screw = 10: Die Wendelung wird um den Betrag 10 nach oben verschoben.
Angle = 720o: Statt einer Wendelung haben wir jetzt zwei. Allerdings werden die Knicke jetzt grober. Das kommt daher, dass die Anzahl der Schritte (bisher) gleich geblieben ist.
Steps = 100: Jetzt sicht die Sache schon sehr viel runder aus; man k�nnte an die Auffahrt eines Parkhause denken.
Render Steps = 100: Die Wirkung wird erst nach dem Rendering sichtbar.
Iterations = 4: Du musst nicht immer wieder zum Angle erneut 360 hinzuf�gen, wenn du eine neue Wendel erzeugen willst.
Wenn du als Ausgangspunkt einen Circle nimmst, kannst du auf �hnliche Weise wundersch�ne Sprungfedern erzeugen.
Die Bedeutung des Axis Objects
Du kannst im Ursprungspunkt deines gewendelten Objekts ein anderes Objekt einf�gen, das dann das gedrehte Objekt steuert. Dies kann z.B. ein Empty sein, oder auch ein Zylinder.
Wenn z.B. der Zylinder unter der Wendel eingef�gt wurde, musst du nur im Feld AxisOb Cylinder einf�gen. Wenn du jetzt den Zylinder bewegst, wird die Wendel gr��er bzw. kleiner und kann auch direkt an den Zylinder angeschmiegt werden.

30
SkinAufruf: Klick auf das Modifier-Icon (Schraubenschl�ssel) klick auf Add Modifier Skin
Wenn du den Startw�rfel stehen gelassen hast, sieht dieser jetzt so aus:
Der Skin-Modifier erg�nzt jeden Punkt zu einem Mesh. In Verbindung mit anderen Modifiern ist es m�glich, auf einfache und schnelle Weise einen 3D-Character (Tier oder Mensch oder �berhaupt organische Strukturen) zu skizzieren.Grunds�tzliches:
Vorbereitungen:
Selektiere den Start-W�rfel im Edit Mode: [A] (alle Vertices).
Rufe die Merge-Funktion auf: [alt] + [M] Collapse.
Markiere der �briggebliebenen Punkt und setze diesen mit [shift] + [S] in den Mittelpunkt (falls er sich dort nicht bereits befindet).
F�ge jetzt den Skin-Modifier hinzu und als Ergbenis erh�ltst du einen W�rfel. Beachte, dass dieser W�rfel nur durch einen einzigen Punkt definiert ist.
Erste M�glichkeiten der Gestaltung:
Wenn du jetzt auf [E] dr�ckst, kannst du in alle Richtungen extrudieren.
Jedesmal wenn du die Extrudierung stoppst, kannst du an dem Wendepunkt (der nur durch ein Vertex bestimmt ist) erneut extrudieren und auf diese Weise Abzweigungen erzeugen.
Wenn du einen Punkt selektierst und [strg] + [A] dr�ckst,kannst du die Region um diesen Punkt skalieren, also dicker bzw. d�nner machen. (Nicht mit [S]!)
Wenn du (zus�tzlich!) X dr�ckst, wird die Skalierung auf die X-Achse beschr�nkt; wenn du (zus�tzlich!) Y dr�ckst, wird die Skalierung auf die Y-Achse beschr�nkt. (F�r die Z-Achse gilt das nicht.)
Der Punkt, von dem die Figur ausgegangen ist, wird als Root (Wurzel) bezeichnet. Er ist mit einem roten Kreis gekennzeichnet. Dieser Punkt kann durch Dr�cken auf die Schaltfl�che Mark Root (s.o. Men� vom Skin Modifier) an eine andere Stelle verschoben werden. Sinnvoll ist es, einen Punkt etwa in der Mitte der Figur zu suchen, ihn zu selektieren und dann auf Mark Root zu klicken.
Der Root wird im �brigen als Ausgangspunkt genommen, wenn du deiner Figur eine Armatur geben willst (s.u.).

31
Einf�gen weiterer Modifier:
Der Skin-Modifier funktioniert am besten in Zusammenrabeit mit dem Mirror-Modifier und dem Subdivision Surface Modifier. Dabei sollte die folgende Reihenfolge eingehalten werden: (1) Mirror, (2) Skin, (3) Subdivision Surface.
Beispiel 1 (Hund):
Setze ein Vertex in die Mitte (s.o., Vorbereitungen)
F�ge die Modifier ein:
Aktiviere den Mirror Modifier.
Aktiviere die Clipping-Funktion.
Aktiviere X.
Klicke auf das Dreicks-Icon, nur so kannst du die gespiegelte Seite sehen.
Aktiviere den Skin-Modifier.
Aktiviere den Subdivision Surface-Modifier.
Skizziere die Umrisse eines Hundes aus der Seitenansicht:
Dr�cke [Num 3] und ggf. [Num5], um in die Ortho-Ansicht zu gelangen.
Extrudiere den Schattenriss eines Hundes.
Deaktiviere die Clipping-Funktion im Mirror-Modifier. Nur so kannst du die Beine auseinanderbekommen, die jetzt noch �bereinander liegen.
Aktiviere die markierte Schaltfl�che, um die Vertices und Edges im Modell sehen zu k�nnen.
Du kannst nach Dr�cken von Loop Cut and Slide einen weiteren Punkt zwischen zwei Punkte setzen.
Du kannst bewirken, dass einzelne Punkte bei der Modellierung nicht einbezogen werden. Markiere hier zu betr. Punkt und Klicke auf Mark Loose im Skin Modifier.
Nach verschiedenen Ver�nderungen k�nnte das Tier vielleicht so aussehen:
Setze den Root etwa auf die H�fte.
Setze in der Spalte Symmetry Axes einen Haken vor X. Damit wird sicher gestellt, dass die Polygone auf beiden Seiten gleich sind.
Um die Kanten abzurunden kannst du auf Smooth Shading im Skin Modifier klicken. Der Befehl Smooth in den Object Tools funktioniert bei dem Modifier nicht.
Klick auf die Taste Equalize Radi bewirkt, dass um den zuvor markierten Punkt alle Abst�nde des umgebenden Meshes gleich sind (gleicher Radius).
In dem Feld Branch Smoothing bewirkt die Verschiebung des Wertes, dass an Punkten, an denen 3 oder mehr Kanten aufeinandersto�en, die Umrisse weicher gezeichnet werden. Gleichzeitig wird das Modell etwas kleiner.
In der nebenstehenden Abbildung wurde die Smooth-Funktion aktiviert und Branch Smoothing auf den Wert 0.23 gesetzt.

32
Beispiel 2 (M�nnchen)
Nach demselben Prinzip kann auch ein M�nnchen erzeugt werden. Allerdings soll hier der Subsurf Modifier der besseren �bersicht halber erst zum Schluss angewendet werden.
Setze also wieder ein Vertex in die Mitte (s.o., Vorbereitungen)
F�ge die Modifier ein:
Aktiviere den Mirror Modifier.
Aktiviere die Clipping-Funktion zun�chst nicht.
Aktiviere X.
Klicke auf das Dreicks-Icon, nur so kannst du die Vertices und Edges auf der gespiegelten Seite sehen.
Aktiviere den Skin-Modifier.
Extrudiere vom Mittelpunkt nach rechts unten. (H�ftbereich).
Extrudiere von dort aus zweimal nach unten (Beine).
Extrudiere von dort aus nach vorn und ein zweites Mal etwas nach hinten (F��e).
Aktiviere jetzt die Clipping-Funktion und extrudiere vom Ausgangspunkt in der Mitte zweimal nach oben (Rumpf).
Deaktiviere noch einmal die Clipping-Funktion und extrudiere vom letzten Punkt aus zur Seite (Arme).
Aktiviere jetzt (ein letztes Mal) die Clipping-Funktion und extrudiere Punkt in der Mitte zwischen den Armen nach oben (Hals).
Passe mit [strg] + [A] die Gr��enverh�lnisse von H�fte, Oberschenkel, Rumpf und Schulter etwas besser menschlichen Dimensionen an.
Markiere den Punkt in der K�rpermitte und klicke im Men� von Skin auf Mark Root. Damit wird dieser Punkt zur „Wurzel“ f�r alle weiteren Abzweigungen und f�r die Armature (s.u.) deklariert.
Markiere den Punkt am Ende des Arms, also am Handgelenk, und klicke im Men� von Skin auf Mark Loose. Von dort aus soll jetzt die Hand entwickelt werden.

33
Extrudiere zun�chst den Daumen und skaliere den neuen Punkt mit [strg] + [A] kleiner.
Extrudiere dann von der Handwurzel aus noch einmal drei Finger (Comicfiguren haben immer nur insgesamt vier Finger) und skaliere sie mit [strg] + [A] kleiner, d.h. eigentlich sind dies nur die Fingerans�tze, denn die eigentlichen Finger sollen von diesen Punkten erst ausgehen.
Markiere also die die Punkte von den Fingerans�tzen und extrudiere sie nach au�en. Das sind jetzt also die Finger.
Markiere den obersten Punkt am Hals und extrudiere in drei weiteren Schritten den Kopf. Skaliere die beiden oberen Punkte mit [strg] + [A] etwas gr��er.
Selektiere die gesamte Figur im Edit Mode und ziehe sie nach oben, so dass die F��e auf dem Boden stehen.
F�ge zu guter Letzt noch den SubsurfModifier hinzu und du hast ein nettes M�nnchen zur Verf�gung.
Armatur hinzuf�gen
Die Edges im Inneren des Modells k�nnen als Armatur (Skelett) des Meshs verwendet werden.
Dazu sollte zun�chst der Mirror Modifier angewendet werden (Klick auf Apply).
Klicke dann (im Object-Mode) auf Create Armature. Das nun entstehende Skelett kann sp�ter auch f�r die Animation verwendet werden (s. Kap. 6).
Wechsle also in den Pose-Modus, klicke auf einzelne Vertices und bewege sie, bis die gew�nschte Pose erreicht ist (z.B. rechts).
Dupliziere das Modell vorher zur Sicherheit und verschiebe es in einen anderen Layer.

34
Weiterbearbeitung des Mesh‘
Zun�chst sollte der Skin Modifier angewendet werden. Klicke dor also auf Apply. Jetzt gelten wieder die bekannten Regeln f�r Object- und Edit Mode.
Gr��e auf Normalma� bringen:
Bringe den Cursor ins Zentrum: [shift] + [S] Cursor to Center.
Wechsle in den 3D-Pivoting-Modus:
Selektiere jetzt die Armatur und dann das Mesh.
Skaliere beides kleiner, etwa Z = 1,80.
Wende die Skalierung an: [strg] + [A] Apply Scale.
Voraussetzungen, um an dem Mesh noch einige Korrekturen vorzunehmen:
Wechsle in die Frontansicht.
F�ge in der Mitte einen LoopCut hinzu.
L�sche die Vertices auf der linken Seite (von vorn gesehen). Die Vertices in der Mitte bleiben stehen.
F�ge den Mirror Modifier hinzu.Bewege den Mirror Modifier �ber (vor) den Subdivision Surface Modifier.
Jetzt geht es vor allem darum, Dreiecke zu beseitigen. Gehe dabei so vor, dass du benachbarte Fl�chen unterteilst und auf diese Weise in dem betr. Dreieck einen neuen Punkt erzeugst.
Ein besonderes Problem entsteht bei den H�nden, wo ebenfalls mehrere Dreiecke entstanden sind:
Selektiere zun�chst alle Edges, die von der Handwurzel zu den Fingern gehen und l�sche sie.
L�sche auch die Edges, die zwischen den Fingern liegen.
Die Wiederaufbauarbeit beginnt damit, dass die Au�enkanten der Finger miteinander verbunden werden; dann werden die Au�enkanten des kleinen Fingers und des Daumens mit der Handwurzel verbunden.
Extrudiere jetzt die mittleren Innenkanten der Finger nach oben.
Unterteile die Fl�che zwischen kleinem Finger und Handwurzel mit Subdivide.

35
Verbinde die Oberkanten in der Verl�ngerung des kleinen Fingers.
Erzeuge auf dem Handr�cken eine Verbindungsfl�che.
Unterteile die Verbindungslinie zwischen Daumen und Handwurzel mit Subdivide.
Extrudiere die Kante des Daumens in Richtung Handwurzel.
Verbinde den linken Endpunkt mit dem soeben durch Subdivide entstandenen Punkt durch [alt] + [M] At last.
Schlie�e die �brigen L�cken wie hier ersichtlich.
Verfahre entsprechend auf der Unterseite der Hand.
Sorge schlie�lich daf�r, dass alle Finger nur drei Glieder haben, indem du die �berfl�ssigen Loops markierst und mit [X] Edge Loop entfernst.
Am Ende k�nnte die Hand so aussehen:
Wende am Ende den Mirror Modifier wieder an (Apply).

36
SolidifyDer Solidify-Modifier gibt einem zweidimensionalen Objekt Tiefe bzw. Substanz. Die Dicke der Substanz kann durch den Schieber Thicknesseingestellt werden.
Das nebenstehende Beispiel ist gewisserma�en der Trivialfall: Ein rundes Blatt Papier wird durch Solidify zu einer Scheibe mit deutlicher Dicke.
Interessanter ist der Fall, wenn z.B. ein Weinglas oder ein Krug durch Extrudieren erstellt wurde und dann die Wandung eine bestimmte Dicke erhalten soll. Ohne Solidify ist das kaum sauber zu erreichen.
Subdivision SurfaceWenn du den Subdivision Surface-Modifier auf unseren Standardw�rfel anwendest, siehst du drei Wirkungen: Das Objekt wird
abgerundet,
kleiner und
unterteilt.
Wenn du in den Edit-Mode wechselst, erkennst du dass der W�rfel das ver�nderte Objekt immer noch umschlie�t; in der Anzeige am oberen Rand kannst du ablesen: Das Objekt hat immer noch 8 Ecken (vertices), 12 Kanten (edges) und 6 Seiten (faces) –wie es sich f�r einen W�rfel geh�rt. Diese Parameter bleiben auch dann erhalten, wenn du die Anzahl der Unterteilungen erh�hst und das Objekt immer mehr die Form einer Kugel annimmt. Nebenstehendes Bild beruht auf 3 Subdivisions:
Das Men� des Subdivision Surface-Modifiers verf�gt nur �ber relativ wenige Einstellungen:
Subdivisions meint die Anzahl der Unterteilungen:
Im Feld View stehen die Unterteilungen des Objekts, wie man sie im View-Port sieht.
Im Feld Render stehen die Unterteilungen des Objekts, wie man sie nach dem Rendern sieht.
Aktivierung von Cutmull Clark bewirkt, dass das Ausgangsobjekt unterteilt und abgerundet wird –wie oben bereits sichtbar.
Aktivierung von Simple bewirkt, dass das Ausgangsobjekt nur unterteilt, aber nicht abgerundet wird – wie hier rechts zu sehen ist.

37
Ein H�kchen vor Subdivide UVs bewirkt: Wenn man f�r das Objekt eine UV-Map berech-net hat, werden auch die Faces auf der UV-Map unterteilt.
Ein H�kchen vor Optimal Display bewirkt, dass im Wireframe-Modus nur die Grundform gezeigt wird (und nicht die vielen durch den Subdivision Surface-Modifier erzeugten Polygone).
Der Einsatz des Subdivision Surface-Modifiers ist besonders geeignet, wenn man komplexe Objekte mit einfachen Mitteln erzeugen will. Das nebenstehende Objekt (was auch immer das sein mag) besteht nur aus 30 Faces, die aus dem Standardw�rfel durch Extrudieren und Ziehen ihre Form bekommen haben. Wollte man jede der von dem Modifier erzeugten Fl�chen an ihre Position bringen, w�re der Aufwand hierf�r wesentlich h�her.
Sch�rfere Kanten
Wie an den bisherigen Beispielen zu erkennen, erzeugt der Subdivision Surface-Modifier keine scharfen Kanten, sondern nur abgerundete. Das kann problematisch sein, wenn einige Kanten eben doch scharf sein soll. Um die Kanten sch�rfer zu machen, gibt es zwei M�glichkeiten:
1. M�glichkeit: Erh�hung des Crease-Wertes
Markiere die Kanten, die sch�rfer modelliert sein sollen.
Suche in den Properties (evtl. musst du die durch Dr�cken von [N] auf den Bildschirm holen) das Feld Crease auf. Der dort eingetragene Standardwert ist 0; wenn du diesen Wert durch Ziehen mit LMT oder durch Eintragung erh�hst, werden die Kanten sch�rfer. – In un-serem Beispielobjekt wurden die Kanten an dem linken auslaufenden Ende auf diese Wei-se bearbeitet (Crease: 0.7). Das Ergebnis siehst du hier:
Wenn du Crease auf 1.0 setzt, wird die Kante absolut scharf:
2. M�glichkeit: Einsatz von Loop Cut
Du kannst auch vor die in Frage stehende Kante einen Loop Cut setzen und diesen dann nach vorne in Richtung Kante schieben. Du siehst dann, dass die Kante immer sch�rfer wird.
In dem nebenstehenden Beispiel wurden drei Loop Cuts eingesetzt.Daraus wird auch gleich der Nachteil dieser Methode ersichtlich: Es entstehen deutlich mehr Polygone.
TriangulateDer Triangulate Modifier konvertiert alle Fl�-chen eines Mesh‘ in Dreiecke. (Der Modifier hat genau die gleiche Funktion wie der Tastenbe-fehl [strg] + [T] im Edit-Mode.) Dieser Modifer ist vor allem n�tzlich wenn du bump maps „backen“ willst, bei denen Artefakte vermieden werden sollen.

38
Das zugeh�rige Men� ist sehr schlicht aufgebaut: Unter der �berschrift Quad Method hast du vier M�glichkeiten zur Auswahl, unter der �berschrift Ngon Method zwei.
Ohne Modifier Shortest Diagonal
Fixed Alternate Fixed Beauty
WireframeDer Wireframe-Modifier steht ab der Blender-Version 2.70 zur Verf�gung. Er gibt den Kanten eines Mesh sozusagen Fleisch, l�sst sie also dreidimensional erscheinen.
Nehmen wir als Ausgangspunkt wieder den Standardw�rfel und rufen dann (im Object-Mode und Solid) den Wireframe-Modifier auf. Als Ergebnis erscheint der W�rfel als Drahtgittermodell. Das zugeh�rige Men� bietet verschiedene Einstellungsm�glichkeiten:
Thickness: legt fest, wie dick die Kanten sein sollen. Der Default-Wert ist 0.02. Wenn du ihn z.B. auf 0.2 setzt, erh�ltst du dieses Ergebnis:
Wenn du dar�ber hinaus den Subsurf-Modifier anwendest, kann das Eregbnis so aussehen:
Wenn du allerdings den Subsurf-Modifier davor setzt, erh�ltst du diese Figur:
Wichtig!Der Wireframe-Modifier funktioniert nur dann, wenn dein
Original-Mesh Fl�chen hat.

39
Wenn du einen Haken vor Crease Edges (Kanten „kniffen“) setzt, haben die Eintragungen im Feld Crease (darunter) einen Effekt: Hohe Werte f�hren zu scharfen Kanten, niedrige zu weichen:
Crease = 0 Crease = 0.3 Crease = 1.0
Wenn du den (standardm��ig gesetzten) Haken vor der Bezeichnung Replace Original(Ersetze das Original) entfernst, werden sowohl die verdickten Kanten als auch das Original-Mesh sichtbar.
Du kannst verschiedene Farben verwenden. Beispiel
Selektiere dein Mesh und w�hle dann die Materialien blau und gr�n. Wenn du jetzt im Men� des Wireframe-Modifiers im Feld Material-Offset den Wert durch Klick auf die Pfeilspitzen umschaltest, wechselt der Wireframe die Farben:
Wenn du jetzt das H�kchen vor Replace Original beseitigst, erscheinen das Original und der Wireframe in diesen beiden verschiedenen Farben.
Wenn du (unter Cycles Render) dem Rahmen ein Metall-Material und dem Original Glas zuweist, kannst du h�bsche Effekte erreichen:
Beispiel: Bleiverglasung
Erzeuge eine Fl�che: [shift] + [A] Mesh Plane
Rotiere die Fl�che (im Object-Mode) um die X-Achse, so dass sie aufrecht steht: X = 90o.
Wechsle in den Edit-Mode; klicke zweimal auf Subdivide (Tools Add). Im Moment sieht das Objekt etwa so aus:
F�ge den Wireframe Modifier hinzu:
Setze Thickness = 0.05.
Setze ein H�kchen vor Boundary (Au�enrahmen).
Beseitige das H�kchen vor Replace Original.

40
Wechsle zu Cycles Render (wegen der komportableren Darstellung von Glas) und erzeuge im Material-Men� die Glasfarben, die du verwenden m�chtest und ein undurchsichtiges graues Material f�r das Blei.
F�rbe im Edit-Mode die einzelnen Felder des Fensters mit den zur Auswahl stehenden Farben ein, indem du die Felder selektierst und dann mittels Assign die betreffende Farbe zuweist.
Im Object-Mode kannst du feststellen, dass der Rahmen jeweils die Farbe „seines“ Feldes �bernommen hat. Im Wireframe Modifier solttest du jetzt auf Apply klicken.
Im Edit-Mode erscheinen jetzt die einzelnen Fl�chen der Rahmen. Selektiere diese Fl�chen und weise ihnen jeweils das Material Blei zu.
Zur Demonstration der Wirkung wurde f�r das n�chste Bild ein wei�er Kegel hinter die Scheibe gestellt und die Szene durch eine Lamp (Sun;Size = 0.1; Strength = 5.0) beleuchtet. In der Abbildung kann man auch recht gut die Lichtbrechung sehen.

41
3.4.2 Deform ModifierMit Deform Modifiern werden (wie der Name schon sagt) Meshes auf die eine oder andere Art verformt. Diese Deformationen k�nnen in der Zeit ver�ndert werden, eignen sich also auch f�r Animationen (s. Kap. 6).
ArmatureDen englischen Begriff armature (der dort u.a. das Ger�st einer Skulptur bezeichnet) kennen wir im Deutschen vor allem als Armierung (z.B. im Stahlbetonbau). Er kennzeichnet also eine innenliegende Verst�rkung. Da bei Wirbeltieren diese „innenliegenden Verst�rkungen“ die Knochen darstellen, werden sie in Blender als Bones (Knochen) bezeichnet.
Basisinformationen
Eine Armature l�sst sich einf�gen, wenn du im Object-Mode [shift]+[A] dr�ckst. Standardm�-�ig erscheint dann nur eine einzige Auswahl-m�glichkeit: Single Bone. also ein einzelner Knochen1.
F�gt man einen einzelnen Knochen hinzu, so erh�lt man dieses Gebilde:
An dem schmalen Ende befindet sich die Spitze (Tip), am breiten Ende der Tail (oder Root oder Fu�); diese beiden Teile k�nnen im Edit-Mode separat angew�hlt werden. W�hlt man das Mittelteil, ist der ganze Bone ausgew�hlt.
Links unten ist angezeigt (1) Armature Bone, was bedeutet: Das ist ein Teil (n�mlich der Bone) von dem Objekt Armature (Knochenger�st, das aus mehreren Bones bestehen kann).
Gleichzeitig mit dem Aufruf eines Bones erscheinen im Properties Editor drei neue Icons, die mit der Armatur zu tun haben.
Das M�nnchen bezieht sich auf die Object Data der Armature.
Der Knochen bezieht sich auf einzelne Bones.
Knochen und Kettenglied bezieht sich auf die Bone Contraints.
Wenn du die Object Data �ffnest (also auf das M�nnchen klickst), findest du im Untermen� Display f�nf M�glichkeiten f�r Formen, die ein Knochen haben kann:
Wenn der jeweilige Knochen angew�hlt ist, wird er durch Klick auf eine der Schaltfl�chen in die jeweilige Form umgewandelt.
Die Einsatzm�glichkeiten werden weiter unten anhand von Beispielen erl�utert.
Beim Einf�gen von Bones sind prinzipiell folgende Schritte zu unterscheiden:
1 Die M�glichkeit, ein vollst�ndiges menschliches Knochenger�st einzuf�gen wird in Kap. 6 behandelt.

42
Die Reihenfolge der Schritte kann unterschiedlich sein, auch k�nnen einzelne Schritte ganz fehlen.
Besonders kritisch ist Schritt Nr. 3: Verbindung des Modells mit der Armature. Hierf�r habe gibt es drei verschiedene Vorgehensweisen gefunden. In allen F�llen geht es letzt-lich um ein Parenting, wobei der Knochen der Parent ist und der ihn umgebende Mesh (bzw. Teile davon) das Child.
Der Armature Modifier wird gew�hnlich nicht f�r sich aufgerufen, sondern er wird mit dem Aufruf einer Armatur erzeugt.
Erschaffung eines Modells
Rufe einen W�rfel auf (falls der Startw�rfel gel�scht wurde) und skaliere ihn im Edit-Mode gr��er entlang der Z-Achse: [S]; [Z] ziehen mit LMT
F�ge mehrere Loop-Cuts hinzu.
F�ge zur Abrundung den Subdivision Surface-Modifier hinzu.
Einf�gen der Armature
Wechsle in den Object-Mode; selektiere das Modell; setze den Cursor ins Zentrum des Modell: [shift] + [S] Klick mit LMT auf Cursor to Selected.
Setze einen einzelnen Knochen ein: [shift] + [A] Klick mit LMT auf Arma-ture Single Bone.
Der (noch selektierte) Bone ist jetzt in der S�ule verborgen. Klicke auf Object-Data (W�rfel-Icon)und setze im Untermen� Display von X-Ray ein H�kchen. Jetzt ist der Bone innerhalb der S�ule zu sehen.
Nr. Arbeitsschritt1 Modell erschaffen2 Bones bzw. Armature einf�gen3 Verbindung des Modells mit der Armature 4 Einflussbereich der Bones im Modell festlegen4 Inverse Kinematics5 Anfasser (handles) einf�gen6 Bones im Detail ausrichten 7 Bewegungsm�glichkeiten einschr�nken
MethodeNr. Verfahren Eignung f�r
1 Einzelzuweisung: Ein Knochen und ein Mesh. (s.u.) technische / mechanische Modelle
2
Parenting With Automatic Weights: den Knochen wird der Einfluss auf einzelne Vertex Groups zugewiesen, die automatisch bestimmt werden. (s. Kap. 6)
Organische Modelle
3Meta Rig: Einf�gen eines kompletten Skeletts und dann automatische Ver-bindung mit dem Modell. (s. Kap. 6)
menschliche Characters

43
Schiebe den Bone an den Fu� der S�ule und wechsle mit [Tab] in den Edit-Mode.
Selektiere die Spitze des Bones. Dr�cke dann [E]; [Z] und extrudiere nach oben. Wiederhole diesen Vorgang noch dreimal, so dass insgesamt f�nf Bones erzeugt werden.
Verl�ngere bzw. verk�rze die Knochen so, dass deren Spitzen etwa auf den Loops liegen. Dies machst du, indem du im Edit-Modus auf die jeweilige Spitze klickst und diese dann in die jeweils richtige Position ziehst.
Diese Bones werden automatisch benannt (durchnummeriert). Es kann aller-dings sinnvoll sein, die Bones einzeln zu benennen (z.B. Oberarm links usw.).
Im Outliner kann man er-kennen, dass diese Bons in einer Parent-Relation zueinander stehen: Ganz oben steht Bone, dann folgt Bone.001, Bone.002 usw.
Durch Klick auf das M�nnchen-Icon kann man das Panel mit den Armatur-Eigenschaften �ffnen, durch Klick auf das Knochen-Icon �ffnet sich das Panel mit den Eigenschaften einzelner Bones.
Im Unterpanel Relations k�nnen die Eltern-Kind-Beziehungen erkannt werden; so ist z.B. Bone.003 Kind von Bone.002.
Wenn du die Spitze des obersten Knochens anw�hlst und dann daran ziehst, so bewegt sich zur Zeit noch nur dieser Knochen in seinem Gelenk. Weder die anderen Knochen noch die Quader werden beeinflusst.
Verbindung der S�ule mit der Armature
Selektiere im Object-Mode die S�ule mit RMT.
Halte [shift] gedr�ckt und selektiere das Armature-System mit RMT
Stelle eine Parent-Beziehung her: [strg] + [P] Klick mit LMT auf With Automatic Weights.
Selektiere das Armature-System und wechsle in den Pose-Mode. Das kannst du entweder durch [strg] + [Tab] tun oder mit dem Mode-Men� in der Fensterleiste.
Wenn du jetzt einzelne Bones anw�hlst, bewegt sich die S�ule mit. Dabei wirst du feststellen, dass einer der unteren W�rfel zwar die oberen W�rfel mitnimmt, aber nicht umgekehrt die Bewegung eines oben liegenden W�rfels Einfluss auf die unteren hat. In unserem Beispiel sitzen unten die (Bone-)Eltern und oben die (Bone-)Kinder (in mehreren Generationen). Es handelt sich um eine sog. Vorw�rtsbewegung (Forward Kinematic).
Wenn du �brigens den untersten Knochen anw�hlst und dann daran ziehst, bewegst du das gesamte Mesh.

44
Inverse Kinematics
F�r die meisten Anwendungen bei der Animation von Figuren ist das nicht der praktischste Weg. Um einen Finger zu bewegen m�sste man erst den Schulterknochen bewegen, dann den Oberarm, Unterarm, Handgelenk usw.
Mit der umgekehrten Bewegungssteuerung (Inverse Kinematics) wird diese Abh�ngigkeit umgedreht: Die Bewegung des letzten Gliedes an der Spitze einer Kette bestimmt, wie sich die dahinter liegenden Knochen bzw. Gliedma�en bewegen sollen. Zur Einrichtung der IK gehe in folgender Weise vor:
Selektiere im Pose-Modus den obersten Bone.
Klicke im Properties-Editor auf das Icon mit dem Knochen und den zwei Kettengliedern (Bone Constraints) und dann auf die Schaltfl�che Add Bone Contraint.Klicke in der Spalte Tracking auf Inverse Kinematics.
Wenn du jetzt den obersten Bone mit [G] bewegst, richten sich die anderen danach. (Weitere Erl�uterungen zum Thema findest du in Kap. 6.)
Anfasser (handles)
Die bisher gezeigten Bewegungen funktionieren nur im Pose-Mode, wenn du den entsprechenden Bone selektiert hast. Schon wenn du die Solid-Darstellung w�hlst, klappt das nicht mehr, denn die Bones sind dann nicht mehr sichtbar. Und wenn du im Object-Mode einen einzelnen W�rfel selektierst und ihn bewegen willst, bricht dieser aus dem Ensemble aus.
Du brauchst also einen Anfasser, um die W�rfel zu steuern. Dies ist nichts anderes als ein besonderer Knochen:
Stelle sicher, dass die Armature im Object-Mode selektiert ist (Drahtgitter-Ansicht!).
Wechsle in den Edit-Mode; dr�cke [A], um die Armature zu deselektieren, und selektiere die Spitze des obersten Bone.
Setze den Cursor auf eben diese Stelle, indem du [shift] + [S] dr�ckst und dann im Pop-Up-Men� Cursor to Selectedmit LMT klickst.
Erzeuge mit [shift] + [A] einen weiteren Bone.
Drehe diesen Bone so, dass er waagerecht aus dem W�rfel heraussteht. Nenne den Bone Anfasser.
Wechsle wieder in den Pose-Mode und selektiere den Knochen im obersten W�rfel (nicht den Anfasser). Im Properties Editor siehst du jetzt die Einstellungen zum Bone Constraint.W�hle dort als Target Armature ein und als Bone Anfasser.

45
Du kannst jetzt deine S�ulen-Figur im Pose-Modus animieren und einzelne Stellungen als Keyframe speichern.
Einstellungen im Armature Modifier
Ausgangsbasis der folgenden Erl�uterungen ist unsere S�ule im Zustand der Vorw�rtsbewegung (s.o.), also ohne Inverse Kinematics und ohne Anfasser.
Nach Selektion der S�ule findest du bei den Modifiern dieses Men�:
Hier k�nnen folgende Einstellungen vorgenommen werden:
Apply as Shape Key: Wenn du mit dem Armature-Systems (im Pose-Mode) dein Mesh verformt hast und dann auf diesen Button klickst, geschieht Folgendes:
Der Armature Modifier wird geschlossen.
Dein Mesh nimmt wieder seine urspr�ngliche Form ein die es hatte, bevor die Armature eingef�gt worden ist und somit bevor es durch Bones verbogen wurde. (u.U. erscheinen die Bones jetzt neben dem Mesh.)
Bei Anklicken der Object-Data (Dreiecks-Icon) findest du im Untermen� ShapeKeys zwei Eintragungen: Basis und Armature. Basis bezieht sich auf das Mesh in seiner unverformten Position. Armature bezieht sich auf die zuletzt vorgenommene Position der Armature.
Wenn du jetzt Armature anklickst und damit aktivierst, �ffnet sich das Fenster mit der Bezeichnung Value. Mit dem Schieberegler kannst du einstellen, dass sich dein Mesh mehr und mehr der Position n�hert, die es hatte, bevor du Apply as Shape Key angeklickt hattest. In der nebenstehenden Abbildung wurde als Value 0.6 eingetragen. Bei 1.0 h�tte sich die Armature bei der Verformung quasi v�llig durchgesetzt.

46
Preserve Volume: Beim Abknicken der S�ule entstehen an den Knickstellen Einbuchtungen; auch wird die S�ule an diesen Stellen d�nner. In H�kchen vor Preserve Volume (etwa: bewahre das Volumen) bewirkt, dass diese Knickstellen wieder etwas mehr Volumen bekommen.
Ohne Preserve Volume Mit Preserve Volume
Bind To und Haken vor Vertex Groups: Bei Erzeugen der Armature wurden automatisch Vertex Groups erzeugt. Wenn du die Object Data (Dreieck Icon) anklickst, siehst du, dass f�r jeden Bone eine Vertex Group angelegt worden ist. Wohlgemerkt: Diese Vertex Groups befinden sich auf der S�ule, sind aber auf die jeweiligen Bones bezogen.
Wenn du im (Edit-Mode) in der Liste der Vertex Groups einen einzelnen Bone selektierst (hier z.B. Bone.004) und dann auf Select klickst, dann werden an der S�ule die Vertices markiert, die dem Bone.004 zugeordnet sind.
Der Einfluss der Bones auf die Vertex Groups kannst du sehen und auch ver�ndern, wenn du in den Weight Paint-Mode schaltest. Die eben gezeigte Vertex Group sieht dann so aus: Die blaue Einf�rbung bedeutet, dass der Bone �berhaupt keinen Einfluss hat, Die rote Einf�rbung bedeutet, dass der Bone zu 100% Einfluss hat.
Der Haken vor Vertex Groups (s.o.) bedeutet also, dass der betreffende Bone an diese Vertex Group gebunden (bind to) ist und diese verformen soll. Wenn du den Haken entfernst, verformt die Armature das Mesh nicht.
Bind To und Haken vor Bone Envelopes (Knochenh�lle): Auch hierbei geht es um den Einfluss einzelner Bones auf die sie umgebenden Teile des Mesh‘. Gehe zum Verst�ndnis in folgender Weise vor:
Selektiere (im Objekt-Mode) die Armature.
Rufe die Object-Data der Armature auf (M�nnchen-Icon).
Klicke mit LMT im Untermen� Display auf Envelope. Du siehst: Die Form der Bones hat sich ge�ndert.

47
Wechsle jetzt in den Edit-Mode und selektiere einen beliebigen einzelnen Knochen. Du siehst: Der Knochen ist von einer l�nglichen transparenten Schattierung umgeben, die die H�lle andeutet.
Klicke auf das Knochen-Icon. Im Untermen� Deform sind in der Spalte Envelope zwei Eintragungen m�glich: Distance und Weight. Wenn du den Wert f�r Distance erh�hst, wird die H�lle gr��er, es werden also mehr vertices beeinflusst. Wenn du den Wert f�r Weight ver�nderst, sollte sich die St�rke des Einflusses (dessen Gewicht) ver�ndern. Ich habe allerdings bisher keine Wirkung festgestellt.
Haken vor Multi Modifier: Wenn du z.B. den Mesh Modifier zus�tzlich zum Armature verwendest, wirken diese bei bei gesetztem Haken zusammen.
Im K�stchen f�r Vertex Groups kannst du einem Bone eine Vertex Group zuweisen, die dann auf dessen Bewegungen reagiert.
CastDer Cast-Modifier gibt Meshes eine andere Form, zwingt sie gewisserma�en, sich einer neuen Gussform (cast = engl. u.a. Gussform, Abdruck) anzupassen.
Unbedingte Voraussetzung f�r die Verformung ist allerdings, dass das Ausgangsmesh mehrfach unterteilt ist. So l�sst sich z.B. der Startw�rfel nicht ohne Weiteres verformen, wenn du nicht Subdivide anwendest.Beispiel: W�rfelverformung
Selektiere den Startw�rfel, wechsle in den Edit-Mode und klicke mehrmals auf Subdivide.
F�ge den Cast-Modifier hinzu. Es �ffnet sich dieses Men�:
Wechsle wieder in den Object-Mode. (Im Edit-Mode kannst du die Wirkung des Cast-Modifiers nicht sehen!) Dort sieht der W�rfel jetzt so aus: Die Seiten sind etwas ausgebeult und haben den W�rfel in Richtung Kugel verformt.
Im Men� siehst du, dass als Cast Type die Sphere (= Kugel) eingestellt ist. Wenn du in das Feld klickst, wird deutlich, dass es noch zwei Alternativen gibt: Cylinder und Cuboid (W�rfelf�rmiger).
Einen W�rfel in einen Cuboid verwandeln zu wollen, macht wenig Sinn. Wenn du auf Cylinder klickst, kommt dies dabei heraus:
Bleiben wir also bei der Einstellung Sphere. Du siehst, dass im Feld Factor der Standardwert von 0.5 eingetragen ist. Wenn du hier 0 eingibst, wird unser Mesh wieder zum W�rfel; wenn du 1.0 eingibst, bekommst du die Kugel. Du kannst aber auch Werte < 0.0 und >1.0 eintragen. Die Wirkung siehst du in der Tabelle. (Damit die Figur etwas netter aussieht, habe ich den Subdivision Surface-Modifier (Stufe 2) hinzugef�gt und Smooth aktiviert. Etwas Farbe habe ich auch noch hinzugegeben.

48
Ausrichtung Factor = -3.0 Factor = 0.5 Factor = 1.0 Factor = 3.0
X, Y, Z
X, Y
X
In der Tabelle ist au�erdem erkennbar, wie sich die H�kchen vor X, Y und Zauswirkungen: Damit legst du fest, in welche Achsenrichtung die Verformung stattfinden soll.
Du kannst die �berg�nge animieren. Hierzu kannst du z.B. einen Keyframe bei Frame 0 festlegen mit Factor = 0.0, dann mit den Mauszeiger auf das Factor-Feld gehen und [I] dr�cken. Das Factor-Feld wird gelb. Dann gehst du auf Frame 100, setzt Factor = 1.0, gehst mit dem Mauszeiger auf das Factor-Feld gehen und dr�ckst [I]. Das Factor-Feld wird wieder gelb. Wenn du jetzt die Animation abspielst, verwandelt sich dein W�rfel in eine Kugel.
Das Feld Radius bestimmt, welchen Radius das verformte Objekt haben soll.
Das Feld Size bestimmt, wie gro� das verformte Objekt sein soll. Wie Radius und Sizezusammenwirken musst du selbst ausprobieren. Die M�glichkeiten sind immens. In dem nebenstehenden Beispiel sind diese Einstellungen verwendet worden:
Factor = 0.88
Radius = 1.52
Size = 0, 85
F�r die Wirkung von Cast ist es u.a. entscheidend, von wo aus die Verformung erfolgen soll. Normalerweise ist dies der Mittelpunkt des Ausgangsobjekts. So sind die bisher gezeigten Figuren zustande gekommen. Du kannst den Ursprungspunkt des W�rfels aber auch z.B. au�erhalb des Objekts platzieren:
Setze den Cursor au�erhalb des W�rfels.
Klicke auf Set Origin (links) und dann auf Origin to 3D Cursor. Jetzt befindet sich der Urspungspunkt des W�rfels an eben dieser Stelle.
Du siehst, dass er W�rfel jetzt von diesem neuen Ursprungspunkt aus verformt wird.
Wenn du jetzt den Radius ver�nderst, wird die Kugelform nur so weit angenommen, wie der Radius reicht.

49
Beispiel 2: Wirkung eines Empty als Control Object
Den Mittelpunkt, von dem aus verformt wird, kannst du aber auch einem anderen Objekt zuweisen, dass dann die Verformung kontrolliert. Hierzu musst du im Feld Control Object ein kontrollierendes Objekt eintragen:
F�ge der Szene ein beliebiges Objekt hinzu; hier nehmen wir ein Empty: [shift] + [A] Empty Plane Axes.
Selektiere den W�rfel und w�hle im Cast-Modifier im Feld Control Object das Empty aus.
Selektiere im Outliner das Empty.
Wenn du jetzt mit dem Empty an dem W�rfel vorbeif�hrst, verformt sich der W�rfel je nach der Position des Empty. Selbstverst�ndlich kannst du das Empty auch animieren und auf diese Weise interessante Effekte erzeugen.
Beispiel 3: Wirkung eines Conus als Control Object
Du kannst auch statt eines Empty z.B. einen Cone als Control Object einsetzen.
Um die Wirkung besser erkennen zu k�nnen, solltest du dem W�rfel eine Farbe geben und ihn leicht transparent machen.
Du solltest au�erdem bei den Object Data des W�rfels (W�rfel-Icon) im Untermen� Display ein H�kchen vor Transparancymachen, damit du die Durchsichtigkeit auch im Object Mode sehen kannst.
Wenn jetzt den Cone auf den W�rfel zu „fliegen“ l�sst,
verformt sich der W�rfel zun�chst nach innen,
dann w�lbt er sich vor,
schlie�lich nimmt er den Cone in sich auf,
Bildet am anderen Ende ein Art Blase und
Gibt den Cone wieder frei.

50
Beispiel 4: Vertex Group
W�hle vom W�rfel im Edit-Mode nur einen Teil der Vertices aus.
Gehe in den Object Data (Dreiecks-Icon) in das Untermen� VertexGroups und klicke auf das Plus-Zeichen. Es erscheint eine neue Vertex Group mit dem Namen Group.
Klicke auf Assign. (Das wird leicht vergessen.)
Wechsle in den Object Mode.
W�hle (durch Anklicken) im Feld Vertex Group die eben erzeugte Vertex Group mit Namen Group aus.
Das Ergebnis ist: Nur die Vertex Group wird einer Ver�nderung unterzogen:
CurveMit dem Curve-Modifier werden Meshes entsprechend einer Kurve verformt. Die dem Mesh zugeordnete Kurve kann in der Weise animiert werden, dass das Mesh der Kurve folgt. Es ist au�erdem m�glich, nur Teile des Mesh‘ (Vertex Group) dem Curve-Modifier zuzuordnen.
Beispiel 1: Ein schmaler Zylinder folgt einer Kurve
L�sche den Startw�rfel und f�ge einen Zylinder ein: [shift] + [A] Mesh Zylinder
Skaliere den Zylinder (im Edit-Mode) so, dass er l�nger und schmaler wird und unterteile ihn in mehrere Abschnitte mit Loop Cut an Slide.
F�ge (im Object-Mode) eine Bezier-Kurve hinzu: [shift] + [A] Curve Bezier
F�ge der Bezier-Kurve (im Edit-Mode) noch 2-3 Punkte hinzu (z.B. durch [E]) und verforme die Kurve. Das Ergebnis k�nnte jetzt so aussehen:
Selektiere den Zylinder (im Object-Mode) und rufe den Curve-Modifier auf. Es �ffnet sich dieses Men�:
Klicke auf das Feld Object (mit dem W�rfel) und W�hle dort BezierCurve aus.
Bei der Wahl der Deformation Axis wirst du feststellen, dass sich beim Klick auf Z der Zylinder der Kurve am besten anpasst.

51
Entsprechend dieser Festlegung muss du am blauen Pfeil (Z-Achse) ziehen, um den Zylinder entlang der Kurve zu bewegen:
Du kannst (im Edit-Mode) einige Vertices markieren, diese zu einer Vertex Group zusammenfassen (vgl. Beispiel 4 im vorigen Abschnitt) und dann den Namen der Vertex Group im Men� des Curve-Modifiers eintragen. Wenn du dann am blauen Pfeil ziehst, folgen nur die Punkte der Vertex Group der Bezier-Kurve.
Selbstverst�ndlich eignet sich der Curve-Modifier hervorragend zu Animation, z.B. einer Schlange, die sich auf dem Boden bewegt oder eine Eisenbahn, die �ber Schienen mit Kurven f�hrt.
Beispiel 2: Meshes den Formen einer Kuve anpassen
Du kannst die Form eines Meshes, die du mit Hilfe des Curve-Modifiers erzeugt hast, gewisserma�en festschreiben, wenn du auf Assign klickst. Im selben Moment veschwindet das Men� und das Mesh verbleibt in der Form, die es zuletzt hatte. Du kannst das Mesh jetzt drehen, skalieren usw. Der Curve-Modifier eignet sich also dazu, komplizierte kurvige Formen zu erzeugen.
DisplaceDer Displace Modifier f�gt in die Oberfl�che eines Mesh H�hen und Tiefen ein. Welches Muster auf diese Weise abgebildet wird, h�ngt von den Helligkeitswerten der Textur des Mesh‘ ab. Hellere Werte f�hren zu Erh�hungen, dunklere Werte zu Vertiefungen. Entscheidend ist also die Textur auf dem Mesh.Beispiel 1:
Entferne den Standardw�rfel und f�ge eine Planeein: [shift] + [A] Mesh Plane
Unterteile die Plane (im Edit-Mode) mehrmals mit Subdivide.
Wechsle in den Object-Mode und rufe den DisplaceModifier auf. Es erscheint das nebenstehende Men�.
Darin haben die Einstellungen folgende Auswirkungen:
Zun�chst muss eine Textur ausgew�hlt werden. Klick also auf New (im Displace-Men�). Es erscheint die Bezeichnung Texture.001.
Dein Mesh hat sich ver�ndert und hat jetzt etwa dieses Aussehen:
Einstellungen im Texture-Men�:
Wenn du im Properties Editor auf das Texture-Icon klickst, kannst du erkennen, dass als Textur Clouds eingestellt ist. Das ist die Standard-Textur des DisplaceModifier. Die H�henunterschiede werden also von diesem Muster erzeugt.Selbstverst�ndlich kannst du eine andere Textur ausw�hlen.

52
Wenn du im Untermen� Colors (im Texture-Men�) in der Spalte Adjust die Helligkeit (Brightness) ver�nderst, bewegt sich das gesamte Mesh nach oben (heller) oder nach unten (dunkler).
Wenn du im Untermen� Colors (im Texture-Men�) in der Spalte Adjust denKontrast (Contrast) ver�nderst, werden die H�henunterschiede im Mesh st�rker oder schw�cher. Bei Contrast = 0.0 erh�ltst du eine Ebene.
HookKennst du die Geschichte von Peter Pan? Da kommt ein K�pt‘n Hook vor, ein Seer�uber, der im Kampf eine Hand verloren hat und stattdessen nun als Prothese einen Haken hat. –Hook bedeutet also Haken.
Mit dem Hook-Modifier kannst du einen oder mehrere Punkte (Vertices) „an den Haken nehmen“ und damit ein beliebiges Mesh verformen. Dieser Haken ist immer ein anderes Objekt, das gegen�ber den selektierten Vertices des Ausgangsmesh‘ eine Parent-Funktion hat. Ein Hook erm�glicht neben der Manipulation von Meshes auch die von Kurven (Curves).
Aufrufm�glichkeit 1: Erst den (die) Punkt(e) selektieren und dann Hook hinzuf�gen
Ausgangsobjekt ist der Standardw�rfel. An den soll der Haken angebracht werden.
Wechsle in den Edit-Mode und selektiere eine (oder mehrere) Ecke(n) des W�rfels.
Dr�cke [strg] + [H] Hook to New Object
Wenn du jetzt in den Object-Mode wechselst, kannst du erkennen, dass automatisch ein Empty hinzugef�gt worden ist. Wenn du dieses Empty bewegst, bewegt sich die Ecke des W�rfels mit.
Aufrufm�glichkeit 2: Erst das Hook-Objekt selektieren, dann die Verbindung zum Child (Vertices im W�rfel) herstellen
Ausgangsobjekt, an das der Haken angebracht werden soll, ist wieder der Standardw�rfel.
F�ge ein weiteres Mesh hinzu – z.B. eine Kugel. Die soll jetzt das Hook-Objekt werden.
Selektiere mit RMT die Kugel; dr�cke [shift] und selektiere mit RMT den W�rfel.
Wechsle in den Edit-Mode und selektiere eine (oder mehrere) Ecke(n) des W�rfels.
Dr�cke [strg] + [H] Hook to Selected Object
Wechsle in den Object-Mode und selektiere die Kugel mit RMT. Wenn du jetzt die Kugel bewegst, bewegen sich die zuvor selektierten Ecken des W�rfels mit.
Wenn du (immer noch im Object-Mode) den W�rfel selektierst, kannst du erkennen, dass als Object die Sphere eingetragen worden ist (vorher war es das Empty).

53
Aufrufm�glichkeit 3: Erst eine Bone als Hook-Objekt selektieren, dann die Verbindung zum Child (Vertices im W�rfel) herstellen
Ausgangsobjekt, an das der Haken angebracht werden soll, ist wieder der Standardw�rfel.
Platziere den Cursor au�erhalb des W�rfels und f�ge einen Bone hinzu: [shift] + [A] Armature Single Bone. Dieser soll jetzt das Hook-Objekt werden.
Wechsle mit dem (immer noch selektierten) Bone in den Pose-Mode; dr�cke [shift] und selektiere mit RMT den W�rfel.
Wechsle in den Edit-Mode und selektiere eine (oder mehrere) Ecke(n) des W�rfels.
Dr�cke [strg] + [H] Hook to Selected Object Bone
Wechsle in den Object-Mode und selektiere denBone mit RMT. Wenn du jetzt den Bone
bewegst, bewegen sich die zuvor selektierten Ecken des W�rfels mit.
Wenn du (immer noch im Object-Mode) den Bone selektierst, kannst du erkennen, dass als Object die Armature und darunter (das ist neu) der Name des Bone eingetragen ist. (Es ist ja eher die Regel, dass die Armature aus mehreren Bones besteht und nur einer als Hook-Objekt fungieren soll.).
Die Funktion einzelner Parameter im Men� der Hook-Modifiers
Force gibt an, mit welcher St�rke das Hook-Objekt auf die Vertices des Child-Objekts einwirkt. Zur Demonstration eignet sich folgendes Vorgehen:
Rufe nach der Methode 1 (s.o.) einen Hook auf, der direkt neben dem markierten Vertex des W�rfels liegt. Bewege das Empty ein St�ck weit von dem Vertex weg. – Force = 1.0
Setze Force = 0.5. Das Ausma� der Verzerrung des Vertex ist nur noch halb so gro�.
Wenn du andere Werte ausprobierst (z.B. 0.25 oder 0.75) stellt du fest, dass der Wert von Force direkt proportional zum Ausma� der Verzerrung ist.
Falloff gibt an, wie stark die Wirkung des Hook mit wachsender Entfernung vom Child-Objekt abnimmt. Bei (default) Falloff = 0.0 gibt es �berhaupt keine Abnahme; es macht also �berhaupt nichts aus, wo sich der Hook gerade befindet; er wirkt von �berall gleich stark. Allerdings gibt es einige Besonderheiten:
Wenn der Ausgangspunkt des Hook und das Vertex zusammenfallen (wie im vorigen Beispiel) wirkt sich eine �nderung des Falloff-Werts �berhaupt nicht aus.
Wenn der Ausgangspunkt des Hook und das Vertex allerdings nicht zusammenfallen,kann sich eine �nderung des Falloff-Werts – je nach Abstand – mehr oder weniger deutlich auswirken. Das kann so weit gehen, dass der Hook bei zu gro�em Abstand �berhaupt keinen Einfluss mehr hat.

54
Recenter: Der Punkt, von dem aus der Falloffberechnet wird, muss nicht im Child-Objekt liegen, sondern dieser Punkt kann auch au�erhalb des Child-Objekts liegen:
Wenn du den W�rfel selektierst und dann in den Edit-Mode wechselst, ver�ndert sich das Hook-Men�: Die beiden Schaltfl�chen Reset und Recenter sind nicht mehr grau und darunter sind die Schaltfl�chen Select und Assign hinzugekommen.
Wenn du jetzt den Cursor au�erhalb des W�rfels platzierst und dann auf Recenter klickst, wird von diesem Punkt aus der Falloff berechnet.
Zur�ck im Object-Mode kannst du sehen, dass von dem (steuernden) Empty eine gestrichelte Linie zu dem gerade ausgew�hlten Punkt geht.
Assign: Wenn du im Edit-Mode neue Punkte ausgew�hlt hast, an denen der Hook ansetzen soll, klickst du auf Assign und diese Punkte h�ngen jetzt am Haken (d.h. die umst�ndliche Methode, den Hook den Punkten zuzuweisen, entf�llt).
Select: Wenn du auf Select klickst, werden die Punkte selektiert und damit sichtbar, die von dem (zuvor selektierten und damit aktiven) Hook verformt werden. Wenn du nicht mehr wei�t, welche Punkte von dem betreffenden Hook verformt werden, kann man die durch Klick auf Select sichtbar machen.
Anwendungsbeispiel 1: Vertex-Groups
Selektiere den Standardw�rfel, wechsle in den Edit-Mode und klicke mehrmals auf Subdivide.
Wechsle in den Weight Paint-Mode und klicke (etwa mit dem Radius 130) in die Mitte. Der W�rfel wird entsprechend dem Einfluss, den der Hook einmal haben soll, unterschiedlich eingef�rbt. Rot bedeutet starker Einfluss, bei Gr�n ist der Einfluss schw�cher, Blau bedeutet kein Einfluss. Die Vertices erhalten auf diese Weise unterschiedliche Gewichte (daher Weight Paint).
Wechsle zur�ck in den Edit-Mode, selektiere den Mittelpunkt der oberen Fl�che des W�rfels und f�ge einen Hook hinzu: Dr�cke [strg] + [H] Hook to New Object.
Wenn du in den Object-Mode wechselst und an dem Hook ziehst, siehst du: Momentan beeinflusst der Hook nur diesen einen Punkt.
Bei den Object-Data (Dreicks-Icon) kannst du sehen, dass durch die Aktivit�ten im Weight Paint-Mode eine Neue Vertex-Group mit dem Namen Group hinzugef�gt worden ist.
Selektiere also den W�rfel nach einmal im Object-Mode und rufe das Men� zum Hook-Modifier auf. Klicke auf das Feld Vertex Group und w�hle Group aus.
Wechsle in den Edit Mode und stelle sicher, dass kein Punkt des W�rfels selektiert ist. Evtl. musst du [A] dr�cken. Jetzt klicke auf Assign im Hook-Men�.

55
Wenn du jetzt noch einmal in den Object-Mode wechselst und an dem Haken ziehst, verformt sich der W�rfel auf sanfte Art nach oben oder nach unten oder auch in alle Richtungen.
Im Weight Paint-Mode kannst du gut erkennen, wie die einzelnen Farben dem Ausma� der Verformung zugeordnet sind.
Anwendungsbeispiel 2: Curves
L�sche den Standardw�rfel und f�ge eine Curve hinzu: [shift] + [A] Beziere.
Rufe in den Object Data die Curve auf (Icon mit Kurven-Symbol). Nimm dort folgende Einstellungen vor:
Fill: Full.
Bevel: Depth = 0.4.
Wechsle in den Edit-Mode und dr�cke zweimal Subdivide.
Selektiere einen Punkt der Kurve und f�ge einen Hook hinzu: [strg] + [H] Hook to New Object. Es wird ein Empty
hinzugef�gt. (s.o. – Aufrufm�glichkeit 1)
Wechsle in den Object-Mode und selektiere das Empty: Wenn du jetzt das Empty bewegst, bewegt sich die Kurve mit. Du musst also nicht mehr in den Edit-Mode umschalten, wenn du Teile der Kurve bewegen willst.
Laplacian SmoothBeim Laplacian Smooth-Modifier geht es um die Gl�ttung von Oberfl�chen insbesondere bei importierten Mesh’s, also um die Nachbearbeitung von Mesh’s.
Es gibt (unter der �berschrift Lambda) zwei Einstellungsm�glichkeiten:
Factor: legt fest, in welchem Ausma� die �berfl�che gegl�ttet wird,
Border: legt fest, in welchem Ausma� der Rand gegl�ttet wird,
Der Wert von Repeat gibt Vielfache an, mit denen sich Factor und Border auswirken. Z.B. sind Factor = 2 und Repeat = 3 gleichbedeutend mit Factor = 6 und Repeat = 1.
Die Haken vor X, Y und Z in der Spalte Axis legen fest, in welcher Richtung sich der Modifier auswirken soll.
Ein Haken vor Preserve Volume bewirkt, dass das Volumen des Mesh‘ beibehalten wird.
Ein Haken vor Normalized bewirkt, dass die Form des Mesh auch dann einigerma�en beibehalten wird, wenn man f�r Factor extreme Werte eingibt.

56
Laplacian DeformDer Laplacian Deform-Modifier erm�glicht die Verformung eines Mesh‘ unter Beibehaltung der geometrischen Details der Oberfl�che.Beispiel Seestern
F�ge als neues Mesh einen Stern ein: [shift] + [A] Mesh Basic-Objects Star.
Wende auf den Stern den Multiresolution Surface Modifier an, Subdivision = 2.
Markiere nacheinander die Ecken des Sterns und f�ge jedesmal einen neuen Hook hinzu: [strg] + [H] Hook to New Object.
Markiere schlie�lich die Punkte um das Zentrum des Sterns – oben und unten und f�ge ebenfalls einen neuen Hook
hinzu: [strg] + [H] Hook to New Object.
Selektiere die Vertices, die zu dem jeweiligen Hook geh�ren: [strg] + [H] Select Hook Hook Empty(und dann Hook-Empty.001 bis Hook-Empty.005).
Nachdem du auf diese Weise alle Hook-Empties aufgerufen hast, sind auch die zugeh�rigen Vertices markiert.
Richte jetzt eine neue Vertex-Group ein. Vergiss nicht, auf Assign zu klicken.
Rufe den Laplacian Deform-Modifier auf und trage als Anchors Vertex Group die Group ein. Bervor dort keine g�ltige Vertex Group eingetragen ist, wird die Taste Bind nicht freigegeben.
Klicke jetzt auf die Taste Bind.
Das Modifier-Tableau sieht jetzt so aus:
Wenn du im Feld Repeat den Wert erh�hst, wird die Ausfl�sung besser.

57
Wenn du jetzt im Object-Mode einzelne Hook-Empties selektierst und dann bewegst (rechts), ergeben sich deutlich harmonischere Verformungen als ohne den Einsatz desLaplacian Deform-Modifiers (links):
Das macht sich besonders positiv bei der Animation bemerkbar (s. Kap. 7).
LatticeMit dem Lattice Modifier kann ein Mesh verformt werden. Voraussetzung ist, dass zun�chst das Lattice-Objekt geladen ist. (lattice = engl. Gitter)
Beispiel 1: Verformung einer Kugel
Erzeuge eine Kugel: [shift] + [A] Mesh Icosphere; unterteile diese im Edit-Mode durch Klick auf Subdivide.
F�ge ein Lattice-Objekt hinzu: [shift] + [A] Lattice
Passe die Gr��e des Lattice an die derKugel so an, dass das Lattice den Kugel gerade umschlie�t.Selektiere die Kugel und rufe den Lattice Modifier hinzu; w�hle dort unter Object das Lattice-Objekt mit dem Namen Lattice aus.
Selektiere das Lattice-Objekt und wechsle in den Edit-Mode. Selektiere jetzt die beiden rechten oberen Punkte und ziehe sie nach unten: Die Kugel verformt sich in die gleiche Richtung.

58
Einstellungen zum Lattice Objekt
Wechsle in den Object-Mode und rufe die Object Data zum Lattice-Objekt auf (Icon mit Gitter).
Im Untermen� Lattice sind folgende Einstellungen m�glich:
U, V, und W beziehen sich auf die (objektinternen) Achsen X, Y und Z. Die Zahlen geben an, wie h�ufig das Gitter in der jeweiligen Ebene unterteilt ist. F�r alle Ebenen gilt: default = 2. – In dem nebenstehenden Beispiel wurde f�r alle Achsen der Wert 5 eingegeben.
Wie bei Anwendung der Subdivide-Funktion bezieht sich die Unterteilung auf den gesamten W�rfel, au�en wie innen. Wenn du einen Haken vor Outside setzt, wird nur ein �u�eres Gitterwerk erzeugt. Im Inneren gibt es dann keine Punkte mehr.
In den Feldern rechts neben Achsendaten k�nnen verschiedene Berechnungsmethoden f�r die Verformung ausgew�hlt werden. Default ist BSpline. Daneben gibt es Catmull-Rom, Cardinal und Linear. Die beiden ersten Methoden ergeben relativ weiche (runde) Verformungen, die beiden letzten eher harte.
Im Untermen� Vertex Groups kannst du festlegen, dass nur bestimmte Vertices des Lattice-Objekts Einfluss auf die Verformung des Mesh haben sollen:
Markiere die Punkte des Lattice-Objekts, die das Mesh verformen sollen.
Klicke auf das + - Zeichen. Es erscheint der Name Group. �ndere evtl. den Namen.
Klicke auf Assign.
W�hle im Untermen� Lattice Group aus.
In dem Lattice-Objekt ist die Vertex Group jetzt rot markiert.
Von den �brigen Punkten aus ist das Mesh jetzt nicht mehr ver�nderbar.

59
Im Untermen� Shape Keys kannst du Shape Keys hinzuf�gen:
Selektiere im Object-Mode das Lattice-Object.
Klicke im Untermen� Shape Keys zweimal auf +. Es erscheinen das Basis Shape Keys und Key 1.
Wechsle in den Edit-Mode und verforme das Mesh, wie du das willst.
Wechsle in den Object-Mode. Wenn du dort im Feld Value den Schieberegler bet�tigst, wird das Mesh – je nach H�he des Werts – verformt.
Der Clou ist jetzt: Du kannst die Verformung �ber das Value-Feld animieren, indem du an verschiedenen Stellen der Timeline jeweils andere Verformungen vornimmst und dann mit der Maus �ber das Value-Feld gehst und auf [I] dr�ckst. So kannst du z.B. ein Herz schlagen lassen …
Einstellungen im Lattice Modifier
Die Einstellungen im Lattice Modifier selbst beziehen sich auf das Mesh-Objekt. Auch hier kann eine Vertex-Group festgelegt werden:
Selektiere das Mesh im Object-Mode.
Wechsle in den Edit-Mode und Selektiere die Punkte, die vom Lattice-Modifier beeinflusst werden sollen.
�ffne das Men� der Object Data f�r das Mesh:
Klicke auf das + - Zeichen. Es erscheint Group (evtl. umbenennen).
Klicke auf Assign.
�ffne das Men� des Lattice-Modifiers und w�hle im Feld Vertex Groups den Namen der Gruppe aus (hier: Group).
Wenn du jetzt mit dem Lattice-Modifier das Mesh verformst, wirkt sich der Einfluss nur auf die Punkte aus, die zu der Vertex-Group geh�ren.
Ganz unten findest du das Feld Strength. Mit dem dort eingetragenen Wert kannst du festlegen, wie stark der Lattice-Modifier das Objekt beeinflussen soll.
Anwendungsbeispiele
Verformung komplexer Objekte: Der Lattice-Modifier erm�glicht die Verformung komplexer Objekte auf relativ einfache Weise. Wenn du ein fein unterteiltes Objekt mit vielen vertices und faces hast, kann dessen nachtr�gliche Verformung recht aufw�ndig sein. Und man kann damit auch einiges kaputtmachen! „St�lpt“ man den Lattice-Modifier �ber das Objekt, wird die Verformung wesentlich leichter und weniger riskant.
Kopien von Objekten individualisieren: Wenn du ein Objekt (mit hinzugef�gtem Lattice-Modifier) mehrmals kopiert hast und m�chtest, dass die Kopien alle etwas anders aussehen, ist es sehr leicht diese Modifikationen mit dem Lattice-Modifier vorzunehmen. Wenn du den Lattice-Modifier bei einer Kopie entfernst, hast du wieder das Original.

60
Verformung bewegter Objekte: Eine entscheidende Eigenschaft des Lattice-Modifiers ist die, dass ein Objekt (auf das der Lattice-Modifier angewendet wurde) auch dann verformt wird, wenn es an dem Lattice-Objekt vorbeigef�hrt wird. Die Agenzas-Brothers bringen als ein sehr sch�nes Beispiel die Verformung eines Autoreifens auf Grund des Fahrzeuggewichts w�hrend der Fahrt (http://www.youtube.com/watch?v=iL2-JKVXASg).Ein anderes Beispiel ist die Verformung von Text:
Anwendung auf Text
Der Text aus Kapitel 2.6 kann mit der Lattice-Modifier verformt werden. Dazu muss das Lat-tice-Objekt �ber den Text geschoben und so weit vergr��ert werden, dass es den Text vollst�ndig einrahmt.
Einstellungen zum Lattice-Objekt:
Selektiere das Lattice-Objekt.
Rufe die Object Data zum Lattice-Objekt auf.
Trage im Feld U z.B. 10 ein. Damit ist die Anzahl der Abschnitte in Richtung der X-Achse auf 10 festgelegt.
Als n�chstes muss die Verbindung zwischen Text und Lattice hergestellt werden:
Selektiere den Text im Object-Mode.
Klick auf das Schraubenschl�ssel-Icon im Properties-Panel.
Klick auf Add Modifier und rufe dann Lattice auf.
Rufe im Object-Feld das Objekt Lattice auf.
Die Verformung:
Selektiere jetzt im Object-Mode das Lattice und wechsle dann in den Edit-Mode; aktiviere einzelne Punkte und ziehe daran. Die Schrift verformt sich mit.
Wenn Du jetzt den Text zum aktiven Objekt machst und ihn durch den Lattice-Tunnel-ziehst, folgt der Text jetzt den vorgegebenen Formen und ver�ndert sich laufend. Das kann man nat�rlich wunderbar f�r Animationen einsetzen.
Mesh DeformDer Mesh Deform-Modifier funktioniert sehr �hnlich wie der gerade behandelte Lattice-Modifier: Ein Objekt wird verformt und verformt dabei ein anderes, damit verbundenes Objekt. Der Hauptunterschied besteht darin, dass beim Mesh Deform-Modifier das verformende Objekt ebenfalls ein einfaches Mesh ist und kein Sonderobjekt wie beim Lattice-Modifier. Die Funktion kann man am besten an einem Beispiel erkl�ren:
Lass den Startw�rfel stehen und unterteile ihn ein paar mal im Edit-Mode mit Subdivide.Der W�rfel soll gleich das verformende Mesh werden.

61
Wechsle wieder in den Object-Mode und f�ge den Monkey hinzu: [shift] + [A] Mesh Monkey.
Selektiere den W�rfel und skaliere ihn etwas gr��er, so dass der Monkey darin vollst�ndig verschwindet.
Wechsle in die Drahtgitteransicht; selektiere den Monkey und Rufe den Mesh Deform-Modifier auf.
Trage im zugeh�rigen Men� im Feld Objekt den Cubeein.
Klicke auf das darunter liegende Feld mit der Bezeichnung Bind. Der damit in Gang gesetzte Vorgang der Anbindung kann mehrere Sekunden dauern.
Im Prinzip war’s das: Wenn du jetzt den W�rfel selektierst, im Edit-Mode einige Punkte anw�hlst und dann daran ziehst, verformt sich der Affenkopf mit.
Tip: Wenn du durch den W�rfel sehen willst,
selektiere den W�rfel,
�ffne die Object-Data (W�rfel-Icon),
gehe in das Untermen� Display,
w�hle im Feld Maximum Draw Type2 die Darstellung Wire aus.
So k�nnte dann eine Verformung aussehen.
Einstellungen im Mesh Deform Modifier
Dynamic: Solange du noch nicht auf Bind geklickt hast, kannst du unter dieser Schaltfl�che ein K�stchen mit der Bezeichnung Dynamic sehen. Wenn du davor einen Haken setzt, ver�ndert sich der Monkey (oder ein anderes Objekt) nur dann, wenn es in den Einflussbereich des W�rfels kommt (�hnlich wie bei Lattice-Modifier). Ist der Haken nicht gesetzt, kannst du den Monkey wegbewegen und die Deformierung bleibt bestehen.
Unbind: Sobald du auf Bind geklickt hast, ver�ndert sich die Bezeichnung dieser Schaltfl�che in Unbind. Gleichzeitig verschwinden die Felder Precision und Dynamic. Klickst du jetzt auf Unbind, wird die Verbindung zu dem Objekt (unser Monkey) wieder aufgehoben; Verformungen werden nicht mehr �bertragen.
Precision: Der dort eingetragene Zahlenwert gibt an, mit welcher Genauigkeit die Verformungen stattfinden. Hohe Werte f�hren zu langen Rechenzeiten!
Vertex Group: Du kannst beim Ausgangsobjekt, also z.B. bei unserem Monkey, einzelne Vertices markieren und zu einer Vertex-Group zusammenfassen. Wenn du den Namen dieser Vertex Group in das Feld eintr�gst, wirken sich alle Verformungen nur auf diese
2 In fr�heren Versionen hatte dieses Feld die Bezeichnung Display.

62
Punkte aus. – Nach einer Eintragung in das Feld Vertex Group erscheint darunter das Feld Invert. Wenn du dort einen Haken setzt, werden nun umgekehrt alle Punkte beeinflusst, die nicht zu der Vertex Group geh�ren.
ShrinkwrapDer Shrinkwrap-Modifier bewirkt, dass sich ein Objekt an die Form eines anderen Objekts anpasst.
Beispiel 1: Kugel und Fl�che
L�sche den Startw�rfel und rufe eine Icosphere auf: [shift] + [A] Mesh Icosphere. F�rbe die Kugel (zur besseren Unterscheidbarkeit) beige ein.
Rufe eine Plane auf: [shift] + [A] Mesh Plane. F�rbe die Fl�che (zur besseren Unterscheidbarkeit) blau ein. Verschiebe die Fl�che �ber die Kugel.
Wechsle in den Edit-Mode und unterteile die Plane mehrmals mit Subdivide.
Anwendung des Shrinkwrap:
Wechsle in den Object-Mode und selektiere die Fl�che.
F�ge den Shrinkwrap-Modifier hinzu: Add Modifier Deform Shrinkwrap
F�ge im Men� des Shrinkwrap-Modifiers
im Feld Target die Icosphere hinzu.
Du erh�ltst dieses Ergebnis:
Einstellungen zum Shrinkwrap-Modifier
Target: kennzeichnet das Zielobjekt, an das sich das betr. Mesh (in diesem Fall die Plane) anpassen soll.
Offset: gibt an, in welchem Abstand von der Oberfl�che das Mesh bleiben soll. Im Beispiel 1 gen�gt Offset = 0.03, damit keine Ecken der Icosphere mehr durch die Plane hindurchgucken.
Keep Above Surface: (bleibe oberhalb der Oberfl�che) Ein Haken bewirkt, dass das Mesh auch dann oberhalb der Oberfl�che bleibt, wenn man es verschiebt. Zuvor muss allerdings im Feld Offset der erforderliche Abstand eingegeben worden sein.
Vertex Group: Du kannst auf dem Mesh (hier also der Plane) einzelne Punkte zu einer Vertex Group zusammenfassen. Wenn du diese in dem Feld aufrufst, passen sich nur die Vertices dieser Vertex Group der Form des Zielobjekts an.
Mode: Es stehen verschiedene Varianten der Anpassung zur Auswahl:
Nearest Surface Point (default): Von jedem Punkt der Plane wird jeweils der n�chste Punkt auf dem Zielobjekt gesucht und dann darauf projiziert.
Nearest Vertex: Es wird der n�chste Vertex gesucht. Bewegt man die Plane �berdas Zielobjekt, springt sie jeweils zum n�chsten Vertex. Die Bewegung wird dadurch ruckelig.

63
Beispiel 2: Kleidung f�r einen K�rper
Du brauchst, um dieses Beispiel nachvollziehen zu k�nnen, als Ausgangspunkt einen modellierter K�rper. Hier wird eine mit MakeHuman erzeugte Figur verwendet.
Erzeugung eines groben Modells f�r ein T-Shirt:
F�ge eine Plane ein, und rotiere diese um die X-Achse 90o und schiebe sie nach vorne.
Wechsle in den Edit-Mode, l�sche die beiden linken Punkte.
Rufe den Mirror-Modifier auf, aktiviere die Clipping-Funktion.
Konstruiere jetzt die groben Umrisse eine T-Shirt als ob dies aus Pappe gemacht sei.
Richte die Normalen aus: Selektiere im Edit-Mode mit [A] alle
Polygone und dr�cke [strg] + [N].
Wechsle in den Object-Mode und aktiviere Smooth. Nimm im Edit-Mode noch ein paar Verfeinerungen vor; dann k�nnte die Sache etwa so aussehen.
Anpassung des T-Shirt an den K�rper
Selektiere jetzt das T-Shirt im Object-Mode und f�ge den Shrinkwrap-Modifier hinzu: Add Modifier Deform Shrinkwrap.
W�hle im Feld Target den Namen des Meshes f�r den Jungen aus, in unserem Fall junge_10_nacktBody. Das T-Shirt ist allerdings z.T. im K�rper verborgen. Hier helfen jetzt mehrere Schritte:
F�ge den Subdivision Surface-Modifier hin-zu, damit sich das T-Shirt besser an die K�rperoberfl�che anpasst. Arrangiere den Subdivision Surface–Modifier vor (�ber) den Shrinkwrap-Modifier (mit der kleinen Pfeilspitze). Das T-Shirt sieht jetzt schon besser aus.
Setze im Shrinkwrap-Modifier den Wert f�r Offset (Abstand vom K�rper) etwas h�her. Im Beispiel reichte der Wert von 0.005 aus, um dieses Ergebnis zu erhalten:
F�ge schlie�lich noch den Solidify-Modifier hinzu und setze den Wert f�r Offset auf + 1.000, damit der Stoff nach au�en hin dicker wird (und nicht nach innen).
Eigentlich ist die Arbeit jetzt fertig. Das T-Shirt kann nun noch Farbe, Material und Textur bekommen. Aber das ist ein anderes Kapitel.

64
Simple DeformWie der Name schon sagt, ver�ndert der Simple Deform-Modifier Meshes auf sehr einfache Art.Einstellungen im Men�
Wenn der Startw�rfel selektiert ist und du den Simple Deform-Modifier aufrufst, �ffnet sich dieses Men�:
Oben sind vier Schaltfl�chen angeordnet, die die Grundfunktionen des Modifiers kennzeichnen. In der Tabelle kannst du sehen, wie sich die Aktivie-rung dieser Funktionen grunds�tzlich auf den Startw�rfel auswirkt. In den Beispielen wurde der W�rfel vor Anwendung des Modifiers im Edit-Mode mehrfach mit Subdivide unterteilt:
Funktion Einfach(ohne Lock)
Limits0.3 / 0.7
LockX Axis
Lock Y Axis
Twist (verdrehen)
Bend (verbiegen) Bei Bend ist kein Lock m�glich
Taper (spitz zulaufen, sich verj�ngen)
Stretch (strecken)
In der Tabelle lassen sich die Wirkungen der Haupteinstellungen erkennen:
Einfach: In dieser Spalte sind die Wirkungen der jeweiligen Funktion ohne Haken vor Lock X Axis oder Lock Y Axis zu sehen. Limits hat die Werte 0 und 1.
Limits 0.3 / 0.7: Mit Limits l�sst sich die Wirkung der Funktion begrenzen. Der obere Wert bezieht sich auf den unteren Teil, der untere Wert auf den oberen Teil der Fi-gur. (Hier wurden die Werte 0.3 und 0.7 eingetragen)
Lock: Durch das Setzen der Haken l�sst sich die Wirkung in Richtung einer der bei-den Achsen (X oder Y) blockieren. In der Tabelle ist dies besonders gut in der Zeile Stretch zu erkennen. Setzt man vor X und Y einen Haken, so erh�lt man in den Funktionen Twist und Taper die Grundfigur (W�rfel).

65
Weitere Einstellungen:
Deform: Bei Twist und Bend kannst du hier den Winkel (Angle) eintragen, um den sich das Mesh verbiegen soll; bei Taper oder Stretch wird erwartet, dass du hier den Wert f�r den Faktor (Factor) eintr�gst, mit dem die Verformung wirken soll.
Vertex Group: Du kannst eine Vertex Group an deinem Mesh festlegen und diese hier aufrufen. Die Verformung wirkt sich dann nur auf diese Vertex Group aus. In dem nebenstehenden Beispiel bestand die Vertex Group nur aus dem oberen Teil des W�rfels.
Origin: Hier kann ein anderes Objekt eingetragen werden, dessen Mittelpunkt dann als Ursprungspunkt f�r die Verformung durch den Simple De-form-Modifier verwendet wird. Beispiel
F�ge im Object-Mode ein Empty ein: [shift] + [A] Empty
Selektiere den W�rfel und f�ge im Feld Origin das Empty ein.
Selektiere wieder das Empty und bewege es. Der W�rfel bleibt an seiner Position und verformt sich je nach Position des Empty.
Wenn du umgekehrt den W�rfel selektierst und bewegst, bleibt das Empty an seiner Position und der W�rfel verformt sich je nach seiner Position.3
Wie sich der Simple Deform-Modifier auswirkt h�ngt wesentlich von der Ausgangsform ab.An der Endform k�nnen andere Modifier beteiligt sein.
Beispiel 1: Ger�stturm
Ausgangsform ist ein Cube: [shift] + [A] Mesh Cube
Rufe den Array Modifier auf. Nimm dort die Einstellungen vor wie hier abgebildet:
Rufe den Wireframe Modifier auf. Gib ein: Thickness = 0.15
Rufe den Simple Deform Modifier auf. Gib ein: Taper; Factor = -0.64
Das Ergebnis sieht dann etwa so aus:
Beispiel 2: Tropfen
Ausgangsform ist eine UV Sphere: [shift] + [A] A UV Sphere
Rufe den Simple Deform Modifier auf. Gib ein: Taper; Factor = -1.7
Skaliere die Z-Achse.
Das Ergebnis sieht dann etwa so aus:
3 Die Einstellung Relative gibt in der neuesten Version von Blender nicht mehr.

66
Beispiel 3: Sanduhr
Ausgangsform ist eine UV Sphere: [shift] + [A] A UV Sphere
Rufe den Simple Deform Modifier auf. Gib ein: Stretch; Factor = 1.9
Skaliere die Z-Achse.
Das Ergebnis sieht dann etwa so aus:
Beispiel 4: DNA-Strang
Konstruiere eine einfache Leiter mit nur einer Sprosse.
Wende den Subsurf Modifier an.
Rufe den Array Modifier auf. Gib ein. Nimm dort die Einstellungen vor wie hier abgebildet:
Rufe den Simple Deform Modifier auf. Gib ein: Twist; Angle = 570o.
Das Ergebnis sieht dann etwa so aus:
Beispiel 5: �skulapstab
Ausgangsform ist ein Zylinder: [shift] + [A] A Cylinder
Platziere am Fu� des Zylinders eine Plane; extrudiere diese bis zur H�he des Zylinders und unterteile den daraus resultierenden Stab mehrmals durch Loop-Cuts; runde den Stab mit Smooth ab Bis jetzt sieht die die Sache etwa so aus:
F�ge ein Empty ein und platziere es in den Fu� des Zylinders.
Rufe den Simple Deform Modifier auf. Gib ein: Twist; Angle = 1000o; Origin = Empty.
Das Ergebnis sieht dann etwa so aus:
Wenn du das Empty auf der Z-Achse bewegst, rotiert die Schlange, bleibt aber an der selben Stelle
Beispiel 6: Bohrer
Konstruiere aus einer Plane eine Figur mit etwa dieser Form:
Extrudiere diese Grundform in Richtung der Z-Achse.
Entferne die Deck- und Bodenfl�chen und f�ge ein paar LoopCuts ein. Das Ergebnis sieht bis hierhin et-wa so aus:

67
Rufe den Array Modifier auf; nimm in dem Men� diese Einstellungen vor:
Rufe den Simple Deform Modifier auf. Gib ein: Twist; Angle = 500o.
Das Ergebnis sieht dann etwa so aus:
Wenn du den Bohrer noch spitz zulaufen lassen willst, kannst du noch einmal den Simple Deform Modifier aufrufen. Gib ein: Taper; Factor = -0,6.
Das Ergebnis sieht dann etwa so aus:
Beispiel 7: Mehrere Objekte verzerren
Du kannst mehrere Meshes (mit Join) zusammenfassen und dann den Simple Deform Modifier anwenden. Das erste Bild zeigt die Ausgangsobjekte:
Im zweiten Bild wurde Twist und Angle = 1000o angewendet.
Schlie�lich wurde als Origin noch ein Empty eingef�gt.
Die volle Wirkung zeigt dieser Effekt allerdings erst in der Bewegung.

68
SmoothDer Smoth Modifier gl�ttet die Oberfl�che von Objekten bzw. macht Objekte runder. Er hat insofern eine �hnlich Wirkung wie der Subdivision Surface Modifier, ohne allerdings die Ob-jekte zu unterteilen. Die Unterteilung muss man vorher vornehmen.
Beispiel W�rfel
Unterteile den Startw�rfel (im Edit-Mode) zweimal mit Subdivide.
Rufe im Object-Mode den Smoth Modifier auf. Du findest in dem Men� folgende Einstel-lungen:
Factor: legt fest, in welchem Ausma� der Smoth Modifier seine Wirkungen zeigte. (Default = 0.5). Du kannst mit dem Schieberegeler den Wert bis 10 erh�hen. H�here Werte k�nnen �ber die Tastatur eingegeben werden, f�hren aber zu unsinnigen Ergebnissen. Werte < 0.0 f�hren zu Abrundungen nach innen.
Repeat: bewirkt im Prinzip eine Vervielfachung des Factor-Wertes. Allerdings ergeben sich teilweise andere Ergebnisse als bei dem errechneten Factor-Wert: Factor= 15 und Repeat = 1 f�hrt zu einer anderen Figur als Factor = 5 und Repeat = 3 (s.u.).
Axis: Smooth wirkt sich nur in Richtung der jeweils aktivierten Achsen X, Y oder Zaus.
Vertex Group: Du kannst bei dem zu verformenden Mesh Vertex Groups bestimmen. Smooth wirkt sich dann nur auf die in dem Feld angegebene Vertex Group aus.
Die Ergebnisse einiger Kombinationen von Einstellungen zeigt folgende Tabelle:
FactorRepeat X, Y, Z X, Y X
Factor = 1 Repeat = 1
Factor = 1 Repeat = 5
Factor = 5 Repeat = 1
Factor = -5 Repeat = 1

69
WarpBeim Warp Modifier handelt es sich um eine animierbare Pro-portional Editing Funktion. Dabei wird das betr. Mesh durch zwei Objekte verformt.
Beispiel 1: Verformung einer Plane
Beseitige den Standardw�rfel und f�ge eine Plane hinzu und vergr��ere die Plane ([S] und ziehen)
Wechsle in den Edit-Mode, unterteile die Plane mehrmals: [W] Subdivide, Number of Cuts = 4
Unterteile die Plane noch einmal mit dem Subsurf Modifier; Subdivisions = 3; aktiviere Simple
Wechsle in den Object-Mode und f�ge zwei Empty hinzu. Nenne das eine Empty Anfang und das andere Ende.
Selektiere die Plane und rufe den Warp Modifier auf.
Trage im Feld From Anfang ein und im Feld ToEnde. (Draufklicken und aus der sich �ffnenden Liste durch Klick ausw�hlen.)
Wenn du jetzt ein Empty selektierst und es bewegst, siehst du, wie sich die Plane mitbewegt. Dabei kannst du feststellen, dass sich das Mesh um das Anfang-Empty herumverformt – in Richtung auf das Ende-Empty hin.
Weitere Einstellungen
Strength: legt die St�rke der Verformung fest.
Radius: legt fest, bis zu welcher Entfernung vom Ausgangs-punkt die Verformung stattfindet: Ein kleiner Radius ergibt eher spitze Verfor-mungen, ein gro�er Radius eher flache, weitfl�chige Verformungen.
Falloff Type: Art der Verformung; es stehen sechs verschiedene Grundtypen zur Verf�gung. Daneben kannst du auch Curve ausw�hlen. Dann �ffnet sich ein Dia-grammfenster, in dem Anfangs eine Gerade einge-zeichnet ist. Du kannst auf diese Kurve klicken und sie beliebig verbiegen. Welche Formen dabei ent-stehen, musst du ausprobieren.
Preserve Volume: Ein Haken bewirkt, dass bei extremen Verfor-mungen – etwa durch Rotation einer der beiden Emptys – keine Fehler in der Oberfl�che des Mesh entstehen.

70
Texture: Durch Klicken auf das Feld, das zun�chst die Aufschrift New tr�gt, wird eine Textur hinzugef�gt. Das Muster dieser Textur wirkt sich auf die Art der Verformung aus. Bei der default-Textur handelt es sich um Clouds(s. Kap. 4.2.2). Die dort vorgegebene Hell-Dunkel-Verteilung wird durch verschiedene H�hen der Verformung abgebildet. Ein �hn-liches Verfahren liegt dem DisplacementModifier zugrunde (vgl. Kap. 3.5.4). Entscheidend ist, dass du beim WarpModifier die M�glichkeit hast, diesen Effekt zu animieren.
Die besonderen M�glichkeiten von Texturen beim Warp Modifier
Selbstverst�ndlich kannst du neben den prozeduralen Texturen (wie Wood, Clouds oder Distorted Noise, vgl. Kap. 4.2.2) auch Bilder ver-wenden. Als Beispiel habe ich hier einen Schattenriss von Sherlock Holmes genommen.
Es wird vorausgesetzt, dass du alle Schritte im vorigen Beispiel vollzo-gen hast.
W�hle jetzt als Texture-Type Image or Movie aus.
�ffne im Untermen� Image die gew�nschte Bild-Datei. In die-sem Fall ist die Holmes.jpg.
Wenn im Warp-Men� die Einstellungen Strength = 1.0; Radius = 0.80; Falloff Type = Constant und Texture Coordinates = Global eingestellt wurden, k�nnte das Ergebnis so aussehen:
Du siehst, dass das Bild mehrmals wiederholt wird. Wenn du den Schattenriss nur einmal haben willst, musst du wie folgt vorgehen:
Teile den Bildschirm und rufe links den UV-Editor auf; �ffne das Bild holmes.jpg (oder ein anderes).
Wechsle in das rechte Fenster und selektiere die Plane; wechsle in den Edit-Mode. Selektiere mit [A] alle Vertices der Plane.
Rufe das Men� Shading/UVs auf (senkrechter Karteireiter) und klicke 2 x auf Unwrap.

71
Im Ergebnis wird der Schattenriss links von einem Gitternetz �berzogen.
Schlie�e den UV-Editor und wechsle im 3D-Viewer wieder in den Object-Mode.
Im Wrap-Men� k�nntest du jetzt die nebenstehenden Einstellungen vornehmen:
Gehe in das Texture Men�, und dort in das Untermen� Image Mapping. W�hle dort als Extension die Variante Clip aus.
Leicht eingef�rbt und gerendert sieht die Plane jetzt so aus:
Steuerung der Verformungen durch Musik
Wie du die Verformungen durch Texturen durch Musik oder Sprache steuern kannst, l�sst sich am besten durch ein Video demonstrieren. Hierwird nur das Prinzip erkl�rt:
Selektiere das Ende-Empty und dr�cke [I] Location, um in der Timeline den ersten Keyframe zu setzen.
Teile den Bildschirm waagerecht und rufe im oberen Teil den Graph Editor auf.
W�hle dort f�r die EndeAction die Z Location aus (der Boden soll sich in der senkrechten Richtung bewegen).
Klicke im Graph Editor unten auf die Schaltfl�che Key und in der sich �ffnenden Liste auf Bake Sound to F-Curves.
Es �ffnet sich der File-Browser. W�hle dort eine Sound-Datei aus (z.B. eine .wav – Datei). Wenn du diese �ffnest, wird die Kurve f�r den Z-Kanal entsprechend der Musik moduliert.
Wenn du jetzt auf der Timeline den Play-Button anklickst, bewegen sich das Ende-Empty und damit auch der Boden entspre-chend dieser Kurve.

72
WaveDer Wave Modifier erzeugt wellenf�rmige Bewegungen auf einem Mesh.
�ffne ein Plane: [shift] + [A] Mesh PlaneVergr��ere die Fl�che (Scale) und f�hre im Edit-Mode mehre-re Subdivisions durch, so dass die Fl�che jetzt etwa so aus-sieht. Je feiner die Unterteilung, desto weicher die Wellenbe-wegung.Wechsle zur�ck in den Object-Mode.F�ge hinzu: Add Modifier Deform Wave.Sofort �ndert sich die Form der Fl�che (sie bekommt einen Berg in der Mitte) und rechts �ffnet sich ein Untermen�:Der WaveModifier ist automatisch mit der TimeLine verbunden. Beim Anklicken des Play-Bottons beginnt sich die Fl�che auf und ab zu bewegen. Als letzten Frame solltest du End = 100 eingeben.
Die Einstellungen im Men� des Wave Modifiers
Auswirkungen der Einstellungen in der Spalte Motion:
Die Eintragungen in den unteren Feldern beeinflussen den Ablauf der Welle in der Zeit. Deren Werte k�nnen durch Klick und Ziehen oder durch Zahleneingabe ver�ndert wer-den.
Name Min Max WirkungSpeed -1,0 +1,0 Geschwindigkeit der Einzelzyklen der WelleHeight -2,0 +2,0 H�he der WelleWidth 0 5.0 Weite der Welle
Narrowness 0 10,0 Steilheit der Welle (Abstand zwischen Beginn und Ende der Welle)
Nimm folgende Einstellungen vor: Die Welle scheint jetzt einmal von der Mitte zum Ende zu laufen und dann vomAnfang zum Ende.Beim Abspielen sieht man, dass die Welle am Ende des Zyklus immer einen kleinen Stolperer macht. Beim Betrachten der Einzelframes wird deutlich wo die Welle bei jedem Frame steht: Bei Frame 1 beginnt sie in der Mitte, bei Frame 29 ist sie rechts ausgelau-fen und bei Frame 62 beginnt sie links.
X Y Cyclic Wirkungan an an wiederholte Wellenbewegung von der Mitte zum Randan aus an wiederholte Wellenbewegung entlang der X-Achse.
aus an an wiederholte Wellenbewegung entlang der Y-Achse.
aus aus an wiederholte Auf- und Ab-Bewegung der gesamten Fl�che entlang der Z-Achse
an aus Einzelne Welle in einem Zyklus der Timeline

73
Hier kommen die �brigen Schaltfl�chen ins Spiel:
Name BedeutungOffset Entweder Nr. des Start-Frame (bei positivem speed) oder des End-Frame (bei negati-
vem speed).Life Lebensdauer der Welle in den Frames; 0 bedeutet unbegrenzt.Damping Anzahl der Frames, denen die Welle nach ihrem Ende ausl�uft.X bzw. Y Koordinaten, wo die Welle beginnt (ggf. Alternative zu Offset)Falloff Gibt an, in welcher Distanz die Welle ged�mpft wird.
Wenn du den Beginn der Welle auf Frame 40 setzt (Offset = 40), dann passiert der Stolperer nicht mehr. Al-ternativ kannst du auch X auf -1,0 set-zen; dann beginnt die Welle au�erhalb der gezeichneten Fl�che.

74
3.5 Modellieren im Sculpt-Modus3.5.1 Erster �berblick
Der Sculpt Mode dient wie der Edit Mode zum Bearbeiten der Modellform. Allerdings weicht die Vorgehensweise im Sculpt Mode deutlich ab: Statt auf einzelne Elemente einzuwirken (Vertices, Edges und Faces), wird ein Bereich der Oberfl�che des Modells mit einem Brush (dt.: Pinsel, Werkzeugspitze) ver�ndert. So w�hlt man im Sculpt Mode automatisch Vertices in Abh�ngigkeit von der Brush-Position aus und bearbeitet die Vertices entsprechend, ohne dass man diese vorher gruppenweise ausgew�hlt werden m�ssen.
Bedigungen f�r die Arbeit im Sculpt Mode
Voraussetzung f�r das Arbeiten im Sculpt-Modus ist eine mehrfache Unterteilung des Mesh. Dies kann auf zwei verschiedenen Wegen erfolgen:
durch Anwendung des Subdivision Surface Modifiers (vgl. Kap. 3.4.14),
durch Anwendung des Multiresulution Modifiers (vgl. Kap. 3.4.9).
Beide Verfahren haben Vor und Nachteile:
Der Subsurf Modifier wird gew�hnlich bei Objekten eingesetzt, bei denen die Detail-treue nicht entscheidend ist, so z.B. bei der Ausformung von Rumpf oder Gliedma-�en. Du kannst bei einer niedrigen Unterteilung (2-3) abwechselnd im Edit- und im Sculpt-Modus arbeiten; Ver�nderungen lassen sich in beiden Modi nachverfolgen.
Des Multiresulution Modifier kommt hingegen zur Anwendung, wo kleinste Details wichtig sind, wie z.B. bei der Modellierung eines Gesichts. Dabei wird ein sehr feines Netzwerk verwendet (Aufl�sung 5-7), das – wegen dieser Feinheit – nur im Sculpt-Modus vern�nftig gesteuert werden kann. Am Ende hast du eine sehr feine Skulptur, die als solche ein sch�nes Bild abgeben mag, wegen ihres Detailreichtums allerdings kaum geeignet ist, animiert zu werden. Gew�hnlich wird dann mit der Methode Reto-po ein weiteres Mesh erzeugt.
Beispiel f�r das Arbeiten mit dem Subsurf Modifier: Einfache Modellierung eines Oberk�rpers
Angenommen, du hast nebenstehende Rohform eines Oberk�rpers modelliert (lin-kes Bild) und dann den Subsurf Modifier an-gewendet (rechtes Bild).
Wenn du jetzt in den Sculpt-Mode wechselst,wirst du z.B. die Brust-muskeln etwas verst�rken, die Schulterbl�tter im R�cken herausarbeiten, und dem R�cken eine leichte Kurve nach innen geben. (Das Arbeiten im Sculpt-Mode wird gleich in den n�chsten Abschnitten erl�utert.)
Beachte: Die Strukturen, die du im Sculpt-Modus herausarbeitest, werden unmittelbarauf das Gitternetz �bertragen. D.h. du kannst problemlos zwischen Edit- und Sculpt-Modus hin- und herwechseln.
Vorderseite R�ckseiteSculpt-Modus Edit-Modus Sculpt-Modus Edit-Modus

75
Beispiel f�r das Arbeiten mit dem Multiresolution Modifier
Angenommen, du hast nebenstehende Rohform eines Kopfes modelliert (linkes Bild) und dann etwa 4- bis 6-mal den Multiresolution Modifier angewendet (rechtes Bild).
Wenn du jetzt in den Sculpt-Mode wechselst, wirst du z.B. Nase und Mund herausarbeiten.
Das darunter liegende durch den Multiresolution Modifier erzeugte Mesh ist so dicht, dass die sich kreuzenden Linien Interferenzmuster erzeugen. Jetzt wird auch verst�ndlich , dass man sich die „Masse“, mit der im Sculpt-Modus gearbeitet wird, als Ton oder Wachs vorstel-len – ein Material jedenfalls, mit dem auch kleinste Details gestaltet werden k�nnen.
In dieser Phase das Modell noch einmal nachgearbeitet. Mit der Methode Retopo(Remake Topology) wird ein neues, jetzt aber an die Formen perfekt angepasstes Mesh�ber diesen Entwurf „gezogen“. Stell dir dabei vor, �ber das Ton- oder Wachsmodell wird am Ende wieder ein Drahtgitter gezogen, das eng an dem Modell anliegt.
Hierzu sind einige Voreinstellungen erforderlich:
Platziere im Object Mode den Cursor im Nullpunkt: [shift] + [S] Cursor to Center. F�ge eine neues Mesh hinzu, z.B. einen Cube; wechsle in den Edit-Mode; l�sche das Mesh wieder.Aktiviere die Funktion Snip During Transformation und w�hle als Snap Element Face aus, indem du auf des Hufeisen-Icon am unteren Bildrand des 3D
Editors klickst und indem (gleich daneben) aus der Liste der Snap Elemente auf
Face klickst.Aktiviere zus�tzlich die X-Ray-Funktion: Klick auf Object Data (W�rfel-Icon) Untermen� Display H�kchen vor X Ray.Jetzt wird Blender alle Punkte des neuen Mesh auf der Oberfl�che platzieren und es so an die Form des Kopfes anpassen. Du kannst mit [strg] + LMT an einer beliebigen Stelle des Kopfes einen Punkt (Vertex) erzeugen – wenn unten der Punkt (Vertex select mode) aktiviert wurde. Wenn du diesen Punkt markierst und auf die genannte Weise an anderer Stelle einen weiteren Punkt erzeugst, entsteht dazwischen eine Strecke (Edge). Auf diese Weise kann nun das neue Gitter erstellt werden.

76
An dieser Stelle wird auf die Einzelschritte bei der Erzeugung des neuen Mesh nicht weiter eingegangen. Am Ende k�nnte die schon be-kannte Gesichtspartie etwa so aussehen (links im Edit-, rechts im Object Mode). Das feinmaschige Netz aus der Sculpting-Phase wird dann nicht mehr ben�tigt und kann gel�scht werden.
Voreinstellungen zum Nachvolliziehen der Beispiele in den folgenden Unterkapiteln
Selektiere im Object Mode den Standardw�rfel.
Klick LMT rechts auf das Icon Object Modifiers (Schraubenschl�ssel).
Klick LMT auf Add Modifier.
Klick LMT auf Multiresolution.
Klick LMT auf Simple.
Klick mehrmals auf Subdivide, bis Preview, Sculpt und Render auf 6 stehen.
Wechsle in die Wireframe-Ansicht durch Dr�cken von [Z]. Du siehst, dass der W�rfel jetzt eine extrem feine Aufl�sung hat:
Wechsle jetzt in den Sculpt-Mode, indem du in der Modusaus-wahl an der Unterkante des 3D-Ansichtsfenster (3D View) auf Sculpt Mode klickst. Sobald der Sculpt Mode aktiv ist, werden im seitlichen Toolbar des 3D-Ansichtsfensters (3D View) die modusspezifischen Werkzeugpanels angezeigt (Sollte sich das Tool-Fenster nichtautomatisch �ffnen, dr�cke [T]). Diese werden in den folgenden Abschnitten erl�utert.
Des Weiteren wird ein roter Kreis zu sehen sein, welcher der Cursorposition im 3D-Ansichtsfenster folgt.

77
Tip: Wenn du bei Verwendung des Pinsels [shift] gedr�ckt h�ltst, wird automatisch der Smooth Brush(s.u.) eingeschaltet.
3.5.2 Brush Grundeinstellungen
Klick auf das oberste (Bild-)Feld �ffnet die Pinselauswahl. Die einzelnen Pinsel werden im n�chsten Abschnitt besprochen.Radius: Im Feld Radius wird die Pinselgr��e in Pixeln eingestellt. Der Radius kann ver�ndert werden:
durch Verschiebung im Feld,durch Eingabe einer Zahl,durch dr�cken von [F], Verschieben der Maus auf der Arbeitsfl�che und dann Klick mit LMT. Wenn man F gedr�ckt hat, anschlie�end eine Zahl eintippt und dann die Eingabetaste bet�tigt, kann man die Gr��e auf einen numerischen Wert festlegen. Die Pinselgr��e kann auch durch Einschalten des Icons f�r die Drucksensitivit�t beeinflusst werden, sofern ein Tablet benutzt wird, dass diese Funktion unterst�tzt.
Strength: Im Feld Strength wird die eingestellt, wie stark der betr. Brush wirkt. Beispielsweise bewirken h�here Werte beim Draw-Brush, dass dem Modell viel schneller Tiefe hinzugef�gt wird, w�hrend beim Smooth-Brush das Gl�tten rascher vonstatten geht. Diese Einstellung ist nicht f�r die Brushes Grab, Snake Hook und Twist verf�gbar. Strength kann ver�ndert werden:
durch Verschiebung im Feld,durch Eingabe einer Zahl,durch dr�cken von [strg] + [F], Verschieben der Maus auf der Arbeitsfl�che und dann Klick mit LMT.
Autosmooth (Automatisches Gl�tten): Festsetzen des Wertes f�r das Gl�tten, das bei jedem Pinselstrich angewendet werden soll. Front Faces Only:Add / Subtract:
Aktivierung von Add bewirkt, dass durch den Pinselstrich Material aufgetragen wird.Aktivierung von Subtract bewirkt, dass durch den Pinselstrich Material abgetragen wird.
Accumulate:Wenn der Umfang der zur Verf�gung stehenden St�rkeeinstellungen nicht zu dem Modell zu passen scheint (z.B. wenn sogar die unterste St�rkeeinstellung viel zu starke Ver�nderungen auf einmal am Modell bewirkt), dann sollte man das Modell insgesamt skalieren (im Edit Mode, nicht im Object Mode). Gr��ere Abmessungen verringern die Pinselwirkung und umgekehrt.

78
Die Funktion der einzelnen BrushesKlick auf den eingestellten Brush oben links �ffnet die �bersicht �ber die vorhandenen Brushes.
Die mit den Brushes gezeigten Bilder deuten bereits deren Wirkung an. Bei den folgenden Erl�uterungen der einzelnen Brushes wird noch einmal gezeigt, wie man die Brushes anwenden kann.
Blob (Tropfen)
Ein- und Ausst�lpen von Rundungen in Meshes.
Brush
Tr�gt auf oder ab mit glatten Kanten.
Clay (Wachs)
Auch der Clay-Brush vereinigt den Brush und den Smooth-Brush. Er tr�gt auf (oder ab) und gl�ttet dabei die Kanten. Er eignet sich zum Auftragen von Muskeln und f�r Formungen im Gesicht. Auch L�cher konnen mit Clay aufgef�llt werden.

79
Clay Strips (Wachsstreifen)
�hnlich wie Clay; beim Ziehen mit LMT werden Streifen auf das Meshaufgetragen bzw. beim gleichzeitigem Dr�cken von [strg] Furchen er-zeugt.
Crease (Knicken)
Die Default Einstellung steht auf Subtract. In dieser Einstellung erzeugt er beim Ziehen scharfe Kerben, bei der Aktivierung von Add ergeben sich Grate, wobei die Vertices zusammengeschoben werden.
Autosmooth sollte ziemlich hoch eingestellt werden (>0.6), da sich sonst gepunktete Linien ergeben.
Der Brush eignet sich gut zum Erzeugen von tiefen Falten in einem Gesicht sowie zur Modellierung von Narben oder Adern.Fill (auff�llen) / Deepen (vertiefen)
Der Fill-Brush wirkt wie der Flatten-Brush, holt jedoch nur Vertices un-terhalb der Brush-Fl�che nach oben. Die Umkehrung dient zum Dee-pen (Vertiefen) durch Dr�cken von Vertices unterhalb der Brush-Fl�che.
Die Wirkung ist relativ schwach.
Flatten / Contrast (Abflachen)
Der Flatten-Brush ermittelt eine 'Bezugsebene', welche standardm��ig auf der Durchschnittsh�he oberhalb bzw. unterhalb der Vertices im Bereich des Pinsels angesiedelt wird. Die Vertices werden dann in Richtung dieser Ebene gezogen. Auf diese Weise werden H�hen ein-geebnet, ohne dass Kanten abgerundet werden.
Die Umkehrung des Flatten-Brushs ist der Contrast-Brush, der die Ver-tices aufw�rts oder abw�rts von der Pinselebene wegbewegt. So wer-den H�henunterschiede verst�rkt.
Die Ecke dieses W�rfels wurde mit dem Flatten-Brush bearbeitet, die Kante mit dem Con-trast-Brush.
Grab (Greifen)
Grab tr�gt nichts auf oder ab, sondern er verformt das Mesh. Er wird benutzt, um eine Gruppe von Punkten hin- und herzuziehen. Im Un-terschied zu den anderen Brushes ver�ndert Grab nicht verschiedene Punkte, wenn der Brush �ber das Modell gezogen wird. Stattdessen w�hlt Grab bei gedr�ckter Maustaste eine Gruppe von Vertices aus und bewegt diese der Maus folgend.
Grab eignet sich vor allem, um eine grobe Grundform z.B. eines Cha-racters festzulegen.
Eine Invertierung von Grab ist nicht m�glich.

80
Inflate (Aufblasen)
�hnelt Draw, jedoch mit dem Unterschied, dass Vertices im Inflate-Modus in die Richtung ihrer jeweiligen eigenen Normalen verscho-ben werden.
Layer (Schichten)
Dieser Pinsel �hnelt Draw, unterscheidet sich allerdings dadurch, dass die H�he der Schicht w�hrend des Auftrags auf einen fixen Wert gesetzt wird. Dadurch entsteht der Eindruck, dass eine feste Schicht aufgetragen wird. Man kann mit diesem Brush auch nicht �bereinander malen, sondern Pinselstriche durchdringen einander. Wenn man jedoch die Maustaste losl�sst und einen neuen Pinsel-strich beginnt, wird die Schichtdicke zur�ckgesetzt und man kann auch einen vorherigen Strich �bermalen.
Mask
Mit Mask werden (bereits modellierte) Teile eines Mesh vor wei-terer Ver�nderung gesch�tzt. Nachfolgende Manipulationen mit anderen Brushes haben im maskierten Bereich keinen Einfluss.
Am unteren Rand des 3D Viewers kannst du durch Klick auf HideMask mit LMT ein Men� aufklappen, dass eine Reihe spezieller Funktionen zur Verf�gung stellt. Dieses Men� kann im Sculpt-Mode jederzeit aufgerufen, also auch dann, wenn gerade mit anderen Brushes gearbeitet wird. Das ist deswegen sehr hilfreich, weil du dir mit Maskierungen die Arbeit sehr erleichtern kannst.
Die einzelnen Funktionen haben folgende Auswirkungen:
Lasso Mask: Nach Dr�cken von [Shift] + [strg] + Klick LMT kannst du durch Ziehen mit der Maus einen Bereich umfahren, der dann maskiert ist.
Box Mask: Nach Dr�cken [B] + Klick LMT kannst du durch Zie-hen ein Rechteck aus dem Blickwinkel des Betrachters erzeugen, dass dann maskiert ist. Die Form auf dem Mesh ist verzogen, wenn du keine rechtwinklige Auf-sicht auf eine Seite hattest.
Clear Mask: Mit [alt] + [M] werden alle Maskierungen gel�scht.
Fill Mask: Mit dieser Funktion wird das gesamte Mesh maskiert – d.h. alles wird schwarz.
Invert Mask: Nach Dr�cken von [strg] + [I] wird die Maskierung umgekehrt (invertiert) – d.h. das ganze Mesh ist mas-kiert, nur nicht die zuvor markierten Stellen.

81
Hide Masked: Die maskierten Stellen werden aus dem Mesh herausgeschnitten. Bei An-wendung dieser Funktion kannst du auch erkennen, dass die Maskierungen durch das Mesh hindurchge-hen – auch die jeweils gegen�berliegende Seite ist betroffen.
Hide Bounding Box: Durch Dr�cken von [H] + LMT und Ziehen kannst du Teile des Meshes unsichtbar machen (verstecken).
Show Bounding Box: Durch Dr�cken von [shift] + [H] + LMT und Ziehen kannst du Teile des Meshes, die du zuvor unsichtbar gemacht hast, wie-der sichtbar machen.
Show All: Macht das gesamte Mesh sichtbar.
Nudge (Anstubsen)
Bewegt Vertices in die Richtung des Pinselstrichs. Verwendbar, wenn man z.B. Linien verwirbeln will (Sahne im Kaffee). Allzu leicht entste-hen dabei allerdings �berlappende Polygone.
Pinch / Magnify
Pinch zieht Vertices zum Mittelpunkt des Pinsels hin zusammen. Die Polygone h�ufen sich dann in der Mitte. Dadurch werden z.B. Falten sch�rfer.
Die gegenteilige Einstellung ist Magnify, bei der Vertices vom Mittel-punkt des Pinsels aus fortbewegt werden.
Nebenstehend wurden mit dem Crease-Brush zwei sich kreuzende Linien gezogen. Die von links oben nach rechts unten wurde mit Pinch, die von links unten nach rechts oben mit Magnify nachbearbei-tet

82
Polish
Die Wirkung ist �hnlich wie Smooth: die Oberfl�che wird gegl�ttet (po-liert). Das vorherige Beispiel wurde hier mit Polish bearbeitet.
Scrape (Schaben)
Der Scrape-Brush arbeitet wie der Flatten-Brush, zieht aber lediglich Vertices oberhalb der Ebene abw�rts. Die Umkehrung von Scrape ist Peak (Spitzen erzeugen) durch Ziehen von Vertices oberhalb und fort von der Ebene.
In dem Beispiel wurden zwei Konturen mit Brush �ber den W�rfel ge-zogen. Die vordere Kontur wurde mit dem Scrape-Brush nachbearbei-tet.Sculpt/Draw
Bewegt die Vertices ein- oder ausw�rts auf Grundlage der gemittelten Normalen der Vertices im Bereich des gezogenen Pinselstrichs.
Smooth (S) (Gl�tten)
Wie der Name schon vermuten l�sst, werden im Einflussbereich des Pinsels Unregelm��igkeiten auf dem Mesh durch Nivellierung der Ver-texpositionen beseitigt.
Snake Hook (Schlangenhaken)
Zieht Vertices entlang der Pinselbewegungen und erzeugt langgezogene schlangenartige Formen.
Thumb (Abgreifen)
�hnelt dem Nudge-Brush, wobei dieser das Mesh im Einflussbereich des Pinsels bei gleichzeitigem Bewegen in Richtung des Pinselstrichs gl�ttet.

83
Twist (Drehen)
Rotiert Vertices im Einflussbereich des Brushes in die Richtung, in die der Cursor bewegt wird. Beachte: Es kann leicht zu �berschneidungen von Polygonen kommen. Darauf verweisen die schwarzen Flecken in dem Beispiel rechts.
TextureUm St�rke und Form der Brush-Effekte festzulegen, kann auch eine Textur eingesetzt wer-den.
Textur: Du kannst eine bereits vorhandene Textur verwenden, in-dem du auf das Fenster klickst und eine Textur ausw�hlst, oder du kannst auf das Feld New klicken und eine neue ausw�hlen.
Gemeinsam mit dem jeweils ausgew�hlten Brush kann eine F�lle von Effekten erzeugt werden. In nebenstehendem Beispiel wurde der SculptDraw-Brush mit einer Noise-Textur kombiniert.
Brush Mapping legt fest, auf welche Weise die Textur den Pinselstrich beeinflusst.
Angle bestimmt den Winkel des Textur Pinsels.
Offset erm�glicht das Feintuning bei der Platzierung der Textur in Richtung der X-, Y-oder Z-Achse.
Size erlaubt die Einstellung eines Skalierungsfaktors f�r die Textur. In der Praxis wird die Struktur der Oberfl�che gr�ber bzw. feiner.
Sample Bias: Der Wert beeinflusst, in welchem Ausma� die Struktur zur Geltung kommt; positive Werte f�hren zu Ausst�lpungen, negative zu Vertiefungen.
Stroke Stroke bedeutet engl. Pinselstrich. Durch die Stroke Method wird festgelegt, auf welche Weise sich die Pinselstriche auf das Mesh auswirken. Wenn du auf Stroke Method klickst, �ffnet sich ein Auswahlmen�:

84
Curve: In diesem Modus kannst du durch das Setzen von Punkten zun�chst den Ver-lauf einer Linie festlegen:
Klicke mit [strg] + LMT auf die einzelnen Punkte, die die Kurve haben soll.
Jeder Punkt kann danach mit RMT selektiert und verschoben werden.
Einzelne Handles erlauben es dar�ber hinaus, die Form der Kurve zu ver�ndern.
Durch Klick auf Draw Curve oder [enter] wird die vorgezeichnete Kurve dann entsprechend dem vorgew�hlten Brush auf dem Mesh erzeugt.
Die Kurve kann gespeichert werden.
Line: Es wird zun�chst eine gerade Linie angedeutet, wo der Pinselstrich platziert werden soll. Die Verformung er-folgt tats�chlich erst nach Loslassen von LMT.
Anchored: Beim ersten Klick von LMT wird der Ankerpunkt festgelegt. Durch Ziehen entsteht dann die Verformung, die durch Loslassen von LMT abgeschlossen wird.
Airbrush: Erzeugt durch l�ngeres Dr�cken von LMT an derselben Stelle, immer weite-re Punkte (Formver�nderungen) auf dem Mesh. Das Muster h�ngt von den Werten in den Feldern Rate und Jitter (nerv�ses Zittern) ab.
Space: Wenn nach Klick mit LMT die Taste weiterhin gedr�ckt bleibt, k�nnen Verfor-mungen durch wiederholtes Ziehen �ber dieselbe Stelle verst�rkt werden.
Drag Dot: Mit jedem Mausklick wird ein Punkt gesetzt, der aber bei gedr�ckter LMT noch verschoben werden kann.
Dots: Mit jedem Mausklick wird ein Punkt gesetzt.
Curve In diesem Untermen� kannst du die Form des Pinsels eingestellen.
Unter dem Hauptfenster findest du einige Icons, mit denen du durch An-klicken verschiedene Voreinstellungen aktivieren kannst. Die Pinselform korrespondiert mit der Kurve im Hauptfenster.
Diese Kurve kannst du durch Klick und Ziehen aber auch selbst ver�n-dern und auf diese Weise eigene Pinselformen erzeugen (s. letzte Zeile in der folgenden Tabelle).
Durch Dr�cken von [F] kannst du die Form des Pinsels �berpr�fen.

85
Voreinstellung Kurve Pinselform
Dyntopo (Dynamic Topology)Arbeiten im Sculpt Mode setzt gew�hnlich eine mehr oder weniger starke Aufl�sung des Mesh voraus. Dabei gilt: Je feiner die Aufl�sung, umso feinere Details lassen sich herausar-beiten. Dieser Ansatz st��t an seine Grenzen, wenn an einigen Stellen des Mesh starke Ver-formungen erzeugt wurden und nun die Vertices weit auseinander gezogen worden sind.
In dem Beispiel wurde auf einen Cube 5x Subdivide mit dem Multiresolution Modifier ange-wendet, so dass eine Kugel herauskam. Dann wurden im Sculpt Mode mit dem Snake Hook zwei H�rner herausgezogen.

86
In diesen H�rnern sind liegen die Vertices so weit voneinander entfernt, dass feinere Model-lierungen an dieser Stelle nicht mehr m�glich sind. Mit der Methode Dyntopo wird dieses Problem �berwunden, indem dort Vertices dort erzeugt werden, wo sie erforderlich sind. Damit lassen sich sehr viel feinere Verformungen vornehmen als mit der herk�mmlichen Me-thode.
Aber eins sei gleich gesagt: Die auf diese Weise entstehenden Skulpturen lassen sich zwar drehen und betrachten, aber nicht animieren.Wenn du Dyntopo anklickst, �ffnet sich dieses Men�:
Ausgangspunkt zur Erl�uterung der verschiedenen Funktionen von Dyntopo ist der Startw�rfel ohne Ver�nderungen. Der erste Schritt zur Anwendung von Dyntopo ist ein Klick auf Enable Dyn-topo. Hiermit wird das zuvor selektierte Mesh in Dreiecke aufge-teilt. Im Edit Mode werden diese sichtbar:
Wenn wir jetzt mit dem Clay-Brush einige Ver�nderungen an dem W�rfel vornehmen, ver�ndert sich die Gesamtstruktur des Mesh. Dies ist besonders deutlich in der Wireframe-Ansicht erkennbar:
Die Anzahl der Vertices ist jetzt wesentlich gr��er; sie sind dort besonders dicht, wo eine st�rkere Aufl�sung erforderlich ist.
Im Feld Detail Size l�sst sich angeben, wie lang einzelne Edges beim dynamischen Modellieren maximal sein d�rfen. Die Angabe erfolgt in Pixeln – und nicht etwa in Blendereinheiten. Hohe Zahlen bedeuten eine grobe, niedrige Zahlen eine feine Aufl�sung. Da die Pixel auf dem Bildschirm ma�geblich sind wird die Aufl�sung umso feiner, je n�her wir bei der Modellierung an das Mesh heranzoomen. Eine Detail Size von z.B. 20 px kann also im Hinblick auf das Mesh sehr unterschiedliche Aufl�sung bedeuten. Hier wurde durchg�ngig mit einer Aufl�sung von 15 px gearbeitet. Die dichte Anh�ufung von Vertices in der Mitte beruht einzig darauf, dass hier ein kleiner Bildausschnitt betrachtet – also herangezoomt wurde.

87
Im Feld darunter kann festgelegt werden, ob kurze Edges in einem Punkt zusammenfallen zusammenfallen sollen (Collapse Edges) oder nicht (Subdivide Edges).
Noch ein Feld tiefer kann du entscheiden, ob tats�chlich dynamisch gearbeitet werden und die Aufl�sung von der N�he zum Mesh abh�ngig sein soll (Relative Detail), oder ob die Aufl�sung �berall gleich sein soll (Constant Detail). Beachte, dass bei der Einstellung Constant Detail die Darstellung im Feld Detail Size von Pixel (px) zu Prozent (%) wechselt.Durch Klick auf Symmetrize wird Symmetrie hergestellt, d.h. Ver�nderungen auf einer Seite des Mesh werden auf die andereSeite �bertragen. An welcher Achse die Spiegelung vorgenommen werden und welche Seite das Original bzw. die Kopie sein soll, l�sst sich in dem Feld Direction einstellen.
Symmetry / Lock
Mirror: Die Pinselstriche werden an den ausgew�hlten Achsen gespiegelt. Dies ist eine wichtige Funktion, wenn du achsensymmetrische Figuren modellierst. Radial: Diese Einstellungen erm�glichen radiale Sym-metrie in den ausgew�hlten Achsen. Die jeweilige Zahl legt fest, wie oft der Pinselstrich innerhalb von 360o um die Zentralachse herum wiederholt wird.
Wenn auf einer Fl�che in der Ansicht von oben (also aus Richtung der Z-Achse) einen Punkt setzt und f�r Z = 10 eingesetzt hast, erh�ltst du dieses Ergebnis.
Feather: Ein H�kchen vermindert die St�rke des Pinselstrichs, wo dieser die Symmetrieebene �berlappt. Lock: Diese drei Schalter erlauben dir, jede Modifikation deines Modells entlang der lokalen Achsen zu blockieren, w�hrend du im Sculpt-Modus arbeitest.

88
3.6 Modellieren mit HintergrundbildernUm die Form eines Objekts m�glichst exakt wiederzugeben, kann es sinnvoll sein, mit Hintergrundbildern zu arbeiten und deren Form nach-zuarbeiten. Ideal ist es, wenn man Risszeichnungen des Objekts hat und so das Objekt in der Vorder- und Seitenansicht sowie in der Auf-sicht nachzeichnen kann. Manchmal ist aber bereits eine Seitenansicht hilfreich, wenn man die �brigen Dimensionen des Objekts etwa kennt.
Laden und Einrichten von Hintergrundbildern
Du kannst jedes beliebige Bild in den Hintergrund laden. Hierzu m�ssen die Properties ge�ffnet sein – Taste [N].
Dort findest du als vorletztes Untermen� Background Images. Hier musst du einen Haken setzen und auf die Schaltfl�che Add Image klicken.
In dem sich �ffnenden Untermen� solltest du jetzt durch Klick auf Open den Browser �ffnen. Dort kannst du die Bild-Files sichtbar machen, wenn du auf dieses Icon klickst:
Du l�dst ein ausgew�hltes Bild durch Doppelklick mit LMT oder durch Klick auf die Fl�che Open Image (oben rechts).
Wenn du ein Fass modellieren willst und das entsprechende Bild ge-laden hast (vgl. Beispiel 1, s.u.), k�nnte der Bildschirm jetzt so aus-sehen:
Die Sichtbarkeit von Hintergrundbildern h�ngt davon ab, welche Ansicht du eingeschaltet hast. Zwei Bedingungen m�ssen erf�llt sein:
Die Ansicht muss Ortho (orthogonale Ansicht) sein. In der Ansicht Persp (pespektivi-sche Ansicht) ist das Hintergrundbild nicht zu sehen. Zwischen Ortho und Perspkannst du durch Dr�cken der Taste [Num5] umschalten.
Hintergrundbilder sind nur zu sehen, wenn du eine eindeutig rechtwinklige Ansicht von vorn, von der Seite, von oben oder von unten eingeschaltet hast, also [Num1], [Num3], [Num7] usw. Sobald du das Objekt auch nur etwas drehst, verschwindet das Hintergrundbild.
Parallel dazu, welche Ansicht eingeschaltet ist, kannst du festlegen, in welcher Axenrich-tung das geladene Hintergrundbild sichtbar sein soll. Im Feld Axis (s.o.) ist die Default-Einstellung All Views. Durch Klick auf das Feld wird eine Auswahlliste ge�ffnet, in der du festlegen kannst, bei welcher Ansicht das Bild sichtbar sein soll:
Wenn du z.B. Front ausw�hlst, wird das Hintergrundbild immer dann zu sehen sein, wenn du [Num1] gedr�ckt hast; wenn du hingegen Left ausw�hlst, wird das Hintergrundbild zu sehen sein, wenn du [strg] + [Num3] gedr�ckt hast.
Wenn du mehrere Ansichten zur Verf�gung hast (Risszeichnung), kannst du auf diese Weise aus jeder Blickrichtung ein Hintergrundbild laden, das jeweils nur nach Dr�cken auf die entsprechende Zahl im Nummernblock zu sehen ist.

89
Die �brigen Felder im Men� haben folgende Funktionen:
Opacity: legt fest, in welchem Ma�e das Bild durchsichtig ist.
Back/Front: legt fest, ob das Bild im Hintergrund (Back) oder im Vordergrund (Front) gezeigt werden soll. Insbesondere bei der Einstellung Front soll-te die Opacity ziemlich hoch sein, damit du noch sehen kannst, was du gezeichnet hast.
X / Y: Hiermit kannst du einstellen, wo das Bild auf dem Bildschirm zu liegen kommen soll. Wenn sich der Cursor im Nullpunkt befindet, sollte die Mitte des Bildes ebenfalls �ber dem Nullpunkt liegen. Bei Ansichten aus mehreren Richtun-gen, sollte sich der Bildmittelpunkt m�glichst auf derselben Ebene befinden (n�here Erl�uterun-gen bei Beispiel 2).
Size: legt die Gr��e des Bildes Fest.
Beispiel 1: Runde Objekte
Bei runden Objekten ist die Richtung der Ansicht nebens�chlich. Lade also als Hinter-grundbild das Fass (oder eine Vase oder einen Leuchter oder eine Flasche oder …)
Bewege das Bild in den Mittelpunkt (s.o.).
L�sche den W�rfel und F�ge einen Kreis ein: [shift] + [A] Mesh Circle
Stelle f�r das Hintergrundbild Back ein.
Skaliere mit [S] und Ziehen den Kreis so, dass sich der Umfang mit dem Rand des Fas-ses deckt. Du siehst dabei den Kreis nur von der Kante und daher als gerade gelbe Linie:
Wechsle in den Edit-Mode.
Extrudiere den Kreis nach oben (in Z-Richtung): [E], [Z] und skaliere die neue Kante so, dass sie am Fass anliegt.
Wiederhole diesen Vorgang mehrmals. Wenn die Au�enfl�che des runden Ob-jekts keine gr��eren B�gen macht, kannst du in gr��eren Abst�nden extrudieren.
Gehe, wenn du die Oberkante erreicht hast, in folgender Weise vor:
Dr�cke noch einmal [E] und dann RMT.
Skaliere den neu entstandenen (unsichtbaren) Kreis etwas kleiner (nach innen).

90
Dr�cke noch einmal [E], [Z] und ziehe nach unten.
Dr�cke [F], um den Kreis mit einer Fl�che auszuf�llen.
Rufe mit [Num1] wieder die Frontansicht auf und selektiere jetzt den Kreis, mit dem wir angefangen hatten: [alt] + RMT
Wiederhole jetzt die Extrudierungen in umgekehrter Richtung nach unten; st�lpe den Rand ein und schlie�e die �ffnung mit [F].
Einf�gung der Fassb�nder:
F�ge �ber einem der Kreise einen Loop-Cut hinzu (Klick auf Fl�che Loop Cut and Slide) und ziehe ihn an den betr. Kreis her-an. Der Loop-Cut-Kreis ist jetzt selektiert.
Selektiere den zweiten Kreis mit [shift] + [alt] + RMT.
Dr�cke [E] und RMT.
Dr�cke [S] und ziehe den Ring ertwas nach au�en.
Wiederhole die Prozedur f�r alle Fassb�nder, die du anbringenm�chtest.
Wechsle in den Object-Mode, klicke auf Smooth und f�ge den Edge Split-Modifier hinzu. Das Ergebnis k�nnte jetzt so aussehen:
Selbstverst�ndlich fehlen jetzt noch Farbe und eine Fototextur f�r das Holz und die Eisenb�nder. Wie du die anbringst, kannst du in Kap. 4 nachlesen.
Beispiel 2: Risszeichnungen als Hintergrundbilder
Das Modellieren runder Objekte anhand von Hintergrundbildern ist gewisserma�en die sim-pelste Anwendung dieser Methode. Anspruchsvoller und damit auch interessanter wird das Vorgehen, wenn man eine Risszeichnung zur Verf�gung hat, die einen (nicht runden) Ge-genstand von allen Seiten zeigt. Gl�cklicherweise gibt es Anbieter im Internet, �ber die man viele Risszeichnungen gratis beziehen kann.
Eine hierf�r einschl�gige Adresse lautet
http://www.the-blueprints.com/blueprints/
Diese �bersicht zeigt die Themen, die dort behandelt werden:

91

92
Hier wird als Beispiel die einfache Risszeichnung eines Audi 100 von 1987 verwendet:
Wie ersichtlich liegen Ansichten von der rechten Seite, von oben, von vorn und von hinten vor.
Wenn diese Risszeichnung als Hintergrundbild geladen worden ist, sollten die einzelnen Ansichten der Background Images nun so eingerichtet werden, dass der Nullpunkt bei al-len Ansichten an derselben Stelle liegt. Nur so ist sp�ter eine saubere Modellierung m�g-lich.
Der erste Orientierungspunkt (a) in der Frontansicht (Bild oben rechts) wird durch den Schnittpunkt zwischen senkrechter Mittellinie durch das Fahrzeug und die Unterkante der R�der erzeugt.
Wenn man die senkrechte Linie nach unten verl�ngert und bei der Auflage der R�der ebenfalls eine Waagerechte zieht, kann der entsprechende Punkt (b) in der R�ckan-sicht gefunden werden.
Zieht man von Punkt (a) aus eine waagerechte Linie, kann man sehen, in welcher H�he der Punkt in der Seitenansicht liegen muss. Eine Senkrechte durch die sog. B-S�ule (Fensterrahmen in der Mitte der Seitenansicht), definiert den Punkt (c) eindeu-tig.
Diese Senkrechte legt gleichzeitig fest, wo der entsprechende Punkt in der Top-Ansicht liegen muss, n�mlich ebenfalls in H�he der B-S�ule. Da wir zuvor festgelegt haben, dass der Ausgangspunkt auf der L�ngsachse des Fahrzeugs liegen soll, m�s-sen wir nur noch eine entsprechende Linie durch die Top-Ansicht ziehen, um (d) zu finden.
Einrichten der Frontansicht:
Die Risszeichnung sollte bereits geladen sein.
F�ge im Feld Axis aus der Liste Front ein und dr�cke auf [Num1].
Platziere den Cursor im Nullpunkt: [shift] + [S] Cursor to Center
Verschiebe mittels der Daten des X- und des Y-Feldesdas Hintergrundbild so, dass der Cursor auf dem Punkt (a) liegt.
a
b
c
d

93
Einrichten der Hinteransicht:
Klicke mit LMT auf Add Image. Da in diesem Fall alle Ansichten auf einem Blatt zu finden sind und die Risszeichnung bereits geladen ist, musst du im Feld Open nur das linke Symbol anklicken und noch einmal die Risszeichnung ausw�hlen.
F�ge im Feld Axis aus der Liste Back ein und dr�cke auf [shift] + [Num1]
Platziere den Cursor im Nullpunkt: [shift] + [S] Cursor to Center
Verschiebe mittels der Daten des X- und des Y-Feldesdas Hintergrundbild so, dass der Cursor auf dem Punkt (b) liegt.
Einrichten der Seitenansicht:
Klicke mit LMT auf Add Image und lade im Feld Open die Risszeichnung noch ein-mal.
F�ge im Feld Axis aus der Liste Left ein und dr�cke auf [strg] + [Num3]
Platziere den Cursor im Nullpunkt: [shift] + [S] Cursor to Center
Verschiebe mittels der Daten des X-und des Y-Feldes das Hintergrund-bild so, dass der Cursor unter demPunkt (c) liegt. (Der Y-Wert ist derselbe wie bei Punkt (a)).
Einrichten der Ansicht von oben:
Wenn wir jetzt einfach die Risszeichnung noch einmal laden und dann die Top-Ansicht zur Grundlage unserer weiteren Modellierung nehmen, w�re die Achsenrich-tung verdreht: In der Frontansicht verl�uft die X-Achse waa-gerecht zum Betrachter, die Y-Achse l�uft vom Betrachter weg durch die L�ngsachse des Fahrzeugs. In der Top-Ansicht der Risszeichnung aber verl�uft die X-Achse durch die L�ngsachse des Fahrzeugs.
Langer Rede kurzer Sinn: das Hintergrundbild muss um 90o
gedreht werden, um als Vorlage dienen zu k�nnen.
Allerdings m�ssen die Bilder in Frontal- und Top-Ansicht genau den gleichen Ma�stab haben. Das ist in unserem Beispiel nicht der Fall: Die Top-Ansicht ist wesentlich breiter als die Frontal-Ansicht. Dieses Problem l�sst sich l�sen, indem man beide Bilder �bereinanderlegt und dann angleicht:
Schalte die Front-Ansicht (vor�bergehen!) auf Top.
Verschiebe (mittel der Einstellungen in den Feldern X und Y) die eigentliche Top-Ansicht �ber das Frontalbild.
Ver�ndere den Wert f�r Size des Top-Bildes so lange, bis die Breite mit dem des Frontalbildes �bereinstimmt.
Schalte die Front-Ansicht wieder auf Front.
Platziere den Cursor im Nullpunkt: [shift] + [S] Cursor to Center
Verschiebe mittels der Daten des X- und des Y-Feldes das Hintergrundbild so, dass der Cursor unter dem Punkt (d) liegt.

94
Bevor wir mit dem eigentlichen Modellieren beginnen, sollten wir den Bildschirm in vier Felder teilen und in jedem Feld eine andere Ansicht einstellen. Wenn wir jetzt einen Punkt, eine Linie oder eine Fl�che bearbeiten, sehen wir diese aus jeweils vier Blickwin-keln gleichzeitig und k�nnen sehr schnell Korrekturen vornehmen. Der Bildschirm k�nnte jetzt so aussehen:
Wegen der Achsensymmetrie ist es sinnvoll mit eingeschaltetem Mirror-Modifier zu arbei-ten.
Dr�cke auf [Num 1].
Platziere den Cursor im Nullpunkt: [shift] + [S] Cursor to Center
F�ge eine Plane: [shift] + [A] Mesh Plane
Rufe den Mirror-Modifier auf und aktiviere zu n�chst nicht die Clipping-Funktion.
Skaliere die Plane kleiner und verschiebe sie in der Top-Ansicht im Edit-Mode so nach links, dass das Original links ist und die (gespiegelte) Kopie rechts. Auf diese Weise wird in der Seitenansicht das Original an der richtigen Stelle sein, n�mlich rechts am Wagen.
Beginn der Modellierung
Schwenke die Plane um die Y-Achse, so dass sie in der Seitenansicht sichtbar wird: [R], [Y] und ziehen.
Ziehe im Edit-Mode die Vertices der Plane auf die sog. A-S�ule (Rahmen der Wind-schutzscheibe vorne rechts).
Unterteile die Seiten der Plane, die kurvig sind, mit Subdivide und ziehe die Vertices an Umrisse.
Korrigiere die Position der Vertices in den verschiedenen Perspektiven
F�rbe die Fl�che zur besseren Erkennbarkeit leicht ein.

95
Wenn du sauber gearbeitet hast, sieht das Ergebnis etwa so aus:
Fahre in der Seitenansicht fort mit den T�ren und dem Kotfl�gel, indem du von der bishe-rigen Fl�che aus extrudierst.