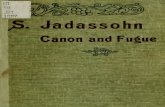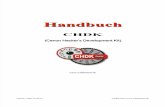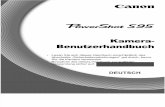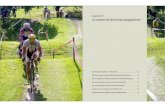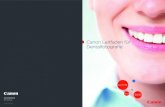Capture Perfect 3.1 Bedienungsanleitung - Canon Europe · 2016-02-01 · 2 Vorwort Vielen Dank für...
Transcript of Capture Perfect 3.1 Bedienungsanleitung - Canon Europe · 2016-02-01 · 2 Vorwort Vielen Dank für...

BedienungsanleitungDEUTSCH
PUB. CE-IG-773-02

2
Vorwort
Vielen Dank für den Kauf des Canon-Dokumentenscanners.
CapturePerfect 3.1 ist eine ISIS-kompatible Anwendung, mit der der Computer über den Canon Document Scanner Bilder erfassen kann. Beachte Sie neben dieser Anleitung auch die Hilfe zum ISIS- bzw. TWAINTreiber sowie das Benutzerhandbuch Ihres Scanners.
Hinweis zu Warenzeichen• ISISTM und MultiStreamTM sind Warenzeichen von EMC Corporation.
• Microsoft, Windows, SharePoint, PowerPoint, und Windows Live sind eingetragene Warenzeichen von Microsoft Corporation in den USA und sind Warenzeichen oder eingetragene Warenzeichen von Microsoft Corporation in anderen Ländern.
• Produktnamen werden in diesem Dokument nur zu Bezeichnungszwecken eingesetzt und sind ggf. Warenzeichen und/oder registrierte Warenzeichen im Besitz ihrer Eigentümer.
• Die Kennzeichen TM und ® werden in dieser Anleitung weggelassen.
Zum Copyright• libtiffs
Copyright (c) 1988-1996 Sam LefflerCopyright (c) 1991-1996 Silicon Graphics, Inc.
Permission to use, copy, modify, distribute, and sell this software and its documentation for any purpose is hereby granted without fee, provided that (i) the above copyright notices and this permission notice appear in all copies of the software and related documentation, and (ii) the names of Sam Leffler and Silicon Graphics may not be used in any advertising or publicity relating to the software without the specific, prior written permission of Sam Leffler and Silicon Graphics.
THE SOFTWARE IS PROVIDED "AS-IS" AND WITHOUT WARRANTY OF ANY KIND, EXPRESS, IMPLIED OR OTHERWISE, INCLUDING WITHOUT LIMITATION, ANY WARRANTY OF MERCHANTABILITY OR FITNESS FOR A PARTICULAR PURPOSE. IN NO EVENT SHALL SAM LEFFLER OR SILICON GRAPHICS BE LIABLE FOR ANY SPECIAL, INCIDENTAL, INDIRECT OR CONSEQUENTIAL DAMAGES OF ANY KIND, OR ANY DAMAGES WHATSOEVER RESULTING FROM LOSS OF USE, DATA OR PROFITS, WHETHER OR NOT ADVISED OF THE POSSIBILITY OF DAMAGE, AND ON ANY THEORY OF LIABILITY, ARISING OUT OF OR IN CONNECTION WITH THE USE OR PERFORMANCE OF THIS SOFTWARE.
• libjpeg Komponenten dieser Software basieren teilweise auf der Arbeit der Independent JPEG Group.
Reproduktionsbeschränkungen• Die Reproduktion von den nachfolgend aufgeführten Dokumenten ist illegal und wird bestraft: Banknoten
und Zahlungsmittel, Wertpapiere, von Landesregierungen ausgestellte Reisepässe; Lizenzen, Zertifikate, Erlaubnisse, Genehmigungen, öffentliche und nichtöffentliche Dokumente von öffentlichen und privaten Institutionen.
• Die Reproduktion von urheberrechtlich geschütztem Material wie Dokumentationen, Bilder, Drucke, Landkarten, Illustrationen für andere Zwecke als den persönlichen Gebrauch ist untersagt.

3
Haftungsausschluss• Die vollständige oder teilweise Reproduktion des Inhalts dieser Anleitung ohne vorherige Erlaubnis ist
verboten.
• Änderungen am Inhalt dieser Anleitung sind vorbehalten.
• Wir haben uns bemüht, die Genauigkeit der in dieser Anleitung enthaltenen Informationen sicherzustellen. Canon Electronics Inc. und seine Tochtergesellschaften übernehmen jedoch keine Haftung für Fehler und ihre Folgen.
Copyright © 2006 von CANON ELECTRONICS INC. ALLE RECHTE VORBEHALTEN

4
Inhalt
Vorwort ....................................................................................................................2
Vor der Verwendung...............................................................................................5Das CapturePerfect-Fenster ...............................................................................................6Scannerwahl und Einstellungen........................................................................................15Speichern von Bilddateien ................................................................................................17Bildung von Dateinamen...................................................................................................27MultiStream-Funktionen ....................................................................................................32OCR-Funktionen ...............................................................................................................35Protokolldateien ................................................................................................................38Barcode/OCR verändern...................................................................................................40Weitere Funktionen ...........................................................................................................41
Scanmethoden ......................................................................................................48Seite scannen ...................................................................................................................49Stapelscannen in eine Datei (Speichern gescannter Bilder in einer Datei).......................50Stapelscannen zum Drucker (Drucken gescannter Bilder) ...............................................53Stapelscannen und mailen (Anhängen gescannter Bilder an E-Mails) .............................55Stapelscannen zu SharePoint (Sendet gescannte Bilder zu einem SharePoint Server) ..58Scannen und präsentieren (Zeigt gescannte Bilder bildschirmfüllend an) ........................61Auftrag (Scannen entsprechend einem zuvor registrierten Auftrag) .................................64
Vorgänge bei gescannten Bildern.......................................................................69Anzeigen der Miniaturansicht............................................................................................70Aufgeteilte Ansicht ............................................................................................................71Speichern eines Bildes......................................................................................................73Öffnen einer Bilddatei........................................................................................................75Drucken eines Bildes ........................................................................................................77Einstellen der Helligkeit des angezeigten Bildes...............................................................79Einfügen bzw. Hinzufügen von Seiten zu einer Bilddatei..................................................80Ersetzen einer Seite in einer Bilddatei ..............................................................................83Einstellen der Sicherheitsfunktionen für PDF-Dateien ......................................................86
Index ......................................................................................................................88

5
Vor der Verwendung
Bitte lesen Sie die folgenden Beschreibungen vor der Verwendung von CapturePerfect.
• Das CapturePerfect-Fenster (→P. 6) : Beschreibt die Menüs im CapturePerfect-Fenster.
• Scannerwahl und Einstellungen (→P. 15) : Beschreibt das Verfahren zu Auswahl und Einrichtung des Scanners.
• Speichern von Bilddateien (→P. 17) : Beschreibt die Dateitypen, die von CapturePerfect gespeichert werden können.
• Bildung von Dateinamen (→P. 27) : Beschreibt die Anforderungen an Dateinamen für mit CapturePerfect gespeicherte Dateien.
• MultiStream-Funktionen (→P. 32) : Beschreibt die MultiStream-Ausgabefunktionen.
• OCR-Funktionen (→P. 35) : Beschreibt die OCR-Funktionen.
• Protokolldateien (→P. 38) : Beschreibt, wie bei Verwendung der Barcode-Erkennungsfunktion oder der OCR-Funktion die Erkennungsergebnisse in einer Protokolldatei gespeichert werden.
• Barcode/OCR verändern (→P. 40) : Beschreibt, wie die Protokolldateien mit den Barcode- und OCR-Erkennungsergebnissen verifiziert und bearbeitet werden.
• Weitere Funktionen (→P. 41) : Beschreibt das Speichern von gedrehten Bildern, das Speichern aufgeteilter Seiten sowie Einstellungen zur Kapazitätswarnung für Zielordner.
Wichtig• Prüfen Sie, ob der Scanner richtig an den Computer angeschlossen ist. Näheres finden Sie in der
Bedienungsanleitung des Scanners.
• Installieren Sie vor der Verwendung von CapturePerfect den ISIS- bzw. TWAIN-Treiber für den Scanner. Hinweise zur Installation des ISIS- bzw. TWAIN-Treibers finden Sie im Benutzerhandbuch des Scanners.

6
Das CapturePerfect-Fenster
Beim Starten von CapturePerfect erscheint das folgende Fenster. Hier finden Sie eine Beschreibung der Elemente im Menü und der Statusleiste des Fensters.
Menü "Datei" Menü "Scannen" Menü "Bearbeiten" Menü "Ansicht" Menü "Seite" Menü "Hilfe" Statusleiste
Menü "Datei"Menü "Datei" Menü "Scannen" Menü "Bearbeiten" Menü "Ansicht" Menü "Seite" Menü "Hilfe" Statusleiste
ÖffnenÖffnet gespeicherte Bilddateien. Es können die folgenden mit CapturePerfect gespeicherten Dateitypen geöffnet werden: TIFF- (*.tif), JPEG- (*.jpg), BMP- (*.bmp) und PDF-Dateien (*.pdf). Öffnen einer Bilddatei (→P. 75)

7
SpeichernDieses Verfahren speichert offene Bilddateien.
HinweisWenn die Sicherheitsfunktionen für eine PDF-Datei aktiviert sind, müssen Sie ein Kennwort eingeben, um die Datei zu öffnen. Einstellen der Sicherheitsfunktionen für PDF-Dateien (→P. 86)
Seite speichern unterMit diesem Verfahren werden geöffnete Bilddateien unter einem angegebenen Namen gespeichert. Speichern eines Bildes (→P. 73)
SchließenSchließt die geöffnete Bilddatei.
Alle Dateien schließenSchließt alle geöffneten Bilddateien.
Bildinfo...Zeigt Informationen über die geöffnete Bilddatei an.
DruckenDamit wird das im Fenster angezeigte Bild gedruckt. Drucken eines Bildes (→P. 77)
DruckformatWählt eine Bildgröße für den Druck aus dem Untermenü aus.
• OriginalgrößeDas Bild wird ungeachtet der Druckpapiergröße oder Scanauflösung in der gleichen Größe wie das Originaldokument gedruckt.
• An Papier anpassenBilder werden durch Verkleinern oder Vergrößern an die Papiergröße angepasst und dann gedruckt.
• OriginalpixelDas Bild wird so gedruckt, dass ein Bildpixel einem Druckerpixel entspricht. Das gedruckte Bild ist folglich kleiner, wenn auf einem hochauflösenden Drucker mit kleinen Punkten gedruckt wird.
DruckereinstellungenKonfigurieren Sie die Druckereinstellungen für das Drucken von Bildern.
BeendenDamit wird CapturePerfect beendet.

8
Menü "Scannen"Menü "Datei" Menü "Scannen" Menü "Bearbeiten" Menü "Ansicht" Menü "Seite" Menü "Hilfe" Statusleiste
Scanner wählenDamit wird der zu verwendende Scanner gewählt. Scannerwahl (→P. 15)
Scanner-Einstellungen oder Schaltfläche Damit wird der Scanner eingestellt. Scannereinstellung (→P. 15)
Seite scannenDamit wird eine Seite eines Dokuments gescannt und angezeigt. Seite scannen (→P. 49)
Stapelscannen in eine Datei oder Schaltfläche Damit werden mehrere Seiten eines Dokuments kontinuierlich gescannt und die Seitenbilder gleichzeitig in einer Datei oder in mehreren Dateien gespeichert. Stapelscannen in eine Datei (Speichern gescannter Bilder in einer Datei) (→P. 50)
Stapelscannen zum DruckerDamit werden die Bilder nach dem Scannen der Dokumente gedruckt. Wählen Sie aus, ob die mit der Funktion "Stapelscannen zum Drucker" gescannten Bilder gespeichert werden sollen. Stapelscannen zum Drucker (Drucken gescannter Bilder) (→P. 53)
Stapel-E-Mail scannen oder Schaltfläche Damit werden gescannte Bilder an eine E-Mail angehängt. Wählen Sie aus, ob die mit der Funktion "Stapel-E-Mail scannen" gescannten Bilder gespeichert werden sollen. Stapelscannen und mailen (Anhängen gescannter Bilder an E-Mails) (→P. 55)

9
Stapelscannen zu SharePointSendet gescannte Bilder zu einem SharePoint Server. Wählen Sie aus, ob die mit der Funktion "Stapelscannen zu SharePoint" gescannten Bilder gespeichert werden sollen. Stapelscannen zu SharePoint (Sendet gescannte Bilder zu einem SharePoint Server) (→P. 58)
Scannen und präsentierenCapturePerfect schaltet vor dem Scannen zur Vollbildanzeige um. Wählen Sie aus, ob die mit der Funktion "Scannen und präsentieren" gescannten Bilder gespeichert werden sollen. Scannen und präsentieren (Zeigt gescannte Bilder bildschirmfüllend an) (→P. 61)
HinweisWenn ein Projektor an den Computer angeschlossen ist, wie z. B. bei einer Besprechung, können Papierdokumente gescannt und sofort projiziert werden.
Auftrag auswählen oder Schaltfläche
Wählen Sie einen Auftragstitel unter in der Symbolleiste (dem Listenfeld Auftrag)
und klicken Sie auf , um den Auftrag auszuführen. Sie können den Auftragstitel wählen, indem Sie
Auftrag erstellen/löschen im Menü Scannen wählen. Auftrag (Scannen entsprechend einem zuvor registrierten Auftrag) (→P. 64)
Auftrag erstellen/löschenSie können den Auftrag erstellen, bearbeiten oder löschen. Auftrag (Scannen entsprechend einem zuvor registrierten Auftrag) (→P. 64)
Scan-Vorgang abbrechenDamit wird der aktuelle Scan-Vorgang unterbrochen.
Menü "Bearbeiten"Menü "Datei" Menü "Scannen" Menü "Bearbeiten" Menü "Ansicht" Menü "Seite" Menü "Hilfe" Statusleiste

10
RückgängigNach einer Seitenoperation (Löschen, Einfügen/Hinzufügen oder Ersetzen), können Sie mit dieser Funktion zum vorherigen Zustand zurückkehren.
WiederholenWiederholt die zuletzt rückgängig gemachte Operation.
HelligkeitZeigt das Dialogfeld "Helligkeit" an, in dem Helligkeit und Kontrast des angezeigten Bildes eingestellt werden können. Einstellen der Helligkeit des angezeigten Bildes (→P. 79)
Links drehen oder Schaltfläche Dreht die im Untermenü angegebenen Bilder gegen den Uhrzeigersinn.
Rechts drehen oder Schaltfläche Dreht die im Untermenü angegebenen Bilder im Uhrzeigersinn.
KopierenKopiert die mit der Funktion "Alle auswählen" ausgewählten Bilder oder die Bilder in dem mit dem Zeiger Rechteck auswählen Bereich in die Zwischenablage.Die in die Zwischenablage kopierten Bilder können in andere Anwendungen eingefügt werden.
Alle auswählenWählt alle Komponenten des angezeigten Bildes aus.
ZeigerÄndert die Zeigereinstellung aus dem Untermenü, wenn ein Teil des angezeigten Bildbereichs ausgewählt wird.
• FreihandDer Cursor nimmt die Form einer Hand an, wenn er über ein im Bildfenster angezeigtes Bild gehalten wird. Wenn das Bild vergrößert wird, kann der angezeigte Bildbereich durch Ziehen verschoben werden.

11
• Rechteck auswählenDer Cursor nimmt die Form eines Fadenkreuzes an, wenn er über ein im Bildfenster angezeigtes Bild gehalten wird. Durch diagonales Ziehen des Fadenkreuz-Cursors wird die entstehende Fläche ausgewählt.
Kennwort-EinstellungenDiese Einstellungen bestimmen die Kennwortsicherheitsfunktionen beim Öffnen von PDF-Dateien. Einstellen der Sicherheitsfunktionen für PDF-Dateien (→P. 86)
Kennwort löschenWenn eine PDF-Datei mit Kennwort geöffnet wurde, können die Sicherheitseinstellungen hiermit gelöscht werden. Deaktivieren der Sicherheitseinstellungen (→P. 87)
Barcode/OCR verändernWenn bei geöffneter Bilddatei diese Option aktiviert wurde, wird das Dialogfeld "Barcode/OCR verändern" angezeigt, in dem die Ergebnisse der Barcode- bzw. OCR-Erkennung verändert werden können. Barcode/OCR verändern (→P. 40)
Menü "Ansicht"Menü "Datei" Menü "Scannen" Menü "Bearbeiten" Menü "Ansicht" Menü "Seite" Menü "Hilfe" Statusleiste
SymbolleisteDamit wird die Symbolleiste ein- und ausgeblendet.
StatusleisteBlendet die Statusleiste (→P. 14) ein und aus.
Vergrößern oder Schaltfläche Damit wird das angezeigte Bild vergrößert.Wenn Sie im Menü "Ansicht" die Option "Vergrößern" auswählen oder auf die Schaltfläche "Vergrößern" klicken, wird das Bild vergrößert dargestellt (bis maximal 400 % der Bildgröße).

12
Verkleinern oder Schaltfläche Damit wird das angezeigte Bild verkleinert.Wenn Sie im Menü "Ansicht" die Option "Verkleinern" auswählen oder auf die Schaltfläche "Verkleinern" klicken, wird das Bild verkleinert dargestellt (bis 10 % der Bildgröße).
Größe anpassen oder Schaltfläche Damit wird das angezeigte Bild der Größe des aktuellen Fensters angepasst.
An Breite anpassen oder Schaltfläche Damit wird das angezeigte Bild der Breite des aktuellen Fensters angepasst.
Eins zu EinsZeigt jeden Bildpixel als einen Pixel auf dem Monitor an. Die tatsächlich angezeigte Größe des Bildes hängt von Größe und Auflösung des Monitors ab.
Aufgeteilte AnsichtTeilt das angezeigte Fenster in zwei oder vier Anzeigebereiche auf. Aufgeteilte Ansicht (→P. 71)
MiniaturansichtDurch Öffnen des Miniaturbildfensters kann eine verkleinerte Version der Bilder angezeigt werden (Miniaturansicht). Anzeigen der Miniaturansicht (→P. 70)
Ganzer BildschirmZeigt das geöffnete Bild auf dem ganzen Bildschirm an. Mit der Anzeige "Ganzer Bildschirm" kann der Anzeigestatus aus dem mit der rechten Maustaste angezeigten Untermenü geändert werden. Scannen und präsentieren (Zeigt gescannte Bilder bildschirmfüllend an) (→P. 61)

13
Menü "Seite"Menü "Datei" Menü "Scannen" Menü "Bearbeiten" Menü "Ansicht" Menü "Seite" Menü "Hilfe" Statusleiste
Nächste Seite oder Schaltfläche Damit wird das Bild auf der nächsten Seite angezeigt.
Vorherige Seite oder Schaltfläche Damit wird das Bild auf der vorherigen Seite angezeigt.
Letzte SeiteDamit wird das Bild auf der letzten Seite angezeigt.
Erste SeiteDamit wird das Bild auf der ersten Seite angezeigt.
Angegebene SeiteDamit wird das Bild auf einer angegebenen Seite angezeigt.
Seite löschenLöscht die geöffnete Seite.
Seiten einfügen/hinzufügenDamit wird eine Seite in die geöffnete Bilddatei eingefügt oder zu dieser hinzugefügt.Die hinzugefügten Seiten werden mit dem Scanner eingelesen oder aus vorhandenen Dateien ausgewählt. Einfügen bzw. Hinzufügen von Seiten zu einer Bilddatei (→P. 80)

14
Seite ersetzenDamit wird eine Seite in der geöffneten Bilddatei ersetzt.Die ersetzten Seiten werden mit dem Scanner eingelesen oder aus vorhandenen Dateien ausgewählt. Ersetzen einer Seite in einer Bilddatei (→P. 83)
Menü "Hilfe"Menü "Datei" Menü "Scannen" Menü "Bearbeiten" Menü "Ansicht" Menü "Seite" Menü "Hilfe" Statusleiste
VersionsangabenDamit werden Informationen zur Version von CapturePerfect angezeigt.
Hilfe oder Schaltfläche Damit wird die Hilfe für CapturePerfect angezeigt.
InitialisierenDurch Wählen von OK werden die Einstellwerte von CapturePerfect initialisiert.Wenn Sie OK wählen, während das Kontrollkästchen Auftrag kann initialisiert werden markiert ist, werden alle Aufträge ausgenommen der werkseitig vorgegebenen initialisiert.
StatusleisteMenü "Datei" Menü "Scannen" Menü "Bearbeiten" Menü "Ansicht" Menü "Seite" Menü "Hilfe" Statusleiste
In der Statusleiste werden der Zoomfaktor (in %), die Seitenzahl und die Scannereinstellung (Modus, Auflösung und Papiergröße) angezeigt.
HinweisWenn CapturePerfect startet, wird in der Statusleiste "---" angezeigt.

15
Scannerwahl und Einstellungen
ScannerwahlGehen Sie vor der Verwendung von CapturePerfect nach dem unten beschriebenen Verfahren vor, um einen Scanner zu wählen. Die ausgewählte Scannereinstellung bleibt erhalten, bis ein anderer Scanner ausgewählt wird.
WichtigPrüfen Sie, ob der Scanner richtig an den Computer angeschlossen ist, und ob der Scanner und der Computer eingeschaltet sind. Näheres finden Sie in der Bedienungsanleitung des Scanners.
1 Klicken Sie im Menü "Scannen" auf "Scanner wählen".Es erscheint das Dialogfeld "Scanner auswählen".
HinweisWenn der Name des Scanners in dem Dialogfeld nicht angezeigt wird, installieren Sie den ISIS- bzw. TWAIN-Treiber für den Scanner.
2 Wählen Sie den gewünschten Scanner, und klicken Sie auf die Schaltfläche "OK".Das Dialogfeld "Scanner auswählen" wird geschlossen, und die Scannerwahl ist abgeschlossen.
Scannereinstellung Legen Sie vor dem Scannen eines Dokuments die Scan-Einstellungen fest. Diese Einstellungen bleiben wirksam, bis sie geändert werden.
1 Klicken Sie im Menü "Scannen" auf "Scanner-Einstellungen", oder klicken Sie auf die
Schaltfläche .
Es erscheint das Dialogfeld "Scannereinstellungen".

16
Hinweis• Das angezeigte Einstellungsdialogfeld hängt von Ihrem Scannermodell ab.
• Die Scannereinstellung kann während des Scanvorgangs im Einstellungsdialogfeld vorgenommen werden. Scanmethoden (→P. 48)
• Wenn Sie den modus für lange Dokumente verwenden, sind einige Funktionen möglicherweise beschränkt.
2 Nehmen Sie die entsprechenden Einstellungen für Ihre Scanbedingungen vor.Um die Treiber-Hilfe für diese Einstellungen aufzurufen, klicken Sie auf die Schaltfläche "Hilfe" in dem Dialogfeld.
3 Klicken Sie auf OK, um das Einstellungsdialogfeld zu verlassen.

17
Speichern von Bilddateien
Im Folgenden finden Sie eine Aufstellung der Bilddateitypen und der Anforderungen an die Dateinamen sowie eine Beschreibung des Speicherns mehrseitiger Dateien mit CapturePerfect.
BilddateitypenMit CapturePerfect gescannte Bilder können als TIFF- (*.tif), BMP- (*.bmp), JPEG- (*.jpg), PDF- (*.pdf), oder PowerPoint-Dateien (* .pptx) gespeichert werden. Beachten Sie jedoch, dass das JPEG-Dateiformat nur gewählt werden kann, wenn der Scanmodus "256-Stufen-Grau", "24-Bit-Farbe" oder die "Erkannte Farbe oder binäres Bild" ausgewählt wurde.
Hinweis• Die verfügbaren Scanmodi hängen vom verwendeten Scanner ab.
• Wenn der Dateityp JPEG-Datei (*.jpg) ist, wird die unter Detaillierte Dateieinstellungen eingestellte Bildqualität übernommen. Näheres finden Sie unter Festlegen der JPEG-Komprimierung (→P. 22) .
• Wenn mit der "Erkannte Farbe oder binäres Bild" als Dateityp JPEG ausgewählt wurde, werden Schwarzweißbilder unabghängig von den aktuellen Komprimierungseinstellungen für TIFF-Dateien im Menü "Optionen" als TIFF-Dateien mit CCITT-Group-4-Komprimierung gespeichert. Farbbilder werden als JPEG-Dateien mit den Bildqualität-Einstellungen von Detaillierte Dateieinstellungen gespeichert.
• Beim Dateityp "PDF-Datei (*.pdf)" wird das unter "Detaillierte Dateieinstellungen" festgelegte Komprimierungsverhältnis verwendet. Näheres finden Sie unter Festlegen der Speicheroptionen für PDF-Dateien (→P. 19) .
Dateityp-EinstellungenDie folgenden dateitypabhängigen Einstellungen sind verfügbar. Die Einstellung wird durch Auswählen der Dateiart aus dem "Detaillierte Dateieinstellungen" vorgenommen.
Scanmodus Dateitypen, die gespeichert werden könnenTIFF BMP PDF JPEG PowerPoint
Schwarzweiß Ja Ja Ja Nein NeinFehlerdiffusion Ja Ja Ja Nein NeinBesser lesbarer Text Ja Ja Ja Nein NeinErweiterte Textverbesserung Ja Ja Ja Nein NeinErweiterte Textverbesserung II Ja Ja Ja Nein NeinHochgeschwindigkeits-Textbearbeitung Ja Ja Ja Nein Nein256-Stufen-Grau Ja Ja Ja Ja Ja24-Bit-Farbe Ja Ja Ja Ja JaErkannte Farbe oder binäres Bild Ja Ja Ja Ja Nein

18
Festlegen der Komprimierungsoptionen für TIFF-DateienWenn im Dialogfeld "Seite speichern unter" als Dateiart die Option "TIFF-Datei (*.TIF)" ausgewählt wird, wird das hier angegebene Komprimierungsformat angewendet.
1 Wählen Sie die Registerkarte TIFF unter Detaillierte Dateieinstellungen.
HinweisDetaillierte Dateieinstellungen erscheint in den folgenden Bildschirmen.
• Das Dialogfeld "Stapelscannen in eine Datei" (→P. 50)
• Das Dialogfeld "Stapelscannen und mailen" (→P. 55)
• Das Dialogfeld "Stapelscannen zu SharePoint" (→P. 58)
• Das Dialogfeld "Seiten vom Scanner einfügen/hinzufügen" (→P. 80)
• Das Dialogfeld "Die Seite durch gescannte Seite ersetzen" (→P. 83)
2 Nehmen Sie die folgenden Einstellungen vor:• Komprimierung
Wählen Sie aus dem Listenfeld das Komprimierungsformat aus."CCITT Gruppe 4" kann bei Schwarzweißbildern" gewählt werden. "ALTES JPEG(6)" oder "JPEG(7)" kann bei Graustufen- oder Farbbildern gewählt werden. Wenn bei der Komprimierung die Option "Keine" ausgewählt wird, können die gespeicherten Dateien ziemlich groß sein.
Hinweis• CCITT Gruppe 4
Dieses Komprimierungsformat wird von Faxgeräten und ähnlichen Datenübertragungsgeräten zur Komprimierung von Schwarzweißbildern verwendet.
• ALTES JPEG(6) und JPEG(7)Diese Komprimierungsformate sind für Graustufen- und Farbbilder geeignet. Wenn ALTES JPEG(6) oder JPEG(7) ausgewählt wird, wird der im Dialogfeld "JPEG-Komprimierung" eingegebene Wert verwendet.

19
Wichtig• Das JPEG-Format ALTES JPEG(6) wurde von Versionen von Image Viewer vor Windows 2000
unterstützt. Es wird nicht mehr vom Programm "Windows Bild- und Faxanzeige" aus Windows XP unterstützt.
• JPEG(7) wird nicht von Image Viewer-Versionen vor Windows 2000 unterstützt.
• Das von CapturePerfect unterstützte Komprimierungsformat wird möglicherweise nicht von anderen Anwendungen unterstützt. Wenn eine von CapturePerfect gespeicherte TIFF-Datei nicht von einer anderen Anwendung geöffnet werden kann, stellen Sie die Komprimierung auf "Keine", und speichern Sie das Bild erneut.
• JPEG-KomprimierungWählen Sie die anzuwendende Bildqualität, wenn ALTES JPEG(6) oder JPEG(7) unter den Komprimierung-Einstellungen gewählt ist. Festlegen der JPEG-Komprimierung (→P. 22)
3 Klicken Sie auf OK.Daraufhin wird das Dialogfeld "Detaillierte Dateieinstellungen" geschlossen.
Festlegen der Speicheroptionen für PDF-DateienLegen Sie bei der Speicherung gescannter Bilder als PDF-Dateien (*.pdf) die Komprimierung und die OCR-Objektsprache fest.
1 Wählen Sie die Registerkarte PDF unter Detaillierte Dateieinstellungen.

20
HinweisDetaillierte Dateieinstellungen erscheint in den folgenden Bildschirmen.
• Das Dialogfeld "Stapelscannen in eine Datei" (→P. 50)
• Das Dialogfeld "Stapelscannen und mailen" (→P. 55)
• Das Dialogfeld "Stapelscannen zu SharePoint" (→P. 58)
• Das Dialogfeld "Seiten vom Scanner einfügen/hinzufügen" (→P. 80)
• Das Dialogfeld "Die Seite durch gescannte Seite ersetzen" (→P. 83)
2 Nehmen Sie die folgenden Einstellungen vor:• PDF/A-Datei erstellen
Wenn dieses Kontrollkästchen markiert ist, wird die Datei PDF/A erstellt. Modus ist fest auf Standard gesetzt. Wenn Japanisch, Japanisch und Englisch, Chinesisch (VR China), Chinesisch (traditionell) oder Türkisch für Sprache für OCR gewählt ist, können Sie nicht eine PDF/A-Datei erstellen.
• ModusWählen Sie die Komprimierungsrate für die PDF-Datei aus.
– Hohe KomprimierungDamit werden die Dateien mit hoher Komprimierung gespeichert. Dies führt zu einer niedrigeren Bildqualität, jedoch auch zu geringeren Dateigrößen.
– StandardDamit werden die Dateien mit Standardkomprimierung gespeichert.
– ZeichenpräzedenzUm zu verhindern, dass Zeichen unlesbar werden, werden beim Speichern von Dateien nur Bereiche ohne Schrift komprimiert.
HinweisDie Modus-Einstellung ist nur gültig, wenn der Scanmodus "256-Stufen-Grau" oder "24-Bit-Farbe" festgelegt wurde, oder wenn als Scanmodus für ein Farbdokument die "Erkannte Farbe oder binäres Bild" ausgewählt wurde. Wenn der Scanmodus ein Zweifarbenmodus wie z. B. Schwarzweiß oder Fehlerdiffusion ist, hängt die Dateigröße von der Größe des Dokuments ab.
• OCR anwendenWenn dieses Kontrollkästchen aktiviert wird, werden gedruckte Zeichen im Bild erkannt und als Textdaten gespeichert, die mit dem erkannten Bereich verbunden werden.
• Sprache für OCRWenn das Kontrollkästchen "OCR anwenden" ausgewählt ist, können Sie aus dem Listenfeld die Sprache des zu scannenden Texts auswählen.
• Mit hoher Genauigkeit erkennenDiese Einstellung ist nur aktiviert, wenn das Kontrollkästchen "OCR anwenden" ausgewählt ist. Wenn dieses Kontrollkästchen ausgewählt ist, ist die Erkennung mit hoher Präzision aktiviert, mit der im Bild auch Buchstaben mit Konturzeichnung in der im Feld "Sprache für OCR" zugewiesenen Sprache erkannt werden.

21
Hinweis– Bei PDF-Dateien (*.pdf) mit angehängten OCR-Informationen werden die als Bilder gescannten
Zeichenfolgen im Dokument als Text erkannt und als Textdaten gespeichert.
– Wenn das Kontrollkästchen "OCR anwenden" aktiviert ist, erfolgt unabhängig von der Einstellung des Scannertreibers eine Verzerrungskorrektur. Wenn die gescannten Größen kleiner sind als die festgelegte Scangröße, oder wenn der Rand beim TWAIN-Treiber auf einen hohen Wert festgelegt wurde, wird das Bild in die obere linke Ecke verschoben.
– Bei einigen Dokumenten kann es vorkommen, dass Bilder unvollständig gescannt werden, wenn das Kontrollkästchen "OCR anwenden" aktiviert ist. Deaktivieren Sie in diesem Fall das Kontrollkästchen "OCR anwenden".
– Wenn Sie den modus für lange Dokumente usw. verwenden, werden OCR-Erkennungsergebnisse möglicherweise nicht übernommen.
• SchnellübertragungDie Schnellübertragung kann aktiviert werden, wenn der Scanner JPEG-Übertragungen unterstützt. Diese Option wird möglicherweise nicht angezeigt oder ist nicht verfügbar, je nach dem gewählten Scanner.Wenn der bei der Einrichtung des Scanners angegebene Scanmodus 256-Stufen-Grau oder 24-Bit-Farbe ist, werden durch diese Funktion die vom Scanner zum Computer JPEG-komprimiert.
• JPEG-KomprimierungWählt die Bildqualität, wenn Schnellübertragung gewählt ist. Festlegen der JPEG-Komprimierung (→P. 22)
3 Klicken Sie auf OK.Daraufhin wird das Dialogfeld "Detaillierte Dateieinstellungen" geschlossen.

22
Festlegen der JPEG-KomprimierungWählen Sie die Bildqualität, die angewendet werden soll, wenn gescannte Bilder als JPEG-Dateien gespeichert werden, wenn unter den PDF-Datei-Einstellungen die Option "Schnellübertragung" aktiviert ist, oder wenn unter den TIFF-Dateieinstellungen die Option "ALTES JPEG(6)" oder "JPEG(7)" ausgewählt ist. Die ausgewählte Bildqualität bestimmt die Dateigröße. Die Einstellung hier ist mit der Scanner-Einstellung verbunden.
1 Wählen Sie die Registerkarte JPEG unter Detaillierte Dateieinstellungen.
HinweisDetaillierte Dateieinstellungen erscheint in den folgenden Bildschirmen.
• Das Dialogfeld "Stapelscannen in eine Datei" (→P. 50)
• Das Dialogfeld "Stapelscannen und mailen" (→P. 55)
• Das Dialogfeld "Stapelscannen zu SharePoint" (→P. 58)
• Das Dialogfeld "Seiten vom Scanner einfügen/hinzufügen" (→P. 80)
• Das Dialogfeld "Die Seite durch gescannte Seite ersetzen" (→P. 83)

23
2 Nehmen Sie die folgenden Einstellungen vor:QualitätWählen Sie die Qualität der zu speichernden Dateien aus den folgenden Optionen aus. Die Position des Schiebereglers ändert sich, wenn ein Element gewählt wird aus dem Listenfeld.
HinweisWenn "Hohe Qualität" gewählt wird, hat die Qualität der gespeicherten Bilder eine hohe Priorität, aber die Dateien sind größer. Wenn "Hohe Komprimierung" gewählt wird, hat die Größe der gespeicherten Bilder eine hohe Priorität, aber die Bildqualität ist schlechter.
3 Klicken Sie auf OK.Daraufhin wird das Dialogfeld "Detaillierte Dateieinstellungen" geschlossen.
Festlegen der Speicheroptionen für PowerPoint-DateienWenn gescannte Bilder als PowerPoint (*.pptx)-Dateien gespeichert werden, stellen Sie die OCR-Objektsprache und das Dateiformat zur Bildsicherung ein.
Hinweis• Nur wenn die Scan-Auflösung auf 300 dpi gestellt ist, können Sie das Bild als PowerPoint-Datei
speichern.
• Sie können bis zu A4 als Papierformat für die PowerPoint-Datei wählen. Wenn aber Automatische Erkennung für das Papierformat der Scanner-Einstellungen gewählt ist, kann ein Fehler auch auftreten, wenn das Dokument im Format A4 ist.
• Gescannte Bilder können nur im PowerPoint-Format gespeichert werden, wenn der Scanner auf "24-Bit-Farbe" oder "256-Stufen-Grau" eingestellt ist.
Qualitätseinstellung Schieberegler-Wert Bildqualität DateigrößeHohe Qualität 90 (Auto) Hoch GroßStandard 75 (Auto) Standard StandardHohe Komprimierung 10 (Auto) Niedrig KleinBenutzer Manuelle Einstellung Siehe Hinweis Siehe Hinweis

24
1 Wählen Sie die Registerkarte POWERPOINT unter Detaillierte Dateieinstellungen.
HinweisDetaillierte Dateieinstellungen erscheint in den folgenden Bildschirmen.
• Das Dialogfeld "Stapelscannen in eine Datei" (→P. 50)
• Das Dialogfeld "Stapelscannen und mailen" (→P. 55)
• Das Dialogfeld "Stapelscannen zu SharePoint" (→P. 58)
• Das Dialogfeld "Seiten vom Scanner einfügen/hinzufügen" (→P. 80)
• Das Dialogfeld "Die Seite durch gescannte Seite ersetzen" (→P. 83)
2 Nehmen Sie die folgenden Einstellungen vor:• OCR anwenden
Wenn dieses Kontrollkästchen aktiviert wird, werden gedruckte Zeichen im Bild erkannt und als Textdaten gespeichert, die mit dem erkannten Bereich verbunden werden.
• Sprache für OCRWenn das Kontrollkästchen "OCR anwenden" ausgewählt ist, können Sie aus dem Listenfeld die Sprache des zu scannenden Texts auswählen.
Hinweis– Bei PowerPoint-Dateien (*.pptx) mit angehängten OCR-Informationen werden die als Bilder
gescannten Zeichenfolgen im Dokument als Text erkannt und als Textdaten gespeichert.
– Wenn das Kontrollkästchen "OCR anwenden" aktiviert ist, erfolgt unabhängig von der Einstellung des Scannertreibers eine Verzerrungskorrektur. Wenn die gescannten Größen kleiner sind als die festgelegte Scangröße, oder wenn der Rand beim TWAIN-Treiber auf einen hohen Wert festgelegt wurde, wird das Bild in die obere linke Ecke verschoben.
– Bei einigen Dokumenten kann es vorkommen, dass Bilder unvollständig gescannt werden, wenn das Kontrollkästchen "OCR anwenden" aktiviert ist. Deaktivieren Sie in diesem Fall das Kontrollkästchen "OCR anwenden".

25
• Bild sichernWenn gewählt wird die Bild-Sicherungsdatei zusätzlich zur PowerPoint-Datei erstellt.
• DateitypWenn Bild sichern gewählt ist, wählen Sie den Typ der Bild-Sicherungsdatei (TIFF, BMP, PDF, JPEG). JPEG steht aber nur zur Verfügung, wenn Farbmodus auf 256-Stufen-Grau oder 24-Bit-Farbe gestellt ist.Eine Fehlermeldung wird angezeigt nur wenn die folgenden Bedingungen erfüllt sind.
– Wenn BMP oder JPEG für Bild sichern gewählt ist.
– Wenn Mehrfachseiten(Alle Seiten) oder Mehrfachseiten(Angegebene Seiten) für Mehrfachseiten-Einstellungen gewählt ist.
• SchnellübertragungDie Schnellübertragung kann aktiviert werden, wenn der Scanner JPEG-Übertragungen unterstützt. Diese Option wird möglicherweise nicht angezeigt oder ist nicht verfügbar, je nach dem gewählten Scanner.Wenn der bei der Einrichtung des Scanners angegebene Scanmodus 256-Stufen-Grau oder 24-Bit-Farbe ist, werden durch diese Funktion die vom Scanner zum Computer JPEG-komprimiert.
3 Klicken Sie auf OK.Daraufhin wird das Dialogfeld "Detaillierte Dateieinstellungen" geschlossen.
Mehrseitige DateienBeim Scannen mit den Optionen Stapelscannen in eine Datei (→P. 50) , Stapelscannen und mailen (→P. 55) , oder Stapelscannen zu SharePoint (→P. 58) und beim Speichern eines geöffneten Bildes (→P. 73) kann die Mehrfachseiten-Funktion verwendet werden, um mehrere Bilder in einer TIFF- oder PDF-Datei zu speichern.
Mehrfachseiten-EinstellungenMehrfachseiten-Einstellungen werden in einem Einstellungsdialogfeld vorgenommen, wenn Stapelscannen in eine Datei (→P. 50) , Stapelscannen und mailen (→P. 55) , oder Stapelscannen zu SharePoint (→P. 58) ausgewählt ist.
Die verfügbaren Mehrfachseiten-Einstellungen werden durch die im Einstellungsdialogfeld für den Scan- Vorgang ausgewählte Dateiart (BMP, JPEG, TIFF, PDF oder PowerPoint) bestimmt.
Wenn BMP oder JPEG ausgewählt ist
Im Listenfeld ist nur die Option "Einzelne Seite" verfügbar, und jedes Bild wird in einer einzelnen Datei gespeichert. Außerdem kann Scan-Information in dem angegebenen Dateiname eingeschlossen werden, indem Schema verwenden aktiviert wird. Schemata (→P. 27)

26
Wenn TIFF, PDF, oder PowerPoint ausgewählt ist
• Einzelne SeiteAuf mehreren Seiten gescannte Bilder werden pro Bild als einzelne Datei gespeichert.
• Mehrfachseiten (Alle Seiten)Alle gescannten Bilder werden als mehrseitige Datei gespeichert.
• Mehrfachseiten (Angegebene Seiten)Die Seitenzahl ist verfügbar, und mehrere gescannte Seiten werden in mehreren mehrseitigen Dateien, mit der jeweils angegebenen Seitenzahl gespeichert.
Wenn "Mehrfachseiten (Alle Seiten)" oder "Mehrfachseiten (Angegebene Seiten)" im Listenfeld angezeigt wird, können mehrere Bilder in einer Datei gespeichert werden.
HinweisWenn "Mehrfachseiten (Angegebene Seiten)" ausgewählt ist, werden Seiten entsprechend der im Feld "Seitenzahl" angegebenen Zahl in mehreren mehrseitigen Dateien gespeichert. Außerdem wird der im Dialogfeld Einstellungen für Stapelscannen in eine Datei (→P. 50) eingestellte Stapeltrennungstyp auf "Kein" gesetzt.

27
Bildung von Dateinamen
Hier werden die Anforderungen und Einschränkungen für Dateinamen beschrieben, die den gescannten und gespeicherten Bildern von CapturePerfect zugeordnet werden.
Einstellungen für DateinamenNach dem Wählen des Dateityps TIFF, PDF oder PowerPoint und dem Festlegen von Mehrfachseiten (Alle Seiten) or Mehrfachseiten (Angegebene Seiten) als Einstellungen für Mehrfachseiten-Einstellungen, werden Bilder mit mehreren Seiten in einer Datei gespeichert. Mehrseitige Dateien (→P. 25)
SchemataDiese Einstellungen werden immer für die Datei-/Ordnernamen gespeichert, wenn Einzelne Seite für Mehrfachseiten-Einstellungen gewählt ist (→P. 25) . Wenn keine Schema-Einstellungen vorgenommen wurden, wird eine Seriennummer bestehend aus vier Stellen (als Standardeinstellung) zum angegebenen Dateinahmen hinzugefügt.
Beispiel: docs0001.tif

28
Dateiname-EinstellungenDurch Auswählen der Kontrollkästchen im Dialogfeld "Schema-Einstellungen" werden die markierten Informationen automatisch zu den Namen der zu speichernden Dateien hinzugefügt.
• Der Dateiname in diesem Beispiel spiegelt die ausgewählten Kontrollkästchen wider.
• Wenn Schema-Einstellungen mit MultiStream-Einstellungen vorgenommen werden, wird "Prim", "Seco" oder "Tert" zum angegebenen Dateinamen hinzugefügt.
Für die einzelnen ausgewählten Elemente sind die folgenden Zeichenfolgen hinzuzufügen:
• Das Kontrollkästchen "Zähler" kann nur gelöscht werden, wenn eine der folgenden Optionen ausgewählt ist: Barcode, Aufdrucker/Aufdruck, OCR oder Datum.
• Die Kontrollkästchen "Barcode", "Aufdrucker/Aufdruck" und "OCR" können nicht gleichzeitig ausgewählt werden.
• Barcode ist nur gültig, wenn diese Option vom Scanner unterstützt wird und die Barcode-Suche in den Scannereinstellungen aktiviert ist. Bis zu vier erkannte Barcode-Ergebnisse können hinzugefügt werden. Allerdings darf die Gesamtzahl der hinzugefügten Zeichen 64 nicht übersteigen.
• Durch Auswählen des Kontrollkästchens "OCR" wird die OCR-Erkennung aktiviert, und die ersten 64 erkannten Zeichen werden zum Dateinamen hinzugefügt.
• Wenn Sie den Wert für Barcode oder OCR verwenden, können Sie das Verfahren zum Hinzufügen erkannter Zeichenfolgen zum Dateinamen vom Listenfeld festlegen.
– Erkannte Zeichenfolge verwendenVerwendet erkannte Zeichenfolgen als Dateiname. Ungültige Dateien für den Dateinahmen werden unterstrichen dargestellt.

29
– Erkannte Zeichenfolge des Rückbildes verwenden, wenn nicht erkanntWenn keine Zeichenfolgen erkannt werden, werden die im vorherigen Bild erkannten Zeichenfolgen verwendet. Wenn keine erkannten Zeichenfolgen im ersten Bild sind, werden keine Zeichenfolgen hinzugefügt.
– Umwandlungsregel befolgenWandelt erkannte Zeichenfolgen entsprechend der im Voraus erstellten Umwandlungstabelle um und erstellt den Dateinamen mit den umgewandelten Zeichenfolgen.
– UnerkanntWenn keine Zeichenfolgen erkannt werden, werden die Zeichenfolgen von bis zu acht Zeichen zum Dateinamen hinzugefügt. Diese Option steht nur zur Verfügung, wenn Erkannte Zeichenfolge verwenden gewählt ist.
• Aufdrucker/Aufdruck: ist gültig wenn vom Scanner unterstützt und fügt dem Dateinamen die ersten 64 Buchstaben der Zeichenfolge hinzu, die mit dem Aufdrucker aufgedruckt wird, oder die hinzugefügten Zeichenfolgen.
• Datum fügt Jahr, Monat, Tag, Stunde, Minute, Sekunde und Millisekunde des Scanvorgang mit bis zu 17 Stellen hinzu. Sie können den Datum-Stil zum Hinzufügen aus dem Listenfeld auswählen.
• Wenn "Seite scannen" aktiviert ist, wird "Fron" oder "Back" zum Dateinamen hinzugefügt, um zu kennzeichnen, ob es sich um einen Scan der Vorderseite oder der Rückseite handelt.
• Die folgenden Zeichenfolgen werden zum Dateinamen hinzugefügt, wenn "Scanmodus", "Auflösung" und "Blindfarbe" ausgewählt sind.
Dateiname-Einstellungen
Treibereinstellung An Dateinamen angehängte Zeichen
Scanmodus Schwarzweiß BinaFehlerdiffusion ErroBesser lesbarer Text TextErweiterte Textverbesserung ATexErweiterte Textverbesserung II ATx2Hochgeschwindigkeits-Textbearbeitung FTex256-Stufen-Grau Gray24-Bit-Farbe ColoErkannte Farbe oder binäres Bild Bina, Colo oder Gray
Auflösung 100 dpi 100150 dpi 150200 dpi 200240 dpi 240300 dpi 300400 dpi 400600 dpi 6001200 dpi 1200
Blindfarbe Ohne NoneBlindfarbe Rot DRedBlindfarbe Grün DGreBlindfarbe Blau DBluBlindfarbe Benutzerdefiniert DCusRot verbesserung ERedGrün verbessern EGreBlau verbessern EBluBenutzerdefinierte Farboptimierung ECusFarbausschließung DCol

30
• Wenn Sie die "Erkannte Farbe oder binäres Bild" verwenden, wird ein Beispiel für den erkannten Typ angehängt.
• Wenn Sie das Kontrollkästchen Trennblatt einfügen markieren, können Sie das aus dem Listenfeld gewählte Trennzeichen zwischen den Zeichenfolgen am Ende des Dateinamens einfügen. Sie können aber nicht verschiedene Trennzeichen für jedes Element wählen.
• Die Option "Zähler" fügt einen Zähler zum Dateinamen hinzu, der durch "Ziffer Nummer", "Startwert" und "Schrittweite" definiert ist.
• Der Zähler beginnt mit dem Startwert. Wenn beim Scannen das Kontrollkästchen "Zählerwert automatisch einfügen" markiert ist, wird im entsprechenden Ordner für die Dateien gesucht, deren Namensteile nach dem Zähler vollständig konsistent sind, die größte Zahl erkannt und die Textnummer automatisch eingefügt.
Ordnername-EinstellungenDurch Auswählen der Kontrollkästchen im Dialogfeld "Schema-Einstellungen" werden die markierten Informationen automatisch zu den Namen der zu speichernden Ordner hinzugefügt.
• Der Ordnernamen in diesem Beispiel spiegelt die ausgewählten Kontrollkästchen wider.Für die einzelnen ausgewählten Elemente sind die folgenden Zeichenfolgen hinzuzufügen:
• Das Kontrollkästchen "Zähler" kann nur gelöscht werden, wenn eine der folgenden Optionen ausgewählt ist: Barcode, OCR, oder Datum.
• Die Kontrollkästchen "Barcode" und "OCR" können nicht gleichzeitig ausgewählt werden.
• Barcode ist nur gültig, wenn diese Option vom Scanner unterstützt wird und die Barcode-Suche in den Scannereinstellungen aktiviert ist. Bis zu vier erkannte Barcode-Ergebnisse können hinzugefügt werden. Allerdings darf die Gesamtzahl der hinzugefügten Zeichen 64 nicht übersteigen.
• Durch Auswählen des Kontrollkästchens "OCR" wird die OCR-Erkennung aktiviert, und die ersten 64 erkannten Zeichen werden zum Dateinamen hinzugefügt.
• Wenn Sie den Wert für Barcode oder OCR verwenden, können Sie das Verfahren zum Hinzufügen erkannter Zeichenfolgen zum Ordnernamen vom Listenfeld festlegen.
– Erkannte Zeichenfolge verwendenVerwendet erkannte Zeichenfolgen als Ordnername. Ungültige Dateien für den Ordnernamen werden unterstrichen dargestellt. Wenn Sie das Ergebnis der OCR-Erkennung für das Dokument mit dem patchcode als Ordnername gedrucktem Dokument verwenden wollen, nehmen Sie PATCH T (FILE A).
– Erkannte Zeichenfolge des Rückbildes verwenden, wenn nicht erkanntWenn keine Zeichenfolgen erkannt werden, werden die im vorherigen Bild erkannten Zeichenfolgen verwendet. Wenn keine erkannten Zeichenfolgen im ersten Bild sind, werden keine Zeichenfolgen hinzugefügt.
– Umwandlungsregel befolgenWandelt erkannte Zeichenfolgen entsprechend der im Voraus erstellten Umwandlungstabelle um und erstellt den Ordnernamen mit den umgewandelten Zeichenfolgen.
– UnerkanntWenn keine Zeichenfolgen erkannt werden, werden die Zeichenfolgen von bis zu acht Zeichen zum Ordnernamen hinzugefügt. Diese Option steht nur zur Verfügung, wenn Erkannte Zeichenfolge verwenden gewählt ist.
• Datum fügt Jahr, Monat, Tag, Stunde, Minute, Sekunde und Millisekunde des Scanvorgang mit bis zu 17 Stellen hinzu. Sie können den Datum-Stil zum Hinzufügen aus dem Listenfeld auswählen.
• Wenn Sie das Kontrollkästchen Trennblatt einfügen markieren, können Sie das aus dem Listenfeld gewählte Trennzeichen zwischen den Zeichenfolgen am Ende des Ordnernamens einfügen. Sie können aber nicht verschiedene Trennzeichen für jedes Element wählen.

31
• Die Option "Zähler" fügt einen Zähler zum Dateinamen hinzu, der durch "Ziffer Nummer", "Startwert" und "Schrittweite" definiert ist.
• Der Zähler beginnt mit dem Startwert. Wenn beim Scannen das Kontrollkästchen "Zählerwert automatisch einfügen" markiert ist, wird im entsprechenden Ordner für die Dateien gesucht, deren Namensteile nach dem Zähler vollständig konsistent sind, die größte Zahl erkannt und die Textnummer automatisch eingefügt.
Umwandlung-EinstellungenWandelt die erkannte Zeichenfolge in eine andere Zeichenfolge um und verwendet sie als Datei-/Ordnername. Sie können hier die Regel zur Umwandlung einstellen.
• Wenn in Erkannte Zeichenfolge markierte Elemente erkannt werden, werden sie in die festgelegte Zeichenfolge umgewandelt. Sie können jedes Element durch Wählen von Alle prüfen oder Alle löschen.
• Wenn Erst/Bearbeit gewählt ist, können Sie Zeichenfolgen zu Umwandlungszielen hinzufügen, oder Sie können die vorhandene Zeichenfolge bearbeiten. Bis zu 100 Zeichenfolgen können festgelegt werden. Sie können die registrierten Zeichenfolgen durch Wählen von Löschen löschen.
• Durch Wählen von Importieren werden die Zeichenfolge-Daten von der Datei geladen, die im vordefinierten Format erstellt wurde.
• Durch Wählen von Exportieren werden die Zeichenfolge-Daten im vordefinierten Format gespeichert.
Beschränkungen für DateinamenDer absolute Pfadname einer gespeicherten Bilddatei, der 200 Zeichen nicht überschreiten darf, besteht aus dem Dateinamen und dem Pfadnamen. Wenn der absolute Pfadname durch den Dateinamen 200 Zeichen überschreiten würde, kann die Datei unter diesem Namen nicht gespeichert werden.

32
MultiStream-Funktionen
Wenn Ihr Scanner MultiStream-Funktionen unterstützt, können Sie auf einmal verschiedene Typen von Bilddaten scannen (wie z. B. Farbe und Schwarzweiß oder Graustufen und Schwarzweiß) und die verschiedenen Bilddaten für die Vorderseite und Rückseite einer Seite ausgeben.
Das Dialogfeld MultiStream-Einstellungen ist verfügbar, wenn Ihr Scanner die MultiStream-Funktion unterstützt, indem die Registerkarte MultiStream im Dialogfeld Option-Einstellung gewählt wird.
HinweisMultiStream-Funktionen sind deaktiviert, wenn Farbmodus auf Automatisch erkennen gestellt ist oder wenn Auflösung in den Scanner-Einstellungen auf Auto gestellt ist.
MultiStream-Einstellungen1 Wählen Sie die Registerkarte MultiStream-Einstellungen unter Option.
Hinweis• Wenn MultiStream gültig ist, werden die Einstellungen für Dateityp und Mehrfachseiten-Speichern, die
in Registerkarten eingestellt sind, ungültig, mit Ausnahme von MultiStream-Einstellungen.
• Option erscheint, wenn Option in den folgenden Bildschirmen gewählt wird.
– Das Dialogfeld "Stapelscannen in eine Datei" (→P. 50)
– Das Dialogfeld "Stapelscannen und mailen" (→P. 55)
– Das Dialogfeld "Stapelscannen zu SharePoint" (→P. 58)
– Das Dialogfeld "Seiten vom Scanner einfügen/hinzufügen" (→P. 80)
– Das Dialogfeld "Die Seite durch gescannte Seite ersetzen" (→P. 83)
– Das Dialogfeld "Scan fortsetzen" (→P. 47)

33
2 Nehmen Sie die gewünschten MultiStream-Ausgabeeinstellungen vor.• Sekundäre Bildeinstellungen
Aktivieren Sie das Kontrollkästchen "Verwenden", wenn Sekundärbilder ausgegeben werden sollen.
• Stellen Sie die Scanbedingungen ein (Scanmodus, Auflösung und Blindfarbe)Die verfügbaren Scanbedingungen hängen vom ausgewählten Scanner ab. Näheres finden Sie in der ISIS/TWAIN-Treiber-Hilfe des Scanners.
• DateitypWählen Sie den Dateityp (TIFF, BMP, PDF oder JPEG) zum Speichern der Dateien aus. Wenn das Bildformat auf 256-Stufen-Grau oder 24-Bit-Farbe eingestellt wird, wird jedoch JPEG angezeigt. Speichern von Bilddateien (→P. 17)
• Mehrfachseiten-EinstellungenStellen Sie die Mehrfachseiten-Einstellungen entsprechend dem Dateityp ein. Mehrfachseiten-Einstellungen (→P. 25)
• Dateiname-/Ordner-EinstellungenSie können die Regeln zum Erstellen von Datei-/Ordnernamen einstellen, indem Sie das Kontrollkästchen Schema verwenden markieren. Wählen Sie die Registerkarte Schema-Einstellungen zur Anzeige des Dialogfelds Schema-Einstellungen. Bildung von Dateinamen (→P. 27)
3 Klicken Sie auf OK.Das Dialogfeld "Option" wird geschlossen.
Hinweis• Bei Verwendung der MultiStream-Funktion sind die Funktionen "Folio", "Leere Seite auslassen",
"Vorabscannen", "Erkennung der Textausrichtung" und "Patchcode (Dateitrennung)" für einige Scanner deaktiviert.
• Wenn im Feld "Einzugsoption" in den Scannereinstellungen des DR-7080C/DR-7090C die Option "Standard-Einzug" ausgewählt ist, sind die MultiStream-Ausgabefunktionen nicht für mit dem Flachbett gescannte Bilder verfügbar. Wenn Sie die MultiStream-Ausgabefunktionen für mit dem Flachbett gescannte Bilder aktivieren möchten, wählen Sie in der Liste "Einzugsoption" die Option "Bedienfeld-Einzug" aus.

34
• Die Einstellelemente für den Scannertreiber, der MultiStream-Dialog unterstützt, sind wie folgt;
– Stream auf EinstellungenLegt den Stream fest.
– DateitypWählen Sie den Dateityp (TIFF, BMP, PDF oder JPEG) zum Speichern der Dateien aus. Wenn das Bildformat auf 256-Stufen-Grau oder 24-Bit-Farbe eingestellt wird, wird jedoch JPEG angezeigt. Speichern von Bilddateien (→P. 17)
– Mehrfachseiten-EinstellungenStellen Sie die Mehrfachseiten-Einstellungen entsprechend dem Dateityp ein. Mehrfachseiten-Einstellungen (→P. 25)
– BenennungsschemaSie können hier die Regeln zum Erstellen von Datei-/Ordnernamen einstellen. Bildung von Dateinamen (→P. 27)

35
OCR-Funktionen
CapturePerfect bietet OCR-Funktionen, die Zeichen in gescannten Bildern als Text erkennen. Zeichenerkennung wird in der Registerkarte OCR-Bereich im Dialogfeld Option eingestellt.
Hinweis• Zu Einstellungen zum Hinzufügen von Zeicheninformationen zu PDF- oder PowerPoint-Dateien siehe
Festlegen der Speicheroptionen für PDF-Dateien (→P. 19) oder Festlegen der Speicheroptionen für PowerPoint-Dateien (→P. 23)
• Zu Schema-Einstellungen siehe Schemata (→P. 27) .
• Wenn beide oben aufgeführte Funktionen aktiviert sind, wird die Zeichenerkennung für jedes gescannte Bild zweimal ausgeführt.
OCR-Einstellungen1 Wählen Sie die Registerkarte OCR-Bereich unter Option.

36
HinweisOption erscheint in den folgenden Bildschirmen.
• Das Dialogfeld "Stapelscannen in eine Datei" (→P. 50)
• Das Dialogfeld "Stapelscannen und mailen" (→P. 55)
• Das Dialogfeld "Stapelscannen zu SharePoint" (→P. 58)
• Das Dialogfeld "Seiten vom Scanner einfügen/hinzufügen" (→P. 80)
• Das Dialogfeld "Die Seite durch gescannte Seite ersetzen" (→P. 83)
• Das Dialogfeld "Scan fortsetzen" (→P. 47)
2 Wählen Sie die Sprache des zu erkennenden Texts aus dem Listenfeld aus.
HinweisErkennungergebnisse für chinesische Zeichen werden nur in Umgebungen, wo chinesische Schriftarten installiert sind, richtig angezeigt.
3 Um die Erkennung mit hoher Präzision zu aktivieren, mit der im Bild auch Buchstaben mit Konturzeichnung erkannt werden, wählen Sie das Kontrollkästchen "Mit hoher Genauigkeit erkennen".

37
4 Geben Sie den Bereich an, in dem nach Text gesucht werden soll.
5 Legen Sie eine Dokumentenseite ein, für die die Zeichenerkennung ausgeführt werden soll, und klicken Sie auf die Schaltfläche "Vorschau".Der Scanner scannt das Dokument.
Hinweis• Die angezeigte Bildgröße kann mit den Schaltflächen "Vergrößern" und "Verkleinern" geändert
werden, so dass die Zeichen im Bild mit den Ergebnissen der Erkennung verglichen werden können.
• Der Bereich für die OCR kann durch diagonales Ziehen mit der Maus auf dem Vorschaubild geändert werden.
6 Klicken Sie auf die Schaltfläche "OK", um die Dialogfelder zu schließen und die OCR-Einstellungen abzuschließen.

38
Protokolldateien
Die Ergebnisse der Barcode-Erkennungsfunktion bzw. OCR-Funktion können in einer Protokolldatei im CSV-Format gespeichert werden. Protokolldatei-Speichereinstellungen können in der Registerkarte Protokolldatei im Dialogfeld Option vorgenommen werden.
Zum Speichern einer Protokolldatei markieren Sie die Kontrollkästchen Barcode-Log schreiben und OCR in Datei protokollieren, und legen Sie dann eine Ziel-Protokolldatei fest.

39
Hinweis• Die Registerkarte "Barcode" ist nur dann aktiviert, wenn der Scanner Barcode-Scannen unterstützt.
• Beim Bearbeiten einer Bilddatei-Seite (Hinzufügen, Löschen, Ersetzen), für die eine Protokolldatei gespeichert wird, wird die entsprechende Protokolldatei ebenfalls verändert. Dies kann abhängig von der Größe der Protokolldatei ggf. etwas mehr Zeit als üblich bis zum Abschluss erfordern.
• Sie können Unicode oder ANSI aus dem Listenfeld Zeichencode auswählen.

40
Barcode/OCR verändern
Die Barcode- und OCR-Erkennungsergebnisse werden in einer Protokolldatei gespeichert. Protokolldateien (→P. 38)
Im Dialogfeld "Barcode/OCR verändern" können die in einer Protokolldatei gespeicherten Erkennungsergebnisse bei Bedarf angezeigt und verändert werden.
Hinweis• Die Veränderungen an den Erkennungsergebnissen werden in die Protokolldatei übernommen.
• Wird die Bilddatei an einen anderen Speicherort verschoben, so wird die Protokolldatei ungültig, und es können keine Veränderungen mehr vorgenommen werden.
• Barcode/OCR-Modifikation kann nicht ausgeführt werden, während das Kontrollkästchen Barcode-Log schreiben/OCR in Datei protokollieren nicht in der Registerkarte Protokolldatei im Dialogfeld Option gewählt ist. Protokolldateien (→P. 38)

41
Weitere Funktionen
Hier werden Informationen über verschiedene Einstellungen im Dialogfeld Option gegeben.
HinweisOption erscheint in den folgenden Bildschirmen.
• Das Dialogfeld "Stapelscannen in eine Datei" (→P. 50)
• Das Dialogfeld "Stapelscannen und mailen" (→P. 55)
• Das Dialogfeld "Stapelscannen zu SharePoint" (→P. 58)
• Das Dialogfeld "Seiten vom Scanner einfügen/hinzufügen" (→P. 80)
• Das Dialogfeld "Die Seite durch gescannte Seite ersetzen" (→P. 83)
• Das Dialogfeld "Scan fortsetzen" (→P. 47)
CapturePerfect enthält die Funktionen "Gedr. Bild spei" und "Als zwei Bilder speichern", mit denen gescannte Bilder nach einer angegebenen Drehung oder nach vertikaler oder horizontaler Aufteilung gespeichert werden können. Wählen Sie vor dem Scannen die Option "Gedr. Bild spei" oder "Als zwei Bilder speichern", um die gescannten Bilder effektiv zu verarbeiten. Diese Einstellungen können in der Registerkarte Gedr. Bild spei oder Als zwei Bilder speichern vorgenommen werden.
Außerdem können Sie in den Einstellungen zur Kapazitätswarnung, einen Ordner angeben, in dem gescannte Bilder gespeichert werden sollen, sowie die Speicherkapazität für diesen Ordner. Die Kapazitätswarnung zeigt zu Beginn oder während des Scanvorgangs eine Meldung an, wenn die eingestellte Kapazität für den angegebenen Ordner überschritten wird. Diese Einstellungen kann in der Registerkarte Einstellungen zur Kapazitätswarnung vorgenommen werden.
Außerdem gibt es andere Einstellungen, Stapeltrennung-Einstellungen in der Registerkarte Trennblatt tab Die Einstellungen für Trennblatt (→P. 45) und Einstellungen über das Verhalten beim Scannen in der Registerkarte Andere Andere Einstellungen (→P. 47) .

42
Bilddrehungs-Einstellungen speichern
Die Funktion "Gedr. Bild spei" dreht gescannte Bilder vor dem Speichern um 90° gegen den Uhrzeigersinn (links herum) oder im Uhrzeigersinn (rechts herum).
1 Wählen Sie die Registerkarte Gedr. Bild spei unter Option.
2 Wählen Sie die Drehrichtung aus.90° gegen den Uhrzeigersinn drehen: Gescannte Bilder werden vor dem Speichern um 90º gegen den Uhrzeigersinn gedreht.90° im Uhrzeigersinn drehen: Gescannte Bilder werden vor dem Speichern um 90º im Uhrzeigersinn gedreht.180° drehen: Gescannte Bilder werden vor dem Speichern um 180° gedreht.
3 Wählen Sie Duplex und klicken Sie auf die OK-Schaltfläche.Buch-Modus: Scannt das Dokument mit gleicher Oben-Unten-Richtung auf beiden Seiten.Kalender-Modus: Scannt das Dokument mit gleicher Oben-Unten-Richtung umgekehrt auf beiden Seiten. Das gescannte Bild der Rückseite wird um 180° gedreht und gespeichert.
Bilddrehungs-Einstellungen speichern Als zwei Bilder speichern Einstellungen zur Kapazitätswarnung Die Einstellungen für Trennblatt Andere Einstellungen

43
Als zwei Bilder speichern
Beim Speichern als zwei Bilder wird ein gescanntes Bild vor dem Speichern horizontal oder vertikal in zwei separate Bilder aufgeteilt. Diese ist sinnvoll bei Dokumenten mit zwei Seiten pro Bild, wenn ein Bild als zwei Bilder gespeichert werden soll (eine Seite pro Bild).
1 Wählen Sie die Registerkarte Als zwei Bilder speichern unter Option.
2 Wählen Sie die Richtung der Aufteilung (horizontal oder vertikal).Kein: Das Bild wird nicht geteilt, wenn gewählt.Vertikal teilen: Das gescannte Bild wird horizontal in zwei separate Bilder aufgeteilt.Horizontal teilen: Das gescannte Bild wird vertikal in zwei separate Bilder aufgeteilt.
HinweisWenn aufgeteilte Bilder gespeichert werden, werden die Namen der Dateien der einzelnen Seiten von oben nach unten oder von links nach rechts angewendet.
Bilddrehungs-Einstellungen speichern Als zwei Bilder speichern Einstellungen zur Kapazitätswarnung Die Einstellungen für Trennblatt Andere Einstellungen

44
Einstellungen zur Kapazitätswarnung
Nach dem Angeben des Ordners, in dem die Bilddateien gespeichert werden sollen, kann die Speicherkapazität dieses Ordners für die Kapazitätswarnung angegeben werden. Bei Beginn eines Scanvorgangs (oder während des Scannens) wird eine Warnung angezeigt, wenn die kumulative Dateigröße die angegebene Kapazität überschreiten würde.
1 Wählen Sie die Registerkarte Einstellungen zur Kapazitätswarnung unter Option und klicken Sie auf die Schaltfläche "Erstellen/Bearbeiten".Das Dialogfeld "Einstellungen zur Kapazitätswarnung" wird angezeigt.
2 Geben Sie an, welcher Ordner überwacht werden soll.
3 Geben Sie die den Schwellenwert für die Warnung (in MB) ein.
4 Klicken Sie auf die Schaltfläche "OK", um das Dialogfeld "Einstellungen zur Kapazitätswarnung" zu schließen.
Hinweis• Wenn die Kapazitätswarnung aktiviert ist und die Gesamtgröße der Dateien im festgelegten Ordner die
festgelegte Grenze überschreiten würde, erscheint die Warnmeldung beim Beginn des Scannens (oder während des Scannens), ungeachtet des Scanverfahrens.
• Normalerweise nicht angezeigte Dateien und Ordner (z. B. ausgeblendete und Systemdateien) gehen nicht in die Berechnung des Schwellenwerts für die Kapazitätswarnung ein.
• Bis zu 10 Ordner können für die Kapazitätswarnung angegeben werden.
• Wenn eine Warnung angezeigt wird, fahren Sie entsprechend den Anweisungen in der Meldung fort, oder ändern Sie den Speicherort.
Bilddrehungs-Einstellungen speichern Als zwei Bilder speichern Einstellungen zur KapazitätswarnungDie Einstellungen für Trennblatt Andere Einstellungen

45
Die Einstellungen für Trennblatt
Beim Scannen mehrfacher Seiten können Sie einstellen, wie die Datei geteilt wird oder den Trennort festlegen.
1 Wählen Sie die Registerkarte Trennblatt unter Option.
2 Nehmen Sie die folgenden Einstellungen vor:Papier-getrennte Datei aufzeichnen: Wenn gewählt, wird das Patchcode-Blatt oder das Barcode-Blatt gespeichert. Wenn der erkannte Patchcode patchII ist, wird das Blatt gespeichert, ungeachtet ob dieser Eintrag markiert ist oder nicht. Ordner erstellen: Wenn gewählt, wird ein Ordner angelegt, wenn die Datei mit Barcode getrennt ist. Wenn aber Einzelne Seite für Mehrfachseiten-Einstellungen gewählt ist, wird immer ein Ordner angelegt.Zu vorhandener Datei hinzufügen: Fügt wenn gewählt zu einer vorhandenen Datei hinzu. Wenn nicht gewählt, wird der Zählerwert automatisch hinzugefügt und eine Datei mit einem anderen Namen angelegt. (Nur wenn die folgenden Bedingungen erfüllt sind)
– Mehrfachseiten ist für Mehrfachseiten-Einstellungen gewählt
– Die Datei ist mit dem Barcode getrennt
– Barcode ist für Folgende Werte verwenden in den Schema-Einstellungen gewählt.Wird beispielsweise ein Dokument des folgenden Typs gescannt, so erfolgt die Stapeltrennung abhängig von der im Dialogfeld "Stapelscannen in eine Datei" unter "Mehrfachseiten-Einstellungen"
Bilddrehungs-Einstellungen speichern Als zwei Bilder speichern Einstellungen zur Kapazitätswarnung Die Einstellungen für Trennblatt Andere Einstellungen

46
gewählten Option wie nachfolgend beschrieben. Barcode-Zeichenkette: Barcodes January, February, March und January nacheinander eingefügt, alle 2 SeitenDateiname: imageXXXXDateiformat: TIFF
Falls für "Mehrfachseiten-Einstellungen" die Option "Einzelne Seite" gewählt istOrdner mit den Namen der Barcode-Zeichenketten werden unabhängig von der Einstellung für "Ordner erstellen" erstellt.
Wenn Zu vorhandener Datei hinzufügen gewählt ist, wird die durch den gleichen Barcode getrennte Seite zur gleichen Datei hinzugefügt und gescannt. Wenn nicht, wird das gescannte Bild, das durch das zweite Auftreten eines gegebenen Barcodes getrennt ist, überschrieben oder mit dem Zählerwert gespeichert, der entsprechend den Dateinamen-Regeln hinzugefügt wurde.
Hinweis• Wird auf einer Seite mehr als ein Barcode erkannt, so werden alle Barcode-Zeichenketten für den
Dateinamen verwendet, beginnend mit dem Barcode, der sich am nächsten von der oberen linken Ecke der Seite befindet und jeweils durch Leerzeichen voneinander getrennt.
• Wenn Mehrfachseiten-Scan ausgeführt wird, während "Zu vorhandener Datei hinzufügen" aktiviert ist und der Dateiname, unter dem gescannte Bilder gespeichert werden sollen, bereits vorhanden ist, werden die gescannten Bilder zu der vorhandenen Datei hinzugefügt. Besteht beispielsweise bereits eine Datei mit dem Namen "imageJanuary.tif", so werden die vom Barcode "January" separierten gescannten Bilder dieser Datei hinzugefügt.
Wenn Mehrfachseiten-Einstellungen auf Mehrfachseiten (Angegebene Seiten) gestellt ist Speichert die gescannten Mehrfachseiten-Bilder als Dateien, die entsprechend den in Seitenzahl eingegebenen Zahlen getrennt sind. Wenn Sie dieses Element wählen, wird die Stapeltrennung-Einstellung automatisch Kein.

47
Andere Einstellungen
Sie können das Verhalten während des Scanvorgangs einstellen.
1 Wählen Sie die Registerkarte Andere unter Option.
2 Nehmen Sie die folgenden Einstellungen vor:Erzeugt Scan-Datei im Temp-Ordner.: Wenn gewählt, werden Dateien beim Scannen im Temp-Ordner abgelegt. Nach dem Scannen und Erstellen der Dateien werden die Dateien zu dem angegebenen Ordner kopiert.Zeigt nach dem Scannen das Dialogfeld Scan fortsetzen.: Wenn gewählt, wird das Dialogfeld Scan fortsetzen nach dem Scannen angezeigt und erlaubt zu bestimmen, ob serielle Dokumente gescannt werden sollen oder nicht. Bei Stapelscannen zu Druck, Die Seite durch gescannte Seite ersetzen und Erzeugen von PowerPoint Dateien kann das Dialogfeld nicht angezeigt werden, auch wenn Sie dieses Einstellelement wählen.Priorität auf Scan-Geschwindigkeit: Wenn dies gewählt ist, wird die Scan-Geschwindigkeit gesteigert, indem das Vorschau-Bild beim Scannen gröber wird.
Bilddrehungs-Einstellungen speichern Als zwei Bilder speichern Einstellungen zur Kapazitätswarnung Die Einstellungen für Trennblatt Andere Einstellungen

48
Scanmethoden
Die folgenden Scanmethoden sind mit CapturePerfect verfügbar. Wählen Sie die Scanmethode entsprechend den Anforderungen aus.
• Seite scannen (→P. 49) : Damit wird ein Dokument als eine Seite umfassendes Bild gescannt. Die gescannten Bilder können je nach Bedarf gespeichert oder gedruckt werden.
• Stapelscannen in eine Datei (→P. 50) : Gescannte Bilder werden in den bei Beginn des Scanvorgangs angegebenen Dateien gespeichert.
• Stapelscannen zum Drucker (→P. 53) : Gescannte Bilder werden direkt auf dem angegebenen Drucker gedruckt. (Gescannte Bilder werden nach dem Drucken gespeichert.)
• Stapelscannen und mailen (→P. 55) : Damit werden gescannte Bilder an eine E-Mail angehängt. (Gescannte Bilder werden nach dem Senden der Mail gespeichert.)
• Stapelscannen zu SharePoint (→P. 58) : Sendet gescannte Bilder zu einem SharePoint Server. (Gescannte Bilder werden nach dem Senden zu einem SharePoint Server gespeichert.)
• Scannen und präsentieren (→P. 61) : Scannt mit dem für Vollbild-Anzeige eingestelltem CapturePerfect-Fenster und behält die Bildschirmanzeige der gescannten Bilder bei. Beim Abschluss der Funktion "Scannen und präsentieren" werden die gescannten Bilder gespeichert.
• Auftrag (→P. 64) : Die Scanbedingungen und die Verarbeitung nach dem Scannen werden zuvor als Auftrag registriert, so dass der Scan-Vorgang entsprechend den registrierten Auftragseinstellungen ausgeführt wird. Aufträge werden mit der Symbolleiste ausgeführt.

49
Seite scannen
Mit der Funktion "Seite scannen" wird eine Seite eines Dokuments gescannt. Das gescannte Bild kann je nach Bedarf gespeichert oder gedruckt werden. Speichern eines Bildes (→P. 73) , Drucken eines Bildes (→P. 77)
1 Wählen Sie im Menü "Scannen" die Option "Scanner-Einstellungen" aus, oder klicken Sie auf die
Schaltfläche , um das Einstellungsdialogfeld des Scanners zu öffnen.
2 Stellen Sie die Scankriterien ein und klicken Sie auf OK.Um die Hilfe für diese Einstellungen aufzurufen, klicken Sie im Dialogfeld auf die Schaltfläche "Hilfe".
3 Legen Sie ein Dokument in den Scanner. Näheres über das Einlegen von Dokumenten finden Sie in der Bedienungsanleitung des Scanners.
4 Klicken Sie im Menü "Scannen" auf "Seite scannen".Eine Seite wird gescannt, das Bild wird angezeigt, und die Verarbeitung wird beendet.

50
Stapelscannen in eine Datei (Speichern gescannter Bilder in einer Datei)
Die Option "Stapelscannen in eine Datei" speichert gescannte Bilder in eine oder mehrere Dateien, deren Dateityp und Name vor dem Scannen angegeben wird.Beim Stapelscannen in eine Datei werden die folgenden Schritte durchgeführt:
1 Klicken Sie auf die Schaltfläche oder wählen Sie im Menü "Scannen" den Befehl "Stapelscannen in eine Datei".Das Dialogfeld "Stapelscannen in eine Datei" wird angezeigt.
2 Wählen Sie den Namen und Dateityp der zu erstellenden Datei aus.
HinweisGescannte Bilder können nur im JPEG-Format gespeichert werden, wenn der Scanner auf "24-Bit-Farbe" oder "256-Stufen-Grau" eingestellt ist. Bilddateitypen (→P. 17)
3 Wählen Sie Detaillierte Dateieinstellungen, und stellen Sie die Details für jeden zu speichernden Dateityp ein. Dateityp-Einstellungen (→P. 17)
4 Klicken Sie auf die Schaltfläche "Scanner-Einstellungen", und nehmen Sie die Scaneinstellungen vor. Einstellung der Scanbedingungen (→P. 15)
HinweisSie können die Einstellungen zur Stapeltrennung von der Einstellung der Scanbedingungen aus vornehmen.

51
5 Falls Sie die Stapeltrennung verwenden, konfigurieren Sie die Einstellungen "Stapel-Trennblatt".• Die Einstellungen für "Stapel-Trennblatt" sind identisch mit jenen des Dialogfelds "Scanner-
Einstellungen".
– Wen Ihr Scanner das Lesen von Barcodes unterstützt, können Sie Barcode zusätzlich zum Einstellwert für Stapeltrennung des Scanners wählen. Wenn Sie dieses Element wählen, wird der Stapel getrennt, wenn der Barcode erkannt wird.
– Wen Ihr Scanner das Lesen von Patchcodes unterstützt, können Sie Patchcode zusätzlich zum Einstellwert für Stapeltrennung des Scanners wählen. Wenn Sie dieses Element wählen, wird der Stapel getrennt, wenn der Patchcode erkannt wird.
– Wenn Sie Automatischer Einzug als Zufuhroption der Scannereinstellung wählen, können Sie Auto zusätzlich zum Einstellwert für Stapeltrennung des Scanners wählen. Wenn Sie dieses Element wählen, wird der Scanvorgang fortgesetzt, während der Stapel für jeden Stapel von Dokumenten getrennt wird.
– Wenn Sie Bedienfeld-Einzug als Zufuhroption der Scannereinstellung wählen, können Sie Bedienfeld zusätzlich zum Einstellwert für Stapeltrennung des Scanners wählen. Wenn Sie dieses Element wählen, wird der Stapel getrennt, wenn Sie die Stapeltrennung-Taste am Scan-Feld drücken.
6 Wählen Sie das Element für Mehrfachseiten-Einstellungen. Mehrfachseiten-Einstellungen (→P. 25)
7 Wenn Sie den Namen der/des gespeicherten Datei/Ordners einstellen wollen, wählen Sie Schema verwenden und stellen die Regel ein. Schemata (→P. 27)
8 Stellen Sie die weiteren Einstellungen entsprechend den zu scannenden Dokumenten ein. Weitere Funktionen (→P. 41)
9 Legen Sie ein Dokument in den Scanner. Näheres über das Einlegen von Dokumenten finden Sie in der Bedienungsanleitung des Scanners.
10 Klicken Sie auf die Schaltfläche "Speichern".Die Dokumente werden gescannt.
Wenn sich im Scanner keine Dokumente mehr befinden, wird das Scannen unterbrochen, und es erscheint das Dialogfeld "Scan fortsetzen".

52
Hinweis• Wenn Sie "*.pptx" als das Speicherformat wählen, erscheint das Dialogfeld Scan fortsetzen nicht.
• Wenn es bereits eine Datei mit dem angegebenen Namen gibt, erscheint ein Dialogfeld, damit Sie das Überschreiben dieser Datei bestätigen können. Klicken Sie auf OK, um die Datei zu überschreiben.
• Wenn "Zeigt nach dem Scannen das Dialogfeld Scan fortsetzen." in der Registerkarte Andere im Dialogfeld Option deaktiviert ist (eine Wahlmarkierung erscheint nicht davor), endet der Scanvorgang, wenn keine Dokumente mehr im Scanner sind. Andere Einstellungen (→P. 47)
11 Um das Scannen fortzusetzen, legen Sie weitere Dokumente in den Scanner ein, und klicken Sie auf die Schaltfläche "Scan fortsetzen". Wenn Sie mit dem Scannen fertig sind, klicken Sie auf die Schaltfläche "Scan-Vorgang abbrechen".Wenn Sie "*.pptx" als das Speicherformat wählen, wird die mit "*.pptx" assoziierte Anwendung nach dem Scannen aktiviert.Bei CapturePerfect das Bild dessen Format in Bild sichern festgelegt ist. Festlegen der Speicheroptionen für PowerPoint-Dateien (→P. 23)

53
Stapelscannen zum Drucker (Drucken gescannter Bilder)
Bei der Einstellung "Stapelscannen zum Drucker" werden gescannte Bilder direkt auf dem angegebenen Drucker gedruckt. (Gescannte Bilder werden nach dem Drucken gespeichert.)
Beim Stapelscannen zum Drucker werden die folgenden Schritte durchgeführt:
1 Wählen Sie im Menü "Datei" das Druckformat aus, und wählen Sie ein Format.• Originalgröße
Das Bild wird ungeachtet der Druckpapiergröße oder Scanauflösung in der gleichen Größe wie das Originaldokument gedruckt.
• An Papier anpassenBilder werden durch Verkleinern oder Vergrößern an die Papiergröße angepasst und dann gedruckt.
• OriginalpixelDas Bild wird so gedruckt, dass ein Bildpixel einem Druckerpixel entspricht. Das gedruckte Bild ist folglich kleiner, wenn auf einem hochauflösenden Drucker mit kleinen Punkten gedruckt wird.
2 Klicken Sie im Menü "Scannen" auf "Stapelscannen zum Drucker".Das Dialogfeld "Stapelscannen zu Druck" wird angezeigt.

54
3 Klicken Sie auf Druckereinstellungen, um den zu verwendenden Drucker auszuwählen.Es erscheint das Dialogfeld "Drucken".
HinweisUm die Druckerdetails festzulegen, klicken Sie auf die Schaltfläche "Eigenschaften". Es wird das Dialogfeld für den aktuellen Druckertreiber angezeigt. Näheres über die Einstellungen finden Sie im Benutzerhandbuch des Druckertreibers.
4 Klicken Sie auf Scanner-Einstellungen, und stellen Sie die Scanbedingungen ein.Um die Hilfe für diese Einstellungen aufzurufen, klicken Sie im Dialogfeld auf die Schaltfläche "Hilfe".
5 Legen Sie ein Dokument in den Scanner.
6 Klicken Sie auf OK.Das Scannen beginnt und kurz danach wird das gescannte Bild gedruckt.Nach dem Drucken erscheint die Meldung mit der Frage, ob das Bild gespeichert werden soll oder nicht. Durch Klicken auf die Ja-Schaltfläche wird das Bild gespeichert.

55
Stapelscannen und mailen (Anhängen gescannter Bilder an E-Mails)
Beim Stapelscannen in E-Mail werden gescannte Bilder an E-Mails angehängt und gesendet. (Gescannte Bilder werden nach dem Senden der Mail gespeichert.)
Hinweis• Um die Option "Stapelscannen und mailen" verwenden zu können, muss im Computer ein MAPI-kompatibles
(Microsoft Messaging Application Programming Interface) E-Mail-Anwendungsprogramm installiert sein.
• Vor diesem Verfahren muss die E-Mail-Software auf Start gestellt werden, indem sie wie folgt gewählt wird; Start-Menü - Systemsteuerung - Netzwerk und Internet - Internetoptionen - Programme-Registerkarte - Internetprogramme. (Dieses Beispiel ist für Windows 7: bitte befolgen Sie das entsprechende Verfahren für Ihr Betriebssystem.)
Gehen Sie wie folgt vor, um gescannte Bilder zum Senden an E-Mails anzuhängen:
1 Klicken Sie auf die Schaltfläche , oder wählen Sie im Menü "Scannen" den Befehl "Stapel-E-Mail scannen".Das Dialogfeld "Stapelscannen und mailen" wird angezeigt.
2 Wählen Sie den Dateinahmen und den Dateityp zum Anhängen.
Hinweis• Gescannte Bilder können nur im jpg- oder pptx-Format gespeichert werden, wenn der Scanner auf
"24-Bit-Farbe" oder "256-Stufen-Grau" eingestellt ist. Bilddateitypen (→P. 17)
• Nur wenn die Scan-Auflösung auf 300 dpi gestellt ist, können Sie das Bild als PowerPoint-Datei speichern.
• Sie können bis zu A4 als Papierformat für die PowerPoint-Datei wählen. Wenn aber An Originalgröße anpassen für das Papierformat der Scanner-Einstellungen gewählt ist, kann ein Fehler auch auftreten, wenn das Dokument im Format A4 ist.

56
• Gescannte Bilder können nur im PowerPoint-Format gespeichert werden, wenn der Scanner auf "24-Bit-Farbe" oder "256-Stufen-Grau" eingestellt ist.
3 Wählen Sie Detaillierte Dateieinstellungen, und stellen Sie die Details für jeden zu speichernden
Dateityp ein. Dateityp-Einstellungen (→P. 17)
4 Klicken Sie auf Scanner-Einstellungen, und stellen Sie die Scanbedingungen ein.Um die Hilfe für diese Einstellungen aufzurufen, klicken Sie im Dialogfeld auf die Schaltfläche "Hilfe".
5 Wählen Sie das Element für Mehrfachseiten-Einstellungen. Mehrfachseiten-Einstellungen (→P. 25)
6 Wenn Sie den Namen der/des gespeicherten Datei/Ordners einstellen wollen, wählen Sie Benennungsschema und stellen die Regel ein. Schemata (→P. 27)
7 Stellen Sie die weiteren Einstellungen entsprechend den zu scannenden Dokumenten ein. Weitere Funktionen (→P. 41)
8 Legen Sie ein Dokument in den Scanner. Näheres über das Einlegen von Dokumenten finden Sie in der Bedienungsanleitung des Scanners.
9 Klicken Sie auf OK.Die Dokumente werden gescannt.Wenn sich im Scanner keine Dokumente mehr befinden, wird das Scannen unterbrochen, und es erscheint das Dialogfeld "Scan fortsetzen".
Hinweis• Wenn Sie "*.pptx" als das Speicherformat wählen, erscheint das Dialogfeld Scan fortsetzen nicht.
• Wenn "Zeigt nach dem Scannen das Dialogfeld Scan fortsetzen." in der Registerkarte Andere im Dialogfeld Option deaktiviert ist (eine Wahlmarkierung erscheint nicht davor), endet der Scanvorgang, wenn keine Dokumente mehr im Scanner sind. Fahren Sie in diesem Fall mit Schritt 11 fort.
10 Um das Scannen fortzusetzen, legen Sie weitere Dokumente in den Scanner ein, und klicken Sie auf die Schaltfläche "Scan fortsetzen". Wenn Sie mit dem Scannen fertig sind, klicken Sie auf die Schaltfläche "Scan-Vorgang abbrechen".

57
11 Wenn der Scan-Vorgang beendet ist, stehen die gescannten Bilddateien als neue E-Mail-Attachments zur Verfügung.Das E-Mail-Programm wird gestartet, wobei die Nachricht mit den angehängten Bilddateien geöffnet ist.
Beispiel unter Verwendung von Windows Live.
12 Geben Sie Adresse, Betreff und Nachrichtentext ein, und klicken Sie auf die Schaltfläche "Senden", um die E-Mail zu senden. Näheres zum Senden von E-Mails finden Sie im Handbuch für Ihr E-Mail-Programm.Nach dem Senden der Mail erscheint die Meldung mit der Frage, ob das Bild gespeichert werden soll oder nicht. Durch Klicken auf die Ja-Schaltfläche und Wählen des Speicherorts wird das Bild gespeichert.

58
Stapelscannen zu SharePoint (Sendet gescannte Bilder zu einem SharePoint Server)
"Stapelscannen zu SharePoint" Sendet gescannte Bilder zu einem SharePoint Server.
Gescannte Bilder werden nach dem Senden aller Seiten gesendet.
1 Klicken Sie im Menü "Scannen" auf "Stapelscannen zu SharePoint".Das Dialogfeld "Stapelscannen zu SharePoint" wird angezeigt.
2 Geben Sie die SharePoint Server URL und Kontoinformation des Zielordners ein.
3 Klicken Sie auf die Durchsuchen-Schaltfläche und wählen Sie den Zielordner.
Hinweis• Durch Eingeben von URL wird die Durchsuchen-Schaltfläche aktiviert.
• Eingeben von Kontoinformation, Ordnername und Dateiname aktiviert die OK-Schaltfläche.
4 Klicken Sie auf die Eigenschaften-Einstellung-Schaltfläche und stellen Sie die Datei-Eigenschaften ein.

59
5 Wählen Sie den Dateinamen und den Dateityp für eine angehängte Bilddatei.
Hinweis• Gescannte Bilder können nur im JPEG-Format gespeichert werden, wenn der Scanner auf "24-Bit-
Farbe" oder "256-Stufen-Grau" eingestellt ist. Festlegen der JPEG-Komprimierung (→P. 22)
• Nur wenn die Scan-Auflösung auf 300 dpi gestellt ist, können Sie das Bild als PowerPoint-Datei speichern.
• Sie können bis zu A4 als Papierformat für die PowerPoint-Datei wählen. Wenn aber An Originalgröße anpassen für das Papierformat der Scanner-Einstellungen gewählt ist, kann ein Fehler auch auftreten, wenn das Dokument im Format A4 ist.
• Gescannte Bilder können nur im PowerPoint-Format gespeichert werden, wenn der Scanner auf "24-Bit-Farbe" oder "256-Stufen-Grau" eingestellt ist.
6 Wählen Sie Detaillierte Dateieinstellungen, und stellen Sie die Details für jeden zu speichernden Dateityp ein. Dateityp-Einstellungen (→P. 17)
7 Klicken Sie auf Scanner-Einstellungen, und stellen Sie die Scanbedingungen ein.Um die Hilfe für diese Einstellungen aufzurufen, klicken Sie im Dialogfeld auf die Schaltfläche "Hilfe".
8 Wählen Sie Stapel-Trennblatt. Die Einstellungen für Trennblatt (→P. 45)
9 Wählen Sie Mehrfachseiten-Einstellungen. Mehrfachseiten-Einstellungen (→P. 25)
10 Wenn Sie den Namen der/des gespeicherten Datei/Ordners einstellen wollen, wählen Sie Schema verwenden und stellen die Regel ein. Schemata (→P. 27)
11 Stellen Sie die weiteren Einstellungen entsprechend den zu scannenden Dokumenten ein. Andere Einstellungen (→P. 47)
12 Legen Sie ein Dokument in den Scanner. Näheres über das Einlegen von Dokumenten finden Sie in der Bedienungsanleitung des Scanners.
13 Klicken Sie auf OK.Der Scanvorgang beginnt, und gescannte Bilder werden zu dem SharePoint Server gesendet.Nachdem die Seiten gesendet sind, erscheint das Dialogfeld zum fertigen Upload.
14 Klicken Sie auf OK.Die Meldung mit der Frage erscheint, ob das Bild gespeichert werden soll oder nicht. Durch Klicken auf die Ja-Schaltfläche und Wählen des Speicherorts wird das Bild gespeichert.

60
Eigenschaften-EinstellungenSie können die Eigenschaften für die Datei einstellen, die Sie zum SharePoint Server senden.
Durch Wählen von Eigenschaften-Einstellung im Dialogfeld Stapelscannen zu SharePoint wird das Dialogfeld Detail-Einstellungen.
Dieses Dialogfeld hat die folgenden Elemente;
• Einchecken-KommentarZum Eingeben von Kommentaren über die Check-in-Einstellung der Datei.
• DateieigenschaftsinformationWenn dies gewählt ist, können Sie die Informationen über die Eigenschaften für die Datei jedesmal einstellen, wenn Sie zum SharePoint Server senden.
• Automatische Eingabe der Eigenschaftsinformation von DateienWenn dies gewählt ist, wird stilisierte Eigenschaften-Information automatisch jedesmal eingegeben, wenn Sie zum SharePoint Server senden.
• Eigenschaften bearbeitenErmöglicht, die Eigenschaften-Informationen zu bearbeiten, die automatisch eingegeben werden, wenn Automatische Eingabe der Eigenschaftsinformation von Dateien gewählt ist.

61
Scannen und präsentieren (Zeigt gescannte Bilder bildschirmfüllend an)
Bei "Scannen und präsentieren" wird ein gescanntes Bild als Vollbild angezeigt. Die ist besonders sinnvoll in Umgebungen, in denen der Computer an einen Großbildschirm oder einen Projektor angeschlossen ist, z. B. bei Präsentationen, wenn gerade besprochene Dokumente gescannt und angezeigt werden sollen.
Folgendermaßen funktioniert "Scannen und präsentieren":
Scannen des Dokuments1 Klicken Sie im Menü "Scannen" auf "Scannen und präsentieren".
Das CapturePerfect-Fenster schaltet zur Vollbild-Anzeige um, sobald die Funktion "Scannen und präsentieren" gestartet wird.
2 Stellen Sie ein Dokument entsprechend der Nachricht ein.Folgendermaßen funktioniert "Scannen und präsentieren":
Scanbedingungen
Hinweis• "Scannen und präsentieren" scannt unabhängig von den ISIS-Treiber-Einstellungen mit den oben
genannten Scanbedingungen.
Einstelloption WertFarbmodus 24-Bit-FarbeSeitengröße An Originalgröße anpassenAuflösung 200 dpiSeiten scannen Leere Seite auslassenEinzugsoption Automatischer EinzugErkennung der Textausrichtung
Aktiviert
Verzerrungskorrektur Aktiviert

62
• Einige Scanner unterstützen unter Umständen nicht die oben aufgeführten Scanbedingungen.
• Ob die Funktion "Leere Seite auslassen" tatsächlich verfügbar ist, hängt von der Einstellung "Anzahl schwarze Pixel" des ISIS-Treibers ab.
3 Wenn das eingelegte Dokument gescannt ist, wird der Scan-Vorgang angehalten.
4 Legen Sie ein weiteres Dokument ein, um den Scan-Vorgang fortzusetzen. Klicken Sie zum Abschluss oben rechts auf "X".Nach dem Scannen erscheint die Meldung mit der Frage, ob das Bild gespeichert werden soll oder nicht. Durch Klicken auf die Ja-Schaltfläche wird das Bild gespeichert.
HinweisUm die Funktion "Scannen und präsentieren" zu beenden, können Sie die Taste ESC drücken.
Bildschirmaktionen in der Anzeige "Ganzer Bildschirm"In der Vollbild-Anzeige können Sie Bildschirmoperationen ausführen, indem Sie mit der rechten Maustaste klicken und die Funktionen im angezeigten Kontextmenü bzw. die diesen zugewiesenen Zugriffstasten verwenden.

63
Die folgenden Funktionen und Tastenkombinationen werden im Untermenü angezeigt:
"Scannen und präsentieren" beendenBeenden sie den Modus "Scannen und präsentieren" durch Drücken der Taste ESC, oder indem Sie im Untermenü auf "Scannen und präsentieren beenden" klicken.
Wenn Sie den Modus "Scannen und präsentieren" beenden, werden Sie gefragt, ob Sie die Bilddateien speichern möchten. Speichern Sie die Bilddateien nach Bedarf.
Untermenü TastenkombinationHelligkeit Strg + Umschalt + BAuf Fenstergröße anpassen Strg + FAuf Fensterbreite anpassen Strg + WVergrößern Strg + IVerkleinern Strg + OAktuelle Seite nach links drehen Strg + LAlle Seiten nach links drehen Strg + Umschalt + LAktuelle Seite nach rechts drehen Strg + RAlle Seiten nach rechts drehen Strg + Umschalt + RNächste Seite EINGABEVorige Seite LÖSCHMiniaturansicht Strg + TScannen und präsentieren beenden oder Bildschirmansicht verlassen
ESC

64
Auftrag (Scannen entsprechend einem zuvor registrierten Auftrag)
Die Option "Auftrag" verwendet die zuvor registrierten Scanbedingungen und -methoden (Stapelscannen in eine Datei, Stapelscannen zu Druck oder Stapelscannen und mailen), um entsprechend dem angegebenen Auftrag zu scannen.
AuftragsregistrierungVerwenden Sie das folgende Verfahren, um Aufträge zu registrieren, auf die mit "Scan-Auftrag" zugegriffen werden kann.
1 Wählen Sie Auftrag erstellen/löschen im Menü Scannen.Das Dialogfeld "Auftrag" wird angezeigt.
HinweisDie folgenden Aufträge wurden vor 01 und 02 registriert.
Nr. Titel Funktion 01 Farbdokument Scannen und speichern02 Binäres Dokument Scannen und speichern

65
2 Wählen Sie eine Nummer aus, unter der der Auftrag registriert werden soll, und klicken Sie dann auf "Erst/Bearbeit".Das Dialogfeld "Erstellen/Bearbeiten" wird angezeigt.
3 Geben Sie einen Titel ein.
HinweisAuftragsnamen können aus bis zu 64 alphanumerischen Zeichen bestehen.
4 Wählen Sie aus dem Listenfeld eine Funktion aus.
• Scannen und speichern: Gescannte Bilder werden auf dem vor dem Scannen angegebenen Computer gespeichert.
• Scannen und mailen: Gescannte Bilder werden an eine E-Mail angehängt.
• Scannen und drucken: Gescannte Bilder werden auf dem angegebenen Drucker gedruckt.
5 Klicken Sie auf Detail-Einstellungen.Ein der ausgewählten Funktion entsprechendes Einstellungs-Dialogfeld wird angezeigt:

66
• Scannen und speichern: Details zu den Einstellungen siehe Stapelscannen in eine Datei (→P. 50) .
• Scannen und mailen: Details zu den Einstellungen siehe Stapelscannen und mailen (→P. 55) .

67
• Scannen und drucken: Details zu den Einstellungen siehe Stapelscannen zum Drucker (→P. 53) .
HinweisDie Schaltfläche Detaillierte Dateieinstellungen erscheint in den Dialogfeldern Stapelscannen in eine Datei, Stapelscannen und mailen und Stapelscannen zu SharePoint. Dateityp-Einstellungen (→P. 17)
6 Klicken Sie auf die Schaltfläche "OK" (die Speichern-Schaltfläche für Scannen und speichern) , um das Einstellungsdialogfeld zu schließen.Registrierte Inhalte werden im Dialogfeld "Auftrag" angezeigt.
7 Klicken Sie auf die Schaltfläche "OK", um das Dialogfeld "Auftrag" zu schließen.
Hinweis• Bis zu 99 Aufträge können registriert werden.
• Um den Inhalt eines registrierten Auftrags zu ändern, wählen Sie diesen aus, und klicken Sie auf die Schaltfläche "Erst/Bearbeit".
• Um einen registrierten Auftrag zu löschen, klicken Sie auf diesen und dann auf die Schaltfläche "Löschen".
• Sie können registrierte Aufträge in einem anderen PC verwenden, indem Sie diese in die Datei ausgeben. Durch Klicken auf die Exportieren-Schaltfläche werden alle registrierten Aufträge in die Datei ausgegeben. Zum Importieren von Aufträgen klicken Sie auf die Importieren-Schaltfläche und wählen Sie Datei zum Importieren. Alle Aufträge werden durch die importierten Aufträge überschrieben.
Ausführung eines Auftrags1 Registrieren Sie einen Auftrag durch Klicken auf "Auftrag erstellen/löschen" im Menü
"Scannen". Auftragsregistrierung (→P. 64)

68
2 Wählen Sie aus dem Listenfeld in der Symbolleiste einen Auftragsnamen aus.
Hinweis• Im Dialogfeld "Auftrag" markierte Auftragsnamen werden im Listenfeld angezeigt.
• Sie können die registrierten Inhalte des Auftrags durch Wählen von Auftrag erstellen/löschen im Scannen-Menü bestätigen. Sie können sie auch bestätigen, indem Sie Auftrag auswählen im Scannen-Menü wählen, den Auftragstitel wählen und dann Bearbeiten wählen.
3 Legen Sie ein Dokument in den Scanner. Näheres über das Einlegen von Dokumenten finden Sie in der Bedienungsanleitung des Scanners.
4 Klicken Sie auf die Schaltfläche zum Scannen unter den für den Auftrag registrierten Bedingungen.
HinweisSie können den Auftragstitel wählen, indem Sie Auftrag erstellen/löschen im Menü Scannen wählen.

69
Vorgänge bei gescannten Bildern
Hier werden die Vorgänge beschrieben, die bei gescannten oder geöffneten Bildern durchgeführt werden können. Die Anzeigeweise gescannter Bilder kann geändert werden, und die Bilder können gespeichert oder gedruckt werden.
• Anzeigen der Miniaturansicht (→P. 70) : Zeigt das Miniaturansichtsfenster an.
• Aufgeteilte Ansicht (→P. 71) : Das angezeigte Fenster kann in zwei oder vier Anzeigebereiche aufgeteilt werden.
• Speichern eines Bildes (→P. 73) : Das angezeigte Bild kann gespeichert werden.
• Öffnen einer Bilddatei (→P. 75) : Gespeicherte Bilder können geöffnet werden.
• Drucken eines Bildes (→P. 77) : Das angezeigte Bild kann gedruckt werden.
• Einstellen der Helligkeit des angezeigten Bildes (→P. 79) : Stellt die Helligkeit des geöffneten Bildes ein.
• Einfügen bzw. Hinzufügen von Seiten zu einer Bilddatei (→P. 80) : Damit wird eine Seite an die geöffnete Bilddatei angehängt.
• Ersetzen einer Seite in einer Bilddatei (→P. 83) : Damit wird eine Seite im geöffneten Bild durch ein angegebenes Bild ersetzt.
• Einstellen der Sicherheitsfunktionen für PDF-Dateien (→P. 86) : Stellt die Funktionen zur Einschränkung der Anzeige und des Druckens von PDF-Dateien ein.

70
Anzeigen der Miniaturansicht
Das Miniaturansichtsfenster zeigt verkleinerte Versionen geöffneter Bilder, und die in diesem Fenster gewählte Miniaturansicht erscheint im Bild-Anzeigefenster.
Zum Ein- und Ausblenden des Miniaturansichtsfensters klicken Sie im Menü "Ansicht" auf "Miniaturansicht".
HinweisDer Miniaturansicht-Status bleibt beim Schließen von CapturePerfect erhalten, so dass beim nächsten Öffnen dieselbe Ansicht wiederhergestellt wird.

71
Aufgeteilte Ansicht
Durch Aufteilen des Anzeigefensters können Sie mehrseitige Bilder auf einmal anzeigen.
Um das Anzeigefenster zu teilen, wählen Sie "Aufgeteilte Ansicht" im Menü "Ansicht". Sie können das Fenster in 2 oder 4 Bildschirme aufteilen.
WichtigBei Verwendung der Funktion "Aufgeteilte Ansicht" kann durch die Anzahl der verwendeten Bildschirme oder die Größe der angezeigten Bilder unter Umständen ein beträchtlicher Anteil des Arbeitsspeichers ausgelastet werden. Wenn dies zu Arbeitsspeichermangel führt, verwenden Sie diese Funktion nicht.
Hinweis• Geteilte Fenster werden der Reihe nach von links nach rechts angezeigt.
• Es können Scan-Vorgänge durchgeführt werden, während die aufgeteilte Ansicht aktiviert ist.
• Die Anzeigemethode (Vergrößerung, Verkleinerung und Drehung) kann in der aufgeteilten Ansicht für jedes einzelne Bild geändert werden.
• Um die aufgeteilte Ansicht rückgängig zu machen, wählen Sie "Aufgeteilte Ansicht" im Menü "Ansicht" und geben "1 Fenster" an.
• Die aufgeteilte Ansicht wird beim Schließen von CapturePerfect beibehalten, die Software wird also beim nächsten Mal im selben Ansichtsstatus geöffnet.
• Wenn CapturePerfect mit aktiviertem Bildschirm "Aufgeteilte Ansicht" geschlossen wird, wird eine Meldung angezeigt, dass es beim Neustart von CapturePerfect zu einem Speicherengpass kommen kann. Beachten Sie diese Warnung, wenn Sie CapturePerfect mit aktiviertem Bildschirm "Aufgeteilte Ansicht" beenden.
Aufteilen der Ansicht in 2 oder 4 AnzeigebereicheUm die Ansicht in 2 oder 4 Anzeigebereiche aufzuteilen, wählen Sie "Aufgeteilte Ansicht" im Menü "Ansicht", und geben die Anzahl der Anzeigebereiche in dem Untermenü an.

72
In 2 Anzeigebereiche aufgeteilte Ansicht
In 4 Anzeigebereiche aufgeteilte Ansicht

73
Speichern eines Bildes
Mit diesem Verfahren werden geöffnete Bilddateien unter einem angegebenen Namen gespeichert.
HinweisWenn mehrere Bilddateien geöffnet sind, werden alle Seiten gespeichert.
Wichtig• Wenn mehrere Bilddateien geöffnet sind und sich darunter eine PDF-Datei mit Kennwortschutz befindet,
können Dateien nicht mit der Funktion "Speichern unter" unter einem neuen Namen gespeichert werden.
• Wenn unter den geöffneten Bilddateien eine PDF-Datei ohne Sicherheitseinstellung ist, können Sie nur "*.pdf" für Dateityp wählen.
• Auch wenn Sie einige Dateien einschließlich PDF-Dateien öffnen und keine PDF-Datei innerhalb des in Seitenbereich ist, können Sie nur "*.pdf" für Dateityp wählen.
1 Klicken Sie auf "Seite speichern unter" im Menü "Datei".Es erscheint das Dialogfeld "Speichern unter".
2 Nehmen Sie die folgenden Einstellungen vor:• Speichern in
Wählen Sie den Ordner, in dem die Datei gespeichert werden soll.
• DateinameGeben Sie den Dateinamen des Bildes ein.
• DateitypWählen Sie den Dateityp TIFF-Datei (*.tif), BMP-Datei (*.bmp), JPEG-Datei (*.jpg) oder PDF-Datei (*.pdf). Welche Dateitypen gespeichert werden können, hängt von dem vor dem Scannen

74
angegebenen Scanmodus ab. Näheres finden Sie unter Speichern von Bilddateien (→P. 17) .
HinweisWenn gescannt, wird das Komprimierungsverhältnis wie im Dialogfeld Detaillierte Dateieinstellungen eingestellt angewendet. Näheres finden Sie unter Dateityp-Einstellungen (→P. 17) .
WichtigWenn Sie die Option "JPEG-Datei (*.jpg)" auswählen und eine Schwarzweiß-Bilddatei geöffnet ist, wird diese als Graustufenbild gespeichert.
3 Wenn Sie eine mehrseitige Bilddatei speichern, müssen Sie den zu speichernden Seitenbereich einstellen.
HinweisBei PDF-Dateien mit Kennwortschutz sind die Optionen "Aktuelle Seite" und "Angegebene Seite" deaktiviert.
4 Wenn eine mehrseitige Bilddatei als einzelne Bilddatei gespeichert werden soll, aktivieren Sie das Kontrollkästchen "Alle Seiten".
Hinweis• Wenn das Kontrollkästchen "Alle Seiten" nicht ausgewählt wird, wird die Bilddatei Seitenweise
aufgeteilt und an den Dateinamen aller neuen Dateien eine vierstellige laufende Nummer angehängt. Die vierstellige laufende Nummer wird jedoch nicht an den Dateinamen angehängt, wenn die gespeicherte Bilddatei nur eine Seite groß ist.
• Nur wenn der gespeicherte Dateityp TIFF oder PDF ist, steht das Kontrollkästchen Mehrseitige Datei zur Verfügung.
5 Klicken Sie auf die Schaltfläche "Speichern".Das Dialogfeld "Speichern unter" wird geschlossen und das Bild ist gespeichert.
Ursprüngliches Bild (Schwarzweiß) Als JPEG (Graustufen) gespeichertes Bild

75
Öffnen einer Bilddatei
Um mit CapturePerfect gespeicherte Bilddateien zu öffnen, gehen Sie wie folgt vor.
HinweisEs können die folgenden mit CapturePerfect gespeicherten Dateitypen geöffnet werden: TIFF- (*.tif), JPEG- (*.jpg), BMP- (*.bmp) und PDF-Dateien (*.pdf).
1 Klicken Sie auf "Öffnen" im Menü "Datei".Es erscheint das Dialogfeld "Öffnen".
2 Wählen Sie eine Datei, und klicken Sie auf die Schaltfläche "Öffnen".Die gewählte Bilddatei wird auf dem Bildschirm angezeigt.

76
HinweisEs können mehrere Dateien gewählt werden, die dann zusammen geöffnet werden. Wenn Sie eine Datei wählen und die Umschalttaste gedrückt halten, während Sie eine andere Datei wählen, werden alle dazwischen liegenden Dateien gewählt. Sie können auch mehrere Dateien wählen, indem Sie die Strg-Taste gedrückt halten, während Sie die einzelnen Dateien wählen.

77
Drucken eines Bildes
Um das im Fenster angezeigte Bild zu drucken, gehen Sie wie folgt vor:
1 Klicken Sie im Menü "Datei" auf "Druckereinstellungen".Es erscheint das Dialogfeld "Druckeinrichtung".
2 Wählen Sie je nach Bedarf den Drucker, das Papier und das Druckformat, und klicken Sie auf OK.
HinweisUm die Druckerdetails festzulegen, klicken Sie auf die Schaltfläche "Eigenschaften". Es wird das Dialogfeld für den aktuellen Druckertreiber angezeigt. Näheres über die Einstellungen finden Sie im Benutzerhandbuch des Druckertreibers.
3 Klicken Sie im Menü "Datei" auf "Druckformat", und wählen Sie das gewünschte Druckformat aus:• Originalgröße
Das Bild wird ungeachtet der Druckpapiergröße oder Scanauflösung in der gleichen Größe wie das Originaldokument gedruckt.
• An Papier anpassenBilder werden durch Verkleinern oder Vergrößern an die Papiergröße angepasst und dann gedruckt.
• OriginalpixelDas Bild wird so gedruckt, dass ein Bildpixel einem Druckerpixel entspricht. Das gedruckte Bild ist folglich kleiner, wenn auf einem hochauflösenden Drucker mit kleinen Punkten gedruckt wird.

78
4 Klicken Sie auf "Drucken" im Menü "Datei".Es erscheint das Dialogfeld "Drucken".
5 Überprüfen Sie die Einstellungen, und klicken Sie auf Drucken.

79
Einstellen der Helligkeit des angezeigten Bildes
Sie können Helligkeit und Kontrast des angezeigten Bildes einstellen.
Wählen Sie im Menü "Bearbeiten" die Option "Helligkeit" aus, um das Dialogfeld "Helligkeit" zu öffnen.
Durch Verschieben der Schieberegler nach links und rechts werden Helligkeit und Kontrast des angezeigten Bildes eingestellt.
Nach dem Einstellen klicken Sie auf die OK-Schaltfläche.
Hinweis• Graustufen- und Farbbilder können mit neuen Helligkeitswerten gespeichert werden.
• Bei Schwarzweißbildern kann die Helligkeit korrigiert werden, wenn das Bild als Graustufenbild (nicht "100%") angezeigt wird. Das Bild kann jedoch nicht mit korrigierter Helligkeit gespeichert werden.
• Die Helligkeit kann für jede einzelne Seite eingestellt werden.
• Beim Anzeigen einer PDF-Datei kann die Helligkeitseinstellung nicht mit dem Bild gespeichert werden.

80
Einfügen bzw. Hinzufügen von Seiten zu einer Bilddatei
In TIFF- und PDF-Dateien können Seiten eingefügt und hinzugefügt werden.
Als hinzuzufügendes oder einzufügendes Bild können Sie ein Bild vom Scanner oder eine mit CapturePerfect gespeicherte Datei angeben.
1 Öffnen Sie die TIFF- oder PDF-Datei, in die die Seite eingefügt werden soll.
Hinweis• Zu BMP- oder JPEG-Dateien können keine Seiten hinzugefügt werden.
• Um eine Seite zu einem als BMP- oder JPEG-Datei gespeicherten Bild hinzuzufügen, speichern Sie zunächst das Bild erneut als TIFF- oder PDF-Datei.
2 Klicken Sie im Menü "Seite" auf "Seiten einfügen/hinzufügen", um das Untermenü zu öffnen.
3 Wählen Sie die Quelle des hinzuzufügenden oder einzufügenden Bildes aus.• vom Scanner
Scannt das hinzuzufügende oder einzufügende Bild.
• aus DateiWählen Sie das hinzuzufügende oder einzufügende Bild unter den gespeicherten Bilddateien aus.
4 Hinzufügen/Einfügen einer Seite.

81
Wenn "vom Scanner" ausgewählt ist1) Das Dialogfeld "Seiten vom Scanner einfügen/hinzufügen" wird angezeigt.
2) Wählen Sie die Position aus, an der die Seite hinzugefügt oder eingefügt werden soll, nehmen Sie die Scanner-Einstellungen vor, und klicken Sie auf OK.Der Scanvorgang wird gestartet, und die Seiten werden hinzugefügt oder eingefügt.
3) Wenn keine weiteren Dokumente mehr vorhanden sind, wird der Scanvorgang beendet.
Wenn "aus Datei" ausgewählt ist1) Das Dialogfeld "Öffnen" wird angezeigt.

82
2) Wählen Sie die hinzuzufügende oder einzufügende Bilddatei aus, und klicken Sie auf Öffnen.Das Dialogfeld "Seiten einfügen/hinzufügen aus Datei" wird angezeigt.
3) Wählen Sie die Position aus, an der die Seite hinzugefügt oder eingefügt werden soll, und klicken Sie auf OK.
5 Wenn das Einfügen/Hinzufügen der Seite abgeschlossen ist, überprüfen Sie, ob die Seite an der angegebenen Position hinzugefügt bzw. eingefügt wurde.
Hinweis• Um die Bilddatei mit den hinzugefügten oder eingefügten Seiten zu speichern, wählen Sie aus dem Menü
"Datei" die Option "Seite speichern unter" oder "Schließen" aus.
• Wenn Schließen ausgewählt ist, wird eine Meldung angezeigt, in der Sie gefragt werden, ob die Datei gespeichert werden soll. Klicken Sie auf "Ja", um die Bilddatei zu überschreiben.

83
Ersetzen einer Seite in einer Bilddatei
Sie können eine Seite in einer gespeicherten mehrseitigen TIFF- oder PDF-Datei ersetzen. Als Ersatzbild können Sie ein Bild vom Scanner oder eine mit CapturePerfect gespeicherte Datei angeben.
1 Öffnen Sie die TIFF- oder PDF-Datei, in die die Seite eingefügt werden soll.
2 Klicken Sie auf im Menü "Seite" auf "Seite ersetzen", um das Untermenü anzuzeigen.
3 Wählen Sie die Quelle des Bildes zum Ersetzen.• vom Scanner
Scant das Bild zum Ersetzen.
• aus DateiWählen Sie das Bild zum Ersetzen unter den gespeicherten Bilddateien.
Hinweis• Wenn "vom Scanner" ausgewählt ist, werden die auf die angezeigte Seite folgenden Seiten durch
gescannte Bilder ersetzt.
• Wenn "aus Datei" ausgewählt ist, werden die auf die angezeigte Seite folgenden Seiten durch die ausgewähltem Bilder ersetzt.

84
4 Ersetzen Sie die Seite.
Wenn "vom Scanner" ausgewählt ist1) Das Dialogfeld "Die Seite durch gescannte Seite ersetzen" wird angezeigt.
2) Nehmen Sie die Scanner-Einstellungen vor, und klicken Sie auf OK.Der Scanvorgang wird gestartet, und die Seiten nach der angezeigten Seite werden ersetzt.
3) Wenn keine weiteren Dokumente mehr vorhanden sind, wird der Scanvorgang beendet.
Wenn "aus Datei" ausgewählt ist1) Das Dialogfeld "Öffnen" wird angezeigt.

85
2) Wählen Sie die Bilddatei mit dem Bild aus, das ersetzt werden soll, und klicken Sie auf "Öffnen".Das Dialogfeld "Die Seite durch Seite ersetzen aus Datei" wird angezeigt.
3) Bestätigen Sie die in der Bilddatei zu ersetzenden Bilder, indem Sie auf "Nächste Seite" und "Vorherige Seite" klicken, geben Sie den Seitenbereich für den Ersetzungsvorgang ein, und klicken Sie auf OK.Seiten nach der angezeigten Seite werden durch die für den Seitenbereich angegebenen Bilder ersetzt.
5 Wenn das Ersetzen der Seite abgeschlossen ist, überprüfen Sie, ob die Bilder der angegebenen Seiten ersetzt wurden.
Hinweis• Um die Bilddatei mit den ersetzten Seiten zu speichern, wählen Sie aus dem Menü "Datei" die Option
"Seite speichern unter" oder "Schließen" aus.
• Wenn "Schließen" ausgewählt wird, wird eine Meldung angezeigt, in der Sie gefragt werden, ob die Datei gespeichert werden soll. Klicken Sie auf "Ja", um die Bilddatei zu überschreiben.

86
Einstellen der Sicherheitsfunktionen für PDF-Dateien
Stellen Sie die Sicherheitsoptionen zur Einschränkung der Anzeige, des Druckens und der Bearbeitung von Seiten für PDF-Dateien ein.
SicherheitseinstellungenÖffnen Sie eine PDF-Datei, und klicken Sie im Menü "Bearbeiten" auf "Kennwort-Einstellungen", um das Dialogfeld "Kennwort-Einstellungen" zu öffnen.
1 Wählen Sie die Kontrollkästchen zum Einstellen der Kennwörter aus.• Kennwort zum Öffnen des Dokuments
Das Kennwort zum Öffnen des Dokuments ist zum Öffnen der PDF-Datei erforderlich. Es wird in einem Dialogfeld eingegeben, das beim Öffnen der PDF-Datei angezeigt wird.
• Kennwort zum Ändern von Berechtigung und KennwortDas Kennwort zum Ändern von Berechtigung und Kennwort schränkt die Berechtigung ein, eine Seite zu drucken oder zu bearbeiten. Es wird in einem Dialogfeld eingegeben, das beim Öffnen der PDF-Datei angezeigt wird, wenn die Änderung der Sicherheitseinstellungen versucht wird.
WichtigStellen Sie beim Einstellen von Berechtigungen auch stets das Berechtigungskennwort ein. Vorsicht: Wenn Berechtigungen nur mit dem Kennwort zum Öffnen des Dokuments eingestellt werden, können Sicherheitseinstellungen bereits durch das Öffnen des Dokuments deaktiviert werden.
HinweisBeim Hinzufügen, Einfügen oder Austauschen von Seiten können keine PDF-Dateien verwendet werden, für die ein Benutzerkennwort gesetzt wurde.

87
2 Stellen Sie das Kennwort ein und geben Sie das gleiche Kennwort zum Bestätigen ein.
3 Berechtigung einstellen.• Verschlüsselungsstärke
Wählen Sie die Verschlüsselungsstärke aus. Verfügbare Verschlüsselungsstärken sind Hoch (128 Bit, RC4) und Niedrig (40 Bit, RC4), wobei die Niedrig (40 Bit, RC4)-Verschlüsselung weniger sicher ist als die Hoch (128 Bit, RC4)-Verschlüsselung.
• Drucken für Benutzer deaktivierenVerhindert das Drucken der PDF-Datei.
• Bearbeiten für Benutzer deaktivierenVerhindert das Hinzufügen, Einfügen und Ersetzen von Seiten.
WichtigWenn Sie die Berechtigung einstellen, setzen Sie das Berechtigungskennwort, um Anwender daran zu hindern, die Sicherheitseinstellungen zu deaktivieren.
4 Klicken Sie auf OK, um die Sicherheitseinstellungen zu aktivieren.
HinweisDas Aktivieren und Deaktivieren der Sicherheitseinstellungen wird unabhängig davon wirksam, ob die Datei gespeichert wurde.
Deaktivieren der SicherheitseinstellungenBeim Öffnen einer PDF-Datei mit aktivierten Sicherheitseinstellungen wird die Option "Kennwort löschen" im Menü "Bearbeiten" verfügbar. Um die Sicherheitseinstellungen zu deaktivieren, klicken Sie auf "Kennwort löschen", und befolgen Sie die angezeigten Anweisungen.
Hinweis• Wenn das Berechtigungskennwort gesetzt wurde, muss dieses jetzt eingegeben werden.
• Wenn nur das Kennwort zum Öffnen des Dokuments gesetzt wurde, wird beim Klicken auf "Kennwort löschen" eine Abfrage angezeigt, ob die Sicherheitseinstellungen deaktiviert werden sollen. Klicken Sie auf "OK", um die Sicherheitseinstellungen zu deaktivieren.

88
Index
AAls zwei Bilder speichern ..43Andere Einstellungen ........41Anzeige
"Ganzer Bildschirm" ......62Auftrag...............................64
BBarcode/OCR verändern...40Bilddateitypen....................17Bilddrehungs-Einstellungen
speichern.......................42Bildung von Dateinamen
Beschränkungen für Dateinamen.............31
BildvorgängeDrucken.......................77Öffnen .........................75Speichern....................73
DDateiname.........................27Drucken eines Bildes ........77Druckformat.........................7
EEinfügen (Seiten) ..............80Einfügen bzw. Hinzufügen
von Seiten .....................80Einstellen der Helligkeit.....79Einstellung
Scanner.......................15Zeiger..........................10
EinstellungenKapazitätswarnung .....44
Einstellungen zur Kapazitätswarnung........44
Ersetzen (einer Seite) .......83Ersetzen einer Seite..........83
FFestlegen
JPEG-Komprimierung 22PDF-Datei................... 19TIFF-Datei .................. 18
Festlegen der JPEG-Komprimierung ............. 22
Festlegen der Komprimierungsoptionen für TIFF-Dateien ........... 18
Festlegen der Speicheroptionen für PDF-Dateien ......................... 19
Festlegen der Speicheroptionen für PowerPoint-Dateien ..... 23
GGeteilte Ansicht ................ 71
HHinzufügen (Seiten).......... 80
MMehrseitige Dateien ......... 25Menü "Ansicht" ................. 11Menü "Bearbeiten".............. 9Menü "Datei"....................... 6Menü "Hilfe"...................... 14Menü "Scannen"................. 8Menü "Seite"..................... 13Miniaturansicht ................. 70MultiStream-Funktionen ... 32
OOCR-Funktionen .............. 35Öffnen einer Bilddatei ....... 75Ordnernamen ................... 27
PProtokolldateien................ 38
SScannen und
präsentieren.................. 61Scannereinstellung ........... 15Scannerwahl ..................... 15Schema............................. 27Seite scannen ................... 49Sicherheitseinstellungen... 86
Deaktivieren................ 87Speichern.......................... 73Stapelscannen
in eine Datei.................. 50Stapelscannen
und mailen .................... 55Stapelscannen
zu SharePoint ............... 58Stapelscannen
zum Drucker ................. 53Statusleiste ....................... 14
ZZeigereinstellung .............. 10