CMS Evolution Лабораторный...
Transcript of CMS Evolution Лабораторный...

МИНИСТЕРСТВО ОБРАЗОВАНИЯ И НАУКИ САМАРСКОЙ ОБЛАСТИ
государственное бюджетное образовательное учреждение
среднего профессионального образования «Поволжский государственный колледж»
А.Е.Осоргин
CMS Evolution Лабораторный практикум
Самара 2019

2
Печатается по решению редакционно-издательского совета ГБПОУ «Поволжский государственный колледж».
Рецензенты: Осоргин А.Е. CMS Evolution. Лабораторный практикум/ А.Е.Осоргин. – Самара: ПГК, 2019. Курс лабораторно-практических работ предназначен для студентов, изучающих дисциплину «Управление корпоративным интернет контентом» с использованием системы Evolution. Данный курс также может быть полезен преподавателям и аспирантам, желающим повысить свой профессиональный уровень в области управления интернет контентом.
Материал курса изложен в доступной форме, снабжен большим количеством иллюстраций и заданий для самоподготовки. Все лабораторные работы проверены автором на выполнимость и могут быть использованы для самостоятельного освоения мощного инструмента управления интернет контентом – Evolution.

3
ОГЛАВЛЕНИЕ Стр.Введение 4Благодарности 5Задание 1. Установка Evolution 6Задание 2. Первоначальная настройка системы Evolution cms 17Задание 3. Интеграция дизайна в систему управления 25Задание 4. Настройка шаблона, разбиение на чанки 30Задание 5. Дерево документов и создание страниц 37Задание 6. Реализация динамического меню 43Задание 7. Создание шаблонов и вывод содержимого страниц 51Задание 8. Работа со специальными тегами Evolution 60Задание 9. Визуальный редактор 66Задание 10. Цепочка навигации «Хлебные крошки» 70Задание 11. Создание ленты новостей. Сниппет Ditto 78Задание 12. Постраничное разбиение новостной ленты 88Задание 13. Вывод новостей с изображениями на главной странице 96Задание 14. Форма обратной связи в Evolution. Сниппет eForm 104Задание 15. Реализация вспомогательного меню на странице 115Задание 16. Вывод слайд-шоу на главной странице с помощью сниппета
Ditto 122Задание 17. Вывод ключевых слов в Evolution 128Задание 18. Организация поиска по сайту. Сниппет AjaxSearch 132Задание 19. Вывод изображения в результатах поиска 146Задание 20. Карта сайта для посетителей и поисковых машин 151Задание 21. Реализация галереи изображений 162Задание 22. Прикрепление таблиц к страницам 175Задание 23. Прикрепление нескольких файлов к странице 177Задание 24. Регистрация и авторизация веб-пользователей 183Задание 25. Комментирование материалов страниц сайта 190Литература 201Интернет-ресурсы 201

4
ВВЕДЕНИЕ
CMS Evolution - это cистема управления содержимым (контентом) (англ. Content management system, CMS) — информационная система, используемая для обеспечения и организации совместного процесса создания, редактирования и управления контентом (содержимым).
Основные функции CMS:
Предоставление инструментов для создания содержимого, организация совместной работы над содержимым,
Управление содержимым: хранение, контроль версий, соблюдение режима доступа, управление потоком документов и т. п.,
Публикация содержимого, Представление информации в виде, удобном для навигации, поиска.
В системе управления содержимым могут находиться самые различные данные: документы, фильмы, фотографии, номера телефонов, научные данные и так далее. Такая система часто используется для хранения, управления, пересмотра и публикации документации. Контроль версий является одним из основных её преимуществ, когда содержимое изменяется группой лиц.
Система Evolution является открытым программным обеспечением (англ. open-source software) — программное обеспечение с открытым исходным кодом. Исходный код программы доступен для просмотра, изучения и изменения, что позволяет пользователю принять участие в доработке самой открытой программы, использовать код для создания новых программ и исправления в них ошибок — через заимствование исходного кода, если это позволяет совместимость лицензий, или через изучение использованных алгоритмов, структур данных, технологий, методик и интерфейсов (поскольку исходный код может существенно дополнять документацию, а при отсутствии таковой сам служит документацией).
Основные достоинства Evolution CMS:
1. Имеется возможность настраивать META-контент для каждой страницы сайта, а также возможность создания/настройки дружественных URL для всех страниц. Будьте уверены, что благодаря всему этому, поисковики хорошо отнесутся к вашему сайту и позволят получить хорошие позиции в выдаче результатов. За это многие разработчики прозвали Evolution как «SEO-ориентированная система управления сайтом»
2. Гибкость для дизайна. С помощью Evolution можно установить абсолютно любой дизайн, без каких бы то ни было ограничений (принудительных колонок, блоков, хаков и так далее). Все, что вам нужно сделать, это вставить XHTML и CSS код и все. Дизайнеру предоставляется полная свобода творчества. Ему не нужно беспокоиться о том, как позднее дизайн будет интегрироваться в систему управления.
3. Соответствие Web-стандартам. Да, это означает, что у вас появилась возможность создать свой сайт с помощью CSS и XHTML, который будет соответствовать web-стандартам.
4. Гибкий, мощный API и модель событий. Это та особенность, которая делает Evolution не просто системой управления, но и системой разработки CMF. Это даст вам полный контроль и свободу в разработке, вы сможете переопределять события,

5
изменять функциональность ядра Evolution не вмешиваясь в исходный код c помощью API.
БЛАГОДАРНОСТИ
При написании практикума автор использовал практические работы и их описания, изложенные в блоге Виктора Ефимова http://efimov.ws, а также документацию к Evolution, разработанную сообществом Evolution. Автор приносит искреннюю благодарность за предоставленные материалы и возможности.

6
ЗАДАНИЕ 1
УСТАНОВКА EVOLUTION
ЦЕЛИ ЗАНЯТИЯ
регистрация на хостинге, развертывание Evolution, предварительная настройка системы.
ФОРМА ОРГАНИЗАЦИИ ЗАНЯТИЯ
Фронтальная.
СТУДЕНТ ДОЛЖЕН ЗНАТЬ
понятия: CMS, хост-провайдер, иметь рабочий адрес электронной почты,
СТУДЕНТ ДОЛЖЕН УМЕТЬ
пользоваться операционной системой Windows, ориентироваться в многооконном интерфейсе прикладных программ.
ОБЕСПЕЧЕННОСТЬ
компьютер с доступом в Интернет, настоящий курс лабораторно-практических работ.
ПРАКТИЧЕСКОЕ ЗАДАНИЕ
1.1. РЕГИСТРАЦИЯ НА ХОСТИНГЕ
Для заказа хостинга необходимо перейти на страницу https://airy.host/ и найти ссылку на регистрацию в системе.
Для регистрации необходимо заполнить все обязательные поля (отмечены звездочкой), рис. 1.1. Важно запомнить, на какой адрес электронной почты осуществляется регистрация: почта является логином для входа в систему.

Рис. 1.1
Для подтверждения регистрации необходимо нажать кнопку «Ok». Сразу после этого, на адрес электронной почты будет отправлено письмо с ссылкой на подтверждение регистрации. После подтверждения регистрации откроется биллинговая система, в которой можно осуществлять заказ и управление услугами.
В меню необходимо найти раздел «Товары и услуги / Виртуальный хостинг», затем нажать кнопку «Заказать», рис. 1.2.
Рис. 1.2
Необходимо выбрать срок заказа «Год» (Это важно!, иначе не получите скидку на хостинг!).
Затем нажать кнопку «Заказать» для тарифного плана P-HDD-1 (это тоже важно, т.к. 7

скидка распространяется только на этот тариф!), рис. 1.3.
Рис. 1.3
Введите доменное имя в таком виде: ваша_фамилия.lk3.ru, рис.1.4.
Рис. 1.4
На следующем этапе необходимо ввести и применить промокод для получения скидки на услугу. Данный промокод можно использовать всего 1 раз для заказа услуги P-HDD-1. На продление услуг данный промокод не действует, рис. 1.5.
8

Рис. 1.5
Для оформления заказа хостинга обязательно требуется пройти подтверждение электронной почты и номера телефона, рис. 1.6. Это происходит в автоматическом режиме, бесплатно для абонента. Возможно получение звонка автоинформатора либо SMS сообщения. Как правило, по SMS код приходит в течение нескольких минут.
Рис. 1.6
После проверки электронной почты и номера телефона появляется возможность активировать услугу хостинга, рис. 1.7.
Рис. 1.7
Активация услуги проходит также в автоматическом режиме в течение пары минут.
После активации услуги на электронную почту поступит сообщение с данными для доступа. Также в разделе «Виртуальный хостинг» появится услуга с вашим доменом, при необходимости можно получить данные для доступа по кнопке «Инструкция». Если возникнут проблемы с регистрацией почты или телефона, можно создать запрос в техподдержку в меню слева.
9

1.2. УСТАНОВКА EVOLUTION CMS
Откройте панель управления хостинга https://vh-02.airy.host:1500/ispmgr, введите логин и пароль из инструкции, полученной по электронной почте, рис.1.8.
Рис. 1.8
Перейдите в раздел WWW / WWW-домены, нажмите на иконку Создать и заполните имя домена по шаблону: Ваша_фамилия.lk3.ru, рис. 1.9.
Рис. 1.9
Откройте раздел Главное / Менеджер файлов, рис. 1.10. 10

Рис. 1.10
Войдите в папку www, затем в папку с именем вашего сайта. В ней вы увидете один единственный файл index.html. Это корневая папка вашего сайта, в неё мы будем устанавливать систему управления сайтом Evolution CMS.
Удалите файл index.html, он нам не понадобится.
Загрузите на сайт файл evolution-1.4.7.zip с гитхаба или с файлового хранилища: https://github.com/evolution-cms/evolution/releases, распакуйте его и перенесите содержимое папки evolution-1.4.7 на домашнюю страницу (в корневую папку). Удалите папку evolution-1.4.7, но сам архив не удаляйте.
В результате должна получиться следующая структура сайта, см. рис. 1.11.
Рис. 1.11
11

Откройте Ваш сайт, первое, что вы должны увидеть, это сообщение о том, что система еще не установлена или не найден файл конфигурации. Сообщение это выводится на красном фоне, если увидели, значит все отлично, следуем по ссылке «install now», рис. 1.12.
Рис. 1.12
Далее вам будет предложено выбрать язык установки. Оставьте русский язык и двигаемся дальше, рис. 1.13.
Рис. 1.13
На следующем шаге выберите пункт установить новую копию EVO и жмем на кнопку «Далее», рис. 1.14.
Рис. 1.14
12

На следующей странице установки нам необходимо будет сделать подключение к базе данных. Одним словом, у вас уже должна быть создана база, а на этой странице мы просто вводим необходимые данные. Для многих из вас это будет вполне привычная процедура, так как создание базы данных и ее подключение требуется для подавляющего большинства движков сайтов и форумов, и многие с этим встречались не раз. Останавливаться очень подробно на создании базы данных и пользователя для нее мы не будем, но чтобы «не растерять» по пути неопытных студентов, я коротко опишу последовательность действий, необходимых для этого.
1.2.1 СОЗДАНИЕ БАЗЫ ДАННЫХ И ПОЛЬЗОВАТЕЛЯ
Откройте ISP manager, и через закладку Главная / Базы данных перейдите на страницу управления базами данных, рис. 1.15. Найдите кнопку Создать и откроется окно для ввода параметров базы данных, рис. 1.16.
Рис. 1.15
Рис. 1.16
В открывшемся окне заполните необходимые поля и нажмите кнопку Ok. Рекомендую использовать тот же пароль, что и для входа в аккаунт.
13

В результате у нас создана база данных, в которой для нас важны 3 поля с информацией:
Сервер MySQL – в нашем случае localhost База Данных MySQL – у меня vh2947_test3, у вас будет другое имя Пользователь MySQL – у меня vh2947_test3, у вас будет другое имя.
Запомнить не сложно, но это только в качестве примера. Для реального же проекта я вам рекомендую не делать так, чтобы и имя пользователя, и название базы, и пароль были одинаковы. Желательно чтобы они также не совпадали с названием сайта. Это и есть одна из брешей в безопасности сайта, которую часто допускают неопытные разработчики.
На этом процесс создания пользователя завершен, и мы снова обращаемся к установке Evolution, а именно к странице подключения к базе данных, не забывая записать необходимые данные для подключения к базе.
1.2.2 ПОДКЛЮЧЕНИЕ БАЗЫ ДАННЫХ
И так, возвращаемся к нашему сайту и заполняем поля с данными о пользователе и базе данных, рис. 1.17.
Рис. 1.17
Жмем на ссылку Нажмите здесь для проверки соединения с вашим сервером базы данных и получения сопоставления кодировки для проверки соединения с базой
14

данных. Если все нормально, то вы увидите надпись: Подключение: успех - сопоставление базы данных доступно, а в окне появится дополнительный модуль с полями для заполнения, рис. 1.18.
Рис. 1.18
Итак, заполняем поля с данными о пользователе и базе данных, в поле «метод сопоставления» выставляем SET NAMES и оставляем кодировку utf8_general_ci, рис. 1.18. Проверяем работу базы данных нажатием на ссылку → Нажмите здесь для создания базы данных или для проверки, что такая база существует. Если все нормально, то вы увидите надпись: Проверка базы данных: успех - база данных выбрана, а в окне появится дополнительный модуль с полями для настройки по умолчанию панели администратора, рис. 1.19.
Вы должны придумать логин и пароль суперадминистратора, а также указать вашу действующую электронную почту. Рекомендую (только для учебного сайта) логин оставить по умолчанию – admin, а пароль использовать тот-же, что и для базы данных. Также на этом шаге установки вы должны выбрать язык, который будет использоваться по умолчанию. Оставьте в выпадающем списке Russian-UTF8.
15

Рис. 1.19
1.2.3 УСТАНОВКА РАСШИРЕНИЙ
На следующем шаге вам будет предложено установить различные расширения (шаблоны, чанки, сниппеты) по умолчанию.
Оставьте пустой чек-бокс «Установить пример веб-сайта», остальное тоже не изменяйте, рис.1.20.
Рис. 1.20
Продолжаем установку, нажав на кнопку «Далее», на следующей странице ставим галочку о принятии лицензии и двигаемся дальше, рис. 1.21.
16

Рис. 1.21
В конце установки вас предупредят о том, что папка Install будет удалена. Не волнуйтесь за нее, свою функцию она уже выполнила и, для обеспечения безопасности вашего сайта, эту папку нужно убрать.
Вот, собственно, и все. Установка на этом завершена. Для того чтобы попасть на главную страницу новоиспеченного сайта, наберите опять в адресной строке браузера http://имя_сайта, для доступа в панель администратора в браузере следует набирать http://имя_сайта/manager. При авторизации используйте данные, которые указывали при установке.
1.3. КОНТРОЛЬНЫЕ ВОПРОСЫ
1. Перечислите основные задачи, решаемые системами управления сайтом. 2. Что такое хостинг? 3. Что такое аккаунт? 4. Как создать нового пользователя базы данных MySQL? 5. Войти в систему управления сайтом?
17

18
ЗАДАНИЕ 2
ПЕРВОНАЧАЛЬНАЯ НАСТРОЙКА СИСТЕМЫ EVOLUTION CMS
ЦЕЛИ ЗАНЯТИЯ
настройка основных параметров системы.
ФОРМА ОРГАНИЗАЦИИ ЗАНЯТИЯ
Фронтальная.
СТУДЕНТ ДОЛЖЕН ЗНАТЬ
как настройка основных параметров системы влияет на работу EVO.
СТУДЕНТ ДОЛЖЕН УМЕТЬ
выполнять задание №1, настраивать основные параметры системы.
ОБЕСПЕЧЕННОСТЬ
компьютер с доступом в Интернет, настоящий курс лабораторно-практических работ.
ПРАКТИЧЕСКОЕ ЗАДАНИЕ
На предыдущем уроке мы с вами пошагово разобрали процесс установки Evolution, который оказался, как вы видели, весьма несложным.
Немножко повторюсь, что после установки Evolution вы уже можете обращаться к вашему сайту через адресную строку браузера. Для того чтобы попасть на главную страницу, наберите в адресной строке браузера http://имя_сайта, для доступа в панель администратора в браузере следует набирать http://имя_сайта/manager. При авторизации используйте данные, которые указывали при установке.
2.1. НАСТРОЙКА ПАРАМЕТРОВ СИСТЕМЫ
Попав на главную страницу вашего сайта, вы увидите что-то похожее на рис. 2.1. Не сильно впечатляет, правда? Но уже хоть что-то. Долго исследовать главную страницу не будем, так как особо никакой информации она нам не даст. На ней отображается только приветственный текст и несколько ссылок на сайт системы, все на английском языке. Сразу переходим к административной панели нашего сайта.

Рис. 2.1
В адресной строке набираем http://имя_сайта/manager и попадаем на страницу авторизации. Вводим на ней, указанные при установке, данные администратора и жмем на кнопку Войти, рис. 2.2.
Рис. 2.2
И вот она. Система во всей своей красе. Если вы только что установили систему, то вас автоматически должно перенаправить на страницу системной конфигурации, где вам следует задать основные настройки. После внесения желаемых изменений нажмите Сохранить для вступления изменений в силу.
Следующий раз вы на эту страничку настроек сможете попасть, проследовав по пути Инструменты → Конфигурация.
Ну что же. Приступаем к основным настройкам системы.
Внимание: большинство параметров можно оставить по умолчанию, но я все же, пройдусь по основным настройкам, чтобы вы имели о них представление.
Около каждого параметра системной конфигурации в администраторской панели есть небольшая подсказка на русском языке.
2.1.1 ЗАКЛАДКА «САЙТ»
Заголовок сайта
Здесь вы должны ввести название вашего сайта. В этом поле можно написать все, что угодно, или одно слово, или название домена, или даже название сайта с небольшим его описанием. Т.к. мы в будущем сделаем отображение этого заголовка в названии страницы,
19

20
то, в это поле следует ввести вашу фамилию, инициалы и номер группы, например: Иванов А.Е. ПКС-309.
Первая страница
Здесь необходимо ввести ID страницы, которую вы хотите сделать стартовой, на нее будет попадать посетитель при загрузке сайта. По умолчанию это ID=1. Советую оставить как есть, но имейте ввиду где необходимо вносить изменения, чтобы временно направлять посетителя на другую страницу, например, с очень важной информацией, или новостью, при этом, не изменяя главную страницу.
Страница ошибки «404»
Введите ID страницы, на которую должен попадать посетитель, набравший в браузере адрес несуществующей страницы, либо нажавший на «битую» ссылку на вашем сайте. Такое может периодически случаться, и у вас есть возможность направить такого пользователя на специальную страничку, оповещающую об отсутствии страницы. Если честно, сейчас очень модно создавать интересный дизайн для страниц 404 ошибки и многие при разработке дизайна сайтов, в техническое задание включают требования для оригинальной 404-страницы. Для примера можете посмотреть, как оформил свою страницу известный дизайнер Артемий Лебедев.
По умолчанию ID=1, это значит, что человек, запросивший несуществующую страницу, отправится на главную страницу сайта. Пока у вас оформления страницы 404 ошибки нет, можете оставить по умолчанию, по ходу решим, что с ней делать.
Страница «Доступ запрещен»
ID страницы, которую должны будут увидеть посетители, если попытаются зайти на закрытую страницу (403 – доступ запрещен). Оставляйте без изменений. По умолчанию — единица.
Статус сайта
Оставьте онлайн. Если вы выберете оффлайн, посетители сайта увидят сообщение о недоступности сайта и не смогут просмотреть сам сайт. Это может быть полезно при проведении технических работ на сайте, обновлении дизайна, структуры и так далее, чтобы ограничить доступ к сайту и оставить его только администратору.
Страница «Сайт недоступен» и сообщение о недоступности сайта
Если вы по каким-то причинам статус сайта выставили в оффлайн, то этими полями вы можете воспользоваться для того, чтобы задать ID страницы, которую должны будут увидеть посетители, если попытаются зайти на сайт. По умолчанию страница не создана, и посетитель просто увидит сообщение о недоступном сайте, которое вы можете изменить в поле сообщение о недоступности сайта
Шаблон по умолчанию
Нужно выбрать шаблон, который будет применяться к новым ресурсам по умолчанию. При редактировании ресурса вы можете установить любой шаблон. Изначально создан и

21
установлен по умолчанию шаблон Minimal Template. Пока оставим как есть, позднее его изменим либо создадим новый.
«Публиковать» по умолчанию
Если работаете на локальном компьютере, можете выставить значение Да, чтобы новые страницы после сохранения сразу публиковались. Но при управлении готовым сайтом, опубликованном в интернете, лучше установить Нет, чтобы можно было публикацию после сохранения доработать, сделать предварительный просмотр, исправить ошибки, при их наличии, и, только уже после этого, устанавливать галочку Публиковать в настройках страницы. Так вы сможете избежать просмотра посетителями сайта промежуточных вариантов ваших публикаций.
«Кэшируемый» по умолчанию
Выберите Да, чтобы новые ресурсы после создания кэшировались по умолчанию.
Пару слов для новичков, о том, что такое кэширование интернет-страниц и для чего это надо. Кэширование интернет-страниц— процесс сохранения часто запрашиваемых документов на (промежуточных) прокси-серверах или машине пользователя, с целью предотвращения их постоянной загрузки с сервера-источника и уменьшения трафика. Как вариант, кэширование веб-страниц может осуществляться с помощью CMS конкретного сайта для снижения нагрузки на сервер при большой посещаемости. Это значит, что при повторной загрузке пользователем одной и той же страницы, она частично будет взята из кэша, и загрузка займет меньше времени.
«Доступен для поиска» по умолчанию
В большинстве случаев вам необходимо будет создавать страницы, доступные для поиска по сайту, поэтому оставляем значение Да. С помощью этого параметра вы сможете спрятать от внутренней поисковой машины на вашем сайте различные служебные страницы.
«Индексация меню» по умолчанию
Оставьте Да, чтобы включить автоматическое добавление пункта в меню.
Типы содержимого (Content-Type)
Здесь вы можете добавить типы содержимого (Content-Type) для сайта. Пока можете ничего не добавлять.
Разница во времени
Выберите поправку (количество часов) между временем на месте вашего пребывания и на месте нахождения сервера. Этот параметр можно будет выставить после публикации сайта в интернете. Например, если я нахожусь в Минске, а сервер расположен в Москве, то я могу ввести поправку 1 час (разница в часовых поясах), чтобы синхронизировать время.
Тип сервера
По умолчанию выставлен http, если вы намерены на вашем сайте использовать https-

22
соединения, укажите это здесь.
Примечание: https (Hypertext Transfer Protocol Secure) — расширение протокола http, поддерживающее шифрование. Обеспечивает защиту передаваемых данных и используется для того, чтобы обеспечить аутентификацию и защищенное соединение. Широко используется, например, в платежных системах в интернет-магазинах для того, чтобы зашифровать передаваемые данные о кредитных карточках. В настоящее время https поддерживается наиболее популярными браузерами.
Лента RSS новостей
Вписаны адреса RSS-ленты новостей Evolution. Транслироваться эти ленты будут на главной странице административной панели на вкладках «Новости». На них будут транслироваться новости о выходе новых версий EVO либо об обнаруженных уязвимостях. Это очень удобно, вы, не выходя из админки, можете следить за всеми обновлениями и предупреждениями от разработчиков и оперативно реагировать на них. Новости, правда, транслируются на английском языке, но даже поверхностного знания вам должно хватить, чтобы их понять. Если же вы не хотите пользоваться этой RSS возможностью, можете удалить адреса RSS-лент, или вписать туда адрес любой вашей любимой ленты, которую вы периодически почитываете.
2.1.2 ВКЛАДКА «ДРУЖЕСТВЕННЫЕ URL»
Использовать дружественные URL
Выберите Да. Данный параметр позволяет разрешить использование дружественных URL на сайте, после установки значения Да появятся дополнительные пункты для дальнейшей настройки дружественных URL.
Префикс для дружественных URL
Оставляем это поле пустым.
Суффикс для дружественных URL
Здесь вы можете указать суффикс для дружественных URL, который будет отделяться точкой от псевдонима страницы. В частности, это выглядит как расширение файлов, например .html, .htm, .php и другие. По умолчанию установлено .html, но вы можете его изменить или вообще убрать. Но, на мой взгляд, с наличием этого суффикса URL страниц выглядит как-то более завершенным, поэтому я оставил по умолчанию.
Использовать псевдонимы в URL
Выбирайте пункт Да, тогда в качестве псевдонима страницы будет использоваться значение, вписанное в поле Псевдоним, при редактировании страницы. Например, в этом поле будет вписано about и при этом вы оставили суффикс для дружественных URL как .html, значит URL этой страницы будет выглядеть так — http://ваш_сайт/about.html. Если поле «Псевдоним» оставить пустым, то URL сгенерируется, исходя из ID документа и будет выглядеть http://ваш_сайт/2.html, где

23
2 — идентификатор страницы.
Использовать вложенные URL
Выберите пункт Да, чтоб получить вложенную структуру URL. Например, если дочерний ресурс называется дочерний, а родительский ресурс называется родительский, мы получим URL такого типа: http://example.com/родительский/дочерний.
Разрешить повторяющиеся псевдонимы
Выберите Да, чтобы разрешить повторение псевдонимов. Примечание: этот параметр должен использоваться вместе с включенной функцией Использовать вложенные URL.
Автоматически генерировать псевдоним
Выберите Да, чтобы система автоматически генерировала псевдонимы на основе заголовков страниц. Т.е. если даже вы оставите при редактировании или создании страницы поле Псевдоним пустым, он сгенерируется автоматически на основе заголовков страниц. Если сайт англоязычный и названия страниц написано латиницей, то для включения автоматической генерации псевдонимов достаточно только этой галочки. Если же сайт русскоязычный, и, следовательно, названия страниц записаны кириллицей, вам следует настроить плагин TransAlias (после сохранения настроек конфигурации). Для настройки плагина вам нужно проследовать: вкладка Элементы → Управление элементами → Плагины → TransAlias → Вкладка конфигурация → Параметр Trans table выставить в russian и сохранить.
2.1.3 ВКЛАДКА «ПОЛЬЗОВАТЕЛИ»
На вкладке пользователи все параметры можно оставить без изменений.
На этой вкладке можно редактировать шаблоны писем, отправляемых пользователям при регистрации, при изменении пароля и так далее. Так же можно настроить количество неудачных попыток входа в систему, которые разрешены прежде, чем пользователь будет заблокирован (чтобы злоумышленники не пытались подобрать ваш пароль). Для усиления безопасности при авторизации можно включить защитный код, при этом для того чтобы войти в администраторскую панель необходимо будет ввести код, нераспознаваемый разного рода скриптами (показанный в виде графического изображения), в поле «Слова для генерации CAPTCHA-кодов», можно ввести слова, которые будут использоваться для генерации этих защитных графических изображений.
2.1.4 ВКЛАДКА «ИНТЕРФЕЙС И ПРЕДСТАВЛЕНИЕ»
Язык системы управления
Из выпадающего списка вы можете выбрать язык, на который будет полностью переведена административная часть системы управления. Это просто супер-удобно. Во-первых, вы можете работать при определенных языковых навыках с клиентами из разных стран, при

24
этом предоставив им возможность управлять своим сайтом на родном языке. Список поддерживаемых языков достаточно велик, от болгарского до испанского, включает в себя даже такие экзотические языки как японский, китайский и другие. Во-вторых, вам не придется где-нибудь искать локализации вашей системы на какой-нибудь язык или просить на различных форумах помочь с переводом. В третьих, перевод, предоставляемый системой, является профессиональным, полным переводом, то есть, переведены абсолютно все страницы и второстепенные элементы (всплывающие подсказки, комментарии и так далее).
По умолчанию установлен тот язык, который вы указали при установке Evolution. У нас по умолчанию Russian-UTF8, оставляем его без изменений и переходим к следующему полю.
Кодировка
Здесь устанавливаем кодировку страниц сайта. Из выпадающего списка выберите «Unicode (UTF-8) – utf-8».
Цветовая схема:
Здесь рекомендую выбрать либо все светлое либо все темное.
2.1.5 ВКЛАДКА «БЕЗОПАСНОСТЬ»
Проверять серверные заголовки HTTP_REFERER
Проверять серверные заголовки HTTP_REFERER для защиты от уязвимостей CSRF (Cross Site Request Forgery). Если сервер не использует заголовки HTTP_REFERER данная функция не будет работать.
Оставьте по умолчанию — Да.
2.1.6 ВКЛАДКА «ФАЙЛ-МЕНЕДЖЕР»
Путь для файл-менеджера
Здесь указывается физический путь к корневой папке, для правильной работы файл-менеджера. Это поле так же нужно перепроверять на правильность при переносе готового сайта на сервер. На локальной машине путь может иметь вид Z:/home/site/www/, а на сервере [(base_path)]. В нашем случае это поле редактировать не нужно.
Разрешенные к загрузке файлы
Здесь вы можете указать через запятую, файлы каких расширений могут быть загружены на сервер через файл-менеджер.
Максимальный размер загрузки
Максимальный размер загружаемых файлов, значение в байтах. Оставьте по умолчанию (10485760), но имейте ввиду, где надо будет менять при необходимости.

25
Права на новый файл и права на новую папку
Оставьте по умолчанию.
Ну вот, собственно, и все. Вы познакомились с основными параметрами, которые вы можете настраивать на странице системной конфигурации. Вернуться на страницу конфигурации вы можете в любую минуту, и исправить, если что-нибудь пропустили.
2.4. КОНТРОЛЬНЫЕ ЗАДАНИЯ
1. Как перейти в панель настройки конфигурации Evolution? 2. Как изменить заголовок сайта в Evolution? 3. Как настроить дружественные URL? 4. Как настроить пути к файлам в конфигурации Evolution? 5. Как настроить разницу во времени с хостинг-сервером в конфигурации Evolution?

26
ЗАДАНИЕ 3
ИНТЕГРАЦИЯ ДИЗАЙНА В СИСТЕМУ УПРАВЛЕНИЯ
ЦЕЛИ ЗАНЯТИЯ
научиться интегрировать дизайн сайта в Evolution.
ФОРМА ОРГАНИЗАЦИИ ЗАНЯТИЯ
Фронтальная.
СТУДЕНТ ДОЛЖЕН ЗНАТЬ
порядок действий по интегрированию дизайна сайта в Evolution.
СТУДЕНТ ДОЛЖЕН УМЕТЬ
выполнять лабораторно-практическое задание №2, интегрировать дизайн сайта в Evolution,
ОБЕСПЕЧЕННОСТЬ
компьютер с доступом в Интернет, настоящий курс лабораторно-практических работ.
ПРАКТИЧЕСКОЕ ЗАДАНИЕ
3.1. ПОСТАНОВКА ЗАДАЧИ
Ну что же, теперь мы постепенно переходим к более интересным вещам, а именно к интеграции дизайна в Evolution CMS. У вас установлена и настроена система управления сайтом, и теперь самое время подыскать подходящий дизайн для будущего сайта.
Начинать нашу работу в Evolution мы будем с создания сайта визитки. Я подобрал подходящий шаблон, который подойдет нам для выполнения нашей задачи. Это будет шаблон от OS-templates.com. Довольно симпатичный, свежий шаблон в западном стиле. В нем уже организованы страницы разного вида:
главная страница с jQuery галереей внутренняя страница из двух колонок с дополнительной навигацией страница из одной колонки на всю ширину шаблона
Главная страница нашего шаблона выглядит так, рис. 3.1.

Рис. 3.1
Шаблон находится в архиве plusbusiness.zip. Сам архив состоит из 3 папок и 3 HTML-файлов, рис. 3.2.
Рис. 3.2
В папке images хранятся изображения, использованные для дизайна сайта, в папке scripts — скрипты, подключаемые для работы jQuery галереи на главной странице, а в папке styles хранятся CSS-файлы которые определяют внешний вид нашего шаблона.
HTML-файлы, которые лежат в архиве это ни что иное, как HTML разметка для каждой из трех видов страниц: index.html — главная страница, style-demo.html — внутренняя
27

страница из двух колонок с дополнительной навигацией, full-width.html — страница с одной колонкой на всю ширину шаблона.
3.2. ИНТЕГРАЦИЯ ДИЗАЙНА В СИСТЕМУ УПРАВЛЕНИЯ
Теперь можно начать интеграцию нашего дизайна в систему управления. Если ваш сайт доступен для просмотра в браузере, то двигаемся дальше.
Все файлы шаблонов, используемых системой управления, хранятся в папке: assets/templates. Войдите на хостинг под своим именем. Создайте папку для нашего будущего шаблона, например — site, в которую скачайте и распакуйте содержимое скачанного архива с шаблоном.
После того, как все файлы оказались в положенном им месте, мы авторизуемся в системе управления http://имя_вашего_сайта/manager, для дальнейшей настройки дизайна.
В администраторской панели следуем по вкладкам: Элементы → Шаблоны. Вот тут мы и будем создавать новые или настраивать уже созданные шаблоны. Вы увидите, что один шаблон уже создан, см. рис. 3.3., и мы займемся изменением шаблона Minimal Template, который, как вы помните из урока по настройке системы, у нас установлен шаблоном по умолчанию.
Рис. 3.3
Для удаления или редактирования необходимо нажать на ссылку с названием шаблона. Приступаем к редактированию Minimal Template.
Давайте сперва будем создавать шаблон для главной страницы нашего сайта с jQuery галереей. Для этого при редактировании шаблона в поле Имя шаблона впишите название шаблона, а в поле Описание — краткое описание, чтобы не запутаться, если шаблонов будет много. В область Код шаблона (HTML) нужно вставить HTML-разметку нашей главной страницы, у нас эта разметка указана в файле index.html, который мы совсем недавно положили в папку assets/templates/site. Поэтому мы просто копируем в эту область все содержимое файла index.html предварительно удалив все, что там было до этого. На рисунке 3.4. вы можете посмотреть, как я заполнил эти поля, вы можете сделать точно так же. После заполнения нажмите на кнопку Сохранить вверху страницы.
28

Рис. 3.4
Сейчас вы можете посмотреть, что получилось, открыв главную страницу в браузере: http://имя_вашего_сайта, рис. 3.5.
Рис. 3.5
Пока она выглядит не очень впечатляюще, ведь у нас нарушились все пути к подключаемым файлам стилей, изображениям и скриптам, поэтому мы сейчас займемся их исправлением. Обратите внимание, что при подведении курсора мыши к самому верху страницы, уже появляется панель управления страницей, я остановлюсь на ней попозже, сейчас же главное сделать правильное отображение шаблона, для чего мы опять следуем к странице редактирования шаблона: Элементы → Шаблоны → Главная страница.
Начинаем изменять пути к файлам и изображениям в шаблоне.
Вначале пропишем базовый URL для нашего сайта, чтобы предостеречься от неправильного распознавания относительных путей. Для этого внутри тега <head> прописываем следующее:
29

30
<base href="[(site_url)]" />
Так как вложенность папок изменилась при интеграции дизайна в систему управления, то для всех путей нам необходимо добавить следующую конструкцию.
/assets/templates/site/
Добавляйте аккуратно, ничего не пропустите, чтобы не возвращаться к этому снова и снова, нужно изменить все пути, в которых встречаются styles, scripts и images.
Для примера, вот как выглядит путь подключения CSS стилей в оригинале:
<link rel="stylesheet" href="styles/layout.css" type="text/css" />
А вот так уже после изменения:
<link rel="stylesheet" href="/assets/templates/site/styles/layout.css" type="text/css" />
Если файлы шаблона у вас лежат в папке с другим названием, то вместо site, вставьте свое название при изменении путей. После того как вы скрупулезно просмотрите весь код шаблона или найдете все места, где нужно вносить изменения путем поиска слов images, styles, scripts на странице (для поиска по странице нажмите Ctrl+F) можете смело сохранять ваш шаблон и опять следовать на главную страницу, чтобы посмотреть что получилось. Для этого следуйте по вкладкам Сайт → Просмотр или наберите в браузере URL вашего сайта. И что мы видим? Если вы ничего не пропустили, вы должны увидеть отличный шаблон без ошибок, прям как на демонстрационной странице, только вместо изображений пока стоят изображения-заглушки с цифрами.
3.3. ИТОГИ
Отлично, с задачей мы справились превосходно. На этом интеграция дизайна главной страницы закончена, осталась только дополнительная настройка. Скажите, знаете ли вы какую-нибудь систему управления, в которую дизайн встраивается так быстро? Я такие CMS еще не встречал.
На следующем уроке мы научимся создавать динамические меню и познакомимся с основными принципами работы с дизайном в Evolution. Вы узнаете, что такое чанки и как с ними работать.
3.4. КОНТРОЛЬНЫЕ ВОПРОСЫ
1. Что такое шаблон? 2. Как загрузить файл дизайна на сайт Evolution? 3. Как подключить дизайн к сайту на Evolution? 4. Как запустить просмотр страниц сайта из системы управления Evolution? 5. Зачем нужно изменять пути к файлам styles, scripts и images?

ЗАДАНИЕ 4
НАСТРОЙКА ШАБЛОНА, РАЗБИЕНИЕ НА ЧАНКИ
ЦЕЛИ ЗАНЯТИЯ
Настройка и управление шаблоном сайта.
ФОРМА ОРГАНИЗАЦИИ ЗАНЯТИЯ
Фронтальная.
СТУДЕНТ ДОЛЖЕН ЗНАТЬ
прядок настройки шаблонов сайта,
СТУДЕНТ ДОЛЖЕН УМЕТЬ
выполнять лабораторно-практическое задание №3, настраивать шаблон сайта, разбивать HTML код на чанки.
ОБЕСПЕЧЕННОСТЬ
компьютер с доступом в Интернет, настоящий курс лабораторно-практических работ.
ПРАКТИЧЕСКОЕ ЗАДАНИЕ
Теперь мы приступаем к следующему уроку из курса. Если вы помните, мы уже интегрировали шаблон главной страницы в систему, теперь неплохо было бы его настроить и научиться управлять из системы нашим шаблоном.
4.1. ОСНОВНЫЕ БЛОКИ ШАБЛОНА ГЛАВНОЙ СТРАНИЦЫ
Итак, для начала давайте проанализируем, из каких блоков состоит наш шаблон главной страницы, на какие логические части его можно разбить
1. Шапка сайта, рис. 4.1.
Рис. 4.1
В нашем случае шапка сайта идет совместно с логотипом и главным меню навигации
2. jQuery галерея, рис. 4.2.
31

Рис. 4.2
Тут все просто, так как блок галереи располагается на всю ширину шаблона.
3. Блок с анонсами или кратким содержанием статей, новостей и так далее, рис. 4.3.
Рис. 4.3
Этот блок по идее должен будет заполняться автоматически, то есть правки при редактировании главной страницы тут вноситься не будут.
4. Футер, или нижняя часть сайта, рис. 4.4.
32 Рис. 4.4

33
В этот блок мы выделяем содержимое, которое находится внизу страницы, а именно блок с различной контактной информацией и блок с указанием авторских прав.
Ну вот, мы уже для себя решили, из каких кирпичиков состоит шаблон главной страницы. И прежде чем мы начнем на уровне разметки разбивать код шаблона на составные кусочки, приведу немножко терминологии. А именно, я познакомлю вас с термином, который запугивает новичков Evolution неизвестным для многих названием, но в котором нет ничего сложного. Этот термин — чанк. Вы часто будете встречаться с ним при работе с системой.
4.2. ЧАНК
Чанк — это не что иное, как простой кусок HTML кода. Chunk - кусок (англ.) Например, у вас есть шаблон, в котором какая-то часть HTML кода повторяется более одного раза, но вы хотите вносить изменения сразу везде, где встречается этот повторяемый код. Для этого в системе управления создаете чанк с именем, например, Повторяемая_часть, а в качестве содержимого чанка используете этот кусок повторяемого кода. После чего, в разметке шаблона вы можете вместо этих повторяемых блоков, вставить следующую конструкцию:
{{Повторяемая_часть}} которую Evolution при выводе страницы автоматически заменит на содержимое этого чанка. Таким образом, при необходимости внести какие-нибудь изменения в повторяемые блоки, вы просто редактируете созданный вами чанк.
Обратите внимание, что вызов чанка осуществляется по его имени, помещенном в двойные фигурные скобки.
4.3. РАЗБИВКА ШАБЛОНА НА ЧАНКИ
Теперь, когда вы уже познакомились с терминологией мы начнем разбивать содержимое нашего шаблона на чанки. Вы можете задать резонный вопрос: зачем это нужно, ведь у нас на странице нет повторяемых блоков? Но вы не должны забывать, что большинство сайтов одним шаблоном не ограничиваются. В пределах одного сайта шаблонов может быть гораздо больше, и все они имеют некоторые одинаковые элементы, которые логично будет вынести в отдельный чанк, чтобы вносить при необходимости изменения во все шаблоны сразу из одного места, а именно при редактировании чанка.
В нашем примере у сайта, который мы с вами пытаемся сделать есть три вида шаблонов, о которых речь шла на предыдущем уроке (главная страница, страница с дополнительной навигацией и страница с одной колонкой на всю ширину). Пока мы разбираем с вами только шаблон главной страницы, но если отвлечься и посмотреть на все три варианта шаблона, то можно увидеть что у них есть общие части, такие как Шапка сайта и Футер, рис. 4.5.

Рис. 4.5
Согласитесь, не очень удобно при изменении информации расположенной в футере сайта или при внесении изменений в шапку сайта, редактировать каждый шаблон по отдельности. Ведь их может быть гораздо больше трех, при этом помимо потраченного времени увеличивается вероятность того, что вы что-нибудь пропустите. Поэтому, мы с самого начала будем учиться правильно работать с шаблонами и для этого первое, что мы делаем, это разбиваем HTML-код на чанки.
Для того, чтобы попасть на страницу редактирования шаблона главной страницы проследуем по следующим вкладкам: Элементы → Управление элементами → Шаблоны → Главная страница.
Для начала я хочу посоветовать вам вынести в отдельный чанк тег <head> со всеми служебными тегами внутри него и подключаемыми скриптами и стилями. Для этого находим в HTML коде шаблона этот тег и копируем его в буфер обмена (Ctrl+C).
<head profile="http://gmpg.org/xfn/11"> <base href="[(site_url)]" /> <title>PlusBusiness</title> <meta http-equiv="Content-Type" content="text/html; charset=iso-8859-1" /> <meta http-equiv="imagetoolbar" content="no" /> <link rel="stylesheet" href="/assets/templates/site/styles/layout.css" type="text/css" /> <script type="text/javascript" src="/assets/templates/site/scripts/jquery-1.4.1.min.js"></script> <script type="text/javascript" src="/assets/templates/site/scripts/jquery.jcarousel.pack.js"></script> <script type="text/javascript" src="/assets/templates/site/scripts/jquery.jcarousel.setup.js"></script> </head>
Затем идем по вкладкам Элементы → Управление элементами → Чанки и жмем на ссылку Новый чанк для того чтобы создать чанк для нашего тега <head>, рис. 4.6.
34

Рис. 4.6
На появившейся странице заполняем поля Название чанка и вписываем его описание, чтобы легче было ориентироваться, когда чанков будет много. Также можете вписать название категории, в которую поместите этот чанк. Это не обязательно, но тоже поможет вам не запутаться в большом количестве чанков. Назовите категорию, например, Общий дизайн сайта.
При создании чанков я придерживаюсь одного правила. Если чанк содержит в себе часть общего шаблона, то я называю его заглавными буквами, как в этом случае — HEAD, если чанк сам по себе является полноценным шаблоном, допустим для какого-нибудь сниппета, то название его я пишу прописными буквами, рис. 4.7. Не заморачивайтесь, если пока не понимаете что такое шаблон для сниппета, я расскажу об этом позже.
Рис. 4.7
Итак, после того как вы вписали название, описание и название категории для чанка
35

можете вставлять в область с содержимым чанка ту часть кода, которую мы копировали в шаблоне. После чего жмите кнопку сохранить сверху страницы.
Затем вы опять возвращаетесь к редактированию шаблона: Элементы → Управление элементами → Шаблоны → Главная страница. И заменяете часть кода, которую вы вынесли в чанк на вызов чанка. Т.е. вместо тега <head> и всего что в нем было расположено, вы вставляете конструкцию:
{{HEAD}} Я отметил красным восклицательным знаком на картинке, как это должно выглядеть, рис. 4.8.
Рис. 4.8
Точно так же вы должны создавать и другие чанки. Для этого вырезаете необходимую часть кода из шаблона, вставляете его в содержимое чанка, а в шаблоне на его месте вызываете созданный чанк.
Вынесите кусочки кода в следующие чанки:
{{HEADER}}, {{GALLERY}}, {{MAIN-CONTENT}} и {{FOOTER}}
В чанке {{HEADER}} будет храниться шапка вашего сайта c логотипом и меню навигации. Копируйте в этот чанк все содержимое контейнера <div class="wrapper col1">.
В чанке {{GALLERY}} будет HTML код галереи. Поместите сюда содержимое контейнера <div class="wrapper col2">
В чанк {{MAIN-CONTENT}} поместите контейнер <div class="wrapper col3">. Это будет содержимое главной страницы, пока добавляем статичный HTML код, но затем будем эту область генерировать динамически.
В чанк {{FOOTER}} помещаем контейнеры <div class="wrapper col4"> и <div class="wrapper col5"> это будет нижняя область нашего сайта.
После, того как вы закончите, у вас страница с чанками должна выглядеть, как показано на рис. 4. 9.
36

Рис. 4.9
Число в скобочках — это ID чанка, не обращайте на него внимания. Также у вас будет демо-чанк, созданный по умолчанию, он нам не понадобится, можете его удалить.
При этом сам код шаблона главной страницы, если вы все сделали правильно, должен будет выглядеть, как показано на рис. 4.10.
Рис. 4.10
Внешний вид вашего сайта в браузере не должен измениться, после того как вы полностью разбили его на чанки.
4.4. КОНТРОЛЬНЫЕ ЗАДАНИЯ
1. Что такое чанк? 2. Из каких структурных элементов состоит главная страница вашего сайта? 3. Для чего нужно разбивать страницы на чанки?
37

38
ЗАДАНИЕ 5
ДЕРЕВО ДОКУМЕНТОВ И СОЗДАНИЕ СТРАНИЦ
ЦЕЛИ ЗАНЯТИЯ
Освоение приемов создания и изменения дерева документов
ФОРМА ОРГАНИЗАЦИИ ЗАНЯТИЯ
Фронтальная.
СТУДЕНТ ДОЛЖЕН ЗНАТЬ
принципы создания и изменения дерева документов
СТУДЕНТ ДОЛЖЕН УМЕТЬ
выполнять лабораторно-практическое задание №4, создавать и изменять дерево документов сайта.
ОБЕСПЕЧЕННОСТЬ
компьютер с доступом в Интернет, настоящий курс лабораторно-практических работ.
ПРАКТИЧЕСКОЕ ЗАДАНИЕ
Следующим шагом в нашем изучении Evolution СMS будет знакомство с деревом документов. Мы разберем основные параметры страниц и научимся создавать и редактировать ресурсы в Evolution.
5.1. ДЕРЕВО ДОКУМЕНТОВ
Создадим несколько страниц, чтобы было с чем работать. Для этого, я прошу обратить ваше внимание на дерево документов Evolution, которое располагается в левой части администраторской панели, рис. 5.1.
Дерево документов будет представлять собой всю структуру вашего сайта. Тут вы будете создавать и редактировать все ваши страницы и категории на сайте. Кстати, страницы и категории в Evolution называются «ресурсами», поэтому можете привыкать потихоньку и к этому термину. Древовидная структура очень удобна для администрирования сайтов и за счет своей интуитивности будет понятна даже неискушенному пользователю.
В самом верху дерева указано название вашего сайта, которое задается на странице системной конфигурации в самом первом поле Заголовок сайта. Напомню, что поменять название своего сайта вы сможете, проследовав по вкладкам Инструменты → Конфигурация → Сайт → Заголовок сайта.

Рис. 5.1
По умолчанию у вас уже создан один документ с названием Evolution CMS Install Success, который и служит главной страницей вашего сайта. В скобках указан ID ресурса, это целое число и оно уникальное для каждой страницы. Т.е. не может быть двух разных документов с одним и тем же идентификатором. Мы будем использовать эти ID в дальнейшем для обращения к ресурсам, но вы с этим познакомитесь в дальнейшем на практике.
Рис. 5.2
Для начала, наверное, неплохо было бы отредактировать этот созданный по умолчанию ресурс, прежде чем переходить к созданию новых страниц.
39

40
Нажимайте на название этой страницы в дереве документов. Перед вами появится страница редактирования ресурса, рис. 5.2.
В принципе, тут все интуитивно понятно.
5.1.1 ВКЛАДКА ОБЩИЕ
На этой вкладке вы заполняете основные атрибуты вашей страницы, а именно следующие поля:
Заголовок — вписываете название вашей страницы Главная страница.
Расширенный заголовок — в этом поле вы можете вписать расширенный заголовок вашей страницы. Можете в это поле скопировать содержимое поля Заголовок.
Описание — в это поле вы можете внести информацию, которую хотите разместить в мета теге Description для данной страницы.
Псевдоним — здесь нужно вписать имя страницы (латинскими буквами), которое вы хотите видеть в URL. Если вы его оставите пустым, оно заполнится автоматически исходя из заголовка страницы, если настроен плагин TransAlias о котором я писал во втором уроке. Если плагин вы не настроили, то пустое поле заменится на идентификатор ресурса.
Аннотация — поле с кратким описанием страницы, например первый абзац или что-нибудь в этом роде.
Шаблон — представленное в виде выпадающего списка. В этом списке у нас будут отображаться все созданные шаблоны, и вы сможете для каждой новой страницы выбрать подходящий шаблон. Количество шаблонов в Evolution не ограничено. Если вы помните, в предыдущих уроках мы с вами создали шаблон для главной страницы. Он так и называется Главная страница, пока этот шаблон у нас один и выбран в настройках, как шаблон по умолчанию.
Пункт меню — не обязательное поле, но вы можете его использовать, если ваш заголовок страницы очень длинный и его не удобно использовать в качестве пункта в меню. В этом случае в качестве названия пункта меню вы можете использовать это поле.
Позиция в меню — это порядковый номер ресурса в меню, с помощью этого параметра вы сможете различным образом сортировать отображаемые в ваших меню пункты.
Показывать в меню — убрав галочку с этого пункта, вы запретите показ вашей страницы в меню.
Папка — здесь вы указываете, какой родительский документ будет у вашего ресурса. Для того, чтобы изменить родительский документ вы должны кликнуть мышкой по иконке рядом, после чего выбираете родительский документ в дереве сайта.
На этой же закладке находится и визуальный редактор, с помощью которого вы будете редактировать все содержимое на ваших страницах. Далее мы переходим к вкладке Настройка страницы.

5.1.2 НАСТРОЙКА СТРАНИЦЫ
Здесь мы должны указать дополнительные параметры для создаваемой/редактируемой страницы, рис. 5.3.
Рис. 5.3
Конечно же, главным на этой закладке является галочка Публиковать. С ее помощью вы можете разрешать или отменять публикацию того или иного документа. Тут же вы можете устанавливать дату публикации.
Остальные параметры в большинстве случаев можно будет оставлять как есть. Галочки, которые будут выставлены при редактировании страницы по умолчанию можно назначать на странице конфигурации Evolution. Об этих настройках я писал в уроке с первоначальной настройкой Evolution.
Подробно о том, как все эти заполненные поля использовать вы узнаете на реальном примере чуть позже, в процессе прохождения этого курса.
Мы пробежались по основным параметрам, которые вы должны знать для того, чтобы создавать и редактировать ресурсы в Evolution. Теперь давайте отредактируем существующую страницу и создадим несколько новых страниц.
41

5.1.3 СОЗДАНИЕ НОВОЙ СТРАНИЦЫ
Для создания новой страницы, выделите мышью пункт Главное меню, нажмите правую кнопку мыши – откроется контекстное меню, выберите пункт Дочерний ресурс, рис. 5.4.
Рис. 5.4
Вначале мы будем делать сайт-визитку. Поэтому создаем типичные страницы для сайтов-визиток, при этом не забываем заполнять текстовые поля:
№ Заголовок Расширенный заголовок Описание Псевдоним1 Главная
страница расширенный заголовок главной страницы
мета тег Description main
2 О нас Подробное описание нашей компании
Описание для поисковиков about
3 Новости Новости нашей компании Описание страницы с новостями для поисковиков
news
4 Услуги Услуги нашей компании Описание для поисковиков 5 Контактная
информация Наши контакты Описание для поисковиков contact
После создания ресурсов ваше дерево будет выглядеть как на рисунке 5.5.
42 Рис. 5.5

43
На рисунке изображено дерево документов, в котором все страницы опубликованы и разрешены к показу в меню. Если в вашем дереве документов название страницы будет светло-серого цвета, это значит, что вы в настройках указали Не показывать в меню, если название страницы будет светло-серого цвета и написано курсивом, это значит — вы убрали галочку Публиковать на вкладке с настройками страницы и ваша страница не будет видна посетителям сайта.
На этом мы заканчиваем урок по созданию страниц в Evolution и мне хочется подвести итоги предыдущих уроков.
5.2. ИТОГИ
Мы с вами установили систему управления Evolution CMS, познакомились c ее особенностями и сделали первоначальную установку, после чего подобрали шаблон для нашего будущего сайта и интегрировали готовый дизайн в Evolution.
Из предыдущего урока вы узнали, что такое чанки и научились их использовать для разбиения шаблона на логические части, а в этом уроке познакомились с древовидной структурой документов в Evolution и научились добавлять и редактировать страницы сайта.
5.3. КОНТРОЛЬНЫЕ ЗАДАНИЯ
1. Как создать новый документ в Evolution? 2. Как изменить иерархию документа в Evolution? 3. Как опубликовать документ Evolution в Инете? 4. Как изменить параметры документа в Evolution? 5. Как удалить документ из Evolution?

44
ЗАДАНИЕ 6
РЕАЛИЗАЦИЯ ДИНАМИЧЕСКОГО МЕНЮ
ЦЕЛИ ЗАНЯТИЯ
Освоение приемов создания главного меню сайта
ФОРМА ОРГАНИЗАЦИИ ЗАНЯТИЯ
Фронтальная.
СТУДЕНТ ДОЛЖЕН ЗНАТЬ
принципы создания и редактирования главного меню сайта.
СТУДЕНТ ДОЛЖЕН УМЕТЬ
выполнять лабораторно-практическое задание №5, создавать главное меню сайта.
ОБЕСПЕЧЕННОСТЬ
компьютер с доступом в Интернет, настоящий курс лабораторно-практических работ.
ПРАКТИЧЕСКОЕ ЗАДАНИЕ
В прошлом уроке мы с вами научились создавать и редактировать страницы в дереве документов Evolution. Мы создали несколько страниц. Все страницы у нас опубликованы и отмечены для показа в меню. Если нет, то вы должны это сделать на странице редактирования ресурсов.
В этом уроке мы создадим главное меню сайта. В Evolution есть решение для организации динамических меню на сайте — делается это с помощью сниппета Wayfinder.
6.1. СНИППЕТ
Сниппет — это PHP код, который мы можем вызывать из шаблона сайта. Результат работы сниппета вставляется в место вызова. Чтобы посмотреть список сниппетов, которые идут в комплекте Evolution по умолчанию, проследуйте по вкладкам в администраторской панели: Элементы → Сниппеты. Все они доступны для редактирования. Но пока вы не разберетесь что к чему, советую ничего не редактировать. Для чего же нужны эти самые сниппеты? А нужны они для обеспечения динамической логики на сайте. Например, для генерации динамических меню, вывода контента из базы данных по некоему условию, организации формы обратной связи, вообще, для любых действий, доступных через Evolution API. Сейчас на примере вы все поймете.
Вызов осуществляется по имени сниппета, помещенном между квадратными скобками с восклицательными знаками. Например, если имя определенного сниппета — Name, то

вызов его будет осуществляться следующей конструкцией, помещенной в шаблон:
[!Name!]
Помимо вызова сниппета, мы так же можем ему отправлять на обработку различные значения параметров. Обычно, у каждого сниппета имеется свой набор поддерживаемых параметров, от которых будет зависеть результат работы сниппета.
Для того чтобы передать некоторые значения параметров мы используем конструкцию:
[!Имя_сниппета? &параметр1=`значение` &параметр2=`значение` !]
Обратите внимание на вопросительный знак после имени сниппета, он говорит о том, что далее следуют объявление передаваемых параметров. Названию каждого передаваемого параметра предшествует знак «&», а его значение заключено в обратные одинарные кавычки. Это те кавычки, которые на русской клавиатуре добавляются нажатием клавиши с буквой «Ё». Не перепутайте, один неверный знак, и вы долго будете мучиться и разбираться, почему ничего не работает.
Еще хочется добавить, что выше я описал вызов некэшируемого сниппета. Если вам понадобится результат работы занести в кэш, то вызов будет осуществляться по имени сниппета, помещенном в двойные квадратные скобки. Т.е. для сниппета с именем Name кэшируемый вызов будет представлять собой следующую конструкцию:
[[Name]]
При кэшируемом вызове результат работы сниппета заносится в кэш, и при повторной загрузке страницы код сниппета не выполняется заново, а на место вызова сразу подставляется предыдущий результат, взятый из кэш.
Ну что же, теперь вы в курсе что такое «сниппет» и мы двигаемся дальше.
6.2. СОЗДАНИЕ МЕНЮ
Для организации динамических меню в Evolution мы будем использовать сниппет Wayfinder.
Для начала установим его из модуля Управление пакетами (Extras), рис. 6.1.
Рис. 6.1
С помощью поиска находим Wayfinder и жмем кнопку «Установить».
Результатом работы Wayfinder является вывод ненумерованного списка, элементами которого будут ссылки на дочерние документы для той страницы, на которой мы
45

вызываем этот сниппет. Для примера, если у нас структура документов такая как изображена на рисунке 6.2. то, если мы вызовем на главной странице сниппет [!Wayfinder!] результатом его работы будет список из 4 ссылок на дочерние страницы.
Рис. 6.2
Список будет иметь вид:
<ul> <li><a href="/about.html" title="О нас" >О нас</a></li> <li><a href="/contact.html" title="Контактная информация" >Контактная информация</a></li> <li><a href="/novosti.html" title="Новости" >Новости</a></li> <li class="last"><a href="/uslugi.html" title="Услуги" >Услуги</a></li> </ul>
Внимание: при таком вызове обязательно наличие дочерних элементов, ведь если их не будет, то сниппет не выведет ничего. Нам этот вызов не подходит для организации меню на сайте, так как главное меню мы хотим видеть не только на главной, но также и на всех дочерних страницах сайта. При этом, мы хотим, чтобы меню на всех страницах состояло из одних и тех же пунктов. Для того чтобы это сделать, мы вызываем сниппет Wayfinder и одновременно передаем ему параметр startId, в который записываем ID того документа, ссылки на дочерние страницы которого мы будем выводить. Напомню, что ID документа это цифра, указанная в скобках в дереве документов Evolution.
Вызов будет выглядеть следующим образом:
[!Wayfinder? &startId=`1`!]
В этом случае, на какой бы странице мы не вызывали сниппет Wayfinder, список будет формироваться из ссылок на дочерние элементы главной страницы (ID=1), а не той, на которой мы сделали вызов.
Сейчас давайте посмотрим, что же представляет собой главное меню сайта в нашем шаблоне. Если вы помните, меню у нас хранится в одном чанке с логотипом под названием HEADER. И что мы видим?
01 <div id="topnav"> 02 <ul> 03 <li class="active"><a href="index.html">Home</a></li> 04 <li><a href="style-demo.html">Style Demo</a></li> 05 <li><a href="full-width.html">Full Width</a></li> 06 <li><a href="#">DropDown</a> 07 <ul> 08 <li><a href="#">Link 1</a></li>
46

09 <li><a href="#">Link 2</a></li> 10 <li><a href="#">Link 3</a></li> 11 </ul> 12 </li> 13 <li class="last"><a href="#">A Long Link Text</a></li> 14 </ul> 15 </div>
Меню представляет собой обычный ненумерованный список, помещенный в контейнер с id="topnav". Это значит, что HTML разметка меню будет представлять собой обычный список, а всю задачу по внешнему виду берет на себя CSS файл, который мы подключали ранее. Но мы с вами уже в курсе, как можно этот ненумерованный список динамически вывести в Evolution. Поэтому удаляем из чанка HEADER вот этот код:
01 <ul> 02 <li class="active"><a href="index.html">Home</a></li> 03 <li><a href="style-demo.html">Style Demo</a></li> 04 <li><a href="full-width.html">Full Width</a></li> 05 <li><a href="#">DropDown</a> 06 <ul> 07 <li><a href="#">Link 1</a></li> 08 <li><a href="#">Link 2</a></li> 09 <li><a href="#">Link 3</a></li> 10 </ul> 11 </li> 12 <li class="last"><a href="#">A Long Link Text</a></li> 13 </ul>
А на его месте вызываем сниппет Wayfinder с передаваемым ему параметром startId=`1`.
[!Wayfinder? &startId=`1`!]
Вызов сниппета должен находиться в контейнере с id="topnav" для того, чтобы наше динамическое меню в итоге отображалось так же, как указано в шаблоне. После сохранения можете посмотреть, что у вас получилось, для этого нажмите кнопку
Просмотр:
О чудо, у нас появилось главное меню, с автоматическими сгенерированными ссылками и названиями пунктов, рис. 6.3. При этом названия пунктов взяты как названия страниц в дереве документов, а URL ссылки определяется псевдонимом, указанным на странице редактирования ресурсов.
Рис. 6.3
Если мы будем переходить между пунктами, мы сможем увидеть в адресной строке
47

браузера, как меняются URL страниц. Внешний вид страниц, правда, остается неизменным, это потому что у нас пока нет изменяемой информации на странице.
Давайте посмотрим на исходный код получившегося главного меню:
01 <div id="topnav"> 02 03 <ul> 04 <li class="active"><a href="/about.html" title="О нас" >О нас</a></li> 05 <li><a href="/contact.html" title="Контактная информация" >Контактная информация</a></li> 06 <li><a href="/novosti.html" title="Новости" >Новости</a></li> 07 <li class="last"><a href="/uslugi.html" title="Услуги" >Услуги</a></li> 08 </ul> 09 10 </div>
Обратите внимание, что сниппет Wayfinder автоматически генерирует класс для активного пункта меню class="active" и его название даже совпало с прописанным в нашем случае в CSS классом "active". Поэтому при переходе по меню, активный пункт у нас подсвечивается зеленым цветом, так как и было изначально в шаблоне.
По умолчанию, для активного пункта меню Wayfinder всегда будет генерировать class="active", поэтому, если в вашем шаблоне он описывается другим классом, измените его в CSS файле. Если вы внимательно посмотрите еще раз на исходный код сгенерированного списка, то вы увидите, что последний пункт меню по умолчанию обозначается классом last, это тоже имейте ввиду, так как часто для оформления последнего пункта меню требуется прописывать стили отдельно. В этом случае для его оформления можете воспользоваться классом last.
6.3. РЕДАКТИРОВАНИЕ МЕНЮ
Теперь давайте еще раз взглянем на пункты меню. Как мы видим, в главном меню нет пункта, «главная страница». Так как мы указали в качестве параметра сниппета startId идентификатор главной страницы, то у нас вывелось меню, состоящее из дочерних ресурсов для главной страницы, не включая ее саму. Добавить ссылку на главную страницу можно различными способами, я не буду вас сильно загружать и для начала предложу самый оптимальный способ, которым надо было воспользоваться сразу. Для этого проще всего изменить структуру документов чтобы дерево выглядело следующим образом: (рис. 6.4.)
Рис. 6.4
48

Чтобы это сделать заходим на страницу редактирования ресурсов и в поле Папка указываем название сайта, в нашем случае это Мой бизнес т.е. документ с ID=0.
Может быть, надо было сразу создавать такую структуру, но зато вы отработаете процесс изменения родительских документов для ресурсов и лучше поймете, как работает вывод Wayfinder. И так, после того, как вы изменили структуру документов, нам нужно изменить значение параметра startId. Сейчас в него записан ID ресурса Главная страница, т.е. сниппет будет пытаться вывести дочерние документы этой страницы, которых, как мы видим, уже нет. Результатом работы сниппета будет пустота. Можете сами в этом убедиться: при просмотре сайта в браузере меню отображаться не будет.
Для того чтобы меню отображалось, мы в startId записываем идентификатор самой корневой папки. Он всегда будет равен 0. Делаем это, как и в прошлый раз в чанке HEADER:
[!Wayfinder? &startId=`0`!]
После этого в главном меню у нас, помимо тех пунктов меню, которые были до этого, появится еще пункт Главная страница, так как все эти пункты являются дочерними относительно корня сайта. Но, если у вас страницы названы так же, как и у меня, вы заметите, что меню уже не помещается в один ряд с логотипом, так как названия их слишком длинные, рис. 6.5. Это очень хорошо. Спросите почему. А потому, что я смогу вам показать на примере еще одно поле на странице редактирования ресурсов, о котором я говорил раньше, и с помощью которого можно будет решать проблемы такого характера.
Рис. 6.5
И так, чтобы меню не сползало под логотип нам нужно изменить длину одного или двух пунктов меню. В нашем случае лучше всего вместо названия пункта Главная страница написать просто Главная. Это можно сделать, не изменяя название самого ресурса. Просто идем на страницу редактирования ресурса с именем Главная страница и в поле Пункт меню вписываем короткое название нашего пункта — Главная, рис. 6.6.
Рис. 6.6
Сохраняем, и вуаля! Получаем отличный результат. Название пункта изменилось, и меню
49

уже не скатывается под логотип, рис. 6.7.
Рис. 6.7
Вот теперь у нас уже есть готовое главное меню, с помощью которого мы можем переходить по страницам, созданным в дереве документов Evolution.
Для того, чтобы познакомить вас с работой сниппета Wayfinder более подробно, давайте разберем еще парочку примеров.
Что вам чаще всего может пригодиться при работе с меню? Конечно же, его сортировка. Допустим, вам хочется, чтобы пункты меню располагались в следующем порядке: Главная, О нас, Услуги, Контактная информация и в конце Новости. По умолчанию выставлена сортировка по параметру menuindex, который вы устанавливаете при редактировании ресурсов в поле Позиция в меню, рис. 6.8.
Рис. 6.8
Чем меньше цифра, тем раньше идет пункт в меню. Поэтому при редактировании ресурсов вы можете установить для каждой страницы соответствующее значение позиции в меню. Чтобы отсортировать пункты в меню в последовательности, описанной выше, я выставил следующие значения Позиция в меню:
Главная — 0, О нас — 1, Услуги —2, Контактная информация — 3 и в конце Новости — 4.
Так же, часто может понадобиться убирать пункты меню из показа в меню. Например, пока у нас нет новостей, мы хотели бы этот пункт не показывать в меню. Не проблема, идем на страницу редактирования ресурса Новости и убираем галочку Публиковать в меню, после чего этот пункт не будет отображаться, рис. 6.9.
Рис. 6.9
50

51
После этого в дереве документов название ресурса Новости будет светло-серого цвета.
6.4. ИТОГИ
На этом, собственно, организация меню окончена. Мы научились выводить динамическое меню в Evolution c помощью встроенного сниппета Wayfinder. При этом вы уже на практике попробовали отсортировать пункты меню и убирать из показа в меню выборочные пункты.
Единственное, что еще хочется посоветовать, это вынести главное меню в отдельный чанк. Для этого создайте чанк MAIN-MENU и в его содержимое вставьте конструкцию вызова сниппета, обрамленную контейнером <div id="topnav">
<div id="topnav"> [!Wayfinder? &startId=`0`!] </div>
А после этого в чанке HEADER, где до этого находился вызов меню, вместо контейнера <div id="topnav"> с его содержимым вставьте вызов чанка MAIN-MENU.
Подробнее о разбиение на чанки написано в 4 задании, если забыли – прочтите.
6.5. КОНТРОЛЬНЫЕ ЗАДАНИЯ
1. Что такое сниппет? 2. В чем отличие кэшируемого вызова сниппета от не кэшируемого? 3. Какой сниппет используется для создания меню? 4. Как изменить позицию страницы в главном меню сайта? 5. Как изменить название страницы в меню, не меняя самого названия страницы?

52
ЗАДАНИЕ 7
СОЗДАНИЕ ШАБЛОНОВ И ВЫВОД СОДЕРЖИМОГО СТРАНИЦ
ЦЕЛИ ЗАНЯТИЯ
освоение методов создания шаблонов; вывод содержимого на страницу сайта.
ФОРМА ОРГАНИЗАЦИИ ЗАНЯТИЯ
Фронтальная.
СТУДЕНТ ДОЛЖЕН ЗНАТЬ
порядок создания шаблонов, способ вывода содержимого на страницу сайта.
СТУДЕНТ ДОЛЖЕН УМЕТЬ
выполнять лабораторно-практическое задание №6, создавать шаблоны сайта, выводить содепржимое на страницы сайта.
ОБЕСПЕЧЕННОСТЬ
компьютер с доступом в Интернет, настоящий курс лабораторно-практических работ.
ПРАКТИЧЕСКОЕ ЗАДАНИЕ
У нас уже есть шаблон главной страницы, но ведь он не подходит для других страниц на сайте. Во-первых, на нем нет места, где отображать содержимое наших страниц, например, статьи, новости, форму обратной связи и так далее. Во-вторых, нам не хочется отображать такую большую галерею на каждой странице своего сайта, пусть она останется только на главной. В-третьих, не плохо бы было сделать шаблон с второстепенной навигацией в боковой колонке. И тут мы вспоминаем о шаблонах для дополнительных страниц, которые мы с вами скачали и которые уже устали ждать, когда же мы их применим. Для тех, кто забыл: разметка этих шаблонов лежит у нас в папке assets/templates/site в файлах «style-demo.html» и «full-width.html».
7.1. СОЗДАНИЕ ШАБЛОНОВ ДЛЯ СТРАНИЦ САЙТА
Итак, создадим шаблон для страницы с вспомогательной навигацией в правой колонке. Для этого копируем содержимое файла style-demo.html в буфер обмена и направляемся в администраторскую панель, для того чтобы создать там новый шаблон.
На вкладке Элементы → Управление элементами → Шаблоны нажимаем на ссылку Новый шаблон и дальше действуем по отработанной схеме. Заполняем поля с названием и описанием шаблона, а в область Код шаблона (HTML) вставляем из буфера обмена

содержимое файла style-demo.html. На рисунке 7.1. видно как должны быть заполнены эти поля.
Рис. 7.1
Точно так же создаем и шаблон из одной колонки на всю ширину шаблона, его разметка лежит в той же папке в файле full-width.html. Копируем в буфер обмена его содержимое и также как и в предыдущем случае создаем в администраторской панели новый шаблон. Я назвал его Во всю ширину а в поле описание вписал Шаблон из одной колонки на всю ширину.
Чтобы можно было сразу отслеживать, что у нас получается на выходе, давайте, применим эти только что созданные шаблоны для некоторых ресурсов в дереве Evolution. Чтобы применить шаблон к странице, нужно из выпадающего списка при ее редактировании выбрать необходимый вам шаблон, рис. 7.2.
Предлагаю для страниц О нас, Услуги и Новости установить 2-х колоночный шаблон, а для страницы Контактная информация — шаблон из одной колонки на всю ширину.
После того, как вы это сделаете, можете попробовать в публичной части вашего сайта понажимать на пункты вашего главного меню. У вас будет нормально отображаться только главная страница, страницы остальных пунктов меню внешним видом вас никак не порадуют. Но не впадайте в панику. Все отлично. Мы же еще их не настроили, с шаблоном Главной страницы в 4 уроке было то же самое. Идем исправлять…
Возвращаемся на вкладку Элементы – Управление элементами – Шаблоны. Давайте начнем с редактирования шаблона из двух колонок, для этого нажимаем на ссылку с его названием в списке шаблонов. У меня он называется «2 колонки».
53

Рис. 7.2
7.2. НАСТРОЙКА ШАБЛОНОВ
Возвращаемся на вкладку Элементы – Управление элементами – Шаблоны. Давайте начнем с редактирования шаблона из двух колонок, для этого нажимаем на ссылку с его названием в списке шаблонов. У меня он называется 2 колонки.
Вот сейчас-то вы и поймете все прелести того, что мы разбивали предыдущий шаблон главной страницы на чанки. Ведь многие блоки кода у нас повторяются. Поэтому, мы без зазрения совести можем их удалить и на их место вставить вызов уже созданных нами чанков.
Удаляем тег <head> со всем его содержимым, вместо него вставляем конструкцию вызова соответствующего чанка:
{{HEAD}}
Таким образом, вы за считанные секунды подключите все служебные теги, скрипты и стили к шаблону.
Удаляем контейнер <div class="wrapper col1"> со всем его содержимым, вместо него вставляем вызов чанка, чтобы вывести в шаблоне шапку:
{{HEADER}}
И далее, внизу страницы удаляем содержимое контейнеров <div class="wrapper col4"> и <div class="wrapper col5"> также со всем их содержимым. Вместо них вставляем вызов чанка:
{{FOOTER}} 54

Вы можете посмотреть, что после этого получилось, зайдя в браузере на страницу, для которой установлен этот шаблон. Если вы все сделали правильно, у вас страница должна отображаться правильно, единственное чего не будет хватать – это изображения, пути для которых мы еще не исправляли.
7.3. ХЛЕБНЫЕ КРОШКИ
Если проанализировать содержимое этой страницы, то вы заметите еще 2 элемента, которые следовало бы вынести в отдельные чанки. Это, безусловно: строка навигации или «Хлебные крошки», рис. 7.3.
Рис. 7.3
Строка навигации будет показывать посетителю, где он находится относительно главной страницы. Использование этого элемента считается признаком хорошего тона. Он очень полезен в плане юзабилити и в последнее время все реже можно встретить сайты, в которых ее нет.
7.4. ПРАВАЯ КОЛОНКА С ДОПОЛНИТЕЛЬНОЙ НАВИГАЦИЕЙ
Правая колонка с дополнительной навигацией, которая будет отображаться на внутренних страницах нашего сайта, рис. 7.4. Этот элемент значительно облегчит навигацию по сайту.
Возвращаемся на страницу редактирования шаблона 2 колонки и ищем в разметке шаблона, какая часть кода у нас отвечает за вывод строки навигации и правой колонки.
Я нашел, а вы? Вывод строки навигации у нас осуществляется контейнером <div class="wrapper col2">. Копируем его со всем содержимым в буфер обмена и удаляем из шаблона, а вместо него вставляем конструкцию:
{{BREADCRUMB}}
После чего жмем сохранить, и отправляемся на страницу создания чанков, где создаем новый чанк для строки навигации. В область с содержимым чанка вставляем код, скопированный в буфер обмена, и заполняем поля названия и описания чанка.
Рис. 7.4
Вот что получилось у меня, рис. 7.5.
55

Рис. 7.5
То же самое проделываем и с контейнером <div id="column">. Этот контейнер отвечает за вывод правой колонки. Вырезаем его со всем содержимым в буфер обмена, а вместо него вставляем:
{{RIGHT-COL}} После чего создаем новый чанк с именем RIGHT-COL, вставляем в его содержимое контейнер <div id="column">, который у вас хранится в буфере обмена, заполняем необходимые поля и сохраняем, рис. 7.6.
Примечание: вы можете называть чанки, как вам вздумается, даже с использованием русской раскладки. Главное — чтобы вызов чанка в шаблоне соответствовал его названию. При этом название чанка не может включать в себя пробел.
Еще, чтобы подправить внешний вид шаблона в чанке RIGHT-COL следует исправить пути всех изображений, так же как мы делали при настройке шаблона главной страницы. Просто добавьте для каждого пути изображения следующую конструкцию:
/assets/templates/site/ Двигаемся дальше. Наверное, самый важный блок, который мы также вынесем в отдельный чанк — это содержимое страницы. Это та часть, которую мы будем редактировать с помощью текстового редактора при редактировании страниц нашего сайта. Эта область находится в контейнере <div id="content">, поэтому мы вырезаем этот контейнер и помещаем его в новый чанк с именем CONTENT. Вместо него вставляем конструкцию вызова чанка:
{{CONTENT}}
56

На рисунке 7.7. показано, как я заполнил поля при создании этого чанка.
Рис. 7.6
Рис. 7.7
После всех этих манипуляций ваш итоговый код шаблона 2 колонки в Evolution примет вид, показанный на рис. 7.8.
57

Рис. 7.8
А страница с чанками будет выглядеть, как показано на рис. 7.9.
Рис. 7.9
7.5. ВЫВОД СОДЕРЖИМОГО НА СТРАНИЦЕ
Теперь мы переходим к одному очень интересному и важному моменту в создании шаблона и в тоже время, наверное, к самому простому — к динамическому выводу содержимого на странице. Как сделать так, чтобы на странице отображался текст,
58

59
картинки, ссылки или любое другое HTML содержимое, которое мы вписываем в текстовом редакторе при редактировании страницы? Для этого достаточно в шаблоне в место, где должно быть содержимое страницы вписать следующую конструкцию:
[*content*]
И все. Ничего сложного, правда? Именно этот специальный тег в Evolution всегда отвечает за вызов содержимого страниц.
Давайте сейчас испробуем его на практике. Как вы помните у нас содержимое страниц вынесено в отдельный чанк c именем CONTENT, поэтому отправляемся его редактировать. Не перепутайте с чанком MAIN-CONTENT, который будет отвечать за содержимое главной страницы. В поле с кодом чанка CONTENT находится контейнер <div id="content">, и мы удаляем все содержимое этого контейнера, а в него вставляем выше описанную конструкцию. В итоге содержимое чанка будет иметь следующий компактный вид:
<div id="content"> [*content*] </div>
После этого все, что мы пишем в текстовом редакторе при редактировании ресурса с шаблоном 2 колонки будет отображаться на странице.
Обратите внимание, что вы можете редактировать ресурс, используя выпадающую панель сверху сайта, которая появляется при наведении курсора мыши. Для того чтобы редактировать страницу, на которой вы в данный момент находитесь, нажмите в этой панели кнопку Редактировать. После этого появится окно редактирования со всеми доступными полями. После сохранения изменения сразу же будут применены.
Рассмотрим разбиение на чанки шаблона Во всю ширину. Если вы посмотрите на этот шаблон внимательно, то увидите, что он полностью состоит из уже созданных нами чанков. Единственное, чем он будет отличаться от шаблона 2 колонки это тем, что прямо в коде шаблона вместо двух чанков CONTENT и RIGHT-COL вам можно будет вставить вызов содержимого [*content*].
Таким образом, чтобы сэкономить время, можете скопировать код шаблона 2 колонки, вставить его в содержимое шаблона Во всю ширину. Удалить из кода вызов CONTENT и RIGHT-COL а на их место вставить конструкцию вызова контента. На рис. 7.10 показано как должен выглядеть итоговый код шаблона Во всю ширину.

Рис. 7.10
7.6. КОНТРОЛЬНЫЕ ЗАДАНИЯ
1. Как создать шаблон 2 колонки? 2. В чем отличие шаблона 2 колонки от шаблона во всю ширину? 3. Зачем разбивать шаблоны на чанки? 4. Какие чанки создаются при разбиении шаблона 2 колонки? 5. Из каких структурных элементов состоит шаблон 2 колонки?
60

61
ЗАДАНИЕ 8
РАБОТА СО СПЕЦИАЛЬНЫМИ ТЕГАМИ EVOLUTION
ЦЕЛИ ЗАНЯТИЯ
Знакомство со специальными тегами Evolution; вывод динамической информации на сайт.
ФОРМА ОРГАНИЗАЦИИ ЗАНЯТИЯ
Фронтальная.
СТУДЕНТ ДОЛЖЕН ЗНАТЬ
назначение специальных тэгов Evolution, способы вывода динамической информации на сайт.
СТУДЕНТ ДОЛЖЕН УМЕТЬ
выполнять лабораторно-практическое задание №7, выводить динамическую информацию на сайт.
ОБЕСПЕЧЕННОСТЬ
компьютер с доступом в Интернет, настоящий курс лабораторно-практических работ.
ПРАКТИЧЕСКОЕ ЗАДАНИЕ
В этом уроке речь пойдет о специальных тегах системы управления, которые вы будете использовать для создания динамических сайтов на Evolution. Что такое специальные теги Evolution? Это определенные конструкции, которые необходимо вставлять в код шаблона сайта, чтобы вывести ту или иную динамическую информацию на сайте.
Ничего сложного в этом нет, и вы уже с некоторыми специальными тегами познакомились на практике в предыдущих уроках. При настройке шаблона мы использовали тег [*content*] для вывода содержимого страниц и тег [(base_url)] для указания базового URL для всех страниц сайта.
В этом уроке мы более подробно разберем основные теги, с которыми вам придется столкнуться при разработке сайтов на Evolution..
8.1. НАИБОЛЕЕ РАСПРОСТРАНЕННЫЕ ТЕГИ EVOLUTION
[(site_name)] — этот тег выводит заголовок вашего сайта. Обычно используется в заглавии страниц HTML в теге <title>. На рис. 8.1. изображено поле содержимое которого выводит эта конструкция. Отредактировать его можно на странице системной конфигурации.

Рис. 8.1
[(base_url)] или [(site_url)] — два тега идентичны между собой. Эти конструкции позволяют выводить URL вашего сайта. При создании шаблона мы использовали тег [(base_url)] для указания базового URL для корректной работы с относительными путями. [*pagetitle*] — эта конструкция выводит содержимое поля Заголовок, которое мы будем заполнять на странице создания/редактирования ресурса. [*longtitle*] — выводит содержимое поля Расширенный заголовок. Обычно используется как главный заголовок <h1> на странице. [*description*] — выводит содержимое поля Описание. Это поле будем использовать для вывода содержимого в META-теге description. [*introtext*] — выводит содержимое поля Аннотация. Это поле чаще всего используют при создании новостей, заметок в блоге и т.п. для организации страниц с кратким описанием заметок. [*content*] — основное содержимое страниц. Конструкция выводит любой текст или HTML код, написанный или отредактированный в визуальном редакторе. [*id*] — выводит идентификатор ресурса. [*alias*] — выводит псевдоним ресурса. [~идентификатор~] — выводит URL адрес ресурса, идентификатор которого указан. Например, если ID страницы Новости — 4, а псевдоним этой страницы — news, то конструкция [~4~] выведет URL вашей страницы с новостями. Обратите внимание: результатом обработки данной конструкции является лишь строка в виде URL страницы, не перепутайте ее со ссылкой на документ. Ссылка на страницу с использованием этой конструкции будет иметь следующий вид: <a href=”[~4~]”>Новости</a> Для простоты понимания приведенных выше тегов Evolution я сделал рисунок, на котором изображена страница редактирования ресурса с указанием того, какие теги отвечают за вывод в шаблоне содержимого того или иного поля, рис. 8.2.
62

Рис. 8.2
8.2. ДРУГИЕ ПОЛЕЗНЫЕ ТЕГИ
Выше представлены часто употребляемые теги Evolution. Но вы должны иметь в виду, что всего тегов существует гораздо больше. И, безусловно, при более детальном знакомстве с Evolution они вам тоже понадобятся.
Чтобы вы имели о них представление, я дополню список менее распространенными тегами.
[*pub_date*] — дата публикации ресурса [*unpub_date*] — дата завершения публикации [*createdby*] — идентификатор пользователя, создавшего ресурс [*createdon*] — дата создания ресурса [*editedby*] — идентификатор пользователя, редактировавшего ресурс [*editedon*] — дата редактирования ресурса [*contentType*] — тип содержимого (например, text/html) [*type*] — тип (ресурс, папка или ссылка) [*published*] — опубликован ли ресурс (1|0)
63 [*parent*] — номер (ID) родительского ресурса

64
[*isfolder*] — является ли ресурс папкой (1|0) [*richtext*] — используется ли при редактировании страницы визуальный редактор [*template*] — номер (ID) используемого шаблона для ресурса [*menuindex*] — порядковый номер отображения в меню [*searchable*] — доступен ли ресурс для поиска (1|0) [*cacheable*] — кэшируется ли ресурс (1|0) [*deleted*] — ресурс удален (1|0) [*deletedby*] — идентификатор пользователя, удалившего ресурс [*menutitle*] — заголовок меню, если таковой есть [*donthit*] — слежение за количеством посещений отключено (1|0) [*haskeywords*] — ресурс содержит ключевые слова (1|0) [*hasmetatags*] — ресурс имеет META теги (1|0) [*privateweb*] — ресурс входит в частную группу пользовательских документов
(1|0) [*privatemgr*] — ресурс входит в частную группу менеджерских документов (1|0) [*content_dispo*] — вариант выдачи содержимого (1 — для отображения | 0 —
прикрепленное для скачивания) [*hidemenu*] — документ не отображается в меню (1|0) [(modx_charset)] — выводит название используемой кодировки [^qt^] — выводит время запросов к базе данных [^q^] — выводит количество запросов к базе данных [^p^] — выводит время работы PHP скриптов [^t^] — выводит общее время генерации страницы [^s^] — выводит источник содержимого (база или кэш)
8.3. ИСПОЛЬЗОВАНИЕ ТЕГОВ В ШАБЛОНАХ
Теперь, когда вы познакомились с основными тегами Evolution, применим некоторые из них для наших шаблонов. Добавьте в шаблон вывод названия страниц и их описание. Для этого откройте для редактирования чанк HEAD и в теге <title> вставьте конструкцию:
[*pagetitle*] | [(site_name)]
Эта конструкция будет выводить в названии HTML страницы название ресурса и заголовок сайта, разделенные знаком |.
Затем можно добавить META тег description, в содержимое которого вписываем конструкцию [*description*]
<meta name="description" content="[*description*]"/>
После этого SEO описание для любой страницы на вашем сайте вы сможете делать, заполнив поле Описание при редактировании ресурса. Опять же в этом моменте вы прочувствуете всю прелесть того, что мы не пожалели времени в самом начале настройки нашего шаблона и вынесли содержимое тега <head> в отдельный чанк. Теперь нам не нужно вносить изменения во все 3 шаблона, достаточно только отредактировать наш чанк HEAD.
Раз мы уже начали редактировать содержимое этого чанка, то можно сразу изменить кодировку в шаблоне. Если помните, у нас она была выставлена в UTF-8. В списке выше

указан тег, который выводит название кодировки используемой на сайте.
[(modx_charset)]
После внесения всех перечисленных изменений чанк HEAD будет иметь следующий вид:
<head> <base href="[(site_url)]" /> <title>[*pagetitle*] | [(site_name)]</title> <meta http-equiv="Content-Type" content="text/html; charset=[(modx_charset)] "/> <meta name="description" content ="[*description*]"/> <meta http-equiv="imagetoolbar" content="no" /> <link rel="stylesheet" href="/assets/templates/site/styles/layout.css" type="text/css" /> <script type="text/javascript" src="/assets/templates/site/scripts/jquery-1.4.1.min.js"></script> <script type="text/javascript"src="/assets/templates/site/scripts/jquery.jcarousel.pack.js"></script> <script type="text/javascript"src="/assets/templates/site/scripts/jquery.jcarousel.setup.js"></script> </head>
Вы можете посмотреть, как выглядит заголовок страницы в окне браузера. У меня выглядит так, рис. 8.3.
Рис. 8.3
Сейчас неплохо было бы автоматизировать вывод главного заголовка <h1> на страницах сайта. Для этого отправляемся на страницу редактирования чанка и перед уже знакомым тегом вывода содержимого страницы вставляем вывод заголовка, содержимое которого будем брать из поля Расширенный заголовок. Как мы видели из рисунка — этому полю соответствует тег [*longtitle*].
После внесения изменений чанк CONTENT примет следующий вид:
<div id="content"> <h1>[*longtitle*]</h1> [*content*] </div>
Таким образом, главные заголовки <h1> наших страниц будут выставляться автоматически, и их не нужно будет вписывать в визуальном редакторе. Главное — это не оставлять пустым поле Расширенный заголовок при редактировании ресурса, содержимое которого будет использоваться в качестве заголовков. Так же для организации заголовков вы можете использовать содержимое других полей, например, поле Заголовок. В этом случае в чанк CONTENT вам необходимо будет добавлять конструкцию <h1>[*pagetitle*]</h1>. Стили для заголовка в шаблоне уже прописаны. Поэтому, если поле Расширенный заголовок вы не оставили пустым на странице у вас появится заголовок. Вот так он выглядит, рис. 8.4.
65

Рис. 8.4
После этого нам необходимо добавить вывод заголовков в шаблон Во всю ширину, ведь вы помните, что в этом шаблоне чанка CONTENT у нас нет, а содержимое страниц мы вызываем сразу из шаблона с помощью тега [*content*]. Поэтому, отправляемся на страницу редактирования шаблона и добавляем над этим тегом вывод заголовка: <h1>[*longtitle*]</h1>.
8.3. ИТОГИ
Итак, в этом уроке мы более подробно познакомились со специальными тегами Evolution и некоторые из них уже применили на практике при создании нашего сайта. По ходу урока мы внесли изменения в два чанка на нашем сайте: HEAD и CONTENT и в шаблон Во всю ширину.
8.4. КОНТРОЛЬНЫЕ ЗАДАНИЯ
1. Что такое специальные теги Evolution? 2. Какой тег Evolution выводит заголовок сайта? 3. Как добавить в шаблон вывод названия страниц? 4. Как добавить на страницу вывод описания страниц? 5. Какой тэг Evolution показывает дату публикации ресурса?
66

67
ЗАДАНИЕ 9
ВИЗУАЛЬНЫЙ РЕДАКТОР
ЦЕЛИ ЗАНЯТИЯ
освоение методов работы с визуальным редактором; настройка TinyMCE;
ФОРМА ОРГАНИЗАЦИИ ЗАНЯТИЯ
Фронтальная.
СТУДЕНТ ДОЛЖЕН ЗНАТЬ
технологию работы с визуальным редактором.
СТУДЕНТ ДОЛЖЕН УМЕТЬ
выполнять лабораторно-практическое задание №8, настраивать TinyMCE.
ОБЕСПЕЧЕННОСТЬ
компьютер с доступом в Интернет, настоящий курс лабораторно-практических работ.
ПРАКТИЧЕСКОЕ ЗАДАНИЕ
На прошлом уроке мы с вами подробно поговорили о специальных тегах Evolution. Теперь вы хорошо себе их представляете и умеете применять на практике. На этом уроке мы разберем один из наиболее важных элементов в любой системе управления. А именно — визуальный редактор. Визуальный редактор — это та вещь, которая делает работу с HTML кодом простой для пользователя с любым уровнем подготовки.
В Evolution по умолчанию устанавливается визуальный редактор TinyMCE. С его помощью вы либо ваши клиенты без труда сможете наполнять сайт содержимым или редактировать уже имеющийся контент на сайте. Этот визуальный редактор позволяет вставлять и работать с изображениями, медиа-файлами, таблицами, ссылками, указывать стили оформления текста и многое другое. Одним словом, вещь в хозяйстве незаменимая и это прекрасно понимают не только рядовые разработчики, но и крупные корпорации, например, Microsoft, Apple, Oracle и другие, которые используют этот редактор в своих онлайн приложениях.
Не обошли стороной TinyMCE и разработчики Evolution. При этом визуальный редактор настолько гибко встроен в эту систему, что его настройка может осуществляться очень просто.
Внешний вид визуального редактора вы сможете увидеть на странице редактирования ресурсов.

На рисунке 9.1 показан внешний вид редактора после установки Evolution.
Рис. 9.1
Но по умолчанию визуальный редактор не содержит в себе все заложенные в него функции, многие из которых очень полезны.
Полный функционал визуального редактора гораздо шире представленного в Evolution. В этом вы сможете убедиться, посмотрев на изображение внешнего вида полнофункционального редактора, показанного на рис. 9.2.
Рис. 9.2
Наверное, некоторые из этих функции уже будут избыточными, но вы все равно должны о них знать. Быть может, какой-нибудь из этих кнопок будет так не хватать вашему клиенту либо вам при редактировании сайта.
9.1. НАСТРОЙКА TINYMCE В EVOLUTION
Настроить визуальный редактор TinyMCE в Evolution проще простого. Все настройки осуществляются на странице системной конфигурации, на вкладке Интерфейс и представление. Попасть на нее вы сможете проследовав: Инструменты → Конфигурация → Интерфейс и представление. В самом низу страницы вы увидите поля для настройки редактора.
На рис. 9.3. показаны поля с настройками визуального редактора.
В поле Тема WYSWYG редактора вы можете выбрать тему из предложенных вам по умолчанию. От выбора темы зависит набор функций, которыми будет располагать ваш редактор. Начиная с версии Evolution 1.0.4 в этом списке можно выбрать полнофункциональную версию визуального редактора.
Чаще всего, все функции для редактора не требуются. И многие из них являются избыточными. Поэтому мы создадим с вами свою собственную индивидуальную тему. Для этого в поле Тема WYSWYG редактора выберите пункт Индивидуальная.
68

Рис. 9.3
И после этого начинаем заполнять оставшиеся поля для индивидуальных кнопок и плагинов. Я вам покажу, каким набором плагинов и кнопок пользуюсь я.
В поле Индивидуальные плагины вписываем через запятую названия используемых плагинов:
style, advimage, advlink, searchreplace, print, contextmenu, paste, fullscreen, nonbreaking, xhtmlxtras, visualchars, media, table
В поле Индивидуальные кнопки Row 1 вписываем названия кнопок, которые хотим видеть на первой строке:
pastetext, pasteword, |, nonbreaking,charmap, |, image, link, unlink, anchor, media, |, cleanup, removeformat, |, fullscreen, print, code, formatselect
В поле Индивидуальные кнопки Row 2 вписываем названия кнопок второго ряда:
bold, italic, underline, strikethrough, sub, sup, |, bullist, numlist, outdent, indent, |, justifyleft, justifycenter, justifyright, justifyfull, |, styleprops, styleselect
В поле Индивидуальные кнопки Row 3 вписываем названия кнопок третьего ряда:
tablecontrols
69

После того, как вы заполните поля для индивидуальной темы как указано выше, вы получите редактор вида, как показано на рис. 9.4.
Рис. 9.4
Обратите внимание, что вы можете менять расположение кнопок, как угодно. Также вы можете удалять и добавлять другие кнопки. Полный набор возможных плагинов и кнопок TinyMCE вы можете посмотреть в примере на официальном сайте редактора на вкладке View Source.
9.2. КОНТРОЛЬНЫЕ ЗАДАНИЯ
1. Что такое визуальный редактор в Evolution? 2. Как настраивать визуальный редактор в Evolution? 3. Как отключить в документе Evolution использование визуального редактора?
70

71
ЗАДАНИЕ 10
ЦЕПОЧКА НАВИГАЦИИ «ХЛЕБНЫЕ КРОШКИ»
ЦЕЛИ ЗАНЯТИЯ
освоение методов создания цепочки навигации «Хлебные крошки»; знакомство со сниппетом Breadcrumbs;
ФОРМА ОРГАНИЗАЦИИ ЗАНЯТИЯ
Фронтальная.
СТУДЕНТ ДОЛЖЕН ЗНАТЬ
технологию создания цепочки навигации «Хлебные крошки», параметры сниппета Breadcrumbs.
СТУДЕНТ ДОЛЖЕН УМЕТЬ
выполнять лабораторно-практическое задание №9, создавать цепочку навигации «Хлебные крошки».
ОБЕСПЕЧЕННОСТЬ
компьютер с доступом в Интернет, настоящий курс лабораторно-практических работ.
ПРАКТИЧЕСКОЕ ЗАДАНИЕ
На одном из прошлых уроков я в двух словах упоминал, для чего нужна цепочка навигации. Немного повторюсь и скажу лишь, что навигационная цепочка — важный элемент в юзабилити сайтов. С ее помощью вы быстро сориентируете посетителя, если он попадет на ваш сайт не на главную страницу, а на любую внутреннюю. Навигационная цепочка будет показывать посетителю, где он находится относительно главной страницы. Реализовать строку навигации в Evolution можно различными способами, но в этом уроке речь пойдет о сниппете Breadcrumbs. Ставим его из Extras, как и предыдущий сниппет Wayfinder.
10.1. СНИППЕТ BREADCRUMBS
Чтобы вызвать сниппет Breadcrumbs в шаблоне мы должны вставить следующую конструкцию:
[[Breadcrumbs]]
В этом случае результат работы будет кэшироваться, и при повторном вызове сниппета код не обрабатывается, а берется из кэш. Некэшируемый вызов осуществляется с помощью названия сниппета, помещенного в квадратные скобки с восклицательными

72
знаками. Вот как бы выглядел некэшируемый вызов: [!Breadcrumbs!].
Результатом работы этого сниппета будет вывод пунктов, которые отражают иерархию сайта для активной страницы. При этом все пункты навигации будут описаны соответствующими CSS классами.
Например, в нашем случае на странице О нас этот сниппет выведет разметку следующего вида:
1 <span class="B_crumbBox"> 2 3 <span class="B_firstCrumb"><a class="B_homeCrumb" href="/main.html" title="Описание страницы">Главная</a></span> » 4 <span class="B_lastCrumb"><span class="B_currentCrumb">О нас</span></span> 5 6 </span>
Если проанализировать этот код, то мы увидим, что каждый пункт имеет свой класс, при этом последний пункт у нас выводится без ссылки. Разделителем между пунктами служит правая кавычка-ёлочка. Код этого символа: ».
Для оформления внешнего вида при выводе сниппета используются следующие CSS классы, которые вы должны знать:
.B_crumbBox — служит для оформления всего блока цепочки навигации .B_homeCrumb — служит для оформления ссылки, ведущей на главную страницу .B_currentCrumb — служит для оформления пункта текущей страницы .B_firstCrumb — служит для оформления первого элемента цепочки .B_lastCrumb — оформление последнего пункта цепочки .B_crumb — оформление всех остальных элементов (кроме первого, последнего и
текущего) .B_hideCrumb — оформление блока c многоточием «...», который появляется в том
случае, когда количество пунктов больше установленного вами значения
Используя эти классы, вы можете в CSS-файле прописать стили для любого тега или пункта навигационной цепочки.
Сейчас давайте выведем на нашем сайте навигационную цепочку. В нашем шаблоне хлебные крошки будут отображаться на всех страницах, кроме главной. И если вы помните, мы вынесли этот элемент в отдельный чанк с именем BREADCRUMB. Отправляемся его редактировать. Сейчас в этом чанке находится следующий код:
01 <div class="wrapper col2"> 02 <div id="breadcrumb"> 03 <ul> 04 <li class="first">You Are Here</li> 05 <li>»</li> 06 <li><a href="#">Home</a></li> 07 <li>»</li> 08 <li><a href="#">Grand Parent</a></li> 09 <li>»</li>

10 <li><a href="#">Parent</a></li> 11 <li>»</li> 12 <li class="current"><a href="#">Child</a></li> 13 </ul> 14 </div> 15 </div>
Навигационная цепочка в этом чанке представляет собой ненумерованный список, помещенный в два контейнера <div class="wrapper col2"> и <div id="breadcrumb">. При этом первый элемент цепочки обозначен классом first, а текущий — current. Чтобы сделать динамическую цепочку навигации мы удаляем этот список и на его место вставляем конструкцию вызова сниппета Breadcrumbs. После чего чанк BREADCRUMB будет содержать в себе следующий код:
<div class="wrapper col2"> <div id="breadcrumb"> [[Breadcrumbs]] </div> </div>
Внимание: в конструкции вызова сниппета имя должно быть написано точно так же, как на странице в администраторской панели: Элементы → Управление элементами → Сниппеты. Это значит, что если вы напишите с маленькой буквы, либо все буквы будут заглавными, то вызов сниппета осуществлен не будет.
Вы можете посмотреть, что получилось после сохранения изменений в чанке. В браузере на всех страницах, кроме главной будет отображаться динамическая цепочка навигации. Вот как она будет выглядеть на странице Услуги, рис. 10.1.
Рис. 10.1
Как вы видите, вывод цепочки навигации можно сделать за несколько секунд, для этого необходимо в нужном месте вызвать специальный сниппет. Но это еще не все, мы же говорим о Evolution, а эта система дает вам доступ к любому тегу на странице. Поэтому сейчас мы рассмотрим специальные параметры, которые вы сможете передавать сниппету Breadcrumbs, чтобы иметь полный доступ к оформлению цепочки навигации.
Напомню, что передача параметров сниппету осуществляется с помощью следующей конструкции:
[[Breadcrumbs? &имя_параметра1=`значение` &имя_параметра2=`значение`]]
Мы уже пользовались подобным синтаксисом при передаче параметров сниппету Wayfinder на уроке о реализации динамического меню.
73

74
10.2. ПАРАМЕТРЫ BREADCRUMBS
Общие настройки:
&maxCrumbs — максимальное число пунктов в цепочке. Возможные значения: целое число. По умолчанию: 100.
Примечание: если установлено число меньше возможного количества пунктов, то посредине цепочки появится многоточие «...» вместо лишних пунктов.
&respectHidemenu — скрывать пункты, не помеченные для показа в меню. Возможные значения: 0 - отображать | 1 - скрывать. По умолчанию: 1.
Примечание: включать и отключать пункты для показа в меню можно на странице редактирования ресурса на вкладке Общие. галочка Показывать в меню.
&showCurrentCrumb — показывать в цепочке пункт с названием текущей страницы. Возможные значения 0 - не показывать | 1 - показывать. По умолчанию: 1.
Примечание: с помощью этого параметра можно отключить отображение последнего пункта в цепочке.
¤tAsLink — отображать пункт текущей страницы в виде ссылки или в текстовом виде. Возможные значения 0 - текст | 1 - ссылка. По умолчанию: 0.
Примечание: по умолчанию этот параметр отображает пункт текущей страницы в виде простого текста, если вы захотите отобразить пункт в виде ссылки на текущую страницу, выставьте значение 1.
&linkTextField — название пунктов в цепочке навигации. По умолчанию: menutitle или pagetitle. Возможные значения: description | longtitle | pagetitle | menutitle.
Примечание: от этого параметра зависит, какое поле будет браться для формирования названия пунктов цепочки навигации. По умолчанию название пункта цепочки будет совпадать с названием пункта меню, которое можно изменить на странице редактирования ресурса в поле Пункт меню.
&linkDescField — атрибут title для ссылок в цепочке навигации. По умолчанию: description. Возможные значения: pagetitle, longtitle, description, menutitle.
Примечание: значение атрибута title всплывает при наведении мышки на ссылку в цепочке навигации. По умолчанию берется значение поля Описание, которое можно изменить на странице редактирования ресурса.

75
&showCrumbsAsLinks — пункты цепочки навигации являются ссылками или текстом. Возможные значения: 0 - текст | 1 - ссылки. По умолчанию: 1.
Примечание: можете установить значение 0, если по какой-то причине хотите, чтобы цепочка навигации была некликабельна и отображалась в виде текста.
&crumbGap — строка, которая будет представлять собой разрыв цепочки навигации. Возможные значения: строка. По умолчанию: многоточие «...».
Примечание: вы можете указать какие символы будут разрывать цепочку навигации, если количество пунктов в цепочке больше указанного в &maxCrumbs значения.
&stylePrefix — приставка в названиях CSS классов. Возможные значения: строка. По умолчанию: B_.
Примечание: значение этого параметра определяет префикс в названии CSS классов. Чуть выше мы уже отметили, какие классы используются при выводе HTML разметки и за что они отвечают.
Настройки для ссылки на главную страницу:
&showHomeCrumb — отображать ссылку на главную страницу. Возможные значения: 0 - не отображать | 1 - отображать. По умолчанию: 1.
Примечание: по умолчанию в начале цепочки навигации отображается ссылка на главную страницу, даже если ее нет в иерархии текущего документа.
&homeId — идентификатор страницы, которая будет считаться главной. Возможные значения: целое число. По умолчанию: $modx->config['site_start'].
Примечание: по умолчанию главной страницей будет считаться та, идентификатор которой указан на странице системной конфигурации в поле Первая страница.
&homeCrumbTitle — текст пункта главной страницы в цепочке навигации. Возможные значения: строка. По умолчанию: menutitle или pagetitle.
Примечание: использовать этот параметр вы можете в том случае, когда захотите, чтобы текст пункта главной страницы отличался от названия пункта меню главной страницы или заголовка страницы, которые можно изменить при редактировании ресурсов. Например, некоторые разработчики вписывают вместо названия Главная страница в цепочке навигации название домена.
&homeCrumbDescription — пользовательский текст, который может быть использован в качестве атрибута title для ссылки на главную страницу. Возможные значения: строка.

76
По умолчанию: значение, указанное в параметре linkDescField.
Примечание: если поле оставить пустым, то текст для атрибута title будет определяться параметром &linkDescField. При желании можете вписать текст, который всплывет при наведении курсора на ссылку. Например, Перейти на главную страницу
Настройки для отображения цепочки навигации на различных страницах:
&showCrumbsAtHome — отображать цепочку навигации на главной странице. Возможные значения: 0 - не отображать | 1 - отображать. По умолчанию: 1.
Примечание: с помощью этого параметра можно отключить показ цепочки навигации на главной странице.
&hideOn — не отображать цепочку навигации на страницах Возможные значения: разделенные запятыми идентификаторы страниц, на которых не должна отображаться цепочка навигации.
Примечание: этот параметр удобно использовать для небольшого количества страниц, на которых в качестве исключения не нужен вывод строки навигации. Если же таких страниц много, то лучше воспользоваться параметром &hideUnder либо подумать над созданием еще одного шаблона.
&hideUnder — не отображать цепочку навигации на дочерних страницах Возможные значения: разделенные запятыми идентификаторы папок, на дочерних документах которых не должна отображаться строка навигации.
Примечание: указание ID папок скрывает строку навигации только на дочерних страницах. Если вы хотите, чтобы строка не отображалась как на дочерних, так и на родительских страницах, добавьте ID родительских ресурсов как в &hideUnder так и в &hideOn.
Вы, наверное, к этому моменту уже успели немножко испугаться такого большого количества различных параметров для сравнительно несложного сниппета, и задаетесь вопросом: как же это все запомнить и что же будет дальше. Ответ очень прост: это не обязательно запоминать наизусть, и, в большинстве случаев, значение этих параметров используются по умолчанию. Такое большое количество возможных параметров свидетельствует лишь о том, что разработчики системы пытались дать как можно больше гибкости в работе для веб-мастеров. И теперь чтобы изменить строку навигации, как вам только вздумается, вам не придется редактировать код сниппета, ведь все настройки можно осуществить с помощью передачи тех или иных параметров во время его вызова в шаблоне.
В принципе, в нашем случае вывод строки навигации мы могли бы оставить по умолчанию, не передавая никаких параметров. По внешнему виду она соответствует тому, что было задумано в шаблоне. Но так как мы с вами хотим как можно подробнее разобрать сниппет Breadcrumbs, то потренируемся передавать дополнительные параметры во время вызова сниппета.

10.3. ВЫЗОВА СНИППЕТА BREADCRUMBS
Давайте выведем цепочку навигации, у которой текст ссылки на главную страницу будет Главная, при наведении мышки на ссылку главной страницы будет всплывать надпись Перейти на главную страницу, атрибут title для всех остальных ссылок будет подставляться из поля Расширенный заголовок. Остальные все значения параметров оставим по умолчанию.
В результате вызов сниппета с передаваемыми параметрами и их значениями должен представлять собой вот такую конструкцию:
[[Breadcrumbs? &homeCrumbDescription=`Перейти на главную страницу` &linkDescField=`longtitle`]]
Вот как будет выглядеть получившаяся цепочка навигации, рис.10.2.
Рис. 10.2
Теперь я бы еще посоветовал вам изменить внешний вид цепочки навигации в CSS стилях. Давайте сделаем так, чтобы ссылки отличались от обычного текста. Сделаем ссылки подчеркнутыми, а при наведении курсора на ссылку — без подчеркивания. Для этого мы идем редактировать CSS-файл, который лежит в директории:
assets/templates/site/styles/layout.css
Находим в этом файле стили, отвечающие за отображение блока BreadCrumb (в 114 строке).
01 /* ----------------BreadCrumb--------------*/ 02 03 #breadcrumb{ 04 padding:20px 0; 05 } 06 07 #breadcrumb ul{ 08 margin:0; 09 padding:0; 10 list-style:none; 11 } 12 13 #breadcrumb ul li{display:inline;} 14 #breadcrumb ul li.current a{text-decoration:underline;}
Так как список, с помощью которого была реализована строка навигации, мы удалили, то смело удаляем и стили для них. Единственное, для чего нам надо оставить стиль, — для ссылок.
После изменения у вас этот блок в CSS-файле должен выглядеть вот так: 77

78
1 #breadcrumb{padding:20px 0;} 2 #breadcrumb a{text-decoration:underline;} 3 #breadcrumb a:hover{text-decoration:none;}
После обновления страницы внешний вид нашей цепочки навигации изменится, но незначительно. Ссылки будут подчеркнуты.
10.4. ИТОГИ
Теперь можно подводить итог урока. Вы в подробностях ознакомились со встроенным сниппетом Breadcrumbs и научились применять его на практике. Сейчас на нашем сайте на всех страницах, кроме главной, отображается симпатичная динамическая цепочка навигации.
10.5. КОНТРОЛЬНЫЕ ЗАДАНИЯ
1. Какой сниппет позволяет создать навигационную цепочку "хлебные крошки"? 2. Как передать параметры сниппету? 3. Как изменить внешний вид цепочки навигации?

79
ЗАДАНИЕ 11
СОЗДАНИЕ ЛЕНТЫ НОВОСТЕЙ. СНИППЕТ DITTO
ЦЕЛИ ЗАНЯТИЯ
освоение методов создания ленты новостей; знакомство со сниппетом Ditto;
ФОРМА ОРГАНИЗАЦИИ ЗАНЯТИЯ
Фронтальная.
СТУДЕНТ ДОЛЖЕН ЗНАТЬ
методы создания ленты новостей, параметры сниппетом Ditto.
СТУДЕНТ ДОЛЖЕН УМЕТЬ
выполнять лабораторно-практическое задание №10, создавать новостную ленту.
ОБЕСПЕЧЕННОСТЬ
компьютер с доступом в Интернет, настоящий курс лабораторно-практических работ.
ПРАКТИЧЕСКОЕ ЗАДАНИЕ
На прошлом уроке мы с вами научились создавать навигационную цепочку для сайта. И, в принципе, если вы дошли до этого урока, у вас уже есть вполне рабочий, немного ограниченный в своей функциональности сайт-визитка. Теперь я буду постепенно рассказывать, как вашему сайту добавить различный функционал. Сегодня мы поговорим о выводе новостей на страницах вашего сайта. А в следующих уроках научимся создавать форму обратной связи и разберемся с организацией дополнительного вспомогательного меню.
Итак, не будем отвлекаться, и сразу приступаем к организации новостной ленты в Evolution.
11.1. СОЗДАНИЕ СТРАНИЦ С НОВОСТЯМИ
Для того, чтобы нам было что выводить, мы должны сперва создать несколько страниц с новостями, поэтому заходим в администраторскую панель сайта и в дереве документов Evolution создаем несколько дочерних ресурсов для пункта Новости. Если вы помните, этот пункт мы создали по ходу 5 урока. Этот пункт не отмечен для показа в меню, но нас пока это устраивает.

Дочерние ресурсы можно создать двумя способами:
1. Нажимаем на пиктограмму Новый ресурс и на вкладке с общими настройками, изменяя значение параметра Папка, указываем родительский ресурс для создаваемой
страницы. 2. В дереве документов нажимаем любой кнопкой
мыши на пиктограмму, расположенную около названия ресурса, для которого нам необходимо создать дочернюю страницу (кликаем мышкой именно на пиктограмму, а не на текст), после чего появится контекстное меню данного пункта. В контекстном меню выбираем Дочерний ресурс, рис. 11.1.
Помимо создания дочернего ресурса, в этом контекстом меню доступно еще много полезных функций. Например, вы можете перейти к редактированию ресурса, переместить его в другую папку в дереве документов, сделать копию, опубликовать или отменить публикацию, удалить или восстановить ресурс. Одним словом, контекстное меню очень полезно, и я очень рекомендую не забывать о нем и, при необходимости, пользоваться.
Рис. 11.1
80

Рис. 11.2
Я не буду подробно описывать процесс создания дочерних ресурсов, об этом мы говорили на 5 уроке. В качестве примера приведу изображение, на котором показано, как я заполнил поля при создании ресурса с первой новостью, рис. 11.2. Все остальные дочерние ресурсы будут создаваться аналогично.
Создайте несколько дочерних ресурсов, например, 5 новостей, чтобы нам было с чем работать. Все они должны быть опубликованы (установлена галочка Публиковать на вкладке Настройка страницы).
После создания дочерних ресурсов дерево ресурсов примет следующий вид, рис. 11.3.
Рис. 11.3
11.2. СНИППЕТ DITTO
Выводить новости на странице мы будем с помощью сниппета Ditto, который ставим из Extras. Это очень мощный инструмент, c помощью Ditto можно выводить ресурсы, созданные в дереве документов, абсолютно в любом виде на сайте. Такая гибкость достигается за счет работы с шаблонами вывода.
С помощью этого сниппета можно реализовать: вывод статей и новостей на сайте, вывод заметок в блоге, архив статей, RSS ленту, вывод данных в XML формате и еще много полезного. Одним словом, это очень функциональный сниппет и мы с ним будем сталкиваться еще не раз.
81

Ditto имеет очень большой набор параметров, передавая которые во время вызова сниппета, мы можем изменять результат его работы. Для того, чтобы уделить внимание каждому параметру, придется потратить много времени, поэтому на этом уроке мы не ставим цель досконально разобрать все возможные параметры, а коснемся лишь тех, использование которых нам необходимо для выполнения поставленной задачи.
Итак, вызов сниппета осуществляется стандартно. Конструкция нам уже знакома:
[[Ditto? &параметр1=`значение` &параметр2=`значение`]]
Вызывать сниппет мы будем непосредственно на странице Новости в области содержимого страницы.
Давайте попробуем сначала вызывать Ditto без передаваемых параметров и посмотрим на результат. Для этого в область визуального редактора страницы Новости вставляем конструкцию:
[[Ditto]]
После сохранения вы можете посмотреть, что получилось, нажав на кнопку Просмотр в правом верхнем углу страницы либо выбрав из контекстного меню ресурса Новости пункт Просмотр.
Результатом работы этого сниппета будет вывод созданных нами новостей в следующем виде, рис. 11.4.
82 Рис. 11.4

83
Как мы видим из рисунка, у нас вывелись все дочерние ресурсы для страницы Новости. При выводе использовались поля: Заголовок, Аннотация, а также в полученном результате мы видим дату публикации и имя автора, создавшего документ. В качестве даты публикации берется дата создания ресурса, а Default admin account — это имя администратора сайта по умолчанию. При этом заголовок каждой новости представляет собой ссылку на страницу с новостью.
Согласитесь, что даже вызов сниппета без передачи параметров дает вполне неплохой результат вывода списка новостей. Но сейчас мы попытаемся изменить внешний вид нашей новостной ленты. Для этого нам придется познакомиться с некоторыми параметрами Ditto.
11.3. ИЗМЕНЕНИЕ ВНЕШНЕГО ВИДА НОВОСТНОЙ ЛЕНТЫ
Прежде всего, мы должны научиться работать с шаблонами вывода информации, использование которых позволит нам без труда изменять внешний вид новостной ленты. В качестве шаблона Ditto может использоваться созданный для этих целей чанк.
Отправляемся на страницу с чанками: Элементы → Управление элементами → Чанки, и создаем новый чанк с любым понятным нам именем, например, news-article. Он будет в дальнейшем служить шаблоном вывода каждой новости на нашем сайте. В шаблон мы будем помещать название, краткое содержание новости и дату публикации, при этом заголовок должен быть ссылкой на страницу с новостью.
Обратите внимание, что в коде шаблона Ditto мы можем использовать как специальные теги ресурсов Evolution, описанные в 8 уроке, так и специальные теги Ditto.
Нам понадобятся следующие теги:
[+longtitle+] или [+pagetitle+] — для вывода заголовка новости [+date+] — для вывода даты публикации [+introtext+] — для вывода краткого содержания новости
В недавно созданный нами чанк news-article помещаем выше упомянутые теги, пока без какой-либо HTML разметки:
[+date+][+pagetitle+][+introtext+]
А на странице Новости вызываем сниппет Ditto, с указанием названия чанка, который будет использоваться в качестве шаблона. При этом конструкция вызова сниппета примет следующий вид:
[[Ditto? &tpl=`news-article`]]
Где, как вы, наверное, уже догадались, параметр &tpl служит для указания названия чанка, используемого в качестве шаблона.
После этого при просмотре страницы Новости вы сможете увидеть ленту новостей, выведенную без пробелов и без разметки, рис. 11.5. Точно так, как было указано в нашем шаблоне news-article.

Рис. 11.5
Но такой вывод никуда не годится, поэтому мы отправляемся дальше редактировать чанк news-article. Нам необходимо с помощью HTML разметки отделить дату, заголовок и краткое описание.
Содержимое чанка после редактирования:
<div id="news"> <h2>[+pagetitle+]</h2> <div class="introtext"><span class="date">[+date+]</span> [+introtext+]</div> </div>
В этом случае лента новостей будет выглядеть, как показано на рис. 11.6.
Рис. 11.6
Отлично, внешний вид ленты изменился, но заголовок новостей пока не является ссылкой. Давайте это исправим. Чтобы заголовок новости отображался в виде ссылки на страницу, нам необходимо представить его в шаблоне в следующем виде:
<h2><a href="[~[+id+]~]" title=”[+pagetitle+]”>[+pagetitle+]</a></h2>
Не пугайтесь, ничего страшного здесь нет, а конструкция [~[+id+]~] — это ничто иное, как URL документа c идентификатором id.
Таким образом, в чанке news-article у нас должна быть следующая разметка:
<div id="news"> <h2><a href="[~[+id+]~]" title="[+pagetitle+]">[+pagetitle+]</a></h2>
84

<div class="introtext"><span class="date">[+date+]</span> [+introtext+] </div> </div>
Во время добавления HTML–разметки, мы для каждого контейнера указали название CSS класса, чтобы можно было без труда подкорректировать внешний вид ленты новостей в CSS-файле.
Я предлагаю изменить отступы между новостями, выделить как-нибудь дату публикации и подкорректировать отображение заголовков, которые на данный момент, согласно прописанным стилям, отображаются с большими отступами и с горизонтальной чертой.
Добавляем в файл layout.css следующие CSS стили:
1 /* ------------News ------------*/ 2 #news {padding:0; margin:0 0 15px 0;} /*отступы между новостями */ 3 #news h2 {padding:0px; margin:0px; border:none} /* заголовок новости без отступов и без подчеркивания снизу */ 4 #news .introtext{padding:5px 0 0 0} /*отступ области с кратким описанием и датой от заголовка */ 5 #news .introtext .date {font-weight:bold;} /* дата публикации, выделяется жирным шрифтом */
После того как вы добавите эти стили в CSS файл и обновите страницу Новости, внешний вид ленты новостей будет выглядеть, как показано на рис. 11.7.
Рис. 11.7
Это лишь один из немногих вариантов, оформления новостной ленты. Вы же, в свою очередь, можете сделать абсолютно любой вывод, какой только пожелаете, ведь у вас есть доступ как к редактированию шаблона, так и CSS файла. Например, можете сделать текст краткого описания в виде ссылки или добавить ссылку Читать далее после краткого описания. В общем, вариантов море, достаточно только проявить фантазию и, желательно, иметь представление о CSS и HTML.
Если вдруг кто-нибудь из вас не знает, как можно оформить ссылку, привожу пример.
В чанк news-article добавляем после контейнера с CSS-классом introtext следующую конструкцию:
<div class="readmore" ><a href="[~[+id+]~]" title="Перейти к полному тексту новости">Читать дальше →</a></div>
85

В результате содержимое чанка news-article будет следующим:
<div id="news"> <h2><a href="[~[+id+]~]" title="[+pagetitle+]">[+pagetitle+]</a></h2> <div class="introtext"><span class="date">[+date+]</span> [+introtext+] </div> <div class="readmore" ><a href="[~[+id+]~]" title="Перейти к полному тексту новости">Читать дальше →</a></div> </div>
Таким образом, мы добавили ссылку после краткого описания, при желании можете ее выровнять по правому краю, для этого в CSS-файл нужно добавить:
#news .readmore {text-align:right}
После этого итоговые CSS-стили, добавленные на сегодняшнем уроке в файл layout.css, примут следующий вид:
1 /* ---------------News ---------------*/ 2 #news {padding:0; margin:0 0 15px 0;} 3 #news h2 {padding:0px; margin:0px; border:none} 4 #news .introtext{padding:5px 0 0 0} 5 #news .introtext .date {font-weight:bold;} 6 #news .readmore {text-align:right}
А внешний вид ленты новостей показан на рис. 11.8.
Рис. 11.8
При этом дата, указанная в ленте новостей, — это дата создания ресурса, которую сейчас вы изменить не можете. Чтобы иметь возможность самостоятельно указывать дату публикации, нам необходимо воспользоваться еще одним параметром Ditto. В вызове сниппета добавляем &dateSource = `pub_date`, чтобы получилось:
[[Ditto? &tpl=`news-article` &dateSource = `pub_date` ]]
Тем самым в качестве источника даты публикации мы указываем поле с датой, расположенное на вкладке Настройка страницы. Это поле вы можете изменить для каждого ресурса, рис. 11.9.
86

Рис. 11.9
Раз уж мы коснулись вопроса о датах, давайте изменим формат даты. Я предлагаю сделать ее в следующем виде: ЧЧ.ММ.ГГГГ. В этом нам поможет еще один параметр Ditto &dateFormat.
Конструкция вызова сниппета примет следующий вид:
[[Ditto? &tpl=`news-article` &dateSource = `pub_date` &dateFormat= `%d.%m.%Y`]]
А внешний вид ленты новостей показан на рис. 11.10.
Рис. 11.10
При этом выводимую дату вы можете изменить на странице редактирования ресурса.
Если страница Новости все еще не отмечена для показа в меню, вы можете это сделать, чтобы иметь доступ на страницу с лентой новостей из главного меню. Напомню, что для этого на странице редактирования ресурса необходимо установить галочку Показывать в меню.
Еще я вам советую вынести вызов сниппетта Ditto в отдельный чанк. Для этого создайте чанк с именем newsline, поместите в него конструкцию вызова Ditto, а сам чанк вставьте на страницу Новости
87

88
11.4. ИТОГИ
По ходу этого урока мы создали несколько страниц с новостями и научились выводить ленту новостей с помощью сниппета Ditto. Научились создавать шаблон для этого сниппета и познакомились с некоторыми его параметрами, передаваемыми при вызове:
&tpl — указывает, какой чанк используется в качестве шаблона для ленты новостей &dateSource — указывает, какое поле считать датой публикации &dateFormat — указывает формат вывода даты
Как вы, наверное, понимаете, список этих параметров не ограничивается тремя, с которыми нам довелось сегодня работать. Существуют и другие параметры и специальные теги (их еще называют плэйсхолдерами) Ditto, некоторые из которых мы на следующих уроках будем использовать на практике.
На следующем уроке мы продолжим работу с лентой новостей. Научимся разбивать новости на страницы, сортировать ленту новостей по различным параметрам и познакомимся на практике еще с несколькими параметрами Ditto.
11.5. КОНТРОЛЬНЫЕ ЗАДАНИЯ
1. Какой сниппет позволяет выводить анонсы новостей на странице сайта? 2. Как указать сниппету какой чанк будет использоваться в качестве шаблона? 3. Как изменить дату в новости? 4. Как изменить внешний вид отображения новостей?

89
ЗАДАНИЕ 12
ПОСТРАНИЧНОЕ РАЗБИЕНИЕ НОВОСТНОЙ ЛЕНТЫ
ЦЕЛИ ЗАНЯТИЯ
освоение приемов постраничного разбиения ленты новостей;
ФОРМА ОРГАНИЗАЦИИ ЗАНЯТИЯ
Фронтальная.
СТУДЕНТ ДОЛЖЕН ЗНАТЬ
приемы постраничного разбиения ленты новостей.
СТУДЕНТ ДОЛЖЕН УМЕТЬ
выполнять лабораторно-практическое задание №11, разбивать на страницы ленту новостей.
ОБЕСПЕЧЕННОСТЬ
компьютер с доступом в Интернет, настоящий курс лабораторно-практических работ.
ПРАКТИЧЕСКОЕ ЗАДАНИЕ
На прошлом уроке мы с вами научились создавать ленту новостей с помощью встроенного в Evolution сниппета Ditto. Сегодня мы немного углубимся в его изучение и разберем некоторые приемы, которые вам могут понадобиться при создании ленты новостей. Как быть, если у вас создано много новостей и вывод краткого описания для всех них занимает очень много места на странице. Чтобы добраться до последней новости в таком случае придется пользователю изрядно покрутить колесо мыши или воспользоваться полосой прокрутки на сайте. Это не самый удобный в плане юзабилити вариант. Для того, чтобы отображать список новостей более компактно, мы будем использовать постраничное разбиение ленты новостей. Это очень распространенный прием предоставления информации и, вы, наверняка, на многих сайтах с ним встречались. Но то, что мы будем разбивать ленту новостей на страницы, не значит, что вам придется для каждой страницы с новостями создавать ресурс и в ручную прописывать ссылки. Все гораздо проще: за вас это автоматически будет делать Ditto.
12.1. ПОСТРАНИЧНОЕ РАЗБИЕНИЕ НОВОСТНОЙ ЛЕНТЫ
Для разбиения на страницы новостей нам понадобится в конструкцию вызова сниппета добавить следующие параметры:

&paginate — параметр указывает, включить или отключить постраничное разбиение. Чтобы включить разбиение необходимо выставить значение 1. &display — параметр указывает, сколько новостей выводить на странице. Так как сейчас у нас создано 5 новостей, то, чтобы продемонстрировать разбиение, выставим значение меньше 5, например, 2 новости. Для реализации навигации между страницами, будем использовать плэйсхолдеры Ditto:
[+next+] — для вывода ссылки Далее [+previous+] — для вывода ссылки Назад [+pages+] — для вывода списка из номеров страниц в виде ссылок.
Чтобы постраничное разбиение отображалось правильно, не забудьте в настройках страницы, на которой будет выводиться лента новостей, отменить кэширование. Для этого снимите галочку Кэшируемый на вкладке Настройка страницы при редактировании ресурса Новости, рис. 12.1.
Рис. 12.1 После добавления указанных параметров и плэйсхолдеров вызов сниппета, расположенный в чанке newsline, будет представлять собой следующую конструкцию: [[Ditto? &tpl=`news-article` &dateSource = `pub_date` &dateFormat=`%d.%m.%Y` &paginate=`1` &display=`2` ]] Страницы: [+previous+][+pages+][+next+]
90

Результатом этой конструкции должна стать разбитая на страницы лента новостей, рис. 12.2.:
Рис. 12.2
Текст ссылок Далее и Назад вы можете изменить в языковом файле russian-UTF8.inc.php сниппета Ditto, который находится в следующей директории:
assets\snippets\ditto\lang\
12.2. ИЗМЕНЕНИЕ ВНЕШНЕГО ВИДА ССЫЛОК
Внешний вид ссылок навигации можно изменить с помощью CSS. Для этого в чанке newsline помещаем теги, формирующие навигацию в контейнер с классом pagination:
[[Ditto? &tpl=`news-article` &dateSource = `pub_date` &dateFormat= `%d.%m.%Y` &paginate=`1` &display=`2` ]] <div class="pagination"> Страницы: [+previous+][+pages+][+next+] </div>
Если посмотреть исходный HTML код страницы, нажав Ctrl+U, то блок ссылок навигации будет выглядеть так:
<div class="pagination"> Страницы: <a href='/news.html?start=0' class='ditto_previous_link'>< назад</a> <a class='ditto_page' href='/news.html?start=0'>1</a> <span class='ditto_currentpage'>2</span> <a class='ditto_page' href='/news.html?start=4'>3</a> <a href='/news.html?start=4' class='ditto_next_link'>далее > </a> </div>
Если вы внимательно посмотрите на исходный код, то заметите, что в нем прописаны CSS классы для каждой ссылки:
ditto_previous_link — класс для стилевого оформления ссылки назад
91

ditto_next_link — класс для оформления ссылки далее ditto_currentpage — класс для оформления номера текущей страницы ditto_page — класс для оформления ссылок на все остальные страницы.
Эти классы мы и будем использовать для того, чтобы изменить внешний вид ссылок навигации в ленте новостей. В файл layout.css в раздел News прописываем следующие стили:
.pagination a {text-decoration:underline;} /*подчеркивание ссылок*/
.pagination a:hover {text-decoration:none;} /*убрать подчеркивание ссылок при наведении*/
.pagination .ditto_currentpage {color:#fff; background-color:#B2C629; border:1px solid #6f7b1a; padding: 1px 3px; margin:2px; font-weight:bold; } /*оформление текущей страницы: цвет текста, цвет фона, цвет и ширина границы, размер отступов, текст жирным шрифтом*/
.pagination .ditto_previous_link, .pagination .ditto_next_link{ margin:0 10px;} /*отступы для ссылок «далее» и «назад»*/
.pagination .ditto_page{ padding: 2px 5px;}/* отступы для номеров страниц*/
Для тех кто забыл, напомню: файл layout.css находится в папке /assets/templates/site/styles.
Отправляемся на страницу Новости, чтобы посмотреть, что же получилось после добавления стилей, рис. 12.3.
Рис. 12.3
При этом вы можете изменять цвета, отступы и все CSS стили, как вам только вздумается. Я лишь привел один из возможных вариантов оформления.
Теперь у вас уже есть лента новостей с постраничным разбиением. Но у представленного метода есть один недостаток, который проявляется, когда страниц будет уж слишком много. Плэйсхолдер [+pages+] будет выводить все номера страниц. Если их будет очень много, то номера страниц не поместятся в один ряд, что не всегда согласуется с задуманным дизайном. Для того чтобы исправить это, мы применим сниппет Evolution, который будет выводить номера страниц Ditto, и в том случае, когда число страниц превышает определенное количество — разрывать список многоточием "...".
12.3. ПОСТРАНИЧНАЯ НАВИГАЦИЯ С РАЗРЫВАЕМЫМ СПИСКОМ СТРАНИЦ
Для создания нового сниппета отправляемся: Элементы → Управление элементами → Сниппеты → Новый сниппет.
В поле Название сниппета вводим: dittoSplitPagination.
В поле Описание вводим любое понятное для вас описание, например: для разбиения
92

93
на страницы Ditto.
В область Код сниппета (php) помещаем следующий Php-код:
<?php // Snippet: splitPagination // Must be placed immediately following a Ditto call // Based on the function written by Aaron Hall, evilwalrus.org if (!function_exists("generatePagination")) { function generatePagination($curPage, $totResults, $resultsPerPage) { $totPages = ceil($totResults / $resultsPerPage); $pagesBefore = $curPage - 1; $pagesAfter = $totPages - $curPage; $tabArr = array(); if($totPages > 15) { if($pagesBefore > 7) { $tabArr = array(1,2,0); if($pagesAfter > 7) { for($i=($curPage-(4)); $i<$curPage; $i++) { $tabArr[] = $i; } } else { for($i=($totPages-11); $i<$curPage; $i++) { $tabArr[] = $i; } } } else { for($i=1; $i<$curPage; $i++) { $tabArr[] = $i; } } $tabArr[] = $curPage; if($pagesAfter > 7) { if($pagesBefore > 7) { for($i=($curPage+1); $i<=$curPage+4; $i++) { $tabArr[] = $i; } } else { for($i=($curPage+1); $i<13; $i++) { $tabArr[] = $i; } } $tabArr[] = 0; $tabArr[] = $totPages-1; $tabArr[] = $totPages; } else { for($i=($curPage+1); $i<=$totPages; $i++) { $tabArr[] = $i; } } } else { for($i=1;$i<=$totPages;$i++) { $tabArr[] = $i; } }

94
return $tabArr; } } $id = isset($id) ? $id.'_' : ''; $total = isset($total) ? $total : $modx->getPlaceholder($id."total"); $start = isset($start) ? $start : $modx->getPlaceholder($id."start"); $display = isset($display) ? $display : $modx->getPlaceholder($id."perPage"); $currentPage = isset($currentPage) ? $currentPage : $modx->getPlaceholder($id."current"); $landing = isset($tagDocumentID) ? $tagDocumentID : $modx->documentObject['id']; if ($total == 0 || $display==0) { return false; } $page = ceil($start/$display); $return = isset($return) ? $return : 0; $paginationArray = generatePagination($page, $total, $display); $ph = ""; $cInc = $_GET[$id.'start']; foreach($paginationArray as $page) { $inc = ($page-1)*$display; if($page == 0) { $ph .= "..."; // print an elipse, representing pages that aren't displayed } else if ($inc==$cInc) { $ph .= "<span class=\"ditto_currentpage\">$page</span>"; } else { $ph .= "<a class=\"ditto_page\" href='".ditto::buildURL("start=".$inc,$landing,$id)."'>$page</a>"; } } $modx->setPlaceholder($id."splitPages",$ph); if ($return) return $ph;
На рис. 12.4. показано, как выглядят заполненные поля при создании сниппета dittoSplitPagination.
После сохранения отправляемся редактировать вызов сниппета Ditto в чанке newsline. Вызов сниппета оставляем без изменений, а вот вывод ссылок навигации мы исправим: добавляем вызов только что созданного сниппета dittoSplitPagination, а плэйсхолдер Ditto [+pages+] заменяем на [+splitPages+].
После этого конструкция в чанке newsline примет следующий вид:
[[Ditto? &tpl=`news-article` &dateSource = `pub_date` &dateFormat=`%d.%m.%Y` &paginate=`1` &display=`2` ]] <div class="pagination"> Страницы: [[dittoSplitPagination]][+previous+][+splitPages+][+next+] </div>
Перейдя после этого на страницу Новости вы наглядно не увидите разницы с предыдущим вариантом до тех пор, пока у вас не будет разбиения на большое количество страниц.

На рис. 12.5. показано как будет выглядеть ваш навигационный блок, когда страниц с новостями будет 18.
Рис. 12.4
Рис. 12.5
На этом работу с новостной лентой мы заканчиваем. Единственное, что бы я вам посоветовал сделать, это выставить значение параметра &display, для того чтобы видеть разбиение мы устанавливали этот параметр в 2. Сейчас, когда мы прописали все стили, и увидели, что навигация отображается так, как нам хочется, выставим этот параметр на десяточку, чтобы на каждой странице помещалось по 10 новостей.
К Ditto мы еще будем периодически возвращаться, и, уже по ходу уроков, на практике знакомиться с другими параметрами этого замечательного сниппета.
12.4. РАБОТА С МОДУЛЕМ DOC MANAGER
И в завершение давайте сделаем так, чтобы наши созданные новости не показывались в меню, ведь сейчас они в виде выпадающего списка отображаются в главном меню сайта, нам они в меню не нужны. Для того чтобы убрать названия новостей из меню, мы при
95

редактировании ресурсов с новостью должны убрать галочку Показывать в меню либо можем воспользоваться очень удобным встроенным модулем Doc manager для массового изменения свойств созданных ресурсов.
Использовать Doc manager очень удобно, когда необходимо изменить настройки нескольких страниц одновременно. Чтобы с помощью модуля отменить показ в меню страниц отправляемся на вкладку: Модули → Doc Manager → Другие свойства. Из выпадающего списка Доступные свойства выбираем пункт Показывать/Не показывать в меню, после чего ниже устанавливаем чекбокс Не показывать в меню. Затем следует указать диапазон ID ресурсов, которые мы хотим отменить для показа. В моем случае это ресурсы с ID от 11 до 15. У вас эти идентификаторы могут отличаться, чтобы точно определить, посмотрите в дереве документов, какими ID обладают ваши страницы с новостями. После указания ID ресурсов жмите кнопку Отправить. Внешний вид вкладки Другие свойства модуля Doc manager показан на рис. 12.6.
Рис. 12.6
С помощью Doc Manager вы сможете быстро редактировать свойства всех созданных ресурсов, изменять дату публикации и шаблон для каждой страницы. Он вам сэкономит много времени, когда в дереве будет создано очень много ресурсов.
12.5. КОНТРОЛЬНЫЕ ЗАДАНИЯ
1. Как включить постраничное разбиение ленты новостей? 2. Какой сниппет используется для постраничного разбиения новостной ленты? 3. Что такое плейсхолдер? 4. Как изменить число новостей, выводимых на страницу новостной ленты? 5. Как изменить параметры сразу у нескольких страниц сайта?
96

97
ЗАДАНИЕ 13
ВЫВОД НОВОСТЕЙ С ИЗОБРАЖЕНИЯМИ НА ГЛАВНОЙ СТРАНИЦЕ
ЦЕЛИ ЗАНЯТИЯ
освоение приемов работы с TV параметрами с целью вывода новостей с изображениями на главной странице сайта;
ФОРМА ОРГАНИЗАЦИИ ЗАНЯТИЯ
Фронтальная.
СТУДЕНТ ДОЛЖЕН ЗНАТЬ
приемы работы с TV параметрами.
СТУДЕНТ ДОЛЖЕН УМЕТЬ
выполнять лабораторно-практическое задание №12, добавлять изображения ресурсам с помощью TV параметров.
ОБЕСПЕЧЕННОСТЬ
компьютер с доступом в Интернет, настоящий курс лабораторно-практических работ.
ПРАКТИЧЕСКОЕ ЗАДАНИЕ
На сегодняшнем уроке мы рассмотрим один из самых интересных моментов в Evolution — переменные шаблона или, как их чаще всего называют, TV параметры (не путать с телевизорами, название пошло от сокращения template variables).
Вы уже заметили, насколько гибко можно управлять содержимым на странице и выводом самих шаблонов, так вот — это еще не все. Для каждого шаблона вы можете также добавить дополнительные поля, которые впоследствии можно выводить на странице с помощью специальных плейсхолдеров. Это даст вам небывалую гибкость в разработке. Итак, не будем долго останавливаться на теории и переходим непосредственно к реализации данной фишки на создаваемом вами сайте.
Использовать TV параметры будем при добавлении изображений новостей и выводе этих изображений на главной странице с кратким описанием новости.
13.1. СОЗДАЕМ TV ПАРАМЕТР
Следуем на вкладку Элементы → Параметры (TV). Нажимаем на ссылку Новый параметр (TV).
На странице создания TV параметров заполняем поля формы:

Имя параметра: вводим название параметра, по которому мы будем вызывать его в шаблоне. Желательно давать осмысленные названия, чтобы было легче сориентироваться при редактировании шаблонов. Для нашего случая введем: img-news.
Внимание: имя параметра не может содержать пробел.
Заголовок: вводим заголовок, которым будет подписано дополнительное поле при редактировании ресурса. В нашем случае: Изображение для страницы
Описание: сопроводительный текст, который даст пользователю представление о том, где будет использоваться дополнительное поле. Описание будет отображаться на странице редактирования ресурса под заголовком TV параметра. В нашем случае: Изображение для ресурса. Для новости должно быть 60px на 60px.
Тип ввода: с помощью этого поля вы можете выбрать, какого типа будет дополнительное поле для вашего шаблона. Устанавливаем в image.
Визуальный компонент: выбираем из выпадающего списка image.
На рис. 13.1 вы можете увидеть, как следует заполнить поля при создании TV-параметра:
Рис. 13.1
Указываем шаблон, для которого необходимо создать TV-параметр. Мы помним, что для ресурсов с нашими новостями установлен шаблон 2 колонки, поэтому ставим галочку рядом с ним, чтобы шаблон мог использовать созданный TV параметр, рис.13.2.
После заполнения полей сохраняем TV параметр нажатием кнопки Сохранить.
Ну, вот и все, мы только что создали TV параметр и подключили его к шаблону 2 колонки. Отправляемся на страницу редактирования новости и смотрим, что же у нас
98

изменилось. Если вы внимательно посмотрите, то на странице редактирования ресурса появилось еще одно поле, расположенное ниже визуального редактора. Тут-то мы и видим заголовок и описание, которое вводили при создании TV параметра, рис.13.3.
Рис. 13.2
Рис. 13.3
13.2. ДОБАВЛЯЕМ ИЗОБРАЖЕНИЯ ДЛЯ РЕСУРСОВ
При нажатии кнопки Вставить, которая находится рядом с дополнительным полем, открывается файловый менеджер, позволяющий выбрать необходимое изображение из папки assets/images/ или, если его еще нет, загрузить изображение в эту папку, чтобы затем выбрать.
На рис. 13.4 показан внешний вид кнопок этого файлового менеджера.
Рис. 13.4
С помощью кнопки Выберите файл вы можете выбрать на компьютере изображение, которое при нажатии на кнопку Upload загрузится к вам на сервер. Кнопка Create New Folder служит для создания дополнительных папок в папке image.
Давайте создадим папку news и в нее поместим несколько изображений размером 60x60px, которые в дальнейшем будем выводить на главной странице.
Для примера я подготовил 5 изображений, которые вы можете скачать и использовать для
99

дальнейшего прохождения урока, либо вы можете создать свои, которые подходят к вашим новостям. Добавляем для каждой новости по одному изображению, рис.13.5.
Рис. 13.5
После этого при добавлении изображения для ресурса, оно будет отображаться ниже дополнительного поля на странице редактирования ресурса, и вы наглядно сможете понять, какое изображение прикреплено к данной странице, рис. 13.6.
Рис. 13.6
13.3. ВЫВОД НОВОСТЕЙ С ИЗОБРАЖЕНИЯМИ НА ГЛАВНОЙ СТРАНИЦЕ
Теперь, когда изображения к новостям прикреплены, давайте попробуем вывести блоки с кратким описанием новостей и изображениями на главной странице.
Вот как выглядит блок с новостями на главной странице, рис.13.7:
Рис. 13.7
HTML код, отвечающий за вывод этого блока следующий:
01 <div class="wrapper col3"> 02 <div id="container"> 03 <div class="homepage">
100

101
04 <ul> 05 <li> 06 <h2><img src="assets/templates/site/images/demo/60x60.gif" alt="" />Nullamlacus dui ipsum conseque loborttis</h2> 07 <p>Nullamlacus dui ipsum conseque loborttis non euisque morbi penas dapibulum orna. Urnaultrices quis curabitur phasellentesque congue magnis vestibulum quismodo nulla et feugiat. Adipisciniapellentum leo ut consequam ris felit elit id nibh sociis malesuada.</p> 08 <p class="readmore"><a href="#">Continue Reading »</a> </p> 09 </li> 10 <li> 11 <h2><img src="assets/templates/site/images/demo/60x60.gif" alt="" />Nullamlacus dui ipsum conseque loborttis</h2> 12 <p>Nullamlacus dui ipsum conseque loborttis non euisque morbi penas dapibulum orna. Urnaultrices quis curabitur phasellentesque congue magnis vestibulum quismodo nulla et feugiat. Adipisciniapellentum leo ut consequam ris felit elit id nibh sociis malesuada.</p> 13 <p class="readmore"><a href="#">Continue Reading »</a> </p> 14 </li> 15 <li class="last"> 16 <h2><img src="assets/templates/site/images/demo/60x60.gif" alt="" />Nullamlacus dui ipsum conseque loborttis</h2> 17 <p>Nullamlacus dui ipsum conseque loborttis non euisque morbi penas dapibulum orna. Urnaultrices quis curabitur phasellentesque congue magnis vestibulum quismodo nulla et feugiat. Adipisciniapellentum leo ut consequam ris felit elit id nibh sociis malesuada.</p> 18 <p class="readmore"><a href="#">Continue Reading »</a> </p> 19 </li> 20 </ul> 21 <br class="clear" /> 22 </div> 23 </div> 24 </div>
Находится этот код в чанке MAIN-CONTENT.
Проанализировав предоставленную выше HTML разметку, мы видим, что блок новостей и на главной оформлен в виде списка ul, и каждая новость представляет собой пункт списка li, при этом последняя новость отмечена CSS-классом last.
Для вывода новостей на главной странице опять будем использовать сниппет Ditto.
Мы уже с вами использовали вывод новостей с помощью Ditto, поэтому дальнейшие действия покажутся вам знакомыми. Заострю лишь внимание на тех моментах, которые не оговаривались в уроке по созданию ленты новостей.
Первым делом создаем чанк newsline-main, в котором у нас будет храниться конструкция вызова сниппета на главной странице. В этот чанк помещаем следующую конструкцию:
[[Ditto? &parents=`5` &tpl=`news-main` &display=`3` &tplLast=`news-main-last`]]
В этой конструкции вызова сниппета мы используем следующие свойства:

102
&parents — указываем ID папки, с которой берутся новости, в моем случае ID=5, у вас может быть другое число, которое вы можете увидеть в дереве документов Evolution.
&tpl — указываем название чанка, который будет использоваться в качестве шаблона вывода новости.
&tplLast — указываем название чанка, который будет использоваться в качестве шаблона вывода последней новости на странице.
&display — число отображаемых документов. В нашем случае на главной странице предусмотрен вывод трех новостей.
13.3.1 СОЗДАЕМ ШАБЛОНЫ DITTO ДЛЯ ВЫВОДА НОВОСТЕЙ
Код вывода одной новости имеет следующий вид:
1 <li> 2 <h2><img src="assets/templates/site/images/demo/60x60.gif" alt="" />Nullamlacus dui ipsum conseque loborttis</h2> 3 <p>Nullamlacus dui ipsum conseque loborttis non euisque morbi penas dapibulum orna. Urnaultrices quis curabitur phasellentesque congue magnis vestibulum quismodo nulla et feugiat. Adipisciniapellentum leo ut consequam ris felit elit id nibh sociis malesuada.</p> 4 <p class="readmore"><a href="#">Continue Reading »</a> </p> 5 </li>
Здесь идет вывод изображения, заголовка новости, краткого описания и ссылки на полный текст новости. Берем этот код за основу нашего шаблона Ditto и начинаем заменять статические данные на специальные теги.
Заголовок новости: [+pagetitle+] Краткое описание новости: [+introtext+] URL страницы с полным текстом новости: [~[+id+]~] Изображение новости: [+img-news+]
Обратите внимание, что для вывода изображения мы используем название созданного нами TV параметра.
После замены статических данных специальными тегами у нас получится следующий код, который мы помещаем в чанк news-main, предварительно создав его:
<li> <h2> [+img-news+] [+pagetitle+]</h2> <p> [+introtext+]</p> <p class="readmore"><a href="[~[+id+]~]" title="[+pagetitle+]">Читать дальше »</a></p> </li>
Этот чанк мы будем использовать в качестве шаблона Ditto для всех новостей на главной странице.
Затем создаем чанк news-main-last, который будет использоваться в качестве шаблона для последней новости, и помещаем в него:

<li class="last"> <h2> [+img-news+] [+pagetitle+]</h2> <p> [+introtext+]</p> <p class="readmore"><a href="[~[+id+]~]" title="[+pagetitle+]">Читать дальше »</a></p> </li>
Шаблон для последней новости отличается от шаблона для остальных новостей только наличием у селектора li CSS-класса last.
После этого необходимо на главную страницу поместить вызов чанка newsline-main, для этого отправляемся редактировать созданный ранее чанк MAIN-CONTENT и вместо списка ul помещаем конструкцию вызова чанка, чтобы у вас в чанке MAIN-CONTENT оказалось следующее содержимое:
<div class="wrapper col3"> <div id="container"> <div class="homepage"> <ul> {{newsline-main}} </ul> <br class="clear" /> </div> </div> </div>
Если вы все сделали правильно, то внешний вид новостного блока на главной странице примет следующий вид, рис. 13.8:
Рис. 13.8
Обратите внимание, что когда вы используете созданный TV параметр в шаблоне Ditto, то вызов осуществляется с помощью конструкции вида: [+name+], если же вы захотите вывести содержимое дополнительного поля непосредственно на странице ресурса, то конструкция вывода TV параметра будет иметь вид: [*name*].
Рис. 13.9
103Это касается и всех стандартных полей, таких как [*pagetitle*], [*longtitle*], [*introtext*]

104
и других полей.
На этом сегодняшний урок можно заканчивать, но вы имейте ввиду, что я привел лишь один пример использования TV параметров. Спектр их применения гораздо шире.
Рассмотрев возможные значения типов параметра, вы, безусловно, поймете, какую функциональность несет в себе это расширение Evolution. Помимо добавления изображений вы можете прикреплять к ресурсам: текстовые поля, поля для ввода даты, поля для прикрепления файла, поле для URL, для e-mail, чекбоксы, радиокнопки, выпадающие списки, текстовые поля textarea и даже дополнительные поля с визуальным редактором, рис. 13.9.
Одним словом, инструмент очень мощный и, скорее всего, мы еще будем возвращаться к TV параметрам в дальнейшем по ходу прохождения курсов по Evolution. А сейчас вы можете поэкспериментировать с различными TV параметрами Evolution самостоятельно.
13.4. КОНТРОЛЬНЫЕ ЗАДАНИЯ
1. Что такое TV параметры? 2. Как создать новый TV параметр? 3. Как добавить изображения для документов Evolution? 4. Как указать папку, из которой будут браться новости для главной страницы? 5. Как связать изображение с новостью?

105
ЗАДАНИЕ 14
ФОРМА ОБРАТНОЙ СВЯЗИ В EVOLUTION. СНИППЕТ EFORM
ЦЕЛИ ЗАНЯТИЯ
освоение приемов работы со сниппетом eForm; создание формы обратной связи.
ФОРМА ОРГАНИЗАЦИИ ЗАНЯТИЯ
Фронтальная.
СТУДЕНТ ДОЛЖЕН ЗНАТЬ
технологию создания формы обратной связи, параметры сниппета eForm.
СТУДЕНТ ДОЛЖЕН УМЕТЬ
выполнять лабораторно-практическое задание №13, создавать форму обратной связи.
ОБЕСПЕЧЕННОСТЬ
компьютер с доступом в Интернет, настоящий курс лабораторно-практических работ.
ПРАКТИЧЕСКОЕ ЗАДАНИЕ
На сегодняшнем уроке мы научимся создавать в Evolution с помощью встроенного сниппета eForm форму обратной связи, которая украсит собой нашу страницу с контактной информацией.
Одна из основных функций любого сайта — организация взаимосвязи между владельцем сайта и посетителями. Трудно представить, что это взаимосвязь будет полной, если вы не дадите посетителю возможность выразить свою точку зрения или просто связаться с вами для чего бы то ни было. Обратная связь — очень важный элемент для любого сайта, как продающего или предоставляющего какие-либо услуги, так и для обычной личной страницы. Именно благодаря обратной связи общение может быть полным и проходить в двух направлениях: «владелец – посетитель» и «посетитель – владелец». Учитывая все это, мы приступаем к созданию на нашем сайте формы обратной связи.
14.1. ФОРМА ОБРАТНОЙ СВЯЗИ
Перед началом работы неплохо было бы в нескольких словах описать, что мы хотим получить на выходе.
Мы создадим форму с полями: имя, электронная почта, тема сообщения, текст сообщения, при этом:

имя — поле, обязательное для заполнения электронная почта — обязательное для заполнения и должно проверяться на
правильность ввода e-mail тема сообщения — поле представлено в виде выпадающего списка, и, в
зависимости от выбранного посетителем пункта, письмо будет отправляться на тот или иной почтовый ящик (эта опция будет полезна тогда, когда на вопросы различных направлений будут отвечать разные люди)
сообщение — поле, обязательное для заполнения
Также необходимо реализовать оповещение посетителей об ошибках ввода информации при заполнении формы. Последнее требование к форме обратной связи — наличие защиты от спама в виде поля для ввода текста со сгенерированного изображения (капчи).
14.2. СНИППЕТ EFORM
Как я уже сказал, для создания формы обратной связи в Evolution мы будем использовать сниппет eForm. Установите сниппет из Exstras и двигаемся дальше, рис. 14.1.
Вызов сниппета eForm ничем не отличается от вызова остальных сниппетов и вам он, наверняка, знаком. Основные параметры, которые вы должны обязательно знать при работе в Evolution с этим сниппетом мы разберем на примере. Приступаем.
Вот конструкция, которую мы будем использовать для вызова на странице Контактная информация нашей формы обратной связи.
[!eForm? &formid=`contact-form` &tpl=`form-tpl` &to=`[email protected],[email protected],[email protected]` &mailselector=`otdel` &report=`report-tpl` &thankyou=`thank-tpl` &vericode=`1` &subject=`Сообщение с моего сайта`!]
В этой конструкции использовались следующие параметры eForm:
Рис. 14.1
&formid — уникальный идентификатор формы. Это значение у вас должно будет обязательно указываться в шаблоне формы в скрытом поле или как значение id в теге form.
&to — значением этого параметра является разделенный запятой список электронных адресов возможных получателей письма. Сам же выбор, кому все-таки из перечисленных адресов отправить письмо, будет производиться с помощью параметра &mailselector из выпадающего списка в шаблоне формы.
&tpl — параметр указывает сниппету, какой чанк будет использоваться в качестве шаблона формы.
&report — параметр передает сниппету название чанка, который будет использоваться в качестве шаблона для отправки данных на почту.
&thankyou — название чанка, в который вы можете поместить текст, который увидит посетитель после отправки письма.
106

107
&mailselector — этот параметр указывает, какое поле будет использоваться в качестве выбора адресата (если их более одного). Если этот параметр вас немножко смутил, продолжайте изучение урока, и по ходу все станет понятно.
&vericode — параметр, который указывает, использовать ли капчу для отправки формы. Если в этот параметр вписана единица, то пользователю перед отправкой придется еще ввести текст с картинки, если же значение этого параметра – ноль, то капча генерироваться не будет.
&subject — в этот параметр можно вписать текст, который будет использован в качестве темы электронного письма.
Итак, теперь вы уже знаете, для чего необходим тот или иной параметр. Давайте подведем итог и опишем вышеуказанную конструкцию по параметрам вместе с их значениями:
&formid=`contact-form` &tpl=`form-tpl` HTML шаблон формы будет храниться в чанке form-tpl при этом идентификатор этой формы — contact-form.
&to=`[email protected],[email protected],[email protected] ` &mailselector=`otdel` Получателями отправленного с помощью формы сообщения являются следующие электронные адреса [email protected], [email protected], [email protected] при этом выбор, кому из них отправить сообщение, определяется в шаблоне формы с помощью поля с именем otdel.
&vericode=`1` Перед отправкой сообщения посетитель должен будет вписать верный текст со сгенерированного для него изображения.
&subject=`Сообщение с моего сайта` В качестве темы получаемых писем будет использован текст Сообщение с моего сайта.
&report=`report-tpl` Оформление передаваемой на e-mail информации определяется шаблоном, который будет храниться в чанке report-tpl.
&thankyou=`thank-tpl` Информация, которую увидит посетитель после отправки сообщения, будет храниться в чанке thank-tpl.
Как вы видите, у нас многие параметры ссылаются на чанки, которые мы еще не создали. Поэтому, перед тем как вызвать сниппет на странице, давайте создадим требуемые чанки с необходимыми для работы сниппета шаблонами.
14.3. ЧАНК С HTML ШАБЛОНОМ ФОРМЫ ОБРАТНОЙ СВЯЗИ
На странице со списком уже созданных чанков создаем новый чанк с именем form-tpl и в поле с содержимым помещаем следующий код:
<div id="respond"> [+validationmessage+] <form method="post" action="[~[*id*]~]"> <input type="hidden" name="formid" value="contact-form" /> <p><label accesskey="n" for="name">Ваше имя</label><br/> <input type="text" name="name" size="40" maxlength="60" eform="Имя::1" /></p> <p><label accesskey="e" for="email">Электронный ящик</label><br/> <input type="text" name="email" size="40" maxlength="40" eform="Адрес электронной почты:email:1" /></p> <p><label accesskey="s" for="otdel">Тема сообщения</label><br/>

108
<select name="otdel" > <option value="1">Запрос информации</option> <option value="2">Техническая поддержка</option> <option value="3">Предложение</option> </select></p> <p><label accesskey="c" for="comments">Текст сообщения</label><br/> <textarea cols="40" rows="10" name="comments" eform="Текст сообщения:html:1" ></textarea></p> <p>Введите этот код:<br /> <img src="[+verimageurl+]" alt="Код проверки" border="1"/> <input type="text" class="vericodeform" name="vericode" /> </p> <p><input type="submit" name="submit" id="submit" value="Отправить"></p> </form> </div>
Подробно описывать этот шаблон я не буду, остановлюсь только на некоторых элементах.
В начале формы идет конструкция [+validationmessage+] — она отвечает за вывод сообщений об ошибке заполнения при отправке формы.
Конструкция action="[~[*id*]~]" указывает, что обработчиком формы будет та страница, на которой вызван сниппет. Вместо [~[*id*]~] Evolution подставит URL текущего документа.
Скрытое поле <input type="hidden" name="formid" value="contact-form" /> указывает идентификатор формы, который мы указали при вызове сниппета.
size="40" - размер в символах окна ввода, maxlength="60" - максимальное количество знаков в поле.
Также вы скорей всего обратили внимание на конструкции следующего вида:
eform="Адрес электронной почты:email:1"
Не стоит пугаться, ничего сложного в этом нет, для того чтобы легче было понять смысл этих записей вы должны познакомиться со следующим шаблоном заполнения:
eform="[описание поля]:[тип вводимых данных]:[обязательное ли поле]:[сообщение об ошибке ввода]:[правило проверки ввода]"
Все параметры, как мы видим, разделены между собой знаком двоеточия, если же какой-нибудь параметр будет пропущен, знак двоеточия останется все равно (в таком случае оставшиеся параметры будут отделяться друг от друга знаком «::»). Ниже подробно описаны параметры этой конструкции.
Описание поля
Описание или имя поля может быть любым подходящим по смыслу.
Тип вводимых данных
Сниппет eForm поддерживает следующие значения типов данных:

109
string — любая строка. Поле с этим типом не проходит дополнительную проверку. date — перед отправкой содержимое пройдет проверку, является ли введенная
информация о дате корректной. integer — в это поле можно ввести только целое число. email — перед отправкой содержимое пройдет проверку, является ли введенный
адрес корректным. float — перед отправкой содержимое пройдет проверку, является ли поле числовым
значением. html — текст в HTML (например, вместо текстового переноса строки \n
используется HTML тег <br />). file — помечается поле, для прикрепления и отправки файла.
Обязательное ли поле
Этот параметр может принимать 2 значения:
1 – поле обязательно для заполнения 0 – поле необязательно для заполнения
Сообщение об ошибке ввода
Сообщение, которое будет выводиться в случае, когда введенная информация не удовлетворяет правилу проверки.
Правило проверки ввода
Дополнительное правило для проверки правильности ввода. С помощью этого параметра можно задать возможные значения для ввода либо с помощью регулярных выражений проверить правильность ввода информации. Если вы не хотите дополнительно проверять ваше поле еще по какому-нибудь условию, то можете просто опустить этот параметр.
Итак, теперь можно сравнить ранее незнакомые для вас конструкции в чанке form-tpl с только что разобранным шаблоном ввода.
Для конструкции eform="Адрес электронной почты:email:1"
Описание поля — Адрес электронной почты Тип вводимых данных — email Обязательное ли поле — 1 (обязательное) Сообщение об ошибке ввода – отсутствует Правило для проверки вводимых значений не задано
Вы можете обратить внимание, что каждое поле в HTML шаблоне формы должно иметь свое уникальное имя.
Плейсхолдер [+verimageurl+] отвечает за вывод капчи.
Давайте разберем поле с именем otdel, которое представлено в виде выпадающего списка. При вызове сниппета мы именно это поле будем использовать для выбора адресата с помощью параметра &mailselector.

110
Каждому пункту выпадающего списка соответствует числовое значение (value="1", value="2", value="3")
<select name="otdel"> <option value="1">Запрос информации</option> <option value="2">Техническая поддержка</option> <option value="3">Предложение</option> </select>
Если посетитель выберет, например, из этого списка пункт Техническая поддержка, то письмо будет отправлено на второй почтовый ящик, указанный в параметре &to при вызове сниппета. В нашем случае &to=`[email protected], [email protected], [email protected]` второй по счету электронный адрес есть [email protected]. Если посетитель выберет пункт со значением value="1", то письмо будет отправлено на первый по счету электронный ящик. Одним словом, в HTML шаблоне формы значение value это ни что иное, как порядковый номер почтового ящика, на который следует отправить письмо.
14.4. ЧАНК С ШАБЛОНОМ ОТПРАВЛЯЕМОЙ ИНФОРМАЦИИ
После создания HTML шаблона формы переходим к созданию шаблона, определяющего внешний вид информации, которая будет приходить на почтовый ящик.
Создаем чанк report-tpl и в его содержимое помещаем следующий код:
<p>Это сообщение было отправлено посетителем по имени [+name+] с помощью формы обратной связи. </p> <table> <tr valign="top"><td><b>Имя:</b></td><td>[+name+]</td></tr> <tr valign="top"><td><b>Email:</b>:</td><td>[+email+]</td></tr> <tr valign="top"><td><b>Сообщение:</b></td><td>[+comments+]</td></tr> </table> <p>Вы можете использовать эту ссылку для ответа: <a href="mailto:[+email+]?subject=RE:[+subject+]">[+email+]</a></p>
Если вы обратите внимание, то в этом шаблоне вся введенная пользователем информация передается с помощью плейсхолдеров вида [+name+]. При этом название каждого плейсхолдера совпадает со значением атрибута name соответствующего поля в HTML шаблоне (name="name", name="email" name="comments").
14.5. ЧАНК С ТЕКСТОМ, КОТОРЫЙ УВИДИТ ПОСЕТИТЕЛЬ ПОСЛЕ ОТПРАВКИ СООБЩЕНИЯ
Создаем чанк thank-tpl и в его содержимое помещаем следующий код:
<strong>Спасибо, что воспользовались формой обратной связи на нашем сайте.</strong> <p>Ваше сообщение будет рассмотрено нашими менеджерами в кратчайшие сроки, и, если оно требует ответа, Вы обязательно его получите.</p> <p>Отправленная информация:</p> <ul> <li><b>Ваше имя:</b> [+name+]</li>

<li><b>Ваш e-mail:</b> [+email+]</li> <li><b>Текст сообщения:</b> [+comments+]</li> </ul>
Я также предлагаю вам вынести вызов сниппета eForm в отдельный чанк, для этого создайте чанк с именем, например, form и поместите туда конструкцию:
[!eForm? &formid=`contact-form` &tpl=`form-tpl` &to=`[email protected], [email protected], [email protected]` &mailselector=`otdel` &report=`report-tpl` &thankyou=`thank-tpl` &vericode=`1` &subject=`Сообщение с моего сайта`!]
В итоге у нас должно получиться 4 чанка, которые вы для удобства можете объединить в одну категорию Форма обратной связи:
form-tpl — шаблон формы обратной связи report-tpl — шаблон отсылаемой на e-mail информации thank-tpl — шаблон информации, отображаемой после отправки form — вызов сниппета eForm
На рис. 14.2 показано, как должны выглядеть созданные чанки для формы обратной связи:
Рис. 14.2
Следующим шагом является вызов сниппета на странице Контактная информация, для этого в поле Содержимое ресурса помещаем конструкцию вызова сниппета:
{{form}}
На рис. 14.3 показано, как должен выглядеть вызов сниппета eForm при условии, что этот вызов вы вынесли в отдельный чанк с именем form.
Рис. 14.3
После этого можете посмотреть, что получилось, зайдя на страницу Контактная информация. Если вы все сделали правильно, то на странице появится форма, которая будет выглядеть приблизительно вот так, рис. 14.4:
111

Рис. 14.4
При попытке отправить незаполненную форму сниппет укажет вам на ошибки в заполнении, рис. 14.5:
Рис. 14.5
Если же вы верно заполните поля, после отправки сообщения отобразится информация, хранящаяся в чанке thank-tpl, рис. 14.6:
Рис. 14.6
Отправленное с помощью формы обратной связи сообщение придет на один из трех
112

113
электронных адресов, в зависимости от того, какой пункт отправитель выберет в поле Тема сообщения.
Заполните форму и проверьте пришло ли вам письмо.
Внешний вид формы легко можно подкорректировать с помощью CSS по вашему желанию. В нашем шаблоне все стили, отвечающие за внешний вид форм лежат в файле assets/templates/site/styles/forms.css. Давайте в CSS сделаем все поля одинаковыми и изменим стиль вывода сообщения об ошибках заполнения. Для этого отправляемся редактировать файл assets/templates/site/styles/forms.css
Находим в этом файле следующий код:
01 /* ---------------Forms in Content Area-----------------*/ 02 03 #container #respond{display: block; width:100%;} 04 #container #respond input{width:170px; padding:2px; border:1px solid #CCCCCC; margin:5px 5px 0 0;} 05 #container #respond textarea{width:98%; border:1px solid #CCCCCC; padding:2px; overflow:auto;} 06 #container #respond p{margin:5px 0;} 07 #container #respond #submit, #container #respond #reset{ 08 margin:0; 09 padding:5px; 10 color:#666666; 11 background-color:#F7F7F7; 12 border:1px solid #CCCCCC; 13 cursor:pointer; 14 }
и заменяем его на этот:
01 /* ---------------Forms in Content Area-----------------*/ 02 03 #respond{display: block; width:100%;} 04 #respond input{width:300px; padding:2px; border:1px solid #CCCCCC; margin:5px 5px 0 0; } 05 #respond select{width:307px; padding:2px; border:1px solid #CCCCCC; margin:5px 5px 0 0; } 06 #respond textarea{width:300px; border:1px solid #CCCCCC; padding:2px; overflow:auto;} 07 #respond p{margin:5px 0;} 08 #respond #submit{ 09 width:159px; 10 margin:0; 11 padding:5px; 12 color:#666666; 13 background-color:#F7F7F7; 14 border:1px solid #CCCCCC; 15 cursor:pointer; 16 } 17 #respond .vericodeform { width:153px;} 18 .errors {background:#ffcece; border: 1px solid #cc4e4e; padding:5px; width:300px; }
После этого форма примет следующий внешний вид, рис. 14.7:

Рис. 14.7
Выглядит вполне симпатично. Если вам необходимо добавить другие поля или расположить уже имеющиеся как-нибудь по-другому, вы с легкостью сможете это сделать путем редактирования созданных чанков. Стилевое оформление также просто можно изменить в CSS файле.
На странице Контактная информация вы, помимо вызова формы, можете размещать любую необходимую информацию. Можно разделить эту страницу, например, на две части, в одной из которых будет форма обратной связи, а в другой — контактная информация и карта проезда. В общем, решать вам, в оформлении ваших страниц никто вас ограничивать не будет.
Кстати: чтобы текст на картинке в форме обратной связи генерировался из необходимых вам слов, необходимо их задать на странице системной конфигурации: Конфигурация → вкладка Безопасность → поле Слова для генерации CAPTCHA-кодов, рис. 14.8:
Рис. 14.8
114

115
На этом урок по созданию формы обратной связи на Evolution можно считать завершенным.
14.6. КОНТРОЛЬНЫЕ ЗАДАНИЯ
1. Какой сниппет используется для создания формы обратной связи в Evolution? 2. Как подключить обработчик ошибок заполнения формы обратной связи при
отправке сообщения? 3. Как при вызове формы обратной связи вставить вывод капчи? 4. Как настроить/изменить адреса почтовых ящиков, на которые посетитель сможет
отправить почту с помощью формы обратной связи? 5. Как изменить список слов для генерации капчи? 6. Как в форму обратной связи добавить еще одну тему сообщения: Жалоба?

116
ЗАДАНИЕ 15
РЕАЛИЗАЦИЯ ВСПОМОГАТЕЛЬНОГО МЕНЮ НА СТРАНИЦЕ
ЦЕЛИ ЗАНЯТИЯ
освоение приемов создания вспомогательного меню в правой колонке на внутренних страницах сайта;
ФОРМА ОРГАНИЗАЦИИ ЗАНЯТИЯ
Фронтальная.
СТУДЕНТ ДОЛЖЕН ЗНАТЬ
порядок создания вспомогательного меню.
СТУДЕНТ ДОЛЖЕН УМЕТЬ
выполнять лабораторно-практическое задание №14, создавать вспомогательное меню в правой колонке на внутренних страницах сайта.
ОБЕСПЕЧЕННОСТЬ
компьютер с доступом в Интернет, настоящий курс лабораторно-практических работ.
ПРАКТИЧЕСКОЕ ЗАДАНИЕ
Сегодня переходим к следующему шагу в создании нашего динамического сайта-визитки и приступаем к организации вспомогательного меню в правой колонке на внутренних страницах сайта.
Реализовывать это меню мы будем с помощью сниппета Wayfinder. Мы уже познакомились с ним во время создания главного меню сайта на 6 уроке. Можете просмотреть еще раз практическую работу по созданию главного меню, чтобы освежить в памяти изложенную тогда информацию, а затем переходим непосредственно к созданию дополнительного меню.
15.1. ПОДГОТОВКА К СОЗДАНИЮ БОКОВОГО МЕНЮ
Первым делом давайте посмотрим на HTML-разметку, которая определяет вывод нашей вспомогательной навигации:
01 <div class="subnav"> 02 <h2>Secondary Navigation</h2> 03 <ul> 04 <li><a href="#">Open Source Templates</a></li> 05 <li><a href="#">Free CSS Templates</a> 06 <ul>

117
07 <li><a href="#">Free XHTML Templates</a></li> 08 <li><a href="#">Free Website Templates</a></li> 09 </ul> 10 </li> 11 <li><a href="#">Open Source Layouts</a> 12 <ul> 13 <li><a href="#">Open Source Software</a></li> 14 <li><a href="#">Open Source Webdesign</a> 15 <ul> 16 <li><a href="#">Open Source Downloads</a></li> 17 <li><a href="#">Open Source Website</a></li> 18 </ul> 19 </li> 20 </ul> 21 </li> 22 <li><a href="#">Open Source Themes</a></li> 23 </ul> 24 </div>
Глядя на этот код, мы видим, что как и в случае с главным меню, разметка представляет собой обычный маркированный список. При этом дочерние пункты списка так же представлены в виде вложенных списков ul. Все стилевое оформление берет на себя CSS файл. Это просто отлично, и освобождает нас от ненужной волокиты с оформлением, ведь результатом работы сниппета Wayfinder и является именно обычный маркированный список.
Перед тем, как начать настраивать сниппет, давайте создадим в дереве документов несколько дочерних ресурсов для пункта меню Услуги.
Для примера, предлагаю создать несколько пунктов, чтобы получилась следующая структура:
Услуги o Создание сайтов
Дизайн Верстка Программирование
o Продвижение сайтов Поисковое продвижение Контекстная реклама Баннерная реклама Вирусный маркетинг
o Разработка ПО o Поддержка
В итоге у вас дерево сайта должно будет выглядеть, как показано на рис. 15.1.
После создания дочерних пунктов в дереве документов вы можете видеть, что в главном меню на сайте не совсем правильно отображается выпадающий список дочерних пунктов, когда уровень вложенности больше двух, так как в шаблоне был предусмотрен вывод только одного уровня вложенности для пунктов главного меню, рис. 15.2.

Рис. 15.1
Рис. 15.2
Для того, чтобы исправить отображение выпадающего списка в главном меню, мы просто ограничим уровни вложенности в вызове сниппета с помощью параметра &level.
Если вы помните, вызов главного меню мы вынесли в отдельный чанк с именем MAIN-MENU, отправляемся его редактировать. Сейчас вызов осуществляется с помощью конструкции:
[!Wayfinder? &startId=`0`!]
Добавляем еще параметр &level=`2`, это позволит выводить пункты главного меню и их дочерние (т.е. 2 уровня вложенности).
В итоге конструкция вызова главного меню примет следующий вид:
[!Wayfinder? &startId=`0` &level=`2`!]
Внешний вид главного меню с выпадающим списком, показан на рис. 15.3:
118

Рис. 15.3
15.2. СОЗДАНИЕ БОКОВОГО МЕНЮ
После корректировки вызова главного меню переходим непосредственно к реализации еще одного меню на странице. В боковом меню мы будем выводить перечень услуг, которые предлагаются на сайте.
Боковое меню сейчас у нас находится в чанке RIGHT-COL. Для удобства работы давайте это меню вынесем в отдельный чанк RIGHT-MENU, для этого вырезаем из чанка RIGHT-COL следующий кусок кода:
01 <div class="subnav"> 02 <h2>Secondary Navigation</h2> 03 <ul> 04 <li><a href="#">Open Source Templates</a></li> 05 <li><a href="#">Free CSS Templates</a> 06 <ul> 07 <li><a href="#">Free XHTML Templates</a></li> 08 <li><a href="#">Free Website Templates</a></li> 09 </ul> 10 </li> 11 <li><a href="#">Open Source Layouts</a> 12 <ul> 13 <li><a href="#">Open Source Software</a></li> 14 <li><a href="#">Open Source Webdesign</a> 15 <ul> 16 <li><a href="#">Open Source Downloads</a></li> 17 <li><a href="#">Open Source Website</a></li> 18 </ul> 19 </li> 20 </ul> 21 </li> 22 <li><a href="#">Open Source Themes</a></li> 23 </ul> 24 </div>
а вместо него помещаем конструкцию вызова чанка:
{{RIGHT-MENU}}
119

Создаем чанк RIGHT-MENU и в поле с содержимым чанка вписываем конструкцию вызова сниппета Wayfinder, помещенную в контейнер <div class="subnav">, при этом в качестве источника документов для меню указываем контейнер Услуги, ID которого в моем случае 3, у вас это число может отличаться, чтобы узнать идентификатор вашей папки, посмотрите на число, расположенное в скобках в дереве ресурсов. Таким образом, в чанке RIGHT-MENU у вас должна оказаться следующая конструкция:
<div class="subnav"> <h2>Наши услуги</h2> [!Wayfinder? &startId=`3`!] </div>
Результат работы сниппета при этом вызове вы сможете посмотреть на любой странице вашего сайта, для которой установлен шаблон 2 колонки. Вот как должно выглядеть боковое меню после всех произведенных действий, рис. 15.4:
Рис. 15.4
Как вы видите, сейчас отображаются все дочерние подпункты бокового меню. Бывают случаи, когда необходимо отображать только дочерние подпункты активного пункта. Для того, чтобы реализовать эту опцию, вы можете использовать еще один параметр сниппета Wayfinder — &hideSubMenus. Если значение этого параметра установить в true, то подменю будет отображаться только для активного пункта меню.
Давайте добавим этот параметр в конструкцию вызова сниппета в чанке RIGHT-MENU и посмотрим, что из этого получится.
<div class="subnav"> <h2>Наши услуги</h2> [!Wayfinder? &startId=`4` &hideSubMenus=`true`!] </div>
120

В итоге подменю будет отображаться только для активного пункта меню. На рис. 15.5 показан скриншот страницы Продвижение сайтов:
Рис. 15.5
Если посмотреть в CSS файл, в котором описывается стилевое оформление навигации assets/templates/site/styles/navi.css, то можно заметить строчку
#column .subnav ul ul ul ul ul a{padding-left:70px; background-position:60px center;}
она говорит о том, что в стилях описывается оформление бокового меню с уровнем вложенности 5. При большей вложенности отображение меню будет искажено. Поэтому неплохо было бы ограничить количество отображаемых уровней меню до этого значения. Для этого добавляем параметр &level со значением 5, тем самым мы себя застрахуем от некорректного отображения меню в случае, когда администратор либо заказчик начнет фанатично вкладывать папки одна в другую и дойдет в этом неблагом деле до 6 уровней.
Конструкция, которая в конечном итоге должна находиться в чанке RIGHT-MENU:
<div class="subnav"> <h2>Наши услуги</h2> [!Wayfinder? &startId=`4` &hideSubMenus=`true` &level=`5`!] </div>
15.3. ПОДВЕДЕНИЕ ИТОГОВ
Это, собственно, и все, что я хотел рассказать о реализации вспомогательного меню на нашем сайте. В этом примере мы не касались создания отдельных шаблонов для каждого пункта меню и многих других интересных параметров сниппета Wayfinder. Все примеры просто не возможно описать даже в нескольких уроках, но мы постараемся в следующем курсе еще более подробно коснуться этого сниппета и его параметров. А сейчас напомню, с какими параметрами вы познакомились на сегодняшнем уроке:
&level — количество отображаемых уровней в меню
121
&hideSubMenus — параметр, который позволяет скрывать подменю и выводить дочерние документы только для активного пункта

122
15.4. КОНТРОЛЬНЫЕ ЗАДАНИЯ
1. Какой сниппет используется для создания бокового меню? 2. Как ограничить уровни вложенности при отображении меню? 3. Как скрыть отображение дочерних подпунктов активного пункта меню?

123
ЗАДАНИЕ 16
ВЫВОД СЛАЙД-ШОУ НА ГЛАВНОЙ СТРАНИЦЕ С ПОМОЩЬЮ СНИППЕТА DITTO
ЦЕЛИ ЗАНЯТИЯ
освоение приемов создания слайд-шоу на главной странице с помощью сниппета Ditto;
ФОРМА ОРГАНИЗАЦИИ ЗАНЯТИЯ
Фронтальная.
СТУДЕНТ ДОЛЖЕН ЗНАТЬ
технологию создания слайд-шоу.
СТУДЕНТ ДОЛЖЕН УМЕТЬ
выполнять лабораторно-практическое задание №15, создавать слайд-шоу с помощью сниппета Ditto.
ОБЕСПЕЧЕННОСТЬ
компьютер с доступом в Интернет, настоящий курс лабораторно-практических работ.
ПРАКТИЧЕСКОЕ ЗАДАНИЕ
На сегодняшнем уроке мы займемся дальнейшей настройкой сайта на Evolution. Давайте доведем до ума главную страницу нашего сайта и, в первую очередь, настроим jQuery слайд-шоу, которое там расположено.
Слайд-шоу будет служить для акцентирования внимания на тех моментах, которые вы считаете самыми главными, например, на предоставляемых услугах. Сделаем вывод jQuery галереи на главной странице в виде анонса предоставляемых услуг.
Конечно же, вы могли бы просто изменить текст, который был указан в шаблоне, и добавить свои изображения прямо в HTML разметке, чтобы получить галерею, удовлетворяющую вашим требованиям, но, не факт, что человек, который будет заниматься наполнением сайта после вас, будет иметь хоть минимальные знания HTML, чтобы отредактировать созданную галерею.
Поэтому, наша задача сделать так, чтобы любой человек смог редактировать предоставленную в виде слайд-шоу информацию не влезая в HTML разметку. Этим мы сейчас и займемся.

124
16.1. АНАЛИЗ КОДА ГАЛЕРЕИ
Первым делом давайте посмотрим на HTML разметку, которая отвечает за вывод нашего слайд-шоу. У нас этот код вынесен в отдельный чанк GALLERY.
01<div class="wrapper col2"> 02 <div id="featured_slide"> 03 <div id="featured_content"> 04 <ul> 05 06 <li><img src="/assets/templates/site/images/demo/1.gif" alt="" /> 07 <div class="floater"> 08 <h2>About This Template !</h2> 09 <p>This is a W3C standards compliant Open Source free CSS template from os-templates.com OS This template is distributed under a Creative Commons Attribution-Share Alike 3.0 Unported License, which allows you to use and modify the template for both personal and commercial use when you keep the provided credit links in the footer.</p> 10 <p class="readmore"><a href="#">Continue Reading »</a></p> 11 </div> 12 </li> 13 14 <li><img src="/assets/templates/site/images/demo/2.gif" alt="" /> 15 <div class="floater"> 16 <h2>Cursus penati saccum ut curabitur nulla.</h2> 17 <p>Temperinte interdum sempus odio urna eget curabitur semper convallis nunc laoreet. Nullain convallis ris elis vest liberos nis diculis feugiat in rutrum. Suspendreristibulumfaucibulum lobortor quis tortortor ris sapien sce enim et volutpat sus. Urnaretiumorci orci fauctor leo justo nulla cras ridiculum…</p> 18 <p class="readmore"><a href="#">Continue Reading »</a></p> 19 </div> 20 </li> 21 22 <li><img src="/assets/templates/site/images/demo/3.gif" alt="" /> 23 <div class="floater"> 24 <h2>Cursus penati saccum ut curabitur nulla.</h2> 25 <p>Temperinte interdum sempus odio urna eget curabitur semper convallis nunc laoreet. Nullain convallis ris elis vest liberos nis diculis feugiat in rutrum. Suspendreristibulumfaucibulum lobortor quis tortortor ris sapien sce enim et volutpat sus. Urnaretiumorci orci fauctor leo justo nulla cras ridiculum…</p> 26 <p class="readmore"><a href="#">Continue Reading »</a></p> 27 </div> 28 </li> 29 30 </ul> 31 </div> 32 <a href="javascript:void(0);" id="featured-item-prev"><img src="/assets/templates/site/images/prev.png" alt="" /></a> <a href="javascript:void(0);" id="featured-item-next"><img src="/assets/templates/site/images/next.png" alt="" /></a> </div> 33</div>
Если проанализировать этот HTML код, вы увидите, что каждый слайд, который состоит

из изображения, текста описания и ссылки на подробное прочтение представлен в виде пункта li, маркированного списка ul.
16.2. СОЗДАНИЕ ГАЛЕРЕИ EVOLUTION
Для вывода галереи мы воспользуемся уже знакомыми вам TV параметрами и сниппетом Ditto. Будем считать этот урок повторением и закреплением пройденного материала. Как вы, наверное, уже догадались, изображения прикреплять к ресурсам будем с помощью TV параметра, а выводить галерею на главной странице с помощью сниппета Ditto.
Давайте определимся с изображениями для нашего слайд-шоу. На данный момент у нас есть следующие страницы с услугами:
Создание сайтов Продвижение сайтов Разработка ПО Поддержка
Я нашел в интернете несколько изображений приблизительно подходящих под тематику каждой из этих страниц. Скачать вы их можете одним архивом - images-slide - 16.zip.
Прикреплять изображения к страницам будем с помощью TV параметра с типом ввода image. Можно создать для этого новый TV параметр, но так как с этим типом TV параметр уже создан на уроке по выводу ленты новостей на главной странице, то мы будем использовать его, предварительно немного изменив. Отправляемся редактировать созданный ранее TV параметр: Элементы → Управление элементами → Параметры (TV) → img-news.
В поле Описание вписываем текст приблизительно следующего содержания:
Изображение для ресурса. Размер для новостей — 60px на 60px, для страниц с услугами — 380px на 250px.
После этого при редактировании любого ресурса с шаблоном 2 колонки дополнительное поле для вставки изображения будет выглядеть, как показано на рис. 16.1:
Рис. 16.1
Описание для дополнительного поля даст понять человеку, который будет редактировать сайт, какого размера изображение должно быть в том или ином случае.
Прикрепляем изображения для страниц с услугами, рис. 16.2:
125

Рис. 16.2
После того, как вы выберите и прикрепите необходимые изображения, отправляемся создавать шаблон Ditto для вывода слайд-шоу. Для этого находим в чанке GALLERY повторяющийся блок, который отвечает за вывод одного слайда. На его основе будем реализовывать шаблон.
<li><img src="/assets/templates/site/images/demo/1.gif" alt="" /> <div class="floater"> <h2>About This Template !</h2> <p>This is a W3C standards compliant Open Source free CSS template from OS Templates. This template is distributed under a Creative Commons Attribution-Share Alike 3.0 Unported License, which allows you to use and modify the template for both personal and commercial use when you keep the provided credit links in the footer.</p> <p class="readmore"><a href="#">Continue Reading »</a></p> </div> </li>
Заменяем статическую информацию на специальные плейсхолдеры, чтобы из статической разметки получить шаблон для Ditto:
<li>[+img-news+] <div class="floater"> <h2>[+longtitle+]</h2> <p>[+introtext+]</p> <p class="readmore"><a href="[~[+id+]~]" title="Читать подробнее об этой услуге">Подробнее »</a></p> </div> </li>
При создании шаблона мы использовали:
img-news — вывод прикрепленного изображения; longtitle — вывод заголовка слайда, в качестве которого использовано поле
Расширенный заголовок; introtext — вывод текста слайда, в качестве которого использовано поле
Аннотация.
126 [~[+id+]~] — конструкция, отвечающая за вывод URL ресурса.

Полученную конструкцию помещаем в новый чанк с именем slide-tpl, рис. 16.3:
Рис. 16.3
Убедитесь, что все поля, которые будут использоваться для вывода слайд-шоу, заполнены на соответствующих страницах. Не должны быть пустыми поля Расширенный заголовок и Аннотация, рис. 16.4:
Рис. 16.4
После того, как вы проверите, заполнены ли поля, отправляемся редактировать чанк GALLERY, в который будем добавлять вызов сниппета для динамического вывода слайд-шоу.
Вызов сниппета у вас должен быть следующим:
[[Ditto? &tpl=`slide-tpl` &startID=`3` &sortDir=`ASC` ]]
где,
&tpl=`slide-tpl` — в качестве шаблона вывода слайда используется чанк slide-tpl; 127

&startID=`3` — указывается ID папки, в которой сниппет будет искать ресурсы для вывода;
&sortDir=`ASC` — указывается направление сортировки по возрастанию, для того, чтобы слайды шли в той последовательности, в которой были созданы в дереве документов.
В итоге в чанке GALLERY у вас должна остаться следующая конструкция:
<div class="wrapper col2"> <div id="featured_slide"> <div id="featured_content"> <ul> [[Ditto? &tpl=`slide-tpl` &startID=`3` &sortDir=`ASC` ]] </ul> </div> <a href="javascript:void(0);" id="featured-item-prev"><img src="/assets/templates/site/images/prev.png" alt="" /> </a> <a href="javascript:void(0);" id="featured-item-next"> <img src= "/assets/templates/site/images/next.png" alt="" /></a> </div> </div>
16.3. ПОДВЕДЕНИЕ ИТОГОВ
Теперь можно посмотреть на результат работы сниппета. Переходим на главную страницу сайта, и видим на ней симпатичное слайд-шоу, которое дает посетителю вводную информацию о предоставляемых услугах, рис. 16.5:
Рис. 16.5
А главное, теперь, чтобы отредактировать jQuery галерею, не нужно лезть в HTML код, достаточно изменить поля Расширенный заголовок и Аннотация, а также привязку картинок на нужных страницах сайта и все.
16.4. КОНТРОЛЬНЫЕ ЗАДАНИЯ
1. Какой сниппет используется для вывода слайд-шоу на главной странице? 2. Как связать изображения со слайдами слайд-шоу на главной странице? 3. Как указать порядок следования слайдов в слайд-шоу на главной странице?
128

129
ЗАДАНИЕ 17
ВЫВОД КЛЮЧЕВЫХ СЛОВ В EVOLUTION
ЦЕЛИ ЗАНЯТИЯ
освоение приемов вывода ключевых слов (МЕТА-тег «keywords») для страниц нашего сайта;
ФОРМА ОРГАНИЗАЦИИ ЗАНЯТИЯ
Фронтальная.
СТУДЕНТ ДОЛЖЕН ЗНАТЬ
технологию вывода ключевых слов.
СТУДЕНТ ДОЛЖЕН УМЕТЬ
выполнять лабораторно-практическое задание №16, выводить ключевые слова в МЕТА-теге «keywords».
ОБЕСПЕЧЕННОСТЬ
компьютер с доступом в Интернет, настоящий курс лабораторно-практических работ.
ПРАКТИЧЕСКОЕ ЗАДАНИЕ
На сегодняшнем уроке мы с вами добавим вывод ключевых слов (МЕТА-тег keywords) для страниц нашего сайта. Я уже говорил, что Evolution — это SEO-ориентированная система управления, и сделать этот вывод не представит большого труда.
17.1. ВЫВОД КЛЮЧЕВЫХ СЛОВ НА СТРАНИЦЕ В EVOLUTION С ПОМОЩЬЮ TV-ПАРАМЕТРОВ
Создаем новый TV-параметр с именем, например, keywords с типом ввода text. В поле описания впишем следующий текст, чтобы администратор понимал, как заполнять это поле:
Ключевые слова для страниц сайта. Разделяются запятыми.
В блоке Доступ шаблонов выбираем все созданные нами ранее шаблоны, чтобы была возможность вписать ключевые слова для любой страницы на сайте.
Вот как должны выглядеть заполненные поля при создании нового TV-параметра для ввода ключевых слов, рис. 17.1:

Рис. 17.1
После этого при редактировании любого ресурса будет отображаться дополнительное поле, которое выглядит так, как показано на рис. 17.2:
Рис. 17.2
На последнем этапе нам осталось в шаблоне вывести содержимое этого дополнительного поля. Для этого отправляемся редактировать чанк HEAD, в котором у нас хранится содержимое тега <head>. Добавляем туда следующую конструкцию:
<meta name="keywords" content=" [*keywords*]" />
Итоговый вид чанка HEAD примет вид:
<head> <base href="[(site_url)]" /> <title>[*pagetitle*] | [(site_name)]</title> <meta name="keywords" content=" [*keywords*]" /> <meta http-equiv="Content-Type" content="text/html; charset=UTF-8" />
130

<meta name="description" content ="[*description*]"/> <meta http-equiv="imagetoolbar" content="no" /> <link rel="stylesheet" href="/assets/templates/site/styles/layout.css" type="text/css" /> <script type="text/javascript" src="/assets/templates/site/scripts/jquery-1.4.1.min.js"></script> <script type="text/javascript" src="/assets/templates/site/scripts/jquery.jcarousel.pack.js"></script> <script type="text/javascript" src="/assets/templates/site/scripts/jquery.jcarousel.setup.js"></script> </head>
Теперь, если заполнить это дополнительное поле словами, разделенными запятой, то они выведутся в качестве содержимого тега keywords.
Давайте создадим для примера несколько ключевых слов для главной страницы, рис. 17.3:
Рис. 17.3
Исходный код главной страницы, который можно просмотреть в браузере, нажав Ctrl+U, в этом случае примет следующий вид, рис. 17.4:
Рис. 17.4
Вот так мы легко и непринужденно реализовали возможность присваивать различные ключевые слова для любой страницы.
При использовании этого способа вывода ключевых слов с помощью TV-параметров, можно отключить вкладку с META-тегами и ключевыми словами на странице настройки конфигурации: Инструменты → Конфигурация → Интерфейс и представление.
META-тег description, на который поисковые системы обращают большее внимание, мы уже выводили в шаблоне на уроке по специальным тегам Evolution . В шаблоне этот тег у нас представлен конструкцией:
<meta name="description" content ="[*description*]"/>
Напомню, что в качестве содержимого тега description используется поле Описание на странице редактирования ресурса.
131

132
17.2. ПОДВЕДЕНИЕ ИТОГОВ
Ну вот, собственно, и все, что я хотел сказать о выводе META-тегов страниц в Evolution. Теперь при создании или редактировании каждого ресурса вы с легкостью сможете добавить ключевые слова на страницу, вписав через запятую несколько слов в дополнительное поле с именем Ключевые слова, а для добавления SEO описания страницы (META-тег description) достаточно только заполнить поле Описание.
17.3. КОНТРОЛЬНЫЕ ЗАДАНИЯ
1. С помощью какого элемента Evolution можно добавить ключевые слова для страницы?
2. Как добавить несколько ключевых слов на страницу? 3. Как отключить вкладку с META-тегами в системе управления Evolution?

133
ЗАДАНИЕ 18
ОРГАНИЗАЦИЯ ПОИСКА ПО САЙТУ. СНИППЕТ AJAXSEARCH
ЦЕЛИ ЗАНЯТИЯ
освоение приемов реализации поиска на сайте;
ФОРМА ОРГАНИЗАЦИИ ЗАНЯТИЯ
Фронтальная.
СТУДЕНТ ДОЛЖЕН ЗНАТЬ
технологию реализации поисковой системы для сайта.
СТУДЕНТ ДОЛЖЕН УМЕТЬ
выполнять лабораторно-практическое задание №17, устанавливать поисковую систему для сайта
ОБЕСПЕЧЕННОСТЬ
компьютер с доступом в Интернет, настоящий курс лабораторно-практических работ.
ПРАКТИЧЕСКОЕ ЗАДАНИЕ
Мы уже настолько привыкли к наличию поискового окна на страницах сайтов, что при необходимости найти какую-нибудь информацию на сайте отсутствие поиска вызывает, по меньшей мере, раздражение.
У посетителя всегда должна быть возможность воспользоваться поиском по сайту, чтобы найти тот или иной материал. Исключением могут быть, наверное, одностраничные сайты.
Некоторые могут возразить: зачем что-то искать у меня на сайте, если и так все аккуратно разбито по разделам и подразделам, при этом можно осуществлять навигацию по меткам, которыми снабжены все публикации на сайте? Это все, как ни крути, не заменит качественный поиск по сайту.
Я часто пользуюсь поиском, в первую очередь тогда, когда хочу найти уже прочитанный мною ранее материал на каком-нибудь сайте, когда точно знаю, что он где-то должен быть, но вспомнить, где именно я его видел, не представляется возможным. В этом случае без поиска придется пролистать большое количество страниц сайта, и это, согласитесь, не самый лучший вариант. Поэтому, правильным решением будет реализация поиска на вашем сайте, ведь мы в первую очередь заботимся о комфорте посетителей, не так ли?
Кстати, вы можете также использовать пользовательский поиск от Яндекс, который даст посетителям возможность найти необходимый материал на вашем сайте. Мы же на нашем уроке поговорим о сниппете AjaxSearch для реализации поиска.

134
18.1. ОСНОВНЫЕ ПАРАМЕТРЫ СНИППЕТА AJAXSEARCH
Перед тем, как мы начнем интегрировать поиск по сайту в создаваемый нами сайт, давайте немного познакомимся с параметрами сниппета и посмотрим на пример его работы с различными вариантами вызова.
Сниппет может работать в двух принципиально отличающихся друг от друга режимах:
Без использования Ajax С использованием Ajax
В первом случае результаты поиска будут отображаться на странице, указанной при вызове сниппета. Во втором случае результаты будут отображаться на странице вызова без ее перезагрузки.
Рассмотрим основные параметры AjaxSearch, которые используются при вызове сниппета:
&ajaxSearch — параметр указывает, использовать ли Ajax в работе сниппета. Возможные значения: 1 - использовать | 0 - не использовать; Значение по умолчанию: 1.
&landingPage — этот параметр передает ID страницы, на которой будет реализован вывод результатов поиска в режиме без Ajax (&ajaxSearch=`0`). Возможные значения: ID любого созданного ресурса.
&showInputForm — параметр указывает, отображать ли на странице вызова форму поиска. На странице с результатами, например, форму можно отключить. Возможные значения: 0 - не отображать | 1 - отображать; Значение по умолчанию: 1.
&showResults — параметр указывает, выводить ли результаты поиска на странице вызова. Возможные значения: 0 - не выводить| 1 - выводить; Значение по умолчанию: 1.
&output — параметр, с помощью которого можно включить пользовательский вывод. Если установлен в 1, то для вывода формы поиска и результатов можно использовать плейсхолдеры [+as.inputForm+] и [+as.results+] соответственно. Возможные значения: 0 - стандартный вывод, когда результаты отображаются под формой поиска | 1 - пользовательский вывод с использованием плейсхолдеров [+as.inputForm+] и [+as.results+]; Значение по умолчанию: 0.
&category — с помощью этого параметра можно реализовать в AjaxSearch вывод результатов по категориям. Для этого необходимо создать для ресурсов TV параметр, который будет хранить названия категорий. При вызове в этом параметре сниппета вписать название TV параметра, который будет использован в качестве категорий. Возможные значения: любое корректное имя TV параметра.
&grabMax — количество результатов поиска на странице в режиме без Ajax (&ajaxSearch=`0`) и для страниц со всеми результатами поиска в режиме с Ajax (&ajaxSearch=`1`). Возможные значения: целое число больше 0; Значение по умолчанию: 6.
&ajaxMax — количество отображаемых результатов без перезагрузки страницы для

135
поиска с Ajax (&ajaxSearch=`1`). Возможные значения: целое число; Значение по умолчанию: 6.
&asId — уникальный идентификатор сниппета, необходим при многократном (более одного) вызове AjaxSearch на одной странице. Возможное значение этого параметра может состоять из: латинских букв, цифр, знака подчеркивания.
&pagingType — параметр указывает, какой тип разбиения на страницы использовать при выводе результатов. Возможные значения: 0 - список ссылок на страницы | 1 - для навигации по страницам с результатами поиска используются ссылки дальше и назад | 2 - отображение результатов со ссылкой Показать еще 10 результатов. Значение по умолчанию: 1; Примечание: значение 0 используется только для поиска без Ajax (&ajaxSearch=`0`); значение 2 используется только в режиме с Ajax (&ajaxSearch=`1`).
&moreResultsPage — параметр указывает ID страницы, на которой будет вывод всех результатов поиска в режиме с Ajax (&ajaxSearch=`1`). На эту страницу будет вести ссылка Посмотреть все результаты.
&showMoreResults — параметр указывает, отображать ли ссылку на страницу со всеми результатами поиска в режиме с технологией Ajax (&ajaxSearch=`1`). Возможные значения: 0 - не показывать | 1 - показывать; Значение по умолчанию: 0.
&parents — в параметре через запятую указываются ID папок, в дочерних ресурсах которых необходимо осуществлять поиск, либо список ID папок, дочерние ресурсы которых не доступны для поиска. Возможные значения: список ID ресурсов, разделенных запятыми. Пример использования: конструкция &parents=`in:28,29` означает, что поиск необходимо осуществлять только в дочерних ресурсах для папок с идентификаторами 28 и 29. А конструкция &parents=`not in:28,29` означает, что поиск осуществляется по всем документам, исключая дочерние ресурсы папок с идентификаторами 28 и 29.
&documents — в параметре через запятую указываются ID документов, в которых необходимо осуществлять поиск, либо наоборот, которые необходимо исключить из поиска. Возможные значения: список ID ресурсов, разделенных запятыми. Пример использования: конструкция &documents=`in:28,29` означает, что поиск необходимо осуществлять только в ресурсах с идентификаторами 28 и 29. А конструкция &documents=`not in:28,29` означает, что поиск осуществляется по всем ресурсам исключая ресурсы с идентификаторами 28 и 29.
&maxWords — максимальное количество слов для поиска. Оптимальное число: от 1 до 10 слов.
&minChars — минимальное количество символов для поиска. Значение по умолчанию: 3.
Это список основных параметров, но полный перечень параметров сниппета гораздо больше. Чтобы познакомиться со всеми доступными параметрами, вы можете посмотреть файл с документацией AjaxSearch193_v1.pdf, лежащий в папке /assets/snippets/ajaxSearch/documentation.

18.2. ДЕМОНСТРАЦИЯ СНИППЕТА AJAXSEARCH
Надеюсь, вы ознакомились с описанием основных параметров, которое я привел выше и теперь вы приблизительно представляете, для чего нужен тот или иной параметр в вызове сниппета.
Чтобы вы лучше поняли работу, рассмотрим несколько примеров реализации поиска на сайте с помощью AjaxSearch. Хочу также отметить, что на уроке мы не будем приводить все возможные варианты работы вызова AjaxSearch, но вы должны понимать, что его функционал гораздо шире.
18.2.1 ВЫЗОВ СНИППЕТА В РЕЖИМЕ БЕЗ AJAX
1. Простой вызов с результатами поиска на странице с формой
[!AjaxSearch? &ajaxSearch=`0`!]
Вставьте этот код в содержимое страницы О нас. Чтобы увидеть вывод результатов, введите в форму поиска какое-нибудь слово. Результаты поиска отобразятся после перезагрузки страницы на той же странице, что и форма поиска, рис. 18.1.
Рис. 18.1
Обратите внимание на наличие вспомогательного сообщения: Введите ваш запрос для начала поиска. Необходимо не менее 3 символов в запросе для поиска. Эта фраза берется из языкового файла сниппета, который лежит в папке ajaxSearch/lang. Выбор языкового файла определяется автоматически, исходя из установленного в системе языка по умолчанию. В случае с создаваемым нами сайтом все фразы будут переведены на русский язык, так как в системе управления по умолчанию установлен язык russian-UTF8.
2. Вызов без вспомогательного сообщения
[!AjaxSearch? &ajaxSearch=`0` &showIntro=`0`!]
Измените код на страничке О нас. В таком вызове работа сниппета будет аналогична предыдущему случаю (результаты поиска после перезагрузки страницы будут отображаться на той же странице, что и форма поиска), только не будет выводиться вспомогательное сообщение.
Обратите внимание на вид постраничного разбиения результатов поиска. По умолчанию навигация по страницам с результатами имеет следующий вид: назад x - y / z вперед, где x — номер первого показываемого результата на странице; y — номер последнего
136

137
показываемого результата на странице; z — количество найденных результатов; назад, вперед — ссылки для навигации по страницам поиска.
В следующем примере мы изменим вид навигации по страницам результатов.
3. Вызов с измененным режимом постраничного разбиения результатов
[!AjaxSearch? &ajaxSearch=`0` &pagingType=`0`!]
Измените код на страничке О нас. В этом случае навигация по страницам с результатами представлена в виде ссылок с номерами страниц и имеет следующий вид: Результаты поиска: 1 | 2 | 3 | 4.
4. Вызов сниппета с указанием страницы для вывода результатов поиска
В этом случае вы просто создаете ресурс в дереве сайта, на котором делается еще один вызов сниппета AjaxSearch, а ID этого ресурса указывается во время вызова формы поиска в качестве целевой страницы. Таким образом, результаты поиска будут переданы на другую страницу. На странице с результатами можно отключить показ формы поиска.
Вызов на странице, где необходимо отобразить форму поиска:
[!AjaxSearch? &ajaxSearch=`0` &landingPage=`3`!]
Вызова сниппета на целевой странице с ID=3:
[!AjaxSearch? &ajaxSearch=`0` &showInputForm=`0`!]
Попробуйте этот вариант на страницах О нас и Услуги.
5. Пользовательский вывод сниппета
[!AjaxSearch? &ajaxSearch=`0` &output=`1`!]
В этом случае вывод формы поиска и результаты можно выводить с помощью плейсхолдеров [+as.inputForm+] и [+as.results+] соответственно. Вы можете осуществлять вывод формы и результатов поиска отдельно друг от друга абсолютно в любом месте на странице. Попробуйте вставить прейсхолдеры в разные части страницы О нас.
6. Вывод результата поиска по категориям
В этом случае при вызове сниппета необходимо указать, какой TV параметр будет использоваться в качестве названия категорий.
[!AjaxSearch? &category=`articleCategory` &ajaxSearch=`0` &landingPage=`3`!]
Пример вызова на целевой странице с результатами поиска:
[!AjaxSearch? &ajaxSearch=`0` &showInputForm=`0` &grabMax=`4` &category=`articleCategory`!]
При этом вызове результаты будут отображаться по 4 результата на странице для каждой

138
категории. Созданный TV-параметр для ресурсов в этом случае должен иметь имя articleCategory.
7. Многократный (более одного) вызов AjaxSearch на одной странице
Для реализации многократного вызова AjaxSearch на одной странице необходимо указывать идентификатор сниппета (параметр &asId).
Например, дважды вызов сниппета может выглядеть следующим образом:
[!AjaxSearch? &ajaxSearch=`0` &landingPage=`3`!] [!AjaxSearch? &asId=`as2` &ajaxSearch=`0` &landingPage=`3`!]
На целевой странице с вызовом результатов необходимо также вызывать сниппет дважды, чтобы отображались результаты того поиска, который был осуществлен. Например, для первого сниппета можно сделать обычный вывод, а для сниппета c идентификатором as2 можно вывести результаты с разбиением по категориям.
[!AjaxSearch? &ajaxSearch=`0` &showInputForm=`0` &grabMax=`4`!] [!AjaxSearch? &ajaxSearch=`0` &showInputForm=`0` &grabMax=`4` &category='articleCategory' &asId=`as2`!]
18.2.2 ВЫЗОВ СНИППЕТА С ИСПОЛЬЗОВАНИЕМ AJAX
1. Вызов сниппета без постраничного разбиения результатов поиска
[!AjaxSearch? &pagingType=`0` &ajaxMax=`3` &moreResultsPage=`3`!]
При этом вызове у нас будет отображаться 3 результата поиска, ссылка на все результаты будет вести на ресурс с ID=3. В режиме с использованием Ajax значение 0 параметра &pagingType отключает постраничное разбиение.
2. Вызов сниппета с постраничным разбиением результатов поиска в режиме &pagingType=`1`
[!AjaxSearch? &pagingType=`1` &ajaxMax=`3` &moreResultsPage=`3`!]
При этом вызове у нас будет отображаться 3 результата поиска, ссылка на все результаты будет вести на ресурс с ID=3.
3. Вызов сниппета с постраничным разбиением результатов поиска в режиме &pagingType=`2`
[!AjaxSearch? &pagingType=`2` &ajaxMax=`3` &moreResultsPage=`3`!]
Пример вызова с ниппета с постраничным разбиением в режиме &pagingType=`2`. При этом вызове у нас будет отображаться 3 результата поиска, ссылка на все результаты будет вести на ресурс с ID=3.
4. Пользовательский вызов сниппета
[!AjaxSearch? &output=`1`!]

139
В этом вызове сниппета для вывода формы поиска и блока с результатами необходимо использовать плейсхолдеры [+as.inputForm+] и [+as.results+].
5. Многократный вызов сниппета в режиме Ajax
Для возможности многократного вызова сниппета AjaxSearch так же, как и в режиме без Ajax, необходимо использовать идентификатор сниппета (параметр &asId).
[!AjaxSearch? &showMoreResults=`1` &moreResultsPage=`3` &ajaxMax=`4` &pagingType=`2`!] [!AjaxSearch? &showMoreResults=`1` &moreResultsPage=`3` &ajaxMax=`4` &pagingType=`2` &asId=`as2`!]
18.3. РЕАЛИЗАЦИЯ ПОИСКА В EVOLUTION С ПОМОЩЬЮ AJAXSEARCH
Изначально в выбранном нами шаблоне не был предусмотрен поиск по сайту. Поэтому мы сами добавим его на страницу. Чтобы гармонично вписать форму поиска в шаблон, и чтобы она отображалась на всех страницах создаваемого сайта, давайте поместим ее внизу страницы в футере сайта.
В футере сейчас находится три колонки с блоками различной информации. Давайте их преобразуем таким образом, чтобы в первой колонке была краткая информация о нашем сайте, во второй колонке контактная информация, а в третью колонку поместим форму поиска.
Если вы помните, когда мы разбивали шаблон на чанки, мы поместили нижнюю часть в чанк с именем FOOTER. Отправляемся его редактировать.
Уберем контейнер с миниатюрами фотографий с классом flickrbox и скопируем на его место еще один контейнер с классом contactdetails. Заодно наполним каждый из блоков подходящей по смыслу информацией.
Пример этого блока:
<div class="wrapper col4"> <div id="footer"> <div class="box1"> <h2>Несколько слов о компании</h2> <img class="imgl" src="/assets/templates/site/images/demo/ imgl.gif" alt="" /> <p>Несколько слов о компании на главной странице. Можно написать обо всех достижениях. Так же в этом блоке вы можете дать <a href="#">ссылку</a> на страницу с полной информацией о вашей фирме.</p> <p>В общем, в этом блоке будет важная информация кратко описывающая чем занимается ваша фирма.</p> </div> <div class="box contactdetails"> <h2>Поиск по сайту</h2> </div> <div class="box contactdetails"> <h2>Контактная информация</h2>

<p>Вы можете связаться с нами любым удобным для Вас способом.</p> <p>Наши менеджеры обязательно свяжутся с вами в ближайшее время.</p> <ul> <li><strong>Сайт:</strong> ivanov.com</li> <li><strong>ICQ:</strong> 76958908</li> <li><strong>Skype:</strong> ali_ximik</li> <li class="last"><strong>Email:</strong> [email protected]</li> </ul> </div> </div> <br class="clear" /> </div> </div> <div class="wrapper col5"> <div id="copyright"> <p class="fl_left">Copyleft © 2013 – Вы можете свободно использовать материалы <a href="#"> нашего сайта </a></p> <p class="fl_right">Template by <a href="http://www.os-templates.com/" title="Open Source Templates">OS Templates</a></p> <br class="clear" /> </div> </div>
В каждом из блоков вы можете разместить какую угодно информацию.
Внешний вид футера сайта после внесения изменений показан на рис. 18.2. Как вы видите, пустым остался только блок, в котором будет находиться поиск по сайту. Сейчас мы это исправим. Находим этот блок в HTML разметке и помещаем в него вызов сниппета AjaxSearch. Пока можно самый простой вызов, без передачи дополнительных параметров
[!AjaxSearch!]
Рис. 18.2
Вот как будет выглядеть после этого код блока поиска в футере:
<div class="box contactdetails">
140

<h2>Поиск по сайту</h2> [!AjaxSearch!] </div>
Внимание: если в режиме с Ajax вместо читаемого русского текста будут отображаться кракозяблы, измените кодировку файла assets/snippets/ajaxSearch/lang/russian-UTF8.inc.php на UTF-8.
Отправляемся смотреть результат работы сниппета, рис. 18.3.
Рис. 18.3
По умолчанию сниппет будет работать в режиме с Ajax, т.е. результаты будут отображаться без перезагрузки страницы там же, где и форма поиска. Можете проверить это, вписав в форму поиска слово, встречающееся у вас на сайте.
Сейчас давайте сделаем так, чтобы результаты поиска отображались на другой странице. Для этого сначала необходимо создать новый ресурс в дереве сайта с именем, например, Результаты поиска с шаблоном 2 колонки. При создании ресурса на вкладке Общие уберите галочку Показывать в меню, а на вкладке Настройка страницы уберите галочки Доступен для поиска и Кэшируемый.
В область содержимого созданного ресурса помещаем еще один вызов сниппета AjaxSearch:
[!AjaxSearch? &ajaxSearch=`0` &pagingType=`0` &showInputForm=`0` !]
Теперь при вызове сниппета в футере добавим параметр, указывающий ID целевой страницы. В итоге конструкция вызова сниппета в футере сайта примет следующий вид:
<div class="box contactdetails"> <h2>Поиск по сайту</h2> [!AjaxSearch? &ajaxSearch=`0` &landingPage=`27`&showResults=`0`!] </div> Результаты поиска будут отображаться на странице с ID=27 (у вас идентификатор страницы БУДЕТ отличаться!). При большом количестве результатов поиска они будут разбиты на страницы. По умолчанию отображается по 6 результатов на странице, но вы
141

легко сможете изменить это число с помощью параметра &grabMax.
Страница с результатами поиска выглядит, как показано на рис. 18.4:
Рис. 18.4
Все русскоязычные словосочетания, используемые при работе сниппета, вы можете изменить по вашему усмотрению в языковом файле assets/snippets/ajaxSearch/lang/russian-UTF8.inc.php. Не забывайте при изменении файла проверить, чтобы у него осталась кодировка UTF-8.
Внешний вид формы поиска и вид вывода результатов поиска вы можете изменить с помощью CSS. Каждый блок по умолчанию выводится с определенным CSS классом или идентификатором, для которого вы сможете прописать стили. Давайте с помощью CSS немного изменим внешний вид формы поиска. Для этого на странице с результатами добавим выделение цветом искомого слова.
Отправляемся редактировать файл: assets/templates/site/styles/layout.css
Добавляем следующие строки:
/* ---------------AjaxSearch--------------------------------*/ #ajaxSearch_form{padding:0px; margin:0px;} /*убираем отступы в форме поиска*/ #ajaxSearch_submit{background-color:#95AD19; color:#FFF; font-weight:bold; padding:2px;}/*фон кнопки, стили для текста написанного на кнопке*/ #ajaxSearch_input{color:#666; border:1px solid #999999; padding:3px;} /*стиль для поля ввода.*/ .ajaxSearch_result {border:1px dotted #eee; padding:5px 10px; margin:0px;}/*стиль для вывода результата*/ .ajaxSearch_highlight {background-color:#b2c629; color:#FFFFFF} /*выделение искомого слова фоном*/
142

.ajaxSearch_grpResultName{ font-weight:bold; }
.ajaxSearch_resultLink{font-size:1.1em; font-weight:bold; text-decoration:underline;} /*стиль для ссылки с результатом*/ .ajaxSearch_paging {display:block; padding:10px 0;}/*стиль для блока с постраничной навигацией на странице с результатами*/ .ajaxSearch_paging .ajaxSearch_currentPage{color:#fff; background-color:#B2C629; border:1px solid #6f7b1a; padding: 1px 3px; font-weight:bold; margin:2px;} /*стиль для номера текущей страницы с результатами поиска*/ #ajaxSearch_intro{} /*cтиль для строчки "Введите ваш запрос для начала поиска". Пока пусто, можете прописать ваши стили*/
После этого форма поиска будет иметь вид, показанный на рис. 18.5:
Рис. 18.5
А страница с результатами будет иметь вид, показанный на рис. 18.6.
Помимо текста и стилевого оформления формы поиска и страницы с результатами вы также можете настроить под свои нужды шаблоны AjaxSearch. Шаблоны лежат в папке assets/snippets/ajaxSearch/templates, и, при необходимости, вы сможете их редактировать.
143

Рис. 18.6
В завершение, чтобы в футере в столбце с формой поиска не было много пустого места, давайте поместим в нем какой-нибудь текст, например, добавим ссылку на карту сайта. Пока еще страницы с картой сайта у нас нет, но мы ее создадим в следующем уроке, и тогда изменим адрес этой ссылки.
Чанк FOOTER в конечном итоге должен содержать в себе следующую разметку:
<div class="wrapper col4"> <div id="footer"> <div class="box1"> <h2>Несколько слов о компании</h2> <img class="imgl" src="/assets/templates/site/images/demo/imgl.gif" alt="" /> <p>Несколько слов о компании на главной странице. Можно написать о всех достижениях. Так же в этом блоке вы можете дать <a href="#">ссылку</a> на страницу с полной информацией о вашей фирме.</p> <p>В общем, в этом блоке будет важная информация кратко описывающая чем занимается ваша фирма.</p> </div> <div class="box contactdetails"> <h2>Поиск по сайту</h2> [!AjaxSearch? &ajaxSearch=`0` &landingPage=`41`&showResults=`0`!] <p>Также для поиска информации на сайте Вы можете воспользоваться <a href="#">картой сайта</a>.</p> </div> <div class="box contactdetails">
144

145
<h2>Контактная информация</h2> <p>Вы можете связаться с нами любым удобным для Вас способом.</p> <p>Наши менеджеры обязательно свяжутся с вами в ближайшее время.</p> <ul> <li><strong>Сайт:</strong> ivanov.com</li> <li><strong>ICQ:</strong> 7695058</li> <li><strong>Skype:</strong> ali_ximik</li> <li class="last"><strong>Email:</strong> [email protected]</li> </ul> </div> </div> <br class="clear" /> </div> </div> <div class="wrapper col5"> <div id="copyright"> <p class="fl_left">Copyleft © 2013 - Вы можете свободно использовать материалы <a href="#">нашего сайта </a></p> <p class="fl_right">Template by <a href="http://www.os-templates.com/" title="Open Source Templates">OS Templates</a></p> <br class="clear" /> </div> </div>
При создании сайта вам останется только изменить информацию в этом чанке, заполнив его своими данными.
18.4. ПОДВЕДЕНИЕ ИТОГОВ
На этом мы заканчиваем наш урок, посвященный реализации поиска на страницах сайта, который получился довольно объемный. На одном из следующих уроках мы создадим карту сайта.
18.5. КОНТРОЛЬНЫЕ ЗАДАНИЯ
1. Какой сниппет используется для поисковой системы на сайте? 2. В каких 2-х режимах может работать сниппет AjaxSearch и в чем их отличие? 3. Как сделать, чтобы результаты поиска отображались на другой странице сайта? 4. Как сделать, чтобы результаты поиска отображались на той-же самой странице
сайта?

146
ЗАДАНИЕ 19
ВЫВОД ИЗОБРАЖЕНИЯ В РЕЗУЛЬТАТАХ ПОИСКА
ЦЕЛИ ЗАНЯТИЯ
освоение приемов реализации вывода изображений в поиске на сайте;
ФОРМА ОРГАНИЗАЦИИ ЗАНЯТИЯ
Фронтальная.
СТУДЕНТ ДОЛЖЕН ЗНАТЬ
технологию реализации вывода изображений в поиске на сайте.
СТУДЕНТ ДОЛЖЕН УМЕТЬ
выполнять лабораторно-практическое задание №18, реализовывать вывод изображений в поиске на сайте.
ОБЕСПЕЧЕННОСТЬ
компьютер с доступом в Интернет, настоящий курс лабораторно-практических работ.
ПРАКТИЧЕСКОЕ ЗАДАНИЕ
Зачастую нам нужно для некоторых ресурсов вывести прикрепленные изображения в результатах поиска на сайте, реализованного с помощью сниппета AjaxSearch.
19.1. ВЫВОД СОДЕРЖИМОГО TV ПАРАМЕТРОВ В РЕЗУЛЬТАТАХ ПОИСКА
Для вывода прикрепленного изображения в результатах поиска создаем TV параметр, который мы будем выводить в результатах с именем, например, imgsearch и типом ввода image, рис. 19.1.
Название TV параметра может быть любым, главное затем его правильно указать при вызове сниппета AjaxSearch и в шаблоне вывода результата.
Обратите внимание: TV параметры, которые должны выводиться в результатах поиска, не должны в названии содержать символ "-", в противном случае при попытке произвести поиск система будет выдавать сообщение об ошибке.
На странице с результатами поиска выводим следующую конструкцию:
[!AjaxSearch? &ajaxSearch=`0` &pagingType=`0` &showInputForm=`0` &grabMax=`7` &withTvs=`imgsearch`!]

Рис. 19.1
Параметр &withTvs указывает, какие TV параметры вы хотите видеть в выводе результатов поиска. Если этих параметров несколько, они должны отделяться друг от друга запятой.
Прикрепите для какой-нибудь страницы из дерева ресурсов изображение с помощью TV параметра imgsearch, рис. 19.2:
Рис. 19.2
Затем нам необходимо отредактировать шаблон вывода результатов, чтобы добавить в нем вызов дополнительного TV параметра.
Для этого будем редактировать файл result.tpl.html, в котором хранится шаблон вывода результата в AjaxSerch. По умолчанию этот файл находится в папке
147

148
assets/snippets/ajaxSearch/templates/.
Сейчас содержимое этого файла следующее:
<div class="[+as.resultClass+]"> <a class="[+as.resultLinkClass+]" href="[+as.resultLink+]" title= "[+as.longtitle+]">[+as.pagetitle+]</a> [+as.extractShow:is=`1`:then=` <div class="[+as.extractClass+]"> <p>[+as.extract+]</p></div> `+] [+as.breadcrumbsShow:is=`1`:then=` <span class="[+as.breadcrumbsClass+]">[+as.breadcrumbs+]</span> `+] [+as.descriptionShow:is=`1`:then=` <span class="[+as.descriptionClass+]">[+as.description+]</span> `+] </div>
После строчки
<a class="[+as.resultLinkClass+]" href="[+as.resultLink+]" title= "[+as.longtitle+]">[+as.pagetitle+]</a>
которая отвечает за вывод ссылки на результат поиска добавляем следующую конструкцию:
[+as.imgsearchShow:is=`1`:then=` <img width="60px" align="right" src="[+as.imgsearch+]"> `+]
Эта конструкция проверяет, содержит ли TV параметр imgsearch какую-либо информацию, и если этот параметр не пустой, то происходит вывод тега img с содержимым TV параметра в качестве значения scr.
В этом случае выравнивание изображения производится по правому краю, а его ширина ограничивается 60 пикселями. Вы можете выставить любое подходящее вам значение ширины и позиционирования изображения на странице.
Для того, чтобы выводимое изображение было ссылкой на страницу, изменим только что добавленную конструкцию в файле result.tpl.html на следующую:
[+as.imgsearchShow:is=`1`:then=` <a class="[+as.resultLinkClass+]" href="[+as.resultLink+]" title= "[+as.longtitle+]"> <img width="60px" align="right" src= "[+as.imgsearch+]"></a> `+]
В итоге файл с шаблоном вывода результата поиска будет содержать в себе следующий код:
<div class="[+as.resultClass+]"> <a class="[+as.resultLinkClass+]" href="[+as.resultLink+]" title= "[+as.longtitle+]">[+as.pagetitle+]</a>

[+as.imgsearchShow:is=`1`:then=` <a class="[+as.resultLinkClass+]" href="[+as.resultLink+]" title= "[+as.longtitle+]"> <img width="60px" align="right" src= "[+as.imgsearch+]"></a> `+] [+as.extractShow:is=`1`:then=` <div class="[+as.extractClass+]"><p>[+as.extract+]</p></div> `+] [+as.breadcrumbsShow:is=`1`:then=` <span class="[+as.breadcrumbsClass+]">[+as.breadcrumbs+]</span> `+] [+as.descriptionShow:is=`1`:then=` <span class="[+as.descriptionClass+]">[+as.description+]</span> `+] </div>
Внешний вид результата с прикрепленным изображением будет приблизительно таким, как показано на Рис. 19.3:
Рис. 19.3
Вы можете изменить стиль отображения с помощью CSS. Например, чтобы добавить отступы и границу изображения в CSS файле можно прописать стиль для тега img:
.ajaxSearch_result img{padding:5px; border:1px solid #eee; margin-top:10px;}
После этого добавится обводка изображения, и изменятся отступы. Итоговый вид будет таким, как показано на Рис. 19.4:
Рис. 19.4
149
Подобным образом будут выводиться и любые другие TV параметры с любым типом ввода. Например, если вы хотите вывести в результатах поиска дополнительную текстовую строчку, которая хранится в TV параметре с типом ввода text и именем name,

150
то на странице с результатами поиска при вызове сниппета необходимо использовать параметр &withTvs=`name`, а в файле с шаблоном результата дополнительный TV параметр вызывается с помощью конструкции:
[+as.nameShow:is=`1`:then=` [+as.name+] `+]
19.2. КОНТРОЛЬНЫЕ ЗАДАНИЯ
1. Как настроить вывод изображения в результатах поиска на сайте?

151
ЗАДАНИЕ 20
КАРТА САЙТА ДЛЯ ПОСЕТИТЕЛЕЙ И ПОИСКОВЫХ МАШИН
ЦЕЛИ ЗАНЯТИЯ
освоение приемов реализации вывода карты сайта;
ФОРМА ОРГАНИЗАЦИИ ЗАНЯТИЯ
Фронтальная.
СТУДЕНТ ДОЛЖЕН ЗНАТЬ
технологию создания карты сайта.
СТУДЕНТ ДОЛЖЕН УМЕТЬ
выполнять лабораторно-практическое задание №19, создавать карту сайта, загружать карту сайта на поисковые системы.
ОБЕСПЕЧЕННОСТЬ
компьютер с доступом в Интернет, настоящий курс лабораторно-практических работ.
ПРАКТИЧЕСКОЕ ЗАДАНИЕ
На одном из прошлых уроков мы с вами реализовали поиск по сайту на базе встроенного сниппета AjaxSearch. Сегодня мы разберем еще один элемент, который должен быть у каждого сайта и который значительно облегчит навигацию по нему. Сегодня мы поговорим о карте сайта.
Карта сайта — своеобразное содержание сайта, аналогичное содержанию книги. Обычно карта сайта состоит из ссылок на все страницы либо разделы, содержащиеся на сайте. Карта сайта наглядно показывает, из каких страниц состоит сайт, и она помогает пользователю быстро найти интересующую его информацию. Карту можно отнести к элементу навигации: со страницы, на которой она расположена, посетитель сможет в один клик добраться до любого раздела или материала, который ему нужен..
20.1. СОЗДАНИЕ КАРТЫ САЙТА ДЛЯ ПОСЕТИТЕЛЕЙ
В Evolution есть немало путей реализации карты сайта. На сегодняшнем уроке я вам покажу самый распространенный способ — с использованием сниппета Wayfinder.
Если вы помните, с помощью этого сниппета мы вызывали наши главное и вспомогательное меню на сайте.
Для того чтобы на какой-нибудь странице вывести дерево, состоящее из всех ссылок,

достаточно вызвать сниппет с помощью следующей конструкции:
[!Wayfinder? &startId=`0`!]
В этом случае сниппет пробежит по всему дереву документов в Evolution и выведет в виде списка ссылки на все ресурсы. При этом дочерние документы контейнеров будут отображаться в виде вложенных списков UL.
Если вы хотите, чтобы в итоговом дереве ссылок отображались также и документы, не отмеченные для показа в меню, необходимо добавить параметр &ignoreHidden=`1` при вызове сниппета.
Итак, создаем страницу с заголовком Карта сайта, убираем галочку Показывать в меню, рис. 20.1:
Рис. 20.1
Помещаем в область Содержимое ресурса только что созданной страницы конструкцию вызова сниппета Wayfinder:
[!Wayfinder? &startId=`0` &ignoreHidden=`1` !]
Но также следует иметь в виду, что иногда есть необходимость исключить некоторые документы из дерева ссылок. Например, логично было бы не выводить ссылку на страницу с результатами поиска, или на саму карту сайта. Чтобы исключить из вывода служебные страницы, воспользуемся параметром &excludeDocs. В этом параметре в вызове сниппета необходимо через запятую указать ID докуметов, которые вы не хотите видеть в карте сайта.
В моем случае страница с Картой сайта имеет идентификатор ID=42, а страница с результатами поиска ID=41, давайте исключим эти ресурсы из вывода карты сайта.
[!Wayfinder? &startId=`0` &ignoreHidden=`1` &excludeDocs=`41,42` !]
152

153
Также можно указать, по какому параметру производить сортировку выводимого списка ссылок, и допустимый уровень вложенности. Для этого воспользуемся параметрами: &level и &sortBy.
[!Wayfinder? &startId=`0` &ignoreHidden=`1` &excludeDocs=`41,42` &level=`5` &sortBy=`id` !]
Уровень вложенности и поле, по которому нужно отсортировать ваш список, можете указать любыми.
Последний штрих, который можно сделать в создании карты сайта, это обернуть конструкцию вызова сниппета в контейнер с CSS классом, например, sitemap, чтобы из CSS файла иметь возможность изменить внешний вид выводимого списка.
Итоговая конструкция в поле с содержимым страницы Карта сайта.
<div class="sitemap"> [!Wayfinder? &startId=`0` &ignoreHidden=`1` &excludeDocs=`41,42` &level=`5` &sortBy=`id` !] </div>
В CSS можете прописать внешний вид нашей карты, как вам вздумается. Например, в CSS файл assets/templates/site/styles/layout.css можно вставить следующую конструкцию:
1 .sitemap ul{ padding:10px; list-style-type:none; margin:10px 20px;} 2 .sitemap ul ul,.sitemap ul ul, .sitemap ul ul ul, .sitemap ul ul ul ul { padding:10px; list-style-type:none; margin:10px 20px; border-left: 3px solid #ccc;} 3 .sitemap ul li { padding:2px;} 4 .sitemap a{color:#666;} 5 .sitemap a:hover{color:#B2C629;}
Внешний вид карты сайта после произведенных изменений показан на рис. 20.2.
Давайте поставим на нее ссылку в футере в блоке поиска по сайту под формой поиска. Для этого отправляемся редактировать чанк FOOTER.
Чтобы поставить ссылку можно воспользоваться специальным тегом Evolution [~id~], который выводит URL страницы с указанным ID. В моем случае ID ресурса с картой сайта равен 42, поэтому вывод ссылки на эту страницу примет следующий вид:
<a href=[~42~]>Карта сайта</a>
У вас ID может отличаться.
Мы позаботились о наших посетителях, предоставив им возможность в один клик с карты сайта перебраться на любой документ на сайте. Но это еще не все. Сейчас давайте создадим такую же карту, но не для посетителей, а для поисковых машин. Это, так называемая, XML карта sitemap.xml, адрес к которой можно указать в панели управления поисковиков, и которая будет оперативно сообщать поисковым роботам о новых недавно появившихся страницах на сайте. Подробнее о XML карте вы можете почитать в википедии.

Рис. 20.2
20.2. СОЗДАНИЕ XML КАРТЫ САЙТА ДЛЯ ПОИСКОВИКОВ
С помощью файла Sitemap веб-мастера могут сообщать поисковым системам о веб-страницах, которые доступны для сканирования. Файл Sitemap представляет собой XML-файл, в котором перечислены URL-адреса веб-сайта в сочетании с метаданными, связанными с каждым URL-адресом (дата его последнего изменения; частота изменений; его приоритетность на уровне сайта), чтобы поисковые системы могли более грамотно сканировать этот сайт.
Сканеры обычно находят страницы по ссылкам, указанным на сканируемом сайте и на других сайтах. Эта информация, дополненная данными из файлов Sitemap, позволяет сканерам, поддерживающим протокол Sitemap, найти все URL в файле Sitemap и собрать информацию об этих URL с помощью связанных метаданных. Использование протокола Sitemap не является гарантией того, что веб-страницы будут проиндексированы поисковыми системами, это всего лишь дополнительная подсказка для сканеров, которые смогут выполнить более тщательное сканирование Вашего сайта.
Sitemap получил широкое признание. Его поддерживают Яндекс, Google, Yahoo! и Bing. Можно создать XML карту с помощью сервиса xml-sitemaps.com и подключить её в панели вебмастеров Google и Яндекс. Этим способом вы можете также воспользоваться. Но в нем есть один существенный недостаток. Каждый раз при изменении структуры страниц вашего сайта, т.е. при добавлении или удалении материалов, созданная с помощью этого сервиса карта становится неактуальной, и вам каждый раз придется ее создавать снова и снова после внесения каких бы то ни было изменений в структуру сайта.
Чтобы избавиться от этого недостатка и чтобы XML карта генерировалась автоматически, давайте в Evolution воспользуемся сниппетом Sitemap. Его можно установить из Extras.
154

После этого нам необходимо произвести еще несколько подготовительных действий: создаем два TV параметра, необходимых для формирования XML файла, с типом ввода выпадающий список DropDown List Menu с именами sitemap_changefreq и sitemap_priority.
1. sitemap_changefreq — указывает на частоту изменения информации на сайте. При создании этого TV параметра заполните поля так, как показано на рис. 20.3.
Возможные значения: always||hourly||daily||weekly||monthly||yearly||never
Значение по умолчанию: можете вписать любое из возможных значений. Поставьте, к примеру, weekly.
Рис. 20.3
2. sitemap_priority — указывает на приоритет страницы. При создании этого TV параметра заполните поля так, как показано на рис. 20.4:
155Рис. 20.4

Возможные значения: 0.1||0.2||0.3||0.4||0.5||0.6||0.7||0.8||0.9||1
Значение по умолчанию: любое из возможных значений, к примеру, 0.7.
Как вы догадались, возможные значения для TV параметра с типом ввода DropDown List Menu отделяются друг от друга двумя вертикальными чертами: «||».
Не забудьте созданные TV параметры назначить для всех созданных шаблонов, как показано на рис. 20.5:
Рис. 20.5
После этого при редактировании или создании ресурсов Evolution будут отображаться дополнительные поля в виде выпадающих списков, как показано на рис. 20.6:
Рис. 20.6
Далее создаем страницу с именем, например, XML карта сайта, и псевдонимом sitemap.xml. В качестве шаблона обязательно из выпадающего списка выберите шаблон (blank).
В область содержимого помещаем конструкцию вызова сниппета:
[[sitemap]], как показано на рис. 20.7:
156

Рис. 20.7
На вкладке Настройка страницы из выпадающего списка Тип содержимого обязательно выберите text/xml. Также необходимо отключить HTML-редактор, для этого снимите галочку Использовать HTML-редактор, рис. 20.8.
Внимание: убедитесь, что у вас включены дружественные URL на сайте.
157

Рис. 20.8
Чтобы посмотреть на результат работы сниппета введите в адресной строке браузера:
http://ваш_сайт/sitemap.xml
В различных браузерах отображение этой карты может быть разным, в Гугл Хром, например, карта будет в виде обычного текста, в Опере и Фаерфоксе, карта имеет вид разметки XML файла, но информация, которую эта карта передает, для всех браузеров будет идентична, рис. 20.9:
Рис. 20.9
После создания XML карты сайта, вы можете её также исключить из вывода обычной карты сайта. Для этого на странице с вызовом сниппета Wayfinder в параметр &excludeDocs добавьте Id ресурса, который использован в качестве XML карты.
158

159
20.2. ПОДКЛЮЧЕНИЕ КАРТЫ SITEMAP.XML В ПАНЕЛИ ВЕБМАСТЕРОВ ЯНДЕКС И GOOGLE
Прежде чем передать файл Sitemap, чтобы сообщить о страницах вашего сайта, которые иначе могут быть пропущены при сканировании, нужно добавить ваш сайт в поисковики.
20.2.1 ДОБАВЛЕНИЕ САЙТА В ПОИСКОВИКИ
На данный момент ваш сайт — абсолютно обособленный объект на просторах интернета. На него еще не ссылается не одна ссылка, ни один поисковик еще не знает о существовании вашего сайта. Ну что же, самое время им о вас рассказать, в противном случае поисковые машины могут очень долго индексировать ваше творение.
Так как большая часть трафика на большинство сайтов приходит именно из поисковых систем, то нужно немножечко уделить времени и аккуратно добавить свой сайт во все знакомые вам поисковые системы. Рассмотрим это подробнее.
1. Добавляем сайт в Yandex
Сначала сообщаем Яндексу о новом сайте, для этого перейдем по ссылке: http://webmaster.yandex.ru/addurl.xml. В появившемся поле вводим URL главной страницы и жмем копку добавить.
Затем добавляем свой сайт в сервис веб-мастеров Яндекса. Для добавления своего сайта в этот сервис, следуем по ссылке: http://webmaster.yandex.ru. В открывшемся окне жмем кнопку добавить сайт, и вводим логин и пароль от аккаунта Yandex, если такового у вас еще нет, то просто проходим процедуру регистрации. На странице добавления сайта вводится URL вашего сайта. Далее вы должны подтвердить права на добавляемый сайт. Это делается двумя способами: либо добавлением в корень сайта файла с указанным названием, либо добавлением метатега в разметку страницы. Это автоматически дает понять поисковику, что у вас есть доступ либо к административной панели сайта, либо к FTP. (Кстати, эта проверка является стандартной при добавлении сайта для большинства сервисов различных поисковых систем и необходима для того, чтобы не допустить попадания различной статистической информации о вашем сайте третьим лицам, например конкурентам.) После подтверждения прав, ваш сайт будет добавлен. И, вероятно, в течение 2-ух недель ваш сайт должен быть проиндексирован.
2. Добавляем сайт в Google
Переходим по ссылке: https://search.google.com/search-console/welcome. Чтобы войти в панель, нужна регистрация на Гугле, если ее нет – зарегистрируйтесь. Затем вводим URL добавляемого сайта, капчу, жмем кнопку отправить запрос и все.
Затем добавляем сайт в сервис для веб-мастеров Google, подобно тому, как в предыдущем пункте добавляли в сервис Яндекса. Жмете кнопку добавить сайт, далее действуете по инструциии для подтверждения прав собственности на сайт (как и в случае с Яндексом вам будет предложено загрузить в корень сайта HTML файл). После добавления сайта, вы сможете пользоваться из панели инструментов различными очень полезными сервисами, которыми вы в полной мере сможете использовать после индексации вашего сайта поисковой системой Google.

20.2.2 ПЕРЕДАЧА ФАЙЛА SITEMAP ПОИСКОВИКАМ
После того, как ваш сайт добавлен, вы можете передать файл Sitemap, чтобы сообщить о страницах вашего сайта, которые иначе могут быть пропущены при сканировании.
В пенели Google для вебмастеров выберите ваш сайт, затем в левом меню выберите: Сканирование→Файлы Sitemap. Жмете кнопку Добавление/проверка файла Sitemap и в появившемся поле вписываете URL вашего файла. Если карта лежит в корневой директории, то нужно просто вписать sitemap.xml. На рис.20.11 показано, как выглядит страница после добавления файлов Sitemap в Google панели.
Рис. 20.11
В Яндекс.Вебмастере файл добавляется в меню: Проверить файл Sitemap. На рис. 20.12 показано, как выглядит страница добавления карты сайта в Яндекс.
Выберите источник данных для проверки: По ссылке, укажите URL файла sitemap, жмите: Проверить. Если ошибок нет, вернитесь к списку сайтов, пройдя по ссылке: Мои сайты. Выберите свой сайт, откройте меню: Настройки индексирования, Файлы Sitemap, рис. 20.13.
160

Рис. 20.12
Рис. 20.13
В течение 2-х недель файл будет обработан.
Ну, вот и все, мы без труда подключили XML файлы с картой нашего сайта и тем самым помогли поисковикам с индексацией нашего сайта, что увеличивает шанс того, что они не пропустят что-нибудь при сканировании.
20.3. КОНТРОЛЬНЫЕ ЗАДАНИЯ
1. Какой сниппет используется для создания карты сайта? 2. Для чего нужен файл Sitemap.xml? 3. Как поисковые системы проверяют, что вы владелец сайта?
161

ЗАДАНИЕ 21
РЕАЛИЗАЦИЯ ГАЛЕРЕИ ИЗОБРАЖЕНИЙ
ЦЕЛИ ЗАНЯТИЯ
освоение приемов реализации галереи изображений;
ФОРМА ОРГАНИЗАЦИИ ЗАНЯТИЯ
Фронтальная.
СТУДЕНТ ДОЛЖЕН ЗНАТЬ
технологию реализации галереи изображений.
СТУДЕНТ ДОЛЖЕН УМЕТЬ
выполнять лабораторно-практическое задание №20, устанавливать и настраивать галерею изображений на сайте Evolution.
ОБЕСПЕЧЕННОСТЬ
компьютер с доступом в Интернет, настоящий курс лабораторно-практических работ.
ПРАКТИЧЕСКОЕ ЗАДАНИЕ
На сегодняшнем уроке мы с вами научимся создавать галерею изображений на сайте с системой управления Evolution.
На сегодняшнем уроке мы изучим как установить и настроить SimpleGallery.
21.1. УСТАНОВКА SIMPLEGALLERY
Установка SimpleGallery очень проста, она производится из модуля Extras, рис. 21.1.
Рис. 21.1
162

163
Плагин SimpleGallery позволяет управлять всеми фотографиями, которые связаны с различными страницами вашего сайта:
управление картинками на странице ресурса в отдельной вкладке; пагинация с возможность выбора количества картинок на странице; загрузка множества картинок — можно кнопкой, можно перетаскиванием
(используется jquery.fileapi) уменьшение картинок при загрузке до значений, указанных в конфигурации сайта; поворот картинок в соответствии с EXIF; предварительная обработка на стороне клиента; транслитерация и присваивание уникальных имен при загрузке файлов (как в
KCFinder); картинки можно удалять по одной, можно выделить (ctrl+click, shift+click, ctrl+a) и
удалить несколько; картинки можно перемещать в начало/конец текущей галереи, можно перемещать в
другую галерею; сортировка перетаскиванием (используется библиотека Sortable); редактирование в окошке по двойному клику; интерфейс можно перевести на разные языки, в наличии русский и английский; кэширование картинок в админке браузером для ускорения работы; система событий для обработки элементов галереи, в том числе реализована
возможность принудительной обработки («обновить превью»).
После установки необходимо настроить плагин SimpleGallery, перейдите в раздел плагинов вашего сайта и выберите SimpleGallery, вам будет представлен список всех настроек, рис.21.2.
Параметры плагина следующие:
Tab name — название вкладки; Controller class — имя доступного класса-контроллера; Templates — id шаблонов ресурсов. обязательно к заполнению; Roles — id разрешенных ролей; Galleries folder — папка для хранения галерей; Thumbs cache folder — папка для превью (тех, что в админке); Thumbs width — ширина превью; Thumbs height — и высота; Custom thumb options — здесь при необходимости можно указать параметры
phpthumb для генерации превьюшек в админке; плейсхолдеры [+w+] и [+h+] содержат значения параметров Thumbs width и Thumbs height;
Client Resize — предварительная обработка картинок на стороне клиента; Jpeg quality — качество сжатия.

Рис. 21.2
Для работы галереи все параметры можно оставить без изменения, кроме поля Templates, его необходимо заполнить, а именно вписать номера шаблонов, которые будут использовать галерею, рис. 21.3.
Рис. 21.3
164

После этого на страницах, выполненных по указанным шаблонам, появится вкладка SimpleGallery, рис. 21.4.
Рис. 21.4
Создайте новую страницу Галерея, опубликуйте ее и добавьте в главное меню.
21.2. ЗАГРУЗКА ИЗОБРАЖЕНИЙ И НАСТРОЙКА ГАЛЕРЕИ
Откройте страницу Галерея, вкладку SimpleGallery. Для загрузки фотографий просто перетащите их мышкой или щелкнете по кнопке Загрузить и выберите фотографии, которые вы хотите загрузить. Загрузите не менее 12 фотографий.
Как только фотографии загружены, вы можете управлять дополнительными свойствами изображений просто, выделяя их и нажимая на значок
редактирования. Раскроется
всплывающее окно, которое позволит вам обновлять заголовок, описание и ключевые слова для изображения, а также даст возможности загрузить и заменить
существующее изображение новым, рис. 21.5.
Рис. 21.5
Если вы хотите удалить изображение, просто выберите миниатюру изображения и щелкните по красному мусорному бачку. Вы можете также переупорядочить изображения
165

просто перетаскивания их в порядке, который вы хотите создать.
Настало время посмотреть, как работает галерея, для этого вставьте в содержимое ресурса Галерея вызов галереи:
[[sgLister? &thumbSnippet=`phpthumb` &thumbOptions=`w=150&h=150&zc=1` &tpl=`@CODE: <a href="[+sg_image+]"> <img src="[+thumb.sg_image+]" class="img-thumbnail" alt="[+e.sg_title+]" title="[+e.sg_description+]"> </a>` &display=`3`]]
При просмотре галереи мы увидим миниатюры фотографий, размещенные в столбик, рис. 21.6:
Рис. 21.6
Если нажать мышью на миниатюру, то мы увидим большое изображение, которое
166

167
загружается в пустую страницу без навигационных элементов.
Размер миниатюр устанавливается в строке &thumbOptions=`w=150&h=150&zc=1`
где w и h соответственно ширина и высота превью, zc=1 означает, что фотография будет подрезана под выбранный формат. Некоторые параметры приведены ниже:
w максимальная ширина миниатюры h максимальная высота миниатюры q степень сжатия (1=худшее, 95=лучшее) zc автоматически обрезать лишнее по большей стороне так чтобы изображение
заполнило заданные размеры (требует "w" и "h", отменяется опциями "iar", "far").Значение "1" или "C" - обрезать от центра, значения "T", "B", "L", "R", "TL", "TR","BL", "BR" - сверху/снизу/слева/справа и т.д.
bg цвет фона (по умолчанию = FFFFFF) bc цвет бордюра (по умолчанию = 000000) ra Поворот на угол: угол поворота в градусах положительный = против часовой
стрелки, отрицательный = по часовой стрелке iar отключить пропорциональное изменение изображения и растянуть его до "h" и "w"
(которые должны быть заданы). (1=включить, 0=выключить) (отменяет "far") far пропорциональное изменение изображения - изображение будет пропорционально
изменено до указанных в "w" и "h" размеров, которые должны быть установлены.Выравнивание: L=слева,R=справа,T=верх,B=низ,C=по центру, а также BL,BR,TL,TR
Просматривать фотографии в отдельных окнах не удобно, поэтому давайте установим всплывающую jQuery галерею – Fancybox.
21.3. УСТАНОВКА JQUERY ГАЛЕРЕИ FANCYBOX
Откройте официальный сайт https://fancyapps.com/fancybox/3/.
Скопируйте текст из блока Quick start:
<script src="https://cdn.jsdelivr.net/npm/[email protected]/dist/jquery.min.js"></script> <link rel="stylesheet" href="https://cdn.jsdelivr.net/gh/fancyapps/[email protected]/dist/jquery.fancybox.min.css" /> <script src="https://cdn.jsdelivr.net/gh/fancyapps/[email protected]/dist/jquery.fancybox.min.js"></script>
и вставьте его в чанк HEAD выше верхнего тэга <link>.
Затем нужно поправить вызов галереи на странице Галерея:
[[sgLister? &thumbSnippet=`phpThumb` &thumbOptions=`w=150&h=150&zc=1` &tpl=`@CODE: <a data-fancybox="gallery" href="[+sg_image+]"> <img class="img-thumbnail" src="[+thumb.sg_image+]" alt="[+e.sg_title+]" title="[+e.sg_description+]"> </a>` &display=`20`]]
Теперь при выборе миниатюры фотографии будут выводиться во всплывающее окно с

навигацией и подписями, проверьте как это работает.
Раположенные в столбик миниатюры выглядят непрезентабельно, поэтому давайте немного изменим внешний вид галереи, для этого внесем изменения в CSS файл assets/templates/site/ styles/layout.css следующую конструкцию:
/* -------------Gallery-----------------*/ .img-thumbnail{ width:150px; height:150px; float:left; margin:0 15px 25px 0; padding:5px; border:1px solid#CCC;} После добавления стилей, внешний вид галереи примет вид, показанный на рис. 21.7
Рис. 21.7
21.4. КОНТРОЛЬНЫЕ ЗАДАНИЯ
1. Какой пакет используется для создания галереи изображений? 2. Как загружать фотографии на сайт для галереи? 3. Как настроить размер миниатюр для предварительного просмотра изображений в
фотогалареи? 4. Какой пакет используется для создания "всплывающего" эффекта при просмотре
галереи?
168

ЗАДАНИЕ 22
ПРИКРЕПЛЕНИЕ ТАБЛИЦ К СТРАНИЦАМ
ЦЕЛИ ЗАНЯТИЯ
освоение приемов прикрепления таблицы к странице сайта;
ФОРМА ОРГАНИЗАЦИИ ЗАНЯТИЯ
Фронтальная.
СТУДЕНТ ДОЛЖЕН ЗНАТЬ
способ прикрепления таблицы к странице сайта.
СТУДЕНТ ДОЛЖЕН УМЕТЬ
выполнять лабораторно-практическое задание №21, прикреплять таблицы к странице сайта.
ОБЕСПЕЧЕННОСТЬ
компьютер с доступом в Интернет, настоящий курс лабораторно-практических работ.
ПРАКТИЧЕСКОЕ ЗАДАНИЕ
Весьма часто на страницах сайта требуется размещать информацию в табличной форме, рис.22.1. Для простоты администрирования такой таблицы служит плагин TvTable. На сегодняшнем уроке мы освоим простой способ, позволяющий создавать таблицу и заполнять ее содержимым.
Рис. 22.1
169

22.1. УСТАНОВКА ПЛАГИНА, TV-ПАРАМЕТРА И СНИППЕТА TVTABLE
Для установки TvTable можно воспользоваться Extras, который установит плагин и сниппет.
Затем создаем TV-параметр с Именем параметра: prices, Тип ввода: Textarea. Укажите шаблоны, которые могут использовать этот Параметр (TV): Во всю ширину.
Чтобы легче было ориентироваться в уже созданных параментрах, создайте для него категорию: Таблица. Запомните идентификационный номер созданного TV-параметра, рис. 22.2.
Рис. 22.2
У меня идентификационный номер = 9, у вас может быть другое число. Затем переходим в раздел Плагины, выбираем плагин TvTable и на вкладке Конфигурация в поле TV Ids: вписываем недавно запомненный идентификационный номер TV-параметра files, в моем случае – 9.
22.2. ЗАПОЛНЕНИЕ ТАБЛИЦЫ
Создайте новую страничку: Информация с шаблоном Во всю ширину. Откройте ее на редактирование и в нижней части, в блоке Параметры (TV) вы увидите небольшую табличку, рис. 22.3.
Рис. 22.3
Добавлять и удалять колонки можно с помощью кнопок >> и <<, а добавлять и удалять строки можно с помощью кнопок + и -.
Заполните табличку информацией по типу, как показано на рис. 22.4:
170

Рис. 22.4
Для показа таблички на странице сайта служит сниппет TvTable. Вставьте его в поле Содержимое ресурса:
[[TvTable]]
При просмотре странички сайта посетители увидят табличку в таком виде, рис. 22.5:
Рис. 22.5
Улучшить внешний вид таблицы можно с помощью CSS файла. Стили для таблиц хранятся в файле tables.css, который лежит в папке /assets/templates/site/styles.
Добавим в этот файл 2 блока:
table.pricelist { color:#666666; background-color:#F7F7F7; border:2px solid #B2C629; text-align:left; } table.pricelist th { background-color: #B2C629; text-align:center; }
171

172
22.3. КОНТРОЛЬНЫЕ ЗАДАНИЯ
1. Какой плагин используется для создания таблицы через TV-параметры? 2. Как установить таблицу с помощью TvTable?

173
ЗАДАНИЕ 23
ПРИКРЕПЛЕНИЕ НЕСКОЛЬКИХ ФАЙЛОВ К СТРАНИЦЕ
ЦЕЛИ ЗАНЯТИЯ
освоение приемов прикрепления файлов к страницам сайта;
ФОРМА ОРГАНИЗАЦИИ ЗАНЯТИЯ
Фронтальная.
СТУДЕНТ ДОЛЖЕН ЗНАТЬ
способ прикрепления файлов к страницам сайта.
СТУДЕНТ ДОЛЖЕН УМЕТЬ
выполнять лабораторно-практическое задание №22, прикреплять файлы к страницам сайта.
ОБЕСПЕЧЕННОСТЬ
компьютер с доступом в Интернет, настоящий курс лабораторно-практических работ.
ПРАКТИЧЕСКОЕ ЗАДАНИЕ
Весьма часто на страницах сайта требуется размещать различные файлы для скачивания посетителями. На сегодняшнем уроке мы освоим простой способ, позволяющий загружать файлы на сайт и привязывать их к определенным страницам.
23.1. УСТАНОВКА ПЛАГИНА И СНИППЕТА MULTIFILES
Для начала нужно скачать MultiFiles по ссылке https://github.com/extras-evolution/MultiFiles/archive/master.zip или с файлового сервера.
Затем копируем из архива содержимое папки assets на наш сайт, соответственно в такую-же папку assets. Не копируйте саму папку assets - а то затрете все содержимое папки assets на своем сайте.
После этого создаем новый TV-параметр типа textarea с именем files, рис. 23.1. и привязываем его к шаблонам 2 колонки и Во всю ширину. Чтобы легче было ориентироваться в уже созданных параментрах, создайте для него категорию: Загрузка файлов. Запомните идентификационный номер созданного TV-параметра, рис. 23.2.

Рис. 23.1
Следующим шагом создаем новый плагин, называем его: MultiFiles, в поле Код плагина (php) копируем содержимое файла MultiFiles.tpl, который лежит в папке: MultiFiles-master\install\assets\plugins, рис. 23.3. Затем переходим на вкладку Конфигурация и в поле Конфигурация плагина: вставляем следующую строку:
&tvIds=TV Ids; text; &templ=Template; text; &role=Role;text;
А в появившееся поле TV Ids вписываем недавно запомненный идентификационный номер TV-параметра files, в моем случае – 11, у вас может быть другой номер, рис. 23.4.
Рис. 23.2
174

Рис. 23.3
Рис. 23.4
175

Осталось только на вкладке Системные события отметить галочкой событие OnDocFormRender, и плагин готов. Сохраните его.
Теперь настала очередь создать сниппет MultiFiles, в поле Код сниппета (php) вставьте содержимое файла MultiFiles.tpl, который лежит в папке: MultiFiles-master\install\assets\snippet, не перепутайте папки, рис. 23.5.
Рис. 23.5
В заключение, нужно создать директорию files в папке assets вашего сайта – для хранения загруженных файлов.
Если вы все сделали правильно, то в редакторе документов у вас появится новый параметр для загрузки файлов на страницу, рис. 23.6.
Рис. 23.6
176

23.2. ИСПОЛЬЗОВАНИЕ MULTIFILES
Загрузите на какую нибудь страницу несколько файлов. Это могут быть файлы документации на товар, образцы договоров, лицензионные соглашения и др.
Чтобы вывести на страницу список загруженных файлов с их описанием, просто вставьте в содержимое страницы такой код:
[[MultiFiles]]
В результате должно получиться так, как показано на рис. 23.7.
Рис. 23.7
Если попытаться загрузить файл с расширением, которое не прописано в сниппете MultiFiles, например xlsx или docx, то ночего не получится, загрузчик выдаст ошибку. Чтобы разрешить к загрузке такие типы файлов, нужно откорректировать сниппет MultiFiles.
Исполняемый код сниппета лежит в файле: /assets/snippets/multi/snippet.multifiles.php, откройте его и найдите строки:
case 'xls': $icon = 'icon_excel'; $alt = 'Microsoft Excel'; break;
и
case 'doc': $icon = 'icon_word'; $alt = 'Microsoft Word'; break;
177

178
откорректируйте их, добавив нужные расширения:
case 'xls': case 'xlsx': $icon = 'icon_excel'; $alt = 'Microsoft Excel'; break; case 'doc': case 'docx': $icon = 'icon_word'; $alt = 'Microsoft Word'; break;
23.3. КОНТРОЛЬНЫЕ ЗАДАНИЯ
3. Какой сниппет используется для создания галереи файлов? 4. Как загружать файлы на страницу сайта с помощью MultiFiles? 5. В какую папку будут загружаться файлы с помощью MultiFiles? 6. Как разрешить загрузку файлов с помощью MultiFiles с нестандартным
расширением?

179
ЗАДАНИЕ 24
РЕГИСТРАЦИЯ И АВТОРИЗАЦИЯ ВЕБ-ПОЛЬЗОВАТЕЛЕЙ
ЦЕЛИ ЗАНЯТИЯ
установка и настройка форм регистрации и авторизации веб-пользователей; настройка прав доступа для веб-пользователей.
ФОРМА ОРГАНИЗАЦИИ ЗАНЯТИЯ
Фронтальная.
СТУДЕНТ ДОЛЖЕН ЗНАТЬ
способ настройки прав доступа для веб-пользователей; способы установки и настройки форм регистрации и авторизации веб-
пользователей.
СТУДЕНТ ДОЛЖЕН УМЕТЬ
выполнять лабораторно-практическое задание №23, настраивать права доступа для веб-пользователей, устанавливать и настраивать формы регистрации и авторизации веб-пользователей.
ОБЕСПЕЧЕННОСТЬ
компьютер с доступом в Интернет, настоящий курс лабораторно-практических работ.
ПРАКТИЧЕСКОЕ ЗАДАНИЕ
Иногда мы размещаем на сайте информацию, которая предназначена не для всех, а только для определенных групп пользователей. На сегодняшнем уроке мы освоим простой способ, позволяющий регистрировать и авторизовывать веб-пользователей и предоставлять им права доступа к определенным ресурсам. Для этих целей в комплекте с Evolution идут два сниппета: WebSignup и WebLogin, изучим их.
24.1. СНИППЕТ WEBSIGNUP
Сниппет WebSignup предназначен для регистрации веб-пользователей.
Рассмотрим его параметры:
&groups - группа пользователей, которая будет назначена пользователю Формат: строка Значение по умолчанию: нет Пример: &groups=`webusers`
&tpl - имя чанка или ID документа с шаблоном для формы регистрации

180
Формат: имя чанка | ID документа Значение по умолчанию: нет Пример: &tpl=`Signup`
&useCaptcha - подключение капчи Формат: 0 | 1 Значение по умолчанию: 0 Примечание: Решите использовать (1) или не использовать (0) captcha Пример: &useCaptcha=`1`
24.2. СНИППЕТ WEBLOGIN
Сниппет WebLogin предназначен для авторизации зарегистрированных пользователей. После авторизации веб-пользователь получает доступ к страницам, разрешенным для этой группы пользователей.
Рассмотрим его параметры:
&loginhomeid - переадресация пользователя Формат: ID документа Значение по умолчанию: нет Примечание: переадресовывает пользователя к первой санкционированной странице
в списке. Если никакой id не был определен, тогда будет использоваться домашняя страница авторизованного пользователя или действующий документ
Пример: &loginhomeid=`18`
&logintext - текст на кнопке авторизации (для встроенной формы) Формат: строка Значение по умолчанию: нет Пример: &logintext=`Войти`
&logouthomeid - ID документа, который загрузится после выхода пользователя из системы
Формат: ID документа Значение по умолчанию: нет Пример: &logouthomeid=`19`
&logouttext - текст, который будет показан после выхода из авторизации Формат: строка Значение по умолчанию: нет Пример: &logouttext=``
&pwdactid - ID документа, который загрузится после активации пользователем нового пароля
Формат: ID документа Значение по умолчанию: нет Пример: &pwdactid=`19`
&pwdreqid - ID документа, который загрузится после запроса пользователем нового

пароля Формат: ID документа Значение по умолчанию: нет Пример: &pwdreqid=`12`
&tpl - имя чанка или ID документа с шаблоном формы входа Формат: Значение по умолчанию: Пример: &tpl=``
24.3. НАЗНАЧЕНИЕ ПРАВ ДОСТУПА ВЕБ-ПОЛЬЗОВАТЕЛЯМ
У нас еще не создана группа для веб-пользователей, поэтому идем в Пользователи >> Права веб-пользователей и создаем группу веб-пользователей: основная, рис. 24.1:
Рис. 24.1
На вкладке Группы ресурсов создаем группу с названием: альбомы, рис. 24.2:
Рис. 24.2
На следующей вкладке Связи групп пользователей и групп ресурсов связываем группу пользователей основная с группой ресурсов альбомы, рис. 24.3.
Теперь назначаем права доступа альбомы тем ресурсам, которые должны быть доступны пользователям только после регистрации: войдите в режим редактирования страницы Галерея и на вкладке Права доступа выберите альбомы, рис. 24.4.
181

Рис. 24.3
Аналогичным образом назначьте права доступа альбомы документам: Альбом 1 и Альбом 2.
Рис. 24.4
24.4. ПОДКЛЮЧЕНИЕ ФОРМЫ РЕГИСТРАЦИИ
Создайте страницу, на которой будет происходить регистрация пользователей, назвав ее Регистрация пользователей и поместите на ней вызов сниппета WebSignup:
[!WebSignup? &groups=`основная`!]
Вы можете создать несколько групп веб-пользователей. Если их перечислить через запятую &groups=`webusers1, webusers2, webusers3` то зарегистрировавшийся пользователь будет принадлежать всем этим группам.
Если вызвать сниппет без параметра &groups, то пользователь не будет принадлежать ни одной группе.
Для вывода формы регистрации можно было бы воспользоваться шаблоном &tpl=`SignUp`, что и следует сделать тем, кому требуется нестандартная форма регистрации, но я нашел в интернете интересную статью, где приводится исправленный и русифицированный файл websignup.inc.php, который отвечает за вывод формы регистрации. Скачать этот файл можно с файлового сервера. Скачайте архив и замените файл /assets/snippets/weblogin/websignup.inc.php аналогичным файлом из скаченного архива. Остальные файлы в архиве - это модифицированная CAPTCHA, ею мы займемся чуть позже.
24.5. ПОДКЛЮЧЕНИЕ ФОРМЫ АВТОРИЗАЦИИ
Как правило, форма авторизации должна быть не только на главной странице, но и на
182

остальных общедоступных страницах. Поэтому, было бы логично создать чанк WebLogin, в котором и разместится вызов сниппета WebLogin.
Создайте чанк WebLogin и поместите в нем вызов сниппета:
[!WebLogin? &logouthomeid=`1` &tpl=`Login` &logintext=`Войти`!]
Создайте новую страницу Авторизация пользователей, покажите ее в меню и разместите вызов чанка {{WebLogin}}.
Теперь создадим шаблон формы входа, для этого создайте чанк Login и поместите в него следующий код:
<!-- #declare:separator <hr> --> <!-- login form section--> <form method="post" name="loginfrm" action="[+action+]" style="margin: 0px; padding: 0px;"> <input type="hidden" value="[+rememberme+]" name="rememberme"> <table border="0" cellspacing="0" cellpadding="0"> <tr> <td> <table border="0" cellspacing="0" cellpadding="0"> <tr> <td><b>Пользователь:</b></td> <td><input type="text" name="username" tabindex="1" onkeypress="return webLoginEnter(document.loginfrm.password);" size="8" style="width: 150px;" value="[+username+]" /></td> </tr> <tr> <td><b>Пароль:</b></td> <td><input type="password" name="password" tabindex="2" onkeypress="return webLoginEnter(document.loginfrm.cmdweblogin);" style="width: 150px;" value="" /></td> </tr> <tr> <td><label for="chkbox" style="cursor:pointer">Запомнить меня: </label></td> <td> <table width="100%" border="0" cellspacing="0" cellpadding="0"> <tr> <td valign="top"><input type="checkbox" id="chkbox" name="chkbox" tabindex="4" size="1" value="" [+checkbox+] onclick="webLoginCheckRemember()" /></td> <td align="right"> <input type="submit" value="[+logintext+]" name="cmdweblogin" /></td> </tr> </table> </td> </tr> <tr> <td colspan="2"><a href="#" onclick="webLoginShowForm(2);return false;">Забыли пароль?</a> | <a href="[~15~]">Регистрация на сайте</a> <!-- Число 15 слева замените на ID страницы с формой регистрации --></td> </tr> </table> </td>
183

</tr> </table> </form> <hr> <!-- log out hyperlink section --> <a href='[+action+]'>[+logouttext+]</a> <hr> <!-- Password reminder form section --> <form name="loginreminder" method="post" action="[+action+]" style="margin: 0px; padding: 0px;"> <input type="hidden" name="txtpwdrem" value="0" /> <table border="0"> <tr> <td>Укажите адрес электронной почты,<br />чтобы получить Ваш пароль:</td> </tr> <tr> <td><input type="text" name="txtwebemail" size="24" /></td> </tr> <tr> <td align="right"><input type="submit" value="Отправить" name="cmdweblogin" /> <input type="reset" value="Отменить" name="cmdcancel" onclick="webLoginShowForm(1);" /></td> </tr> </table> </form>
Не забудьте изменить ссылку на страницу с регистрацией.
Для того, чтобы при попытке загрузки страницы, на которую доступ пользователю запрещен, выводилась страница авторизации, создайте страницу Доступ запрещен и поместите в поле Содержимое ресурса следующий код:
<p>Авторизуйтесь, пожалуйста.</p> {{WebLogin}}
А в системной конфигурации в поле Страница 'Доступ запрещен': укажите ID этой страницы, рис.24.5.
Рис. 24.5
184

Опробуйте работу сайта в различных режимах: регистрация, авторизация, доступ к галереи фотографий, восстановление пароля.
24.5. ПОДКЛЮЧЕНИЕ FREECAP PHP CAPTCHA К ФОРМЕ РЕГИСТРАЦИИ
Вряд ли кто-нибудь из тех, кто делает сайты на Evolution будет спорить с тем, что CAPTCHA, и по сей день входящая в стандартную поставку Evolution для спам-ботов не препятствие, рис. 24.6.
Рис. 24.6
К счастью, существуют другие реализации капчи и одна из них, а именно freeCap PHP CAPTCHA, уже ждет, чтобы мы ее попробовали.
Поместите каталог freecap из архива на файловом сервере в каталог /manager/includes.
Затем нам нужно указать сниппету WebSignup использовать капчу, для этого открываем страницу Регистрация пользователей и добавляем вызов капчи: &useCaptcha=`1`. В итоге вызов сниппета WebSignup будет следующим:
[!WebSignup? &groups=`основная` &useCaptcha=`1`!]
После этого на форме регистрации появится капча, рис. 24.7:
Рис. 24.7
24.6. КОНТРОЛЬНЫЕ ЗАДАНИЯ
1. Какой сниппет используется для регистрации веб-пользователей на сайте? 2. Какой сниппет используется для авторизации пользователей на сайте? 3. Как задать права пользователя в а доступ к определенному ресурсу сайта? 4. Как изменить группу, в которую попадет пользователь, при регистрации на сайте?
185

186
ЗАДАНИЕ 25
КОММЕНТИРОВАНИЕ МАТЕРИАЛОВ СТРАНИЦ САЙТА
ЦЕЛИ ЗАНЯТИЯ
установка и настройка системы комментирования страниц сайта
ФОРМА ОРГАНИЗАЦИИ ЗАНЯТИЯ
Фронтальная.
СТУДЕНТ ДОЛЖЕН ЗНАТЬ
способ установки и настройки системы комментирования страниц сайта
СТУДЕНТ ДОЛЖЕН УМЕТЬ
выполнять лабораторно-практическое задание №24, устанавливать и настраивать систему комментирования страниц сайта.
ОБЕСПЕЧЕННОСТЬ
компьютер с доступом в Интернет, настоящий курс лабораторно-практических работ.
ПРАКТИЧЕСКОЕ ЗАДАНИЕ
В качестве системы комментирования на сайте будем использовать Disqus.
Основные плюсы этой системы:
Управление комментариями по e-mail (можно отвечать на комментарии или удалять их со своего почтового ящика, не заходя на сам сайт)
Возможность использовать на нескольких сайтах и блогах одновременно и при этом управлять комментариями из одного места
Надежная спам-защита Древовидная система комментирования Авторизация пользователей через самые распространенные социальные сервисы:
Google, Twitter, Facebook или используя Open ID Приятный внешний вид комментариев с использованием Ajax подгрузки Возможность пользователей подписаться на новые комментарии к любой статье.
25.1. РЕАЛИЗАЦИИ КОММЕНТАРИЕВ НА СТРАНИЦЕ С ЗАМЕТКОЙ
Чтобы реализовать этот этап отправляемся на сайт disqus.com, на котором необходимо пройти регистрацию: нажимаем на кнопку Add Disqus to Your Site, рис.25.1:

Рис. 25.1
После этого мы попадаем на страницу регистрации, на которой необходимо ввести все основные данные.
На следующем шаге выбираем вариант установки — выберите Universal Code, рис.25.2. В этом случае мы будем интегрировать комментарии на сайт с помощью JavaScript кода, который можно вставить практически куда угодно.
Рис. 25.2
Копируем предложенный код:
<div id="disqus_thread"></div> <script type="text/javascript">
187

/* * * CONFIGURATION VARIABLES: EDIT BEFORE PASTING INTO YOUR WEBPAGE * * */ var disqus_shortname = 'ivanovbesabacom'; // required: replace example with your forum shortname /* * * DON'T EDIT BELOW THIS LINE * * */ (function() { var dsq = document.createElement('script'); dsq.type = 'text/javascript'; dsq.async = true; dsq.src = '//' + disqus_shortname + '.disqus.com/embed.js'; (document.getElementsByTagName('head')[0] || document.getElementsByTagName('body')[0]).appendChild(dsq); })(); </script> <noscript>Please enable JavaScript to view the <a href="http://disqus.com/?ref_noscript">comments powered by Disqus.</a></noscript> <a href="http://disqus.com" class="dsq-brlink">comments powered by <span class="logo-disqus">Disqus</span></a>
и помещаем его в чанк с именем COMMENTS, рис.25.3.
Рис. 25.3
После внесения изменений сохраняем чанк COMMENTS, и возвращаемся на сайт Disqus, где нужно указать ссылку на ваш сайт.
Перейдите на вкладку General, рис. 25.4.
Рис. 25.4
188

Найдите поле ввода Website URL и укажите в нем адрес вашего сайта, рис. 25.5.
Рис. 25.5
Перейдите на вкладку Install, рис. 25.6 и в низу страницы нажмите на кнопку Verify, рис. 25.7.
Рис. 25.6
Рис. 25.7
Если вы все сделали правильно, то увидите надпись: Congrats! Disqus appears to be properly installed.
Создайте новый шаблон для страниц с текстом новостей, и добавте вызов чанка COMMENTS сразу после плейсхолдера [*content*], рис. 25.8. После этого, с помощью Менеджера ресурсов, который находится: Модули > DocManager, измените шаблон текста новостей на новый шаблон, созданный вами.
Теперь, если посмотреть в браузере любую страницу с новостями можно увидеть форму для отправки комментариев, рис. 25.9.
Для отправки комментария необходимо будет ввести данные при оставлении гостевого комментария, либо авторизоваться в системе, используя на выбор один из предложенных социальных сервисов.
189

Рис. 25.8
Рис. 25.9
190

191
Как вы видите, добавление комментариев от Disqus оказалось очень простым, для этого нам понадобилось всего лишь после регистрации на disqus.com скопировать универсальный код, поместить его в чанк, внеся небольшие изменения и вызвать этот чанк с кодом на странице, на которой мы хотим подключить комментарии.
25.1.2. НАСТРОЙКА КОММЕНТАРИЕВ DISQUS
Все настройки ваших комментариев будут производиться на вкладке Settings панели управления комментариями. Попасть туда можно, перейдя из пункта меню Admin после авторизации на сайте discus.com, рис. 25.6.
Я вам вкратце расскажу о настройках, которые имеются в Disqus, чтобы вы представляли себе, что именно можно изменить в комментировании материалов вашего блога.
На вкладке Settings слева будет отображаться меню для перехода по страницам с разными настройками: General, Ads, Moderators, Filter, Advanced. Подробнее о каждой группе настроек читайте дальше.
При внесении любых правок в настройках комментариев внизу страницы появится панель с кнопками, используя которые можно применить изменения либо отказаться от внесенных правок.
На вкладке General можно оставить все настройки без изменений. Здесь в добавок к тем настройкам, которые мы уже заполняли при регистрации, можно указывать кто именно сможет оставлять комментарии: любые пользователи, либо только зарегистрированные с проверенным e-mail (можно оставить этот параметр по умолчанию), а также выбрать часовой пояс.
Guest Commenting — разрешить комментарии гостям, без авторизации. Pre-Moderation — включить проверку публикуемых комментариев до публикации или
нет. Если выбрать Non, то комментарий будет опубликован без проверки администратором, если выбрать Non-verified, то комментарий от пользователей, на проходивших проверку e-mails будут опубликованы только после проверки администратором, и, наконец, если выбрать All, то все комментарии будут публиковаться только после проверки администратором.
Links in Comments — если поставить галочку, то все комментарии, содержащие в себе ссылку, будут публиковаться в блоге только после одобрения модератора.
Media Attachments — разрешить присоединять к комментариям рисунки и видео. Flagged Comments — позволяет пользователям пожаловаться на комментарий, при
указанном числе жалоб от пользователей, комментарий будет скрыт от посетителей сайта. При этом, можно уведомлять модератора по e-mail о появлении флага на комментарии.
Automatic Closing — закрыть возможность комментирования поста после определенного количества дней. Если в качестве количества дней указан 0, то комментарии для статьи не будут закрыты никогда.
На вкладке Moderators можно добавить/удалить модераторов.
На вкладке Filter:
Restricted Words — можно указать слова, при появлении которых в комментарии, они

потребуют одобрения модератора, прежде чем быть опубликованными. Blacklists and Whitelists — можно закрывать или открывать возможность
комментирования для некоторых пользователей по e-mail, по IP либо по стоп-словам, при наличии которых в комментарии он не будет опубликован до одобрения модератором.
На вкладке Advanced можно указать
Default Commenter Avatar — аватарка пользователя по умолчанию. Отображается при комментировании материалов не авторизованными пользователями.
Trusted Domains — можно дополнительно определить список доверенных доменов, которым разрешено встраивать ваши комментарии в свой сайт (один домен на строку).
25.2. ПОДКЛЮЧЕНИЕ СЧЕТЧИКА ОСТАВЛЕННЫХ КОММЕНТАРИЕВ НА НОВОСТНОЙ ЛЕНТЕ
После того, как мы поместили вызов чанка COMMENTS на страницу новостей и внесли требуемые изменения в настройку комментирования, нам необходимо еще вывести информацию о количестве оставленных комментариев для каждой новости на новостной ленте. Для этого снова отправляемся на сайт disqus.com, следуем по пути: Settings → Install → Universal Code и копируем код для счетчика, который необходимо будет вставить в шаблон 2 колонки перед закрывающим тегом body, рис. 25.10.
Рис. 25.10
Помещаем этот код в чанк с именем, например, disqus-count, рис. 25.11:
192

Рис. 25.11
После создания чанка отправляемся редактировать шаблон 2 колонки и помещаем вызов disqus-count перед закрывающим тегом body, рис. 25.12.
Рис. 25.12
Затем отправляемся редактировать чанк news-article с шаблоном вывода анонсов новостей. И вставляем следующую конструкцию:
<div class="comment"><a href="[(site_url)][~[+id+]~]#disqus_thread">Подгрузка...</a></div>, рис. 25.13.
Рис. 25.13
Теперь на новостной ленте, под каждым анонсом новости, будет отображаться ссылка на комментарии с автоматическим указанием количества комментариев. При этом отображаться эти комментарии будут в виде, заданном в параметре Comment Count Link, на странице General в панели настроек комментирования, рис. 26.14.
Рис. 25.14
193

Откорректируем внешний вид ссылок на комментарии, для этого откройте файл layout.css и в модуль News добавьте строку:
.comment a {color:#bbb;}
Внешний вид получившейся новостной ленты показан на рис. 25.15.
Рис. 25.15
Внимание: счетчик срабатывает не мгновенно, и если посетитель оставил комментарий к заметке, а в ленте новостей значение счетчика не изменилось это не значит, что все сломалось. Спустя короткий промежуток времени будет отображаться реальное количество комментариев к новости.
25.3. УПРАВЛЕНИЕ ОТОБРАЖЕНИЕМ КОММЕНТАРИЕВ НА СТРАНИЦЕ
Иногда у владельца сайта может появиться необходимость закрыть комментирование на какой-нибудь странице.
Давайте добавим возможность при редактировании новости отключать/включать для нее комментарии. Чтобы отключить вывод комментариев на какой-нибудь странице, нам просто нужно на этой странице убрать вызов чанка COMMENTS, в котором хранится JavaScript код для подгрузки комментариев Disqus. Сделать это можно с помощью плагина PHx.
Для этого скачиваем архив с плагином c официального сайта Evolution: http://modx.com/extras/package/phx или с файлового сервера.
Создаем папку assets/plugins/phx/ и копируем в нее содержимое скачанного архива.
После этого отправляемся на вкладку Элементы → Управление элементами → Плагины в админке Evolution и создаем там новый плагин.
На вкладке Общие заполняем следующие поля:
194

Название плагина — PHx. Описание — плагин PHx. Код плагина (php) — копируем содержимое файла phx.plugin.txt, который вы
только что скопировали в папку плагина assets/plugins/phx/.
На вкладке Системные события указываем события, которые должен отслеживать плагин: ставим галочку OnParseDocument.
Затем создадим новый TV параметр: Элементы → Управление элементами → Параметры (TV) → Новый параметр (TV), рис. 25.16.
При создании TV параметра заполняем поля следующим образом:
Имя параметра — comments Заголовок — Комментарии Описание — Разрешить пользователям оставлять комментарии к заметке Тип ввода — DropDown List Menu Возможные значения — Да||Нет Значение по умолчанию — Да
И не забудьте указать в качестве шаблона, который может использовать этот TV параметр — Новости.
Рис. 25.16
После этого при редактировании страниц сайта с шаблоном Новости у вас появится дополнительное поле в виде выпадающего списка. С помощью которого, вы сможете в
195

дальнейшем управлять (включать/отключать) возможность комментирования для данной страницы, рис. 25.17.
Рис. 25.17
Поле этого отправляемся редактировать шаблон Новости в котором у нас идет вызов чанка с комментариями.
Добавим логическую проверку при выводе чанка COMMENTS с помощью плагина PHx: если TV параметр comments содержит в себе значение Да, то выводим на странице чанк COMMENTS, в противном случае ничего не выводим. Делается эта проверка с помощью конструкции:
[+phx:if=`[*comments*]`:is=`Да`:then=`{{COMMENTS}}`:else=``+]
Таким образом, мы в дальнейшем сможем легко управлять возможностью комментирования, не влезая в код и не создавая дополнительные шаблоны.
25.4. КОНТРОЛЬНЫЕ ЗАДАНИЯ
1. Какой сервис используется для комментирования страниц сайта? 2. Как установить систему комментирования на страницы сайта? 3. Как вывести число комментариев новостей на новостную ленту? 4. Как запретить комментирование на отдельных страницах сайта? 5. Как разрешить/запретить комментирование страниц сайта без авторизации? 6. Как задать стоп-слова, при появлении которых в комментариях, потребуется
разрешение модератора на публикацию?
196

197
ЛИТЕРАТУРА
1. Зуев С.А. Официальный сайт на базе MODx — как это делается: уч.пособие. – изд.: Зуев С.А., 2012.
ИНТЕРНЕТ-РЕСУРСЫ
1. http://modx.com/ – официальный сайт международного сообщества разработчиков MODx.
2. http://modx-cms.ru – официальный сайт русскоязычного сообщества разработчиков MODx.
3. http://modx.ru – еще один сайт русскоязычного сообщества разработчиков MODx.
4. http://extras.evolution-cms.com/ – репозиторий файлов для MODx Evolution.
5. http://ru.wikibooks.org/wiki/MODx - вики-учебник по MODx
6. http://efimov.ws/main/develop/modx/instrukcziya-po-sozdaniyu-sajta-urok1.html -инструкция по созданию сайта на MODX.
7. http://modx.im/ - сайт белорусского сообщества разработчиков MODx.











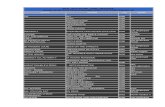







![ghcd ZiblZe ihn ^ jZevgufh djm]ZfJh kkbckdhcN ^ jZpbb · 2015 год Северо-Кавказский ... Потребительский потенциал региона характеризует](https://static.fdokument.com/doc/165x107/5fac636035799a39393925f4/ghcd-ziblze-ihn-jzevgufh-djmzfjh-kkbckdhcn-2015-.jpg)