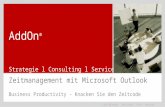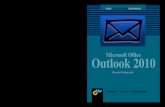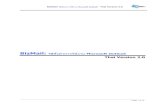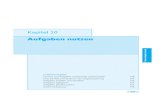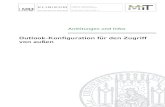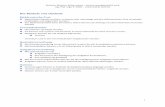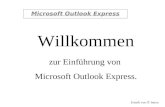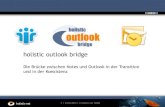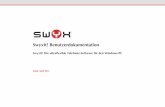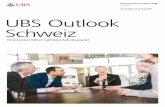COMCENTE OUTLOOK - NetCologne · COMCENTE OUTLOOK 3. Die Installation ist nun abgeschlos-sen.. 4....
Transcript of COMCENTE OUTLOOK - NetCologne · COMCENTE OUTLOOK 3. Die Installation ist nun abgeschlos-sen.. 4....

COMCENTER OUTLOOK
1. Zur Verbindung und zur automati-schen Synchronisation von MS Out-look mit dem ComCenter benötigen Sie zunächst eine Software namens OX Updater.
Diese Software können Sie direkt im ComCenter herunterladen. Hierzu ge-hen Sie in den Bereich Einstellungen und dort in den Punkt Downloads.
Hier finden Sie den entsprechenden Downloadlink. Speichern Sie die Da-tei auf ihrem Computer und führen Sie mittels Doppelklick aus.
2. Im Installationsprogramm brauchen Sie keine Einstellungen vorzunehmen. Eine Zustimmung zu den Lizenzbedin-gungen und ein Klick auf Installieren genügt.

COMCENTER OUTLOOK
3. Die Installation ist nun abgeschlos-sen..
4. Nach der Installation erbittet die Software die Eingabe von Benutzer-name und Passwort. Verwenden Sie hier bitte dieselben, die sie auch für andere Zugriffe auf der ComCenter nutzen.

COMCENTER OUTLOOK
5. Der Open-Xchange Updater prüft nun automatisch auf zur Verfügung stehende Softwareupdates. Ob ein solches Update verfügbar ist, sehen Sie anhand des Glühbirnensymbols im rechten Bereich der sog. Taskleis-te. Das grüne Kreuz verrät hier, dass Updates zur Verfügung stehen.
6. Nach einem Mausklick auf das beschriebene Glühbirnensymbol, er-scheint eine Liste mit Updates. Für die Verbindung von MS Outlook mit dem ComCenter wird die Software OXten-der 2 for Microsoft Outlook benötigt. Wählen Sie dieses Paket also auch und klicken auf Weiter.
7. Es erscheint nun das Installation-programm für die OXtender Software. Bestätigen Sie bitte auch hier den Lizenzvertrag und klicken auf Weiter.

COMCENTER OUTLOOK
8. Im folgenden Dialog wählen Sie nun bitte einen Profilnamen unter dem das ComCenter in MS Outlook geführt werden soll. Außerdem geben Sie bitte Benutzername und Passwort ein. Ein anschließender Klick auf Installieren.
9. Die Installation ist nun abgeschlos-sen.

COMCENTER OUTLOOK
10. Starten Sie bitte nun MS Outlook. Gleich zu Beginn können Sie nun das neue Profil auswählen.
11. Im Menü von Outlook finden Sie nun einen weiteren Punkt OXtender 2. Hier lassen Sie einige Einstellungen, wie z.B. Mailfilter oder Abwesen-heitsbenachrichtigung, ohne Aufruf des ComCenters über den Browser vornehmen.