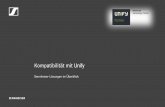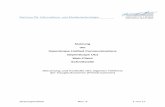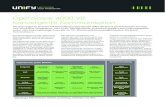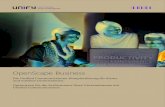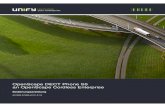OpenScape Business Technische Partnerpräsentation – unterstützende Folien Oct. 2013.
DE Handbuch iOS App UNIFY · OpenScape WebCollaboration Mobile APP 3 Kurzbeschreibung & Hinweise...
Transcript of DE Handbuch iOS App UNIFY · OpenScape WebCollaboration Mobile APP 3 Kurzbeschreibung & Hinweise...
Inhalt
Kurzbeschreibung & Hinweise 3
Installation 4
Konfiguration 5-6
Eigene Serverlösung 7
Teilnahme an einer Sitzung 8
Einladungsfunktion 9
Start einer neuen Sitzung 10
Start einer geplanten Sitzung 11 Videofunktion 12
Chatfunktion 13 Teilnehmerverwaltung 14
OpenScape WebCollaboration Mobile APP 3
Kurzbeschreibung & Hinweise Die ideale Lösung zur mobilen Kommunikation für Teamarbeit und Konferenzen - weltweit. Präsentieren Sie Bildschirminhalte und schulen Sie Ihre Kunden, Partner und Kollegen aktiv über das Internet. Mit OpenScape Web ist es, neben der bisherigen Funktion an Sitzungen teilzunehmen, möglich per Apple iPho-ne, Apple iPad sowie Apple iPod gleichzeitig bis zu 100 Teilnehmer in eine aktive Sitzung einzuladen und mit ihnen zu trainieren, kommunizieren oder ihnen verschiedene Inhalte zu präsentieren. Der Moderator, der die Sitzung einleitet, muss lediglich die automatisch generierte Sitzungs-nummer den Kun-den, Partnern oder Kollegen mitteilen (z.B. per E-Mail, Soforteinladung, Telefon). Nach Eingabe der Sitzungsnummer können alle Teilnehmer nun aktiv an der Konferenz teilnehmen. Effektives Arbeiten und Schulen wird somit gewährleistet. Die bisher anfallenden Fixkosten bei Präsentationen oder Schulungen können durch Einsparungen der Fahrt- und Reisezeit, sowie Reise- und Übernachtungskosten erheblich reduziert werden. Zusätzlich werden Informationen mit OpenScape Web wesentlich schneller, flexibler und effektiver - weltweit in Echtzeit kommuniziert. Hinweis: Bitte beachten Sie, dass es nicht möglich ist das Bild Ihres Apple-Gerätes zu präsentieren. Nach dem Start der Sitzung ist es notwendig, einen Windows- oder Mac-Client als Präsentator zu wählen. Nachdem dieser diese Anfrage der Desktopfreigabe bestätigt hat, wird der Bildschirminhalt freigegeben.
OpenScape WebCollaboration Mobile APP 4
Installation • Starten Sie den App Store auf Ih-
rem iPhone/iPad.
• Suchen Sie nun im App Store nach „OpenScape Web“.
• Die OpenScape Web App ist für Sie kostenfrei erhältlich, tippen Sie einfach auf den Button „Gra-tis“ und anschließend auf „Instal-lieren“.
• Im Anschluss finden Sie die App auf Ihrem Home Bildschirm.
OpenScape WebCollaboration Mobile APP 5
Konfiguration Lizenz -Informationen
• Die Konfiguration der App können
Sie in den Einstellungen Ihres iPhones unter „OpenScape“ vornehmen.
• Tragen Sie Ihre OpenScape WebCollaboration STANDALONE-Lizenznummer, sowie einen ent-sprechenden Benutzer (Benutzer-name und Passwort) ein, um Sit-zungen initiieren zu können.
• Sollten Sie keinen Benutzer über die Benutzerverwaltung des Mod-eratormoduls (FastMaster.exe) eingerichtet haben, so können Sie Ihre Lizenznummer ebenfalls als Benutzername, sowie das Por-talpasswort verwenden.
• HINWEIS: Um allerdings geplan-te Sitzungen, welche über den Sitzungsplaner des Moderator-moduls erstellt wurden, starten zu können, muss die Benutzer-verwaltung in Ihrem Moderator-modul aktiviert sein (s. entsprechendes Kapitel im Be-nutzerhandbuch der OpenScape WebCollaboration) .
• Nur wenn für jeden User ein ei-gener Benutzer eingerichtet ist, kann gewährleistet werden, daß jeder Benutzer nur seine selbst geplanten Sitzungen in der Mo-bilen App sehen und starten kann.
OpenScape WebCollaboration Mobile APP 6
Konfiguration
Sofort starten
• Sollten Sie ein iPhone 4 oder ein neueres Gerät im Einsatz haben, ist es möglich die Videofunktion sofort ab Beginn einer Sitzung zu aktivie-ren.
• Zusätzlich kann die gewünschte Videoquelle ausgewählt werden. Hi-erfür stehen die Kameras des Gerätes auf der Vorder- sowie der Rückseite zur Verfügung
• Die Videoqualität kann durch die Funktion „Video Größe“ festgelegt werden. Hierbei ist es möglich zwischen zwei unterschiedlichen Qualitätsstufen bzw. Auflösungen zu wählen.
• Neben den genannten Einstel-lungsmöglichkeiten ist die jeweilige OpenScape Web Versionsnummer angegeben. Bitte achten Sie stets darauf, die aktuellste Version zu verwenden.
OpenScape WebCollaboration Mobile APP 7
Eigene Serverlösung Kommunikation
• Haben Sie eine eigene Serverlösung
von OpenScape WebCollaboration im Einsatz, ist eine Einstellung vor-zunehmen um die Kommunikation zwischen App und Server zu ge-währleisten.
• Aktivieren Sie hierzu die Option „Al-ternativer Server“ und geben Sie un-ter „Server“ den DNS-Namen oder die IP-Adresse Ihres WebClient-Servers an. (z .B.webclient.fastviewer.com) Sollte dieser nicht über Port 80 kommunizieren, geben Sie den jeweiligen Port an, beispielsweise webclient.fastviewer.com:81
OpenScape WebCollaboration Mobile APP 8
Teilnahme an einer Sitzung
• Starten Sie die OpenScape Web App vom Home Bildschirm Ihres iPhone/iPad und wählen Sie „Zu Sit-zung verbinden“
• Geben Sie nun die vom Moderator mitgeteilte Sitzungsnummer ein und bestätigen Sie mit „Verbinden“, um die Verbindung herzustellen
• Nach Eingabe der Sitzungsnummer präsentiert sich Ihnen der Bildschirm des Präsentators, sofern dieser be-reits gewählt wurde. Zusätzlich haben Sie die Möglichkeit Ihr Videobild zu übertragen, die Chat-Funktion zu nutzen oder die Liste der Konferenz-Teilnehmer ein-zusehen. Über den Button „Quit“ beenden Sie die Teilnahme an der Sitzung.
OpenScape WebCollaboration Mobile APP 9
Einladungsfunktion
• Erhalten Sie eine Einladung zu einer Konferenz per E-Mail, können Sie di-rekt über den mitgelieferten Link an der Sitzung teilnehmen.
• Voraussetzung hierfür ist, dass die OpenScape Web App auf Ihrem App-le Gerät hinterlegt zur Verfügung steht
• Nach Aufruf des Links startet automa-tisch die OpenScape Web App und stellt die Verbindung zur Konferenz her. Hierbei sind keine weiteren Ein-gaben erforderlich.
OpenScape WebCollaboration Mobile APP 10
Start einer neuen Sitzung
• Um eine Sitzung starten zu können, benötigen Sie eine gültige OpenS-cape WebCollaboration Standalone Lizenz.
• Starten Sie die OpenScape Web App vom Home Bildschirm Ihres iPho-ne/iPad und wählen Sie „Neue Sit-zung erstellen“. Nun wird Ihnen die jeweilige Sitzungsnummer angezeigt, welche an die Teilnehmer weiterge-geben werden kann. Nach Beitritt des ersten Teilnehmers wird die Sitzung automatisch aufge-baut.
• Um einen Präsentator zu wählen, so-wie die Steuerungsrechte zu verwal-ten, rufen Sie bitte die Teilnehmerliste auf und konfigurieren Sie dort die je-weiligen Freigaben.
OpenScape WebCollaboration Mobile APP 11
Start einer geplanten Sitzung • Sollten Sie bereits einen Termin im
Sitzungsplaner des Moderatormoduls vorbereitet haben, so können Sie die-sen über die Schaltfläche „Konferenz starten“ öffnen.
• Welche Konferenzen angezeigt wer-den, entspricht der Einstellungen be-züglich des jeweiligen Benutzers mit welchem Sie sich angemeldet haben.
• Um einen Präsentator zu wählen, so-wie die Steuerungsrechte zu verwal-ten, rufen Sie bitte die Teilnehmerliste auf und konfigurieren Sie dort die je-weiligen Freigaben.
OpenScape WebCollaboration Mobile APP 12
Videofunktion
• Sie möchten nicht nur den Desktop Ihrer Sitzungs-teilnehmer sehen?
• Mit Hilfe der Videofunktion ist es mög-lich, das Video Ihrer Webcam zu übertragen sowie das Ihrer Teilneh-mer zu empfangen. Hierbei können die Kameras auf Vor-der- sowie Rückseite des Apple Gerä-tes verwendet werden.
Ein Wechsel der Kamera kann über den dafür vorgesehenen Button, wel-cher sich rechts oben in der App Oberfläche befindet, erfolgen.
OpenScape WebCollaboration Mobile APP 13
Chatfunktion
• In diesem Fenster sind alle gesende-ten Chatnachrichten sowie deren Ab-sender ersichtlich.
• Neben der verbalen Kommunikation können mit der Funktion Informatio-nen ausgetauscht werden.
OpenScape WebCollaboration Mobile APP 14
Teilnehmerverwaltung
• Verschaffen Sie sich mit Hilfe der Teilnehmerliste einen Überblick über alle Personen, die sich in der Sitzung befinden.
• Zusätzlich lassen sich hierüber die Berechtigungen der jeweiligen Teil-nehmer steuern (Moderator oder aktiver /passiver Teilnehmer)
• Neben der Möglichkeit einen Präsen-tator zu wählen und die Fernsteue-rungsberechtigung zu vergeben, kön-nen nicht erwünschte Teilnehmer von der Sitzung getrennt werden.
Copyright © Unify GmbH & Co. KG, 2013
Hofmannstr. 51, D-81379 Munich, Germany
All rights reserved.
Reference No.: A31002-P3010-D101-2-7629
The information provided in this document contains merely general descriptions or
characteristics of performance which in case of actual use do not always apply as described
or which may change as a result of further development of the products. An obligation to
provide the respective characteristics shall only exist if expressly agreed in the terms of con-
tract. Availability and technical specifications are subject to change without notice.
Unify, OpenScape, OpenStage and HiPath are registered trademarks of Unify GmbH & Co. KG.
All other company, brand, product and service names are trademarks or registered trademarks
of their respective holders.
Unify—formerly known as Siemens Enterprise Communications—is one of the world’s largest communications
software and services firms. Our solutions unify multiple networks, devices and applications into one easy-to-
use platform that allows teams to engage in rich and meaningful conversations. The result is a transformation of
how the enterprise communicates and collaborates that amplifies collective effort, energizes the business, and
dramatically improves business performance. Born out of the engineering DNA of Siemens, Unify builds on this
heritage of product reliability, innovation, open standards and security to provide integrated communications
solutions for 75% of the Global 500.
Unify is a joint venture of The Gores Group and Siemens AG.
unify.com