Diagramme - unileoben.ac.at...Excel 2019 Dagmar Serb V.01 1 DIAGRAMME ... 1.1 Diagramm erstellen -...
Transcript of Diagramme - unileoben.ac.at...Excel 2019 Dagmar Serb V.01 1 DIAGRAMME ... 1.1 Diagramm erstellen -...
-
Diagramme Excel 2019 Dagmar Serb V.01 1 DIAGRAMME ........................................................................................................................................... 1
1.1 DIAGRAMM ERSTELLEN - BLITZVARIANTE ............................................................................................................ 1 1.2 DIAGRAMM ERSTELLEN - HERKÖMMLICH ............................................................................................................ 1
1.2.1 Säulendiagramm ............................................................................................................................. 1 1.2.2 Kreisdiagramm ................................................................................................................................ 3
1.3 MIT LEEREM DIAGRAMM BEGINNEN .................................................................................................................. 4 1.4 DATENBEREICH ÄNDERN .................................................................................................................................. 7 1.5 DIAGRAMMANSICHT – ACHSEN ÄNDERN ............................................................................................................ 8 1.6 DIAGRAMMTYP ÄNDERN ................................................................................................................................. 8 1.7 SCHNELLLAYOUT ............................................................................................................................................ 9 1.8 DIAGRAMMELEMENTE .................................................................................................................................... 9
1.8.1 Achsen ........................................................................................................................................... 10 1.8.2 Achsentitel ..................................................................................................................................... 10 1.8.3 Diagrammtitel ............................................................................................................................... 11 1.8.4 Datenbeschriftungen ..................................................................................................................... 11 1.8.5 Datentabelle .................................................................................................................................. 12 1.8.6 Legende ......................................................................................................................................... 13
1.9 FARBE UND AUSSEHEN .................................................................................................................................. 14 1.9.1 Diagrammformatvorlagen ............................................................................................................ 14 1.9.2 Objekte formatieren ...................................................................................................................... 14
1.9.2.1 Fülleffekt ............................................................................................................................................. 15 1.9.2.2 Formkontur ......................................................................................................................................... 15 1.9.2.3 Formeffekte ......................................................................................................................................... 15
1.9.3 Schrift formatieren ........................................................................................................................ 16 1.9.3.1 Textfüllung ........................................................................................................................................... 16 1.9.3.2 Textkontur ........................................................................................................................................... 16 1.9.3.3 Texteffekte .......................................................................................................................................... 16
1.10 WEITERE DIAGRAMMTYPEN ...................................................................................................................... 17 1.10.1 Gestapelte Säulen ..................................................................................................................... 17 1.10.2 Gestapelte Säulen in Prozent .................................................................................................... 17 1.10.3 Linie .......................................................................................................................................... 18
1.10.3.1 Linie mit Datenpunkten ....................................................................................................................... 18 1.10.4 Wasserfall-Diagramm .............................................................................................................. 18
1.10.4.1 Verbindungslinien ............................................................................................................................... 20
2 ÜBUNGSTEIL ......................................................................................................................................... 21
2.1 ÜBUNG 1 ................................................................................................................................................... 21 2.2 ÜBUNG 2 ................................................................................................................................................... 21
2.2.1 Bezugslinie einfügen ...................................................................................................................... 22 2.2.2 Trendlinie einfügen ........................................................................................................................ 23
-
Excel 2019 • Diagramme
www.schulung.unileoben.ac.at SEITE 1
1 Diagramme Mit Diagrammen können Daten grafisch dargestellt werden. Je nach Zielsetzung lassen sich dabei unterschiedliche Diagrammtypen einsetzen. Bereiten Sie das Datenmaterial folgendermaßen auf: Notieren Sie die Beschriftung vor oder über den Zahlen. Keine Leerzeilen- oder Spalten!
1.1 Diagramm erstellen - Blitzvariante 1. Markieren Sie den gewünschten Datenbereich (Im gezeigten Beispiel A2-D5) - oder
einfacher - platzieren Sie den Cursor in der Tabelle:
2. Drücken Sie die TASTE [F11].
Das Ergebnis ist ein Standardsäulendiagramm auf einem separaten Tabellenblatt mit dem Dokumentnamen „Diagramm 1“:
1.2 Diagramm erstellen - herkömmlich 1.2.1 Säulendiagramm Säulendiagramme eignen sich sehr gut, um Vergleiche anzustellen.
1. Markieren Sie den gewünschten Datenbereich - oder einfacher - platzieren Sie den Cursor in der Tabelle.
2. Wechseln Sie zur REGISTERKARTE „EINFÜGEN“. 3. Klicken Sie in der GRUPPE „DIAGRAMME“ auf „SÄULEN- ODER BALKENDIAGRAMM
EINFÜGEN “.
http://www.schulung.unileoben.ac.at/
-
SEITE 2 ZID • SCHULUNGEN
4. Sie erhalten einen Katalog mit den verschiedenen Säulenarten. Zeigen Sie mit der Maus auf eine Auswahl, erhalten Sie via QuickInfo den zugehörigen Namen und eine Beschreibung. Gleichzeitig erscheint sofort eine Live-Vorschau auf das Ergebnis.
5. Wählen Sie den gewünschten SÄULENTYP aus.
In diesem Beispiel wurde „GRUPPIERTE SÄULEN“ verwendet. Das Diagramm zeigt, wie die Verkäufer im Monatsvergleich abschneiden:
Neu Die BEFEHLE „DIAGRAMMELEMENTE“ (Titel, Legende, Achsen-Beschriftungen
usw.), „DIAGRAMMFORMATVORLAGEN“ und „DIAGRAMMFILTER“ befinden sich direkt beim Diagramm.
Ist das Diagramm markiert, wird zu dessen Bearbeitung im MENÜBAND die REGISTERKARTE „DIAGRAMMTOOLS“ eingeblendet. Es enthält die REGISTER „ENTWURF“ und „FORMAT“.
-
Excel 2019 • Diagramme
www.schulung.unileoben.ac.at SEITE 3
Tipp: Sind Sie sich unsicher bei der Auswahl des Diagrammtyps, lassen Sie sich von Excel über „EMPFOHLEN DIAGRAMME“ ein passendes Diagramm mit Erklärungen vorschlagen!
1.2.2 Kreisdiagramm Mit einem Kreisdiagramm lässt sich in Excel gut darstellen, wie sich ein großes Ganze auf seine Einzelelemente verteilt.
1. Markieren Sie den gewünschten Datenbereich - oder einfacher - platzieren Sie den Cursor in der Tabelle.
1. Wechseln Sie zur REGISTERKARTE „EINFÜGEN“. 2. Klicken Sie in der GRUPPE „DIAGRAMME“ auf „KREIS- ODER RINGDIAGRAMM
EINFÜGEN“.
3. Sie erhalten einen Katalog mit den verschiedenen Kreisarten. Wenn Sie mit der Maus auf eine Auswahl zeigen, erhalten Sie via QuickInfo den zugehörigen Namen und eine Beschreibung. Gleichzeitig erscheint sofort eine Live-Vorschau auf das Ergebnis.
4. Wählen Sie den gewünschten KREISTYP aus.
In diesem Beispiel wurde der Typ „3D-KREIS“ verwendet. Das Diagramm zeigt, aus welchen Sorten sich der Fleischkonsum zusammensetzt.
http://www.schulung.unileoben.ac.at/
-
SEITE 4 ZID • SCHULUNGEN
Tipp: Eine gedrückte [ALT]-Taste beim Verschieben oder Ändern der Größe lässt das Diagramm exakt in die Zellen einrasten.
1.3 Mit leerem Diagramm beginnen In den vorher gezeigten Methoden interpretiert Excel die Daten Ihrer Tabelle und erstellt danach das Diagramm. Um völlig sicherzugehen, dass Ihr Diagramm exakt so aussieht, wie Sie es sich vorstellen, können Sie auch mit einem leeren Diagramm starten.
1. Platzieren Sie den Cursor in einer leeren Zelle. 2. Wechseln Sie zur REGISTERKARTE „EINFÜGEN“. 3. Klicken Sie in der GRUPPE „DIAGRAMME“ auf den gewünschten Säulentyp. Sie erhalten ein leeres Diagramm; verschieben Sie es ggf., um auf die Datentabelle zu sehen. 4. Öffnen Sie mit Rechtsklick das KONTEXTMENÜ des Diagramms und wählen Sie dort
den Eintrag „DATEN AUSWÄHLEN…“ aus.
5. Das DIALOGFELD „DATENQUELLE AUSWÄHLEN“ öffnet sich – bei jedem Diagramm sind hier die Daten vorhanden und bearbeitbar!
Datenreihe hinzufügen:
6. Klicken Sie auf die SCHALTFLÄCHE „HINZUFÜGEN“. 7. Tragen Sie im geöffneten DIALOGFELD „DATENREIHE BEARBEITEN“ folgendes ein:
• REIHENNAME: Gewünschte Zeilen bzw. Spalten-Überschrift von Hand eingeben oder auf die Zelle klicken, die den Namen enthält.
-
Excel 2019 • Diagramme
www.schulung.unileoben.ac.at SEITE 5
• REIHENWERT: Bestehenden Eintrag löschen und danach die entsprechenden Werte in der Tabelle markieren.
8. Bestätigen Sie mit „OK“ 9. Fügen Sie auf dieselbe Weise alle weiteren Datensätze ein.
Excel hat automatisch eine Aschenbeschriftung angelegt; Sie können Sie natürlich anpassen:
10. Klicken Sie auf die SCHALTFLÄCHE „BEARBEITEN“.
11. Fügen Sie den ACHSENBESCHRIFTUNGSBEREICH durch Markieren der entsprechenden Zeilen bzw. Spalten-Überschriften in Ihrer Tabelle ein.
12. Schließen Sie die Eingabe mit „OK“.
http://www.schulung.unileoben.ac.at/
-
SEITE 6 ZID • SCHULUNGEN
Das Ergebnis: Noch ein Beispiel mit einer anderen Tabellenstruktur. Hier soll der Stromverbrauch pro Elektrogerät dargestellt werden (ohne Berücksichtigung der Spalte „Dauer“!)
1. Die Schritte 1 bis 5 des vorherigen Beispiels werden wiederholt. 2. Im DIALOGFELD „DATENREIHE BEARBEITEN“ wird folgendes eingetragen und mit
„OK“ bestätigt:
3. Über die SCHALTFLÄCHE „BEARBEITEN“ wird das DIALOGFELD „ACHSEN-BESCHRIFTUNGEN“ geöffnet und die benötigten Beschriftungen durch Markieren übernommen.
-
Excel 2019 • Diagramme
www.schulung.unileoben.ac.at SEITE 7
4. Mit „OK“ werden beide Dialogfenster geschlossen.
Das Ergebnis:
1.4 Datenbereich ändern Sie können den Datenbereich Ihres Diagramms jederzeit verändern:
〉 Öffnen Sie bei markiertem Diagramm das benötigte DIALOGFENSTER mit der SCHALTFLÄCHE „DATEN AUSWÄHLEN“ auf der REGISTERKARTE „ENTWURF“ und nehmen Sie die gewünschten Änderungen vor.
o d e r
〉 benutzen Sie die SCHALTFLÄCHE „DIAGRAMMFILTER“ direkt beim Diagramm und nehmen Sie die gewünschten Änderungen vor. Bei dieser Variante dürfen Sie nicht vergessen, mit „ANWENDEN“ zu bestätigen!
o d e r
〉 ändern Sie den Datenbereich durch Ziehen an den Eckpunkten der Datenmarkierung.
http://www.schulung.unileoben.ac.at/
-
SEITE 8 ZID • SCHULUNGEN
1.5 Diagrammansicht – Achsen ändern 1. Klicken Sie auf das Diagramm, bei dem Sie die Zeilen und Spalten wechseln möchten. 2. Aktivieren Sie im REGISTER „ENTWURF“ die SCHALTFLÄCHE
„ZEILE/SPALTE WECHSELN“.
3. Ein nochmaliges Klicken auf „ZEILE/SPALTE WECHSELN“ kehrt die Achsen wieder um. Hinweis: Die Datentabelle ändert sich dabei nicht!
1.6 Diagrammtyp ändern Sie können einen bestehenden Diagrammtyp jederzeit ändern:
1. Klicken Sie auf das zu ändernde Diagramm. 2. Aktivieren Sie im REGISTER „ENTWURF“ die SCHALTFLÄCHE
„DIAGRAMMTYP ÄNDERN“. 3. Wählen Sie den neuen Diagrammtyp aus und bestätigen Sie mit „OK“.
In diesem Beispiel werden die Verkäufer nach Monaten miteinander verglichen.
Nach Vertauschen der Zeilen und Spalten erhält man eine völlig neue Aussage: Die Verkäufer werden nicht mehr miteinander, sondern mit sich selbst verglichen.
-
Excel 2019 • Diagramme
www.schulung.unileoben.ac.at SEITE 9
4. Sind Sie mit der Auswahl nicht zufrieden, können Sie a. mit dem BEFEHL „RÜCKGÄNGIG“ die vorherige Einstellung wiederherstellen
o d e r b. die Schritte 2 bis 3 nochmals ausführen.
1.7 Schnelllayout Ein Diagramm enthält Informationen: Diagrammtitel, Datenbeschriftungen und die Legende. Wie unter Diagrammelemente beschrieben können Sie diese Elemente einzeln einfügen und bearbeiten - oder Sie wählen ein vorgegebenes Layout über „SCHNELLLAYOUT“ aus:
1. Markieren Sie das Diagramm. 2. Klicken Sie auf die Schaltfläche
„SCHNELLLAYOUT“. 3. Wählen Sie Ihr bevorzugtes Layout aus.
Kreisdiagramm mit Layout 6:
1.8 Diagrammelemente Zu den Diagrammelementen zählen Achsen, Achsentitel, Diagrammtitel, Daten-beschriftungen, die Legende usw.
http://www.schulung.unileoben.ac.at/
-
SEITE 10 ZID • SCHULUNGEN
Diagrammelemente lassen sich unter 〉 REGISTER „ENTWURF“ → SCHALTFLÄCHE „DIAGRAMMELEMENT HINZUFÜGEN“
o d e r
〉 über die SCHALTFLÄCHE „DIAGRAMMELEMENTE“ direkt beim Diagramm einfügen und bearbeiten.
1.8.1 Achsen Blenden Sie die Achsen ein oder aus, indem Sie
〉 unter „DIAGRAMMELEMENT HINZUFÜGEN“ die passende Option wählen. o d e r
〉 die SCHALTFLÄCHE „DIAGRAMMELEMENTE“ direkt beim Diagramm nutzen.
1.8.2 Achsentitel 〉 Wählen Sie unter „DIAGRAMMELEMENT HINZUFÜGEN“ die passende Option.
o d e r
-
Excel 2019 • Diagramme
www.schulung.unileoben.ac.at SEITE 11
〉 benutzen Sie die SCHALTFLÄCHE „DIAGRAMMELEMENTE“ direkt beim Diagramm.
1.8.3 Diagrammtitel 〉 Bei der Erstellung eines Diagramms erhalten Sie automatisch ein Feld für den
Diagrammtitel. Ein Klick darauf genügt zur Eingebe des Titels. o d e r
〉 Sie wählen unter „DIAGRAMMELEMENT HINZUFÜGEN“ die passende Option. o d e r
〉 Sie benutzen die SCHALTFLÄCHE „DIAGRAMMELEMENTE“ direkt beim Diagramm.
1.8.4 Datenbeschriftungen Mit der Datenbeschriftung können die Datenreihen eines Diagramms mit den dahinter stehenden Werten beschriftet werden.
〉 Wählen Sie unter „DIAGRAMMELEMENT HINZUFÜGEN“ die passende Option.
http://www.schulung.unileoben.ac.at/
-
SEITE 12 ZID • SCHULUNGEN
o d e r 〉 benutzen Sie die SCHALTFLÄCHE „DIAGRAMMELEMENTE“ direkt beim Diagramm.
1.8.5 Datentabelle Eine Datentabelle enthält die Werte, die im Diagramm dargestellt sind. Sie können die Datentabelle unter dem Diagramm mit oder ohne Legendensymbolen einblenden. 〉 Wählen Sie unter „DIAGRAMMELEMENT HINZUFÜGEN“ die passende Option.
o d e r
〉 benutzen Sie die SCHALTFLÄCHE „DIAGRAMMELEMENTE“ direkt beim Diagramm. Diagramm mit Datentabelle:
-
Excel 2019 • Diagramme
www.schulung.unileoben.ac.at SEITE 13
1.8.6 Legende 〉 Wählen Sie unter „DIAGRAMMELEMENT HINZUFÜGEN“ die passende Option.
o d e r
〉 benutzen Sie die SCHALTFLÄCHE „DIAGRAMMELEMENTE“ direkt beim Diagramm. Info: „WEITERE OPTIONEN…“ öffnet das jeweilige Fenster für weitere Einstellungs- und
Formatierungs-Optionen. Diese Option ist auch über REGISTER „DIAGRAMMTOOLS-FORMAT“ → „AUSWAHL FORMATIEREN“ erreichbar!
http://www.schulung.unileoben.ac.at/
-
SEITE 14 ZID • SCHULUNGEN
1.9 Farbe und Aussehen Das Standardformat eines Diagramms lässt sich beliebig ändern.
1.9.1 Diagrammformatvorlagen In der GRUPPE „DIAGRAMMFORMATVORLAGEN“ auf der REGISTERKARTE „ENTWURF“ stehen eine Reihe von Formatvorlagen zur Verfügung:
1. Markieren Sie das betreffende Diagramm. 2. Klicken Sie in der GRUPPE „DIAGRAMMFORMATVORLAGEN“ auf den Pfeil, um den
gesamten Katalog zu öffnen. 3. Wählen Sie Ihre bevorzugte Formatvorlage aus.
4. Klicken Sie auf die SCHALTFLÄCHE „FARBEN ÄNDERN“ um ein buntes oder einfarbiges Farb-Design auszuwählen.
o d e r
benutzen Sie die SCHALTFLÄCHE „DIAGRAMMFORMATVORLAGEN“ direkt beim Diagramm
1.9.2 Objekte formatieren In der GRUPPE „FORMENARTEN“ auf der REGISTERKARTE „FORMAT“ finden Sie alle Werkzeuge zur Formatierung Ihrer Elemente und einen Katalog mit vordefinierten Designs.
-
Excel 2019 • Diagramme
www.schulung.unileoben.ac.at SEITE 15
1.9.2.1 Fülleffekt Markieren Sie ein Element und wählen Sie » eine Füllfarbe, » ein Bild, » einen Farbverlauf oder » eine Struktur aus.
Hinweis: Eine einzelne Säule lässt sich durch nochmaligen Klick auf die entsprechende Säule auswählen.
1.9.2.2 Formkontur Markieren Sie ein Element und wählen Sie » eine Konturfarbe aus, » editieren Sie die Kontur-Stärke, » wählen Sie eine Linien-Art aus, » oder definieren Sie den Start- und Endtyp von Linien.
1.9.2.3 Formeffekte Markieren Sie ein Element und wählen Sie den gewünschten Formeffekt aus.
http://www.schulung.unileoben.ac.at/
-
SEITE 16 ZID • SCHULUNGEN
1.9.3 Schrift formatieren In der GRUPPE „WORDART-FORMATE“ auf der REGISTERKARTE „FORMAT“ finden Sie alle Werkzeuge zur Schrift-Formatierung und vordefinierte Textformate.
1.9.3.1 Textfüllung Markieren Sie den Text und wählen Sie » eine Füllfarbe, » ein Bild, » einen Farbverlauf oder » eine Textur aus.
1.9.3.2 Textkontur Markieren Sie den Text und wählen Sie » eine Konturfarbe aus, » ändern Sie die Kontur-Stärke, » oder wählen Sie eine Linien-Art aus.
1.9.3.3 Texteffekte Markieren Sie den Text und wählen Sie den gewünschten Texteffekt aus.
-
Excel 2019 • Diagramme
www.schulung.unileoben.ac.at SEITE 17
1.10 Weitere Diagrammtypen 1.10.1 Gestapelte Säulen Mit diesem Diagrammtyp kann das Verhältnis einzelner Elemente zum Ganzen veranschaulicht werden.
1. Platzieren Sie den Cursor in der Tabelle. 2. Wechseln Sie zur REGISTERKARTE „EINFÜGEN“. 3. Wählen Sie den Befehl GRUPPE „DIAGRAMME“ → „SÄULEN- ODER
BALKENDIAGRAMM EINFÜGEN “ → „2D-SÄULE - GESTAPELTE SÄULEN“. Vergleich „Gruppierte Säulen“ – „Gestapelte Säulen“:
1.10.2 Gestapelte Säulen in Prozent Mit diesem Diagrammtyp kann das prozentuale Verhältnis einzelner Elemente zum Ganzen veranschaulicht werden. Die Säulen erstrecken sich über die gesamte Höhe des Diagramms und die y-Achse stellt die Werte in Prozentsätzen dar.
1. Platzieren Sie den Cursor in der Tabelle. 2. Wechseln Sie zur REGISTERKARTE „EINFÜGEN“. 3. Wählen Sie den Befehl GRUPPE „DIAGRAMME“ → „SÄULEN- ODER
BALKENDIAGRAMM EINFÜGEN “ → „2D-SÄULE - GESTAPELTE SÄULEN (100 %)“.
http://www.schulung.unileoben.ac.at/
-
SEITE 18 ZID • SCHULUNGEN
Vergleich „Gestapelte Säulen“ – „Gestapelte Säulen in %“:
1.10.3 Linie Dieser Diagrammtyp eignet sich sehr gut, um Änderungen und Trends innerhalb längerer Zeiträume (Monate, Quartale, Jahre) aufzuzeigen.
1.10.3.1 Linie mit Datenpunkten 1. Platzieren Sie den Cursor in der Tabelle. 2. Wechseln Sie zur REGISTERKARTE „EINFÜGEN“. 3. Wählen Sie den Befehl GRUPPE „DIAGRAMME“ → „LINIEN- ODER
FLÄCHENDIAGRAMM EINFÜGEN “ → „2D-LINIE – LINIE MIT DATENPUNKTEN“.
1.10.4 Wasserfall-Diagramm Seit Excel 2016 gibt es das Wasserfalldiagramm. Es basiert auf einem Initialwert, der durch Werte erhöht oder gesenkt wird (Einnahmen, Ausgaben, Zwischensummen) und mit dem Endwert abschließt. Es eignet sich also perfekt zur Visualisierung von Gewinn und Verlust.
-
Excel 2019 • Diagramme
www.schulung.unileoben.ac.at SEITE 19
1. Platzieren Sie den Cursor in der Tabelle. 2. Wechseln Sie zur REGISTERKARTE „EINFÜGEN“. 3. Klicken Sie in der GRUPPE „DIAGRAMME“ auf „WASSERFALL-, TRICHTER- ...
DIAGRAMM EINFÜGEN “.
Das vorläufige Ergebnis: Damit die Zwischensummen als solche erkennbar sind, weisen Sie den Säulen den Status „Als Summe festlegen“ zu:
4. Markieren Sie die Säule der ersten Zwischensumme (Doppelklick!), öffnen Sie per Rechtsklick das KONTEXTMENÜ und wählen Sie die OPTION „ALS SUMME FESTLEGEN“ aus.
5. Wiederholen Sie diesen Schritt für die zweite Zwischensumme.
http://www.schulung.unileoben.ac.at/
-
SEITE 20 ZID • SCHULUNGEN
Das Ergebnis:
1.10.4.1 Verbindungslinien Verbindungslinien, vor Excel 2016 mühevoll von Hand erstellt, liefern Vorlagen unter SCHNELLLAYOUT automatisch mit, Beispiel Layout 6:
-
Excel 2019 • Übungsteil
www.schulung.unileoben.ac.at SEITE 21
2 Übungsteil
2.1 Übung 1 In diesem Beispiel besteht die Zeilenbeschriftung nicht aus Text, sondern aus Zahlen. Folge: Excel interpretiert die Zeilenbeschriftung als Wert und macht Säulen daraus!
Lösung: Damit Excel die zweite Spalte als Wert und die erste Spalte als Zeilenbeschriftung erkennt, beschriften Sie die die Spalte mit den Werten:
1. Fügen Sie für die Werte eine Beschriftung ein. 2. Klicken Sie das Diagramm an und erweitern Sie den Datenbereich durch Ziehen an
den Eckpunkten.
2.2 Übung 2 Fügen Sie ein Flächen-Diagramm mit Trendlinie ein.
1. Platzieren Sie den Cursor in der Tabelle. 2. Führen Sie den Befehl REGISTERKARTE
„EINFÜGEN“ → GRUPPE „DIAGRAMME“ → SCHALTFLÄCHE „LINIEN- ODER FLÄCHEN-DIAGRAMM“ → „FLÄCHE“ aus.
http://www.schulung.unileoben.ac.at/
-
SEITE 22 ZID • SCHULUNGEN
Formatieren Sie die Werte der Y-Achse: 3. Doppelklicken Sie auf die Werte der Y-Achse, damit sich das Fenster „ACHSE
FORMATIEREN“ öffnet. a. Stellen Sie die ANZEIGEEINHEITEN auf „Millionen“
b. Stellen Sie unter „ZAHL“ folgendes ein:
2.2.1 Bezugslinie einfügen Bezugslinien helfen beim Ablesen der Daten.
4. Klicken Sie im REGISTER „ENTWURF“ auf „DIAGRAMMLAYOUT HINZUFÜGEN“ → „LINIEN“ → „BEZUGSLINIEN“.
-
Excel 2019 • Übungsteil
www.schulung.unileoben.ac.at SEITE 23
2.2.2 Trendlinie einfügen Trendlinien verdeutlichen die Entwicklung in einem Diagramm. 5. Öffnen Sie per Rechtsklick das KONTEXTMENÜ der Datenreihe und wählen Sie
„TRENDLINIE HINZUFÜGEN …“ aus. 6. Lassen Sie sich beispielsweise eine lineare Trendlinie anzeigen:
Tipp: Formatieren Sie die Trendlinie nach Bedarf unter „Füllung und Linie“
http://www.schulung.unileoben.ac.at/
-
SEITE 24 ZID • SCHULUNGEN
Beachten Sie auch die weiteren Optionen dieses Dialogfelds. Sie können sich z.B. eine Prognose für die nächsten 3 Jahre anzeigen lassen: Ergebnis:
1 Diagramme1.1 Diagramm erstellen - Blitzvariante1.2 Diagramm erstellen - herkömmlich1.2.1 Säulendiagramm1.2.2 Kreisdiagramm
1.3 Mit leerem Diagramm beginnen1.4 Datenbereich ändern1.5 Diagrammansicht – Achsen ändern1.6 Diagrammtyp ändern1.7 Schnelllayout1.8 Diagrammelemente1.8.1 Achsen1.8.2 Achsentitel1.8.3 Diagrammtitel1.8.4 Datenbeschriftungen1.8.5 Datentabelle1.8.6 Legende
1.9 Farbe und Aussehen1.9.1 Diagrammformatvorlagen1.9.2 Objekte formatieren1.9.2.1 Fülleffekt1.9.2.2 Formkontur1.9.2.3 Formeffekte
1.9.3 Schrift formatieren1.9.3.1 Textfüllung1.9.3.2 Textkontur1.9.3.3 Texteffekte
1.10 Weitere Diagrammtypen1.10.1 Gestapelte Säulen1.10.2 Gestapelte Säulen in Prozent1.10.3 Linie1.10.3.1 Linie mit Datenpunkten
1.10.4 Wasserfall-Diagramm1.10.4.1 Verbindungslinien
2 Übungsteil2.1 Übung 12.2 Übung 22.2.1 Bezugslinie einfügen2.2.2 Trendlinie einfügen
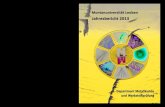

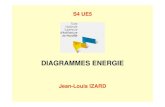

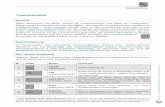











![[NOTIZBUCH MASCHINEN, KYBERNETIK, NETZE] · Das regenerative Wissen und die visuelle Evidenz der Geometrie Diagramme von Dynamik / dynamische Diagramme Kurvendiagramme Das Diagrammatische](https://static.fdokument.com/doc/165x107/5e074e89ea34835b17489450/notizbuch-maschinen-kybernetik-netze-das-regenerative-wissen-und-die-visuelle.jpg)
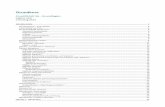

![Adobe Acrobat DC - schulung.unileoben.ac.at · Formulare . in ausfüllbare PDFs . umwandeln . Adobe Acrobat DC Fortgeschritten ZID/Dagmar Serb [ Apr 2017 ]](https://static.fdokument.com/doc/165x107/5d4c488d88c993356f8b4dc1/adobe-acrobat-dc-formulare-in-ausfuellbare-pdfs-umwandeln-adobe-acrobat.jpg)