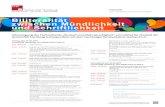Die Lehrmaterialien des Dettmer-Verlags · PDF fileProject 2010 hilft Ihnen, Ihr Projekt zu...
Transcript of Die Lehrmaterialien des Dettmer-Verlags · PDF fileProject 2010 hilft Ihnen, Ihr Projekt zu...
Schulungsunterlage Word 2013 Einfhrung
fr IT-Seminare und EDV-Schulungen zum
Ausdrucken und frs Intranet
Die Lehrmaterialien des Dettmer-Verlags
fr MS-Project 2010 wurden von
erfahrenen Autoren erstellt, sie enthalten
bungsdateien und sind leicht
verstndlich
Lehrmaterial MS-Project 2010 Einfhrung
56 Musterseite aus dem Dettmer-Verlag, D-76889 Kapellen
www.dettmer-verlag.de
8 Die Projekt-Gliederung
Hufig bestehen grere Projekte aus vielen Vorgngen. Hierbei kann leicht die bersicht ver-
loren gehen.
Project 2010 hilft Ihnen, Ihr Projekt zu gliedern. Beispielsweise legen Sie zunchst bei der
Grobplanung die Hauptvorgnge und Eckdaten fest. Die Feinplanung geht dann ins Detail und
bestimmt die Einzelvorgnge.
8.1 Gliederung in Sammelvorgnge und Teilvorgnge
In Project 2010 steht Ihnen eine nahezu unbegrenzte Anzahl an Gliederungsebenen zur
Verfgung. Eine Gliederung hat folgende Vorteile:
Sie erkennen die Gesamtstruktur des Projektes leichter (Teilvorgnge knnen
ausgeblendet werden).
Sie knnen entweder vom Groben zum Detail gehen (Top-down-Methode) oder vom Detail
zum Groben (Bottom-Up-Methode).
Sie knnen sich Berichte drucken lassen, in denen entweder nur die Details oder nur die
Sammelvorgnge oder beides dargestellt werden.
Die Struktur wird erstellt durch Tiefer stufen (ein Vorgang wird zum Detail eines bergeordne-
ten Vorgangs gemacht) bzw. durch Hher stufen (ein Vorgangsname wird zu einem Sammel-
vorgang gemacht).
Tiefer stufen
Falls noch geffnet, schlieen Sie das Projekt Straenbau3 Editieren ben.mpp. ffnen Sie
wieder die Datei Straenbau4.mpp, und speichern Sie sie unter dem Dateinamen Straen-
bau5.mpp ab.
Die Ansicht Balkendiagramm (Gantt) sollte die aktuelle Ansicht sein. Stellen Sie den Zellcursor
auf den Vorgang 2 Bodenproben. Fgen Sie mit der (Einfg)-Taste einen Vorgang namens
Vorbereitungen zwischen Baubeginn und Bodenproben ein:
Den neuen Vorgangsnamen Vorbereitungen eintippen
Falls der Planungs-Assistent erscheint, whlen Sie
die Option Fortfahren und klicken auf [_OK_].
Fortfahren und [_OK_]
http://www.dettmer-verlag.de/
Lehrmaterial MS-Project 2010 Einfhrung
57 Musterseite aus dem Dettmer-Verlag, D-76889 Kapellen
www.dettmer-verlag.de
Die Dauer setzen Sie bei dem neuen Vorgang 2 Vorbereitungen auf 0.
Markieren Sie mit (_)+ den Cursor-Pfeiltasten die drei nachfolgenden Vorgnge Bodenpro-
ben, Baustelle einrichten und Messarbeiten, die tiefer gestuft werden sollen. Sie haben nun 3
Mglichkeiten:
Klicken Sie auf die Schaltflche (Registerkarte Aufgabe, Gruppe Zeitplan), oder
zeigen Sie mit der Maus auf den Vorgangsnamen. Der Mauszeiger muss sich in einen
Doppelpfeil verwandeln: . Bei gedrckter linker Maustaste nach rechts ziehen. Beim
Ziehen erscheint noch zustzlich eine senkrechte graue Linie, die die Gliederungsebene
anzeigt. Oder
drcken Sie die Tastenkombination (Alt)+(_)+().
Sollte wieder der Planungs-Assistent erscheinen, whlen Sie die Option Fortfahren und
klicken auf [_OK_]. Danach ist bei der Dauer des neuen Sammelvorgangs Vorbereitungen die
Dauer der drei Teilvorgnge eingetragen: 12 Tage (= 2,4 Wochen, im Optionen-Fenster kn-
nen Sie auf der Seite Terminplan im Bereich Planungsoptionen fr dieses Projekt die Zeit-
einheit einstellen, Bild Seite 25).
Der neue Sammelvorgang Vorbereitungen mit den drei markierten Teilvorgngen
Hher stufen
Einen tiefer gestuften Vorgang knnen Sie auch wieder hher stufen:
auf der Registerkarte Aufgabe in der Gruppe Zeitplan oder
Mauszeiger auf den Vorgangsnamen stellen und nach links ziehen oder
(Alt)+(_)+().
8.2 Aus- und Einblenden von Teilvorgngen
Ausblenden von Details
Sie befinden sich in Ansicht Balkendiagramm (Gantt) oder Vorgang: Tabelle. Stellen Sie den
Cursor auf den Sammelvorgang, dessen Details ausgeblendet werden sollen (im Beispiel:
Vorbereitungen). Dann haben Sie folgende Mglichkeiten:
Klicken Sie auf den Befehl im Untermen der Schaltflche Gliede-
rung (Registerkarte Ansicht, Gruppe Daten), oder
http://www.dettmer-verlag.de/
Lehrmaterial MS-Project 2010 Einfhrung
58 Musterseite aus dem Dettmer-Verlag, D-76889 Kapellen
www.dettmer-verlag.de
klicken Sie auf die Schaltflche (-) links vom Vorgangsnamen, oder
doppelklicken Sie auf die Zeilennummer links vom Sammelvorgang.
Teilvorgnge sind ausgeblendet
Einblenden von Details
im Untermen der Schaltflche Gliederung
(Registerkarte Ansicht, Gruppe Daten) oder
(+) links vom Vorgangsnamen oder
doppelklicken auf die Zeilennummer links vom Sammelvorgang.
Alle Vorgnge einblenden
Schaltflche Gliederung (Registerkarte Aufgabe, Gruppe Daten),
Alle Teilvorgnge.
Registerkarte Aufgabe, Gruppe Daten
Gliederungssymbole anzeigen/ausblenden
Um die Gliederungssymbole ((+), (-)) ein- bzw. auszublenden, fgen Sie das Symbol Glie-
derungssymbole in die Symbolleiste fr den Schnellzugriff ein, wie es auf der Seite 135
beschrieben ist (Kategorie Alle Befehle).
8.3 Gliederungsnummern anzeigen
Um die Gliederungsnummern anzuzeigen, muss zunchst der entsprechende Befehl dem
Menband oder der Symbolleiste fr den Schnellzugriff zugefgt werden. Whlen Sie dazu im
Datei-Men, Optionen, Symbolleiste fr den Schnellzugriff unter Alle Befehle den Befehl
Gliederungsnummer und klicken Sie auf die Schaltflche [Hinzufgen], wie es ab der Seite 135
beschrieben ist. Danach aktivieren Sie in der Symbolleiste den Befehl Gliederungsnummer mit
einem Hkchen .
Gliederungsnummern anzeigen
http://www.dettmer-verlag.de/
Lehrmaterial MS-Project 2010 Einfhrung
59 Musterseite aus dem Dettmer-Verlag, D-76889 Kapellen
www.dettmer-verlag.de
Eine weitere Methode zur textlichen Darstellung der Gliederungsnummern ist das Einfgen
einer Spalte, die den sogenannten PSP-Code (Projektstrukturplan) enthlt. Fgen Sie eine
neue Spalte ein wie es auf der Seite 44 beschrieben ist und whlen Sie aus der Liste PSP-
Code aus.
PSP-Code anzeigen
8.4 Auswahl der angezeigten Vorgnge (Filter setzen)
Wenn Sie nicht alle, sondern nur bestimmte Vorgnge betrachten wollen, dann haben Sie die
Mglichkeiten, einen Filter zu setzen. Klicken Sie auf der Registerkarte Ansicht in der Gruppe
Daten auf den Pfeil des Listenfelds Filtern, und treffen Sie Ihre Auswahl.
ber den Befehl Weitere Filter ffnen Sie das gleichna-
mige Dialogfeld, in dem weitere Filter zur Auswahl zur
Verfgung stehen. Markieren Sie dort den gewnschten
Filter, und schlieen Sie Ihre Wahl ber die Schaltflche
[Anwenden] ab:
Dialogfeld Weitere Filter
Listenfeld Filtern
Bei der Auswahl Alle Vorgnge wird der Filter wieder aufgehoben.
8.5 Sortieren der Vorgnge
Die Sortierung der angezeigten Vorgnge knnen Sie ber die Schalt-
flche Sortierung in der Gruppe Daten der Registerkarte Ansicht
vornehmen. Hierbei stehen Ihnen alle Felder zur Verfgung, die von
Project gepflegt werden. Felder, die nicht als Standard-Optionen an-
geboten werden, finden Sie unter Sortieren nach. In dieser Dialogbox
knnen Sie bis zu drei Sortierschlssel festlegen:
Registerkarte Ansicht, Gruppe Daten
http://www.dettmer-verlag.de/
Lehrmaterial MS-Project 2010 Einfhrung
60 Musterseite aus dem Dettmer-Verlag, D-76889 Kapellen
www.dettmer-verlag.de
Hier knnen Sie bis zu drei Sortierschlssel festlegen
8.6 Gruppieren der Vorgnge
Das Gruppieren von Vorgngen oder Ressourcen dient der
schnellen Zusammenfassung nach bestimmten Kriterien,
wie z.B. nach Meilensteinen.
Whlen Sie aus einer Vorgangsansicht heraus (z.B. Bal-
kendiagramm (Gantt)) auf der Registerkarte Ansicht in der
Gruppe Daten im Listenfeld Gruppieren nach den Ein-
trag Meilenstein. Nun werden die einzelnen Vorgnge in
der gewhlten Gruppierung gruppiert.
Weitere Gruppierungen knnen Sie auch selbst erstellen:
Whlen Sie im Listenfeld Gruppieren nach den Befehl
Weitere Gruppen.
Eine Gruppierung vornehmen
Gruppierung nach Meilensteinen
http://www.dettmer-verlag.de/
Lehrmaterial MS-Project 2010 Einfhrung
61 Musterseite aus dem Dettmer-Verlag, D-76889 Kapellen
www.dettmer-verlag.de
9 Das Aufsuchen und Markieren von Daten
9.1 bersicht Manvrieren & Markieren
Besondere Bedeutung hat in jedem Programm - ob Textverarbeitung, Tabellenkalkulation oder
Projektplanungs-Programm - das Manvrieren und Markieren im Editor. Nachfolgend eine ber-
sicht, die Sie zur schnellen Orientierung der Mglichkeiten nutzen knnen:
() / () / () / () Zellenweise
() / (_)+() Spaltenweise
(Bild) / (Bild) Bildschirmweise auf / ab
(Strg)+(Bild) / (Strg)+(Bild) Bildschirmweise links / rechts
(Pos1) / (Ende) Zeilen-Anfang / Zeilen-Ende
(Strg)+(Pos1) / (Strg)+(Ende) Anfang / Ende der Tabelle (des aktuellen Projektes)
(Strg)+() / (Strg)+() Vertikal erste / letzte Zeile
(Strg)+() / (Strg)+() Horizontal erste / letzte Spalte
() / (_)+() Zellenweise - im markierten Bereich (Zeilen)
() / (_)+() Zellenweise - im markierten Bereich (Spalten)
(_)+(Cursor-Tasten) Erweitert die Markierung von einer Zelle in Richtung der
Sprnge
(_)+(Lee