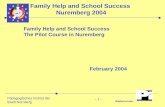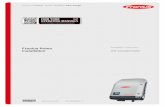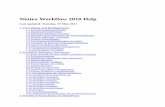Digitalpubsuite Help
Transcript of Digitalpubsuite Help

Verwenden derADOBE® DIGITAL PUBLISHING SUITE

Letzte Aktualisierung 14.11.2012
Rechtliche Hinweise
Rechtliche HinweiseRechtliche Hinweise finden Sie unter http://help.adobe.com/de_DE/legalnotices/index.html.

iii
Letzte Aktualisierung 14.11.2012
Inhalt
Kapitel 1: Digital Publishing Suite – Überblick
Vorbereitung für die Verwendung der Digital Publishing Suite . . . . . . . . . . . . . . . . . . . . . . . . . . . . . . . . . . . . . . . . . . . . . . . . . . . . . . . . . . 1
Workflow für digitale Veröffentlichung . . . . . . . . . . . . . . . . . . . . . . . . . . . . . . . . . . . . . . . . . . . . . . . . . . . . . . . . . . . . . . . . . . . . . . . . . . . . . . . . . 1
Installieren von Werkzeugen für digitale Veröffentlichungen . . . . . . . . . . . . . . . . . . . . . . . . . . . . . . . . . . . . . . . . . . . . . . . . . . . . . . . . . . . . 4
Verwenden von Adobe-IDs für digitale Veröffentlichungen . . . . . . . . . . . . . . . . . . . . . . . . . . . . . . . . . . . . . . . . . . . . . . . . . . . . . . . . . . . . . 5
Erste Schritte mit der Digital Publishing Suite . . . . . . . . . . . . . . . . . . . . . . . . . . . . . . . . . . . . . . . . . . . . . . . . . . . . . . . . . . . . . . . . . . . . . . . . . . . 8
Digital Publishing Suite – Ressourcen . . . . . . . . . . . . . . . . . . . . . . . . . . . . . . . . . . . . . . . . . . . . . . . . . . . . . . . . . . . . . . . . . . . . . . . . . . . . . . . . . . 8
Digital Publishing Suite – Preise . . . . . . . . . . . . . . . . . . . . . . . . . . . . . . . . . . . . . . . . . . . . . . . . . . . . . . . . . . . . . . . . . . . . . . . . . . . . . . . . . . . . . . . . 9
Überblick über die Single Edition . . . . . . . . . . . . . . . . . . . . . . . . . . . . . . . . . . . . . . . . . . . . . . . . . . . . . . . . . . . . . . . . . . . . . . . . . . . . . . . . . . . . . 10
Neues in dieser Version . . . . . . . . . . . . . . . . . . . . . . . . . . . . . . . . . . . . . . . . . . . . . . . . . . . . . . . . . . . . . . . . . . . . . . . . . . . . . . . . . . . . . . . . . . . . . . . 12
Versionshinweise zu neuen Funktionen . . . . . . . . . . . . . . . . . . . . . . . . . . . . . . . . . . . . . . . . . . . . . . . . . . . . . . . . . . . . . . . . . . . . . . . . . . . . . . . 13
Versionshinweise zu neuen Funktionen (alle Sprachen) . . . . . . . . . . . . . . . . . . . . . . . . . . . . . . . . . . . . . . . . . . . . . . . . . . . . . . . . . . . . . . . . 30
Liste unterstützter Funktionen . . . . . . . . . . . . . . . . . . . . . . . . . . . . . . . . . . . . . . . . . . . . . . . . . . . . . . . . . . . . . . . . . . . . . . . . . . . . . . . . . . . . . . . . 31
Kapitel 2: Dokumententwurf
Überblick über die Layouterstellung . . . . . . . . . . . . . . . . . . . . . . . . . . . . . . . . . . . . . . . . . . . . . . . . . . . . . . . . . . . . . . . . . . . . . . . . . . . . . . . . . . 35
Entwerfen digitaler Veröffentlichungen . . . . . . . . . . . . . . . . . . . . . . . . . . . . . . . . . . . . . . . . . . . . . . . . . . . . . . . . . . . . . . . . . . . . . . . . . . . . . . . 35
Erstellen von Quelldokumenten . . . . . . . . . . . . . . . . . . . . . . . . . . . . . . . . . . . . . . . . . . . . . . . . . . . . . . . . . . . . . . . . . . . . . . . . . . . . . . . . . . . . . . 39
Erstellen von Dokumenten für mehrere Geräte . . . . . . . . . . . . . . . . . . . . . . . . . . . . . . . . . . . . . . . . . . . . . . . . . . . . . . . . . . . . . . . . . . . . . . . . 42
Erstellen von Inhalten für verschiedene iPad-Modelle . . . . . . . . . . . . . . . . . . . . . . . . . . . . . . . . . . . . . . . . . . . . . . . . . . . . . . . . . . . . . . . . . . 44
Erstellen von Inhalten für das iPhone . . . . . . . . . . . . . . . . . . . . . . . . . . . . . . . . . . . . . . . . . . . . . . . . . . . . . . . . . . . . . . . . . . . . . . . . . . . . . . . . . . 45
Erstellen von PDF-Artikeln für mehrere Darstellungen für iOS-Geräte . . . . . . . . . . . . . . . . . . . . . . . . . . . . . . . . . . . . . . . . . . . . . . . . . . . 46
Unterschiede zwischen iOS- und Android-Viewern . . . . . . . . . . . . . . . . . . . . . . . . . . . . . . . . . . . . . . . . . . . . . . . . . . . . . . . . . . . . . . . . . . . . 48
Strukturieren von Ordnern für importierte Artikel . . . . . . . . . . . . . . . . . . . . . . . . . . . . . . . . . . . . . . . . . . . . . . . . . . . . . . . . . . . . . . . . . . . . . . 48
Kapitel 3: Interaktivität
Interaktive Überlagerungen . . . . . . . . . . . . . . . . . . . . . . . . . . . . . . . . . . . . . . . . . . . . . . . . . . . . . . . . . . . . . . . . . . . . . . . . . . . . . . . . . . . . . . . . . . 52
Hyperlink-Überlagerungen . . . . . . . . . . . . . . . . . . . . . . . . . . . . . . . . . . . . . . . . . . . . . . . . . . . . . . . . . . . . . . . . . . . . . . . . . . . . . . . . . . . . . . . . . . . 55
Diashow-Überlagerungen . . . . . . . . . . . . . . . . . . . . . . . . . . . . . . . . . . . . . . . . . . . . . . . . . . . . . . . . . . . . . . . . . . . . . . . . . . . . . . . . . . . . . . . . . . . . 61
Bildsequenz-Überlagerungen . . . . . . . . . . . . . . . . . . . . . . . . . . . . . . . . . . . . . . . . . . . . . . . . . . . . . . . . . . . . . . . . . . . . . . . . . . . . . . . . . . . . . . . . 63
Panorama-Überlagerungen . . . . . . . . . . . . . . . . . . . . . . . . . . . . . . . . . . . . . . . . . . . . . . . . . . . . . . . . . . . . . . . . . . . . . . . . . . . . . . . . . . . . . . . . . . 65
Audio- und Video-Überlagerungen . . . . . . . . . . . . . . . . . . . . . . . . . . . . . . . . . . . . . . . . . . . . . . . . . . . . . . . . . . . . . . . . . . . . . . . . . . . . . . . . . . . 68
Webinhalt-Überlagerungen . . . . . . . . . . . . . . . . . . . . . . . . . . . . . . . . . . . . . . . . . . . . . . . . . . . . . . . . . . . . . . . . . . . . . . . . . . . . . . . . . . . . . . . . . . 70
Schwenk- und Zoom-Überlagerungen . . . . . . . . . . . . . . . . . . . . . . . . . . . . . . . . . . . . . . . . . . . . . . . . . . . . . . . . . . . . . . . . . . . . . . . . . . . . . . . . 71
Durchlaufbare Rahmenüberlagerungen . . . . . . . . . . . . . . . . . . . . . . . . . . . . . . . . . . . . . . . . . . . . . . . . . . . . . . . . . . . . . . . . . . . . . . . . . . . . . . . 73
Verschachteln von interaktiven Überlagerungen . . . . . . . . . . . . . . . . . . . . . . . . . . . . . . . . . . . . . . . . . . . . . . . . . . . . . . . . . . . . . . . . . . . . . . 74
Kapitel 4: Folios und Artikel
Erstellen von Folios . . . . . . . . . . . . . . . . . . . . . . . . . . . . . . . . . . . . . . . . . . . . . . . . . . . . . . . . . . . . . . . . . . . . . . . . . . . . . . . . . . . . . . . . . . . . . . . . . . . 76
Erstellen von Artikeln und Layouts . . . . . . . . . . . . . . . . . . . . . . . . . . . . . . . . . . . . . . . . . . . . . . . . . . . . . . . . . . . . . . . . . . . . . . . . . . . . . . . . . . . . 82
Importieren von HTML-Artikeln . . . . . . . . . . . . . . . . . . . . . . . . . . . . . . . . . . . . . . . . . . . . . . . . . . . . . . . . . . . . . . . . . . . . . . . . . . . . . . . . . . . . . . . 85
Verwalten von Artikeln . . . . . . . . . . . . . . . . . . . . . . . . . . . . . . . . . . . . . . . . . . . . . . . . . . . . . . . . . . . . . . . . . . . . . . . . . . . . . . . . . . . . . . . . . . . . . . . 88
Anzeigen einer Vorschau von Folios und Artikeln . . . . . . . . . . . . . . . . . . . . . . . . . . . . . . . . . . . . . . . . . . . . . . . . . . . . . . . . . . . . . . . . . . . . . . 93

ivVERWENDEN DER DIGITAL PUBLISHING SUITE
Inhalt
Letzte Aktualisierung 14.11.2012
Kapitel 5: Zusammenstellen und Veröffentlichen
Erstellen und Veröffentlichen von Folios . . . . . . . . . . . . . . . . . . . . . . . . . . . . . . . . . . . . . . . . . . . . . . . . . . . . . . . . . . . . . . . . . . . . . . . . . . . . . . 99
Veröffentlichen . . . . . . . . . . . . . . . . . . . . . . . . . . . . . . . . . . . . . . . . . . . . . . . . . . . . . . . . . . . . . . . . . . . . . . . . . . . . . . . . . . . . . . . . . . . . . . . . . . . . . . . 99
Digital Publishing Suite Dashboard . . . . . . . . . . . . . . . . . . . . . . . . . . . . . . . . . . . . . . . . . . . . . . . . . . . . . . . . . . . . . . . . . . . . . . . . . . . . . . . . . . 102
Folio Producer Organizer . . . . . . . . . . . . . . . . . . . . . . . . . . . . . . . . . . . . . . . . . . . . . . . . . . . . . . . . . . . . . . . . . . . . . . . . . . . . . . . . . . . . . . . . . . . . 104
Checklisten für benutzerdefinierte Viewer-Apps . . . . . . . . . . . . . . . . . . . . . . . . . . . . . . . . . . . . . . . . . . . . . . . . . . . . . . . . . . . . . . . . . . . . . . 115
DPS App Builder . . . . . . . . . . . . . . . . . . . . . . . . . . . . . . . . . . . . . . . . . . . . . . . . . . . . . . . . . . . . . . . . . . . . . . . . . . . . . . . . . . . . . . . . . . . . . . . . . . . . . 118
Erstellen einer benutzerdefinierten Viewer-App für das iPad und iPhone . . . . . . . . . . . . . . . . . . . . . . . . . . . . . . . . . . . . . . . . . . . . . . 119
Erstellen einer benutzerdefinierten Viewer-App für das iPad (Single Edition) . . . . . . . . . . . . . . . . . . . . . . . . . . . . . . . . . . . . . . . . . . . 129
Erstellen einer benutzerdefinierten Viewer-App für Android- und Amazon-Geräte . . . . . . . . . . . . . . . . . . . . . . . . . . . . . . . . . . . . . 130
Benutzerdefinierte Viewer-Apps für PlayBook-Geräte . . . . . . . . . . . . . . . . . . . . . . . . . . . . . . . . . . . . . . . . . . . . . . . . . . . . . . . . . . . . . . . . . 135
Erstellen eines benutzerdefinierten Adobe Content Viewers für iPad und iPhone . . . . . . . . . . . . . . . . . . . . . . . . . . . . . . . . . . . . . . 135
Erstellen einer Enterprise-signierten iPad-Viewer-App . . . . . . . . . . . . . . . . . . . . . . . . . . . . . . . . . . . . . . . . . . . . . . . . . . . . . . . . . . . . . . . . 136
Kapitel 6: Analyse und Dienste
Omniture-Analyse . . . . . . . . . . . . . . . . . . . . . . . . . . . . . . . . . . . . . . . . . . . . . . . . . . . . . . . . . . . . . . . . . . . . . . . . . . . . . . . . . . . . . . . . . . . . . . . . . . . 137
Verkaufen digitaler Inhalte . . . . . . . . . . . . . . . . . . . . . . . . . . . . . . . . . . . . . . . . . . . . . . . . . . . . . . . . . . . . . . . . . . . . . . . . . . . . . . . . . . . . . . . . . . . 138
Kontoverwaltungswerkzeug . . . . . . . . . . . . . . . . . . . . . . . . . . . . . . . . . . . . . . . . . . . . . . . . . . . . . . . . . . . . . . . . . . . . . . . . . . . . . . . . . . . . . . . . . 139
Pflege der DPS-Abonnements . . . . . . . . . . . . . . . . . . . . . . . . . . . . . . . . . . . . . . . . . . . . . . . . . . . . . . . . . . . . . . . . . . . . . . . . . . . . . . . . . . . . . . . 143
Abonnements und Berechtigungen . . . . . . . . . . . . . . . . . . . . . . . . . . . . . . . . . . . . . . . . . . . . . . . . . . . . . . . . . . . . . . . . . . . . . . . . . . . . . . . . . . 144
Push-Benachrichtigungen . . . . . . . . . . . . . . . . . . . . . . . . . . . . . . . . . . . . . . . . . . . . . . . . . . . . . . . . . . . . . . . . . . . . . . . . . . . . . . . . . . . . . . . . . . . 145
Weitergeben in sozialen Netzwerken . . . . . . . . . . . . . . . . . . . . . . . . . . . . . . . . . . . . . . . . . . . . . . . . . . . . . . . . . . . . . . . . . . . . . . . . . . . . . . . . . 147
Anzahl Downloads in sozialen Medien . . . . . . . . . . . . . . . . . . . . . . . . . . . . . . . . . . . . . . . . . . . . . . . . . . . . . . . . . . . . . . . . . . . . . . . . . . . . . . . 150

1
Letzte Aktualisierung 14.11.2012
Kapitel 1: Digital Publishing Suite – Überblick
Die Adobe Digital Publishing Suite ermöglicht die Anzeige interaktiver Inhalte im Zeitschriftenformat auf mobilen
Geräten mithilfe von Viewern. Grafikdesigner, die Druckzeitschriften mithilfe von Adobe® InDesign® CS5,
InDesign CS5.5 oder InDesign CS6 veröffentlichen, können diese Inhalte für mobile Geräte verfügbar machen.
Verlage können ihr Layout durch interaktive Inhalte ergänzen und ihren Lesern so ein völlig neues multimediales
Leseerlebnis bieten. Kunden können mit Fingergesten durch eine Diashow blättern, Bilder schwenken und zoomen,
Objekte beliebig drehen und vieles mehr.
Vorbereitung für die Verwendung der Digital Publishing Suite
Bevor Sie mit der Erstellung digitaler Publikationen beginnen, sollten Sie die erforderlichen Werkzeuge installieren,
eine Adobe-ID anlegen und verwenden und sich mit den wichtigsten Aspekten vertraut machen.
Verwandte Artikel
Workflow für digitale Veröffentlichung
Adobe InDesign ist die zentrale Komponente des Workflows. Mit InDesign können Designteams Layouts erstellen
und Interaktivität hinzufügen. Wenn die Layouts fertig sind, können die Produktionsteams die Layouts
zusammenführen, Metadaten hinzufügen und sie dann in einem so genannten „Folio“-Format veröffentlichen.
Alle Benutzer von InDesign CS5 oder höher können Folios für die digitale Veröffentlichung erstellen, in der Vorschau
anzeigen und freigeben. Um jedoch benutzerdefinierte Apps für die gewerbliche Nutzung zu erstellen, müssen Sie
einen der folgenden Schritte ausführen:
• Erwerben Sie ein Abonnement für die Digital Publishing Suite mit einem Professional- oder Enterprise-Konto. Mit
einem DPS-Abonnement können Sie eine unbegrenzte Anzahl von Apps für Apple App Store, Google Play Store
und Amazon Appstore erstellen.
Aufgabe: Nähere Informationen:
Kennenlernen des Workflows für digitale Veröffentlichungen „Workflow für digitale Veröffentlichung“ auf Seite 1
„Erste Schritte mit der Digital Publishing Suite“ auf Seite 8
Überblick über die Single Edition „Überblick über die Single Edition“ auf Seite 10
Installieren der Folio Producer-Werkzeuge „Installieren von Werkzeugen für digitale Veröffentlichungen“ auf
Seite 4
Verwenden einer gültigen Adobe-ID „Verwenden von Adobe-IDs für digitale Veröffentlichungen“ auf
Seite 5
Installieren von Adobe Content Viewer auf Mobilgeräten „Anzeigen einer Vorschau von Folios und Artikeln“ auf Seite 93

2VERWENDEN DER DIGITAL PUBLISHING SUITE
Digital Publishing Suite – Überblick
Letzte Aktualisierung 14.11.2012
• Erwerben Sie eine Adobe Creative Cloud-Mitgliedschaft. Mit einer Creative Cloud-Mitgliedschaft können Sie eine
unbegrenzte Anzahl von Apps für einzelne Folios erstellen (nur für das iPad).
• Erwerben Sie eine Single Edition-Lizenz, um eine Viewer-App für einzelne Folios zu erstellen (nur für das iPad).
Übertragen von InDesign-Layouts auf das iPad
Schritt 1: Installieren der Folio Producer-Werkzeuge
Wenn Sie die Digital Publishing Suite das erste Mal verwenden, installieren Sie die neueste Version der DPS-
Werkzeuge. Wählen Sie in InDesign CS6 „Hilfe“ > „Aktualisierungen“ und installieren Sie die DPS Desktop-
Werkzeuge. Installieren Sie für InDesign CS5/CS5.5 die Folio Producer-Werkzeuge und das Folio Builder-Bedienfeld.
Mit dem Installationsprogramm für die Folio Producer-Werkzeuge werden das Folio Overlays-Bedienfeld, ein
erforderliches Zusatzmodul sowie der Desktop-Viewer installiert oder aktualisiert. Mit dem Installationsprogramm
für das Folio Builder-Bedienfeld wird nur das Folio Builder-Bedienfeld installiert. Siehe „Installieren von Werkzeugen
für digitale Veröffentlichungen“ auf Seite 4.
Wenn Sie ein iPad oder ein Android-Gerät verwenden, installieren Sie die neueste Version des Adobe Content
Viewers über den Store (Apple App Store, Google Play Store oder Amazon Appstore).
Schritt 2: Erstellen von Quelldokumenten in InDesign
Erstellen Sie InDesign-Dokumente als grundlegende Layoutvorlage für den digitalen Inhalt. Mit InDesign CS5/CS5.5
können Sie Layouts im Hochformat (vertikal ausgerichtet) und im Querformat (horizontal ausgerichtet) in separaten
Dokumenten für jeden Artikel erstellen. Mit InDesign CS6 können Sie horizontale und vertikale Layouts in dem
gleichen Dokument erstellen. Sie können Ihren Entwurf auch auf eine einzelne Ausrichtung beschränken. Siehe
„Entwerfen digitaler Veröffentlichungen“ auf Seite 35.
Sie können jedoch nicht nur InDesign-Dateien als Quellinhalte verwenden, sondern auch Artikel auf HTML-Basis
erstellen. Siehe „Importieren von HTML-Artikeln“ auf Seite 85.
Schritt 3: Hinzufügen von interaktiven Objekten
Verwenden Sie das Folio Overlays-Bedienfeld, um interaktive Objekte zu erstellen und zu bearbeiten. Nicht alle
Interaktivitätsfunktionen von InDesign werden unterstützt. Siehe „Interaktivität“ auf Seite 52.
InDesign Adobe Viewer Benutzerdef. Viewer
Authoring
Folio
Produktion
Artikel 1 Artikel 2 Artikel 3
FolioBuilder
OverlayCreator

3VERWENDEN DER DIGITAL PUBLISHING SUITE
Digital Publishing Suite – Überblick
Letzte Aktualisierung 14.11.2012
Um Beispiele und Anleitungen für jeden Überlagerungstyp zu erhalten, laden Sie die App Digital Publishing Suite
Tips auf Ihr iPad oder sonstiges Mobilgerät herunter.
Schritt 4: Erstellen von Folios und Artikeln mit dem Folio Builder
Die Anmeldung beim Folio Builder-Bedienfeld ist optional. Wenn Sie sich mit einer bestätigten Adobe-ID anmelden,
werden von Ihnen erstellte Folios auf eine Acrobat.com-Site hochgeladen. Sie können diese Folios dann in die Adobe
Content Viewer-App herunterladen, indem Sie sich mit demselben Konto anmelden. Wenn Sie über eine Creative
Cloud-Mitgliedschaft verfügen, melden Sie sich mit Ihrem Creative Cloud-Konto an. Wenn Sie keine bestätigte
Adobe-ID haben, klicken Sie auf https://digitalpublishing.acrobat.com/. Klicken Sie dann auf „Konto erstellen“ und
befolgen Sie die Bildschirmanweisungen.
Verwenden Sie das Folio Builder-Bedienfeld, um ein Folio zu erstellen oder zu öffnen und um Artikel hinzuzufügen.
Jeder Artikel kann über zwei Layouts verfügen: eines in horizontaler und eines in vertikaler Ausrichtung. Siehe „Folios
und Artikel“ auf Seite 76.
Folio-Metadaten können auch unter http://digitalpublishing.acrobat.com mit dem Folio Producer Organizer
bearbeitet werden. Siehe „Folio Producer Organizer“ auf Seite 104.
Schritt 5: Anzeigen von Artikel in der Vorschau und Freigeben
Um eine Vorschau des Folios mit dem Adobe Content Viewer für den Desktop anzuzeigen, wählen Sie im Folio
Builder-Bedienfeld ein Folio oder einen Artikel aus und klicken Sie auf „Vorschau“. Siehe „Anzeigen der
Inhaltsvorschau mit dem Desktop Viewer“ auf Seite 93.
Um von dem Folio eine Vorschau auf Mobilgeräten wie dem iPad anzuzeigen, müssen Sie den kostenlosen Adobe
Content Viewer auf dem Gerät installieren und sich dann mit der gleichen Adobe-ID anmelden, mit der Sie sich auch
bei Folio Builder anmelden. Verwenden Sie die Viewer-Bibliothek, um Folios herunterzuladen und anzuzeigen. Siehe
„Anzeigen einer Vorschau von Folios und Artikeln“ auf Seite 93.
Verwenden Sie den Befehl „Freigeben“ im Folio Builder-Bedienfeld, um ein Folio für andere Personen freizugeben.
Alle Benutzer mit gültiger Adobe-ID können für sie freigegebene Folios kostenlos anzeigen. Wenn sie sich mit ihrer
Adobe-ID beim Adobe Content Viewer anmelden, stehen ihnen sämtliche für sie freigegebenen Folios zum
Herunterladen zur Verfügung. Siehe „Freigeben von Folios“ auf Seite 81.
Schritt 6: Bereitstellen von Folios für Kunden (nur für Abonnenten und Single Edition)
Wenn Sie Professional- oder Enterprise-Kunde sind, verwenden Sie den Folio Producer Organizer, um dem Folio den
letzten Schliff zu verleihen, und veröffentlichen Sie es auf dem Distributionsdienst, um es öffentlich zur Verfügung zu
stellen. Siehe „Zusammenstellen und Veröffentlichen“ auf Seite 99.
Verwenden Sie den DPS App Builder, um eine benutzerdefinierte Viewer-App zu erstellen, die Sie an den Apple Store,
Android Market oder Amazon Appworld übertragen können. Wenn Sie eine Creative Cloud-Mitgliedschaft haben
oder eine Single Edition-Lizenz erwerben, können Sie eine Einzelausgabe-App für das iPad erstellen. Wenn Sie ein
Professional- oder Enterprise-Konto haben, können Sie Abonnements (iOS und Amazon), Push-Benachrichtigungen
(nur iOS) und Omniture-Analysen aktivieren. Siehe „DPS App Builder“ auf Seite 118.
Schritt 7: Analysieren benutzerdefinierter Daten sowie Hinzufügen und Aktualisieren von Folios (nur DPS-Abonnenten)
Verwenden Sie nach der Veröffentlichung des Folios die Seite „Analyse“ des Digital Publishing Suite Dashboard, um
Benutzerdaten zu verfolgen. Siehe „Omniture-Analyse“ auf Seite 137.
Fügen Sie Ihrem benutzerdefinierten Viewer mit mehreren Folios weitere Folios hinzu.

4VERWENDEN DER DIGITAL PUBLISHING SUITE
Digital Publishing Suite – Überblick
Letzte Aktualisierung 14.11.2012
Installieren von Werkzeugen für digitale Veröffentlichungen
Die Adobe Digital Editions Publishing Suite ist für InDesign CS5, InDesign CS5.5 und InDesign CS6 verfügbar. Um
den gesamten Satz von Werkzeugen für InDesign CS6 zu installieren, führen Sie das Installationsprogramm für die
DPS Desktop-Werkzeuge aus, indem Sie in InDesign die Option „Hilfe“ > „Aktualisierungen“ auswählen. Um den
gesamten Satz von Werkzeugen für die digitale Veröffentlichung für InDesign CS5/CS5.5 zu installieren, sind zwei
verschiedene Installationen erforderlich. Installieren Sie zunächst die Folio Producer-Werkzeuge. Installieren Sie
dann das Folio Builder-Bedienfeld.
Zum Ausführen von AIR-Anwendungen wie dem Desktop-Viewer ist AIR 2.x erforderlich. Die aktuelle Version von
AIR ist unter http://get.adobe.com/de/air/ verfügbar.
Wenn beim Installieren der Werkzeuge Probleme auftreten, lesen Sie den Artikel Installation Issues
(Installationsprobleme).
Installieren der DPS Desktop-Werkzeuge (InDesign CS6)
❖ Wählen Sie in InDesign „Hilfe“ > „Aktualisierungen“ und aktualisieren Sie die DPS Desktop-Werkzeuge.
Das Installationsprogramm für die DPS Desktop-Werkzeuge installiert das Folio Overlays-Bedienfeld, das
Folio Builder-Bedienfeld, ein erforderliches InDesign-Zusatzmodul sowie den Desktop-Viewer.
Installieren der Folio Producer-Werkzeuge und des Folio Builder-Bedienfelds (InDesign CS5/CS5.5)
1 Beenden Sie InDesign.
2 Installieren Sie die DPS-Werkzeuge.
Windows: Folio Producer-Werkzeuge herunterladen (Windows)
Mac OS: Folio Producer-Werkzeuge herunterladen (Mac OS)
3 Installieren Sie das Folio Builder-Bedienfeld.
Windows: Folio Builder-Bedienfeld herunterladen (Windows)
Mac OS: Folio Builder-Bedienfeld herunterladen (Mac OS).
Installieren von Adobe Content Viewer auf einem Mobilgerät
Wenn Sie ein iPad, ein Android-Gerät oder ein PlayBook verwenden, installieren Sie die neueste Version von Adobe
Content Viewer über den Store. Suchen Sie im Store nach „Content Viewer“.
Aktualisieren der DPS Desktop-Werkzeuge (InDesign CS6)
Wenn ein neuer Satz Werkzeuge veröffentlicht wird, wählen Sie in InDesign „Hilfe“ > „Aktualisierungen“ aus und
aktualisieren Sie die DPS Desktop-Werkzeuge. Wenn Sie Folios erstellen müssen, die mit einer früheren Viewer-
Version (v20 oder höher) kompatibel sind, können Sie das Folio Builder-Bedienfeld verwenden, um auf diese Viewer-
Version zu verweisen.
Aktualisieren des Folio Builder-Bedienfelds und/oder der Authoring-Werkzeuge (InDesign CS5/CS5.5)
Die Werkzeuge der Digital Publishing Suite werden häufig aktualisiert. Mit jeder neuen Version wird der Folio
Producer Service im Internet aktualisiert. Es gibt ein eigenes Installationsprogramm für das Folio Builder-Bedienfeld,
das eine separate Aktualisierung des Bedienfelds ermöglicht, ohne dass die Werkzeuge aktualisiert werden müssen. Sie
sollten das Folio Builder-Bedienfeld jedes Mal aktualisieren, wenn Adobe den Folio Producer im Internet aktualisiert.
Dadurch können Sie sicherstellen, dass der Webclient und das Folio Builder-Bedienfeld synchronisiert bleiben.

5VERWENDEN DER DIGITAL PUBLISHING SUITE
Digital Publishing Suite – Überblick
Letzte Aktualisierung 14.11.2012
Beachten Sie jedoch, dass die Authoring-Werkzeuge bei einer Aktualisierung des Folio Builder-Bedienfelds nicht
ebenfalls aktualisiert werden.
Die Updates für das Folio Builder-Bedienfeld stehen auf den Seiten mit den Adobe-Downloads zur Verfügung:
Windows: Folio Builder-Bedienfeld herunterladen (Windows)
Mac OS: Folio Builder-Bedienfeld herunterladen (Mac OS).
Sie haben auch die Möglichkeit, die Authoring-Werkzeuge zu aktualisieren, wenn eine neue Version verfügbar wird.
Wenn Sie die Authoring-Werkzeuge aktualisieren, sind Folios, die Sie veröffentlichen, nicht mit Viewer-Versionen
vor v20 kompatibel. Bei Viewer-Version v20 und höher können Sie die Viewer-Version angeben, wenn Sie ein Folio
erstellen. Siehe „Erstellen eines Folios“ auf Seite 77.
Bei InDesign CS5/CS5.5 müssen Sie möglicherweise zu einem früheren Satz an Folio Producer-Werkzeugen
zurückkehren, um die Kompatibilität mit einem älteren benutzerdefinierten Viewer sicherzustellen. Deinstallieren Sie
zunächst die Folio Producer-Werkzeuge, laden Sie dann die entsprechende Version herunter und installieren Sie sie.
Ältere Werkzeuge sind auf den folgenden Seiten verfügbar:
Windows: Archiv älterer Folio Producer-Werkzeuge für Windows
Mac OS: Archiv älterer Folio Producer-Werkzeuge für Mac OS
Eine tabellarische Übersicht darüber, welche Werkzeugversionen zu welchen Viewer-Versionen passen, finden Sie in
den technischen Hinweisen unter Please update your app (Aktualisieren Sie Ihre App).
Deinstallieren der Werkzeuge für digitale Veröffentlichung (InDesign CS5/CS5.5)
Führen Sie einen der folgenden Schritte aus, um die Folio Producer-Werkzeuge zu deinstallieren:
• Unter Windows verwenden Sie die Systemsteuerung (Programme hinzufügen/entfernen), um die Werkzeuge zu
deinstallieren.
• Unter Mac OS verwenden Sie das Deinstallationsprogramm unter „Anwendungen“ > „Dienstprogramme“ >
„Adobe Installationsprogramme“.
In InDesign CS6 sind die Werkzeuge für digitale Veröffentlichungen in InDesign integriert. Sie können die DPS-
Werkzeuge nur entfernen, indem Sie InDesign deinstallieren.
Verwenden von Adobe-IDs für digitale Veröffentlichungen
Für die Anmeldung beim Folio Builder-Bedienfeld, beim Digital Publishing Suite Dashboard und beim DPS App
Builder ist eine bestätigte Adobe-ID erforderlich.
Die Anmeldung beim Folio Builder-Bedienfeld ist optional. Wenn Sie sich nicht anmelden, können Sie lokale Folios
erstellen und sie mithilfe des Desktop-Viewers oder des Adobe Content Viewers auf einem Mobilgerät in der
Vorschau anzeigen. Wenn Sie sich beim Folio Builder-Bedienfeld anmelden, können Sie Folios auf den Acrobat.com-
Server hochladen. Sie können diese Folios auf Ihr Mobilgerät herunterladen oder gemeinsam mit anderen Benutzern
verwenden.

6VERWENDEN DER DIGITAL PUBLISHING SUITE
Digital Publishing Suite – Überblick
Letzte Aktualisierung 14.11.2012
Erstellen und Überprüfen von Adobe-IDs (Benutzer ohne Abonnement)
Wenn Sie kein Abonnent von DPS oder Creative Cloud sind, können Sie DPS-Werkzeuge verwenden, um Folios zu
erstellen und freizugeben. Rufen Sie zum Erstellen von Adobe-IDs die Seite https://digitalpublishing.acrobat.com/ auf
und klicken Sie auf „Konto erstellen“. Geben Sie bei der Kontoerstellung eine gültige E-Mail-Adresse an. Sie erhalten
eine Bestätigungsnachricht von Adobe. Öffnen Sie diese Nachricht und bestätigen Sie sie. Verwenden Sie die Adobe-
ID zur Anmeldung beim Folio Builder-Bedienfeld, Dashboard oder DPS App Builder.
Creative Cloud-Mitgliedschaft
Wenn Sie eine Creative Cloud-Mitgliedschaft haben, melden Sie sich mit Ihrem Creative Cloud-Konto an. Wenn Sie
sich mit dem Creative Cloud-Konto beim DPS App Builder anmelden, können Sie eine iPad-App erstellen, die Sie an
Apple senden können.
Anwendungsgebundene Adobe-ID (Professional- und Enterprise-Abonnenten)
Sie können die Adobe-ID einer Einzelperson (z. B. „[email protected]“) verwenden, um sich beim Folio Builder-
Bedienfeld anzumelden und Folios zu erstellen. Wenn Sie allerdings eine Viewer-App für mehrere Folios
veröffentlichen, z. B. für eine monatlich erscheinende Zeitschrift, empfiehlt es sich, eine gesonderte Adobe-ID für
diese Anwendung zu verwenden, etwa „[email protected]“. Verwenden Sie das
Kontoverwaltungswerkzeug, um die Anwendungsrolle einem E-Mail-Konto zuzuweisen.

7VERWENDEN DER DIGITAL PUBLISHING SUITE
Digital Publishing Suite – Überblick
Letzte Aktualisierung 14.11.2012
Adobe-ID für die AnwendungA. Folio Builder-Bedienfeld B. DPS App Builder C. In der benutzerdefinierten, mit dem DPS App Builder erstellten Viewer-App werden Folios angezeigt, die mit dem Folio Builder-Bedienfeld erstellt wurden.
Die zur Anmeldung beim Folio Builder-Bedienfeld verwendete Adobe-ID ist an die Adobe-ID gebunden, die bei der
Erstellung der Viewer-App im DPS App Builder angegeben wurde. Nehmen wir beispielsweise an, Sie arbeiten für ein
Unternehmen namens Sporty und Sie veröffentlichen Zeitschriften zum Thema Kajak- und Radfahren. Im Idealfall
würden Sie eine Adobe-ID namens „[email protected]” und eine weitere namens „[email protected]“
erstellen. Zum Erstellen von Folios zum Thema Kajakfahren würden Sie sich dann mit der Kajak-Adobe-ID beim DPS
App Builder-Bedienfeld und beim Dashboard anmelden. Beim Erstellen der benutzerdefinierten Viewer-App zum
Thema Kajakfahren geben Sie die Kajak-Adobe-ID im Viewer-Details-Bedienfeld des DPS App Builders ein. (Die
Adobe-ID für die Anmeldung beim DPS App Builder kann davon abweichen.)
Wenn Sie bereits einen benutzerdefinierten Viewer erstellt haben, verwenden Sie diese Adobe-ID auch für diesen
Viewer.
A B
C

8VERWENDEN DER DIGITAL PUBLISHING SUITE
Digital Publishing Suite – Überblick
Letzte Aktualisierung 14.11.2012
Erstellen von Adobe-Stellvertreter-IDs (Teilnehmer)
Eine Adobe-Stellvertreter-ID ist mit einem bestimmten Publishing-Benutzerkonto verknüpft und kann nur für dieses
Konto verwendet werden. Wenn Sie eine E-Mail-Adresse als Adobe-Stellvertreter-ID verwenden möchten, verwenden
Sie das Kontoverwaltungswerkzeug, um die Adobe-ID zu erstellen. Wenn Sie eine andere Methode verwenden, kann
die E-Mail-Adresse nicht als Adobe-Stellvertreter-ID verwendet werden.
Abonnenten der Professional- oder Enterprise-Version können ihrer Adobe-ID mithilfe des
Kontoverwaltungswerkzeugs eine andere Rolle zuweisen, sodass sie damit eine Anwendung erstellen oder sich beim
DPS App Builder anmelden können. Siehe „Kontoverwaltungswerkzeug“ auf Seite 139.
Erste Schritte mit der Digital Publishing Suite
Videoübungen
Colin Fleming hat eine Reihe von englischsprachigen Videos zur Verwendung der Werkzeuge der Digital Publishing
Suite erstellt. Diese und andere Videoübungen sind auf AdobeTV verfügbar.
AdobeTV - Learn Digital Publishing Suite (Schulungen zur Digital Publishing Suite)
Zusätzlich zu den Videos im DPS-Lernkanal stehen Ihnen zahlreiche weitere Videos im AdobeTV - Digital Publishing
Channel zur Verfügung.
Webübungen
Um einen grundlegenden Überblick über den DPS-Arbeitsablauf zu erhalten, können Sie Beispielelemente
herunterladen und die Authoring-Übungen durcharbeiten.
Um tiefer in die Materie einzusteigen, können Sie weitere Elemente herunterladen und die praktischen Übungen zur
Digital Publishing Suite durcharbeiten.
Verwandte Hilfethemen
„Workflow für digitale Veröffentlichung“ auf Seite 1
„Digital Publishing Suite – Ressourcen“ auf Seite 8
Digital Publishing Suite – Ressourcen
Neben dieser Hilfe sind folgende Ressourcen zur digitalen Veröffentlichung verfügbar:
Benutzerforen
Rufen Sie das öffentliche Benutzerforum zur Digital Publishing Suite auf, um Fragen zu stellen und sich mit anderen
Kunden auszutauschen.
Adobe-Websites
• Die Seite Hilfe Digital Publishing Suite umfasst häufig gestellte Supportfragen sowie Verknüpfungen zu nützlichen
Artikeln und Inhalten.
• Im DPS-Forum können Sie sich über DPS informieren und Fragen stellen.
• Die Produktseite zur Digital Publishing Suite bietet Beispiele zur Übersicht, Preisangaben, eine Seite mit häufig
gestellten Fragen zur digitalen Veröffentlichung und mehr.

9VERWENDEN DER DIGITAL PUBLISHING SUITE
Digital Publishing Suite – Überblick
Letzte Aktualisierung 14.11.2012
• Die Digital Publishing Gallery umfasst Links zu den Veröffentlichungen, die mit den Werkzeugen der Digital
Publishing Suite erstellt wurden.
• Im Digital Publishing Suite Developer Center finden Sie weitere Ressourcen für fortgeschrittene Aufgaben, wie z. B.
Erklärung der Analysen und Einrichtung von Push-Benachrichtigungen.
Weitere Informationen zum digitalen Veröffentlichungsprozess und Beispieldateien finden Sie unter DPS Authoring-
Übungen oder Digital Publishing Suite hands-on tutorial (Praktische Digital Publishing Suite-Übungen).
Die App Digital Publishing Suite Tips steht im Apple App Store zur Verfügung. Es handelt sich um eine Kombination
aus Benutzerhandbuch, Blog und Kochbuch. Diese App ist auch in Android Market und Amazon Appstore verfügbar.
(Suchen Sie nach „DPS Tips“.)
Folgen Sie dem Twitter-Feed oder der Facebook-Seite zur Digital Publishing Suite.
Dokumente zu Viewer-Apps für die Veröffentlichung
• Die PDF-Dokumente iOS Publishing Companion Guide for Professional and Enterprise (Begleithandbuch für Pro
und Enterprise für iOS-Veröffentlichungen) und Step-by-Step iPad Publishing Guide for Single Edition
(Detaillierte Anleitung für Single Edition für iPad-Veröffentlichungen) erklären Ihnen, wie Sie die erforderlichen
Zertifikate, Startbildschirme und Symbole erstellen, um eine benutzerdefinierte Viewer-App an den Apple App
Store zu übermitteln. Sie können diese Leitfäden auch aus dem Hilfe-Menü des DPS App Builders herunterladen.
• In der Anleitung Publishing Process for Android Mobile Devices Guide (Anleitung zum Veröffentlichungsprozess
für Android-Mobilgeräte) erfahren Sie, wie Sie eine benutzerdefinierte Viewer-App zum Übertragen an den
Android Market oder Amazon Appstore erstellen.
Verwandte Hilfethemen
„Erste Schritte mit der Digital Publishing Suite“ auf Seite 8
Digital Publishing Suite – Preise
Wie viel kostet die Nutzung der Digital Publishing Suite? Das hängt davon ab, was Sie damit machen möchten. Es gibt
folgende Optionen:
Kostenlos Wenn Sie InDesign CS5 oder höher besitzen, können Sie die Werkzeuge für digitale Veröffentlichungen
kostenlos installieren. Sie können Folios erstellen, eine Vorschau davon auf Ihrem Computer oder Ihren Mobilgeräten
anzeigen und sie für andere freigeben. Nur die Veröffentlichung von Folios und das Erstellen von benutzerdefinierten
Viewer-Apps, die Sie an Online-Stores senden können, wird Ihnen in Rechnung gestellt.
Creative Cloud-Mitgliedschaft Erwerben Sie eine Adobe Creative Cloud-Mitgliedschaft. Mit einer Creative Cloud-
Mitgliedschaft können Sie eine unbegrenzte Anzahl von Apps für einzelne Folios für das iPad erstellen.
Single Edition Wenn Sie kein Creative Cloud-Mitglied sind, können Sie für eine einmalige Gebühr eine
benutzerdefinierte App für das iPad mit einem einzelnen Folio erstellen. Siehe „Überblick über die Single Edition“ auf
Seite 10.
Professional Edition Bei einem Abonnement der Professional Edition können Sie für eine monatliche Gebühr eine
unbegrenzte Zahl an benutzerdefinierten Viewer-Apps und Folios erstellen. Sie können für das iPad entweder Apps
für einzelne Folios oder für mehrere Folios entwickeln. Sie können Apps mit mehreren Folios für Android-, Amazon-
und iOS-Plattformen (iPad und iPhones) erstellen. Darüber hinaus können Sie Abonnement-Apps für mehrere Folios
für die Online-Stores von iPad und Amazon entwickeln. Mit der Professional Edition erhalten Sie einfache
Analyseberichte zum Verfolgen von Benutzerdaten.

10VERWENDEN DER DIGITAL PUBLISHING SUITE
Digital Publishing Suite – Überblick
Letzte Aktualisierung 14.11.2012
Enterprise Edition Die Enterprise Edition beinhaltet alle Funktionen der Professional Edition und bietet Ihnen die
Möglichkeit, die Benutzeroberfläche des Viewers benutzerdefiniert anzupassen, benutzerdefinierte
Berechtigungsserver oder interne Enterprise-Apps einzurichten und ausführliche Analyseberichte abzurufen.
Weitere Informationen zu Preisen finden Sie hier: www.adobe.com/de/products/digitalpublishingsuite/pricing/
Verwandte Hilfethemen
„Typen von benutzerdefinierten Viewer-Apps“ auf Seite 99
„Erste Schritte mit der Digital Publishing Suite“ auf Seite 8
Überblick über die Single Edition
Das Single Edition-Modell bietet kleinen und mittelständischen Design-Studios und freiberuflichen Designern eine
Möglichkeit, Broschüren, Kataloge, Portfolios und Schulungsmaterialien für das iPad bereitzustellen. Um eine
benutzerdefinierte App für das iPad zu erstellen, die ein integriertes Folio enthält, können Sie entweder Adobe
Creative Cloud-Mitglied werden oder eine einmalige Gebühr zahlen. Wenn Sie eine Creative Cloud-Mitgliedschaft
haben, können Sie eine unbegrenzte Anzahl von Single Edition-Apps für das iPad erstellen.
Anforderungen
Für die Erstellung Ihres Folios benötigen Sie Folgendes:
• InDesign CS5, InDesign CS5.5 oder InDesign CS6.
• DPS Desktop-Werkzeuge (Folio Overlays-Bedienfeld und Folio Builder-Bedienfeld).
Zur Entwicklung Ihrer App benötigen Sie Folgendes:
• Einen Mac mit Mac OS X 10.6 (Snow Leopard) oder 10.7 (Lion). Apple erfordert einen Mac OS-Computer, um die
erforderlichen Zertifikate zu erstellen und die App hochzuladen. Sie können einen Windows-Computer
verwenden, um Ihre Folios in InDesign zu erstellen.
• DPS App Builder.
• Teilnahme am iOS Developer-Programm von Apple (Jahresbeitrag). Siehe
http://developer.apple.com/programs/ios/.
• Eine Creative Cloud-Mitgliedschaft oder eine Single Edition-Seriennummer.
Videos und Ressourcen zur Single Edition
Melden Sie sich mit Ihrem Creative Cloud-Konto auf der Seite „Erste Schritte“ an, sehen Sie sich Videos an und laden
Sie nützliche Elemente herunter.
https://creative.adobe.com/#dpsse
Diese Videos und mehr werden auf AdobeTV gezeigt.
Schulungskanal zur DPS Single Edition
Die iPad-App „DPS Tips“ enthält die Funktion „Single Edition“, die Ihnen schrittweise erklärt, wie Sie eine App
erstellen können. Durchsuchen Sie den App Store oder den iTunes Store nach „DPS Tips“.

11VERWENDEN DER DIGITAL PUBLISHING SUITE
Digital Publishing Suite – Überblick
Letzte Aktualisierung 14.11.2012
Schritte zum Erstellen einer Viewer-App für ein einzelnes Folio.
Befolgen Sie diese allgemeinen Schritte, um eine benutzerdefinierte Viewer-App zu erstellen und an den Apple Store
zu senden.
Schritt 1: Die Grundlagen Bevor Sie InDesign zum Erstellen von Inhalten verwenden, müssen Sie die Grundlagen des
Prozesses verstehen. Sehen Sie sich Videos an, arbeiten Sie Übungen durch und lesen Sie die verfügbaren Hilfethemen.
Siehe „Erste Schritte mit der Digital Publishing Suite“ auf Seite 8.
Nutzen Sie die DPS Tips-App und andere Ressourcen, um die Grundlagen zu erlernen.
Schritt 2: Installieren Sie die Werkzeuge für die digitale Veröffentlichung Installieren Sie in InDesign CS6 die DPS
Desktop-Werkzeuge. Führen Sie mit InDesign CS5 oder CS5.5 zwei verschiedene Installationsprogramme aus.
Installieren Sie zuerst die Folio Producer-Werkzeuge und fügen Sie das Folio Overlays-Bedienfeld, ein für InDesign
erforderliches Zusatzmodul sowie den Desktop-Viewer hinzu. Installieren Sie anschließend das Folio Builder-
Bedienfeld. Siehe „Installieren von Werkzeugen für digitale Veröffentlichungen“ auf Seite 4.
Installieren Sie die Werkzeuge für digitale Veröffentlichungen, um mit InDesign zu arbeiten.
Laden Sie außerdem den Adobe Content Viewer auf das iPad herunter. Wenn Sie ein Folio erstellen, wird der Inhalt
auf einen auf acrobat.com basierten Webclient hochgeladen. Verwenden Sie den Viewer, um dieses Folio
herunterzuladen und als Vorschau anzuzeigen. Suchen Sie im iPad App Store oder im iTunes Store nach „Adobe
Content Viewer“.
Schritt 3: Erstellen und zeigen Sie Ihr Folio in der Vorschau an Verwenden Sie zum Erstellen Ihres Folios das Folio
Builder-Bedienfeld. Erstellen Sie eine Vorschau Ihres Folios mithilfe der Adobe Content Viewer-App auf dem iPad.
Wenn Ihr Folio abgeschlossen ist, wählen Sie es aus, und wählen Sie dann im Folio Builder-Bedienfeldmenü „App
erstellen“.
Schritt 4: Erwerben Sie ein Creative Cloud-Abonnement oder eine Seriennummer für die Single Edition Wenn Sie eine
Creative Cloud-Mitgliedschaft haben, können Sie eine unbegrenzte Anzahl von Single Edition-Apps für das iPad
erstellen. Alternativ können Sie die Seriennummer für die Single Edition über die Adobe-Website erwerben. Wenn die

12VERWENDEN DER DIGITAL PUBLISHING SUITE
Digital Publishing Suite – Überblick
Letzte Aktualisierung 14.11.2012
Single Edition in Ihrer Region noch nicht verfügbar ist, registrieren Sie sich, um benachrichtigt zu werden, sobald sie
verfügbar ist.
Erwerben Sie die Seriennummer für die Single Edition, die zum Entwickeln der App erforderlich ist.
Schritt 5: Laden Sie die schrittweise Anleitung herunter Das PDF-Dokument Step-by-Step iPad Publishing Guide for
Single Edition (Detaillierte Anleitung für Single Edition für iPad-Veröffentlichungen) enthält Informationen zum
Erstellen der erforderlichen Bilder und Zertifikate, zum Anmelden als Apple-Developer, zum Erstellen der iPad-App
und zum Übermitteln an Apple.
Sie können diesen Schritt-für-Schritt-Leitfaden aus dem Hilfe-Menü im DPS App Builder herunterladen.
Neues in dieser Version
Die Werkzeuge der Digital Publishing Suite werden häufig aktualisiert. Bevor Sie die Werkzeuge aktualisieren,
beachten Sie, dass es beim Erstellen oder Bearbeiten von Folios mit einem neuen Satz Werkzeuge zu
Kompatibilitätsproblemen mit früheren Versionen des Viewers kommen kann. Weitere Informationen finden Sie
unter „Installieren von Werkzeugen für digitale Veröffentlichungen“ auf Seite 4.
Die folgenden Funktionen sind für Version 24 verfügbar. Eine Sammlung der Versionshinweise finden Sie unter
„Versionshinweise zu neuen Funktionen“ auf Seite 13. Eine Liste der behobenen Fehler finden Sie unter DPS Bug Fix
Release Notes (DPS-Versionshinweise zur Fehlerbehebung).
Bibliothek im Hintergrund herunterladen (iOS) Wenn Ihre Kunden ein Folio in einer v24-App herunterladen, können
sie die App verlassen, E-Mails lesen oder ein anderes Folio ansehen und zu einem späteren Zeitpunkt das
heruntergeladene Folio vorfinden. Beachten Sie, dass der Download nach zehn Minuten angehalten wird. Es kann
jeweils nur ein Folio auf einmal heruntergeladen werden.
Mehrere Artikel auf einmal aktualisieren Sie können im Folio Builder-Bedienfeld mehrere Artikel auswählen und
„Aktualisieren“ wählen, um alle ausgewählten Artikel zu aktualisieren. Um Artikel auszuwählen, klicken Sie bei
gehaltener Umschalt- oder Strg-/Befehlstaste auf die Artikel.
Abschnitte (derzeit nur Authoring) Die neuen Abschnittfunktionen werden es Ihren Kunden zukünftig ermöglichen,
einzelne Abschnitte eines Folios herunterzuladen. Sie können beispielsweise ein Folio in die Bereiche Nachrichten,
Wirtschaft, Sport, Lifestyle und Finanzen unterteilen, und Ihre Kunden können nur die Artikel in den Bereichen Sport
und Finanzen herunterladen, wenn gewünscht. Weitere Informationen finden Sie unter „Abschnitte erstellen“ auf
Seite 108.
Zu diesem Zeitpunkt ist die Abschnittsfunktion nur für die Autorenseite implementiert. DPS-Viewer unterstützen
diese Funktion zur Zeit noch nicht. Planmäßig soll diese Funktion für Viewer mit einer Zwischenversion des DPS App
Builders (voraussichtlich verfügbar ab Ende November) implementiert werden.
Deckblattansicht in iPad-Viewer-Bibliothek deaktivieren Standardmäßig bieten alle iPad-Viewer-Bibliotheken eine
Raster- und eine Deckblattansicht, die nur jeweils ein Folio anzeigt. Mit dem DPS App Builder v24 können Sie

13VERWENDEN DER DIGITAL PUBLISHING SUITE
Digital Publishing Suite – Überblick
Letzte Aktualisierung 14.11.2012
entweder nur die Rasteransicht oder die Raster- und Deckblattansicht für iPads auswählen. (Bei Android-Viewern
können Sie bereits zwischen Rasteransicht, Deckblattansicht oder beidem auswählen.)
Verbesserungen der DPS-Benutzeroberfläche Wenn Sie ein Folio erstellen, wird die Ausrichtung nicht mehr
standardmäßig ausgewählt. Wenn Sie auf „OK“ klicken, ohne eine Ausrichtung ausgewählt zu haben, wird um die
Option ein roter Rahmen angezeigt. Diese Änderung soll verhindern, das Folios versehentlich mit einer falschen
Ausrichtung erstellt werden.
Darüber hinaus enthalten viele Fehlermeldungen jetzt eine direkte Verknüpfung zu einem technischen Hinweis.
Verbesserungen bei Folio-Veröffentlichungen Wenn ein Folio aufgrund eines Serverfehlers nicht korrekt
veröffentlicht werden kann, können Sie auf eine Wiederholungsschaltfläche klicken, um den
Veröffentlichungsprozess fortzusetzen, nachdem das Serverproblem gelöst ist.
Verbesserungen bei DPS-Servern Die Bandbreite des Distributionsdienstes wurde erhöht, was für eine bessere
Stabilität und Leistung sorgt. Darüber hinaus werden DPS-Prozesse jetzt getrennt von acrobat.com-Prozessen
durchgeführt, sodass Folios jetzt hoch- und heruntergeladen werden können, selbst wenn acrobat.com gewartet wird.
Änderung bei „Käufe wiederherstellen“ Das Dialogfeld „Käufe wiederherstellen“ wird nun nur angezeigt, wenn der
Anwender im Bibliotheksmenü die Option „Käufe wiederherstellen“ auswählt.
Zwischenspeichern von Folioinformationen in der Bibliothek aktivieren (iOS) Im DPS App Builder können Sie
Folioinformationen zwischenspeichern, um die Leistung für Apps mit großen Bibliotheken zu verbessern. Beachten
Sie, dass die Auswahl dieser Option zu veralteten Folioinformationen führen kann. Wenn Sie diese Option
beispielsweise auswählen und den Preis für ein Einzelhandels-Folio ändern, wird die Bibliothek irreführende
Informationen anzeigen. Diese Option ist derzeit nur für Abonnement-Apps verfügbar.
Verbesserungen für Enterprise-signierte Apps (iOS, nur Enterprise) Sie können eine interne App nun mit einer
Enterprise mobileprovision-Datei signieren, die eine explizite (keine Wildcard) Anwendungs-ID enthält. Mit dieser
Änderung können Sie die App unabhängig von anderen Apps der Organisation verwalten.
Analyseverbesserungen SiteCatalyst unterscheidet jetzt zwischen unterschiedlichen Mobilgerätetypen und
verschiedenen Betriebssystemen. Ein neuer URL-Nachverfolgungsbericht ermöglicht das Nachverfolgen der
eigentlichen URL, der URL-Klicks, der URL-Quelle (Hyperlink-Überlagerung, Webinhaltüberlagerung oder
Anwendung) und wie die URL geöffnet wird (im Web-Viewer, Application-Viewer oder im Gerätebrowser). Mit App-
Verwendungsberichten können Sie die Anzahl der Verwendung der Apps und Anzahl der Aufrufe seit der letzten
Aktualisierung verfolgen.
Versionshinweise zu neuen Funktionen
Die Werkzeuge der Digital Publishing Suite werden häufig aktualisiert. Eine Liste der behobenen Fehler finden Sie
unter DPS Bug Fix Release Notes (DPS-Versionshinweise zur Fehlerbehebung).
Version 24 (aktuell)
Eine Beschreibung der neuen Funktionen im aktuellen Werkzeugsatz finden Sie unter „Neues in dieser Version“ auf
Seite 12.
Version 23
Aktualisierte Distributionsdienst-Infrastruktur Die Veröffentlichung von Folios im Distributionsdienst funktioniert
nun wesentlich schneller. Diese Serveränderungen sollten zu weniger Timeout-Fehlern und verbesserter
Zuverlässigkeit der Hintergrunddownloads für das iOS-Zeitungskiosk führen.

14VERWENDEN DER DIGITAL PUBLISHING SUITE
Digital Publishing Suite – Überblick
Letzte Aktualisierung 14.11.2012
Verbesserungen der Benutzeroberfläche des Folio Builder-Bedienfelds Das Folio Builder-Bedienfeld ist breiter, die
Navigationssymbole sind größer und intuitiver, es gibt mehr QuickInfos und Informationssprechblasen und die
Optionen haben klarere Namen erhalten: Diese und andere Verbesserungen tragen zu einer größeren
Benutzerfreundlichkeit des Bedienfelds bei. Sie können den DPS App Builder (früher: „Viewer Builder“) auch über das
Bedienfeldmenü starten.
Änderungen am DPS App Builder (früher: „Viewer Builder“) Es wurden mehrere Verbesserungen an der
Benutzeroberfläche des DPS App Builders vorgenommen. Das Installationsprogramm von InDesign CS6 installiert
jetzt auch den DPS App Builder.
Drag & Drop von Dateien im DPS App Builder Sie können jetzt Symbole, Startbildschirme und andere Dateien per
Drag & Drop vom Finder in den App Builder verschieben.
Wahl zwischen Vektor und Bitmap für Diashows und durchlaufbare Rahmen (nur iOS) In den Überlagerungen für
PDF-Artikel können Sie „Vektor“ oder „Bitmap“ auswählen. Vektorbilder erscheinen schärfer, erfordern jedoch eine
kurze Ladezeit. Bei Überlagerungen in JPG-/PNG-Artikeln liegen Diashows und durchlaufbare Rahmen immer im
Bitmap-Format vor.
Artikel für mehrere Darstellungen (nur iOS) Sie können jetzt PDF-Artikel erstellen, die sowohl auf SD- als auch auf
HD-Geräten gut aussehen und funktionieren. Wenn Sie Überlagerungen erstellen, können Sie sowohl SD- als auch
HD-Elemente in das Folio aufnehmen. Der Viewer verwendet die entsprechenden Überlagerungselemente für das
jeweilige iOS-Gerät.
Wenn Sie eine App für einzelne Folios erstellen, können Sie ein Folio mit PDF-Artikeln erstellen, die sich gut für alle
iPad-Modelle eignen. Wenn Sie eine App für mehrere Folios erstellen, können Sie entweder Artikel für mehrere
Darstellungen in einem Folio oder separate Folio-Darstellungen erstellen. Siehe „Erstellen von PDF-Artikeln für
mehrere Darstellungen für iOS-Geräte“ auf Seite 46.
Unbegrenzte Single Edition-Folios mit Creative Cloud-Mitgliedschaft (nur iPad) Mit einer Adobe Creative Cloud-
Mitgliedschaft können Sie eine unbegrenzte Anzahl von Apps für einzelne Folios für das iPad erstellen.
Audiowiedergabe im Hintergrund (nur iOS) Audioclips können wiedergegeben werden, während der Benutzer Artikel
im Folio anzeigt. Eine Audio-Schaltfläche wird in der oberen Navigationsleiste angezeigt, über die der Benutzer die
Audiowiedergabe unterbrechen und fortsetzen kann. Siehe „Audio- und Video-Überlagerungen“ auf Seite 68.
Stopp bei letztem Einzelbild (nur iOS) Das Folio Overlays-Bedienfeld enthält jetzt eine Option zum Anhalten des
eingebetteten Videos beim letzten Einzelbild.
Deaktivieren der Steuerelemente für eingebettete Videos (nur iOS) Wenn Sie ein eingebettetes Video erstellen, das
automatisch wiedergegeben wird, können Sie die Option „Anhalten nicht zulassen“ auswählen, um die Wiedergabe-
Steuerelemente zu deaktivieren. Diese Funktion ist besonders für Deckblattvideos nützlich.
Neues Verhalten von Adobe Content Viewer bei ungültigen Folios In früheren Versionen konnten ungültige Folios
im Adobe Content Viewer nicht angezeigt werden. In der neuen Version werden ungültige Folios in der Bibliothek
angezeigt. Beim Herunterladen wird eine Fehlermeldung angezeigt. Diese Änderung verbessert die Leistung der
Adobe Content Viewer-Bibliothek und bietet detailliertere Preflight-Informationen. Wenn Sie beispielsweise ein Folio
mit zwei Ausrichtungen mit einem oder mehreren Artikeln mit einer Ausrichtung erstellen, werden Sie durch die
Fehlermeldung über das Problem informiert, anstatt die Ursache selbst herausfinden zu müssen.
PDF-Unterstützung für Artikel mit Smooth-Scrolling (nur iOS) Sie können das PDF-Bildformat für Artikel mit
Smooth-Scrolling verwenden, unabhängig von ihrer Länge. Allerdings werden Pinch- und Zoom-Gesten in Artikeln
mit Smooth-Scrolling nicht unterstützt.
Option zur Bewertung von Apps Wenn Sie benutzerdefinierte Viewer erstellen, können Sie eine Option auswählen,
mit der eine Eingabeaufforderung zur Bewertung der App angezeigt wird. Sie können die Einstellungen für diese
Funktion im DPS App Builder anpassen.

15VERWENDEN DER DIGITAL PUBLISHING SUITE
Digital Publishing Suite – Überblick
Letzte Aktualisierung 14.11.2012
Randzonen zum Anzeigen von Navigationsleisten Zusätzlich zu den Randzonen an den Seiten der Artikelseite gibt es
eine neue Randzonenoption für den unteren Rand der Artikelseite. Durch Tippen in den Randzonenbereich am
unteren Rand der Seite werden die Navigationsleisten angezeigt (auch als „HUD“ bezeichnet). Durch Tippen oberhalb
der unteren Randzone werden die Navigationsleisten nicht angezeigt. Siehe „App-Details-Bedienfeld“ auf Seite 120.
Schaltflächen haben Vorrang vor der unteren Randzone, die untere Randzone hat Vorrang vor den seitlichen
Randzonen und Randzonen haben grundsätzlich Vorrang vor allen Nicht-Schaltflächen-Überlagerungen.
Unterstützung für „Gehe zu nächster/vorheriger Seite“ Wenn Sie eine Schaltfläche erstellen, werden jetzt die
Aktionen „Gehe zu nächster Seite“ und „Gehe zu vorheriger Seite“ unterstützt.
Option zur Nichtteilnahme an Analysen Im DPS App Builder können Sie Ihren Kunden gestatten, Analysen bei der
Verwendung Ihrer App zu deaktivieren. Diese Option ist in bestimmten Regionen mit strengen
Datenschutzbestimmungen besonders nützlich.
Anpassbare Viewer-Zeichenfolgen Sie können alle Zeichenfolgen anpassen, die im Viewer in allen unterstützten
Sprachen gespeichert sind, einschließlich Schaltflächentext in der Bibliothek und Text in Dialogfeldern. Im DPS App
Builder können Sie eine XML-Vorlage herunterladen. Sie können dann diese XML-Datei bearbeiten und sie beim
Erstellen der App angeben. Siehe „App-Details-Bedienfeld“ auf Seite 120.
Verbesserungen für die Weitergabe in sozialen Netzwerken (nur iOS) Beachten Sie die folgenden Verbesserungen für
die Weitergabe in sozialen Netzwerken. Siehe „Weitergeben in sozialen Netzwerken“ auf Seite 147.
• Unterstützung für direkte Berechtigungen im Web Viewer (nur Enterprise). Wenn Kunden im Web Viewer den
Paywall-Grenzwert erreichen, können sie sich jetzt mit ihrem Abonnementkonto anmelden, um weiterhin Artikel
anzeigen zu können.
• Der Web Viewer unterstützt Internet Explorer 10 unter Windows 8.
• Sie können auch eine Paywall für kostenlose Folios einrichten.
• Der Web Viewer unterstützt alle Überlagerungen mit Ausnahme von Panoramen und Audioclips.
• Wenn Sie ein Folio mit 1024 x 768 im PDF-Bildformat erstellen, wird der Inhalt jetzt im PNG-Format auf den Web
Viewer-Server hochgeladen.
Neue schrittweise Anleitung zur Veröffentlichung für Single Edition Wenn Sie im Dashboard auf den Link zum
Herunterladen des Dokuments „DPS Publishing Companion Guide“ klicken, wird eine ZIP-Datei heruntergeladen,
die sowohl das Begleithandbuch für Professional- und Enterprise-Herausgeber als auch eine schrittweise Anleitung
zur Veröffentlichung für Single Edition-Benutzer enthält. Darüber hinaus können Sie sowohl das Begleithandbuch als
auch die schrittweise Anleitung über das Menü „Hilfe“ im DPS App Builder herunterladen. In naher Zukunft wird das
Begleithandbuch für Professional-/Enterprise-Benutzer mit dem neuen Design aktualisiert.
Version 22
Bibliotheksfilter Wenn Sie Folios der Version 22 oder höher erstellen, können Sie Folio Producer Organizer
verwenden, um eine Filterkategorie für jedes Folio festzulegen, z. B. „Englisch“, „Spanisch“, „Französisch“ und
„Deutsch“. In der Viewer-Bibliothek können die Benutzer dann Filteroptionen auswählen. Beispielsweise können sie
nur spanische und deutsche Folios anzeigen und englische und französische Folios in der Viewer-Bibliothek
ausblenden. Siehe „Erstellen von Bibliotheksfiltern“ auf Seite 106.
Benutzerdefinierte HTML-Bibliothek Enterprise-Herausgeber können ihre eigene Bibliothek erstellen, anstatt die
Standard-Viewer-Bibliothek zu verwenden. Siehe „Erstellen einer benutzerdefinierten Bibliothek (Enterprise)“ auf
Seite 129.
Randzoneverbesserungen Enterprise- und Professional-Herausgeber können jetzt Randzonen im DPS App Builder
aktivieren. Bei Randzonen können Benutzer die Kanten des Artikels berühren, um zu den nächsten oder vorherigen
Artikeln zu blättern. Die Logik für das Außerkraftsetzen von Überlagerungen hat sich ebenfalls geändert. Randzonen

16VERWENDEN DER DIGITAL PUBLISHING SUITE
Digital Publishing Suite – Überblick
Letzte Aktualisierung 14.11.2012
haben Vorrang vor allen Überlagerungen mit Ausnahme von Schaltflächen. Siehe „App-Details-Bedienfeld“ auf
Seite 120.
Strikte Darstellungen für Android 7"-Geräte Standardmäßig werden Folios beliebiger Größe auf den Viewern von
Android-Geräten angezeigt. Um sicherzustellen, dass vom Viewer nur Folios angezeigt werden, die der Gerätegröße
entsprechen, können Sie eine Option im Viewer Builder auswählen. Gegenwärtig werden bei strikter Darstellung nur
Folios mit 1024 x 600 Pixeln für Geräte wie den Kindle Fire und Folios mit 1280 x 800 Pixeln für XLarge Android-
Geräte angezeigt. Diese Option ist vor allem für die Vermeidung unerwünschter Folio-Darstellungen beim Anzeigen
auf Kindle Fire-Geräten nützlich. Wenn Sie Android-Darstellungen wie Folios mit 1232 x 752 Pixeln erstellt haben,
sollten Sie die strikte Darstellung nicht aktivieren, wenn Sie den Viewer für den Android Market erstellen. Siehe
„Erstellen einer benutzerdefinierten Viewer-App für Android- und Amazon-Geräte“ auf Seite 130.
Automatisches Ausblenden von Bildlaufleisten Standardmäßig wird eine Bildlaufleiste von 6 Pixeln rechts neben den
Artikeln in einem Folio angezeigt. Wenn Sie diese Option im Viewer Builder auswählen, wird die Bildlaufleiste nur
angezeigt, wenn der Benutzer durch den Artikel blättert. Siehe „App-Details-Bedienfeld“ auf Seite 120.
Verbesserungen bei Videos in HTML-Artikeln Videos in HTML-Artikeln können sich jetzt wie Video-Überlagerungen
verhalten. So wird beim Drehen des Geräts das Vollbildvideo in einem HTML-Artikel mit einzelner Ausrichtung
ebenfalls gedreht. Siehe „Importieren von HTML-Artikeln“ auf Seite 85.
AIR Captive Runtime in Android-Viewern Statt sich darauf zu verlassen, dass AIR auf Android-Geräten installiert wird,
beinhalten die Viewer jetzt eine integrierte Version von AIR (3.2 oder höher). Während diese Änderung die Größe
von Viewern von etwa 2 MB auf 10 MB erhöht, dürften hierdurch die Stabilität und Leistung verbessert werden.
Verbesserungen der Android-Viewer-Benutzeroberfläche Symbole und andere Elemente der Benutzeroberfläche in
der Bibliotheksansicht und in der Folioansicht sind jetzt größer und machen es einfacher, Symbole zu berühren,
insbesondere auf dem Kindle Fire.
Aktivieren des Blätterns mit zwei Fingern für iOS Die Zweifinger-Blättergeste ist jetzt für iPad- und iPhone-Viewer
aktiviert. Diese Geste ist für reduzierte Artikel besonders nützlich, in denen nur die horizontale Blättergeste aktiviert
ist, und ermöglicht es Lesern, den Rest der Artikelseiten zu überspringen und direkt zum nächsten oder vorherigen
Artikel zu gelangen.
Verbesserungen für die Weitergabe in sozialen Netzwerken Beachten Sie die folgenden Verbesserungen für die
Weitergabe in sozialen Netzwerken. Siehe „Weitergeben in sozialen Netzwerken“ auf Seite 147.
• Das Weitergeben in sozialen Netzwerken wird jetzt in iPhone-Viewern unterstützt.
• Die Wiedergabezuordnung wird nun unterstützt. Wenn der weitergegebene Artikel in einem Desktop-
Webbrowser angezeigt wird, werden nur Artikel mit 1024 x 768 Pixeln (PNG oder JPG) korrekt im Web Viewer
angezeigt. In früheren Versionen konnten freigegebene Folios mit einer iPad-HD-Auflösung (2048 x 1536) nicht
im Web Viewer angezeigt werden. Wenn Sie Darstellungen für iOS-Geräte erstellen, erfolgt im Web Viewer jetzt
bei einer Freigabe eines Artikels von einem beliebigen Gerät eine Zuordnung zur Version des Artikels mit
1024 x 768 Pixeln. Um optimale Ergebnisse zu erzielen, sollten Sie sicherstellen, dass Ihre Darstellungen korrekt
eingerichtet sind und dass Ihre Werte für Artikelnamen in jeder Folio-Darstellung identisch sind.
• Deep-Linking für Facebook wird jetzt unterstützt. Wenn ein Kunde die Pinnwand in der Facebook-App auf einem
iPad anzeigt, wird der Artikel direkt geöffnet, wenn der Link zum Artikel berührt wird. Stellen Sie sicher, dass Sie
Deep-Linking aktivieren, wenn Sie Ihre App auf der Facebook-Website für Entwickler konfigurieren. Siehe
Einrichten einer DPS-App für soziale Netzwerke.
• Mit der neuen Option „Fulfillment-Grenze aktivieren“ im Kontoverwaltungswerkzeug können Sie die Anzahl für
das Anzeigen von Artikeln im Web Viewer beschränken (ähnlich einer Funktion „Ausverkauft“). Siehe
„Kontoverwaltungswerkzeug“ auf Seite 139.
• Der Web Viewer unterstützt jetzt durchlaufbare Rahmen.

17VERWENDEN DER DIGITAL PUBLISHING SUITE
Digital Publishing Suite – Überblick
Letzte Aktualisierung 14.11.2012
• Das Aktivieren einer Paywall wirkt sich nur auf Einzelhandels-Folios aus.
Version 21
Festlegen der Viewer-Version Wenn Sie ein neues Folio mithilfe von v21 des Folio Builder-Bedienfelds erstellen,
können Sie als Ziel entweder v20 oder v21 des Viewers festlegen. Diese Option ist besonders hilfreich, wenn entweder
die neueste Version des Adobe Content Viewers auf ihre Genehmigung wartet oder Sie Folios für eine v20-Viewer-
App erstellen. Standardmäßig wird die Version v20 ausgewählt. Wenn Sie ein v20-Folio erstellen, können Sie die
Eigenschaften des Folios bearbeiten, um sie auf v21 zu aktualisieren. Es ist jedoch nicht möglich, ein Folio von v21 auf
v20 zurückzustufen. Sie können keine Viewer-Version vor v20 angeben. Siehe „Erstellen eines Folios“ auf Seite 77.
Vorschau auf Gerät für aktives Layout (iOS) Vor v21 war die „Vorschau auf Gerät“ nur für ganze Folios verfügbar. Ab
v21 können Sie „Vorschau auf Gerät“ im Folio Overlays-Bedienfeld verwenden, um das aktuelle Layout in der
Vorschau anzuzeigen (nur iOS). Schließen Sie das iPad oder iPhone an Ihren Computer an und öffnen Sie die Adobe
Content Viewer-App. Wählen Sie im Folio Overlays-Bedienfeld die Option „Vorschau auf [Name des Geräts]“ aus.
Siehe „Verwenden von „Vorschau auf Gerät““ auf Seite 97.
Verbesserungen beim Weitergeben in sozialen Netzwerken Einige Beschränkungen beim Weitergeben in sozialen
Netzwerken wurden behoben. Verschachtelte Überlagerungen, Schaltflächen, Videos, HTML-Artikel und
durchlaufbare Rahmen funktionieren im Web Viewer nun viel besser. Darüber hinaus zeigt der Web Viewer jetzt
Artikel korrekt an, die als „Werbung“ oder „Ausblenden von Inhaltsverzeichnis“ markiert sind. Siehe „Weitergeben
in sozialen Netzwerken“ auf Seite 147.
Mit dem Kontoverwaltungswerkzeug können Sie jetzt den Web Viewer ausschalten und weiterhin das Weitergeben in
sozialen Netzwerken durch das iPad eingeschaltet lassen. Siehe „Kontoverwaltungswerkzeug“ auf Seite 139.
Automatische Ansicht beim Herunterladen von Folios Wenn die Schaltfläche zum Herunterladen oder Kaufen in der
Viewer-Bibliothek aktiviert ist, wird das Folio im Viewer angezeigt, während die verbleibenden Artikel
heruntergeladen werden. Vor dieser Version wurde die Ansichtschaltfläche während des Downloads aktiviert, doch
der Benutzer musste darauf tippen, um das Folio anzuzeigen.
Automatisches Herunterladen nach Erwerb eines Abonnements Wenn ein Benutzer eine Viewer-App erfolgreich
abonniert, wird automatisch das aktuelle Folio heruntergeladen. Benutzer müssen nicht mehr auf die
Downloadschaltfläche tippen.
Datum der Titelseite Die Option „Datum der Titelseite“ ist jetzt im Folio Producer Organizer verfügbar. Mithilfe
dieser Option verfügen Enterprise-Herausgeber über eine zusätzliche Metadaten-Steuerung in Bezug auf direkte
Berechtigungen für abonnierte Inhalte.
Version 20
InDesign CS6-Kompatibilität InDesign CS6 enthält mehrere neue Funktionen, die das Erstellen von InDesign-
Quelldateien erleichtern. Mit den Funktionen „Alternatives Layout“ und „Liquid-Seiten-Regel“ können Sie Layouts
für verschiedene Ausrichtungen und Zielgeräte in demselben Dokument erstellen. Flexible Spaltenbreiten, die
automatische Größenänderung von Textrahmen sowie das Teilen der Layoutansicht unterstützen ebenfalls die Arbeit
mit dynamischen Layouts. Darüber hinaus können Sie mit „HTML einfügen“ schnell eine Web-Überlagerung
erstellen, indem Sie Codes kopieren, und das Verpacken eines InDesign-Dokuments umfasst nun auch
Überlagerungselemente. Siehe „Erstellen von InDesign-Quelldokumenten (InDesign CS6)“ auf Seite 41.
iPhone-Unterstützung DPS unterstützt nun das iPhone 3GS, 4 und 4S (iPhone 3G wird nicht unterstützt). Wenn Sie
den Viewer Builder verwenden, können Sie einen benutzerdefinierten Viewer für das iPhone und/oder das iPad
erstellen. Wenn Sie eine App für das iPad und das iPhone erstellen, sind Ihre Kunden berechtigt, erworbene Folios auf
jedem unterstützten iOS-Gerät zu nutzen. Der iPhone-Viewer enthält eine neue Einstellungsseite, einen verbesserten
Durchsuchenmodus sowie einen Begrüßungsbildschirm, den Herausgeber steuern können.

18VERWENDEN DER DIGITAL PUBLISHING SUITE
Digital Publishing Suite – Überblick
Letzte Aktualisierung 14.11.2012
Die Weitergabe in sozialen Netzwerken, Lesezeichen und die automatische Archivierung werden noch nicht für das
iPhone unterstützt. Derzeit können Sie keine Einzelausgabe-Viewer-App für das iPhone erstellen. Weitere
Informationen finden Sie unter „Erstellen von Inhalten für das iPhone“ auf Seite 45.
Web Viewer für die Weitergabe in sozialen Netzwerken Wenn Sie die Weitergabe über soziale Netzwerke in Ihrer App
aktivieren, werden Darstellungen der Folio-Artikel auf einen Webserver hochgeladen, um ihn in Desktop-Browsern
anzuzeigen. Verwenden Sie die Schutzeinstellung im Folio Producer Editor, um festzustellen, welche Artikel für die
Desktop-Anzeige verfügbar sind. Verwenden Sie das Kontoverwaltungswerkzeug, um die Anzahl der anzeigbaren
ungeschützten Artikel zu beschränken und um eine Paywall einzurichten. Siehe „Weitergeben in sozialen
Netzwerken“ auf Seite 147.
Verbesserungen für die Weitergabe in sozialen Netzwerken Die Weitergabe über soziale Netzwerke ist nun über
Facebook, Twitter, per E-Mail und per Kopieren/Einfügen möglich. Wenn Sie die Weitergabe über soziale Netzwerke
in Ihrer App aktivieren, kann ein Kunde zu einem Artikel navigieren und ihn z. B. über Twitter freigeben. Wenn der
Artikel geschützt ist, verweist die Verknüpfung in den Tweets auf die Veröffentlichungs-URL. Wenn der Artikel
ungeschützt ist, wird einem Benutzer, der in einem unterstützten Desktop-Browser auf den Link klickt, das Folio im
Web Viewer angezeigt. Ein Benutzer, der auf einem iPad auf den Link klickt, kann die App herunterladen, das Folio
herunterladen oder kaufen oder den Artikel anzeigen, je nachdem, was bereits heruntergeladen wurde. Siehe
„Weitergeben in sozialen Netzwerken“ auf Seite 147.
Aus dem Inhaltsverzeichnis ausblenden Mit der Artikeleinstellung „Aus dem Inhaltsverzeichnis ausblenden“ können
Sie einen Artikel aus dem Inhaltsverzeichnis ausblenden, ohne ihn als Werbung zu markieren. Siehe „Ändern von
Artikeleigenschaften“ auf Seite 89.
Veröffentlichung im Hintergrund Wenn Sie den Folio Producer Organizer verwenden, um einen Artikel zu
veröffentlichen oder zu aktualisieren, wird der Auftrag der Veröffentlichungswarteschlange hinzugefügt und Sie
können weiterhin den Organizer verwenden und der Warteschlange andere Folios hinzuzufügen. Sie können den
Status der Warteschlange prüfen, indem Sie im Organizer die Option „Ansicht“ > „Anfrage veröffentlichen“ wählen.
Siehe „Veröffentlichen von Folios im Distributionsdienst“ auf Seite 111.
Anzeigen des Download-Zählers Professional- und Enterprise-Kunden können jetzt einen Download-Zähler im
DPS-Dashboard anzeigen. Der Download-Zähler wird nur für Konten angezeigt, die auf Genauigkeit geprüft wurden.
Größe des Desktop-Viewer ist jetzt anpassbar Wenn Sie den Desktop-Viewer verwenden, um ein Folio der Größe
2048 x 1536 als Vorschau anzuzeigen, können Sie Befehl+1 drücken, um die tatsächliche Größe anzuzeigen, bzw.
Befehl+0, um es in das Fenster einzupassen. Sie können die Ansicht auch vergrößern oder verkleinern. Siehe
„Anzeigen der Inhaltsvorschau mit dem Desktop Viewer“ auf Seite 93.
Vereinfachte Option „Vorschau auf Gerät“ Wenn Sie den Viewer Builder verwenden, um einen benutzerdefinierten
Adobe Content Viewer für das iPad zu erstellen, ist für die Funktion „Vorschau auf Gerät“ nicht mehr das
Dienstprogramm Phone Disk erforderlich. Siehe „Verwenden von „Vorschau auf Gerät““ auf Seite 97.
Verbesserungen an der Benutzeroberfläche Im Folio Builder-Bedienfeld wird das Folioformat unter dem
Folionamen angezeigt, sodass Sie die Darstellungen leichter identifizieren können. Das Viewer Builder-Design
vereinfacht die Prüfung, ob die richtigen Symbole für die verschiedenen iPhone- und iPad-Modelle verwendet werden.
Das Folio Producer Organizer- und Folio Producer Editor-Fenster wurden ebenfalls überarbeitet.
Einstellung „URL-Schema“ Die Einstellung „Optionales URL-Schema“ im Viewer Builder steht nun für alle iOS-
Viewer-App-Arten zur Verfügung, nicht nur für Abonnement-Apps. Mit „URL-Schema“ können Sie eine
Verknüpfung zu einer Viewer-App aus einer anderen App oder aus Safari (Mobil) herstellen.
Sperren der Ausrichtung für HTML von benutzerdefinierten Symbolen Wenn Sie von einem Enterprise-Abonnement
aus veröffentlichen, können Sie die Ausrichtung der HTML-Seiten festlegen, die angezeigt werden, wenn Benutzer auf
die benutzerdefinierten Navigationsleistensymbole tippen. Siehe „Navigationsleiste (nur Enterprise)“ auf Seite 125.

19VERWENDEN DER DIGITAL PUBLISHING SUITE
Digital Publishing Suite – Überblick
Letzte Aktualisierung 14.11.2012
Verbesserte Viewer Builder-Geschwindigkeit Der Viewer Builder kann nun Apps wesentlich schneller, normalerweise
in Sekundenschnelle, erstellen.
Smooth-Scrolling mit eingeschränkter PDF-Unterstützung Wenn Ihr Artikel mit Smooth-Scrolling nicht länger als
zwei Seiten ist, können Sie das PDF-Bildformat verwenden. Wenn der Artikel länger als zwei Seiten ist, wird für den
Artikel mit Smooth-Scrolling JPG oder PNG verwendet.
„Randzonen“-Navigation Wenn Sie von einem Enterprise-Abonnement aus veröffentlichen, können Sie Randzonen
aktivieren, die auf der linken und rechten Seite jedes Artikels angezeigt werden. Durch Tippen auf eine unsichtbare
Randzone kann zum nächsten oder vorherigen Artikel navigiert werden. Siehe „Navigationsleiste (nur Enterprise)“
auf Seite 125.
Version 19
Unterstützung der iOS-Darstellung Das neue HD iPad wurde kürzlich vorgestellt. Wenn Sie den Viewer Builder
verwenden, um eine neue App zu erstellen, können Sie Symbole und Startbildschirme für alternative Größen angeben.
Die Darstellungen werden für das iPad aktiviert und Sie können Folio-Darstellungen in einer alternativen Größe
erstellen. Jedes iOS-Modell lädt Folios herunter, die am besten für das Tablet-Display geeignet sind.
Verbesserte durchlaufbare Rahmen Im Folio Overlays-Bedienfeld gibt es einen neuen Überlagerungstyp namens
„Durchlaufbare Rahmen“. Dieser ersetzt bei „Schwenken und Zoomen“-Überlagerungen die Option „Nur
schwenken“. Wenn Sie durchlaufbaren Inhalt erstellen, können Sie die Bildlaufrichtung festlegen, die Bildlaufleiste
ausblenden und festlegen, dass die Ansicht beim Öffnen auf der Position des Inhaltsrahmens basieren soll.
Freigeben in sozialen Netzwerken Wenn Sie Ihre App bei Facebook registrieren, können Sie in der Navigationsleiste
Ihres benutzerdefinierten Viewers die Option aktivieren, um Inhalte in sozialen Netzwerken freizugeben. Ihre Kunden
können auf die Facebook-Option tippen und eine Nachricht eingeben. Diese Meldung und ein Hyperlink zu Ihrer
Veröffentlichungs-Website wird dann auf der Facebook-Pinnwand des Benutzers veröffentlicht. Zu diesem Zeitpunkt
wird nur ein Hyperlink zur Veröffentlichungs-Website angezeigt und Facebook ist das einzige verfügbare soziale
Netzwerk.
Automatisches Archivieren von Folios (nur iOS) Im Viewer Builder können Sie das automatische Archivieren von
Folios und die maximale Anzahl herunterladbarer Folios für Ihre Viewer-App angeben. Wenn der Schwellenwert
erreicht ist, werden automatisch die Folios archiviert, die zuletzt heruntergeladen wurden. Kunden können das
automatische Archivieren unter den Geräteeinstellungen aktivieren oder deaktivieren. Den Schwellenwert können sie
jedoch nicht ändern. Kunden können alle archivierten Folios erneut herunterladen.
Smooth-Scrolling-Verbesserungen In früheren Versionen musste für die Erstellung von Smooth-Scrolling-Artikeln
mit doppelter Ausrichtung der Artikel importiert werden. Jetzt können Sie, wenn Sie einen Artikel über die
Schaltfläche „Hinzufügen“ erstellen, Smooth-Scrolling-Optionen festlegen. Wenn Sie Artikel mit Smooth-Scrolling
importieren, stellen Sie sicher, dass Sie eine Smooth-Scrolling-Option festgelegt haben.
Lesezeichen Wenn Sie im Viewer Builder die Lesezeichen aktivieren, können Kunden für Artikel Lesezeichen
anlegen. Diese Lesezeichen können sie dann aus einem Dropdown-Menü in der Navigationsleiste auswählen, um
einen Artikel aufzurufen, für den sie ein Lesezeichen angelegt haben. Lesezeichen funktionieren für mehrere Folios
derselben Viewer-App.
Verbesserte Aktualisierung von Bibliotheken Wenn Sie zur Viewer-Bibliothek zurückkehren, prüft der Viewer nur,
ob Änderungen vorgenommen wurden. Das Ergebnis ist eine schnellere Verarbeitung. Die Fehlermeldung
„Bibliothek kann nicht aktualisieren werden“ dürfte dadurch seltener auftreten. Sie wird nur noch angezeigt, wenn die
Bibliothek beim ersten Start nicht aktualisiert werden kann oder wenn die Bibliothek leer ist und deshalb keine
Aktualisierung möglich ist.
Analysen von HTML5-Dateien Es gibt jetzt eine JavaScript API für die Analyse von HTML5-Inhalten auf iOS- und
Android-Geräten. Mit dieser JS API können Herausgeber HTML5-Analysen für SiteCatalyst-Berichten verwenden,
statt separate Berichte anzuzeigen. Weitere Informationen erhalten Sie von Ihrem Adobe-Vertreter.

20VERWENDEN DER DIGITAL PUBLISHING SUITE
Digital Publishing Suite – Überblick
Letzte Aktualisierung 14.11.2012
Eingeschränkte Verteilung von Folios (nur Enterprise) Jetzt können Enterprise-Herausgeber festlegen, ob kostenlose
und für den Handel bestimmte Folios in der Bibliothek abhängig von der Anmeldung angezeigt werden sollen.
Herausgeber können die Bibliothek so einrichten, dass nur heruntergeladene kostenlose Folios in der Bibliothek
angezeigt werden. Bei Handel-Folios können heruntergeladene und für den Handel bestimmte Folios in der Bibliothek
angezeigt werden. Herausgeber müssen keinen benutzerdefinierten Webstore verwenden, um für den Handel
bestimmte Folios zur Verfügung zu stellen.
Verbesserte Symbole für die Navigationsleiste (nur Enterprise) Im Viewer Builder können Enterprise-Herausgeber
bis zu acht Symbole zur Navigationsleiste hinzufügen. Sie können das Aussehen der beiden Standardsymbole
„Viewer“ und „Bibliothek“ jetzt bearbeiten. Darüber hinaus können die lokalen HTML-Dateien, die für diese Symbole
verwendet werden, bis zu fünf Ebenen an verschachtelten Elementordnern enthalten. HTML-Elemente müssen in der
HTML-Struktur nicht mehr auf derselben Stufe sein.
Verknüpfen zum Store vom Artikel (nur Enterprise) Sie können eine Schaltfläche oder einen Hyperlink erstellen,
damit Kunden von einem Artikel direkt zum Store gelangen können. Wenn Sie eine Schaltfläche oder einen Hyperlink
erstellen, ersetzen Sie im URL-Feld „http://“ durch „ww.gotoStore“ („ww“ ist kein Tippfehler). Sie müssen zudem den
Viewer Builder verwenden, um eine „Store“-Beschriftung für das benutzerdefinierte Symbol zu erstellen.
Verbesserte verschachtelte Überlagerungen Viele Fehler und Einschränkungen bei verschachtelten Überlagerungen
wurden behoben. Beispielsweise bleibt das Aussehen von verankerten Schaltflächen in durchlaufbaren Rahmen jetzt
auch außerhalb des Containerrahmens erhalten. Auch das Umbenennen von durchlaufbaren Rahmenobjekten im
Ebenenbedienfeld entfällt.
Version 18
In Diashows eingebettete Überlagerungen Interaktive Objekte werden jetzt in Objekten mit mehreren Status
unterstützt. Alle interaktiven Objekte (außer andere Diashows) werden in Diashow-Status unterstützt.
Verbesserte Schaltflächen-Überlagerungen Es werden jetzt Video- und Audio-Aktionen unterstützt, sodass Sie zum
Abspielen und Anhalten von Videos sowie für die Pause Schaltflächen verwenden können. Außerdem wird
Unterstützung für mehrere aufeinanderfolgende Aktionen geboten. Beispielsweise kann mit einer Schaltfläche die
Wiedergabe eines Audioclips gestartet werden, wobei nach Beendigung des Clips zu einer neuen Folie gewechselt wird.
MSO-Schaltflächen in durchlaufbaren Rahmen Nun werden auch Schaltflächenaktionen, die den Status eines Objekts mit
mehreren Status auslösen, in durchlaufbaren Rahmen unterstützt. Beachten Sie, dass beim Einfügen des Inhaltsrahmens in
den Containerrahmen die Statusaktion entfernt wird und im Anschluss erneut hinzugefügt werden muss.
Pinch- und Zoom-Gesten in PDF-Artikeln mit beliebigen Überlagerungen Wenn Sie einen PDF-Artikel erstellen,
können Sie selbst auf Seiten, die interaktive Objekte enthalten, Pinch- und Zoom-Gesten ausführen. Pinch- und
Zoom-Gesten sind sogar dann möglich, wenn gerade eine Überlagerung abgespielt wird. PDF-basierte Artikel sind
weiterhin nur im iPad Viewer, nicht aber im Desktop-Viewer oder anderen AIR-basierten Viewern verfügbar. Wählen
Sie beim Erstellen und Aktualisieren Ihres benutzerdefinierten Viewers auf jeden Fall im Viewer Builder die Option
„PDF-Zoom aktivieren“.
Benutzerdefinierter Adobe Content Viewer Wenn Sie über ein Professional- oder Enterprise-Konto verfügen, können
Sie mit dem Viewer Builder Ihre eigene Version des Adobe Content Viewers für das iPad erstellen. Das Erstellen eines
benutzerdefinierten Content Viewers bietet zwei Vorteile. Erstens können Sie nach Veröffentlichung einer neuen
Version der Folio Producer-Werkzeuge die neuen Funktionen testen, während der Adobe Content Viewer auf die
Genehmigung wartet. Zweitens ist im benutzerdefinierten Adobe Content Viewer die Funktion „Vorschau auf Gerät“
aktiviert.
Unterstützung für „Vorschau auf Gerät“ für iPad Wenn Sie mit dem Viewer Builder einen Adobe Content Viewer
erstellen, können Sie Folioinformationen direkt über den acrobat.com-Webclient auf ein verbundenes iPad kopieren.
Damit die Funktion „Vorschau auf Gerät“ auf dem iPad funktioniert, benötigen Sie ein Dienstprogramm eines

21VERWENDEN DER DIGITAL PUBLISHING SUITE
Digital Publishing Suite – Überblick
Letzte Aktualisierung 14.11.2012
Drittanbieters wie z. B. Phone Disk. Die Funktion „Vorschau auf Gerät“ für iPads funktioniert nur unter Mac OS,
nicht jedoch unter Windows.
Erneut verknüpfen Wenn Sie Ihre Quelldateien verschieben oder umbenennen, können Sie über den Befehl „Erneut
verknüpfen“ im Folio Builder-Bedienfeld die Artikellayouts erneut mit den Quelldateien verknüpfen.
Benutzerdefinierte Viewer-Apps für Amazon Appstore Adobe und Amazon haben die Probleme behoben, die dazu
führten, dass benutzerdefinierte Viewer im Amazon Appstore nicht genehmigt wurden. Außerdem werden Folios
nunmehr im App Data-Ordner der SD-Karte gespeichert, wodurch vermieden wird, dass nach dem Löschen einer
App Folios zurückbleiben.
Kostenlose Abonnements für Zeitungskiosk aktiviert Wenn Sie jetzt einen benutzerdefinierten Viewer erstellen,
unterstützt dieser das von Apple angebotene kostenlose Abonnement.
Benachrichtigungsoption für Push-Benachrichtigungen Push-Benachrichtigungen werden jetzt nicht mehr
automatisch durch Veröffentlichen eines Folios ausgelöst. Nachdem Sie ein Folio veröffentlicht oder aktualisiert
haben, können Sie im Folio Producer Organizer auf die Schaltfläche „Benachrichtigen“ klicken, um Push-
Benachrichtigungen auszulösen.
Push-Benachrichtigungs-Server von Drittherstellern Als Benutzer mit einem Enterprise-Konto können Sie einen
benutzerdefinierten Server zur Steuerung von Push-Benachrichtigungen erstellen.
Eingeschränkte Verteilung kostenloser Folios Als Herausgeber mit einem Enterprise-Konto können Sie kostenlosen
Inhalt in der Viewer-Bibliothek ausblenden und Benutzer anhand des Anmeldekontos berechtigen, bestimmte Inhalte
herunterzuladen.
Verbesserungen für HTML-Stores Als Herausgeber mit einem Enterprise-Konto können Sie einen HTML-Store
einrichten, der mit der Viewer-Bibliothek interagiert. Beispielsweise können dann Benutzer, die sich in Ihrem
Dritthersteller-Store anmelden, automatisch beim Viewer angemeldet werden.
Verbesserungen für Abonnements Ab sofort ist die gesamte Abonnementkachel und nicht mehr nur der
Schaltflächenbereich in der unteren rechten Ecke eine aktive Tippfläche. Wenn ein Benutzer eine App abonniert,
werden die Abonnementoptionen nicht angezeigt. Beim Erwerb des aktuellen Folios werden die
Abonnementoptionen jetzt weiterhin angezeigt.
Deckblattansicht nur für Android-Viewer Für Bibliotheken des Android-Viewers können Sie jetzt die Rasteransicht,
die Deckblattansicht oder beide Ansichten verwenden. Manche Herausgeber lassen bei kleineren Android-Geräten
nur die Deckblattansicht zu.
Verbesserungen am Kontoverwaltungswerkzeug Mithilfe des Verwaltungswerkzeugs können Sie nun beschränkte
Konten für angestellte und freiberufliche Designer erstellen. Die erstellten Konten sind an das Firmenkonto gebunden,
lassen jedoch keinen Zugriff auf Funktionen wie „Analyse“ zu.
Version 17
Single Edition Anstatt für ein monatliches Abonnement für ein Professional- oder Enterprise-Konto bei Adobe zu
zahlen, können Sie nun für eine einmalige Gebühr eine Viewer-App für einzelne Folios erstellen, die Sie an den Apple
Store senden können.
Viewer Builder-Support für Amazon Appstore In Viewer Builder können Sie eine benutzerdefinierte Viewer-App
erstellen, die Sie an den Amazon Appstore senden können. Der Amazon Appstore ist auf Android-Geräten und auf
Amazon Fire-Tablets verfügbar.
Kontoverwaltungswerkzeug Verwenden Sie das Adobe-Kontoverwaltungswerkzeug, um Konten für Ihr
Unternehmen zu erstellen und bereitzustellen, statt E-Mails mit Vertretern von Adobe auszutauschen. Sie können
einer Adobe-ID drei Typen von Konten zuweisen: Anwendung, Viewer Builder und Administrator.

22VERWENDEN DER DIGITAL PUBLISHING SUITE
Digital Publishing Suite – Überblick
Letzte Aktualisierung 14.11.2012
Durchlaufbare Rahmen mit interaktiven Überlagerungen Wenn Sie die v17 Folio Producer-Werkzeuge installieren,
können Sie jede Überlagerung in einer durchlaufbaren Rahmenüberlagerung einschließen, mit Ausnahme von
Diashows.
Erweiterte Funktionen für PDF-Artikel Auf Artikelseiten im PDF-Bildformat mit URL-Schaltflächen oder Hyperlinks
können Pinch- und Zoom-Gesten ausgeführt werden, solange die Seite keine weiteren interaktiven Überlagerungen
enthält.
Option „Bindung an rechter Kante“ Wenn Sie diese Option im Folio Producer Organizer wählen, werden Artikel im
Viewer von rechts nach links anstatt von links nach rechts angezeigt. Diese Option ist besonders für asiatische
Sprachen wichtig.
Öffnen von Folio Producer Organizer über das Bedienfeld Wenn Sie im Bedienfeldmenü den Befehl „Folio Producer“
wählen, wird der Folio Producer Organizer in Ihrem standardmäßigen Webclient geöffnet.
Verbesserungen bei der Server-Zuverlässigkeit Das Produktteam bemüht sich fortwährend, Lösungen für Probleme
beim Hoch- und Herunterladen von acrobat.com zu erarbeiten.
Version 16
Offline-Workflow Sie können nun Folios und Artikel erstellen, ohne die Inhalte auf den Webserver zu laden. Sie
können die Inhalte hochladen, sobald Sie dazu bereit sind.
Zeitungskiosk-Unterstützung Die aktualisierte Version von Viewer Builder (Version 1.5.1) beinhaltet Unterstützung
für Zeitungskiosk für Viewer-Apps mit Abonnement auf dem iPad. Für Zeitungskiosk aktivierte Viewer werden im
Zeitungskiosk-Ordner angezeigt und ermöglichen den schnellen Zugriff auf Veröffentlichungen in Zeitungen und
Zeitschriften.
Private Veröffentlichungen für Benutzer ohne Abonnement Wenn Sie kein Abonnement für Enterprise oder
Professional haben, können Sie die Option „Veröffentlichen“ im Folio Producer Organizer verwenden, um Inhalte
privat zu veröffentlichen. Diese Option ist besonders hilfreich, wenn es Ihnen nicht möglich ist, große Folios über den
acrobat.com-Server herunterzuladen. Der Download veröffentlichter Folios über den Distributionsdienst von Adobe
ist schnell und zuverlässig.
Neue Option für Audioelemente Wenn Sie InDesign CS5.5 verwenden und die Option „Zuerst erstes Bild anzeigen“
auswählen, wird die Größe des Audioüberlagerungsrahmens automatisch anhand des „first_play“-Bildes im
angegebenen Elementordner für den Audiocontroller angepasst. In InDesign CS5 muss der Überlagerungsrahmen
immer noch manuell an das Standbild angepasst werden.
Option „HTML-Ressourcen importieren“ im Folio Builder-Bedienfeld Ab jetzt kann die Datei „HTML-Ressourcen“
sowohl über das Folio Builder-Bedienfeld als auch über den Folio Producer Editor importiert werden.
Verbessertes Dashboard Das Digital Publishing Suite Dashboard enthält Links zu Videos und anderen nützlichen
Inhalten.
Getrennte Installationsprogramme für Authoring-Werkzeuge und Bedienfeld Verwenden Sie ein
Installationsprogramm, um die Authoring-Werkzeuge zu installieren (Folio Overlays-Bedienfeld, InDesign-
Zusatzmodul und Desktop-Viewer). Verwenden Sie ein anderes Installationsprogramm, um das Folio Builder-
Bedienfeld zu installieren.
Verbesserungen bei der Server-Zuverlässigkeit Das Produktteam bemüht sich fortwährend, Lösungen für Probleme
beim Hoch- und Herunterladen von acrobat.com zu erarbeiten. Beim Veröffentlichen eines Folios werden dessen
Inhalte nun beispielsweise direkt vom acrobat.com-Server in den Distributionsdienst von Adobe kopiert.
Neue Kategorien für Analyse Unter „Analyseberichte“ können Sie Daten zum Typ des heruntergeladenen Folios
anzeigen: Kostenlos, Single (Handel), Abonnement oder Externe Berechtigung.

23VERWENDEN DER DIGITAL PUBLISHING SUITE
Digital Publishing Suite – Überblick
Letzte Aktualisierung 14.11.2012
Version 15
Benutzerdefinierte Viewer für PlayBook Mit dem Viewer Builder können Sie benutzerdefinierte Viewer-Apps für die
iPad-, Android- und BlackBerry PlayBook-Plattformen erstellen.
Verbesserte durchlaufbare Rahmen Sie können jetzt durchlaufbaren Inhalt erstellen, indem Sie einen Textrahmen in
einen Containerrahmen einfügen. Darüber hinaus wurde die Leistung von durchlaufbaren Rahmen verbessert.
Hyperlinks in durchlaufbaren Rahmen In durchlaufbare Rahmen, die mit der Option „Nur schwenken“ erstellt
wurden, können jetzt Hyperlinks und Hyperlink-Schaltflächen eingefügt werden. Hyperlinks in Diashows oder in
durchlaufbaren Rahmen, die mithilfe des Ebenenbedienfelds erstellt wurden, werden noch nicht unterstützt.
Optimierte Speicherverwaltung In früheren Versionen hat das Erstellen speicherintensiver Überlagerungen auf
aufeinander folgenden Seiten in manchen Situationen zu Leistungseinbußen geführt. Die Speicherverwaltung des
Viewers und damit auch die Leistung wurden für diese Situationen jetzt verbessert.
Vorschau auf Gerät Informationen zum Folio können Sie direkt auf ein angeschlossenes Mobilgerät kopieren, ohne
dabei auf den acrobat.com-Webclient zurückgreifen zu müssen. Solange im App Store keine aktualisierte Version von
Adobe Content Viewer zur Verfügung steht, kann die Funktion „Vorschau auf Gerät“ nur für Android-Geräte
verwendet werden. Diese Funktion erfordert zusätzliche Einstellungen.
Anpassung aller fünf Navigationsleistensymbole Wenn Sie den Viewer Builder verwenden, um eine
benutzerdefinierte App zu erstellen, können Sie ab sofort die Schaltflächen „Bibliothek“ und „Viewer“ in der
Navigationsleiste des Viewers ersetzen (nur Enterprise).
Vereinfachte Erstellung von internen Viewer-Apps Sie müssen keine Distributionszertifikate und Provision-Dateien
für Enterprise-signierte Viewer-Apps mehr angeben (nur Enterprise).
Verbesserte Omniture-Analyse Benutzerdaten sind nun für Einzelfolio-Viewer-Apps verfügbar (nur DPS-
Abonnenten). Zudem bietet die Analyse eine detailliertere Aufschlüsselung der Download-Statistiken.
Option zum Ausschalten der Schaltfläche „Anmelden“ Wenn Sie ein Enterprise-Kunde sind und einen
benutzerdefinierten Berechtigungs-Viewer erstellen, können Sie die Schaltfläche „Anmelden“ ausschalten, um
Redundanz zu vermeiden.
Hinzufügen von Zertifikaten beim Herunterladen Sie können mit Viewer Builder nun eine benutzerdefinierte Viewer-
App-Datei erstellen, ohne Zertifikate angeben zu müssen. Sie geben die Zertifikate dann an, wenn Sie die Viewer-Datei
herunterladen. So können verschiedene Personen die App herunterladen und mit Zertifikaten versehen.
Wenn Sie einen benutzerdefinierten Viewer erstellen, müssen Sie nicht mehr auf die Schaltfläche „Aktualisieren“
klicken, um zu prüfen, ob die Viewer-Erstellung abgeschlossen ist.
Verbesserte Bibliotheksleistung In einigen Fällen wurden Folios von acrobat.com mit Unterbrechungen in der
Bibliothek angezeigt. Der Adobe Content Viewer sollte alle verfügbaren Folios konsistent anzeigen.
Verbesserungen an HTML-Artikeln in Android-Viewer Der Bildlauf ist nun in HTML-Artikeln für den Android-
Viewer aktiviert.
Version 14 (nur Dienste und Viewer Builder)
Artikelreihenfolge neu anordnen Sie können die Reihenfolge der Artikel nicht mehr nur im Webclient, sondern jetzt
auch direkt im Folio Builder-Bedienfeld neu anordnen. Sie können die Artikel einfach mittels Drag & Drop in die
gewünschte Reihenfolge ziehen.
Freigabe von Folios aufheben Wenn Sie ein Folio für eine andere Person freigegeben haben, können Sie die Freigabe
wieder aufheben, ohne das Folio zu löschen. Außerdem können Sie im Folio Builder-Bedienfeld auch ein Folio
entfernen, das für Sie freigegeben wurde.

24VERWENDEN DER DIGITAL PUBLISHING SUITE
Digital Publishing Suite – Überblick
Letzte Aktualisierung 14.11.2012
Änderung der maximalen Artikelgröße In früheren Versionen lag die maximale Artikelgröße für Hochladevorgänge
bei 100 MB. Jetzt beträgt die maximale Artikelgröße 2 GB. Mobilgeräte können allerdings nicht immer gut mit großen
Artikeln umgehen.
In-App-Kauf für Android-Viewer Für Android-Viewer können Sie jetzt Folios für den Einzelhandel erstellen. Um ein
Folio zu kaufen, können die Kunden in der Android-Viewer-Bibliothek dann auf die Schaltfläche „Kaufen“ klicken.
Wiederherstellen aller Käufe für Android-Viewer In Android-Viewern können die Kunden jetzt alle Käufe ebenso
wiederherstellen, wie es für iPad-Viewer auch bereits möglich ist.
Exportoption für Viewer mit einzelnem Folio Im Folio Producer Organizer steht jetzt auch eine Exportoption zur
Verfügung. Wenn Sie auf „Folio exportieren“ klicken, wird eine ZIP-Datei mit dem Inhalt des ausgewählten Folios
erstellt. Wenn Sie mit Viewer Builder einen Viewer mit einem einzelnen Folio für das iPad erstellen, geben Sie diese
ZIP-Datei an (oder eine FOLIO-Datei, die mit dem Content Bundler erstellt wurde).
Sideloading-Option in Development-Builds Wenn Sie mit Viewer Builder einen Development-Viewer für das iPad
erstellen, können Sie Sideloading aktivieren. Mit dieser Option können Sie über iTunes manuell eine .folio-Datei
(keine ZIP-Datei) in den Development-Viewer kopieren.
Steuern der Sprachenliste in iTunes In früheren Versionen wurde die Viewer-App im iTunes-Store in 20 Sprachen
angezeigt. Jetzt können Sie mit Viewer Builder festlegen, in welchen dieser Sprachen die Viewer-App angezeigt
werden soll.
Menüoption „Alle Käufe wiederherstellen“ In der Bibliothek der benutzerdefinierten Viewer gibt es jetzt die
Menüoption „Alle Käufe wiederherstellen“, mit deren Hilfe die Kunden Ihre Käufe manuell wiederherstellen können.
Aktualisierung der Analyse Zusätzlich zu den Statistikdaten der einzelnen Folios werden jetzt auch
Abonnementdaten erfasst.
Version 13
Version 13 (Juni 2011) war die zweite öffentliche Version der Digital Publishing Suite. Für die Werkzeuge in
Version 13 wurden das Installationsprogramm 1.1.x und Viewer Builder 1.3 verwendet.
Verbessertes Herunterladen im Viewer Kunden können Folios schon während des Herunterladens anzeigen und
teilweise heruntergeladene Folios offline lesen. Unterbrochene Downloads werden automatisch fortgesetzt, sobald das
iPad wieder mit dem Internet verbunden ist. Legen Sie im Folio Producer Editor die Download-Priorität für Artikel fest.
Stopp bei letztem Bild Im Folio Overlays-Bedienfeld können Sie jetzt festlegen, ob die Wiedergabe von Diashows und
Bildsequenzen beim ersten oder letzten Bild angehalten werden soll.
Artikel mit „Nur horizontale Blättergeste“ in allen Viewern Artikel, für die „Nur horizontale Blättergeste“ aktiviert ist,
können jetzt sowohl im Adobe Content Viewer für den Desktop als auch in Android- und PlayBook-Viewern
angezeigt werden.
Wiederherstellen von Käufen Wenn Kunden ein iPad wiederherstellen oder ersetzen, können sie bereits erworbene
Inhalte einfacher herunterladen. Beim ersten Starten des Viewers werden Kunden zum Wiederherstellen ihrer
Einkäufe aufgefordert.
Benutzerdefinierte Schaltflächen für die Navigationsleiste Enterprise-Kunden können bis zu drei Schaltflächen zur
Anzeige einer HTML-Seite im Viewer erstellen. Zusätzlich zu den Schaltflächen für Bibliothek und Viewer in der
Navigationsleiste können Sie weitere Schaltflächen erstellen, z. B. „Store“, „Hilfe“ und „News“, die eine HTML-Seite
anzeigen.
Ausblenden der Navigationsleiste oder der Schaltfläche „Start“ Wenn Sie Ihre Viewer-App mit dem Viewer Builder
erstellen, können Sie die Navigationsleiste am unteren Rand des Viewers oder die Schaltfläche „Start“ in der oberen
linken Ecke ausblenden.

25VERWENDEN DER DIGITAL PUBLISHING SUITE
Digital Publishing Suite – Überblick
Letzte Aktualisierung 14.11.2012
Zusätzliche Analyseberichte Die Seite „Analyse“ des Digital Publishing Suite Dashboard umfasst jetzt mehr Berichte
zur Nachverfolgung von Benutzerdaten.
Berechtigungen für Android Enterprise-Kunden können jetzt Berechtigungen für Abonnements bereitstellen.
Lokalisierter Android Content Viewer Der Adobe Content Viewer für Android ist jetzt in den gleichen Sprachen
verfügbar wie der iPad-Viewer.
Lokalisierter Viewer Builder Der Viewer Builder ist jetzt in folgenden Sprachen verfügbar: Französisch, Deutsch,
Italienisch, Spanisch und Japanisch.
Verbesserte Benutzerfreundlichkeit Folio Builder-Bedienfeld, Folio Producer-Website und Viewer Builder wurden
überarbeitet, um die Benutzerfreundlichkeit zu verbessern.
Version 12
Version 12 (Mai 2011) war die erste öffentliche Version der Digital Publishing Suite. Für die Werkzeuge in Version 12
wurden das Installationsprogramm 1.0.x und Viewer Builder 1.2 verwendet.
Neues Folio Builder-Bedienfeld Das Folio Builder-Bedienfeld in InDesign ersetzt die Digital Content Bundler-
Anwendung. Im Folio Builder-Bedienfeld können Sie Artikel und Artikellayouts hinzufügen sowie Folio- und
Artikeleigenschaften bearbeiten.
Foliospeicherung im Webarbeitsbereich Mit vorherigen Werkzeugen haben Sie einen Folio-Ordner erstellt, der
Artikelordner enthielt. Dann haben Sie den Folio-Ordner gebündelt, um .folio-Dateien zu erstellen, die Sie entweder
auf den Server hochgeladen oder per Sideloading auf das iPad verschoben haben. Beim neuen Arbeitsablauf ist jedes
Folio ein Arbeitsbereich auf einem Webserver. Die Folios enthalten weiterhin Artikel, aber die Artikel können in
verschiedene Folios kopiert und ohne erneutes Bündeln neu angeordnet werden. Klicken Sie auf eine Schaltfläche
„Vorschau“, um eine Vorschau der einzelnen Artikel oder ganzer Folios anzuzeigen. Oder melden Sie sich im Adobe
Content Viewer an und laden Sie die von Ihnen erstellten Folios herunter. Mit der Funktion „Importieren“ können
Sie Artikel aus bestehenden Ordnerstrukturen erstellen.
Digital Publishing Suite-Webclient Abonnenten der Digital Publishing Suite können sich unter
http://digitalpublishing.acrobat.com/de am Webclient anmelden. Das Dashboard enthält Verknüpfungen zu
Werkzeugen und Diensten.
• Verwenden Sie die Analyseseite, um Kundendaten zu verfolgen.
• Verwenden Sie den Folio Producer, um Folios zu erstellen, zu bearbeiten und zu veröffentlichen. Zum Folio
Producer gehört eine Organizer-Seite, auf der verfügbare Folios angezeigt werden, sowie eine Editor-Seite, auf der
die Artikel eines ausgewählten Folios angezeigt werden.
• Verwenden Sie den Viewer Builder, um benutzerdefinierte Apps zu erstellen.
Freigeben Verwenden Sie die Option „Freigeben“, um Folios an andere DPS-Benutzer weiterzugeben. Ein
Herausgeber kann beispielsweise ein Folio für einen Designer freigeben, der damit beauftragt ist, einen Artikel für ein
Magazin zu erstellen. Oder eine Werbeagentur kann ein Folio für verschiedene Herausgeber freigeben, um
Werbeanzeigen verfügbar zu machen. Der Freigabe-Workflow ersetzt den „Sideloading“-Workflow.
Überarbeitetes Folio Overlays-Bedienfeld Das Folio Overlays-Bedienfeld wurde überarbeitet. 360-Grad-Viewer-
Überlagerungen werden nun als Bildsequenz-Überlagerungen bezeichnet. Webansicht-Überlagerungen werden nun
als Webinhalt-Überlagerungen bezeichnet. Sie können Objekte zurücksetzen, um sie von Überlagerungen in normale
Objekte zu konvertieren.
Begriffsänderungen „Stapel“ werden nun „Artikel“ genannt. Die Option „Reduzieren“ heißt nun „Nur horizontale
Blättergeste“. Der Fulfillment-Server trägt nun den Namen Distributionsdienst.

26VERWENDEN DER DIGITAL PUBLISHING SUITE
Digital Publishing Suite – Überblick
Letzte Aktualisierung 14.11.2012
Version 11
Version 11 war die letzte vorab veröffentlichte Version der Digital Publishing Suite, in der der Content Bundler-
Arbeitsablauf verwendet wurde.
Verbessertes Herunterladen von Folios Beim Herunterladen auf iPads wurde die Geschwindigkeit verdoppelt.
Darüber hinaus können die Viewer-Benutzer gleichzeitig ein Folio lesen und ein anderes herunterladen.
Verbesserungen für Android-Viewer Die Leistung von PNG- und HTML-Artikeln auf Android-Geräten wurde
verbessert. Der Android-Viewer unterstützt eine app-interne Webansicht.
Anpassung der Navigationsleiste Enterprise-Kunden können der Navigationsleiste bis zu drei Symbole hinzufügen,
mit denen die Webansicht im Vollbildformat angezeigt wird.
Verbesserungen für Abonnements Sie können jetzt ein Abonnement für Apple (iOS) einrichten, ohne einen
benutzerdefinierten Berechtigungsserver angeben zu müssen.
Version 10
Pinch und Zoom in PDF-Folios Wenn Sie bei der Bündelung die PDF-Exportoption auswählen, können die Benutzer
auf dieser Seite Pinch-to-Zoom-Gesten verwenden. Zum jetzigen Zeitpunkt ist Pinch und Zoom auf Seiten mit
interaktiven Überlagerungen noch nicht möglich.
Content Viewer für Android Der Adobe Content Viewer steht jetzt auch für Android-Geräte zur Verfügung. Das
Sideloading von Folios ist für diesen Content Viewer nicht möglich. Stattdessen können Sie Dateien mit Hilfe des
Fulfillment-Servers hoch- und herunterladen. Obwohl die Funktionalität des Android-Viewers der des iPad-Viewers
jetzt viel näher kommt, werden einige Funktionen nicht unterstützt. Dazu gehören unter anderem reduzierte Artikel,
eingebettete Videos, Panoramaüberlagerungen und in das PDF-Format exportierte Folios. Bei HTML-Artikeln und
Webansicht-Überlagerungen können Leistungseinbußen auftreten.
Lokalisierte Viewer Die Benutzeroberflächensprache des Adobe Content Viewers richtet sich nach der
Gebietsschemaeinstellung des Geräts. Aktuell werden Englisch, Französisch, Deutsch, Schwedisch, Spanisch und
Japanisch unterstützt.
Zusätzliche Unterstützung für Abonnements Optionen für app-interne Abonnements sind jetzt verfügbar. Adobe
unterstützt das neue Abonnementmodell von Apple für Verlage, die ihren eigenen Berechtigungsserver einrichten.
Folio-Darstellungen Es gibt inzwischen viele mobile Geräte mit unterschiedlichen Abmessungen. Wenn Sie Folios mit
der üblichen Auflösung von 1024 x 768 für Android-Gerät verwenden, werden die Folios mit schwarzen Balken im
Breitbild-Modus angezeigt. Wenn Sie Folios für bestimmte Geräte (z. B. mit einer Auflösung von 1024 x 600) oder
bestimmte Seitenverhältnisse (16:9) anpassen möchten, können Sie unterschiedliche Darstellungen ein und desselben
Folios erstellen. Geben Sie zum Erstellen unterschiedlicher Folio-Darstellungen dieselben Einstellungen für
„Zeitschriftentitel“ und „Folionummer“, aber unterschiedliche Werte für „Abmessungen“ in den Exporteinstellungen
an. Der Viewer bietet nur die Darstellung an, die den Abmessungen des Geräts am ehesten entspricht.
Paginierung in HTML-Artikeln HTML-Artikel können jetzt auf elegantere Weise auf Seiten umbrochen werden.
Version 9
eCommerce-Abonnementdienst in Viewern Verlage können jetzt ein eigenes Abonnementmodell einrichten, über das
die Kunden eine Zeitschrift oder einen Newsletter abonnieren und regelmäßig aktuelle Versionen von Folios
empfangen können. Die Kunden können eine Reihe von Folios angeben, die nach dem Herunterladen auf dem iPad
bleiben, was insbesondere für Nachrichtenmagazine nützlich ist.
Verbesserungen für Desktop-Viewer Der Content Viewer für Desktop unterstützt jetzt viele zuvor nicht unterstützte
Funktionen, z. B. einfach ausgerichtete Folios und Webansichts-Überlagerungen.

27VERWENDEN DER DIGITAL PUBLISHING SUITE
Digital Publishing Suite – Überblick
Letzte Aktualisierung 14.11.2012
Bindung an rechter Kante Der Content Bundler bietet jetzt eine Einstellung, mit der Artikel für von rechts nach links
gelesene asiatische Sprachen an der rechten Kante gebunden werden können. Bei Auswahl der Option „Rechte Kante“
wird der erste Artikel ganz rechts angezeigt und die Benutzer können die Artikel von rechts nach links durchblättern.
Aktualisierung von Folios im Viewer Bei Aktualisierung eines Folios auf dem Fulfillment-Server wird jetzt eine
entsprechende Meldung in der Bibliothek angezeigt. Wenn Sie auf „Aktualisieren“ tippen, werden neue oder
bearbeitete Mini-Folio-Dateien (.folio) heruntergeladen.
Dual ausgerichtete Videos in einfach ausgerichteten Folios Die Benutzer können ein Vollbildvideo im Querformat
abspielen, selbst wenn das Folio nur Hochformat vorsieht.
Verbesserte Datenanalyse Bei Verwendung von Analysedaten zur Nachverfolgung der Nutzung von Angeboten
können Sie jetzt zwischen Werbung und Artikeln unterscheiden. Dabei werden auch Offline-Viewer-Daten
gespeichert.
Version 7/8
Neues Folio Overlays-Bedienfeld InDesign CS5 enthält anstelle der Anwendung Interactive Overlay Creator jetzt ein
Folio Overlays-Bedienfeld. Dank dieser Änderung können Sie jetzt alle interaktiven Überlagerungen nativ InDesign
erstellen. Im Folio Overlays-Bedienfeld können Sie Überlagerungen erstellen und deren Einstellungen ändern.
AIR Desktop Viewer Zum Testen der von Ihnen erstellten Ausgaben (die jetzt als „Folios“ bezeichnet werden) steht
jetzt eine AIR-basierte Version des Viewers zur Verfügung. Der Desktop Viewer unterstützt zum jetzigen Zeitpunkt
nicht alle Funktionen und kann deshalb nur als Basistestwerkzeug verwendet werden.
„Ausgabe“ -> „Folio“ Der Begriff „Ausgabe“ wurde durch den Begriff „Folio“ ersetzt.
Keine ID-Optionen Die Verwendung derselben Überlagerungs-IDs im horizontalen und vertikalen Layout ist in den
meisten Fällen nicht mehr erforderlich, um Kontinuität zu gewährleisten, wenn das iPad gedreht wird. Der Bundler
verwendet die Quellelemente und -einstellungen, um verwandte Überlagerungen zu bestimmen.
Rasteransicht in Viewer-Bibliothek In der Viewer-Bibliothek können Sie jetzt acht Folios gleichzeitig in einer
Rasteransicht anzeigen. Außerdem ist ein Wechsel zwischen Rasteransicht und Einzelansicht möglich.
Option „Reihenfolge“ Der Content Bundler enthält jetzt die neue Spalte „Reihenfolge“, mit der eine unabsichtliche
Änderung der Artikelreihenfolge weitgehend vermieden wird. Geben Sie den Platz in der Reihenfolge, an der der
Artikel angezeigt werden soll, als Zahl in der Spalte ein und der Artikel wird an diese Stelle verschoben.
Gesperrte Artikel bei der Bündelung Der Content Bundler enthält jetzt die neue Spalte „Gesperrt“, mit der verhindert
wird, dass Artikel während der Bündelung aktualisiert werden. Dies ist besonders nützlich, wenn Sie einfach nur die
Änderungen in ein bis zwei Artikeln testen möchten.
Schaltfläche „Abmelden“ im Viewer Sie brauchen jetzt nicht mehr Ihr Adobe-ID-Kennwort zu ändern, um die
Schaltfläche „Abmelden“ anzuzeigen.
3G-Download Folios können jetzt über eine 3G-Verbindung auf das iPad heruntergeladen werden.
Version 6
Reduzierte Artikel Beim Reduzieren eines Artikels (zurzeit als „Stapel“ bezeichnet) wird jede Seite im Artikel in einen
eigenen Artikel umgewandelt, sodass die Kunden horizontal blättern können, um die Seiten eines Artikels anzusehen.
Im Inhaltsverzeichnis wird nur die erste Seite eines reduzierten Artikels aufgelistet, jedoch werden alle Seiten im
Durchsuchenmodus sowie als Navigationsleisten-Miniaturbilder angezeigt. Artikel, für die Smooth-Scrolling aktiviert
wurde, können nicht reduziert werden.
Geringere Anforderungen an die Ordnerstruktur Sie können jetzt eine gesamte interaktive Ausgabe ohne Ordner für
Überlagerungsressourcen (OverlayRessources) erstellen. In früheren Versionen mussten sich die Quelldateien für

28VERWENDEN DER DIGITAL PUBLISHING SUITE
Digital Publishing Suite – Überblick
Letzte Aktualisierung 14.11.2012
Überlagerungen im Ordner „OverlayResources“ befinden und die exportierten SWF-Dateien im jeweiligen Ordner
„Links“ der Dokumente, in denen sie platziert wurden.
Automatische Erstellung des Inhaltsverzeichnisses Die PNG-Datei, die früher für das Inhaltsverzeichnis erforderlich
war, ist jetzt optional. Wenn der Artikelordner keine PNG-Datei enthält, erstellt der Content Bundler automatisch ein
IHV-Symbol auf Basis der ersten Seite des Artikels.
PDF-Bildformat Der Bundler kann Bilder von Seiten nicht nur als PNG- und JPEG-, sondern auch als PDF-Datei
ausgeben. Die Verwendung des PDF-Bildformats führt zu einer erheblich geringeren Dateigröße und bietet weitere
Möglichkeiten für zukünftige Versionen, z. B, Pinch und Zoom sowie Optionen für die Suche und Auswahl von Text.
HTML-Artikel Sie können zum Erstellen von Artikeln in einer Ausgabe jetzt entweder InDesign- oder HTML-Dateien
verwenden. Wenn Sie einen Artikel mit Hilfe von HTML-Dateien erstellen, können Sie dieselbe HTML-Datei für
beide Ausrichtungen verwenden oder jeweils eine HTML-Datei für die horizontale und vertikale Ausrichtung
erstellen.
Angeben von HTML-Miniaturbildern Bei InDesign-Artikeln generiert der Viewer automatisch die Miniaturbilder, die
beim Ziehen der Navigationsleiste angezeigt werden. Das Generieren von Navigationsleisten-Miniaturbildern für
HTML-Artikel kann dagegen länger dauern und führt bisweilen zu mangelhaft gerenderten Miniaturbildern. Zur
Verbesserung der Leistung beim Erstellen von Miniaturbildern in HTML-Artikeln können Sie entweder zulassen, dass
der Bundler Miniaturbilder auf Basis der ersten Seite eines jeden HTML-Artikels erstellt, oder Sie können den HTML-
Artikelordnern manuell Bilddateien hinzufügen.
Verbesserungen der Benutzeroberfläche des Viewers Da sich die Benutzer beklagt haben, dass die Bildlaufleiste
rechts neben jedem Artikel zu schmal sei, wurde die Bildlaufleiste verbreitert. Außerdem wurde die Darstellung und
Leistung der Seiten-Miniaturbilder im Suchmodus verbessert.
Transparenz in durchlaufbaren Rahmen Durchlaufbare Rahmen sind jetzt standardmäßig transparent. Wenn der
Inhalt des Containerahmens nicht angezeigt werden soll, verwenden Sie eine Füllung für den Inhaltsrahmen.
Änderungen am Bundler Da der Metadatentext „Ausgabentitel“ nirgendwo im Viewer angezeigt wurde, wurde diese
Option ebenso wie die Angabe „Abmessungen/Typeinstellungen“ entfernt. Darüber hinaus wurde die Option
„Deckblatt verwenden“ in „Deckblatt einschließen“ geändert.
Version 5
Native Diashows und Hyperlinks Die einzige Möglichkeit zum Erstellen interaktiver Diashows und Hyperlinks sind
native Funktionen. Verwenden Sie zum Erstellen interaktiver Objekte das Objektstatus-, Schaltflächen- und
Hyperlink-Bedienfeld. Sie können die Einstellungen ändern, indem Sie die entsprechenden Zeilen im Script Label-
Bedienfeld eingeben. (Wir beabsichtigen, in der nächsten Version eine grafische Benutzeroberfläche für diese
Einstellungen bereitzustellen.)
Verbesserte native Diashows Sie können Navigationsschaltflächen erstellen, mit denen der Benutzer zur nächsten
oder vorherigen Folie der Diashow wechseln kann. Wenn Sie im Script Label-Bedienfeld die Zeile
„SS_swipeEnabled=yes“ hinzufügen, solange das Objekt mit mehreren Status ausgewählt ist, können die Benutzer die
Folien in einer Diashow mit einer Blättergeste durchblättern.
Verknüpfungen zu bestimmten Seiten Sie können jetzt Hyperlinks oder Schaltflächen als Verknüpfung zu einer
bestimmten Seite innerhalb des Artikels erstellen.
Vereinfachte navto-Hyperlinks Beim Angeben von navto-Hyperlinks können Sie einen der beiden
Quelldokumentnamen des Zielartikels mit oder ohne die Erweiterung „.html“ bzw. „.indd“ verwenden.
Artikel mit nur einer Ausrichtung Sie können eine Ausgabe erstellen, die nur im Hoch- oder nur im Querformat
ausgerichtet ist. Fügen Sie dazu einfach nur die hoch- oder querformatigen InDesign-Dokumente in den
Ausgabeordner ein. In diesem Fall behält die Ausgabe die Ausrichtung bei, selbst wenn das iPad gedreht wird.

29VERWENDEN DER DIGITAL PUBLISHING SUITE
Digital Publishing Suite – Überblick
Letzte Aktualisierung 14.11.2012
Unterstützung lokaler HTML-Dateien für Webansicht Beim Erstellen einer Webansicht-Überlagerung können Sie eine
HTML-Datei auf Ihrem Computer angeben. In der vorherigen Version konnten Sie lediglich eine URL im Internet
zum Erstellen einer Webansicht-Überlagerung angeben.
Durchlaufbare Rahmen Erstellen Sie einen Ansichtsbereich, in dem die Benutzer den Inhalt vertikal und horizontal
durchblättern können. Beispielsweise können die Benutzer eine Liste mit Inhaltsstoffen durchblättern.
Schaltfläche „Zurück“ Der Navigationsleiste des Viewers wurde zwischen den Schaltflächen für Start und
Inhaltsverzeichnis die Schaltfläche „Zurück“ hinzugefügt, mit der die Benutzer zur vorherigen Seite zurückkehren
können.
JPEG-Ausgabe im Bundler Das Dialogfeld „Exportoptionen“ im Bundler enthält jetzt eine Option, mit der Sie angeben
können, ob der Inhalt in eine PNG- oder JPEG-Datei exportiert werden soll.
Verbesserte Fehlerhandhabung im Bundler Der Bundler bietet jetzt während des Bündelungsprozesses bessere
Rückmeldungsfunktionen.
Version 4
Webansicht-Überlagerung Sie können eine Live-Webseite in einen Ansichtsbereich einbetten, den Sie angeben. Dabei
können Sie festlegen, ob die Benutzer mit dem Webinhalt interagieren und andere Einstellungen ändern können.
Optionen für automatischen Start Sie können festlegen, dass eine Überlagerung nach dem Aufrufen einer Seite
automatisch (oder nach einer bestimmten Verzögerung) abgespielt wird. Der automatische Start ist für 360-Grad-
Viewer-, Audio-, Video- und Webansicht-Überlagerungen verfügbar.
Neue Optionen für 360-Grad-Viewer Der 360-Grad-Viewer enthält zusätzlich zur Autostartoption weitere neue
Optionen, mit denen Sie die Wiedergabe-, Pause-, Blätter- und Schleifenfunktionen für Bilder steuern können.
navto-Hyperlinks Es ist jetzt viel einfacher, Hyperlinks zu erstellen, mit denen die Benutzer von einem Artikel zum
nächsten wechseln können. Wenn Sie in InDesign eine native Schaltfläche oder einen nativen Hyperlink erstellen,
geben Sie die URL im Format „navto://<Name des vertikalen InDesign-Dokuments>“ (Beispiel „navto://WiFi_v“) an,
um aus der vertikalen oder horizontalen Ausrichtung zum Artikel „WiFi“ zu wechseln.
Vereinfachte native Diashows Objekte mit mehreren Status müssen jetzt nicht mehr gruppiert werden. Das
Script Label-Bedienfeld wird jetzt nur noch zum Ändern von Einstellungen benötigt.
Adobe Content Viewer Mit dem Adobe Content Viewer können Sie Inhalte auf einem Adobe-Server herunter- und
hochladen sowie Inhalte von Ihrem Desktop mit Sideloading verschieben. (Hinweis: Sideloading ist nicht mehr
verfügbar.)
Hochladen von Ausgaben auf einen Fulfillment-Server Adobe hat eine temporäre Server-Website erstellt, mit der Sie
Ausgaben hochladen und verwalten können. Wählen beim Export im Untermenü „Ausgabe“ die Option „Mehrere
Dateien“ und geben Sie dann die Optionen zum Hochladen auf den Server an. Nachdem Sie Testinhalte auf einen
Adobe-Server hochgeladen haben, können Sie Ausgaben in den Viewer herunterladen. In dieser Version besteht die
einzige Möglichkeit, eine Ausgabe herunterzuladen, darin, sich mit derselben Adobe-ID anzumelden wie die Person,
die die Ausgabe hochgeladen hat.
Verwalten von Ausgaben im Bundler Im Bundler haben Sie die Möglichkeit, eine Vorschau der Benutzeroberfläche
aufzurufen, in der Sie die hochgeladenen Ausgaben anzeigen und verwalten können. In dieser Version können Sie auf
den Adobe-Server hochgeladene Ausgaben hinzufügen, anzeigen und entfernen.
Deckblattoptionen Die erste Seite des ersten Artikels kann jetzt als Deckblatt der Ausgabe in der Bibliothek für
Ausgaben verwendet werden, die Sie auf den Server hochladen.

30VERWENDEN DER DIGITAL PUBLISHING SUITE
Digital Publishing Suite – Überblick
Letzte Aktualisierung 14.11.2012
Version 2.5/3
Produktverbesserungen und als einzige neue Funktion wird Adobe Content Viewer jetzt über den Apple Store
angeboten.
Version 2
Flexiblere Struktur für Überlagerungsordner In der vorherigen Version wurden für jeden Artikelordner je eine
InDesign-Datei mit dem Suffix „_h“ bzw. „_v“ und der Ordner „Links“ mit den kombinierten Elementen aus diesen
beiden Dateien sowie der gemeinsame Ordner „OverlayResources“ für die gesamte Ausgabe benötigt. Obwohl diese
Struktur immer noch gültig ist, können Sie jetzt getrennte Ordner für die „_h“- und „_v“-Dateien anlegen, wobei jeder
dieser beiden Ordner die Ordner „Links“ und „OverlayResources“ enthalten muss, was insbesondere für Paketordner
nützlich ist. Beide Methoden haben gewisse Vorteile.
Wenn Sie die Methode verwenden, bei der sich die InDesign-Dateien und die „Links“-Ordner in getrennten Ordnern
befinden, müssen Sie in jedem Artikelordner einen eigenen „OverlayResources“-Ordner einfügen anstatt einen
gemeinsamen „OverlayResources“-Ordner für die gesamte Ausgabe anzulegen.
Unabhängig von der verwendeten Struktur können die InDesign-Dateinamen jetzt entweder den Suffix „_h“ oder
„_v“ (für „horizontal“ und „vertikal“) oder den Suffix „_l“ bzw. „_p“ (für Querformat („landscape“) und Hochformat
(„portrait“)) enthalten.
Native InDesign-Interaktivität Hyperlinks, Schaltflächen und Objekte mit mehreren Status in InDesign-Dateien
können jetzt in die Ausgabe eingefügt werden, ohne dass der Overlay Creator verwendet werden muss. Sie können die
Standardeinstellungen für diese Objekte jetzt im Script Label-Bedienfeld ändern.
Eingebettete Filme Filme können jetzt auch intern abgespielt werden anstatt nur im Vollbildformat.
Panorama-Überlagerungen Der Overlay Creator enthält jetzt eine Panorama-Option.
Sidecar.xml Damit Sie nicht bei jeder Verwendung des Bundlers erneut die Metadaten ausfüllen müssen, können Sie
eine CSV-Datei mit dem Namen „Info.csv“ erstellen. Aufgrund von Problemen mit bestimmten Zeichen, die nicht
richtig angezeigt werden, wird die CSV-Datei durch eine XML-Datei ersetzt.
Mehrere Ausgaben Sie können dem Viewer jetzt mehr als eine Ausgabe hinzufügen. Wenn Sie auf die
Startschaltfläche tippen, kehren Sie zur Bibliothek der Ausgaben und nicht zum Beginn der aktuellen Ausgabe zurück.
Sie können Vorschaubilder für die Bibliotheksausgaben erstellen. Zum jetzigen Zeitpunkt können Sie nur acht
Ausgaben laden.
Smooth-Scrolling Sie können festlegen, ob jeder Artikel in der Ausgabe fortlaufend oder Seite für Seite durchgeblättert
werden kann.
Version 1
Die erste Version der Werkzeuge der Digital Publishing Suite umfasste die AIR-basierten Apps Content Bundler und
Interactive Overview Creator. Die erste Overlay Creator-Version enthielt Hyperlink-, 360-Grad-Viewer-, Diashow-,
Audio- und Video-Überlagerungstypen. Der Overlay Creator war in dieser Version die einzige Möglichkeit zum
Erstellen interaktiver Objekte.
Versionshinweise zu neuen Funktionen (alle Sprachen)
Die Werkzeuge der Digital Publishing Suite werden häufig aktualisiert. Eine Beschreibung der neuen Funktionen im
aktuellen Satz an Werkzeugen finden Sie unter „Neues in dieser Version“ auf Seite 12.
What's new in this release (Englisch)

31VERWENDEN DER DIGITAL PUBLISHING SUITE
Digital Publishing Suite – Überblick
Letzte Aktualisierung 14.11.2012
Neues in dieser Version (Deutsch)
Nouveautés de cette version (Französisch)
What's new in this release (Japanisch)
Novità di questa versione (Italienisch)
Novedades de esta versión (Spanisch)
What's new in this release (Koreanisch)
O que há de novo neste lançamento (Portugiesisch)
What's new in this release (Chinesisch (VRC))
What's new in this release (Chinesisch (Taiwan))
Nieuw in deze release (Niederländisch)
Nyheter i den här versionen (Swedisch)
Milyen újdonságokat tartalmaz ez a kiadás? (Ungarisch)
Bu sürümdeki yenilikler (Türkisch)
Co je nového v této verzi (Tschechisch)
Nyheder i denne version (Dänisch)
What's new in this release (Russisch)
Version uudet ominaisuudet (Finnisch)
Nowooci w tym wydaniu (Polnisch)
What's new in this release (Ukrainisch)
Liste unterstützter Funktionen
Aus den folgenden Tabellen geht hervor, welche Funktionen unterstützt werden.
= unterstützt
= nicht unterstützt
= nicht vollständig implementiert oder teilweise unterstützt
Artikelfunktionen
iPad iPhone Android/Amazon Desktop Viewer
Folios mit zwei
Ausrichtungen oder
mit einer Ausrichtung
Nur horizontale Ansicht
(Stapel werden
reduziert)
HTML-Artikel

32VERWENDEN DER DIGITAL PUBLISHING SUITE
Digital Publishing Suite – Überblick
Letzte Aktualisierung 14.11.2012
Viewer-Funktionen
PDF-Bildformat (Pinch-
und Zoom-Gesten)
Smooth-Scrolling
Verwenden von
sozialen Medien (Web
Viewer)
(v19 oder
höher)
(v22
oder höher)
Lesezeichen (Favoriten) (v19 oder
höher; im Adobe
Content Viewer
nicht aktiviert)
(v19 oder
höher; im Adobe
Content Viewer
nicht aktiviert)
Randzonen (v21 oder
höher)
(v21 oder
höher)
(benutzerdefinier
ter Adobe
Content Viewer
v22)
Bindung an rechter
Kante
iPad iPhone Android/Amazon Desktop Viewer
Multi-Folio-App (begrenzte
Betaversion)
Einzelausgabe-
Apps/Single Edition-
Lizenz
Plattform, App-interner
Kauf von Folios
Plattform-
Abonnement Amazon
Google Play
Benutzerdefinierte
Berechtigung
(Enterprise)
(begrenzte
Betaversion)
Benutzerdefinierte
HTML-Bibliothek
Benutzerdefinierte
Navigationsleistensym
bole und Speicher
Bibliothek im
Hintergrund
herunterladen
Progressives
Herunterladen (Folio
während des
Downloads anzeigen)
iPad iPhone Android/Amazon Desktop Viewer

33VERWENDEN DER DIGITAL PUBLISHING SUITE
Digital Publishing Suite – Überblick
Letzte Aktualisierung 14.11.2012
Darstellungen (v19 oder
höher)
Seitenverhältnis des
Folios muss mit dem
des Geräts
übereinstimmen
(Strikte
Darstellungen v22
oder höher)
USB Vorschau auf Gerät (Nur Mac) (Nur
Mac)
Automatisch
archivieren
Zweifinger-
Blättergesten (v22 oder
höher)
(v22
oder höher)
Filter (v22 oder
höher)
(v22
oder höher)
Abschnitte (Viewer v24
oder höher)
Push-
Benachrichtigungen
Folioansicht blendet
Systemnavigationsleist
e aus
n. zutr. n. zutr. Amazon
Android
Downloads von
Zeitungskiosks im
Hintergrund
Navigationsleiste
Durchsuchen
(zusammen
mit
Navigationsl
eiste)
Schaltfläche „Zurück“
IHV
Startseite
(Bibliothek)
iPad iPhone Android/Amazon Desktop Viewer

34VERWENDEN DER DIGITAL PUBLISHING SUITE
Digital Publishing Suite – Überblick
Letzte Aktualisierung 14.11.2012
Interaktivitätsfunktionen
iPad iPhone Android/Amazon Desktop Viewer Web Viewer
Hyperlink-
Überlagerungen
Diashow-
Überlagerungen (v23 oder
höher)
Bildsequenz-
Überlagerungen
Panorama-
Überlagerungen
Schwenk- und
Zoom-
Überlagerungen
Durchlaufbare
Rahmenüberlage
rungen
(v23 oder
höher)
Webinhalt-
Überlagerungen
Audio-
Überlagerungen
Audiodaten im
Hintergrund (v23
oder
höher)
(v23
oder
höher)
Vollbild-Video
Inline-Video
Verschachtelte
Überlagerungen
(v18 oder höher)
(v21 oder
höher)
Überlagerungsu
nterstützung in
PDF-Artikeln
(v18 oder höher)

35
Letzte Aktualisierung 14.11.2012
Kapitel 2: Dokumententwurf
Mit InDesign CS5 oder einer höheren Version können Sie Layouts für mobile Geräte, wie z. B. das iPad, erstellen.
Überblick über die Layouterstellung
Bei einem Folio handelt es sich um eine Veröffentlichung, z. B. die Ausgabe einer monatlich erscheinenden Zeitschrift
oder den Inhalt einer Einzelausgabe-Viewer-App. Ein Artikel ist ein Abschnitt innerhalb eines Folios. Mit
InDesign CS5 oder höher können Sie Quelldokumente für Ihre Artikel erstellen. Über das Folio Builder-Bedienfeld
können Folios und Artikel erstellt werden. Mit dem Folio Overlays-Bedienfeld können Sie Ihre Dokumente um
interaktive Objekte ergänzen.
Verwandte Artikel
Entwerfen digitaler Veröffentlichungen
Mit InDesign CS6 können Sie horizontale und vertikale Layouts in demselben InDesign-Dokument einfügen. Bei
InDesign CS5/CS5.5 müssen horizontale und vertikale Layouts in separaten InDesign-Dokumenten sein. Ein Folio
kann jeweils nur Seiten im Doppelseitenformat, im Hochformat oder im Querformat enthalten, jedoch keine
kombinierten Formate.
Ein Artikel mit zwei Ausrichtungen verfügt über zwei Layouts: vertikal oder horizontal. Wenn der Benutzer das
Mobilgerät dreht, wird die andere Ausrichtung angezeigt. Bei einem Folio mit einer Ausrichtung wird immer diese
Ausrichtung beibehalten. Wenn Sie beispielsweise Artikel mit nur vertikal ausgerichteten InDesign-Dateien erstellen,
wird diese Ausrichtung auch dann verwendet, wenn der Benutzer das Mobilgerät dreht. Wenn ein Folio jedoch
ausschließlich im Hochformat entwickelt wurde, können Vollbildvideos trotzdem im Querformat abgespielt werden.
Aufgabe: Nähere Informationen:
Treffen von Designentscheidungen „Entwerfen digitaler Veröffentlichungen“ auf Seite 35
Erstellen von Quelldokumenten für Artikel mit InDesign „Erstellen von Quelldokumenten“ auf Seite 39
Hinzufügen interaktiver Überlagerungen „Interaktivität“ auf Seite 52
Erstellen von Folios und Artikeln „Folios und Artikel“ auf Seite 76
Anzeigen einer Inhaltsvorschau „Anzeigen einer Vorschau von Folios und Artikeln“ auf Seite 93
Freigeben von Folios für andere Benutzer „Freigeben von Folios“ auf Seite 81

36VERWENDEN DER DIGITAL PUBLISHING SUITE
Dokumententwurf
Letzte Aktualisierung 14.11.2012
Layouts im Hoch- und Querformat auf dem iPad
Jedes Dokument kann mehrere Seiten und Elemente aufweisen, die sich in der horizontalen und vertikalen
Ausrichtung unterscheiden.
Artikel mit Smooth-Scrolling
Sie können die Option „Smooth-Scrolling“ für einzelne Artikel aktivieren. Smooth-Scrolling ist nützlich für lange
Einzelseitenlayouts, wie z. B. Inhaltsverzeichnisse. Ist Smooth-Scrolling aktiviert, sollten Sie das Design darauf
abstimmen. Zum Beispiel können Sie für das iPad Dokumente im Quer- und Hochformat mit der Auflösung
1024 x 2000 bzw. 768 x 2000 erstellen.
Ein Dokument mit mehreren Seiten kann nicht für einen Artikel mit Smooth-Scrolling verwendet werden.
Aufgrund von Speicherbeschränkungen können Sie, wenn Sie einen Artikel mit Smooth-Scrolling erstellen, das PDF-
Bildformat nur verwenden, wenn der Artikel nicht länger als zwei Seiten ist, z. B. 1024 x 1500. Wenn der Artikel länger
als zwei Seiten ist, z. B. 1024 x 3000, wird das PNG-Bildformat verwendet.
In InDesign legen Sie das Seitenformat über die Dialogfelder „Neues Dokument“ oder „Dokument einrichten“ fest.
A
B

37VERWENDEN DER DIGITAL PUBLISHING SUITE
Dokumententwurf
Letzte Aktualisierung 14.11.2012
Seitenweiser Bildlauf und Smooth-ScrollingA. Horizontaler Bildlauf (Seite) B. Horizontales Smooth-Scrolling C. Vertikaler Bildlauf (Seite) D. Vertikales Smooth-Scrolling
Um einen Artikel mit Smooth-Scrolling zu erstellen, führen Sie einen der folgenden Schritte durch:
1 Erstellen Sie ein einseitiges Dokument mit den passenden Abmessungen wie 1024 x 2000 für ein Dokument im
Querformat oder 768 x 2000 für ein Dokument im Hochformat.
2 In der Artikelansicht des Folio Builder-Bedienfelds klicken Sie auf „Hinzufügen“, um einen Artikel zu erstellen.
3 Legen Sie im Dialogfeld „Neuer Artikel“ die folgenden Optionen fest:
Smooth-Scrolling Wählen Sie „Nur horizontal“ aus, wenn der Artikel nur ein Querformat-Layout mit Smooth-
Scrolling enthält. Diese Option ist nützlich für einen Artikel in einem nur-horizontalen Folio oder einen Artikel, in
dem die Querformat-Version Smooth-Scrolling enthält und die Hochformat-Version deaktiviert ist (An Seite
ausrichten). Wählen Sie beide Richtungen für Folios mit zwei Ausrichtungen aus, in denen beide Layouts Smooth-
Scrolling sind.
Hochformat-Layout/Querformat-Layout (InDesign CS6) Geben Sie das für den Artikel zu verwendende Layout an;
dies ist besonders dann nützlich, wenn Sie alternative Layouts erstellt haben. Wenn sich Ihre Hochformat- und
Querformat-Layouts in unterschiedlichen Dokumenten befinden, wählen Sie das gewünschte Layout für eine
Option aus und „Ohne“ für das andere. Öffnen Sie dann das andere Dokument und fügen Sie es als zweites Layout
hinzu.
Hochformat/Querformat (InDesign CS5/CS5.5) Geben Sie die Ausrichtung des Dokuments an. Wählen Sie
beispielsweise für ein Dokument (768 x 2000) „Hochformat“ aus. Für ein Dokument mit 1024 x 2000 wählen Sie
„Querformat“ aus.
4 Klicken Sie auf „OK“.
5 In einem Folio mit zwei Ausrichtungen fügen Sie dem Artikel das zweite Layout hinzu.
Zusätzliche Informationen
Sie können einen Artikel mit Smooth-Scrolling auch durch importieren erstellen. Erstellen Sie _v- und _h-
Quelldateien und verwenden Sie die Option „Artikel importieren“. Siehe „Importieren von InDesign-Artikeln“ auf
Seite 84.
Smooth-Scrolling kann derzeit nur für vertikale Layouts verwendet werden. Um einen horizontalen Bildlauf im
Artikel zu ermöglichen, können Sie einen durchlaufbaren Rahmen erstellen. Siehe „Durchlaufbare
Rahmenüberlagerungen“ auf Seite 73.
Um das Format der Smooth-Scrolling-Seite anzupassen, wählen Sie die Seite mit dem Seitenwerkzeug aus und passen
Sie die Höhe der Seite an.
1024 1024
102476
8
2000
768 768
2000
A B C D

38VERWENDEN DER DIGITAL PUBLISHING SUITE
Dokumententwurf
Letzte Aktualisierung 14.11.2012
Horizontales Blättern in Artikeln
Wenn Artikel nur horizontal navigierbar sein sollen, wählen Sie im Dialogfeld „Artikeleigenschaften“ die Option „Nur
horizontale Blättergeste“ aus. Benutzer navigieren durch „reduzierte Artikel“, indem sie nicht nach oben oder unten,
sondern nach links und rechts blättern.
Reduzieren von ArtikelnA. Nicht reduzierter Artikel B. Reduzierter Artikel
Im Inhaltsverzeichnis wird nur die erste Seite eines reduzierten Artikels aufgelistet, jedoch werden alle Seiten im
Durchsuchenmodus sowie als Navigationsleisten-Miniaturbilder angezeigt. Artikel, für die Smooth-Scrolling aktiviert
wurde, können nicht reduziert werden.
Verwenden von HTML
Nachfolgend sind drei Methoden für die Nutzung von HTML mit den DPS-Werkzeugen beschrieben:
Verknüpfungen zu Websites Verwenden Sie Hyperlinks oder Schaltflächen, um eine Website anzuzeigen. Sie können
Websites in einem externen Mobilbrowser oder in einem In-App-Browser anzeigen. Wenn Benutzer in einem solchen
Browser auf die Schaltflächen „Schließen“ klicken, kehren Sie wieder zum Folio zurück. Siehe „Hyperlink-
Überlagerungen“ auf Seite 55.
Webinhalt-Überlagerungen Erstellen Sie eine Webinhalt-Überlagerung, die eine Website oder lokale HTML-Dateien
in einem Ansichtsbereich anzeigt. Siehe „Webinhalt-Überlagerungen“ auf Seite 70.
HTML-Artikel Anstatt Artikel aus InDesign-Dokumenten zu erstellen, können Sie auch einen Ordner mit HTML-
Elementen erstellen und ihn als Artikel importieren. Siehe „Importieren von HTML-Artikeln“ auf Seite 85.
Aktivieren von Pinch- und Zoom-Gesten für Artikel
Wenn Sie möchten, dass Benutzer den Inhalt von Artikeln mithilfe von Pinch-to-Zoom-Gesten vergrößern können,
wählen Sie beim Erstellen von Artikeln ein PDF-Bildformat. Sie können das PDF-Bildformat nur angeben, wenn Sie
einen Artikel erstellen. Interaktive Überlagerungen bewirken keine Deaktivierung von Pinch- und Zoom-Gesten mehr.
A B

39VERWENDEN DER DIGITAL PUBLISHING SUITE
Dokumententwurf
Letzte Aktualisierung 14.11.2012
Siehe Differences Between PDF and JPG/PNG Image Format for DPS (Unterschiede zwischen dem PDF- und dem
JPG-/PNG-Bildformat für DPS).
Pinch- und Zoom-Gesten in PDF-Artikeln funktionieren nur im iPad-Viewer. Pinch- und Zoom-Gesten werden in
Artikeln mit Smooth-Scrolling nicht unterstützt.
Wählen Sie beim Erstellen und Aktualisieren Ihres benutzerdefinierten Viewers auf jeden Fall im DPS App Builder die
Option „PDF-Zoom aktivieren“.
Erstellen von Quelldokumenten
Wenn Sie einen vorhandenen Druckartikel in einen Artikel für eine digitale Zeitschrift umwandeln möchten, ist es in
der Regel am einfachsten, ein neues Dokument zu erstellen. Um das Ausgabeziel eines Dokuments zu ändern, können
Sie die Einstellungen im Dialogfeld „Dokument einrichten“ anpassen. Geben Sie das Seitenformat (z. B. 1024 x 768 für
das iPad) und die Ausrichtung (Hoch- oder Querformat) an. Zum Erstellen von Folios mit zwei Ausrichtungen, die
Kunden die Möglichkeit geben, den Inhalt entweder horizontal oder vertikal zu betrachten, können Sie für jeden
Artikel zwei separate Dokumente anlegen (eines im Hochformat und eines im Querformat). Wenn Sie InDesign CS6
verwenden, können Sie auch alternative Layouts in demselben Dokument erstellen.
Verwenden Sie keine Doppelseiten in Ihrem Dokument, sondern nur eine Seite pro Druckbogen.
Richtlinien zum Erstellen von Dokumenten
• Deaktivieren Sie die Option „Doppelseite“. Verwenden Sie nur dann das Seitenwerkzeug zum Ändern des
Seitenformats, wenn es sich um eine Seite mit Smooth-Scrolling handelt.
• Denken Sie beim Erstellen Ihres Entwurfs daran, dass der rechte Rand des Artikellayouts durch eine Bildlaufleiste
mit einer Breite von 6 Pixeln abgeschnitten wird. Es empfiehlt sich daher, diesen Bereich auf der Musterseite durch
eine Hilfslinie oder ein Objekt zu markieren.
• Um große Folio-Dateien zu vermeiden, sollten Sie für interaktive Elemente wie Bildsequenzen, schwenk- und
zoombare Bilder und Panoramen ordnungsgemäß angepasste JPEG- und PNG-Dateien verwenden. Für Bilder
ohne Interaktivität oder Bilder aus einer Diashow können Sie beliebige Formate verwenden, z. B. PSD, TIFF, AI
und JPEG, und die Bilder herunterskalieren. Beim Erstellen eines Artikels oder Layouts werden die Objekte ohne
Interaktivität auf jeder Seite komprimiert und in eine einzelne PNG-, JPEG- oder PDF-Datei umgewandelt.
Gleichermaßen werden Diashow- und Schaltflächen-Bilder in PNG-Dateien komprimiert.
Verwenden Sie beim Erstellen von Bildern, die in interaktiven Überlagerungen verwendet werden sollen, am
besten die Option „Für Web und Geräte speichern“.
• In InDesign CS6 können Sie Verknüpfungen zwischen Textrahmen in unterschiedlichen Layouts einrichten. In
InDesign CS5/CS5.5 können Sie eine InCopy-basierte Funktion verwenden, um Text zwischen Dokumenten im
Hoch- und Querformat freizugeben. Siehe das Video von Rufus Deuchler Using InCopy Assignments for DPS
(Verwenden von InCopy-Aufgaben für DPS).
• Verwenden Sie für eine möglichst hohe Farbtreue den Farbraum RGB statt CMYK oder LAB.
• Bei nicht interaktivem Inhalt können Sie jeden Bildtyp verwenden. Nicht interaktiver Inhalt wird als Bild mit den
gleichen Abmessungen wie das Folioformat neu berechnet. Weitere Anleitungen zum Erstellen von interaktiven
Inhalten finden Sie unter „Bewährte Verfahren zum Erstellen von Überlagerungen“ auf Seite 54.
Erstellen von InDesign-Quelldokumenten (InDesign CS5 und CS5.5)
1 Wählen Sie in InDesign CS5 oder InDesign CS5.5 „Datei“ > „Neu“ > „Dokument“ aus.

40VERWENDEN DER DIGITAL PUBLISHING SUITE
Dokumententwurf
Letzte Aktualisierung 14.11.2012
2 (Optional) Wählen Sie als Zielmedium „Web“.
Durch die Auswahl von „Web“ wird die Bearbeitung des Layouts für mobile Geräte vereinfacht. Wenn Sie bereits
ein Dokument mit dem Zielmedium „Druck“ erstellt haben, ist eine Änderung des Zielmediums in „Web“ nicht
möglich. Allerdings können Sie die Einstellungen manuell ändern.
3 Geben Sie unter „Seitenformat“ die Auflösung des Lesegeräts an.
Die iPad-Modelle mit Standardauflösung verwenden 1024 x 768 Pixel. Das iPad mit hoher Auflösung verwendet
2048 x 1536 Pixel. Am rechten Seitenrand wird auf dem mobilen Gerät ein Bereich von 6 Pixeln abgeschnitten. Der
tatsächliche Entwurfsbereich beträgt 1018 x 768 (bzw. 762 x 1024) Pixel für iPad-Modelle mit Standardauflösung.
Bei einigen Android-Geräten wird ein Teil des Entwurfsbereichs von einer Menüleiste verdeckt (je nach Modell 48
oder 75 Pixel). Im Gegensatz zu dem 6-Pixel-Bereich beim iPad wird der Android-Inhalt nicht beschnitten.
Stattdessen wird der Inhalt nach Bedarf skaliert und in das Letterbox-Format umgewandelt. Bei Folios mit zwei
Ausrichtungen empfehlen wir, Folio-Darstellungen und Dokumente im Format 1232 x 752 Pixel (Xoom und
Galaxy 10) bzw. 1205 x 725 Pixel (Nexus 7) zu erstellen.
Um einen sanften Bildlauf (Smooth-Scrolling) zu ermöglichen, können Sie ein benutzerdefiniertes Seitenformat
angeben (z. B. 1024 x 3000). Siehe „Artikel mit Smooth-Scrolling“ auf Seite 36.
4 Als Ausrichtung wählen Sie entweder „Hochformat“ oder „Querformat“.
Erstellen eines Dokumentes für ein mobiles EndgerätA. Legen Sie als Zielmedium „Web“ fest B. Geben Sie die Seitengröße an C. Wählen Sie „Hochformat“ oder „Querformat“
5 Erstellen Sie mithilfe des gleichen Verfahrens ein zweites Dokument, um einen Artikel mit zwei Ausrichtungen zu
erstellen.
Wenn Sie Artikel importieren möchten, fügen Sie den Dateinamen beim Speichern der Dateien die Suffixe „_v“
und „_h“ hinzu. Fügen Sie also dem vertikalen Dokument (Hochformat) das Suffix „_v“ hinzu, zum Beispiel
„artikel_v.indd“.
6 Entwerfen Sie Ihre Dokumente.
Nicht alle Interaktivitätsfunktionen von InDesign werden im Workflow für digitale Veröffentlichung unterstützt.
Detaillierte Informationen finden Sie unter „Unterstützte Interaktivitätsfunktionen“ auf Seite 53.
A
B
C

41VERWENDEN DER DIGITAL PUBLISHING SUITE
Dokumententwurf
Letzte Aktualisierung 14.11.2012
Erstellen von InDesign-Quelldokumenten (InDesign CS6)
InDesign CS6 enthält mehrere neue Funktionen, die den DPS-Workflow vereinfachen. Unter den unten stehenden
Links finden Sie weitere Informationen zu diesen Funktionen. Das DPS-Team wird weiterhin Versionen entwickeln,
die diese InDesign CS6-Funktionen nutzen. Beachten Sie die folgenden Probleme:
• Folios, die Sie mit InDesign CS6 erstellen oder bearbeiten, sind nicht mit Viewern vor Version 20 kompatibel.
• Wenn Sie alternative Layouts erstellen, können Sie auf diesen Layouts basierende Artikel nur mithilfe der Option
„Artikel hinzufügen“ und nicht mit „Artikel importieren“ erstellen. Wenn Sie häufig mehrere Dateien importieren,
sollten Sie u. U. weiterhin verschiedene Dokumente für die einzelnen Layouts verwenden, bis auch die
Artikelimportfunktion alternative Layouts unterstützt.
So erstellen Sie ein InDesign CS6-Dokument:
1 Wählen Sie in InDesign CS6 den Menübefehl „Datei“ > „Neu“ > „Dokument“.
2 Wählen Sie als Zielmedium „Digitale Veröffentlichung“.
3 Geben Sie unter „Seitenformat“ das Zielgerät, z. B. iPad, an. Ändern Sie gegebenenfalls die Breite und Höhe.
Die iPad-Modelle mit SD-Auflösung verwenden 1024 x 768 Pixel. Das neue iPad mit HD-Auflösung verwendet
2048 x 1536. Sie können jedoch eine Quelldatei der Größe 1024 x 768 in einem Folio der Größe 2048 x 1536
verwenden.
Am rechten Seitenrand wird auf dem mobilen Gerät ein Bereich von 6 Pixeln abgeschnitten. Der tatsächliche
Design-Bereich beträgt 1018 x 768 (bzw. 762 x 1024) Pixel für ältere iPad-Modelle.
Bei einigen Android-Geräten wird ein Teil des Entwurfsbereichs von einer Menüleiste verdeckt (je nach Modell 48
oder 75 Pixel). Im Gegensatz zu dem 6-Pixel-Bereich beim iPad wird der Android-Inhalt nicht beschnitten.
Stattdessen wird der Inhalt nach Bedarf skaliert und in das Letterbox-Format umgewandelt. Bei Folios mit zwei
Ausrichtungen empfehlen wir, Folio-Darstellungen und Dokumente im Format 1232 x 752 Pixel (Xoom und
Galaxy 10) bzw. 1205 x 725 Pixel (Nexus 7) zu erstellen.
Um einen sanften Bildlauf (Smooth-Scrolling) zu ermöglichen, können Sie ein benutzerdefiniertes Seitenformat
angeben (z. B. 1024 x 3000). Siehe „Artikel mit Smooth-Scrolling“ auf Seite 36.
4 Als Ausrichtung wählen Sie entweder „Hochformat“ oder „Querformat“.
Erstellen eines Dokumentes für ein mobiles EndgerätA. Legen Sie als Zielmedium „Digitale Veröffentlichung“ fest. B. Geben Sie die Seitengröße an. C. Wählen Sie „Hochformat“ oder „Querformat“
A
B
C

42VERWENDEN DER DIGITAL PUBLISHING SUITE
Dokumententwurf
Letzte Aktualisierung 14.11.2012
5 Lassen Sie die Option „Primärer Textrahmen“ ausgewählt, wenn der Text beim Erstellen von alternativen Layouts
umfließen soll. Wenn Ihr Artikel nicht über einen Haupttextabschnitt-Thread verfügt, deaktivieren Sie diese
Option.
6 Entwerfen Sie Ihr Dokument.
Nicht alle Interaktivitätsfunktionen von InDesign werden im Workflow für digitale Veröffentlichung unterstützt.
Detaillierte Informationen finden Sie unter „Unterstützte Interaktivitätsfunktionen“ auf Seite 53.
7 Führen Sie bei einem Artikel mit zwei Ausrichtungen Folgendes aus:
• Erstellen Sie ein zweites Dokument mit einer anderen Ausrichtung. Wenn Sie Artikel importieren möchten,
fügen Sie den Dateinamen beim Speichern der Dateien die Suffixe „_v“ und „_h“ hinzu. Fügen Sie also dem
vertikalen Dokument (Hochformat) das Suffix „_v“ hinzu, zum Beispiel „artikel_v.indd“.
• Erstellen Sie ein alternatives Layout.
Erstellen von Dokumenten für mehrere Geräte
Sie können Folios und benutzerdefinierte Viewer für Plattformen erstellen, um die verschiedenen Gerätegrößen zu
berücksichtigen. Beispielsweise enthält die Android-Plattform Geräte mit verschiedenen Größen, einschließlich
1280 x 800 und 1024 x 600. Die iOS-Plattform (Apple) enthält derzeit Modelle der Größe 1024 x 768 und 2048 x 1536
für das iPad und Modelle der Größe 480 x 320, 960 x 640 und 1136 x 640 für das iPhone.
Android- und iOS-Viewer haben andere Anforderungen für das Anzeigen von Folios. Jedes Folioformat, das Sie
erstellen, kann in einem Android-Viewer angezeigt werden. Die Artikel werden bei Bedarf skaliert und in das
Letterbox-Format umgewandelt. Auf dem iPad kann der Viewer jedoch nur Folios mit einem Seitenverhältnis von 4:3
anzeigen. Der v24-Viewer für das iPhone zeigt nur Folios mit einem Seitenverhältnis von 3:2 (Inhalt wird derzeit bei
iPhone 5-Geräten mit 1136 x 640 im Letterbox-Format angezeigt).
Darstellungen
Mehrere Versionen desselben Folios, die für unterschiedliche Geräte entworfen wurden, werden als Darstellungen
bezeichnet. Beim Erstellen mehrerer Folio-Darstellungen stellt der Viewer nur die Darstellung bereit, die den
Abmessungen des Geräts am ehesten entspricht. Wenn der Viewer eine Darstellung auswählt, die vom
Seitenverhältnis des Geräts abweicht, wird das Folio proportional skaliert. Der Viewer kann ggf. schwarze Balken am
oberen und unteren Bildschirmrand (Letterbox) oder an den Seitenrändern (Pillarbox) anzeigen.
Siehe „Erstellen von Folio-Darstellungen“ auf Seite 113.

43VERWENDEN DER DIGITAL PUBLISHING SUITE
Dokumententwurf
Letzte Aktualisierung 14.11.2012
Folio-DarstellungenA. 1024 x 768 B. 1024 x 600 C. Folio im Format 1024 x 768 mit Letterbox auf Gerät mit 1024 x 600
Darstellungsoptionen
Es gibt verschiedene Möglichkeiten, beim Entwurf die unterschiedlichen Geräteauflösungen zu berücksichtigen:
• Erstellen Sie ein einzelnes Folioformat (z. B. 1024 x 768) für alle Geräte. Layouts werden nach Bedarf skaliert oder
in das Letterbox-Format umgewandelt.
• Erstellen Sie separate Quelldokumente für mehrere Zielgeräte. Erstellen Sie eine andere Folio-Darstellung für jeden
Satz an Quelldokumenten. Für Folio-Darstellungen für eine Android-Viewer-App können Sie beispielsweise Folios
und Quelldateien mit den Größen 1024 x 768, 1024 x 600, 1232 x 752 und 1205 x 725 erstellen.
• Erstellen Sie für iPads oder iPhones PDF-Artikel für mehrere Darstellungen, die auf SD- und HD-Geräten
verschiedene Elemente anzeigen. Siehe „Erstellen von PDF-Artikeln für mehrere Darstellungen für iOS-Geräte“
auf Seite 46.
• Verwenden Sie die gleichen Quelldokumente, aber erstellen Sie andere Folio-Darstellungen für mehrere mobile
Zielgeräte. Für das iPad können Sie z. B. einen Satz Quelldokumente in der Größe 1024 x 768 erstellen und dann
zwei Folios anlegen, die auf diesen Dokumenten basieren. Wenn die Artikel hochgeladen werden, werden die
Quelldateien für das Folioformat skaliert. Das Skalieren des Inhalts beim Erstellen der Artikel funktioniert
schneller und besser als das Skalieren des Inhalts, wenn das Folio im Viewer angezeigt wird. (Siehe „Erstellen von
Inhalten für verschiedene iPad-Modelle“ auf Seite 44.) Sie können den gleichen Ansatz wählen, wenn Sie
Darstellungen mit 480 x 320 und 960 x 640 Pixeln für das iPhone erstellen. (Siehe „Erstellen von Inhalten für das
iPhone“ auf Seite 45.)
Entwurfsrichtlinien für mehrere Darstellungen
Wenn Sie das Ausgabeziel desselben Dokuments für verschiedene Geräte anpassen möchten, beachten Sie folgende
Hinweise:
• Der iPad-Viewer zeigt nur Folios mit einem Seitenverhältnis von 4:3 (z. B. 1024 x 768) an. Der iPhone-Viewer zeigt
nur Folios mit einem Seitenverhältnis von 3:2 (z. B. 480 x 320) an. (Die Darstellung in 1136 x 640 für das iPhone 5
wird noch nicht unterstützt.)
A B C

44VERWENDEN DER DIGITAL PUBLISHING SUITE
Dokumententwurf
Letzte Aktualisierung 14.11.2012
• Auf Android-Geräten skaliert der Viewer Inhalte nach unten, jedoch nicht nach oben. Wenn Sie beispielsweise ein
Folio mit dem Format 960 x 640 auf einem kleineren Gerät anzeigen, wird der Inhalt verkleinert. Wenn Sie dieses
Folio auf einem größeren Gerät anzeigen, wird der Inhalt sowohl im Letterbox-Format (Balken oben und unten)
als auch im Pillarbox-Format (Balken an den Seiten) angezeigt, aber nicht skaliert.
• Wenn der Viewer Inhalte verkleinern muss, ist die Leistung nicht so gleichmäßig wie bei Inhalten, die der Größe
im Verhältnis 1:1 entsprechen. Text und Bilder werden möglicherweise unscharf angezeigt.
• Wenn Sie einem Folio Artikel hinzufügen, muss das Seitenverhältnis des Seitenformats des Dokuments mit der
Größeneinstellung des Folios übereinstimmen (außer Sie wählen eine Smooth-Scrolling-Option). Zum Beispiel
können Sie InDesign-Dokumente mit einem Seitenformat von 1024 x 768 in ein Folio mit dem Format 2048 x 1536
einfügen, da das Seitenverhältnis in beiden Fällen 4:3 beträgt. Sie können jedoch einem Folio mit dem Format
1024 x 600 keine Dokumente mit dem Format 1024 x 768 hinzufügen.
• Berücksichtigen Sie beim Entwurf für ein Gerät mit Android 3.0 (Honeycomb) oder höher die
Systemnavigationsleiste. Derzeit beträgt die Größe der Navigationsleiste für das Xoom und das Galaxy 10 48 Pixel
und für das Nexus 7 64/75 Pixel. Wegen der Navigationsleiste beträgt die tatsächliche Layoutauflösung auf dem
Xoom 1280 x 752 (Querformat) bzw. 800 x 1232 (Hochformat). Weitere Informationen zur Darstellung auf
verschiedenen Zielgeräten finden Sie unter Creating DPS Folios for Android Devices (Erstellen von DPS-Folios für
Android-Geräte).
• Objekte auf ausgeblendeten Ebenen werden nicht im exportieren Folio angezeigt. Sie können separate Ebenen für
unterschiedliche mobile Geräte erstellen und Objekte hinzufügen, die nur angezeigt werden, wenn die
entsprechende Ebene aktiviert ist. Blenden Sie die entsprechenden Ebenen ein bzw. aus und ändern Sie ggf. das
Seitenformat, bevor Sie einen Artikel aus einem Dokument erstellen.
• Wir empfehlen, dass Sie verschiedene Anwendungs-IDs für iOS- und Android-Plattformen verwenden, es sei
denn, Ihre Apps enthalten benutzerdefinierte Berechtigungen.
Funktionen, die auf anderen Plattformen nicht unterstützt werden
Einige der Funktionen, die auf dem iPad zur Verfügung stehen, werden im Android Viewer und auf anderen Geräten
nicht unterstützt. Beispiel: Panoramen, Inline-Videos und Artikel mit dem PDF-Bildformat werden von der Android-
Plattform nicht unterstützt. Überprüfen Sie bei HTML-Inhalt, dass er ordnungsgemäß im Browser der Plattform und
im DPS-Folio funktioniert. Siehe „Unterschiede zwischen iOS- und Android-Viewern“ auf Seite 48 und „Liste
unterstützter Funktionen“ auf Seite 31.
Erstellen von Inhalten für verschiedene iPad-Modelle
Das neue HD iPad mit Retina-Display hat die Abmessungen 2048 x 1536 Pixel, im Vergleich zu den Abmessungen
1024 x 768 der vorherigen SD-Modelle, einschließlich des iPad Mini. Um Folios für dieses Gerät zu erstellen, haben
Sie folgende Optionen:
Erstellen von Darstellungen für 2048 x 1536 und 1024 x 768 Wenn Sie Folio-Darstellungen erstellen, zeigen ältere
iPad-SD-Modelle nur die Darstellung 1024 x 768 und das neue iPad HD nur die Darstellung 2048 x 1536 an. Sie
können entweder den gleichen Satz Quelldateien (empfohlen) oder zwei verschiedene Sätze Quelldateien verwenden,
um die Darstellung zu erstellen. Weitere Anleitungen finden Sie in den untenstehenden Artikeln von Bob Bringhurst
und Colin Fleming.
Erstellen von Folios mit 1024 x 768 Sie können PDF-Artikel mit mehreren Darstellungen verwenden, um ein
einzelnes Folio mit 1024 x 768 zu erstellen, das auf allen iPad-Modellen gut aussieht. Beispielsweise können Sie
Diashows und durchlaufbare Rahmen erstellen, in denen der Inhalt im Vektorformat exportiert wird. Sie können SD-
und HD-Elemente in dasselbe Folio aufnehmen. Siehe „Erstellen von PDF-Artikeln für mehrere Darstellungen für

45VERWENDEN DER DIGITAL PUBLISHING SUITE
Dokumententwurf
Letzte Aktualisierung 14.11.2012
iOS-Geräte“ auf Seite 46. Dies ist besonders für Einzelausgaben-Viewer nützlich, die keine Darstellungen
unterstützen.
Erstellen von Folios mit 2048 x 1536 Diese Vorgehensweise wird nicht empfohlen. Bei Mehrausgaben-Viewern wird
das 2048 x 1536-Folio nur auf dem HD iPad angezeigt. In Einzelausgabe-Viewern wird der Inhalt merkbar gerastert
und es können Leistungsprobleme auftreten.
Wichtige Überlegungen:
• Wenn möglich, sollten Sie Darstellungen nicht separat veröffentlichen. Angenommen Sie möchten ein Folio mit
1024 x 768 veröffentlichen und eine Woche später ein Folio mit 2048 x 1536. Wenn Ihre iPad 3-Kunden die
Bibliothek öffnen, bevor die größere Darstellung verfügbar ist, wird nur die kleinere Darstellung verfügbar bleiben.
Um die größere Darstellung zu erhalten, müssen Sie die Viewer-App entfernen und neu installieren. (Diese
Einschränkung soll in einer zukünftigen Version behoben werden.)
• Wenn Sie eine Kiosk-App haben, lösen Sie keine Push-Benachrichtigung aus, bevor alle Darstellungen
veröffentlicht wurden und verfügbar sind.
• Wenn Sie den DPS App Builder verwenden, um den Viewer zu erstellen oder zu aktualisieren, erstellen Sie weitere
Symbole, Startbildschirme und andere Bilder, die das hochauflösende iPad unterstützen. Beispielsweise können Sie
Begrüßungsbildschirme für 1024 x 768 und 2048 x 1536 festlegen.
• Das iPad Mini mit 1024 x 768 hat einen kleineren Ansichtsbereich als das iPad 2 mit 1024 x 768. Verwenden Sie für
Ihre Folios mit 1024 x 768 einen Fließtext mit mindestens 18 Punkten.
Verwandte Hilfethemen
„Erstellen von Folio-Darstellungen“ auf Seite 113
„Erstellen von Dokumenten für mehrere Geräte“ auf Seite 42
Erstellen von Inhalten für das iPhone
Die iPhone-Modelle 3GS, 4 und 4S sowie der iPod Touch (Generation 4) werden für DPS unterstützt. Das iPhone 3G
wird nicht unterstützt. Das iPhone 3GS hat die Pixelabmessungen 480 x 320. Das iPhone 4 und 4S sowie der iPod
Touch haben die Pixelabmessungen 960 x 640. Das iPhone 5 (1136 x 640) zeigt vorhandene iPhone-Folios im
Letterbox-Format an. Darstellungen im Format 1136 x 640 für das iPhone 5 werden jedoch noch nicht unterstützt.
Sie können sowohl für das iPhone als auch für das iPad eine Viewer-App erstellen. Sie können keine Viewer-App für
Einzelausgaben für das iPhone und keine Viewer-App ausschließlich für das iPhone erstellen.
Folios, die Sie für das iPad erstellen, werden nicht im iPhone-Viewer angezeigt. Der iPhone-Viewer zeigt nur Folios
mit einem Seitenverhältnis von 3:2 (z. B. 960 x 640) an. Um optimale Ergebnisse zu erzielen, erstellen Sie Folio-
Darstellungen. Wenn Sie Darstellungen korrekt einrichten und einen benutzerdefinierten Viewer erstellen, der das
iPhone und iPad unterstützt, können Sie sicherstellen, dass Ihre Kunden auf jedem iOS-Gerät für die gleiche Ausgabe
Berechtigungen haben. Siehe „Erstellen von Folio-Darstellungen“ auf Seite 113.
Lesezeichen werden für das iPhone noch nicht unterstützt. Enterprise-Kunden können drei benutzerdefinierte
Symbole für die Navigationsleiste erstellen.
Um Folios für das iPhone zu erstellen, haben Sie folgende Optionen:
Erstellen von Darstellungen für 960 x 640 und 480 x 320 Wenn Sie Folio-Darstellungen erstellen, zeigt das iPhone
3GS nur die kleinere Darstellung und die iPhone 4- bzw. 4S-Modelle zeigen nur die größere Darstellung an. Sie
können entweder den gleichen Satz Quelldateien (empfohlen) oder zwei verschiedene Sätze Quelldateien verwenden,

46VERWENDEN DER DIGITAL PUBLISHING SUITE
Dokumententwurf
Letzte Aktualisierung 14.11.2012
um die Darstellung zu erstellen. Darüber hinaus können Sie Darstellungen mit 1024 x 768 und 2048 x 1536 Pixeln für
das iPad erstellen.
Erstellen von nur einem Folio Sie können die neuen Funktionen der Version 23 nutzen, um ein einzelnes Folio mit
480 x 320 mit PDF-Artikeln zu erstellen, die auf allen unterstützten iPhone-Modellen gut aussehen. Beispielsweise
können Sie Diashows und durchlaufbare Rahmen erstellen, in denen der Inhalt im Vektorformat exportiert wird. Sie
können SD- und HD-Elemente in dasselbe Folio aufnehmen. Siehe „Erstellen von PDF-Artikeln für mehrere
Darstellungen für iOS-Geräte“ auf Seite 46. Wenn Sie nur ein Folio der Größe 960 x 640 erstellen, wird es nicht in der
Bibliothek des iPhone 3GS angezeigt.
Wichtige Überlegungen:
• Veröffentlichen Sie die Darstellungen gleichzeitig, um Probleme zu vermeiden. Angenommen Sie veröffentlichen
ein Folio mit 480 x 320 und eine Woche später eine Darstellung dieses Folios mit 960 x 640. Wenn Ihre iPhone 4S-
Kunden die Bibliothek öffnen, bevor die größere Darstellung verfügbar ist, wird nur die kleinere Darstellung
verfügbar bleiben. Um die größere Darstellung zu erhalten, müssen Sie die Viewer-App entfernen und neu
installieren. (Diese Einschränkung soll in einer zukünftigen Version behoben werden.)
• Wenn Sie eine Kiosk-App haben, lösen Sie keine Push-Benachrichtigung aus, bevor alle Darstellungen
veröffentlicht wurden und verfügbar sind.
• Wenn Sie den DPS App Builder verwenden, um den Viewer zu erstellen oder zu aktualisieren, erstellen Sie weitere
Symbole, Startbildschirme und andere Bilder, die die iPhone-Formate unterstützen.
Verwandte Hilfethemen
„Erstellen von Folio-Darstellungen“ auf Seite 113
„Erstellen von Dokumenten für mehrere Geräte“ auf Seite 42
Erstellen von PDF-Artikeln für mehrere Darstellungen für iOS-Geräte
Herausgeber stehen vor der Herausforderung, dass iPads und iPhones sowohl mit SD (Standardauflösung) als auch
HD (hohe Auflösung) verfügbar sind. Eine Möglichkeit ist die Erstellung eines einzelnen Folios, das mit allen
Modellen funktioniert. Allerdings werden einige Inhalte auf HD-Geräten verpixelt angezeigt und einige
Überlagerungen verhalten sich anders. Eine andere Methode besteht darin, verschiedene Darstellungen für die SD-
und HD-Modelle zu erstellen. Darstellungen sind jedoch für einige Herausgeber schwierig zu verwalten und werden
von Einzelausgabe-Apps nicht unterstützt.
Mit v23 können Sie ein einzelnes Folio mit 1024 x 768 (nur v23 oder höher) mit PDF-Artikeln erstellen, das sowohl
auf SD- als auch auf HD-iOS-Modellen gut aussieht und funktioniert. Wenn Sie einen Artikel mit einem PDF-
Bildformat erstellen, haben die PDF-Bilder jetzt eine höhere Auflösung als in früheren Versionen (108 ppi anstelle von
72). Darüber hinaus können Sie folgende Aufgaben ausführen, um einen PDF-Artikel für mehrere Darstellungen zu
erstellen:
Verwenden Sie ein Vektorformat für Diashows und durchlaufbare Rahmen Wenn Sie eine Diashow oder ein
durchlaufbares Rahmenobjekt auswählen, wird im Folio Overlays-Bedienfeld eine Option „Exportformat in PDF-
Artikeln“ angezeigt, für die Sie entweder „Raster“ oder „Vektor“ auswählen können. Wenn Sie „Vektor“ auswählen,
wird der Inhalt (insbesondere Text) in Diashows und durchlaufbaren Rahmen auf HD-Geräten klarer angezeigt. Das
Laden dauert für Vektorinhalte jedoch länger als für Rasterinhalte. Um optimale Ergebnisse zu erzielen, sollten Sie die
Vektoroption für Inhalte mit viel Text und die Rasteroption für Inhalte mit vielen Bildern verwenden.

47VERWENDEN DER DIGITAL PUBLISHING SUITE
Dokumententwurf
Letzte Aktualisierung 14.11.2012
Verwenden des Vektorformats für eine Diashow
Verwenden Sie verschiedene interaktive Elemente für SD- und HD-Geräte Für Panoramen, Bildsequenzen, Videos,
schwenk- und zoombare Bilder und Audiosteuerelement-Skins können Sie zwei verschiedene Elementesätze
verwenden. Erstellen Sie dazu einen Unterordner mit dem Namen „HD“ im Ordner mit den SD-Elementen.
Verwenden Sie im HD-Ordner hochauflösende Bilder mit identischen Namen wie für die SD-Elemente. Stellen Sie im
Folio Overlays-Bedienfeld eine Verknüpfung mit dem Ordner mit den SD-Elementen her. Der Viewer auf dem SD-
iPad verwendet einen Elementesatz, und der HD-iPad-Viewer verwendet die Elemente im HD-Ordner.
Hinweis: Die HD-Elemente für schwenk- und zoombare Bilder, Bildsequenzen und Audio-Skins müssen die doppelte
Abmessung der SD-Elemente haben. Wenn beispielsweise eine Bildsequenz SD-Bilder mit 300 x 200 enthält, müssen die
HD-Quelldateien 600 x 400 sein.
Um verschiedene Panoramaelemente für HD- und SD-iPad-Modelle zu verwenden, erstellen Sie einen HD-Ordner mit hochauflösenden Bildern mit identischen Namen wie für die Bilder mit niedrigerer Auflösung.
Für Videos und schwenk- und zoombare Bilder können Sie einen einzelnen HD-Ordner erstellen, der mehrere
hochauflösende Dateien enthält. Wenn Ihr Ordner „Links“ beispielsweise die Dateien „polarbear.jpg“ und

48VERWENDEN DER DIGITAL PUBLISHING SUITE
Dokumententwurf
Letzte Aktualisierung 14.11.2012
„video01.mp4“ enthält, können Sie im Ordner „Links“ einen HD-Ordner mit hochauflösenden Versionen der Dateien
„polarbear.jpg“ und „video01.mp4“ erstellen.
Beachten Sie, dass durch die Verwendung von zwei Element-Sätzen für Überlagerungstypen das Folioformat
vergrößert wird.
Es ist nicht notwendig, separate SD- und HD-Versionen für jeden Überlagerungstyp zu erstellen. Einige Herausgeber
erstellen beispielsweise Quelldateien für Bildsequenzüberlagerungen, deren Auflösung zwischen SD und HD liegt,
etwa Bilder mit einem effektiven ppi-Wert von 108 ppi. Wenn ein hochauflösendes Video auf einem SD-iPad
wiedergegeben wird, muss kein zusätzliches Video mit niedriger Auflösung erstellt werden.
Unterschiede zwischen iOS- und Android-Viewern
Einige der Funktionen, die im iPad-Viewer verfügbar sind, werden vom Android-Viewer nicht unterstützt.
• Artikel mit dem PDF-Bildformat werden nicht unterstützt.
• Panoramaüberlagerungen und Inline-Videos werden nicht unterstützt.
• Webinhalt-Überlagerungen und HTML-Artikel werden nicht vollständig unterstützt. HTML-Inhalte, die sich für
Safari (mobil) eignen, werden in anderen Gerätebrowsern möglicherweise anders dargestellt. Weitere
Informationen finden Sie unter Erstellen von HTML-Artikeln für Android-Viewer.
• Abonnements werden für iOS und Amazon Appstore unterstützt, nicht jedoch für Google Play Store.
• Mit iOS-Viewern werden nur Folios mit einem Seitenverhältnis von 4:3 (iPad) oder mit einem Seitenverhältnis von
3:2 (iPhone) angezeigt. Der Folioinhalt wird herauf- oder herabskaliert, sodass der Bildschirm ausgefüllt ist. Im
Gegensatz dazu werden mit Android-Viewern alle Folioformate angezeigt. Die Inhalte werden nach Bedarf
herabskaliert oder in das Letterbox-Format umgewandelt; sie werden jedoch nicht heraufskaliert.
Eine detaillierte Liste der unterstützten Funktionen finden Sie unter „Liste unterstützter Funktionen“ auf Seite 31.
Weitere Informationen zum Veröffentlichen von Folios für Android-Geräte finden Sie unter Creating DPS Folios for
Android Devices (Erstellen von DPS-Folios für Android-Geräte).
Verwandte Hilfethemen
„Erstellen von Dokumenten für mehrere Geräte“ auf Seite 42
Strukturieren von Ordnern für importierte Artikel
Verwenden Sie im Folio Builder-Bedienfeld den Befehl „Artikel importieren“, um Artikel vom Desktop zu
importieren. Damit Dateien ordnungsgemäß importiert werden, müssen Sie die Struktur- und
Dateibenennungsregeln befolgen, um die Inhalte eines Folios festzulegen.
• Um mehrere Artikel gleichzeitig zu importieren, erstellen Sie einen Folio-Ordner, der aus mehreren Artikel-
Ordnern besteht. Beim Auswählen von „Mehrere Artikel importieren“ navigieren Sie zu dem Folio-Ordner, der die
Artikelunterordner enthält.
• Artikel-Ordner für Folios mit zwei Ausrichtungen müssen zwei InDesign-Dokumente enthalten. Erstellen Sie ein
Dokument mit dem Suffix „_h“ (z. B. „artikel1_h.indd“) und eines mit dem Suffix „_v“ (z. B. „artikel1_v.indd“).
• Artikel-Ordner für Folios mit einer Ausrichtung dürfen nur eine InDesign-Datei mit dem Suffix „_h“ oder „_v“
enthalten.

49VERWENDEN DER DIGITAL PUBLISHING SUITE
Dokumententwurf
Letzte Aktualisierung 14.11.2012
• Jeder Artikel-Ordner kann eine PNG-Datei für die Inhaltsverzeichnis-Miniaturbilder enthalten. Wenn eine solche
Datei nicht vorliegt, wird das Bild für das Inhaltsverzeichnis automatisch erstellt.
Erstellen einer Ordnerstruktur zum Importieren von mehreren Artikeln
Beim Einrichten der Ordnerstruktur können Sie Ihre Artikeldateien auf verschiedene Art und Weise organisieren.
Dateien, zu denen Sie in InDesign eine Verknüpfung erstellen, müssen sich nicht im Artikel-Ordner befinden. Sie
können in jedem Ordner abgelegt werden, auf den InDesign zugreifen kann.
Verwenden Sie keine komplizierten Datei- und Ordnernamen. Verwenden Sie möglichst keine Sonderzeichen.
Beispielstruktur für DateienA. Folio-Ordner B. Artikel-Ordner
Wenn Sie mehrere Artikel in ein Folio mit einer Ausrichtung importieren, stellen Sie sicher, dass jeder Artikel-Ordner
nur ein Dokument enthält. Auch in Folios mit nur einer Ausrichtung müssen die InDesign-Dateien das Suffix „_h“
oder „_v“ haben. Artikel mit einer Ausrichtung und Artikel mit zwei Ausrichtungen können nicht in einem Folio
kombiniert werden.
Folio mit nur vertikal ausgerichteten Artikeln
B
A

50VERWENDEN DER DIGITAL PUBLISHING SUITE
Dokumententwurf
Letzte Aktualisierung 14.11.2012
Erstellen einer Metadaten-Sidecar-Datei zum Importieren von Artikeln
Die Metadaten-Datei „sidecar.xml“ ist eine optionale Methode, um Artikel zu sortieren und beim Importieren der
Dateien Metadaten auf sie anzuwenden. Verwenden Sie einen Texteditor oder einen XML-Editor, um eine
„sidecar.xml“-Datei mit Metadaten für jeden Artikel zu erstellen. Speichern Sie die Datei „sidecar.xml“ im Folio-
Stammordner.
Gültige Werte für „<isAd>“ sind „true“ und „false“. Wenn der Wert auf „true“ festgelegt wurde, wird die Werbung
nicht im Inhaltsverzeichnis angezeigt.
Gültige Werte für „<smoothScrolling>“ sind „always“, „portrait“, „landscape“ und „never“. Der Standardwert ist
„never“, sodass der Bildlauf an Seiten ausgerichtet ist.
Sie können den folgenden Text kopieren, in einen Texteditor einfügen und dort
bearbeiten:
<?xml version="1.0" encoding="UTF-8" standalone="yes"?>
<sidecar>
<entry>
<folderName>Artikel eins</folderName>
<articleTitle>Titel</articleTitle>
<byline>Autorenzeile</byline>
<kicker>Abschnitt</kicker>
<description>Beschreibung</description>
<tags>Tag1, Tag2</tags>
<isAd>false</isAd>
<hideFromTOC>true</hideFromTOC>
<smoothScrolling>never</smoothScrolling>
<isFlattenedStack>false</isFlattenedStack>
<section>Abschnittname</section>
</entry>
<entry>
<folderName>Artikel zwei</folderName>
<articleTitle>Artikel 2</articleTitle>
<byline>Autorenzeile</byline>
<kicker>Abschnitt</kicker>
<description>Beschreibung</description>
<tags>Tag1, Tag2</tags>
<isAd>false</isAd>
<hideFromTOC>true</hideFromTOC>
<smoothScrolling>never</smoothScrolling>
<isFlattenedStack>false</isFlattenedStack>
<section>Abschnittname</section>
</entry>
</sidecar>

51VERWENDEN DER DIGITAL PUBLISHING SUITE
Dokumententwurf
Letzte Aktualisierung 14.11.2012
Gültige Werte für „<isFlattenedStack>“ sind „true“ und „false“. Beim Wert „true“ ist „Nur horizontale Blättergeste“
für den Artikel aktiviert.
Sie können für die Autorenzeile-Metadaten entweder <byline> oder <author> verwenden.
Geben Sie für <section>-Einträge eine Zeichenfolge z. B. „Lifestyle“ an. Kapitelwerte sind nur für v23- oder spätere
Folios gültig.
Die Reihenfolge der „<entry>“-Abschnitte bestimmt beim Erstellen sowie beim Aktualisieren des Projekts die
Reihenfolge der Artikel im Projekt. Wenn der Ordnername eines Artikels nicht in der Sidecar-Datei aufgeführt wird,
wird er unter die aufgeführten verschoben. Die Reihenfolge der Elemente in jedem <entry> ist unwichtig.
Importieren von mehreren Artikeln mit sidecar.xml
1 Verwenden Sie einen Texteditor oder einen XML-Editor, um eine „sidecar.xml“-Datei mit Metadaten für jeden
Artikel zu erstellen.
2 Speichern Sie die Datei „sidecar.xml“ im Folio-Stammordner.
3 Wählen Sie im Folio Builder-Bedienfeld ein Folio aus und anschließend im Bedienfeldmenü die Option „Artikel
importieren“. Wählen Sie im Dialogfeld „Artikel importieren“ die Option „Mehrere Artikel importieren“ aus,
geben Sie den Ordner mit der Datei sidecar.xml an und klicken Sie auf „OK“.
Aktualisieren von Artikeleigenschaften mit sidecar.xml
Wenn Sie die Datei „sidecar.xml“ verwenden möchten, um die Metadaten Ihrer Artikel zu aktualisieren oder die
Artikelreihenfolge zu ändern, können Sie diese Datei über das Folio Builder-Bedienfeld importieren.
Diese Methode funktioniert nur für die Folios, die auf den Server hochgeladen wurden, nicht für lokale Folios.
1 Erstellen oder bearbeiten Sie die Datei „sidecar.xml“ für Ihr Folio. Siehe „Erstellen einer Metadaten-Sidecar-Datei
zum Importieren von Artikeln“ auf Seite 50.
2 Kopieren oder verschieben Sie die Datei „sidecar.xml“ in einen eigenen Ordner.
3 Öffnen Sie das gewünschte Folio im Folio Builder-Bedienfeld und wählen Sie im Bedienfeldmenü die Option
„Artikel importieren“.
4 Wählen Sie „Mehrere Artikel importieren“, geben Sie den Ordner an, in dem sich die Datei „sidecar.xml“ befindet
und klicken Sie auf „OK“.

52
Letzte Aktualisierung 14.11.2012
Kapitel 3: Interaktivität
Interaktive Überlagerungen
Verwenden Sie das Folio Overlays-Bedienfeld, um interaktive Objekte zu erstellen und zu bearbeiten. Um das Folio
Overlays-Bedienfeld zu öffnen, wählen Sie „Fenster“ > „Erweiterung“ > „Folio Overlays“ (InDesign CS5 oder CS5.5)
oder „Fenster“ > „Folio Overlays“ (InDesign CS6).
Warum werden interaktive Objekte Überlagerungen genannt? Wenn Sie ein Folio erstellen, werden alle nicht-
interaktiven Elemente auf einer Seite zu einem einzigen Bild komprimiert – je nach Exporteinstellungen im PDF-,
JPG- oder PNG-Format. Wenn Sie interaktive Überlagerungen, die Sie in dem Dokument platzieren, maskieren oder
abdecken, werden die Überlagerungen im Folio über dem InDesign-Layout angezeigt. Nur eine andere Überlagerung
kann eine Überlagerung maskieren.
Das interaktive Objekt wird über nicht interaktiven Elementen angezeigt.
Methoden zum Erstellen von Überlagerungen
Für unterschiedliche Überlagerungen sind unterschiedliche Erstellungsmethoden erforderlich.
• Für Diashows, Hyperlinks, Audio, Video, Schwenken und Zoomen von Bildern sowie zum Erstellen von
durchlaufbaren Inhalten erstellen oder platzieren Sie die Objekte in den InDesign-Dokumenten und bearbeiten Sie
die Einstellungen mit dem Folio Overlays-Bedienfeld.
• Für Bildsequenzen, Panoramen und Webinhalt-Überlagerungen zeichnen Sie einen rechteckigen Rahmen als
Platzhalter oder platzieren Sie ein Bild, das als Standbild verwendet werden soll. Wählen Sie dieses anschließend
aus und legen Sie Quelle und Einstellungen mit dem Folio Overlays-Bedienfeld fest.

53VERWENDEN DER DIGITAL PUBLISHING SUITE
Interaktivität
Letzte Aktualisierung 14.11.2012
Wenn Sie ein Objekt mit mehreren Status auswählen, werden im Folio Overlays-Bedienfeld Diashow-Einstellungen angezeigt.
Gewährleisten der Kontinuität interaktiver Objekte
Wenn Sie im horizontalen und vertikalen Layout die gleiche Überlagerung verwenden, müssen Sie dafür sorgen, dass
die Überlagerung durch das Drehen des mobilen Geräts nicht beeinträchtigt wird. Wenn zum Beispiel in der Diashow
das dritte Dia angezeigt wird, sollte dieses auch sichtbar bleiben, wenn der Benutzer das Gerät dreht.
Für die meisten Überlagerungen sind keine weiteren Maßnahmen erforderlich, um die Kontinuität zu gewährleisten.
Verwenden Sie die gleichen Quelldateien und Überlagerungseinstellungen. Für Diashows müssen Sie im
Objektstatusbedienfeld für die Objekte mit mehreren Status in den horizontalen und vertikalen Layouts denselben
Objektnamen eintragen. Stellen Sie außerdem sicher, dass die einzelnen Statusnamen in den beiden Layouts identisch sind.
Verwandte Hilfethemen
Troubleshoot Interactive Overlays (Fehlerbehebung für interaktive Überlagerungen)
Unterstützte Interaktivitätsfunktionen
InDesign umfasst zahlreiche Interaktivitätsfunktionen für den Export in das SWF- und PDF-Format. Einige, aber
nicht alle dieser Funktionen werden im Workflow für die digitale Veröffentlichung unterstützt.
Unterstützte Interaktivitätsfunktionen
Objekte mit mehreren Status Verwenden Sie Objekte mit mehreren Status (MSOs), um Diashows zu erstellen.
Hyperlinks Erstellen Sie URL-, E-Mail- und „navto“-Hyperlinks.
Schaltflächen Es wird nur das Ereignis „Bei Loslassen“ unterstützt. Sie können mehrere Schaltflächenaktionen
verwenden. Schaltflächenaktionen werden der Reihe nach abgespielt.
Folgende Hyperlink-Aktionen werden unterstützt: „Gehe zu erster Seite“, „Gehe zu letzter Seite“, „Gehe zu URL“,
„Audio“, „Video“ und „Gehe zu Seite“. Folgende Diashow-Aktionen werden unterstützt: „Gehe zu Status“, „Gehe zu
vorherigem Status“ und „Gehe zu nächstem Status“.
Audio Platzierte MP3-Dateien werden abgespielt. Schleifen und Streaming von Audiodateien sind derzeit nicht
möglich.
Video Unterstützte Videodateien (mp4 mit h.264-Verschlüsselung) werden wiedergegeben. Schleifen von
Videodateien sind derzeit nicht möglich. Um Videos zu streamen, verwenden Sie eine Webinhalt-Überlagerung oder
einen HTML-Artikel.

54VERWENDEN DER DIGITAL PUBLISHING SUITE
Interaktivität
Letzte Aktualisierung 14.11.2012
Zusätzliche interaktive Überlagerungen Sie können außerdem Webinhalt-Überlagerungen, Bildsequenzen, schwenk-
und zoombare Bilder, Panoramen und durchlaufbare Rahmen erstellen.
Nicht unterstützte Interaktivitätsfunktionen
Animation Animierte Objekte werden beim Erstellen des Artikels reduziert. Eine Lösung besteht darin, ein animiertes
InDesign-Dokument in das FLA-Format zu exportieren und anschließend mit dem CreateJS-Zusatzmodul von Flash
Professional CS6 eine HTML5-Datei zu exportieren. Diese HTML5-Datei können Sie dann als Webinhalt-
Überlagerung verwenden. Viele Herausgeber verwenden Adobe Edge, um eine Animation zu erstellen.
Bestimmte Hyperlinks Hyperlinks für Textanker und freigegebene Ziele werden nicht unterstützt.
Bestimmte Schaltflächenaktionen Die Aktionen „Gehe zu Ziel“, „Gehe zu nächster Seite“, „Gehe zu vorheriger Seite“,
„Schaltflächen einblenden/ausblenden“ werden nicht unterstützt. Die Ereignisse „Bei Klick“ und „Bei Rollover“
werden nicht unterstützt.
Andere nicht unterstützte Funktionen Lesezeichen, Querverweise und Seitenübergänge werden nicht unterstützt.
Bewährte Verfahren zum Erstellen von Überlagerungen
Quelldateien
• Wenn die Quellelemente für Überlagerungen erstellt werden, ist es gut zu wissen, welche Überlagerungen
resampelt (komprimiert) und welche beim Hochladen einfach übernommen werden. Die Quellelemente von
Diashows, durchlaufbaren Rahmen und Schaltflächen werden als PNG-Bilder resampelt. Sie können für diese
Überlagerungen jedes Bildformat verwenden.
• Die Quellelemente von Panoramen, Bildsequenzen, Bildern mit verschiebbarem Ausschnitt oder Audio-Skins
werden beim Hochladen nicht resampelt, sondern einfach übernommen. Verwenden Sie entweder JPEG- oder
PNG-Bildformate für diese Überlagerungen. Zur Minimierung der Dateigröße sollten Sie für die Quelldateien
JPEG-Bilder mit mittlerer Komprimierung (50-80 %) verwenden. Verwenden Sie nur dann PNG-Bilder, wenn die
Bilder Transparenz einschließen. Durch Komprimieren der Überlagerungsbilder und -videos lässt sich die Größe
des Folios maßgeblich verringern.
• Wenn die Quellartikeldateien die gleiche Größe haben wie das Folio, erstellen Sie die Quelldateien für Panoramen,
Bildsequenzen, Inline-Videos, Schwenk- und Zoombilder oder Audiosteuerelemente mit den exakten
Abmessungen in Pixel und 72 ppi. Wenn die Quelldateien eine andere Größe als das Folio haben, z. B. Artikel mit
1024 x 768 in einem Folio mit 2048 x 1536, sollten Sie PDF-Artikel mit mehreren Auflösungen erstellen, um
sowohl SD- als auch HD-iOS-Geräte als Ziel festzulegen. Siehe „Erstellen von PDF-Artikeln für mehrere
Darstellungen für iOS-Geräte“ auf Seite 46.
In Photoshop und Illustrator ist der Befehl „Datei“ > „Für Web und Geräte speichern“ besonders geeignet, um
Bilddateien mit bestimmten Pixelabmessungen zu speichern.
• Wenn Sie speicherintensive Überlagerungen erstellen, kann beim Laden dieser Überlagerungen die Leistung des
Viewers beträchtlich verlangsamt werden. Wenn möglich, verteilen Sie die Überlagerungen in Ihrem Entwurf,
damit nicht mehrere Überlagerungen gleichzeitig geladen werden müssen. Wenn Sie beispielsweise zwei Artikel
mit verschachtelten Überlagerungen in Diashows verwenden, sollten Sie eine Anzeige oder einen einfachen Artikel
zwischen die beiden Artikel platzieren.
• Wenn möglich, benennen Sie Ihre Überlagerungen mit echten Namen, um die Interpretation von Analysedaten zu
vereinfachen. Verwenden Sie beispielsweise „Twitter-Verbindung“ anstelle von „Schaltfläche 4" und „Cricket-
Diashow“ anstelle von „Objekt mit mehreren Status 2".

55VERWENDEN DER DIGITAL PUBLISHING SUITE
Interaktivität
Letzte Aktualisierung 14.11.2012
Einrichten
• Erstellen Sie für Panoramen, Bildsequenzen, Audio-Skins und lokale Webinhalt-Überlagerungen einen separaten
Ordner für Überlagerungsdateien. Verwenden Sie das Folio Overlays-Bedienfeld, um eine Verknüpfung mit
diesem Ordner herzustellen. Wenn Sie ein Folio erstellen möchten, das verschiedene Elemente für SD- und HD-
iOS-Geräte verwendet, erstellen Sie einen HD-Unterordner mit Dateien mit identischen Namen wie für die SD-
Elemente. Stellen Sie eine Verknüpfung mit dem Ordner mit den SD-Elementen her.
• Vermeiden Sie interaktive Objekte, die in den Anschnittbereich hineinragen. Achten Sie darauf, dass interaktive
Objekte vollständig im Seitenbereich platziert sind.
Tipps und Richtlinien
• Wählen Sie beim Arbeiten mit Überlagerungen „Fenster“ > „Arbeitsbereich“ > „Interaktiv“ (InDesign CS5/CS5.5)
oder „Fenster“ > „Arbeitsbereiche“ > „Digitale Veröffentlichung“ (InDesign CS6) aus, um interaktive Bedienfelder
besser zugänglich zu machen.
• Verwenden Sie eine einheitliche Methode, damit Benutzer sofort erkennen können, welche Objekte interaktiv sind.
Zum Beispiel können Sie Standbilder erstellen, deren Symbole auf verschiedene Arten von Überlagerungen
hinweisen.
• Wenn Sie Überlagerungsdateien in InDesign platzieren, wird anhand der Rahmengröße festgelegt, wohin Sie
tippen müssen, um den interaktiven Inhalt zu aktivieren.
• Sie können Überlagerungen in durchlaufbaren Rahmen und Diashows einbetten. Sie können jedoch eine Diashow
nicht in andere Diashows einbetten.
• Manchmal ist es wünschenswert, ein Bild über der Überlagerung anzuzeigen, wie bei einer Maske für ein Video.
Erstellen Sie dazu eine Pseudoüberlagerung. Beispiele hierfür finden Sie in der kostenlosen App „Digital Publishing
Suite Tips“ von Bob Bringhurst oder im Blog-Beitrag Creating Super Overlays (Erstellen von Super-
Überlagerungen) von Johannes Henseler.
Verwandte Hilfethemen
Troubleshoot Interactive Overlays (Fehlerbehebung für interaktive Überlagerungen)
Hyperlink-Überlagerungen
Sie können im Hyperlinks- oder Schaltflächen-Bedienfeld Hyperlinks zu Websites, anderen Artikeln oder Sonstigem
erstellen. Es werden jedoch nicht alle Schaltflächenaktionen und Hyperlink-Typen in Folios unterstützt.
Hyperlink-Überlagerungen werden in durchlaufbaren Rahmen und Diashows unterstützt, das gilt jedoch nicht für
andere Überlagerungen.
Verwandte Hilfethemen
„Unterstützte Interaktivitätsfunktionen“ auf Seite 53
„Bewährte Verfahren zum Erstellen von Überlagerungen“ auf Seite 54

56VERWENDEN DER DIGITAL PUBLISHING SUITE
Interaktivität
Letzte Aktualisierung 14.11.2012
Erstellen von Verknüpfungen mithilfe des Schaltflächenbedienfelds
Verwenden Sie das Schaltflächenbedienfeld, um Verknüpfungen zur ersten und letzten Seite eines Dokuments oder
zu einem anderen Artikel zu erstellen.
1 Erstellen Sie in InDesign das Objekt, das als Schaltfläche dienen soll.
Wenn über die Schaltfläche beispielsweise eine Website aufgerufen werden soll, erstellen Sie einen Textrahmen
oder platzieren Sie ein Bild.
2 Öffnen Sie das Schaltflächenbedienfeld („Fenster“ > „Interaktiv“ > „Schaltflächen“), wählen Sie das Objekt aus und
klicken Sie auf das Symbol „Objekt in Schaltfläche konvertieren“.
3 Wählen Sie als Ereignis „Bei Loslassen“.
„Bei Loslassen“ ist das einzige unterstützte Schaltflächenereignis.
4 Klicken Sie auf das Pluszeichen neben „Aktion“ und wählen Sie eine unterstützte Aktion.
Unterstützte SchaltflächenaktionenA. Unterstützte Aktionen für Hyperlink-Schaltflächen B. Unterstützte Aktionen für Diashow-Schaltflächen
Folgende Hyperlink-Aktionen werden unterstützt: „Gehe zu erster Seite“, „Gehe zu letzter Seite“, „Gehe zu
nächster Seite“, „Gehe zu vorheriger Seite“, „Gehe zu URL“, „Audio“, „Video“ und „Gehe zu Seite“. Die Aktionen
„Gehe zu nächstem Status“, „Gehe zu vorherigem Status“ und „Gehe zu Status“ werden für Diashows unterstützt.
Verwenden Sie nicht die Aktion „Gehe zu Ziel“, um einen anderen Artikel aufzurufen. Verwenden Sie stattdessen
die Aktion „Gehe zu URL“ mit einem „navto“-Format.
5 Bei Bedarf können Sie weitere Schaltflächenaktionen hinzufügen.
Die Aktionen werden der Reihe nach abgespielt. Wenn beispielsweise als erste Aktion ein Video abgespielt und als
zweite Aktion eine andere Folio geöffnet werden soll, wird zunächst das Video wiedergegeben und anschließend
die Folio angezeigt.
A
A
B
A
Gehe zu ZielGehe zu erster SeiteGehe zu letzer SeiteGehe zu nächster SeiteGehe zu vorheriger SeiteGehe zu URL
Schältflachen einblended/ausblendenAudioVideo
Nur Liquid HTML5 und SWFAnimationGehe zu SeiteGehe zu StatusGehe zu nächstern StatusGehe zu vorherigem Status
Nur PDFFormular leerenGehe zu nächster AnsichGehe zu vorheriger AnsichDatei öffnenFormular druckenFormular absendenAnsichtszoom

57VERWENDEN DER DIGITAL PUBLISHING SUITE
Interaktivität
Letzte Aktualisierung 14.11.2012
Erstellen von Verknüpfungen mithilfe des Hyperlinksbedienfelds
In InDesign können Sie über das Hyperlinksbedienfeld Hyperlinks hinzufügen. Vor allem Text eignet sich
hervorragend für Hyperlinks. Wenn Sie einen Rahmen als Hyperlink definieren möchten, sollten Sie anstelle des
Hyperlinksbedienfelds das Schaltflächenbedienfeld verwenden. Schaltflächen sind vielseitiger und es treten seltener
Fehler auf.
1 Wählen Sie den Rahmen oder den Text aus, den Sie als Hyperlink verwenden möchten.
2 Öffnen Sie das Hyperlinksbedienfeld („Fenster“ > „Interaktiv“ > „Hyperlinks“).
3 Wählen Sie im Bedienfeldmenü des Hyperlinksbedienfelds die Option „Neuer Hyperlink“.
4 Deaktivieren Sie „Freigegebenes Ziel“.
Mit „Freigegebenes Ziel“ können Sie Hyperlinks benennen und wiederverwenden, jedoch sollte diese Option im
DPS-Workflow vermieden werden.
5 Legen Sie im Menü „Verknüpfen mit“ die folgenden Optionen nach Bedarf fest und klicken Sie dann auf „OK“:
URL Durch das Tippen auf einen URL-Hyperlink wird eine Webseite (http://), eine App im App Store (itms://),
eine Anwendung im Amazon Appstore (amzn://) oder ein anderer Artikel (navto://) aufgerufen.
Beispiel: http://www.adobe.com
Geben Sie für Verknüpfungen zu Websites die gesamte URL einschließlich „http://“ ein.
Hinweis: Wenn Sie Verknüpfungen zu einer iTunes-URL erstellen, deaktivieren Sie im Folio Overlays-Bedienfeld die
Option „Im Folio öffnen“. Andernfalls wird beim Tippen auf den Hyperlink die Fehlermeldung „Seite kann nicht
geöffnet werden“ angezeigt. Ebenso müssen Sie die Option „Im Folio öffnen“ deaktivieren, wenn Sie eine Verknüpfung
zu einer Store-App im Format „itms://“ oder „amzn://“ erstellen.
Mit einem Hyperlink im Format „navto://“ wird ein anderer Artikel oder eine andere Seite im aktuellen Artikel
aufgerufen. Geben Sie navto:// gefolgt vom Artikelnamen (wie im Folio Builder-Bedienfeld angezeigt) ein.
Verwenden Sie den Artikelnamen, nicht den Titel des Artikels. Wenn Sie eine bestimmte Seite aufrufen möchten,
fügen Sie „#“ gefolgt von der Seitenzahl an. Beachten Sie jedoch, dass die Seitenzählung bei 0 beginnt, sodass mit
„#2“ Seite 3 aufgerufen wird.
Beispiel: navto://newsarticle
Beispiel: navto://newsarticle#2 (ruft Seite 3 auf)
E-Mail Durch Tippen auf einen E-Mail-Hyperlink wird die Mail-App gestartet und das Feld „An“ automatisch
ausgefüllt.
Seite Durch Tippen auf einen Seiten-Hyperlink wird eine andere Seite innerhalb des Artikels aufgerufen.
Verwenden Sie die Option nicht, um einen anderen Artikel aufzurufen.
Textanker-Hyperlinks werden nicht unterstützt.
6 Um Hyperlink-Einstellungen zu ändern, wählen Sie die Hyperlink-Objekte aus und geben Sie dann diese
Einstellungen im Folio Overlays-Bedienfeld an:
Im Folio öffnen Zeigen Sie den Inhalt in einer Webansicht im Viewer an. Deaktivieren Sie diese Option bei
Verknüpfungen zu iTunes sowie bei URLs im Format „itms://“ oder „amzn://“.
Im Gerätebrowser öffnen Zeigen Sie den Inhalt außerhalb des Viewers im Browser des Mobilgeräts an, z. B. Safari
auf dem iPad. Wählen Sie „Zuerst fragen“, wenn eine Eingabeaufforderung angezeigt werden soll, wenn ein
Benutzer auf die Verknüpfung tippt. Diese Option ist deaktiviert, wenn „Im Folio öffnen“ ausgewählt ist.
Hinweis: Für Text-Hyperlinks sind die Einstellungen des Folio Overlays-Bedienfelds nicht verfügbar. Sie können
Einstellungen für Text-Hyperlinks nicht ändern; für diese Hyperlinks ist „Im Folio öffnen“ standardmäßig aktiviert.

58VERWENDEN DER DIGITAL PUBLISHING SUITE
Interaktivität
Letzte Aktualisierung 14.11.2012
Weitere Informationen zum Erstellen von Hyperlinks finden Sie in der Hilfe zu InDesign CS5/CS5.5 unter Erstellen
von Hyperlinks.
Erstellen von Verknüpfungen zu anderen Artikeln
Folioartikel werden auf einem Server gespeichert, sodass alle Verknüpfungen mit einer Pfadangabe zu einer InDesign-
Datei bei der Vorschauanzeige nicht funktionieren. Verwenden Sie das „navto“-Format, um eine Verknüpfung zu
anderen Artikeln zu erstellen.
Beim Erstellen von Schaltflächen oder Hyperlinks können Sie im Feld „URL“ die Zeichenfolge „http://“ durch
„navto://“ ersetzen. Geben Sie dann den Namen des Zielartikels wie im Folio Builder-Bedienfeld angezeigt an.
Verwenden Sie den Artikelnamen, nicht den Titel des Artikels. Gültige „navto“-Formate sind u. a.
navto://[Artikelname] und navto://[Artikelname]#n. Das Element „#n“ gibt eine Seitenzahl an. Die
Seitenzählung beginnt bei 0, sodass mit „#2“ Seite 3 aufgerufen wird.
Aufrufen von Seite 3 eines anderen Artikels
„navto“-Beispiele:
navto://Radsport
navto://Radsport#2 (ruft Seite 3 des Artikels „Radsport“ auf)
Hinweis: Wenn Sie eine vorherige Werkzeugversion verwendet haben, um eine „navto“-Verknüpfung unter Angabe eines
Ordner- oder Artikelnamens zu erstellen, der vom Namen des Zielartikels abweicht, funktionieren die Verknüpfungen
nicht mehr. Um die „navto“-Verknüpfungen zu reparieren, können Sie entweder den Artikel umbenennen (den Namen,
nicht den Titel) oder die „navto“-Verknüpfungen so bearbeiten, dass sie auf den Artikelnamen (wie im Folio Builder-
Bedienfeld angezeigt) verweisen.
Erstellen von „navto“-Hyperlinks für HTML-Artikel
Wenn Sie URL-basierte Hyperlinks oder Schaltflächen erstellen, können Sie mithilfe der „navto://“-URL einen
anderen Artikel aufrufen. Die „navto“-Methode ist besonders zum Aufrufen von HTML-Artikeln gut geeignet. In
Webinhalt-Überlagerungen können Sie „navto“-Hyperlinks nicht verwenden.
Aufrufen eines HTML-Artikels Geben Sie navto:// gefolgt vom HTML-Artikelnamen (nicht dem Artikeltitel) ein.

59VERWENDEN DER DIGITAL PUBLISHING SUITE
Interaktivität
Letzte Aktualisierung 14.11.2012
Beispiel: navto://newsarticle
Aufrufen eines Ankers in einem HTML-Artikel Sie können in einem HTML-Artikel keine bestimmte Seite aufrufen,
allerdings ist es möglich, durch die Eingabe von navto://<Ordnername>#<Ankername> einen Anker aufzurufen.
Beispiel: navto://newsarticle#part4
Hinweis: Um einen Anker in einer HTML-Datei zu definieren, öffnen Sie die HTML-Datei in einem Texteditor.
Schließen Sie den Text, den Sie als Anker definieren möchten, in ein Anker-Tag ein, z. B. „<a name="part4">Dies ist
Abschnitt 4 des Artikels</a>“.
Aufrufen eines InDesign-Artikels aus einem HTML-Artikel Verwenden Sie das „navto“-Format, um in einem HTML-
Artikel einen Hyperlink zu einem InDesign-Artikel zu erstellen. Beispiel:
<a href="navto://newsarticle">Siehe Pressemeldung</a>
Sie können auch bestimmte Seiten in einem InDesign-Artikel aufrufen, indem Sie die Seitenzahl an den
Dokumentnamen anhängen. Die erste Seite des Dokuments hat die Nummer 0, die zweite Seite hat die Nummer 1
usw. Beispiel:
<a href="navto://Radsport#3">Auf Seite 4 des Radsport-Artikels weiterlesen</a>
Aufrufen eines HTML-Artikels aus einem anderen HTML-Artikel Verwenden Sie das „navto“-Format, um in einem
HTML-Artikel durch die Angabe des Ordnernamens einen Hyperlink zu einem anderen HTML-Artikel zu erstellen.
Beispiel:
<a href="navto://newsarticle">Siehe Pressemeldung</a>
Wechseln vom Artikel zum Store Wenn Ihr Berechtigungs-Viewer einen benutzerdefinierten Store umfasst, können
Sie einen Hyperlink oder eine Schaltfläche erstellen, um Kunden das Wechseln von einem Artikel zum Store zu
ermöglichen. Verwenden Sie für das URL-Feld einer Schaltfläche oder eines Hyperlinks das folgende Format („ww“
ist kein Tippfehler):
ww.gotoStore
Geben Sie im DPS App Builder in der Navigationsleiste im Beschriftungsfeld „Store“ an.
Verknüpfen mit Elementen im Ordner „HTMLResources“
Sie können Hyperlinks oder Schaltflächen erstellen, die eine lokale HTML- oder PDF-Datei oder ein Element im In-
App-Browser des Viewers anzeigen.
1 Fügen Sie dem Ordner „HTMLResources“ einen Ordner hinzu, der die lokale HTML-Datei enthält.
Stellen Sie sicher, dass der Ordner „HTMLResources“ im Folio enthalten ist. Siehe „Importieren von
HTMLResources“ auf Seite 109.
2 Erstellen Sie eine Verknüpfung für die Anzeige der HTML-Datei im In-App-Browser:
InDesign-Quelldokument Geben Sie im Feld „URL“ für einen Hyperlink bzw. eine Schaltfläche den Pfad ohne
„http://“, „navto://“ oder ein anderes Präfix ein. Beispiel:
HTMLResources/Cartoons/eisenbahn1.html
HTML-Artikel Geben Sie von einem HTML-Artikel aus den Speicherort an. Beispiel:
<a href="../HTMLResources/Cartoons/eisenbahn1">Siehe Eisenbahn-Cartoongalerie</a>
Webinhalt-Überlagerung Webinhalt-Überlagerungen werden zwei Ebenen tiefer verschachtelt als HTML-Artikel.
Beispiel:

60VERWENDEN DER DIGITAL PUBLISHING SUITE
Interaktivität
Letzte Aktualisierung 14.11.2012
<a href="../../../HTMLResources/Cartoons/eisenbahn1">Siehe Eisenbahn-Cartoongalerie</a>
Hinweis: Um optimale Ergebnisse zu erzielen, sollten Sie Leer- und Sonderzeichen in den Namen Ihrer HTML-
Ordner und -Dateien vermeiden. Wenn Sie Leerzeichen in einem Ordner- oder Dateinamen eingeben, verwenden Sie
den entsprechenden HTML-Code für das Leerzeichen. Verwenden Sie beispielsweise „Dateien%20für%20Cartoons“
für einen Ordner namens „Dateien für Cartoons“.
Erstellen von Verknüpfungen zu externen Apps und Diensten
In iPhone-Artikeln können Sie Hyperlinks zum Senden von E-Mails (mailto:), Textnachrichten (SMS) oder Wählen
einer Telefonnummer (tel:) erstellen. Sie können auch Verknüpfungen erstellen, über die die YouTube-App oder ein
Lied oder Album in iTunes geöffnet werden. Weitere Informationen über die erforderlichen Formate für das iPad
finden Sie in der Apple URL Scheme Reference (URL-Schema-Referenz von Apple).
Wenn Sie beim Erstellen einer App mit dem DPS App Builder ein optionales URL-Schema angeben, können Sie eine
Verknüpfung zu dieser App von einer anderen App aus bzw. von einer in Safari (Mobil) angezeigten Webseite
erstellen. Siehe„App-Details-Bedienfeld“ auf Seite 120.
Hinweis: Sobald Sie eine Verknüpfung zu einer externen App oder einem Dienst erstellen, wählen Sie die Schaltfläche
und die Option „Im Gerätebrowser öffnen“ im Overlay-Bedienfeld aus.
Steuern der Darstellung von Hyperlinks und Diashows im Viewer
Wenn Benutzer auf dem mobilen Gerät durch ein Folio navigieren, werden ihnen Pixelbilder der einzelnen
horizontalen und vertikalen InDesign-Seiten angezeigt. Bei den Seitenminiaturen, die angezeigt werden, wenn der
Benutzer die Schaltfläche „Durchsuchen“ antippt oder die Navigationsleiste am unteren Bildschirmrand des mobilen
Geräts verwendet, handelt es sich ebenfalls um Pixelbilder. Sie können die Darstellung der Hyperlinks und Diashows
in diesen Pixelbildern steuern.
Um die Darstellung von Hyperlinks und Diashows zu steuern, erstellen Sie eine Config-Textdatei und speichern Sie
diese im InDesign-Anwendungsordner. Mithilfe dieser Datei mit dem Namen „NativeOverlays.config“ können Sie
native Hyperlinks und Diashows einschließen oder unterdrücken.
1 Öffnen Sie einen Texteditor.
2 Fügen Sie eine oder mehrere der folgenden Zeilen ein.
(„Asset“ bezieht sich auf Hauptseiten, „Thumbnails“ auf die Miniaturen für den Durchsuchenmodus und
„Scrubbers“ auf die Bilder, die beim Ziehen der Navigationsleiste angezeigt werden.)
SuppressOverlayTypesForAssets: <slideshow, hyperlink>
SuppressOverlayTypesForThumbnails: <slideshow, hyperlink>
SuppressOverlayTypesForScrubbers: <slideshow, hyperlink>
ResetHyperlinksToTopState: <ThumbnailPass, ScrubberPass, AssetPass, All>
„ResetHyperlinksToTopState“ bedeutet, dass Schaltflächen mit der Aktion „Gehe zu URL“ im Status „[Normal]“
statt im Status „[Klicken]“ angezeigt werden.
ResetSlideshowsToTopState: < ThumbnailPass, ScrubberPass, AssetPass, All>
„ResetSlideshowsToTopState“ setzt das Objekt mit mehreren Status auf den obersten Status des Objekts im
InDesign-Dokument zurück. Wenn Sie Überlagerungen unterdrücken, haben Zurücksetzungseinstellungen keine
Wirkung.
Wenn „ResetHyperlinksToTopState“ und „ResetSlideshowsToTopState“ nicht angegeben wurden, werden sowohl
Diashows als auch Hyperlinks standardmäßig auf den obersten Status zurückgesetzt.

61VERWENDEN DER DIGITAL PUBLISHING SUITE
Interaktivität
Letzte Aktualisierung 14.11.2012
Beispiel:
SuppressOverlayTypesForAssets: slideshow SuppressOverlayTypesForThumbnails: hyperlink SuppressOverlayTypesForScrubbers: slideshow, -hyperlink ResetHyperlinksToTopState: All ResetSlideshowsToTopState: ThumbnailPass, ScrubberPass
Wenn Sie dem Überlagerungstyp ein Minuszeichen voranstellen, wird dieser Überlagerungstyp nicht unterdrückt.
3 Speichern Sie die Datei unter dem Namen „NativeOverlays.config“.
4 Verschieben Sie die Datei „NativeOverlays.config“ mithilfe einer der folgenden Methoden in den InDesign-
Anwendungsordner:
Windows Verschieben Sie die Config-Datei in denselben Ordner wie die Datei „InDesign.exe“.
Mac OS Klicken Sie mit der rechten Maustaste bzw. bei gedrückter Ctrl-Taste auf das Anwendungssymbol für
Adobe InDesign CS5 und wählen Sie „Paketinhalt anzeigen“. Verschieben Sie die Config-Datei in den Ordner
„Content/MacOS“.
Diashow-Überlagerungen
Verwenden Sie das Objektstatusbedienfeld, um einen Bildersatz für eine Diashow zu erstellen. Jeder Status (Dia) kann
mehrere Objekte enthalten. Wenn beispielsweise jedes Bild mit einem anderen Textrahmen versehen werden soll,
kombinieren Sie Bild und Textrahmen in demselben Status.
Diashow-Status unterstützen alle interaktiven Überlagerungen außer Diashows.
Erstellen einer Diashow über das Objektstatusbedienfeld
Diashow-Bilder werden im Folio in PNG-Bilder konvertiert.
Derzeit können Diashows im Vollbildmodus nicht ohne Verwendung von HTML abgespielt werden.
1 Verwenden Sie in InDesign das Objektstatusbedienfeld („Fenster“ > „Interaktiv“ > „Objektstatus“), um eine
Diashow zu erstellen. (Detaillierte Hinweise hierzu finden Sie in der Hilfe zu InDesign unter „Erstellen von
Diashows für Objekte mit mehreren Status“.)
Wenn Sie ein Objekt mit mehreren Status erstellen, fügen Sie Bilder ein, richten sie in einem Artikel aus und
konvertieren den Artikel in ein Objekt mit mehreren Status.

62VERWENDEN DER DIGITAL PUBLISHING SUITE
Interaktivität
Letzte Aktualisierung 14.11.2012
2 Geben Sie im Objektstatusbedienfeld einen Objektnamen ein.
Die Kontinuität der Diashow beim Drehen des iPads wird sichergestellt, wenn sowohl der Name des Objekts als
auch der individuelle Statusname von Objekten mit mehreren Status in den horizontalen und vertikalen
Dokumenten identisch sind. Darüber hinaus sind durch Verwenden eines aussagekräftigen Namens die
Analyseberichte einfacher verständlich.
Hinweis: Um Fehler zu vermeiden, sollten Sie keine Interpunktions- oder Sonderzeichen in den Objektnamen oder
Objektstatusnamen verwenden.
3 Erstellen Sie Schaltflächen, um durch die Status des Objekts mit mehreren Status zu navigieren.
Verwenden Sie die Aktion „Gehe zu Status“, um ein bestimmtes Dia aufzurufen. Verwenden Sie die Aktionen
„Gehe zu nächstem Status“ und „Gehe zu vorherigem Status“, um zwischen Dias zu wechseln.
Das Beispielschaltflächenbedienfeld in InDesign umfasst eine Bibliothek mit Navigationsschaltflächen. Wenn Sie
diese Beispielschaltflächen verwenden, ersetzen Sie die vorhandene Aktion durch die Aktion „Gehe zu nächstem
Status“ bzw. „Gehe zu vorherigem Status“.
4 Wenn sich die Darstellung der Schaltfläche beim Antippen ändern soll, klicken Sie unter „Darstellung“ auf
„[Klicken]“ und passen Sie die Darstellung an.
Wenn für eine Schaltfläche die Aktion „Gehe zu Status“ festgelegt ist, wird bei Auswahl des angegebenen Status der
Status „[Klicken]“ angezeigt. Zum Beispiel kann für den Status „[Normal]“ ein schwarzer Rahmen festgelegt
werden, für den Status „[Klicken]“ dagegen ein roter Rahmen. Der rote Rahmen wird angezeigt, wenn auf dem iPad
auf die Schaltfläche getippt wird. (Der Status „[Cursor darüber]“ wird auf mobilen Geräten nicht unterstützt.)
5 Um die Diashow-Einstellungen zu ändern, wählen Sie das das Objekt mit mehreren Status aus und legen Sie die
folgenden Einstellungen im Folio Overlays-Bedienfeld fest:
Automatisch abspielen Wenn diese Option aktiviert ist, wird die Diashow sofort beim Aufrufen der Seite
abgespielt.
Zum Abspielen/Anhalten tippen Wenn diese Option aktiviert ist, kann der Benutzer eine automatisch abgespielte
Diashow durch Tippen abspielen und anhalten. Durch Doppeltippen wird die Diashow zurückgesetzt.
Verzögerung Wenn „Automatisch abspielen“ aktiviert ist, können Sie den zeitlichen Abstand zwischen dem Laden
der Seite und dem Starten der Diashow-Wiedergabe festlegen. Geben Sie einen Wert zwischen 0 und 60 Sekunden an.
Intervall Wenn „Automatisch abspielen“ oder „Zum Abspielen/Anhalten tippen“ aktiviert ist, bestimmt der Wert
„Intervall“ die Anzeigedauer für die einzelnen Folien.
Abspielen: _ Mal Wenn entweder „Automatisch abspielen“ oder „Zum Abspielen/Anhalten tippen“ aktiviert ist,
können Sie festlegen, wie oft die Diashow abgespielt werden soll. Diese Option ist deaktiviert, wenn „Schleife“
ausgewählt ist.
Schleife Wenn entweder „Automatisch abspielen“ oder „Zum Abspielen/Anhalten tippen“ aktiviert ist, können
Sie „Schleife“ aktivieren, um festzulegen, dass die Diashow so lange wiederholt wird, bis der Benutzer doppelt auf
die Diashow tippt oder die Seite wechselt.
Stopp bei letztem Bild Wenn entweder „Automatisch abspielen“ oder „Zum Abspielen/Anhalten tippen“ aktiviert
ist, wählen Sie „Stopp bei letztem Bild“, um statt beim ersten beim letzten Bild der Diashow anzuhalten.
Überblenden Wenn diese Option aktiviert ist, wird beim Wechseln zum nächsten Dia ein Überblendeffekt
angewendet. Die Länge des Überblendens beträgt standardmäßig 0,5 Sekunden. Sie können Werte zwischen 0,125
und 60 Sekunden angeben. Diese Einstellung betrifft sowohl automatisch als auch manuell abgespielte Diashows.
Zum Ändern des Bilds blättern Wenn diese Option aktiviert ist, kann der Benutzer durch Blättern von einer Folie
zur nächsten wechseln.

63VERWENDEN DER DIGITAL PUBLISHING SUITE
Interaktivität
Letzte Aktualisierung 14.11.2012
Stopp bei erstem/letztem Bild Über diese Einstellung wird festgelegt, ob die Wiedergabe der Diashow bei
Erreichen des letzten Dias (bei normaler Reihenfolge) bzw. des ersten Dias (bei umgekehrter Reihenfolge)
angehalten wird. Diese Option betrifft nur die Bedienung durch Blättern.
Vor dem Abspielen ausblenden Wenn diese Option aktiviert ist, bleibt die Diashow ausgeblendet, bis der Benutzer
auf eine Schaltfläche tippt, um eine Folie anzuzeigen.
In umgekehrter Reihenfolge abspielen Wenn diese Option aktiviert ist, werden die Bilder der Diashow in
umgekehrter Reihenfolge abgespielt.
Exportformat in PDF-Artikeln Wenn Ihre Diashow in einem Artikel angezeigt wird, der das PDF-Format
verwendet, können Sie Bitmap- oder Vektorobjekte auswählen. Vektorobjekte sind insbesondere hilfreich, wenn
Sie ein einzelnes Folio für SD- und HD-iPads oder -iPhones erstellen. Die Vektoroption ermöglicht schärferen
Text, wenn das Folio auf einem HD-iOS-Gerät angezeigt wird, benötigt aber etwas länger zum Laden. Die besten
Ergebnisse erzielen Sie mit der Vektoroption für textintensive Diashows und mit der Rasteroption für bildbasierte
Diashows oder mit separaten Darstellungen für SD- und HD-iOS-Geräte.
Wenn Sie das Objekt mit mehreren Status in ein anderes Dokument kopieren, wird das Objekt umbenannt. Zum
Beispiel wird „Schnecken“ umbenannt in „Schnecken2“. Damit die Kontinuität beim Drehen des Geräts sichergestellt
wird, müssen die Objektnamen in den horizontalen und vertikalen Dokumenten übereinstimmen. Am Ende des
Objektnamens dürfen keine Leerzeichen verwendet werden. Außerdem müssen die entsprechenden Statusnamen in
den einzelnen Layouts identisch sein.
Verwandte Hilfethemen
„Verschachteln von interaktiven Überlagerungen“ auf Seite 74
„Unterstützte Interaktivitätsfunktionen“ auf Seite 53
„Bewährte Verfahren zum Erstellen von Überlagerungen“ auf Seite 54
Bildsequenz-Überlagerungen
Die Bildsequenz-Überlagerung durchläuft eine Bildserie. So können Sie Effekte wie das Drehen eines Objekts um 360°
auf dem Mobilgerät erstellen.
• Verwenden Sie PNG- oder JPG-Bilddateien, deren Dateinamen mit aufsteigenden Zahlenwerten versehen sind,
also z. B. „Turm001.jpg“, „Turm002.jpg“ usw. Die Abmessungen der Bilder müssen genau dem Anzeigebereich auf
dem mobilen Gerät entsprechen, z. B. 500 x 400 Pixel mit 72 dpi.
• Um eine gleichmäßige 360-Grad-Drehung zu ermöglichen, sollten Sie mindestens 30 Bilder verwenden. Durch die
Verwendung zu vieler Bilder nimmt die Dateigröße unnötig zu. Verwenden Sie zum Verringern der Dateigröße
JPEG-Bilder mit einer Komprimierung im Bereich von 50 bis 80 %. Verwenden Sie PNG-Dateien nur, wenn Sie
Transparenz einschließen möchten.
• Wenn Ihre Quellelemente transparente PNG enthalten, wird das Standbild, das Sie angeben, während der
Bildsequenz weiterhin angezeigt. Eine Option besteht darin, ein MSO-Objekt mit zwei Status zu erstellen, wobei
das Standbild eine Schaltfläche im ersten Status ist, die eine Verknüpfung zur Bildsequenz im zweiten Status
herstellt.
Erstellen eines Bildsatzes für eine Bildsequenz

64VERWENDEN DER DIGITAL PUBLISHING SUITE
Interaktivität
Letzte Aktualisierung 14.11.2012
Es gibt verschiedene Möglichkeiten zum Erstellen von Bildern eines 3D-Objekts. Eine Methode besteht darin, mit
Adobe Photoshop® Extended eine Bildfolge eines 3D-Objekts zu exportieren. Sie können mit Adobe Flash® Professional
oder Adobe After Effects® einzelne Bilder einer Animation oder eines Videos exportieren. Sie können aber auch eine 3D-
Authoring-Anwendung verwenden, um Bilder von einem 3D-Modell zu generieren.
1 Erstellen Sie die Quellelemente für das Bildsequenzobjekt und legen Sie diese in einem Ordner ab.
2 Führen Sie einen der folgenden Schritte durch:
• Ziehen Sie das Rechteck-Werkzeug oder das Rechteckrahmen-Werkzeug, um einen Platzhalterrahmen zu
erstellen.
• Platzieren Sie ein Bild, das als Standbild für die Bildsequenz fungiert. Um unerwünschte Verzerrungen zu
vermeiden, verwenden Sie für das Standbild dieselben Abmessungen wie für die Bildsequenzbilder. (Wenn Sie
ein Standbild verwenden, wird durch Doppeltippen auf das Bild im Viewer die Bildsequenz ausgeblendet und
das Standbild angezeigt.)
3 Wählen Sie das Platzhalterobjekt aus, öffnen Sie das Folio Overlays-Bedienfeld und wählen Sie „Bildsequenz-
Überlagerungen“ aus.
4 Klicken Sie im Folio Overlays-Bedienfeld auf das Ordnersymbol „Bilder laden“, suchen Sie den Ordner, der die
Bilder enthält, und klicken Sie auf „Öffnen“.
5 Passen Sie bei Bedarf die Größe des Rahmens und seines Inhalts an Ihr Layout an.
6 Legen Sie die folgenden Einstellungen im Folio Overlays-Bedienfeld fest:
Zuerst erstes Bild anzeigen Wenn diese Option aktiviert ist, wird das erste Bild als Standbild verwendet. Wenn „In
umgekehrter Reihenfolge abspielen“ ausgewählt ist, wird das letzte Bild als Standbild verwendet.
Automatisch abspielen Wenn diese Option aktiviert ist, beginnt die Wiedergabe der Bildsequenz sofort beim
Aufrufen der Seite.
Zum Abspielen/Anhalten tippen Wenn diese Option aktiviert ist, kann der Benutzer die Bildsequenz durch Tippen
abspielen und anhalten. Durch Doppeltippen wird das Objekt zurückgesetzt.
Verzögerung Wenn „Automatisch abspielen“ aktiviert ist, können Sie den zeitlichen Abstand zwischen dem Laden
der Seite und dem Starten der Bildsequenz-Wiedergabe festlegen. Geben Sie einen Wert zwischen 0 und
60 Sekunden an.
Geschwindigkeit Legen Sie die Wiedergabegeschwindigkeit für das Objekt in Bildern pro Sekunde fest. Möglich
sind Werte zwischen 1 (1 Bild pro Sekunde) und 30.
Abspielen: _ Mal Wenn entweder „Automatisch abspielen“ oder „Zum Abspielen/Anhalten tippen“ aktiviert ist,
können Sie festlegen, wie oft die Bildsequenz abgespielt werden soll. Diese Option ist deaktiviert, wenn „Schleife“
ausgewählt ist.
Schleife Wenn entweder „Beim Laden der Seite abspielen“ oder „Zum Abspielen/Anhalten tippen“ aktiviert ist,
können Sie „Schleife“ aktivieren, um festzulegen, dass die Bildfolge endlos wiederholt wird. Durch Doppeltippen
auf die Diashow oder Wechseln der Seite wird die Wiedergabe beendet.
Stopp bei letztem Bild Wenn entweder „Automatisch abspielen“ oder „Zum Abspielen/Anhalten tippen“ aktiviert
ist, wählen Sie „Stopp bei letztem Bild“, um statt beim ersten beim letzten Bild der Sequenz anzuhalten.
Zum Ändern des Bilds blättern Wenn diese Option aktiviert ist, kann der Benutzer durch Blättern zwischen
Bildern wechseln.
Wenn „Zum Ändern des Bilds blättern“ nicht aktiviert ist, wählen Sie entweder „Automatisch abspielen“ oder
„Zum Abspielen/Anhalten tippen“, um die Bildsequenz interaktiv zu machen.

65VERWENDEN DER DIGITAL PUBLISHING SUITE
Interaktivität
Letzte Aktualisierung 14.11.2012
Stopp bei erstem/letztem Bild Über diese Einstellung wird festgelegt, ob die Wiedergabe des Objekts bei Erreichen
des letzten (bei normaler Reihenfolge) bzw. ersten Bilds (bei umgekehrter Reihenfolge) angehalten wird. Diese
Option betrifft nur die Bedienung durch Blättern.
In umgekehrter Reihenfolge abspielen Wenn diese Option aktiviert ist, werden die Bilder der Bildsequenz in
umgekehrter Reihenfolge abgespielt.
Verwandte Hilfethemen
„Unterstützte Interaktivitätsfunktionen“ auf Seite 53
„Bewährte Verfahren zum Erstellen von Überlagerungen“ auf Seite 54
„Erstellen von PDF-Artikeln für mehrere Darstellungen für iOS-Geräte“ auf Seite 46
Panorama-Überlagerungen
Mit der Panorama-Überlagerung entsteht der Eindruck, als würde man von innen nach außen blicken. So können Sie
zum Beispiel mit einem Panorama-Effekt das Innere eines Flugzeugcockpits darstellen. Benutzer können die Ansicht
um bis zu 360 Grad drehen und auf die einzelnen Instrumente einzoomen.
Für das Erstellen eines Panoramas sind vor allem geeignete Bilder wichtig. Beim Erstellen eines Panoramaeffekts
werden sechs Bilder benötigt, die den sechs Innenseiten eines Würfels entsprechen. Wenn Sie mit einem vollständigen
Panoramabild beginnen, wandeln Sie es in sechs Würfelseitenbilder um.

66VERWENDEN DER DIGITAL PUBLISHING SUITE
Interaktivität
Letzte Aktualisierung 14.11.2012
Erstellen eines PanoramasA. Panoramabild (Original) B. Panoramabild, umgewandelt in sechs Innenseiten eines Würfels C. Panorama auf iPad
Wenn Sie mit einem Bild im Format eines liegenden Kreuzes beginnen, können Sie die sechs erforderlichen Bilder
mithilfe von Photoshop oder eines Programms für Bildschirmfotos erstellen.
A B
C

67VERWENDEN DER DIGITAL PUBLISHING SUITE
Interaktivität
Letzte Aktualisierung 14.11.2012
Folgen Sie dem hier gezeigten Muster, um ein Panorama-Kreuzbild in Einzelbilder zu unterteilen.
1 Erstellen Sie die Quellelemente für das Panorama und legen Sie diese in einem Ordner ab.
Die besten Ergebnisse erzielen Sie mit JPEG-Bildern mit 72 dpi. Anwender können in hochauflösende Bilder
einzoomen, allerdings sind dafür größere Dateien erforderlich.
2 Führen Sie einen der folgenden Schritte durch:
• Ziehen Sie das Rechteck-Werkzeug oder das Rechteckrahmen-Werkzeug, um einen Platzhalterrahmen zu
erstellen.
• Platzieren Sie ein Bild, das als Standbild für das Panorama fungiert.
3 Wählen Sie das Platzhalterobjekt aus, öffnen Sie das Folio Overlays-Bedienfeld und wählen Sie „Panorama-
Überlagerungen“ aus.
4 Klicken Sie im Folio Overlays-Bedienfeld auf das Symbol für den Ordner „Assets“, suchen Sie den Ordner, der die
sechs Bilder enthält, und klicken Sie auf „Öffnen“.
5 Passen Sie bei Bedarf die Größe des Rahmens und seines Inhalts an Ihr Layout an.
6 Legen Sie die folgenden Einstellungen im Folio Overlays-Bedienfeld fest:
Erstes Bild als Standbild verwenden Wenn diese Option aktiviert ist, wird das erste Panoramabild als Standbild
verwendet. Wählen Sie dieses Bild aus, wenn Sie kein anderes Bild erstellt haben, das als Standbild verwendet
werden soll.
Anfangszoom Legen Sie einen Wert fest, um die Vergrößerung des Anfangsbilds zu bestimmen. Geben Sie unter
„Blickfeld“ einen Wert zwischen den Einstellungen für „Min.“ und „Max.“ an, die standardmäßig auf 30 und 80
festgelegt sind.
Vertikal/Horizontal Geben Sie Werte ein, um festzulegen, welcher Bereich des Panoramas anfänglich angezeigt
werden soll. Geben Sie unter „Vertikal“ einen Wert zwischen -90 (gerade nach oben geneigt) und 90 (gerade nach
unten geneigt) an. Geben Sie unter „Horizontal“ einen Wert zwischen -180 (vollständig nach links gedreht) und
180 (vollständig nach rechts gedreht) an.
Blickfeld Wenn Sie verhindern möchten, dass Benutzer über einen bestimmten Punkt hinaus ein- oder auszoomen
können, geben Sie für „Min.“ und „Max.“ Werte an.
Vertikalschwenk begrenzen Wenn Sie die Neigung nach oben auf zwei Drittel begrenzen möchten, wählen Sie
„Vertikalschwenk begrenzen“ aus und geben Sie „-60“ an. Wenn Sie die Neigung nach unten auf zwei Drittel
5
4 2 3
6
1

68VERWENDEN DER DIGITAL PUBLISHING SUITE
Interaktivität
Letzte Aktualisierung 14.11.2012
begrenzen möchten, geben Sie 60 an. Geben Sie einen kleinen Wert wie z. B. 1 an, um einen Vertikalschwenk zu
verhindern.
Horizontalschwenk begrenzen Wenn Sie das Schwenken nach rechts und links auf zwei Drittel begrenzen
möchten, wählen Sie „Horizontalschwenk begrenzen“ aus und geben Sie für links „-120“ und für rechts „120“ an.
Hinweis: Ändern Sie die Einstellungen und klicken Sie auf „Vorschau“, um die Wirkung der verschiedenen
Panoramaeinstellungen anzuzeigen.
Verwandte Hilfethemen
„Unterstützte Interaktivitätsfunktionen“ auf Seite 53
„Bewährte Verfahren zum Erstellen von Überlagerungen“ auf Seite 54
„Erstellen von PDF-Artikeln für mehrere Darstellungen für iOS-Geräte“ auf Seite 46
Audio- und Video-Überlagerungen
Unterstützte Video- und Audio-Dateien, die Sie in InDesign platziert haben, werden durch Antippen im Viewer
abgespielt. Verwenden Sie bei Videodateien ein Format, das mit Apple iTunes kompatibel ist, z. B. MP4 mit h.264-
Kodierung. Wenn Sie das Video erstellen, verwenden Sie Baseline-Profil für eine optimale Kompatibilität mit
Android-Geräten. Verwenden Sie MP4- statt MOV-Dateien, die nicht vom Web Viewer unterstützt werden.
Verwenden Sie für Audiodateien MP3-Dateien.
Sie können eine Video- oder Audiodatei so einrichten, dass sie vom Benutzer durch Tippen auf den Ansichtsbereich
abgespielt werden kann. Alternativ können Sie separate Schaltflächen mit Audio- und Videoaktionen erstellen.
Es ist derzeit nicht möglich, mit der Audio-und-Video-Überlagerung eine URL zum Streamen von Audio oder Video
über das Internet bereitzustellen. Allerdings können Sie Mediendateien mit einer Webinhalt-Überlagerung oder
einem HTML-Artikeln streamen.
Video- und Audiodateien

69VERWENDEN DER DIGITAL PUBLISHING SUITE
Interaktivität
Letzte Aktualisierung 14.11.2012
Audio
In InDesign platzierte MP3-Dateien werden durch Tippen im Viewer abgespielt. Um eine Steuerelemente-Skin zu
simulieren, können Sie einen einfachen Effekt erstellen, der zwischen einer Abspielen- und einer Anhalten-
Schaltfläche umschaltet. Sie können auch einen erweiterten Effekt erstellen, bei dem der Fortschritt der Audio-
Wiedergabe angezeigt wird.
Video
Sie können Videos im eingebetteten oder im Vollbildmodus abspielen. Die besten Ergebnisse für eingebettete Videos
erzielen Sie, wenn Sie einen Film mit geeigneten Abmessungen (z. B. 400 x 300 Pixel) und ein separates Standbild mit
denselben Abmessungen erstellen. Legen Sie für Filme im Vollbildmodus eine Breite von 1024 Pixeln fest. Die
maximale Videogröße beträgt für das HD-iPad 1920 x 1080, obwohl durch ein Video dieser Größe auch die
Foliogröße erhöht wird. Um ein gutes Gleichgewicht zwischen Dateigröße und Qualität zu erreichen, werden von
manchen Herausgebern 10 bis 12 MB pro Filmminute empfohlen. Um die Videogröße zu reduzieren, verwenden
einige Herausgeber Adobe Media Encoder oder eine Anwendung von Drittherstellern wie HandBrake.
Sie können auch Videos (einschließlich Streaming-Videos) zu HTML-Artikeln hinzufügen. Siehe „Importieren von
HTML-Artikeln“ auf Seite 85.
Sie können ein Standbild aus einem der Einzelbilder des Films erstellen. Empfohlen wird jedoch, ein Standbild zu
erstellen, das auf die Interaktivität des Objekts schließen lässt.
1 Wählen Sie „Datei“ > „Platzieren“ und platzieren Sie die Video- oder Audiodatei in Ihrem Dokument.
2 Wählen Sie das platzierte Objekt aus, öffnen Sie das Medienbedienfeld („Fenster“ > „Interaktiv“ > „Medien“) und
geben Sie ein Standbild an.
Für eine Videodatei können Sie ein Bild oder einen Rahmen aus dem Video auswählen. Die besten Ergebnisse
erzielen Sie, wenn Sie ein Bild auswählen, das auf die Interaktivität des Seitenelements schließen lässt.
3 Wählen Sie im Folio Overlays-Bedienfeld den gewünschten Medienrahmen aus und legen Sie folgende
Einstellungen fest:
Audio > Steuerelement-Dateien Klicken Sie auf das Ordnersymbol und geben Sie den Ordner an, der die
Schaltflächen zum Abspielen und Anhalten der Audiodateien enthält.
Um während des Abspielens des Audioclips eine Steuerelemente-Skin mit Schaltflächen zum Abspielen und
Anhalten anzuzeigen, erstellen Sie einen Satz von PNG-Dateien in einem Ordner. Die Dateinamen dieser Bilder
müssen jeweils mit dem Suffix „_pause“ (Anhalten) oder „_play“ (Abspielen) versehen sein. Sie können ein
einzelnes Paar von „_play“- und „_pause“-Schaltflächen erstellen oder jeweils mehrere Schaltflächen, die den
Wiedergabefortschritt darstellen.
AudioAsset001_play.png AudioAsset002_play.png AudioAsset003_play.png AudioAsset004_play.png AudioAsset005_play.png AudioAsset001_pause.png AudioAsset002_pause.png AudioAsset003_pause.png AudioAsset004_pause.png AudioAsset005_pause.png
In diesem Beispiel wird die Schaltfläche „AudioAsset003_play.png“ angezeigt, wenn der Audioclip etwa zur Hälfte
abgespielt ist. Wenn die Wiedergabe durch Tippen angehalten wird, wird die Schaltfläche
„AudioAsset003_pause.png“ angezeigt.

70VERWENDEN DER DIGITAL PUBLISHING SUITE
Interaktivität
Letzte Aktualisierung 14.11.2012
Zuerst erstes Bild anzeigen (nur InDesign CS5.5/CS6) Wenn diese Option aktiviert ist, wird im Audiorahmen die
Datei „first_play.png“ im angegebenen Elementordner für den Audiocontroller angezeigt und die Größe des
Rahmens wird automatisch angepasst.
Geben Sie in InDesign CS5 das Standbild an und passen Sie die Größe des Rahmens und des Standbilds dann
manuell an.
Automatisch abspielen Wenn diese Option aktiviert ist, wird die Audio- oder Videodatei beim Laden der Seite auf
dem Mobilgerät sofort abgespielt. Sie können auch eine Verzögerung (in Sekunden) angeben. Das automatische
Abspielen wird für Android-Viewer nicht unterstützt.
Im Hintergrund über Folio abspielen Wählen Sie diese Option, um die Audiodatei im Hintergrund abzuspielen,
während der Benutzer die Artikel anzeigt. Benutzer können den Audioclip anhalten und fortsetzen, indem sie in
der oberen Navigationsleiste auf das Audiosymbol tippen. Diese Funktion ist nur auf dem iPad oder dem iPhone
verfügbar.
Im Vollbildformat abspielen Wenn diese Option aktiviert ist, wird das Video im Vollbildmodus abgespielt. Wenn
diese Option nicht aktiviert ist, wird das Video innerhalb seines Begrenzungsrahmens abgespielt. Beachten Sie, dass
alle Videos auf Android-Geräten im Vollbildmodus wiedergegeben werden.
Zum Anzeigen des Steuerelements tippen (nur iOS) Wenn diese Option aktiviert ist, wird durch Tippen auf das
eingebettete Video während der Wiedergabe eine Leiste mit Steuerungselementen zum Anhalten und Abspielen
angezeigt. Andernfalls wird das Video durch Tippen angehalten und abgespielt.
Anhalten nicht zulassen (nur iOS) Wenn Sie diese Option auswählen, können Benutzer das Video nicht durch
Tippen anhalten oder stoppen. Diese Option ist nur verfügbar, wenn „Automatisch abspielen“ ausgewählt und „Im
Vollbildformat abspielen“ nicht ausgewählt ist.
Stopp bei letztem Einzelbild (nur iOS) Wählen Sie diese Option, wenn das letzte Videobild angezeigt werden soll,
wenn die Wiedergabe des eingebetteten Videos beendet wird. Diese Option ist nur verfügbar, wenn „Im
Vollbildformat abspielen“ nicht ausgewählt ist.
Wenn der Benutzer die Audiodatei aufruft, wird sie sofort abgespielt, der Benutzer kann jedoch den Inhalt des
aktuellen Artikels weiterlesen. Beim Wechseln zu einem anderen Artikel wird die Audiowiedergabe beendet.
Allerdings wird die Wiedergabe durch das Wechseln der Seite innerhalb des gleichen Artikels nicht beendet.
Sie können zur Steuerung des Medienclips Schaltflächen mit Audio- bzw. Videoaktionen erstellen. Unterstützt werden
die Optionen „Abspielen“, „Pause“ und „Anhalten“. „Fortsetzen“ und „Alle anhalten“ werden nicht unterstützt.
Verwandte Hilfethemen
„Unterstützte Interaktivitätsfunktionen“ auf Seite 53
„Bewährte Verfahren zum Erstellen von Überlagerungen“ auf Seite 54
Webinhalt-Überlagerungen
Mit der Webinhalt-Überlagerung können Sie eine Webseite in einem Ansichtsbereich anzeigen. Benutzer können den
Inhalt der Webseite ansehen, ohne einen In-App-Browser starten zu müssen. Sie können eine Web-URL oder eine
lokale HTML-Datei angeben. Beachten Sie die folgenden Probleme:
• Wenn Sie eine lokale HTML-Datei angeben, stellen Sie sicher, dass die HTML-Datei und alle zugehörigen Dateien
und Ordner in demselben Ordner gespeichert sind. Wenn der Artikelinhalt erstellt wird, werden alle Dateien im
gleichen Ordner wie die HTML-Datei hochgeladen.

71VERWENDEN DER DIGITAL PUBLISHING SUITE
Interaktivität
Letzte Aktualisierung 14.11.2012
• Geben Sie für jede URL, die automatisch an eine mobile URL weitergeleitet wird, die mobile URL (z. B.
„http://mobile.twitter.com/“) anstelle der ursprünglichen URL (z. B. „http://twitter.com“) an.
• Wenn Sie eine HTML-Animation für eine Webinhalt-Überlagerung angeben, legen Sie die Überlagerung auf die
automatische Wiedergabe mit einer minimalen Verzögerung (z. B. 0,125 Sekunden) fest, um sicherzustellen, dass
die Animation korrekt wiedergegeben wird.
So erstellen Sie eine Webinhalt-Überlagerung:
1 Führen Sie einen der folgenden Schritte durch:
• Ziehen Sie das Rechteck-Werkzeug oder das Rechteckrahmen-Werkzeug, um den Rahmen für den Webinhalt
zu erstellen.
• Platzieren Sie ein Bild, das als Standbild für den Webinhalt fungiert.
2 Wählen Sie den Rahmen aus und wählen Sie im Folio Overlays-Bedienfeld die Option „Webinhalt-
Überlagerungen“.
3 Führen Sie einen der folgenden Schritte durch:
• Geben Sie im Feld „Elemente“ die URL an oder fügen Sie sie aus der Zwischenablage ein. Geben Sie die
vollständige URL einschließlich „http://“ ein.
• Um lokale HTML-Dateien zu verwenden, klicken Sie auf das Ordnersymbol und geben Sie die lokale HTML-
Datei an. Die HTML-Datei (z. B. „index.html“) muss im gleichen Ordner gespeichert sein wie sämtliche für die
HTML-Datei erforderlichen Bilder oder Skripte.
4 Legen Sie die folgenden Optionen nach Bedarf fest:
Automatisch abspielen Wenn diese Option aktiviert ist, wird die Website beim Laden der Seite auf dem Mobilgerät
sofort angezeigt. Sie können auch eine Verzögerung (in Sekunden) angeben. Wenn ihr HTML-Ziel eine
wiederzugebende Animation ist, legen Sie eine minimale Verzögerung fest.
Transparenter Hintergrund Wenn diese Option aktiviert ist, bleibt der transparente Hintergrund einer Website
erhalten. Benutzer können durch die Transparenz sehen, um den DPS-Inhalt im Hintergrund anzuzeigen.
Andernfalls wird der Hintergrund des Webinhalts verwendet.
Benutzerinteraktion zulassen Wenn diese Option aktiviert ist, können Benutzer mit der Webseite interagieren. So
können sie beispielsweise auf einen Hyperlink tippen, um eine andere Webseite aufzurufen.
Inhalt einpassen Wenn diese Option aktiviert ist, wird die Webseite auf die in der Überlagerungsdatei festgelegte
Größe skaliert. Andernfalls wird die Webseite in derselben Größe angezeigt wie im Browser des Geräts, wodurch
Teile der HTML-Seite abgeschnitten werden können.
Verwandte Hilfethemen
„Importieren von HTML-Artikeln“ auf Seite 85
„Unterstützte Interaktivitätsfunktionen“ auf Seite 53
„Bewährte Verfahren zum Erstellen von Überlagerungen“ auf Seite 54
Schwenk- und Zoom-Überlagerungen
Sie können ein großes Bild in einem kleinen Bereich anzeigen und zulassen, dass Benutzer in diesem Bereich
schwenken und zoomen.
1 Platzieren Sie ein JPEG- oder PNG-Bild.

72VERWENDEN DER DIGITAL PUBLISHING SUITE
Interaktivität
Letzte Aktualisierung 14.11.2012
2 Ziehen Sie mit dem Auswahlwerkzeug einen Auswahlpunkt, um den Rahmen zu beschneiden, ohne die Bildgröße
zu ändern. Ziehen Sie den Rahmen auf die Größe des Ansichtsbereichs. Positionieren Sie das Bild im Rahmen, um
die Anzeige beim Laden festzulegen.
Achten Sie darauf, dass der Containerrahmen kleiner ist als das Bild. Wenn die Abmessungen des Bilds mit denen
des Rahmens übereinstimmen, wird das Objekt wie durchlaufbarer Inhalt behandelt.
Um der Überlagerung für Schwenken und Zoomen ein Standbild hinzuzufügen, erstellen Sie einen Rahmen mit
denselben Abmessungen wie das Bild mit verschiebbarem Ausschnitt und positionieren Sie ihn über der
Überlagerung für Schwenken und Zoomen. Wenn der Benutzer auf das Standbild tippt, wird das Bild mit
verschiebbarem Ausschnitt aktiviert und verdeckt das Standbild. Wenn der Benutzer auf das Bild mit verschiebbarem
Ausschnitt doppeltippt, wird das Standbild wieder angezeigt.
3 Um die beim Laden verwendete Ansichtsvergrößerung zu ändern, wählen Sie das Bild (nicht den Rahmen) mit dem
Direktauswahlwerkzeug aus und skalieren Sie das Bild.
Sie können das Bild nur verkleinern. Ein höherer Skalierungswert als 100 % ist nicht möglich.
4 Wählen Sie den Bildrahmen aus und öffnen Sie das Folio Overlays-Bedienfeld. Klicken Sie auf die Registerkarte
„Schwenken und Zoomen“ und wählen Sie „An“ aus.
Um Pinch- und Zoom-Gesten auf die gesamte Artikelseite anzuwenden, erstellen Sie einen Artikel mit PDF-
Bildformat. Siehe „Aktivieren von Pinch- und Zoom-Gesten für Artikel“ auf Seite 38.
Anleitung zum Schwenken und Zoomen
Beachten Sie Folgendes:
• Derzeit muss die Ansicht rechteckig sein.
• Die besten Ergebnisse erzielen Sie mit JPEG-Bildern.
• Wenn Sie eine Überlagerung für Schwenken und Zoomen erstellen, die größer ist als 2000 x 2000 Pixel (72 ppi),
testen Sie diese gründlich auf dem mobilen Endgerät. Zu große Bilder können durch die hohe Dateigröße
Speicherprobleme auf mobilen Geräten verursachen.
• Achten Sie grundsätzlich darauf, dass alle Bilder bereits in den für die Anzeige gewünschten Abmessungen
vorliegen. Um beispielsweise ein Bild mit einer Kantenlänge von jeweils 1024 Pixeln in einem Ansichtsbereich von
200 x 200 Pixeln zu schwenken, erstellen Sie ein Bild mit den Abmessungen 1024 x 1024 Pixeln und mit 72 ppi.
Wenn Sie jedoch Quelldokumente der Größe 1024 x 768 in einem Folio der Größe 2048 x 1536 verwenden, kann
der Einsatz von Bildern mit 72 ppi auf verschiedenen iPad-Modellen zu einer anderen Ansicht beim Öffnen führen.
Um dies zu vermeiden, erstellen Sie eine hochauflösende Version des Bildes in einem HD-Unterordner. Siehe
„Erstellen von PDF-Artikeln für mehrere Darstellungen für iOS-Geräte“ auf Seite 46.
• Die Schwenk- und Zoom-Funktion kann nicht mit transparenten Bildern verwendet werden. Wenn eine Seite
geladen wird, die ein Bild mit verschiebbarem Ausschnitt enthält, wird das Standbild angezeigt und die
Überlagerung ausgeblendet, bis der Benutzer darauf tippt. Wenn der Benutzer auf die Überlagerung doppeltippt,
wird sie wieder ausgeblendet und stattdessen das Standbild angezeigt. Wenn das Bild mit verschiebbarem
Ausschnitt transparente Bereiche enthält, scheint das Standbild hindurch, sodass der Eindruck eines doppelten
Bilds entsteht. Eine Option besteht darin, ein MSO-Objekt mit zwei Status zu erstellen, wobei das Standbild eine
Schaltfläche im ersten Status ist, die eine Verknüpfung zum Schwenk- und Zoom-Bild im zweiten Status herstellt.
Verwandte Hilfethemen
„Durchlaufbare Rahmenüberlagerungen“ auf Seite 73
„Unterstützte Interaktivitätsfunktionen“ auf Seite 53
„Bewährte Verfahren zum Erstellen von Überlagerungen“ auf Seite 54

73VERWENDEN DER DIGITAL PUBLISHING SUITE
Interaktivität
Letzte Aktualisierung 14.11.2012
Durchlaufbare Rahmenüberlagerungen
Sie können durchlaufbare Rahmen erstellen, die Benutzern einen Bildlauf durch den jeweiligen Inhalt erlauben. So
können Sie zum Beispiel eine Rezeptseite mit einer Liste von Zutaten und Zubereitungsanweisungen erstellen. Statt
zur nächsten Seite zu wechseln, um die restlichen Zutaten oder Anweisungen anzuzeigen, können Benutzer eine
Blättergeste für einen Bildlauf verwenden.
Standardmäßig wird der durchlaufbare Inhalt anfänglich in der oberen linken Ecke des Containerrahmens
ausgerichtet. Sie können die Ansicht beim Öffnen aber ändern, damit sie auf der Position des Inhaltsrahmens basiert.
Sie können interaktive Überlagerungen zu durchlaufbaren Rahmen hinzufügen (siehe „Verschachteln von
interaktiven Überlagerungen“ auf Seite 74). Die bisherige Methode zum Erstellen von durchlaufbaren Rahmen mit
Ebenen wird nicht mehr unterstützt.
1 Wenn ein Rahmen vertikal durchlaufbar sein soll, erstellen Sie einen Inhaltsrahmen und einen Containerrahmen.
• Der Inhaltsrahmen kann ein Textrahmen, ein Bild oder eine Gruppe von Objekten sein.
• Sie können in den Inhaltsrahmen, mit Ausnahme von Diashows, alle interaktiven Objekte einfügen. Fügen Sie
die interaktiven Objekte dem Textrahmen entweder als verankerte Objekte zu oder gruppieren Sie interaktive
Objekte mit anderen Objekten.
2 Verschieben Sie den Inhaltsrahmen unter Bezug auf den Containerrahmen an die Stelle, an der er beim Öffnen
angezeigt werden soll.
Wenn Sie die Standardeinstellungen verwenden, wird der Inhaltsrahmen an der oberen linken Ecke des
Containerrahmens ausgerichtet. Sie können jedoch die Dokumentposition des Inhaltsrahmens verwenden, um die
Ansicht beim Öffnen festzulegen.
3 Markieren Sie den Inhaltsrahmen und wählen Sie „Bearbeiten“ > „Ausschneiden“.
Um ein unerwartetes Verhalten zu vermeiden, stellen Sie sicher, dass der Inhalt im Layout-Seitenbereich und nicht
auf der Montagefläche angezeigt wird.
4 Markieren Sie den Containerrahmen und wählen Sie „Bearbeiten“ > „Einfügen“.
Hinweis: Durch das Einfügen des Inhaltsrahmens in den Containerrahmen gehen die Aktionen von Schaltflächen
verloren, die über eine MSO-Statusaktion verfügen. Wählen Sie die Schaltfläche aus und fügen Sie die Aktion erneut
hinzu. (Die Auswahlschaltflächen in der Symbolleiste sind besonders hilfreich bei der Auswahl ausgeblendeter
Schaltflächen. Das Ebenenbedienfeld ist eine weitere Möglichkeit, um verschachtelte Objekte auszuwählen.)
5 Wenn der Containerrahmen noch ausgewählt ist, öffnen Sie das Folio Overlays-Bedienfeld. Klicken Sie auf die
Registerkarte „Durchlaufbare Rahmen“ und legen Sie dann die folgenden Optionen fest.
Bildlaufrichtung Wählen Sie „Automatisch erkennen“, um die Bildlaufrichtung basierend auf der Höhe und Breite
des Container- und Inhaltsrahmens festzulegen. Wenn die Rahmen die gleiche Höhe, aber eine unterschiedliche
Breite haben, wird der Inhalt nur horizontal durchlaufbar sein. Damit der Inhalt nur in einer Richtung
durchlaufbar ist, selbst wenn der Containerrahmen schmaler und kürzer als der Inhaltsrahmen ist, wählen Sie
„Horizontal“ oder „Vertikal“. Die Optionen „Horizontal“ oder „Vertikal“ bieten das gleiche Verhalten wie
„Automatisch erkennen“.
Bildlauf-Marker Wählen Sie „Ausblenden“ aus, wenn die Bildlaufleisten beim Bildlauf nicht angezeigt werden
sollen.

74VERWENDEN DER DIGITAL PUBLISHING SUITE
Interaktivität
Letzte Aktualisierung 14.11.2012
Position des Inhalts beim Öffnen Wählen Sie „Oben links“ aus, um den Inhaltsrahmen für die Ansicht beim
Öffnen an der oberen linken Ecke des Containerrahmens auszurichten. Wählen Sie „Dokumentenposition
verwenden“ aus, um die Position des Inhaltsrahmens als Ansicht beim Öffnen zu verwenden.
Exportformat in PDF-Artikeln Wenn Ihr durchlaufbarer Rahmen in einem Artikel angezeigt wird, der das PDF-
Format verwendet, können Sie Bitmap- oder Vektorobjekte auswählen. Vektorobjekte sind insbesondere hilfreich,
wenn Sie ein einzelnes Folio für SD- und HD-iPads oder -iPhones erstellen. Die Vektoroption ermöglicht
schärferen Text, wenn das Folio auf einem HD-iOS-Gerät angezeigt wird, benötigt aber etwas länger zum Laden.
Die besten Ergebnisse erzielen Sie mit der Vektoroption für textintensive durchlaufbare Rahmen und mit der
Rasteroption für bildbasierte durchlaufbare Rahmen oder mit separaten Darstellungen für SD- und HD-iOS-
Geräte.
Hinweis: Beispiele von durchlaufbaren Rahmen, darunter verschachtelte durchlaufbare Rahmen und Effekte wie
ausziehbare Registerkarten, finden Sie in der kostenlosen DPS Tips-App.
Verwandte Hilfethemen
„Unterstützte Interaktivitätsfunktionen“ auf Seite 53
„Bewährte Verfahren zum Erstellen von Überlagerungen“ auf Seite 54
„Artikel mit Smooth-Scrolling“ auf Seite 36
Verschachteln von interaktiven Überlagerungen
Sie können interaktive Überlagerungen in durchlaufbare Rahmen oder in Diashows (Objekte mit mehreren Status,
MSO) einbetten. Es ist jedoch nicht möglich, ein Objekt mit mehreren Status in durchlaufbare Rahmen oder andere
Diashows einzubetten.
Diashow Für das Hinzufügen von Überlagerungen zu einem Diashow-Status gibt es mehrere Möglichkeiten. Sie
können zunächst einen Status und anschließend „In (Statusname) einfügen“ wählen. Sie können die Überlagerung an
dem Objekt mit mehreren Status ausrichten, beides auswählen und anschließend das Objekt in den ausgewählten
Status einfügen oder einen neuen Status erstellen. Außerdem können Sie die Überlagerung mit anderen Objekten
gruppieren, diese Gruppe an weiteren Objekten ausrichten und dann das Objekt mit mehreren Status erstellen.
Durchlaufbare Rahmen Erstellen Sie die interaktive Überlagerung, wie etwa eine Bildsequenz oder eine Schaltfläche.
Sie können das Überlagerungsobjekt entweder mit anderen Objekten im Inhaltsrahmen gruppieren oder die
Überlagerung in Text einfügen, um ein verankertes Objekt zu erstellen. Fügen Sie dann den Inhaltsrahmen in den
Containerrahmen ein und wählen Sie im Folio Overlays-Bedienfeld „Nur schwenken“.
Beachten Sie die folgenden Hinweise:
• Sie können einem durchlaufbaren Rahmen Schaltflächen hinzufügen, mit denen in einer Diashow der Status
geändert werden kann. Durch das Einfügen der Schaltfläche in den Inhaltsrahmen wird die statusbasierte
Schaltflächenaktion entfernt. Wählen Sie die Schaltfläche erneut aus und erstellen Sie dann die Aktion neu. Wenn
die Schaltfläche ausgeblendet ist, wählen Sie das Objekt über die Symbole zur Auswahl von Inhalt und zur Auswahl
des nächsten Objekts in der Steuerungsleiste aus.

75VERWENDEN DER DIGITAL PUBLISHING SUITE
Interaktivität
Letzte Aktualisierung 14.11.2012
• Damit ein Objekt mit mehreren Status zu einer interaktiven Diashow werden kann, muss durch eine Aktion eine
Änderung eines oder mehrerer Status ausgelöst werden. Anderenfalls wird nur der aktuelle Status im Viewer
angezeigt. Um aus einem MSO eine Diashow zu erstellen, können Sie im Folio Overlays-Bedienfeld eine Option
wie „Automatisch abspielen“ auswählen. Alternativ können Sie eine Schaltfläche mit einer MSO-Statusaktion
erstellen. Eine Schaltfläche innerhalb eines Status macht das MSO jedoch noch nicht interaktiv. Wenn Sie zum
Wechseln der Folien im MSO nur Schaltflächen verwenden möchten, erstellen Sie eine unsichtbare
„Pseudoschaltfläche“ außerhalb des MSO, um es interaktiv zu machen.
• Um einen Hotspot-Effekt zu erzielen, kombinieren Sie eine Schaltfläche mit einem MSO mit zwei Status, von denen
einer leer ist. Beispielsweise kann durch Tippen auf eine Schaltfläche eine Bildsequenz oder eine Webinhalt-
Überlagerung ausgelöst werden.
• Weitere Beispiele von eingebetteten Überlagerungen finden Sie in der DPS Tips-App.

76
Letzte Aktualisierung 14.11.2012
Kapitel 4: Folios und Artikel
Erstellen von Folios
Folios enthalten einen oder mehrere Artikel für die digitale Veröffentlichung. Folios werden in der Bibliothek des
Adobe Content Viewer oder eines benutzerdefinierten Viewers für mehrere Ausgaben angezeigt. Beim Erstellen eines
benutzerdefinierten Viewers für einzelne Ausgaben sind die Inhalte der Viewer-App im Folio enthalten.
Das Folio Builder-Bedienfeld
Über das Folio Builder-Bedienfeld können Sie Folios erstellen und Artikel hinzufügen. Um das Bedienfeld zu öffnen,
wählen Sie „Fenster“ > „Folio Builder“ (InDesign CS6) oder „Fenster“ > „Erweiterung“ > „Folio Builder“
(InDesign CS5 oder CS5.5). Im Folio Builder-Bedienfeld werden die Folios angezeigt, auf die Sie Zugriff haben. Das
Folio Builder-Bedienfeld enthält drei Ansichten: Folioansicht, Artikelansicht und Layoutansicht. Führen Sie zum
Navigieren eine der folgenden Aktionen aus:
• Doppelklicken Sie auf ein Folio oder klicken Sie auf den Pfeil rechts neben dem Folio, um die Artikel des Folios
anzuzeigen.
• Doppelklicken Sie auf einen Artikel oder klicken Sie auf den Pfeil rechts neben dem Artikel, um die Layouts des
Artikels anzuzeigen.
• Klicken Sie in der oberen linken Ecke des Bedienfelds auf das Pfeilsymbol, um eine Ebene nach oben zu gelangen.
Folio Builder-BedienfeldA. Folio-Ansicht B. Artikelansicht C. Layoutansicht
A
B
C

77VERWENDEN DER DIGITAL PUBLISHING SUITE
Folios und Artikel
Letzte Aktualisierung 14.11.2012
Filtern von angezeigten Folios
Wenn Sie festlegen möchten, welche Folios angezeigt werden, wählen Sie im Dropdownmenü der Folio-Ansicht
„Alle“, „Alle lokalen Folios“, „In der Cloud“ (um lokale Folios auszublenden), „Privat“ (um freigegebene Folios
auszublenden) oder „Freigegeben“.
Sortieren von Folios
Wählen Sie in der Folio-Ansicht aus dem Dropdown-Menü „Sortieren“ eine Option, um die Sortierreihenfolge der
Folios im Folio Builder-Bedienfeld festzulegen. Wählen Sie „Liste umkehren“, um die Reihenfolge für ein beliebiges
ausgewähltes Folio umzukehren.
Anmelden beim Folio Builder- Bedienfeld
Die Anmeldung beim Folio Builder-Bedienfeld ist optional. Nach der Anmeldung beim Bedienfeld können Sie Folios
auf die Acrobat.com-Website hochladen. Sie können dann auf einem Mobilgerät Folios in den Adobe Content Viewer
herunterladen und für andere Benutzer freigeben. Wenn Sie sich nicht beim Bedienfeld anmelden, können Sie
dennoch lokale Folios erstellen und in der Vorschau anzeigen und eine Single Edition-App erstellen. Verwenden Sie
eine bestätigte Adobe-ID, um sich beim Folio Builder-Bedienfeld anzumelden.
1 Stellen Sie sicher, dass Ihr Computer mit dem Internet verbunden ist.
2 Klicken Sie im Folio Builder-Bedienfeld auf „Anmelden“ und melden Sie sich dann mit einer bestätigten Adobe-
ID an.
3 Wenn Sie keine überprüfte Adobe-ID haben, führen Sie einen der folgenden Schritte aus:
• Wenn Sie ein Enterprise- oder Professional-Abonnement für DPS haben, verwenden Sie das
Kontoverwaltungswerkzeug, um eine Adobe-ID mit einer Anwendungsrolle zu erstellen. Verwenden Sie eine
geeignete Adobe-ID, um sich beim Folio Builder-Bedienfeld anzumelden. Siehe „Kontoverwaltungswerkzeug“
auf Seite 139.
• Um zu überprüfen, ob eine Adobe-ID mit DPS funktioniert, rufen Sie https://digitalpublishing.acrobat.com/ auf
und klicken Sie auf „Konto erstellen“. Geben Sie bei der Kontoerstellung eine gültige E-Mail-Adresse an. Sie
erhalten eine Bestätigungsnachricht von Adobe. Öffnen Sie diese Nachricht und bestätigen Sie sie. Verwenden
Sie dann diese Adobe-ID, um sich beim Folio Builder-Bedienfeld anzumelden. Siehe „Verwenden von Adobe-
IDs für digitale Veröffentlichungen“ auf Seite 5.
Erstellen eines Folios
Ein Folio ist eine Sammlung von Artikeln. Folios können von jedem erstellt werden, der InDesign CS5 oder höher
verwendet.
Wenn Sie sich anmelden und ein Folio erstellen, wird auf dem Acrobat.com-Webserver ein Arbeitsbereich angelegt.
Der Inhalt von Artikeln, die Sie dem Folio hinzufügen, wird dann in diesen Arbeitsbereich hochgeladen.
1 Um das Folio Builder-Bedienfeld zu öffnen, wählen Sie „Fenster“ > „Erweiterung“ > „Folio Builder“ (InDesign CS5
oder CS5.5) oder „Fenster“ > „Folio Builder“ (InDesign CS6).
2 Wenn Sie noch nicht angemeldet sind, klicken Sie auf „Anmelden“ und melden Sie sich mit einer bestätigten
Adobe-ID an.
Wenn Sie sich nicht beim Folio Builder-Bedienfeld anmelden, können Sie auch offline ein Folio erstellen. Sie
können das offline erstellte Folio dann nach der Anmeldung hochladen.
3 Klicken Sie auf „Neu“, um ein neues Folio zu erstellen.
In InDesign CS6 können Sie auch „Datei“ > „Neu“ > „Folio“ wählen, um ein Folio zu erstellen.

78VERWENDEN DER DIGITAL PUBLISHING SUITE
Folios und Artikel
Letzte Aktualisierung 14.11.2012
4 Legen Sie die folgenden Einstellungen fest und klicken Sie auf „OK“.
Erstellen eines neuen Folios
Folioname Geben Sie den Namen des Folios an. Der Folioname unterscheidet sich vom Veröffentlichungsnamen,
der im Viewer angezeigt wird.
Viewer-Version Geben Sie die Ziel-Viewer-Version an. Diese Option ist besonders hilfreich, wenn entweder die
neueste Version des Adobe Content Viewers auf die Genehmigung wartet oder Sie Folios für eine frühere Viewer-
App erstellen. Nachdem Sie ein Folio erstellt haben, können Sie Folioeigenschaften bearbeiten, um die
Versionsnummer zu erhöhen, aber Sie können nicht zu einer früheren Version zurückkehren. Erstellen Sie
stattdessen ein neues Folio. Sie können keine Viewer-Version vor v20 angeben.
Zielgerät Wählen Sie das Zielgerät aus oder geben Sie benutzerdefinierte Abmessungen des Zielgeräts an, z. B.
2048 x 1536 für ein HD-iPad.
Berücksichtigen Sie beim Festlegen des Folioformats für das Zielgerät, ob auf dem Gerät eine Navigationsleiste
angezeigt wird. Zum Beispiel wird auf einigen Android-Geräten eine 48 oder 75 Pixel breite Navigationsleiste
angezeigt, sodass Folios im Format 1280 x 800 skaliert werden. Erstellen Sie stattdessen ein kleineres Folioformat
(z. B. 1205 x 725) für Folios mit zwei Ausrichtungen. Siehe „Erstellen von Dokumenten für mehrere Geräte“ auf
Seite 42.
Ausrichtung Geben Sie an, ob das Folio nur Hochformat, nur Querformat oder beide Formate hat. Um das Folio
in einer Vorschau anzuzeigen oder zu veröffentlichen, müssen alle Artikel der Folio-Ausrichtung entsprechen.
Wenn beispielsweise ein Folio mit beiden Ausrichtungen einen Artikel enthält, der nur im Hochformat-Layout
vorliegt, kann das Folio nicht in die Adobe Content Viewer-Bibliothek heruntergeladen werden.
Standardformat Wählen Sie eine Standardoption für das Folio aus. Verschiedene Artikel können über
unterschiedliche Artikelformateinstellungen verfügen.

79VERWENDEN DER DIGITAL PUBLISHING SUITE
Folios und Artikel
Letzte Aktualisierung 14.11.2012
Wählen Sie „Automatisch“, wenn InDesign bestimmen soll, ob die Seiten als JPEG oder PNG exportiert werden.
Wenn Sie PDF wählen, können Benutzer mit der Pinch-Geste die Ansicht vergrößern und verkleinern, es werden
Vektoren beibehalten und die Dateigröße wird verringert. Siehe Differences Between JPG, PNG, and PDF Image
Formats (Unterschiede zwischen dem PDF- und dem JPG-/PNG-Bildformat).
Standardmäßige JPEG-Qualität Wenn unter „Standardbildformat“ die Option „Automatisch“ oder „PDF“
ausgewählt wurde, legen Sie die JPEG-Qualität fest. Mit steigender Qualität nimmt auch die Dateigröße zu.
Deckblattvorschau Vorschaubilder stellen die einzelnen dem Viewer in der Viewer-Bibliothek hinzugefügten
Folios dar. Legen Sie Deckblattbilder im Hoch- und Querformat fest. Erstellen Sie Deckblattbilder im JPG- oder
PNG-Format und mit 72 dpi sowie den Pixelabmessungen des Zielgeräts, z. B. 1024 x 768.
Offline-Folio erstellen Verwenden Sie diese Option, wenn Sie das Folio zu diesem Zeitpunkt nicht hochladen
möchten. Sie können später im Bedienfeldmenü die Option „In Folio Producer laden“ auswählen, um Folio-Inhalte
hochzuladen.
Informationen zur Fehlerbehebung für den Folio Builder finden Sie unter Troubleshoot Folio Builder
(Fehlerbehebung für den Folio Builder) und Troubleshoot article upload failures in Folio Builder panel
(Fehlerbehebung bei fehlgeschlagenem Upload von Artikeln im Folio Builder-Bedienfeld).
Ändern von Folioeigenschaften
Nachdem Sie ein Folio erstellt haben, können Sie im Folioeigenschaften-Bedienfeld einen Namen für die
Veröffentlichung angeben, die Viewer-Version ändern und Vorschaubilder für das Deckblatt auswählen. Einige
Folioeigenschaften wie Ausrichtung, Bildformat und Folioformat können im Folioeigenschaftsdialogfeld nicht
bearbeitet werden. Erstellen Sie bei Bedarf ein neues Folio mit den entsprechenden Einstellungen.
1 Wählen Sie im Folio Builder-Bedienfeld ein Folio aus.
Ändern Sie die Folioeigenschaften.
2 Wählen Sie im Menü des Folio Builder-Bedienfelds die Option „Folioeigenschaften“, um das Folioeigenschaften-
Dialogfeld zu öffnen.

80VERWENDEN DER DIGITAL PUBLISHING SUITE
Folios und Artikel
Letzte Aktualisierung 14.11.2012
3 Legen Sie die folgenden Einstellungen fest und klicken Sie dann auf „OK“.
Veröffentlichungsname Der Name der Veröffentlichung wird im Viewer angezeigt. Geben Sie auf jeden Fall einen
Namen für die Veröffentlichung an, wenn Sie das Folio veröffentlichen möchten.
Hinweis: Verwenden Sie für den Veröffentlichungsnamen ausschließlich alphanumerische oder numerische Zeichen,
um Probleme zu vermeiden. Verwenden Sie keine Sonderzeichen wie Apostrophe ('), da dies zu unerwarteten
Ergebnissen wie einer Fehlermeldung „[svr.InvalidParameter]“ führen kann.
Viewer-Version Wenn Sie eine andere Viewer-Version für das Folio festlegen möchten, wählen Sie die
entsprechende Version aus. Sie können eine neuere Version, aber keine frühere Version auswählen. Um eine
frühere Version als Ziel festzulegen, erstellen Sie ein neues Folio.
Hinweis: Wenn Sie ein Folio bearbeiten, das vor v20 erstellt wurde, stellen Sie sicher, dass Sie eine Viewer-
Versionseinstellung angeben.
Bindung an rechter Kante Wählen Sie diese Option aus, um Artikel im Viewer von rechts nach links, anstatt von
links nach rechts anzuzeigen. Diese Option ist besonders für asiatische Sprachen wichtig.
Deckblattvorschau Vorschaubilder stellen die einzelnen dem Viewer in der Viewer-Bibliothek hinzugefügten
Folios dar. Legen Sie Deckblattbilder im Hoch- und Querformat fest. Erstellen Sie Deckblattbilder im JPG- oder
PNG-Format und mit 72 dpi sowie den Pixelabmessungen des Zielgeräts, z. B. 1024 x 768.
Sie können Folios auch mit dem Folio Producer Organizer bearbeiten. Siehe „Folio Producer Organizer“ auf Seite 104.
Erstellen von Offline-Folios
Offline-Folios oder lokale Folios werden nicht an den Acrobat.com-Service im Internet übertragen. Das Erstellen von
Offline-Folios ist besonders dann hilfreich, wenn keine Internetverbindung vorhanden ist oder wenn der Dienst
acrobat.com vorübergehend nicht verfügbar ist.
Es ist nicht möglich, ein hochgeladenes Folio in ein Offline-Folio zu konvertieren.

81VERWENDEN DER DIGITAL PUBLISHING SUITE
Folios und Artikel
Letzte Aktualisierung 14.11.2012
Ein Symbol weist darauf hin, dass das Folio offline ist.
1 Führen Sie einen der folgende Schritte aus, um ein Offline-Folio zu erstellen:
• Klicken Sie im Folio Builder-Bedienfeld auf die Option „Neues Folio erstellen“, falls Sie nicht angemeldet sind.
• Klicken Sie im Folio Builder-Bedienfeld auf „Neues Folio erstellen“ und wählen Sie die Option „Offline-Folio
erstellen“.
2 Fügen Sie Artikel hinzu und bearbeiten Sie das Folio.
Sie können für Offline-Folios eine Vorschau auf dem Desktop oder über die Option „Vorschau auf Gerät“
anzeigen. Siehe „Anzeigen einer Vorschau von Folios und Artikeln“ auf Seite 93.
Beim Anzeigen einer Vorschau oder beim Hochladen eines Offline-Folios wird das Folio automatisch aktualisiert,
um Änderungen in den InDesign-Quelldokumenten Rechnung zu tragen. Es ist nicht notwendig, ein Offline-Folio
über die Option „Aktualisieren“ zu aktualisieren.
3 Melden Sie sich zum Hochladen des Folios am Folio Builder-Bedienfeld an, wählen Sie das Folio aus und wählen
Sie dann im Bedienfeldmenü die Option „In Folio Producer laden“.
Offline-Folios können nur hochgeladen werden, wenn die Quelldateien verfügbar sind.
Nach dem Hochladen eines Folios können Sie das Folio nicht mehr als lokales Folio verwenden.
Freigeben von Folios
Geben Sie ein Folio frei, wenn andere Personen das Folio, an dem Sie arbeiten, überprüfen sollen oder wenn Sie es
ihnen zur Verfügung stellen möchten. Wenn Sie beispielsweise eine Werbung für einen Verlag erstellen, können Sie
das Folio, das die Werbung enthält, für den Verlag freigeben. Oder Sie – als Verlag – können ein Folio für verschiedene
Designer freigeben, damit sie Artikel hochladen können.
Wenn Sie einen Artikel im freigegebenen Folio aktualisieren, werden die Empfänger benachrichtigt, dass ein Update
verfügbar ist, wenn sie die Bibliothek im Adobe Content Viewer öffnen. Wenn Sie nicht möchten, dass Empfänger
Aktualisierungen sehen können, setzen Sie das Folio auf nicht freigegeben.
1 Wählen Sie im Folio Builder-Bedienfeld ein Folio aus.

82VERWENDEN DER DIGITAL PUBLISHING SUITE
Folios und Artikel
Letzte Aktualisierung 14.11.2012
2 Wählen Sie im Menü des Folio Builder-Bedienfelds die Option „Freigeben“.
3 Geben Sie im Dialogfeld „Freigeben“ die E-Mail-Adressen der Personen an, für die Sie Ihr Folio freigeben möchten.
Verwenden Sie ein Komma oder ein Semikolon, um mehrere E-Mail-Adressen voneinander zu trennen. Drücken
Sie die Tabulatortaste, um zum nächsten Feld zu wechseln.
4 Geben Sie den Betreff und eine Nachricht ein und klicken Sie dann auf „Freigeben“.
Wenn Empfänger den Adobe Content Viewer auf einem mobilen Gerät öffnen, kann das freigegebene Folio
heruntergeladen werden.
Wenn sie das Folio im Folio Builder-Bedienfeld öffnen, wird neben dem Folionamen im Folio Builder ein
Freigabesymbol angezeigt. Die Empfänger können das Folio öffnen und Artikel hinzufügen. Sie können jedoch
keine vorhandenen Artikel bearbeiten.
Freigabe von Folios aufheben Wenn Sie die Freigabe eines Folios, das Sie für andere Personen freigegeben haben,
aufheben möchten, wählen Sie im Folio Builder-Bedienfeld das entsprechende Folio und dann im Bedienfeldmenü die
Option „Freigabe aufheben“ aus. Wählen Sie die Personen aus, für die Sie die Freigabe aufheben möchten, und klicken
Sie auf „OK“. Folios, deren Freigabe aufgehoben wurde, sind nicht mehr zum Herunterladen verfügbar und werden
aus dem Folio Builder-Bedienfeld der Freigabeempfänger entfernt, es sei denn, sie wurden auf Geräte
heruntergeladen. Wenn Sie ein freigegebenes Folio löschen, kann es ebenfalls nicht mehr heruntergeladen werden.
Für Sie freigegebene Folios entfernen Wenn Sie nicht länger Zugriff auf ein Folio haben möchten, das eine andere
Person für Sie freigegeben hat, wählen Sie das Folio im Folio Builder-Bedienfeld aus und klicken Sie auf das
Papierkorb-Symbol. Sobald Sie das freigegebene Folio löschen, werden Ihre Informationen aus der Liste der
Freigabeempfänger des Folio-Eigentümers entfernt.
Löschen eines Folios
Wenn Sie ein Folio löschen, wird dabei der Arbeitsbereich vom Server entfernt und es werden alle Artikel in diesem
Folio gelöscht, jedoch nicht die Quelldokumente. Wenn Sie ein Folio im Distributionsdienst veröffentlicht haben,
verwenden Sie den Folio Producer Organizer, um das Folio vor dem Löschen zu entfernen. Vermeiden Sie es, für den
Handel bestimmte Folios zu entfernen oder zu löschen.
1 Wenn das Folio veröffentlicht ist, verwenden Sie die Schaltfläche „Rückgängig“ im Folio Producer Organizer, um
das Folio aus dem Distributionsdienst zu entfernen.
2 Wählen Sie im Folio Builder-Bedienfeld ein Folio aus und klicken Sie auf das Papierkorbsymbol.
Wenn ein Folio in einen Viewer heruntergeladen wurde, bleibt er auch dann in der Bibliothek, wenn das Folio gelöscht
wird. Wenn Sie auf „Archivieren“ tippen, wird das Folio aus der Bibliothek entfernt.
Erstellen von Artikeln und Layouts
Folios bestehen aus Artikeln. Sie können Artikel erstellen, die auf InDesign-Dokumenten oder HTML-Dateien
basieren. Sie können zwei Methoden verwenden, um einem Folio Artikel hinzuzufügen: Verwenden Sie die
Schaltfläche „Artikel hinzufügen“, um Artikel zu erstellen, die auf geöffneten Dokumenten basieren, oder importieren
Sie Artikel aus einem Ordner.

83VERWENDEN DER DIGITAL PUBLISHING SUITE
Folios und Artikel
Letzte Aktualisierung 14.11.2012
Erstellen eines Artikels aus einem geöffneten Dokument
Artikel können entweder ein oder zwei Layouts für das Hoch- und Querformat auf dem Mobilgerät enthalten.
Innerhalb eines veröffentlichten Folios müssen Layouts jedoch konsistent sein. Alle Artikel im veröffentlichten Folio
dürfen entweder nur im Hoch- oder nur im Querformat vorliegen oder müssen alle über zwei Ausrichtungen
verfügen.
Artikelansicht
1 Öffnen Sie das InDesign-Dokument für die digitale Veröffentlichung. Siehe „Entwerfen digitaler
Veröffentlichungen“ auf Seite 35.
Es gibt zwei Situationen, in denen die Dokumentabmessungen von der Foliogröße abweichen dürfen:
• Die Seitenverhältnisse des Folio- und Dokumentenseitenformats sind identisch. Zum Beispiel können Sie
Dokumente mit einem Seitenformat von 1024 x 768 in ein Folio mit dem Format 2048 x 1536 einfügen, da das
Seitenverhältnis in beiden Fällen 4:3 beträgt.
• Das Dokument wird für Smooth-Scrolling entwickelt. Wenn Sie beispielsweise ein Dokument im Format
1024 x 2000 mit nur einer Seite erstellen, sollte für den hinzugefügten Artikel Smooth-Scrolling ausgewählt
werden.
2 Erstellen oder öffnen Sie im Folio Builder-Bedienfeld das Folio, in dem der Artikel angezeigt werden soll.
3 Klicken Sie in der Artikelansicht des Folio Builder-Bedienfelds auf „Hinzufügen“.
4 Legen Sie die folgenden Optionen fest und klicken Sie auf „OK“.
Artikelname Geben Sie den Namen des Artikels an. Der Artikelname wird nicht im Viewer angezeigt. Der
Artikelname wird zum Erstellen von Verknüpfungen zwischen Artikeln verwendet. Verwenden Sie daher einen
Namen wie „City_Guide“ anstelle eines Dateinamens wie „city_guide_h.indd“.
Artikelformat Geben Sie eine Bildformateinstellung für den Artikel an. So können Sie beispielsweise für einen
Artikel das Format „PDF“ wählen, um Pinch- und Zoom-Gesten zuzulassen. Siehe Differences Between JPG, PNG,
and PDF Image Formats (Unterschiede zwischen dem PDF- und dem JPG-/PNG-Bildformat).
JPEG-Qualität Wenn unter „Bildformat“ die Option „Automatisch“ oder „PNG“ ausgewählt wurde, legen Sie die
JPEG-Qualität fest. Mit steigender Qualität nimmt auch die Dateigröße zu.

84VERWENDEN DER DIGITAL PUBLISHING SUITE
Folios und Artikel
Letzte Aktualisierung 14.11.2012
Smooth-Scrolling Legen Sie für den gesamten Artikel Smooth-Scrolling fest, nicht ausschließlich für das Layout,
das Sie hinzufügen. Wenn Sie beispielsweise nur das vertikale Layout in einem Folio mit beiden Ausrichtungen
hinzufügen, wählen Sie „Beide Richtungen“ aus, wenn beide Layouts Smooth-Scrolling bieten. Wählen Sie „Nur
horizontal“ oder „Nur vertikal“, wenn der Artikel nur über eine Ausrichtung verfügt oder wenn ein Layout
Smooth-Scrolling bietet.
Hinweis: Wenn Sie eine Smooth-Scrolling-Option in InDesign CS6 auswählen, können Sie alternative Layouts
festlegen. Wenn Ihr Smooth-Scrolling-Dokument nur ein Layout hat, wählen Sie es für das gewünschte Layout aus
und wählen Sie für das andere Layout, das Sie später hinzufügen, „Ohne“ aus.
Hinzufügen eines Layouts zu einem Artikel
InDesign CS6-Dokumente können mehrere Layouts umfassen. Wenn Sie einen Artikel hinzufügen, können Sie
horizontale und vertikale Layouts festlegen. Wenn Sie InDesign CS5 oder CS5.5 verwenden oder wenn Sie nur ein
Layout in InDesign CS6 erstellt haben, können Sie ein Layout aus einem anderen Dokument hinzufügen. Wenn der
Artikel einem Folio mit zwei Ausrichtungen hinzugefügt wird, ist für den Artikel ein zweites Layout erforderlich.
1 Öffnen Sie das InDesign-Dokument, das mit einer anderen Layoutausrichtung als der des bestehenden
Artikellayouts entworfen wurde.
2 Doppelklicken Sie im Folio Builder-Bedienfeld auf den Artikel, dem Sie das zweite Layout hinzufügen möchten.
3 Klicken Sie in der Artikelansicht des Folio Builder-Bedienfelds auf „Layout hinzufügen“. Wenn das Dokument
mehrere Layouts enthält, geben Sie das gewünschte Layout an.
Importieren von InDesign-Artikeln
Wenn Sie die entsprechenden Struktur- und Namensgebungsregeln beachten, können Sie einen einzelnen Artikel
oder einen Artikelsatz importieren. Wenn Ihr InDesign CS6-Dokument derzeit mehrere Layouts enthält, können Sie
es nicht als Artikel importieren. Verwenden Sie stattdessen die Option „Artikel hinzufügen“.
Wenn Sie Artikel importieren, muss das Seitenverhältnis der Artikel dem Seitenverhältnis des Folios entsprechen,
außer Sie wählen eine Smooth-Scrolling-Option.
1 Erstellen Sie einen oder mehrere Ordner mit InDesign-Dokumenten. Siehe „Strukturieren von Ordnern für
importierte Artikel“ auf Seite 48.
2 Öffnen Sie im Folio Builder-Bedienfeld das Folio, in dem der oder die Artikel angezeigt werden soll(en).
3 Wählen Sie in der Artikelansicht des Folio Builder-Bedienfelds aus dem Bedienfeldmenü die Option „Artikel
importieren“.

85VERWENDEN DER DIGITAL PUBLISHING SUITE
Folios und Artikel
Letzte Aktualisierung 14.11.2012
Dialogfeld „Artikel importieren“
4 Führen Sie einen der folgenden Schritte aus:
• Wählen Sie „Einzelnen Artikel importieren“, klicken Sie auf das Ordnersymbol „Speicherort“ und geben Sie
einen Artikel-Ordner an.
• Wählen Sie „Mehrere Artikel importieren“, klicken Sie auf das Ordnersymbol „Speicherort“ und geben Sie
einen Folio-Ordner mit Artikel-Ordnern an.
5 Wählen Sie eine Smooth-Scrolling-Einstellung für den Artikel. Wenn Sie beispielsweise einen Artikel für ein Folio
mit zwei Ausrichtungen importieren, aber nur für das horizontale Layout Smooth-Scrolling verwenden möchten,
wählen Sie „Horizontale Ausrichtung“.
6 Legen Sie die Bildformateinstellungen fest und klicken Sie auf „OK“.
Wenn Ihre Artikelordner PNG-Bilder und InDesign-Dokumente auf der gleichen Ebene enthalten, werden die Bilder
als Inhaltsverzeichnissymbole verwendet. Wenn Sie mehrere Artikel importieren, deren Folio-Ordner jeweils eine
Datei „sidecar.xml“ enthält, legt diese Datei die Artikelreihenfolge und die Artikeleigenschaften fest. Siehe „Erstellen
einer Metadaten-Sidecar-Datei zum Importieren von Artikeln“ auf Seite 50.
Wenn Ihre Artikel nicht ordnungsgemäß importiert werden, siehe Troubleshoot article upload failures in Folio
Builder panel (Fehlerbehebung bei fehlgeschlagenem Upload von Artikeln im Folio Builder-Bedienfeld).
Importieren von HTML-Artikeln
Sie können HTML-basierte Artikel zur Anzeige im Viewer in ein Folio importieren. Ein Vorteil von HTML-Artikeln
ist die geringere Dateigröße, die sich besser für wöchentliche Veröffentlichungen und einfache, textlastige Artikel
eignet. HTML-Artikel können auch Interaktivität enthalten, die im Folio Overlays-Bedienfeld nicht verfügbar ist.

86VERWENDEN DER DIGITAL PUBLISHING SUITE
Folios und Artikel
Letzte Aktualisierung 14.11.2012
Weitere Informationen zur Verwendung von Adobe Edge zum Erstellen von HTML für DPS finden Sie im Artikel von
Raghu Thricovil Enhance your DPS Folios with HTML animations using Adobe Edge (Aufwerten von DPS-Folios
durch HTML-Animationen mit Adobe Edge).
1 Erstellen Sie einen Ordner mit HTML-Dateien.
Sorgen Sie dafür, dass der Ordner nur Elemente enthält, die auch verwendet werden. Es werden sämtliche im
Ordner befindlichen Elemente hochgeladen, auch dann, wenn sie nicht verwendet werden.
2 Wenn Sie den HTML-Artikel in einen Ordner mit einer Ausrichtung importieren, fügen Sie das Suffix „_v“ oder
„_h“ an die html-Datei an, z. B. index_h.html.
Wenn Sie kein Suffix anfügen, wird der Artikel als Artikel mit zwei Ausrichtungen importiert. Wenn Sie versuchen,
ein Folio mit einer Ausrichtung in einer Vorschau anzuzeigen oder zu veröffentlichen, wird eine Fehlermeldung
angezeigt.
3 Öffnen Sie im Folio Builder-Bedienfeld das Folio, in das der HTML-Artikel eingefügt wird.
4 Wählen Sie in der Artikelansicht des Folio Builder-Bedienfelds aus dem Bedienfeldmenü die Option „Artikel
importieren“.
5 Wählen Sie „Einzelnen Artikel importieren“, klicken Sie auf das Ordnersymbol „Speicherort“ und geben Sie
den HTML-Ordner an.
6 Legen Sie weitere Einstellungen wie Smooth-Scrolling fest und klicken Sie auf „OK“.
Wenn Sie die HTML-Dateien bearbeiten, wählen Sie den HTML-Artikel im Folio Builder-Bedienfeld aus und wählen
Sie „Aktualisieren“.
Hinweis: Wenn Sie ein Folio bearbeiten, das vor v20 erstellt wurde, öffnen Sie das Folioeigenschaften-Dialogfeld und
legen Sie eine Viewer-Versionseinstellung fest. Wenn „Nicht angegeben“ ausgewählt ist, können Sie derzeit keinen
HTML-Artikel importieren.
Anforderungen für HTML-Artikel
• Sie können eine einzelne HTML-Datei erstellen, die sich für die Anzeige sowohl im Hochformat als auch im
Querformat eignet, oder für jede Ausrichtung eigene HTML-Dateien erstellen. Wenn Sie separate HTML-Dateien
für Hoch- und Querformat verwenden, fügen Sie den HTML-Dateinamen die Suffixe „_v“ (vertikal) und „_h“
(horizontal) hinzu, z. B. „index_h.html“. Wenn Sie ein Folio mit nur einer Ausrichtung erstellen, müssen Sie nur
eine HTML-Datei erstellen. Kennzeichnen Sie die HTML-Datei auch bei einem Folio mit nur einer Ausrichtung
durch das Suffix „_h“ oder „_v“.
• DHTML-Dateien (Dynamic HTML) werden derzeit nicht vollständig unterstützt.
• In Bezug auf die Dateistruktur besteht die Möglichkeit, alle zugehörigen Grafiken und Skripte in den einzelnen
Artikel-Ordnern abzulegen. Eine andere Möglichkeit besteht darin, alle Grafiken und Skripte für das gesamte Folio
in einer Datei „HTMLResources.zip“ zu platzieren. Importieren Sie die Datei „HTMLResources.zip“ über das Folio
Builder-Bedienfeld oder den Folio Producer im Internet in das Folio. Siehe „Importieren von HTMLResources“ auf
Seite 109.

87VERWENDEN DER DIGITAL PUBLISHING SUITE
Folios und Artikel
Letzte Aktualisierung 14.11.2012
Beispiel eines Ordners „HTMLResources“
• Achten Sie darauf, in Ihrem HTML-Code nur relative Pfadangaben zu verwenden. So erstellen Sie eine
Verknüpfung zu einem Bild, das sich auf derselben Ebene befindet wie die HTML-Datei:
<img src="GlobalImage.jpg"/>
So erstellen Sie eine Verknüpfung zu einem Bild im Ordner „HTMLResources“:
<img src="../HTMLResources/GlobalImage.jpg"/>
Informationen zum Erstellen von Hyperlinks für HTML-Artikel finden Sie unter „Erstellen von „navto“-Hyperlinks
für HTML-Artikel“ auf Seite 58.
Erstellen von HTML-Artikeln für Android-Viewer
Hinweise und Anforderungen zum Erstellen von HTML-Artikeln für Android-Viewer finden Sie unter Create HTML
articles for Android Viewers (Erstellen von HTML-Artikeln für Android-Viewer).
HTML5-Ressourcen
• Informationen zum Erstellen von Artikeln mit HTML5 finden Sie in Johannes Henselers Artikel Ein HTML5-
Einzeldatei-Framework.
• Informationen über die Verwendung von CreateJS zur Erstellung von HTML5 mit Flash Pro finden Sie unter
Toolkit für CreateJS.
• Informationen dazu, welche Schriftarten in HTML-Artikeln und welche Webinhalt-Überlagerungen auf dem iPad
verfügbar sind, finden Sie unter www.michaelcritz.com/2010/04/02/fonts-for-ipad-iphone/.
• Rufus Deuchler hat eine Videoschulung (auf Englisch) zum Thema Erstellen von HTML-Inhalten für digitale
Veröffentlichungen mit Adobe Muse erstellt.
Erstellen von Navigationsleisten-Miniaturbildern für HTML-Artikel
Bei InDesign-Artikeln generiert der Viewer automatisch die Miniaturbilder, die beim Ziehen der Navigationsleiste
angezeigt werden. Das Generieren von Navigationsleisten-Miniaturbildern für HTML-Artikel kann dagegen länger
dauern und führt bisweilen zu mangelhaft gerenderten Miniaturbildern. Um die Leistung der Miniaturbilddarstellung
in HTML-Artikeln zu verbessern, können Sie den HTML-Artikel-Ordnern manuell Bilder hinzufügen.
Erstellen Sie PNG-Dateien mit den Namen „scrubberthumbnail_h.png“ und „scrubberthumbnail_v.png“ (Sie können
auch die Suffixe „_l“ und „_p“ verwenden). Fügen Sie diese Dateien dem HTML-Artikel-Ordner hinzu. Zwar gibt es
keine Größenbeschränkung für diese Bilder, jedoch werden sie proportional auf eine Höhe von 166 Pixeln
herunterskaliert. Grundsätzlich beträgt die Größe von Miniaturbildern im Querformat 221 x 166 Pixel und im
Hochformat 125 x 166 Pixel.

88VERWENDEN DER DIGITAL PUBLISHING SUITE
Folios und Artikel
Letzte Aktualisierung 14.11.2012
Zulassen, dass Videos in HTML-Artikeln wie Videoüberlagerungen im Vollbildmodus funktionieren
Wenn Sie einen HTML-Artikel mit einzelner Ausrichtung und Links zu Videos erstellen, kann das Drehen des Geräts
bewirken, dass auch das abgespielte Video gedreht wird. Wenn das Video vollständig abgespielt wurde, kann zudem
der App-interne Browser für die Wiedergabe des Videos geschlossen werden. Um diese Funktion zu aktivieren,
verwenden Sie in Ihrem HTML-Link für das Video das Präfix „videofile://“.
Beispiele für das Videoverhalten finden Sie in der Ausgabe der kostenlosen App „DPS Tips“ zu Effekten.
Standard-Videoverhalten In diesem Beispiel wird das Video in einem App-internen Browser abgespielt und in einem
Folio mit einzelner Ausrichtung nicht gedreht.
<a href="Links/video.mp4">Play Video</a>
oder
<a href="../HTMLResources/videos/video.mp4">Play Video</a>
Erweitertes Videoverhalten In diesem Beispiel wird das Video in einem Folio mit einzelner Ausrichtung korrekt
gedreht; nach Ablauf des Videos wird erneut der Artikel angezeigt.
<a href="videfile://Links/video.mp4">Play Video</a>
oder
<a href="videofile://../HTMLResources/videos/video.mp4">Play Video</a>
JavaScript Sie können dieses Verhalten auch über JavaScript auslösen, indem Sie die playFullscreenVideo-Funktion
für das Window-Objekt verwenden.
<a onclick="window.playFullscreenVideo('Links/video.mp4');">Play Video</a>
oder
<a onclick="window.playFullscreenVideo('../HTMLResources/videos/video.mp4');">Play Video</a>
Streaming-Video In diesem Beispiel wird ein Streaming-Video wiedergegeben.
<a href="videohttp://www.mysite.com/video.mp4">Play Video</a>
Verwandte Hilfethemen
„Verknüpfen mit Elementen im Ordner „HTMLResources““ auf Seite 59
„Einbetten von Schriftarten in HTML-Artikel“ auf Seite 109
Verwalten von Artikeln
Verwenden Sie die Optionen im Menü des Folio Builder-Bedienfelds, um Artikel zu aktualisieren, zu kopieren und
umzubenennen.

89VERWENDEN DER DIGITAL PUBLISHING SUITE
Folios und Artikel
Letzte Aktualisierung 14.11.2012
Menü des Folio Builder-Bedienfelds
Ändern von Artikeleigenschaften
Die von Ihnen festgelegten Artikeleigenschaften bestimmen, wie der Artikel im Viewer angezeigt wird.

90VERWENDEN DER DIGITAL PUBLISHING SUITE
Folios und Artikel
Letzte Aktualisierung 14.11.2012
ArtikeleigenschaftenA. Beschreibung B. Abschnitt C. Titel D. Autorenzeile
1 Wählen Sie im Folio Builder-Bedienfeld einen Artikel aus.
2 Wählen Sie im Menü des Folio Builder-Bedienfelds die Option „Artikeleigenschaften“.
3 Legen Sie die folgenden Optionen fest und klicken Sie auf „OK“.
Titel Geben Sie den Artikeltitel so an, wie er im Viewer angezeigt werden soll. Der Titel unterscheidet sich vom
Artikelnamen, der im Folio Builder-Bedienfeld angezeigt wird. Der Artikelname wird zur Erstellung von
Verknüpfungen zwischen Artikeln verwendet. Der Titel wird im Inhaltsverzeichnis und in den
Navigationsansichten der Folios angezeigt.
Autorenzeile Geben Sie den Namen des Autors an.
Abschnitt Der Titel des Abschnitts einer Zeitschrift, z. B. „Reviews“, „Features“ oder „Editorial“. Der Abschnitt
wird im Inhaltsverzeichnis und in den Navigationsansichten der Folios angezeigt.
Beschreibung Geben Sie eine Beschreibung des Artikels ein. Die Beschreibung wird angezeigt, wenn das Folio im
Durchsuchenmodus angezeigt wird. Die Beschreibung wird im Inhaltsverzeichnis und in den
Navigationsansichten der Folios angezeigt.
Werbung Wählen Sie diese Option, um den Artikel als Werbung für Analyseberichte zu markieren.
Aus Inhaltsverzeichnis ausblenden Wählen Sie diese Option, um zu verhindern, dass der Artikel angezeigt wird,
wenn Benutzer in der Navigationsleiste des Viewers auf die Schaltfläche „IHV“ tippen.
Smooth-Scrolling Geben Sie in der Spalte „Smooth-Scrolling“ für jeden Artikel an, ob er kontinuierlich oder
seitenweise durchlaufen werden kann. Smooth-Scrolling funktioniert für die Blättergeste nach oben und unten nur
in vertikaler Richtung. Das Dokument darf nicht über mehrere Seiten verfügen. Sie können Smooth-Scrolling
B
A
CD

91VERWENDEN DER DIGITAL PUBLISHING SUITE
Folios und Artikel
Letzte Aktualisierung 14.11.2012
entweder nur auf Hochformate, nur auf Querformate oder auf beide Layoutausrichtungen anwenden. Siehe
„Artikel mit Smooth-Scrolling“ auf Seite 36.
Nur horizontale Blättergeste Wenn Sie für einen Artikel die Option „Nur horizontale Blättergeste“ auswählen,
können Benutzer mit einer Blättergeste nach links und rechts anstatt nach oben und unten durch den Artikel
blättern. Diese Funktion wurde zuvor mit dem Begriff „Reduzieren“ bezeichnet. Siehe „Horizontales Blättern in
Artikeln“ auf Seite 38.
Vorschau des Inhaltsverzeichnisses Wenn der Benutzer in der Navigationsleiste des Viewers auf die Schaltfläche
„Inhaltsverzeichnis“ tippt, wird neben jedem Artikel ein 70 x 70 Pixel großes Inhaltsverzeichnissymbol angezeigt.
Aus der ersten Seite des Artikels wird automatisch ein Standardinhaltsverzeichnissymbol erstellt. Wenn Sie ein
anderes Symbol verwenden möchten, klicken Sie auf das Ordnersymbol und wählen Sie eine PNG-Datei aus. Um
die Foliogröße zu reduzieren, können Sie Dateien im 8-Bit-PNG-Format mit 70 x 70 Pixeln verwenden.
Viewer-Inhaltsverzeichnis
Sie können Artikeleigenschaften auch mit dem Folio Producer Editor bearbeiten. Siehe „Folio Producer Editor“ auf
Seite 107.
Bearbeiten und Aktualisieren eines Artikels
Wenn Sie einen Artikel oder ein Artikellayout erstellen, wird der Inhalt des InDesign-Dokuments in den
Arbeitsbereich auf dem Server hochgeladen. Wenn Sie ein Dokument bearbeiten oder speichern, das Teil eines
Artikels ist, werden die Änderungen nur lokal gespeichert, bis Sie den Artikel aktualisieren. Derzeit können Sie nur
einen Artikel gleichzeitig aktualisieren.
1 Doppelklicken Sie zum Bearbeiten eines Dokuments auf ein Layout im Folio Builder-Bedienfeld und nehmen Sie
dann die gewünschten Änderungen vor. Das Dokument können Sie auf verschiedene Arten öffnen.
Sie müssen nicht angemeldet oder verbunden sein, um ein Artikeldokument zu bearbeiten.

92VERWENDEN DER DIGITAL PUBLISHING SUITE
Folios und Artikel
Letzte Aktualisierung 14.11.2012
2 Melden Sie sich nach dem Bearbeiten und Speichern des Dokuments bei Folio Builder an und wählen Sie den
Artikel aus, der das von Ihnen bearbeitete Dokument enthält.
Wenn Sie die Quelldateien mehrerer Artikel bearbeitet haben, können Sie die Umschalt- oder die Strg-/Befehlstaste
gedrückt halten, um mehrere Artikel zum Aktualisieren auszuwählen.
3 Wählen Sie im Menü des Folio Builder-Bedienfelds die Option „Aktualisieren“.
Beim Aktualisieren eines Artikels werden beide Layouts aktualisiert. Wenn der aktualisierte Artikel in einer
veröffentlichten Viewer-App verfügbar sein soll, verwenden Sie den Folio Producer Organizer, um das Folio zu
aktualisieren.
Wenn Sie dasselbe Quelldokument in mehreren Folios verwenden, denken Sie daran, den Artikel in jedem Folio zu
aktualisieren.
Kopieren eines Artikels in ein anderes Folio
Nachdem Sie einen Artikel aus einem Dokument erstellt haben, müssen Sie keinen weiteren Artikel erstellen, wenn er
auch in einem anderen Folio enthalten sein soll. Kopieren Sie stattdessen den Artikel aus einem Folio in ein anderes.
1 Öffnen Sie im Folio Builder-Bedienfeld das Folio, das den Artikel enthält, und wählen Sie ihn aus.
2 Wählen Sie im Menü des Folio Builder-Bedienfelds die Option „Kopieren nach“.
3 Wählen Sie im Dialogfeld „Kopieren nach“ das Zielfolio aus und klicken Sie auf „OK“.
Sie können auch den Folio Producer verwenden, um Artikel zwischen Folios zu kopieren.
Umbenennen eines Artikels
Wenn Sie einen Artikel umbenennen, funktionieren anschließend Verknüpfungen zu dem umbenannten Artikel
möglicherweise nicht mehr.
1 Wählen Sie im Folio Builder-Bedienfeld einen Artikel aus.
2 Wählen Sie im Menü des Folio Builder-Bedienfelds die Option „Umbenennen“ und geben Sie einen anderen
Namen ein.
Löschen eines Artikels
Wenn Sie einen Artikel löschen, wird er aus dem Folio und dem Arbeitsbereich auf dem Server entfernt. Die InDesign-
Quelldokumente werden jedoch nicht gelöscht.
1 Wählen Sie im Folio Builder-Bedienfeld einen Artikel aus.
2 Klicken Sie auf das Papierkorbsymbol und dann auf „Löschen“.
Ändern der Artikelreihenfolge
Um die Artikelreihenfolge zu ändern, verschieben Sie diese per Drag & Drop in das Folio Builder-Bedienfeld oder
ändern Sie die Artikelreihenfolge mit dem Folio Producer Editor. Siehe „Folio Producer Editor“ auf Seite 107.
Sie können auch die Datei „sidecar.xml“ verwenden, um die Artikelreihenfolge zu ändern und Metadaten zu
aktualisieren. Siehe „Erstellen einer Metadaten-Sidecar-Datei zum Importieren von Artikeln“ auf Seite 50.

93VERWENDEN DER DIGITAL PUBLISHING SUITE
Folios und Artikel
Letzte Aktualisierung 14.11.2012
Erneutes Verknüpfen von Artikeln mit Quelldateien
Wenn Sie die Quelldokumente für einen Artikel an einen neuen Speicherort verschieben oder auf einen anderen
Computer übertragen, können Sie die Quelldateien erneut mit den Artikel-Layouts im Folio Builder-Bedienfeld
verknüpfen.
1 Achten Sie beim Übertragen der Dateien auf einen anderen Computer darauf, dass fehlerhafte Verknüpfungen
aufgelöst werden. Stellen Sie außerdem sicher, dass interaktive Überlagerungen auf die richtige Datei bzw. den
richtigen Ordner verweisen.
Wenn die Überlagerung nicht mehr auf den richtigen Speicherort verweist, wird beim Erstellen des Artikels die
Fehlermeldung „Ungültige Elementposition“ ausgegeben.
2 Wählen Sie im Menü des Folio Builder-Bedienfelds die Option „Erneut verknüpfen“ aus.
3 Geben Sie die Dateispeicherorte an, mit denen ein oder beide Layouts erneut verknüpft werden sollen.
Anzeigen einer Vorschau von Folios und Artikeln
Verwenden Sie den Adobe Content Viewer, um eine Vorschau von Folios anzuzeigen. Der Adobe Content Viewer
steht als Desktop-Anwendung (genannt Desktop-Viewer) oder als Mobilanwendung zur Verfügung. Der Desktop-
Viewer wird automatisch installiert, wenn Sie die Folio Producer-Werkzeuge installieren. Der Viewer für Mobilgeräte
steht zum Download im iPad App Store, Google Play Store und Amazon Appstore zur Verfügung. Suchen Sie im Store
des Geräts nach „Content Viewer“.
Sie können ein Folio oder einen Artikel gleich nach der Erstellung mit dem Desktop-Viewer oder dem Viewer auf
Ihrem Mobilgerät in der Vorschau anzeigen. Zur Anzeige einer Vorschau eines Folios müssen die Artikel im Folio
jedoch über das gleiche Seitenverhältnis und die gleiche Layoutausrichtung verfügen. Wenn Ihr Folio beispielsweise
einen Artikel mit nur horizontaler Ausrichtung in Kombination mit Artikeln mit zwei Ausrichtungen enthält, können
Sie keine Vorschau des Folios anzeigen. Zeigen Sie stattdessen eine Vorschau einzelner Artikel an.
Verwandte Hilfethemen
„DPS App Builder“ auf Seite 118
Anzeigen der Inhaltsvorschau mit dem Desktop Viewer
Der Adobe Content Viewer für den Desktop (auch Desktop Viewer genannt) ist eine AIR-App, mit der Sie eine
Vorschau von Folios auf Ihrem Desktop anzeigen können.
Mit dem PDF-Bildformat exportierte Artikel werden im Desktop-Viewer zurzeit nicht unterstützt.
1 Wählen Sie das Folio oder den Artikel, den Sie in der Vorschau anzeigen möchten, im Folio Builder-Bedienfeld in
InDesign aus.
Wenn Sie ein Folio auswählen, können in der Vorschau sämtliche darin enthaltenen Artikel angezeigt werden.
Wenn Sie einen Artikel auswählen, können Sie nur eine Vorschau des Artikels anzeigen.
2 Verwenden Sie die Schaltfläche „Vorschau“ am unteren Rand des Bedienfelds. Wählen Sie im Menü „Ansicht“ eine
Option aus, um den Inhalt zu drehen oder zu skalieren. Drücken Sie die Tasten + oder -, um das Einzoomen einer
Überlagerung wie z. B. ein Panorama zu simulieren.

94VERWENDEN DER DIGITAL PUBLISHING SUITE
Folios und Artikel
Letzte Aktualisierung 14.11.2012
Sie können eine Dokumentvorschau auch anzeigen, indem Sie „Datei“ > „Foliovorschau“ wählen oder im Folio
Overlays-Bedienfeld auf „Vorschau“ klicken. Es ist nicht notwendig, vorher einen Artikel zu erstellen. Diese Methode
ist vor allem dann nützlich, wenn der Computer nicht mit dem Internet verbunden ist. Es wird jedoch nur eine Vorschau
für ein Layout angezeigt. Um beide Layouts in der Vorschau anzuzeigen, verwenden Sie das Folio Builder-Bedienfeld.
Erstellen einer Vorschau von Folios auf dem iPad oder iPhone
Der Adobe Content Viewer für das iPad/iPhone ist eine allgemeine Version des Viewers, mit dem der auf dem iPad
oder dem iPhone erstellte digitale Inhalt getestet wird. Dieser Viewer wird im Rahmen von Aktualisierungen der Folio
Producer-Werkzeuge aktualisiert.
Hinweis: Wenn jedoch ein neuer Werkzeugsatz verfügbar ist, werden mit diesen Werkzeugen erstellte Folios eventuell
nicht mehr ordnungsgemäß ausgeführt, bis Apple die neue Viewer-Version genehmigt. Wenn Sie versuchen, das Folio zu
öffnen, wird die Meldung „Aktualisieren Sie Ihre App“ angezeigt. Mit einem Professional- oder Enterprise-Konto können
Sie eine benutzerdefinierte Version des Adobe Content Viewers erstellen. Siehe „Erstellen eines benutzerdefinierten
Adobe Content Viewers für iPad und iPhone“ auf Seite 135. Andernfalls sollten Sie die Werkzeuge nicht aktualisieren
oder den Desktop-Viewer verwenden, bis Apple den aktualisierten Viewer genehmigt hat.
Die Adobe Content Viewer-Bibliothek sucht an zwei Speicherorten nach Folios: auf dem acrobat.com-Server und im
Distributionsdienst. Der acrobat.com-Server enthält alle Folios, die in Ihrem Folio Builder-Bedienfeld angezeigt
werden. Der Distributionsdienst enthält alle veröffentlichten Folios. Ein blauer Streifen mit einem Blitzsymbol in der
Foliominiatur zeigt an, dass ein Folio von Acrobat.com heruntergeladen wurde. Ein blauer Streifen mit einem
Steckersymbol zeigt an, dass ein Folio über die Vorschau auf dem Gerät geladen wurde. Für den Handel bestimmte
Folios werden im Adobe Content Viewer nicht angezeigt.

95VERWENDEN DER DIGITAL PUBLISHING SUITE
Folios und Artikel
Letzte Aktualisierung 14.11.2012
Ein blauer Streifen mit einem Blitzsymbol zeigt an, dass ein Folio auf dem Acrobat.com-Server gehostet wird.
1 Wenn Sie den Adobe Content Viewer bereits heruntergeladen haben, entfernen Sie die vorherige Version von
Ihrem iPad oder iPhone und aus iTunes und synchronisieren Sie dann Ihr Gerät.
2 Laden Sie den Adobe Content Viewer aus dem App Store auf Ihr Gerät herunter.
3 Synchronisieren Sie Ihr Gerät, damit die Adobe Viewer-App in iTunes hinzugefügt wird.
4 Starten Sie den Adobe Viewer auf dem iPad und melden Sie sich mit der gleichen Adobe-ID an, mit der Sie sich
auch bei Folio Builder anmelden.
Folios, auf die Sie Zugriff haben, stehen zum Herunterladen und für die Anzeige einer Vorschau bereit.
Hinweis: Wenn Ihr Folio nicht in der Viewer-Bibliothek angezeigt wird, vergewissern Sie sich, dass das Folio keine
Artikel enthält, die nicht der Ausrichtung des Folios entsprechen, etwa im Fall eines ausschließlich im Querformat
angelegten Artikels in einem Folio mit dualer Ausrichtung.
Verwandte Hilfethemen
„Verwenden von „Vorschau auf Gerät““ auf Seite 97

96VERWENDEN DER DIGITAL PUBLISHING SUITE
Folios und Artikel
Letzte Aktualisierung 14.11.2012
Navigieren mit dem Viewer
Die folgenden Navigationsmethoden sind sowohl beim allgemeinen Adobe Content Viewer als auch bei
benutzerdefinierten Viewern verfügbar.
• Drehen Sie das Mobilgerät, um entweder die horizontale oder die vertikale Version der Datei anzuzeigen.
• Blättern Sie nach oben und nach unten, um einen Artikel zu lesen. Blättern Sie nach links und rechts, um zu einem
anderen Artikel (oder zu anderen Seiten eines reduzierten Artikels) zu wechseln.
• Tippen Sie auf interaktive Bereiche, um Filme abzuspielen, 360-Grad-Bilder zu drehen und andere interaktive
Elemente zu aktivieren.
• Tippen Sie auf Bereiche ohne Interaktivität, um die Navigationsleisten anzuzeigen. Tippen Sie auf das Start-
Symbol, um zur Bibliothek in einer App für mehrere Ausgaben oder an den Anfang des Folios in einer
Einzelausgabe-App zu springen. Tippen Sie auf die Schaltfläche „Zurück“, um zur vorherigen Ansicht zu wechseln.
Tippen Sie auf das Symbol „Inhaltsverzeichnis“, um das Inhaltsverzeichnis anzuzeigen. Tippen Sie auf das Symbol
„Durchsuchen“ oben rechts, um eine Übersicht des Folios anzuzeigen. Ziehen Sie die Navigationsleiste, um durch
Miniaturbilder für Artikel zu blättern.
• Verwenden Sie beim iPhone die Schaltfläche „Bibliothek“, um zur Bibliothek zurückzukehren. Verwenden Sie die
Navigationsleiste, um die Artikel im Folio zu durchsuchen.
• Tippen Sie in der Navigationsleiste auf den Titel, um zum ersten Artikel zu wechseln. Doppeltippen Sie auf den
Titel, um zusätzlich zum Titel die Version ein- bzw. auszublenden. Tippen Sie dreimal auf den Titel, um das Folio
zurückzusetzen, sodass für jeden Artikel die erste Seite statt der zuletzt gelesenen Seite angezeigt wird.
Adobe Content Viewer für das iPadA. Schaltfläche „Start“ B. Schaltfläche „Zurück“ C. Schaltfläche „Inhaltsverzeichnis“ D. Schaltfläche „Durchsuchen“ E. Navigationsleiste
A B DC
E

97VERWENDEN DER DIGITAL PUBLISHING SUITE
Folios und Artikel
Letzte Aktualisierung 14.11.2012
Löschen von Folios aus dem Viewer
Um ein Folio aus dem Viewer zu löschen, tippen Sie auf die Schaltfläche „Archivieren“. Wenn das Folio auf dem Server
weiterhin verfügbar ist, wird eine Downloadschaltfläche neben dem Artikel angezeigt. Wenn das Folio nicht mehr auf
dem Server verfügbar ist, wird das Folio aus der Bibliothek entfernt.
Um ein Folio aus der iPhone-Bibliothek zu löschen, führen Sie die Blättergeste auf dem Folionamen von rechts nach
links aus. Während Sie die Blättergeste ausführen, wird die Schaltfläche „Anzeigen“ zur Schaltfläche „Archivieren“.
Verwenden des Android-Viewers zur Inhaltsvorschau
Der Adobe Content Viewer für Android ist eine allgemeine Version des Viewers, mit dem der auf Mobilgeräten mit
Android 2.2 und höher erstellte digitale Inhalt getestet wird. Der Android-Viewer wird im Rahmen von
Aktualisierungen der Folio Producer-Werkzeuge aktualisiert.
Viewer sind derzeit nur für große und extragroße, jedoch nicht für kleine und normalgroße Android Tablets
verfügbar.
1 Laden Sie den Adobe Content Viewer vom Android Market oder Amazon Appstore herunter.
2 Starten Sie den Adobe Viewer auf dem Android-Gerät und melden Sie sich mit der gleichen Adobe-ID an, mit der
Sie sich auch bei Folio Builder anmelden.
Folios, auf die Sie Zugriff haben, stehen zum Herunterladen und für die Anzeige einer Vorschau bereit.
Verwandte Hilfethemen
„Unterschiede zwischen iOS- und Android-Viewern“ auf Seite 48
Verwenden von „Vorschau auf Gerät“
Anstatt Folios vom Server herunterzuladen, können Sie die Funktion „Vorschau auf Gerät“ verwenden, um ein Folio
direkt von Ihrem Computer auf das Mobilgerät zu kopieren.
Vorschau auf Gerät für das iPad und iPhone (nur Mac OS)
1 Verbinden Sie das iPad oder iPhone mit dem Computer.
2 Starten Sie auf Ihrem iPad oder iPhone einen benutzerdefinierten Adobe Content Viewer, der mit dem DPS App
Builder erstellt wurde.
Hierzu müssen Sie sich anmelden.
3 Um ein Folio in der Vorschau anzuzeigen, wählen Sie in InDesign im Folio Builder-Bedienfeld das gewünschte
Folio aus und wählen Sie anschließend im Vorschaumenü unten im Bedienfeld die Option „Vorschau auf [Name
des Geräts]“ aus.
Das in der Vorschau angezeigte Folio wird nun von Ihrem Computer auf das Gerät kopiert. Das Folio bleibt auf
Ihrem Gerät, auch wenn Sie die Verbindung trennen. Wenn Sie das Folio archivieren, wird es aus der Bibliothek
entfernt.
4 Wenn Sie nur das aktuelle Layout in der Vorschau anzeigen möchten, öffnen Sie das Folio Overlays-Bedienfeld und
wählen Sie anschließend im Vorschaumenü unten im Bedienfeld die Option „Vorschau auf [Name des Geräts]“ aus.
Das in der Vorschau angezeigte Layout bleibt auf Ihrem Gerät, auch wenn Sie die Verbindung trennen. Wenn Sie
die Bibliothek erneut aufrufen, wird das in der Vorschau angezeigte Layout entfernt.
Bei einer Vorschau auf dem Gerät über das Folio Overlays-Bedienfeld werden nur die Seiten des aktuellen Layouts
angezeigt. Alternative Layouts in InDesign CS6 werden in der Vorschau nicht angezeigt.

98VERWENDEN DER DIGITAL PUBLISHING SUITE
Folios und Artikel
Letzte Aktualisierung 14.11.2012
Vorschau auf Gerät für Android
1 Führen Sie folgende Schritte aus, um sicherzustellen, dass das Android-Gerät ordnungsgemäß mit dem Computer
kommunizieren kann.
• Aktivieren Sie die Funktion „USB-Debugging“. Der genaue Ort der Option „USB-Debugging“ ist vom Android-
Gerät abhängig. Bei einigen Geräten befindet sich diese Option unter „Einstellungen“ > „Anwendungen“ >
„Entwicklung“.
• (Nur für Windows) Installieren Sie die erforderlichen Gerätetreiber, damit das Android-Gerät ordnungsgemäß
mit dem Computer kommunizieren kann. Nützliche Informationen zu Flash Builder finden Sie in der Hilfe
unter Anwendung auf einem Google Android-Gerät debuggen und USB-Gerätetreiber für Android-Geräte
(Windows) installieren .
2 Schließen Sie das Android-Gerät an den Computer an.
3 Starten Sie den Adobe Content Viewer (Version 1.9 oder höher).
4 Wählen Sie in InDesign im Folio Builder-Bedienfeld das gewünschte Folio aus und wählen Sie anschließend im
Vorschaumenü unten im Bedienfeld den Gerätenamen aus.
Das Folio wird nun von Ihrem Computer auf das Android-Gerät kopiert.

99
Letzte Aktualisierung 14.11.2012
Kapitel 5: Zusammenstellen und Veröffentlichen
Erstellen und Veröffentlichen von Folios
Das Dashboard der Digital Publishing Suite enthält alle Werkzeuge, die Professional- und Enterprise-Abonnenten
zum Veröffentlichen von Folios und zum Erstellen benutzerdefinierter Viewer-Apps benötigen. Mit Folio Producer
können Sie Ihrem Folio den letzten Schliff verpassen und es dann veröffentlichen. Mit dem DPS App Builder können
Sie eine benutzerdefinierte Viewer-App für den Apple App Store, Google Play oder Amazon Appstore erstellen.
Zum Veröffentlichen von Folios und zum Erstellen von benutzerdefinierten Viewer-Apps ist ein Professional- oder
Enterprise-Abonnement erforderlich. Wenn Sie kein DPS-Abonnent sind, können Sie mit Ihrer Creative Cloud-
Mitgliedschaft oder einer Single Edition-Lizenz Einzelausgabe-Viewer veröffentlichen.
Verwandte Artikel
Veröffentlichen
Wenn Sie die Folio Producer-Werkzeuge installiert haben, können Sie ein Folio erstellen und es für andere freigeben.
Um eine benutzerdefinierte Viewer-App zu erstellen und diese an den Apple App Store, an Google Play oder den
Amazon Appstore zu übertragen, benötigen Sie ein Professional- oder Enterprise-Abonnement für die Digital
Publishing Suite, eine Creative Cloud-Mitgliedschaft oder eine Single Edition-Lizenz.
Weitere Informationen zum Abonnieren der Digital Publishing Suite finden Sie unter
www.adobe.com/de/products/digitalpublishingsuite/.
Typen von benutzerdefinierten Viewer-Apps
Mit dem Adobe Content Viewer können Sie Folios in der Vorschau anzeigen und sie für andere Einzelpersonen
freigeben. Verwenden Sie den DPS App Builder, um benutzerdefinierte Viewer-Apps zu erstellen, die Sie dann in
einem Store anbieten können.
Aufgabe: Nähere Informationen:
Einrichten von Konto-IDs für das Veröffentlichen (nur Abonnement) „Kontoverwaltungswerkzeug“ auf Seite 139
Verstehen der Unterschiede zwischen den verschiedenen Typen an
Viewer-Apps
„Typen von benutzerdefinierten Viewer-Apps“ auf Seite 99
Ordnen, Bearbeiten und Veröffentlichen von Folios „Folio Producer Organizer“ auf Seite 104
Anordnen von Artikeln und Bearbeiten von Metadaten „Folio Producer Editor“ auf Seite 107
Erstellen einer Single Edition Viewer-App „Überblick über die Single Edition“ auf Seite 10.
Erstellen einer benutzerdefinierten Viewer-App für Übertragung an
einen Store
„DPS App Builder“ auf Seite 118

100VERWENDEN DER DIGITAL PUBLISHING SUITE
Zusammenstellen und Veröffentlichen
Letzte Aktualisierung 14.11.2012
Viewer-App für einzelne Folios
Bei einer Viewer-App für einzelne Folios ist das Folio in die Viewer-App integriert. Der Viewer verfügt über keine
Bibliothek. Um eine App für einzelne Folios zu erstellen, wählen Sie das Folio im Folio Builder-Bedienfeld aus und
wählen Sie im Bedienfeldmenü die Option „App erstellen“. Anschließend erstellen Sie die App und laden sie im Apple
Store hoch. Professional- und Enterprise-Abonnenten können auch mit Folio Producer Organizer eine ZIP-Datei
exportieren und mithilfe des DPS APP Builders angeben.
Derzeit können Sie eine Viewer-App für einzelne Folios für iPads, nicht aber für iPhones oder Android-Geräte
erstellen.
Eine Viewer-App für einzelne Folios verfügt nicht über eine Bibliothek.
Viewer-App für mehrere Folios
Bei einer Viewer-App für mehrere Folios erstellen Sie mit dem DPS App Builder einen Viewer, der im Prinzip als
„Hülle“ fungiert. Mit dem Folio Producer Organizer veröffentlichen Sie dann Folios im Distributionsdienst. Kunden
verwenden die Bibliothek des Viewers, um Folios herunterzuladen, für die sie die entsprechende Berechtigung haben.
Verwenden Sie für jede erstellte Viewer-App für mehrere Folios eine andere Adobe-ID. Siehe „Verwenden von
Adobe-IDs für digitale Veröffentlichungen“ auf Seite 5.

101VERWENDEN DER DIGITAL PUBLISHING SUITE
Zusammenstellen und Veröffentlichen
Letzte Aktualisierung 14.11.2012
Über die Bibliothek eines Viewers für mehrere Folios können Kunden Folios herunterladen, anzeigen und kaufen.
Sie können zwei Arten von Viewer-Apps für mehrere Folios erstellen: „Kostenlos“ oder „Handel“. Alle Folios, die Sie
mit den Einstellungen „Kostenlos“ und „Öffentlich“ veröffentlichen, werden in der Bibliothek des benutzerdefinierten
Viewers automatisch mit einer Schaltfläche „Herunterladen“ angezeigt.
Alle Folios, die Sie mit den Einstellungen „Handel“ und „Öffentlich“ veröffentlichen, müssen mit einem in iTunes
Connect, Amazon Appstore oder Google Play eingerichteten In-App-Kauf verknüpft sein. Verwenden Sie beim
Veröffentlichen des Folios und Einrichten des In-App-Kaufs die gleiche Produkt-ID. Folios mit der Einstellung
„Handel“ werden in der Bibliothek des benutzerdefinierten Viewers mit einer Schaltfläche „Kaufen“ angezeigt. Wenn
Kunden auf die Schaltfläche „Kaufen“ tippen, können sie das Folio kaufen.
Viewer-App für mehrere Folios mit Abonnement
Eine Viewer-App mit Abonnements enthält eine Schaltfläche „Anmelden“ und eine Bibliotheksoption, mit der
Kunden den gewünschten Abonnementtyp auswählen können. Sie können zum Beispiel zwischen einem
dreimonatigen, sechsmonatigen oder einjährigen Abonnement wählen. Bei der Anmeldung prüft der Viewer über den
Store, für welche Folios der Kunde eine Download-Berechtigung hat.
Sie können ein Abonnement einrichten, das mit dem Apple App Store oder Amazon Appstore funktioniert
(Google Play-Abonnements werden noch nicht unterstützt). Wenn Sie ein Enterprise-Kunde sind, können Sie einen
benutzerdefinierten Berechtigungsserver einrichten und Kunden die Wahl geben, das Abonnement über den Store
oder über Ihren Dienst zu tätigen.

102VERWENDEN DER DIGITAL PUBLISHING SUITE
Zusammenstellen und Veröffentlichen
Letzte Aktualisierung 14.11.2012
Bibliothek eines Abonnement-Viewers
Enterprise-signierte Viewer-App
Enterprise-Abonnenten können iPad-Apps erstellen, die ausschließlich für interne Zwecke bestimmt sind. Eine
enterprise-signierte iPad-Viewer-App wird im Unternehmen verteilt und nicht aus dem Apple App Store
heruntergeladen. Siehe „Erstellen einer Enterprise-signierten iPad-Viewer-App“ auf Seite 136.
Berechtigungen und Fulfillment
Eine Berechtigung ist die Erlaubnis, ein Element herunterzuladen. Fulfillment ist der Prozess der Bereitstellung von
Inhalten für Kunden, für die sie eine Download-Berechtigung haben. Im Store (zum Beispiel dem Apple App Store
oder Android Market) können Viewer-Apps heruntergeladen werden. Benutzerdefinierte Apps für den Store werden
mit dem DPS App Builder erstellt. Über den Distributionsdienst können Folios heruntergeladen werden. Folios
werden mit dem Folio Producer im Distributionsdienst veröffentlicht.
Wenn Kunden Ihre Viewer-App herunterladen und die Bibliothek öffnen, prüft der Viewer den Distributionsdienst
auf Folios, die heruntergeladen werden können.
Digital Publishing Suite Dashboard
Jeder Benutzer mit einer gültigen Adobe-ID kann sich beim Digital Publishing Suite Dashboard anmelden und Folios
bearbeiten. Durch die für die Anmeldung verwendete Adobe-ID wird bestimmt, welche Funktionen Sie nutzen
können.

103VERWENDEN DER DIGITAL PUBLISHING SUITE
Zusammenstellen und Veröffentlichen
Letzte Aktualisierung 14.11.2012
DPS-Abonnenten erhalten über das Dashboard Zugriff auf die Veröffentlichungswerkzeuge.A. Folio Producer zum Zusammenstellen und Bearbeiten von Folios B. DPS App Builder zum Erstellen benutzerdefinierter Viewer-Apps C. Analyseseite zum Nachverfolgen von Benutzerdaten D. Anleitung zur Veröffentlichung herunterladen
Abonnementtypen für die Digital Publishing Suite
Es sind zwei Editionen der Digital Publishing Suite erhältlich: Enterprise und Professional.
Professional Mit einem Professional-Konto können Sie die Authoring-Werkzeuge sowie die Dashboard-Werkzeuge
und -Dienste verwenden, um eine unbegrenzte Anzahl benutzerdefinierter Viewer-Apps zu erstellen.
Enterprise Mit einem Enterprise-Konto haben Sie Zugriff auf alle Werkzeuge und Dienste, die Professional-
Benutzern zur Verfügung stehen. Zusätzlich erhalten Sie die Möglichkeit, die Benutzeroberfläche des Viewers
benutzerdefiniert anzupassen, benutzerdefinierte Berechtigungsserver und interne Enterprise-Apps einzurichten und
anderes mehr.
Darüber hinaus können Sie die Option „Single Edition“ verwenden, um eine Einzelausgabe-Viewer-App zu erstellen,
die Sie an den Apple App Store senden können.
Kontotypen der Digital Publishing Suite
Wenn Sie die Digital Publishing Suite abonnieren, richtet ein Adobe-Vertreter ein Hauptkonto für Sie ein. Mit dem
Kontoverwaltungsdienst können Sie anschließend unterschiedlichen Adobe-IDs Rollen zuweisen.
Admin-Konto Mit einem Admin-Konto werden Kontotypen zugewiesen.
Anwendungs-ID-Konto Mit einer Anwendungs-ID werden veröffentlichte Folios mit einem speziellen
benutzerdefinierten Multi-Folio-Viewer verknüpft. Beispiel: Wenn ein Herausgeber Zeitschriften zu Outdoor-
Sportarten erstellt, sollte eine Adobe-ID für jede Viewer-App erstellt werden, z. B. „[email protected]“ und
A
B
C

104VERWENDEN DER DIGITAL PUBLISHING SUITE
Zusammenstellen und Veröffentlichen
Letzte Aktualisierung 14.11.2012
Verwenden Sie nur dann Namen von Einzelpersonen (z. B. „[email protected]“) für die Anwendungs-ID,
wenn ein benutzerdefinierter Viewer vorhanden ist, der mit der Adobe-ID dieser Person verknüpft ist.
DPS App Builder-ID-Konto Mit der DPS App Builder-ID können Sie sich beim DPS App Builder anmelden und
benutzerdefinierte Viewer-Apps erstellen.
Verwandte Hilfethemen
„Verwenden von Adobe-IDs für digitale Veröffentlichungen“ auf Seite 5
„Kontoverwaltungswerkzeug“ auf Seite 139
Folio Producer Organizer
Wenn Sie im Dashboard auf „Folio Producer“ klicken, wird der Folio Producer angezeigt. Mit dem Folio Producer
können Sie Folios organisieren und bearbeiten. Wenn Sie sich mit einem Abonnementkonto anmelden, können Sie
Folios veröffentlichen. Der Folio Producer enthält das Bedienfeld „Organizer“, in dem die verfügbaren Folios
angezeigt werden, sowie ein Bedienfeld „Editor“, in dem sich die Artikel in einem Folio befinden.
Verfügbare Folios im Bedienfeld „Organizer“
Um den Folio Producer Organizer direkt zu öffnen, wählen Sie im Bedienfeldmenü von Folio Builder die Option
„Folio Producer“.

105VERWENDEN DER DIGITAL PUBLISHING SUITE
Zusammenstellen und Veröffentlichen
Letzte Aktualisierung 14.11.2012
Zusammenstellen von Folio-Artikeln
Jeder Artikel, den Sie erstellen oder im Folio Builder-Bedienfeld in ein Folio importieren, wird in dem Folio angezeigt.
Ferner können Sie zwei weitere Methoden verwenden, um Artikel zu einem Folio hinzuzufügen.
Freigeben Wählen Sie im Folio Builder-Bedienfeld das Folio aus und anschließend im Bedienfeldmenü die Option
„Freigeben“. Jeder, für den Sie das Folio freigeben, kann Artikel zum Folio hinzufügen. Siehe „Freigeben von Folios“
auf Seite 81.
Kopieren nach Wählen Sie im Folio Builder-Bedienfeld den Artikel aus und anschließend im Bedienfeldmenü die
Option „Kopieren nach“. Kopieren Sie dann den Artikel in ein anderes Folio. Sie können einen Artikel auch mit dem
Folio Producer Editor kopieren. Siehe „Kopieren eines Artikels in ein anderes Folio“ auf Seite 92.
Verwandte Hilfethemen
„Strukturieren von Ordnern für importierte Artikel“ auf Seite 48
Ändern der Veröffentlichungseinstellungen für Folios
Im Bedienfeld „Organizer“ können Sie Folioinformationen angeben und Einstellungen ändern. Einige dieser
Einstellungen dienen internen Nachverfolgungszwecken. Die mit einem Sternchen (*) versehenen Einstellungen
werden zum Veröffentlichen des Folios benötigt.
1 Melden Sie sich mit der entsprechenden Adobe-ID beim Adobe Digital Publishing Suite Dashboard an.
2 Klicken Sie im Dashboard auf „Folio Producer“.
3 Ändern Sie die Eigenschaften des Folios.
Folioname Der Folioname wird im Folio Producer sowie im Folio Builder-Bedienfeld, nicht jedoch im Viewer
angezeigt. Wenn Sie Darstellungen für verschiedene Geräte erstellen, stellen Sie sicher, dass die Folioname-
Einstellungen unter den Darstellungen gleich sind.
Veröffentlichungsname Der Veröffentlichungsname wird in der Viewer-Bibliothek sowie in der Navigationsleiste
des Viewers angezeigt.
Folionummer Die Folionummer kann eine Zahl oder eine Beschreibung sein (beispielsweise „Mai 2012“).
Veröffentlichungsdatum Die Einstellung „Veröffentlichungsdatum“ legt die Reihenfolge der Folios in der
Bibliothek fest. Die aktuellen Folios werden ganz oben angezeigt. Die Einstellung „Veröffentlichungsdatum“ ist
besonders für Viewer mit Abonnement wichtig, in denen Kunden für einen bestimmten Zeitraum für Folios
berechtigt sind, der in den Einstellungen zum Veröffentlichungsdatum festgelegt wird. Um optimale Ergebnisse zu
erzielen, wählen Sie manuell eine Einstellung für das Veröffentlichungsdatum aus.
Produkt-ID Es wird die beim Veröffentlichen des Folios angegebene Produkt-ID angezeigt. Sie können dieses Feld
nicht direkt bearbeiten.
Veröffentlicht In der Spalte „Veröffentlicht“ wird ein Häkchen angezeigt, wenn das Folio veröffentlicht wurde. Die
Option „Veröffentlicht“ ersetzt die Option „Aktiv“.
Gesperrt Wählen Sie diese Option aus, um zu verhindern, dass andere Personen eine neue Version des Artikels
hochladen oder die Metadaten des Artikels ändern können. Allen Benutzern, die Zugriff auf das Folio haben, wird
im Folio Builder-Bedienfeld ein Sperrsymbol neben dem Artikel angezeigt.
Deckblatt-Vorschauansichten Geben Sie PNG- oder JPG-Dateien für die Grafiken an, die in der Viewer-Bibliothek
angezeigt werden sollen.
Beschreibung Die Beschreibung wird in der Viewer-Bibliothek sowie in der Navigationsleiste des Viewers
angezeigt.

106VERWENDEN DER DIGITAL PUBLISHING SUITE
Zusammenstellen und Veröffentlichen
Letzte Aktualisierung 14.11.2012
Bibliotheksfilter Geben Sie für jedes Folio in Ihrer App den Filternamen ein. Siehe „Erstellen von
Bibliotheksfiltern“ auf Seite 106.
Bindung an rechter Kante Wenn Sie diese Option im Foliodetails-Bereich wählen, werden Artikel im Viewer von
rechts nach links anstatt von links nach rechts angezeigt. Diese Option ist besonders für asiatische Sprachen
wichtig.
Datum der Titelseite Die Option für das Datum der Titelseite ist eine zusätzliche Metadaten-Steuerung, die
bestimmten Enterprise-Herausgebern eine größere Kontrolle über direkte Berechtigungen verleiht.
Erstellen von Bibliotheksfiltern
Wenn Sie im Folio Producer Organizer für jedes Folio Filternamen angeben, werden die Filteroptionen in einem
Dropdown-Menü in der Viewer-Bibliothek angezeigt.
Wenn Sie beispielsweise unterschiedliche Editionen desselben Folios für verschiedene Sprachen erstellen, können Sie
Ihre Kunden Folios nur für eine Sprache anzeigen lassen und die Folios für andere Sprachen ausblenden. Sie können
auch Filter erstellen, mit denen Folios nur für bestimmte Zeiträume angezeigt werden, etwa „Ausgaben 2011“ und
„Ausgaben 2012“.
Sie können nur eine Ebene von Filtern erstellen. Ihre Kunden können jedoch mehrere Optionen in der Dropdown-
Liste auswählen. Beispielsweise können Kunden die französischen und deutschen Folios anzeigen und die englischen
und spanischen Folios ausblenden.
In dieser App werden nur das Grundlagen- und das Info-Folio angezeigt.
1 Erstellen Sie Folios mit der Viewer-Version v22 oder höher.
2 Wählen Sie im Folio Producer Organizer das Folio aus und geben Sie im Textfeld für den Bibliotheksfilter einen
Filternamen an.

107VERWENDEN DER DIGITAL PUBLISHING SUITE
Zusammenstellen und Veröffentlichen
Letzte Aktualisierung 14.11.2012
Stellen Sie sicher, dass Sie dieselben Filternamen für Folios verwenden, die zu einer bestimmten Kategorie gehören.
Wenn Sie beispielsweise die Filter „Deutsch“ und „deutsch“ für verschiedene Folios festlegen, werden diese in der
Bibliothek als unterschiedliche Optionen angezeigt.
3 Verwenden Sie den DPS App Builder, um einen Viewer zu erstellen. Testen Sie die Filter in der Bibliothek, um
sicherzustellen, dass sie wie beabsichtigt funktionieren.
Folio Producer Editor
Mit dem Folio Producer Editor können Sie Artikeleinstellungen bearbeiten, von denen einige nicht im Folio Builder-
Bedienfeld verfügbar sind. Der Editor enthält zwei Ansichten: eine Miniaturansicht zum Anzeigen einer Vorschau von
Artikeln und zum Ändern von Eigenschaften sowie eine Listenansicht zum Sortieren, Sperren und Ändern anderer
Einstellungen.
Im Folio verfügbare ArtikelA. Ausgewählter Artikel B. Listenansicht und Miniaturansicht C. Horizontales oder vertikales Layout anzeigen
Anzeigen einer Vorschau von Artikeln in der Miniaturansicht
Bei HTML- und InDesign-Artikeln, die das Bildformat JPEG oder PNG verwenden, werden im Folio Producer Editor
Miniaturen angezeigt. In den Artikeln, die das PDF-Bildformat verwenden, werden jedoch keine Miniaturen
angezeigt.
1 Melden Sie sich beim Adobe Digital Publishing Suite Dashboard an und klicken Sie auf „Folio Producer“.
2 Wählen Sie das zu bearbeitende Folio aus und klicken Sie auf „Öffnen“.
3 Führen Sie einen der folgenden Schritte aus:
Reihenfolge ändern Ziehen Sie einen Artikel, um die Reihenfolge zu ändern.
BA C

108VERWENDEN DER DIGITAL PUBLISHING SUITE
Zusammenstellen und Veröffentlichen
Letzte Aktualisierung 14.11.2012
Artikeleigenschaften bearbeiten Änderungen, die Sie an den Einstellungen unter „Artikeleigenschaften“
vornehmen, werden im Folio Builder-Bedienfeld angezeigt. Siehe „Ändern von Artikeleigenschaften“ auf Seite 89.
Horizontale und vertikale Layouts anzeigen Klicken Sie auf die Schaltflächen „Horizontal“ und „Vertikal“, um das
Layout zu ändern. Ziehen Sie den Regler „Miniaturgröße“, um die Größe der Miniaturansichten für Artikel zu
ändern.
Artikel hinzufügen Klicken Sie auf „Hinzufügen“ und wählen Sie im Folio, aus dem Sie kopieren möchten, die
Option „Artikel“. Sie können auch einen Artikel in ein anderes Folio kopieren, indem Sie im Popupmenü „Artikel“
die Option „Kopieren nach“ auswählen.
Datei „HTMLResources.zip“ importieren Klicken Sie, um die Datei „HTMLResources.zip“ zu importieren. Siehe
„Importieren von HTMLResources“ auf Seite 109.
Artikel umbenennen Wählen Sie im Popupmenü „Artikel“ die Option „Umbenennen“ und geben Sie dann einen
neuen Namen für den Artikel ein. Beim Umbenennen eines Artikels wird nur der Name des Artikels und nicht der
im Viewer angezeigte Artikeltitel geändert. Das Umbenennen eines Artikels kann dazu führen, dass „navto“-
Hyperlinks zu diesem Artikel ungültig werden.
Bearbeiten von Artikeleinstellungen in der Listenansicht
In der Listenansicht können Sie Artikel manuell neu anordnen, Downloadprioritäten ändern und weitere
Einstellungen bearbeiten.
Folioartikel in der Listenansicht
1 Klicken Sie im Folio Producer Editor auf die Schaltfläche „Listenansicht“.
2 Ändern Sie die folgenden Einstellungen nach Bedarf:
Reihenfolge Geben Sie Zahlen ein, um die Artikel neu zu sortieren.
Gesperrt Sperren Sie einen Artikel, damit er nicht aktualisiert werden kann.
Downloadpriorität Wenn Kunden den benutzerdefinierten Viewer herunterladen, können sie die Datei bereits
anzeigen lassen, während sie noch heruntergeladen wird. Sofern Sie die Downloadpriorität nicht ändern, werden
die Dateien von der ersten bis zur letzten Datei heruntergeladen.
Artikelname Der Artikelname wird im Folio Builder-Bedienfeld und im Folio Producer angezeigt. Darüber hinaus
wird der Artikelname zum Erstellen von Hyperlinks zwischen Artikeln verwendet. Gehen Sie daher beim Ändern
der Einstellung „Artikelname“ umsichtig vor.
Artikeltitel Der Artikeltitel wird im Viewer angezeigt. Sie können den Artikeltitel ändern, ohne dass sich dies auf
die Links zwischen Artikeln auswirkt.
Tags Tags werden im Durchsuchenmodus des Viewers angezeigt.
Geschützt Diese Option legt fest, ob ein Artikel zur Weitergabe in sozialen Netzwerken eingeschlossen ist. Wenn
ein Artikel geschützt ist, wird er nicht auf den Webserver für die Anzeige in einem Desktop-Browser hochgeladen.
Wenn Sie die Option „Geschützt“ deaktivieren, wird der Artikel für die Anzeige auf einen Server hochgeladen.
Siehe „Weitergeben in sozialen Netzwerken“ auf Seite 147.
Abschnitt Definition
Abschnitte erstellen
Die neuen Abschnittfunktionen werden es Ihren Kunden zukünftig ermöglichen, einzelne Abschnitte eines Folios
herunterzuladen. Sie können beispielsweise ein Folio in die Bereiche Nachrichten, Wirtschaft, Sport, Lifestyle und
Finanzen unterteilen, und Ihre Kunden können nur die Artikel in bestimmten Abschnitten herunterladen.

109VERWENDEN DER DIGITAL PUBLISHING SUITE
Zusammenstellen und Veröffentlichen
Letzte Aktualisierung 14.11.2012
Sie können im Folio Producer Editor Abschnittsinformationen für jeden Artikel festlegen. Sie können auch Abschnitte
für Artikel festlegen, die das Tag <section> in der sidecar.xml-Datei verwenden. Siehe „Erstellen einer Metadaten-
Sidecar-Datei zum Importieren von Artikeln“ auf Seite 50.
Wenn ein Anwender einen einzelnen Abschnitt herunterlädt, zählt dies als vollständiger Folio-Download.
Nachfolgende Downloads von Abschnitten in diesem Folio gelten nicht als Downloads.
Zu diesem Zeitpunkt ist die Abschnittsfunktion nur für die Autorenseite implementiert. DPS-Viewer unterstützen
diese Funktion zur Zeit noch nicht. Planmäßig soll diese Funktion für Viewer mit einer Zwischenversion des DPS App
Builders implementiert werden.
Hinweis: Dieser Artikel wird weitere Informationen über Abschnitte bereitstellen, sobald die Funktion vollständig
implementiert ist.
Importieren von HTMLResources
Wenn Sie Artikel aus HTML statt auf der Grundlage von InDesign-Dokumenten erstellen, können Sie einen
Ressourcenordner für die Freigabe von Bildern, Skripten und CSS-Dateien erstellen. Der Ressourcenordner muss den
Namen „HTMLResources.zip“ haben. Jedes Folio darf höchstens einen HTMLResources-Ordner enthalten. Die Datei
„HTMLResources.zip“ ist kein Artikel, der in der Vorschau angezeigt werden kann. Vielmehr handelt es sich um eine
freigegebene Ressource. Informationen zum Erstellen von HTML-Artikeln finden Sie unter „Importieren von HTML-
Artikeln“ auf Seite 85.
Wichtig: Um die ZIP-Datei zu erstellen, wählen Sie die Inhalte des HTMLResources-Ordners aus, nicht den ganzen
Ordner.
Wenn mehrere Personen an HTML-Artikeln arbeiten, müssen Sie dafür sorgen, dass eine aktuelle Kopie des
HTMLResources-Ordners zur Verfügung steht, damit sich diese Personen darauf beziehen können.
1 Öffnen Sie den Ordner, der die HTML-Ressourcen enthält, wählen Sie die Inhalte aus und komprimieren Sie diese
in einer ZIP-Datei.
2 Melden Sie sich beim Adobe Digital Publishing Suite Dashboard an. Klicken Sie auf „Folio Producer“.
3 Wählen Sie ein Folio aus und wählen Sie dann „Öffnen“.
4 Klicken Sie im Folio Producer Editor auf die Schaltfläche „HTML-Ressourcen importieren“ .
5 Klicken Sie auf „Durchsuchen“, wählen Sie die Datei „HTMLResources.zip“ aus und klicken Sie auf „Öffnen“.
Wenn Sie die HTMLResources.zip-Datei bearbeiten möchten, nehmen Sie die gewünschten Änderungen vor.
Komprimieren Sie den Ordner anschließend wieder in eine ZIP-Datei und importieren Sie sie erneut.
Sie können die Datei „HTMLRessources.zip“ auch importieren, indem Sie im Menü des Folio Builder-Bedienfelds die
Option „HTML-Ressourcen importieren“ auswählen.
Verwandte Hilfethemen
„Verknüpfen mit Elementen im Ordner „HTMLResources““ auf Seite 59
„Einbetten von Schriftarten in HTML-Artikel“ auf Seite 109
Einbetten von Schriftarten in HTML-Artikel
Vergewissern Sie sich, dass Ihre Schriftartlizenz es Ihnen ermöglicht, Schriftarten in einen HTML-Artikel einzubetten.
Schließen Sie im Quellordner der Datei „HTMLResources.zip“ einen Schriftartordner ein, der Schriftarten und einen
CSS-Ordner enthält, der wiederum die CSS-Style-Datei enthält. Verweisen Sie in der HTML-Datei auf diese Dateien
und Schriftarten mithilfe von relativen Pfaden. Siehe „Importieren von HTMLResources“ auf Seite 109.

110VERWENDEN DER DIGITAL PUBLISHING SUITE
Zusammenstellen und Veröffentlichen
Letzte Aktualisierung 14.11.2012
Sie können auch eine DPS App Builder-Einstellung verwenden, um Schriftarten in der App selbst anstatt im Artikel
einzubetten.
Beispielstruktur eines HTML-Artikels
HTML-Beispieldatei, die auf eingebettete Schriftarten verweist
CSS-Beispieldatei

111VERWENDEN DER DIGITAL PUBLISHING SUITE
Zusammenstellen und Veröffentlichen
Letzte Aktualisierung 14.11.2012
Veröffentlichen von Folios im Distributionsdienst
Nach dem Erstellen von Folios und Artikeln werden diese an den acrobat.com-Arbeitsbereich im Internet
hochgeladen. Sie werden zu diesem Zeitpunkt jedoch noch nicht im Distributionsdienst (der mitunter auch
Fulfillment-Server genannt wird) angezeigt. Im Distributionsdienst werden alle Folios gespeichert, die von Kunden
heruntergeladen werden können.
Um Folios für den Handel oder öffentlich zu veröffentlichen, müssen Sie sich mit einem Abonnementkonto beim
DPS-Dashboard anmelden. Folios können jedoch von jedem Benutzer privat veröffentlicht werden, um die
Download-Leistung zu verbessern.
Veröffentlichen von Inhalten im Distributionsdienst
1 Melden Sie sich beim Adobe Digital Publishing Suite Dashboard an.
2 Klicken Sie im Dashboard auf „Folio Producer“. Wählen Sie im Folio Producer Organizer ein Folio aus und klicken
Sie auf „Veröffentlichen“.
3 Legen Sie den Status des Folios fest.
Privat oder Öffentlich Wenn Sie für ein Folio den Status „Öffentlich“ festlegen, können Kunden das Folio
herunterladen, sobald es im Store verfügbar ist. Zum Veröffentlichen eines öffentlichen Folios ist jedoch ein DPS-
Abonnement erforderlich. Ist ein Folio als „Privat“ gekennzeichnet, kann es jedoch nicht in eine benutzerdefinierte
Viewer-App heruntergeladen werden. Sie ist nur im Adobe Content Viewer verfügbar.
Kostenlos oder Handel Wenn Sie für ein Folio den Status „Handel“ festlegen, können Kunden das Folio nur
herunterladen, wenn sie dafür im Rahmen eines In-App-Kaufs oder in Form eines Abonnements bezahlen. Führen
Sie bei für den Handel bestimmten Folios im App Store auf der Apple Developer-Website einen In-App-Kauf
durch, um den Preis für das Herunterladen des Folios zu ermitteln.
Für den Handel bestimmte Folios werden im Adobe Content Viewer nicht angezeigt. Eine Vorschau der für den
Handel bestimmten Folios ist mit der von Ihnen erstellten benutzerdefinierten Development-App möglich.
Wichtig: Stellen Sie den Status für Folios für den Handel nicht auf „Kostenlos“ und stellen Sie es später auf „Handel“.
Dadurch verhindern Sie, dass das Folio im benutzerdefinierten Viewer verfügbar ist. Machen Sie die Veröffentlichung
dieser Folios rückgängig und veröffentlichen Sie sie mit den Einstellungen „Öffentlich“ und „Handel“ erneut.
4 Legen Sie die Produkt-ID fest.

112VERWENDEN DER DIGITAL PUBLISHING SUITE
Zusammenstellen und Veröffentlichen
Letzte Aktualisierung 14.11.2012
Sie erzielen optimale Ergebnisse, wenn Sie beim Festlegen der Produkt-ID das Format
com.herausgeber.veröffentlichung.ausgabe verwenden (beispielsweise com.adobepress.dpstips.juli2012). Es
empfiehlt sich, für die Produkt-ID nur Großbuchstaben zu verwenden. In Verbindung mit Amazon In-App-
Käufen funktionieren Großbuchstaben möglicherweise nicht.
Verwenden Sie bei für den Handel bestimmten Inhalten dieselbe Produkt-ID sowohl im Dialogfeld „Folio
veröffentlichen“ als auch im Store (beispielsweise beim In-App-Kauf für das iPad).
Hinweis: Verwenden Sie verschiedene Produkt-IDs für jedes einzelne Folio in Ihrer App. Wenn Sie jedoch Folio-
Darstellungen erstellen, verwenden Sie die gleiche Produkt-ID für alle Darstellungen.
5 Klicken Sie auf „Veröffentlichen“.
Das Folio wird nicht veröffentlicht, wenn es Artikel mit widersprüchlichen Ausrichtungen oder
Seitenverhältnissen enthält. Wenn das Folio veröffentlicht wird, wird die Schaltfläche „Veröffentlichen“ durch die
Schaltfläche „Aktualisieren“ ersetzt und die Schaltfläche „Entfernen“ ist aktiv.
Wenn Sie ein Folio veröffentlichen oder aktualisieren, wird der Auftrag an die Warteschlange gesendet, sodass Sie
weiterhin im Organizer arbeiten und weitere Folios veröffentlichen oder aktualisieren können. Wählen Sie
„Ansicht“ > „Anfrage veröffentlichen“, um den Warteschlangenstatus anzuzeigen.
Ungeschützte Artikel werden für die Anzeige auf dem Desktop auf einen Webserver hochgeladen.
Wenn in Ihrem Viewer die Push-Benachrichtigungen aktiviert sind, klicken Sie auf die Schaltfläche
„Benachrichtigen“, um eine Push-Benachrichtigung auszulösen. Siehe „Push-Benachrichtigungen“ auf Seite 145.
Aktualisieren von veröffentlichten Folios
Wenn Sie ein Folio veröffentlicht haben, verwenden Sie im Folio Producer Organizer die Schaltfläche „Aktualisieren“,
um das veröffentlichte Folio zu aktualisieren. Wenn der Adobe Content Viewer erkennt, dass ein heruntergeladenes
Folio aktualisiert worden ist, fordert er die Benutzer auf, das aktualisierte Folio herunterzuladen. Achten Sie darauf,
dass Veröffentlichungsname, Folionummer, Produkt-ID und Größe unverändert beibehalten werden. Wenn Sie einen
dieser Werte ändern müssen, machen Sie die Veröffentlichung des Folios rückgängig und veröffentlichen Sie es
wieder, anstatt es zu aktualisieren.
1 Nehmen Sie die erforderlichen Änderungen am Folio und an den Artikeln vor.
Wenn Sie die Quelldokumente eines Artikels bearbeiten, verwenden Sie den Befehl „Aktualisieren“ im Folio
Builder-Bedienfeld.
2 Navigieren Sie zum Folio Producer Organizer.
3 Vergewissern Sie sich, dass die Folioeinstellungen für Veröffentlichungsname und Folionummer identisch mit den
Einstellungen des bereits vorhandenen Folios sind.
Wenn nicht alle Einstellungen identisch sind, wird das neue Folio als neue Ausgabe behandelt.
4 Wählen Sie das Folio aus und wählen Sie „Aktualisieren“.
5 Legen Sie die entsprechenden Statuseinstellungen und die Produkt-ID fest.
Ändern Sie die Produkt-ID nicht. Wenn Sie eine andere Produkt-ID verwenden möchten, klicken Sie auf
„Rückgängig“ und veröffentlichen Sie das Folio anschließend erneut.
Wenn Ihr Folio eine Handelsversion ist, vergewissern Sie sich, dass die Produkt-ID mit der Produkt-ID
übereinstimmt, die beim Kauf über die App selbst für iPad-Apps oder bei entsprechenden Abläufen für Android-
und Amazon-Apps angegeben wurde. Wenn Sie eine andere Produkt-ID angeben, wird das Folio in Ihrer
benutzerdefinierten Viewer-App nicht angezeigt.

113VERWENDEN DER DIGITAL PUBLISHING SUITE
Zusammenstellen und Veröffentlichen
Letzte Aktualisierung 14.11.2012
Wenn „Inhalt aktualisieren“ ausgewählt ist, werden Inhalt und Metadaten des Folios aktualisiert. Wenn Sie die
Auswahl dieser Option aufheben, ändert sich durch Klicken auf „Aktualisieren“ lediglich der Status.
Entfernen von Folios vom Server
Der Folio Producer Organizer verfügt über die Befehle „Rückgängig“ und „Löschen“.
• Mit dem Befehl „Rückgängig“ können Sie das veröffentlichte Folio aus dem Distributionsdienst entfernen. Wenn
der Store eine Viewer-App mit mehreren Folios enthält, kann das entfernte Folio nicht mehr heruntergeladen
werden.
• Mit dem Befehl „Löschen“ können Sie das Folio und dessen Inhalt löschen. Ein gelöschtes Folio wird nicht mehr
Folio Producer Organizer oder im Folio Builder-Bedienfeld angezeigt.
Durch das Entfernen oder Löschen eines Folios wird es nicht von den Geräten gelöscht, auf die es heruntergeladen
wurde. Durch Tippen auf die Schaltfläche „Archivieren“ wird das gelöschte Folio aus der Viewer-Bibliothek gelöscht.
Exportieren von Folios für Viewer mit einzelnem Folio
Um einen Viewer für einzelne Folios zu erstellen, können Sie im Folio Builder-Bedienfeld ein Folio auswählen, im
Menü des Bedienfelds den Befehl „App erstellen“ wählen und die App auf der Grundlage dieses Folios erstellen. Wenn
Sie Professional- oder Enterprise-Kunde sind, können Sie ein Folio als ZIP-Datei exportieren, die Sie im DPS App
Builder angeben können. Bevor Sie ein Folio exportieren können, müssen Sie es veröffentlichen.
1 Melden Sie sich mit einem Abonnementkonto beim Adobe Digital Publishing Suite Dashboard an.
2 Klicken Sie im Dashboard auf „Folio Producer“. Veröffentlichen Sie das Folio im Folio Producer Organizer. Siehe
„Veröffentlichen von Folios im Distributionsdienst“ auf Seite 111.
3 Wählen Sie im Folio Producer Organizer das veröffentlichte Folio aus und klicken Sie auf „Exportieren“.
4 Geben Sie einen Namen und Speicherort für die ZIP-Datei an und klicken Sie auf „Speichern“ (Windows) bzw.
„Sichern“ (Mac OS).
Sie geben diese ZIP-Datei an, wenn Sie mit dem DPS App Builder eine Viewer-App für einzelne Folios erstellen. Siehe
„Erstellen einer benutzerdefinierten Viewer-App für das iPad und iPhone“ auf Seite 119.
Erstellen von Folio-Darstellungen
Darstellungen sind wichtig für Plattformen, in denen Geräte mehrere Auflösungen haben. Beispielsweise ist das iPad
verfügbar in den Pixelabmessungen 1024 x768 (SD oder Standard Definition) und 2048 x 1536 (HD oder High
Definition); gängige Android-Geräte umfassen auch die Formate 1280 x 800, 1024 x 768 und 1024 x 600.
Beim Veröffentlichen von Inhalten wird durch zwei Einstellungen bestimmt, ob ein Folio eine Darstellung oder eine
andere Ausgabe ist. Bei den Einstellungen handelt es sich um den Folionamen und die Größe. Die Werte für die
Folionamen für die verschiedenen Darstellungen müssen identisch sein, die Größenwerte müssen unterschiedlich
sein. Diese Einstellungen legen Sie beim Erstellen des Folios im Folio Builder-Bedienfeld fest. Wenn die Folio-
Darstellungen zu einer Einzelhandels-App gehören, empfehlen wir darüber hinaus, dieselbe Produkt-ID für alle
Darstellungen zu verwenden. Für Darstellungen in einer Abonnement-App müssen die Werte für das
Veröffentlichungsdatum identisch sein. Wählen Sie das Datum im Kalender-Widget aus.
Hinweis: Wenn Sie Folio-Darstellungen für einen Abonnement-Viewer erstellen, wählen Sie dieselbe Einstellung für das
Veröffentlichungsdatum für jede Darstellung im Kalender-Widget aus.

114VERWENDEN DER DIGITAL PUBLISHING SUITE
Zusammenstellen und Veröffentlichen
Letzte Aktualisierung 14.11.2012
Erstellen mehrerer Folio-Darstellungen mit identischen Einstellungen für den Folionamen und unterschiedlichen Größeneinstellungen
Wenn der Viewer den Distributionsdienst überprüft, bietet er nur die Darstellung an, die dem Mobilgerät am besten
entspricht.
Bei iPad-Geräten gilt: Wird eine Folio-Darstellung mit 2048 x 1536 und ein anderes Folio mit 1024 x 768 hochgeladen,
lädt das HD iPad-Modell das 2048 x 1536-Folio herunter, während ältere Modelle die kleinere Darstellung
herunterladen. iPad-Viewer laden nur Folios mit einem Seitenverhältnis von 4:3 herunter. iPhone-Viewer laden nur
Folios mit einem Seitenverhältnis von 3:2 herunter. Wenn Sie eine Viewer-App erstellen, die das iPad und iPhone
unterstützt, erstellen Sie für optimale Ergebnisse vier Darstellungen. Siehe „Erstellen von Inhalten für verschiedene
iPad-Modelle“ auf Seite 44 und „Erstellen von Inhalten für das iPhone“ auf Seite 45.
Bei Android-Geräten gilt: Wenn ein Folio mit 1205 x 725 und ein weiteres Folio mit 1024 x 600 hochgeladen wird, lädt
der Nexus 7-Viewer nur die Darstellung mit 1205 x 725 herunter, während der Kindle Fire-Viewer nur die Darstellung
mit 1024 x 600 Pixeln herunterlädt. Siehe „Erstellen von Dokumenten für mehrere Geräte“ auf Seite 42.
Hinweis: Die besten Ergebnisse erzielen Sie, wenn Sie die gleichen Einstellungen der Folio-Metadaten für die Folio-
Darstellung verwenden, darunter Folioname, Veröffentlichungsname, Folionummer und Veröffentlichungsdatum.
Wenn Sie die Darstellungen veröffentlichen, verwenden Sie dieselbe Produkt-ID. Wenn Sie das Weitergeben in sozialen
Netzwerken aktivieren, vergewissern Sie sich, dass Sie dieselben Werte für die Artikelnamen verwenden.

115VERWENDEN DER DIGITAL PUBLISHING SUITE
Zusammenstellen und Veröffentlichen
Letzte Aktualisierung 14.11.2012
Aktualisieren von Folios, die mit Werkzeugen einer Vorabversion erstellt
wurden
Falls Sie Folios mit dem Content Bundler für eine Viewer-App für mehrere Folios veröffentlicht haben, werden diese
Folios weder im Folio Builder-Bedienfeld noch im Folio Producer angezeigt. Allerdings können die veröffentlichten
Folios weiterhin von Ihren Kunden heruntergeladen und angezeigt werden. Sie können diese Folios so lange mit dem
Content Bundler bearbeiten und aktualisieren, wie dieser verfügbar ist.
Wenn Sie sich für den Umstieg auf das Folio Bundler-Bedienfeld entscheiden und dazu Ihren Arbeitsablauf
entsprechend aktualisieren, können Sie Folios erstellen, die zusätzlich zu den bestehenden Folios verfügbar sind.
Achten Sie darauf, die gleiche Adobe-ID wie im Content Bundler zu verwenden. Außerdem müssen Sie Ihren
benutzerdefinierten Viewer aktualisieren und erneut senden, damit er die mit den neueren Werkzeugen erstellten
Folios anzeigen kann.
Gegenwärtig sollten Sie vorhandene Folios, die mit dem Content Bundler veröffentlicht wurden, weiterhin mit dem
Content Bundler bearbeiten.
Checklisten für benutzerdefinierte Viewer-Apps
Das Erstellen einer benutzerdefinierten Viewer-App mit dem DPS App Builder ist ein einfacher Prozess, sofern bereits
alle erforderlichen Dateien und Informationen vorliegen. Verwenden Sie die entsprechende Checkliste, um
sicherzustellen, dass die erforderlichen Dateien vorliegen.
Checkliste für Viewer für einzelne Folios (nur iPad)
Folgende Dateien und Informationen sind erforderlich, um einen Viewer für einzelne Folios für iPad zu erstellen.
Informationen zum Erstellen von Zertifikaten und Bildern zum Senden eines benutzerdefinierten Viewers an den
Apple App Store finden Sie in der schrittweisen Anleitung zur Veröffentlichung, die Sie über das Adobe Digital
Publishing Suite-Dashboard oder im DPS App Builder herunterladen können.
Allgemein
• Die für die Anwendung verwendete Adobe-ID
• Creative Cloud-Konto oder Single Edition-Seriennummer (nur Single Edition)
Zum Sichern Ihrer App erforderliche Dateien
• Distribution P12-Zertifikat (und -Kennwort)
• Distribution mobileprovision-Datei
• Developer P12-Zertifikat (und -Kennwort)
• Developer mobileprovision-Datei
Zum Markieren Ihrer App erforderliches Bildmaterial
• SD-App-Symbole: PNG-Dateien im Format 29 x 29, 50 x 50, 72 x 72 und 512 x 512 Pixel. Sie müssen keinen Glanz-
Effekt und keine abgerundeten Ecken hinzufügen.
• HD-App-Symbole: PNG-Dateien im Format 58 x 58, 100 x 100, 144 x 144 und 1024 x 1024 Pixel. Sie müssen
keinen Glanz-Effekt und keine abgerundeten Ecken hinzufügen.
• SD-Startbildschirme: PNG-Dateien im Format 1024 x 768 und 768 x 1024 Pixel.

116VERWENDEN DER DIGITAL PUBLISHING SUITE
Zusammenstellen und Veröffentlichen
Letzte Aktualisierung 14.11.2012
Verwandte Hilfethemen
„Überblick über die Single Edition“ auf Seite 10
„Erstellen einer benutzerdefinierten Viewer-App für das iPad und iPhone“ auf Seite 119
Checkliste für Viewer für mehrere Folios (iPad und iPhone)
Folgende Dateien und Informationen sind erforderlich, um einen Viewer für mehrere Folios für das iPad zu erstellen.
Folios
• Die für die Anwendung verwendete Adobe-ID
• Mindestens ein kostenloses, mit der Anwendungs-Adobe-ID als öffentlich veröffentlichtes Folio
• App-interner Kauf für alle veröffentlichten Folios für den Handel. Verwenden Sie beim Erstellen des App-internen
Kaufs und beim Veröffentlichen des Folios dieselbe Produkt-ID.
Zum Sichern Ihrer App erforderliche Dateien
• Distribution P12-Zertifikat (und -Kennwort)
• Distribution mobileprovision-Datei
• Developer P12-Zertifikat (und -Kennwort)
• Developer mobileprovision-Datei
• Production Push P12-Zertifikat und -Kennwort (optional)
• Developer Push P12-Zertifikat und -Kennwort (optional)
Zum Markieren Ihrer App erforderliches Bildmaterial
• SD-iPad-App-Symbole: PNG-Dateien im Format 29 x 29, 50 x 50, 72 x 72 und 512 x 512 Pixel. Sie müssen keinen
Glanz-Effekt und keine abgerundeten Ecken hinzufügen.
• SD-iPhone-App-Symbole: PNG-Dateien im Format 29 x 29 und 57 x 57 Pixel. Sie müssen keinen Glanz-Effekt und
keine abgerundeten Ecken hinzufügen.
• HD-iPad-App-Symbole: PNG-Dateien im Format 58 x 58, 100 x 100, 144 x 144 und 1024 x 1024 Pixel. Sie müssen
keinen Glanz-Effekt und keine abgerundeten Ecken hinzufügen.
• HD-iPhone-App-Symbole: PNG-Dateien im Format 58 x 58 und 114 x 114 Pixel. Sie müssen keinen Glanz-Effekt
und keine abgerundeten Ecken hinzufügen.
• SD-Startbildschirme: PNG-Dateien im Format 1024 x 768 und 768 x 1024 Pixel.
• HD-Startbildschirme: PNG-Dateien im Format 2048 x 1536 und 1536 x 2048 Pixel. 8-Bit-PNG-Format
verwenden, um die Dateigröße zu reduzieren.
Verwandte Hilfethemen
„Erstellen einer benutzerdefinierten Viewer-App für das iPad und iPhone“ auf Seite 119
Checkliste für Abonnement-Viewer (iPad und iPhone)
Zum Erstellen eines Viewers für mehrere Folios mit Abonnement für iPads sind bestimmte Dateien und
Informationen erforderlich.

117VERWENDEN DER DIGITAL PUBLISHING SUITE
Zusammenstellen und Veröffentlichen
Letzte Aktualisierung 14.11.2012
Folios
• Die für die Anwendung verwendete Adobe-ID
• Mindestens ein kostenloses Folio wird als öffentlich veröffentlicht
• App-interner Kauf für alle veröffentlichten Folios für den Handel. Verwenden Sie beim Erstellen des App-internen
Kaufs und beim Veröffentlichen des Folios dieselbe Produkt-ID.
• App-interne Käufe für alle Abonnementzeiträume. Wenn Sie eine kostenlose Abonnement-App erstellen, müssen
Sie einen App-internen Kauf für das kostenlose Abonnement erstellen.
• Shared-Secret in Zusammenhang mit der Anwendungs-Adobe-ID (siehe „Kontoverwaltungswerkzeug“ auf
Seite 139)
Zum Sichern Ihrer App erforderliche Dateien
• Distribution P12-Zertifikat (und -Kennwort)
• Distribution mobileprovision-Datei
• Developer P12-Zertifikat (und -Kennwort)
• Developer mobileprovision-Datei
• Production Push P12-Zertifikat und -Kennwort (erforderlich für Zeitungskiosk)
• Developer Push P12-Zertifikat und -Kennwort (erforderlich für Zeitungskiosk)
Zum Markieren Ihrer App erforderliches Bildmaterial
• SD-iPad-App-Symbole: PNG-Dateien im Format 29 x 29, 50 x 50, 72 x 72 und 512 x 512 Pixel. Sie müssen keinen
Glanz-Effekt und keine abgerundeten Ecken hinzufügen.
• SD-iPhone-App-Symbole: PNG-Dateien im Format 29 x 29 und 57 x 57 Pixel. Sie müssen keinen Glanz-Effekt und
keine abgerundeten Ecken hinzufügen.
• HD-iPad-App-Symbole: PNG-Dateien im Format 58 x 58, 100 x 100, 144 x 144 und 1024 x 1024 Pixel. Sie müssen
keinen Glanz-Effekt und keine abgerundeten Ecken hinzufügen.
• HD-iPhone-App-Symbole: PNG-Dateien im Format 58 x 58 und 114 x 114 Pixel. Sie müssen keinen Glanz-Effekt
und keine abgerundeten Ecken hinzufügen.
• SD-Startbildschirme: PNG-Dateien im Format 1024 x 768 und 768 x 1024 Pixel.
• HD-Startbildschirme: PNG-Dateien im Format 2048 x 1536 und 1536 x 2048 Pixel. 8-Bit-PNG-Format
verwenden, um die Dateigröße zu reduzieren.
• SD-Zeitungskiosk-Symbol: PNG-Datei im Format 96 x 128 Pixel (erforderlich für Zeitungskiosk)
• HD-Zeitungskiosk-Symbol: PNG-Datei im Format 1926 x 256 Pixel (erforderlich für Zeitungskiosk)
• SD-Abonnementkachel: PNG-Datei im Format 468 x 135 und 331 x 180 Pixel.
• HD-Abonnementkachel: PNG-Datei im Format 936 x 270 und 662 x 360 Pixel.
• Benutzerdefinierte Navigationssymbole (nur Enterprise): PNG-Datei im Format 75 x 43 (SD) und 150 x 86 (HD)
Pixel. Erstellen Sie für jedes Symbol separate Bilder für Hoch, Runter und Deaktiviert.
Verwandte Hilfethemen
„Erstellen einer benutzerdefinierten Viewer-App für das iPad und iPhone“ auf Seite 119

118VERWENDEN DER DIGITAL PUBLISHING SUITE
Zusammenstellen und Veröffentlichen
Letzte Aktualisierung 14.11.2012
Checkliste für Viewer für mehrere Folios (Android und Amazon)
Folgende Dateien und Informationen sind erforderlich, um einen Viewer für mehrere Folios für Android Market und
Amazon Appstore zu erstellen. Informationen zum Erstellen dieser Dateien erhalten Sie unter Publishing Process for
Android Devices (Veröffentlichungsprozess für Android-Geräte).
Folios
• Die für die Anwendung verwendete Adobe-ID
• Mindestens ein kostenloses, mit der Anwendungs-Adobe-ID als öffentlich veröffentlichtes Folio (empfohlen)
• App-interne Abrechnung für alle veröffentlichten Folios für den Handel. Verwenden Sie beim Erstellen der App-
internen Abrechnung und beim Veröffentlichen des Folios dieselbe Produkt-ID.
• Shared-Secret in Zusammenhang mit der Anwendungs-Adobe-ID (siehe „Kontoverwaltungswerkzeug“ auf
Seite 139)
Zum Sichern Ihrer App erforderliche Dateien
• Gültiges P12-Zertifikat (und P12-Kennwort)
Zum Markieren Ihrer App erforderliches Bildmaterial
• App-Symbole: PNG-Dateien im Format 36 x 36, 48 x 48 und 72 x 72 Pixel
• Startbildschirme: PNG-Dateien im Format 1280 x 800 und 800 x 1280 Pixel.
Verwandte Hilfethemen
„Erstellen einer benutzerdefinierten Viewer-App für Android- und Amazon-Geräte“ auf Seite 130
DPS App Builder
Mit dem DPS App Builder (früher: „Viewer Builder“) können Sie eine benutzerdefinierte Viewer-App entwickeln, die
Sie an Online-Stores wie den Apple Store und Android Market übertragen können. Der DPS App Builder ist derzeit
nur für Mac OS verfügbar.
Erstellen Sie mit dem DPS App Builder Viewer-Apps für einzelne Folios, mehrere Folios und mehrere Folios mit
Abonnement. Zum jetzigen Zeitpunkt ist es nicht möglich, Viewer-Apps für einzelne Folios für Android Market oder
Amazon Appstore zu erstellen.
Die aktuelle Version des DPS App Builders können Sie hier herunterladen:
www.adobe.com/go/digpubsuite_vb_mac_de. Sie können die bestehende Version des DPS App Builders auch aus
dem Applications-Ordner löschen und dann im DPS Dashboard auf den Hyperlink „DPS App Builder“ klicken.
Verwandte Hilfethemen
„Veröffentlichen“ auf Seite 99
„Checklisten für benutzerdefinierte Viewer-Apps“ auf Seite 115
„Erstellen einer benutzerdefinierten Viewer-App für das iPad und iPhone“ auf Seite 119
„Erstellen einer benutzerdefinierten Viewer-App für das iPad (Single Edition)“ auf Seite 129
„Erstellen einer benutzerdefinierten Viewer-App für Android- und Amazon-Geräte“ auf Seite 130

119VERWENDEN DER DIGITAL PUBLISHING SUITE
Zusammenstellen und Veröffentlichen
Letzte Aktualisierung 14.11.2012
Erstellen einer benutzerdefinierten Viewer-App für das iPad und iPhone
Verwenden Sie den DPS App Builder, um eine benutzerdefinierte Viewer-App für das iPad und/oder iPhone zu
erstellen. Wenn die angegebenen Dateien und Informationen gültig sind, generiert der DPS App Builder sowohl eine
Development-App als auch eine Distribution-App. Die Development-App dient zum Testen der App. Wenn die ZIP-
Datei für die Verteilung ordnungsgemäß funktioniert, können Sie sie an den Apple Store übermitteln.
Die von Ihnen bereitgestellten Informationen, wie z. B. Zertifikate und Kennwörter, werden nicht auf dem Adobe-
Server gespeichert. Auf dem Adobe-Server werden nur die Anwendungsdateien gespeichert.
Weitere Informationen zum Erstellen der erforderlichen Zertifikate und Bilder finden Sie unter iOS Publishing
Companion Guide for Professional and Enterprise (Begleithandbuch für Pro und Enterprise für iOS-
Veröffentlichungen). Wenn Sie ein Creative Cloud- oder Single Edition-Anwender sind, finden Sie weitere
Informationen unterStep-by-Step iPad Publishing Guide for Single Edition (Detaillierte Anleitung für Single Edition
für iPad-Veröffentlichungen).
DPS App Builder-Anforderungen für das Erstellen von Viewer-Apps für das iPad
Systemanforderungen:
• Mac OS X 10.6 Snow Leopard oder höher für iOS-Viewer-Apps
• Internetverbindung
• DPS App Builder. Laden Sie den DPS App Builder über das Digital Publishing Suite Dashboard herunter.
• Eine gültige, für die Verwendung des DPS App Builders freigeschaltete Adobe-ID
Erstellen einer benutzerdefinierten Viewer-App
1 Rufen Sie die erforderlichen Dateien und Informationen ab. Siehe „Checklisten für benutzerdefinierte Viewer-
Apps“ auf Seite 115.
2 Laden Sie den DPS App Builder herunter und installieren Sie ihn.
Der DPS App Builder ist über das Digital Publishing Suite-Dashboard erhältlich. Wenn Sie InDesign CS6
verwenden, wird der DPS App Builder installiert, wenn Sie die DPS Desktop-Werkzeuge aktualisieren.
3 Starten Sie den DPS App Builder und melden Sie sich mit einer gültigen Adobe-ID an.
Die zur Anmeldung beim DPS App Builder verwendete Adobe-ID kann von der Adobe-ID abweichen, die Sie
unter „Titel-ID“ im App-Details-Bedienfeld angeben.
Mit dem Kontoverwaltungswerkzeug können Sie oder der Administrator die DPS App Builder-Rolle einer Adobe-
ID zuweisen. Siehe „Kontoverwaltungswerkzeug“ auf Seite 139.
4 Klicken Sie auf „Neu“, wählen Sie „iOS“ und dann „iPad“, „iPhone“ oder beides aus. Klicken Sie auf „Weiter“.
5 Legen Sie die gewünschten Dateien und Informationen fest.
Hinweis: Wenn Sie eine App für einzelne Folios erstellen, können Sie das Folio im Folio Builder-Bedienfeld auswählen
und im Bedienfeldmenü die Option „App erstellen“ wählen.

120VERWENDEN DER DIGITAL PUBLISHING SUITE
Zusammenstellen und Veröffentlichen
Letzte Aktualisierung 14.11.2012
App-Details-Bedienfeld
Im App-Details-Bedienfeld können Sie die Namen Ihrer Viewer sowie Ihre Konto-ID festlegen.
App-Name Geben Sie hier den Namen des Viewers ein, der auf dem iPad unterhalb des App-Symbols angezeigt wird.
Der Name sollte nicht mehr als 13 Zeichen enthalten, um zu vermeiden, dass er in der Anzeige abgeschnitten wird.
Um den Namen für Ihre App auf dem iPad zu testen, öffnen Sie eine Website in iPad Safari, wählen Sie im Safari-
Menü die Option „Zum Home-Bildschirm“ und geben Sie den gewünschten Viewer-Namen ein. Wenn der Name
abgeschnitten wird, verwenden Sie einen kürzeren Namen.
App-Version Geben Sie den neusten Viewer an.
Der DPS App Builder enthält eine frühere Version zu Sicherungszwecken.
App-Typ Geben Sie den Viewer-Typ an (siehe „Typen von benutzerdefinierten Viewer-Apps“ auf Seite 99). Die
Verfügbarkeit einiger Optionen hängt vom Kontotyp ab.
• Mehrere Ausgaben Eine Viewer-App für mehrere Folios umfasst eine Bibliothek, die Benutzern das
Herunterladen von Inhalten ermöglicht, die auf dem Distributionsdienst von Adobe gehostet werden.
• Integrierte Single Edition-App Eine Einzel-Folio-App umfasst integrierten Inhalt. Wenn Sie diese Option wählen,
wird die Option „Folio exportieren“ angezeigt. Geben Sie die ZIP-Datei an, die mit der Option „Exportieren“ im Folio
Producer Organizer erstellt wurde. Diese Option ist nicht verfügbar, wenn „iPhone“ ausgewählt ist.
• Mehrere Folios mit Berechtigung (Nur Enterprise) Erstellen Sie eine Viewer-App, die mithilfe eines
benutzerdefinierten Berechtigungsservers ermittelt, welche Kunden Inhalte herunterladen können. Wenn Sie diese
Option auswählen, verwenden Sie Ihren eigenen Abonnementdienst. Weitere Informationen erhalten Sie von Apple.
Apps, die nur eine Berechtigung beinhalten, können nicht für Zeitungskiosk aktiviert werden.
• Mehrere Folios mit iTunes-Abonnement Erstellen Sie eine Viewer-App, die das Apple App Store-
Abonnementmodell verwendet.
• Mehrere Folios mit Berechtigung und iOS-Abonnement (Nur Enterprise) Erstellen Sie eine Viewer-App, die
mithilfe eines benutzerdefinierten Berechtigungsservers ermittelt, welche Kunden Inhalte herunterladen können.
Kunden können entweder über Ihren Abonnementdienst oder über den Apple App Store ein Abonnement erwerben.
• Adobe Content Viewer Erstellen Sie eine Version des Adobe Content Viewers, anstatt ihn aus dem App Store
herunterzuladen. Siehe „Erstellen eines benutzerdefinierten Adobe Content Viewers für iPad und iPhone“ auf
Seite 135
Verfügbare Bibliotheksansichten In der Viewer-Bibliothek können Anwender auf eine Schaltfläche in der rechten
oberen Ecke tippen, um Folios entweder in der Raster- oder der Deckblattansicht anzuzeigen, die nur ein
Foliodeckblatt anzeigt. Die Auswahl der Rasteransicht deaktiviert die Deckblattansicht.
Titel (Bibliotheksansicht) Geben Sie hier den Titel ein, der oben in der Viewer-Bibliothek angezeigt wird. Die besten
Ergebnisse erzielen Sie mit Titeln, die maximal 35 Zeichen enthalten.
Titel-ID/Kennwort Geben Sie die Adobe-ID und das Kennwort für Ihre App ein. Bei der ID muss es sich um die
Adobe-ID handeln, die Sie auch zum Erstellen von Folios für diesen Titel verwenden. Stellen Sie sicher, dass der
Adobe-ID im Kontoverwaltungswerkzeug die Anwendungsrolle zugewiesen ist. Die Adobe-ID für die App kann sich
von der Adobe-ID unterscheiden, mit der die Anmeldung beim DPS App Builder erfolgt ist.
Optionales URL-Schema Geben Sie das benutzerdefinierte URL-Schema an, mit dem die Viewer-App von Safari und
anderen Apps gestartet werden. Damit die Eindeutigkeit bewahrt bleibt, empfiehlt Apple, dass Sie das umgekehrte
DNS-Format verwenden (com.herausgeber.veröffentlichung). Für optimale Ergebnisse bei der Weitergabe über
Twitter sollten Sie maximal 32 Zeichen verwenden.

121VERWENDEN DER DIGITAL PUBLISHING SUITE
Zusammenstellen und Veröffentlichen
Letzte Aktualisierung 14.11.2012
Beispiel: Sie geben „com.sportspub.kayaking“ als URL-Schema an. Wenn Sie einen „com.sportspub.kayaking://“-Link
auf Ihrer Webseite einbetten, wird die Viewer-App durch Klicken auf den Link im mobilen Browser geöffnet. Weitere
Informationen finden Sie auf der Entwickler-Website von Apple.
Exportiertes Folio Wenn Sie als App-Typ „Integrierte Single Edition-App“ ausgewählt haben, geben Sie die ZIP- oder
FOLIO-Datei an, die in den Viewer integriert werden soll. Verwenden Sie zum Erstellen einer ZIP-Datei die Option
„Exportieren“ im Folio Producer Organizer. Siehe „Exportieren von Folios für Viewer mit einzelnem Folio“ auf
Seite 113. (Anstatt die exportierte ZIP-Datei zu verwenden, können Sie das Folio im Folio Builder-Bedienfeld
auswählen und „App erstellen“ wählen.)
Optionaler iPhone-Startbildschirm (nur Enterprise) Sie können eine ZIP-Datei erstellen, die HTML-Elemente für
Ihren iPhone-Viewer enthält. Diese HTML-Seite wird nur angezeigt, wenn Ihre Kunden den iPhone-Viewer das erste
Mal starten. Die HTML-Seite kann Links zum Wiederherstellen von vorherigen Käufen und zum Abbrechen des
Begrüßungsbildschirms enthalten. Weitere Informationen über das Erstellen dieser Hyperlinks finden Sie unter
Custom HTML Store API Reference (Benutzerdefinierte HTML-Store-API-Referenz).
Erweiterte Optionen
PDF-Zoom aktivieren Wählen Sie diese Option aus, um Ihren Benutzern Pinch-Gesten und das Zoomen von nicht-
interaktiven Seiten zu gestatten. Stellen Sie sicher, dass beim Erstellen Ihres Folios die Option für das PDF-Bildformat
ausgewählt ist.
Lesezeichen aktivieren Wählen Sie diese Option aus, damit Benutzer in der App Lesezeichen für bevorzugte Artikel
hinzufügen können. Falls aktiviert, wird ein Lesezeichensymbol oben rechts in der Viewer-Navigationsleiste
angezeigt. Lesezeichen sind noch nicht im iPhone-Viewer verfügbar.
Automatisches Ausblenden von Folio-Bildlaufleisten aktivieren Standardmäßig wird ein Bildlaufleisten-Bereich von
6 Pixeln rechts neben den Artikeln in einem Folio angezeigt. Wenn Sie diese Option auswählen, wird die Bildlaufleiste
nur angezeigt, wenn der Benutzer im Artikel blättert.
Linke und rechte Randzonen-Navigation aktivieren Wenn Sie diese Option auswählen, werden links und rechts auf
jedem Artikel (bzw. auf der Seite, wenn nur ein horizontaler Bildlauf des Artikels möglich ist) unsichtbare Randzonen
eingeblendet. Durch Tippen auf eine Randzone kann direkt zum nächsten oder vorherigen Artikel navigiert werden.
Randzonen sind insbesondere für Vollbild-Überlagerungen wie beispielsweise Diashows nützlich. Randzonen sind für
iPhone-Viewer nicht verfügbar.
Wenn eine Schaltfläche im Randzonenbereich angezeigt wird, wird die Schaltfläche durch Berührung dieses Bereichs
aktiviert. Für jede andere Überlagerung, die im Randzonenbereich angezeigt wird, wird die Randzone durch
Berührung dieses Bereichs aktiviert.
Anzeige der Steuerelemente zur Folioansicht in unterer Randzone aktivieren Wenn Sie diese Option auswählen,
werden durch Tippen in den Randzonenbereich am unteren Rand der Seite die Navigationsleisten angezeigt (auch als
„HUD“ bezeichnet). Durch Tippen oberhalb der unteren Randzone werden die Navigationsleisten nicht angezeigt.
Schaltflächen haben Vorrang vor der unteren Randzone, die untere Randzone hat Vorrang vor der linken und rechten
Randzone und Randzonen haben grundsätzlich Vorrang vor allen Nicht-Schaltflächen-Überlagerungen.
Automatisches Archivieren von Folios aktivieren Wählen Sie diese Option aus, damit Folios automatisch archiviert
werden, wenn der Kunde die maximal zulässige Anzahl von Folios herunterlädt. Geben Sie an, ob das Archivieren
standardmäßig aktiviert sein soll. Die Kunden können das automatische Archivieren unter den Geräteeinstellungen
ein- oder ausschalten. Geben Sie die maximale Anzahl der heruntergeladenen Folios (zwischen 6 und 90) für die
Viewer-App an. Wenn der Schwellenwert erreicht ist, werden automatisch die Folios archiviert, deren Aktualisierung
am längsten zurückliegt. Kunden können den Schwellenwert nicht ändern. Kunden können alle archivierten Folios
erneut herunterladen.

122VERWENDEN DER DIGITAL PUBLISHING SUITE
Zusammenstellen und Veröffentlichen
Letzte Aktualisierung 14.11.2012
Zwischenspeichern von Bibliotheksinformationen aktivieren Wählen Sie diese Option, um Folioinformationen wie
der Preis eines Folios zwischenzuspeichern. Die Auswahl dieser Option kann die Leistung für Apps mit großen
Bibliotheken verbessern, da der Viewer nicht jedes Mal, wenn die die Bibliothek geladen wird, den Apple-Server
überprüft. Beachten Sie, dass die Auswahl dieser Option zu veralteten Folioinformationen führen kann. Wenn Sie
diese Option beispielsweise auswählen und den Preis für ein Einzelhandels-Folio ändern, wird die Bibliothek
irreführende Informationen anzeigen. Diese Option ist derzeit nur für Abonnement-Apps verfügbar.
Dialogfeld zum Bewerten der App aktivieren Wählen Sie diese Option, um eine Eingabeaufforderung zur Bewertung
der App anzuzeigen, wenn Ihre Kunden die App eine bestimmte Anzahl von Malen gestartet haben. Wenn Sie
beispielsweise für die Anzahl der Dialogfelder zum Bewerten der App den Wert 5 festlegen, werden Benutzer nach
dem fünften Start der App aufgefordert, die App zu bewerten. Wenn sie „Später erinnern“ auswählen, werden sie beim
nächsten Start aufgefordert.
Geben Sie die neunstellige Anwendungs-ID für Ihre App an. Um diese ID zu erhalten, melden Sie sich auf
itunesconnect.apple.com an und klicken Sie auf „Anwendungen verwalten“ und anschließend auf Ihre App. Kopieren
Sie die neunstellige Apple-ID (nicht die Bündel-ID).
Dialogfeld für Analyse-Teilnahme anzeigen Wenn Sie diese Option auswählen, können Ihre App-Kunden die
Nachverfolgung ihrer Daten deaktivieren.
Unterstützte Sprachen iTunes zeigt die Sprachen an, in denen die Viewer-App verfügbar ist. Die Benutzeroberfläche
des Viewers ist in mehrere Sprachen übersetzt, dies gilt jedoch wahrscheinlich nicht für den Inhalt Ihres Folios.
Wählen Sie mindestens eine Sprache aus, in der Ihr Viewer angezeigt werden soll.
Benutzerdefinierte Zeichenfolgen verwenden Sie können alle Zeichenfolgen anpassen, die im Viewer in allen
unterstützten Sprachen gespeichert sind. Sie können beispielsweise Schaltflächentext in der Bibliothek und Text in
Dialogfeldern anpassen. Wählen Sie diese Option aus und klicken Sie auf „Vorlage erstellen“, um eine XML-Vorlage
in Ihren Dokumentenordner herunterzuladen. Sie können dann diese XML-Datei bearbeiten und im DPS App Builder
angeben.
Berechtigungsdetails (nur Enterprise)
Die folgenden Optionen werden angezeigt, wenn Sie eine der Berechtigungsoptionen für den Viewer-Typ auswählen.
Hinweis: Wenden Sie sich an Ihren Adobe-Vertreter, wenn Sie mehr über die Einrichtung eines benutzerdefinierten
Berechtigungsservers erfahren möchten.
Dienst-URL Geben Sie die Haupt-URL für Ihren Berechtigungsdienst an. Ein Berechtigungsdienst ist erforderlich, um
Abonnements aktivieren zu können.
URL zur Dienstauthentifizierung Geben Sie die URL des Authentifizierungsdienstes an. Der Authentifizierungsdienst
zeigt an, wenn sich Benutzer angemeldet haben.
Integrator-ID Wenn Ihr Berechtigungskonto auf unseren Servern angelegt wurde, stellt Adobe die Integrator-ID zur
Verfügung.
Optionale URL zum Erstellen eines Kontos Geben Sie die URL an, unter der Kunden sich für ein Abonnement mithilfe
des Verlags- und nicht des Apple-Abonnementprozesses anmelden können. Diese URL wird verwendet, wenn ein
Benutzer auf die Schaltfläche zum Abonnieren tippt, die mit Ihrem Berechtigungsdienst verknüpft ist.
URL bei vergessenem Kennwort Geben Sie die URL an, mit der Kunden vergessene Kennwörter abrufen können.
Optionale URL für bestehendes Abonnement Geben Sie die URL an, unter der Kunden ein bestehendes
Druckabonnement angeben können und sich zugleich für ein digitales Abonnement anmelden können. Lassen Sie das
Feld leer, um die Verknüpfungsschaltfläche zum Druckabonnement im Viewer zu deaktivieren.

123VERWENDEN DER DIGITAL PUBLISHING SUITE
Zusammenstellen und Veröffentlichen
Letzte Aktualisierung 14.11.2012
App-ID und Version senden Mit dieser Option können die ID der Viewer-App und die Versionszeichenfolgen in
Berechtigungs-API-Aufrufen gesendet werden.
Berechtigungsbanner aktiviert Wählen Sie diese Option aus, um ein Abonnementbanner in voller Breite in der
Viewer-Bibliothek anzuzeigen. Wenn diese Option nicht ausgewählt ist, wird nur die Abonnementkachel in der
Bibliothek angezeigt.
URL der Bannerseite Geben Sie die URL an, über die das Abonnementbanner angezeigt werden soll, wenn der
Benutzer eine Verbindung zum Internet hergestellt hat. Dieses Banner zieht sich über die volle Breite des oberen
Bereichs der Viewer-Bibliothek oberhalb der Abonnementkachel und der verfügbaren Folios.
Offline-Banner-Elemente Wählen Sie die ZIP-Datei aus, in der sich die Elemente für das Banner befinden, wenn der
Benutzer nicht mit dem Internet verbunden ist. Die ZIP-Datei sollte eine einzelne HTML-Datei, eine oder mehrere
Bilddateien und (optional) CSS-Dateien enthalten. Die ZIP-Datei sollte keine Unterordner enthalten. Der gesamte
Inhalt muss sich auf der gleichen Ebene befinden.
Bannerhöhe Legen Sie die Höhe des Banners fest, das in der Viewer-Bibliothek angezeigt werden soll.
Abonnementdetails
Die folgenden Optionen werden angezeigt, wenn Sie eine der Abonnementoptionen für den Viewer-Typ auswählen.
Abonnement-Kacheln Geben Sie Hintergrundbilder an, die die Optionen für Apple-Abonnements beschreiben.
Geben Sie für Querformat-Kacheln, die beim seitlichen Drehen des Geräts angezeigt werden, für das iPad 1 und das
iPad 2 ein Bild im Format 468 x 135 Pixel und für das iPad 3 ein Bild im Format 936 x 270 Pixel an. Geben Sie für
Hochformat-Kacheln für die beiden verschiedenen iPad-Formate Bilder im Format 331 x 180 bzw. 662 x 360 Pixel an.
Durch Tippen auf die Kachel rufen Sie die iOS-Abonnementoptionen auf. Diese Optionen werden durch die
Abonnementinformationen für den App-Kauf bestimmt, die Sie in iTunes Connect festlegen.
Optionale URL der Bibliotheksabonnement-Kachel Geben Sie eine URL an, die in einem In-App-Browserfenster
aufgerufen wird, wenn der Kunde auf die Abonnementkachel tippt. Diese Webseite kann Mitteilungen enthalten, die
sich nicht unbedingt auf Abonnements beziehen müssen.
Optionale URL für benutzerdefiniertes Dialogfeld Diese URL wird geladen, wenn der Kunde den Abonnementprozess
abschließt. Sie können beispielsweise Benutzerinformationen anfordern oder zusätzliche Details über Ihre Produkte
bereitstellen.
Art des Abonnements/Abonnementprodukte Wählen Sie „Bezahlt“, wenn Sie über eine Handelsabonnement-App
verfügen. Klicken Sie für Abonnementprodukte auf das Pluszeichen, um mindestens eine Apple iTunes Connect-
Produkt-ID und eine zugehörige Dauer anzugeben. Diese Optionen werden eingeblendet, wenn der Kunde auf die
Abonnementkachel oder die Schaltfläche „Abonnieren“ tippt.
Wählen Sie „Kostenlos“, wenn Sie eine Zeitungskiosk-App mit der Option für ein kostenloses Abonnement von Apple
erstellen. Geben Sie die Produkt-ID für das kostenlose Abonnement an, die Sie bereit in iTunes Connect angegeben
haben.
Verwenden von benutzerdefinierten Abonnementzeichenfolgen Verwenden Sie zum Anpassen von
Abonnementzeichenfolgen im App-Details-Bedienfeld die Option „Benutzerdefinierte Zeichenfolgen verwenden“.
Wichtig: Für Apps mit Abonnement sind Shared-Secret-Informationen erforderlich. Verwenden Sie iTunes Connect, um
Ihr Shared-Secret zu erstellen oder anzuzeigen. Verwenden Sie das Kontoverwaltungswerkzeug, um die Shared-Secret-
Informationen für das Anwendungskonto festzulegen. Melden Sie sich dann beim Folio Producer Organizer an, damit
die Shared-Secret-Informationen aktualisiert werden.

124VERWENDEN DER DIGITAL PUBLISHING SUITE
Zusammenstellen und Veröffentlichen
Letzte Aktualisierung 14.11.2012
Bedienfeld „Symbole und Startbildschirme“
Legen Sie über dieses Bedienfeld Symbole und Startbildschirme fest, die in iTunes und auf dem iPad angezeigt werden.
Anstatt jede Symboldatei einzeln festzulegen, wählen Sie die Dateien in einem Finderfenster aus, und ziehen Sie sie
in das Bedienfeld für Symbole und Startbildschirme.
App-Symbole Die hier angegebenen Symbole werden nach der Installation auf dem Startbildschirm des iPad sowie im
App Store des Geräts bei Anzeige auf dem iPad angezeigt. Geben Sie für das iPad 1 und das iPad 2 Symbole mit 29 x 29,
50 x 50 und 72 x 72 Pixeln im PNG-Format an. Geben Sie für das iPad 3 Symbole im PNG-Format mit 58 x 58,
100 x 100 und 144 x 144 Pixeln an. Geben Sie Symbole im Format 29 x 29, 57 x 57, 58 x 58 und 114 x 114 für das
iPhone an. Die Ecken werden automatisch gerundet. Skalieren Sie zu kleines Bildmaterial nicht herauf. Verwenden Sie
hochwertige, reduzierte PNG-Dateien in RGB-Farbe und mit 72 ppi.
Hinweis: Geben Sie immer auch die PNG-Dateierweiterung der Bilddateinamen an.
Startbildschirme Beim Starten des Viewers wird etwa drei Sekunden lang ein Startbildschirm angezeigt. Geben Sie für
Begrüßungsbildschirme die folgenden Bilder mit folgenden Eigenschaften an: 72 ppi, RGB, reduziert, hochwertige
PNG-Dateien. Um die Dateigröße zu reduzieren, verwenden Sie in Photoshop „Für Web und Geräte speichern“, um
8-Bit-PNG-Dateien zu speichern.
• Bilder mit 1024 x 768 und 768 x 1024 Pixeln für das iPad 1 und 2
• Bilder mit 2048 x 1536 und 1536 x 2048 Pixeln für das iPad 3
• Bild mit 320 x 480 Pixeln für das iPhone 3GS
• Bild mit 640 x 960 Pixeln für das iPhone 4/4S
Das Startbildschirm-Bild und das Deckblatt sollten nicht identisch sein. Andernfalls könnten Benutzer beim ersten
Starten den Eindruck bekommen, die App sei eingefroren. Manche Herausgeber fügen „Laden…“ zum
Startbildschirm hinzu.
Optionales Bildmaterial Das große App-Symbol wird für Ihre App im App Store auf dem Desktop und ggf. auch im
App Store angezeigt. Legen Sie ein Bild mit 512 x 512 Pixeln für iPads und iPhones mit niedriger Auflösung sowie ein
Bild mit 1024 x 1024 Pixeln für hochauflösende iPads und iPhones fest. Um optimale Ergebnisse zu erzielen,
verwenden Sie in Photoshop „Für Web und Geräte speichern“, um 8-Bit-PNG-Dateien zu erstellen. Sie können dieses
Bild auch bei der Übermittlung an den Apple Store angeben. Skalieren Sie zu kleines Bildmaterial nicht herauf.
Verwenden Sie hochwertige, reduzierte PNG-Dateien in RGB-Farbe mit 72 ppi und 8 Bit. Um die Dateigröße zu
reduzieren, erstellen Sie 8-Bit- anstelle von 24-Bit-PNG-Dateien.
Glanz auf App-Symbol aktivieren Legen Sie hier fest, ob für Ihr Symbol ein Glanz-Effekt verwendet werden soll,
sodass es aussieht, als scheine ein Licht von oben auf das Symbol.
Symbol ohne (links) und mit (rechts) Glanz-Effekt
Optionale Schriftart-ZIP für HTML Wenn Sie Text in Ihren HTML-Stapeln oder Webansicht-Überlagerungen mit
bestimmten Schriften formatieren, können Sie diese entweder in die .folio-Datei oder in den Viewer einschließen. Um
die Schriftarten in den Viewer einzuschließen, komprimieren Sie sie in einem ZIP-Ordner. Die ZIP-Datei sollte keine
Unterordner enthalten. Der gesamte Inhalt muss sich auf der gleichen Ebene befinden.

125VERWENDEN DER DIGITAL PUBLISHING SUITE
Zusammenstellen und Veröffentlichen
Letzte Aktualisierung 14.11.2012
Zeitungskiosk
Wenn Sie Zeitungskiosk aktivieren, wird Ihre Viewer-App im Zeitungskiosk-Ordner von iPads angezeigt, auf denen
iOS5 installiert ist. Zum Aktivieren von Zeitungskiosk müssen Sie eine Viewer-App mit iTunes-Abonnement
erstellen – entweder nur mit iTunes-Abonnement oder mit Berechtigung mit iTunes-Abonnement, nicht jedoch nur
mit Berechtigung. Zudem müssen Push-Benachrichtigungen aktiviert werden.
Zeitungskiosk aktivieren Wählen Sie diese Option, um zuzulassen, dass Ihr Viewer im Zeitungskiosk-Ordner
angezeigt wird.
Zeitschrift/Zeitung Geben Sie an, ob Ihre Viewer-App von Zeitungskiosk als Zeitschrift oder Zeitung klassifiziert
werden soll.
Bindungskante Wählen Sie eine Option, um die Verzierung des Zeitungskiosk-Symbols festzulegen, wenn ein Kunde
auf die Schaltfläche „Start“ doppeltippt, um die aktiven Apps anzuzeigen. Wenn Sie beispielsweise eine linke Bindung
wählen, werden eine Bindungskante auf der linken und die Seitenverzierungen auf der rechten Seite angezeigt.
Zeitungskiosk-Symbol Geben Sie ein PNG-Symbol an, das im Zeitungskiosk-Ordner angezeigt werden soll.
Verwenden Sie eine hochwertige, reduzierte PNG-Datei in RGB-Farbe mit 72 ppi. Für das iPad 1 und das iPad 2 muss
diese 96 x 128 Pixel und für das iPad 3 192 x 256 Pixel groß sein. Das Symbol wird in Zeitungskiosk als Deckblattbild
verwendet. Dieses Symbol wird durch das Deckblattbild des zuletzt veröffentlichten Folios ersetzt.
Navigationsleiste (nur Enterprise)
Über dieses Bedienfeld können Sie die Navigationsleiste anpassen, die in Ihrem benutzerdefinierten Viewer unten in
der Bibliothek angezeigt wird.
Startschaltfläche ausblenden Wenn die Navigationsleiste angezeigt wird, hat die Schaltfläche „Bibliothek“ die gleiche
Funktion wie die Schaltfläche „Start“. Diese Redundanz vermeiden Sie, indem Sie die Schaltfläche „Start“ ausblenden.
Navigations-Symbolleiste einblenden Wählen Sie diese Option aus, um die Navigationsleiste unten im Viewer
anzuzeigen.
Legen Sie fest, ob die Navigationsleiste in allen Ansichten einschließlich der Bibliotheks- und der Folio-Ansicht
sichtbar sein soll oder ob sie ausgeblendet werden soll, wenn Folios angezeigt werden.
Viewer-Symbol ausblenden Wenn Sie die Option „Navigations-Symbolleiste einblenden“ ausgewählt haben, können
Sie das Viewer-Symbol ausblenden, das standardmäßig angezeigt wird. Wenn Sie auf das Viewer-Symbol tippen, wird
das zuletzt angezeigte Folio aufgerufen.
Kaufen-Schaltflächen ausblenden Wählen Sie diese Option aus, wenn Sie wünschen, dass Folios nur im Rahmen eines
Abonnements zum Kauf verfügbar sein sollen und nicht im Rahmen eines Einzelkaufs.
Kostenlose Folios ausblenden Wählen Sie diese Option, wenn die kostenlosen Folios aus Ihrer Bibliothek
ausgeblendet werden sollen. Diese Option ist insbesondere dann nützlich, wenn Sie mithilfe Ihres benutzerdefinierten
Servers Kunden dazu berechtigen möchten, Folios anhand ihrer Anmeldekonto-Informationen anzugeben.
Weitere Informationen zu Einschränkungen bei Folios finden Sie unter Using restricted distribution with Digital
Publishing Suite (Verwenden der eingeschränkten Verteilung mit der Digital Publishing Suite).
Anmelde-Schaltfläche verbergen Wählen Sie diese Option, wenn die Schaltfläche „Anmelden“ oben links auf der
Webseite angezeigt werden soll, die angezeigt wird, wenn Benutzer auf eines der benutzerdefinierten Symbole tippen.
Anpassen und Testen der Symbolleiste und benutzerdefinierter Symbole Verwenden Sie diesen Bereich, um
benutzerdefinierte Symbole für die Navigationsleiste der Standardbibliothek festzulegen oder um eine
benutzerdefinierte HTML-Bibliothek anzugeben.

126VERWENDEN DER DIGITAL PUBLISHING SUITE
Zusammenstellen und Veröffentlichen
Letzte Aktualisierung 14.11.2012
Verwenden der Bibliothek eines benutzerdefinierten Viewers Wenn Sie im Navigationsleistenbereich des DPS App
Builders auf das Symbol „Bibliothek“ klicken, wird die Option „Bibliothek eines benutzerdefinierten Viewers
verwenden“ angezeigt. Wenn Sie auf das Optionssymbol klicken, können Sie die ZIP-Datei angeben, die Ihren HTML-
Code enthält. Siehe „Erstellen einer benutzerdefinierten Bibliothek (Enterprise)“ auf Seite 129.
Symbol losgelassen Klicken Sie auf das Plussymbol auf der rechten Seite des Bedienfelds, um eine benutzerdefinierte
Schaltfläche für die Navigationsleiste zu erstellen. Oder wählen Sie die Bibliotheks- oder Viewer-Symbole aus, um die
standardmäßigen Bibliotheks- und Viewer-Symbole durch Standardsymbole zu ersetzen. Geben Sie die PNG-Dateien
für die normale Schaltflächendarstellung an. Verwenden Sie für das iPad 1 und das iPad 2 ein Bild im Format 75 x 43
Pixel und für das iPad 3 ein Bild im Format 150 x 86 Pixel.
Wenn Benutzer auf ein benutzerdefiniertes Symbol tippen, zeigt ein in die App integrierter Browser den Inhalt der von
Ihnen bereitgestellten HTML-Datei an, zum Beispiel eine Website für einen Store, ein Newsfeed oder eine Hilfeseite.
Durch Tippen auf die Schaltfläche „Schließen“ kehren Benutzer wieder zur Bibliotheksansicht zurück. Sie können drei
benutzerdefinierte Symbolleistenschaltflächen festlegen.
Symbol gedrückte Schaltfläche Geben Sie die PNG-Dateien an, die beim Tippen auf die Schaltfläche angezeigt
werden sollen. Verwenden Sie für das iPad 1 und das iPad 2 ein Bild im Format 75 x 43 Pixel und für das iPad 3 ein
Bild im Format 150 x 86 Pixel. Sie können beispielsweise die Umrandung des Bildes von Schwarz in Rot ändern.
Symbol deaktivierte Schaltfläche Geben Sie die PNG-Dateien an, die angezeigt werden sollen, wenn die Schaltfläche
nicht verfügbar ist, beispielsweise während des Herunterladens. Verwenden Sie für das iPad 1 und das iPad 2 ein Bild
im Format 75 x 43 Pixel und für das iPad 3 ein Bild im Format 150 x 86 Pixel. Sie können zum Beispiel eine
ausgegraute Version eines Einkaufswagens für die Schaltfläche „Store“ verwenden.
Art Wählen Sie die „Webansicht“ aus, um den Inhalt einer angegebenen HTML-Datei anzuzeigen. Wählen Sie nur
dann „Navigation“ aus, wenn Sie eine App auf Woodwing-Basis veröffentlichen, in der Sie die Prioritätsmetadaten
zum Aufrufen eines Titels, eines Inhaltsverzeichnisses oder eines Hilfe-Artikels verwenden können. Geben Sie die
Priorität im Feld „Label“ an.
Label Diese Option wird vor allem für Woodwing-Migrationen verwendet, um die Priorität eines Artikels festzulegen.
Sie können die Label-Option auch verwenden, um aus einem Artikel zum Store zu wechseln. Wenn Sie für den Label-
Wert „Store“ angeben, können Sie eine Schaltfläche oder einen Hyperlink mit der Angabe „ww.gotoStore“ im URL-
Feld erstellen. Dadurch können Kunden auf eine Schaltfläche tippen, um in einem Artikel einen Store zu öffnen. Siehe
„Erstellen von „navto“-Hyperlinks für HTML-Artikel“ auf Seite 58.
Symbol ZIP-Datei mit HTML-Ressourcen Geben Sie eine ZIP-Datei mit den Elementen an, die für die Webansicht
verwendet werden sollen und eingeblendet werden, wenn Benutzer auf die Symbolleistenschaltfläche tippen. Die ZIP-
Datei sollte eine einzelne HTML-Datei sowie die ggf. erforderlichen Grafik- und CSS-Dateien enthalten. Die ZIP-
Datei sollte keine Unterordner enthalten. Der gesamte Inhalt muss sich auf der gleichen Ebene befinden.
Ausrichtung sperren Wenn Sie die Webansicht wünschen, die angezeigt wird, wenn ein Benutzer auf die
Symbolleistenschaltfläche zur Anzeige in nur einer Ausrichtung tippt, wählen Sie „Horizontal“ oder „Vertikal“.
Titelleiste ausblenden Wählen Sie diese Option aus, um die Titelleiste auszublenden, die am oberen Rand der Viewer-
Bibliothek erscheint, wenn der HTML-Inhalt des benutzerdefinierten Symbols angezeigt wird.
Automatisch starten Eine der benutzerdefinierten Schaltflächen in der Symbolleiste kann auf „Automatisch starten“
gesetzt werden. Wenn die Option „Automatisch starten“ aktiviert ist, wird beim Öffnen der Viewer-Bibliothek
automatisch die HTML-Seite angezeigt.
Navigationssteuerelemente anzeigen Zeigt Navigationssteuerelemente an, z. B. die Schaltflächen „Zurück“ und
„Aktualisieren“ für eine Webseite. Diese Optionen werden in der Titelleiste über dem HTML-Inhalt angezeigt.

127VERWENDEN DER DIGITAL PUBLISHING SUITE
Zusammenstellen und Veröffentlichen
Letzte Aktualisierung 14.11.2012
Hinweis: Klicken Sie auf der rechten Seite des Navigationsleisten-Bedienfelds auf das Plussymbol, um bis zu acht
benutzerdefinierte Schaltflächen hinzuzufügen. Sie können auch die Standardschaltflächen „Bibliothek“ und „Viewer“
ersetzen. Klicken Sie auf die Schaltflächen in der Vorschauleiste, um zwischen den Schaltflächen zu wechseln.
Weitergeben in sozialen Netzwerken
Diese Einstellungen steuern, ob Kunden Artikel über Ihre App auf Facebook, über Twitter, per E-Mail oder per
Kopieren/Einfügen weitergeben können. Das Weitergeben in sozialen Netzwerken ist für iPad- und iPhone-Viewer
verfügbar. Diese Funktion ist allerdings nicht für Einzelausgabe-Apps oder Android-Viewer verfügbar.
Informationen zum Freigabe-Workflow über soziale Netzwerke finden Sie unter „Weitergeben in sozialen
Netzwerken“ auf Seite 147. Informationen zum Konfigurieren von Facebook für die Weitergabe finden Sie unter
Setting up a DPS App for Social Networking (Einrichten einer DPS-App für soziale Netzwerke).
Freigeben über E-Mail aktivieren Wählen Sie diese Option aus, um oben rechts in der Viewer-Navigationsleiste dem
Menü für das Weitergeben in sozialen Netzwerken eine E-Mail-Schaltfläche hinzuzufügen. Kunden können diese
Option auswählen, um eine E-Mail mit einem Link zum Artikel oder zur Veröffentlichungs-URL zu senden.
Freigeben in Twitter aktivieren Wählen Sie diese Option, um dem Menü für das Weitergeben in sozialen Netzwerken
eine Twitter-Schaltfläche hinzuzufügen. Kunden können diese Option auswählen, um einen Beitrag auf ihrem
Twitter-Feed zu veröffentlichen.
Freigeben über „Link kopieren“ aktivieren Wählen Sie diese Option, um dem Menü für das Weitergeben in sozialen
Netzwerken eine „Link kopieren“-Schaltfläche hinzuzufügen. Kunden können diese Option auswählen, um die URL
des freigegebenen Artikels oder der Veröffentlichung zu kopieren und in eine Webseite oder an einer anderen Position
einzufügen.
Freigeben auf Facebook aktivieren Wählen Sie diese Option, um dem Menü für das Weitergeben in sozialen
Netzwerken eine Facebook-Schaltfläche hinzuzufügen. Kunden können diese Option auswählen, um einen
Kommentar oder Link auf ihrer Facebook-Pinnwand zu hinterlassen.
Facebook App-ID Geben Sie die App-ID an, die Sie von der Facebook-Developer-Website erhalten haben.
Veröffentlichungs-URL Geben Sie die URL an, die Informationen über die Veröffentlichung enthält. Der Link zur
Veröffentlichungs-URL wird angezeigt, wenn Kunden einen geschützten Artikel weitergeben.
Provision
Apple verlangt, dass alle Anwendungen mit einem gültigen Zertifikat signiert und bereitgestellt werden, bevor sie auf
dem iPad ausgeführt werden können. Geben Sie im Abschnitt „Provision“ die mobileprovision-Dateien an. Die
Zertifikate geben Sie an, wenn Sie die generierten Viewer-Apps herunterladen.
Informationen zum Erstellen von Zertifikaten und mobileprovision-Dateien finden Sie im PDF-Dokument „iPad
Publishing Companion Guide“, das im Dashboard oder im Menü „Hilfe“ im DPS App Builder verfügbar ist.
Enterprise-signierte Viewer-App Wählen Sie diese Option nur, wenn Sie ein Enterprise-Provision-Zertifikat für einen
Viewer verwenden möchten, der nur in Ihrer Organisation verteilt wird. Geben Sie eine App-ID und die Enterprise-
mobileprovision-Datei an. Siehe „Erstellen einer Enterprise-signierten iPad-Viewer-App“ auf Seite 136.
Developer mobileprovision Über die mobileprovision-Datei wird festgelegt, auf welchen iPads Ihre Viewer-App
installiert und verwendet werden darf. Die mobileprovision-Datei für die Development-App enthält eine Reihe von
iPad-IDs, die sogenannten UDIDs.
Distribution mobileprovision Über die mobileprovision-Datei wird festgelegt, auf welchen iPads Ihre Viewer-App
installiert und verwendet werden darf.

128VERWENDEN DER DIGITAL PUBLISHING SUITE
Zusammenstellen und Veröffentlichen
Letzte Aktualisierung 14.11.2012
Sideloading-fähiger Developer-Build Wählen Sie diese Option aus, damit Sie dem Development-Viewer .folio-
Dateien manuell über iTunes hinzufügen können. Sie können ausschließlich .folio-Dateien verwenden. Nicht zulässig
sind .zip-Dateien, die über die Schaltfläche „Exportieren“ im Folio Producer Organizer erstellt wurden.
Push-Benachrichtigungen aktivieren Wählen Sie diese Option aus, um Adobe-Push-Benachrichtigungen zu
aktivieren. Wenn Sie diese Option auswählen, wird auf dem Viewer-App-Symbol eine rote Markierung mit der Anzahl
der verfügbaren Folios angezeigt, oder Zeitungskiosk aktiviert einen Push-Benachrichtigungsprozess. Wenn
Zeitungskiosk aktiviert ist, ist diese Option erforderlich.
Adobe Push-Server verwenden Wenn Sie diese Option auswählen, werden Push-Benachrichtigungen über den
Adobe-Server abgewickelt. Geben Sie das Produktionszertifikat und -kennwort an, die Sie auf der Apple Developer-
Seite erstellen. Um Push-Benachrichtigungen einzurichten, konfigurieren Sie Ihre App-ID und erstellen Sie neue
mobileprovision-Dateien sowie ein Produktions-Push-Zertifikat. Detaillierte Anweisungen finden Sie im PDF-
Dokument „iPad Publishing Companion Guide“, das Sie im Menü „Hilfe“ im DPS App Builder herunterladen
können.
Wird diese Option deaktiviert (nur Enterprise), können Sie einen Push-Server eines Drittherstellers angeben. Geben
Sie den Server im Feld „Push-URL“ an. Geben Sie im Feld „Benutzerdefinierte Push-Parameter“ eventuelle zusätzliche
Serveranforderungen an. Grundlegende Voraussetzungen für die Einrichtung des Push-Servers finden Sie unter
„Push-Benachrichtigungen“ auf Seite 145.
Build-Details
Falls Sie sich über eine für die Omniture-Nachverfolgung bereitgestellte Adobe-ID angemeldet haben, werden die
Einstellungen für die Nachverfolgung der Benutzerdaten auf der Seite „Build-Details“ aufgeführt. Diese Daten werden
automatisch eingetragen. Wenden Sie sich an Ihren Adobe-Vertreter, wenn Sie über ein Unternehmenskonto
verfügen, diese Optionen jedoch nicht angezeigt werden.
Nachdem alle erforderlichen Informationen und Dateien bereitgestellt wurden, klicken Sie auf „Build übermitteln“
und dann auf „Fertig stellen“.
Wie lange es dauert, um die Development- und die Distribution-App zu erstellen, ist von der Auslastung des Servers
abhängig.
Herunterladen und Testen der Viewer-Apps
Zertifikate sind für zwei verschiedene Viewer-Apps erforderlich: eine Development-App und eine Distribution-App.
Die Development-App dient zum Testen der App, während die Distribution-App an Apple übermittelt wird, nachdem
die Development-App getestet und genehmigt wurde.
1 Wählen Sie Ihre Viewer-App auf der Seite „Verwalten“ aus, auf der die benutzerdefinierten Viewer-Builds
angezeigt werden.
2 Klicken Sie auf den Developer Viewer (.ipa), um die Developer-App herunterzuladen.
3 Geben Sie das Developer P12-Zertifikat und -Kennwort an und klicken Sie dann auf „Herunterladen und
signieren“.
Developer P12-Zertifikat In der .p12-Datei wird der private Schlüssel für Ihr Zertifikat gespeichert. Um das .p12-
Zertifikat zu erstellen, müssen Sie über die Apple Developer-Website ein Zertifikat erstellen und herunterladen und
anschließend mithilfe des Keychain Access-Dienstprogramms den privaten Schlüssel dieses Zertifikats als .p12-
Zertifikat exportieren.
Developer P12-Kennwort Nach dem Erstellen des .p12-Zertifikats werden Sie aufgefordert, ein Kennwort zu
erstellen. Leere Kennwörter sind nicht zulässig. Wenn Sie zunächst ein leeres Kennwort verwendet haben, erstellen
Sie das .p12-Zertifikat erneut mit einem gültigen Kennwort.

129VERWENDEN DER DIGITAL PUBLISHING SUITE
Zusammenstellen und Veröffentlichen
Letzte Aktualisierung 14.11.2012
4 Fügen Sie die Entwicklungs-App (.ipa) Ihrer iTunes-Bibliothek hinzu und befolgen Sie die Anweisungen zum
Testen der App im Dokument „iPad Publishing Companion Guide.pdf“.
5 Wenn die Developer-App erwartungsgemäß funktioniert, kehren Sie zur Seite „Verwalten“ im DPS App Builder
zurück und klicken Sie auf „Distribution-Viewer (.zip)“. Geben Sie die Information für das Distributionszertifikat
an und klicken Sie auf „Herunterladen und signieren“.
Übermitteln und Verwalten der Viewer-App
Wenn Sie den benutzerdefinierten Viewer heruntergeladen und getestet haben, senden Sie den Distribution-Viewer
(.zip) an Apple.
Übermitteln der Development-App Wenn die Developer-App wunschgemäß funktioniert, übermitteln Sie die
Distribution-App (.zip) an den Apple Store. Einzelheiten dazu finden Sie im PDF-Dokument „iPad Publishing
Companion Guide“.
Ändern des Genehmigungsstatus Wenn Ihre übermittelte App genehmigt wurde und im Store angezeigt wird, öffnen
Sie den DPS App Builder und klicken Sie neben der benutzerdefinierten App auf „Genehmigungsstatus“. Geben Sie
die erforderlichen Informationen ein und klicken Sie auf „Senden“. Der Digital Publishing Gallery wird eine
Verknüpfung zu Ihrer App hinzugefügt.
Aktualisieren eines Builds Wenn Sie andere Symbole erstellen oder andere Änderungen vornehmen müssen, wählen
Sie die Viewer-App auf der Hauptseite aus und klicken Sie auf „Bearbeiten“. Die bereits vorhandenen Informationen
und Einstellungen bleiben erhalten. Nehmen Sie die erforderlichen Änderungen vor und übermitteln Sie den Build
erneut. Ihre App wird aktualisiert.
Löschen eines Builds Wenn Sie die Developer- und Distribution-App nicht mehr benötigen, wählen Sie die Viewer-
App auf der Hauptseite aus und klicken Sie auf „Löschen“.
Erstellen einer benutzerdefinierten Bibliothek (Enterprise)
Wenn Sie ein Enterprise-Herausgeber sind, können Sie die Standard-Viewer-Bibliothek durch eine von Ihnen erstellte
benutzerdefinierte Bibliothek ersetzen.
1 Erstellen Sie die ZIP-Datei, die den HTML-Code enthält, den Sie für die benutzerdefinierte Bibliothek verwenden
möchten. Informationen zum Erstellen der HTML-Dateien finden Sie unter Implementing separate library and
store functionality.
2 Erstellen oder bearbeiten Sie im DPS App Builder einen Berechtigungs-Viewer.
3 Klicken Sie im Navigationsleistenbereich des DPS App Builders auf das Bibliothekssymbol in der schwarzen Leiste
unter „Die Symbolleiste und benutzerdefinierte Symbole anpassen und testen“.
4 Klicken Sie auf das Symbol neben der Option zum Verwenden der Bibliothek des benutzerdefinierten Viewers und
geben Sie die ZIP-Datei an, die den von Ihnen erstellten HTML-Code enthält.
Erstellen einer benutzerdefinierten Viewer-App für das iPad (Single Edition)
Weitere Informationen zum Erstellen einer benutzerdefinierten App für das iPad mit einer Single Edition-Lizenz
finden Sie unter Step-by-Step Guide for Single Edition iPad Publishing (Detaillierte Anleitung für Single Edition für
iPad-Veröffentlichungen).

130VERWENDEN DER DIGITAL PUBLISHING SUITE
Zusammenstellen und Veröffentlichen
Letzte Aktualisierung 14.11.2012
Erstellen einer benutzerdefinierten Viewer-App für Android- und Amazon-Geräte
Verwenden Sie den DPS App Builder, um eine benutzerdefinierte Viewer-App für Android-und Amazon-Geräte zu
erstellen. Sie können Viewer-Apps für mehrere Folios, aber nicht für einzelne Folios erstellen. App-interne Käufe für
Google Play Store (früher: „Android Market“) sind verfügbar. App-interne Käufe und Abonnements für Amazon
Appstore sollten verfügbar sein, sobald Amazon Fire verfügbar ist Siehe Publishing Process for Android Mobile
Devices (Veröffentlichungsprozess für Android-Mobilgeräte).
Die Schritte zum Erstellen von Viewer-Apps für Google Play Store und Amazon Appstore sind ähnlich. Für beide
Workflows erstellen Sie eine APK-Datei, die Sie dann übermitteln. Sie können dieselbe App für jeden Online-Store
erstellen und die Apps können Downloads desselben Inhalts zulassen. Die App „DPS Tips“ wird sowohl im Google
Play Store als auch im Amazon Appstore angezeigt und stellt dieselben Folios zum Herunterladen bereit. Auf einem
Android-Gerät können Sie die App von jedem der beiden Stores herunterladen. Auf einem Amazon Fire-Gerät
können Sie die App nur vom Amazon Appstore herunterladen.
Wenn Sie gültige Dateien und Informationen angeben, erstellt der DPS App Builder eine APK-Datei. Wenn die APK-
Datei ordnungsgemäß funktioniert, können Sie sie an den Google Play Store übermitteln.
Die von Ihnen bereitgestellten Informationen, wie z. B. Zertifikate und Kennwörter, werden nicht auf dem Adobe-
Server gespeichert. Auf dem Adobe-Server werden nur die Anwendungsdateien gespeichert.
Erstellen einer benutzerdefinierten Viewer-App
1 Rufen Sie die erforderlichen Dateien und Informationen ab. Siehe „Checkliste für Viewer für mehrere Folios
(Android und Amazon)“ auf Seite 118 (Checkliste für den Viewer für mehrere Folios (Android)) und Publishing
Process for Android Mobile Devices (Veröffentlichungsprozess für Android-Mobilgeräte).
2 Laden Sie den DPS App Builder herunter und installieren Sie ihn.
Der DPS App Builder ist im Digital Publishing Suite-Dashboard verfügbar und wird mit InDesign CS6 installiert,
wenn Sie die DPS Desktop-Werkzeuge aktualisieren.
3 Starten Sie den DPS App Builder und melden Sie sich mit einer gültigen Adobe-ID an.
Die zur Anmeldung beim DPS App Builder verwendete Adobe-ID kann von der Adobe-ID abweichen, die Sie
unter „Titel-ID“ im App-Details-Bedienfeld angeben.
4 Klicken Sie auf „Neu“, wählen Sie die Option „Android“ aus und klicken Sie anschließend auf „Weiter“.
5 Legen Sie die gewünschten Dateien und Informationen fest.
App-Details-Bedienfeld
Im App-Details-Bedienfeld können Sie die Namen Ihrer Viewer sowie Ihre Konto-ID festlegen.
App-Name Geben Sie hier den Namen des Viewers ein, der unterhalb des App-Symbols angezeigt wird. Der Name
sollte nicht mehr als 13 Zeichen enthalten, um zu vermeiden, dass er in der Anzeige abgeschnitten wird.
Um den Viewer-Namen zu testen, fügen Sie dem Android-Startbildschirm ein Lesezeichen hinzu.
App-Version Geben Sie den neusten Viewer an.
Der DPS App Builder enthält eine frühere Version zu Sicherungszwecken.

131VERWENDEN DER DIGITAL PUBLISHING SUITE
Zusammenstellen und Veröffentlichen
Letzte Aktualisierung 14.11.2012
App-Typ Geben Sie den Viewer-Typ an (siehe „Typen von benutzerdefinierten Viewer-Apps“ auf Seite 99). Die
Verfügbarkeit einiger Optionen hängt vom Kontotyp ab.
• Mehrere Folios Eine Viewer-App für mehrere Folios umfasst eine Bibliothek, die Benutzern das Herunterladen
von Inhalten ermöglicht, die auf dem Distributionsdienst von Adobe gehostet werden.
• Mehrere Folios mit Berechtigung (Nur Enterprise) Erstellen Sie eine Viewer-App, die mithilfe eines
benutzerdefinierten Berechtigungsservers ermittelt, welche Kunden Inhalte herunterladen können. Wenn Sie diese
Option auswählen, verwenden Sie Ihren eigenen Abonnementdienst.
• Mehrere Folios mit Amazon-Abonnement Erstellen Sie eine Viewer-App, die das Amazon Appstore-
Abonnementmodell verwendet. Google Play-Abonnements werden derzeit nicht unterstützt.
• Mehrere Ausgaben mit Berechtigung und Amazon-Abonnement (Nur Enterprise) Erstellen Sie eine Viewer-App,
die mithilfe eines benutzerdefinierten Berechtigungsservers ermittelt, welche Kunden Inhalte herunterladen können.
Kunden können ein Abonnement entweder über Ihren Abonnementdienst oder über den Amazon Appstore
erwerben.
Markt Wählen Sie eine Option, um festzulegen, wohin Ihre App gesendet werden kann: Android Market (jetzt als
„Google Play Store“ bezeichnet) oder Amazon Appstore für Android. Sie können auch „Ohne“ wählen, um eine App
zu erstellen, die nicht an einen Online-Store übermittelt werden soll.
In Bibliotheksansicht anzeigen Geben Sie an, ob die Bibliothek nur in der Rasteransicht, der Deckblattansicht oder in
beiden Ansichten angezeigt werden soll. In der Rasteransicht werden in der Bibliothek acht Folios pro Seite angezeigt.
In der Deckblattansicht wird nur ein Folio pro Seite angezeigt. Manche Herausgeber bevorzugen bei kleineren Geräten
die alleinige Verwendung der Deckblattansicht.
Titel (Bibliotheksansicht) Geben Sie hier den Titel ein, der oben in der Viewer-Bibliothek angezeigt wird. Die besten
Ergebnisse erzielen Sie mit Titeln, die maximal 35 Zeichen enthalten. Verwenden Sie dieses Mal nur alphanumerische
oder numerische Zeichen. Verwenden Sie keine Sonderzeichen wie Apostrophe (‘), da sonst bei Android-Geräten
unerwartete Ergebnisse auftreten können.
Titel-ID/Kennwort Geben Sie die Adobe-ID und das Kennwort für Ihre App ein. Verwenden Sie die gleiche Adobe-ID,
mit der die Folios für diese App veröffentlicht werden. Stellen Sie sicher, dass der Adobe-ID im
Kontoverwaltungswerkzeug die Anwendungsrolle zugewiesen ist.
Erweiterte Optionen
Strikte Darstellung für 7"-Android-Geräte Standardmäßig zeigen Viewer auf Android-Geräten Folios beliebiger
Größe an. Um sicherzustellen, dass im Viewer nur die Folios angezeigt werden, die der Gerätegröße entsprechen,
können Sie im DPS App Builder eine Option auswählen. Bei der strikten Darstellung werden gegenwärtig nur Folios
mit 1024 x 600 für Geräte wie den Kindle Fire und Folios mit 1280 x 800 für XLarge Android-Geräte angezeigt. Diese
Option ist vor allem für die Vermeidung unerwünschter Folio-Darstellungen beim Anzeigen auf Kindle Fire-Geräten
nützlich. Wenn Sie Android-Darstellungen wie Folios mit 1232 x 752 erstellt haben, sollten Sie die strikte Darstellung
nicht aktivieren, wenn Sie den Viewer für den Android Market erstellen.
Lesezeichen aktivieren Wählen Sie diese Option aus, damit Benutzer in der App Lesezeichen für bevorzugte Artikel
hinzufügen können. Falls aktiviert, wird ein Lesezeichensymbol oben rechts in der Viewer-Navigationsleiste
angezeigt. Lesezeichen sind noch nicht im iPhone-Viewer verfügbar.
Automatisches Ausblenden von Folio-Bildlaufleisten aktivieren Standardmäßig wird ein Bildlaufleisten-Bereich von
6 Pixeln rechts neben den Artikeln in einem Folio angezeigt. Wenn Sie diese Option auswählen, wird die Bildlaufleiste
nur angezeigt, wenn der Benutzer im Artikel blättert.
Linke und rechte Randzonen-Navigation aktivieren Wenn Sie diese Option auswählen, werden links und rechts auf
jedem Artikel (bzw. auf der Seite, wenn nur ein horizontaler Bildlauf des Artikels möglich ist) unsichtbare Randzonen
eingeblendet. Durch Tippen auf eine Randzone kann direkt zum nächsten oder vorherigen Artikel navigiert werden.

132VERWENDEN DER DIGITAL PUBLISHING SUITE
Zusammenstellen und Veröffentlichen
Letzte Aktualisierung 14.11.2012
Randzonen sind insbesondere für Vollbild-Überlagerungen wie beispielsweise Diashows nützlich. Randzonen sind für
iPhone-Viewer nicht verfügbar.
Wenn eine Schaltfläche im Randzonenbereich angezeigt wird, wird die Schaltfläche durch Berührung dieses Bereichs
aktiviert. Für jede andere Überlagerung, die im Randzonenbereich angezeigt wird, wird die Randzone durch
Berührung dieses Bereichs aktiviert.
Anzeige der Steuerelemente zur Folioansicht in unterer Randzone aktivieren Wenn Sie diese Option auswählen,
werden durch Tippen in den Randzonenbereich am unteren Rand der Seite die Navigationsleisten angezeigt (auch als
„HUD“ bezeichnet). Durch Tippen oberhalb der unteren Randzone werden die Navigationsleisten nicht angezeigt.
Schaltflächen haben Vorrang vor der unteren Randzone, die untere Randzone hat Vorrang vor der linken und rechten
Randzone und Randzonen haben grundsätzlich Vorrang vor allen Nicht-Schaltflächen-Überlagerungen.
Dialogfeld für Analyse-Teilnahme anzeigen Wenn Sie diese Option auswählen, können Ihre App-Kunden die
Nachverfolgung ihrer Daten deaktivieren.
Benutzerdefinierte Zeichenfolgen verwenden Sie können alle Zeichenfolgen anpassen, die im Viewer in allen
unterstützten Sprachen gespeichert sind. Sie können beispielsweise Schaltflächentext in der Bibliothek und Text in
Dialogfeldern anpassen. Wählen Sie diese Option aus und klicken Sie auf „Vorlage erstellen“, um eine XML-Vorlage
in Ihren Dokumentenordner herunterzuladen. Sie können dann diese XML-Datei bearbeiten und im DPS App Builder
angeben.
Berechtigungsdetails (nur Enterprise)
Wenn Sie als Viewer-Typ „Berechtigung“ auswählen, werden die folgenden Optionen angezeigt.
Hinweis: Wenden Sie sich an Ihren Adobe-Vertreter, wenn Sie mehr über die Einrichtung eines benutzerdefinierten
Berechtigungsservers erfahren möchten.
Integrator-ID Wenn Ihr Berechtigungskonto auf unseren Servern angelegt wurde, stellt Adobe die Integrator-ID zur
Verfügung. Diese Option steht nur DPS-Enterprise-Kunden zur Verfügung.
URL zum Erstellen eines Kontos Geben Sie die URL an, unter der Kunden sich für ein Abonnement über den Verlag
anmelden können. Diese URL wird verwendet, wenn Benutzer im Viewer auf die Schaltfläche zum Abonnieren tippen.
URL bei vergessenem Kennwort Geben Sie die URL an, mit der Kunden vergessene Kennwörter abrufen können.
App-ID und Version senden Mit dieser Option können die ID der Viewer-App und die Versionszeichenfolgen in
Berechtigungs-API-Aufrufen gesendet werden.
Berechtigungsbanner aktiviert Wählen Sie diese Option aus, wenn in der Viewer-Bibliothek ein HTML-Banner
angezeigt werden soll, während das Gerät mit dem Internet verbunden ist.
URL der Bannerseite Legen Sie die URL mit dem Inhalt fest, der im oberen Bereich der Viewer-Bibliothek angezeigt
wird.
Offline-Banner-Elemente Wählen Sie die ZIP-Datei aus, in der sich die Elemente für das Banner befinden, wenn der
Benutzer nicht mit dem Internet verbunden ist. Die ZIP-Datei sollte eine einzelne HTML-Datei, eine oder mehrere
Bilddateien und keine CSS-Dateien enthalten. Die ZIP-Datei sollte keine Unterordner enthalten. Der gesamte Inhalt
muss sich auf der gleichen Ebene befinden.
Bannerhöhe Legen Sie die Höhe des Banners fest, das in der Viewer-Bibliothek angezeigt werden soll.

133VERWENDEN DER DIGITAL PUBLISHING SUITE
Zusammenstellen und Veröffentlichen
Letzte Aktualisierung 14.11.2012
Abonnementdetails-Bedienfeld
Verwenden Sie dieses Bedienfeld, um Ihren Viewer für das Amazon-Abonnement zu konfigurieren.
Abonnementkachel im Querformat Geben Sie ein Schaltflächen-Bild im PNG-Format mit einer Auflösung von 467 x
120 Pixel (empfohlen) an. Dieses Bild wird in der Bibliothek angezeigt, wenn das Gerät quer gehalten wird.
Abonnementkachel im Hochformat Geben Sie ein Schaltflächen-Bild im PNG-Format mit einer Auflösung von 255 x
145 Pixel (empfohlen) an. Dieses Bild wird in der Bibliothek angezeigt, wenn das Gerät hochkant gehalten wird.
Standard-Abonnement-SKU Geben Sie die Standard-Abonnement-SKU für Ihr Amazon-Abonnement an. Diese SKU
kann bis zu 150 Zeichen enthalten. Verwenden Sie die Abonnement-SKU, die Sie im Amazon Appstore Developer
Portal (https://developer.amazon.com) angegeben haben. Sie können entweder die übergeordnete SKU oder eine der
untergeordneten SKUs angeben, die den Zeitraum bzw. die Dauer des Abonnements festlegen. Wenn Sie eine
untergeordnete SKU angeben, wird dies zur Standardauswahl.
URL für benutzerdefiniertes Abonnement-Dialogfeld (optional) Geben Sie eine URL an, die in einem In-App-
Browserfenster aufgerufen wird, wenn der Kunde auf die Abonnementkachel tippt. Diese Webseite kann Mitteilungen
enthalten, die sich nicht unbedingt auf Abonnements beziehen müssen. Geben Sie an, ob dieses Dialogfeld angezeigt
werden soll, bevor oder nachdem der Kunde das Abonnement erwirbt.
Bedienfeld „Symbole und Startbildschirme“
In diesem Bedienfeld können Sie App-Symbole und Startbildschirme angeben, die in Android Market und auf
Android-Mobilgeräten angezeigt werden.
Symbole in 36 x 36/48 x 48/72 x 72 Die von Ihnen festgelegten Symbole werden auf dem Android-Startbildschirm
(sofern installiert) sowie im Android Market verwendet. Stellen Sie die Symbole als PNG-Dateien in den Formaten
36 x 36, 48 x 48 und 72 x 72 Pixel bereit. Skalieren Sie zu kleines Bildmaterial nicht herauf. Verwenden Sie
hochwertige, reduzierte PNG-Dateien in RGB-Farbe und mit 72 ppi.
Hinweis: Geben Sie immer auch die PNG-Dateierweiterung der Bilddateinamen an.
Querformat-Startbildschirm Beim Starten des Viewers wird etwa drei Sekunden lang ein Startbildschirm angezeigt.
Verwenden Sie hochwertige, reduzierte PNG-Dateien in RGB-Farbe und mit 72 ppi im Format 1280 x 800.
Verwenden Sie denselben Startbildschirm für sämtliche Android-Geräte. Stellen Sie sicher, dass das zentrale Design
in den kleineren Bereich des Zielgeräts passt, z. B. im Format 800 x 600. Behandeln Sie den äußeren Bereich als
Anschnitt. Wenn der Startbildschirm auf kleineren Geräten angezeigt wird, werden die äußeren Bereiche des Bilds
abgeschnitten.
Das Startbildschirm-Bild und das Deckblatt sollten nicht identisch sein. Andernfalls könnten Benutzer beim ersten
Starten den Eindruck bekommen, die App sei eingefroren.
Hochformat-Startbildschirm Verwenden Sie eine hochwertige, reduzierte PNG-Datei in RGB-Farbe und mit 72 ppi
im Format 800 x 1280.
Optionale Schriftart-ZIP für HTML Wenn Sie Text in Ihren HTML-Stapeln oder Webansicht-Überlagerungen mit
bestimmten Schriften formatieren, können Sie diese entweder in das Folio oder in den Viewer einschließen. Um die
Schriftarten in den Viewer einzuschließen, komprimieren Sie sie in einem ZIP-Ordner. Die ZIP-Datei sollte keine
Unterordner enthalten. Der gesamte Inhalt muss sich auf der gleichen Ebene befinden.
Navigationsleiste (nur Enterprise)
Über dieses Bedienfeld können Sie die Navigationsleiste anpassen, die in Ihrem benutzerdefinierten Viewer unten in
der Bibliothek angezeigt wird. Siehe „Navigationsleiste (nur Enterprise)“ auf Seite 125.

134VERWENDEN DER DIGITAL PUBLISHING SUITE
Zusammenstellen und Veröffentlichen
Letzte Aktualisierung 14.11.2012
ProvisionAnwendungs-ID Legen Sie eine eindeutige Anwendungs-ID für die Anwendung fest. Verwenden Sie nach
Möglichkeit die umgekehrte Domänensyntax, z. B. „com.publisher.publication“. Verwenden Sie nur Punkte,
Bindestriche und einfache alphanumerische Zeichen (a-z, A-Z, 0-9).
Hinweis: In früheren Versionen wurde vom DPS App Builder das Präfix „air“ hinzugefügt. Präfix für die Anwendungs-
ID (Beispiel: „air.com.adobe.dpstips“). Wenn eine bereits an den Amazon Appstore übertragene App das Präfix „air.“
enthält, fügen Sie es Ihrer Anwendungs-ID im DPS App Builder hinzu. Um Ihre vorhandene Anwendungs-ID im
Amazon Appstore anzuzeigen, melden Sie sich beim Amazon Developer Portal an, öffnen Sie Ihre App und klicken Sie
auf die Registerkarte „Binärdatei“, um die Paketeinstellung anzuzeigen.
Build-Details
Nachdem alle erforderlichen Informationen und Dateien bereitgestellt wurden, klicken Sie auf „Build übermitteln“
und dann auf „Fertig stellen“.
Wie lange es dauert, um die Development- und die Distribution-App zu erstellen, ist von der Auslastung des Servers
abhängig.
Testen der Development-App Laden Sie den .apk-Build herunter, fügen Sie diesen zu einem oder mehreren Android-
Geräten hinzu und testen Sie die App. Befolgen Sie die Anweisungen unter Publishing Process for Android Mobile
Devices (Veröffentlichungsprozess für Android-Mobilgeräte).
Herunterladen und Testen der Android-Viewer-App
Wenn Sie die generierte APK-Datei herunterladen, werden Sie aufgefordert, Zertifikatsinformationen anzugeben.
Google verlangt, dass alle Anwendungen mit einem gültigen Zertifikat signiert werden, bevor sie auf Android-Geräten
ausgeführt werden können. Anleitungen zum Erstellen dieses Zertifikats erhalten Sie unter Publishing Process for
Android Mobile Devices (Veröffentlichungsprozess für Android-Mobilgeräte).
1 Wählen Sie Ihre Viewer-App auf der Seite „Verwalten“ aus, auf der die benutzerdefinierten Viewer-Builds
angezeigt werden.
2 Klicken Sie auf das Android-Installationsprogramm (.apk), um die Android-Viewer-App herunterzuladen.
3 Geben Sie das Developer P12-Zertifikat und -Kennwort an und klicken Sie dann auf „Herunterladen und
signieren“.
4 Fügen Sie die APK-Datei einem oder mehreren Android-Geräten hinzu.
Übermitteln und Verwalten der Viewer-App
Wenn Sie den benutzerdefinierten Viewer heruntergeladen und getestet haben, senden Sie den Distribution-Viewer
(.zip) an Android Market oder Amazon Appstore.
Übermitteln der Development-App Wenn die Developer-App wunschgemäß funktioniert, senden Sie die App (APK-
Datei) an den Android Market oder Amazon Appstore. Befolgen Sie die Anweisungen unter Publishing Process for
Android Mobile Devices (Veröffentlichungsprozess für Android-Mobilgeräte).
Ändern des Genehmigungsstatus Wenn Ihre übermittelte App genehmigt wurde und im Store angezeigt wird, öffnen
Sie den DPS App Builder und klicken Sie neben der benutzerdefinierten App auf „Genehmigungsstatus“. Geben Sie
die erforderlichen Informationen ein und klicken Sie auf „Senden“. Der Digital Publishing Gallery wird eine
Verknüpfung zu Ihrer App hinzugefügt.

135VERWENDEN DER DIGITAL PUBLISHING SUITE
Zusammenstellen und Veröffentlichen
Letzte Aktualisierung 14.11.2012
Aktualisieren eines Builds Wenn Sie andere Symbole erstellen oder andere Änderungen vornehmen müssen, wählen
Sie die Viewer-App auf der Hauptseite aus und klicken Sie auf „Bearbeiten“. Die bereits vorhandenen Informationen
und Einstellungen bleiben erhalten. Nehmen Sie die erforderlichen Änderungen vor und übermitteln Sie den Build
erneut. Ihre App wird aktualisiert.
Löschen eines Builds Wenn Sie die Developer- und Distribution-App nicht mehr benötigen, wählen Sie die Viewer-
App auf der Hauptseite aus und klicken Sie auf „Löschen“.
Benutzerdefinierte Viewer-Apps für PlayBook-Geräte
Der DPS App Builder bietet keine Unterstützung mehr für PlayBooks.
Erstellen eines benutzerdefinierten Adobe Content Viewers für iPad und iPhone
Wenn Sie über ein Professional- oder Enterprise-Konto verfügen, können Sie mit dem DPS App Builder Ihre eigene
Version des Adobe Content Viewers für das iPad erstellen. Das Erstellen eines benutzerdefinierten Content Viewers
bietet zwei Vorteile. Erstens können Sie nach Veröffentlichung einer neuen Version der Folio Producer-Werkzeuge
die neuen Funktionen testen, während der Adobe Content Viewer auf die Genehmigung wartet. Zweitens ist im
benutzerdefinierten Adobe Content Viewer die Funktion „Vorschau auf Gerät“ aktiviert.
Wenn Sie sich mit einem Enterprise-Konto anmelden, können Sie eine Enterprise-signierte App erstellen, die Sie
innerhalb Ihres Unternehmens verteilen können. Wenn Sie keine Enterprise-signierte App erstellen, ist der Adobe
Content Viewer nur auf iPads verfügbar, auf denen die Geräte-IDs (UDIDs) in der Developer mobileprovision-Datei
angegeben sind. Informationen zum Erstellen von mobileprovision-Dateien finden Sie im PDF-Dokument
„Publishing Companion Guide for the iPad“, das Sie über das DPS-Dashboard oder im Menü „Hilfe“ im DPS App
Builder herunterladen können.
1 Melden Sie sich beim DPS App Builder mit einem Professional- oder Enterprise-Konto an.
2 Klicken Sie im DPS App Builder auf „Neu“, wählen Sie iPad aus und klicken Sie auf „Weiter“.
3 Für die Viewer-Version wählen Sie „Adobe Content Viewer“. Klicken Sie auf „Weiter“.
4 Führen Sie einen der folgenden Schritte durch und klicken Sie anschließend auf „Weiter“.
• (Professional) Geben Sie die Developer mobileprovision-Datei an.
• (Enterprise) Wenn Sie „Enterprise-signierter Build“ auswählen, geben Sie die vorgesehene Anwendungs-ID
(z. B. com.publisher.viewer) und die Enterprise mobileprovision-Datei an. Verwenden Sie die gleiche
vorgesehene Anwendungs-ID, die Sie zuvor bereits in der Apple Developer-Website zur Erstellung der
Enterprise mobileprovision-Datei verwendet haben. Informationen zu Enterprise-signierten Apps finden Sie
unter „Erstellen einer Enterprise-signierten iPad-Viewer-App“ auf Seite 136.
5 Klicken Sie auf „Weiter“ und folgen Sie den Anweisungen.
6 Laden Sie den Adobe Content Viewer herunter und signieren Sie ihn.
7 Stellen Sie bei Bedarf den Adobe Content Viewer (content-viewer.ipa) zur Distribution zur Verfügung.
Um den Adobe Content Viewer zu installieren, ziehen Sie die Datei „content-viewer.ipa“ in Ihre iTunes-Bibliothek
und synchronisieren Sie anschließend Ihr iPad.

136VERWENDEN DER DIGITAL PUBLISHING SUITE
Zusammenstellen und Veröffentlichen
Letzte Aktualisierung 14.11.2012
Es ist nicht erforderlich, die App Store-Version des Adobe Content Viewers zu löschen. Sie können auf Ihrem iPad
verschiedene Versionen des Adobe Content Viewers haben. Es ist sogar möglich, dass Sie sich mit unterschiedlichen
Konten bei den beiden Viewer-Versionen anmelden.
Wenn die Developer mobileprovision-Datei abgelaufen ist, kann der Adobe Content Viewer nicht mehr ausgeführt
werden. Nicht-Enterprise mobileprovision-Dateien laufen nach drei Monaten ab.
Verwandte Hilfethemen
„Verwenden von „Vorschau auf Gerät““ auf Seite 97
Erstellen einer Enterprise-signierten iPad-Viewer-App
Wenn Sie eine Enterprise-Edition der Digital Publishing Suite besitzen, können Sie iPad- und iPhone-Apps erstellen,
die ausschließlich für interne Zwecke bestimmt sind. Eine Enterprise-signierte Viewer-App wird im Unternehmen
verteilt und nicht aus dem Apple App Store heruntergeladen.
Ein Abonnement für das iOS Developer Enterprise Program von Apple ist erforderlich, um eine Enterprise-signierte
Viewer-App zu erstellen. Bei einem Apple Enterprise-Abonnement entfällt die Beschränkung auf 100 Geräte für
Entwicklungs-Apps. Weitere Informationen zur Verwendung des Developer Enterprise-Programms finden Sie im
Enterprise-Entwicklungshandbuch Enterprise Development Guide.
1 Melden Sie sich beim Apple iOS Dev Center mit einer Enterprise-ID an und erstellen Sie ein p12-Enterprise-
Zertifikat für mobileprovision-Dateien.
2 Veröffentlichen Sie im Web-Client des Folio Producer über die Einstellungen „Kostenlos“ und „Öffentlich“ Folios,
die in Ihrer internen App enthalten sein sollen.
3 Legen Sie im DPS App Builder Einstellungen in den Bedienfeldern „Grundlegende Details“ und „Startbildschirm“ fest.
4 Geben Sie im Bereich „Zertifikate“ des DPS App Builders Ihr Development und Distribution P12-Zertifikat, Ihr
Kennwort und Ihre mobileprovision-Dateiinformationen an.
Die Distributionsdetails werden nicht für Ihre interne App verwendet und sollten nicht an den Apple Store
übermittelt werden.
5 Wählen Sie die Option „Signierte Enterprise-ID“ und legen Sie die „Vorgesehene Anmeldungs-ID“ fest.
Die vorgesehene Anmeldungs-ID hat normalerweise das Format „com.herausgeber.veröffentlichung“.
6 Erstellen Sie die App und laden Sie die Entwicklungs-Test-Viewer-Datei (.ipa) herunter.
7 Verteilen Sie die mobileprovision- und die .ipa-Datei per E-Mail oder über einen Server. Weisen Sie die Benutzer
an, beide Dateien zu installieren, indem sie sie in ihre iTunes-Bibliothek ziehen und mit dem iPad synchronisieren.
Detailliertere Anweisungen finden Sie unter Distributing enterprise iOS viewer applications with Digital Publishing
(Verteilen von Enterprise iOS-Viewer-Anwendungen mit Digital Publishing).

137
Letzte Aktualisierung 14.11.2012
Kapitel 6: Analyse und Dienste
Omniture-Analyse
Über die Seite „Analyse“ können Sie die Benutzerdaten für Ihre benutzerdefinierte Viewer-App nachverfolgen. Mit
Ihrem Abonnement der Adobe Digital Publishing Suite erhalten Sie Zugriff auf grundlegende Analysefunktionen, die
auf Omniture® basieren. Diese Daten umfassen die Anzahl heruntergeladener und gekaufter Ausgaben, beliebte
Inhalte und Anzeigen sowie die Anzahl installierter Anwendungen.
Um Analysedaten zu vermeiden, die „::unspecified::“ anzeigen, legen Sie in den Artikeleigenschaften Überschriften für
alle Artikel fest. Vergeben Sie, wenn dies möglich ist, Ihren Überlagerungen echte Namen, damit die Analysedaten
einfacher interpretiert werden können. Verwenden Sie beispielsweise „Twitter-Verbindung“ anstelle von „Schaltfläche 4".
Analyse-Whitepapers
Grundlegende Informationen zur Analyse finden Sie im Digital Publishing Suite Analytics Tutorial (PDF).
Informationen zur Optimierung der Analyse finden Sie in englischer Sprache unter Adobe® Digital Publishing Suite,
Analytics Service (PDF).
Informationen zur Verwendung der SiteCatalyst-Analyse finden Sie in englischer Sprache im Adobe® SiteCatalyst
Digital Publishing Report Guide.
Einrichten der Omniture-Analyse
Wenn Sie sich für ein Abonnement der Digital Publishing Suite (Professional oder Enterprise) registrieren, wird Ihnen
eine Hauptkonto-ID zugewiesen, mit der Sie das Kontoverwaltungswerkzeug verwenden können. Verwenden Sie
dieses Werkzeug, um die Anwendungsrolle einer Adobe-ID zuzuweisen. Als Teil dieses Prozesses stellen Sie die
erforderlichen Daten bereit, um die Omniture-Analyse zu aktivieren. Nach Bereitstellung dieser Angaben kann es bis
zu fünf Tage dauern, bis die Analyse aktiviert wird. Siehe „Kontoverwaltungswerkzeug“ auf Seite 139.
Weitere Informationen darüber, wie Sie sicherstellen können, dass die Analyse korrekt eingerichtet wurde, finden Sie
unter „Einrichten der Omniture-Analyse“. Wenn Ihr Konto nicht richtig eingerichtet ist, wenden Sie sich an einen
Adobe-Vertreter. Kontaktinformationen zum Gold-Support werden auf dem DPS-Dashboard angezeigt.
Wenn Sie über eine Mitgliedschaft bei Omniture® SiteCatalyst® verfügen, haben Sie unter my.omniture.com Zugriff
auf sämtliche Funktionen von Omniture SiteCatalyst.
Anzeigen von Analysedaten
1 Melden Sie sich beim Adobe Digital Publishing Suite Dashboard an.
Sie können die Seite „Analyse“ nur mit der mit dem Adobe-ID-Konto bereitgestellten Anwendungsrolle aufrufen.
Um Analysedaten anzeigen zu können, müssen Sie sich mit derselben Adobe-ID anmelden, die Sie für die
Anmeldung beim Folio Builder-Bedienfeld zum Hochladen von Inhalten für Ihre benutzerdefinierte Viewer-App
verwendet haben.
2 Klicken Sie auf „Analyse“.
Berichte für Ihre benutzerdefinierte Viewer-App werden geladen.
3 Um Ihre Daten zu analysieren, führen Sie einen der folgenden Schritte durch:
Anzeigen eines anderen Berichts Klicken Sie am linken Rand der Seite „Analyse“ auf den gewünschten
Berichtstyp, z. B. „Einzelne Käufe“ oder „Anzeigen“.

138VERWENDEN DER DIGITAL PUBLISHING SUITE
Analyse und Dienste
Letzte Aktualisierung 14.11.2012
Ändern des Datumsbereichs Geben Sie mithilfe der Kalendersymbole „Von“ und „Bis“ einen Datumsbereich an.
Klicken Sie dann auf „Aktualisieren“.
Angeben des Folios Nachdem Sie einen Datumsbereich angegeben haben, wählen Sie das Folio aus, dessen Daten
angezeigt werden sollen.
Sortieren von Daten Klicken Sie in einer beliebigen Tabelle auf eine Spaltenüberschrift, um die Daten nach dieser
Spalte zu sortieren. Durch erneutes Klicken auf die Überschrift wird die Sortierreihenfolge umgekehrt, z. B. von A
bis Z nach Z bis A.
Analysedaten für eine benutzerdefinierte Viewer-App
Verkaufen digitaler Inhalte
Es gibt eine Vielzahl verschiedener Möglichkeiten, um digitale Inhalte über App Stores zu verkaufen: vom einmaligen
Vertrieb eines Viewers für eine einzelne Ausgabe hin zu einem Modell für fortwährende Abonnements. Die
verfügbaren Optionen hängen von Ihrer Version ab.
Sie können digitale Inhalte erstellen und über den Apple App Store sowie über Android Market und BlackBerry App
World vertreiben.
Verwandte Artikel
Aufgabe: Nähere Informationen:
Verstehen der Unterschiede zwischen den verschiedenen Typen an
Viewer-Apps
„Typen von benutzerdefinierten Viewer-Apps“ auf Seite 99
Erstellen von Folios für Mobilgeräte unterschiedlicher Größen „Erstellen von Dokumenten für mehrere Geräte“ auf Seite 42
„Erstellen von Folio-Darstellungen“ auf Seite 113

139VERWENDEN DER DIGITAL PUBLISHING SUITE
Analyse und Dienste
Letzte Aktualisierung 14.11.2012
Kontoverwaltungswerkzeug
Bevor das Kontoverwaltungswerkzeug erhältlich war, wies Adobe Adobe-IDs zur Arbeit mit DPS-Werkzeugen zu.
Mithilfe des Kontoverwaltungswerkzeugs kann Ihr Administrator Konten erstellen und bereitstellen. Sie können
Konten drei Arten von Rollen zuweisen, die alle auf Adobe-IDs basieren. Hintergrundinformationen zu Adobe-IDs
finden Sie unter „Verwenden von Adobe-IDs für digitale Veröffentlichungen“ auf Seite 5.
KontoverwaltungswerkzeugA. Anwendungsrollen, die Stellvertreterkonten zugewiesen wurden B. Stellvertreterkonto ohne zugewiesene Rollen (nicht empfohlen)
Haupt- und Stellvertreterkonten
Wenn Sie ein Abonnement für die Digital Publishing Suite erwerben, wird einem Konto aus Ihrem Unternehmen die
Rolle „Administrator“ zugewiesen. Dieses Konto wird als Hauptkonto bezeichnet. Das Hauptkonto wird nicht im
Kontoverwaltungswerkzeug angezeigt. Das Hauptkonto kann nicht gelöscht oder bearbeitet werden.
Wenn Sie sich über das Hauptkonto bei dem Kontoverwaltungswerkzeug anmelden, können Sie anderen Konten
Stellvertreterrollen zuweisen. Stellvertreterrollen sind direkt mit dem Hauptkonto verknüpft. Für jedes
Stellvertreterkonto ist eine eigene E-Mail-Adresse erforderlich. Sie können Stellvertreterrollen basierend auf einer
vorhandenen Adobe-ID zuweisen, für die noch nicht überprüft wurde, ob sie mit DPS funktioniert, oder Sie können
eine neue Stellvertreter-Adobe-ID erstellen, die auf einem vorhandenen E-Mail-Konto basiert. Sie können jedoch kein
Stellvertreterkonto aus einer Adobe-ID erstellen, für die bereits überprüft wurde, dass sie mit DPS funktioniert.
Sobald eine Adobe-ID (und die entsprechende E-Mail-Adresse) für ein Stellvertreterkonto verwendet wurde, kann die
Adobe-ID nur schwer vom Stellvertreterkonto getrennt werden.
Wichtig: Verwenden Sie persönliche E-Mail-Adressen nur mit Vorsicht für Stellvertreterkonten. Sobald Sie eine Adobe-
ID als Stellvertreterkonto benutzen, kann diese Adobe-ID nur für digitale Veröffentlichungen für Ihr Unternehmen
verwendet werden. Wenn Sie die Adobe-ID löschen, können die DPS-Funktionen nicht mehr ausgeführt werden.
Eine Adobe-ID, die keinem bestimmten Unternehmenskonto zugewiesen ist, wird als Designerkonto bezeichnet.
Designerkonten können unter https://digitalpublishing.acrobat.com/de/CreateAccount.html erstellt werden.
Erstellen einer Single Edition Viewer-App „Überblick über die Single Edition“ auf Seite 10.
Erstellen einer benutzerdefinierten Viewer-App für Übertragung an
einen Store
„DPS App Builder“ auf Seite 118
Erstellen einer Enterprise-signierten iPad-App, die nur für die interne
Distribution vorgesehen ist
„Erstellen einer Enterprise-signierten iPad-Viewer-App“ auf Seite 136
Aufgabe: Nähere Informationen:
A
B

140VERWENDEN DER DIGITAL PUBLISHING SUITE
Analyse und Dienste
Letzte Aktualisierung 14.11.2012
Informationen zum Ändern eines E-Mail-Kontos, das einer Adobe-ID zugeordnet ist, finden Sie unter Ändern der E-
Mail-Adresse, die einer Adobe-ID zugeordnet ist.
Die verschiedenen Stellvertreterrollen
Nachdem Sie für Ihr Unternehmen ein Stellvertreterkonto erstellt haben, können Sie diesem Konto bis zu drei Rollen
zuweisen.
Administrator Generell übernimmt das Hauptkonto die Administratorrolle, Sie können sie aber auch anderen Konten
zuweisen. Mit dem Konto, dem die Administratorrolle zugewiesen wurde, kann das Kontoverwaltungswerkzeug
verwendet werden.
Anwendung Mit einer Anwendungsrolle können Sie einen benutzerdefinierten Viewer mit veröffentlichten Folios
verbinden. Verwenden Sie für jede erstellte Viewer-App eine andere Adobe-ID. Verwenden Sie möglichst keine
persönlichen Adobe-IDs. Wenn Sie z. B. mehrere Kochzeitschriften herausgeben, können Sie eine Adobe-ID für
Grillrezepte ([email protected]), eine für kreolische Küche (dps.kreolischekü[email protected])
usw. erstellen.
Verwenden Sie das Anwendungskonto, um Folios zu erstellen und zu veröffentlichen und um die Analyse aufzurufen.
Wenn Sie die Anwendungs-ID im DPS App Builder festlegen, erscheinen in der von Ihnen erstellten
benutzerdefinierten Ansicht die Folios, die über dieses Konto veröffentlicht wurden.
DPS App Builder Mit einem DPS App Builder-Konto können Sie sich beim DPS App Builder anmelden, um
benutzerdefinierte Viewer-Apps zu erstellen. Sie können dieselbe Adobe-ID für das Anwendungskonto und das DPS
App Builder-Konto verwenden. Alternativ können Sie ein DPS App Builder-Konto anlegen, über das Sie mit einem
oder mehreren Anwendungskonten Apps erstellen können.
Optimale Kontenverwaltung
Die besten Ergebnisse erzielen Sie, wenn Sie für Stellvertreterkonten spezielle E-Mail-Adressen mit der
Unternehmensdomain anlegen. Folgende Konten eignen sich z. B. für die Herausgeber von Kochzeitschriften:
• Anwendungskonten: [email protected], dps.kreolischekü[email protected] und
dps.französischekü[email protected]
• DPS App Builder-Konto: [email protected]
• Administratorkonto: [email protected]
• Stellvertreterkonto ohne Rolle: [email protected]
In diesem Beispiel erfolgen Anmeldung und Veröffentlichung der drei Zeitschriften-Viewer-Apps über ein DPS App
Builder-Konto. Eine andere Möglichkeit besteht darin, demselben Konto eine Anwendungs- und eine DPS App
Builder-Rolle zuzuweisen.
In diesem Beispiel wurde für Melanie Mustermann ein spezielles Vertreterkonto erstellt. Melanie veröffentlicht über
dieses Konto vertrauliche Unternehmensdaten. Melanie sollte dieses Konto nur benutzen, um Inhalte für diesen
bestimmten Herausgeber zu erstellen.
Verwenden Sie nicht das Verwaltungswerkzeug, um Adobe-IDs zu erstellen oder Ihrem Unternehmen die
persönlichen Adobe-IDs von Designern zuzuweisen. Andernfalls können DPS-Werkzeuge mit diesen Konten
ausschließlich von Ihrem Unternehmen benutzt werden. Designer können mithilfe des DPS-Dashboards gültige
Adobe-IDs erstellen (https://digitalpublishing.acrobat.com/de/CreateAccount.html).
Stellvertreter sind direkt mit dem Hauptkonto verknüpft. Wenn ein Hauptkonto geschlossen wird, werden ebenfalls
alle Stellvertreterkonten geschlossen.
Inhalte, die von einem Stellvertreterkonto heruntergeladen werden, werden mit dem Hauptkonto verrechnet. Alle
Veröffentlichungen von Stellvertretern werden auf dem Hauptkonto als Downloads verrechnet.

141VERWENDEN DER DIGITAL PUBLISHING SUITE
Analyse und Dienste
Letzte Aktualisierung 14.11.2012
Verwenden des Kontoverwaltungswerkzeugs
1 Melden Sie sich beim Adobe Digital Publishing Suite Dashboard an.
2 Klicken Sie auf „Kontoverwaltung“.
Wenn die Option „Kontoverwaltung“ deaktiviert ist, verfügt das Konto, mit dem Sie sich angemeldet haben, nicht
über Verwaltungsrechte. Wenn Sie sich mit Ihrer primären Konto-ID anmelden und keinen Zugriff auf das
Kontoverwaltungswerkzeug haben, senden Sie eine Nachricht an [email protected], um eine Aktivierung für
Ihr Konto anzufordern. Sobald das primäre Konto aktiviert ist, kann sich der Benutzer anmelden und weitere
Administratorkonten aktivieren.
3 Klicken Sie im Bedienfeld „Kontoverwaltung“ auf „Neue Benutzer hinzufügen“.
4 Im Dialogfeld „Neue Benutzer“ haben Sie folgende Möglichkeiten:
• Geben Sie für eine vorhandene Adobe-ID, für die noch nicht überprüft wurde, ob sie mit DPS funktioniert, die
Adobe-ID des Benutzers ein, den Sie ändern möchten, und klicken Sie auf „Senden“. Nachdem die Adobe-ID
für DPS verifiziert wurde, kann sie nicht hinzugefügt werden.
• Um eine neue Adobe-ID zu erstellen, erstellen Sie zunächst ein gültiges E-Mail-Konto, melden sich aber bei
keinem DPS-Dienst an. Klicken Sie auf „Neue Adobe-ID erstellen“, geben Sie die Daten ein und klicken Sie auf
„Konto erstellen“. An das E-Mail-Konto wird eine Nachricht gesendet. Klicken Sie auf den Link in dieser
Nachricht, um ein Kennwort festzulegen und das Konto zu verifizieren.
5 Wählen Sie im Bedienfeld „Kontoverwaltung“ den Benutzer aus und klicken Sie auf „Benutzer konfigurieren“.
6 Geben Sie unter „Rollen hinzufügen“ den Rollentyp an – Anwendungskonten, DPS App Builder-Konten oder
Kontoadministrator –, den Sie dem Konto zuweisen möchten. Klicken Sie auf „Aktivieren“ und geben Sie die
erforderlichen Informationen ein.

142VERWENDEN DER DIGITAL PUBLISHING SUITE
Analyse und Dienste
Letzte Aktualisierung 14.11.2012
Zuweisen eines Anwendungskontos zu einer Adobe-ID
Festlegen von Store-Einstellungen
Wenn Sie ein Anwendungskonto bearbeiten, können Sie Shared-Secret-Informationen angeben. Bei iOS sind
gemeinsame geheime Informationen für Abonnement-Viewer-Apps sowie für alle Amazon-Viewer-Apps mit Folios
für den Handel erforderlich.
Apple nennt diesen Informationscode „Shared Secret“, bei Android wird er als „öffentlicher Schlüssel“ und bei
Amazon als „gemeinsam genutzter Schlüssel“ bezeichnet. Wenn Sie Inhalte für einen Viewer zum Verkauf anbieten,
der im Amazon Appstore angezeigt wird, ist der gemeinsam genutzte Schlüssel erforderlich. Weitere Informationen
zum Anlegen von Shared-Secrets finden Sie im Handbuch zur Veröffentlichung auf der Plattform.
Verwenden Sie für alle Apps die gleichen Shared-Secret-Informationen. Vermeiden Sie es, das Shared Secret zu
ändern.
Hinweis: Nachdem Sie die Shared-Secret-Informationen angegeben haben, melden Sie sich mit diesem
Anwendungskonto beim DPS Dashboard an. Durch die Anmeldung beim Dashboard werden die Shared-Secret-
Informationen authentifiziert.
Festlegen von Web Viewer-Informationen
Im Bereich „Web Viewer“ des Anwendungsbereichs legen Sie die folgenden Optionen fest:
Web Viewer aktivieren Wählen Sie diese Option, um Benutzern das Anzeigen Ihrer Artikel im Web Viewer in einem
Desktop-Browser zu ermöglichen. Wenn Sie Web Viewer aktivieren, wird die Anzahl angezeigter Artikel Ihrer
maximalen Download-Anzahl angerechnet, siehe „Anzahl Downloads in sozialen Medien“ auf Seite 150.

143VERWENDEN DER DIGITAL PUBLISHING SUITE
Analyse und Dienste
Letzte Aktualisierung 14.11.2012
Wenn Sie diese Option deaktivieren und die Weitergabe über soziale Netzwerke im DPS App Builder aktivieren,
verweisen die entsprechenden Hyperlinks zur Weitergabe auf die von Ihnen angegebene Publikations-URL und nicht
auf die Web Viewer-Artikel. Die Einstellung „Web Viewer aktivieren“ hat keine Auswirkung, wenn ein Benutzer auf
einem iPad oder iPhone auf einen Hyperlink für ein soziales Netzwerk tippt.
URL-Weiterleitung Wenn der weitergegebene Artikel nicht gefunden werden kann, wird die URL-Weiterleitung
angezeigt, die Sie angeben. Erstellen Sie eine Webseite mit Informationen über Ihre App.
Fulfillment-Grenze aktivieren Diese Option ist für das Festlegen einer Beschränkung der Gesamtanzahl von Artikeln
nützlich, die im Web Viewer angezeigt werden können. Sobald diese Grenze erreicht wird, wird jeder Benutzer, der
versucht, einen freigegebenen Artikel im Web Viewer auf dem Desktop anzuzeigen, an die URL für die erreichte
Fulfillment-Grenze weitergeleitet, die Sie festlegen. Erstellen Sie eine Webseite mit Informationen über Ihre App.
Paywall aktivieren Sie können eine Paywall für Web Viewer-Artikel von kostenlosen oder Einzelhandels-Folios
einrichten. Wenn Benutzer auf Links klicken, um Artikel anzuzeigen, die Sie als ungeschützt markiert haben, können
sie weiterhin alle ungeschützten Artikel in diesem Folio anzeigen, es sei denn, Sie legen einen Grenzwert oder
Schwellenwert fest. Wenn Benutzer den Grenzwert erreichen, wird eine Paywall-Seite mit einer Schaltfläche angezeigt,
die zu einer von Ihnen festgelegten URL führt. Erstellen Sie eine Webseite mit Informationen über Ihre App.
Paywall-Button-URL Geben Sie die URL an, unter der Sie Informationen zum Herunterladen und Erwerben Ihrer App
veröffentlicht haben.
Paywall-Text Geben Sie eine kurze Meldung an, die auf der Paywall-Seite angezeigt wird. Beispielsweise können Sie
angeben, dass die maximale Anzahl von Artikeln erreicht wurde und dass Benutzer auf den Hyperlink klicken können,
um mehr über die App zu erfahren.
Festlegen von Analyse-Informationen
Wenn Sie das Anwendungskonto bearbeiten, können Sie Informationen angeben, um ein Omniture-Analyse-Konto
einzurichten. Die zum Inhalt gehörenden Benutzerdaten werden automatisch erhoben und können von Professional-
und Enterprise-Nutzern eingesehen werden. Die Konfiguration der Analyse-Integration ist bei Professional-und
Enterprise-Konten etwas unterschiedlich.
Professional Die Angaben im Analysefeld sind optional. Inhaber eines Professional-Kontos, die bereits SiteCatalyst-
Kunden sind, können sich die Analysedaten an eine bestimmte Report Suite unter ihrem SiteCatalyst-Konto senden
lassen. Wenn Sie kein SiteCatalyst-Konto haben, geben Sie keine Berichtsdaten ein. Die Analysen werden auf einem
internen Adobe-Konto gesammelt.
Enterprise Für Enterprise-Konten muss eine Report Suite benannt werden. Optional kann auch der
Unternehmensname angegeben werden, wenn dieses bereits über ein SiteCatalyst-Konto verfügt.
Hinweis: Wenn Sie eine Report Suite festlegen, geben Sie KEINES der folgenden reservierten Präfixe an: adp.ln, adp.da
oder adp.sj.
Wenn Sie die SiteCatalyst-Informationen übertragen, kann es bis zu fünf Werktage dauern, bis die Omniture-Analyse
für Ihre App eingerichtet wurde. Siehe „Omniture-Analyse“ auf Seite 137.
Pflege der DPS-Abonnements
Wenn Sie ein aktuelles DPS-Abonnement bei Adobe haben, können Sie Viewer-Apps an App Stores senden und
Folios veröffentlichen und Ihre Kunden können die von Ihnen veröffentlichten Folios herunterladen. Wenn Ihr Konto
mit Adobe jedoch nicht mehr aktuell ist oder Sie nicht mehr genügend Downloads haben, kann der Dienst
eingeschränkt oder beendet werden.

144VERWENDEN DER DIGITAL PUBLISHING SUITE
Analyse und Dienste
Letzte Aktualisierung 14.11.2012
Adobe sendet E-Mail-Nachrichten an den Administrator Ihres Kontos, wenn sich das Kontokündigungsdatum nähert
oder die maximale Download-Anzahl erreicht wird. Diese E-Mail-Nachrichten enthalten Anweisungen, wie Sie Ihr
Konto auf dem aktuellen Stand halten können. Wenn Sie vermuten, dass Sie diese Nachrichten nicht erhalten, wenden
Sie sich an Ihren Adobe-Vertreter. Kontaktinformationen zum Gold-Support werden auf dem DPS-Dashboard
angezeigt.
Eingeschränkte Veröffentlichung und Folio-Fulfillment
In den folgenden Situationen kann die Veröffentlichung von Folios und das Herunterladen von Folios durch Ihre
Kunden eingeschränkt werden:
• Wenn Sie Ihr Abonnement der Professional oder Enterprise Edition nicht innerhalb von 30 Tagen vor Ablauf Ihres
Abonnement erneuert haben.
• Wenn Sie die maximale Anzahl erworbener Downloads überschritten haben.
Wenn Sie noch Downloads verfügbar haben, aber Ihr Abonnement nicht erneuern, können Ihre Kunden für weitere
30 Tage nach dem Ablaufdatum Folios herunterladen. 30 Tage nach dem Ablaufdatum behält Adobe sich das Recht
vor, das Herunterladen von Folios einzuschränken.
Wenn das Herunterladen von Folios eingeschränkt wird, sind alle kostenlosen Folios, archivierten kostenlosen Folios
und Einzelhandels-Folios „zurzeit nicht verfügbar“. Ein Kunde, der ein Folio herunterladen oder kaufen möchte, wird
informiert, dass der Inhalt nicht verfügbar ist, und gebeten, es später erneut zu versuchen.
Bezahlte Abonnements werden erfüllt. Veröffentlichte Folios, die noch von keinem Abonnenten heruntergeladen
wurden, stehen Abonnenten zum Download zur Verfügung. Diese Downloads werden dem Konto des Herausgebers
angerechnet.
Kunden haben Anspruch auf jedes bezahlte Folio. Ein Kunde, der ein archiviertes Einzelhandels-Folio herunterladen
möchte, kann dies tun. Diese Downloads werden dem Konto des Herausgebers angerechnet.
Abgelaufenes Konto
Wenn Sie nicht innerhalb von 60 Tagen nach dem Ablaufdatum Ihr DPS-Abonnement erneuern oder ein Download-
Bundle erwerben, behält Adobe sich das Recht vor, alle Inhalte vom Distributionsdienst zu entfernen und Ihr Konto
herabzustufen. Alle Einzelausgaben-Viewer bleiben im App Store verfügbar.
Aktualisieren Ihres Kontos
Um ein eingeschränktes Konto zu vermeiden, halten Sie Ihr Abonnement aktuell und erwerben Sie zusätzliche
Download-Bundles. Falls notwendig, wenden Sie sich bitte an Ihren Adobe-Kundenbetreuer.
Abonnements und Berechtigungen
Es sind jetzt App-interne Abonnementoptionen auf iOS und Amazon verfügbar. Sie haben eine Reihe von
Abonnementoptionen zur Auswahl, darunter auch das Abonnementmodell von Apple (nur Professional und
Enterprise) und einen benutzerdefinierten Berechtigungsserver (nur Enterprise).

145VERWENDEN DER DIGITAL PUBLISHING SUITE
Analyse und Dienste
Letzte Aktualisierung 14.11.2012
Apple- und Amazon-Abonnements
Wenn Benutzer Ihre App mittels iOS- oder Amazon-Abonnement abonnieren, haben sie eine Berechtigung für alle
Folios deren Veröffentlichungsdatum zwischen dem Anfangs- und dem Enddatum liegt. Bei einem erstmaligen
Abonnement haben sie zudem die Berechtigung für das aktuelle Folio. Wenn sich ein Benutzer beispielsweise für ein
sechsmonatiges Abonnement am 10. November registriert, ist der 10. November das Anfangs- und der 10. Mai das
Enddatum. Nach der Registrierung des Abonnements kann der Benutzer das zuletzt veröffentlichte Folio sowie jedes
Folio herunterladen, dessen Veröffentlichungsdatum zwischen dem 10. November und 10. Mai liegt. Wenn Benutzer
das Abonnement nicht erneuern, haben Sie dennoch die Berechtigung auf die sechs Monate Inhalt.
Ein bewährtes Verfahren ist die Verwendung des Folio Producer Organizer, um die Einstellungen für das
Veröffentlichungsdatum Ihrer Folios zu verwalten. Wenn Sie eine vierteljährlich erscheinende Zeitschrift
veröffentlichen, verwenden Sie konsistente Einstellungen für das Veröffentlichungsdatum, z. B. 1. Januar, 1. April,
1. Juli und 1. Oktober, selbst wenn Sie diese Folios eigentlich an unterschiedlichen Kalenderdaten veröffentlichen. So
lange Sie weiterhin konsistent veröffentlichen, haben Ihre Abonnementen eine Berechtigung auf die entsprechende
Menge an Inhalt.
Informationen zum Einrichten von Abonnements und Berechtigungen für benutzerdefinierte iPad-Viewer-Apps
erhalten Sie im PDF-Dokument „iPad Publishing Companion Guide“ im DPS-Dashboard. Weitere Informationen zur
Einrichtung von Abonnements für Amazon Appstore-Apps erhalten Sie auf der Amazon Appstore Developer-
Website.
Benutzerdefinierte Berechtigungsserver
Wenden Sie sich an Ihren Adobe-Kundenbetreuer, wenn Sie Informationen zur Einrichtung eines benutzerdefinierten
Berechtigungs-Servers benötigen, um Abonnements über Ihre eigene Website zur verwalten. Inhalte für Entwickler
finden Sie im Digital Publishing Suite Developer Center.
Eingeschränkte Verteilung
Eingeschränkte Verteilung bezeichnet die Methode, Inhalte nur einer begrenzten Lesergruppe, auf Basis Ihrer
Benutzerprofile oder Anmeldedaten, zur Verfügung zu stellen. Standardmäßig wird Benutzern nur eine bestimmte
Anzahl an Folios angezeigt. Erst nachdem sich der Benutzer bei der App angemeldet hat, werden zusätzliche Folios
angezeigt. Die Anzahl der ausgewählten Folios wird vom Benutzer festgelegt. Weitere Informationen zur
eingeschränkten Verteilung finden Sie unter Using Restricted Distribution with Digital Publishing Suite (Verwenden
der eingeschränkten Verteilung mit der Digital Publishing Suite).
Push-Benachrichtigungen
Sie können die Kunden über neue oder aktualisierte Folios informieren, bevor sie Ihre Viewer-App öffnen. Wenn Sie
Push-Benachrichtigungen über den Adobe Push-Server konfiguriert haben, können Sie den Benutzer über eine Push-
Benachrichtigung darüber informieren, dass eine neue Ausgabe verfügbar ist. Es kann auch ein Hintergrunddownload
der neuen Ausgabe ausgelöst werden, wenn die App im iOS-Kiosk angeboten wird.
Durch Veröffentlichen eines Folio wird keine automatische Push-Benachrichtigung mehr ausgelöst. Nachdem Sie ein
Folio veröffentlicht oder aktualisiert haben, können Sie eine Push-Benachrichtigung auslösen, indem Sie im Folio
Producer Organizer auf die Schaltfläche „Benachrichtigen“ klicken.
Push-Benachrichtigungen unterscheiden sich je nachdem, ob die App im Zeitungskiosk angeboten wird oder nicht:
Apps, die nicht im Zeitungskiosk angeboten werden Wenn der Herausgeber auf die Benachrichtigen-Schaltfläche
klickt, um ein neues oder aktualisiertes Folio anzugeben, ist für Benutzer eine rote Markierung auf dem App-Symbol
sichtbar.

146VERWENDEN DER DIGITAL PUBLISHING SUITE
Analyse und Dienste
Letzte Aktualisierung 14.11.2012
Push-Benachrichtigung zeigt an, dass ein neues Folio verfügbar ist
Apps, die im Zeitungskiosk angeboten werden Wenn der Herausgeber auf die Benachrichtigen-Schaltfläche klickt,
um ein neues oder aktualisiertes Folio anzugeben, ist die rote Markierung auf dem Zeitungskiosksymbol, auf dem die
Anzahl der im Hintergrund heruntergeladenen Folios angegeben ist, nur für Abonnenten sichtbar. Die App-Titelseite
im Zeitungskiosk ist mit einer blauen Schärpe und dem Hinweis „New“ versehen, bis der Abonnent die App öffnet.
Das Titelbild wird für Abonnenten und Nicht-Abonnenten auf das neueste Foliotitelbild aktualisiert. Push-
Benachrichtigungen sind für Zeitungskiosk-Apps erforderlich.
Abonnenten einer Zeitungskiosk-App sehen eine blaue Schärpe im Titelbild und eine rote Markierung auf dem Zeitungskiosksymbol, auf dem die Anzahl der im Hintergrund heruntergeladenen Exemplare angezeigt wird.
Informationen zur Erstellung von den von Apple verlangten Push-Benachrichtigungs-Zertifikaten finden Sie im PDF-
Dokument „iPad Publishing Companion Guide“ unter DPS Dashboard.
Einrichten von Push-Benachrichtigungen von Drittherstellern (nur Enterprise)
Wenn Sie Ihre benutzerdefinierte Viewer-App mit dem DPS App Builder erstellen, können Sie den Push-
Benachrichtigungs-Server von Adobe verwenden oder einen anderen Push-Benachrichtigungs-Server angeben.
Zur Einrichtung eines Push-Benachrichtigungs-Servers eines Drittherstellers stehen viele verschiedene Optionen zur
Verfügung. Bei der Einrichtung des Servers sendet der Viewer die folgenden Informationen:

147VERWENDEN DER DIGITAL PUBLISHING SUITE
Analyse und Dienste
Letzte Aktualisierung 14.11.2012
newsstandEnabled=> 0 (this is '8' when newsstand is enabled) badgeEnabled=> 1 token => <device specific token> soundEnabled => 2 devId => <device_specific guid> alertEnabled => 4 targetDimension => <device specific string>
Nachdem Sie diese grundlegenden Eigenschaften einbezogen haben, können Sie zusätzlich weitere Eigenschaften
erstellen. Wenn Sie beispielsweise denselben Push-Server für mehrere Anwendungen verwenden, geben Sie bei der
Einrichtung des Servers eine zusätzliche Name/Wert-Eigenschaft (wie etwa „app => cycling“) an. Im DPS App Builder
geben Sie diese zusätzlichen Eigenschaften dann im Feld „Benutzerdefinierte Push-Parameter“ des Provision-
Bedienfelds an.
HTTP-Statusmeldung 417
Wenn Sie beim Versuch einer Push-Benachrichtigung eine HTTP-Statusmeldung 417 erhalten, kann mit dem
Zertifikat für die Push-Benachrichtigung keine SSL-Verbindung mit Apple APNS hergestellt werden. Stellen Sie
sicher, dass das Zertifikat für die Push-Benachrichtigung gültig und nicht abgelaufen ist.
Weitergeben in sozialen Netzwerken
Wenn Sie eine benutzerdefinierte Viewer-App für mehrere Ausgaben für das iPad oder iPhone erstellen, können Sie
die Weitergabe über soziale Netzwerke aktivieren. Ihre Kunden können eine Option in Ihrer Viewer-App wählen, um
den Artikel über Facebook, Twitter, per E-Mail oder Kopieren/Einfügen freizugeben. Diese Nachricht enthält
entweder einen Link zur Veröffentlichungs-URL oder zum Artikel, je nachdem, ob Sie den Artikel geschützt haben.
Jeder, der auf den Link für den Artikel klickt, kann die Inhalte des Artikels im Web Viewer eines Desktop-Browsers
oder auf einem iPad oder einem iPhone anzeigen.
Wenn Sie die Weitergabe in sozialen Netzwerken aktivieren, werden Ansichten der freigegebenen Artikel auf dem
Desktop der Download-Anzahl angerechnet. Weitere Informationen finden Sie unter „Anzahl Downloads in sozialen
Medien“ auf Seite 150.
Workflow für Benutzer sozialer Medien
Bevor Sie die Weitergabe über soziale Netzwerke aktivieren, sollten Sie sich mit den Einschränkungen des aktuellen
Workflows vertraut machen, um sicherzustellen, dass die Weitergabe über soziale Netzwerke gut für Ihre spezifische
Viewer-App geeignet ist. Für optimale Ergebnisse führen Sie die folgenden Schritte aus, wenn Sie Ihre Folios
einrichten:
• Erstellen Sie ein Folio mit 1024 x 768 mit einem beliebigen Bildformat. PDF-Artikel werden jetzt im PNG-Format
auf den Web Viewer-Server hochgeladen.
• Erstellen Sie Folio-Darstellungen für alle Gerätemodelle. Mit der Version v22 werden über iPhone oder iPad HD
freigegebene Artikel im Web Viewer der iPad SD-Darstellung (1024 x 768) zugeordnet, und der Link des Artikels
wird der entsprechenden Darstellung auf dem Gerät zugeordnet.
• Wenn Sie Darstellungen erstellen, verwenden Sie dieselben Werte für die Artikelnamen für die entsprechenden
Artikel der einzelnen Darstellungen, um zu gewährleisten, dass die freigegebenen Artikel im Web Viewer und
geräteübergreifend korrekt zugeordnet werden. Stellen Sie auch sicher, dass die Folio-Darstellungen korrekt
eingerichtet werden. Siehe „Erstellen von Folio-Darstellungen“ auf Seite 113.
Wenn Ihre Kunden einen Artikel in Ihrer Viewer-App öffnen, können sie das Freigabe-Symbol antippen und eine
aktivierte Option für soziale Medien auswählen: Facebook, Twitter, E-Mail oder Link kopieren.

148VERWENDEN DER DIGITAL PUBLISHING SUITE
Analyse und Dienste
Letzte Aktualisierung 14.11.2012
Auswählen einer Option für soziale Netzwerke im Viewer
Je nachdem, welche Option ausgewählt wurde, können Kunden sich anmelden, einen Kommentar eingeben und
andere Informationen angeben. Wenn Sie beispielsweise E-Mail wählen, geben sie Empfänger an und geben eine
Nachricht ein.
Wenn der Artikel geschützt ist, verweist der Link auf der Facebook-Pinnwand, im Twitter-Feed oder in der E-Mail auf
die Veröffentlichungs-URL, die Sie im DPS App Builder festgelegt haben. Wenn Sie den Schutz des Artikels
aufgehoben haben, verweist der Link auf den Artikel.
Benutzer können entweder auf den Artikel-Link in einem Desktop-Browser klicken oder auf einem iPad oder iPhone
auf den Link tippen. Das Verhalten nach einem Klicken oder Tippen auf den Artikel-Link ist von den folgenden
Faktoren abhängig:
Bei Freigabe über ein 2048 x 1536-Folio (HD) Wenn der Kunde den ungeschützten Artikel über ein Folio mit
2048 x 1536 freigegeben hat, ist der Link des Artikels nur für den Web Viewer auf dem Desktop verfügbar, wenn Sie
eine Darstellung mit 1024 x 768 mit einem übereinstimmenden Artikelnamen festlegen.
Wenn der Benutzer auf einem iPad oder iPhone auf den Link tippt, kann er den Artikel erwerben (im Handel),
herunterladen und anzeigen, wenn die Darstellungen korrekt eingerichtet wurden. Wenn es keine 1024 x 768- oder
iPhone-Darstellung gibt, können nur Benutzer mit dem HD iPad den Artikel anzeigen.
Bei Freigabe über ein 1024 x 768-Folio (SD) Wenn der Kunde den Artikel aus einem Folio der Größe 1024 x 768
freigegeben hat, sollte jeder Benutzer, der auf einem Desktop-Computer auf den Link klickt, den Artikel in einem
unterstützten Browser anzeigen können.

149VERWENDEN DER DIGITAL PUBLISHING SUITE
Analyse und Dienste
Letzte Aktualisierung 14.11.2012
Jeder, der auf einem beliebigen iPad-Modell auf den Link tippt, sollte den Artikel kaufen, herunterladen und anzeigen
können. Jeder, der auf einem beliebigen iPhone-Modell auf den Link tippt, kann den Artikel nur dann erwerben,
herunterladen und anzeigen, wenn die iPhone-Darstellungen korrekt eingerichtet wurden.
Bei Freigabe über ein iPhone Wenn der Kunde den ungeschützten Artikel über ein iPhone freigegeben hat, ist der
Link des Artikels nur für den Web Viewer auf dem Desktop verfügbar, wenn Sie eine Darstellung mit 1024 x 768 mit
einem übereinstimmenden Artikelnamen festlegen.
Jeder, der auf einem iPhone auf den Link des Artikels tippt, kann die SD-Version auf dem iPhone anzeigen, wenn der
Artikel über ein iPhone-SD-Folio oder über ein iPhone-HD-Folio mit entsprechender SD-Darstellung freigegeben
wurde. Wenn nur eine iPhone-HD-Version verfügbar ist, kann diese nicht in der iPhone-SD-Darstellung angezeigt
werden.
Wenn der Benutzer auf einem iPad oder iPhone auf den Link des Artikels tippt In den meisten Fällen wird eine
Zielseite mit einer Schaltfläche zum Lesen des Artikels angezeigt. (Wenn das Deep-Linking für Facebook aktiviert ist,
wird die Zielseite umgangen.)
• Wenn Ihre App nicht auf das Gerät des Benutzers heruntergeladen wurde, wird die App im App Store angezeigt.
Sobald sie heruntergeladen wurde, wird die App wie gewohnt geöffnet. Die Kunden können das Folio dann kaufen
und herunterladen.
• Wenn Ihre App bereits auf das Gerät des Benutzers heruntergeladen wurde, wird der Benutzer nach Tippen auf
den Link zum Lesen des Artikels auf der Seite aufgefordert, das Folio zu erwerben oder herunterzuladen. Wenn das
Folio heruntergeladen wurde, wird der verknüpfte Artikel zuerst heruntergeladen und durch Tippen auf den Link
zum Anzeigen angezeigt.
• Wenn die App und das Folio heruntergeladen wurden, wird der Artikel durch Tippen auf den Link zum Lesen des
Artikels angezeigt.
Wenn der Benutzer die Beschränkung für Artikel im Web Viewer erreicht hat Es wird eine Paywall-Seite mit einer
Schaltfläche für weitere Informationen angezeigt. Diese Informationen werden im Kontoverwaltungswerkzeug
angezeigt.
Wenn die Artikelbeschränkung der App erreicht wird Die URL für die erreichte Fulfillment-Grenze, die im
Kontoverwaltungswerkzeug festgelegt wurde, wird angezeigt.
Unterstützte Web-Viewer-Funktionen
Unterstützte Browser: Internet Explorer 9 und 10, Safari, Firefox und Chrome. Internet Explorer 8 wird nur teilweise
unterstützt, aber HTML-Artikel, Videos und andere Überlagerungen werden nicht ordnungsgemäß verarbeitet.
Mobile Browser können die Web-Viewer-Versionen der Artikel nicht anzeigen.
Kunden, die den Artikel freigeben, müssen ein iPad mit iOS5 oder einer höheren Version haben, da die Freigabe sonst
nicht funktioniert.
Nicht alle Überlagerungen werden zu diesem Zeitpunkt im Web Viewer unterstützt. Panoramen werden noch nicht
unterstützt und bestimmte Audio- und Webinhalt-Überlagerungen werden möglicherweise in unerwarteter Form
dargestellt. Um optimale Ergebnisse zu erzielen, verwenden Sie den DPS App Builder, um eine Development-App zu
erstellen und Ihre ungeschützten Artikel im Web Viewer zu testen.
Einrichten der Weitergabe über soziale Netzwerke für Ihre Viewer-App
Führen Sie die folgenden Aufgaben aus, um die Weitergabe über soziale Netzwerke einzurichten:
• Registrieren Sie Ihre App bei Facebook, um die Weitergabe über soziale Netzwerke für Facebook zu aktivieren. Für
die Aktivierung des Weitergebens in sozialen Netzwerken für Twitter, per E-Mail oder Kopieren/Einfügen ist keine
spezielle Einrichtung erforderlich. Eine Anleitung zur Anmeldung bei Facebook finden Sie unter Setting up a DPS
App for Social Networking (Einrichten einer DPS-App für soziale Netzwerke).

150VERWENDEN DER DIGITAL PUBLISHING SUITE
Analyse und Dienste
Letzte Aktualisierung 14.11.2012
• Verwenden Sie den Folio Producer Editor, um anzugeben, welche Artikel geschützt sind. Wenn Sie das Folio
veröffentlichen oder aktualisieren, wird der Inhalt von ungeschützten Artikeln auf eine Website auf einem Adobe-
Server hochgeladen. Der Inhalt sollte relativ schnell nachdem das Folio veröffentlicht wurde verfügbar sein, jedoch
nicht sofort. Wenn das Folio, dessen Schutz Sie aufheben, für den Handel bestimmt ist, können Benutzer, die auf
den Artikel-Link klicken, das Folio im Desktop-Web Viewer anzeigen. iPad-Benutzer, die auf den Link klicken,
müssen jedoch für die Anzeige des Folios zahlen, es sei denn sie verfügen bereits über eine entsprechende
Berechtigung. Siehe „Folio Producer Editor“ auf Seite 107.
• Verwenden Sie das Kontoverwaltungswerkzeug, um die Weitergabe in sozialen Netzwerken zu aktivieren, auf
Wunsch die Anzahl der ungeschützten Artikel zu beschränken, die Kunden lesen können, und Paywall-
Informationen einzurichten. Siehe „Kontoverwaltungswerkzeug“ auf Seite 139.
• Aktivieren Sie die sozialen Medien im DPS App Builder, wenn Sie Ihre Viewer-App erstellen oder aktualisieren.
Siehe „Erstellen einer benutzerdefinierten Viewer-App für das iPad und iPhone“ auf Seite 119.
Verwandte Hilfethemen
„Anzahl Downloads in sozialen Medien“ auf Seite 150
Anzahl Downloads in sozialen Medien
Wenn Sie den DPS App Builder zur Aktivierung der Weitergabe in sozialen Netzwerken in Ihrer Viewer-App
verwenden, sind die Leser mit DPS in der Lage, Ihre Artikel mithilfe des DPS Web Viewers in Browsern anzuzeigen.
Diese Ansichten werden wie folgt Ihrer Fulfillment-Anzahl angerechnet: Wenn die Anzahl der Artikelansichten
innerhalb des Web Viewers die Anzahl von geschützten und ungeschützten Artikeln im Folio erreicht, gilt dies als ein
Fulfillment in Bezug auf Ihr Fulfillment-Bundle.
Angenommen, Sie aktivieren die Weitergabe in sozialen Medien in einer App, die ein Folio mit 50 Artikeln umfasst.
Wenn eine Person alle 50 Artikel dieses Folios im Web Viewer gelesen hat, zählt dies als ein Fulfillment. Wenn 50
separate Personen je einen freigegebenen Artikel gelesen haben, zählt dies ebenfalls als ein Fulfillment. In diesem
Beispiel gilt jede beliebige Kombination von Artikelansichten, die innerhalb dieses Folios die Zahl 50 erreicht, als ein
Fulfillment. Dieses Beispiel dient nur zur Veranschaulichung. Ausführliche Informationen zu den spezifischen
Bedingungen und Einschränkungen bei der Weitergabe in sozialen Medien mit DPS und Verwendung von Web
Viewer finden Sie in Abschnitt 3.4 der DPS-Nutzungsbedingungen.
Verwandte Hilfethemen
„Weitergeben in sozialen Netzwerken“ auf Seite 147