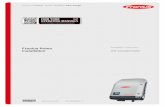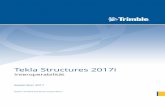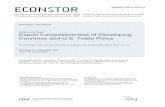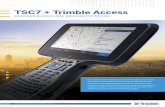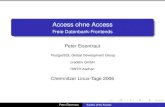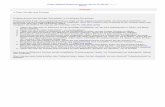Trimble Access Monitoring Help › TALegacy › Help Files... · 2019-11-10 ·...
Transcript of Trimble Access Monitoring Help › TALegacy › Help Files... · 2019-11-10 ·...

버전 2017.20
제 판 A
2018 년 6 월
도움말
Trimble Access™
모니터링
1

법적 정보
Trimble Inc.
www.trimble.com
저작권 및 상표
© 2009–2018 년, Trimble Inc. All rightsreserved.
저작권 및 상표권에 대한 전체 정보는 TrimbleAccess 도움말을 참조하십시오.
Trimble Access 모니터링 도움말 2

콘텐츠
1 시작하기 4
머리말 4
모니터링 소프트웨어 6
소프트웨어 설치 및 업데이트 8
소프트웨어 라이센스 8
2 측량기 9
연결하기 9
상태 정보 11
3 작업 수행 13
작업 13
새 작업 만들기 14
작업 열기 19
후시로 배향 19
작업 편집하기 20
파일 삭제 22
설정 23
4 측량 25
모니터링 25
대기 보정 27
측정 실패 27
허용범위 밖 측정 28
5 보고서 29
보고서 29
변위 검토 29
보고서 내보내기 29
사무실로 파일 전송 31
Trimble Access 모니터링 도움말 3

시작하기
머리말
소프트웨어 설치 및 업데이트
소프트웨어 라이센스
머리말
모니터링 소프트웨어를 위한 이 특수 애플리케이션은 Trimble Access 소프트웨어의 기능을 확장해 애플리케이션 모니터링을 위한 데이터 수집 작업을 촉진시킵니다.
워크플로우는 반드시 연속적이지는 않지만 규칙적인 제어와 변형 측량을 위해 원활히 진행됩니다. 다음 작업을 할 수 있습니다.
l 손쉬운 스테이션 설치
l 후시와 모든 전시 타겟을 측정하고 그 내역을 작업에 저장해 후속 현장 작업에 사용
l 에포크 간격이나 허용범위 같은 측정 파라미터의 정의
l 지정 허용범위를 초과하는 움직임에 대한 보고서 보기 - 현장에서 본격적인 분석을 할필요가 없음
l 현장에 있는 동안 측정 세션에 관한 정보를 본 뒤 계속해서 기지 좌표를 측정값과 비교하는 보고서를 출력
l Trimble Business Centre나 Trimble 4D Control 같은 Trimble 내업용 소프트웨어로JobXML 파일을 가져와 추가 처리 작업을 하기
모니터링소프트웨어메뉴Trimble Access 메뉴에서 모니터링을 눌러:
l 작업을 관리합니다.
l 측량기에 연결합니다.
l 작업에서 정의된 포인트를 모니터링합니다.
l 측정된 포인트들에 대해 보고합니다.
모니터링을 시작하려면 Trimble Access 소프트웨어에 로그인되어 있어야 합니다. 로그인은 모니터링 작업과 관측 파일이 저장될 폴더를 정합니다.
Trimble Access 모니터링 도움말 4
1

1 시작하기
모든 모니터링 작업과 관측 파일, 보고서는 [\Trimble Data\<username>\Monitoring]폴더에 저장됩니다.
작업관리하기
모니터링 메뉴로부터 작업을 누릅니다.
다음과 같은 기능을 이용할 수 있습니다.
누르기... 작업
신규 l 작업 등록정보 정의
l 스테이션 정보 입력
l 측량기 배향
l 타겟을 측정함으로써 포인트 목록 만들기
l 포인트 허용범위 정의
l 에포크 시작 시간 정의
열기 l 이전에 정의한 모니터링 목록을 열기
설정 l 단위 설정이나 소숫자리 등 현재 작업에 대한 설정을 정의
l 마법사 또는 전문가 모드에서 작업 설정 정의
편집 l 현재 작업의 등록정보 편집
l 스테이션 정보 편집
l 측량기 재배향
l 포인트를 추가, 편집, 재정의, 삭제함으로써 모니터링 목록을 편집
l 포인트 허용범위 편집
l 에포크 시작 시간 편집
삭제 l 모니터링 작업 파일(*.mjob)과 모든 관련 관측 파일(*.mobs)을 삭제
l 특정일의 그 작업에 대한 관측이 모두 포함된 특정 관측 파일을 삭제
배향 l 기존 작업을 로드한 뒤 측량기를 배향
l 현재 작업에서 포인트 목록을 편집하는 바로가기
포인트모니터링
모니터링 메뉴로부터 측량을 눌러 작업 파일에 정의된 포인트의 모니터링을 시작합니다.
모니터링 진행도를 보려면 다음 보기 화면 중 하나를 선택합니다.
l 요약 보기는 현재 에포크의 진행도와 타이밍 내역을 표시합니다.
l 목록 보기는 포인트 목록과 각 포인트까지 측정된 에포크의 수를 표시합니다.
l 맵 보기에는 모니터링 중인 포인트와 측량기의 현재 배향에 대한 그래픽 표시 화면이나옵니다.
Trimble Access 모니터링 도움말 5

1 시작하기
측정포인트에대한보고서
모니터링 메뉴에서 보고서를 눌러 여하한 포인트 움직임을 포함해 측정점에 대한 보고서를생성합니다. 이 보고서로 바로 현장에서 데이터를 확인하거나, 현장에서 고객에게 데이터를 보내거나, 사무실로 보내 내업용 소프트웨어로써 추가 처리 작업을 합니다.
자세한정보이 파일의 콘텐츠는 애플리케이션과 함께 컨트롤러에 설치됩니다.
이 도움말과 관련, 보다 상세한 정보나 업데이트 정보는 Trimble Access 릴리스 노트를 참조하십시오. http://apps.trimbleaccess.com/help에서 Trimble Access 릴리스 노트의 최신PDF 파일이나 각 Trimble Access 의 도움말 파일을 다운로드 받으십시오.
팁 – Trimble Access 애플리케이션 도움말 PDF 파일들 간의 기능 연계를 위해 PDF 파일을 컴퓨터의 동일한 폴더에 다운로드 하고 어떤 파일도 이름을 바꾸지 않도록 합니다.
모니터링소프트웨어
모니터링 소프트웨어를 위한 이 특수 애플리케이션은 Trimble Access 소프트웨어의 기능을 확장해 애플리케이션 모니터링을 위한 데이터 수집 작업을 촉진시킵니다.
워크플로우는 반드시 연속적이지는 않지만 규칙적인 제어와 변형 측량을 위해 원활히 진행됩니다. 다음 작업을 할 수 있습니다.
l 손쉬운 스테이션 설치
l 후시와 모든 전시 타겟을 측정하고 그 내역을 작업에 저장해 후속 현장 작업에 사용
l 에포크 간격이나 허용범위 같은 측정 파라미터의 정의
l 지정 허용범위를 초과하는 움직임에 대한 보고서 보기 - 현장에서 본격적인 분석을 할필요가 없음
l 현장에 있는 동안 측정 세션에 관한 정보를 본 뒤 계속해서 기지 좌표를 측정값과 비교하는 보고서를 출력
l Trimble Business Centre나 Trimble 4D Control 같은 Trimble 내업용 소프트웨어로JobXML 파일을 가져와 추가 처리 작업을 하기
모니터링소프트웨어메뉴Trimble Access 메뉴에서 모니터링을 눌러:
l 작업을 관리합니다.
l 측량기에 연결합니다.
l 작업에서 정의된 포인트를 모니터링합니다.
l 측정된 포인트들에 대해 보고합니다.
모니터링을 시작하려면 Trimble Access 소프트웨어에 로그인되어 있어야 합니다. 로그인은 모니터링 작업과 관측 파일이 저장될 폴더를 정합니다.
Trimble Access 모니터링 도움말 6

1 시작하기
모든 모니터링 작업과 관측 파일, 보고서는 [\Trimble Data\<username>\Monitoring]폴더에 저장됩니다.
작업관리하기
모니터링 메뉴로부터 작업을 누릅니다.
다음과 같은 기능을 이용할 수 있습니다.
누르기... 실행작업...
신규 l 작업 등록정보 정의
l 스테이션 정보 입력
l 측량기 배향
l 타겟을 측정함으로써 포인트 목록 만들기
l 포인트 허용범위 정의
l 에포크 시작 시간 정의
열기 l 이전에 정의한 모니터링 목록을 열기
설정 l 단위 설정이나 소숫자리 등 현재 작업에 대한 설정을 정의
l 마법사 또는 전문가 모드에서 작업 설정 정의
편집 l 현재 작업의 등록정보 편집
l 스테이션 정보 편집
l 측량기 재배향
l 포인트를 추가, 편집, 재정의, 삭제함으로써 모니터링 목록을 편집
l 포인트 허용범위 편집
l 에포크 시작 시간 편집
삭제 l 모니터링 작업 파일(*.mjob)과 모든 관련 관측 파일(*.mobs)을 삭제
l 특정일의 그 작업에 대한 관측이 모두 포함된 특정 관측 파일을 삭제
배향 l 기존 작업을 로드한 뒤 측량기를 배향
l 현재 작업에서 포인트 목록을 편집하는 바로가기
포인트모니터링
모니터링 메뉴로부터 측량을 눌러 작업 파일에 정의된 포인트의 모니터링을 시작합니다.
모니터링 진행도를 보려면 다음 보기 화면 중 하나를 선택합니다.
l 요약 보기는 현재 에포크의 진행도와 타이밍 내역을 표시합니다.
l 목록 보기는 포인트 목록과 각 포인트까지 측정된 에포크의 수를 표시합니다.
l 맵 보기에는 모니터링 중인 포인트와 측량기의 현재 배향에 대한 그래픽 표시 화면이나옵니다.
Trimble Access 모니터링 도움말 7

1 시작하기
측정포인트에대한보고서
모니터링 메뉴에서 보고서를 눌러 여하한 포인트 움직임을 포함해 측정점에 대한 보고서를생성합니다. 이 보고서로 바로 현장에서 데이터를 확인하거나, 현장에서 고객에게 데이터를 보내거나, 사무실로 보내 내업용 소프트웨어로써 추가 처리 작업을 합니다.
소프트웨어설치및업데이트
Trimble Installation Manager를 이용해 컨트롤러에 Trimble Access 소프트웨어 등 소프트웨어와 모든 모니터링 애플리케이션의 업데이트를 설치합니다.
자세한 사항은 Trimble Installation Manager 도움말 참조
소프트웨어라이센스
모든 Trimble Access 애플리케이션은 라이센스가 있어야 설치해서 이용할 수 있습니다.
Trimble Access 모니터링 소프트웨어는 Trimble Access 기본 소프트웨어의 옵션부 확장애플리케이션이므로 별도로 구입해야 합니다.
각 Trimble Access 애플리케이션의 설치 버전과 라이센스 만료일이 나옵니다. 설치된 소프트웨어 라이센스는Trimble Access 작업표시줄에서 Trimble 버튼을 누르면 볼 수 있습니다.
Trimble Access 소프트웨어의 추가 구성요소를 구입하거나 기존 라이센스를 연장하면 라이센스 파일이 Trimble 호스트 서버에서 업데이트됩니다. 이 새 라이센스 파일을 내려받으려면 다음 중 하나를 실행하십시오.
l Windows Mobile Device Center로 내업용 컴퓨터에 컨트롤러를 연결한 뒤 TrimbleAccess 설치 관리자를 실행합니다. 그러면 라이센스 및 소프트웨어가 업데이트됩니다.
l 인터넷 연결이 된 상태에서 Trimble Access 작업표시줄이나 현재 사용자가 실행 중인애플리케이션의 작업표시줄에서 Trimble 버튼을 누른 뒤 드롭다운 메뉴로부터 '정보'를 선택합니다. 이어 '라이센스' 버튼을 눌러 다운로드를 시작합니다. 그러면 오직 라이센스만 업데이트됩니다.
정보
컨트롤러에 설치된 모든 Trimble Access 애플리케이션 리스트와 그 버전 번호, 라이센스정보, EULA(최종 사용자 라이센스 약정서)를 액세스하려면 Trimble Access 작업표시줄이나 현재 사용자가 실행 중인 애플리케이션의 작업표시줄에서 Trimble 버튼을 탭한 뒤 드롭다운 메뉴로부터 '정보'를 선택합니다.
Trimble Access 모니터링 도움말 8

측량기
연결하기
상태 정보
연결하기
Trimble Access 모니터링 소프트웨어는 다음 Trimble 측량기를 지원합니다. 이것은 표에표시된 펨웨어 버전과 제일 잘 통신이 이루어집니다. 이 소프트웨어는 표시된 버전 이상의것이면 그 어느 것과도 통신이 됩니다.
Trimble 측량기 버전
Trimble VX Spatial Station R12
Trimble S6 토탈 스테이션 R12
Trimble S8 토탈 스테이션 R12
Trimble S5/S7/S9 토탈 스테이션 H1
참조 - Trimble Access 모니터링 소프트웨어는 Trimble 태블릿을 지원하지 않습니다.
모니터링 소프트웨어는 측량기에 자동 연결되지 않습니다. 다음 중 한 방법을 이용하세요.
원격조작으로측량기에연결
1. 측량기 화면을 엽니다. 다음 중 하나를 실행합니다.
l 모니터링 메뉴로부터 '측량기'를 누릅니다.
l 측량기 상태 버튼 에 이어 '연결'을 누릅니다.
2. 컨트롤러에 설정된 '라디오 채널'과 '네트워크 ID'가 측량기와 일치하는지 확인합니다.
l 컨트롤러의 이 설정 값을 변경하려면 '변경'을 누르고 필요한 값을 입력한 뒤 '확인'을 누릅니다.
l 측량기의 이 설정 값을 변경하려면 다음 중 하나를 실행합니다.
Trimble Access 모니터링 도움말 9
2

2 측량기
l 측량기의 Face 2 디스플레이를 이용합니다.
l 측량기에 직접 연결합니다.
l Trimble CU 컨트롤러에서 연결 유형을 '클립으로 고정됨'으로 설정하고 '연결'을 누릅니다.
l TSC3 컨트롤러에서 연결 유형을 'USB'로 설정하고 '연결'을 누릅니다.
컨트롤러에 구성된 라디오 설정은 연결 시 측량기에서 설정됩니다. '끊기'를눌러 직접 연결을 끊은 뒤 측량기로부터 컨트롤러의 연결을 끊습니다.
3. 연결 유형을 '라디오'로 설정합니다.
4. '연결'을 누릅니다.
참조 - Trimble S8 토탈 스테이션에서 측량기 모드는 '측량'으로 설정되어야만 모니터링소프트웨어와의 로봇형 연결이 가능해집니다. 만일 측량기 모드가 '모니터링'으로 설정되어 있다면 Trimble Access 소프트웨어는 측량기와 로봇형으로 연결을 하지 않습니다. 이모드는 측량기 Face 2 디스플레이에서 업데이트될 수 있습니다.
측량기에직접연결
1. 다음 중 하나를 실행합니다:
l Trimble CU 컨트롤러에서 컨트롤러를 측량기에 클립으로 연결합니다.
l TSC3 컨트롤러에서 USB-to-hirose 케이블을 사용합니다.
2. 측량기 화면을 엽니다. 다음 중 하나를 실행합니다.
l 모니터링으로부터 '측량기'를 누릅니다.
l 측량기 상태 에 이어 '연결'을 누릅니다.
3. 연결 유형을 선택합니다.
l Trimble CU 컨트롤러에서 '클립으로 고정됨'을 선택합니다.
l TSC3 컨트롤러에서 'USB'를 선택합니다.
4. '연결'을 누릅니다.
참조
l 모니터링 소프트웨어는 다른 Trimble Access 애플리케이션과 측량기 연결을 공유할수 없습니다. 모니터링을 시작하기 전에 측량기가 다른 소프트웨어 애플리케이션에 연결되어 있지나 않은지 확인하십시오.
l 모니터링 소프트웨어는 Bluetooth나 Serial 연결을 지원하지 않습니다.
PIN잠금보안
Trimble VX Spatial Station 또는 Trimble S Series 토탈 스테이션(S3 제외)에 PIN 잠금 보안이 활성화되어 있을 경우에는 정확한 PIN을 입력해야만 측량기와 통신을 할 수 있습니다.
PIN을 설정하거나 변경하려면 측량기의 Face 2 디스플레이에서 [Security] 옵션을 사용하십시오.
Trimble Access 모니터링 도움말 10

2 측량기
PIN 잠금 보안이 활성화된 측량기에 연결해서 통신을 하려면 다음 중 하나를 실행합니다.
l 측량기에 연결할 때 컨트롤러에 '측량기가 잠겨 있습니다' 화면이 나옵니다. PIN을 입력하고 '수용'을 누릅니다.
l 측량기 Face 2 디스플레이에서 [Unlock Instrument] 옵션을 이용합니다.
l 측량기가 시작할 때 10초간 [Unlock Instrument]가 나옵니다.
l [Waiting for connection] 화면에서 측량기 트리거 버튼을 눌러 [UnlockInstrument] 옵션을 액세스합니다.
측량기 화면이 잠겨진 상태에서 PIN이 기억나지 않으면 가까운 Trimble 판매처에 문의해도움을 받으십시오. PIN을 10회 잘못 입력하면 측량기가 차단됩니다. 이 경우, 측량기를 차단 해제해야 합니다.
1. 모니터링을 닫습니다.
2. 일반 측량을 시작해 측량기 연결을 시도합니다.
3. PUK [Personal Unblocking Key] 코드를 입력해 측량기 차단을 푸십시오. 측량기의PUK을 알지 못하면 가까운 Trimble 판매업체에 문의하십시오.
참조 - PIN 잠금 보안 기능은 측량기 펌웨어 버전 R10.0.58 이상에서만 적용됩니다.
상태정보
제목표시줄에 나오는 측량기 상태 아이콘의 주된 상태는 다음 세 가지입니다.
아이콘 상태
l 측량기가 연결되어 있습니다. 또
l 측량기가 수평 상태이거나 보정기가 기능 해제되어 있습니다. 또
l 측량기 배터리가 양호합니다.
l 측량기 배터리가 약합니다.
l 측량기 연결이 끊어졌습니다. 또는
l 측량기가 더 이상 수평 상태가 아니고 보정기가 활성화되어 있습니다. 또는
l 측량기 배터리가 소진 직전입니다.
Trimble Access 모니터링 도움말 11

2 측량기
측량기 상태 아이콘을 누르면 측량기 상태에 대한 자세한 내용을 살펴볼 수 있습니다. 옆에나오는 '연결', '레벨, '배터리' 아이콘은 그 상태에 따라 서로 다른 이미지를 표시합니다. 자세한 정보를 보려면 해당 아이콘을 누르십시오.
아이콘 상태
측량기가 연결되어 있습니다.
연결 화면을 열려면 '연결'을 누릅니다.
측량기가 연결되어 있지 않습니다.
연결 화면을 열려면 '연결'을 누릅니다.
측량기가 수평 상태입니다.
레벨 화면을 보려면 '레벨'을 누릅니다.
측량기가 수평 상태가 아닙니다.
레벨 화면을 보려면 '레벨'을 누릅니다.
Instrument battery status. The amount of yellow displayed indicates thelevel of power remaining.
자세한 측량기 전원 상태를 보거나 컨트롤러 배터리 상태를 액세스하려면 '배터리'를 누릅니다.
Trimble Access 모니터링 도움말 12

작업수행
작업
새 작업 만들기
작업 열기
후시로 배향
작업 편집하기
파일 삭제
설정
작업
작업 파일에는 포인트 모니터링을 시작하는 데 필요한 모든 정보가 담겨 있습니다. 정보 예시:
l 이름, 위치, 작업자, 설명 등 작업 등록정보
l 좌표, 스테이션 명, 기계고 등 측량기의 스테이션 정보
l 모니터링 때 포함되는 포인트의 목록; 그 이름, 좌표, 타겟 정보
l 시작 시간과 에포크 간격 등 타이밍 정보
l 포인트 움직임 허용범위
l 관측위 순서와 관측 순서, EDM 시간초과 같은 옵션
l 단위, 좌표 순서, 마법사/내보내기 모드 등 작업 설정
작업 만들기에는 후시점과 모든 전시점의 위치뿐 아니라 스테이션 설정을 정의하는 모든파라미터가 포함됩니다.
이 단계에서는 아무 관측치도 저장되지 않지만 근사 좌표 계산에 관측치가 쓰입니다. 기록되는 것은 일반적인 작업 등록정보, 스테이션 포인트의 좌표, 타겟 내역, 모니터링 목록에있는 모든 포인트의 근사 좌표입니다. 이 정보는 측량이 적합한 장소로 돌아 관측을 하기시작할 때 사용됩니다.
작업 파일은 [\Trimble Data\<username>\Monitoring] 폴더에 저장되며 확장자*.mjob가 붙습니다.
먼저 새 작업 만들기를 하거나 기존 작업 열기를 해야 모니터링을 시작할 수 있습니다.
Trimble Access 모니터링 도움말 13
3

3 작업 수행
기존 작업을 열 때 배향을 눌러 후시에 대한 배향을 설정해야 계속 진행할 수 있습니다. 후시 측정치는 포인트가 성공적으로 측정될 수 있도록 측량기 배향에만 쓰입니다. 모니터링도중 각 에포크에 대해 배향각이 별도로 계산됩니다.
참조 - 모니터링은 다른 Trimble Access 애플리케이션에 의해 바로 열릴 수 없습니다. 모니터링 JobXML 파일을 일반 측량에 가져올 경우 각 포인트에 대해 마지막으로 측정된 좌표만 도입됩니다.
새작업만들기
모니터링할 새 포인트 목록을 정의하려면 새 작업을 만들어야 합니다. 이것에는 측량기에연결하고 후시를 관측하는 일이 포함됩니다.
1. 모니터링으로부터 '측량기'를 누른 뒤 측량기에 연결합니다.
2. 모니터링에서 '작업'을 누릅니다.
3. '신규'를 누릅니다.
4. 새 작업의 등록정보를 입력하고 '다음'을 누릅니다.
5. *.csv 파일로부터 스테이션, 후시 또는 전시 좌표를 가져오기 위해 '가져오기' 버튼을누릅니다
참조 - *.csv 파일을 가져오고 싶지 않으면 '다음'을 누른 뒤 제 6단계로 갑니다.
목록에서 *.csv 파일을 선택한 뒤 '다음'을 누릅니다.
스테이션 포인트를 선택하려면 목록에서 한 포인트를 선택한 뒤 '다음'을 누릅니다.
참조 - *.csv 파일에 있지 않으면 목록에서 포인트를 선택하지 않고 '다음'을 누릅니다.
후시를 선택하려면 목록에서 하나 또는 여러 개의 포인트를 누른 뒤 '다음'을 누릅니다.
참조 - 을 눌러 '모두 선택', '아무 것도 선택하지 않음', 또는 '선택 반전'을 택합니다.
전시를 선택하려면 목록에서 하나나 여러 개의 포인트를 누르고 '마침'을 누른 뒤 '다음'을 눌러 새 작업 마법사에서 다음 단계로 갑니다.
참조
l 을 눌러 '모두 선택', '아무 것도 선택하지 않음', 또는 '선택 반전'을 택합니다.
l 선택되지 않은 포인트는 작업에 도입되지 않습니다.
l 중복 포인트 명은 마지막이 밑줄에 이은 숫자로 표시됩니다.
6. 스테이션 설정 유형 등 측량기 스테이션 내역을 확인하거나 입력하고 '다음'을 누릅니다. 스테이션 설정 유형은 다음 중 한 가지여야 합니다.
l 기지점 - 스테이션 설정을 정의하려면 적어도 하나 이상의 도입 후시점이나 측정후시점이 있어야 합니다.
l 후방교회 - 새 포인트를 추가로 측정하기 위해서는 작업에 적어도 두 개 이상의 도입 후시점이나 이전에 측정한 후시점이 있어야 합니다.
7. 축척계수를 정의하고 '다음'을 누릅니다.
Trimble Access 모니터링 도움말 14

3 작업 수행
참조 - 축척계수가 '자유'로 설정되어 있으면 기지점 설정 시 작업에 적어도 하나 이상의 도입 후시점이나 이전에 측정한 후시점이 있어야 새 포인트를 추가로 측정할 수 있습니다.
8. 이제 모니터링 목록 화면이 나와 있을 것입니다. 여기에서 후시점과 전시점을 확인하고 편집할 수 있습니다. 이전에 *.csv 파일로부터 가져온 포인트는 타겟 내역을 추가할필요가 있을 것입니다. 그렇게 하려면 각 포인트를 눌러 '타겟 편집'을 선택합니다. 타겟 높이, 프리즘을 입력한 뒤 '수용'을 누릅니다.
9. 포인트를 수동으로 모니터링 목록에 추가하거나 *.csv 파일로부터 가져올 수 있습니다.
포인트를 수동으로 모니터링 목록에 추가하기:
a. 을 누릅니다.
측량기 연결이 없을 경우, 추가 버튼 을 누를 때 측량기에 연결하라는 메시지가 나옵니다.
또는 포인트를 추가하기 전에 Trimble Access 작업표시줄에서 측량기 상태 아이콘을 누릅니다.
b. 포인트 내역을 입력합니다. 포인트 중 적어도 하나는 후시 옵션이 선택되어 있어야합니다.
참조 - 측량기를 배향하지 않았다면 추가하는 첫 포인트는 후시여야 합니다. 그 포인트를 측정한 뒤 후시의 방위각을 입력하라는 메시지가 나옵니다.
c. 무'프리즘 형'을 선택합니다. 반사경(DR) 타겟을 측정할 경우, '프리즘 형'을 'DR'로 설정합니다.
d. '타겟 록' 방식을 선택합니다. 이 설정은 모니터링 세션의 모든 후속 측정에 사용됩니다.
l 프리즘 모드에서 Autolock이나 FineLock, 장거리 FineLock을 선택해서 원격프리즘에 로킹을 합니다.
프리즘 로킹 상태 버튼 은 언제 측량기가 프리즘에 로킹되어 있는지 나타냅니다.
Autolock이 활성화되어 있지만 측량기가 타겟에 로킹되어 있지 않을 때 측정이 시작되면 자동으로 찾기가 수행됩니다.
l 프리즘 모드나 DR 모드에서 '수동'을 선택해 Autolock을 사용하지 않고 수동으로 타겟을 시준합니다.
l DR 모드에서 '자동'을 선택해 자동으로 포인트를 측정합니다.
이 옵션을 쓸 때에는 자동 추적이 되지 않습니다. 즉, 측량기는 항상 동일한 각도로 돌아 DR 모드로 거리를 측정합니다. 타겟까지 거리가 시간에 따라 달라지는지 여부에만 관심이 있을 때 이 옵션이 유용합니다.
l 타겟 록 옵션이 '수동'이나 '자동'으로 설정된 경우, 레이저 포인터를 켜거나 끌
수 있습니다. 을 눌러 레이저 포인터를 켜거나 끕니다. 레이저 포인터는
Trimble Access 모니터링 도움말 15

3 작업 수행
모니터링 세션 도중이 아니라 타겟 위치를 파악하는 학습 모드에서만 쓰입니다.
e. 타겟을 시준한 뒤 '측정'을 누릅니다.
f. 모든 후시와 전시를 측정할 때까지 a에서 e까지 단계를 반복합니다.
모니터링 목록에 포인트 키입력 하기:
a. 을 누릅니다.
b. 포인트 명, X좌표, Y좌표, 표고를 키입력하고 '다음'을 누릅니다.
c. 포인트의 타겟 내역을 키입력 합니다. '마침'을 눌러 해당 포인트를 추가합니다.
d. 모든 후시와 전시를 키입력할 때까지 상기 a부터 c 단계를 반복합니다. 적어도한 포인트는 후시여야 합니다
csv 파일로부터 포인트 가져오기:
a. 을 누릅니다.
b. *.csv 파일을 선택한 뒤 '확인'을 탭합니다. 가져온 포인트 수가 시스템에 의해 나옵니다. 포인트가 모니터링 목록에 추가됩니다.
참조
l *.csv 파일은 [\Trimble Data\<username>\Monitoring] 폴더에 저장되어야 합니다.
l 모니터링 목록에 가져올 수 있는 *.csv 파일은 작업 마법사를 시작할 때 가져올 수 있는 것과 다른 포맷입니다. 작업 마법사를 시작할 때 가져오는 콤마 구분형 파일에는 포인트 명, 첫째 좌표(X 좌표), 둘째 좌표(Y 좌표), 표고 및 코드가 포함될 수 있습니다. 모니터링 목록에 가져오는 콤마 구분형 파일에는 다음정보가 포함될 수 있습니다.
필드... 포함...
1 포인트 명
2 첫째 좌표(X 좌표)
3 둘째 좌표(Y 좌표)
4 표고
5 코드
6 설명 1
7 설명 2
8 타겟 높이와 측정 방법
9 타겟 형과 프리즘 상수
10 타겟 모드
Trimble Access 모니터링 도움말 16

3 작업 수행
l 모니터링 목록에는 반드시 첫 4개 필드가 포함되어야 합니다. 기타 모든 필드는 선택 사항입니다. 필드 8~10이 공백이면 가져올 수는 있지만 모니터링 소프트웨어에서 타겟을 수동으로 편집해야 모니터링 목록을 저장할 수 있습니다. 그렇게 하려면 공백값이 있는 포인트를 탭하고 있을 때 나오는 메뉴에서 '편집'을 선택합니다.
l X좌표, Y좌표, 표고, 타겟 높이, 프리즘 상수는 현행 작업과 동일한 단위로 되어 있어야 합니다.
l 필드 8: 측정 방법은 측정이 실제 높이로 되는지 Trimble 프리즘 베이스의 하단 노치까지 되는지를 결정합니다. 모든 타겟 높이는 이를테면 '1.23b' 같이 끝에 'b'가 나오지 않는 한 실제 높이로 간주됩니다.
l 필드 9: Trimble 타겟의 사용시 이 필드에는 프리즘 명이 나옵니다. 사용자 정의 타겟의 사용시 이 필드에는 프리즘 상수가 나옵니다. 다음은 허용되는 프리즘 유형과 해당되는 프리즘 상수를 나타내는 표입니다.
프리즘 형 프리즘 상수
VXSSeriesMultiTrack 0.010
SSeries360Prism 0.002
SSeriesTraversePrism -0.035
Small318mmTiltablePrism 0.000
Large635mmTiltablePrism 0.000
MiniPrism -0.018
SuperPrism 0.000
모니터링 25mm 프리즘 -0.017
모니터링 62mm 프리즘 -0.040
제어점 62mm TiltablePrism 0.000
l 필드 10: 타겟 모드 필드에는 다음 사항이 포함될 수 있습니다.
필드 10 옵션 내역
DR DR 이용
AutolockOff Autolock 불이용
AutolockOn Autolock 이용, 타겟 ID 불이용
[1]와 [8] 사이의 수 항상 지정 타겟 ID로써 Autolock 이용. 타겟 ID는 모니터링 소프트웨어에서 쓰이지 않으므로 무시되고Autolock이 사용
FineLock FineLock 이용
LongRangeFineLock LR FineLock 이용
Trimble Access 모니터링 도움말 17

3 작업 수행
l *.csv 파일은 라운드 목록과 동일한 포맷이어서 Trimble VX Spatial Station또는 Trimble S Series 토탈 스테이션을 사용하고 컨트롤러에 SurveyController Engineering 옵션(P/N 90100-02, 90100-03)이 활성화된 경우에는 Trimble Survey Controller 소프트웨어로부터 내보낼 수 있습니다.
l *.csv 파일을 모니터링 작업으로 가져오기 위해 측량기를 연결할 필요가 없습니다.
l 어떤 포인트를 가져올 경우, 이미 같은 이름의 포인트가 모니터링 목록에 있다면 가져오는 포인트의 이름은 끝에 _1가 붙습니다.
7. 모니터링 포인트가 모두 목록에 추가되면 다음과 같은 필요조건을 확인합니다.
l 적어도 1개 포인트가 후시( )로 정의되어 있다.
l 모니터링 목록이 사용자가 포인트를 관측하고자 하는 순서대로 되어 있다. 표 머리글을 눌러 다음 사항을 기준으로 정렬:
l 후시 / 전시
l 포인트 이름
l 방위각
참조
l 복수의 후시점을 입력할 수 있습니다. 후시점 중 하나를 변경하려면 현재 후시에 대한 [후시] 확인란을 선택 해제하고 새 후시를 편집한 뒤 [후시] 확인란을선택합니다. 자세한 내용은 작업 편집하기를 참조하십시오.
l 다른 옵션을 보려면 포인트를 길게 누릅니다. 나오는 문맥형 메뉴로부터 측량기를 그 포인트로 돌리고 모니터링 목록의 포인트를 활성화하거나 해제, 편집,삭제할 수 있습니다.
8. '다음'을 누릅니다.
9. 허용범위를 정의합니다. 움직임이 지정 수평/수직 허용범위를 벗어나면 시스템에 경고가 나옵니다. 자세한 내용은 혀용범위 밖 측정을 참조하십시오. '다음'을 누릅니다.
10. 각 에포크의 '에포크 시작' 시간을 정의합니다.
l 유휴시간(최소): 한 에포크의 끝과 다음 에포크의 시작 사이의 대기시간
l 간격시간(최소): 한 에포크의 시작과 다음 에포크의 시작 사이의 대기시간. 이 최소시간은 각 에포크를 완료하는 데 걸리는 시간에 따라 달라집니다. 즉, 간격시간은 에포크 측정 소요 시간보다 길어야 합니다.
11. '다음'을 누릅니다.
12. '관측위 순서'를 정합니다.
l F1만 - 정위로만 관측
l F1... F2... - 모든 포인트에 대해 빠짐없이 정위 관측을 하고 나서 반위 관측을 하는 순서로 진행
l F1/F2 - 첫 포인트에 대해 정위에 이어 반위 관측을 한 뒤 그 다음 포인트에 대해정위에 이어 반위 관측을 실시
13. '관측순서'를 정합니다.
Trimble Access 모니터링 도움말 18

3 작업 수행
l 123.. 123 - 정위 관측과 같은 순서로 반위 관측이 실시
l 123.. 321 - 정위 관측의 반대 순서로 반위 관측이 실시
14. 'EDM 시간초과'를 정합니다.
팁 - EDM 시간초과를 줄여 효율을 향상시킬 수 있습니다. 반사면이나 어두운 면 등과같은 문제 때문에 측량기 측정이 잘 이루어지지 않으면 EDM 시간초과를 늘이십시오.
'종료'를 누릅니다.
15. 작업 요약이 나오면 '측량'을 눌러 시작합니다.
작업열기
이미 만든 모니터링 작업이 있으면 이것을 열어 보고서를 생성하거나 후속 현장 작업 시 동일한 타겟을 모니터링할 수 있습니다.
1. 모니터링에서 '작업'을 누릅니다.
2. '열기'를 누릅니다.
3. 해당 작업을 선택합니다. 다시 [작업] 메뉴가 나옵니다.
참조 - 모니터링 소프트웨어가 시작될 때 마지막으로 사용한 작업이 자동으로 로드됩니다.
일단 작업을 열게 되면 다음과 같은 일을 할 수 있습니다.
l 후시로 배향
l 측량 시작
l 현 작업의 내역 편집. 예를 들어, 모니터링 목록에 포인트 추가 또는 제거
l 보고서 생성
후시로배향
현재 작업에서 측량기를 후시로 배향하기:
1. 모니터링에서 '작업'을 누릅니다.
2. '배향'을 누릅니다.
참조 - 이미 측량기에 연결되어 있지 않을 경우, '배향'을 누르면 측량기 연결 화면이나옵니다.
3. 스테이션 내역이 정확한지 확인합니다. 필요하다면 기계고를 편집합니다.
4. 후시가 2개 이상이면 '후시 선택' 화면이 열립니다. 원하는 후시를 누른 뒤 '선택' 버튼을 눌러 '후시로 배향' 화면을 불러옵니다. 후시가 단 하나면 '후시로 배향' 화면이 열립니다.
5. 타겟 내역이 정확한지 확인하고 후시에서 측량기를 시준한 뒤 '측정'을 누릅니다.
6. 측량기가 후시를 측정하고 나면 결과 화면에 측정 수평/수직 거리, 계산 수평/수직 거리, 차가 나옵니다. '수용'을 눌러 작업 메뉴로 되돌아갑니다.
Trimble Access 모니터링 도움말 19

3 작업 수행
참조 - '후시로 배향' 화면을 바로 불러오려면 포인트 화면에서 '포인트로 배향'을 선택합니다.
작업편집하기
작업 편집 마법사를 이용해 다음과 같은 여러 설정을 바꿀 수 있습니다.
l 위치, 작업자, 기준, 설명, 비고 등 작업 등록정보
l 기계고와 기계점 좌표 등 스테이션 내역
l 에포크 시작 시간 및 허용범위
l 관측순서와 EDM 시간초과
l 모니터링 목록 화면에는 다양한 설정 옵션이 있으므로 작업 편집 마법사 내에서 다음과 같은 일을 처리할 수 있습니다.
l 후시로 재배향
l 후시 변경
l 모니터링 목록에 포인트 추가
l 모니터링 목록으로부터 포인트 삭제
l 포인트 이름 변경이나 타겟 내역 변경
l 포인트 해제
l 포인트를 향해 측량기 회전
l 포인트 관측순서 지정
참조
l '설정'에서 작업 설정 UI가 '전문가'로 설정된 경우, 마법사를 통하기보다 개별적으로이러한 옵션을 설정할 수 있습니다.
l 다음 작업을 처리하기 위해서는 측량기에 컨트롤러가 연결되어 있어야 합니다.
l 후시점으로 재배향
l 전시점 재측정(새 작업에만 해당)
l 새 후시 또는 전시점 추가
작업편집하기
다음과 같은 작업 설정이 마법사 모드 기준으로 설명됩니다.
1. '작업'을 누릅니다.
2. 필요한 작업이 열려 있지 않으면 '열기'를 눌러 해당 작업을 선택한 뒤 '확인'을 누르면열립니다.
3. '편집'을 누릅니다.
4. 필요한 경우, 작업 등록정보를 수정한 뒤 '다음'을 누릅니다.
5. 필요한 경우, 기계고를 수정한 뒤 '다음'을 누릅니다.
Trimble Access 모니터링 도움말 20

3 작업 수행
6. 필요한 경우, 축척계수를 수정한 뒤 '다음'을 누릅니다.
7. 모니터링 목록이 나옵니다. 필요한 경우, 모니터링 목록에 포인트를 추가하거나 편집한 뒤 '다음'을 누릅니다.
참조 - 먼저 후시를 측정해야 목록에 포인트를 추가할 수 있습니다.
8. 필요한 경우, 허용범위와 에포크 시작 시간, 관측 순서를 수정한 뒤 '마침'을 누릅니다.
후시로재배향
후시로 재배향하는 가장 쉬운 방법은 작업 메뉴에서 '재배향'을 누르는 것입니다. 작업에여러 후시가 있다면 '재배향'을 누를 때 나오는 목록에서 한 후시를 선택합니다.
작업을 편집할 때에도 후시로 재배향할 수 있습니다. 방법:
1. 제 1~6 단계에 따라 작업을 편집합니다.
2. 모니터링 목록으로부터 후시를 누른 뒤 '포인트 <포인트 명>에 재배향'을 선택합니다.
3. 필요한 경우, 포인트 내역을 재설정한 뒤 '측정'을 누릅니다.
4. '다음'을 누릅니다.
5. 필요한 경우, 허용범위와 에포크 시작 시간, 관측 순서를 수정한 뒤 '마침'을 누릅니다.
후시점변경
1. 제 1~6 단계에 따라 작업을 편집합니다.
2. 모니터링 목록으로부터 후시를 누르고 있을 때 나오는 메뉴에서 '포인트 편집'을 선택합니다.
3. [후시] 확인란을 선택해제하고 '수용'을 누릅니다.
4. 새 후시를 누르고 있을 때 나오는 메뉴에서 '포인트 편집'을 선택합니다.
5. [후시] 확인란을 선택하고 '수용'을 누릅니다.
6. '다음'을 누릅니다.
7. 필요한 경우, 허용범위와 에포크 시작 시간, 관측 순서를 수정한 뒤 '마침'을 누릅니다.
참조 - 가 후시점 이름 옆에 나옵니다.
포인트추가
1. 제 1~6 단계에 따라 작업을 편집합니다.
2. 모니터링 목록으로부터 을 누릅니다.
3. 포인트 명과 타겟 내역을 입력하고 '측정'을 누릅니다.
4. '다음'을 누릅니다.
5. 필요한 경우, 허용범위와 에포크 시작 시간, 관측 순서를 수정한 뒤 '마침'을 누릅니다.
Trimble Access 모니터링 도움말 21

3 작업 수행
포인트삭제
1. 제 1~6 단계에 따라 작업을 편집합니다.
2. 모니터링 목록으로부터 해당 포인트를 누른 뒤 '포인트 삭제'를 선택합니다.
3. '다음'을 누릅니다.
4. 필요한 경우, 허용범위와 에포크 시작 시간, 관측 순서를 수정한 뒤 '마침'을 누릅니다.
포인트이름변경이나타겟내역변경
1. 제 1~6 단계에 따라 작업을 편집합니다.
2. 모니터링 목록으로부터 해당 포인트를 누른 뒤 '포인트 편집'을 선택합니다.
3. 포인트 명과 타겟 내역을 입력하고 '수용'을 누릅니다.
4. '다음'을 누릅니다.
5. 필요한 경우, 허용범위와 에포크 시작 시간, 관측 순서를 수정한 뒤 '마침'을 누릅니다.
포인트활성화또는해제
1. 제 1~6 단계에 따라 작업을 편집합니다.
2. 모니터링 목록으로부터 해당 포인트를 누른 뒤 '활성'을 선택 또는 선택 해제함으로써그 포인트를 활성화하거나 해제합니다.
3. '다음'을 누릅니다.
4. 필요한 경우, 허용범위와 에포크 시작 시간, 관측 순서를 수정한 뒤 '마침'을 누릅니다.
포인트관측순서지정
모니터링 목록은 사용자가 포인트를 관측하고자 하는 순서대로 있습니다.
1. 제 1~6 단계에 따라 작업을 편집합니다.
2. 표제를 눌러 다음 기준으로 정렬합니다.
l 후시 / 전시
l 포인트 이름
l 방위각
3. '다음'을 누릅니다.
4. 필요한 경우, 허용범위와 에포크 시작 시간, 관측 순서를 수정한 뒤 '마침'을 누릅니다.
파일삭제
모니터링 프로젝트는 모니터링 측량을 시작하는 데 필요한 모든 내역이 든 모니터링 작업(*.mjob)과 측정된 관측 파일(*.mobs)로 구성됩니다.
모니터링으로써 파일을 삭제할 때, 모니터링 작업 파일(*.mjob)과 모든 관련 관측 파일(*.mobs)을 삭제하거나, 특정 작업일의 모든 관측치가 든 특정 관측 파일을 삭제할 수 있습니다.
Trimble Access 모니터링 도움말 22

3 작업 수행
파일 삭제:
1. 모니터링에서 '작업'을 누릅니다.
2. '삭제'를 누릅니다.
3. 해당 작업을 선택합니다. 관련된 관측 파일들이 표시됩니다.
4. 다음 중 하나를 실행합니다.
l 모니터링 작업 파일과 모든 관련 관측 파일을 삭제하려면 [모두 삭제] 확인란을 선택하고 '삭제'를 누릅니다.
l 특정 측량일의 특정 관측 파일을 삭제하려면 필요한 날짜 옆에 있는 확인란을 선택하고 '삭제'를 누릅니다.
5. '예'를 누르면 해당 파일이 영구 삭제됩니다.
설정
모든 모니터링 설정과 옵션은 모니터링 메뉴의 설정 애플리케이션이 아니라 TrimbleAccess 애플리케이션에서 정의됩니다.
[작업 / 설정]을 눌러 다음 사항을 정의합니다.
l 거리, 각, 기온, 압력 등 단위
l 표시 소숫자리 수
l 좌표 순서(X좌표/Y좌표/표고 또는 Y좌표/X좌표/표고)
l 작업 설정에 대한 마법사 또는 전문가 모드. 전문가 모드는 고급 사용자가 마법사를 이용하지 않고 더욱 신속하게 작업 설정 메뉴를 살펴볼 수 있게 합니다.
l Obs 파일 롤오버. 자정에 새 obs 파일(*.mobs)을 만들려면 이 확인란을 선택합니다.이렇게 하면 파일 용량이 너무 커지지 않습니다.
설정은 작업 내역과 함께 저장됩니다. 기존 작업을 로드할 때 이 작업에 정의된 설정도 로드됩니다.
새 작업을 만드는 경우, 마지막으로 쓰인 설정이 적용됩니다.
시간/날짜
관측 파일명은 컨트롤러의 운영체제에 정의된 날짜와 시간을 이용해 생성되므로 이것을 정확히 설정해 두는 것이 필요합니다.
Trimble 컨트롤러의 시간과 날짜 설정 방법:
1. 다음 중 하나를 실행합니다.
TSC3 컨트롤러에서:
a. Windows 시작 버튼을 눌러 [시작] 메뉴를 엽니다.
b. [설정 / 시계와 알람]을 누릅니다.
Trimble Access 모니터링 도움말 23

3 작업 수행
Trimble CU 컨트롤러에서:
a. Windows 버튼을 눌러 작업표시줄을 엽니다.
b. 작업표시줄의 오른쪽에 있는 시계를 더블 탭 합니다.
2. 필요한 대로 날짜와 시간을 조정합니다. '확인'을 눌러 새 설정을 저장합니다.
모니터링의 날짜 및 시간 표시 포맷도 컨트롤러 운영체제 안에서 정의됩니다.
Trimble 컨트롤러의 시간과 날짜 포맷 설정 방법:
1. 다음 중 하나를 실행합니다.
TSC3 컨트롤러에서:
a. Windows 시작 버튼을 눌러 [시작] 메뉴를 엽니다.
b. [설정 / 시스템 / 국가 및 언어 옵션 / 시간이나 날짜]를 누릅니다.
Trimble CU 컨트롤러에서:
a. Windows 버튼을 눌러 [시작] 메뉴를 엽니다.
b. [설정 / 제어판 / 국가 및 언어 옵션 / 시간이나 날짜]를 누릅니다.
2. 필요한 대로 날짜와 시간 포맷을 조정합니다. '확인'을 눌러 새 설정을 저장합니다.
참조 - 관측 파일(*.mobs)은 YYYYDDMM 포맷으로 저장됩니다. 보고서를 내보낼 때 관측날짜와 기본 보고서명은 컨트롤러의 시간 및 날짜 포맷에 따라 포맷됩니다.
Trimble Access 모니터링 도움말 24

측량
모니터링
대기 보정
측정 실패
허용범위 밖 측정
모니터링
모니터링 시작하기:
1. 모니터링으로부터 '측량기'를 누른 뒤 측량기에 연결합니다.
2. 새 작업을 만들거나 기존 작업을 열어 측량기를 배향합니다.
3. 모니터링 상태 화면을 열려면 다음 중 하나를 실행합니다.
l 모니터링 메뉴로부터 '측량'을 누릅니다.
l [작업] 메뉴로부터 '측량'을 누릅니다.
관측 결과는 *.mobs 파일에 저장됩니다. 관측 파일명은 컨트롤러의 날짜로부터 생성됩니다.
매일 새 관측 파일이 만들어집니다.
참조 - 측량 버튼은 다음 모든 조건이 충족된 경우에만 활성화됩니다.
l 새 작업을 만들었거나 열린 작업이 있을 때
l 측량기에 연결되어 있을 때
l 후시가 정의되어 있고 측량기 배향이 이루어져 있을 때
4. '시작'을 누릅니다.
5. 기온을 입력하고 '수용'을 누릅니다.
'다음 에포크 시작' 시간 필드가 업데이트되고, 측량이 시작될 때까지 상태 표시줄에 시간이 카운트다운 됩니다.
다음 에포크를 즉시 시작하려면 '지금 시작'을 누릅니다.
작업이 에포크 사이의 '유휴시간'을 쓰도록 정의되어 있을 경우 즉시 측량이 시작됩니다.
Trimble Access 모니터링 도움말 25
4

4 측량
참조
l 측량 시작 전이나 측량 도중 아무 때나 을 눌러 대기 보정을 입력하거나 업데이트합니다.
l 대기압을 입력하고 측량기 내부 대기압의 사용으로 되돌아가고자 하면 모니터링 애플리케이션을 다시 시작해야만 합니다.
l 측량기가 FineLock이나 장거리 FineLock 테크놀로지를 지원한다면 측정 전에 타겟까지의 거리에 기초해 적합한 모드가 자동 설정되므로 가장 신뢰성 있는 결과가 도출됩니다.
l 타겟 록 방식을 '수동'으로 선택한 경우에는 측량기가 타겟을 향해 자동으로 된 뒤 측량자가 타겟을 시준할 수 있도록 잠시 멈춥니다. 계속 진행하려면 타겟을 수동으로 시준한 다음, '측정'을 눌러야 합니다.
모니터링 측량 도중 다음 보기 화면을 상호 전환할 수 있습니다.
누르기... 보기...
모니터링 상태
l 모든 관측 결과가 저장된 관측 파일의 이름
l 다음 에포크의 시작 시간
l 모니터링 상태
목록 보기
l 모니터링 목록에 있는 포인트
l 측정 에포크 수
l 에포크 내에서의 측정 진행도
l 모니터링 상태
맵 보기
l 모니터링 목록에 있는 포인트의 그래픽 표시
l 측량기의 현재 배향
대기
l 대기 보정 업데이트다음 번에 에포크가 저장될 때 새 값이 적용
모니터링 도중 '닫기' 버튼을 눌러 메인 모니터링 메뉴로 되돌아가 측정 에포크에 관한 보고서를 생성하거나 측량기 상태를 봅니다. 모니터링이 백그라운드에서 실행됩니다.
모니터링 중지하기:
1. 모니터링 상태나 목록 보기, 맵 보기 화면 중 어느 것에서나 '중지'를 누릅니다.측정이 진행 중인 경우가 아니면 측량이 중지됩니다.
2. 측정이 진행 중이면 언제 측량을 중지할지 묻는 메시지가 나옵니다.
l 즉시 측량을 중지하려면 '예'를 누릅니다.
l 현재 에포크가 완료된 후 측량을 중지하려면 '아니오'를 누릅니다.
Trimble Access 모니터링 도움말 26

4 측량
대기보정
모니터링 소프트웨어에서는 지구 대기권의 영향을 보정하기 위하여 측정 사거리에 적용되는 대기권 백만분률(PPM) 보정치가 적용됩니다. PPM은 특정 측량기 상수와 함께 관측 기압과 기온으로부터 결정됩니다.
기압과 측량기 상수는 측량기로부터 바로 얻어지지만 기온은 직접 입력해야 합니다. '측량'
에 이어 을 누릅니다. 모니터링 소프트웨어는 이러한 값을 기반으로 대기 보정을 자동계산합니다.
대기압을 입력하고 측량기 내부 대기압의 사용으로 되돌아가고자 하면 모니터링 애플리케이션을 다시 시작해야만 합니다.
참조 - 다른 대체 기압 값을 쓰고 싶으면 측량기의 기압을 덮어쓸 수 있습니다.
기온과 기압(그리고 대기보정)은 모든 에포크의 측정치와 함께 관측 파일(*.mobs)에 저장됩니다. 모니터링 도중 언제라도 기온을 업데이트할 수 있는데 이 보정은 다음 에포크에 적용됩니다.
측정실패
측량기는 각 포인트에 대해 EDM 시간초과 필드에 지정된 시간 동안 측정을 시도합니다.프리즘이 장애물에 의해 차단된 경우, 이 시간이 지나면 측정이 실패로 돌아가고 해당 포인트는 측정이 생략됩니다.
팁 - EDM 시간초과를 줄여 효율을 향상시킬 수 있습니다. 반사면이나 어두운 면 등과 같은문제 때문에 측량기 측정이 잘 이루어지지 않으면 EDM 시간초과를 늘이십시오.
l 포인트가 Face 1에서 생략되면 Face 2 측정이 자동 생략됩니다.
l 포인트가 한 에포크(Face 1이나 Face 2)에서 생략되더라도 측량기는 모든 후속 에포크에서 그 포인트를 측정하려고 합니다.
l 모든 관측치는 관측 파일에 기록됩니다. 하지만 관측위 순서 F1F2 또는 F1/F2이 사용중일 경우, 그 모니터링 소프트웨어가 에포크에서 이정을 탐지하기 위해서는 모든 포인트가 양쪽 관측위에서 측정되어야만 합니다. 예외는 F1만의 방식을 사용할 때입니다.
l Face 1에서만 측정된 포인트는 Face 2 관측치가 기대될 경우 아무 보고서에도 나오지않습니다.
l 관측위 순서 F1F2 또는 F1/F2이 사용 중일 경우, 그 모니터링 소프트웨어가 에포크의전시점에 대한 좌표나 이정을 계산하기 위해서는 후시점이 양쪽 관측위에서 측정되어야만 합니다. 후시가 양쪽 관측위에서 측정되지 않으면 전시의 좌표가 계산되지 않습니다. 예외는 F1만의 방식을 사용할 때입니다.
Trimble Access 모니터링 도움말 27

4 측량
목록 보기 화면은 현재 에포크의 각 포인트에 대한 측정 진행도를 나타냅니다.
아이콘 측정 상태...
측정 진행 중
측정 성공
측정 실패
각 에포크가 끝나면 그 에포크에서 측정할 수 없었던 포인트의 목록과 함께 '포인트 알림'화면이 모니터링 소프트웨어에 나옵니다.
허용범위밖측정
각 에포크의 관측이 완료된 후 모니터링 소프트웨어는 이 에포크 내의 어떤 포인트가 작업에 지정된 허용범위 이상으로 움직였는지 확인합니다.
다음 두 가지 유형의 허용범위가 작업에 설정됩니다.
l 수평 및 수직 전시 이정 허용범위
l 포인트가 지정 허용범위를 초과해서 움직였다면 움직인 포인트의 목록과 함께 포인트 경고가 나옵니다.
l 포인트를 탭하면 첫 관측 집합 대비 움직임이나 이전 에포크 대비 움직임 같은 추가 정보를 볼 수 있습니다.
l 이정 보고서에서도 이 정보를 볼 수 있습니다.
l 수평 및 수직 후시 잔차 허용범위
l 후시 관측치가 잔차 허용범위 밖이라면 후시 잔차의 목록과 함께 포인트 경고가 나옵니다.
l 포인트를 탭하면 첫 관측 집합 대비 움직임이나 이전 에포크 대비 움직임 같은 추가 정보를 볼 수 있습니다.
참조 - 에포크의 끝에 후시 잔차 경고가 나오면 모니터링 소프트웨어는 관측 에포크에 대한 전시 측정의 이정에 대해 포인트 경고를 내지 않습니다.
팁 - 소프트웨어는 기준점 좌표 이정과 이전 에포크에서 계산된 좌표의 이정을 확인합니다. 포인트가 허용범위 이상 동안 한번 움직인 뒤 더 이상 움직이지 않는 경우에는 기준점좌표와의 비교가 계속되기 때문에 이정이 파악되는 첫 에포크와 후속 에포크에서 경고가나옵니다. 기준점 좌표 확인을 해제하고 새 이정만 보고하도록 하려면 작업 허용범위를 설정할 때 [새 이정만 표시] 확인란을 선택합니다.
Trimble Access 모니터링 도움말 28

보고서
변위 검토
보고서 내보내기
사무실로 파일 전송
보고서
보고서 옵션을 이용해 관측 변위를 검토하거나 현장 작업 중 컨트롤러에서 사용자 정의ASCII 파일을 만듭니다. 사전 정의된 포맷을 이용하거나 자신만의 포맷을 만들 수 있습니다.
변위검토
특정 관측일에 대한 모든 변위를 검토하려면:
1. 작업을 엽니다.
2. 모니터링 메뉴로부터 '보고서'를 누릅니다.
3. 보고서를 만들고자 하는 관측일을 선택하고 '변위'를 누릅니다.
4. '비교' 옵션으로써 첫(기준) 에포크나 이전 측정 에포크에 대해 각 에포크 내의 최대 움직임을 표시합니다.
그 에포크로부터의 모든 포인트 변위를 보려면 테이블에서 선을 누릅니다. 그 포인트변위 화면으로부터 어떤 포인트를 눌러 첫(기준) 에포크나 이전 측정 에포크에 대한 해당 포인트의 변위를 봅니다.
보고서내보내기
모니터링 관측에 대한 보고서를 내보내려면:
1. 작업을 엽니다.
2. 모니터링 메뉴로부터 '보고서'를 누릅니다.
3. 관측일을 선택하거나 '모든 날'을 선택해서 현재 작업의 각 날에 대한 관측이 포함된 보고서를 만듭니다. '내보내기'를 누릅니다.
4. 필요한 내보내기 형식을 선택합니다. 다음과 같은 포맷이 기본값으로 나옵니다.
Trimble Access 모니터링 도움말 29
5

5 보고서
선택... 만들기...
CSV 좌표(Y-X)
Y-X 좌표 순으로 모든 에포크에서 모든 포인트의 좌표 목록을 표시하는CSV 파일
CSV 좌표(X-Y)
X-Y 좌표 순으로 모든 에포크에서 모든 포인트의 좌표 목록을 표시하는CSV 파일
JobXML 모든 에포크에서 모든 포인트를 포함하는 JobXML 파일. 이 파일은 Trimble4D Control로 가져올 수 있습니다. 모니터링 JobXML 파일을 일반측량으로가져오는 경우, 각 포인트에 대한 마지막 측정 좌표만 도입됩니다.
이전과에포크비교
이전 에포크와 비교해 모든 에포크에서 모든 포인트의 움직임을 보여주는보고서. 컨트롤러에서 이 보고서를 볼 수 있습니다. 작업에서 지정된 허용범위를 초과하는 변위는 모두 빨간색으로 하이라이트 됩니다.
기준과에포크비교
첫 세트의 관측과 비교해 모든 에포크에서 모든 포인트의 움직임을 보여주는 보고서. 컨트롤러에서 이 보고서를 볼 수 있습니다. 작업에서 지정된 허용범위를 초과하는 변위는 모두 빨간색으로 하이라이트 됩니다.
원시 관측 csv파일
모든 에포크에서 모든 원시 관측치의 목록이 든 CSV 파일
포인트보고서(Word)
각 포인트에 대한 산포도와 추세 차트가 나와 시간대별로 변위를 표시하는보고서. 이 보고서는 Microsoft Word로 내업용 컴퓨터에서만 볼 수 있습니다.
모니터링 작업
관측 에포크 수 전체에 걸쳐 각 포인트의 평균 좌표를 포함하는 모니터링 작업 파일. 그 다음, 모니터링 소프트웨어에 이 파일을 로드해 후속 에포크의기준 좌표로 쓸 수 있습니다. 기준 좌표의 개선에 이것을 사용합니다.
관측XML
내업용 컴퓨터에 복사해 ASCII File Generator로써 처리한 뒤 다른 보고서를 생성할 수 있는 XML 파일
모든 송출 파일은 [\Trimble Data\<username>\Monitoring] 폴더에 저장됩니다.
ASCII File Generator로써사무실에서보고서생성
ASCII File Generator 유틸리티로 모니터링 데이터에 사용자 정의 내보내기 스타일 시트를적용하고 내업용 컴퓨터에서 보고서를 생성합니다. 이 유틸리티는 Trimble CU나 TSC3 컨트롤러에서 처리하기 너무 큰 모니터링 작업에 대해 내보내기 파일이나 보고서를 만드는데 유용합니다(Windows CE나 Windows Mobile 운영체제는 스타일 시트 변환을 수행하는데 이용 가능한 메모리가 제한되어 있음)
1. 컨트롤러에서 관측 XML 파일을 내보냅니다.
2. Windows Mobile Device Center로써 *.XML 파일을 내업용 컴퓨터에 복사합니다.
3. [시작] 메뉴로부터 ASCII File Generator를 실행합니다.
Trimble Access 모니터링 도움말 30

5 보고서
ASCII File Generator는 www.trimble.com/tsc_ts.asp?Nav=Collection-59798에서내려받을 수 있습니다.
4. 내업용 컴퓨터에서 이 XML 파일을 찾아갑니다.
5. 해당 출력 포맷(스타일 시트)을 찾아갑니다. 특별히 모니터링 데이터 용으로 생성된 스타일 시트를 사용해야 합니다. 이것은 www.trimble.com/tsc_ts.asp?Nav=Collection-66456에서 내려받을 수 있습니다.
자세한 사항은 ASCII File Generator 도움말을 참조하십시오.
사무실로파일전송
Trimble 컨트롤러와 내업용 컴퓨터 사이에 여러 형식의 모니터링 파일을 전송할 수 있습니다. 하지만 사용자의 내업용 컴퓨터로 직접 모든 포맷을 열 수 있는 것은 아닙니다.
파일 형식 설명 PC에 전송하는 수단 PC에서 파일을 여는프로그램
모니터링 작업 파일(*.mjob)
일반 작업 등록정보, 스테이션 포인트 좌표, 모니터링 목록에 있는 모든 포인트의 위치 같은 모니터링 작업 정보가 들어 있음
l Windows MobileDevice Center 테크놀로지
l
TrimbleAccessSync 서비스
-
모니터링 관측 파일(*.mobs)
관측, 대기보정, 각 에포크의레벨 정보가 포함. 관측 파일은 하루 단위로 생성
l Windows MobileDevice Center 테크놀로지
l
TrimbleAccessSync 서비스
-
좌표 파일(*.csv)
모든 에포크의 모든 포인트에 대한 좌표 목록
l Windows MobileDevice Center 테크놀로지
l
TrimbleAccessSync 서비스
텍스트 편집기나Microsoft OfficeExcel
보고서(*.htm)
1일 관측에서 얻은 측량 데이터에 기반한 보고서. '이전과 에포크 비교' 보고서와 '기준과 에포크 비교' 보고서등 여러 보고서가 있음
l Windows MobileDevice Center 테크놀로지
l
TrimbleAccessSync 서비스
텍스트 편집기나Internet Explorer
작업 XML파일(*.jxl)
Trimble 내외업용 소프트웨어로 가져올 수 있으며 관측및 좌표 데이터가 든 일반 포맷
다음 중 하나:l Windows Mobile
Device Center 테크놀로지
Trimble 4D Control이나 TrimbleBusiness Center 등Trimble 내업용 소
Trimble Access 모니터링 도움말 31

5 보고서
파일 형식 설명 PC에 전송하는 수단 PC에서 파일을 여는프로그램
l
TrimbleAccessSync 서비스
l Trimble DataTransfer 유틸리티
l Trimble 내업용 소프트웨어(Trimble4D Control,Trimble BusinessCenter 등)
프트웨어로JobXML 파일을 가져옴
참조: 모니터링 데이터의 저장 포맷은 다른 소프트웨어에서 바로 사용할 수 없습니다. 그래서 파일을 내업용 컴퓨터에 전송하기 전에 보고서 내보내기를 함으로써 데이터를 컨트롤러에서 변환하는 것이 좋습니다.
Windows Mobile Device Center나 Trimble Data Transfer 유틸리티로써 파일 전송을 하는 자세한 정보는 General Survey 도움말의 '파일 전송' 장을 참조하십시오.
AccessSync서비스로사무실로파일전송
Trimble Access 시스템에 대한 서비스를 구입한 경우, 현장에서 컨트롤러로 모니터링 파일과 보고서를 사무실로 되돌려 전송할 수 있습니다.
파일을 사무실로 되돌려 전송하려면 다음 조건이 갖추어져 있어야 합니다.
l 컨트롤러에서 온라인 모드로 로그인되어 있어야 합니다.
l 컨트롤러에 인터넷 연결이 되어 있어야 합니다.
l 컨트롤러의 AccessSync 애플리케이션에서 Monitoring 폴더가 선택되어 있어야 합니다.
[\Trimble Data\<username>\Monitoring] 폴더에 있는 모든 파일과 보고서는 사용자의 Trimble Connected Community 조직으로 되돌려 전송할 수 있습니다.
팁 - 모니터링 작업(*.mjob)과 관측 파일(*.mobs)은 내업용 소프트웨어에서 열 수 없기 때문에 원시 작업 데이터보다는 보고서를 사무실로 전송하는 것이 좋습니다. AccessSync로보고서를 전송하려면 먼저 현장에서 필요한 작업 정보를 내보낸 뒤 AccessSync 서비스로파일을 전송합니다.
자세한 정보는 Trimble Access 도움말의 AccessSync 편을 참조하십시오.
Trimble Business Center 소프트웨어로모니터링데이터보기
모니터링 데이터를 JobXML(*.jxl) 파일로 내보냈다면 이것을 Trimble Business Center 소프트웨어로 가져올 수 있습니다.
l Windows Mobile Device Center로써 컨트롤러를 컴퓨터에 연결한 뒤 'Device Pane'을이용해 컨트롤러로부터 직접 JobXML 파일을 가져옵니다.
l 컴퓨터의 어느 위치로부터 JobXML 파일을 가져옵니다.
Trimble Access 모니터링 도움말 32

5 보고서
모든 모니터링 관측치는 프로젝트로 도입되고 프로젝트의 사용 좌표는 첫 에포크로부터 도출됩니다.
팁
l 프로젝트 탐색기를 써서 각 에포크의 관측을 봅니다.
l 포인트 도출 보고서를 생성해 각 에포크의 좌표를 봅니다.
l '프로젝트 설정'에서 '포인트 허용범위' 옵션을 이용해 포인트 움직임 허용범위를 정의합니다. 이 허용범위를 벗어나는 모든 좌표는 보고서에 빨간색으로 하이라이트 되고맵 창에서 허용범위 밖이라는 표시가 붙습니다.
Trimble 4D Control 소프트웨어로모니터링데이터보기
모니터링 데이터를 JobXML(*.jxl) 파일로 내보냈다면 이것을 Trimble 4D Control 소프트웨어로 가져올 수 있습니다. 방법:
1. Terrestrial Engine PP 모듈을 사용자의 프로젝트에 삽입합니다.
2. 이 모듈을 마우스 오른쪽으로 클릭해 [Process file]을 선택합니다.
3. JobXML 파일을 선택합니다.
Trimble 4D Control 소프트웨어를 이용해 현재 변위, 변위 차트, 오차 원을 봄으로써 모니터링 데이터를 분석합니다.
Trimble Access 모니터링 도움말 33