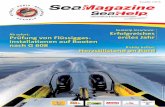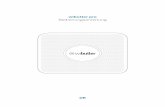PrintCentral Pro App Help
Transcript of PrintCentral Pro App Help

UnserHelpdesk-SupportistrundumdieUhrfürSieda2022-03-31Suche
Anfangen
►ErsteSchrittezumDrucken
ZunächstkönnenSiedieDatei"Schnellstart"inPrintCentralProdrucken.
PrintCentralProdrucktohnezusätzlicheSoftwaredirektaufdiemeistenDruckermodelle.Eswirdjedochempfohlen,diekostenloseWePrint-Druckerfreigabesoftwarezuinstallieren,wennSieProblemebeimAnschlussandenDruckerhabenoderderDruckerübereineUSB-Verbindungverfügt.InstallierenSieWePrintvonhierausaufIhremMacoderPC.http://esz.us/wp
1. TippenSieobenlinksimBildschirmaufdiedreizeiligeSchaltfläche,umdaslinkeSeitenfensterzuöffnen,undtippenSieauf"Dateien"
2. TippenSieaufdieDatei"Schnellstart",umsieanzuzeigen.3. TippenSieobenrechtsimBildschirmaufdieSchaltflächeDrucken,umdasFensterDruckenzuöffnen.4. WennSienichtautomatischzumBildschirm"Drucker"gelangen,tippenSieaufdieSchaltfläche"Wählen"5. IhrNetzwerkwirdnachverfügbarenDruckerndurchsucht.TippenSiehier,umIhrenDruckerauszuwählen6. WennSiedengrünenWePrint-Druckernichtausgewählthaben,könnenSieimBildschirm"Konfiguration"diebeste
DruckeroptionfürIhrenDruckerauswählen.TippenSienebenjederOptionauf"Test",umsiezutesten.TippenSieauf"Mehr",umweitereOptionenauszuwählen.DieseOptionunterstütztdiemeistenDrucker.z.B.Epson,Canon,Brother,HP,Lexmark,Dell,Samsung,Kodakusw.WennSievieleleereSeitendrucken,ziehenSiedasPapierfachherausundstartenSiedenDruckerneu
7. BeieinigenDruckermodellenistderSetup-Testmöglicherweisenichtkompatibel.Siekönnentrotzdemdrucken.InstallierenSieWePrintaufIhremMacoderPChttp://esz.us/wp
8. WennSieWePrintinstallierthaben,solltePrintCentralProWePrintautomatischfindenundIhreDruckeraufdemBildschirm"Drucker"anzeigen.IstdiesnichtderFall,tippenSieobenrechtsaufdas+undgebenSieIhreWePrint-Serveradressemanuellein.WennWePrintimmernochnichtgefundenwird,öffnenSiedieVerbindungshilfe(Ansicht)
9. TippenSienachderAuswahlIhresDruckersaufdemBildschirm"Drucken"auf"Drucken",umzudrucken
SiekönnenimBildschirmDruckenaufdieSchaltfläche"Druckeroptionen"tippen,umEinstellungenwieSeitengröße,Ränderusw.zuändern.
WennSieeineleereSeiteerhaltenoderProblemehaben,tippenSiehier(Ansicht),umzumAbschnitt"Fehlerbehebung"zugelangen.

►DruckenSieinSafari/Fotos/NotizenundanderenApps
SiekönnenPrintCentralProineineranderenAppwieSafari/Fotos/Notizenusw.verwenden.FührenSiediefolgendenSchritteaus,damitPrintCentralProvonanderenAppsverwendetwerdenkann.ÄhnlicheSchrittekönnenauchfürdiemeistenAppsverwendetwerden.
SafariApp
1. ÖffnenSieSafariundtippenSieobenrechtsaufdemBildschirmaufdieSchaltfläche"Aktion"(QuadratmiteinemPfeil).
2. WählenSiedann"DruckenmitPCLPro".
FotosApp
1. ÖffnenSieFotosundtippenSieobenrechtsaufdemBildschirmaufdieSchaltflächeAktion(QuadratmiteinemPfeil).2. WählenSiedann"DruckenmitPCLPro"amunterenBildschirmrand.
Notizen-App
1. TippenSieinNotizenaufdieSchaltflächemitdemKreismit3Punkten.2. TippenSieanschließendauf"Kopiesenden"undwählenSie"DruckenmitPCLPro".
WenndieOption"DruckenmitPCLPro"nichtangezeigtwird...
1. ÖffnenSiedenFreigabedialogwieobenbeschrieben2. ScrollenSieinderunterenZeiledesAktions-Popupsnachlinks,bisSiedieSchaltfläche"Mehr..."
sehen3. TippenSieaufdieSchaltfläche"Aktionenbearbeiten"undSiesehenPrintCentralProaufgelistet4. StellenSiedenSchalternebenPrintCentralProaufEin5. WennSiedieReihenfolgederListesoändernmöchten,wiesieimAktionsmenüangezeigtwird,bewegenSie
PrintCentralProeinfachmitdenZiehleistenrechtsnachobenoderunteninderListe.6. TippenSieaufFertig.7. SiesehenjetztPrintCentralProalsOption,wennSieaufdieSchaltflächeAktiontippen.MöglicherweisemüssenSie
nachuntenscrollen.
WennSieIhrenDruckerimDruckdialognichtsehen,könnenSiedieHilfeschrittezurDruckereinrichtungausführen.Ansicht
►AppEinstellungen
UmdieEinstellungenderPrintCentralPro-Appzubearbeiten,tippenSieobenlinksaufdemBildschirmaufdiedreizeiligeSchaltfläche.TippenSiedannobenaufderSeitenwandaufdieZahnradtaste.SiekönnenaufdenTiteljedesEinstellungsabschnittstippen,umdieEinstellungenfürdiesenAbschnittzuöffnen.
VerwendenSiedieSuchschaltflächeobenrechtsaufdemBildschirm,umnachEinstellungennachNameoderWertzusuchen.
►InstallierenvonPrintCentralProaufIhrerAppleWatch
SiekönnenPrintCentralProaufIhrerAppleWatchmitderApp"Watch"aufIhremiPhoneinstallieren.
ÖffnedieWatch-App-"MeineWatch"undscrollenachunten,bisduPrintCentralProsiehstundtippedarauf.TippenSienebendemApp-Symbolauf"Installieren"odertippenSieauf,umdieApp-EinstellungenanzuzeigenunddieInstallationseinstellungzuaktivieren.

►MDM-Mobilgeräteverwaltung
SiekönnendieKonfigurationundBereitstellungvonPrintCentralPromitMDM-ToolswieIBMMaas360undAirWatchusw.verwalten.
BittewendenSiesichanunserSupport-Team,umUnterstützungmitkostenlosenbenutzerdefiniertenAppConfig-App-Konfigurationsdateienzuerhalten,diefürIhreAnforderungenerstelltwurden.Kontakt
Konfigurationsübersichtsdokument:Herunterladen
DiessindeinigeeinfacheBeispiel-App-KonfigurationsdateienfürIhreApps.
AltaMailAlleEinstellungen.HerunterladenDieDatei"AlleEinstellungen"mussvorderVerwendungbearbeitetwerdenKontakt
PrintCentralProfüriPadAlleEinstellungen.HerunterladenDieDatei"AlleEinstellungen"mussvorderVerwendungbearbeitetwerdenKontakt
PrintCentralProfüriPhoneAlleEinstellungen.HerunterladenDieDatei"AlleEinstellungen"mussvorderVerwendungbearbeitetwerdenKontakt
►E-Mail-Kontohinzufügen/E-Mailsdrucken
SiekönneneinodermehrereE-Mail-Konteneinrichten,umE-Mailszusammelnundauszudrucken.SiekönnengleichzeitigaufIhrE-Mail-KontoinAppleMailundPrintCentralProzugreifen.TippenSieaufdie3linierteSchaltflächeobenlinksaufdemBildschirm,umdielinkeSeitenwandzuöffnen.TippenSieauf"E-Mail",umdenE-Mail-Bildschirmanzuzeigen,undtippenSiedannobenrechtsauf"+",umeinneuesKontohinzuzufügen.GebenSieIhreE-Mail-AdresseundIhrPasswortein,umnachIhrenKontoeinstellungenzusuchen,odertippenSieauf"Manuell",umdenKontotypselbstauszuwählen.
SiekönnenE-Mail-Kontenlöschen,indemSiedenKontonamennachlinkswischenoderaufdieSchaltfläche"Einstellungen"(cog)nebendemKontotippen.TippenSiedannauf"Kontolöschen".
►E-Mail-Kontobearbeiten
SobearbeitenSieIhreE-Mail-Konten:
TippenSieaufdie3-linierteSchaltflächeobenlinksaufdemBildschirm,umdielinkeSeitenleistezuöffnen.TippenSieauf"Email",umdenE-Mail-Bildschirmanzuzeigen.TippenSieaufdieSchaltfläche"Zahnrad"nebeneinemE-Mail-Konto,umdieKontoeinstellungenzubearbeiten.
TippenSieobenaufdemBildschirmaufdieSchaltfläche"+",umeinneuesKontohinzuzufügen.SiekönnenE-Mail-Kontenlöschen,indemSieüberdenKontonamennachlinkswischenoderaufdieSchaltflächeEinstellungen(cog)nebendemKontotippenundanschließendauf"Kontolöschen"

►MeinE-Mail-KontozeigteinenFehleran,wennichversuche,meineE-Mailszulesen
WennbeimÜberprüfenIhrerE-MailseineFehlermeldungangezeigtwird,öffnenSiedenBildschirmzumBearbeitendesE-Mail-Kontos(Ansicht).ÜberprüfenSie,obIhreEinstellungenmitdenenIhresE-Mail-Anbietersübereinstimmen.ÖffnenSiedenAbschnitt"Einstellungen"undüberprüfenSiedieseEinstellungen.WennIhrE-Mail-AnbietereinesichereVerbindungbeschreibt,könnenSiediesohne"SSLverwenden"versuchen,dadieVerbindungstattdessenmitTLS(StartTLS)gesichertwird.ÜberprüfenSiediePortnummerunddasFeld"Sevrer"undtippenSieanschließendauf"Test".
WennimmernocheinFehlerangezeigtwird,tippenSieaufdieSchaltfläche"Mehr",umzurE-Mail-Fehlerseitezugelangen.ÜberprüfenSiezuerst,wasinderBeschreibungobenaufderSeitesteht.TippenSieauf"Hilfeanfordern",umunserenHelpdeskzukontaktieren,damiterIhnenhelfenkann.
►VerwendenSiedieBestätigunginzweiSchritten.Multi-Faktor-Authentisierung/Multifaktor-Authentisierung(OAuth,Factor)
WennIhrE-Mail-Kontodie2-Step-Authentifizierungunterstützt,zeigtPrintCentralProeineWebseitemiteinemLoginfürIhrE-Mail-Kontoan.MeldenSiesichbeiIhremKontoan,wenndieAnmeldeseiteangezeigtwird.
WennbeimAnmeldeneinFehlerauftritt,überprüfenSie,obSiesichmitdemrichtigenE-Mail-Kontoanmelden,dasmitderTitelleisteübereinstimmt.
ÜberprüfenSieauch,obSiedieEinstellung"VerwendenSiedieBestätigunginzweiSchritten"imBereich"Kontobearbeiten"-"Einstellungen"aktivierthaben.Ansicht
WennSieeinneuesE-Mail-Kontoerstellen,dasVerwendenSiedieBestätigunginzweiSchrittenunterstützt,müssenSiekeinKennworteingeben.GebenSieIhreE-Mail-AdresseeinundtippenSieuntenimBildschirmdesneuenKontosauf"VerwendenSiedieBestätigunginzweiSchritten".
►DruckenausderAppleMailApp
DiebesteMöglichkeitzumDruckenvonE-Mailsbestehtdarin,IhrE-Mail-Konto(Ansicht)inPrintCentralProhinzuzufügen.DannkönnenSieE-MailsundAnhängeeinfachanzeigenunddrucken.
PrintCentralProkannperE-MailausderAppleMailAppdrucken.DieseMethodebehältdieFormatierungunddasAussehenderE-Mailbei.
FührenSiediefolgendenSchritteaus,umeineE-Mailzudrucken.
1. AnzeigenderE-Mail,dieSieinE-Mailsdruckenmöchten2. TippenundhaltenSie,umdengewünschtenTextzumarkieren.3. VerschiebenSieblaueKopierpunkte,umdenAbschnittoderdieSeiteabzudecken,dieSiedruckenmöchten,und
tippenSieauf"Kopieren"4. ÖffnenSiePrintCentralProundSiesolltenaufgefordertwerden,denkopiertenTextzudrucken.
WennSienichtzumDruckenaufgefordertwerden,öffnenSiedenBildschirmZwischenablage,fügenSiedieSchaltflächeEinfügeneinundtippenSieanschließendauf,umdieeingefügteSeitezuüberprüfenundzudrucken.
Hinweis:WennSieeinenAnhangdruckenmöchten,tippenSieeinfachaufdenAnhang,undtippenSiedannauf"Öffnenin"undwählenSie[App].

►E-Mail-Einstellungensenden
FürdasSendenvonE-MailswerdenandereEinstellungenverwendetalsfürdasEmpfangenvonE-Mails,esseidenn,SieverwendenExchange.Exchange-E-Mail-KontenkönnenE-MailsüberExchangesenden.Siekönnenjedochauchfestlegen,dassE-MailsübereinenSMTP-Servergesendetwerden.
ÖffnenSiedenBildschirmmitdenE-Mail-Kontoeinstellungen.(Anzeigen)TippenSieanschließendauf"Postausgangsserver",umdenEinstellungsbildschirmfürausgehendeE-Mailsanzuzeigen.
ErkundigenSiesichbeiIhremE-Mail-Anbieter,welcheEinstellungenfürIhrenSMTP-Servergelten.
WennIhrE-Mail-ServereinenBenutzernamenundeinPasswortbenötigt,aktivierenSie"Benutzernameerforderlich".
SiekönnenerweiterteVerbindungseinstellungenwieSSLundServer-PortnummerimAbschnitt"Erweitert"ändern.WennSiePort25verwenden,müssenSieeinenBenutzernamenundeinKennwortverwenden.MöglicherweisemüssenSiePort465oder587verwenden.
TippenSieobenrechtsaufdieSchaltfläche"Test",umIhreKontoeinstellungenzutesten.
Einstellungen
►SperrendesPrintCentralPro-BildschirmsSchutzIhrerApp-Daten
SiekönnendenZugriffaufPrintCentralProundseineDatenübereineEinstellungsperren.ÖffnenSiedieApp-Einstellungen(Anzeigen)-Anwendungsabschnittunten.TippenSieauf"Anwendungskennwort"undSiekönnenwählen,wannderApp-Bildschirmgesperrtwerdensoll.SiekönnenIhreigenesPasswortodereinenPIN-Codeeingeben.Hinweis:WennSieIhrPasswortvergessenhaben,müssenSiedieAppneuinstallieren.SiekönnenauchdieTouch-ID-FunktionzumEntsperrendesFingerabdrucksverwenden,wennIhriPhone/iPaddiesunterstützt.

►SichernSieIhreApp-Inhaltsdaten
SiekönnenalleIhrePrintCentralPro-Datensichern,einschließlichDateien,E-MailsundandererEinstellungen.
ÖffnenSiedieApp-Einstellungen(Ansicht),scrollenSienachuntenundtippenSieauf,umdenAbschnitt"Anwendung"zuöffnen.TippenSiehier,umdenBildschirm"Sichern/Wiederherstellen"zuöffnen.SiekönneneineschnelleSicherungmitdenOptionen"InDateisichern"oder"IniCloudsichern"durchführen.SpeichernSieIhreSicherungsdateiambestenaufeinemCloud-ServeroderaneinemanderenOrtaußerhalbIhresGeräts.
Amzuverlässigstenistes,dieSicherungsdateimitWePrintaufIhremMacoderPCzuspeichern.Ansicht.DadurchwerdenmöglicheNetzwerkproblememitCloud-Servernvermieden.
Hinweis:ÜberprüfenSienachAbschlussderSicherungimmerdieGrößederSicherungsdatei.DieDateisolltegrößerals100KBsein,wennderCloud-Serversiekorrekthochgeladenhat.
IndenSicherungseinstellungenkönnenSiedieRückseitemiteinemKennwortverschlüsseln.SiekönnendieGrößeIhrerSicherungsdateiauchverringern,indemSiedieEinstellungE-Mail-Inhalteinschließendeaktivieren.AnschließendwerdenIhreE-MailsnachderWiederherstellungvonIhremE-Mail-Serverheruntergeladen.
UmIhreApp-EinstellungenauseinerSicherungsdateiwiederherzustellen,tippenSieauf"AusiCloudwiederherstellen"oder"AusDateiwiederherstellen",umdieSicherungsdateiauszuwählen.AlleaktuellenApp-Einstellungen,DateienundE-MailswerdendurchdieneuenDatenderSicherungsdateiersetzt.
WennbeimWiederherstellenauseinerSicherungeinFehlerauftritt,wirddasProblemhöchstwahrscheinlichdurchdasVerschiebenderDateiaufIhrGerätverursacht.KopierenSiedieSicherungsdateiaufIhrenlokalenDateibildschirminPrintCentralPro.
1. ÖffnenSiedenBildschirm"Dateien"inPrintCentralPro.
2. TippenSieaufdieSchaltfläche"+"undwählenSie"Importieren".
3. WählenSiedieDateiaus,dievoniCloudodereinemanderenCloud-Serverimportiertwerdensoll.WennaufgrundderDateigrößeProblemebeimImportierenausiCloudauftreten,könnenSiedenDateien-App-ServerzumImportierenausiCloudverwenden.
4. ImportierenSiedieSicherungsdateiinIhrenBildschirmfürlokaleDateieninPrintCentralPro.
5. ÖffnenSiedenSicherungs-/WiederherstellungsbildschirmundwählenSiedanndielokaleSicherungsdateiaus,umIhreEinstellungenwiederherzustellen.
Kontakte
►Kontaktzugriff
WennSieinPrintCentralProeineNachrichtüberdenKontaktzugrifferhalten,müssenSiedieZugriffseinstellungenIhresGerätsüberprüfen.
ÖffnenSiedieAppleiPad/iPhoneApp"Einstellungen">Datenschutz>Kontakte>PrintCentralPro.ÜberprüfenSie,obPrintCentralProauf"on"eingestelltist.
ÖffnenSieauchdieAppEinstellungen->Allgemein->Einschränkungen->Kontakte(unten).ÜberprüfenSie,obPrintCentralProauf"on"eingestelltist.
TippenSieauchaufdieEinstellungen-App>ScrollenSieganzuntenundklickenSieaufunserePrintCentralPro.SchaltenSie"Kontakte"ein.

►Kontaktdatenbearbeiten
UmKontaktdetailszubearbeiten,folgenSiedenSchrittenunten
1. TippenSieauf"Kontakte"inderSeitenleiste2. WählenSieeineKontaktgruppeausundverwendenSiedieSucheoderblätternSiezuIhremKontakt3. TippenSieaufdenKontakt,umdieZusammenfassunganzuzeigen,undtippenSieanschließenduntenim
Übersichtsbildschirmauf"Kontaktanzeigen".4. TippenSieobenrechtsaufBearbeiten,umdieKontaktdetailszubearbeiten.
Hinweis:WennSiedasersteMalPrintCentralProausführen,werdenSiegefragt,obPrintCentralProaufIhreKontaktezugreifenkann.WennSieauf"Nein"tippen,könnenSieIhreKontakteindiesemAbschnittnichtsehen.Umdieszubeheben,gehenSiezuderAppfürGeräteeinstellungen,scrollenSienachuntenzuPrintCentralProundaktivierenSiedanndenKontaktzugriff.
►ErstellenSieeinenneuenKontaktauseinerE-Mail-Adresse
SiekönnenKontakteausAdresseninE-Mailshinzufügen,dieSiesendenundempfangen.TippenSieaufdieE-Mail-Adresse,umdenKontaktzusammenfassungsbildschirmanzuzeigen.SiesehendanndieOptionenzumErstelleneines"neuenKontakts"oder"ZusammenführenmitKontakten"."MitKontaktverbinden"fügtdieE-Mail-AdressezueinemvorhandenenKontakthinzu,denSieauswählen.
►Kontakte/Adressetikettendrucken
TippenSieaufdie3-linierteSchaltflächeobenlinksaufdemBildschirminPrintCentralPro,umdasSeitenmenüzuöffnen.TippenSiedannauf"Kontakte",umdenKontaktbildschirmanzuzeigen.KontaktekönnenausIhrerKontaktlistemithilfedesKontrollkästchensaufderlinkenSeitedesKontaktnamensausgewähltwerden.VerwendenSiedieSchaltfläche✓HäkchenobenaufdemBildschirm,umalleKontakteauszuwählen.NachdemSieIhreKontakteausgewählthaben,tippenSieaufdieSchaltflächeDrucken.
SiekönnenKontakteinjederIhrerKontaktgruppengruppenmitderGruppenschaltflächeinderoberenSymbolleisteanzeigen.NachdemSieaufdieDruckschaltflächegeklickthaben,tippenSieauf"Druckeroptionen"unddannauf"Kontaktlayout",umeinanderesgedrucktesLayoutauszuwählen.
SiekönnendieSuchschaltflächeverwenden,umTextindasSuchfeldeinzugeben,umdieListederKontaktezufiltern,dieSiesehenmöchten.
WennSieIhreKontaktenichtsehen,lesenSiedenAbschnittzumKontaktzugriff.Anzeigen

►ErsteSchrittebeimDrucken
ZunächstkönnenSiedieDatei"Schnellstart"inPrintCentralProdrucken.
PrintCentralProdrucktohnezusätzlicheSoftwaredirektandiemeistenDruckermodelle.Wirempfehlenjedoch,diekostenloseWePrint-Druckerfreigabesoftwarezuinstallieren,fallsbeimAnschlussanIhrenDruckerProblemeauftretenoderwennderDruckerübereineUSB-Verbindungverfügt.InstallierenSieWePrintvonhierausaufIhremMacoderPChttp://esz.us/wp
1. ÖffnenSienachdemInstallierenvonWePrintaufIhremMacoderPCdasDruckfenster(Ansicht)innerhalbvon[App].
2. WennSienichtautomatischzumBildschirm"Drucker"gelangen,tippenSieaufdieSchaltfläche"Auswählen"3. IhrNetzwerkwirddurchsucht,umWePrintaufIhremMacoderPCzufinden.StellenSiesicher,dassIhrMac/PCund
IhriPhone/iPaddasselbeWiFi-Netzwerkverwenden.Für3G/4GodereinanderesWiFikönnenSiedasRemote-Drucken(Ansicht)
4. TippenSieauf,umIhrenDruckernamenmitdemgrünenWePrint-Symbolauszuwählen.5. WennSieWePrint-Druckernichtsehen,tippenSierechtsobenaufdasPluszeichenundgebenSieIhreWePrint-
Serveradressemanuellein.WennWePrintimmernochnichtgefundenwird,lesenSieunsereProblembehandlungfürdieVerbindung(Ansicht)
6. TippenSienachdemAuswählendesDruckersaufdieSchaltfläche"Drucken"imDruckbildschirm,umzudrucken.
SiekönnenimDruckbildschirmaufdieSchaltfläche"Druckeroptionen"tippen,umEinstellungenwieSeitengröße,Seitenränderusw.zuändern.
WennSieeineleereSeiteerhaltenoderProblemehaben,tippenSiehier,umzumAbschnittzurFehlerbehebungzugelangen(Ansicht).
►AuswähleneinesDruckertreibers
ZunächstkönnenSiedieDatei"Schnellstart"inPrintCentralProdrucken.
PrintCentralProdrucktohnezusätzlicheSoftwaredirektaufdiemeistenDruckermodelle.WirempfehlenjedochdieInstallationderkostenlosenWePrint-Druckerfreigabesoftware,wennProblemebeimAnschließenanIhrenDruckerauftretenoderwennIhrDruckerübereineUSB-Verbindungverfügt.InstallierenSieWePrintvonhierausaufIhremMacoderPChttp://esz.us/wp
1. ÖffnetdasFensterDrucken(Ansicht)inPrintCentralPro.2. WennSienichtautomatischzumBildschirm"Drucker"wechseln,tippenSieaufdieSchaltfläche"Auswählen"3. IhrNetzwerkwirdnachverfügbarenDruckerndurchsucht.TippenSieauf,umIhrenDruckerauszuwählen4. WennSiedengrünenWePrint-Druckernichtausgewählthaben,könnenSieimBildschirm"Setup"diebeste
DruckeroptionfürIhrenDruckerauswählen.5. TippenSieauf"Test"nebenjederOption,umsiezutesten.TippenSieauf"Mehr",umweitereOptionenauszuwählen,
z.Canon,Epson,HP,Bruder.WennderDruckervieleleereSeitendruckt,ziehenSiedasPapierfachherausundstartenSiedenDruckerneu.
6. BeieinigenDruckermodellenistderSetup-Testmöglicherweisenichtkompatibel.Siekönnentrotzdemdrucken.InstallierenSieWePrintvonhierausaufIhremMacoderPChttp://esz.us/wp
7. NachdemSieIhrenDruckerausgewählthaben,tippenSieimBildschirmDruckenauf"Drucken",umzudrucken.
WennSieeineleereSeiteerhaltenoderProblemehaben,tippenSiebittehier(Ansicht),umzumAbschnittzurFehlerbehebungzugelangen.
►AufwelcheDruckerkannichdrucken?
OhnezusätzlicheSoftwarekönnenSiedirektüberWi-FiaufdiemeistenDruckermodelledrucken.AirPrintmussnichtdruckenkönnen.SiekönnenvonIhremiPhone/iPadüberdiekostenloseWePrint-Druckerfreigabesoftware,dieaufIhremMacoderPCinstalliertist,aufALLEDruckerdrucken:http://esz.us/wp
WennIhrDruckerübereinenUSB-odereinenanderenVerbindungstypverfügt,könnenSieWePrintauchverwenden,umdenDruckermitIhremiPhone/iPadzuteilen.

►ÄndernSiedasLayoutunddieDruckeroptionen
AufdemDruckbildschirm(Ansicht)könnenSieauf"Druckeroptionen"tippen,umverschiedeneLayoutfunktionenzubearbeiten.SiekönnendenSeitenbereich,dieRänder,dieGraustufen(Schwarzweiß),dieAusrichtung(Querformat,Hochformat,Drehen),dasPapierformat(A4,A3,US-Brief,US-Recht,Benutzerdefiniert,Umschlag,Etiketten),Duplex,PapierfachundändernMehr.FürdenKalenderdruckkönnenSiedieOptionenzumDruckenvonNotizen,Orten,DatumsbereichfürmehrereMonate,TageoderWochen,Ganztagsereignisse,Textgröße,nurWochentagedrucken,MonatsansichtfüreineSeiteundmehrändern.
InstallierenundwählenSieeinenWePrint-Serverdruckeraus,umdiegrößteAuswahlanOptionenzuerhalten(Ansicht).
WenndieDruckgrößefalschist,könnenSiedieRänderauf"0"ändern.SiekönnenaucheinenegativeZahlverwenden,umdiegedruckteGrößezuerweiternunddiegesamteSeitezudrucken,z.B.-1,0,-1,0,-1,0,-1,0SiekönneneinanderesPapierformatwählen.SiekönnenauchIhreigenesbenutzerdefiniertesPapierformatfürIhrenDruckererstellen,z.B.A3,Tabloid,Etiketten,Papierrolleusw.
►DruckenSiemehrereFotosoderDokumentseitenaufjedesBlattPapier
SiekönnenmehrereBilder,E-MailsoderandereDokumentseitenaufjedesBlattPapierdrucken.
TippenSieimDruckbildschirmauf„Druckeroptionen“,umalleDruckeroptionenanzuzeigen.ÄndernSie"SeitenproBlatt-Spalten"undauch"SeitenproBlatt-Zeilen",umdieAnzahlderSeitenfestzulegen,dieaufjedemBlattgedrucktwerdensollen.TippenSiedannaufdieSchaltfläche„Drucken“.
►DruckenvonDokumentenineineJPEG-Bilddatei
SiekönnenDokumenteineineBilddateidrucken.TippenSieaufdieSchaltflächeWählen,umdenDruckerInBildumwandelnauszuwählen,wennSiedenDruckbildschirmöffnen.Details
BeimDruckendesDokumentswerdenSiedanngefragt,wodieBilddateigespeichertwerdensoll.SiekönnendieBildgröße(Papiergröße)imDruckeroptionenwählen.

►Remote-DruckmitmobilenDatenoderRemote-WLAN-NetzwerkenanstelleIhreseigenenWLANs
WennSieremoteaufIhrenBüro-oderHeimdruckerndruckenmöchten,könnenSiedieOption"Remote-Druck"mitWePrintverwenden.Hinweis:DieseFunktionersetztauch"GoogleCloudPrint",bietetjedochauchvieleweitereDruck-undLayoutoptionen.
Schnellstartanleitung
1. LadenSiedenkostenlosenWePrintvonhieraufIhrenMacoderPCherunterundinstallierenSieihn:http://esz.us/wp2. ÖffnenSiedieWePrint-EinstellungenunddieRegisterkarte"Remote-Druck"3. AktivierenSiedieOption"Remote-DruckübereinenE-Mail-/Cloud-Server".StellenSiesicher,dassSiedenKontotyp
"WePrintCloud"auswählen.4. KlickenSieaufdieSchaltfläche"Kontotokenkopieren"undsendenSiedaskopierteTokenanIhriPhoneoderiPad.
SiekönnendiesesTokenperE-MailoderüberdenWePrint-ÜbertragungsbildschirmodereineandereMethodesenden.SiesolltendiesesTokenschützen,daesZugriffaufdasDruckenaufIhremWePrint-Serverbietet.
5. a)WennSiedasTokenperE-Mailgesendethaben,tippenSieaufdenLinkinderE-MailinIhremiPad/iPhone.DiessolltePrintCentralProöffnenunddenWePrint-Serverhinzufügenb)WennSiedenTokenkopierthaben,tippenSieinPrintCentralProaufdieSchaltflächeDrucken.TippenSieauf"Wählen"unddannaufdiegrüneSchaltfläche"Remote-Druck".FügenSiedasTokenmitderSchaltflächeEinfügennebendemTextfeldein.
6. NachdemWePrinthinzugefügtwurde,solltendiegrünenWePrint-DruckeraufdemBildschirmzumAuswählendesDruckersangezeigtwerden.WählenSieeinenDruckermit"Fern"unterdemNamen.
WennSieProblememitderEinrichtunghaben,öffnenSiedieWePrint-EinstellungenunddieRegisterkarte"Remote-Druck".TippenSieaufdieSchaltfläche"Kontolöschen".DadurchwerdendasKontoundalleDatengelöscht,sodassSiedasTokenfürdasneueKontoerneutfürIhriPhone/iPadfreigebenmüssen.BefolgenSiedanndieobigenSchritte,umeinneuesKonto"WePrintCloud"zuerstellen.
SicherheitDasKonto"WePrintCloud"verfügtübereineEnd-to-End-Verschlüsselung,sodassaufIhreDatennuraufIhreneigenenGerätenzugegriffenwerdenkann.DieDruckaufträgesindverschlüsseltundnurIhrMacoderPCverfügtüberdasKennwortzumEntschlüsselndesDruckauftrags.NebenderDateiverschlüsselungwerdendieDruckaufträgeauchübersicheresSSLübertragen.SiekönnenalleDateienjederzeitmitderSchaltfläche"Kontolöschen"ausIhremKontolöschen.DerServer"WePrintCloud"istdurchdieSicherheitdesRechenzentrumsgeschützt,undnurunserCEOkannfürSoftwareupdatesaufdenServerzugreifen.NiemandinunseremUnternehmenoderbeiDrittenhatZugriffaufIhreDruckauftragsdaten.WirsammelnkeineDateninBezugaufeinenAspektIhrerNutzungunsererApps.
►VerwendenSieIhreeigeneE-Mail-AdresseoderIhreigenesWebDAV-Konto,umremotezudrucken.(FortgeschritteneBenutzer)
WennSieremoteaufIhrenBüro-oderHeimdruckerndruckenmöchten,könnenSiedieOption"Remote-Druck"mitWePrintverwenden.
Hinweis:DiesesHandbuchrichtetsichanfortgeschritteneBenutzer,dieihreeigeneE-MailoderihreigenesWebDAV-Kontoverwendenmöchten.WirempfehlendieVerwendungdesvieleinfacherenSetups"WePrintCloud",dasnurwenigeSchritteumfasst.Ansicht
Schnellstartanleitung
1. LadenSiedenkostenlosenWePrintvonhieraufIhrenMacoderPCherunterundinstallierenSieihn:http://esz.us/wp2. Wirempfehlendringend,indenWePrint-EinstellungeneinneuesE-Mail-Kontoeinzurichten.WePrinterstellt
Drucker-E-Mails,diesichimPosteingangbefinden.WennSieeinvorhandenesKontoverwenden,könnendieseE-Mailsüberfülltsein.ErstellenSieeinneuesE-Mail-Konto.
3. FügenSiedenneuenE-Mail-BenutzernamenunddasneueKennwortzurRegisterkarte"Remote-Druck"indenEinstellungenvonWePrinthinzu.WählenSieimMenüIhrenE-Mail-Kontotypaus.
4. TippenSieaufIhremiPad/iPhoneaufdieSchaltflächeDruckeninPrintCentralPro5. TippenSieauf"Auswählen"unddannaufdiegrüneSchaltfläche"Remote-Druck"6. WählenSieIhrenE-Mail-Kontotypaus,gebenSieIhreneueE-Mail-AdresseundIhrneuesPassworteinundtippenSie
anschließendauf"Verbinden".SiesolltennunIhreListederWePrint-DruckeraufdemBildschirmzumAuswählendesDruckerssehen.

WennSiesichinIhremlokalenWiFi-Netzwerkbefinden,findetPrintCentralProimAllgemeinenautomatischIhrenWePrint-ServerinIhremNetzwerkundermöglichtIhnendassofortigeDrucken.WennSiesichnichtimselbenWiFi-NetzwerkwiebefindenWennSiedenWePrint-SerververwendenoderübermobileDatendruckenmöchten,könnenSiedieOption"Remote-Druck"indenWePrint-Einstellungenverwenden.
VerwechselnSiedieFunktion"Remote-Druck"nichtmitdemDruckenvoneinemE-Mail-Konto.WirverwendendiesesE-Mail-KontolediglichalsTransportmethode.WennPrintCentralProE-Mailunterstützt,könnenSieeinrichtenIhreE-Mail-KontenwerdenimBereich"E-Mail"derAppaufIhremiPhone/iPadgedruckt
VollständigeAnweisungen
1. LadenSiedenkostenlosenWePrintvonhieraufIhrenMacoderPCherunterundinstallierenSieihn:http://esz.us/wp2. ErstellenSieeinneuesE-Mail-Konto.z.B.
Outlook/Hotmail:NeuesKonto-https://login.live.comHinweis:NurfürMacOSX.
AOL:NeuesKonto-https://login.aol.comHinweis:SiemüssenaufdieserEinstellungswebseite"https:"AppsmitwenigersichererAnmeldungzulassen"aktivieren.//login.aol.com/account/security
Yahoo:NeuesKonto-https://login.yahoo.comHinweis:AufdieserEinstellungswebseitemüssenSieeinApp-Passworterstellen.https://login.yahoo.com/Konto/Sicherheit.VerwendenSienichtIhrPasswortfürdasYahoo-Konto.
GoogleMail:NeuesKonto-https://accounts.google.comHinweis:AufdieserEinstellungswebseitehttps://myaccount.googlemüssenSie"WenigersichererApp-Zugriff"aktivieren.com/Sicherheit
3. GehenSieaufIhremComputerzuWePrintundklickenSieaufdieSchaltfläche"Einstellungen".KlickenSiedannaufdieRegisterkarte"Remote-Druck"
4. AktivierenSiedieOption"Remote-DruckübereinenE-Mail-/Cloud-Server"5. GebenSiedieE-Mail-AdressedesneuenE-Mail-KontosunddasPasswortein.WählenSieimMenüIhrenE-Mail-
Kontotypaus.KlickenSieaufdieSchaltfläche"Test"6. NachdemTestsollteeingrünesHäkchenerscheinen.7. ÖffnenSiePrintCentralProaufIhremiPad/iPhone,druckenSiesoetwaswieeineWebseite/einenKalender8. WennderBildschirm"Drucken"angezeigtwird,tippenSieauf"Wählen",wennderausgewählteDruckernochnicht
angezeigtwurde.9. TippenSieaufdiegrüneSchaltfläche"Remote-Druck"10. WählenSieimMenüIhrenE-Mail-Kontotypaus.GebenSieIhreneueE-Mail-AdresseundIhrPassworteinundtippen
Sieanschließendauf"Verbinden".SiemüssensichaucherneutaufderGoogleMail-Anmeldeseiteanmelden.11. SiesolltenjetztIhreListedergrünenWePrint-DruckeraufdemBildschirmzumAuswählendesDruckerssehen.12. WählenSieeinenDruckerausundtippenSieanschließendaufDrucken
WennSieeinBüronetzwerkmiteinerFirewallhaben,diedenZugriffaufE-Mail-Serverblockiert,könnenSieeinenWePrintCloud-oderWebDAV-Serververwenden.WählenSieinSchritt5dieDropdown-ListeTypimWePrintausEinstellungenzurAuswahlvonWePrintCloudoderWebDAV.
StellenSiebeimDruckensicher,dassimFeld"Hostname"aufdemBildschirm"Drucken"derServernameangezeigtwird,dermit"Fern"beginnt.WePrintmussnichtaufRemote-Druckausgeführtwerden.undesistimAllgemeinennichtdurchFirewallseingeschränkt.WePrintkannspätergestartetwerden,umdiegedrucktenDokumentezusammeln.Diesistidealfürunterwegs.WePrintmussirgendwannausgeführtwerden,umdieDruckaufträgezusammelnundzudrucken.
WennSieProblememitderEinrichtunghaben,lesenSiebitteunserenAbschnittzurFehlerbehebungfürRemote-Druck(Ansicht).

►ProblemebeimEinrichtenvonRemote-Druck
Wird"Fern"imFeld"Hostname"desDruckbildschirmsaufdemiPhoneangezeigt?Wennnicht,verwendenSiedieSchaltfläche"Wählen"nebendemFeld"Drucker",umeinenWePrint-Serverauszuwählenoderhinzuzufügen.WählenSieeinengrünenWePrint-Servermit"Fern"unterdemNamen.DieWePrint-DruckermitdenblauenLinienobensindlokaleWiFi-Drucker.
DieeinfachsteEinrichtungsoptionistdieAuswahlvon"WePrintCloud"imBildschirm"WePrint-Einstellungen".WennSieProblemehaben,löschenSiedasKontoWePrintCloudundgebenSieeinneuesKontofürIhriPhone/iPadfrei.Mehr...
DiefolgendenAnweisungengeltenfürdieerweiterteEinrichtungmitIhremeigenenE-Mail-/WebDAV-Konto.Siesolltenstattdessen"WePrintCloud"verwenden,dadieEinrichtungvieleinfacherist.Mehr...
1. WennSieProblemebeiderVerwendungvon"Remote-Druck"mitderOption"E-Mail/WebDav"haben,solltenSiezunächsteinneuesE-Mail-Kontonurfür"Remote-Druck"erstellen.NeueKontenDiessollverhindern,dassandereAppsE-MailsausdiesemKontolöschen.Diesbedeutetnicht,dassSiekeineE-MailsvonanderenE-Mail-Kontendruckenkönnen.
2. ÜberprüfenSiefürdieseKontotypendieSicherheitseinstellungen:
AOL:SiemüssenaufdieserEinstellungswebseitehttps://login.aol.com/account"Appszulassen,dieeinewenigersichereAnmeldungverwenden"aktivieren/Sicherheit
Yahoo:SiemüsseneinApp-PasswortaufdieserEinstellungswebseitehttps://login.yahoo.com/account/securityverwenden.VerwendenSienichtIhrnormalesPasswortfürdasYahoo-Konto.
GoogleMail:SiemüssenaufdieserEinstellungswebseitehttps://myaccount.google.com/securitydieOption"WenigersichererApp-Zugriff"aktivieren
3. BeendenSieWePrint.ÖffnenSieIhrenE-Mail-PosteingangineinemWebbrowserundlöschenSiealleE-MailsmitWePrint-BetreffimE-Mail-Posteingang.StartenSieWePrinterneut.
WählenSiedenE-Mail-Kontotyp.KlickenSieaufdieSchaltfläche"Test"unddannaufdieSchaltfläche"Speichern".4. GehenSieindenWePrint-EinstellungenzurOption"Remote-Druck".AktivierenSie"Remote-DrucküberundE-
Mail/WebDAV-Server".StellenSiesicher,dassdieE-Mail-AdresseunddasPasswortinOrdnungsind.5. GehenSieineinemWebbrowserzuIhremE-Mail-PosteingangundstellenSiesicher,dassdorteineneueWePrint-E-
Mailvorhandenist.EssollteeineneinzelnenAnhangenthalten.Wennnicht,überprüfenSieIhreEinstellungeninWePrint.
6. Sobalddieseingerichtetist,gehenSiezumiPhone/iPadunddrückenSiedieSchaltfläche"Wählen",wennSiedenDruckbildschirmerhalten.
7. WischenSiemitdemNamen"Fern"unterdemNamenüberalleWePrint-DruckernachlinksundlöschenSiesie".8. TippenSieanschließendaufdieSchaltfläche"Remote-Druck"9. GebenSieIhreneueE-Mail-AdresseundIhrneuesPassworteinundtippenSieanschließendauf"Verbinden".Wählen
SieimMenüIhrenE-Mail-/WebDAV-Kontotypaus.10. SiesolltennunIhreListedergrünenWePrint-DruckeraufdemBildschirmzumAuswählendesDruckersmit"Fern"
unterdemNamensehen.
EswirdeineleichteVerzögerunggeben,daWePrintdaraufwartet,dasE-Mail-Kontozuüberprüfen.ÖffnenSiezumsofortigenDruckendieRegisterkarte"Remote-Druck"inWePrintundklickenSieaufdieSchaltfläche"Jetztüberprüfen".
RichtenSieIhrE-Mail-KontoRemote-DrucknichtimBildschirmE-Mail-KontenvonPrintCentralProein.EswirdnurzumDruckenverwendetundmussdahernurimBildschirm"Remote-Druck"hinzugefügtwerden.

►GoogleCloudPrintAlternative.ErsetztdurchWePrintRemote-Druck.GCP-Fehler410
GoogleCloudPrintwurdeEnde2020vonGoogledeaktiviert.DieGoogle-ServergebenjetztdenFehler410zurück.DerErsatzfürGoogleCloudPrintingistdieWePrintRemote-Druck-Lösung.Ansicht
DerWePrintRemote-Druck-DienstbietetvielmehrFunktionenalsGCPundkanninwenigeralseinerMinuteeingerichtetwerden.
MitWePrintkönnenSieüberallaufderWeltüberMobileDatenoderWLANausderFernedrucken.
https://mobile.eurosmartz.com/help.html#remotePrint
►DruckenvoneinemMacaufeiniPhone/iPad
SobaldSieWePrintaufIhremMacinstallierthaben,könnenSiefastjedesDokumentdrucken,dasSiealsPDF-DateianIhriPhone/iPadsendenmöchten.
1. ÖffnenSienachdemInstallierenundAusführenvonWePrintaufIhremMaceinDokument/eineWebseiteineinerAnwendungundöffnenSiedasFensterDrucken.
2. WählenSieimDropdown-Menü"Drucker"dieOption"Druckerhinzufügen..."undwählenSiedenDrucker,deraufdemBildschirmDruckerhinzufügenangezeigtwird.DiesistdervonWePrinterstellteDrucker.
3. NachdemSiedenDrucker"SendenanGerät"ausgewählthaben,klickenSieaufdieSchaltfläche"Drucken",umdasDokumentalsPDFanWePrintzusenden.
4. DasWePrint-FenstersolltejetztmitdemgedrucktenDokumenterscheinen,dasaufderRegisterkarte"Transfer"ausgewähltwurde.JetztmüssenSielediglichdasiPhoneoderiPadauswählen,aufdemPrintCentralProausgeführtwird.KlickenSiedannimFenster"WePrint"aufdieSchaltfläche"AusgewählteClipssenden".
PrintCentralPromussausgeführtwerdenundaufIhremiPhone/iPadgeöffnetwerden,dassichimselbenWiFi-NetzwerkwieIhrMacmitWePrintbefindenmuss.WennIhrGerätnichtinderWePrint-Übertragungslisteaufgeführtist,überprüfenSiedieEinstellungenfür[App]-"Zwischenablage".VergewissernSiesich,dassdieWiFi-Zwischenablageaktiviertist,undschließenSieggf.[App]erneut.
►Kontakte/Adressetikettendrucken
TippenSieaufdie3-linierteSchaltflächeobenlinksaufdemBildschirminPrintCentralPro,umdasSeitenmenüzuöffnen.TippenSiedannauf"Kontakte",umdenKontaktbildschirmanzuzeigen.KontaktekönnenausIhrerKontaktlistemithilfedesKontrollkästchensaufderlinkenSeitedesKontaktnamensausgewähltwerden.VerwendenSiedieSchaltfläche✓HäkchenobenaufdemBildschirm,umalleKontakteauszuwählen.NachdemSieIhreKontakteausgewählthaben,tippenSieaufdieSchaltflächeDrucken.
SiekönnenKontakteinjederIhrerKontaktgruppengruppenmitderGruppenschaltflächeinderoberenSymbolleisteanzeigen.NachdemSieaufdieDruckschaltflächegeklickthaben,tippenSieauf"Druckeroptionen"unddannauf"Kontaktlayout",umeinanderesgedrucktesLayoutauszuwählen.
SiekönnendieSuchschaltflächeverwenden,umTextindasSuchfeldeinzugeben,umdieListederKontaktezufiltern,dieSiesehenmöchten.
WennSieIhreKontaktenichtsehen,lesenSiedenAbschnittzumKontaktzugriff.Anzeigen

►DruckenIhresKalenders
SiekönnendenKalenderbildschirminPrintCentralProverwenden,umIhrevorhandeneniPad-oderiPhone-Kalenderauszudrucken.
EntwedernachListe/Tag/Woche/MonatanzeigenTippenSieaufdieSchaltflächeDruckenSiekönnenmehrereLayout-undDatumsbereichsoptionenauswählen,indemSieaufdieSchaltfläche"Druckeroptionen"aufdemBildschirm"Drucken"tippen.z.B.DruckenSiemehrereMonategleichzeitigodermehrereTage/WochenSiekönnendenMonatsbildschirmauchalseineeinzelneSeiteodermehrereSeitendrucken,umdieEreignisbeschreibungennichtabzuschneiden.EsgibtmehrereDruckeroptionenzumDruckenvonKartenbeimDruckeneineseinzelnenEreignissessowieWegbeschreibungen.AndereDruckoptionenumfassenDruckposition,Notizen,Dauer,Ereignisfarbe,ignorieren"ganztägige"Ereignisseundvielesmehr.
VerwendenSiedasThemazurDruckhilfe,umIhrenDruckereinzurichten.(Anzeigen)
►DruckenmiteinemDYMO-Drucker
SiekönnenaufIhremDYMO-Druckerdrucken,indemSieWePrint(Ansicht)vonhierhttp://eszaufIhremMacoderPCinstallieren.us/wpWePrintisteinkostenloserServerfürdieDruckerfreigabe.DasiPhone/iPadbietetkeineOptionzumAnschließenaneinenDruckerüberUSB.WählenSieimDruckbildschirminPrintCentralProIhrenWePrintDYMOLabelWriteraus,indemSieaufdieSchaltfläche"Auswählen"(Ansicht)tippen.StellenSiesicher,dassSiedasgrüneWePrint-DruckersymbolmitIhremDYMO-Druckernamenausgewählthaben.
SiekönnenAdress-/VersandetikettenaufIhrenDYMO-Druckerdrucken,indemSieinPrintCentralProauf"Kontakte"tippen,einenodermehrereKontakteauswählenundaufdieSchaltfläche"Drucken"tippen.
WennSiedenDruckbildschirmsehen,tippenSieauf"Druckeroptionen",um"Papierformat"zuöffnen.TippenSieobenrechtsaufdieSchaltfläche"+",umIhreeigeneEtikettengrößehinzuzufügen.
SiekönnenauchdieOptionArbeits-oderPrivatadresseauswählen.
WennSiedenLabelWriterTwinhaben,könnenSiedierechteoderlinkeRolleimBildschirm"Druckerfach"imBildschirm"Druckeroptionen"auswählen.
SiekönnenaucheineTextdateioderNotizimAbschnitt"Dateien"vonPrintCentralProerstellen,dieDetailsIhresEmpfängerseingebenunddannausdrucken.

►DruckenvonFotos/Bildern
TippenSieobenaufdemBildschirmaufdieSchaltflächemitdendreiLinien,umdaslinkeSeitenfeldanzuzeigen,undtippenSiedannauf„Bild“.WählenSiemehrereFotosaus,indemSiedarauftippen,undtippenSiedannobenrechtsaufdieSchaltfläche„Drucken“.TippenSieimDruckbildschirmauf„Druckeroptionen“,umdieBildgrößeunddasPapierfachauszuwählen.
SiekönnenverschiedeneOptionenmitderSchaltfläche"Druckeroptionen"aufdemDruckbildschirmauswählen.
UmmehrereFotosproSeitezudrucken,tippenSieimDruckbildschirmauf„Druckeroptionen“.ÄndernSie"SeitenproBlatt-Spalten"undauch"SeitenproBlatt-Zeilen",umdieAnzahlderBilderproSeitefestzulegen.
Bilderkönnenmit"Druckeroptionen"inverschiedenenGrößengedrucktwerden.
SiekönnendasPapierfachauswählen,wennSievonIhremiPhone/iPadüberdaskostenloseWePrintaufIhremMacoderPChttp://esz.us/wp<drucken/a>.DieAuswahldesPapierfachshängtvonIhremSystemundderDruckerunterstützungab.
FürdenFotodruckverwendenSieambesten"Seitefüllen".WennFotosabgeschnittensindoderweißeStreifenzusehensind,könnenSiedieBildränderindenWePrint-Einstellungen-Registerkarte"Bilder"oderindenDruckeroptionenaufdemiPhone/iPad-DruckbildschirmanpassenSiekönnennegativeRänderim"Druckeroptionen"verwenden,umdenDruckbereichbeiBedarfzuerweitern.
WennBildernichtdierichtigeGrößezuhabenscheinen,könnenSieauchdieEinstellung„Bildskalierung“indenWePrint-Einstellungenanpassen,umdieBildskalierunganIhrenDruckeranzupassen.DiesgiltfüralleBildgrößenformate,dieSieaufdemiPhoneauswählen,z.3x5,4x6,außer"Seitefüllen"
►DruckenvonSeiten/Nummern/Keynote
SiekönnenDokumenteausdenSeiten,ZiffernoderKeynotemitdenfolgendenSchrittendrucken/freigeben
1. 1)TippenSieinSeiten,ZahlenoderKeynoteaufdieAktionsschaltfläche(QuadratmitPfeiloder"...")2. 2)WählenSie"Kopiesenden"imMenü3. 3)TippenSieaufdasDokument,dasSiedrucken/freigebenmöchten4. 4)WählenSiedasFormat"Pages"oder"PDF"5. 5)WählenSiePrintCentralProausderListeimFreigabedialogfeld.WennSievieleAppshaben,streichenSievon
rechtsnachlinksaufderBlackbox,wennSiePrintCentralPronichtzuerstsehen6. 6)PrintCentralProöffnetsichjetztunddasDruckfenstersollteangezeigtwerden,danntippenSieauf"Drucken"
►AnschließenanBluetoothundanderemobileDrucker
DerPrintCentralProkanndirektanvielemobileBrother&Zebra-Druckerangeschlossenwerden.z.B.BrotherRJ-4040,PJ-673,RJ-2050,ZebraiMZ220...VieledermobilenBrother-undZebra-DruckerkönnenauchüberBluetootheineVerbindungherstellen.NichtalleBluetooth-DruckersindmitdemiPhone/iPadkompatibel.ApplemussdieBluetooth-Verbindunggenehmigen.WendenSiesichdaherandenHerstellerIhresDruckers,umfestzustellen,obdiesevonApplegenehmigtwurden.WennIhrBluetooth-DruckermodellkeineVerbindungzueinemiPhone/iPadherstellenkann,könnenSieüberdenWePrint-DruckerserveraufIhremMac/PCvonIhremGerätausdrucken.Ansicht
InformationenzumVerbindenvonmobilenBluetooth-undWLAN-DruckernfindenSieindenDokumentendesDruckerherstellers.VerwendenSiedazudieAppfürdieiPhone-/iPad-Einstellungen.InderRegelmussdazudieAppGeräteeinstellungengeöffnetwerden.ÖffnenSiedanndieBluetooth-EinstellungenundschaltenSiedenDruckerBluetoothein,damitSiedenDruckeralsGerätaufIhremiPhone/iPadhinzufügenkönnen.
SobaldIhrDruckeranIhrGerätangeschlossenist,öffnenSiePrintCentralProunddenBildschirmDrucken.TippenSieaufdieSchaltfläche"Auswählen",umIhrenmobilenDruckerzusuchenundauszuwählen.
TippenSieaufdieSchaltfläche'Druckeroptionen',umIhrDruckermodellundandereEinstellungenwiePapiergrößeund-längeauszuwählen.
NachderAuswahlkönnenSiedenTreibermitdenTestsimSetup-Bildschirmauswählen:Ansicht

►MobilesDruckenohneverfügbaresNetzwerk
SiekönnenIhriPhone/iPadverwenden,umaufeinemDruckerzudrucken,wennkeinWLANverfügbarist.EinBeispielhierfürist,wennSieineinemLKWsitzenoderdasHotelbesuchen.FührenSiediefolgendenSchritteaus,umdasmobileDruckenzuaktivieren.
1. AktivierenSieden"PersonalHotspot"inderGeräteeinstellungen-App2. VerbindenSieIhrenWLAN-DruckerüberWLANmitdempersönlichenHotspot(InformationenzudiesemVorgangfür
IhrDruckermodellfindenSieindenAnweisungenIhresDruckers).3. ÖffnenSiePrintCentralPro,wählenSieetwaszumDruckenausundtippenSieobenrechtsaufDrucken,umden
BildschirmDruckenanzuzeigen.TippenSieanschließendauf"Auswählen",umIhrenWLAN-Druckerzufinden,undtippenSieanschließendauf"Drucken".
TippenSiebeiBrother-MobildruckernimBildschirmDruckenaufSetup,umdenSetup-Bildschirmanzuzeigen.WennderTest"BrotherMobile"nichtangezeigtwird,tippenSieauf"Mehr",umihnhinzuzufügen.TippenSieneben"BrotherMobile"auf"Test",umdieVerbindungzutesten.SobalddieVerbindungbestätigtist,solltedieOption'BrotherMobile'imunterenBereichdesBildschirmsfürDokumenteundTextausgewähltwerden.
Hinweis:DamitSiedieseMethodeverwendenkönnen,mussdieFunktion"PersönlicherHotspot"aufIhremiPhoneaktiviertsein.IhrMobilfunkanbieterhatmöglicherweiseEinschränkungen.WeitereInformationenhierzuerhaltenSiebeidenjeweiligenAnbietern.
►DruckenaufdemmobilenBrotherPJ673-Drucker
ZuerstmüssenSieIhrGerätmitdemPJ-673WiFi-Netzwerkverbinden.DiesistdieDokumentationvonBrotherzumVerbindeneinesiPhones/iPadsmitdem673überWLAN:http://download.brother.com/welcome/docp000760/pj673_ukeng_usr_0.pdf
SobaldIhriPadmitdemPJ673verbundenist,tippenSieaufdieSchaltflächeDrucken,wennSieeineWebseite(odereinanderesDokument)imPrintCentralProanzeigen.TippenSieaufAuswählenundwählenSiedasPJ673-DruckersymbolaufdemBildschirmzurAuswahldesDruckers.WennderPJ-673nichtangezeigtwird,verwendenSiedieSchaltfläche"+"obenrechtsimAuswahlbildschirm,umdenPJ673manuellhinzuzufügen.GebenSiedieAdresseein,dieimBrother-Installationsdokumentbeschriebenist.169.254.100.1
TippenSieaufdemDruckbildschirmaufSetup,umdenSetup-Bildschirmanzuzeigen.WennderTest"BrotherMobile"nichtangezeigtwird,tippenSieauf"Mehr",umihnhinzuzufügen.TippenSieneben"BrotherMobile"auf"Test",umdieVerbindungzutesten.SobalddieVerbindungbestätigtist,solltedieOption'BrotherMobile'imunterenBereichdesBildschirmsfürDokumenteundTextausgewähltwerden.
TippenSieaufdieSchaltfläche'Druckeroptionen',umIhrDruckermodellundandereEinstellungenwiePapiergrößeund-längeauszuwählen.
NachdemEinrichtenkönnenSieeinfachauf"Drucken"mitanderenDokumententippen,nachdemSiesichmitdemPJ673WiFi-Netzwerkverbundenhaben.

►WePrintlöschen
SiekönnenWePrintvonhierhttp://esz.us/wpaufIhremMacoderPCinstallieren.MitWePrintkönnenSieIhreDateienundDruckerfreigebenundauchremotemitmobilenDatendrucken.
WennSieProblemehaben,kontaktierenSieunsbitteumHilfe.
WennIhrPC-DeinstallationsprogrammzusätzlicheBenutzerdateienerkenntundnichtvollständigist,könnenSieWePrintlöschen,indemSieC:\LaufwerkdurchsuchenundentwederdenOrdner"C:\Programme\WePrint"löschenoderindenPapierkorbziehen.LöschenSieauchdenOrdner"c:\WePrint",fallsvorhanden
BeendenSiedieWePrint-Anwendung,umWePrintaufeinemMaczudeinstallieren.dannkönnenSiedieseDateilöschen:Anwendungen/WePrintServerunddieserOrdner:~/Dokumente/EuroSmartzPrint
WenndasWePrint-SymbolnichtinderAppleFinder-MenüleisteoderinIhremDockangezeigtwird,rufenSiedasApple-SymbolobenlinksaufdemBildschirmaufunderzwingenSiedasBeendenderWePrint-Anwendung.
Datei,Foto,ZwischenablageundDokumentübertragung
►Cloud-Serverhinzufügen
MitPrintCentralProkönnenSieaufeineVielzahlvonCloud-Servertypenzugreifen.zBiCloudDrive,GoogleDrive,OneDrive,DropBox,Box.net,MyDisk,CloudMe,Evernote,FTP,SugarSync
1. TippenSieaufdie3-linigeSchaltflächeobenrechtsaufdemBildschirm,umdaslinkeSeitenfensterzuöffnenundauf"Dateien"zutippen.
2. TippenSieaufdasSymbol"CloudServer",umdenServer-Bildschirmzuöffnen.3. TippenSieaufdieSchaltfläche"+"obenrechtsaufdemBildschirm.4. WählenSiedenCloud-Servertypaus,denSiehinzufügenmöchten5. AbhängigvomTypdesCloud-ServerswerdenSiezurAnmeldungaufgefordertoderzurAuthentifizierungIhresKontos
indieCloud-Server-Appgebracht.6. NachdemdasCloudServer-Kontohinzugefügtwurde,tippenSieaufdasServer-Symbol,umdenInhaltdesServers
anzuzeigen.
GebenSiefürWebDAV-ServerIhrenBenutzernamenundIhrPasswortsowiedieURLfürdenZugriffaufdenDienstein(dieURLwirdfürIhreProvider-Websiteverfügbarsein).FürFTPgebenSieIhrenBenutzernamenundIhrPasswortein.SiekönnendenPortändernoderFTPumbenennen,indemSieaufdasFeld"Port"oder"Name"tippen
HiersindeinigeBeispiel-Server-Einstellungen:Box.net:URL="http://box.net/dav"MyDisk.se:URL="https://mydisk.se/username/"Wo"Benutzername"istIhrBenutzername.Hinweis:stellenSiesicher,dassdieURLmit"/

►Importieren/ExportierenvonDateienmitIhremMacoderPC
SiekönnendiefolgendenSchritteausführen,umDateienmitWePrintvonIhremComputerzuimportieren
1. StellenSiesicher,dassWePrintaufIhremMacoderPCinstalliertist.LadenSieWePrintvonhierherunterundinstallierenSieeshttp://esz.us/wp
2. ÖffnenSieWePrintaufIhremMacoderPC,klickenSieaufdieSchaltfläche"Einstellungen"undöffnenSiedieRegisterkarte"Freigabe"
3. AufhalberHöhederRegisterkarte"Freigabe"wirdeineSchaltflächemit"Auswählen"angezeigt.KlickenSiedaraufundwählenSiedenOrdneraus,indemSieIhreDateienfreigebenmöchten.DieskannIhrgesamterOrdner"Dokumente"oder"EigeneDateien"sein,oderSiemöchtenmöglicherweiseeinenseparatenOrdnernurfürDateien,dieSieaufdasiPad/iPhoneübertragenmöchten
4. GehenSiezuIhremiPad/iPhoneundöffnenSiePrintCentralPro.GehenSiezumBildschirm"Dateien"imlinkenSeitenbereich.TippenSieaufdieSchaltfläche"+"unddannauf"Importieren"
5. WennWePrintimBildschirm"Orte"nichtaufgeführtist,tippenSieauf"Serverhinzufügen".PrintCentralProsollteWePrintautomatischfinden,wennesunserenAbschnittzurFehlerbehebungnichtüberprüft(Ansicht)
6. SiesehennuneineListevonDateienundDokumenten,diedenInhaltdesvonIhnenausgewähltenOrdnersenthält.7. TippenSieauf,umeineodermehrereDateienauszuwählen,undtippenSieanschließendauf"Importieren"
ExportierenSiemitdiesenSchrittenDateienvonIhremiPhone/iPadaufIhrenMac.
1. BefolgenSiedieobigenAnweisungen,umWePrintfürdieDateifreigabeeinzurichten.2. GehenSiezuIhremiPad/iPhoneundöffnenSiePrintCentralPro.GehenSiezumBildschirm"Dateien"imlinken
Seitenbereich.3. VerwendenSiedieKontrollkästchennebenjedemDateisymbol,umeineodermehrereDateienauszuwählen,und
tippenSiedannaufdieAktionsmenüschaltfläche(QuadratmitPfeil).4. WählenSiedann"Exportieren"ausdemAktionsmenüundwählenSiedenWePrint-OrdneralsZiel
SiekönnenIhreMac-DateienauchindenOrdner"EuroSmartzApps"auf"iCloudDrive"verschieben.AnschließendkönnenSieaufdieseDateieninPrintCentralProimiCloudServer-Bildschirmzugreifen.EsdauerteinekurzeZeit,bisdieDateienübertragenundangezeigtwerden.
SiekönnenDateienauchvonCloud-Servernabrufen.WeitereInformationenfindenSieimAbschnittCloud-Server(Ansicht)
►ÜbertragenvonInhaltenaufeinanderesiPhone/iPad
SiekönnenDateien,Videos,Fotos,Dokumente,dieZwischenablageundandereInhalteaufeinanderesGerätübertragen
VergewissernSiesich,dassSiedieOptionen"Bluetoothclipboardtransfer"und/oder"WiFiclipboardtransfer"indenApp-Einstellungen(AbschnittAnsicht)-Zwischenablageaktivierthaben.ÜberprüfenSie,obbeideGeräteentwederBluetoothoderdasgleicheWLAN-Netzwerkverwenden.StellenSiesicher,dassPrintCentralProaufbeidenGeräteninstalliertundgeöffnetist.
ÖffnenSiedenClipboard-BildschirminderlinkenSeitenleisteinPrintCentralPro.SiesolltenjetzteineListevonGerätenamunterenBildschirmrandsehen.
SiekönnenaufeinGerättippen,umdieZwischenablagezusenden.SiekönnenaucheineodermehrereDateienüberprüfenundsieaufjedesGerätziehen.Tipp:TippenundhaltenSiekurz,bevorSiedieMausziehen.
WennSieDateienundandereInhalteanzeigen,könnenSieimAktionsmenü"AnGerätsenden"wählen,umInhalteaneinanderesGerätzusenden.

►ÜbertragenvonDokumenten,BildernundDateienaufodervonIhremMacoderPC
SiekönnenDateien,Fotos,Videos,Dokumente,dieZwischenablageundandereInhaltevonIhremiPhone/iPadaufIhrenMacoderPCübertragenStellenSiesicher,dassWePrintaufIhremMacoderPCinstalliertist.LadenSieWePrinthierherunterundinstallierenSieeshttp://esz.us/wp
ÖffnenSiedasWePrint-FensteraufIhremMac/PCundtippenSieaufdieRegisterkarte"Status".TippenSieaufdieSchaltfläche"Einstellungen"undöffnenSiedieRegisterkarte"Freigabe",um"Freigabezulassen"zuaktivieren.Siekönnenauchauswählen,welchenMac-oderPC-OrdnerSiefreigebenmöchten.WennSiedannineinemDateimenü"Exportieren"oder"Speichern"auswählen,könnenSiedenWePrint-ServeralsZielfürdasSendenvonDateienauswählen.
SiekönnendenBildschirmderZwischenablageauchimlinkenSeitenbereichvonPrintCentralProöffnen.AmunterenBildschirmrandsolltenuneineListederGeräteangezeigtwerden,einschließlichdesgrünenWePrint-Symbols.
SiekönnenaufeinWePrint-Symboltippen,umdieZwischenablagezusenden.SiekönnenaucheineodermehrereDateienüberprüfenundaufjedesGerätziehen.Tipp:TippenundhaltenSiekurz,bevorSieziehen.
WennSieDateienundandereInhalteanzeigen,könnenSieimAktionsmenü"AndasGerätsenden"auswählen,umInhalteanIhrenMacoderPCzusenden.
►ÜbertragenvonDateienzuodervoneinemCloudServer
MitPrintCentralProkönnenSieDateien,Videos,FotosundDokumentezwischenIhremGerätundverschiedenenCloud-Servernübertragen
TippenSiebeimAnzeigeneinesDateibildschirms,entwederlokaleDateienoderCloud-Server-Dateien,aufdieSchaltfläche"+"obenrechtsundwählenSie"Importieren"aus.AufdieseWeisekönnenSieeinenanderenSpeicherortauswählen,umDateienauszuwählenundindenaktuellenDateibildschirmzuimportieren.
SiekönnenaucheineodermehrereDateienineinemDatei-Bildschirmauswählenunddann"Exportieren"inderAktionsmenü-Schaltflächeobenrechts(QuadratmitPfeil)wählen.
►ImportierenvonDateienausanderenAppsoderderDateien-App
SiekönnenDateienvonanderenAppsaufdasPrintCentralProübertragen.
SiekönnenDateienausderAppleFiles-Appimportieren.ÖffnenSiedenBildschirmDateienimlinkenSeitenbereichdesPrintCentralPro.TippenSieaufdieSchaltfläche"+"unddannauf"Importieren".WählenSieimBildschirmOrteDateien-App,umdieDateiauszuwählen.
FürandereApps:
1)VerwendenSie"Öffnenin"vonIhreranderenAppundwählenSiePrintCentralPro.DieseOptionsollteindenmeistenAppsverfügbarsein,wennSieDateienauswählenundeinAktionsmenüverwenden
2)-MultitaskingaufunterstützteniPadsÖffnenSiedenBildschirmDateien(oderWebbrowser)imPrintCentralProWischenSievomunterenRanddesiPad-Bildschirmsnachoben,umdieApp-Leisteanzuzeigen.TippenundziehenSieaufeineandereApp(diedasZiehenunterstützt,z.B.Fotos,Safari,Dateien)aufderrechtenSeitedesBildschirms,umeinengeteiltenBildschirmzuerstellen.TippenundhaltenSieeinDokument,einFotoodereinenanderenInhalt,umihnzumSpeichernoderDruckenaufdenPrintCentralProzuziehen.
3)VerwendenSie"iCloudDrive"vonIhreranderenAppundtippenSieauf"EuroSmartzApps".DadurchwerdendieDokumenteausderanderenAppimiCloud-OrdnerinPrintCentralProgespeichert
4)VerwendenSieeinenCloud-Server,umdieDateimitanderenAppszuteilen

►SendenSieDateienaneineandereAppoderdieDateien-App
SiekönnenDateienundandereInhalteausdemPrintCentralProanandereAppssenden.
TippenSieaufdiedreizeiligeSchaltflächeobenlinksaufdemBildschirm,umdaslinkeSeitenfeldanzuzeigen.TippenSiedannauf"Dateien",umdenDateibildschirmanzuzeigen.
TippenSieaufdasKontrollkästchenimDateisymbol,umDateienauszuwählen,undtippenSiedannaufdieAktionsmenü-Schaltfläche(QuadratmitPfeil),umdasAktionsmenüanzuzeigen.SiekönnenimMenüentwederdieAktionen"ÖffnenmitApp...."oder"Teilen"auswählen,umInhaltemitanderenAppswieOmnifocus,Devonthink,Evernoteusw.zuteilen.
UmDateieninderAppleFilesAppzuspeichern,wählenSie„Exportieren“ausdemAktionsmenüunddannDateien-App.DannkönnenSieauswählen,wodieDateiinderDatei-Appgespeichertwerdensoll.
►SendenvonDateienundBildernvonanderenAppsanandereGeräte
SiekönnenDateienundandereInhalteausanderenAppsanandereGerätesenden.z.B.sendenSieeineWebseitenadresseausSafariodereinFotoausderFotos-App.
1. ZeigenSieIhrDokument,IhreWebseite,IhrFotousw.inderanderenAppan2. TippenSieaufdieSchaltflächeAktion/Freigabe,umdieListederOptionenfürdieFreigabevonInhaltenanzuzeigen.3. BlätternSiedieuntereReihederSchaltflächennachrechtsundtippenSieauf"Mehr..."4. AktivierenSiedieSchaltfläche"SendenanGerät"inderListe.MöglicherweisemüssenSienachuntenscrollen.Sie
könnenauchdasLiniensymbolnachrechtsziehen,umdieReihenfolgeneuzuordnen.5. TippenSieauf"Fertig"undSiesehennundieSchaltfläche"AnGerätsenden"inderunterenZeile.6. TippenSieaufdieSchaltfläche"AnGerätsenden"undwählenSieeinGerätaus,andasderArtikelgesendetwerden
soll.
WennSieanIhrenMac/PCsenden,stellenSiesicher,dassWePrintinstalliertundausgeführtwurde.Wennesnichtangezeigtwird,tippenSiehier(Ansicht),umdenAbschnittTroubleShootingfürHilfebeiVerbindungsproblemenanzuzeigen.StellenSiesicher,dassSiezudenWePrint-Einstellungen->FreigabegehenunddieOption"Zwischenablagefreigabeaktivieren"aktivieren.
WennSieaneinanderesiPhone/iPadsenden,vergewissernSiesich,dassPrintCentralProaktivistundIhriPad/iPhonewachist,wennSievonIhremPCoderMacausübertragen.StellenSieaußerdemsicher,dassdieEinstellung"WLAN-Zwischenablageübertragen"indenApp-Einstellungenaktiviertist-Zwischenablage
►IPad/iPhonealsFestplatteaufIhremMac/PCbefestigen
SiekönnenIhriPadoderiPhonealsDisketteaufIhremComputermontieren,undSiekönnendannDateienundOrdneraufderFestplattefreiverschieben-füreineSchritt-für-Schritt-AnleitungtippenSiehierfürWindows
►DateienzwischenGerätensynchronisieren
SiekönnenIhreDateieninPrintCentralPromitPrintCentralProaufanderenGerätenmitiCloudsynchronisieren.ÖffnenSiedieApp-Einstellungen(Ansicht)undöffnenSiedenAbschnitt"Dateien".AktivierenSie"SynchronisierenlokalerDateienzwischenGerätenüberiCloud".DadurchwerdenautomatischDateienzwischenIhrenGerätenmitIhremiCloud-Kontofreigegeben.

►ZipundentpackenSiedieDateien
SiekönnenDateienimBildschirmDateienzippen.TippenSieauf,umeineodermehrereDateienmitdemKontrollkästchenzumarkieren.DannbenutzedasAktionsmenüobenaufdemBildschirm(QuadratmiteinemPfeil).WählenSie"Zip-Dateien"undbenennenSiedanndieneueZip-Datei.
SiekönnengezippteDateienentpackenundanzeigen,indemSieeinfachdarauftippen.SiekönnenDateienauseinerZip-Dateikopieren,indemSieeineodermehrereDateienauswählenundimAktionsmenüobenaufdemBildschirm"Exportieren"wählen.
►ErstellenSieformatierteText-undFotonotizenunddruckenSiesieaus
SiekönneninPrintCentralProIhreeigenenformatiertenText-undBildnotizenerstellen.TippenSieimDateibildschirmobenrechtsaufdieSchaltfläche"+"undwählenSie"NeueNotiz".
SiekönnenTextindieNotizeingeben.Diesewirdautomatischgespeichert.UmTextzuformatieren,wählenSieetwasTextausundtippenSieauf'Mehr'oderdiePfeilschaltflächerechtsnebendemTextauswahlmenü,umdieFormatierungsoptionenanzuzeigen.SiekönnenTextmitverschiedenenFarben,SchriftartenundStilenformatieren.SiekönnenBilderauchmitderSchaltflächezumEinfügenvonBildernhinzufügen.
VerwendenSiedieSchaltfläche"Drucken"obenaufdemBildschirm,umdieNotizindemselbenFormatzudrucken,wiesieaufdemBildschirmangezeigtwird.
►ÜbertragenSiePDF-DateienindieBücher-App
SiekönnenPDF-DateienundAnhängeindieAppleBooks-Appübertragen.
WählenSiezuerstdiePDF-DateioderdenE-Mail-AnhangausundtippenSiedannaufdieSchaltflächeAktionsmenü.(QuadratmitPfeilsymbol).
WählenSiedann'Teilen'ausdemAktionsmenü.
ScrollenSieimFreigabefensterdurchdiezweiteReihevonSymbolen,bisSiedasBuchsymbolsehen,undtippenSiedarauf.
WenndasBuchsymbolnichtangezeigtwird,tippenSieaufdieSchaltfläche"Mehr/...",umeszufinden.
DadurchwirddasPDFandieBuch-Appgesendet,damitSieeslesenkönnen.
Fotos:Bilder

►DruckenvonFotos/Bildern
TippenSieobenaufdemBildschirmaufdieSchaltflächemitdendreiLinien,umdaslinkeSeitenfeldanzuzeigen,undtippenSiedannauf„Bild“.WählenSiemehrereFotosaus,indemSiedarauftippen,undtippenSiedannobenrechtsaufdieSchaltfläche„Drucken“.TippenSieimDruckbildschirmauf„Druckeroptionen“,umdieBildgrößeunddasPapierfachauszuwählen.
SiekönnenverschiedeneOptionenmitderSchaltfläche"Druckeroptionen"aufdemDruckbildschirmauswählen.
UmmehrereFotosproSeitezudrucken,tippenSieimDruckbildschirmauf„Druckeroptionen“.ÄndernSie"SeitenproBlatt-Spalten"undauch"SeitenproBlatt-Zeilen",umdieAnzahlderBilderproSeitefestzulegen.
Bilderkönnenmit"Druckeroptionen"inverschiedenenGrößengedrucktwerden.
SiekönnendasPapierfachauswählen,wennSievonIhremiPhone/iPadüberdaskostenloseWePrintaufIhremMacoderPChttp://esz.us/wp<drucken/a>.DieAuswahldesPapierfachshängtvonIhremSystemundderDruckerunterstützungab.
FürdenFotodruckverwendenSieambesten"Seitefüllen".WennFotosabgeschnittensindoderweißeStreifenzusehensind,könnenSiedieBildränderindenWePrint-Einstellungen-Registerkarte"Bilder"oderindenDruckeroptionenaufdemiPhone/iPad-DruckbildschirmanpassenSiekönnennegativeRänderim"Druckeroptionen"verwenden,umdenDruckbereichbeiBedarfzuerweitern.
WennBildernichtdierichtigeGrößezuhabenscheinen,könnenSieauchdieEinstellung„Bildskalierung“indenWePrint-Einstellungenanpassen,umdieBildskalierunganIhrenDruckeranzupassen.DiesgiltfüralleBildgrößenformate,dieSieaufdemiPhoneauswählen,z.3x5,4x6,außer"Seitefüllen"
►KeinZugriffaufFotos/FotoszeigeneinWolkensymbol
WennSieinPrintCentralProkeineFotossehenodereineZugriffswarnungerhalten,müssenSiedenZugriffaufFotosaktivieren.ÖffnenSiedieApp"Einstellungen"desGerätsundscrollenSienachuntenundtippenSieaufdasPrintCentralPro-Symbolunten.TippenSieauf"Fotos"undaktivierenSiedenZugriff.
WennSiebeimTippenaufeinFotoeinabgeblendetes/verblassesWolkensymbolsehen,wirddasFotovoniCloudheruntergeladen.EinigeBilderbrauchenetwasZeitzumHerunterladen.ÜberprüfenSieIhreiCloud-Einstellungen(oben)inderApp"Einstellungen".TippenSieindeniCloud-Einstellungenauf"Fotos".WennSie"iPad/iPhone-Speicheroptimieren"ausgewählthaben,werdenIhreFotosmöglicherweisenichtaufIhremGerätgespeichert.SiewerdenbeiBedarfheruntergeladen.AktivierenSiedieOption"Originaleherunterladenundbehalten",wennSieübergenügendSpeicherplatzverfügen,damitdieFotosimmerverfügbarsind.
►Bilderspeichern,exportierenoderineinFotoalbumhochladen
SiekönnenIhremGerätefotoalbumBilderausE-MailsundDateienhinzufügen.
WählenSiedenFoto-E-Mail-AnhangoderdieBilddateiausundwählenSie"ZumFotoalbumexportieren"ausdemAktionsmenü.
SiekönnenauchlangeaufeinBildineinerE-MailoderWebseitetippenunddann"ZumFotoalbumexportieren"ausdemPopup-Menüauswählen.

►SpeichernvonFotos/BildernalsDateien
SiekönnenFotosausIhremFotoalbuminBilddateienspeichern.
ÖffnenSiedenBilderbildschirmimlinkenSeitenbereichdesPrintCentralPro.WählenSieeinodermehrereFotosausundwählenSie"AlsDateispeichern"ausdemAktionsmenü.(QuadratmitPfeiltaste)
DannkönnenSieauswählen,wodieDateigespeichertwerdensoll.SiekönnendieBilddateiaufdemBildschirmfürlokaleDateienoderaufeinemCloud-Serverspeichern.SiekönneneineBilddateiauchaufIhremMac/PCspeichern.(Ansicht)
►SendenSieFotos/BilderaneinanderesGerät
SiekönnenFotosausIhremFotoalbumaneinanderesiPhone/iPadodersogaranIhrenMac/PCsenden.
ÖffnenSiedenBilderbildschirmimlinkenSeitenbereichdesPrintCentralPro.WählenSieeinodermehrereFotosausundwählenSie"AndasGerätsenden"ausdemAktionsmenü.(QuadratmitPfeiltaste)
StellenSiesicher,dassaufdemanderenGerätPrintCentralProoderWePrint(Mac/PC)mitaktivierterDateifreigabeausgeführtwird.(WeitereDetails)
Kalender
►Kalenderzugriff
WennSieinPrintCentralProeineNachrichtüberdenKalenderzugrifferhaltenoderkeineEreignisseangezeigtwerden,müssenSieIhreGerätezugriffseinstellungenüberprüfen.
WennIhrKalendernichtinPrintCentralProangezeigtwird,tippenSieaufdenApp-Einstellungen-KnopfinPrintCentralPro.ÖffnenSiedenKalenderbereich-Kalender.StellenSiesicher,dassIhreKalenderausgewähltsind.
ÖffnenSieauchdieAppleiPad/iPhoneApp"Einstellungen">Datenschutz>Kalender>PrintCentralPro.StellenSiesicher,dassPrintCentralProauf"Ein"eingestelltist.
TippenSieauchaufdieAppEinstellungen>ScrollenSieamunterenRandundklickenSieaufunserenPrintCentralPro.AktivierenSie"Kalender".
►Tag,WocheoderMonatändern
WennSiedieTages-,Wochen-oderMonatsansichtanzeigen,könnenSienachlinksoderrechtswischen,umzueinemanderenDatumzuwechseln.SiekönnenauchaufdieblaueDatumsschaltflächeobenaufdemBildschirmtippen,umdieDatumsauswahlzuöffnenundeinanderesDatuminderZukunftoderinderVergangenheitauszuwählen.
►WählenSieaus,welcheKalenderSieanzeigen/druckenmöchten
Siekönnenauswählen,welcheKalenderimPrintCentralProsichtbarsind.z.B.Feiertageausblenden/entfernenÖffnenSiedieApp-Einstellungen(Ansicht)undöffnenSiedenKalenderbereich.TippenSieauf"Kalender"undtippenSieaufjedenKalender,umihnein-oderauszuschalten.
Siekönnenauchauswählen,welcheKalendergedrucktwerdensollen.TippenSieimBildschirmDruckenauf"Druckeroptionen"unddannauf"Kalender".WählenSiediezudruckendenKalenderaus.DieshatkeineAuswirkungenaufdieKalender,diebeimAnzeigenIhresKalendersaufdemBildschirmangezeigtwerden.

►DruckeneinerReihevonTagen,WochenoderMonaten
SiekönneneinenzudruckendenDatumsbereichauswählen,sodassSiemehrereTage,WochenoderMonategleichzeitigdruckenkönnen.z.B.DruckenSiejeweils12Monate
BeginnenSiedamit,denerstenTagoderMonatdesDatumsbereichsanzuzeigen,denSiedruckenmöchten.TippenSieobenaufdemBildschirmaufdenblauenDatumstitel,umdasStartdatumauszuwählen.
TippenSiedannbeimDruckeneinerKalenderansichtaufdieSchaltfläche„Druckeroptionen“aufdemBildschirm„Drucken“.WählenSiedann"EndedesZeitraums".GebenSiedasEnddatumeinundSiekönnenmehrereSeitenIhresKalendersdrucken.
►EinenKalenderperE-Mailsenden
SiekönnenIhrenKalenderalsPDF-AnhanganeineanderePersonsenden.ÖffnenSiedenKalenderbildschirm,denSiesendenmöchten.TippenSieobenrechtsaufdemBildschirmaufdieSchaltflächezumTeilen(Pfeil).ImBildschirm"InPDFkonvertieren"könnenSieaufdieSchaltfläche"Seitenlayout"tippen,umdieLayoutoptionenwieeinzelneSeite,PapiergrößeundDatumsbereichzuändern.TippenSieauf"E-Mail",umdiePDF-DateidesresultierendenKalendersaneineE-Mailanzuhängen.
►SpeichernSieeinenKalenderalsPDF-DateioderzumSichern
SiekönnenIhreKalenderbildschirmeineinePDF-Dateikonvertieren.ÖffnenSiedenKalenderbildschirm,denSiespeichernmöchten.TippenSieaufdieSchaltflächezumTeilen(Pfeil)obenrechtsaufdemBildschirm.AufdemBildschirm"InPDFkonvertieren"könnenSieaufdieSchaltfläche"Seitenlayout"tippen,umdieLayoutoptionenwieeinzelneSeiten,PapierformatundDatumsbereichzuändern.TippenSieauf"Speichern",umdiePDF-DateiaufeinemCloud-ServeroderineinemlokalenDateibereichzuspeichernoderumIhrenKalenderzusichern.
►EinenGoogleoderExchangeKalenderhinzufügen
KalenderinPrintCentralProwerdenvonIhreniPhone/iPad-Kalenderkontengelesen.SiekönnenweitereKalenderinderAppEinstellungenhinzufügen-"Accounts&Passwords".Tippeauf"Kontohinzufügen"undgibdeineKontodatenein.
Siekönnenauswählen,welcheKalenderinPrintCentralProangezeigtundgedrucktwerdensollen,indemSiedenBildschirmKalenderauswählen(Ansicht)wählen.
►DruckenSiedasDatumunddenZeitstempelindieSeitenfußzeile
SiekönnendasaktuelleDatumunddieaktuelleUhrzeitinderFußzeiledergedrucktenSeitenausgabedrucken,umzusehen,wanndieSeitegedrucktwurde.TippenSieimDruckbildschirmauf'Druckeroptionen'.AktivierenSiedanndieOption"Zeitstempelfußzeiledrucken".DasaktuelleDatumunddieaktuelleUhrzeitwerdendannaufjederSeitegedruckt.
Erinnerungen

►ErinnerungListenzugriff
WennSieinPrintCentralProeineNachrichtüberdenZugriffaufErinnerungenerhaltenoderkeineErinnerungslistenangezeigtwerden,müssenSieIhreGerätezugriffseinstellungenprüfen.
ÖffnenSiedieAppleiPad/iPhoneApp"Einstellungen">Datenschutz>Erinnerungen>PrintCentralPro.StellenSiesicher,dassPrintCentralProauf"Ein"eingestelltist.
ÖffnenSieauchdieAppEinstellungen->Allgemein->Einschränkungen->Erinnerungen(ganzunten).StellenSiesicher,dassPrintCentralProauf"Ein"eingestelltist.
TippenSieauchaufdieAppEinstellungen>ScrollenSieamunterenRandundklickenSieaufunserenPrintCentralPro.AktivierenSie"Erinnerungen".
►WählenSieErinnerungslisten
TippenSieimKalenderbildschirmaufdieSchaltflächeErinnerungen,umErinnerungenanzuzeigen.Siekönnenauswählen,welcheErinnerungslisteangezeigtwerdensoll,indemSieobenaufdemBildschirmaufdenNamenderErinnerungslistetippen.z.B.SiekönneneineEinkaufsliste,eineListe,Familienlistenoderandereauswählen.
►EineErinnerungslisteperE-Mailversenden
SiekönnenIhreErinnerungenalsPDF-AnhanganeineanderePersonsenden.ÖffnenSiedenBildschirm"Erinnerungen"imBereich"Kalender".TippenSieaufdieSchaltflächezumTeilen(Pfeil)obenrechtsaufdemBildschirm.ImBildschirm"InPDFkonvertieren"könnenSieaufdieSchaltfläche"Seitenlayout"tippen,umdieLayoutoptionenzuändern.TippenSieauf"E-Mail",umdiePDF-DateiderErinnerungslisteaneineE-Mailanzuhängen.
►SpeichernSieeineErinnerungslistealsPDF-DateioderzumSichern
SiekönnenIhreErinnerungenineinePDF-Dateikonvertieren.ÖffnenSiedenBildschirm"Erinnerungen"imBereich"Kalender".TippenSieaufdieSchaltflächezumTeilen(Pfeil)obenrechtsaufdemBildschirm.ImBildschirm"InPDFkonvertieren"könnenSieaufdieSchaltfläche"Seitenlayout"tippen,umdieLayoutoptionenzuändern.TippenSieauf"Speichern",umdiePDF-DateialsBackupfürIhreErinnerungenaufeinemCloud-ServeroderineinemlokalenDateibereichzuspeichern.
►Erinnerungsfilter
SiekönnendieErinnerungslistenmithilfederFilterschaltfläche(Trichter)obenrechtsimBildschirm"Erinnerungen"filtern.
TippenSieaufdieSchaltflächeFilter,umGeplant,Nichtgeplant,abgeschlossenodernichtabgeschlossenauszuwählen.DadurchwerdendieErinnerungenangezeigt,diemitdemFilterinderaktuellausgewähltenErinnerungslisteübereinstimmen.
►FügenSieErinnerungeninKalenderansichtenein
SiekönnenErinnerungenindieKalenderterminbildschirmeaufnehmen.SiekönnendannsowohlErinnerungenalsauchTerminezusammendrucken.
ÖffnenSiedieApp-EinstellungenunddanndenAbschnitt"Kalender".AnsichtSchaltenSiedann"FügenSieErinnerungeninKalenderansichtenein"ein.
Siekönnenauchauswählen,welcheErinnerungslistenindenKalenderbildschirmenangezeigtwerdensollen,indemSiedieEinstellungKalenderunterdieserApp-Einstellungverwenden

Webseiten
►Webseitendrucken
PrintCentralProbietetvierMöglichkeitenzumDruckenvonWebseiten.
Methode1-VerwendenSiedenAbschnitt"Webseiten"(amschnellstenundameinfachsten)
1. TippenSieaufdieSchaltfläche"Webseiten"imlinkenSeitenbereichvonPrintCentralPro2. GebenSieeineAdresseein,wählenSieeinLesezeichenaus,verwendenSiedasSuchfeldaufderrechtenSeiteoder
fügenSieeinevonSafarikopierteAdresseein(z.B.eurosmartz.com).3. SobalddieSeitegeladenist,tippenSieaufdieSchaltfläche"Drucken"obenrechtsaufdemBildschirm.
Methode2-KopierenundEinfügenverwenden
1. NavigierenSiezuderSeite,dieSieinSafaribenötigen2. SobalddieSeitevollständiggeladenist,wählenSieeinenTextundBilderausundwählenSieimAuswahlmenü
"Kopieren".3. ÖffnenSiePrintCentralPro,undSiesolltenaufgefordertwerden,denkopiertenInhaltzudrucken.
Methode3-Safariverwenden
1. NavigierenSiezuderSeite,dieSieinSafaribenötigen2. SobalddieSeitevollständiggeladenist,habenSiezweiMöglichkeiten.
-Siekönnenentweder"z"nachdem"p"in"http://"hinzufügen,zumBeispielhttpz://www.eurosmartz.com-AlternativkönnenSievordem"http://"-TeilderWebadresseein"z"hinzufügen,zumBeispielzhttp://www.eurosmartz.com
3. PrintCentralProöffnetsichundSieerhaltendenDruckdialog
SiekönnendieAdresseauchausderSafari-AdressleistekopierenundindieWebadressleisteinPrintCentralProeinfügen.
Methode4-VerwendendesSafari-ErweiterungsdialogsVerwendenSiedasAktionsmenüinSafari,umdieWebseiteanPrintCentralProzumDruckenzusenden.TippenSiehier(Ansicht)fürweitereDetails.
Methode5-MultitaskingaufunterstützteniPadsmitiOS11
1. NavigierenSiezuderSeite,dieSieinSafaribenötigen2. SchiebenSieamunterenRanddesiPad-Bildschirmsnachoben,umdieApp-Leisteanzuzeigen.TippenSieauf
PrintCentralPronachlinks(oderrechts)aufdemBildschirm,umeinengeteiltenBildschirmzuerstellen.3. TippenundhaltenSieeinenLinkoderdieobereAdressleiste,umeineWebadresseinPrintCentralProzuziehen,um
sieimWebbrowseranzuzeigenoderzudrucken.
►Web-Lesezeichenimportieren
SiekönnenLesezeichenvondenmeistenBrowsernaufIhremMacoderPCinPrintCentralProimportieren.ÜberprüfenSieIhreBrowser-Hilfedatei,umzusehen,wieSieIhreLesezeichenspeichernkönnen.SpeichernSieIhreLesezeichenalsHTML-DateiinIhremfreigegebenenWePrint-Dateiverzeichnis.DerSpeicherortdiesesVerzeichnissesbefindetsichindenWePrint-Einstellungen-Registerkarte"Freigabe".
UmdieLesezeicheninPrintCentralProzuimportieren,öffnenSiedenWebseiten-BildschirmundtippenSiedannaufdieSchaltfläche"Lesezeichen",umIhreLesezeichenanzuzeigenundzubearbeiten.WählenSiediegeradeexportierteLesezeichen-DateiausunddrückenSiedieSchaltfläche"Importieren",umdenImportabzuschließen.

►WählenSieIhreWebbrowser-Suchmaschine
Siekönnenauswählen,welcheSuchmaschineverwendetwerdensoll,wennSieinPrintCentralProWebsuchendurchführen.ÖffnenSiedieApp-Einstellungen(Anzeigen)undöffnenSiedenBereich"Web-Browser".TippenSieaufdie'Standard-Websuche'undwählenSieausderListe.z.B.Google,Bing,Yahoo,fragen,Wikipedia,DuckDuckGo.FühlenSiesichfrei,unszukontaktieren,umanderezuempfehlen.KontaktierenSieuns
►WählenSieeineexterneWebbrowser-App
SiekönnenlangeaufeinenE-Mail-Weblinktippen,obeneinMenüöffnenunddanneinenexternenWebbrowserauswählen,umdenLinkzuöffnen.
SiekönnenaucheineStandard-Webbrowser-Appauswählen,umIhreE-Mail-Weblinkszuöffnen.ÖffnenSiedieApp-Einstellungen(Ansicht)undöffnenSiedenAbschnitt„Webbrowser“.TippenSieauf"E-Mail-Linksöffnenmit"undwählenSieausderListe.z.B.Chrome,Firefox,Opera,Safari,iCab.Der'InterneBrowser'öffnetLinksimPrintCentralPro.ZögernSienicht,unszukontaktieren,umanderevorzuschlagen.KontaktierenSieuns
►DruckenSiedieWebadresseunddenZeitstempelindenSeitenfuß
SiekönnendasaktuelleDatum,dieUhrzeitunddieWebadresse(URL)inderFußzeiledergedrucktenSeitenausgabedrucken,umzusehen,wannundvonwodieSeitegedrucktwurde.TippenSieimDruckbildschirmauf'Druckeroptionen'.AktivierenSiedanndieOption"Zeitstempelfußzeiledrucken".DiezusätzlichenDetailswerdendannamunterenRandjederSeitegedruckt.
PDF-Konvertierung
►VerwendenSie"InPDFkonvertieren",umBilderundDateienindasPDF-Formatzukonvertieren
ÖffnenSiePrintCentralProundtippenSieentwederaufeineDateiodereinanderesElement,umsieanzuzeigen,odermarkierenSiedieDatei/Dateien,dieSiekonvertierenmöchtenTippenSieaufdieSchaltflächeDruckeninderoberenrechtenEckeTippenSieimDruckbildschirmauf"Wählen"undwählenSiedieOption"InPDFkonvertieren"TippenSieauf"Speichern"undwählenSiedenOrt,andemSiedasPDFspeichernmöchten.z.B.lokaleDateien,Cloud-
ServeroderalsE-Mail-Anhangsenden

►KonvertierenSieeineDateiauseineranderenAppineinePDF-Datei
EsgibtverschiedeneMöglichkeiten,DateienvoneineranderenAppzuübertragen,damitSiesieineinePDF-Dateikonvertierenkönnen.
AusanderenAppsherausSiekönnendasMenüAktion/FreigebeninanderenAppsverwenden,umdasDrucksymbolPrintCentralProauszuwählen.WenndasDrucksymbolnichtangezeigtwird,scrollenSiezumunterenBildschirmrandundtippenSieauf"Mehr/...",umesauszuwählen.TippenSieimDruckbildschirmdesPrintCentralProauf"Auswählen"undwählenSiedanndenDrucker"InPDFkonvertieren",umdasElementalsPDFzuspeichern.TippenSiehier(Ansicht),umweitereInformationenzuerhalten.
VerwendenSie"Öffnenin"inIhreranderenAppundwählenSiePrintCentralProPrintCentralProsolltedenDruckbildschirmöffnenundanzeigen.TippenSieimDruckbildschirmauf"Auswählen",wählenSiedieOption"InPDFkonvertieren"undtippenSieaufSpeichern.
TeilenüberiCloud/Dropbox/Box.netWenndieandereAppCloud-Serverunterstützt,könnenSiedieseauchzumÜbertragenvonDateienverwendenInderanderenAppspeichernSieIhreDateiaufIhrembevorzugtenCloud-ServerÖffnenSiePrintCentralProundwechselnSievomBildschirm"Dateien"zumBildschirm"CloudServer"WählenSieIhrenCloud-SpeicherdienstausodertippenSieauf+,umihneinzurichtenWählenSiedieDateienausundtippenSieaufdieSchaltflächeDrucken.TippenSiedannimDruckbildschirmauf"Auswählen",wählenSiedieOption"InPDFkonvertieren"undtippenSieaufSpeichern.
faxen
►FaxenvonDokumentenundBildern
PrintCentralProkannFaxesenden,jedochmüssenSiediekorrekteEinstellungaufIhremPCodereinenunterstütztenDruckeraufIhremMachaben,umFaxeversendenzukönnen.
Sieheunten,umsicherzustellen,dassIhrSystemdierichtigenKriterienerfüllt,umFaxesendenzukönnen.
WindowsPC
StellenSiesicher,dassdieneuesteVersionvonWePrintaufIhremPCinstalliertist.Siekönnensieherunterladen,indemSiehierklickenSiemüsseneinModemanIhrenPCanschließen,deraneineTelefonleitungangeschlossenist.DiesistnichtdasselbewieeinBreitbandrouter,esisteinbestimmtesModem,dasdasTelefonzumFaxenwählenkann.WennSiedasobengenanntehaben,testenSiedasFaxenmitNotepad,umeinFaxeinzugeben.VerwendenSiedanndenDruckbefehlundwählenSieFaxaus.WennallesimTestdurchläuft,sollteesmitPrintCentralPro
AppleMac
StellenSiesicher,dassdieneuesteVersionvonWePrintaufIhremMacinstalliertist.Siekönnensieherunterladen,indemSiehierklickenSiekönneneinFaxmodemanIhrenMacangeschlossenhaben,deraneineTelefonleitungangeschlossenist.DiesistnichtdasselbewieeinBreitbandrouter,esisteinbestimmtesModem,dasdasTelefonzumFaxenwählenkann.OderSiekönneneinenMultifunktionsdruckerverwenden,derdasFaxenunterstützt.WennIhrDruckerdasFaxenunterstützt,müssenSiezudenSystemeinstellungen->DruckenundFaxgehenundsichvergewissern,dassSieeineEingabeIhresDruckers,derFaximNamenhat.WennSieesnichtsehen,führenSiedieSetup-CDerneutaus,diemitIhremDruckergeliefertwurde.TestenSieIhrenDrucker,indemSieTextEditöffnen,eineFaxnachrichteingebenunddanndenDruckbefehlverwendenundIhrenFaxdruckerauswählen.BefolgenSiedieAnweisungenvondort,umsicherzustellen,dassdasFaxgesendetundempfangenwird.

►Faxsenden
WennIhreSystemkonfigurationdieobenerläutertenKriterienerfüllt(Ansicht),befolgenSiedieseSchritte,umeinFaxvonPrintCentralProzusenden.
1. ÖffnenSiedaszufaxendeDokument2. TippenSieaufdieSchaltflächeDruckenunddannaufAuswählenundwählenSieIhrenFaxdruckeraus.3. ScrollenSiezumunterenBildschirmrandundgebenSiedieNummerein,dieSieauchfaxenmöchten.Siekönnenbei
BedarfaucheinDeckblattausderVorlageauswählen.4. TippenSieaufSenden
WennIhrFaxnichtdurchgehtoderSieeinenFehlerbeiderVerbindungmitWePrinterhalten,tippenSiehier(Ansicht)auf,umzumAbschnittzurFehlerbehebungzugelangen.
Fehlerbehebung
►MeinDruckerwirdnichtgefundenoderwirdnichtkorrektgedruckt
VersuchenSie,IhrenWiFi-Routerneuzustarten,umfestzustellen,obdieseinVerbindungsproblembehebt.
UmeinenschnellenDiagnosetestfürIhrenDruckerfürdieseArtvonDruckendurchzuführen,installierenSiedieWePrint-DruckerfreigabesoftwareaufIhremMacoderPC.SiekönnenWePrinthierhttp://esz.us/wpherunterladen.
StellenSiesicher,dassWePrint:imFeldServeraufdemDruckbildschirmfürdiesenTestangezeigtwird,odertippenSieaufdieSchaltflächeAuswählen,umsieauszuwählen.MitWePrintkönnenSieauchüber3G/4Gdrucken.

►MeinGerätsagt"FehlerbeimVerbindenmitdemServer".EskanndenWePrint-Servernichtfinden.
WennSieProblemebeiderVerbindungmitIhremDruckerhabenoderderAusdruckverschwommenoderzuhellist,versuchenSieesmiteinigenOptionen.VersuchenSie,IhrenNetzwerkrouterneuzustarten.
ÖffnenSiePrintCentralPro,tippenSieaufdieDruckschaltflächeunddannauf"Auswählen"aufdemDruckbildschirm.TippenSieimBildschirm"Druckerauswählen"auf"AirPrint",umfestzustellen,obIhrDruckeraufdieseWeisegefundenwurde.
AndernfallskönnenSiemitunseremkostenlosenWePrintfürMac/PCProblemebeiderDruckqualitätundbeiderNetzwerkverbindungaufspüren.WePrintistaufIhremMacoderPCinstalliertundteiltIhreDruckermitIhnen,sodassSievonIhremiPad/iPhoneausdruckenkönnen.InstallierenSieWePrintvonhierausaufIhremMacoderPC:http://esz.us/wp
StellenSiesicher,dassWePrintaufIhremMac/PCundauchdasiPhone/iPadimselbenNetzwerksind
HabenSie"WePrint"imFeld"Server"aufdemBildschirm"Drucken"inPrintCentralProangezeigt?TippenSieimBildschirm"Drucken"auf"Auswählen">Bildschirm"Druckerauswählen">tippenSieauf,umdasgrüne"WePrint"-SymbolmitIhremDruckernamenunddarunter"Verfügbar"auszuwählen.
InseltenenFällentretenVerbindungsproblemeaufundwerdennormalerweisevonIhrerFirewallverursacht.ÜberprüfenSiedieWindowsHilfeseite,umsicherzustellen,dassIhreDieFirewallblockiertkeineVerbindungen.VersuchenSie,IhreFirewallvorübergehendauszuschalten,umsiezutesten.
TippenSieimApp-DruckbildschirmaufdieSchaltfläche"Auswählen".AufdemnächstenBildschirmtippenSieauf"+"undwennesnichtautomatischgefundenwird,gebenSiedieWePrint-Serverdetailsein.
VersuchenSieauch,dieWePrint-PortnummeraufderRegisterkarteWePrint-Einstellungen-Erweitertzuändern.StellenSiediebenutzerdefiniertePortnummerauf8081oder8082usw.ein.StellenSiesicher,dassSieauchdenAnschlussanIhremGerätändern,wennSiediestun.
ÜberprüfenSie,obIhrGerätmiteinemPasswortmitIhremWLAN-Routerverbundenist,fallseseinesbenötigt.EinigeRouterermöglichendenGastzugriffohneKennwort,blockierenjedochdenZugriffzwischenGerätenimselbenNetzwerk.WennIhrRouterübereinenPasswortzugriffverfügt,gebenSieihninIhreiPhone/iPad-Einstellungenein.EinigeRouterhabeneineFunktionindenAdmin-FensterndesRoutersnamens"APIsolation".DieswirddenZugriffzwischendenGerätenblockieren.VergewissernSiesich,dass"APIsolation"/"WirelessClientIsolation"deaktiviertist.
WennSienachdemVersuch,alledieseSchrittezufinden,einfachausunerfindlichenGründenblockiertwerdenoderüber3G/4Gdruckenmöchten,könnenSiedieOptionDruckenübermobileDaten(Anzeigen)verwenden.
►MeinDruckauftragerscheintinWePrint,gehtabernichtweiteroderesliegteinDruckerfehleraufmeinemMac/PCvor
MöglicherweiseunterstütztIhrDruckerdenStandardhintergrunddruckohneeinenDruckdialognicht.WechselnSiezuWePrintEinstellungen->ErweitertundversuchenSie,den"Kompatibilitätsdruckmodus"

►VerbesserungderDruckqualitätmitWePrint
WenngedruckteDokumentenichtmitdergleichenQualitätwieIhrComputergedrucktwerden,könnenSiedieWePrint-Einstellungenändern,umdieDruckqualitätzuverbessern.
WePrintgibtIhreDruckerfrei,damitIhriPhoneoderiPaddruckenkann.ZuerstmüssenSieWePrintvonhierausaufIhremMacoderPCinstallieren:http://esz.us/wpInstallationsdetails
DieVerwendungvonWePrintreichtnormalerweiseaus,ummitderbestenQualitätzudrucken.
WennSiefeststellen,dassSiefüreinigeDokumenttypeneinenochbessereQualitätbenötigen,könnenSiediefolgendenSchritteausführen:
1)KlickenSieimWePrint-FensterIhresComputersaufdieSchaltfläche"Einstellungen".
2)KlickenSieaufdieRegisterkarte"Apps",umdieEinstellungenfürexterneAnwendungenanzuzeigen.
3)GebenSiedenDokumenttypdeszudruckendenDokumentsindasFeld"Dateityp"einundfügenSieihnhinzu.z.B.GebenSie"pdf"einodergebenSiefüreinWord-Dokument"doc"oder"docx"indasFeldDateitypein.
4)KlickenSieaufSpeichern,umdieEinstellungenzuspeichern
5)TippenSieaufdemiPhoneoderiPadaufdieSchaltflächeDrucker,anschließendaufdieSchaltflächeAuswählenaufdemDruckbildschirmundwählenSiedenWePrint-Computererneutaus.Diesistwichtig,umdieEinstellungenzuaktualisieren.
6)JetztkönnenSiedruckenundeswirddieStandardanwendungdesComputerszumDruckendesDokumenttypsverwendet,z.WePrintöffnetWord,umDOC-Dateienzudrucken.