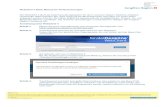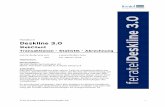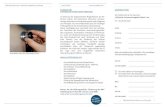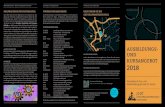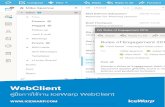E-ConsentPro WebClient 2 - Thieme Compliance · GDT und VDDS sind standardisierte Schnittstellen,...
Transcript of E-ConsentPro WebClient 2 - Thieme Compliance · GDT und VDDS sind standardisierte Schnittstellen,...
-
Bild
: ©
Ch
ess
iesJ
D –
iSto
ck
E-ConsentPro WebClient 2.7 Schnittstellen GDT und VDDS
Stand April 2019
-
3 Inhalt
Inhalt
1 Über dieses Dokument .......................................................................... 5
2 Schnittstellenbeschreibung ................................................................... 6
2.1 Allgemeine Informationen ............................................................................. 6
2.2 GDT-Schnittstelle ......................................................................................... 12
2.3 VDDS-Schnittstelle ....................................................................................... 22
2.4 Allgemeine Hinweise zum Datenschutz ....................................................... 29
-
5 Über dieses Dokument
1 Über dieses Dokument
Dieses Dokument beschreibt, wie Sie E-ConsentPro WebClient über eine GDT- oder VDDS-Schnittstelle in Ihre Patientenverwaltungssoftware (PVS/AIS/KIS) einbinden können.
Zielgruppe
Zielgruppe des Dokuments sind IT-Mitarbeiter, die Ihre Patientenverwaltungs-software administrieren und konfigurieren und die Integration von E-ConsentPro umsetzen sollen.
Darstellungsmittel
In diesem Dokument werden folgende Darstellungsmittel verwendet:
Darstellungsmittel Bedeutung
Beispieltext Hervorhebung von Fließtext sowie Namen von Elementen der Bedienoberfläche wie Schaltflächen, Fenster, Felder, o. ä.
Beispieltext Namen von Dateien, Parametern, o. ä.
Beispieltext Variable Benutzereingabe. Der Text ist durch konkrete Werte zu ersetzen.
1. Schritt Arbeitsschritte, die Sie in der angegebenen Reihenfolge ausführen
Hinweis: Tipps und zusätzliche Informationen
Achtung: Warnungen vor Aktionen, die zu Datenverlust oder Fehlern führen können
Admin
Informationen für Administratoren
Benutzer
Informationen für Benutzer
Admin / Benutzer
Informationen für Administratoren und Benutzer
-
6 E-ConsentPro WebClient 2.7 Schnittstellen GDT und VDDS
2 Schnittstellenbeschreibung
2.1 Allgemeine Informationen
E-ConsentPro stellt Schnittstellen zur Verfügung, über die Patientendaten aus einer Patientenverwaltungssoftware in E-ConsentPro importiert werden können. Die Funktion der Schnittstellen hängt von den Vorgaben des jeweiligen Herstellers ab.
GDT und VDDS sind standardisierte Schnittstellen, die von einem bundesweiten Arbeitskreis (BDT/GDT) oder Bundesverband (VDDS) weiterentwickelt werden. Weitere Informationen zu diesen Standards erhalten Sie vom entsprechenden Arbeitskreis oder Bundesverband.
Voraussetzungen
▪ E-ConsentPro Version 2.6 oder höher
▪ Ihre E-ConsentPro Lizenz beinhaltet die GDT- bzw. VDDS-Schnittstelle und Sie haben diese in den Globalen Einstellungen aktiviert.
▪ Die gewünschte Schnittstelle ist auch in Ihrem Patientenverwaltungssystem freigeschaltet (eventuell mit Kosten verbunden)
▪ Unterstützt werden GDT 2.1 sowie VDDS 1.4
Systemweiter
Admin
-
7 Schnittstellenbeschreibung
Funktionsweise der GDT- und VDDS-Schnittstellen in Kombination mit E-ConsentPro
Abbildung 1: Funktionsweise der dateibasierten Schnittstellen
Der Datenaustausch findet über Dateien statt:
1. Wenn Ihre Patientenverwaltungssoftware eine der beiden Schnittstellen unterstützt, kann diese eine Übergabedatei mit Patientendaten erzeugen und im Dateisystem ablegen.
2. Der E-ConsentPro Schnittstellenadapter liest diese Übergabedatei und wandelt die enthaltenen Daten in einen URL-Aufruf um. Dadurch öffnet sich E-ConsentPro in Ihrem Standard-Browser und der Bereich Patient wird automatisch mit Vor-/Nachname/Geburtsdatum/etc. gefüllt.
3. Anschließend kann der Benutzer einen Aufklärungsbogen in E-ConsentPro auswählen, den individualisierte Aufklärungsbogen ausdrucken oder für die weitere Verarbeitung im digitalen Workflow zuweisen.
-
8 E-ConsentPro WebClient 2.7 Schnittstellen GDT und VDDS
4. Nach Abschluss des Aufklärungsvorgangs kann E-ConsentPro folgende Informationen je nach Variante (Classic oder mobile) und je nach Schnittstelle für die Rückführung in die Patientenakte bereitstellen:
o papierbasiert (Classic) mit GDT: E-ConsentPro kann eine Rückantwortdatei (GDT) mit Kürzel und Name des gedruckten Aufklärungsbogens sowie Datum und Uhrzeit des Ausdrucks generieren. Diese Informationen können dann in der Patientenakte angezeigt werden.
o papierbasiert (Classic) mit VDDS: Es werden keine Informationen zum Bogendruck zurückgegeben.
o digital (mobiler Workflow): E-ConsentPro erzeugt bis zu 6 Dokumente (siehe PDF/A Dokumente auf Seite 11), die als PDF/A-Dateien im Export-Verzeichnis von E-ConsentPro abgelegt werden. Zur einfachen Identifizierung kann der PDF/A-Name mit Variablen zusammengesetzt werden, z.B. die Patienten-ID, Vorname, Nachname, usw.
Sie sollten selbst in E-ConsentPro festlegen, welche Parameter für die Dateinamen der PDF/A-Dokumente genutzt werden, um diese eindeutig der korrekten Patientenakte zuordnen zu können.
Zur Rückführung der Dokumente in die Patientenakte gibt es folgende Möglichkeiten:
Automatische Rückführung (empfohlen) Hierfür benötigen Sie zusätzlich zu E-ConsentPro ein digitales Archivierungssystem wie z.B. Medidok oder STARC. Die Rückführung wird durch das Archivsystem gesteuert. Dieses überwacht das Verzeichnis, in dem E-ConsentPro die Dokumente ablegt. Anhand der Dateinamen identifiziert das Archivsystem den korrekten Ablageort im Archiv. Die Art der Anbindung sowie die Einrichtung klären Sie bitte mit Ihrem EDV- oder Softwarebetreuer.
Achtung: Um im Zweifelsfall ein fehlerhaft importiertes Dokument wiederherstellen zu können, sollten Sie die Dokumente im Ablageverzeichnis zusätzlich sichern!
Manuelle Rückführung Falls über das Patientenverwaltungssystem möglich, können die Dokumente einzeln manuell in die Patientenakte eingelesen werden.
Achtung: Die Rückführung in die Patientenakte über eine GDT-Rückantwortdatei ist hierbei nicht möglich.
-
9 Schnittstellenbeschreibung
Aufruf des Schnittstellenadapters
Für den Aufruf des Schnittstellenadapters gibt es zwei Möglichkeiten:
▪ Aufruf aus der Patientenverwaltungssoftware per Kommandozeile (siehe Seite 12)
▪ Unabhängiger Start mit Dateiüberwachung (nicht empfohlen) (siehe Seite 13)
Beide Fälle setzen voraus, dass der E-ConsentPro WebClient installiert und die gewünschte Schnittstelle in E-ConsentPro aktiviert ist.
Hinweis: Der Ablageort der Importdatei muss für E-ConsentPro und Ihre Patientenverwaltungssoftware zugreifbar sein. Eine entsprechende Benutzerstruktur muss im Netzwerk eingerichtet sein.
Parallele Aufklärungsvorgänge
Wir empfehlen, immer einen Aufklärungsvorgang in E-ConsentPro abzuschließen, bevor Sie einen neuen Vorgang aus der Patientenakte anstoßen:
▪ Classic Der Vorgang wird durch den Druck des Aufklärungsbogens abgeschlossen.
▪ mobile Der Vorgang wird durch die Zuweisung des Aufklärungsbogens abgeschlossen, Die restlichen Schritte finden in den beiden Apps statt.
Sichtbarkeit von Patientendaten
Das Fenster Patient enthält alle Patientendaten, die über die Schnittstelle übergeben wurden.
Die Patientendaten werden in E-ConsentPro nur angezeigt. Die Daten können in E-ConsentPro weder geändert, noch ergänzt oder gelöscht werden.
Damit ist sichergestellt, dass die Patientendaten aus Ihrer Akte nicht nach der Übergabe an E-ConsentPro manipuliert werden können.
Um Änderungen vorzunehmen, müssen diese in Ihrer Patientenveraltungssoftware eingegeben und dann mit einem erneuten Aufruf an E-ConsentPro übermittelt
-
10 E-ConsentPro WebClient 2.7 Schnittstellen GDT und VDDS
werden. Ein Teil der Patientendaten wird zusätzlich im Bogenbereich des Anwendungsfensters angezeigt.
Abbildung 2: Übergebene Patientendaten in E-ConsentPro
Je nach Bogensystem enthält ein Ausdruck standardmäßig folgende Patienteninfos:
▪ Anschrift und Geburtsdatum auf der ersten Seite des Info-Teils
▪ Anschrift und Geburtsdatum auf der ersten Seite des Anamnese-Teils
▪ Name und Geburtsdatum in der Fußzeile, oder am linken oder rechten Bogenrand
Falls Sie weitere Daten, wie z. B. die Patienten-ID ausgeben möchten, müssen Sie den Ausdruck entsprechend anpassen. Weitere Informationen finden Sie im Abschnitt "Anpassen der Aufklärungsbögen" in der Online-Hilfe zu E-ConsentPro.
Mobiler Workflow: Zuweisung von Aufklärungsbögen
Damit eine Zuweisung erfolgen kann, müssen folgende Patientendaten an E-ConsentPro übergeben werden:
▪ Name (Pflichtfeld)
▪ Vorname (Pflichtfeld)
▪ Geburtsdatum (Pflichtfeld)
▪ Patienten-ID (Pflichtfeld)
Die Übergabe weiterer Patientendaten ist optional.
-
11 Schnittstellenbeschreibung
Hinweis: Beim Einsatz von E-ConsentPro mobile in Verbindung mit dateibasierten Schnittstellen empfehlen wir, dass unmittelbar nach Übergabe der Patientendaten der entsprechende Aufklärungsbogen zugewiesen wird.
Für jeden Aufklärungsvorgang wird ein neues Browser-Fenster oder ein neuer Tab im Standard-Browser geöffnet. Erfolgt innerhalb von 30 Minuten keine Zuweisung, werden die übergebenen Patientendaten gelöscht (Session-Timeout).
Um den Aufklärungsvorgang nach dem Session-Timeout nochmals starten zu können, muss der Benutzer die Patientendaten nochmals aus dem Quellsystem übergeben.
PDF/A Dokumente
Pro Aufklärungsvorgang werden bis zu sechs Dokumente erzeugt:
Dokument Beispiel
Elektronisch unterschriebener Aufklärungsbogen
123456D78_Charlotte-Musterfrau-1951.pdf
Patientenquittung (optional) 123456D78_Charlotte-Musterfrau-1951_patientcopyreceived.pdf
Elektronisches Protokoll (optional) 123456D78_Charlotte-Musterfrau-1951_protocol.pdf
Bis zu drei elektronisch unterschriebene Ergänzungen (optional)
123456D78_Charlotte-Musterfrau-1951_amendment01.pdf 123456D78_Charlotte-Musterfrau-1951_amendment02.pdf 123456D78_Charlotte-Musterfrau-1951_amendment03.pdf
Die ersten drei Dokumente (unterschriebener Aufklärungsbogen, Patientenquittung, elektronisches Protokoll) werden in der Regel kurz nacheinander erzeugt. Ergänzungen werden hingegen mit zeitlichem Abstand erzeugt und nur, wenn nachträglich Informationen dokumentiert werden.
-
12 E-ConsentPro WebClient 2.7 Schnittstellen GDT und VDDS
2.2 GDT-Schnittstelle
Voraussetzung für die Nutzung der GDT-Schnittstelle
▪ Das Patientenverwaltungssystem muss den GDT-Schnittstellen-Standard 2.1 unterstützen.
▪ Der Export von GDT-Dateien muss zwingend mit Satzart 6301 (Stammdatenübertragung) erfolgen, da E-ConsentPro seit V2.6.0 keine andere Satzart mehr unterstützt.
▪ Eine valide GDT-Datei muss erstellt werden. Bei der Generierung darf z.B. keine ungültige Überschreitung der Zeichenlänge der einzelnen Patientendaten enthalten sein (siehe Inhalt der Importdatei auf Seite 19).
Funktionsweise der Schnittstelle
Der Datenaustausch kann auf zwei Arten stattfinden.
Variante 1 – Aufruf per Kommandozeile:
1. Ihre Patientenverwaltungssoftware erzeugt eine Importdatei mit Patientendaten, legt diese im Dateisystem ab und startet den Schnittstellenadapter mit folgenden Startparametern:
o Nutzerprofil für die Anmeldung an E-ConsentPro, z.B. default
o vollständiger Pfad der Importdatei, z.B. C:\GDT\import.gdt
o optional und nur für Classic sinnvoll: vollständiger Pfad der Rückantwortdatei einschließlich Dateinamen, z.B. C:\GDT\export.gdt.
2. Der Schnittstellenadapter liest die Importdatei und ruft E-ConsentPro im Standard-Browser auf.
3. Falls in E-ConsentPro konfiguriert, wird die Importdatei vom Schnittstellenadapter gelöscht.
4. Der Benutzer druckt den Aufklärungsbogen aus oder weist ihn einem Patienten zu (mobiler Workflow).
Falls in E-ConsentPro aktiviert, erzeugt E-ConsentPro eine Rückantwortdatei ausschließlich nach dem Ausdruck des Aufklärungsbogens. Im mobilen Workflow ist dies nicht relevant, da kein Druck generiert, sondern ein Aufklärungsbogen zugewiesen und dann das PDF/A-Dokument zur Archivierung abgelegt wird.
Die Rückantwortdatei kann von Ihrer Patientenverwaltungssoftware gelesen und ausgewertet werden.
Systemweiter
Admin
-
13 Schnittstellenbeschreibung
Hinweis: Die Erzeugung einer Rückantwort sollte beim mobilen Workflow nicht verwendet werden. Hier dienen die generierten PDF/A-Dateien zur Dokumentation des Aufklärungsvorgangs.
Variante 2 – Dateiüberwachung (nicht empfohlen!):
Achtung: Diese Variante ist inzwischen veraltet und nur der Vollständigkeit halber hier aufgeführt. Die Variante sollte nicht mehr konfiguriert werden.
1. Ihre Patientenverwaltungssoftware erzeugt eine Importdatei mit Patientendaten und legt diese im Dateisystem ab.
2. Der Schnittstellenadapter ist bereits gestartet und prüft alle 2 Sekunden, ob eine neue Importdatei vorhanden ist.
3. Falls ja, liest der Schnittstellenadapter die Importdatei ein und ruft E-ConsentPro in einem neuen Fenster oder in einem neuen Tab des Standard-Browsers auf. Das geschieht jedoch nur, wenn sich der Inhalt der Importdatei ändert. Sollten dieselben Patientendaten nochmals übergeben werden, so wird kein neuer Vorgang ausgelöst.
4. E-ConsentPro verarbeitet die übergebenen Patientendaten.
5. Falls in E-ConsentPro aktiviert, wird nach dem Druck des Aufklärungsbogens eine Rückantwortdatei von E-ConsentPro erzeugt. Die Rückantwortdatei kann von Ihrer Patientenverwaltungssoftware gelesen und ausgewertet werden.
Allgemeine technische Hinweise
▪ Aus technischen Gründen wird die Rückantwortdatei nach der Druckaufbereitung erzeugt, d.h. vor dem tatsächlichen Ausdruck. Es kann vorkommen, dass eine Rückantwortdatei erzeugt wird, der Benutzer den Ausdruck jedoch abbricht. Die Rückantwortdatei gibt also keine Auskunft darüber, ob der Ausdruck tatsächlich stattgefunden hat.
▪ Wenn mehrere Benutzer E-ConsentPro im Netzwerk nutzen, muss für jeden Benutzer, der in E-ConsentPro Aufklärungsbögen zuweist, der E-ConsentPro Installationsordner mit Lese- und Schreib-Rechten freigegeben werden.
▪ Stellen Sie ebenfalls sicher, dass die Benutzer Lese-Rechte für den Ordner mit der Importdatei sowie Lese- und Schreib-Rechte für den Ablageort der Rückantwortdatei haben.
▪ Wenn mehrere Benutzer E-ConsentPro im Netzwerk nutzen, empfehlen wir, als Ablageorte für Import- und Rückantwortdateien einen identischen, lokalen Pfad zu verwenden, z.B. C:\GDT. Dies stellt sicher, dass keine Kollisionen zwischen Benutzern beim Lesen und Schreiben der Dateien entstehen.
▪ Wir empfehlen, für den Namen der Import- und Rückantwortdatei keine Umlaute oder Leerzeichen zu verwenden.
-
14 E-ConsentPro WebClient 2.7 Schnittstellen GDT und VDDS
Konfiguration
Die Einbindung des Schnittstellenadapters variiert je nach Hersteller. Informationen zum Export der Patientendaten und zur Konfiguration des Programmaufrufs erhalten Sie deshalb vom Hersteller Ihrer Patientenverwaltungssoftware.
Dieser Abschnitt erklärt, welche Konfigurationsschritte in E-ConsentPro erforderlich sind und wie der Programmaufruf lautet.
Schritt 1 - Schnittstelle aktivieren:
Hinweis: Für diese Schritte müssen Sie in E-ConsentPro als systemweiter Administrator angemeldet sein.
1. Wählen Sie die Menüoption Datei > Globale Einstellungen.
2. Wählen Sie Schnittstellen.
3. Aktivieren Sie die Option GDT Schnittstelle.
4. Klicken Sie auf Anwenden.
Schritt 2 - Schnittstelle konfigurieren:
1. Wählen Sie Schnittstellen > GDT > Reiter Dateien.
2. Legen Sie Folgendes fest:
o Zeichensatz der Import- und Exportdateien: Zeichensatz, der für den Datenaustausch verwendet wird. Mögliche Zeichensätze sind IBM437, US-ASCII und ISO-8859-1.
o Diesen Startparameter für den Datenimport nutzen: Wenn die Option aktiviert ist, importiert E-ConsentPro die Patientendaten aus der im Programmaufruf angegebenen Datei. Der Import findet statt, wenn der Schnittstellenadapter von Ihrer Patientenverwaltungssoftware aufgerufen wird.
Der Parametername im Programmaufruf lautet standardmäßig infile. Wenn Sie einen anderen Parameternamen verwenden möchten, geben Sie diesen im Eingabefeld an.
Hinweis: Im Dialogfenster geben Sie den Parameternamen ohne Minus-Zeichen an, z. B. infile.
Im Programmaufruf stellen Sie dem Parameternamen ein Minus-Zeichen voran, z. B. -infile "Vollständiger_Pfad_inklusive_Name_der_Importdatei".
o Datei für den Datenimport überwachen (nicht empfohlen): Wenn Sie diese Option aktivieren und eine Datei angeben, importiert
-
15 Schnittstellenbeschreibung
E-ConsentPro die Patientendaten aus dieser Datei. Der Import findet beim ersten Aufruf und bei inhaltlichen Änderungen der Datei statt. Die Prüfung der Datei erfolgt alle zwei Sekunden.
Achtung: Diese Variante wird voraussichtlich in der kommenden Version entfernt und sollte nicht mehr konfiguriert werden.
o Die Importdatei nach dem Einlesen löschen: Legt fest, ob E-ConsentPro die Importdatei nach dem Einlesen der Patientendaten löscht.
Achtung: Aktivieren Sie die Option Die Importdatei nach dem Einlesen löschen nur in Kombination mit einem Aufruf per Startparameter.
o Diesen Startparameter für die Rückantwortdatei nutzen: Wenn die Option aktiviert ist, verwendet E-ConsentPro die im Programmaufruf angegebene Rückantwortdatei. Die Rückantwortdatei enthält Informationen zum Aufklärungsvorgang und kann von Ihrer Patientenverwaltungssoftware gelesen und ausgewertet werden.
Achtung: Die Option ist nur sinnvoll mit Nutzung als Classic-Variante zum Bogendruck.
Der Parametername im Programmaufruf lautet standardmäßig outfile. Wenn Sie einen anderen Parameternamen verwenden möchten, geben Sie diesen im Eingabefeld an.
Hinweis: Im Dialogfenster geben Sie den Parameternamen ohne Minus-Zeichen an.
Im Programmaufruf stellen Sie dem Parameternamen ein Minus-Zeichen voran, z. B. -outfile "Vollständiger_Pfad_ inklusive_Name_der_Rückantwortdatei". Sie legen somit hier den gewünschten Namen der Rückantwortdatei fest, die aus E-ConsentPro exportiert und von Ihrem Patientenverwaltungssystem importiert wird.
o Diese Datei für die Rückantwort nutzen: Wenn Sie die Option aktivieren und eine Datei angeben, verwendet E-ConsentPro diese Datei als Rückantwortdatei.
Hinweis: Wir empfehlen, keine Umlaute oder Leerzeichen für den Namen der Rückantwortdatei zu verwenden.
Achtung: Diese Option ist nur sinnvoll mit Nutzung als Classic-Variante zum Bogendruck.
-
16 E-ConsentPro WebClient 2.7 Schnittstellen GDT und VDDS
3. Klicken Sie auf Anwenden.
Der Reiter Allgemein zeigt alle Datenfelder, welche die Schnittstelle zur Verfügung stellt. Mit einem Klick auf ein Datenfeld können Sie die zugehörige Erläuterung anzeigen. Die Angaben können Sie nicht ändern.
Schritt 3 – Daten in die Aufklärungsbögen übernehmen:
Abbildung 3: Datenfelddesigner
1. Wählen Sie die Menüoption Datei > Globale Einstellungen.
2. Wählen Sie Datenfelddesigner.
3. Prüfen Sie unter Patient, welche Patientendaten standardmäßig auf den Aufklärungsbögen ausgegeben werden. Sie können alle Voreinstellungen ändern. Wenn Sie zusätzliche Patientendaten über die Schnittstelle übergeben, können Sie diese den Aufklärungsbögen an der gewünschten Position hinzufügen. Weitere Informationen finden Sie im Abschnitt "Anpassen der Aufklärungsbögen" in der Online-Hilfe zu E-ConsentPro.
-
17 Schnittstellenbeschreibung
Programmaufruf
C:\E-ConsentPro\adapter\adapter.exe [-parameter]
Unterstützte Parameter:
▪ -infile Vollständiger_Pfad_ inklusive_Name_der_Importdatei Vollständiger Pfad der Importdatei, welche die Patientendaten enthält. Pfadangaben mit Leerzeichen müssen Sie in doppelte Anführungszeichen " " einschließen.
Beispiele:
C:\E-ConsentPro\adapter\adapter.exe -infile C:\schnittstelle\daten.gdt
C:\E-ConsentPro\adapter\adapter.exe -infile "C:\ecp schnittstelle\daten.gdt"
▪ -outfile Vollständiger_Pfad_ inklusive_Name_der_Rückantwortdatei Vollständiger Pfad der Rückantwortdatei, die von E-ConsentPro erzeugt werden kann. Pfadangaben mit Leerzeichen müssen Sie in doppelte Anführungszeichen " " einschließen.
Der Parametername im Programmaufruf lautet standardmäßig outfile. Wenn Sie einen anderen Parameternamen verwenden möchten, geben Sie diesen im Eingabefeld an.
Sie können -outfile bei jedem Aufruf von adapter.exe angeben. Alternativ können Sie den Pfad der Rückantwortdatei in den Schnittstelleneinstellungen von E-ConsentPro (Parameter Diese Datei für die Rückantwort nutzen) eintragen. Im Programmaufruf wird der Parameter dann weggelassen, der Pfad wird aus den Schnittstelleneinstellungen gelesen.
Achtung: Eine Rückantwort ist nur sinnvoll mit Nutzung als Classic-Variante zum Bogendruck.
▪ -u Profilname Name des Nutzerprofils, mit dem der Benutzer sich an E-ConsentPro anmeldet (z. B. admin oder default). Weitere Informationen zu diesem Parameter finden Sie in der Online-Hilfe zu E-ConsentPro.
▪ -p Kennwort Kennwort des Nutzerprofils, das im Parameter -u angegeben ist. Weitere Informationen zu diesem Parameter finden Sie in der Online-Hilfe zu E-ConsentPro.
▪ -ident Bogenkürzel Aufklärungsbogen, der geöffnet werden soll. Weitere Informationen zu diesem Parameter finden Sie in der Online-Hilfe zu E-ConsentPro.
-
18 E-ConsentPro WebClient 2.7 Schnittstellen GDT und VDDS
Beispielaufrufe
▪ Nutzerprofil, Importdatei (lokaler Aufruf, Einzelplatz)
C:\E-ConsentPro\adapter\adapter.exe -u default -infile C:\schnittstelle\daten.gdt
▪ Nutzerprofil, Importdatei, Aufklärungsbogen (lokaler Aufruf, Einzelplatz)
C:\E-ConsentPro\adapter\adapter.exe -u default -infile C:\schnittstelle\daten.gdt -u default -ident D-An1E
▪ Nutzerprofil, individuelle Importdatei und Rückantwortdatei pro Aufklärungsvorgang (lokaler Aufruf, Einzelplatz)
C:\E-ConsentPro\adapter\adapter.exe -u default -infile C:\schnittstelle\in-080018.gdt -outfile C:\schnittstelle\out-080018.gdt
C:\E-ConsentPro\adapter\adapter.exe -u default -infile C:\schnittstelle\in-080019.gdt -outfile C:\schnittstelle\out-080019.gdt
▪ Aufruf per UNC-Pfad mit lokaler Importdatei und Rückantwortdatei (empfohlen, Netzwerk)
\\SERVER\E-ConsentPro\adapter\adapter.exe -u default -infile C:\GDT\in-080020.gdt -outfile C:\GDT\out-080020.gdt
▪ Aufruf per UNC-Pfad mit zentraler Importdatei und Rückantwortdatei (empfohlen, Netzwerk)
\\SERVER\E-ConsentPro\adapter\adapter.exe -u default -infile \\SERVER\GDT\in-080021.gdt -outfile \\SERVER\GDT\out-080021.gdt
-
19 Schnittstellenbeschreibung
Inhalt der Importdatei
GDT-Feld-kennung
Bedeutung Kommentar Feldname in E-ConsentPro
Pflichtfeld
8000 Satzart Nur Satzart 6301 wird unterstützt.
--- ja
9206 Zeichensatz 1=7 Bit, 2=IBM437 (Standard), 3=ISO8859-1
--- nein
3000 Patienten-ID Länge: maximal 10 Zeichen
patientId ja
3100 Namenszusatz, z. B. Freiherr von
Länge: maximal 15 Zeichen
nameExt nein
3101 Nachname Länge: maximal 28 Zeichen
lastName ja
3102 Vorname Länge: maximal 28 Zeichen
firstName ja
3103
Geburtsdatum im Format TTMMJJJJ, z. B. 12041946
Länge: maximal 8 Zeichen
birthDate ja
3104 Titel Länge: maximal 15 Zeichen
title nein
3105 Versicherten-nummer
Länge: maximal 12 Zeichen
insuredNo nein
3106 PLZ und Name des Wohnorts
Länge: maximal 30 Zeichen
zip/city nein
3107 Straße und Hausnummer
Länge: maximal 28 Zeichen
address nein
3108 Versichertenart 1=Mitglied, 3=Familienversicherter, 5=Rentner
insuredType nein
3110 Geschlecht 1=männlich, 2=weiblich
gender nein
3112 PLZ alternativ zu 3106 zip nein
3113 Wohnort alternativ zu 3106 city nein
-
20 E-ConsentPro WebClient 2.7 Schnittstellen GDT und VDDS
Alle anderen Felder werden ignoriert.
Inhalt der Rückantwortdatei
GDT-Feldkennung
Bedeutung Kommentar
8000 Satzart Beim Druck des Aufklärungsbogens wird Satzart 6310 (Übergabe von Untersuchungsdaten) generiert. Bei einem mobilen Workflow mit elektronischer Unterschrift wird Satzart 6311 (Digitale Unterschrift) generiert.
8100 Satzlänge
9206 Zeichensatz 1=7 Bit, 2=IBM437, 3=ISO8859-1
9218 GDT-Version
3000 Patientennummer/ Patientenkennung
Patientennummer/Patientenkennung des Patienten, für den der Aufklärungsbogen gedruckt wurde oder dem der Aufklärungsbogen zugewiesen wurde. Entspricht der Patientennummer/Patientenkennung, die zuvor importiert wurde.
8402 Art der Untersuchung Wird immer auf den Wert ALLG00 gesetzt.
6200 Tag der Untersuchung Entspricht dem Druckdatum des Aufklärungsbogens oder dem Datum, zu dem der elektronisch unterschriebene Aufklärungsbogen als PDF/A-Dokument exportiert wurde.
6201 Zeitpunkt der Untersuchung
Entspricht der Druckzeit des Aufklärungsbogens oder der Uhrzeit, zu der der elektronisch unterschriebene Aufklärungsbogen als PDF/A-Dokument exportiert wurde.
6226 Anzahl der nachfolgenden Felder mit Feldkennung 6228
Ist nur angegeben, wenn Kürzel und Titel des Aufklärungsbogens mehr als 60 Zeichen umfassen.
6228 Kürzel und Titel des ausgedruckten Aufklärungsbogens
Nur vorhanden, wenn der Aufklärungsbogen ausgedruckt wurde.
-
21 Schnittstellenbeschreibung
Beispiel: Rückantwortdatei nach Ausdruck
01380006310 014810000166 01092062 014921802.10 017300010087453 0158402ALLG00 017620015062010 0156201092429 0516228[An1K] Narkose/Regionalanästhesie (Kinder)
-
22 E-ConsentPro WebClient 2.7 Schnittstellen GDT und VDDS
2.3 VDDS-Schnittstelle
E-ConsentPro kann Patientendaten im VDDS-Format importieren. Dieses Austauschformat wird vorwiegend von Praxissystemen im MKG-Bereich eingesetzt.
Funktionsweise der Schnittstelle
▪ Alle Programme, die in einer Praxisumgebung die VDDS-Schnittstelle unterstützen, müssen in der Konfigurationsdatei VDDS_MMI.INI registriert sein.
▪ Die Konfigurationsdatei VDDS_MMI.INI wird von dem Programm angelegt, das als erstes in der Praxisumgebung installiert wird und eine VDDS-Schnittstelle unterstützt. In der Regel handelt es sich dabei um Ihre Patientenverwaltungssoftware selbst. Die Konfigurationsdatei liegt in einem von Windows verwalteten Ordner, z. B. in C:\Windows. Der genau Ablageort hängt von Ihrer Windows-Version ab. E-ConsentPro legt keine neue Konfigurationsdatei VDDS_MMI.INI an, sondern ergänzt nur die bestehende Datei um weitere Inhalte. Programme, die die VDDS-Schnittstelle unterstützen, können aus dem Praxissystem über einen Programmaufruf gestartet werden.
Zum Datenaustausch wird eine Importdatei verwendet. Der Ablauf ist wie folgt:
1. Ihre Patientenverwaltungssoftware erzeugt eine Importdatei und legt diese im Dateisystem ab. Die Importdatei hat folgenden Inhalt:
o Patientendaten
o Parameter, mit denen Informationen zu erzeugten Dokumenten von E-ConsentPro angefordert werden (mobiler Workflow)
Wenn es parallele Aufklärungsvorgänge gibt, wird pro Aufklärungsvorgang eine individuelle Importdatei mit eindeutigem Dateinamen erzeugt.
2. Ihre Patientenverwaltungssoftware ruft den Schnittstellenadapter mit folgenden Startparametern auf:
o Nutzerprofil für die Anmeldung an E-ConsentPro, z. B. default
o vollständiger Pfad der Importdatei
3. Der Schnittstellenadapter liest die Importdatei und ruft E-ConsentPro im Web-Browser auf.
4. E-ConsentPro verarbeitet die übergebenen Patientendaten.
Systemweiter
Admin
-
23 Schnittstellenbeschreibung
Hinweis: Bei der VDDS-Schnittstelle gibt es keine separate Rückantwortdatei. Die Rückantwort wird von E-ConsentPro in die Importdatei geschrieben. Die Importdatei ist somit gleich der Rückantwortdatei. Der Standardwert für das Zurückschreiben sind 60 Sekunden.
Dieser Wert kann mit dem Eintrag eines Parameters in die Datei ecp.config geändert werden. ecp.config liegt direkt im Installationsverzeichnis von E-ConsentPro. Fügen Sie folgenden Parameter ein: kisadapter.polling.interval=X
X steht für die gewünschte Anzahl der Sekunden, wie lange nach dem Lesen der Datei der Eintrag READY=1 in die vdds-Datei geschrieben wird. Wir empfehlen hier als Minimalwert 10 Sekunden zu wählen.
Starten Sie zur Übernahme der Änderung den Windows Dienst E-ConsentPro Server neu.
Allgemeine technische Hinweise
▪ Wenn mehrere Benutzer E-ConsentPro im Netzwerk nutzen, muss für jeden Benutzer, der in E-ConsentPro Aufklärungsbögen zuweist, der E-ConsentPro Installationsordner mit Lese- und Schreib-Rechten freigegeben werden.
▪ Stellen Sie ebenfalls sicher, dass die Benutzer Lese- und Schreib-Rechte für den Ablageort der Importdatei haben.
▪ Wir empfehlen, für den Namen der Importdatei keine Umlaute zu verwenden.
Konfiguration
Die Einbindung des Schnittstellenadapters variiert je nach Hersteller. Informationen zum Export der Patientendaten und zur Konfiguration des Programmaufrufs erhalten Sie deshalb vom Hersteller Ihrer Patientenverwaltungssoftware.
Dieser Abschnitt erklärt, welche Konfigurationsschritte in E-ConsentPro erforderlich sind und wie der Programmaufruf lautet.
Schritt 1 - Schnittstelle registrieren:
Achtung: Stellen Sie vor der Registrierung sicher, dass die Konfigurationsdatei VDDS_MMI.INI vorhanden ist. Die Konfigurationsdatei wird vom E-ConsentPro Registrierungsprogramm nicht angelegt, sondern nur ergänzt. Bei diesem Vorgang wird immer initial eine Sicherung der bestehenden VDDS_MMI.INI erzeugt.
-
24 E-ConsentPro WebClient 2.7 Schnittstellen GDT und VDDS
Registrieren Sie die VDDS-Schnittstelle auf dem E-ConsentPro-Server wie folgt:
1. Wenn der Schnittstellenadapter läuft, beenden Sie ihn. Klicken Sie dazu auf das entsprechende Programmsymbol in der Windows-Taskleiste und wählen Sie Exit.
Abbildung 4: Schnittstellenadapter in der Windows-Taskleiste
2. Navigieren Sie im Windows Explorer zum Ordner Adapter im E-ConsentPro Installationsordner, also z. B. C:\E-ConsentPro\adapter bzw. \\SERVER\E-ConsentPro\adapter
3. Führen Sie das Registrierungsprogramm config.exe mit Windows-Administratorrechten aus.
E-ConsentPro ist nun als Programm registriert, das die VDDS-Schnittstelle unterstützt.
4. Optional: Durch erneutes Ausführen des Registrierungsprogramms config.exe können Sie die Registrierung rückgängig machen.
Achtung: Dadurch wird der Eintrag aus der VDDS_MMI.ini entfernt und E-ConsentPro steht nicht mehr in Ihrer Patientenverwaltungssoftware zur Übergabe von Patientendaten zur Verfügung.
Schritt 2 – Schnittstelle aktivieren:
Hinweis: Für diese Schritte müssen Sie in E-ConsentPro als systemweiter Administrator angemeldet sein.
1. Wählen Sie die Menüoption Datei > Globale Einstellungen.
2. Wählen Sie Schnittstellen.
3. Aktivieren Sie die Option VDDS Schnittstelle.
4. Klicken Sie auf Anwenden.
Schritt 3 – Schnittstelle konfigurieren:
1. Wählen Sie Schnittstellen > VDDS.
2. Wählen Sie den Reiter Dateien und prüfen Sie folgende Einstellungen:
Diesen Startparameter für den Datenimport nutzen:
-
25 Schnittstellenbeschreibung
Standardeinstellung: vdds. Wenn Sie einen anderen Parameternamen verwenden, geben Sie diesen im Eingabefeld an.
Die Option muss aktiviert sein, damit E-ConsentPro die Patientendaten aus der im Programmaufruf angegebenen Datei importiert. Der Import findet statt, wenn der Schnittstellenadapter von Ihrer Patientenverwaltungssoftware aufgerufen wird.
Hinweis: Im Dialogfenster geben Sie den Parameternamen ohne Minus-Zeichen an.
Im Programmaufruf stellen Sie dem Parameternamen ein Minus-Zeichen voran, z. B.:
-vdds "Vollständiger_Pfad_ inklusive_Name_der_Importdatei"
3. Klicken Sie auf Anwenden.
Der Reiter Allgemein zeigt alle Datenfelder, welche die Schnittstelle zur Verfügung stellt. Mit einem Klick auf ein Datenfeld können Sie die zugehörige Erläuterung anzeigen. Die Angaben können Sie nicht ändern.
Schritt 4 - Daten in die Aufklärungsbögen übernehmen:
1. Wählen Sie die Menüoption Datei > Globale Einstellungen.
2. Wählen Sie Datenfelddesigner.
3. Prüfen Sie unter Patient, welche Patientendaten standardmäßig auf den Aufklärungsbögen ausgegeben werden. Sie können alle Voreinstellungen ändern. Wenn Sie zusätzliche Patientendaten über die Schnittstelle übergeben, können Sie diese den Aufklärungsbögen an der gewünschten Position hinzufügen. Weitere Informationen finden Sie im Abschnitt "Anpassen der Aufklärungsbögen" in der Online-Hilfe zu E-ConsentPro.
-
26 E-ConsentPro WebClient 2.7 Schnittstellen GDT und VDDS
Programmaufruf
C:\E-ConsentPro\adapter\adapter.exe [-parameter]
Unterstützte Parameter:
▪ -vdds "Vollständiger_Pfad_der_Importdatei" Vollständiger Pfad (einschließlich des Dateinamens) der Importdatei, welche die Patientendaten enthält. Pfadangaben mit Leerzeichen müssen Sie in doppelte Anführungszeichen " " einschließen.
Beispiele:
C:\E-ConsentPro\adapter\adapter.exe -vdds
C:\E-ConsentPro\adapter\adapter.exe -vdds "C:\ecp schnittstelle\evi_pic.ini“
Der Parametername -vdds ist nicht fest vorgegeben. Wenn Sie einen anderen Namen verwenden, müssen Sie diesen in den Schnittstelleneinstellungen von E-ConsentPro eintragen.
▪ -u Profilname Name des Nutzerprofils, mit dem der Benutzer sich an E-ConsentPro anmeldet. Weitere Informationen zu diesem Parameter finden Sie in der Online-Hilfe zu E-ConsentPro.
▪ -p Kennwort Kennwort des Nutzerprofils, das im Parameter -u angegeben ist. Weitere Informationen zu diesem Parameter finden Sie in der Online-Hilfe zu E-ConsentPro.
▪ -ident Bogenkürzel Aufklärungsbogen, der geöffnet werden soll. Weitere Informationen zu diesem Parameter finden Sie in der Online-Hilfe zu E-ConsentPro.
Beispielaufrufe
▪ Nutzerprofil, Importdatei
C:\E-ConsentPro\adapter\adapter.exe -u default -vdds
▪ Nutzerprofil, Importdatei, Aufklärungsbogen
C:\E-ConsentPro\adapter\adapter.exe -u default -vdds C:\schnittstelle\evi_pic.ini -ident D-An1E
-
27 Schnittstellenbeschreibung
▪ Nutzerprofil, individuelle Importdatei pro Aufklärungsvorgang
C:\E-ConsentPro\adapter\adapter.exe -u default -vdds C:\schnittstelle\in-0001.ini
C:\E-ConsentPro\adapter\adapter.exe -u default -vdds C:\schnittstelle\in-0002.ini
Inhalt der Importdatei
Parameter Bedeutung Kommentar Feldname in E-ConsentPro
Pflichtfeld
PRXNR Praxisnummer
z. B. PRXNR=1 Wenn nichts angegeben wird, erhält die Praxis die Nummer 1.
officeId nein
DOCTOR Arzt medic nein
PATID Patienten-ID Länge: maximal 12 Zeichen
patientId ja
TITLE Titel title Angabe empfohlen
LASTNAME Nachname lastName ja
FIRSTNAME Vorname firstName ja
BIRTHDAY
Geburtsdatum im Format JJJJMMTT, z. B. 19590126
birthDate Angabe empfohlen
SEX Geschlecht M=männlich, W=weiblich
gender Angabe empfohlen
STREET Straße und Hausnummer
address Angabe empfohlen
ZIP PLZ zip Angabe empfohlen
CITY Wohnort city Angabe empfohlen
EMPLOYER Arbeitgeber employer nein
-
28 E-ConsentPro WebClient 2.7 Schnittstellen GDT und VDDS
Parameter Bedeutung Kommentar Feldname in E-ConsentPro
Pflichtfeld
PROFESSION Beruf profession nein
HOMEPHONE Telefon phone nein
CELLULAR Telefon (mobil) phoneCell nein
EMAIL E-Mail email nein
INSURANCE Name des Versicherungs-trägers
insurance nein
INSURANCENUMBER
Nummer des Versicherungs-trägers
insuranceNo nein
INSURANCESTATUS Versichertenart
M=Mitglied, F=Familienversicherter, R=Rentner, P=Privatversicherter
insuredType nein
POLICYNUMBER
Versicherten-nummer
insuredNo nein
Alle anderen Parameter werden von E-ConsentPro ignoriert.
-
29 Schnittstellenbeschreibung
2.4 Allgemeine Hinweise zum Datenschutz
Aufklärungsbögen enthalten sensible Patientendaten, die vor unbefugtem Zugriff geschützt werden müssen. Stellen Sie deshalb Folgendes sicher:
▪ Installationsordner – Geben Sie den E-ConsentPro Installationsordner nur für Benutzer frei, die E-ConsentPro nutzen und Aufklärungsvorgänge organisieren. Aus Datenschutzgründen ist es nicht erlaubt, dass alle Mitarbeiter unabhängig von ihrer Aufgabe zugreifen dürfen.
▪ Web-Browser – Wir empfehlen, den Standard-Browser auf den Arbeitsplätzen so einzustellen, dass der Browserverlauf regelmäßig gelöscht wird und für andere Benutzer nicht sichtbar ist. Manche Web-Browser bieten hierfür einen sogenannten „Privaten Modus“, „Privates Surfen“ oder eine vergleichbare Funktion an.
▪ PDF/A-Dokumente – Wenn Sie einen mobilen Workflow verwenden:
Schützen Sie den Export-Ordner, in den die elektronisch unterschriebenen PDF/A-Dokumente exportiert werden, vor unberechtigtem Zugriff. Schränken Sie die Zugriffsrechte für den Ordner entsprechend ein.
Weitere Informationen finden Sie in unserem Dokument zum europäischen Datenschutz.
Admin
-
04/2019
Thieme Compliance GmbH
Am Weichselgarten 30a · 91058 Erlangen
www.thieme-compliance.de
Tel.: +49 9131 93406-40
Fax: +49 9131 93406-70
E-Mail: [email protected]
1 Über dieses Dokument2 Schnittstellenbeschreibung2.1 Allgemeine Informationen2.2 GDT-Schnittstelle2.3 VDDS-Schnittstelle2.4 Allgemeine Hinweise zum Datenschutz