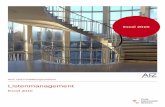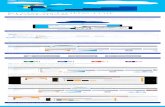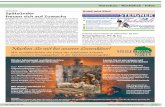Ende Einführung in PowerPoint Diese Übersicht führt Sie in einige Grundlagen von PowerPoint ein....
37
Ende Einführung in PowerPoint Diese Übersicht führt Sie in einige Grundlagen von PowerPoint ein. Sie benötigen 5-10 Minuten. Blättern Sie mit den Schaltflächen links. Diese Schaltfläche enthält eine Verknüpfung mit der PowerPoint-Hilfe, die detaillierte
-
Upload
berthold-hummel -
Category
Documents
-
view
219 -
download
0
Transcript of Ende Einführung in PowerPoint Diese Übersicht führt Sie in einige Grundlagen von PowerPoint ein....
PowerPoint PresentationDiese Übersicht führt Sie in einige
Grundlagen von PowerPoint ein.
Sie benötigen 5-10 Minuten.
Diese Schaltfläche enthält eine Verknüpfung mit der PowerPoint-Hilfe, die detaillierte Anweisungen zu der gerade behandelten Funktion gibt.
Die für diese Präsentation verwendete Entwurfsvorlage wurde mit den Tools von PowerPoint erstellt. Zur Entwurfsvorlage gehören ein Titelmaster und ein Folienmaster. Die Master enthalten die Grafiken und Schaltflächen, die auf jeder Folie angezeigt werden sollen. Später in der Präsentation werden einzelne Folien abweichend vom Master gestaltet.
Diese Folie wurde mit dem AutoLayout Titelfolie erstellt. Das AutoLayout Titelfolie basiert auf dem Titelmaster. Die Objekte auf dem Titelmaster werden auf jeder Folie angezeigt, die mit dem AutoLayout Titelfolie erstellt wird.
Die vier Schaltflächen auf dieser Folie stammen vom Titelmaster und werden deshalb auf jeder Folie angezeigt, die mit dem AutoLayout Titelfolie erstellt wird. Die Schaltflächen wurden mit den interaktiven Schaltflächen von PowerPoint erstellt. Um ein weicheres Erscheinungsbild zu erzielen, wurde als Linieneinstellung Keine Linie festgelegt. Den Schaltflächen wurden die entsprechenden Aktionen zugeordnet; beispielsweise wurde für die nach rechts weisende Pfeilschaltfläche das Wechseln zur nächsten Seite und für die nach links weisende Pfeilschaltfläche das Wechseln zur vorhergehenden Seite festgelegt. Die Aktionen werden mit dem Befehl Aktionseinstellungen im Menü Bildschirmpräsentation eingestellt.
Nach Abschluss der Arbeit an der Datei wurde sie als PowerPoint-Präsentation gespeichert. Eine PowerPoint-Präsentation besitzt eine andere Dateinamenerweiterung (.pps). Beim Öffnen einer Datei dieses Typs aus PowerPoint oder vom Desktop wird sie automatisch als Bildschirmpräsentation gestartet. Wenn Navigationsschaltflächen vorhanden sind, werden Mausklicks von PowerPoint ignoriert, sofern nicht auf die Schaltflächen geklickt wird, und die Pfeiltasten sind deaktiviert.
Informieren Sie sich über diese Funktionen, indem Sie im Office-Assistenten die folgenden Begriffe eingeben, um das Hilfethema aufzurufen:
Entwurfsvorlage; Master; AutoLayouts; Aktionseinstellungen; Schaltflächen; Bildschirmpräsentation
Ende
Für diese Folie wurde wieder das AutoLayout Titelfolie verwendet. Anschließend wurden jedoch mehrere Elemente angepasst.
Zunächst sollten als Aufzählungszeichen nicht die standardmäßigen Häkchen angezeigt werden. Das wurde mit der Schaltfläche Aufzählungszeichen auf der Symbolleiste Formatierung erreicht. Dann wurden leere interaktive Schaltflächen eingefügt, und es wurde festgelegt, dass zum entsprechenden Teil der Datei gewechselt wird. Die Zahlen wurden nach einem Mausklick auf die jeweilige Schaltfläche eingegeben, und die Schaltflächen wurden gedreht.
Es gibt zwei Möglichkeiten, um auch per Mausklick auf den Text an die entsprechende Stelle in der Präsentation zu wechseln. Es können Hyperlinks verwendet werden. Die Texte sollten jedoch nicht, wie bei Hyperlinks üblich, unterstrichen werden. Deshalb wurden stattdessen transparente Bereiche über den mit Aufzählungszeichen versehenen Text gelegt, indem Rechtecke gezeichnet wurden, bei denen als Linienfarbe Keine Linie sowie als Füllfarbe Keine Farbe festgelegt wurde. Anschließend wurden mit Hilfe des Menüs Bildschirmpräsentation Aktionseinstellungen festgelegt, mit denen zum entsprechenden Teil der Präsentation gewechselt wird.
Informieren Sie sich über diese Funktionen, indem Sie im Office-Assistenten die folgenden Begriffe eingeben, um das Hilfethema aufzurufen:
Hinzufügen oder Entfernen von Aufzählungszeichen; Aktionseinstellungen oder interaktive Schaltflächen; Linienarten; Drehen
Ende
Eine Präsentation kann beliebig viele Folien enthalten.
Erste Schritte
Bei dieser Folie wird das AutoLayout Aufzählung verwendet. Das AutoLayout Aufzählung basiert auf dem Folienmaster, und alle auf dem Folienmaster enthaltenen Elemente werden auf jeder Folie angezeigt, die mit dem AutoLayout Aufzählung erstellt wird (alle AutoLayouts mit Ausnahme des AutoLayouts Titelfolie basieren auf dem Folienmaster).
Haben Sie bemerkt, dass sich das Objekt in der rechten Hand der Figur von einem Abschnitt des Lernprogramms zum nächsten verändert? Bis auf den rechten Arm befinden sich alle Elemente auf dem Folienmaster. Der rechte Arm wird auf jeder Folie eingefügt. Um herauszufinden, was auf den einzelnen Folien hinzugefügt wurde, vergleichen Sie den Folienmaster mit den Folien.
Die Figur selbst wurde mit den Zeichnungstools von PowerPoint erstellt, nämlich mit AutoFormen und verschiedenen Arten von Linien. Können Sie erkennen, welche AutoForm zum Darstellen der Beine und Füße der Figur verwendet wurde? Hinweis: Sehen Sie bei den AutoFormen unter Blockpfeile nach.
Außerdem haben Sie vielleicht bemerkt, dass sich die Farben geändert haben. Dazu wurde eine der neun Farbskalen in dieser Entwurfsvorlage gewählt. Farbskalen bestehen aus acht vordefinierten Farben, die für Titeltext, Text, Linien, Schatten, Hintergrund und Hervorhebungen verwendet werden. Wenn Sie beim Eingeben von Text oder beim Zeichnen von Objekten die Standardfarben verwenden, werden diese Elemente bei der Wahl einer neuen Farbskala geändert. Wenn die Farbe von bestimmten Text- oder Zeichnungsobjekten unabhängig von der zugewiesenen Farbskala immer gleich bleiben sollen, wählen Sie Farben, die nicht „automatisch“ sind, also keiner Farbskala angehören. Die acht Farben der Farbskalen sind immer die obersten acht Farben, die in den Formatierungsdialogfeldern angezeigt werden.
Informieren Sie sich über diese Funktionen, indem Sie im Office-Assistenten die folgenden Begriffe eingeben, um das Hilfethema aufzurufen:
AutoLayouts; Master; AutoFormen; Linienarten; Blockpfeile; Farbskalen
Ende
35-mm-Dias
Seite 2 von 9
Bei dieser Folie wird das AutoLayout Zweispaltiger Text verwendet. Die zweite Spalte wurde gelöscht, um Platz für die Grafiken zu schaffen.
Zum schrittweisen Aufbau des Textes in der Reihenfolge der Aufzählungszeichen wird eine Animation verwendet. Dazu wurde im Menü Bildschirmpräsentation der Befehl Benutzerdefinierte Animation gewählt. Zum Aufbauen des Textes wurde der Effekt Rollen von oben verwendet.
Die Bilder sind ebenfalls animiert, und zwar mit dem Effekt Auflösen.
Die Grafiken wurden mit den AutoFormen von PowerPoint sowie Linien erstellt. Es wurden verschiedene Füllfarben verwendet, unter anderem eine transparente Füllung, um den Overheadfolien ein durchsichtiges Aussehen zu geben. Die Objekte wurden gruppiert, so dass das gesamte Objekt auf einmal animiert werden kann.
Zum Erstellen der Abbildung mit dem Computer wurde eine ClipArt mit einer der „Folien“ gruppiert.
Informieren Sie sich über diese Funktionen, indem Sie im Office-Assistenten die folgenden Begriffe eingeben, um das Hilfethema aufzurufen:
Animation; AutoFormen; Füllfarben; Gruppieren, Aufheben der Gruppierung und Wiederherstellen der Gruppierung; ClipArt
Ende
Ansichten
Mit Hilfe von Ansichten können Sie eine Präsentation betrachten und bearbeiten.
Zum Bearbeiten sind die folgenden Ansichten verfügbar:
Normalansicht
Foliensortierungsansicht
Bildschirmpräsentations-ansicht
Zum Wechseln zwischen Ansichten klicken Sie auf die Ansichtschaltflächen im linken unteren Teil des PowerPoint-Fensters.
Erste Schritte
Nonummy nibh euismod
Bei dieser Folie wird das AutoLayout Zweispaltiger Text verwendet. Der Text wurde in die beiden Spalten eingegeben.
Die Grafiken wurden mit den Text- und Zeichnungstools von PowerPoint erstellt. Mit dem Tool Freihandform wurde ein Vieleck erstellt, mit dem die Vergrößerung der Ansichtschaltflächen nachgezeichnet wird. Der Effekt ist ein benutzerdefinierter Animationseffekt, bei dem eingestellt wurde, dass er einige Sekunden nach dem Öffnen dieser Folie automatisch auftritt.
Auf dieser Folie befindet sich die erste Schaltfläche Informationen. Auch diese Schaltfläche wurde als interaktive Schaltfläche erstellt. Statt aber einen Sprung zu einer anderen Folie in der Präsentation einzustellen, wurde Programm ausführen aktiviert und ein Befehl eingegeben, mit dem die Hilfe-Datei von PowerPoint sowie das Thema geöffnet wird, das zu dem auf der Folie behandelten Thema gehört. Da die Schaltfläche Informationen auf jeder Folie, auf der sie angezeigt wird, auf ein anderes Thema verweisen muss, wurde sie nicht in den Folienmaster eingefügt. Stattdessen wird sie auf jeder Folie neu erstellt, damit die entsprechenden Einstellungen individuell vorgenommen werden können.
Informieren Sie sich über diese Funktionen, indem Sie im Office-Assistenten die folgenden Begriffe eingeben, um das Hilfethema aufzurufen:
AutoLayouts; Freihandform, Vieleck; Animation; Interaktive Schaltflächen, Aktionseinstellungen; Master
Ende
Ansichten: Normalansicht . . . Drei Ansichten in einer
Im linken Ausschnitt wird der Text der Präsentation als Gliederung angezeigt.
Klicken Sie hier, um weitere Informationen über den Gliederungsausschnitt zu erhalten.
Im rechten Ausschnitt wird die aktuelle Folie mit allen Grafiken und Objekten angezeigt.
Klicken Sie hier, um weitere Informationen über den Folienausschnitt zu erhalten.
Unter dem Folienausschnitt werden Notizen angezeigt.
Exercitation
Nonummy nibh euismod
Sie können auf den Text „Klicken Sie hier, um weitere Informationen über ... zu erhalten“ auf dieser Folie klicken, um Einzelheiten über den Gliederungsausschnitt und den Folienausschnitt anzuzeigen. Hierbei wurde dasselbe Verfahren wie auf Folie 2 verwendet.
Für die Legenden wurden AutoFormen unter Legenden verwendet.
Informieren Sie sich über diese Funktionen, indem Sie im Office-Assistenten die folgenden Begriffe eingeben, um das Hilfethema aufzurufen:
AutoLayouts; Legenden
Im Gliederungsausschnitt wird der Text der Präsentation ohne Grafiken angezeigt.
Hier können Sie schnell Text eingeben, bearbeiten und neu anordnen.
Ändern Sie die Größe des Gliederungsausschnitts, oder klicken Sie auf die Schaltfläche Gliederungsansicht, um einen größeren Arbeitsbereich für die Gliederung zu erhalten.
Zum Anordnen ziehen Sie Aufzählungszeichen oder Folien an andere Positionen.
Zurück
Nonummy nibh euismod
Exercitation ullamcorper suscipit lobortis nisl ut aliquip ex ea com
Lorem Ipsum
Diese Folie ist eine ausgeblendete Folie. Ausgeblendete Folien werden nur angezeigt, wenn der Betrachter der Präsentation diese anschauen möchte. In diesem Fall können die ausgeblendeten Folien nur erreicht werden, indem auf der vorhergehenden Folie auf die mit „Klicken Sie hier ...“ beginnenden Textpassagen geklickt wird. Andernfalls wird diese Folie bei der Bildschirmpräsentation übersprungen. Finden Sie im Menü Bildschirmpräsentation den Befehl Folie ausblenden.
Für die Schaltfläche Zurück wird eine leere interaktive Schaltfläche verwendet, auf der Zurück eingetragen wurde. Die Schaltfläche wurde anschließend direkt über der Schaltfläche Weiter (der nach rechts weisende Pfeil) angeordnet, die auf jeder Folie angezeigt wird. Als Aktionseinstellung wurde ein Sprung zurück auf Folie 6 festgelegt, von der abgezweigt wurde, um die Einzelheiten über den Gliederungsausschnitt anzuzeigen.
Informieren Sie sich über diese Funktionen, indem Sie im Office-Assistenten die folgenden Begriffe eingeben, um das Hilfethema aufzurufen:
AutoLayouts; Ausgeblendete Folien; Interaktive Schaltflächen; Aktionseinstellungen
Ende
In diesem Ausschnitt werden die Folien in der Präsentation angezeigt.
Im Folienausschnitt können Sie Grafiken, Text, Diagramme und andere Objekte einfügen.
Mit der Bildlaufleiste können Sie die anderen Folien in der Präsentation anzeigen.
Zum Vergrößern des Arbeits-bereichs vergrößern Sie den Folienausschnitt oder klicken auf Folienansicht.
Erste Schritte
Bei dieser Folie wird das AutoLayout Zweispaltiger Text verwendet.
In den Notizen zu Folie 7 erfahren Sie, wie diese ausgeblendete Folie und die Schaltfläche Zurück erstellt wurden.
Informieren Sie sich über diese Funktionen, indem Sie im Office-Assistenten die folgenden Begriffe eingeben, um das Hilfethema aufzurufen:
AutoLayouts; Ausgeblendete Folien
Zum Wechseln in die Foliensortierungsansicht klicken Sie auf die Schaltfläche Foliensortierungsansicht.
In dieser Ansicht werden Miniaturbilder aller Folien angezeigt.
Ordnen Sie die Folien an, indem Sie diese erst markieren und dann an eine neue Position ziehen.
Erste Schritte
Schaltfläche
Foliensortierungsansicht
Bei dieser Folie wurde das AutoLayout Zweispaltiger Text verwendet. Die zweite Spalte wurde gelöscht, um Platz für die Grafik zu schaffen.
Diese Folie enthält einen Bildschirmabzug der Foliensortierungsansicht. Der Bildschirmabzug wurde mit der DRUCK-Taste erstellt und dann zum Bearbeiten und Speichern in Microsoft Photo Editor eingefügt. Von dort aus wurde das Bild in PowerPoint eingefügt. Seine Größe wurde für Bildschirmpräsentationen bei einer Bildschirmauflösung von 800 x 600 Pixel optimiert.
Informieren Sie sich über diese Funktionen, indem Sie im Office-Assistenten die folgenden Begriffe eingeben, um das Hilfethema aufzurufen:
Einfügen von Grafiken; Formatieren von Grafiken; Ändern der Größe von Bildern
Ende
In der Bildschirmpräsentationsansicht können Sie die Präsentation in der Vorschau anzeigen, proben und dem Publikum elektronisch präsentieren.
Die Präsentation wird in voller Bildschirmgröße mit allen Animationen und Folienübergängen gezeigt.
Blättern Sie zur nächsten Folie, indem Sie auf die Maustaste drücken oder die Pfeiltasten verwenden.
Erste Schritte
Die Folie wurde mit einer benutzerdefinierten Animation animiert. Es wurde festgelegt, dass nicht auf einen Mausklick gewartet, sondern der Text automatisch animiert wird. Das Dialogfeld Benutzerdefinierte Animation enthält Hunderte von Animationseffekten. Dazu gehören auch Optionen für den Zeitpunkt der Animation, für deren Reihenfolge und dafür, was nach dem Beenden der Animation geschehen soll. Klicken Sie im Menü Bildschirmpräsentation auf Benutzerdefinierte Animation, und machen Sie sich mit den Möglichkeiten vertraut!
Informieren Sie sich über diese Funktionen, indem Sie im Office-Assistenten die folgenden Begriffe eingeben, um das Hilfethema aufzurufen:
Bildschirmpräsentation; Animation
Mit PowerPoint können Sie elektronische Bildschirmpräsentationen, Webseiten, Overheadfolien, Vortragsnotizen und Handzettel für das Publikum erstellen.
Eine Präsentation besteht aus mehreren Folien, die in einer Datei gespeichert sind.
Mit Hilfe von Ansichten können Sie eine Präsentation anzeigen und bearbeiten.
Erste Schritte
Bei dieser Folie wird das AutoLayout Aufzählung verwendet.
Da dies die letzte Folie in diesem Abschnitt der Präsentation ist, wurden die Aktionseinstellungen für die Schaltfläche Weiter angepasst. Zuerst wurde ein Duplikat der Schaltfläche genau über der Standardschaltfläche Weiter eingefügt. (Denken Sie daran, dass sich die Standardschaltfläche Weiter auf dem Folienmaster befindet und deshalb auf jeder Folie angezeigt wird.) Anschließend wurden die Aktionseinstellungen für die duplizierte Schaltfläche geändert, so dass zur Folie mit dem Inhaltsverzeichnis gewechselt wird. Von dort aus können Sie den nächsten Abschnitt des Lernprogramms auswählen, den Sie durcharbeiten möchten.
Informieren Sie sich über diese Funktionen, indem Sie im Office-Assistenten die folgenden Begriffe eingeben, um das Hilfethema aufzurufen:
AutoLayouts; Aktionseinstellungen
Inhalt
Klicken Sie hier, wenn Sie nicht sicher sind, was Sie sagen möchten oder wie Sie Ihre erste Präsentation organisieren sollen. Informieren Sie sich über den AutoInhalt-Assistenten.
Klicken Sie hier, wenn Sie wissen, was Sie sagen möchten. Informieren Sie sich über das Erstellen einer vollständig neuen Präsentation.
Die erste Präsentation
Bei dieser Folie wird das AutoLayout Titelfolie verwendet.
In den Notizen zu den Folien 1 und 2 finden Sie Anweisungen zu den Aufzählungszeichen, den Schaltflächen, den Aktionseinstellungen und zum Erstellen von Text, auf den geklickt werden kann, um zum entsprechenden Abschnitt der Präsentation zu wechseln.
Informieren Sie sich über diese Funktionen, indem Sie im Office-Assistenten die folgenden Begriffe eingeben, um das Hilfethema aufzurufen:
Hinzufügen oder Entfernen von Aufzählungszeichen; Interaktive Schaltflächen, Aktionseinstellungen
Ende
Der AutoInhalt-Assistent erstellt eine Präsentation mit einer Titelfolie und mehreren Themenfolien.
Außerdem bietet der Assistent Vorschläge zum Inhalt und zur Organisation der Präsentation.
Die erste Präsentation
Wählen Sie AutoInhalt-Assistent.
Bei dieser Folie wird das AutoLayout Zweispaltiger Text verwendet. Die zweite Spalte wurde gelöscht, um Platz für die Grafik zu schaffen.
Beachten Sie, dass die Figur nun anstatt einer Folie einen Bleistift in der Hand hält. In den Notizen zu Folie 3 erfahren Sie, wie das erreicht wurde.
In den Notizen zu Folie 9 erfahren Sie, wie der Bildschirmabzug erstellt und in PowerPoint eingefügt wurde.
Informieren Sie sich über diese Funktionen, indem Sie im Office-Assistenten die folgenden Begriffe eingeben, um das Hilfethema aufzurufen:
AutoLayouts; Einfügen von Grafiken; Formatieren von Grafiken; Ändern der Größe von Bildern
Ende
Wenn Sie fertig sind, erstellt der AutoInhalt-Assistent eine Präsentation mit einer Titelfolie und mehreren Themenfolien.
Die erste Präsentation
Marktanteile, Konkurrenten, Kosten, Preise, Wettbewerb
Produktdefinition
Klicken Sie, um Notizen hinzuzufügen
Vergangenheit, Gegenwart und Zukunft des Marktes
Marktanteile, Konkurrenten, Kosten, Preise, Wettbewerb
Der Markt
Bei dieser Folie wird das AutoLayout Zweispaltiger Text verwendet. Die zweite Spalte wurde gelöscht, um Platz für die Grafik zu schaffen.
Alle Darstellungen auf dieser Folie wurden mit den Zeichnungstools von PowerPoint erstellt.
Informieren Sie sich über diese Funktionen, indem Sie im Office-Assistenten die folgenden Begriffe eingeben, um das Hilfethema aufzurufen:
Zeichnen, Möglichkeiten zum Zeichnen
AutoInhalt-Assistent
Markieren Sie den vorgegebenen Text, und ersetzen Sie ihn durch Ihre eigenen Worte.
Blättern Sie mit der Bildlaufleiste zur nächsten Folie.
Klicken Sie, um Notizen hinzuzufügen
Vergangenheit, Gegenwart und Zukunft des Marktes
Marktanteile, Konkurrenten, Kosten, Preise, Wettbewerb
Market Summary
Marktanteile, Konkurrenten, Kosten, Preise, Wettbewerb
Produktdefinition
Beschreiben Sie das zu vermarktende Produkt
Bei dieser Folie wird das AutoLayout Zweispaltiger Text verwendet. Die zweite Spalte wurde gelöscht, um Platz für die Grafik zu schaffen.
Es wurden eine Reihe von Animationseffekten verwendet, um das Markieren und Überschreiben von Text nachzuahmen. Die Objekte wurden überdeckend angeordnet, so dass sie beim Betrachten der Datei fast nicht zu erkennen sind. Wenn Sie die Folie jedoch drucken, ist die Stelle, auf der die Animationen stattfinden, wahrscheinlich unlesbar. Wenn Sie eine Datei erstellen, die gedruckt werden soll, empfiehlt es sich, diese Art von Animation zu vermeiden. Sie können die Animation aber auch auf mehrere Folien aufteilen und nur die Folien drucken, die Sie an Ihr Publikum austeilen möchten. Dieses Lernprogramm wurde aber als Bildschirmpräsentation entworfen, und darum waren solche Einschränkungen nicht vorhanden.
Informieren Sie sich über diese Funktionen, indem Sie im Office-Assistenten die folgenden Begriffe eingeben, um das Hilfethema aufzurufen:
Animation; Drucken
Zusammenfassung: AutoInhalt-Assistent
Wenn Sie nicht sicher sind, wie Sie beginnen sollen, verwenden Sie den AutoInhalt-Assistent, um eine neue Präsentation zu erstellen.
Ersetzen Sie den vorgegebenen Text durch Ihre eigenen Worte.
Die erste Präsentation
Bei dieser Folie wird das AutoLayout Aufzählung verwendet.
Da dies die letzte Folie in diesem Thema ist, wurden die Aktionseinstellungen für die Schaltfläche Weiter angepasst. Zuerst wurde ein Duplikat der Schaltfläche genau über der Standardschaltfläche Weiter eingefügt. (Denken Sie daran, dass sich die Standardschaltfläche Weiter auf dem Folienmaster befindet und deshalb auf jeder Folie angezeigt wird. Wenn mit einer Schaltfläche eine andere Funktion ausgeführt werden soll, als auf dem Master festgelegt ist, muss eine neue Schaltfläche über derjenigen aus dem Master platziert werden.) Anschließend wurden die Aktionseinstellungen für die duplizierte Schaltfläche geändert, so dass zur ersten Folie im Abschnitt „Die erste Präsentation“ gewechselt wird.
Informieren Sie sich über diese Funktionen, indem Sie im Office-Assistenten die folgenden Begriffe eingeben, um das Hilfethema aufzurufen:
Aktionseinstellungen; Master
Inhalt
Klicken Sie hier, wenn Sie nicht sicher sind, was Sie sagen möchten oder wie Sie Ihre erste Präsentation organisieren sollen. Informieren Sie sich über den AutoInhalt-Assistenten.
Klicken Sie hier, wenn Sie wissen, was Sie sagen möchten. Informieren Sie sich über das Erstellen einer vollständig neuen Präsentation.
Die erste Präsentation
Bei dieser Folie wird das AutoLayout Titelfolie verwendet.
In den Notizen zu den Folien 1 und 2 finden Sie Anweisungen zu den Aufzählungszeichen, den Schaltflächen, den Aktionseinstellungen und zum Erstellen von Text, auf den geklickt werden kann, um zum entsprechenden Abschnitt der Präsentation zu wechseln.
Informieren Sie sich über diese Funktionen, indem Sie im Office-Assistenten die folgenden Begriffe eingeben, um das Hilfethema aufzurufen:
AutoLayouts; Hinzufügen oder Entfernen von Aufzählungszeichen; Interaktive Schaltflächen, Aktionseinstellungen
Ende
Wählen Sie im Startdialog von PowerPoint Entwurfsvorlage, um das Erscheinungsbild der Präsentation auszuwählen.
Klicken Sie auf verschiedene Vorlagen, um diese in der Vorschau anzuzeigen.
Die erste Präsentation
Wählen Sie Entwurfsvorlage
Bei dieser Folie wird das AutoLayout Zweispaltiger Text verwendet. Die zweite Spalte wurde gelöscht, um Platz für die Grafik zu schaffen.
In den Notizen zu Folie 9 erfahren Sie, wie der Bildschirmabzug erstellt und in PowerPoint eingefügt wurde.
Informieren Sie sich über diese Funktionen, indem Sie im Office-Assistenten die folgenden Begriffe eingeben, um das Hilfethema aufzurufen:
Einfügen von Grafiken; Formatieren von Grafiken
Ende
Die erste Präsentation
Vollständig neue Präsentationen
Wählen Sie dann ein Layout. AutoLayouts geben die Ausrichtung und Platzierung von Text und Objekten auf den Folien vor.
Wählen Sie das Layout, mit dem sich die Informationen am besten auf einer Folie darstellen lassen.
Die erste Präsentation
Blättern Sie nach unten, um weitere AutoLayouts anzuzeigen.
Bei dieser Folie wird das AutoLayout Zweispaltiger Text verwendet. Die zweite Spalte wurde gelöscht, um Platz für die Grafik zu schaffen.
In den Notizen zu Folie 9 erfahren Sie, wie der Bildschirmabzug erstellt und in PowerPoint eingefügt wurde.
Informieren Sie sich über diese Funktionen, indem Sie im Office-Assistenten die folgenden Begriffe eingeben, um das Hilfethema aufzurufen:
Einfügen von Grafiken; Formatieren von Grafiken
Ende
Die erste Präsentation
Vollständig neue Präsentationen
Klicken Sie auf die Platzhalter, und geben Sie den gewünschten Text ein.
Aufzählungszeichen werden automatisch angezeigt
Drücken Sie TAB, um einen Einzug zu erstellen (auch als „Tieferstufen“ bezeichnet)
Wählen Sie im Menü Einfügen den Befehl Neue Folie.
Die erste Präsentation
Einfügen -Neue Folie
Neue Folie… Ctrl+M
Bei dieser Folie wird das AutoLayout Zweispaltiger Text verwendet. Die zweite Spalte wurde von ihrer Standardposition neben der ersten Spalte unter die erste Spalte verschoben. Aufzählungszeichen, Schriftart und Schriftgrad in der zweiten Spalte entsprechen der ersten Spalte. Durch das Aufteilen des Textes in zwei Spalten konnten für die beiden Textblöcke eigenständige Animationseffekte und zeitliche Abläufe festgelegt werden, und zwischen den zwei Textanimationen konnten Bildanimationen eingefügt werden.
Die Grafiken wurden mit den Zeichnungstools von PowerPoint erstellt.
Informieren Sie sich über diese Funktionen, indem Sie im Office-Assistenten die folgenden Begriffe eingeben, um das Hilfethema aufzurufen:
Zeichnen; Möglichkeiten zum Zeichnen; Animation
Ende
Wählen Sie ein Erscheinungsbild für die Präsentation.
Wählen Sie ein AutoLayout, mit dem sich die gewünschten Informationen am besten auf einer Folie darstellen lassen.
Geben Sie in den Platzhaltern der einzelnen Folien Titel und Text ein.
Fügen Sie weitere Folien ein.
Die erste Präsentation
Bei dieser Folie wird das AutoLayout Aufzählung verwendet.
In den Notizen zu Folie 16 erfahren Sie, wie die Schaltfläche Weiter so angepasst wurde, dass mit ihr nicht zur nächsten Folie, sondern zur Folie mit dem Inhaltsverzeichnis gewechselt wird.
Informieren Sie sich über diese Funktionen, indem Sie im Office-Assistenten die folgenden Begriffe eingeben, um das Hilfethema aufzurufen:
AutoLayouts; Schaltflächen
Anpassen der Präsentation
Bei dieser Folie wird das AutoLayout Titelfolie verwendet.
In den Notizen zu Folie 3 erfahren Sie, wie die Farben geändert wurden.
Informieren Sie sich über diese Funktionen, indem Sie im Office-Assistenten die folgenden Begriffe eingeben, um das Hilfethema aufzurufen:
AutoLayouts; Farbskalen
Jede Entwurfsvorlage enthält Masterfolien, die
z. B. Hintergrund, Farben, Schriftarten, Aufzählungs-zeichen und Schriftgröße vorgeben.
Wählen Sie im Menü Format den Befehl Entwurfsvorlage übernehmen, um eine neue Entwurfsvorlage für die Präsentation zu wählen. Der Inhalt der Präsentation bleibt dabei unverändert.
Anpassen der Präsentation
Bei dieser Folie wird das AutoLayout Zweispaltiger Text verwendet.
Beachten Sie, dass die Figur nun eine Malpalette in der Hand hält. In den Notizen zu Folie 3 erfahren Sie, wie das erreicht wurde.
In den Notizen zu Folie 9 erfahren Sie, wie die Bildschirmabzüge erstellt und in PowerPoint eingefügt wurden.
Informieren Sie sich über diese Funktionen, indem Sie im Office-Assistenten die folgenden Begriffe eingeben, um das Hilfethema aufzurufen:
Einfügen von Grafiken; Formatieren von Grafiken
Ende
Anpassen von Präsentationen
Ändern des Erscheinungsbildes
Eine Farbskala enthält acht aufeinander abgestimmte Farben für Titel, Text und Grafiken.
Jede Entwurfsvorlage verfügt über mehrere Farbskalen.
Wählen Sie eine neue Farbskala, die Sie für einige oder alle Folien der Präsentation übernehmen möchten.
Anpassen der Präsentation
Bei dieser Folie wird das AutoLayout Aufzählung verwendet.
In den Notizen zu Folie 9 erfahren Sie, wie die Bildschirmabzüge erstellt und in PowerPoint eingefügt wurden.
Informieren Sie sich über diese Funktionen, indem Sie im Office-Assistenten die folgenden Begriffe eingeben, um das Hilfethema aufzurufen:
Einfügen von Grafiken; Formatieren von Grafiken
Ende
Mit den AutoFormen von PowerPoint können Sie Abbildungen und Zeichnungen erstellen.
Klicken Sie auf die gewünschte Form, und geben Sie dann Text ein. Dieser wird automatisch in die Form eingefügt.
Anpassen der Präsentation
Bei dieser Folie wird das AutoLayout Aufzählung verwendet.
Die Abbildungen wurden mit den AutoFormen von PowerPoint erstellt. Sie wurden mit Farben der Farbskala ausgefüllt, so dass die Farben der AutoFormen beim Wählen einer anderen Farbskala entsprechend der gewählten Farbskala aktualisiert werden.
Die Abbildungen wurden mit Hilfe des Dialogfeldes Benutzerdefinierte Animation so animiert, dass sie schrittweise eingeblendet werden. Das Wort „eingeben“ wurde so eingestellt, dass es sich Buchstabe für Buchstabe aufbaut und so auf dem Bildschirm der Eindruck entsteht, als würde es eingegeben.
Informieren Sie sich über diese Funktionen, indem Sie im Office-Assistenten die folgenden Begriffe eingeben, um das Hilfethema aufzurufen:
AutoFormen; Farbskalen; Animation
Anpassen von Präsentationen
Hinzufügen eines Diagramms
Fügen Sie eine neue Folie ein, und wählen Sie ein Layout mit einem Diagramm.
Doppelklicken Sie auf den Platzhalter für das Diagramm, um dieses zu erstellen.
Ersetzen Sie dann die Beispieldaten durch
eigene Daten.
Klicken Sie auf die Folie außerhalb des Diagramms, um zu PowerPoint zurückzukehren.
Zum weiteren Bearbeiten doppelklicken Sie erneut auf das Diagramm.
42
Animationseffekte wurden verwendet, um das Eingeben der Beispieldaten mit neuen Zahlen zu simulieren und als Ergebnis das Wachsen des entsprechenden Diagrammbalkens zu zeigen.
Informieren Sie sich über diese Funktionen, indem Sie im Office-Assistenten die folgenden Begriffe eingeben, um das Hilfethema aufzurufen:
Zeichnen; Animation
Anpassen von Präsentationen
Hinzufügen von ClipArt
Klicken Sie auf die Schaltfläche ClipArt einfügen, um auf die ClipArts zuzugreifen.
Es sind Hunderte von ClipArts verfügbar.
Sie können die ClipArt auf der Folie verschieben und deren Größe ändern.
Auf der CD von Microsoft Office und im Web werden Hunderte von ClipArt-Grafiken bereitgestellt.
Anpassen der Präsentation
Bei dieser Folie wird das AutoLayout Aufzählung verwendet.
Die ClipArt wurde aus den ClipArts ausgewählt, die zum Lieferumfang von Microsoft Office und Microsoft PowerPoint gehören.
Informieren Sie sich über diese Funktionen, indem Sie im Office-Assistenten die folgenden Begriffe eingeben, um das Hilfethema aufzurufen:
AutoLayout; ClipArt
Hinzufügen eines Logos oder Ändern aller Folien
Wenn Sie auf allen Folien dasselbe einfügen oder ändern möchten, verwenden Sie den Folienmaster.
Masterfolien enthalten Formatierungsinformationen für Titel, Text, Aufzählungszeichen und Hintergrundelemente, die auf allen Folien der Präsentation erscheinen.
Anpassen der Präsentation
Bei dieser Folie wird das AutoLayout Aufzählung verwendet.
Informieren Sie sich über diese Funktionen, indem Sie im Office-Assistenten den folgenden Begriff eingeben, um das Hilfethema aufzurufen:
AutoLayout
Ende
Hinzufügen eines Logos oder Ändern aller Folien
Klicken Sie im Menü Ansicht auf Master und dann auf Folienmaster. Fügen Sie das Logo an der gewünschten Position auf dem Master ein.
Nach Bearbeitung des Masters, kehren Sie zu den Folien zurück.
Anpassen der Präsentation
*
*
Klicken Sie, um die Formate des Vorlagentextes zu bearbeiten.
Zweite Ebene
Dritte Ebenel
Vierte Ebene
Fünfte Ebene
Lorem Ipsum
Nonummy nibh euismod
Suscipit lobortis
…erscheint das Logo auf jeder Folie.
Bei dieser Folie wird das AutoLayout Aufzählung verwendet.
Den Abbildungen wurden benutzerdefinierte Animationen zugewiesen, um das Einfügen des Logos auf den Folienmaster zu illustrieren und darzustellen, wie es auf jeder Folie angezeigt wird.
Informieren Sie sich über diese Funktionen, indem Sie im Office-Assistenten die folgenden Begriffe eingeben, um das Hilfethema aufzurufen:
AutoLayout; Animation
Grafiken
Organigramme
Tabellen
WordArt-Objekte
Multimedia
Bei dieser Folie wird das AutoLayout Aufzählung verwendet.
Das Foto gehört zum Lieferumfang von Microsoft Office. Die anderen Grafiken wurden mit dem Zeichnungstool WordArt von PowerPoint, der Funktion Tabelle einfügen, mit ClipArt und mit AutoFormen erstellt.
Informieren Sie sich über diese Funktionen, indem Sie im Office-Assistenten die folgenden Begriffe eingeben, um das Hilfethema aufzurufen:
Tabelle; Zeichnen; WordArt; Einfügen von Grafiken; AutoFormen; ClipArt
Ende
Wählen Sie ein neues Erscheinungsbild für die Präsentation.
Fügen Sie auf den Folien Zeichnungen und Abbildungen, Diagramme und ClipArt ein.
Fügen Sie Ihr Logo ein, oder nehmen Sie Änderungen an allen Folien vor.
Fügen Sie Grafiken, Organigramme, WordArt-Objekte, Tabellen und Multimedia hinzu.
Anpassen der Präsentation
Bei dieser Folie wird das AutoLayout Aufzählung verwendet.
In den Notizen zu Folie 16 erfahren Sie, wie die Schaltfläche Weiter so angepasst wurde, dass nicht zur nächsten Folie, sondern zur Folie mit dem Inhaltsverzeichnis gewechselt wird.
Informieren Sie sich über diese Funktionen, indem Sie im Office-Assistenten die folgenden Begriffe eingeben, um das Hilfethema aufzurufen:
Interaktive Schaltfläche; Aktionseinstellungen
Handzettel
Vortragsnotizen
Bei dieser Folie wird das AutoLayout Titelfolie verwendet.
Zusätzlich wurde eine neue Farbskala verwendet, um den Übergang zu einem neuen Abschnitt der Präsentation grafisch hervorzuheben.
Informieren Sie sich über diese Funktionen, indem Sie im Office-Assistenten die folgenden Begriffe eingeben, um das Hilfethema aufzurufen:
AutoLayout; Farbskala
Animieren Sie Abbildungen und Diagramme.
Fügen Sie zwischen den Folien Übergangseffekte ein.
Spielen Sie Filme und Sounds ab.
Präsentieren der Präsentation
Bei dieser Folie wird das AutoLayout Aufzählung verwendet.
Neben der Farbskala wurde auch die kleine Figur in der Entwurfsvorlage geändert, um den Übergang zu einem neuen Abschnitt der Präsentation zu verdeutlichen. Sie hat einen neuen rechten Arm erhalten, der anstelle einer Palette einen Monitor hält. In den Notizen zu Folie 3 erfahren sie, wie und warum das ausgeführt wurde.
Informieren Sie sich über diese Funktionen, indem Sie im Office-Assistenten die folgenden Begriffe eingeben, um das Hilfethema aufzurufen:
Entwurfsvorlage; Farbskalen
Vorschau in Schwarzweiß.
Farbe
Graustufen
Bei dieser Folie wird das AutoLayout Aufzählung verwendet.
In den Notizen zu Folie 9 können Sie erfahren, wie die Bildschirmabzüge erstellt und in PowerPoint eingefügt wurden.
Informieren Sie sich über diese Funktionen, indem Sie im Office-Assistenten die folgenden Begriffe eingeben, um das Hilfethema aufzurufen:
Einfügen von Grafiken; Formatieren von Grafiken
Ende
Sie können Handzettel für die Teilnehmer einer Besprechung ausdrucken.
Dabei können Sie festlegen, wie viele Folien auf jeder gedruckten Seite erscheinen sollen.
Präsentieren der Präsentation
Die Zeichnungen wurden mit den Zeichnungstools von PowerPoint erstellt.
Informieren Sie sich über diese Funktionen, indem Sie im Office-Assistenten die folgenden Begriffe eingeben, um das Hilfethema aufzurufen:
AutoLayout; Zeichnen
Notizen
Drucken Sie die Notizen, auf die Sie sich beim Sprechen beziehen, oder um zusätzliche Einzelheiten zum Folieninhalt bereitzustellen.
Über das Menü Ansicht können Sie eine Vorschau des Ausdrucks der Notizenseiten anzeigen.
Abbildung der Folie
Bei dieser Folie wird das AutoLayout Aufzählung verwendet.
Die Grafiken wurden mit den Zeichnungstools von PowerPoint erstellt, nämlich den AutoFormen unter Standardformen und Legenden.
Informieren Sie sich über diese Funktionen, indem Sie im Office-Assistenten die folgenden Begriffe eingeben, um das Hilfethema aufzurufen:
Zeichnen; AutoFormen
Präsentieren von Präsentationen
Veröffentlichungen im Web
Für Personen, die bei der Präsentation nicht anwesend sein können, kann die Präsentation als HTML-Webseiten gespeichert und im Web veröffentlicht werden.
Die Webpräsentation kann mit einem Webbrowser betrachtet werden.
Öffnen Sie die HTML-Dateien nach Bedarf in PowerPoint, um Aktualisierungen und Änderungen vorzunehmen.
Präsentieren der Präsentation
Bei dieser Folie wird das AutoLayout Aufzählung verwendet.
Informieren Sie sich über diese Funktionen, indem Sie im Office-Assistenten den folgenden Begriff eingeben, um das Hilfethema aufzurufen:
AutoLayout
Ende
Drucken Sie die Overheadfolien in Farbe oder Schwarzweiß.
Erstellen und drucken Sie Handzettel für das Publikum.
Verwenden Sie beim Sprechen themenbezogene Vortragsnotizen.
Veröffentlichen Sie die Präsentation im Web.
Präsentieren der Präsentation
Bei dieser Folie wird das AutoLayout Aufzählung verwendet.
In den Notizen zu Folie 16 erfahren Sie, wie die Schaltfläche Weiter so angepasst wurde, dass nicht zur nächsten Folie, sondern zur Folie mit dem Inhaltsverzeichnis gewechselt wird.
Informieren Sie sich über diese Funktionen, indem Sie im Office-Assistenten die folgenden Begriffe eingeben, um das Hilfethema aufzurufen:
Interaktive Schaltflächen; Aktionseinstellungen
Der Office-Assistent enthält Richtlinien für Präsentationen, z. B. Ratschläge des Dale Carnegie Training®.
Die Microsoft Office Update Website enthält aktuelle Informationen und kostenlose Komponenten zum Downloaden. Klicken Sie dazu im Menü Hilfe auf Office im Web.
Extras
Bei dieser Folie wird das AutoLayout Titelfolie verwendet.
In den Notizen zu Folie 3 erfahren Sie, wie die Farben verändert wurden.
Informieren Sie sich über diese Funktionen, indem Sie im Office-Assistenten die folgenden Begriffe eingeben, um das Hilfethema aufzurufen:
AutoLayout; Farbskala
Weiterführende Materialien
Öffnen Sie diese Präsentation in PowerPoint, und schauen Sie sich an, wie sie erstellt wurde.
Lesen Sie die Notizseiten, um Einzelheiten zur Erstellung dieser Präsentation zu erhalten.
Extras
Sie benötigen 5-10 Minuten.
Diese Schaltfläche enthält eine Verknüpfung mit der PowerPoint-Hilfe, die detaillierte Anweisungen zu der gerade behandelten Funktion gibt.
Die für diese Präsentation verwendete Entwurfsvorlage wurde mit den Tools von PowerPoint erstellt. Zur Entwurfsvorlage gehören ein Titelmaster und ein Folienmaster. Die Master enthalten die Grafiken und Schaltflächen, die auf jeder Folie angezeigt werden sollen. Später in der Präsentation werden einzelne Folien abweichend vom Master gestaltet.
Diese Folie wurde mit dem AutoLayout Titelfolie erstellt. Das AutoLayout Titelfolie basiert auf dem Titelmaster. Die Objekte auf dem Titelmaster werden auf jeder Folie angezeigt, die mit dem AutoLayout Titelfolie erstellt wird.
Die vier Schaltflächen auf dieser Folie stammen vom Titelmaster und werden deshalb auf jeder Folie angezeigt, die mit dem AutoLayout Titelfolie erstellt wird. Die Schaltflächen wurden mit den interaktiven Schaltflächen von PowerPoint erstellt. Um ein weicheres Erscheinungsbild zu erzielen, wurde als Linieneinstellung Keine Linie festgelegt. Den Schaltflächen wurden die entsprechenden Aktionen zugeordnet; beispielsweise wurde für die nach rechts weisende Pfeilschaltfläche das Wechseln zur nächsten Seite und für die nach links weisende Pfeilschaltfläche das Wechseln zur vorhergehenden Seite festgelegt. Die Aktionen werden mit dem Befehl Aktionseinstellungen im Menü Bildschirmpräsentation eingestellt.
Nach Abschluss der Arbeit an der Datei wurde sie als PowerPoint-Präsentation gespeichert. Eine PowerPoint-Präsentation besitzt eine andere Dateinamenerweiterung (.pps). Beim Öffnen einer Datei dieses Typs aus PowerPoint oder vom Desktop wird sie automatisch als Bildschirmpräsentation gestartet. Wenn Navigationsschaltflächen vorhanden sind, werden Mausklicks von PowerPoint ignoriert, sofern nicht auf die Schaltflächen geklickt wird, und die Pfeiltasten sind deaktiviert.
Informieren Sie sich über diese Funktionen, indem Sie im Office-Assistenten die folgenden Begriffe eingeben, um das Hilfethema aufzurufen:
Entwurfsvorlage; Master; AutoLayouts; Aktionseinstellungen; Schaltflächen; Bildschirmpräsentation
Ende
Für diese Folie wurde wieder das AutoLayout Titelfolie verwendet. Anschließend wurden jedoch mehrere Elemente angepasst.
Zunächst sollten als Aufzählungszeichen nicht die standardmäßigen Häkchen angezeigt werden. Das wurde mit der Schaltfläche Aufzählungszeichen auf der Symbolleiste Formatierung erreicht. Dann wurden leere interaktive Schaltflächen eingefügt, und es wurde festgelegt, dass zum entsprechenden Teil der Datei gewechselt wird. Die Zahlen wurden nach einem Mausklick auf die jeweilige Schaltfläche eingegeben, und die Schaltflächen wurden gedreht.
Es gibt zwei Möglichkeiten, um auch per Mausklick auf den Text an die entsprechende Stelle in der Präsentation zu wechseln. Es können Hyperlinks verwendet werden. Die Texte sollten jedoch nicht, wie bei Hyperlinks üblich, unterstrichen werden. Deshalb wurden stattdessen transparente Bereiche über den mit Aufzählungszeichen versehenen Text gelegt, indem Rechtecke gezeichnet wurden, bei denen als Linienfarbe Keine Linie sowie als Füllfarbe Keine Farbe festgelegt wurde. Anschließend wurden mit Hilfe des Menüs Bildschirmpräsentation Aktionseinstellungen festgelegt, mit denen zum entsprechenden Teil der Präsentation gewechselt wird.
Informieren Sie sich über diese Funktionen, indem Sie im Office-Assistenten die folgenden Begriffe eingeben, um das Hilfethema aufzurufen:
Hinzufügen oder Entfernen von Aufzählungszeichen; Aktionseinstellungen oder interaktive Schaltflächen; Linienarten; Drehen
Ende
Eine Präsentation kann beliebig viele Folien enthalten.
Erste Schritte
Bei dieser Folie wird das AutoLayout Aufzählung verwendet. Das AutoLayout Aufzählung basiert auf dem Folienmaster, und alle auf dem Folienmaster enthaltenen Elemente werden auf jeder Folie angezeigt, die mit dem AutoLayout Aufzählung erstellt wird (alle AutoLayouts mit Ausnahme des AutoLayouts Titelfolie basieren auf dem Folienmaster).
Haben Sie bemerkt, dass sich das Objekt in der rechten Hand der Figur von einem Abschnitt des Lernprogramms zum nächsten verändert? Bis auf den rechten Arm befinden sich alle Elemente auf dem Folienmaster. Der rechte Arm wird auf jeder Folie eingefügt. Um herauszufinden, was auf den einzelnen Folien hinzugefügt wurde, vergleichen Sie den Folienmaster mit den Folien.
Die Figur selbst wurde mit den Zeichnungstools von PowerPoint erstellt, nämlich mit AutoFormen und verschiedenen Arten von Linien. Können Sie erkennen, welche AutoForm zum Darstellen der Beine und Füße der Figur verwendet wurde? Hinweis: Sehen Sie bei den AutoFormen unter Blockpfeile nach.
Außerdem haben Sie vielleicht bemerkt, dass sich die Farben geändert haben. Dazu wurde eine der neun Farbskalen in dieser Entwurfsvorlage gewählt. Farbskalen bestehen aus acht vordefinierten Farben, die für Titeltext, Text, Linien, Schatten, Hintergrund und Hervorhebungen verwendet werden. Wenn Sie beim Eingeben von Text oder beim Zeichnen von Objekten die Standardfarben verwenden, werden diese Elemente bei der Wahl einer neuen Farbskala geändert. Wenn die Farbe von bestimmten Text- oder Zeichnungsobjekten unabhängig von der zugewiesenen Farbskala immer gleich bleiben sollen, wählen Sie Farben, die nicht „automatisch“ sind, also keiner Farbskala angehören. Die acht Farben der Farbskalen sind immer die obersten acht Farben, die in den Formatierungsdialogfeldern angezeigt werden.
Informieren Sie sich über diese Funktionen, indem Sie im Office-Assistenten die folgenden Begriffe eingeben, um das Hilfethema aufzurufen:
AutoLayouts; Master; AutoFormen; Linienarten; Blockpfeile; Farbskalen
Ende
35-mm-Dias
Seite 2 von 9
Bei dieser Folie wird das AutoLayout Zweispaltiger Text verwendet. Die zweite Spalte wurde gelöscht, um Platz für die Grafiken zu schaffen.
Zum schrittweisen Aufbau des Textes in der Reihenfolge der Aufzählungszeichen wird eine Animation verwendet. Dazu wurde im Menü Bildschirmpräsentation der Befehl Benutzerdefinierte Animation gewählt. Zum Aufbauen des Textes wurde der Effekt Rollen von oben verwendet.
Die Bilder sind ebenfalls animiert, und zwar mit dem Effekt Auflösen.
Die Grafiken wurden mit den AutoFormen von PowerPoint sowie Linien erstellt. Es wurden verschiedene Füllfarben verwendet, unter anderem eine transparente Füllung, um den Overheadfolien ein durchsichtiges Aussehen zu geben. Die Objekte wurden gruppiert, so dass das gesamte Objekt auf einmal animiert werden kann.
Zum Erstellen der Abbildung mit dem Computer wurde eine ClipArt mit einer der „Folien“ gruppiert.
Informieren Sie sich über diese Funktionen, indem Sie im Office-Assistenten die folgenden Begriffe eingeben, um das Hilfethema aufzurufen:
Animation; AutoFormen; Füllfarben; Gruppieren, Aufheben der Gruppierung und Wiederherstellen der Gruppierung; ClipArt
Ende
Ansichten
Mit Hilfe von Ansichten können Sie eine Präsentation betrachten und bearbeiten.
Zum Bearbeiten sind die folgenden Ansichten verfügbar:
Normalansicht
Foliensortierungsansicht
Bildschirmpräsentations-ansicht
Zum Wechseln zwischen Ansichten klicken Sie auf die Ansichtschaltflächen im linken unteren Teil des PowerPoint-Fensters.
Erste Schritte
Nonummy nibh euismod
Bei dieser Folie wird das AutoLayout Zweispaltiger Text verwendet. Der Text wurde in die beiden Spalten eingegeben.
Die Grafiken wurden mit den Text- und Zeichnungstools von PowerPoint erstellt. Mit dem Tool Freihandform wurde ein Vieleck erstellt, mit dem die Vergrößerung der Ansichtschaltflächen nachgezeichnet wird. Der Effekt ist ein benutzerdefinierter Animationseffekt, bei dem eingestellt wurde, dass er einige Sekunden nach dem Öffnen dieser Folie automatisch auftritt.
Auf dieser Folie befindet sich die erste Schaltfläche Informationen. Auch diese Schaltfläche wurde als interaktive Schaltfläche erstellt. Statt aber einen Sprung zu einer anderen Folie in der Präsentation einzustellen, wurde Programm ausführen aktiviert und ein Befehl eingegeben, mit dem die Hilfe-Datei von PowerPoint sowie das Thema geöffnet wird, das zu dem auf der Folie behandelten Thema gehört. Da die Schaltfläche Informationen auf jeder Folie, auf der sie angezeigt wird, auf ein anderes Thema verweisen muss, wurde sie nicht in den Folienmaster eingefügt. Stattdessen wird sie auf jeder Folie neu erstellt, damit die entsprechenden Einstellungen individuell vorgenommen werden können.
Informieren Sie sich über diese Funktionen, indem Sie im Office-Assistenten die folgenden Begriffe eingeben, um das Hilfethema aufzurufen:
AutoLayouts; Freihandform, Vieleck; Animation; Interaktive Schaltflächen, Aktionseinstellungen; Master
Ende
Ansichten: Normalansicht . . . Drei Ansichten in einer
Im linken Ausschnitt wird der Text der Präsentation als Gliederung angezeigt.
Klicken Sie hier, um weitere Informationen über den Gliederungsausschnitt zu erhalten.
Im rechten Ausschnitt wird die aktuelle Folie mit allen Grafiken und Objekten angezeigt.
Klicken Sie hier, um weitere Informationen über den Folienausschnitt zu erhalten.
Unter dem Folienausschnitt werden Notizen angezeigt.
Exercitation
Nonummy nibh euismod
Sie können auf den Text „Klicken Sie hier, um weitere Informationen über ... zu erhalten“ auf dieser Folie klicken, um Einzelheiten über den Gliederungsausschnitt und den Folienausschnitt anzuzeigen. Hierbei wurde dasselbe Verfahren wie auf Folie 2 verwendet.
Für die Legenden wurden AutoFormen unter Legenden verwendet.
Informieren Sie sich über diese Funktionen, indem Sie im Office-Assistenten die folgenden Begriffe eingeben, um das Hilfethema aufzurufen:
AutoLayouts; Legenden
Im Gliederungsausschnitt wird der Text der Präsentation ohne Grafiken angezeigt.
Hier können Sie schnell Text eingeben, bearbeiten und neu anordnen.
Ändern Sie die Größe des Gliederungsausschnitts, oder klicken Sie auf die Schaltfläche Gliederungsansicht, um einen größeren Arbeitsbereich für die Gliederung zu erhalten.
Zum Anordnen ziehen Sie Aufzählungszeichen oder Folien an andere Positionen.
Zurück
Nonummy nibh euismod
Exercitation ullamcorper suscipit lobortis nisl ut aliquip ex ea com
Lorem Ipsum
Diese Folie ist eine ausgeblendete Folie. Ausgeblendete Folien werden nur angezeigt, wenn der Betrachter der Präsentation diese anschauen möchte. In diesem Fall können die ausgeblendeten Folien nur erreicht werden, indem auf der vorhergehenden Folie auf die mit „Klicken Sie hier ...“ beginnenden Textpassagen geklickt wird. Andernfalls wird diese Folie bei der Bildschirmpräsentation übersprungen. Finden Sie im Menü Bildschirmpräsentation den Befehl Folie ausblenden.
Für die Schaltfläche Zurück wird eine leere interaktive Schaltfläche verwendet, auf der Zurück eingetragen wurde. Die Schaltfläche wurde anschließend direkt über der Schaltfläche Weiter (der nach rechts weisende Pfeil) angeordnet, die auf jeder Folie angezeigt wird. Als Aktionseinstellung wurde ein Sprung zurück auf Folie 6 festgelegt, von der abgezweigt wurde, um die Einzelheiten über den Gliederungsausschnitt anzuzeigen.
Informieren Sie sich über diese Funktionen, indem Sie im Office-Assistenten die folgenden Begriffe eingeben, um das Hilfethema aufzurufen:
AutoLayouts; Ausgeblendete Folien; Interaktive Schaltflächen; Aktionseinstellungen
Ende
In diesem Ausschnitt werden die Folien in der Präsentation angezeigt.
Im Folienausschnitt können Sie Grafiken, Text, Diagramme und andere Objekte einfügen.
Mit der Bildlaufleiste können Sie die anderen Folien in der Präsentation anzeigen.
Zum Vergrößern des Arbeits-bereichs vergrößern Sie den Folienausschnitt oder klicken auf Folienansicht.
Erste Schritte
Bei dieser Folie wird das AutoLayout Zweispaltiger Text verwendet.
In den Notizen zu Folie 7 erfahren Sie, wie diese ausgeblendete Folie und die Schaltfläche Zurück erstellt wurden.
Informieren Sie sich über diese Funktionen, indem Sie im Office-Assistenten die folgenden Begriffe eingeben, um das Hilfethema aufzurufen:
AutoLayouts; Ausgeblendete Folien
Zum Wechseln in die Foliensortierungsansicht klicken Sie auf die Schaltfläche Foliensortierungsansicht.
In dieser Ansicht werden Miniaturbilder aller Folien angezeigt.
Ordnen Sie die Folien an, indem Sie diese erst markieren und dann an eine neue Position ziehen.
Erste Schritte
Schaltfläche
Foliensortierungsansicht
Bei dieser Folie wurde das AutoLayout Zweispaltiger Text verwendet. Die zweite Spalte wurde gelöscht, um Platz für die Grafik zu schaffen.
Diese Folie enthält einen Bildschirmabzug der Foliensortierungsansicht. Der Bildschirmabzug wurde mit der DRUCK-Taste erstellt und dann zum Bearbeiten und Speichern in Microsoft Photo Editor eingefügt. Von dort aus wurde das Bild in PowerPoint eingefügt. Seine Größe wurde für Bildschirmpräsentationen bei einer Bildschirmauflösung von 800 x 600 Pixel optimiert.
Informieren Sie sich über diese Funktionen, indem Sie im Office-Assistenten die folgenden Begriffe eingeben, um das Hilfethema aufzurufen:
Einfügen von Grafiken; Formatieren von Grafiken; Ändern der Größe von Bildern
Ende
In der Bildschirmpräsentationsansicht können Sie die Präsentation in der Vorschau anzeigen, proben und dem Publikum elektronisch präsentieren.
Die Präsentation wird in voller Bildschirmgröße mit allen Animationen und Folienübergängen gezeigt.
Blättern Sie zur nächsten Folie, indem Sie auf die Maustaste drücken oder die Pfeiltasten verwenden.
Erste Schritte
Die Folie wurde mit einer benutzerdefinierten Animation animiert. Es wurde festgelegt, dass nicht auf einen Mausklick gewartet, sondern der Text automatisch animiert wird. Das Dialogfeld Benutzerdefinierte Animation enthält Hunderte von Animationseffekten. Dazu gehören auch Optionen für den Zeitpunkt der Animation, für deren Reihenfolge und dafür, was nach dem Beenden der Animation geschehen soll. Klicken Sie im Menü Bildschirmpräsentation auf Benutzerdefinierte Animation, und machen Sie sich mit den Möglichkeiten vertraut!
Informieren Sie sich über diese Funktionen, indem Sie im Office-Assistenten die folgenden Begriffe eingeben, um das Hilfethema aufzurufen:
Bildschirmpräsentation; Animation
Mit PowerPoint können Sie elektronische Bildschirmpräsentationen, Webseiten, Overheadfolien, Vortragsnotizen und Handzettel für das Publikum erstellen.
Eine Präsentation besteht aus mehreren Folien, die in einer Datei gespeichert sind.
Mit Hilfe von Ansichten können Sie eine Präsentation anzeigen und bearbeiten.
Erste Schritte
Bei dieser Folie wird das AutoLayout Aufzählung verwendet.
Da dies die letzte Folie in diesem Abschnitt der Präsentation ist, wurden die Aktionseinstellungen für die Schaltfläche Weiter angepasst. Zuerst wurde ein Duplikat der Schaltfläche genau über der Standardschaltfläche Weiter eingefügt. (Denken Sie daran, dass sich die Standardschaltfläche Weiter auf dem Folienmaster befindet und deshalb auf jeder Folie angezeigt wird.) Anschließend wurden die Aktionseinstellungen für die duplizierte Schaltfläche geändert, so dass zur Folie mit dem Inhaltsverzeichnis gewechselt wird. Von dort aus können Sie den nächsten Abschnitt des Lernprogramms auswählen, den Sie durcharbeiten möchten.
Informieren Sie sich über diese Funktionen, indem Sie im Office-Assistenten die folgenden Begriffe eingeben, um das Hilfethema aufzurufen:
AutoLayouts; Aktionseinstellungen
Inhalt
Klicken Sie hier, wenn Sie nicht sicher sind, was Sie sagen möchten oder wie Sie Ihre erste Präsentation organisieren sollen. Informieren Sie sich über den AutoInhalt-Assistenten.
Klicken Sie hier, wenn Sie wissen, was Sie sagen möchten. Informieren Sie sich über das Erstellen einer vollständig neuen Präsentation.
Die erste Präsentation
Bei dieser Folie wird das AutoLayout Titelfolie verwendet.
In den Notizen zu den Folien 1 und 2 finden Sie Anweisungen zu den Aufzählungszeichen, den Schaltflächen, den Aktionseinstellungen und zum Erstellen von Text, auf den geklickt werden kann, um zum entsprechenden Abschnitt der Präsentation zu wechseln.
Informieren Sie sich über diese Funktionen, indem Sie im Office-Assistenten die folgenden Begriffe eingeben, um das Hilfethema aufzurufen:
Hinzufügen oder Entfernen von Aufzählungszeichen; Interaktive Schaltflächen, Aktionseinstellungen
Ende
Der AutoInhalt-Assistent erstellt eine Präsentation mit einer Titelfolie und mehreren Themenfolien.
Außerdem bietet der Assistent Vorschläge zum Inhalt und zur Organisation der Präsentation.
Die erste Präsentation
Wählen Sie AutoInhalt-Assistent.
Bei dieser Folie wird das AutoLayout Zweispaltiger Text verwendet. Die zweite Spalte wurde gelöscht, um Platz für die Grafik zu schaffen.
Beachten Sie, dass die Figur nun anstatt einer Folie einen Bleistift in der Hand hält. In den Notizen zu Folie 3 erfahren Sie, wie das erreicht wurde.
In den Notizen zu Folie 9 erfahren Sie, wie der Bildschirmabzug erstellt und in PowerPoint eingefügt wurde.
Informieren Sie sich über diese Funktionen, indem Sie im Office-Assistenten die folgenden Begriffe eingeben, um das Hilfethema aufzurufen:
AutoLayouts; Einfügen von Grafiken; Formatieren von Grafiken; Ändern der Größe von Bildern
Ende
Wenn Sie fertig sind, erstellt der AutoInhalt-Assistent eine Präsentation mit einer Titelfolie und mehreren Themenfolien.
Die erste Präsentation
Marktanteile, Konkurrenten, Kosten, Preise, Wettbewerb
Produktdefinition
Klicken Sie, um Notizen hinzuzufügen
Vergangenheit, Gegenwart und Zukunft des Marktes
Marktanteile, Konkurrenten, Kosten, Preise, Wettbewerb
Der Markt
Bei dieser Folie wird das AutoLayout Zweispaltiger Text verwendet. Die zweite Spalte wurde gelöscht, um Platz für die Grafik zu schaffen.
Alle Darstellungen auf dieser Folie wurden mit den Zeichnungstools von PowerPoint erstellt.
Informieren Sie sich über diese Funktionen, indem Sie im Office-Assistenten die folgenden Begriffe eingeben, um das Hilfethema aufzurufen:
Zeichnen, Möglichkeiten zum Zeichnen
AutoInhalt-Assistent
Markieren Sie den vorgegebenen Text, und ersetzen Sie ihn durch Ihre eigenen Worte.
Blättern Sie mit der Bildlaufleiste zur nächsten Folie.
Klicken Sie, um Notizen hinzuzufügen
Vergangenheit, Gegenwart und Zukunft des Marktes
Marktanteile, Konkurrenten, Kosten, Preise, Wettbewerb
Market Summary
Marktanteile, Konkurrenten, Kosten, Preise, Wettbewerb
Produktdefinition
Beschreiben Sie das zu vermarktende Produkt
Bei dieser Folie wird das AutoLayout Zweispaltiger Text verwendet. Die zweite Spalte wurde gelöscht, um Platz für die Grafik zu schaffen.
Es wurden eine Reihe von Animationseffekten verwendet, um das Markieren und Überschreiben von Text nachzuahmen. Die Objekte wurden überdeckend angeordnet, so dass sie beim Betrachten der Datei fast nicht zu erkennen sind. Wenn Sie die Folie jedoch drucken, ist die Stelle, auf der die Animationen stattfinden, wahrscheinlich unlesbar. Wenn Sie eine Datei erstellen, die gedruckt werden soll, empfiehlt es sich, diese Art von Animation zu vermeiden. Sie können die Animation aber auch auf mehrere Folien aufteilen und nur die Folien drucken, die Sie an Ihr Publikum austeilen möchten. Dieses Lernprogramm wurde aber als Bildschirmpräsentation entworfen, und darum waren solche Einschränkungen nicht vorhanden.
Informieren Sie sich über diese Funktionen, indem Sie im Office-Assistenten die folgenden Begriffe eingeben, um das Hilfethema aufzurufen:
Animation; Drucken
Zusammenfassung: AutoInhalt-Assistent
Wenn Sie nicht sicher sind, wie Sie beginnen sollen, verwenden Sie den AutoInhalt-Assistent, um eine neue Präsentation zu erstellen.
Ersetzen Sie den vorgegebenen Text durch Ihre eigenen Worte.
Die erste Präsentation
Bei dieser Folie wird das AutoLayout Aufzählung verwendet.
Da dies die letzte Folie in diesem Thema ist, wurden die Aktionseinstellungen für die Schaltfläche Weiter angepasst. Zuerst wurde ein Duplikat der Schaltfläche genau über der Standardschaltfläche Weiter eingefügt. (Denken Sie daran, dass sich die Standardschaltfläche Weiter auf dem Folienmaster befindet und deshalb auf jeder Folie angezeigt wird. Wenn mit einer Schaltfläche eine andere Funktion ausgeführt werden soll, als auf dem Master festgelegt ist, muss eine neue Schaltfläche über derjenigen aus dem Master platziert werden.) Anschließend wurden die Aktionseinstellungen für die duplizierte Schaltfläche geändert, so dass zur ersten Folie im Abschnitt „Die erste Präsentation“ gewechselt wird.
Informieren Sie sich über diese Funktionen, indem Sie im Office-Assistenten die folgenden Begriffe eingeben, um das Hilfethema aufzurufen:
Aktionseinstellungen; Master
Inhalt
Klicken Sie hier, wenn Sie nicht sicher sind, was Sie sagen möchten oder wie Sie Ihre erste Präsentation organisieren sollen. Informieren Sie sich über den AutoInhalt-Assistenten.
Klicken Sie hier, wenn Sie wissen, was Sie sagen möchten. Informieren Sie sich über das Erstellen einer vollständig neuen Präsentation.
Die erste Präsentation
Bei dieser Folie wird das AutoLayout Titelfolie verwendet.
In den Notizen zu den Folien 1 und 2 finden Sie Anweisungen zu den Aufzählungszeichen, den Schaltflächen, den Aktionseinstellungen und zum Erstellen von Text, auf den geklickt werden kann, um zum entsprechenden Abschnitt der Präsentation zu wechseln.
Informieren Sie sich über diese Funktionen, indem Sie im Office-Assistenten die folgenden Begriffe eingeben, um das Hilfethema aufzurufen:
AutoLayouts; Hinzufügen oder Entfernen von Aufzählungszeichen; Interaktive Schaltflächen, Aktionseinstellungen
Ende
Wählen Sie im Startdialog von PowerPoint Entwurfsvorlage, um das Erscheinungsbild der Präsentation auszuwählen.
Klicken Sie auf verschiedene Vorlagen, um diese in der Vorschau anzuzeigen.
Die erste Präsentation
Wählen Sie Entwurfsvorlage
Bei dieser Folie wird das AutoLayout Zweispaltiger Text verwendet. Die zweite Spalte wurde gelöscht, um Platz für die Grafik zu schaffen.
In den Notizen zu Folie 9 erfahren Sie, wie der Bildschirmabzug erstellt und in PowerPoint eingefügt wurde.
Informieren Sie sich über diese Funktionen, indem Sie im Office-Assistenten die folgenden Begriffe eingeben, um das Hilfethema aufzurufen:
Einfügen von Grafiken; Formatieren von Grafiken
Ende
Die erste Präsentation
Vollständig neue Präsentationen
Wählen Sie dann ein Layout. AutoLayouts geben die Ausrichtung und Platzierung von Text und Objekten auf den Folien vor.
Wählen Sie das Layout, mit dem sich die Informationen am besten auf einer Folie darstellen lassen.
Die erste Präsentation
Blättern Sie nach unten, um weitere AutoLayouts anzuzeigen.
Bei dieser Folie wird das AutoLayout Zweispaltiger Text verwendet. Die zweite Spalte wurde gelöscht, um Platz für die Grafik zu schaffen.
In den Notizen zu Folie 9 erfahren Sie, wie der Bildschirmabzug erstellt und in PowerPoint eingefügt wurde.
Informieren Sie sich über diese Funktionen, indem Sie im Office-Assistenten die folgenden Begriffe eingeben, um das Hilfethema aufzurufen:
Einfügen von Grafiken; Formatieren von Grafiken
Ende
Die erste Präsentation
Vollständig neue Präsentationen
Klicken Sie auf die Platzhalter, und geben Sie den gewünschten Text ein.
Aufzählungszeichen werden automatisch angezeigt
Drücken Sie TAB, um einen Einzug zu erstellen (auch als „Tieferstufen“ bezeichnet)
Wählen Sie im Menü Einfügen den Befehl Neue Folie.
Die erste Präsentation
Einfügen -Neue Folie
Neue Folie… Ctrl+M
Bei dieser Folie wird das AutoLayout Zweispaltiger Text verwendet. Die zweite Spalte wurde von ihrer Standardposition neben der ersten Spalte unter die erste Spalte verschoben. Aufzählungszeichen, Schriftart und Schriftgrad in der zweiten Spalte entsprechen der ersten Spalte. Durch das Aufteilen des Textes in zwei Spalten konnten für die beiden Textblöcke eigenständige Animationseffekte und zeitliche Abläufe festgelegt werden, und zwischen den zwei Textanimationen konnten Bildanimationen eingefügt werden.
Die Grafiken wurden mit den Zeichnungstools von PowerPoint erstellt.
Informieren Sie sich über diese Funktionen, indem Sie im Office-Assistenten die folgenden Begriffe eingeben, um das Hilfethema aufzurufen:
Zeichnen; Möglichkeiten zum Zeichnen; Animation
Ende
Wählen Sie ein Erscheinungsbild für die Präsentation.
Wählen Sie ein AutoLayout, mit dem sich die gewünschten Informationen am besten auf einer Folie darstellen lassen.
Geben Sie in den Platzhaltern der einzelnen Folien Titel und Text ein.
Fügen Sie weitere Folien ein.
Die erste Präsentation
Bei dieser Folie wird das AutoLayout Aufzählung verwendet.
In den Notizen zu Folie 16 erfahren Sie, wie die Schaltfläche Weiter so angepasst wurde, dass mit ihr nicht zur nächsten Folie, sondern zur Folie mit dem Inhaltsverzeichnis gewechselt wird.
Informieren Sie sich über diese Funktionen, indem Sie im Office-Assistenten die folgenden Begriffe eingeben, um das Hilfethema aufzurufen:
AutoLayouts; Schaltflächen
Anpassen der Präsentation
Bei dieser Folie wird das AutoLayout Titelfolie verwendet.
In den Notizen zu Folie 3 erfahren Sie, wie die Farben geändert wurden.
Informieren Sie sich über diese Funktionen, indem Sie im Office-Assistenten die folgenden Begriffe eingeben, um das Hilfethema aufzurufen:
AutoLayouts; Farbskalen
Jede Entwurfsvorlage enthält Masterfolien, die
z. B. Hintergrund, Farben, Schriftarten, Aufzählungs-zeichen und Schriftgröße vorgeben.
Wählen Sie im Menü Format den Befehl Entwurfsvorlage übernehmen, um eine neue Entwurfsvorlage für die Präsentation zu wählen. Der Inhalt der Präsentation bleibt dabei unverändert.
Anpassen der Präsentation
Bei dieser Folie wird das AutoLayout Zweispaltiger Text verwendet.
Beachten Sie, dass die Figur nun eine Malpalette in der Hand hält. In den Notizen zu Folie 3 erfahren Sie, wie das erreicht wurde.
In den Notizen zu Folie 9 erfahren Sie, wie die Bildschirmabzüge erstellt und in PowerPoint eingefügt wurden.
Informieren Sie sich über diese Funktionen, indem Sie im Office-Assistenten die folgenden Begriffe eingeben, um das Hilfethema aufzurufen:
Einfügen von Grafiken; Formatieren von Grafiken
Ende
Anpassen von Präsentationen
Ändern des Erscheinungsbildes
Eine Farbskala enthält acht aufeinander abgestimmte Farben für Titel, Text und Grafiken.
Jede Entwurfsvorlage verfügt über mehrere Farbskalen.
Wählen Sie eine neue Farbskala, die Sie für einige oder alle Folien der Präsentation übernehmen möchten.
Anpassen der Präsentation
Bei dieser Folie wird das AutoLayout Aufzählung verwendet.
In den Notizen zu Folie 9 erfahren Sie, wie die Bildschirmabzüge erstellt und in PowerPoint eingefügt wurden.
Informieren Sie sich über diese Funktionen, indem Sie im Office-Assistenten die folgenden Begriffe eingeben, um das Hilfethema aufzurufen:
Einfügen von Grafiken; Formatieren von Grafiken
Ende
Mit den AutoFormen von PowerPoint können Sie Abbildungen und Zeichnungen erstellen.
Klicken Sie auf die gewünschte Form, und geben Sie dann Text ein. Dieser wird automatisch in die Form eingefügt.
Anpassen der Präsentation
Bei dieser Folie wird das AutoLayout Aufzählung verwendet.
Die Abbildungen wurden mit den AutoFormen von PowerPoint erstellt. Sie wurden mit Farben der Farbskala ausgefüllt, so dass die Farben der AutoFormen beim Wählen einer anderen Farbskala entsprechend der gewählten Farbskala aktualisiert werden.
Die Abbildungen wurden mit Hilfe des Dialogfeldes Benutzerdefinierte Animation so animiert, dass sie schrittweise eingeblendet werden. Das Wort „eingeben“ wurde so eingestellt, dass es sich Buchstabe für Buchstabe aufbaut und so auf dem Bildschirm der Eindruck entsteht, als würde es eingegeben.
Informieren Sie sich über diese Funktionen, indem Sie im Office-Assistenten die folgenden Begriffe eingeben, um das Hilfethema aufzurufen:
AutoFormen; Farbskalen; Animation
Anpassen von Präsentationen
Hinzufügen eines Diagramms
Fügen Sie eine neue Folie ein, und wählen Sie ein Layout mit einem Diagramm.
Doppelklicken Sie auf den Platzhalter für das Diagramm, um dieses zu erstellen.
Ersetzen Sie dann die Beispieldaten durch
eigene Daten.
Klicken Sie auf die Folie außerhalb des Diagramms, um zu PowerPoint zurückzukehren.
Zum weiteren Bearbeiten doppelklicken Sie erneut auf das Diagramm.
42
Animationseffekte wurden verwendet, um das Eingeben der Beispieldaten mit neuen Zahlen zu simulieren und als Ergebnis das Wachsen des entsprechenden Diagrammbalkens zu zeigen.
Informieren Sie sich über diese Funktionen, indem Sie im Office-Assistenten die folgenden Begriffe eingeben, um das Hilfethema aufzurufen:
Zeichnen; Animation
Anpassen von Präsentationen
Hinzufügen von ClipArt
Klicken Sie auf die Schaltfläche ClipArt einfügen, um auf die ClipArts zuzugreifen.
Es sind Hunderte von ClipArts verfügbar.
Sie können die ClipArt auf der Folie verschieben und deren Größe ändern.
Auf der CD von Microsoft Office und im Web werden Hunderte von ClipArt-Grafiken bereitgestellt.
Anpassen der Präsentation
Bei dieser Folie wird das AutoLayout Aufzählung verwendet.
Die ClipArt wurde aus den ClipArts ausgewählt, die zum Lieferumfang von Microsoft Office und Microsoft PowerPoint gehören.
Informieren Sie sich über diese Funktionen, indem Sie im Office-Assistenten die folgenden Begriffe eingeben, um das Hilfethema aufzurufen:
AutoLayout; ClipArt
Hinzufügen eines Logos oder Ändern aller Folien
Wenn Sie auf allen Folien dasselbe einfügen oder ändern möchten, verwenden Sie den Folienmaster.
Masterfolien enthalten Formatierungsinformationen für Titel, Text, Aufzählungszeichen und Hintergrundelemente, die auf allen Folien der Präsentation erscheinen.
Anpassen der Präsentation
Bei dieser Folie wird das AutoLayout Aufzählung verwendet.
Informieren Sie sich über diese Funktionen, indem Sie im Office-Assistenten den folgenden Begriff eingeben, um das Hilfethema aufzurufen:
AutoLayout
Ende
Hinzufügen eines Logos oder Ändern aller Folien
Klicken Sie im Menü Ansicht auf Master und dann auf Folienmaster. Fügen Sie das Logo an der gewünschten Position auf dem Master ein.
Nach Bearbeitung des Masters, kehren Sie zu den Folien zurück.
Anpassen der Präsentation
*
*
Klicken Sie, um die Formate des Vorlagentextes zu bearbeiten.
Zweite Ebene
Dritte Ebenel
Vierte Ebene
Fünfte Ebene
Lorem Ipsum
Nonummy nibh euismod
Suscipit lobortis
…erscheint das Logo auf jeder Folie.
Bei dieser Folie wird das AutoLayout Aufzählung verwendet.
Den Abbildungen wurden benutzerdefinierte Animationen zugewiesen, um das Einfügen des Logos auf den Folienmaster zu illustrieren und darzustellen, wie es auf jeder Folie angezeigt wird.
Informieren Sie sich über diese Funktionen, indem Sie im Office-Assistenten die folgenden Begriffe eingeben, um das Hilfethema aufzurufen:
AutoLayout; Animation
Grafiken
Organigramme
Tabellen
WordArt-Objekte
Multimedia
Bei dieser Folie wird das AutoLayout Aufzählung verwendet.
Das Foto gehört zum Lieferumfang von Microsoft Office. Die anderen Grafiken wurden mit dem Zeichnungstool WordArt von PowerPoint, der Funktion Tabelle einfügen, mit ClipArt und mit AutoFormen erstellt.
Informieren Sie sich über diese Funktionen, indem Sie im Office-Assistenten die folgenden Begriffe eingeben, um das Hilfethema aufzurufen:
Tabelle; Zeichnen; WordArt; Einfügen von Grafiken; AutoFormen; ClipArt
Ende
Wählen Sie ein neues Erscheinungsbild für die Präsentation.
Fügen Sie auf den Folien Zeichnungen und Abbildungen, Diagramme und ClipArt ein.
Fügen Sie Ihr Logo ein, oder nehmen Sie Änderungen an allen Folien vor.
Fügen Sie Grafiken, Organigramme, WordArt-Objekte, Tabellen und Multimedia hinzu.
Anpassen der Präsentation
Bei dieser Folie wird das AutoLayout Aufzählung verwendet.
In den Notizen zu Folie 16 erfahren Sie, wie die Schaltfläche Weiter so angepasst wurde, dass nicht zur nächsten Folie, sondern zur Folie mit dem Inhaltsverzeichnis gewechselt wird.
Informieren Sie sich über diese Funktionen, indem Sie im Office-Assistenten die folgenden Begriffe eingeben, um das Hilfethema aufzurufen:
Interaktive Schaltfläche; Aktionseinstellungen
Handzettel
Vortragsnotizen
Bei dieser Folie wird das AutoLayout Titelfolie verwendet.
Zusätzlich wurde eine neue Farbskala verwendet, um den Übergang zu einem neuen Abschnitt der Präsentation grafisch hervorzuheben.
Informieren Sie sich über diese Funktionen, indem Sie im Office-Assistenten die folgenden Begriffe eingeben, um das Hilfethema aufzurufen:
AutoLayout; Farbskala
Animieren Sie Abbildungen und Diagramme.
Fügen Sie zwischen den Folien Übergangseffekte ein.
Spielen Sie Filme und Sounds ab.
Präsentieren der Präsentation
Bei dieser Folie wird das AutoLayout Aufzählung verwendet.
Neben der Farbskala wurde auch die kleine Figur in der Entwurfsvorlage geändert, um den Übergang zu einem neuen Abschnitt der Präsentation zu verdeutlichen. Sie hat einen neuen rechten Arm erhalten, der anstelle einer Palette einen Monitor hält. In den Notizen zu Folie 3 erfahren sie, wie und warum das ausgeführt wurde.
Informieren Sie sich über diese Funktionen, indem Sie im Office-Assistenten die folgenden Begriffe eingeben, um das Hilfethema aufzurufen:
Entwurfsvorlage; Farbskalen
Vorschau in Schwarzweiß.
Farbe
Graustufen
Bei dieser Folie wird das AutoLayout Aufzählung verwendet.
In den Notizen zu Folie 9 können Sie erfahren, wie die Bildschirmabzüge erstellt und in PowerPoint eingefügt wurden.
Informieren Sie sich über diese Funktionen, indem Sie im Office-Assistenten die folgenden Begriffe eingeben, um das Hilfethema aufzurufen:
Einfügen von Grafiken; Formatieren von Grafiken
Ende
Sie können Handzettel für die Teilnehmer einer Besprechung ausdrucken.
Dabei können Sie festlegen, wie viele Folien auf jeder gedruckten Seite erscheinen sollen.
Präsentieren der Präsentation
Die Zeichnungen wurden mit den Zeichnungstools von PowerPoint erstellt.
Informieren Sie sich über diese Funktionen, indem Sie im Office-Assistenten die folgenden Begriffe eingeben, um das Hilfethema aufzurufen:
AutoLayout; Zeichnen
Notizen
Drucken Sie die Notizen, auf die Sie sich beim Sprechen beziehen, oder um zusätzliche Einzelheiten zum Folieninhalt bereitzustellen.
Über das Menü Ansicht können Sie eine Vorschau des Ausdrucks der Notizenseiten anzeigen.
Abbildung der Folie
Bei dieser Folie wird das AutoLayout Aufzählung verwendet.
Die Grafiken wurden mit den Zeichnungstools von PowerPoint erstellt, nämlich den AutoFormen unter Standardformen und Legenden.
Informieren Sie sich über diese Funktionen, indem Sie im Office-Assistenten die folgenden Begriffe eingeben, um das Hilfethema aufzurufen:
Zeichnen; AutoFormen
Präsentieren von Präsentationen
Veröffentlichungen im Web
Für Personen, die bei der Präsentation nicht anwesend sein können, kann die Präsentation als HTML-Webseiten gespeichert und im Web veröffentlicht werden.
Die Webpräsentation kann mit einem Webbrowser betrachtet werden.
Öffnen Sie die HTML-Dateien nach Bedarf in PowerPoint, um Aktualisierungen und Änderungen vorzunehmen.
Präsentieren der Präsentation
Bei dieser Folie wird das AutoLayout Aufzählung verwendet.
Informieren Sie sich über diese Funktionen, indem Sie im Office-Assistenten den folgenden Begriff eingeben, um das Hilfethema aufzurufen:
AutoLayout
Ende
Drucken Sie die Overheadfolien in Farbe oder Schwarzweiß.
Erstellen und drucken Sie Handzettel für das Publikum.
Verwenden Sie beim Sprechen themenbezogene Vortragsnotizen.
Veröffentlichen Sie die Präsentation im Web.
Präsentieren der Präsentation
Bei dieser Folie wird das AutoLayout Aufzählung verwendet.
In den Notizen zu Folie 16 erfahren Sie, wie die Schaltfläche Weiter so angepasst wurde, dass nicht zur nächsten Folie, sondern zur Folie mit dem Inhaltsverzeichnis gewechselt wird.
Informieren Sie sich über diese Funktionen, indem Sie im Office-Assistenten die folgenden Begriffe eingeben, um das Hilfethema aufzurufen:
Interaktive Schaltflächen; Aktionseinstellungen
Der Office-Assistent enthält Richtlinien für Präsentationen, z. B. Ratschläge des Dale Carnegie Training®.
Die Microsoft Office Update Website enthält aktuelle Informationen und kostenlose Komponenten zum Downloaden. Klicken Sie dazu im Menü Hilfe auf Office im Web.
Extras
Bei dieser Folie wird das AutoLayout Titelfolie verwendet.
In den Notizen zu Folie 3 erfahren Sie, wie die Farben verändert wurden.
Informieren Sie sich über diese Funktionen, indem Sie im Office-Assistenten die folgenden Begriffe eingeben, um das Hilfethema aufzurufen:
AutoLayout; Farbskala
Weiterführende Materialien
Öffnen Sie diese Präsentation in PowerPoint, und schauen Sie sich an, wie sie erstellt wurde.
Lesen Sie die Notizseiten, um Einzelheiten zur Erstellung dieser Präsentation zu erhalten.
Extras