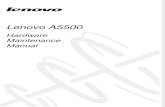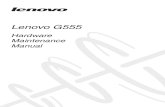Lenovo TAB4 8 Plus - User Manual Wiki€¦ · Lenovo TAB4 8 Plus Benutzerhandbuch ... Am unteren...
Transcript of Lenovo TAB4 8 Plus - User Manual Wiki€¦ · Lenovo TAB4 8 Plus Benutzerhandbuch ... Am unteren...
Lenovo TAB4 8 PlusBenutzerhandbuchLenovo TB-8704FLenovo TB-8704X
Alle Informationen mit einem Stern (*) beziehen sich auf das Modell „WLAN + LTE“(Lenovo TB-8704X).
Grundlagen
Vor Verwendung dieser Informationen und des darin beschriebenen Produkts sollten SieFolgendes lesen:
Sicherheit, Garantie und Erste SchritteZulassungshinweis„Wichtige Sicherheitshinweise und Nutzungsinformationen“ finden Sie im Abschnitt„Anhang“.
Das Handbuch Sicherheit, Garantie und Erste Schritte sowie den Zulassungshinweis findenSie auf der Website http://support.lenovo.com.Hinweis: Alle Abbildungen in diesem Dokument dienen lediglich der Referenz undkönnen vom eigentlichen Produkt abweichen.
Lenovo HelpSie benötigen Hilfe ? Die App „Lenovo Help“ bietet Direktzugriff auf die Webunterstützung undForen* von Lenovo, häufig gestellte Fragen & Antworten*, Systemupgrades*,Hardwarefunktionstests, Überprüfungen des Garantiestatus*, Serviceanfragen** undInformationen zum Reparaturstatus**.Hinweis:* Zugriff auf das Datennetzwerk erforderlich.** Nicht in allen Ländern verfügbar.Es gibt zwei Möglichkeiten, um diese App zu beziehen:
Die App in Google Play suchen und von dort herunterladen
Den folgenden QR-Code mit einem Lenovo-Android -Gerät scannen
Technische Daten
Modell Lenovo TB-8704F Lenovo TB-8704X
CPU Qualcomm®Snapdragon™625 Qualcomm®Snapdragon™625
Akku 4.850 mAh 4.850 mAh
DrahtloseVerbindungsoptionen
Bluetooth 4.2;WLAN 802.11 a/b/g/n/ac;GPS/GLONASS
Bluetooth 4.2;WLAN 802.11 a/b/g/n/ac;GPS/A-GPS/GLONASS;FDD-LTE/TDD-LTE/UMTS/GSM
Hinweis: Lenovo TB-8704X unterstützt LTE Band 1,2,3,4,5,7,8,20,38,40 , in manchen
Ländern wird LTE jedoch nicht unterstützt. Kontaktieren Sie Ihren Mobilfunkanbieter,wenn Sie erfahren möchten, ob Ihr Gerät mit den LTE-Netzwerken in Ihrem Landfunktioniert.
StartbildschirmDer Startbildschirm ist der Ausgangspunkt für die Verwendung des Geräts. Zum leichtenEinstieg ist der Startbildschirm bereits mit einigen nützlichen Apps und Widgets eingerichtet.
Hinweis: Die Funktionen und der Startbildschirm Ihres Geräts können je nachStandort, Sprache, Anbieter und Gerätemodell variieren.
Sie können Ihren Startbildschirm jederzeit anpassen.StartbildschirmAuf dem ersten Startbildschirm befinden sich die Google -Suchleiste und einige nützlicheApps.VorschaubildschirmDrücken und halten Sie auf dem Startbildschirm eine beliebige Stelle außerhalb derSymbole.Am unteren Rand des Bildschirms befinden sich HINTERGRÜNDE und WIDGETS .Widget zu einem Startbildschirm hinzufügen
Tippen Sie unten auf dem Vorschaubildschirm auf , drücken Sie lang auf das Widget,das Sie hinzufügen möchten, ziehen Sie es dann an die gewünschte Stelle und lassen Siees los.Hintergründe ändernDrücken Sie auf dem Startbildschirm lang auf eine beliebige Stelle außerhalb der Symboleund wählen Sie HINTERGRÜNDE am unteren Bildschirmrand und anschließend dengewünschten Hintergrund aus.
Gehen Sie zu > Einstellungen > Anzeige > Hintergrund und wählen Sie dengewünschten Hintergrund aus.App in anderen Bildschirm verschiebenDrücken Sie lang auf eine App, die Sie verschieben möchten, ziehen Sie sie an diegewünschte Position und lassen Sie los.App deinstallieren
1. Tippen Sie auf und drücken Sie lang auf die zu deinstallierende App.
2. Ziehen Sie sie zu , lassen Sie los und tippen Sie auf OK.Hinweis: Bestimmte System-Apps können nicht deinstalliert werden.
BildschirmschaltflächenAm unteren Bildschirmrand werden drei Schaltflächen angezeigt.
Schaltfläche „Zurück“ : Tippen Sie auf , um zur vorherigen Seite zurückzukehren.
Schaltfläche „Start“: Tippen Sie auf , um zum Standard-Startbildschirm zurückzukehren.
Schaltfläche „Zuletzt verwendete Apps“: Tippen Sie auf , um die zuletzt verwendetenApps anzuzeigen. Ihnen stehen dann außerdem noch die folgenden Möglichkeiten zurVerfügung:
Tippen Sie auf eine App, um sie zu öffnen.
Tippen Sie auf , um die App zu sperren, oder auf , um die App zu entsperren.Ziehen Sie ein App-Fenster nach rechts oder links, um die App zu schließen.
Tippen Sie auf , um die Ausführung der App zu stoppen.
Tippen Sie auf , um alle derzeit ausgeführten Apps zu beenden.
Benachrichtigungen und SchnelleinstellungenIm Benachrichtigungsbereich werden neue Nachrichten, USB-Verbindungen und laufendeAktivitäten angezeigt, wie z. B. das Herunterladen von Dateien. Über denSchnelleinstellungsbereich erhalten Sie Zugriff auf häufig verwendete Einstellungen wie denWLAN-Schalter.
Sie können folgende Vorgänge durchführen:Um Benachrichtigungen anzuzeigen, streichen Sie auf dem Bildschirm von oben nachunten.Um den Benachrichtigungsbereich zu schließen, streichen Sie auf dem Bildschirm vonunten nach oben.Um eine Benachrichtigung zu verwerfen, streichen Sie nach links oder rechts über dieBenachrichtigung.Um alle Benachrichtigungen zu verwerfen, tippen Sie unten im Benachrichtigungsbereich
auf ALLE LÖSCHEN .Um den Schnelleinstellungsbereich zu öffnen, streichen Sie auf dem Bildschirm zweimal vonoben nach unten.Um den Schnelleinstellungsbereich zu schließen, streichen Sie auf dem Bildschirm vonunten nach oben.
Herunterfahren/Neustart erzwingenHalten Sie die Taste „Ein/Aus“ etwa 8 Sekunden lang gedrückt, bis sich das Gerät ausschaltet,und halten Sie die Taste „Ein/Aus“ zum Neustarten etwa 10 Sekunden lang gedrückt.
Modus „GeteilterBildschirm“
Verwendung des Modus „Geteilter Bildschirm“Methode 1
1. Öffnen Sie eine App und tippen Sie dann auf .2. Halten Sie die erste App gedrückt, ziehen Sie sie auf „Hierher ziehen, um denBildschirm zu teilen “ und lassen Sie sie dann los. Diese App wird an der Positionverankert.
3. Tippen Sie auf > und wählen Sie die zweite App aus, die geöffnet werden soll. Diebeiden Apps werden dann im Modus „Geteilter Bildschirm“ angezeigt.Methode 2
1. Öffnen Sie eine App und halten Sie dann gedrückt. Diese App wird an der Positionverankert.
2. Tippen Sie auf > und wählen Sie die zweite App, die geöffnet werden soll. Diebeiden Apps werden im Modus „Geteilter Bildschirm“ angezeigt.Hinweis: Nicht alle Anwendungen unterstützen den Modus „Geteilter Bildschirm“.
Einstellungen „Geteilter Bildschirm“Im Modus „Geteilter Bildschirm“ können Sie folgende Vorgänge durchführen:
Zweite App ersetzen
Tippen Sie auf , um eine andere App auszuwählen.Größe des geteilten Bildschirms anpassen
Schieben Sie „ “ in der Mitte der beiden Bildschirme, um die Größe des geteilten Bildschirmsanzupassen.
Verlassen des Modus „Geteilter Bildschirm“Sie können den Modus „Geteilter Bildschirm“ wie folgt verlassen:
Wählen einer App, die den Modus „Geteilter Bildschirm“ nicht unterstützt.
Gedrückt halten von , um den Vollbildmodus aufzurufen.
Mehrere Benutzer
Mehrere BenutzerEs gibt drei Benutzertypen:
Besitzer: Ein Besitzer hat die volle Kontrolle über alle Benutzerberechtigungen und erverwaltet alle Benutzerkonten.Gast : Es gibt nur ein Gastkonto. Ein Gast hat eingeschränkten Zugriff auf das Gerät. DerGast kann beispielsweise keine Unbekannten Quellen öffnen.Neuer Benutzer: Es kann mehrere Benutzerkonten geben, einschließlich Konten fürstandardmäßige Benutzer und Kinder. Ein standardmäßiger Benutzer kann dieBenutzerkonten für Kinder verwalten. In Benutzerkonten für Kinder stehen mehrerekinderfreundliche Apps zur Verfügung, beispielsweise Videos, Spiele, Musik und weitereInhalte, die unter Elterliche Kontrolle verwaltet werden können.
Erstellen neuer Benutzerkonten
Tippen Sie auf > Einstellungen > Benutzer > BENUTZER HINZUFÜGEN , umBenutzerkonten zu erstellen.
Tippen Sie auf > FORTFAHREN , um ein standardmäßiges Benutzerkonto zu erstellen.
Tippen Sie auf > FORTFAHREN , um ein Benutzerkonto für Kinder zu erstellen. Oder
tippen Sie auf auf dem ersten Startbildschirm, um ein Benutzerkonto für Kinder zuerstellen.Hinweis: Bevor Sie ein Benutzerkonto für Kinder hinzufügen, müssen Sie dieBildschirmsperre einrichten, um Ihre Apps und persönlichen Daten zu schützen.
Wechseln zwischen BenutzerkontenWischen Sie auf dem Startbildschirm vom oberen Rand des Bildschirms nach unten undtippen Sie dann auf die Benutzerfotos, um zwischen verschiedenen Benutzerkonten zuwechseln.
Wählen Sie auf der Oberfläche des Sperrbildschirms die zu wechselnden Benutzerfotosaus, tippen Sie dann und wischen Sie nach oben, um zu dem Benutzerkonto zu wechseln.
Löschen eines Benutzerkontos
Tippen Sie auf > Einstellungen > Benutzer und tippen Sie auf das Symbol neben demzu löschenden Benutzerkonto. Tippen Sie dann auf BENUTZER LÖSCHEN > LÖSCHEN .
Fingerabdruck
Unterschiedliche Benutzer können Fingerabdrücke festlegen, um das Tablet zu entsperrenoder schnell auf ihre eigene Benutzeroberfläche zuzugreifen.
Hinzufügen eines FingerabdrucksSie können mehrere Fingerabdrücke hinzufügen.
Navigieren Sie zu > Einstellungen > Sicherheit > Fingerabdruck und befolgen Sie dieAnweisungen auf dem Bildschirm.
Hinweis: Um Funktionen zu verwenden, die im Zusammenhang mit demFingerabdruck stehen, ist ein Sperrbildschirm-Muster oder -Kennwort bzw. eineSperrbildschirm-PIN erforderlich. Andere Benutzer können mit der obenbeschriebenen Vorgehensweise ihre eigenen Fingerabdrücke festlegen. Um dieBildschirmsperre festzulegen, gehen Sie zu „Einstellungen“ > „Sicherheit“ >„Displaysperre“.
Hinzufügen eines Fingerabdrucks für ein KindWechseln Sie zum Benutzerkonto für das Kind. Streichen Sie auf dem Startbildschirm vonoben nach unten.
Tippen Sie auf > Sicherheit > Fingerabdruck und fügen Sie dann den Fingerabdruckgemäß den Anweisungen auf dem Bildschirm hinzu.
Löschen eines Fingerabdrucks
Gehen Sie zu > Einstellungen > Sicherheit > Fingerabdruck .Bestätigen Sie Ihr Sperrbildschirm-Muster oder geben Sie Ihre PIN oder Ihr Kennwort ein.Tippen Sie auf den Fingerabdruck, der gelöscht werden soll, und tippen Sie auf LÖSCHENund anschließend auf JA, ENTFERNEN .Hinweis: Andere Benutzer können die Fingerabdrücke mit der oben beschriebenenVorgehensweise löschen.
Kamera
Gehen Sie zum Öffnen der Kamera -App zu Kamera .
Fotos und Videos aufnehmenSie können Fotos und Videos mit der integrierten Kamera Ihres Geräts aufnehmen.
Tippen Sie auf , um ein Foto aufzunehmen.
Tippen Sie auf , um ein Video aufzunehmen.
Tippen Sie auf , um in den Panoramamodus zu wechseln.
Tippen Sie auf / , um zwischen der Kamera an der Vorderseite und der Rückseite zuwechseln.
Tippen Sie auf / , um HDR zu öffnen oder zu schließen.
Tippen Sie auf , um zwischen Blitzmodi zu wechseln.
Tippen Sie auf , um die restlichen Kameraeinstellungen festzulegen.
Screenshots aufnehmenHalten Sie die Taste Ein/Aus und die Lautstärke-Taste Leiser gleichzeitig gedrückt.
Bilder und Video anzeigenFotos und Videos werden im internen Speicher des Geräts gespeichert. Sie können Ihre Fotosund Videos wie folgt anzeigen:
Tippen Sie auf die Miniaturansicht, wenn Sie die App „Kamera“ verwenden.Gehen Sie zu Fotos .Gehen Sie zu Dateimanager .
Die Screenshots werden im internen Speicher des Geräts gespeichert. Sie können IhreScreenshots wie folgt anzeigen:
Gehen Sie zu Fotos .Gehen Sie zu Dateimanager .
Netzwerk
Sie müssen ein drahtloses Netzwerk einrichten, bevor Sie eine Internetverbindung herstellen.Richten Sie ein WLAN-Netzwerk ein.*Richten Sie ein mobiles Netzwerk ein.Richten Sie ein VPN-Netzwerk ein.
Sie können Ihr mobiles Netzwerk auch anderen zur Verfügung stellen.*Richten Sie einen Hotspot ein.
Einrichten eines WLAN-Netzwerks
Gehen Sie zu > Einstellungen > WLAN.Schalten Sie den WLAN-Schalter ein, und tippen Sie auf einen WLAN-Hotspot in der Liste, umeine Internetverbindung herstellen. Wenn Sie die Verbindung über einen sicheren Hotspot herstellen, müssen Sie IhrenBenutzernamen für die Anmeldung und das Kennwort zum Verbinden eingeben.
Einrichten eines mobilen Netzwerks
Gehen Sie zu > Einstellungen > Datennutzung .Hinweis: Sie benötigen eine gültige SIM-Karte mit Datendienst. Wenn Sie keine SIM-Kartehaben, wenden Sie sich an Ihren Anbieter.
Einrichten eines VPN-NetzwerksVPNs werden in Unternehmen genutzt, um eine sichere Übertragung von vertraulichenInformationen über ein ungesichertes Netzwerk zu ermöglichen. Zum Beispiel müssen Siemöglicherweise ein VPN konfigurieren, um die auf dem E-Mail-Konto Ihres Arbeitsplatzeseingegangenen E-Mails einsehen zu können. Klären Sie mit Ihrem Netzwerkadministrator ab,welche Einstellungen für die Einrichtung eines VPNs für Ihr Netzwerk erforderlich sind.
Gehen Sie zu > Einstellungen > Mehr > VPN .
Tippen Sie zum Bearbeiten des VPN-Profils auf . Dies schließt die Bearbeitung desServernamens, des Servertyps und der Serveradresse mit ein. Tippen Sie dann aufSPEICHERN .Tippen Sie auf den Servernamen des VPNs, geben Sie Ihren Benutzernamen und IhrKennwort ein, und tippen Sie dann auf VERBINDEN , um eine Verbindung mit dem VPN-Netzwerk aufzubauen.
Tippen Sie auf , um das VPN zu bearbeiten oder löschen.Hinweis: Sie müssen ein Sperrbildschirm-Muster oder -Kennwort bzw. eineSperrbildschirm-PIN festlegen, bevor Sie VPN verwenden. Gehen Sie zu Einstellungen >Sicherheit > Displaysperre, um eine Sperrbildschirm-Option auszuwählen und dieBildschirmsperre einzurichten.
* Hotspot einrichtenSie können die Funktion „Persönlicher Hotspot“ verwenden, um eine Internetverbindung füreinen Computer oder andere Geräte freizugeben.
Gehen Sie zu > Einstellungen > Mehr > Persönlicher Hotspot und führen Sie diefolgenden Schritte durch:
Aktivieren Sie die Option Mobiler WLAN-Hotspot.Tippen Sie auf WLAN-Hotspot einrichten, um den Hotspot zu konfigurieren.
Sie können auch die Optionen Bluetooth-Tethering oder USB-Tethering verwenden.Hinweis: Mitnutzer benötigen dann lediglich den Netzwerknamen und das Kennwort, umIhr mobiles Netzwerk zu nutzen.
Internet
Sie können im Internet surfen, wenn Ihr Gerät mit einem drahtlosen oder mobilen Netzwerkverbunden ist.Gehen Sie zum Öffnen der Browser -App zu Chrome.
Besuchen von WebsitesSie können mit der App Chrome Websites besuchen.
Internetadresse eingebenSie müssen nicht die vollständige Internetadresse einer „http://“ -Website eingeben, umdarauf zuzugreifen.Wenn Sie „http://www.lenovo.com“ besuchen möchten, geben Sie einfach „www.lenovo.com“in die Adressleiste ein, und tippen Sie dann auf Los.Nach Stichwörtern suchenSie können auch Stichwörter in die Adressleiste eingeben, um nach Webseiten zu suchen.
Sie können unter > Einstellungen > Suchmaschine eine Suchmaschine einstellen.Neue Webseite hinzufügen
Tippen Sie auf > Neuer Tab, um einen neuen Webseiten -Tab hinzuzufügen.
Tippen Sie auf > Neuer Inkognito-Tab, um eine Website zu besuchen, ohne SpurenIhres Besuchs zu hinterlassen.Webseite schließenTippen Sie auf , um einen Webseiten -Tab zu schließen.Webseite aktualisieren
Tippen Sie auf , um eine Webseite zu aktualisieren.Tippen Sie auf , um zur vorherigen Webseite zurückzukehren.
Tippen Sie auf , um zu einer kürzlich besuchten Webseite zu wechseln.
Webseiten speichernSie können Bilder und Webseiten im internen Speicher des Geräts speichern.
Bilder speichernDrücken Sie lang auf das Bild, und tippen Sie dann auf Bild herunterladen .Lesezeichen setzen
Tippen Sie auf , um ein Lesezeichen für eine Webseite hinzuzufügen.
Tippen Sie auf > Lesezeichen , um Lesezeichen anzuzeigen.
Einstellungen für Bedienungshilfen festlegen
Tippen Sie auf > Einstellungen > Bedienungshilfen zum Festlegen der Textgröße und desZoomfaktors bei der Darstellung von Webseiten.
Gmail
Sie können E-Mails senden und empfangen, wenn Ihr Gerät mit einem drahtlosen Netzwerkverbunden ist.Wenn Sie auf die App Gmail zugreifen möchten, gehen Sie zu Gmail.
Einrichten eines Gmail -KontosSie können sich bei der Gmail -App anmelden, wenn Sie über ein Gmail -Konto verfügen.Andernfalls müssen Sie ein Gmail -Konto erstellen. Sie können sich auch mit E-Mail-Kontenvon anderen Anbietern anmelden.
Verwenden von GmailNach der Einrichtung eines Gmail -Kontos können Sie mit der App Gmail E-Mails versendenund empfangen.
Maps
Sie müssen die folgenden Einstellungen wählen, bevor Sie Maps verwenden können.
Gehen Sie zu > Einstellungen > Standort , um den Standortzugriff für Google -Apps zuaktivieren.
Standort suchenGeben Sie die zu suchende Adresse ein und drücken Sie auf Hier suchen .
Sie können auch auf tippen, und die gewünschte Adresse ansagen.
Aktueller Standort
Tippen Sie auf , um Ihren aktuellen Standort anzuzeigen.Tippen Sie dann auf Meine Umgebung erkunden , um Orte in der Umgebung anzuzeigen.
Route planen
Tippen Sie auf und geben Sie „ Ihren Standort “ und „Ziel auswählen “ ein oderübernehmen Sie einfach „ Ihren Standort “ als Ausgangspunkt.Wählen Sie den Reisemodus: Mit dem Auto, mit dem Bus oder zu Fuß.
Synchronisierung
Sie können Daten zwischen dem Gerät und Ihrem Computer übertragen, wie z. B. Musik,Bilder, Videos, Dokument, Android Application Package (APK)-Dateien usw.
Verbinden Ihres Gerätes mit Ihrem ComputerSchließen Sie das Gerät über ein USB-Kabel an den Computer an.Streichen Sie auf dem Bildschirm von oben nach unten. In der Benachrichtigungsleiste wirdUSB-Computerverbindung angezeigt.Tippen Sie auf USB-Computerverbindung zum Anzeigen weiterer Optionen.
Verbindungsmodus mit dem Computer auswählenSie können eine der nachfolgenden Optionen auswählen:
Mediengerät (MTP): Wählen Sie diesen Modus aus, wenn Sie Mediendateien wie Fotos,Videos und Klingeltöne zwischen Ihrem Tablet und dem Computer übertragen möchten.Kamera (PTP) : Wählen Sie diesen Modus aus, wenn Sie nur Fotos und Videos zwischenIhrem Tablet und dem Computer übertragen möchten.Wird aufgeladen: Wählen Sie diesen Modus aus, wenn Sie Ihr Telefon lediglich aufladenmöchten.MIDI : Wählen Sie diesen Modus aus, wenn ein Datenaustausch zwischen MIDI-fähigenApps auf Ihrem Gerät und MIDI-Software auf dem Computer vorgesehen ist.
Installieren von APKsFolgen Sie diesen Schritten:
Richten Sie das Gerät so ein, dass die Installation von Apps, die von unbekannten Quellenabgerufen wurden, zugelassen wird.
Gehen Sie zu > Einstellungen > Sicherheit , tippen Sie auf Unbekannte Herkunft undtippen Sie auf OK.Kopieren Sie die APK -Datei im Modus Mediengerät vom Computer auf das Gerät.Öffnen Sie die Apps-Kategorie im Dateimanager .
Einstellungen
Einstellungen auf dem Startbildschirm
Tippen Sie auf > Einstellungen , um das Einstellungsmenü aufzurufen.Wenn Sie weitere Funktionen (außer Google, geplantes Ein- und Ausschalten usw. ) fürdas Gerät einrichten, wischen Sie über den Bildschirm oder tippen Sie auf , um denEinstellungsbereich für Verknüpfungen zu öffnen.
Festlegen der Sprache
Gehen Sie zu > Einstellungen > Sprachen & Eingabe > Sprachen > Sprachehinzufügen .Wählen Sie die Sprache aus, die hinzugefügt werden soll.
Halten Sie gedrückt, um die hinzugefügte Sprache in die erste Zeile zu verschieben.
Anhang
Wichtige Sicherheitshinweise und NutzungsinformationenUm Personenschäden, Sachschäden oder Schäden durch Unfälle an Ihrem Produkt zuvermeiden, lesen Sie vor der Verwendung des Produkts alle Informationen in diesem Abschnittdurch. Weitere Tipps zum sicheren Gebrauch Ihres Geräts finden Sie unterhttp://www.lenovo.com/safety.
Gehen Sie vorsichtig mit dem Gerät um.
Lassen Sie das Gerät nicht fallen, biegen und durchstechen Sie es nicht, führen Sie keineFremdkörper in das Gerät ein und legen Sie keine schweren Objekte darauf ab. Dies könnteempfindliche Bauteile im Inneren beschädigen.Der Bildschirm Ihres Geräts besteht aus Glas. Das Glas kann zerbrechen, wenn das Gerät aufeine harte Oberfläche fällt, starken Stößen ausgesetzt wird oder von einem schweren Objektzerdrückt wird. Wenn das Glas bricht oder Sprünge darin auftreten, berühren Sie es nicht undversuchen Sie nicht, es vom Gerät zu entfernen. Stellen Sie den Gebrauch des Geräts sofortein, und wenden Sie sich an den technischen Kundendienst von Lenovo, um Informationen zuReparatur, Ersatz oder Entsorgung zu erhalten.Halten Sie Ihr Gerät während des Gebrauchs aus Umgebungen fern, in denen hoheTemperaturen oder Spannungen vorliegen, etwa von elektrischen Geräten wie beispielsweiseelektrischen Heiz - oder Kochgeräten. Verwenden Sie das Gerät nur im Temperaturbereich von0°C bis 40°C (Lagerung im Temperaturbereich von -20°C bis 60°C), um Schäden zuvermeiden.Das Gerät darf Wasser, Regen, extremer Feuchtigkeit, Schweiß oder anderen Flüssigkeitennicht ausgesetzt werden.
Zerlegen oder verändern Sie Ihr Gerät nicht.
Ihr Gerät ist eine versiegelte Geräteeinheit. Das Gerät enthält keine durch den Benutzer zuwartenden Teile. Alle internen Reparaturen müssen durch eine von Lenovo autorisierteReparaturwerkstatt oder Fachkraft durchgeführt werden. Durch den Versuch, das Gerät zuöffnen oder zu verändern, erlischt die Garantie.
Hinweise zu integrierten wiederaufladbaren Akkus
Versuchen Sie nicht, den internen wiederaufladbaren Lithiumionenakku auszutauschen. Esbesteht Explosionsgefahr, wenn der Akku durch einen falschen Typ ersetzt wird. Für denWerksaustausch wenden Sie sich bitte an den Lenovo Support.
Hinweis zu Plastiktüten
GEFAHR:Plastiktüten können gefährlich sein. Bewahren Sie Plastiktüten nicht in Reichweite vonKleinkindern und Kindern auf, um Erstickungsgefahr zu vermeiden.
Hinweis zu Adaptern
Achten Sie darauf, dass das Gerät und das Netzteil nicht nass werden.Tauchen Sie das Gerät nicht in Wasser und lassen Sie das Gerät auch nicht an einemStandort, an dem es mit Wasser oder anderen Flüssigkeiten in Kontakt kommen kann.Verwenden Sie nur zulässige Lademethoden.Hinweis: Verwenden Sie nur standardmäßige Netzteile von Lenovo. Die Verwendung vonNetzteilen von Drittanbietern wirkt sich auf die Ladegeschwindigkeit aus, was zu anormalemLadeverhalten und möglichen Schäden am Gerät führen kann.
Schließen Sie ein standardmäßiges Netzteil an eine geeignete Steckdose an.Verwenden Sie ein standardmäßiges Datenkabel, um das Gerät mit einem PC odereinem Gerät zu verbinden, das USB 2.0 oder höher unterstützt.
Ladegeräte werden bei normalem Gebrauch warm. Stellen Sie sicher, dass rund um dasLadegerät ausreichend Belüftung herrscht. Trennen Sie das Ladegerät in den folgenden Fällenvon der Stromversorgung:
Das Ladegerät wurde Regen, Flüssigkeiten oder starker Feuchtigkeit ausgesetzt.Das Ladegerät zeigt Zeichen von physischen Schäden.Sie möchten das Ladegerät reinigen.
Warnung:Lenovo ist nicht verantwortlich für die Leistung oder Sicherheit von Produkten, die nichtvon Lenovo hergestellt oder genehmigt wurden. Verwenden Sie nur die von Lenovozugelassenen Netzteile und Akkus.
Vorsicht bei großer Lautstärke
Achtung: Laute Geräusche von einer beliebigen Quelle über längere Zeiträume können IhrGehör schädigen. Je höher die Lautstärke, desto schneller kann es passieren, dass Ihr Gehörgeschädigt wird. So können Sie Ihr Gehör schützen:
Nutzen Sie Headsets oder Kopfhörer nur für begrenzte Zeit mit hoher Lautstärke.Vermeiden Sie es, die Lautstärke hochzudrehen, um laute Umgebungsgeräusche zuübertönen.Verringern Sie die Lautstärke, wenn Sie nicht verstehen können, was Personen in IhrerNähe reden.
Falls Sie Hörbeschwerden feststellen, einschließlich Druck- oder Völlegefühl in den Ohren,Ohrenklingeln oder einer gedämpften Wahrnehmung von Geräuschen, sollten Sie das Hörenüber das Headset oder den Kopfhörer des Geräts beenden und Ihr Gehör überprüfen lassen.
Sicherheitshinweise für Eltern und Aufsichtspersonen
Ihr Mobilgerät ist kein Spielzeug. Nicht für Kinder unter 3 Jahren empfohlen. Wie bei allenelektrischen Produkten müssen Vorsichtsmaßnahmen beim Umgang und der Verwendungbeachtet werden, um das Risiko eines Stromschlags zu reduzieren. Wenn Eltern Kindern ab 3Jahren die Verwendung des Geräts erlauben, müssen sie ihr Kind auf mögliche Gefahren imUmgang mit dem mobilen Gerät hinweisen.Eltern sollten das mobile Gerät (einschließlich des Netzteils und der Kleinteile, fallszutreffend) regelmäßig auf Schäden prüfen. Prüfen Sie dieses mobile Gerät regelmäßig, umsicherzustellen, dass es korrekt funktioniert und für die Verwendung durch Kinder sicher ist.
Seien Sie vorsichtig, wenn Sie Ihr Gerät in einem Fahrzeug oder auf einem Fahrradverwenden.
Ihre eigene Sicherheit und die Sicherheit anderer haben stets Vorrang. Halten Sie sich an dieVorschriften. Es können örtliche Gesetze und Vorschriften existieren, die bestimmen, wie Siemobile Geräte wie dieses während des Führens eines Fahrzeugs oder Fahrrads verwendendürfen.
Entsorgen Sie das Gerät gemäß den örtlichen Gesetzgebungen und Richtlinien.
Wenn die Lebensdauer des Geräts abgelaufen ist, beschädigen oder verbrennen Sie dasGerät nicht, tauchen Sie es nicht in Wasser und entsorgen Sie es nur gemäß den örtlichenGesetzgebungen und Richtlinien. Einige interne Komponenten enthalten Substanzen, dieexplodieren, auslaufen oder negative Auswirkungen auf die Umwelt haben können, wenn sienicht ordnungsgemäß entsorgt werden.Weitere Informationen finden Sie unter „Recycling- und Umweltinformationen“.
Halten Sie Gerät und Zubehör von kleinen Kindern fern.
Das Gerät enthält kleine Teile, die Kleinkinder verschlucken könnten. Hierdurch bestehtErstickungsgefahr. Außerdem kann der Glasbildschirm brechen oder reißen, wenn er auf eineharte Oberfläche fällt oder dagegen stößt.
Schützen Sie Ihre Daten und Software.
Löschen Sie keine unbekannten Dateien und ändern Sie nicht die Namen von Dateien oderVerzeichnissen, die Sie nicht selbst erstellt haben. Dies kann zu Softwarefehlern auf demGerät führen.Beachten Sie, dass das Gerät durch den Zugriff auf Netzressourcen anfällig fürComputerviren, Hacker, Spyware und andere zerstörerische Aktivitäten ist, durch die dasGerät, die Software oder Ihre Daten beschädigt werden können. Sie sind selbst dafürverantwortlich, entsprechende Schutzmaßnahmen in Form von Firewalls, Antivirensoftware undAnti -Spyware-Software einzurichten und diese Software immer auf dem neuesten Stand zuhalten.Halten Sie elektrische Geräte von Ihrem Gerät fern. Dazu zählen elektrische Ventilatoren,Radiogeräte, leistungsfähige Lautsprecher, Klimaanlagen oder Mikrowellen. Elektrische Geräteerzeugen starke magnetische Felder, die den Bildschirm und die Daten auf dem Gerätbeschädigen können.
Ihr Gerät erzeugt Wärme
Wenn das Gerät eingeschaltet ist oder der Akku aufgeladen wird, können einigeGerätekomponenten Wärme abgeben. Welche Temperatur erreicht wird, richtet sich nach derSystemaktivität und dem Ladezustand des Akkus. Ein längerer Hautkontakt kann sogar durchdie Kleidung hindurch zu Hautirritationen oder im schlimmsten Fall zu Hautverbrennungenführen. Vermeiden Sie es, stark erhitzte Gerätekomponenten über längere Zeit mit denHänden, den Oberschenkeln oder anderen Körperteilen zu berühren.
Hinweise zur elektromagnetischen VerträglichkeitFCC-Konformitätserklärung
Dieses Gerät wurde getestet und hält die Grenzwerte für ein digitales Gerät der Klasse Bgemäß Teil 15 der FCC-Vorschriften ein. Diese Grenzwerte sollen einen angemessenenSchutz vor schädlichen Interferenzen bei Installation in einem Wohngebiet bieten. DiesesGerät erzeugt und nutzt Funkfrequenzenergie und kann diese abstrahlen und kann, sofernInstallation und Verwendung nicht gemäß den Anweisungen erfolgen, zu schädlichen
Interferenzen bei der Funkkommunikation führen. Jedoch gibt es keine Garantie, dassInterferenzen bei einer bestimmten Installation nicht auftreten. Wenn dieses GerätInterferenzen beim Radio- oder Fernsehempfang verursacht, was durch Ein - und Ausschaltendes Geräts ermittelt werden kann, wird dem Benutzer empfohlen, diese Interferenzen durcheine oder mehrere der folgenden Maßnahmen zu beheben:
Richten Sie die Empfangsantenne neu aus.Vergrößern Sie den Abstand zwischen Gerät und Empfänger.Schließen Sie das Gerät an eine Steckdose an, an deren Stromkreis nicht auch derEmpfänger angeschlossen ist.Bitten Sie einen autorisierten Händler oder Servicemitarbeiter um Unterstützung.
Lenovo übernimmt keine Verantwortung für Interferenzen im Radio- und Fernsehempfang, diedurch unbefugte Änderungen oder Modifikationen dieses Geräts verursacht wurden. UnbefugteÄnderungen oder Modifikationen können zum Erlöschen der Betriebserlaubnis für das Gerätführen.Dieses Gerät erfüllt Teil 15 der FCC-Vorschriften. Der Betrieb unterliegt den folgenden beidenBedingungen: (1) Dieses Gerät darf keine schädlichen Interferenzen verursachen und (2)dieses Gerät muss Interferenzen empfangen können, einschließlich Interferenzen, die einenunerwünschten Betrieb zur Folge haben.Verantwortlicher:Lenovo (United States) Incorporated1009 Think Place – Building OneMorrisville, NC 27560Telefon: 1-919-294-5900
IC-Hinweis
Dieses Gerät entspricht dem bzw. den RSS-Standard(s) für lizenzfreie Geräte von IndustryCanada. Der Betrieb unterliegt den folgenden beiden Bedingungen: (1) Dieses Gerät darf keine Interferenzen verursachen und (2) Dieses Gerät muss Interferenzen empfangen können, einschließlich Interferenzen, dieeinen unerwünschten Betrieb des Geräts zur Folge haben.Le présent appareil est conforme aux CNR d'Industrie Canada applicables aux appareils radioexempts de licence. L'exploitation est autorisée aux deux conditions suivantes:(1) l 'appareil ne doit pas produire de brouillage, et(2) l 'util isateur de l'appareil doit accepter tout brouillage radioélectrique subi, même si lebrouillage est susceptible d'en compromettre le fonctionnement.
VCCI-Klasse -B-Erklärung für Japan
この装置は、クラスB情報技術装置です。この装置は、家庭環境で使用することを目的としていますが、この装置がラジオやテレビジョン受信機に近接して使用されると、受信障害を引き起こすことがあります。 取扱説明書に従って正しい取り扱いをして下さい。VCCI-B
Konformitäts-Erklärung für Japan für Produkte, die an Stromnetzwerke mit einerNennstromspannung von weniger als oder gleich 20A pro Phase angeschlossen werden.
日本の定格電流が 20A/相 以下の機器に対する高調波電流規制高調波電流規格 JIS C 61000-3-2 適合品
Informationen zu Umweltverträglichkeit, Wiederverwertung und Entsorgung
Allgemeine Recycling-Angaben
Lenovo fordert die Besitzer von IT-Geräten auf, diese Geräte nach ihrer Nutzungordnungsgemäß der Wiederverwertung zuzuführen. Lenovo bietet Kunden entsprechendeProgramme zur umweltgerechten Wiederverwertung/Entsorgung ihrer IT-Produkte an.Informationen zur Wiederverwertung von Lenovo Produkten finden Sie unter folgenderAdresse: http://www.lenovo.com/recycling.
Wichtige Informationen zum Akku und zu Elektro- und Elektronik-Altgeräten (WEEE)
Akkus sowie elektrische und elektronische Geräte, die mit dem Symbol einerdurchgestrichenen Abfalltonne auf Rädern gekennzeichnet sind, dürfen nicht als allgemeinerHausmüll entsorgt werden. Akkus sowie Elektro- und Elektronikaltgeräte (WEEE) müssengesondert im verfügbaren Sammelsystem zurückgegeben und damit einem Recycling- oderWiederherstellungsprozess zugeführt werden. Entfernen Sie Akkus möglichst aus Elektro- undElektronikaltgeräten (WEEE) und isolieren Sie sie, bevor Sie sie demAbfallentsorgungsprozess zuführen. Akkus müssen gesondert im verfügbaren Sammelsystemzurückgegeben und damit dem Recycling- oder Wiederherstellungsprozess zugeführt werden. Landesspezifische Informationen erhalten Sie unter http://www.lenovo.com/recycling.
Batterie -Recycling-Informationen für Brasilien
Declarações de Reciclagem no BrasilDescarte de um Produto Lenovo Fora de Uso Equipamentos elétricos e eletrônicos não devemser descartados em lixo comum, mas enviados à pontos de coleta, autorizados pelo fabricantedo produto para que sejam encaminhados e processados por empresas especializadas nomanuseio de resíduos industriais, devidamente certificadas pelos orgãos ambientais, deacordo com a legislação local. A Lenovo possui um canal específico para auxiliá- lo nodescarte desses produtos. Caso você possua um produto Lenovo em situação de descarte,ligue para o nosso SAC ou encaminhe um e-mail para: [email protected], informando omodelo, número de série e cidade, a fim de enviarmos as instruções para o correto descartedo seu produto Lenovo.
Recycling-Informationen für Japan
Informationen zur Wiederverwertung und Entsorgung in Japan finden Sie unter:http://www.lenovo.com/recycling/japan
Recycling-Informationen für Indien
Informationen zur Wiederverwertung und Entsorgung in Indien finden Sie unter:http://www.lenovo.com/social_responsibility/us/en/sustainability/ptb_india.html
Batterie -Recycling-Kennzeichnungen
Batterie -Recycling-Informationen für Taiwan
Batterie -Recycling-Informationen für die USA und Kanada
Batterie -Recycling-Informationen für die Europäische Union
ENERGY STAR – Modellinformationen
ENERGY STAR® ist ein gemeinsames Programm der amerikanischen Umweltschutzbehördeund des amerikanischen Energieministeriums, das darauf abzielt, durch den Einsatz vonenergieeffizienten Produkten und Verfahren Geld zu sparen und die Umwelt zu schützen.Lenovo ist stolz darauf, seinen Kunden Produkte mit dem Umweltzeichen ENERGY STARanbieten zu können. Sie sehen ein ENERGY STAR-Kennzeichen am Computer oder in derOberfläche mit den Energieeinstellungen. Lenovo Tablets mit dem folgenden Modellnamen, dieein ENERGY STAR-Kennzeichen haben, wurden gemäß den ENERGY STAR-Programmanforderungen für Tablets entwickelt und getestet.Lenovo TB-8704FDurch die Nutzung von Produkten mit dem Umweltzeichen ENERGY STAR und derEnergiemanagementfunktionen Ihres Tablets können Sie dazu beitragen, den Stromverbrauchzu senken. Ein niedrigerer Stromverbrauch kann zu beträchtlichen Einsparungen, einersaubereren Umwelt und der Reduzierung von Treibhausgasen führen.Weitere Informationen zu ENERGY STAR finden Sie unter: http://www.energystar.gov
ExportbestimmungenDieses Produkt unterliegt der Ausführungsverordnung des amerikanischen Exportkontrollrechts(United States Export Administration Regulations (EAR)) und trägt die Kennzeichnung fürExportgüter mit US-amerikanischem Ursprung (Export Classification Control Number (ECCN))5A992.c. Es darf reexportiert werden, mit Ausnahme der Länder, für die laut der LänderlisteEAR E1 ein Embargo besteht.
FehlerbehebungWährend der Installation wird zu wenig Speicherplatz gemeldet
Geben Sie Speicherplatz frei, und wiederholen Sie den Installationsvorgang.
Der Touchscreen funktioniert nicht oder reagiert nicht
Halten Sie die Taste „Ein/Aus“ länger als 8 Sekunden gedrückt, um das Gerät auszuschalten.
Anschließend schalten Sie das Gerät wieder ein.
Starten nicht möglich oder System abgestürzt
Laden Sie den Akku eine halbe Stunde lang und halten Sie dann die Taste „Ein/Aus“ längerals 8 Sekunden gedrückt, um das Gerät auszuschalten. Anschließend schalten Sie das Gerätwieder ein.
Kein Internetzugriff über ein drahtloses Netzwerk
Starten Sie den drahtlosen Router neu oder starten Sie WLAN in den Einstellungen neu.
Das Gerät kehrt nicht aus dem Energiesparmodus zurück
Halten Sie die Taste „Ein/Aus“ länger als 8 Sekunden gedrückt, um das Gerät auszuschalten.Anschließend schalten Sie das Gerät wieder ein.